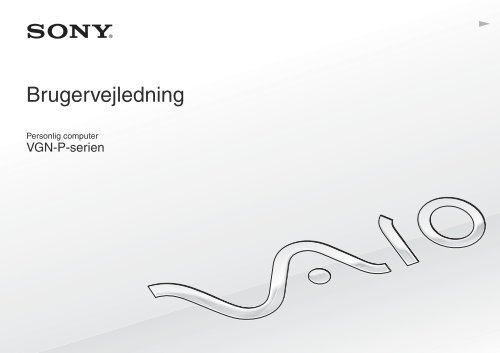Sony VGN-P29VN - VGN-P29VN Mode d'emploi Danois
Sony VGN-P29VN - VGN-P29VN Mode d'emploi Danois
Sony VGN-P29VN - VGN-P29VN Mode d'emploi Danois
You also want an ePaper? Increase the reach of your titles
YUMPU automatically turns print PDFs into web optimized ePapers that Google loves.
N<br />
Brugervejledning<br />
Personlig computer<br />
<strong>VGN</strong>-P-serien
n<br />
2<br />
N<br />
Indholdsfortegnelse<br />
Inden computeren tages i brug ........................................... 4<br />
Flere oplysninger om din VAIO-computeren ................. 5<br />
Ergonomisk vejledning .................................................. 7<br />
Kom godt i gang.................................................................. 9<br />
Placering af betjeningstaster og porte......................... 10<br />
Om indikatorlamperne................................................. 15<br />
Tilslutning af strømmen............................................... 16<br />
Brug af batteriet........................................................... 17<br />
Sikker nedlukning af computeren................................ 24<br />
Opdatering af computeren .......................................... 25<br />
Brug af VAIO-computeren ................................................ 26<br />
Brug af tastaturet......................................................... 27<br />
Brug af pegepinden..................................................... 29<br />
Brug af specialtasterne ............................................... 31<br />
Brug af Instant <strong>Mode</strong>................................................... 32<br />
Brug af indbygget kamera ........................................... 33<br />
Brug af Memory Stick.................................................. 34<br />
Brug af andre moduler/hukommelseskort ................... 39<br />
Brug af internettet........................................................ 42<br />
Brug af netværket (LAN) ............................................. 43<br />
Brug af trådløst LAN.................................................... 45<br />
Brug af trådløst WAN .................................................. 52<br />
Brug af Bluetooth-funktionen .......................................55<br />
Brug af GPS-funktionen...............................................60<br />
Brug af eksterne enheder..................................................62<br />
Brug af støjreducerende høretelefoner........................63<br />
Tilslutning af skærm-/LAN-adapter..............................69<br />
Tilslutning af optisk diskdrev........................................72<br />
Tilslutning af eksterne højttalere eller høretelefoner....74<br />
Tilslutning af en ekstern skærm...................................75<br />
Valg af visningstilstande ..............................................77<br />
Brug af funktionen Flere skærme ................................79<br />
Tilslutning af USB-enhed.............................................81<br />
Tilpasning af VAIO-computeren ........................................83<br />
Indstilling af adgangskoden .........................................84<br />
Brug af VAIO Control Center .......................................93<br />
Brug af strømsparetilstande ........................................94<br />
Brug af VAIO Power Management ..............................99<br />
Beskyttelse af harddisken..........................................101
n<br />
3<br />
N<br />
Sikkerhedsforanstaltninger ............................................. 102<br />
Håndtering af LCD-skærmen .................................... 103<br />
Brug af strømkilden ................................................... 104<br />
Håndtering af computeren......................................... 105<br />
Håndtering af indbygget kamera ............................... 108<br />
Håndtering af diske ................................................... 109<br />
Brug af batteriet......................................................... 110<br />
Brug af høretelefoner ................................................ 111<br />
Håndtering af Memory Stick...................................... 112<br />
Håndtering af indbygget lagringsenhed .................... 113<br />
Håndtering af skærm-/LAN-adapter .......................... 114<br />
Fejlfinding ....................................................................... 116<br />
Computer .................................................................. 118<br />
Systemsikkerhed....................................................... 127<br />
Batteri........................................................................ 128<br />
Instant <strong>Mode</strong> ............................................................. 130<br />
Indbygget kamera ..................................................... 132<br />
Netværk..................................................................... 134<br />
Bluetooth-teknologi ................................................... 139<br />
GPS........................................................................... 143<br />
Skærm....................................................................... 144<br />
Udskrivning ............................................................... 147<br />
Mikrofon .................................................................... 148<br />
Højttalere................................................................... 149<br />
Pegepind ...................................................................150<br />
Tastatur .....................................................................151<br />
Disketter ....................................................................152<br />
Lyd/video ...................................................................153<br />
Hukommelseskort......................................................155<br />
Eksterne enheder ......................................................156<br />
Varemærker ....................................................................157<br />
Juridisk meddelelse.........................................................159
Inden computeren tages i brug ><br />
n<br />
4<br />
N<br />
Inden computeren tages i brug<br />
Tillykke med dit køb af denne <strong>Sony</strong> VAIO ® -computer og velkommen til Brugervejledning. <strong>Sony</strong> har kombineret banebrydende<br />
teknologier inden for lyd, video, databehandling og kommunikation og designet en avanceret computer,<br />
der giver dig en bred vifte af spændende muligheder.<br />
!<br />
Din computer kan se lidt anderledes ud end computeren på de illustrationer, der bruges i denne vejledning.<br />
Sådan finder du specifikationer<br />
Nogle funktioner, indstillinger og medfølgende elementer er muligvis ikke tilgængelige på computeren.<br />
Du kan få flere oplysninger om computerens konfiguration ved at klikke på linket til VAIO-webstedet på<br />
http://www.vaio-link.com.
Inden computeren tages i brug ><br />
Flere oplysninger om din VAIO-computeren<br />
n<br />
5<br />
N<br />
Flere oplysninger om din VAIO-computeren<br />
Dette afsnit indeholder supportinformation om VAIO-computeren.<br />
1. Trykt dokumentation<br />
❑<br />
❑<br />
❑<br />
Guiden Hurtig start – en oversigt over tilslutning af komponenter, opsætningsinformation osv.<br />
Guide til fejlfinding og genopretning<br />
Bestemmelser, garanti, licensaftale og support<br />
2. Vejledning på skærmen<br />
❑<br />
❑<br />
Brugervejledning (denne vejledning) – computerens funktioner og oplysninger om, hvordan generelle problemer løses.<br />
Sådan får du vist denne vejledning på skærmen:<br />
1 Dobbeltklik på ikonet VAIO User Guide på skrivebordet.<br />
2 Åbn mappen for dit sprog.<br />
3 Vælg den ønskede vejledning.<br />
✍<br />
Du kan gennem brugervejledningerne manuelt ved at gå til Computer > VAIO (C:) (dit C-drev) > Documentation > Documentation og åbne mappen for<br />
dit sprog.<br />
Windows Hjælp og support – en omfattende supportressource med praktiske råd, selvstudier og demonstrationer, der<br />
gør det nemmere for dig at bruge din computer.<br />
Du kan få adgang til Windows Hjælp og support ved at klikke på Start og Hjælp og support eller ved at trykke på<br />
Microsoft Windows-tasten og holde den nede og samtidig trykke på tasten F1 .
Inden computeren tages i brug ><br />
Flere oplysninger om din VAIO-computeren<br />
n<br />
6<br />
N<br />
3. Websteder med support<br />
Hvis der opstår problemer med computeren, kan du få hjælp til fejlfinding på webstedet VAIO-Link på http://www.vaio-link.com.<br />
Inden du kontakter VAIO-Link via telefon, skal du prøve at løse problemet ved hjælp af løsningsforslagene i den medfølgende<br />
dokumentation samt ved at gå ind på andre <strong>Sony</strong>-websteder.<br />
❑ Du kan få flere oplysninger om VAIO, og hvordan du bliver en del af det voksende VAIO-community ved at besøge<br />
webstedet på http://www.club-vaio.com.<br />
❑ Besøg webstedet på http://www.sonystyle-europe.com, hvis du vil købe online.<br />
❑ Besøg webstedet på http://www.sony.net, hvis du vil have oplysninger om andre <strong>Sony</strong>-produkter.<br />
Hvis du kontakter VAIO-Link telefonisk, skal du have serienummeret på VAIO-computeren ved hånden. Du finder<br />
serienummeret i bunden af computeren, på bagpanelet eller i batterierummet på VAIO-computeren.
Inden computeren tages i brug ><br />
Ergonomisk vejledning<br />
n<br />
7<br />
N<br />
Ergonomisk vejledning<br />
Du kommer til at bruge computeren som en bærbar enhed i en række forskellige situationer og miljøer. Når det er muligt, skal<br />
du forsøge at følge de følgende ergonomiske råd, der gælder for både stationære og bærbare pc-løsninger:<br />
❑<br />
❑<br />
Placering af computeren – placer computeren direkte foran dig (1). Hold underarmene i en vandret vinkel (2) og<br />
håndleddene i en neutral og behagelig position (3), mens du bruger tastaturet eller pegepinden. Lad overarmene hænge<br />
ned langs siderne på en naturlig måde. Hold hyppige pauser, når du bruger computeren. Hvis du bruger computeren i<br />
længere tid uden afbrydelser, kan du overanstrenge øjnene, musklerne eller senerne.<br />
Møbler og siddestilling – sid på en stol med god rygstøtte. Juster stolens højde, så dine fødder hviler fladt på gulvet.<br />
Det kan være behageligt med en fodskammel. Sid i en afslappet og rank stilling, og undgå at bøje forover eller læne dig<br />
langt tilbage.
Inden computeren tages i brug ><br />
Ergonomisk vejledning<br />
n<br />
8<br />
N<br />
❑<br />
❑<br />
❑<br />
Synsvinkel i forhold til skærmen – brug skærmens vippefunktion til at finde den bedste position. Dine øjne og muskler<br />
belastes mindre, hvis skærmen justeres til den korrekte position. Juster også skærmens lysstyrke.<br />
Lysforhold – vælg en placering, hvor lyset fra vinduer eller lamper ikke reflekteres på skærmen. Brug indirekte lyskilder<br />
for at undgå lyse punkter på skærmen. En ordentlig belysning gør det mere behageligt at arbejde ved computeren og øger<br />
dermed din effektivitet.<br />
Placering af en ekstern skærm – hvis du bruger en ekstern skærm, skal denne skærm anbringes i en afstand, hvor den<br />
er behagelig at se på. Sørg for, at skærmbilledet er i øjenhøjde eller en anelse lavere, når du sidder foran skærmen.
Kom godt i gang ><br />
n<br />
9<br />
N<br />
Kom godt i gang<br />
I dette afsnit beskrives det, hvordan du kommer i gang med at bruge din VAIO-computeren.<br />
❑ Placering af betjeningstaster og porte (side 10)<br />
❑ Om indikatorlamperne (side 15)<br />
❑ Tilslutning af strømmen (side 16)<br />
❑ Brug af batteriet (side 17)<br />
❑ Sikker nedlukning af computeren (side 24)<br />
❑ Opdatering af computeren (side 25)
Kom godt i gang ><br />
Placering af betjeningstaster og porte<br />
n 10<br />
N<br />
Placering af betjeningstaster og porte<br />
Tag dig tid til at finde de betjeningstaster og porte, der vises på de næste sider.<br />
Forside<br />
A WIRELESS-knap (side 45), (side 52), (side 55)<br />
B WIRELESS-indikator (side 15)<br />
C Slot til SD-hukommelseskort (side 39)<br />
D Medieadgangsindikator (side 15)<br />
E Slot til Memory Stick * (side 34)<br />
F Indbygget MOTION EYE-kameraindikator (side 15)<br />
G Indbygget MOTION EYE-kamera (side 33)<br />
H LCD-skærm (side 103)<br />
I Indbygget mikrofon (mono)<br />
J Tastatur (side 27)<br />
K Tænd/sluk-knap<br />
L Strømindikator (side 15)<br />
M Opladningsindikator (side 15)<br />
N Diskdrevindikator (side 15)<br />
* Computeren understøtter kun Duo-størrelse Memory Stick.
Kom godt i gang ><br />
Placering af betjeningstaster og porte<br />
n 11<br />
N<br />
A Indbyggede højttalere (stereo)<br />
B Pegepind (side 29)<br />
C Venstre tast (side 29)<br />
D Midtertast (side 29)<br />
E Højre tast (side 29)<br />
F Tast til arangering af vinduer (S2-tast) (side 31)<br />
G XMB (Xross Media Bar)-tast (S1-tast) (side 31)<br />
H Num lock-indikator (side 15)<br />
I Caps lock-indikator (side 15)<br />
J Scroll lock-indikator (side 15)
Kom godt i gang ><br />
Placering af betjeningstaster og porte<br />
n 12<br />
N<br />
Bagside<br />
A SIM-kort-indsats (side 52)<br />
B Batteristik (side 17)
Kom godt i gang ><br />
Placering af betjeningstaster og porte<br />
n 13<br />
N<br />
Højre<br />
A Hi-Speed USB-port (USB 2.0) * (side 81)<br />
B I/O-port (side 70)<br />
* Understøtter høj, fuld og lav hastighed.
Kom godt i gang ><br />
Placering af betjeningstaster og porte<br />
n 14<br />
N<br />
Venstre<br />
A DC IN-port (side 16)<br />
B Hi-Speed USB-port (USB 2.0) * (side 81)<br />
C Høretelefonstik (side 63), (side 74)<br />
* Understøtter høj, fuld og lav hastighed.
Kom godt i gang ><br />
Om indikatorlamperne<br />
n 15<br />
N<br />
Om indikatorlamperne<br />
Computeren er udstyret med følgende indikatorlamper:<br />
Indikator<br />
Strøm 1<br />
Funktioner<br />
Lyser grønt, når computeren er tændt, blinker langsomt og lyser orange, mens computeren er i slumretilstand,<br />
og slukkes, når computeren er slukket eller i dvaletilstand.<br />
Opladning Lyser, når batteriet oplades. Yderligere oplysninger finder du i Opladning af batteriet (side 19).<br />
Indbygget MOTION EYE-kamera<br />
Medieadgang<br />
Diskdrev<br />
Num lock<br />
Caps lock<br />
Scroll lock<br />
WIRELESS<br />
Lyser, når det indbyggede kamera er i brug.<br />
Lyser, når der læses eller skrives data fra eller til et hukommelseskort, f.eks. Memory Stick og<br />
SD-hukommelseskort. Computeren må ikke sættes i slumretilstand eller slukkes, når denne indikator er tændt.<br />
Når indikatoren er slukket, er hukommelseskortet ikke i brug.<br />
Lyser, når den indbyggede lagringsenhed kører for at læse eller skrive data.<br />
Computeren må ikke sættes i slumretilstand eller slukkes, når denne indikator er tændt.<br />
Tryk på tasterne Fn+Num Lk for at aktivere det numeriske tastatur. Tryk en gang til for at deaktivere det<br />
numeriske tastatur. Det numeriske tastatur er ikke aktiveret, når indikatoren er slukket.<br />
Tryk på tasten Caps Lock for at skrive store bogstaver. Der skiftes til små bogstaver, hvis du trykker på tasten<br />
Shift, mens indikatoren er tændt. Tryk på tasten en gang til for at slukke indikatoren. Når Caps lock-indikatoren<br />
er slukket, skiftes der til normal indtastning.<br />
Tryk på tasterne Fn+Scr Lk for at ændre, hvordan du ruller på skærmen. Når Scroll lock-indikatoren er slukket,<br />
skiftes der til normal rulning. Tasten Scr Lk har forskellige funktionsmåder, alt efter hvilket program du bruger,<br />
og tasten fungerer ikke i alle programmer.<br />
Lyser, når en eller flere trådløse indstillinger er aktiveret.
Kom godt i gang ><br />
Tilslutning af strømmen<br />
n 16<br />
N<br />
Tilslutning af strømmen<br />
Du kan bruge en vekselstrømsadapter eller et genopladeligt batteri til at levere strøm til computeren.<br />
Brug af vekselstrømsadapteren<br />
✍<br />
Brug kun den vekselstrømsadapter, der følger med computeren.<br />
Sådan bruger du vekselstrømsadapteren<br />
1 Sæt den ene ende af strømledningen (1) ind i vekselstrømsadapteren (3).<br />
2 Sæt den anden ende af strømledningen i stikkontakten (2).<br />
3 Sæt ledningen fra vekselstrømsadapteren (3) ind i DC IN-porten (4) på computeren.<br />
✍<br />
Hvis du vil koble computeren fuldstændigt fra strømforsyningen, skal du trække stikket fra vekselstrømsadapteren ud af stikkontakten.<br />
Sørg for, at der er nem adgang til stikkontakten.<br />
Hvis du ikke skal bruge computeren i en længere periode, bør den sættes i dvaletilstand. Se Brug af dvaletilstand (side 97).
Kom godt i gang ><br />
Brug af batteriet<br />
n 17<br />
N<br />
Brug af batteriet<br />
Det batteri, der følger med til computeren, er ikke fuldt opladet på leveringstidspunktet.<br />
Installation af batteriet<br />
Sådan installerer du batteriet<br />
1 Sluk computeren, og slå LCD-skærmen ned.<br />
2 Skub knappen LOCK til batterilåsen (1) indad.
Kom godt i gang ><br />
Brug af batteriet<br />
n 18<br />
N<br />
3 Sæt batteriet ind i batterirummet.<br />
Batteriet skal være i niveau med bunden af computeren.<br />
4 Skub batteriet ind mod computeren, indtil der lyder et klik, som signalerer, at batteriet er på plads.<br />
5 Skub knappen LOCK udad, så batteriet sidder fast i computeren.<br />
✍<br />
Når computeren er sluttet direkte til elnettet, og batteriet samtidig er installeret, bruger computeren elnettet som strømkilde.<br />
!<br />
Nogle genopladelige batterier opfylder ikke <strong>Sony</strong>'s kvalitets- og sikkerhedsstandarder. Af sikkerhedsmæssige grunde kan denne computer kun fungere<br />
med de originale <strong>Sony</strong>-batterier, der er designet til denne model. Hvis du installerer et batteri, der ikke er godkendt, bliver batteriet ikke opladet, og<br />
computeren holder op med at fungere.
Kom godt i gang ><br />
Brug af batteriet<br />
n 19<br />
N<br />
Opladning af batteriet<br />
Det batteri, der følger med til computeren, er ikke fuldt opladet på leveringstidspunktet.<br />
Sådan oplader du batteriet<br />
1 Installer batteriet.<br />
2 Slut computeren til en strømkilde ved hjælp af vekselstrømsadapteren.<br />
Opladningsindikatoren er tændt, mens batteriet oplades. Når batteriet næsten er opladet til det niveau, du har valgt ved<br />
hjælp af batteriopladningsfunktionerne, slukkes opladningsindikatoren. Du kan se, hvordan du vælger det ønskede<br />
maksimale opladningsniveau, i Brug af batteriopladningsfunktionerne (side 21).<br />
Opladningsindikatorens statusvisning<br />
Lyser orange<br />
Betydning<br />
Batteriet oplades.<br />
Blinker sammen med den grønne strømindikator<br />
Blinker sammen med den orange strømindikator<br />
Batteriet er ved at løbe tør for strøm<br />
(normal tilstand).<br />
Batteriet er ved at løbe tør for strøm<br />
(slumretilstand).<br />
Blinker hurtigt med orange lys<br />
Der er opstået en batterifejl, fordi batteriet er defekt<br />
eller ikke sidder ordentligt fast.<br />
!<br />
Oplad batteriet som beskrevet i denne vejleding fra første opladning.
Kom godt i gang ><br />
Brug af batteriet<br />
n 20<br />
N<br />
✍<br />
Lad batteriet sidde i computeren, mens den er sluttet til elnettet. Batteriet oplades, mens du bruger computeren.<br />
Hvis batteriets opladningsniveau falder til under 10 %, skal du enten tilslutte vekselstrømsadapteren for at oplade batteriet eller lukke computeren og<br />
installere et fuldt opladet batteri.<br />
Computeren er udstyret med et lithium-ion-batteri, der til enhver tid kan oplades. Det påvirker ikke batteriets levetid, hvis det genoplades, selvom det<br />
kun er delvist afladet.<br />
I forbindelse med brugen af visse programmer og eksterne enheder skifter computeren muligvis ikke til dvaletilstand, selvom batteriet er næsten tomt.<br />
Derfor er det vigtigt, at du sikkerhedskopierer regelmæssigt og manuelt aktiverer en strømstyringstilstand, f.eks. slumre eller dvale, for at undgå<br />
datatab, når du bruger batteristrøm.<br />
Hvis batteriet tømmes, når computeren skifter til slumretilstand, mister du alle data, der ikke er gemt. Det er ikke muligt at vende tilbage til det arbejde,<br />
der ikke er gemt. Hvis du vil undgå tab af data, skal du gemme dine data ofte.<br />
Når computeren er sluttet direkte til elnettet, og batteriet samtidig er installeret, bruger computeren elnettet som strømkilde.
Kom godt i gang ><br />
Brug af batteriet<br />
n 21<br />
N<br />
Brug af batteriopladningsfunktionerne<br />
Du kan tilpasse batteriets aktuelle opladningsmetode med Battery Charge Functions: batteriplejefunktionen og<br />
hurtigopladningsfunktionen. Batteriplejefunktionen giver batteriet en længere levetid, og med hurtigopladningsfunktionen<br />
kan du hurtigt oplade batteriet.<br />
✍<br />
Hurtigopladningsfunktionen er beregnet til hurtig opladning af batteriet, mens computeren er i slumre- eller dvaletilstand eller er slukket. Funktionen<br />
forkorter ikke batteriopladningstiden, når computeren er i normal tilstand.<br />
Sådan aktiverer du batteriplejefunktionen og hurtigopladningsfunktionen<br />
1 Klik på Start, Alle programmer og VAIO Control Center.<br />
2 Klik på Power Management og Battery Charge Functions.<br />
3 Marker afkrydsningsfeltet Enable Quick Charge Function i højre rude og klik Anvend.<br />
4 Klik på Advanced.<br />
5 Marker afkrydsningsfeltet Enable Battery Care Function.<br />
6 Vælg det ønskede maksimale opladningsniveau.<br />
7 Klik på OK.<br />
Sådan kontrollerer du batteriets opladningskapacitet<br />
Udfør trin 1 og 2 i Sådan aktiverer du batteriplejefunktionen og hurtigopladningsfunktionen ovenfor, klik Advanced, og<br />
kontroller de detaljerede oplysninger. Hvis batteriets opladningskapacitet er lav, skal du udskifte batteriet med et nyt, originalt<br />
<strong>Sony</strong>-batteri.
Kom godt i gang ><br />
Brug af batteriet<br />
n 22<br />
N<br />
Brug af det batteribesparende tapet på skrivebordet<br />
Du kan spare på batteriet ved at vælge dette særlige tapet som baggrund på computerens skrivebord.<br />
Sådan vælger du det batteribesparende tapet<br />
1 Klik på Start, Alle programmer og VAIO Control Center.<br />
2 Klik på Display og derefter på Long Battery Life Wallpaper Setting.<br />
3 Klik på Set Long Battery Life Wallpaper.<br />
Klik på OK, når du bliver bedt om at bekræfte indstillingen.<br />
Fjernelse af batteriet<br />
!<br />
Du kan risikere at miste data, hvis du fjerner batteriet, mens computeren er tændt og koblet fra vekselstrømsadapteren, eller hvis du fjerner batteriet,<br />
mens computeren er i dvaletilstand.<br />
Sådan fjerner du batteriet<br />
1 Sluk computeren, og slå LCD-skærmen ned.<br />
2 Skub knappen LOCK til batterilåsen (1) indad.
Kom godt i gang ><br />
Brug af batteriet<br />
n 23<br />
N<br />
3 Skub batterilåsen RELEASE (2) til side og hold den i denne position, og skub batteriet en anelse mod bagsiden af<br />
computeren.<br />
4 Løft bagkanten af batteriet for at fjerne det fra batterirummet.
Kom godt i gang ><br />
Sikker nedlukning af computeren<br />
n 24<br />
N<br />
Sikker nedlukning af computeren<br />
Hvis du vil undgå at miste data, der ikke er gemt, skal du lukke computeren korrekt, som beskrevet nedenfor.<br />
Sådan lukker du computeren<br />
1 Sluk eventuelle eksterne enheder, der er sluttet til computeren.<br />
2 Klik på Start, pilen ud for knappen Lås og derefter på Luk computeren.<br />
3 Reager på alle advarsler om, at du skal gemme dokumenter eller være opmærksom på andre brugere, og vent, indtil<br />
computeren lukkes automatisk.<br />
Strømindikatoren slukkes.
Kom godt i gang ><br />
Opdatering af computeren<br />
n 25<br />
N<br />
Opdatering af computeren<br />
Sørg for at installere de seneste opdateringer til computeren ved hjælp af følgende programmer, så computeren fungerer så<br />
effektivt som muligt.<br />
❑ Windows Update<br />
Klik på Start, Alle programmer og Windows Update, og følg derefter vejledningen på skærmen.<br />
❑ VAIO Update 4<br />
Klik på Start, Alle programmer, VAIO Update 4 og VAIO Update Options, og følg derefter vejledningen på skærmen.<br />
!<br />
Computeren skal have forbindelse til internettet, for at du kan hente opdateringer.
Brug af VAIO-computeren ><br />
n 26<br />
N<br />
Brug af VAIO-computeren<br />
I dette afsnit beskrives det, hvordan du kan bruge din VAIO-computer, så du får det største udbytte af den.<br />
❑ Brug af tastaturet (side 27)<br />
❑ Brug af pegepinden (side 29)<br />
❑ Brug af specialtasterne (side 31)<br />
❑ Brug af Instant <strong>Mode</strong> (side 32)<br />
❑ Brug af indbygget kamera (side 33)<br />
❑ Brug af Memory Stick (side 34)<br />
❑ Brug af andre moduler/hukommelseskort (side 39)<br />
❑ Brug af internettet (side 42)<br />
❑ Brug af netværket (LAN) (side 43)<br />
❑ Brug af trådløst LAN (side 45)<br />
❑ Brug af trådløst WAN (side 52)<br />
❑ Brug af Bluetooth-funktionen (side 55)<br />
❑ Brug af GPS-funktionen (side 60)
Brug af VAIO-computeren ><br />
Brug af tastaturet<br />
n 27<br />
N<br />
Brug af tastaturet<br />
Dit tastatur har nogle ekstra taster, der anvendes til at udføre modelspecifikke opgaver.<br />
Kombinationer og funktioner med Fn-tasten<br />
✍<br />
Nogle tastaturfunktioner kan først bruges, når operativsystemet er indlæst.<br />
Kombinationer/funktion<br />
Fn + % (F2): højttalerstyring<br />
Fn + 2 (F3/F4): lydstyrke<br />
Fn + 8 (F5/F6): regulering af lysstyrke<br />
Funktioner<br />
Slår de indbyggede højttalere og høretelefoner til og fra.<br />
Ændrer lydstyrken.<br />
Hvis du vil øge lydstyrken, skal du trykke på tasterne Fn+F4 eller tryk på tasterne Fn+F4 og<br />
derefter på tasten M eller ,.<br />
Hvis du vil reducere lydstyrken, skal du trykke på tasterne Fn+F3 eller tryk på tasterne Fn+F3<br />
og derefter på tasten m eller
Brug af VAIO-computeren ><br />
Brug af tastaturet<br />
n 28<br />
N<br />
Kombinationer/funktion<br />
Funktioner<br />
Fn +<br />
(F12): dvale<br />
I dvaletilstand har computeren det laveste strømforbrug. Når du udfører denne kommando,<br />
bliver systemets tilstand og de tilsluttede eksterne enheders tilstand gemt på den indbyggede<br />
lagerenhed, og systemet slukkes. Hvis du vil vende tilbage til den tidligere systemtilstand, skal<br />
du trykke på tænd/sluk-knappen.<br />
Yderligere oplysninger om strømstyring finder du i Brug af strømsparetilstande (side 94).
Brug af VAIO-computeren ><br />
Brug af pegepinden<br />
n 29<br />
N<br />
Brug af pegepinden<br />
Tastaturet indeholder en markørpegende enhed, nemlig pegepinden (1). Du kan pege på, vælge, trække og rulle med<br />
objekter på skærmen med pegepinden i kombination tasterne, der er placeret under mellemrumstasten.<br />
Markøren (2) bevæger sig i den retning, som du peger pegepinden. Jo hårdere du skubber pegepinden, desto hurtigere<br />
bevæger markøren sig.
Brug af VAIO-computeren ><br />
Brug af pegepinden<br />
n 30<br />
N<br />
Handling<br />
Pege<br />
Klikke<br />
Dobbeltklikke<br />
Højreklikke<br />
Trække<br />
Rulle<br />
Beskrivelse<br />
Skub pegepinden for at placere markøren på et element eller objekt.<br />
Tryk på venstre tast (3), eller tap en gang på pegepinden.<br />
Tryk på venstre tast, eller tap på pegepinden to gange i træk.<br />
Tryk én gang på højre tast (5). I mange programmer åbner denne handling en genvejsmenu.<br />
Skub pegepinden i den ønskede retning, mens du trykker på venstre tast. Du kan også vælge at tappe på pegepinden<br />
to gange i træk uden at tage fingeren væk fra pegepinden på det andet tab og skubbe den i den ønskede retning.<br />
Flyt fingeren væk fra pegepinden for at slippe det objekt, du trækker.<br />
Skub pegepinden op og ned eller sidelæns, mens du trykker på midtertasten (4). (Rullefunktionen er kun tilgængelig i<br />
programmer, som under støtter rulning med pegepind.)<br />
✍<br />
Markøren bevæger sig i sjældne tilfælde af sig selv, men dette udgør ikke nogen fejlfunktion. Lad pegepinden forblive urørt i en tid. Mørkøren opfører<br />
sig herefter normalt.<br />
Spidsen af pegepinden er udskiftelig. Den kan udskiftes med en af de medfølgende reservespidser efter behov.<br />
Du kan aktivere/deaktivere pegepinden, når der er sluttet en mus til computeren. Du kan ændre pegepindens indstillinger med VAIO Control Center.<br />
!<br />
Sørg for at tilslutte en mus, inden pegepinden deaktiveres. Hvis du deaktiverer pegepinden, før du tilslutter en mus, vil du kunne udføre<br />
markørhandlinger via tastaturet.
Brug af VAIO-computeren ><br />
Brug af specialtasterne<br />
n 31<br />
N<br />
Brug af specialtasterne<br />
Computeren er udstyret med specialtaster, der kan bruges til at aktivere bestemte funktioner på computeren.<br />
Specialtast<br />
XMB (Xross Media Bar)-tast<br />
(S1-tast)<br />
Tast til arrangering af vinduer<br />
(S2-tast)<br />
Funktioner<br />
Når computeren er slukket eller i dvaletilstand, startes Instant <strong>Mode</strong> med XMB-tast. Brug af Instant <strong>Mode</strong><br />
(side 32) indeholder yderligere oplysninger om Instant <strong>Mode</strong>.<br />
Når computeren er i normal tilstand, udfører S1-tast denne standardopgave. Du kan ændre<br />
standardtildelingen med VAIO Control Center.<br />
tasten til arrangering af vinduer (S2-tast) viser som standard alle åbne vinduer ved at tilpasse størrelse på<br />
alle vinduer, så de passer på skrivebordet. Når der trykkes på knappen igen, vender vinduet tilbage til sin<br />
forrige tilstand.
Brug af VAIO-computeren ><br />
Brug af Instant <strong>Mode</strong><br />
n 32<br />
N<br />
Brug af Instant <strong>Mode</strong><br />
Med Instant <strong>Mode</strong> kan du afspille musik og videoklip eller gå på internettet uden at skulle starte Windows-operativsystemet.<br />
Du kan få flere oplysninger om betjening i hjælpefilen, der følger med Instant <strong>Mode</strong>.<br />
Start af Instant <strong>Mode</strong><br />
Computeren skal være slukket eller i dvale, når Instant <strong>Mode</strong> startes.<br />
Sådan starter du Instant <strong>Mode</strong><br />
1 Tryk på XMB-tast på computeren.<br />
Hovedmenuen i Instant <strong>Mode</strong> vises på skærmen.<br />
2 Vælg den ønskede indstilling fra menuen.<br />
Afslut Instant <strong>Mode</strong><br />
Vælg Power Off fra hovedmenuen for at afslutte Instant <strong>Mode</strong>.<br />
Deling af bogmærker mellem Instant <strong>Mode</strong> og Internet Explorer<br />
Du kan eksportere/importere de favoritfiler, du bruger med Internet Explorer for at bogmærke de filer i browseren, du<br />
benytter med Instant <strong>Mode</strong>.<br />
Sådan deler du bogmærker<br />
1 Klik på Start, Alle programmer og VAIO Control Center.<br />
2 Klik på Instant <strong>Mode</strong> og derefter på Bookmark Settings.<br />
3 Følg vejledningen på skærmen.
Brug af VAIO-computeren ><br />
Brug af indbygget kamera<br />
n 33<br />
N<br />
Brug af indbygget kamera<br />
Computeren har et indbygget MOTION EYE-kamera.<br />
Du kan udføre følgende funktioner med den forudinstallerede software til at tage billeder:<br />
❑ Optage stillbilleder og film<br />
❑ Registrere og fange objekters bevægelse til overvågningsformål<br />
❑ Redigere optagede data<br />
✍<br />
Når computeren tændes, aktiveres det indbyggede kamera.<br />
Der kan afholdes video-møder med tilhørende software.<br />
!<br />
Vær opmærksom på, at når du starter eller afslutter softwaren til onlinemeddelser eller videoredigering, bliver det indbyggede kamera ikke hhv. aktiveret<br />
eller deaktiveret.<br />
Sæt ikke computeren i slumre- eller dvaletilstand, mens du bruger det indbyggede kamera.<br />
Du kan ikke betjene det indbyggede kamera via Microsoft Windows Movie Maker-softwaren.<br />
Sådan bruger du den forudinstallerede software til at tage billeder<br />
1 Klik på Start, Alle programmer, ArcSoft WebCam Companion 2 og WebCam Companion 2.<br />
2 Klik på det ønskede ikon i hovedvinduet.<br />
Du kan få yderligere oplysninger om, hvordan du bruger softwaren i Hjælp-filen til programmet.<br />
✍<br />
Klik på ikonet Capture eller Record i hovedvinduet, når du skal tage et billede eller et filmklip på et mørkt sted, og klik derefter på ikonet<br />
WebCam Settings og vælg indstillingen for begrænset lys eller kompensation for begrænset lys i vinduet med egenskaber.
Brug af VAIO-computeren ><br />
Brug af Memory Stick<br />
n 34<br />
N<br />
Brug af Memory Stick<br />
En Memory Stick er et kompakt, bærbart og alsidigt optagemedie med integrerede kredsløb, der er designet specifikt til<br />
udveksling og deling af digitale data fra kompatible produkter, f.eks. digitalkameraer, mobiltelefoner og andre lignende<br />
enheder. Da det er muligt at flytte mediet, kan det bruges til ekstern datalagring.<br />
Inden du bruger en Memory Stick<br />
Computerens Memory Stick-slot kan benyttes medier i Duo-størrelse og understøtter formaterne Memory Stick PRO Duo og<br />
Memory Stick PRO-HG Duo, der overfører data ved høj hastighed og har en stor lagringskapacitet.<br />
Du kan få de seneste oplysninger om Memory Stick-mediet på Memory Stick-webstedet på http://www.memorystick.com/en/.<br />
Indsættelse og fjernelse af Memory Stick<br />
Sådan indsætter du en Memory Stick<br />
!<br />
Computeren er udstyret med en slotbeskyttelse i Memory Stick-slotten. Fjern slotbeskyttelsen, inden du begynder at bruge slotten.<br />
1 Find Memory Stick-slotten.<br />
2 Tryk på Memory Stick-slotbeskyttelsen, så beskyttelsen hopper ud.<br />
3 Tag forsigtigt fat i Memory Stick-slotbeskyttelsen, og træk den ud.<br />
4 Hold din Memory Stick, så pilen vender opad og peger mod kortslotten.
Brug af VAIO-computeren ><br />
Brug af Memory Stick<br />
n 35<br />
N<br />
5 Skub forsigtigt din Memory Stick ind i slotten, indtil der lyder et klik.<br />
✍<br />
Memory Stick´en registreres automatisk af systemet, og indholdet på mediet vises. Hvis der ikke åbnes en dialogboks eller et vindue på skrivebordet,<br />
skal du klikke på Start, Computer og dobbeltklikke på Memory Stick-ikonet.<br />
!<br />
Sørg for, at pilen på din Memory Stick peger i den rigtige retning, når den indsættes. Hvis det er vanskeligt at indsætte Memory Stick'en, må du ikke<br />
forsøge at tvinge den på plads, da du risikerer at beskadige computeren eller din Memory Stick.<br />
Inden du bruger en Memory Stick Micro (M2), skal du indsætte mediet i en adapter til M2 Duo-størrelse. Hvis du indsætter mediet direkte i computerens<br />
Memory Stick-slotten uden adapteren, er der risiko for, at mediet sidder fast i slotten.
Brug af VAIO-computeren ><br />
Brug af Memory Stick<br />
n 36<br />
N<br />
Sådan fjerner du en Memory Stick<br />
!<br />
Fjern ikke din Memory Stick, mens medieadgangsindikatoren lyser. Hvis du gør det, kan du miste data. Det kan tage længere tid at indlæse store<br />
mængder data, så kontroller, at indikatoren er slukket, inden du fjerner din Memory Stick.<br />
Sæt Memory Stick-slotbeskyttelsen i for at forhindre partikler i at komme ind i slotten, når du ikke bruger et Memory Stick-modul. Før du flytter din<br />
computer skal du sørge for at sætte Memory Stick-slotbeskyttelsen i slotten.<br />
1 Kontroller, at indikatoren for medieadgang er slukket.<br />
2 Skub din Memory Stick ind i computeren, og slip den.<br />
Memory Stick'en skubbes ud.<br />
3 Træk din Memory Stick ud af slotten.<br />
!<br />
Vær altid forsigtig, når du fjerner en Memory Stick, så den ikke pludselig skubbes ud, mens du ikke er parat.
Brug af VAIO-computeren ><br />
Brug af Memory Stick<br />
n 37<br />
N<br />
Formatering af en Memory Stick<br />
Sådan formaterer du en Memory Stick<br />
Din Memory Stick er formateret fra fabrikken og klar til brug.<br />
Hvis du vil formatere en Memory Stick igen ved hjælp af din computer, skal du benytte følgende fremgangsmåde.<br />
!<br />
Sørg for, at formateringen udføres med en enhed, der understøtter formatering af Memory Stick-medier.<br />
Når en Memory Stick formateres, bliver alle data på mediet slettet. Inden formateringen skal du derfor sikre dig, at din Memory Stick ikke indeholder<br />
vigtige data.<br />
Du må ikke fjerne din Memory Stick fra slotten, mens den formateres. Hvis du gør det, kan der opstå funktionsfejl.<br />
1 Skub forsigtigt din Memory Stick ind i slotten, indtil der lyder et klik.<br />
2 Klik på Start og Computer for at åbne vinduet Computer.<br />
3 Højreklik på Memory Stick-ikonet, og vælg Formater.<br />
4 Klik på Gendan enhedens standardindstillinger.<br />
!<br />
Størrelsen af allokeringsenheden og filsystemet kan ændres.<br />
Vælg ikke NTFS på rullelisten Filsystem, da denne indstilling kan medføre funktionsfejl.<br />
✍<br />
Formateringsprocessen udføres hurtigere, hvis du vælger Ekspresformatering under Formateringsindstillinger.<br />
5 Klik på Start.<br />
6 Følg vejledningen på skærmen.<br />
!<br />
Formateringen af en Memory Stick kan tage et stykke tid. Hvor lang tid det tager, afhænger af medietypen.
Brug af VAIO-computeren ><br />
Brug af Memory Stick<br />
n 38<br />
N<br />
Bemærkninger om brug af en Memory Stick<br />
❑<br />
❑<br />
❑<br />
❑<br />
❑<br />
Computeren er blevet testet med og understøtter Memory Stick-medier fra <strong>Sony</strong> med en kapacitet på op til 16 GB, som<br />
er tilgængelig pr. januar 2009. Det er imidlertid ikke alle Memory Stick-medier, der opfylder de samme specifikationer,<br />
som de garanterede kompatible medier.<br />
Det garanteres ikke, at computeren understøtter en Memory Stick med flere konverteringsadaptere.<br />
MagicGate er det almindelige navn for den teknologi til copyrightbeskyttelse, der er udviklet af <strong>Sony</strong>. Hvis du vil benytte<br />
MagicGate-funktionen, skal du bruge en Memory Stick med et MagicGate-logo.<br />
Ifølge loven om ophavsret må de lyd- og/eller billeddata, du har optaget, ikke anvendes til andet end personligt brug uden<br />
forudgående samtykke fra de respektive copyrightindehavere. Memory Stick-medier med copyrightbeskyttede data må<br />
således kun bruges i henhold til loven om ophavsret.<br />
Der må ikke indsættes mere end én Memory Stick i slotten. Hvis mediet indsættes forkert, kan både computeren og<br />
mediet blive beskadiget.
Brug af VAIO-computeren ><br />
Brug af andre moduler/hukommelseskort<br />
n 39<br />
N<br />
Brug af andre moduler/hukommelseskort<br />
Brug af SD-hukommelseskort<br />
Computeren har en slot til et SD-hukommelseskort. Du kan bruge denne slot til at overføre data mellem digitale kameraer,<br />
videokameraer, musikafspillere og andre av-enheder.<br />
Inden du bruger et SD-hukommelseskort<br />
Computerens slot til SD-hukommelseskort understøtter følgende hukommelseskort:<br />
❑ SD-hukommelseskort<br />
❑ SDHC-hukommelseskort<br />
❑ MultiMediaCard (MMC)<br />
I afsnittet Flere oplysninger om din VAIO-computeren (side 5) kan du finde adressen til det websted, hvor du kan finde<br />
de seneste oplysninger om kompatible hukommelseskort.<br />
Sådan indsætter du et SD-hukommelseskort<br />
!<br />
Computeren er udstyret med en slotbeskyttelse i SD-hukommelseskort-slotten. Fjern slotbeskyttelsen, inden du begynder at bruge slotten.<br />
1 Find computerens slot til SD-hukommelseskort.<br />
2 Tryk på slotbeskyttelsen for SD-hukommelseskortet, så beskyttelsen hopper ud.<br />
3 Tag forsigtigt fat i slotbeskyttelsen til SD-hukommelseskort, og træk den ud.<br />
4 Hold dit SD-hukommelseskort, så pilen vender opad og peger mod kortslotten.
Brug af VAIO-computeren ><br />
Brug af andre moduler/hukommelseskort<br />
n 40<br />
N<br />
5 Skub forsigtigt SD-hukommelseskort ind, indtil der lyder et klik.<br />
Kortet må ikke tvinges på plads.<br />
✍<br />
Hvis SD-hukommelseskort ikke glider nemt ind, skal du forsigtigt fjerne det og kontrollere, om det vender rigtigt.<br />
Sådan fjerner du et SD-hukommelseskort<br />
!<br />
Sæt SD-hukommelseskort slotbeskyttelse i for at forhindre partikler i at komme ind i slotten, når du ikke bruger et SD-hukommelseskort. Før du flytter<br />
din computer skal du sørge for at sætte SD-hukommelseskort slotbeskyttelse i slotten.<br />
1 Kontroller, at indikatoren for medieadgang er slukket.<br />
2 Skub SD-hukommelseskort ind i computeren, og slip det.<br />
SD-hukommelseskortet skubbes ud.<br />
3 Træk SD-hukommelseskort ud af slotten.
Brug af VAIO-computeren ><br />
Brug af andre moduler/hukommelseskort<br />
n 41<br />
N<br />
Bemærkninger om brug af hukommelseskort<br />
Generelle bemærkninger om brug af hukommelseskort<br />
❑<br />
❑<br />
❑<br />
❑<br />
❑<br />
Der skal altid benyttes hukommelseskort, som er kompatible med de standarder, der understøttes af computeren.<br />
Sørg for, at pilen på hukommelseskortet peger i den rigtige retning, når den indsættes. Hvis det er vanskeligt at indsætte<br />
hukommelseskortet, må du ikke forsøge at tvinge det på plads, da du risikerer at beskadige computeren eller<br />
hukommelseskortet.<br />
Vær forsigtig, når du indsætter eller fjerner hukommelseskortet. Du må ikke tvinge modulet ind eller ud af slotten.<br />
Fjern ikke hukommelseskortet, mens medieadgangsindikatoren lyser. Hvis du gør det, kan du miste data.<br />
Forsøg ikke at indsætte et hukommelseskort eller en hukommelseskortadapter af en anden type i slotten til<br />
hukommelseskort. Hvis hukommelseskortet eller hukommelseskortadapteren ikke er kompatibel med slotten, kan kortet<br />
sidde fast og beskadige computeren.<br />
Bemærkninger om brug af SD-hukommelseskort<br />
❑ Computeren er blevet testet med og understøtter de mest udbredte hukommelseskort, der er tilgængelige pr. januar 2009.<br />
Det er imidlertid ikke alle hukommelseskort, der opfylder de samme specifikationer som de garanteret kompatible medier.<br />
❑<br />
❑<br />
Computeren er blevet testet med SD-hukommelseskort med en kapacitet på op til 2 GB og SDHC-hukommelseskort med<br />
en kapacitet på op til 32 GB, og computeren er kompatibel med disse kort.<br />
Computerens slot til SD-hukommelseskort understøtter ikke SD- og SDHC-hukommelseskort funktion til<br />
højhastighedsoverførsel.
Brug af VAIO-computeren ><br />
Brug af internettet<br />
n 42<br />
N<br />
Brug af internettet<br />
Inden du kan bruge internettet, skal du tilmelde dig hos en internetudbyder og konfigurere de enheder, der er nødvendige,<br />
for at computeren kan oprette forbindelse til internettet.<br />
Din internetudbyder tilbyder muligvis følgende typer internetforbindelser:<br />
❑ FTTH (Fiber to the Home)<br />
❑ DSL (Digital Subscriber Line)<br />
❑ Kabelmodem<br />
❑ Satellit<br />
❑ <strong>Mode</strong>m<br />
Hvis du vil have detaljerede oplysninger om de enheder, der skal bruges til internetforbindelsen, og om, hvordan computeren<br />
kobles på internettet, skal du kontakte din internetudbyder.<br />
✍<br />
Hvis du vil koble computeren på internettet ved hjælp af den trådløse LAN-funktion, skal du konfigurere det trådløse LAN-netværk. Yderligere<br />
oplysninger finder du i Brug af trådløst LAN (side 45).<br />
!<br />
Når computeren kobles på internettet, skal du sørge for, at computeren er tilstrækkeligt beskyttet mod onlinetrusler.<br />
Afhængig af din serviceaftale med din internetudbyder skal du muligvis slutte et eksternt modem, f.eks. et USB-telefonmodem, et DSL-modem eller et<br />
kabelmodem til computeren for at kunne oprette forbindelse til internettet. Du kan få detaljerede oplysninger om, hvordan du opretter forbindelsen og<br />
konfigurerer dit modem, i den brugervejledning, der fulgte med modemet.
Brug af VAIO-computeren ><br />
Brug af netværket (LAN)<br />
n 43<br />
N<br />
Brug af netværket (LAN)<br />
Du kan bruge skærmen/LAN-adapteren til at slutte computeren til 1000BASE-T/100BASE-TX/10BASE-T-netværk ved hjælp<br />
af et Ethernet-netværkskabel. Slut den ene ende af netværkskablet (medfølger ikke) til netværksporten (Ethernet) på<br />
skærmen/LAN-adapteren og den anden ende til netværket. Hvis du vil have detaljerede oplysninger om de indstillinger og<br />
enheder, der skal bruges til at oprette netværksforbindelsen, skal du kontakte din netværksadministrator.<br />
✍<br />
Du kan ikke konfigurere netværket, før du har sluttet skærmen/LAN-adapteren til din computer. Se Tilslutning af skærm-/LAN-adapter (side 69) for at<br />
få flere oplysninger om skærm-/LAN-adapter.<br />
✍<br />
Computeren kan sluttes til netværket ved hjælp af standardindstillingerne.
Brug af VAIO-computeren ><br />
Brug af netværket (LAN)<br />
n 44<br />
N<br />
!<br />
Der må ikke sluttes en telefonlinje til netværksporten (Ethernet) på skærmen/LAN-adapteren.<br />
Hvis en af de nedenfor nævnte telefonlinjer sluttes til netværksporten (Ethernet), kan høj strøm ved porten medføre skader, overophedning eller brand.<br />
- Telefonlinjer til privat brug (intercom-samtaleanlæg) eller arbejdsbrug (virksomhedstelefon med flere linjer)<br />
- Offentlige telefonlinjer med abonnement<br />
- PBC (privat bicentral)
Brug af VAIO-computeren ><br />
Brug af trådløst LAN<br />
n 45<br />
N<br />
Brug af trådløst LAN<br />
Hvis du bruger det trådløse LAN-netværk (WLAN), kan alle dine digitale enheder med indbygget WLAN-funktion<br />
kommunikere med hinanden via et netværk Et WLAN er et netværk, hvor en bruger kan oprette forbindelse til et lokalnetværk<br />
(LAN) via en trådløs (radio-) forbindelse.<br />
WLAN-netværket understøtter alle de normale Ethernet-forbindelser og giver samtidig brugerne en øget mobilitet og<br />
roamingmuligheder. Du kan stadig få adgang til vigtige oplysninger, internettet/intranettet og netværksressourcer, selvom du<br />
er midt i et møde eller på farten.<br />
Du kan vælge at kommunikere uden et adgangspunkt. I så fald kan du kommunikere med et begrænset antal computere<br />
(ad-hoc-netværk). Eller du kan kommunikere via et adgangspunkt, som giver dig mulighed for at oprette et komplet<br />
infrastrukturnetværk.<br />
✍<br />
I nogle lande kan lokale myndigheder have fastlagt begrænsninger for brugen af WLAN-produkter (f.eks. et begrænset antal kanaler). Inden du aktiverer<br />
WLAN-funktionen, skal du derfor læse reglerne for brug af trådløse LAN-netværk grundigt.<br />
WLAN-netværk benytter IEEE 802.11a * /b/g-standarden eller IEEE 802.11n * ("draft standard"), der angiver den anvendte teknologi. Denne standard<br />
omfatter følgende krypteringsmetoder: WEP (Wired Equivalent Privacy), som er en sikkerhedsprotokol, WPA2 (Wi-Fi Protected Access 2) og<br />
WPA (Wi-Fi Protected Access). Både WPA2 og WPA-specifikationerne, der er foreslået i fællesskab af IEEE og Wi-Fi-alliancen, er standarder, som er<br />
baseret på interoperative sikkerhedsforbedringer, der øger niveauet for databeskyttelse og adgangskontrol på eksisterende Wi-Fi-netværk. WPA er<br />
designet til at være fremadkompatibel med IEEE 802.11i-specifikationen. Den benytter den forbedrede datakrypteringsprotokol TKIP (Temporal Key<br />
Integrity Protocol) og en brugergodkendelsesfunktion, som anvender protokollerne 802.1X og EAP (Extensible Authentication Protocol). Datakryptering<br />
beskytter den sårbare trådløse forbindelse mellem klienter og adgangspunkter. Derudover benyttes andre typiske LAN-sikkerhedsmekanismer for at<br />
beskytte fortrolige oplysninger, f.eks. adgangskodebeskyttelse, end-to-end-kryptering, virtuelle private netværk og brugergodkendelse. WPA2, anden<br />
generation af WPA, giver en mere effektiv databeskyttelse og adgangskontrol og er desuden designet til at beskytte alle versioner af 802.11-enheder,<br />
herunder 802.11b, 802.11a, 802.11g og 802.11n ("draft standard"), både med flere bånd og flere tilstande. Desuden giver WPA2, der er baseret på den<br />
anerkendte IEEE 802.11i-standard, et sikkerhedsnivau, der svarer til sikkerhedsniveauet for regeringsrelevante systemer, ved at implementere den<br />
FIPS 140-2-kompatible AES-krypteringsalgoritme fra NIST (National Institute of Standards and Technology ) og 802.1X-baseret godkendelse. WPA2 er<br />
bagudkompatibel med WPA.<br />
* Du finder yderligere oplysninger i specifikationerne om konfiguration af computeren.
Brug af VAIO-computeren ><br />
Brug af trådløst LAN<br />
n 46<br />
N<br />
IEEE 802.11b/g-standarden er en standard for trådløse LAN-netværk, der bruger båndet på 2,4-GHz. IEEE 802.11g-standarden sikrer tilgængeligheden<br />
af højhastighedsforbindelser og giver hurtigere kommunikation end IEEE 802.11b-standarden.<br />
IEEE 802.11a-standarden er en standard for trådløse LAN-netværk, der bruger båndet på 5-GHz.<br />
IEEE 802.11n-standarden er en "draft"-standard for trådløse LAN-netværk, der bruger båndet på 2,4 eller 5-GHz.<br />
Enheder til trådløse LAN-netværk, der bruger båndet på 2,4-GHz, kan ikke kommunikere med enheder, der bruger båndet på 5-GHz, fordi frekvenserne<br />
er forskellige.<br />
Det 2,4-GHz bånd, der bruges af enheder, som er kompatible med trådløse LAN-netværk, benyttes også af en række andre enheder. Selvom enhederne<br />
på det trådløse LAN-netværk anvender teknologier til at minimere interferensen fra andre enheder, der benytter samme bånd, kan der forekomme<br />
interferens, som reducerer kommunikationshastigheden, begrænser kommunikationsrækkevidden eller afbryder trådløse forbindelser.<br />
Kommunikationshastigheden varierer og afhænger af afstanden mellem kommunikationsenhederne, eventuelle forhindringer mellem enhederne,<br />
enhedernes konfiguration, betingelserne for radiosignaler og den anvendte software. Kommunikationsforbindelserne kan desuden bliver afbrudt pga.<br />
dårlige betingelser for radiosignaler.<br />
Kommunikationsrækkevidden varierer og afhænger af den faktiske afstand mellem kommunikationsenhederne, eventuelle forhindringer mellem<br />
enhederne, betingelserne for radiosignaler, det omgivende miljø, herunder eventuelle vægge og vægmaterialer, og den anvendte software.<br />
Den faktiske kommunikationshastighed er muligvis lavere end den hastighed, der angives på computeren.<br />
Hvis der anvendes IEEE 802.11b- og IEEE 802.11g-produkter på det samme trådløse netværk, kan kommunikationshastigheden blive reduceret pga.<br />
radiointerferens. Derfor er IEEE 802.11g-produkterne designet til at sænke kommunikationshastigheden, så kommunikationen med<br />
IEEE 802.11b-produkter kan opretholdes. Når kommunikationshastigheden ikke er så hurtig som forventet, kan den muligvis øges ved at skifte trådløs<br />
kanal på adgangspunktet.
Brug af VAIO-computeren ><br />
Brug af trådløst LAN<br />
n 47<br />
N<br />
Kommunikation uden et adgangspunkt (ad-hoc)<br />
Et ad-hoc-netværk er et netværk, hvor LAN-netværket oprettes udelukkende ved hjælp af de trådløse enheder. Der anvendes<br />
således ikke et centralt kontrol- eller adgangspunkt. Hver enhed kommunikerer direkte med andre enheder på netværket.<br />
Du kan nemt oprette et ad-hoc-netværk derhjemme.
Brug af VAIO-computeren ><br />
Brug af trådløst LAN<br />
n 48<br />
N<br />
Sådan opretter du kommunikationsforbindelser uden et adgangspunkt (ad-hoc)<br />
!<br />
IEEE 802.11a-standarden, som benytter 5-GHz-båndet, og IEEE 802.11n ("draft standard"), som benytter 2,4-GHz- eller 5-GHz-bånd, er ikke tilgængelige<br />
på ad-hoc-netværk.<br />
1 Slå knappen WIRELESS til.<br />
2 Klik på knappen ud for eller over de ønskede trådløse indstillinger i vinduet VAIO Smart Network.<br />
Kontroller, at indikatoren WIRELESS tændes.<br />
3 Klik på Start og Kontrolpanel.<br />
4 Klik på Vis netværksstatus og -opgaver under Netværk og internet.<br />
5 Klik på Konfigurer en forbindelse eller et netværk i den venstre rude.<br />
Vinduet Konfigurer en forbindelse eller et netværk åbnes.<br />
6 Vælg en indstilling for at angive indstillingerne for ad-hoc-netværket, og klik på Næste.<br />
7 Følg vejledningen på skærmen.
Brug af VAIO-computeren ><br />
Brug af trådløst LAN<br />
n 49<br />
N<br />
Kommunikation ved hjælp af et adgangspunkt (infrastruktur)<br />
Et infrastrukturnetværk er et netværk, som udvider et eksisterende kabelforbundet lokalnetværk til at omfatte trådløse<br />
enheder ved at implementere et adgangspunkt (medfølger ikke). Adgangspunktet forbinder det trådløse og det<br />
kabelforbundne LAN-netværk og fungerer som en central kontrolenhed for det trådløse LAN-netværk. Adgangspunktet<br />
koordinerer afsendelse og modtagelse på flere trådløse enheder inden for et angivet område.<br />
Adgangspunktet angiver den kanal, der skal bruges i et infrastrukturnetværk.<br />
!<br />
Yderligere oplysninger om, hvordan du vælger den kanal, der skal bruges af adgangspunktet, finder du i den brugervejledning, som fulgte med<br />
adgangspunktet.
Brug af VAIO-computeren ><br />
Brug af trådløst LAN<br />
n 50<br />
N<br />
Sådan opretter du forbindelse til et trådløst netværk<br />
1 Sørg for, at der er oprettet et adgangspunkt.<br />
Yderligere oplysninger finder du i den brugervejledning, der fulgte med adgangspunktet.<br />
2 Slå knappen WIRELESS til.<br />
3 Klik på knappen ud for eller over de ønskede trådløse indstillinger i vinduet VAIO Smart Network.<br />
Kontroller, at indikatoren WIRELESS tændes.<br />
!<br />
Trådløs LAN-kommunikation (IEEE 802.11a-standarden), der kun bruger 5-GHz båndet, kan kun anvendes på udvalgte modeller, og denne<br />
kommunikation er som standard deaktiveret. Hvis du vil aktivere kommunikation på 5-GHz båndet, skal du vælge at benytte båndet på 5-GHz eller både<br />
båndet på 2,4-GHz og båndet på 5-GHz under fanen WLAN i indstillingsvinduet VAIO Smart Network.<br />
4 Højreklik på eller på proceslinjen, og vælg Opret forbindelse til et netværk.<br />
5 Vælg det ønskede adgangspunkt, og klik på Opret forbindelse.<br />
✍<br />
I forbindelse med WPA-PSK- eller WPA2-PSK-godkendelse skal der angives et adgangsudtryk. Der skelnes mellem store og små bogstaver i<br />
adgangsudtrykket, og det skal være en tekststreng med mellem 8 og 63 tegn eller en hexadecimalstreng på op til 64 tegn.
Brug af VAIO-computeren ><br />
Brug af trådløst LAN<br />
n 51<br />
N<br />
Afbrydelse af trådløs LAN-kommunikation<br />
Sådan afbryder du trådløs LAN-kommunikation<br />
Klik på knappen ud for eller over ikonet WLAN i vinduet VAIO Smart Network.<br />
!<br />
Hvis den trådløse LAN-funktion deaktiveres, mens du har adgang til eksterne dokumenter, filer eller ressourcer, risikerer du at miste data.
Brug af VAIO-computeren ><br />
Brug af trådløst WAN<br />
n 52<br />
N<br />
Brug af trådløst WAN<br />
Med trådløst WAN (WWAN) kan du udvide dit netværk og kommunikere med andre på et stort antal områder.<br />
Det er ikke sikkert, at WWAN er tilgængeligt i alle lande eller områder. Se Retningslinjer for trådløst WAN i Bestemmelser,<br />
garanti, licensaftale og support for at finde ud af, hvor WWAN er tilgængeligt.<br />
Indsættelse af et SIM-kort<br />
Når du vil bruge den trådløse WAN-funktion, skal du først sætte et SIM-kort ind i SIM-kort-slotten på computeren. SIM-kort<br />
er placeret i en bundplade, som ca. er på størrelse med et kreditkort.<br />
✍<br />
Afhængig af land og model modtager du muligvis et tilbud fra den VAIO-udvalgte teleoperatør. I det tilfælde er SIM-kortet enten i SIM-kortpakken fra<br />
operatøren eller allerede sat i SIM-kort-slotten. Hvis SIM-kortet ikke leveres med computeren, kan du købe det fra en af dine foretrukne teleoperatører.<br />
Sådan indsætter du et SIM-kort<br />
1 Tænd computeren.<br />
2 Fjern batteriet fra computeren.<br />
3 Fjern SIM-kortet (1) ved at skubbe det ud fra bundpladen.
Brug af VAIO-computeren ><br />
Brug af trådløst WAN<br />
n 53<br />
N<br />
4 Sæt SIM-kort ind i SIM-kort-slotten med den trykte kredsløbsside nedad.<br />
!<br />
Undlad at røre ved det trykte kredsløb på SIM-kort. Hold godt fat i computeren, før kortet fjernes eller sættes i.<br />
Undlad at beskadige SIM-kort enten ved at bøje det eller udsætte det for hårdt tryk.<br />
5 Sæt batteriet i igen.<br />
!<br />
Kontroller, at batteriet er installeret korrekt.
Brug af VAIO-computeren ><br />
Brug af trådløst WAN<br />
n 54<br />
N<br />
Start af trådløs WAN-kommunikation<br />
Sådan starter du trådløs WAN-kommunikation<br />
1 Slå knappen WIRELESS til.<br />
2 Klik på knappen ud for eller over ikonet WWAN i vinduet VAIO Smart Network.<br />
Kontroller, at indikatoren WIRELESS tændes.<br />
3 Start GlobeTrotter Connect, 3G Connection Manager eller anden software, der er specificeret af teleoperatøren<br />
afhængig af model, land eller område.<br />
4 Indtast PIN-koden, når du bliver bedt om det.<br />
5 Klik på Opret forbindelse.<br />
Du kan få yderligere oplysninger om brug af den trådløse WAN-funktion i den hjælpefil, der følger med VAIO Smart Networksoftwaren<br />
eller teleoperatørens dokumentation. Du kan få yderligere oplysninger om den trådløse WAN-funktion ved<br />
regelmæssigt at besøge VAIO-supportwebstedet på http://www.vaio-link.com/troubleshoot/wwan/.
Brug af VAIO-computeren ><br />
Brug af Bluetooth-funktionen<br />
n 55<br />
N<br />
Brug af Bluetooth-funktionen<br />
Du kan oprette en trådløs kommunikationsforbindelse mellem din computer og andre Bluetooth ® -enheder, f.eks. en anden<br />
computer eller en mobiltelefon. Du kan overføre data mellem disse enheder uden brug af kabler inden for en afstand på<br />
10 meter, hvis enhederne er placeret i et område uden forhindringer.<br />
Bemærkninger om brugen af Bluetooth-funktionen<br />
❑<br />
❑<br />
❑<br />
Dataoverførselshastigheden varierer og afhænger af følgende forhold:<br />
❑ Forhindringer, f.eks. vægge, der er placeret mellem enhederne<br />
❑ Afstanden mellem enhederne<br />
❑ De materialer, der er brugt til væggene<br />
❑ Afstanden til mikrobølger og trådløse telefoner<br />
❑ Interferens fra radiofrekvenser og andre miljømæssige forhold<br />
❑ Enhedens konfiguration<br />
❑ Den anvendte software<br />
❑ Det anvendte operativsystem<br />
❑ Samtidig brug af trådløse LAN-funktioner og Bluetooth-funktioner på computeren<br />
❑ Størrelsen af de filer, der overføres<br />
Store filer kan blive beskadiget under kontinuerlig overførsel pga. nogle begrænsninger ved Bluetooth-standarden og<br />
elektromagnetisk interferens i miljøet.<br />
Alle Bluetooth-enheder skal være godkendte for at sikre, at de overholder de gældende standardspecifikationer. Selvom<br />
standarderne overholdes, kan de enkelte enheders ydeevne, specifikationer og driftsmæssige procedurer variere.<br />
Der kan derfor forekomme situationer, hvor udvekslingen af data ikke er mulig.
Brug af VAIO-computeren ><br />
Brug af Bluetooth-funktionen<br />
n 56<br />
N<br />
❑<br />
❑<br />
❑<br />
❑<br />
Hvis du afspiller videoer på computeren, og lydsignalet kommer fra en tilsluttet Bluetooth-enhed, er det ikke sikkert, at lyd<br />
og video er synkroniseret korrekt. Dette forekommer ofte i forbindelse med Bluetooth-teknologien. Det er ikke et tegn på<br />
en funktionsfejl.<br />
Det 2,4-GHz bånd, som Bluetooth-enheder og trådløse LAN-enheder benytter, bruges af en række forskellige enheder.<br />
Bluetooth-enhederne bruger en teknologi til at minimere interferensen fra andre enheder, som anvender den samme<br />
bølgelængde. Hvis Bluetooth-funktionen og de trådløse kommunikationsenheder anvendes på samme tid, kan der<br />
imidlertid opstå radiointerferens, som reducerer kommunikationshastigheden og overførselsområdet i forhold til<br />
standardværdierne.<br />
✍<br />
Læs de gældende Bluetooth-regulativer, inden du bruger Bluetooth-funktionen.<br />
Bluetooth-funktionen fungerer muligvis ikke sammen med andre enheder. Det afhænger af producenten og den<br />
softwareversion, som producenten anvender.<br />
Hvis der sluttes flere Bluetooth-enheder til computeren, kan kanalen blive overbelastet, så enhedernes ydeevne<br />
reduceres. Dette er en normal egenskab ved Bluetooth-teknologien. Det er ikke et tegn på en funktionsfejl.
Brug af VAIO-computeren ><br />
Brug af Bluetooth-funktionen<br />
n 57<br />
N<br />
Bluetooth-sikkerhed<br />
Den trådløse Bluetooth-teknologi har en godkendelsesfunktion, der giver dig mulighed for at angive, hvem du vil<br />
kommunikere med. Med denne godkendelsesfunktion kan du forhindre, at anonyme Bluetooth-enheder får adgang til din<br />
computer.<br />
Første gang to Bluetooth-enheder kommunikerer, skal der angives en fælles adgangsnøgle (en adgangskode, der kræves til<br />
godkendelsen) for begge de enheder, der skal registreres. Når en enhed er registreret, er det ikke nødvendigt at angive<br />
adgangsnøglen igen.<br />
✍<br />
Adgangsnøglen kan ændres fra gang til gang, men den skal være identisk på de kommunikerende enheder.<br />
I forbindelse med visse enheder, f.eks. en mus, er det ikke muligt at angive en adgangsnøgle.
Brug af VAIO-computeren ><br />
Brug af Bluetooth-funktionen<br />
n 58<br />
N<br />
Kommunikation med en anden Bluetooth-enhed<br />
Du kan slutte computeren til en Bluetooth-enhed, f.eks. en anden computer, en mobiltelefon, en PDA, et headset, en mus<br />
eller et digitalkamera, uden at skulle bruge kabler.
Brug af VAIO-computeren ><br />
Brug af Bluetooth-funktionen<br />
n 59<br />
N<br />
Sådan opretter du forbindelse til en anden Bluetooth-enhed<br />
Hvis computeren skal kommunikere med en anden Bluetooth-enhed, skal du først konfigurere Bluetooth-funktionerne. Du<br />
kan finde oplysninger om konfigurationen og brugen af Bluetooth-funktionen i emnerne om Bluetooth i Windows Hjælp og<br />
support.<br />
1 Slå knappen WIRELESS til.<br />
2 Klik på knappen ud for eller over ikonet Bluetooth i vinduet VAIO Smart Network.<br />
Kontroller, at indikatoren WIRELESS tændes.<br />
Afbrydelse af Bluetooth-kommunikation<br />
Sådan afbryder du Bluetooth-kommunikation<br />
1 Sluk den Bluetooth-enhed, der kommunikerer med din computer.<br />
2 Klik på knappen ud for eller over ikonet Bluetooth i vinduet VAIO Smart Network.
Brug af VAIO-computeren ><br />
Brug af GPS-funktionen<br />
n 60<br />
N<br />
Brug af GPS-funktionen<br />
Du kan få vist geografiske oplysninger i Internet Explorer-vinduet med VAIO Location Search-funktionen, som benytter<br />
GPS (Global Positioning System).<br />
Nogle funktioner og indstillinger i dette afsnit er muligvis ikke tilgængelige på computeren.<br />
Du finder yderligere oplysninger i specifikationerne om konfiguration af computeren.<br />
Sådan bruger du GPS-funktionen<br />
1 Slå knappen WIRELESS til.<br />
2 Klik på knappen ud for eller over ikonet GPS i vinduet VAIO Smart Network.<br />
Kontroller, at indikatoren WIRELESS tændes.<br />
✍<br />
Driversoftware installeres, første gang du aktiverer GPS-funktionen på VAIO Smart Network.
Brug af VAIO-computeren ><br />
Brug af GPS-funktionen<br />
n 61<br />
N<br />
Brug af VAIO Location Search<br />
Funktionen VAIO Location Search benytter af GPS-funktioner på et WAN-modul (Wide Area Network) til at finde og formidle<br />
geografiske oplysninger, f.eks. din aktuelle placering eller oplysninger om områder i nærheden. Funktionen er integreret i<br />
Internet Explorer og vises som en af værktøjslinjerne som vist nedenfor, når du starter Internet Explorer.<br />
Klik på søgeknappen (Google Maps i følgende eksempel) for at få vist din aktuelle placering. Du kan få yderligere<br />
oplysninger om VAIO Location Search ved at klikke på<br />
(Settings/Help) på værktøjslinjen for at få vist hjælpefilen.<br />
!<br />
Ovenfor vises den engelske værktøjslinje som et eksempel.<br />
Tilpasning af VAIO Location Search<br />
Du kan ændre indstillinger, f.eks. logfil over placering og sikkerhedsindstillinger for at tilpasse VAIO Location Search.<br />
Sådan tilpasser du VAIO Location Search<br />
1 Klik på Start, Alle programmer og VAIO Control Center.<br />
2 Klik på Location Info/GPS, og klik derefter på VAIO Location Search Settings.<br />
3 Vælg den ønskede fane i høre rude, og rediger indstillingerne.<br />
4 Klik på OK, når du er færdig.<br />
✍<br />
Du kan også klikke på ikonet Settings/Help på værktøjslinjen VAIO Location Search for at få adgang til opsætningsvinduet.
Brug af eksterne enheder ><br />
n 62<br />
N<br />
Brug af eksterne enheder<br />
Du kan slutte eksterne enheder til din VAIO-computers porte og dermed udvide computerens funktionsmuligheder.<br />
❑ Brug af støjreducerende høretelefoner (side 63)<br />
❑ Tilslutning af skærm-/LAN-adapter (side 69)<br />
❑ Tilslutning af optisk diskdrev (side 72)<br />
❑ Tilslutning af eksterne højttalere eller høretelefoner (side 74)<br />
❑ Tilslutning af en ekstern skærm (side 75)<br />
❑ Valg af visningstilstande (side 77)<br />
❑ Brug af funktionen Flere skærme (side 79)<br />
❑ Tilslutning af USB-enhed (side 81)
Brug af eksterne enheder ><br />
Brug af støjreducerende høretelefoner<br />
n 63<br />
N<br />
Brug af støjreducerende høretelefoner<br />
Computeren leveres muligvis med et sæt støjreducerende høretelefoner.<br />
Nogle funktioner og indstillinger i dette afsnit er muligvis ikke tilgængelige på computeren.<br />
Du finder yderligere oplysninger i specifikationerne om konfiguration af computeren.<br />
De støjreducerende høretelefoner er udstyret ned en indbygget mikrofon, som opfanger forstyrrende støj og udgiver en<br />
antifaselyd for at reducere støjen.<br />
Før du bruger dine støjreducerende høretelefoner<br />
❑<br />
❑<br />
Du kan kun aktivere den støjreducerende funktion, når de leverede støjreducerende høretelefoner er forbundet til det<br />
høretelefonstik, der understøtter en sådan funktion.<br />
Den støjreducerende funktion fungerer ikke med følgende enheder forbundet til lydudgangen:<br />
❑ Eksterne højtalere<br />
❑ Høretelefoner uden støjreducerende funktion<br />
❑ Lydudgangsenheder, der er forbundet til computeren via en Bluetooth-forbindelse
Brug af eksterne enheder ><br />
Brug af støjreducerende høretelefoner<br />
n 64<br />
N<br />
❑<br />
Den støjreducerende funktion har ikke fuld effekt, hvis du ikke bærer høretelefonerne korrekt. Sørg for at begge<br />
lytteanordninger ligger tæt ind til dine ører.<br />
Hvis du fornemmer at den støjreducerende funktion har for lille effekt, skal øresneglens position i lytteanordningen på<br />
den støjreducerende høretelefon justeres eller udskiftes med et andet par i en anden størrelse. Der er, som standard,<br />
monteret et par i mediumstørrelse i lytteanordningen og der bør være leveret et ekstra par i størrelse lille og stor sammen<br />
med høretelefonerne.<br />
❑<br />
❑<br />
Den støjreducerende funktion skal reducere lavfrekvent støj i omgivelserne, men ikke højfrekvente lyde. Ligeledes skal<br />
de ikke kunne skabe 100 % støjfrie omgivelser.<br />
Hvis det ikke føles som om den støjreducerende funktion virker, trækkes stikket til de støjreducerende høretelefoner helt<br />
ud af computeren og sættes derefter i igen.
Brug af eksterne enheder ><br />
Brug af støjreducerende høretelefoner<br />
n 65<br />
N<br />
❑<br />
Hold den indbyggede mikrofon (1) på de støjreducerende høretelefoner fri for blokeringer for at sikre at den<br />
støjreducerende funktion får fuld effekt.<br />
❑<br />
❑<br />
❑<br />
❑<br />
❑<br />
❑<br />
Du kan høre en svag, hvislende støj, når de støjreducerende høretelefoner er aktiveret. Dette er blot betjeningsstøj, som<br />
funktionen genererer og udgør ikke nogen fejlfunktion.<br />
Du fornemmer måske at den støjreducerende funktion har ringe effekt eller at den omgivende lyd forekommer højere, alt<br />
afhængigt af, hvilken type eller grad af ro, der hersker i dine omgivelser. I så tilfælde kan du deaktivere den<br />
støjreducerende funktion.<br />
Brug af mobiltelefon kan medføre radiointerferens på de støjreducerende høretelefoner. Når du bruger høretelefonerne,<br />
skal du holde mobiltelefoner borte fra dem.<br />
Til- og frakobling af de støjreducerende høretelefoner genererer støj. Dette er normalt og ikke et tegn på en funktionsfejl.<br />
Sørg for at tage høretelefonerne af ørerne før du til- og/eller frakobler dem.<br />
Aktivering/deaktivering af den støjreducerende funktion eller aktivering/deaktivering af lyd med Windows lydstyrkekontrol<br />
genererer støj. Dette fremkommer ved kontakt med den støjreducerende kredsløb og er ikke nogen fejlfunktion.<br />
Sørg for at anvende de støjreducerende høretelefoner, der blev leveret. Du kan tilkoble de høretelefoner, der leveres med<br />
en Walkman ® til din computer, men computerens støjreducerende funktion vil ikke virke sammen med sådanne<br />
høretelefoner.
Brug af eksterne enheder ><br />
Brug af støjreducerende høretelefoner<br />
n 66<br />
N<br />
Tilkobling af støjreducerende høretelefoner<br />
For at forbinde de støjreducerende høretelefoner<br />
1 Sæt høretelefonernes kabel i høretelefonstikket i.<br />
ikonet vises på proceslinjen for at vise at den støjreducerende funktion er aktiveret og en taleboblemeddelelse<br />
popper op fra ikonet.<br />
✍<br />
Når<br />
menuen.<br />
-ikonet vises på proceslinjen, er den støjreducerende funktion deaktiveret. Højreklik på ikonet og vælg Enable Noise Canceling Function i<br />
Hvis der ikke vises noget ikon på proceslinjen, skal du se Hvad skal jeg gøre hvis ikon og taleboble ikke vises (side 68) for at ændre indstillingerne.
Brug af eksterne enheder ><br />
Brug af støjreducerende høretelefoner<br />
n 67<br />
N<br />
Justering af den støjreducerende funktions effekt<br />
De støjreducerende høretelefoner, der leveres sammen med din computer, er konfigureret til at yde optimal effekt som<br />
standard.<br />
Hvis du fornemmer at den støjreducerende funktion ikke yder fuld effekt, kan effekten eventuelt justeres med Noise<br />
Canceling Control-skyderen i vinduet for Noise Canceling Headphones.<br />
Justering af den støjreducerende funktions effekt<br />
1 Højreklik på -ikonet på proceslinjen og vælg Indstillinger.<br />
Vinduet for Noise Canceling Headphones vises.<br />
✍<br />
Hvis der ikke vises noget ikon på proceslinjen, skal du se Hvad skal jeg gøre hvis ikon og taleboble ikke vises (side 68) for at ændre indstillingerne.<br />
2 Træk Noise Canceling Control-skyderen imod Mic+ eller Mic- for at vælge det støjreduceringsniveau, du ønsker.<br />
✍<br />
Skyderen bør stå midt på skalaen for at yde optimalt støjreduceringsniveau. Hvis du trækker skyderen helt til Mic+ bringes støjreduceringsfunktionen<br />
ikke op på fuld effekt.<br />
3 Klik på Anvend.<br />
4 Bekræft at du er tilfreds med støjreduceringsfunktionens effekt og klik så OK.
Brug af eksterne enheder ><br />
Brug af støjreducerende høretelefoner<br />
n 68<br />
N<br />
Hvad skal jeg gøre hvis ikon og taleboble ikke vises<br />
Hvis støjreduceringsfunktionens ikon ( / ) ikke ses på proceslinjen og taleboblemeddelelsen ikke popper op fra<br />
ikonet, skal du ændre støjreduceringensfunktionens indstillinger.<br />
For at vise talebobler og ikonet<br />
1 Klik på Start og Kontrolpanel.<br />
2 Klik på Hardware og lyd.<br />
3 Klik på Administrer lydenheder under Lyd.<br />
4 På Afspilning-fanen dobbeltklikkes på højtalere og høretelefoner-ikonet.<br />
5 Klik på fanen Udvidelser.<br />
6 Klik for at vælge Noise Canceling Function afkrydsningsboks og klik Modify Settings.<br />
✍<br />
Hvis Deaktiver alle udvidelser-afkrydsningsboksen er valgt, klikkes for at fjerne afkrydsningen.<br />
7 Klik for at vælge Display an icon for the noise canceling headphones in the task tray eller afkrydsningsboksen<br />
Display a message when noise canceling headphones are connected.<br />
8 Klik på OK.
Brug af eksterne enheder ><br />
Tilslutning af skærm-/LAN-adapter<br />
n 69<br />
N<br />
Tilslutning af skærm-/LAN-adapter<br />
Computeren leveres muligvis med en skærm-/LAN-adapter, som udvider forbindelsen.<br />
Nogle funktioner og indstillinger i dette afsnit er muligvis ikke tilgængelige på computeren.<br />
Du finder yderligere oplysninger i specifikationerne om konfiguration af computeren.<br />
Placering af porte på skærm-/LAN-adapter<br />
A Skærmport (side 75)<br />
B Netværksport (Ethernet) (side 43)<br />
C Stik til AC-adapter (side 114)
Brug af eksterne enheder ><br />
Tilslutning af skærm-/LAN-adapter<br />
n 70<br />
N<br />
Tilslutning af skærm-/LAN-adapter til computeren<br />
Sådan sluttes skærm-/LAN-adapter til computeren<br />
!<br />
Flyt ikke computeren, mens skærm-/LAN-adapteren er tilsluttet, da dette kan afbryde forbindelsen til skærm-/LAN-adapteren og forårsage skade på<br />
begge enheder.<br />
1 Skub I/O-stikket (1) i retning af pilen, og før I/O-stikkablet (2) til højre om tappen (3).
Brug af eksterne enheder ><br />
Tilslutning af skærm-/LAN-adapter<br />
n 71<br />
N<br />
2 Sæt I/O-stikket (4) i I/O-porten (5) på computeren.
Brug af eksterne enheder ><br />
Tilslutning af optisk diskdrev<br />
n 72<br />
N<br />
Tilslutning af optisk diskdrev<br />
Hvis du vil benytte optiske cd'er og dvd'er på computeren, skal der sluttes en ekstern optisk drivenhed (medfølger ikke) til<br />
computeren.<br />
Tilslutning af optisk diskdrev<br />
!<br />
Hvis du bruger et eksternt optisk drev, skal du tilslutte drevet, inden du starter et forudinstalleret diskhåndteringsprogram.<br />
Sådan tilslutter du et optisk drev<br />
1 Sæt strømkablet (hvis der er et) fra det eksterne optiske diskdrev (medfølger ikke) (1) i en stikkontakt.<br />
2 Vælg den ønskede USB-port (2) .<br />
3 Sæt den ene ende af USB-kablet (medfølger ikke) (3) ind i USB-porten, og slut den anden ende til det optiske diskdrev.<br />
Vejledningen til det eksterne optiske diskdrev indeholder detaljerede oplysninger om tilslutning af USB-kabel til drev.
Brug af eksterne enheder ><br />
Tilslutning af optisk diskdrev<br />
n 73<br />
N<br />
Fjernelse af optisk diskdrev<br />
Du kan fjerne et optisk diskdrev, når computeren er tændt eller slukket. Hvis du fjerner drevet, når computeren er i en<br />
strømbesparende tilstand (slumre eller dvale), kan det medføre funktionsfejl i computeren.<br />
Sådan fjerner du et optisk drev<br />
✍<br />
Hvis du vil fjerne et optisk diskdrev, mens computeren er slukket, kan du springe trin 1 til 5 over.<br />
1 Luk alle softwareprogrammer, der har adgang til det optiske diskdrev.<br />
2 Dobbeltklik på ikonet Sikker fjernelse af hardware på proceslinjen.<br />
3 Vælg det optiske diskdrev, der skal fjernes.<br />
4 Klik på Stop.<br />
5 Følg vejledningen på skærmen for at fjerne det optiske diskdrev.<br />
6 Fjern det optiske diskdrev fra computeren.
Brug af eksterne enheder ><br />
Tilslutning af eksterne højttalere eller høretelefoner<br />
n 74<br />
N<br />
Tilslutning af eksterne højttalere eller høretelefoner<br />
Du kan slutte eksterne lydoutputenheder (medfølger ikke), f.eks. højttalere eller hovedtelefoner, til computeren.<br />
Sådan tilslutter du eksterne højttalere<br />
✍<br />
Kontroller, at højttalerne er designet til computerbrug.<br />
!<br />
Skru ned for højttalernes lydstyrke, inden du tænder dem.<br />
Den støjreducerende funktion virker ikke på lydudgangen med eksterne højtalere.<br />
Slut de eksterne højttalere (1) til høretelefonstikket (2) i med et højttalerkabel (3) (medfølger ikke).
Brug af eksterne enheder ><br />
Tilslutning af en ekstern skærm<br />
n 75<br />
N<br />
Tilslutning af en ekstern skærm<br />
Du kan slutte en ekstern skærm (medfølger ikke) til computeren. Det er f.eks. muligt at bruge computeren med en skærm til<br />
en stationær computer eller en projektor.<br />
✍<br />
Tilslut strømkablet fra den eksterne skærm, efter du har frakoblet alle andre kabler.<br />
Nogle funktioner og indstillinger i dette afsnit er muligvis ikke tilgængelige på computeren.<br />
Tilslutning af en computerskærm<br />
Du skal bruge en skærm-/LAN-adapter for at slutte en computerskærm til computeren.<br />
Sådan tilslutter du en computerskærm<br />
1 Slut om nødvendigt den ene ende af skærmens strømkabel (1) til skærmen, og slut den anden ende til<br />
vekselstrømsadapteren.<br />
2 Sæt skærmkablet (2) ind i skærmindgangen (3) a på skærm-/LAN-adapteren.
Brug af eksterne enheder ><br />
Tilslutning af en ekstern skærm<br />
n 76<br />
N<br />
Tilslutning af en projektor<br />
Du kan slutte en projektor (f.eks. <strong>Sony</strong>s LCD-projektor) til computeren.<br />
Du skal bruge en skærm-/LAN-adapter til at forbinde projektoren (f.eks. <strong>Sony</strong>s LCD-projektor) til computeren.<br />
Sådan tilslutter du en projektor<br />
1 Sæt strømkablet (1) fra projektoren i stikkontakten.<br />
2 Sæt skærmkablet (2) ind i skærmindgangen (3) a på skærm-/LAN-adapteren.<br />
3 Sæt et lydkabel (4) i hovedtelefonstikket (5) i på computeren.<br />
4 Sæt skærmkablet og lydkablet ind i porten og stikket på projektoren (6).
Brug af eksterne enheder ><br />
Valg af visningstilstande<br />
n 77<br />
N<br />
Valg af visningstilstande<br />
Når der er tilsluttet en ekstern skærm, kan du vælge enten computerskærmen eller den tilsluttede skærm som primær skærm.<br />
Hvis du vil arbejde på computerens skærm og den eksterne skærm på samme tid, kan du få yderligere oplysninger i Brug af<br />
funktionen Flere skærme (side 79).<br />
Fremgangsmåden for at vælge skærm afhænger af det skærmkort, som computeren benytter.<br />
Du finder yderligere oplysninger i specifikationerne om konfiguration af computeren.<br />
Sådan vælger du en skærm<br />
✍<br />
Du kan muligvis ikke få vist det samme indhold på computerskærmen og den eksterne skærm eller projektoren på samme tid. Det afhænger af den<br />
anvendte skærmtype eller projektortype, om det kan lade sig gøre.<br />
❑<br />
Tænd for den eksterne skærm, før du tænder for computeren.<br />
På modeller med Intel Graphics Media Accelerator<br />
1 Højreklik på skrivebordet, og vælg Personlige indstillinger.<br />
2 Klik på Skærmindstillinger.<br />
3 Følg vejledningen på skærmen for at ændre indstillingerne.
Brug af eksterne enheder ><br />
Valg af visningstilstande<br />
n 78<br />
N<br />
❑<br />
❑<br />
På modeller med NVIDIA-skærmkort<br />
1 Klik på Start og Kontrolpanel.<br />
2 Klik på Flere indstillinger.<br />
3 Klik på NVIDIA Control Panel.<br />
4 Vælg skærmindstillingen under Display.<br />
5 Følg vejledningen på skærmen for at ændre indstillingerne.<br />
På modeller med ATI-skærmkort<br />
Hvis der er sluttet en ekstra skærm til computeren, kan du ændre indstillinger for hoved- og klonskærm på følgende måde:<br />
1 Klik på Start, Alle programmer og Catalyst Control Center.<br />
2 Klik på CCC.<br />
3 Følg vejledningen på skærmen for at ændre indstillingerne.<br />
Du kan finde flere oplysninger i Hjælp-filen.
Brug af eksterne enheder ><br />
Brug af funktionen Flere skærme<br />
n 79<br />
N<br />
Brug af funktionen Flere skærme<br />
Funktionen Flere skærme giver dig mulighed for at fordele visningen af skrivebordet på flere separate skærme. Hvis du f.eks.<br />
har sluttet en ekstern skærm til skærmporten, kan computerens skærm og den eksterne skærm fungere som et enkelt<br />
skrivebord.<br />
Fremgangsmåden for brug af flere skærme afhænger af det skærmkort, som computeren benytter.<br />
Du finder yderligere oplysninger i specifikationerne om konfiguration af computeren.<br />
Du kan flytte markøren mellem skærmbillederne på de to skærme. Det betyder, at du kan trække objekter, f.eks. et åbent<br />
programvindue eller en værktøjslinje, fra den ene skærm til den anden.<br />
Sådan bruger du funktionen Flere skærme<br />
✍<br />
Den eksterne skærm, du anvender, understøtter muligvis ikke funktionen Flere skærme.<br />
Visse programmer giver ikke mulighed for at benytte indstillingerne for flere skærme.<br />
Computeren må ikke skifte til slumre- eller dvaletilstand, mens du bruger funktionen Flere skærme. Hvis det sker, kan computeren muligvis ikke vende<br />
tilbage til normal tilstand.
Brug af eksterne enheder ><br />
Brug af funktionen Flere skærme<br />
n 80<br />
N<br />
Hvis du har valgt forskellige farveindstillinger for de to skærme, må du ikke udvide et vindue, så det strækker sig over begge skærme. Hvis det sker, vil<br />
softwaren muligvis ikke fungere korrekt.<br />
❑<br />
❑<br />
Angiv færre farver eller en lavere opløsning for begge skærme.<br />
På modeller med Intel Graphics Media Accelerator<br />
1 Højreklik på skrivebordet, og vælg Personlige indstillinger.<br />
2 Klik på Skærmindstillinger.<br />
3 Følg vejledningen på skærmen for at ændre indstillingerne.<br />
På modeller med NVIDIA- eller ATI-skærmkort<br />
1 Klik på Start og Kontrolpanel.<br />
2 Klik på Juster skærmopløsning under Udseende og personlige indstillinger.<br />
3 Højreklik på skærm nummer 2 og vælg Vedhæftet.<br />
4 Klik på OK.<br />
Klik på Ja, når du bliver bedt om at bekræfte handlingen.<br />
✍<br />
Du kan også knytte funktionen Flere skærme til en af S-tast, så funktionen aktiveres, når du trykker på den pågældende S-tast. Hvis du vil tildele en ny<br />
funktion til en S-tast, skal du trykke på en af S-tast og holde den nede for at åbne det vindue, hvor tasterne kan tildeles funktioner.<br />
Du kan desuden indstille skærmfarverne og skærmopløsningen for hver skærm og tilpasse funktionen Flere skærme.
Brug af eksterne enheder ><br />
Tilslutning af USB-enhed<br />
n 81<br />
N<br />
Tilslutning af USB-enhed<br />
Du kan slutte en USB-enhed til computeren, f.eks. en mus, et diskettedrev, en højttaler og en printer.<br />
Sådan tilslutter du en USB-enhed<br />
1 Vælg den ønskede USB-porten (1).<br />
2 Sæt USB-kablet (2) i USB-porten.
Brug af eksterne enheder ><br />
Tilslutning af USB-enhed<br />
n 82<br />
N<br />
Bemærkninger om tilslutning af USB-enhed<br />
❑<br />
❑<br />
❑<br />
❑<br />
Du skal muligvis installere den driversoftware, som fulgte med USB-enheden, før brug. Yderligere oplysninger finder du<br />
i den brugervejledning, der fulgte med USB-enheden.<br />
Sørg for anvende en USB-printer, der er kompatibel med din version af Windows til at udskrive dokumenter.<br />
Du kan få oplysninger om fjernelse af USB-enhed i vejledningen, som fulgte med enheden.<br />
Overhold følgende retningslinjer for at undgå, at computeren og/eller USB-enhederne bliver beskadiget:<br />
❑ Hvis du flytter computeren, mens der er tilsluttet USB-enheder, skal du sørge for, at USB-portene ikke udsættes for<br />
stød eller tryk.<br />
❑ Du må ikke lægge computeren i en taske, mens der er tilsluttet USB-enheder.
Tilpasning af VAIO-computeren ><br />
n 83<br />
N<br />
Tilpasning af VAIO-computeren<br />
I dette afsnit får du et overblik over, hvordan du ændrer de vigtigste indstillinger på din VAIO-computeren. Du lærer bl.a.,<br />
hvordan du bruger og tilpasser softwaren og værktøjerne fra <strong>Sony</strong>.<br />
❑ Indstilling af adgangskoden (side 84)<br />
❑ Brug af VAIO Control Center (side 93)<br />
❑ Brug af strømsparetilstande (side 94)<br />
❑ Brug af VAIO Power Management (side 99)<br />
❑ Beskyttelse af harddisken (side 101)
Tilpasning af VAIO-computeren ><br />
Indstilling af adgangskoden<br />
n 84<br />
N<br />
Indstilling af adgangskoden<br />
Ud over Windows-adgangskoden kan du bruge BIOS-funktionerne til at oprette to slags adgangskoder for at beskytte<br />
computeren: startadgangskoden og harddiskadgangskoden.<br />
Hvis du vælger at anvende en startadgangskode, bliver du bedt om at angive denne adgangskode efter visningen af<br />
VAIO-logoet for at starte computeren. Startadgangskoden er med til at beskytte computeren mod uautoriseret adgang.<br />
Harddiskadgangskoden giver en ekstra beskyttelse af data, der er gemt på den indbyggede lagerenhed. Hvis du angiver en<br />
harddiskadgangskode, kan andre brugere ikke få adgang til dine data uden at kende adgangskoden-heller ikke hvis den<br />
indbyggede adgangskodebeskyttede lagerenhed fjernes fra computeren og installeres i en anden computer.<br />
Tilføjelse af en startadgangskode<br />
Startadgangskoden beskytter computeren mod uautoriseret adgang.<br />
Der er to typer startadgangskoder: Maskinadgangskoden og brugeradgangskoden. Maskinadgangskoden giver brugere med<br />
administratorrettigheder til computeren mulighed for at ændre BIOS-indstillingerne og adgang til at starte computeren.<br />
Brugeradgangskoden giver standardbrugere adgang til at ændre nogle af BIOS-indstillingerne og starte computeren. Du kan<br />
først angive en brugeradgangskode, når du har angivet maskinadgangskoden.<br />
!<br />
Når du har angivet startadgangskoden, kan du ikke starte computeren uden at skrive adgangskoden. Sørg for, at du ikke glemmer denne adgangskode.<br />
Skriv adgangskoden ned, og gem den et sikkert sted, hvor andre personer ikke har adgang.<br />
Hvis du glemmer startadgangskoden og har brug for hjælp til at nulstille den, vil du blive opkrævet et gebyr, og computeren skal sendes til et<br />
serviceværksted, hvor adgangskoden kan nulstilles.
Tilpasning af VAIO-computeren ><br />
Indstilling af adgangskoden<br />
n 85<br />
N<br />
Sådan tilføjer du en startadgangskode (maskinadgangskode)<br />
1 Tænd computeren.<br />
2 Tryk på tasten F2, når VAIO-logoet vises.<br />
Skærmbilledet til BIOS-konfiguration vises. Hvis dette ikke er tilfældet, skal du genstarte computeren og trykke på tasten<br />
F2 flere gange, når VAIO-logoet vises.<br />
3 Tryk på tasten < eller , for at vælge Security, så fanen Security vises. Vælg Set Machine Password, og tryk derefter<br />
på tasten Enter.<br />
4 På det skærmbillede, hvor adgangskoden skal angives, skal du skrive adgangskoden to gange og derefter trykke på<br />
tasten Enter.<br />
Adgangskoden kan indeholde op til 32 alfanumeriske tegn (inkl. mellemrum).<br />
5 Vælg Password when Power On under Security, og tryk på tasten Enter.<br />
6 Skift fra Disabled til Enabled.<br />
7 Tryk på tasten < eller , for at vælge Exit. Vælg Exit Setup, og tryk derefter på tasten Enter.<br />
Tryk på tasten Enter, når du bliver bedt om at bekræfte indstillingen.
Tilpasning af VAIO-computeren ><br />
Indstilling af adgangskoden<br />
n 86<br />
N<br />
Sådan tilføjer du en startadgangskode (brugeradgangskode)<br />
!<br />
Du skal angive maskinadgangskoden, inden du angiver brugeradgangskoden.<br />
1 Tænd computeren.<br />
2 Tryk på tasten F2, når VAIO-logoet vises.<br />
Skærmbilledet til BIOS-konfiguration vises. Hvis dette ikke er tilfældet, skal du genstarte computeren og trykke på tasten<br />
F2 flere gange, når VAIO-logoet vises.<br />
3 Angiv maskinadgangskoden, og tryk på tasten Enter.<br />
4 Tryk på tasten < eller , for at vælge Security, så fanen Security vises. Vælg Set User Password, og tryk derefter på<br />
tasten Enter.<br />
5 På det skærmbillede, hvor adgangskoden skal angives, skal du skrive adgangskoden to gange og derefter trykke på<br />
tasten Enter.<br />
Adgangskoden kan indeholde op til 32 alfanumeriske tegn (inkl. mellemrum).<br />
6 Tryk på tasten < eller , for at vælge Exit. Vælg Exit Setup, og tryk derefter på tasten Enter.<br />
Tryk på tasten Enter, når du bliver bedt om at bekræfte indstillingen.
Tilpasning af VAIO-computeren ><br />
Indstilling af adgangskoden<br />
n 87<br />
N<br />
Ændring/fjernelse af startadgangskoden<br />
Sådan ændrer eller fjerner du startadgangskoden (maskinadgangskode)<br />
1 Tænd computeren.<br />
2 Tryk på tasten F2, når VAIO-logoet vises.<br />
Skærmbilledet til BIOS-konfiguration vises. Hvis dette ikke er tilfældet, skal du genstarte computeren og trykke på tasten<br />
F2 flere gange, når VAIO-logoet vises.<br />
3 Angiv maskinadgangskoden, og tryk på tasten Enter.<br />
4 Tryk på tasten < eller , for at vælge Security, så fanen Security vises. Vælg Set Machine Password, og tryk derefter<br />
på tasten Enter.<br />
5 På det skærmbillede, hvor adgangskoden skal angives, skal du skrive den nuværende adgangskode én gang og en ny<br />
adgangskode to gange. Tryk derefter på tasten Enter.<br />
Hvis du vil fjerne adgangskoden, skal du lade felterne Enter New Password og Confirm New Password være tomme<br />
og trykke på tasten Enter.<br />
6 Tryk på tasten < eller , for at vælge Exit. Vælg Exit Setup, og tryk derefter på tasten Enter.<br />
Tryk på tasten Enter, når du bliver bedt om at bekræfte indstillingen.
Tilpasning af VAIO-computeren ><br />
Indstilling af adgangskoden<br />
n 88<br />
N<br />
Sådan ændrer eller fjerner du startadgangskoden (brugeradgangskode)<br />
1 Tænd computeren.<br />
2 Tryk på tasten F2, når VAIO-logoet vises.<br />
Skærmbilledet til BIOS-konfiguration vises. Hvis dette ikke er tilfældet, skal du genstarte computeren og trykke på tasten<br />
F2 flere gange, når VAIO-logoet vises.<br />
3 Angiv brugeradgangskoden, og tryk på tasten Enter.<br />
4 Tryk på tasten < eller , for at vælge Security, så fanen Security vises. Vælg Set User Password, og tryk derefter på<br />
tasten Enter.<br />
5 På det skærmbillede, hvor adgangskoden skal angives, skal du skrive den nuværende adgangskode én gang og en ny<br />
adgangskode to gange. Tryk derefter på tasten Enter.<br />
Hvis du vil fjerne adgangskoden, skal du lade felterne Enter New Password og Confirm New Password være tomme<br />
og trykke på tasten Enter.<br />
6 Tryk på tasten < eller , for at vælge Exit. Vælg Exit Setup, og tryk derefter på tasten Enter.<br />
Tryk på tasten Enter, når du bliver bedt om at bekræfte indstillingen.
Tilpasning af VAIO-computeren ><br />
Indstilling af adgangskoden<br />
n 89<br />
N<br />
Tilføjelse af en harddiskadgangskode<br />
Harddiskadgangskoden giver en ekstra beskyttelse af data, der er gemt på den indbyggede lagerenhed. Hvis du aktiverer<br />
harddiskadgangskoden, opnår du et ekstra beskyttelsesniveau.<br />
Hvis du vil anvende en harddiskadgangskode, skal du angive både en masteradgangskode og en brugeradgangskode.<br />
Masteradgangskoden er til brugere med administratorrettigheder til computeren. Den giver adgang til at nulstille<br />
brugeradgangskoden under BIOS-indstillingerne. Brugeradgangskoden bruges til at låse den indbyggede lagerenhed.<br />
Når du har angivet brugeradgangskoden, skal du skrive adgangskoden sammen med startadgangskoden (hvis denne er<br />
aktiveret) efter visningen af VAIO-logoet.<br />
!<br />
Du kan ikke starte computeren med masteradgangskoden.<br />
Hvis du glemmer masteradgangskoden, eller hvis tastaturet bliver defekt og derfor ikke kan bruges til at skrive adgangskoden, kan du ikke omgå<br />
angivelsen af adgangskoden, og du kan ikke få adgang til dataene på den indbyggede lagerenhed. Det er IKKE muligt at nulstille denne adgangskode.<br />
Du er nødt til at udskifte den indbyggede lagerenhed for egen regning, og du mister alle de data, der er gemt på enheden. Skriv derfor altid<br />
masteradgangskoden ned, og opbevar den et sikkert sted, hvor andre personer ikke har adgang.
Tilpasning af VAIO-computeren ><br />
Indstilling af adgangskoden<br />
n 90<br />
N<br />
Sådan tilføjer du en harddiskadgangskode<br />
1 Tænd computeren.<br />
2 Tryk på tasten F2, når VAIO-logoet vises.<br />
Skærmbilledet til BIOS-konfiguration vises. Hvis dette ikke er tilfældet, skal du genstarte computeren og trykke på tasten<br />
F2 flere gange, når VAIO-logoet vises.<br />
✍<br />
Hvis du har angivet en startadgangskode, skal du skrive denne adgangskode.<br />
3 Tryk på tasten < eller , for at vælge Security, så fanen Security vises. Vælg Hard Disk Password, og tryk derefter<br />
på tasten Enter.<br />
Skærmbilledet Hard Disk Password vises.<br />
4 Vælg Enter Master and User Passwords, og tryk på tasten Enter.<br />
5 Vælg Continue på skærmbilledet med advarslen, og tryk på tasten Enter.<br />
6 Skriv masteradgangskoden to gange, og tryk på tasten Enter.<br />
Adgangskoden kan indeholde op til 32 alfanumeriske tegn (inkl. mellemrum).<br />
7 Skriv brugeradgangskoden to gange, og tryk på tasten Enter.<br />
Adgangskoden kan indeholde op til 32 alfanumeriske tegn (inkl. mellemrum).<br />
8 Tryk på tasten Enter, når du bliver bedt om at bekræfte indstillingen.<br />
9 Tryk på tasten Esc og derefter på tasten < eller , for at vælge fanen Exit.<br />
10 Tryk på tasten M eller m for at vælge Exit Setup, og tryk på tasten Enter.<br />
Tryk på tasten Enter, når du bliver bedt om at bekræfte indstillingen.
Tilpasning af VAIO-computeren ><br />
Indstilling af adgangskoden<br />
n 91<br />
N<br />
Ændring/fjernelse af harddiskadgangskoden<br />
Sådan ændrer du harddiskadgangskoden<br />
1 Tænd computeren.<br />
2 Tryk på tasten F2, når VAIO-logoet vises.<br />
Skærmbilledet til BIOS-konfiguration vises. Hvis dette ikke er tilfældet, skal du genstarte computeren og trykke på tasten<br />
F2 flere gange, når VAIO-logoet vises.<br />
✍<br />
Hvis du har angivet en startadgangskode, skal du skrive denne adgangskode.<br />
3 Tryk på tasten < eller , for at vælge Security, så fanen Security vises. Vælg Hard Disk Password, og tryk derefter<br />
på tasten Enter.<br />
Skærmbilledet Hard Disk Password vises.<br />
4 Vælg Change Master Password eller Change User Password, og tryk på tasten Enter.<br />
5 Skriv den nuværende adgangskode én gang, og skriv den nye adgangskode to gange.<br />
6 Tryk på tasten Enter.<br />
7 Tryk på tasten Enter, når der vises en meddelelse om, at handlingen er fuldført.<br />
8 Tryk på tasten Esc og derefter på tasten < eller , for at vælge fanen Exit.<br />
9 Tryk på tasten M eller m for at vælge Exit Setup, og tryk på tasten Enter.<br />
Tryk på tasten Enter, når du bliver bedt om at bekræfte indstillingen.
Tilpasning af VAIO-computeren ><br />
Indstilling af adgangskoden<br />
n 92<br />
N<br />
Sådan fjerner du harddiskadgangskoden<br />
1 Tænd computeren.<br />
2 Tryk på tasten F2, når VAIO-logoet vises.<br />
Skærmbilledet til BIOS-konfiguration vises. Hvis dette ikke er tilfældet, skal du genstarte computeren og trykke på tasten<br />
F2 flere gange, når VAIO-logoet vises.<br />
✍<br />
Hvis du har angivet en startadgangskode, skal du skrive denne adgangskode.<br />
3 Tryk på tasten < eller , for at vælge Security, så fanen Security vises. Vælg Hard Disk Password, og tryk derefter<br />
på tasten Enter.<br />
Skærmbilledet Hard Disk Password vises.<br />
4 Vælg Enter Master and User Passwords, og tryk på tasten Enter.<br />
5 Angiv den nuværende adgangskode for Enter Current Hard Disk Master Password, og tryk på tasten Enter.<br />
6 Tryk på tasten Enter uden at skrive nogen bogstaver i de resterende felter.<br />
7 Tryk på tasten Enter, når der vises en meddelelse om, at handlingen er fuldført.<br />
8 Tryk på tasten Esc og derefter på tasten < eller , for at vælge fanen Exit.<br />
9 Tryk på tasten M eller m for at vælge Exit Setup, og tryk på tasten Enter.<br />
Tryk på tasten Enter, når du bliver bedt om at bekræfte indstillingen.
Tilpasning af VAIO-computeren ><br />
Brug af VAIO Control Center<br />
n 93<br />
N<br />
Brug af VAIO Control Center<br />
Værktøjet VAIO Control Center giver dig mulighed for at få adgang til systemoplysninger og angive indstillinger for<br />
systemets funktionsmåde.<br />
Sådan bruger du VAIO Control Center<br />
1 Klik på Start, Alle programmer og VAIO Control Center.<br />
2 Vælg det ønskede kontrolelement, og rediger indstillingen.<br />
3 Klik på OK, når du er færdig.<br />
Indstillingerne for det valgte element er blevet ændret.<br />
✍<br />
Yderligere oplysninger om de enkelte indstillinger finder du i Hjælp-filen til VAIO Control Center.<br />
Nogle af kontrolelementerne er skjult, hvis du åbner VAIO Control Center som standardbruger.
Tilpasning af VAIO-computeren ><br />
Brug af strømsparetilstande<br />
n 94<br />
N<br />
Brug af strømsparetilstande<br />
Du kan benytte strømstyringsindstillingerne til at spare på batteriet. Ud over den normale drifttilstand har computeren to<br />
specifikke strømsparetilstande: Slumretilstand og dvaletilstand. Når computeren får strøm fra batteriet, skal du være<br />
opmærksom på, at den automatisk skifter til dvaletilstand, når batteriet er ved at være tomt, uanset hvilken indstilling for<br />
strømstyring du har valgt.<br />
!<br />
Hvis batteriets opladningsniveau falder til under 10 %, skal du enten tilslutte vekselstrømsadapteren for at oplade batteriet eller lukke computeren og<br />
installere et fuldt opladet batteri.<br />
Brug af normal tilstand<br />
Dette er den normale tilstand for computeren, når den er i brug. Den grønne strømindikator lyser, når denne tilstand er<br />
aktiveret.
Tilpasning af VAIO-computeren ><br />
Brug af strømsparetilstande<br />
n 95<br />
N<br />
Brug af slumretilstand<br />
I slumretilstand slukkes LCD-skærmen, og de indbyggede lagerenheder og processoren indstilles til et lavt strømforbrug.<br />
Den orange strømindikator blinker langsomt, når denne tilstand er aktiveret.<br />
!<br />
Hvis du ikke skal bruge computeren i længere tid, mens den er koblet fra vekselstrømsadapteren, skal du sætte computeren i dvaletilstand eller<br />
slukke den.<br />
Sådan aktiverer du slumretilstand<br />
Klik på Start, pilen ud for knappen Lås og Slumre.<br />
✍<br />
Computeren vender hurtigere tilbage til fra slumretilstand end fra dvaletilstand.<br />
Der bruges mere strøm i slumretilstand end i dvaletilstand.<br />
!<br />
Hvis batteriet tømmes, mens computeren er i slumretilstand, mister du alle data, der ikke er gemt. Det er ikke muligt at vende tilbage til det arbejde,<br />
der ikke er gemt. Hvis du vil undgå tab af data, skal du gemme dine data ofte.
Tilpasning af VAIO-computeren ><br />
Brug af strømsparetilstande<br />
n 96<br />
N<br />
Sådan vender du tilbage til normal tilstand<br />
❑<br />
❑<br />
Tryk på en tast.<br />
Skub tænd/sluk-knappen (i retning af G på kontakten).<br />
!<br />
Hvis du skubber (i retning af G på kontakten) og holder tænd/sluk-knappen nede i over fire sekunder, slukkes computeren automatisk. Du mister alle<br />
data, der ikke er gemt.<br />
✍<br />
Du kan bruge VAIO Control Center til at konfigurere computeren, så den vender tilbage til normal tilstand, når du åbner LCD-skærmlåget. Denne<br />
genoptagelsesindstilling går tabt, hvis du både fjerner vekselstrømsadapteren og batteriet. Se Brug af VAIO Control Center (side 93).<br />
Hvis computeren ikke bruges i en bestemt periode, skifter den til slumretilstand. Hvis du vil ændre denne funktionsmåde, skal<br />
du redigere indstillingerne for slumretilstand.<br />
Sådan ændrer du indstillinger for slumretilstand<br />
1 Højreklik på strømstatusikonet på proceslinjen, og vælg Strømstyring.<br />
2 Klik på Skift indstillinger for model under den aktuelle strømstyringsmodel.<br />
3 Angiv en ny tidsindstilling for, hvornår computeren skal skifte til slumretilstand, og klik på Gem ændringer.
Tilpasning af VAIO-computeren ><br />
Brug af strømsparetilstande<br />
n 97<br />
N<br />
Brug af dvaletilstand<br />
I dvaletilstand gemmes systemets aktuelle indstillinger på harddisken og computeren slukkes. Selvom batteriet bliver tømt,<br />
mister du ikke nogen data. Strømindikatoren er slukket, når denne tilstand er aktiveret.<br />
✍<br />
Hvis du ikke skal bruge computeren i en længere periode, bør den sættes i dvaletilstand.<br />
Sådan aktiverer du dvaletilstand<br />
Tryk på tasterne Fn+F12.<br />
Computeren skifter til dvaletilstand.<br />
Du kan også klikke på Start, pilen ud for knappen Lås og Dvale for at sætte computeren i dvaletilstand.<br />
✍<br />
Det tager længere tid at aktivere computeren fra dvaletilstand end fra slumretilstand.<br />
Der bruges mindre strøm i dvaletilstand end i slumretilstand.<br />
!<br />
Flyt ikke computeren, før strømindikatoren er slukket.
Tilpasning af VAIO-computeren ><br />
Brug af strømsparetilstande<br />
n 98<br />
N<br />
Sådan vender du tilbage til normal tilstand<br />
Skub tænd/sluk-knappen (i retning af G på kontakten).<br />
Computeren skifter til normal tilstand.<br />
!<br />
Hvis du skubber (i retning af G på kontakten) og holder tænd/sluk-knappen nede i over fire sekunder, slukkes computeren automatisk.<br />
✍<br />
Det tager længere tid at vende tilbage til normal tilstand fra dvaletilstand end fra slumretilstand.<br />
Du kan bruge VAIO Control Center til at konfigurere computeren, så den vender tilbage til normal tilstand, når du åbner LCD-skærmlåget. Denne<br />
genoptagelsesindstilling går tabt, hvis du både fjerner vekselstrømsadapteren og batteriet. Se Brug af VAIO Control Center (side 93).
Tilpasning af VAIO-computeren ><br />
Brug af VAIO Power Management<br />
n 99<br />
N<br />
Brug af VAIO Power Management<br />
Strømstyringsfunktionen giver dig mulighed for at oprette strømstyringsmodeller, der passer til dit strømforbrug og angiver,<br />
om computeren skal køre på strøm fra elnettet eller fra batteriet.<br />
VAIO Power Management er et program, der er udviklet specielt til VAIO-computeren. Med dette program kan du forbedre<br />
strømstyringsfunktionen i Windows, så computeren kommer til at køre bedre, og batteriet får en længere levetid. Yderligere<br />
oplysninger findes i Hjælp-filen til softwaren.<br />
Valg af strømstyringsmodel<br />
Når du starter computeren, vises der et strømstatusikon på proceslinjen. Dette ikon angiver, hvilken strømkilde der benyttes<br />
på det aktuelle tidspunkt, f.eks. vekselstrøm. Klik på ikonet for at åbne vinduet, der viser status for strømforbruget.<br />
Funktionen VAIO Power Management føjes til Strømstyring i Windows.<br />
Sådan vælger du en strømstyringsmodel<br />
1 Højreklik på strømstatusikonet på proceslinjen, og vælg Strømstyring.<br />
2 Vælg den ønskede strømstyringsmodel.<br />
Sådan ændrer du indstillinger for strømstyringsmodellen<br />
1 Klik på Skift indstillinger for model under den ønskede strømstyringsmodel i vinduet Strømstyring.<br />
Rediger indstillingerne for slumretilstand og skærmen efter behov.<br />
2 Hvis du vil ændre de avancerede indstillinger, skal du klikke på Skift avancerede strømstyringsindstillinger og gå til<br />
trin 3.<br />
Ellers skal du klikke på Gem ændringer.<br />
3 Klik på fanen VAIO Power Management.<br />
Rediger indstillingerne for hvert element.<br />
4 Klik på OK.
Tilpasning af VAIO-computeren ><br />
Brug af VAIO Power Management<br />
n100<br />
N<br />
VAIO Power Management Viewer<br />
Du kan få vist ydeevnen i den strømstyringsmodel, der blev ændret med VAIO Power Management.<br />
Sådan starter du VAIO Power Management Viewer<br />
1 Klik på Start, Alle programmer og VAIO Control Center.<br />
2 Klik på Power Management og VAIO Power Management Viewer.
Tilpasning af VAIO-computeren ><br />
Beskyttelse af harddisken<br />
n101<br />
N<br />
Beskyttelse af harddisken<br />
Hvis computeren er forsynet med en indbygget harddisk, er værktøjet VAIO HDD Protection forudinstalleret. Det kan bruges<br />
til at angive indstillinger, der beskytter harddisken mod stød og rystelser. Du kan vælge et passende følsomhedsniveau for<br />
den indbyggede stødsensor.<br />
!<br />
Vær opmærksom på at solid state-disken ikke er omfattet af VAIO HDD Protection-funktionen.<br />
Aktivering af VAIO HDD Protection<br />
Hvis du vil beskytte harddisken mod stød og rystelser, skal du først aktivere VAIO HDD Protection.<br />
Sådan aktiverer du VAIO HDD Protection<br />
1 Klik på Start, Alle programmer og VAIO Control Center.<br />
2 Klik på Security og Hard Disk Drive Protection Settings.<br />
3 Marker afkrydsningsfeltet Activate hard disk drive protection.<br />
4 Vælg det ønskede følsomhedsniveau.<br />
5 Klik på OK.<br />
Yderligere oplysninger finder du i den Hjælp-fil, der fulgte med softwaren.<br />
!<br />
VAIO HDD Protection er beregnet til at minimere risikoen for, at harddisken og brugerdata bliver beskadiget. Værktøjet giver ikke 100 % beskyttelse i<br />
alle situationer.<br />
Harddiskbeskyttelsen deaktiveres, inden Windows startes, når computeren skifter til dvale- eller slumretilstand og under systemgenoprettelse og<br />
systemnedlukning.
Sikkerhedsforanstaltninger ><br />
n102<br />
N<br />
Sikkerhedsforanstaltninger<br />
I dette afsnit beskrives de sikkerhedsmæssige retningslinjer og foranstaltninger, som du bør følge for at beskytte din<br />
VAIO-computeren mod skader.<br />
❑ Håndtering af LCD-skærmen (side 103)<br />
❑ Brug af strømkilden (side 104)<br />
❑ Håndtering af computeren (side 105)<br />
❑ Håndtering af indbygget kamera (side 108)<br />
❑ Håndtering af diske (side 109)<br />
❑ Brug af batteriet (side 110)<br />
❑ Brug af høretelefoner (side 111)<br />
❑ Håndtering af Memory Stick (side 112)<br />
❑ Håndtering af indbygget lagringsenhed (side 113)<br />
❑ Håndtering af skærm-/LAN-adapter (side 114)
Sikkerhedsforanstaltninger ><br />
Håndtering af LCD-skærmen<br />
n103<br />
N<br />
Håndtering af LCD-skærmen<br />
❑<br />
❑<br />
❑<br />
❑<br />
❑<br />
❑<br />
❑<br />
❑<br />
❑<br />
LCD-skærmen må ikke vende direkte mod sollyset, da den i så fald kan blive beskadiget. Vær opmærksom på dette, når<br />
du bruger computeren i nærheden af et vindue.<br />
Pas på, at du ikke kommer til at ridse eller trykke hårdt på LCD-skærmen. Hvis du gør det, kan der opstå funktionsfejl.<br />
Hvis du bruger computeren under lave temperaturer kan der komme et skyggebillede på LCD-skærmen. Dette er ikke en<br />
funktionsfejl. Når computeren igen anvendes under normale temperaturforhold, gendannes det normale skærmbillede.<br />
Der kan opstå et skyggebillede på LCD-skærmen, hvis det samme billede vises i længere tid på skærmen. Dette<br />
skyggebillede forsvinder efter et stykke tid. Du kan bruge en pauseskærm for at undgå skyggebilleder.<br />
LCD-skærmen bliver varm under drift. Dette er normalt og ikke et tegn på en funktionsfejl.<br />
LCD-skærmen er fremstillet ved hjælp af højpræcisionsteknologi. Der kan imidlertid forekomme små sorte punkter og/<br />
eller lyse punkter (rød, blå eller grøn) på LCD-skærmen. Dette er et normalt resultat af fremstillingsprocessen og ikke et<br />
tegn på en funktionsfejl.<br />
Du må ikke gnide på LCD-skærmen, da dette kan beskadige skærmen. Brug en blød, tør klud til at aftørre LCD-skærmens<br />
overflade.<br />
Du må ikke ændre indstillingerne for skærmretningen i vinduet Indstillinger for Tablet PC, selvom det er muligt at vælge<br />
nye indstillinger. Computeren kan blive ustabil, hvis skærmretningen ændres. <strong>Sony</strong> påtager sig intet ansvar for eventuelle<br />
funktionsfejl, der opstår som følge af, at disse indstillinger ændres.<br />
Tryk ikke hårdt oven på computeren, når låget er lukket, da det kan ridse eller tilsmudse LCD-skærmen.
Sikkerhedsforanstaltninger ><br />
Brug af strømkilden<br />
n104<br />
N<br />
Brug af strømkilden<br />
❑<br />
❑<br />
❑<br />
❑<br />
❑<br />
❑<br />
❑<br />
❑<br />
Du finder yderligere oplysninger i specifikationerne om konfiguration af computeren.<br />
Der må ikke være sluttet andet strømforbrugende udstyr, f.eks. en fotokopimaskine eller en makulator, til den samme<br />
stikkontakt som computeren.<br />
Du kan købe en stikdåse med overspændingsbeskyttelse. Den kan beskytte din computer mod pludselige strømstød, der<br />
kan opstå f.eks. i forbindelse med tordenvejr og beskadige computeren.<br />
Placer ikke tunge genstande på strømledningen.<br />
Hvis du vil fjerne ledningen, skal du holde på stikproppen og trække den ud af stikkontakten. Træk aldrig i selve ledningen.<br />
Hvis du ikke skal bruge computeren i en længere periode, skal du trække strømledningen ud af stikkontakten.<br />
Sørg for, at der er nem adgang til stikkontakten.<br />
Fjern jævnstrømsadapteren fra stikkontakten, når adapteren ikke bruges.<br />
Brug den medfølgende jævnstrømsadapter eller originale <strong>Sony</strong>-produkter. Brug ikke andre jævnstrømsadaptere, da de<br />
kan forårsage funktionsfejl.
Sikkerhedsforanstaltninger ><br />
Håndtering af computeren<br />
n105<br />
N<br />
Håndtering af computeren<br />
❑<br />
❑<br />
❑<br />
❑<br />
❑<br />
❑<br />
❑<br />
Rengør kabinettet og LCD-skærmen med en blød klud, der er tør eller let fugtet med et mildt rengøringsmiddel. Du må<br />
ikke bruge skuresvamp, skurepulver eller opløsningsmidler, f.eks. alkohol eller rensebenzin, da disse kan beskadige<br />
computerens overflade.<br />
Hvis du taber en tung genstand eller væske på computeren, skal du lukke computeren, trække stikket ud og fjerne<br />
batteriet. Du kan eventuelt få computeren undersøgt af en kvalificeret servicetekniker, inden du bruger den igen.<br />
Pas på, at du ikke taber computeren, og placer aldrig nogen genstande oven på den.<br />
Anbring ikke computeren et sted, hvor den udsættes for:<br />
❑ Varmekilder, f.eks. radiatorer eller ventilationskanaler<br />
❑ Direkte sollys<br />
❑ Støv i større mængder<br />
❑ Fugt eller regn<br />
❑ Mekaniske rystelser eller stød<br />
❑ Stærke magneter eller højttalere, der ikke er magnetisk afskærmet<br />
❑ Temperaturer på mere end 35°C eller mindre end 5°C<br />
❑ Høj luftfugtighed<br />
Placer ikke elektronisk udstyr i nærheden af computeren. Udstyrets elektromagnetiske felt kan forårsage funktionsfejl på<br />
computeren.<br />
Brug computeren på en fast og stabil overflade.<br />
Vi anbefaler, at du ikke bruger computeren, mens du står op eller går, da du i denne situation kan tabe computeren, hvilket<br />
kan forårsage skade.
Sikkerhedsforanstaltninger ><br />
Håndtering af computeren<br />
n106<br />
N<br />
❑<br />
❑<br />
❑<br />
❑<br />
❑<br />
❑<br />
❑<br />
❑<br />
Det anbefales, at du ikke har computeren placeret på skødet, mens du bruger den. Temperaturen på enhedens underside<br />
kan stige under normal brug, og efter længere tid kan det føles ubehageligt eller give forbrændinger.<br />
Sørg for, at der er tilstrækkelig luftcirkulation, så der ikke sker en overophedning inde i computeren. Anbring ikke<br />
computeren på ustabile overflader, f.eks. tæpper, duge, sofaer eller senge, eller i nærheden af materialer som f.eks.<br />
gardiner eller forhæng, der kan blokere ventilationshullerne.<br />
Computeren bruger højfrekvensradiosignaler og kan forstyrre radio- og tv-modtagelse. Hvis dette forekommer, skal du<br />
anbringe computeren i passende afstand fra radioen eller tv-apparatet.<br />
Brug kun de angivne eksterne enheder og grænsefladekabler. Ellers kan der opstå problemer.<br />
Forbindelseskablerne må ikke skæres over eller blive beskadiget.<br />
Hvis computeren flyttes direkte fra et koldt til et varmt sted, kan der opstå kondens inde i computeren. I så fald skal du<br />
vente mindst én time, inden du tænder computeren. Hvis der opstår nogen problemer, skal du trække stikket ud af<br />
stikkontakten og kontakte VAIO-Link.<br />
Inden du rengør computeren, skal du frakoble vekselstrømsadapteren og fjerne batteriet.<br />
Husk at sikkerhedskopiere regelmæssigt, så du ikke mister data, hvis computeren bliver beskadiget.
Sikkerhedsforanstaltninger ><br />
Håndtering af computeren<br />
n107<br />
N<br />
❑<br />
Undlad at trykke hårdt oven på LCD-skærmen eller dens kanter, når låget åbnes eller computeren løftes. LCD-skærmen<br />
kan være følsom over for tryk eller forøget belastning, hvilket kan beskadige skærmen eller resultere i funktionsfejl.<br />
❑ Computeren åbnes ved at tage fat i låget på LCD-skærmen med en hånd og forsigtigt løfte det.<br />
❑<br />
Når computeren bæres med åbent låg, skal du holde godt fat i den med begge hænder.<br />
❑<br />
Brug en taske, når du tager computeren med dig rundt.
Sikkerhedsforanstaltninger ><br />
Håndtering af indbygget kamera<br />
n108<br />
N<br />
Håndtering af indbygget kamera<br />
❑<br />
❑<br />
❑<br />
Rør ikke det dæksel, der beskytter objektivet på det indbyggede kamera, da der kan komme ridser på dækslet, som vil<br />
blive vist på billederne.<br />
Det indbyggede kamera må ikke udsættes for direkte sollys. Det gælder, uanset om computeren er tændt eller slukket,<br />
fordi der kan opstå funktionsfejl i kameraet som følge af sollyset.<br />
Rengør beskyttelsesdækslet til objektivet på det indbyggede kamera med en blæsebørste eller en blød børste. Hvis<br />
dækslet er meget snavset, kan du tørre det af med en blød, tør klud. Der må ikke gnides på dækslet, da det er trykfølsomt.
Sikkerhedsforanstaltninger ><br />
Håndtering af diske<br />
n109<br />
N<br />
Håndtering af diske<br />
❑<br />
Fingeraftryk og støv på diskens overflade kan forårsage læsefejl. Løft altid disken ved at holde på kanten og i hullet i<br />
midten, som vist nedenfor:<br />
❑<br />
❑<br />
❑<br />
❑<br />
Det er vigtigt, at disken behandles korrekt, hvis den skal forblive fejlfri. Brug ikke opløsningsmidler (f.eks. rensebenzin,<br />
fortyndervæske, rengøringsmidler fra detailhandlen og antistatisk spray), da disse midler kan beskadige disken.<br />
I forbindelse med normal rengøring skal du holde disken på kanterne og bruge en blød klud til at aftørre diskens overflade<br />
fra midten og udad.<br />
Hvis disken er meget beskidt, skal du fugte en blød klud med vand, vride kluden godt og bruge den til at aftørre diskens<br />
overflade fra midten og udad. Tør eventuel overskydende fugt væk med en tør, blød klud.<br />
Der må ikke sættes en klæbeetiket på disken. En sådan etiket kan påvirke brugen af disken og medføre permanente fejl.
Sikkerhedsforanstaltninger ><br />
Brug af batteriet<br />
n110<br />
N<br />
Brug af batteriet<br />
❑<br />
❑<br />
❑<br />
❑<br />
❑<br />
❑<br />
❑<br />
❑<br />
❑<br />
❑<br />
❑<br />
❑<br />
❑<br />
❑<br />
Batteriet må ikke opbevares i temperaturer, der er højere end 60°C. Det kan blive varmere f.eks. i en bil, der er parkeret<br />
i solen, eller i direkte sollys.<br />
Batteriets driftstid forkortes i kolde omgivelser. Dette skyldes, at batteriets ydeevne reduceres under lave temperaturer.<br />
Oplad batterier i temperaturer, der er mellem 15°C og 30°C. Hvis temperaturen er lavere, bliver opladningstiden længere.<br />
Af sikkerhedsmæssige årsager afbrydes batteriopladningen muligvis ved højere eller lavere temperaturer.<br />
Nogle genopladelige batterier opfylder ikke <strong>Sony</strong>'s kvalitets- og sikkerhedsstandarder. Af sikkerhedsmæssige grunde kan<br />
denne computer kun fungere med de originale <strong>Sony</strong>-batterier, der er designet til denne model. Hvis du installerer et<br />
batteri, der ikke er godkendt, bliver batteriet ikke opladet, og computeren holder op med at fungere.<br />
Der udvikles varme inde i batteriet, når det bruges eller oplades. Dette er normalt og bør ikke give anledning til bekymring.<br />
Sørg for, at batteriet ikke kommer i nærheden af varmekilder.<br />
Hold batteriet tørt.<br />
Du må ikke forsøge at åbne eller skille batteriet ad.<br />
Pas på, at batteriet ikke udsættes for mekaniske stød, f.eks. hvis det tabes på en hård overflade.<br />
Hvis du ikke skal bruge computeren i længere tid, skal du fjerne batteriet fra computeren, så batteriet ikke bliver<br />
beskadiget.<br />
Hvis du ikke har brugt batteriet i en længere periode, er den resterende driftstid muligvis blevet forkortet. Dette er<br />
imidlertid normalt og ikke tegn på en funktionsfejl, da batteriet gradvist aflades, selvom det ikke er i brug. Slut<br />
jævnstrømsadapteren til computeren, og genoplad batteriet, inden du bruger computeren igen.<br />
Du behøver ikke at aflade batteriet, inden det genoplades.<br />
Hvis batteriet hurtigt tømmes for strøm, efter det er blevet fuldt opladet, er det muligvis tid til at udskifte batteriet.
Sikkerhedsforanstaltninger ><br />
Brug af høretelefoner<br />
n111<br />
N<br />
Brug af høretelefoner<br />
❑<br />
❑<br />
Sikkerhed på vejene – Brug ikke høretelefonerne, mens du kører, cykler eller styrer et motoriseret køretøj. Brugen af<br />
høretelefoner i trafikken kan forårsage trafikuheld og er desuden forbudt i nogle områder. Det er også risikabelt at lytte til<br />
høj musik, mens du går, især når du skal krydse et fodgængerfelt.<br />
Undgå høreskader – Brug ikke høretelefonerne til at høre musik ved høj lydstyrke. Høreeksperter anbefaler, at øret ikke<br />
udsættes for kontinuerlig høj lyd i en længere periode. Hvis du oplever en ringen for ørerne, skal du sænke lydstyrken<br />
eller tage høretelefonerne af.
Sikkerhedsforanstaltninger ><br />
Håndtering af Memory Stick<br />
n112<br />
N<br />
Håndtering af Memory Stick<br />
❑<br />
❑<br />
❑<br />
❑<br />
❑<br />
❑<br />
❑<br />
❑<br />
❑<br />
❑<br />
Rør ikke ved stikket på Memory Stick'en med fingrene eller med metalgenstande.<br />
Brug kun den klæbeetiket, der følger med din Memory Stick, som etiket.<br />
Pas på, at du ikke kommer til at tabe eller bøje din Memory Stick, og sørg for, at den ikke udsættes for stød eller tryk.<br />
Memory Stick'en må ikke skilles ad eller ændres.<br />
Sørg for, at din Memory Stick ikke bliver våd.<br />
Din Memory Stick må ikke opbevares et sted, hvor den udsættes for:<br />
❑ Statisk elektricitet<br />
❑ Elektrisk støj<br />
❑ Meget høje temperaturer, f.eks. i en bil, der er parkeret i solen<br />
❑ Direkte sollys<br />
❑ Høj luftfugtighed<br />
❑ Ætsende stoffer<br />
Brug det etui, der leveres sammen med Memory Stick'en, til opbevaring.<br />
Husk at sikkerhedskopiere dine vigtige data.<br />
Memory Stick'en og Memory Stick-adapterne skal placeres uden for børns rækkevidde. Børn kan komme til at sluge disse<br />
genstande.<br />
Når du benytter en Memory Stick Duo, må du ikke bruge en spids pen til at skrive på etiketten på mediet. De interne<br />
komponenter kan blive beskadiget, hvis mediet udsættes for et for kraftigt tryk.
Sikkerhedsforanstaltninger ><br />
Håndtering af indbygget lagringsenhed<br />
n113<br />
N<br />
Håndtering af indbygget lagringsenhed<br />
Den indbyggede lagringsenhed (harddisk eller solid state-disk) har en høj lagringstæthed og kan skrive og læse data på<br />
meget kort tid. Den kan dog nemt beskadiges, hvis den bruges forkert. Hvis den indbyggede lagringsenhed bliver beskadiget,<br />
kan dataene ikke gendannes. Du kan forhindre datatab ved at udvise forsigtighed, når computeren håndteres.<br />
Nogle funktioner og indstillinger i dette afsnit er muligvis ikke tilgængelige på computeren.<br />
Du finder yderligere oplysninger i specifikationerne om konfiguration af computeren.<br />
Sådan forhindrer du, at harddisken bliver beskadiget<br />
❑<br />
❑<br />
❑<br />
❑<br />
❑<br />
❑<br />
❑<br />
Udsæt ikke computeren for pludselige bevægelser.<br />
Hold computeren væk fra magneter.<br />
Anbring ikke computeren et sted, hvor den udsættes for mekaniske rystelser, eller på et ustabilt underlag.<br />
Flyt ikke computeren, mens den er tændt.<br />
Computeren må ikke slukkes eller genstartes, mens den læser eller skriver data på harddisken.<br />
Brug ikke computeren på steder, hvor den udsættes for store temperaturudsving.<br />
Fjern ikke harddiskdrevet fra computeren.<br />
Sådan forhindrer du, at solid state-disken bliver beskadiget<br />
❑<br />
❑<br />
Computeren må ikke slukkes eller genstartes, mens den læser eller skriver data på solid state-disken.<br />
Fjern ikke solid state-diskdrevet fra computeren.
Sikkerhedsforanstaltninger ><br />
Håndtering af skærm-/LAN-adapter<br />
n114<br />
N<br />
Håndtering af skærm-/LAN-adapter<br />
For at gøre det nemmere for dig at have skærm-/LAN-adapteren ved hånden, er skærm-/LAN-adapter designet, så den kan<br />
sluttes til AC-adapteren.<br />
Sådan slutter du skærm-/LAN-adapteren til AC-adapteren<br />
!<br />
Din AC-adapter may ser muligvis i nogle lande eller områder anderledes ud end som illustreret nedenfor.<br />
1 Sæt stikket på skærm-/LAN-adapteren på fastgørelsespunktet på siden af AC-adapteren med kablet.
Sikkerhedsforanstaltninger ><br />
Håndtering af skærm-/LAN-adapter<br />
n115<br />
N<br />
2 Skub skærm-/LAN-adapteren mod AC-adapteren, indtil den klikker på plads.
Fejlfinding ><br />
n116<br />
N<br />
Fejlfinding<br />
I dette afsnit beskrives det, hvordan du løser almindelige problemer, der kan opstå, når du bruger din VAIO-computeren.<br />
Mange problemer har enkle løsninger. Prøv de løsninger, der foreslås nedenfor, inden du kontakter VAIO-Link.<br />
Nogle funktioner og indstillinger i dette afsnit er muligvis ikke tilgængelige på computeren.<br />
❑ Computer (side 118)<br />
❑ Systemsikkerhed (side 127)<br />
❑ Batteri (side 128)<br />
❑ Instant <strong>Mode</strong> (side 130)<br />
❑ Indbygget kamera (side 132)<br />
❑ Netværk (side 134)<br />
❑ Bluetooth-teknologi (side 139)<br />
❑ GPS (side 143)<br />
❑ Skærm (side 144)<br />
❑ Udskrivning (side 147)<br />
❑ Mikrofon (side 148)<br />
❑ Højttalere (side 149)<br />
❑ Pegepind (side 150)<br />
❑ Tastatur (side 151)<br />
❑ Disketter (side 152)
Fejlfinding ><br />
n117<br />
N<br />
❑ Lyd/video (side 153)<br />
❑ Hukommelseskort (side 155)<br />
❑ Eksterne enheder (side 156)
Fejlfinding ><br />
Computer<br />
n118<br />
N<br />
Computer<br />
Hvad skal jeg gøre, hvis computeren ikke starter?<br />
❑<br />
❑<br />
❑<br />
❑<br />
❑<br />
❑<br />
❑<br />
❑<br />
Sørg for, at computeren er tændt og sluttet korrekt til strømforsyningen. Strømindikatoren skal lyse.<br />
Kontroller, at batteriet er installeret korrekt og opladet.<br />
Afbryd forbindelsen til alle eventuelle USB-enheder.<br />
Hvis computeren er tilsluttet en stikdåse med overspændingsbeskyttelse eller en UPS-enhed, skal du kontrollere, at<br />
stikdåsen eller UPS-enheden er sluttet til strømforsyningen og tændt.<br />
Hvis du bruger en ekstern skærm, skal du kontrollere, at den er sluttet til strømforsyningen og tændt. Kontroller, at de<br />
knapper, der styrer lydstyrken og kontrasten, er indstillet korrekt. Yderligere oplysninger finder du i den brugervejledning,<br />
der fulgte med softwaren.<br />
Træk strømledningen ud af vekselstrømsadapteren, og fjern batteriet. Vent tre-fire minutter. Sæt batteriet i igen, tilslut<br />
AC-adapteren og skub derefter tænd/sluk-knappen (i retning af G på kontakten) for at tænde for computeren.<br />
Kondensdannelse kan medføre funktionsfejl i computeren. Hvis det sker, skal du undlade at bruge computeren i mindst<br />
én time.<br />
Kontroller, at du bruger den medfølgende vekselstrømsadapter fra <strong>Sony</strong>. Af sikkerhedsmæssige årsager bør du kun bruge<br />
det originale genopladeligt <strong>Sony</strong>-batteri og den vekselstrømsadapter, der leveres af <strong>Sony</strong> til VAIO-computeren.
Fejlfinding ><br />
Computer<br />
n119<br />
N<br />
Hvad skal jeg gøre, hvis strømindikatoren lyser grønt, men computerskærmen alligevel er<br />
sort?<br />
❑<br />
Tryk på tasterne Alt+F4 flere gange for at lukke programvinduet. Der er muligvis opstået en programfejl.<br />
❑ Tryk samtidigt på tasterne Ctrl+Alt+Delete, og klik på pilen ud for knappen Luk computeren og på Genstart.<br />
❑ Skub tænd/sluk-knappen (i retning af G på kontakten) og hold den nede i mindst fire sekunder for at slukke computeren.<br />
Afbryd forbindelsen til vekselstrømsadapteren, og lad computeren være i ca. fem minutter. Tilslut derefter<br />
vekselstrømsadapteren, og tænd computeren igen.<br />
!<br />
Hvis du slukker computeren med tænd/sluk-knappen eller tastkombinationen Ctrl+Alt+Delete, kan du miste data, der ikke er gemt.
Fejlfinding ><br />
Computer<br />
n120<br />
N<br />
Hvad skal jeg gøre, hvis computeren eller softwaren ikke reagerer?<br />
❑<br />
❑<br />
❑<br />
❑<br />
❑<br />
❑<br />
❑<br />
Hvis computeren ikke reagerer, mens der kører et program, skal du trykke samtidigt på tasterne Alt+F4 for at lukke<br />
programvinduet.<br />
Hvis det ikke løser problemet at trykke på Alt+F4, skal du klikke på Start og på pilen ud for knappen Lås. Klik derefter på<br />
Luk computeren for at slukke computeren.<br />
Hvis computeren ikke slukkes, skal du trykke samtidigt på tasterne Ctrl+Alt+Delete og klikke på pilen ud for knappen<br />
Luk computeren . Klik derefter på Luk computeren.<br />
Hvis vinduet Windows Sikkerhed vises, skal du klikke på Luk computeren.<br />
Hvis computeren stadig ikke slukkes, skal tænd/sluk-knappen skubbes (i retning af G på kontakten) og holdes nede, indtil<br />
computeren slukkes.<br />
!<br />
Hvis du slukker computeren med tastkombinationen Ctrl+Alt+Delete eller tænd/sluk-knappen, kan du miste data, der ikke er gemt.<br />
Træk strømledningen ud af vekselstrømsadapteren, og fjern batteriet. Vent tre-fire minutter. Sæt batteriet i igen, tilslut<br />
AC-adapteren og skub derefter tænd/sluk-knappen (i retning af G på kontakten) for at tænde for computeren.<br />
Prøv at installere softwaren igen.<br />
Kontakt softwareudgiveren eller udbyderen af teknisk support.
Fejlfinding ><br />
Computer<br />
n121<br />
N<br />
Hvorfor skifter computeren ikke til slumre- eller dvaletilstand?<br />
Din computer kan blive ustabil, hvis driftstilstanden ændres, inden computeren helt har skiftet til slumre- eller dvaletilstand.<br />
Sådan genopretter du computerens normale drift<br />
1 Luk alle åbne programmer.<br />
2 Klik på Start, pilen ud for knappen Lås og Genstart.<br />
3 Hvis computeren ikke genstartes, skal du trykke samtidigt på tasterne Ctrl+Alt+Delete og klikke på pilen ud for knappen<br />
Luk computeren. Klik derefter på Genstart.<br />
4 Hvis denne fremgangsmåde ikke virker, skal tænd/sluk-knappen skubbes (i retning af G på kontakten) og holdes nede,<br />
indtil computeren slukkes.<br />
!<br />
Hvis du slukker computeren med tænd/sluk-knappen, kan du miste data, der ikke er gemt.<br />
Hvad skal jeg gøre, hvis opladningsindikatoren blinker hurtigt, og computeren ikke<br />
starter?<br />
❑<br />
❑<br />
Dette problem kan skyldes, at batteriet ikke er installeret korrekt. For at løse problemet skal du først slukke computeren<br />
og fjerne batteriet. Installer derefter batteriet i computeren igen. Yderligere oplysninger finder du i Installation af<br />
batteriet (side 17).<br />
Hvis problemet fortsætter, selvom du udfører de løsningsforslag, der er angivet ovenfor, er batteriet ikke kompatibelt. Fjern<br />
batteriet, og kontakt VAIO-Link.
Fejlfinding ><br />
Computer<br />
n122<br />
N<br />
Hvad skal jeg gøre, hvis jeg får en meddelelse om, at batteriet ikke er kompatibelt eller<br />
ikke er installeret korrekt, og computeren derefter skifter til dvaletilstand?<br />
❑<br />
❑<br />
Dette problem kan skyldes, at batteriet ikke er installeret korrekt. For at løse problemet skal du først slukke computeren<br />
og fjerne batteriet. Installer derefter batteriet i computeren igen. Yderligere oplysninger finder du i Installation af<br />
batteriet (side 17).<br />
Hvis problemet fortsætter, selvom du udfører de løsningsforslag, der er angivet ovenfor, er batteriet ikke kompatibelt. Fjern<br />
batteriet, og kontakt VAIO-Link.<br />
Hvorfor vises der en lavere CPU-hastighed end den maksimale i vinduet Egenskaber for<br />
system?<br />
Dette er normalt. Computeren benytter en strømbesparende teknologi, der kontrollerer CPU-hastighed. Derfor er det muligvis<br />
den aktuelle CPU-hastighed, der vises under systemegenskaberne, i stedet for den maksimale.<br />
Hvad skal jeg gøre, hvis Windows ikke accepterer min adgangskode og viser<br />
meddelelsen Enter Onetime Password?<br />
Hvis du angiver en forkert startadgangskode tre gange efter hinanden, vises meddelelsen Enter Onetime Password, og<br />
Windows kan ikke starte. Skub tænd/sluk-knappen (i retning af G på kontakten), og hold en den nede i mindst fire sekunder<br />
for at kontrollere, om strømindikatorens lys slukker. Vent i 10-15 sekunder. Genstart derefter computeren, og skriv den<br />
korrekte adgangskode. Num lock-indikatoren og Caps lock-indikatoren skal være slukket, når du skriver adgangskoden. Hvis<br />
begge eller et af indikatorerne lyser, skal du trykke på tasten Fn og Num Lk eller blot trykke på tasten Caps Lock for at slukke<br />
indikatoren, før adgangskoden indtastes.
Fejlfinding ><br />
Computer<br />
n123<br />
N<br />
Hvad skal jeg gøre, hvis mit spilprogram ikke fungerer eller hele tiden går ned?<br />
❑<br />
❑<br />
❑<br />
Undersøg, om du kan hente opdateringer eller programrettelser til softwaren på spillets websted.<br />
Kontroller, om du har installeret den seneste skærmdriver.<br />
På nogle VAIO-modeller deles grafikhukommelsen med systemet. I så fald kan systemets afvikling af grafik blive forringet.<br />
Hvad skal jeg gøre, hvis jeg ikke kan huske startadgangskoden?<br />
Hvis du har glemt startadgangskoden, skal du kontakte VAIO-Link for at få den nulstillet. Du vil blive opkrævet et gebyr for<br />
denne ydelse.<br />
Hvordan kan jeg ændre boot-rækkefølgen?<br />
Du kan bruge en af BIOS-funktionerne til at ændre boot-rækkefølgen, dvs. den rækkefølge, som enhederne startes i. Benyt<br />
følgende fremgangsmåde:<br />
1 Tænd computeren.<br />
2 Tryk på tasten F2, når VAIO-logoet vises.<br />
Skærmbilledet til BIOS-konfiguration vises. Hvis dette ikke er tilfældet, skal du genstarte computeren og trykke på tasten<br />
F2 flere gange, når VAIO-logoet vises.<br />
3 Tryk på tasten < eller , for at vælge Boot.<br />
4 Tryk på tasten M eller m for at vælge det drev, som boot-rækkefølgen skal ændres for.<br />
5 Tryk på tasten F5 eller F6 for at ændre boot-rækkefølgen.<br />
6 Tryk på tasten < eller , for at vælge Exit. Vælg Exit Setup, og tryk derefter på tasten Enter.<br />
Tryk på tasten Enter, når du bliver bedt om at bekræfte indstillingen.
Fejlfinding ><br />
Computer<br />
n124<br />
N<br />
Hvorfor slukkes skærmen ikke, når tidspunktet for automatisk slukning er overskredet?<br />
Den originale VAIO-pauseskærm deaktiverer den timerindstilling, du kan vælge under strømstyringsindstillingerne i<br />
Windows, og som angiver, hvornår skærmen skal slukkes.<br />
Vælg en anden pauseskærm end den originale VAIO-pauseskærm.<br />
Hvad skal jeg gøre, hvis jeg ikke kan starte computeren fra den eksterne enhed, der er<br />
tilsluttet computeren?<br />
Hvis du vil starte computeren fra en ekstern enhed, f.eks. USB-diskettedrevet og optiske USB-diskdrevet, skal du ændre<br />
boot-enheden.<br />
Tænd computeren, og tryk på tasten F11, når VAIO-logoet vises.
Fejlfinding ><br />
Computer<br />
n125<br />
N<br />
Hvordan kan jeg reducere størrelsen af genoprettelsespartitionen?<br />
Computerens lagringsenhed indeholder en genoprettelsespartition, hvor de data, der skal bruges til systemgenoprettelse, er<br />
lagret. Hvis din computer er udstyret med solid state-drev, kan du reducere størrelsen på genoprettelsespartitionen, ved at<br />
benytte følgende fremgangsmåde:<br />
1 Sæt genoprettelsesdisken i det eksterne optiske drev (medfølger ikke), mens computeren er tændt, sluk computeren og<br />
tænd den derefter igen.<br />
2 Tryk på tasten F11, når VAIO-logoet vises under opstartsprocessen.<br />
!<br />
Brug den genoprettelsesdisk, du lavede ved levering af din computer.<br />
3 Vælg tastaturlayout på rullelisten, og klik på Næste.<br />
4 Vælg dit operativsystem, og klik på Næste.<br />
5 Klik på VAIO Recovery Center.<br />
6 Klik på Restore Complete System og Start.<br />
7 Vælg Skip, og klik på Næste.<br />
Du bliver bedt om at vælge, om du vil bevare det tilføjede VAIO-indhold.<br />
8 Vælg Nej, og klik på Næste.<br />
9 Følg vejledningen på skærmen.<br />
!<br />
Fremgangsmåden ovenfor omfatter en systemgenoprettelse. De programmer og data, du har tilføjet på lagringsdrevet før reducering af datamængden<br />
på gendannelsespartitionen vil gå tabt.<br />
Når du har reduceret datamængden på gendannelsespartitionen skal du bruge gendannelsesdisken til fremtidige systemgendannelser.
Fejlfinding ><br />
Computer<br />
n126<br />
N<br />
Hvordan kontrollerer jeg størrelsen af genoprettelsespartitionen?<br />
Computerens lagringsenhed indeholder en genoprettelsespartition, hvor de data, der skal bruges til systemgenoprettelse, er<br />
lagret. Benyt følgende fremgangsmåde for at kontrollere størrelsen af genoprettelsespartitionen:<br />
1 Klik på Start, højreklik på Computer, og vælg Administrer.<br />
2 Klik på Diskhåndtering under Lager i den venstre rude.<br />
Genoprettelsespartitionens størrelse og den samlede størrelse af drev C vises i rækken Disk 0 i den midterste rude.
Fejlfinding ><br />
Systemsikkerhed<br />
n127<br />
N<br />
Systemsikkerhed<br />
Hvordan kan jeg beskytte computeren mod sikkerhedstrusler, f.eks. virus?<br />
Operativsystemet Microsoft Windows er forudinstalleret på din computer. Den bedste måde, du kan beskytte computeren<br />
mod sikkerhedstrusler på, f.eks. mod virus, er ved regelmæssigt at hente og installere de nyeste opdateringer til Windows.<br />
Du kan hente vigtige Windows-opdateringer på følgende måde:<br />
!<br />
Computeren skal have forbindelse til internettet, for at du kan hente opdateringer.<br />
1 Opret forbindelse til internettet.<br />
2 Dobbeltklik på ikonet Sikkerhedsmeddelelse fra Windows på proceslinjen.<br />
3 Følg vejledningen på skærmen for at konfigurere automatiske eller planlagte opdateringer.<br />
Hvordan sikrer jeg, at min antivirussoftware er opdateret?<br />
Du kan hente de seneste opdateringer til programmet McAfee fra McAfee, Inc.<br />
Benyt følgende fremgangsmåde for at hente og installere de seneste sikkerhedsopdateringer:<br />
!<br />
Computeren skal have forbindelse til internettet, for at du kan hente opdateringer.<br />
1 Klik på Start, Alle programmer, McAfee og McAfee SecurityCenter.<br />
2 Klik på knappen øverst til venstre i vinduet for at opdatere softwaren.<br />
3 Følg vejledningen på skærmen for at hente opdateringerne.<br />
Yderligere oplysninger findes i Hjælp-filen til softwaren.
Fejlfinding ><br />
Batteri<br />
n128<br />
N<br />
Batteri<br />
Hvordan kan jeg se status for batteriets opladning?<br />
Du kan kontrollere batteriets opladningsstatus med opladningsindikatoren. Yderligere oplysninger finder du i Opladning af<br />
batteriet (side 19).<br />
Hvornår bruger computeren vekselstrøm?<br />
Når computeren er sluttet direkte til vekselstrømsadapteren, bruger den vekselstrøm, selvom batteriet er installeret.<br />
Hvornår skal jeg genoplade batteriet?<br />
❑ Når batteriets opladningsniveau falder under 10 %.<br />
❑ Når både opladnings- og strømindikatoren blinker.<br />
❑ Når du ikke har brugt batteriet i en længere periode.<br />
Hvornår skal jeg udskifte batteriet?<br />
Hvis batteriet hurtigt tømmes for strøm, efter det er blevet fuldt opladet, er det muligvis tid til at udskifte batteriet.<br />
Oplysninger om, hvordan du kontrollerer batteriets opladningskapacitet, finder du i Sådan kontrollerer du batteriets<br />
opladningskapacitet (side 21).
Fejlfinding ><br />
Batteri<br />
n129<br />
N<br />
Er det tegn på en fejl, når det installerede batteri bliver varmt?<br />
Nej, det er normalt, at batteriet bliver varmt, når det forsyner computeren med strøm.<br />
Kan computeren skifte til dvaletilstand, mens den bruger batteristrøm?<br />
Computeren kan godt skifte til dvaletilstand, når den kører på batteristrøm, men nogle programmer og eksterne enheder<br />
blokerer for, at systemet kan skifte til dvaletilstand. Hvis du bruger et program, der ikke tillader, at systemet skifter til<br />
dvaletilstand, skal du gemme dine data ofte, så du ikke risikerer at miste data. Oplysninger om, hvordan du aktiverer<br />
dvaletilstand manuelt, finder du i Brug af dvaletilstand (side 97).<br />
Hvorfor slukker indikatorlyset ikke, når AC-adapteren og computeren sandsynligvis har<br />
været forbundet længe nok?<br />
Når temperaturen er under ca. 15°C, er batteriet (VGP-BPS15 eller VGP-BPL15) udviklet til at oplade til ca. 80 % kapacitet.<br />
I dette tilfælde forbliver indikatorlyset tændt, mens computeren er tilsluttet AC-adapteren. Dette er normalt og ikke et tegn på<br />
en funktionsfejl.
Fejlfinding ><br />
Instant <strong>Mode</strong><br />
n130<br />
N<br />
Instant <strong>Mode</strong><br />
Hvad skal jeg gøre, hvis Instant <strong>Mode</strong> ikke starter?<br />
❑<br />
❑<br />
Instant <strong>Mode</strong> startes ved at slukke computeren eller sætte den i dvaletilstand og derefter trykke på XMB-tast.<br />
Når computeren er tændt, vil et tryk på XMB-tast som standard starte VAIO Media plus-software.<br />
Hvis de filer, der skal bruges til Instant <strong>Mode</strong>, som er gemt med en skjult attribut på C-drevets mappe InstantON, er<br />
komprimeret, starter Instant <strong>Mode</strong> ikke. Følg nedenstående fremgangsmåde for at pakke filerne op:<br />
1 Klik på Start, Alle programmer, Tilbehør og Kør.<br />
2 Indtast "C:InstantON" for Åbn, og klik på OK.<br />
3 Klik på Mapper på værktøjslinjen.<br />
4 Højreklik på InstantON på mappelisten i venstre rude, og klik på Egenskaber.<br />
5 Klik på Avanceret på fanen Generelt i vinduet for at ændre egenskaber.<br />
6 Fjern markeringen i afkrydsningsfeltet Komprimer indhold for at spare diskplads under Komprimerings-og<br />
krypteringsattributter, klik på OK og fortsæt til trin 12.<br />
Gå videre til trin 7, hvis dette afkrydsningsfelt ikke er markeret.<br />
7 Marker afkrydsningsfeltet Komprimer indhold for at spare diskplads, og klik på OK.<br />
8 Klik på Anvend i vinduet for at ændre egenskaber.<br />
9 Marker afkrydsningsfeltet Anvend kun ændringer på denne mappe i bekræftelsesvinduet for ændring af<br />
egenskaber, og klik på OK.
Fejlfinding ><br />
Instant <strong>Mode</strong><br />
n131<br />
N<br />
10 Kik igen på Avanceret på fanen Generelt.<br />
11 Fjern markeringen i afkrydsningsfeltet Komprimer indhold for at spare diskplads under Komprimerings-og<br />
krypteringsattributter, klik på OK.<br />
12 Klik på OK i vinduet for at ændre egenskaber.<br />
13 Klik på OK i bekræftelsesvinduet for at ændre egenskaber.<br />
!<br />
Hvis Diskoprydning kører med Rensning af dvalefil komprimeres de filer, der er nødvendige for at køre Instant <strong>Mode</strong>, muligvis. Hvis filerne er<br />
komprimeret efter Diskoprydning, skal du følge fremgangsmåden ovenfor for at gendanne filerne.<br />
Hvad skal jeg gøre, hvis computerskærmen (LCD) går i sort?<br />
Pauseskærmen er indstillet og er nu aktiveret. Tryk på en tilfældig tast på tastaturet for at vende tilbage til Instant <strong>Mode</strong>.
Fejlfinding ><br />
Indbygget kamera<br />
n132<br />
N<br />
Indbygget kamera<br />
Hvorfor vises der ingen billeder eller billeder i dårlig kvalitet i søgervinduet?<br />
❑<br />
❑<br />
❑<br />
Det indbyggede kamera kan kun bruges i ét program ad gangen. Luk det aktuelle program, før der åbnes et andet.<br />
Der kan være lidt billedstøj, f.eks. vandrette striber, i søgervinduet, hvis du ser et objekt i hurtig bevægelse. Dette er<br />
normalt og ikke et tegn på en funktionsfejl.<br />
Hvis problemet fortsætter, skal du genstarte computeren.<br />
Hvorfor er de optagede billeder af dårlig kvalitet?<br />
❑<br />
❑<br />
❑<br />
Billeder, der er optaget i belysning fra lysstofrør, kan indeholde refleksioner fra lyset.<br />
En mørk del af det optagede billede kan vises som billedstøj.<br />
Hvis beskyttelsesdækslet til objektivet er snavset, kan billedet ikke komme til at stå skarpt. Rengør dækslet. Se<br />
Håndtering af indbygget kamera (side 108).<br />
Hvad skal jeg gøre, hvis der mangler enkeltbilleder og lydsekvenser i videooptagelsen?<br />
❑<br />
❑<br />
❑<br />
Effektindstillingerne i den anvendte software kan være årsag til, at der er udeladt billeder. Yderligere oplysninger finder<br />
du i Hjælp-filen til softwaren.<br />
Der er muligvis flere åbne programmer, end computeren kan håndtere. Luk de programmer, som du ikke bruger i<br />
øjeblikket.<br />
Strømstyringsfunktionen på computeren er muligvis blevet aktiveret. Kontroller CPU-ydeevnen.
Fejlfinding ><br />
Indbygget kamera<br />
n133<br />
N<br />
Hvad skal jeg gøre, hvis der mangler enkeltbilleder i videoer, der afspilles, når computeren<br />
kører på batteristrøm?<br />
Batteriet er ved at løbe tør for strøm Slut computeren til vekselstrømsadapteren.<br />
Hvad skal jeg gøre, hvis de billeder, der er optaget, flimrer?<br />
Problemet opstår, når du bruger kameraet i lys fra lysstofrør. Det skyldes uoverensstemmelser mellem lyskildens<br />
outputfrekvens og lukkerhastigheden.<br />
Du kan reducere flimmer på billederne ved at ændre kameraets retning eller billedernes lysstyrke. I nogle programmer kan<br />
du eliminere billedflimmer ved at angive en værdi for en af kameraegenskaberne (f.eks. lyskilde, flimren osv.).<br />
Hvorfor afbrydes videosignalet fra det indbyggede kamera i nogle få sekunder?<br />
Videosignalet kan blive afbrudt i nogle få sekunder, hvis:<br />
❑ der anvendes en genvejstastkombination med Fn-tasten.<br />
❑ belastningen af CPU'en øges.<br />
Dette er normalt og ikke et tegn på en funktionsfejl.<br />
Hvad skal jeg gøre, hvis computeren bliver ustabil, når den skifter til en<br />
strømbesparelsestilstand, mens det indbyggede kamera bruges?<br />
Hvis computeren automatisk skifter til slumre- eller dvaletilstand, skal du ændre den relevante indstilling for<br />
strømsparetilstande. Du kan se, hvordan du ændrer indstillingen, i Brug af strømsparetilstande (side 94).
Fejlfinding ><br />
Netværk<br />
n134<br />
N<br />
Netværk<br />
Hvad skal jeg gøre, hvis computeren ikke kan oprette forbindelse til et trådløst<br />
LAN-adgangspunkt?<br />
❑<br />
❑<br />
❑<br />
❑<br />
❑<br />
❑<br />
❑<br />
Du skal slutte skærm-/LAN-adapteren (medfølger) til din computer, før konfiguration eller adgang til netværk.<br />
Afstanden og eventuelle forhindringer mellem enhederne har betydning for, hvordan forbindelsen fungerer. Du er muligvis<br />
nødt til at flytte computeren væk fra forhindringer eller tættere på det adgangspunkt, du anvender.<br />
Kontroller, at knappen WIRELESS er slået til, og at indikatoren WIRELESS lyser på computeren.<br />
Sørg for, at adgangspunktet er tilsluttet strømforsyningen.<br />
Hvis du vil slutte computeren til et trådløst LAN-adgangspunkt via 5-GHz båndet, skal du vælge at benytte båndet på<br />
5-GHz eller både båndet på 2,4-GHz og båndet på 5-GHz under fanen WLAN i indstillingsvinduet VAIO Smart Network.<br />
Trådløs LAN-kommunikation (IEEE 802.11a-standarden), der kun bruger 5-GHz båndet, kan kun anvendes på udvalgte<br />
modeller, og denne kommunikation er som standard deaktiveret.<br />
Benyt følgende fremgangsmåde for at kontrollere indstillingerne:<br />
1 Klik på Start og Kontrolpanel.<br />
2 Klik på Vis netværksstatus og -opgaver under Netværk og internet.<br />
3 Klik på Opret forbindelse til et netværk for at bekræfte, at adgangspunktet er valgt.<br />
Kontroller, at krypteringsnøglen er korrekt.
Fejlfinding ><br />
Netværk<br />
n135<br />
N<br />
❑<br />
Kontroller, at indstillingen Maksimal ydeevne er valgt for Indstillinger for trådløst netværkskort i vinduet<br />
Strømstyring. Hvis du vælger en anden indstilling, kan der opstå kommunikationsfejl. Benyt følgende fremgangsmåde<br />
for at ændre indstillingerne:<br />
1 Højreklik på strømstatusikonet på proceslinjen, og vælg Strømstyring.<br />
2 Klik på Skift indstillinger for model under den aktuelle strømstyringsmodel.<br />
3 Klik på Skift avancerede strømstyringsindstillinger.<br />
4 Vælg fanen Avancerede indstillinger.<br />
5 Dobbeltklik på Indstillinger for trådløst netværkskort og Strømbesparelsestilstand.<br />
6 Vælg Maksimal ydeevne på rullelisten ud for både På batteri og Tilsluttet.
Fejlfinding ><br />
Netværk<br />
n136<br />
N<br />
Hvad skal jeg gøre, hvis jeg ikke kan få adgang til internettet?<br />
❑<br />
❑<br />
❑<br />
❑<br />
❑<br />
Kontroller indstillingerne for adgangspunktet. Yderligere oplysninger finder du i den brugervejledning, der fulgte med<br />
adgangspunktet.<br />
Kontroller, at computeren og adgangspunktet er forbundet.<br />
Flyt computeren væk fra forhindringer eller tættere på det adgangspunkt, du anvender.<br />
Sørg for, at computeren er konfigureret korrekt til internetadgang.<br />
Kontroller, at indstillingen Maksimal ydeevne er valgt for Indstillinger for trådløst netværkskort i vinduet<br />
Strømstyring. Hvis du vælger en anden indstilling, kan der opstå kommunikationsfejl. Benyt fremgangsmåden i Hvad<br />
skal jeg gøre, hvis computeren ikke kan oprette forbindelse til et trådløst LAN-adgangspunkt? (side 134) for at<br />
ændre indstillingerne.<br />
Hvorfor er dataoverførselshastigheden så langsom?<br />
❑<br />
❑<br />
❑<br />
❑<br />
Den hastighed, som data overføres med på trådløse LAN-netværk, påvirkes af afstanden og eventuelle forhindringer<br />
mellem enhederne og adgangspunkterne. Andre faktorer kan være enhedskonfigurationerne, forholdene for radiosignaler<br />
og softwarekompatibilitet. Du er muligvis nødt til at flytte computeren væk fra forhindringer eller tættere på det anvendte<br />
adgangspunkt for at opnå den maksimale dataoverførselshastighed.<br />
Hvis du bruger et trådløst LAN-adgangspunkt, kan enheden blive midlertidigt overbelastet, afhængigt af hvor mange<br />
andre enheder der kommunikerer via adgangspunktet.<br />
Hvis adgangspunktet forstyrres af andre adgangspunkter, skal du ændre adgangspunktkanalen. Yderligere oplysninger<br />
finder du i den brugervejledning, der fulgte med adgangspunktet.<br />
Kontroller, at indstillingen Maksimal ydeevne er valgt for Indstillinger for trådløst netværkskort i vinduet<br />
Strømstyring. Hvis du vælger en anden indstilling, kan der opstå kommunikationsfejl. Benyt fremgangsmåden i Hvad<br />
skal jeg gøre, hvis computeren ikke kan oprette forbindelse til et trådløst LAN-adgangspunkt? (side 134) for at<br />
ændre indstillingerne.
Fejlfinding ><br />
Netværk<br />
n137<br />
N<br />
Hvordan undgår jeg afbrydelser af dataoverførslen?<br />
❑<br />
❑<br />
❑<br />
❑<br />
❑<br />
Når computeren har forbindelse til et adgangspunkt, kan dataoverførslen blive afbrudt, hvis der overføres store filer, eller<br />
hvis computeren er placeret tæt på mikrobølger eller trådløse telefoner.<br />
Flyt computeren tættere på adgangspunktet.<br />
Kontroller, at forbindelsen til adgangspunktet er intakt.<br />
Skift adgangspunktkanal. Yderligere oplysninger finder du i den brugervejledning, der fulgte med adgangspunktet.<br />
Kontroller, at indstillingen Maksimal ydeevne er valgt for Indstillinger for trådløst netværkskort i vinduet<br />
Strømstyring. Hvis du vælger en anden indstilling, kan der opstå kommunikationsfejl. Benyt fremgangsmåden i Hvad<br />
skal jeg gøre, hvis computeren ikke kan oprette forbindelse til et trådløst LAN-adgangspunkt? (side 134) for at<br />
ændre indstillingerne.<br />
Hvad er kanaler?<br />
❑<br />
❑<br />
I forbindelse med trådløs LAN-kommunikation benyttes delte frekvensbånd, også kaldet kanaler. Trådløse LAN-netværk<br />
fra tredjepartsleverandører kan være forudindstillet til andre kanaler end <strong>Sony</strong>'s enheder.<br />
Hvis du bruger et trådløst LAN-adgangspunkt, kan du finde oplysninger om forbindelsesindstillingerne i den<br />
brugervejledning, der fulgte med adgangspunktet.<br />
Hvorfor afbrydes netværksforbindelsen, når jeg ændrer krypteringsnøglen?<br />
To computere, der kan bruges til trådløse LAN-netværk, kan miste en Peer-to-Peer-netværksforbindelse, hvis<br />
krypteringsnøglen ændres. Du kan enten gendanne krypteringsnøglens oprindelige profil eller indlæse nøglen igen på begge<br />
computere, så de to nøgler er identiske.
Fejlfinding ><br />
Netværk<br />
n138<br />
N<br />
Hvordan får jeg vist vinduet VAIO Smart Network?<br />
Benyt følgende fremgangsmåde for at få vist vinduet VAIO Smart Network på skrivebordet:<br />
1 Klik på Start, Alle programmer og VAIO Control Center.<br />
2 Klik på Network Connections og VAIO Smart Network.<br />
3 Klik på Advanced i den højre rude.<br />
✍<br />
Oplysninger om programmet VAIO Smart Network finder du i Hjælp-filen til programmet.<br />
Hvad skal jeg gøre, hvis computeren ikke kan oprette forbindelse til trådløst WAN?<br />
❑<br />
❑<br />
❑<br />
❑<br />
❑<br />
❑<br />
❑<br />
Kontroller, at batteriet er installeret korrekt og opladet.<br />
Kontroller, at SIM-kort er aktiveret til 3G-data og af teleoperatøren. Følg fremgangsmåden i Indsættelse af et SIM-kort<br />
(side 52), når SIM-kort skal sættes i.<br />
Mobilnettet skal dække dit område. Kontakt netudbyderen for at få oplysninger om netværksdækning.<br />
Kontroller, at knappen WIRELESS er slået til, og at indikatoren WIRELESS lyser på computeren.<br />
Kontroller, at ikonet WWAN er valgt i vinduet VAIO Smart Network.<br />
Du skal muligvis manuelt oplysninger om adgangspunktnavn (APN) sammen med softwaren til forbindelsesstyring.<br />
I sådanne tilfælde skal du sørge for at have de korrekte APN-oplysninger fra teleoperatøren. Yderligere oplysninger findes<br />
i Hjælp-filen til softwaren til forbindelsesstyring.<br />
Kontroller, at softwaren til forbindelsesstyring har registreret computeren. Det kan tage lidt tid, før softwaren registrerer<br />
computeren.
Fejlfinding ><br />
Bluetooth-teknologi<br />
n139<br />
N<br />
Bluetooth-teknologi<br />
Hvad skal jeg gøre, hvis en anden Bluetooth-enhed ikke kan finde computeren?<br />
❑<br />
❑<br />
❑<br />
❑<br />
Kontroller, at Bluetooth-funktionen er aktiveret på begge enheder.<br />
Kontroller, at knappen WIRELESS er slået til, og at indikatoren WIRELESS lyser på computeren.<br />
Du kan ikke bruge Bluetooth-funktionen, hvis computeren er i en strømbesparende tilstand. Aktiver normal tilstand, og<br />
slå derefter knappen WIRELESS til.<br />
Der er muligvis for langt mellem din computer og den anden enhed. Trådløs Bluetooth-teknologi fungerer bedst, når de<br />
enheder, der skal forbindes, ikke er mere end 10 meter fra hinanden.<br />
Hvad skal jeg gøre, hvis jeg ikke kan finde den Bluetooth-enhed, som jeg vil<br />
kommunikere med?<br />
❑<br />
❑<br />
❑<br />
Kontroller, at Bluetooth-funktionen er aktiveret på den enhed, du vil kommunikere med. Yderligere oplysninger finder du<br />
i brugervejledningen til den anden enhed.<br />
Hvis den enhed, du vil kommunikere med, allerede kommunikerer med en anden Bluetooth-enhed, er det ikke sikkert, at<br />
din computer kan finde eller kommunikere med enheden.<br />
Benyt følgende fremgangsmåde for at give tilladelse til, at andre Bluetooth-enheder kommunikerer med din computer:<br />
1 Klik på Start, Kontrolpanel, Hardware og lyd, Bluetooth-enheder og Bluetooth-indstillinger.<br />
2 Klik på fanen Indstillinger, og marker afkrydsningsfeltet Tillad Bluetooth-enheder at finde denne computer.
Fejlfinding ><br />
Bluetooth-teknologi<br />
n140<br />
N<br />
Hvad skal jeg gøre, hvis andre Bluetooth-enheder ikke kan oprette forbindelse til<br />
computeren?<br />
❑<br />
❑<br />
❑<br />
Se forslagene i Hvad skal jeg gøre, hvis jeg ikke kan finde den Bluetooth-enhed, som jeg vil kommunikere med?<br />
(side 139).<br />
Kontroller, at de andre enheder er godkendt.<br />
Det er muligt, at den afstand, som dataene kan overføres over, er mindre end 10 meter. Forhindringer mellem enhederne,<br />
radiobølgernes kvalitet og den anvendte software har betydning for, hvor langt der kan være mellem enhederne. Flyt<br />
computeren og Bluetooth-enhederne tættere på hinanden.<br />
Hvorfor er min Bluetooth-forbindelse så langsom?<br />
❑<br />
❑<br />
❑<br />
❑<br />
Dataoverførselshastigheden kan variere, og den påvirkes af forhindringer og/eller afstanden mellem de to enheder,<br />
radiobølgekvaliteten og den software og det operativsystem, der anvendes. Flyt computeren og Bluetooth-enhederne<br />
tættere på hinanden.<br />
Den radiofrekvens på 2,4-GHz, der benyttes af Bluetooth-enheder og trådløse LAN-enheder, anvendes også af andre<br />
enheder. Bluetooth-enheder har en teknologi, der minimerer interferensen fra andre enheder, som bruger samme<br />
bølgelængde. Alligevel kan kommunikationshastigheden og forbindelsens rækkevidde blive reduceret Interferens fra<br />
andre enheder kan også medføre, at kommunikationen helt bliver afbrudt.<br />
Afstanden og eventuelle forhindringer mellem enhederne har betydning for, hvordan forbindelsen fungerer. Du kan være<br />
nødt til at flytte computeren væk fra forhindringerne eller tættere på den enhed, der kommunikeres med.<br />
Find og fjern forhindringer mellem computeren og den enhed, som computeren har forbindelse til.
Fejlfinding ><br />
Bluetooth-teknologi<br />
n141<br />
N<br />
Hvorfor kan jeg ikke bruge de tjenester, der understøttes af den tilsluttede<br />
Bluetooth-enhed?<br />
Det er kun muligt at oprette forbindelse til tjenester, der også understøttes af computeren med Bluetooth-funktionen.<br />
Yderligere oplysninger finder du ved at søge efter Bluetooth-oplysninger i Windows Hjælp og support.<br />
Kan jeg bruge en enhed med Bluetooth-teknologi ombord på et fly?<br />
Når din computer anvender Bluetooth-teknologi, udsender den en radiofrekvens på 2,4-GHz. På steder med følsomt udstyr,<br />
f.eks. på hospitaler og i fly, kan der gælde begrænsninger for brugen af Bluetooth-enheder pga. risikoen for radiointerferens.<br />
Kontakt medarbejderne på stedet for at få oplyst, om det er tilladt at bruge computerens Bluetooth-funktion.<br />
Hvorfor kan jeg ikke bruge Bluetooth-funktionen, når jeg logger på computeren som en<br />
bruger med standardbrugerkonto?<br />
En bruger med en standardbrugerkonto til computeren har muligvis ikke adgang til Bluetooth-funktionen. Log på computeren<br />
som en bruger med administratorrettigheder.<br />
Hvorfor kan jeg ikke bruge Bluetooth-enhederne, når jeg skifter brugere?<br />
Hvis du skifter brugere uden at logge af systemet, vil Bluetooth-enhederne ikke fungere korrekt. Sørg for at logge af, inden<br />
du skifter brugere. Du logger af systemet ved at klikke på Start, på pilen ud for knappen Lås og Log af.<br />
Hvorfor kan jeg ikke udveksle visitkortoplysninger med en mobiltelefon?<br />
Funktionen til udveksling af visitkort understøttes ikke.
Fejlfinding ><br />
Bluetooth-teknologi<br />
n142<br />
N<br />
Hvad skal jeg gøre, hvis jeg hører lyde fra høretelefonerne eller av-controlleren?<br />
Kontroller indstillinger for SCMS-T. Hvis høretelefonerne eller av-controlleren ikke understøtter indholdsbeskyttelse af<br />
SCMS-T, skal du tilslutte en enhed med Advanced Audio Distribution Profile (A2DP). Benyt følgende fremgangsmåde:<br />
1 Klik på Start, Kontrolpanel, Hardware og lyd og Bluetooth-enheder.<br />
2 Højreklik på ikonet for enheden, som du vil tilslutte med A2DP, og vælg Control.<br />
3 Fjern markeringen i afkrydsningsfeltet Connect to a device only if it supports SCMS-T content protection under<br />
SCMS-T Settings.
Fejlfinding ><br />
GPS<br />
n143<br />
N<br />
GPS<br />
Hvad skal jeg gøre, hvis jeg ikke kan bruge GPS-funktionen?<br />
❑<br />
❑<br />
Kontroller, at knappen WIRELESS er slået til, og at indikatoren WIRELESS lyser på computeren.<br />
Kontroller, at ikonet GPS er valgt i vinduet VAIO Smart Network.<br />
Hvad skal jeg gøre, hvis jeg ikke kan hente geografiske oplysninger, eller hvis den aktuelle<br />
geografiske oplysning er forkert?<br />
❑<br />
❑<br />
❑<br />
Kontroller, at knappen WIRELESS er slået til, og at indikatoren WIRELESS lyser på computeren.<br />
Kontroller, at ikonet GPS eller WLAN er valgt i vinduet VAIO Smart Network.<br />
Din aktuelle placering skal være fri for forhindringer for at kunne hente geografiske oplysninger. Bevæg dig lidt rundt for<br />
at finde en optimal placering til at modtage GPS-oplysninger.
Fejlfinding ><br />
Skærm<br />
n144<br />
N<br />
Skærm<br />
Hvorfor gik min skærm i sort?<br />
❑<br />
❑<br />
❑<br />
❑<br />
Computerens skærm kan gå i sort, hvis strømforsyningen til computeren afbrydes, eller hvis computeren skifter til<br />
strømsparetilstand (slumre eller dvale). Hvis computeren er i LCD-slumretilstand, skal du trykke på en tast for at skifte til<br />
normal tilstand. Yderligere oplysninger finder du i Brug af strømsparetilstande (side 94).<br />
Sørg for, at computeren er tændt og sluttet korrekt til strømforsyningen. Strømindikatoren skal lyse.<br />
Hvis computeren bruger batteristrøm, skal du kontrollere, at batteriet er korrekt installeret og opladet. Yderligere<br />
oplysninger finder du i Brug af batteriet (side 17).<br />
Hvis den skærmsignalet sendes til den eksterne skærm, skal du trykke på tasterne Fn+F7. Yderligere oplysninger finder<br />
du i Kombinationer og funktioner med Fn-tasten (side 27).<br />
Hvad skal jeg gøre, hvis jeg ikke kan få vist billeder eller videoklip rigtigt?<br />
❑<br />
❑<br />
Sørg for at vælge Højest (32 bit) for skærmfarverne, før der benyttes software til video og billeder eller der afspilles dvd.<br />
Hvis der vælges en anden indstilling kan en sådan software muligvis ikke vise billederne korrekt. Benyt følgende<br />
fremgangsmåde for at ændre skærmfarverne:<br />
1 Højreklik på skrivebordet, og vælg Personlige indstillinger.<br />
2 Klik på Skærmindstillinger.<br />
3 Vælg Højest (32 bit) under Farver.<br />
Undlad at ændre på skærmopløsningen eller farverne, men der benyttes software til video og billeder eller afspilles dvd,<br />
da dette kan resultere i fejlagtig afspilning og visning eller ustabile systemfunktioner.<br />
Derudover anbefales det, at pauseskærmen deaktiveres, før der afspilles dvd. Hvis pauseskærmen er aktiveret, aktiveres<br />
den muligvis under dvd-afspilning og forhindrer afspilningen i at køre optimalt. Nogle pauseskærme kan ligefrem ændre<br />
skærmopløsning og farver.
Fejlfinding ><br />
Skærm<br />
n145<br />
N<br />
Hvorfor kan skærmen ikke vise en video?<br />
❑<br />
❑<br />
Hvis der er tilsluttet en ekstern skærm, og skærmoutputtet overføres til den eksterne skærm, kan der ikke vises video på<br />
computerens skærm. Stop videoafspilningen, skift til computerens skærm, og start afspilningen igen. Oplysninger om,<br />
hvordan du skifter skærm, finder du i Valg af visningstilstande (side 77). Du kan også trykke på tasterne Fn+F7 for at<br />
skifte skærm. Yderligere oplysninger finder du i Kombinationer og funktioner med Fn-tasten (side 27).<br />
Der er muligvis ikke nok hukommelse i computeren til at vise videoer i høj opløsning. Hvis det er tilfældet, skal du vælge<br />
en lavere opløsning på LCD-skærmen.<br />
Benyt følgende fremgangsmåde for at ændre skærmopløsningen:<br />
1 Højreklik på skrivebordet, og vælg Personlige indstillinger.<br />
2 Klik på Skærmindstillinger.<br />
3 Flyt skyderen under Opløsning til venstre for at reducere eller til højre for at øge skærmopløsningen.<br />
✍<br />
Du kan kontrollere, hvor meget hukommelse der er til visning af grafik og video. Højreklik på skrivebordet, vælg Personlige indstillinger, og klik på<br />
Skærmindstillinger, Avancerede indstillinger og på fanen Kort. Der vises muligvis en anden værdi end computerens faktiske hukommelse.<br />
Hvad skal jeg gøre, hvis skærmen er mørk?<br />
Tryk samtidigt på tasterne Fn+F6 for at gøre computerskærmen lysere.
Fejlfinding ><br />
Skærm<br />
n146<br />
N<br />
Hvad skal jeg gøre, hvis skærmens LCD-lysstyrke ændres?<br />
Indstillingen for LCD-lysstyrken, der justeres med tasterne Fn+F5/F6, er midlertidig. Den oprindelige indstilling kan blive<br />
gendannet, når computeren skifter til normal tilstand fra slumre- eller dvaletilstand. Benyt følgende fremgangsmåde for at<br />
gemme den ønskede lysstyrkeindstilling:<br />
1 Højreklik på strømstatusikonet på proceslinjen, og vælg Strømstyring.<br />
2 Klik på Skift indstillinger for model under den aktuelle strømstyringsmodel.<br />
3 Klik på Skift avancerede strømstyringsindstillinger.<br />
4 Vælg fanen Avancerede indstillinger.<br />
5 Dobbeltklik på Skærm.<br />
6 Rediger indstillingen for LCD-lysstyrken i det element, hvor lysstyrken justeres.<br />
Hvad skal jeg gøre, hvis den eksterne skærm stadig ikke viser et billede?<br />
Hvis du ikke kan skifte skærm ved hjælp af tasterne Fn+F7, skal du skifte indstillinger for den eksterne skærm via<br />
VAIO Control Center. Du kan ændre indstillingerne ved at starte VAIO Control Center, vælge kontrolelementet for den<br />
eksterne skærm og derefter markere afkrydsningsfeltet, så den eksterne skærm registreres. Brug derefter tasterne Fn+F7 til<br />
at skifte skærm.<br />
Hvorfor kører Windows Aero ikke?<br />
Funktionen Windows Aero er so standard deaktiveret på computeren. Computerens ydeevne kan ikke garanteres, hvis<br />
funktionen aktiveres.
Fejlfinding ><br />
Udskrivning<br />
n147<br />
N<br />
Udskrivning<br />
Hvad skal jeg gøre, hvis jeg ikke kan udskrive et dokument?<br />
❑<br />
❑<br />
❑<br />
❑<br />
❑<br />
Kontroller, at printeren er tændt, og at printerkablet er sluttet korrekt til portene på printeren og computeren.<br />
Printeren skal være kompatibel med det Windows-operativsystem, der er installeret på computeren.<br />
Du skal installere driversoftwaren til printeren, inden du bruger printeren. Yderligere oplysninger finder du i den<br />
brugervejledning, der følger med printeren.<br />
Hvis printeren ikke fungerer, efter computeren har været i en strømbesparende tilstand (slumre eller dvale), skal du<br />
genstarte computeren.<br />
Hvis funktionerne til tovejskommunikation understøttes af printeren, kan du muligvis aktivere udskrivningen ved at<br />
deaktivere disse funktioner på computeren. Benyt følgende fremgangsmåde:<br />
1 Klik på Start og Kontrolpanel.<br />
2 Klik på Printer under Hardware og lyd.<br />
3 Højreklik på printerikonet, og vælg Egenskaber.<br />
4 Klik på fanen Porte.<br />
5 Fjern markeringen i afkrydsningsfeltet Aktiver understøttelse af tovejskommunikation.<br />
6 Klik på OK.<br />
Denne ændring deaktiverer printerens funktioner til tovejskommunikation, f.eks. dataoverførsel, statusovervågning og<br />
fjernskærm.
Fejlfinding ><br />
Mikrofon<br />
n148<br />
N<br />
Mikrofon<br />
Hvad skal jeg gøre, hvis min mikrofon ikke fungerer?<br />
❑ Computer er ikke forsynet med mikrofonstik. Der kan ikke anvendes en ekstern mikrofon.<br />
❑ Din lydinputenhed er muligvis konfigureret forkert. Benyt følgende fremgangsmåde for at konfigurere lydinputenheden:<br />
1 Luk alle åbne programmer.<br />
2 Klik på Start og Kontrolpanel.<br />
3 Klik på Hardware og lyd.<br />
4 Klik på Administrer lydenheder under Lyd.<br />
5 Vælg den ønskede enhed til lydinput under fanen Optagelse, og klik på Angiv standard.<br />
Hvordan undgår jeg mikrofonfeedback?<br />
Mikrofonfeedback opstår, når mikrofonen modtager lyden fra en lydoutputenhed, f.eks. en højttaler.<br />
Sådan undgår du dette problem:<br />
❑ Placer mikrofonen på afstand af lydoutputenheder.<br />
❑ Skru ned for højttalernes og mikrofonens lydstyrke.
Fejlfinding ><br />
Højttalere<br />
n149<br />
N<br />
Højttalere<br />
Hvad skal jeg gøre, hvis der ikke kommer lyd fra de indbyggede højttalere?<br />
❑<br />
❑<br />
❑<br />
❑<br />
❑<br />
Hvis du bruger et program, hvorfra du kan regulere lydstyrken, skal du sikre dig, at lydstyrken er indstillet korrekt i dette<br />
program. Yderligere oplysninger findes i Hjælp-filen til programmet.<br />
Lyden er muligvis slået fra ved hjælp af tasterne Fn+F2. Tryk på denne tastkombination igen.<br />
Lydstyrken er muligvis sat til laveste niveau ved hjælp af tasterne Fn+F3. Bliv ved med at trykke på Fn+F4 for at øge<br />
lydstyrken til et niveau, hvor lyden kan høres.<br />
Kontroller lydstyrkeindstillingerne i Windows ved at klikke på lydstyrkeikonet på proceslinjen.<br />
Din lydoutputenhed er muligvis konfigureret forkert. Oplysninger om, hvordan du skifter lydoutputenhed, finder du i<br />
Hvordan skifter jeg lydoutputenhed? (side 153).<br />
Hvad skal jeg gøre, hvis mine eksterne højttalere ikke fungerer?<br />
❑ Se forslagene i Hvad skal jeg gøre, hvis der ikke kommer lyd fra de indbyggede højttalere? (side 149).<br />
❑ Kontroller, at højttalerne er tilsluttet korrekt, og at lydstyrken er indstillet til et niveau, hvor lyden kan høres.<br />
❑ Kontroller, at højttalerne er designet til computerbrug.<br />
❑ Hvis højttalerne har en knap, der kan slå lyden fra, skal denne knap være slået fra.<br />
❑ Hvis højttalerne benytter en ekstern strømkilde, skal du kontrollere, at højttalerne er sluttet til elnettet. Yderligere<br />
oplysninger finder du i den brugervejledning, der fulgte med højttalerne.
Fejlfinding ><br />
Pegepind<br />
n150<br />
N<br />
Pegepind<br />
Hvad skal jeg gøre, hvis pegepinden ikke fungerer?<br />
❑ Du har muligvis deaktiveret pegepinden uden at slutte en mus til computeren. Se Brug af pegepinden (side 29).<br />
❑ Kontroller, at der ikke er sluttet en mus til computeren.<br />
❑ Hvis markøren ikke bevæger sig, mens der kører et program, skal du trykke samtidigt på tasterne Alt+F4 for at lukke<br />
programvinduet.<br />
❑ Hvis det ikke løser problemet at trykke på Alt+F4, skal du klikke på Start og på pilen ud for knappen Lås. Klik derefter på<br />
Genstart for at genstarte computeren.<br />
❑ Hvis computeren ikke genstartes, skal du trykke samtidigt på tasterne Ctrl+Alt+Delete og klikke på pilen ud for knappen<br />
Luk computeren. Klik derefter på Genstart.<br />
Hvis vinduet Windows Sikkerhed vises, skal du klikke på Genstart.<br />
❑ Hvis denne fremgangsmåde ikke virker, skal tænd/sluk-knappen skubbes (i retning af G på kontakten) og holdes nede,<br />
indtil computeren slukkes.<br />
!<br />
Hvis du slukker computeren med tænd/sluk-knappen, kan du miste data, der ikke er gemt.
Fejlfinding ><br />
Tastatur<br />
n151<br />
N<br />
Tastatur<br />
Hvad skal jeg gøre, hvis tastaturet er konfigureret forkert?<br />
Sprogindstillingen for computerens tastatur er angivet på emballagen. Hvis du vælger et tastatur med en anden<br />
sprogindstilling under opsætningen i Windows, bliver tasterne konfigureret forkert.<br />
Benyt følgende fremgangsmåde for at ændre konfigurationen af tastaturet:<br />
1 Klik på Start og Kontrolpanel.<br />
2 Klik på Klokkeslæt, sprog og region, og klik derefter på Internationale og sproglige indstillinger.<br />
3 Foretag de ønskede ændringer af indstillingerne.<br />
Hvad skal jeg gøre, hvis jeg ikke kan skrive bestemte tegn med tastaturet?<br />
Hvis du ikke kan skrive U, I, O, P, J, K, L, M osv., kan tasten Num Lk være aktiveret. Kontroller, om Num lock-indikatoren er<br />
slukket. Hvis Num lock-indikatoren er tændt, skal du trykke på tasten Num Lk for at slukke den, inden du skriver disse tegn.
Fejlfinding ><br />
Disketter<br />
n152<br />
N<br />
Disketter<br />
Hvorfor vises ikonet Sikker fjernelse af hardware ikke på proceslinjen, når diskettedrevet<br />
er tilsluttet?<br />
Computeren kan ikke registrere diskettedrevet. Kontroller først, at USB-kablet er sluttet korrekt til USB-porten. Hvis du vil<br />
sikre forbindelsen, skal du vente et øjeblik, indtil computeren har registreret drevet. Hvis ikonet stadig ikke vises, skal du<br />
benytte følgende fremgangsmåde:<br />
1 Luk alle programmer, der benytter diskettedrevet.<br />
2 Vent, indtil indikatorlampen på floppydiskettedrevet slukkes.<br />
3 Tryk på udskubningsknappen for at fjerne disketten, og fjern USB-diskettedrevet fra computeren.<br />
4 Tilslut diskettedrevet igen ved at sætte USB-stikket i USB-porten.<br />
5 Genstart computeren ved at klikke på Start, på pilen ud for knappen Lås og derefter på Genstart.<br />
Hvad skal jeg gøre, hvis jeg ikke kan skrive data til en diskette?<br />
❑<br />
❑<br />
Sørg for, at disketten er indsat korrekt i drevet.<br />
Hvis disketten sidder korrekt, og det stadig ikke er muligt at skrive data til den, er den muligvis fuld eller skrivebeskyttet.<br />
Du kan enten bruge en diskette, der ikke er skrivebeskyttet, eller deaktivere skrivebeskyttelsen.
Fejlfinding ><br />
Lyd/video<br />
n153<br />
N<br />
Lyd/video<br />
Hvordan kan jeg deaktivere startlyden i Windows?<br />
Benyt følgende fremgangsmåde for at deaktivere startlyden i Windows:<br />
1 Klik på Start og Kontrolpanel.<br />
2 Klik på Hardware og lyd.<br />
3 Klik på Administrer lydenheder under Lyd.<br />
4 Fjern markeringen af afkrydsningsfeltet Afspil Windows-startlyd under fanen Lyde.<br />
5 Klik på OK.<br />
Hvordan skifter jeg lydoutputenhed?<br />
Hvis der ikke kommer nogen lyd fra den enhed, der er sluttet til en port, f.eks. USB-porten, HDMI-udgangsporten, den optiske<br />
udgangsport eller hovedtelefonstikket, skal du vælge en anden enhed til lydoutput.<br />
1 Luk alle åbne programmer.<br />
2 Klik på Start og Kontrolpanel.<br />
3 Klik på Hardware og lyd.<br />
4 Klik på Administrer lydenheder under Lyd.<br />
5 Vælg den ønskede enhed til lydoutput under fanen Afspilning, og klik på Angiv standard.<br />
Hvad skal jeg gøre, hvis der er udeladt billedsekvenser under videoafspilning?<br />
Hvis vinduet til videoafspilning vises under et andet vindue, oplever du muligvis, at der er udeladt billeder eller<br />
afspilningskvaliteten er nedsat. Flyt vinduet med videoafspilningen til et sted, hvor det sandsynligvis ikke vises under et andet<br />
vindue, eller maksimer vinduet.
Fejlfinding ><br />
Lyd/video<br />
n154<br />
N<br />
Hvad skal jeg gøre, hvis der ikke kommer lyd fra den lydoutputenhed, der er sluttet til<br />
HDMI-udgangsporten, den optiske udgangsport eller hovedtelefonstikket?<br />
Du skal vælge en anden lydoutputenhed, hvis du vil høre lyd fra den enhed, der er sluttet til en port, f.eks.<br />
HDMI-udgangsporten, den optiske udgangsport eller hovedtelefonstikket. Yderligere oplysninger om fremgangsmåden finder<br />
du i Hvordan skifter jeg lydoutputenhed? (side 153).<br />
Hvorfor forekommer der lydafbrydelser og/eller udeladte billeder, når jeg afspiller videoer i<br />
HD-format, f.eks. videoer, der er optaget med et digitalt AVCHD-videokamera?<br />
Afspilning af videoer i HD-kvalitet stiller store krav til computerens hardwareressourcer, f.eks. CPU, skærmkort og<br />
systemhukommelsen. Under afspilning af video, kan nogle handlinger og/eller funktioner være utilgængelige og der kan være<br />
afbrydelser i lyden og billeder kan falde ud og der kan forekomme fejl i afspilningen afhængig af computerens konfiguration.
Fejlfinding ><br />
Hukommelseskort<br />
n155<br />
N<br />
Hukommelseskort<br />
Hvad skal jeg gøre, hvis jeg ikke kan finde ikoner for hukommelseskort i vinduet<br />
Computer?<br />
Ikonet Memory Stick Duo og SD / MMC vises ikke i vinduet Computer, før et af medierne er indsatmedia. Indsæt en Memory<br />
Stick eller et hukommelseskort. Det kan tage lidt tid, før begge ikonet vises i vinduet Computer.<br />
Hvad skal jeg gøre, hvis jeg ikke kan bruge en Memory Stick, der er formateret på en<br />
VAIO-computeren, på en anden enhed?<br />
Du er muligvis nødt til at formatere din Memory Stick igen.<br />
Når du formaterer en Memory Stick, slettes alle data, herunder musikdata, der er gemt på den. Inden du formaterer din<br />
Memory Stick igen, skal du derfor sikkerhedskopiere vigtige data og kontrollere, at Memory Stick'en ikke indeholder filer, som<br />
du vil beholde.<br />
1 Kopier data fra Memory Stick'en til den indbyggede lagerenhed for at gemme data eller billeder.<br />
2 Du kan formatere Memory Stick-mediet ved hjælp af fremgangsmåden i Formatering af en Memory Stick (side 37).<br />
Kan jeg kopiere billeder fra et digitalt kamera ved hjælp af en Memory Stick?<br />
Ja, og du kan få vist videoklip, som du har optaget med et Memory Stick-kompatibelt kamera.<br />
Hvorfor kan jeg ikke skrive data til min Memory Stick?<br />
Nogle Memory Stick-versioner er udstyret med en funktion, der forhindrer, at data bliver slettet eller overskrevet ved en<br />
fejltagelse. Denne funktion aktiveres ved at slå en knap til. Sørg for, at denne knap er slået fra.
Fejlfinding ><br />
Eksterne enheder<br />
n156<br />
N<br />
Eksterne enheder<br />
Hvad skal jeg gøre, hvis jeg ikke kan tilslutte en USB-enhed?<br />
❑<br />
❑<br />
❑<br />
❑<br />
❑<br />
Kontroller, om USB-enheden er tændt og tilsluttet strømforsyningen, hvis det er relevant. Hvis du f.eks. bruger et<br />
digitalkamera, skal du kontrollere, om batteriet er opladet. Hvis du bruger en printer, skal du kontrollere, om strømkablet<br />
er sluttet korrekt til stikkontakten.<br />
Prøv at bruge en anden USB-porten på computeren. Driveren kan være installeret til den specifikke port, du brugte, første<br />
gang enheden blev tilsluttet.<br />
Yderligere oplysninger finder du i den brugervejledning, der fulgte med USB-enheden. Du skal muligvis installere<br />
softwaren, inden du tilslutter enheden.<br />
Prøv at tilslutte en enkel enhed med et lavt strømforbrug, f.eks. en mus, for at teste, om porten fungerer.<br />
Hvis der anvendes en USB-hub, er det ikke sikkert, at enheden fungerer. Dette skyldes strømfordelingen. Det anbefales,<br />
at du slutter enheden direkte til computeren uden en hub.
Varemærker ><br />
n157<br />
N<br />
Varemærker<br />
<strong>Sony</strong>, VAIO, VAIO-logoet, VAIO Control Center, VAIO Power Management, VAIO Power Management Viewer,<br />
VAIO Update og "BRAVIA" er varemærker eller registrerede varemærker tilhørende <strong>Sony</strong> Corporation.<br />
og "Memory Stick", "Memory Stick Duo", "MagicGate", "OpenMG", "MagicGate Memory Stick",<br />
"Memory Stick PRO", "Memory Stick PRO-HG", "Memory Stick Micro", "M2" og Memory Stick-logoet er varemærker eller<br />
registrerede varemærker tilhørende <strong>Sony</strong> Corporation.<br />
Walkman er er registreret varemærke tilhørende <strong>Sony</strong> Corporation.<br />
Blu-ray Disc og Blu-ray Disc-logoet er varemærker tilhørende Blu-ray Disc Association.<br />
Intel, Pentium, Intel SpeedStep og Atom er varemærker eller registrerede varemærker tilhørende Intel Corporation.<br />
Microsoft Windows Vista, Windows-logoet og BitLocker er varemærker eller registrerede varemærker tilhørende Microsoft<br />
Corporation i USA og andre lande.<br />
i.LINK er et varemærke tilhørende <strong>Sony</strong>. Det bruges udelukkende til at angive, at et produkt indeholder en<br />
IEEE 1394-tilslutning.<br />
Roxio Easy Media Creator er et varemærke tilhørende Sonic Solutions.<br />
WinDVD for VAIO og WinDVD BD for VAIO er varemærker tilhørende InterVideo, Inc.<br />
ArcSoft og ArcSoft-logoet er registrerede varemærker tilhørende ArcSoft, Inc. ArcSoft WebCam Companion er et varemærke<br />
tilhørende ArcSoft, Inc.<br />
ATI og ATI Catalyst er varemærker tilhørende Advanced Micro Devices, Inc.<br />
Bluetooth-ordmærket og -logoer er registrerede varemærker og ejes af Bluetooth SIG, Inc. og disse mærker anvendes af<br />
<strong>Sony</strong> Corporation under licens. Andre varemærker og varenavne tilhører de respektive ejere.
Varemærker ><br />
n158<br />
N<br />
ExpressCard-ordmærket og -logoer ejes af PCMCIA, og disse mærker anvendes af <strong>Sony</strong> Corporation under licens. Andre<br />
varemærker og varenavne tilhører de respektive ejere.<br />
SD-logoet er et varemærke.<br />
SDHC-logoet er et varemærke.<br />
CompactFlash ® er et varemærke tilhørende SanDisk Corporation.<br />
MultiMediaCard er et varemærke tilhørende MultiMediaCard Association.<br />
HDMI, HDMI-logoet og High-Definition Multimedia Interface er varemærker eller registrerede varemærker tilhørende HDMI<br />
Licensing LLC.<br />
"PlaceEngine" er et registreret varemærke tilhørende Koozyt, Inc.<br />
"PlaceEngine" blev udviklet af <strong>Sony</strong> Computer Science Laboratories, Inc. og er licenseret af Koozyt, Inc.<br />
, "XMB" og "xross media bar" er varemærker tilhørende <strong>Sony</strong> Corporation og <strong>Sony</strong> Computer Entertainment Inc.<br />
"AVCHD" er et varemærke tilhørende Panasonic Corporation og <strong>Sony</strong> Corporation.<br />
Alle andre navne på systemer, produkter og tjenester er varemærker tilhørende deres respektive ejere. I denne vejledning er<br />
mærkerne og ® ikke specificeret.<br />
Oplysningerne kan ændres uden varsel. Alle andre varemærker er varemærker tilhørende deres respektive ejere.<br />
Det er ikke sikkert, at alle de programmer, der angives ovenfor, leveres med din model.<br />
I onlinespecifikationerne kan du se, hvilken software der er tilgængelig til din model.
Juridisk meddelelse ><br />
n159<br />
N<br />
Juridisk meddelelse<br />
© 2009 <strong>Sony</strong> Corporation. Alle rettigheder forbeholdes.<br />
Denne vejledning og den software, der beskrives i den, må ikke, hverken helt eller delvist, reproduceres, oversættes eller<br />
reduceres til et maskinlæsbart format uden forudgående skriftlig tilladelse.<br />
<strong>Sony</strong> Corporation giver ingen garanti angående denne vejledning, softwaren eller andre informationer, der er indeholdt heri,<br />
og frasiger sig hermed udtrykkeligt alle stiltiende garantier vedrørende vejledningens, softwarens eller disse andre<br />
informationers salgsbarhed og egnethed til bestemte formål. <strong>Sony</strong> Corporation kan i intet tilfælde gøres ansvarlig for<br />
hændelige skader, følgeskader eller særlige skader, der opstår på grund af, i forbindelse med eller som følge af brugen af<br />
denne vejledning, softwaren eller andre informationer, der er indeholdt heri, uanset om ansvaret gøres gældende på grundlag<br />
af civil søgsmålsgrund, kontraktbrug eller på et andet grundlag.<br />
I denne vejledning er mærkerne og ® ikke specificeret.<br />
<strong>Sony</strong> Corporation forbeholder sig ret til at foretage ændringer af denne vejledning eller de oplysninger, den indeholder, på et<br />
hvilket som helst tidspunkt og uden forudgående varsel. Den software, der beskrives i denne vejledning, er underlagt<br />
vilkårene i en selvstændig brugerlicensaftale.<br />
<strong>Sony</strong> Corporation kan ikke drages til ansvar for og kompenserer ikke for tab af optagelser, der er foretaget på din computer,<br />
et eksternt optagemedie eller optageenheder, eller for andre relevante tab, herunder tab i forbindelse med optagelser, der<br />
ikke er blevet fuldført pga. computerrelaterede fejl, eller optagelsesindhold, der mistes eller bliver beskadiget som følge af<br />
computerfejl eller en reparation af din computer. <strong>Sony</strong> Corporation vil ikke under nogen omstændigheder gendanne,<br />
genoprette eller replikere indhold, der er optaget på din computer, et eksternt optagemedie eller optageenheder.
n<br />
© 2009 <strong>Sony</strong> Corporation