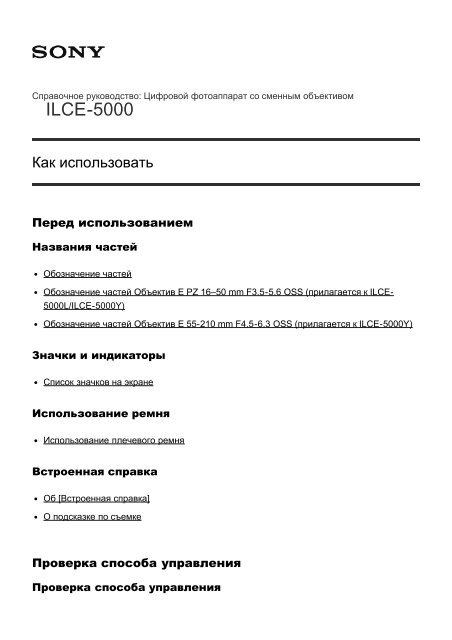Sony ILCE-5000L - ILCE-5000L Manuel d'aide (version imprimable) Russe
Sony ILCE-5000L - ILCE-5000L Manuel d'aide (version imprimable) Russe
Sony ILCE-5000L - ILCE-5000L Manuel d'aide (version imprimable) Russe
You also want an ePaper? Increase the reach of your titles
YUMPU automatically turns print PDFs into web optimized ePapers that Google loves.
Справочное руководство: Цифровой фотоаппарат со сменным объективом<br />
<strong>ILCE</strong>-5000<br />
Как использовать<br />
Перед использованием<br />
Названия частей<br />
Обозначение частей<br />
Обозначение частей Объектив E PZ 16–50 mm F3.5-5.6 OSS (прилагается к <strong>ILCE</strong>-<br />
<strong>5000L</strong>/<strong>ILCE</strong>-5000Y)<br />
Обозначение частей Объектив E 55-210 mm F4.5-6.3 OSS (прилагается к <strong>ILCE</strong>-5000Y)<br />
Значки и индикаторы<br />
Список значков на экране<br />
Использование ремня<br />
Использование плечевого ремня<br />
Встроенная справка<br />
Об [Встроенная справка]<br />
О подсказке по съемке<br />
Проверка способа управления<br />
Проверка способа управления
Использование колесика управления<br />
Использование пунктов MENU<br />
Съемка<br />
Фотосъемка/видеосъемка<br />
Фотосъемка<br />
Видеосъемка<br />
Выбор режима съемки<br />
Список режимов съемки<br />
Интеллект. Авто<br />
Супер авторежим<br />
О распознавании сцен<br />
Преимущества автоматической съемки<br />
Программное авто<br />
Панорамный обзор<br />
Выбор сцены<br />
Приор. выдержки<br />
Приор. диафрагмы<br />
Ручной экспозиция<br />
BULB<br />
Видео<br />
Использование функций съемки<br />
Использование зума<br />
Зум<br />
Функции зуммирования доступны с данным изделием<br />
Настр. увеличения<br />
О масштабе увеличения
Использование вспышки<br />
Использование вспышки<br />
Режим вспышки<br />
Кор.эксп.вспыш.<br />
Выбор режима экранной индикации<br />
Переключение экранной индикации (снимка)<br />
Кнопка DISP<br />
Выбор размера фотоснимка/качества изображения<br />
Размер изобр. (фотоснимок)<br />
Формат (фотоснимок)<br />
Качество (фотоснимок)<br />
Панорама: размер<br />
Панорама: направ.<br />
Регулировка фокусировки<br />
Режим фокусиров.<br />
Область фокусир.<br />
Блокировка фокуса<br />
Ручной фокус<br />
Прямая ручная фокусировка (DMF)<br />
Помощь для MF (фотоснимок)<br />
Фокусиров. лупа<br />
Время увел. фокус.<br />
Ур. выдел. контур.<br />
Цвет выдел. контур.<br />
Следящий AF<br />
Следящий AF (Вкл)<br />
Предварител. AF (фотоснимок)<br />
Подсветка AF (фотоснимок)
Микрорегулир.AF<br />
AF Включен<br />
Измерение точного расстояния до объекта<br />
Регулировка экспозиции<br />
Коррек.экспоз.<br />
Режим измер.<br />
Блокировка АЭ<br />
AEL с выдержкой (фотоснимок)<br />
Зебра<br />
Инстр. настр. эксп.<br />
Выбор режима протяжки (непрерывная съемка/таймер<br />
автоспуска)<br />
Режим протяжки<br />
Непрерыв. Съемка<br />
Пр-тСкорНепр<br />
Автоспуск<br />
Автоспуск (непр.)<br />
Непрер. брекетинг<br />
Покадр. брекетинг<br />
Брекетинг WB<br />
Брекетинг DRO<br />
Съемка самого себя посредством мониторинга экрана<br />
Автопортр./автосп.<br />
Выбор чувствительности ISO<br />
ISO<br />
Коррекция яркости или контрастности.<br />
Опт.Д-диап. (DRO)
Авто HDR<br />
Регулировка цветовых тонов<br />
Баланс белого<br />
Получение основного белого цвета в режиме [Пользоват. настр.]<br />
Выбор режима эффекта<br />
Эффект рисунка<br />
Творческ. стиль<br />
Видеосъемка<br />
Формат файла (видеосъемка)<br />
Параметры зап. (видеосъемка)<br />
Запись звука<br />
Умен. шума ветра<br />
Авто медл. затв. (видеосъемка)<br />
Кнопка MOVIE<br />
Настройка функций съемки для удобства использования<br />
Парам. польз. клав.<br />
Функция кнопки ?<br />
Функция центральной кнопки<br />
Функция левой кнопки<br />
Функция правой кнопки<br />
Функция нижней кнопки<br />
Установка других функций данного изделия<br />
Творческое фото<br />
Улыб./Распоз. Лиц<br />
Эфф. мягк. кожи (фотоснимок)<br />
Регистрация лиц (Новая регистрация)
Регистрация лиц (Изменение приоритета)<br />
Регистрация лиц (Удалить)<br />
Ум.эфф.кр.глаз<br />
Авто кадриров. (фотоснимок)<br />
SteadyShot<br />
ШП высокого ISO (фотоснимок)<br />
Цвет. простран. (фотоснимок)<br />
Сетка<br />
Авто.просмотр<br />
Отображ. Live View<br />
Спуск б/объектива<br />
Изв.изоб.супер а/р.<br />
Коррекц. затенения<br />
Корр. хром. аберр.<br />
Коррек. дисторсии<br />
Просмотр<br />
Просмотр фотоснимков<br />
Воспроизведение снимков<br />
Воспроизведение крупным планом<br />
Индекс изображ.<br />
Переключение экранной индикации (во время воспроизведения)<br />
Удаление снимков<br />
Удаление отображаемого снимка<br />
Удаление нескольких выбранных изображений<br />
Воспроизведение видеозаписей<br />
Воспроизведение видеозаписей<br />
Просмотр панорамных изображений
Воспроизведение панорамных изображений<br />
Печать<br />
Укажите печать<br />
Использование функций просмотра<br />
Режим просмотра<br />
Поворот отображ.<br />
Слайд-шоу<br />
Повернуть<br />
Защита<br />
Воспр. фотосн. 4K<br />
Просмотр изображений на телевизоре<br />
Просмотр снимков на телевизоре высокой четкости<br />
Просмотр снимков на Sync-совместимом телевизоре “BRAVIA”<br />
Изменение установок<br />
Меню установки<br />
Яркость монитора<br />
Параметры громк.<br />
Звуковые сигн.<br />
Парам. Выгрузки(Eye-Fi)<br />
Мозаичное меню<br />
Подтвержд.удал.<br />
Время нач. энергоз.<br />
Перекл. PAL/NTSC<br />
Демонстр. режим<br />
Разрешение HDMI<br />
КОНТР. ПО HDMI
USB-соединение<br />
Настройка USB LUN<br />
Язык<br />
Настр. даты/врем.<br />
Часовой пояс<br />
Форматировать<br />
Номер файла<br />
Выбор папк. записи<br />
Создать папку<br />
Название папки<br />
Восстан. БД изобр.<br />
Показ. инф. о носит<br />
Модель<br />
Логотип сертифик. (Только заграничная модель)<br />
Заводск. настройка<br />
Использование функций Wi-Fi<br />
Соединение данного изделия и смартфона<br />
PlayMemories Mobile<br />
Подключение Android-смартфона к данному изделию<br />
Подключение изделия к iPhone или iPad<br />
Вызов приложения с помощью [Одно касание(NFC)]<br />
Управление данным изделием с помощью смартфона<br />
Внедрен интелл. отдален. доступ<br />
Соединение в одно касание с NFC-совместимым Android-смартфоном (NFC пульт ДУ в<br />
одно касание)<br />
Передача изображений на смартфон<br />
Отправ. на смартф.<br />
Отправка снимков на Android-смартфон (Обмен в одно касание NFC)
Передача изображений на компьютер<br />
Отправить на комп.<br />
Передача изображений на телевизор<br />
Просмотр на ТВ<br />
Изменение установок функций Wi-Fi<br />
Режим полета<br />
Нажать WPS<br />
Руч. настр. тчк дост.<br />
Редакт. назв. устр.<br />
Отобр. MAC-адрес<br />
Сбр. SSID/Пароль<br />
Сброс. настр. сети<br />
Добавление приложений к изделию<br />
PlayMemories Camera Apps<br />
PlayMemories Camera Apps<br />
Рекомендуемая конфигурация компьютера<br />
Установка приложений<br />
Создание учетной записи службы<br />
Загрузка приложений<br />
Загрузка приложений непосредственно в изделие с помощью функции Wi-Fi<br />
Запуск приложений<br />
Запуск загруженного приложения<br />
Управление приложениями
Удаление приложений<br />
Изменение порядка приложений<br />
Проверка информации об учетной записи PlayMemories Camera Apps<br />
Просмотр на компьютерах<br />
Рекомендуемая конфигурация компьютера<br />
Рекомендуемая конфигурация компьютера<br />
Использование программного обеспечения<br />
PlayMemories Home<br />
Установка PlayMemories Home<br />
Программное обеспечение для компьютеров Mac<br />
“Image Data Converter”<br />
Установка программного обеспечения “Image Data Converter”<br />
Доступ “Руководство по Image Data Converter”<br />
“Remote Camera Control”<br />
Установка “Remote Camera Control”<br />
Доступ “Справочное руководство по Remote Camera Control”<br />
Соединение данного изделия и компьютера<br />
Подключение изделия к компьютеру.<br />
Импортирование снимков в компьютер<br />
Отключение изделия от компьютера<br />
Создание диска с видеозаписями<br />
Тип диска<br />
Выбор метода создания диска<br />
Создание диска с помощью устройства, отличного от компьютера<br />
Создание Blu-ray дисков
Меры предосторожности/Данное изделие<br />
Меры предосторожности<br />
Меры предосторожности<br />
О внутренней перезаряжаемой батарейке<br />
Примечание об аккумуляторе<br />
Зарядка аккумулятора<br />
Карта памяти<br />
Чистка изделия<br />
Об очистке<br />
Чистка датчика изображения<br />
Количество доступных для записи фотоснимков и доступное<br />
время видеозаписи<br />
Количество фотоснимков<br />
Доступное время видеозаписи<br />
Использование данного изделия за границей<br />
Сетевой адаптер<br />
О системах цветного телевидения<br />
Прочая информация<br />
Установочный адаптер<br />
LA-EA1 Установочный адаптер<br />
LA-EA2 Установочный адаптер<br />
LA-EA3 Установочный адаптер<br />
LA-EA4 Установочный адаптер<br />
Формат AVCHD<br />
Лицензия<br />
Товарные знаки
Товарные знаки<br />
Устранение неполадок<br />
При возникновении проблем<br />
При возникновении проблем<br />
Поиск и устранение неисправностей<br />
Поиск и устранение неисправностей<br />
Аккумулятор и питание<br />
Не удается вставить аккумулятор в изделие.<br />
Не удается включить изделие.<br />
Питание внезапно отключается.<br />
Индикатор уровня оставшегося заряда аккумулятора отображает несоответствующий<br />
уровень.<br />
Во время зарядки аккумулятора мигает индикатор зарядки на изделии.<br />
Аккумулятор не заряжается несмотря на то, что индикатор зарядки на изделии<br />
выключился.<br />
Аккумулятор не заряжен.<br />
Фотосъемка/видеосъемка<br />
Не удается записать снимки.<br />
Запись занимает длительное время.<br />
Изображение не сфокусировано.<br />
Вспышка не работает.<br />
Размытые белые круглые пятна появляются на снимках во время съемки со вспышкой.<br />
Дата и время записи не отображаются на экране.<br />
Дата и время записываются неправильно.
Мигает значение диафрагмы и/или выдержки.<br />
Искаженные цвета изображения.<br />
При просмотре экрана в темном месте на изображении появляются помехи.<br />
Глаза человека на снимке выглядят красными.<br />
На экране появляются и остаются точки.<br />
Не удается выполнить непрерывную съемку.<br />
Снимок имеет беловатый цвет (Засвечено)./На снимке появляется размывание света<br />
(Ореол).<br />
Углы снимка слишком темные.<br />
Размытое изображение.<br />
ЖК-экран темнеет через небольшой промежуток времени.<br />
Вспышка заряжается слишком долго.<br />
Просмотр изображений<br />
Не удается воспроизвести снимки.<br />
Дата и время не отображаются.<br />
Не удается удалить снимок.<br />
Снимок был удален по ошибке.<br />
Не удается установить метку DPOF.<br />
Wi-Fi<br />
Не удается найти точку беспроводного доступа для подключения.<br />
[Нажать WPS] не работает.<br />
[Отправить на комп.] отменяется на полпути.<br />
Не удается отправить видеозаписи в смартфон.<br />
[Внедрен интелл. отдален. доступ] или [Отправ. на смартф.] отменяется на полпути.<br />
Экран съемки для [Внедрен интелл. отдален. доступ] отображается с помехами./<br />
Соединение между изделием и смартфоном прерывается.<br />
Не удается использовать соединение в одно касание (NFC).<br />
Компьютеры<br />
Компьютер не распознает данное изделие.
Не удается импортировать снимки.<br />
Изображение и звук прерываются шумом при просмотре видеозаписи на компьютере.<br />
Экспортированные из компьютера снимки не удается просмотреть на изделии.<br />
Карты памяти<br />
По ошибке отформатирована карта памяти.<br />
Печать<br />
Не удается напечатать снимки.<br />
Цвет снимка выглядит странно.<br />
Снимки распечатываются с обрезанными краями.<br />
Не удается напечатать снимки с датой.<br />
Прочее<br />
Объектив запотел.<br />
Изделие нагревается после его использования в течение длительного времени.<br />
При включении изделия появляется экран установки часов.<br />
Количество доступных для записи снимков не уменьшается или уменьшается на два<br />
снимка за один раз.<br />
Изделие не работает надлежащим образом.<br />
На экране появляется индикация “--E-”.<br />
Сообщения<br />
Сообщения<br />
Предупреждающие сообщения<br />
Ситуации, в которых работа данного изделия<br />
затруднена<br />
Ситуации, в которых работа данного изделия затруднена<br />
Ситуации, в которых работа данного изделия затруднена
Как использовать Перед использованием Названия частей<br />
Обозначение частей<br />
Когда объектив снят<br />
1. Кнопка затвора<br />
2. Выключатель ВКЛ./ВЫКЛ. (Питание)<br />
3. Проушина для плечевого ремня<br />
4. (Метка N)<br />
Данная метка указывает точку касания для подключения данного изделия и<br />
смартфона с поддержкой NFC.<br />
NFC (Ближняя бесконтактная связь) представляет собой международный<br />
стандарт технологии беспроводной связи в коротком диапазоне.<br />
5. Для съемки: Рычажок W/T (зума)<br />
Для просмотра: Рычажок (Индексный режим)/Рычажок (Воспроизведение<br />
крупным планом)<br />
6. Подсветка АФ/Лампочка таймера самозапуска<br />
7. Метка положения датчика изображения<br />
8. Вспышка<br />
Нажмите кнопку (поднятие вспышки) для использования вспышки.<br />
9. Микрофон*
10. Объектив<br />
11. Кнопка отсоединения объектива<br />
12. Байонет<br />
13. Датчик изображения**<br />
14. Контакты подсоединения объектива**<br />
* Не закрывайте данную часть во время видеозаписи.<br />
**<br />
Не прикасайтесь непосредственно к этой части.<br />
1. Кнопка (Поднятие вспышки)<br />
2. ЖК-экран<br />
Вы можете отрегулировать ЖК-экран, установив его под хорошо видимым углом,<br />
и выполнять съемку из любого положения.<br />
В зависимости от типа используемого штатива отрегулировать угол ЖК-экрана,<br />
возможно, не удастся. В этом случае отпустите винт штатива один раз для<br />
регулировки угла ЖК-экрана.<br />
3. Индикатор доступа<br />
4. Карта памяти/крышка разъема<br />
5. Датчик Wi-Fi (встроенный)<br />
6. Кнопка MOVIE (Видео)<br />
7. Кнопка MENU<br />
8. Колесико управления<br />
9. Кнопка ? (Встроенная справка)/Кнопка (Удалить)
10. Кнопка (Воспроизведение)<br />
11. Разъем Multi/Micro USB<br />
Поддерживает Micro USB-совместимое устройство.<br />
12. Индикатор зарядки<br />
13. Слот карты памяти<br />
14. Мини-гнездо HDMI<br />
1. Крышка отсека элементов питания<br />
2. Рычажок выталкивания элементов питания<br />
3. Слот для вставки аккумулятора<br />
4. Крышка соединительной пластины<br />
Используйте ее при использовании адаптера переменного тока AC-PW20<br />
(продается отдельно). Вставьте соединительную пластину в отсек элементов<br />
питания, а затем пропустите провод сквозь крышку соединительной пластины, как<br />
показано ниже.<br />
При закрытии крышки убедитесь, что провод не защемлен.<br />
5. Динамик<br />
6. Отверстие гнезда для штатива<br />
Используйте штатив с винтом длиной менее 5,5 мм. В противном случае плотно<br />
закрепить камеру невозможно, что может привести к ее повреждению.<br />
Как использовать Перед использованием Названия частей
Обозначение частей Объектив E PZ 16–50 mm F3.5-5.6<br />
OSS (прилагается к <strong>ILCE</strong>-<strong>5000L</strong>/<strong>ILCE</strong>-5000Y)<br />
1. Кольцо зуммирования/фокусировки<br />
2. Рычажок зуммирования<br />
3. Метка крепления<br />
4. Контакты подсоединения объектива*<br />
*<br />
Не прикасайтесь непосредственно к этой части.<br />
Как использовать Перед использованием Названия частей<br />
Обозначение частей Объектив E 55-210 mm F4.5-6.3<br />
OSS (прилагается к <strong>ILCE</strong>-5000Y)<br />
1. Кольцо фокусировки<br />
2. Кольцо зуммирования
3. Шкала фокусного расстояния<br />
4. Метка фокусного расстояния<br />
5. Контакты подсоединения объектива*<br />
6. Метка крепления<br />
*<br />
Не прикасайтесь непосредственно к этой части.<br />
Как использовать Перед использованием Значки и индикаторы<br />
Список значков на экране<br />
Список значков режима съемки<br />
Список значков режима просмотра<br />
1. P P* A S M<br />
Режим съемки<br />
Таймер самозапуска автопортрета<br />
Карта памяти/Состояние выгрузки
Значки распознавания сцены<br />
Выбор сцены<br />
100<br />
Оставшееся количество<br />
Формат фотоснимков<br />
20M / 17M / 10M / 8.4M / 5.0M / 4.2M<br />
Размер изображения фотоснимков<br />
Качество изображения фотоснимков<br />
Частота кадров видео<br />
Установки видеозаписи<br />
NFC активирована<br />
Оставшийся заряд аккумулятора<br />
Предупреждение об оставшемся заряде элементов питания<br />
Выполняется зарядка вспышки<br />
Подсветка АФ<br />
Авто кадрирование<br />
SteadyShot<br />
Предупреждение о вибрации камеры<br />
Режим полета
Запись видео без звука<br />
Подавление шума ветра<br />
Предупреждение о перегреве<br />
Файл базы данных заполнен/Ошибка файла базы данных<br />
Отобр.парам.ВЫКЛ<br />
Интеллектуальный зум<br />
Увел. четк. изобр.<br />
Цифровое увеличение<br />
Зона точечного экспозамера<br />
Режим просмотра<br />
100-0003<br />
Номер папки - файла<br />
Формат записи видео<br />
Защита<br />
DPOF<br />
Установка DPOF<br />
2.<br />
Режим протяжки<br />
Режим измерительной экспозиции<br />
Режим вспышки/Уменьшение эффекта красных глаз<br />
±0.0
Коррекция экспозиции вспышки<br />
Режим фокусировки<br />
Баланс белого<br />
7500K A5 G5<br />
Область фокусировки<br />
Опт.Д-диап./Авто HDR<br />
Улыб./Распоз. Лиц<br />
Творческ. стиль<br />
±0 ±0 ±0<br />
Следящий AF<br />
Эффект рисунка<br />
Индикатор чувствительности к улыбке<br />
3. Следящий AF<br />
Указатель фиксации АФ<br />
REC 0:12<br />
Время видеозаписи (мин:сек)<br />
Функция колесика управления<br />
Av: Диафрагма<br />
Tv: Выдержка<br />
Фокусировка<br />
1/250<br />
Выдержка
F3.5<br />
Значение диафрагмы<br />
±0.0<br />
Измеряемый ручной режим<br />
±0.0<br />
Коррекция экспозиции<br />
ISO400<br />
Чувствительность ISO<br />
Блокировка АЭ<br />
Индикатор скорости затвора<br />
Индикатор диафрагмы<br />
Гистограмма<br />
Ошибка эффекта рисунка<br />
Предупреждение об изображении Авто HDR<br />
2014-1-1<br />
10:37AM<br />
Дата записи<br />
3/7<br />
Номер файла/Количество снимков в режиме просмотра<br />
Как использовать Перед использованием Использование ремня<br />
Использование плечевого ремня<br />
Прикрепите плечевой ремень, чтобы избежать повреждений в результате падения<br />
изделия.
1. Прикрепите оба конца ремня.<br />
Как использовать Перед использованием Встроенная справка<br />
Об [Встроенная справка]<br />
[Встроенная справка] отображает описания пунктов MENU и установок, а если функцию<br />
установить невозможно, указывается причина.<br />
1. Нажмите кнопку MENU.<br />
2. Выберите нужный пункт MENU путем нажатия верхней/нижней/левой/правой<br />
стороны колесика управления.<br />
3. Нажмите кнопку ? (Встроенная справка).<br />
Появится справка по эксплуатации для пункта MENU, выбранного в пункте 2.<br />
Если нажать в центре колесика управления после выбора имеющего серый<br />
цвет пункта, отобразится причина, по которой пункт не может быть установлен.<br />
Как использовать Перед использованием Встроенная справка<br />
О подсказке по съемке<br />
Отображение подсказки по съемке в соответствии с выбранным режимом съемки.
1. Нажмите кнопку ? (Встроенная справка) во время отображения экрана съемки.<br />
2. Нажмите верхнюю/нижнюю сторону колесика управления для выбора нужной<br />
подсказки по съемке, а затем нажмите в центре.<br />
Отображается подсказка по съемке.<br />
Вы можете прокручивать экран, нажимая верхнюю/нижнюю сторону колесика<br />
управления.<br />
Совет<br />
Для просмотра всей подсказки по съемке выберите MENU →<br />
→ [Советы по съемке].<br />
(Настройки съемки)<br />
Как использовать Проверка способа управления Проверка способа управления<br />
Использование колесика управления<br />
Вы можете выбрать пункты установки, поворачивая или нажимая верхнюю/нижнюю/<br />
правую/левую сторону колесика управления. Ваш выбор будет принят при нажатии<br />
центре колесика управления.<br />
в<br />
Функции DISP (Настройка показа), (Коррек.экспоз.), (Творческое фото), /<br />
(Режим протяжки), ISO присвоены верхней/левой/правой стороне колесика управления.<br />
Кроме того, [Реж. съемки] присвоено в центре. Вы можете присвоить выбранные<br />
функции левой/правой/нижней стороне колесика управления или в центре.<br />
Во время воспроизведения можно отображать следующий/предыдущий снимок путем<br />
нажатия правой/левой стороны колесика управления или поворота колесика управления.
Как использовать Проверка способа управления Проверка способа управления<br />
Использование пунктов MENU<br />
В этом разделе вы узнаете, как можно изменить установки, относящиеся ко всем<br />
операциям камеры и выполнению функций камеры, включая съемку, воспроизведение и<br />
способы эксплуатации.<br />
1. Нажмите кнопку MENU для отображения экрана меню.<br />
2. Выберите нужный пункт MENU с помощью верхней/нижней/левой/правой стороны<br />
колесика управления или поворота колесика управления, а затем нажмите в<br />
центре колесика управления.<br />
Индикация может перемещаться непосредственно из пункта 1 в пункт 3 в<br />
зависимости от установки [Мозаичное меню].<br />
3. Выберите нужный пункт настройки путем нажатия верхней/нижней/левой/правой<br />
стороны колесика управления или поворота колесика управления, а затем нажмите<br />
кнопку в центре колесика управления.<br />
Выберите значок в верхней части экрана и нажмите левую/правую сторону<br />
колесика управления для перехода к другому пункту MENU.
4. Выберите нужное значение установки, а затем нажмите для подтверждения.<br />
Как использовать Съемка Фотосъемка/видеосъемка<br />
Фотосъемка<br />
Фотосъемка.<br />
1. Установите режим съемки в (Интеллект. Авто).<br />
2. Отрегулируйте угол монитора и удерживайте камеру.<br />
3. Нажмите кнопку затвора наполовину для выполнения фокусировки.<br />
Если изображение находится в фокусе, раздается звуковой сигнал и высвечивается<br />
индикатор ( или ).<br />
4. Нажмите кнопку затвора до упора.
Индикатор фокусировки<br />
высвечивается:<br />
Изображение находится в фокусе.<br />
мигает:<br />
Не удалось выполнить фокусировку.<br />
высвечивается:<br />
Изображение находится в фокусе. Положение фокусировки будет изменяться в<br />
соответствии с движением объекта.<br />
высвечивается:<br />
Выполняется фокусировка.<br />
Совет<br />
Если изделие не сможет выполнить фокусировку автоматически, будет мигать<br />
индикатор фокусировки и звуковой сигнал не прозвучит. Измените компоновку<br />
фотоснимка или измените установку фокусировки.<br />
Фокусировка может быть затруднена при следующих условиях:<br />
Темно, а объект удален.<br />
Слабый контраст между объектом съемки и фоном.<br />
Объект съемки находится за стеклом.<br />
Объект съемки быстро двигается.<br />
Имеются отражающие свет или блестящие поверхности.<br />
При свете вспышки.<br />
Объект съемки подсвечен сзади.<br />
Как использовать Съемка Фотосъемка/видеосъемка<br />
Видеосъемка<br />
Вы можете записать видео, нажимая кнопку MOVIE.<br />
1. Нажмите кнопку MOVIE для начала записи.<br />
Для установки нужных значений скорости затвора и диафрагмы установите режим
съемки<br />
(Видео).<br />
2. Еще раз нажмите кнопку MOVIE для остановки записи.<br />
Примечание<br />
При использовании функции зума во время видеосъемки будет записан шум работы<br />
изделия. При нажатии кнопки MOVIE для остановки записи также может быть записан<br />
звук срабатывания кнопки MOVIE.<br />
Что касается времени непрерывной видеоcъемки, см. “Доступное время видеозаписи”.<br />
По завершении видеозаписи можно возобновить запись, нажав кнопку MOVIE еще раз.<br />
Выполнение записи может остановиться для защиты изделия в зависимости от<br />
температуры окружающей среды.<br />
Как использовать Съемка Выбор режима съемки<br />
Список режимов съемки<br />
Вы можете выбрать нужный режим съемки.<br />
1. MENU → (Настройки съемки) → [Реж. съемки] → нужная установка.<br />
Доступные функции<br />
(Интеллект. Авто):<br />
Позволяет выполнять фотосъемку с автоматически регулируемыми установками.<br />
(Супер авторежим):<br />
Позволяет выполнить фотосъемку с более высоким качеством, чем при использовании<br />
интеллектуального авторежима.<br />
P (Программное авто):<br />
Позволяет выполнять съемку с автоматической регулировкой экспозиции (как скорости<br />
затвора, так и величины диафрагмы (значение F)). Вы можете также выбрать различные<br />
установки из меню.<br />
A (Приор. диафрагмы):<br />
Позволяет регулировать диафрагму и выполнять съемку, например с размытым фоном и<br />
т.п.<br />
S (Приор. выдержки):<br />
Позволяет снимать быстро движущиеся объекты и т.п. путем ручной регулировки<br />
скорости затвора.<br />
M (Ручной экспозиция):<br />
Позволяет выполнять фотосъемку с нужной экспозицией за счет регулировки скорости
затвора и значения диафрагмы.<br />
(Видео):<br />
Позволяет изменять установки видеосъемки.<br />
(Панорамный обзор):<br />
Позволяет выполнять панорамный снимок путем компоновки изображений.<br />
SCN (Выбор сцены):<br />
Позволяет выполнять съемку с предварительно выполненными установками в<br />
соответствии с объектом и сценой.<br />
Как использовать Съемка Выбор режима съемки<br />
Интеллект. Авто<br />
Изделие анализирует снимаемый объект и позволяет вам делать снимки с<br />
соответствующими настройками.<br />
1. MENU → (Настройки съемки) → [Реж. съемки] →[Интеллект. Авто].<br />
2. Наведите камеру на снимаемый объект.<br />
После того как камера распознает сцену, значок для распознанной сцены появится<br />
на экране.<br />
3. Отрегулируйте фокусировку и выполните съемку.<br />
Примечание<br />
Изделие не распознает сцену при выполнении съемки с функциями зума, отличными<br />
от оптического зума.<br />
В некоторых условиях съемки изделие может не надлежащим образом распознать эти<br />
сцены.<br />
Как использовать Съемка Выбор режима съемки
Супер авторежим<br />
Изделие автоматически распознает и оценивает условия съемки и соответствующие<br />
установки выполняются автоматически.<br />
Изделие может снимать несколько изображений и создавать композитное изображение и<br />
т.п. с помощью большего количества установок съемки, чем в интеллектуальном<br />
авторежиме для записи изображений с высоким качеством.<br />
1. MENU → (Настройки съемки) → [Реж. съемки] → [Супер авторежим].<br />
2. Наведите камеру на снимаемый объект.<br />
Когда камера распознает сцену, на экране появится значок распознавания сцены.<br />
При необходимости также появится соответствующая функция съемки для<br />
распознанной сцены и число срабатываний затвора.<br />
3. Отрегулируйте фокусировку и выполните съемку.<br />
При съемке камерой нескольких изображений она автоматически выбирает и<br />
сохраняет соответствующие изображения. Вы также можете сохранить все снимки<br />
путем установки [Изв.изоб.супер а/р.].<br />
Примечание<br />
Если изделие используется для создания композитных снимков, процесс записи<br />
продлится дольше, чем обычно.<br />
Изделие не распознает сцену при использовании функций зума, отличных от<br />
оптического зума.<br />
В некоторых условиях съемки изделие может не надлежащим образом распознать<br />
сцену.<br />
Если [ Качество] установлено в [RAW] или [RAW и JPEG], изделие не сможет<br />
создать композитный снимок.<br />
Как использовать Съемка Выбор режима съемки<br />
О распознавании сцен
Распознавание сцен осуществляется в режиме [Интеллект. Авто] и в режиме [Супер<br />
авторежим].<br />
Данная функция позволяет изделию автоматически распознавать условия съемки и<br />
выполнять ее.<br />
Распознавание сцен:<br />
Отображаются значки и указатели, например (Портрет), (Ребенок), (Ночной<br />
Портрет), (Ночная Сцена), (Портрет/конт.свет), (Контровый свет),<br />
(Пейзаж), (Макро), (Прожектор), (Низкая освещенность), (Ночная сцена со<br />
штативом) или (Сумерки с рук).<br />
Обработка изображения:<br />
Непрерыв. Съемка, Медл. синхр., Авто HDR, Дневн. синхр., Длит. выдерж., Сумерки с рук<br />
Примечание<br />
При [Улыб./Распоз. Лиц], установленном в [Выкл], сцены [Портрет], [Портрет/<br />
конт.свет], [Ночной Портрет] и [Ребенок] не распознаются.<br />
Как использовать Съемка Выбор режима съемки<br />
Преимущества автоматической съемки<br />
В режиме [Супер авторежим] изделие выполняет снимки с более высоким качеством, чем<br />
в режиме [Интеллект. Авто] и при необходимости выполняет композитную съемку.<br />
В режиме [Программное авто] вы можете выполнять съемку после регулировки<br />
различных функций, например, баланса белого, ISO и т.п.<br />
(Интеллект. Авто):<br />
Выберите этот режим, когда нужно, чтобы камера автоматически распознавала сцену.<br />
(Супер авторежим):<br />
Выберите этот режим для съемки сцен в трудных условиях, например темных сцен или<br />
освещенных сзади объектов. Выберите этот режим для съемки с более высоким<br />
качеством изображения, чем в режиме (Интеллект. Авто).<br />
P (Программное авто):<br />
Выберите этот режим для съемки с различными функциями, отличными от настроенной<br />
экспозиции (выдержки и диафрагмы).<br />
Примечание
В режиме [Интеллект. Авто], возможно, не удастся выполнить четкую съемку темных<br />
сцен или освещенных сзади объектов.<br />
В режиме [Супер авторежим] процесс записи занимает больше времени, поскольку<br />
изделие создает композитный снимок.<br />
Как использовать Съемка Выбор режима съемки<br />
Программное авто<br />
Позволяет выполнять съемку с автоматической регулировкой экспозиции (как выдержки,<br />
так и значения диафрагмы).<br />
Вы можете установить такие функции съемки, как [ISO].<br />
1. MENU→ (Настройки съемки) → [Реж. съемки] → [Программное авто].<br />
2. Установите нужные настройки функций съемки.<br />
3. Отрегулируйте фокусировку и выполните съемку объекта.<br />
Программное смещение<br />
Вы можете изменять комбинацию скорости затвора и диафрагмы (значение F) путем<br />
поворота колесика управления без изменения надлежащей экспозиции, установленной на<br />
данном изделии. Данная функция доступна, если не используется вспышка.<br />
“P” на экране изменится на “P*” при повороте колесика управления.<br />
Для отмены программного смещения вращайте колесико управления, чтобы вернуть<br />
индикацию “P”.<br />
Примечание<br />
В зависимости от окружающего освещения программное смещение может не<br />
использоваться.<br />
Для отмены сделанной настройки установите режим съемки, отличный от “P”, или<br />
выключите питание.<br />
При изменении освещенности диафрагма (значение F) и скорость затвора также будут<br />
изменяться с сохранением величины смещения.<br />
Как использовать Съемка Выбор режима съемки<br />
Панорамный обзор
Позволяет создавать одиночный панорамный снимок из нескольких снимков, полученных<br />
во время поворота камеры.<br />
1. MENU → (Настройки съемки) → [Реж. съемки] → [Панорамный обзор].<br />
2. Наведите камеру на объект, для которого вы хотите установить фокус и яркость.<br />
3. Нажимая кнопку затвора наполовину, направьте камеру на один конец нужной<br />
панорамной композиции.<br />
(A) Этот участок не снимается.<br />
4. Нажмите кнопку затвора до упора.<br />
5. Выполните панорамную съемку с помощью камеры до конца направляющей полосы<br />
в направлении стрелки на мониторе.<br />
(B) Информационная полоса<br />
Примечание
Если за установленное время не будет достигнут полный угол панорамной съемки, на<br />
составном снимке появится серая область. В этом случае перемещайте изделие<br />
быстрее для записи полного панорамного изображения.<br />
Если [Широкий] выбран для [Панорама: размер], полный угол панорамной съемки<br />
может быть не достигнут за установленное время. В этом случае попытайтесь<br />
выполнить съемку, изменив [Панорама: размер] на [Стандартная].<br />
Поскольку соединяются вместе несколько изображений, соединенная часть в<br />
некоторых случаях может быть записана не плавно.<br />
В темных сценах изображения могут быть размыты.<br />
Если источник света, как, например, флуоресцентная лампа мигает, яркость и цвет<br />
соединенного изображения может не совпадать.<br />
Если полный угол панорамной съемки и заблокированный угол АЭ/АФ сильно<br />
отличаются по яркости и фокусировке, съемка может быть не выполнена. В этом<br />
случае измените заблокированный угол АЭ/АФ и выполните съемку еще раз.<br />
Следующие ситуации не подходят для съемки панорамного обзора:<br />
Движущиеся объекты.<br />
Слишком близко расположенные к изделию объекты.<br />
Объекты с однообразными формами, такие, как небо, пляж или газон.<br />
Непрерывно изменяющиеся объекты, например волны или водопады.<br />
Объекты, яркость которых сильно отличается от окружающей обстановки, например, солнце или<br />
лампа освещения.<br />
Съемка панорамного обзора может быть прервана в следующих ситуациях.<br />
При слишком быстром или слишком медленном перемещении камеры.<br />
Объект слишком расплывчатый.<br />
Совет<br />
Вы можете повернуть колесико управления на экране режима съемки для выбора<br />
направления съемки.<br />
Как использовать Съемка Выбор режима съемки<br />
Выбор сцены<br />
Позволяет выполнять съемку с предварительно выполненными установками в<br />
соответствии с условиями сцены.<br />
1. MENU → (Настройки съемки) → [Реж. съемки]→[Выбор сцены] → нужный режим.<br />
Подробности пунктов меню<br />
Портрет:
Размывание фона и резкое изображение объекта. Мягко подчеркивает оттенки кожи.<br />
Спорт:<br />
Съемка движущегося объекта с высокой выдержкой, чтобы предмет выглядел так, как<br />
будто он неподвижен. При нажатой кнопке затвора изделие выполняет непрерывную<br />
съемку изображений.<br />
Макро:<br />
Съемка крупным планом таких объектов, как цветы, насекомые, продукты питания или<br />
небольшие предметы.<br />
Пейзаж:<br />
Съемка сцены в полном объеме с резкой фокусировкой и яркими цветами.<br />
Закат:<br />
Прекрасные фотографии заката солнца в красных тонах.<br />
Ночная Сцена:<br />
Съемка ночных сцен без потери атмосферы темноты.
Сумерки с рук:<br />
Съемка ночных сцен с меньшим шумом и размытостью без использования штатива.<br />
Будет выполнена серия снимков, которые будут обработаны для уменьшения размытости<br />
объекта, дрожания камеры и шума.<br />
Ночной Портрет:<br />
Съемка ночных портретов с помощью вспышки.<br />
Устр. размыт. движ.:<br />
Позволяет выполнять съемку внутри помещения без использования вспышки и<br />
уменьшает размытость объекта. Изделие делает серию снимков и объединяет их для<br />
создания снимка, уменьшая размытость объекта и шум.<br />
Примечание<br />
В режимах [Ночная Сцена] и [Ночной Портрет] выдержка затвора будет более<br />
медленной, поэтому рекомендуется использовать штатив для предотвращения<br />
размытости изображения.<br />
В режиме [Сумерки с рук] или [Устр. размыт. движ.] затвор сработает 4 раз и снимок<br />
будет записан.<br />
При выборе [Сумерки с рук] или [Устр. размыт. движ.] с [RAW] или [RAW и JPEG],<br />
качество изображения временно становится [Высокое].<br />
При съемке следующих объектов уменьшение размытости будет менее эффективным<br />
даже в режиме [Сумерки с рук] или [Устр. размыт. движ.]:
Неравномерно движущиеся объекты.<br />
Слишком близко расположенные к изделию объекты.<br />
Объекты с однообразными формами, такие, как небо, пляж или газон.<br />
Непрерывно изменяющиеся объекты, например волны или водопады.<br />
В случае [Сумерки с рук] или [Устр. размыт. движ.] может возникнуть шум при<br />
использовании мерцающего источника света, например, люминесцентного освещения.<br />
Минимальное расстояние, на которое можно приблизиться к объекту, не изменяется<br />
даже при выборе [Макро]. Минимальный диапазон фокусировки определяется<br />
минимальным расстоянием присоединенного к изделию объектива.<br />
Как использовать Съемка Выбор режима съемки<br />
Приор. выдержки<br />
Вы можете выразить движение движущегося объекта различными способами, регулируя<br />
выдержку, например, в виде мгновения в движении с помощью короткой выдержки или в<br />
виде изображения со следом с помощью длинной выдержки.Скорость затвора можно<br />
изменять во время видеозаписи.<br />
1. MENU → (Настройки съемки) → [Реж. съемки] → [Приор. выдержки].<br />
2. Выберите нужное значение, поворачивая колесико управления.<br />
3. Отрегулируйте фокусировку и выполните съемку объекта.<br />
Диафрагма регулируется автоматически для получения надлежащей экспозиции.<br />
Примечание<br />
Если надлежащую экспозицию после установки получить не удается, значение<br />
диафрагмы на экране съемки будет мигать. Хотя съемку можно выполнять и в этих<br />
условиях, рекомендуется выполнить переустановку.<br />
Используйте штатив для предотвращения размытости при использовании низкой<br />
скорости затвора.<br />
Индикатор / (SteadyShot предупреждение) не появляется в режиме приоритета<br />
скорости затвора.<br />
Если скорость затвора составляет 1 секунд(ы) или дольше, после съемки будет<br />
выполняться функция подавления шума в течение такого же времени, сколько был<br />
открыт затвор. Однако продолжить съемку при выполнении шумоподавления<br />
невозможно.<br />
Яркость изображения на мониторе может отличаться от реального полученного<br />
снимка.
Совет<br />
При использовании более высокой скорости затвора движущиеся объекты, такие как<br />
бегущий человек, движущиеся автомобили или море, брызги, выглядят как<br />
неподвижные. При использовании длинной выдержки фотографируется след движения<br />
объекта для создания более естественного и динамичного изображения.<br />
Как использовать Съемка Выбор режима съемки<br />
Приор. диафрагмы<br />
Вы можете выполнить съемку с помощью настройки диафрагмы и изменения диапазона<br />
фокусировки или посредством расфокусировки фона.Значение диафрагмы можно<br />
изменять во время видеозаписи.<br />
1. MENU → (Настройки съемки) → [Реж. съемки] → [Приор. диафрагмы].<br />
2. Выберите нужное значение, поворачивая колесико управления.<br />
Меньшее значение F: Объект находится в фокусе, однако предметы впереди и<br />
позади объекта размыты.<br />
Большее значение F: Объект вместе с передним планом и фоном находятся в<br />
фокусе.<br />
3. Отрегулируйте фокусировку и выполните съемку объекта.<br />
Скорость затвора регулируется автоматически для получения надлежащей<br />
экспозиции.<br />
Примечание<br />
Если надлежащая экспозиция после установки не будет получена, значение скорости<br />
затвора на экране съемки будет мигать. Хотя съемку можно выполнять и в этих<br />
условиях, рекомендуется выполнить переустановку.<br />
Яркость изображения на экране может отличаться от реального полученного снимка.<br />
Совет<br />
Меньшее значение F (открытие диафрагмы) сужает диапазон фокусировки. Это<br />
позволяет поместить объект в резкий фокус и размыть предметы, находящиеся<br />
спереди и позади объекта (глубина поля становится меньше). Большее значение F<br />
(сужение диафрагмы) расширяет диапазон фокусировки. Это позволяет снимать<br />
глубину сцены (глубина поля становится больше).
Как использовать Съемка Выбор режима съемки<br />
Ручной экспозиция<br />
Вы можете выполнять съемку с желаемой настройкой экспозиции посредством<br />
регулирования как выдержки, так и диафрагмы.Скорость затвора и значение диафрагмы<br />
можно изменять во время видеозаписи.<br />
1. MENU → (Настройки съемки) → [Реж. съемки] → [Ручной экспозиция].<br />
2. Нажмите нижнюю сторону колесика управления для выбора скорости затвора или<br />
значения диафрагмы, а затем поверните колесико управления для выбора значения.<br />
Если [ISO] установлено в положение отличное от [ISO AUTO], используйте MM<br />
(ручной режим измерения) для проверки величины экспозиции.<br />
В направлении +: Снимки становятся ярче.<br />
В направлении − : Снимки становятся темнее.<br />
0: Надлежащая экспозиция анализируется объектом.<br />
3. Отрегулируйте фокусировку и выполните съемку объекта.<br />
Примечание<br />
При [ISO], установленном в [ISO AUTO], значение ISO изменяется автоматически для<br />
достижения надлежащей экспозиции с помощью установленных вами значений<br />
диафрагмы и выдержки. Если установленные вами значения диафрагмы и выдержки<br />
не подходят для надлежащей экспозиции, индикатор значения ISO будет мигать.<br />
Если [ISO] установить в [ISO AUTO], индикатор ручного режима измерения не<br />
появится.<br />
Если яркость окружающего освещения превышает диапазон экспозамера ручного<br />
режима измерения, индикатор ручного режима измерения начинает мигать.<br />
Индикатор (SteadyShot предупреждение) в режиме ручной экспозиции не<br />
появляется.<br />
Яркость изображения на мониторе может отличаться от реального полученного<br />
снимка.<br />
Как использовать Съемка Выбор режима съемки<br />
BULB<br />
Вы можете выполнить съемку следа движения объекта с длительной экспозицией.
BULB подходит для съемки следов светящихся объектов, например, фейерверков.<br />
1. MENU → (Настройки съемки) → [Реж. съемки] → [Ручной экспозиция].<br />
2. Нажмите нижнюю сторону колесика управления для выбора скорости затвора, а<br />
затем поворачивайте колесико управления против часовой стрелки до тех пор, пока<br />
не будет указано [BULB].<br />
3. Нажмите кнопку затвора наполовину для регулировки фокусировки.<br />
4. Нажмите и держите нажатой кнопку затвора на протяжении всего времени съемки.<br />
Затвор остается открытым, пока нажата кнопка затвора.<br />
Примечание<br />
Поскольку скорость затвора замедляется и влияние дрожания камеры усиливается,<br />
рекомендуется использовать штатив.<br />
Чем дольше время экспозиции, тем более заметным становится шум на изображении.<br />
После съемки в течение времени, когда был открыт затвор, будет работать система<br />
шумоподавления. Однако продолжить съемку при выполнении шумоподавления<br />
невозможно.<br />
Установить скорость затвора в [BULB] невозможно в следующих случаях:<br />
Если активирована функция [Smile Shutter].<br />
Если активирована функция [Авто HDR].<br />
Если [Эффект рисунка] установлено в [HDR Живопись] или [Насыщ. монохром.].<br />
Если активирована функция [Многокадровое ШП].<br />
Если функция [Режим протяжки] установлена в [Непрерыв. Съемка], [Пр-тСкорНепр] или<br />
[Автоспуск (непр.)].<br />
Если используются функции выше, когда скорость затвора установлена в [BULB],<br />
скорость затвора будет временно установлена на 30 секунд.<br />
Совет<br />
Снятые в режиме [BULB] снимки получаются более размытыми. Рекомендуется<br />
использовать штатив или совместимый с мультиразъемом пульт дистанционного<br />
управления, имеющий функцию блокировки кнопки затвора (продается отдельно).<br />
Как использовать Съемка Выбор режима съемки<br />
Видео<br />
Вы можете отрегулировать нужные значения скорости затвора и диафрагмы для<br />
видеозаписи. Вы также можете проверить угол изображения перед съемкой.
1. MENU → (Настройки съемки) → [Реж. съемки] → [Видео].<br />
2. Нажмите кнопку MOVIE для начала записи.<br />
Еще раз нажмите кнопку MOVIE для остановки записи.<br />
Подробности пунктов меню<br />
Программное авто:<br />
Позволяет выполнять съемку с автоматической регулировкой экспозиции (как скорости<br />
затвора, так и значения диафрагмы). Другие установки можно регулировать вручную.<br />
Приор. диафрагмы:<br />
Позволяет выполнить съемку после регулировки значения диафрагмы вручную.<br />
Приор. выдержки:<br />
Позволяет выполнить съемку после регулировки скорости затвора вручную.<br />
Ручной экспозиция:<br />
Позволяет выполнять съемку после регулировки экспозиции (как скорости затвора, так и<br />
значения диафрагмы) вручную.<br />
Как использовать Использование функций съемки Использование зума<br />
Зум<br />
Увеличение изображений во время съемки с помощью рычажка W/T (зум).<br />
1. Увеличьте изображение во время съемки с помощью рычажка W/T (зум).<br />
Переместите рычажок W/T (зум) в сторону T для увеличения и в сторону W для<br />
уменьшения.<br />
Если установлен зум-объектив, можно также выполнять операцию зуммирования<br />
с помощью этого объектива. Если установлен объектив с приводным зумом,<br />
переместите рычажок зума вариообъектива для увеличения объектов.<br />
Совет<br />
Если для [Только оптич. увел.] выбрано отличное от [Настр. увеличения], при<br />
увеличении изображений можно превысить диапазон увеличения оптического зума.<br />
Как использовать Использование функций съемки Использование зума
Функции зуммирования доступны с данным изделием<br />
Функция зуммирования данного изделия обеспечивает большее увеличение путем<br />
объединения различных функций зума. В зависимости от выбранной функции зума<br />
значок, отображаемый на экране, будет меняться.<br />
(1) Диапазон оптического зума<br />
Зуммирование изображений в диапазоне зума объектива.<br />
Если установлен объектив с приводным зумом, отображается полоса увеличения<br />
диапазона оптического зума.<br />
Если установлен объектив, отличный от объектива с приводным зумом, полоса<br />
увеличения диапазона оптического зума не отображается.<br />
(2) Диапазон интеллектуального зума ( )<br />
Зуммирование изображений без ухудшения оригинального качества за счет частичной<br />
обрезки изображения (только при размере изображения [M] или [S]).<br />
(3) Диапазон увеличения четкости изображения ( )<br />
Зуммирование изображений с помощью процесса с меньшим искажением изображения.<br />
Сначала установите [Настр. увеличения] в [Вкл:Увел.четк.изоб.] или [Вкл: Цифров. увел.].<br />
(4) Диапазон цифрового зума ( )<br />
Вы можете увеличивать изображения с помощью обработки изображений. При выборе<br />
[Вкл: Цифров. увел.] для [Настр. увеличения], можно использовать эту функцию зума.<br />
Примечание<br />
Установкой по умолчанию для [ Размер изобр.] является [L]. Для использования<br />
интеллектуального зума измените [ Размер изобр.] в [M] или [S].<br />
Функции зума, за исключением оптического зума, недоступны во время съемки в<br />
следующих ситуациях:<br />
[Панорамный обзор]<br />
[Улыб./Распоз. Лиц] установлено в [Smile Shutter]<br />
[ Качество] установлено в [RAW] или [RAW и JPEG]<br />
Использовать интеллектуальный зум для видеозаписей невозможно.<br />
При использовании функции зума, отличной от оптического зума, установка [Область<br />
фокусир.] отменяется и рамка области фокусировки обозначается пунктирной линией.<br />
АФ работает с приоритетом центральной области и области вокруг нее. Кроме того,<br />
[Режим измер.] устанавливается в [Мульти].
Как использовать Использование функций съемки Использование зума<br />
Настр. увеличения<br />
Вы можете выбрать настройку зума изделия.<br />
1. MENU → (Пользов. настройки) → [Настр. увеличения] → нужная установка.<br />
Подробности пунктов меню<br />
Только оптич. увел.:<br />
Оптический зум активирован. Вы можете использовать функцию интеллектуального зума,<br />
если [ Размер изобр.] установить в [M] или [S].<br />
Вкл:Увел.четк.изоб. (установка по умолчанию):<br />
Даже при превышении диапазона оптического зума изделие увеличивает изображения в<br />
пределах диапазона, в котором качество изображения существенно не ухудшается.<br />
Вкл: Цифров. увел.:<br />
Если диапазон зума [Увел. четк. изобр.] превышен, изделие увеличивает изображения до<br />
наибольшего масштаба. Однако качество изображения ухудшится.<br />
Примечание<br />
Установите [Только оптич. увел.], если хотите увеличивать изображения в пределах<br />
диапазона, в котором качество изображения не ухудшается.<br />
Как использовать Использование функций съемки Использование зума<br />
О масштабе увеличения<br />
Масштаб зума, используемый в комбинации с зумом объектива, изменяется в<br />
зависимости от выбранного размера изображения.<br />
Если [ Формат] установлено в [3:2]<br />
[Настр. увеличения]: [Только оптич. увел. (Интеллектуальный зум)]<br />
[ Размер изобр.]: L -, M 1,4×, S 2×<br />
[Настр. увеличения]: [Вкл:Увел.четк.изоб.]<br />
[ Размер изобр.]: L 2×, M 2,8×, S 4×<br />
[Настр. увеличения]: [Вкл: Цифров. увел.]<br />
[ Размер изобр.]: L 4×, M 5,6×, S 8×
Как использовать Использование функций съемки Использование вспышки<br />
Использование вспышки<br />
В условиях недостаточного освещения используйте вспышку для освещения объекта во<br />
время съемки и предотвращения дрожания камеры. Во время съемки против солнца<br />
используйте вспышку, чтобы сделать более ярким изображение объекта, подсвеченного<br />
сзади.<br />
1. Нажмите кнопку (поднятие вспышки), чтобы раскрыть вспышку.<br />
2. Нажмите кнопку затвора до упора.<br />
Если вспышка не используется<br />
Если вспышка не используется, опустите ее в корпус камеры.<br />
Примечание<br />
Если вспышка не используется, опустите ее в корпус камеры.<br />
Вы не можете использовать вспышку во время видеозаписи.<br />
Во время зарядки вспышки мигает индикатор . После завершения зарядки<br />
высветится значок вспышки.<br />
Свет вспышки может быть перекрыт присоединенным объективом.<br />
В зависимости от объектива углы записанного снимка могут быть затемнены.<br />
Как использовать Использование функций съемки Использование вспышки<br />
Режим вспышки
Вы можете установить режим вспышки.<br />
1. MENU → (Настройки съемки) → [Режим вспышки] → нужная настройка.<br />
Подробности пунктов меню<br />
Вспышка выкл:<br />
Вспышка не срабатывает.<br />
Автовспышка (установка по умолчанию):<br />
Вспышка срабатывает в условиях недостаточного освещения или во время съемки<br />
против яркого света.<br />
Запол. вспыш.:<br />
Вспышка срабатывает каждый раз при спуске затвора.<br />
Медл. синхр.:<br />
Вспышка срабатывает каждый раз при спуске затвора. Съемка в режиме медленной<br />
синхронизации позволяет получить четкое изображение как снимаемого объекта, так и<br />
фона за счет уменьшения скорости затвора.<br />
Син.зад.штор.:<br />
Вспышка срабатывает каждый раз при спуске затвора непосредственно перед<br />
завершением экспозиции. Съемка в режиме синхронизации задней шторки позволяет<br />
получать естественное изображение следа движущегося объекта, например,<br />
движущегося автомобиля или идущего человека.<br />
Примечание<br />
Установки по умолчанию зависят от режима съемки.<br />
Доступный режим вспышки зависит от режима съемки.<br />
Как использовать Использование функций съемки Использование вспышки<br />
Кор.эксп.вспыш.<br />
Регулируется яркость света вспышки в диапазоне от –2,0 EV до +2,0 EV.<br />
Коррекция экспозиции вспышки изменяет только яркость света вспышки. Коррекция<br />
экспозиции изменяет яркость света вспышки совместно с изменением выдержки и<br />
диафрагмы.<br />
1. MENU → (Настройки съемки) → [Кор.эксп.вспыш.] → нужная настройка.<br />
Выбор более высоких значений (сторона +) делает уровень мощности вспышки
выше, а выбор более низких значений (сторона –) делает уровень мощности<br />
вспышки ниже.<br />
Примечание<br />
Эффект повышения мощности вспышки может оказаться незаметным из-за<br />
ограниченной доступной яркости света вспышки, если объект находится за пределами<br />
максимального диапазона вспышки. Если объект находится слишком близко, эффект<br />
понижения мощности может быть незаметен.<br />
Как использовать Использование функций съемки Выбор режима экранной<br />
индикации<br />
Переключение экранной индикации (снимка)<br />
Вы можете изменять отображаемую информацию на экране.<br />
1. Нажмите кнопку DISP (Настройка показа).<br />
При каждом нажатии кнопки DISP отображение информации о записи изменяется<br />
следующим образом:<br />
Графич. инф. → Показ. всю инф. → Не показывать → Гистограмма → Графич. инф.<br />
Графич. инф.<br />
Показ. всю инф.<br />
Не показывать
Гистограмма<br />
Некоторые режимы просмотра недоступны в установках по умолчанию.<br />
Для изменения режимов просмотра нажмите MENU → (Пользов. настройки) →<br />
[Кнопка DISP] и измените установку.<br />
Примечание<br />
Гистограмма не отображается во время панорамной съемки.<br />
Как использовать Использование функций съемки Выбор режима экранной<br />
индикации<br />
Кнопка DISP<br />
Позволяет установить режимы отображения экрана, которые можно выбрать с помощью<br />
DISP (Настройка показа) в режиме съемки.<br />
1. MENU → (Пользов. настройки) → [Кнопка DISP] → нужная установка → [Ввод].<br />
Пункты, отмеченные значком , являются доступными.<br />
Подробности пунктов меню<br />
Графич. инф.:<br />
Отображение основной информации о съемке. Графически показывает значение скорости<br />
затвора и диафрагмы.<br />
Показ. всю инф.:
Отображение информации о записи.<br />
Не показывать:<br />
Информация о записи не отображается.<br />
Гистограмма:<br />
Отображает распределение яркости графически.<br />
Как использовать Использование функций съемки Выбор размера фотоснимка/<br />
качества изображения<br />
Размер изобр. (фотоснимок)<br />
Чем больше размер изображения, тем больше деталей будет воспроизводиться при<br />
печати фотоснимков на бумаге большого формата. Чем меньше размер изображения,<br />
тем большее количество снимков может быть записано.<br />
1. MENU → (Настройки съемки) → [ Размер изобр.] → нужная установка.<br />
Подробности пунктов меню<br />
Размер изображения при [ Формат] 3:2<br />
L: 20M 5456×3632 пикселей<br />
M: 10M 3872×2576 пикселей<br />
S: 5.0M 2736×1824 пикселей<br />
Размер изображения при [ Формат] 16:9<br />
L: 17M 5456×3064 пикселей<br />
M: 8.4M 3872×2176 пикселей<br />
S: 4.2M 2736×1536 пикселей<br />
Примечание<br />
Если [ Качество] установлено в [RAW] или [RAW и JPEG], размер изображения<br />
снимков RAW соответствует [L].<br />
Как использовать Использование функций съемки Выбор размера фотоснимка/<br />
качества изображения<br />
Формат (фотоснимок)
Установка формата фотоснимков.<br />
1. MENU → (Настройки съемки) → [ Формат] → нужная настройка.<br />
Подробности пунктов меню<br />
3:2 (установка по умолчанию):<br />
Подходит для стандартных распечаток.<br />
16:9:<br />
Для просмотра на телевизоре высокой четкости.<br />
Как использовать Использование функций съемки Выбор размера фотоснимка/<br />
качества изображения<br />
Качество (фотоснимок)<br />
Выбор формата сжатия фотоснимков.<br />
1. MENU → (Настройки съемки) → [ Качество] → нужная установка.<br />
Подробности пунктов меню<br />
RAW:<br />
Формат файла: RAW (запись с использованием формата сжатия RAW).<br />
С файлами данного формата цифровая обработка не производится. Выбирайте этот<br />
формат для обработки изображений на компьютере в профессиональных целях.<br />
Фиксируется максимальный размер изображения. Размер изображения не<br />
отображается на экране.<br />
RAW и JPEG:<br />
Формат файла: RAW (запись с использованием формата сжатия RAW). + JPEG<br />
Одновременно создается изображение RAW и изображение JPEG. Это удобно, когда Вам<br />
нужно иметь 2 файла изображения, JPEG для просмотра, а RAW для редактирования.<br />
Высокое (установка по умолчанию):<br />
Формат файла: JPEG<br />
Изображение сжимается в формате JPEG во время записи.<br />
Стандартное:<br />
Формат файла: JPEG<br />
Изображение сжимается в формате JPEG во время записи. Поскольку степень сжатия<br />
[Стандартное] выше, чем [Высокое], размер файла [Стандартное] меньше размера файла<br />
[Высокое]. Это позволит записывать больше файлов на 1 карту памяти, однако качество
изображения при этом снизится.<br />
Примечание<br />
Если изображения не будут модифицироваться с помощью компьютера,<br />
рекомендуется записывать изображения в формате JPEG.<br />
Регистрацию DPOF (команду печати) к изображениям формата RAW добавить<br />
невозможно.<br />
Как использовать Использование функций съемки Выбор размера фотоснимка/<br />
качества изображения<br />
Панорама: размер<br />
Установка размера изображения при съемке панорамных изображений. Размер<br />
изображения изменяется в зависимости от установки [Панорама: направ.].<br />
1. MENU → (Настройки съемки) → [Панорама: размер] → нужная установка.<br />
Подробности пунктов меню<br />
Если [Панорама: направ.] установлено в [Вверх] или [Вниз]<br />
Стандартная: 3872×2160<br />
Широкий: 5536×2160<br />
Если [Панорама: направ.] установлено в [Влево] или [Вправо]<br />
Стандартная: 8192×1856<br />
Широкий: 12416×1856<br />
Как использовать Использование функций съемки Выбор размера фотоснимка/<br />
качества изображения<br />
Панорама: направ.<br />
Установка направления панорамирования камеры при съемке панорамных изображений.<br />
1. MENU → (Настройки съемки) → [Панорама: направ.] → нужная установка.<br />
Подробности пунктов меню<br />
Вправо (установка по умолчанию):
Панорамирование камеры слева направо.<br />
Влево:<br />
Панорамирование камеры справа налево.<br />
Вверх:<br />
Панорамирование камеры снизу вверх.<br />
Вниз:<br />
Панорамирование камеры сверху вниз.<br />
Как использовать Использование функций съемки Регулировка фокусировки<br />
Режим фокусиров.<br />
Выбор способа фокусировки в зависимости от перемещения объекта.<br />
1. MENU → (Настройки съемки) → [Режим фокусиров.] → нужная установка.<br />
Подробности пунктов меню<br />
(Покадровый AF) (установка по умолчанию):<br />
Изделие фиксирует фокусировку после достижения регулировки фокуса. Используйте<br />
[Покадровый AF], если объект неподвижен.<br />
(Непрерывный AF):<br />
Изделие продолжает выполнять фокусировку, пока кнопка затвора удерживается<br />
наполовину нажатой. Используйте эту опцию, если объект движется.<br />
(Прямая РФ):<br />
Позволяет одновременно использовать ручную фокусировку и автофокусировку.<br />
(Ручной фокус):<br />
Ручная регулировка фокусировки.<br />
Примечание<br />
Если объект расположен слишком близко, на снимке могут отобразиться пыль или<br />
отпечатки пальцев на объективе. Протрите объектив мягкой тканью и т.п.<br />
После изменения способа фокусировки установленное расстояние фокусировки будет<br />
очищено.<br />
Если [Режим фокусиров.] установлен в [Непрерывный AF], при достижении<br />
фокусировки звуковой сигнал звучать не будет.<br />
Как использовать Использование функций съемки Регулировка фокусировки<br />
Область фокусир.
Выбор области фокусировки. Используйте эту функцию, когда трудно получить<br />
надлежащий фокус в режиме автоматической фокусировки.<br />
1. MENU → (Настройки съемки) → [Область фокусир.] → нужная установка.<br />
Подробности пунктов меню<br />
Широкая АФ:<br />
Автоматически выполняет фокусировку на объект во всех диапазонах изображения.<br />
При нажатии в режиме фотосъемки кнопки затвора наполовину вокруг области<br />
фокусировки отобразится зеленая рамка.<br />
Зонная фокусиров.:<br />
Выберите зону на мониторе для фокусировки. Зона состоит из девяти областей<br />
фокусировки, и изделие автоматически выбирает область для фокусировки.<br />
Центр:<br />
Автоматически выполняет фокусировку на объект в центре изображения. Совместное<br />
использование с функцией блокировки АФ дает возможность скомпоновать нужное<br />
изображение.<br />
Рег. пятно АФ:<br />
Позволяет перемещать рамку диапазона АФ в нужную точку на экране и фокусироваться<br />
на очень маленьком объекте в узкой области.<br />
На экране съемки регулируемого пятна можно изменить размер рамки искателя<br />
диапазона АФ путем поворота колесика управления.<br />
Как использовать Использование функций съемки Регулировка фокусировки<br />
Блокировка фокуса<br />
Выполнение съемки с заблокированной фокусировкой на нужный объект в режиме<br />
автоматической фокусировки.<br />
1. MENU → (Настройки съемки) → [Режим фокусиров.] → [Покадровый AF].<br />
2. Расположите объект в пределах области АФ и нажмите кнопку затвора наполовину.<br />
Фокус будет заблокирован.<br />
3. Держите кнопку затвора наполовину нажатой и поместите объект в исходное<br />
положение для перекомпоновки снимка.
4. Нажмите кнопку затвора до упора вниз для съемки фотоснимка.<br />
Как использовать Использование функций съемки Регулировка фокусировки<br />
Ручной фокус<br />
Когда трудно добиться соответствующей фокусировки в режиме автофокуса, можно<br />
отрегулировать фокусировку вручную.<br />
1. MENU → (Настройки съемки) → [Режим фокусиров.] → [Ручной фокус].<br />
2. Поверните кольцо фокусировки для получения резкого фокуса.<br />
При повороте кольца фокусировки фокусное расстояние отображается на экране.<br />
Как использовать Использование функций съемки Регулировка фокусировки<br />
Прямая ручная фокусировка (DMF)<br />
Вы можете выполнить точную регулировку вручную после блокировки фокуса.<br />
Вы можете быстрее выполнить фокусировку на объект, чем при использовании<br />
фокусировки вручную с самого начала. Это удобно в таких случаях, как макросъемка.<br />
1. MENU → (Настройки съемки) → [Режим фокусиров.] → [Прямая РФ].<br />
2. Нажмите кнопку затвора наполовину для автоматической фокусировки.<br />
3. Удерживайте кнопку затвора наполовину нажатой, поверните кольцо фокусировки<br />
для достижения более четкой фокусировки.
При повороте кольца фокусировки фокусное расстояние отображается на экране.<br />
Как использовать Использование функций съемки Регулировка фокусировки<br />
Помощь для MF (фотоснимок)<br />
Автоматическое увеличение изображения на экране для упрощения ручной фокусировки.<br />
Работает в режиме ручной фокусировки или прямой ручной фокусировки.<br />
1. MENU → (Пользов. настройки) → [ Помощь для MF] → [Вкл].<br />
2. Поверните кольцо фокусировки для регулировки фокусировки.<br />
Изображение увеличится. Вы можете выполнить увеличение изображений, нажав<br />
в центре колесика управления.<br />
Примечание<br />
Вы не сможете использовать [<br />
Помощь для MF] во время видеосъемки.<br />
Как использовать Использование функций съемки Регулировка фокусировки<br />
Фокусиров. лупа<br />
Вы можете проверить фокусировку, увеличивая изображение перед съемкой.<br />
1. MENU → (Настройки съемки) → [Фокусиров. лупа].<br />
2. Нажмите в центре колесика управления для увеличения изображения и<br />
выберите положение, которое нужно увеличить, с помощью верхней/нижней/левой/<br />
правой стороны колесика управления.
3. Проверьте фокусировку.<br />
4. Нажмите кнопку затвора до упора вниз для выполнения съемки.<br />
Совет<br />
При каждом нажатии в центре масштаб увеличения изменятся.<br />
При фокусировке вручную вы можете настроить фокус, когда изображение увеличено.<br />
Функция [Фокусиров. лупа] будет отключена при нажатии кнопки затвора наполовину.<br />
Пока изображение увеличено, можно делать фотоснимки, при этом изделие запишет<br />
все попадающее в кадр изображение.<br />
После съемки функция [Фокусиров. лупа] будет отключена.<br />
Как использовать Использование функций съемки Регулировка фокусировки<br />
Время увел. фокус.<br />
Установите продолжительность увеличения изображения с помощью функции [<br />
Помощь для MF] или [Фокусиров. лупа].<br />
1. MENU → (Пользов. настройки) → [Время увел. фокус.] → нужная установка.<br />
Подробности пунктов меню<br />
2 сек. (установка по умолчанию):<br />
Увеличение изображения в течение 2 секунд.<br />
5 сек.:<br />
Увеличение изображения в течение 5 секунд.<br />
Без ограничен.:<br />
Увеличение изображений до нажатия кнопки затвора.<br />
Как использовать Использование функций съемки Регулировка фокусировки<br />
Ур. выдел. контур.<br />
Выделение границ диапазонов фокусировки с помощью определенного цвета в режиме<br />
ручной фокусировки или прямой ручной фокусировки. Эта функция позволяет легко
проверять фокусировку.<br />
1. MENU → (Пользов. настройки) → [Ур. выдел. контур.] → нужная установка.<br />
Подробности пунктов меню<br />
Высокий:<br />
Установка высокого уровня выделения контуров.<br />
Средний:<br />
Установка среднего уровня выделения контуров.<br />
Низкий:<br />
Установка низкого уровня выделения контуров.<br />
Выкл (установка по умолчанию):<br />
Функция выделения контуров не используется.<br />
Примечание<br />
Поскольку изделие определяет фокусировку по резким областям, параметр [Ур. выдел.<br />
контур.] отличается в зависимости от объекта и ситуации съемки.<br />
Выделение границ диапазонов фокусировки не производится, если изделие<br />
подсоединено с помощью кабеля HDMI.<br />
Как использовать Использование функций съемки Регулировка фокусировки<br />
Цвет выдел. контур.<br />
Установка цвета, используемого для функции выделения контуров в режиме ручной<br />
фокусировки или прямой ручной фокусировки.<br />
1. MENU → (Пользов. настройки) → [Цвет выдел. контур.] → нужная установка.<br />
Подробности пунктов меню<br />
Красный:<br />
Выделение границ красным цветом.<br />
Желтый:<br />
Выделение границ желтым цветом.<br />
Белый (установка по умолчанию):<br />
Выделение границ белым цветом.
Как использовать Использование функций съемки Регулировка фокусировки<br />
Следящий AF<br />
Установите функцию отслеживания для продолжения фокусировки на объект.<br />
1. MENU → (Настройки съемки) → [Следящий AF] → нужная установка.<br />
Подробности пунктов меню<br />
Выкл:<br />
Объект фокусировки не отслеживается.<br />
Вкл:<br />
Объект фокусировки отслеживается.<br />
Вкл (Начать с затв.):<br />
Объект фокусировки отслеживается при нажатии кнопки затвора наполовину.<br />
Примечание<br />
Вы можете установить [Вкл (Начать с затв.)] только при выбранном [Непрерывный AF]<br />
для [Режим Фокусиров.].<br />
Как использовать Использование функций съемки Регулировка фокусировки<br />
Следящий AF (Вкл)<br />
Автоматическое сохранение фокусировки на движущемся объекте.<br />
1. MENU → (Настройки съемки) → [Следящий AF] → [Вкл].<br />
2. Совместите рамку выбора с объектом отслеживания и нажмите в центре.
Примечание<br />
Функция [Следящий AF] может не работать надлежащим образом в следующих<br />
случаях:<br />
Объект очень быстро двигается.<br />
Объект слишком мал или слишком велик.<br />
Слабый контраст между объектом съемки и фоном.<br />
В темноте.<br />
Общее освещение меняется.<br />
Совет<br />
При потере отслеживаемого объекта данное изделие может определить объект и<br />
возобновить функцию следящего АФ, когда объект снова появится на экране.<br />
Как использовать Использование функций съемки Регулировка фокусировки<br />
Предварител. AF (фотоснимок)<br />
Изделие выполняет автоматическую регулировку фокуса перед нажатием и<br />
удерживанием наполовину нажатой кнопки затвора.<br />
1. MENU → (Пользов. настройки) → [ Предварител. AF] → нужная установка.<br />
Подробности пунктов меню<br />
Вкл (установка по умолчанию):<br />
Регулировка фокуса перед нажатием и удерживанием наполовину нажатой кнопки<br />
затвора.<br />
Выкл:<br />
Не регулируйте фокус перед нажатием наполовину кнопки затвора.<br />
Примечание<br />
[ Предварител. AF] доступно только в случае установки объектива с E-<br />
переходником.<br />
Как использовать Использование функций съемки Регулировка фокусировки<br />
Подсветка AF (фотоснимок)
Подсветка АФ излучает заполняющий свет для выполнения более легкой фокусировки на<br />
объект в темных окружающих условиях. Красная подсветка АФ позволяет изделию легко<br />
выполнить фокусировку при нажатой наполовину кнопке затвора, пока фокус не будет<br />
зафиксирован.<br />
1. MENU → (Настройки съемки) → [ Подсветка AF] → нужная установка.<br />
Подробности пунктов меню<br />
Авто (установка по умолчанию):<br />
Использование подсветки АФ.<br />
Выкл:<br />
Подсветка АФ не используется.<br />
Примечание<br />
Фокусировка будет выполнена, как только свет подсветки АФ достигнет объекта,<br />
независимо от того, достигает ли свет центра объекта.<br />
Функцию [ Подсветка AF] невозможно использовать в следующих случаях:<br />
В режиме видеосъемки<br />
В режиме [Панорамный обзор]<br />
Если [Режим фокусиров.] установлено в [Непрерывный AF].<br />
Если [Выбор сцены] установлено в [Пейзаж], [Спорт] или [Ночная Сцена].<br />
При прикрепленном установочном адаптере<br />
Если [Область фокусир.] установить в [Широкая АФ] или [Зонная фокусиров.], рамка<br />
искателя диапазона АФ обозначится пунктирной линией.<br />
Подсветка АФ излучает очень яркий свет. Не смотрите прямо на подсветку АФ с<br />
близкого расстояния, хотя опасности для здоровья это не представляет.<br />
Как использовать Использование функций съемки Регулировка фокусировки<br />
Микрорегулир.AF<br />
Позволяет регулировать и регистрировать положение автофокусировки для каждого<br />
объектива при использовании объектива с A-переходником с установочным адаптером<br />
LA-EA2 или LA-EA4 (продается отдельно).<br />
1. Выберите MENU → (Пользов. настройки) → [Микрорегулир.AF].<br />
2. Выберите [Параметр настр. AF] → [Вкл].<br />
3. [величина] → нужное значение.
Вы можете выбрать значение от -20 до +20. Выбор положительного значения<br />
смещает положение автофокусировки дальше от изделия. Выбор отрицательного<br />
значения смещает положение автофокусировки ближе к изделию.<br />
Примечание<br />
Рекомендуется регулировать положение в реальных условиях съемки.<br />
При присоединении объектива, для которого уже зарегистрировано значение, оно<br />
появится на экране. [±0] появляется в случае объективов, для которых значение еще<br />
не зарегистрировано.<br />
Если в качестве значения отображается [−], это означает, что зарегистрировано 30<br />
объективов и регистрация нового объектива невозможна. Для регистрации нового<br />
объектива прикрепите объектив, для которого можно удалить регистрацию, и<br />
установите его значение в [±0] или сбросьте значения всех объективов с помощью<br />
[Удалить].<br />
Используйте [Микрорегулир.AF] только с объективами <strong>Sony</strong>, Minolta и Konica-Minolta.<br />
Использование [Микрорегулир.AF] с другими марками объективов может повлиять на<br />
зарегистрированное значение. Не выполняйте [Микрорегулир.AF] с объективами,<br />
которые не поддерживаются.<br />
Установить [Микрорегулир.AF] индивидуально для объективов <strong>Sony</strong>, Minolta и Konica-<br />
Minolta с одинаковыми техническими характеристиками невозможно.<br />
Как использовать Использование функций съемки Регулировка фокусировки<br />
AF Включен<br />
Вы можете выполнить фокусировки с помощью любой клавиши вместо нажатия кнопки<br />
затвора наполовину. Будут применены установки для [Режим фокусиров.].<br />
1. Выберите нужную клавишу и назначьте ей функцию [AF Включен] с помощью MENU<br />
→ (Пользов. настройки) →[Парам. польз. клав.].<br />
2. Во время съемки с автофокусом нажмите клавишу, которой вы назначили функцию<br />
[AF Включен].<br />
Как использовать Использование функций съемки Регулировка фокусировки<br />
Измерение точного расстояния до объекта
Значок показывает расположение датчика изображения*. При измерении точного<br />
расстояния между изделием и объектом обращайтесь к положению горизонтальной<br />
линии.<br />
Расстояние от поверхности контактов подсоединения объектива до датчика изображения<br />
примерно 18 мм.<br />
* Датчик изображения представляет собой деталь, преобразующую свет в цифровой сигнал.<br />
Примечание<br />
Если объект расположен к объективу ближе, чем минимально допустимое расстояние<br />
для съемки, фокус подтвердить невозможно. Убедитесь в наличии достаточного<br />
расстояния между объектом и изделием.<br />
Как использовать Использование функций съемки Регулировка экспозиции<br />
Коррек.экспоз.<br />
Базируясь на значении экспозиции, установленном автоэкспозицией, можно сделать все<br />
изображения ярче или темнее, если соответственно отрегулировать [Коррек.экспоз.] в<br />
сторону плюс или минус (коррекция экспозиции). Обычно экспозиция устанавливается<br />
автоматически (автоэкспозиция).<br />
1. MENU → (Настройки съемки) → [Коррек.экспоз.] → нужная установка.<br />
Вы можете регулировать экспозицию в диапазоне от –3,0 EV до +3,0 EV.<br />
Примечание<br />
Вы можете регулировать экспозицию в диапазоне от –2,0 EV до +2,0 EV для<br />
видеозаписей.
Вам, возможно, не удастся получить удовлетворительный эффект, если съемка<br />
производится при чрезвычайно темных или светлых условиях, или при использовании<br />
вспышки.<br />
Во время съемки на экране появится изображение с яркостью, эквивалентной только<br />
значению от –2,0 EV до +2,0 EV. При установке экспозиции за пределами этого<br />
диапазона яркость изображения на экране не изменится, но будет отражена в<br />
записанном снимке.<br />
Если используется [Ручной экспозиция], вы можете выполнить коррекцию экспозиции<br />
только когда [ISO] установлено в [ISO AUTO].<br />
Как использовать Использование функций съемки Регулировка экспозиции<br />
Режим измер.<br />
Выбор режима измерения экспозиции, устанавливающего, какую часть экрана следует<br />
использовать для определения экспозиции.<br />
1. MENU → (Настройки съемки) → [Режим измер.] → нужная установка.<br />
Подробности пунктов меню<br />
Мульти (установка по умолчанию):<br />
Свет измеряется в каждой области после разделения общей области на несколько<br />
областей, и определяется надлежащая экспозиция всего экрана (Многошаблонная<br />
фотометрия).<br />
Центр:<br />
Измеряется средняя яркость по всему экрану, при этом делается акцент на центральной<br />
области экрана (Центральная фотометрия).<br />
Точечный:<br />
Измеряется только центральная область (Местная фотометрия). Данная функция удобна,<br />
когда объект подсвечен сзади, или при наличии сильного контраста между объектом и<br />
фоном.<br />
Примечание<br />
[Мульти] выбирается при использовании следующих функций:<br />
[Интеллект. Авто]<br />
[Супер авторежим]<br />
[Выбор сцены]<br />
Функции увеличения, за исключением оптического увеличения
Как использовать Использование функций съемки Регулировка экспозиции<br />
Блокировка АЭ<br />
В случае сильного контраста между объектом и фоном, например, во время съемки<br />
подсвеченного сзади объекта или объекта возле окна, измерьте освещенность в точке,<br />
где объект может иметь подходящую яркость, и заблокируйте экспозицию перед съемкой.<br />
Чтобы уменьшить яркость объекта, измерьте освещенность в более светлой точке, чем<br />
объект, и заблокируйте экспозицию всего экрана. Чтобы увеличить яркость объекта,<br />
измерьте освещенность в более темной точке, чем объект, и заблокируйте экспозицию<br />
всего экрана.<br />
1. MENU → (Пользов. настройки) → [Парам. польз. клав.], затем назначьте<br />
[Переключ.AEL] нужной клавише.<br />
2. Отрегулируйте фокусировку в точке, в которой регулируется экспозиция.<br />
3. Нажмите кнопку, которой назначена функция [Переключ.AEL].<br />
Экспозиция будет заблокирована и высветится индикатор<br />
(блокировка АЭ).<br />
4. Выполните фокусировку на объекте и нажмите кнопку затвора.<br />
Для отмены блокировки экспозиции нажмите кнопку, которой назначена функция<br />
[Переключ.AEL].<br />
Совет<br />
При выборе функции [Удержание AEL] в [Парам. польз. клав.] можно заблокировать<br />
экспозицию на то время, пока удерживается нажатой кнопка AEL. Функцию [Удержание<br />
AEL] невозможно назначить [Левая кнопка], [Правая кнопка], и [Кнопка спуска].<br />
Как использовать Использование функций съемки Регулировка экспозиции<br />
AEL с выдержкой (фотоснимок)<br />
Установка необходимости фиксирования экспозиции при нажатии кнопки затвора<br />
наполовину.<br />
1. MENU → (Пользов. настройки) → [ AEL с выдержкой] → нужная установка.<br />
Подробности пунктов меню
Авто (установка по умолчанию):<br />
Автоматическая фиксация экспозиции после регулировки фокуса при нажатии кнопки<br />
затвора наполовину, если [Режим фокусиров.] установлено в [Покадровый AF].<br />
Вкл:<br />
Фиксировать экспозицию при нажатии кнопки затвора наполовину.<br />
Выкл:<br />
Не фиксировать экспозицию при нажатии кнопки затвора наполовину. Используйте этот<br />
режим, если нужно отрегулировать отдельно фокусировку или экспозицию.<br />
Изделие продолжит регулировку экспозиции во время съемки в режиме [Непрерыв.<br />
Съемка] или [Пр-тСкорНепр].<br />
Примечание<br />
Если [Режим фокусиров.] установлено в [Непрерывный AF] и [ AEL с выдержкой] в<br />
[Выкл] или [Авто], диафрагма фиксируется в момент нажатия кнопки затвора<br />
наполовину. Если во время непрерывной съемки резко изменяется яркость, отпустите<br />
кнопку затвора, а затем снова нажмите ее наполовину.<br />
Если функция [Переключ.AEL] назначена какой-либо клавише с помощью [Парам.<br />
польз. клав.], операция с использованием клавиши будет иметь приоритет над<br />
установками [ AEL с выдержкой].<br />
Как использовать Использование функций съемки Регулировка экспозиции<br />
Зебра<br />
Шаблон зебра появится на участке изображения, если уровень яркости превышает<br />
установленное значение IRE. Используйте этот шаблон зебра в качестве справки для<br />
регулировки яркости.<br />
1. MENU → (Пользов. настройки) → [Зебра] → нужная установка.<br />
Подробности пунктов меню<br />
Выкл (установка по умолчанию):<br />
Шаблон зебра не отображается.<br />
70/75/80/85/90/95/100/100+:<br />
Регулировка уровня яркости.<br />
Примечание<br />
Шаблон зебра не отображается при соединении HDMI.
Как использовать Использование функций съемки Регулировка экспозиции<br />
Инстр. настр. эксп.<br />
Вы можете установить целесообразность отображения справки при изменении<br />
экспозиции.<br />
1. MENU → (Пользов. настройки) → [Инстр. настр. эксп.] → нужная установка.<br />
Подробности пунктов меню<br />
Выкл:<br />
Справка не отображается.<br />
Вкл (установка по умолчанию):<br />
Справка отображается.<br />
Как использовать Использование функций съемки Выбор режима протяжки<br />
(непрерывная съемка/таймер автоспуска)<br />
Режим протяжки<br />
Вы можете установить режим протяжки, например, непрерывный или съемка с<br />
автоспуском.<br />
1. MENU → (Настройки съемки) → [Режим протяжки] → нужная установка.<br />
Подробности пунктов меню<br />
Покадров. Съемка (установка по умолчанию):<br />
Съемка одного фотоснимка. Обычный режим съемки.<br />
Непрерыв. Съемка:<br />
Непрерывная съемка при нажатии и удерживании кнопки затвора.<br />
Пр-тСкорНепр:<br />
Непрерывная фотосъемка с высокой скоростью при нажатии и удерживании кнопки<br />
затвора.<br />
Автоспуск:<br />
Съемка после 10 или 2 секунд.<br />
Автоспуск (непр.):<br />
Непрерывная съемка после 10 секунд.
Непрер. брекетинг:<br />
Выполнение снимков при удержании кнопки затвора, каждого с различной степенью<br />
яркости.<br />
Покадр. брекетинг:<br />
Последовательная съемка указанного количества снимков с различной степенью яркости.<br />
Брекетинг WB:<br />
Съемка всего трех снимков с различной степенью яркости в соответствии с выбранными<br />
установками баланса белого, цветовой температуры и цветного фильтра.<br />
Брекетинг DRO:<br />
Съемка всего трех снимков с различной степенью Оптимизатора Д-диапазона.<br />
Как использовать Использование функций съемки Выбор режима протяжки<br />
(непрерывная съемка/таймер автоспуска)<br />
Непрерыв. Съемка<br />
Непрерывная фотосъемка при нажатии и удерживании кнопки затвора.<br />
1. MENU→ (Настройки съемки) → [Режим протяжки] → [Непрерыв. Съемка].<br />
Совет<br />
Для сохранения фокуса и экспозиции во время серийной съемки выполните<br />
следующие установки.<br />
Экспозиция для первого снимка определяется при нажатии кнопки затвора<br />
наполовину. Установка экспозиции для первого снимка используется для последующих<br />
снимков.<br />
Установите [Режим фокусиров.] в [Непрерывный AF].<br />
Установите [ AEL с выдержкой] в [Выкл] или [Авто].<br />
Как использовать Использование функций съемки Выбор режима протяжки<br />
(непрерывная съемка/таймер автоспуска)<br />
Пр-тСкорНепр<br />
Изделие будет продолжать съемку до тех пор, пока будет нажата кнопка затвора. Вы<br />
можете выполнять непрерывную съемку с более высокой скоростью, чем в режиме<br />
[Непрерыв. Съемка].
1. MENU→ (Настройки съемки) → [Режим протяжки] → [Пр-тСкорНепр].<br />
Примечание<br />
Скорость непрерывной съемки оценивается с помощью нашего критерия. Скорость<br />
непрерывной съемки может быть ниже в зависимости от условий съемки (размера<br />
изображения, установки ISO, ШП высокого ISO или установки [Коррек. дисторсии]).<br />
Между кадрами непрерывной съемки будет на мгновение отображаться изображение<br />
каждого кадра.<br />
Совет<br />
В режиме [Пр-тСкорНепр] фокус фиксируется при нажатии кнопки затвора наполовину<br />
для первого снимка, и после этого фокус остается фиксированным. Однако величина<br />
экспозиции регулируется для каждого снимка. Для использования такой же экспозиции<br />
для последующих снимков, измените следующие установки.<br />
Экспозиция для первого снимка определяется при нажатии кнопки затвора<br />
наполовину. Установка экспозиции для первого снимка используется для последующих<br />
снимков.<br />
Установите [<br />
AEL с выдержкой] в [Авто] или [Выкл].<br />
Как использовать Использование функций съемки Выбор режима протяжки<br />
(непрерывная съемка/таймер автоспуска)<br />
Автоспуск<br />
Изделие выполняет съемку с помощью автоспуска с 10-секундной или 2-секундной<br />
задержкой.<br />
1. MENU → (Настройки съемки) → [Режим протяжки] → [Автоспуск].<br />
2. Выберите нужный режим с помощью правой/левой стороны колесика управления.<br />
Подробности пунктов меню<br />
Автоспуск: 10 сек. (установка по умолчанию):<br />
Установка задержки автоспуска на 10 секунд.<br />
При нажатии кнопки затвора лампочка таймера автоспуска мигает и звучит звуковой<br />
сигнал, пока не сработает затвор. Для отмены автоспуска нажмите кнопку затвора еще<br />
раз.<br />
Автоспуск: 2 сек.:<br />
Установка задержки автоспуска на 2 секунды. Это снижает дрожание камеры, вызванное
нажатием кнопки затвора.<br />
Как использовать Использование функций съемки Выбор режима протяжки<br />
(непрерывная съемка/таймер автоспуска)<br />
Автоспуск (непр.)<br />
Непрерывная съемка установленного количества снимков по истечении 10 секунд. Вы<br />
можете выбрать наилучший снимок из нескольких выполненных снимков.<br />
1. MENU → (Настройки съемки) → [Режим протяжки] → [Автоспуск (непр.)].<br />
2. Выберите нужный режим с помощью правой/левой стороны колесика управления.<br />
Подробности пунктов меню<br />
Автоспуск(непр.): 10с/3 изобр. (установка по умолчанию):<br />
Выполняется съемка трех кадров последовательно через 10 секунд после нажатия<br />
кнопки затвора.<br />
При нажатии на кнопку затвора лампочка таймера автоспуска начнет мигать, будет<br />
звучать сигнал, и затвор сработает через 10 секунд.<br />
Автоспуск(непр.): 10с/5 изобр.:<br />
Выполняется съемка пяти кадров последовательно через 10 секунд после нажатия<br />
кнопки затвора.<br />
При нажатии на кнопку затвора лампочка таймера автоспуска начнет мигать, будет<br />
звучать сигнал, и затвор сработает через 10 секунд.<br />
Как использовать Использование функций съемки Выбор режима протяжки<br />
(непрерывная съемка/таймер автоспуска)<br />
Непрер. брекетинг<br />
Съемка составных снимков с автоматическим сдвигом экспозиции от базовой точки в<br />
сторону затемнения, а затем в сторону осветления. Нажмите и держите нажатой кнопку<br />
затвора, пока не завершится запись с брекетингом.<br />
После записи можно выбрать снимок, соответствующий вашему замыслу.<br />
1. MENU → (Настройки съемки) → [Режим протяжки] → [Непрер. брекетинг]<br />
2. Выберите нужный режим с помощью правой/левой стороны колесика управления.
Подробности пунктов меню<br />
Непрер. брекет.: 0,3EV 3 изобр. (установка по умолчанию):<br />
При данной установке выполняется непрерывная съемка трех снимков со смещением<br />
величины экспозиции на плюс или минус 0,3 EV.<br />
Непрер. брекет.: 0,7EV 3 изобр.:<br />
При данной установке выполняется непрерывная съемка трех снимков со смещением<br />
величины экспозиции на плюс или минус 0,7 EV.<br />
Непрер. брекет.: 1,0EV 3 изобр.:<br />
При данной установке выполняется непрерывная съемка трех снимков со смещением<br />
величины экспозиции на плюс или минус 1,0 EV.<br />
Непрер. брекет.: 2,0EV 3 изобр.:<br />
При данной установке выполняется непрерывная съемка трех снимков со смещением<br />
величины экспозиции на плюс или минус 2,0 EV.<br />
Непрер. брекет.: 3,0EV 3 изобр.:<br />
При данной установке выполняется непрерывная съемка трех снимков со смещением<br />
величины экспозиции на плюс или минус 3,0 EV.<br />
Примечание<br />
Последний снимок показывается при Автоматическом просмотре.<br />
В режиме [Ручной экспозиция] экспозиция смещается посредством регулировки<br />
выдержки.<br />
Если [ISO AUTO] выбрано в режиме [Ручной экспозиция], экспозиция изменяется<br />
посредством регулировки значения ISO. Если выбрана установка, отличная от [ISO<br />
AUTO], экспозиция изменяется посредством регулировки выдержки.<br />
При регулировании экспозиции она смещается в соответствии с величиной коррекции.<br />
При использовании вспышки изделие выполняет съемку в режиме брекетинга со<br />
вспышкой и изменяет мощность света вспышки, даже если выбрано [Непрер.<br />
брекетинг]. Нажимайте кнопку затвора для каждого снимка.<br />
Как использовать Использование функций съемки Выбор режима протяжки<br />
(непрерывная съемка/таймер автоспуска)<br />
Покадр. брекетинг<br />
Съемка составных снимков с автоматическим сдвигом экспозиции от базовой точки в<br />
сторону затемнения, а затем в сторону осветления.<br />
Нажимайте кнопку затвора для каждого снимка. После записи можно выбрать снимок,
соответствующий вашему замыслу.<br />
1. MENU → (Настройки съемки) → [Режим протяжки] → [Покадр. брекетинг].<br />
2. Выберите нужный режим с помощью правой/левой стороны колесика управления.<br />
Подробности пунктов меню<br />
Покадр. брекет.: 0,3EV 3 изобр. (установка по умолчанию):<br />
При данной установке выполняется всего три снимка со смещением величины<br />
экспозиции на плюс или минус 0,3 EV.<br />
Покадр. брекет.: 0,7EV 3 изобр.:<br />
При данной установке выполняется всего три снимка со смещением величины<br />
экспозиции на плюс или минус 0,7 EV.<br />
Покадр. брекет.: 1,0EV 3 изобр.:<br />
При данной установке выполняется всего три снимка со смещением величины<br />
экспозиции на плюс или минус 1,0 EV.<br />
Покадр. брекет.: 2,0EV 3 изобр.:<br />
При данной установке выполняется всего три снимка со смещением величины<br />
экспозиции на плюс или минус 2,0 EV.<br />
Покадр. брекет.: 3,0EV 3 изобр.:<br />
При данной установке выполняется всего три снимка со смещением величины<br />
экспозиции на плюс или минус 3,0 EV.<br />
Примечание<br />
Если [ISO AUTO] выбрано в режиме [Ручной экспозиция], экспозиция изменяется<br />
посредством регулировки значения ISO. Если выбрана установка, отличная от [ISO<br />
AUTO], экспозиция изменяется посредством регулировки выдержки.<br />
При регулировании экспозиции она смещается в соответствии с величиной коррекции.<br />
Как использовать Использование функций съемки Выбор режима протяжки<br />
(непрерывная съемка/таймер автоспуска)<br />
Брекетинг WB<br />
Съемка трех изображений с различными цветовыми тонами в соответствии с<br />
выбранными установками баланса белого, цветовой температуры и цветного фильтра.<br />
1. MENU → (Настройки съемки) → [Режим протяжки] → [Брекетинг WB].
2. Выберите нужный режим с помощью правой/левой стороны колесика управления.<br />
Подробности пунктов меню<br />
Брекетинг баланса белого: Lo (установка по умолчанию):<br />
Запись серии из трех снимков с небольшими изменениями в балансе белого.<br />
Брекетинг баланса белого: Hi:<br />
Запись серии из трех снимков с большими изменениями в балансе белого.<br />
Примечание<br />
Последний снимок показывается при Автоматическом просмотре.<br />
Как использовать Использование функций съемки Выбор режима протяжки<br />
(непрерывная съемка/таймер автоспуска)<br />
Брекетинг DRO<br />
Вы можете записать всего три снимка, каждый с различной степенью величины<br />
Оптимизатора Д-диапазона.<br />
1. MENU → (Настройки съемки) → [Режим протяжки] → [Брекетинг DRO].<br />
2. Выберите нужный режим с помощью правой/левой стороны колесика управления.<br />
Подробности пунктов меню<br />
Брекетинг DRO: Lo (установка по умолчанию):<br />
Запись серии из трех снимков с небольшими изменениями величины Оптимизатора Д-<br />
диапазона.<br />
Брекетинг DRO: Hi:<br />
Запись серии из трех снимков с большими изменениями величины Оптимизатора Д-<br />
диапазона.<br />
Примечание<br />
Последний снимок показывается при Автоматическом просмотре.<br />
Как использовать Использование функций съемки Съемка самого себя<br />
посредством мониторинга экрана
Автопортр./автосп.<br />
Вы можете изменить угол ЖК-экрана и выполнять съемку, контролируя изображение на<br />
экране.<br />
1. MENU → (Пользов. настройки) → [Автопортр./автосп.] → [Вкл].<br />
2. Поверните ЖК-экран вверх на 180°, а затем направьте объектив на себя.<br />
Изделие начнет съемку с использованием таймера автоспуска спустя три секунды.<br />
Как использовать Использование функций съемки Выбор чувствительности ISO<br />
ISO<br />
Чувствительность к свету выражается значением ISO (рекомендуемая величина<br />
экспозиции). Чем больше число, тем выше чувствительность.<br />
1. MENU → (Настройки съемки) → [ISO] → нужная установка.<br />
Подробности пунктов меню<br />
ISO AUTO (установка по умолчанию):<br />
Автоматическая установка чувствительности ISO.<br />
100 / 125 / 160 / 200 / 250 / 320 / 400 / 500 / 640 / 800 / 1000 / 1250 / 1600 /<br />
2000 / 2500 / 3200 / 4000 / 5000 / 6400 / 8000 / 10000 / 12800 / 16000:<br />
Размытость изображения при съемке в темных местах или с движущимися объектами<br />
можно уменьшить, увеличивая чувствительность ISO (выбором большего значения).<br />
Примечание
[ISO AUTO] выбирается при использовании следующих функций:<br />
[Интеллект. Авто]<br />
[Супер авторежим]<br />
[Выбор сцены]<br />
[Панорамный обзор]<br />
Чем выше значение ISO, тем больше шума будет появляться на снимках.<br />
Во время видеосъемки доступны значения ISO между ISO 100 и ISO 6400. Если<br />
установлено значение ISO, превышающее ISO 6400, установка автоматически<br />
переключается на ISO 6400. После завершения видеозаписи значение ISO вернется к<br />
исходным установкам.<br />
Как использовать Использование функций съемки Коррекция яркости или<br />
контрастности.<br />
Опт.Д-диап. (DRO)<br />
Путем разделения изображения на небольшие области изделие анализирует<br />
контрастность света и тени объекта, и фона и создает изображение с оптимальной<br />
яркостью и градацией.<br />
1. MENU → (Настройки съемки) → [DRO/Авто HDR] → [Опт.Д-диап.].<br />
2. Выберите нужную установку с помощью левой/правой стороны колесика управления.<br />
Подробности пунктов меню<br />
Оптимизат. Д-диапазона: Авто (установка по умолчанию):<br />
Автоматическая коррекция яркости.<br />
Оптимизатор Д-диапазона: Lv1 ― Оптимизатор Д-диапазона: Lv5:<br />
Оптимизация градаций записанного изображения для каждой указанной области.<br />
Выберите уровень оптимизации от значения Lv1 (слабый) до Lv5 (сильный).<br />
Примечание<br />
[DRO/Авто HDR] фиксируется в [Выкл] при установленном режиме съемки в<br />
[Панорамный обзор] или при использовании [Эффект рисунка].<br />
[DRO/Авто HDR] фиксируется в [Выкл], когда [Закат], [Ночная Сцена], [Ночной<br />
Портрет], [Сумерки с рук] или [Устр. размыт. движ.] выбрано в [Выбор сцены].<br />
Установка фиксируется в [Оптимизат. Д-диапазона: Авто], если в [Выбор сцены]<br />
выбраны другие режимы.<br />
При съемке с использованием функции [Опт.Д-диап.] на снимке может быть много<br />
шума. Выберите надлежащий уровень путем проверки записанного снимка, особенно
при усилении эффекта.<br />
Как использовать Использование функций съемки Коррекция яркости или<br />
контрастности.<br />
Авто HDR<br />
Расширяет диапазон (градацию), благодаря чему можно выполнять запись от ярких<br />
фрагментов до темных с правильной яркостью (HDR: высокий динамический диапазон).<br />
Будет записано одно изображение с надлежащей экспозицией и одно наложенное<br />
изображение.<br />
1. MENU → (Настройки съемки) → [DRO/Авто HDR] → [Авто HDR].<br />
2. Выберите нужную установку с помощью левой/правой стороны колесика управления.<br />
Подробности пунктов меню<br />
Авто HDR: Сдвиг экспоз. Авто (установка по умолчанию):<br />
Автоматическая коррекция разницы в экспозиции.<br />
Авто HDR: Сдвиг экспоз. 1,0 EV ― Авто HDR: Сдвиг экспоз. 6,0 EV:<br />
Установка разницы в экспозиции в зависимости от контрастности объекта. Выберите<br />
оптимальный уровень от значения 1,0 EV (слабый) до 6,0 EV (сильный).<br />
Например, при установке значения экспозиции до 2,0 EV будут созданы три изображения<br />
со следующими уровнями экспозиции; −1,0 EV, оптимальная экспозиция и +1,0 EV.<br />
Примечание<br />
[Авто HDR] недоступно для изображений RAW.<br />
Если режим съемки установлен в [Интеллект. Авто], [Супер авторежим], [Панорамный<br />
обзор] или [Выбор сцены], выбрать [Авто HDR] невозможно.<br />
Вы не сможете начать следующую съемку до тех пор, пока обработка после данной<br />
съемки не будет завершена.<br />
Вы можете не получить нужного эффекта в зависимости от разницы в освещении<br />
объекта и условий съемки.<br />
При использовании вспышки эта функция не оказывает большого эффекта.<br />
В случае низкой контрастности сцены или дрожания изделия или смазывания объекта<br />
вы можете не получить хороших изображений HDR. Если изделие обнаружит такую<br />
проблему, на записанном изображении появится индикация , информирующая<br />
об этой ситуации. При необходимости выполните повторную съемку, обращая<br />
внимание на контрастность или смазывание.
Как использовать Использование функций съемки Регулировка цветовых тонов<br />
Баланс белого<br />
Регулирование оттенков цветов в соответствии с условиями освещения. Используйте эту<br />
функцию, если цветовые тоны изображения не соответствует ожидаемым, или если<br />
нужно изменить цветовые тоны специально для подчеркивания выразительности.<br />
1. MENU → (Настройки съемки) → [Баланс белого] → нужная установка.<br />
Подробности пунктов меню<br />
Авто (установка по умолчанию):<br />
Изделие автоматически определяет источник света и регулирует цветовые тона.<br />
Дневной свет:<br />
Цветовые тона регулируются для дневного света.<br />
Тень:<br />
Цветовые тона регулируются для тенистости.<br />
Облачно:<br />
Цветовая температура регулируется для облачного неба.<br />
Лампа накал.:<br />
Цветовая температура регулируется при освещении лампами накаливания или при ярком<br />
освещении, например в фотостудии.<br />
Флуор.: Тепл.белый:<br />
Цветовая температура регулируется для теплого белого флуоресцентного освещения.<br />
Флуор.: Хол. белый:<br />
Цветовая температура регулируется для белого флуоресцентного освещения.<br />
Флуор.: Днев. бел.:<br />
Цветовая температура регулируется для нейтрального белого флуоресцентного<br />
освещения.<br />
Флуор.: Дневн. свет:<br />
Цветовая температура регулируется для флуоресцентного освещения дневного света.<br />
Вспышка:<br />
Цветовая температура регулируется для света вспышки.<br />
Под водой Авто:<br />
Цветовая температура регулируется для подводной съемки.
Цв.тмп./Ф-тр.:<br />
Выполняется регулировка цветовых тонов в зависимости от источника света. Создание<br />
эффекта фильтров CC (компенсации цвета) для фотографии.<br />
Пользоват.:<br />
Использование установки баланса белого, сохраненной в [Пользоват. настр.].<br />
Пользоват. настр.:<br />
Сохранение в памяти базового белого цвета для условий освещения во время съемки.<br />
Совет<br />
Вы можете использовать правую сторону колесика управления для отображения<br />
экрана точной регулировки и выполнить точные регулировки цветовой температуры<br />
при необходимости.<br />
В [Цв.тмп./Ф-тр.] можно использовать правую кнопку для отображения экрана<br />
установки цветовой температуры и выполнения установки. При нажатии правой кнопки<br />
еще раз появится экран точной настройки, давая возможность выполнить точную<br />
настройку при необходимости.<br />
Примечание<br />
[Баланс белого] фиксируется в [Авто] в следующих случаях:<br />
[Интеллект. Авто]<br />
[Супер авторежим]<br />
[Выбор сцены]<br />
Как использовать Использование функций съемки Регулировка цветовых тонов<br />
Получение основного белого цвета в режиме<br />
[Пользоват. настр.]<br />
В сценах, когда окружающее освещение состоит из нескольких типов источников света,<br />
рекомендуется использовать пользовательский баланс белого для точного<br />
воспроизведения белого цвета.<br />
1. MENU → (Настройки съемки) → [Баланс белого] → [Пользоват. настр.].<br />
2. Держите изделие таким образом, чтобы белая область полностью покрыла область<br />
АФ в центре, а затем нажмите в центре колесика управления.<br />
На дисплее появятся и будут зарегистрированы откалиброванные значения<br />
(цветовая температура и цветной светофильтр).<br />
Примечание
Сообщение [Ошибка пользовател. баланса белого] указывает, что значение<br />
превышает ожидаемый диапазон при использовании вспышки на объекте с очень<br />
яркими цветами в кадре. В случае регистрации этого значения индикатор на<br />
дисплее информации о записи станет желтым. В этой ситуации вы можете выполнить<br />
съемку, однако рекомендуется установить баланс белого еще раз для получения<br />
более точного значения баланса белого.<br />
Как использовать Использование функций съемки Выбор режима эффекта<br />
Эффект рисунка<br />
Выберите нужный фильтр эффекта для получения более выразительных и<br />
художественных снимков.<br />
1. MENU → (Настройки съемки) → [Эффект рисунка] → нужная установка.<br />
Подробности пунктов меню<br />
Выкл (установка по умолчанию):<br />
Отключение функции [Эффект рисунка].<br />
Дешевый фотоапп.:<br />
Создание мягкого изображения с затененными углами и уменьшенной яркостью.<br />
Манипул. с цветом:<br />
Создание яркого изображения за счет усиления оттенков цветов.<br />
Схематизация:<br />
Создает высококонтрастную, абстрактную картину путем значительного усиления<br />
основных цветов или черного и белого цвета.<br />
Ретро:<br />
Создание эффекта старой фотографии с оттенками сепии и менее выраженным<br />
контрастом.<br />
Мягкие светл. тона:<br />
Создание изображения с указанной атмосферой: яркое, прозрачное, воздушное, нежное,<br />
мягкое.<br />
Выделение цвета:<br />
Создание изображения, которое сохраняет только специфический цвет, а остальные<br />
цвета преобразуются в черный и белый цвета.<br />
Высоко-контр.Ч/Б:
Создает высококонтрастное черно-белое изображение.<br />
Мягкий фокус:<br />
Создает изображение с помощью эффекта мягкого света.<br />
HDR Живопись:<br />
Создает вид живописи, выделяя цвета и детали.<br />
Насыщ. монохром.:<br />
Создает черно-белое изображение с богатой градацией и воспроизведением деталей.<br />
Миниатюра:<br />
Создает изображение, на котором ярко выделяется объект, а фон сильно<br />
расфокусирован. Данный эффект можно часто встретить на снимках миниатюрных<br />
моделей.<br />
Акварель:<br />
Создает изображение с эффектами расплывания и размывания красок, как будто оно<br />
нарисовано акварельными красками.<br />
Иллюстрация:<br />
Создает изображение, похожее на иллюстрацию, усиливая контуры.<br />
Совет<br />
Вы можете выполнить подробные установки для следующих режимов [Эффект<br />
рисунка] с помощью левой/правой стороны колесика управления.<br />
[Дешевый фотоапп.]<br />
[Схематизация]<br />
[Выделение цвета]<br />
[Мягкий фокус]<br />
[HDR Живопись]<br />
[Миниатюра]<br />
[Иллюстрация]<br />
Примечание<br />
При выбранном [Выделение цвета] изображения могут не сохранить выбранный цвет в<br />
зависимости от объекта или условий съемки.<br />
Вы не сможете проверить следующие эффекты на экране режима съемки, поскольку<br />
изделие обрабатывает изображение после съемки. Также невозможно снять другой<br />
снимок, пока не завершится обработка. Использовать данные эффекты для<br />
видеозаписей невозможно.<br />
[Мягкий фокус]<br />
[HDR Живопись]<br />
[Насыщ. монохром.]<br />
[Миниатюра]<br />
[Акварель]<br />
[Иллюстрация]
В случае [HDR Живопись] и [Насыщ. монохром.] затвор срабатывает три раза для<br />
одного снимка. Не забывайте о следующем:<br />
Используйте данную функцию, когда объект неподвижен или не мигает.<br />
Не изменяйте композицию перед съемкой.<br />
В случае низкой контрастности сцены или значительного дрожания камеры, или<br />
смазывания объекта, получение хороших изображений HDR, возможно, не удастся.<br />
Если изделие обнаружит такую ситуацию, на записанном снимке появится индикация<br />
/ , информирующая об этой ситуации. При необходимости измените<br />
композицию или иным образом отрегулируйте установки, избегайте размытости и<br />
выполните повторную съемку.<br />
Как использовать Использование функций съемки Выбор режима эффекта<br />
Творческ. стиль<br />
Позволяет выбирать нужную обработку изображения. Используя [Творческ. стиль], можно<br />
регулировать экспозицию (скорость затвора и диафрагму) по своему усмотрению, в<br />
отличие от [Выбор сцены], когда экспозицию регулирует изделие.<br />
1. MENU → (Настройки съемки) → [Творческ. стиль] → нужная настройка.<br />
Подробности пунктов меню<br />
Стандартное (установка по умолчанию):<br />
Для съемки различных сцен с богатой градацией и прекрасными цветами.<br />
Яркий:<br />
Повышение насыщенности и контрастности для съемки изумительных изображений<br />
красочных сцен, а также таких объектов, как цветы, весенняя зелень, синее небо или<br />
океанские пейзажи.<br />
Портрет:<br />
Для съемки цвета кожи с мягким тоном, идеально подходит для съемки портретов.<br />
Пейзаж:<br />
Повышение насыщенности, контрастности и резкости для съемки ярких и четких сюжетов.<br />
Также используется для выделения дальних пейзажей.<br />
Закат:<br />
Для съемки прекрасных оттенков красного цвета заходящего солнца.<br />
Черно-белый:<br />
Для съемки черно-белых монохромных изображений.
Cепия:<br />
Для съемки монохромных изображений с оттенком сепии.<br />
Для установки [Контрастность], [Насыщенность] и [Резкость]<br />
[Контрастность], [Насыщенность] и [Резкость] можно отрегулировать для каждого<br />
элемента [Творческ. стиль].<br />
Выберите элемент для установки, нажимая правую/левую сторону колесика управления,<br />
а затем установите значение с помощью верхней/нижней стороны колесика управления.<br />
Контрастность:<br />
Чем выше выбранное значение, тем сильнее подчеркивается разница между светом и<br />
тенью, и тем больше эффект на снимке.<br />
Насыщенность:<br />
Чем выше выбранное значение, тем более насыщенным является цвет. При выборе<br />
более низких значений цвет изображения будет ограничен и приглушен.<br />
Резкость:<br />
Регулировка резкости. Чем выше выбранное значение, тем сильнее подчеркиваются<br />
контуры, а чем ниже выбранное значение, тем сильнее смягчаются контуры.<br />
Примечание<br />
[Стандартное] выбирается при использовании следующих функций:<br />
[Интеллект. Авто]<br />
[Супер авторежим]<br />
[Выбор сцены]<br />
[Эффект рисунка]<br />
Если [Творческ. стиль] установлено в [Черно-белый] или [Cепия], регулировка<br />
[Насыщенность] невозможна.<br />
Как использовать Использование функций съемки Видеосъемка<br />
Формат файла (видеосъемка)<br />
Выбор формата файла видео.<br />
1. MENU → (Настройки съемки) → [ Формат файла] → нужная установка.<br />
Подробности пунктов меню<br />
AVCHD (установка по умолчанию):<br />
Запись видео высокой четкости. Этот формат файла подходит для просмотра<br />
видеозаписей на телевизоре высокой четкости.<br />
Вы можете создать диск Blu-ray, диск с записью AVCHD или диск DVD-Video с помощью
программного обеспечения PlayMemories Home.<br />
MP4:<br />
Запись видеозаписей mp4 (AVC). Данный формат подходит для WEB-загрузок, вложений<br />
электронной почты и т.п.<br />
Создать с помощью программного обеспечения PlayMemories Home диск с видеозаписью,<br />
записанной при [ Формат файла], установленном в [MP4], невозможно.<br />
Как использовать Использование функций съемки Видеосъемка<br />
Параметры зап. (видеосъемка)<br />
Выбор размера изображения, частоты кадров и качества изображения видеозаписи. Чем<br />
выше скорость передачи данных, тем выше качество изображения.<br />
1. MENU → (Настройки съемки) → [ Параметры зап.] → нужная настройка.<br />
Если [<br />
Формат файла] установлен в [AVCHD]<br />
60i/50i: Видеозапись выполняется со скоростью приблизительно 60 полей/сек (для 1080<br />
60i-совместимых устройств) или 50 полей/сек (для 1080 50i-совместимых устройств) в<br />
чересстрочном режиме со звуком Dolby Digital, в формате AVCHD.<br />
24p/25p: Видеозапись выполняется со скоростью приблизительно 24 кадра/сек (для 1080<br />
60i-совместимых устройств) или 25 кадров/сек (для 1080 50i-совместимых устройств) в<br />
прогрессивном режиме со звуком Dolby Digital, в формате AVCHD.<br />
Если [<br />
Формат файла] установлен в [MP4]<br />
Видеозапись выполняется в формате MPEG-4 на скорости приблизительно 30 кадров/сек<br />
(для 1080 60i-совместимых устройств) или приблизительно 25 кадров/сек (для 1080 50iсовместимых<br />
устройств) в прогрессивном режиме со звуком AAC, формат mp4.<br />
Подробности пунктов меню<br />
Если [<br />
Формат файла] установлен в [AVCHD]<br />
60i 24M(FX)*:<br />
50i 24M(FX)**:<br />
Видеозапись высокого качества 1920 × 1080 (60i/50i).<br />
Скорость передачи битов: Максимальная 24 Мбит/сек<br />
60i 17M(FH) (установка по умолчанию)*:<br />
50i 17M(FH) (установка по умолчанию)**:<br />
Видеозаписи стандартного качества 1920 × 1080 (60i/50i).<br />
Скорость передачи битов: Средняя 17 Мбит/сек
24p 24M(FX)*:<br />
25p 24M(FX)**:<br />
Видеозапись высокого качества 1920 × 1080 (24p/25p). Создание атмосферы кинофильма.<br />
Скорость передачи битов: Максимальная 24 Мбит/сек<br />
24p 17M(FH)*:<br />
25p 17M(FH)**:<br />
Видеозапись стандартного качества 1920 × 1080 (24p/25p). Создание атмосферы<br />
кинофильма.<br />
Скорость передачи битов: Средняя 17 Мбит/сек<br />
[ Формат файла]: [MP4]<br />
1440×1080 12M (установка по умолчанию):<br />
Видеозапись с разрешением 1440 × 1080.<br />
Скорость передачи битов: Средняя 12 Мбит/сек<br />
VGA 3M:<br />
Видеозапись размера VGA.<br />
Скорость передачи битов: Средняя 3 Мбит/сек<br />
* 1080 60i (NTSC)-совместимое устройство<br />
** 1080 50i (PAL)-совместимое устройство<br />
Примечание<br />
Видеозаписи, записанные с помощью установки [60i 24M(FX)]/[50i 24M(FX)]/[24p<br />
24M(FX)]/[25p 24M(FX)] в [ Параметры зап.], будут преобразованы с помощью<br />
PlayMemories Home для создания диска с записью AVCHD. Это преобразование может<br />
занять длительное время. Кроме того, вы не сможете создать диск с оригинальным<br />
качеством изображения. Если вы хотите сохранить оригинальное качество<br />
изображения, сохраняйте видеозаписи на диске Blu-ray.<br />
Для воспроизведения видеозаписей 24p/25p на телевизоре телевизор должен быть<br />
совместим с форматами 24p/25p. Если телевизор несовместим с форматом 24p/25p,<br />
видеозаписи 24p/25p будут выводиться как видеозаписи 60i/50i.<br />
Как использовать Использование функций съемки Видеосъемка<br />
Запись звука<br />
Установка целесообразности записи звука во время видеосъемки.<br />
1. MENU → (Настройки съемки) → [Запись звука] → нужная установка.
Подробности пунктов меню<br />
Вкл (установка по умолчанию):<br />
Звук записывается (стерео).<br />
Выкл:<br />
Звук не записывается.<br />
Примечание<br />
При выборе [Вкл] будет также записываться операционный шум объектива и изделия.<br />
Как использовать Использование функций съемки Видеосъемка<br />
Умен. шума ветра<br />
Установка необходимости уменьшения шума ветра во время видеозаписи.<br />
1. MENU → (Настройки съемки) → [Умен. шума ветра] → нужная установка.<br />
Подробности пунктов меню<br />
Вкл:<br />
Уменьшение шума ветра.<br />
Выкл (установка по умолчанию):<br />
Отсутствие уменьшения шума ветра.<br />
Примечание<br />
Установка этого пункта в [Вкл] в условиях, когда ветер дует не слишком сильно, может<br />
привести к тому, что нормальный звук будет записан с очень низкой громкостью.<br />
Как использовать Использование функций съемки Видеосъемка<br />
Авто медл. затв. (видеосъемка)<br />
Установка необходимости автоматического регулирования выдержки затвора во время<br />
видеозаписи в случае темного объекта.<br />
1. MENU → (Настройки съемки) → [ Авто медл. затв.] → нужная установка.<br />
Подробности пунктов меню
Вкл (установка по умолчанию):<br />
Используется [ Авто медл. затв.]. Выдержка автоматически уменьшается во время<br />
записи в темных местах. Вы можете уменьшить количество шумов на видеозаписи,<br />
используя большую выдержку затвора во время записи в темных местах.<br />
Выкл:<br />
Не используется [ Авто медл. затв.]. Записанное видео будет более темным, если<br />
выбрано [Вкл], однако вы сможете выполнять видеозапись с более плавным движением и<br />
меньшей размытостью объектов.<br />
Примечание<br />
[ Авто медл. затв.] не функционирует в следующих случаях:<br />
При [Видео], установленном в режиме съемки в [Приор. выдержки] или [Ручной экспозиция].<br />
Как использовать Использование функций съемки Видеосъемка<br />
Кнопка MOVIE<br />
Установка необходимости активации кнопки MOVIE.<br />
1. MENU → (Пользов. настройки) → [Кнопка MOVIE] → нужная установка.<br />
Подробности пунктов меню<br />
Всегда (установка по умолчанию):<br />
Начало видеозаписи при нажатии кнопки MOVIE в любом режиме.<br />
Только реж. Видео:<br />
Начало видеозаписи при нажатии кнопки MOVIE только в случае, если установлен режим<br />
съемки [Видео].<br />
Как использовать Использование функций съемки Настройка функций съемки для<br />
удобства использования<br />
Парам. польз. клав.<br />
Назначение функций различным клавишам позволяет ускорить операции путем нажатия<br />
соответствующей клавиши, когда отображается информационный экран съемки.<br />
1. MENU → (Пользов. настройки) → [Парам. польз. клав.] → установите функцию<br />
нужной клавише.
Примечание<br />
Некоторые функции невозможно назначить определенным клавишам.<br />
Как использовать Использование функций съемки Настройка функций съемки для<br />
удобства использования<br />
Функция кнопки ?<br />
После назначения функции кнопке ? (знак вопроса), данную функцию можно выполнять<br />
простым нажатием кнопки ? (знак вопроса) при отображении экрана информации о<br />
съемке.<br />
1. MENU → (Пользов. настройки) → [Парам. польз. клав.] → [ кнопка] → нужная<br />
установка.<br />
Функции, которые можно назначить, отображаются на экране выбора пункта настройки<br />
изделия.<br />
Как использовать Использование функций съемки Настройка функций съемки для<br />
удобства использования<br />
Функция центральной кнопки<br />
Назначив функцию центральной кнопке, можно выполнять данную функцию простым<br />
нажатием центральной кнопки при отображении информационного экрана съемки.<br />
1. MENU → (Пользов. настройки) → [Парам. польз. клав.] → [Центральн. кнопка] →<br />
нужная настройка.<br />
Функции, которые можно назначить, отображаются на экране выбора пункта настройки.<br />
Как использовать Использование функций съемки Настройка функций съемки для<br />
удобства использования<br />
Функция левой кнопки
Назначив функцию левой кнопке, можно выполнять данную функцию простым нажатием<br />
левой кнопки при отображении информационного экрана съемки.<br />
1. MENU → (Пользов. настройки) → [Парам. польз. клав.] → [Левая кнопка] →<br />
нужная установка.<br />
Функции, которые можно назначить, отображаются на экране выбора пункта настройки.<br />
Как использовать Использование функций съемки Настройка функций съемки для<br />
удобства использования<br />
Функция правой кнопки<br />
Назначив функцию правой кнопке, можно выполнять данную функцию простым нажатием<br />
правой кнопки при отображении информационного экрана съемки.<br />
1. MENU → (Пользов. настройки) → [Парам. польз. клав.] → [Правая кнопка] →<br />
нужная установка.<br />
Функции, которые можно назначить, отображаются на экране выбора пункта настройки.<br />
Как использовать Использование функций съемки Настройка функций съемки для<br />
удобства использования<br />
Функция нижней кнопки<br />
Назначив функцию нижней кнопке, можно выполнять данную функцию простым нажатием<br />
нижней кнопки при отображении информационного экрана съемки.<br />
1. MENU → (Пользов. настройки) → [Парам. польз. клав.] → [Кнопка спуска] →<br />
нужная установка.<br />
Функции, которые можно назначить, отображаются на экране выбора пункта настройки.<br />
Как использовать Использование функций съемки Установка других функций
данного изделия<br />
Творческое фото<br />
[Творческое фото] представляет собой режим, который позволяет осуществлять<br />
интуитивное управление камерой с помощью различной экранной индикации. Если режим<br />
съемки установлен в (Интеллект. Авто) или (Супер авторежим), можно легко<br />
изменять установки и выполнять съемку.<br />
1. Установите режим съемки в (Интеллект. Авто) или (Супер авторежим).<br />
2. Нажмите (Творческое фото) на колесике управления.<br />
3. Выберите пункт для изменения с помощью колесика управления.<br />
(Яркость):<br />
Регулировка яркости.<br />
(Цвет):<br />
Регулировка цвета.<br />
(Интенсивность):<br />
Регулировка яркости цветов.<br />
(Эффект рисунка):<br />
Вы можете выбрать нужный эффект и выполнить съемку с оригинальной текстурой.<br />
4. Выберите нужные установки.<br />
Некоторые установки можно использовать вместе, повторяя действия пунктов 3 и<br />
4.<br />
Для возврата измененных установок к установкам по умолчанию нажмите кнопку<br />
(Удалить). (Яркость), (Цвет) и (Интенсивность) установлено в [AUTO], а<br />
(Эффект рисунка) установлено в .<br />
5. При фотосъемке: Нажмите кнопку затвора.<br />
При видеозаписи: Нажмите кнопку MOVIE для начала записи.<br />
Примечание<br />
При видеозаписи с помощью функции [Творческое фото], изменить какие-либо<br />
установки во время записи невозможно.<br />
При переключении режима съемки в режим [Интеллект. Авто] или режим [Супер<br />
авторежим], или выключении изделия, измененные установки вернутся к установкам<br />
по умолчанию.<br />
Если режим съемки установлен в [Супер авторежим] и используется [Творческое
фото], изделие не выполняет процесс наложения снимков.<br />
Как использовать Использование функций съемки Установка других функций<br />
данного изделия<br />
Улыб./Распоз. Лиц<br />
Обнаружение лиц людей и автоматическая регулировка установок фокусировки,<br />
экспозиции, вспышки и выполнение обработки изображения.<br />
1. MENU → (Настройки съемки) → [Улыб./Распоз. Лиц] → нужная настройка.<br />
Подробности пунктов меню<br />
Выкл (установка по умолчанию):<br />
Функция [Распознавание лиц] не используется.<br />
Вкл (Зарег. лица):<br />
Приоритетное обнаружение зарегистрированных лиц с помощью функции [Регистрация<br />
лиц] .<br />
Вкл:<br />
Обнаружение лица без приоритета зарегистрированных лиц.<br />
Smile Shutter:<br />
Автоматическое обнаружение и съемка улыбки.<br />
Рамка распознавания лица<br />
При обнаружении изделием лица появляется серая рамка распознавания лица. Когда<br />
изделие определяет, что включена автоматическая фокусировка, рамка распознавания<br />
лица становится белой. После нажатия кнопки затвора наполовину рамка становится<br />
зеленой.<br />
В случае если порядок приоритета зарегистрирован для каждого лица с помощью<br />
[Регистрация лиц], изделие автоматически выбирает первое приоритетное лицо и<br />
рамка распознавания лица поверх этого лица становится белой. Рамки распознавания<br />
лица других зарегистрированных лиц становятся красновато-пурпурными.
Рекомендации по более эффективному захвату улыбок<br />
Не закрывайте глаза челкой волос и держите глаза прищуренными.<br />
Не закрывайте лицо шляпой, масками, солнцезащитными очками и т.п.<br />
Пытайтесь максимально ориентировать лицо в сторону изделия и держите голову<br />
прямо.<br />
Улыбайтесь широко и открыто. Улыбка легче распознается, если видны зубы.<br />
При нажатии кнопки затвора во время распознавания улыбки изделие выполнит<br />
съемку. После съемки изделие вернется в режим распознавания улыбки.<br />
Совет<br />
Если [Улыб./Распоз. Лиц] установлено в [Smile Shutter], можно выбрать<br />
Чувствительность распознавания улыбки из [Вкл: Легкая улыбка] , [Вкл: Обычная<br />
улыбка] и [Вкл: Широкая улыбка] .<br />
Примечание<br />
[Распознавание лиц] невозможно использовать со следующими функциями:<br />
При использовании функций зума, за исключением оптического зума<br />
Может быть распознано до восьми лиц людей.<br />
В некоторых условиях изделие может не обнаружить лиц совсем или может случайно<br />
обнаружить другие объекты в качестве лиц.<br />
Если изделие не может распознать лицо, установите Чувствительность к улыбке.<br />
Как использовать Использование функций съемки Установка других функций<br />
данного изделия<br />
Эфф. мягк. кожи (фотоснимок)<br />
Установка эффекта, используемого для съемки гладкой кожи с помощью функции<br />
[Распознавание лиц].<br />
1. MENU → (Настройки съемки) → [ Эфф. мягк. кожи] → нужная настройка.<br />
Подробности пунктов меню<br />
Выкл (установка по умолчанию):<br />
Функция [ Эфф. мягк. кожи] не используется.<br />
Вкл:<br />
Используется [ Эфф. мягк. кожи].<br />
Совет<br />
При [<br />
Эфф. мягк. кожи], установленном в [Вкл], можно выбрать уровень эффекта.
Как использовать Использование функций съемки Установка других функций<br />
данного изделия<br />
Регистрация лиц (Новая регистрация)<br />
Если лица были заранее зарегистрированы, изделие может распознавать<br />
зарегистрированное лицо в качестве приоритетного, если [Распознавание лиц]<br />
установлено в [Вкл (Зарег. лица)] .<br />
1. MENU → (Пользов. настройки) → [Регистрация лиц] → [Новая регистрация].<br />
2. Совместите контр рамку с лицом, которое нужно зарегистрировать, и нажмите кнопку<br />
затвора.<br />
3. После появления подтверждающего сообщения выберите [Ввод].<br />
Примечание<br />
Можно зарегистрировать до восьми лиц людей.<br />
Выполните снимок лица спереди в ярко освещенном месте. Лицо может быть не<br />
зарегистрировано правильно, если оно закрыто шляпой, маской, солнцезащитными<br />
очками и т.п.<br />
Как использовать Использование функций съемки Установка других функций<br />
данного изделия<br />
Регистрация лиц (Изменение приоритета)<br />
При регистрации нескольких лиц для получения приоритета приоритет получит лицо,<br />
зарегистрированное первым. Вы можете изменить порядок приоритета.<br />
1. MENU → (Пользов. настройки) → [Регистрация лиц] → [Изменение приоритета].<br />
2. Выберите лицо для изменения порядка приоритета.<br />
3. Выберите место назначения.
Как использовать Использование функций съемки Установка других функций<br />
данного изделия<br />
Регистрация лиц (Удалить)<br />
Удаление зарегистрированного лица.<br />
1. MENU → (Пользов. настройки) → [Регистрация лиц] → [Удалить].<br />
При выборе [Удалить все] можно удалить все зарегистрированные лица.<br />
Примечание<br />
Даже в случае выполнения команды [Удалить] данные для зарегистрированного лица<br />
останутся в изделии. Для удаления из изделия данных для зарегистрированных лиц<br />
выберите [Удалить все].<br />
Как использовать Использование функций съемки Установка других функций<br />
данного изделия<br />
Ум.эфф.кр.глаз<br />
При использовании вспышки она сработает два или более раз перед съемкой для<br />
уменьшения эффекта красных глаз.<br />
1. MENU → (Настройки съемки) → [Ум.эфф.кр.глаз] → нужная настройка.<br />
Подробности пунктов меню<br />
Вкл:<br />
Вспышка срабатывает всегда для уменьшения эффекта красных глаз.<br />
Выкл (установка по умолчанию):<br />
Не используется уменьшение эффекта красных глаз.<br />
Примечание<br />
Уменьшение эффекта красных глаз может не обеспечить желаемых результатов. Это<br />
зависит от индивидуальных отличий и условий, таких, как расстояние до человека или<br />
от того, смотрел ли он или нет в объектив во время предварительного срабатывания<br />
вспышки.
Как использовать Использование функций съемки Установка других функций<br />
данного изделия<br />
Авто кадриров. (фотоснимок)<br />
Если изделие распознает и выполняет съемку лиц, объектов крупным планом или<br />
объектов, отслеживаемых функцией [Следящий AF], оно автоматически обрезает<br />
изображение до подходящей композиции и затем сохраняет его. Сохраняются как<br />
оригинальные, так и обрезанные изображения. Обрезанное изображение записывается с<br />
тем же размером, что и оригинальное изображение.<br />
1. MENU → (Настройки съемки) → [ Авто кадриров.] → нужная настройка.<br />
Если подгонка включена при использовании режима отображения Live View, будет<br />
отображаться .<br />
После съемки на экране Автоматического просмотра будет отображаться рамка,<br />
показывающая обрезаемую область.<br />
Подробности пунктов меню<br />
Выкл:<br />
Изображения не обрезаются.<br />
Авто (установка по умолчанию):<br />
Изображения обрезаются автоматически до подходящей композиции.<br />
Примечание<br />
В зависимости от условий съемки обрезанное изображение может иметь не самую<br />
лучшую композицию.<br />
Как использовать Использование функций съемки Установка других функций<br />
данного изделия<br />
SteadyShot
Установка необходимости использования функции SteadyShot.<br />
1. MENU → (Настройки съемки) → [SteadyShot] → нужная настройка.<br />
Подробности пунктов меню<br />
Вкл (установка по умолчанию):<br />
Используется [SteadyShot].<br />
Выкл:<br />
Не используется [SteadyShot].<br />
При использовании штатива рекомендуется установить камеру в [Выкл].<br />
Примечание<br />
Установить [SteadyShot] при использовании объектива с А-переходником (продается<br />
отдельно) или когда название прикрепленного объектива не содержит букв “OSS”,<br />
например“E16mm F2.8”, невозможно.<br />
Как использовать Использование функций съемки Установка других функций<br />
данного изделия<br />
ШП высокого ISO (фотоснимок)<br />
Во время съемки с высокой чувствительностью ISO изделие выполняет подавление<br />
шума, который становится более заметен в случае высокой чувствительности изделия.<br />
Во время процесса подавления шума может отобразиться сообщение; выполнить другой<br />
снимок невозможно, пока сообщение не исчезнет.<br />
1. MENU → (Настройки съемки) → [ ШП высокого ISO] → нужная настройка.<br />
Подробности пунктов меню<br />
Нормальная (установка по умолчанию):<br />
Включение обычного эффекта шумоподавления при высоком значении ISO.<br />
Низкий:<br />
Включение умеренного эффекта шумоподавления при высоком значении ISO. Выберите<br />
эту опцию для установки приоритета времени съемки.<br />
Как использовать Использование функций съемки Установка других функций
данного изделия<br />
Цвет. простран. (фотоснимок)<br />
Способ, с помощью которого цвета представлены с помощью сочетания цифр или<br />
диапазона воспроизведения цвета, называется “цветовым пространством”. Вы можете<br />
изменить цветовое пространство в зависимости от назначения изображения.<br />
1. MENU → (Настройки съемки) → [ Цвет. простран.] → нужная настройка.<br />
Подробности пунктов меню<br />
sRGB (установка по умолчанию):<br />
Это стандартное цветовое пространство цифровой камеры. Используйте [sRGB] во время<br />
обычной съемки, например, когда нужно напечатать снимки без каких-либо изменений.<br />
AdobeRGB:<br />
Это широкий диапазон воспроизведения цвета. Если большая часть объекта имеет яркий<br />
зеленый или красный цвет, рекомендуется использовать Adobe RGB. Имя файла<br />
изображения начинается с “_DSC”.<br />
Примечание<br />
[AdobeRGB] предназначено для приложений, которые поддерживают управление<br />
цветом и цветовое пространство DCF2.0 При использовании приложений или<br />
принтеров, не поддерживающих Adobe RGB, снимки могут не печататься или не<br />
отображаться с правильными цветами.<br />
При отображении снимков, записанных с помощью [AdobeRGB] , на изделии или<br />
устройствах, не совместимых с Adobe RGB, снимки будут воспроизводиться с низкой<br />
насыщенностью.<br />
Как использовать Использование функций съемки Установка других функций<br />
данного изделия<br />
Сетка<br />
Установка необходимости отображения линии сетки. Линия сетки помогает в настройке<br />
композиции снимков.<br />
1. MENU → (Пользов. настройки) → [Сетка] → нужная настройка.<br />
Подробности пунктов меню
Сетка 3x3:<br />
Размещение главных объектов близко к одной из трех линий сетки, которые делят<br />
изображение на три части для получения хорошо сбалансированной композиции.<br />
Квадратная сетка:<br />
Квадратная сетка позволяет легко проверить горизонтальность уровня композиции. Это<br />
удобно при определении качества композиции во время съемки ландшафта, макросъемки<br />
или дублированных снимков.<br />
Диаг. + квад. сетка:<br />
Расположение объекта на линии диагонали может выражать приподнятое настроение и<br />
сильные эмоции.<br />
Выкл (установка по умолчанию):<br />
Линии сетки не отображаются.<br />
Как использовать Использование функций съемки Установка других функций<br />
данного изделия<br />
Авто.просмотр<br />
Вы можете просмотреть записанный снимок на экране непосредственно после съемки.<br />
Вы также можете установить время отображения для авто просмотра.<br />
1. MENU → (Пользов. настройки) → [Авто.просмотр] → нужная настройка.<br />
Подробности пунктов меню<br />
10 сек./5 сек./2 сек. (установка по умолчанию):<br />
Отображение записанного снимка на экране непосредственно после съемки для<br />
выбранного промежутка времени. При выполнении операции увеличения во время<br />
Автоматического просмотра можно просмотреть изображение с помощью увеличенного<br />
масштаба.<br />
Выкл:<br />
Автоматический просмотр не отображается.<br />
Примечание<br />
Когда изделие увеличивает снимок с помощью обработки изображения, оно может<br />
временно отображать исходный снимок до увеличения, а затем отображать<br />
увеличенный снимок.<br />
Установки DISP (Настройка показа) применяются для отображения Автоматического<br />
просмотра.
Как использовать Использование функций съемки Установка других функций<br />
данного изделия<br />
Отображ. Live View<br />
Установка необходимости показа изображений, измененных с помощью эффектов<br />
компенсации экспозиции, баланса белого [Творческ. стиль] или [Эффект рисунка] на<br />
экране.<br />
1. MENU → (Пользов. настройки) → [Отображ. Live View] → нужная настройка.<br />
Подробности пунктов меню<br />
Отобр. парам. ВКЛ (установка по умолчанию):<br />
Отображение Live View в условиях, близких к тому, на что будет похож снимок в<br />
результате применения всех ваших настроек. Данная установка полезна, если вы хотите<br />
выполнять съемку, проверяя ее результаты на экране Live View.<br />
Отобр.парам.ВЫКЛ:<br />
Демонстрация Live View без коррекции экспозиции, баланса белого, [Творческ. стиль] или<br />
[Эффект рисунка]. При использовании данной установки можно легко проверить<br />
композицию изображения.<br />
Live View всегда отображается с использованием соответствующей яркости даже в<br />
режиме [Ручной экспозиция].<br />
Примечание<br />
При установленном режиме съемки в [Интеллект. Авто], [Супер авторежим],<br />
[Панорамный обзор], [Видео] или [Выбор сцены], [Отображ. Live View] невозможно<br />
установить в [Отобр.парам.ВЫКЛ].<br />
В случае установки [Отображ. Live View] в [Отобр. парам. ВКЛ], могут возникнуть<br />
трудности с проверкой композиции, поскольку изображение в режиме Отображ. Live<br />
View может выглядеть слишком темным или слишком ярким. При возникновении такого<br />
явления установите [Отображ. Live View] в [Отобр.парам.ВЫКЛ]. Если [Отображ. Live<br />
View] установить в [Отобр.парам.ВЫКЛ], яркость полученного снимка будет не такой<br />
же, как у отображаемого Live View.<br />
Совет<br />
При использовании вспышки сторонних фирм, как, например, студийной вспышки, для<br />
некоторых настроек скорости затвора отображение Live View может быть темным. Если<br />
[Отображ. Live View] установлено в [Отобр.парам.ВЫКЛ], Отображ. Live View будет<br />
выглядеть ярко, так что вы сможете легко проверить композицию.
Как использовать Использование функций съемки Установка других функций<br />
данного изделия<br />
Спуск б/объектива<br />
Установка возможности спуска затвора без прикрепленного объектива.<br />
1. MENU → (Пользов. настройки) → [Спуск б/объектива] → нужная настройка.<br />
Подробности пунктов меню<br />
Вкл:<br />
Спуск затвора без прикрепленного объектива происходит. Выберите [Вкл] в случае<br />
прикрепления изделия к астрономическому телескопу и т.п.<br />
Выкл (установка по умолчанию):<br />
Спуск затвора без прикрепленного объектива не происходит.<br />
Примечание<br />
Корректного экспозамера достичь невозможно при использовании объективов, не<br />
обеспечивающих контактов подсоединения объектива, как, например, объектив<br />
астрономического телескопа. В таких случаях отрегулируйте экспозицию вручную,<br />
проверяя ее на записанном снимке.<br />
Как использовать Использование функций съемки Установка других функций<br />
данного изделия<br />
Изв.изоб.супер а/р.<br />
Установка необходимости сохранения всех снимков, снятых непрерывно в режиме [Супер<br />
авторежим].<br />
1. MENU → (Пользов. настройки) → [Изв.изоб.супер а/р.] → нужная настройка.<br />
Подробности пунктов меню<br />
Авто (установка по умолчанию):<br />
Сохранение одного удачного снимка, выбранного изделием.<br />
Выкл:<br />
Сохранение всех снимков.
Примечание<br />
Даже если [Изв.изоб.супер а/р.] установлено в [Выкл] при выбранном режиме<br />
распознавания сцен [Сумерки с рук] , будет сохранен один комбинированный снимок.<br />
В случае активации функции [ Авто кадриров.] будет сохранено два снимка даже<br />
при установке [Изв.изоб.супер а/р.] в [Авто].<br />
Как использовать Использование функций съемки Установка других функций<br />
данного изделия<br />
Коррекц. затенения<br />
Компенсация затененных углов экрана, полученных из-за определенных характеристик<br />
объектива.<br />
1. MENU→ (Пользов. настройки) → [Коррекц. объектива] → [Коррекц. затенения] →<br />
нужная установка.<br />
Подробности пунктов меню<br />
Авто (установка по умолчанию):<br />
Автоматическая компенсация темных углов экрана.<br />
Выкл:<br />
Темные углы экрана не компенсируются.<br />
Примечание<br />
Функция [Коррекц. затенения] доступна только в случае установки объектива с E-<br />
переходником.<br />
Величина освещенности вокруг краев может быть не откорректирована в зависимости<br />
от типа объектива.<br />
Как использовать Использование функций съемки Установка других функций<br />
данного изделия<br />
Корр. хром. аберр.<br />
Уменьшение изменения цвета по углам экрана, вызванного определенными<br />
характеристиками объектива.
1. MENU→ (Пользов. настройки) → [Коррекц. объектива] → [Корр. хром. аберр.] →<br />
нужная установка.<br />
Подробности пунктов меню<br />
Авто (установка по умолчанию):<br />
Автоматическое уменьшение изменения цвета.<br />
Выкл:<br />
Изменение цвета не компенсируется.<br />
Примечание<br />
Функция [Корр. хром. аберр.] доступна только в случае установки объектива с E-<br />
переходником.<br />
Как использовать Использование функций съемки Установка других функций<br />
данного изделия<br />
Коррек. дисторсии<br />
Компенсация искажения экрана, вызванного определенными характеристиками<br />
объектива.<br />
1. MENU→ (Пользов. настройки) → [Коррекц. объектива] → [Коррек. дисторсии] →<br />
нужная установка.<br />
Подробности пунктов меню<br />
Авто:<br />
Автоматическая компенсация искажения экрана.<br />
Выкл (установка по умолчанию):<br />
Искажение экрана не компенсируется.<br />
Примечание<br />
Функция [Коррек. дисторсии] доступна только в случае установки объектива с E-<br />
переходником.<br />
В зависимости от прикрепленного объектива, [Коррек. дисторсии] будет зафиксирована<br />
на [Авто], и вы не сможете выбрать [Выкл].<br />
Как использовать Просмотр Просмотр фотоснимков
Воспроизведение снимков<br />
Воспроизводит записанные снимки.<br />
1. Нажмите кнопку (воспроизведение) для переключения в режим<br />
воспроизведения.<br />
2. Выберите фотоснимок с помощью колесика управления.<br />
Совет<br />
Для записи или воспроизведения снимков изделие создает файл базы данных<br />
изображений на карте памяти. Снимок, не зарегистрированный в файле базы данных<br />
изображений, может не воспроизводиться правильно. Для воспроизведения снимков с<br />
помощью других устройств, зарегистрируйте эти снимки в файле базы данных<br />
изображений с помощью MENU → [Настройка] → [Восстан. БД изобр.].<br />
Как использовать Просмотр Просмотр фотоснимков<br />
Воспроизведение крупным планом<br />
Увеличение воспроизводимого снимка.<br />
1. Отобразите снимок, который вы хотите увеличить, а затем передвиньте рычажок<br />
W/T (зум) в сторону T.<br />
Если изображение слишком большое, передвиньте рычажок W/T (зум) в сторону<br />
W для регулировки коэффициента зуммирования.<br />
2. Выберите фрагмент, который нужно увеличить, нажимая верхнюю/нижнюю/правую/<br />
левую сторону колесика управления.<br />
Совет<br />
Вы также можете увеличить воспроизводимое изображение с помощью MENU.<br />
Примечание<br />
Вы не можете использовать функцию воспроизведения увеличенного изображения для<br />
видеозаписей.
Как использовать Просмотр Просмотр фотоснимков<br />
Индекс изображ.<br />
Вы можете одновременно отобразить несколько снимков в режиме воспроизведения.<br />
1. Передвиньте рычажок W/T (зум) в сторону W во время воспроизведения снимка.<br />
Для изменения количества отображаемых снимков<br />
MENU → (Воспроизве- дение) → [Индекс изображ.] → нужная установка.<br />
Подробности пунктов меню<br />
12 изображений (установка по умолчанию)/30 изображений<br />
Для возврата к воспроизведению одиночного снимка<br />
Выберите нужный снимок и нажмите<br />
в центре колесика управления.<br />
Быстрое отображение нужного снимка<br />
Выберите полосу слева от индексного экрана изображений с помощью колесика<br />
управления, а затем нажимайте верхнюю/нижнюю сторону колесика управления. Если<br />
полоса выбрана, можно отобразить экран календаря или экран выбора папки, нажав<br />
по центру. Кроме того, вы можете переключить режим просмотра, выбрав значок.<br />
Как использовать Просмотр Просмотр фотоснимков<br />
Переключение экранной индикации (во время<br />
воспроизведения)<br />
Переключение экранной индикации.<br />
1. Нажмите кнопку DISP (Настройка показа).<br />
Экранная индикация переключается в последовательности “Основная инф. →<br />
Гистограмма → Не показывать → Основная инф.” при каждом нажатии кнопки<br />
DISP.<br />
Установки DISP (Настройка показа) применяются для отображения<br />
Автоматического просмотра.<br />
Примечание
Гистограмма не отображается в следующих случаях:<br />
Во время воспроизведения видеозаписи<br />
Во время воспроизведения панорамных фотоснимков с прокруткой<br />
Во время слайд-шоу<br />
Во время Просмотра папки (MP4)<br />
Во время Просмотра AVCHD<br />
Как использовать Просмотр Удаление снимков<br />
Удаление отображаемого снимка<br />
Вы можете удалить отображаемый снимок.<br />
1. Отобразите фотоснимок, который вы хотите удалить.<br />
2. Нажмите кнопку (Удалить).<br />
3. Выберите пункт [Удалить] с помощью колесика управления, а затем нажмите кнопку<br />
в центре колесика управления.<br />
Как использовать Просмотр Удаление снимков<br />
Удаление нескольких выбранных изображений<br />
Вы можете удалить несколько выбранных фотоснимков.<br />
1. MENU → (Воспроизве- дение) → [Удалить] → нужная установка.<br />
Подробности пунктов меню<br />
Неск. снимков:<br />
Удаление выбранных фотоснимков.<br />
(1) Выберите фотоснимки для удаления, а затем нажмите в центре колесика<br />
управления. На экранной кнопке отобразится метка . Чтобы отменить выбор, снова<br />
нажмите для удаления метки .<br />
(2) Для удаления других фотоснимков повторите действия пункта (1).<br />
(3) MENU → [Да] → Нажмите в центре.<br />
Все в этой папке:
Удаление всех снимков в выбранной папке.<br />
Все с этой датой:<br />
Удаление всех снимков в выбранном диапазоне дат.<br />
Как использовать Просмотр Воспроизведение видеозаписей<br />
Воспроизведение видеозаписей<br />
Воспроизводятся видеозаписи.<br />
1. Нажмите кнопку (воспроизведение) для переключения в режим<br />
воспроизведения.<br />
2. Выберите видеозапись для воспроизведения с помощью колесика управления.<br />
3. Для воспроизведения видеозаписей нажмите по центру.<br />
Доступные операции во время воспроизведения видеозаписи<br />
Вы можете выполнять замедленное воспроизведение и регулировать громкость звука и<br />
т.п., нажимая нижнюю сторону колесика управления.<br />
: Воспроизведение<br />
: Пауза<br />
: Быстрое перемещение вперед<br />
: Быстрое перемещение назад<br />
: Медленное воспроизведение вперед<br />
: Медленное воспроизведение назад<br />
: Следующий видеофайл<br />
: Предыдущий видеофайл<br />
: Отображение следующего кадра<br />
: Отображение предыдущего кадра<br />
: Регулировка громкости звука<br />
: Закрытие панели операции<br />
Совет<br />
“Замедленное воспроизведение вперед”, “медленное воспроизведение назад”,<br />
“отображение следующего кадра” и “отображение предыдущего кадра” доступны во<br />
время паузы.
Как использовать Просмотр Просмотр панорамных изображений<br />
Воспроизведение панорамных изображений<br />
Изделие автоматически выполняет прокрутку панорамных изображений из конца в конец.<br />
1. Нажмите кнопку (воспроизведение) для переключения в режим<br />
воспроизведения.<br />
2. Выберите панорамное изображение для воспроизведения с помощью колесика<br />
управления.<br />
3. Нажмите по центру для воспроизведения снимка.<br />
Для приостановки воспроизведения нажмите<br />
по центру еще раз.<br />
Для возврата к отображению всего изображения нажмите клавишу MENU.<br />
Примечание<br />
Панорамные изображения, снятые с помощью других изделий, могут отображаться с<br />
размером, отличным от реального, или могут не прокручиваться надлежащим<br />
образом.<br />
Как использовать Просмотр Печать<br />
Укажите печать<br />
Вы можете указать заранее на карте памяти, какие фотоснимки нужно распечатать позже.<br />
Значок (команда печати) появится на указанных снимках. Подробные сведения о<br />
DPOF приведены в “Цифровой формат управления печатью”.<br />
1. MENU → (Воспроизве- дение) → [Укажите печать] → нужная установка.<br />
Подробности пунктов меню
Неск. снимков:<br />
Выбор снимков для добавления метки печати.<br />
(1) Выберите изображение и нажмите в центре колесика управления. На экранной<br />
кнопке отобразится метка . Чтобы отменить выбор, нажмите кнопку и удалите<br />
метку .<br />
(2) Повторяйте действие пункта 1 для печати других снимков.<br />
(3) MENU → [Да] → по центру.<br />
Отменить все:<br />
Очистка всех меток DPOF.<br />
Настройка печати:<br />
Вы можете установить, нужно ли печатать дату на снимках, зарегистрированных с<br />
помощью меток DPOF.<br />
(1) Выберите [Вкл] или [Выкл] → [Ввод] в [Печать даты].<br />
Примечание<br />
Добавить метку DPOF к следующим файлам невозможно:<br />
Видеозаписи<br />
Изображения в формате RAW<br />
Как использовать Просмотр Использование функций просмотра<br />
Режим просмотра<br />
Настройка режима просмотра (способ отображения изображения).<br />
1. MENU → (Воспроизве- дение) → [Режим просмотра] → нужная установка.<br />
Подробности пунктов меню<br />
Просм. по дате:<br />
Отображение снимков по дате.<br />
Просм. папк. (Фотосн.):<br />
Отображение только фотоснимков.<br />
Просм. папки (MP4):<br />
Отображение только видеозаписей в формате MP4.<br />
Просм. AVCHD:<br />
Отображение только видеозаписей в формате AVCHD.<br />
Как использовать Просмотр Использование функций просмотра
Поворот отображ.<br />
Выбор ориентации при воспроизведении записанных фотоснимков.<br />
1. MENU → (Воспроизве- дение) → [Поворот отображ.] → нужная установка.<br />
Подробности пунктов меню<br />
Ручной (установка по умолчанию):<br />
Снимок отображается в соответствии с информацией об ориентации снимка. Вы можете<br />
поворачивать снимок с помощью функции поворота.<br />
Выкл:<br />
Отображение только в ландшафтной ориентации.<br />
Как использовать Просмотр Использование функций просмотра<br />
Слайд-шоу<br />
Непрерывное автоматическое воспроизведение снимков.<br />
1. MENU → (Воспроизве- дение) → [Слайд-шоу] → нужная установка.<br />
2. Выберите [Ввод].<br />
Подробности пунктов меню<br />
Повторить:<br />
Выберите [Вкл], при котором воспроизведение снимков происходит в циклическом<br />
режиме, или [Выкл] (установка по умолчанию), при котором изделие завершает слайдшоу<br />
после однократного воспроизведения всех снимков.<br />
Интервал:<br />
Выберите интервал отображения для снимков из [1 сек.], [3 сек.] (установка по<br />
умолчанию), [5 сек.], [10 сек.] или [30 сек.].<br />
Для прекращения слайд-шоу в средине воспроизведения<br />
Нажмите клавишу MENU для выхода из слайд-шоу. Вы не можете приостанавливать<br />
слайд-шоу.<br />
Совет
Вы можете активировать слайд-шоу только в случае, если [Режим просмотра]<br />
установлено в [Просм. по дате] или [Просм. папк. (Фотосн.)].<br />
Как использовать Просмотр Использование функций просмотра<br />
Повернуть<br />
Поворот записанного фотоснимка против часовой стрелки.<br />
1. MENU → (Воспроизве- дение) → [Повернуть].<br />
2. Нажмите в центре колесика управления.<br />
Снимок повернется против часовой стрелки. Снимок поворачивается после нажатия<br />
в центре. Если повернуть снимок, он сохраняется повернутым даже после<br />
выключения изделия.<br />
Примечание<br />
Поворачивать видеозаписи невозможно.<br />
Возможно, вы не сможете поворачивать снимки, снятые с помощью других изделий.<br />
При просмотре повернутых снимков на компьютере они могут отображаться в их<br />
исходной ориентации в зависимости от программного обеспечения.<br />
Как использовать Просмотр Использование функций просмотра<br />
Защита<br />
Предохраняет записанные снимки от случайного стирания. Метка<br />
защищенных снимках.<br />
отображается на<br />
1. MENU → (Воспроизве- дение) → [Защита] → нужная установка.<br />
Подробности пунктов меню<br />
Неск. снимков:<br />
Применение или отмена защиты нескольких выбранных снимков.<br />
(1) Выберите снимок для защиты, а затем нажмите в центре колесика управления. На<br />
экранной кнопке отобразится метка . Чтобы отменить выбор, снова нажмите для<br />
удаления метки .
(2) Для защиты других снимков повторите действия пункта (1).<br />
(3) MENU→[Да]→ Нажмите в центре.<br />
Все в этой папке:<br />
Установка защиты на все фотоснимки в выбранной папке.<br />
Все с этой датой:<br />
Установка защиты на все фотоснимки в выбранном диапазоне дат.<br />
Отменить все в папке:<br />
Отмена защиты на все фотоснимки в выбранной папке.<br />
Отмен.все с этой датой:<br />
Отмена защиты на все фотоснимки в выбранном диапазоне дат.<br />
Как использовать Просмотр Использование функций просмотра<br />
Воспр. фотосн. 4K<br />
Вывод фотоснимков с разрешением 4K через соединение HDMI на телевизор,<br />
поддерживающий 4K.<br />
1. Выключите данное изделие и телевизор.<br />
2. Подсоедините разъем HDMI micro данного изделия к гнезду HDMI телевизора с<br />
помощью кабеля HDMI (продается отдельно).<br />
3. Включите телевизор и переключите вход.<br />
4. Включите данное изделие.
5. MENU → (Воспроизве- дение) → [Воспр. фотосн. 4K] → [Да].<br />
Примечание<br />
Данное меню доступно только при использовании 4K-совместимых телевизоров.<br />
Подробные сведения приведены в инструкции по эксплуатации телевизора.<br />
Если изображения RAW выводятся с помощью [Воспр. фотосн. 4K] на 4K-совместимый<br />
телевизор, они будут воспроизводиться с качеством HD.<br />
Как использовать Просмотр Просмотр изображений на телевизоре<br />
Просмотр снимков на телевизоре высокой четкости<br />
Для просмотра снимков, сохраненных на данном изделии, с помощью телевизора<br />
необходимы кабель HDMI (продается отдельно) и телевизор высокой четкости,<br />
оснащенный гнездом HDMI.<br />
1. Выключите данное изделие и телевизор.<br />
2. Подсоедините разъем HDMI micro данного изделия к гнезду HDMI телевизора с<br />
помощью кабеля HDMI (продается отдельно).<br />
3. Включите телевизор и переключите вход.<br />
4. Включите данное изделие.<br />
Снимки, снятые изделием, появятся на экране телевизора.<br />
Совет
Данное изделие совместимо со стандартом PhotoTV HD. При подсоединении <strong>Sony</strong><br />
PhotoTV HD-совместимых устройств с помощью кабеля HDMI (продается отдельно)<br />
для телевизора будет установлено качество изображения, подходящее для просмотра<br />
фотоснимков, что позволит с комфортом наслаждаться совершенно новым миром<br />
фото с захватывающим дух высоким качеством.<br />
PhotoTV HD обеспечивает в высшей степени детализированное, подобно<br />
классическому фотоснимку, выражение изысканных текстур и цветов.<br />
Подробные сведения приведены в инструкции по эксплуатации, прилагаемой к<br />
совместимому телевизору.<br />
Примечание<br />
Не соединяйте выходные разъемы данного изделия и другого устройства. Это может<br />
привести к неисправности.<br />
Некоторые устройства могут не работать надлежащим образом при подсоединении к<br />
данному устройству. Например, они могут не выводить видео или аудио.<br />
Используйте кабель HDMI с логотипом HDMI или оригинальный кабель <strong>Sony</strong>.<br />
Используйте кабель HDMI, который совместим с разъемом HDMI micro данного<br />
изделия и гнездом HDMI телевизора.<br />
Как использовать Просмотр Просмотр изображений на телевизоре<br />
Просмотр снимков на Sync-совместимом телевизоре<br />
“BRAVIA”<br />
При подсоединении данного изделия к телевизору, поддерживающему “BRAVIA” Sync, с<br />
помощью кабеля HDMI (продается отдельно), можно управлять данным изделием с<br />
помощью пульта ДУ телевизора.<br />
1. Выключите данное изделие и телевизор.<br />
2. Подсоедините разъем HDMI micro изделия к гнезду HDMI телевизора с помощью<br />
кабеля HDMI (продается отдельно).
3. Включите телевизор и переключите вход.<br />
4. Включите данное изделие.<br />
5. MENU → (Настройка) → [КОНТР. ПО HDMI] → [Вкл].<br />
6. Нажмите кнопку SYNC MENU на пульте ДУ телевизора и выберите нужный режим.<br />
Примечание<br />
Операции SYNC MENU могут выполняться только телевизорами, которые<br />
поддерживают “BRAVIA” Sync. Подробные сведения приведены в инструкции по<br />
эксплуатации, прилагаемой к телевизору.<br />
Если изделие выполняет ненужные операции в ответ на сигналы пульта ДУ телевизора<br />
при подсоединении изделия к телевизору другого производителя с помощью HDMIсоединения,<br />
выберите MENU → (Настройка) → [КОНТР. ПО HDMI] → [Выкл].<br />
Как использовать Изменение установок Меню установки<br />
Яркость монитора<br />
Вы можете отрегулировать яркость экрана.<br />
1. MENU → (Настройка) → [Яркость монитора] → нужная установка.<br />
Подробности пунктов меню<br />
Ручной (настройка по умолчанию):<br />
Позволяет регулировать яркость в диапазоне от –2 до +2.
Солн. погода:<br />
Установка яркости надлежащим образом для съемки вне помещения.<br />
Примечание<br />
Установка [Солн. погода] является слишком яркой для съемки внутри помещения. Для<br />
съемки в помещении установите [Яркость монитора] в положение [Ручной].<br />
Как использовать Изменение установок Меню установки<br />
Параметры громк.<br />
Регулировка громкости звука.<br />
1. MENU → (Настройка) → [Параметры громк.] → нужная установка.<br />
Регулировка громкости во время воспроизведения<br />
Нажмите нижнюю часть колесика управления во время воспроизведения видеозаписей<br />
для отображения операционной панели, а затем отрегулируйте громкость. Вы можете<br />
регулировать громкость во время прослушивания реального звука.<br />
Как использовать Изменение установок Меню установки<br />
Звуковые сигн.<br />
Выбор необходимости подачи звука.<br />
1. MENU → (Настройка) → [Звуковые сигн.] → нужная установка.<br />
Подробности пунктов меню<br />
Вкл (установка по умолчанию):<br />
Звук подается при успешной фокусировке или во время работы автоспуска.<br />
Выкл:<br />
Звук не подается.<br />
Как использовать Изменение установок Меню установки
Парам. Выгрузки(Eye-Fi)<br />
Установка необходимости использования функции выгрузки при использовании карты<br />
Eye-Fi (имеется в продаже). Данный пункт появляется, если карта Eye-Fi вставлена в<br />
слот для карты памяти изделия.<br />
1. MENU → (Настройка) → [Парам. Выгрузки] → нужная установка.<br />
2. Установите сеть Wi-Fi или пункт назначения на карте Eye-Fi.<br />
Подробные сведения приведены в руководстве, прилагаемом к карте Eye-Fi.<br />
3. Вставьте настроенную карту Eye-Fi в изделие и выполните фотосъемку.<br />
Снимки будут автоматически переданы на компьютер и т.п. по сети Wi-Fi.<br />
Подробности пунктов меню<br />
Вкл (настройка по умолчанию):<br />
Включение функции передачи.<br />
Выкл:<br />
Отключение функции передачи<br />
Отображение экрана состояния соединения<br />
: Ожидание. Нет снимков для отправки.<br />
: Выгрузка в режиме ожидания.<br />
: Соединение.<br />
: Выгрузка.<br />
: Ошибка<br />
Примечание<br />
Карты Eye-Fi продаются только в определенных странах/регионах.<br />
Для получения дополнительной информации о картах Eye-Fi обратитесь<br />
непосредственно к их производителю или поставщику.<br />
Карты Eye-Fi могут использоваться только в тех странах/регионах, где они были<br />
приобретены. Используйте карты Eye-Fi в соответствии с законодательством стран/<br />
регионов, где они были приобретены.<br />
Карты Eye-Fi оснащены функцией беспроводной локальной сети. Не вставляйте карту<br />
Eye-Fi в изделие в самолете. Если карта Eye-Fi вставлена в изделие, установите<br />
[Парам. Выгрузки] в [Выкл]. Если функция выгрузки установлена в [Выкл], на изделии<br />
будет отображаться индикатор .<br />
Режим экономии питания не будет функционировать во время выгрузки.<br />
В случае отображения индикатора (ошибка) извлеките карту памяти и повторно<br />
вставьте ее, или выключите изделие, а затем включите снова. Если индикатор<br />
появится снова, это может означать, что карта Eye-Fi повреждена.<br />
Связь по беспроводной локальной сети может зависеть от воздействия других
устройств связи. В случае слабого сигнала связи переместитесь ближе к точке доступа<br />
для подключения.<br />
Данное изделие не поддерживает Eye-Fi “Endless Memory Mode”. Перед<br />
использованием карты Eye-Fi убедитесь, что “Endless Memory Mode” выключено.<br />
Как использовать Изменение установок Меню установки<br />
Мозаичное меню<br />
Выбор всегда ли будет отображаться первый экран меню при нажатии кнопки MENU.<br />
1. MENU → (Настройка) → [Мозаичное меню] → нужная установка.<br />
Подробности пунктов меню<br />
Вкл (установка по умолчанию):<br />
Всегда отображать первый экран меню (Мозаичное меню).<br />
Выкл:<br />
Отключение отображения Мозаичного меню.<br />
Как использовать Изменение установок Меню установки<br />
Подтвержд.удал.<br />
Вы можете установить необходимость выбора [Удалить] или [Отмена] в качестве<br />
установки по умолчанию на экране подтверждения удаления.<br />
1. MENU → (Настройка) → [Подтвержд.удал.] → нужная установка.<br />
Подробности пунктов меню<br />
Снач."Удал.":<br />
[Удалить] выбрано как установка по умолчанию.<br />
Снач."Отмена" (установка по умолчанию):<br />
[Отмена] выбрано как установка по умолчанию.
Как использовать Изменение установок Меню установки<br />
Время нач. энергоз.<br />
Вы можете установить интервалы времени для автоматического переключения в режим<br />
экономии питания. Для возврата в режим съемки выполните операцию, например,<br />
нажмите наполовину кнопку затвора.<br />
1. MENU → (Настройка) → [Время нач. энергоз.] → нужная установка.<br />
Подробности пунктов меню<br />
30 мин./5 мин./2 мин./1 мин. (установка по умолчанию)/10 сек.<br />
Примечание<br />
Выключите изделие, если оно не используется в течение длительного времени.<br />
При использовании объектива с приводным зумом объектив будет втянут через одну<br />
минуту после того, как изделие завершит операцию, если [Время нач. энергоз.]<br />
установлено в [10 сек.].<br />
Функция экономии питания не активируется во время воспроизведения слайд-шоу или<br />
записи видео, или при подключении к компьютеру.<br />
Как использовать Изменение установок Меню установки<br />
Перекл. PAL/NTSC<br />
Воспроизведение видеозаписей, записанных с помощью изделия, на телевизоре системы<br />
PAL/NTSC.<br />
1. MENU → (Настройка) → [Перекл. PAL/NTSC] → [Ввод]<br />
Примечание<br />
Эта функция доступна только с 1080 50i-совместимыми устройствами. Она недоступна<br />
с 1080 60i-совместимыми устройствами. 1080 50i-совместимые устройства имеют<br />
метку “50i” на нижней стороне изделия.<br />
В случае установки карты памяти, ранее отформатированной с помощью системы PAL<br />
, появится сообщение о необходимости повторного форматирования карты. При<br />
выполнении записи с помощью системы NTSC выполните повторное форматирование<br />
карты памяти или используйте другую карту памяти.<br />
В случае выбора режима NTSC сообщение “Работает на NTSC.” всегда будет
появляться на экране запуска при каждом включении изделия.<br />
Как использовать Изменение установок Меню установки<br />
Демонстр. режим<br />
Функция [Демонстр. режим]позволяет автоматически отображать видеозаписи,<br />
записанные на карте памяти (демонстрация), после того как камера не эксплуатировалась<br />
в течение определенного периода времени.<br />
Обычный выбор [Выкл].<br />
1. MENU → (Настройка) → [Демонстр. режим] → нужная установка.<br />
Подробности пунктов меню<br />
Вкл:<br />
Демонстрация воспроизведения видеозаписи начинается автоматически, если изделие<br />
не использовалось приблизительно в течение одной минуты. Воспроизводятся только<br />
защищенные AVCHD видеозаписи.<br />
Установите режим просмотра в [Просм. AVCHD] и защитите самый старый по дате и<br />
времени записи видеофайл.<br />
Выкл (установка по умолчанию):<br />
Демонстрация не начинается.<br />
Примечание<br />
Вы можете установить данный пункт только тогда, когда питание изделия<br />
осуществляется c помощью адаптера переменного тока AC-PW20 (продается<br />
отдельно).<br />
Даже при выборе параметра [Вкл] изделие не начнет демонстрацию, если на карте<br />
памяти нет видеофайла.<br />
При выбранном параметре [Вкл] изделие не переключается в режим экономии энергии.<br />
Как использовать Изменение установок Меню установки<br />
Разрешение HDMI<br />
При подсоединении изделия к телевизору высокой четкости (HD) с разъемами HDMI с<br />
помощью кабеля HDMI (продается отдельно) можно выбрать разрешение HDMI для<br />
вывода снимков на экран телевизора.
1. MENU → (Настройка) → [Разрешение HDMI] → нужная настройка.<br />
Подробности пунктов меню<br />
Авто (установка по умолчанию):<br />
Изделие автоматически распознает телевизор высокой четкости и устанавливает<br />
выходное разрешение.<br />
1080p:<br />
Выходные сигналы с качеством изображения высокой четкости (1080p).<br />
1080i:<br />
Выходные сигналы с качеством изображения высокой четкости (1080i).<br />
Примечание<br />
Если не удается отобразить изображения должным образом с помощью установки<br />
[Авто] , выберите [1080i] или [1080p] в зависимости от подключенного телевизора.<br />
Как использовать Изменение установок Меню установки<br />
КОНТР. ПО HDMI<br />
При подключении данного изделия к Sync-совместимому телевизору “BRAVIA” с<br />
помощью кабеля HDMI (продается отдельно), вы можете управлять данным изделием,<br />
направляя пульт ДУ телевизора на телевизор.<br />
1. MENU → (Настройка) → [КОНТР. ПО HDMI] → нужная установка.<br />
Подробности пунктов меню<br />
Вкл (установка по умолчанию):<br />
Вы можете управлять данным изделием с помощью пульта ДУ телевизора.<br />
Выкл:<br />
Запрещает управление данным изделием с помощью пульта ДУ телевизора.<br />
Примечание<br />
[КОНТР. ПО HDMI] доступно только с Sync-совместимым телевизором “BRAVIA”.<br />
Как использовать Изменение установок Меню установки<br />
USB-соединение
Выбор соответствующего типа USB-соединения для каждого компьютера или устройства<br />
USB, подключаемого к данному изделию.<br />
1. MENU → (Настройка) → [USB-соединение] → нужная установка.<br />
Подробности пунктов меню<br />
Авто (установка по умолчанию):<br />
Автоматически устанавливается соединение съемною диска или MTP в зависимости от<br />
компьютера или других подключаемых устройств USB. Компьютеры с системой Windows 7<br />
или Windows 8 подключаются в режиме MTP, и их уникальные функции будут доступны<br />
для использования.<br />
Съемный диск:<br />
Устанавливается соединение съемною диска между данным изделием, компьютером и<br />
другими устройствами USB.<br />
MTP:<br />
Устанавливается соединение MTP между данным изделием, компьютером и другими<br />
устройствами USB. Компьютеры с системой Windows 7 или Windows 8 подключаются в<br />
режиме MTP, и их уникальные функции будут доступны для использования. При<br />
использовании компьютеров с другими операционными системами (Windows Vista, Mac<br />
OS X) появится мастер автоматического воспроизведения, и фотоснимки в папке для<br />
записи на данном изделии будут импортированы в компьютер.<br />
Удаленный ПК:<br />
Используется “Remote Camera Control” для управления данным изделием, включая такие<br />
функции, как съемка и хранение снимков в компьютере.<br />
Примечание<br />
Если Device Stage* не отображается с Windows 7 или Windows 8, установите [USBсоединение]<br />
в [Авто].<br />
* Device Stage представляет собой экран меню, используемый для управления<br />
подсоединенными устройствами, например камерой (функция Windows 7 или Windows 8).<br />
Как использовать Изменение установок Меню установки<br />
Настройка USB LUN<br />
Повышение совместимости путем ограничения функций USB-соединения.<br />
1. MENU → (Настройка) → [Настройка USB LUN] → нужная установка.
Подробности пунктов меню<br />
Несколько (установка по умолчанию):<br />
В обычных случаях воспользуйтесь [Несколько].<br />
Одиночный:<br />
Установите [Настройка USB LUN] в [Одиночный] только когда соединение выполнить<br />
невозможно.<br />
Как использовать Изменение установок Меню установки<br />
Язык<br />
Выбор языка, используемого в пунктах меню, предупреждениях и сообщениях.<br />
1. MENU → (Настройка) → [ Язык] → нужный язык.<br />
Как использовать Изменение установок Меню установки<br />
Настр. даты/врем.<br />
Повторная установка даты и времени.<br />
1. MENU → (Настройка) → [Настр. даты/врем.] → нужная установка.<br />
Подробности пунктов меню<br />
Летнее время:<br />
Выбор функции перехода на летнее время [Вкл]/[Выкл].<br />
Дата/Время:<br />
Установка даты и времени.<br />
Формат даты:<br />
Выбор формата индикации даты и времени.<br />
Как использовать Изменение установок Меню установки<br />
Часовой пояс
Настройка региона, где будет использоваться изделие.<br />
1. MENU → (Настройка) → [Часовой пояс]→ нужная область.<br />
Как использовать Изменение установок Меню установки<br />
Форматировать<br />
Форматирование (инициализация) карты памяти. При использовании карты памяти с<br />
данным изделием в первый раз рекомендуется отформатировать карту памяти в изделии<br />
для обеспечения ее стабильной работы. Заметьте, что форматирование карты приводит к<br />
полному удалению и невозможности восстановления всех данных на карте памяти.<br />
Сохраните ценные данные на компьютере и т.п.<br />
1. MENU → (Настройка) → [Форматировать].<br />
Примечание<br />
Форматирование безвозвратно удаляет все данные, включая даже защищенные<br />
снимки.<br />
Как использовать Изменение установок Меню установки<br />
Номер файла<br />
Выбор способа назначения номеров файлов для записанных снимков.<br />
1. MENU → (Настройка) → [Номер файла] → нужная установка.<br />
Подробности пунктов меню<br />
Серия (установка по умолчанию):<br />
Даже при изменении папки назначения для записи или изменении карты памяти, изделие<br />
продолжит присваивать последовательные номера файлам.<br />
(Если на новой карте памяти имеется больший номер файла, чем последний файл<br />
изображения, назначается номер, на единицу превышающий наибольший номер.)<br />
Сброс:
Изделие выполнит сброс номеров в случае записи файла в новой папке и будет<br />
назначать номера файлам, начиная с “0001”.<br />
(Если папка для записи содержит файл, назначается номер, на единицу превышающий<br />
наибольший номер.)<br />
Как использовать Изменение установок Меню установки<br />
Выбор папк. записи<br />
Вы можете изменить папку для записи, в которую записываются снимки.<br />
1. MENU → (Настройка) → [Выбор папк. записи] → нужная папка.<br />
Примечание<br />
При выбранной установке [Формат Дата] выбрать папку невозможно.<br />
Как использовать Изменение установок Меню установки<br />
Создать папку<br />
Создание новой папки на карте памяти. Новая папка будет создана с номером,<br />
превышающим на единицу наибольший номер папки, используемой в данный момент.<br />
Снимки сохраняются во вновь созданной папке. Папка для фотоснимков и папка для<br />
видеозаписей MP4 с одинаковым номером будут созданы одновременно.<br />
1. MENU → (Настройка) → [Создать папку].<br />
Примечание<br />
Если вставить в данное изделие карту памяти, которая использовалась с другим<br />
оборудованием, и выполнить съемку, новая папка может быть создана автоматически.<br />
В одной папке может храниться всего до 4000 снимков. Если емкость папки достигла<br />
предела, новая папка может быть создана автоматически.<br />
Как использовать Изменение установок Меню установки
Название папки<br />
Полученные фотоснимки записываются в папке, автоматически созданной внутри папки<br />
DCIM на карте памяти. Вы можете изменить путь папок с назначенными именами.<br />
1. MENU → (Настройка) → [Название папки] → нужная установка.<br />
Подробности пунктов меню<br />
Станд.формат (установка по умолчанию):<br />
Имя папки имеет следующую форму: номер папки + MSDCF.<br />
Пример: 100MSDCF<br />
Формат Дата:<br />
Имя папки имеет следующую форму: номер папки + Г (последняя цифра)/ММ/ДД.<br />
Пример: 10040405 (Номер папки: 100, дата: 04/05/2014)<br />
Примечание<br />
Форма имени папки видеозаписи MP4 фиксирована следующим образом “номер папки<br />
+ ANV01”.<br />
Как использовать Изменение установок Меню установки<br />
Восстан. БД изобр.<br />
Если файлы изображений были обработаны на компьютере, в файле базы данных<br />
изображений могут возникнуть проблемы. В таких случаях снимки на карте памяти не<br />
будут воспроизводиться на данном изделии. При возникновении этих проблем<br />
восстановите файл с помощью опции [Восстан. БД изобр.].<br />
1. MENU → (Настройка) → [Восстан. БД изобр.] → [Ввод].<br />
Примечание<br />
Используйте полностью заряженный аккумулятор. Низкий заряд аккумулятора во<br />
время восстановления может привести к повреждению данных.<br />
Как использовать Изменение установок Меню установки
Показ. инф. о носит<br />
Отображает доступное время видеозаписи и количество доступных для записи<br />
фотоснимков для вставленной карты памяти.<br />
1. MENU → (Настройка) → [Показ. инф. о носит].<br />
Как использовать Изменение установок Меню установки<br />
Модель<br />
Отображает версию данного изделия, объектива и установочного адаптера.<br />
1. MENU → (Настройка) → [Модель].<br />
Как использовать Изменение установок Меню установки<br />
Логотип сертифик. (Только заграничная модель)<br />
Отображает некоторые сертификационные логотипы данного изделия.<br />
1. MENU → (Настройка) → [Логотип сертифик.].<br />
Как использовать Изменение установок Меню установки<br />
Заводск. настройка<br />
Возврат изделия к установкам по умолчанию. Записанные снимки сохраняются даже в<br />
случае выполнения [Заводск. настройка].<br />
1. MENU → (Настройка) → [Заводск. настройка] → нужная настройка.
Подробности пунктов меню<br />
Сброс настроек камеры:<br />
Инициализация основных установок съемки в установки по умолчанию.<br />
Инициализировать:<br />
инициализация всех установок в установки по умолчанию.<br />
Примечание<br />
Ни в коем случае не извлекайте аккумулятор во время возврата к установкам по<br />
умолчанию.<br />
При выполнении [Инициализировать] загруженные приложения на изделии могут быть<br />
удалены. Для использования этих приложений снова переустановите их.<br />
Значение, установленное с помощью [Микрорегулир.AF], не будет сброшено, даже<br />
если выполняется [Сброс настроек камеры] или [Инициализировать].<br />
Как использовать Использование функций Wi-Fi Соединение данного изделия и<br />
смартфона<br />
PlayMemories Mobile<br />
Для использования [Внедрен интелл. отдален. доступ] или [Отправ. на смартф.] и т.п.<br />
приложение PlayMemories Mobile должно быть установлено на вашем смартфоне.<br />
Загрузите и установите приложение PlayMemories Mobile из магазина смартфонных<br />
приложений. Если приложение PlayMemories Mobile уже установлено на смартфоне,<br />
убедитесь, что оно обновлено до последней версии.<br />
Для получения подробных сведений о PlayMemories Mobile перейдите на страницу<br />
поддержки (http://www.sony.net/pmm/).<br />
Как использовать Использование функций Wi-Fi Соединение данного изделия и<br />
смартфона<br />
Подключение Android-смартфона к данному изделию<br />
1. Загрузите программу PlayMemories Mobile на смартфон.<br />
2. Выберите название модели данного изделия (DIRECT-xxxx: xxxx).
3. Введите пароль, отображаемый на данном изделии.<br />
Смартфон подключен к изделию.<br />
Как использовать Использование функций Wi-Fi Соединение данного изделия и<br />
смартфона<br />
Подключение изделия к iPhone или iPad<br />
1. Выберите название модели данного изделия (DIRECT-xxxx: xxxx) на экране<br />
установки Wi-Fi iPhone или iPad.
2. Введите пароль, отображаемый на данном изделии.<br />
iPhone или iPad подключается к изделию.<br />
3. Убедитесь в том, что iPhone или iPad подключен к “SSID”, указанному на данном<br />
изделии.<br />
4. Вернитесь к экрану “Home” и запустите PlayMemories Mobile.<br />
Как использовать Использование функций Wi-Fi Соединение данного изделия и<br />
смартфона<br />
Вызов приложения с помощью [Одно касание(NFC)]
Вы можете вызвать нужное приложение из меню приложений данного изделия, приложив<br />
NFC-совместимый Android-смартфон к изделию. Если вызванное приложение имеет<br />
функцию, которая работает со смартфоном, изделие и смартфон будут соединены через<br />
Wi-Fi. Для использования данной функции предварительно зарегистрируйте нужное<br />
приложение.<br />
1. MENU → (Беспровод- ная) → [Одно касание(NFC)] → нужное приложение.<br />
2. Переключите данное изделие в режим съемки, затем приложите NFC-совместимый<br />
смартфон к (метка N) на изделии на 1-2 секунды.<br />
PlayMemories Mobile запускается на смартфоне, и запускается приложение,<br />
зарегистрированное на данном изделии.<br />
Примечание<br />
Если изделие находится в режиме воспроизведения, зарегистрированное приложение<br />
не запустится, даже если приложить смартфон к изделию.<br />
Если приложение вызвано одним касанием, даже если приложение не работает со<br />
смартфоном, PlayMemories Mobile запустится на смартфоне. Выйдите из PlayMemories<br />
Mobile без выполнения операции. Если вы не выйдите из PlayMemories Mobile,<br />
смартфон останется в состоянии ожидания соединения.<br />
Как использовать Использование функций Wi-Fi Управление данным изделием с<br />
помощью смартфона<br />
Внедрен интелл. отдален. доступ<br />
Вы можете использовать смартфон в качестве пульта ДУ для данного изделия и делать<br />
фотоснимки. Фотоснимки, снятые с помощью пульта дистанционного управления,<br />
отправляются с изделия в смартфон. На смартфоне должно быть установлено<br />
приложение PlayMemories Mobile.<br />
1. MENU → (Приложение) → [Список приложен.] → [Внедрен интелл. отдален.<br />
доступ].<br />
2. Если изделие готово к подключению, на нем появится информационный экран.<br />
Подключите смартфон к изделию, воспользовавшись этой информацией.<br />
Способы установки соединений отличаются в зависимости от смартфонов.
3. Проверьте композицию изображения на экране смартфона, а затем нажмите кнопку<br />
затвора (A) на смартфоне для получения снимка.<br />
Используйте кнопку (B) для изменения установок, например [EV], [Автоспуск] и<br />
[Проверка просм.].<br />
Примечание<br />
Данное изделие совместно использует информацию о соединении для [Внедрен<br />
интелл. отдален. доступ] с устройством, имеющим разрешение на соединение. Если<br />
нужно изменить устройство, которому разрешено соединение с изделием,<br />
переустановите информацию о соединении, выполнив следующие действия. MENU →<br />
(Беспровод- ная) → [Сбр. SSID/Пароль]. После переустановки информации о<br />
соединении необходимо снова зарегистрировать смартфон.<br />
В зависимости от версий будущих обновлений, эксплуатационные процедуры или<br />
экранные индикаторы могут быть изменены без предварительного уведомления.<br />
Как использовать Использование функций Wi-Fi Управление данным изделием с<br />
помощью смартфона<br />
Соединение в одно касание с NFC-совместимым<br />
Android-смартфоном (NFC пульт ДУ в одно касание)<br />
Вы можете соединить данное изделие и NFC-совместимый Android-смартфон одним<br />
касанием, без выполнения сложной процедуры установки.<br />
1. Активируйте функцию NFC смартфона.
2. Переключите данное изделие в режим съемки.<br />
Функция NFC доступна только в случае, если<br />
экране.<br />
(метка N) отображается на<br />
3. Приложите изделие к смартфону.<br />
Смартфон и изделие соединяются, и на смартфоне запускается программа<br />
PlayMemories Mobile.<br />
Приложите смартфон к изделию более чем на 1-2 секунды, пока не запустится<br />
PlayMemories Mobile.<br />
Об “NFC”<br />
NFC представляет собой технологию, которая делает доступной беспроводную связь в<br />
коротком диапазоне между различными устройствами, например мобильными<br />
телефонами или IC-тегами и т.п. NFC упрощает передачу данных путем лишь одного<br />
касания к определенной сенсорной точке.<br />
NFC (Ближняя бесконтактная связь) представляет собой международный стандарт<br />
технологии беспроводной связи в коротком диапазоне.<br />
Примечание<br />
Если не удается выполнить соединение, выполните следующее:<br />
Запустите PlayMemories Mobile на смартфоне, а затем медленно перемещайте смартфон в<br />
сторону (метки N) данного изделия.<br />
Если смартфон в чехле, снимите его.<br />
Если изделие в чехле, снимите его.<br />
Убедитесь в том, что функция NFC активирована на смартфоне.<br />
Если [Режим полета] установлено в [Вкл], выполнить соединение данного изделия со<br />
смартфоном невозможно. Установите [Режим полета] в [Выкл].<br />
Если данное изделие находится в режиме воспроизведения и подключено к<br />
смартфону, отображаемый снимок отправляется в смартфон.
Как использовать Использование функций Wi-Fi Передача изображений на<br />
смартфон<br />
Отправ. на смартф.<br />
Вы можете передавать фотоснимки в смартфон и просматривать их. На смартфоне<br />
должно быть установлено приложение PlayMemories Mobile.<br />
1. MENU → (Беспровод- ная) → [Отправ. на смартф.] → нужная установка.<br />
2. Если изделие готово к передаче, на нем появится информационный экран.<br />
Подключите смартфон к изделию, воспользовавшись этой информацией.<br />
Способ установки для подключения смартфона к изделию отличается в зависимости<br />
от смартфона.<br />
Подробности пунктов меню<br />
Выбрать на этом устр.:<br />
Выбор снимка на изделии для передачи в смартфон.<br />
(1) Выберите из [Данный снимок], [Все фотосним. с датой]/[Все видео (MP4) с дат.], [Все<br />
снимки с эт. датой] или [Составные снимки].<br />
(2) При выборе [Составные снимки] выберите нужные снимки с помощью на колесике<br />
управления, а затем нажмите MENU → [Ввод].<br />
Выбрать на смартфоне:<br />
Отображение всех снимков, записанных на карте памяти изделия, на смартфоне.<br />
Примечание<br />
Вы можете выбрать размер изображения для отправки в смартфон из [Оригинал], [2M]<br />
или [VGA].<br />
Для изменения размера изображения выполните следующие действия.<br />
Для Android-смартфона<br />
Запустите PlayMemories Mobile и измените размер изображения посредством [Настройки] →<br />
[Копиров. размер изобр.].<br />
Для iPhone/iPad<br />
Выберите PlayMemories Mobile в меню установок и измените размер изображения посредством<br />
[Копиров. размер изобр.].
Некоторые изображения могут не отображаться на смартфоне в зависимости от<br />
формата записи.<br />
При отправке изображения RAW конвертируются в формат JPEG.<br />
Видеозаписи в формате AVCHD отправить невозможно.<br />
Данное изделие совместно использует информацию о соединении для [Отправ. на<br />
смартф.] с устройством, имеющим разрешение на соединение. Если нужно изменить<br />
устройство, которому разрешено соединение с изделием, переустановите<br />
информацию о соединении, выполнив следующие действия. MENU → [Беспровод- ная]<br />
→ [Сбр. SSID/Пароль]. После переустановки информации о соединении необходимо<br />
снова зарегистрировать смартфон.<br />
Если [Режим полета] установлено в [Вкл], выполнить соединение данного изделия со<br />
смартфоном невозможно. Установите [Режим полета] в [Выкл].<br />
Как использовать Использование функций Wi-Fi Передача изображений на<br />
смартфон<br />
Отправка снимков на Android-смартфон (Обмен в одно<br />
касание NFC)<br />
С помощью лишь одного касания вы можете подключить к данному изделию NFCсовместимый<br />
Android-смартфон и отправить снимок, отображаемый на экране изделия,<br />
непосредственно в смартфон.<br />
1. Активируйте функцию NFC смартфона.<br />
2. Отобразите на изделии одиночный снимок.<br />
3. Приложите смартфон к изделию.<br />
Изделие и смартфон соединяются, и приложение PlayMemories Mobile<br />
автоматически запускается на смартфоне, а затем отображаемый снимок<br />
отправляется в смартфон.
Перед прикладыванием смартфона отмените функции спящего режима и<br />
блокировки экрана смартфона.<br />
Функция NFC доступна только в случае, если<br />
изделии.<br />
(метка N) отображается на<br />
Приложите смартфон к изделию более чем на 1-2 секунды, пока не запустится<br />
PlayMemories Mobile.<br />
Для передачи двух и более снимков выберите MENU → (Беспровод- ная) →<br />
[Отправ. на смартф.] для выбора снимков. После появления экрана активации<br />
соединения используйте NFC для соединения изделия и смартфона.<br />
Об “NFC”<br />
NFC представляет собой технологию, которая делает доступной беспроводную связь в<br />
коротком диапазоне между различными устройствами, например мобильными<br />
телефонами или IC-тегами и т.п. NFC упрощает передачу данных путем лишь одного<br />
касания к определенной сенсорной точке.<br />
NFC (Ближняя бесконтактная связь) представляет собой международный стандарт<br />
технологии беспроводной связи в коротком диапазоне.<br />
Примечание<br />
Вы можете выбрать размер изображения для отправки в смартфон из [Оригинал], [2M]<br />
или [VGA].<br />
Для изменения размера изображения выполните следующие действия.<br />
Для Android-смартфона<br />
Запустите PlayMemories Mobile и измените размер изображения посредством [Настройки] →<br />
[Копиров. размер изобр.].<br />
Для iPhone/iPad<br />
Выберите PlayMemories Mobile в меню установок и измените размер изображения посредством<br />
[Копиров. размер изобр.].<br />
При отправке изображения RAW конвертируются в формат JPEG.<br />
Если на изделии отображается индексное изображение, выполнить передачу снимков с<br />
помощью функции NFC невозможно.<br />
Если не удается установить соединение, выполните следующее:<br />
Запустите PlayMemories Mobile на смартфоне, а затем медленно перемещайте смартфон в<br />
сторону (метки N) данного изделия.<br />
Если смартфон в чехле, снимите его.<br />
Если изделие в чехле, снимите его.<br />
Убедитесь, что на смартфоне активирована функция NFC.<br />
Если [Режим полета] установлено в [Вкл], выполнить соединение изделия и смартфона<br />
невозможно. Установите [Режим полета] в [Выкл].<br />
Видеозаписи в формате AVCHD отправить невозможно.
Как использовать Использование функций Wi-Fi Передача изображений на<br />
компьютер<br />
Отправить на комп.<br />
С помощью этой операции вы можете передать снимки, хранящиеся в изделии, в<br />
компьютер, подключенный к беспроводной точке доступа или к беспроводному<br />
широкополосному маршрутизатору, и легко сделать резервные копии. Перед началом<br />
этой операции установите приложение PlayMemories Home в компьтер и зарегистрируйте<br />
точку доступа на изделии.<br />
1. Запустите компьютер.<br />
2. MENU → (Беспровод- ная) → [Отправить на комп.].<br />
Примечание<br />
В зависимости от настроек приложения компьютера, изделие выключится после<br />
сохранения снимков в компьютере.<br />
Вы можете передавать снимки с изделия только в один компьютер за один раз.<br />
Если хотите передать снимки в другой компьютер, подсоедините изделие к компьютеру<br />
с помощью USB-соединения и следуйте инструкциям приложения PlayMemories Home.<br />
Как использовать Использование функций Wi-Fi Передача изображений на<br />
телевизор<br />
Просмотр на ТВ<br />
Вы можете просматривать снимки на телевизоре, подсоединенном к сети, посредством<br />
передачи их с изделия, не соединяя изделие и телевизор с помощью кабеля. Для<br />
некоторых телевизоров может понадобиться выполнение операций на телевизоре.<br />
Подробные сведения приведены в инструкции по эксплуатации, прилагаемой к<br />
телевизору.<br />
1. MENU → (Беспровод- ная) → [Просмотр на ТВ] → нужное устройство для<br />
подсоединения.<br />
2. Если нужно воспроизвести снимки в режиме слайд-шоу, нажмите в центре<br />
колесика управления.
Для отображения следующего/предыдущего снимка вручную нажимайте правую/<br />
левую сторону колесика управления.<br />
Для изменения устройства, которое нужно подключить, нажмите нижнюю сторону<br />
колесика управления, а затем выберите [Спис. устр.].<br />
Установки слайд-шоу<br />
Вы можете изменять установки слайд-шоу, нажимая нижнюю сторону колесика<br />
управления.<br />
Выбор воспроизв.:<br />
Выбор группы фотоснимков для просмотра.<br />
Просм. папк. (Фотосн.):<br />
Выбор между [Все] и [Все в папке].<br />
Просм. по дате:<br />
Выбор между [Все] и [Все по дате].<br />
Интервал:<br />
Выбор между [Короткий] и [Длительный].<br />
Эффекты*:<br />
Выбор между [Вкл] и [Выкл].<br />
Разм. воспр. изобр.:<br />
Выбор между [HD] и [4K].<br />
* Данные установки применимы только для телевизора BRAVIA, который совместим с данными<br />
функциями.<br />
Примечание<br />
Вы можете использовать эту функцию на телевизоре, поддерживающем DLNAрендерер.<br />
Вы можете просматривать снимки на телевизоре, подсоединенном к Wi-Fi Direct или к<br />
сети (включая кабельное телевидение).<br />
Если вы подключили телевизор и данное изделие и не используете Wi-Fi Direct, вам<br />
необходимо сначала зарегистрировать точку доступа.<br />
Отображение снимков на телевизоре может занять некоторое время.<br />
Показ видеозаписей на телевизоре с помощью Wi-Fi невозможен. Воспользуйтесь<br />
кабелем HDMI (продается отдельно).
Как использовать Использование функций Wi-Fi Изменение установок функций Wi-<br />
Fi<br />
Режим полета<br />
Находясь на борту самолета и т.п., можно временно отключить все функции Wi-Fi.<br />
1. MENU → (Беспровод- ная) → [Режим полета] → нужная установка.<br />
При установке [Режим полета] в [Вкл] на экране будет отображен значок самолета.<br />
Как использовать Использование функций Wi-Fi Изменение установок функций Wi-<br />
Fi<br />
Нажать WPS<br />
Если точка доступа оснащена кнопкой WPS, вы можете легко зарегистрировать точку<br />
доступа для данного изделия с помощью кнопки WPS.<br />
1. MENU → (Беспровод- ная) → [Нажать WPS].<br />
2. Нажмите кнопку WPS на точке доступа, которую нужно зарегистрировать.<br />
Примечание<br />
[Нажать WPS] работает только в случае, если для точки доступа установлена<br />
настройка безопасности WPA или WPA2 и точка доступа поддерживает функцию<br />
кнопки WPS. Если установка безопасности установлена в положение WEP или точка<br />
доступа не поддерживает функцию точки WPS, выполните [Руч. настр. тчк дост.].<br />
Для получения подробных сведений о доступных функциях и настройках точки доступа<br />
см. инструкцию по эксплуатации точки доступа или обратитесь к администратору точки<br />
доступа.<br />
Соединение может не установиться в зависимости от окружающих условий, таких, как<br />
материал стен или наличие препятствий или слабого беспроводного сигнала между<br />
изделием и точкой доступа. Если это случится, измените расположение изделия или<br />
переместите изделие ближе к точке доступа.<br />
Как использовать Использование функций Wi-Fi Изменение установок функций Wi-
Fi<br />
Руч. настр. тчк дост.<br />
Вы можете зарегистрировать точку доступа вручную. Перед запуском этой процедуры<br />
проверьте название SSID точки доступа, систему защиты и пароль. В некоторых<br />
устройствах пароль может быть установлен заранее. Для получения подробных сведений<br />
см. инструкцию по эксплуатации точки доступа или проконсультируйтесь с<br />
администратором точки доступа.<br />
1. MENU → (Беспровод- ная) → [Руч. настр. тчк дост.].<br />
2. Выберите точку доступа, которую нужно зарегистрировать.<br />
Если нужная точка доступа отображается на экране: Выберите нужную<br />
точку доступа.<br />
Если нужная точка доступа не отображается на экране: Выберите<br />
опцию [Ручная настройка] и настройте точку доступа.<br />
* Для получения сведений о методе ввода см. раздел “Как использовать клавиатуру”.<br />
В случае выбора [Ручная настройка] введите название SSID точки доступа, а<br />
затем выберите систему защиты.<br />
3. Введите пароль и выберите [Да].<br />
Для точек доступа без метки<br />
вводить пароль не требуется.<br />
4. Выберите [Да].<br />
Как использовать клавиатуру
При необходимости ручного ввода символов на экране отображается клавиатура.<br />
1. Поле ввода Отображение введенных символов.<br />
2. Переключение типов символов При каждом нажатии по центру колесика<br />
управления будет выполняться переключение между буквами, цифрами и<br />
символами.<br />
3. Клавиатура При каждом нажатии кнопки по центру будет отображаться<br />
введенный символ.<br />
Например: Если нужно ввести строку “abd”<br />
Выберите клавишу для “abc” и нажмите один раз для отображения “a” →<br />
выберите “ ” (Перемещение курсора (5)) и нажмите → выберите клавишу для<br />
“abc” и нажмите дважды для отображения “b” → выберите клавишу для “def” и<br />
нажмите один раз для отображения “d”.<br />
4. Завершение Завершение ввода символов.<br />
5. Перемещение курсора Перемещение курсора в поле ввода вправо или влево.<br />
6. Удаление Удаление символа перед курсором.<br />
7. Переключение следующего символа в режим заглавных или маленьких букв.<br />
8. Ввод пробела.<br />
Для отмены ввода выберите [Отмена].<br />
Другие пункты настройки<br />
В зависимости от состояния или метода настройки точки доступа может понадобиться<br />
настройка дополнительных пунктов.<br />
WPS PIN:<br />
Отображение PIN-кода, введенного в подключенное устройство.<br />
Приоритетное соед.:<br />
Выберите [Вкл] или [Выкл].<br />
Настр. IP-адреса:<br />
Выберите [Авто] или [Ручной].<br />
IP-адрес:<br />
В случае ввода IP-адреса вручную, введите установленный адрес.<br />
Маска подсети/Шлюз по умолчанию:<br />
В случае установки [Настр. IP-адреса] в [Ручной] введите IP-адрес в соответствии с<br />
сетевым окружением.<br />
Примечание
Для придания приоритета зарегистрированной точке доступа установите опцию<br />
[Приоритетное соед.] в положение [Вкл].<br />
Как использовать Использование функций Wi-Fi Изменение установок функций Wi-<br />
Fi<br />
Редакт. назв. устр.<br />
Вы можете изменить название устройства в разделе Wi-Fi Direct.<br />
1. MENU → (Беспровод- ная) → [Редакт. назв. устр.].<br />
2. Выберите поле ввода, а затем введите название устройства → [Да].<br />
Для получения сведений о методе ввода см. раздел “Как использовать<br />
клавиатуру”.<br />
Как использовать Использование функций Wi-Fi Изменение установок функций Wi-<br />
Fi<br />
Отобр. MAC-адрес<br />
Отображение MAC-адреса данного изделия.<br />
1. MENU → (Беспровод- ная) → [Отобр. MAC-адрес].<br />
Как использовать Использование функций Wi-Fi Изменение установок функций Wi-<br />
Fi<br />
Сбр. SSID/Пароль<br />
Данное изделие совместно использует информацию о соединении для [Отправ. на<br />
смартф.] и [Внедрен интелл. отдален. доступ] с устройством, имеющим разрешение на<br />
соединение. Если нужно изменить устройство, которому разрешено соединение,<br />
переустановите информацию о соединении.
1. MENU → (Беспровод- ная) → [Сбр. SSID/Пароль] → [Да].<br />
Примечание<br />
При подключении изделия к смартфону после переустановки информации о<br />
соединении нужно снова зарегистрировать смартфон.<br />
Как использовать Использование функций Wi-Fi Изменение установок функций Wi-<br />
Fi<br />
Сброс. настр. сети<br />
Сброс всех сетевых установок к значениям по умолчанию.<br />
1. MENU → (Беспровод- ная) → [Сброс. настр. сети] → [Да].<br />
Как использовать Добавление приложений к изделию PlayMemories Camera Apps<br />
PlayMemories Camera Apps<br />
Вы можете добавлять нужные функции в данное изделие, подсоединившись к веб-сайту<br />
для загрузки приложения (PlayMemories Camera Apps) через Интернет. Например,<br />
доступны следующие операции:<br />
Вы можете использовать различные эффекты для получения снимков.<br />
Вы можете загружать снимки на сетевые службы непосредственно с изделия.<br />
Нажмите MENU → (Приложение) → [Введение] для получения информации об<br />
обслуживании, а также о доступных странах и регионах.<br />
Как использовать Добавление приложений к изделию PlayMemories Camera Apps<br />
Рекомендуемая конфигурация компьютера<br />
Для получения подробных сведений относительно рекомендуемых конфигураций<br />
компьютера для загрузки приложения и дополнительных функций для изделия
используйте следующий URL-адрес:<br />
веб-сайт “PlayMemories Camera Apps” (www.sony.net/pmca)<br />
Как использовать Добавление приложений к изделию Установка приложений<br />
Создание учетной записи службы<br />
Вы можете создать учетную запись службы, требуемую для загрузки приложений.<br />
1. Войдите на веб-сайт загрузки приложения.<br />
http://www.sony.net/pmca<br />
2. Следуйте инструкциям на экране и получите учетную запись службы.<br />
Следуйте инструкциям на экране для загрузки нужного приложения в изделие.<br />
Как использовать Добавление приложений к изделию Установка приложений<br />
Загрузка приложений<br />
Вы можете загружать приложения с помощью компьютера.<br />
1. Войдите на веб-сайт загрузки приложения.<br />
http://www.sony.net/pmca<br />
2. Выберите нужное приложение и загрузите приложение в изделие, следуя<br />
инструкциям на экране.<br />
Соедините компьютер и изделие с помощью кабеля micro USB (прилагается),<br />
следуя инструкциям на экране.
Как использовать Добавление приложений к изделию Установка приложений<br />
Загрузка приложений непосредственно в изделие с<br />
помощью функции Wi-Fi<br />
Вы можете загружать приложения с помощью функции Wi-Fi без подсоединения к<br />
компьютеру.<br />
1. MENU → (Приложение) → Список приложен. → (PlayMemories Camera Apps),<br />
а затем следуйте инструкциям на экране для загрузки приложений.<br />
Заранее получите учетную запись службы.<br />
Примечание<br />
Если установка IP-адреса данного изделия [Ручной], загрузить приложение<br />
невозможно. Установите [Настр. IP-адреса] в [Авто].<br />
Как использовать Добавление приложений к изделию Запуск приложений<br />
Запуск загруженного приложения<br />
Запуск приложения, загруженного с веб-сайта для загрузки приложения PlayMemories<br />
Camera Apps.<br />
1. MENU → (Приложение) → Список приложен. → нужное приложение для запуска.<br />
Совет<br />
Быстрый запуск приложений<br />
Назначьте функции [Загруз. приложен.] и [Список приложен.] пользовательской клавише.<br />
Вы можете запускать приложения или отображать список приложений просто путем<br />
нажатия пользовательской клавиши во время отображения экрана информации о съемке.
Как использовать Добавление приложений к изделию Управление приложениями<br />
Удаление приложений<br />
Вы можете удалить приложения на данном изделии.<br />
1. MENU → (Приложение) → Список приложен. → [Управление приложен.] →<br />
[Управление и удаление].<br />
2. Выберите приложение, которое нужно удалить.<br />
3. Выберите для удаления приложения.<br />
Удаленное приложение можно установить повторно. Подробные сведения см. на вебсайте<br />
загрузки приложения.<br />
Как использовать Добавление приложений к изделию Управление приложениями<br />
Изменение порядка приложений<br />
Вы можете изменить порядок, в котором приложения расположены на данном изделии.<br />
1. MENU → (Приложение) → Список приложен. → [Управление приложен.] →<br />
[Сортировка].<br />
2. Выберите приложение, для которого нужно изменить порядок.<br />
3. Выберите место назначения.<br />
Как использовать Добавление приложений к изделию Управление приложениями<br />
Проверка информации об учетной записи<br />
PlayMemories Camera Apps<br />
Отображается информация об учетной записи “<strong>Sony</strong> Entertainment Network”,<br />
зарегистрированная в изделии.
1. MENU → (Приложение) → Список приложен. → [Управление приложен.] → [Показ<br />
данных учетн. записи].<br />
Как использовать Просмотр на компьютерах Рекомендуемая конфигурация<br />
компьютера<br />
Рекомендуемая конфигурация компьютера<br />
Вы можете проверить конфигурацию функционирующего компьютера для программного<br />
обеспечения по следующему URL-адресу:<br />
www.sony.net/pcenv/<br />
Как использовать Просмотр на компьютерах Использование программного<br />
обеспечения<br />
PlayMemories Home<br />
С помощью приложения PlayMemories Home можно выполнять следующие действия:<br />
Вы можете импортировать снимки, полученные с помощью данного изделия, в<br />
компьютер.<br />
Вы можете воспроизводить снимки, импортированные в компьютер.<br />
Вы можете совместно использовать снимки с помощью PlayMemories Online.<br />
Также для Windows можно выполнять следующие действия:<br />
Вы можете сортировать снимки на компьютере по календарной дате съемки для их<br />
просмотра.<br />
Вы можете редактировать и корректировать изображения, например, путем обрезки и<br />
изменения размера.<br />
Вы можете создавать Blu-ray диски, AVCHD-диски или DVD-Video диски из<br />
видеозаписей AVCHD, импортированных в компьютер.<br />
Вы можете загружать фотоснимки в сетевую службу. (Требуется подключение к сети<br />
Интернет.)<br />
Для получения более подробных сведений обращайтесь к справке приложения<br />
PlayMemories Home.
Как использовать Просмотр на компьютерах Использование программного<br />
обеспечения<br />
Установка PlayMemories Home<br />
1. С помощью Интернет-браузера в компьютере перейдите к следующему URL-адресу<br />
и установите PlayMemories Home.<br />
www.sony.net/pm/<br />
Выполните установку, следуя инструкциям на экране.<br />
По завершении установки, PlayMemories Home запустится.<br />
Если на компьютере уже установлено приложение PMB (Picture Motion Browser),<br />
прилагаемое к изделию, приобретенному до 2011 года, PMB будет перезаписано<br />
приложением PlayMemories Home. Рекомендуется использовать PlayMemories<br />
Home.<br />
2. Подключите изделие и компьютер с помощью прилагаемого кабеля micro USB.<br />
В PlayMemories Home могут быть добавлены новые функции. Даже если<br />
PlayMemories Home уже установлено в компьютере, подключите данное изделие и<br />
компьютер еще раз.<br />
A: К разъему Multi/Micro USB<br />
B: К гнезду USB компьютера<br />
Примечание<br />
Выполните вход в систему с правами Администратора.<br />
Может потребоваться перезагрузка компьютера. Когда появится сообщение с запросом<br />
на подтверждение перезагрузки компьютера, перезагрузите компьютер, следуя<br />
инструкциям, появляющимся на экране.<br />
DirectX можно установить в зависимости от системной конфигурации компьютера.<br />
Совет<br />
Подробные сведения о PlayMemories Home приведены в справке PlayMemories Home
или на странице поддержки PlayMemories Home (http://www.sony.co.jp/pmh-se/) (только<br />
на английском языке).<br />
Как использовать Просмотр на компьютерах Использование программного<br />
обеспечения<br />
Программное обеспечение для компьютеров Mac<br />
Подробные сведения по программному обеспечению для компьютеров Mac см. по<br />
следующему URL-адресу:<br />
http://www.sony.co.jp/imsoft/Mac/<br />
Беспроводной автоимпорт<br />
“Беспроводной автоимпорт” необходим при использовании компьютера Mac для импорта<br />
снимков в компьютер с помощью функции Wi-Fi. Загрузите “Беспроводной автоимпорт” с<br />
URL-адреса, указанного выше, и установите данное приложение на вашем компьютере<br />
Mac. Для получения подробных сведений см. справку по “Беспроводной автоимпорт”.<br />
Примечание<br />
Программное обеспечение, которое можно использовать, отличается в зависимости от<br />
региона.<br />
Как использовать Просмотр на компьютерах Использование программного<br />
обеспечения<br />
“Image Data Converter”<br />
С помощью “Image Data Converter” можно выполнять следующие действия:<br />
Вы можете редактировать изображения, записанные в формате RAW, с различными<br />
коррекциями, такими, как градационная кривая и резкость.<br />
Вы можете регулировать параметры изображений с помощью баланса белого,<br />
экспозиции и [Творческ. стиль] и т.п.<br />
Вы можете сохранять отображаемые фотоснимки и редактировать их на компьютере.<br />
Вы можете сохранить фотоснимок в формате RAW или сохранить его в обычном<br />
формате файлов.<br />
Вы можете отображать и сравнивать изображения RAW и изображения JPEG,<br />
записанные с помощью данного изделия.<br />
Вы можете разделить снимки по категориям на пять уровней.
Вы можете наносить цветные метки.<br />
Как использовать Просмотр на компьютерах Использование программного<br />
обеспечения<br />
Установка программного обеспечения “Image Data<br />
Converter”<br />
1. Загрузите и установите программное обеспечение со следующего URL-адреса<br />
(только на английском языке).<br />
http://www.sony.co.jp/ids-se/<br />
Примечание<br />
Выполните вход в систему с правами Администратора.<br />
Как использовать Просмотр на компьютерах Использование программного<br />
обеспечения<br />
Доступ “Руководство по Image Data Converter”<br />
Windows:<br />
[Пуск] → [Все программы] → [Image Data Converter] → [Справка] → [Image Data Converter<br />
Ver.4].<br />
В случае Windows 8 запустите [Image Data Converter Ver.4] и выберите [Справка] в<br />
строке меню → [Руководство по Image Data Converter].<br />
Mac:<br />
Finder → [Приложения] → [Image Data Converter] → [Image Data Converter Ver.4] и<br />
выберите [Справка] в строке меню → [Руководство по Image Data Converter].<br />
Подробные сведения об операции также можно получить на странице поддержки<br />
“Image Data Converter” (только на английском языке).<br />
http://www.sony.co.jp/ids-se/<br />
Как использовать Просмотр на компьютерах Использование программного<br />
обеспечения
“Remote Camera Control”<br />
При использовании “Remote Camera Control” следуйте операциям доступным на вашем<br />
компьютере.<br />
Изменение установок данного изделия и съемка.<br />
Запись снимков непосредственно в компьютер.<br />
Выполнение съемки с интервальным таймером.<br />
Используйте данную функцию после выбора MENU → (Настройка) → [USBсоединение]<br />
→ [Удаленный ПК]. Подробные сведения об использовании программы<br />
“Remote Camera Control” приведены в справке.<br />
Как использовать Просмотр на компьютерах Использование программного<br />
обеспечения<br />
Установка “Remote Camera Control”<br />
Загрузите и установите программное обеспечение со следующего URL-адреса:<br />
Windows:<br />
http://www.sony.co.jp/imsoft/Win/<br />
Mac:<br />
http://www.sony.co.jp/imsoft/Mac/<br />
Как использовать Просмотр на компьютерах Использование программного<br />
обеспечения<br />
Доступ “Справочное руководство по Remote Camera<br />
Control”<br />
Windows:<br />
[Пуск] → [Все программы] → [Remote Camera Control] → [Справка] → [Remote Camera<br />
Control Ver.3].<br />
В случае Windows 8 запустите [Remote Camera Control Ver.3] и выберите [Справка] в<br />
строке меню → [Справочное руководство по Remote Camera Control].<br />
Mac:<br />
Finder → [Приложения] → [Remote Camera Control] → [Remote Camera Control Вер.3] и<br />
выберите [Справка] в строке меню → [Справочное руководство по Remote Camera
Control].<br />
Как использовать Просмотр на компьютерах Соединение данного изделия и<br />
компьютера<br />
Подключение изделия к компьютеру.<br />
1. Установите в достаточной степени заряженный аккумулятор в изделие.<br />
2. Включите изделие и компьютер.<br />
3. Подключите изделие к компьютеру с помощью кабеля micro USB (A) (прилагается).<br />
Как использовать Просмотр на компьютерах Соединение данного изделия и<br />
компьютера<br />
Импортирование снимков в компьютер<br />
PlayMemories Home позволяет легко импортировать снимки. Для получения подробных<br />
сведений о функциях приложения PlayMemories Home см. справку PlayMemories Home.<br />
Импортирование снимков в компьютер без использования<br />
приложения PlayMemories Home (Для Windows)<br />
Если после установки USB-соединения между изделием и компьютером появится мастер<br />
автоматического воспроизведения, щелкните [Открыть папку для просмотра файлов] →<br />
[OK] → [DCIM] или [MP_ROOT]. Затем скопируйте нужные снимки в компьютер.<br />
Если на компьютере с системой Windows 7 или Windows 8 появится окно Device Stage,<br />
дважды щелкните [Обзор файлов] → значок носителя → папку, в которой хранится<br />
снимок для импортирования.
Импортирование снимков в компьютер без использования<br />
приложения PlayMemories Home (Для Mac)<br />
Подсоедините изделие к компьютеру Mac. Дважды щелкните на вновь распознанном<br />
значке на рабочем столе → папке, в которой хранится снимок для импортирования. Затем<br />
перетащите файл изображения на значок жесткого диска.<br />
Примечание<br />
Для таких операций, как импортирование в компьютер видеозаписей AVCHD,<br />
используйте приложение PlayMemories Home.<br />
Не редактируйте или не выполняйте другие операции с видеофайлами/папками<br />
AVCHD на подключенном компьютере. Видеофайлы могут повредиться или стать<br />
невоспроизводимыми. Не удаляйте и не копируйте видеозаписи AVCHD на карте<br />
памяти с компьютера. Фирма <strong>Sony</strong> не несет ответственности за последствия,<br />
возникшие в результате выполнения таких операций с помощью компьютера.<br />
Как использовать Просмотр на компьютерах Соединение данного изделия и<br />
компьютера<br />
Отключение изделия от компьютера<br />
Отключается USB-соединение между данным изделием и компьютером.<br />
Выполните действия пунктов от 1 до 2 ниже перед выполнением следующих операций:<br />
Отсоединением кабеля.<br />
Извлечением карты памяти.<br />
Выключением изделия.<br />
1. Щелкните на панели задач, а затем щелкните значок (отсоединение).<br />
Для Windows Vista щелкните<br />
на панели задач.<br />
2. Щелкните по отображенному сообщению.<br />
Примечание<br />
Для компьютеров Mac перетащите значок карты памяти или значок привода на значок<br />
“Корзина”. Изделие будет отключено от компьютера.<br />
Для компьютеров с системой Windows 7/Windows 8 значок отсоединения может не<br />
появиться. В этом случае можно пропустить действия пунктов 1 и 2, приведенных<br />
выше.
Как использовать Просмотр на компьютерах Создание диска с видеозаписями<br />
Тип диска<br />
Качество изображения высокой четкости (HD)<br />
Blu-ray диск позволяет выполнять видеозаписи с качеством изображения высокой<br />
четкости (HD) большей продолжительности, чем DVD диски.<br />
Качество изображения высокой четкости (HD) (диск для записи AVCHD)<br />
Видеозапись с качеством изображения высокой четкости (HD) можно выполнить на<br />
носителе DVD, например DVD-R диске, при этом создается диск с качеством<br />
изображения высокой четкости (HD).<br />
Диски с качеством изображения высокой четкости (HD) можно воспроизводить на<br />
устройствах для воспроизведения видеозаписей формата AVCHD, таких как<br />
проигрыватель дисков Blu-ray фирмы <strong>Sony</strong> и PlayStation®3. На обычных DVDпроигрывателях<br />
воспроизводить такие диски невозможно.<br />
Качество изображения стандартной четкости (STD)<br />
Видеозапись с качеством изображения стандартной четкости (STD), преобразуемая из<br />
видеозаписи с качеством изображения высокой четкости (HD), может быть записана на<br />
носителе DVD, например DVD-R диске, при этом создается диск с качеством<br />
изображения стандартной четкости (STD).<br />
Совет<br />
Вы можете использовать следующие типы 12-см дисков с помощью программы<br />
PlayMemories Home. Для Blu-ray дисков см.“Создание Blu-ray дисков”.<br />
DVD-R/DVD+R/DVD+R DL: Не допускает перезаписывание<br />
DVD-RW/DVD+RW: Допускает перезаписывание<br />
Для поддержания “PlayStation 3” всегда используйте последнюю версию программного<br />
обеспечения системы “PlayStation 3”.<br />
“PlayStation 3” может быть недоступно в некоторых странах/регионах.<br />
Как использовать Просмотр на компьютерах Создание диска с видеозаписями
Выбор метода создания диска<br />
Вы можете создать диск из видеозаписи формата AVCHD, записанной с помощью<br />
данного изделия. В зависимости от типа диска доступные для воспроизведения<br />
устройства могут отличаться. Выберите метод, подходящий к вашему проигрывателю<br />
дисков.<br />
Для получения подробных сведений о создании дисков с помощью приложения<br />
PlayMemories Home см. справку приложения PlayMemories Home. (Только для Windows)<br />
Создается диск с качеством изображения высокой четкости (HD)<br />
Доступный для записи формат видео: PS, FX, FH<br />
Проигрыватель: Устройства для воспроизведения дисков Blu-ray (проигрыватель дисков<br />
Blu-ray <strong>Sony</strong>, PlayStation®3 и т.п.)<br />
Создается диск с качеством изображения высокой четкости (HD) (диск<br />
для записи AVCHD)<br />
Доступный для записи формат видео: PS*, FX*, FH<br />
Проигрыватель: Устройства для воспроизведения видеозаписей формата AVCHD<br />
(проигрыватель дисков Blu-ray <strong>Sony</strong>, PlayStation®3 и т.п.)<br />
Создается диск с качеством изображения стандартной четкости (STD)<br />
Доступный для записи формат видео: PS*, FX*, FH*<br />
Проигрыватель: Устройства для воспроизведения обычных дисков DVD (DVDпроигрыватель,<br />
компьютер, который может воспроизводить диски DVD и т.п.)<br />
* Вы можете создать диск с помощью приложения PlayMemories Home, используя видеозаписи,<br />
выполненные в данных форматах, путем их преобразования с понижением качества<br />
изображения.<br />
Как использовать Просмотр на компьютерах Создание диска с видеозаписями<br />
Создание диска с помощью устройства, отличного от<br />
компьютера
Вы также можете создавать диски с помощью рекордера Blu-ray и т.п. В зависимости от<br />
используемого устройства, типы создаваемых дисков могут отличаться.<br />
Blu-ray рекордер:<br />
Видеозапись с качеством изображения высокой четкости (HD)<br />
Видеозапись с качеством изображения стандартной четкости (STD)<br />
HDD рекордер и т.п.:<br />
Видеозапись с качеством изображения стандартной четкости (STD)<br />
Примечание<br />
При создании AVCHD дисков с помощью PlayMemories Home из видеозаписей,<br />
записанных с помощью [ Параметры зап.] в формате [60i 24M(FX)]/[50i 24M(FX)],<br />
[24p 24M(FX)]/[25p 24M(FX)], качество изображения преобразовывается, и создать<br />
диски с оригинальным качеством изображения невозможно. Преобразование качества<br />
изображения занимает время. Для записи видео с оригинальным качеством<br />
изображения используйте Blu-ray диски.<br />
Подробные сведения о создании диска приведены в инструкции по эксплуатации<br />
используемого устройства.<br />
Как использовать Просмотр на компьютерах Создание диска с видеозаписями<br />
Создание Blu-ray дисков<br />
Вы можете создавать Blu-ray диски из видеозаписей AVCHD, импортированных в<br />
компьютер. Компьютер должен позволять создание Blu-ray дисков. Можно использовать<br />
диски BD-R (неперезаписываемые) или BD-RE (перезаписываемые). Выполнение<br />
мультисессионной записи невозможно. Для создания Blu-ray дисков с помощью<br />
приложения PlayMemories Home необходимо установить специальное дополнительное<br />
программное обеспечение. Подробные сведения см. по следующему URL-адресу:<br />
http://support.d-imaging.sony.co.jp/BDUW/<br />
Для установки компьютер должен быть подсоединен к Интернету. Подробные сведения<br />
об операциях приведены в справке приложения PlayMemories Home.
Как использовать Меры предосторожности/Данное изделие Меры<br />
предосторожности<br />
Меры предосторожности<br />
Резервное копирование карт памяти<br />
В следующих случаях данные могут быть повреждены. Не забывайте выполнять<br />
резервное копирование данных для их защиты.<br />
При извлечении карты памяти или выключении питания изделия во время операции<br />
считывания или записи.<br />
При использовании карты памяти в местах, подверженных воздействию статического<br />
электричества или электрических помех.<br />
Создание файла базы данных изображений<br />
Если вставить карту памяти, на которой нет файла базы данных изображений, в изделие<br />
и включить питание, изделие автоматически создаст файл базы данных изображений,<br />
используя некоторую емкость карты памяти. Процесс может занять длительное время и<br />
работать с изделием будет невозможно до его завершения.<br />
Если произойдет ошибка файла базы данных, экспортируйте все снимки в компьютер с<br />
помощью приложения PlayMemories Home, а затем отформатируйте карту памяти с<br />
помощью данного изделия.<br />
Не используйте/не храните изделие в следующих<br />
местах<br />
В чрезмерно жарком, холодном или влажном месте<br />
В таких местах, как, например, в автомобиле, припаркованном под прямыми лучами<br />
солнца, корпус камеры может деформироваться, что может привести к неисправности.<br />
Хранение под прямыми лучами солнца или возле обогревателя<br />
Корпус камеры может обесцветиться или деформироваться, что может привести к<br />
неисправности.<br />
В месте, подверженном качающей вибрации<br />
Вблизи источников сильного магнитного поля<br />
В местах с повышенным содержанием песка или пыли<br />
Будьте осторожны, чтобы не допустить попадания песка или пыли в изделие. Это<br />
может привести к неисправности изделия, и в некоторых случаях эта неисправность<br />
может быть не отремонтирована.<br />
О температурах эксплуатации
Изделие предназначено для использования при температуре от 0 °C и 40 °C. Съемка в<br />
исключительно холодных или горячих местах, превышающих указанный диапазон, не<br />
рекомендуется.<br />
О конденсации влаги<br />
При быстром перемещении изделия из холодного места в теплое внутри или снаружи<br />
изделия может конденсироваться влага. Подобная конденсация влаги может привести<br />
к неисправности изделия.<br />
В случае конденсации влаги выключите питание изделия и подождите около часа для<br />
испарения влаги. Обратите внимание, что если вы попытаетесь выполнять съемку,<br />
когда внутри объектива остается влага, вы не сможете записать качественные снимки.<br />
О функциях, имеющихся в изделии<br />
В данном руководстве приведено описание функций 1080 60i-совместимых и 1080 50iсовместимых<br />
устройств. Чтобы проверить, является ли камера 1080 60i-совместимым<br />
устройством или 1080 50i-совместимым устройством, проверьте следующие метки на<br />
нижней стороне изделия.<br />
1080 60i-совместимое устройство: 60i<br />
1080 50i-совместимое устройство: 50i<br />
Примечания относительно нахождения на борту<br />
самолета.<br />
В самолете установите опцию [Режим полета] в положение [Вкл].<br />
О совместимости форматов данных изображения<br />
Данное изделие удовлетворяет универсальному стандарту DCF (Design rule for Camera<br />
File system), установленного JEITA (Japan Electronics and Information Technology Industries<br />
Association).<br />
Воспроизведение снимков, записанных вашим изделием, на другом оборудовании и<br />
воспроизведение вашим изделием снимков, записанных или отредактированных на<br />
другом оборудовании, не гарантируется.<br />
Примечания относительно воспроизведения<br />
видеозаписей на других устройствах<br />
В данном изделии используется MPEG-4 AVC/H.264 High Profile для формата записи<br />
AVCHD. По этой причине видеозаписи, полученные с помощью данного изделия в<br />
формате AVCHD, воспроизвести на следующих устройствах невозможно.<br />
Другие устройства, совместимые с форматом AVCHD, которые не поддерживают High Profile<br />
Устройства, несовместимые с форматом AVCHD<br />
Данное изделие также использует MPEG-4 AVC/H.264 Main Profile для формата записи
MP4. По этой причине воспроизводите видео, записанное данным изделием в<br />
формате MP4, на устройствах, поддерживающих MPEG-4 AVC/H.264.<br />
Диски, записанные с качеством изображения HD (высокой четкости), можно<br />
воспроизвести только на устройствах, совместимых с форматом AVCHD.<br />
DVD-проигрыватели или рекордеры не могут воспроизводить диски с качеством<br />
изображения HD, поскольку они не совместимы с форматом AVCHD. Также DVDпроигрыватели<br />
или рекордеры могут не вытолкнуть диски с качеством изображения<br />
HD, которые записаны в формате AVCHD.<br />
О мониторе и объективе<br />
Монитор изготовлен с использованием особо высокоточной технологии, что позволяет<br />
при эксплуатации эффективно использовать свыше 99,99 % пикселей. Однако может<br />
быть несколько очень мелких черных и/или ярких точек (белого, красного, синего или<br />
зеленого цвета), постоянно появляющихся на мониторе. Появление этих точек вполне<br />
нормально для процесса изготовления и никаким образом не влияет на изображение.<br />
Воздействие на монитор или на объектив прямого солнечного света в течение<br />
длительного периода времени может привести к неисправности. Соблюдайте<br />
осторожность, располагая изделие возле окна или вне помещения.<br />
Не надавливайте на монитор. Монитор может быть обесцвечен, и это может привести<br />
к неисправности.<br />
При низкой температуре на мониторе может появляться остаточное изображение. Это<br />
не является неисправностью.<br />
Если на монитор попали капли воды или других жидкостей, протрите его мягкой<br />
тканью. Если монитор останется влажным, это может привести к изменению свойств<br />
его поверхности или повреждению. Это может привести к неисправности.<br />
Кроме того, монитор может быть темнее, чем обычно.<br />
Следите за тем, чтобы не ударить объектив, и не прилагайте к нему силу.<br />
Примечания относительно вспышки<br />
Не закрывайте вспышку пальцами.<br />
Не переносите изделие, держа его за вспышку, и не прилагайте к ней чрезмерное<br />
усилие.<br />
Попадание воды, пыли или песка в открытую вспышку может привести к<br />
неисправности.<br />
Примечания относительно утилизации или передачи<br />
данного изделия другим<br />
При утилизации или передаче данного изделия другим лицам, обязательно выполните<br />
следующие действия для защиты частной информации.<br />
Выполните [Заводск. настройка] для сброса всех установок.
Как использовать Меры предосторожности/Данное изделие Меры<br />
предосторожности<br />
О внутренней перезаряжаемой батарейке<br />
В данной камере имеется встроенный аккумулятор, предназначенный для поддержания<br />
даты, времени и других установок независимо от того, включено или выключено питание,<br />
а также заряжен или разряжен аккумулятор. Данная перезаряжаемая батарейка<br />
постоянно заряжается в течение всего времени использования изделия. Тем не менее,<br />
при использовании изделия на протяжении только коротких периодов она постепенно<br />
разряжается. Если изделие не используется на протяжении примерно 3 месяца(ев), он<br />
полностью разрядится. В этом случае не забудьте зарядить перезаряжаемую батарейку<br />
перед использованием изделия. Вместе с тем, если данная перезаряжаемая батарейка<br />
не заряжена, вы можете пользоваться изделием до тех пор, пока вам не понадобится<br />
записать дату и время.<br />
Способ зарядки внутренней перезаряжаемой<br />
батарейки<br />
Вставьте заряженный аккумулятор в изделие или подсоедините изделие к сетевой<br />
розетке с помощью адаптера переменного тока (прилагается) и оставьте изделие на 24<br />
часа или более с выключенным питанием.<br />
Как использовать Меры предосторожности/Данное изделие Меры<br />
предосторожности<br />
Примечание об аккумуляторе<br />
Зарядка аккумулятора<br />
Зарядите аккумулятор (прилагается) перед использованием изделия в первый раз.<br />
Заряженный аккумулятор будет понемногу разряжаться, даже если вы не пользуетесь<br />
камерой. Заряжайте аккумулятор каждый раз перед использованием изделия, чтобы не<br />
упустить ни одной возможности съемки.<br />
Аккумулятор можно заряжать, даже если он не полностью разряжен. Вы можете<br />
использовать частично заряженный аккумулятор.<br />
Если лампочка зарядки мигает и зарядка отменяется на полпути, извлеките<br />
аккумулятор, а затем вставьте его обратно.<br />
Рекомендуется заряжать аккумулятор при окружающей температуре от 10 °C до 30 °C.
За пределами этого температурного диапазона аккумулятор может заряжаться<br />
неэффективно.<br />
При подключении данного изделия к ноутбуку, который не подключен к источнику<br />
питания, уровень зарядки аккумулятора ноутбука может снизиться. Не заряжайте<br />
данное изделие с помощь ноутбука слишком долго.<br />
Не следует включать/перезапускать компьютер, выводить компьютер из спящего<br />
режима или выключать компьютер, когда данное изделие подсоединено к компьютеру<br />
с помощью кабеля USB. Это может привести к неисправности данного изделия.<br />
Отсоедините изделие от компьютера перед выполнением операций выше.<br />
Зарядка с помощью собранного самостоятельно компьютера или модифицированного<br />
компьютера не гарантируется.<br />
Время зарядки (полная зарядка)<br />
Время зарядки с помощью адаптера переменного тока (прилагается) равно<br />
приблизительно 310 минут. Указанное выше время зарядки относится к зарядке<br />
полностью разряженного аккумулятора при температуре 25°C. Зарядка может<br />
выполняться дольше в зависимости от условий и обстоятельств использования.<br />
Эффективное использование аккумулятора<br />
Эксплуатационные качества аккумулятора снижаются при низкой температуре<br />
окружающей среды. Поэтому в холодных местах время работы аккумулятора<br />
уменьшается. Для обеспечения более продолжительного использования аккумулятора<br />
рекомендуется поместить его в карман близко к телу, чтобы нагреть его, и вставить в<br />
изделие непосредственно перед началом съемки. При наличии в кармане любых<br />
металлических предметов, например ключей, будьте осторожны, чтобы не случилось<br />
короткое замыкание.<br />
Аккумулятор быстро разрядится при частом использовании вспышки или зума.<br />
Рекомендуется подготовить запасные аккумуляторы и сделать несколько пробных<br />
снимков перед началом реальной фотосъемки.<br />
Не допускайте попадания на аккумулятор воды. Аккумулятор не является водостойким.<br />
Не оставляйте аккумулятор в чрезмерно нагретых местах, как, например, салон<br />
автомобиля, или под прямыми солнечными лучами.<br />
При загрязненном разъеме аккумулятора, возможно, не удастся включить изделие или<br />
надлежащим образом зарядить аккумулятор. В этом случае очистите аккумулятор,<br />
слегка протерев всю пыль, используя для очистки аккумулятора мягкую ткань или<br />
ватный тампон.<br />
Индикатор оставшегося заряда элементов питания<br />
На экране появляется индикатор оставшегося заряда элементов питания.
A: Уровень заряда аккумулятора высокий<br />
B: Аккумулятор разряжен<br />
Понадобится примерно одна минута, пока появятся правильные показания индикатора<br />
оставшегося заряда элементов питания.<br />
При некоторых условиях эксплуатации или окружающей среды правильные показания<br />
индикатора оставшегося заряда элементов питания могут не отображаться.<br />
Если оставшееся время работы от элементов питания не появляется на экране,<br />
нажмите кнопку DISP (Настройка показа) для его отображения.<br />
Как хранить аккумулятор<br />
Для поддержания качественной работы аккумулятора полностью заряжайте, а затем<br />
полностью разряжайте его в изделии как минимум раз в год перед началом хранения.<br />
Храните аккумулятор в прохладном сухом месте.<br />
Для полного расходования заряда аккумулятора оставьте камеру в режиме слайд-шоу<br />
до тех пор, пока заряд не израсходуется.<br />
Чтобы предотвратить загрязнение разъема, короткое замыкание и т.п., обязательно<br />
используйте пластиковый пакет для предохранения от контакта с металлическими<br />
предметами во время переноски или хранения аккумулятора.<br />
О сроке службы аккумулятора<br />
Срок службы аккумулятора ограничен. При использовании одних и тех же элементов<br />
питания повторно или при использовании одних и тех же элементов питания<br />
длительный период времени, емкость элементов питания постепенно уменьшается.<br />
Если время работы от аккумулятора значительно сократится, это может означать, что<br />
аккумулятор необходимо заменить на новый.<br />
Время работы от аккумулятора отличается в зависимости от условий хранения<br />
аккумулятора, условий работы и окружающей среды, в которой каждый аккумулятор<br />
используется.<br />
Как использовать Меры предосторожности/Данное изделие Меры<br />
предосторожности<br />
Зарядка аккумулятора<br />
Прилагаемый адаптер переменного тока предназначен только для данного изделия. Не
подключайте его к другим электрическим устройствам. Это может привести к<br />
неисправности.<br />
Убедитесь также, что используется оригинальный адаптер переменного тока <strong>Sony</strong>.<br />
Если лампочка зарядки изделия быстро мигает во время зарядки, извлеките<br />
заряжаемый аккумулятор, а затем снова надежно вставьте его в изделие. Если<br />
лампочка зарядки продолжает мигать, это может указывать на ошибку элемента<br />
питания или на то, что был установлен аккумулятор, отличный от указанного типа.<br />
Убедитесь, что используется аккумулятор соответствующего типа.<br />
Если аккумулятор соответствует указанному типу, извлеките аккумулятор, замените<br />
его на новый или другой и убедитесь, что вновь вставленный аккумулятор заряжается<br />
надлежащим образом. Если вновь вставленный аккумулятор заряжается надлежащим<br />
образом, ранее вставляемый аккумулятор может быть неисправен.<br />
Если лампочка зарядки мигает, даже если адаптер переменного тока подсоединен к<br />
изделию и сетевой розетке, это указывает на то, что зарядное устройство временно<br />
прекратило зарядку и находится в режиме ожидания. Зарядное устройство прекращает<br />
зарядку и переходит в режим ожидания автоматически, если температура выходит за<br />
пределы рекомендуемой рабочей температуры. Когда температура возвращается в<br />
подходящий для зарядки диапазон, зарядное устройство продолжает зарядку и<br />
лампочка зарядки высвечивается снова. Рекомендуется заряжать аккумулятор при<br />
окружающей температуре от 10°C до 30°C.<br />
Даже если прилагаемый адаптер переменного тока используется с изделием во время<br />
съемки или воспроизведения снимков, питание от сетевой розетки не подается.<br />
Использование адаптера переменного тока AC-PW20 (продается отдельно) дает<br />
возможность выполнять съемку или воспроизведение снимков с подачей питания от<br />
сетевой розетки.<br />
Как использовать Меры предосторожности/Данное изделие Меры<br />
предосторожности<br />
Карта памяти<br />
Карта памяти<br />
Обозначения типов карт в Справочном руководстве<br />
“Memory Stick PRO Duo”<br />
(“Memory Stick XC-HG Duo”/“Memory Stick PRO Duo”/“Memory Stick PRO-HG Duo”)<br />
Карта SD<br />
(карта памяти SD/карта памяти SDHC/карта памяти SDXC)<br />
Носитель “Memory Stick PRO Duo”, носитель “Memory Stick XC-HG Duo” и карты SD до<br />
64 Гб протестированы и утверждены для работы с данным изделием.
Для видеозаписей рекомендуются следующие карты памяти:<br />
Карта SD класс 4 или выше<br />
(Mark2) (“Memory Stick PRO Duo” (Mark2))<br />
(“Memory Stick XC-HG Duo” (Mark2))<br />
(“Memory Stick PRO-HG Duo”)<br />
Примечание<br />
При использовании карты памяти с изделием в первый раз рекомендуется перед<br />
съемкой отформатировать карту памяти в изделии для обеспечения ее стабильной<br />
работы.<br />
Заметьте, что форматирование карты приводит к полному удалению и невозможности<br />
восстановления всех данных на карте памяти. Сохраните ценные данные на<br />
компьютере и т.п.<br />
Если вы в течение длительного времени повторно снимаете и удаляете снимки, может<br />
произойти фрагментация данных в файле на карте памяти, и запись видео может быть<br />
прервана посередине съемки. В этом случае сохраните снимки в компьютере или в<br />
другом запоминающем устройстве, а затем выполните [Форматировать].<br />
Функционирование карты памяти, отформатированной на компьютере, на данном<br />
изделии не гарантируется.<br />
Скорость чтения/записи отличается в зависимости от сочетания используемой карты<br />
памяти и устройства.<br />
Для важных данных рекомендуется делать резервные копии, например, на жестком<br />
диске компьютера.<br />
Не прикрепляйте наклейки непосредственно на карту памяти или на ее адаптер.<br />
Не прикасайтесь к участку разъема карты памяти рукой или металлическим<br />
предметом.<br />
Не подвергайте ударам, не изгибайте и не роняйте карту памяти.<br />
Не разбирайте и не модифицируйте карту памяти.<br />
Не допускайте попадания воды на карту памяти.<br />
Не оставляйте карту памяти в месте, доступном для маленьких детей. Они могут<br />
случайно проглотить ее.<br />
Карта памяти может стать горячей сразу после длительного использования. Будьте<br />
осторожны при обращении с ней.<br />
Не вставляйте карту памяти, которая не подходит к слоту карты памяти. Это может<br />
стать причиной неисправности.<br />
Не используйте и не храните карту памяти в следующих условиях:<br />
Места с высокой температурой, например в автомобиле, припаркованном на солнце<br />
Места, подверженные действию прямого солнечного света<br />
Влажные места или места с наличием коррозионных веществ<br />
Снимки, записанные на носитель “Memory Stick XC-HG Duo” и карту памяти SDXC,<br />
невозможно импортировать или воспроизводить на компьютерах или аудио/видео<br />
устройствах, несовместимых с exFAT, при соединении с помощью кабеля micro USB.<br />
Перед подключением устройства к изделию убедитесь, что оно совместимо с exFAT.
Если вы подключите изделие к несовместимому устройству, у вас может появиться<br />
сообщение о форматировании карты. Ни при каких обстоятельствах не форматируйте<br />
карту памяти в ответ на этот запрос, так как это приведет к удалению все данных на<br />
карте памяти. (exFAT является файловой системой, используемой в носителях<br />
“Memory Stick XC-HG Duo” и картах памяти SDXC.)<br />
“Memory Stick”<br />
Типы носителей “Memory Stick”, пригодные для использования с изделием, перечислены<br />
ниже. Однако надлежащее функционирование не может быть гарантировано для всех<br />
функций носителя “Memory Stick”.<br />
“Memory Stick PRO Duo”: *1*2*3<br />
“Memory Stick PRO-HG Duo”: *1*2<br />
“Memory Stick XC-HG Duo”: *1*2<br />
*1 Данная “Memory Stick” оснащена функцией MagicGate. MagicGate представляет собой<br />
технологию защиты авторских прав, в которой используется технология шифрования. Запись/<br />
воспроизведение данных, для которых требуются функции MagicGate, выполнить с помощью<br />
данного изделия невозможно.<br />
*2 Поддерживается высокоскоростная передача данных через параллельный интерфейс.<br />
*3 При записи видео можно использовать только носители с маркировкой Mark2.<br />
Примечания по использованию “Memory Stick Micro”<br />
(продается отдельно)<br />
Данное изделие совместимо с “Memory Stick Micro” (“M2”). “M2” является<br />
аббревиатурой для карты памяти “Memory Stick Micro”.<br />
Для использования носителя “Memory Stick Micro” с данным изделием обязательно<br />
вставьте носитель “Memory Stick Micro” в адаптер “M2” размера Duo. Если вставить<br />
“Memory Stick Micro” в изделие без адаптера “M2” размера Duo, возможно, не удастся<br />
извлечь ее из изделия.<br />
Не оставляйте карту памяти “Memory Stick Micro” в месте, доступном для маленьких<br />
детей. Они могут случайно проглотить ее.<br />
Как использовать Меры предосторожности/Данное изделие Чистка изделия<br />
Об очистке<br />
Чистка объектива и вспышки<br />
Протрите объектив и вспышку мягкой тканью для удаления отпечатков пальцев, пыли и<br />
т.п.
Чистка объектива<br />
Не используйте чистящие растворы, содержащие органические растворители, такие,<br />
как разбавитель, бензин.<br />
Во время чистки поверхности объектива удалите пыль с помощью имеющейся в<br />
продаже воздуходувки. В случае сильного загрязнения, вытрите пыль мягкой тканью<br />
или салфеткой, слегка смоченной в растворе для чистки объектива. Вытирайте,<br />
совершая движения по спирали от центра к периферии. Не распыляйте раствор для<br />
чистки объектива непосредственно на поверхность объектива.<br />
Чистка вспышки<br />
Очистите поверхность вспышки перед использованием. Тепло, выделяющееся во время<br />
срабатывания вспышки, может привести к тому, что грязь на поверхности вспышки начнет<br />
дымиться или гореть. Протрите поверхность вспышки мягкой тканью для удаления грязи<br />
или пыли и т.п.<br />
Чистка корпуса камеры<br />
Не касайтесь деталей изделия внутри байонета объектива, как, например, сигнальных<br />
контактов подсоединения объектива. Для очистки поверхностей внутри байонета<br />
объектива, используйте имеющуюся в продаже воздуходувку* для удаления всей пыли.<br />
* Не используйте распылитель, поскольку это может привести к возникновению неисправности.<br />
Чистка поверхности изделия<br />
Очистите поверхность изделия мягкой тканью, слегка смоченной водой, а затем протрите<br />
поверхность сухой тканью. Чтобы не повредить покрытие или корпус:<br />
Не подвергайте изделие воздействию химических веществ, таких как разбавитель,<br />
бензин, спирт, разовые салфетки, жидкость от насекомых, солнцезащитный крем или<br />
инсектицид.<br />
Не прикасайтесь к изделию, если на ваших руках находится какое-либо из<br />
перечисленных выше веществ.<br />
Не оставляйте изделие в контакте с резиной или винилом в течение длительного<br />
времени.<br />
Чистка монитора<br />
Если масло или крем и т.п. с ваших рук останется на мониторе, оригинальное покрытие<br />
может стать легко удаляемым. Вытрите масло или крем для рук как можно скорее.<br />
При протирании монитора с помощью папиросной бумаги и т.п. покрытие может быть<br />
поцарапано.<br />
Если монитор загрязнен отпечатками пальцев или пылью, аккуратно удалите пыль с<br />
поверхности, а затем протрите монитор мягкой тканью и т.п.
Как использовать Меры предосторожности/Данное изделие Чистка изделия<br />
Чистка датчика изображения<br />
Выполните перечисленные ниже действия для чистки датчика изображения.<br />
1. Выключите питание изделия.<br />
2. Снимите объектив.<br />
3. Удалите пыль с датчика изображения и окружающей поверхности с помощью<br />
воздуходувки для чистки камеры.<br />
4. Прикрепите объектив.<br />
Примечание<br />
Воздуходувка не прилагается к данному изделию. Используйте имеющуюся в продаже<br />
воздуходувку для чистки камеры.<br />
Не используйте распылитель, так как это может привести к попаданию капель воды<br />
внутрь корпуса изделия.<br />
Не вставляйте конец воздуходувки во впадину за областью байонета, чтобы не<br />
допустить его касания к датчику изображения.<br />
Держите камеру лицевой стороной немного вниз так, чтобы пыль выпала.<br />
Не подвергайте изделие во время чистки каким-либо ударным нагрузкам.<br />
При чистке датчика изображения воздуходувкой не дуйте слишком сильно. Если дуть<br />
на датчик слишком сильно, изделие может повредиться изнутри.<br />
Если пыль остается даже после выполнения чистки, как описано, проконсультируйтесь<br />
с сервисным центром.<br />
Как использовать Меры предосторожности/Данное изделие Количество доступных<br />
для записи фотоснимков и доступное время видеозаписи<br />
Количество фотоснимков<br />
Количество фотоснимков может отличаться в зависимости от условий съемки и карты<br />
памяти.<br />
[ Размер изобр.]: [L: 20M]<br />
Когда [ Формат] установленo на [3:2]*
Стандартное<br />
2Гб: 385 снимков<br />
4Гб: 780 снимков<br />
8Гб: 1550 снимков<br />
16Гб: 3150 снимков<br />
32Гб: 6300 снимков<br />
64Гб: 12500 снимков<br />
Высокое<br />
2Гб: 240 снимков<br />
4Гб: 485 снимков<br />
8Гб: 980 снимков<br />
16Гб: 1950 снимков<br />
32Гб: 3900 снимков<br />
64Гб: 7800 снимков<br />
RAW и JPEG<br />
2Гб: 65 снимков<br />
4Гб: 125 снимков<br />
8Гб: 260 снимков<br />
16Гб: 520 снимков<br />
32Гб: 1050 снимков<br />
64Гб: 2100 снимков<br />
RAW<br />
2Гб: 89 снимков<br />
4Гб: 175 снимков<br />
8Гб: 355 снимков<br />
16Гб: 720 снимков<br />
32Гб: 1400 снимков<br />
64Гб: 2850 снимков<br />
* Если параметр [ Формат] установлен в положение, отличное от [3:2], вы можете записать<br />
больше снимков, чем показано выше. (Кроме случая, когда [<br />
[RAW].)<br />
Качество] установлено в<br />
Примечание<br />
Даже если количество оставшихся доступных для съемки снимков превышает 9 999,<br />
будет отображаться индикатор “9999”.<br />
Если снимок, полученный с помощью другого изделия, воспроизводится на данном<br />
изделии, изображение может не соответствовать фактическому размеру снимка.<br />
Как использовать Меры предосторожности/Данное изделие Количество доступных<br />
для записи фотоснимков и доступное время видеозаписи
Доступное время видеозаписи<br />
В таблице ниже показано приблизительное максимальное время записи возможное для<br />
записи на карту памяти, отформатированную с помощью данного изделия. Данные числа<br />
представляют собой общее время всех файлов видеозаписи на карте памяти. Доступное<br />
для записи время может отличаться в зависимости от условий съемки и карты памяти.<br />
(h (часы), m (минуты))<br />
60i 24M(FX)<br />
50i 24M(FX)<br />
2Гб: 10 m<br />
4Гб: 20 m<br />
8Гб: 40 m<br />
16Гб: 1 h 30 m<br />
32Гб: 3 h<br />
64Гб: 6 h<br />
60i 17M(FH)<br />
50i 17M(FH)<br />
2Гб: 10 m<br />
4Гб: 30 m<br />
8Гб: 1 h<br />
16Гб: 2 h<br />
32Гб: 4 h 5 m<br />
64Гб: 8 h 15 m<br />
24p 24M(FX)<br />
25p 24M(FX)<br />
2Гб: 10 m<br />
4Гб: 20 m<br />
8Гб: 40 m<br />
16Гб: 1 h 30 m<br />
32Гб: 3 h<br />
64Гб: 6 h<br />
24p 17M(FH)<br />
25p 17M(FH)<br />
2Гб: 10 m<br />
4Гб: 30 m<br />
8Гб: 1 h<br />
16Гб: 2 h<br />
32Гб: 4 h 5 m<br />
64Гб: 8 h<br />
1440×1080 12M<br />
2Гб: 20 m
4Гб: 40 m<br />
8Гб: 1 h 20 m<br />
16Гб: 2 h 45 m<br />
32Гб: 5 h 30 m<br />
64Гб: 11 h<br />
VGA 3M<br />
2Гб: 1 h 10 m<br />
4Гб: 2 h 25 m<br />
8Гб: 4 h 55 m<br />
16Гб: 10 h<br />
32Гб: 20 h<br />
64Гб: 40 h<br />
Непрерывная съемка возможна в течение приблизительно 29 минут для каждой съемки<br />
(ограничено техническими характеристиками изделия). Для видеозаписей размером [MP4<br />
12M] непрерывная съемка возможна в течение приблизительно 20 минут (ограничено<br />
размером файла 2 Гб).<br />
Примечание<br />
Доступное для записи время видеосъемки может изменяться, поскольку изделие<br />
оснащено системой VBR (переменная скорость передачи битов), которая<br />
автоматически регулирует качество изображения в зависимости от сцены съемки.<br />
При записи быстродвижущихся объектов изображение остается четким, однако<br />
доступное для записи время будет меньше, так как для записи требуется больше<br />
памяти.<br />
Доступное для записи время также изменяется в зависимости от условий съемки,<br />
объекта или настроек качества/размера изображения.<br />
Как использовать Меры предосторожности/Данное изделие Использование данного<br />
изделия за границей<br />
Сетевой адаптер<br />
Вы можете использовать адаптер переменного тока (прилагается) в любой стране или<br />
регионе, где имеются источники электропитания от 100 В до 240 В переменного тока, 50<br />
Гц/60 Гц.<br />
Примечание<br />
Не используйте электронный трансформатор напряжения, так как такие действия могут<br />
привести к неисправности.
Как использовать Меры предосторожности/Данное изделие Использование данного<br />
изделия за границей<br />
О системах цветного телевидения<br />
Для просмотра видеозаписей, полученных с помощью данного изделия, на телевизоре,<br />
необходимо, чтобы изделие и телевизор имели одинаковую систему цветного<br />
телевидения. Проверьте систему цветного телевидения для страны или региона, где<br />
используется изделие.<br />
Система NTSC:<br />
Багамские острова, Боливия, Канада, Центральная Америка, Чили, Колумбия, Эквадор,<br />
Ямайка, Япония, Корея, Мексика, Перу, Суринам, Тайвань, Филиппины, США,<br />
Венесуэла и т.д.<br />
Система PAL:<br />
Австралия, Австрия, Бельгия, Китай, Хорватия, Чешская Республика, Дания,<br />
Финляндия, Германия, Голландия, Гонконг, Венгрия, Индонезия, Италия, Кувейт,<br />
Малайзия, Новая Зеландия, Норвегия, Польша, Португалия, Румыния, Сингапур,<br />
Словацкая Республика, Испания, Швеция, Швейцария, Таиланд, Турция,<br />
Великобритания, Вьетнам и т.д.<br />
Система PAL-M:<br />
Бразилия<br />
истема PAL-N:<br />
Аргентина, Парагвай, Уругвай<br />
Система SECAM:<br />
Болгария, Франция, Греция, Гвиана, Иран, Ирак, Монако, Россия, Украина и т.д.<br />
Как использовать Меры предосторожности/Данное изделие Прочая информация<br />
Установочный адаптер<br />
С помощью установочного адаптера (продается отдельно) можно прикрепить объектив с<br />
A-переходником (продается отдельно) к данному изделию.<br />
Подробные сведения приведены в инструкции по эксплуатации, прилагаемой к<br />
установочному адаптеру.
Примечание<br />
Вам, возможно, не удастся использовать установочный адаптер с определенными<br />
объективами. Обратитесь за консультацией о совместимых объективах к дилеру <strong>Sony</strong><br />
или в местный уполномоченный сервисный центр <strong>Sony</strong>.<br />
Использовать подсветку АФ при использовании объектива с A-переходником<br />
невозможно.<br />
Во время видеозаписи может быть записан звук объектива и работы изделия.<br />
Вы можете выключить звук, выбрав MENU → [Настройки съемки] → [Запись звука] →<br />
[Выкл].<br />
В зависимости от используемого объектива или объекта, для изделия может<br />
потребоваться длительное время или может быть сложно выполнить фокусировку.<br />
Свет вспышки может быть перекрыт присоединенным объективом.<br />
Как использовать Меры предосторожности/Данное изделие Прочая информация<br />
LA-EA1 Установочный адаптер<br />
При использовании установочного адаптера LA-EA1 (продается отдельно) доступны<br />
следующие функции.<br />
Автофокус:<br />
Доступно только с объективом SAM/SSM*<br />
Система AF:<br />
Контрастный АФ<br />
Выбор АФ/РФ:<br />
Можно изменить с помощью операционного переключателя на объективе.<br />
Режим Фокусиров.:<br />
Покадровый AF<br />
* При присоединенном объективе с А-переходником скорость автофокусировки будет меньше,<br />
чем при присоединенном объективе с Е-переходником. (Приблизительно на от двух до семи<br />
секунд медленнее (для съемки на основе условий измерений <strong>Sony</strong>). Эта величина может<br />
изменяться в зависимости от условий, например, объекта и яркости во время съемки.)<br />
При использовании установочного адаптера в режиме видеосъемки автофокусировка<br />
не работает.<br />
При использовании установочного адаптера в режиме видеосъемки отрегулируйте<br />
диафрагму вручную.<br />
Доступная область фокусировки<br />
Если установлен установочный адаптер LA-EA1, доступная область фокусировки такая<br />
же, как для доступных установок данной камеры.
Как использовать Меры предосторожности/Данное изделие Прочая информация<br />
LA-EA2 Установочный адаптер<br />
При использовании установочного адаптера LA-EA2 (продается отдельно) доступны<br />
следующие функции.<br />
Автофокус:<br />
Доступный<br />
Система AF:<br />
фазодетокторного AF<br />
Выбор АФ/РФ:<br />
Объектив SAM:<br />
Можно изменить с помощью операционного переключателя на объективе.<br />
Объектив SSM:<br />
Можно изменить с помощью операционного переключателя на объективе. Если<br />
переключатель на объективе установлен в положение AF, можно использовать MENU<br />
для изменения способа фокусировки.<br />
Другие объективы:<br />
Можно изменить с помощью MENU.<br />
Режим фокусиров.:<br />
Доступны следующие режимы (Покадровый AF/Непрерывный AF)<br />
Доступная область фокусировки<br />
Широкая АФ:<br />
Изделие автоматически выбирает область фокусировки из 15 областей.<br />
Центр:<br />
Изделие использует область фокусировки, расположенную исключительно в центральной<br />
области.<br />
Рег. пятно АФ:<br />
Вы можете выбрать область фокусировки из 15 областей с помощью колесика<br />
управления.<br />
Как использовать Меры предосторожности/Данное изделие Прочая информация<br />
LA-EA3 Установочный адаптер<br />
При использовании установочного адаптера LA-EA3 (продается отдельно) доступны
следующие функции.<br />
Автофокус:<br />
Доступно только с объективом SAM/SSM*<br />
Система AF:<br />
Контрастный АФ<br />
Выбор АФ/РФ:<br />
Можно изменить с помощью операционного переключателя на объективе.<br />
Режим Фокусиров.:<br />
Покадровый AF<br />
* При присоединенном объективе с А-переходником скорость автофокусировки будет меньше,<br />
чем при присоединенном объективе с Е-переходником. (Приблизительно на от двух до семи<br />
секунд медленнее (для съемки на основе условий измерений <strong>Sony</strong>). Эта величина может<br />
изменяться в зависимости от условий, таких, как объект и яркость, во время съемки.).<br />
При использовании установочного адаптера в режиме видеосъемки автофокусировка<br />
не работает.<br />
При использовании установочного адаптера в режиме видеосъемки отрегулируйте<br />
диафрагму вручную.<br />
Доступная область фокусировки<br />
Если установлен установочный адаптер LA-EA3, доступная область фокусировки такая<br />
же, как для доступных установок данной камеры.<br />
Как использовать Меры предосторожности/Данное изделие Прочая информация<br />
LA-EA4 Установочный адаптер<br />
При использовании установочного адаптера LA-EA4 (продается отдельно) доступны<br />
следующие функции.<br />
Система AF:<br />
фазодетокторного AF<br />
Выбор АФ/РФ:<br />
Объектив SAM:<br />
Можно изменить с помощью операционного переключателя на объективе.<br />
Объектив SSM:<br />
Можно изменить с помощью операционного переключателя на объективе. Если<br />
переключатель на объективе установлен в положение AF, можно использовать MENU<br />
для изменения способа фокусировки.<br />
Другие объективы:<br />
Можно изменить с помощью MENU.<br />
Режим Фокусиров.:
Доступны следующие режимы<br />
(Покадровый AF/Непрерывный AF)<br />
Доступная область фокусировки<br />
Широкая АФ:<br />
Изделие автоматически выбирает область фокусировки из 15 областей.<br />
Центр:<br />
Изделие использует область фокусировки, расположенную исключительно в центральной<br />
области.<br />
Рег. пятно АФ:<br />
Вы можете выбрать область фокусировки из 15 областей с помощью колесика<br />
управления.<br />
Как использовать Меры предосторожности/Данное изделие Прочая информация<br />
Формат AVCHD<br />
Формат AVCHD был разработан для цифровых видеокамер высокой четкости для записи<br />
сигнала HD (высокой четкости) с помощью технологии кодирования высокоэффективного<br />
формата сжатия. Формат MPEG-4 AVC/H.264 используется для сжатия видеоданных, а<br />
система Dolby Digital или Linear PCM используется для сжатия аудиоданных.<br />
Формат MPEG-4 AVC/H.264 позволяет сжимать изображения с большей<br />
эффективностью, чем обычный формат сжатия изображения.<br />
Поскольку формат AVCHD использует технологию кодирования сжатия, изображение<br />
может быть неустойчивым в сценах, в которых резко изменяются экран, угол обзора<br />
или яркость и т.п., но это не является неисправностью.<br />
Как использовать Меры предосторожности/Данное изделие Прочая информация<br />
Лицензия<br />
Примечания к лицензии<br />
Данное изделие поставляется с программным обеспечением, которые используется на<br />
основании лицензионных соглашений с владельцами этого программного обеспечения. В<br />
соответствии с требованиями владельцев авторского права на данное программное<br />
обеспечение наша компания обязана уведомить вас о следующем. Ознакомьтесь,
пожалуйста, с содержанием следующих разделов. Лицензии (на английском языке)<br />
записаны во внутренней памяти изделия. Установите соединение съемною диска между<br />
изделием и компьютером, чтобы прочесть лицензии в папке “PMHOME” - “LICENSE”.<br />
ДАННОЕ ИЗДЕЛИЕ ИМЕЕТ ЛИЦЕНЗИЮ, ПРЕДОСТАВЛЕННУЮ ПОРТФЕЛЕМ<br />
ПАТЕНТОВ AVC ДЛЯ ЛИЧНОГО ИСПОЛЬЗОВАНИЯ ПОТРЕБИТЕЛЕМ ИЛИ ДРУГОГО<br />
ИСПОЛЬЗОВАНИЯ, В РЕЗУЛЬТАТЕ КОТОРОГО ОН НЕ ПОЛУЧАЕТ ВОЗНАГРАЖДЕНИЯ<br />
(i) КОДИРОВАНИЯ ВИДЕОИЗОБРАЖЕНИЯ В СООТВЕТСТВИИ С ТРЕБОВАНИЯМИ<br />
СТАНДАРТА AVC (“AVC VIDEO”)<br />
И/ИЛИ<br />
(ii) ДЕКОДИРОВАНИЯ ВИДЕОИЗОБРАЖЕНИЯ AVC, ЗАКОДИРОВАННОГО<br />
ПОТРЕБИТЕЛЕМ, ДЕЯТЕЛЬНОСТЬ КОТОРОГО НОСИТ ЛИЧНЫЙ ХАРАКТЕР И/ИЛИ<br />
ПОЛУЧЕННОГО ОТ ПОСТАВЩИКА ВИДЕОМАТЕРИАЛОВ, ИМЕЮЩЕГО ЛИЦЕНЗИЮ<br />
КОМПАНИИ НА ПРОИЗВОДСТВО ВИДЕОПРОДУКЦИИ AVC.<br />
ДЛЯ ИСПОЛЬЗОВАНИЯ ИЗДЕЛИЯ В ДРУГИХ ЦЕЛЯХ ЛИЦЕНЗИЯ НЕ<br />
ПРЕДОСТАВЛЯЕТСЯ. ДОПОЛНИТЕЛЬНАЯ ИНФОРМАЦИЯ МОЖЕТ БЫТЬ ПОЛУЧЕНА<br />
ОТ КОМПАНИИ MPEG LA, L.L.C. СМ. HTTP://WWW.MPEGLA.COM<br />
О прикладном программном обеспечении, распространяемом<br />
по лицензиям GNU GPL/LGPL<br />
В изделие включается программное обеспечение на основании Универсальной<br />
общедоступной лицензии GNU General Public License (далее именуемой “GPL”) или<br />
Стандартной общественной лицензии ограниченного применения GNU Lesser General<br />
Public License (далее именуемой “LGPL”).<br />
Данная лицензия уведомляет о том, что вы имеете право доступа, модификации и<br />
распространения исходного кода данного программного обеспечения на условиях,<br />
оговоренных в прилагаемых лицензиях GPL/LGPL.<br />
Исходный код распространяется через сеть Интернет.<br />
Для его загрузки используйте следующий URL-адрес.<br />
http://www.sony.net/Products/Linux/<br />
Наша компания просит не извещать ее о содержании исходного кода.<br />
Лицензии (на английском языке) записаны во внутренней памяти изделия. Установите<br />
соединение Mass Storage между изделием и компьютером, чтобы прочесть лицензии в<br />
папке “PMHOME” - “LICENSE”.<br />
Как использовать Меры предосторожности/Данное изделие Товарные знаки<br />
Товарные знаки<br />
Следующие знаки являются зарегистрированными товарными знаками или товарными
знаками <strong>Sony</strong> Corporation.<br />
, , Memory Stick, , Memory Stick PRO,<br />
, Memory Stick Duo, ,<br />
Memory Stick PRO Duo,<br />
, Memory Stick PRO-HG Duo,<br />
, Memory Stick XC-HG Duo, ,<br />
Memory Stick Micro,<br />
, MagicGate, PhotoTV HD, InfoLITHIUM,<br />
PlayMemories Online, логотип PlayMemories Online, PlayMemories Home, логотип<br />
PlayMemories Home, PlayMemories Mobile, логотип PlayMemories Mobile<br />
PlayMemories Camera Apps, логотип PlayMemories Camera Apps<br />
Blu-ray Disc и Blu-ray являются товарными знаками Blu-ray Disc Association.<br />
AVCHD и логотип AVCHD являются товарными знаками Panasonic Corporation и <strong>Sony</strong><br />
Corporation.<br />
Dolby и символ в виде сдвоенной буквы D являются товарными знаками Dolby<br />
Laboratories.<br />
HDMI, логотип HDMI и High-Definition Multimedia Interface являются товарными знаками<br />
или зарегистрированными товарными знаками компании HDMI Licensing LLC.<br />
Microsoft, Windows, DirectX и Windows Vista являются зарегистрированными товарными<br />
знаками или товарными знаками Microsoft Corporation в Соединенных Штатах Америки<br />
и/или в других странах.<br />
Mac и Mac OS являются товарными знаками Apple Inc.<br />
iOS является зарегистрированным товарным знаком или товарным знаком Cisco<br />
Systems Inc.<br />
iPhone и iPad являются товарными знаками Apple Inc., зарегистрированными в США и<br />
других странах.<br />
Логотип SDXC является товарным знаком SD-3C, LLC.<br />
Android и Google Play являются товарными знаками или зарегистрированными<br />
товарными знаками Google Inc.<br />
Wi-Fi, логотип Wi-Fi, Wi-Fi PROTECTED SET-UP являются зарегистрированными<br />
товарными знаками или товарными знаками Wi-Fi Alliance.<br />
Метка N является товарным знаком или зарегистрированным товарным знаком NFC<br />
Forum, Inc. в Соединенных Штатах Америки и в других странах.<br />
DLNA и DLNA CERTIFIED являются товарными знаками Digital Living Network Alliance.<br />
“ ” и “PlayStation” являются зарегистрированными товарными знаками <strong>Sony</strong><br />
Computer Entertainment Inc.
Получите дополнительные возможности с PlayStation 3, загрузив приложение для<br />
PlayStation 3 с PlayStation Store (где доступно.)<br />
Приложения для PlayStation 3 требуется учетная запись PlayStation Network и загрузка<br />
приложения. Доступно в областях, где доступно приложение PlayStation Store.<br />
Eye-Fi является товарным знаком Eye-Fi Inc.<br />
Кроме того, названия систем и изделий, используемые в данном руководстве,<br />
являются, обычно, товарными знаками или зарегистрированными товарными знаками<br />
их соответствующих разработчиков или производителей. Однако знаки или ®<br />
указываются не во всех случаях в данном руководстве.<br />
Устранение неполадок При возникновении проблем При возникновении проблем<br />
Поиск и устранение неисправностей<br />
Если в вашем изделии имеется неисправность, попробуйте выполнить следующие<br />
действия по ее устранению.<br />
1. Прочтите пункты в разделе “Поиск и устранение неисправностей”, а затем проверьте<br />
изделие.<br />
2. Извлеките аккумулятор, подождите около одной минуты, а затем снова вставьте<br />
аккумулятор и включите питание.<br />
3. Инициализируйте установки.<br />
4. Обратитесь к дилеру или в местный уполномоченный сервисный центр.<br />
Дополнительная информация о данном изделии и ответы на часто задаваемые<br />
вопросы можно найти на нашем веб-сайте поддержки покупателей.<br />
http://www.sony.net/<br />
Устранение неполадок Поиск и устранение неисправностей Аккумулятор и<br />
питание<br />
Не удается вставить аккумулятор в изделие.<br />
Убедитесь, что аккумулятор вставляется в правильном направлении, и вставьте его<br />
таким образом, чтобы рычаг блокировки был заблокирован.
Устранение неполадок Поиск и устранение неисправностей Аккумулятор и<br />
питание<br />
Не удается включить изделие.<br />
После вставки аккумулятора в изделие может пройти некоторое время до его<br />
включения.<br />
Убедитесь, что аккумулятор вставлен правильно.<br />
Аккумулятор будет самостоятельно разряжаться даже в том случае, если его не<br />
использовать. Зарядите аккумулятор перед использованием.<br />
Убедитесь, что аккумулятором действительно является NP-FW50.<br />
Устранение неполадок Поиск и устранение неисправностей Аккумулятор и<br />
питание<br />
Питание внезапно отключается.<br />
В зависимости от температуры изделия и аккумулятора изделие может выключиться<br />
автоматически для защиты от перегрева. В этом случае перед выключением изделия<br />
на его экране отобразится сообщение.<br />
Устранение неполадок Поиск и устранение неисправностей Аккумулятор и<br />
питание<br />
Индикатор уровня оставшегося заряда аккумулятора<br />
отображает несоответствующий уровень.<br />
Данное явление происходит при использовании изделия в местах с очень высокой или<br />
очень низкой температурой.<br />
Со временем, а также при частом использовании емкость аккумулятора уменьшается.<br />
Если уменьшение времени использования аккумулятора между зарядками стало<br />
существенным, возможно, пришло время заменить его.
Устранение неполадок Поиск и устранение неисправностей Аккумулятор и<br />
питание<br />
Во время зарядки аккумулятора мигает индикатор<br />
зарядки на изделии.<br />
Данное явление происходит, когда аккумулятор заряжается в очень жарком или очень<br />
холодном месте. Оптимальной температурой для зарядки аккумулятора является от 10<br />
°C до 30 °C.<br />
Устранение неполадок Поиск и устранение неисправностей Аккумулятор и<br />
питание<br />
Аккумулятор не заряжается несмотря на то, что<br />
индикатор зарядки на изделии выключился.<br />
Убедитесь, что аккумулятором действительно является NP-FW50.<br />
Характеристики не используемого больше года аккумулятора могут ухудшиться.<br />
Устранение неполадок Поиск и устранение неисправностей Аккумулятор и<br />
питание<br />
Аккумулятор не заряжен.<br />
Если аккумулятор не заряжается (индикатор зарядки не светится), даже если вы<br />
правильно выполняете процедуру зарядки, извлеките аккумулятор, а затем плотно<br />
установите его на место или отсоедините и снова подсоедините кабель USB.<br />
Устранение неполадок Поиск и устранение неисправностей Фотосъемка/<br />
видеосъемка<br />
Не удается записать снимки.<br />
Используется карта памяти с переключателем защиты от записи, и этот
переключатель установлен в положение LOCK. Установите переключатель в<br />
положение записи.<br />
Проверьте свободную емкость карты памяти.<br />
Записывать снимки во время зарядки вспышки невозможно.<br />
Объектив установлен неправильно. Прикрепите объектив надлежащим образом.<br />
Устранение неполадок Поиск и устранение неисправностей Фотосъемка/<br />
видеосъемка<br />
Запись занимает длительное время.<br />
Функция шумоподавления выполняет обработку изображения. Это не является<br />
неисправностью.<br />
Вы выполняете съемку в режиме RAW. Поскольку файлы данных RAW имеют большой<br />
размер, съемка в режиме RAW может занять время.<br />
Функция [Авто HDR] представляет собой обработку изображения.<br />
Изделие компилирует изображения.<br />
Устранение неполадок Поиск и устранение неисправностей Фотосъемка/<br />
видеосъемка<br />
Изображение не сфокусировано.<br />
Объект находится слишком близко. Выясните минимальное фокусное расстояние<br />
объектива.<br />
Недостаточное общее освещение.<br />
Снимаемый объект не подходит для автофокусировки. Съемка в режиме [Рег. пятно<br />
АФ] или в режиме фокусировки вручную.<br />
Устранение неполадок Поиск и устранение неисправностей Фотосъемка/<br />
видеосъемка<br />
Вспышка не работает.<br />
Поднимите вспышку.
Вспышку невозможно использовать в следующих случаях:<br />
При выборе сцены выбрано [Устр. размыт. движ.], [Ночная Сцена] или [Сумерки с рук].<br />
Во время съемки в режиме панорамного обзора.<br />
Во время видеозаписи.<br />
Устранение неполадок Поиск и устранение неисправностей Фотосъемка/<br />
видеосъемка<br />
Размытые белые круглые пятна появляются на<br />
снимках во время съемки со вспышкой.<br />
Частицы (пыль, пыльца и т.п.) в воздухе отразили свет вспышки и появились на<br />
снимке. Это не является неисправностью.<br />
Устранение неполадок Поиск и устранение неисправностей Фотосъемка/<br />
видеосъемка<br />
Дата и время записи не отображаются на экране.<br />
Во время съемки дата и время не отображаются. Они отображаются только во время<br />
воспроизведения.<br />
Устранение неполадок Поиск и устранение неисправностей Фотосъемка/<br />
видеосъемка<br />
Дата и время записываются неправильно.<br />
Установите правильную дату и время.<br />
Область, выбранная с помощью [Часовой пояс], отличается от фактической области.<br />
Выберите реальную область.<br />
Устранение неполадок Поиск и устранение неисправностей Фотосъемка/<br />
видеосъемка
Мигает значение диафрагмы и/или выдержки.<br />
Объект слишком яркий или слишком темный для съемки с использованием текущих<br />
установок значения диафрагмы и/или скорости затвора. Отрегулируйте настройки.<br />
Устранение неполадок Поиск и устранение неисправностей Фотосъемка/<br />
видеосъемка<br />
Искаженные цвета изображения.<br />
Отрегулируйте [Баланс белого].<br />
[Эффект рисунка] установлено. Установите [Эффект рисунка] в [Выкл].<br />
Для возврата параметров к исходным установкам выполните команду [Заводск.<br />
настройка].<br />
Устранение неполадок Поиск и устранение неисправностей Фотосъемка/<br />
видеосъемка<br />
При просмотре экрана в темном месте на изображении<br />
появляются помехи.<br />
Изделие пытается улучшить видимость экрана посредством временного повышения<br />
яркости монитора в условиях недостаточного освещения. На записанном снимке<br />
отсутствует эффект.<br />
Устранение неполадок Поиск и устранение неисправностей Фотосъемка/<br />
видеосъемка<br />
Глаза человека на снимке выглядят красными.<br />
Установите [Ум.эфф.кр.глаз] в [Вкл].<br />
При использовании вспышки фотографируйте объект на расстоянии ближе, чем<br />
радиус действия вспышки.
Осветите комнату и выполните съемку объекта.<br />
Устранение неполадок Поиск и устранение неисправностей Фотосъемка/<br />
видеосъемка<br />
На экране появляются и остаются точки.<br />
Это не является неисправностью. Эти точки не записываются.<br />
Устранение неполадок Поиск и устранение неисправностей Фотосъемка/<br />
видеосъемка<br />
Не удается выполнить непрерывную съемку.<br />
Карта памяти заполнена. Удалите ненужные снимки.<br />
Низкий уровень заряда аккумулятора. Установите заряженный аккумулятор.<br />
Устранение неполадок Поиск и устранение неисправностей Фотосъемка/<br />
видеосъемка<br />
Снимок имеет беловатый цвет (Засвечено)./На снимке<br />
появляется размывание света (Ореол).<br />
Фотоснимок был снят в условиях контрового света и через объектив прошел излишний<br />
свет. Наденьте светозащитную бленду объектива.<br />
Устранение неполадок Поиск и устранение неисправностей Фотосъемка/<br />
видеосъемка<br />
Углы снимка слишком темные.<br />
Если используется какой-либо фильтр или светозащитная бленда, снимите их и
попробуйте выполнить съемку еще раз. В зависимости от толщины фильтра и<br />
неправильного крепления светозащитной бленды, на фотоснимке может частично<br />
появиться фильтр или светозащитная бленда. Оптические свойства некоторых<br />
объективов могут привести к тому, что периферийные участки фотоснимков окажутся<br />
слишком темными (недостаточное освещение). Вы можете компенсировать данный<br />
феномен с помощью [Коррекц. затенения].<br />
Устранение неполадок Поиск и устранение неисправностей Фотосъемка/<br />
видеосъемка<br />
Размытое изображение.<br />
Активируйте функцию SteadyShot, нажав кнопку затвора наполовину вниз, а затем<br />
выполняйте съемку.<br />
Фотоснимок был снят в темном месте без вспышки, что привело к вибрации изделия.<br />
Рекомендуется использование штатива или вспышки. [Сумерки с рук] и [Устр. размыт.<br />
движ.] в [Выбор сцены] также эффективны для снижения размытости.<br />
Устранение неполадок Поиск и устранение неисправностей Фотосъемка/<br />
видеосъемка<br />
ЖК-экран темнеет через небольшой промежуток<br />
времени.<br />
Если вы не пользуетесь изделием в течение определенного периода времени, изделие<br />
переходит в режим экономии питания. Изделие выходит из режима экономии питания<br />
при выполнении операций, например, нажатии кнопки затвора наполовину.<br />
Устранение неполадок Поиск и устранение неисправностей Фотосъемка/<br />
видеосъемка<br />
Вспышка заряжается слишком долго.<br />
Вспышка сработала последовательно несколько раз за короткий период времени. Если<br />
вспышка сработала последовательно несколько раз, процесс перезарядки может
занять больше времени, чем обычно, во избежание перегрева камеры.<br />
Устранение неполадок Поиск и устранение неисправностей Просмотр<br />
изображений<br />
Не удается воспроизвести снимки.<br />
Убедитесь в том, что карта памяти вставлена в изделие до упора.<br />
Имя папки/файла было изменено на вашем компьютере.<br />
Если файл изображения был обработан на компьютере или если файл изображения<br />
был записан с помощью модели, отличной от данного изделия, воспроизведение на<br />
данном изделии не гарантируется.<br />
Изделие находится в режиме USB. Отключите изделие от компьютера.<br />
Используйте PlayMemories Home для воспроизведения на данном изделии снимков,<br />
сохраненных на компьютере.<br />
Устранение неполадок Поиск и устранение неисправностей Просмотр<br />
изображений<br />
Дата и время не отображаются.<br />
Режим экранной индикации установлен только для отображения снимков. Нажмите<br />
DISP (Настройка показа) на колесике управления для отображения информации.<br />
Устранение неполадок Поиск и устранение неисправностей Просмотр<br />
изображений<br />
Не удается удалить снимок.<br />
Снимите защиту.<br />
Устранение неполадок Поиск и устранение неисправностей Просмотр<br />
изображений
Снимок был удален по ошибке.<br />
Вы не сможете восстановить снимок после его удаления. Рекомендуется предохранять<br />
снимки, удаление которых нежелательно.<br />
Устранение неполадок Поиск и устранение неисправностей Просмотр<br />
изображений<br />
Не удается установить метку DPOF.<br />
Поместить метки DPOF на изображения RAW невозможно.<br />
Устранение неполадок Поиск и устранение неисправностей Wi-Fi<br />
Не удается найти точку беспроводного доступа для<br />
подключения.<br />
Точки беспроводного доступа могут не отображаться на изделии из-за условий<br />
сигнала. Расположите изделие ближе к точке беспроводного доступа.<br />
Точки беспроводного доступа могут не отображаться на изделии в зависимости от<br />
установок точек доступа. См. инструкцию по эксплуатации точки беспроводного<br />
доступа.<br />
Устранение неполадок Поиск и устранение неисправностей Wi-Fi<br />
[Нажать WPS] не работает.<br />
[Нажать WPS] может не работать в зависимости от установок точки беспроводного<br />
доступа. Проверьте SSID и пароль точки беспроводного доступа и выполните [Руч.<br />
настр. тчк дост.].
Устранение неполадок Поиск и устранение неисправностей Wi-Fi<br />
[Отправить на комп.] отменяется на полпути.<br />
Если уровень оставшегося заряда элементов питания низкий, [Отправить на комп.]<br />
может быть отменено на полпути. Зарядите аккумулятор и повторите попытку еще раз.<br />
Устранение неполадок Поиск и устранение неисправностей Wi-Fi<br />
Не удается отправить видеозаписи в смартфон.<br />
Не удается отправить видеозаписи AVCHD в смартфон. Установите [<br />
файла] в [MP4] для записи видео.<br />
Формат<br />
Устранение неполадок Поиск и устранение неисправностей Wi-Fi<br />
[Внедрен интелл. отдален. доступ] или [Отправ. на<br />
смартф.] отменяется на полпути.<br />
Если уровень оставшегося заряда элементов питания низкий, [Внедрен интелл.<br />
отдален. доступ] или [Отправ. на смартф.] может быть отменено на полпути. Зарядите<br />
аккумулятор и повторите попытку еще раз.<br />
Устранение неполадок Поиск и устранение неисправностей Wi-Fi<br />
Экран съемки для [Внедрен интелл. отдален. доступ]<br />
отображается с помехами./Соединение между<br />
изделием и смартфоном прерывается.<br />
Обмен данными между изделием и смартфоном может не получиться из-за условий<br />
сигнала. Расположите данное изделие ближе к смартфону.
Устранение неполадок Поиск и устранение неисправностей Wi-Fi<br />
Не удается использовать соединение в одно касание<br />
(NFC).<br />
Расположите (метка N) на смартфоне как можно ближе к (метка N) на изделии.<br />
Если это не помогло, переместите смартфон на несколько миллиметров или<br />
переместите смартфон подальше от изделия, подождите более 10 секунд, а затем<br />
приложите их друг к другу еще раз.<br />
[Режим полета]установлено в [Вкл]. Установите [Режим полета] в [Выкл].<br />
Убедитесь в том, что функция NFC активирована на смартфоне. Подробные сведения<br />
приведены в инструкции по эксплуатации смартфона.<br />
Не располагайте какие-либо металлические предметы, отличные от смартфона, возле<br />
(метка N).<br />
Не прикладывайте два или более смартфона к изделию одновременно.<br />
Если на смартфоне запущено другое NFC-приложение, завершите работу этого<br />
приложения.<br />
Устранение неполадок Поиск и устранение неисправностей Компьютеры<br />
Компьютер не распознает данное изделие.<br />
Установите [USB-соединение] в [Съемный диск].<br />
Используйте кабель micro USB (прилагается) для подключения устройств.<br />
Отсоедините кабель USB и подсоедините его еще раз плотно.<br />
Отсоедините все оборудование, кроме данного изделия, клавиатуры и мыши, от USBразъемов<br />
компьютера.<br />
Подсоедините изделие непосредственно к компьютеру без использования USBконцентратора<br />
или иного устройства.<br />
Устранение неполадок Поиск и устранение неисправностей Компьютеры<br />
Не удается импортировать снимки.<br />
Подсоедините правильно изделие к компьютеру с помощью USB-соединения.<br />
При получении снимков с использованием карты памяти, отформатированной с
помощью компьютера, возможно, не удастся импортировать снимки в компьютер.<br />
Выполняйте съемку на карту памяти, отформатированную с помощью данного изделия.<br />
Устранение неполадок Поиск и устранение неисправностей Компьютеры<br />
Изображение и звук прерываются шумом при<br />
просмотре видеозаписи на компьютере.<br />
Воспроизводится видеозапись непосредственно с карты памяти. Импортируйте<br />
видеозапись в компьютер с помощью приложения PlayMemories Home и<br />
воспроизведите ее.<br />
Устранение неполадок Поиск и устранение неисправностей Компьютеры<br />
Экспортированные из компьютера снимки не удается<br />
просмотреть на изделии.<br />
Используйте программу PlayMemories Home для копирования снимков, сохраненных в<br />
компьютере, на карту памяти, вставленную в данное изделие, и просмотра их на<br />
данном изделии.<br />
Устранение неполадок Поиск и устранение неисправностей Карты памяти<br />
По ошибке отформатирована карта памяти.<br />
Все данные на карте памяти при форматировании удаляются. Восстановить данные<br />
невозможно.<br />
Устранение неполадок Поиск и устранение неисправностей Печать<br />
Не удается напечатать снимки.
Изображения в формате RAW напечатать невозможно. Для печати изображений RAW<br />
сначала преобразуйте их в изображения JPEG с помощью “Image Data Converter.”<br />
Устранение неполадок Поиск и устранение неисправностей Печать<br />
Цвет снимка выглядит странно.<br />
В случае печати снимков, записанных в режиме Adobe RGB с помощью принтеров<br />
sRGB, которые не совместимы с Adobe RGB (DCF2.0/Exif2.21), снимки будут<br />
печататься с более низкой насыщенностью.<br />
Устранение неполадок Поиск и устранение неисправностей Печать<br />
Снимки распечатываются с обрезанными краями.<br />
В зависимости от вашего принтера, левый, правый, верхний и нижний края снимка<br />
могут быть обрезаны. При печати фотоснимка его края могут обрезаться, особенно<br />
если во время съемки параметр [ Формат] был установлен на [16:9].<br />
При печати фотоснимков на принтере отключите параметры подгонки или печати без<br />
рамки принтера. Обратитесь к предприятию-изготовителю принтера за консультацией,<br />
предусмотрены ли у принтера данные функции или нет.<br />
При печати снимков в фотоателье спросите, возможна ли печать без обрезания обоих<br />
краев.<br />
Устранение неполадок Поиск и устранение неисправностей Печать<br />
Не удается напечатать снимки с датой.<br />
Если нужно напечатать снимки с датой, используйте пункт [Настройка печати]<br />
установки [Укажите печать].<br />
Вы можете печатать снимки с наложенной датой, если принтер или программное<br />
обеспечение могут распознавать информацию Exif. По вопросам совместимости с<br />
информацией Exif проконсультируйтесь с производителем принтера или программного<br />
обеспечения.<br />
С помощью приложения PlayMemories Home можно распечатывать снимки с датой без
записи даты.<br />
В случае печати снимков в фотоателье можно попросить выполнить распечатки с<br />
датой.<br />
Устранение неполадок Поиск и устранение неисправностей Прочее<br />
Объектив запотел.<br />
Произошла конденсация влаги. Выключите питание изделия и оставьте его примерно<br />
на час перед использованием.<br />
Устранение неполадок Поиск и устранение неисправностей Прочее<br />
Изделие нагревается после его использования в<br />
течение длительного времени.<br />
Это не является неисправностью. Выключите изделие и не используйте его некоторое<br />
время.<br />
Устранение неполадок Поиск и устранение неисправностей Прочее<br />
При включении изделия появляется экран установки<br />
часов.<br />
Установите дату и время повторно.<br />
Внутренняя перезаряжаемая батарейка автономной подпитки разряжена. Установите<br />
заряженную батарейку и оставьте в выключенном состоянии на 24 часа или более.<br />
Устранение неполадок Поиск и устранение неисправностей Прочее<br />
Количество доступных для записи снимков не<br />
уменьшается или уменьшается на два снимка за один
раз.<br />
Это связано со степенью сжатия, и при съемке изображения в формате JPEG размер<br />
изображения после сжатия изменяется в зависимости от снятого фотоснимка.<br />
Устранение неполадок Поиск и устранение неисправностей Прочее<br />
Изделие не работает надлежащим образом.<br />
Выключите питание изделия. Извлеките и вставьте снова аккумулятор. Если изделие<br />
горячее, извлеките аккумулятор и дайте возможность ему остыть перед выполнением<br />
этой процедуры по исправлению.<br />
При использовании адаптера переменного тока AC-PW20 (продается отдельно)<br />
отсоедините сетевой шнур. Подсоедините сетевой шнур и включите изделие снова.<br />
Если изделие часто повторяет эту же ошибку или не работает после принятых данных<br />
мер, обратитесь за консультацией к дилеру <strong>Sony</strong> или в местный уполномоченный<br />
сервисный центр <strong>Sony</strong>.<br />
Устранение неполадок Поиск и устранение неисправностей Прочее<br />
На экране появляется индикация “--E-”.<br />
Извлеките и вставьте снова карту памяти. Если проблема не будет устранена даже<br />
после выполнения этой процедуры, отформатируйте карту памяти.<br />
Устранение неполадок Сообщения Сообщения<br />
Предупреждающие сообщения<br />
Выбор Часового пояса/ Даты/Времени.<br />
Установите регион, дату и время. Если изделие не использовалось в течение<br />
длительного промежутка времени, зарядите встроенный аккумулятор для автономной<br />
подпитки.
Работа с картой памяти невозможна. Форматировать?<br />
Карта памяти была отформатирована на компьютере, и формат файлов был<br />
модифицирован. Выберите [Ввод], а затем отформатируйте карту памяти. Вы сможете<br />
снова использовать карту памяти, однако все предыдущие данные на ней будут<br />
удалены. Для завершения операции форматирования может потребоваться некоторое<br />
время. Если сообщение по-прежнему появляется, замените карту памяти.<br />
Ошибка карты памяти<br />
Вставлена несовместимая карта памяти.<br />
Форматирование не выполнено. Снова отформатируйте карту памяти.<br />
Чтен. карты пам. невозможно. Повт. вставьте карту памяти.<br />
Вставлена несовместимая карта памяти.<br />
Карта памяти повреждена.<br />
Разъем карты памяти загрязнен.<br />
Нормальная запись/воспроиз- ведение с карты памяти не<br />
гарантируются.<br />
Вставлена несовместимая карта памяти.<br />
Обработка...<br />
При выполнении подавления шума выполняется процесс шумоподавления. Делать<br />
следующие снимки во время процесса шумоподавления невозможно.<br />
Невозможно отобразить.<br />
Фотоснимки, записанные с помощью других изделий или видоизмененные с помощью<br />
компьютера, могут не отображаться.<br />
Объектив не распознан. Установите объектив правильно.<br />
Объектив не присоединен надлежащим образом или объектив не присоединен. Если<br />
сообщение появилось при присоединенном объективе, отсоедините и присоедините<br />
его заново. Если сообщение появляется часто, проверьте, чистые или нет контакты<br />
присоединения объектива и изделия.<br />
В случае присоединения изделия к астрономическому телескопу или аналогичному<br />
устройству, установите опцию [Спуск б/объектива] в положение [Вкл].<br />
Функция SteadyShot не работает. Вы можете продолжать съемку, но функция<br />
SteadyShot работать не будет. Выключите и включите изделие еще раз. Если этот<br />
значок не исчезает, обратитесь за консультацией к дилеру <strong>Sony</strong> или в местный<br />
уполномоченный сервисный центр <strong>Sony</strong>.<br />
Выдвижной объектив с приводным зумом втянут. Выключите изделие и извлеките<br />
аккумулятор, а затем повторно вставьте его.<br />
Невозможно напечатать.
Вы попытались пометить изображения RAW меткой DPOF.<br />
Камера перегрелась. Позвольте камере остыть.<br />
Изделие нагрелось из-за непрерывной съемки. Отключите питание. Дайте изделию<br />
остыть и подождите, пока оно будет снова готово к съемке.<br />
Температура изделия повысилась из-за съемки в течение длительного времени.<br />
Остановите съемку, пока изделие не остынет.<br />
Выполнение записи в этом формате видеосъемки невозможно.<br />
Установите [ Формат файла] в [MP4].<br />
Количество фотоснимков превышает значение, для которого изделие может<br />
выполнять управление датой в файле базы данных.<br />
Не удается выполнить регистрацию в файле базы данных. Импортируйте все снимки в<br />
компьютер и восстановите карту памяти.<br />
Ошибка файла базы изображений<br />
Произошла ошибка в файле базы данных изображений. Выберите [Настройка] →<br />
[Восстан. БД изобр.].<br />
Системная ошибка<br />
Ошибка фотоаппарата. Выключите и снова включите питание.<br />
Извлеките аккумулятор, а затем вставьте его снова. Если сообщение появляется часто,<br />
обратитесь за консультацией к дилеру <strong>Sony</strong> или в местный уполномоченный<br />
сервисный центр <strong>Sony</strong>.<br />
Невозможно увеличить.<br />
Невозможно повернуть кадр.<br />
Изображения, записанные другими изделиями, могут не увеличиваться или не<br />
поворачиваться.<br />
Устранение неполадок Ситуации, в которых работа данного изделия<br />
затруднена Ситуации, в которых работа данного изделия затруднена<br />
Ситуации, в которых работа данного изделия<br />
затруднена
При определенных обстоятельствах данное изделие не может полностью использовать<br />
преимущества некоторых функций.<br />
Во время съемки в следующих условиях либо измените компоновку фотоснимка, либо<br />
измените режим съемки, а затем снова делайте снимки.<br />
Условия низкой освещенности<br />
Панорамный обзор<br />
Следящий AF<br />
Слишком яркое освещение<br />
Следящий AF<br />
Изменение уровней яркости<br />
Следящий AF<br />
Мигающие огни<br />
Панорамный обзор<br />
Слишком близко расположенные к изделию объекты<br />
Панорамный обзор<br />
Большие движущиеся объекты, или объекты, движущиеся слишком быстро<br />
Супер авторежим<br />
Панорамный обзор<br />
Авто HDR<br />
Следящий AF<br />
Слишком маленькие или слишком большие объекты<br />
Панорамный обзор<br />
Следящий AF<br />
Сцены с невысокой контрастностью, например, небо или песчаный пляж<br />
Панорамный обзор<br />
Супер авторежим<br />
Постоянно изменяющиеся сцены, например, водопад<br />
Панорамный обзор<br />
Супер авторежим