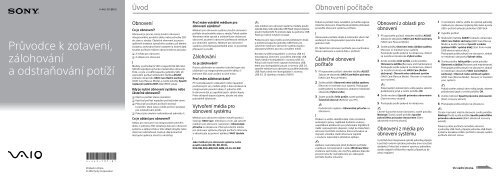Sony SVJ2022M1E - SVJ2022M1E Guide de dépannage Tchèque
Sony SVJ2022M1E - SVJ2022M1E Guide de dépannage Tchèque
Sony SVJ2022M1E - SVJ2022M1E Guide de dépannage Tchèque
Create successful ePaper yourself
Turn your PDF publications into a flip-book with our unique Google optimized e-Paper software.
4-445-107-81 (1) Úvod<br />
Obnovení počítače<br />
Průvodce k zotavení,<br />
zálohování<br />
a odstraňování potíží<br />
Obnovení<br />
Co je obnovení?<br />
Obnovení je proces, který slouží k obnovení<br />
integrovaného pevného disku nebo jednotky SSD<br />
do stavu z výroby. Částečné obnovení je proces<br />
opětovné instalace operačního systému, při kterém<br />
zůstanou zachována hlavní nastavení a osobní data.<br />
Systém počítače můžete obnovit dvěma způsoby:<br />
Z média pro obnovení<br />
Z oblasti pro obnovení<br />
Mo<strong>de</strong>ly s jednotkami SSD o kapacitě 64 GB nebo<br />
128 GB nepodporují funkci částečného obnovení.<br />
Poté, co jste si ověřili kapacitu jednotky SSD, při<br />
vypnutém počítači stisknutím tlačítka ASSIST<br />
zobrazte obrazovku VAIO Care Režim záchrany<br />
(VAIO Care Rescue Mo<strong>de</strong>) a zvolte položku Spustit<br />
nastavení systému BIOS (Start BIOS setup).<br />
Kdy je nutné obnovení systému nebo<br />
částečné obnovení?<br />
Když se počítač stane nestabilní.<br />
Když byl počítač napa<strong>de</strong>n počítačovým virem.<br />
Pokud při používání počítače dochází<br />
k potížím, které nelze vyřešit pomocí postupů<br />
pro odstraňování potíží.<br />
Pokud jste omylem naformátovali jednotku C:.<br />
Co je oblast pro obnovení?<br />
Oblast pro obnovení na integrovaném pevném<br />
disku či jednotce SSD obsahuje data pro obnovení<br />
systému a aplikací. Data v této oblasti obvykle nelze<br />
měnit ani odstraňovat. Existují však komerčně<br />
dostupné aplikace, které to umožňují.<br />
Proč mám vytvářet médium pro<br />
obnovení systému?<br />
Médium pro obnovení systému slouží k obnovení<br />
počítače do původního stavu z výroby. Pokud systém<br />
Windows nelze spustit a odstranili jste oblast pro<br />
obnovení, bu<strong>de</strong>te k obnovení potřebovat médium<br />
pro obnovení systému. Médium pro obnovení<br />
systému vytvořte bezprostředně poté, co je počítač<br />
připraven k použití.<br />
Zálohování<br />
Co je zálohování?<br />
Proces zálohování je vytvoření záložní kopie dat<br />
uložených na integrovaném pevném disku či<br />
jednotce SSD a její uložení na jiné místo.<br />
Proč mám zálohovat data?<br />
Při neočekávaných událostech nebo napa<strong>de</strong>ní<br />
počítačovými viry můžete přijít o data uložená na<br />
integrovaném pevném disku či jednotce SSD.<br />
K obnovení dat je zapotřebí jejich záložní kopie.<br />
Proto důrazně doporučujeme, abyste svá data<br />
pravi<strong>de</strong>lně zálohovali.<br />
Vytvoření média pro<br />
obnovení systému<br />
Médium pro obnovení můžete vytvořit pomocí<br />
nástroje VAIO Care. Informace o tom, jak vytvořit<br />
médium pro obnovení, naleznete v Uživatelská<br />
příručka na obrazovce. Před vytvořením média<br />
pro obnovení systému připojte počítač k Internetu<br />
a aktualizujte jej pomocí aplikace VAIO Update.<br />
Jako médium pro obnovení systému nelze<br />
použít média BD-RE, BD-RE DL,<br />
DVD-RW, DVD+RW, DVD-RAM, CD-R a CD-RW.<br />
Jako médium pro obnovení systému můžete použít<br />
optické disky nebo jednotku USB Flash. Doporučujeme<br />
použít média DVD-R, protože data na jednotce USB<br />
Flash je možné omylem smazat.<br />
Podporované typy médií, počet potřebných disků<br />
a potřebná kapacita jednotky USB Flash pro<br />
vytvoření médií pro obnovení systému budou<br />
zobrazeny během procesu vytváření médií.<br />
Konektory USB kompatibilní s normou USB 3.0<br />
nepodporují obnovení s použitím jednotky USB<br />
Flash, která je kompatibilní s normou USB 3.0.<br />
Pokud váš mo<strong>de</strong>l není vybaven konektory USB,<br />
které jsou kompatibilní pouze s normou USB 2.0,<br />
vytvořte médium pro obnovení s použitím jednotky<br />
USB Flash, která není kompatibilní s normou<br />
USB 3.0. (S výjimkou mo<strong>de</strong>lu SVE111)<br />
Pokud se počítač stane nestabilní, proveďte nejprve<br />
částečné obnovení. Pokud bu<strong>de</strong> problém přetrvávat,<br />
proveďte obnovení systému počítače.<br />
Obnovením počítače doj<strong>de</strong> k odstranění všech dat<br />
uložených na integrovaném pevném disku či<br />
jednotce SSD.<br />
Při částečném obnovení počítače jsou zachována<br />
hlavní nastavení a osobní data v počítači.<br />
Částečné obnovení<br />
počítače<br />
1 Při vypnutém počítači stiskněte tlačítko ASSIST.<br />
Zobrazí se obrazovka VAIO Care Režim záchrany<br />
(VAIO Care Rescue Mo<strong>de</strong>).<br />
2 Zvolte položku Obnovení nebo údržba systému<br />
(Recover or maintain your system). Postupujte<br />
podle pokynů na obrazovce, dokud se nezobrazí<br />
obrazovka Vybrat volbu.<br />
3 Zvolte položku řešit potíže a poté položku<br />
Částečně obnovit (Refresh your PC).<br />
Podrobnosti naj<strong>de</strong>te v Uživatelská příručka na<br />
obrazovce.<br />
Pře<strong>de</strong>m si uložte důležitá data. Data chráněná<br />
autorskými právy, například hu<strong>de</strong>bní soubory<br />
uspořádané aplikacemi pro přehrávání digitálních<br />
médií, nemusejí být k dispozici, i když po částečném<br />
obnovení počítače zůstanou data zachována ve<br />
stejném umístění. Další informace naj<strong>de</strong>te<br />
v souboru nápovědy k příslušné aplikaci.<br />
Aplikace nainstalované před dodáním počítače<br />
a aplikace nainstalované z webu Windows Store<br />
zůstanou zachovány, ale všechny aplikace klasické<br />
pracovní plochy nainstalované po zakoupení<br />
počítače budou smazány.<br />
Obnovení z oblasti pro<br />
obnovení<br />
1 Při vypnutém počítači stiskněte tlačítko ASSIST.<br />
Zobrazí se obrazovka VAIO Care Režim záchrany<br />
(VAIO Care Rescue Mo<strong>de</strong>).<br />
2 Zvolte položku Obnovení nebo údržba systému<br />
(Recover or maintain your system).<br />
Postupujte podle pokynů na obrazovce, dokud<br />
se nezobrazí obrazovka Vybrat volbu.<br />
3 Zvolte položku řešit potíže a poté položku<br />
Obnovení a údržba (Recovery and maintenance).<br />
Postupujte podle pokynů na obrazovce, dokud<br />
se nezobrazí obrazovka VAIO Care (Režim<br />
záchrany) : Obnovit nebo udržovat systém<br />
(VAIO Care (Rescue Mo<strong>de</strong>) : Recover or maintain<br />
your system).<br />
Pokud systém zobrazí okno volby jazyka, vyberte<br />
požadovaný jazyk a zvolte položku OK.<br />
4 Zvolte možnost Spustit průvodce obnovením<br />
(Start recovery wizard).<br />
5 Postupujte podle pokynů na obrazovce.<br />
Chcete-li provést vlastní obnovení, zvolte položku<br />
Nástroje (Tools) a poté položku Spusťte<br />
pokročilého průvodce obnovením (Start<br />
advanced recovery wizard).<br />
Obnovení z média pro<br />
obnovení systému<br />
V počítači bez integrované optické jednotky připojte<br />
k počítači externí optickou jednotku (není součástí<br />
dodávky). Pokud byl s externí optickou jednotkou<br />
dodán adaptér střídavého napětí, připojte jej ke<br />
zdroji napájení.<br />
1 V normálním režimu vložte do optické jednotky<br />
médium pro obnovení (optický disk) nebo k portu<br />
USB v počítači připojte jednotku USB Flash.<br />
2 Vypněte počítač.<br />
3 Stisknutím tlačítka ASSIST zobrazte obrazovku<br />
VAIO Care Režim záchrany (VAIO Care Rescue<br />
Mo<strong>de</strong>) a zvolte možnost Spustit z média<br />
(zařízení USB / optický disk) (Start from media<br />
(USB <strong>de</strong>vice/optical disc)).<br />
Postupujte podle pokynů na obrazovce, dokud<br />
se nezobrazí obrazovka Vybrat volbu.<br />
4 Zvolte položku řešit potíže a poté položku<br />
Obnovení a údržba (Recovery and maintenance).<br />
Postupujte podle pokynů na obrazovce, dokud<br />
se nezobrazí obrazovka VAIO Care (Režim<br />
záchrany) : Obnovit nebo udržovat systém<br />
(VAIO Care (Rescue Mo<strong>de</strong>) : Recover or maintain<br />
your system).<br />
Pokud systém zobrazí okno volby jazyka, vyberte<br />
požadovaný jazyk a zvolte položku OK.<br />
5 Zvolte možnost Spustit průvodce obnovením<br />
(Start recovery wizard).<br />
6 Postupujte podle pokynů na obrazovce.<br />
Chcete-li provést vlastní obnovení, zvolte položku<br />
Nástroje (Tools) a poté položku Spusťte pokročilého<br />
průvodce obnovením (Start advanced recovery<br />
wizard).<br />
Pokud systém počítače nemůžete obnovit<br />
z jednotky USB Flash, připojte jednotku USB Flash<br />
k jinému konektoru USB v počítači a zkuste systém<br />
počítače obnovit znovu.<br />
Printed in China<br />
© 2012 <strong>Sony</strong> Corporation<br />
Viz zadní strana.
Zálohování a obnovení systému<br />
Řešení potíží<br />
Zálohování a obnovení<br />
dat, když lze spustit<br />
systém Windows<br />
Když lze spustit systém Windows, zálohujte<br />
a obnovujte data s použitím funkce systému<br />
Windows. Chcete-li tuto funkci použít, otevřete<br />
Ovládací panely a poté zvolte položku Systém<br />
a zabezpečení a poté položku Historie souborů.<br />
Zálohování a obnovení<br />
dat, když nelze spustit<br />
systém Windows<br />
Pokud nemůžete spustit operační systém Windows,<br />
zazálohujte data pomocí funkce VAIO Care<br />
(Režim záchrany) : Obnovit nebo udržovat<br />
systém (VAIO Care (Rescue Mo<strong>de</strong>) : Recover or<br />
maintain your system).<br />
Pomocí Nástroj pro obnovení dat počítače VAIO<br />
(VAIO Data Restore Tool) můžete obnovit soubory,<br />
které jste dříve zazálohovali pomocí funkce VAIO<br />
Care (Režim záchrany) : Obnovit nebo udržovat<br />
systém (VAIO Care (Rescue Mo<strong>de</strong>) : Recover or<br />
maintain your system).<br />
Obnovení systému pomocí<br />
bodu obnovení<br />
Bod obnovení umožňuje obnovení systémových<br />
souborů počítače do předchozího stavu v době<br />
vytvoření bodu obnovení. Body obnovení jsou<br />
obvykle vytvářeny automaticky, například při<br />
instalaci ovladače. Doporučujeme však, abyste<br />
nové body obnovení vytvářeli také ručně předtím,<br />
než do počítače nainstalujete jakékoli aplikace<br />
nebo ovladače.<br />
Obnovení systémových souborů<br />
pomocí bodu obnovení, když nelze<br />
spustit systém Windows<br />
V počítači bez integrované optické jednotky připojte<br />
k počítači externí optickou jednotku (není součástí<br />
dodávky). Pokud byl s externí optickou jednotkou<br />
dodán adaptér střídavého napětí, připojte jej ke<br />
zdroji napájení.<br />
1 Proveďte kroky 1 až 3 postupu „Obnovení<br />
z média pro obnovení systému“ v části<br />
Obnovení počítače na přední straně.<br />
2 Zvolte položky řešit potíže, Upřesnit možnosti<br />
a Obnovení systému.<br />
3 Vyberte svůj operační systém.<br />
Zobrazí se okno Obnovení systému.<br />
4 Zvolte položku Další.<br />
5 Vyberte bod obnovení a zvolte položku Další.<br />
Zobrazí se okno s potvrzením vybraného bodu<br />
obnovení.<br />
6 Potvrďte bod obnovení tak, že zvolíte položku<br />
Dokončit.<br />
Po obnovení systémových souborů se počítač<br />
restartuje.<br />
V případě potíží<br />
s provozem počítače<br />
Než se obrátíte na autorizované servisní středisko<br />
<strong>Sony</strong> nebo přímo na místního pro<strong>de</strong>jce výrobků<br />
<strong>Sony</strong>, vyzkoušejte tyto možnosti.<br />
Přečtěte si část o odstraňování potíží v tomto<br />
oddílu nebo v Uživatelská příručka na obrazovce.<br />
Při zapnutém počítači spusťte stisknutím tlačítka<br />
ASSIST nástroj VAIO Care a proveďte potřebné<br />
operace.<br />
Navštivte web podpory VAIO.<br />
Potíže při obnovování<br />
Z oblasti pro obnovení nelze obnovit<br />
systém<br />
Pokud jste pomocí příslušné aplikace změnili oblast<br />
pro obnovení, nainstalovali jiný operační systém, než<br />
byl v počítači předinstalován, nebo jste naformátovali<br />
integrovaný pevný disk či jednotku SSD jinak než<br />
pomocí funkce VAIO Care (Režim záchrany) :<br />
Obnovit nebo udržovat systém (VAIO Care<br />
(Rescue Mo<strong>de</strong>) : Recover or maintain your system),<br />
obnovte počítač z média pro obnovení systému.<br />
Nelze vytvořit médium pro obnovení<br />
systému<br />
Vyzkoušejte následující možnosti:<br />
1 Pomocí nástroje VAIO Update stáhněte<br />
a nainstalujte nejnovější aktualizace.<br />
2 Restartujte počítač. Poté zkuste médium pro<br />
obnovení systému vytvořit znovu.<br />
3 Pokud byl s externí optickou jednotkou dodán<br />
adaptér střídavého napětí, připojte jej ke<br />
zdroji napájení.<br />
Vyzkoušejte jiná spolehlivá média.<br />
Pokud problém přetrvává, vyhle<strong>de</strong>jte další<br />
podporu na webu online podpory počítačů VAIO.<br />
Nelze zahájit nebo dokončit proces<br />
obnovení<br />
Odpojte od počítače všechna nepotřebná externí<br />
zařízení.<br />
Vyzkoušejte následující možnosti:<br />
Zkontrolujte stav média pro obnovení<br />
systému. Pokud používáte optické disky,<br />
zkontrolujte, zda nejsou ušpiněny nebo<br />
poškozeny. Pokud je disky nutné vyčistit,<br />
vyčistěte je a vyzkoušejte obnovení systému<br />
počítače znovu.<br />
Pokud systém počítače nelze obnovit<br />
z oddílu pro obnovení, restartujte počítač<br />
a zkuste ho obnovit znovu z oddílu pro<br />
obnovení nebo z média pro obnovení systému.<br />
Pokud systém počítače nemůžete obnovit<br />
z optické jednotky USB nebo z jednotky USB<br />
Flash, připojte tuto jednotku k jinému<br />
konektoru USB nebo ke konektoru USB, který<br />
je kompatibilní s normou USB 2.0 (pokud je<br />
k dispozici). Poté počítač vypněte a zkuste<br />
systém počítače obnovit znovu.<br />
Pokud problém přetrvává, vyhle<strong>de</strong>jte další<br />
podporu na webu online podpory počítačů VAIO.<br />
Běžné potíže<br />
Počítač nelze spustit<br />
Před prvním použitím je nutné počítač připojit<br />
ke zdroji střídavého napětí (pomocí adaptéru<br />
střídavého napětí, pokud je dodáván).<br />
Zkontrolujte, zda jsou k zařízením řádně<br />
připojeny všechny kabely, například zda je<br />
k počítači řádně připojen napájecí kabel<br />
(prostřednictvím adaptéru střídavého napětí,<br />
pokud je dodáván).<br />
Zkontrolujte, zda je správně nainstalován<br />
a nabit akumulátor.<br />
Odpojte všechny kabely a periferní zařízení,<br />
například napájecí kabel, adaptér střídavého<br />
napětí a zařízení USB, vyjměte akumulátor<br />
a přibližně pět minut vyčkejte. Poté všechna<br />
zařízení připojte a počítač znovu zapněte.<br />
Vyjměte všechny přídavné paměťové moduly,<br />
které jste případně nainstalovali od zakoupení<br />
počítače, a poté restartujte počítač.<br />
Pokud jste počítač zapojili do prodlužovacího<br />
kabelu s vypínačem, zkontrolujte, zda je vypínač<br />
zapnut a zda je prodlužovací kabel řádně zapojen<br />
do zásuvky.<br />
Pokud používáte externí monitor, zkontrolujte,<br />
zda je řádně připojen ke zdroji napájení a zda<br />
je zapnut.<br />
Zelená kontrolka napájení svítí, ale<br />
displej je prázdný<br />
Opakovaným stisknutím kombinace kláves<br />
Alt+F4 zavřete okno aplikace. Možná došlo<br />
k chybě aplikace.<br />
Stiskněte kombinaci kláves Ctrl+Alt+Delete,<br />
zvolte položku (Vypnout) v pravém<br />
spodním rohu obrazovky počítače a poté zvolte<br />
možnost Restartovat.<br />
Pro vypnutí počítače stiskněte a podržte nebo<br />
posuňte a podržte vypínač na déle než čtyři<br />
sekundy. Odpojte napájecí kabel nebo adaptér<br />
střídavého napětí a přibližně pět minut vyčkejte.<br />
Poté připojte napájecí kabel nebo adaptér<br />
a počítač znovu zapněte.<br />
Vypnutí počítače pomocí kombinace kláves<br />
Ctrl+Alt+Delete nebo vypínače může způsobit<br />
ztrátu neuložených dat.<br />
Kontrolka nabíjení rychle bliká<br />
a počítač se nespouští<br />
Příčinou může být, že akumulátor není správně<br />
nainstalován. Situaci vyřešíte tak, že vypnete<br />
počítač a vyjmete akumulátor. Poté akumulátor<br />
znovu vložte do počítače. Podrobnosti naj<strong>de</strong>te<br />
v Uživatelská příručka na obrazovce.<br />
Pokud problém přetrvává, není nainstalovaný<br />
akumulátor kompatibilní.<br />
Akumulátor vyjměte a obraťte se na autorizované<br />
servisní středisko <strong>Sony</strong>. Nejbližší středisko nebo<br />
zástupce naj<strong>de</strong>te v Uživatelská příručka na<br />
obrazovce.<br />
Počítač zobrazí zprávu<br />
o nekompatibilitě nebo nesprávném<br />
vložení akumulátoru a přej<strong>de</strong> do<br />
režimu spánku<br />
Přečtěte si odpovědi k problému „Kontrolka<br />
nabíjení rychle bliká a počítač se nespouští“.<br />
Systém Windows nepřijímá heslo<br />
a zobrazuje zprávu: Enter Onetime<br />
Password<br />
Pokud třikrát po sobě zadáte nesprávné heslo pro<br />
zapnutí, zobrazí se zpráva Enter Onetime Password<br />
a operační systém Windows se nespustí. Pro vypnutí<br />
počítače stiskněte a podržte nebo posuňte a podržte<br />
vypínač na déle než čtyři sekundy a zkontrolujte, zda<br />
zhasla kontrolka napájení. Počkejte 10 až 15 sekund,<br />
restartujte počítač a za<strong>de</strong>jte správné heslo.<br />
V heslech se rozlišují malá a velká písmena, a proto<br />
před zadáváním hesla zkontrolujte, jaká písmena<br />
píšete.<br />
Nemohu si vzpomenout na heslo pro<br />
zapnutí<br />
Pokud zapomenete heslo pro zapnutí, požá<strong>de</strong>jte<br />
o jeho odstranění autorizované servisní středisko<br />
<strong>Sony</strong>. Bu<strong>de</strong> vám účtován poplatek za odstranění.<br />
Jak mohu vytvořit oddíl na pevném<br />
disku?<br />
Pokud zmenšíte velikost jednotky C:, je možné, že<br />
nebu<strong>de</strong>te moci vytvořit médium pro obnovení nebo<br />
úspěšně provést obnovení či částečné obnovení<br />
kvůli nedostatku volného místa na integrovaném<br />
pevném disku nebo jednotce SSD.<br />
1 Otevřete Ovládací panely, zvolte položku<br />
Systém a zabezpečení a poté zvolte položku<br />
Vytvořit a formátovat oddíly na pevném disku<br />
v části Nástroje pro správu.<br />
Pokud se zobrazí okno Řízení uživatelských<br />
účtů, zvolte možnost Ano.<br />
2 Klikněte pravým tlačítkem myši na jednotku C:<br />
a zvolte možnost Zmenšit svazek.<br />
3 Do pole Za<strong>de</strong>jte velikost zmenšení (MB)<br />
za<strong>de</strong>jte velikost vytvářeného oddílu a zvolte<br />
položku Zmenšit.<br />
4 Klikněte pravým tlačítkem myši na možnost<br />
nepřiřazeno a poté zvolte možnost Nový<br />
jednoduchý svazek.<br />
5 Postupujte podle pokynů na obrazovce.<br />
Zobrazí se obrazovka Aktivace<br />
systému Windows<br />
Nebyla prove<strong>de</strong>na aktivace systému Windows.<br />
Zvolte možnost Přejít do aplikace Nastavení<br />
počítače a připojte počítač k Internetu. Aktivace se<br />
poté spustí automaticky. Systém Windows můžete<br />
také aktivovat telefonicky. Podrobné informace<br />
naj<strong>de</strong>te na obrazovce Nastavení počítače.<br />
Obsah této příručky se může bez předchozího<br />
upozornění změnit.