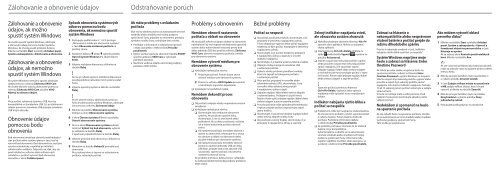Sony SVS1311A4E - SVS1311A4E Guide de dépannage Slovaque
Sony SVS1311A4E - SVS1311A4E Guide de dépannage Slovaque
Sony SVS1311A4E - SVS1311A4E Guide de dépannage Slovaque
You also want an ePaper? Increase the reach of your titles
YUMPU automatically turns print PDFs into web optimized ePapers that Google loves.
Zálohovanie a obnovenie údajov<br />
Odstraňovanie porúch<br />
Zálohovanie a obnovenie<br />
údajov, ak možno<br />
spustiť systém Windows<br />
Ak možno spustiť systém Windows, zálohujte<br />
a obnovujte údaje pomocou funkcií systému<br />
Windows. Ak chcete použiť príslušné funkcie,<br />
kliknite na tlačidlo Štart a položky Ovládací panel,<br />
Systém a zabezpečenie a Zálohovanie a obnovenie.<br />
Zálohovanie a obnovenie<br />
údajov, ak nemožno<br />
spustiť systém Windows<br />
Ak systém Windows nemožno spustiť, zálohujte<br />
údaje pomocou nástroja Záchrana VAIO Care.<br />
Ak chcete obnoviť súbory zálohované pomocou<br />
nástroja Záchrana VAIO Care, použite VAIO<br />
Nástroj na obnovu údajov.<br />
Ak je počítač vybavený zásuvkou USB, ktorá je<br />
kompatibilná so štandardom USB 2.0, pri zálohovaní<br />
údajov pomocou zaria<strong>de</strong>nia USB pripojte zaria<strong>de</strong>nie<br />
USB k tejto zásuvke.<br />
Obnovenie údajov<br />
pomocou bodu<br />
obnovenia<br />
Bod obnovenia umožňuje obnoviť predchádzajúci<br />
stav počítačového systému platný v čase, keď sa<br />
vytvoril bod obnovenia. Bod obnovenia sa zvyčajne<br />
vytvára automaticky, napríklad pri inštalácii<br />
softvérového ovládača. Odporúča sa však, aby ste<br />
pred inštaláciou softvéru alebo softvérových<br />
ovládačov v počítači vytvorili bod obnovenia<br />
manuálne v okne Ovládací panel.<br />
Spôsob obnovenia systémových<br />
súborov pomocou bodu<br />
obnovenia, ak nemožno spustiť<br />
systém Windows<br />
1 Postupujte podľa krokov č. 1 až 4 postupu<br />
„Obnovenie z média pre obnovenie systému“<br />
v časti Obnovenie nastavení počítača na<br />
prednej strane.<br />
2 Stlačením klávesu alebo vyberte položku<br />
Opraviť systém Windows 7 a stlačte kláves<br />
Enter.<br />
3 Vyberte rozloženie klávesnice a kliknite na<br />
tlačidlo Ďalej.<br />
Ak nie je vybraté správne rozloženie klávesnice,<br />
prav<strong>de</strong>podobne nebu<strong>de</strong>te môcť správne zadať<br />
heslo.<br />
4 Vyberte operačný systém a kliknite na tlačidlo<br />
Ďalej.<br />
Ak ste zmenili súbory zálohované pomocou<br />
funkcie zálohovania systému Windows, zálohujte<br />
ich pomocou softvéru Záchranné údaje.<br />
5 Kliknite na položku Obnovovanie systému.<br />
Zobrazí sa okno Obnovovanie systému.<br />
6 V okne Obnova systému kliknite na položku<br />
Otvoriť obnovovanie systému.<br />
7 Ak sa v okne Obnovovanie systému zobrazí<br />
možnosť Vybrať iný bod obnovenia, vyberte<br />
ju a kliknite na tlačidlo Ďalej.<br />
V opačnom prípa<strong>de</strong> kliknite na tlačidlo Ďalej.<br />
8 Vyberte príslušný bod obnovenia a kliknite na<br />
tlačidlo Ďalej.<br />
9 Kliknutím na tlačidlo Dokončiť potvrďte bod<br />
obnovenia.<br />
Ak sa zobrazí okno s výzvou na reštartovanie<br />
počítača, reštartujte počítač.<br />
Ak máte problémy s ovládaním<br />
počítača<br />
Skôr než sa obrátite priamo na autorizované servisné<br />
stredisko alebo stredisko technickej podpory<br />
spoločnosti <strong>Sony</strong>, prípadne na miestneho predajcu<br />
výrobkov značky <strong>Sony</strong>, vyskúšajte tieto návrhy.<br />
Prečítajte si informácie o odstraňovaní porúch<br />
v tejto časti alebo v elektronickej Príručke<br />
používateľa.<br />
Kým je počítač zapnutý, stlačením tlačidla ASSIST<br />
spustite aplikáciu VAIO Care a vykonajte<br />
potrebné operácie.<br />
Navštívte webovú lokalitu technickej podpory<br />
počítačov VAIO online.<br />
Problémy s obnovením<br />
Nemôžem obnoviť nastavenia<br />
počítača z oblasti na obnovenie<br />
Ak ste použili softvér na úpravu oblasti na obnovenie,<br />
nainštalovali iný než vopred nainštalovaný operačný<br />
systém alebo naformátovali vstavaný pevný disk<br />
alebo jednotku SSD bez použitia softvéru Záchrana<br />
VAIO Care, obnovte nastavenia počítača z média<br />
pre obnovenie systému.<br />
Nemôžem vytvoriť médium pre<br />
obnovenie systému<br />
Vyskúšajte nasledujúce návrhy:<br />
1 Reštartujte počítač. Potom skúste znova<br />
vytvoriť médium pre obnovenie systému.<br />
2 Pomocou softvéru VAIO Update prevezmite<br />
a nainštalujte najnovšie aktualizácie.<br />
Vyskúšajte iné spoľahlivé médiá.<br />
Nemôžem dokončiť proces<br />
obnovenia<br />
Od počítača odpojte všetky nepotrebné externé<br />
zaria<strong>de</strong>nia.<br />
Vyskúšajte nasledujúce návrhy:<br />
Skontrolujte stav média pre obnovenie<br />
systému. Ak používate optické disky,<br />
skontrolujte, či nie sú znečistené alebo<br />
poško<strong>de</strong>né. Ak sú disky znečistené, vyčistite<br />
ich a skúste nastavenia počítača obnoviť<br />
znova.<br />
Ak nastavenia počítača nemôžete obnoviť z<br />
oblasti na obnovenie, reštartujte ho a znova<br />
ho obnovte z oblasti na obnovenie alebo<br />
použite médium pre obnovenie systému.<br />
Ak nastavenia počítača nemôžete obnoviť<br />
pomocou optickej jednotky USB ani disku<br />
USB flash, pripojte disk k inej zásuvke USB<br />
na počítači, vypnite počítač a skúste jeho<br />
nastavenia obnoviť znova.<br />
Ak problém pretrváva, ďalšiu pomoc vyhľadajte<br />
na webovej lokalite technickej podpory počítačov<br />
VAIO online.<br />
Bežné problémy<br />
Počítač sa nespustí<br />
Ak počítač používate prvýkrát, skontrolujte, či je<br />
pripojený k sieťovému napájaciemu zdroju.<br />
V čase dodávky je vypínač alebo spínač napájania<br />
neaktívny, až kým počítač nepripojíte k sieťovému<br />
napájaciemu zdroju.<br />
Skontrolujte, či je počítač bezpečne pripojený<br />
k napájaciemu zdroju a zapnutý a či svieti<br />
indikátor napájania.<br />
Skontrolujte, či je batéria správne vložená a nabitá.<br />
Odpojte všetky pripojené zaria<strong>de</strong>nia USB<br />
a reštartujte počítač.<br />
Vyberte všetky prídavné pamäťové moduly,<br />
ktoré ste zapojili od zakúpenia počítača,<br />
a reštartujte počítač.<br />
Ak je počítač pripojený k rozvodke alebo<br />
záložnému zdroju (UPS), skontrolujte, či ste<br />
rozvodku alebo záložný zdroj pripojili<br />
k napájaciemu zdroju a zapli.<br />
Odpojte napájací kábel alebo sieťový adaptér<br />
a vyberte batériu. Počkajte tri až päť minút.<br />
Batériu vložte späť, pripojte napájací kábel alebo<br />
sieťový adaptér a potom zapnite počítač.<br />
Poruchu počítača môže spôsobovať kon<strong>de</strong>nzácia.<br />
V takom prípa<strong>de</strong> počítač nepoužívajte aspoň<br />
jednu hodinu.<br />
Skontrolujte, či používate dodaný napájací kábel<br />
alebo sieťový adaptér značky <strong>Sony</strong>.<br />
Ak používate externý displej, skontrolujte, či je<br />
pripojený k napájaciemu zdroju a zapnutý.<br />
Zelený indikátor napájania svieti,<br />
ale obrazovka zostáva zhasnutá<br />
Niekoľkonásobným stlačením klávesov Alt+F4<br />
zatvorte okno aplikácie. Mohla sa vyskytnúť<br />
chyba aplikácie.<br />
Stlačte klávesy Ctrl+Alt+Delete, kliknite na<br />
šípku vedľa tlačidla Vypnúť a potom na<br />
položku Reštartovať.<br />
Stlačte a aspoň štyri sekundy podržte vypínač<br />
alebo posuňte a aspoň štyri sekundy podržte<br />
spínač napájania, čím sa počítač vypne.<br />
Odpojte napájací kábel alebo sieťový adaptér<br />
a minimálne päť minút nechajte počítač v stave<br />
nečinnosti. Potom opäť pripojte napájací kábel<br />
alebo sieťový adaptér a zapnite počítač.<br />
Vypnutie počítača pomocou klávesov<br />
Ctrl+Alt+Delete, vypínača alebo spínača<br />
napájania môže spôsobiť stratu neuložených<br />
údajov.<br />
Indikátor nabíjania rýchlo bliká a<br />
počítač sa nespúšťa<br />
Problémom môže byť nesprávne vložená batéria.<br />
Ak chcete tento problém vyriešiť, vypnite počítač<br />
a vyberte batériu. Potom batériu vložte do<br />
počítača. Podrobné informácie náj<strong>de</strong>te<br />
v elektronickej Príručke používateľa.<br />
Ak problém pretrváva, znamená to, že vložená<br />
batéria nie je kompatibilná.<br />
Vyberte batériu a obráťte sa na autorizované<br />
servisné stredisko alebo stredisko technickej<br />
podpory spoločnosti <strong>Sony</strong>. Informácie, k<strong>de</strong><br />
náj<strong>de</strong>te najbližšie stredisko alebo zástupcu, sú<br />
uve<strong>de</strong>né v elektronickej Príručke používateľa.<br />
Zobrazí sa hlásenie o<br />
nekompatibilite alebo nesprávnom<br />
vložení batérie a počítač prej<strong>de</strong> do<br />
režimu dlhodobého spánku<br />
Pozrite si odpove<strong>de</strong> uve<strong>de</strong>né v časti „Indikátor<br />
nabíjania rýchlo bliká a počítač sa nespúšťa“.<br />
Systém Windows neprijme moje<br />
heslo a zobrazí sa hlásenie: Enter<br />
Onetime Password<br />
Ak trikrát po sebe zadáte nesprávne heslo na<br />
spustenie počítača, zobrazí sa hlásenie Enter<br />
Onetime Password a systém Windows sa nespustí.<br />
Stlačte a aspoň štyri sekundy podržte vypínač alebo<br />
posuňte a aspoň štyri sekundy podržte spínač<br />
napájania, čím zhasne indikátor napájania. Počkajte<br />
10 až 15 sekúnd, potom počítač reštartujte a zadajte<br />
správne heslo.<br />
V hesle sa rozlišujú malé a veľké písmená. Pred<br />
zadaním hesla preto skontrolujte aktuálny režim<br />
veľkosti písmen.<br />
Nedokážem si spomenúť na heslo<br />
na spustenie počítača<br />
Ak ste zabudli heslo na spustenie počítača, obráťte<br />
sa na autorizované servisné stredisko alebo stredisko<br />
technickej podpory spoločnosti <strong>Sony</strong>.<br />
Táto služba je spoplatnená.<br />
Ako môžem vytvoriť oblasť<br />
pevného disku?<br />
1 Kliknite na tlačidlo Štart a položky Ovládací<br />
panel, Systém a zabezpečenie a Vytvoriť a<br />
formátovať oblasti na pevnom disku v časti<br />
Nástroje na správu.<br />
Ak sa zobrazí okno Kontrola používateľských<br />
kont, kliknite na tlačidlo Áno.<br />
Ak ste v počítači prihlásení ako bežný používateľ,<br />
môže sa zobraziť výzva na zadanie správcovského<br />
mena a hesla.<br />
2 Kliknite pravým tlačidlom myši na jednotku C:<br />
a vyberte položku Zmenšiť zväzok.<br />
3 V časti Zadajte veľkosť miesta na zmenšenie<br />
v MB zadajte veľkosť oblasti, ktorú chcete<br />
vytvoriť, a kliknite na tlačidlo Zmenšiť.<br />
4 Kliknite pravým tlačidlom myši na položku<br />
Nevyhra<strong>de</strong>né a vyberte položku Nový<br />
jednoduchý zväzok.<br />
5 Postupujte podľa pokynov na obrazovke.