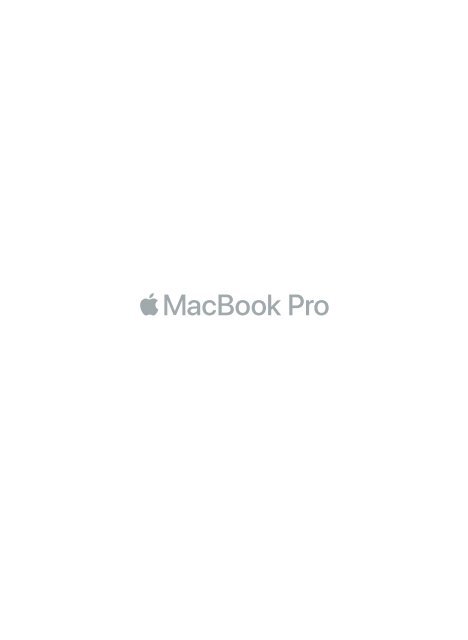Apple MacBook Pro (13 pouces, 2017, quatre ports Thunderbolt 3) - Guide de démarrage rapide - MacBook Pro (13 pouces, 2017, quatre ports Thunderbolt 3) - Guide de démarrage rapide
Apple MacBook Pro (13 pouces, 2017, quatre ports Thunderbolt 3) - Guide de démarrage rapide - MacBook Pro (13 pouces, 2017, quatre ports Thunderbolt 3) - Guide de démarrage rapide
Apple MacBook Pro (13 pouces, 2017, quatre ports Thunderbolt 3) - Guide de démarrage rapide - MacBook Pro (13 pouces, 2017, quatre ports Thunderbolt 3) - Guide de démarrage rapide
Create successful ePaper yourself
Turn your PDF publications into a flip-book with our unique Google optimized e-Paper software.
Bienvenue sur votre <strong>MacBook</strong> <strong>Pro</strong><br />
Commençons la configuration. Le <strong>MacBook</strong> <strong>Pro</strong> démarre automatiquement lorsque vous<br />
relevez l’écran. L’Assistant Réglages vous gui<strong>de</strong> ensuite à travers quelques étapes simples<br />
pour vous ai<strong>de</strong>r à démarrer rapi<strong>de</strong>ment. Il permet <strong>de</strong> vous connecter à votre réseau Wi-Fi,<br />
<strong>de</strong> créer un compte utilisateur, <strong>de</strong> configurer Touch ID et <strong>Apple</strong> Pay, et d’activer Siri. Il<br />
peut également transférer vos documents, vos photos, votre musique, entre autres, sur<br />
votre nouveau <strong>MacBook</strong> <strong>Pro</strong> <strong>de</strong>puis un autre Mac ou un PC.<br />
Vous pouvez vous connecter avec votre i<strong>de</strong>ntifiant <strong>Apple</strong> dans l’Assistant réglages. Votre<br />
compte est alors configuré dans l’App Store et l’iTunes Store, ainsi que dans <strong>de</strong>s<br />
applications comme Messages et FaceTime. De même, iCloud est configuré <strong>de</strong> sorte que<br />
<strong>de</strong>s applications telles que Mail, Contacts, Calendrier et Safari disposent <strong>de</strong> toutes vos<br />
informations à jour. Si vous ne possé<strong>de</strong>z pas d’i<strong>de</strong>ntifiant <strong>Apple</strong>, vous pouvez en créer un<br />
dans l’Assistant réglages.
<strong>Thun<strong>de</strong>rbolt</strong> 3 (USB-C)<br />
Charger le <strong>MacBook</strong> <strong>Pro</strong> et connecter un support<br />
<strong>de</strong> stockage externe ou un écran externe<br />
Écouteurs<br />
Touch Bar<br />
Caméra HD<br />
FaceTime<br />
Touch ID<br />
(bouton<br />
d’alimentation)<br />
Trackpad Force Touch
Découvrez votre bureau<br />
Le bureau <strong>de</strong> votre <strong>MacBook</strong> <strong>Pro</strong> vous permet <strong>de</strong> tout chercher et <strong>de</strong> tout faire. Conservez<br />
les apps que vous utilisez le plus dans le Dock au bas <strong>de</strong> votre écran. Ouvrez Préférences<br />
Système pour personnaliser votre bureau et dʼautres réglages. Cliquez sur l’icône du<br />
Fin<strong>de</strong>r pour accé<strong>de</strong>r à tous vos fichiers et dossiers.<br />
La barre <strong>de</strong>s menus en haut <strong>de</strong> l’écran affiche <strong>de</strong>s informations utiles sur votre<br />
<strong>MacBook</strong> <strong>Pro</strong>. Pour vérifier l’état <strong>de</strong> la connexion Internet sans fil, cliquez sur l’icône Wi-Fi.<br />
Siri est toujours là pour vous ai<strong>de</strong>r à retrouver <strong>de</strong>s données et <strong>de</strong>s fichiers et à accomplir<br />
toute une gamme <strong>de</strong> tâches sur votre Mac par comman<strong>de</strong> vocale.<br />
Menu<br />
Ai<strong>de</strong><br />
Barre <strong>de</strong>s<br />
menus<br />
Wi-Fi<br />
Siri<br />
Fin<strong>de</strong>r<br />
Dock<br />
Préférences<br />
Système
Utilisez la Touch Bar et Touch ID<br />
La Touch Bar située en haut du clavier s’adapte à l’application ouverte et à l’activité en<br />
cours. Vous pouvez utiliser les gestes habituels, tels que le glissement et le toucher sur la<br />
barre. Les comman<strong>de</strong>s système fréquemment utilisées, telles que le volume et la<br />
luminosité, se situent dans la Control Strip à droite. Pour développer la Control Strip,<br />
touchez la flèche ( ). Pour la con<strong>de</strong>nser, touchez à gauche.<br />
Le capteur Touch ID se trouve à droite <strong>de</strong> la Touch Bar. Une fois Touch ID configuré, vous<br />
pouvez utiliser votre empreinte digitale pour déverrouiller votre <strong>MacBook</strong> <strong>Pro</strong> et réaliser<br />
<strong>de</strong>s achats sur l’App Store, l’iBooks Store, l’iTunes Store et <strong>de</strong> nombreux sites web favoris<br />
à l’ai<strong>de</strong> d’<strong>Apple</strong> Pay.<br />
Contrôlez votre Mac avec les gestes Multi-Touch<br />
Vous pouvez faire beaucoup sur votre <strong>MacBook</strong> <strong>Pro</strong> à l’ai<strong>de</strong> <strong>de</strong> gestes simples sur le<br />
trackpad. Grâce à sa sensibilité à la pression, le trackpad fait la différence entre un clic<br />
léger et une pression maintenue. Pour en savoir plus sur les gestes, choisissez<br />
Préférences Système dans le Dock, puis cliquez sur Trackpad.<br />
Clic<br />
Appuyer nʼimporte où sur le<br />
trackpad.<br />
Clic secondaire (clic droit)<br />
Cliquer avec <strong>de</strong>ux doigts pour<br />
ouvrir les menus contextuels.<br />
Défilement à <strong>de</strong>ux doigts<br />
Passer <strong>de</strong>ux doigts sur le trackpad<br />
pour faire défiler verticalement ou<br />
horizontalement.<br />
Balayage pour la navigation<br />
Balayer à l’ai<strong>de</strong> <strong>de</strong> <strong>de</strong>ux doigts pour<br />
feuilleter les pages web, les<br />
documents, etc.
Sauvegar<strong>de</strong>z vos données<br />
Vous pouvez sauvegar<strong>de</strong>r sans fil les données <strong>de</strong> votre <strong>MacBook</strong> <strong>Pro</strong> en utilisant<br />
Time Machine avec une AirPort Time Capsule (vendue séparément). Ouvrez Préférences<br />
Système et cliquez sur lʼicône Time Machine pour commencer.<br />
Remarque importante<br />
Lisez attentivement ce document et les informations sur la sécurité mentionnées dans<br />
le gui<strong>de</strong> Informations sur le <strong>MacBook</strong> <strong>Pro</strong> avant d’utiliser votre ordinateur pour la<br />
première fois.<br />
En savoir plus<br />
Pour afficher le gui<strong>de</strong> Les indispensables du <strong>MacBook</strong> <strong>Pro</strong> dans iBooks, ouvrez iBooks,<br />
puis recherchez « Les indispensables du <strong>MacBook</strong> <strong>Pro</strong> » dans lʼiBooks Store. Obtenez<br />
<strong>de</strong>s informations, regar<strong>de</strong>z <strong>de</strong>s vidéos <strong>de</strong> démonstration et apprenez-en plus sur les<br />
fonctionnalités du <strong>MacBook</strong> <strong>Pro</strong> à l’adresse www.apple.com/fr/macbook-pro.<br />
Ai<strong>de</strong><br />
Vous trouverez <strong>de</strong>s réponses à vos questions ainsi que <strong>de</strong>s instructions et <strong>de</strong>s<br />
informations concernant le dépannage dans lʼAi<strong>de</strong> Mac. Cliquez sur l’icône du Fin<strong>de</strong>r, puis<br />
sur Ai<strong>de</strong> dans la barre <strong>de</strong>s menus, et choisissez Ai<strong>de</strong> Mac ou « Découvrez votre Mac ».<br />
Utilitaires <strong>de</strong> macOS<br />
Si vous rencontrez un problème avec votre <strong>MacBook</strong> <strong>Pro</strong>, Utilitaires macOS peut vous<br />
ai<strong>de</strong>r à restaurer vos logiciels et vos données à partir d’une sauvegar<strong>de</strong> Time Machine ou<br />
à réinstaller macOS et les applications <strong>Apple</strong>. Si votre <strong>MacBook</strong> <strong>Pro</strong> détecte un problème,<br />
ouvrez Utilitaires macOS en redémarrant votre ordinateur tout en maintenant les touches<br />
Comman<strong>de</strong> et R enfoncées.<br />
Assistance<br />
Pour <strong>de</strong>s informations d’assistance complètes, consultez la page www.apple.com/fr/<br />
support/macbook. Vous pouvez aussi contacter <strong>Apple</strong> d’après les informations publiées<br />
sur la page support.apple.com/fr-fr/contact.<br />
www.apple.com/support/country<br />
La disponibilité <strong>de</strong>s fonctionnalités dépend <strong>de</strong> la zone géographique.<br />
TM et © <strong>2017</strong> <strong>Apple</strong> Inc. Tous droits réservés. Designed by <strong>Apple</strong> in California.<br />
Printed in XXXX. F034-02089-A