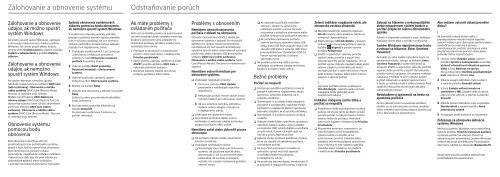Sony SVE1713N9E - SVE1713N9E Guide de dépannage Slovaque
Sony SVE1713N9E - SVE1713N9E Guide de dépannage Slovaque
Sony SVE1713N9E - SVE1713N9E Guide de dépannage Slovaque
Create successful ePaper yourself
Turn your PDF publications into a flip-book with our unique Google optimized e-Paper software.
Zálohovanie a obnovenie systému<br />
Odstraňovanie porúch<br />
Zálohovanie a obnovenie<br />
údajov, ak možno spustiť<br />
systém Windows<br />
Ak možno spustiť systém Windows, zálohujte<br />
a obnovujte údaje pomocou funkcií systému<br />
Windows. Ak chcete použiť takúto funkciu,<br />
otvorte okno Ovládací panel a vyberte položku<br />
Systém a zabezpečenie a položku História<br />
súborov.<br />
Zálohovanie a obnovenie<br />
údajov, ak nemožno<br />
spustiť systém Windows<br />
Ak systém Windows nemožno spustiť,<br />
zálohujte údaje pomocou softvéru VAIO Care<br />
(režim záchrany) : Obnovenie a údržba<br />
vášho systému (VAIO Care (Rescue Mo<strong>de</strong>) :<br />
Recover or maintain your system).<br />
Môžete použiť nástroj VAIO Nástroj na<br />
obnovu údajov (VAIO Data Restore Tool) na<br />
obnovenie súborov, ktoré už boli zálohované<br />
pomocou softvéru VAIO Care (režim<br />
záchrany) : Obnovenie a údržba vášho<br />
systému (VAIO Care (Rescue Mo<strong>de</strong>) : Recover<br />
or maintain your system).<br />
Obnovenie systému<br />
pomocou bodu<br />
obnovenia<br />
Bod obnovenia umožňuje obnoviť<br />
predchádzajúci stav počítačového systému<br />
platný v čase, keď sa vytvoril bod obnovenia.<br />
Bod obnovenia sa zvyčajne vytvára<br />
automaticky, napríklad pri inštalácii ovládača.<br />
Odporúča sa však, aby ste pred inštaláciou<br />
akýchkoľvek aplikácií alebo ovládačov<br />
v počítači vytvorili bod obnovenia manuálne.<br />
Spôsob obnovenia systémových<br />
súborov pomocou bodu obnovenia,<br />
ak nemožno spustiť systém Windows<br />
V mo<strong>de</strong>li bez vstavanej optickej jednotky<br />
pripojte k počítaču externú optickú jednotku<br />
(nie je súčasťou dodávky). Ak sa s externou<br />
optickou jednotkou dodáva sieťový adaptér,<br />
pripojte ho k napájaciemu zdroju.<br />
1 Postupujte podľa krokov č. 1 až 3 postupu<br />
„Obnovenie z média pre obnovenie<br />
systému“ v časti Obnovenie nastavení<br />
počítača na prednej strane.<br />
2 Vyberte položku Riešiť problémy,<br />
Rozšírené možnosti a Obnovovanie<br />
systému.<br />
3 Vyberte používaný operačný systém.<br />
Zobrazí sa okno Obnovovanie systému.<br />
4 Kliknite na tlačidlo Ďalej.<br />
5 Vyberte bod obnovenia a kliknite na tlačidlo<br />
Ďalej.<br />
Zobrazí sa okno pre potvr<strong>de</strong>nie vybratého<br />
bodu obnovenia.<br />
6 Bod obnovenia potvrďte kliknutím na<br />
tlačidlo Dokončiť.<br />
Po obnovení systémových súborov sa<br />
počítač reštartuje.<br />
Ak máte problémy s<br />
ovládaním počítača<br />
Skôr než sa obrátite priamo na autorizované<br />
servisné stredisko alebo stredisko technickej<br />
podpory spoločnosti <strong>Sony</strong>, prípadne na<br />
miestneho predajcu výrobkov značky <strong>Sony</strong>,<br />
vyskúšajte tieto návrhy.<br />
Prečítajte si informácie o odstraňovaní<br />
porúch v tejto časti alebo v elektronickej<br />
Príručka používateľa.<br />
Keď je počítač zapnutý, stlačením tlačidla<br />
ASSIST spustite aplikáciu VAIO Care a<br />
vykonajte potrebné operácie.<br />
Navštívte webovú lokalitu technickej<br />
podpory počítačov VAIO online.<br />
Problémy s obnovením<br />
Nemôžem obnoviť nastavenia<br />
počítača z oblasti na obnovenie<br />
Obnovte nastavenia počítača z média pre<br />
obnovenie systému v prípa<strong>de</strong>, že ste použili<br />
aplikácie na úpravu oblasti na obnovenie,<br />
nainštalovali iný než vopred nainštalovaný<br />
operačný systém alebo naformátovali vstavaný<br />
pevný disk alebo jednotku SSD bez použitia<br />
softvéru VAIO Care (režim záchrany) :<br />
Obnovenie a údržba vášho systému (VAIO<br />
Care (Rescue Mo<strong>de</strong>) : Recover or maintain your<br />
system).<br />
Nemôžem vytvoriť médium pre<br />
obnovenie systému<br />
Vyskúšajte nasledujúce návrhy:<br />
1 Pomocou softvéru VAIO Update<br />
prevezmite a nainštalujte najnovšie<br />
aktualizácie.<br />
2 Reštartujte počítač. Potom skúste znova<br />
vytvoriť médium pre obnovenie systému.<br />
3 Ak sa s externou optickou jednotkou<br />
dodáva sieťový adaptér, pripojte ho<br />
k napájaciemu zdroju.<br />
Vyskúšajte iné spoľahlivé médiá.<br />
Ak problém pretrváva, ďalšiu pomoc<br />
vyhľadajte na webovej lokalite technickej<br />
podpory počítačov VAIO online.<br />
Nemôžem začať alebo dokončiť proces<br />
obnovenia<br />
Od počítača odpojte všetky nepotrebné<br />
externé zaria<strong>de</strong>nia.<br />
Vyskúšajte nasledujúce návrhy:<br />
Skontrolujte stav média pre obnovenie<br />
systému. Ak používate optické disky,<br />
skontrolujte, či nie sú znečistené alebo<br />
poško<strong>de</strong>né. Ak sú disky znečistené,<br />
vyčistite ich a skúste nastavenia počítača<br />
obnoviť znova.<br />
Ak nastavenia počítača nemôžete<br />
obnoviť z oblasti na obnovenie,<br />
reštartujte počítač a znova obnovte<br />
nastavenia z oblasti na obnovenie alebo<br />
použite médium pre obnovenie systému.<br />
Ak nemôžete nastavenia počítača<br />
obnoviť pomocou optického disku USB<br />
alebo disku USB flash, pripojte disk k inej<br />
zásuvke USB alebo k zásuvke USB, ktorá<br />
je kompatibilná so štandardom USB 2.0.<br />
Potom vypnite počítač a obnovu<br />
vykonajte znova.<br />
Ak problém pretrváva, ďalšiu pomoc<br />
vyhľadajte na webovej lokalite technickej<br />
podpory počítačov VAIO online.<br />
Bežné problémy<br />
Počítač sa nespustí<br />
Pred prvým použitím počítača ho musíte<br />
pripojiť k sieťovému napájaciemu zdroju<br />
(pomocou sieťového adaptéra, ak je<br />
súčasťou dodávky).<br />
Skontrolujte, či sú všetky káble bezpečne<br />
pripojené k zaria<strong>de</strong>niam, napríklad medzi<br />
počítačom a napájacím káblom (pomocou<br />
sieťového adaptéra, ak je súčasťou dodávky).<br />
Skontrolujte, či je batéria správne vložená<br />
a nabitá.<br />
Odpojte všetky káble a periférne zaria<strong>de</strong>nia,<br />
napríklad napájací kábel, sieťový adaptér<br />
a zaria<strong>de</strong>nie USB, vyberte batériu a počkajte<br />
asi päť minút. Potom ich vráťte späť na<br />
miesto a znova zapnite počítač.<br />
Vyberte všetky prídavné pamäťové moduly,<br />
ktoré ste zapojili od zakúpenia počítača,<br />
a reštartujte počítač.<br />
Ak je počítač pripojený k rozvodke so<br />
spínačom, spínač musí byť zapnutý<br />
a rozvodka bezpečne pripojená<br />
k napájaciemu zdroju.<br />
Ak používate externý displej, skontrolujte, či<br />
je pripojený k napájaciemu zdroju a zapnutý.<br />
Zelený indikátor napájania svieti, ale<br />
obrazovka zostáva zhasnutá<br />
Niekoľkonásobným stlačením klávesov<br />
Alt+F4 zatvorte okno aplikácie. Mohla sa<br />
vyskytnúť chyba aplikácie.<br />
Stlačte klávesy Ctrl+Alt+Delete, v pravom<br />
dolnom rohu obrazovky počítača vyberte<br />
tlačidlo (Vypnúť) a potom vyberte<br />
položku Reštartovať.<br />
Stlačte a aspoň štyri sekundy podržte<br />
vypínač alebo posuňte a aspoň štyri<br />
sekundy podržte spínač napájania, čím sa<br />
počítač vypne. Odpojte napájací kábel alebo<br />
sieťový adaptér a minimálne päť minút<br />
nechajte počítač v stave nečinnosti. Potom<br />
opäť pripojte napájací kábel alebo sieťový<br />
adaptér a zapnite počítač.<br />
Vypnutie počítača pomocou klávesov<br />
Ctrl+Alt+Delete, vypínača alebo spínača<br />
napájania môže spôsobiť stratu<br />
neuložených údajov.<br />
Indikátor nabíjania rýchlo bliká a<br />
počítač sa nespúšťa<br />
Problémom môže byť nesprávne vložená<br />
batéria. Ak chcete tento problém vyriešiť,<br />
vypnite počítač a vyberte batériu. Potom<br />
batériu vložte do počítača. Podrobné<br />
informácie náj<strong>de</strong>te v elektronickej Príručka<br />
používateľa.<br />
Ak problém pretrváva, znamená to, že<br />
vložená batéria nie je kompatibilná.<br />
Vyberte batériu a obráťte sa na<br />
autorizované servisné stredisko alebo<br />
stredisko technickej podpory spoločnosti<br />
<strong>Sony</strong>. Informácie, k<strong>de</strong> náj<strong>de</strong>te najbližšie<br />
stredisko alebo zástupcu, sú uve<strong>de</strong>né<br />
v elektronickej Príručka používateľa.<br />
Zobrazí sa hlásenie o nekompatibilite<br />
alebo nesprávnom vložení batérie a<br />
počítač prej<strong>de</strong> do režimu dlhodobého<br />
spánku<br />
Pozrite si odpove<strong>de</strong> uve<strong>de</strong>né v časti „Indikátor<br />
nabíjania rýchlo bliká a počítač sa nespúšťa“.<br />
Systém Windows neprijme moje heslo<br />
a zobrazí sa hlásenie: Enter Onetime<br />
Password<br />
Ak trikrát po sebe zadáte nesprávne heslo na<br />
spustenie počítača, zobrazí sa hlásenie Enter<br />
Onetime Password a systém Windows sa<br />
nespustí. Stlačte a aspoň štyri sekundy podržte<br />
vypínač alebo posuňte a aspoň štyri sekundy<br />
podržte spínač napájania, čím zhasne indikátor<br />
napájania. Počkajte 10 až 15 sekúnd, potom<br />
počítač reštartujte a zadajte správne heslo.<br />
V hesle sa rozlišujú malé a veľké písmená. Pred<br />
zadaním hesla preto skontrolujte aktuálny<br />
režim veľkosti písmen.<br />
Nedokážem si spomenúť na heslo na<br />
spustenie počítača<br />
Ak ste zabudli heslo na spustenie počítača,<br />
obráťte sa na autorizované servisné stredisko<br />
alebo stredisko technickej podpory spoločnosti<br />
<strong>Sony</strong>. Táto služba je spoplatnená.<br />
Ako môžem vytvoriť oblasť pevného<br />
disku?<br />
Ak zmenšíte zväzok oblasti disku C,<br />
prav<strong>de</strong>podobne nebu<strong>de</strong> možné úspešne<br />
vytvoriť médium pre obnovenie systému alebo<br />
dokončiť proces obnovy a obnovy<br />
preinštalovaním, pretože zostávajúce voľné<br />
miesto na vstavanom pevnom disku alebo<br />
jednotke SSD je nepostačujúce.<br />
1 Otvorte okno Ovládací panel, vyberte<br />
položku Systém a zabezpečenie a položku<br />
Vytvoriť a formátovať oblasti na pevnom<br />
disku v časti Nástroje na správu.<br />
Ak sa zobrazí okno Kontrola používateľských<br />
kont, kliknite na tlačidlo Áno.<br />
2 Kliknite pravým tlačidlom myši na disk C<br />
a vyberte položku Zmenšiť zväzok.<br />
3 V časti Zadajte veľkosť miesta na<br />
zmenšenie v MB: zadajte veľkosť oblasti,<br />
ktorú chcete vytvoriť, a kliknite na tlačidlo<br />
Zmenšiť.<br />
4 Kliknite pravým tlačidlom myši na položku<br />
Nevyhra<strong>de</strong>né a vyberte položku Nový<br />
jednoduchý zväzok.<br />
5 Postupujte podľa pokynov na obrazovke.<br />
Zobrazuje sa obrazovka aktivácie<br />
systému Windows<br />
Aktivácia systému Windows nie je dokončená.<br />
Vyberte položku Prejsť do nastavení počítača<br />
a pripojte počítač na Internet. Potom sa<br />
aktivácia spustí automaticky. Systém Windows<br />
môžete aktivovať aj telefonicky. Podrobnejšie<br />
informácie náj<strong>de</strong>te na obrazovke Nastavenie PC.<br />
Obsah tejto príručky podlieha zmenám bez<br />
predchádzajúceho upozornenia.