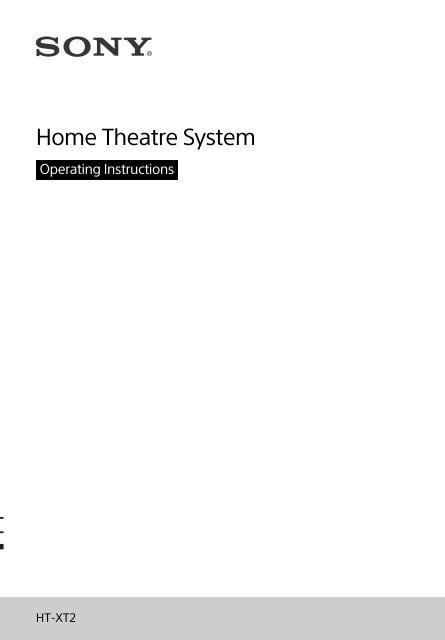Sony HT-XT2 - HT-XT2 Consignes d’utilisation Anglais
Sony HT-XT2 - HT-XT2 Consignes d’utilisation Anglais
Sony HT-XT2 - HT-XT2 Consignes d’utilisation Anglais
Create successful ePaper yourself
Turn your PDF publications into a flip-book with our unique Google optimized e-Paper software.
Home Theatre System<br />
Operating Instructions<br />
<strong>HT</strong>-<strong>XT2</strong>
WARNING<br />
Do not install the appliance in a<br />
confined space, such as a bookcase or<br />
built-in cabinet.<br />
To reduce the risk of fire, do not cover<br />
the ventilation opening of the appliance<br />
with newspapers, tablecloths, curtains,<br />
etc.<br />
Do not expose the appliance to naked<br />
flame sources (for example, lighted<br />
candles).<br />
To reduce the risk of fire or electric<br />
shock, do not expose this appliance to<br />
dripping or splashing, and do not place<br />
objects filled with liquids, such as vases,<br />
on the appliance.<br />
The unit is not disconnected from the<br />
mains as long as it is connected to the<br />
AC outlet, even if the unit itself has been<br />
turned off.<br />
As the main plug is used to disconnect<br />
the unit from the mains, connect the<br />
unit to an easily accessible AC outlet.<br />
Should you notice an abnormality in the<br />
unit, disconnect the main plug from the<br />
AC outlet immediately.<br />
Do not expose batteries or appliances<br />
with battery-installed to excessive heat,<br />
such as sunshine and fire.<br />
Indoor use only.<br />
Recommended cables<br />
Properly shielded and grounded cables<br />
and connectors must be used for<br />
connection to host computers and/or<br />
peripherals.<br />
For the customers in Europe<br />
Notice for customers: the<br />
following information is only<br />
applicable to equipment sold in<br />
countries applying EU directives.<br />
This product has been manufactured by<br />
or on behalf of <strong>Sony</strong> Corporation, 1-7-1<br />
Konan Minato-ku Tokyo, 108-0075<br />
Japan. Inquiries related to product<br />
compliance based on European Union<br />
legislation shall be addressed to the<br />
authorized representative, <strong>Sony</strong><br />
Belgium, bijkantoor van <strong>Sony</strong> Europe<br />
Limited, Da Vincilaan 7-D1, 1935<br />
Zaventem, Belgium. For any service or<br />
guarantee matters, please refer to the<br />
addresses provided in the separate<br />
service or guarantee documents.<br />
Hereby, <strong>Sony</strong> Corp., declares that this<br />
equipment is in compliance with the<br />
essential requirements and other<br />
relevant provisions of Directive 1999/5/<br />
EC.<br />
For details, please access the following<br />
URL:<br />
http://www.compliance.sony.de/<br />
This product is intended to be used in<br />
the following countries.<br />
AT, BE, BG, HR, CY, CZ, DK, EE, FI, FR, DE,<br />
GR, HU, IS, IE, IT, LV, LI, LT, LU, MT, NL,<br />
NO, PL, PT, RO, SK, SI, ES, SE, CH, GB, AL,<br />
BA, MK, MD, RS, ME, TR, Kosovo<br />
5150-5350 MHz band is restricted to<br />
indoor operations only.<br />
This equipment has been tested and<br />
found to comply with the limits set out<br />
in the EMC regulation using a<br />
connection cable shorter than 3 meters.<br />
2 GB
Disposal of Old<br />
Electrical &<br />
Electronic<br />
Equipment<br />
(Applicable in the<br />
European Union<br />
and other<br />
European<br />
countries with<br />
separate collection systems)<br />
This symbol on the product or on its<br />
packaging indicates that this product<br />
shall not be treated as household waste.<br />
Instead it shall be handed over to the<br />
applicable collection point for the<br />
recycling of electrical and electronic<br />
equipment. By ensuring this product is<br />
disposed of correctly, you will help<br />
prevent potential negative<br />
consequences for the environment and<br />
human health, which could otherwise<br />
be caused by inappropriate waste<br />
handling of this product. The recycling<br />
of materials will help to conserve natural<br />
resources. For more detailed<br />
information about recycling of this<br />
product, please contact your local Civic<br />
Office, your household waste disposal<br />
service or the shop where you<br />
purchased the product.<br />
Disposal of waste<br />
batteries (applicable<br />
in the European Union<br />
and other European<br />
countries with<br />
separate collection<br />
systems)<br />
This symbol on the battery or on the<br />
packaging indicates that the battery<br />
provided with this product shall not be<br />
treated as household waste.<br />
On certain batteries this symbol might<br />
be used in combination with a chemical<br />
symbol. The chemical symbols for<br />
mercury (Hg) or lead (Pb) are added if<br />
the battery contains more than 0.0005%<br />
mercury or 0.004% lead.<br />
By ensuring these batteries are<br />
disposed of correctly, you will help<br />
prevent potentially negative<br />
consequences for the environment and<br />
human health which could otherwise be<br />
caused by inappropriate waste handling<br />
of the battery. The recycling of the<br />
materials will help to conserve natural<br />
resources.<br />
In case of products that for safety,<br />
performance or data integrity reasons<br />
require a permanent connection with an<br />
incorporated battery, this battery<br />
should be replaced by qualified service<br />
staff only.<br />
To ensure that the battery will be<br />
treated properly, hand over the product<br />
at end-of-life to the applicable<br />
collection point for the recycling of<br />
electrical and electronic equipment.<br />
For all other batteries, please view the<br />
section on how to remove the battery<br />
from the product safely. Hand the<br />
battery over to the applicable collection<br />
point for the recycling of waste<br />
batteries.<br />
For more detailed information about<br />
recycling of this product or battery,<br />
please contact your local Civic Office,<br />
your household waste disposal service<br />
or the shop where you purchased the<br />
product.<br />
3 GB
Table of Contents<br />
Supplied Accessories .................... 6<br />
Guide to Parts and Controls ..........7<br />
About the Home Menu .................11<br />
Connecting and Preparation<br />
Basic<br />
connections and<br />
preparation<br />
<br />
Startup Guide<br />
(separate<br />
document)<br />
Connecting the TV ....................... 13<br />
Connecting to a Wired<br />
Network .................................14<br />
Connecting to a Wireless<br />
Network ................................. 15<br />
Listening to the Sound<br />
Listening to the TV ....................... 17<br />
Listening to Music on a USB<br />
Device .................................... 17<br />
Selecting the Sound Effect<br />
Setting the Sound Effect that is<br />
Tailored to Sound Sources<br />
(SOUND FIELD) .......................19<br />
Enjoying Clear Sound with Low<br />
Volume at Midnight<br />
(NIG<strong>HT</strong>) .................................. 20<br />
Making Dialogues Clearer<br />
(VOICE) .................................. 20<br />
Adjusting the Volume of the<br />
Subwoofer ............................. 21<br />
Adjusting the Delay Between the<br />
Picture and Sound ................. 21<br />
Listening to Music/Sound<br />
with the BLUETOOTH Function<br />
Listening to Music from a Mobile<br />
Device ....................................23<br />
Listening to Sound of the<br />
Connected TV or Device from<br />
Headphones or Speakers ..... 26<br />
Enjoying with the Network<br />
Function<br />
Listening to Music on your PC via a<br />
Home Network ...................... 28<br />
Listening to Music on Music<br />
Services ................................. 29<br />
Listening to Music on the Mobile<br />
Device with SongPal ............. 30<br />
Using Google Cast ....................... 31<br />
Listening to Music by Connecting<br />
the SongPal Link-Compatible<br />
Device .................................... 31<br />
Displaying the Screen of the Mobile<br />
Device on a TV<br />
(MIRRORING) ..........................33<br />
Using the Various Functions/<br />
Settings<br />
Playing Compressed Audio Files<br />
with Natural Sound<br />
Quality ................................... 34<br />
Enjoying Multiplex Broadcast Sound<br />
(AUDIO) ................................. 34<br />
Deactivating Buttons on<br />
the Unit ................................. 35<br />
Changing the Brightness of the<br />
Front Panel Display and<br />
BLUETOOTH Indicator<br />
(DIMMER) .............................. 35<br />
Saving Power in Standby<br />
Mode ..................................... 36<br />
Using the Control for HDMI<br />
Function .................................37<br />
Using the “BRAVIA” Sync<br />
Function ................................ 38<br />
Using the Setup Display .............. 40<br />
Options Menu List ....................... 47<br />
4 GB
Troubleshooting<br />
Troubleshooting ..........................48<br />
Resetting the System ..................54<br />
Additional Information<br />
Specifications ..............................55<br />
Playable Types of Files ................56<br />
Supported Input Audio<br />
Formats ..................................58<br />
On BLUETOOTH<br />
Communication .....................59<br />
END USER LICENSE<br />
AGREEMENT ..........................60<br />
Precautions ..................................64<br />
Index ............................................69<br />
5 GB
Supplied Accessories<br />
• Operating Instructions (1)<br />
•Active speaker (1)<br />
• Remote control (1)<br />
• R03 (size AAA) batteries (2)<br />
• Optical digital cable (1)<br />
•Startup Guide (1)<br />
6 GB
Guide to Parts and Controls<br />
Details are omitted from the illustrations.<br />
Unit<br />
Front<br />
(power) button*<br />
Turns on the system or sets it to<br />
standby mode.<br />
INPUT button* (page 11, 17)<br />
PAIRING button* (page 23)<br />
VOL +/– buttons*<br />
N-Mark (page 24)<br />
When using the NFC function, touch<br />
your NFC-compatible device to the<br />
mark.<br />
Remote control sensor<br />
Front panel display<br />
BLUETOOTH indicator (blue)<br />
– Flashes quickly in blue: During<br />
pairing standby status<br />
– Flashes in blue: BLUETOOTH<br />
connection is being attempted<br />
– Lights in blue: BLUETOOTH<br />
connection has been established<br />
(USB) port<br />
* Placing objects on the button may cause<br />
a malfunction with button operation.<br />
7 GB
Rear<br />
LAN(100) port<br />
HDMI OUT (TV (ARC)) jack<br />
TV IN (OPTICAL) jack<br />
8 GB
Remote Control<br />
INPUT +/– (page 11, 17)<br />
(power)<br />
Turns on the system or sets it to<br />
standby mode.<br />
DISPLAY<br />
Displays playback information on<br />
the TV screen.<br />
CLEAR AUDIO+ (page 19)<br />
SOUND FIELD (page 19)<br />
VOICE (page 20)<br />
NIG<strong>HT</strong> (page 20)<br />
DIMMER (page 35)<br />
Color buttons<br />
Shortcut keys for selecting items<br />
on some menus.<br />
MIRRORING (page 33)<br />
PAIRING (page 23)<br />
OPTIONS (page 21, 47)<br />
BACK (page 11)<br />
/// (page 11)<br />
(enter) (page 11)<br />
HOME (page 11)<br />
(muting)<br />
Turns off the sound temporarily.<br />
(volume) +/–<br />
Adjusts the volume.<br />
SW (subwoofer volume) +/–<br />
Adjusts the volume of the<br />
subwoofer.<br />
9 GB
Playback operation buttons<br />
/ (rewind/fast forward)<br />
Searches backward or forward.<br />
/ (previous/next)<br />
Selects the previous/next<br />
chapter, track, or file.<br />
(play)<br />
Starts or re-starts playback<br />
(resume play).<br />
(pause)<br />
Pauses or re-starts playback.<br />
(stop)<br />
Stops playback.<br />
RX/TX (receiver/transmitter)<br />
(page 27)<br />
AUDIO (page 34)<br />
10 GB
About the Home Menu<br />
You can display the home menu on the TV screen by connecting the system and TV<br />
with the HDMI cable (not supplied). From the home menu, you can set the various<br />
settings by selecting [Setup] or select the input or service that you want to watch<br />
from the input list.<br />
[Setup]<br />
Input list<br />
Using the Home Menu<br />
///,<br />
(enter)<br />
HOME<br />
BACK<br />
1 Press HOME.<br />
The home menu appears on the TV screen.<br />
2 Press /// to select [Setup] or an item on the input list, then press<br />
.<br />
The selected input or setup display appears on the TV screen.<br />
To return to the previous screen, press BACK.<br />
11 GB
Input list<br />
Input name<br />
Explanation<br />
[TV] Outputs the TV sound. (page 17)<br />
[Bluetooth Audio] Outputs the sound of device that is connected with the<br />
BLUETOOTH function. (page 23)<br />
[USB]<br />
Outputs music or plays back photo files stored on a connected<br />
USB device. (page 17)<br />
[Screen mirroring] Displays the screen of the mobile device on the TV screen.<br />
(page 33)<br />
[Home Network] Outputs music or plays back photo files on the device that is<br />
connected via the network. (page 28)<br />
[Music Services] Uses music services on the Internet. (page 29)<br />
[Setup]<br />
See “Using the Setup Display” (page 40).<br />
Tip<br />
You can also select the input by pressing INPUT +/– repeatedly.<br />
About the Steps Description<br />
In these Operating Instructions, the operations are described as steps that are<br />
operated on the home menu displayed on the TV screen by using the remote control<br />
while the system and TV are connected with the HDMI cable (not supplied).<br />
The operating steps that select items on the TV screen by using /// and are<br />
simplified in the following way.<br />
Example: Select [Setup] from the home menu.<br />
The operation that selects an item by pressing /// and is expressed as<br />
“select.”<br />
Example: Select [Network Settings] - [Internet Settings] - [Wired Setup] on the<br />
home menu.<br />
When repeating the operation that selects an item by pressing /// and , the<br />
selected items are linked with “-.”<br />
Tips<br />
• You can use the buttons on the unit if they have the same or similar names as those on<br />
the remote control.<br />
• Characters in brackets [ ] appear on the TV screen. Characters in quotes “ ” appear in the<br />
front panel display.<br />
12 GB
Connecting and Preparation<br />
Connecting the TV<br />
When the TV’s HDMI IN Jack<br />
is Labeled with ARC<br />
Connect the HDMI OUT jack on the unit<br />
and the ARC-compatible HDMI IN jack of<br />
the TV with the HDMI cable (not<br />
supplied).<br />
When the TV’s HDMI IN Jack<br />
is not Labeled with ARC<br />
If your TV’s HDMI IN jack is not<br />
compatible with ARC, the TV sound is<br />
not output from the system.<br />
In this case, connect the optical output<br />
jack of the TV and the TV IN (OPTICAL)<br />
jack of the unit with the optical digital<br />
cable (supplied).<br />
Connecting and Preparation<br />
HDMI cable<br />
(not<br />
supplied)<br />
Optical digital<br />
cable<br />
(supplied)<br />
HDMI cable<br />
(not supplied)<br />
TV<br />
TV<br />
13 GB
Connecting to a Wired<br />
Network<br />
Prepare the network by connecting the<br />
system and PC to your home network<br />
with a LAN cable.<br />
Connecting to a PC or Router<br />
with a LAN Cable<br />
The following illustration is the example<br />
for connection of the system and PC to<br />
your home network.<br />
LAN cable<br />
(not supplied)<br />
Modem<br />
Internet<br />
Router<br />
Server<br />
Note<br />
The server needs to be connected to the<br />
same network as that of the system.<br />
Tip<br />
We recommend that you use a shielded<br />
straight interface cable (not supplied).<br />
Connecting by Obtaining<br />
the Network Information<br />
Automatically<br />
1 Press HOME.<br />
The home menu appears on the TV<br />
screen.<br />
2 Select [Setup] from the home<br />
menu.<br />
The setup display appears on the TV<br />
screen.<br />
3 Select [Network Settings] -<br />
[Internet Settings] - [Wired Setup].<br />
4 Select [Auto].<br />
The system starts network settings<br />
and the network setting status<br />
appears.<br />
Press / to browse information,<br />
and then press .<br />
5 Select [Save & Connect].<br />
The system starts connecting to the<br />
network. For details, refer to the<br />
messages that appear on the TV<br />
screen.<br />
Connecting by Using a<br />
Fixed IP Address<br />
1 Press HOME.<br />
The home menu appears on the TV<br />
screen.<br />
2 Select [Setup] from the home<br />
menu.<br />
The setup display appears on the TV<br />
screen.<br />
3 Select [Network Settings] -<br />
[Internet Settings] - [Wired Setup].<br />
4 Select [Manual].<br />
14 GB
5 Perform the setting by following<br />
the on-screen instructions.<br />
The system starts network settings<br />
and the network setting status<br />
appears.<br />
Press / to browse information,<br />
and then press .<br />
6 Select [Save & Connect].<br />
The system starts connecting to the<br />
network. For details, refer to the<br />
messages that appear on the TV<br />
screen.<br />
Connecting to a Wireless<br />
Network<br />
Prepare the network by connecting the<br />
system and PC to your wireless LAN<br />
router.<br />
Note<br />
The server needs to be connected to the<br />
same network as that of the system.<br />
Connecting with the WPS<br />
Button<br />
Connecting and Preparation<br />
When your wireless LAN router (access<br />
point) is Wi-Fi Protected Setup (WPS)-<br />
compatible, you can easily set the<br />
network settings with the WPS button.<br />
1 Press HOME.<br />
The home menu appears on the TV<br />
screen.<br />
2 Select [Setup] from the home<br />
menu.<br />
The setup display appears on the TV<br />
screen.<br />
3 Select [Network Settings] -<br />
[Internet Settings] - [Wireless<br />
Setup] - [Wi-Fi Protected Setup<br />
(WPS)].<br />
4 Select [Start].<br />
5 Press the WPS button on the<br />
access point.<br />
The system starts connecting to the<br />
network.<br />
15 GB
Connecting by Selecting the<br />
Network Name (SSID)<br />
If your wireless LAN router (access point)<br />
is not compatible with Wi-Fi Protected<br />
Setup (WPS), check the following<br />
information in advance.<br />
– The network name (SSID)*<br />
_____________________________________<br />
– The security key (password)**<br />
_____________________________________<br />
* SSID (Service Set Identifier) is a name that<br />
identifies a particular access point.<br />
**This information should be available<br />
from a label on your wireless LAN router/<br />
access point, from the operating<br />
instructions, from the person who set up<br />
your wireless network, or from the<br />
information provided by your Internet<br />
service provider.<br />
1 Press HOME.<br />
The home menu appears on the TV<br />
screen.<br />
2 Select [Setup] from the home<br />
menu.<br />
The setup display appears on the TV<br />
screen.<br />
3 Select [Network Settings] -<br />
[Internet Settings] - [Wireless<br />
Setup].<br />
The list of the network name<br />
appears on the TV screen.<br />
4 Select the desired network name<br />
(SSID).<br />
5 Enter the security key (or<br />
passphrase) using the software<br />
keyboard, and then select [Enter].<br />
The system starts connecting to the<br />
network.<br />
Connecting by Using a Fixed<br />
IP Address<br />
Select [New connection registration] -<br />
[Manual registration] in step 4 of<br />
“Connecting by Selecting the Network<br />
Name (SSID)”and follow the on-screen<br />
instructions.<br />
Connecting by Using a PIN<br />
Code<br />
Select [New connection registration] in<br />
step 4 of “Connecting by Selecting the<br />
Network Name (SSID)” and select [(WPS)<br />
PIN Method].<br />
Connecting by SongPal<br />
SongPal app can connect the system to<br />
the same wireless network as that of the<br />
mobile device. For details, follow the<br />
instruction of the app or refer to the<br />
following URL.<br />
http://info.songpal.sony.net/help/<br />
16 GB
Listening to the Sound<br />
Listening to the TV<br />
1 Press HOME.<br />
The home menu appears on the TV<br />
screen.<br />
2 Select [TV] on the home menu.<br />
3 Select the program using the TV’s<br />
remote control.<br />
The selected TV program appears<br />
on the TV screen and the TV sound<br />
is output from the system.<br />
4 Adjust the volume.<br />
• Adjust the volume by pressing <br />
+/– on the remote control.<br />
• Adjust the subwoofer volume by<br />
pressing SW +/– on the remote<br />
control (page 21).<br />
Tip<br />
You can select [TV] by pressing INPUT +/–<br />
on the remote control.<br />
Listening to Music on a<br />
USB Device<br />
You can play music/photo files stored<br />
on a connected USB device.<br />
For playable types of files, see “Playable<br />
Types of Files” (page 56).<br />
1 Connect the USB device to the<br />
(USB) port.<br />
2 Press HOME.<br />
The home menu appears on the TV<br />
screen.<br />
3 Select [USB (Connected)] from<br />
the home menu.<br />
4 Select [Music] - folder on which<br />
songs are stored - song.<br />
The selected song is played and<br />
sound is output from the system.<br />
5 Adjust the volume.<br />
• Adjust the volume by pressing <br />
+/– on the remote control.<br />
• Adjust the subwoofer volume by<br />
pressing SW +/– on the remote<br />
control (page 21).<br />
Listening to the Sound<br />
Note<br />
Do not remove the USB device during<br />
operation. To avoid data corruption or<br />
damage to the USB device, turn the system<br />
17 GB
off before connecting or removing the USB<br />
device.<br />
Tip<br />
You can perform various operations from<br />
the options menu (page 47).<br />
Viewing Photos on a USB<br />
Device<br />
You can play photo files stored on a<br />
connected USB device.<br />
For playable types of files, see “Playable<br />
Types of Files” (page 56).<br />
Select [Photo] - folder on which<br />
photos are stored - photo in step 4.<br />
The selected photo appears on the TV<br />
screen.<br />
Tip<br />
You can perform various operations from<br />
the options menu (page 47).<br />
18 GB
Selecting the Sound Effect<br />
Setting the Sound Effect<br />
that is Tailored to Sound<br />
Sources (SOUND FIELD)<br />
You can easily enjoy pre-programmed<br />
sound effects that are tailored to<br />
different kinds of sound sources.<br />
SOUND FIELD<br />
CLEAR AUDIO+<br />
Sound field<br />
[Sports]<br />
[Game<br />
Studio]<br />
[Standard]<br />
Explanation<br />
Commentary is clear,<br />
cheers are heard as<br />
surround sound, and<br />
sounds are realistic.<br />
Sound effects are<br />
optimized for game<br />
play.<br />
Sound effects are<br />
optimized for the<br />
individual source.<br />
Tips<br />
• You can select [ClearAudio+] by pressing<br />
CLEAR AUDIO+ on the remote control.<br />
• You can select the sound field from the<br />
options menu (page 47).<br />
Selecting the Sound Effect<br />
1 Press SOUND FIELD.<br />
The sound field menu appears on<br />
the TV screen.<br />
2 Press the button repeatedly to<br />
select the desired sound field.<br />
Sound field<br />
[ClearAudio+]<br />
[Movie]<br />
[Music]<br />
Explanation<br />
The appropriate<br />
sound setting is<br />
automatically<br />
selected for the<br />
sound source.<br />
Sound effects are<br />
optimized for<br />
movies. This mode<br />
replicates the<br />
density and rich<br />
expanse of sound.<br />
Sound effects are<br />
optimized for music.<br />
19 GB
Enjoying Clear Sound<br />
with Low Volume at<br />
Midnight (NIG<strong>HT</strong>)<br />
Making Dialogues<br />
Clearer (VOICE)<br />
Sound is output at low volume with<br />
minimum loss of fidelity and clarity of<br />
dialogue.<br />
VOICE<br />
NIG<strong>HT</strong><br />
1 Press NIG<strong>HT</strong>.<br />
The night mode appears on the TV<br />
screen.<br />
2 Press the button repeatedly to<br />
select the night mode.<br />
Mode<br />
[On]<br />
[Off]<br />
Explanation<br />
Activates the night<br />
mode function.<br />
Deactivates the night<br />
mode function.<br />
Tip<br />
You can select [Night] from the options<br />
menu (page 47).<br />
1 Press VOICE.<br />
The voice mode appears on the TV<br />
screen.<br />
2 Press the button repeatedly to<br />
select the voice mode.<br />
Mode<br />
[Up Off]<br />
[Up 1]<br />
[Up 2]<br />
Explanation<br />
Standard<br />
Dialogue is easily<br />
heard by enhancing<br />
dialogue range.<br />
Dialogue range is<br />
enhanced, and<br />
dialogue sound may<br />
be easy to hear for the<br />
elderly.<br />
Tip<br />
You can select [Voice] from the options<br />
menu (page 47).<br />
20 GB
Adjusting the Volume of<br />
the Subwoofer<br />
The subwoofer is designed for playback<br />
of bass or low frequency sound.<br />
SW +/–<br />
Adjusting the Delay<br />
Between the Picture and<br />
Sound<br />
When the sound does not match the<br />
pictures on the TV screen, you can<br />
adjust the delay between the picture<br />
and sound.<br />
The setting method differs depending<br />
on the input.<br />
///,<br />
Selecting the Sound Effect<br />
Press SW (subwoofer volume) +/–<br />
to adjust the volume of the<br />
subwoofer.<br />
Note<br />
When the input source does not contain<br />
much bass sound, such as in TV programs,<br />
the bass sound from the subwoofer may<br />
be difficult to hear.<br />
OPTIONS<br />
When Watching the TV<br />
1 Press OPTIONS.<br />
“SYNC” appears in the front panel<br />
display.<br />
2 Press or<br />
The adjusting time appears in the<br />
front panel display.<br />
3 Adjust the delay using /, then<br />
press .<br />
You can adjust from 0 msec to<br />
300 msec in 25 msec increments.<br />
4 Press OPTIONS.<br />
The options menu in the front panel<br />
display turns off.<br />
21 GB
When Watching Another<br />
Device<br />
1 Press OPTIONS.<br />
The options menu appears on the<br />
TV screen.<br />
2 Select [A/V SYNC].<br />
3 Adjust the delay using /, then<br />
press .<br />
You can adjust from 0 msec to<br />
300 msec in 25 msec increments.<br />
22 GB
Listening to Music/Sound with the<br />
BLUETOOTH Function<br />
Listening to Music from<br />
a Mobile Device<br />
You can listen to music stored on a<br />
mobile device such as a smartphone or<br />
tablet via a wireless connection by<br />
connecting the system and the mobile<br />
device with the BLUETOOTH function.<br />
When connecting to the mobile device<br />
with the BLUETOOTH function, you can<br />
operate by simply using the supplied<br />
remote control without turning the TV<br />
on.<br />
INPUT +/–<br />
PAIRING<br />
SW +/–<br />
HOME<br />
+/–<br />
Playback<br />
operation buttons<br />
RX/TX<br />
Listening to Music by Pairing<br />
with a Mobile Device<br />
1 Press PAIRING.<br />
The system enters the pairing<br />
mode, “BT” appears in the front<br />
panel display, and the BLUETOOTH<br />
indicator flashes quickly.<br />
2 Turn on the BLUETOOTH function,<br />
and then select “<strong>HT</strong>-<strong>XT2</strong>” after<br />
searching for it on the mobile<br />
device.<br />
If a Passkey is requested, enter<br />
“0000.”<br />
3 Make sure that the BLUETOOTH<br />
indicator on the unit lights in blue.<br />
A connection between the system<br />
and mobile device has been<br />
established.<br />
4 Start audio playback with the<br />
music app on the connected<br />
mobile device.<br />
Sound is output from the unit.<br />
5 Adjust the volume.<br />
• Adjust the volume by pressing <br />
+/– on the remote control.<br />
• Adjust the subwoofer volume by<br />
pressing SW +/– on the remote<br />
control (page 21).<br />
• You can play or pause the content<br />
by using the playback operation<br />
buttons on the remote control.<br />
Listening to Music/Sound with the BLUETOOTH Function<br />
23 GB
To check the connection status of<br />
the BLUETOOTH function<br />
Status<br />
During pairing<br />
standby status<br />
Connection is<br />
being<br />
attempted<br />
Connection has<br />
been<br />
established<br />
Not connected<br />
BLUETOOTH indicator<br />
Flashes quickly in blue<br />
Flashes in blue<br />
Lights in blue<br />
Off<br />
Tips<br />
• Once the BLUETOOTH connection is<br />
established, an indication recommending<br />
which application to download will be<br />
displayed according to what device you<br />
have connected.<br />
Following the instructions displayed, an<br />
application called SongPal, which will<br />
enable you to operate this system, can be<br />
downloaded.<br />
Refer to “Listening to Music on the Mobile<br />
Device with SongPal” (page 30) for details<br />
on SongPal.<br />
• Perform pairing for the second and<br />
subsequent mobile devices.<br />
• To cancel pairing, press HOME.<br />
Listening to Music from the<br />
Paired Mobile Device<br />
1 Turn the BLUETOOTH function of<br />
the mobile device to on.<br />
2 Press INPUT +/– repeatedly to<br />
display “BT” in the front panel<br />
display.<br />
The input changes to [Bluetooth<br />
Audio] automatically, then the<br />
system automatically reconnects to<br />
the mobile device it was most<br />
recently connected to.<br />
3 Make sure that the BLUETOOTH<br />
indicator lights in blue.<br />
A connection between the system<br />
and mobile device has been<br />
established.<br />
4 Start audio playback with the<br />
music app on the connected<br />
mobile device.<br />
Sound is output from the unit.<br />
5 Adjust the volume.<br />
• Adjust the volume by pressing <br />
+/– on the remote control.<br />
• Adjust the subwoofer volume by<br />
pressing SW +/– on the remote<br />
control (page 21).<br />
• You can play or pause the content<br />
by using the playback operation<br />
buttons on the remote control.<br />
To disconnect the mobile device<br />
Perform any of the following items.<br />
• Disable the BLUETOOTH function on<br />
the mobile device.<br />
• Press PAIRING on the remote control.<br />
• Turn off the system or mobile device.<br />
Note<br />
If “BT” does not appear in the front panel<br />
display by pressing INPUT +/– in step 2 of<br />
“Listening to Music from the Paired Mobile<br />
Device,” press RX/TX on the remote control<br />
once.<br />
Tip<br />
When the connection is not established,<br />
select “<strong>HT</strong>-<strong>XT2</strong>” on the mobile device.<br />
Connecting to a Mobile<br />
Device by One-Touch<br />
Function (NFC)<br />
By holding an NFC-compatible mobile<br />
device such as a smartphone or tablet<br />
near the N mark on the unit, the system<br />
is turned on automatically, then pairing<br />
24 GB
and BLUETOOTH connection are<br />
performed automatically.<br />
Compatible devices<br />
Smartphones, tablets, and music players<br />
with the NFC function built-in<br />
(OS: Android 2.3.3 or later, excluding<br />
Android 3.x)<br />
1 Turn on the NFC function of the<br />
mobile device.<br />
2 Touch the N mark on the unit with<br />
the mobile device.<br />
Keep touching until the mobile<br />
device vibrates and message<br />
appears on the mobile device.<br />
Follow the on-screen instructions to<br />
complete pairing of the unit and<br />
mobile device.<br />
BLUETOOTH indicator<br />
3 Make sure that the BLUETOOTH<br />
indicator lights in blue.<br />
A connection between the system<br />
and mobile device has been<br />
established.<br />
4 Start audio playback with the<br />
music app on the connected<br />
mobile device.<br />
Sound is output from the system.<br />
5 Adjust the volume.<br />
• Adjust the volume by pressing <br />
+/– on the remote control.<br />
• Adjust the subwoofer volume by<br />
pressing SW +/– on the remote<br />
control (page 21).<br />
• You can play or pause the content<br />
by using the playback operation<br />
buttons on the remote control.<br />
To stop playback by One-touch<br />
function<br />
Touch the N mark on the unit with the<br />
mobile device again.<br />
Notes<br />
• Depending on your device, you may need<br />
to perform the following items on your<br />
mobile device in advance.<br />
– Turn on the NFC function.<br />
– Download the “NFC Easy Connect”<br />
application from Google Play and<br />
start the application. (The application<br />
may not be available in some countries/<br />
regions.) For details, refer to the<br />
operating instructions of your device.<br />
• This feature does not work with<br />
BLUETOOTH-compatible headphones or<br />
speakers. To listen to sound using a<br />
BLUETOOTH-compatible headphones or<br />
speakers, see “Listening to Sound of the<br />
Connected TV or Device from<br />
Headphones or Speakers” (page 26).<br />
• [Bluetooth Mode] is changed to [Receiver]<br />
automatically when making BLUETOOTH<br />
connection with the One-touch function.<br />
Even if the One-touch function is<br />
canceled, the [Bluetooth Mode] setting<br />
remains as [Receiver]. For details about<br />
[Bluetooth Mode], see [Bluetooth<br />
Settings] (page 42).<br />
Listening to Music/Sound with the BLUETOOTH Function<br />
25 GB
Listening to Sound of the<br />
Connected TV or Device<br />
from Headphones or<br />
Speakers<br />
You can listen to sound of the<br />
connected TV or device from<br />
BLUETOOTH-compatible headphones<br />
or speakers by connecting it with the<br />
BLUETOOTH function.<br />
Listening to Sound by<br />
Pairing with Headphones or<br />
Speakers<br />
1 Press HOME.<br />
The home menu appears on the TV<br />
screen.<br />
2 Select [Setup] from the home<br />
menu.<br />
The setup display appears on the TV<br />
screen.<br />
3 Select [Bluetooth Settings] -<br />
[Bluetooth Mode] - [Transmitter].<br />
The system enters BLUETOOTH<br />
transmission mode.<br />
4 Set the BLUETOOTH-compatible<br />
headphones or speaker to the<br />
pairing mode.<br />
Refer to the operating instructions<br />
of the headphones or speaker for<br />
pairing method.<br />
5 Select the name of the<br />
headphones or speaker from the<br />
[Device List] in [Bluetooth<br />
Settings].<br />
When the BLUETOOTH connection<br />
is established, [Bluetooth device is<br />
connected.] appears. (The<br />
connected device name also<br />
appears.)<br />
If you cannot find name of your<br />
headphones or speaker in [Device<br />
List], select [Scan].<br />
6 Return to the home menu and<br />
select the desired input.<br />
The image of the selected input<br />
appears on the TV screen, “BT TX”<br />
appears in the front panel display,<br />
then the sound is output from the<br />
headphones or speaker.<br />
No sound is output from the<br />
system.<br />
For selecting input, see “Using the<br />
Home Menu” (page 11).<br />
7 Adjust the volume.<br />
Adjust the volume level of the<br />
headphones or speaker first. When<br />
connected with headphones or<br />
speakers, the volume level of the<br />
headphones or speaker can be<br />
controlled with VOL +/– on the unit<br />
and +/– on the remote control.<br />
To cancel pairing<br />
Cancel pairing of the headphones or<br />
speaker in step 4.<br />
To remove a registered device<br />
from the device list<br />
1 Follow steps 1 to 5 of “Listening to<br />
Sound by Pairing with Headphones or<br />
Speakers.”<br />
2 Select the name of the headphones<br />
or speaker, and then press OPTIONS.<br />
3 Select [Remove].<br />
4 Follow the on-screen instructions to<br />
delete the desired headphones or<br />
speaker from the device list.<br />
26 GB
Listening to Sound with<br />
Paired Headphones or<br />
Speakers<br />
1 Press HOME.<br />
The home menu appears on the TV<br />
screen.<br />
2 Select the desired input.<br />
For selecting input, see “Using the<br />
Home Menu” (page 11).<br />
3 Set the BLUETOOTH function of<br />
the headphones or speaker to on.<br />
4 Press RX/TX on the remote<br />
control.<br />
[Bluetooth Mode] is set to<br />
[Transmitter] and “BT TX” appears in<br />
the front panel display.<br />
The system automatically<br />
reconnects to the headphones or<br />
speaker it was most recently<br />
connected to, then the sound is<br />
output from the headphones or<br />
speaker.<br />
No sound is output from the<br />
system.<br />
5 Adjust the volume.<br />
Adjust the volume level of the<br />
headphones or speaker. You can<br />
also adjust volume level of the<br />
headphones or speaker with +/–<br />
on the remote control.<br />
To disconnect the headphones or<br />
speaker<br />
Perform any of the following items.<br />
– Disable the BLUETOOTH function on<br />
the headphones or speaker.<br />
–Press RX/TX.<br />
– Turn off the system, or the<br />
headphones or speaker.<br />
– Select the device name of the<br />
connected headphones or speaker<br />
from [Setup] - [Bluetooth Settings] -<br />
[Device List].<br />
About the Connection of the<br />
Headphones or Speaker<br />
• You may not be able to adjust the<br />
volume level depending on the<br />
BLUETOOTH-compatible headphones<br />
or speaker.<br />
• [Screen mirroring], [Bluetooth Audio],<br />
and Home Theatre Control function<br />
are disabled when [Bluetooth Mode]<br />
is set to [Transmitter].<br />
• When input of [Bluetooth Audio] or<br />
[Screen mirroring] is selected, you<br />
cannot set [Bluetooth Mode] to<br />
[Transmitter]. You cannot switch it<br />
with RX/TX on the remote control<br />
neither.<br />
• You can register up to 9 BLUETOOTH<br />
devices. If a 10th BLUETOOTH device is<br />
registered, the least recently<br />
connected BLUETOOTH device will be<br />
replaced by the new one.<br />
• The system can display up to 15<br />
detected BLUETOOTH device in the<br />
[Device List].<br />
• You cannot change the sound effect<br />
or settings in the options menu while<br />
transmitting sound to the<br />
BLUETOOTH-compatible headphones<br />
or speaker.<br />
• Some content may not be output due<br />
to content protection.<br />
• Playback of audio/music on the<br />
BLUETOOTH device is delayed<br />
compared to that on the unit due to<br />
the characteristics of BLUETOOTH<br />
wireless technology.<br />
• You can enable or disable the<br />
reception of AAC or LDAC audio from<br />
the BLUETOOTH device (page 43).<br />
Listening to Music/Sound with the BLUETOOTH Function<br />
27 GB
Enjoying with the Network<br />
Function<br />
Listening to Music on<br />
your PC via a Home<br />
Network<br />
You can play music files stored on your<br />
PC via your home network.<br />
Music files can be played by operating<br />
on the on-screen display (OSD) of the<br />
system or dedicated app SongPal on a<br />
mobile device such as a smartphone or<br />
tablet.<br />
Preparing the Home<br />
Network<br />
1 Connect the system to a network.<br />
See “Connecting to a Wired<br />
Network” (page 14) and<br />
“Connecting to a Wireless Network”<br />
(page 15).<br />
2 Connect the PC to a network.<br />
For details, refer to the operating<br />
instructions of the PC.<br />
3 Set the PC.<br />
To use the PC on your home<br />
network, you need to set the PC as<br />
the server. For details, refer to the<br />
operating instructions of the PC.<br />
Tip<br />
See [Setup] - [Network Settings] -<br />
[Network Connection Status] when<br />
checking the network connection status.<br />
Listening to Music on a PC<br />
PC<br />
Wireless LAN router<br />
1 Press HOME.<br />
The home menu appears on the TV<br />
screen.<br />
2 Select [Home Network] from the<br />
home menu.<br />
The device name on your home<br />
network appears on the TV screen.<br />
3 Select the desired device -<br />
[Music] - folder on which songs<br />
are stored - song.<br />
The selected song is played and<br />
sound is output from the system.<br />
4 Adjust the volume.<br />
• Adjust the volume by pressing <br />
+/– on the remote control.<br />
• Adjust the subwoofer volume by<br />
pressing SW +/– on the remote<br />
control (page 21).<br />
Tips<br />
• You can view photos stored on the PC<br />
by selecting [Photo] in step 3.<br />
• You can perform various operations from<br />
the options menu (page 47).<br />
28 GB
Listening to Music on a PC by<br />
Using SongPal<br />
PC<br />
Wireless LAN router<br />
Smartphone or<br />
tablet<br />
You can play music files stored on the<br />
PC by operating the dedicated app<br />
SongPal that is downloaded to a mobile<br />
device such as a smartphone or tablet.<br />
For details of SongPal, see “What You<br />
can Do with SongPal” (page 30) or the<br />
following URL.<br />
http://info.songpal.sony.net/help/<br />
Listening to Music on<br />
Music Services<br />
You can listen to music services offered<br />
on the Internet with this system. To use<br />
this function, the system must be<br />
connected to the Internet.<br />
1 Press HOME.<br />
The home menu appears on the TV<br />
screen.<br />
2 Select [Music Services] from the<br />
home menu.<br />
The music services list appears on<br />
the TV screen.<br />
3 Select the desired music service.<br />
The guide for enjoying the music<br />
service appears on the TV screen.<br />
Follow the guide to enjoy the music<br />
services.<br />
Tip<br />
You can update the service provider list by<br />
pressing OPTIONS and selecting [Update<br />
Services] in step 2 .<br />
Enjoying with the Network Function<br />
29 GB
Listening to Music on the<br />
Mobile Device with<br />
SongPal<br />
What You can Do with<br />
SongPal<br />
SongPal is an application for controlling<br />
compatible <strong>Sony</strong> audio devices using<br />
your smartphone/iPhone.<br />
Search for SongPal at Google Play or<br />
the App Store and download it onto<br />
your smartphone/iPhone.<br />
For details about SongPal, refer to the<br />
following URL.<br />
http://info.songpal.sony.net/help/<br />
Downloading SongPal on to your<br />
smartphone/iPhone provides the<br />
following.<br />
Sound settings of the system<br />
You can easily customize your sound, or<br />
use the [ClearAudio+] setting<br />
recommended by <strong>Sony</strong>.<br />
Music service<br />
You can configure the initial settings to<br />
use music services*.<br />
* Depending on the country and region,<br />
music services and their period of<br />
availability may differ.<br />
An update of the device may be required.<br />
When using Google Cast on music<br />
service, see “Using Google Cast”<br />
(page 31).<br />
Enjoying music on the USB device<br />
You can play music on a device<br />
connected to the (USB) port on the<br />
unit.<br />
Note<br />
What you can control with SongPal varies<br />
depending on the connected device. The<br />
specification and design of the application<br />
may change without notice.<br />
Using SongPal<br />
1 Download the free SongPal app to<br />
the mobile device.<br />
2 Connect the system and mobile<br />
device with the BLUETOOTH<br />
function (page 23) or network<br />
function (page 14).<br />
3 Start SongPal.<br />
4 Operate by following the SongPal<br />
screen.<br />
Notes<br />
• Before using SongPal, be sure to set the<br />
[Bluetooth Mode] to [Receiver] (page 42).<br />
• Use SongPal of the latest version.<br />
Tips<br />
• You can connect the system and mobile<br />
device with the NFC function (page 24).<br />
• When connecting with the network<br />
function, connect the mobile device to<br />
the same network as that of the system.<br />
Enjoying music on your home<br />
network<br />
You can play music stored in your PC or<br />
home network server over your<br />
network.<br />
30 GB
Using Google Cast<br />
Google Cast allows you to select music<br />
content from the Google Cast-enabled<br />
app and play back on the unit.<br />
Google Cast requires the initial setup<br />
using SongPal.<br />
1 Download the free SongPal app to<br />
the mobile device.<br />
2 Connect the device by Wi-Fi to the<br />
same network as that of the<br />
system (page 15).<br />
3 Start SongPal, select the system,<br />
and tap [Settings] - [Google Cast] -<br />
[Learn how to Cast].<br />
4 Check the operation and Google<br />
Cast-enabled apps, and download<br />
the app.<br />
5 Start the Google Cast-enabled<br />
app, tap the cast button, and<br />
select the system.<br />
6 Select and play music on the<br />
Google Cast-enabled app.<br />
The music is played on the system.<br />
Listening to Music by<br />
Connecting the SongPal<br />
Link-Compatible Device<br />
You can enjoy music in any room or<br />
listen to music in surround sound by<br />
using the system with the SongPal Linkcompatible<br />
wireless speaker.<br />
Listening to the Same Music<br />
in Different Rooms (Wireless<br />
Multi Room)<br />
You can listen to your music stored in<br />
your PCs or smartphones and<br />
furthermore, music from network<br />
services, in different rooms with<br />
ultimate sound quality.<br />
You can operate with the SongPal app<br />
that is installed on a smartphone/<br />
iPhone. To use multiple SongPalcompatible<br />
devices, connect them to<br />
the same wireless LAN.<br />
To perform setting on SongPal<br />
Perform the setting by following the<br />
help on SongPal.<br />
Tip<br />
For details about SongPal, see “What You<br />
can Do with SongPal” (page 30).<br />
Enjoying with the Network Function<br />
Note<br />
You cannot use Google Cast while “google<br />
cast updating” is shown on the front panel<br />
display of the unit. Wait until the update is<br />
complete, and then try again.<br />
31 GB
Adding Rear Speakers<br />
(Wireless Surround)<br />
You can add wireless speakers<br />
manufactured by <strong>Sony</strong> (not supplied) as<br />
the surround speakers of the system.<br />
For details about applicable speakers,<br />
refer to the following URL.<br />
http://sony.net/nasite/<br />
To perform the setting on<br />
SongPal<br />
1 Install the applicable speakers,<br />
and turn them on.<br />
2 Select the system on SongPal,<br />
then perform the setting by<br />
following the instructions on<br />
SongPal.<br />
Note<br />
The wireless surround function will be<br />
available with the system version<br />
M34.R.2000 or later and the wireless<br />
speaker version 2.00 or later. If you cannot<br />
set the wireless surround function, version<br />
of the system or wireless speaker may not<br />
be the latest version. To check the system<br />
version information, see [System<br />
Information] (page 44). For details about<br />
the updating method of the system, see<br />
[Software Update] (page 41).<br />
For details about the updating method of<br />
the wireless speaker, refer to the operating<br />
instructions of the wireless speaker.<br />
To perform the setting on the<br />
system<br />
1 Install the applicable speakers,<br />
and turn them on.<br />
2 Press HOME.<br />
The home menu appears on the TV<br />
screen.<br />
3 Select [Setup] from the home<br />
menu.<br />
The setup display appears on the TV<br />
screen.<br />
4 Select [Wireless Surround<br />
Settings].<br />
5 Perform the setting by following<br />
the on-screen instructions.<br />
Note<br />
The SongPal settings are effective with the<br />
SongPal version 4.0 or later. For details<br />
about SongPal downloading, see “Using<br />
SongPal” (page 30).<br />
32 GB
Displaying the Screen of<br />
the Mobile Device on a TV<br />
(MIRRORING)<br />
[Screen mirroring] is a function to<br />
display the screen of a mobile device on<br />
the TV by Miracast technology.<br />
The system can be connected directly<br />
with a Screen mirroring-compatible<br />
device (e.g. smartphone, tablet). You<br />
can enjoy using the display screen of the<br />
device on your large TV screen. No<br />
wireless router (or access point) is<br />
required to use this feature.<br />
MIRRORING<br />
HOME<br />
BACK<br />
1 Press MIRRORING.<br />
2 Follow the on-screen instructions<br />
on the TV screen.<br />
Activate the Screen mirroring<br />
function from your mobile device.<br />
The screen of the mobile device<br />
appears on the TV screen.<br />
Tips<br />
• You can select [Screen mirroring] from the<br />
home menu in step 1.<br />
• You can improve the playback stability by<br />
setting [Screen mirroring RF Setting]<br />
(page 45).<br />
Notes<br />
• When using Screen mirroring, the quality<br />
of picture and sound may sometimes be<br />
deteriorated due to interference from<br />
other networks.<br />
• Depending on the usage environment,<br />
the quality of the picture and sound may<br />
be deteriorated.<br />
• Some network functions may not be<br />
available during Screen mirroring.<br />
• Make sure that your device is compatible<br />
with Miracast. Connectivity with all<br />
Miracast compatible devices is not<br />
guaranteed.<br />
Canceling Screen Mirroring<br />
Press HOME or BACK.<br />
Enjoying with the Network Function<br />
33 GB
Using the Various Functions/<br />
Settings<br />
Playing Compressed<br />
Audio Files with Natural<br />
Sound Quality<br />
This function enhances the sound<br />
quality of compressed audio files by<br />
restoring high-range sound removed by<br />
the compression process. You can enjoy<br />
listening to sound close to its original,<br />
natural and spatial sound.<br />
This function is only available when<br />
[Music] is selected as the sound field<br />
(page 19).<br />
1 Press HOME.<br />
The home menu appears on the TV<br />
screen.<br />
2 Select [Setup] from the home<br />
menu.<br />
The setup display appears on the TV<br />
screen.<br />
3 Select [Audio Settings] - [DSEE].<br />
4 Select [On].<br />
Notes<br />
• This function is compatible with<br />
2-channel digital input signals of 44.1 kHz<br />
or 48 kHz sampling frequency.<br />
• The sampling frequency/bit depth after<br />
upscaling is up to 96 kHz/24 bit.<br />
• This function is not compatible with DSD<br />
signals.<br />
Enjoying Multiplex<br />
Broadcast Sound (AUDIO)<br />
You can enjoy multiplex broadcast<br />
sound when the system receives a<br />
Dolby Digital multiplex broadcast signal.<br />
1 Press AUDIO.<br />
The audio signal appears in the front<br />
panel display.<br />
2 Press the button repeatedly to<br />
select the desired audio signal.<br />
Audio signal<br />
“MAIN”<br />
“SUB”<br />
“MN/SB”<br />
AUDIO<br />
Explanation<br />
Sound of the main<br />
language will be<br />
output.<br />
Sound of the sub<br />
language will be<br />
output.<br />
Mixed sound of both<br />
the main and sub<br />
languages will be<br />
output.<br />
Notes<br />
• To receive a Dolby Digital signal, you<br />
need to connect a TV or other devices to<br />
the TV IN (OPTICAL) jack with the optical<br />
digital cable (supplied).<br />
• If your TV’s HDMI IN jack is compatible<br />
with the Audio Return Channel function<br />
(page 37), you can receive a Dolby Digital<br />
signal via HDMI cable.<br />
34 GB
Deactivating Buttons on<br />
the Unit<br />
You can deactivate buttons on the unit<br />
for preventing misoperation, such as<br />
child mischief (Child lock function).<br />
Changing the Brightness<br />
of the Front Panel<br />
Display and BLUETOOTH<br />
Indicator (DIMMER)<br />
You can change the brightness of the<br />
front panel display and BLUETOOTH<br />
indicator.<br />
Press VOL–, VOL+, and VOL– in order<br />
while pressing and holding INPUT on<br />
the unit.<br />
“LOCK” appears in the front panel<br />
display, and buttons on the unit do not<br />
work.<br />
You can only operate the unit by using<br />
the remote control.<br />
Canceling the Child Lock<br />
Function<br />
Press VOL –, VOL +, and VOL – in order<br />
while pressing and holding INPUT on<br />
the unit.<br />
“UNLCK” appears in the front panel<br />
display, and the child lock function is<br />
canceled.<br />
Note<br />
(power) is not locked with the child lock<br />
function.<br />
1 Press DIMMER.<br />
The display mode appears in the<br />
front panel display.<br />
2 Press the button repeatedly to<br />
select the desired display mode.<br />
Mode<br />
“BRIG<strong>HT</strong>”<br />
“DARK”<br />
“OFF”<br />
DIMMER<br />
Explanation<br />
The front panel display<br />
and BLUETOOTH<br />
indicator light brightly.<br />
The front panel display<br />
and BLUETOOTH<br />
indicator light darkly.<br />
The front panel display<br />
is turned off.<br />
Using the Various Functions/Settings<br />
35 GB
Note<br />
The front panel display is turned off when<br />
“OFF” is selected. It turns on automatically<br />
when you press any button, then turns off<br />
again if you do not operate the system for<br />
about 10 seconds. However, in some cases,<br />
the front panel display may not turn off. In<br />
this case, the brightness of the front panel<br />
display is same as “DARK.”<br />
Saving Power in Standby<br />
Mode<br />
Check that you have made the following<br />
settings:<br />
– [Bluetooth Standby] is set to [Off]<br />
(page 42).<br />
– [Quick Start/Network Standby] is set<br />
to [Off] (page 44).<br />
– [Remote Start] is set to [Off] (page 45).<br />
36 GB
Using the Control for<br />
HDMI Function<br />
Connecting a device such as a TV or Bluray<br />
Disc recorder compatible with the<br />
Control for HDMI function* by HDMI<br />
cable enables you to easily operate the<br />
device by a TV remote control.<br />
The following functions can be used<br />
with the Control for HDMI function.<br />
• System Power Off function<br />
• System Audio Control function<br />
•Audio Return Channel<br />
• One-Touch Play function<br />
• Remote Easy Control<br />
Note<br />
These functions may work with devices<br />
other than those manufactured by <strong>Sony</strong>,<br />
but operation is not guaranteed.<br />
* Control for HDMI is a standard used by<br />
CEC (Consumer Electronics Control) for<br />
allowing HDMI (High-Definition<br />
Multimedia Interface) devices to control<br />
each other.<br />
Preparing to Use the Control<br />
for HDMI Function<br />
Turn [System Settings] - [HDMI Settings]<br />
- [Control for HDMI] on the system to<br />
[On] (page 43). The default setting is<br />
[On].<br />
Enable the Control for HDMI function<br />
settings for the TV and other device<br />
connected to the system.<br />
Tip<br />
If you enable the Control for HDMI<br />
("BRAVIA" sync) function when using a TV<br />
manufactured by <strong>Sony</strong>, the Control for<br />
HDMI function of the system is also<br />
enabled automatically. When settings are<br />
completed, “DONE” appears in the front<br />
panel display.<br />
System Power Off Function<br />
When you turn off the TV, the system<br />
will turn off automatically.<br />
Set [System Settings] - [HDMI Settings] -<br />
[Standby Linked to TV] on the system to<br />
[On] or [Auto] (page 43). The default<br />
setting is [Auto].<br />
System Audio Control<br />
Function<br />
If you turn on the system while you are<br />
watching the TV, the TV sound will be<br />
output from the speakers of the system.<br />
The volume of the system can be<br />
adjusted using the TV’s remote control.<br />
If the TV sound was output from the<br />
speakers of the system the previous<br />
time you watched the TV, the system<br />
will be turned on automatically when<br />
you turn on the TV again.<br />
Operations can also be made by the<br />
TV’s menu. For details, refer to the<br />
operating instructions of your TV.<br />
Notes<br />
• Sound is only output from the TV if other<br />
than [TV] input is selected when using the<br />
Twin Picture function on the TV. When<br />
you disable the Twin Picture function, the<br />
sound is output from the system.<br />
• The number for the system’s volume level<br />
is displayed on the TV screen depending<br />
on the TV. The volume number displayed<br />
on the TV may differ from the number on<br />
the front panel display of the system.<br />
• Depending on the settings of the TV, the<br />
System Audio Control function may not<br />
be available. For details, refer to the<br />
operating instructions of your TV.<br />
Audio Return Channel<br />
If the system is connected to a TV’s<br />
HDMI IN jack compatible with Audio<br />
Return Channel, you can listen to TV<br />
Using the Various Functions/Settings<br />
37 GB
sound from the speakers of the system<br />
without connecting an optical digital<br />
cable.<br />
On the system, turn [System Settings] -<br />
[HDMI Settings] - [Audio Return<br />
Channel] to [Auto] (page 43). The<br />
default setting is [Auto].<br />
Note<br />
If the TV is not compatible with Audio<br />
Return Channel, the optical digital cable<br />
(supplied) needs to be connected (refer to<br />
the supplied Startup Guide).<br />
One-Touch Play Function<br />
When you play content on a device (Bluray<br />
Disc recorder, “PlayStation ® 4,” etc.)<br />
connected to the TV, the system and TV<br />
are turned on automatically, the input of<br />
the system is switched to the input for<br />
the TV, and sound is output from the<br />
speakers of the system.<br />
Notes<br />
• If the TV sound was output from the<br />
speakers of the TV the previous time you<br />
watched the TV, the system does not turn<br />
on and the sound and picture are output<br />
from the TV even if device content is<br />
played (page 43).<br />
• Depending on the TV, the beginning part<br />
of content being played may not play<br />
correctly.<br />
Remote Easy Control<br />
You can operate the system by selecting<br />
the system from the TV’s Sync Menu.<br />
This function can be used if the TV<br />
supports the Sync Menu. For details,<br />
refer to the operating instructions of<br />
your TV.<br />
Notes<br />
• In the TV’s link menu, the system is<br />
recognized by the TV as “Player.”<br />
• Some operations may not be available<br />
with some TVs.<br />
Using the “BRAVIA” Sync<br />
Function<br />
In addition to the Control for HDMI<br />
function, you can also use the following<br />
functions on devices compatible with<br />
the “BRAVIA” sync function.<br />
• Scene Select function<br />
• Home Theatre Control<br />
• Echo Canceling function<br />
•Language Follow<br />
Note<br />
These functions are proprietary functions<br />
of <strong>Sony</strong>. This function cannot operate with<br />
products other than those manufactured<br />
by <strong>Sony</strong>.<br />
Scene Select Function<br />
The sound field of the system is<br />
automatically switched according to the<br />
TV’s Scene Select function settings. For<br />
details, refer to the operating<br />
instructions of your TV.<br />
Set the sound field to [ClearAudio+]<br />
(page 19).<br />
Home Theatre Control<br />
Function<br />
When using a TV compatible with the<br />
Home Theatre Control function, setting<br />
the system, setting the sound field<br />
settings, input switching, etc. can be<br />
done without switching the TV input.<br />
This function can be used when the TV is<br />
connected to the Internet. For details,<br />
refer to the operating instructions of<br />
your TV.<br />
Echo Canceling Function<br />
Echo is reduced when you use Social<br />
Viewing function such as Skype while<br />
38 GB
watching TV programs. This function<br />
can be used if the TV supports Social<br />
Viewing function. For details, refer to<br />
the operating instructions of your TV.<br />
Notes<br />
• Sound is only output from the speaker of<br />
the TV if the input of the system is other<br />
than [TV] when using the Social Viewing<br />
function.<br />
• This function cannot be used when sound<br />
is output from the TV.<br />
Language Follow<br />
When you change the language for the<br />
on-screen display of the TV, the<br />
system’s on-screen display language is<br />
also changed.<br />
Notes on HDMI connections<br />
•Use an HDMI cable (High Speed HDMI<br />
Cable with Ethernet or Premium High<br />
Speed HDMI Cable with Ethernet). If<br />
you use a standard HDMI cable, 1080p<br />
and 4K content may not be displayed<br />
properly.<br />
• Use an HDMI-authorized cable. Use an<br />
HDMI cable (High Speed HDMI Cable<br />
with Ethernet) manufactured by <strong>Sony</strong><br />
bearing the logo indicating the cable<br />
type.<br />
• We do not recommend using an<br />
HDMI-DVI conversion cable.<br />
• Audio signals (sampling frequency, bit<br />
length, etc.) transmitted from an HDMI<br />
jack may be suppressed by the<br />
connected device.<br />
• This system supports “TRILUMINOS”<br />
and 4K transmission.<br />
Using the Various Functions/Settings<br />
39 GB
Using the Setup Display<br />
You can make various adjustments to items such as picture and sound.<br />
The default settings are underlined.<br />
1 Press HOME.<br />
The home menu appears on the TV screen.<br />
2 Select [Setup] from the home menu.<br />
The setup display appears on the TV screen.<br />
3 Select the setting item.<br />
Setting item<br />
Explanation<br />
[Software Update] Updates the software of the system. (page 41)<br />
[Screen Settings] Makes the screen settings according to the type of TV. (page 41)<br />
[Audio Settings]<br />
[Bluetooth<br />
Settings]<br />
Makes the audio settings according to the type of connection<br />
jacks. (page 42)<br />
Makes detailed settings for the BLUETOOTH function. (page 42)<br />
[System Settings] Makes the system-related settings. (page 43)<br />
[Network Settings]<br />
[Input Skip<br />
Setting]<br />
Makes detailed settings for the Internet and home network.<br />
(page 44)<br />
Sets the input skip setting for each input. (page 45)<br />
[Easy Setup] Re-runs the Easy Setup to make the basic settings. (page 45)<br />
[Resetting] Resets the system to the factory default settings. (page 45)<br />
40 GB
[Software Update]<br />
By updating your software to the latest<br />
version, you can take advantage of the<br />
newest functions.<br />
For information about update functions,<br />
visit the following website:<br />
www.sony.eu/support<br />
Notes<br />
• An Internet environment is necessary to<br />
perform updates via Internet.<br />
• During a software update, “UPDT”<br />
appears in the front panel display. After<br />
the update is complete, the system<br />
automatically reboots. While the<br />
updating operation is in progress, do not<br />
turn on or off the system or operate the<br />
system or TV. Wait for the software<br />
update to complete.<br />
• Set [Auto Update] to [On] when you want<br />
to perform software updates<br />
automatically (page 44). Software update<br />
may be performed even if you select [Off]<br />
in [Auto Update] depending on the details<br />
of the updates.<br />
[Update via Internet]<br />
Updates the system’s software using<br />
the available network. Follow the<br />
instructions on the screen. Make sure<br />
network is connected to the Internet.<br />
[Update via USB Memory]<br />
Updates software using USB memory.<br />
Make sure that the software update<br />
folder is correctly named “UPDATE.”<br />
[Screen Settings]<br />
[TV Type]<br />
[16:9]: Select this when connecting to a<br />
wide-screen TV or a TV with a widemode<br />
function.<br />
[4:3]: Select this when connecting to a<br />
4:3 screen TV without a wide-mode<br />
function.<br />
[Output Video Resolution]<br />
[Auto]: Outputs video signal according<br />
to the resolution of the TV or connected<br />
device.<br />
[480i/576i]*, [480p/576p]*, [720p],<br />
[1080i], [1080p]: Outputs video signal<br />
according to the selected resolution<br />
setting.<br />
* If the color system of the playback<br />
content is NTSC, the video signals<br />
resolution can be converted to [480i] and<br />
[480p] only.<br />
[24p Output]<br />
[Network content 24p Output]<br />
This function sets the signals output<br />
from the HDMI OUT (ARC) jack on the<br />
system when using the Screen mirroring<br />
function.<br />
[Auto]: Outputs 24p video signals only<br />
when you connect a 1080/24pcompatible<br />
TV via an HDMI connection<br />
and the [Output Video Resolution] is set<br />
to [Auto] or [1080p].<br />
[Off]: Select this when your TV is not<br />
compatible with 1080/24p video<br />
signals.<br />
[4K Output]<br />
[Auto1]: Outputs 2K video signals during<br />
Screen mirroring and 4K video signals<br />
during photo playback when connected<br />
to a 4K-compatible device<br />
manufactured by <strong>Sony</strong>.<br />
[Auto2]: Outputs 4K video signals<br />
during 24p content playback with<br />
Screen mirroring or photo playback<br />
when you connect a 4K/24p-compatible<br />
device.<br />
[Off]: Turns off the function.<br />
Notes<br />
• If your device manufactured by <strong>Sony</strong> is<br />
not detected when [Auto1] is selected, the<br />
setting will have the same effect as<br />
[Auto2] setting.<br />
• [Network content 24p Output] in [24p<br />
Output] needs to be set appropriately for<br />
[Auto2].<br />
Using the Various Functions/Settings<br />
41 GB
[YCbCr/RGB (HDMI)]<br />
[Auto]: Automatically detects the type<br />
of external device, and then switches to<br />
the matching color setting.<br />
[YCbCr (4:2:2)]: Outputs YCbCr 4:2:2<br />
video signals.<br />
[YCbCr (4:4:4)]: Outputs YCbCr 4:4:4<br />
video signals.<br />
[RGB]: Select this when connecting to a<br />
device with an HDCP compliant DVI jack.<br />
[SBM] (Super Bit Mapping)<br />
[On]: Smooths the gradation of video<br />
signals output from the HDMI OUT (ARC)<br />
jack.<br />
[Off]: Select this if video signals are<br />
distorted or color is unnatural.<br />
[Audio Settings]<br />
[DSEE]<br />
This function is only available when<br />
[Music] is selected as the sound field.<br />
[On]: Enhances sound quality by<br />
restoring high-range sound (page 34).<br />
[Off]: Off<br />
[Audio DRC]<br />
You can compress the dynamic range of<br />
the sound track.<br />
[Auto]: Automatically compresses<br />
sound encoded in Dolby TrueHD.<br />
[On]: The system reproduces the sound<br />
track with the kind of dynamic range<br />
that the recording engineer intended.<br />
[Off]: No compression of dynamic<br />
range.<br />
[Audio Output]<br />
You can select the output method used<br />
for audio signal output.<br />
[Speaker]: Outputs multi-channel sound<br />
from the system’s speakers only.<br />
[Speaker + HDMI]: Outputs multichannel<br />
sound from the system’s<br />
speakers and 2-channel linear PCM<br />
signals from the HDMI OUT (ARC) jack.<br />
[HDMI]: Outputs sound from the HDMI<br />
OUT (ARC) jack only. Sound format<br />
depends on the connected device.<br />
Note<br />
When [Control for HDMI] is set to [On]<br />
(page 43), [Audio Output] is set to<br />
[Speaker + HDMI] automatically and this<br />
setting cannot be changed.<br />
[Bluetooth Settings]<br />
[Bluetooth Mode]<br />
You can enjoy content from a<br />
BLUETOOTH device by using this system<br />
or listen to sound from this system by<br />
using BLUETOOTH-compatible<br />
headphones or speaker.<br />
[Receiver]: This system is in receiver<br />
mode, which enables it to receive and<br />
output audio from the BLUETOOTH<br />
device.<br />
[Transmitter]: This system is in<br />
transmitter mode, which enables it to<br />
send audio to the BLUETOOTHcompatible<br />
headphones or speaker. If<br />
you switch the input of the system, “BT<br />
TX” appears on the front panel display.<br />
[Off]: The BLUETOOTH function is turned<br />
off and you cannot select the [Bluetooth<br />
Audio] input.<br />
Note<br />
You can connect to a BLUETOOTH device<br />
by using the One-touch function even if<br />
you have set [Bluetooth Mode] to [Off].<br />
[Device List]<br />
Displays a list of paired and detected<br />
BLUETOOTH devices (SNK device) when<br />
[Bluetooth Mode] is set to [Transmitter].<br />
[Bluetooth Standby]<br />
You can set the [Bluetooth Standby] so<br />
that the system can be turned on by a<br />
BLUETOOTH device even when the<br />
system is in standby mode. This<br />
function is only available when you set<br />
42 GB
[Bluetooth Mode] to [Receiver] or<br />
[Transmitter].<br />
[On]: The system turns on automatically<br />
when you request a BLUETOOTH<br />
connection from a paired BLUETOOTH<br />
device.<br />
[Off]: Off<br />
[Bluetooth Codec - AAC]<br />
This function is only available when you<br />
set [Bluetooth Mode] to [Receiver] or<br />
[Transmitter].<br />
[On]: Enable AAC codec.<br />
[Off]: Disable AAC codec.<br />
Notes<br />
• You can enjoy high-quality sound if AAC<br />
is enabled and your device supports AAC.<br />
• When connecting BLUETOOTHcompatible<br />
headphones or speakers, this<br />
setting cannot be changed.<br />
[Bluetooth Codec - LDAC]<br />
This function is only available when you<br />
set [Bluetooth Mode] to [Receiver] or<br />
[Transmitter].<br />
[On]: Enable LDAC codec.<br />
[Off]: Disable LDAC codec.<br />
Notes<br />
• You can enjoy more high-quality sound if<br />
LDAC is enabled and your device supports<br />
LDAC.<br />
• When connecting BLUETOOTHcompatible<br />
headphones or speakers, this<br />
setting cannot be changed.<br />
[Wireless Playback Quality]<br />
You can set the transmission data rate<br />
of LDAC playback. This function is only<br />
available when you set [Bluetooth<br />
Mode] to [Transmitter] and [Bluetooth<br />
Codec - LDAC] to [On].<br />
[Auto]: The data transfer rate is<br />
automatically changed depending on<br />
the environment. If audio playback is<br />
unstable in this mode, use the other<br />
three modes.<br />
[Sound Quality]: The highest bit rate is<br />
used. Sound is sent in a higher quality;<br />
however, audio playback sometimes<br />
may become unstable when the link<br />
quality is not good enough.<br />
[Standard]: The middle bit rate is used. It<br />
balances both sound quality and<br />
playback stability.<br />
[Connection]: Stability is prioritized.<br />
Sound quality may be reasonable and<br />
connection status will most likely be<br />
stable. If the connection is unstable, this<br />
setting is recommended.<br />
[Wireless Surround<br />
Settings]<br />
This setting is for using wireless<br />
speakers (not supplied) as the surround<br />
speakers of the system. For details, see<br />
“Adding Rear Speakers (Wireless<br />
Surround)” (page 32).<br />
[System Settings]<br />
[OSD Language]<br />
You can select the language you want<br />
for the system on-screen display.<br />
[HDMI Settings]<br />
• [Control for HDMI] (page 37)<br />
[On]: The Control for HDMI function is<br />
enabled. Devices connected with an<br />
HDMI cable can control each other.<br />
[Off]: Off<br />
• [Standby Linked to TV] (page 37)<br />
This function is available when you set<br />
[Control for HDMI] to [On].<br />
[Auto]: If the input of the system is<br />
[TV] or [Screen mirroring], the system<br />
turns off automatically when you turn<br />
off the TV.<br />
[On]: The system turns off<br />
automatically when you turn off the TV<br />
regardless of the input.<br />
[Off]: The system does not turn off<br />
when you turn off the TV.<br />
Using the Various Functions/Settings<br />
43 GB
• [Audio Return Channel] (page 37)<br />
Set this function when the system is<br />
connected to a TV’s HDMI IN jack that<br />
is compatible with Audio Return<br />
Channel. The function is available<br />
when you set [Control for HDMI] to<br />
[On].<br />
[Auto]: You can listen to TV sound<br />
from the speakers of the system.<br />
[Off]: Use this setting when an optical<br />
digital cable is connected.<br />
[Quick Start/Network Standby]<br />
[On]: Shortens the startup time from<br />
standby mode. You can operate the<br />
system quickly after turning it on.<br />
[Off]: Off<br />
[Auto Standby]<br />
[On]: Turns on the [Auto Standby]<br />
function. When you do not operate the<br />
system for about 20 minutes, the<br />
system enters standby mode<br />
automatically.<br />
[Off]: Off<br />
[Auto Display]<br />
[On]: Automatically displays<br />
information on the TV screen when<br />
changing the audio signals, picture<br />
mode, etc.<br />
[Off]: Displays information only when<br />
you press DISPLAY.<br />
[Software Update Notification]<br />
[On]: Sets the system to inform you of<br />
latest software version information<br />
(page 41).<br />
[Off]: Off<br />
[Auto Update Settings]<br />
[Auto Update]<br />
[On]: Software update is automatically<br />
executed between 2 a.m. and 5 a.m.<br />
local time in the selected [Time Zone]<br />
while this system is not in use. If you<br />
select [Off] in [Quick Start/Network<br />
Standby], software update is performed<br />
after you turn off the system.<br />
[Off]: Off<br />
[Time Zone]<br />
Select your country/region.<br />
Notes<br />
• Software update may be performed even<br />
if you select [Off] in [Auto Update]<br />
depending on the details of the updates.<br />
• Software update is performed<br />
automatically within 11 days of a new<br />
software release.<br />
[Device Name]<br />
You can change the name of this system<br />
according to your preference so that it is<br />
more recognizable when using the<br />
[Bluetooth Audio] or [Screen mirroring]<br />
function. The name is also used with<br />
other networks, such as the home<br />
network. Follow on-screen instructions<br />
and use the software keyboard to enter<br />
the name.<br />
[System Information]<br />
You can display the system’s software<br />
version information and the MAC<br />
address.<br />
[Software License Information]<br />
You can display the Software License<br />
Information.<br />
[Network Settings]<br />
[Internet Settings]<br />
Connect the system to the network<br />
beforehand.<br />
[Wired Setup]: Select this when you<br />
connect to a broadband router using a<br />
LAN cable.<br />
[Wireless Setup]: Select this when you<br />
use the built-in Wi-Fi function of the<br />
system to connect to a wireless<br />
network.<br />
Tip<br />
For further details, visit the following<br />
website and check the FAQ:<br />
www.sony.eu/support<br />
44 GB
[Network Connection Status]<br />
Displays the current network<br />
connection status.<br />
[Network Connection Diagnostics]<br />
You can run the network diagnostic to<br />
check if the network connection has<br />
been made properly.<br />
[Screen mirroring RF Setting]<br />
If you use multiple wireless systems,<br />
such as a wireless LAN, the wireless<br />
signals may be unstable. In this case,<br />
playback stability may be improved by<br />
setting the priority radio frequency<br />
channel for Screen mirroring.<br />
[Auto]: Normally select this. The system<br />
automatically selects the best channel<br />
for Screen mirroring.<br />
[CH 1]/[CH 6]/[CH 11]: The selected<br />
channel is prioritized for Screen<br />
mirroring connection.<br />
[Connection Server Settings]<br />
Sets whether or not to display the<br />
connected home network server.<br />
[Auto Home Network Access<br />
Permission]<br />
[On]: Allows automatic access from a<br />
newly detected home network<br />
controller.<br />
[Off]: Off<br />
[Home Network Access Control]<br />
Displays a list of home network<br />
controller-compatible products and sets<br />
whether or not to accept commands<br />
from the controllers in the list.<br />
[External Control]<br />
[On]: Allows the home automation<br />
controller to operate this system.<br />
[Off]: Off<br />
[Remote Start]<br />
[On]: Allows you to turn on the system<br />
by a device linked via a network when<br />
the system is in standby mode.<br />
[Off]: The system cannot be turned on<br />
by a device linked via a network.<br />
[Input Skip Setting]<br />
The skip setting is a convenient feature<br />
that allows you to skip unused inputs<br />
when selecting a function by pressing<br />
INPUT +/–.<br />
[Do not skip]: The system does not skip<br />
the selected input.<br />
[Skip]: The system skips the selected<br />
input.<br />
Note<br />
When you press INPUT +/– during the<br />
home menu is displayed, input icon<br />
appears dimmed if it has been set to [Skip].<br />
Tip<br />
You can perform [Input Skip Setting] from<br />
the options menu (page 47).<br />
[Easy Setup]<br />
Run [Easy Setup] to make the basic<br />
initial settings and the basic network<br />
settings for the system. Follow the onscreen<br />
instructions.<br />
[Resetting]<br />
[Reset to Factory Default Settings]<br />
You can reset the system settings to the<br />
factory default by selecting the group of<br />
settings. All the settings within the<br />
group will be reset.<br />
[Initialize Personal Information]<br />
You can erase your personal<br />
information stored on the system.<br />
Using the Various Functions/Settings<br />
45 GB
Note<br />
If you dispose, transfer or resell this<br />
system, please delete all Personal<br />
Information for security purposes. Please<br />
take appropriate measures such as logging<br />
out after using a network service.<br />
46 GB
Options Menu List<br />
Various settings and playback operations are available by pressing OPTIONS. The<br />
available items differ depending on the situation.<br />
Item<br />
[A/V SYNC]<br />
Explanation<br />
Adjusts the time gap between picture and sound. Sound output can be<br />
delayed (page 21).<br />
[Sound Field] Changes the sound field setting (page 19).<br />
[Night] Selects the night mode (page 20).<br />
[Voice] Selects the voice mode (page 20).<br />
[Input Skip Setting] Skips unused inputs when selecting a function by pressing INPUT +/–<br />
(page 45).<br />
[Repeat Setting]<br />
[Play/Stop]<br />
[Play from start]<br />
[Shuffle Setting]<br />
[Add Slideshow BGM]<br />
[Slideshow]<br />
[Slideshow Speed]<br />
[Slideshow Effect]<br />
[Slideshow BGM]<br />
[Change Display]<br />
[Rotate Left]<br />
[Rotate Right]<br />
[View Image]<br />
Sets repeat playback.<br />
Starts or stops playback.<br />
Plays the item from the beginning.<br />
Sets shuffle playback.<br />
Registers music files on the USB memory as slideshow background<br />
music (BGM).<br />
Starts a slideshow.<br />
Changes the slideshow speed.<br />
Sets the effect when playing a slideshow.<br />
• [Off]: Turns off the function.<br />
• [My Music from USB]: Sets the music files registered in [Add<br />
Slideshow BGM].<br />
Switches between [Grid View] and [List View].<br />
Rotates the photo counterclockwise by 90 degrees.<br />
Rotates the photo clockwise by 90 degrees.<br />
Displays the selected picture.<br />
Using the Various Functions/Settings<br />
47 GB
Troubleshooting<br />
Troubleshooting<br />
If you experience any of the following<br />
difficulties while using the system, use<br />
this troubleshooting guide to help<br />
remedy the problem before requesting<br />
repairs. Should any problem persist,<br />
consult your nearest <strong>Sony</strong> dealer.<br />
Power<br />
The system does not power up.<br />
Check that the AC power cord (mains<br />
lead) is connected securely.<br />
Disconnect the AC power cord (mains<br />
lead) from the wall outlet (mains),<br />
and then reconnect after several<br />
minutes.<br />
The system does not turn on even<br />
when the TV is turned on.<br />
Set [System Settings] - [HDMI<br />
Settings] - [Control for HDMI] to [On]<br />
(page 43). The TV must support the<br />
Control for HDMI function (page 37).<br />
For details, refer to the operating<br />
instructions of your TV.<br />
Check the speaker settings of the TV.<br />
The system power syncs with the<br />
speaker settings of the TV. For details,<br />
refer to the operating instructions of<br />
your TV.<br />
If the sound was output from the<br />
speakers of the TV the previous time,<br />
the system does not turn on even<br />
when the TV is turned on.<br />
The system turns off when the TV is<br />
turned off.<br />
Check the setting of [System Settings]<br />
- [HDMI Settings] - [Standby Linked to<br />
TV] (page 43). When [Standby Linked<br />
to TV] is set to [On], the system turns<br />
off automatically when you turn off<br />
the TV regardless of the input.<br />
The system does not turn off even<br />
when the TV is turned off.<br />
Check the settnig of [System Settings]<br />
- [HDMI Settings] - [Standby Linked to<br />
TV] (page 43). To turn the system off<br />
automatically regardless of the input<br />
when you turn off the TV, set<br />
[Standby Linked to TV] to [On]. The TV<br />
must support the Control for HDMI<br />
function (page 37). For details, refer<br />
to the operating instructions of your<br />
TV.<br />
Picture<br />
There is no picture or the picture is<br />
not output correctly.<br />
Select the appropriate input (page 11).<br />
While pressing and holding INPUT,<br />
press VOL +, VOL –, VOL + on the unit<br />
in order to set the video output<br />
resolution setting to the lowest level.<br />
There is no picture when you make<br />
an HDMI cable connection.<br />
The system is connected to an input<br />
device that is not HDCP (Highbandwidth<br />
Digital Content<br />
Protection) compliant. In this case,<br />
check the specifications of the<br />
connected device.<br />
Disconnect the HDMI cable, then<br />
connect it again. Make sure that the<br />
cable is firmly inserted.<br />
An image is not displayed on the<br />
entire TV screen.<br />
Check the setting of [TV Type] in<br />
[Screen Settings] (page 41).<br />
The aspect ratio on the media is fixed.<br />
48 GB
Sound<br />
No TV sound is output from the<br />
system.<br />
Check the type and connection of the<br />
HDMI cable or optical digital cable<br />
that is connected to the system and<br />
the TV (refer to the supplied Startup<br />
Guide).<br />
When the system is connected with a<br />
TV compatible with Audio Return<br />
Channel, make sure the system is<br />
connected to an ARC-compatible<br />
HDMI input terminal of the TV (refer to<br />
the supplied Startup Guide). If sound<br />
is still not output or if sound is<br />
interrupted, connect the optical<br />
digital cable (supplied) and set on the<br />
system [System Settings] - [HDMI<br />
Settings] - [Audio Return Channel] to<br />
[Off] (page 43).<br />
If your TV is not compatible with<br />
Audio Return Channel, connect the<br />
optical digital cable (supplied) (refer<br />
to the supplied Startup Guide). If the<br />
TV is not compatible with Audio<br />
Return Channel, TV sound will not be<br />
output from the system even if the<br />
system is connected to the TV’s HDMI<br />
IN jack.<br />
Switch input of the system to [TV]<br />
(page 11).<br />
Increase the volume on the system or<br />
cancel muting.<br />
Depending on the order in which you<br />
connect the TV and the system, the<br />
system may be muted and “MUTING”<br />
is displayed on the front panel display<br />
of the system. If this happens, turn on<br />
the TV first, then the system.<br />
Set the speakers setting of the TV<br />
(BRAVIA) to Audio System. Refer to<br />
the operating instructions of your TV<br />
regarding how to set the TV.<br />
The sound is output from both the<br />
system and the TV.<br />
Mute the sound of the system or the<br />
TV.<br />
The TV sound from this system lags<br />
behind the image.<br />
Set [A/V SYNC] to 0 msec if it is set to<br />
the range between 25 msec and 300<br />
msec (page 21).<br />
No sound or only very low-level<br />
sound of the device connected to<br />
the system is heard.<br />
Press + on the remote control and<br />
check the volume level (page 9).<br />
Press or + on the remote control<br />
to cancel the muting function<br />
(page 9).<br />
Make sure the input source is<br />
selected correctly. You should try<br />
other input sources by pressing<br />
INPUT +/– on the remote control<br />
several times (page 11).<br />
Check that all the cables and cords of<br />
the system and the connected device<br />
are firmly inserted.<br />
No sound or only very low-level<br />
sound is heard from the subwoofer.<br />
Press SW + on the remote control<br />
to increase the subwoofer volume<br />
(page 21).<br />
The subwoofer is for reproducing<br />
bass sound. In the case of input<br />
sources that contain very little bass<br />
sound components (i.e., a TV<br />
broadcast), the sound from the<br />
subwoofer may be difficult to hear.<br />
The surround effect cannot be<br />
obtained.<br />
Depending on the input signal and<br />
the sound field setting, surround<br />
sound processing may not work<br />
effectively. The surround effect may<br />
be subtle, depending on the program<br />
or disc.<br />
Troubleshooting<br />
49 GB
To play multi-channel audio, check<br />
the digital audio output setting on<br />
the device connected to the system.<br />
For details, refer to the operating<br />
instructions supplied with the<br />
connected device.<br />
USB Device Connection<br />
The USB device is not recognized.<br />
Try the following:<br />
Turn the system off.<br />
Remove and reconnect the USB<br />
device.<br />
Turn the system on.<br />
Make sure that the USB device is<br />
securely connected to the (USB)<br />
port (page 17).<br />
Check to see if the USB device or a<br />
cable is damaged.<br />
Make sure that the USB device is on.<br />
If the USB device is connected via a<br />
USB hub, disconnect it and connect<br />
the USB device directly to the system.<br />
Mobile Device Connection<br />
BLUETOOTH connection cannot be<br />
completed.<br />
Make sure that the BLUETOOTH<br />
indicator of the unit is lit (page 24).<br />
Make sure the BLUETOOTH device to<br />
be connected with is turned on and<br />
the BLUETOOTH function is enabled.<br />
Bring this system and the<br />
BLUETOOTH device closer together.<br />
Pair this system and the BLUETOOTH<br />
device again. You may need to cancel<br />
the pairing with this system using<br />
your BLUETOOTH device first.<br />
Pairing information may be deleted.<br />
Perform pairing operation again<br />
(page 23).<br />
Pairing cannot be achieved.<br />
Bring this system and the<br />
BLUETOOTH device closer together.<br />
Make sure this system is not receiving<br />
interference from a wireless LAN<br />
device, other 2.4 GHz wireless<br />
devices, or a microwave oven. If a<br />
device that generates<br />
electromagnetic radiation is nearby,<br />
move the device away from this<br />
system.<br />
You cannot use the NFC function.<br />
The NFC function does not work with<br />
BLUETOOTH-compatible headphones<br />
or speaker. To listen to sound using a<br />
BLUETOOTH-compatible headphones<br />
or speaker, see “Listening to Sound of<br />
the Connected TV or Device from<br />
Headphones or Speakers” (page 26).<br />
No sound is output from the<br />
connected BLUETOOTH device.<br />
Make sure that the BLUETOOTH<br />
indicator of the unit is lit (page 24).<br />
Bring this system and the<br />
BLUETOOTH device closer together.<br />
If a device that generates<br />
electromagnetic radiation, such as a<br />
wireless LAN device, other<br />
BLUETOOTH devices, or a microwave<br />
oven is nearby, move the device away<br />
from this system.<br />
Remove any obstacle between this<br />
system and the BLUETOOTH device or<br />
move this system away from the<br />
obstacle.<br />
Reposition the connected<br />
BLUETOOTH device.<br />
Switch the wireless LAN frequency of<br />
any nearby Wi-Fi router or PC to<br />
5GHz range.<br />
Increase the volume on the<br />
connected BLUETOOTH device.<br />
50 GB
Headphones or Speaker<br />
Connection<br />
BLUETOOTH connection cannot be<br />
completed.<br />
Make sure that the BLUETOOTH<br />
indicator of the unit is lit (page 7).<br />
Make sure the BLUETOOTH device to<br />
be connected with is turned on and<br />
the BLUETOOTH function is enabled.<br />
Bring this system and the<br />
BLUETOOTH device closer together.<br />
Pair this system and the BLUETOOTH<br />
device again. You may need to cancel<br />
the pairing with this system using<br />
your BLUETOOTH device first.<br />
Pairing information may be deleted.<br />
Perform pairing operation again<br />
(page 23).<br />
Pairing cannot be achieved.<br />
Bring this system and the<br />
BLUETOOTH device closer together.<br />
Make sure this system is not receiving<br />
interference from a wireless LAN<br />
device, other 2.4 GHz wireless<br />
devices, or a microwave oven. If a<br />
device that generates<br />
electromagnetic radiation is nearby,<br />
move the device away from this<br />
system.<br />
You cannot use the NFC function.<br />
The NFC function does not work with<br />
BLUETOOTH-compatible headphones<br />
or speaker. To listen to sound using a<br />
BLUETOOTH-compatible headphones<br />
or speaker, see “Listening to Sound of<br />
the Connected TV or Device from<br />
Headphones or Speakers” (page 26).<br />
No sound is output from the<br />
connected BLUETOOTH device.<br />
Make sure that the BLUETOOTH<br />
indicator of the unit is lit (page 24).<br />
Bring this system and the<br />
BLUETOOTH device closer together.<br />
If a device that generates<br />
electromagnetic radiation, such as a<br />
wireless LAN device, other<br />
BLUETOOTH devices, or a microwave<br />
oven is nearby, move the device away<br />
from this system.<br />
Remove any obstacle between this<br />
system and the BLUETOOTH device or<br />
move this system away from the<br />
obstacle.<br />
Reposition the connected<br />
BLUETOOTH device.<br />
Switch the wireless LAN frequency of<br />
any nearby Wi-Fi router or PC to<br />
5GHz range.<br />
Increase the volume on the<br />
connected BLUETOOTH device.<br />
Set [Wireless Playback Quality] to<br />
[Connection] (page 43).<br />
Wired LAN Connection<br />
The system cannot connect to the<br />
network.<br />
Check the network connection<br />
(page 14) and the network settings<br />
(page 44).<br />
Wireless LAN Connection<br />
You cannot connect your PC to the<br />
Internet after [Wi-Fi Protected<br />
Setup (WPS)] is performed.<br />
The wireless settings of the router<br />
may change automatically if you use<br />
the Wi-Fi Protected Setup function<br />
before adjusting the settings of the<br />
router. In this case, change the<br />
wireless settings of your PC<br />
accordingly.<br />
The system cannot connect to the<br />
network or the network connection<br />
is unstable.<br />
Make sure the wireless LAN router is<br />
on.<br />
Troubleshooting<br />
51 GB
Check the network connection<br />
(page 15) and the network settings<br />
(page 44).<br />
Depending on the usage<br />
environment (including the wall<br />
material), radio wave reception<br />
conditions, or obstacles between the<br />
system and the wireless LAN router,<br />
the possible communication distance<br />
may be shortened. Move the system<br />
and the wireless LAN router closer to<br />
each other.<br />
Devices that use a 2.4 GHz frequency<br />
band, such as a microwave,<br />
BLUETOOTH, or digital cordless<br />
device, may interrupt<br />
communication. Move the unit away<br />
from such devices, or turn off such<br />
devices.<br />
The wireless LAN connection may be<br />
unstable depending on the usage<br />
environment, especially while using<br />
the BLUETOOTH function of the<br />
system. In this case, adjust the usage<br />
environment.<br />
The wireless router you want is not<br />
shown in the wireless network list.<br />
Press BACK to return to the previous<br />
screen, and try [Wireless Setup] again<br />
(page 15). If the wireless router you<br />
want is still not detected, select [New<br />
connection registration] from the<br />
network list, then select [Manual<br />
registration] to input a network name<br />
(SSID) manually.<br />
Subwoofer<br />
No sound is heard from the<br />
subwoofer.<br />
The subwoofer is designed for<br />
playback of bass sound. When the<br />
input source does not contain much<br />
bass sound, as is the case with most<br />
TV programs, the bass sound may not<br />
be audible.<br />
Press SW + on the remote control<br />
to increase the volume of the<br />
subwoofer (page 21).<br />
Set the night mode to [Off]. For<br />
details, see “Enjoying Clear Sound<br />
with Low Volume at Midnight<br />
(NIG<strong>HT</strong>)” (page 20).<br />
Remote Control<br />
The remote control of this system<br />
does not function.<br />
Point the remote control at the<br />
remote control sensor on the unit<br />
(page 7).<br />
Remove any obstacles in the path<br />
between the remote control and the<br />
system.<br />
Replace both batteries in the remote<br />
control with new ones, if they are<br />
weak.<br />
Make sure you are pressing the<br />
correct button on the remote control.<br />
Others<br />
The Control for HDMI function does<br />
not work properly.<br />
Check the connection with the<br />
system (refer to the supplied Startup<br />
Guide).<br />
Enable the Control for HDMI function<br />
on the TV. For details, refer to the<br />
operating instructions of your TV.<br />
Wait a while, and then try again. If<br />
you unplug the system, it will take a<br />
while before operations can be made.<br />
Wait for 15 seconds or longer, and<br />
then try again.<br />
52 GB
The type and number of devices that<br />
can be controlled by the Control for<br />
HDMI function is restricted by the<br />
HDMI CEC standard as follows:<br />
– Recording devices (Blu-ray Disc<br />
recorder, DVD recorder, etc.): up to<br />
3 devices<br />
– Playback devices (Blu-ray Disc<br />
Player, DVD player, etc.): up to 3<br />
devices<br />
– Tuner-related devices: up to 4<br />
devices<br />
– Audio system (receiver/<br />
headphone): up to 1 device (used by<br />
this system)<br />
“PRTCT,” “PUSH” and “POWER”<br />
flash alternately in the front panel<br />
display.<br />
Press (power) to turn off the<br />
system. After the indicator<br />
disappears, disconnect the AC power<br />
cord (mains lead) and make sure<br />
nothing is obstructing the ventilation<br />
holes of the system.<br />
“BT TX” appears in the front panel<br />
display.<br />
Press RX/TX on the remote control to<br />
switch [Bluetooth Mode] to<br />
[Receiver]. “BT TX” appears if<br />
[Bluetooth Mode] is set to<br />
[Transmitter] (page 42). When you<br />
press RX/TX on the remote control,<br />
[Bluetooth Mode] is switched to<br />
[Receiver] and the selected input<br />
appears in the front panel display.<br />
Sensors of the TV do not work<br />
properly.<br />
The unit may block some sensors<br />
(such as the brightness sensor), the<br />
remote control receiver of your TV or<br />
the emitter for 3D glasses (infrared<br />
transmission) of a 3D TV that supports<br />
the infrared 3D glass system, or<br />
wireless communication. Move the<br />
unit away from the TV within a range<br />
that allow those parts to operate<br />
properly. For the locations of the<br />
sensors and remote control receiver,<br />
refer to the operating instructions<br />
supplied with the TV.<br />
Power, input, or volume of the<br />
system operates incorrectly.<br />
If metal objects are placed on the<br />
buttons, remove them.<br />
Wireless functions (wireless LAN or<br />
BLUETOOTH) are unstable.<br />
Do not place metal objects other than<br />
a TV around the system.<br />
Troubleshooting<br />
53 GB
Resetting the System<br />
If the system still does not operate<br />
properly, reset the system as follows.<br />
1 Press HOME.<br />
The home menu appears on the TV<br />
screen.<br />
2 Select [Setup] from the home<br />
menu.<br />
The setup display appears on the TV<br />
screen.<br />
3 Select [Resetting] - [Reset to<br />
Factory Default Settings].<br />
4 Select the menu item you want to<br />
reset.<br />
5 Select [Start].<br />
To cancel resetting<br />
Select [Cancel] in step 5.<br />
54 GB
Additional Information<br />
Specifications<br />
Amplifier section<br />
POWER OUTPUT (rated)<br />
Front L + Front R:<br />
20 W + 20 W (at 4 ohms, 1 kHz, 1% THD)<br />
POWER OUTPUT (reference)<br />
Front L/Front R speaker: 35 W (per<br />
channel at 4 ohms, 1 kHz)<br />
Subwoofer: 100 W (at 5 ohms, 100 Hz)<br />
Inputs<br />
TV IN (OPTICAL)<br />
Outputs<br />
HDMI OUT (TV (ARC))<br />
HDMI Section<br />
Connector<br />
Type A (19pin)<br />
USB section<br />
(USB) port:<br />
Type A (For connecting USB memory,<br />
memory card reader, digital still<br />
camera)<br />
LAN section<br />
LAN(100) terminal<br />
100BASE-TX Terminal<br />
Wireless LAN section<br />
Communication system<br />
IEEE 802.11 a/b/g/n<br />
Frequency band<br />
2.4 GHz, 5 GHz<br />
BLUETOOTH section<br />
Communication system<br />
BLUETOOTH Specification version 4.1<br />
Output<br />
BLUETOOTH Specification Power<br />
Class 1<br />
Maximum communication range<br />
Line of sight approx. 30 m 1)<br />
Maximum number of devices to be<br />
registered<br />
9 devices<br />
Frequency band<br />
2.4 GHz band (2.4 GHz - 2.4835 GHz)<br />
Modulation method<br />
FHSS (Freq Hopping Spread Spectrum)<br />
Compatible BLUETOOTH profiles 2)<br />
A2DP 1.2 (Advanced Audio Distribution<br />
Profile)<br />
AVRCP 1.5 (Audio Video Remote<br />
Control Profile)<br />
Supported Codecs 3)<br />
SBC 4) , AAC 5) , LDAC<br />
Transmission range (A2DP)<br />
20 Hz - 40,000 Hz (LDAC sampling<br />
frequency 96 kHz with 990 kbps<br />
transmission)<br />
20 Hz - 20,000 Hz (Sampling frequency<br />
44.1 kHz)<br />
1) The actual range will vary depending on<br />
factors such as obstacles between<br />
devices, magnetic fields around a<br />
microwave oven, static electricity,<br />
cordless phone use, reception<br />
sensitivity, the operating system,<br />
software applications, etc.<br />
2) BLUETOOTH standard profiles indicate<br />
the purpose of BLUETOOTH<br />
communication between devices.<br />
3) Codec: Audio signal compression and<br />
conversion format<br />
4) Abbreviation for Subband Codec<br />
5) Abbreviation for Advanced Audio<br />
Coding<br />
Front L/Front R speaker section<br />
Speaker system<br />
2-way speaker system, Acoustic<br />
suspension<br />
Speaker<br />
40 mm × 100 mm cone type<br />
20 mm balanced dome type<br />
Subwoofer section<br />
Speaker system<br />
Subwoofer speaker system, Bass<br />
reflex<br />
Speaker<br />
120 mm cone type<br />
General<br />
Power requirements<br />
220 V - 240 V AC, 50 Hz/60 Hz<br />
Power consumption<br />
On: 40 W<br />
Standby mode: 0.5 W or less (For<br />
details on the setting, see page 36)<br />
[Quick Start/Network Standby] is set to<br />
[Off] (default setting): 3 W<br />
[Quick Start/Network Standby] is set to<br />
[On] (all wired network ports<br />
connected, all wireless network ports<br />
Additional Information<br />
55 GB
Dimensions (approx.) (w/h/d)<br />
720 mm × 80 mm × 325 mm<br />
(not including projection portion)<br />
Mass (approx.)<br />
8.5 kg<br />
Compatible iPod/iPhone models<br />
The compatible iPod/iPhone models are as<br />
follows. Update your iPod/iPhone with the<br />
latest software before using with the<br />
system.<br />
BLUETOOTH technology works with:<br />
iPhone 6s Plus/iPhone 6s/iPhone 6 Plus/<br />
iPhone 6/iPhone 5s/iPhone 5c/iPhone 5/<br />
iPhone 4s/iPhone 4<br />
iPod touch (6th generation)/iPod touch<br />
(5th generation)<br />
Design and specifications are subject to<br />
change without notice.<br />
56 GB activated): 7 W<br />
Playable Types of Files<br />
Music<br />
Codec<br />
Extension<br />
MP3 (MPEG-1 Audio .mp3<br />
Layer III) 1)<br />
AAC/HE-AAC 1),2) .m4a, .aac 3) ,<br />
.mp4, .3gp<br />
WMA9 Standard 2) .wma<br />
WMA10 Pro 7)<br />
.wma<br />
LPCM 1)<br />
.wav<br />
FLAC 2)<br />
.flac, .fla<br />
Dolby Digital 1),3) .ac3<br />
DSF 2)<br />
.dsf<br />
DSDIFF 2),4)<br />
.dff<br />
AIFF 2)<br />
.aiff, .aif<br />
ALAC 2)<br />
.m4a<br />
Vorbis<br />
.ogg<br />
Monkey’s Audio .ape<br />
Photo<br />
Format<br />
JPEG<br />
PNG 5)<br />
GIF 5)<br />
BMP 3),6)<br />
Extension<br />
.jpeg, .jpg, .jpe<br />
.png<br />
.gif<br />
.bmp<br />
1) The system can play “.mka” files. These<br />
files cannot be played on a home<br />
network server.<br />
2) The system may not play this file format<br />
on a home network server.<br />
3) The system does not play this file<br />
format on a home network server.<br />
4)<br />
The system does not play DST encoded<br />
files.<br />
5) The system does not play animated<br />
PNG or animated GIF files.<br />
6) The system does not play 16bit BMP<br />
files.<br />
7)<br />
The system does not play Lossless<br />
coded files.
Notes<br />
• Some files may not play depending on<br />
the file format, the file encoding, the<br />
recording condition, or the home network<br />
server condition.<br />
• Some files edited on a PC may not play.<br />
• Fast forward or fast reverse may not be<br />
available with some files.<br />
• The system does not play coded files such<br />
as DRM.<br />
• The system can recognize the following<br />
files or folders in USB devices:<br />
– up to folders in the 9th layer (including<br />
the root folder)<br />
– up to 500 files/folders in a single layer<br />
• The system can recognize the following<br />
files or folders stored in the home<br />
network server:<br />
– up to folders in the 19th layer<br />
– up to 999 files/folders in a single layer<br />
• Some USB devices may not work with this<br />
system.<br />
• The system can recognize Mass Storage<br />
Class (MSC) devices (such as flash<br />
memory or an HDD), Still Image Capture<br />
Devices (SICDs), and 101-key keyboards.<br />
Additional Information<br />
57 GB
Supported Input Audio Formats<br />
Audio formats supported by this system are as follows.<br />
Format<br />
LPCM 2ch<br />
: Supported format.<br />
–: Unsupported format.<br />
Function<br />
“TV” (DIGITAL IN)<br />
LPCM 5.1ch –<br />
LPCM 7.1ch –<br />
Dolby Digital<br />
Dolby TrueHD, Dolby Digital Plus –<br />
DSD –<br />
<br />
<br />
58 GB
On BLUETOOTH<br />
Communication<br />
• BLUETOOTH devices should be used<br />
within approximately 10 meters (33 feet)<br />
(unobstructed distance) of each other.<br />
The effective communication range may<br />
become shorter under the following<br />
conditions.<br />
– When a person, metal object, wall or<br />
other obstruction is between the<br />
devices with a BLUETOOTH connection<br />
– Locations where a wireless LAN is<br />
installed<br />
– Around microwave ovens that are in use<br />
– Locations where other electromagnetic<br />
waves occur<br />
• BLUETOOTH devices and wireless LAN<br />
(IEEE 802.11 b/g/n) use the same<br />
frequency band (2.4 GHz). When using<br />
your BLUETOOTH device near a device<br />
with wireless LAN capability,<br />
electromagnetic interference may occur.<br />
This could result in lower data transfer<br />
rates, noise, or inability to connect. If this<br />
happens, try the following remedies:<br />
– Use this system at least 10 meters<br />
(33 feet) away from the wireless LAN<br />
device.<br />
– Turn off the power to the wireless LAN<br />
device when using your BLUETOOTH<br />
device within 10 meters (33 feet).<br />
– Install this system and BLUETOOTH<br />
device as closer to each other as<br />
possible.<br />
• The radio waves broadcast by this system<br />
may interfere with the operation of some<br />
medical devices. Since this interference<br />
may result in malfunction, always turn off<br />
the power on this system and<br />
BLUETOOTH device in the following<br />
locations:<br />
– In hospitals, on trains, in airplanes, at<br />
gas stations, and any place where<br />
flammable gasses may be present<br />
– Near automatic doors or fire alarms<br />
• This system supports security functions<br />
that comply with the BLUETOOTH<br />
specification to ensure secure connection<br />
during communication using BLUETOOTH<br />
technology. However, this security may<br />
be insufficient depending on the setting<br />
content and other factors, so always be<br />
careful when performing communication<br />
using BLUETOOTH technology.<br />
• <strong>Sony</strong> cannot be held liable in any way for<br />
damages or other loss resulting from<br />
information leaks during communication<br />
using BLUETOOTH technology.<br />
• BLUETOOTH communication is not<br />
necessarily guaranteed with all<br />
BLUETOOTH devices that have the same<br />
profile as this system.<br />
• BLUETOOTH devices connected with this<br />
system must comply with the<br />
BLUETOOTH specification prescribed by<br />
the Bluetooth SIG, Inc., and must be<br />
certified to comply. However, even when<br />
a device complies with the BLUETOOTH<br />
specification, there may be cases where<br />
the characteristics or specifications of the<br />
BLUETOOTH device make it impossible to<br />
connect, or may result in different control<br />
methods, display or operation.<br />
• Noise may occur or the audio may cut off<br />
depending on the BLUETOOTH device<br />
connected with this system, the<br />
communications environment, or<br />
surrounding conditions.<br />
If you have any questions or problems<br />
concerning your system, please consult<br />
your nearest <strong>Sony</strong> dealer.<br />
Additional Information<br />
59 GB
END USER LICENSE<br />
AGREEMENT<br />
IMPORTANT:<br />
BEFORE USING THE SOFTWARE, PLEASE<br />
READ THIS END USER LICENSE<br />
AGREEMENT (“EULA”) CAREFULLY. BY<br />
USING THE SOFTWARE YOU ARE<br />
ACCEPTING THE TERMS OF THIS EULA. IF<br />
YOU DO NOT ACCEPT THE TERMS OF<br />
THIS EULA, YOU MAY NOT USE THE<br />
SOFTWARE.<br />
This EULA is a legal agreement between<br />
you and <strong>Sony</strong> Corporation (“SONY”).<br />
This EULA governs your rights and<br />
obligations regarding the SONY<br />
software of SONY and/or its third party<br />
licensors (including SONY’s affiliates)<br />
and their respective affiliates<br />
(collectively, the “THIRD-PARTY<br />
SUPPLIERS”), together with any<br />
updates/upgrades provided by SONY,<br />
any printed, on-line or other electronic<br />
documentation for such software, and<br />
any data files created by operation of<br />
such software (collectively, the<br />
“SOFTWARE”).<br />
Notwithstanding the foregoing, any<br />
software in the SOFTWARE having a<br />
separate end user license agreement<br />
(including, but not limited to, GNU<br />
General Public license and Lesser/<br />
Library General Public License) shall be<br />
covered by such applicable separate<br />
end user license agreement in lieu of<br />
the terms of this EULA to the extent<br />
required by such separate end user<br />
license agreement (“EXCLUDED<br />
SOFTWARE”).<br />
SOFTWARE LICENSE<br />
The SOFTWARE is licensed, not sold. The<br />
SOFTWARE is protected by copyright<br />
and other intellectual property laws and<br />
international treaties.<br />
COPYRIG<strong>HT</strong><br />
All right and title in and to the<br />
SOFTWARE (including, but not limited<br />
to, any images, photographs,<br />
animation, video, audio, music, text and<br />
“applets” incorporated into the<br />
SOFTWARE) is owned by SONY or one or<br />
more of the THIRD-PARTY SUPPLIERS.<br />
GRANT OF LICENSE<br />
SONY grants you a limited license to use<br />
the SOFTWARE solely in connection with<br />
your compatible device (“DEVICE”) and<br />
only for your individual, noncommercial<br />
use. SONY and the THIRD-<br />
PARTY SUPPLIERS expressly reserve all<br />
rights, title and interest (including, but<br />
not limited to, all intellectual property<br />
rights) in and to the SOFTWARE that this<br />
EULA does not specifically grant to you.<br />
REQUIREMENTS AND<br />
LIMITATIONS<br />
You may not copy, publish, adapt,<br />
redistribute, attempt to derive source<br />
code, modify, reverse engineer,<br />
decompile, or disassemble any of the<br />
SOFTWARE, whether in whole or in part,<br />
or create any derivative works from or of<br />
the SOFTWARE unless such derivative<br />
works are intentionally facilitated by the<br />
SOFTWARE. You may not modify or<br />
tamper with any digital rights<br />
management functionality of the<br />
SOFTWARE. You may not bypass,<br />
modify, defeat or circumvent any of the<br />
functions or protections of the<br />
SOFTWARE or any mechanisms<br />
operatively linked to the SOFTWARE.<br />
You may not separate any individual<br />
component of the SOFTWARE for use on<br />
more than one DEVICE unless expressly<br />
authorized to do so by SONY. You may<br />
not remove, alter, cover or deface any<br />
trademarks or notices on the<br />
SOFTWARE. You may not share,<br />
distribute, rent, lease, sublicense,<br />
assign, transfer or sell the SOFTWARE.<br />
60 GB
The software, network services or other<br />
products other than SOFTWARE upon<br />
which the SOFTWARE’S performance<br />
depends might be interrupted or<br />
discontinued at the discretion of the<br />
suppliers (software suppliers, service<br />
suppliers, or SONY). SONY and such<br />
suppliers do not warrant that the<br />
SOFTWARE, network services, contents<br />
or other products will continue to be<br />
available, or will operate without<br />
interruption or modification.<br />
USE OF SOFTWARE WITH<br />
COPYRIG<strong>HT</strong>ED MATERIALS<br />
The SOFTWARE may be capable of<br />
being used by you to view, store,<br />
process and/or use content created by<br />
you and/or third parties. Such content<br />
may be protected by copyright, other<br />
intellectual property laws, and/or<br />
agreements. You agree to use the<br />
SOFTWARE only in compliance with all<br />
such laws and agreements that apply to<br />
such content. You acknowledge and<br />
agree that SONY may take appropriate<br />
measures to protect the copyright of<br />
content stored, processed or used by<br />
the SOFTWARE. Such measures include,<br />
but are not limited to, counting the<br />
frequency of your backup and<br />
restoration through certain SOFTWARE<br />
features, refusal to accept your request<br />
to enable restoration of data, and<br />
termination of this EULA in the event of<br />
your illegitimate use of the SOFTWARE.<br />
CONTENT SERVICE<br />
PLEASE ALSO NOTE THAT THE<br />
SOFTWARE MAY BE DESIGNED TO BE<br />
USED WITH CONTENT AVAILABLE<br />
THROUGH ONE OR MORE CONTENT<br />
SERVICES (“CONTENT SERVICE”). USE OF<br />
THE SERVICE AND THAT CONTENT IS<br />
SUBJECT TO THE TERMS OF SERVICE OF<br />
THAT CONTENT SERVICE. IF YOU<br />
DECLINE TO ACCEPT THOSE TERMS,<br />
YOUR USE OF THE SOFTWARE WILL BE<br />
LIMITED. You acknowledge and agree<br />
that certain content and services<br />
available through the SOFTWARE may<br />
be provided by third parties over which<br />
SONY has no control. USE OF THE<br />
CONTENT SERVICE REQUIRES AN<br />
INTERNET CONNECTION. THE CONTENT<br />
SERVICE MAY BE DISCONTINUED AT ANY<br />
TIME.<br />
INTERNET CONNECTIVITY AND<br />
THIRD PARTY SERVICES<br />
You acknowledge and agree that access<br />
to certain SOFTWARE features may<br />
require an Internet connection for which<br />
you are solely responsible. Further, you<br />
are solely responsible for payment of<br />
any third party fees associated with your<br />
Internet connection, including but not<br />
limited to Internet service provider or<br />
airtime charges. Operation of the<br />
SOFTWARE may be limited or restricted<br />
depending on the capabilities,<br />
bandwidth or technical limitations of<br />
your Internet connection and service.<br />
The provision, quality and security of<br />
such Internet connectivity are the sole<br />
responsibility of the third party<br />
providing such service.<br />
EXPORT AND OTHER<br />
REGULATIONS<br />
You agree to comply with all applicable<br />
export and re-export restrictions and<br />
regulations of the area or country in<br />
which you reside, and not to transfer, or<br />
authorize the transfer, of the SOFTWARE<br />
to a prohibited country or otherwise in<br />
violation of any such restrictions or<br />
regulations.<br />
HIGH RISK ACTIVITIES<br />
The SOFTWARE is not fault-tolerant and<br />
is not designed, manufactured or<br />
intended for use or resale as on-line<br />
control equipment in hazardous<br />
environments requiring fail-safe<br />
performance, such as in the operation<br />
of nuclear facilities, aircraft navigation<br />
or communication systems, air traffic<br />
Additional Information<br />
61 GB
control, direct life support machines, or<br />
weapons systems, in which the failure<br />
of the SOFTWARE could lead to death,<br />
personal injury, or severe physical or<br />
environmental damage (“HIGH RISK<br />
ACTIVITIES”). SONY, each of the THIRD-<br />
PARTY SUPPLIERS, and each of their<br />
respective affiliates specifically disclaim<br />
any express or implied warranty, duty or<br />
condition of fitness for HIGH RISK<br />
ACTIVITIES.<br />
EXCLUSION OF WARRANTY ON<br />
SOFTWARE<br />
You acknowledge and agree that use of<br />
the SOFTWARE is at your sole risk and<br />
that you are responsible for use of the<br />
SOFTWARE. The SOFTWARE is provided<br />
“AS IS,” without warranty, duty or<br />
condition of any kind.<br />
SONY AND EACH OF THE THIRD-PARTY<br />
SUPPLIERS (for purposes of this Section,<br />
SONY and each of the THIRD-PARTY<br />
SUPPLIERS shall be collectively referred<br />
to as “SONY”) EXPRESSLY DISCLAIM ALL<br />
WARRANTIES, DUTIES OR CONDITIONS,<br />
EXPRESS OR IMPLIED, INCLUDING, BUT<br />
NOT LIMITED TO, THE IMPLIED<br />
WARRANTIES OF MERCHANTABILITY,<br />
NONINFRINGEMENT AND FITNESS FOR A<br />
PARTICULAR PURPOSE. SONY DOES NOT<br />
WARRANT OR MAKE ANY CONDITIONS<br />
OR REPRESENTATIONS (A) THAT THE<br />
FUNCTIONS CONTAINED IN ANY OF THE<br />
SOFTWARE WILL MEET YOUR<br />
REQUIREMENTS OR THAT THEY WILL BE<br />
UPDATED, (B) THAT THE OPERATION OF<br />
ANY OF THE SOFTWARE WILL BE<br />
CORRECT OR ERROR-FREE OR THAT ANY<br />
DEFECTS WILL BE CORRECTED, (C) THAT<br />
THE SOFTWARE WILL NOT DAMAGE ANY<br />
OTHER SOFTWARE, HARDWARE OR<br />
DATA, (D) THAT ANY SOFTWARE,<br />
NETWORK SERVICES (INCLUDING THE<br />
INTERNET) OR PRODUCTS (OTHER THAN<br />
THE SOFTWARE) UPON WHICH THE<br />
SOFTWARE’S PERFORMANCE DEPENDS<br />
WILL CONTINUE TO BE AVAILABLE,<br />
UNINTERRUPTED OR UNMODIFIED, AND<br />
(E) REGARDING THE USE OR THE<br />
RESULTS OF THE USE OF THE SOFTWARE<br />
IN TERMS OF ITS CORRECTNESS,<br />
ACCURACY, RELIABILITY, OR<br />
OTHERWISE.<br />
NO ORAL OR WRITTEN INFORMATION<br />
OR ADVICE GIVEN BY SONY OR AN<br />
AUTHORIZED REPRESENTATIVE OF<br />
SONY SHALL CREATE A WARRANTY,<br />
DUTY OR CONDITION OR IN ANY WAY<br />
INCREASE THE SCOPE OF THIS<br />
WARRANTY. SHOULD THE SOFTWARE<br />
PROVE DEFECTIVE YOU ASSUME THE<br />
ENTIRE COST OF ALL NECESSARY<br />
SERVICING, REPAIR OR CORRECTION.<br />
SOME JURISDICTIONS DO NOT ALLOW<br />
THE EXCLUSION OF IMPLIED<br />
WARRANTIES, SO THESE EXCLUSIONS<br />
MAY NOT APPLY TO YOU.<br />
LIMITATION OF LIABILITY<br />
SONY AND EACH OF THE THIRD-PARTY<br />
SUPPLIERS (for purposes of this Section,<br />
SONY and each of the THIRD-PARTY<br />
SUPPLIERS shall be collectively referred<br />
to as “SONY”) SHALL NOT BE LIABLE FOR<br />
ANY INCIDENTAL OR CONSEQUENTIAL<br />
DAMAGES FOR BREACH OF ANY<br />
EXPRESS OR IMPLIED WARRANTY,<br />
BREACH OF CONTRACT, NEGLIGENCE,<br />
STRICT LIABILITY OR UNDER ANY OTHER<br />
LEGAL THEORY RELATED TO THE<br />
SOFTWARE, INCLUDING, BUT NOT<br />
LIMITED TO, ANY DAMAGES ARISING<br />
OUT OF LOSS OF PROFITS, LOSS OF<br />
REVENUE, LOSS OF DATA, LOSS OF USE<br />
OF THE SOFTWARE OR ANY ASSOCIATED<br />
HARDWARE, DOWN TIME AND USER’S<br />
TIME, EVEN IF ANY OF THEM HAVE BEEN<br />
ADVISED OF THE POSSIBILITY OF SUCH<br />
DAMAGES. IN ANY CASE, EACH AND ALL<br />
OF THEIR AGGREGATE LIABILITY UNDER<br />
ANY PROVISION OF THIS EULA SHALL BE<br />
LIMITED TO THE AMOUNT ACTUALLY<br />
PAID FOR THE PRODUCT. SOME<br />
JURISDICTIONS DO NOT ALLOW THE<br />
EXCLUSION OR LIMITATION OF<br />
INCIDENTAL OR CONSEQUENTIAL<br />
62 GB
DAMAGES, SO THE ABOVE EXCLUSION<br />
OR LIMITATION MAY NOT APPLY TO<br />
YOU.<br />
AUTOMATIC UPDATE FEATURE<br />
From time to time, SONY or the THIRD-<br />
PARTY SUPPLIERS may automatically<br />
update or otherwise modify the<br />
SOFTWARE, including, but not limited<br />
to, for purposes of enhancement of<br />
security functions, error correction and<br />
improvement of functions, at such time<br />
as you interact with SONY’s or third<br />
parties’ servers, or otherwise. Such<br />
updates or modifications may delete or<br />
change the nature of features or other<br />
aspects of the SOFTWARE, including,<br />
but not limited to, functions you may<br />
rely upon. You acknowledge and agree<br />
that such activities may occur at SONY’s<br />
sole discretion and that SONY may<br />
condition continued use of the<br />
SOFTWARE upon your complete<br />
installation or acceptance of such<br />
update or modifications. Any updates/<br />
modifications shall be deemed to be,<br />
and shall constitute part of, the<br />
SOFTWARE for purposes of this EULA. By<br />
acceptance of this EULA, you consent to<br />
such update/modification.<br />
ENTIRE AGREEMENT, WAIVER,<br />
SEVERABILITY<br />
This EULA and SONY’s privacy policy,<br />
each as amended and modified from<br />
time to time, together constitute the<br />
entire agreement between you and<br />
SONY with respect to the SOFTWARE.<br />
The failure of SONY to exercise or<br />
enforce any right or provision of this<br />
EULA shall not constitute a waiver of<br />
such right or provision. If any part of this<br />
EULA is held invalid, illegal, or<br />
unenforceable, that provision shall be<br />
enforced to the maximum extent<br />
permissible so as to maintain the intent<br />
of this EULA, and the other parts will<br />
remain in full force and effect.<br />
GOVERNING LAW AND<br />
JURISDICTION<br />
The United Nations Convention on<br />
Contracts for the International Sale of<br />
Goods shall not apply to this EULA. This<br />
EULA shall be governed by the laws of<br />
Japan, without regards to conflict of<br />
laws provisions. Any dispute arising out<br />
of this EULA shall be subject to the<br />
exclusive venue of the Tokyo District<br />
Court in Japan, and the parties hereby<br />
consent to the venue and jurisdiction of<br />
such courts.<br />
EQUITABLE REMEDIES<br />
Notwithstanding anything contained in<br />
this EULA to the contrary, you<br />
acknowledge and agree that any<br />
violation of or non-compliance with this<br />
EULA by you will cause irreparable harm<br />
to SONY, for which monetary damages<br />
would be inadequate, and you consent<br />
to SONY obtaining any injunctive or<br />
equitable relief that SONY deems<br />
necessary or appropriate in such<br />
circumstances. SONY may also take any<br />
legal and technical remedies to prevent<br />
violation of and/or to enforce this EULA,<br />
including, but not limited to, immediate<br />
termination of your use of the<br />
SOFTWARE, if SONY believes in its sole<br />
discretion that you are violating or<br />
intend to violate this EULA. These<br />
remedies are in addition to any other<br />
remedies SONY may have at law, in<br />
equity or under contract.<br />
TERMINATION<br />
Without prejudice to any of its other<br />
rights, SONY may terminate this EULA if<br />
you fail to comply with any of its terms.<br />
In case of such termination, you must<br />
cease all use, and destroy any copies, of<br />
the SOFTWARE.<br />
AMENDMENT<br />
SONY RESERVES THE RIG<strong>HT</strong> TO AMEND<br />
ANY OF THE TERMS OF THIS EULA AT ITS<br />
Additional Information<br />
63 GB
SOLE DISCRETION BY POSTING NOTICE<br />
ON A SONY DESIGNATED WEB SITE, BY<br />
EMAIL NOTIFICATION TO AN EMAIL<br />
ADDRESS PROVIDED BY YOU, BY<br />
PROVIDING NOTICE AS PART OF THE<br />
PROCESS IN WHICH YOU OBTAIN<br />
UPGRADES/UPDATES OR BY ANY OTHER<br />
LEGALLY RECOGNIZABLE FORM OF<br />
NOTICE. If you do not agree to the<br />
amendment, you should promptly<br />
contact SONY for instructions. Your<br />
continued use of the SOFTWARE after<br />
the effective date of any such notice<br />
shall be deemed your agreement to be<br />
bound by such amendment.<br />
THIRD-PARTY BENEFICIARIES<br />
Each THIRD-PARTY SUPPLIER is an<br />
express intended third-party beneficiary<br />
of, and shall have the right to enforce,<br />
each provision of this EULA with respect<br />
to the SOFTWARE of such party.<br />
Should you have any questions<br />
concerning this EULA, you may contact<br />
SONY by writing to SONY at applicable<br />
contact address of each area or country.<br />
Copyright © 2014 <strong>Sony</strong> Corporation.<br />
Precautions<br />
On safety<br />
• Should any solid object or liquid fall into<br />
the system, unplug the system and have<br />
it checked by qualified personnel before<br />
operating it any further.<br />
• Do not climb on the unit, as you may fall<br />
down and injure yourself, or system<br />
damage may result.<br />
On power sources<br />
• Before operating the system, check that<br />
the operating voltage is identical to your<br />
local power supply. The operating voltage<br />
is indicated on the nameplate at the rear<br />
of the unit.<br />
• If you are not going to use the system for<br />
a long time, be sure to disconnect the<br />
system from the wall outlet (mains). To<br />
disconnect the AC power cord (mains<br />
lead), grasp the plug itself; never pull the<br />
cord.<br />
• One blade of the plug is wider than the<br />
other for the purpose of safety and will fit<br />
into the wall outlet (mains) only one way.<br />
If you are unable to insert the plug fully<br />
into the outlet, contact your dealer.<br />
• AC power cord (mains lead) must be<br />
changed only at a qualified service shop.<br />
On heat buildup<br />
Although the system heats up during<br />
operation, this is not a malfunction. If you<br />
continuously use this system at high<br />
volume, the system temperature at the<br />
back and bottom rises considerably. To<br />
avoid burning yourself, do not touch the<br />
system.<br />
On placement<br />
• The system is compatible with the TV with<br />
a stand size of 718 mm × 290 mm (28 3/8<br />
in × 11 1/2 in) or less, and weight of 40 kg<br />
(88 lb 2 7/8 oz) or less.<br />
• Leave the front of the system open.<br />
• Do not place the system on top of a<br />
device that radiates heat.<br />
64 GB
• Place the system in a location with<br />
adequate ventilation to prevent heat<br />
buildup and prolong the life of the<br />
system.<br />
• Do not place the system near heat<br />
sources or in a place subject to direct<br />
sunlight, excessive dust, or mechanical<br />
shock.<br />
• Do not place anything at the rear of the<br />
unit that might block the ventilation holes<br />
and cause malfunctions.<br />
• Do not place metal objects other than a<br />
TV around the system. Wireless functions<br />
may be unstable.<br />
• If the system is being used in combination<br />
with a TV, VCR, or tape deck, noise may<br />
result and picture quality may suffer. In<br />
such a case, place the system away from<br />
the TV, VCR, or tape deck.<br />
• Use caution when placing the system on a<br />
surface that has been specially treated<br />
(with wax, oil, polish, etc.), as staining or<br />
discoloration of the surface may result.<br />
• Take care to avoid any possible injury<br />
from the corners of the system.<br />
• Install the system so as not to harm the<br />
speaker on the bottom of this system.<br />
• The speakers of this system are not of<br />
magnetically shielded type. Do not place<br />
magnetic cards or a CRT-type TV set on<br />
top of the system or near it.<br />
Notes on the glass<br />
• Do not set something hot on the top such<br />
as a heated pan or pot. The glass top may<br />
be broken, cause injury, or be a cause of<br />
damage to this system.<br />
• Do not impart a strong impact to the glass<br />
top. The glass top of this system is made<br />
of hardened glass; however, there is no<br />
guarantee it cannot be shattered. Heed<br />
the following so as not to break the glass:<br />
– Do not impart a strong impact to the<br />
glass top by hitting it or by dropping<br />
something pointed.<br />
– Do not scratch the glass with something<br />
pointed or poke it.<br />
– Do not hit the side of the glass when<br />
installing in a storage rack.<br />
• If the glass is broken, do not touch it with<br />
bare hands. It may cause cuts.<br />
• Do not place anything on this system that<br />
weighs over 40 kg (88 Ib 2 7/8 oz). Such<br />
an item can damage the glass top or this<br />
system.<br />
• A tempered glass is stouter than ordinary<br />
glass but will shatter if broken.<br />
• A tempered glass can shatter<br />
spontaneously in extremely rare<br />
instances.<br />
The glass used in this system is<br />
strengthened glass, however, there is no<br />
guarantee it cannot be shattered.<br />
On operation<br />
Before connecting other devices, be sure<br />
to turn off and unplug the system.<br />
On cleaning<br />
Clean the system with a soft, dry cloth. Do<br />
not use any type of abrasive pad, scouring<br />
powder, or solvent such as alcohol or<br />
benzine.<br />
If you have any question or problem<br />
concerning your system, please consult<br />
your nearest <strong>Sony</strong> dealer.<br />
Disclaimer regarding services<br />
offered by third parties<br />
Services offered by third parties may be<br />
changed, suspended, or terminated<br />
without prior notice. <strong>Sony</strong> does not bear<br />
any responsibility in these sorts of<br />
situations.<br />
Notes on updating<br />
This system allows you to update the<br />
software automatically when connected to<br />
the Internet via a wired or wireless<br />
network.<br />
You can add new features and use the<br />
system with more convenience and safety<br />
by updating the system.<br />
If you do not want to update automatically,<br />
you can disable the function by using<br />
SongPal installed on your smartphone or<br />
tablet. However, the system may update<br />
the software automatically for reasons<br />
such as safety, even if this function is<br />
disabled. You can also update the software<br />
Additional Information<br />
65 GB
using the settings menu when this function<br />
is disabled. Refer to “Using the Setup<br />
Display” (page 40) for details.<br />
You may not use the system while the<br />
software is being updated.<br />
Copyrights and Trademarks<br />
This system incorporates Dolby* Digital.<br />
* Manufactured under license from Dolby<br />
Laboratories.<br />
Dolby and the double-D symbol are<br />
trademarks of Dolby Laboratories.<br />
The BLUETOOTH ® word mark and logos are<br />
registered trademarks owned by Bluetooth<br />
SIG, Inc. and any use of such marks by <strong>Sony</strong><br />
Corporation is under license. Other<br />
trademarks and trade names are those of<br />
their respective owners.<br />
This system incorporates High-Definition<br />
Multimedia Interface (HDMI) technology.<br />
The terms HDMI and HDMI High-Definition<br />
Multimedia Interface, and the HDMI Logo<br />
are trademarks or registered trademarks of<br />
HDMI Licensing LLC in the United States<br />
and other countries.<br />
The N Mark is a trademark or registered<br />
trademark of NFC Forum, Inc. in the United<br />
States and in other countries.<br />
Android and Google Play are trademarks of<br />
Google Inc.<br />
Google Cast and the Google Cast badge<br />
are trademarks of Google Inc.<br />
“Xperia” is a trademark of <strong>Sony</strong> Mobile<br />
Communications AB.<br />
Apple, the Apple logo, iPhone, iPod, iPod<br />
touch, and Retina are trademarks of Apple<br />
Inc., registered in the U.S. and other<br />
countries. App Store is a service mark of<br />
Apple Inc.<br />
“Made for iPod,” and “Made for iPhone”<br />
mean that an electronic accessory has<br />
been designed to connect specifically to<br />
iPod or iPhone, respectively, and has been<br />
certified by the developer to meet Apple<br />
performance standards. Apple is not<br />
responsible for the operation of this device<br />
or its compliance with safety and<br />
66 GB
egulatory standards. Please note that the<br />
use of this accessory with iPod or iPhone<br />
may affect wireless performance.<br />
“BRAVIA” logo is a trademark of <strong>Sony</strong><br />
Corporation.<br />
“ClearAudio+” is a trademark of <strong>Sony</strong><br />
Corporation.<br />
“PlayStation ® ” is a registered trademark of<br />
<strong>Sony</strong> Computer Entertainment Inc.<br />
MPEG Layer-3 audio coding technology<br />
and patents licensed from Fraunhofer IIS<br />
and Thomson.<br />
connection. Unlike other Bluetooth<br />
compatible coding technologies such as<br />
SBC, it operates without any downconversion<br />
of the Hi-Res Audio content*,<br />
and allows approximately three times<br />
more data** than those other technologies<br />
to be transmitted over a Bluetooth wireless<br />
network with unprecedented sound<br />
quality, by means of efficient coding and<br />
optimized packetization.<br />
* excluding DSD format contents<br />
**in comparison with SBC (Subband<br />
Coding) when the bitrate of 990 kbps<br />
(96/48 kHz) or 909 kbps (88.2/44.1 kHz) is<br />
selected<br />
Windows Media is either a registered<br />
trademark or trademark of Microsoft<br />
Corporation in the United States and/or<br />
other countries.<br />
This product is protected by certain<br />
intellectual property rights of Microsoft<br />
Corporation. Use or distribution of such<br />
technology outside of this product is<br />
prohibited without a license from Microsoft<br />
or an authorized Microsoft subsidiary.<br />
Opera® Devices SDK from Opera Software<br />
ASA. Copyright 1995-2015 Opera Software<br />
ASA. All rights reserved.<br />
Wi-Fi®, Wi-Fi Protected Access®, Wi-Fi<br />
Alliance® and Wi-Fi CERTIFIED Miracast®<br />
are registered trademarks of Wi-Fi Alliance.<br />
Wi-Fi CERTIFIED, WPA, WPA2, Wi-Fi<br />
Protected Setup and Miracast are<br />
trademarks of Wi-Fi Alliance.<br />
LDAC and LDAC logo are trademarks of<br />
<strong>Sony</strong> Corporation.<br />
LDAC is an audio coding technology<br />
developed by <strong>Sony</strong> that enables the<br />
transmission of High-Resolution (Hi-Res)<br />
Audio content, even over a Bluetooth<br />
This product contains software that is<br />
subject to the GNU General Public License<br />
(“GPL”) or GNU Lesser General Public<br />
License (“LGPL”). These establish that<br />
customers have the right to acquire,<br />
modify, and redistribute the source code of<br />
said software in accordance with the terms<br />
of the GPL or the LGPL.<br />
For details of the GPL, LGPL and other<br />
software licenses, please refer to [Software<br />
License Information] in [System Settings] of<br />
the [Setup] menu on the product.<br />
The source code for the software used in<br />
this product is subject to the GPL and LGPL,<br />
and is available on the Web. To download,<br />
please access the following:<br />
URL:<br />
http://oss.sony.net/Products/Linux<br />
Please note that <strong>Sony</strong> cannot answer or<br />
respond to any inquiries regarding the<br />
content of this source code.<br />
“DSEE” is a trademark of <strong>Sony</strong> Corporation.<br />
DLNA, the DLNA Logo and DLNA<br />
CERTIFIED are trademarks, service marks,<br />
or certification marks of the Digital Living<br />
Network Alliance.<br />
“TRILUMINOS” and “TRILUMINOS” logo are<br />
a registered trademark of <strong>Sony</strong><br />
Corporation.<br />
Additional Information<br />
67 GB
This product incorporates Spotify software<br />
which is subject to 3rd party licenses found<br />
here*:<br />
https://developer.spotify.com/esdkthird-party-licenses/<br />
Spotify and Spotify logos are trademarks of<br />
the Spotify Group.*<br />
* Depending on the country and region,<br />
this function may not be available.<br />
All other trademarks are trademarks of<br />
their respective owners.<br />
68 GB
Index<br />
Numerics<br />
24p Output 41<br />
4K Output 41<br />
A<br />
Audio DRC 42<br />
Audio Output 42<br />
Audio Return Channel 44<br />
Audio Settings 42<br />
Auto Display 44<br />
Auto Home Network Access<br />
Permission 45<br />
Auto Standby 44<br />
Auto Update 44<br />
Auto Update Settings 44<br />
B<br />
Bluetooth Codec - AAC 43<br />
Bluetooth Codec - LDAC 43<br />
Bluetooth Mode 42<br />
Bluetooth Settings 42<br />
Bluetooth Standby 42<br />
C<br />
Connection Server Settings 45<br />
Control for HDMI 43<br />
D<br />
Device List 42<br />
Device Name 44<br />
DSEE 42<br />
E<br />
Easy Setup 45<br />
External Control 45<br />
G<br />
Google Cast 31<br />
H<br />
HDMI<br />
YCbCr/RGB (HDMI) 42<br />
HDMI Settings 43<br />
Home Network Access Control 45<br />
I<br />
Initialize Personal Information 45<br />
Input Skip Setting 45<br />
Internet Settings 44<br />
M<br />
Multiplex broadcast sound 34<br />
N<br />
Network 14, 33<br />
Network Connection Diagnostics 45<br />
Network Connection Status 45<br />
Network content 24p Output 41<br />
Network Settings 44<br />
NFC 24<br />
O<br />
OSD Language 43<br />
Output Video Resolution 41<br />
P<br />
PRTCT 53<br />
Q<br />
Quick Start/Network Standby 44<br />
R<br />
Remote control 9<br />
Remote Start 45<br />
Reset to Factory Default Settings 45<br />
Resetting 45<br />
S<br />
SBM 42<br />
Screen mirroring RF Setting 45<br />
Screen Settings 41<br />
Slideshow 47<br />
Software License Information 44<br />
Software Update 41<br />
Software Update Notification 44<br />
Sound field 47<br />
System Information 44<br />
System Settings 43<br />
69 GB
T<br />
Time Zone 44<br />
TV Type 41<br />
U<br />
Update 41<br />
W<br />
Wireless Playback Quality 43<br />
70 GB
The software of this system may be updated in the future. To find out details on any available<br />
updates, please visit the following URL.<br />
www.sony.eu/support<br />
©2016 <strong>Sony</strong> Corporation Printed in Malaysia 4-585-710-72(1)