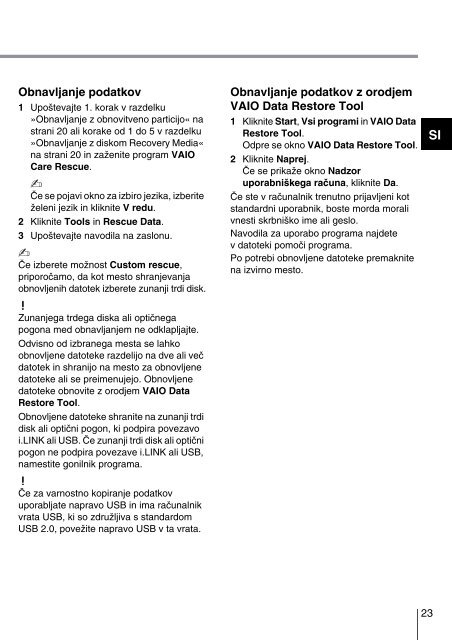Sony SVS1311Q9E - SVS1311Q9E Guide de dépannage Croate
Sony SVS1311Q9E - SVS1311Q9E Guide de dépannage Croate
Sony SVS1311Q9E - SVS1311Q9E Guide de dépannage Croate
You also want an ePaper? Increase the reach of your titles
YUMPU automatically turns print PDFs into web optimized ePapers that Google loves.
Obnavljanje podatkov<br />
1 Upoštevajte 1. korak v raz<strong>de</strong>lku<br />
»Obnavljanje z obnovitveno particijo« na<br />
strani 20 ali korake od 1 do 5 v raz<strong>de</strong>lku<br />
»Obnavljanje z diskom Recovery Media«<br />
na strani 20 in zaženite program VAIO<br />
Care Rescue.<br />
Če se pojavi okno za izbiro jezika, izberite<br />
želeni jezik in kliknite V redu.<br />
2 Kliknite Tools in Rescue Data.<br />
3 Upoštevajte navodila na zaslonu.<br />
Če izberete možnost Custom rescue,<br />
priporočamo, da kot mesto shranjevanja<br />
obnovljenih datotek izberete zunanji trdi disk.<br />
Obnavljanje podatkov z orodjem<br />
VAIO Data Restore Tool<br />
1 Kliknite Start, Vsi programi in VAIO Data<br />
Restore Tool.<br />
Odpre se okno VAIO Data Restore Tool.<br />
2 Kliknite Naprej.<br />
Če se prikaže okno Nadzor<br />
uporabniškega računa, kliknite Da.<br />
Če ste v računalnik trenutno prijavljeni kot<br />
standardni uporabnik, boste morda morali<br />
vnesti skrbniško ime ali geslo.<br />
Navodila za uporabo programa naj<strong>de</strong>te<br />
v datoteki pomoči programa.<br />
Po potrebi obnovljene datoteke premaknite<br />
na izvirno mesto.<br />
SI<br />
Zunanjega tr<strong>de</strong>ga diska ali optičnega<br />
pogona med obnavljanjem ne odklapljajte.<br />
Odvisno od izbranega mesta se lahko<br />
obnovljene datoteke raz<strong>de</strong>lijo na dve ali več<br />
datotek in shranijo na mesto za obnovljene<br />
datoteke ali se preimenujejo. Obnovljene<br />
datoteke obnovite z orodjem VAIO Data<br />
Restore Tool.<br />
Obnovljene datoteke shranite na zunanji trdi<br />
disk ali optični pogon, ki podpira povezavo<br />
i.LINK ali USB. Če zunanji trdi disk ali optični<br />
pogon ne podpira povezave i.LINK ali USB,<br />
namestite gonilnik programa.<br />
Če za varnostno kopiranje podatkov<br />
uporabljate napravo USB in ima računalnik<br />
vrata USB, ki so združljiva s standardom<br />
USB 2.0, povežite napravo USB v ta vrata.<br />
23