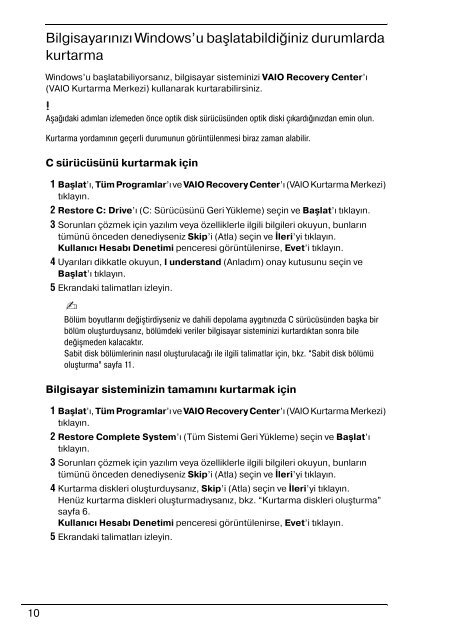Sony VPCCW2C5E - VPCCW2C5E Guide de dépannage Turc
Sony VPCCW2C5E - VPCCW2C5E Guide de dépannage Turc
Sony VPCCW2C5E - VPCCW2C5E Guide de dépannage Turc
Create successful ePaper yourself
Turn your PDF publications into a flip-book with our unique Google optimized e-Paper software.
Bilgisayarınızı Windows’u başlatabildiğiniz durumlarda<br />
kurtarma<br />
Windows’u başlatabiliyorsanız, bilgisayar sisteminizi VAIO Recovery Center’ı<br />
(VAIO Kurtarma Merkezi) kullanarak kurtarabilirsiniz.<br />
Aşağıdaki adımları izleme<strong>de</strong>n önce optik disk sürücüsün<strong>de</strong>n optik diski çıkardığınızdan emin olun.<br />
Kurtarma yordamının geçerli durumunun görüntülenmesi biraz zaman alabilir.<br />
C sürücüsünü kurtarmak için<br />
1 Başlat’ı, Tüm Programlar’ı ve VAIO Recovery Center’ı (VAIO Kurtarma Merkezi)<br />
tıklayın.<br />
2 Restore C: Drive’ı (C: Sürücüsünü Geri Yükleme) seçin ve Başlat’ı tıklayın.<br />
3 Sorunları çözmek için yazılım veya özelliklerle ilgili bilgileri okuyun, bunların<br />
tümünü önce<strong>de</strong>n <strong>de</strong>nediyseniz Skip’i (Atla) seçin ve İleri’yi tıklayın.<br />
Kullanıcı Hesabı Denetimi penceresi görüntülenirse, Evet’i tıklayın.<br />
4 Uyarıları dikkatle okuyun, I un<strong>de</strong>rstand (Anladım) onay kutusunu seçin ve<br />
Başlat’ı tıklayın.<br />
5 Ekrandaki talimatları izleyin.<br />
Bölüm boyutlarını <strong>de</strong>ğiştirdiyseniz ve dahili <strong>de</strong>polama aygıtınızda C sürücüsün<strong>de</strong>n başka bir<br />
bölüm oluşturduysanız, bölüm<strong>de</strong>ki veriler bilgisayar sisteminizi kurtardıktan sonra bile<br />
<strong>de</strong>ğişme<strong>de</strong>n kalacaktır.<br />
Sabit disk bölümlerinin nasıl oluşturulacağı ile ilgili talimatlar için, bkz. “Sabit disk bölümü<br />
oluşturma” sayfa 11.<br />
Bilgisayar sisteminizin tamamını kurtarmak için<br />
1 Başlat’ı, Tüm Programlar’ı ve VAIO Recovery Center’ı (VAIO Kurtarma Merkezi)<br />
tıklayın.<br />
2 Restore Complete System’ı (Tüm Sistemi Geri Yükleme) seçin ve Başlat’ı<br />
tıklayın.<br />
3 Sorunları çözmek için yazılım veya özelliklerle ilgili bilgileri okuyun, bunların<br />
tümünü önce<strong>de</strong>n <strong>de</strong>nediyseniz Skip’i (Atla) seçin ve İleri’yi tıklayın.<br />
4 Kurtarma diskleri oluşturduysanız, Skip’i (Atla) seçin ve İleri’yi tıklayın.<br />
Henüz kurtarma diskleri oluşturmadıysanız, bkz. “Kurtarma diskleri oluşturma”<br />
sayfa 6.<br />
Kullanıcı Hesabı Denetimi penceresi görüntülenirse, Evet’i tıklayın.<br />
5 Ekrandaki talimatları izleyin.<br />
10