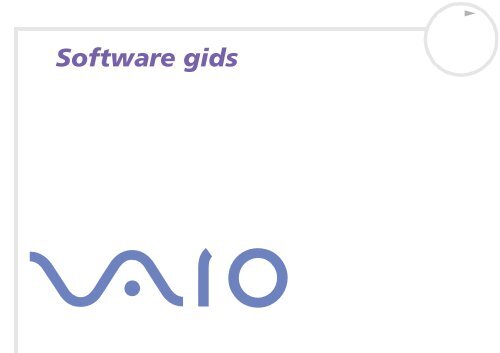Sony PCV-RS324E - PCV-RS324E Manuel logiciel Néerlandais
Sony PCV-RS324E - PCV-RS324E Manuel logiciel Néerlandais
Sony PCV-RS324E - PCV-RS324E Manuel logiciel Néerlandais
Create successful ePaper yourself
Turn your PDF publications into a flip-book with our unique Google optimized e-Paper software.
Software gids<br />
N
Lees dit eerst<br />
n<br />
N<br />
Software gids<br />
Lees dit eerst<br />
Opmerking<br />
1<br />
Dit product bevat zowel software van <strong>Sony</strong> als software waarop gebruiksrecht wordt verleend door derden. Het gebruik van deze<br />
software is onderworpen aan de algemene voorwaarden van de gebruiksrechtovereenkomsten die zijn ingesloten bij dit product. De<br />
specificaties van de software kunnen zonder voorafgaande kennisgeving worden gewijzigd en stemmen niet noodzakelijk overeen met<br />
de huidige versies die in de handel verkrijgbaar zijn. Mogelijk moet extra worden betaald voor updates van en toevoegingen aan de<br />
software. Mogelijk worden kosten aangerekend en worden creditcardgegevens gevraagd voor abonnementen op on line services.<br />
Mogelijk zijn voor financiële diensten voorafgaande regelingen met deelnemende financiële instellingen vereist.<br />
© 2003 <strong>Sony</strong> Corporation. Alle rechten voorbehouden.<br />
Het is verboden deze software of de bijbehorende documentatie geheel of gedeeltelijk te verveelvoudigen zonder voorafgaande<br />
toestemming.<br />
U vindt de Softwarelicentieovereenkomst voor eindgebruikers in de VAIO Info Centre.<br />
ENERGY STAR ®<br />
Als ENERGY STAR ® -partner heeft <strong>Sony</strong> ervoor gezorgd dat dit product in overeenstemming is met de ENERGY STAR ® -richtlijnen voor een<br />
zuinig energieverbruik. Het International ENERGY STAR ® Office Equipment Program is een internationaal programma dat<br />
energiebesparing bij het gebruik van computers en kantoorapparatuur bevordert. Het programma steunt de ontwikkeling en verkoop<br />
van producten die voorzien zijn van functies om het energieverbruik effectief te reduceren. Het is een open systeem waaraan<br />
handelaars vrijwillig kunnen deelnemen. Het programma richt zich op kantoorapparatuur, zoals computers, beeldschermen, printers,<br />
faxapparaten en kopieermachines. De standaarden en logo's van het programma zijn dezelfde voor alle deelnemende landen.<br />
ENERGY STAR is een Amerikaans handelsmerk.
Lees dit eerst<br />
Software gids<br />
Handelsmerken<br />
<strong>Sony</strong>, DVgate, DVgate Plus, Giga Pocket, HotKey Utility, Memory Stick Formatter, PictureGear Studio, SonicStage, SonicStage Mastering<br />
Studio, <strong>Sony</strong> Notebook Setup, <strong>Sony</strong> Style Imaging, UI Design Selector, VAIO Action Setup, VAIO Edit Components, VAIO Media, VAIO<br />
System Information, Memory Stick, het Memory Stick logo, VAIO en het VAIO-logo zijn handelsmerken van <strong>Sony</strong> Corporation.<br />
n<br />
2<br />
N<br />
Microsoft, Internet Explorer, Windows Movie Maker, Windows Media Player, Windows XP Professional, Windows XP Home Edition,<br />
Microsoft Works en het Windows-logo zijn handelsmerken of gedeponeerde handelsmerken van U.S. Microsoft Corporation in de V.S.<br />
en andere landen.<br />
i.LINK is een handelsmerk van <strong>Sony</strong>, dat enkel aanduidt dat het product een IEEE 1394-aansluiting bevat.<br />
Adobe, Adobe Acrobat Reader, Adobe Reader, Adobe Premiere LE en Photoshop Elements zijn handelsmerken van Adobe Systems<br />
Incorporated.<br />
QuickTime en het logo van QuickTime zijn onder licentie gebruikte handelsmerken. QuickTime is geregistreerd in de Verenigde Staten<br />
en andere landen.<br />
RealOne Player is een handelsmerk of gedeponeerd handelsmerk van RealNetworks, Inc. in de Verenigde Staten en andere landen.<br />
MoodLogic is een handelsmerk van MoodLogic, Inc.<br />
PowerPanel is een handelsmerk van Phoenix Technologies Ltd.<br />
Norton Internet Security 2003 is een handelsmerk van Symantec Corporation.<br />
EverQuest is een handelsmerk van <strong>Sony</strong> Computer Entertainment America Inc.<br />
Click to DVD is een handelsmerk van <strong>Sony</strong> Electronics.<br />
Drag’n Drop CD+DVD is een gedeponeerd handelsmerk van Easy Systems Japan, Ltd.<br />
WinDVD for VAIO is een handelsmerk van InterVideo, Inc.<br />
PowerDVD for VAIO is een handelsmerk of gedeponeerd handelsmerk van CyberLink Corporation.<br />
Alle andere namen van systemen, producten en diensten zijn handelsmerken van hun respectieve eigenaars. In de handleiding zijn de<br />
handelsmerksymbolen en ® weggelaten. De specificaties kunnen zonder voorafgaande kennisgeving worden gewijzigd.<br />
Alle andere handelsmerken zijn handelsmerken van hun respectieve eigenaars.<br />
Zie het blad met Specificaties om te zien welke software voor uw model beschikbaar is.
Uw VAIO computer registreren<br />
Software gids<br />
Uw VAIO computer registreren<br />
Het duurt slechts enkele minuten om uw <strong>Sony</strong> VAIO computer te registreren.<br />
Als u uw computer registreert, biedt <strong>Sony</strong> u een uitstekende ondersteuning en geniet u bovendien een aantal<br />
voordelen:<br />
❑ Club VAIO – On line ondersteuning, interactieve handleidingen, tips en trucs, nieuws, nieuwsforums,<br />
wedstrijden, gratis downloads en software-updates.<br />
❑ VAIO-Link – Als u een probleem hebt met uw computer, kunt u op de website van VAIO-Link terecht voor<br />
mogelijke oplossingen: http://www.vaio-link.com.<br />
❑ Garantie – Bescherm uw investering. Raadpleeg het Garantie blad voor de algemene voorwaarden en<br />
raadpleeg uw Gids Probleemoplossing en De VAIO Herstel en Documentatie Disc gebruiken voor<br />
meer informatie.<br />
Om uw <strong>Sony</strong> VAIO computer te registreren, gaat u als volgt te werk:<br />
1 Breng een internetverbinding tot stand (zie Uw modem configureren (pagina 33).<br />
2 Dubbelklik op het bureaubladpictogram VAIO online registratie .<br />
De link vindt u ook in het menu Start.<br />
3 Wijzig uw taal, indien nodig, en klik op Verder.<br />
4 Schakel het selectievakje Registreer u nu in en klik op Verder.<br />
De website https://registration.sonystyle-europe.com/vaio/registration.asp wordt geopend.<br />
5 Voer uw voor- en achternaam in.<br />
Het serienummer van uw computer wordt automatisch ingevoerd.<br />
6 Klik op Verstuur.<br />
7 Voer de nodige gegevens in en klik op Verstuur.<br />
Uw VAIO is nu geregistreerd. U wordt hiervoor bedankt.<br />
Als u een email-adres invoerde, ontvangt u een email-bevestiging van Club VAIO.<br />
✍ Eens geregistreerd, kunt u terug naar de VAIO Online Registratie gaan om enkele gegevens te wijzigen. In dit geval, hoeft u niet meer door de hele<br />
lijst te gaan.<br />
n<br />
3<br />
N
Software geleverd met uw <strong>Sony</strong> computer<br />
n<br />
N<br />
Software gids<br />
Software geleverd met uw <strong>Sony</strong> computer<br />
Deze sectie geeft u een overzicht van wat u kunt doen met de software geleverd met uw computer.<br />
Het softwarepakket omvat vooraf geïnstalleerde software, alsook toepassingen die u kunt installeren vanaf<br />
de bijgeleverde VAIO Herstel en Documentatie Disc.<br />
! Indien het systeem wordt hersteld, worden sommige toepassingen niet meer vooraf geïnstalleerd. Raadpleeg de Gids Probleemoplossing en De<br />
VAIO Herstel en Documentatie Disc gebruiken voor meer informatie.<br />
4<br />
Niet alle toepassingen die in onderstaande lijst staan worden bij uw model<br />
geleverd. Zie het blad met Specificaties om te zien welke software<br />
beschikbaar zijn voor uw model en raadpleeg vervolgens de Gids<br />
Probleemoplossing en De VAIO Herstel en Documentatie Disc<br />
gebruiken voor informatie over de installatie.<br />
De vooraf geïnstalleerde software kunt u vooral vinden onder Start/Alle programma’s.<br />
❑ <strong>Sony</strong> software (pagina 5)<br />
❑ Besturingssysteem en andere software (pagina 13)
Software geleverd met uw <strong>Sony</strong> computer<br />
n<br />
N<br />
Software gids<br />
<strong>Sony</strong> software<br />
Raadpleeg de online helpbestanden bij de toepassing voor instructies voor het gebruik van de toepassing.<br />
U kunt op de -toets drukken nadat u een toepassing opgestart hebt om het helpbestand te doen<br />
verschijnen.<br />
5<br />
Click to DVD ®<br />
<strong>Sony</strong> Electronics<br />
Met Click to DVD ®* kunt u met 1 enkele muisklik een DVD meesterwerk maken in Hollywood-stijl. U moet<br />
enkel een <strong>Sony</strong> Digital Handycam ® te connecteren aan uw VAIO via een i.LINK kabel en kunt al uw familie<br />
herinneringen omzetten in een DVD die u met iedereen kan delen. Click to DVD ® gidst u zelf door een<br />
eenvoudige 4-stappen procedure zodat u DVD menus kan aanmaken met interactieve iconen voor ieder<br />
hoofdstuk.<br />
Met Click to DVD ® kunt u videobeelden opnemen vanaf een analoog videotoestel als uw computer uitgerust<br />
is met Giga Pocket versie 5.5**. Raadpleeg het on line helpbestand van Click to DVD ® voor meer informatie.<br />
* Van toepassing op computers met een DVD-RW of DVD-/+RW.<br />
** Giga Pocket TV Setup dient uitgevoerd te worden alvorens u van een analoog videotoestel kunt opnemen met Click to DVD ® . Lees<br />
de afzonderlijke Giga Pocket-handleiding en de on line helpbestanden van Giga Pocket voor meer informatie over de TV Setupfunctie.<br />
DVgate<br />
<strong>Sony</strong> Electronics<br />
DVgate bestaat uit 3 complementaire toepassingen: DVgate Motion, DVgate Still en DVgate Assemble. Met<br />
deze toepassingen kunt u makkelijk digitale videoclips selecteren en bewerken, en ze vervolgens monteren<br />
in uw eigen professioneel ogende video. Als u een digitale videocamera via i.LINK aansluit op uw<br />
computer, kunt u uw computer gebruiken als een montagetafel om beelden op te nemen, weer te geven,<br />
te knippen en te monteren en om de geselecteerde beeldfragmenten op te slaan in de AVI- of MPEG 1 & 2-
Software geleverd met uw <strong>Sony</strong> computer<br />
Software gids<br />
indeling. DVgate Still geeft digitale videobeelden afkomstig van een digitale videorecorder of een digitale<br />
videocamera weer (enkel mogelijk als uw camera is voorzien van een DV-ingang/uitgang of tenminste een<br />
DV Out voor DVgate Still) en slaat ze op als afbeeldingen op de harde schijf.<br />
DVgate Plus<br />
<strong>Sony</strong> Electronics<br />
DVgate Plus* is een multifunctionele toepassing voor het importeren en uitzenden van video en digitale<br />
films op uw VAIO computer. Gebruik deze toepassing om videobeelden op te nemen afkomstig van externe<br />
apparatuur, eenvoudige bewerkingsoperaties uit te voeren en videodata uit te voeren die u nadien op<br />
videoband kunt opnemen of opslaan op uw computer<br />
DVgate Plus wordt geleverd met twee modi: Capture Mode en Output Mode. Selecteer Capture Mode om<br />
video’s op te nemen en selecteer Output Mode om eenvoudige bewerkingsoperaties en videodata uit te<br />
voeren.<br />
* Van toepassing op alle notebooks.<br />
n<br />
6<br />
N<br />
EverQuest<br />
<strong>Sony</strong> Computer Entertainment America Inc.<br />
EverQuest is een populair computerspel dat gelijktijdig door meerdere personen over het Internet gespeeld<br />
wordt. Klik op het pictogram op uw Windows ® - bureaublad om naar de EverQuest website te gaan. Daar<br />
vindt u meer informatie.<br />
http://everquest.station.sony.com
Software geleverd met uw <strong>Sony</strong> computer<br />
Software gids<br />
Giga Pocket<br />
<strong>Sony</strong> Electronics<br />
Dankzij Giga Pocket* kunt u TV kijken en uw favoriete programma’s opnemen op uw bureaublad. Start de<br />
Giga Pocket-demo via de snelkoppeling op uw bureaublad voor meer informatie.<br />
Indien van toepassing voor uw model: Zie de aparte online Giga Pocket handleiding voor gedetailleerde<br />
gegevens over de software, hardware en voor informatie over het gebruik van de meegeleverde<br />
afstandsbediening.<br />
* Enkel beschikbaar op sommige desktopmodellen.<br />
n<br />
7<br />
N<br />
HotKey Utility<br />
Dankzij de HotKey Utility* heeft u snel toegang tot verschillende functies met gebruik van de toets Fn.<br />
Bijvoorbeeld om het volume harder te zetten.<br />
Zie hoofstuk Combinaties en functies met de toets in de Hardware gids voor meer informatie.<br />
* Deze functie is enkel beschikbaar op notebook modellen.<br />
ISP Selector<br />
<strong>Sony</strong> Electronics<br />
Met de ISP Selector* kunt u gemakkelijk de Internet Service Provider van uw keuze installeren. U hoeft enkel<br />
uw land te kiezen in de keuzelijst en een lijst van mogelijke providers verschijnt. Klik de Installeren-knop<br />
naast de ISP van uw keuze en de installatie begint.<br />
✍ Wanneer u uw land hebt geselecteerd, kunt u alleen nog ISP's voor dat land instellen.<br />
* Afhankelijk van uw model.
Software geleverd met uw <strong>Sony</strong> computer<br />
Software gids<br />
Memory Stick Formatter<br />
<strong>Sony</strong> Electronics<br />
Memory Stick Formatter* is een speciaal programma voor het formatteren van Memory Sticks. Gebruik dit<br />
programma telkens als u een Memory Stick opnieuw wilt formatteren. Bovendien kunt u met dit<br />
programma Memory Sticks die door Windows niet kunnen worden herkend als een station opnieuw<br />
formatteren.<br />
✍ Als u een Memory Stick formatteert met deze software, gaan alle gegevens op de Memory Stick verloren. Indien nodig moet u dus een<br />
reservekopie van de gegevens maken vóór u de Memory Stick formatteert.<br />
Formatteer geen Memory Sticks met het commando Formatteren in Windows.<br />
* Enkel beschikbaar op notebooks en desktops met een Memory Stick-slot.<br />
n<br />
8<br />
N<br />
PictureGear Studio<br />
<strong>Sony</strong> Electronics<br />
PictureGear Studio is een gebruiksvriendelijk programma waarmee u optimaal plezier kunt beleven aan<br />
foto's die werden gemaakt met een digitale camera. Met PictureGear Studio kunt u gemakkelijk foto's laden<br />
in uw computer, fotoalbums creëren, en afdrukken maken.<br />
PowerPanel<br />
Phoenix Technologies<br />
Met het hulpprogramma PowerPanel* kunt u het energiebeheer van uw computer instellen en belangrijke<br />
informatie over de activiteit van het systeem en de batterijlading weergeven. Als u de instelling voor<br />
automatisch energiebeheer selecteert, wordt het optimale profiel gekozen op basis van de toepassing<br />
waarmee u werkt en de gebruiksvoorwaarden.<br />
Indien van toepassing voor uw model: Zie Energiebeheer met PowerPanel in de Hardware gids.<br />
* Enkel beschikbaar op sommige notebook modellen.
Software geleverd met uw <strong>Sony</strong> computer<br />
Software gids<br />
SonicStage<br />
<strong>Sony</strong> Electronics<br />
SonicStage gebruikt de door <strong>Sony</strong> Corporation ontwikkelde copyrightbeschermingstechnologie OpenMG,<br />
die werd ontworpen om de opname en weergave van digitale muziek op een computer mogelijk te maken.<br />
Zodra de gegevens zijn gecodeerd en vastgelegd op de harde schijf, kunt u ze afspelen op een computer<br />
met de OpenMG-technologie, maar voorkomt die technologie dat de gegevens onrechtmatig worden<br />
verspreid. SonicStage heeft tot doel een omgeving tot stand te brengen waarin grote hoeveelheden muziek<br />
van hoge kwaliteit kunnen worden verspreid zonder dat de muziekbestanden later onrechtmatig worden<br />
verspreid.<br />
De SonicStage-software codeert en beheert muziekbestanden die zijn gedownload naar een computer met<br />
behulp van de EMD-diensten of die zijn overgenomen van (of gemaakt op) uw eigen CD of het internet.<br />
n<br />
9<br />
N<br />
SonicStage Mastering Studio<br />
<strong>Sony</strong> Electronics<br />
SonicStage Mastering Studio is een toepassing die u toelaat nummers op te nemen van analoge opnames of<br />
cassettes op uw computer en ze uit te voeren naar CD-R of CD-RW of audiobestanden.<br />
<strong>Sony</strong> Notebook Setup<br />
<strong>Sony</strong> Electronics<br />
Met <strong>Sony</strong> Notebook Setup* kunt u systeeminformatie controleren, voorkeuren voor de werking van het<br />
systeem specificeren en een opstartwachtwoord voor uw <strong>Sony</strong> computer instellen.<br />
Indien van toepassing voor uw model: Zie Uw computer instellen met <strong>Sony</strong> Notebook Setup in de<br />
Hardware gids.<br />
* Enkel beschikbaar op sommige notebook modellen.
Software geleverd met uw <strong>Sony</strong> computer<br />
Software gids<br />
<strong>Sony</strong> Style Imaging (snelkoppeling op het bureaublad)<br />
<strong>Sony</strong> Electronics<br />
Met <strong>Sony</strong> Style Imaging kunt u op eenvoudige wijze digitale beelden en video's uitwisselen met familie en<br />
vrienden. Gebruik <strong>Sony</strong> Style Imaging met het programma Network Smart Capture om alle mogelijkheden<br />
van uw beelden en films te benutten. Als u intekent op het <strong>Sony</strong> Style Imaging-lidmaatschap, kunt u uw<br />
beelden opslaan en zelfs afdrukken bestellen.<br />
Surf naar de volgende website en schrijf u GRATIS in:<br />
http://www.sonystyle-imaging.com<br />
n<br />
10<br />
N<br />
UI Design Selector<br />
<strong>Sony</strong> Electronics<br />
U kunt het vensterontwerp wijzigen van Giga Pocket die compatibel is met UI Design Selector.<br />
Zie Het vensterontwerp wijzigen met UI Design Selector (pagina 35).<br />
VAIO Action Setup<br />
<strong>Sony</strong> Electronics<br />
Dankzij VAIO Action Setup* kunt u toepassingsinstellingen beheren die de hardwaregebeurtenissen op uw<br />
computer sturen. Zo kunt u bijvoorbeeld dankzij deze software uw favoriete software starten met de<br />
sneltoetsen (S-toetsen). Hiermee kunnen de instellingen voor de sneltoetsen worden beheerd en nog veel<br />
meer.<br />
Raadpleeg de Hardware gids voor meer informatie.<br />
* Enkel beschikbaar op sommige desktopmodellen.
Software geleverd met uw <strong>Sony</strong> computer<br />
Software gids<br />
VAIO Edit Components 2.1<br />
<strong>Sony</strong> Electronics Inc.<br />
VAIO Edit Components, een plug-in voor Adobe ® Premiere ® , bevat speciale functies om uw i.LINK-DV<br />
toestellen te ondersteunen, zodat u zelf films kunt maken waarvan de kwaliteit, zelfs na bewerking, erg<br />
hoog is. Nu kunt u het DV toestel controleren terwijl u werkt op uw computer, de film importeren en<br />
bewerken, en daarna de film opnieuw exporteren naar het DV toestel.<br />
n<br />
11<br />
N<br />
VAIO Media 2.5<br />
<strong>Sony</strong> Electronics Inc.<br />
Dankzij de VAIO Media-software, wordt uw netwerk voorzien van allerlei mogelijkheden op<br />
multimediagebied, waardoor u muziek, videobeelden en foto´s kunt uitwisselen tussen uw VAIO-computers.<br />
U kunt één of meer computers instellen als “media client” en ze ter beschikking stellen van uw VAIOcomputer<br />
als “media server”, die uw multimediabestanden opslaat en ze ter beschikking stelt van andere<br />
VAIO-computers op uw (draadloos) netwerk.<br />
Zie VAIO Media 2.5 gebruiken (pagina 23).<br />
VAIO System Information<br />
<strong>Sony</strong> Electronics<br />
Dankzij VAIO System Information*, kunt u het product (modelnaam, serienummer, BIOS- versie, versie van<br />
het besturingssysteem en serienummer van het besturingssysteem) en de systeeminformatie (centrale<br />
verwerkingseenheid, klokfrequentie, systeemgeheugen en cachegeheugen) van uw computer op elk<br />
moment controleren.<br />
* Beschikbaar op alle desktopmodellen.
Software geleverd met uw <strong>Sony</strong> computer<br />
Software gids<br />
VAIO Herstel en Documentatie Disc<br />
<strong>Sony</strong> Corporation<br />
Dankzij de VAIO Herstel en Documentatie Disc kunt u het systeem en de bij de computer geleverde software<br />
opnieuw installeren. Indien de meegeleverde apparaatstuurprogramma´s beschadigd raken of per ongeluk<br />
worden gewist, kunt u deze op uw harde schijf terugvinden (C:\Drivers). Door een afzonderlijk<br />
apparaatstuurprogramma opnieuw te installeren kan het probleem van uw computer worden verholpen<br />
zonder dat het hele systeem hersteld hoeft te worden. Bovendien vindt u op deze disc alle handleidingen<br />
die u nodig hebt. Voor meer informatie over het gebruik van de VAIO Herstel en Documentatie Disc<br />
raadpleegt u de Gids Probleemoplossing en De VAIO Herstel en Documentatie Disc gebruiken.<br />
! U kunt de VAIO Herstel en Documentatie Disc alleen gebruiken op de <strong>Sony</strong> computer die u hebt gekocht, en niet op een andere computer van<br />
<strong>Sony</strong> of van een andere fabrikant.<br />
n<br />
12<br />
N
Software geleverd met uw <strong>Sony</strong> computer<br />
Software gids<br />
Besturingssysteem en andere software<br />
Windows ® XP Professional met Service Pack 1<br />
Microsoft Corporation<br />
Windows ® XP Professional bouwt voort op het beproefde besturingssyteem Windows ® 2000, en legt een<br />
betrouwbare basis voor een stabiel platform, waarop u altijd kunt vertrouwen. Het besturingssysteem is niet<br />
alleen betrouwbaarder, maar biedt ook de mogelijkheid om systeemproblemen sneller en gemakkelijker te<br />
herstellen.<br />
Met zijn frisse, nieuwe look en zijn intuïtiever, taakgericht design, maakt Windows ® XP Professional het<br />
werken met een computer kinderspel. Windows ® XP Professional ondersteunt de nieuwste<br />
beveiligingsstandaarden, omvat een verbeterde firewall-bescherming, beveiligt uw gegevens en vrijwaart<br />
uw privacy.<br />
Indien van toepassing voor uw model: Als u vragen hebt of technische ondersteuning wenst, kunt u terecht<br />
op de volgende webpagina:<br />
http://support.microsoft.com/directory<br />
n<br />
13<br />
N<br />
Windows ® XP Home Edition met Service Pack 1<br />
Microsoft Corporation<br />
Microsoft ® Windows ® XP Home Edition is het opwindende, nieuwe besturingssysteem van Windows ® dat<br />
gebaseerd is op de baanbrekende functies die werden geïntroduceerd met Windows ® 98 en Windows ®<br />
Millennium en op de stabiliteit van Windows ® 2000. Bovendien verzekert Windows ® XP de beste<br />
ondersteuning voor oudere, op Windows gebaseerde toepassingen en technologieën.<br />
Windows ® XP Home Edition bevat nieuwe eigenschappen zoals Fast User Switching waarmee gebruikers<br />
elkaars toepassingen kunnen laten draaien, zelfs als ze hun accounts in- en uitschakelen, en Simplified Visual<br />
Design dat de functies waarvan u het vaakst gebruik maakt vooraan en in het midden plaatst, zodat u er
Software geleverd met uw <strong>Sony</strong> computer<br />
Software gids<br />
sneller bij kunt.<br />
Indien van toepassing voor uw model: Als u vragen hebt of technische ondersteuning wenst, kunt u terecht<br />
op de volgende website:<br />
http://support.microsoft.com/directory<br />
n<br />
14<br />
N<br />
Internet Explorer 6.0<br />
Microsoft Corporation<br />
Internet Explorer is de Internet-browser van Microsoft waarmee u op het World Wide Web kunt surfen. Met<br />
de wizard Setup kunt u uw computer zo configureren dat automatisch een verbinding wordt gemaakt met<br />
uw serviceprovider. Met het volledige e-mailpakket kunt u e-mailberichten, inclusief bijlagen, verzenden en<br />
ontvangen via het internet. NetMeeting, Outlook Express en Microsoft Chat zijn slechts enkele van de<br />
toepassingen die deel uitmaken van Internet Explorer 6.0. Internet Explorer 6.0 omvat ook 128-bits<br />
codering, het hoogst mogelijke beveiligingsniveau voor al uw Internet-communicatie, inclusief het gebruik<br />
van creditcards en financiële transacties. Een volledig interactieve on line handleiding maakt nieuwe<br />
gebruikers snel vertrouwd met het gebruik van het internet.<br />
Als u vragen hebt of technische ondersteuning wenst, kunt u terecht op de volgende webpagina:<br />
http://support.microsoft.com/directory
Software geleverd met uw <strong>Sony</strong> computer<br />
n<br />
N<br />
Software gids<br />
Adobe ® Acrobat ® Reader 5.1<br />
Adobe Systems Incorporated<br />
Met Acrobat ® Reader kunt u elektronische documenten weergeven, doorbladeren en afdrukken in Adobe<br />
Portable Document Format (PDF). Deze open bestandsindeling is ontworpen om bestanden die onder een<br />
van de courante besturingssystemen werden gemaakt, getrouw weer te geven op andere systemen. Als u<br />
Acrobat ® Reader hebt geïnstalleerd, kunt u PDF-bestanden openen en weergeven vanuit uw webbrowser<br />
door te klikken op een PDF-bestand dat is ingesloten in een HTML-bestand. U ziet al snel de eerste pagina<br />
terwijl de rest van het bestand wordt gedownload.<br />
Als u vragen hebt of technische ondersteuning wenst, kunt u terecht op de volgende website:<br />
http://www.adobe.com<br />
15<br />
Adobe ® Reader 6.0<br />
Adobe Systems Incorporated<br />
Adobe ® Reader ® 6.0 is een gratis software die u toelaat Adobe Portable Document Format (PDF)-bestanden<br />
te bekijken en af te drukken op een verscheidenheid aan hardwareplatformen en besturingssystemen. De<br />
nieuwe versie van alom bekende Adobe ® Acrobat ® Reader biedt een waaier aan krachtige functies aan die<br />
u toelaten om:<br />
❑ Adobe PDF-formulieren te versturen die aangemaakt worden met formuliervelden in toepassingen zoals<br />
Adobe ® Acrobat ® 6.0 Professional en Adobe Form Designer.<br />
❑ Een grote verscheidenheid aan multimedia-inhoud af te spelen, zoals QuickTime- en MP3-bestanden.<br />
❑ Hoog kwalitatieve eBooks te lezen en te organiseren.<br />
❑ Zoek- en toegangsmogelijkheden te activeren die in uw PDF-bestanden zijn ingebouwd.<br />
❑ Diapresentaties en elektronische kaarten uit Adobe ® Photoshop ® Album weer te geven en afbeeldingen<br />
te exporteren voor on line fotobewerking (on line fotoservices kunnen verschillen per land).
Software geleverd met uw <strong>Sony</strong> computer<br />
Software gids<br />
Als u vragen hebt of technische ondersteuning wenst, kunt u terecht op de volgende website:<br />
http://www.adobe.com<br />
Adobe ® Photoshop ® Elements 2.0<br />
Adobe Systems Incorporated<br />
Adobe ® Photoshop ® Elements introduceert de volgende generatie van beeldbewerkingssoftware met<br />
krachtige nieuwe functies die iets bieden voor elke gebruiker. Photoshop ® Elements biedt de meeste en de<br />
meest productieve tools die beschikbaar zijn, waardoor u uw creativiteit kunt verkennen, uiterst efficiënt<br />
kunt werken en optimale resultaten kunt bereiken voor alle beeldmedia.<br />
Als u vragen hebt of technische ondersteuning wenst, kunt u terecht op de volgende website:<br />
http://www.adobe.com<br />
n<br />
16<br />
N
Software geleverd met uw <strong>Sony</strong> computer<br />
Software gids<br />
Adobe ® Premiere ® 6.0 LE<br />
Adobe Systems Incorporated<br />
Adobe ® Premiere ® LE is complementair met DVgate Motion, en laat u toe films op te nemen, te maken en<br />
te bewerken met video, geluid, animaties, foto’s, tekeningen, tekst en ander materiaal. Via een aantal<br />
vensters kunt u een constructie plannen, clips importeren en uw eigen film bewerken en samenstellen met<br />
vooraf ingestelde of uw eigen speciale effecten. Verschillende hulpmiddellen, waaronder diverse effecten<br />
en overgangen, helpen u uw afbeeldingen voor te bereiden voor bewerking op tape of CD-ROM.<br />
Adobe ® Premiere ® LE combineert professionele videobewerkingsmogelijkheden met een kwalitatief<br />
hoogstaande output in een gebruiksvriendelijk en veelzijdig product.<br />
Als u vragen hebt of technische ondersteuning wenst, kunt u terecht op de volgende website:<br />
http://www.adobe.com<br />
n<br />
17<br />
N<br />
Drag'n Drop CD+DVD<br />
DigiOn / Easy Systems Japan<br />
Drag’n Drop CD+DVD* is ontworpen om de eenvoudigste software te worden waarmee u eigen CD’s of<br />
DVD,s kunt aanmaken. U kunt uw eigen audio-CD’s of DVD’s maken, die door de meeste CD/DVD-ROMstations<br />
kunnen worden gelezen. U kunt er ook CD’s mee branden. Het programma werkt eenvoudig: u<br />
selecteert gewoon de bestanden die u wilt kopieren, sleept ze naar het vak dat overeenstemt met de CD of<br />
DVD-indeling en zet ze neer. Nadat u ze neergezet hebt, klikt u eenvoudigweg op de pijl en de CD/DVD<br />
wordt aangemaakt.<br />
Voor meer informatie en technische hulp, ga naar:<br />
http://www.ddcd.jp/dd3e/sony/cd/<br />
* Enkel beschikbaar op sommige notebook en desktop modellen.
Software geleverd met uw <strong>Sony</strong> computer<br />
n<br />
N<br />
Software gids<br />
Microsoft ® Works<br />
Microsoft Corporation<br />
Microsoft ® Works geeft u de basistools die u nodig heeft om op uw computer te werken. Gebruik de<br />
verschillende componenten voor uw dagelijkse e-mails, boekhouding, organisatie en zo veel meer. De<br />
software omvat een on line Getting Started-gids.<br />
Als u vragen hebt of ondersteuning wenst, kunt u terecht op de volgende website:<br />
http://www.works.msn.com<br />
18<br />
MoodLogic<br />
MoodLogic, Inc.<br />
MoodLogic organiseert nummers volgens tempo, categorie, artiest, jaar, titelnummer en zelfs volgens<br />
stemming, zoals vrolijk, romantisch of zacht. U kunt vervolgens een playlist samenstellen op basis van<br />
stemmingen en muziekstijlen.<br />
Bovendien kunt u:<br />
❑ een nummer kiezen en een Instant Mix of gelijkaardig nummer aanmaken,<br />
❑ de muziek automatisch organiseren op uw computer,<br />
❑ automatisch ID3-tags aanmaken,<br />
❑ nummers en mixen aanklikken en overbrengen naar uw MP3-speler of een CD*,<br />
❑ de MoodLogic-database aanspreken voor de meest uitgebreide nummergegevens die beschikbaar<br />
zijn.<br />
Als u vragen hebt of ondersteuning wenst, kunt u terecht op de volgende website:<br />
http://www.moodlogic.com<br />
* U dient over CD schrijfsoftware te beschikken.
Software geleverd met uw <strong>Sony</strong> computer<br />
Software gids<br />
PowerDVD for VAIO<br />
CyberLink Corporation<br />
Creëer, definieer en sla uw eigen DVD-videoprofielen op met de CyberLink-software die voor de VAIO is<br />
ontworpen. Gebaseerd op PowerDVD XP Standard, kunt u met PowerDVD XP for VAIO* de manier waarop<br />
uw DVD’s worden afgespeeld aanpassen. Maak gebruik van een reeks interactieve navigatie- en<br />
taakbalkinstellingen, evenals van video- en audioregelaars, waardoor de hoogste beeld- en luisterkwaliteit<br />
kan worden bereikt.<br />
Voor meer informatie en technische ondersteuning kunt u terecht op de volgende webpagina<br />
http://www.gocyberlink.com<br />
* Enkel beschikbaar op desktop modellen.<br />
n<br />
19<br />
N<br />
QuickTime 6.1<br />
Apple<br />
QuickTime is het Apple-programma dat video, geluid, muziek, 3D en 'virtual reality' tot leven doet komen<br />
voor uw internet-browser en Windows.<br />
Voor meer informatie kunt u terecht op de volgende webpagina:<br />
http://www.apple.com/quicktime
Software geleverd met uw <strong>Sony</strong> computer<br />
Software gids<br />
RealOne Player<br />
RealNetworks<br />
RealOne Player is de video- en audiospeler van RealNetworks, die alle belangrijke mediaformaten in 1<br />
bundelt. Dankzij de vele functies hebt u toegang tot meer dan 3000 radiostations die muziek, nieuws en<br />
sport aanbieden; speel en bewaar audiobestanden en maak uw eigen audio CD’s; organiseer uw audio- en<br />
videoclips lokaal vooraleer u ze overbrengt naar draagbare bewaarsystemen.<br />
http://www.real.com<br />
n<br />
20<br />
N<br />
Norton Internet Security 2003<br />
Symantec<br />
Essentiële bescherming tegen virussen, hackers en privé-dreigingen. Norton Internet Security 2003 van<br />
Symantec biedt de essentiële bescherming aan tegen virussen, hackers en privé-dreigingen. Het omvat een<br />
complete versie van Norton AntiVirus en Norton Personal Firewall, dat uw computer efficiënt beschermt<br />
tegen de meest algemene internetgevaren. U ontvangt eveneens Norton Spam Alert om ongewenste e-<br />
mail te blokkeren en Norton Parental Control om uw kinderen on line te beschermen. Ad Blocking stopt<br />
banner- en popup-advertenties terwijl u op het web surft.<br />
Dit softwarepakket omvat een gratis abonnement van 90 dagen op virusdefinitie-updates.<br />
Meer informatie vindt u in de online Help en op de volgende webpagina:<br />
http://www.symantec.com/techsupp
Software geleverd met uw <strong>Sony</strong> computer<br />
Software gids<br />
Windows Media Player 9<br />
Microsoft Corporation<br />
Windows ® Media Player 9 voorziet in een enorm verbeterde afspeelervaring, waarbij het audio- en<br />
videomateriaal zonder onderbrekingen kan worden afgespeeld (instant-on / always-on streaming),<br />
automatisch aangepast aan uw behoeften. Het biedt een enorm scala aan functies en is sneller en<br />
gemakkelijker in het gebruik dan ooit tevoren, waardoor u uw media volledig onder controle heeft.<br />
Voor meer informatie kunt u terecht op de volgende webpagina:<br />
http://support.microsoft.com/directory<br />
n<br />
21<br />
N<br />
Windows Movie Maker 2<br />
Microsoft Corporation<br />
Windows ® Movie Maker 2 maakt het opnemen van thuisvideo´s heel erg leuk. Dankzij Movie Maker 2 kunt<br />
u uw thuisvideo´s rechtstreeks op uw eigen computer maken, bewerken en delen. Maak uw eigen film met<br />
een paar eenvoudige sleep-en-neerzet-handelingen. Verwijder slechte opnamen en gebruik alleen de beste<br />
fragmenten. Deel de film vervolgens met anderen via het web, e-mail of cd. Met de Drag’n Drop CD+DVD /<br />
WinDVD for VAIO*-software kunt u zelfs uw persoonlijke films omzetten naar DVD-formaat. Ook kunt u uw<br />
film terug opslaan op de videotape van uw camera om de film op TV af te spelen of op de camera zelf.<br />
Voor meer informatie kunt u terecht op de volgende webpagina:<br />
http://support.microsoft.com/directory<br />
* Afhankelijk van uw model.
Software geleverd met uw <strong>Sony</strong> computer<br />
n<br />
N<br />
Software gids<br />
WinDVD for VAIO<br />
InterVideo, Inc.<br />
WinDVD for VAIO* van InterVideo Inc. is een gebruiksvriendelijke DVD-speler. WinDVD for VAIO<br />
combineert alle functies die u verwacht van een standaard DVD-speler, en biedt daarnaast enkele zeer<br />
geavanceerde functionaliteiten, zeer precieze videodecodering, een keuze uit gebruikersinterfaces, en<br />
videoweergaveopties. U kunt DVD-films, interactieve DVD-programma's, MPEG-video's en video- en audio-<br />
CD's afspelen. WinDVD for VAIO bepaalt automatisch het type schijf in het DVD-station en gebruikt de juiste<br />
afspeelmethode.<br />
Als u vragen hebt of technische ondersteuning wenst, kunt u terecht op de volgende website:<br />
http://www.intervideo.com<br />
22<br />
* Enkel beschikbaar op sommige notebook modellen.
VAIO Media 2.5 gebruiken<br />
n<br />
N<br />
Software gids<br />
VAIO Media 2.5 gebruiken<br />
Wat is VAIO Media?<br />
23<br />
VAIO Media is een gateway, dankzij welke u kunt genieten van muziek, video en foto’s via een<br />
thuisnetwerkomgeving. Via de VAIO heeft u toegang tot entertainmentbestanden zoals TV-programma’s,<br />
muziekbestanden en foto’s. Deze bevinden zich allemaal op een willekeurige VAIO-computer die u hebt<br />
aangewezen als server via een kabelverbinding of via een draadloze LAN-verbinding.<br />
! TV-programma’s en het afspelen van hoogkwalitatieve video-inhoud zal niet correct functioneren met Ethernet LAN 10 Mbps of WLAN 802.11b. U<br />
dient over Ethernet LAN 100 Mbps of WLAN 802.11g te beschikken.<br />
Hiermee kunt u:<br />
❑ Nummers beluisteren die zich in de SonicStage 1.5 of 1.6 playlists bevinden,<br />
❑<br />
Foto’s (beeldbestanden) bekijken die op de server opgeslagen zijn met PictureGear Studio<br />
PhotoCollection of Photo Server Contents Manager,<br />
❑ Videofragmenten bekijken die opgenomen zijn met Giga Pocket 5.0 of 5.5,<br />
❑ TV bekijken (enkel mogelijk als u beschikt over een computer met Giga Pocket 5.5).<br />
VAIO Media 2.5 bestaat uit:<br />
❑ VAIO Media Setup 2.5 (pagina 24),<br />
❑ VAIO Media Platform 2.5 (pagina 24),<br />
❑ VAIO Media Redistribution 2.5 (pagina 26),<br />
❑<br />
VAIO Media (VAIO Media - Music 2.5 (pagina 28) - VAIO Media - Photo 2.5 (pagina 28) - VAIO<br />
Media - Video 2.5 (pagina 29)* - VAIO Media - TV 2.5 (pagina 29)*).<br />
* Alleen voor Giga Pocket-modellen
VAIO Media 2.5 gebruiken<br />
n<br />
N<br />
Software gids<br />
✍ Systeemvereisten: Windows ® XP Home Edition of Windows ® XP Professional.<br />
VAIO Media ondersteunt de volgende netwerkinterfaces:<br />
- Ethernet (100 BASE-TX/10 BASE-T),<br />
- Wireless LAN-interfaces (IEEE 802.11b of IEEE 802.11g) die in de VAIO-computer ingebouwd zijn,<br />
- <strong>Sony</strong> Wireless LAN-interfacekaart (IEEE 802.11b of IEEE 802.11g) ingebouwd in de VAIO-computer.<br />
! Raadpleeg het hoofdstuk Probleemoplossing in het on line helpbestand voor meer informatie over hoe mogelijke problemen op te lossen.<br />
24<br />
VAIO Media Setup 2.5<br />
Vooraleer u VAIO Media start, gaat u als volgt te werk:<br />
1 Start VAIO Media Setup 2.5 vanaf het bureaublad.<br />
Er wordt een wizard weergegeven.<br />
2 Met deze wizard kunt u alle servers starten die op uw computer zijn geïnstalleerd.<br />
Als uw notebook of desktop niet over Giga Pocket beschikt, worden de Photo- en Music-servers<br />
gestart.<br />
Als uw notebook of desktop over Giga Pocket beschikt, worden de Photo-, Music- en Video-servers<br />
gestart.<br />
Nadat de setup voltooid is, wordt een nieuw pictogram op het bureaublad geplaatst.<br />
3 Dubbelklik op dit VAIO Media-pictogram om VAIO Media te starten.<br />
VAIO Media Platform 2.5<br />
VAIO Media Platform is een softwaremodule, dankzij welke er op de individuele server<br />
softwareprogramma’s met bepaalde basisfuncties kunnen worden uitgevoerd. VAIO Media Platform is<br />
vereist voor het gebruik van de softwareprogramma’s van de server.<br />
VAIO Media Platform omvat VAIO Media Console, de centrale controlesoftware.
VAIO Media 2.5 gebruiken<br />
Software gids<br />
VAIO Media Console is een softwarehulpmiddel waarmee u individuele softwareprogramma’s kunt<br />
starten en stoppen en apparaten die toegang hebben tot de server registreren en verwijderen.<br />
Voordat u probeert serverprogramma's te openen vanuit VAIO Media, dient u de individuele<br />
serverprogramma's te starten via VAIO Media Console op de server.<br />
Raadpleeg het hoofdstuk Uw netwerk voorbereiden voor gebruik met VAIO Media in het on line<br />
helpbestand, als u een client op de server wilt registreren. Het geeft u stap voor stap instructies voor het<br />
registreren van een client.<br />
✍ Het wordt ten zeerste aanbevolen om de serversoftware alleen te gebruiken wanneer de server niet is aangesloten op het internet of wanneer de<br />
server is aangesloten op het internet via een router.<br />
Wanneer u verbinding maakt met het internet via een router, de router zo configureren dat het lokale netwerk niet van buitenaf kan worden benaderd<br />
door onbevoegden. Raadpleeg de handleiding van de computer voor meer informatie over het configureren van de router.<br />
Indien u verbinding maakt met het internet via bepaalde routerconfiguraties, kan het gebeuren dat sommige softwareprogramma’s waarbij globale<br />
IP-adressen nodig zijn niet goed werken.<br />
Het kan zijn dat het installeren van routers door sommige Internet Service Providers wordt verboden. Raadpleeg uw provider voor meer informatie.<br />
De softwareprogramma’s staan standaard zo ingesteld dat ze niet kunnen worden benaderd door andere apparaten die zijn aangesloten op het<br />
netwerk. Om de server te kunnen benaderen vanaf andere apparaten van het netwerk, dient de toegang voor deze apparaten te worden ingeschakeld<br />
en dienen de apparaten te worden geregistreerd, indien nodig.<br />
Indien de functie Firewall voor internetverbindingen (ICF) van Windows ® XP is ingeschakeld of indien u gebruikmaakt van andere software die<br />
beschikt over eigen firewallfuncties, kan het zijn dat de softwareprogramma’s niet goed werken. Schakel de firewallfuncties uit voor<br />
netwerkverbindingen die niet direct zijn aangesloten op het internet.<br />
Voer de volgende stappen uit om ICF in of uit te schakelen:<br />
1. Klik op Start en selecteer Configuratiescherm.<br />
2. Dubbelklik op het pictogram Netwerkverbindingen.<br />
3. Selecteer de inbel-, LAN-, of snelle internetverbinding die u wilt beschermen. Klik vervolgens op Instellingen voor deze verbinding wijzigen<br />
in Netwerktaken.<br />
4. Selecteer een van de volgende opties op het tabblad Geavanceerd, in Firewall voor internetverbindingen:<br />
n<br />
25<br />
N
VAIO Media 2.5 gebruiken<br />
n<br />
N<br />
Software gids<br />
- Selecteer Mijn computer en netwerk beveiligen door toegang vanaf het internet te beperken of te blokkeren om de Firewall voor<br />
internetverbindingen in te schakelen.<br />
- Het selectievakje uitschakelen om de Firewall voor internetverbindingen uit te schakelen.<br />
Soms kan het voorkomen dat de server door VAIO Media of de andere apparaten van het netwerk niet wordt gevonden, ook al werken de individuele<br />
softwareprogramma’s naar behoren. Indien dit gebeurt, de serversoftware herstarten met de VAIO Media Console. Indien het probleem zich blijft<br />
voordoen, de servercomputer opnieuw opstarten. Als het probleem ondanks alles zich blijft voordoen, herstart u de clientsoftware of de computer.<br />
In overeenkomst met de voorwaarden en bepalingen van de licentieovereenkomst voor eindgebruikers van Windows ® XP, mag u maximaal vijf (5)<br />
computers (met Windows ® XP Home Edition) of tien (10) computers (met Windows ® XP Professional) of andere elektronische apparaten aansluiten<br />
op de computer. Deze apparaten mogen de services van het product uitsluitend gebruiken voor opslag en afdrukdoeleinden, Internet Information<br />
Services en externe toegang (inclusief internetverbinding delen en telefoondiensten).<br />
26<br />
VAIO Media Redistribution 2.5<br />
U kunt de foto’s en videobeelden bekijken en de muziek beluisteren die op de servercomputer zijn<br />
opgeslagen. Hiertoe dient u de VAIO Media Installer op de clientcomputer te installeren. Dit is enkel nodig<br />
indien u over een VAIO-computer beschikt zonder VAIO Media 2.5 vooraf geïnstalleerd.<br />
Om de VAIO Media Installer te installeren, gaat u als volgt te werk:<br />
1 Sluit alle geopende toepassingen.<br />
2 Klik op Start, Alle programma’s en selecteer VAIO Media.<br />
3 Klik op Install VAIO Media to other VAIO PCs.<br />
4 Klik op de knop Get Installer in het midden van de pagina.<br />
Er verschijnt een dialoogvenster.<br />
5 Klik op de knop Save.<br />
Het scherm Save As verschijnt.<br />
6 Geef op waar u de installer wilt opslaan.<br />
7 Klik op de knop Save.<br />
De installer is opgeslagen in de opgegeven map.
VAIO Media 2.5 gebruiken<br />
n<br />
N<br />
Software gids<br />
8 Kopieer de opgeslagen installer naar een CD-R, Memory Stick of een andere mediadrager.<br />
9 Installeer de opgeslagen installer op de clientcomputer door te dubbelklikken op VM25Inst.exe.<br />
10 Voordat u gebruik gaat maken van VAIO Media om toegang te krijgen tot de muziek, foto’s en videoopnamen<br />
die op andere computers zijn opgeslagen, moeten de betreffende computers eerst worden<br />
geregistreerd op de computer waarop VAIO Media zich bevindt.<br />
! Meld u aan als gebruiker met beheerderrechten.<br />
! Indien u de installer wilt uitvoeren terwijl u bent aangemeld op een beperkte account, krijgt u een foutmelding te zien en kan de installatie niet worden<br />
voltooid. Indien dit gebeurt, dient u zich eerst af te melden en dan weer aan te melden als een gebruiker met beheerderrechten en de installatie<br />
opnieuw uit te voeren.<br />
! De installer mag niet over een netwerk worden uitgevoerd.<br />
27
VAIO Media 2.5 gebruiken<br />
Software gids<br />
VAIO Media<br />
VAIO Media - Music 2.5<br />
Waar ook thuis muziek beluisteren!<br />
U kunt genieten van de door SonicStage* beheerde muziekbestanden, opgeslagen op een willekeurige<br />
VAIO-computer die u aanwijst als server. Gebruik een VAIO-clientcomputer, zoals bijvoorbeeld uw<br />
notebook, en luister naar uw favoriete nummers! U heeft dezelfde mogelijkheden die u heeft met een<br />
standaard audiosysteem, zoals een nummer overslaan, terugspoelen, vooruitspoelen, nummer herhalen en<br />
nummers door elkaar afspelen.<br />
* VAIO Media Music Server ondersteunt ATRAC3, ATRAC3Plus, WAVE en MP3-indelingen.<br />
Alvorens muziek te kunnen afspelen met VAIO Media, dient u:<br />
❑<br />
SonicStage 1.6 geïnstalleerd te hebben op de servercomputer.<br />
❑ Een playlist aan te maken met SonicStage: neem nummers op van een bestaande audio-CD of breng<br />
nummers over van een extern apparaat, zoals een Network Walkman.<br />
✍ Raadpleeg de on line helpbestanden voor meer informatie over het afspelen van muziek met VAIO Media.<br />
n<br />
28<br />
N<br />
VAIO Media - Photo 2.5<br />
Met een VAIO-clientcomputer, zoals bijvoorbeeld een notebook, kunt u de foto’s* bekijken die in uw Photo<br />
Server zijn geregistreerd. Raadpleeg het VAIO Media-helpbestand voor het registreren van uw foto’s. Met<br />
slechts een enkele klik kunt u alleen of samen met uw familie en vrienden een diavoorstelling bekijken. U<br />
kunt zelfs voor achtergrondmuziek zorgen door gebruik te maken van de playlists die u aangemaakt hebt<br />
in de VAIO Media Music-server.<br />
* Compatibele formaten: JPEG, BMP, GIF, TIFF, PNG.
VAIO Media 2.5 gebruiken<br />
Software gids<br />
✍ Raadpleeg de on line helpbestanden voor meer informatie over het bekijken van foto’s met VAIO Media.<br />
U kunt de PictureGear Studio Photo Server Contents Manager gebruiken om foto’s (beeldbestanden) te bekijken die opgeslagen zijn op de<br />
Photo-server met VAIO Media.<br />
U kunt zelfs foto’s bekijken die opgeslagen zijn op een andere computer via een netwerk.<br />
U kunt het helpbestand als volgt openen: In het menu Start wijst u naar Alle programma’s, PictureGear Studio, Photo Server en klikt u<br />
vervolgens op Photo Server Contents Manager Help.<br />
n<br />
29<br />
N<br />
VAIO Media - Video 2.5<br />
Met VAIO Media kunt u de TV-programma’s bekijken die u hebt opgenomen met een willekeurige VAIOcomputer<br />
die u hebt aangewezen als de server met een ingebouwde Giga Pocket Personal Video Recorder*.<br />
Door de optie VIDEO te selecteren op een VAIO-clientcomputer, zoals bijvoorbeeld een notebook, geeft<br />
VAIO Media een lijst weer met opgenomen bestanden die zich op de server bevinden. Met een klik kunt u<br />
zien wat u wilt, waar ook bij u thuis.<br />
* Beschikbaar op sommige VAIO-computermodellen, niet op notebooks.<br />
✍ U dient te beschikken over vooraf op uw VAIO-computer geïnstalleerde MPEG2 Decoder-software om MPEG2-video af te kunnen spelen met VAIO<br />
Media.<br />
VAIO Media - TV 2.5<br />
De TV-functie in VAIO Media gebruikt de VAIO Media Video Server om TV-programma’s rechtstreeks te<br />
laten overbrengen vanaf een Giga Pocket-computer. Niet alleen kunt u TV-programma’s bekijken op uw<br />
computer, maar eveneens op een andere computer via een netwerk. Raadpleeg het on line helpbestand<br />
voor informatie over het bekijken van TV-programma’s.<br />
✍ De TV-kwaliteitsinstelling Low Load wordt niet ondersteund. Als u deze instelling kiest, zult u zich niet met de server kunnen verbinden.
Uw computer aanpassen<br />
n<br />
N<br />
Software gids<br />
Uw computer aanpassen<br />
De volgende delen beschrijven bondig hoe u de belangrijkste instellingen van uw computer kunt wijzigen.<br />
U leert onder andere hoe u uw modem voorbereidt voor gebruik en hoe u het uitzicht van de <strong>Sony</strong>-software<br />
en -hulpprogramma's kunt aanpassen.<br />
30<br />
❑ Taal instellen met Windows® XP Professional (pagina 31)<br />
❑ Uw modem configureren (pagina 33)<br />
❑ Het vensterontwerp wijzigen met UI Design Selector (pagina 35)<br />
❑ Een <strong>Sony</strong> achtergrond instellen (pagina 36)
Uw computer aanpassen<br />
n<br />
N<br />
Software gids<br />
Taal instellen met Windows ® XP Professional<br />
Windows ® XP Professional-computers zijn uitgerust met de Meertalige gebruikersinterface (MUI). Zo<br />
kunt u het Engelse besturingssysteem, een aantal toepassingen en de toetsenbordindeling wijzigen naar de<br />
taal van uw keuze: français, Deutsch, Japanese, Nederlands, italiano, español, čeština, suomi,<br />
ελληνικά, portugués en svenska.<br />
Het is belangrijk dat u de juiste toetsenbordinstellingen selecteert tijdens de Windows Setup.<br />
Om de juiste toetsenbordinstellingen te selecteren tijdens Windows Setup, gaat u als volgt te werk:<br />
1 Klik twee keer op Next (Volgende) in het venster Windows XP Setup Wizard (wizard Windows XP<br />
Setup), wanneer u de computer voor het eerst opstart.<br />
Hetdialoogvenster Select Your System Settings (Selecteer de systeeminstellingen) verschijnt.<br />
2 Beantwoord de volgende drie vragen:<br />
❑<br />
❑<br />
Ik woon het dichtst bij deze regio.<br />
Ik typ meestal in deze taal.<br />
❑ Ik gebruik dit type toetsenbord.<br />
3 Accepteer de eindgebruikersovereenkomst en klik op Next (Volgende) in het venster End User License<br />
Agreement (Gebruikersovereenkomst).<br />
4 Ga door met de Windows Setup totdat deze is voltooid.<br />
31
Uw computer aanpassen<br />
n<br />
N<br />
Software gids<br />
Ook kunt u de land- en taalinstellingen naar uw eigen taal wijzigen zodra Windows ® opnieuw is opgestart.<br />
Of u kunt de Language Selector (Taalkeuze) gebruiken.<br />
Om de land- en taalinstellingen te wijzigen, gaat u als volgt te werk:<br />
1 Klik op Start (Start) en vervolgens op Control Panel (Configuratiescherm).<br />
2 Dubbelklik in het Control Panel (Configuratiescherm) op het pictogram Regional and Language<br />
Options (Datum, tijd, taal en landinstellingen).<br />
Indien u dit pictogram niet kunt zien, klik dan op Switch to Classic View (Klassieke weergave) aan de<br />
linkerkant van het scherm.<br />
3 Selecteer de gewenste taal in het vervolgkeuzemenu Standards and formats (Standaarden en<br />
notaties) op het tabblad Regional Options (Landinstellingen) van het venster Regional Options<br />
(Landinstellingen).<br />
4 Selecteer het tabblad Languages (Talen) in het venster Regional Options (Landinstellingen) om de<br />
taal van de menu’s en dialoogvensters te wijzigen.<br />
5 Selecteer your language (uw taal) in de vervolgkeuzelijst.<br />
6 Klik op Apply (Toepassen) om de wijzigingen door te voeren.<br />
U wordt gevraagd om u af te melden en weer aan te melden. Alleen op deze manier worden de<br />
wijzigingen naar de nieuwe taal van kracht.<br />
7 Klik op Start (Start) en selecteer Log Off (Afmelden).<br />
8 Klik op Log Off (Afmelden) in het venster Log Off Windows (Windows afmelden) .<br />
Voer het wachtwoord om u aan te melden opnieuw in, indien nodig.<br />
Alle menu’s, Help-bestanden en pictogrammen worden vervolgens weergegeven in de taal van uw<br />
keuze. Het kan echter gebeuren dat sommige gedeelten in het Engels blijven staan.<br />
32
Uw computer aanpassen<br />
n<br />
N<br />
Software gids<br />
Uw modem configureren<br />
Vóór u de interne modem kunt beginnen gebruiken of telkens als u uw modem gebruikt in het buitenland,<br />
controleert u of het land van de actieve locatie dat is gedefinieerd in het dialoogvenster Telefoon- en<br />
modemopties overeenstemt met het land waarin u zich bevindt.<br />
Het modemstuurprogramma dat momenteel op uw systeem geïnstalleerd is, heeft waarschijnlijk een<br />
Country Selector (Landkeuze). Omdat het tabblad Country Selector niet steeds aanwezig is, kunt u de<br />
Country Selector niet altijd gebruiken om de landinstellingen van uw modem in te stellen. Volg daarom<br />
de onderstaande procedure.<br />
Om uw landinstellingen te wijzigen, gaat u als volgt te werk:<br />
1 Klik op de knop Start en selecteer Configuratiescherm.<br />
2 Dubbelklik op het pictogram Telefoon- en modemopties.<br />
Het dialoogvenster Telefoon- en modemopties verschijnt.<br />
Als u het dialoogvenster Telefoon- en modemopties niet ziet, klikt u op Klassieke weergave aan de<br />
linkerkant.<br />
3 Selecteer uw locatie op het tabblad Kiesregels.<br />
4 Klik op de knop Bewerken... om de bestaande configuratie te wijzigen.<br />
Het dialoogvenster Locatie bewerken verschijnt.<br />
Of<br />
Klik op de knop Nieuw... om uw modem te configureren.<br />
Het dialoogvenster Nieuwe locatie verschijnt.<br />
5 Controleer de land/regio instelling, en zorg ervoor dat die overeenkomt met het land waarin u zich<br />
bevindt.<br />
6 Als u de landinstellingen hebt gewijzigd, klikt u achtereenvolgens op Toepassen en OK.<br />
Het dialoogvenster Telefoon- en modemopties verschijnt.<br />
33
Uw computer aanpassen<br />
n<br />
N<br />
Software gids<br />
7 Controleer of uw modem wordt vermeld op het tabblad Modems.<br />
Is dit niet het geval, klikt u op Toevoegen... en volgt u de wizard.<br />
8 Klik achtereenvolgens op Toepassen en OK.<br />
Uw modem is geconfigureerd.<br />
✍ Vóór u nieuwe landinstellingen toepast, moet u de telefoonlijn loskoppelen van uw VAIO computer.<br />
34<br />
Het modemstuurprogramma updaten<br />
Om het stuurprogramma te updaten, gaat u als volgt te werk:<br />
1 Klik op de knop Start en open Configuratiescherm.<br />
Het venster Configuratiescherm verschijnt.<br />
2 Klik op het pictogram Printers en andere hardware.<br />
Het dialoogvenster Printers en andere hardware verschijnt.<br />
3 Klik op het pictogram Telefoon- en modemopties.<br />
Het dialoogvenster Telefoon- en modemopties verschijnt.<br />
4 Klik op het tabblad Modems en vervolgens op Eigenschappen om de eigenschappen van uw modem<br />
weer te geven.<br />
Het dialoogvenster Modemeigenschappen verschijnt.<br />
5 Klik op het tabblad Stuurprogramma en vervolgens op Stuurprogramma bijwerken….<br />
Het venster Wizard Updates voor hardware verschijnt. Volg de instructies die op uw scherm<br />
verschijnen. U kunt Windows vragen naar het stuurprogramma te zoeken, of zelf de locatie van het<br />
stuurprogramma aangeven.
Uw computer aanpassen<br />
n<br />
N<br />
Software gids<br />
Het vensterontwerp wijzigen met UI Design Selector<br />
U kunt het vensterontwerp wijzigen van Giga Pocket die compatibel is met het programma UI Design<br />
Selector.<br />
Als u het vensterontwerp wilt wijzigen met behulp van UI Design Selector, gaat u als volgt te werk:<br />
1 Klik op de knop Start en selecteer Configuratiescherm.<br />
Als u UI Design Selector niet ziet staan, klikt u op Klassieke weergave aan de linkerkant.<br />
OF<br />
Als u UI Design Selector niet ziet staan, klikt u op Andere opties van het Configuratiescherm aan<br />
de linkerkant.<br />
2 Dubbelklik op UI Design Selector.<br />
Het dialoogvenster UI Design Selector verschijnt.<br />
3 Klik op > en selecteer het gewenste design.<br />
4 Klik op de knop Apply.<br />
Het ontwerp van het venster UI Design Selector verandert om u een voorbeeld te geven van het<br />
ontwerp dat u hebt gekozen voor de <strong>Sony</strong>-software.<br />
5 Als u een ander ontwerp wilt proberen, klikt u op >.<br />
6 Klik op OK als u het geselecteerde ontwerp wilt behouden.<br />
Het dialoogvenster UI Design Selector verdwijnt en het vensterontwerp van Giga Pocket wordt<br />
gewijzigd in het geselecteerde ontwerp.<br />
35
Uw computer aanpassen<br />
n<br />
N<br />
Software gids<br />
Een <strong>Sony</strong> achtergrond instellen<br />
Uw <strong>Sony</strong> VAIO computer biedt u, naast vele andere functies, een keuze uit verschillende achtergronden.<br />
U kunt de achtergrond van uw bureaublad zo vaak wijzigen als u wilt. Er zijn verschillende VAIO-specifieke<br />
achtergronden waaruit u kunt kiezen.<br />
Als u een andere VAIO-achtergrond wilt instellen, gaat u als volgt te werk:<br />
1 Open het Configuratiescherm en selecteer de optie Klassieke weergave.<br />
Dubbelklik op het pictogram Beeldscherm.<br />
Het dialoogvenster Eigenschappen voor Beeldscherm verschijnt.<br />
2 Klik op het tabblad Bureaublad.<br />
Er verschijnt een lijst van Windows- en VAIO-achtergronden.<br />
3 Selecteer een achtergrond in de lijst Achtergrond.<br />
De geselecteerde achtergrond wordt weergegeven in de monitor boven de lijst Achtergrond.<br />
4 Stel de positie van de achtergrond in via de vervolgkeuzelijst Positie.<br />
5 Klik op Toepassen als u de gewenste achtergrond hebt gevonden.<br />
6 Klik op OK om het dialoogvenster Eigenschappen voor Beeldscherm te sluiten.<br />
De achtergrond wordt toegepast op uw computer.<br />
✍ Een hogere schermresolutie verkleint de items op het scherm en vergroot de relatieve ruimte op uw bureaublad.<br />
Het is mogelijk dat u de schermresolutie niet hoger kunt instellen dan een bepaald niveau. Uw monitor en videoadapters bijvoorbeeld bepalen in<br />
welke mate u de resolutie kunt wijzigen.<br />
36
Toepassingen installeren en bijwerken<br />
n<br />
N<br />
Software gids<br />
Toepassingen installeren en bijwerken<br />
Dit deel beschrijft hoe u een programma installeert, uitvoert of de installatie ervan ongedaan maakt.<br />
Voorts wordt u uitgelegd hoe u de nieuwste updates kunt downloaden van onze website.<br />
37<br />
❑ Software installeren (pagina 38)<br />
❑ Software wijzigen of verwijderen (pagina 40)<br />
❑ Software downloaden (pagina 42)
Toepassingen installeren en bijwerken<br />
n<br />
N<br />
Software gids<br />
Software installeren<br />
Lees de Gids Probleemoplossing en De VAIO Herstel en Documentatie Disc gebruiken om te zien<br />
hoe u software vanaf de meegeleverde VAIO Herstel en Documentatie Disc moet installeren. Om andere<br />
software te installeren, volg de onderstaande procedure.<br />
Vóór u de toepassingen installeert:<br />
❑ Installeer en sluit een apparaat aan, indien nodig (zie het deel Stuurprogramma's beheren<br />
(pagina 43));<br />
❑ Sluit alle software applicaties.<br />
Om een toepassing te installeren, gaat u als volgt te werk:<br />
1 Klik op de knop Start en selecteer Configuratiescherm.<br />
2 Dubbelklik op het pictogram Software in het venster Configuratiescherm.<br />
Het dialoogvenster Software verschijnt.<br />
3 Klik op Nieuwe programma’s toevoegen, en klik vervolgens op CD-rom of diskette.<br />
Het venster Programma vanaf diskette of cd-rom installeren verschijnt.<br />
4 Plaats de eerste installatiediskette of CD-ROM en klik op Volgende.<br />
Het venster Installatieprogramma uitvoeren verschijnt.<br />
5 Klik op de knop Bladeren... om het installatieprogramma te selecteren.<br />
Het venster Bladeren verschijnt.<br />
6 Selecteer het installatieprogramma en klik op Openen.<br />
Het pad van het installatieprogramma verschijnt in het tekstvak Openen:.<br />
7 Klik op Voltooien.<br />
Mogelijk verschijnt een dialoogvenster met een gebruiksrechtovereenkomst.<br />
8 Lees de overeenkomst en klik op Ja om ze te aanvaarden.<br />
U wordt gevraagd om aan te geven in welke map u de software wilt installeren.<br />
38
Toepassingen installeren en bijwerken<br />
n<br />
N<br />
Software gids<br />
9 Klik op Bladeren om de map te selecteren en klik op Volgende.<br />
Indien nodig selecteert u het gewenste type installatie, waarna u op Volgende klikt.<br />
De installatie van de software begint.<br />
U krijgt een boodschap met de vraag of u uw computer wilt herstarten.<br />
10 Klik op Voltooien.<br />
De installatie is voltooid en uw computer wordt opnieuw opgestart.<br />
✍ Als u de installatie uitvoert via Software, kunt u alleen software installeren die werd geschreven voor Windows ® -besturingssystemen.<br />
39
Toepassingen installeren en bijwerken<br />
n<br />
N<br />
Software gids<br />
Software wijzigen of verwijderen<br />
U kunt een toepassing op elk moment verwijderen of wijzigen. Vooraleer u dit doet, sluit de applicatie die<br />
u wilt wijzigen of verwijderen.<br />
Als u een programma wilt wijzigen of verwijderen, gaat u als volgt te werk:<br />
1 Klik op de knop Start, en daarna op Configuratiescherm.<br />
Het Configuratiescherm scherm verschijnt.<br />
2 Dubbelklik op het pictogram Software.<br />
Het dialoogvenster Software verschijnt.<br />
3 Selecteer de software die u wilt wijzigen of verwijderen.<br />
❑ Om een programma te wijzigen, klikt u op Programma's wijzigen of verwijderen of Wijzigen<br />
en volg de instructies op het scherm.<br />
❑ Om een programma te verwijderen, klikt u op Programma's wijzigen of verwijderen of<br />
Wijzigen, en daarna klikt u op Volgende en dan op OK.<br />
Als u de boodschap krijgt dat een bestand beveiligd is, klikt u op Herstarten. De computer herstart<br />
zodra het programma verwijderd is en alle gebruikte bestanden verwijderd zijn.<br />
Als u de boodschap krijgt dat een bestand gemeenschappelijk is, raden wij u aan om Nee te klikken<br />
zodat de gemeenschappelijke bestanden bewaard blijven.<br />
Klik op Sluiten.<br />
De software is verwijderd.<br />
! Als u op Programma’s wijzigen of verwijderen klikt, is het mogelijk dat sommige programma's worden verwijderd zonder enige extra<br />
waarschuwing. Zorg ervoor dat u heel zeker bent dat u het wil verwijderen.<br />
✍ U kunt de programma's anders sorteren door een andere optie te selecteren in de vervolgkeuzelijst Sorteren op.<br />
Software verwijdert alleen programma's die zijn geschreven voor Windows ® -besturingssystemen. Voor andere programma's raadpleegt u de<br />
documentatie om na te gaan of andere bestanden (zoals .INI-bestanden) moeten worden verwijderd.<br />
40
Toepassingen installeren en bijwerken<br />
Software gids<br />
Waarschuwing<br />
Windows ® -bestandsbeveiliging<br />
Als u een programma installeert, is het mogelijk dat gedeelde systeembestanden zoals DLL-bestanden* en<br />
uitvoerbare bestanden (EXE-bestanden) worden overschreven. Als systeembestanden worden overschreven,<br />
worden de systeemprestaties onvoorspelbaar, worden programma's instabiel en kan het besturingssysteem<br />
vastlopen.<br />
Verwijder nooit bestanden met de volgende extensie: SYS, DLL, OCX, TTF of FON.<br />
In Windows ® XP voorkomt Windows Bestandsbeveiliging dat beveiligde systeembestanden (zoals SYS-,<br />
DLL-, OCX-, TTF-, FON- en EXE-bestanden) worden vervangen. Windows Bestandsbeveiliging wordt<br />
uitgevoerd op de achtergrond en beschermt alle bestanden die werden geïnstalleerd door het programma<br />
Windows Setup.<br />
Windows Bestandsbeveiliging detecteert pogingen door andere programma's om een beveiligd<br />
systeembestand te vervangen of verplaatsen. Het controleert ook de digitale handtekening van het bestand.<br />
* Dit is een besturingssysteemfunctie waarmee uitvoerbare routines (die doorgaans een specifieke functie of reeks functies sturen)<br />
afzonderlijk kunnen worden opgeslagen als bestanden met de extensie 'DLL'. Deze routines worden alleen geladen als het programma<br />
dat ze aanroept, ze nodig heeft.<br />
n<br />
41<br />
N<br />
Controle van bestandshandtekeningen<br />
Als u een nieuwe toepassing installeert op uw computer, zou u systeembestanden en<br />
stuurprogrammabestanden kunnen overschrijven met niet-ondertekende of incompatibele versies,<br />
waardoor het systeem instabiel wordt.<br />
De systeembestanden en stuurprogrammabestanden die worden geleverd met Windows ® XP hebben een<br />
digitale handtekening van Microsoft, wat aangeeft dat de bestanden originele, ongewijzigde<br />
systeembestanden zijn of dat ze door Microsoft ® werden goedgekeurd voor gebruik met Windows ® .
Toepassingen installeren en bijwerken<br />
n<br />
N<br />
Software gids<br />
Software downloaden<br />
Op onze website kunt u overigens de recentste upgrades van software voor uw computer downloaden.<br />
Klik op de volgende koppeling om toegang te krijgen tot onze website: www.vaio-link.com<br />
Om de nieuwste upgrades te downloaden, gaat u als volgt te werk:<br />
1 Surf naar www.vaio-link.com en kies uw taal.<br />
2 Klik de VAIO User knop.<br />
3 Vul de beide codes in en ga de site binnen.<br />
4 Selecteer Downloads en volg de procedure.<br />
Er verschijnt een lijst van stuurprogramma's die u kunt downloaden.<br />
5 Kies de gewenste upgrade en volg de on line aanwijzingen om de upgrade te downloaden.<br />
✍ Voor de installatie van de toepassing verwijzen we naar het deel Software installeren (pagina 38).<br />
42
Stuurprogramma's beheren<br />
n<br />
N<br />
Software gids<br />
Stuurprogramma's beheren<br />
Een stuurprogramma is software die nodig is om hardware te gebruiken. Om bijvoorbeeld een printer te<br />
kunnen gebruiken, moet u eerst het bijbehorende stuurprogramma installeren. De meeste<br />
stuurprogramma’s, zoals dat van de muis, zitten al in het besturingssysteem.<br />
Dit deel beschrijft hoe u een stuurprogramma installeert, controleert, bijwerkt of de installatie ervan<br />
ongedaan maakt.<br />
De functie Rollback van Windows ® XP wordt ook verklaard.<br />
Tot slot leggen we uit hoe u de nieuwste stuurprogramma's kunt downloaden van onze website.<br />
43<br />
❑ Een stuurprogramma installeren (pagina 44)<br />
❑ De installatie van een stuurprogramma controleren (pagina 45)<br />
❑ Een stuurprogramma bijwerken (pagina 47)<br />
❑ De installatie van een stuurprogramma ongedaan maken (pagina 48)<br />
❑ Een stuurprogramma herstellen (pagina 49)<br />
❑ Stuurprogramma's downloaden (pagina 51)
Stuurprogramma's beheren<br />
n<br />
N<br />
Software gids<br />
Een stuurprogramma installeren<br />
Om een <strong>Sony</strong> stuurprogramma te (her)installeren, zie de gedrukte Gids Probleemoplossing en De VAIO<br />
Herstel en Documentatie Disc gebruiken voor meer informatie.<br />
Als het stuurprogramma niet op een specifieke manier wordt geïnstalleerd, gaat u als volgt te werk:<br />
1 Plaats de installatie-CD-ROM of de diskette die werd geleverd bij het apparaat in het juiste station.<br />
2 Sluit het apparaat dat een stuurprogramma nodig heeft aan op uw computer.<br />
Het venster met de wizard Nieuwe hardware gevonden verschijnt.<br />
3 Selecteer waar u het programma wilt bewaren en klik op Volgende.<br />
4 Als u een stuurprogramma van de bijgeleverde CD-ROM (of diskette) installeert via een CD-ROM-station<br />
(of diskettestation) dat is aangesloten op de computer, selecteert u de map Drivers.<br />
5 Als u een stuurprogramma installeert nadat u de inhoud van de bijgeleverde CD-ROM (of diskette) hebt<br />
gekopieerd naar de harde schijf, bladert u naar de betreffende submap die het stuurprogramma bevat.<br />
Deze submap zou zich moeten bevinden in de map die u hebt gekopieerd van de CD-ROM (of diskette).<br />
6 Klik op OK om de zoekprocedure te starten.<br />
7 Klik op Volgende om het stuurprogramma te installeren.<br />
Er verschijnt een nieuw venster als het stuurprogramma is geïnstalleerd.<br />
8 Klik op Voltooien.<br />
Mogelijk wordt u gevraagd om de computer opnieuw op te starten.<br />
9 Klik op Ja.<br />
Het stuurprogramma is geïnstalleerd.<br />
✍ Om het stuurprogramma te kunnen installeren, moet u zich in Windows hebben aangemeld met een Administrator-account.<br />
44
Stuurprogramma's beheren<br />
n<br />
N<br />
Software gids<br />
De installatie van een stuurprogramma controleren<br />
Nadat de computer opnieuw is opgestart, controleert u of het apparaat juist werkt.<br />
Als u wilt controleren of het stuurprogramma juist werd geïnstalleerd, gaat u als volgt te werk:<br />
1 Klik op de knop Start en selecteer Configuratiescherm.<br />
Het venster Configuratiescherm verschijnt.<br />
2 Dubbelklik op het pictogram Systeem.<br />
Het dialoogvenster Systeem verschijnt.<br />
Als u het pictogram Systeem niet ziet, klikt u op Klassieke weergave aan<br />
3 de linkerkant.<br />
4 Selecteer het tabblad Hardware en klik op Apparaatbeheer.<br />
5 Dubbelklik op de optie die overeenstemt met het apparaat dat u hebt geïnstalleerd, en dubbelklik<br />
vervolgens op het apparaat.<br />
Het dialoogvenster Eigenschappen verschijnt.<br />
6 Controleer of het bericht Dit apparaat werkt correct verschijnt in het vak Apparaatstatus.<br />
7 Klik op OK.<br />
Sluit alle geopende vensters. Het apparaat is nu klaar voor gebruik.<br />
Het apparaat werk niet correct in de volgende gevallen:<br />
❑ In het venster Apparaatbeheer verschijnt een geel vraagteken of uitroepteken bij het apparaat.<br />
Klik met de rechtermuisknop op het apparaat en klik op Installatie ongedaan maken. Herhaal de<br />
procedure beschreven onder Een stuurprogramma installeren (pagina 44) vanaf stap 2.<br />
❑ Als u dubbelklikt op de categorie van het apparaat in de lijst van het venster Apparaatbeheer en het<br />
apparaat niet wordt weergegeven.<br />
U moet het apparaat verwijderen. Hoe u het apparaat verwijdert, leest u onder De installatie van een<br />
stuurprogramma ongedaan maken (pagina 48). Vervolgens herhaalt u de procedure beschreven<br />
onder Een stuurprogramma installeren (pagina 44) vanaf stap 2.<br />
45
Stuurprogramma's beheren<br />
n<br />
N<br />
Software gids<br />
❑<br />
❑<br />
❑<br />
Als u dubbelklikt op Andere apparaten wordt uw apparaat weergegeven.<br />
Klik met de rechter muisknop op het apparaat, en klik vervolgens op Installatie ongedaan maken.<br />
Herhaal de procedure beschreven onder Een stuurprogramma installeren (pagina 44) vanaf stap 2.<br />
Dit apparaat werkt correct niet wordt weergegeven, werkt het apparaat niet correct.<br />
Klik op OK om het dialoogvenster Eigenschappen te sluiten, en installeer het stuurprogramma<br />
opnieuw, waarbij u als volgt te werk gaat:<br />
❑ Klik op Installatie ongedaan maken.<br />
❑<br />
❑<br />
Als het dialoogvenster Verwijderen van apparaat bevestigen verschijnt, klikt u op OK.<br />
Klik op Ja en start de computer opnieuw op.<br />
❑ Nadat de computer opnieuw is opgestart, herhaalt u de procedure beschreven onder Een<br />
stuurprogramma installeren (pagina 44) vanaf stap 2.<br />
Als het apparaat niet wordt weergegeven in het dialoogvenster Eigenschappen, werkt het niet correct.<br />
Herhaal stap 1 tot en met 4 in de vorige delen om de installatie van het stuurprogramma te controleren.<br />
Klik op het apparaat, en klik vervolgens op Verwijderen om het stuurprogramma te verwijderen. Klik<br />
op Ja om de computer opnieuw op te starten. Nadat de computer opnieuw is opgestart, herhaalt u de<br />
procedure beschreven onder Een stuurprogramma installeren (pagina 44) vanaf stap 2.<br />
46
Stuurprogramma's beheren<br />
n<br />
N<br />
Software gids<br />
Een stuurprogramma bijwerken<br />
Om het stuurprogramma bij te werken, gaat u als volgt te werk:<br />
1 Klik op de knop Start op de taakbalk.<br />
2 Klik op Configuratiescherm.<br />
3 Klik op het pictogram Printers en andere hardware.<br />
Klik vervolgens op het apparaat waarvan u het stuurprogramma wilt bijwerken.<br />
4 Selecteer het tabblad Hardware en klik op Eigenschappen.<br />
5 Selecteer het tabblad Stuurprogramma en vervolgens op Stuurprogramma bijwerken….<br />
6 Volg de aanwijzingen op het scherm. U kunt Windows laten zoeken naar het stuurprogramma, of u kunt<br />
de map waarin het stuurprogramma zich bevindt zelf aanwijzen.<br />
Of:<br />
1 Klik op de knop Start op de taakbalk.<br />
2 Klik op Deze Computer in het menu.<br />
3 Klik op Systeeminformatie links in het venster.<br />
4 Selecteer het tabblad Hardware en klik op Apparaatbeheer.<br />
5 Dubbelklik op de optie die overeenstemt met het apparaat dat u hebt geïnstalleerd, en dubbelklik<br />
vervolgens op het apparaat.<br />
Het dialoogvenster Eigenschappen verschijnt.<br />
6 Klik op het tabblad Stuurprogramma.<br />
7 Klik op Stuurprogramma bijwerken….<br />
Het stuurprogramma wordt bijgewerkt.<br />
✍ Om het stuurprogramma te kunnen bijwerken, moet u zich in Windows hebben aangemeld met een Administrator-account.<br />
47
Stuurprogramma's beheren<br />
Software gids<br />
De installatie van een stuurprogramma ongedaan maken<br />
Laat het apparaat aangesloten op de computer terwijl u de installatie van het stuurprogramma ongedaan<br />
maakt.<br />
Als u de installatie van het stuurprogramma ongedaan wilt maken, gaat u als volgt te werk:<br />
1 Klik op de knop Start op de taakbalk.<br />
2 Klik op Configuratiescherm.<br />
3 Klik op het pictogram Printers en andere hardware.<br />
Klik vervolgens op het apparaat waarvan u de installatie ongedaan wilt maken.<br />
4 Selecteer het tabblad Hardware en klik op Eigenschappen.<br />
5 Selecteer het tabblad Stuurprogramma en klik op Installatie ongedaan maken.<br />
6 Als u wordt gevraagd om de computer opnieuw op te starten, klikt u op Yes Ja.<br />
De knop Installatie ongedaan maken is niet beschikbaar als de verwijdering van het stuurprogramma<br />
ertoe zou leiden dat het apparaat onbruikbaar wordt.<br />
Of:<br />
1 Klik op de knop Start op de taakbalk.<br />
2 Klik op Deze Computer in het menu.<br />
3 Klik op Systeeminformatie links in het venster.<br />
4 Selecteer het tabblad Hardware en klik op Apparaatbeheer.<br />
5 Dubbelklik op de optie die overeenstemt met het apparaat dat u hebt geïnstalleerd, en dubbelklik<br />
vervolgens op het apparaat.<br />
Het dialoogvenster Eigenschappen verschijnt.<br />
6 Klik op het tabblad Stuurprogramma.<br />
7 Klik op Installatie ongedaan maken.<br />
De installatie van het stuurprogramma wordt ongedaan gemaakt.<br />
✍ Om de installatie van het stuurprogramma ongedaan te kunnen maken, moet u zich in Windows hebben aangemeld met een eigenaarsaccount.<br />
n<br />
48<br />
N
Stuurprogramma's beheren<br />
n<br />
N<br />
Software gids<br />
Een stuurprogramma herstellen<br />
System Restore is een functie van Microsoft ® Windows ® XP waarmee u de vorige toestand van het systeem<br />
kunt herstellen als er zich een probleem voordoet, zonder dat u uw persoonlijke gegevensbestanden<br />
verliest.<br />
System Restore controleert wijzigingen aan het systeem en creëert automatisch gemakkelijk te identificeren<br />
herstelpunten. Via deze herstelpunten kunt u de vorige toestand van het systeem herstellen. Deze<br />
herstelpunten worden dagelijks gemaakt en op het moment van belangrijke systeemgebeurtenissen (b.v. de<br />
installatie van een toepassing of stuurprogramma).<br />
Om terug te keren naar een vorig stuurprogramma, gaat u als volgt te werk:<br />
1 Open het apparaat dat niet correct werkt in het Configuratiescherm.<br />
Om het apparaat te openen:<br />
❑ Klik op de knop Start op de taakbalk.<br />
❑<br />
❑<br />
Klik op Configuratiescherm.<br />
Het venster Configuratiescherm verschijnt.<br />
Klik op het pictogram Printers en andere hardware.<br />
❑ Klik vervolgens op het apparaat waarvan u wilt terugkeren naar het vorige stuurprogramma.<br />
2 Selecteer het tabblad Hardware en klik op Eigenschappen.<br />
3 Klik op het tabblad Stuurprogramma.<br />
4 Selecteer het tabblad Stuurprogramma en klik op Vorig stuurprogramma.<br />
Of:<br />
1 Klik op de knop Start op de taakbalk.<br />
2 Klik op Deze Computer in het menu.<br />
3 Klik op Systeeminformatie links in het venster.<br />
4 Selecteer het tabblad Hardware en klik op Apparaatbeheer.<br />
49
Stuurprogramma's beheren<br />
n<br />
N<br />
Software gids<br />
5 Dubbelklik op de optie die overeenstemt met het apparaat dat u hebt geïnstalleerd, en dubbelklik<br />
vervolgens op het apparaat.<br />
Het dialoogvenster Eigenschappen verschijnt.<br />
6 Klik op het tabblad Stuurprogramma.<br />
7 Selecteer het tabblad Stuurprogramma en klik op Vorig stuurprogramma.<br />
Het nieuwe stuurprogramma is nu vervangen door het vorige stuurprogramma.<br />
✍ Om deze procedure te kunnen uitvoeren, moet u zich hebben aangemeld bij Windows met een eigenaarsaccount.<br />
Deze herstelprocedure heeft geen invloed op of wijzigt uw persoonlijke gegevensbestanden niet.<br />
Voor meer informatie over de functie System Restore, verwijzen we naar de Windows ® Help and Support Centre.<br />
50
Stuurprogramma's beheren<br />
n<br />
N<br />
Software gids<br />
Stuurprogramma's downloaden<br />
Op onze website kunt u overigens de recentste versies van stuurprogramma's voor uw computer<br />
downloaden.<br />
Klik op de volgende koppeling om toegang te krijgen tot onze website: www.vaio-link.com<br />
Om de nieuwste stuurprogramma's te downloaden, gaat u als volgt te werk:<br />
1 Surf naar www.vaio-link.com en kies uw taal.<br />
2 Klik de VAIO User knop.<br />
3 Vul de twee codes in en ga de site binnen.<br />
4 Selecteer Downloads en volg de procedure.<br />
Er verschijnt een lijst van stuurprogramma's die u kunt downloaden.<br />
5 Kies het gewenste stuurprogramma en volg de on line aanwijzingen om het stuurprogramma te<br />
downloaden.<br />
Om het stuurprogramma te installeren, volg de instructies bij het downloaden van het stuurprogramma<br />
of zie de gedrukte Gids Probleemoplossing en De VAIO Herstel en Documentatie Disc gebruiken<br />
voor meer informatie.<br />
✍ Download of installeer geen stuurprogramma's die niet door VAIO-Link worden aangeboden, daar deze mogelijk compatibiliteitsproblemen kunnen<br />
veroorzaken.<br />
51