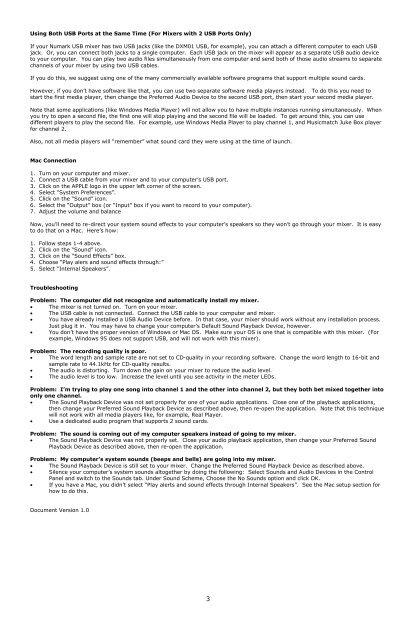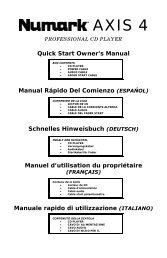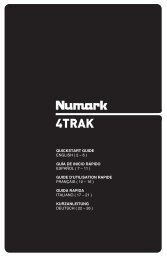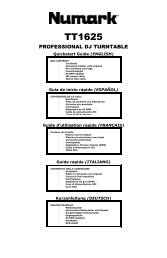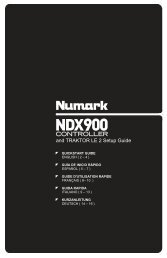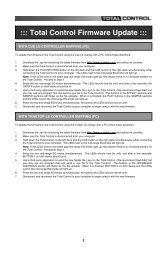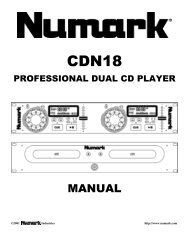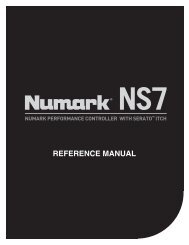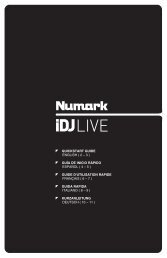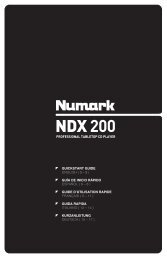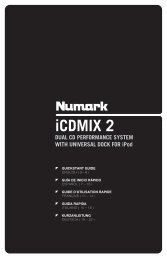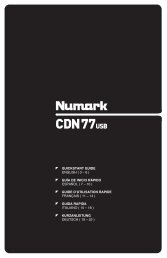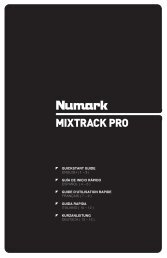Using Your USB Mixer with a Computer - Numark
Using Your USB Mixer with a Computer - Numark
Using Your USB Mixer with a Computer - Numark
You also want an ePaper? Increase the reach of your titles
YUMPU automatically turns print PDFs into web optimized ePapers that Google loves.
<strong>Using</strong> Both <strong>USB</strong> Ports at the Same Time (For <strong>Mixer</strong>s <strong>with</strong> 2 <strong>USB</strong> Ports Only)<br />
If your <strong>Numark</strong> <strong>USB</strong> mixer has two <strong>USB</strong> jacks (like the DXM01 <strong>USB</strong>, for example), you can attach a different computer to each <strong>USB</strong><br />
jack. Or, you can connect both jacks to a single computer. Each <strong>USB</strong> jack on the mixer will appear as a separate <strong>USB</strong> audio device<br />
to your computer. You can play two audio files simultaneously from one computer and send both of those audio streams to separate<br />
channels of your mixer by using two <strong>USB</strong> cables.<br />
If you do this, we suggest using one of the many commercially available software programs that support multiple sound cards.<br />
However, if you don’t have software like that, you can use two separate software media players instead. To do this you need to<br />
start the first media player, then change the Preferred Audio Device to the second <strong>USB</strong> port, then start your second media player.<br />
Note that some applications (like Windows Media Player) will not allow you to have multiple instances running simultaneously. When<br />
you try to open a second file, the first one will stop playing and the second file will be loaded. To get around this, you can use<br />
different players to play the second file. For example, use Windows Media Player to play channel 1, and Musicmatch Juke Box player<br />
for channel 2.<br />
Also, not all media players will “remember” what sound card they were using at the time of launch.<br />
Mac Connection<br />
1. Turn on your computer and mixer.<br />
2. Connect a <strong>USB</strong> cable from your mixer and to your computer’s <strong>USB</strong> port.<br />
3. Click on the APPLE logo in the upper left corner of the screen.<br />
4. Select “System Preferences”.<br />
5. Click on the “Sound” icon.<br />
6. Select the “Output” box (or “Input” box if you want to record to your computer).<br />
7. Adjust the volume and balance<br />
Now, you’ll need to re-direct your system sound effects to your computer’s speakers so they won’t go through your mixer. It is easy<br />
to do that on a Mac. Here’s how:<br />
1. Follow steps 1-4 above.<br />
2. Click on the “Sound” icon.<br />
3. Click on the “Sound Effects” box.<br />
4. Choose “Play alers and sound effects through:”<br />
5. Select “Internal Speakers”.<br />
Troubleshooting<br />
Problem: The computer did not recognize and automatically install my mixer.<br />
• The mixer is not turned on. Turn on your mixer.<br />
• The <strong>USB</strong> cable is not connected. Connect the <strong>USB</strong> cable to your computer and mixer.<br />
• You have already installed a <strong>USB</strong> Audio Device before. In that case, your mixer should work <strong>with</strong>out any installation process.<br />
Just plug it in. You may have to change your computer’s Default Sound Playback Device, however.<br />
• You don’t have the proper version of Windows or Mac OS. Make sure your OS is one that is compatible <strong>with</strong> this mixer. (For<br />
example, Windows 95 does not support <strong>USB</strong>, and will not work <strong>with</strong> this mixer).<br />
Problem: The recording quality is poor.<br />
• The word length and sample rate are not set to CD-quality in your recording software. Change the word length to 16-bit and<br />
sample rate to 44.1kHz for CD-quality results.<br />
• The audio is distorting. Turn down the gain on your mixer to reduce the audio level.<br />
• The audio level is too low. Increase the level until you see activity in the meter LEDs.<br />
Problem: I’m trying to play one song into channel 1 and the other into channel 2, but they both bet mixed together into<br />
only one channel.<br />
• The Sound Playback Device was not set properly for one of your audio applications. Close one of the playback applications,<br />
then change your Preferred Sound Playback Device as described above, then re-open the application. Note that this technique<br />
will not work <strong>with</strong> all media players like, for example, Real Player.<br />
• Use a dedicated audio program that supports 2 sound cards.<br />
Problem: The sound is coming out of my computer speakers instead of going to my mixer.<br />
• The Sound Playback Device was not properly set. Close your audio playback application, then change your Preferred Sound<br />
Playback Device as described above, then re-open the application.<br />
Problem: My computer’s system sounds (beeps and bells) are going into my mixer.<br />
• The Sound Playback Device is still set to your mixer. Change the Preferred Sound Playback Device as described above.<br />
• Silence your computer’s system sounds altogether by doing the following: Select Sounds and Audio Devices in the Control<br />
Panel and switch to the Sounds tab. Under Sound Scheme, Choose the No Sounds option and click OK.<br />
• If you have a Mac, you didn’t select “Play alerts and sound effects through Internal Speakers”. See the Mac setup section for<br />
how to do this.<br />
Document Version 1.0<br />
3