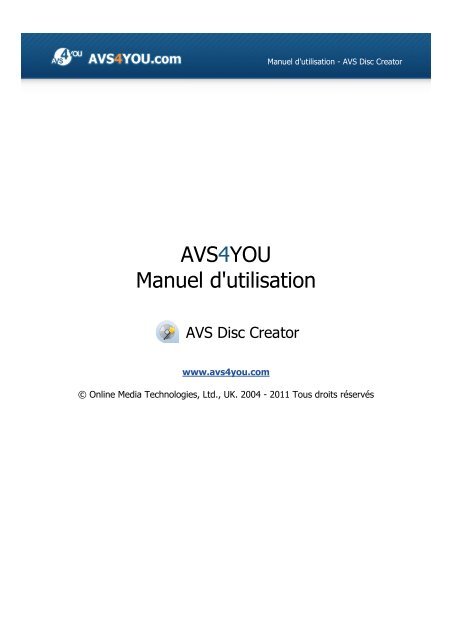Manuel d'utilisation - AVS Disc Creator - AVS4YOU >> Online Help
Manuel d'utilisation - AVS Disc Creator - AVS4YOU >> Online Help
Manuel d'utilisation - AVS Disc Creator - AVS4YOU >> Online Help
You also want an ePaper? Increase the reach of your titles
YUMPU automatically turns print PDFs into web optimized ePapers that Google loves.
<strong>AVS</strong>4YOU<br />
<strong>Manuel</strong> <strong>d'utilisation</strong><br />
<strong>AVS</strong> <strong>Disc</strong> <strong>Creator</strong><br />
www.avs4you.com<br />
<strong>Manuel</strong> <strong>d'utilisation</strong> - <strong>AVS</strong> <strong>Disc</strong> <strong>Creator</strong><br />
© <strong>Online</strong> Media Technologies, Ltd., UK. 2004 - 2011 Tous droits réservés
<strong>Manuel</strong> <strong>d'utilisation</strong> Page 2 de 34<br />
Nous contacter<br />
Si vous avez des commentaires, des suggestions ou des questions concernant les logiciels <strong>AVS</strong>4YOU ou si vous avez une nouvelle<br />
fonction qu'il serait souhaitable d'ajouter pour améliorer notre produit, n'hésitez pas à nous contacter.<br />
Information générale: info@avs4you.com<br />
Assistance technique: support@avs4you.com<br />
Achats: sales@avs4you.com<br />
Fichiers d'aide et autres documents: help@avs4you.com<br />
Service d'Assistance Technique<br />
Les logiciels <strong>AVS</strong>4YOU ne nécessitent aucune connaissance professionnelle. Si vous rencontrez un problème ou si vous avez une<br />
question à poser, consultez le <strong>Manuel</strong> <strong>d'utilisation</strong> <strong>AVS</strong>4YOU. Si vous ne trouvez aucune solution, contactez notre équipe<br />
d'Assistance Technique.<br />
Notez: l'assistance client est disponible seulement pour les utilisateurs enregistrés.<br />
L'équipe <strong>AVS</strong>4YOU propose plusieurs formules d'assistance client automatisée:<br />
� Système de support <strong>AVS</strong>4YOU<br />
Vous pouvez utiliser le Formulaire de support sur notre site pour poser vos questions.<br />
� Support E-mail<br />
Vous pouvez poser vos questions techniques et soumettre vos problèmes via e-mail à l'adresse support@avs4you.com<br />
Notez: pour une solution plus efficace et plus rapide à vos difficultés, nous avons besoin des informations<br />
suivantes:<br />
� Nom et adresse e-mail utilisés lors d'enregistrement<br />
� Paramètres système (CPU, espace disque dur disponible, etc.)<br />
� Système d'Exploitation<br />
� Description pas-à-pas détaillée de votre action<br />
Merci de ne joindre AUCUN fichier à votre e-mail sauf si il est spécifiquement demandé par l'équipe d'assistance<br />
technique <strong>AVS</strong>4YOU.<br />
© <strong>Online</strong> Media Technologies Ltd., UK 2004 - 2011 Tous droits réservés. www.avs4you.com
<strong>Manuel</strong> <strong>d'utilisation</strong> Page 3 de 34<br />
Sources<br />
Les manuels <strong>d'utilisation</strong> pour les logiciels <strong>AVS</strong>4YOU existent en formats suivants:<br />
Aide en ligne et le fichier .chm<br />
Nous avons supprimé les fichiers d'aide (sous forme de fichier .chm) pour diminuer la taille des fichiers d'installation des<br />
programmes téléchargés. Cependant si vous en avez besoin vous pouvez les télécharger sur notre site. Suivez ce lien<br />
http://onlinehelp.avs4you.com/fr/index.aspx pour télécharger la dernière version disponible. Lancez le fichier<br />
<strong>AVS</strong>4YOU<strong>Help</strong>.exe et installez-le dans le répertoire où les logiciels <strong>AVS</strong>4YOU sont stockés. Ensuite vous serez capable de l'utiliser<br />
en cliquant sur le bouton Aide dans le menu des logiciels <strong>AVS</strong>4YOU installés.<br />
Aide en ligne comprend le contenu des fichiers d'aide (.chm) et les liens vers des instructions supplémentaires disponibles sur le<br />
web. Vous pouvez trouver l'Aide en ligne sur notre site en suivant ce lien http://onlinehelp.avs4you.com/fr/index.aspx.<br />
Veuillez noter que la dernière version complète d'aide pour les logiciels <strong>AVS</strong>4YOU sont à votre disposition sur notre site.<br />
<strong>Manuel</strong> en PDF<br />
Les fichiers d'aide sont aussi disponibles sous forme de fichier .pdf prêt à être imprimé. Vous pouvez télécharger le <strong>Manuel</strong><br />
<strong>d'utilisation</strong> en PDF pour chaque logiciel <strong>AVS</strong>4YOU sur notre site (en suivant le lien http://www.avs4you.com/fr/index.aspx<br />
ou http://onlinehelp.avs4you.com/fr/index.aspx). Pour pouvoir lire et imprimer les fichiers au format PDF, il faut installer<br />
un logiciel lecteur de PDF.<br />
Guides utilisateur<br />
Vous avez accès aux guides <strong>d'utilisation</strong> qui vous permettent d'effectuer plusieurs tâches. Les conseils pratiques, les indications et<br />
les principes à suivre pour les logiciels <strong>AVS</strong>4YOU. Allez voir la page Guides <strong>d'utilisation</strong> sur notre site<br />
http://www.avs4you.com/fr/Guides/index.aspx pour consulter les instructions détaillées.<br />
Assistance Technique<br />
Visitez le site de notre Equipe d'Assistance Technique sur http://support.avs4you.com/fr/login.aspx pour poser les<br />
questions concernant l'installation, l'enregistrement et l'utilisation des logiciels <strong>AVS</strong>4YOU. N'hésitez pas à envoyer vos demandes<br />
d'informations à support@avs4you.com<br />
Téléchargement<br />
Visitez la section Téléchargement du site sur http://www.avs4you.com/fr/downloads.aspx pour gratuitement actualiser<br />
les versions des logiciels et pour accéder aux nouveaux programmes disponibles.<br />
© <strong>Online</strong> Media Technologies Ltd., UK 2004 - 2011 Tous droits réservés. www.avs4you.com
<strong>Manuel</strong> <strong>d'utilisation</strong> - <strong>AVS</strong> <strong>Disc</strong> <strong>Creator</strong> Page 4 de 34<br />
Fiche Produit<br />
<strong>AVS</strong> <strong>Disc</strong> <strong>Creator</strong> est une application compacte dotée de nombreuses fonctions qui permet à l'utilisateur d'accomplir plusieurs tâches.<br />
L'interface de programme est vraiment très intuitive et simple ce qui permet d'effectuer une opération en faisant juste quelques cliques.<br />
En utilisant <strong>AVS</strong> <strong>Disc</strong> <strong>Creator</strong> vous pouvez accomplir les tâches suivantes:<br />
graver vos vidéos personnelles disponibles sur le disque dur sur DVD et Blu-ray pour les lecteurs DVD/BD de salon;<br />
enregistrer les fichiers de données sur CD, DVD, Blu-ray;<br />
créer des CD de musique;<br />
copier des disques CD, DVD et Blu-ray;<br />
récupérer les données d'un disque endommagé en faisant une nouvelle copie de celui-ci;<br />
créer, graver et modifier des images disque;<br />
créer des disques de démarrage;<br />
effacer vos disques réinscriptibles pour les graver de nouveau;<br />
afficher l'information sur votre graveur et les types de disques qu'il peut graver.<br />
Les types de disques pris en charge par <strong>AVS</strong> <strong>Disc</strong> <strong>Creator</strong> sont les suivants: CD-R, CD-RW, CD-RW à haute vitesse, DVD-R, DVD-RW,<br />
DVD+R DL, DVD-R DL, DVD-RAM, D-R, BD-RE, BD-R à double couche, BD-RE à double couche. A consulter la section Annexe pour en<br />
savoir plus.<br />
Pour lancer <strong>AVS</strong> <strong>Disc</strong> <strong>Creator</strong> allez au menu Démarrer et choisissez Tous les programmes -> <strong>AVS</strong>4YOU -> Gravure -> <strong>AVS</strong><br />
<strong>Disc</strong> <strong>Creator</strong>.<br />
Introduction aux types de disques<br />
Selon le mécanisme de stockage de données, on peut diviser tous les disques en groupes suivants:<br />
Les disques magnétiques comprennent les disques d'aluminium (utilisés pour des enregistrements radio), les disquettes, les<br />
disques dur (une mémoire de masse magnétique), les enregistrements de gramophone.<br />
Les disques numériques polyvalent à accès aléatoire (RAM).<br />
Les disques longue durée, ou disque de vinyle, sont des enregistrements analogiques, qui servent en tant que format<br />
primaire de la musique enregistrée, ensuite le disque compact a commencé à les déplacer de façon significative dans les années<br />
1980.<br />
Les disques optiques comprennent : CD, DVD, Blu-ray, etc. L'information supplémentaire sur des types de disques se trouve<br />
dans la section Annexe.<br />
© <strong>Online</strong> Media Technologies Ltd., UK 2004 - 2011 Tous droits réservés. www.avs4you.com
<strong>Manuel</strong> <strong>d'utilisation</strong> - <strong>AVS</strong> <strong>Disc</strong> <strong>Creator</strong> Page 5 de 34<br />
Structure de disque optique<br />
Un disque optique est un disque circulaire plat utilisé pour stocker des données sous forme numérique.<br />
La technique du disque compact repose sur une méthode optique : un faisceau de lumière cohérente<br />
(laser) vient frapper le disque en rotation. Les irrégularités (appelées pits) dans la surface réfléchissante<br />
de celui-ci produisent des variations binaires. Le rayon réfléchi est enregistré par un capteur. Plus<br />
précisément lorsque le faisceau passe de la surface plane à cette cavité, il se produit des interférences :<br />
lorsque le faisceau ne rencontre qu'une surface plane, le capteur détecte le même faisceau original et fait correspondre à cet état la<br />
valeur binaire "0"; quand le faisceau passe sur le pit, le capteur détecte les interférences et la valeur binaire "1" est attribuée.<br />
Un land n'est pas le bit de données "1", et un pit n'est pas le bit de données "0". Un bit de données est un "1" ou "0" des données<br />
d'origine, mais sur un disque optique il n'y a pas de bits de données, mais les chaînes de bits. Une chaîne de bit est unité de temps la<br />
plus petite utilisée sur un disque, pour un CD, il est égal à 1/4,321,800 sec.<br />
une chaîne de bit "1" est un temps de changement de land à pit, ou de pit à land.<br />
une chaîne de bit "0" est un temps quand il n'y a pas de changement.<br />
La fabrication en série des disques compacts peut se faire par moulage injection ou par pression. Ce premier principe consiste en<br />
l’injection du polycarbonate liquide dans la matrice; le second système, a pour principe l’impression des cuvettes dans le disque encore<br />
chaud par pressage. Pour enregistrer des données sur un disque, le graveur optique utilise un laser pour faire une série de marques<br />
microscopiques. La séquence de points lumineux et sombres (pits et lands) représente les uns et les zéros numériques qui constituent<br />
vos données.<br />
DVD utilise une diode laser de 650 nm de longueur d'onde par opposition à 780 nm pour CD. Cela permet de graver un pit plus petit<br />
sur la surface de disque par rapport à un CD (0.74 µm pour DVD contre 1.6 µm pour CD) et d'augmenter la capacité de stockage d'un<br />
DVD. En comparaison, un disque Blu-ray, le successeur du format DVD, utilise la longueur d'onde de 405 nm, ainsi un disque double<br />
couche offre la capacité de stockage de 50 Go.<br />
Contrairement à la disquette, la plupart des disques compacts n'ont pas de boîtier de protection intégré et sont sensibles aux problèmes<br />
de transfert de données à cause de rayures, d'empreintes digitales et d'autres problèmes environnementaux. Un disque optique est<br />
conçu pour soutenir l'un des trois types d'enregistrement: en lecture seule (par exemple, CD et CD-ROM), enregistrable (écrire une fois,<br />
par exemple, CD-R), ou re-enregistrable (réinscriptible, par exemple, CD-RW).<br />
© <strong>Online</strong> Media Technologies Ltd., UK 2004 - 2011 Tous droits réservés. www.avs4you.com
<strong>Manuel</strong> <strong>d'utilisation</strong> - <strong>AVS</strong> <strong>Disc</strong> <strong>Creator</strong> Page 6 de 34<br />
Classification de disques<br />
Les disques optiques peuvent être classifiés par le type de données stockées:<br />
Les disques de données peuvent contenir des fichiers de types différents: documents (.txt, .html, .doc, .odt, etc.), fichiers<br />
audio (.mp3, .wma, .wav, etc.), fichiers vidéo (.avi, .mov, .mpeg, etc.), images (.png, .jpg, .gif, etc.), etc.<br />
Remarque: même si vous créez un disque contenant seulement les fichiers vidéo aux formats .avi, .mp4,<br />
etc., on l'appellera le disque de données. Car plusieurs lecteurs DVD/BD de salon ne sont pas capables de<br />
lire ces fichiers vidéo, ils ne sont pas considérés comme des disques vidéo.<br />
Les disques Vidéo contiennent les deux signaux audio et vidéo et ont une structure de dossiers spécifique. Ils comportent une<br />
vidéo au format DVD ou Blu-ray qui offre des fonctionnalités différentes telles que menus, sous-titres sélectionnables, plusieurs<br />
angles de la prise de vue et pistes audio. Ces disques sont lisibles sur tous les lecteurs DVD/BD de salon.<br />
Les disques CD de musique sont conçus pour être utilisés dans les lecteurs de CD audio, qui utilisent le système SCMS (Serial<br />
Copy Management System), une forme précoce de la Gestion des droits numériques (Digital Rights Management). Les pistes<br />
audio sur un tel disque ont l'extension .cda. Les disques CD de musique sont formatés en pistes, et les numéros de piste, les<br />
points d'indice, index points and le timecode CD sont encodés dans le lead-in du disque CD audio.<br />
Le disque Bootable est un média de stockage de données amovible, à partir duquel un ordinateur peut charger et exécuter un<br />
système d'exploitation ou un programme. Les disques de démarrage sont utilisés pour:<br />
installation du système d'exploitation,<br />
récupération de données,<br />
purge des données (suppression des données sensibles depuis le système ou le périphérique de stockage avec l'intention<br />
que les données ne peuvent pas être reconstruites par toute technique connue),<br />
dépannage au niveau matériel ou logiciel,<br />
personnalisation d'un environnement,<br />
démonstration du logiciel,<br />
accès administratif en cas de mot de passe perdu,<br />
jeux;<br />
etc.<br />
Les disquettes et les CD-ROMs sont les formes les plus courantes de média utilisé, mais d'autres médias, tels que les dérouleurs<br />
de bande magnétique, les disques zip et les clefs USB peuvent être utilisés. Le BIOS de l'ordinateur doit supporter le démarrage<br />
à partir d'un périphérique de stockage.<br />
Un ordinateur moderne est configuré pour démarrer dans un certain ordre. Si votre ordinateur ne démarre pas depuis un<br />
dispositif désiré, par exemple, la disquette, vous pouvez utiliser l'option de configuration du BIOS en appuyant sur une touche<br />
spéciale et changer l'ordre de démarrage.<br />
Images disque optique<br />
Une image disque est un fichier archive proposant la copie conforme d'un disque optique ou magnétique, tel que CD/DVD/Blu-ray.<br />
Elle permet le stockage et la copie de sauvegarde des données sur un disque compact. L'opération de gravure consiste à archiver des<br />
fichiers/dossiers, puis à recopier cette structure sur un disque optique ou magnétique. Le format d'image disque le plus courant est<br />
l'image ISO.<br />
Une image ISO est un fichier archive d'un disque compact, composé du contenu des données de chaque secteur écrit du disque<br />
optique, y compris le système de fichiers de disque optique. Les fichiers d'image ISO ont généralement une extension de fichier .iso.<br />
Les données sont stockées dans un format non compressé, de sorte qu'il est une copie conforme de l'original numérique. La<br />
caractéristique la plus importante d'une image ISO est ce qu'elle peut être facilement gravée sur un CD, DVD ou BD en utilisant un<br />
logiciel de création ou de gravure de disque. Elle peut également être ouverte par n'importe quel archiveur de fichiers.<br />
Les images ISO ne sont pas capables de stocker et de recréer des CD audio, en raison du fait que les disques CD audio n'utilisent pas<br />
de système de fichiers informatiques. Pour stocker une copie exacte d'un CD audio, un format d'image différente doit être utilisée, tels<br />
que BIN/CUE.<br />
© <strong>Online</strong> Media Technologies Ltd., UK 2004 - 2011 Tous droits réservés. www.avs4you.com
<strong>Manuel</strong> <strong>d'utilisation</strong> - <strong>AVS</strong> <strong>Disc</strong> <strong>Creator</strong> Page 7 de 34<br />
Interface du logiciel<br />
<strong>AVS</strong> <strong>Disc</strong> <strong>Creator</strong> dispose d'une interface intuitive et très simple à utiliser et à comprendre. Lancez l'application pour ouvrir la fenêtre<br />
principale du programme avec tous les contrôles de base.<br />
La fenêtre principale d'<strong>AVS</strong> <strong>Disc</strong> <strong>Creator</strong> est divisée en trois parties:<br />
La Barre d'outils contient des boutons permettant de sélectionner la tâche que vous voulez effectuer.<br />
La Zone de travail est différente selon le bouton activé sur la Barre d'outils et affiche les commandes du programme<br />
principales.<br />
L'indicateur d'espace disque affiche la taille actuelle du disque inséré dans le graveur et la taille des données à enregistrer.<br />
© <strong>Online</strong> Media Technologies Ltd., UK 2004 - 2011 Tous droits réservés. www.avs4you.com
<strong>Manuel</strong> <strong>d'utilisation</strong> - <strong>AVS</strong> <strong>Disc</strong> <strong>Creator</strong> Page 8 de 34<br />
Barre d'outils<br />
La Barre d'outils contient des bouton permettant de sélectionner le type de disque que vous voulez créer ou la tâche que vous<br />
souhaitez effectuer.<br />
Bouton Description<br />
Disque de données<br />
DVD Vidéo<br />
CD Audio<br />
MP3<br />
Copier disque<br />
Graver ISO<br />
Blu-ray<br />
WMA<br />
Photo<br />
Disque bootable<br />
Créer ISO<br />
Modifier ISO<br />
Cover Editor<br />
Effacer disque<br />
Info sur graveur<br />
Utilisez le bouton pour créer un disque CD/DVD/Blu-ray de données.<br />
Utilisez le bouton pour enregistrer une vidéo DVD depuis le disque dur de votre ordinateur sur<br />
DVD.<br />
Utilisez le bouton pour créer un CD de musique avec les fichiers audio stockés sur votre<br />
ordinateur.<br />
Utilisez le bouton pour créer un CD contenant des fichiers .mp3 stockés sur votre ordinateur.<br />
Utilisez le bouton pour copier un CD/DVD/Blu-ray ou restaurer un disque endommagé à structure<br />
corrompue et faire une nouvelle copie lisible de celui-ci.<br />
Utilisez le bouton pour graver une image disque sur CD, DVD ou Blu-ray.<br />
Utilisez le bouton pour enregistrer une vidéo Blu-ray depuis le disque dur de votre ordinateur sur<br />
Blu-ray.<br />
Utilisez le bouton pour créer un CD contenant des fichiers .wma stockés sur votre ordinateur.<br />
Utilisez le bouton pour créer un disque CD/DVD/Blu-ray de photos.<br />
Utilisez le bouton pour créer un disque de démarrage.<br />
Utilisez le bouton pour créer une image disque depuis un disque ou des fichiers stockés sur votre<br />
ordinateur.<br />
Utilisez le bouton pour éditer une image disque en supprimant ou en ajoutant des fichiers depuis<br />
le disque dur de votre ordinateur.<br />
Utilisez le bouton pour lancer l'application <strong>AVS</strong> Cover Editor permettant de créer une étiquette ou<br />
une pochettes pour les disques optiques.<br />
Utilisez le bouton pour effacer un disque réinscriptible.<br />
Utilisez le bouton pour obtenir l'information sur votre graveur et les types de disques qu'il prend<br />
en charge.<br />
© <strong>Online</strong> Media Technologies Ltd., UK 2004 - 2011 Tous droits réservés. www.avs4you.com
<strong>Manuel</strong> <strong>d'utilisation</strong> - <strong>AVS</strong> <strong>Disc</strong> <strong>Creator</strong> Page 9 de 34<br />
Paramètres<br />
A propos<br />
Utilisez le bouton pour modifier les paramètres de gravure disponibles.<br />
Utilisez le bouton pour ouvrir la fenêtre A propos de <strong>AVS</strong> <strong>Disc</strong> <strong>Creator</strong> où vous pouvez lire<br />
l'information sur le programme et notre contrat de licence, aussi bien qu'ouvrir le manuel<br />
<strong>d'utilisation</strong> et écrire un email à notre équipe d'assistance technique.<br />
La Barre d'outils contient encore un bouton qui est utilisé pour ouvrir la<br />
Barre d'outils supplémentaire. Cette barre d'outils contient quelques<br />
boutons de tâches additionnelles et elle se présente comme suit.<br />
Vous pouvez cliquer sur un des boutons de tâches supplémentaires et il<br />
apparaîtra sur la Barre d'outils remplaçant le dernier bouton dans la séquence. Le<br />
bouton sélectionné sera activé.<br />
Pour changer la séquence des boutons, cliquez sur le bouton Personnaliser la barre<br />
d'outils. Tout de suite la fenêtre Personnaliser la barre d'outils apparaît.<br />
Ici vous pouvez ranger les boutons de tâches sur la Barre d'outils comme vous le souhaitez. Vous pouvez définir les bouton que vous<br />
utilisez souvent et ils seront affichés sur la Barre d'outils au démarrage du programme pour vous donner un accès rapide aux tâches<br />
nécessaires.<br />
Pour le faire, suivez les étapes ci-dessous:<br />
1. Cliquez sur le bouton qui sera remplacé sur la Barre d'outils principale<br />
2. Cliquez sur le bouton nécessaire sur la Barre d'outils supplémentaire qui apparaîtra Barre d'outils<br />
3. Cliquez sur le bouton Intervertir<br />
Ensuite les boutons sélectionnés seront intervertis.<br />
Vous pouvez aussi faire glisser un bouton et le déposer là où vous voulez, ainsi vous pouvez changer la position et l'ordre des<br />
boutons de la barre d'outils.<br />
Une fois que la la séquence de boutons désirée est définie, cliquez sur le bouton OK pour enregistrer les changements ou sur le bouton<br />
Annuler pour les annuler et fermer la fenêtre Personnaliser la barre d'outils.<br />
© <strong>Online</strong> Media Technologies Ltd., UK 2004 - 2011 Tous droits réservés. www.avs4you.com
<strong>Manuel</strong> <strong>d'utilisation</strong> - <strong>AVS</strong> <strong>Disc</strong> <strong>Creator</strong> Page 10 de 34<br />
Zone de travail<br />
La Zone de travail est différente selon le bouton que vous cliquez sur la Barre d'outils et affiche les commandes du programme<br />
principales. Elle a trois vues de base:<br />
avec le bouton Disque de données, DVD Vidéo, MP3, Graver ISO, Blu-ray, WMA, Photo, Disque bootable, Créer ISO<br />
ou Modifier ISO activé;<br />
avec le bouton CD Audio activé;<br />
avec le bouton Copier disque activé.<br />
Disque de données, DVD Vidéo, MP3, Graver ISO, Blu-ray, WMA,<br />
Photo, Disque bootable, Créer ISO, Modifier ISO<br />
Dans ce cas, la Zone de travail se compose des éléments suivants:<br />
La zone Fichiers et Dossiers affiche les fichiers et les dossiers ajoutés que vous voulez graver sur un disque.<br />
Le panneau Structure du disque affiche la structure du disque de sortie.<br />
La liste déroulante Sélection du graveur est utilisée pour sélectionner le lecteur-graveur optique nécessaire.<br />
La liste déroulante Supplémentaire est disponible quand vous cliquez sur le bouton Disque bootable ou Créer ISO de la<br />
Barre d'outils.<br />
Créer ISO -<br />
Créer Image ISO d'un disque,<br />
Créer Image ISO d'un disque dur<br />
Disque bootable - Emulation floppy, Aucune émulation<br />
Le bouton Ejecter disque est utilisé pour éjecter le disque inséré dans le lecteur-graveur optique.<br />
Le bouton Ajouter fichiers... est utilisé pour ouvrir la fenêtre Sélectionner fichiers/dossiers et ajouter des fichiers et des<br />
dossiers que vous souhaitez graver.<br />
Le bouton Supprimer est utilisé pour éliminer des fichiers ou des dossiers sélectionnés depuis la zone Fichiers et Dossiers.<br />
Remarque: selon le bouton de tâche activé sur la Barre d'outils, quelques boutons supplémentaires peuvent<br />
apparaître sur le côté droit de la Zone de travail.<br />
© <strong>Online</strong> Media Technologies Ltd., UK 2004 - 2011 Tous droits réservés. www.avs4you.com
<strong>Manuel</strong> <strong>d'utilisation</strong> - <strong>AVS</strong> <strong>Disc</strong> <strong>Creator</strong> Page 11 de 34<br />
CD Audio<br />
Dans ce cas, la Zone de travail se compose des éléments suivants:<br />
La zone Pistes affiche les fichiers audio ajoutés que vous voulez graver sur CD.<br />
La liste déroulante Sélection du graveur est utilisée pour sélectionner le lecteur-graveur optique nécessaire.<br />
Les Commandes de lecture sont utilisées pour vérifier les fichiers audio ajoutés à la zone Pistes:<br />
-<br />
utilisez le bouton pour lire la piste sélectionnée; lorsque vous cliquez sur ce bouton, il se transforme en bouton<br />
Pause.<br />
- utilisez le bouton pour arrêter la lecture du fichier.<br />
- utilisez la barre de lecture pour naviguer à travers le fichier sélectionné.<br />
Copier disque<br />
© <strong>Online</strong> Media Technologies Ltd., UK 2004 - 2011 Tous droits réservés. www.avs4you.com
<strong>Manuel</strong> <strong>d'utilisation</strong> - <strong>AVS</strong> <strong>Disc</strong> <strong>Creator</strong> Page 12 de 34<br />
Dans ce cas, la Zone de travail se compose des éléments suivants:<br />
La liste déroulante Sélection du graveur d'entrée est utilisée pour sélectionner un graveur avec un disque ou une image<br />
disque depuis votre ordinateur que vous voulez copier.<br />
La liste déroulante Sélection du graveur de sortie est utilisée pour sélectionner un graveur avec un disque vide ou pour<br />
copier le disque inséré en tant qu'image sur votre disque dur.<br />
La zone Paramètres est utilisée pour définir des options supplémentaires. En cochant la case appropriée, vous pouvez copier<br />
directement de disque à disque, indiquer le répertoire de l'image disque temporaire ou permettre le programme d'ignorer des<br />
erreurs pendant la copie.<br />
Indicateur d'espace disque<br />
L'Indicateur d'espace disque se trouve en bas de la Fenêtre principale. Il montre la taille du disque inséré dans le graveur<br />
CD/DVD/BD et la taille de données à enregistrer. Ainsi, en fonction du type de disque et sa capacité l'indicateur d'espace disque est<br />
différent pour CD, DVD seule couche ou DVD double couche et disques Blu-ray de différente capacité.<br />
Par exemple, pour un disque Blu-ray seule couche vous aurez l'indicateur suivant:<br />
Pour un DVD seule couche il sera comme celui-ci::<br />
Pour un CD l'indicateur change de la manière suivante:<br />
Le Marqueur montre la capacité standard d'un disque CD-R ou CD-RW qui est à peu près 700 Mégaoctets.<br />
Lorsque vous ajoutez des fichiers l'indicateur d'espace disque vous montre si l'espace d'un disque CD/DVD/BD est suffisant pour<br />
l'enregistrement de données ou non.<br />
Si les données dépassent la capacité d'un CD/DVD/BD il faudra les diviser en quelques parties et les enregistrer sur plusieurs<br />
CD/DVD/BD ou sélectionner un autre type de disque de capacité plus large. A consulter la section Annexe pour savoir plus sur les<br />
différents types de disques.<br />
© <strong>Online</strong> Media Technologies Ltd., UK 2004 - 2011 Tous droits réservés. www.avs4you.com
<strong>Manuel</strong> <strong>d'utilisation</strong> - <strong>AVS</strong> <strong>Disc</strong> <strong>Creator</strong> Page 13 de 34<br />
Fenêtre Sélectionner fichiers/dossiers<br />
La fenêtre Sélectionner fichiers/dossiers apparaît après avoir cliqué sur le bouton Ajouter fichiers... et permet de sélectionner les<br />
fichiers et les dossiers qui seront gravés sur disque.<br />
La fenêtre comporte les éléments suivants:<br />
La Barre d'outils est utilisée pour trouver la répertoire nécessaire sur le disque dur de votre ordinateur.<br />
Elément Description<br />
Utilisez cette option pour passer directement dans le dossier Ordinateur de votre disque dur pour en<br />
ajouter des fichiers.<br />
Utilisez cette option pour passer directement dans le dossier Documents de votre disque dur pour en<br />
ajouter des fichiers.<br />
Utilisez cette option pour passer directement dans le dossier Vidéos de votre disque dur pour en ajouter<br />
des fichiers.<br />
Utilisez cette option pour passer directement dans le dossier Musique de votre disque dur pour en<br />
ajouter des fichiers.<br />
Utilisez cette option pour passer directement dans le dossier Images de votre disque dur pour en<br />
ajouter des fichiers.<br />
Utilisez cette option pour passer directement dans votre réseau et en ajouter des fichiers.<br />
© <strong>Online</strong> Media Technologies Ltd., UK 2004 - 2011 Tous droits réservés. www.avs4you.com
<strong>Manuel</strong> <strong>d'utilisation</strong> - <strong>AVS</strong> <strong>Disc</strong> <strong>Creator</strong> Page 14 de 34<br />
Dans la liste déroulante située au-dessous de la Barre d'outils, l'arbre des dossiers tout entier s'affiche vous permettant de naviguer<br />
entre les répertoires de votre disque dur. En utilisant le bouton vous pouvez facilement accéder au dossier parent. Le bouton vous<br />
aide à trouver le fichier ou le dossier nécessaire, car il permet de modifier l'affichage de la liste des fichiers/dossiers. Vous pouvez<br />
sélectionner: Icônes, Liste et Détails.<br />
La Zone principale est utilisée pour voir le contenu du répertoire sélectionné.<br />
La liste déroulante Fichiers supportés est utilisée pour sélectionner le format du fichier, ce que vous aide à trouver les fichiers<br />
nécessaire sur le disque dur.<br />
Les Commandes de lecture sont affichées quand vous voulez créer un CD audio, MP3 ou WMA. Vous pouvez lire une pistes<br />
audio sélectionnée dans la Zone principale pour vérifier votre choix.<br />
© <strong>Online</strong> Media Technologies Ltd., UK 2004 - 2011 Tous droits réservés. www.avs4you.com
<strong>Manuel</strong> <strong>d'utilisation</strong> - <strong>AVS</strong> <strong>Disc</strong> <strong>Creator</strong> Page 15 de 34<br />
Fenêtre Paramètres<br />
Le bouton Paramètres est disponible seulement pour les tâches de gravure. Une fois que vous cliquez sur ce bouton, la<br />
fenêtre Paramètres s'ouvre. Elle varie en fonction de la tâche sélectionnée et a deux vues principales.<br />
Remarque: il est impossible de régler les paramètres pour les tâches suivantes: Copier disque, Créer ISO et<br />
Modifier ISO.<br />
Paramètres de la gravure des données, DVD/BD Vidéo et Image disque<br />
Ici vous pouvez modifier les paramètres suivants:<br />
Etiquette Sélectionnez le nom de votre disque.<br />
Vitesse La vitesse d'écriture possible pour ce graveur et ce type de disque.<br />
Vérifier le disque Cochez cette case pour contrôler le disque final une fois le processus de gravure est complété.<br />
Finaliser le disque<br />
Structure JOLIET<br />
Structure UDF<br />
Mise en cache<br />
Cochez cette case pour fermer le disque une fois les données sont écrites. Vous n'aurez pas la possibilité<br />
d'ajouter quelques données de plus. Ainsi si vous voulez créer un disque multisession laissez cette case<br />
décochée.<br />
C'est une norme de fichiers qui permet à l'utilisateur d'utiliser les noms des fichiers longs contenant au<br />
maximum 64 caractères Unicode.<br />
L'Universal Disk Format est un format logique de structure de fichiers enregistrés sur un disque optique.<br />
Il supporte de plus grands fichiers, de plus grands disques, plus d'information sur les fichiers. Il offre le<br />
support des propriétés des fichiers spéciaux et d'autres données spécifiques aux systèmes d'éxploitation.<br />
Cochez cette option pour copier les données que vous voulez enregistrer à partir d'une source à distance<br />
(telles que réseau, cartes flash, disques optiques etc.) dans un dossier temporaire de votre disque dur<br />
pour diminuer le temps d'accès aux fichiers. En faisant un clique sur le bouton Parcourir vous pouvez<br />
sélectionner un dossier temporaire pour le stockage de données. Après quoi le chemin d'accès sera<br />
affiché dans le champ Dossier.<br />
Lors de la gravure d'une vidéo DVD/Blu-ray, le paramètre Finaliser le disque est désactivé par défaut et ne peut pas être modifié afin<br />
d'assurer la compatibilité du disque créé avec les différents lecteurs DVD/BD. L'utilisation de la norme Joliet est aussi impossible car les<br />
disques DVD n'utilisent que le format UDF. C'est pourquoi cette section est désactivée et l'option UDF est cochée par défaut.<br />
Après avoir réglé tous les paramètres, vous pouvez les accepter en cliquant sur le bouton OK. Pour ne pas enregistrer les modifications,<br />
cliquez sur le bouton Annuler. Dans les deux cas, la fenêtre sera fermée.<br />
© <strong>Online</strong> Media Technologies Ltd., UK 2004 - 2011 Tous droits réservés. www.avs4you.com
<strong>Manuel</strong> <strong>d'utilisation</strong> - <strong>AVS</strong> <strong>Disc</strong> <strong>Creator</strong> Page 16 de 34<br />
Ici vous pouvez modifier les paramètres suivants:<br />
Paramètres de la gravure de CD Audio<br />
Vitesse La vitesse d'écriture possible pour ce graveur et ce type de disque.<br />
Mise en cache<br />
Disque entier<br />
Piste entière<br />
Cochez cette option pour copier les données que vous voulez enregistrer à partir d'une source à distance<br />
(telles que réseau, cartes flash, disques optiques etc.) dans un dossier temporaire de votre disque dur<br />
pour diminuer le temps d'accès aux fichiers. En faisant un clique sur le bouton Parcourir vous pouvez<br />
sélectionner un dossier temporaire pour le stockage de données. Après quoi le chemin d'accès sera<br />
affiché dans le champ Dossier.<br />
Ce mode réalise le contenu du disque en un seul passage. Sélectionnez cette option si vous souhaitez<br />
créer un CD audio de haute qualité.<br />
C'est un mode d'enregistrement quand un laser d'enregistrement s'arrête après chaque piste gravée.<br />
Sélectionnez cette option si vous souhaitez graver un disque multisession.<br />
Après avoir réglé tous les paramètres, vous pouvez les accepter en cliquant sur le bouton OK. Pour ne pas enregistrer les modifications,<br />
cliquez sur le bouton Annuler. Dans les deux cas, la fenêtre sera fermée.<br />
© <strong>Online</strong> Media Technologies Ltd., UK 2004 - 2011 Tous droits réservés. www.avs4you.com
<strong>Manuel</strong> <strong>d'utilisation</strong> - <strong>AVS</strong> <strong>Disc</strong> <strong>Creator</strong> Page 17 de 34<br />
Menu contextuel<br />
L'interface d'<strong>AVS</strong> <strong>Disc</strong> <strong>Creator</strong> vous offre un outil pratique pour faciliter l'accès aux opérations de programme principales. C'est le<br />
Menu contextuel. On peut l'ouvrir en cliquant avec le bouton droit sur un élément dans la Zone de travail de la Fenêtre principale ou<br />
la fenêtre Sélectionner fichiers/dossiers.<br />
Zone Fichiers et Dossiers<br />
Menu contextuel de la Fenêtre principale<br />
En haut - utilisez l'option pour passer au niveau plus haut que celui-ci.<br />
Ajouter fichiers - utilisez l'option pour charger plus de fichiers dans le<br />
programme.<br />
Nouveau dossier - utilisez l'option pour créer un nouveau dossier.<br />
Affichage - utilisez l'option pour changer l'affichage des éléments dans la zone<br />
Fichiers et Dossiers. Les options suivantes sont disponibles: liste, détails.<br />
Organiser fichiers de sortie par - utilisez l'option pour pour trier les éléments<br />
à graver par nom, taille, type ou date.<br />
Supprimer - utilisez l'option pour supprimer l'élément sélectionné de la zone<br />
Fichiers et Dossiers.<br />
Supprimer tout - utilisez l'option pour supprimer tous les éléments de la zone<br />
Fichiers et Dossiers.<br />
Renommer - utilisez l'option pour pour renommer le fichier sélectionné.<br />
Paramètres - utilisez l'option pour régler les paramètres de la gravure<br />
disponibles.<br />
Effacer disque - utilisez l'option pour effacer le disque inséré, s'il n'est pas<br />
vierge.<br />
Lancer la gravure ! - utilisez l'option pour lancer le processus de gravure.<br />
Structure du disque<br />
Zone Pistes<br />
Ajouter fichiers - utilisez l'option pour charger plus de fichiers dans le programme.<br />
Nouveau dossier - utilisez l'option pour créer un nouveau dossier.<br />
Supprimer dossier - utilisez l'option pour supprimer le dossier sélectionné de la structure<br />
du disque.<br />
Supprimer tout - utilisez l'option pour supprimer tous les éléments de la structure du<br />
disque.<br />
Renommer - utilisez l'option pour pour renommer le fichier sélectionné.<br />
Etendre tout - utilisez l'option pour ouvrir tous les dossiers.<br />
Réduire tout - utilisez l'option pour fermer tous les dossiers.<br />
Paramètres - utilisez l'option pour régler les paramètres de la gravure disponibles.<br />
Effacer disque - utilisez l'option pour effacer le disque inséré, s'il n'est pas vierge.<br />
Lancer la gravure ! - utilisez l'option pour lancer le processus de gravure.<br />
Ajouter fichiers - utilisez l'option pour charger plus de fichiers dans le programme.<br />
Supprimer fichiers - utilisez l'option pour supprimer les fichiers sélectionnés de la<br />
zone Pistes.<br />
Supprimer tout - utilisez l'option pour supprimer tous les fichiers de la zone Pistes.<br />
Sélectionner tout - utilisez l'option pour sélectionner tous les fichiers de la zone<br />
Pistes.<br />
Invertir sélection - utilisez l'option pour sélectionner tous les fichiers sauf ceux qui<br />
sont marqués.<br />
Paramètres - utilisez l'option pour régler les paramètres de la gravure disponibles.<br />
Effacer disque - utilisez l'option pour effacer le disque inséré, s'il n'est pas vierge.<br />
Lancer la gravure ! - utilisez l'option pour lancer le processus de gravure.<br />
© <strong>Online</strong> Media Technologies Ltd., UK 2004 - 2011 Tous droits réservés. www.avs4you.com
<strong>Manuel</strong> <strong>d'utilisation</strong> - <strong>AVS</strong> <strong>Disc</strong> <strong>Creator</strong> Page 18 de 34<br />
Menu contextuel de la fenêtre Sélectionner fichiers/dossiers<br />
En haut - utilisez l'option pour passer au niveau plus haut que celui-ci.<br />
Ajouter - utilisez l'option pour ajouter des fichiers ou dossiers sélectionnés dans le<br />
programme.<br />
Affichage - utilisez l'option pour changer l'affichage des éléments dans la zone<br />
principale de la fenêtre Sélectionner fichiers/dossiers. Les options suivante sont<br />
disponibles: icônes, liste, détails.<br />
Ordinateur - utilisez l'option pour passer directement dans le dossier Ordinateur de<br />
votre disque dur pour en ajouter des fichiers.<br />
Documents - utilisez l'option passer directement dans le dossier Documents de<br />
votre disque dur pour en ajouter des fichiers.<br />
Réseau - utilisez l'option pour passer directement dans le dossier Réseau de votre<br />
disque dur pour en ajouter des fichiers.<br />
Sélectionner tout - utilisez l'option pour sélectionner tous les éléments.<br />
Fermer - utilisez l'option pour fermer la fenêtre Sélectionner fichiers/dossiers.<br />
Raccourcis clavier<br />
L'interface d'<strong>AVS</strong> <strong>Disc</strong> <strong>Creator</strong> vous permet d'utiliser les raccourcis clavier pour faciliter l'accès aux options de programme principales.<br />
Ils sont listés dans le tableau ci-dessous:<br />
Raccourcis Description<br />
F7 Utilisez-le pour créer un nouveau dossier dans la zone Fichiers et Dossiers.<br />
F2 Utilisez-le pour renommer un fichier ou un dossier dans la zone Fichiers et Dossiers.<br />
Ins Utilisez-le pour ajouter le fichier ou le dossier sélectionné à la fenêtre principale du programme.<br />
Del Utilisez-le pour supprimer le fichier ou le dossier sélectionné.<br />
Ctrl + A Utilisez-le pour sélectionner tous les éléments dans la zone Fichiers et Dossiers.<br />
Ctrl + I Utilisez-le pour invertir la sélection dans la zone Fichiers et Dossiers.<br />
Top Arrow<br />
(flèche vers le haut)<br />
Bottom Arrow<br />
(flèche vers le bas)<br />
Utilisez-le pour se déplacer vers le haut dans la zone Fichiers et Dossiers.<br />
Utilisez-le pour se déplacer vers le bas dans la zone Fichiers et Dossiers.<br />
F1 Utilisez-le pour ouvrir le manuel <strong>d'utilisation</strong> d'<strong>AVS</strong> <strong>Disc</strong> <strong>Creator</strong>.<br />
Alt + F4 Utilisez-le pour terminer le travail et fermer le programme.<br />
© <strong>Online</strong> Media Technologies Ltd., UK 2004 - 2011 Tous droits réservés. www.avs4you.com
<strong>Manuel</strong> <strong>d'utilisation</strong> - <strong>AVS</strong> <strong>Disc</strong> <strong>Creator</strong> Page 19 de 34<br />
Fonctionnalités d'<strong>AVS</strong> <strong>Disc</strong> <strong>Creator</strong><br />
Disque de données<br />
Les disques de données peuvent contenir des fichiers de types différents: documents (.txt, .html, .doc, .odt, etc.), fichiers<br />
audio (.mp3, .wma, .wav, etc.), fichiers vidéo (.avi, .mov, .mpeg, etc.), images (.png, .jpg, .gif, etc.), etc.<br />
Remarque: même si vous créez un disque contenant seulement les fichiers vidéo aux formats .avi, .mp4, etc., on<br />
l'appellera le disque de données. Car plusieurs lecteurs DVD/BD de salon ne sont pas capables de lire ces fichiers<br />
vidéo, ils ne sont pas considérés comme des disques vidéo.<br />
Pour créer un disque de données, passez par les étapes suivantes:<br />
1.<br />
2.<br />
3.<br />
4.<br />
5.<br />
6.<br />
7.<br />
Cliquez sur le bouton Disque de données de la Barre d'outils.<br />
Insérez un CD/DVD/Blu-ray vide dans votre graveur optique. Sélectionnez ce graveur depuis la liste déroulante Sélection du<br />
graveur, si vous avez plusieurs graveurs dans votre système. Le disque inséré dans le graveur sera automatiquement détecté et<br />
ouvert.<br />
Cliquez sur le bouton Ajouter fichiers... pour ouvrir la fenêtre Sélectionner fichiers/dossiers et ajouter des fichiers à graver<br />
dans la zone Fichiers et Dossiers.<br />
Jetez un coup d'oeil à l'Indicateur d'espace disque pour vous assurer que les données s'adaptent au disque inséré.<br />
Cliquez sur le bouton Paramètres pour voir et ajuster les paramètres de la gravure.<br />
Sélectionnez le nombre de copies du disque, que vous voulez créer, dans le champ Nombre de copie.<br />
Cliquez sur le bouton Lancer la gravure ! pour réviser les paramètres de la gravure et lancer le processus.<br />
© <strong>Online</strong> Media Technologies Ltd., UK 2004 - 2011 Tous droits réservés. www.avs4you.com
<strong>Manuel</strong> <strong>d'utilisation</strong> - <strong>AVS</strong> <strong>Disc</strong> <strong>Creator</strong> Page 20 de 34<br />
DVD Vidéo<br />
Les disques DVD Vidéo contiennent les deux signaux audio et vidéo et ont une structure de dossiers spécifique. Ils<br />
comportent une vidéo au format DVD qui offre des fonctionnalités différentes telles que menus, sous-titres sélectionnables,<br />
plusieurs angles de la prise de vue et pistes audio. Ces disques sont lisibles sur tous les lecteurs DVD de salon.<br />
Pour créer un disque DVD vidéo, passez par les étapes suivantes:<br />
1.<br />
2.<br />
3.<br />
4.<br />
5.<br />
6.<br />
7.<br />
Cliquez sur le bouton DVD Vidéo de la Barre d'outils.<br />
Insérez un DVD vide dans votre graveur optique. Sélectionnez ce graveur depuis la liste déroulante Sélection du graveur, si<br />
vous avez plusieurs graveurs dans votre système. Le disque inséré dans le graveur sera automatiquement détecté et ouvert.<br />
Cliquez sur le bouton Ajouter DVD... pour ouvrir la fenêtre Sélectionner fichiers/dossiers et ajouter le dossier VIDEO_TS à<br />
graver dans le zone Fichiers et Dossiers.<br />
Jetez un coup d'oeil à l'Indicateur d'espace disque pour vous assurer que les données s'adaptent au disque inséré.<br />
Cliquez sur le bouton Paramètres pour voir et ajuster les paramètres de la gravure.<br />
Sélectionnez le nombre de copies du disque, que vous voulez créer, dans le champ Nombre de copie.<br />
Cliquez sur le bouton Lancer la gravure ! pour réviser les paramètres de la gravure et lancer le processus.<br />
© <strong>Online</strong> Media Technologies Ltd., UK 2004 - 2011 Tous droits réservés. www.avs4you.com
<strong>Manuel</strong> <strong>d'utilisation</strong> - <strong>AVS</strong> <strong>Disc</strong> <strong>Creator</strong> Page 21 de 34<br />
CD Audio<br />
Les disques CD de musique sont conçus pour être utilisés dans les lecteurs de CD audio, qui utilisent le système SCMS<br />
(Serial Copy Management System), une forme précoce de la Gestion des droits numériques (Digital Rights Management). Les<br />
pistes audio sur un tel disque ont l'extension .cda. Les disques CD de musique sont formatés en pistes, et les numéros de<br />
piste, les points d'indice, index points and le timecode CD sont encodés dans le lead-in du disque CD audio.<br />
Pour créer un CD audio, passez par les étapes suivantes:<br />
1.<br />
2.<br />
3.<br />
4.<br />
5.<br />
6.<br />
7.<br />
8.<br />
Cliquez sur le bouton CD Audio de la Barre d'outils.<br />
Insérez un CD vide dans votre graveur optique. Sélectionnez ce graveur depuis la liste déroulante Sélection du graveur, si<br />
vous avez plusieurs graveurs dans votre système. Le disque inséré dans le graveur sera automatiquement détecté et ouvert.<br />
Cliquez sur le bouton Ajouter fichiers... pour ouvrir la fenêtre Sélectionner fichiers/dossiers et ajouter les fichiers audio à<br />
graver dans la zone Fichiers et Dossiers.<br />
Remarque: pour créer un CD de musique, il est possible de charger les fichiers audio aux formats<br />
suivants: WAV, MP3, WMA, AAC, M4A, OGG, MP2, MPC, AIFF, AU, FLAC.<br />
Ensuite vous pouvez régler la séquence des fichiers importés en utilisant les flèches. Chaque fois que vous cliquez sur le bouton,<br />
la piste sélactionnée se déplace vers le haut ou vers le bas de la liste en fonction de la flèche appuyée.<br />
Jetez un coup d'oeil à l'Indicateur d'espace disque pour vous assurer que les données s'adaptent au disque inséré.<br />
Cliquez sur le bouton Paramètres pour voir et ajuster les paramètres de la gravure.<br />
Sélectionnez le nombre de copies du disque, que vous voulez créer, dans le champ Nombre de copie.<br />
Cliquez sur le bouton Lancer la gravure ! pour réviser les paramètres de la gravure et lancer le processus. Les fichiers audio<br />
ajoutés seront convertis en format .cda et gravés sur le CD inséré.<br />
© <strong>Online</strong> Media Technologies Ltd., UK 2004 - 2011 Tous droits réservés. www.avs4you.com
<strong>Manuel</strong> <strong>d'utilisation</strong> - <strong>AVS</strong> <strong>Disc</strong> <strong>Creator</strong> Page 22 de 34<br />
MP3<br />
En cliquant sur le bouton MP3 vous pouvez créer des disques contenant des fichiers audio au format MP3. C'est un format<br />
audio standard pour stocker les fichiers audio, ainsi que d'une norme de compression audio numérique pour le transfert et la<br />
lecture de la musique sur des lecteurs audio numériques.<br />
Pour créer un disque contenant des pistes MP3, passez par les étapes suivantes:<br />
1.<br />
2.<br />
3.<br />
4.<br />
5.<br />
6.<br />
7.<br />
Cliquez sur le bouton MP3 de la Barre d'outils.<br />
Insérez un CD/DVD/Blu-ray vide dans votre graveur optique. Sélectionnez ce graveur depuis la liste déroulante Sélection du<br />
graveur, si vous avez plusieurs graveurs dans votre système. Le disque inséré dans le graveur sera automatiquement détecté et<br />
ouvert.<br />
Cliquez sur le bouton Ajouter fichiers... pour ouvrir la fenêtre Sélectionner fichiers/dossiers et ajouter des fichiers audio au<br />
format .mp3 à graver dans la zone Fichiers et Dossiers.<br />
Jetez un coup d'oeil à l'Indicateur d'espace disque pour vous assurer que les données s'adaptent au disque inséré.<br />
Cliquez sur le bouton Paramètres pour voir et ajuster les paramètres de la gravure.<br />
Sélectionnez le nombre de copies du disque, que vous voulez créer, dans le champ Nombre de copie.<br />
Cliquez sur le bouton Lancer la gravure ! pour réviser les paramètres de la gravure et lancer le processus.<br />
© <strong>Online</strong> Media Technologies Ltd., UK 2004 - 2011 Tous droits réservés. www.avs4you.com
<strong>Manuel</strong> <strong>d'utilisation</strong> - <strong>AVS</strong> <strong>Disc</strong> <strong>Creator</strong> Page 23 de 34<br />
Copier disque<br />
Le bouton Copier disque est utilisé pour créer une copie exacte du disque source. Aucunes données ne seront changées et<br />
aucune vidéo ne sera compressée sur le disque résultant par rapport au disque source. En utilisant ce bouton vous pouvez<br />
également créer une copie lisible d'un disque endommagé.<br />
Pour copier un disque, passez par les étapes suivantes:<br />
1.<br />
2.<br />
3.<br />
4.<br />
5.<br />
6.<br />
Cliquez sur le bouton Copier disque de la Barre d'outils.<br />
Insérez un CD/DVD/Blu-ray vide dans votre graveur optique. Sélectionnez ce graveur depuis la liste déroulante Sélection du<br />
graveur d'entrée, si vous avez plusieurs graveurs dans votre système. Le disque inséré dans le graveur sera automatiquement<br />
détecté et ouvert. Ou sélectionnez une image disque depuis le disque dur de votre ordinateur.<br />
Insérez un CD/DVD/Blu-ray vide dans un autre graveur optique. Sélectionnez ce graveur depuis la liste déroulante Sélection du<br />
graveur de sortie, si vous avez plusieurs graveurs dans votre système. Ou sélectionnez une image disque depuis le disque dur<br />
de votre ordinateur.<br />
Si vous sélectionnez des graveurs différents en tant que d'entrée et de sortie, l'option Copier à la volée sera disponible. En<br />
cochant cette case, vous serez capable de faire une copie du disque, sans sauvegarder le contenu du disque source sur votre<br />
disque dur.<br />
Si vous copiez un CD/DVD/BD ayant un seul lecteur de disque, cette option sera désactivée et une image temporaire sera créée<br />
sur votre disque dur vous permettant d'enregistrer le disque résultant en utilisant le même graveur. Dans ce cas, sélectionnez le<br />
répertoire pour l'image disque temporaire et vérifiez si vous avez suffisamment d'espace libre. La taille de l'image peut<br />
être jusqu'à 200 gigaoctets pour un BD six-couche.<br />
L'option Ignorer les erreurs produites lors de la lecture du disque, si votre CD d'origine est endommagé vous<br />
permet de copier les disques endommagés. Si vous savez que votre disque est rayé, le programme vous permet de copier un tel<br />
disque en remplaçant les zones défectueuses avec zéro octets. Ainsi, le disque devient à nouveau lisible, même si certaines<br />
informations peuvent être perdues.<br />
Sélectionnez le nombre de copies du disque, que vous voulez créer, dans le champ Nombre de copie.<br />
Cliquez sur le bouton Lancer la copie ! pour lancer le processus.<br />
© <strong>Online</strong> Media Technologies Ltd., UK 2004 - 2011 Tous droits réservés. www.avs4you.com
<strong>Manuel</strong> <strong>d'utilisation</strong> - <strong>AVS</strong> <strong>Disc</strong> <strong>Creator</strong> Page 24 de 34<br />
Blu-ray<br />
Les disques Blu-ray Vidéo contiennent les deux signaux audio et vidéo et ont une structure de dossiers spécifique. Ils<br />
comportent une vidéo au format Blu-ray qui offre des fonctionnalités différentes telles que menus, sous-titres sélectionnables,<br />
plusieurs angles de la prise de vue et pistes audio. Ces disques sont lisibles sur tous les lecteurs BD de salon.<br />
Pour créer un disque Blu-ray vidéo, passez par les étapes suivantes:<br />
1.<br />
2.<br />
3.<br />
4.<br />
5.<br />
6.<br />
7.<br />
Cliquez sur le bouton Blu-ray de la Barre d'outils.<br />
Insérez un Blu-ray vide dans votre graveur optique. Sélectionnez ce graveur depuis la liste déroulante Sélection du graveur, si<br />
vous avez plusieurs graveurs dans votre système. Le disque inséré dans le graveur sera automatiquement détecté et ouvert.<br />
Cliquez sur le bouton Ajouter vidéo BD... pour ouvrir la fenêtre Sélectionner fichiers/dossiers et ajouter le dossier à graver<br />
contenant les dossiers BDMV, CERTIFICATE et SLY! dans la zone Fichiers et Dossiers.<br />
Remarque: le dossier SLY! n'est pas toujours présent dans la structure des fichiers Blu-ray.<br />
Jetez un coup d'oeil à l'Indicateur d'espace disque pour vous assurer que les données s'adaptent au disque inséré.<br />
Cliquez sur le bouton Paramètres pour voir et ajuster les paramètres de la gravure.<br />
Sélectionnez le nombre de copies du disque, que vous voulez créer, dans le champ Nombre de copie.<br />
Cliquez sur le bouton Lancer la gravure ! pour réviser les paramètres de la gravure et lancer le processus.<br />
© <strong>Online</strong> Media Technologies Ltd., UK 2004 - 2011 Tous droits réservés. www.avs4you.com
<strong>Manuel</strong> <strong>d'utilisation</strong> - <strong>AVS</strong> <strong>Disc</strong> <strong>Creator</strong> Page 25 de 34<br />
WMA<br />
En cliquant sur le bouton WMA vous pouvez créer des disques contenant des fichiers audio au format WMA. C'est une<br />
technologie de compression de données audio développé par Microsoft. Il déclare que l'audio encodé au format WMA sonne<br />
mieux que MP3 au même bitrate.<br />
Pour créer un disque contenant des pistes WMA, passez par les étapes suivantes:<br />
1.<br />
2.<br />
3.<br />
4.<br />
5.<br />
6.<br />
7.<br />
Cliquez sur le bouton WMA de la Barre d'outils.<br />
Insérez un CD/DVD/Blu-ray vide dans votre graveur optique. Sélectionnez ce graveur depuis la liste déroulante Sélection du<br />
graveur, si vous avez plusieurs graveurs dans votre système. Le disque inséré dans le graveur sera automatiquement détecté et<br />
ouvert.<br />
Cliquez sur le bouton Ajouter fichiers... pour ouvrir la fenêtre Sélectionner fichiers/dossiers et ajouter des fichiers audio au<br />
format .wma à graver dans la zone Fichiers et Dossiers.<br />
Jetez un coup d'oeil à l'Indicateur d'espace disque pour vous assurer que les données s'adaptent au disque inséré.<br />
Cliquez sur le bouton Paramètres pour voir et ajuster les paramètres de la gravure.<br />
Sélectionnez le nombre de copies du disque, que vous voulez créer, dans le champ Nombre de copie.<br />
Cliquez sur le bouton Lancer la gravure ! pour réviser les paramètres de la gravure et lancer le processus.<br />
© <strong>Online</strong> Media Technologies Ltd., UK 2004 - 2011 Tous droits réservés. www.avs4you.com
<strong>Manuel</strong> <strong>d'utilisation</strong> - <strong>AVS</strong> <strong>Disc</strong> <strong>Creator</strong> Page 26 de 34<br />
Disque bootable<br />
Un disque Bootable est un média de stockage de données amovible, à partir duquel un ordinateur peut charger et exécuter<br />
un système d'exploitation ou un programme. Les disques de démarrage sont utilisés pour:<br />
installation du système d'exploitation,<br />
récupération de données,<br />
purge des données (suppression des données sensibles depuis le système ou le périphérique de stockage avec l'intention que<br />
les données ne peuvent pas être reconstruites par toute technique connue),<br />
dépannage au niveau matériel ou logiciel,<br />
personnalisation d'un environnement,<br />
démonstration du logiciel,<br />
accès administratif en cas de mot de passe perdu,<br />
jeux, etc.<br />
Pour créer un disque de démarrage, passez par les étapes suivantes:<br />
1.<br />
2.<br />
3.<br />
4.<br />
Cliquez sur le bouton Disque bootable de la Barre d'outils.<br />
Insérez un CD/DVD/Blu-ray vide dans votre graveur optique. Sélectionnez ce graveur depuis la liste déroulante Sélection du<br />
graveur, si vous avez plusieurs graveurs dans votre système. Le disque inséré dans le graveur sera automatiquement détecté et<br />
ouvert.<br />
Cliquez sur le bouton Ajouter fichiers... pour ouvrir la fenêtre Sélectionner fichiers/dossiers et ajouter les fichiers à graver<br />
dans la zone Fichiers et Dossiers.<br />
Décidez si vous souhaitez créer un disque de démarrage avec une émulation floppy ou avec aucune émulation. Si vous<br />
sélectionnez la dernière option, vous pouvez définir le nombre de secteurs et rechercher un fichier de démarrage.<br />
Remarque:<br />
l'option Emulation floppy est sélectionnée par défaut. Elle vous permet de créer un disque où<br />
l'information de démarrage est stockée dans un fichier image d'une disquette, qui se charge à partir<br />
du CD et se comporte en tant que lecteur de disquettes virtuel.<br />
© <strong>Online</strong> Media Technologies Ltd., UK 2004 - 2011 Tous droits réservés. www.avs4you.com
<strong>Manuel</strong> <strong>d'utilisation</strong> - <strong>AVS</strong> <strong>Disc</strong> <strong>Creator</strong> Page 27 de 34<br />
5.<br />
6.<br />
7.<br />
8.<br />
Photo<br />
l'option Aucune émulation est conçue pour les utilisateurs expérimentés seulement ! Vous devriez<br />
savoir exactement quel fichier de démarrage vous convient et le nombre de secteurs à charger<br />
nécessaire.<br />
Jetez un coup d'oeil à l'Indicateur d'espace disque pour vous assurer que les données s'adaptent au disque inséré.<br />
Cliquez sur le bouton Paramètres pour voir et ajuster les paramètres de la gravure.<br />
Sélectionnez le nombre de copies du disque, que vous voulez créer, dans le champ Nombre de copie.<br />
Cliquez sur le bouton Lancer la gravure ! pour réviser les paramètres de la gravure et lancer le processus.<br />
En cliquant sur le bouton Photo vous pouvez créer des disques contenant des fichiers graphiques.<br />
Pour créer un disque contenant des photos, passez par les étapes suivantes:<br />
1.<br />
2.<br />
3.<br />
4.<br />
5.<br />
6.<br />
7.<br />
Cliquez sur le bouton Photo de la Barre d'outils.<br />
Insérez un CD/DVD/Blu-ray vide dans votre graveur optique. Sélectionnez ce graveur depuis la liste déroulante Sélection du<br />
graveur, si vous avez plusieurs graveurs dans votre système. Le disque inséré dans le graveur sera automatiquement détecté et<br />
ouvert.<br />
Cliquez sur le bouton Ajouter fichiers... pour ouvrir la fenêtre Sélectionner fichiers/dossiers et ajouter des fichiers images aux<br />
formats différents dans la zone Fichiers et Dossiers.<br />
Jetez un coup d'oeil à l'Indicateur d'espace disque pour vous assurer que les données s'adaptent au disque inséré.<br />
Cliquez sur le bouton Paramètres pour voir et ajuster les paramètres de la gravure.<br />
Sélectionnez le nombre de copies du disque, que vous voulez créer, dans le champ Nombre de copie.<br />
Cliquez sur le bouton Lancer la gravure ! pour réviser les paramètres de la gravure et lancer le processus.<br />
© <strong>Online</strong> Media Technologies Ltd., UK 2004 - 2011 Tous droits réservés. www.avs4you.com
<strong>Manuel</strong> <strong>d'utilisation</strong> - <strong>AVS</strong> <strong>Disc</strong> <strong>Creator</strong> Page 28 de 34<br />
Image disque<br />
<strong>AVS</strong> <strong>Disc</strong> <strong>Creator</strong> prend en charge les types d'image disque suivants:<br />
Le fichier d'image de disque standard<br />
*.iso<br />
Les fichiers d'image d'<strong>AVS</strong> <strong>Disc</strong> <strong>Creator</strong><br />
(créé par les versions anciennes d'<strong>AVS</strong> <strong>Disc</strong> <strong>Creator</strong>)<br />
*.icd, *.bin<br />
Les fichiers d'image de CDRWin<br />
*.cue, *.bin<br />
Le fichier d'image de Nero-Burning ROM<br />
*.nrg<br />
Le fichier d'image d'Alcohol 120%<br />
*.mds, *.mdf<br />
Les fichiers d'image d'InstantCopy<br />
*.pdi (fichiers d'image CD)<br />
Type Lecture Ecriture Créer<br />
*.pdi, *.pdi01, *.pdi02, *.pdi02, *.pdi04 (fichiers d'image DVD)<br />
Les fichiers d'image de BlindWrite 4<br />
*.bwt, *.bwi<br />
Les fichiers d'image de BlindWrite 5<br />
*.b5t, *.b5i (fichiers d'image CD)<br />
*.b5t, *.b5i, *.b00, *.b01 (fichiers d'image DVD)<br />
Les fichiers d'image de BlindWrite 6<br />
*.b6t, *.b6i (fichiers d'image CD)<br />
*.b6t, *.b6i, *.b00, *.b01 (fichiers d'image DVD)<br />
Les fichiers d'image de CloneCD<br />
*.ccd, *.sub, *.img<br />
*.dvd, *.000, *.001, *.002, *.003, *.004 (fichiers d'image DVD)<br />
Le fichier d'image de PowerISO<br />
*.daa<br />
Le fichier d'image de <strong>Disc</strong>Juggler<br />
*.cdi<br />
Le fichier d'image de MagicISO Maker<br />
*.uif<br />
Les fichiers d'image de 5star Game Copy<br />
*.xmd, *.xmf<br />
+ + +<br />
+ + +<br />
+ + -<br />
+ + -<br />
+ + -<br />
+ + -<br />
+ + -<br />
+ + -<br />
+ + -<br />
+ + -<br />
+ + -<br />
+ + -<br />
+ + -<br />
+ + -<br />
© <strong>Online</strong> Media Technologies Ltd., UK 2004 - 2011 Tous droits réservés. www.avs4you.com
<strong>Manuel</strong> <strong>d'utilisation</strong> - <strong>AVS</strong> <strong>Disc</strong> <strong>Creator</strong> Page 29 de 34<br />
Les fichiers d'image de Prassi_ONES<br />
*.di, *.di01a (fichiers d'image CD)<br />
*.di, *.di01a, *.di01b, *.dio1c, *.di01d (fichiers d'image DVD)<br />
Les fichiers d'image d'IsoBuster<br />
*.ibp, *.ibq (fichiers d'image CD)<br />
*.ibp, *.ibq, *.ibq01, *.ibq02, *.ibq03 (fichiers d'image DVD)<br />
Les fichiers d'image de Power2Go<br />
*.p2i, *.rif, *.C00 (fichiers d'image CD)<br />
*.p2i, *.rif, *.C00, *.C01, *.C02 (fichiers d'image DVD)<br />
Le fichier d'image de VaporCD<br />
*.VaporCD<br />
Le fichier d'image de Virtual CD-ROM<br />
*.fcd<br />
Le fichier d'image de Virtual Drive<br />
*.vcd<br />
Le fichier d'image de Virtuo CD Manager<br />
*.vdi<br />
Le fichier d'image d'Ashmpoo BurningStudio<br />
*.ashdisc<br />
Les fichiers d'image de Virtual CD<br />
*.vc4, *.000 (fichiers d'image CD)<br />
*.vc4, *.000, *.001, *.002, *.003, *.004 (fichiers d'image DVD)<br />
Le fichier d'image de NTI CD&DVD Maker<br />
*.ncd<br />
Le fichier d'image de Gear<br />
*.dat<br />
Le fichier d'image de WinOnCD<br />
*.c2d<br />
+ + -<br />
+ + -<br />
+ + -<br />
+ + -<br />
+ + -<br />
+ + -<br />
+ + -<br />
+ + -<br />
+ + -<br />
+ + -<br />
+ + -<br />
+ + -<br />
Remarque: vous pouvez ouvrir ces types d'image de disque avec l'application <strong>AVS</strong> <strong>Disc</strong> <strong>Creator</strong>. Si vous voulez<br />
modifier ou créer une image de disque, le fichier final sera enregistré au format .iso.<br />
© <strong>Online</strong> Media Technologies Ltd., UK 2004 - 2011 Tous droits réservés. www.avs4you.com
<strong>Manuel</strong> <strong>d'utilisation</strong> - <strong>AVS</strong> <strong>Disc</strong> <strong>Creator</strong> Page 30 de 34<br />
Créer ISO<br />
En utilisant le bouton Créer ISO vous pouvez créer une image depuis votre disque ou des fichiers stockés sur le disque dur de<br />
votre ordinateur. Vous pouvez graver cette image sur un CD, DVD ou BD plus tard en utilisant <strong>AVS</strong> <strong>Disc</strong> <strong>Creator</strong> ou la stocker<br />
sur un certain graveur virtuel de la tierce partie. <strong>AVS</strong> <strong>Disc</strong> <strong>Creator</strong> supporte une variété de formats d'image disque.<br />
Pour créer une image disque, passez par les étapes suivantes:<br />
1.<br />
2.<br />
3.<br />
4.<br />
Cliquez sur le bouton Créer ISO de la Barre d'outils.<br />
Sélectionnez la source depuis laquelle vous voulez créer une image disque : un disque optique ou votre disque dur.<br />
Si vous voulez créer une image depuis un disque, insérez un CD/DVD/Blu-ray dans votre graveur. Sélectionnez ce graveur dans<br />
la liste déroulante Sélection du graveur, si vous avez plusieurs graveurs dans votre système. Le disque inséré dans le graveur<br />
sera automatiquement détecté et ouvert.<br />
Si vous voulez créer une image depuis votre disque dur, cliquez sur le bouton Ajouter fichiers... pour ouvrir la fenêtre<br />
Sélectionner fichiers/dossiers et ajouter des fichiers à la zone Fichiers et Dossiers.<br />
Jetez un coup d'oeil à l'Indicateur d'espace disque pour vous assurer que les données s'adaptent au disque inséré.<br />
Cliquez sur le bouton Lancer la création ISO ! pour ouvrir la fenêtre qui vous permet de sélectionner le dossier de sortie pour<br />
votre image disque et lui donner un certain nom. Une fois que vous cliquez sur le bouton Enregistrer, la création de l'image<br />
commence.<br />
Remarque: si vous voulez créer une image ISO d'un disque audio multisession, il est mieux d'utiliser la tâche<br />
Copier disque. Sinon une image ISO de la première session sera créée.<br />
© <strong>Online</strong> Media Technologies Ltd., UK 2004 - 2011 Tous droits réservés. www.avs4you.com
<strong>Manuel</strong> <strong>d'utilisation</strong> - <strong>AVS</strong> <strong>Disc</strong> <strong>Creator</strong> Page 31 de 34<br />
Graver ISO<br />
Utilisez le bouton Graver ISO pour graver des images disque précédemment créées sur CD, DVD, Blu-ray. <strong>AVS</strong> <strong>Disc</strong> <strong>Creator</strong><br />
supporte une variété de formats d'image disque.<br />
Pour graver une image disque, passez par les étapes suivantes:<br />
1.<br />
2.<br />
3.<br />
4.<br />
5.<br />
6.<br />
7.<br />
Cliquez sur le bouton Graver ISO de la Barre d'outils.<br />
Insérez un CD/DVD/Blu-ray vide dans votre graveur optique. Sélectionnez ce graveur depuis la liste déroulante Sélection du<br />
graveur, si vous avez plusieurs graveurs dans votre système. Le disque inséré dans le graveur sera automatiquement détecté et<br />
ouvert.<br />
Cliquez sur le bouton Ajouter image... pour ouvrir la fenêtre Sélectionner fichiers/dossiers et ajouter une image à graver dans<br />
la zone Fichiers et Dossiers.<br />
Vous pouvez également ajouter plus de fichiers à graver en cliquant sur la bouton Ajouter fichiers....<br />
Jetez un coup d'oeil à l'Indicateur d'espace disque pour vous assurer que les données s'adaptent au disque inséré.<br />
Cliquez sur le bouton Paramètres pour voir et ajuster les paramètres de la gravure.<br />
Sélectionnez le nombre de copies du disque, que vous voulez créer, dans le champ Nombre de copie.<br />
Cliquez sur le bouton Lancer la gravure ! pour réviser les paramètres de la gravure et lancer le processus.<br />
© <strong>Online</strong> Media Technologies Ltd., UK 2004 - 2011 Tous droits réservés. www.avs4you.com
<strong>Manuel</strong> <strong>d'utilisation</strong> - <strong>AVS</strong> <strong>Disc</strong> <strong>Creator</strong> Page 32 de 34<br />
Modifier ISO<br />
Utilisez le bouton Modifier ISO pour supprimer des fichiers inutiles, créer et renommer des dossiers ou ajouter de nouveaux<br />
fichiers à l'image disque qui a été déjà créée afin d'être enregistré sur un CD, DVD ou BD. Vous pouvez graver cette image plus<br />
tard en utilisant <strong>AVS</strong> <strong>Disc</strong> <strong>Creator</strong> ou la stocker sur un certain graveur virtuel de la tierce partie. <strong>AVS</strong> <strong>Disc</strong> <strong>Creator</strong> supporte<br />
une variété de formats d'image disque.<br />
Pour modifier une image disque, passez par les étapes suivantes:<br />
1.<br />
2.<br />
3.<br />
4.<br />
5.<br />
Cliquez sur le bouton Modifier ISO de la Barre d'outils.<br />
Cliquez sur le bouton Ajouter ISO... pour ouvrir la fenêtre Sélectionner fichiers/dossiers et ajouter une image disque à modifier<br />
dans la zone Fichiers et Dossiers.<br />
Modifiez l'image disque sélectionnée en ajoutant, supprimant ou renommant certains fichiers avec les options du Menu<br />
contextuel et le bouton Ajouter fichiers....<br />
Jetez un coup d'oeil à l'Indicateur d'espace disque pour vous assurer que les données s'adaptent au disque inséré.<br />
Cliquez sur le bouton Enregistrer Image Disque ! pour ouvrir la fenêtre qui vous permet de sélectionner le dossier de sortie<br />
pour votre image disque et lui donner un certain nom. Une fois que vous cliquez sur le bouton Enregistrer, l'enregistrement de<br />
l'image commence.<br />
© <strong>Online</strong> Media Technologies Ltd., UK 2004 - 2011 Tous droits réservés. www.avs4you.com
<strong>Manuel</strong> <strong>d'utilisation</strong> - <strong>AVS</strong> <strong>Disc</strong> <strong>Creator</strong> Page 33 de 34<br />
Effacer disque<br />
Si vous utilisez un disque réinscriptible (CD-RW, DVD-RW ou BD-RE), vous pouvez l'effacer avant d'y graver les données. Pour<br />
le faire, cliquez sur le bouton Effacer disque de la Barre d'outils. La fenêtre de dialogue s'ouvre vous permettant de<br />
supprimer toute l'information d'un disque réinscriptible:<br />
Ici vous pouvez choisir:<br />
Graveur - le nom du graveur que vous utilisez lors de la gravure.<br />
Le type d'effacement du disque réinscriptible - Effacement Rapide ou Effacement Complet.<br />
Si vous sélectionnez l'option Rapidement, c'est seulement la table des contenus du disque qui sera effacée tendis que<br />
les données restent. Le disque est prêt à être gravé mais en tout moment vous pouvez récupérer les données en utilisant<br />
un logiciel spécialisé.<br />
Si vous sélectionnez l'option Complètement, toutes les données du disque réinscriptible seront physiquement effacées<br />
et vous n'aurez pas la possibilité de les récupérer plus tard. Cela prend plus de temps. Utilisez ce type d'effacement si<br />
vous avez des données confidentielles stockées sur le disque qui doivent être effacées.<br />
Vous pouvez cocher la case Ejecter le disque après l'effacement, si vous n'envisagez pas de l'utiliser après. Si vous voulez utiliser<br />
le même disque après l'avoir effacé, laissez cette case décochée.<br />
Quand tous les paramètres d'effacement sont réglés, cliquez sur le bouton Effacer pour lancer le processus d'effacement qui ne peut<br />
pas être interrompu. S'il vous plaît, attendez jusqu'à ce que l'effacement ne soit complété.<br />
Cliquez sur le bouton Fermer pour quitter la fenêtre Effacer disque.<br />
© <strong>Online</strong> Media Technologies Ltd., UK 2004 - 2011 Tous droits réservés. www.avs4you.com
<strong>Manuel</strong> <strong>d'utilisation</strong> - <strong>AVS</strong> <strong>Disc</strong> <strong>Creator</strong> Page 34 de 34<br />
Info sur graveur<br />
Cliquez sur le bouton Info sur graveur pour voir les informations disponibles sur le graveur CD/DVD/Blu-ray sélectionné et<br />
les types de disques qu'il prend en charge.<br />
Graveur - dans cette liste déroulante vous pouvez sélectionner le graveur sur lequel vous voulez obtenir l'information si vous<br />
en avez plusieurs<br />
Modèle - dans ce champ vous pouvez voir le modèle exact de votre graveur CD/DVD/BD<br />
Vendeur - ici vous trouvez l'information sur le fabricant de votre graveur<br />
Version de firmware - ce champ affiche la version du programme intégré dans votre graveur<br />
Vitesse de gravure - dans ce champ vous pouvez voir la vitesse optimale du disque inséré<br />
Vitesses supportées - dans ce champ vous trouvez les vitesses supportées par votre graveur<br />
Lecture & Gravure - les types de disques compatibles avec votre graveur sont affichés dans ce tableau. Les types de disques<br />
marqués d'un astérisque sont en lecture seul.<br />
© <strong>Online</strong> Media Technologies Ltd., UK 2004 - 2011 Tous droits réservés. www.avs4you.com