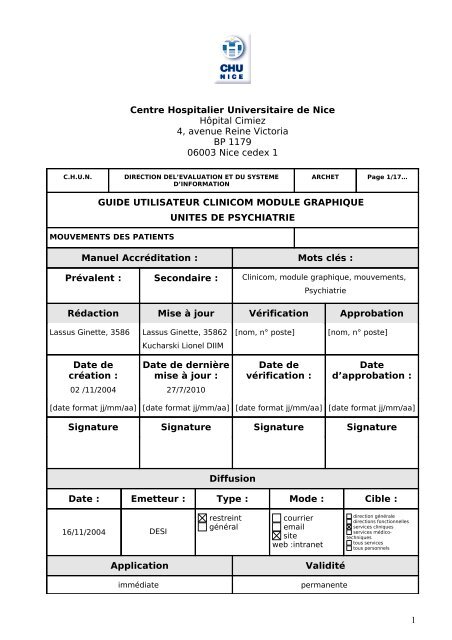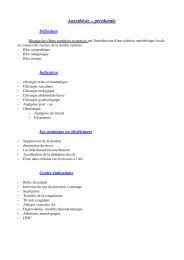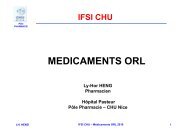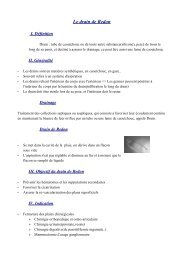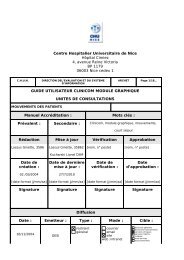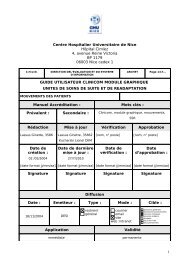You also want an ePaper? Increase the reach of your titles
YUMPU automatically turns print PDFs into web optimized ePapers that Google loves.
Centre Hospitalier Universitaire de Nice<br />
Hôpital Cimiez<br />
4, avenue Reine Victoria<br />
BP 1179<br />
06003 Nice cedex 1<br />
C.H.U.N. DIRECTION DEL’EVALUATION ET DU SYSTEME<br />
D’INFORMATION<br />
ARCHET Page 1/17…<br />
GUIDE UTILISATEUR CLINICOM MODULE GRAPHIQUE<br />
MOUVEMENTS DES PATIENTS<br />
UNITES DE PSYCHIATRIE<br />
Manuel Accréditation : Mots clés :<br />
Prévalent : Secondaire : Clinicom, module graphique, mouvements,<br />
Psychiatrie<br />
Rédaction Mise à jour Vérification Approbation<br />
Lassus Ginette, 3586 Lassus Ginette, 35862<br />
Date de<br />
création :<br />
02 /11/2004<br />
Kucharski Lionel DIIM<br />
Date de dernière<br />
mise à jour :<br />
27/7/2010<br />
[nom, n° poste] [nom, n° poste]<br />
Date de<br />
vérification :<br />
Date<br />
d’approbation :<br />
[date format jj/mm/aa] [date format jj/mm/aa] [date format jj/mm/aa] [date format jj/mm/aa]<br />
Signature Signature Signature Signature<br />
Diffusion<br />
Date : Emetteur : Type : Mode : Cible :<br />
16/11/2004 DESI<br />
restreint<br />
général<br />
courrier<br />
email<br />
site<br />
web :intranet<br />
Application Validité<br />
immédiate permanente<br />
direction générale<br />
directions fonctionnelles<br />
services cliniques<br />
services médicotechniques<br />
tous services<br />
tous personnels<br />
1
GUIDE UTILISATEUR CLINICOM MODULE GRAPHIQUE<br />
UNITES DE PSYCHIATRIE<br />
Accès<br />
Un code d’accès personnel est affecté à chaque utilisateur (n° de matricule, mot<br />
de passe personnel), penser à se déconnecter de <strong>clinicom</strong> après utilisation<br />
A la connexion, le soignant accède à la représentation graphique des lits de l’ UF à<br />
laquelle il est affecté ou sur une grille de recherche (alphabétique, identification,<br />
etc)<br />
Après chaque manipulation effectuée dans <strong>clinicom</strong> « module graphique» , les<br />
informations sont mises à jour de façon automatique par le système, il y a<br />
« rafraîchissement » de l’écran toutes les 2 minutes<br />
Les mouvements sont effectués au plus proche du temps réel par les<br />
soignants<br />
Recherche patient<br />
• Cliquer sur la ligne « recherche épisode », dans la partie gauche de<br />
l’écran, la grille de recherche apparaît, vous pouvez rechercher le patient<br />
en fonction des critères suivants<br />
• en sélectionnant l’onglet « alphabétique » : renseigner les nom, prénom, date de<br />
naissance et sexe du patient<br />
• en sélectionnant l’onglet « identification » : renseigner soit le n°d’IPP , soit le n°<br />
d’épisode du patient recherché<br />
• en sélectionnant l’onglet « unité de soins » : renseigner le n° d’UF recherché<br />
• après avoir effectué une « recherche épisode» patient, si vous sélectionnez le<br />
patient et l’épisode souhaités par un double clic, il apparaîtra alors dans la liste<br />
des patients « recherche épisode » dans l’UF<br />
Changement du mot de passe<br />
2 possibilités pour accéder à la grille permettant de modifier le mot de passe,<br />
quand vous êtes sur le module graphique:<br />
1. se mettre en mode liste patients : pour cela il suffit de fermer la fenêtre (croix<br />
rouge en haut à droite de l’’écran) puis sélectionner dans la barre d’outil, « outil »<br />
puis « mot de passe »<br />
2. vous pouvez aussi changer votre mot de passe, en cliquant sur l’icône « quitter »<br />
<strong>clinicom</strong> , vous accédez à une grille avec un menu déroulant vous proposant<br />
notamment de « changer de mot de passe »<br />
vous arrivez quelque soit le chemin choisi, sur la grille « changement de mot de<br />
passe » , vous devez renseigner votre ancien mot de passe, puis indiquer votre<br />
nouveau mot de passe, 2 fois (attention 6 caractères minimum),<br />
puis Cliquer sur OK<br />
si vous êtes en mode liste, pour revenir en mode graphique, cliquer dans la barre<br />
d’outil sur l’icône , gestion graphique des US<br />
2
Changement d’utilisateur<br />
Si vous souhaitez changer d’utilisateur alors que <strong>clinicom</strong> module<br />
graphique est resté ouvert par un autre utilisateur, vous n’avez plus à<br />
fermer <strong>clinicom</strong> , vous cliquez sur l’icône « changer d’utilisateur » et la<br />
grille d’identification d’accès à <strong>clinicom</strong> apparaît où vous pouvez vous identifier<br />
(n°de matricule et mot de passe)<br />
de même, lorsque vous êtes sur le module graphique <strong>clinicom</strong>, vous<br />
pouvez fermer uniquement la session <strong>clinicom</strong> sans fermer totalement<br />
<strong>clinicom</strong>, vous cliquez alors sur l’icône « fermer la session » vous fermez<br />
votre session , la grille d’identification d’accès à <strong>clinicom</strong> apparaît<br />
lorsque vous quittez le module graphique <strong>clinicom</strong> (en cliquant sur la croix<br />
rouge en haut à droite de l’écran), le système vous propose alors plusieurs<br />
possibilités : « arrêter <strong>clinicom</strong> », « fermeture de la session », « changer<br />
d’utilisateur », « changer de mot de passe »<br />
Impression<br />
1 : impression d’étiquettes A partir du module graphique, il faut se positionner<br />
avec la souris sur le patient concerné puis en faisant un clic droit , un menu<br />
apparaît :<br />
il suffit de sélectionner par un clic gauche de souris : impression serveur puis<br />
étiquettes, renseigner le nombre de planches souhaitées<br />
Dans la rubrique « file d’impression », l’imprimante de l’UF apparaît par défaut,<br />
sinon sélectionner dans le menu déroulant l’imprimante souhaitée (n°poste<br />
informatique)<br />
Cliquer sur OK<br />
2 : impression de la liste des patients de l’UF<br />
En cliquant sur l’icône , dans la barre d’outil , vous faites apparaître les<br />
patients en mode liste et le bouton représentant une imprimante devient accessible<br />
3
et permet l’édition de la liste<br />
Pour revenir en mode graphique, vous devez simplement recliquer sur le bouton<br />
US mode graphique<br />
3 : impression de la fiche <strong>clinicom</strong> « données administratives du<br />
patient ».<br />
A partir du module graphique, il faut se positionner avec la souris sur le patient<br />
concerné puis en faisant un clic droit, un menu apparaît :<br />
il suffit de sélectionner par un clic gauche de souris : impression serveur puis «<br />
connaissance du patient à J1 »<br />
Dans la rubrique « file d’impression », l’imprimante de l’UF apparaît par défaut,<br />
sinon sélectionner dans le menu déroulant l’imprimante souhaitée (n°poste<br />
informatique)<br />
Cliquer sur OK<br />
4
1- arrivées dans l’US<br />
ENTREES PREVUES<br />
PRESENTATION DE L’ECRAN DE GESTION GRAPHIQUE DES US :<br />
Info bulle<br />
apparaissant en<br />
pointant la souris sur<br />
le nom d’un patient.<br />
2- VISUALISATION GRAPHIQUE DE LA<br />
SITUATION DES LITS DE L’UF :<br />
Patient femme en rose, patient homme en bleu, patient en<br />
gris bleu pour départ-réservation.<br />
3- SORTIES PREVUES<br />
ET RECENTES<br />
Bouton d’action<br />
pour la saisie des<br />
mouvements des<br />
patients.<br />
5
PRESENTATION DU MODULE GRAPHIQUE<br />
Le module gestion graphique est structuré en 3 parties :<br />
1. une partie gauche « arrivées dans l’US » (entrées prévues) qui permet<br />
de visualiser les patients admis dans l’unité avec les nom, prénoms, nom de<br />
jeune fille, âge des patients<br />
• patients dont « l’admission médicale est à réaliser » dans l’UF, avec entre<br />
parenthèses le nombre d’admissions médicales à réaliser<br />
• patients arrivés d’une autre unité de même type : « arrivée d’une mutation »<br />
avec entre parenthèses le nombre de mutations à réaliser<br />
• patients « préadmis du jour » mais aussi les « préadmis » J+1, J+2<br />
jusqu’à j+7 ; avec entre parenthèses le nombre de préadmis<br />
• patients en « départ» : patients actuellement absents, avec entre<br />
parenthèses le nombre de patients en départavec réservation possible de lit<br />
• patients en « permission » : patients actuellement en permission, avec<br />
entre parenthèses le nombre de patients en permission<br />
• « recherche épisode » : accès à la grille de recherche<br />
2. une partie centrale, visualisation graphique de la situation des<br />
chambres et lits de l’UF , qui permet de visualiser la gestion des lits de<br />
l’unité :<br />
matérialisation des chambres et des lits de l’UF : n° de chambre, chambre<br />
seule, chambre à 2 lits : porte et fenêtre<br />
• le lit change de couleur en fonction de son statut<br />
- les lits occupés : patients admis dans l’UF positionnés dans une chambre et<br />
un lit : les hommes sont représentés en bleu, les femmes en rose<br />
- les lits disponibles : représenté par un espace blanc<br />
- les lits indisponibles : l’indisponibilité est spécifiée et est représenté en<br />
couleur grise: cf paragraphe « statut du lit »<br />
- patient en départ -réservation : patient reste positionné dans le lit mais le<br />
départ-réservation est<br />
matérialisée par la couleur bleu-vert<br />
• des symboles apparaissent, à gauche du lit, en fonction de<br />
particularités liées à la situation du patient<br />
- patient en instance de mutation : , flèche rouge horizontale à<br />
double sens, clignotante<br />
- patient en instance de sortie : ,flèche rouge verticale pointée vers le<br />
haut, clignotante<br />
3. une partie droite « départs US » (sorties prévues et récentes) qui<br />
6
permet de :<br />
• réaliser les mouvements de sortie des patients avec les icônes<br />
suivants :<br />
- « préparation de mutation » représentée par un lit et flèche rouge<br />
horizontale à double sens, accompagnée d’une horloge<br />
- « préparation de sortie » représentée par un lit et flèche rouge<br />
verticale pointée vers le haut , accompagnée d’une horloge<br />
- « sortie » représentée par un lit et flèche rouge pointée vers le haut<br />
- «sortie par retour à domicile » représentée par une maison et une<br />
flèche rouge pointée vers le haut<br />
• visualiser les départs des patients récents ou prévus dans l’UF, avec les<br />
nom, prénom, nom de jeune fille, âge des patients<br />
- les patients sortants : « sortie récente » d’hospitalisation<br />
- les patients « en instance mutation »<br />
- les patients « en instance de sortie »<br />
Accès aux informations du patient<br />
• 3 principes d’utilisation concernant ce module graphique :<br />
1. positionner tout simplement la souris sur le patient pour visualiser<br />
certaines informations complémentaires :<br />
en positionnant tout simplement la souris sur le patient, une bulle d’informations<br />
apparaît et on peut visualiser les informations suivantes :nom ,prénoms, statut de<br />
l’épisode (ADM, PERM, SORTIE, etc), sexe, âge, n°d’épisode, n°IPP<br />
De même, en positionnant la souris sur une chambre de l’UF (partie grise), une<br />
bulle d’informations apparaît et on peut visualiser les informations suivantes<br />
concernant la chambre : n° de la chambre, le nombre de lits occupés, le nombre de<br />
lits indisponibles, le nombre de lits libres, le nombre de patient sans lit<br />
2. faire un clic droit de souris, pour accéder aux différents menus<br />
contextuels<br />
pour accéder à d’autres informations concernant le patient, il faut positionner la<br />
souris sur le patient concerné, puis faire un clic droit : un menu apparaît, il suffit de<br />
sélectionner par un clic gauche de souris, l’item souhaité dans le menu, pour<br />
accéder aux informations suivantes:<br />
- information patient : grille des données administratives du patient<br />
- information épisode : grille des données administratives du patient<br />
- médecins correspondants : grille des médecins correspondants<br />
- impression serveur : étiquettes soins, Connaissance patient à J1 : cf §<br />
Impression<br />
- activités médicales : il s’agit de la saisie des actes CCAPS : cf « saisie des<br />
actes »<br />
- historique épisode : permet de visualiser le parcours du patient au sein du CHU<br />
- historique des mouvements : permet de visualiser les mouvements de<br />
7
chambre ou lit du patient dans l’UF<br />
- les différents types de mouvements : Muter, Départ-réservation, Permutation<br />
de lit, admission médicale, conversion d’une préadmission, Sortir<br />
- libérer le lit : il s’agit de libérer le lit occupé par un patient dans une chambre<br />
tout en conservant le patient positionné dans cette même chambre<br />
- passer en patient courant : accès à la liste des patients de l’UF, le patient<br />
apparaît dans le bandeau jaune ce qui permet d’accéder aux informations dans les<br />
« valisettes » (comptes-rendus divers et certains laboratoires)<br />
3. faire un clic gauche de souris, pour réaliser les glisser- déplacercoller<br />
du patient<br />
pour tout mouvement d’admission, il suffit de sélectionner le patient par un clic<br />
gauche de souris que vous maintenez, faire un glisser- déplacer-coller du patient<br />
vers la chambre et le lit que vous souhaitez lui attribuer, lâcher<br />
pour tout mouvement de sortie, il suffit de sélectionner le patient par un clic gauche<br />
de souris que vous maintenez, faire un glisser- déplacer-coller du patient vers<br />
l’icône de sortie<br />
cf paragraphes « entrées et sorties »<br />
Autres informations<br />
En cliquant sur l’icône représentant une paire de jumelle vous pouvez<br />
accéder à :<br />
Recherche :<br />
• 1ére recherche: visualisation de la localisation des patients admis dans l’UF :<br />
en sélectionnant dans le menu déroulant le nom du patient recherché, vous<br />
voyez clignoter en rouge le patient concerné dans la représentation<br />
graphique des chambres et lits<br />
• 2éme recherche : visualisation des patients pris en charge par un médecin<br />
responsable : en sélectionnant dans le menu déroulant, le nom du médecin<br />
concerné dont vous recherchez les patients, vous voyez les patients non<br />
concernés apparaître grisés, dans la représentation graphique des chambres<br />
et lits<br />
• 3éme recherche : mode d'affichage : aujourd’hui, il n’existe qu’un seul mode<br />
d’affichage<br />
Il est possible de visualiser les données suivantes<br />
• en bas d’écran, on peut visualiser :<br />
- le nombre de lits libres, le nombre de lits occupés, le nombre de lits indisponibles<br />
de l’UF ,<br />
- le nombre de patients arrivés dans l’UF en positionnant la souris sur l’icône<br />
représentant un lit rouge,<br />
• pour les CS/CSS : le dénombrement des lits : situation des lits vacants par<br />
établissement en cliquant sur l’icône (dénombrement des lits) représentant<br />
un lit associé aux chiffres 1.2<br />
8
Préadmission<br />
• Seul le BE est autorisé à créer et annuler une préadmission,<br />
par contre les soignants peuvent modifier une préadmission (date, heure, UF)<br />
la périodicité pour conserver la préadmission dans <strong>clinicom</strong> a été définie : on garde<br />
le patient 3 mois dans le système<br />
Admission administrative<br />
Elle ne peut être effectuée que par le BE, le SAU ou le CSS ou CS de garde lorsque le<br />
BE est fermé<br />
Admission administrative, en urgence par les cadres de garde quand BE<br />
fermé<br />
Lorsqu’un patient se présente en entrée directe dans l’UF, en dehors des heures<br />
d’ouverture du BE, joindre le CSS ou CS de garde et demander une admission<br />
administrative<br />
• Donner, impérativement, les éléments suivants concernant le patient pour<br />
que le CSS ou CS puisse effectuer l’admission : nom , nom de jeune fille ,<br />
prénoms, date de naissance , sexe, adresse, code postal<br />
Admission médicale<br />
Réalisée par l’UF d’hospitalisation<br />
A partir d’une préadmission<br />
Le patient est un préadmis: il est présent dans la partie gauche « arrivées dans<br />
l'US », soit dans « préadmis du jour » s’il était prévu en hospitalisation ce jour là,<br />
soit dans la liste prévisionnelle des préadmis<br />
sélectionner le patient par un clic gauche de souris que vous maintenez, faire un<br />
glisser- déplacer-coller du patient vers la chambre et le lit que vous souhaitez lui<br />
attribuer, lâcher<br />
• la grille « conversion d’une préadmission en admission » apparaît, vous<br />
n’avez plus qu’à vérifier et modifier l’heure d’admission dans l’UF, si<br />
nécessaire<br />
• faire OK, l’admission médicale est réalisée<br />
Après le passage du patient au BE ou admission par CSS/CS<br />
Le patient est alors présent dans la partie gauche « arrivées dans l'US »,<br />
« admission médicale à réaliser »<br />
sélectionner le patient par un clic gauche de souris que vous maintenez, faire un<br />
glisser- déplacer-coller du patient vers la chambre et le lit que vous souhaitez lui<br />
attribuer, lâcher<br />
• la grille « modification de l’admission » apparaît, vous n’avez plus qu’à<br />
vérifier et modifier l’heure d’admission dans l’UF, si nécessaire<br />
10
• faire OK, l’admission médicale est réalisée<br />
11
Entrée par mutation interne (entre groupes de même discipline)<br />
PSY vers PSY au sein du CHU<br />
C’est l’unité qui reçoit le patient qui effectue la mutation du patient :<br />
2 possibilités :<br />
1ére possibilité :<br />
• l’UF de départ du patient a réalisé une « préparation de mutation » : cf<br />
paragraphe « préparation de mutation »<br />
le patient apparaît dans la partie gauche « arrivées dans l'US » de l’UF réceptrice :<br />
« arrivée d’une mutation »<br />
sélectionner le patient par un clic gauche de souris que vous maintenez, faire un<br />
glisser- déplacer-coller du patient vers la chambre et le lit que vous souhaitez lui<br />
attribuer, lâcher<br />
• la grille « mutation du patient » apparaît, vous n’avez plus qu’à vérifier et<br />
modifier l’heure d’admission dans l’UF, si nécessaire<br />
• faire OK, l’admission médicale est réalisée<br />
2éme possibilité :<br />
• l’UF de départ du patient n’a pas réalisé de « préparation de<br />
mutation »<br />
• après avoir effectué une « recherche épisode» patient,(cf paragraphe<br />
« recherche patient ») sélectionner le patient et l’épisode souhaités par un<br />
double clic, il apparaîtra alors dans la liste des patients « recherche épisode » de<br />
l’UF<br />
• sélectionner le patient par un clic gauche de souris que vous maintenez, faire un<br />
glisser- déplacer-coller du patient vers le la chambre et le lit que vous souhaitez<br />
lui attribuer, lâcher<br />
• la grille « mutation du patient » apparaît pré-renseignée, vous n’avez plus<br />
qu’à vérifier et modifier l’heure d’admission dans l’UF, si nécessaire<br />
• faire OK, l’admission médicale est réalisée<br />
Entrée d’un patient en PSY venant d’un établissement extérieur<br />
Un dossier doit être créé par le BE durant les heures d’ouverture, par le<br />
CS ou CSS de garde en dehors de ces horaires,<br />
• puis il s’agit d’effectuer une « admission médicale » dans l’UF<br />
Entrée d’un patient en PSY venant de Court séjour, SLD ou SSR<br />
du CHU<br />
L’entrée en PSY ne peut se faire que si le patient a été sorti de l’UF<br />
concernée : court séjour/SSR/SLD<br />
• contacter le BE durant les heures d’ouverture ou CSS/CS de garde en dehors de<br />
ces horaires, car un nouveau dossier doit être créé, en préadmission ou<br />
12
admission<br />
une fois l’admission ou la préadmission administrative faite, le patient apparaît<br />
dans la liste patients de l’UF « arrivées dans l’US » : cf paragraphe « Admission<br />
médicale »<br />
effectuer l’« admission médicale »<br />
• ATTENTION le CAP est une UF de court séjour<br />
13
Renseignement du statut du lit<br />
Il s’agit de rendre un lit indisponible, par exemple : isoler un patient dans une<br />
chambre à 2 lits, mettre une chambre en désinfection, etc<br />
• Positionner la souris sur le lit vacant dont vous souhaitez modifier le statut,<br />
faire un clic droit : cliquer sur « modifier le statut du lit », la grille « gestion de<br />
lit » apparaît pré-renseignée (n°US, n°du lit, libre):<br />
• cliquer sur indisponible et notifier le motif d’indisponibilité du lit , en<br />
sélectionnant l’item concerné dans la liste proposée, dans le menu déroulant<br />
• validez = OK<br />
• Dans la partie centrale, le lit concerné apparaîtra alors en gris, avec le motif<br />
d’indisponibilité que vous avez mentionné<br />
• Vous devez, lorsque le lit est à nouveau disponible, supprimer cette<br />
notion d’indisponibilité, pour cela , positionner la souris sur le lit indisponible<br />
concerné, faire un clic droit : cliquer sur « modifier le statut du lit », la grille<br />
« gestion de lit » apparaît : sélectionner « libre »<br />
• faire OK<br />
Changement de lits<br />
Permutation<br />
il s’agit de changement de chambre et/ou lits entre 2 patients, positionnés<br />
dans des lits ( P / F/ lit sup s’il a été créé)<br />
• sélectionner le patient par un clic gauche de souris que vous maintenez, faire un<br />
glisser- déplacer-coller du patient vers la chambre et le lit du patient avec lequel<br />
vous souhaitez permuter, lâcher<br />
• un message reprécisant la permutation apparaît, vous n’avez plus qu’à valider<br />
• faire OK, la permutation est réalisée<br />
Mutation<br />
il s’agit d’un changement de chambre ou lit d’un patient vers un lit disponible :<br />
sélectionner le patient par un clic gauche de souris que vous maintenez, faire un<br />
glisser- déplacer-coller du patient vers la chambre et le lit que vous souhaitez lui<br />
attribuer, lâcher<br />
• un message d’avertissement concernant le déplacement du patient apparaît,<br />
vous n’avez plus qu’à valider<br />
• faire OK, le changement de lit est réalisé<br />
14
Sortie par retour à domicile<br />
Sorties<br />
• sélectionner le patient dans sa chambre et son lit, par un clic gauche de souris que<br />
vous maintenez, faire un glisser- déplacer-coller du patient vers l’icône «sortie<br />
par retour à domicile » (représentée par une maison et une flèche rouge<br />
pointée vers le haut ), puis lâcher<br />
• la grille « sortie retour à domicile » apparaît affiche par défaut le code « 4 »<br />
de sortie de retour à domicile , vous n’avez plus qu’à vérifier et modifier<br />
l’heure de sortie de l’UF, si nécessaire<br />
• faire OK, la sortie est réalisée<br />
Sortie<br />
• sélectionner le patient dans sa chambre et son lit, par un clic gauche de souris que<br />
vous maintenez, faire un glisser- déplacer-coller du patient vers l’icône « sortie »,<br />
(représentée par un lit et flèche rouge pointée vers le haut) , puis lâcher<br />
• la grille « sortie » apparaît et affiche par défaut la date et l’heure en cours :<br />
à modifier si nécessaire<br />
• renseigner le type de sortie : sélectionner le code correspondant dans le<br />
menu déroulant<br />
puis la destination en fonction de la sortie effectuée<br />
• faire OK, la sortie est réalisée<br />
Sortie transfert hors établissement<br />
• Cf sortie d’un patient<br />
• renseigner le type de sortie « code 2 » à sélectionner dans le menu déroulant<br />
indiquer la destination correspondante, proposée dans la liste déroulante<br />
si l’établissement de destination n’apparaît pas dans la liste, sélectionner le type<br />
d’établissement concerné par un code générique: AUTMCO / AUTPSY/ AUTSSR /<br />
AUTLS (ex : = autre établissement long séjour)<br />
Sortie d’un patient de PSY vers les court séjour/SLD /SSR<br />
• Cf sortie d’un patient<br />
Lorsqu’un patient passe de PSY en court séjour/SLD ou SSR, il faut réaliser une<br />
sortie « code 7 » mutation entre groupes de discipline différents,<br />
• indiquer la destination correspondante précise, proposée dans la liste<br />
déroulante : archet, cimiez , tende , etc<br />
15
exemples:<br />
- si sortie vers un SSR sur Cimiez : sélectionner « HOPITAL DE CIMIEZ SSR »<br />
- si sortie vers un court séjour sur l’Archet: sélectionner « HOPITAL DE<br />
L’ARCHET» ,etc<br />
• si le patient n’est pas sorti en temps réel, l’UF réceptrice ne peut l’admettre, le<br />
patient ne pouvant être qu’à un endroit à la fois<br />
• ATTENTION le CAP est une UF de court séjour<br />
• Cf sortie d’un patient<br />
Sortie décès<br />
• sélectionner code décès<br />
• Il faut déclarer l’heure de DC inscrite sur le certificat de décès, la sortie<br />
pouvant être faite quand le patient part de l’UF pour éviter d’avoir un lit identifié<br />
« disponible » alors que le patient est toujours présent dans l’UF<br />
Sortie d’un patient de PSY<br />
en permission en sortie d’essai ou sortie soins<br />
avec ou non réservation de lit<br />
Lorsqu’un patient sort de PSY pour retour domicile de façon temporaire, il faut<br />
réaliser un départ<br />
il faut positionner la souris sur le patient concerné, puis faire un clic droit : un menu<br />
apparaît, il suffit de sélectionner par un clic gauche de souris, « historique<br />
épisode » dans le menu, puis sélectionner l’épisode concerné, puis le bouton<br />
« départ »<br />
• la grille « départ en permission » apparaît, renseigner les date et horaires de<br />
début et fin de permission :<br />
indiquer le type de sortie correspondant : cliquer sur « mode » une liste<br />
apparaît : ,<br />
dans la liste déroulante, sélectionner le code correspondant :<br />
• 01 : sortie d’essai (libérer le lit)<br />
• 02 : sortie d’essai (conserver le lit)<br />
• 03 : sortie soins (conserver le lit)<br />
• 04 : réservation<br />
• 05 : permission<br />
vous pouvez choisir dans le même temps de libérer le lit ou la chambre<br />
• faire OK, le départ en permission est réalisé<br />
16
- si le lit du patient est conservé, le départ est matérialisé dans la<br />
présentation graphique par un changement de couleur « en bleu-vert »<br />
du lit du patient en permission ou sortie d’essai et le patient apparaît dans la liste<br />
des patients en permission dans la partie gauche de l’écran<br />
- s’il n’y a pas de réservation de lit dans le même temps , le patient disparaît<br />
de la chambre mais apparaît dans la liste des patients en permission dans la partie<br />
gauche de l’écran<br />
dans la fenêtre « historique des épisodes » , le mouvement apparaît en statut<br />
Départ ,<br />
le bouton « Départ » devient « Retour »<br />
17
Retour d’un patient en PSY après un départ permission ou sortie<br />
d’essai ou sortie soins<br />
Il faut positionner la souris sur le patient concerné, puis faire un clic droit : le menu<br />
apparaît, il suffit de sélectionner par un clic gauche de souris, « retour» dans le<br />
menu, la grille « retour en permission» apparaît<br />
• les date et horaires de retour du patient sont déjà pré-renseignés , à<br />
modifier si nécessaire<br />
modifier la chambre et le lit que le patient occupe à son retour, si ceux-ci sont<br />
différents de ceux du départ<br />
Passage du patient de PSY aux urgences<br />
pour avis médical donc pour CS (ex : chute dans l’UF)<br />
L’hospitalisation prime, pas de mouvement ; les urgences sont utilisées comme<br />
prestataire comme plateau technique ; les urgences rentreront les actes effectués<br />
dans l’épisode d’hospitalisation ouvert<br />
• Si le patient est orienté, à partir des urgences, vers une UF autre de court<br />
séjour , le patient ne revenant pas en PSY,le service de PSY doit réaliser une sortie<br />
code 7<br />
Préparation d’une sortie<br />
Lorsque le patient est sortant médicalement mais que sa sortie n’est pas<br />
effective le jour même, en attendant qu’il quitte l’UF, vous devez réaliser<br />
une « Préparation de sortie » afin d’identifier ces situations<br />
• sélectionner le patient dans sa chambre et son lit, par un clic gauche de souris que<br />
vous maintenez, faire un glisser- déplacer-coller du patient vers l’icône<br />
«préparation de sortie », (représentée par un lit et flèche rouge pointée<br />
vers le haut , accompagné d’une horloge), puis lâcher<br />
• la grille « préparation de sortie » apparaît et affiche par défaut la date et<br />
l’heure en cours : à modifier si nécessaire<br />
• renseigner le type de sortie : sélectionner le code correspondant dans le<br />
menu déroulant<br />
puis la destination en fonction de la sortie effectuée<br />
si vous cochez la case « libérer le lit », le patient reste localisé dans la<br />
chambre mais son lit est rendu disponible<br />
si vous ne cochez pas la case « libérer le lit », le patient reste localisé dans la<br />
chambre et dans son lit<br />
• faire OK, la « préparation de sortie » est réalisée<br />
• Une fois la « préparation de sortie » réalisée, elle est matérialisée par ,<br />
flèche rouge pointée vers le haut et clignotante , positionnée à la gauche du<br />
patient , sur la représentation graphique et le patient apparaît dans la liste<br />
des départs de l’US , « sortie en instance »<br />
En positionnant la souris sur le symbole, une bulle d’information apparaît<br />
18
mentionnant : « sortie prévue »<br />
Pour annuler la préparation de sortie si besoin, se positionner sur le patient<br />
concerné, faire un clic droit de souris pour accéder au menu, sélectionner tout en bas<br />
du menu « supprimer la préparation de sortie<br />
Seule l’UF qui a réalisé une préparation de sortie peut l’annuler car ce<br />
n’est pas un « vrai » mouvement, on appelle ça un « micro-mouvement » , il<br />
n’apparaît pas dans l’« historique épisode » du patient<br />
Lorsque le patient part effectivement de L’UF, il faut valider le départ :<br />
• sélectionner le patient concerné par un clic gauche de souris maintenu dans la<br />
rubrique « en instance de sortie » (partie droite de l’écran), faire un glisser -<br />
coller du patient dans l’icône « sortie », représentée par un lit et flèche<br />
rouge pointée vers le haut , puis lâcher<br />
• la grille apparaît déjà pré-renseignée , vous n’avez plus qu’à valider,<br />
• faire OK, la « sortie » est réalisée<br />
Préparation d’une mutation (entre PSY dans le CHU)<br />
rappel : la préparation de mutation ne se réalise qu’entre unités de même<br />
discipline : donc psy vers psy C’est l’UF de départ qui réalise une<br />
« préparation de mutation »<br />
Lorsque le patient est sortant par mutation entre même groupe de discipline vous<br />
réalisez une « Préparation de mutation », en attendant que le patient quitte<br />
effectivement l’UF<br />
• sélectionner le patient dans sa chambre et son lit, par un clic gauche de souris que<br />
vous maintenez, faire un glisser- déplacer-coller du patient vers l’icône<br />
«préparation de mutation », (représentée par un lit et flèche rouge<br />
pointée à double sens , accompagné d’une horloge), puis lâcher<br />
• la grille « préparation de mutation» apparaît et affiche par défaut la date et<br />
l’heure en cours : à modifier si nécessaire<br />
• renseigner l’US réceptrice et l’UF si nécessaire<br />
si vous cochez la case « libérer le lit », le patient reste localisé dans la<br />
chambre mais son lit est rendu disponible<br />
si vous ne cochez pas la case « libérer le lit », le patient reste localisé dans la<br />
chambre et dans son lit<br />
• faire OK, la « préparation de mutation» est réalisée<br />
• Une fois la « préparation de mutation » réalisée, elle est matérialisée par<br />
, flèche rouge clignotante , positionnée à la gauche du patient , sur la<br />
représentation graphique et le patient apparaît dans la liste des départs de<br />
l’US , « sortie en instance »<br />
En positionnant la souris sur le symbole, une bulle d’information apparaît<br />
mentionnant : « mutation prévue »<br />
Par contre, c’est toujours l’UF réceptrice qui est chargée de réaliser la<br />
mutation du patient à son arrivée dans l’ UF (cf : paragraphe entrée par<br />
mutation interne)<br />
lorsque vous avez réalisez une « préparation de mutation » le patient apparaît alors<br />
dans l’UF réceptrice dans la liste « arrivées de l’US » sous « arrivée d’une mutation »<br />
dés que l’UF réceptrice a réalisé la mutation à l’arrivée du patient dans son UF, le<br />
19
patient disparaît de l’UF de provenance<br />
Seule l’UF qui a réalisé une préparation de mutation peut l’annuler car ce<br />
n’est pas un « vrai » mouvement , on appelle ça un « micro-mouvement » ,<br />
il n’apparaît pas dans l’« historique épisode » du patient<br />
Pour annuler la préparation de mutation si besoin, se positionner sur le patient<br />
concerné , faire un clic droit de souris pour accéder au menu, sélectionner tout en bas<br />
du menu « supprimer la préparation de mutation »<br />
Modification des mouvements réalisés : admission médicale,<br />
mutation, sortie, etc<br />
• pour modifier un mouvement, il faut passer par la fonction « historique<br />
épisode du patient »<br />
• sélectionner le mouvement que vous souhaitez modifier dans la liste et<br />
cliquer sur le bouton « sélectionner »,<br />
• la grille du mouvement sélectionné apparaît : cliquer sur modifier, effectuer<br />
les modifications souhaitées, puis cliquer sur OK<br />
Suppression des mouvements réalisés : admission médicale,<br />
mutation, sortie, etc<br />
• pour supprimer un mouvement, il faut passer par la fonction « historique<br />
épisode du patient »<br />
• sélectionner le mouvement que vous souhaitez supprimer dans la liste et<br />
cliquer sur le bouton « sélectionner »,<br />
• la grille du mouvement concerné apparaît : cliquer sur supprimer, message<br />
d’avertissement apparaît confirmer<br />
ATTENTION : seuls les CS/CSS ont accès à la fonctionnalité de suppression<br />
de sortie de patient<br />
Lorsqu’une IDE ou une AS souhaite supprimer une sortie d’un patient, elle<br />
doit faire appel au CS/CSS de son service ou en leur absence au CS/CSS de<br />
garde<br />
20