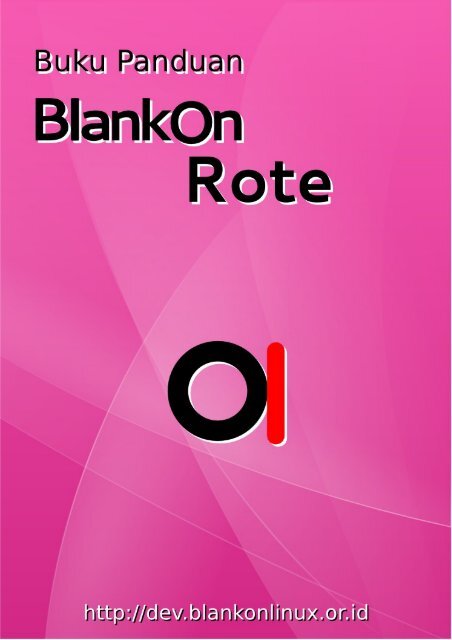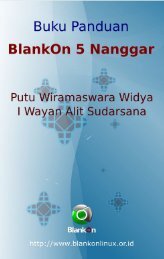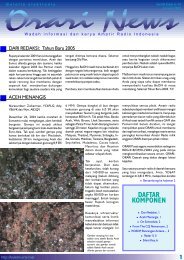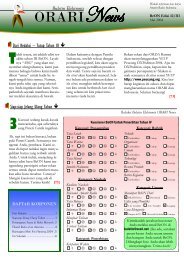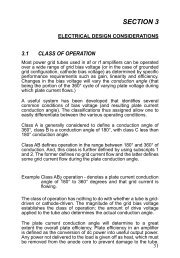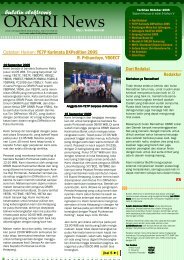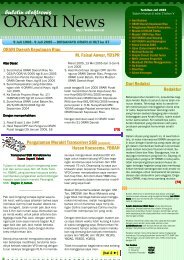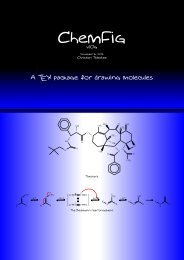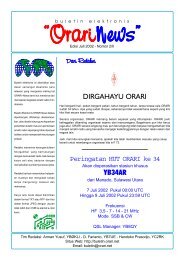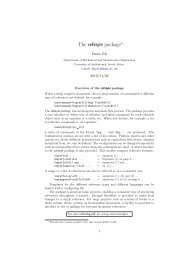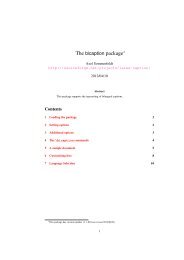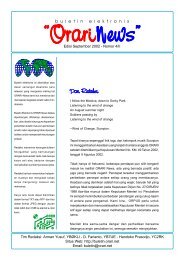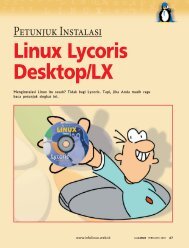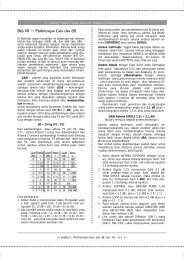Dokumentasi BlankOn 8 (Rote)
Dokumentasi BlankOn 8 (Rote)
Dokumentasi BlankOn 8 (Rote)
You also want an ePaper? Increase the reach of your titles
YUMPU automatically turns print PDFs into web optimized ePapers that Google loves.
DAFTAR ISI<br />
BAB 0. Ihwal Buku Ini ...................................................................................................5<br />
0.1. Tim Penyusun ............................................................................................................5<br />
0.2. Licensi .......................................................................................................................6<br />
BAB 1. Apa Itu Linux Dan Blankon Linux ..................................................................7<br />
1.1. Kelebihan Linux .......................................................................................................7<br />
1.2. Apa Itu <strong>BlankOn</strong> Linux? ...........................................................................................7<br />
1.3. Asal Nama <strong>BlankOn</strong> Linux .......................................................................................8<br />
1.4. Sejarah <strong>BlankOn</strong> Linux ............................................................................................8<br />
1.5. Fitur <strong>BlankOn</strong> 8.0 .....................................................................................................9<br />
1.6. Pengembangan <strong>BlankOn</strong> Linux ..............................................................................10<br />
1.6.1. Tim Rilis <strong>BlankOn</strong> .........................................................................................10<br />
1.6.2. Tim Proyek <strong>BlankOn</strong> .....................................................................................10<br />
1.6.3. Tautan Dan Umpan Balik ...............................................................................12<br />
BAB 2. Memasang <strong>BlankOn</strong> ........................................................................................13<br />
2.1. Kebutuhan Sistem ...................................................................................................13<br />
2.2. Cara Mendapatkan <strong>BlankOn</strong> ..................................................................................13<br />
2.3. Persiapan Menjelang Pemasangan ..........................................................................14<br />
2.4. Persiapan Partisi .....................................................................................................15<br />
2.4.1. Catatan Mengenai Partisi ...............................................................................16<br />
2.5. Memasang <strong>BlankOn</strong> Melalui Live CD ...................................................................16<br />
3.1. Pengaturan Perangkat Lunak Pada <strong>BlankOn</strong> Linux ...............................................22<br />
3.2. Pengaturan Lumbung Paket ....................................................................................23<br />
3.2.1. Lumbung Paket Resmi <strong>BlankOn</strong> (Internet) ...................................................23<br />
3.2.2. Lumbung Paket Jaringan Lokal (Intranet) .....................................................24<br />
3.3. Memasang Dan Menghapus Perangkat Lunak .......................................................24<br />
3.3.1. Manajer Paket Synaptic .................................................................................24<br />
3.3.2. Melalui Perintah Apt-get ................................................................................25<br />
3.3.3. Pemasangan Melalui Berkas DEB .................................................................26<br />
3.4. Merawat Sistem ......................................................................................................26<br />
BAB 4. Destop <strong>BlankOn</strong> ...............................................................................................28<br />
4.1. Bagian-bagian Destop <strong>BlankOn</strong> ............................................................................28<br />
4.2. Bekerja Dengan Aplikasi ........................................................................................31<br />
4.3. Tombol Pintas .........................................................................................................31<br />
4.4. Menambahkan Menu Aplikasi Pada Panel .............................................................32<br />
4.5. Mengunci Layar ......................................................................................................32<br />
4.6. Pengaturan Latar Belakang .....................................................................................33<br />
4.7. Pengaturan Informasi Pribadi .................................................................................34<br />
4.8. Mengakhiri Sesi ......................................................................................................35<br />
4.9. Mematikan Komputer .............................................................................................35<br />
BAB 5. Menggunakan Peramban Berkas ...................................................................37<br />
5.1. Menggunakan Nautilus ...........................................................................................37<br />
5.2. Hirarki Partisi .........................................................................................................38<br />
5.3. Hak Akses Berkas Dan Atau Direktori ...................................................................39<br />
5.4. Mengakses Media Penyimpanan Lain ....................................................................41<br />
5.5. Memampatkan Berkas/direktori .............................................................................42<br />
5.6. Mencari Berkas/direktori ........................................................................................43<br />
5.7. Berbagi Direktori Melalui Jaringan ........................................................................44<br />
5.8. Peramban Jaringan ..................................................................................................45<br />
1
BAB 6. Aplikasi Internet ..............................................................................................46<br />
6.1. Koneksi Ke Jaringan Internet .................................................................................46<br />
6.1.1. Melalui Kabel LAN .......................................................................................46<br />
6.1.2. Melalui Hotspot Atau Wireless LAN .............................................................48<br />
6.1.3. Melalui Modem ADSL ...................................................................................48<br />
6.1.4. Melalui Mobile Broadband ............................................................................49<br />
6.2. Peramban Web Chromium ......................................................................................51<br />
6.3. Perpesanan Instan (IM) Dengan Pidgin ..................................................................53<br />
BAB 7. Aplikasi Perkantoran ......................................................................................57<br />
7.1. Pengolah Kata LibreOffice Writer ..........................................................................57<br />
7.1.1. Pengenalan Antarmuka ..................................................................................59<br />
7.1.2. Mengubah Inch Menjadi Centimeter .............................................................60<br />
7.1.3. Bekerja Dengan Writer ..................................................................................61<br />
7.1.4. Pengaturan Halaman ......................................................................................61<br />
7.1.5. Gaya Dan Pemformatan .................................................................................62<br />
7.1.6. Baris Alat Menggambar .................................................................................63<br />
7.1.7. Membuat Tabel ..............................................................................................63<br />
7.1.8. Membuat Tabel Baru ......................................................................................64<br />
7.2. Pengolah Lembar Kerja LibreOffice Calc ..............................................................64<br />
7.2.1. Memulai Bekerja ............................................................................................64<br />
7.2.2. Bekerja Dengan Calc .....................................................................................66<br />
7.2.3. Pengaturan Jangkauan Cetak .........................................................................66<br />
7.3. Membuat Grafik/chart ............................................................................................68<br />
7.4. Presentasi Dengan LibreOffice Impress .................................................................71<br />
7.4.1. Mulai Bekerja .................................................................................................71<br />
7.4.2. Pengenalan Antarmuka ..................................................................................73<br />
7.4.3. Bekerja Dengan Impress ................................................................................74<br />
7.5. Evolution ................................................................................................................75<br />
BAB 8. Aplikasi Grafis .................................................................................................77<br />
8.1. Penampil Gambar/Foto............................................................................................77<br />
8.2. Pembaca Buku Elektronik ......................................................................................78<br />
8.3. Penyunting Bitmap/Raster Gimp ............................................................................79<br />
8.3.1. Memulai Aplikasi GIMP ................................................................................79<br />
8.3.2. Manipulasi Foto Dengan GIMP .....................................................................81<br />
8.3.3. Keyboard Shortcut .........................................................................................82<br />
8.3.4. Lebih Lanjut Dengan GIMP ..........................................................................84<br />
8.4. Penyunting Inkscape ...............................................................................................84<br />
8.4.1. Memulai Inkscape ..........................................................................................84<br />
8.4.2. Bekerja Dengan Inkscape ..............................................................................85<br />
8.4.3. Pengaturan Dokumen .....................................................................................86<br />
8.4.4. Mempelajari Inkscape Lebih Lanjut ..............................................................87<br />
8.5. Album Foto Shotwell ..............................................................................................88<br />
8.6. Libre Office Draw ...................................................................................................88<br />
BAB 9. Aplikasi Multimedia Dan Hiburan ................................................................90<br />
9.1. Pengatur Volume......................................................................................................90<br />
9.2. Pembakar Diska CD/DVD ......................................................................................90<br />
9.2.1. Proyek Audio..................................................................................................91<br />
9.2.2. Proyek Data.....................................................................................................91<br />
9.2.3. Proyek Video ..................................................................................................93<br />
9.2.4. Salin Diska .....................................................................................................93<br />
2
9.2.5. Bakar Salinan .................................................................................................93<br />
9.3. Pemutar Musik Audacious ......................................................................................95<br />
9.4. Pemutar Film ..........................................................................................................96<br />
9.5. Perekam Suara ........................................................................................................97<br />
BAB 10.Aksara Nusantara ...........................................................................................98<br />
10.1. Mengaktifkan Metoda Input .................................................................................98<br />
10.2. Menggunakan Metoda Input .................................................................................98<br />
10.3. Teknik Pengetikan .................................................................................................99<br />
10.3.1. Umum ..........................................................................................................99<br />
10.3.2. Aksara Lontara .............................................................................................99<br />
10.3.3. Aksara Bali ...................................................................................................99<br />
10.4. Contoh Pengetikan ..............................................................................................101<br />
10.4.1. Aksara Lontara ...........................................................................................101<br />
10.4.2. Aksara Bali .................................................................................................102<br />
BAB 11. Aplikasi Aksesoris ........................................................................................103<br />
11.1. Kalkulator ...........................................................................................................103<br />
11.2. Tabel Karakter .....................................................................................................103<br />
11.3. Ambil Cuplikan ...................................................................................................104<br />
11.4. Penyunting Teks .................................................................................................105<br />
BAB 12. Pengenalan Antarmuka Teks ......................................................................106<br />
12.1. Membuka Antarmuka Teks .................................................................................106<br />
12.2. Membuka Terminal Console ...............................................................................106<br />
12.3. Terminal ..............................................................................................................107<br />
12.4. Pengenalan Antarmuka Teks ...............................................................................108<br />
12.5. Perintah-perintah Dalam Antarmuka Teks ..........................................................109<br />
12.5.1. Berpindah Folder/Direktori? (cd) ..............................................................109<br />
12.5.2. Melihat Isi Folder/Direktori? (ls) ...............................................................110<br />
12.5.3. Membuka Berkas ........................................................................................111<br />
12.5.4. Membuat Direktory (mkdir) .......................................................................111<br />
12.5.5. Menghapus Direktory (rmdir) ....................................................................112<br />
12.5.6. Menghapus Berkas (rm) .............................................................................112<br />
12.5.7. Menggandakan Berkas (cp) .......................................................................112<br />
12.5.8. Memindahkan Berkas/Folder? (mv) ..........................................................113<br />
12.5.9. Mengubah Nama Berkas/Folder? (mv) ......................................................113<br />
12.5.10. Mengubah Hak Akses Berkas/Folder? (chmod) ......................................114<br />
12.5.11. Membuat Berkas Tar (tar) ........................................................................115<br />
12.5.12. Kompresi Gzip (gzip) ...............................................................................115<br />
12.5.13. Kompresi Bzip2 (bzip2) ...........................................................................116<br />
12.5.14. Pencarian Berkas (find) ............................................................................117<br />
BAB 13. Pengaturan Perangkat Keras .....................................................................118<br />
13.1. Konfigurasi Monitor ...........................................................................................118<br />
13.2. Konfigurasi Mesin Pencetak ...............................................................................119<br />
13.3. Pengaturan Mesin Cetak .....................................................................................121<br />
13.4. Konfigurasi Pemindai..........................................................................................122<br />
13.5. Pengaturan Kartu Wireless LAN ........................................................................123<br />
13.6. Konfigurasi Bluetooth ........................................................................................125<br />
13.7. Penganalisa Penggunaan Disk ............................................................................126<br />
BAB 14. Pengaturan Pengguna .................................................................................127<br />
14.1. Pengaturan Pengguna .........................................................................................127<br />
14.1.1. Menambah Pengguna .................................................................................128<br />
14.1.2. Membuat Pengguna Baru ...........................................................................128<br />
3
14.1.3. Membuat Kata Sandi Pengguna Blankon ..................................................129<br />
14.1.4. Mengganti Gambar Akun ...........................................................................130<br />
14.1.5. Menghapus Pengguna ................................................................................130<br />
14.2. Mengatur Pengguna Yang Sudah Ada ................................................................131<br />
14.2.1. Pengaturan Kelompok ................................................................................131<br />
14.2.2. Membuat Kelompok Baru ..........................................................................132<br />
BAB 15. Kemana Selanjutnya? .................................................................................133<br />
15.1. Umpan Balik .......................................................................................................133<br />
15.2. Pengembangan <strong>BlankOn</strong> Linux ..........................................................................133<br />
15.3. Tim Pengembang <strong>BlankOn</strong> 8 <strong>Rote</strong>......................................................................134<br />
4
BAB 0<br />
Ihwal Buku Ini<br />
Buku ini dikembangkan untuk <strong>BlankOn</strong> 8 <strong>Rote</strong>, yang ditulis berdasarkan buku panduan<br />
<strong>BlankOn</strong> 6 Ombilin dan BlakOn 7 Pattimura yang ditulis oleh:<br />
• Putu Wiramaswara Widya, info@wirama.web.id<br />
• Selamet Hanafi, MAN Tengaran Kab. Semarang, slamet.hanafi@gmail.com<br />
• Sakra A. sakrasemangat@gmail.com<br />
• Agus Purnomo, Paguyuban Pengguna <strong>BlankOn</strong> Surabaya goesspoerr@gmail.com<br />
• Sokhibi, Sahabat <strong>BlankOn</strong> Semarang istanalinux@gmail.com<br />
• Yudha Satya, Paguyuban Pengguna <strong>BlankOn</strong> Malang f4lc0n3r@gmail.com<br />
0.1. Tim Penyusun<br />
0.1.1. Penulis<br />
• Agus Purnomo, Paguyuban Pengguna <strong>BlankOn</strong> Surabaya,<br />
goesspoerr@gmail.com<br />
• Sokhibi, Sahabat <strong>BlankOn</strong> Semarang, istanalinux@gmail.com<br />
• Aries Febrianto, ariesfebrianto@gmail.com<br />
• Krida Pandu Gunata, kridagoen@pandu32.com<br />
• Sigid Wahyu Utomo, sigid.wahyu@gmail.com<br />
• M Andik Rahmawan,mrclimis@gmail.com<br />
0.1.2. Sampul<br />
• Ahmad Haris, princeofgiri@di.blankon.in<br />
5
0.2. Lisensi<br />
Buku ini menggunakan lisensi Creative Commons Attribution-ShareAlike 3.0<br />
Unported License (CC by SA).<br />
Singkatnya: buku ini bebas diperjualbelikan, didistribusikan ulang, digandakan, dan<br />
dikembangkan dengan syarat:<br />
• Menyantumkan informasi tentang penyusun asli buku ini<br />
• Menggunakan lisensi yang sama dengan buku ini juga (CC-by-SA)<br />
© 2012, Tim Pengembang <strong>BlankOn</strong><br />
6
BAB 1<br />
Apa itu Linux dan <strong>BlankOn</strong> Linux?<br />
Kata “Linux” saat ini semakin banyak didengar oleh pecinta Teknologi<br />
Informasi dan Komunikasi (TIK) di seluruh dunia termasuk di Indonesia. Saat ini,<br />
Linux telah menjadi salah satu sistem operasi yang banyak digunakan di berbagai<br />
kalangan, seperti kalangan bisnis, pendidikan, dan pemerintahan. Hal ini<br />
disebabkan oleh Linux yang bersifat terbuka dan merdeka. Siapapun bisa<br />
mengembangkannya dan menggunakannya secara bebas.<br />
Linux merupakan kernel atau dasar dari sistem operasi yang pertama kali<br />
ditulis oleh seorang mahasiswa Finlandia bernama Linus Benedict Torvalds pada<br />
tahun 1991. Hasil karyanya dilisensikan secara bebas dan terbuka (Free Software)<br />
sehingga siapa saja boleh mengembangkannya.<br />
Kemudian Richard Stallman, seorang aktivis perangkat lunak pendiri Free<br />
Sofware Foundation (FSF) berniat untuk menggabungkan Linux ke dalam proyek<br />
sistem operasinya yang bernama GNU (GNU is Not Unix). Karena pada saat itu,<br />
proyek GNU sama sekali belum selesai mengimplementasikan kernel sistem<br />
operasi. Akhirnya, dengan dirilisnya kernel Linux, terjadilah perkawinan antara<br />
peralatan (tools) yang dibuat oleh proyek GNU dengan kernel Linux yang dibuat<br />
oleh Linus Torvalds, sehingga menghasilkan sistem operasi baru bernama<br />
GNU/Linux, sebuah sistem operasi yang mirip dengan UNIX. Kesemua<br />
komponen dari sistem operasi GNU/Linux dilisensikan berdasarkan lisensi yang<br />
disebut GNU General Public License (GPL) yang ditulis sendiri oleh Richard<br />
Stallman. Lisensi ini memungkinkan setiap orang untuk secara bebas<br />
mengembangkan bahkan menjual Linux dengan syarat semua pengembangan<br />
yang telah dilakukan harus juga dipublikasikan kepada umum.<br />
Pada perkembangan selanjutnya, Linux juga dipaketkan dengan perangkat<br />
lunak lain untuk keperluan tertentu seperti server, desktop, perkantoran, internet,<br />
multimedia, dan lain-lain sehingga menjadikannya apa yang disebut dengan<br />
distribusi Linux atau yang sering dikenal dengan istilah distro Linux. Karena sifat<br />
Linux yang terbuka, siapapun bisa memaketkan Linux dengan perangkat lunak<br />
pilihannya dengan cara pemaketan masing-masing untuk membuat distribusi<br />
Linux.<br />
Saat ini, banyak sekali terdapat distro-distro Linux yang memiliki segmen<br />
pasar, fitur, kelengkapan dan cita rasa yang berbeda. Anda bisa melihat semua<br />
distribusi Linux yang ada melalui situs http://www.distrowatch.com. Distro Linux<br />
juga bisa disebut sebagai sistem operasi atau operating system (OS) karena sudah<br />
memiliki perangkat lunak untuk melakukan operasi pada komputer.<br />
Linux pada awalnya berkembang di lingkungan server, karena Linux<br />
sangat handal dalam hal kestabilan sistem. Namun, dengan semakin pesatnya<br />
dunia perangkat lunak terbuka, Linux kini juga merambah ke dunia desktop.<br />
Perkembangan sangat pesat ini tidak lepas dari peran para sukarelawan yang<br />
berjasa dalam menyumbangkan ide dan tenaganya untuk mengembangkan Linux.<br />
7
1.1. Kelebihan Linux<br />
Sebagai suatu sistem operasi, Linux secara umum memiliki berbagai kelebihan dan<br />
kekurangan daripada sistem operasi lainnya. Berikut adalah kelebihan dari Linux :<br />
• Linux bisa didapatkan secara bebas tanpa perlu membayar lisensi. Anda juga<br />
bisa mengunduh kode sumber Linux jika ingin melihatnya tanpa ada batasan<br />
apapun.<br />
• Linux memiliki koleksi perangkat lunak tersendiri yang sangat lengkap<br />
untuk keperluan laptop, desktop dan server. Jika perangkat lunak yang<br />
tersedia terasa kurang, Anda dapat menambahkannya dengan mudah melalui<br />
repository yang tersedia.<br />
• Linux sangat stabil karena jarang sekali crash maupun hang. Anda juga tidak<br />
perlu bahkan tidak pernah melakukan restart jika melakukan konfigurasi<br />
sistem.<br />
• Linux lebih aman terhadap virus, karena selain jumlah virus di Linux sangat<br />
sedikit. Linux juga sangat ketat dalam hal pengelolaan keamanan.<br />
• Perbaikan kutu (bug) atau cacat yang terdapat di Linux sangat cepat, karena<br />
Linux dikembangkan secara komunitas dan setiap komunitas bisa<br />
memberikan masukan-masukan dan perbaikan untuk kutu atau cacat<br />
tersebut.<br />
Apapun yang memiliki kelebihan pasti memiliki kekurangan, karena pada<br />
hakikatnya apa yang diciptakan oleh manusia tidak akan pernah sempurna. Berikut<br />
adalah berbagai kekurangan dari Linux :<br />
• Linux kurang memiliki dukungan dari produsen perangkat keras dalam hal<br />
penyediaan perangkat lunak pengendali (driver). Hampir semua perangkat<br />
lunak pengendali yang saat ini ada di Linux merupakan hasil jerih payah<br />
komunitas, dan sebagian kecil murni dukungan dari produsen perangkat<br />
keras.<br />
• Linux masih kurang didukung oleh beberapa pembuat permainan.<br />
Kebanyakan permbuat permainan masih menggunakan sistem operasi<br />
Microsoft Windows sebagai platform mereka.<br />
1.2. Apa Itu <strong>BlankOn</strong> Linux?<br />
<strong>BlankOn</strong> Linux merupakan salah satu distro Linux yang berisikan perangkat lunak<br />
(software) yang dapat digunakan untuk keperluan desktop, laptop, dan workstation.<br />
Dengan dipadukan oleh berbagai pernak–pernik khas Indonesia, distro ini sangat<br />
cocok digunakan untuk pengguna komputer di Indonesia.<br />
<strong>BlankOn</strong> Linux dikembangkan oleh Yayasan Penggerak Linux Indonesia (YPLI)<br />
bersama Tim Pengembang <strong>BlankOn</strong>. Pengembangan <strong>BlankOn</strong> dilakukan secara<br />
terbuka dan gotong royong, sehingga siapa saja bisa turut berkontribusi untuk<br />
mengembangkan <strong>BlankOn</strong> agar menjadi lebih baik. <strong>BlankOn</strong> Linux juga bisa<br />
didapatkan oleh siapa saja tanpa perlu membayar untuk mengunduhnya. Bahkan,<br />
Anda bisa mendistribusikannya dan membagi-baginya secara bebas tanpa batas<br />
kepada siapa saja.<br />
8
Pengembangan <strong>BlankOn</strong> bukan semata-mata ingin membuat distribusi Linux baru,<br />
namun lebih dimotivasi oleh keinginan untuk meningkatkan kualitas dan kuantitas<br />
dalam kemampuan pengembangan perangkat lunak bebas/terbuka, yang pada<br />
hakikatnya merupakan salah ciri khas bangsa Indonesia yang memiliki semangat<br />
bergotong-royong. Tim pengembang <strong>BlankOn</strong> percaya bahwa bangsa Indonesia<br />
mampu dan tidak kalah dengan bangsa-bangsa lain di dunia dan oleh karena itu aktif<br />
mengundang siapa pun yang berminat dan memiliki semangat yang sama untuk<br />
bergabung dalam pengembangan <strong>BlankOn</strong>.<br />
1.3. Asal Nama <strong>BlankOn</strong> Linux<br />
Nama <strong>BlankOn</strong> berasal dari nama penutup kepala beberapa suku/budaya yang ada<br />
di Indonesia, antara lain suku Jawa, suku Sunda, dan daerah lainnya. Dari asal kata<br />
tersebut, <strong>BlankOn</strong> diharapkan menjadi penutup atau pelindung dari ketergantungan<br />
dengan perangkat lunak tertutup.<br />
Selain itu, nama <strong>BlankOn</strong> juga bisa diartikan menjadi Blank (angka biner 0) dan On<br />
(angka biner 1). <strong>BlankOn</strong> diharapkan menjadikan orang yang belum sadar menjadi<br />
sadar bahwa Linux bisa dimanfaatkan untuk meningkatkan keterampilan dalam<br />
bidang Teknologi Informasi.<br />
1.4. Sejarah <strong>BlankOn</strong> Linux<br />
<strong>BlankOn</strong> Linux pertama kali dikembangkan oleh YPLI pada tahun 2004 dengan<br />
nama kode "Bianglala". Pada saat itu, <strong>BlankOn</strong> merupakan turunan dari distro<br />
Fedora Core 3. Namun, rilis <strong>BlankOn</strong> pada saat itu berakhir sampai versi 1.1 dan<br />
akhirnya mati suri.<br />
Beberapa tahun kemudian, yaitu pada tahun 2007, pengembangan <strong>BlankOn</strong> Linux<br />
mulai dibangkitkan kembali oleh YPLI. <strong>BlankOn</strong> Linux yang sebelumnya<br />
diturunkan dari Fedora Core kini diganti menjadi Ubuntu. Mulai Versi 7.0 kode<br />
nama Pattimura Blankon di rillis 1 tahun sekali . Setiap rilis <strong>BlankOn</strong> Linux akan<br />
diberi tema dan ciri khas yang berbeda sesuai dengan budaya yang ada di Indonesia.<br />
Akhirnya, pada akhir tahun 2007, <strong>BlankOn</strong> Linux versi 2.0 dirilis dengan nama<br />
kode "Konde". Versi ini diturunkan dari Ubuntu versi 7.10. Kemudian, pada<br />
pertengahan tahun 2008, <strong>BlankOn</strong> Linux versi 3.0 dirilis dengan nama kode<br />
"Lontara". Versi yang berbasis Ubuntu 8.04 LTS ini menggunakan tema khas<br />
Sulawesi Selatan, terlihat dari pengunaan karya seni Kapal Pinisi pada gambar latar<br />
belakangnya. Anda juga dapat menulis aksara Lontara' yang merupakan aksara khas<br />
suku Bugis.<br />
Pada bulan November 2008, <strong>BlankOn</strong> Linux 4.0 dirilis dengan nama kode<br />
"Meuligoe". Ciri khas yang digunakan pada versi ini adalah Aceh, dengan warna<br />
dominan hijau. Pada rilis berikutnya 5.0 menggunakan nama Nanggar dengan khas<br />
Batak, pada rilis ini Logo <strong>BlankOn</strong> diganti sehingga lebih modern.<br />
9
Rilis terakhir pada saat buku ini ditulis adalah <strong>BlankOn</strong> Linux 8.0 , dengan nama<br />
kode "<strong>Rote</strong>" yang merupakan turunan dari Debian. Sejak Versi 6.0 Ombilin tidak<br />
murni berbasis Ubuntu dan mulai rilis 6.0 Ombilin <strong>BlankOn</strong> tidak lagi mengikuti<br />
budaya mutlak Ubuntu, sehingga sudah banyak program yang diambil dari<br />
pembuatnya langsung. Sejak versi 6.0 , siklus rilis dilonggarkan menjadi setahun<br />
sekali.<br />
1.5. Fitur <strong>BlankOn</strong> 8.0<br />
<strong>BlankOn</strong> 8.0 berisikan berbagai perangkat lunak bebas dan terbuka untuk keperluan<br />
desktop, laptop dan workstation. Perangkat lunak yang tersedia juga bisa ditambah<br />
dengan perangkat lunak lainnya agar sesuai dengan keperluan.<br />
Secara umum, fitur-fitur dari <strong>BlankOn</strong> versi 8.0 adalah sebagai berikut :<br />
• HTML5 - Menyertakan gim berbasis HTML5.<br />
• <strong>BlankOn</strong> Desktop - Gabungan dari Manokwari yang terus dikembangkan<br />
dan Gnome 3.<br />
• Menggunakan kernel Linux versi 3.0.xx yang sangat stabil dengan dukungan<br />
perangkat keras yang sangat banyak,<br />
• Perangkat lunak untuk keperluan Anda berkomputer, seperti keperluan<br />
perkantoran, grafis, internet, multimedia, dsb.<br />
• Antarmuka menggunakan Bahasa Indonesia, sehingga bisa lebih dimengerti<br />
oleh orang awam,<br />
• Sudah menyertakan dukungan format multimedia yang lengkap, seperti<br />
untuk memutar mp3, DVD, dan format lainnya,<br />
• Dukungan aksara daerah di Indonesia yang semakin banyak<br />
• Menggunakan tema dan tampilan grafis khas Indonesia.<br />
• Desktop berkonteks, di mana layar komputer akan berubah sejalan dengan<br />
perubahan konteks di luar komputer. Saat ini hanya konteks waktu dan<br />
konteks cuaca yang dapat merubah tampilan komputer. Artinya tampilan di<br />
pagi hari akan berbeda dengan di malam hari, juga demikian misalnya bila di<br />
luar sedang terang benderang atau sedang hujan disertai petir maka <strong>BlankOn</strong><br />
akan menyesuaikan. Fitur ini hanya terdapat di <strong>BlankOn</strong> dan tidak tersedia di<br />
distro lainnya.<br />
• GNOME versi 3.xx sebagai lingkungan desktop atau desktop environment<br />
yang sangat sederhana, kaya fitur, serta dukungan <strong>BlankOn</strong> Panel yang<br />
mudah digunakan,<br />
• LibreOffice 3.5.xx untuk keperluan perkantoran yang sangat mirip dan<br />
kompatibel dengan Microsoft Office,<br />
• Peramban web chromium-browser untuk mengakses situs Internet,<br />
• Aplikasi surat elektronik Evolution,<br />
• Dan Lebih Banyak Lagi Kami menyertakan ratusan ribu aplikasi yang<br />
tersimpan dalam lumbung aplikasi.<br />
10
1.6. Pengembangan <strong>BlankOn</strong> Linux<br />
Seperti yang dijelaskan sebelumnya, <strong>BlankOn</strong> Linux dikembangkan oleh Yayasan<br />
Penggerak Linux Indonesia (YPLI) bersama para komunitas pengembang Linux<br />
yang tergabung menjadi Tim Pengembang <strong>BlankOn</strong> Linux. Proyek <strong>BlankOn</strong> Linux<br />
terbuka untuk siapa saja yang terlibat dan berperan aktif dalam pengembangan<br />
<strong>BlankOn</strong> Linux ini.<br />
Dalam pengembangan proyek <strong>BlankOn</strong> Linux Tim Pengembang <strong>BlankOn</strong> dibagi<br />
menjadi dua tim:<br />
• Tim Rilis<br />
• Tim Proyek<br />
Di dalam kedua tim itu ada tim-tim kecil yang bekerja sesuai tugasnya. Halaman ini<br />
menjelaskan tim apa saja yang ada dan tugas-tugasnya.<br />
1.6.1. Tim Rilis <strong>BlankOn</strong><br />
Tim ini bertanggung jawab dalam menerbitkan sebuah rilis <strong>BlankOn</strong>. Tim ini<br />
dipimpin oleh seorang Manajer Rilis. Tim kecil yang ada dipimpin oleh<br />
seorang koordinator.<br />
Tim Pemaket<br />
Tim ini bertanggung jawab terhadap paket-paket yang dirilis ke sebuah rilis<br />
<strong>BlankOn</strong>.<br />
Tim Kesenian<br />
Tim ini bertanggung jawab terhadap semua materi karya seni yang dirilis ke<br />
sebuah rilis <strong>BlankOn</strong>.<br />
Tim Jaminan Kualitas<br />
Tim ini bertanggung jawab terhadap kualitas sebuah rilis <strong>BlankOn</strong>. Tim ini<br />
sehari-hari mengurus tiket yang masuk, menjaga kualitas isi tiket, memantau<br />
siklus tiket, dan menutup tiket. Tim ini juga menyediakan tim untuk<br />
mengetes rilis <strong>BlankOn</strong> sehari-hari dan menyiapkan daftar tugas untuk tim<br />
tersebut.<br />
Tim <strong>Dokumentasi</strong><br />
Tim ini bertanggung jawab dalam mengumpulkan dokumentasi untuk<br />
pengguna pada sebuah rilis <strong>BlankOn</strong>. Produk tim ini adalah buku panduan,<br />
presentasi, dan catatan rilis <strong>BlankOn</strong>.<br />
1.6.2. Tim Proyek <strong>BlankOn</strong><br />
Tim ini tidak terlibat secara langsung dalam sebuah rilis, namun lebih<br />
cenderung ke pelaksanaan jalannya proyek <strong>BlankOn</strong> secara keseluruhan.<br />
Tim-tim ini tidak dipimpin oleh seseorang namun lebih ke kepemimpinan<br />
mandiri. Tim kecil yang ada dalam Tim Proyek dipimpin oleh seorang<br />
koordinator.<br />
11
Tim Riset dan Aplikasi<br />
Tim ini bertanggung jawab dalam melakukan riset dan menyediakan solusi<br />
dalam suatu permasalahan yang muncul. Tim ini juga bertanggung jawab<br />
mengimplementasikan fitur-fitur yang diminta oleh komunitas.<br />
Tim Infrastruktur<br />
Bertanggung jawab terhadap tugas-tugas operasional infrastruktur <strong>BlankOn</strong>,<br />
yaitu menjaga ketersediaan dan kualitas layanan infrastruktur. Artinya, Tim<br />
ini harus tanggap terhadap masalah pada ketersediaan layanan (server tidak<br />
boleh mati, dsb), dan juga masalah kualitas (kecepatan akses tidak boleh<br />
lambat, dst).<br />
Tim ini juga bertanggung jawab terhadap instalasi-instalasi layanan yang<br />
baru, baik fisik maupun perangkat lunak. Tim ini dibagi berdasarkan jenis<br />
layanan yang disediakan, diantaranya:<br />
Umum: Tim ini menangani hal-hal administrasi umum, termasuk (namun<br />
tidak terbatas pada):<br />
• Akun SSH<br />
• Layanan web<br />
• bzr/git<br />
• GPG<br />
Lumbung paket<br />
Tim ini menangani operasional lumbung paket, termasuk (namun tidak<br />
terbatas pada):<br />
• Membuka kunci lumbung<br />
• Membuat komponen baru<br />
• Sinkronisasi antara server<br />
• Menambah/hapus paket secara manual<br />
• DVDRepo<br />
Pabrik<br />
Tim ini menangani operasional pabrik-pabrik, baik pabrik paket maupun<br />
pabrik CD. Tugas-tugasnya termasuk (namun tidak terbatas pada):<br />
• Menjalankan/menghentikan pabrik<br />
• Menambah tugas pabrik secara manual<br />
• Membantu pemaket melakukan sidik gangguan saat ada kegagalan<br />
pengiriman paket<br />
• Melakukan sidik gangguan saat ada kegagalan pembuatan CD<br />
12
Tim Hubungan Masyarakat<br />
Tim ini bertanggung jawab dalam mengumpulkan, mempromosikan,<br />
menghubungkan, dan menyebarluaskan semua informasi manfaat dan<br />
kebaikan <strong>BlankOn</strong>.<br />
Tim ini dibagi menjadi beberapa bagian:<br />
Komunitas<br />
Tim ini menjadi penyambung lidah pengguna <strong>BlankOn</strong>, merawat forum dan<br />
milis, merawat wiki. Tim ini harus aktif di milis dan forum serta<br />
mengumpulkan informasi-informasi penting yang ada di milis/forum untuk<br />
diarsipkan dalam wiki. Tim ini juga menjaga kualitas isi wiki.<br />
Tim ini menjadi penghubung dan pendukung komunitas pengguna <strong>BlankOn</strong>.<br />
Tim ini perlu memiliki hak administrasi dalam pengaturan milis, forum, dan<br />
wiki.<br />
Konferensi<br />
Tim ini bertanggung jawab dalam menyelenggarakan BlanKonf dan juga<br />
menyebarkan informasi <strong>BlankOn</strong> dalam konferensi-konferensi yang relevan,<br />
baik di dalam maupun luar negeri.<br />
Untuk konferensi, tim ini tidak perlu menjadi orang yang berangkat dalam<br />
konferensi yang diikuti, tapi lebih ke pemantauan adanya konferensikonferensi<br />
dan menggerakkan para pengembang untuk berangkat ke sana.<br />
Media<br />
Tim ini bertanggung jawab dalam menyediakan informasi baru, kliping<br />
tentang <strong>BlankOn</strong> dan penyegaran terhadap situs www.blankonlinux.or.id.<br />
Tim Bisnis<br />
Tim ini bertanggung jawab dalam kegiatan yang berhubungan dengan bisnis<br />
komersial. Tim ini dipandu oleh YPLI. Jika Anda berminat untuk menjadi<br />
pengembang <strong>BlankOn</strong> Linux, silahkan membuat akun baru di situs<br />
pengembangan <strong>BlankOn</strong> Linux yaitu http://dev.blankonlinux.or.id dan<br />
bergabung di milis pengembang <strong>BlankOn</strong> Linux di blankon-dev@…. Anda<br />
bisa memilih menjadi salah satu dari tim yang disebutkan di atas. Kontribusi<br />
dari Anda sangat diperlukan agar <strong>BlankOn</strong> Linux bisa menjadi lebih baik.<br />
1.6.3. Tautan Dan Umpan Balik<br />
Berikut adalah berbagai tautan/link situs untuk informasi lebih lanjut<br />
mengenai distro <strong>BlankOn</strong> Linux :<br />
• http://www.blankonlinux.or.id,<br />
situs resmi <strong>BlankOn</strong> Linux.<br />
• http://cdimage.blankonlinux.or.id,<br />
halaman web untuk mengunduh<br />
distro <strong>BlankOn</strong> Linux.<br />
• http://dev.blankonlinux.or.id,<br />
situs WIKI untuk informasi<br />
pengembangan distro <strong>BlankOn</strong> Linux.<br />
13
BAB 2<br />
Memasang <strong>BlankOn</strong><br />
Bab ini akan membahas bagaimana cara memasang <strong>BlankOn</strong> pada<br />
komputer. Pemasangan <strong>BlankOn</strong> akan sangat mudah dilakukan apabila anda<br />
sudah memahami persiapan dan langkah-langkah apa saja yang perlu dilakukan.<br />
2.1. Kebutuhan Sistem<br />
Sebelum melakukan pemasangan, terlebih dahulu komputer anda harus<br />
memenuhi syarat spesifikasi minimal agar <strong>BlankOn</strong> bisa berjalan dengan<br />
lancar. Berikut ini adalah spesifikasi minimal untuk <strong>BlankOn</strong> 8.0 <strong>Rote</strong>:<br />
• Prosesor setara pentium IV atau celeron dengan kecepatan minimal<br />
500 Mhz<br />
• Memori RAM 256 MB<br />
• kartu video atau VGA minimal memiliki memori 64 MB untuk efek<br />
desktop.<br />
• harddisk dengan ukuran 6 GB<br />
• Cara Mendapatkan <strong>BlankOn</strong><br />
2.2. Cara Mendapatkan <strong>BlankOn</strong><br />
Untuk mendapatkan CD <strong>BlankOn</strong>, anda bisa mengunduh image atau<br />
cetakan cd-nya dari situs resmi <strong>BlankOn</strong><br />
http://cdimage.blankonlinux.or.id/. Berkas cetakan tersebut selanjutnya<br />
dibakar ke CD kosong menggunakan aplikasi pembakar CD seperti<br />
Brasero, K3b, Nero, Roxio, dsb.<br />
Tip: jika mengunduh terasa lambat, anda bisa memanfaatkan situs cermin<br />
(mirror) sebagai sumber mengunduh berikut ini:<br />
• http://kambing.ui.ac.id/iso/blankon<br />
• http://mirror.unej.ac.id/blankon-cd<br />
• ftp://dl2.foss-id.web.id/iso/blankon<br />
• http://buaya.klas.or.id/pub/blankon<br />
• http://pandawa.ipb.ac.id/iso/blankon/<br />
• http://repo.ugm.ac.id/iso/blankon<br />
• http://jaran.undip.ac.id/public/ISO/<br />
• http://mugos.ums.ac.id/iso/Blankon<br />
• http://pinguin.ittelkom.ac.id/mirror/iso/blankon/<br />
• ftp://ftp.paudni.kemdiknas.go.id/blankon/<br />
• ftp://singo.ub.ac.id/linux/blankon/<br />
14
Bagi anda yang memiliki koneksi terbatas atau bahkan tidak memiliki<br />
internet sama sekali, jangan khawatir. Anda bisa membeli CD <strong>BlankOn</strong><br />
melalui toko penjual CD/DVD atau meminjamnya dari teman yang telah<br />
memilikinya. Berikut adalah beberapa toko penjual CD/DVD Linux yang<br />
ada di Indonesia:<br />
1. Juragan Kambing ( http://juragan.kambing.ui.ac.id/)<br />
2. Toko Baliwae ( http://toko.baliwae.com/)<br />
3. Gudang Linux ( http://gudanglinux.com/)<br />
4. Lapak Linux dan FOSS ( http://www.lapak-linux-dan-foss.com/)<br />
2.3. Persiapan Menjelang Pemasangan<br />
Sebelum melakukan pemasangan <strong>BlankOn</strong>, lakukan beberapa persiapan seperti<br />
berikut:<br />
1. Persiapkan CD <strong>BlankOn</strong> sebagai bekal proses pemasangan, baca kembali<br />
sub bab sebelumnya untuk mengetahui cara mendapatkan CD <strong>BlankOn</strong>,<br />
pastikan CD dalam keadaan baik agar proses pemasangan lancar.<br />
2. Backup atau buat cadangan dari data penting anda ke media penyimpanan<br />
cadangan (seperti Flashdisk, Harddisk, CD/DVD) agar data anda aman dan<br />
terhindar dari resiko kehilangan data.<br />
3. Tentukan skema partisi harddisk yang anda inginkan. Partisi merupakan<br />
bagian ruang-ruang data yang terdapat pada harddisk. Jika anda ingin<br />
melakukan dual-boot (terdapat dua sistem operasi dalam satu komputer),<br />
anda harus membuat partisi baru pada harddisk komputer yang nantinya<br />
akan digunakan sebagai tempat pemasangan <strong>BlankOn</strong>. Pembahasan lebih<br />
lanjut akan dijelaskan pada sub bab pemasangan.<br />
4. Pastikan untuk menjaga kestabilan tegangan listrik. Hal ini untuk<br />
menghindari listrik yang tiba-tiba padam pada saat pemasangan dan<br />
menyebabkan terjadinya kerusakan fisik pada komputer (terutama harddisk).<br />
5. Lakukan penyetelan BIOS agar komputer membaca CD terlebih dahulu<br />
untuk proses booting. Silahkan merujuk ke manual komputer atau<br />
motherboard anda mengenai cara melakukan penyetelan ini.<br />
15
2.4. Persiapan Partisi<br />
Gambar 2.4:1: Penyetelan BIOS<br />
Sebelum mulai pemasangan, terlebih dahulu persiapkan partisi kosong untuk yang<br />
akan digunakan sebagai tempat pemasangan <strong>BlankOn</strong>, misal di Windows, anda<br />
mempunyai drive C, dan D. salin data yang ada di drive D ke media lain (flashdisk,<br />
external harddisk, atau harddisk lain). Drive D akan kita gunakan sebagai tempat<br />
instalasi <strong>BlankOn</strong>. Jika anda mempunyai drive C, D, dan E, anda bisa memindahkan<br />
data di drive E ke drive D, lalu drive E yang akan kita gunakan untuk instalasi<br />
<strong>BlankOn</strong>. Jika semua bagian harddisk sudah terpartisi, anda bisa memotong partisi<br />
harddisk terakhir dengan langkah berikut ini:<br />
*Peringatan! Jika partisi tersebut merupakan partisi windows, lakukan terlebih<br />
dahulu defragmenting melalui tools “Disk Defragmenter” yang terdapat di sistem<br />
operasi Microsoft Windows. Hal ini untuk menghindari partisi yang rusak pada saat<br />
melakukan pemotongan partisi.<br />
1. Buka aplikasi editor partisi melalui Menu utama <strong>BlankOn</strong> > Sistem ><br />
Administrasi > Gparted (Editor Partisi).<br />
2. Pada baris partisi yang ditampilkan, klik kanan pada partisi terakhir (yang<br />
paling kanan), lalu pilih menu [>Ubah Ukuran/PindahkanUkuran<br />
Baru (MiB)Ubah Ukuran/PindahkanTerapkan
2.4.1. Catatan Mengenai Partisi<br />
Partisi Primary /Primer<br />
Jenis partisi ini merupakan jenis partisi utama diharddisk untuk system<br />
operasi pada umumnya. Partisi primer hanya bisa dibuat maksimal 4 partisi,<br />
hal ini sangat berbeda dengan sistem DOS yang hanya mengijinkan satu<br />
jenis partisi primer untuk sistem. Jika kita memakai sistem operasi Linux<br />
jenis partisi ini akan terbaca sebagai partisi 1, 2, 3 dan 4. Misalnya terbaca<br />
sebagai sda1, sda2, sda3 dan sda4, sedangkan jika kita menggunakan Sistem<br />
Operasi Windows akan terbaca sebagai partisi C,D,E dan F.<br />
Partisi Extended /Perluasan<br />
Merupakan partisi perluasan untuk mengatasi kekurangan partisi primer<br />
dimana hanya dimungkinkan adanya 4 partisi. Jika ingin memiliki partisi<br />
lebih dari 4 maka partisi extended /perluasan dibutuhkan yaitu dengan cara<br />
mengorbankan satu jenis partisi primer kemudian digunakan sebagai partisi<br />
extended /perluasan.Didalam partisi perluasaan ini nantinya dibuat partisi<br />
logical untuk mendapatkan partisi yang lebih banyak. Partisi extended tidak<br />
dapat digunakan menyimpan data. Partisi jenis ini selalu menempati nomor<br />
partisi +1 dari partisi primer. Misalnya ada 2 jenis partisi primer di harddisk<br />
sda1 dan sda2, maka posisi partisi extended adalah sda3.<br />
Partisi Logical<br />
Jenis partisi logical selalu dibuat didalam partisi extended /perluasan. Jika<br />
kita lihat sepintas maka nomor partisi akan akan lompat 1 nomor. Misalnya<br />
kita membuat 5 jenis partisi logical di sda3 maka masing-masing akan<br />
terbaca sebagai sda4, sda5 dan sda7, sda8 dan seterusnya.<br />
2.5. Memasang <strong>BlankOn</strong> Melalui Live CD<br />
Untuk pemasangan melalui Live CD, anda harus mempersiapkan Live CD<br />
dari <strong>BlankOn</strong> 8.0 <strong>Rote</strong>. Masukkan CD tersebut ke dalam CD/DVD-ROM<br />
drive pada komputer anda. Restart komputer anda, dan anda akan melihat<br />
menu awal dari Live CD <strong>BlankOn</strong> 8.0 <strong>Rote</strong>, tekan [>Tombol Enter
Gambar 2.5:1: Mulai Menjalankan CD<br />
Setelah proses booting selesai, maka anda akan melihat desktop <strong>BlankOn</strong> 8.0 <strong>Rote</strong>.<br />
Anda bisa mencobanya terlebih dahulu sebelum memasangnya ke harddisk. Untuk<br />
melakukan pemasangan <strong>BlankOn</strong>, klik ganda ikon logo Blankon pada pojok kiri<br />
atas desktop. Atau klik menu utama <strong>BlankOn</strong> > System Tools > Install Blankon.<br />
Dan kemudian sebuah wahana pandu akan membantu Anda dalam pemasangan<br />
<strong>BlankOn</strong>.<br />
Gambar 2.5:2: Ikon Menu <strong>BlankOn</strong><br />
18
Wahana pandu dalam Blankon 8.0 <strong>Rote</strong> memiliki 6 bagian yang akan membantu<br />
Anda dalam proses instalasi yang sangat sederhana serta cepat. Dalam wahana<br />
pandu yang pertama yaitu ucapan selamat datang di instalasi Blankon dengan<br />
disertai isian Bahasa, Wilayah serta jenis papan ketik. Setelah anda mengisikan nilai<br />
isian lalu klik tombol "Install <strong>BlankOn</strong>".<br />
Gambar 2.5:3: Install <strong>BlankOn</strong><br />
Selanjutnya wahana pandu kedua akan memerlukan interaksi Anda untuk memilih<br />
target instalasi. Pilihlah partisi yang masih kosong atau yang tidak digunakan oleh<br />
sistem operasi lain dalam komputer anda jika sebelumnya sudah terdapat partisi data<br />
atau sistem operasi lain. Jika isian sudah selesai maka klik "Next" untuk<br />
melanjutkan ke wahana panduan berikutnya.<br />
19
Gambar 2.5:4: Pemilihan Bahasa<br />
Dalam wahana pandu ketiga anda diminta untuk memasukkan informasi pribadi<br />
tentang nama komputer, nama pengguna serta password pengguna. Jika isian sudah<br />
selesai maka klik "Next" untuk melanjutkan ke wahana panduan berikutnya.<br />
Gambar 2.5:5: Pilih Partisi Hardisk<br />
Setelah semua informasi yang dibutuhkan untuk instalasi sudah lengkap maka tiba<br />
saatnya pengguna untuk memeriksa ringkasan rencana instalasi. Dalam ringkasan<br />
tersebut terdapat informasi sebagai berikut:<br />
20
Gambar 2.5:6: Mengisi Akun<br />
1. Harddisk dan partisi target instalasi<br />
2. Nama komputer<br />
3. Nama pengguna<br />
Gambar 2.5:7: Mulai Melakukan Pemasangan<br />
Jika dirasa sudah benar maka klik "Next" untuk melanjutkan ke wahana panduan<br />
berikutnya.<br />
Kemudian akan muncul tampilan proses instalasi yang sedang berlangsung.<br />
21
Gambar 2.5:8: Proses Pemasangan<br />
Jika instalasi sudah selesai selanjutnya anda dapat melakukan boot ulang (klik<br />
Reboot) atau melanjutkan penggunaan live CD.<br />
Gambar 2.5:9: Pemasangan Selesai<br />
22
BAB 3<br />
Pasang, Hapus dan Perawatan Perangkat Lunak<br />
<strong>BlankOn</strong> Linux sudah menyertakan berbagai perangkat lunak untuk<br />
keperluan dasar seperti aplikasi perkantoran, multimedia, internet, grafis, dll.<br />
Namun, jika Anda merasa kurang dengan perangkat lunak yang sudah terpasang,<br />
Anda bisa melakukan pemasangan perangkat lunak yang Anda inginkan sesuai<br />
dengan keperluan.<br />
INGAT! Pemasangan dan penghapusan perangkat lunak membutuhkan hak<br />
administratif karena dapat merubah sistem. Untuk itu, yang hanya bisa melakukan<br />
hal tersebut hanyalah pengguna yang memiliki kewenangan administratif.<br />
3.1. Pengaturan Perangkat Lunak Pada <strong>BlankOn</strong> Linux<br />
Cara pemasangan dan penghapusan perangkat lunak pada <strong>BlankOn</strong> Linux<br />
sangat berbeda dengan cara yang ada di sistem operasi Microsoft<br />
Windows. Jika pemasangan perangkat lunak di Windows menggunakan<br />
sebuah installer atau program pemasang dari masing-masing perangkat<br />
lunak, maka pada <strong>BlankOn</strong> Linux pemasangan perangkat lunak dilakukan<br />
menggunakan sistem manajemen paket perangkat lunak seperti pada<br />
Distro Linux lainnya. Manajemen paket yang ada di <strong>BlankOn</strong> Linux<br />
bernama APT.<br />
Di <strong>BlankOn</strong>, hampir semua perangkat lunak berasal dari suatu tempat yang<br />
bernama lumbung paket (package repository). APT adalah program yang<br />
berfungsi untuk mengunduh (download) paket yang Anda pilih dari<br />
lumbung dan memasangnya di komputer.<br />
Dengan kata lain, Anda tidak perlu mengunduh sendiri paket perangkat<br />
lunak yang ingin Anda pasang. Anda hanya perlu menentukan sumber<br />
paket atau lumbung paket perangkat lunak tersebut melalui APT, dan<br />
meminta perangkat lunak yang ingin dipasang atau dihapus. Maka APT<br />
akan melakukan apa yang Anda inginkan termasuk mengunduh paket,<br />
memasang, pemasangan konfigurasi, melakukan konfigurasi sistem,<br />
pemutakhiran (update) serta penghapusan.<br />
Lumbung paket bisa berada dari empat sumber, yaitu:<br />
• Server Web<br />
• Jaringan Lokal, misalnya dari server NFS,<br />
• CD/DVD-ROM,<br />
• Folder lokal.<br />
Komunitas <strong>BlankOn</strong> memiliki lumbung paket resmi yang berada di situs<br />
http://arsip.blankonlinux.or.id/blankon. Lumbung paket <strong>BlankOn</strong> sudah<br />
berisikan berbagai koleksi perangkat lunak yang lengkap dan siap untuk<br />
digunakan.<br />
23
Selain lumbung paket resmi, juga terdapat lumbung paket-lumbung paket lainnya<br />
yang isinya sama, namun hanya berbeda letak servernya. Kebanyakan dari lumbung<br />
paket yang ada disediakan oleh penyedia jasa cermin (mirror) dan beberapa<br />
perguruan tinggi di Indonesia. Berikut adalah beberapa alamat lumbung paket yang<br />
ada di Indonesia:<br />
http://dl2.foss-id.web.id/blankon (FOSS-ID, Telkom Indonesia)<br />
http://kambing.ui.ac.id/blankon/ (Universitas Indonesia)<br />
http://pandawa.ipb.ac.id/blankon (Institut Pertanian Bogor)<br />
3.2. Pengaturan Lumbung Paket<br />
Untuk melakukan pengaturan lumbung paket APT, Anda bisa klik Menu utama<br />
<strong>BlankOn</strong> > Sistem > Administrator > Manajer Paket Synaptic. Setelah Manajer<br />
Paket Synaptic terbuka, anda bisa klik Pengaturan > Lumbung Paket. Berikut adalah<br />
cara-cara pengaturan lumbung paket dari setiap jenis sumber.<br />
3.2.1. Lumbung Paket Resmi <strong>BlankOn</strong> (Internet)<br />
Jika Anda ingin melakukan pengaturan sumber perangkat lunak dari mirror<br />
resmi <strong>BlankOn</strong> linux, Anda bisa melihat pada tab [>Perangkat Lunak<br />
<strong>BlankOn</strong>Paket dari InternetUnduh dari
3.2.2. Lumbung Paket Jaringan Lokal (Intranet)<br />
Beberapa institusi pendidikan dan kantor menyediakan lumbung paket secara<br />
lokal yang bisa Anda manfaatkan untuk menekan biaya penggunaan<br />
bandwidth internet. Untuk memanfaatkannya, silahkan tanya kepada<br />
administrator jaringan Anda tentang baris APT dari lumbung paket termasuk<br />
lumbung paket untuk pemutakhiran (jika ada). Lalu tambahkan baris APT<br />
baru sesuai dengan cara yang dijelaskan diatas.<br />
Setelah semua pengaturan lumbung paket selesai dilakukan, klik tombol<br />
Tutup. Kemudian APT akan meminta Anda untuk mengunduh informasi<br />
paket dari setiap lumbung paket, klik pada tombol [>Muat Ulang Sistem > Administrasi > Manajer paket Synaptic.<br />
Gambar 3.3.1:1: Synaptic Paket Manager<br />
25
Ketikkan nama aplikasi pada kotak pencarian cepat. Aplikasi ini<br />
menampilkan daftar paket perangkat lunak secara detail. Selain Anda bisa<br />
menambah dan menghapus aplikasi, Anda juga bisa melakukan hal yang<br />
sama untuk pustaka sistem yang tersedia. Untuk menandai paket perangkat<br />
lunak yang ingin dipasang, klik kanan pada aplikasi yang hendak dipasang<br />
lalu pilih menu [>Tandai untuk PemasanganTandai untuk dibuangTerapkanTerapkan Aksesoris > Terminal.<br />
Pada terminal ketikkan perintah berikut, lalu tekan tombol Enter untuk<br />
memasang paket perangkat lunak (Ubah “namapaket” sesuai dengan nama<br />
paket perangkat lunak yang hendak Anda pasang).<br />
blankon@blankon:~$ sudo apt-get install namapaket ↵<br />
Sedangkan untuk menghapus suatu perangkat lunak, ketik perintah berikut<br />
dan tekan tombol Enter (Ingat! Ubah “namapaket” sesuai dengan perangkat<br />
lunak yang ingin Anda hapus”).<br />
blankon@blankon:~$ sudo apt-get remove namapaket ↵<br />
Jika APT meminta pemasangan/penghapusan perangkat lunak yang<br />
dibutuhkan oleh perangkat lunak yang Anda akan pasang/hapus, Anda harus<br />
menyetujuinya dengan menekan tombol Y, lalu tekan tombol Enter.<br />
TIP: Untuk memasang/menghapus lebih dari satu paket perangkat lunak,<br />
Anda bisa sebutkan lebih dari satu nama paket pada perintah APT yang<br />
masing-masing nama paket dipisahkan dengan spasi. Contohnya, jika ingin<br />
memasang perangkat lunak aplikasi Kino dan Audacity sekaligus, Anda bisa<br />
ketik perintah berikut.<br />
blankon@blankon:~$ sudo apt-get install kino audacity ↵<br />
26
3.3.3. Pemasangan Melalui Berkas DEB<br />
3.4. Merawat Sistem<br />
Selain melalui lumbung paket, Anda juga bisa memasang suatu perangkat<br />
lunak yang didistribusikan dalam format berkas DEB. Untuk melakukan<br />
instalasi dari berkas paket DEB, Anda bisa klik ganda pada berkas DEB<br />
tersebut melalui peramban berkas, maka akan muncul jendela yang akan<br />
menuntun Anda dalam melakukan pemasangan.<br />
Pada jendela tersebut, Anda bisa klik tombol [>Install paket Sistem > Administrasi ><br />
Manajer Pemutakhiran untuk melakukan pemutakhiran sistem.<br />
27
Gambar 3.4:1: Pemutakhiran<br />
Klik tombol [>PeriksaInstal Update<br />
Aksesoris > Terminal. Lakukan pemeriksaan ketersediaan pemutakhiran dengan<br />
mengetik perintah seperti berikut, lalu tekan Enter:<br />
blankon@blankon:~$ sudo apt-get update ↵<br />
Kemudian, ketik perintah seperti berikut untuk melakukan pemutakhiran paket<br />
perangkat lunak, lalu tekan tombol Enter:<br />
blankon@blankon:~$ sudo apt-get upgrade ↵<br />
INGAT! Pastikan Anda terhubung dengan lumbung paket update agar proses<br />
pemutakhiran bisa berjalan dengan lancar.<br />
28
BAB 4<br />
Destop <strong>BlankOn</strong><br />
<strong>BlankOn</strong> menyediakan lingkungan kerja atau destop environment yang<br />
sangat mudah digunakan bernama GNOME dan dipadukan dengan Manokwari<br />
hasil karya pengembang <strong>BlankOn</strong>. Destop ini juga sangat sederhana, namun<br />
sangat lengkap dari sisi fitur. Pada bab ini, dijelaskan mengenai pengenalan<br />
bagian serta pengaturan pada destop <strong>BlankOn</strong> yang ada di <strong>BlankOn</strong> untuk<br />
keperluan bekerja sehari-hari.<br />
4.1. Bagian-bagian Destop <strong>BlankOn</strong><br />
Saat komputer dinyalakan, Anda akan masuk ke dalam sistem <strong>BlankOn</strong>.<br />
Destop <strong>BlankOn</strong> terdiri dari dua bagian utama, yaitu Area Kerja dan Panel.<br />
Area kerja merupakan tempat dimana jendela-jendela aplikasi ditempatkan<br />
serta ikon-ikon destop ditampilkan. Sedangkan panel berisikan ikon-ikon<br />
dan objek yang membantu Anda dalam bekerja. Panel bawaan di <strong>BlankOn</strong><br />
menggunakan panel yang merupakan pengembangan mandiri dari<br />
pengembang <strong>BlankOn</strong> yang diberi nama Manokwari. Berikut adalah<br />
bagian-bagian dari Manokwari:<br />
Tombol Akses Menu<br />
Gambar 4.1:1: Destop <strong>BlankOn</strong> 8 <strong>Rote</strong><br />
Ikon satu klik untuk menjalankan aplikasi.<br />
29
Panel Menu Utama<br />
Gambar 4.1:2: Panel Menu Utama<br />
30<br />
Menu utama dari destop<br />
<strong>BlankOn</strong>. Terdiri dari<br />
menu Panel yang terdiri<br />
dari bagian yang siap<br />
Anda gunakan, menu<br />
Aplikasi atau menu<br />
utama <strong>BlankOn</strong> untuk<br />
membuka suatu<br />
aplikasi, menu System<br />
tools dan<br />
Administration untuk<br />
membuka beberapa<br />
peralatan yang<br />
digunakan untuk<br />
mengatur sistem yang<br />
berhubungan dengan<br />
perangkat keras, menu<br />
Preferensi dan Setting<br />
untuk melakukan<br />
pengaturan destop<br />
maupun pengaturan<br />
sistem, menu Lokasi<br />
untuk membuka isi<br />
suatu folder dengan<br />
peramban berkas, serta<br />
tombol kunci layar,<br />
keluar, dan matikan.<br />
Menu ini ditandai<br />
dengan ikon logo<br />
<strong>BlankOn</strong> yang terletak<br />
di pojok kiri atas destop<br />
<strong>BlankOn</strong>.
Jam dan Tanggal<br />
Penanda tanggal dan waktu sistem.<br />
Kadang kala Jam dan tanggal di notifikasi tidak sesuai dengan dengan keadaan yang<br />
ada, untuk melakukan pengaturan Jam dan tanggal tersebut, lakukan langakh<br />
berikut; klik kiri Notifikasi jam dan tanggal > Adjust date/time atau bisa juga<br />
melalui Menu Utama <strong>BlankOn</strong> > Setting > Sistem > Tanggal dan Waktu, pada<br />
jendela yang ada klik tanda Kunci yang ada di sebelah kanan atas, masukkan Sandi<br />
yang Anda buat pada saat melakukan pemasangan kemudian klik Otentikasikan,<br />
untuk mengatur jam klik panah mengarah ke atas atupun kebawah pada jam yang<br />
tampil pada Jendela, sedangkan untuk mengatur tanggal klik tanda + [>tambahminus
4.2. Bekerja Dengan Aplikasi<br />
Untuk membuka suatu aplikasi pada <strong>BlankOn</strong>, Anda bisa memanfaatkan menu<br />
Aplikasi pada bagian menu utama. Aplikasi yang berada di dalam menu tersebut<br />
dikelompokkan berdasarkan jenisnya, yaitu : Aksesoris, Perkantoran, Internet, Suara<br />
& Video, dsb. Jadi, Anda bisa lebih mudah mencari aplikasi yang ingin Anda buka.<br />
4.3. Tombol Pintas<br />
Untuk mempermudah Anda bekerja menggunakan destop <strong>BlankOn</strong> dan<br />
memanipulasi jendela aplikasi, Anda bisa menggunakan tombol pintas atau<br />
keyboard shortcut tertentu yang setiap perpaduannya memiliki fungsi khusus.<br />
Berikut adalah penjelasan masing-masing tombol pintas:<br />
Tombol Pintas Fungsi<br />
Alt + F1 Membuka Menu <strong>BlankOn</strong><br />
Alt + F2 Menjalankan program dengan memasukkan perintah.<br />
PrtSc? SysRq? Mengambil tangkapan layar pada destop<br />
Alt + Prt Sc Mengambil tangkapan layar dari jendela yang sedang aktif<br />
Alt + Tab Berpindah antar jendela yang sedang aktif<br />
Ctrl + Alt + Left/Right Cursor Berpindah antara area kerja.<br />
Alt+F4 Menutup jendela yang sedang aktif.<br />
Alt+F5 Mengembalikan ukuran jendela yang sedang aktif ke<br />
ukuran normal.<br />
Alt+Space Menampilkan menu untuk memanipulasi jendela yang<br />
aktif<br />
Alt+F10 Memperbesar jendela yang sedang aktif.<br />
Alt+F8 Mengubah ukuran jendela yang sedang aktif<br />
Alt+F7 Memindahkan jendela yang sedang aktif<br />
Ctrl+Alt+L Mengunci layar<br />
32
4.4. Menambahkan Menu Aplikasi Pada Panel<br />
Anda dapat menambah atau mengurangi Aplikasi yang sering dipakai pada blankon<br />
panel bagian bawah sesuai dengan keinginan. Anda bisa melakukannya dengan<br />
meng-klik kanan aplikasi yang akan anda masukan ke dalam Panel bawah,<br />
kemudian pilih opsi tambahkan ke desktop atau Add to Desktop, untuk<br />
menghapusnya klik dan tahan aplikasi tersebut menggunakan Tetikus kemudian<br />
seret ke tempat sampah yang tersedia di atas panel tersebut, sedangkan untuk<br />
merubah nama aplikasi Klik menu utama <strong>BlankOn</strong> > Lokasi > Desktop kemudian<br />
klik kanan nama aplikasi pilih ubah nama atau rename, tulis nama sesuai yang di<br />
kehendaki.<br />
4.5. Mengunci Layar<br />
Gambar 4.4:1: Menambahkan dan Menghapus Aplikas pada Panel<br />
Jika Anda hendak meninggalkan komputer dalam keadaan hidup dan Anda tidak<br />
ingin komputer diutak-atik oleh orang lain, Anda bisa mengunci layar komputer<br />
Anda. Sehingga, jika ingin kembali bekerja dengan destop, Anda harus kembali<br />
memasukkan sandi Anda terlebih dahulu.<br />
Untuk melakukan hal ini, Anda bisa mengaktifkan fitur kunci layar dengan memilih<br />
menu utama <strong>BlankOn</strong> Lock Screen, atau menggunakan tombol pintas dengan<br />
menekan tombol Ctrl+Alt+l pada papan ketik Anda.<br />
33
Pada kondisi terkunci monitor komputer akan lansung dalam keadaan blank. Jika<br />
ingin mengaktifkan destop, geser mouse atau tekan sembarang tombol di keyboard,<br />
lalu masukkan sandi Anda kembali.<br />
Jika Anda bukan pemilik komputer tersebut, Anda bisa meninggalkan pesan kepada<br />
si pemilik komputer dengan mengklik tombol [>Tinggalkan Pesan Setting > Background.<br />
34
Terdapat 4 pilihan lokasi tempat gambar yang dapat anda pilih yaitu:<br />
• Wallpaper.<br />
• Picture Folder.<br />
• Colors & Gradients.<br />
• Flickr.<br />
Pilih gambar yang anda inginkan sesuai dengan lokasi yang telah dipilih<br />
sebelumnya. Segera setelah pengaturan selesai, Anda bisa melihat langsung<br />
perubahannya.<br />
Untuk menambahkan gambar dapat anda lakukan dengan klik tombol bujursangkar<br />
di pojok kiri bawah jendela pengaturan.<br />
4.7. Pengaturan Informasi Pribadi<br />
Gambar 4.6:1: Pengaturan latar belakang<br />
Untuk melakukan pengaturan informasi pribadi seperti nama, foto, kata sandi dan<br />
sebagainya untuk disimpan oleh sistem, Anda bisa membuka pengaturannya melalui<br />
menu Settings > System > User Account. Sebelum melakukan perubahan<br />
konfigurasi anda harus melakukan pembukaan kunci (unlock) dengan cara klik<br />
tombol [>Unlock
Pada jendela akun pengguna, Anda bisa memberi informasi pribadi Anda yaitu:<br />
• Foto pengguna.<br />
• Jenis akun.<br />
• Bahasa.<br />
• Password/kata sandi.<br />
• Konfigurasi Auto Login.<br />
Untuk mengganti informasi tersebut klik pada nilai saat ini dan selanjutnya bantuan<br />
petunjuk panduan akan dimunculkan.<br />
4.8. Mengakhiri Sesi<br />
Gambar 4.7:1: Pengaturan informasi pribadi<br />
Untuk mengakhiri sesi bekerja Anda di <strong>BlankOn</strong> tanpa mematikan komputer, Anda<br />
bisa klik menu Log Out. Klik tombol [>Log OutShut Down
Gambar 4.9:1: Mematikan Komputer<br />
Matikan<br />
Untuk mengakhiri sesi dan mematikan komputer.<br />
Hidupkan Ulang<br />
Untuk mengakhiri sesi, mematikan komputer dan menghidupkannya lagi.<br />
Hibernasi<br />
Untuk mematikan komputer tanpa perlu mengakhiri sesi Anda. Sesi di memori akan<br />
disimpan ke Harddisk dan akan dikembalikan jika komputer kembali dihidupkan.<br />
37
BAB 5<br />
Menggunakan Peramban Berkas<br />
Untuk melakukan manajemen berkas pada komputer, Anda dapat<br />
menggunakan aplikasi peramban berkas yang bernama Nautilus. Bab ini<br />
menjelaskan mengenai cara menggunakan Nautilus untuk keperluan manajemen<br />
berkas sekaligus mengenalkan konsep manajemen berkas yang ada di <strong>BlankOn</strong>.<br />
TIP: Bagi Anda yang familiar dengan produk Microsoft Windows, Nautilus ini<br />
memiliki fungsi yang sama dengan Windows Explorer.<br />
5.1. Menggunakan Nautilus<br />
Gambar 5.1:1: Membuka Lokasi Berkas<br />
38<br />
Untuk melakukan pengelolaan<br />
berkas menggunakan Nautilus<br />
sangatlah mudah. Bagi Anda yang<br />
sudah biasa menggunakan<br />
Microsoft Windows tidak akan<br />
mengalami kesulitan karena yang<br />
berbeda hanyalah penampakannya<br />
saja (menu dan bahasa saja yang<br />
berbeda). Cara menyalin dan<br />
menempel berkas dan atau<br />
direktori, menyeleksi direktori atau<br />
berkas tidak berbeda antara<br />
<strong>BlankOn</strong> dan Windows. Demikian<br />
pula membuat direktori, mengganti<br />
nama direktori atau berkas,<br />
menghapus direktori atau berkas<br />
juga sama dengan Windows.<br />
Membuka berkas atau direktori<br />
yang ada di Nautilus pun sama<br />
dengan Windows yaitu dengan klik<br />
ganda. Misalkan kita hendak<br />
menghapus direktori atau berkas,<br />
kalau menggunakan tombol Delete<br />
berkas atau direktori akan dipindah<br />
ke direktori tempat Sampah<br />
(Recycle Bin kalau di Windows)<br />
tetapi jika menggunakan<br />
menggunakan tombol Shift+Delete<br />
berkas atau direktori akan benar –<br />
benar dihapus.
Anda bisa mengklik direktori yang ingin Anda buka melalui menu Lokasi. Berikut<br />
adalah direktori yang bisa Anda buka melalui menu tersebut:<br />
• [Beranda] merupakan direktori yang berisikan berkas-berkas milik<br />
pengguna.<br />
• [Desktop] merupakan direktori di dalam direktori beranda yang berisikan<br />
berkas yang bisa Anda lihat di Desktop.<br />
• [Dokumen] merupakan direktori di dalam direktori beranda yang<br />
diperuntukkan untuk menyimpan dokumen.<br />
• [Musik] merupakan direktori di dalam direktori beranda yang diperuntukkan<br />
untuk menyimpan musik.<br />
• [Gambar] merupakan direktori di dalam direktori beranda yang<br />
diperuntukkan untuk menyimpan gambar atau foto.<br />
• [Video] merupakan direktori di dalam direktori beranda yang diperuntukkan<br />
untuk menaruh video.<br />
• [Unduhan] merupakan direktori di dalam direktori beranda yang<br />
diperuntukkan untuk menaruh berkas unduhan.<br />
Direktori-direktori tersebut tidaklah mutlak. Direktori tersebut sudah disediakan<br />
demi kenyamanan Anda. Pada kenyataannya Anda (sebagai pengguna biasa) dapat<br />
membuat direktori sebanyak yang Anda inginkan dan di mana saja asal di dalam<br />
direktori beranda.<br />
5.2. Hirarki Partisi<br />
Gambar 5.2:1: Hirarki Partisi<br />
39
Di <strong>BlankOn</strong>, Anda tidak akan mengenal istilah drive seperti pada Microsoft<br />
Windows. Direktori paling atas yang ada di sistem adalah direktori/atau root yang<br />
merupakan isi partisi sistem.<br />
Melalui desktop <strong>BlankOn</strong>, Anda bisa membuka direktori ini melalui menu Lokasi ><br />
Komputer > Sistem Berkas. Di dalam direktori/terdapat berbagai subdirektori yang<br />
memiliki fungsi masing-masing, yaitu:<br />
• [/bin] menyimpan binari atau program yang sangat penting untuk sistem.<br />
• [/boot] menyimpan data-data yang diperlukan untuk melakukan booting<br />
sistem<br />
• [/cdrom] merupakan titik kait/mount point jika Anda memasukkan<br />
CD/DVD-ROM.<br />
• [/dev] menyimpan informasi yang bertautan dengan piranti keras yang<br />
terpasang ke sistem. Biasanya diperlukan untuk merujuk suatu lokasi piranti<br />
keras yang ada di sistem.<br />
• [/etc] menyimpan konfigurasi sistem berbentuk berkas teks.<br />
• [/home] menyimpan data-data yang dimiliki oleh pengguna nonadministratif.<br />
• [/lib] menyimpan pustaka sistem yang sangat penting.<br />
• [/media] tempat untuk mengaitkan perangkat penyimpanan eksternal.<br />
• [/opt] tempat untuk menyimpan berkas-berkas piranti lunak pihak ketiga<br />
misal xampp, adobe reader.<br />
• [/sbin] menyimpan binari atau program yang penting untuk melakukan<br />
administrasi sistem.<br />
• [/tmp] menyimpan berkas-berkas yang bersifat sementara. Bila Anda sedang<br />
memutar video streaming (youtube, dan lain-lain), berkas video yang dilihat<br />
tersimpan disini. Jadi jika film yang Anda lihat sudah selesai, tinggal salin<br />
berkas ke direktori pilihan Anda. Ini merupakan keuntungan menggunakan<br />
<strong>BlankOn</strong> melihat youtube sekaligus mengunduhnya tanpa bantuan piranti<br />
lunak lain.<br />
• [/usr] menyimpan berkas-berkas pendukung piranti lunak yang terpasang di<br />
sistem. Gambar latar (Wallpaper), ikon, atau berkas suara yang digunakan<br />
sistem tersimpan disini.<br />
• [/var] menyimpan berkas-berkas yang selalu berubah atau variabel, seperti<br />
catatan sistem, surel pengguna, dan sebagainya.<br />
5.3. Hak Akses Berkas Dan Atau Direktori<br />
Setiap berkas dan direktori memiliki pemilik serta izin masing-masing. Tidak semua<br />
direktori bisa diakses dan diubah oleh semua pengguna. Hal ini untuk menjaga<br />
kestabilan sistem dan menghindari pengguna yang ceroboh atau sengaja untuk<br />
merusak sistem. Pengguna biasa hanya bisa mengelola berkas di dalam direktori<br />
/home/akunpengguna yang memang dimiliki oleh pengguna bersangkutan. Anda<br />
bisa membukanya melalui menu Lokasi > direktori beranda pada destop <strong>BlankOn</strong>.<br />
40
Selain direktori tersebut, pengguna harus mempunyai izin khusus dari administrator<br />
sistem. Penamaan berkas di <strong>BlankOn</strong> juga sangat berbeda dengan Windows. Di<br />
<strong>BlankOn</strong>, penamaan berkas memperhatikan huruf besar dan huruf kecil (case<br />
sensitive). Jadi, Anda bisa membuat berbagai berkas dengan nama yang sama, tetapi<br />
dengan derajat huruf yang berbeda. Contohnya, Anda bisa membuat berkas<br />
“Berkasku”, “berkasKU”, “berkasku”, “berKASku”, dan sebagainya dalam satu<br />
direktori tanpa ada konflik.<br />
Untuk membuka isi partisi selain partisi sistem atau suatu media penyimpanan,<br />
partisi yang ingin Anda buka harus dikaitkan (mounting) ke suatu direktori<br />
(umumnya di bawah direktori /media) sehingga isi dari partisi atau media<br />
penyimpanan tersebut bisa dilihat dan dikelola hanya dengan membuka direktori<br />
tersebut. Jika sedang menggunakan desktop, Anda tidak perlu melakukan pengaitan<br />
secara manual setiap ingin membuka isi media peyimpanan karena <strong>BlankOn</strong> sudah<br />
melakukannya untuk Anda. Anda bisa melihat isi media penyimpanan melalui menu<br />
Lokasi > Komputer pada desktop <strong>BlankOn</strong>. Hal unik lainnya pada manajemen<br />
berkas di <strong>BlankOn</strong> adalah pengaturan hak aksesnya yang sangat detail dan ketat.<br />
Setiap berkas atau direktori yang ada di partisi <strong>BlankOn</strong> memiliki beberapa<br />
parameter mengenai hak akses, yaitu:<br />
• [Pengguna pemilik berkas/direktori] berisi identitas pengguna dari pemilik<br />
suatu berkas/direktori.<br />
• [Kelompok pemilik berkas/direktori] berisi identitas kelompok yang<br />
memiliki suatu berkas/direktori.<br />
• [Hak akses untuk pemilik] berisikan hak apa saja yang boleh dilakukan oleh<br />
pengguna pemilik berkas/direktori terhadap suatu berkas/direktori.<br />
• [Hak akses untuk kelompok] berisikan hak apa saja yang boleh dilakukan<br />
oleh kelompok pemilik berkas/direktori terhadap suatu berkas/direktori.<br />
41<br />
Gambar 5.3:1: Hak Akses
Hak akses untuk yang lainnya, berisikan hak apa saja yang boleh dilakukan oleh<br />
pengguna selain pemilik dan kelompok selain kelompok pemilik terhadap suatu<br />
berkas/direktori. Setiap objek hak akses yang ada di atas memiliki tugas hak, yaitu:<br />
Baca (Read), Tulis (Write), dan Eksekusi (eXecution). Setiap objek hak akses juga<br />
bisa memiliki perpaduan hak yang berbeda, ada yang bisa dibaca saja, ada yang bisa<br />
dibaca dan dieksekusi saja, dan ada juga yang memiliki hak mutlak (baca, tulis dan<br />
eksekusi).<br />
Untuk mengatur hak akses dari berkas/direktori, klik kanan pada berkas/direktori<br />
yang ingin diubah hak aksesnya, lalu klik pada menu Properties. Pada jendela<br />
Properti, klik pada tab Hak Akses.<br />
Berikut adalah penjelasan dari masing-masing pengaturan:<br />
• [Mengatur pemilik dari berkas/direktori] Yang hanya bisa mengatur pemilik<br />
dari suatu berkas/direktori adalah administrator.<br />
• [Mengatur kelompok yang memiliki berkas/direktori] Yang bisa mengatur<br />
bagian ini adalah pemilik berkas/direktori tersebut.<br />
• Mengatur hak apa saja yang bisa dilakukan oleh pemilik berkas.<br />
• Mengatur hak apa saja yang bisa dilakukan oleh pengguna/kelompok<br />
pemilik berkas.<br />
• Mengatur hak apa saja yang bisa dilakukan oleh pengguna selain pemilik<br />
atau anggota kelompok.<br />
• Jika Anda mengatur hak akses pada direktori beserta berkas yang terdapat di<br />
dalam direktori tersebut, Anda dapat mengklik [>Terapkan Hak ke Berkas<br />
yang DisertakanTutup Komputer dan klik ganda pada media penyimpanan.<br />
42
Jika Anda sudah selesai menggunakan suatu media penyimpanan, Anda dapat<br />
melepasnya dengan mengklik ikon di sebelah kanan nama media penyimpanan pada<br />
bagian kiri peramban berkas. Alternatifnya, Anda bisa klik menu Lokasi ><br />
Komputer, lalu klik kanan pada media penyimpanan yang ingin dilepas dan klik<br />
menu [>Keluarkan MediaMampatkan
Kemudian, tentukan nama berkas hasil pemampatan, lokasi serta format<br />
pemampatan. Format pemampatan yang didukung antara lain: 7z, RAR, ZIP, TAR,<br />
TAR.GZ, dan lain-lain. Untuk melakukan pengaturan tambahan seperti untuk<br />
menambahkan kata sandi, Anda bisa klik pada [>Opsi lainBuat Cari Berkas pada destop. Kemudian, ketik nama<br />
berkas yang ingin dicari pada kotak [>Nama berisiCari dalam direktoriBerkas pilihan lainnyaCari
5.7. Berbagi Direktori Melalui Jaringan<br />
Sebelum berbagi suatu direktori ke jaringan, Anda harus memasang paket Samba<br />
terlebih dahulu. Samba merupakan server berbagi berkas yang bisa digunakan antar<br />
platform antara lain: Windows, <strong>BlankOn</strong>, Mac OS X, Solaris, dan sebagainya. Cara<br />
memasang samba tergolong mudah. Buka Nautilus lalu pilih direktori yang hendak<br />
dibagi. Klik kanan direktori tersebut pilih menu Pilihan Berbagi.<br />
Gambar 5.7:1: Berbagi direktori melalui Jaringan<br />
Beri centang pada [>Share this direktoriAllow other people to write in this<br />
folderGuest AccessBuat ShareAdd the permissions automatically
5.8. Peramban Jaringan<br />
Selain untuk mengelola berkas secara lokal, Nautilus juga bisa dimanfaatkan untuk<br />
mengelola berkas yang ada di jaringan dengan menggunakan protokol SMB<br />
(Protokol berbagi direktori antar sistem operasi), SSH, FTP, dan WebDAV. Untuk<br />
melihat jaringan di sekitar seperti melalui protokol SMB, Anda bisa klik menu<br />
Lokasi > Jaringan. Kemudian, Anda bisa melihat nama komputer yang ada di sekitar<br />
jaringan Anda.<br />
Gambar 5.8:1: Peramban Jaringan<br />
Sedangkan, untuk mengelola berkas yang ada di jaringan selain SMB, Anda bisa<br />
klik menu Lokasi > Masuk ke Server. Lalu, tentukan jenis layanan beserta<br />
parameternya. Setelah semua selesai, klik pada tombol [>Sambung
BAB 6<br />
Aplikasi Internet<br />
Saat ini internet tidaklah lagi termasuk ke dalam kebutuhan tersier atau<br />
mewah. Kini, Internet menjadi kebutuhan yang sangat penting bagi setiap orang<br />
untuk mengakses informasi atau berkomunikasi dengan orang lain di seluruh<br />
penjuru dunia. Biaya untuk jaringan Internet sudah tidak semahal seperti pada saat<br />
pertama kali diperkenalkan. Bahkan, beberapa tempat umum menyediakan<br />
jaringan hotspot yang kebanyakan bersifat gratis agar Anda bisa mengakses<br />
internet melalui notebook atau perangkat lain yang memiliki fitur Wi-Fi. Untuk<br />
memanfaatkan jaringan Internet, <strong>BlankOn</strong> menyediakan berbagai aplikasi yang<br />
siap dipakai untuk keperluan Anda internet seperti peramban web, klien e-mail<br />
atau surat elektronik dan pesan instan.<br />
6.1. Koneksi Ke Jaringan Internet<br />
Sebelum berselancar di dunia maya menggunakan <strong>BlankOn</strong>, tentunya<br />
Anda harus menyambungkan komputer ke jaringan Internet melalui LAN,<br />
Wi-Fi, Modem 3G/HSDPA, atau Modem ADSL.<br />
6.1.1. Melalui Kabel LAN<br />
Pada umumnya, tempat-tempat kerja menyediakan jaringan<br />
Internet melalui jaringan kabel (wired). Untuk melakukan koneksi<br />
internet melalui kabel, cukup sambungkan kabel RJ-45 dari<br />
jaringan LAN Anda ke LANCard atau NIC yang ada di komputer<br />
atau laptop Anda. Jika muncul pesan bahwa sambungan sudah<br />
terjalin pada area notifikasi, berarti komputer telah sukses<br />
bergabung dengan jaringan tanpa masalah.<br />
Jika koneksi ternyata gagal, berarti tempat Anda menerapkan<br />
pengaturan jaringan secara manual. Untuk itu, Anda perlu menyetel<br />
pengaturan jaringan pada komputer Anda terlebih dahulu. Untuk<br />
melakukan hal ini, klik kanan pada ikon koneksi jaringan pada area<br />
notifikasi, kemudian klik menu [>Sunting Sambungan
Gambar 6.1.1:1: Pengaturan IP<br />
Pada tab [>KabelTambahNama SambunganMenyambung otomatisTatanan IPv4Atur sendiriTambahAlamatNetmaskGatewayDNS ServersTerapkanJaringan Kabel
6.1.2. Melalui Hotspot Atau Wireless LAN<br />
Saat ini, banyak sekali terdapat tempat-tempat umum atau perkantoran yang<br />
menerapkan jaringan melalui teknologi wireless LAN atau yang sering<br />
dikenal dengan istilah hotspot. Dengan jaringan seperti ini, tidak perlu lagi<br />
direpotkan dengan penggunaan kabel karena jaringan ini menggunakan<br />
gelombang microwave seperti jaringan GSM Handphone. Untuk melakukan<br />
koneksi Internet melalui hotspot, sangat mudah sekali. Jika kartu jaringan<br />
tanpa kabel sudah terdeteksi dengan baik oleh <strong>BlankOn</strong>, cukup klik pada<br />
ikon koneksi jaringan pada area notifikasi, kemudian pada bagian [>Jaringan<br />
NirkabelSunting sambunganNirkabelAutoUbahPengaturan IPv4Atur SendiriTambahAddressNetmaskGatewayTerapkan
6.1.4. Melalui Mobile Broadband<br />
Setelah Modem Anda dikenali oleh <strong>BlankOn</strong> <strong>Rote</strong>, sekarang lakukan setting<br />
parameter kartu sesuai provider yang Anda pakai Pertama-tama, klik kanan<br />
ikon koneksi jaringan pada area notifikasi, kemudian pilih [>Sunting<br />
Koneksi Preferensi ><br />
Sambungan Jaringan, maka akan keluar tampilan seperti dibawah ini :<br />
Gambar 6.1.4:1: Menambahkan Data Seluler<br />
Klik Tambah >Data Seluler > maka akan keluar Sambungan Data Seluler<br />
Baru (pada contoh ini saya memakai Modem Huawei, klik Maju<br />
Gambar 6.1.4:2: Pilih Negara<br />
Pada Daftar Negara atau Wilayah Pilih negara tempat Anda berada karena<br />
kita berada di Indonesia maka pilih Indonesia (untuk memudahkan pencarian<br />
pada Keyboard /Papan Ketik tekan huruf I)<br />
50
Gambar 6.1.4:3: Pilih Provider<br />
Sekarang masuk ke bagian pemilihan nama Operator selular yang Anda<br />
pakai, pilih sesuai dengan kartu yang terpasang pada modem (jika tidak ada<br />
dalam pilihan ini klik Tak menemukan operatorku dan masukkan secara<br />
manual, tulis nama Provider yang Anda pakai dengan cara manual) klik<br />
Lanjutkan<br />
Gambar 6.1.4:4: Menerapkan Sambungan<br />
Akan segera keluar ringkasan dari seting dial-up sesuai dengan operator<br />
Anda, klik Terapkan<br />
Gambar 6.1.4:5: Setting Nomer Dialup<br />
51
Masukkan username dan password Operator dial-up Anda dengan cara edit jaringan<br />
dial-up<br />
Sekarang tinggal lakukan Dialup, dan jika berhasil maka Anda sudah bisa Online<br />
dimanapun selama Provider yang Anda pakai mendapatkan sinyal bagus, untuk<br />
beberapa jenis modem perlu beberapa kali melakukan dialup baru bisa tersambung<br />
ke Internet.<br />
6.2. Peramban Web Chromium<br />
Gambar 6.1.4:6: Sambungan Sudah Terjalin<br />
Kebanyakan orang memanfaatkan jaringan internet dengan melakukan browsing<br />
atau meramban halaman web untuk keperluan mencari suatu informasi atau<br />
keperluan lainnya. Untuk melakukan browsing pada <strong>BlankOn</strong>, Anda bisa<br />
memanfaatkan aplikasi bernama Chromium.<br />
Chromium adalah sebuah proyek browser open-source yang bertujuan untuk<br />
membangun browser agar pengalaman berselancar bagi pengguna Internet lebih<br />
aman, lebih cepat dan lebih stabil.<br />
52
Gambar 6.2:1: Peramban web Chromium<br />
Untuk membuka aplikasi ini, klik menu Aplikasi > Internet > Peramban Web<br />
Chromium atau bisa Anda Klik ikon Chromium di sebelah kanan menu Sistem.<br />
Secara default, chromium akan membuka situs www.google.co.id. Untuk membuka<br />
suatu situs, ketik alamat situs yang Anda buka pada bar alamat. Misalnya, untuk<br />
membuka situs resmi <strong>BlankOn</strong>, ketik www.blankonlinux.or.id. Setelah alamat<br />
diketik, tekan tombol Enter untuk memulai membukanya. Tunggu sebentar sampai<br />
halaman situs dibuka.<br />
Gambar 6.2:2: Membuka Situs resmi <strong>BlankOn</strong><br />
Chromium juga bisa Anda gunakan untuk membuka berbagai macam situs dalam<br />
satu waktu. Untuk melakukan hal ini, Anda bisa menambahkan tab baru pada<br />
Chromium tanda +. Semakin banyak tab yang Anda buka maka akan semakin<br />
banyak memori RAM komputer yang akan dibuka. Jika komputer terasa agak<br />
lambat, sebaiknya mengurangi tab yang sudah Anda buka.<br />
Untuk mencatat situs favorit, Anda bisa memanfaatkan fitur Bookmark. Jika Anda<br />
53
mengunjungi beberapa laman web secara rutin Anda dapat membuat bookmark<br />
untuk laman itu, yaitu tombol-tombol pada bilah bookmark yang memberikan akses<br />
sekali klik ke laman yang diinginkan.<br />
Cara termudah untuk membuat bookmark laman adalah dengan mengeklik ikon<br />
bintang disamping samping bilah alamat. Balon yang mengonfirmasi penambahan<br />
bookmark akan ditampilkan.<br />
• Ubah nama bookmark pada bidang [>NamaFolderPilih folder lainEdit<br />
BookmarkCancelEditTutup Internet > Pesan Internet<br />
Pidgin. Maka jendela aplikasi Pidgin akan muncul beserta sebuah ikon yang berada di area<br />
notifikasi.<br />
54
Gambar 6.3:1: Tampilan Pidgin<br />
Untuk login menggunakan Pidgin, Anda harus terlebih dahulu mendaftarkan<br />
identitas akun IM Anda pada Pidgin. Untuk melakukan hal ini:<br />
Gambar 6.3:2: Pemilihan Akun<br />
• klik menu [>AkunKelola akunAdd
Anda bisa mendaftarkan banyak akun IM pada Pidgin serta melakukan login pada<br />
beberapa/semua akun tersebut secara bersamaan. Untuk login pada suatu akun, beri<br />
tanda centang pada akun IM yang ingin Anda login. Kemudian, daftar nama teman<br />
akan muncul pada jendela Daftar Teman. Sekarang, Anda bisa klik ganda pada<br />
teman yang ingin Anda chat dan lakukanlah chatting terhadap teman Anda.<br />
Gambar 6.3:3: Mengisi Nama Akun<br />
Untuk mengatur status akun IM, Anda bisa memanfaatkan pilihan yang terletak di bagian<br />
bawah jendela Daftar Teman. Status ini akan muncul pada daftar teman dari teman Anda.<br />
Gambar 6.3:4: Ngobrol lewat Daring<br />
56
Untuk menambahkan teman, klik menu [>Teman [>Tambah TemanTambah<br />
Teman.Teman-teman [>Kirim Pesan BaruTeman<br />
[>Keluar
BAB 7<br />
Aplikasi Perkantoran<br />
Untuk kebutuhan perkantoran, <strong>BlankOn</strong> menyediakan sebuah paket<br />
aplikasi perkantoran yang bernama LibreOffice. LibreOffice merupakan aplikasi<br />
perkantoran open source yang dapat digunakan dengan bebas dan didapatkan<br />
secara gratis. Penggunaan aplikasi ini sangat mirip dengan Microsoft Office 2003,<br />
sehingga ramah terhadap pengguna yang sudah terbiasa menggunakan aplikasi<br />
tersebut. Pada bab ini, dijelaskan mengenai penggunaan paket aplikasi<br />
perkantoran LibreOffice untuk keperluan pengolahan kata, pengolahan sheet dan<br />
presentasi. Diharapkan dengan membaca bab ini, Anda mampu menggunakan<br />
aplikasi-aplikasi tersebut untuk berproduktivitas. Satu kelebihan <strong>BlankOn</strong>:<br />
LibreOffice sudah berbahasa Indonesia.<br />
Gambar 7:1: Tampilan LibreOffice<br />
7.1. Pengolah Kata LibreOffice Writer<br />
LibreOffice Writer merupakan aplikasi pengolah kata yang merupakan<br />
bagian dari paket aplikasi perkantoran LibreOffice. Fitur dan penggunaan<br />
aplikasi ini sangat mirip dan setara dengan Microsoft Word. Dalam subbab<br />
ini, dijelaskan mengenai pengenalan dan sedikit penjelasan mengenai<br />
LibreOffice Writer.<br />
Untuk membuka aplikasi ini, klik menu Aplikasi > Perkantoran ><br />
LibreOffice Writer. Pada saat pertama kali dibuka, Anda akan melihat<br />
sebuah kertas kosong yang siap Anda gunakan untuk keperluan<br />
pengolahan kata. Jika Anda ingin membuka dokumen yang telah<br />
tersimpan, Anda bisa klik menu File > Open. Berikut adalah format<br />
dokumen yang didukung oleh LibreOffice Writer:<br />
58
Gambar 7.1:1: Membuka Dokumen Office 2007<br />
• Open Document Text (Format default yang telah menjadi standar ISO)<br />
• OpenOffice.org 1.x<br />
• Microsoft Word 97/2000/XP/2003<br />
• Microsoft Word 2007<br />
• Rich Text Format<br />
• HTML Document<br />
• Docbook XML<br />
59
7.1.1. Pengenalan Antarmuka<br />
Seperti yang dijelaskan sebelumnya, antarmuka dari LibreOffice Writer<br />
sangat mirip dengan aplikasi Word 2003. Berikut adalah penjelasan dari<br />
masing-masing bagian di dalam aplikasi ini:<br />
1. Baris Menu, menampilkan daftar perintah yang bisa digunakan<br />
berupa menu.<br />
2. Baris alat standar, menampilkan ikon-ikon yang merupakan perintah<br />
utama dan esensial dalam bekerja di LibreOffice Writer, seperti<br />
perintah membuat dokumen baru, membuka dokumen, menyimpan,<br />
mencetak, membatalkan perintah terakhir, menyalin, dsb.<br />
3. Baris alat pemformatan, menampilkan ikon-ikon serta pengaturan<br />
untuk melakukan format dokumen, seperti pengaturan fonta, jenis<br />
huruf, perataan teks, penomoran, dsb.<br />
4. Penggaris/ruler, merupakan alat bantu untuk mengukur panjang<br />
kertas, margin, serta jarak tabulasi.<br />
5. Baris status, menampilkan status dalam bekerja.<br />
6. Berfungsi menggulung tampilan turun atau naik (vertikal) dan ke kiri<br />
atau ke kanan (horisontal).<br />
Gambar 7.1.1:1: Antarmuka LibreOffice Writer<br />
Selain baris alat yang ada, Anda juga bisa menambahkan beberapa baris alat lainnya<br />
melalui menu Tampilan > Baris alat > Baris alat yang ingin ditambahkan. Setiap<br />
baris alat memiliki fungsi masing-masing dan sangat membantu mempercepat Anda<br />
dalam bekerja. Walaupun fiturnya setara dan antarmukanya mirip dengan Microsoft<br />
Word. Namun ada beberapa perintah di LibreOffice yang letaknya berbeda. Berikut<br />
adalah perbedaan letak menu antara Word 2003 dengan Writer:<br />
60
Microsoft Word LibreOffice Writer<br />
File > Page Setup Format > Halaman<br />
Format Font Format > Karakter<br />
Format > Border and Shading Format > Halaman > Garis tepi<br />
Format > Tabs Format > Paragraf > Tab<br />
Format > Drop Cap Format > Paragraf > Alur Teks<br />
Insert > Picture > Wordart Baris alat Menggambar > Galeri Fontwork<br />
Insert > Picture > Chart Sisip > Objek > Bagan<br />
Perlu sedikit pembiasaan diri dan kesabaran untuk melatih diri agar terbiasa<br />
menggunakan LibreOffice jika Anda belum terbiasa. Hal ini bisa Anda lakukan<br />
dengan mencoba - coba mengerjakan suatu naskah dengan LibreOffice jika tidak<br />
dalam keadaan sangat penting.<br />
Gambar 7.1.1:2: Ubah Inch menjadi Centimeter<br />
7.1.2. Mengubah Inch Menjadi Centimeter<br />
Biasanya pada komputer yang memakai Antarmuka berbahasa Inggris untuk<br />
ukuran Penggaris, ukuran Halaman (kertas), ukuran kotak pada table, dll,<br />
menggunakan ukuran Inchi, maka dengan tetap mepertahankan penggunakan<br />
ukuran Inchi akan mempersulit penyutingan dokumen yang dibuat karena<br />
kita sudah terbiasa menggunakan ukuran Centimeter, untuk merubah ukuran<br />
“Inchi” ke “Centimeter“ lakukan langkah berikut: Kli Tools ->Options,<br />
karena dalam contoh ini aplikasi perkantoran yang sedang dipakai<br />
“LibreOffice Writer” maka arahkan tetikus pada menu LibreOffice Writer<br />
klik tombol panah yang mengarah ke bawah untuk membuka sub menu yang<br />
disediakan, klik “General” ubah ukuran Inch menjadi “Centimeter”<br />
kemudian klik “Ok”<br />
61
7.1.3. Bekerja Dengan Writer<br />
Sebelum mengetik isi dokumen, Anda perlu mengatur terlebih dahulu<br />
pengaturan halaman pada dokumen meliputi pengaturan ukuran kertas dan<br />
margin. Untukmelakukan hal ini, klik menu Format > Halaman.<br />
7.1.4. Pengaturan Halaman<br />
Gambar 7.1.3:1: Pengaturan Halaman<br />
Kemudian, klik tab [>HalamanformatMargin
Agar dokumen Anda lebih menarik, tentunya Anda perlu melakukan<br />
formatting pada dokumen sehingga membuat dokumen Anda lebih cantik,<br />
elegan dan profesional. Untuk melakukan hal ini, Anda bisa memblok teks<br />
yang ingin diformat lalu memanfaatkan toolbar formatting yang terdapat di<br />
bagian atas penggaris. Selain itu, Anda juga bisa memanfaatkan berbagai<br />
keyboard shortcut berikut ini:<br />
Fungsi Keyboard Shortcut<br />
Bold (menebalkan) Ctrl+B<br />
Italic (miring) Ctrl+I<br />
Underline (bergaris bawah) Ctrl+U<br />
Double underline (garis bawah ganda) Ctrl+D<br />
Hilangkan format Ctrl+0<br />
Heading 1-5 Ctrl+1-5<br />
Rata kiri Ctrl+L<br />
Rata kanan Ctrl+R<br />
Rata kiri-kanan Ctrl+J<br />
Subscript Ctrl+Shift+B<br />
Superscript Ctrl+Shift+P<br />
7.1.5. Gaya Dan Pemformatan<br />
Untuk mengelola berbagai jenis gaya pemformatan, Anda bisa<br />
memanfaatkan fitur Gaya dan pemformatan yang bisa Anda akses melalui<br />
menu Format > Gaya dan pemformatan. Melalui fitur ini, Anda bisa<br />
mengatur berbagai gaya formatting untuk format paragraf, karakter,<br />
halaman, bingkai dan daftar.<br />
63
7.1.6. Baris Alat Menggambar<br />
Jika Anda ingin menggambar bentuk atau objek lainnya, Anda bisa<br />
memanfaatkan baris alat menggambar yang bisa Anda buka melalui menu<br />
Tampilan > Baris alat > Menggambar. Sama seperti toolbar drawing di<br />
Microsoft Word, di sini Anda bisa menggambar suatu bentuk, menyisipkan<br />
gambar, mengatur bayangan dan 3D pada objek.<br />
Untuk menyimpan hasil pekerjaan anda, klik menu Berkas > Simpan. Lalu,<br />
tentukan lokasi penyimpanan berkas serta format berkas yang diinginkan.<br />
Kemudian, klik tombol [>Simpan Sisip > Tabel atau<br />
tombol Ctrl+F12 pada keyboar. Kemudian, tentukan jumlah baris pada<br />
pengaturan [>BarisKolomTajukUlangi tajuk
7.1.8. Membuat Tabel Baru<br />
Jika ingin membuat baris/kolom baru pada tabel, Anda bisa klik kanan pada<br />
baris/kolom yang ingin disisipi, lalu klik menu Baris/Kolom? > Sisip.<br />
Kemudian, tentukan jumlah baris/kolom yang ingin ditambahkan serta posisi<br />
disisipinya baris/kolom baru tersebut. Selain klik kanan, Anda bisa lewat<br />
menu Tabel > Sisip > Baris/Kolom?. Kemudian, tentukan jumlah<br />
baris/kolom yang ingin ditambahkan serta posisi disisipinya baris/kolom<br />
baru tersebut . Setelah itu, klik tombol Oke.<br />
Mungkin Anda perlu menggabungkan beberapa bagian sel pada tabel, untuk<br />
melakukan hal ini, blok pada sel yang ingin digabung lalu klik kanan dan<br />
pilih menu Sel > Gabung. Atau dapat menggunakan menu Tabel > Gabung<br />
sel. Sedangkan untuk memecah sel, klik kanan pada sel yang ingin dipecah<br />
lalu pilih menu Sel > Pisah. Kemudian, tentukan jumlah baris/kolom hasil<br />
pisahan sel tersebut, dan terakhir klik tombol Oke. Atau dapat menggunakan<br />
menu Tabel > Bagi sel. Kemudian, tentukan jumlah baris/kolom hasil<br />
pisahan sel tersebut, dan terakhir klik tombol Oke.<br />
7.2. Pengolah Lembar Kerja LibreOffice Calc<br />
Gambar 7.1.7:1: Membuat tabel<br />
Untuk membuat suatu lembar kerja, Anda bisa menggunakan aplikasi LibreOffice<br />
Calc. Aplikasi ini sangat mirip dan memiliki fitur yang setara dengan padanannya,<br />
Microsoft Excel. Aplikasi ini juga sangat kompatibel dengan berkas yang dibuat<br />
dengan Microsoft Excel.<br />
65
7.2.1. Memulai Bekerja<br />
Untuk membuka LibreOffice Calc, klik menu Aplikasi > Perkantoran ><br />
LibreOffice Spreadsheet. Beberapa detik kemudian, Anda akan melihat<br />
jendela aplikasi LibreOffice Calc yang sangat mirip dengan aplikasi<br />
Microsoft Excel 2003. Untuk membuka suatu lembar kerja, klik menu<br />
Berkas > Buka. Berikut adalah format file yang didukung oleh LibreOffice<br />
Calc:<br />
• Open Document Spreadsheet (format Default yang telah menjadi<br />
standar ISO)<br />
• Microsoft Excel 97/2000/XP,<br />
• Microsoft Excel 2007<br />
Gambar 7.2.1:1: Antarmuka LibreOffice.org Calc<br />
Antarmuka LibreOffice memiliki beberapa bagian, yaitu (dari atas ke<br />
bawah):<br />
1. Baris Nama, Merupakan Nama dan jenis Berkas yang sedang Aktif.<br />
2. Baris Menu, menampilkan daftar perintah untuk bekerja<br />
3. Baris alat standar, berisikan ikon-ikon perintah utama untuk<br />
LibreOffice Calc.<br />
4. Baris alat pemformatan, berisikan ikon-ikon serta pengaturan untuk<br />
melakukan formatting pada lembar kerja.<br />
5. Baris formula, berfungsi untuk mengatur formula/rumus pada setiap<br />
sel.<br />
6. Bagian utama, disinilah Anda bekerja untuk membuat lembaran<br />
kerja/worksheet.<br />
7. Navigasi lembar kerja, berfungsi untuk berpindah dari suatu sheet ke<br />
sheet yang lainnya dalam satu buku kerja.<br />
8. Baris Status,berisi kolom-kolom yang menampilkan berbagai status<br />
dari area kerja<br />
66
Selain baris alat tersebut, Anda juga bisa menambahkan baris alat lainnya<br />
melalui menu Tampilan > Baris alat > Baris alat yang ingin ditambahkan.<br />
Setiap baris alat memiliki fungsi masing-masing dan berguna sekali untuk<br />
mempercepat pengerjaan lembar kerja.<br />
7.2.2. Bekerja Dengan Calc<br />
Pertama kali dalam membuat lembar kerja, Anda harus membuat terlebih<br />
dahulu judul kolom data pada baris pertama. Jika dibutuhkan, Anda bisa<br />
menggabungkan beberapa sel dengan cara membloknya, lalu memilih menu<br />
Format > Gabung Sel. Agar judul kolom/baris selalu muncul pada setiap<br />
halaman yang akan dicetak, Anda bisa mengatur area pencetakan melalui<br />
menu Format > Jangkauan Cetak > Sunting. Kemudian, isi jangkauan dari<br />
judul kolom/baris pada bagian [>Kolom/Baris? untuk diulang f(x)
Gambar 7.2.3:1: Wahana pandu fungsi<br />
Untuk memformat sel agar lebih menarik, Anda bisa blok sel yang ingin<br />
diformat, lalu manfaatkan berbagai perintah pemformatan yang terdapat di<br />
baris alat pemformatan (di atas baris formula). Selain itu, Anda bisa<br />
memanfaatkan pengaturan sel yang bisa Anda akses melalui menu Format ><br />
Sel. Keyboard shorcut untuk pemformatan yang dijelaskan pada penjelasan<br />
tentang LibreOffice Writer juga bisa Anda manfaatkan.<br />
Jika Anda ingin menyisipkan suatu baris/kolom di antara baris/kolom yang<br />
sudah diisi, Anda bisa klik kanan pada nomor baris/kolom, lalu klik menu<br />
Sisip Baris/Kolom. Anda bisa memanfaatkan seluas-luasnya jumlah sel yang<br />
sangat banyak untuk keperluan pembuatan data.<br />
Untuk memisahkan setiap lembar kerja, Anda bisa memanfaatkan fitur<br />
lembar kerja pada Calc. Secara baku, terdapat tiga lembar kerja yang bisa<br />
Anda gunakan untuk membuat buku kerja dan bisa Anda ganti melalui<br />
navigasi lembar kerja yang terdapat di bagian kiri scrollbar samping. Untuk<br />
menambah lembar baru, Anda bisa klik kanan pada navigasi lembar kerja,<br />
lalu memilih menu [>Sisip lembarHapus Urutkan. Lalu atur skema<br />
pengurutan sesuai dengan keinginan Anda.<br />
68
Untuk menyimpan buku kerja yang Anda buat, klik menu Berkas > Simpan.<br />
Lalu, tentukan lokasi penyimpanan berkas serta format berkas yang<br />
diinginkan. Kemudian, klik tombol [>Simpan
Untuk membuat grafik/chart, klik menu Sisip > Bagan pada baris menu. Setelah<br />
data yang dibuat selesai, langkah pertama, pilih jenis dari grafik/chart yang Anda<br />
inginkan.<br />
Gambar 7.3:2: Pembuatan grafik atau chart<br />
Pilihlah jenis bagan pada bagian kiri serta kanan. Centang penampilan 3D jika<br />
tampilan diagram 3 dimensi. Kemudian, klik tombol Lanjut.<br />
Gambar 7.3:3: Data Range<br />
Pada kotak teks [>Jangkauan dataSeri data pada<br />
barisSeri data pada<br />
kolomBaris pertama sebagai labelKolom<br />
pertama sebagai labelNext
Langkah ketiga, Anda bisa mengkustomisasi data yang akan ditampilkan pada chart.<br />
Jika tidak perlu kustomisasi, klik saja tombol [>LanjutKembaliSelesai
7.4. Presentasi Dengan LibreOffice Impress<br />
Untuk keperluan membuat presentasi professional, <strong>BlankOn</strong> menyediakan aplikasi<br />
bernama LibreOffice Impress. Aplikasi ini memiliki fitur yang lengkap untuk<br />
keperluan membuat presentasi dan tampilannya pun mirip dengan Microsoft<br />
PowerPoint? 2003. Pada subbab ini, dijelaskan mengenai pengenalan aplikasi<br />
presentasi LibreOffice Impress serta penjelasan singkat mengenai aplikasi ini.<br />
7.4.1. Mulai Bekerja<br />
Gambar 7.3:6: Hasil akhir pembuatan Grafik<br />
Untuk membuka LibreOffice Impress, klik menu Aplikasi > Perkantoran ><br />
LibreOffice Presentation pada desktop GNOME.<br />
72
Gambar 7.4.1:1: Wahana Pandu Presentasi pada saat pertama dibuka<br />
Anda akan melihat sebuah panduan yang membantu Anda untuk membuat<br />
presentasi secara cepat atau membuka presentasi yang sudah tersimpan. Jika<br />
ingin langsung bekerja dengan Impress mulai dari nol, Anda bisa langsung<br />
klik [>BuatBuka presentasi yang adaBuka
7.4.2. Pengenalan Antarmuka<br />
Gambar 7.4.1:2: Membuka dokumen LibreOffice Impress<br />
Bagi yang sudah pernah membuat presentasi, antarmuka Impress tidak akan<br />
sangat asing. Berikut adalah bagian-bagian dari antarmuka LibreOffice<br />
Impress:<br />
1. Baris Nama, Merupakan Nama dan jenis Berkas yang sedang Aktif.<br />
2. Baris menu, menampilkan daftar perintah Impress berupa menu.<br />
3. Baris alat standar, menampilkan ikon-ikon perintah esensial untuk<br />
dokumen Anda.<br />
4. Baris alat pemformatan, menampilkan ikon-ikon atau pengaturan<br />
untuk melakukan pemformatan objek yang Anda pilih dalam<br />
presentasi.<br />
5. Daftar slide, menampilkan slide yang terdapat dalam presentasi yang<br />
Anda buat.<br />
6. Bagian utama, menampilkan dan mengedit isi suatu slide.<br />
7. Panel tugas, berisi berbagai macam pengaturan yang membantu Anda<br />
dalam mengatur presentasi. Seperti pengaturan tata letak (layout ),<br />
palet (template), animasi, dsb.<br />
8. Baris alat menggambar, menampilkan ikon-ikon untuk menambah<br />
berbagai objek baru pada suatu slide.<br />
9. Baris alat Status, berisi kolom-kolom yang menampilkan berbagai<br />
status dari area kerja.<br />
74
Anda bisa menambahkan berbagai baris alat tambahan sesuai keperluan dengan cara<br />
klik menu Tampilan > Baris alat > baris alat yang ingin ditambahkan.<br />
7.4.3. Bekerja Dengan Impress<br />
Gambar 7.4.2:1: Antarmuka LibreOffice Impress<br />
Membuat suatu slide presentasi dengan LibreOffice Impress bisa dilakukan<br />
langkah per langkah, sehingga Anda bisa sangat mudah membuat suatu<br />
presentasi. Sebelum mengerjakan isi slide, Anda terlebih dahulu dapat<br />
memilih tema dari slide Anda melalui pengaturan Halaman Induk (master<br />
page) pada bagian panel tugas. Jika palet terasa kurang, Anda bisa<br />
memasang berbagai palet tambahan melalui add-ons yang tersedia di situs<br />
http://www.LibreOffice.<br />
Tata letak atau layout pada suatu slide bisa Anda buat sendiri dengan<br />
memanfaatkan baris alat menggambar, atau dengan menggunakan layout<br />
yang sudah ada melalui pengaturan [>Tata Letak
7.5. Evolution<br />
Untuk membuat presentasi lebih menarik, Anda bisa menambahkan animasi<br />
pada setiap objek melalui pengaturan [>Animasi UbahanTransisi Slide Slide. Kemudian, Anda bisa mengerjakan slide baru Anda.<br />
Untuk berpindah dari suatu slide ke slide lain, klik pada slide yang<br />
diinginkan pada daftar slide yang terlihat di bagian kiri jendela aplikasi.<br />
Untuk menampilkan presentasi, klik menu Pertunjukan Slide > Pertunjukan<br />
slide atau tekan tombol F5 pada keyboard. Jika ingin menyimpan hasil<br />
pekerjaan anda, klik menu Berkas > Simpan. Lalu, tentukan lokasi<br />
penyimpanan berkas serta format berkas yang diinginkan. Kemudian, klik<br />
tombol [>Simpan Perkantoran > Evolution<br />
Mail and Calendar. Untuk berpindah jendela antara surel, kalender, alamat, tugas<br />
atau memo Anda bisa mengklik menu Lihat > Jendela > Jendela pilihan Anda<br />
76
Gambar 7.5:1: Halaman Utama Evolution<br />
Pada jendela Evolution, Anda bisa memilih salah satu fungsi yang diinginkan, yaitu:<br />
Alamat, melakukan pengelolaan terhadap identitas, alamat dan kontak dari teman,<br />
keluarga atau kolega Anda.<br />
Kalender, melakukan pengelolaan terhadap kegiatan pada setiap harinya. Kegiatankegiatan<br />
tersebut akan langsung terintregrasi dengan jam sistem yang ada di pojok<br />
kanan atas desktop.<br />
Tugas, melakukan pengelolaan terhadap tugas- tugas yang dikerjakan.<br />
Memo, melakukan pengelolaan terhadap memo atau pengingat. Fungsi-fungsi ini<br />
bisa diakses melalui tombol-tombolyang ada di pojok kiri bawah jendela Evolution.<br />
77
BAB 8<br />
Aplikasi Grafis<br />
Untuk menunjang kebutuhan Grafis, <strong>BlankOn</strong> telah menyertakan aplikasi<br />
grafis dianratanya; Penampil gambar, Penampil berkas E-Book, Pengelola<br />
fotografi Shotwell Foto Manager, dan Libre Office Draw untuk penampil dan<br />
penyunting gambar.Semua aplikasi grafis yang ada berfungsi untuk menggantikan<br />
aplikasi grafis komersial yang ada di sistem operasi Microsoft Windows Dengan<br />
aplikasi Legal. Walaupun ada kemiripan, ada beberapa perbedaan yang harus<br />
Anda ketahui dan dikuasai. Namun dengan pembiasaan diri, tidak akan sulit untuk<br />
menggunakan aplikasi grafis yang ada di <strong>BlankOn</strong> untuk berproduktivitas dan<br />
berkreatifias.<br />
8.1. Penampil Gambar/Foto<br />
Gambar 8.1:1: Penampil Gambar EOG<br />
<strong>BlankOn</strong> mendukung berbagai format gambar/fotografi yang bisa Anda<br />
buka menggunakan aplikasi bernama Eye of GNOME (Eog). Untuk<br />
membuka suatu gambar/foto, Anda bisa klik ganda berkas gambar/foto<br />
yang ingin dibuka pada peramban berkas Nautilus,pada <strong>BlankOn</strong> rilis 7 ini<br />
aplikasi Eye of Gnome (EoG)yang digunakan adalah versi 2.32.1.<br />
78
Eog dapat digunakan untuk melihat gambar/foto yang ada di suatu folder. Anda bisa<br />
manfaatkan tombol [>BalikLanjut<br />
Deretan Gambar. Eog juga bisa dimanfaatkan untuk memutar atau membalikkan<br />
foto. Untuk melakukan hal ini, Anda bisa manfaatkan perintah yang ada pada menu<br />
[>Gambar
Untuk memperbesar ukuran halaman dengan memanfaatkan fitur zooming dengan<br />
memilih ukuran zoom yang diinginkan pada opsi yang terdapat di bagian kanan<br />
toolbar. Agar lebih enak dibaca, Anda bisa membuka halaman dengan layar penuh<br />
melalui menu Lihat > Layar Penuh atau Anda bisa tekan tombol F11 pada papan<br />
ketik, sebagai tambahan anda juga dapat menampilkan halaman buku elektronik<br />
dengan gaya presentasi yaitu melalui menu Lihat > Presentasi atau menekan tombol<br />
F5 pada papan ketik.<br />
8.3. Penyunting Bitmap/Raster Gimp<br />
Untuk keperluan editing gambar/foto yang berbasis bitmap, <strong>BlankOn</strong> menyediakan<br />
aplikasi bernama GIMP (www.gimp.org). Aplikasi ini merupakan salah satu bagian<br />
dari paket aplikasi perkantoran GNOME Office. Aplikasi ini merupakan aplikasi<br />
padanan dari penyunting foto terkenal di sistem operasi Microsoft Windows, yaitu<br />
Adobe Photoshop. Jika Anda sudah ahli menggunakan Adobe Photoshop,<br />
menggunakan GIMP tidaklah hal yang sulit yang penting adalah Andamembiasakan<br />
menggunakan aplikasi ini.<br />
8.3.1. Memulai Aplikasi GIMP<br />
Gambar 8.3:1: Memulai GIMP<br />
Untuk membuka GIMP, klik menu Aplikasi Grafis > GIMP Editor Gambar.<br />
Tunggu sebentar hingga jendela utama aplikasi GIMP muncul. Tidak seperti<br />
Photoshop, jendela GIMP terpisah-pisah menjadi tiga bagian, yaitu bagian<br />
toolbox (kiri), bagian utama (tengah) dan jendela bantu (kanan). Berbeda<br />
dengan Photoshop yang menggabungkan semua jendela tersebut menjadi<br />
sebuah jendela.<br />
80
Gambar 8.3.1:1: Halaman Utama GIMP<br />
Untuk membuat kanvas baru, klik menu File > New. Kemudian, tentukan<br />
ukuran kanvas serta pengaturan lainnya. Sedangkan untuk membuka suatu<br />
gambar/kanvas, klik menu File > Open dan pilih berkas gambar/kanvas yang<br />
ingin dibuka. Format kanvas default yangdigunakan oleh GIMP adalah XCF.<br />
Untuk format lainnya, GIMP mendukung format: GIF, JPEG, PNG,<br />
PSD,EPS, BMP, dan ada puluhan format lainnya yang didukung.<br />
Bekerja dengan GIMP Seperti yang dijelaskan sebelumnya, jika Anda sudah<br />
terbiasa menggunakan aplikasi Adobe Photoshop, Anda hanya memerlukan<br />
sedikit pembiasaan untuk menggunakan GIMP karena penampilannya<br />
memang di desain semirip mungkin dengan Adobe Photoshop.<br />
81
8.3.2. Manipulasi Foto Dengan GIMP<br />
Gambar 8.3.1:2: Membuka gambar dengan GIMP<br />
Gambar 8.3.2:1: Berbagai peralatan pada GIMP<br />
82<br />
Karena jendelanya yang terpisahpisah,<br />
Anda bisa mengatur<br />
sedemikian rupa sehingga semua<br />
bagian jendela yang dibutuhkan<br />
bisa Anda lihat dan langsung<br />
digunakan tanpa perlu lagi<br />
memperlihatkan jendela tersebut.<br />
GIMP menyediakan berbagai<br />
toolbox yang berfungsi untuk<br />
melakukan pemotongan,<br />
pemindahan dan menggambar.<br />
Untuk mempermudah mengakses<br />
toolbox tersebut, Anda bisa<br />
menggunakan papan tik shorcut<br />
yang tampil saat ikon di sorot<br />
seperti pada gambar
8.3.3. Keyboard Shortcut<br />
Pada gambar tampak, untuk mengaktifkan Selection Tool dapat digunakan<br />
tombol R. Dengan pembiasaan, papan tik shortcut ini akan teringat dengan<br />
sendirinya. Pengaturan dari tiap-tiap tool terdapat di bagian bawah ikon-ikon<br />
tool.<br />
Sebelum membahas fungsi setiap tool, sebaiknya anda memahami dulu<br />
konsep layer dan image. Untuk lebih jelas akan dijelaskan dengan singkat<br />
seperti ini:<br />
Image: Image adalah gambar, atau dapat juga disebut file tunggal.<br />
Layer: Jika Anda membayangkan image adalah sebuah kue lapis, layer<br />
adalah tiap lapisannya sehingga jika layer diatasnya berlubang, maka akan<br />
kelihatan layer di belakangnya. Image juga dapat dijadikan layer dengan<br />
memindahkannya ke image lain.<br />
Jika di photoshop sebuah image dapat di drag ke gambar lain untuk dijadikan<br />
layer, di GIMP haruslah di copy terlebih dahulu. Inilah perbedaan mendasar<br />
yang seringkali membingungkan pengguna photoshop. Beberapa tools yang<br />
sering digunakan para desainer akan ditampilkan pada tabel di bawah ini :<br />
Fungsi Tombol Keyboard<br />
Rectangle selection tool R<br />
Elipse selection tool E<br />
Free/Glasso? select tool F<br />
Fuzzy/Magic? select tool U<br />
Select by color Shift+O<br />
Scissors select tool I<br />
Foreground select tool <br />
Paths tool B<br />
Color picker O<br />
Zoom tool Z<br />
Measurement tool Shift+M<br />
Move tool M<br />
Allignment tool Q<br />
Crop tool Shift+C<br />
Rotate tool Shift+R<br />
Scale tool Shift+T<br />
Shear tool Shift+S<br />
Perspective tool Shift+T<br />
Flip tool Shift+F<br />
83
Fungsi Tombol Keyboard<br />
Text tool T<br />
Bucket fill tool Shift+B<br />
Blend/Gradient? tool L<br />
Pencil tool N<br />
Paintbrush tool P<br />
Erase tool Shift+E<br />
Airbrush Tool A<br />
Ink tool K<br />
Clone tool C<br />
Healing tool H<br />
Perspective clone tool <br />
Burn/Sharpen? Tool Shift+U<br />
Smudge tool S<br />
Dodge/Burn? tool Shift+D<br />
Ada 33 Tool dalam toolbox utama ini. Cukup banyak untuk penggunaan<br />
sehari-hari. Setiap tool akan diikuti dengan beberapa opsi yang otomatis<br />
muncul di bagian bawahnya atau Tool option.<br />
Untuk menampilkan jendela dialog layer/lapisan lainnya, klik menu<br />
Windows > Dockable Dialog > pilih sesuai keinginan anda. Silahkan anda<br />
menempatkan dan mengaturnya senyaman mungkin.<br />
Untuk mempermudah editing, Anda bisa memanfaatkan fitur layer/lapisan<br />
yang akan memisahkan setiap objek yang ada di kanvas Anda. Pengaturan<br />
layer/lapisan bisa Anda lakukan melalui toolbox bantu di bagian kanan layar.<br />
Dengan membedakan layer/lapisan dari setiap objek, Anda bisa lebih mudah<br />
memanipulasi suatu objek tanpa perlu menganggu objek lainnya. Berbagai<br />
menu untuk keperluan manipulasi gambar secara keseluruhan dapat<br />
ditemukan pada menu Image. Sedangkan untuk memanipulasi suatu<br />
layer/lapisan atau objek yang dipilih, Anda bisa manfaatkan menu Layer.<br />
Bagi yang ingin bermain-main dengan warna, silahkan manfaatkan menu<br />
Colours untuk melakukan manipulasi warna pada objek.<br />
GIMP menyediakan berbagai efek-efek yang bisa Anda buka melalui menu<br />
Filters. Untuk memberi efek pada bagian tertentu, Anda bisa memilih bagian<br />
yang ingin diberi efek dengan menggunakan toolbox untuk memilih<br />
(selection tool atau menekan tombol R pada papan tik), lalu pilih efek yang<br />
diinginkan pada menu Filters. Kemudian, atur pengaturan efek agar sesuai<br />
dengan keinginan Anda.<br />
84
8.3.4. Lebih Lanjut Dengan GIMP<br />
Untuk mempelajari lebih lanjut mengenai GIMP, Andabisa membuka layar<br />
bantuan melalui menu Help > Help. Jika ingin membaca bantuan GIMP<br />
tanpa perlu koneksi internet, Anda bisa menginstal paket "gimp-help-en"<br />
(Bahasa Inggris) melalui APT dengan kata kain melalui perintah di terminal<br />
dengan mengetikkan sudo apt-get install gimp-help-en. Jika Anda baru<br />
pertama kali mempelajari editing fotografi, Anda bisa mempelajari dari<br />
banyak tutorial GIMP yang terdapat di internet.<br />
8.4. Penyunting Inkscape<br />
Inkscape merupakan aplikasi penyunting grafis vektor yang secara default sudah<br />
terinstal di <strong>BlankOn</strong>. Aplikasi ini adalah padanan dari aplikasi penyunting grafis<br />
vektor komersial Corel Draw yang ada di Microsoft Windows.<br />
Gambar 8.4:1: Memulai Inkscape<br />
85
8.4.1. Memulai Inkscape<br />
Untuk membuka aplikasi Inkscape, klik menu Aplikasi > Grafis > Editor<br />
Grafis Vektor Inkscape. Tidak lama kemudian, jendela aplikasi Inkscape<br />
akan dibuka. Penampilan dan tata letak dari Inkscape sangat mirip dengan<br />
Corel Draw. Jika Anda sudah terbiasa menggunakan Corel Draw,<br />
menggunakan Inkscape tidaklah menjadi hal yang sulit.<br />
Berikut adalah bagian dari aplikasi Inkscape:<br />
Menu dan command bar, berisi perintah-perintah untuk aplikasi Inkscape.<br />
Tool control bar, berisi pengaturan dari objek yang Anda pilih pada kanvas.<br />
Kanvas, disinilah tempat untuk melihat dan mengedit objek-objek pada<br />
gambar.<br />
Toolbox, berisi berbagai alat-alat menggambar objek serta alat-alat bantu.<br />
Pallete, berisi pilihan warna yang bisa Anda gunakan untuk mewarnai suatu<br />
objek.<br />
Status bar, menampilkan status dari aplikasi, layer, lokasi kursor serta<br />
besaran zooming.<br />
Untuk membuka berkas yang sudah tersimpan, Anda bisa klik menu File ><br />
Open. Kemudian, pilih berkas yang ingin dibuka. Hampir semua jenis berkas<br />
grafis didukung oleh Inkscape, termasuk format dari Corel Draw (*.cdr).<br />
8.4.2. Bekerja Dengan Inkscape<br />
Gambar 8.4.1:1: Jendela Antarmuka Inkscape<br />
Pertama kali bekerja dengan Inkscape, Anda perlu mengatur besar dari<br />
ukuran kanvas yang akan digunakan. Untuk melakukan hal ini, Anda bisa<br />
membuka Document Properties melalui menu File > Document Properties,<br />
atau Anda bisa tekan tombol Shift+Ctrl+D.<br />
86
8.4.3. Pengaturan Dokumen<br />
Gambar 8.4.2:1: Membuka dokumen di Inkscape<br />
Kemudian, tentukan ukuran dari kanvas serta orientasinya yang diinginkan.<br />
Jika ingin menggunakan ukuran Anda sendiri, Anda bisa melakukan<br />
pengaturan pada [>Custom SizeFill<br />
and Stroke Save. Kemudian, tentukan nama dan letak berkas<br />
serta format berkas yang akan digunakan. Format berkas default yang<br />
digunakan adalah SVG yang merupakan format universal untuk grafis<br />
berbasis vektor.<br />
87
Gambar 8.4.3:1: Pengaturan Halaman Inkscape<br />
8.4.4. Mempelajari Inkscape Lebih Lanjut<br />
Untuk menggunakan Inkscape lebih lanjut, Anda bisa membuka tutorialtutorial<br />
yang bisa Anda akses melalui menu Help > Tutorial. Tutorial<br />
tersebut sangat cocok bagi para pemula baik yang baru menggunakan<br />
Inkscape atau sama sekali belum pernah melakukan editing grafis.<br />
Jika menginginkan yang lebih referensif, Anda bisa klik menu Help ><br />
Inkscape Manual. Anda memerlukan koneksi internet untuk membuka<br />
manual ini.<br />
88
8.5. Album Foto Shotwell<br />
Shotwell adalah program album foto yang mampu mengorganisasi rangkaian foto<br />
yang diambil disaat bersamaan secara otomatis. Selain itu juga terdapat fasilitas<br />
penajaman, pemutaran, penghilangan efek mata merah, pemotongan gambar, juga<br />
pengaturan seperti bukaan, saturasi, tinta, dan temperatur. Dalam pengklasifikasian<br />
rangkaian, shotwell mampu mendeteksi foto hingga pertanggal. Kalau kurang<br />
nyaman dengan pengklasifikasian per tanggal, bisa kita ubah menjadi nama yang<br />
sesuai dengan kejadian saat itu. Terdapat pula fitur slideshow pada bagian bawah<br />
jendela utama.<br />
8.6. Libre Office Draw<br />
Gambar 8.5:1: Tampilan Shotwell<br />
Libre office Draw adalah aplikasi menggambar yang disertakan dalam paket<br />
aplikasi libre office ,jika kita kurang mahir menggunakan aplikasi Penyunting<br />
bitmap/raster GIMP atau Penyunting vektor Inkscape kita dapat menggunakan<br />
aplikasi Libre office Draw untuk menciptakan sebuah karya gambar sederhana.Pada<br />
dasarnya aplikasi Libre Office Draw adalah turunan dari aplikasi Open Office<br />
Drawing karena menggunakan sumber kode yang sama sehingga<br />
tampilan,penggunaan menu dan kurang lebih sama seperti pada Open Office<br />
Drawing.<br />
89
Gambar 8.6:1: Tampilan awal libre office draw<br />
Untuk memulai menggmabar cukup sederhana yaitu dengan meng klik menu-menu jenis<br />
objek seperti yang ada di toolbar menu bawah.<br />
Gambar 8.6:2: Toolbar libre office draw<br />
Ada banyak pilihan mulai menggambar garis, elips, oval, teks, kurva,konektor, garis<br />
dan panah dan beberapa menu lainnya. setelah memilih salah satu menu tersebut<br />
(mis:oval) , klik dan tahan tetikus (mouse) pada lembar kerja dan gerakkan sampai ukuran<br />
yang dirasa cukup dan lepaskan tetikus. anda dapat menyimpan hasil karya anda dengan<br />
format odg, atau langsung mencetak menjadi dokumen pdf dengan memilih menu ekspor<br />
sebagai pdf.<br />
Gambar 8.6:3: Menu Cetak Sebagai PDF<br />
90
BAB 9<br />
Aplikasi Multimedia dan Hiburan<br />
<strong>BlankOn</strong> menyediakan berbagai aplikasi multimedia dan hiburan yang bisa<br />
menghibur Anda di saat sibuk bekerja untuk berproduktivitas. Selain itu, ada juga<br />
beberapa aplikasi multimedia yang memang didedikasikan untuk mereka yang<br />
bekerja di studio musik atau video. Tidak seperti distribusi Linux lainnya,<br />
<strong>BlankOn</strong> secara default sudah menyertakan codec atau pustaka pemutar format<br />
multimedia yang tertutup seperti MP3,DVD, WMA, dll. Jadi, Anda tidak perlu<br />
lagi memasang codec tambahan untuk memutar format tersebut.<br />
9.1. Pengatur Volume<br />
Pengatur volume suara Untuk mengatur volume suara secara umum, Anda<br />
bisa klik ikon speaker yang ada di bagian notification area,kemudian<br />
mengatur seberapa besar volume suara pada slider yang disediakan.<br />
9.2. Pembakar Diska CD/DVD<br />
Aplikasi ini mendukung pembakaran CD/DVD dengan berbagai format,<br />
yaitu Data, Audio dan Video. Untuk membuka aplikasi ini Klik Aplikasi<br />
>Suara & Video >Brasero Pembakar Diska segera keluar Buat Proyek baru<br />
> Brasero pembakar cakram. Pada jendela utama aplikasi Brasero, Anda<br />
akan diminta untuk memilih salah satu proyek yang ingin dibuat, antara<br />
lain: Proyek Audio, Proyek Data, Proyek Video, Salin Diska, dan Bakar<br />
Salinan Masukkan CD kosong ke Pembakar CD/DVD yang Anda miliki,<br />
bila keluar tampilan Buka Pembuat CD/DVD klik saja Batal (Cancel)<br />
Gambar 9.2:1: Halaman Utama Brasero<br />
91
9.2.1. Proyek Audio<br />
Yang pertama kita buat adalah, Proyek audio, membuat CD Audio /Musik<br />
tradisional (menggunakan batas waktu 79 menit) yang bisa diputar di semua<br />
pemutar CD/DVD. dalam contoh ini kita membuat CD Audio dengan<br />
memanfaatkan koleksi lagu Mp3 yang kita miliki, untuk itu klik Proyek<br />
Audio untuk memasukkan lagu yang ingin kita buat klik Tambah (Ikon +)<br />
Menambahkan berkas kedalam Proyek, cari dimana Anda meletakkan<br />
koleksi lagu Anda<br />
Pilih Lagu Apa saja yang ingin Anda masukan ke dalam CD, Jika sudah<br />
sesuai dengan pilihan Anda, klik Add Jangan lupa tulis Nama atau judul<br />
CD/DVD yang akan dibuat, setelah itu klik Bakar (mulai membakar isi<br />
seleksi), tunggu hingga Selesai<br />
9.2.2. Proyek Data<br />
Gambar 9.2.1:1: Pilih Lagu<br />
Proyek data, membuat data CD/DVD, Klik Proyek data >klik Tambah (Ikon<br />
+) Menambahkan berkas kedalam Proyek, Cari dilokasi Anda meletakkan<br />
data yang ingin di jadikan Proyek data klik Add<br />
92
Gambar 9.2.2:1: Memberi Judul CD<br />
Tulis nama data yang ingin Anda buat, jika sudah selesai tinggal klik bakar,<br />
apabila keluar tulisan “Haruskah berkas diganti nama menjadi sepenuhnya<br />
kompatible Windows pilih saja sesuai pilihan Anda, tunggu sampai selesai<br />
Gambar 9.2.2:2: Menambahkan Berkas<br />
93
9.2.3. Proyek Video<br />
Untuk membuat CD/DVD Video, klik pada tombol Proyek Video pada menu<br />
utama. Atau Anda bisa klik menu ProyekÔProyek BaruÔProyek Video Baru.<br />
Sebelum menambahkan berkas video, Anda perlu memilih jenis media<br />
pembakaran. Untuk melakukan hal ini, klik ikon ... yang berada di sebelah<br />
kiri indikator penunjuk kapasitas. Pilih jenis media sesuai dengan media<br />
yang akan digunakan untuk pembakaran. Setiap jenis media memiliki<br />
kapasitas video yang berbeda. Setelah menentukan jenis media, klik ikon<br />
Tambah pada toolbar dan pilih berkas video yang ingin Anda tambahkan.<br />
Anda bisa menambahkan lebih dari satuberkas video. Ingat, karena kapasitas<br />
CD/DVD terbatas, jumlah video yang ditampung pun juga terbatas. Jika<br />
semua sudah siap, Anda bisa masukkan media pembakaran sesuai dengan<br />
jenis yang Anda pilih sebelumnya, lalu klik tombol Bakar.... Aturlah opsi<br />
pembakaran, dan terakhir klik tombol Bakar untuk melakukan pembakaran<br />
CD/DVD Video.<br />
9.2.4. Salin Diska<br />
Brasero menyediakan fitur untuk menyalin atau menggandakan keping<br />
CD/DVD. Untuk melakukan hal ini, klik tombol Salin Diska pada menu<br />
utama, atau klikProyek >Proyek Baru >Salin Diska pada menu bar. Pada<br />
jendela Opsi Penyalinan, tentukan media yang akan dijadikan sumber untuk<br />
menggandakan pada opsi Pilih keping untuk disalin. Kemudian, tentukan<br />
tujuan media untuk penggandaanpada Pilihan keping untuk ditulis. Anda bisa<br />
membuka opsi penyalinan dengan mengklik tombol Properti. Setelah semua<br />
selesai, klik tombol Salin untuk mulai melakukan penyalinan.<br />
9.2.5. Bakar Salinan<br />
Gambar 9.2.4:1: Menyalin Diska<br />
Cetakan/Image merupakan sebuah berkas yang berisikan informasi dan isi<br />
dari suatu CD/DVD. Umumnya, format berkas ini berekstensi ISO. Berkas<br />
jenis ini digunakan oleh pembuat distro Linux untuk mendistribusikan<br />
distronya melalui jalur Internet. Untuk membakar berkas citra tersebut, Anda<br />
bisa klik tombol Salinan pada menu utama, atau klik menu Proyek >Proyek<br />
Baru >Bakar Salinan Pada tab Pilih suatu image disk untuk ditulis silahkan<br />
klik saja disitu,<br />
94
Gambar 9.2.5:1: Panduan Burn Image<br />
Cari di Folder mana Anda meletakkan File ISO yang ingin dibakar kalau<br />
udah ketemu klik Buka /Open<br />
Gambar 9.2.5:2: Meimilih dan Memasukkan ISO<br />
Agar hasil proyek CD/DVD yang Anda buat hasilnya memuaskan pilih saja<br />
kecepatan paling rendah, caranya klik Properti, pada Tab Kecepatan<br />
membakar pilih yang paling rendah, misalnya 12 atau 16x (CD), setelah ini<br />
klik Bakar tunggu hingga selesai jika Anda ingin membuat Salinan CD/DVD<br />
lebih dari satu pilih Bakar Beberapa Salinan.<br />
95
9.3. Pemutar Musik Audacious<br />
Untuk keperluan mengelola musik yang ada di komputer serta memutarnya, Anda<br />
bisa menggunakan aplikasi bernama Audacious. Aplikasi ini bisa dibuka melalui<br />
Menu Utama <strong>BlankOn</strong> Aplikasi Suara & Video ->Pemutar Musik Audacious.<br />
Antarmuka Audacious tergolong sederhana.<br />
1. Baris Nama Aplikasi. Pada baris ini,terdapat nama aplikasi yang sedang<br />
dipakai, disebelah kanan terdapat 3 Ikon yaitu “Perkecil, Kembalikan, dan<br />
Tutup”.<br />
2. Baris Menu, menampilkan daftar perintah yang bisa digunakan berupa menu.<br />
3. Baris alat standar, menampilkan ikon-ikon yang fungsinya untuk melakukan<br />
perintah utama diantaranya; memutar, mempercepat lagu, menghentikan<br />
lagu, dll.<br />
4. Baris Playlist, yaitu baris untuk membuat dan mengatur daftar album yang<br />
dibuat.<br />
5. Daftar lagu, merupakan tampilan daftar lagu atau album yang sedang diputar.<br />
Gambar 9.3:1: Tampilan Audacious<br />
• Ada tray icon nya (jadi tidak memenuhi jendela yang sedang kebuka).<br />
• Fitur-fitur sederhana Equalizer, visualization dll.<br />
• Terdapatnya OSD atau notification di setiap aktifitas menggunakan<br />
Audacious.<br />
Cara Memasukkan Berkas Lagu ke Daftar Main<br />
Cara favorit penulis memasukkan lagu ke dalam daftar main adalah menggunakan<br />
tombol Berkas di panel sebelah kiri. Setelah di klik tombol Buka, muncul peramban<br />
berkas media tinggal di cari folder berkas media sampai daftar berkas muncul.<br />
Setelah berkas muncul, tinggal pilih berkas (atau kalau semua berkas dimasukkan<br />
tinggal menggunakan ctrl+A untuk memblok semua berkas). Setelah memilih, klik<br />
kanan salah satu berkas pilih Append to current. Anda dapat membuat daftar main<br />
sebanyak yang Anda inginkan. Untuk membuat daftar main baru, klik menu Berkas<br />
>Datar Main Baru. Langkah selanjutnya seperti yang dijelaskan pada bagian<br />
sebelum ini. Untuk berpindah daftar main Anda tinggal mengklik tab Playlist<br />
96
9.4. Pemutar Film<br />
Gambar 9.3:2: Memasukkan lagu<br />
Untuk memutar video, <strong>BlankOn</strong> menyediakan aplikasi bernama Totem Media<br />
Player yang tampilannya mirip dengan Windows Media Player yang ada di<br />
Microsoft Windows. Untuk membuka aplikasi ini, klik menu Aplikasi > Suara &<br />
Video >Pemutar Film. Untuk membuka berkas video pada Pemutar Film, klik menu<br />
Film >Buka, kemudian pilih berkas video yang ingin diputar, kemudian klik tombol<br />
Tambah. Sedangkan jika Anda ingin membuka video dari kepingan CD/DVD, klik<br />
menu Film >Putar Disc. Untuk memulai memutar berkas video yang dibuka, klik<br />
tombol Putar<br />
Gambar 9.4:1: Halaman Utama Pemutar Film<br />
97
9.5. Perekam Suara<br />
Aplikasi Perekam Suara bisa Anda buka melalui menu Aplikasi >Suara & Video<br />
>Perekam Suara. Sebelum melakukan perekaman, pastikan alat input suara<br />
berfungsi dengan baik serta pengaturan input pada pengontrol volume sudah diatur<br />
sedemikian rupa sehingga bisa menangkap suara dari alat input. Untuk<br />
melakukannya Anda bisa mengaktifkan pengontrol volume dengan menu Berkas<br />
>Pengatur volume.<br />
Gambar 9.5:1: Perekam Suara<br />
Aktifkan tab Masukan. Silakan atur input volume dan penyambung sesuai perangkat<br />
yang Anda punyai. Setelah selesai klik tombol tutup. Pada opsi Rekam sebagai di<br />
jendela perekam suara, tentukan format berkas hasil rekaman Anda. Setelah semua<br />
siap, klik ikon Rekam pada toolbar untuk mulai merekam. Jika sudah selesai<br />
merekam, klik ikon Stop. Sebelum menyimpan hasil rekaman, Anda bisa klik ikon<br />
Putar untuk memutar rekaman Anda tadi. Kemudian untuk menyimpannya, Anda<br />
bisa klik ikon Simpan dan tentukan lokasi serta nama berkas yang ingin disimpan.<br />
Gambar 9.5:2: Mengatur Perekaman Suara<br />
98
BAB 10<br />
Aksara Nusantara<br />
<strong>BlankOn</strong> adalah distribusi asli Indonesia yang merupakan pionir dalam<br />
pelestarian budaya Indonesia. Salah satu di antaranya adalah aksara- aksara<br />
Nusantara yang pernah dipakai di negeri ini. Sayang sekali sekarang orang<br />
Indonesia sendiri justru tidak dapat membaca dan menulis menggunakan aksara<br />
aslinya sendiri.<br />
Tim <strong>BlankOn</strong> percaya bahwa aksara-aksara ini wajib dilestarikan dan digunakan<br />
kembali oleh orang-orang Indonesia. Oleh karena itu aksara Nusantara mendapat<br />
perhatian khusus dari Tim Pengembang dan dibuktikan dengan mendukung<br />
pengetikan aksara-aksara Nusantara pada destop <strong>BlankOn</strong>.<br />
Aksara-aksara yang dapat digunakan antara lain:<br />
• Aksara Lontara<br />
• Aksara Sunda<br />
• Aksara Rejang<br />
• Aksara Bali (terbatas di beberapa aplikasi saja)<br />
• Aksara Jawa (terbatas di beberapa aplikasi saja)<br />
• Aksara Batak Toba<br />
Aksara-aksara tersebut merupakan bagian dari standarisasi internasional<br />
yang disebut dengan Unicode (http://www.unicode.org). Dengan demikian, teks<br />
yang ditulis dengan <strong>BlankOn</strong> akan dapat dibaca kembali pada sistem lain yang<br />
juga menggunakan standar Unicode.<br />
Khusus aksara Bali dan Jawa tidak dapat digunakan penuh dengan aplikasi yang<br />
terinstal di <strong>BlankOn</strong> karena keterbatasan dukungan perangkat lunak. Fonta Bali<br />
dan Jawayang dikembangkan menggunakan teknologi OpenType yang tidak<br />
sepenuhnya berjalan baik di beberapa perangkat lunak terpasang seperti<br />
Chromium. Namun pada aplikasi-aplikasi biasa berbasis Gtk+ lainnya, aksara Bali<br />
dan Jawa bisa digunakan sempurna.<br />
10.1. Mengaktifkan Metoda Input<br />
Untuk dapat mulai mengetikkan aksara-aksara Nusantara, Anda perlu<br />
mengaktifkan metoda input terlebih dahulu.<br />
Untuk mengaktifkan metoda input, klik menu Preferensi Administrasi<br />
Dukungan Bahasa. Pada opsi ”Metoda masukan papan tik”, pilih ”scimimmodule”.<br />
Setelah itu keluarlah dari destop dan masuk kembali. <strong>BlankOn</strong><br />
menggunakan SCIM sebagai alat metoda inputnya.<br />
10.2. Menggunakan Metoda Input<br />
Untuk memulai pengetikan, buka aplikasi yang hendak Anda isi dengan<br />
tulisan beraksara Nusantara. Kemudian pada kotak isian teks, tekan tombol<br />
pemicu Ctrl+Spasi.<br />
Pada pojok kanan atas layar akan muncul kotak bertuliskan SCIM. Pilih<br />
aksara Nusantara yang hendak Anda pakai pada menu tersebut, kemudian<br />
Anda bisa memulai pengetikan kata dan kalimat yang Anda inginkan<br />
dalam aksara Nusantara.<br />
99
10.3. Teknik Pengetikan<br />
Pengetikan bisa dilakukan seperti mengetik biasa dalam aksara latin. Metoda input<br />
pada <strong>BlankOn</strong> akan secara otomatis menerjemahkan apa yang anda ketik dalam<br />
aksara Nusantara. Agar aksara dapat ditampilkan sesuai dengan keinginan, ada<br />
beberapa trik-trik khusus dalam proses pengetikan.<br />
10.3.1. Umum<br />
• Tekanlah tombol spasi setiap satu suku kata, agar proses<br />
pemenggalan baris dan pemilihan aksara lebih baik.<br />
• Tekan kembali Ctrl+Spasi untuk kembali ke pengetikan biasa<br />
(matikan fitur aksara Nusantara)<br />
10.3.2. Aksara Lontara<br />
10.3.3. Aksara Bali<br />
• Untuk bunyi è, ketik dengan kombinasi vokal ”AE”, misalnya kata<br />
”wètu” (), ketik dengan tombol (secara berurutan) W A E T U<br />
• Tanda pallawa ( ), diperoleh dengan menekan tombol titik (.)<br />
• Untuk menuliskan sebuah suku kata dalam vokal taling (), tekan<br />
tombol Shift+E setelah mengetik konsonan yang diinginkan.<br />
Misalnya dalam mengetik kata ”Nenten” (secara berurutan) N,<br />
Shift+E, N, T, E, N tekan tombol<br />
• Untuk menuliskan vokal taling repa (), pada suatu suku kata, tekan<br />
tombol A + I setelah tombol konsonan yang diinginkan.<br />
• Untuk menuliskan vokal taling repa tedung () pada suatu suku kata,<br />
tekan tombol A + U setelah menekan tombol konsonan yang<br />
diinginkan.<br />
• Untuk menuliskan vokal pepet tedung () pada suatu suku kata, tekan<br />
tombol A + U setelah konsonan yang diinginkan.<br />
• Untuk menuliskan vokal suku ilut ( ), tekan tombol U selama 2 kali<br />
setelah menekan tombol konsonan yang diinginkan.<br />
• Untuk menuliskan vokal panjang (kosonan + tedung) dalam suatu<br />
suku kata, tekan tombol A dua kali setelah konsonan yang diinginkan.<br />
Misalnya, dalam mengetik ”Kaatur” (), tekan tombol (secara<br />
berurutan) K, A, A, T, U, Shift+R.<br />
100
• Untuk menuliskan vokal ulu sari dalam suatu suku kata (dalam<br />
kondisi tertentu sesuai aturan penulisan aksara Bali), tekan tombol I<br />
dua kali setelah konsonan yang diinginkan. Misalnya, dalam<br />
mengetik kata ”Sari” ( ), tekan tombol (secara berurutan) S, A, R, I, I.<br />
• Untuk menuliskan tanda cecek untuk membunyikan konsonan ”NG”<br />
pada saat tertentu (sesuai dengan aturan penulisan aksara Bali),<br />
tekanlah tombol Shift + N + G (secara berurutan sambil menahan<br />
tombol yang sebelumnya ditekan) atau (secara berurutan) Shift + N<br />
dan Shift + G. Misalnya jika ingin mengetik kata ”Kangkung”, tekan<br />
tombol (secara berurutan) K, A, (Shift + N + G), K, U (Shift + N +<br />
G) ( ).<br />
• Untuk menuliskan tanda bisah untuk membunyikan konsonan ”H”<br />
pada saat tertentu (sesuai dengan aturan penulisan aksara Bali),<br />
tekanlah tombol Shift + H. Misal jika mengetik kata ”PISAH” (),<br />
tekan tombol (secara berurutan) P, I, S, A, Shift + H.<br />
• Untuk menuliskan tanda surang untuk membunyikan konsonan ”R”,<br />
tekanlah tombol Shift + R. Misal jika mengetik kata ”KASAR” ( ),<br />
tekan tombol (secara berurutan) K, A, S, A, Shift + R.<br />
• Untuk menuliskan konsonan-konsonan dengan aksara khusus (selain<br />
18 konsonan standar aksara Bali), gunakan kombinasitombol seperti<br />
tabel berikut :<br />
Da Madu<br />
Ta Latik<br />
Ta Tawa<br />
Sa Sapa<br />
Sa Saga<br />
Ba Kembang<br />
Pa Kapal<br />
Na Rambat<br />
Ka Mahaprana<br />
Ga Gora<br />
Ca Laca<br />
Ja Jera<br />
Ta Murda<br />
Da Murda Alpaprana<br />
Da Murda Mahaprana<br />
101<br />
D + H + vokal<br />
T + T + vokal<br />
T + H + vokal<br />
S + S + vokal<br />
S + H + vokal<br />
B + H + vokal<br />
P + H + vokal<br />
N + N + vokal<br />
K + H + vokal<br />
G + H + vokal<br />
C + H + vokal<br />
J + H + vokal<br />
T + T + H + vokal<br />
D + D + vokal<br />
D + D + H + vokal
10.4. Contoh Pengetikan<br />
• Untuk mengetik karakter vokal tunggal (a kara, i kara, u kara).<br />
Gunakan kombinasi tombol seperti tabel berikut :<br />
A kara<br />
A kara tedung<br />
I kara<br />
I kara tedung<br />
U kara<br />
U kara tedung<br />
E kara<br />
O kara<br />
O kara tedung<br />
AI kara<br />
10.4.1. Aksara Lontara<br />
102<br />
Shift + A<br />
Shift + A (2 kali)<br />
Shift + I<br />
Shift + I (2 kali)<br />
Shift + U<br />
Shift + U (2 kali)<br />
Shift + E<br />
Shift + O<br />
Shift + O (2 kali)<br />
Shift + A, Shift + I
10.4.2. Aksara Bali<br />
• Fonta Bali yang disertakan belum mendukung beberapa aplikasi terkenal,<br />
seperti OpenOffice.org, Chromium, dan aplikasi non GTK lainnya<br />
(rencananya Fonta akan di-porting ke teknologi SIL Graphite).<br />
• Belum menerapkan teknik ligatura untuk penggabungan antara suatu glyph<br />
dengan tanda tedung (), seperti yang lumrah digu- nakan dalam teks aksara<br />
Bali.<br />
• Masih terdapat beberapa kesalahan rendering jika tanda suara atas<br />
disandingkan dengan konsonan tertentu (Ka Mahaprana, Ja Jera, Nya, dsb)<br />
103
BAB 11<br />
Aplikasi Aksesoris<br />
Bagi sebagian orang, memiliki komputer yang mempunyai semua aplikasi<br />
yang dibutuhkan dalam kegiatannya setiap hari mungkin menjadi kebutuhan<br />
tersendiri. Misalnya saja, seorang siswa yang memiliki kewajiban dalam<br />
mengerjakan tugas-tugas dari sekolah, akan sangat terbantu bila memiliki<br />
kalkulator yang lengkap di dalam komputer atau laptopnya. Pada distro <strong>BlankOn</strong><br />
Linux, sudah tersedia beberapa aplikasi aksesoris atau aplikasi tambahan yang<br />
sangat berguna dan siap dipakai oleh pengguna, dalam subbab ini akan dibahas<br />
beberapa diantaranya.<br />
11.1. Kalkulator<br />
Seperti namanya, fungsi aplikasi ini untuk melakukan perhitungan dengan<br />
bantuan komputer. Aplikasi ini dapat dijalankan melalui menu Aplikasi ><br />
Aksesoris > Kalkulator. Secara default, aplikasi ini akan menampilkan<br />
kalkulator sederhana untuk melakukan perhitungan sederhana. Untuk<br />
mengubahnya menjadi kalkulator yang lebih rumit, anda bisa pilih salah<br />
satu jenis kalkulator pada menu “Mode”.<br />
11.2. Tabel Karakter<br />
Gambar 11.1:1: Tampilan Kalkulator<br />
Untuk membuat teks atau simbol yang tidak ada di papan ketik, akan lebih<br />
mudah menggunakan aplikasi bantu yang bernama Tabel Karakter atau<br />
Character Map. Aplikasi yang juga memiliki tampilan yang sederhana ini<br />
akan memiliki fungsi yang sangat penting sekali, jika kita memerlukan<br />
untuk menulis karakter yang tidak terdapat dalam papan ketik. Aplikasi ini<br />
dapat ditemukan pada menu Aplikasi > Aksesoris > Tabel Karakter.<br />
104
Untuk menyalin simbol, Anda bisa klik ganda pada simbol yang ingin Anda salin,<br />
lalu klik tombol [>Salin<br />
Karakter Khusus.<br />
11.3. Ambil Cuplikan<br />
Gambar 11.2:1: Tampilan Tabel Karakter<br />
Walaupun tidak sering, mungkin saja Anda membutuhkan tangkapan layar atau<br />
gambar dari tampilan desktop yang sedang aktif. Dalam <strong>BlankOn</strong> menyediakan<br />
aplikasi bernama Ambil Cuplikan, aplikasi ini terdapat pada menu Aplikasi ><br />
Aksesoris > Ambil Cuplikan.<br />
Dengan menggunakan aplikasi yang satu ini, pekerjaan untuk mengambil gambar<br />
dari desktop Anda sendiri dapat dilakukan dengan mudah, langkah-langkahnya<br />
adalah sebagai berikut:<br />
Gambar 11.3:1: Tampilan Ambil Cuplikan<br />
105
Pertama, siapkan terlebih dahulu desktop yang akan kita ambil gambarnya,<br />
kemudian, buka aplikasi ini dan gambar pun siap untuk diambil. Selain cara diatas,<br />
Anda juga bisa mengambil tangkapan layar dengan menekan tombol [>Prtscrfn Aksesoris<br />
> Text Editor.<br />
Gambar 11.4:1: Tampilan Penyunting Teks<br />
Dengan menggunakan aplikasi ini kita dapat dengan mudah untuk membuat ataupun<br />
membaca berkas teks yang diinginkan. Dengan kemampuan yang lebih tinggi, teks<br />
editor ini pun dapat digunakan untuk menulis bahasa pemrograman karena<br />
penggunaan fitur penanda warna pada sintaks kode yang membuat penulisan kode<br />
program menjadi lebih enak.<br />
106
BAB 12<br />
Pengenalan Antarmuka Teks<br />
Antarmuka dasar untuk pengoperasian sistem operasi Linux sebenarnya<br />
adalah antarmuka berbasis teks, atau sering disebut Command Line. Antarmuka<br />
grafis atau desktop yang ada di dalam Linux sebenarnya hanyalah alat bantu untuk<br />
pengoperasian bagi mereka yang sudah biasa bekerja dengan Graphical User<br />
Interface (GUI) yang terdapat di beberapa sistem operasi modern. Ini mirip<br />
dengan piranti lunak Microsoft Windows sebelum versi 95 yang hanya merupakan<br />
alat bantu pengoprasian berbasis grafis untuk DOS.<br />
Untuk memberikan suatu perintah pada antarmuka teks, para pengguna<br />
harus mengetik nama perintah yang akan dijalankan beserta opsi-opsi/parameternya,<br />
kemudian menekan tombol Enter untuk mengeksekusi perintah tersebut.<br />
Tidak seperti antarmuka grafis, penggunaan mouse secara umum tidak diperlukan<br />
karena semua kontrol hanya dilakukan melalui papan ketik.<br />
Tidak benar jika penggunaan antarmuka teks tidak bisa melakukan<br />
produktivitas. Anda masih bisa berproduktivitas dengan berbagai aplikasi berbasis<br />
teks yang tersedia dan siap Anda gunakan. Bahkan untuk para administrator,<br />
penggunaan antarmuka teks sangat disarankan ketimbang antarmuka grafis karena<br />
memakan sumberdaya CPU dan RAM yang lebih kecil, sehingga tidak<br />
menganggu kinerja komputer pada saat melakukan suatu tugas administrasi.<br />
Pada bab ini, dijelaskan mengenai dasar pengoprasian antarmuka teks yang<br />
ada pada <strong>BlankOn</strong> Linux. Sasaran pembaca tidak hanya bagi Anda yang power<br />
user, melainkan juga para pemula/newbie yang ingin mempelajari Linux lebih<br />
lanjut.<br />
12.1. Membuka Antarmuka Teks<br />
Ada dua jenis antarmuka teks yang bisa Anda buka, yaitu terminal dan<br />
virtual console. Terminal merupakan antarmuka teks yang berjalan di<br />
dalam desktop dan berupa jendela aplikasi, sedangkan virtual console<br />
merupakan antarmuka teks yang berjalan secara mandiri di luar desktop.<br />
12.2. Membuka Terminal Console<br />
Untuk membuka terminal, klik menu Aplikasi > Aksesoris > Terminal<br />
pada <strong>BlankOn</strong>, kemudian jendela terminal akan muncul di dalam desktop.<br />
107
12.3. Terminal<br />
Gambar 12.2:1: Tampilan Terminal Console<br />
Jika Anda ingin membuka sesi kerja yang baru, Anda bisa membuat tab baru seperti<br />
layaknya fitur tabbed browsing pada peramban web dengan mengklik menu File ><br />
Buka Tab, atau Anda bisa tekan tombol Shift+Ctrl+T pada keyboard.<br />
Anda bisa mengkostumisasi penampilan terminal sesuai dengan keinginan Anda<br />
Melalui jendela pengaturan yang bisa Anda buka melalui menu Edit > Preferensi.<br />
Jika ingin membuat terminal dalam mode layar penuh, Anda bisa klik menu Lihat ><br />
Layar Penuh atau Anda bisa tekan tombol F11 pada keyboard.<br />
Membuka Virtual Console<br />
Linux telah menyediakan enam sesi antarmuka teks yang bisa Anda buka dengan<br />
cara menekan tombol Ctrl+Alt+F1, Ctrl+Alt+F2 sampai Ctrl+Alt+F6. Berbeda<br />
dengan menggunakan terminal, Anda harus melakukan login terlebih dahulu<br />
sebelum bekerja dengan antarmuka teks. Ketik id pengguna kemudian tekan enter<br />
lalu masukkan sandi (password tidak akan ditampilkan pada layar) Anda dan tekan<br />
enter sekali lagi. Berbeda dengan terminal, Anda tidak bisa melakukan kustomisasi<br />
penampilan agar lebih menarik. Bekerja disini layaknya bekerja dengan sistem<br />
operasi DOS (Disk Operating Systems).<br />
Untuk kembali ke desktop, Anda bisa tekan tombol Ctrl+Alt+F7 sampai<br />
Ctrl+Alt+F12. Bergantung dari sesi desktop yang digunakan (Secara default<br />
menggunakan Ctrl+Alt+F7 jika Anda tidak memanfaatkan fitur pindah pengguna<br />
untuk mengaktifkan lebih dari satu sesi desktop).<br />
108
12.4. Pengenalan Antarmuka Teks<br />
Setelah Anda membuka terminal atau login di dalam virtual console, Anda akan<br />
diminta untuk memasukkan perintah yang ingin Anda jalankan. Tempat Anda<br />
mengetik berada pada kursor/penanda yang berkedip-kedip. Pada bagian kiri kursor<br />
tersebut, Anda akan melihat teks seperti berikut :<br />
guspur@phasedevseven:~$<br />
• Teks tersebut memiliki berbagai informasi sebagai berikut :<br />
• Teks “blankon” sebelum tanda at (@) merupakan nama id pengguna yang<br />
login menggunakan antarmuka teks,<br />
• Teks “blankon” setelah tanda at (@) merupakan nama komputer yang<br />
digunakan pada saat bekerja,<br />
• Teks “~” setelah tanda titik dua (:) menunjukan folder yang saat ini dibuka.<br />
Folder “~” berarti sedang membuka folder rumah/home.<br />
• Tanda “$” pada bagian akhir menunjukkan Anda bekerja di level pengguna<br />
biasa. Jika Anda bekerja dalam mode administratif, maka tandanya akan<br />
berubah menjadi “#”.<br />
• Untuk menjalankan suatu perintah, Anda bisa ketik perintah tersebut lalu<br />
menekan tombol enter. Sebagai contoh, untuk menampilkan isi suatu<br />
folder/direktori, Anda bisa ketik perintah “ls” lalu tekan tombol Enter, maka<br />
Anda akan melihat antarmuka teks seperti berikut :<br />
guspur@phasedevseven:~/Documents$ ls ↵<br />
LocalSettings.php<br />
LocalSettings.php.tar.gz<br />
Themewin8.rar<br />
Untitled Document<br />
Untitled Document 2<br />
Untitled Document 2~<br />
Untitled Document~<br />
blankon-clock.xcf<br />
blankon-hide.png<br />
blankon-panel.png<br />
blankon-run-application.xcf<br />
blankon-switcher.png<br />
blankon-switcher.xcf<br />
bliwebfix.tar.gz<br />
bluemasters-6.x-1.3.tar.gz<br />
bluemasters.zip<br />
confused<br />
confused~<br />
daftarimagechromium.odt<br />
guspur@phasedevseven:~/Documents$<br />
109<br />
diskusi-dan-ngobrol-santai-dokblankon.txtdiskusi-dan-ngobrol-santai-dokblankon.txt~<br />
ebook<br />
fedora.odt<br />
final.html<br />
floating<br />
index.php.html<br />
jagoan<br />
jahgoan~<br />
laporan<br />
menu-blankon.xcf<br />
nova-html-files-v1.2.zip<br />
rilis<br />
rilis~<br />
schizo_octopus_final.zip<br />
schizo_octopus_final_download_file<br />
tutorial_server_ubuntu.pdf<br />
vibrant_professional_webdesign_code<br />
vibrant_professional_webdesign_code.zip
Untuk menjalankan perintah yang bersifat administratif, Anda bisa mengetik<br />
perintah “sudo” sebelum perintah yang ingin Anda jalankan. Anda harus memiliki<br />
wewenang untuk menggunakan sudo agar perintah bisa berjalan. Misalnya, jika<br />
ingin menghapus berkas “nasi.txt” pada folder /opt (Dalam hal ini, Anda tidak<br />
memiliki hak untuk mengelola folder /opt), Anda bisa ketik perintah “sudo rm<br />
/opt/nasi.txt”.<br />
guspur@phasedevseven:~$ sudo rm /opt/nasi.txt ↵<br />
[sudo] password for guspur:<br />
guspur@phasedevseven:~$<br />
INFO: Walaupun menyediakan id pengguna khusus untuk menjalankan perintah<br />
bersifat administratif (yaitu root), secara default Anda tidak bisa menggunakannya<br />
untuk login. Anda bisa login ke root dengan cara mengetik perintah “sudo su -”.<br />
guspur@phasedevseven:~$$ sudo su - ↵<br />
[sudo] password for guspur:<br />
root@phasedevseven:~#<br />
12.5. Perintah-perintah Dalam Antarmuka Teks<br />
Berikut adalah berbagai penjelasan dari perintah-perintah dalam pengelolaan berkas<br />
secara sederhana menggunakan antarmuka teks.<br />
12.5.1. Berpindah Folder/Direktori? (cd)<br />
Untuk berpindah dari satu folder ke folder lainnya, Anda bisa ketik perintah<br />
“cd” dan diikuti dengan alamat folder yang dibuka (dipisah dengan spasi).<br />
Sebagai contoh, jika ingin membuka folder Unduhan yang ada di dalam<br />
folder home, Anda bisa ketik “cd ~/Unduhan”. Jika Anda berada di dalam<br />
folder home, Anda cukup ketik “cd Unduhan” saja.<br />
guspur@phasedevseven:~$ cd Documents ↵<br />
guspur@phasedevseven:~/Documents$<br />
110
Jika ingin berpindah ke folder yang ada di level lebih atas,<br />
ketik perintah “cd ..”.<br />
guspur@phasedevseven:~/Documents$ cd .. ↵<br />
guspur@phasedevseven:~$<br />
12.5.2. Melihat Isi Folder/Direktori? (ls)<br />
Untuk melihat isi dari suatu folder/direktory Anda saat ini, Anda cukup ketik<br />
opsi “ls”.<br />
guspur@phasedevseven:~/Documents$ ls ↵<br />
LocalSettings.php<br />
LocalSettings.php.tar.gz<br />
Themewin8.rar<br />
Untitled Document<br />
Untitled Document 2<br />
Untitled Document 2~<br />
Untitled Document~<br />
blankon-clock.xcf<br />
blankon-hide.png<br />
blankon-panel.png<br />
blankon-run-application.xcf<br />
blankon-switcher.png<br />
blankon-switcher.xcf<br />
bliwebfix.tar.gz<br />
bluemasters-6.x-1.3.tar.gz<br />
bluemasters.zip<br />
confused<br />
confused~<br />
daftarimagechromium.odt<br />
guspur@phasedevseven:~/Documents$<br />
diskusi-dan-ngobrol-santai-dok-blankon.txt<br />
diskusi-dan-ngobrol-santai-dokblankon.txt~<br />
ebook<br />
fedora.odt<br />
final.html<br />
floating<br />
index.php.html<br />
jagoan<br />
jahgoan~<br />
laporan<br />
menu-blankon.xcf<br />
nova-html-files-v1.2.zip<br />
rilis<br />
rilis~<br />
schizo_octopus_final.zip<br />
schizo_octopus_final_download_file<br />
tutorial_server_ubuntu.pdf<br />
vibrant_professional_webdesign_code<br />
vibrant_professional_webdesign_code.zip<br />
Anda juga bisa membuka isi folder lain selain folder saat ini dengan<br />
menambahkan lokasi folder setelah perintah ls dengan dipisah spasi.<br />
Misalnya, ketik perintah “ls /usr” untuk menampilkan isi folder /usr.<br />
guspur@phasedevseven:~$ ls /usr ↵<br />
bin doc games include lib local sbin share src<br />
guspur@phasedevseven:~$<br />
111
Untuk informasi berkas/folder di dalam folder, Anda bisa menambahkan opsi<br />
“ -l” pada perintah “ls” yang Anda jalankan.<br />
guspur@phasedevseven:~$ ls /usr -l ↵<br />
total 184<br />
drwxr-xr-x 2 root root 69632 Jun 9 02:29 bin<br />
drwxr-xr-x 3 root root 4096 Mar 13 07:39 doc<br />
drwxr-xr-x 2 root root 4096 Mar 30 01:16 games<br />
drwxr-xr-x 43 root root 16384 May 25 22:00 include<br />
drwxr-xr-x 209 root root 53248 Jun 9 02:29 lib<br />
drwxr-xr-x 10 root root 4096 Mar 3 10:57 local<br />
drwxr-xr-x 2 root root 12288 Jun 9 02:29 sbin<br />
drwxr-xr-x 359 root root 12288 Jun 8 05:48 share<br />
drwxr-xr-x 6 root root 4096 May 18 04:53 src<br />
guspur@phasedevseven:~$<br />
12.5.3. Membuka Berkas<br />
Untuk membuka suatu berkas menggunakan suatu aplikasi, Anda bisa<br />
mengetik perintah untuk menjalankan aplikasi kemudian diikuti dengana<br />
nama atau path dari berkas yang ingin dibuka. Misalnya, jika ingin membuka<br />
berkas “oo-tentang-blankon.odt” pada folder “Contoh” dengan<br />
OpenOffice?.org, Anda bisa ketik perintah “soffice Contoh/oo-tentangblankon.odt”.<br />
guspur@phasedevseven:~/Documents$ soffice tentang-blankon.odt↵<br />
Sebagai catatan, jika Anda ingin menjalankan aplikasi berbasis grafis, Anda<br />
harus menggunakan antarmuka teks yang berada di bawah mode grafis alias<br />
terminal emulator. Jika tidak, maka akan muncul pesan kesalahan.<br />
Pada saat aplikasi sedang dijalankan, JANGAN menutup atau mengakhiri<br />
sesi antarmuka teks, karena akan menyebabkan aplikasi yang dibuka tertutup<br />
secara paksa dan menyebabkan kehilangan berkas.<br />
12.5.4. Membuat Direktory (mkdir)<br />
Untuk membuat direktory/folder, Anda bisa menggunakan perintah “mkdir<br />
namafolder” atau “mkdir path-folder”. Maka akan dibuat folder baru yang<br />
berada di bawah folder Anda saat ini.<br />
guspur@phasedevseven:~$ mkdir Coba ↵<br />
guspur@phasedevseven:~$ cd Coba ↵<br />
guspur@phasedevseven:~/Coba$ mkdir ../Dokumen/Coba1 ↵<br />
guspur@phasedevseven:~/Coba$ cd ../Dokumen/Coba1 ↵<br />
guspur@phasedevseven:~/Dokumen/Coba1$<br />
112
12.5.5. Menghapus Direktory (rmdir)<br />
Untuk menghapus suatu direktory/folder, Anda bisa gunakan perintah “rmdir<br />
namafolder” atau “rmdir path-folder”. Syaratnya, folder tersebut harus<br />
kosong tanpa berisi berkas atau subfolder apapun.<br />
guspur@phasedevseven:~$ rmdir Coba ↵<br />
guspur@phasedevseven:~$ cd Coba ↵<br />
bash: cd: Coba: No such file or directory<br />
guspur@phasedevseven:~/Coba$ rmdir ../Dokumen/Coba1 ↵<br />
guspur@phasedevseven:~/Coba$ cd ../Dokumen/Coba1 ↵<br />
bash: cd: Coba1: No such file or directory<br />
12.5.6. Menghapus Berkas (rm)<br />
Untuk menghapus suatu berkas, gunakan perintah “rm” lalu diikuti dengan<br />
nama berkas atau dilengkapi dengan path (alamat lengkapnya) jika<br />
diperlukan.<br />
Peringatan: Setelah Anda menjalankan perintah ini, berkas akan dihilangkan<br />
begitu saja tanpa konfirmasi. Jadi, hati-hati dalam menggunakannya.<br />
guspur@phasedevseven:~/Coba$ rm nasi.txt↵<br />
Jika ingin menghapus suatu isi folder sampai isinya secara rekursif, Anda<br />
juga bisa gunakan perintah ini dengan menambahkan opsi “-R”. Sekali lagi,<br />
hati-hati dalam menggunakan perintah ini.<br />
guspur@phasedevseven:~/Coba$ rm -R Coba↵<br />
12.5.7. Menggandakan Berkas (cp)<br />
Untuk menggandakan berkas, gunakan perintah cp dengan format “cp<br />
berkas-sumber folder-tujuan”. Seperti semua perintah di atas, Anda juga bisa<br />
menyebutkan path penuh dari berkas-sumber atau folder-tujuan jika<br />
diperlukan. Contohnya, jika ingin menggandakan berkas “Contoh/ootentang-blankon.odt”<br />
ke dalam folder Dokumen, gunakan perintah “cp<br />
nasi.txt Dokumen”.<br />
guspur@phasedevseven:~/Contoh$ sudo cp oo-tentangblankon.odt<br />
/home/naya/Dokumen/ ↵<br />
[sudo] password for guspur:<br />
guspur@phasedevseven:~/Contoh$ cd ../Dokumen ↵<br />
guspur@phasedevseven:~/Dokumen$ ls ↵<br />
oo-tentang-blankon.odt<br />
guspur@phasedevseven:~/Dokumen$<br />
113
Sama dengan perintah rm, Anda bisa manfaatkan opsi “-R” jika ingin<br />
menggandakan suatu folder secara rekursif.<br />
guspur@phasedevseven:~$ cp -R Dokumen Kerangka ↵<br />
guspur@phasedevseven:~$ cd Kerangka ↵<br />
guspur@phasedevseven:~/Kerangka$ ls ↵<br />
oo-tentang-blankon.odt<br />
guspur@phasedevseven:~/Kerangka$<br />
12.5.8. Memindahkan Berkas/Folder? (mv)<br />
Untuk memindahkan berkas/folder, Anda bisa gunakan perintah “mv”.<br />
Penggunaanya mirip dengan perintah “cp”. Hanya saja, jika memindahkan<br />
suatu folder, Anda tidak perlu menggunakan opsi recursif “-R”. Contohnya,<br />
jika ingin memindahkan file “nasi.txt” ke dalam folder “Dokumen”, ketik<br />
perintah “mv nasi.txt Dokumen”.<br />
guspur@phasedevseven:~$ mv nasi.txt Dokumen ↵<br />
guspur@phasedevseven:~$ cd /Dokumen ↵<br />
guspur@phasedevseven:~/Dokumen$ ls ↵<br />
nasi.txt<br />
guspur@phasedevseven:~/Dokumen$<br />
12.5.9. Mengubah Nama Berkas/Folder? (mv)<br />
Perintah yang digunakan untuk mengubah nama berkas sama dengan<br />
perintah untuk memindahkan berkas/folder yaitu “mv”. Cara penggunaannya<br />
pun sama. Contoh, untuk mengubah nama berkas “nasi.txt” ke “tegar.txt”,<br />
ketik perintah “mv nasi.txt wira.txt”.<br />
guspur@phasedevseven:~$ mv nasi.txt tegar.txt ↵<br />
guspur@phasedevseven:~$ ls ↵<br />
.........<br />
blankon.txt<br />
.........<br />
guspur@phasedevseven:~$<br />
114
12.5.10. Mengubah Hak Akses Berkas/Folder? (chmod)<br />
Untuk mengubah hak akses berkas/folder, Anda bisa gunakan perintah<br />
chmod dengan format “chmod hakakses berkas/folder”. Hak akses diisi<br />
dengan tiga angka oktal. Angka ke-1 merupakan hak untuk pemilik, angka<br />
ke-2 merupakan hak untuk grup dan angka ke-3 merupakan hak untuk selain<br />
pemilik dan grup. Masing-masing bagian diisi dengan angka basis 8, dimana<br />
hak baca bernilai 4, hak tulis bernilai 2, hak eksekusi bernilai 1.<br />
Sebagai contoh, untuk mengubah berkas “skrip.py” agar hak baca,tulis dan<br />
eksekusi untuk pemilik, sedangkan yang lain hanya memiliki hak baca dan<br />
eksekusi, Anda bisa ketik perintah “chmod 755 skrip.py”.<br />
guspur@phasedevseven:~$ chmod 755 skrip.py↵<br />
Untuk memberikan suatu hak akses secara rekursif pada suatu folder, Anda<br />
bisa menambahkan opsi “-R”. Misalnya, jika ingin memberikan hak mutlak<br />
(hak baca,tulis,eksekusi untuk semua aspek) pada folder Public, Anda bisa<br />
ketik perintah “chmod 777 -R Public”.<br />
guspur@phasedevseven:~$ chmod 777 -R Publik ↵<br />
Untuk menampilkan hak akses suatu berkas/folder, Anda bisa manfaatkan<br />
perintah “ls -l”. Kemudian, Anda akan melihat seperti karakter yang dicetak<br />
tebal yang merupakan hak akses dari berkas tersebut. Keenam karakter itu<br />
dibagi menjadi tiga, bagian pertama merupakan hak akses pemilik, bagian<br />
kedua merupakan hak akses grup dan bagian terakhir merupakan hak akses<br />
selain pemilik dan grup.<br />
guspur@phasedevseven:~/Dokumen$ ls -l ↵<br />
-rw-r--r-- 1 root root 52625 2010-06-08 19:44 oo-tentang-blankon.odt<br />
Keterangan : r : Hak Baca, w : Hak tulis, x : Hak eksekusi<br />
Mengubah ID Pemilik atau Grup pada Berkas/Folder? (chown)<br />
Untuk mengubah id pemilik atau grup pada berkas/folder, gunakan perintah<br />
chown dengan format “chown id-pemilik namaberkas” jika ingin mengubah<br />
id pemilik berkas/folder, “chown :grup namaberkas” untuk mengganti grup<br />
berkas dan “chown id-pemilik:grup nama berkas” jika ingin mengubah id<br />
pemilik dan nama grup pada suatu berkas sekaligus. Ingat, yang hanya bisa<br />
mengubah pemilik berkas hanyalah pengguna administratif, sedangkan grup<br />
hanya bisa diubah oleh pemilik berkas.<br />
Contohnya, jika ingin mengubah grup berkas menjadi “admin” pada berkas<br />
nasi.txt, Anda bisa ketik perintah “chown :admin nasi.txt”.<br />
guspur@phasedevseven:~/Dokumen$ chown :admin nasi.txt ↵<br />
115
Untuk mengetahui id pemilik dan grup dari suatu berkas/folder, Anda bisa<br />
manfaatkan perintah “ls -l”. Kolom kedua dari setiap informasi berkas<br />
merupakan id pemilik berkas, sedangkan kolom selanjutnya merupakan<br />
grup/kelompok pemilik berkas.<br />
guspur@phasedevseven:~/Dokumen$ ls -l ↵<br />
total 56<br />
-rw-r--r-- 1 guspur admin 9 2010-06-08 19:50 nasi.txt<br />
-rw-r--r-- 1 root root 52625 2010-06-08 19:44 oo-tentang-blankon.odt<br />
Keterangan : teks "blankon" di sebelah kiri adalah id pengguna pemilik<br />
berkas, sedangkan yang disebelah kanan merupakan id grup/kelompok<br />
pemilik berkas.<br />
12.5.11. Membuat Berkas Tar (tar)<br />
Tar merupakan program yang berfungsi untuk menyatakan beberapa<br />
berkas/folder ke dalam satu berkas yang disebut dengan tarfile/tarball.<br />
Sangat berguna sekali untuk melakukan backup.<br />
Untuk membuat berkas tar, selain melalui aplikasi pengelola arsip pada<br />
desktop, Anda juga bisa gunakan perintah tar dengan format “tar -f berkas.tar<br />
namaberkas/folder1 namaberkas/folder2.....”. Anda juga bisa gunakan opsi “v”<br />
agar menampilkan informasi detail dari proses tar.<br />
guspur@phasedevseven:~$ tar -cvf coba.tar Templat/<br />
Templat/<br />
Sedangkan untuk mengekstrak atau mengeluarkan isi suatu tarfile, Anda bisa<br />
gunakan perintah dengan format “tar -xf berkas.tar -C folder-tujuan”.<br />
guspur@phasedevseven:~$ tar -xf coba.tar -C ~ ↵<br />
12.5.12. Kompresi Gzip (gzip)<br />
Gzip atau GNU Zip merupakan format arsip terkompresi dengan algoritma<br />
Lempel-Ziv (LZ77). Untuk melakukan kompresi suatu berkas dengan format<br />
Gzip, gunakan perintah “gzip namaberkas”. Ekstensi berkas hasil kompresi<br />
adalah *.gz. Sebaliknya, untuk melakukan decompress, gunakan perintah<br />
“gunzip namaberkas.bz2”.<br />
guspur@phasedevseven:~$ gzip coba.tar ↵<br />
guspur@phasedevseven:~$ ls ↵<br />
116
coba.tar.gz<br />
guspur@phasedevseven:~$ gunzip coba.tar.gz ↵<br />
guspur@phasedevseven:~$ ls ↵<br />
coba.tar<br />
guspur@phasedevseven:~$<br />
12.5.13. Kompresi Bzip2 (bzip2)<br />
Bzip2 atau GNU Bzip2 merupakan format kompresi arsip dengan algoritma<br />
Burrows-Wheller block sorting text compression. Untuk melakukan<br />
kompresi suatu berkas dengan format bzip2, gunakan perintah “bzip2<br />
namaberkas”. Ekstensi berkas hasil kompresi adalah *.bz2. Sedangkan untuk<br />
melakukan decompress, gunakan perintah “bunzip namaberkas.bz2”.<br />
guspur@phasedevseven:~$ bzip2 coba.tar ↵<br />
guspur@phasedevseven:~$ ls ↵<br />
coba.tar.bz2<br />
guspur@phasedevseven:~$ bunzip2 coba.tar.gz ↵<br />
guspur@phasedevseven:~$ ls ↵<br />
coba.tar<br />
guspur@phasedevseven:~$<br />
INFO: Baik format gzip maupun bzip2 “hanya” melakukan kompresi<br />
terhadap sebuah berkas. Jika ingin mengkompresi banyak berkas di dalam<br />
sebuah berkas, Anda harus menggunakan perpaduan antara perintah tar<br />
dengan perintah gzip maupun bzip2. Anda bisa menambahkan opsi “-z” pada<br />
perintah tar untuk membuat/mengextract tarball dengan format kompresi<br />
GZIP. Sedangkan untuk membuatnya dengan format BZIP2, gunakan opsi “j”<br />
pada perintah tar.<br />
117
12.5.14. Pencarian Berkas (find)<br />
Untuk mencari berkas, gunakan perintah find dengan opsi “find folder -name<br />
“namaberkas”. Contohnya, jika Anda ingin mencari berkas bernama<br />
“guspur” di dalam folder rumah/home, ketik perintah “find ~ -name<br />
“guspur””. Maka akan muncul path/lokasi dari berkas/fodler yang bernama<br />
wira.<br />
guspur@phasedevseven:~/Documents$ find ~ -name "guspur"<br />
/home/guspur<br />
/home/guspur/.cache/turpial/identica/guspur<br />
/home/guspur/.cache/turpial/twitter/guspur<br />
/home/guspur/.config/turpial/identica/guspur<br />
/home/guspur/.config/turpial/twitter/guspur<br />
guspur@phasedevseven:~$<br />
IP: Jika Anda ingin menulis nama berkas/folder lebih cepat, Anda bisa<br />
terlebih dahulu mengetik satu/beberapa huruf awal dari nama berkas/folder<br />
tersebut, kemudian menekan tombol Tab pada keyboard. Contohnya, jika<br />
ingin mengetik nama berkas “wirama.txt” lebih cepat, Anda bisa ketik “w”<br />
saja atau “wi”, kemudian menekan tombol Tab. Secara otomatis, nama<br />
berkas akan dilengkapi.<br />
TIP: Jika ingin menyebutkan banyak nama berkas/folder yang memiliki<br />
huruf awal sama (misalnya, “wira.txt”, “weda.txt”, “wanti.txt”, “wantek.txt”)<br />
Anda cukup ketik “w*” (w disertai tanda bintang “*”). Jika ingin<br />
menyebutkan huruf belakangnya (misalnya ingin menyebutkan ekstensi<br />
berkas txt), Anda bisa ketik “*.txt”.<br />
Sebenarnya, masih banyak lagi perintah-perintah untuk antarmuka teks yang<br />
bisa Anda gunakan untuk bekerja. Untuk melakukan otomatisasi kerja, Anda<br />
juga bisa membuat skrip yang disebut dengan shell script. Otomatisasi<br />
pekerjaan sangat penting bagi administrator untuk memperingan dan<br />
mempercepat pekerjaannya dalam jaringan. Untuk mempelajari shell script<br />
lebih lanjut, Anda bisa membaca buku tentang Bash Scripting atau mencari<br />
referensi melalui internet.<br />
118
BAB 13<br />
Pengaturan Perangkat Keras<br />
Pengaturan perangkat keras yang terpasang di komputer menggunakan<br />
<strong>BlankOn</strong> sangat mudah sekali. Anda hampir tidak perlu melakukan pemasangan<br />
driver perangkat keras, karena <strong>BlankOn</strong> sudah menyediakan hampir semua driver<br />
perangkat keras esensial yang ada saat ini. Sehingga, setelah pemasangan<br />
<strong>BlankOn</strong>, hampir semua perangkat keras esensial seperti kartu video, kartu suara,<br />
dsb bisa berjalan dengan baik.<br />
Namun untuk memantapkan perangkat keras tersebut, Anda perlu<br />
mengetahui bagaimana melakukan pengaturan perangkat keras yang ada. Semua<br />
hal menyangkut perangkat keras dibahas dalam bab ini.<br />
Walaupun hampir semua perangkat keras esensial mampu digunakan di<br />
<strong>BlankOn</strong> dengan baik dan out-of-the-box (tanpa perlu pengaturan mendetail),<br />
sampai saat ini masalah driver perangkat keras masih merupakan masalah<br />
dominan dan mengganggu dunia Linux. Tidak semua produsen perangkat keras<br />
merilis driver-nya untuk platform Linux. Walaupun ada beberapa, itupun tidak<br />
Open Source dan masih dikembangkan secara tertutup. Hampir semua driver yang<br />
saat ini ada di Linux merupakan hasil jerih payah para komunitas tanpa bantuan<br />
dari produsen perangkat keras. Namun, hal ini akan menjadi masalah waktu saja.<br />
Beberapa produsen perangkat keras mulai maju untuk mengembangkan driver-nya<br />
untuk Linux mengingat Linux semakin populer saat ini sebagai sistem operasi<br />
untuk Desktop.<br />
13.1. Konfigurasi Monitor<br />
Konfigurasi monitor di <strong>BlankOn</strong> sudah diatur sedemikian rupa, sehingga<br />
resolusi layar monitor sesuai dengan kemampuan monitor yang Anda<br />
miliki. Namun jika Anda ingin mengatur resolusi monitor agar lebih<br />
optimal, atau memanfaatkan beberapa monitor yang terpasang di<br />
komputer, Anda bisa melakukannya dengan fitur pengaturan Monitor<br />
dengan langkah sebagai berikut.<br />
• Klik menu Settings > Hardware > Display<br />
• Tentukan resolusi layar pada pilihan [>ResolusiLaju Refesh
• Tentukan monitor yang akan dihidupkan dengan memilih opsi [>OnDeteksi MonitorCitra yang sama di semua monitorShow<br />
monitors in panelTerapkan
Namun, jika mesin pencetak Anda tidak terdeteksi sama sekali atau printer terbagi<br />
di jaringan, Anda bisa membuka alat konfigurasi mesin pencetak yang Anda bisa<br />
buka melalui menu utama <strong>BlankOn</strong> > Settings > Perangkat Keras > Pencetak.<br />
Berikut adalah langkah – langkah penambahan mesin pencetak melalui tool<br />
konfigurasi printer :<br />
Klik menu Server > Setting, pada jendela pengaturan centang pada [>Show printers<br />
shared by other systemsBaruWindows Printer via SAMBATelusuri …MajuPilih pencetak dari basis dataSediakan berkas PPDCari driver pencetak untuk diunduhMajuMajuTerapkan
13.3. Pengaturan Mesin Cetak<br />
Gambar 13.2:1: Konfigurasi Mesin Pencetak<br />
Untuk melakukan pengaturan mesin cetak agar hasilnya sesuai dengan keinginan<br />
Anda, klik Menu Utama <strong>BlankOn</strong> > Administrasi, klik kanan mesin cetak yang<br />
terpasang pilih Properti, maka akan segera muncul beberapa menu untuk melakukan<br />
pengaturan pada mesin cetak yang terpasang. Lakukan pengaturan sesuai keinginan<br />
Anda, sebagai contoh untuk melakukan pengaturan kualitas warna klik Printer<br />
Options > Print Quality, pilih sesuai hasil warna dan kualitas hasil pencetak yang di<br />
kehendaki setelah sesuai dengan keinginan Anda klik Apply [>Terapkan Oke,<br />
baru lakukan pencetakan.<br />
Gambar 13.3:1: Pengaturan Mesin Cetak<br />
122
13.4. Konfigurasi Pemindai<br />
Manajemen pemindai di <strong>BlankOn</strong> menggunakan perangkat lunak bernama Simple<br />
Scan. Untuk melakukan pemindaian, Anda bisa buka aplikasi Simple Scan melalui<br />
menu Aplikasi > Grafis > Simple Scan.<br />
Sebelum melakukan pemindaian, Simple Scan melakukan pendeteksian terhadap<br />
mesin pemindai terpasang di komputer. Setelah pemindai ditemukan, maka Anda<br />
akan melihat tampilan utama Simple Scan.<br />
Gambar 13.4:1: Pemindai Simple Scan<br />
Tampilan utama Simple Scan cukup sederhana. Hanya ada baris menu, berapa ikon<br />
yang mudah dimengerti dan jendela utama hasil pemindaian. Sebelum melakukan<br />
pemindaian, Anda dapat melakukan pengaturan pemindaian seperti penggunaan<br />
warna, resolusi, ukuran halaman, dan sisi yang hendak dipindai pada jendela utama<br />
melalui menu Dokumen > Preferensi. Setelah pengaturan selesai, Anda dapat<br />
melakukan pemindaian dengan klik pada tombol [>Scan
13.5. Pengaturan Kartu Wireless LAN<br />
Berbeda dengan sistem operasi yang lain, dalam Linux khususnya <strong>BlankOn</strong>, Anda<br />
tidak perlu lagi dipusingkan dengan masalah kartu wireless LAN (WLAN), karena<br />
<strong>BlankOn</strong> sudah memasang driver-nya secara otomatis, hampir sebagian besar dari<br />
jenis-jenis kartu WLAN yang ada saat ini sudah di dukung oleh <strong>BlankOn</strong>.<br />
Namun, memang tidak dapat dipungkiri bahwa sampai saat ini masih saja ada<br />
beberapa jenis kartu WLAN yang belum di dukung sepenuhnya oleh <strong>BlankOn</strong>,<br />
seperti chipset Broadcom dan Atheros.<br />
Untuk dapat mengetahui apakah kartu WLAN yang kita miliki bekerja dengan baik,<br />
kita dapat memeriksannya dengan mengetikkan perintah [>sudo iwconfig
Retry min limit:7 RTS thr:off Fragment thr=2352 B<br />
Encryption key:off<br />
Power Management:off<br />
Link Quality:0 Signal level:0 Noise level:0<br />
Rx invalid nwid:0 Rx invalid crypt:0 Rx invalid frag:0<br />
Tx excessive retries:0 Invalid misc:0 Missed beacon:0<br />
pan0 no wireless extensions.<br />
Perintah tersebut akan menampilkan semua perangkat jaringan yang terpasang di<br />
komputer. Jika perangkat bukan merupakan WLAN, maka pada bagian kanan nama<br />
perangkat tersebut akan muncul teks [>no wireless extensionsndisgtksudo apt-get install ndiswrapper Administrasi > Driver Nirkabel Windows.<br />
Klik pada tombol [>Install Driver baru
Setelah instalasi berhasil, Anda bisa merestart komputer untuk mengaktifkan driver<br />
tersebut.<br />
Pada saat kembali ke Desktop, buka Terminal lalu ketik kembali perintah [>sudo<br />
iwconfigPersiapkan<br />
perangkat baruMaju Setting > Perangkat Keras > Bluetooth, klik logo +<br />
[>TambahlanjutkanMajuTutup
Untuk melakukan transfer berkas ke perangkat, klik kanan pada ikon bluetooth pada<br />
area notifikasi, lalu klik menu [>Kirim berkas ke perangkat.. Perkakas<br />
Sistem > Disk Usage Analyzer<br />
Gambar 13.7:1: Penganalisa Penggunaan Disk<br />
127
BAB 14<br />
Pengaturan Pengguna<br />
Sistem operasi <strong>BlankOn</strong> merupakan sistem operasi multiuser atau banyak<br />
pengguna. Linux bisa digunakan oleh banyak pengguna yang memiliki ruang dan<br />
lingkungan masing-masing. Setiap pengguna juga memiliki nama akun pengguna<br />
(userid) dan kata sandi. Nama pengguna dan sandi ini akan diminta pada saat<br />
pertama kali menjalankan <strong>BlankOn</strong>. Oleh karena itu, pengetahuan tentang<br />
manajemen pengguna sangat dibutuhkan dalam mempelajari <strong>BlankOn</strong>. Baik bagi<br />
mereka yang sekadar pengguna rumahan yang hanya memilik satu jenis pengguna<br />
di sistem mereka, ataupun mereka yang bertindak sebagai sistem administrator.<br />
Pada bab ini, dibahas mengenai cara untuk memanajemen pengguna yang ada di<br />
<strong>BlankOn</strong> melalui fitur Pemakai.<br />
14.1. Pengaturan Pengguna<br />
Untuk melakukan pengaturan pengguna melalui antarmuka grafis, Anda<br />
bisa klik menu utama <strong>BlankOn</strong> > Setting > Sistem > Akun Pengguna.<br />
Sebelum melakukan pengaturan pengguna.<br />
Gambar 14.1:1: Penataan pengguna dan kelompoknya<br />
128
14.1.1. Menambah Pengguna<br />
Untuk menambah pengguna baru, klik pada tombol Buka kunci. Anda akan<br />
ditanyakan kata sandi, ketikkan kata sandi root lalu klik tombol<br />
Otentikasikan, kemudian klik pada tombol [>Tambah/Add??Nama
14.1.3. Membuat Kata Sandi Pengguna Blankon<br />
Pada jendela Mengubah kata sandi pengguna ini ketikkan kata sandi pada<br />
kotak isian kata sandi baru dan Konfirmasi setelah itu klik tombol OK.<br />
Gambar 14.1.3:1: Membuat kata sandi pengguna blankon<br />
Untuk mengatur kewenangan pada pengguna baru yang Anda buat, klik pada<br />
tombol Buka kunci. Anda akan ditanyakan kata sandi, ketikkan kata sandi<br />
root lalu klik tombol Otentikasikan, kemudian klik tulisan disebelah kanan<br />
Jenis akun, pilih jenis pengguna yang diinginkan.<br />
Gambar 14.1.3:2: Mengatur kewenangan<br />
130
Sekarang, Anda bisa melihat pengguna baru pada daftar pengguna. Untuk<br />
masuk ke sistem menggunakan pengguna tersebut, lakukan Log Out pada<br />
desktop melalui menu Sistem > Keluar.<br />
14.1.4. Mengganti Gambar Akun<br />
Untuk mengganti gambar akun, klik tanda Segitiga mengarah kebawah yang<br />
terletak di bawah sebelah kanan pada gambar akun, kemudian pilih gambar<br />
yang sesuai, jika ingin menggunakan gambar yang tersimpan di komputer,<br />
klik Ramban untuk gambar lain, lakukan pencarian pada folder dimana Anda<br />
meletakkan gambar yang ingin digunakan, klik gambar tersebut kemudian<br />
buka, atur besarnya tampilan gambar tersebut, kemudian klik Pilih.<br />
14.1.5. Menghapus Pengguna<br />
Gambar 14.1.4:1: Mengganti Gambar Akun<br />
Untuk menghapus pengguna yang sudah ada, klik ikon gembok atau tulisan<br />
Buka kunci di sebelah kanan atas. Anda akan ditanyakan kata sandi, ketikkan<br />
kata sandi root lalu klik tombol Otentikasikan, kemudian klik pengguna yang<br />
akan dihapus setelah itu klikpada tombol - [>minus
14.2. Mengatur Pengguna Yang Sudah Ada<br />
Untuk mengatur pengguna yang sudah ada, klik Menu Utama <strong>BlankOn</strong> ><br />
Administrasi > Pemakai dan Kelompoknya, setelah tampil jendela Penataan<br />
Pengguna, klik pada tombol Advanved Setting/Pengaturan? lanjutan. Masukkan kata<br />
sandi root lalu klik Otentikasikan. Kemudian, Anda bisa melakukan pengaturan<br />
terhadap pengguna tersebut.<br />
14.2.1. Pengaturan Kelompok<br />
Gambar 14.1.5:1: Menghapus Pengguna<br />
Kelompok (Grup) merupakan sekumpulan dari pengguna yang sama-sama<br />
memiliki suatu wewenang, seperti wewenang pada sistem dan wewenang<br />
pada berkas sistem.<br />
Untuk melakukan pengaturan kelompok, klik tombol Kelola Kelompok<br />
[>Manage GroupsPengaturan Pengguna
14.2.2. Membuat Kelompok Baru<br />
Gambar 14.2.1:1: Mengelola kelompok<br />
Untuk membuat kelompok baru, klik pada tombol [>Add/Tambah??OK
15.1. Umpan Balik<br />
BAB 15<br />
Kemana Selanjutnya?<br />
Tim Pengembang <strong>BlankOn</strong> menerima kritik dan saran serta masukan yang<br />
membangun untuk kesuksesan <strong>BlankOn</strong>. Jika Anda memiliki masalah<br />
dalam penggunaan <strong>BlankOn</strong>, Anda dapat melaporkannya melalui beragam<br />
cara, baik melalui surel maupun melalui diskusi di Internet .<br />
Berikut adalah berbagai tautan/link situs untuk informasi lebih lanjut<br />
mengenai <strong>BlankOn</strong>:<br />
• http://www.blankonlinux.or.id,<br />
situs resmi <strong>BlankOn</strong> Linux<br />
• http://forum.blankonlinux.or.id,<br />
situs forum untuk berdiskusi<br />
tentang penggunaan <strong>BlankOn</strong><br />
• http://serambi.blankonlinux.or.id,<br />
situs blog tempat para<br />
pengembang <strong>BlankOn</strong> mengungkapkan isi hati<br />
• http://cdimage.blankonlinux.or.id,<br />
halaman web untuk mengunduh<br />
<strong>BlankOn</strong><br />
• http://dev.blankonlinux.or.id,<br />
situs WIKI untuk informasi<br />
pengembangan <strong>BlankOn</strong><br />
• http://webchat.freenode.net,<br />
situs untuk berbincang dengan<br />
pengembang <strong>BlankOn</strong>, isi nama Anda dan ketik ”#blankon” pada<br />
kolom Channels.<br />
15.2. Pengembangan <strong>BlankOn</strong> Linux<br />
Seperti yang dijelaskan sebelumnya, <strong>BlankOn</strong> Linux dikembangkan oleh<br />
Yayasan Penggerak Linux Indonesia (YPLI) bersama para komunitas<br />
pengembang Linux yang tergabung menjadi Tim Pengembang <strong>BlankOn</strong><br />
Linux. Proyek <strong>BlankOn</strong> Linux terbuka untuk siapa saja yang terlibat dan<br />
berperan aktif dalam pengembangan <strong>BlankOn</strong> Linux ini.<br />
Setelah menggunakan <strong>BlankOn</strong>, tentu Anda akan merasakan<br />
kekurangannya di sana-sini. Anda memiliki suara dan kesempatan untuk<br />
berkontribusi mengatasi segala kekurangan yang perlu diperbaiki <strong>BlankOn</strong><br />
pada rilis berikutnya.<br />
Caranya mudah, cukup kunjungi halaman:<br />
http://dev.blankonlinux.or.id/wiki/Memulai Jika Anda berminat untuk<br />
menjadi pengemban <strong>BlankOn</strong> Linux, silahkan membuat akun baru di situs<br />
pengembangan <strong>BlankOn</strong> Linux yaitu http://dev.blankonlinux.or.id dan<br />
bergabung di milis pengembang <strong>BlankOn</strong> Linux di blankondev@googlegroups.com.<br />
Anda bisa memilih menjandi salah satu dari tim<br />
yang disebutkan di atas. Kontribusi dari Anda sangat diperlukan agar<br />
<strong>BlankOn</strong> Linux bisa menjadi lebih baik.<br />
134
Tidak perlu menjadi seorang yang ahli pemrograman untuk dapat berkontribusi di<br />
<strong>BlankOn</strong>. Beragam kalangan dari beragam latar belakang keahlian dibutuhkan di<br />
proyek <strong>BlankOn</strong>. Ada beragam bidang yang masih harus dikerjakan di <strong>BlankOn</strong>,<br />
mulai dari karya-karya seni yang masuk di <strong>BlankOn</strong> hingga strategi dan<br />
implementasi pemasaran <strong>BlankOn</strong> di masyarakat.<br />
Tim Pengembang <strong>BlankOn</strong> percaya bahwa masih banyak masyarakat<br />
Indonesia yang memiliki keinginan untuk dapat menjadi bangsa yang berdikari,<br />
mampu berdiri di atas kaki sendiri, tanpa harus membajak hasil karya orang lain.<br />
Tim Pengembang <strong>BlankOn</strong> percaya bahwa Anda adalah salah satu di antaranya.<br />
15.3. Tim Pengembang <strong>BlankOn</strong> 8 <strong>Rote</strong><br />
Menejer Rilis<br />
• Rahman Yusri Aftian<br />
Tim Pemaket<br />
• Supriyadi (Koordinator)<br />
• Adnan Kashogi<br />
• Abd Azis Ws<br />
• KokabielAlfian<br />
• Mahyuddin Ramli a.k.a DotoVR<br />
• Riky Fahri Hasibuan<br />
• Muhammad Abdul Majid<br />
• Zaenal Akhmad Rifai<br />
• Simon liling<br />
Tim Kesenian<br />
• Wisha aka Pingsut<br />
• Kukuh Syafaat aka cho2 (ikon)<br />
• Tabah Ariwiyanto (Wallpaper Sajadah)<br />
Tim Jaminan Kualitas<br />
• Adrianus Yoza aka azoy (koordinator)<br />
• Baihaqi<br />
• Nandez<br />
• Syahrul<br />
• Ichank<br />
• Arif Syamsudin<br />
• Agil Bayu Sagita<br />
Tim <strong>Dokumentasi</strong><br />
• AinulHakim<br />
• Sakra Semangat<br />
• Reda Aulia<br />
• Septi S.<br />
135