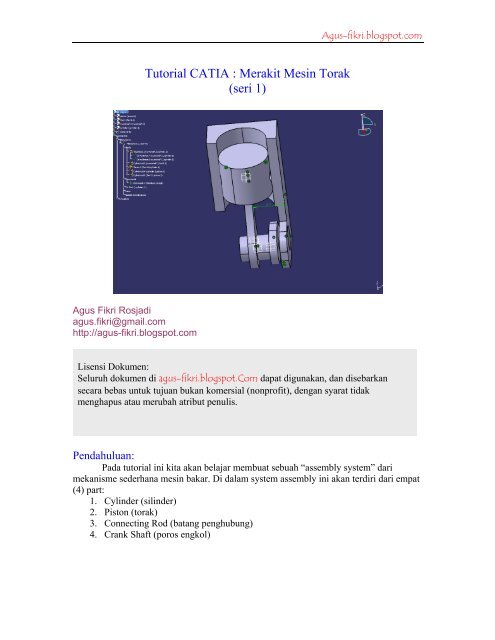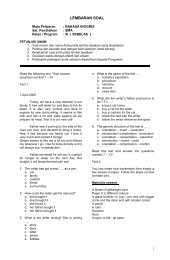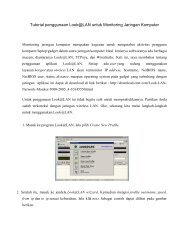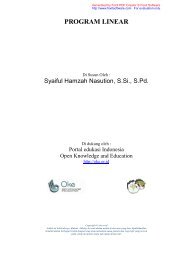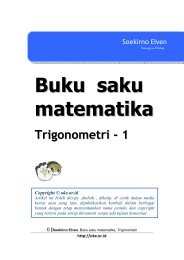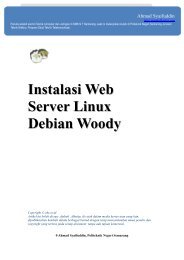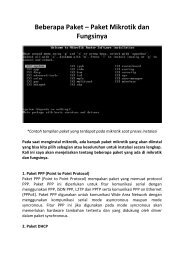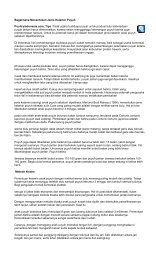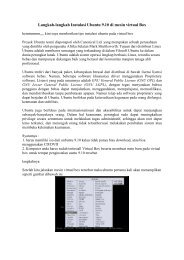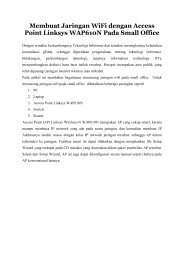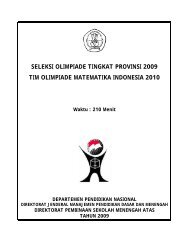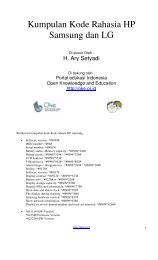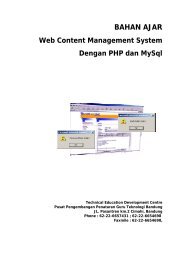Tutorial CATIA : Merakit Mesin Torak (seri 1)
Tutorial CATIA : Merakit Mesin Torak (seri 1)
Tutorial CATIA : Merakit Mesin Torak (seri 1)
- No tags were found...
You also want an ePaper? Increase the reach of your titles
YUMPU automatically turns print PDFs into web optimized ePapers that Google loves.
Agus-fikri.blogspot.com<strong>Tutorial</strong> <strong>CATIA</strong> : <strong>Merakit</strong> <strong>Mesin</strong> <strong>Torak</strong>(<strong>seri</strong> 1)Agus Fikri Rosjadiagus.fikri@gmail.comhttp://agus-fikri.blogspot.comLisensi Dokumen:Seluruh dokumen di agus-fikri.blogspot.Com dapat digunakan, dan disebarkansecara bebas untuk tujuan bukan komersial (nonprofit), dengan syarat tidakmenghapus atau merubah atribut penulis.Pendahuluan:Pada tutorial ini kita akan belajar membuat sebuah “assembly system” darimekanisme sederhana mesin bakar. Di dalam system assembly ini akan terdiri dari empat(4) part:1. Cylinder (silinder)2. Piston (torak)3. Connecting Rod (batang penghubung)4. Crank Shaft (poros engkol)
Agus-fikri.blogspot.com<strong>Tutorial</strong> ini akan terdiri dari beberapa <strong>seri</strong> pada bagian pertama kita akan membuatpart – part tersebut (modul part design), dilanjutkan dengan merakit part tersebut (modulassembly design) dan yang terakhir kita akan menggerakkan system assembly tersebutberdasarkan derajat kebebasan (degree of freedom / DOF) yang akan kita tentukan(modul DMU Kinematics).Setelah mengikuti tutorial ini di harapkan, pembelajar dapat memahami:1. modul part design2. modul assembly design3. modul DMU kinematics (digital mock up)Part pertama yang akan kita buat adalah Connecting Rod• buka <strong>CATIA</strong> > klik Start > Mechanical Design > Part Design• atau dengan cara yang lain: klik File > klik New > jendela “New” akan muncul dikanan bawah > pilih Part > klik OK
Agus-fikri.blogspot.com• ganti nama Part1 pada “pohon” dengan cara klik kanan > pilih properties.• keluar jendela “properties” > pilih tab “Product” > pada kolom “Part Number”ganti nama “Conrod” > klik OK untuk keluar.
Agus-fikri.blogspot.com• pilih Plane untuk meletakkan sketch > pilih YZ Plane > klikInsert > klik Sketcher > klik Sketcher atau klik toolbar Sketcher .• buat Sketch dengan 4 buah lingkaran (Circle) dengan ukuran dan jarakseperti pada gambar di bawah ini, untuk membuat ukuran gunakan toolbarConstraint .
Agus-fikri.blogspot.com• klik Insert > Operation > pilih Corner atau klik pada toolbar• buat sisi sebelah kiri, kemudian kanan dengan radius 140 mm.
Agus-fikri.blogspot.com• klik Exit workbench > klik Pad > pada kolom Length masukkan 16mm > klik OK• klik toolbar Apply Material > klik Metal > klik Steel > klik OK• Save part yang telah jadi
Agus-fikri.blogspot.com• SelesaiBersambung …