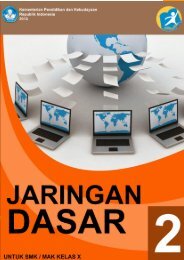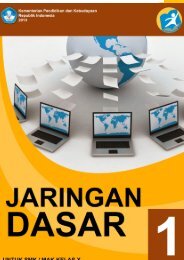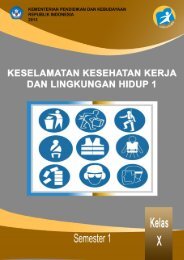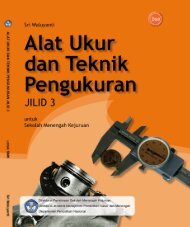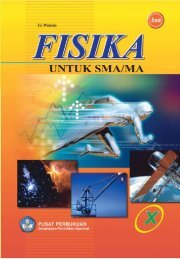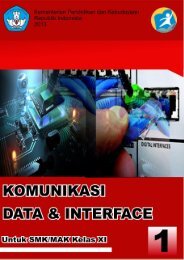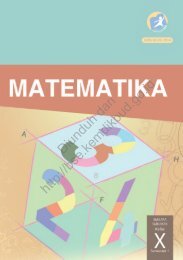Animasi 2D
Sarana Pendidikan Teknologi Aceh 2016-2020
Sarana Pendidikan Teknologi Aceh 2016-2020
You also want an ePaper? Increase the reach of your titles
YUMPU automatically turns print PDFs into web optimized ePapers that Google loves.
Teknik <strong>Animasi</strong> 2 Dimensi<br />
HALAMAN SAMPUL<br />
i | P a g e
Teknik <strong>Animasi</strong> 2 Dimensi<br />
Penulis<br />
: Siswati, M.Agus Salim<br />
Editor Materi<br />
: Wahyu Purnomo<br />
Editor Bahasa :<br />
Ilustrasi Sampul :<br />
Desain & Ilustrasi Buku : PPPPTK BOE Malang<br />
Hak Cipta © 2013, Kementerian Pendidikan & Kebudayaan<br />
MILIK NEGARA<br />
TIDAK DIPERDAGANGKAN<br />
Semua hak cipta dilindungi undang-undang.<br />
Dilarang memperbanyak (mereproduksi), mendistribusikan, atau memindahkan<br />
sebagian atau seluruh isi buku teks dalam bentuk apapun atau dengan cara<br />
apapun, termasuk fotokopi, rekaman, atau melalui metode (media) elektronik<br />
atau mekanis lainnya, tanpa izin tertulis dari penerbit, kecuali dalam kasus lain,<br />
seperti diwujudkan dalam kutipan singkat atau tinjauan penulisan ilmiah dan<br />
penggunaan non-komersial tertentu lainnya diizinkan oleh perundangan hak<br />
cipta. Penggunaan untuk komersial harus mendapat izin tertulis dari Penerbit.<br />
Hak publikasi dan penerbitan dari seluruh isi buku teks dipegang oleh<br />
Kementerian Pendidikan & Kebudayaan.<br />
Untuk permohonan izin dapat ditujukan kepada Direktorat Pembinaan Sekolah<br />
Menengah Kejuruan, melalui alamat berikut ini:<br />
Pusat Pengembangan & Pemberdayaan Pendidik & Tenaga Kependidikan<br />
Bidang Otomotif & Elektronika:<br />
Jl. Teluk Mandar, Arjosari Tromol Pos 5, Malang 65102, Telp. (0341) 491239,<br />
(0341) 495849, Fax. (0341) 491342, Surel: vedcmalang@vedcmalang.or.id,<br />
Laman: www.vedcmalang.com<br />
i | P a g e
Teknik <strong>Animasi</strong> 2 Dimensi<br />
DISKLAIMER (DISCLAIMER)<br />
Penerbit tidak menjamin kebenaran dan keakuratan isi/informasi yang tertulis di<br />
dalam buku teks ini. Kebenaran dan keakuratan isi/informasi merupakan<br />
tanggung jawab dan wewenang dari penulis.<br />
Penerbit tidak bertanggung jawab dan tidak melayani terhadap semua komentar<br />
apapun yang ada didalam buku teks ini. Setiap komentar yang tercantum untuk<br />
tujuan perbaikan isi adalah tanggung jawab dari masing-masing penulis.<br />
Setiap kutipan yang ada di dalam buku teks akan dicantumkan sumbernya dan<br />
penerbit tidak bertanggung jawab terhadap isi dari kutipan tersebut. Kebenaran<br />
keakuratan isi kutipan tetap menjadi tanggung jawab dan hak diberikan pada<br />
penulis dan pemilik asli. Penulis bertanggung jawab penuh terhadap setiap<br />
perawatan (perbaikan) dalam menyusun informasi dan bahan dalam buku teks<br />
ini.<br />
Penerbit tidak bertanggung jawab atas kerugian, kerusakan atau<br />
ketidaknyamanan yang disebabkan sebagai akibat dari ketidakjelasan,<br />
ketidaktepatan atau kesalahan didalam menyusun makna kalimat didalam buku<br />
teks ini.<br />
Kewenangan Penerbit hanya sebatas memindahkan atau menerbitkan<br />
mempublikasi, mencetak, memegang dan memproses data sesuai dengan<br />
undang-undang yang berkaitan dengan perlindungan data.<br />
Katalog Dalam Terbitan (KDT)<br />
Multi Media Edisi Pertama 2013<br />
Kementerian Pendidikan & Kebudayaan<br />
Direktorat Jenderal Peningkatan Mutu Pendidik & Tenaga Kependidikan, th.<br />
2013: Jakarta<br />
ii | P a g e
Teknik <strong>Animasi</strong> 2 Dimensi<br />
KATA PENGANTAR<br />
Puji syukur kami panjatkan kepada Tuhan yang Maha Esa atas tersusunnya<br />
buku teks ini, dengan harapan dapat digunakan sebagai buku teks untuk siswa<br />
Sekolah Menengah Kejuruan (SMK) Bidang Studi Keahlian Teknologi Informasi<br />
dan Komunikasi, Program Keahlian Teknik Komputer dan Informatika.<br />
Penerapan kurikulum 2013 mengacu pada paradigma belajar kurikulum abad 21<br />
menyebabkan terjadinya perubahan, yakni dari pengajaran (teaching) menjadi<br />
BELAJAR (learning), dari pembelajaran yang berpusat kepada guru (teacherscentered)<br />
menjadi pembelajaran yang berpusat kepada peserta didik (studentcentered),<br />
dari pembelajaran pasif (pasive learning) ke cara belajar peserta didik<br />
aktif (active learning-CBSA) atau Student Active Learning-SAL.<br />
Buku teks Teknik <strong>Animasi</strong> 2 Dimensi ini disusun berdasarkan tuntutan<br />
paradigma pengajaran dan pembelajaran kurikulum 2013 diselaraskan<br />
berdasarkan pendekatan model pembelajaran yang sesuai dengan kebutuhan<br />
belajar kurikulum abad 21, yaitu pendekatan model pembelajaran berbasis<br />
peningkatan keterampilan proses sains.<br />
Penyajian buku teks untuk Mata Pelajaran Teknik <strong>Animasi</strong> 2 Dimensi ini disusun<br />
dengan tujuan agar supaya peserta didik dapat melakukan proses pencarian<br />
pengetahuan berkenaan dengan materi pelajaran melalui berbagai aktivitas<br />
proses sains sebagaimana dilakukan oleh para ilmuwan dalam melakukan<br />
eksperimen ilmiah (penerapan scientifik), dengan demikian peserta didik<br />
diarahkan untuk menemukan sendiri berbagai fakta, membangun konsep, dan<br />
nilai-nilai baru secara mandiri.<br />
Kementerian Pendidikan dan Kebudayaan, Direktorat Pembinaan Sekolah<br />
Menengah Kejuruan, dan Direktorat Jenderal Peningkatan Mutu Pendidik dan<br />
Tenaga Kependidikan menyampaikan terima kasih, sekaligus saran kritik demi<br />
kesempurnaan buku teks ini dan penghargaan kepada semua pihak yang telah<br />
berperan serta dalam membantu terselesaikannya buku teks siswa untuk Mata<br />
Pelajaran Teknik <strong>Animasi</strong> 2 Dimensi kelas XI/Semester 2 Sekolah Menengah<br />
Kejuruan (SMK).<br />
Jakarta, 12 Desember 2013<br />
Menteri Pendidikan dan Kebudayaan<br />
Prof. Dr. Mohammad Nuh, DEA<br />
iii | P a g e
Teknik <strong>Animasi</strong> 2 Dimensi<br />
DAFTAR ISI<br />
HALAMAN SAMPUL<br />
i<br />
DISKLAIMER (DISCLAIMER)<br />
ii<br />
KATA PENGANTAR<br />
iii<br />
DAFTAR ISI<br />
iv<br />
GLOSSARIUM<br />
vi<br />
PETA KEDUDUKAN BAHAN AJAR<br />
vii<br />
BAB I PENDAHULUAN 1<br />
A. Diskripsi. ................................................................................................... 1<br />
B. Prasyarat................................................................................................... 2<br />
C. Petunjuk Penggunaan. .............................................................................. 3<br />
D. Tujuan Akhir. ............................................................................................. 3<br />
E. Kompetensi Inti Dan Kompetensi Dasar .................................................... 4<br />
F. Cek Kemampuan Awal .............................................................................. 5<br />
BAB II PEMBELAJARAN 6<br />
A. Diskripsi .................................................................................................... 6<br />
B. Kegiatan Belajar ........................................................................................ 6<br />
1. Kegiatan Belajar 1: Teknik <strong>Animasi</strong> Tweening .................................................. 7<br />
2. Kegiatan Belajar 2: Teknik <strong>Animasi</strong> Tweening ................................................ 15<br />
3. Kegiatan Belajar 3: Teknik <strong>Animasi</strong> Tweening ................................................ 21<br />
4. Kegiatan Belajar 4: Teknik <strong>Animasi</strong> Tweening ................................................ 31<br />
5. Kegiatan Belajar 5: Teknik <strong>Animasi</strong> Tweening ................................................ 38<br />
6. Kegiatan Belajar 6: Pembuatan Obyek Pada Aplikasi <strong>Animasi</strong> 2 dimensi . 46<br />
7. Kegiatan Belajar 7: Pembuatan Obyek Pada Aplikasi <strong>Animasi</strong> 2 dimensi . 71<br />
8. Kegiatan Belajar 8: Pembuatan Obyek Pada Aplikasi <strong>Animasi</strong> 2 dimensi . 94<br />
9. Kegiatan Belajar 9: Penggunaan Science ...................................................... 114<br />
10. Kegiatan Belajar 10: Penggunaan Scene ....................................................... 124<br />
11. Kegiatan Belajar 11: Penggunaan Scene ....................................................... 131<br />
12. Kegiatan Belajar 12: Penggunaan Scene ....................................................... 138<br />
iv | P a g e
Teknik <strong>Animasi</strong> 2 Dimensi<br />
13. Kegiatan Belajar 13: Penggunaan Scene ....................................................... 146<br />
14. Kegiatan Belajar 14: Pemberian Efek Audio Pada <strong>Animasi</strong> ........................ 152<br />
15. Kegiatan Belajar 15: Pemberian Efek Audio Pada <strong>Animasi</strong> ........................ 165<br />
16. Kegiatan Belajar 16: Pemberian Efek Audio Pada <strong>Animasi</strong> ........................ 174<br />
17. Kegiatan Belajar 17: Format Produk <strong>Animasi</strong> 2 Dimensi ............................. 186<br />
18. Kegiatan Belajar 18: Format Produk <strong>Animasi</strong> 2 Dimensi ............................. 198<br />
DAFTAR PUSTAKA ................................................................................................... 205<br />
v | P a g e
Teknik <strong>Animasi</strong> 2 Dimensi<br />
GLOSSARIUM<br />
Tweening adalah proses membuat sebuah animasi pergerakan dengan cara<br />
memberikan perubahan pada bentuk atau posisi objek dengan menentukan<br />
keyframe awal dan akhir sehingga dapat terbentuk frame-frame baru.<br />
Objek adalah suatu tipe data seperti suara, gambar, teks, yang digunakan untuk<br />
mengontrol movie. Semua objek merupakan bagian dari suatu kelas. Objek pada<br />
Flash dapat berupa gambar yang nampak , hingga sesuatu yang abstrak (tidak<br />
nampak), misalnya tanggal, data, atau deteksi input dari mouse<br />
MP3 Salah satu berkas audio yang memiliki kompresi yang baik (meskipun<br />
bersifat lossy) sehingga ukuran berkas bisa memungkinkan menjadi lebih kecil.<br />
MP3 mengurangi bit yang diperlukan dengan menggunakan model<br />
psychoacoustic untuk menghilangkan komponen-komponen suara yang tidak<br />
terdengar oleh manusia<br />
WAV adalah file audio yang tidak terkompres sehingga seluruh sample audio<br />
disimpan semuanya di media penyimpanan dalam bentuk digital.<br />
JPG adalah jenis data yang dikembangkan oleh Joint Photographic Experts<br />
Assemble (JPEG) yang dijadikan standar untuk para fotografer profesional<br />
GIF adalah kepanjangan dari Graphics Interchange Format dan sama-sama<br />
memiliki kompresi seperti format gambar TIFF.<br />
fla adalah format asli pada Flash yang di dalamnya menyimpan layer – layer dan<br />
frame-frame .<br />
swf adalah file yang terbentuk jika anda melakukan test movie , .swf adalah<br />
sebuah file project yang menampilkan animasi yang ukurannya lebih kecil<br />
dibanding file animasi 2d lainya.<br />
vi | P a g e
Teknik <strong>Animasi</strong> 2 Dimensi<br />
PETA KEDUDUKAN BAHAN AJAR<br />
Peta kedudukan bahan ajar merupakan suatu diagram yang menjelaskan<br />
struktur mata pelajaran dan keterkaitan antar mata pelajaran dalam satu<br />
kelompok bidang studi keakhlian. Gambar 1 menjelaskan peta kedudukan bahan<br />
ajar untuk program studi keahlian Rekayasa perangkat lunak. Kelompok C1<br />
merupakan kelompok mata pelajaran wajib dasar bidang studi keahlian. C2<br />
merupakan kelompok mata pelajaran wajib dasar program keahlian dan C3<br />
merupakan kelompok mata pelajaran wajib paket keahlian.<br />
Gambar 1. Peta Kedudukan Bahan Ajar Kelompok C3 Mata Pelajaran Teknik<br />
<strong>Animasi</strong> <strong>2D</strong><br />
Sementara itu peta konsep mata pelajaran menjelaskan struktur urutan<br />
kegiatan belajar dan topik materi pelajaran. Gambar 2 dibawah ini menjelaskan<br />
peta konsep mata pelajaran Teknik <strong>Animasi</strong> <strong>2D</strong> Untuk kelas XI semester 2.<br />
vii | P a g e
Teknik <strong>Animasi</strong> 2 Dimensi<br />
Gambar 2. Peta Konsep Mata Pelajaran Teknik <strong>Animasi</strong> <strong>2D</strong> Semester 2 Kelas XI<br />
viii | P a g e
Teknik <strong>Animasi</strong> 2 Dimensi<br />
BAB I PENDAHULUAN<br />
A. Diskripsi.<br />
Teknik <strong>Animasi</strong> <strong>2D</strong> adalah salah satu mata pelajaran wajib paket keahlian<br />
Multimedia. Berdasarkan struktur kurikulum mata pelajaran Teknik <strong>Animasi</strong> <strong>2D</strong><br />
disampaikan di kelas XI semester 1 dan semester 2 masing-masing 4 jam<br />
pelajaran. Untuk semester 1 topik materi pembelajaran menekankan pada<br />
prinsip-prinsip dasar animasi, animasi tradisional, animasi komputer, animasi<br />
stopmotion, storyboard, gambar clean up dan sisip, gambar kunci animasi dan<br />
teknik animasi frame. Sedangkan untuk semester 2 topik materi pembelajaran<br />
menekankan pada animasi tweening, Pembuatan obyek pada aplikasi animasi 2<br />
dimensi, penggunaan scene, pemberian efek audio pada animasi dan format<br />
produk animasi 2 Dimensi.<br />
Teknik animasi <strong>2D</strong> adalah jenis animasi yang memiliki sifat flat secara<br />
visual. Bila dilihat dari teknis pembuatannya terdapat dua cara, yaitu manual dan<br />
komputer. teknik animasi manual atau yang biasa disebut dengan cell animation<br />
adalah teknik animasi yang paling lama usianya. Teknik animasi ini<br />
memungkinan animator untuk membuat gambar pada lembaran celuloid (lembar<br />
trasparan) yang berlapis-lapis. karena kemajuan teknologi sekarang animator<br />
tidak lagi membuat animasi tradisional ini dengan lembaran celuloid, tapi bisa<br />
dengan menggunakan kertas biasa yang nanti akan di pindai (scan) lalu di warna<br />
dengan menggunakan komputer. Teknik animasi <strong>2D</strong> komputer adalah teknis<br />
animasi yang dibuat dengan menggunakan bantuan komputer (software) dan<br />
tetap mengandalkan kemampuan menggambar lembar demi lembar. Sehingga<br />
yang membedakan antara traditional animation dengan <strong>2D</strong> CGI (Computer<br />
generated imagery) adalah medianya.<br />
Pembelajaran Teknik <strong>Animasi</strong> <strong>2D</strong> ini menggunakan metode pendekatan<br />
scientifik. Dalam pendekatan ini praktikum atau eksperimen berbasis sains<br />
merupakan bidang pendekatan ilmiah dengan tujuan dan aturan khusus, dimana<br />
tujuan utamanya adalah untuk memberikan bekal ketrampilan yang kuat dengan<br />
disertai landasan teori yang realistis mengenai fenomena yang akan kita amati.<br />
Ketika suatu permasalahan yang hendak diamati memunculkan pertanyaanpertanyaan<br />
yang tidak bisa terjawab, maka metode eksperimen ilmiah<br />
hendaknya dapat memberikan jawaban melalui proses yang logis. Proses-proses<br />
dalam pendekatan scientifik meliputi beberapa tahapan (gambar 3) yaitu:<br />
1 | P a g e
Teknik <strong>Animasi</strong> 2 Dimensi<br />
mengamati, hipotesis atau menanya, mengasosiasikan atau eksperimen,<br />
mengumpulkan atau analisa data dan mengkomunikasikan. Proses belajar<br />
pendekatan eksperimen pada hakekatnya merupakan proses berfikir ilmiah untuk<br />
membuktikan hipotesis dengan logika berfikir.<br />
Gambar 3. Diagram Proses Metode Scientifik-Eksperimen Ilmiah<br />
B. Prasyarat.<br />
Berdasarkan peta kedudukan bahan ajar, mata pelajaran teknik animasi<br />
memiliki keterkaitan dengan mata pelajaran yang lain tetapi bukan sebagai<br />
prasayarat untuk mengikuti mata pelajaran yang. Sementara itu untuk dapat<br />
mempelajari teknik animasi <strong>2D</strong> dengan baik maka dibutuhkan satu set peralatan<br />
gambar utuk animasi dan satu set perangkat komputer yang berfungsi dengan<br />
baik.<br />
2 | P a g e
Teknik <strong>Animasi</strong> 2 Dimensi<br />
C. Petunjuk Penggunaan.<br />
Buku pedoman siswa ini disusun berdasarkan kurikulum 2013 yang<br />
mempunyai ciri khas pemnggunaan metode scientifik. Buku ini terdiri dari dua<br />
bab yaitu bab 1 pendahuluan dan bab 2 pembelajaran. Dalam bab pendahuluan<br />
beberapa yang harus dipelajari peserta didik adalah diskripsi mata pelajaran<br />
yang berisi informasi umum, rasionalisasi dan penggunaan metode scientifik.<br />
Selanjutnya pengetahuan tentang persyaratan, tujuan yang diharapkan,<br />
kompetensi inti dan dasar yang akan dicapai serta test kemampuan awal.<br />
Bab 2 menuntun peserta didik untuk memahami diskripsi umum tentang<br />
topik yang akan dipelajari dan rincian kegiatan belajar sesuai dengan kompetensi<br />
dan tujuan yang akan dicapai. Setiap kegiatan belajar terdiri dari tujuan dan<br />
uraian materi topik pembelajaran, tugas serta test formatif. Uraian pembelajaran<br />
berisi tentang diskripsi pemahaman topik materi untuk memenuhi kompetensi<br />
pengetahuan. Uraian pembelajaran juga menjelaskan diskripsi unjuk kerja atau<br />
langkah-langkah logis untuk memenuhi kompetensi skill.<br />
Tugas yang harus dikerjakan oleh peserta didik dapat berupa tugas<br />
praktek, eksperimen atau pendalaman materi pembelajaran. Setiap tugas yang<br />
dilakukan melalui beberapa tahapan scientifik yaitu : 1) melakukan praktek<br />
sesuai dengan unjuk kerja 2) melakukan pengamatan setiap tahapan unjuk kerja<br />
3) mengumpulkan data yang dihasilkan setiap tahapan 4) menganalisa hasil data<br />
menggunakan analisa diskriptif 5) mengasosiasikan beberapa pengetahuan<br />
dalam uraian materi pembelajaran untuk membentuk suatu kesimpulan 5)<br />
mengkomunikasikan hasil dengan membuat laporan portofolio. Laporan tersebut<br />
merupakan tagihan yang akan dijadikan sebagai salah satu referensi penilaaian.<br />
D. Tujuan Akhir.<br />
Setelah mempelajari uraian materi dalam bab pembelajaran dan kegiatan<br />
belajar diharapkan peserta didik dapat memiliki kompetensi sikap, pengetahuan<br />
dan ketrampilan yang berkaitan dengan materi:<br />
animasi tweening<br />
Pembuatan obyek pada aplikasi animasi 2 dimensi<br />
penggunaan scene<br />
pemberian efek audio pada animasi<br />
format produk animasi 2 Dimensi<br />
3 | P a g e
Teknik <strong>Animasi</strong> 2 Dimensi<br />
E. Kompetensi Inti Dan Kompetensi Dasar<br />
1. Kompetensi Inti 1 : Menghayati dan mengamalkan ajaran agama yang<br />
dianutnya.<br />
Kompetensi Dasar :<br />
1.1. Memahami nilai-nilai keimanan dengan menyadari hubungan<br />
keteraturan dan kompleksitas alam dan jagad raya terhadap kebesaran<br />
Tuhan yang menciptakannya<br />
1.2. Mendeskripsikan kebesaran Tuhan yang menciptakan berbagai sumber<br />
energi di alam<br />
1.3. Mengamalkan nilai-nilai keimanan sesuai dengan ajaran agama dalam<br />
kehidupan sehari-hari.<br />
2. Kompetensi Inti 2: Menghayati dan Mengamalkan perilaku jujur, disiplin,<br />
tanggung jawab, peduli (gotong royong, kerjasama, toleran, damai), santun,<br />
responsif dan proaktif dan menunjukan sikap sebagai bagian dari solusi atas<br />
berbagai permasalahan dalam berinteraksi secara efektif dengan lingkungan<br />
sosial dan alam serta dalam menempatkan diri sebagai cerminan bangsa<br />
dalam menempatkan diri sebagai cerminan bangsa dalam pergaulan dunia.<br />
Kompetensi Dasar:<br />
2.1. Menunjukkan perilaku ilmiah (memiliki rasa ingin tahu, objektif, jujur teliti,<br />
cermat, tekun, hati-hati, bertanggung jawab, terbuka, kritis, kreatif,<br />
inovatif dan peduli lingkungan) dalam aktivitas sehari-hari sebagai wujud<br />
implementasi sikap dalam melakukan percobaan dan berdiskusi<br />
2.2. Menghargai kerja individu dan kelompok dalam aktivitas sehari-hari<br />
sebagai wujud implementasi melaksanakan percobaan dan melaporkan<br />
hasil percobaan<br />
3. Kompetensi Inti 3: Memahami, menerapkan dan menganalisis pengetahuan<br />
faktual, konseptual dan prosedural berdasarkan rasa ingin tahunya tentang<br />
ilmu pengetahuan, teknologi, seni, budaya, dan humaniora dalam wawasan<br />
kemanusiaan, kebangsaan, kenegaraan, dan peradaban terkait penyebab<br />
fenomena dan kejadian dalam bidang kerja yang spesifik untuk memecahkan<br />
masalah.<br />
Kompetensi Dasar:<br />
3.1. Memahami animasi stop motion<br />
3.2. Memahami Prinsip-prinsip dasar animasi<br />
4 | P a g e
Teknik <strong>Animasi</strong> 2 Dimensi<br />
3.3. Memahami animasi tradisional<br />
3.4. Memahami komponen-komponen storyboard.<br />
3.5. Memahami konsep gambar clean up dan sisip<br />
3.6. Memahami konsep gambar kunci animasi<br />
3.7. Memahami teknik animasi frame by frame<br />
4. Kompetensi Inti 4: Mengolah, menalar, dan menyaji dalam ranah konkret<br />
dan ranah abstrak terkait dengan pengembangan dari yang dipelajarinya di<br />
sekolah secara mandiri, dan mampu melaksanakan tugas spesifik dibawah<br />
pengawasan langsung.<br />
Kompetensi Dasar:<br />
4.1. Memahami animasi tweening<br />
4.2. Memahami Pembuatan obyek pada aplikasi animasi 2 dimensi<br />
4.3. Memahami penggunaan scene<br />
4.4. Memahami pemberian efek audio pada animasi<br />
4.5. Memahami format produk animasi 2 Dimensi<br />
F. Cek Kemampuan Awal<br />
1. Jelaskan pengertian dari tweening ?<br />
2. Jelaskan fungsi utama tweening ?<br />
3. Jelaskan pengertian dan fungsi sound pada flash?<br />
4. Jelaskan beberapa kemampuan yang dapat dihasilkan dari<br />
fasilitas pengolah suara milik flash ?<br />
5. Sebutkan dan jelaskan Format file sound yang didukung oleh<br />
flash?<br />
6. Jelaskan macam – macam format ANIMASI <strong>2D</strong> dengan<br />
menggunakan aplikasi Flash<br />
5 | P a g e
Teknik <strong>Animasi</strong> 2 Dimensi<br />
BAB II PEMBELAJARAN<br />
A. Diskripsi<br />
Teknik <strong>Animasi</strong> <strong>2D</strong> adalah salah satu mata pelajaran wajib paket keahlian<br />
Multimedia. Berdasarkan struktur kurikulum mata pelajaran Teknik <strong>Animasi</strong> <strong>2D</strong><br />
disampaikan di kelas XI semester 1 dan semester 2 masing-masing 4 jam<br />
pelajaran. Untuk semester 1 topik materi pembelajaran menekankan pada<br />
prinsip-prinsip dasar animasi, animasi tradisional, animasi komputer, animasi<br />
stopmotion, storyboard, gambar clean up dan sisip, gambar kunci animasi dan<br />
teknik animasi frame. Sedangkan untuk semester 2 topik materi pembelajaran<br />
menekankan pada animasi tweening, Pembuatan obyek pada aplikasi animasi 2<br />
dimensi, penggunaan scene, pemberian efek audio pada animasi dan format<br />
produk animasi 2 Dimensi.<br />
Teknik animasi <strong>2D</strong> adalah jenis animasi yang memiliki sifat flat secara<br />
visual. Bila dilihat dari teknis pembuatannya terdapat dua cara, yaitu manual dan<br />
komputer. teknik animasi manual atau yang biasa disebut dengan cell animation<br />
adalah teknik animasi yang paling lama usianya. Teknik animasi ini<br />
memungkinan animator untuk membuat gambar pada lembaran celuloid (lembar<br />
trasparan) yang berlapis-lapis. karena kemajuan teknologi sekarang animator<br />
tidak lagi membuat animasi tradisional ini dengan lembaran celuloid, tapi bisa<br />
dengan menggunakan kertas biasa yang nanti akan di pindai (scan) lalu di warna<br />
dengan menggunakan komputer. Teknik animasi <strong>2D</strong> komputer adalah teknis<br />
animasi yang dibuat dengan menggunakan bantuan komputer (software) dan<br />
tetap mengandalkan kemampuan menggambar lembar demi lembar. Sehingga<br />
yang membedakan antara traditional animation dengan <strong>2D</strong> CGI (Computer<br />
generated imagery) adalah medianya.<br />
B. Kegiatan Belajar<br />
Kegiatan belajar menjelaskan tentang aktifitas pembelajaran yang<br />
dilakukan siswa, meliputi mempelajari uraian materi, mengerjakan test formatif<br />
dan tugas atau eksperimen dari proses mengamati sampai menyusun laporan.<br />
6 | P a g e
Teknik <strong>Animasi</strong> 2 Dimensi<br />
1. Kegiatan Belajar 1: Teknik <strong>Animasi</strong> Tweening<br />
a. Tujuan Pembelajaran.<br />
Setelah mengikuti kegiatan belajar 1 diharapkan peserta didik dapat:<br />
Memahami teknik animasi tweening<br />
Membuat animasi 2 dimensi menggunakan teknik tweening<br />
b. Uraian materi.<br />
<strong>Animasi</strong> Motion Tween<br />
1. Pengertian Tweening<br />
Tweening adalah proses membuat sebuah animasi pergerakan dengan cara<br />
memberikan perubahan pada bentuk atau posisi objek dengan menentukan<br />
keyframe awal dan akhir sehingga dapat terbentuk frame-frame baru. Fungsi<br />
utama tweening adalah untuk menggerakkan objek dari satu titik ke titik lainnya.<br />
<strong>Animasi</strong> motion tween digunakan apabila kita ingin membuat gerakan<br />
animasi yang teratur. <strong>Animasi</strong> ini sangat mengurangi waktu karena kita tidak<br />
perlu membuat animasi secara frame per frame. Sebaliknya hanya membuat<br />
frame awal dan frame akhir saja. Dua alasan utama mengapa <strong>Animasi</strong> motion<br />
tween sangat baik yaitu karena mengurangi pekerjaan mengambar dan<br />
meminimalkan ukuran file karena isi dari setiap frame tidak perlu disimpan.<br />
2. Cara Kerja Tweening<br />
Cara kerja tweening adalah dengan cara menentukan dua poin keadaan<br />
pada objek awal dan akhir, sedangkan macromedia flash membuat rangkaian<br />
gerakan diantaranya. <strong>Animasi</strong> yang dihasilkan menggunakan metode ini adalah<br />
gerakan yang halus, perubahan letak, ukuran, rotasi, bentuk maupun warna.<br />
Prinsip kerja dari animasi motion tween adalah membuat objek pada frame<br />
pertama dan terakhir saja, sedangkan frame-frame diantaranya akan dibuat<br />
secara otomatis. Objek yang dapat diaplikasikan dalam motion tween adalah<br />
objek instance (simbol), group dan teks. <strong>Animasi</strong> motion tween biasa digunakan<br />
untuk membuat animasi objek bergerak, berputar, dan mengubah ukuran (skala).<br />
7 | P a g e
Teknik <strong>Animasi</strong> 2 Dimensi<br />
Untuk menggerakkan animasi berupa obyek yang bergerak , langkah tercepat<br />
yang dapat dilakukan adalah dengan menggunakan Motion Tween. Dengan<br />
menggunakan Motion Tween, kita hanya menentukan posisi pertama dan posisi<br />
terkahir obyek dan selanjutnya kita gerakan dengan Motion Tween. Langkahlangkah<br />
membuat animasi tweening sederhana :<br />
1. Buka halaman baru File > New > File Flash > OK<br />
2. Pada menu Propeties tentukan size atau ukuran stage 550 x 200 pixel, warna<br />
Background Putih dan jumlah Frame per detik 12.<br />
3. Ubahlah nama untuk Layer 1 dengan nama layer “Bola”.<br />
4. Seleksi drame 1 pada layer Bola<br />
Gambar 4. Seleksi Drame 1 pada Layer bola<br />
5. Dengan menggunakan Oval Tool buatlah lingkaran seperti pada latihan<br />
animasi frame by frame dan le takkan gambar bola di stage sebelah kiri.<br />
Gambar 5. Menggambar menggunakan Oval Tool<br />
6. Klik kanan frame 8 layer Bola dan pilih Insert Keyframe<br />
8 | P a g e
Teknik <strong>Animasi</strong> 2 Dimensi<br />
Gambar 6. Frame 8 layer bola<br />
7. Drag gambar bola yang berada di frame 8, geser ke sebelah kanan stage.<br />
Gambar 7. Bola yang berada di frame 8, geser ke kanan stage<br />
8. Klik kanan di frame 1 dan 8, pilih Create Motion Tween<br />
Gambar 8. Create Motion Tween<br />
9. Keadaan frame setelah ditambah Motion Tween<br />
9 | P a g e
Teknik <strong>Animasi</strong> 2 Dimensi<br />
Gambar 9. Motion Tween<br />
10. Cek hasil Movie dengan menekan Ctrl + Enter<br />
Gambar 10. Hasil Movie Tween<br />
Bandingkan dengan hasil animasi frame to frame. Dari segi hasil, tidak ada<br />
perbedaan, tetapi dari segi proses, penggunaan animasi dengan motion tween<br />
lebih mudah dan praktis karena kita hanya menentukan posisi awal dan posisi<br />
akhir dari objek yang akan digerakkan.<br />
c. Rangkuman<br />
Tweening adalah proses membuat sebuah animasi pergerakan dengan<br />
cara memberikan perubahan pada bentuk atau posisi objek dengan menentukan<br />
keyframe awal dan akhir sehingga dapat terbentuk frame-frame baru. Fungsi<br />
utama tweening adalah untuk menggerakkan objek dari satu titik ke titik lainnya.<br />
<strong>Animasi</strong> motion tween digunakan apabila kita ingin membuat gerakan animasi<br />
yang teratur. <strong>Animasi</strong> ini sangat mengurangi waktu karena kita tidak perlu<br />
membuat animasi secara frame per frame. Dua alasan utama mengapa <strong>Animasi</strong><br />
motion tween sangat baik yaitu karena mengurangi pekerjaan mengambar dan<br />
meminimalkan ukuran file karena isi dari setiap frame tidak perlu disimpan.<br />
10 | P a g e
Teknik <strong>Animasi</strong> 2 Dimensi<br />
d. Tugas : Membuat animasi gerakan box menggunakan teknik tweening<br />
Dalam kegiatan ini setiap peserta didik membuat animasi gerakan box<br />
menggunakan teknik tweening menggunakan software macromedia flash atau<br />
adobe flash. Berdasar uraian materi diatas lakukan langkah-langkah berikut:<br />
1.1. Buka file baru pada software flash atau Ctrl+N.<br />
1.2. Buatlah animasi gerakan box menggunakan teknik tweening<br />
sesuai langkah-langkah seperti dalam uraian diatas<br />
1.3. Demonstrasikan hasil animasi gerakan box yang telah dibuat<br />
siswa di depan kelas<br />
e. Test Formatif.<br />
Dalam test ini setiap peserta didik membaca dengan cermat dan teliti setiap butir<br />
soal dibawah ini. Kemudian berdasarkan uraian materi diatas tulislah jawabannya<br />
pada lembar jawaban test formatif yang telah disediakan.<br />
1. Jelaskan pengertian dari tweening ?<br />
2. Jelaskan fungsi utama tweening ?<br />
3. Jelaskan mengapa <strong>Animasi</strong> motion tween sangat baik?<br />
4. Jelaskan prinsip kerja dari animasi motion tween<br />
f. Lembar Jawaban Test Formatif (LJ).<br />
LJ- 01 : pengertian dari tweening<br />
....................................................................................................................<br />
...................................................................................................................<br />
...................................................................................................................<br />
...................................................................................................................<br />
....................................................................................................................<br />
...................................................................................................................<br />
...................................................................................................................<br />
11 | P a g e
Teknik <strong>Animasi</strong> 2 Dimensi<br />
...................................................................................................................<br />
....................................................................................................................<br />
...................................................................................................................<br />
...................................................................................................................<br />
...................................................................................................................<br />
....................................................................................................................<br />
...................................................................................................................<br />
...................................................................................................................<br />
...................................................................................................................<br />
LJ- 02 : fungsi utama tweening<br />
....................................................................................................................<br />
...................................................................................................................<br />
...................................................................................................................<br />
...................................................................................................................<br />
...................................................................................................................<br />
.................................................................................................................<br />
...................................................................................................................<br />
...................................................................................................................<br />
...................................................................................................................<br />
...................................................................................................................<br />
LJ- 03 : mengapa <strong>Animasi</strong> motion tween sangat baik<br />
...................................................................................................................<br />
. ...................................................................................................................<br />
...................................................................................................................<br />
...................................................................................................................<br />
...................................................................................................................<br />
.................................................................................................................<br />
...................................................................................................................<br />
12 | P a g e
Teknik <strong>Animasi</strong> 2 Dimensi<br />
...................................................................................................................<br />
...................................................................................................................<br />
...................................................................................................................<br />
..................................................................................................................<br />
LJ- 04 : prinsip kerja dari animasi motion tween<br />
...................................................................................................................<br />
. ...................................................................................................................<br />
...................................................................................................................<br />
...................................................................................................................<br />
...................................................................................................................<br />
.................................................................................................................<br />
...................................................................................................................<br />
...................................................................................................................<br />
...................................................................................................................<br />
...................................................................................................................<br />
...................................................................................................................<br />
.<br />
13 | P a g e
Teknik <strong>Animasi</strong> 2 Dimensi<br />
g. Lembar Kerja Peserta Didik.<br />
14 | P a g e
Teknik <strong>Animasi</strong> 2 Dimensi<br />
2. Kegiatan Belajar 2: Teknik <strong>Animasi</strong> Tweening<br />
a. Tujuan Pembelajaran.<br />
Setelah mengikuti kegiatan belajar 2 diharapkan peserta didik dapat:<br />
Memahami teknik animasi tweening<br />
Membuat animasi 2 dimensi menggunakan teknik tweening<br />
b. Uraian materi.<br />
1. Pengertian <strong>Animasi</strong> Shape Tweening<br />
Shape Tween adalah perubahan bentuk dari suatu objek ke objek lain. Untuk<br />
Shape Tween objek yang dianimasikan harus berjenis Shape, untuk ukuran file<br />
yang dihasilkan Shape Tween lebih besar dibandingkan motion Tween.<br />
Shape tweening biasa digunakan untuk membuat animasi perubahan<br />
bentuk. Sebagai contoh di dalam frame awal terdapat obyek bintang, kemudian<br />
di dalam frame akhir terdapat obyek bulan sabit. Dengan menggunakan shape<br />
tweening, program akan menganimasi dan menentukan transisi perubahan<br />
bentuk dari bintang menjadi bulan sabit secara otomatis. Yang perlu<br />
diperhatikan, shape tweening hanya dapat diterapkan untuk menganimasi obyek<br />
shape. Jadi tidak untuk melakukan Shape tween untuk group, symbol, atau teks<br />
Untuk hasil yang baik biasanya digunakan satu shape. Jika Anda<br />
menggunakan banyak shape, semuanya harus dalam layer yang sama.Hal ini<br />
akan memudahkan jika ingin melakukan perubahan. Shape tweening juga<br />
memperbolehkan untuk mengubah warna.<br />
2. Membuat animasi Motion Shape<br />
Disini akan ditunjukkan bagaimana cara pembuatan animasi Motion Shape<br />
1. Buka file baru atau Ctrl+N<br />
2. Pada Frame pertama kita buat sebuah objek lingkaran dengan<br />
menggunakan Oval Tool.<br />
15 | P a g e
Teknik <strong>Animasi</strong> 2 Dimensi<br />
Gambar 11. Objek Lingkaran menggunakan Oval Tool<br />
3. Kemudian pada frame 20 buatlah sebuah keyframe.<br />
4. Setelah itu pada frame 20 yang telah kita buat sebuah key frame, kita<br />
hapus dengan cara klik frame 20 kemudian tekan Delete pada keyboard.<br />
5. Setelah keyframenya kosong kita buat sebuah objek persegi pada frame<br />
20 tersebut.<br />
Gambar 12. Objek Persegi pada Frame 20<br />
6. Klik frame 1 kemudian buka panel properties, pada pilihan animasi tween<br />
pilih shape.<br />
16 | P a g e
Teknik <strong>Animasi</strong> 2 Dimensi<br />
Gambar 13. <strong>Animasi</strong> Tween<br />
7. Kemudian tekan Enter untuk melihat hasilnya<br />
c. Rangkuman<br />
Shape Tween adalah perubahan bentuk dari suatu objek ke objek lain.<br />
Untuk Shape Tween objek yang dianimasikan harus berjenis Shape, untuk<br />
ukuran file yang dihasilkan Shape Tween lebih besar dibandingkan motion<br />
Tween. Shape tweening biasa digunakan untuk membuat animasi perubahan<br />
bentuk. Sebagai contoh di dalam frame awal terdapat obyek bintang, kemudian<br />
di dalam frame akhir terdapat obyek bulan sabit. Dengan menggunakan shape<br />
tweening, program akan menganimasi dan menentukan transisi perubahan<br />
bentuk dari bintang menjadi bulan sabit secara otomatis. Yang perlu<br />
diperhatikan, shape tweening hanya dapat diterapkan untuk menganimasi obyek<br />
shape. Jadi tidak untuk melakukan Shape tween untuk group, symbol, atau teks<br />
Untuk hasil yang baik biasanya digunakan satu shape. Jika Anda menggunakan<br />
banyak shape, semuanya harus dalam layer yang sama.Hal ini akan<br />
memudahkan jika ingin melakukan perubahan. Shape tweening juga<br />
memperbolehkan untuk mengubah warna.<br />
d. Tugas : Membuat animasi sederhana menggunakan Shape Tweening<br />
Dalam kegiatan ini setiap peserta didik membuat animasi sederhana<br />
menggunakan Shape Tweening menggunakan software macromedia flash atau<br />
adobe flash. Berdasar uraian materi diatas lakukan langkah-langkah berikut:<br />
1.1. Buka file baru pada software flash atau Ctrl+N.<br />
1.2. Buatlah animasi sederhana menggunakan Shape Tweening<br />
sesuai langkah-langkah seperti dalam uraian diatas<br />
1.3. Presentasikan hasil animasi yang telah dibuat siswa di depan<br />
kelas<br />
17 | P a g e
Teknik <strong>Animasi</strong> 2 Dimensi<br />
e. Test Formatif.<br />
Dalam test ini setiap peserta didik membaca dengan cermat dan teliti setiap butir<br />
soal dibawah ini. Kemudian berdasarkan uraian materi diatas tulislah jawabannya<br />
pada lembar jawaban test formatif yang telah disediakan.<br />
1. Jelaskan pengertian dari Shape Tween ?<br />
2. Jelaskan hal apa saja yang harus diperhatikan dalam membuat<br />
animasi shape tweening ?<br />
3. Sebutkan langkah-langkah dalam membuat animasi shape<br />
tweening?<br />
f. Lembar Jawaban Test Formatif (LJ).<br />
LJ- 01 : Pengertian dari Shape Tween<br />
....................................................................................................................<br />
...................................................................................................................<br />
...................................................................................................................<br />
...................................................................................................................<br />
....................................................................................................................<br />
...................................................................................................................<br />
...................................................................................................................<br />
...................................................................................................................<br />
....................................................................................................................<br />
...................................................................................................................<br />
...................................................................................................................<br />
...................................................................................................................<br />
LJ- 02 : hal-hal yang harus diperhatikan dalam membuat animasi shape<br />
tweening<br />
....................................................................................................................<br />
...................................................................................................................<br />
...................................................................................................................<br />
...................................................................................................................<br />
...................................................................................................................<br />
.................................................................................................................<br />
18 | P a g e
Teknik <strong>Animasi</strong> 2 Dimensi<br />
...................................................................................................................<br />
...................................................................................................................<br />
...................................................................................................................<br />
...................................................................................................................<br />
LJ- 03 : langkah-langkah dalam membuat animasi shape tweening<br />
...................................................................................................................<br />
. ...................................................................................................................<br />
...................................................................................................................<br />
...................................................................................................................<br />
...................................................................................................................<br />
.................................................................................................................<br />
...................................................................................................................<br />
...................................................................................................................<br />
...................................................................................................................<br />
...................................................................................................................<br />
..................................................................................................................<br />
...................................................................................................................<br />
. ...................................................................................................................<br />
...................................................................................................................<br />
...................................................................................................................<br />
...................................................................................................................<br />
.................................................................................................................<br />
...................................................................................................................<br />
...................................................................................................................<br />
...................................................................................................................<br />
...................................................................................................................<br />
...................................................................................................................<br />
.<br />
19 | P a g e
Teknik <strong>Animasi</strong> 2 Dimensi<br />
g. Lembar Kerja Peserta Didik.<br />
20 | P a g e
Teknik <strong>Animasi</strong> 2 Dimensi<br />
3. Kegiatan Belajar 3: Teknik <strong>Animasi</strong> Tweening<br />
a. Tujuan Pembelajaran.<br />
Setelah mengikuti kegiatan belajar 3 diharapkan peserta didik dapat:<br />
Memahami teknik animasi tweening<br />
Membuat animasi 2 dimensi menggunakan teknik tweening<br />
b. Uraian materi.<br />
1. Pengertian Masking<br />
Mask merupakan fasilitas di flash yang mampu membuat objek gambar<br />
ditampilkan sesuai dengan objek shape yang kita kehendaki. Di samping motion<br />
tween, mask merupakan tehnik yang harus dikuasai. Karena di dalam<br />
pengembangannya nanti kita akan dapat membuat animasi yang menarik dari<br />
variasi mask. Masking adalah animasi yang menyembunyikan atau menutupi<br />
suatu objek dengan objek lain, sehinga objek yang menutupi terlihat transparan<br />
dan menyatu dengan objek yang ditutupi.<br />
Mask artinya adalah penutup mempunyai fungsi sesuai dengan namanya<br />
yaitu untuk menutupi suatu layer. Mask dapat diterapkan kepada suatu layer dan<br />
layer yang sudah dikenai mask bisa berfungsi untuk menutupi layer dibawahnya.<br />
Prinsip kerja dari <strong>Animasi</strong> Mask adalah menampilkan bidang yang tertutup dan<br />
menyenbunyikan bidang yang terbuka. Fungsi Masking dalam <strong>Animasi</strong> : sama<br />
seperti fungsi topeng dalam arti yang sebenarnya; digunakan untuk menutupi<br />
bagian-bagian objek yang ingin ditutupi dan hebatnya yang menutupinya tidak<br />
akan terlihat juga.<br />
Layer adalah tempat untuk meletakkan gambar/image yang telah kita buat<br />
untuk kemudian diolah susunan waktu (timing)nya. Seadangkan masking layer<br />
adalah tempat ntuk meletakkan gambar yang akan di olah menggunakan<br />
masking, disini layer masking terdapat di dalam layer lembar kerja yang biasa<br />
kita gunakan untuk membuat animasi. Membuat layer masking dengan cara,<br />
double klik objek yang akan kita beri mask.<br />
21 | P a g e
Teknik <strong>Animasi</strong> 2 Dimensi<br />
2. Cara Kerja Masking<br />
Prinsip kerja masking adalah menampilkan bidang yang tertutup dan<br />
menyembunyikan bidang yang terbuka. Pada dasarnya animasi making terjadi<br />
dikarenakan penumpukan dua buah objek yang dibuat dalam layer yang<br />
berbeda, layer utama ditutup layer objek dengan bantuan masking, sehingga<br />
objek utama hanya terlihat seukuran objek penutup atau objek yang dijadikan<br />
masking. Atau dengan kata lain, objek yang terlihat adalah objek yang saling<br />
bertumpukan sedangkan objek yang lain disembunyikan.<br />
3. Membuat animasi Masking<br />
Pada animasi masking Kali ini kita akan belajar teks yang lebih hidup<br />
menggunakan animasi masking.<br />
1. Buat sebuah movie flash baru.<br />
2. Buat tulisan GARDU MEDIA dengan menggunkan Text Tool.<br />
Gambar 14. Text Tool<br />
22 | P a g e
Teknik <strong>Animasi</strong> 2 Dimensi<br />
3. Klik frame 15 lalu klik menu Insert > Keyframe.<br />
Gambar 15. Menu insert > Keyframe<br />
4. Klik menu Insert > Layer untuk membuat layer baru sehingga terdapat dua<br />
layer dalam timeline.<br />
5. Klik Layer 2 untuk berpindah dari Layer 1.<br />
6. Buat objek, misalnya pada tutorial ini kit buat agak bervariasi.<br />
Gambar 16. Sebuah objek yang di masukkan ke masking<br />
23 | P a g e
Teknik <strong>Animasi</strong> 2 Dimensi<br />
7. Klik frame 15 Layer 2, kemudian klik Insert > Keyframe dan pindahkan objek di<br />
samping kanan tulisan. Lalu pada frame di antara 1 dan 15 klik Insert > Create<br />
Motion Tween.<br />
Gambar 17. Create Motion Tween<br />
8. Klik kanan pada layer 2 dan pilih Mask.<br />
Gambar 18. Klik kanan pada layer 2 dan pilih Mask<br />
24 | P a g e
Teknik <strong>Animasi</strong> 2 Dimensi<br />
Gambar 19. Hasil masking<br />
9. Tet movie dengan menekan Ctrl + Enter. Maka akan terlihat tulisan yang<br />
ditutupi oleh masking dengan objek yang sudh kita buat. Pada dasarnya masking<br />
adalah ada objek yang dibuat dan ada objek yang akan dimasking.<br />
10. Lalu buat variasi dengan membuat layer 3. Copy paste tulisan yang sudah<br />
dibuat dari layer 1. Lalu ubah warnanya menjadi putih. Letakkan layer 3 di bawah<br />
layer 2.<br />
25 | P a g e
Teknik <strong>Animasi</strong> 2 Dimensi<br />
Gambar 20. Tampilan gambar setelah di copy paste<br />
11. Klik kanan pada layer 2 dan pilih Mask.<br />
Gambar 21. Klik kanan pada layer 2 dan pilih Mask<br />
12. Tet movie dengan menekan Ctrl + Enter.<br />
Kita bisa membuat variasi yang lain. Sampai jumpa di animasi masking<br />
berikutnya.<br />
26 | P a g e
Teknik <strong>Animasi</strong> 2 Dimensi<br />
c. Rangkuman<br />
Mask merupakan fasilitas di flash yang mampu membuat objek gambar<br />
ditampilkan sesuai dengan objek shape yang kita kehendaki. Masking adalah<br />
animasi yang menyembunyikan atau menutupi suatu objek dengan objek lain,<br />
sehinga objek yang menutupi terlihat transparan dan menyatu dengan objek<br />
yang ditutupi. Mask dapat diterapkan kepada suatu layer dan layer yang sudah<br />
dikenai mask bisa berfungsi untuk menutupi layer dibawahnya. Prinsip kerja dari<br />
<strong>Animasi</strong> Mask adalah menampilkan bidang yang tertutup dan menyenbunyikan<br />
bidang yang terbuka. Fungsi Masking dalam <strong>Animasi</strong> : sama seperti fungsi<br />
topeng dalam arti yang sebenarnya; digunakan untuk menutupi bagian-bagian<br />
objek yang ingin ditutupi dan hebatnya yang menutupinya tidak akan terlihat<br />
juga. Prinsip kerja masking adalah menampilkan bidang yang tertutup dan<br />
menyembunyikan bidang yang terbuka. Pada dasarnya animasi masking terjadi<br />
dikarenakan penumpukan dua buah objek yang dibuat dalam layer yang<br />
berbeda, layer utama ditutup layer objek dengan bantuan masking, sehingga<br />
objek utama hanya terlihat seukuran objek penutup atau objek yang dijadikan<br />
masking. Atau dengan kata lain, objek yang terlihat adalah objek yang saling<br />
bertumpukan sedangkan objek yang lain disembunyikan.<br />
d. Tugas : Membuat animasi sederhana menggunakan Masking<br />
Dalam kegiatan ini setiap peserta didik membuat animasi sederhana<br />
menggunakan masking menggunakan software macromedia flash atau adobe<br />
flash. Berdasar uraian materi diatas lakukan langkah-langkah berikut:<br />
1.1. Buka file baru pada software flash atau Ctrl+N.<br />
1.2. Buatlah animasi sederhana menggunakan masking sesuai<br />
langkah-langkah seperti dalam uraian diatas<br />
1.3. Presentasikan hasil animasi yang telah dibuat siswa di depan<br />
kelas<br />
27 | P a g e
Teknik <strong>Animasi</strong> 2 Dimensi<br />
e. Test Formatif.<br />
Dalam test ini setiap peserta didik membaca dengan cermat dan teliti setiap butir<br />
soal dibawah ini. Kemudian berdasarkan uraian materi diatas tulislah jawabannya<br />
pada lembar jawaban test formatif yang telah disediakan.<br />
1. Jelaskan pengertian masking ?<br />
2. Jelaskan fungsi dari animasi masking?<br />
3. Jelaskan Prinsip kerja animasi masking?<br />
f. Lembar Jawaban Test Formatif (LJ).<br />
LJ- 01 : pengertian masking<br />
....................................................................................................................<br />
...................................................................................................................<br />
...................................................................................................................<br />
...................................................................................................................<br />
....................................................................................................................<br />
...................................................................................................................<br />
...................................................................................................................<br />
...................................................................................................................<br />
....................................................................................................................<br />
...................................................................................................................<br />
...................................................................................................................<br />
...................................................................................................................<br />
28 | P a g e
Teknik <strong>Animasi</strong> 2 Dimensi<br />
LJ- 02 : fungsi dari animasi masking<br />
....................................................................................................................<br />
...................................................................................................................<br />
...................................................................................................................<br />
...................................................................................................................<br />
...................................................................................................................<br />
.................................................................................................................<br />
...................................................................................................................<br />
...................................................................................................................<br />
...................................................................................................................<br />
...................................................................................................................<br />
LJ- 03 : Prinsip kerja animasi masking<br />
...................................................................................................................<br />
. ...................................................................................................................<br />
...................................................................................................................<br />
...................................................................................................................<br />
...................................................................................................................<br />
.................................................................................................................<br />
...................................................................................................................<br />
...................................................................................................................<br />
...................................................................................................................<br />
...................................................................................................................<br />
..................................................................................................................<br />
...................................................................................................................<br />
. ...................................................................................................................<br />
...................................................................................................................<br />
...................................................................................................................<br />
...................................................................................................................<br />
.................................................................................................................<br />
...................................................................................................................<br />
29 | P a g e
Teknik <strong>Animasi</strong> 2 Dimensi<br />
...................................................................................................................<br />
...................................................................................................................<br />
...................................................................................................................<br />
...................................................................................................................<br />
g. Lembar Kerja Peserta Didik.<br />
30 | P a g e
Teknik <strong>Animasi</strong> 2 Dimensi<br />
4. Kegiatan Belajar 4: Teknik <strong>Animasi</strong> Tweening<br />
a. Tujuan Pembelajaran.<br />
Setelah mengikuti kegiatan belajar 4 diharapkan peserta didik dapat:<br />
Memahami teknik animasi tweening<br />
Membuat animasi 2 dimensi menggunakan teknik tweening<br />
b. Uraian materi.<br />
<strong>Animasi</strong> motion guide<br />
<strong>Animasi</strong> motion guide adalah animasi yang mempunyai gerakan sesuai<br />
dengan jalur yang kita buat. <strong>Animasi</strong> ini merupakan lanjutan dari animasi motion<br />
tween. <strong>Animasi</strong> ini sangat cocok digunakan untuk jenis animasi yang<br />
membutuhkan ketelitian dalam pergerakan yang dikehendaki atau sesuai<br />
keinginan pembuat animasi.<br />
Membuat animasi motion guide<br />
Di bawah ini akan ditunjukkanproses pembuatan animasi motion guide :<br />
1. Buka file baru atau Ctrl+N<br />
2. Kemudian kita pilih Oval tool (O) pada toolbox dan kita mulai membuat<br />
objek lingkaran pada stage dengan mengklik dan drag, jangan lupa warna<br />
fiil objek balok harus berbeda dari warna background stage.<br />
Gambar 22. Membuat <strong>Animasi</strong> Motion Guide<br />
3. Kemudian klik kanan di frame ke-1, pilih Create motion tween<br />
31 | P a g e
Teknik <strong>Animasi</strong> 2 Dimensi<br />
Gambar 23. Create Motion Tween<br />
4. Pada frame ke-10 klik kanan kita pilih Keyframe,, kemudian kita<br />
geser lingkaran ke kanan sehingga tampak seperti pada gambar<br />
Gambar 24. Frame 40 insert Keyframe<br />
5. Kemudian klik kanan layer 1 kemudian pilih Add Motion Guide<br />
maka akan muncul layer baru seperti tampak pada gambar.<br />
Gambar 25. Pilih Layer baru sebagai Layer Guide<br />
6. Kemudian dengan layer guide masih terseleksi kita pilih Pencil Tool untuk<br />
membuat jalur yang akan menjadi lintasan animasi dari lingkaran.<br />
32 | P a g e
Teknik <strong>Animasi</strong> 2 Dimensi<br />
Gambar 26. Lintasan yang kita buat dengan Pencil Tool<br />
7. Agar objek lingkaran dapat bergerak sesuai jalur, maka tengah objek<br />
haruslah berada di tengah jalur.<br />
8. Oleh karena itu, klik frame 1 layer 1, Kemudian pilih Free Transform Tool<br />
agar bulatan tengah objek terlihat. Kemudian pindahkan objek sampai<br />
lingkaran tengah objek berada di ujung awal jalur.<br />
Gambar 27. Free Transform Tool<br />
9. Kemudian klik frame 40 layer 1, Kemudian pilih Free Transform Tool<br />
agar bulatan tengah objek terlihat. Kemudian pindahkan objek sampai<br />
lingkaran tengah objek berada di ujung akhir jalur.<br />
33 | P a g e
Teknik <strong>Animasi</strong> 2 Dimensi<br />
Gambar 28. Cara membuat bulatan tengah objek<br />
10.Kemudian tekan Enter untuk melihat hasilnya.<br />
Catatan : dalam Motion Guide, tengah objek harus berada di tengah (jalur).<br />
c. Rangkuman<br />
<strong>Animasi</strong> motion guide adalah animasi yang mempunyai gerakan sesuai<br />
dengan jalur yang kita buat. <strong>Animasi</strong> ini merupakan lanjutan dari animasi motion<br />
tween. <strong>Animasi</strong> ini sangat cocok digunakan untuk jenis animasi yang<br />
membutuhkan ketelitian dalam pergerakan yang dikehendaki atau sesuai<br />
keinginan pembuat animasi.<br />
d. Tugas : Membuat animasi pergerakan pesawat dengan teknik motion<br />
guide<br />
Dalam kegiatan ini setiap peserta didik membuat animasi pergerakan pesawat<br />
dengan teknik motion guide menggunakan software macromedia flash atau<br />
adobe flash. Berdasar uraian materi diatas lakukan langkah-langkah berikut:<br />
1.1. Buka file baru pada software flash atau Ctrl+N.<br />
1.2. Buatlah animasi animasi pergerakan pesawat dengan teknik<br />
motion guide sesuai langkah-langkah seperti dalam uraian diatas<br />
1.3. Presentasikan hasil animasi yang telah dibuat siswa di depan<br />
kelas.<br />
34 | P a g e
Teknik <strong>Animasi</strong> 2 Dimensi<br />
e. Test Formatif.<br />
Dalam test ini setiap peserta didik membaca dengan cermat dan teliti setiap butir<br />
soal dibawah ini. Kemudian berdasarkan uraian materi diatas tulislah jawabannya<br />
pada lembar jawaban test formatif yang telah disediakan.<br />
1. Jelaskan pengertian <strong>Animasi</strong> motion guide?<br />
2. Jelaskan langkah-langkah dalam membuat animasi motion guide?<br />
f. Lembar Jawaban Test Formatif (LJ).<br />
LJ- 01 : pengertian animasi motion guide<br />
....................................................................................................................<br />
...................................................................................................................<br />
...................................................................................................................<br />
...................................................................................................................<br />
....................................................................................................................<br />
...................................................................................................................<br />
...................................................................................................................<br />
...................................................................................................................<br />
....................................................................................................................<br />
...................................................................................................................<br />
...................................................................................................................<br />
...................................................................................................................<br />
LJ- 02 : langkah-langkah dalam membuat animasi motion guide<br />
....................................................................................................................<br />
...................................................................................................................<br />
...................................................................................................................<br />
...................................................................................................................<br />
...................................................................................................................<br />
.................................................................................................................<br />
...................................................................................................................<br />
...................................................................................................................<br />
...................................................................................................................<br />
35 | P a g e
Teknik <strong>Animasi</strong> 2 Dimensi<br />
...................................................................................................................<br />
...................................................................................................................<br />
...................................................................................................................<br />
...................................................................................................................<br />
...................................................................................................................<br />
...................................................................................................................<br />
.................................................................................................................<br />
...................................................................................................................<br />
...................................................................................................................<br />
...................................................................................................................<br />
...................................................................................................................<br />
..................................................................................................................<br />
...................................................................................................................<br />
. ...................................................................................................................<br />
...................................................................................................................<br />
...................................................................................................................<br />
...................................................................................................................<br />
.................................................................................................................<br />
...................................................................................................................<br />
...................................................................................................................<br />
...................................................................................................................<br />
...................................................................................................................<br />
...................................................................................................................<br />
.<br />
36 | P a g e
Teknik <strong>Animasi</strong> 2 Dimensi<br />
g. Lembar Kerja Peserta Didik.<br />
37 | P a g e
Teknik <strong>Animasi</strong> 2 Dimensi<br />
5. Kegiatan Belajar 5: Teknik <strong>Animasi</strong> Tweening<br />
a. Tujuan Pembelajaran.<br />
Setelah mengikuti kegiatan belajar 5 diharapkan peserta didik dapat:<br />
Memahami teknik animasi tweening<br />
Membuat animasi 2 dimensi menggunakan teknik tweening<br />
b. Uraian materi.<br />
Cara Membuat Gambar <strong>Animasi</strong> Berputar atau Baling Baling <strong>Animasi</strong><br />
Membahas masalah gambar animasi adalah suatu hal yang sangat menarik,<br />
karena seiring dengan perkembangan teknologi yang semakin maju, sehingga<br />
dengan semakin banyaknya software pendukung yang bermunculan, secara<br />
langsung akan berpengaruh dengan keanekaragaman bentuk gambar animasi<br />
yang akan dihasilkan.<br />
Masih pada software Flash, pada pembelajaran kali mengenai cara<br />
membuat gambar animasi berputar yang menyerupai baling-baling atau kipas<br />
angin, dengan arah dan kecepatan putaran yang bisa diatur/tentukan sendiri.<br />
Silahkan ikuti langkah-langkah berikut :<br />
1. Buka aplikasi Flash kemudian klik Flash Document pada bagian Create<br />
New.<br />
Gambar 29. Create New<br />
2. Setelah muncul halaman baru, selanjutnya tekan Ctrl+F3 pada keyboard<br />
netbook/computer anda, sehingga muncul halaman seperti gambar dibawah.<br />
38 | P a g e
Teknik <strong>Animasi</strong> 2 Dimensi<br />
Gambar 30. Hasilnya<br />
Pada halaman Document Properties seperti gambar no.2 diatas, silahkan isi<br />
form yang terdapat disana (contoh 200×200 px). Selanjutnya klik OK.<br />
Tekan Ctrl+F3 lagi untuk kembali kehalaman semula.<br />
3. Selanjutnya klik Rectangle Tool (R)kemudian pilih PolyStar Tool.<br />
Gambar 31. Polystar Tool<br />
39 | P a g e
Teknik <strong>Animasi</strong> 2 Dimensi<br />
Klik Ctrl+F3 pada keyboard kemudian klik Option… pada halaman<br />
properties hingga muncul halaman Tool Settings seperti dibawah.<br />
Gambar 32. Cara memunculkan halaman tool settings<br />
Ganti ukuran default Number of sides dengan angka 3 Tekan Ctrl+F3 lagi<br />
untuk kembali kehalaman semula.<br />
4. Buatlah 2 buah segitiga seperti gambar dibawah.<br />
Gambar 33. Hasilnya<br />
5. Selanjutnya klik Oval Tool (O) kemudian buatlah 1 buah lingkaran kecil<br />
seperti gambar no.5 diatas.<br />
40 | P a g e
Teknik <strong>Animasi</strong> 2 Dimensi<br />
4. Langkah selanjutnya, aturlah posisi ketiga gambar tersebut hingga menjadi<br />
seperti gambar dibawah.<br />
Gambar 34. Cara mengatur posisi gambar<br />
Selanjutnya klik dibawah angka frame 30 kemudian klik F6 pada keyboard<br />
anda.<br />
7. Langkah berikutnya, klik dibawah angka frame 15 kemudian klik kanan,<br />
selanjutnya pilih Created Motion Tween<br />
Gambar 35. Frame 15 > created Motion Tween<br />
8. Selanjutnya klik Ctrl+F3 pada keyboard hingga muncul halaman seperti<br />
gambar dibawah.<br />
41 | P a g e
Teknik <strong>Animasi</strong> 2 Dimensi<br />
Gambar 36. Hasil setelah menekan Ctrl+F3<br />
Pada bagian Rotate pilih CW dengan 5 times.<br />
Untuk menghasilkan putaran yang bagus, silahkan edit pada angka<br />
frame(langkah no.6) dan angka frame rate (Langkah no.3). Contoh :<br />
Letakkan/geser Keyframe dibawah angka 70 dengan frame rate 50).<br />
CW adalah putaran kekanan yang searah dengan jarum jam, dan CCW<br />
adalah putaran kekiri.<br />
9. Tekan Ctrl+ENTER untuk melihat hasilnya<br />
.<br />
Gambar 37. <strong>Animasi</strong> Berputar<br />
c. Rangkuman<br />
Untuk menghasilkan putaran yang bagus, silahkan edit pada angka<br />
frame (langkah no.6) dan angka frame rate (Langkah no.3). Contoh :<br />
Letakkan/geser Keyframe dibawah angka 70 dengan frame rate 50).<br />
CW adalah putaran kekanan yang searah dengan jarum jam, dan CCW adalah<br />
putaran kekiri.<br />
42 | P a g e
Teknik <strong>Animasi</strong> 2 Dimensi<br />
d. Tugas : Membuat animasi mobil bergerak maju dengan pergerakan<br />
rodanya berputar<br />
Dalam kegiatan ini setiap peserta didik membuat animasi mobil bergerak maju<br />
dengan pergerakan rodanya berputar menggunakan software macromedia flash<br />
atau adobe flash. Berdasar uraian materi diatas lakukan langkah-langkah berikut:<br />
1.1. Buka file baru pada software flash atau Ctrl+N.<br />
1.2. Buatlah animasi mobil bergerak maju dengan pergerakan rodanya<br />
berputar sesuai langkah-langkah seperti dalam uraian diatas<br />
1.3. Presentasikan hasil animasi yang telah dibuat siswa di depan<br />
kelas<br />
e. Test Formatif.<br />
Dalam test ini setiap peserta didik membaca dengan cermat dan teliti setiap butir<br />
soal dibawah ini. Kemudian berdasarkan uraian materi diatas tulislah jawabannya<br />
pada lembar jawaban test formatif yang telah disediakan.<br />
1. Jelaskan langkah-langkah dalam membuat animasi berputar atau<br />
baling-baling?<br />
2. Jelaskan apa yang dimaksud dengan CW dan CCW pada bagian<br />
Rotate?<br />
f. Lembar Jawaban Test Formatif (LJ).<br />
LJ- 01 : langkah-langkah dalam membuat animasi berputar atau balingbaling<br />
....................................................................................................................<br />
...................................................................................................................<br />
...................................................................................................................<br />
...................................................................................................................<br />
....................................................................................................................<br />
...................................................................................................................<br />
...................................................................................................................<br />
...................................................................................................................<br />
....................................................................................................................<br />
43 | P a g e
Teknik <strong>Animasi</strong> 2 Dimensi<br />
...................................................................................................................<br />
...................................................................................................................<br />
................................................................................................................... .<br />
..................................................................................................................<br />
...................................................................................................................<br />
....................................................................................................................<br />
...................................................................................................................<br />
...................................................................................................................<br />
...................................................................................................................<br />
....................................................................................................................<br />
...................................................................................................................<br />
...................................................................................................................<br />
......................................................................................................................<br />
................................................................................................................<br />
...................................................................................................................<br />
....................................................................................................................<br />
...................................................................................................................<br />
...................................................................................................................<br />
...................................................................................................................<br />
....................................................................................................................<br />
...................................................................................................................<br />
LJ- 02 : CW dan CCW pada bagian Rotate<br />
....................................................................................................................<br />
...................................................................................................................<br />
...................................................................................................................<br />
...................................................................................................................<br />
...................................................................................................................<br />
.................................................................................................................<br />
...................................................................................................................<br />
...................................................................................................................<br />
...................................................................................................................<br />
...................................................................................................................<br />
44 | P a g e
Teknik <strong>Animasi</strong> 2 Dimensi<br />
.<br />
...................................................................................................................<br />
...................................................................................................................<br />
...................................................................................................................<br />
...................................................................................................................<br />
...................................................................................................................<br />
.................................................................................................................<br />
...................................................................................................................<br />
g. Lembar Kerja Peserta Didik.<br />
45 | P a g e
Teknik <strong>Animasi</strong> 2 Dimensi<br />
6. Kegiatan Belajar 6: Pembuatan Obyek Pada Aplikasi <strong>Animasi</strong> 2 dimensi<br />
a. Tujuan Pembelajaran.<br />
Setelah mengikuti kegiatan belajar 6 diharapkan peserta didik dapat:<br />
Memahami teknik pembuatan obyek pada aplikasi animasi 2 dimensi<br />
Membuat obyek pada aplikasi 2 dimensi<br />
b. Uraian materi.<br />
1. Pengertian obyek<br />
Objek adalah suatu tipe data seperti suara, gambar, teks, yang digunakan<br />
untuk mengontrol movie. Semua objek merupakan bagian dari suatu kelas. Objek<br />
pada Flash dapat berupa gambar yang nampak , hingga sesuatu yang abstrak<br />
(tidak nampak), misalnya tanggal, data, atau deteksi input dari mouse. Objek<br />
dapat dikenali dan digunakan setelah terlebih dahulu diberi nama. Proses<br />
penamaan suatu objek disebut instantiating. Selain objek yang didefinisikan,<br />
pada Flash terdapat predefined class yang terdiri dari objek yang bisa dipakai di<br />
dalam movie. Beberapa diantaranya, MovieClip, Color, Sound, Button, Stage,<br />
Text Field, dan Text Format.<br />
2. Pengetahuan Dasar Objek Pada Flash<br />
Terdapat berbagai macam objek yang sangat unik di dalam Flash<br />
diantaranya yaitu oval tool (yang sering digunakan untuk menggambar sebuah<br />
lingkaran) dan rectangle tool (yang sering digunakan untuk menggambar<br />
sebuah bujur sangkar atau persegi panjang). Kedua tool tersebut bersifat paten<br />
yakni sudah menjadi bawaan Flash itu sendiri.<br />
a. Stroke dan Fill<br />
Kedua objek tool tersebut (oval tool & rectangle tool) terdiri dari dua<br />
bagian yaitu: Outline atau Stroke dan fill. Outline atau Stroke merupakan<br />
bagian terluar dari objek tersebut, sedangkan fill merupakan bagian terdalam<br />
dari objek tersebut yang dapat diisi dengan warna atau gambar Lihat gambar<br />
berikut !<br />
46 | P a g e
Teknik <strong>Animasi</strong> 2 Dimensi<br />
Gambar 38. Fill dan Outline<br />
Stroke & Fill dapat disatukan dengan cara membuatnya menjadi satu grup,<br />
yaitu dengan perintah: Group (dapat dipilih melalui menu Modify > Group) atau<br />
dengan cara menekan tombol Ctrl+G secara bersamaan. Tetapi sebelum<br />
menjadikan Stroke & Fill menjadi satu grup yang harus lakukan adalah memblok<br />
seluruh bagian Stroke & Fill menggunakan Selection tool hingga terlihat seperti<br />
gambar. Jika telah diblok maka harus membuatnya menjadi satu grup dengan<br />
cara yang telah dijelaskan diatas.<br />
Gambar 39. Hasil setelah menggunakan selection tool<br />
b. Membelah Objek dengan Line Tool, Selain itu dalam pemotongan gambar<br />
melalui Flash 8 tools sangatlah mudah, karena dapat menggunakan berbagai<br />
macam cara. Misalnya dalam memotong sebuah fill dengan menggunakan line<br />
tool.<br />
47 | P a g e
Teknik <strong>Animasi</strong> 2 Dimensi<br />
Gambar 40. Membelah objek dengan Line Tool<br />
c. Menggambar dengan Pencil Tool, Dalam membuat sebuah objek, dapat<br />
menggunakan tool yang terdapat pada Tools box, yaitu pencil tool.<br />
Gambar 41. Menggambar dengan Pencil Tool<br />
Jika memilih Straighten maka objek yang buat akan berbentuk bujur<br />
sangkar yang rapi. Tetapi jika memilih Smooth maka objek yang buat akan<br />
tampak halus garisnya meskipun tidak serapih straighten. Begitu pula dengan Ink<br />
bentuknya juga tidak serapih Straighten, tetapi yang membedakan antara Ink<br />
dengan Smooth adalah garisnya yang kurang halus(masih terlihat kasar).<br />
d. Menggambar dengan Pen Tool, Pen tool biasanya digunakan untuk<br />
menggambar objek dengan metode edit points. Untuk menggambar sebuah<br />
objek, tinggal menentukan posisi dari edit points yang inginkan.<br />
48 | P a g e
Teknik <strong>Animasi</strong> 2 Dimensi<br />
Gambar 42. Menggambar dengan Pen Tool<br />
e. Mewarnai objek dengan Brush Tool, Brush yang artinya sendiri adalah<br />
sikat/kuas. Tool ini digunakan untuk mewarnai sebuah objek secara keseluruhan.<br />
Ada 5 metode pemberian warna pada brush tool (lihat gambar dibawah ini).<br />
Gambar 43. Cara mewarnai objek dengan brush tool<br />
f. Merubah Bentuk Objek dengan Selection Tool Merubah dalam flash 8<br />
sangatlah mudah dan efisien. Untuk mengubah bentuk suatu objek dapat<br />
menggunakan selection tool. Dengan selection tool tinggal mengubah suatu<br />
objek dengan menggerakkan outline (garis objek) dari objek tersebut.<br />
49 | P a g e
Teknik <strong>Animasi</strong> 2 Dimensi<br />
Gambar 44. Cara merubah bentuk objek dengan selection tool<br />
g. Merubah Bentuk Objek dengan Subselection Tool. Merubah bentuk suatu<br />
objek dengan menggunakan Subselection tool sangatlah mudah dan<br />
menyenangkan, karena dengan subselection tool dapat merubah suatu objek<br />
tool menjadi suatu objek yang inginkan. Lihat gambar dibawah ini yang telah<br />
dipilih dengan menggunakan subselection tool.<br />
Gambar 45. Merubah Bentuk Objek dengan Subselection Tool<br />
h. Mengimport Gambar dan Menggambar Ulang<br />
Import gambar biasa dilakukan dalam menggunakan Flash. Hal ini<br />
diperlukan untuk menjadikan gambar tersebut sebagai Background atau pun<br />
untuk menggambar ulang. Caranya adalah dengan memilih Menu File > Import<br />
> Import to Stage, lalu pilihlah gambar yang dikehendaki. Apabila akan<br />
menggambar ulang gambar tersebut, maka letakkan gambar tersebut di layer<br />
bawah dan buat kembali layer di atasnya untuk membuat gambar yang baru.<br />
50 | P a g e
Teknik <strong>Animasi</strong> 2 Dimensi<br />
3. Dasar – Dasar Pewarnaan Objek Pada Flash 8<br />
Untuk memberikan efek yang baik pada suatu animasi ada kalanya harus<br />
mengatur warna suatu objek agar terlihat menarik. Dalam pewarnaan suatu objek<br />
pada Flash 8 dapat menggunakan berbagai macam tools, diantaranya yaitu:<br />
1. Color Mixer.<br />
2. Color Swatches.<br />
3. Paint Bucket Tools.<br />
4. Ink Bottle Tools.<br />
5. Brush Tools.<br />
Jika menginginkan animasi yang dibuat mempunyai tampilan menarik dan<br />
indah, maka harus memberi efek warna yang baik pula. Oleh karena itu kali ini<br />
akan belajar bagaimana memberikan efek warna pada suatu objek agar terlihat<br />
lebih indah.Memberi warna dengan Color Mixer & Color Swatches Untuk<br />
memberi efek warna pada objek pada Flash 8 hanya membutuhkan 2 color tool,<br />
yaitu: Color Mixer & Color Swatches. Saat ini akan membahas tentang<br />
bagaimana cara menggunakan tools tersebut.<br />
Gambar 46. Brush Tool<br />
Didalam Color mixer terdapat 5 macam type fill:<br />
None – tidak memberi warna apapun pada fill.<br />
Solid – memberi warna padat pada fill.<br />
Linier – memberi warna berbentuk linier pada fill.<br />
Radial – memberi efek warna radial pada fill.<br />
51 | P a g e
Teknik <strong>Animasi</strong> 2 Dimensi<br />
Bitmap – memberi image pada fill. (untuk mengimpor file gambar gunakan<br />
import to library pada file menu).<br />
Untuk memberi warna pada objek yang ditentukan, harus menggunakan<br />
tools yang bernama paint bucket tool. Biasanya yang diberi warna pada object<br />
ialah fill-nya saja. Untuk memberi warna pada Stroke, harus menggunakan ink<br />
bottle tool. Pada pojok kanan window color mixer terdapat R, G, B (yang biasa<br />
disebut sebagai penentu warna). R(Red) digunakan untuk memberi nilai<br />
seberapa besar kemerahan warna objek tersebut. G(Green) digunakan untuk<br />
memberi nilai seberapa besar kehijauan warna objek tersebut. B(Blue)<br />
digunakan untuk memberi nilaii seberapa besar kedalaman warna biru pada<br />
objek tersebut. Alpha memberi efek warna transparan pada objek yang dituju.<br />
Gambar 47. Warna pada Paint Bucket Tool<br />
Pada color swatches untuk memberi warna pada object prinsipnya sama<br />
saja dengan color mixer, yang membedakannya yaitu kalau pada color mixer<br />
dapat mencampurkan berbagai warna sekaligus memodifikasinya menjadi suatu<br />
efek warna sesuai dengan keinginan . Tetapi kalau pada color swatches efek<br />
warna sudah ditentukan oleh system.<br />
52 | P a g e
Teknik <strong>Animasi</strong> 2 Dimensi<br />
3. Membuat gambar obyek Ayam<br />
Sebelum membuat gambar obyek ayam uraikan terlebih dahulu bagianbagiannya<br />
seperti badan, sayap, mata, mahkota, ekor, dan kaki. Mulailah<br />
membuat sketsa dasar, lalu lakukan teknik pewarnaan. Selain pemberian efek<br />
instance yang perlu perhatian khusus, keakuratan penempatan masing-masing<br />
objek juga tak kalah penting.<br />
Gambar 48. Membuat gambar Objek Ayam<br />
a. Membuat Gambar Badan<br />
Siapkan Flash Document baru, klik menu File > New. Buat sketsa dasar bentuk<br />
badan klik menu line tool (N) tarik hingga membentuk ukuran badan, dan untuk<br />
memberi lengkungan tinggal arahkan saja kursornya ke bagian garis badan<br />
tadi. Sehingga kursor tersebut berbentuk lengkungan seperti alis, dan tari<br />
lengkungan itu hingga berbentuk badan.<br />
53 | P a g e
Teknik <strong>Animasi</strong> 2 Dimensi<br />
Gambar 49. Membuat gambar Badan<br />
Untuk setting warna, klik pada menu Paint Bucket Tool (K) atau panel Color<br />
Mixer pilih warna kuning, dan hilangkan garis Outlinenya.<br />
Gambar 50. Memberikan warna dengan Panel Color Mixer<br />
Seleksi objek badan, jadikan simbol dengan nama Badan. Pilih type behavior<br />
Movie clip, kemudian atur letak titik registrasi tepat di tengah.<br />
54 | P a g e
Teknik <strong>Animasi</strong> 2 Dimensi<br />
Gambar 51. Seleksi Objek Badan<br />
Tampilkan panel Filter, lalu klik tanda plus (+) dan pilih Glow, ikuti setting<br />
berikut: Blur X dan Y: 18, Strength: 100%, Quality: Low, Color: Hijau<br />
(#999900), klik kotak cek Inner glow.<br />
Hasil dari penggunaan efek Glow<br />
Gambar 52. Tampilan Panel Filter<br />
Gambar 53. Efek Glow<br />
b. Membuat Gambar Mata<br />
Buat layer baru dengan nama Mata. Gambar empat sketsa objek mata dengan<br />
Line Tool, kemudian edit hingga seperti terlihat pada gambar berikut ini.<br />
55 | P a g e
Teknik <strong>Animasi</strong> 2 Dimensi<br />
Gambar 54. Membuat gambar mata<br />
Untuk membuat lengkungan, ikuti seperti langkah di atas atau bisa juga<br />
menggunakan langsung menu-menu yang ada. Mis: seperti membuat lingkaran,<br />
tinggal pilih saja menu Oval Tool (O).<br />
Pilih warna Biru tua (#003366), Biru (#0066CC), Putih, Coklat (#990000), dan<br />
Putih. Warnai objek sesuai urutan, lihat hasilnya.<br />
Gambar 55. Pemilihan warna<br />
Posisikan objek 1 dan 2, lalu hilangkan outline yang berada di dalam, hapus<br />
outline objek 4, 5, dan 6, lalu posisikan ketiga objek tersebut terhadap objek 3.<br />
Namun sebelumnya ganti warna outline objek 3 dengan warna Coklat (#996600).<br />
Lihat ilustrasi komposisi penempatan di bawah ini.<br />
Gambar 56. Cara mengatur Objek<br />
Posisikan gabungan objek 2 terhadap gabungan objek 1, lihat hasilnya<br />
membentuk gambar mata.<br />
56 | P a g e
Teknik <strong>Animasi</strong> 2 Dimensi<br />
Gambar 57. Hasil penggabungan objek<br />
Seleksi semua objek kemudian jadikan simbol dengan nama Mata. Pilih type<br />
behavior Movie clip kemudian atur letak titik registrasi tepat di tengah.<br />
Berikan efek instance dengan menampilkan panel Filter, lalu klik tanda + dan<br />
pilih Bevel, ikuti setting berikut: Blur X dan Y: 12, Strength: 100%, Quality:<br />
Low, Shadow: Coklat (#996600) Highlight: Hijau (#999900) Angle: 45,<br />
Distance: 3, pilih Type: Inner.<br />
Gambar 58. Pengaturan efek bevel<br />
Gambar 59. Hasil penggunaan evek bevel<br />
57 | P a g e
Teknik <strong>Animasi</strong> 2 Dimensi<br />
Posisikan objek Movie clip mata tersebut, lihat hasilnya di bawah ini :<br />
Gambar 60. Hasil Objek Movie Clip Mata<br />
c. Membuat Gambar Mahkota<br />
Buat layer baru dengan nama Mahkota, lalu buatlah sketsa objek mahkota di<br />
stage dan edit dengan Selection Tool. Lihat gambar berikut ini.<br />
Gambar 61. Membuat gambar Mahkota<br />
Seleksi objek mahkota, kemudian beri warna Oranye (#FF6600), setelah itu<br />
hapus outline. Pemberian warna disini sama dengan perberian warna seperti<br />
langkah-langkah di atas.<br />
58 | P a g e
Teknik <strong>Animasi</strong> 2 Dimensi<br />
Gambar 62. Hasil pemberian warna pada gambar mahkota<br />
Jadikan simbol dengan nama Mahkota, pilih behavior Movie clip dengan titik<br />
registrasi di tengah.<br />
Tampilkan panel Filter, lalu klik tanda plus (+) dan pilih Bevel, ikuti setting<br />
berikut; Blur X dan Y: 10, Strength: 100%, Quality: Low, Shadow: Kuning<br />
(#FFCC00), Highlight: Putih, Angle: 111, Distance: 5, pilih Type: Inner.<br />
Gambar 63. Hasil penggunaan efek Bevel<br />
Posisikan objek Movie clip Mahkota terhadap objek Movie clip Badan<br />
Gambar 64. Memposisikan Movie Clip Mahkota<br />
59 | P a g e
Teknik <strong>Animasi</strong> 2 Dimensi<br />
d. Membuat Gambar Mulut<br />
Buat layer baru dengan nama Mulut, lalu buatlah enam sketsa objek sayap,<br />
kemudian edit dengan Selection Tool. Lihat gambar di bawah ini.<br />
Gambar 65. Cara membuat gambar mulut<br />
Beri warna objek 1 dengan warna coklat (#996600), kemudian hilangkan outline.<br />
Sama seperti langkah di atas.<br />
Gambar 66. Hasil Pewarnaan<br />
Jadikan simbol dengan nama Mulut, tampilkan panel Filter. Beri efek Bevel<br />
dengan pengaturan berikut: Blur X dan Y: 15, Strength: 100%, Quality: Low,<br />
Shadow: Hitam, Highlight: Putih Angle: 45, Distance: 5, pilih Type: Inner.<br />
Gambar 67. Hasil penggunaan efek Bevel<br />
Posisikan objek Movie clip Mulut terhadap objek Movie clip Badan.<br />
60 | P a g e
Teknik <strong>Animasi</strong> 2 Dimensi<br />
Gambar 68. Memposisikan Movie Clip Mulut<br />
e. Membuat Gambar Kaki<br />
Buat layer baru dengan nama Kaki, setting untuk panel Property; Stroke Color:<br />
Coklat (#660000), Fill Color: No Fill, Stroke Height:1, Stroke Style: Solid.<br />
Gambar 69. Pengaturan Property Stroke<br />
Gambar 70. Membuat objek kaki<br />
Pertebal garis telapak kaki dengan menambahkan sedikit garis.<br />
61 | P a g e
Teknik <strong>Animasi</strong> 2 Dimensi<br />
Gambar 71. Hasil pertebal pada garis telapak kaki<br />
Warnai objek kaki dengan warna jingga (#FF6600).<br />
Gambar 72. Hasil mewarna gambar objek kaki<br />
Seleksi objek tersebut, lalu jadikan simbol dengan nama Kaki, pilih behavior<br />
Movie clip dengan titik registrasi di tengah.<br />
Tampilkan panel Filter, lalu klik tanda plus (+) dan pilih Bevel, ikuti setting<br />
berikut: Blur X dan Y: 4, Strength: 100%, Quality: Low, Shadow: Coklat<br />
(#996600), Highlight: Putih, Angle: 45, Distance: 3, pilih Type: Inner.<br />
Gambar 73. Cara membuat gambar menjadi blur<br />
62 | P a g e
Teknik <strong>Animasi</strong> 2 Dimensi<br />
Gambar 74. Hasil gamba yang di blur<br />
Buat duplikat objek Movie clip Kaki, lalu posisikan terhadap objek Badan,<br />
gunakan fasilitas Arrange.<br />
Gambar 75. Menempatkan objek kaki<br />
f. Membuat Gambar Sayap dan Ekor<br />
Buatlah sketsa objek sayap, kemudian edit dengan Selection Tool. Lihat gambar<br />
di bawah ini.<br />
63 | P a g e
Teknik <strong>Animasi</strong> 2 Dimensi<br />
Gambar 76. Cara membuat gambar sayap dan ekor<br />
Beri warna kuning (#FFCC00) dan hilangkan outline. Perhatikan gambar di<br />
bawah ini.<br />
Gambar 77. Pemberiaan warna pada gambar<br />
Jadikan simbol dengan nama Sayap, tampilkan panel Filter, lalu klik tanda plus<br />
(+) dan pilih Bevel, ikuti pengaturan berikut: Blur X dan Y: 11, Strength: 100%,<br />
Quality: Low, Shadow: Putih, Highlight: Putih, Angle: 45, Distance: 5, pilih<br />
Type: Inner.<br />
Gambar 78. Tampilan panel filter<br />
Gandakan objek Movie clip Sayap, putar dengan bantuan fasilitas Free<br />
Transform Tool. Lakukan sekali lagi, lalu posisikan.<br />
64 | P a g e
Teknik <strong>Animasi</strong> 2 Dimensi<br />
Gambar 79. Memposisikan Movie Clip Sayap<br />
Buatlah ekor dengan menggandakan objek Movie clip Sayap, perkecil dan putar<br />
dengan bantuan fasilitas Free Transform Tool. Lakukan lagi, lalu posisikan.<br />
Gambar 80. Menggadakan objek Movie Clip<br />
Seleksi semua objek, lalu jadikan simbol dengan nama Ayam, pilih behavior<br />
Movie clip dengan titik registrasi di tengah.<br />
g. Memberi Efek Instance<br />
Tampilkan panel Filter, lalu klik tanda plus (+) dan pilih Bevel, ikuti pengaturan<br />
berikut: Blur X dan Y: 34, Strength: 100%, Quality: Low, Shadow: Coklat<br />
(#996600), Highlight: Coklat (#996600), Angle: 180, Distance: 3, pilih Type:<br />
Inner.<br />
Gambar 81. Memberi Efek Instance<br />
Kemudian beri efek Glow dengan setting berikut: Blur X dan Y: 5, Strength:<br />
100%, Quality: Low, Color: Coklat (#996600), klik kotak cek Inner glow.<br />
65 | P a g e
Teknik <strong>Animasi</strong> 2 Dimensi<br />
Gambar 82. Pengaturan efek Glow<br />
Klik menu File > Save, simpan file dengan nama Ayam.<br />
Gambar 83. Hasil akhir kreasi objek ayam<br />
c. Rangkuman<br />
Objek adalah suatu tipe data seperti suara, gambar, teks, yang digunakan<br />
untuk mengontrol movie. Semua objek merupakan bagian dari suatu kelas. Objek<br />
pada Flash dapat berupa gambar yang nampak , hingga sesuatu yang abstrak<br />
(tidak nampak), misalnya tanggal, data, atau deteksi input dari mouse. Objek<br />
dapat dikenali dan digunakan setelah terlebih dahulu diberi nama. Proses<br />
penamaan suatu objek disebut instantiating. Selain objek yang didefinisikan,<br />
pada Flash terdapat predefined class yang terdiri dari objek yang bisa dipakai di<br />
dalam movie. Beberapa diantaranya, MovieClip, Color, Sound, Button, Stage,<br />
Text Field, dan Text Format. Terdapat berbagai macam objek yang sangat unik<br />
di dalam Flash 8 diantaranya yaitu oval tool (yang sering digunakan untuk<br />
menggambar sebuah lingkaran) dan rectangle tool (yang sering digunakan<br />
66 | P a g e
Teknik <strong>Animasi</strong> 2 Dimensi<br />
untuk menggambar sebuah bujur sangkar atau persegi panjang). Kedua tool<br />
tersebut bersifat paten yakni sudah menjadi bawaan Flash 8 itu sendiri.<br />
d. Tugas : Membuat obyek pada Aplikasi <strong>Animasi</strong> 2 dimensi<br />
Dalam kegiatan ini setiap peserta didik membuat obyek 1 hewan menggunakan<br />
software macromedia flash atau adobe flash. Berdasar uraian materi diatas<br />
lakukan langkah-langkah berikut:<br />
1.1. Buka file baru pada software flash atau Ctrl+N.<br />
1.2. Buatlah obyek 1 hewan sesuai langkah-langkah seperti dalam<br />
uraian diatas<br />
1.3. Presentasikan hasil animasi yang telah dibuat siswa di depan<br />
kelas<br />
e. Test Formatif.<br />
Dalam test ini setiap peserta didik membaca dengan cermat dan teliti setiap butir<br />
soal dibawah ini. Kemudian berdasarkan uraian materi diatas tulislah jawabannya<br />
pada lembar jawaban test formatif yang telah disediakan.<br />
1. Jelaskan pengertian obyek pada software flash ?<br />
2. Sebutkan berbagai macam objek yang sangat unik di dalam<br />
Flash8 ?<br />
3. Sebutkan dan Jelaskan berbagai macam tools Dalam pewarnaan<br />
suatu objek pada Flash 8?<br />
4. Jelaskan langkah-langkah memasukkan gambar kedalam area<br />
kerja software flash?<br />
67 | P a g e
Teknik <strong>Animasi</strong> 2 Dimensi<br />
f. Lembar Jawaban Test Formatif (LJ).<br />
LJ- 01 : Pengertian obyek pada software flash<br />
....................................................................................................................<br />
...................................................................................................................<br />
...................................................................................................................<br />
...................................................................................................................<br />
....................................................................................................................<br />
...................................................................................................................<br />
...................................................................................................................<br />
...................................................................................................................<br />
....................................................................................................................<br />
...................................................................................................................<br />
...................................................................................................................<br />
................................................................................................................... .<br />
..................................................................................................................<br />
...................................................................................................................<br />
....................................................................................................................<br />
...................................................................................................................<br />
...................................................................................................................<br />
...................................................................................................................<br />
....................................................................................................................<br />
...................................................................................................................<br />
LJ- 02 : Berbagai macam objek yang sangat unik di dalam Flash 8<br />
....................................................................................................................<br />
...................................................................................................................<br />
...................................................................................................................<br />
...................................................................................................................<br />
...................................................................................................................<br />
.................................................................................................................<br />
...................................................................................................................<br />
...................................................................................................................<br />
...................................................................................................................<br />
68 | P a g e
Teknik <strong>Animasi</strong> 2 Dimensi<br />
...................................................................................................................<br />
...................................................................................................................<br />
...................................................................................................................<br />
...................................................................................................................<br />
...................................................................................................................<br />
...................................................................................................................<br />
.................................................................................................................<br />
...................................................................................................................<br />
.<br />
LJ- 03 : Berbagai macam tools Dalam pewarnaan suatu objek pada Flash8<br />
....................................................................................................................<br />
...................................................................................................................<br />
...................................................................................................................<br />
...................................................................................................................<br />
...................................................................................................................<br />
.................................................................................................................<br />
...................................................................................................................<br />
...................................................................................................................<br />
...................................................................................................................<br />
...................................................................................................................<br />
...................................................................................................................<br />
...................................................................................................................<br />
...................................................................................................................<br />
...................................................................................................................<br />
...................................................................................................................<br />
.................................................................................................................<br />
...................................................................................................................<br />
.<br />
LJ- 04 : langkah-langkah memasukkan gambar kedalam area kerja<br />
software flash<br />
....................................................................................................................<br />
...................................................................................................................<br />
69 | P a g e
Teknik <strong>Animasi</strong> 2 Dimensi<br />
...................................................................................................................<br />
...................................................................................................................<br />
...................................................................................................................<br />
.................................................................................................................<br />
...................................................................................................................<br />
...................................................................................................................<br />
...................................................................................................................<br />
...................................................................................................................<br />
g. Lembar Kerja Peserta Didik.<br />
70 | P a g e
Teknik <strong>Animasi</strong> 2 Dimensi<br />
7. Kegiatan Belajar 7: Pembuatan Obyek Pada Aplikasi <strong>Animasi</strong> 2 dimensi<br />
a. Tujuan Pembelajaran.<br />
Setelah mengikuti kegiatan belajar 7 diharapkan peserta didik dapat:<br />
Memahami teknik pembuatan obyek pada aplikasi animasi 2 dimensi<br />
Membuat obyek pada aplikasi 2 dimensi<br />
b. Uraian materi.<br />
1. Membuat obyek Kepala dan Bentuk Wajah<br />
Untuk memudahkan menggambar kepala, gunakan tehnik layer. Siapkan dua<br />
layer dimana layer 1 terletak dibawah layer 2. buatlah bentuk kepala berupa<br />
lingkaran atau oval sesuai keinginan dengan menggunakan Oval Tool pada layer<br />
1, sedangkan pada layer 2 siapkan garis bantu untuk mempermudah pembuatan<br />
bentuk wajah yang diinginkan seperti variasi berikut:<br />
Gambar 84. Macam – macam bentuk kepala<br />
71 | P a g e
Teknik <strong>Animasi</strong> 2 Dimensi<br />
Mata dan Alis<br />
Setelah membuat bentuk wajah yang diinginkan, saatnya mencoba mengisinya<br />
dengan mata, hidung , telinga, mulut dan rambut. Awali dengan menggambar<br />
mata. Untuk wajah tampak depan garis bantu yang dibuat harus sejajar garis<br />
horizontal dan simetris kanan dan kiri.<br />
Gambar 85. Membuat alis mata<br />
Dalam menggambar mata, perlu memperhatikan bagian-bagian dari mata seperti<br />
bola mata, iris, pupil, bulu mata, dan shading. kita mulai dengan membuat bentuk<br />
mata bisa menggunakan Oval Tool atau dengan Line Tool, kemudian baru<br />
mengisinya dengan bagian-bagian mata.<br />
Gambar 86. Bagian – bagian mata<br />
72 | P a g e
Teknik <strong>Animasi</strong> 2 Dimensi<br />
PERHATIAN : Dalam membuat karakter ini jangan lupa untuk Fill colour di non<br />
aktifkan dulu, atau kata lain kita bermain dengan Line / garis<br />
Mata dapat digambarkan dalam berbagai bentuk sesuai dengan penokohan.<br />
Berikut berbagai variasi bentuk mata yang sering dijumpai:<br />
Gambar 87. Berbagai variasi mata<br />
TIPS : untuk membedakan karakter cewek dan cowok, kita dapat<br />
73 | P a g e
Teknik <strong>Animasi</strong> 2 Dimensi<br />
menambahkan/memperpanjang bulu mata yang lebih lentik,<br />
Gambar 88. Bulu mata<br />
dengan line tool dan dilengkungkan dengan selection Tool, seperti membuat<br />
bentuk wajah dengan garis bantu<br />
Gambar 89. Membuat bentuk wajah dengan Line Tool<br />
Untuk Finishing, tambahkan gambar Alis dan kelopak mata (jika perlu). Seperti<br />
mata bentuk alis juga beragam sesuai kebutuhan.<br />
74 | P a g e
Teknik <strong>Animasi</strong> 2 Dimensi<br />
Gambar 90. Berbagai Variasi Alis<br />
Perlu diingat tehnik menggambar menggunakan line tool dan selection tool<br />
untuk membuat lekungan dan rahasianya untuk membuat garis bantu dan<br />
membuat gambar dengan line tool propertinya harus seperti gambar dibawah ini<br />
Gambar 91. Teknik menggambar menggunakan Line Tool<br />
75 | P a g e
Teknik <strong>Animasi</strong> 2 Dimensi<br />
2. Membuat karakter dengan garis bantu sketsa<br />
Parktik berikutnya akan dibahas adalah membuat gambar wajah karakter animasi<br />
pada Adobe Flash CS3. Disini akan dilakukan praktik bagaimana cara membuat<br />
gambar mata, rambut, serta wajah karakter.<br />
Berikut hasil akhir yang akan kita buat:<br />
Gambar 92. Hasil Akhir<br />
Bagaimana membuat wajah karakter animasi seperti diatas? Baiklah, sebagai<br />
contoh silahkan lihat dan ikuti langkah-langkah dan gambar berikut:<br />
Langkah 1<br />
Buatlah garis bantu sketsa untuk animasi wajah yang akan dibuat. Buat lingkaran<br />
dengan Oval Tool, tapi cukup dengan warna Stroke. Warna Fill dibuat tidak ada.<br />
76 | P a g e
Teknik <strong>Animasi</strong> 2 Dimensi<br />
Gambar 93. Langkah 1<br />
Langkah 2<br />
Lalu dengan Pencil Tool buat dua garis bantu yang bersilangan untuk membantu<br />
membuat desain wajah karakter. Dua garis silang ini bisa membantu menentukan<br />
letak posisi mata hidung dan mulut karakter yang akan dibuat, juga membantu<br />
menentukan kearah mana wajah karakter yang dibuat.<br />
Gambar 94. Langkah 2<br />
77 | P a g e
Teknik <strong>Animasi</strong> 2 Dimensi<br />
Langkah 3<br />
Dengan garis bantu dan garis lingkar oval yang telah dibuat, mulailah mendesain<br />
wajah : lekuk pipi, mata, hidung, mulut dan telinga karakter. Disini diggunakan<br />
Brush Tool untuk menggambar desain wajah karakter. Gambarkan juga tubuh<br />
karakter agar gambar terlihat sempurna (gambar tubuh hanya desain awal, yang<br />
nantinya bisa anda sempurnakan dengan pakaian dan lainnya).<br />
Gambar 95. Langkah 3<br />
Langkah 4<br />
Jika desain wajah telah selesai dibuat, lanjutkan dengan desain rambut karakter.<br />
Hanya saja kali ini rambut karakter dibuat di layer yang berbeda. Jadi buat layer<br />
baru dan beri nama rambut sedangkan layer sebelumnya beri nama wajah. Kunci<br />
layer wajah agar tidak rusak ketika mendesain rambut untuk karakter.<br />
78 | P a g e
Teknik <strong>Animasi</strong> 2 Dimensi<br />
Gambar 96. Langkah 4<br />
Mulailah membuat rambut karakter di layer rambut.<br />
Gambar 97. Layer Rambut<br />
79 | P a g e
Teknik <strong>Animasi</strong> 2 Dimensi<br />
Langkah 5<br />
Apabila desain rambut selesai, bukalah kunci pada wajah dan hapus garis<br />
kerangka atau Line pada layer wajah tersebut. Gunakan Eraser Tool dan pilih<br />
Erase Line pada Eraser Mode sehingga hanya menghapus garis Lines untuk<br />
kerangka wajah saja.<br />
Gambar 98. Langkah 5<br />
Langkah 6<br />
Mulailah mewarnai karakter agar karakter terlihat lebih menarik. Tapi perlu<br />
diketahui, ketika mewarnai wajah kunci layer rambut sehingga tidak mengganggu<br />
gambar rambut dilayer rambut begitu pula sebaliknya.<br />
80 | P a g e
Teknik <strong>Animasi</strong> 2 Dimensi<br />
Dalam pewarnaan karakter dimulai dengan mewarnai wajah jadi kunci layer<br />
rambut serta klik warna outline agar tampak berbeda dan tidak terganggu dalam<br />
proses pewarnaan wajah.<br />
Gambar 99. Langkah 6<br />
Langkah 7<br />
Mulailah dengan pewarnaan wajah. Pilihlah warna yang sesuai dengan wajah<br />
karakter yang dibuat. Untuk mempermudah pewarnaan pada wajah warnai saja<br />
kulit wajah dan tubuh dulu. Gunakan Brush Tool dan pilih Paint Behind dan tutup<br />
area wajah dan tubuh saja. Untuk mewarnai wajah dan tubuh secara<br />
keseluruhan gunakan Paint Bucket Tool.<br />
81 | P a g e
Teknik <strong>Animasi</strong> 2 Dimensi<br />
Gambar 100. Langkah 7<br />
Gambar 101. Hasil dari Langkah 7<br />
Langkah 8<br />
Selanjutnya mulailah dengan pewarnaan mata. Pada pewarnaan mata fokuslah<br />
pada mata saja. Gunakanlah Zoom Tool dan pilih area mata dan mulailah<br />
mewarnai mata karakter.<br />
82 | P a g e
Teknik <strong>Animasi</strong> 2 Dimensi<br />
Gambar 102. Langkah 8<br />
Langkah 9<br />
Rapikan area mata yang terkena warna wajah. Gunakan Brush Tool dan pilih<br />
Paint Selection lalu pilih warna putih. Lalu dengan Selection Tool pilih warna<br />
wajah dan pilih kembali Brush Tool sehingga warna wajah saja yang tertimpa.<br />
Gambar 103. Langkah 9<br />
Selebihnya warnailah mata secara secara seksama.<br />
Gambar 104. Pewarnaan mata<br />
83 | P a g e
Teknik <strong>Animasi</strong> 2 Dimensi<br />
Langkah 10<br />
Saat ini pewarnaan wajah ditahan sampai di sini. Lanjutkan dengan pewarnaan<br />
rambut. Seperti sebelumnya, karena akan mewarnai rambut maka kali ini gantian<br />
kunci layer wajah dan hilangkan warna Outline pada layer wajah tersebut.<br />
Sedangkan pada layer rambut hilangkan fungsi Lock/kunci dan munculkan<br />
kembali warna Outlinenya.<br />
Gambar 110. Langkah 10<br />
Mulailah merapikan gambar rambut dengan menutupi area rambut yang masih<br />
terbuka.<br />
84 | P a g e
Teknik <strong>Animasi</strong> 2 Dimensi<br />
Gambar 111. Perapian warna<br />
Langkah 11<br />
Lalu warnailah dengan Paint Bucket Tool secara seksama.<br />
Gambar 112. Langkah 11<br />
85 | P a g e
Teknik <strong>Animasi</strong> 2 Dimensi<br />
Langkah 12<br />
Klik kembali warna Outline pada layer wajah untuk melihat kecocokan antara<br />
wajah dan rambut.<br />
Gambar 113. Langkah 12<br />
Langkah 13<br />
Beri effect cahaya pada rambut jika perlu. Gunakan Paint Selection dan pilih<br />
warna rambut saja yang akan diwarnai, jangan sampai kena garis rambut<br />
ataupun warna lainnya.<br />
86 | P a g e
Teknik <strong>Animasi</strong> 2 Dimensi<br />
Gambar 114. Langkah 13<br />
Langkah 14<br />
Jika pewarnaan rambut telah selesai, selanjutnya finishing warna kulit wajah<br />
sama seperti warna rambut. Kembali Lock/ kunci layer rambut dan buka Lock<br />
pada layer wajah. Lalu lakukan pewarnaan pada layer wajah. Gunakan Paint<br />
Selection dan pilih warna kulit saja yang diwarnai.<br />
Gambar 115. Langkah 14<br />
87 | P a g e
Teknik <strong>Animasi</strong> 2 Dimensi<br />
Langkah 15<br />
Jika semua telah diwarnai berilah si karakter baju biar bagus. Untuk finishing,<br />
gambar baju yang cocok untuk karakter dilayer yang berbeda. Jadi buat satu<br />
layer lagi untuk gambar baju karakter dan pastikan posisinya paling atas dari<br />
semua posisi layer yang ada.<br />
Gambar 116. Langkah 15<br />
88 | P a g e
Teknik <strong>Animasi</strong> 2 Dimensi<br />
Hasil Akhir<br />
Gambar 117. Hasil Akhir<br />
c. Rangkuman<br />
Buatlah bentuk kepala berupa lingkaran atau oval sesuai keinginan dengan<br />
menggunakan Oval Tool pada layer 1, sedangkan pada layer 2 siapkan garis<br />
bantu untuk mempermudah pembuatan bentuk wajah yang diinginkan. Untuk<br />
wajah tampak depan garis bantu yang dibuat harus sejajar garis horizontal dan<br />
simetris kanan dan kiri. Dalam menggambar mata, perlu memperhatikan bagianbagian<br />
dari mata seperti bola mata, iris, pupil, bulu mata, dan shading. kita mulai<br />
dengan membuat bentuk mata bisa menggunakan Oval Tool atau dengan Line<br />
Tool, kemudian baru mengisinya dengan bagian-bagian mata. Untuk membuat<br />
karakter jangan lupa untuk Fill colour di non aktifkan dulu, atau kata lain kita<br />
bermain dengan Line / garis. Membedakan karakter cewek dan cowok, dapat<br />
menambahkan/memperpanjang bulu mata yang lebih lentik. Untuk Finishing<br />
wajah , tambahkan gambar Alis dan kelopak mata (jika perlu). Seperti mata<br />
bentuk alis juga beragam sesuai kebutuhan.<br />
89 | P a g e
Teknik <strong>Animasi</strong> 2 Dimensi<br />
d. Tugas : Membuat wajah karakter perempuan<br />
Dalam kegiatan ini setiap peserta didik membuat 1 wajah karakter perempuan<br />
menggunakan software macromedia flash atau adobe flash. Berdasar uraian<br />
materi diatas lakukan langkah-langkah berikut:<br />
1.1. Buka file baru pada software flash atau Ctrl+N.<br />
1.2. Buatlah obyek 1 wajah karakter perempuan sesuai langkahlangkah<br />
seperti dalam uraian diatas<br />
1.3. Presentasikan hasil animasi yang telah dibuat siswa di depan<br />
kelas<br />
e. Test Formatif.<br />
Dalam test ini setiap peserta didik membaca dengan cermat dan teliti setiap butir<br />
soal dibawah ini. Kemudian berdasarkan uraian materi diatas tulislah jawabannya<br />
pada lembar jawaban test formatif yang telah disediakan.<br />
1. Jelaskan pengertian obyek pada software flash ?<br />
2. Sebutkan berbagai macam objek yang sangat unik di dalam<br />
Flash8 ?<br />
3. Sebutkan dan Jelaskan berbagai macam tools Dalam pewarnaan<br />
suatu objek pada Flash 8?<br />
4. Jelaskan langkah-langkah memasukkan gambar kedalam area<br />
kerja software flash?<br />
f. Lembar Jawaban Test Formatif (LJ).<br />
LJ- 01 : Pengertian obyek pada software flash<br />
....................................................................................................................<br />
...................................................................................................................<br />
...................................................................................................................<br />
...................................................................................................................<br />
....................................................................................................................<br />
...................................................................................................................<br />
...................................................................................................................<br />
90 | P a g e
Teknik <strong>Animasi</strong> 2 Dimensi<br />
...................................................................................................................<br />
....................................................................................................................<br />
...................................................................................................................<br />
...................................................................................................................<br />
................................................................................................................... .<br />
..................................................................................................................<br />
...................................................................................................................<br />
....................................................................................................................<br />
...................................................................................................................<br />
...................................................................................................................<br />
...................................................................................................................<br />
....................................................................................................................<br />
...................................................................................................................<br />
LJ- 02 : Berbagai macam objek yang sangat unik di dalam Flash 8<br />
.<br />
....................................................................................................................<br />
...................................................................................................................<br />
...................................................................................................................<br />
...................................................................................................................<br />
...................................................................................................................<br />
.................................................................................................................<br />
...................................................................................................................<br />
...................................................................................................................<br />
...................................................................................................................<br />
...................................................................................................................<br />
...................................................................................................................<br />
...................................................................................................................<br />
...................................................................................................................<br />
...................................................................................................................<br />
...................................................................................................................<br />
.................................................................................................................<br />
...................................................................................................................<br />
91 | P a g e
Teknik <strong>Animasi</strong> 2 Dimensi<br />
LJ- 03 : Berbagai macam tools Dalam pewarnaan suatu objek pada Flash8<br />
....................................................................................................................<br />
...................................................................................................................<br />
...................................................................................................................<br />
...................................................................................................................<br />
...................................................................................................................<br />
.................................................................................................................<br />
...................................................................................................................<br />
...................................................................................................................<br />
...................................................................................................................<br />
...................................................................................................................<br />
...................................................................................................................<br />
...................................................................................................................<br />
...................................................................................................................<br />
...................................................................................................................<br />
...................................................................................................................<br />
.................................................................................................................<br />
...................................................................................................................<br />
.<br />
LJ- 04 : langkah-langkah memasukkan obyek gambar kedalam area kerja<br />
software flash<br />
....................................................................................................................<br />
...................................................................................................................<br />
...................................................................................................................<br />
...................................................................................................................<br />
...................................................................................................................<br />
.................................................................................................................<br />
...................................................................................................................<br />
...................................................................................................................<br />
...................................................................................................................<br />
...................................................................................................................<br />
92 | P a g e
Teknik <strong>Animasi</strong> 2 Dimensi<br />
...................................................................................................................<br />
...................................................................................................................<br />
...................................................................................................................<br />
...................................................................................................................<br />
...................................................................................................................<br />
.................................................................................................................<br />
...................................................................................................................<br />
g. Lembar Kerja Peserta Didik.<br />
93 | P a g e
Teknik <strong>Animasi</strong> 2 Dimensi<br />
8. Kegiatan Belajar 8: Pembuatan Obyek Pada Aplikasi <strong>Animasi</strong> 2 dimensi<br />
a. Tujuan Pembelajaran.<br />
Setelah mengikuti kegiatan belajar 8 diharapkan peserta didik dapat:<br />
Memahami teknik pembuatan obyek pada aplikasi animasi 2 dimensi<br />
Membuat obyek pada aplikasi 2 dimensi<br />
b. Uraian materi.<br />
1. Membuat Obyek menjadi Button/ tombol<br />
Button adalah salah satu type dari symbol. Button digunakan untuk<br />
membuat tombol di flash. Dengan dijadikannya suatu objek menjadi button maka<br />
selain objek tersebut menjadi tombol, objek tersebut juga dapat menggunakan<br />
beberapa fasilitas dari flash seperti animasi tween, masking, guide dan juga kita<br />
dapat memberikan actionscript pada objek tersebut. Di bawah ini akan dipelajari<br />
cara dasar membuat tombol. Melalui cara dasar ini dapat berkreasi untuk<br />
membuat tombol yang bagus dan menarik.<br />
a. Buatlah sebuah flash document.<br />
b. Buatlah sebuah lingkaran seperti gambar dibawah ini:<br />
Gambar 118. Lingkaran berwarna merah<br />
c. Seleksi lingkaran tersebut kemudian klik kanan > Convert to Siymbol atau<br />
tekan F8 pada keyboard atau bisa juga melalui Modify > Convert to Symbol…<br />
d. Pada kotak dialog yang muncul pilih Button sebagai Typenya seperti gambar<br />
dibawah ini :<br />
Gambar 119. Button sebagai Type<br />
94 | P a g e
Teknik <strong>Animasi</strong> 2 Dimensi<br />
e. Ubah Name pada kotak dialog tersebut jika diperlukan, kalau sudah selesai<br />
tekan OK maka lingkaran yang anda buat tadi sudah berubah menjadi sebuah<br />
Symbol bertype Button.<br />
f. Klik dua kali Button tadi atau klik kanan > Edit In Place maka akan masuk ke<br />
stage button.<br />
g. Akan tampil jendela Timeline seperti gambar dibawah ini :<br />
Gambar 120. Timeline<br />
Up<br />
Over<br />
Down<br />
Hit<br />
: tampilan utama button<br />
: tampilan button ketika kursor mouse berada diatas button<br />
: tampilan button ketika kursor mouse menekan button<br />
: luas daerah aktif button<br />
Gambar 121. Pengarah gambar<br />
h. Pilih bagian Over, kemudian klik kanan > Insert Key Frame atau tekan F6<br />
pada keyboard. Ubah warna lingkaran menjadi lebih muda<br />
i. Pilih bagian Down, kemudian klik kanan > Insert Key Frame atau tekan F6<br />
pada keyboard. Ubah warna lingkaran menjadi lebih tua<br />
95 | P a g e
Teknik <strong>Animasi</strong> 2 Dimensi<br />
J. Jika ingin daerah aktif button menjadi lebih luas, pilih bagian Hit kemudian klik<br />
kanan > Insert Key Frame tekan F6 pada keyboard. Buatlah lingkaran yang ada<br />
menjadi lebih besar.<br />
k. Kalau sudah selesai, klik tombol scene pada timeline atau bisa juga tekan<br />
CTRL+E pada keyboard.<br />
l. Terakhir test movie dengan menekan CTRL+ENTER.<br />
2. Membuat Link Tombol di Flash<br />
Pada praktik kali ini akan dibahas cara untuk membuat tombol yang dapat<br />
terhubung dengan suatu lembar isi (page). Untuk dapat membuatnya ikutilah<br />
langkah-langkah berikut ini:<br />
1. Siapkan Stage berukuran 550 x 400 pixel dengan fps : 30.<br />
2. Buat tulisan “HOME”, “CONTACT”, “PRODUCT” dengan menggunakan<br />
text tool(T) dengan font dan ukuran bebas. Lalu atur seperti pada gambar:<br />
Gambar 122. Penggunaan Text Line<br />
3. Seleksi tulisan “HOME” lalu buat symbol movieclip dengan menekan F8.<br />
Isi nama seperti pada gambar dibawah ini, lalu tekan OK.<br />
96 | P a g e
Teknik <strong>Animasi</strong> 2 Dimensi<br />
Gambar 123. Symbol Movieclip<br />
4. Lalu Double klik pada instance movieclip tulisan “HOME” dan telah<br />
berada di dalam instance movieclip tersebut.<br />
5. Ubah nama layer tempat tulisan “HOME” berada menjadi “home”. Lalu<br />
ubah tipe layer menjadi mask dengan klik kanan pada layer tersebut dan<br />
pilih Mask.<br />
6. Buat dua layer lagi dan beri nama “abu-abu” dan ”hitam” dan letakkan<br />
pada bagian bawah layer home seperti pada gambar:<br />
Gambar 124. Layer Home<br />
7. Pada layer abu-abu buat objek kotak tanpa garis tepi dengan warna<br />
#CCCCCC dan posisikan seperti pada gambar:<br />
Gambar 125. Hasil<br />
97 | P a g e
Teknik <strong>Animasi</strong> 2 Dimensi<br />
8. Copy frame 1 pada layer abu-abu dengan cara klik kanan pada frame lalu<br />
pilih copy frames. Lalu paste pada frame 1 layer hitam.<br />
Gambar 126. Frame 1 Layer Hitam<br />
9. Pada layer hitam ubah warna objek kotak tersebut menjadi hitam dengan<br />
cara seleksi objek kotak tersebut lalu klik pada fill color dan pilih warna<br />
hitam. lalu posisikan kedua objek kotak seperti pada gambar:<br />
Gambar 127. Fill color<br />
98 | P a g e
Teknik <strong>Animasi</strong> 2 Dimensi<br />
10. Buat symbol movie clip pada kedua objek kotak dan beri nama “hitam”<br />
pada kotak hitam dan “abu-abu” pada kotak abu-abu dengan menekan<br />
F8.<br />
Gambar 128. Symbol Movieclip<br />
11. Buat motion tween pada objek kotak hitam dan juga kotak abu-abu<br />
dengan pergerakan seperti pada gambar:<br />
Gambar 129. Motion Tween<br />
99 | P a g e
Teknik <strong>Animasi</strong> 2 Dimensi<br />
Gambar 130. Hasilnya<br />
12. Buat layer baru dengan nama “script”. Lalu buat blank keyframe pada<br />
frame 10 dengan cara klik kanan pada frame 10 layer script dan pilih<br />
insert blank keyframe.<br />
Gambar 131. Script<br />
13. Dengan keadaan frame 10 pada layer script masih terseleksi tekan F9<br />
untuk membuka panel action dan ketikkan “stop();”.<br />
100 | P a g e
Teknik <strong>Animasi</strong> 2 Dimensi<br />
Gambar 132. Layer script<br />
Script ini berfungsi untuk berhenti pada frame tempat script ini berada (dalam hal<br />
ini frame 10 pada layer script). Jika suatu frame sudah terdapat script di<br />
dalamnya maka keyframenya akan berubah menjadi seperti gambar:<br />
Gambar 133. Perubahan Keyframe<br />
14. Setelah itu kembali ke timeline utama dengan cara double klik pada stage<br />
atau klik pada tulisan Scene 1 seperti pada gambar:<br />
Gambar 134. Timeline<br />
15. Lalu buat symbol button dengan cara tekan ctrl+F8 lalu isikan kotak<br />
dialog seperti pada gambar. Jangan lupa memilih type:button.<br />
101 | P a g e
Teknik <strong>Animasi</strong> 2 Dimensi<br />
Gambar 135. Symbol button<br />
16. Isi dari symbol instance button ialah sebagai berikut:<br />
Gambar 136. Symbol Instance Button<br />
Terdapat empat frame yaitu frame Up, Over, Down, dan Hit.<br />
- Frame Up berfungsi sebagai tampilan tombol pada kondisi awal<br />
sebelum ditekan.<br />
- Frame Over berfungsi sebagai tampilan ketika kursor mouse<br />
berada tepat di atas tombol.<br />
- Frame Down berfungsi sebagai tampilan tombol pada kondisi<br />
sedang ditekan.<br />
- Frame Hit berfungsi sebagai area tekan tombol tersebut.<br />
17. Lalu isikan frame Up dengan text “HOME” sama persis ukuran dan<br />
warnanya seperti yang telah dibuat sebelumnya dan letakkan tepat<br />
ditengah stage.<br />
102 | P a g e
Teknik <strong>Animasi</strong> 2 Dimensi<br />
Gambar 137. Frme Up<br />
18. Lalu isi frame Over dengan cara buat blank keyframe dahulu pada frame<br />
Over lalu isikan dengan instance “home_over” yang terdapat pada panel<br />
library dengan cara mendragnya ke dalam stage dan letakkan tepat<br />
ditengah stage.<br />
Gambar 138. Frame Over<br />
103 | P a g e
Teknik <strong>Animasi</strong> 2 Dimensi<br />
19. Lalu copy frame Up dan paste pada frame Down dan juga frame Hit. Hal<br />
ini akan menyebabkan tidak adanya perubahan ketika tombol ditekan<br />
dengan keadaan awal. Hasil akhir timeline akan seperti gambar:<br />
Gambar 139. Hasil Akhir<br />
20. Lalu kembali ke timeline utama dengan double klik pada stage. Klik kanan<br />
pada tulisan “HOME” yang terdapat pada stage dan pilih swap symbol.<br />
Gambar 140. Langkah selanjutnya<br />
104 | P a g e
Teknik <strong>Animasi</strong> 2 Dimensi<br />
21. Pada kotak dialog yang muncul pilih instance home_btn dan klik OK.<br />
Gambar 141. Kotak dialog<br />
Yang dilakukan ini ialah menukar instance home_over dengan instanve<br />
home_btn<br />
22. Pada tahap ini telah diselesaikan pembuatan tombol “HOME”. Setelah itu<br />
lakukan hal yang sama untuk kedua tombol yang lain (CONTACT dan<br />
PRODUCT).<br />
23. Setelah semua tombol sudah selesai dibuat langkah selanjutnya adalah<br />
membuat script untuk link tombol dan juga membuat isi dari tiap tombol.<br />
24. Untuk membuat script navigasi link pada tombol klik pada tombol “HOME”<br />
yang ada pada stage lalu tekan F9 untuk membuka panel action dan<br />
ketikkan:<br />
on(release){<br />
gotoAndStop("home");<br />
}<br />
Gambar 142. Script navigasi<br />
105 | P a g e
Teknik <strong>Animasi</strong> 2 Dimensi<br />
Script tersebut berfungsi untuk membuat ketika tombol ditekan maka akan<br />
berpindah dan berhenti pada frame “home”.<br />
25. Lakukan hal yang sama pada tombol “CONTACT” dan “PRODUCT” tapi<br />
bedakan alamat frame yang dituju. Untuk tombol contact:<br />
on(release){<br />
gotoAndStop("contact");<br />
}<br />
Gambar 143. Script pada tombol “CONTACT”<br />
Untuk tombol product:<br />
on(release){<br />
gotoAndStop("product");<br />
}<br />
Gambar 144. Script pada tombol “PRODUCT”<br />
106 | P a g e
Teknik <strong>Animasi</strong> 2 Dimensi<br />
26. Lalu buat layer baru dengan nama label. Seleksi frame 1 pada layer<br />
tersebut dan beri label dengan cara klik panel properties yang terdapat di<br />
bawah stage dan ketikkan nama “home” pada tempat seperti pada<br />
gambar:<br />
Gambar 145. Cara membuat frame pada layer<br />
27. Buat blank keyframe pada frame ke 2 dan ke 3. Lalu beri nama label<br />
“contact” dan “product” dengan cara yang sama.<br />
28. Lalu posisikan keyframe tersebut dengan cara mendragnya seperti pada<br />
gambar:<br />
Gambar 146. Posisikan keyframe tersebut dengan cara mendrag<br />
29. Lalu buat layer baru dan beri nama “script”. Dengan frame pertama masih<br />
terseleksi tekan F9 dan ketikkan stop();<br />
30. Buat layer baru dengan nama “isi” lalu buat blank keyframe dan posisikan<br />
seperti pada gambar:<br />
Gambar 147. Layer baru dan blank keyframe<br />
31. Pilih blank keyframe yang berada pada frame yang sama dengan label<br />
dan buat objek tulisan yang sesuai dengan nama label tersebut.<br />
107 | P a g e
Teknik <strong>Animasi</strong> 2 Dimensi<br />
Gambar 148. Blank keyframe dan buat objek tulisan<br />
32. Lakukan juga untuk semua label yang dibuat.<br />
Gambar 149. Semua label yang dibuat menggunakan blank keyframe<br />
33. Lalu langkah terakhir ialah klik kanan pada frame 35 pada layer 1 dan<br />
pilih insert frame. Test contoh interaksi tombol yang telah kita buat<br />
dengan menekan ctrl+enter. Dapat dirubah isi dari lembar tujuan tombol<br />
sesuai dengan yang dinginkan dengan merubah isi frame pada layer “isi”.<br />
108 | P a g e
Teknik <strong>Animasi</strong> 2 Dimensi<br />
Gambar 150. Insert frame dengan menekan ctrl+enter<br />
c. Rangkuman<br />
Button adalah salah satu type dari symbol. Button digunakan untuk membuat<br />
tombol di flash. Dengan dijadikannya suatu objek menjadi button maka selain<br />
objek tersebut menjadi tombol, objek tersebut juga dapat menggunakan<br />
beberapa fasilitas dari flash seperti animasi tween, masking, guide dan juga kita<br />
dapat memberikan actionscript pada objek tersebut. Melalui cara dasar ini dapat<br />
dikreasikan untuk membuat tombol yang bagus dan menarik. Terdapat empat<br />
frame yaitu frame Up, Over, Down, dan Hit. Frame Up berfungsi sebagai<br />
tampilan tombol pada kondisi awal sebelum ditekan. Frame Over berfungsi<br />
sebagai tampilan ketika kursor mouse berada tepat di atas tombol. Frame Down<br />
berfungsi sebagai tampilan tombol pada kondisi sedang ditekan. Frame Hit<br />
berfungsi sebagai area tekan tombol tersebut.<br />
d. Tugas : Membuat Tombol Link ke halaman lain<br />
Dalam kegiatan ini setiap peserta didik membuat tombol link ke halaman lain<br />
software macromedia flash atau adobe flash. Berdasar uraian materi diatas<br />
lakukan langkah-langkah berikut:<br />
1.1. Buka file baru pada software flash atau Ctrl+N.<br />
1.2. Buatlah tombol link ke halaman lain sesuai langkah-langkah<br />
seperti dalam uraian diatas<br />
109 | P a g e
Teknik <strong>Animasi</strong> 2 Dimensi<br />
1.3. Presentasikan hasil animasi yang telah dibuat siswa di depan<br />
kelas<br />
e. Test Formatif.<br />
Dalam test ini setiap peserta didik membaca dengan cermat dan teliti setiap butir<br />
soal dibawah ini. Kemudian berdasarkan uraian materi diatas tulislah jawabannya<br />
pada lembar jawaban test formatif yang telah disediakan.<br />
1. Jelaskan pengertian dan fungsi Button?<br />
2. Jelaskan fungsi dari empat frame Up, Over, Down, dan Hit?<br />
f. Lembar Jawaban Test Formatif (LJ).<br />
LJ- 01 : Pengertian dan fungsi Button<br />
....................................................................................................................<br />
...................................................................................................................<br />
...................................................................................................................<br />
...................................................................................................................<br />
....................................................................................................................<br />
...................................................................................................................<br />
...................................................................................................................<br />
...................................................................................................................<br />
....................................................................................................................<br />
...................................................................................................................<br />
...................................................................................................................<br />
................................................................................................................... .<br />
..................................................................................................................<br />
...................................................................................................................<br />
...................................................................................................................<br />
....................................................................................................................<br />
...................................................................................................................<br />
...................................................................................................................<br />
...................................................................................................................<br />
....................................................................................................................<br />
110 | P a g e
Teknik <strong>Animasi</strong> 2 Dimensi<br />
...................................................................................................................<br />
...................................................................................................................<br />
....................................................................................................................<br />
...................................................................................................................<br />
...................................................................................................................<br />
...................................................................................................................<br />
....................................................................................................................<br />
...................................................................................................................<br />
...................................................................................................................<br />
...................................................................................................................<br />
...................................................................................................................<br />
LJ- 02 : fungsi dari empat frame Up, Over, Down, dan Hit<br />
....................................................................................................................<br />
...................................................................................................................<br />
...................................................................................................................<br />
...................................................................................................................<br />
...................................................................................................................<br />
.................................................................................................................<br />
...................................................................................................................<br />
...................................................................................................................<br />
...................................................................................................................<br />
...................................................................................................................<br />
...................................................................................................................<br />
...................................................................................................................<br />
...................................................................................................................<br />
...................................................................................................................<br />
...................................................................................................................<br />
.................................................................................................................<br />
...................................................................................................................<br />
. ...................................................................................................................<br />
...................................................................................................................<br />
...................................................................................................................<br />
...................................................................................................................<br />
111 | P a g e
Teknik <strong>Animasi</strong> 2 Dimensi<br />
...................................................................................................................<br />
.................................................................................................................<br />
...................................................................................................................<br />
...................................................................................................................<br />
...................................................................................................................<br />
...................................................................................................................<br />
...................................................................................................................<br />
...................................................................................................................<br />
.................................................................................................................<br />
...................................................................................................................<br />
112 | P a g e
Teknik <strong>Animasi</strong> 2 Dimensi<br />
g. Lembar Kerja Peserta Didik.<br />
113 | P a g e
Teknik <strong>Animasi</strong> 2 Dimensi<br />
9. Kegiatan Belajar 9: Penggunaan Science<br />
a. Tujuan Pembelajaran.<br />
Setelah mengikuti kegiatan belajar 9 diharapkan siswa dapat:<br />
Mengetahui Pengertian scene dalam film<br />
Memahami Pengertian Scene dalam film<br />
Mengetahui Pengertian scene pada aplikasi animasi <strong>2D</strong><br />
Memahami Pengertian Scene pada aplikasi animasi <strong>2D</strong><br />
b. Uraian materi<br />
1) Pengertian Scene dalam Film<br />
Istilah Scene pertama kali di perkenalkan dalam dunia sinematografi. Scene<br />
ini digunakan untuk pengambilan gambar adegan suatu cerita. Pengambilan<br />
gambar sebuah film cerita, sinetron ataupun drama, dilakukan scene by scene<br />
yaitu adegan per adegan.Oleh karena itu sebaiknya dipahami dulu pengertian<br />
tentang SCENE. Scene adalah adegan. Naskah film cerita maupun sinetron<br />
disusun berdasarkan scene demi scene.<br />
Pengertian sebuah SCENE adalah : sebuah adegan yang terjadi dalam suatu<br />
lokasi yang sama, pada saat yang juga sama.<br />
Misalnya adegan di sebuah kantin sekolah. Maka sepanjang adeganadegan<br />
yang berlangsung dalam kantin tersebut berlangsung dalam saat yang<br />
sama, maka adegan itu dikelompokkan dalam sebuah scene.<br />
Namun posisi pengambilan gambar dalam kantin tersebut boleh saja<br />
berpindah-pindah, asal masih dalam lingkungan kantin tersebut. Artinya boleh<br />
saja sebuah scene terdiri dari lebih dari shot atau sudut pengambilan gambar.<br />
Jadi satu scene dapat terdiri dari beberapa shot, untuk mendapatkan gambaran<br />
dari sebuah scene, adegan-adegan dalam scene dapat dipecah-pecah menjadi<br />
beberapa shot.<br />
Scene adalah sering diartikan sebagai tempat atau setting di mana<br />
sebuah cerita akan dimainkan, hal ini tentu saja terpengaruh dari dunia teater<br />
atau panggung. Sebuah Scene bisa terdiri dari beberapa shot atau bisa saja satu<br />
shot panjang yang disebut sebagai Sequence shot. Sequence adalah rangkaian<br />
dari beberapa shot dalam satu kesatuan yang utuh.<br />
114 | P a g e
Teknik <strong>Animasi</strong> 2 Dimensi<br />
Dengan demikian Scene memberi definisi tempat atau setting dimana<br />
kejadian dilangsungkan. Hal ini bisa dilihat dari produksi teater, dimana sebuah<br />
babak bisa dibagi dalam sejumlah scene, masing – masingnya berlangsung pada<br />
lokasi yang berbeda.<br />
Satu scene bisa terdiri dari satu shot atau sejumlah shot yang<br />
menggambarkan peristiwa yang bersinambungan.<br />
Gambar 151. Contoh Storyboard dengan beberapa Scene di dalamnya<br />
Contoh : film up yang aktornya ellie dan carl mereka sedang berdialog di<br />
dalam rumah dengan ditutupi oleh selimut dan digantungkan dengan sehelai tali<br />
yang membentuk sebuah tenda kemah dalam adengan tersebut terdiri dari<br />
beberapa shot dari detik ke 0:05 kurang lebihnya sampai ke detik 0:30<br />
Shot mendefinikan suatu rangkaian gambar hasil rekaman kamera tanpa<br />
interupsi. Tiap shot adalah satu take. Apabila dibuat shot tambahan diambil dari<br />
set – up yang sama di sebabakan karena kesalahan teknik atau dramatic shot –<br />
shot tambahan itu dinamakan re – take. Kalau set – up diubah dalam satu dan<br />
lain cara kamera berpindah, lensa berubah atau action lain yang diambil itu<br />
adalah shot baru, bukan sebuah re – take.<br />
Contoh: film up adegan berdialog Ellie dan Carl dari detik ke 0:5 sampai<br />
detik ke 0:35. Sebuah sequence adalah serangkaian atau shot – shot, yang<br />
merupakan suatau kesatuan utuh. Sebuah sequence bisa berlangsung pada satu<br />
setting atau di beberapa setting. Action harus berkait secara tepat dalam sebuah<br />
115 | P a g e
Teknik <strong>Animasi</strong> 2 Dimensi<br />
sequence manakala terdiri dari sejumlah shot yang runtut dengan cut langsung<br />
hingga melukiskan kejadian yang berlangsung sebagaimana kenyataan<br />
sebenarnya.<br />
Sebuah sequence bisa dimulai sebagai adegan exterior, dan dilanjutkan<br />
di dalam gedung, karena sang pemain masuk dan terlibat percakapan atau<br />
lainya. Sebuah sequence bisa dimulai atau diakhiri dengan sebuah “ fade “ atau “<br />
dissolve “; atau bisa pula dengan “ cut “ langsung dengan mengelompokkan<br />
semua sequence.<br />
2) Pengertian Scene pada aplikasi animasi <strong>2D</strong><br />
Dalam dunia animasi istilah scene diadopsi sebagai wadah atau tempat<br />
mengumpulkan adegan gambar panel dan frame yang senada. Misalkan, saat<br />
membuat cerita animasi berdurasi panjang, maka sangat dibutuhkan pembagian<br />
dalam beberapa scene.. Walaupun penggunaan Scenes memiliki beberapa<br />
kerugian, ada bebera situasi yang memang harus melewati kerugian ini, seperti<br />
ketika kita memproduksi animasi yang cukup panjang.<br />
Gambar 152. Contoh Storyboard dengan beberapa Scene di dalamnya<br />
Dari contoh gambar diatas tersebut, scene bisa bisa dibuat dalam satu<br />
panel, tapi juga tidak menutup kemungkinan terdiri dari dari beberapa panel.<br />
Seperti contoh di gambar dibawah ini<br />
116 | P a g e
Teknik <strong>Animasi</strong> 2 Dimensi<br />
Scene 1 panel 1 Scene 1 panel 2<br />
Scene 1 panel 3 Scene 1 panel 4<br />
Gambar 153. Contoh Scene dengan beberapa panel<br />
3) Istilah Scene pada Aplikasi Flash<br />
Bila <strong>Animasi</strong> adalah filmnya, maka scene adalah episodenya, dengan<br />
scene kita bisa mengatur susunan adegan dalam animasi. Dengan demikian<br />
akan lebih terorganisir terutama bila melibatkan berbagai menu dan lompatan isi.<br />
Scene hanya ada untuk memudahkan anda dalam mengorganisir, tidak berbeda<br />
dengan yang lainnya, kita bisa cut, paste, dan lain-lain.<br />
Tip: Biasakan menggunakan scene untuk setiap perbedaan isi pada animasi<br />
anda, misalkan untuk pembukaan, isi, dan penutup.<br />
Tip: Scene dapat diduplikasi sehingga bila anda menginginkan beberapa<br />
peristiwa yang sama urutannya, namun berbeda beberapa propertinya…buat<br />
dahulu base-nya kemudian duplicate, dan terapkan perubahan yang anda<br />
inginkan.<br />
Timeline<br />
Jendela panel yang digunakan untuk mengelompokkan dan mengatur isi atau<br />
gerak sebuah movie atau simbol, panel time line ini berisi:<br />
117 | P a g e
Teknik <strong>Animasi</strong> 2 Dimensi<br />
1. scene<br />
merupakan tempat berbagai kejadiandi dalam stage di dalamnya meliputi layer<br />
dan frame<br />
2. layer<br />
merupakan tempat dimana kita menampung objek dalam satu scene<br />
3. frame<br />
merupakan tempat kita mengatur animasi bagian perbagian yang di kelompokan<br />
dalam sebuah layer<br />
4. Stage<br />
adalah area putih dimana kita bekerja dengan objek di dalam flash<br />
Gambar 154. Contoh menu scene pada adobe flash<br />
Scene ini bisa diartikan semacam membuat flash document baru namun<br />
dengan settingan flash document pertama yang anda buat. Scene ini cocok<br />
digunakan bagi anda yang membuat presentasi, pembelajaran interaktif, game<br />
yang membutuhkan pembagian beberapa menu seperti opening, main menu,<br />
ending. Sebenarnya hanya dengan menggunakan 1 buah scene bisa dilakukan<br />
tetapi nanti framenya akan terlihat panjang sekali. Oleh karena itu apabila anda<br />
menggunakan beberapa menu sebaiknya gunakan scene tambahan.<br />
Karateristik dan cara kerja scene adalah sebagai berikut, ketika frame pada<br />
timeline scene pertama habis untuk dimainkan maka secara otomatis akan<br />
langsung berpindah ke frame pada timeline scene kedua. Apabila frame<br />
pada timeline scene kedua habis untuk dimainkan maka otomatis<br />
akan memainkan frame pada timelinescene ketiga dan begitu seterusnya. Untuk<br />
mengatasinya anda perlu menggunakan actionscript, misalnya stop().<br />
118 | P a g e
Teknik <strong>Animasi</strong> 2 Dimensi<br />
c. Rangkuman.<br />
Istilah Scene pertama kali di perkenalkan dalam dunia sinematografi.<br />
Scene ini digunakan untuk pengambilan gambar adegan suatu cerita.<br />
Scene adalah adegan. Naskah film cerita maupun sinetron disusun<br />
berdasarkan scene demi scene. Scene adalah : sebuah adegan yang terjadi<br />
dalam suatu lokasi yang sama, pada saat yang juga sama.<br />
Sebuah Scene bisa terdiri dari beberapa shot atau bisa saja satu shot<br />
panjang yang disebut sebagai Sequence shot. Sequence adalah rangkaian dari<br />
beberapa scene dan shot dalam satu kesatuan yang utuh.<br />
Dalam dunia animasi istilah scene diadopsi sebagai wadah atau tempat<br />
mengumpulkan adegan gambar panel dan frame yang senada. Bila <strong>Animasi</strong><br />
adalah filmnya, maka scene adalah episodenya, dengan scene kita bisa<br />
mengatur susunan adegan dalam animasi. Scene hanya ada untuk memudahkan<br />
anda dalam mengorganisir, tidak berbeda dengan yang lainnya, kita bisa cut,<br />
paste, dan lain-lain.<br />
Biasakan menggunakan scene untuk setiap perbedaan isi pada animasi<br />
anda, misalkan untuk pembukaan, isi, dan penutup.<br />
Scene dapat diduplikasi sehingga bila anda menginginkan beberapa<br />
peristiwa yang sama urutannya, namun berbeda beberapa propertinya…buat<br />
dahulu base-nya kemudian duplicate, dan terapkan perubahan yang anda<br />
inginkan.<br />
Scene ini bisa diartikan semacam membuat flash document baru namun<br />
dengan settingan flash document pertama yang anda buat. Oleh karena itu<br />
apabila anda menggunakan beberapa menu sebaiknya gunakan scene<br />
tambahan. Karateristik dan cara kerja scene adalah sebagai berikut, ketika<br />
frame pada timeline scene pertama habis untuk dimainkan maka secara otomatis<br />
akan langsung berpindah ke frame pada timeline scene kedua. Apabila frame<br />
pada timeline scene kedua habis untuk dimainkan maka otomatis<br />
akan memainkan frame pada timeline scene ketiga dan begitu seterusnya<br />
119 | P a g e
Teknik <strong>Animasi</strong> 2 Dimensi<br />
d. Tugas.<br />
Membuat Ringkasan Materi Pengertian Scene Pada Aplikasi <strong>Animasi</strong> <strong>2D</strong><br />
Sebelum mengerjakan tugas, buatlah kelompok terdiri atas 2-3 orang.<br />
Dalam kegiatan ini peserta didik akan membuat ringkasan materi berbagai jenis<br />
Pengertian Scene kemudian mengamati dan mengidentifikasinya. Masingmasing<br />
kelompok mebuat ringkasan untuk Definisi Scene. Kemudian secara<br />
bergantian masing-masing kelompok mempresentasikan hasilnya didepan kelas.<br />
1.4. Bacalah uraian materi diatas dengan teliti dan cermat.<br />
1.5. Buatlah ringkasan materi untuk jenis animasi (sesuai dengan yang<br />
ditentukan) menggunakan software pengolah presentasi. Topik<br />
yang di tulis meliputi 1) Pengertian Scene dalam film, 2)<br />
Pengertian scene pada aplikasi animasi <strong>2D</strong><br />
1.6. Presentasikan hasil ringkasan di depan kelas.<br />
e. Test Formatif.<br />
Dalam test ini setiap peserta didik wajib membaca dengan cermat dan teliti setiap<br />
butir soal dibawah ini. Kemudian berdasarkan uraian materi diatas tulislah<br />
jawabannya pada lembar jawaban test formatif yang telah disediakan.<br />
1. Jelaskan Pengertian isitilah scene dalam film<br />
2. Jelaskan pengertian isitilah squence dalam film<br />
3. Jelaskan Pengertian isitilah scene pada Aplikasi animasi <strong>2D</strong><br />
4. Jelaskan Pengertian isitilah Panel pada aplikasi animasi <strong>2D</strong><br />
5. Jelaskan Kelebihan Scene pada produksi <strong>Animasi</strong> <strong>2D</strong><br />
f. Lembar Jawaban Test Formatif (LJ).<br />
LJ- 01 : Pengertian Scene dalam bidang film<br />
...................................................................................................................<br />
...................................................................................................................<br />
...................................................................................................................<br />
...................................................................................................................<br />
...................................................................................................................<br />
...................................................................................................................<br />
120 | P a g e
Teknik <strong>Animasi</strong> 2 Dimensi<br />
...................................................................................................................<br />
...................................................................................................................<br />
...................................................................................................................<br />
...................................................................................................................<br />
LJ- 02 : Pengertian Squence dalam bidang film<br />
...................................................................................................................<br />
...................................................................................................................<br />
...................................................................................................................<br />
...................................................................................................................<br />
...................................................................................................................<br />
...................................................................................................................<br />
...................................................................................................................<br />
...................................................................................................................<br />
...................................................................................................................<br />
...................................................................................................................<br />
LJ- 03 : Pengertian Scene pada aplikasi animasi <strong>2D</strong><br />
...................................................................................................................<br />
...................................................................................................................<br />
...................................................................................................................<br />
...................................................................................................................<br />
...................................................................................................................<br />
...................................................................................................................<br />
...................................................................................................................<br />
...................................................................................................................<br />
LJ- 04 : Pengertian panel pada animasi <strong>2D</strong><br />
...................................................................................................................<br />
...................................................................................................................<br />
...................................................................................................................<br />
...................................................................................................................<br />
...................................................................................................................<br />
121 | P a g e
Teknik <strong>Animasi</strong> 2 Dimensi<br />
...................................................................................................................<br />
...................................................................................................................<br />
...................................................................................................................<br />
...................................................................................................................<br />
...................................................................................................................<br />
LJ- 05 : Kelebihan menggunakan Scene pada aplikasi <strong>2D</strong><br />
...................................................................................................................<br />
...................................................................................................................<br />
...................................................................................................................<br />
...................................................................................................................<br />
...................................................................................................................<br />
...................................................................................................................<br />
...................................................................................................................<br />
...................................................................................................................<br />
...................................................................................................................<br />
...................................................................................................................<br />
...................................................................................................................<br />
...................................................................................................................<br />
122 | P a g e
Teknik <strong>Animasi</strong> 2 Dimensi<br />
g. Lembar Kerja Peserta Didik.<br />
123 | P a g e
Teknik <strong>Animasi</strong> 2 Dimensi<br />
10. Kegiatan Belajar 10: Penggunaan Scene<br />
a. Tujuan Pembelajaran.<br />
Setelah mengikuti kegiatan belajar 10 diharapkan siswa dapat:<br />
Memahami penggunaan scene pada film<br />
Memahami penggunaan scene pada Aplikasi animasi <strong>2D</strong><br />
Mampu menerapkan penggunaan scene pada adobe flash<br />
Mampu mengeksplorasi penggunaan scene pada adobe flash<br />
b. Uraian materi<br />
Untuk pengambilan gambar adegan suatu cerita, ada beberapa hal lagi<br />
yang perlu diketahui.<br />
Pengambilan gambar sebuah film cerita, sinetron ataupun drama,<br />
dilakukan scene by scene . Scene digunakan untuk pengorganisasian file – file<br />
yang hendak di animasikan agar lebih rapi dalam proses produksi dan<br />
memperingan beban kerja tim. Dengan adanya scene maka tipe-tipe dari shot<br />
dibagi dalam beberapa bagian, hal ini akan sangat membantu pada komunikasi<br />
visual.<br />
Pada aplikasi animasi <strong>2D</strong> seperti adobe flash penggunaan scene<br />
dibutuhkan untuk mengedit animasi yang Panjang dan membaginya ke dalam<br />
beberapa bagian. Scene ini cocok digunakan bagi anda yang membuat<br />
presentasi, pembelajaran interaktif, game yang membutuhkan pembagian<br />
beberapa menu seperti opening, main menu, ending. Sebenarnya hanya dengan<br />
menggunakan 1 buah scene bisa dilakukan tetapi nanti framenya akan terlihat<br />
panjang sekali. Oleh karena itu apabila anda menggunakan beberapa<br />
menu sebaiknya gunakan scene tambahan.<br />
Penggunaan Scene pada aplikasi adobe Flash<br />
Untuk menggunakan scene ini, pertama hal yang anda lakukan adalah<br />
memunculkan panel scene terlebih dahulu dengan menekan Shift+F2 atau<br />
melalui menu bar Window>Other Panels>Scene.<br />
124 | P a g e
Teknik <strong>Animasi</strong> 2 Dimensi<br />
Gambar 155. Panel science<br />
Setelah panel scene muncul anda dapat menambahkan scene pada flash<br />
document anda dengan menekan tombol + pada panel scene tersebut.<br />
Untuk menduplikasi scene yang sudah ada anda dapat menekan tombol<br />
duplicate scene yang berada di sebelah kiri tanda +.<br />
Untuk membuka scene, klik sekali nama scene yang diinginkan pada<br />
panel scene.<br />
Untuk mengubah nama scene, klik dua kali (double klik) nama scene<br />
pada panel scene yang ingin dirubah namanya. Kemudian rubah<br />
namanya sesuai keinginan anda.<br />
Untuk menghapus scene, seleksi terlebih dahulu scene yang anda ingin<br />
hapus dengan mengkliknya pada panel scene. Kemudian tekan tombol<br />
delete scene yang terletak disebalah kanan tombol + pada panel scene.<br />
Untuk contoh penggunaannya silahkan lihat contoh berikut ini :<br />
1. Buatlah sebuah flash document.<br />
2. Buatlah 1 buah dyanmic text bertuliskan Pindah Scene. Seleksi dyanmic text<br />
tersebut dan tekan Ctrl+F3. pada panel properties yang muncul<br />
nonaktifkan tombol selectable dan aktifkan tombol show border around text.<br />
3. Pastikan anda masih menyeleksi dyanmic text tadi kemudian tekan F8. Pada<br />
panel yang muncul masukkan pindah_btn sebagai name dan button sebagai<br />
type lalu tekan ok.<br />
125 | P a g e
Teknik <strong>Animasi</strong> 2 Dimensi<br />
4. Seleksi button pindah_btn dan pada panel propertiesnya masukkan<br />
pindah_btn sebagai instance name.<br />
5. Klik frame 1 dan tekan F9. Pada panel actions yang muncul masukkan script<br />
berikut :<br />
1<br />
2<br />
3<br />
4<br />
5<br />
6<br />
7<br />
//menghentikan jalannya frame<br />
stop();<br />
//ketika pindah_btn ditekan<br />
pindah_btn.onPress = function() {<br />
//mainkan frame 1 Scene 2<br />
gotoAndPlay("Scene 2", 1);<br />
};<br />
6. Tekan Shift+F2 dan pada panel scene yang muncul tekan tombol + sekali<br />
maka akan muncul scene baru bernama Scene 2 sekaligus anda akan berpindah<br />
ke scene baru tersebut.<br />
7. Pada stage scene baru buatlah sebuah static text bertuliskan Ini adalah<br />
scene 2.<br />
8. Klik frame 1 dan tekan F9. Pada panel actions yang muncul masukkan script<br />
berikut :<br />
1<br />
2<br />
//menghentikan jalannya frame<br />
stop();<br />
9. Tekan Ctrl+Enter untuk melihat hasilnya.<br />
*Silahkan tekan tombol pindah scene, anda secara otomatis akan berpindah<br />
ke scene 2.<br />
c. Rangkuman.<br />
Scene digunakan untuk pengorganisasian file – file yang hendak di<br />
animasikan agar lebih rapi dalam proses produksi dan memperingan beban kerja<br />
tim. Dengan adanya scene maka tipe-tipe dari shot dibagi dalam beberapa<br />
bagian, hal ini akan sangat membantu pada komunikasi visual.<br />
Pada aplikasi animasi <strong>2D</strong> seperti adobe flash penggunaan scene<br />
dibutuhkan untuk mengedit animasi yang Panjang dan membaginya ke dalam<br />
beberapa bagian. Scene ini cocok digunakan bagi anda yang membuat<br />
presentasi, pembelajaran interaktif, game yang membutuhkan pembagian<br />
126 | P a g e
Teknik <strong>Animasi</strong> 2 Dimensi<br />
beberapa menu seperti opening, main menu, ending. Sebenarnya hanya dengan<br />
menggunakan 1 buah scene bisa dilakukan tetapi nanti framenya akan terlihat<br />
panjang sekali. Oleh karena itu apabila anda menggunakan beberapa<br />
menu sebaiknya gunakan scene tambahan.<br />
Pada adobe Flash untuk menggunakan scene ini, pertama hal yang anda<br />
lakukan adalah memunculkan panel scene terlebih dahulu dengan menekan<br />
Shift+F2 atau melalui menu bar Window>Other Panels>Scene.<br />
d. Tugas.<br />
Membuat Ringkasan Materi Pengertian Scene Pada Aplikasi <strong>Animasi</strong> <strong>2D</strong><br />
Sebelum mengerjakan tugas, buatlah kelompok terdiri atas 2-3 orang.<br />
Dalam kegiatan ini peserta didik akan membuat ringkasan materi berbagai jenis<br />
Pengertian Scene kemudian mengamati dan mengidentifikasinya. Masingmasing<br />
kelompok mebuat ringkasan untuk Definisi Scene. Kemudian secara<br />
bergantian masing-masing kelompok mempresentasikan hasilnya didepan kelas.<br />
1.1. Bacalah uraian materi diatas dengan teliti dan cermat.<br />
1.2. Buatlah ringkasan materi penggunaan scene untuk aplikasi<br />
animasi <strong>2D</strong> menggunakan software pengolah presentasi. Topik yang<br />
di tulis meliputi 1) Penggunaan Scene yang tepat, 2) Langkah langkah<br />
membuat scene di adobe flash<br />
1.3. Presentasikan hasil ringkasan di depan kelas.<br />
e. Test Formatif.<br />
Dalam test ini setiap peserta didik wajib membaca dengan cermat dan teliti setiap<br />
butir soal dibawah ini. Kemudian berdasarkan uraian materi diatas tulislah<br />
jawabannya pada lembar jawaban test formatif yang telah disediakan.<br />
1. Bagaimana penggunaan scene dalam film<br />
2. Bagaimana Penggunaan scene pada aplikasi <strong>2D</strong><br />
3. Bagaimana penggunaan Scene dalam adobe flash<br />
4. Bagaimana cara kerja scene dalam adobe flash<br />
127 | P a g e
Teknik <strong>Animasi</strong> 2 Dimensi<br />
f. Lembar Jawaban Test Formatif (LJ).<br />
LJ- 01 : Penggunaan Scene dalam bidang film<br />
...................................................................................................................<br />
...................................................................................................................<br />
...................................................................................................................<br />
...................................................................................................................<br />
...................................................................................................................<br />
...................................................................................................................<br />
...................................................................................................................<br />
...................................................................................................................<br />
...................................................................................................................<br />
...................................................................................................................<br />
LJ- 02 : Penggunaan Scene pada aplikasi animasi <strong>2D</strong><br />
...................................................................................................................<br />
...................................................................................................................<br />
...................................................................................................................<br />
...................................................................................................................<br />
...................................................................................................................<br />
...................................................................................................................<br />
...................................................................................................................<br />
...................................................................................................................<br />
...................................................................................................................<br />
...................................................................................................................<br />
LJ- 03 : Penggunaan Scene pada adobe flash<br />
...................................................................................................................<br />
...................................................................................................................<br />
...................................................................................................................<br />
...................................................................................................................<br />
...................................................................................................................<br />
...................................................................................................................<br />
...................................................................................................................<br />
...................................................................................................................<br />
128 | P a g e
Teknik <strong>Animasi</strong> 2 Dimensi<br />
LJ- 04 : Cara kerja Scene pada adobe flash<br />
...................................................................................................................<br />
...................................................................................................................<br />
...................................................................................................................<br />
...................................................................................................................<br />
...................................................................................................................<br />
...................................................................................................................<br />
...................................................................................................................<br />
...................................................................................................................<br />
...................................................................................................................<br />
...................................................................................................................<br />
129 | P a g e
Teknik <strong>Animasi</strong> 2 Dimensi<br />
g. Lembar Kerja Peserta Didik.<br />
130 | P a g e
Teknik <strong>Animasi</strong> 2 Dimensi<br />
11. Kegiatan Belajar 11: Penggunaan Scene<br />
a. Tujuan Pembelajaran.<br />
Setelah mengikuti kegiatan belajar 11 diharapkan siswa dapat:<br />
Memahami penggunaan scene pada adobe flash<br />
Mampu menerapkan penggunaan scene pada adobe flash<br />
Mampu mengeksplorasi penggunaan scene pada adobe flash<br />
b. Uraian materi<br />
Penggunaan Scene pada adobe flash<br />
Langkah pertama yang harus dilakukan adalah membuka program adobe<br />
flash pada system operasi. Kemudian buka aplikasi adobe flash dan buka<br />
dokumen baru :<br />
1) Dokumen flash baru<br />
Gambar 156. Dokumen flash baru<br />
131 | P a g e
Teknik <strong>Animasi</strong> 2 Dimensi<br />
2) Lalu buka dokumen baru dengan memilih action script 2.0,<br />
Gambar 157. Action script<br />
3) Kemudian masuk pada area kerja adobe flash,<br />
Gambar 158. Area kerja Adobe Flash<br />
132 | P a g e
Teknik <strong>Animasi</strong> 2 Dimensi<br />
4) Untuk memulai membuat animasi, maka terlebih dulu kita pilih menu<br />
insert> Scene<br />
Gambar 159. Menu insert > Scene<br />
5) Dengan demikian kita sudah memiliki scene 1 pada dokumen adobe<br />
flash,<br />
Gambar 160. Dokumen adobe flash<br />
6) Untuk membuat scene berikutnya ikuti langkah – langkah seperti diatas,<br />
sesuai kebutuhan produksi<br />
c. Rangkuman.<br />
Pada adobe Flash untuk menggunakan scene ini, pertama hal yang anda<br />
lakukan adalah memunculkan panel scene terlebih dahulu , sehingga muncul<br />
symbol seperti gambar di bawah ini :<br />
133 | P a g e
Teknik <strong>Animasi</strong> 2 Dimensi<br />
Gamabar 161. Panel Science<br />
Dengan munculnya symbol Scene 1 berarti kita telah memiliki satu scene<br />
dalam dokumen flash. Dan Scene bisa di tambahkan sesuai kebutuhan produksi.<br />
d. Tugas.<br />
Membuat Scene Pada Aplikasi Adobe Flash<br />
Sebelum mengerjakan tugas peserta didik Mengamati dan memahami<br />
kembali uraian tentang langkah langkah penggunaan scene pada adobe flash.<br />
Masing-masing siswa membuat ringkasan cara menggunakan scene pada adobe<br />
flash. Kemudian secara bergantian masing-masing siswa mempresentasikan<br />
hasilnya didepan kelas.<br />
1.1. Bacalah uraian materi diatas dengan teliti dan cermat.<br />
1.2. Buatlah ringkasan langkah langkah penggunaan scene pada<br />
adobe flash menggunakan software pengolah presentasi.<br />
1.3. Presentasikan hasil ringkasan di depan kelas.<br />
134 | P a g e
Teknik <strong>Animasi</strong> 2 Dimensi<br />
e. Test Formatif.<br />
Dalam test ini setiap peserta didik wajib membaca dengan cermat dan<br />
teliti setiap butir soal dibawah ini. Kemudian berdasarkan uraian materi diatas<br />
tulislah jawabannya pada lembar jawaban test formatif yang telah disediakan.<br />
1. Gambarkan dan jelaskan menu untuk membuat scene pada<br />
adobe flash<br />
2. Bagaimana Langkah langkah membuat Scene dalam adobe flash<br />
3. Berapakah scene yang di butuhkan untuk produksi animasi dalam<br />
adobe flash<br />
f. Lembar Jawaban Test Formatif (LJ).<br />
LJ- 01 : Menu untuk membuat scene pada adobe flash<br />
...................................................................................................................<br />
...................................................................................................................<br />
...................................................................................................................<br />
...................................................................................................................<br />
...................................................................................................................<br />
...................................................................................................................<br />
...................................................................................................................<br />
...................................................................................................................<br />
...................................................................................................................<br />
...................................................................................................................<br />
LJ- 02 : Langkah langkah membuat scene pada adobe flash<br />
...................................................................................................................<br />
...................................................................................................................<br />
...................................................................................................................<br />
...................................................................................................................<br />
...................................................................................................................<br />
...................................................................................................................<br />
...................................................................................................................<br />
...................................................................................................................<br />
...................................................................................................................<br />
135 | P a g e
Teknik <strong>Animasi</strong> 2 Dimensi<br />
...................................................................................................................<br />
...................................................................................................................<br />
...................................................................................................................<br />
...................................................................................................................<br />
...................................................................................................................<br />
...................................................................................................................<br />
...................................................................................................................<br />
...................................................................................................................<br />
...................................................................................................................<br />
...................................................................................................................<br />
LJ- 03 : Jumlah scene yang dibutuhkan untuk produksi animasi<br />
...................................................................................................................<br />
...................................................................................................................<br />
...................................................................................................................<br />
...................................................................................................................<br />
...................................................................................................................<br />
...................................................................................................................<br />
...................................................................................................................<br />
...................................................................................................................<br />
...................................................................................................................<br />
...................................................................................................................<br />
136 | P a g e
Teknik <strong>Animasi</strong> 2 Dimensi<br />
g. Lembar Kerja Peserta Didik.<br />
137 | P a g e
Teknik <strong>Animasi</strong> 2 Dimensi<br />
12. Kegiatan Belajar 12: Penggunaan Scene<br />
a. Tujuan Pembelajaran.<br />
Setelah mengikuti kegiatan belajar 12 diharapkan siswa dapat:<br />
Memahami penggunaan scene pada adobe flash<br />
Mampu menerapkan penggunaan scene pada adobe flash<br />
Mampu mengeksplorasi penggunaan scene pada adobe flash<br />
b. Uraian materi<br />
Penggunaan Scene 1 : membuat animasi sederhana pada adobe flash<br />
Langkah pertama yang harus dilakukan adalah membuka program adobe<br />
flash pada system operasi. Kemudian buka aplikasi adobe flash dan buka<br />
dokumen baru<br />
1) Buatlah scene 2 pada dokumen anda (lihat materi sebelumnya)<br />
Gambar 162. Science 2 pada dokumen<br />
2) Lalu rename layer 1 menjadi layer kepala, pada stage gambarlah<br />
lingkaran menggunakan oval tool dan atur properties (size dan warna) sesuai<br />
kebutuhan<br />
138 | P a g e
Teknik <strong>Animasi</strong> 2 Dimensi<br />
Gambar 163. Lingkaran menggunakan Oval Tool dan atur properties<br />
3) Buatlah bola mata pada lingkaran lalu atur properties warna menjadi putih<br />
Gambar 164. Lalu atur properties warna menjadi putih<br />
4) Buat layer 2 dan rename menjadi layer mata<br />
Gambar 165. Buat layer 2 menjadi Layer mata<br />
139 | P a g e
Teknik <strong>Animasi</strong> 2 Dimensi<br />
5) Buatlah bola mata di layer mata, lalu convert to symbol<br />
Gambar 166. Lalu convert to symbol<br />
Gambar 167. Hasilnya<br />
140 | P a g e
Teknik <strong>Animasi</strong> 2 Dimensi<br />
sehingga tampak seperti dibawah ini<br />
Gambar 168. Hasil Akhir<br />
6) Selanjutnya buatlah animasi tweening dengan 30 frame , pada bola mata<br />
tersebut dengan menggerakannya ke kanan dan ke kiri (lihat materi tweening<br />
dan keyframe)<br />
Gambar 169. Buatlah animasi tweening dengan frame<br />
141 | P a g e
Teknik <strong>Animasi</strong> 2 Dimensi<br />
7) Jika animasi tweening pada layer mata sudah sukses, maka publish lah<br />
dengan menekan tombol ctrl +enter pada keyboard,<br />
Gambar 170. Publishlah dengan menekan tombol ctrl+enter<br />
8) Pada jendela monitor diatas animasi akan terlihat dimana emoticon<br />
menggerakan bola mata ke kanan dan ke kiri.<br />
Penggunaan multiscene untuk animasi sederhana pada adobe flash<br />
Dari materi diatas, siswa sudah mempelajari animasi sederhana<br />
(tweening) menggunakan scene 1. Jika kita putar maka scene 1. Tapi ketika<br />
sudah menjadi file yang siap di jalankan urutan sequence animasi nya adalah<br />
sebagai berikut:<br />
Scene 1<br />
142 | P a g e
Teknik <strong>Animasi</strong> 2 Dimensi<br />
Gambar 171. Science siap dijalankan<br />
c. Rangkuman.<br />
Pada aplikasi animasi <strong>2D</strong> seperti adobe flash, scene adalah pengarsip<br />
semua gambar grafik, symbol ,audio atau teks. Dimana gambar grafik, audio ,<br />
symbol dan teks bisa terpisah menjadi layer yang berbeda – beda.<br />
Kompleksitas unsur unsur penyusun animasi tersebut bisa teroganisir dengan<br />
baik menggunakan scene<br />
d. Tugas.<br />
Membuat MultiScene untuk animasi sederhana (tweening)<br />
Sebelum mengerjakan tugas peserta didik Mengamati dan memahami<br />
kembali uraian tentang langkah langkah penggunaan satu scene untuk animasi<br />
sederhana (tweening) pada adobe flash. Masing-masing siswa membuat animasi<br />
tweening dengan menggunakan satu scene pada adobe flash. Kemudian secara<br />
bergantian masing-masing siswa mempresentasikan hasilnya didepan kelas.<br />
1.1. Bacalah uraian materi diatas dengan teliti dan cermat.<br />
1.2. Buatlah tweening motion menggunakan satu scene pada adobe<br />
flash menggunakan software pengolah presentasi.<br />
1.3. Presentasikan hasil ringkasan di depan kelas.<br />
e. Test Formatif.<br />
Dalam test ini setiap peserta didik wajib membaca dengan cermat dan<br />
teliti setiap butir soal dibawah ini. Kemudian berdasarkan uraian materi diatas<br />
tulislah jawabannya pada lembar jawaban test formatif yang telah disediakan.<br />
1. Gambarkan dan jelaskan langkah langkah membuat animasi<br />
sederhana menggunakan satu scene pada adobe flash<br />
2. Jelaskan kedudukan scene dan layer pada adobe flash, saat<br />
membuat animasi<br />
143 | P a g e
Teknik <strong>Animasi</strong> 2 Dimensi<br />
f. Lembar Jawaban Test Formatif (LJ).<br />
LJ- 01 : Skema animasi sederhana menggunakan satu scene pada flash<br />
...................................................................................................................<br />
...................................................................................................................<br />
...................................................................................................................<br />
...................................................................................................................<br />
...................................................................................................................<br />
...................................................................................................................<br />
...................................................................................................................<br />
...................................................................................................................<br />
...................................................................................................................<br />
...................................................................................................................<br />
...................................................................................................................<br />
...................................................................................................................<br />
...................................................................................................................<br />
...................................................................................................................<br />
...................................................................................................................<br />
...................................................................................................................<br />
...................................................................................................................<br />
LJ- 02 : Kedudukan scene dan layer dalam adobe flash<br />
...................................................................................................................<br />
...................................................................................................................<br />
...................................................................................................................<br />
...................................................................................................................<br />
...................................................................................................................<br />
...................................................................................................................<br />
...................................................................................................................<br />
...................................................................................................................<br />
...................................................................................................................<br />
144 | P a g e
Teknik <strong>Animasi</strong> 2 Dimensi<br />
...................................................................................................................<br />
...................................................................................................................<br />
g. Lembar Kerja Peserta Didik.<br />
145 | P a g e
Teknik <strong>Animasi</strong> 2 Dimensi<br />
13. Kegiatan Belajar 13: Penggunaan Scene<br />
a. Tujuan Pembelajaran.<br />
Setelah mengikuti kegiatan belajar 13 diharapkan siswa dapat:<br />
Memahami penggunaan scene pada adobe flash<br />
Mampu menerapkan penggunaan scene pada adobe flash<br />
Mampu mengeksplorasi penggunaan scene pada adobe flash<br />
b. Uraian materi<br />
Penggunaan Scene 2 : lanjutan animasi sederhana pada adobe flash<br />
Langkah pertama yang harus dilakukan adalah membuka program adobe<br />
flash pada system operasi. Kemudian buka aplikasi adobe flash dan buka<br />
dokumen baru.<br />
1) Buatlah scene 2 pada dokumen anda (lihat materi sebelumnya)<br />
Gambar 172. Buatlah science2 pada dokumen anda<br />
146 | P a g e
Teknik <strong>Animasi</strong> 2 Dimensi<br />
2) Lalu copy paste kan gambar emoticon (lihat pertemuan sebelumnya)<br />
Gambar 173. Hasil copy paste gambar emoticon<br />
3) Buatlah animasi bola mata ke atas dan ke bawah, seperti langkah<br />
langkah di scene 1<br />
Gambar 174. <strong>Animasi</strong> bola<br />
147 | P a g e
Teknik <strong>Animasi</strong> 2 Dimensi<br />
4) Setelah sukses lalu publishlah menggunakan shortcut ctrl + enter<br />
bersamaan,<br />
Gambar 175. Lalu publishlah menggunakan shortcut ctrl+enter bersamaan<br />
Pada jendela tersebut akan terlihat animasi mata yang bergerak ke bawah dan<br />
ke atas dan ke bawah.<br />
Penggunaan multiscene untuk animasi sederhana pada adobe flash<br />
Dari materi diatas siswa sudah mempelajari animasi sederhana<br />
(tweening) menggunakan scene 1 dan scene 2. Jika kita putar maka scene 1 dan<br />
scene 2 ini akan saling bersambungan. Dalam pengerjaannya seolah antar<br />
scene berdiri sendiri. Tapi ketika sudah menjadi file yang siap di jalankan dua<br />
scene ini adalah satu kesatuan yang utuh. Sehingga urutan sequence animasi<br />
nya adalah sebagai berikut:<br />
Scene 1<br />
148 | P a g e
Teknik <strong>Animasi</strong> 2 Dimensi<br />
Scene 2<br />
yang panjang.<br />
Dan scene ini bisa dibuat lebih lagi, jika akan membuat produksi animasi<br />
c. Rangkuman.<br />
Pada aplikasi animasi <strong>2D</strong> seperti adobe flash penggunaan scene<br />
dibutuhkan untuk mengedit animasi yang Panjang dan membaginya ke dalam<br />
beberapa bagian. Scene ini cocok digunakan bagi anda yang membuat<br />
presentasi, pembelajaran interaktif, game yang membutuhkan pembagian<br />
beberapa menu seperti opening, main menu, ending. Sebenarnya hanya dengan<br />
menggunakan 1 buah scene bisa dilakukan tetapi nanti framenya akan terlihat<br />
panjang sekali. Oleh karena itu apabila anda menggunakan beberapa<br />
menu sebaiknya gunakan scene tambahan/multi scene.<br />
149 | P a g e
Teknik <strong>Animasi</strong> 2 Dimensi<br />
d. Tugas.<br />
Membuat MultiScene untuk animasi sederhana (tweening)<br />
Sebelum mengerjakan tugas peserta didik Mengamati dan memahami<br />
kembali uraian tentang langkah langkah penggunaan scene untuk animasi<br />
sederhana (tweening) pada adobe flash. Masing-masing siswa membuat animasi<br />
tweening dengan menggunakan Multiscene pada adobe flash. Kemudian secara<br />
bergantian masing-masing siswa mempresentasikan hasilnya didepan kelas.<br />
1.1. Bacalah uraian materi diatas dengan teliti dan cermat.<br />
1.2. Buatlah tweening motion menggunakan Multiscene pada adobe<br />
flash menggunakan software pengolah presentasi.<br />
1.3. Presentasikan hasil ringkasan di depan kelas.<br />
e. Test Formatif.<br />
Dalam test ini setiap peserta didik wajib membaca dengan cermat dan<br />
teliti setiap butir soal dibawah ini. Kemudian berdasarkan uraian materi diatas<br />
tulislah jawabannya pada lembar jawaban test formatif yang telah disediakan.<br />
3. Gambarkan dan jelaskan langkah langkah membuat animasi<br />
sederhana menggunakan Multiscene pada adobe flash<br />
4. Jelaskan kedudukan scene1 dan Scene lainya pada adobe flash,<br />
saat membuat animasi Multiscene<br />
f. Lembar Jawaban Test Formatif (LJ).<br />
LJ- 01 : Skema animasi sederhana menggunakan Multiscene pada flash<br />
...................................................................................................................<br />
...................................................................................................................<br />
...................................................................................................................<br />
...................................................................................................................<br />
...................................................................................................................<br />
...................................................................................................................<br />
...................................................................................................................<br />
...................................................................................................................<br />
...................................................................................................................<br />
150 | P a g e
Teknik <strong>Animasi</strong> 2 Dimensi<br />
LJ- 02 : Kedudukan scene1 dan scene lainya dalam adobe flash<br />
...................................................................................................................<br />
...................................................................................................................<br />
...................................................................................................................<br />
...................................................................................................................<br />
...................................................................................................................<br />
...................................................................................................................<br />
...................................................................................................................<br />
...................................................................................................................<br />
...................................................................................................................<br />
...................................................................................................................<br />
g. Lembar Kerja Peserta Didik.<br />
151 | P a g e
Teknik <strong>Animasi</strong> 2 Dimensi<br />
14. Kegiatan Belajar 14: Pemberian Efek Audio Pada <strong>Animasi</strong><br />
a. Tujuan Pembelajaran.<br />
Setelah mengikuti kegiatan belajar 14 diharapkan peserta didik dapat:<br />
Memahami cara memberikan efek audio pada animasi 2 dimensi<br />
Membuat produk animasi yang dilengkapi dengan efek audio<br />
b. Uraian materi.<br />
1. Pengertian Audio<br />
Satu lagi unsur multimedia yang tidak kalah penting dalam<br />
membuat animasi adalah sound. Sound atau suara mampu memberikan nilai<br />
tambah pada suatu animasi. Selain bisa menjadikan animasi tampak lebih<br />
hidup, suara juga dapat membantu penikmat animasi lebih memahami pesan<br />
yang terkandung didalam animasi tersebut.<br />
Audio Dalam sistem komunikasi bercirikan video, sinyal elektrik digunakan<br />
untuk membawa unsur bunyi. Istilah ini juga biasa digunakan untuk<br />
menerangkan sistem-sistem yang berkaitan dengan proses perekaman dan<br />
transmisi yaitu sistem pengambilan/penangkapan suara, sambungan<br />
transmisi pembawa bunyi, amplifier dan lainnya.<br />
Berikut ini merupakan beberapa kemampuan yang dapat dihasilkan dari<br />
fasilitas pengolah suara milik flash, antara lain:<br />
<br />
<br />
<br />
<br />
Sinkronisasi Antara suara dan animasi<br />
Memberikan efek fade-in dan fade-out pada suara<br />
Menghasilkan perulangan pada suara<br />
Memberikan efek suara pada tombol<br />
2. Macam-Macam Audio<br />
Audiovisual Perangkat soundsistem yang dilengkapi dengan penampilan<br />
gambar, biasanya digunakan untuk presentasi, home theater, dsb.<br />
152 | P a g e
Teknik <strong>Animasi</strong> 2 Dimensi<br />
Audio Streaming istilah yang dipergunakan untuk mendengarkan siaran<br />
secara live melalui Internet. Berbeda dengan cara lain, yakni men-download<br />
file dan menjalankannya di komputer kita bila download-nya sudah selesai,<br />
dengan streaming kita dapat mendengarnya langsung tanpa perlu<br />
mendownload file-nya sekaligus. Ada bermacam-macam audio streaming,<br />
misalnya Winamp (mp3), RealAudio (ram) dan liquid radio.<br />
Audio response Suara yang dihasilkan oleh komputer.Output pembicaraan<br />
yang dihasilkan komputer untuk menanggapi input jenis khusus, misalnya<br />
permintaan nomor telepon.<br />
Audio Oscillator Merupakan produk dari perusahaan Hewlett Packard yang<br />
pertama. Produk ini digunakan oleh Walt Disney Studios dalam pembuatan<br />
filmnya yang berjudul Fantasia.<br />
Audio Modem Riser Sebuah kartu plug-in untuk motherboard Intel yang<br />
memuat sirkuit audio dan atau sirkuit modem. AMR memuat fungsi-fungsi<br />
analog (kode-kode) yang dipelukan untuk operasi modem dan atau audio.<br />
3. Format-format audio<br />
MP3 (MPEG Audio Layer 3),<br />
Salah satu berkas audio yang memiliki kompresi yang baik (meskipun<br />
bersifat lossy) sehingga ukuran berkas bisa memungkinkan menjadi<br />
lebih kecil. MP3 mengurangi bit yang diperlukan dengan menggunakan<br />
model psychoacoustic untuk menghilangkan komponen-komponen<br />
suara yang tidak terdengar oleh manusia.<br />
<br />
AMR (Adaptive Multi Rate)<br />
Jenis audio codec yang sudah terkompresi. Kualitas suara yang<br />
dihasilkan kurang bagus namun dapat dikonversi menjadi format MP3.<br />
Biasanya format ini dihasilkan dari rekaman ponsel.<br />
<br />
WAV (Waveform Audio)<br />
WAV merupakan format file audio yang dikembangkan oleh Microsoft<br />
dan IBM sebagi standar untuk menyimpan file audio pada PC, dengan<br />
menggunakan coding PCM (Plus Code Modulation). WAV adalah file<br />
153 | P a g e
Teknik <strong>Animasi</strong> 2 Dimensi<br />
audio yang tidak terkompres sehingga seluruh sample audio disimpan<br />
semuanya di media penyimpanan dalam bentuk digital. Karena<br />
ukurannya yang besar, file WAV jarang digunakan sebagai file audio di<br />
Internet.<br />
<br />
CDA (CD Audio)<br />
Format Audio yang telah di joining ke CD, sehingga rata-rata file audio<br />
berekstensi ini hanya berukuran tidak lebih dari 1 kb.<br />
<br />
AAC (Advanced Audio Coding)<br />
Format audio yang menggunakan lossy compression (data hasil<br />
kompresi tidak bias dikembaliakan lagi ke data sebelum dikompres<br />
secara sempurna, karena ada data yang hilang). Format ini merupakan<br />
bagian standar Motion Picture Experts Group (MPEG), sejak standar<br />
MPEG-2 diberlakukan pada tahun 1997. Sample rate yang ditawarkan<br />
sampai 96 KHz-dua kali MP3.<br />
<br />
<br />
AIFF (Audio Interchange File Format)<br />
File AIFF merupakan format file audio standar yang digunakan untuk<br />
menyimpan data suara untuk PC dan perangkat audio elektronik<br />
lainnya, yang dikembangkan oleh Apple pada tahun 1988. Standar dari<br />
file AIFF adalah uncomressed code pulse-modulation (PCM), namun<br />
juga ada varian terkompresi yang dikenal sebagai AIFF AIFF-C atau<br />
aifc, dengan berbagai kompresi codec.<br />
MIDI<br />
Merupakan standar yang dibuat oleh perusahaan alat-alat music<br />
elektronik berupa serangkaian spesifikasi agar berbagai instrument<br />
dapat berkomunikasi.<br />
Dengan menggunakan format MIDI, perangkat elektronik seperti<br />
keyboard dan computer dapat melakukan sinkronisasi satu sama lain.<br />
<br />
Format Monkey’s Audio<br />
Ekstensi : .ape, .apl merupakan format file audio dengan kompresi<br />
lossless sehingga tidak mengurangi kualitas suara. Umumnya, sebuah<br />
file audio dengan format Monkey’s Audio mempunyai ukuran lebih<br />
154 | P a g e
Teknik <strong>Animasi</strong> 2 Dimensi<br />
besar 3-5 kali dibandingkan dengan format MP3 (pada bitrate 192<br />
Kb/s). Secara resmi, Monkey Audio hanya mendukung platform<br />
Windows, seperti yang ditulis di website resminya. Pada masa-masa<br />
mendatang, Monkey Audio akan mendukung untuk platform Linux dan<br />
Mac OS. Player yang dapat digunakan untuk menjalankan file format<br />
ini adalah Monkey’s Audio.<br />
<br />
Ogg Vorbis<br />
Ogg Vorbis merupakan satu-satunya format file yang terbuka dan<br />
gratis. Format lain yang disebutkan diatas umumnya dipatenkan dan<br />
pengembang peranti lunak atau pembuat peranti keras harus<br />
membayar lisensi untuk produk yang dapat memainkan file dengan<br />
format terkait, tapi untuk Ogg Vorbis tidak..Dari segi kualitas, kelebihan<br />
Ogg Vorbis adalah kualitas yang tinggi pada bitrate rendah<br />
dibandingkan format lain. Peranti lunak populer, Winamp dan pelopor<br />
pemutar MP3 portabel Rio sudah mendukung format ini dalam model<br />
terbarunya. Walaupun demikian dukungan peranti keras terhadap<br />
format ini masih jarang.<br />
<br />
Real Audio<br />
Salah satu format yang biasa ditemukan pada bitrate rendah. Format<br />
dari Real Networks ini umumnya digunakan dalam layanan streaming<br />
audio. Pada bitrate 128 kbps ke atas RealAudio menggunakan standar<br />
AAC MPEG-4.<br />
4. Format file sound yang didukung oleh flash<br />
Tidak semua format file sound didukung oleh flash. Dengan demikina,<br />
hanya ada beberapa file suarayang dapat diinpor kedalam dokumen<br />
flash. Berikut ini merupakan format suarayang didukungoleh flash.<br />
<br />
<br />
ASND (windows atau macintosh). Ini merupakan format asli dari adobe<br />
soundbooth<br />
WAV (windows)<br />
155 | P a g e
Teknik <strong>Animasi</strong> 2 Dimensi<br />
<br />
<br />
AIFF (macintosh)<br />
Mp3 (windows atau Macintosh)<br />
Jika memiliki quickTime versi 4 keatas dikomputer Anda, anda mengimpor<br />
file suara dengan format tambahan berikut.<br />
<br />
<br />
<br />
<br />
<br />
<br />
AIFF (windows atau Macintosh)<br />
Sound designer II (macintosh)<br />
Sound Only qquickTime Movies (windows atau Macintosh)<br />
Sun AU (windows atau Macintosh)<br />
System 7 Sounds (Macintosh)<br />
Wav (windows atau Macintosh)<br />
5. Cara Memasukkan Suara di Flash<br />
1. Pertama-tama kita buka program Flash buat document baru.<br />
Gambar 176. Buka program flash<br />
156 | P a g e
Teknik <strong>Animasi</strong> 2 Dimensi<br />
2. klik library atau klik Crtl+L pada kyboard untuk membuka tab library..<br />
gunanya adalah sebagai tempat file-file yang akan kita masukan nanti ke<br />
stage/bidang kerja.<br />
Gambar 177. Klik ctrl+L untuk membuka tab library<br />
3.Kemudian klik File-import-Import to Library.<br />
Gambar 178. Klik File-Import-Import to library<br />
157 | P a g e
Teknik <strong>Animasi</strong> 2 Dimensi<br />
Gambar 179. Hasil<br />
4. setelah itu akan keluar seperti gambar diatas. Pilih file musik yang akan<br />
dimasukan kemudian klik Open.<br />
NB : musik yang umumnya dipakai adalah yang berekstensi .WAV/MP3.<br />
Gambar 180. Pilih file kemudian klik Open<br />
5. Sekarang file musik yang dipilih tadi sudah masuk ke library. Setelah<br />
musik masuk ke library. pada layer 1.klik kanan pada Timeline. pilih Insert<br />
Keyframe<br />
NB :mengenai besaran timeline yang akan dipakai disesuaikan dengan<br />
kebutuhan saja. disini hanya sebagai contoh diggunakan timeline ke-40<br />
158 | P a g e
Teknik <strong>Animasi</strong> 2 Dimensi<br />
6. sekarang akan dimasukan musik yang ada di library ke stage. caranya<br />
adalah dengan cara klik pada layer 1 antara timeline ke-1 dan ke-40.<br />
setelah itu klik file musik yang ada di library kemudian drag ke stage/bidang<br />
kerja. Jika benar maka hasilnya akan nampak seperti gambar dibawah ini..<br />
Gambar 181. File musik yang didrag ke stage/bidang kerja<br />
7.Nah musik telah berhasil dimasukan. Klik Crtl+Enter untuk test movie.<br />
Namun ini belum bisa dikatakan selesai 100% karena masih ada<br />
pengaturan yang wajib untuk diketahui<br />
Gambar 182. Test movie/ctrl+enter<br />
Seperti yang Nampak pada gambar diatas yang dilingkari merah. disana<br />
ada beberapa setingan untuk music yang kita masukan tadi.<br />
159 | P a g e
Teknik <strong>Animasi</strong> 2 Dimensi<br />
Pada Effect, jika diklik maka akan muncul pilihan dengan berbagai fungsi<br />
yang berbeda, berikut fungsinya:<br />
None : tidak ada effect apa-apa.<br />
Left Channel : suara akan terdengar di speaker sebelah kiri saja.<br />
Right Channel : suara akan terdengar di speaker sebelah kanan<br />
saja.<br />
Fade Left to Right : suara akan terdengar dari speaker sebelah kiri<br />
ke sebelah kanan.<br />
Fade Right to Left : kebalikan dari Fade Left to Right, yaitu suara<br />
akan terdengar dari speaker sebelah kanan ke kiri.<br />
Fade In : volume akan semakin meningkat secara bertahap selama<br />
suara dimainkan.<br />
Fade Out : volume akan semakin menurun secara bertahap selama<br />
suara dimainkan<br />
Custom : suara dapat diedit sesuai selera dengan menekan tombol<br />
edit.<br />
event : suara dimainkan terus sampai selesai namun dengan syarat<br />
jumlah frame adalah 1 atau jumlah frame sama dengan panjang<br />
suara.<br />
start : suara dimainkan sampai selesai.<br />
stop : suara tidak dimainkan.<br />
stream : suara akan dimainkan sesuai dengan jumlah maksimal<br />
frame di timeline.<br />
Repeat : berapa banyak suara dimainkan tergantungan pilihan<br />
repeat yang dipilih.<br />
Loop : suara akan dimainkan secara terus menerus.<br />
160 | P a g e
Teknik <strong>Animasi</strong> 2 Dimensi<br />
c. Rangkuman<br />
Satu lagi unsur multimedia yang tidak kalah penting dalam membuat<br />
animasi adalah sound. Sound atau suara mampu memberikan nilai tambah<br />
pada suatu animasi. Selain bisa menjadikan animasi tampak lebih hidup,<br />
suara juga dapat membantu penikmat animasi lebih memahami pesan yang<br />
terkandung didalam animasi tersebut. Audio Dalam sistem komunikasi<br />
bercirikan video, sinyal elektrik digunakan untuk membawa unsur bunyi.<br />
Istilah ini juga biasa digunakan untuk menerangkan sistem-sistem yang<br />
berkaitan dengan proses perekaman dan transmisi yaitu sistem<br />
pengambilan/penangkapan suara, sambungan transmisi pembawa bunyi,<br />
amplifier dan lainnya. Berikut ini merupakan beberapa kemampuan yang<br />
dapat dihasilkan dari fasilitas pengolah suara milik flash, antara lain:<br />
Sinkronisasi Antara suara dan animasi, Memberikan efek fade-in dan fadeout<br />
pada suara, menghasilkan perulangan pada suara, memberikan efek<br />
suara pada tombol. Tidak semua format file sound didukung oleh flash.<br />
Dengan demikina, hanya ada beberapa file suarayang dapat diinpor kedalam<br />
dokumen flash. Berikut ini merupakan format suara yang didukung oleh<br />
flash: ASND (windows atau macintosh). Ini merupakan format asli dari adobe<br />
soundbooth, WAV (windows), AIFF (macintosh), Mp3 (windows atau<br />
Macintosh)<br />
d. Tugas : Memasukkan 2 musik/ lagu di Flash<br />
Dalam kegiatan ini setiap peserta didik membuat 2 halaman flash yang<br />
didalamnya terdapat file musik. Berdasar uraian materi diatas lakukan langkahlangkah<br />
berikut:<br />
1.1. Buka file baru pada software flash atau Ctrl+N.<br />
1.2. Masukkan music/lagu kedalam halaman flash sesuai langkahlangkah<br />
seperti dalam uraian diatas<br />
1.3. Presentasikan hasil animasi yang telah dibuat siswa di depan<br />
kelas<br />
161 | P a g e
Teknik <strong>Animasi</strong> 2 Dimensi<br />
e. Test Formatif.<br />
Dalam test ini setiap peserta didik membaca dengan cermat dan teliti setiap butir<br />
soal dibawah ini. Kemudian berdasarkan uraian materi diatas tulislah jawabannya<br />
pada lembar jawaban test formatif yang telah disediakan.<br />
1. Jelaskan pengertian dan fungsi sound pada flash?<br />
2. Jelaskan beberapa kemampuan yang dapat dihasilkan dari<br />
fasilitas pengolah suara milik flash ?<br />
3. Sebutkan dan jelaskan Format file sound yang didukung oleh<br />
flash?<br />
f. Lembar Jawaban Test Formatif (LJ).<br />
LJ- 01 : Pengertian dan fungsi sound pada flash<br />
....................................................................................................................<br />
...................................................................................................................<br />
...................................................................................................................<br />
...................................................................................................................<br />
....................................................................................................................<br />
...................................................................................................................<br />
...................................................................................................................<br />
...................................................................................................................<br />
....................................................................................................................<br />
...................................................................................................................<br />
...................................................................................................................<br />
................................................................................................................... .<br />
..................................................................................................................<br />
...................................................................................................................<br />
...................................................................................................................<br />
....................................................................................................................<br />
...................................................................................................................<br />
...................................................................................................................<br />
...................................................................................................................<br />
....................................................................................................................<br />
162 | P a g e
Teknik <strong>Animasi</strong> 2 Dimensi<br />
LJ- 02 : Beberapa kemampuan yang dapat dihasilkan dari fasilitas<br />
pengolah suara milik flash<br />
....................................................................................................................<br />
...................................................................................................................<br />
...................................................................................................................<br />
...................................................................................................................<br />
...................................................................................................................<br />
.................................................................................................................<br />
...................................................................................................................<br />
...................................................................................................................<br />
...................................................................................................................<br />
...................................................................................................................<br />
...................................................................................................................<br />
...................................................................................................................<br />
...................................................................................................................<br />
...................................................................................................................<br />
...................................................................................................................<br />
.................................................................................................................<br />
...................................................................................................................<br />
. ...................................................................................................................<br />
...................................................................................................................<br />
...................................................................................................................<br />
...................................................................................................................<br />
...................................................................................................................<br />
.................................................................................................................<br />
...................................................................................................................<br />
...................................................................................................................<br />
LJ- 03 : Format file sound yang didukung oleh flash<br />
....................................................................................................................<br />
...................................................................................................................<br />
...................................................................................................................<br />
...................................................................................................................<br />
163 | P a g e
Teknik <strong>Animasi</strong> 2 Dimensi<br />
...................................................................................................................<br />
.................................................................................................................<br />
...................................................................................................................<br />
...................................................................................................................<br />
...................................................................................................................<br />
...................................................................................................................<br />
...................................................................................................................<br />
...................................................................................................................<br />
...................................................................................................................<br />
...................................................................................................................<br />
...................................................................................................................<br />
.................................................................................................................<br />
g. Lembar Kerja Peserta Didik.<br />
164 | P a g e
Teknik <strong>Animasi</strong> 2 Dimensi<br />
15. Kegiatan Belajar 15: Pemberian Efek Audio Pada <strong>Animasi</strong><br />
a. Tujuan Pembelajaran.<br />
Setelah mengikuti kegiatan belajar 15 diharapkan peserta didik dapat:<br />
Memahami cara memberikan efek audio pada animasi 2 dimensi<br />
Membuat produk animasi yang dilengkapi dengan efek audio<br />
b. Uraian materi.<br />
Cara menambahkan sound pada tombol di flash<br />
Berikut adalah langkah-langkah menambahkan sound pada interface dan event<br />
(kondisi) button:<br />
<br />
Misal terdapat sebuah file flash dengan 2 layer. Layer 1 akan diisi<br />
background music, dan layer 2 diisi dengan tombol.<br />
Gambar 183. 2 layer- 1.diisi background music , 2. Diisi tombol<br />
165 | P a g e
Teknik <strong>Animasi</strong> 2 Dimensi<br />
<br />
Untuk memasukkan file sound ke library, pilih file, import, import to<br />
library.<br />
Gambar 184. Cara memasukkan file sound ke library<br />
<br />
Pilih file sound.. jika ingin memasukkan file sound lain, ulangi tahap<br />
sebelumnya.<br />
166 | P a g e
Teknik <strong>Animasi</strong> 2 Dimensi<br />
Gambar 185. Pemilihan sound yang akan dimasukkan<br />
<br />
Klik ok, tunggu beberapa saat.<br />
Gambar 186. Langkah selanjutnya Loading sound<br />
<br />
<br />
File sound yang telah berhasil di import akan disimpan pada panel library.<br />
Klik pada layer 1, background, untuk menyisipkan background music.<br />
Perhatikan panel properties, pada bagian sound, pilih file sound yang<br />
akan dimainkan.<br />
167 | P a g e
Teknik <strong>Animasi</strong> 2 Dimensi<br />
Gambar 187. Panel properties pada bagian sound yang akan dimainkan<br />
<br />
Pengaturan efek sound dapat diatur pada bagian effect.<br />
Gambar 188. Pengaturan efek sound<br />
<br />
<br />
Background musik sudah dapat dimainkan. Tekan Ctrl+Enter.<br />
Untuk kasus menambahkan sound pada button, double klik pada button.<br />
168 | P a g e
Teknik <strong>Animasi</strong> 2 Dimensi<br />
Gambar 189. Cara menambahkan sound pada button<br />
<br />
Pilih kondisi button pada timeline (up=saat muncul, over=saat disorot,<br />
down=saat ditekan, hit=saat telah selesai ditekan).<br />
Gambar 190. Kondisi button pada timeline<br />
169 | P a g e
Teknik <strong>Animasi</strong> 2 Dimensi<br />
c. Rangkuman<br />
Berikut adalah langkah-langkah menambahkan sound pada interface dan event<br />
(kondisi) button: Misal terdapat sebuah file flash dengan 2 layer. Layer 1 akan<br />
diisi background music, dan layer 2 diisi dengan tombol. Untuk memasukkan file<br />
sound ke library, pilih file, import, import to library. Pilih file sound jika ingin<br />
memasukkan file sound lain, ulangi tahap sebelumnya. Klik ok, tunggu beberapa<br />
saat. File sound yang telah berhasil di import akan disimpan pada panel library.<br />
Klik pada layer 1, background, untuk menyisipkan background music. Perhatikan<br />
panel properties, pada bagian sound, pilih file sound yang akan dimainkan.<br />
Pengaturan efek sound dapat diatur pada bagian effect. Background musik<br />
sudah dapat dimainkan. Tekan Ctrl+Enter. Untuk kasus menambahkan sound<br />
pada button, double klik pada button. Pilih kondisi button pada timeline (up=saat<br />
muncul, over=saat disorot, down=saat ditekan, hit=saat telah selesai ditekan).<br />
d. Tugas : Membuat 3 tombol dan tambahkan sound<br />
Dalam kegiatan ini setiap peserta didik membuat 3 tombol dan tambahkan sound<br />
berdasar uraian materi diatas lakukan langkah-langkah berikut:<br />
1.1. Buka file baru pada software flash atau Ctrl+N.<br />
1.2. Buat 3 tombol dan tambahkan sound sesuai langkah-langkah<br />
seperti dalam uraian diatas<br />
1.3. Presentasikan hasil animasi yang telah dibuat siswa di depan<br />
kelas<br />
e. Test Formatif.<br />
Dalam test ini setiap peserta didik membaca dengan cermat dan teliti setiap butir<br />
soal dibawah ini. Kemudian berdasarkan uraian materi diatas tulislah jawabannya<br />
pada lembar jawaban test formatif yang telah disediakan.<br />
1. Jelaskan langkah-langkah menambahkan sound pada tombol di<br />
flash?<br />
2. Jelaskan langkah-langkah pengaturan efek sound di flash ?<br />
170 | P a g e
Teknik <strong>Animasi</strong> 2 Dimensi<br />
f. Lembar Jawaban Test Formatif (LJ).<br />
LJ- 01 : langkah-langkah menambahkan sound pada tombol di flash<br />
....................................................................................................................<br />
...................................................................................................................<br />
...................................................................................................................<br />
...................................................................................................................<br />
....................................................................................................................<br />
...................................................................................................................<br />
...................................................................................................................<br />
...................................................................................................................<br />
....................................................................................................................<br />
...................................................................................................................<br />
...................................................................................................................<br />
................................................................................................................... .<br />
..................................................................................................................<br />
...................................................................................................................<br />
...................................................................................................................<br />
....................................................................................................................<br />
...................................................................................................................<br />
...................................................................................................................<br />
...................................................................................................................<br />
....................................................................................................................<br />
....................................................................................................................<br />
...................................................................................................................<br />
...................................................................................................................<br />
...................................................................................................................<br />
....................................................................................................................<br />
....................................................................................................................<br />
...................................................................................................................<br />
...................................................................................................................<br />
...................................................................................................................<br />
....................................................................................................................<br />
171 | P a g e
Teknik <strong>Animasi</strong> 2 Dimensi<br />
LJ- 02 : langkah-langkah pengaturan efek sound di flash<br />
....................................................................................................................<br />
...................................................................................................................<br />
...................................................................................................................<br />
...................................................................................................................<br />
...................................................................................................................<br />
.................................................................................................................<br />
...................................................................................................................<br />
...................................................................................................................<br />
...................................................................................................................<br />
...................................................................................................................<br />
...................................................................................................................<br />
...................................................................................................................<br />
...................................................................................................................<br />
...................................................................................................................<br />
...................................................................................................................<br />
.................................................................................................................<br />
...................................................................................................................<br />
. ...................................................................................................................<br />
...................................................................................................................<br />
...................................................................................................................<br />
...................................................................................................................<br />
...................................................................................................................<br />
.................................................................................................................<br />
...................................................................................................................<br />
...................................................................................................................<br />
...................................................................................................................<br />
...................................................................................................................<br />
...................................................................................................................<br />
...................................................................................................................<br />
.................................................................................................................<br />
...................................................................................................................<br />
...................................................................................................................<br />
172 | P a g e
Teknik <strong>Animasi</strong> 2 Dimensi<br />
g. Lembar Kerja Peserta Didik.<br />
173 | P a g e
Teknik <strong>Animasi</strong> 2 Dimensi<br />
16. Kegiatan Belajar 16: Pemberian Efek Audio Pada <strong>Animasi</strong><br />
a. Tujuan Pembelajaran.<br />
Setelah mengikuti kegiatan belajar 16 diharapkan peserta didik dapat:<br />
Memahami cara memberikan efek audio pada animasi 2 dimensi<br />
Membuat produk animasi yang dilengkapi dengan efek audio<br />
b. Uraian materi.<br />
Memasukkan suara, membuat objek/gambar pause, stop, dan play.<br />
1. Open MacromediaFlash 8 --> File --> New.<br />
memasukkan suara dengan mengklik File --> Import --> Import to library...<br />
Gambar 191. Muka macromedia Flash 8 pada saat memasukkan lagu<br />
174 | P a g e
Teknik <strong>Animasi</strong> 2 Dimensi<br />
2. setelah mengimport lagu, pada panel library akan muncul gambar seperti ini,<br />
klik kanan musik yang sudah dimasukkan tadi dan pilihlah "linkage..."<br />
Gambar 192. Setelah dimasukkan lagu dan edit di panel library<br />
175 | P a g e
Teknik <strong>Animasi</strong> 2 Dimensi<br />
3. Setelah itu akan muncul gambar seperti ini, masukkan nama identifier "musik"<br />
sebagai nama yang akan dipanggil pada actions frame nanti. dan jangan lupa<br />
klik Export for actionScript.<br />
Gambar 193. Setelah memasukkan nama identifier<br />
sesudah memasukkan suara, buat tombol. agar terlihat seperti Winamp.<br />
membuat gambar pause, stop, dan play (bisa di ambil melalui,windows --><br />
common libraries --> button) dengan cara di drag ke layar kerja, jangan lupa, di<br />
drag!<br />
Gambar 194. Cara memasukkan suara<br />
176 | P a g e
Teknik <strong>Animasi</strong> 2 Dimensi<br />
Gambar stop<br />
1. klik dan seleksi tombol stop dengan menggunakan shortcut F8<br />
Gambar 195. Seleksi tombol stop dengan menggunakan shortcut F8<br />
2. pada name masukkan nama "stop_btn" dan type "button" untuk memanggil<br />
pada area action frame.<br />
Gambar 196. Memasukkan nama dan tipe button<br />
3. setelah ini jangan lupa mengklik tombol stop dan memasukkan nama<br />
"stop_btn" pada instance name yang berada pada panel properties dengan<br />
menggunakan shortcut ctrl+F3.<br />
Gambar 197. Memasukkan nama “stop_btn” pada instance name<br />
177 | P a g e
Teknik <strong>Animasi</strong> 2 Dimensi<br />
Gambar Play<br />
1. Klik dan seleksi tombol stop dengan menggunakan shortcut F8<br />
Gambar 198. Seleksi tombol dengan menggunakan shortcut F8<br />
2. Pada name masukkan nama "play_btn" dan type "button" untuk memanggil<br />
pada area action frame.<br />
Gambar 199. Memasukkan nama “play_btn” type “button”<br />
3. Setelah ini jangan lupa mengklik tombol play dan memasukkan nama<br />
"play_btn" pada instance name yang berada pada panel properties dengan<br />
menggunakan shortcut ctrl+F3.<br />
Gambar 200. Memasukkan nama “play_btn” pada instance name dengan<br />
menggunakan shoutcut ctrl+F3<br />
178 | P a g e
Teknik <strong>Animasi</strong> 2 Dimensi<br />
Gambar pause<br />
1. Klik dan seleksi gambar pause dengan menggunakan shortcut F8<br />
Gambar 201. Seleksi gambar pause dengan menggunakan shortcut F8<br />
2. Pada name masukkan nama "pause_btn" dan type "button" untuk memanggil<br />
pada area action frame.<br />
Gambar 202. Memasukkan nama “pause_btn” type “button”<br />
3. Setelah ini jangan lupa mengklik tombol pause dan memasukkan nama<br />
"pause_btn" pada instance name yang berada pada panel properties dengan<br />
menggunakan shortcut ctrl+F3.<br />
179 | P a g e
Teknik <strong>Animasi</strong> 2 Dimensi<br />
Gambar 203. Memasukkan nama “play_btn” pada instance name dengan<br />
menggunakan shoutcut ctrl+F3<br />
kode yang dimasukkan pada actions script dengan mengklik scene pada layer 1<br />
lalu menggunakan shortcut F9. (jangan lupa mengklik scene atau layar kerja,<br />
bukan mengklik tombol, tetapi mengklik scene atau layar kerja, lalu F9 dan<br />
masukkan kode ini)<br />
Pause = false;<br />
Stop = false;<br />
function mainkanMusik() {<br />
musik = new Sound();<br />
musik.attachSound("musik"); //("musik" ini adalah nama lagu atau<br />
suara yang dimasukkan pada linkage properties di atas "identifier")<br />
musik.start(0,999);<br />
}<br />
pause_btn.onPress = function() {<br />
posisi = Math.floor(musik.position/1000);<br />
musik.stop();<br />
Pause = true;<br />
};<br />
play_btn.onPress = function() {<br />
if (Stop) {<br />
musik.start(0,1);<br />
Pause = false;<br />
Stop = false;<br />
}<br />
if (Pause) {<br />
musik.start(posisi,1);<br />
180 | P a g e
Teknik <strong>Animasi</strong> 2 Dimensi<br />
Pause = false;<br />
}<br />
musik.onSoundComplete = function() {<br />
mainkanMusik();<br />
};<br />
};<br />
stop_btn.onPress = function() {<br />
Stop = true;<br />
stopAllSounds();<br />
};<br />
mainkanMusik();<br />
c. Rangkuman<br />
Open MacromediaFlash 8 --> File --> New., memasukkan suara dengan<br />
mengklik File --> Import --> Import to library. setelah mengimport lagu, pada<br />
panel library akan muncul gambar seperti ini, klik kanan musik yang sudah<br />
dimasukkan tadi dan pilihlah "linkage..." setelah itu akan muncul gambar ini,<br />
masukkan nama identifier "musik" sebagai nama yang akan dipanggil pada<br />
actions frame nanti. dan jangan lupa klik Export for actionScript. sesudah<br />
memasukkan suara, buat tombol. agar terlihat seperti Winamp.<br />
membuat gambar pause, stop, dan play. klik dan seleksi tombol stop dengan<br />
menggunakan shortcut F8. Pada name masukkan nama "stop_btn" dan type<br />
"button" untuk memanggil pada area action frame. Setelah ini jangan lupa<br />
mengklik tombol stop dan memasukkan nama "stop_btn" pada instance name<br />
yang berada pada panel properties dengan menggunakan shortcut ctrl+F3. Klik<br />
dan seleksi tombol stop dengan menggunakan shortcut F8. Pada name<br />
masukkan nama "play_btn" dan type "button" untuk memanggil pada area action<br />
frame. Setelah ini jangan lupa mengklik tombol play dan memasukkan nama<br />
"play_btn" pada instance name yang berada pada panel properties dengan<br />
menggunakan shortcut ctrl+F3. Masukkan kode pada actions script dengan<br />
mengklik scene pada layer 1 lalu menggunakan shortcut F9.<br />
181 | P a g e
Teknik <strong>Animasi</strong> 2 Dimensi<br />
d. Tugas : Membuat produk animasi yang dilengkapi dengan efek audio<br />
Dalam kegiatan ini setiap peserta didik membuat produk animasi yang dilengkapi<br />
dengan efek audio berdasar uraian materi diatas lakukan langkah-langkah<br />
berikut:<br />
1.1. Buka file baru pada software flash atau Ctrl+N.<br />
1.2. Membuat produk animasi yang dilengkapi dengan efek audio<br />
sesuai langkah-langkah seperti dalam uraian diatas<br />
1.3. Presentasikan hasil animasi yang telah dibuat siswa di depan<br />
kelas<br />
e. Test Formatif.<br />
Dalam test ini setiap peserta didik membaca dengan cermat dan teliti setiap butir<br />
soal dibawah ini. Kemudian berdasarkan uraian materi diatas tulislah jawabannya<br />
pada lembar jawaban test formatif yang telah disediakan.<br />
1. Jelaskan langkah-langkah membuat tombol play dilengkapi<br />
dengan efek audio di flash?<br />
2. Jelaskan kode pada actions script untuk memasukkan suara pada<br />
objek/gambar pause, stop?<br />
f. Lembar Jawaban Test Formatif (LJ).<br />
LJ- 01 : langkah-langkah membuat tombol play dilengkapi dengan efek<br />
audio di flash<br />
....................................................................................................................<br />
...................................................................................................................<br />
...................................................................................................................<br />
...................................................................................................................<br />
....................................................................................................................<br />
...................................................................................................................<br />
182 | P a g e
Teknik <strong>Animasi</strong> 2 Dimensi<br />
...................................................................................................................<br />
...................................................................................................................<br />
....................................................................................................................<br />
...................................................................................................................<br />
...................................................................................................................<br />
................................................................................................................... .<br />
..................................................................................................................<br />
...................................................................................................................<br />
...................................................................................................................<br />
....................................................................................................................<br />
...................................................................................................................<br />
...................................................................................................................<br />
...................................................................................................................<br />
....................................................................................................................<br />
LJ- 02 : Kode pada actions script untuk memasukkan suara pada<br />
objek/gambar pause, stop<br />
....................................................................................................................<br />
...................................................................................................................<br />
...................................................................................................................<br />
...................................................................................................................<br />
...................................................................................................................<br />
.................................................................................................................<br />
...................................................................................................................<br />
...................................................................................................................<br />
...................................................................................................................<br />
...................................................................................................................<br />
...................................................................................................................<br />
...................................................................................................................<br />
...................................................................................................................<br />
...................................................................................................................<br />
...................................................................................................................<br />
.................................................................................................................<br />
183 | P a g e
Teknik <strong>Animasi</strong> 2 Dimensi<br />
...................................................................................................................<br />
. ...................................................................................................................<br />
...................................................................................................................<br />
...................................................................................................................<br />
...................................................................................................................<br />
...................................................................................................................<br />
.................................................................................................................<br />
...................................................................................................................<br />
...................................................................................................................<br />
...................................................................................................................<br />
...................................................................................................................<br />
...................................................................................................................<br />
...................................................................................................................<br />
.................................................................................................................<br />
...................................................................................................................<br />
184 | P a g e
Teknik <strong>Animasi</strong> 2 Dimensi<br />
g. Lembar Kerja Peserta Didik.<br />
185 | P a g e
Teknik <strong>Animasi</strong> 2 Dimensi<br />
17. Kegiatan Belajar 17: Format Produk <strong>Animasi</strong> 2 Dimensi<br />
a. Tujuan Pembelajaran.<br />
Setelah mengikuti kegiatan belajar 17 diharapkan peserta didik dapat:<br />
Jenis- jenis format produk animasi 2 dimensi<br />
Pembuatan produk animasi 2 dimensi dalam beberapa format<br />
b. Uraian materi.<br />
1. Berbagai macam format gambar antara lain :<br />
a. TIF (Tagged Image Format File)<br />
Format file ini mampu menyimpan gambar dengan kualitas hingga 32 bit. Format<br />
file ini juga dapat digunakan untuk keperluan pertukaran antar platform (PC,<br />
Machintosh, dan Silicon Graphic). Format file ini merupakan salah satu format<br />
yang dipilih dan sangat disukai oleh para pengguna komputer grafis terutama<br />
yang berorientasi pada publikasi (cetak). Hampir semua program yang mampu<br />
membaca format file bitmap juga mampu membaca format file TIF.<br />
b. JPG / JPEG (Joint Photographic Experts Assemble)<br />
JPG adalah jenis data yang dikembangkan oleh Joint Photographic Experts<br />
Assemble (JPEG) yang dijadikan standar untuk para fotografer profesional.<br />
Seperti metode yang digunakan oleh format ZIP yang digunakan untuk<br />
menemukan pengulangan (redundancy) dalam data untuk kemudian dikompresi,<br />
JPG mengompresi data gambar dengan cara mengurangi bagian-bagian dari<br />
gambar untuk memblok pixel dalam gambar tersebut. Kompresi JPG mempunyai<br />
kekurangan yang bersifat permanen, namun teknologi ini hanya digunakan untuk<br />
menyimpan data yang besar di media penyimpanan yang terbatas, bukan untuk<br />
manipulasi foto.<br />
JPG sudah digunakan dan menjadi standar gambar di internet karena ia bisa<br />
dikompresi hingga ukuran kecil. Data JPG tertentu bisa dikompres dengan rasio<br />
perbandingan 2:1 sampai paling tinggi 100:1, tergantung pengaturan yang anda<br />
berikan. Sewaktu koneksi internet yang tersedia di bumi ini masih berupa koneksi<br />
186 | P a g e
Teknik <strong>Animasi</strong> 2 Dimensi<br />
dial-up, JPG adalah satu-satunya jenis data yang bisa dikirimkan dan dilihat<br />
secara bebas.<br />
File JPG menggunakan teknik kompresi yang menyebabkan kualitas gambar<br />
turun (lossy compression), maka format gambar ini tidak terlalu baik untuk<br />
digunakan menyimpan gambar pajangan atau artistik. Setiap kali menyimpan ke<br />
tipe JPG dari tipe lain, ukuran gambar biasanya mengecil, dan kualitasnya turun<br />
dan tidak dapat dikembalikan lagi. Ukuran file BMP dapat turun menjadi seper<br />
sepuluh setelah dikonversi menjadi JPG. Meskipun dengan penurunan kualitas<br />
gambar, pada gambar-gambar tertentu (misalnya pemandangan), penurunan<br />
kualitas gambar hampir tidak terlihat mata.<br />
File JPG cocok digunakan untuk gambar yang memiliki banyak warna, misalnya<br />
foto wajah dan pemandangan dan tidak cocok digunakan untuk gambar yang<br />
hanya memiliki sedikit warna seperti kartun atau komik.<br />
JPG juga bukan media ideal untuk penggunaan typography, crisp line, atau<br />
bahkan hasil fotografi dengan sudut yang tajam, karena obyek itu kadang<br />
menjadi samar/blur. Memang lebih enak karena file ini sangat umum dan sudah<br />
sangat memasyarakat.<br />
JPG mendukung 24-bit RGB dan CMYK, dan 8-bit Grayscale. Tidak disarankan<br />
untuk Anda menggunakan palet CMYK dalam format JPG. Perlu dicatat juga<br />
bahwa Grayscale tidak banyak dikompres jika dibandingkan dengan versi<br />
berwarnanya.<br />
File JPG cocok digunakan untuk :<br />
<br />
<br />
Gambar yang memiliki banyak warna, misalnya foto wajah dan<br />
pemandangan.<br />
Gambar yang memiliki gradien, misalnya perubahan warna yang<br />
perlahan-lahan dari merah ke biru.<br />
187 | P a g e
Teknik <strong>Animasi</strong> 2 Dimensi<br />
c. GIF (Graphics Interchange Format)<br />
GIF, sama seperti JPG, adalah format gambar yang sudah cukup lama<br />
digunakan dan salah satu yang umum dipakai di internet. GIF adalah<br />
kepanjangan dari Graphics Interchange Format dan sama-sama memiliki<br />
kompresi seperti format gambar TIFF. Teknologi ini pernah kontroversial karena<br />
isu pemaksaan hak paten tapi akhirnya beres juga karena semua paten yang<br />
didaftarkan sudah habis masa aktifnya.<br />
GIF secara alami adalah gambar dengan 8-bit warna, berarti mereka dibatasi<br />
oleh palet sebanyak 256 jenis warna, yang dapat dipilih dari model RGB dan<br />
disimpan ke Color Look Up Tablet (CLUT), atau sederhananya “Color Table“.<br />
Mereka itu sejatinya adalah palet warna standar, seperti palet “Web Safe“.<br />
Selain bisa transparansi, GIF juga mendukung animasi gambar yang membatasi<br />
tiap form nya pada 256 warna standar. Dan karena sifatnya yang tidak pecahpecah,<br />
GIF bisa digunakan untuk menjaga baris dalam tipografi tetap rapi, dan<br />
juga bentuk-bentuk geometri, tapi sebaiknya menggunakan format yang memang<br />
diperuntukkan untuk vektor grafis seperti SVG atau AI (Adobe Illustrator).<br />
GIF tidak cocok untuk digunakan dalam fotografi modern, atau untuk<br />
penyimpanan data gambar yang terbatas. Pada ukuran kecil dengan tabel warna<br />
yang sangat terbatas, gambar GIF dapat berukuran lebih kecil daripada JPG.<br />
Tapi dalam ukuran yang umum, gambar dengan format JPG dapat berukuran<br />
lebih kecil dibanding GIF. Jadi sebaiknya menggunakan JPG saja.<br />
GIF merupakan format grafis yang sering digunakan pada desain web. GIF<br />
memiliki kombinasi warna lebih sedikit dibanding JPEG, tetapi mampu<br />
menyimpan grafis dengan latar belakang transparan ataupun dalam bentuk<br />
animasi sederhana.<br />
Format GIF mendukung penggunaan multiple-bitmap dalam satu file sehingga<br />
dapat menghasilkan gambar animasi dan merekam penggunaan Transparency<br />
Masking. GIF juga baik untuk menampilkan gambar dengan komposisi yang tidak<br />
188 | P a g e
Teknik <strong>Animasi</strong> 2 Dimensi<br />
menggunakan terlalu banyak warna, seperti gambar kartun. Sementara itu, GIF<br />
tidak cocok digunakan untuk menampilkan foto.<br />
GIF menggunakan metode Lossless Compression, untuk membuat ukuran file<br />
sekecil mungkin. Lossless Compression adalah kompresi yang tidak mengurangi<br />
kualitas pada gambar, namun dapat memperkecil besarnya jumlah file, jadi tidak<br />
ada penghilangan data pada saat dilakukan kompresi. Meskipun demikian, akan<br />
terjadi penurunan jumlah warna menjadi 256, sehingga sering membuat gambar<br />
yang kaya warna seperti pemandangan menjadi tidak realistis.<br />
File GIF cocok digunakan untuk gambar dengan jumlah warna sedikit (dibawah<br />
256), gambar yang memerlukan perbedaan warna yang tegas seperti logo tanpa<br />
gradien, gambar animasi sederhana seperti banner-banner iklan, header, dan<br />
sebagainya. Tidak cocok digunakan untuk gambar yang memiliki banyak warna<br />
seperti pemandangan, gambar yang didalamnya terdapat warna gradien atau<br />
semburat.<br />
Pada program MS Paint, tidak ada fasilitas penyesuaian warna yang digunakan<br />
(color table) sehingga menyimpan file GIF di MS Paint seringkali menghasilkan<br />
gambar yang terlihat rusak atau berubah warna. Pada program pengolah gambar<br />
yang lebih baik, seperti Adobe Photoshop, color table bisa diatur otomatis atau<br />
manual sehingga gambar tidak berubah warna atau rusak.<br />
File GIF cocok digunakan untuk :<br />
Gambar dengan jumlah warna sedikit (dibawah 256).<br />
Gambar yang memerlukan perbedaan warna yang tegas seperti logo<br />
tanpa gradien.<br />
Gambar animasi sederhana seperti banner-banner iklan, header, dan<br />
sebagainya.<br />
Print shoot (hasil dari print screen) dari program-program simple dengan<br />
jumlah warna sedikit.<br />
Gambar Grayscale memiliki palet 8-bit juga, jadi sah-sah saja/sebaiknya<br />
disimpan dalam format GIF.<br />
189 | P a g e
Teknik <strong>Animasi</strong> 2 Dimensi<br />
File GIF tidak cocok digunakan untuk :<br />
<br />
<br />
Gambar yang memiliki banyak warna seperti pemandangan.<br />
Gambar yang didalamnya terdapat warna gradien atau semburat.<br />
d. PNG (Portable Network Graphics)<br />
PNG adalah kepanjangan dari Portable Network Graphics atau bisa diplesetkan<br />
menjadi “PNG-Nοt-GIF“. Dikembangkan sebagai alternatif lain untuk GIF, yang<br />
menggunakan paten dari LZW–algoritma kompresi. PNG adalah format gambar<br />
yang sangat baik untuk grafis internet, karena mendukung transparansi didalam<br />
perambah (browser) dan memiliki keindahan tersendiri yang tidak bisa diberikan<br />
GIF atau bahkan JPG. Bisa disebut sebagai salah satu format yang merupakan<br />
gabungan dari format JPG dan GIF. Untuk tipe ini mampu untuk gradiasi warna.<br />
Karena sifat transparannya yang tidak pecah-pecah, PNG yang masuk kelas 24-<br />
bit ini cocok untuk membuat screenshoot. Ia bisa mereproduksi gambar desktop<br />
dari tiap piksel ke piksel secara detil. PNG juga mendukung kelas 8-bit seperti<br />
GIF, sekaligus 24-bit seperti JPG. Ia juga tidak pecah-pecah, bisa mengkompresi<br />
gambar dari proses fotografi tanpa banyak mengurangi kualitas gambarnya.<br />
Namun PNG cukup besar ukurannya diantara JPG dan GIF, serta tidak didukung<br />
oleh perambah / browser yang lama.<br />
Tipe file PNG merupakan solusi kompresi yang powerful dengan warna yang<br />
lebih banyak (24 bit RGB + alpha). Berbeda dengan JPG yang menggunakan<br />
teknik kompresi yang menghilangkan data, file PNG menggunakan kompresi<br />
yang tidak menghilangkan data (lossles compression). Kelebihan file PNG adalah<br />
adanya warna transparan dan alpha. Warna alpha memungkinkan sebuah<br />
gambar transparan, tetapi gambar tersebut masih dapat dilihat mata seperti<br />
samar-samar atau bening. File PNG dapat diatur jumlah warnanya hingga 64 bit<br />
(true color + alpha) sampai indexed color 1 bit. Dengan jumlah warna yang sama,<br />
kompresi file PNG lebih baik daripada GIF, tetapi memiliki ukuran file yang lebih<br />
190 | P a g e
Teknik <strong>Animasi</strong> 2 Dimensi<br />
besar daripada JPG. Kekurangan tipe PNG adalah belum populer sehingga<br />
sebagian browser tidak mendukungnya.<br />
Format PNG ini diperkenalkan untuk menggantikan format GIF. PNG mempunyai<br />
faktor kompresi yang lebih baik dibandingkan dengan GIF (kurang lebih 5%-25%<br />
lebih baik dibanding format GIF). Tetapi ada satu fasilitas dari GIF yang tidak<br />
terdapat pada PNG format yaitu dukungan terhadap penyimpanan multi format<br />
untuk keperluan animasi. Untuk keperluan pengolahan gambar, meskipun format<br />
PNG bisa dijadikan alternatif selama proses pengolahan grafis namun format<br />
JPEG masih menjadi pilihan yang lebih baik.<br />
File PNG cocok digunakan untuk :<br />
<br />
<br />
Gambar yang memiliki warna banyak<br />
Gambar yang mau diedit ulang tanpa menurunkan kualitas.<br />
File PNG tidak cocok digunakan untuk:<br />
<br />
Gambar yang jika dikompress dengan JPG hampir-hampir tidak terlihat<br />
penurunan kualitasnya (misal : pemandangan)<br />
e. BMP (Bitmap)<br />
Bitmap adalah representasi dari citra grafis yang terdiri dari susunan titik (pixel)<br />
yang tersimpan di memori komputer. Nilai setiap titik diawali oleh satu bit data<br />
(untuk gambar hitam putih) atau lebih (untuk gambar berwarna). Kerapatan titiktitik<br />
tersebut dinamakan resolusi, yang menunjukkan seberapa tajam gambar ini<br />
ditampilkan, ditunjukkan dengan jumlah baris dan kolom (contoh 1024×768).<br />
Untuk menampilkan citra bitmap pada monitor atau mencetaknya pada printer,<br />
komputer menterjemahkan bitmap ini menjadi pixel (pada layar) atau titik tinta<br />
(pada printer). Beberapa format file bitmap yang populer adalah BMP, PCX dan<br />
TIFF.<br />
Gambar bitmap sangat bergantung pada resolusi. Jika gambar diperbesar maka<br />
gambar akan tampak kurang halus atau pecah, sehingga mengurangi detailnya.<br />
191 | P a g e
Teknik <strong>Animasi</strong> 2 Dimensi<br />
Selain itu gambar bitmap akan mempunyai ukuran file yang lebih besar. Semakin<br />
besar resolusi gambar akan semakin besar pula ukuran filenya.<br />
Gambar dengan tampilan 100% Gambar dengan tampilan 500% akan<br />
mempunyai perbedaan yakni biasanya kalau pada gambar yang berukuran<br />
100%, maka gambar masih terlihat jernih. Namun pada gambar yang dizoom<br />
sampai dengan 500% maka gambar akan tampk tidak tajam lagi dan terkesan<br />
membentuk kotak-kotak yang itu merupakan pixel.<br />
Contoh software yang berbasis bitmap adalah Adobe Photoshop, Paint,<br />
CorelPhotoPaint, dan lain-lain.<br />
f. TIFF (Tagged Image Format File)<br />
TIFF merupakan format gambar terbaik dengan pengertian bahwa semua data<br />
dan informasi (data RGB, data CMYK, dan lainnya) yang berkaitan dengan<br />
koreksi atau manipulasi terhadap gambar tersebut tidak hilang. Format TIFF<br />
biasa digunakan untuk kebutuhan pencetakan dengan kualitas gambar yang<br />
sangat tinggi sehingga ukuran berkas untuk format ini biasanya sangat besar,<br />
karena dalam file ini gambar tidak dikompresi. Format ini mampu menyimpan<br />
gambar dengan kualitas hingga 32 bit. Format berkas TIFF juga dapat digunakan<br />
untuk keperluan pertukaran antar platform (PC, Macintosh, dan Silicom Graphic).<br />
Format ini juga mudah digunakan untuk transfer antar program.<br />
2. Macam – macam Format ANIMASI <strong>2D</strong> dengan menggunakan aplikasi<br />
Flash sbb:<br />
Dalam flash ada 2 format yang akan otomatis terbuat jika anda membuat<br />
sebuah animasi, yaitu ” .fla ” dan” .swf ” . File yang ber-extensi .fla adalah<br />
format asli pada Flash yang di dalamnya menyimpan layer – layer dan<br />
frame-frame . Sedangkan file yang ber-extensi .swf adalah file yang<br />
terbentuk jika anda melakukan test movie , .swf adalah sebuah file project<br />
yang menampilkan animasi yang ukurannya lebih kecil dibanding file<br />
animasi 2d lainya.<br />
192 | P a g e
Teknik <strong>Animasi</strong> 2 Dimensi<br />
<br />
Dalam flash juga menyediakan jasa untuk meng-export animasi menjadi<br />
video, juga dapat di publish menjadi sebuah aplikasi (.exe)<br />
3. Mem-publish File Flash<br />
Terdapat fasilitas untuk export, kita juga bisa mem-publish file tersebut menjadi<br />
berbagai pilihan format, seperti Windows projector, html, dan lain-lain. Untuk<br />
melakukannnya, hanya perlu men-setting status publikasinya. Walaupun<br />
dipublish dalam format html, action script-nya tetep bisa jalan semuanya. Akan<br />
tetapi jika ingin menjadikan file seperti gif / video, action script-nya mungkin ada<br />
yang tidak jalan. Langkah-langkah untuk mempublish file flash menjadi exe yaitu:<br />
a. Buka file flash yang sudah dimiliki, tentunya dalam bentuk file aslinya.<br />
b. Klik File > Publish Setting<br />
Gambar 204. Buka file flash yang sudah dimiliki<br />
c. Jika belum pernah meng-utak-utik hal ini, pasti akan mendapatkan<br />
settingan default-nya yang berupa tipe Flash dan HTML.<br />
193 | P a g e
Teknik <strong>Animasi</strong> 2 Dimensi<br />
Gambar 205. Muka settingan default-nya yang berupa tipe Flash dan<br />
HTML<br />
d. Pada publish settings bisa ditambah / dikurangi settingannya, misal<br />
tambahkan aja Windows Projector<br />
e. Klik Publish.<br />
Gambar 206. Tampilan publish<br />
f. Jika sudah, untuk meng-update hasil settingan, cukup klik F12 pada<br />
keyboard<br />
194 | P a g e
Teknik <strong>Animasi</strong> 2 Dimensi<br />
c. Rangkuman<br />
Dalam flash ada 2 format yang akan otomatis terbuat jika anda membuat<br />
sebuah animasi, yaitu ” .fla ” dan” .swf ” . File yang ber-extensi .fla adalah format<br />
asli pada Flash yang di dalamnya menyimpan layer – layer dan frame-frame .<br />
Sedangkan file yang ber-extensi .swf adalah file yang terbentuk jika anda<br />
melakukan test movie , .swf adalah sebuah file project yang menampilkan<br />
animasi yang ukurannya lebih kecil dibanding file animasi 2d lainya.Flash juga<br />
menyediakan jasa untuk meng-export animasi menjadi video, juga dapat di<br />
publish menjadi sebuah aplikasi (.exe)<br />
d. Tugas : Membuat format file exe untuk animasi yang sudah pernah<br />
dibuat<br />
Dalam kegiatan ini setiap peserta didik membuat format file exe untuk animasi<br />
yang sudah pernah dibuat berdasar uraian materi diatas lakukan langkahlangkah<br />
berikut:<br />
1.1. Buka file baru pada software flash atau Ctrl+N.<br />
1.2. Membuat format file exe untuk animasi yang sudah pernah dibuat<br />
sesuai langkah-langkah seperti dalam uraian diatas<br />
1.3. Presentasikan hasil animasi yang telah dibuat siswa di depan<br />
kelas<br />
e.Test Formatif.<br />
Dalam test ini setiap peserta didik membaca dengan cermat dan teliti setiap butir<br />
soal dibawah ini. Kemudian berdasarkan uraian materi diatas tulislah jawabannya<br />
pada lembar jawaban test formatif yang telah disediakan.<br />
1. Jelaskan macam – macam format ANIMASI <strong>2D</strong> dengan<br />
menggunakan aplikasi Flash<br />
2. Jelaskan langkah-langkah Mem-publish File exe di Flash?<br />
195 | P a g e
Teknik <strong>Animasi</strong> 2 Dimensi<br />
f.Lembar Jawaban Test Formatif (LJ).<br />
LJ- 01 : macam – macam format ANIMASI <strong>2D</strong> dengan menggunakan<br />
aplikasi Flash<br />
....................................................................................................................<br />
...................................................................................................................<br />
...................................................................................................................<br />
...................................................................................................................<br />
....................................................................................................................<br />
...................................................................................................................<br />
...................................................................................................................<br />
...................................................................................................................<br />
....................................................................................................................<br />
...................................................................................................................<br />
...................................................................................................................<br />
................................................................................................................... .<br />
..................................................................................................................<br />
...................................................................................................................<br />
...................................................................................................................<br />
....................................................................................................................<br />
LJ- 02 : Langkah-langkah Mem-publish File exe di Flash<br />
....................................................................................................................<br />
...................................................................................................................<br />
...................................................................................................................<br />
...................................................................................................................<br />
...................................................................................................................<br />
.................................................................................................................<br />
...................................................................................................................<br />
...................................................................................................................<br />
...................................................................................................................<br />
...................................................................................................................<br />
...................................................................................................................<br />
...................................................................................................................<br />
196 | P a g e
Teknik <strong>Animasi</strong> 2 Dimensi<br />
...................................................................................................................<br />
...................................................................................................................<br />
...................................................................................................................<br />
.................................................................................................................<br />
...................................................................................................................<br />
. ...................................................................................................................<br />
...................................................................................................................<br />
...................................................................................................................<br />
g.Lembar Kerja Peserta Didik.<br />
197 | P a g e
Teknik <strong>Animasi</strong> 2 Dimensi<br />
18. Kegiatan Belajar 18: Format Produk <strong>Animasi</strong> 2 Dimensi<br />
a. Tujuan Pembelajaran.<br />
Setelah mengikuti kegiatan belajar 18 diharapkan peserta didik dapat:<br />
Jenis- jenis format produk animasi 2 dimensi<br />
Pembuatan produk animasi 2 dimensi dalam beberapa format<br />
b. Uraian materi.<br />
Mem-publish fla menjadi GIF<br />
Macromedia Flash 8 merupakan salah satu produk macromedia yang difungsikan<br />
untuk membuat animasi sederhana. Berikut ini adalah cara mem-publish fla (<br />
yaitu file macromedia flash format) menjadi GIF :<br />
<br />
Pilih menu File -> Publish Setting atau Ctrl+Shift+F12 setelah itu akan<br />
muncul gambar di bawah ini.<br />
Gambar 207. Cara mempublish fla<br />
198 | P a g e
Teknik <strong>Animasi</strong> 2 Dimensi<br />
Gambar 208. Muncul menu tabulasi gif setelah dicentang<br />
<br />
Klik centang pada menu gif, maka akan mucul menu tabulasi gif seperti<br />
pada gambar di atas.<br />
<br />
Setingan pada menu Playback merupakan opsi yang menentukan file gif<br />
tersebut dibuat bergerak atau tidak,<br />
‣ Pilih static untuk image gif yang bersifat tetap (tak bergerak),<br />
‣ Pilih animated untuk gif yang bersifat bergerak (animated).<br />
<br />
Jika memilih Animated maka muncul lagi menu Loop continuously atau<br />
repeat. Maksudnya menu Loop continuously adalah perulangan yang<br />
terus menerus, sedangkan menu Repeat adalah untuk banyaknya<br />
perulangan. Silahkan tentukan perulangannya.<br />
<br />
Untuk menghasilkan GIF animasi, pilihlah menu seperti gambar yang<br />
saya contohkan diatas pada menu tabulasi GIF.<br />
199 | P a g e
Teknik <strong>Animasi</strong> 2 Dimensi<br />
Keterangan untuk menu Option :<br />
‣ menu Optimize Colors, klik centang untuk penghapusan warnawarna<br />
yang tidak digunakan dari file GIF,<br />
‣ menu Interlace, klik centang untuk membuat file diekspor dalam<br />
sebuah browser,<br />
‣ menu Smooth, klik centang untuk memperhalus warna bitmap yang<br />
diekspor sehingga hasil tampilan memiliki kualitas yang "sip",<br />
‣ menu Dither Solids, klik centang untuk menggunakan hanya warna<br />
solid (bukan gradien),<br />
‣ menu Remove gradient, klik centang untuk menghilangkan gradient<br />
warna.<br />
Keterangan menu Transparant :<br />
‣ Opaque : untuk membuat agar background tampil dengan warna<br />
solid,<br />
‣ Transparant : untuk membuat background tampil dengan warna<br />
transparant,<br />
‣ Alpha : untuk mengatur transparansi warna,<br />
<br />
Untuk menu Dither ada 3 pilihan None, Ordered, Diffusion. menu ini<br />
merupakan menu untuk settingan warna pengganti ada atau tidak. Saran<br />
pilih diffusion.<br />
<br />
<br />
Untuk menu Palette Type adalah untuk mengatur warna palette image.<br />
Silahkan pilih Web 216, Adaptive, Web Snap Adaptive, ataupun custom.<br />
Saran pilih adaptive.<br />
Tekan tombol publish untuk mencetak hasil Flash ke dalam GIF<br />
200 | P a g e
Teknik <strong>Animasi</strong> 2 Dimensi<br />
c. Rangkuman<br />
Klik centang pada menu gif, maka akan mucul menu tabulasi gif seperti pada<br />
gambar di atas. Setingan pada menu Playback merupakan opsi yang<br />
menentukan file gif tersebut dibuat bergerak atau tidak, Pilih static untuk image<br />
gif yang bersifat tetap (tak bergerak) atau Pilih animated untuk gif yang bersifat<br />
bergerak (animated). Jika memilih Animated maka muncul lagi menu Loop<br />
continuously atau repeat. Maksudnya menu Loop continuously adalah<br />
perulangan yang terus menerus, sedangkan menu Repeat adalah untuk<br />
banyaknya perulangan. Silahkan tentukan perulangannya. Untuk menghasilkan<br />
GIF animasi, pilihlah menu seperti gambar yang saya contohkan diatas pada<br />
menu tabulasi GIF.<br />
d. Tugas : Membuat format file gif untuk animasi yang sudah pernah<br />
dibuat<br />
Dalam kegiatan ini setiap peserta didik membuat format file gif untuk animasi<br />
yang sudah pernah dibuat berdasar uraian materi diatas lakukan langkahlangkah<br />
berikut:<br />
1.1. Buka file baru pada software flash atau Ctrl+N.<br />
1.2. Membuat format file gif untuk animasi yang sudah pernah dibuat<br />
sesuai langkah-langkah seperti dalam uraian diatas<br />
1.3. Presentasikan hasil animasi yang telah dibuat siswa di depan<br />
kelas<br />
e. Test Formatif.<br />
Dalam test ini setiap peserta didik membaca dengan cermat dan teliti setiap butir<br />
soal dibawah ini. Kemudian berdasarkan uraian materi diatas tulislah jawabannya<br />
pada lembar jawaban test formatif yang telah disediakan.<br />
1. Jelaskan pengertian Loop continuously?<br />
2. Sebutkan dan Jelaskan Keterangan untuk menu Option<br />
3. Sebutkan dan Jelaskan 3 Keterangan menu Transparant?<br />
201 | P a g e
Teknik <strong>Animasi</strong> 2 Dimensi<br />
f. Lembar Jawaban Test Formatif (LJ).<br />
LJ- 01 : Pengertian Loop continuously<br />
....................................................................................................................<br />
...................................................................................................................<br />
...................................................................................................................<br />
...................................................................................................................<br />
....................................................................................................................<br />
...................................................................................................................<br />
...................................................................................................................<br />
...................................................................................................................<br />
....................................................................................................................<br />
...................................................................................................................<br />
...................................................................................................................<br />
................................................................................................................... .<br />
..................................................................................................................<br />
...................................................................................................................<br />
...................................................................................................................<br />
....................................................................................................................<br />
LJ- 02 : Keterangan untuk menu Option<br />
....................................................................................................................<br />
...................................................................................................................<br />
...................................................................................................................<br />
...................................................................................................................<br />
...................................................................................................................<br />
.................................................................................................................<br />
...................................................................................................................<br />
...................................................................................................................<br />
...................................................................................................................<br />
...................................................................................................................<br />
202 | P a g e
Teknik <strong>Animasi</strong> 2 Dimensi<br />
...................................................................................................................<br />
...................................................................................................................<br />
...................................................................................................................<br />
LJ- 03 : Keterangan untuk menu Transparant<br />
...................................................................................................................<br />
...................................................................................................................<br />
...................................................................................................................<br />
.................................................................................................................<br />
...................................................................................................................<br />
...................................................................................................................<br />
...................................................................................................................<br />
...................................................................................................................<br />
...................................................................................................................<br />
...................................................................................................................<br />
...................................................................................................................<br />
.................................................................................................................<br />
...................................................................................................................<br />
. ...................................................................................................................<br />
...................................................................................................................<br />
203 | P a g e
Teknik <strong>Animasi</strong> 2 Dimensi<br />
g. Lembar Kerja Peserta Didik.<br />
204 | P a g e
Teknik <strong>Animasi</strong> 2 Dimensi<br />
DAFTAR PUSTAKA<br />
Apin(2008). Mengubah FLA menjadi GIF.<br />
http://just4freedom.blogspot.com/2008/10/mengubah-fla-menjadi-gif<br />
menggunakan.html, 09 desember 2013<br />
Bunafit Nugroho dan Mahar Fauji. Aneka Kreasi <strong>Animasi</strong> dengan Adobe Flash<br />
CS3. Jakarta: Elex Media Komputindo<br />
Edi Santoso . Mudah Membuat Kreasi <strong>Animasi</strong> dengan Adobe Flash CS5 untuk<br />
Pemula. Jakarta: Elex Media Komputindo<br />
Halas, John(2002).Timing for Animation.ISBN 13 : 9780240517148.Published<br />
:Focal Press<br />
Marcovitz,Hal (2007).Computer Animation (Eye On Art).ISBN 142050004X<br />
(ISBN13: 9781420500042).Published : Lucent Book<br />
mryan rifaldi.Memasukkan Suara Pada Flash<br />
http://kekayaanilmupengetahuan.blogspot.com/2013/02/memasukkan-suarapada-macromedia-flash.html,<br />
09 desember 2013<br />
Madcoms(2008).Adobe Flash CS3 Untuk Pemula. Yogyakarta: Andi Publisher<br />
Plaxtunk(2013). Membuat Karakter dengan Flash.<br />
http://forum.gardumedia.com/thread/membuat-karakter-dengan-flash-%28part-<br />
1%29.html,10 desember 2013<br />
Saul05(2013). <strong>Animasi</strong> Masking Part 2.<br />
http://forum.gardumedia.com/thread/animasi-masking-part-2.html,<br />
Terry Irawan(2013) Desain Karakter<strong>Animasi</strong> dengan Adobe Flash CS3<br />
http://news.palcomtech.com/2011/10/desain-karakteranimasi-dengan-adobeflash-cs3/09<br />
desember 2013<br />
Vhie_Three .Menggambar Obyek dengan Flash. http://vhiie-threeyablogs.blogspot.com/2009/05/menggambar-objek-dengan-flash-8.html.<br />
10<br />
desember 2013<br />
White, Tony (2009).How to Make Animated Films: Tony White’s Complete<br />
Masterclass on the Traditional Principal of Animation.ISBN 0240810333 (ISBN13:<br />
9780240810331).Published : Focal Press<br />
205 | P a g e
Teknik <strong>Animasi</strong> 2 Dimensi<br />
William, Richard (2002). The Animator's Survival Kit: A Manual of Methods,<br />
Principles, and Formulas for Classical, Computer, Games, Stop Motion and<br />
Internet Animators.Published : Faber&faber<br />
206 | P a g e
Teknik <strong>Animasi</strong> 2 Dimensi<br />
207 | P a g e