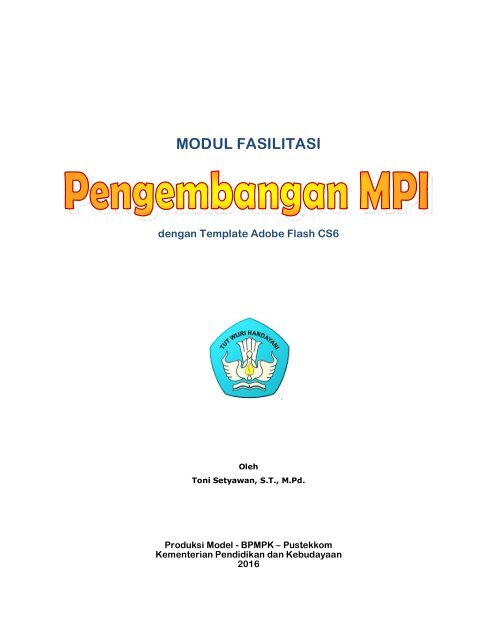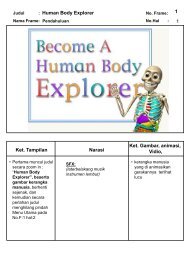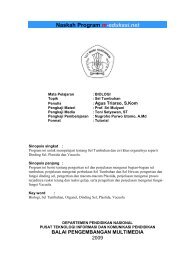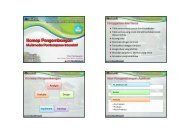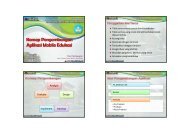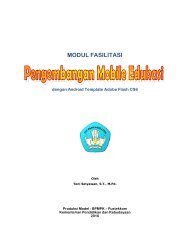Modul Fasilitasi Pengembangan MPI (TEMPLATE)
You also want an ePaper? Increase the reach of your titles
YUMPU automatically turns print PDFs into web optimized ePapers that Google loves.
MODUL FASILITASI<br />
dengan Template Adobe Flash CS6<br />
Oleh<br />
Toni Setyawan, S.T., M.Pd.<br />
Produksi Model - BPMPK – Pustekkom<br />
Kementerian Pendidikan dan Kebudayaan<br />
2016
<strong>Modul</strong> <strong>Fasilitasi</strong> <strong>Pengembangan</strong> Multimedia Pembelajaran Interaktif<br />
<strong>Modul</strong> 1<br />
PENGEMBANGAN MULTIMEDIA PEMBELAJARAN INTERAKTIF<br />
DENGAN ADOBE FLASH PRO CS 6<br />
INDIKATOR PENCAPAIAN HASIL BELAJAR<br />
· Pembaca dapat membuat Multimedia Pembelajaran Interaktif sederhana mengunakan<br />
Flash CS 6<br />
URAIAN<br />
Flash adalah software yang mampu membuat animasi dengan mudah. Untuk membuat<br />
simulasi atau animasi yang memiliki interaksi dengan penguna, animasi flash dapat<br />
ditambahkan program tambahan yang sering disebut Action Script. Animasi yang interaktif<br />
ini sangat cocok digunakan untuk membuat aplikasi pembelajaran. Selain dapat di jalankan<br />
secara mandiri/stand alone flash juga dapat dijalankan mengunakan browser internet,<br />
hingga banyak website yang menambahkan animasi untuk memperindah dan<br />
memaksimalkan fungsi web tersebut.<br />
Dengan mengunakan Adobe Flash CS 6, kita dapat mempublish fla menjadi Aplikasi<br />
Win Projector (exe) atau aplikasi yang dapat langsung dijalankan langsung di Sistem<br />
Operasi Windows tanpa bantuan aplikasi lain. Jadi bagi anda yang sudah terbiasa<br />
mengunakan flash untuk membuat berbagai macam animasi baik yang interaktif maupun<br />
tidak, anda akan dengan mudah mempublishnya menjadi aplikasi Win Projector.<br />
LANGKAH-LANGKAH<br />
1. Buka Adobe Flash CS 6, tunggu hingga muncul tampilan seperti di halaman berikut ini<br />
Open<br />
Toni Setyawan, S.T., M.Pd. - Produksi Model BPMPK 1
<strong>Modul</strong> <strong>Fasilitasi</strong> <strong>Pengembangan</strong> Multimedia Pembelajaran Interaktif<br />
2. Selanjutnya klik open dan pilih file "Template <strong>MPI</strong> 2016.fla". Segera simpan dengan<br />
nama baru agar file asli tidak rusak.<br />
3. Ubah scene aktif menjadi “opening” dengan cara lihat gambar berikut.<br />
Scene aktif<br />
Cara mengubah scene aktif<br />
4. Ubah judul dengan melakukan doubleklik dua kali pada tulisan hingga tampilan menjadi<br />
gambar berikut ini :<br />
Jika sudah berubah seperti gambar di atas anda dapat mengubah judul aplikasi sesuai<br />
dengan judul aplikasi yang anda buat. Dalam stage ini anda dapat mengubah tampilan<br />
sesuai dengan ke inginan anda.<br />
Toni Setyawan, S.T., M.Pd. - Produksi Model BPMPK 2
<strong>Modul</strong> <strong>Fasilitasi</strong> <strong>Pengembangan</strong> Multimedia Pembelajaran Interaktif<br />
5. Kemudian ubah animasi sesuai keinginan anda dengan mengedit gambar dan proses<br />
tween (gunakan ilmu animasi flash drawing). Saat anda mengubah opening perhatikan<br />
letak AS frame tetap pada posisi awal dan terakhir, lihat gambar dibawah ini.<br />
Frame isi Script<br />
6. Untuk mencoba tampilan judul anda dapat melakukannya dengan menekan controlenter.<br />
Perintah ini memerintahkan flash untuk menampilkan aplikasi dalam emulator.<br />
7. Langkah berikutnya adalah mengubah judul di menu utama. Pindah scene aktif ke<br />
“menu” dengan cara seperti langkah 3.<br />
8. Doubel klik judul hingga tampil seperti gambar di atas. Ubah sesuai dengan judul<br />
aplikasi yang anda buat.<br />
9. Selanjutnya mari kita mencoba membuat aplikasi Win Projector dengan cara<br />
mempublish template menjadi file exe. Langkahnya adalah klik pulldown menu “File”<br />
lalu pilih “Publish Setting”<br />
Klik disini untuk Setting Publish<br />
Klik disini untuk Publish<br />
Toni Setyawan, S.T., M.Pd. - Produksi Model BPMPK 3
<strong>Modul</strong> <strong>Fasilitasi</strong> <strong>Pengembangan</strong> Multimedia Pembelajaran Interaktif<br />
selanjutnya akan muncul popup seperti ditunjukkan pada gambar berikut ini :<br />
Nama File output (exe)<br />
Pastikan dicentang<br />
10. Setelah dipastikan Win Projector tercentang, klik OK untuk menyimpan seting.<br />
11. Untuk menghasilkan file Win Projector (exe) Langkahnya adalah klik pulldown menu<br />
“File” lalu pilih “Publish”<br />
12. Bila berhasil maka direktori yg terdapat file fla tersimpan akan ada file baru dengan<br />
nama yang sama dan tetapi berformat exe<br />
Double click file exe tersebut jika terbuka, berarti anda telah berhasil membuat aplikasi<br />
Win Projector (exe)<br />
Toni Setyawan, S.T., M.Pd. - Produksi Model BPMPK 4
<strong>Modul</strong> <strong>Fasilitasi</strong> <strong>Pengembangan</strong> Multimedia Pembelajaran Interaktif<br />
<strong>Modul</strong> 2<br />
MEMODIFIKASI MENU UTAMA<br />
INDIKATOR PENCAPAIAN HASIL BELAJAR<br />
· Penguna memodifikasi menu utama untuk aplikasi pembelajaran android<br />
memanfaatkan template mengunakan Adobe Flash Pro CS 6<br />
URAIAN<br />
Dalam mengembangkan media pembelajaran, pengembang harus memiliki bahan<br />
acuan yang di gunakan untuk pedoman. Bahan acuan ini diawali dengan ide/tema peta<br />
kompetensi, peta konsep, Garis Besar Isi Media, Jabaran Materi, Flowchart dan Naskah.<br />
Semua bahan acuan itu sebagai pengendali proses pengembangan agar tidak melenceng<br />
dari konsep pengembangan awal.<br />
Mungkin bagi anda terlalu repot menyiapkan bahan acuan, tetapi saran saya anda<br />
sebaiknya tetap memikirkan meski tidak menuangkannya dalam kertas. Bila kita<br />
mengembangankan media pembelajaran dengan acuan maka media pembelajaran yang<br />
anda kembangkan akan terarah untuk mencapai tujuan kompetensi yang ditetapkan.<br />
LANGKAH MENYESUAIKAN<br />
1. Buka Adobe Flash CS 6 kemudian open file " Template AMO 2016.fla ", lalu simpan<br />
dengan nama baru.<br />
2. Sesuaikan scene yg ada di template dengan hirarki yang anda buat. Untuk<br />
memahaminya lihat contoh di halaman berikut ini :<br />
Opening<br />
Scene Opening<br />
Menu Utama<br />
Scene Menu<br />
Scene Pengantar<br />
Scene Materi 2<br />
Scene closing<br />
Scene Materi 1<br />
Scene Tes<br />
Pengantar Materi 1 Materi 2 Tes Closing<br />
Toni Setyawan, S.T., M.Pd. - Produksi Model BPMPK 5
<strong>Modul</strong> <strong>Fasilitasi</strong> <strong>Pengembangan</strong> Multimedia Pembelajaran Interaktif<br />
3. Untuk melakukan penyesuaian, buka docker scene di pulldown menu Windows > Other<br />
Panel > Scene. Jika anda benar akan muncul tampilan seperti gambar dibawah ini :<br />
Double Klik untuk<br />
mengedit nama Scene<br />
Klik duplikat Scene<br />
Klik delete Scene<br />
4. Gunakan perintah duplikat scene dan delete scene untuk menyesuaikan dengan<br />
hirarkinya<br />
5. Selanjutnya pindahkan scene aktif ke “menu” dengan cara seperti yang telah dijelaskan<br />
sebelumnya. Lalu perhatikan gambar dibawah ini<br />
Tombol ke Pengantar<br />
Tombol ke Materi 1<br />
Tombol ke Materi 2<br />
Tombol ke<br />
Uji Kompetensi / Tes<br />
Tombol ke<br />
Keluar/closing<br />
6. Sesuaikan tombol dengan menu yang ingin ditampilkan. Dalam contoh ada 4 scene<br />
(pengantar, materi1, materi2 dan tes) yang akan ditampilkan, maka ada 4 tombol<br />
untuk melakukan navigasi.<br />
7. Lakukan delete tombol untuk mengurangi agar sesuai hirarki anda.<br />
Toni Setyawan, S.T., M.Pd. - Produksi Model BPMPK 6
<strong>Modul</strong> <strong>Fasilitasi</strong> <strong>Pengembangan</strong> Multimedia Pembelajaran Interaktif<br />
8. Duplikat tombol di library dengan cara klik kanan kemudian pilih duplicate, Lalu isi<br />
nama tombol baru hasil duplikat.<br />
Klik kanan salah satu<br />
tombol dan pilih<br />
duplicate<br />
9. Bila dalam library telah muncul tombol yang baru, click and drug ke stage. Atur posisi<br />
masing-masing tombol agar serasi.<br />
10. Teks yang muncul dalam tombol baru masih sesuai dengan tombol yang lama. Untuk<br />
mengedit teks tombol dengan double klik tombol yang akan diubah.<br />
11. Ubah instant name sesuai dengan AS yg akan dipasangkan<br />
Tombol yg dipilih<br />
Instant Name nya<br />
12. Pasang AS untuk tiap tombol dan sesuaikan perintahnya seperti gambar berikut :<br />
1<br />
2<br />
3<br />
4<br />
5<br />
6<br />
7<br />
8<br />
//jangan diubah<br />
tbmetu.addEventListener(MouseEvent.MOUSE_UP,<br />
clikmetu);<br />
//ubah AS untuk memasang fungsi tombol menu<br />
utama;<br />
arahtombol("tbpengantar","pengantar"); “pengantar”<br />
arahtombol("tbmateri1","materi1");<br />
arahtombol("tbmateri2","materi2");<br />
arahtombol("tbtes","tes");<br />
Keterangan Action Script<br />
· Line 2 : Jangan mengubah Action Script di frame ini<br />
· Line 5 - 8 : perintah function untuk mengarahkan tombol, satu baris satu tombol. Contoh :<br />
Tombol dengan nama instant “tbmenu0” berfungsi untuk melompat ke scene<br />
“pengantar”.<br />
13. Coba tampilan dan fungsi masing masing tombol pada menu utama beserta navigasinya<br />
dengan emulator yang disediakan flash atau tekan ctrl-enter.<br />
AS3 untuk mengarahkan tombol, satu<br />
baris satu tombol<br />
Contoh :<br />
Tombol dengan nama instant “tbmenu1”<br />
berfungsi untuk melompat ke scene<br />
Toni Setyawan, S.T., M.Pd. - Produksi Model BPMPK 7
<strong>Modul</strong> <strong>Fasilitasi</strong> <strong>Pengembangan</strong> Multimedia Pembelajaran Interaktif<br />
<strong>Modul</strong> 3<br />
MEMODIFIKASI ISI MATERI<br />
INDIKATOR PENCAPAIAN HASIL BELAJAR<br />
· Penguna memodifikasi isi materi untuk aplikasi pembelajaran android memanfaatkan<br />
template mengunakan Adobe Flash Pro CS 6<br />
URAIAN<br />
Template ini terdapat scene pengantar, isi scene ini hanya 1 frame. Untuk melakukan<br />
perubahan isinya anda tinggal memodifikasi tampilan frame yang dimkasud. Bila anda ingin<br />
membuat dengan banyak halaman, sebaiknya anda mengkopy dan memodifikasi scene<br />
materi.<br />
Dalam scene materi di template ini terdapat 5 frame. Masing masing frame pada time<br />
line mewakili 1 halaman tampilan, jadi jangan buat animasi/tween disini. Sesuaikan isi<br />
media masing masing frame dengan tampilan yg ada inginkan. Kondisikan action scrip pada<br />
layer AS tetap dalam formasi seperti itu. Kalau anda akan menambahkan atau mengurangi<br />
jumlah frame, kondisikan AS tetap pada frame pertama layer AS. Langkah mengeditnya<br />
sebagai berikut.<br />
LANGKAH MENYESUAIKAN<br />
1. Langkah awalnya dengan memindahkan scene aktif ke “pengantari” dengan cara seperti<br />
yang telah dijelaskan sebelumnya.<br />
2. Ubah tampilan/teks dengan mengklik teks kemudaian anda bisa mengetiknya dengan<br />
cara seperti word processor, termasuk properties yang ada di sebelah kanan<br />
Docker Properties<br />
Toni Setyawan, S.T., M.Pd. - Produksi Model BPMPK 8
<strong>Modul</strong> <strong>Fasilitasi</strong> <strong>Pengembangan</strong> Multimedia Pembelajaran Interaktif<br />
3. Langkah awalnya dengan memindahkan scene aktif ke “materi” dengan cara seperti<br />
yang telah dijelaskan sebelumnya.<br />
4. Sesuaikan frame dengan banyaknya halaman yang ingin anda tampilkan.<br />
Pertahankan AS<br />
di awal frame<br />
5. Sesuaikan jumlah halaman/frame ke dalam as berikut ini<br />
1<br />
2<br />
//angka 5 menandakan materi ini ada 5 frame.<br />
awalframemateri(5);<br />
Keterangan Action Script<br />
· Line 2 : angka 5 pada perintah function menandakan materi ini ada 5 frame atau bisa di<br />
analogikan sebagai 5 halaman di naskah.<br />
6. Masukkan semua media (teks, gambar, animasi, video dll) sesuai dengan keinginan<br />
anda. Disini kemampuan flash drawing anda sangat dibutuhkan. Untuk memodifikasi<br />
materi dengan cara :<br />
· Untuk memasukkan teks dengan cara mengedit teks yang ada di template, bisa<br />
juga diatur posisi teks tersebut. Untuk mengubah isi teks yang telah ada di<br />
template anda tinggal double klik teks tersebut.<br />
· Untuk memasukkan gambar dengan cara import kemudian atur di state atau ambil<br />
dari library dengan cara klik and drug dari library ke state.<br />
· Untuk memasukkan animasi, buat dahulu animasi dalam bentuk movie clip di<br />
library. Selanjutnya click and drag movie clip tersebut di library ke state sesuai<br />
dengan keinginan anda.<br />
· Untuk memasukkan suara disarankan mengunakan script AS 3 sehingga akan<br />
mudah diatur kapan munculnya suara.<br />
7. Coba fungsi masing masing tombol pada menu utama beserta navigasinya dengan<br />
emulator yang disediakan flash atau tekan ctrl-enter.<br />
8. Setelah selesai 1 materi lanjukan ke materi yang lain.<br />
9. Coba tampilan dan fungsi masing masing tombol pada menu utama beserta navigasinya<br />
dengan emulator yang disediakan flash atau tekan ctrl-enter.<br />
Toni Setyawan, S.T., M.Pd. - Produksi Model BPMPK 9
<strong>Modul</strong> <strong>Fasilitasi</strong> <strong>Pengembangan</strong> Multimedia Pembelajaran Interaktif<br />
<strong>Modul</strong> 4<br />
MEMODIFIKASI EVALUASI<br />
INDIKATOR PENCAPAIAN HASIL BELAJAR<br />
· Penguna memodifikasi evaluasi untuk aplikasi pembelajaran android memanfaatkan<br />
template mengunakan Adobe Flash Pro CS 6<br />
URAIAN<br />
Dalam template terdapat quis multipelchoice yang berisi 15 macam soal yang tampil<br />
random 10 soal. Frame pertama adalah pembuka quis, frame ke 2 – 31 berisi soal dan<br />
penyelesaian, serta frame 32 berisi resume hasil quis. Masing masing soal terdiri dari 2<br />
frame, 1 frame berisi soal dan 1 frame berisi penyelesaian. Bila anda ingin mengubah<br />
macam soal, susuaikan dengan aturan yang dipakai. Misalnya ada ingin membuat macam<br />
soalnya ada 20 maka aturannya sebagai adalah frame 1 pembuka, frame 2 – 41 berisi soal<br />
dan penyelesaian, serta 42 berisi resume hasil quis. Langkah mengeditnya sebagai berikut.<br />
LANGKAH MENYESUAIKAN<br />
1. Langkah awalnya dengan memindahkan scene aktif ke “materi” dengan cara seperti<br />
yang telah dijelaskan sebelumnya.<br />
2. Untuk mengubah isi evaluasi, langkah pertama adalah membuka scene tes dengan cara<br />
seperti langkah awal pada step no 5.<br />
Layer AS yang berisi<br />
action script<br />
1. Sebelum mengisi tampilan soal atur dulu bentuk quis di Action Script pada frame 1<br />
seperti gambar di halaman berikut<br />
Frame di layer isi yang<br />
berisi pembuka, soal,<br />
penyelesaian dan<br />
resume.<br />
1<br />
2<br />
3<br />
4<br />
5<br />
6<br />
7<br />
8<br />
9<br />
//sesuaikan macam soal, tampil soal, respon<br />
dan penyelesaian<br />
macamnya = 15;<br />
tampilnya = 10;<br />
dirandom = true;<br />
adarespon = true;<br />
adapenyelesaian = true;<br />
//jangan diubah<br />
diawalquis();<br />
Keterangan Action Script<br />
· Line 2 : macamnya = 15 artinya macam soalnya ada 15.<br />
· Line 3 : tampilnya = 10 artinya quis yang ada buat tampil 10 soal.<br />
Toni Setyawan, S.T., M.Pd. - Produksi Model BPMPK 10
<strong>Modul</strong> <strong>Fasilitasi</strong> <strong>Pengembangan</strong> Multimedia Pembelajaran Interaktif<br />
· Line 4 : dirandom = true artinya munculnya soal dibuat random bukan urutan, bila anda ingin<br />
tidak random maka kata true diubah menjadi false.<br />
· Line 5 : adarespon = true artinya quis yang anda buat menampilkan respon benar salah pada<br />
setiap soal. Ubah jadi false bila tidak menginginkan.<br />
· Line 6 : adapenyelesaian = true; artinya quis yang anda buat menampilkan penyelesaian soal.<br />
Ubah jadi false bila tidak menginginkan.<br />
· Line 8 – 9 : Jangan mengubah Action Script di line ini<br />
2. Sesuaikan jumlah frame dengan macam soal yang ada set untuk quis yang anda buat.<br />
Bila dikurangi, anda tinggal menghapus frame antara 2 - 31 sesuai dengan set quis<br />
anda. Bila ditambah, anda tinggal memperbanyak dengan mengkopy frame 2-31. Harus<br />
di ingat bahwa 1 soal diwakili dengan dua frame, jadi untuk mengkopi atau menghapus<br />
harus sepasang.<br />
3. Selanjutnya ubah tampilan soal dengan cara mengedit dan mengatur posisi seperti<br />
editing flash biasa. Selain teks yang ada dalam gambar di atas, soal bisa juga<br />
ditambahkan gambar atau animasi. Cara menambahkannya sama seperti pada scene<br />
materi. Semua tampilan pada gambar diatas bisa di sesuaikan posisinya. Tetapi dalam<br />
merubahnya jangan diubah secara radikal karena akan tidak sedap dipandang mata.<br />
Usahakan setiap soal tampil serasi hingga akan lebih bagus. Tombol navigasi sebaiknya<br />
juga tidak diubah posisinya agar sinkron dengan soal dan tampilan lainnya. Untuk<br />
jelasnya perhatikan gambar dibawah ini<br />
Teks ini akan di generate<br />
automatis tetapi ubah untuk<br />
mengindentifikasikan “soal<br />
ke”.<br />
Double klik untuk<br />
mengubahnya<br />
Teks ini berisi soal yang ingin<br />
anda tampilkan dalam quis.<br />
Double klik untuk<br />
mengubahnya<br />
Teks ini berisi jawaban yang<br />
ingin anda tampilkan dalam<br />
quis. Double klik untuk<br />
mengubahnya<br />
Tombol Navigasi<br />
4. Ubah juga action script di atasnya dengan cara yang seperti pada gambar dibawah ini<br />
1<br />
2<br />
//sesuaikan jumlah pilihan dan kuncinya<br />
pilihandankuncinya(5,"b");<br />
Sesuaikan macam pilihan dan<br />
kunci jawaban pada soal yang<br />
ditampilkan<br />
Keterangan Action Script<br />
· Line 2 : angka 5 adalah macam milihan dan huruf “b” pada perintah function adalah kunci<br />
jawaban soal. Sesuaikan dengan kunci jawaban pada soal yang ditampilkan<br />
Toni Setyawan, S.T., M.Pd. - Produksi Model BPMPK 11
<strong>Modul</strong> <strong>Fasilitasi</strong> <strong>Pengembangan</strong> Multimedia Pembelajaran Interaktif<br />
5. Selanjutnya ubah tampilan soal dengan cara yang ditunjukkan pada gambar di halaman<br />
berikut ini<br />
Tombol untuk menuju<br />
soal berikutnya<br />
Teks ini hasil generate<br />
automatis tidak usah<br />
diubah.<br />
Teks ini berisi penjelasan<br />
yang ingin anda<br />
tampilkan dalam quis.<br />
Double klik untuk<br />
mengubahnya<br />
Semua tampilan di<br />
atas dapat diubah<br />
posisinya sama seperti<br />
langkah ke 4<br />
6. Action script yang ada diatas frame penyelesaian tidak perlu diubah karena akan<br />
merusak semua alur yang telah dibuat. Biarkan saja seperti gambar di bawah ini.<br />
1<br />
2<br />
3<br />
//jangan diubah<br />
dipenyel();<br />
Keterangan Action Script<br />
· Line 2 : Jangan mengubah Action Script di frame ini<br />
7. Selanjutnya ubah tampilan resume sesuai dengan selera anda. Cara mengubahnya<br />
sama seperti mengubah tampilan yang lain yang sudah dibahas sebelumnya. Untuk<br />
lebih jelasnya perhatikan keterangan pada gambar di halaman berikut ini<br />
Jumlah jawaban benar,<br />
salah dan nilainya<br />
Respon jawaban tiap soal<br />
Komentar hasil quis<br />
Tombol untuk mengulang<br />
Tes<br />
Semua tampilan di<br />
atas dapat diubah<br />
posisinya sama<br />
seperti langkah ke 4<br />
Toni Setyawan, S.T., M.Pd. - Produksi Model BPMPK 12
<strong>Modul</strong> <strong>Fasilitasi</strong> <strong>Pengembangan</strong> Multimedia Pembelajaran Interaktif<br />
8. Bila soal yang ingin anda tampilkan tidak 10, maka anda bisa merubah jumlah Respon<br />
jawaban tiap soal sesuai dengan keinginan anda. Copykan saja movieclip kotak dibawah<br />
soal. Jangan lupa sesuaikan Instan name nya dengan soal yang di responnya.<br />
Perhatikan gambar berikut :<br />
res10 berarti respon untuk<br />
soal no 10<br />
9. Ubah juga action script pada frame di atas frame resume dengan cara yang ditunjukkan<br />
pada gambar dibawah ini<br />
1<br />
2<br />
3<br />
//ubah isinya angka 70 ada lah batas nilai<br />
baik. dilanjutkan dengan<br />
//komentar bila nilai sempurna, lulus dan<br />
gagal<br />
diresumequis(70,"Jawaban Anda<br />
sempurna","Anda lulus tapi masih ada<br />
salahnya, belajar lagi ya!","Anda tidak<br />
lulus, ayo belajar lebih giat lagi!")<br />
Keterangan Action Script<br />
· Line 1 – 2 : petunjuk singkat<br />
· Line 3 : diresumquis adalah function yang berisi variable. 7 adalah batas kelulusan yang<br />
ditentukan, "Jawaban Anda sempurna" adalah komentar yang muncul jika nilai<br />
sempurna (10), " Anda lulus tapi masih ada salahnya, belajar lagi ya!" adalah<br />
komentar yang muncul jikan nilai melewati batas kelulusan, " Anda tidak lulus, ayo<br />
belajar lebih giat lagi!" adalah komentar yang muncul jika nilai kurang dari batas<br />
kelulusan.<br />
10. Coba tampilan dan fungsi masing masing tombol pada menu utama beserta navigasinya<br />
dengan emulator yang disediakan flash atau tekan ctrl-enter.<br />
Toni Setyawan, S.T., M.Pd. - Produksi Model BPMPK 13
<strong>Modul</strong> <strong>Fasilitasi</strong> <strong>Pengembangan</strong> Multimedia Pembelajaran Interaktif<br />
<strong>Modul</strong> 5<br />
MEMODIFIKASI PENUTUP<br />
INDIKATOR PENCAPAIAN HASIL BELAJAR<br />
· Penguna memodifikasi penutup untuk aplikasi pembelajaran android memanfaatkan<br />
template mengunakan Adobe Flash Pro CS 6<br />
URAIAN<br />
Penutup adalah bagian akhir dari animasi. Penutup ini akan tampil setelah user<br />
mengklik tobol exit/keluar. Penutup ini konsepnya sama dengan pembuka. Jadi untuk<br />
memodifikasinya anda harus memahami flash drawing dan tween.<br />
LANGKAH MENYESUAIKAN<br />
1. Langkah awalnya dengan memindahkan scene aktif ke “closingi” dengan cara seperti<br />
yang telah dijelaskan sebelumnya.<br />
2. Stage yang tampak adalah tampilan penutup seperti berikut :<br />
3. Selanjutnya perhatikan time line seperti gambar berikut.<br />
Frame yang<br />
terdapat action<br />
4. Edit scene closing sesuai dengan keinginan anda, dengan aturan seperti mengubah<br />
scene opening dan biarkan frame yang berisi action script ada di bagian belakang<br />
5. Coba tampilan dan fungsi masing masing tombol pada menu utama beserta navigasinya<br />
dengan emulator yang disediakan flash atau tekan ctrl-enter.<br />
Toni Setyawan, S.T., M.Pd. - Produksi Model BPMPK 14