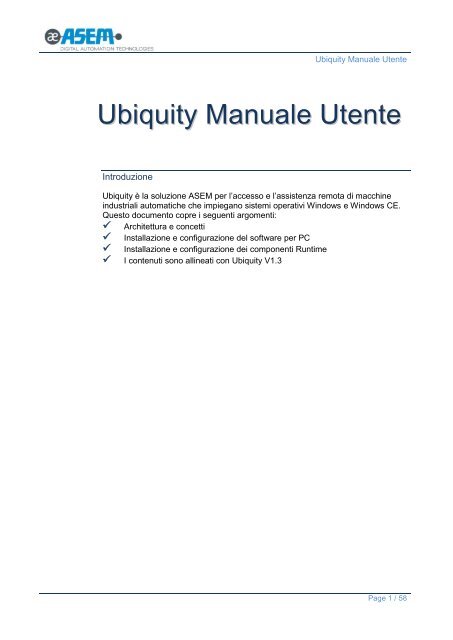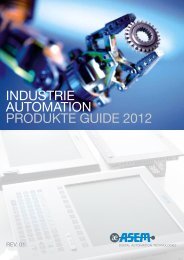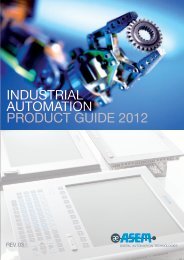Ubiquity Manuale Utente (v1.3) - Asem
Ubiquity Manuale Utente (v1.3) - Asem
Ubiquity Manuale Utente (v1.3) - Asem
Create successful ePaper yourself
Turn your PDF publications into a flip-book with our unique Google optimized e-Paper software.
<strong>Ubiquity</strong> <strong>Manuale</strong> <strong>Utente</strong><br />
<strong>Ubiquity</strong> <strong>Manuale</strong> <strong>Utente</strong><br />
Introduzione<br />
<strong>Ubiquity</strong> è la soluzione ASEM per l’accesso e l’assistenza remota di macchine<br />
industriali automatiche che impiegano sistemi operativi Windows e Windows CE.<br />
Questo documento copre i seguenti argomenti:<br />
Architettura e concetti<br />
Installazione e configurazione del software per PC<br />
Installazione e configurazione dei componenti Runtime<br />
I contenuti sono allineati con <strong>Ubiquity</strong> V1.3<br />
Page 1 / 58
<strong>Ubiquity</strong> <strong>Manuale</strong> <strong>Utente</strong><br />
Sommario<br />
1 Concetti ...................................................................................................................................................... 3<br />
1.1 Architettura Software ......................................................................................................................... 3<br />
1.1.1 Runtime .......................................................................................................................................... 3<br />
1.1.2 Control Center................................................................................................................................ 3<br />
1.1.3 Infrastruttura Server ....................................................................................................................... 3<br />
1.1.4 Connettività .................................................................................................................................... 3<br />
1.2 Licenze <strong>Ubiquity</strong> ................................................................................................................................ 5<br />
1.3 Dominio <strong>Ubiquity</strong> ................................................................................................................................ 6<br />
2 Control Center ............................................................................................................................................ 7<br />
2.1 Requisiti e installazione ..................................................................................................................... 7<br />
2.2 Usare il Dominio .............................................................................................................................. 10<br />
2.2.1 Creazione del Dominio ................................................................................................................ 10<br />
2.2.2 Creazione degli utenti .................................................................................................................. 12<br />
2.2.3 Cambio della password ............................................................................................................... 13<br />
2.2.4 Creazione dei gruppi .................................................................................................................... 14<br />
2.2.5 Associazione degli utenti ai gruppi .............................................................................................. 15<br />
2.2.6 Organizzazione del dominio ........................................................................................................ 16<br />
2.2.7 Gestione dei permessi ................................................................................................................. 18<br />
2.3 Gestione dei dispositivi remoti ......................................................................................................... 23<br />
2.3.1 Prima connessione e registrazione della licenza ......................................................................... 23<br />
2.3.2 Connessione Seriale Remota ...................................................................................................... 26<br />
2.3.3 Remote Desktop .......................................................................................................................... 28<br />
2.3.4 Trasferimento file ......................................................................................................................... 29<br />
2.3.5 Remote Task Manager ................................................................................................................ 31<br />
2.3.6 System Information ...................................................................................................................... 32<br />
2.3.7 Chat ............................................................................................................................................. 33<br />
2.3.8 Virtual Private Network (VPN) ..................................................................................................... 34<br />
2.3.9 Scenari di connettività VPN ......................................................................................................... 36<br />
3 Runtime .................................................................................................................................................... 40<br />
3.1 Runtime per piattaforme Windows CE ........................................................................................... 40<br />
3.2 Runtime per piattaforme Win32 ....................................................................................................... 40<br />
3.3 Registrazione dispositivo e licenza .................................................................................................. 42<br />
3.4 Configurazione della VPN ................................................................................................................ 43<br />
3.4.1 Connessione VPN ristretta al solo dispositivo remoto ................................................................. 44<br />
3.4.2 Connessione VPN estesa all’intera sottorete con due interfacce di rete..................................... 45<br />
3.4.3 Connessione VPN estesa all’intera sottorete con una interfaccia di rete .................................... 47<br />
3.4.4 Connessione VPN ristretta al dispositivo remoto con indirizzi IP fisici ........................................ 54<br />
3.5 Controllo Runtime da riga di comando ............................................................................................ 55<br />
3.6 Funzionamento Remote Desktop su sistemi Windows CE ............................................................. 55<br />
3.7 Esecuzione senza shell Explorer ..................................................................................................... 56<br />
4 FAQ .......................................................................................................................................................... 57<br />
4.1 Come viene identificato il dispositivo in modo univoco? ................................................................. 57<br />
4.2 Come viene stabilita la connessione tra Control Center e Runtime? .............................................. 57<br />
4.3 Collegamento locale ........................................................................................................................ 58<br />
Page 2 / 58
1 Concetti<br />
<strong>Ubiquity</strong> <strong>Manuale</strong> <strong>Utente</strong><br />
Questo capitolo illustra i concetti di base della piattaforma software <strong>Ubiquity</strong> per la teleassistenza.<br />
<strong>Ubiquity</strong> è una piattaforma software completamente sviluppata da ASEM per la teleassistenza; permette di<br />
operare sui sistemi remoti esattamente come in locale con il vantaggio di avere a disposizione tutta la<br />
competenza tecnica aziendale senza nessuno spostamento.<br />
<strong>Ubiquity</strong> è composto da una suite di componenti software:<br />
<strong>Ubiquity</strong> Control Center<br />
Applicazione Windows da installare sul PC utilizzato per l’assistenza; permette la configurazione del sistema,<br />
la registrazione sul dominio dei sistemi remoti, la configurazione delle opzioni di sicurezza per gruppi ed<br />
utenti. Il tutto fruibile attraverso un’interfaccia semplice e intuitiva.<br />
<strong>Ubiquity</strong> Runtime<br />
Componente software da installare sul sistema remoto che si desidera controllare. <strong>Ubiquity</strong> Runtime è<br />
fornibile per sistemi “PC based”, ma anche per classici dispositivi HMI. <strong>Ubiquity</strong> Runtime è disponibile per<br />
Windows CE e per tutte le piattaforme Win32, da Windows XP a Windows 8.<br />
1.1 Architettura Software<br />
L’architettura <strong>Ubiquity</strong> prevede l’interoperabilità di tre componenti: Runtime, Control Center e l’infrastruttura<br />
Server.<br />
1.1.1 Runtime<br />
<strong>Ubiquity</strong> Runtime è il componente software installato sul dispositivo remoto che permette l’accesso al<br />
dispositivo stesso. Il servizio è attivo in background ed è parametrizzabile attraverso l’interfaccia utente di<br />
<strong>Ubiquity</strong> Runtime (pannello di controllo) oppure attraverso direttive inoltrate da riga di comando. Agisce<br />
come “client” nei confronti dell’infrastruttura server.<br />
1.1.2 Control Center<br />
Control Center è il componente “client” installato sul PC impiegato per l’assistenza. Permette la gestione<br />
delle risorse di dominio e la registrazione dei dispositivi sul dominio stesso. Permette la connessione a uno<br />
specifico dispositivo, istanzia la connessione VPN, gestisce la funzione seriale virtuale e fornisce gli<br />
strumenti d’interazione come il desktop remoto e il trasferimento file.<br />
1.1.3 Infrastruttura Server<br />
L’infrastruttura server gestisce l’autenticazione e il controllo di accesso. Supporta inoltre il controllo di flusso<br />
tra il Control Center e il Runtime.<br />
L’infrastruttura è dotata di caratteristiche di ridondanza e “fault tolerance”.<br />
1.1.4 Connettività<br />
Il requisito fondamentale per il funzionamento di <strong>Ubiquity</strong> è la disponibilità di una connessione Internet<br />
funzionante per Control Center e per il dispositivo su cui è installato <strong>Ubiquity</strong> Runtime.<br />
<strong>Ubiquity</strong> Control Center e <strong>Ubiquity</strong> Runtime usano sempre connessioni di tipo uscente e pertanto<br />
normalmente consentite dai sistemi di firewall.<br />
Page 3 / 58
<strong>Ubiquity</strong> <strong>Manuale</strong> <strong>Utente</strong><br />
Da questo punto di vista Control Center e Runtime agiscono come “clienti” nei confronti dell’infrastruttura<br />
server che è in grado invece di accettare connessioni di tipo entrante.<br />
Almeno una delle seguenti porte TCP deve essere aperta:<br />
80 (http),<br />
443 (https)<br />
oppure 8888 (custom).<br />
Per stabilire la connessione con il server, Control Center e Runtime attuano una scansione delle porte<br />
disponibili e una volta individuata quella aperta, la utilizzano per la connessione al server e successivamente<br />
per la connessione end-to-end.<br />
Control Center e Runtime sono inoltre in grado di utilizzare le porte UDP 80, 443 o 8888 con connessioni<br />
uscenti per aumentare le prestazioni della connessione. Connessioni di tipo UDP offrono normalmente tempi<br />
di latenza inferiori e migliore stabilità, soprattutto quando la rete è congestionata.<br />
Nel caso in cui le porte UDP siano chiuse, Control Center segnala la condizione utilizzando il colore<br />
arancione per indicare l’attivazione della VPN e un simbolo di avvertimento ( ) localizzato graficamente sul<br />
componente dove le porte sono chiuse (Control Center, Runtime o entrambi).<br />
1.1.4.1 Proxy<br />
<strong>Ubiquity</strong> V1.3 supporta la connessione ad Internet attraverso PROXY.<br />
Le impostazioni per l’utilizzo del PROXY si trovano nella scheda “Network” come mostrato nella figura<br />
seguente.<br />
Page 4 / 58
Cliccare sull’icona per espandere la schermata e selezionare quindi il metodo richiesto.<br />
<strong>Ubiquity</strong> <strong>Manuale</strong> <strong>Utente</strong><br />
“Type” supporta le seguenti scelte:<br />
Auto: utilizza le impostazioni di Internet Explorer per l’indirizzo IP e la porta; nel caso in cui il<br />
PROXY richieda autenticazione, la modalità Auto non può essere usata.<br />
HTTP: Proxy di tipo HTTP, supporta autenticazione con nome utente e password.<br />
SOCKS5: Proxy di tipo SOCKS5, supporta autenticazione con nome utente e password.<br />
None: nessun Proxy configurato.<br />
1.2 Licenze <strong>Ubiquity</strong><br />
<strong>Ubiquity</strong> è disponibile con due tipologie di licenze caratterizzate da funzioni diverse.<br />
La tabella seguente illustra le differenze.<br />
Funzione Licenza BASIC Licenza PRO<br />
Strumenti interattivi (Remote Desktop, File Exchange, Remote Task<br />
Manager, Chat, System Information)<br />
Sì Sì<br />
VPN ristretta al dispositivo su cui è in esecuzione <strong>Ubiquity</strong> Runtime Sì Sì<br />
VPN estesa alla sottorete dei dispositivi collegati No Sì<br />
Seriale Virtuale No Sì<br />
Page 5 / 58
1.3 Dominio <strong>Ubiquity</strong><br />
Un dominio <strong>Ubiquity</strong> è un insieme di utenti e dispositivi remoti in un dato contesto applicativo.<br />
<strong>Ubiquity</strong> <strong>Manuale</strong> <strong>Utente</strong><br />
Per esempio, l’azienda di nome Contoso S.p.A. può creare un dominio chiamato “Contoso” per raggruppare<br />
tutti i suoi dispositivi remoti, suddividerli in cartelle organizzate ad albero ed assegnare agli operatori i diritti<br />
per l’accesso.<br />
Possono far parte del dominio i seguenti elementi:<br />
Utenti<br />
Un utente rappresenta delle credenziali di accesso con le quali accedere al dominio e ai sistemi remoti.<br />
Idealmente è possibile la creazione di un utente per ciascun individuo, ognuno con la propria password.<br />
L’accesso al dominio avviene attraverso Control Center fornendo il nome del dominio, il nome utente e la<br />
password.<br />
Gruppi<br />
Un gruppo è un insieme di utenti. I gruppi permettono di organizzare in modo efficace gli utenti.<br />
Un utente può appartenere a più gruppi.<br />
Dispositivo remoto<br />
In questo manuale “Dispositivo remoto” o più semplicemente “Dispositivo” è sinonimo di computer o<br />
pannello operatore sul quale è installato e configurato il componente Runtime di <strong>Ubiquity</strong> e che può<br />
quindi essere raggiunto attraverso Control Center.<br />
Cartelle<br />
Una cartella è un “contenitore” di dispositivi remoti; Control Center fornisce una vista ad albero dei<br />
dispositivi organizzabile in modo gerarchico. Le cartelle possono anche essere innestate.<br />
Un dispositivo remoto può appartenere a una sola cartella<br />
Permessi<br />
I permessi sono regole applicate a gruppi e utenti per discriminare l’accesso ai dispositivi remoti.<br />
Ci sono due tipi di operazioni assoggettabili controllo:<br />
“Administration”: un utente con questi permessi ha controllo completo sul dominio; può creare,<br />
gestire o cancellare altri utenti, può modificare a piacimento la struttura dell’albero dei dispositivi,<br />
compresa la registrazione di nuovi dispositivi.<br />
“Remote Access”: questo livello permette all’utente di accedere al dispositivo remoto ed eseguire<br />
l’assistenza attraverso gli strumenti interattivi e la connessione VPN.<br />
Per esempio è possibile creare una cartella di nome “Italy” per il gruppo di utenti chiamato “External<br />
technical” attribuendovi i diritti di “Remote Access”. In questo modo ogni utente parte del gruppo avrà<br />
facoltà di accesso remoto a tutti i dispositivi contenuti all’interno della cartella “Italy”.<br />
Per informazioni aggiuntive sulla gestione del dominio attraverso Contro Center si veda il capitolo<br />
“Utilizzo del Dominio“.<br />
Page 6 / 58
2 Control Center<br />
<strong>Ubiquity</strong> <strong>Manuale</strong> <strong>Utente</strong><br />
<strong>Ubiquity</strong> Control Center è l’applicazione Windows da installarsi sul PC impiegato per l’assistenza; permette<br />
la configurazione del sistema, la registrazione sul dominio dei sistemi remoti, la configurazione delle opzioni<br />
di sicurezza per gruppi ed utenti. Il tutto fruibile attraverso un’interfaccia semplice e intuitiva.<br />
2.1 Requisiti e installazione<br />
Control Center supporta i seguenti Sistemi Operativi:<br />
Windows XP<br />
Windows Vista 32-bit and 64-bit<br />
Windows 7 32-bit and 64-bit<br />
Windows 8 32 bit and 64 bit<br />
Windows Server 2008 and Server 2008 R2<br />
La procedura di Setup di Control Center verificherà automaticamente la presenza del componente “.Net<br />
Framework 4.0 Client Profile” e provvederà alla sua installazione se necessario.<br />
La procedura di installazione installa i seguenti elementi:<br />
software file<br />
scheda di rete virtuale<br />
porta seriale virtuale per l‘accesso ai dispositivi di automazione collegati alla porta seriale del<br />
sistema remoto<br />
La procedura di installazione prevede due modalità:<br />
Complete<br />
Custom<br />
Page 7 / 58
<strong>Ubiquity</strong> <strong>Manuale</strong> <strong>Utente</strong><br />
Selezionando la modalità “Custom” si ha la possibilità di selezionare alcune opzioni per l’installazione della<br />
porta seriale virtuale.<br />
La versione V1.3 di <strong>Ubiquity</strong> Runtime introduce un supporto completamente rinnovato per la funzione di<br />
porta seriale virtuale.<br />
Page 8 / 58
<strong>Ubiquity</strong> <strong>Manuale</strong> <strong>Utente</strong><br />
Per mantenere la compatibilità con versioni precedenti del Runtime è possibile installare entrambi i supporti.<br />
Nel caso in cui non sia necessario gestire sistemi con versioni Runtime precedenti la V1.3, è possibile<br />
deselezionare il componente “Virtual Serial Port for Runtime 1.2 and older”.<br />
Mantenere entrambi i componenti per garantire comunque sempre la compatibilità con le<br />
precedenti versioni di <strong>Ubiquity</strong> Runtime.<br />
Nel caso in cui sia installato il supporto per Runtime V1.2 e precedenti, la procedura di installazione chiederà<br />
il numero della COM da assegnare alla porta virtuale.<br />
<strong>Ubiquity</strong> Control Center V1.3 supporta la selezione del numero della porta virtuale momento<br />
dell’attivazione del collegamento, rendendo quindi più semplice la configurazione e l’uso. Il<br />
numero della porta potrà quindi essere cambiato in ogni momento.<br />
Il numero della COM assegnato alla porta virtuale sarà quello da usarsi nell’applicazione che richiede<br />
l’accesso da linea seriale. Il traffico generato verso la porta virtuale è automaticamente mappato da <strong>Ubiquity</strong>,<br />
attraverso l’uso della VPN, sulla porta seriale fisica del dispositivo remoto.<br />
Si veda nel seguito di questo manuale per altri dettagli sulla funzione.<br />
L’adattatore di rete virtuale installato dalla procedura è chiamata “<strong>Ubiquity</strong> VPN” ed è visibile nella<br />
configurazione delle schede di rete del Pannello di Controllo.<br />
La gestione dell’indirizzo IP di questa scheda di rete è a carico di <strong>Ubiquity</strong> Control Center che in modo<br />
automatico ne assegna il valore corretto per assicurare la compatibilità con la classe degli indirizzi dei<br />
dispositivi remoti.<br />
Page 9 / 58
2.2 Usare il Dominio<br />
<strong>Ubiquity</strong> <strong>Manuale</strong> <strong>Utente</strong><br />
Questo capitolo descrive come creare un dominio, come aggiungere i dispositivi remoti e come organizzarlo<br />
attraverso l’utilizzo di relazioni gerarchiche e l’applicazione di permessi a gruppi e utenti.<br />
2.2.1 Creazione del Dominio<br />
Il funzionamento di <strong>Ubiquity</strong> richiede la connessione a un dominio. Il primo passo nella messa in servizio è<br />
proprio la creazione del dominio stesso.<br />
Avviare l’applicazione Control Center, aprire la scheda “Network” e cliccare sul link “Create a new Domain”.<br />
Cliccando sul link compare la maschera mostrata nella figura seguente dove è necessario introdurre i dati<br />
anagrafici richiesti per la creazione e attivazione del dominio.<br />
Page 10 / 58
<strong>Ubiquity</strong> <strong>Manuale</strong> <strong>Utente</strong><br />
Una volta compilata la scheda, cliccare sul tasto “Create Domain” ed attendere la risposta del server.<br />
La creazione del dominio e il successivo utilizzo richiedono una connessione Internet<br />
funzionante dal computer su cui è installato Control Center. Si veda il capitolo Connettività<br />
per altre informazioni sui requisiti.<br />
Page 11 / 58
<strong>Ubiquity</strong> <strong>Manuale</strong> <strong>Utente</strong><br />
Contestualmente alla creazione del dominio, viene automaticamente creato un utente “admin”; esso non può<br />
essere rinominato ne cancellato ne possono essere rimossi i suoi diritti di accesso globale.<br />
Questo previene condizioni anomale in cui per errore ci si possa trovare senza nessun utente con diritti di<br />
amministrazione che sia in grado di gestire il dominio.<br />
La password assegnata all’utente “admin” viene inviata all’indirizzo di posta elettronica specificato<br />
nell’anagrafica.<br />
E’ consigliato creare degli utenti aggiuntivi con permessi di amministrazione e lasciare l’utente l’uso<br />
dell’utente “admin” ai casi eccezzionali.<br />
2.2.2 Creazione degli utenti<br />
Per creare un nuovo utente all’interno del dominio è necessario l’accesso da parte di un utente con diritti di<br />
amministrazione.<br />
E’ buona norma creare almeno un utente per l’utilizzo dei servizi di teleassistenza e lasciare<br />
l’utente “admin” per le operazioni di gestione del dominio.<br />
Cliccare sulla scheda “Users” per accedere alla lista degli utenti e dei gruppi.<br />
Cliccare con il tasto destro del mouse sul nome del dominio e selezionare “Create user”.<br />
Page 12 / 58
2.2.3 Cambio della password<br />
Ciascun utente può cambiare la propria password in ogni momento.<br />
<strong>Ubiquity</strong> <strong>Manuale</strong> <strong>Utente</strong><br />
Una volta connesso al dominio, l’utente che desidera cambiare la propria password dovrà cliccare sul link<br />
“Change my password” che appare a fianco della casella “Password” nella schermata “Network”.<br />
Gli utenti con diritti di amministratore possono creare e cambiare la password per tutti<br />
gli altri utenti.<br />
Page 13 / 58
<strong>Ubiquity</strong> <strong>Manuale</strong> <strong>Utente</strong><br />
Ogni nuovo utente creato ha una password a esso assegnata automaticamente dal sistema che corrisponde<br />
al nome utente; si consiglia di cambiarla alla prima connessione.<br />
L’utente con diritti di amministratore può cambiare la password degli altri utenti dalla schermata “Users”; per<br />
cambiare la password, cliccare sul nome dell’utente e inserire la nuova password nella schermata che<br />
compare a destra, come indicato nella figura seguente.<br />
2.2.4 Creazione dei gruppi<br />
I Gruppi sono collezioni di utenti; sono utili per organizzare e gestire l’assegnazione dei permessi agli utenti.<br />
Per creare un gruppo è richiesto l’accesso al dominio da parte di un utente con diritti di amministrazione.<br />
Dalla schermata “Users” cliccare quindi con il tasto destro del mouse sul nome del dominio e quindi scegliere<br />
“Create Group” come indicato dalla figura seguente.<br />
Page 14 / 58
2.2.5 Associazione degli utenti ai gruppi<br />
Ciascun utente può essere associate ad uno o più gruppi.<br />
L’associazione può avvenire in due modi.<br />
<strong>Ubiquity</strong> <strong>Manuale</strong> <strong>Utente</strong><br />
1. Selezionare il gruppo nella lista di sinistra, premere il tasto "Add user", selezionare l’utente dalla lista<br />
“Insert the new user” e confermare con OK come mostrato dalla figura seguente.<br />
2. Trascinare l’icona dell’utente direttamente sul gruppo e rilasciare (drag&drop).<br />
Page 15 / 58
2.2.6 Organizzazione del dominio<br />
La vista ad albero del dominio può essere liberamente personalizzata.<br />
In particolare si possono creare cartelle e sottocartelle secondo le più diverse necessità.<br />
L’utilizzo delle cartelle facilita l’assegnazione dei diritti di accesso ai dispositivi remoti.<br />
I permessi sono sempre assegnati alle cartelle e i dispositive in esse contenuti li<br />
ereditano<br />
<strong>Ubiquity</strong> <strong>Manuale</strong> <strong>Utente</strong><br />
Per creare una cartella è necessario l’accesso al dominio da parte di un utente con diritti di amministrazione.<br />
Selezionare quindi la scheda “Devices” e cliccare con il tasto destro del mouse sul nome del dominio o sulla<br />
cartella rispetto alla quale si desidera creare una sottocartella.<br />
Page 16 / 58
<strong>Ubiquity</strong> <strong>Manuale</strong> <strong>Utente</strong><br />
Per rinominare una cartella selezionare la cartella, cliccare con il tasto destro del mouse e selezionare quindi<br />
“Rename”; alternativamente è possibile usare il tasto preposto nell’area strumenti come indicato dalla figura<br />
seguente.<br />
E’ possibile creare un numero arbitrario di cartelle e sottocartelle.<br />
Per inserire un dispositivo all’interno di una cartella, è sufficiente trascinare e rilasciare (drag&drop) l’icona in<br />
corrispondenza della cartella.<br />
Page 17 / 58
<strong>Ubiquity</strong> <strong>Manuale</strong> <strong>Utente</strong><br />
La lista viene automaticamente aggiornata dopo che il dispositivo è stato spostato all’interno della cartella di<br />
destinazione.<br />
2.2.7 Gestione dei permessi<br />
Control Center permette di definire permessi per i gruppi; i gruppi sono assegnati alle cartelle e i dispositive<br />
all’interno delle cartelle ereditano i permessi.<br />
Le regole eventualmente assegnate alle sottocartelle hanno precedenza rispetto a quelle della cartella che le<br />
contiene.<br />
I permessi per un certo utente di un gruppo possono essere cambiati rispetto a quelli del gruppo a cui<br />
appartiene (specifica di una eccezione per un certo utente).<br />
I permessi sono sempre assegnati a livello di cartella. Nel caso in cui servisse creare<br />
una regola per un singolo dispositivo, dovrà essere creata una cartella specifica per<br />
esso.<br />
Per assegnare un gruppo o un utente ad una cartella, aprire la scheda “Devices”, selezionare la cartella e<br />
cliccare sul pulsante “Add” sul lato destro nell’area “Users and groups” come mostrato dalla figura seguente.<br />
Page 18 / 58
<strong>Ubiquity</strong> <strong>Manuale</strong> <strong>Utente</strong><br />
Nell’esempio è stato assegnato il gruppo “Italy” alla cartella “Italy”. Questo implica che gli utenti appartenenti<br />
al gruppo “Italy” avranno accesso ai dispositivi contenuti nella cartella “Italy” sulla base dei permessi<br />
assegnati.<br />
Vanno ora determinati quali permessi accordare al gruppo.<br />
I permessi vengono assegnati selezionando prima la cartella e successivamente il gruppo o utente sul quale<br />
si desidera operare, scegliendolo dalla lista sul lato destro, nell’area “Users and groups”.<br />
Una volta scelto il gruppo o l’utente si opera nell’area “Permissions” utilizzando le check box.<br />
Page 19 / 58
<strong>Ubiquity</strong> <strong>Manuale</strong> <strong>Utente</strong><br />
Nell’esempio sopra riportato il gruppo “Italy” ha il permesso di eseguire l’accesso remoto (gestione interattiva<br />
e VPN).<br />
Gli utenti del gruppo “Italy” ereditano i permessi e ottengono quindi la possibilità di eseguire assistenza sui<br />
dispositivi contenuti nella cartella “Italy” (PC-0002) e sottocartelle (PC0001 in Reseller XYZ).<br />
La colonna “Deny” permette di bloccare una certa azione per il gruppo o utente selezionato.<br />
Selezionando ora la cartella “Reseller XYZ” è possibile verificare l’avvenuta propagazione dei permessi<br />
assegnati, come mostrato dalla figura seguente.<br />
Page 20 / 58
<strong>Ubiquity</strong> <strong>Manuale</strong> <strong>Utente</strong><br />
Nell’esempio, la cartella “Reseller XYZ” ha ereditato dalla cartella padre i permessi assegnati al gruppo<br />
“Italy”.<br />
Control Center supporta la specifica di eccezioni a livello utente. Questo è utile nel caso in cui si voglia<br />
gestire in modo differente un utente rispetto allo standard del gruppo di appartenenza.<br />
E’ possibile per esempio specificare una restrizione per l’utente “Peter” rispetto al suo gruppo di<br />
appartenenza e relativa alla cartella “Reseller XYZ”.<br />
Page 21 / 58
<strong>Ubiquity</strong> <strong>Manuale</strong> <strong>Utente</strong><br />
Come mostrato nella figura precedente questo permesso è negato in modo “esplicito”: non compare infatti a<br />
fianco del nome utente la scritta “inherited”. La negazione è applicata marcando la checkbox “Deny” per<br />
l’operazione di “Remote Access” una volta che l’utente Peter è selezionato nella lista “Users and Groups”.<br />
Assumendo quindi che l’utente “Peter” appartenga al gruppo “Italy”, egli potrà accedere a tutti i dispositivi<br />
all’interno della cartella “Italy”, ad eccezione di quelli all’interno della cartella “Reseller XYZ”.<br />
Accedendo al sistema con l’utente “Peter” è possibile verificare che l’utente non ha neppure visibilità della<br />
cartella alla quale egli non ha accesso.<br />
Page 22 / 58
2.3 Gestione dei dispositivi remoti<br />
<strong>Ubiquity</strong> <strong>Manuale</strong> <strong>Utente</strong><br />
Il capitolo descrive tutte le funzioni disponibili per la teleassistenza partendo dal modo con cui registrare un<br />
dispositivo in un dominio.<br />
Sono illustrati gli strumenti interattivi (desktop remoto, trasferimento file, chat, etc) e in seguito è spiegato<br />
l’uso della connessione VPN.<br />
2.3.1 Prima connessione e registrazione della licenza<br />
Assumiamo in questo capitolo che il component Runtime di <strong>Ubiquity</strong> sia correttamente installato sul<br />
dispositivo su cui si desidera fare assistenza remota.<br />
Localizzare l’icona del servizio <strong>Ubiquity</strong> nell’area di notifica delle applicazioni, e fare doppio click.<br />
Se nella finestra che compare viene mostrato un tasto “Connect”, premerlo ed attendere che lo stato cambi<br />
in “Connected to the <strong>Ubiquity</strong> Network” come mostrato nella figura seguente.<br />
Nel caso in cui il sistema non sia già stato registrato presso un dominio, la finestra mostrerà un ID ed una<br />
password (si veda la figura precedente) che dovranno essere fornite a Control Center per eseguire la<br />
registrazione del dispositivo su un dato dominio.<br />
Eseguire ora il programma Control Center e accedere al dominio con un utente avente diritti di<br />
amministrazione. A connessione avvenuta aprire la scheda “Devices” e cliccare su “Add new device to the<br />
domain” visibile nella parte bassa della finestra come mostrato dalla figura seguente.<br />
Page 23 / 58
Inserire quindi l’ID e la password e cliccare sul pulsante “Add”.<br />
Il dispositivo verrà aggiunto al dominio.<br />
<strong>Ubiquity</strong> <strong>Manuale</strong> <strong>Utente</strong><br />
Page 24 / 58
<strong>Ubiquity</strong> <strong>Manuale</strong> <strong>Utente</strong><br />
Control Center assegna automaticamente, a tutti i nuovi dispositivi, il nome ; per cambiare il<br />
nome assegnato, selezionare il dispositivo, cliccare con il tasto destro del mouse e selezionare il comando<br />
“Rename”. Alternativamente è possibile usare lo strumento “Rename” accessibile dalla barra degli strumenti.<br />
Nel caso in cui <strong>Ubiquity</strong> Runtime non sia stato attivato è possibile eseguire l’operazione di registrazione della<br />
licenza semplicemente cliccando sul link “Register” ed inserendo il codice di licenza come mostrato nella<br />
figura seguente.<br />
Il codice di licenza è stampato sull’etichetta “<strong>Ubiquity</strong> Runtime” normalmente apposta sul retro<br />
dell’apparecchiatura o disponibile nel pacchetto di vendita del componente Runtime (installazione su sistemi<br />
non ASEM o acquisto successivo).<br />
Page 25 / 58
<strong>Ubiquity</strong> <strong>Manuale</strong> <strong>Utente</strong><br />
La registrazione del component Runtime può essere fatta anche direttamente dal<br />
dispositivo utilizzando un commando dedicato; si veda per questo il capitolo<br />
“Registrazione dispositivo e licenza”.<br />
Una volta completata la registrazione e attivazione è possibile iniziare una sessione di assistenza remota<br />
utilizzando I tasti “Remote Desktop” e “VPN” visibili sulla destra della finestra.<br />
2.3.2 Connessione Seriale Remota<br />
La procedura di installazione di Control Center installa sul computer una porta seriale virtuale necessaria per<br />
la funzione di virtualizzazione del canale di comunicazione seriale (Serial Port Passthrough)<br />
La porta seriale virtuale è mappata da <strong>Ubiquity</strong>, attraverso il canale VPN, sulla porta seriale fisica del<br />
dispositivo remoto.<br />
La connessione alla porta seriale del dispositivo remoto richiede l’attivazione della connessione VPN.<br />
Una volta che la connessione VPN è attiva, cliccare sul pulsante “Serial Passthrough” sulla barra dei pulsanti<br />
in alto per aprire la finestra di configurazione della porta seriale virtuale.<br />
Sul lato sinistro è mostrata la porta seriale virtuale; il numero della porta va selezionato tra quelli disponibili<br />
mostrati dal menù a discesa. Questo sarà il numero di porta seriale che dovrà essere configurato<br />
sull’applicativo che utilizzerà il canale Passthrough.<br />
Sul lato destro è mostrata la configurazione per la seriale fisica del dispositivo remoto; va selezionata qui la<br />
porta seriale alla quale sono collegati i dispositivi che si desira raggiungere attraverso il canale di<br />
passthrough.<br />
Completata la scelta delle porte, cliccare su “Connect” ed attendere il messaggio di avvenuta connessione.<br />
Da questo momento il tunnel tra le porte seriali è attivo e utilizzabile dagli applicativi.<br />
Page 26 / 58
Le impostazioni standard sono normalmente corrette per la maggior parte dei casi.<br />
<strong>Ubiquity</strong> <strong>Manuale</strong> <strong>Utente</strong><br />
La sezione “Advanced” dispone di controlli avanzati da utilizzarsi nel caso in cui si evidenziassero<br />
problematiche di utilizzo del canale virtuale (per esempio timeout di connessione da parte dell’applicativo<br />
che utilizza la seriale).<br />
<strong>Ubiquity</strong> utilizza due tipologie di incapsulamento per il traffico seriale.<br />
La prima modalità è studiata per gestire in modo automatico l’impostazione dei parametri di comunicazione<br />
della porta seriale.<br />
Utenti avanzati possono comunque utilizzare la modalità RAW che permette di impostare manualmente tutti i<br />
parametri di comunicazione.<br />
<strong>Ubiquity</strong> supporta il Passthrough seriale per connessioni sia di tipo half-duplex che ti<br />
tipo full-duplex<br />
Page 27 / 58
<strong>Ubiquity</strong> <strong>Manuale</strong> <strong>Utente</strong><br />
Alcuni protocolli di comunicazione che utilizzano interfacce di comunicazione seriali<br />
sono molto sensibili ai tempi di latenza della connessione e potrebbero non funzionare<br />
attraverso il canale virtuale anche con connessioni Internet di ottima qualità.<br />
L’attivazione del canale virtuale per il passthrough è condizionata alla “disponibilità” della porta seriale fisica<br />
sul dispositivo remoto; essa non deve pertanto essere in uso da parte di alcun applicativo.<br />
Le applicazioni che ne fanno eventualmente uso dovranno essere chiuse prima di attivare la connessione da<br />
Control Center.<br />
2.3.3 Remote Desktop<br />
Remote Desktop è una funzione di <strong>Ubiquity</strong> Control Centrer che permette di visualizzare lo schermo del<br />
dispositivo remoto ed interagire con esso attraverso l’uso di mouse e tastiera.<br />
Per attivare una sessione di Remote Desktop è sufficiente selezionare il dispositivo dall’albero e cliccare sul<br />
tasto “Remote Desktop” nella parte destra della finestra.<br />
Alternativamente è anche possibile fare un doppio click sull’icona del dispositivo direttamente dalla vista ad<br />
albero.<br />
Il tasto “Take screenshot” accessibile dalla barra in alto permette di eseguire la cattura dello schermo<br />
visualizzato su una immagine salvata su file.<br />
La qualità della rappresentazione grafica è configurabile attraverso il menù a tendina preposto. Le opzioni<br />
disponibili sono le seguenti:<br />
Page 28 / 58
<strong>Ubiquity</strong> <strong>Manuale</strong> <strong>Utente</strong><br />
Hi color lossless: 65K colori, alta qualità senza compressione, il rinfresco dello schermo potrebbe<br />
risultare lento.<br />
Hi color lossy: 65K color, alta qualità, compressione JPEG; ottima velocità anche in presenza di<br />
immagini complesse con molti colori, ha qualità inferiore per I testi<br />
Low color lossless: 256 colori, bassa qualità con compressione; è la modalità che garantisce<br />
velocità più elevate ma anche qualità dell’immagine più bassa.<br />
Il comando “Keyboard/mouse lock” permette di bloccare i dispositivi di input eventualmente disponibili sul<br />
dispositivo remoto.<br />
Il comando “Fit to window / Original size” modifica il modo di ridimensionamento della visualizzazione del<br />
desktop remoto.<br />
Il comando “Ctrl+Alt+Del” permette di inviare al dispositivo remoto la combinazione di tasti “Ctrl+Alt+Del”<br />
2.3.4 Trasferimento file<br />
La funzione di trasferimento file permette di copiare file da e per il dispositivo remoto attraverso una<br />
interfaccia simile a Windows Explorer con una visualizzazione a pannelli.<br />
Per attivare la funzione, connettere Control Center e cliccare sul tasto “Remote Explorer”.<br />
Verrà aperta una finestra con due pannelli: a sinistra si trova il PC locale, alla destra la vista del dispositivo<br />
remoto.<br />
Page 29 / 58
<strong>Ubiquity</strong> <strong>Manuale</strong> <strong>Utente</strong><br />
Per eseguire un trasferimento, selezionare il file dal panello sorgente e cliccare sul tasto “Send” o “Receive”<br />
a seconda della direzione richiesta.<br />
Per rinominare un file, selezionare il file e cliccare con il tasto destro del mouse; selezionare il comando<br />
“Rename” e digitare il nuovo nome.<br />
Dal pannello di destra (dispositivo remoto) è possibile lanciare l’esecuzione di un applicativo che verrà quindi<br />
eseguito sul dispositivo stesso. Per eseguire il programma, selezionare il file eseguibile, cliccare con il tasto<br />
destro del mouse e selezionare il comando “Execute remotely”.<br />
Page 30 / 58
2.3.5 Remote Task Manager<br />
<strong>Ubiquity</strong> <strong>Manuale</strong> <strong>Utente</strong><br />
Control Center dispone di una funzione che permette di mostrare l’elenco dei processi in esecuzione sul<br />
dispositivo remoto.<br />
Una volta anche Control Center è connesso al dispositivo, cliccare su “remote Task Manager” per<br />
visualizzare la lista dei processi in esecuzione sul dispositivo remoto; la lista mostra il nome del processo, il<br />
suo ID, l’impegno di CPU e di memoria.<br />
Cliccando sul nome di un processo con il tasto destro del mouse è possibile selezionare il commando “Kill”<br />
per terminare sua esecuzione.<br />
Page 31 / 58
2.3.6 System Information<br />
<strong>Ubiquity</strong> <strong>Manuale</strong> <strong>Utente</strong><br />
Il tasto “System information” mostra una visualizzazione di alcune caratteristiche del sistema remoto, come il<br />
sistema operativo, la configurazione della rete, il processore, etc…<br />
Page 32 / 58
2.3.7 Chat<br />
<strong>Ubiquity</strong> <strong>Manuale</strong> <strong>Utente</strong><br />
La funzione “Chat” permette di scambiare messaggi scritti con un eventuale operatore posizionato di fronte<br />
al dispositivo remoto.<br />
La funzione è attivabile dal tasto “Chat” sulla barra in alto; compare sulla destra una colonna e una casella di<br />
input in cui digitare i messaggi che, una volta inviati con pressione del tasto Enter, appaiono sullo schermo<br />
del dispositivo remoto.<br />
Page 33 / 58
2.3.8 Virtual Private Network (VPN)<br />
<strong>Ubiquity</strong> <strong>Manuale</strong> <strong>Utente</strong><br />
La procedura di installazione di <strong>Ubiquity</strong> Control Center e <strong>Ubiquity</strong> Runtime installa sui dispositivi un<br />
adattatore di rete virtuale che viene utilizzato per la connessione VPN.<br />
Cliccare sul tasto “VPN” per aprire la schermata con lo schema della connessione di rete.<br />
La figura seguente mostra un esempio di configurazione in cui ci sono dei dispositivi collegati alla sottorete<br />
Ethernet del dispositivo remoto.<br />
Il tasto “Connect/Disconnect” visibile in centro serve per attivare e disattivare la connessione VPN.<br />
La schermata nella figura precedente mostra tre elementi:<br />
Sul lato sinistro è rappresentato il computer dal quale si opera l’assistenza; su questo computer è<br />
installato Control Center; viene mostrato il suo nome ed il suo indirizzo IP (la figura mostra un caso<br />
in cui gli IP sono multipli)<br />
Nella parte centrale è rappresentato il dispositivo remoto al quale si è collegati; è indicato il nome e<br />
la lista dei suoi indirizzi IP privati<br />
Sul lato destro è mostrata una rappresentazione grafica simbolica di quella che può essere la<br />
sottorete dei dispositivi Ethernet ai quali si potrà accedere attraverso la connessione VPN;<br />
nell’esempio la classe degli IP è la 10.20.x.x<br />
Page 34 / 58
Gli indirizzi IP che coinvolgono la connessione VPN sono evidenziati in grassetto.<br />
<strong>Ubiquity</strong> <strong>Manuale</strong> <strong>Utente</strong><br />
Nell’esempio l’indirizzo IP 10.20.0.179 è automaticamente assegnato da Control Center alla scheda di rete<br />
Virtuale <strong>Ubiquity</strong> VPN. Questo IP è stato scelto da Control Center in modo da essere compatibile con la<br />
sottorete remota 10.20.0.0. / 255.255.255.0.<br />
L’indirizzo IP dell’adattatore <strong>Ubiquity</strong> VPN, sul computer dove è installato Control Center, è assegnato in<br />
modo automatico in conformità a un’informazione proveniente dal Runtime; <strong>Ubiquity</strong> Runtime, sul dispositivo<br />
remoto, ipotizza quale può essere un indirizzo IP libero nella sottorete di automazione, esegue un PING<br />
sull’indirizzo ipotizzato e in caso non vi sia risposta esso viene considerate libero; l’informazione è quindi<br />
passata a Control Center che lo usa per l’adattatore <strong>Ubiquity</strong> VPN.<br />
Questo comportamento può essere cambiato cliccando su “IP Configuration” dalla schermata VPN come<br />
mostrato nella figura seguente.<br />
Le scelte disponibili sono l’assegnazione automatica oppure manuale.<br />
Dal computer dove Control Center ha attivato la connessione VPN, qualsiasi applicazione è ora in grado di<br />
raggiungere il dispositivo remoto e tutti i dispositivi collegati alla medesima sottorete.<br />
Lo stato della connessione è verificabile attraverso l’uso del comando “ipconfig” da prompt di comandi.<br />
Page 35 / 58
L’indirizzo 10.20.0.30 risponde correttamente al ping.<br />
2.3.9 Scenari di connettività VPN<br />
<strong>Ubiquity</strong> <strong>Manuale</strong> <strong>Utente</strong><br />
<strong>Ubiquity</strong> utilizza una connessione VPN posizionata al livello data-link 2, equivalente pertanto ad un cavo<br />
Ethernet che virtualmente collega il computer con Control Center alla rete dei dispositivi remoti.<br />
Il protocollo <strong>Ubiquity</strong> è un grado di assegnare in modo automatico un IP statico all’adattatore virtuale<br />
“<strong>Ubiquity</strong> VPN” in modo che attraverso esso si possa raggiungere il dispositivo remoto e avere visibilità della<br />
sottorete della medesima classe.<br />
Importante notare che non è necessario definire alcuna regola statica di routing; le applicazioni in<br />
esecuzione sul computer dove è installato Contro Center possono semplicemente connettersi all’IP fisico dei<br />
dispositivi remoti con cui devono comunicare.<br />
Sono supportate le seguenti tipologie di connessioni VPN:<br />
Connessione VPN ristretta al solo dispositivo remoto che ospita <strong>Ubiquity</strong> Runtime<br />
Connessione VPN all’intera sottorete remota con due adattatori di rete<br />
Connessione VPN all’intera sottorete remota con un solo adattatore di rete<br />
Page 36 / 58
<strong>Ubiquity</strong> <strong>Manuale</strong> <strong>Utente</strong><br />
Connessione VPN ristretta al dispositivo remoto che ospita <strong>Ubiquity</strong> Runtime attraverso, con uso di<br />
indirizzi IP fisici e non virtuali.<br />
Si veda il capitolo Configurazione della VPN per informazioni aggiuntive a proposito di come configurare la<br />
VPN sul dispositivo remoto che ospita <strong>Ubiquity</strong> Runtime.<br />
2.3.9.1 Connessione VPN ristretta al dispositivo remoto<br />
In questo scenario il dispositivo remoto e il computer con Control Center acquisiscono un indirizzo IP di rete<br />
virtuale (es 10.8.0.0/255.255.0.0) attraverso il quale possono poi comunicare tra di loro.<br />
Nessuno dei dispositivi nella sottorete remota è raggiungibile dal computer dove è in esecuzione Control<br />
Center.<br />
Questo scenario è compatibile con i modelli di licenza BASIC e PRO.<br />
2.3.9.2 Connessione VPN estesa all’intera sottorete remota con 2 interfacce Ethernet<br />
Questo è lo scenario ideale raccomandato per tutte le situazioni in cui è richiesta la visibilità completa della<br />
sottorete di dispositivi collegati al sistema remoto.<br />
In questo caso il dispositivo remoto ha due interfacce Ethernet fisiche distinte.<br />
Page 37 / 58
<strong>Ubiquity</strong> <strong>Manuale</strong> <strong>Utente</strong><br />
La prima viene convenzionalmente indicata come WAN ad intendere che è dedicata all’accesso alla rete<br />
Internet; essa viene configurata dal personale di IT dell’azienda ospite in modo da garantire i requisiti minimi<br />
di connettività per <strong>Ubiquity</strong> Runtime. Si veda il capitolo Connettività per informazioni aggiuntive sui requisiti.<br />
La seconda interfaccia è denominata LAN ad intendere che essa è dedicata alla connessione alla rete locale<br />
di automazione. Questa è normalmente configurata con un indirizzo IP statico e non prevede gateway.<br />
Il computer con Control Center può quindi accedere ai dispositive remoti connessi alla sottorete LAN<br />
(10.20.0.0 nell’esempio seguente).<br />
Questo scenario è compatibile con il modello di licenza PRO.<br />
2.3.9.3 Connessione VPN estesa all’intera sottorete con una interfaccia Ethernet<br />
In questo scenario il dispositivo remoto ha una sola interfaccia di rete che viene utilizzata<br />
contemporaneamente per l’accesso ad Internet e per la connessione alla sottorete di automazione.<br />
<strong>Ubiquity</strong> può essere configurato per avere accesso completo a tutta la sottorete remota senza alcuna<br />
separazione fisica tra LAN e WAN.<br />
E’ inoltre possibile configurare <strong>Ubiquity</strong> Runtime in modo che possa utilizzare due classi di indirizzi diversi,<br />
per l’accesso ad internet e per l’accesso alla reta LAN, pur con una sola interfaccia Ethernet.<br />
Page 38 / 58
<strong>Ubiquity</strong> <strong>Manuale</strong> <strong>Utente</strong><br />
Il comportamento sarà quindi analogo a quello descritto nel punto precedente, ottenendo pertanto una<br />
separazione logica degli indirizzi pur senza separazione fisica tra le reti.<br />
Si veda il capitolo Configurazione della VPN per le istruzioni su come configurare la VPN sul dispositivo<br />
remoto.<br />
Questo scenario è compatibile con il modello di licenza PRO.<br />
2.3.9.4 Connessione VPN ristretta al dispositivo remoto con uso di indirizzo IP fisico<br />
Questo scenario corrisponde ad una variante della connessione VPN ristretta al dispositivo remoto, e<br />
permette l’uso di indirizzi IP fisici invece che virtuali.<br />
Questa configurazione è conveniente quando l’applicazione in esecuzione sul dispositivo remoto espone<br />
servizi server associati unicamente a indirizzi IP fisici e non disponibili per indirizzi virtuali.<br />
La configurazione è analoga a quella vista nel caso in cui sia richiesta visibilità dell’intera sottorete; Control<br />
Center accede alla rete LAN attraverso l’uso dell’indirizzo IP fisico, mentre <strong>Ubiquity</strong> Runtime si preoccupa di<br />
limitare il traffico al solo dispositivo remoto nel caso di licenza di tipo BASIC.<br />
Questo scenario è compatibile con i modelli di licenza BASIC e PRO.<br />
Page 39 / 58
3 Runtime<br />
<strong>Ubiquity</strong> <strong>Manuale</strong> <strong>Utente</strong><br />
<strong>Ubiquity</strong> Runtime è il component software installato sul dispositivo remoto al quale si desidera connettersi.<br />
<strong>Ubiquity</strong> Runtime è disponibile per dispositivi HMI classici basati su sistemi Windows CE, ma anche per le<br />
piattaforme Windows (XP, Vista, Windows 7, Windows Server 2008 and Windows 8).<br />
3.1 Runtime per piattaforme Windows CE<br />
<strong>Ubiquity</strong> Runtime per Windows CE richiede il componente .NET Compact Framework 3.5 o maggiore.<br />
L’installazione del compact framework è disponibile per il download dal sito Microsoft al seguente indirizzo:<br />
http://www.microsoft.com/download/en/details.aspx?displaylang=en&id=65<br />
Scaricare quindi il file NETCFSetupv35.msi e procedere all’installazione su un computer dotato si sistema<br />
operativo Windows.<br />
La procedura di installazione mette a disposizione i seguenti file::<br />
C:\Program Files (x86)\Microsoft.NET\SDK\CompactFramework\v3.5\WindowsCE\NETCFv35.wce.x86.cab<br />
C:\Program Files<br />
(x86)\Microsoft.NET\SDK\CompactFramework\v3.5\WindowsCE\NETCFv35.wce.armv4.cab<br />
Il primo file è da usarsi con piattaforme x86, il secondo vale per i sistemi basati su ARM.<br />
Una volta installato il framework .NET Compact è possibile procedure con l’installazione del Runtime di<br />
<strong>Ubiquity</strong>.<br />
I file per l’installazione del Runtime di <strong>Ubiquity</strong> sono disponibili per il download dal sito web ASEM al<br />
seguente indirizzo:<br />
http://www.asem.it/prodotti/industrial-automation/teleassistenza/ubiquity/downloads/<br />
Per installare o aggiornare <strong>Ubiquity</strong> Runtime procedure come segue:<br />
Copiare il file “.CAB” all’interno di una cartella sul dispositivo utilizzando per esempio una memory<br />
stick USB.<br />
Terminare l’esecuzione di <strong>Ubiquity</strong> Runtime sul dispositivo (nel caso in cui sia in esecuzione una<br />
precedente versione).<br />
Fare doppio click sul file “.CAB” appena copiato, confermare la posizione standard proposta per<br />
l’installazione (sistemi di produzione ASEM), identificare altrimenti la posizione idonea e confermare.<br />
Completata l’installazione, lanciare il file “UbuityRuntime.exe” che si trova nella cartella in cui il software è<br />
stato installato.<br />
3.2 Runtime per piattaforme Win32<br />
<strong>Ubiquity</strong> Runtime per piattaforme Win32 richiede il componente .NET Framework 2.0 o maggiore.<br />
Nel caso in cui esso non sia presente sul dispositivo, sarà automaticamente installato dalla procedura di<br />
installazione.<br />
L’installazione di <strong>Ubiquity</strong> Runtime è disponibile per il download dal sito web di ASEM al seguente indirizzo:<br />
http://www.asem.it/prodotti/industrial-automation/teleassistenza/ubiquity/downloads/<br />
Scaricare il componente Runtime per piattaforma x86 e lanciare quindi l’installazione.<br />
Page 40 / 58
L’installazione non richiede decisioni particolari da parte dell’utente.<br />
Al termine dell’installazione riavviare il computer.<br />
<strong>Ubiquity</strong> <strong>Manuale</strong> <strong>Utente</strong><br />
Al prossimo avvio l’icona di <strong>Ubiquity</strong> Runtime apparirà nell’area notifiche delle applicazioni: .<br />
Cliccare sull’icona per aprire il pannello di controllo di <strong>Ubiquity</strong> Runtime.<br />
Premere il pulsante “Connect” per avviare la connessione con il server.<br />
Si veda il capitolo Connettività per i requisitimi minimi di connettività richiesti.<br />
Nel caso in cui il dispositivo non sia ancora registrato su un dominio, il pannello di controllo mostrerà<br />
l’indicazione dell’ID e della password necessarie per la registrazione.<br />
Page 41 / 58
<strong>Ubiquity</strong> <strong>Manuale</strong> <strong>Utente</strong><br />
Da questo punto in avanti è possibile seguire i passi per la registrazione sul domino già indicate nel capitolo<br />
“Prima connessione e registrazione della licenza“.<br />
3.3 Registrazione dispositivo e licenza<br />
Per registrar un dispositivo remoto all’interno di un dominio UIbiquity ed associare la relative licenza<br />
(attivazione del Runtime) seguire le istruzioni indicate nel capitolo “Prima connessione e registrazione della<br />
licenza“.<br />
Si ricorda che <strong>Ubiquity</strong> Runtime può essere attivato da Control Center, ma anche direttamente<br />
dall’interfaccia di controllo del Runtime come mostrato dalla figura seguente.<br />
Page 42 / 58
<strong>Ubiquity</strong> <strong>Manuale</strong> <strong>Utente</strong><br />
L’utilizzo dell’attivazione off-line è dedicato alle procedure interne di produzione ASEM<br />
e non dovrebbe essere usata dall’utente finale.<br />
3.4 Configurazione della VPN<br />
<strong>Ubiquity</strong> Runtime incorpora il server VPN adibito all’accettazione delle connessioni da parte di Control<br />
Center.<br />
La tecnologia VPN di <strong>Ubiquity</strong> è stata sviluppata al livello 2 (data-link) e una volta istanziata non richiede la<br />
definizione di regole di instradamento aggiuntive. Inoltre, i dispositivi remoti NON devono cambiare la<br />
configurazione del loro parametro “gateway” per garantire l’accessibilità. Il tutto è gestito in modo<br />
trasparente.<br />
La connessione VPN provvede alla realizzazione di un link tra due adattatori di rete virtuali, uno installato sul<br />
computer Control Center, il secondo installato sul dispositivo che ospita Runtime.<br />
Nei sistemi Win32 l’interfaccia di rete virtuale è chiamata “<strong>Ubiquity</strong> VPN” come mostrato nella figura<br />
seguente.<br />
Nei sistemi operative Windows CE l’interfaccia di rete virtuale è chiamata “UEA1” (<strong>Ubiquity</strong> Ethernet<br />
Adapter).<br />
Nei sistemi Windows CE l’interfaccia di rete virtuale non è installata in modo automatico dalla procedura di<br />
installazione del Runtime; sarà pertanto necessario eseguire l’installazione manuale.<br />
Page 43 / 58
<strong>Ubiquity</strong> <strong>Manuale</strong> <strong>Utente</strong><br />
Per installare l’interfaccia aprire la schermata delle impostazioni di <strong>Ubiquity</strong> Runtime (icona con<br />
l’ingranaggio. )<br />
I sistemi ASEM HMI30 sono prodotti con <strong>Ubiquity</strong> Runtime già installato e configurato<br />
(interfaccia di rete e bridge) e non richiedono nessuna operazione aggiuntiva.<br />
Cliccare quindi sul tasto per l’installazione e attendere alcuni secondi; al termine il sistema ritorna un<br />
messaggio di avvenuta installazione e richiesta di riavvio.<br />
<strong>Ubiquity</strong> supporta due diverse topologie di connessione VPN:<br />
Connessione VPN ristretta al solo dispositivo remoto<br />
Connessione VPN estesa all’intera sottorete<br />
Nel primo scenario le interfacce virtuali di Control Center e Runtime sono messe in comunicazione<br />
attraverso la connessione VPN e la comunicazione resa possibile dall’impiego di IP compatibili con le<br />
sottoreti da raggiungere.<br />
La seconda topologia è implementata attraverso l’utilizzo di connessioni in bridge tra l’interfaccia virtuale<br />
<strong>Ubiquity</strong> VPN e l’interfaccia fisica rispetto alla quale si desidera attivare la connessione VPN.<br />
L’accesso alla sottorete Ethernet richiede che il sistema operativo su cui è installato<br />
<strong>Ubiquity</strong> Runtime abbia la capacità di creare un bridge tra due interfacce di rete.<br />
Il bridge tra le schede di rete è configurabile anche attraverso l’uso del pannello di controllo di <strong>Ubiquity</strong><br />
Runtime.<br />
I capitoli seguenti mostrano come configurare la connessione VPN nei vari scenari possibili di utilizzo:<br />
1. Connessione VPN ristretta al solo dispositivo remoto<br />
2. Connessione VPN estesa all’intera sottorete con due interfacce di rete<br />
3. Connessione VPN estesa all’intera sottorete con una interfaccia di rete<br />
4. Connessione VPN ristretta al solo dispositivo remoto con utilizzo di indirizzi IP fisici<br />
3.4.1 Connessione VPN ristretta al solo dispositivo remoto<br />
In questo scenario si crea una VPN punto-punto tra Control Center e il Runtime remoto. La connessione<br />
VPN utilizza le interfacce Ethernet virtuali di <strong>Ubiquity</strong>, ciascuna di esse configurata su indirizzi IP virtuali e<br />
differenti dalle rispettive interfacce di rete fisiche.<br />
Page 44 / 58
<strong>Ubiquity</strong> <strong>Manuale</strong> <strong>Utente</strong><br />
Nell'esempio, il PC remoto è connesso sia alla rete aziendale (172.17.16.0) sia alla rete di automazione<br />
(10.20.0.0), tuttavia, tramite teleassistenza, si vuole concedere l'accesso al solo PC remoto e non al resto<br />
della sottorete del.<br />
Quando Control Center si collegherà da remoto, esso potrà comunicare con il device remoto utilizzando l'IP<br />
virtuale 10.8.0.1. Le altre classi di IP (es. 10.20.0.0) non saranno raggiungibili.<br />
All’installazione di <strong>Ubiquity</strong> Runtime, la scheda di rete virtuale ("<strong>Ubiquity</strong> VPN", oppure "UEA1" sotto<br />
Windows CE) viene automaticamente configurata per operare con indirizzo IP 10.8.0.1 e assegnare ai<br />
computer con Control Center IP 10.8.0.2 o superiori.<br />
Se si desidera utilizzare un IP differente, basta configurare l'IP nelle proprietà TCP/IP del pannello di<br />
controllo dei dispositivi di rete di Windows.<br />
Notare che la connessione VPN è installata utilizzando degli indirizzi IP virtuali; la classe 10.8.0.0 non<br />
corrisponde infatti a nessun indirizzo IP reale di nessuna interfaccia di rete fisica.<br />
Esistono alcuni rari casi in cui questa configurazione non è supportata dall’applicazione che richiede di<br />
connettersi al servizio di tipo “server” esposto dal dispositivo remoto. Il caso è risolto dal quarto tipo di<br />
connessione e per questo si veda il capitolo “Connessione VPN ristretta al solo dispositivo remoto con uso di<br />
indirizzi IP fisici”<br />
3.4.2 Connessione VPN estesa all’intera sottorete con due interfacce di rete<br />
In questo scenario si configura <strong>Ubiquity</strong> Runtime per funzionare come "switch virtuale" e dare accesso a<br />
Control Center all'intera sottorete collegata.<br />
In questo scenario il dispositivo con <strong>Ubiquity</strong> Runtime è dotato di 2 interfacce di rete:<br />
L'interfaccia denominata "WAN" (rossa), configurata ad esempio per ricevere l'IP dal server DHCP,<br />
serve a fornire connettività Internet.<br />
L'interfaccia denominata "LAN" (blu) è utilizzata per collegare il dispositivo ai dispositivi Ethernet di<br />
automazione.<br />
Nel momento della connessione VPN, all’interfaccia "<strong>Ubiquity</strong> VPN" di Control Center viene assegnato un IP<br />
compatibile con la rete 10.20.0.0. In tal modo è possibile per il computer con Control Center accedere all'IP<br />
del Runtime (10.20.0.10) e a tutti gli IP della stessa classe.<br />
Per configurare l'accesso a tutta la sottorete "LAN" occorre creare un bridge di rete (cerchio giallo) tra<br />
l'interfaccia "LAN" e l'interfaccia "<strong>Ubiquity</strong> VPN"<br />
Per creare il bridge di rete, aprire il pannello di configurazione di <strong>Ubiquity</strong> Runtime, cliccare sul pulsante delle<br />
opzioni (icona con l'ingranaggio ) e quindi su "VPN".<br />
Page 45 / 58
Apparirà la lista delle interfacce di rete disponibili.<br />
<strong>Ubiquity</strong> <strong>Manuale</strong> <strong>Utente</strong><br />
Occorre selezionare l'interfaccia che si vuole rendere disponibile da remoto (nell'esempio l'interfaccia "LAN")<br />
e cliccare "Create bridge".<br />
Questa è la situazione dopo la creazione del bridge:<br />
Page 46 / 58
Il Bridge appare come una nuova interfaccia che include le altre due.<br />
<strong>Ubiquity</strong> <strong>Manuale</strong> <strong>Utente</strong><br />
La configurazione dell'IP va fatta sul Bridge stesso, mentre le altre interfacce non saranno più singolarmente<br />
configurabili.<br />
<strong>Ubiquity</strong> configura automaticamente IP, gateway e DNS del bridge esattamente come era configurata<br />
l'interfaccia selezionata per creare il bridge.<br />
Le figure di cui sopra sono valide per il sistema operativo Windows XP; simili<br />
condizioni sono valide anche per I sistemi Windows CE dove è possibile usare<br />
direttamente il pannello di controllo di <strong>Ubiquity</strong> per l’installazione dell’interfaccia e<br />
creazione del bridge.<br />
Se è necessario modificare l'indirizzo IP (es. da 10.20.0.10 a 10.20.0.11), occorre aprire le proprietà TCP/IP<br />
della connessione "Network bridge", non dell'interfaccia selezionata per creare il bridge.<br />
3.4.3 Connessione VPN estesa all’intera sottorete con una interfaccia di rete<br />
Questo scenario di collegamento prevede di utilizzare un device con <strong>Ubiquity</strong> Runtime dotato di una sola<br />
Ethernet. Tramite <strong>Ubiquity</strong> si vuole accedere in VPN non solo al PC, ma anche a tutta la sottorete in cui<br />
risiedono PLC e altri componenti di automazione.<br />
Sono possibili due scenari:<br />
a. Gestione di due sotto-reti di IP (la sotto-rete dotata di accesso Internet (WAN) e la sotto-rete di<br />
automazione (LAN)<br />
Page 47 / 58
. Gestione di una unica sottorete<br />
A. VPN con due sottoreti (separazione spazio IP)<br />
<strong>Ubiquity</strong> <strong>Manuale</strong> <strong>Utente</strong><br />
Nell'esempio l'unica interfaccia Ethernet fisica è quella evidenziata in blu. Viene creato quindi un bridge di<br />
rete (giallo) che collega la scheda virtuale con quella fisica in un'unica interfaccia.<br />
Al bridge risultante si assegnano 2 indirizzi IP:<br />
uno compatibile con la rete finale e con accesso internet (172.17.60.50)<br />
l'altro appartenente alla sottorete di IP di automazione (10.20.0.10).<br />
Quando Control Center si collegherà da remoto, Runtime gli assegnerà un IP compatibile con la rete di<br />
automazione (10.20.0.x), in questo esempio 10.20.0.180.<br />
Control Center potrà ora comunicare in modo totalmente trasparente (con applicazioni TCP, UDP, ecc.) non<br />
solo con il device remoto (10.20.0.10) ma anche con i dispositivi collegati, ad esempio il PLC (10.20.0.1).<br />
Per creare il bridge di rete, aprire il pannello di configurazione di <strong>Ubiquity</strong> Runtime, cliccare sul pulsante delle<br />
opzioni (icona con l'ingranaggio ) e quindi su "VPN".<br />
Page 48 / 58
<strong>Ubiquity</strong> <strong>Manuale</strong> <strong>Utente</strong><br />
Dovrebbe essere elencata l'unica interfaccia fisica sul device; con quella interfaccia selezionata, cliccare<br />
"Create bridge".<br />
Questa è la situazione dopo la creazione del bridge:<br />
Page 49 / 58
<strong>Ubiquity</strong> <strong>Manuale</strong> <strong>Utente</strong><br />
A questo punto occorre configurare gli IP del Network Bridge in modo che includa sia l'IP WAN 172.17.16.50<br />
che IP LAN 10.20.0.10.<br />
Configurazione IP del bridge sotto Windows XP e Windows 7<br />
Aprire le proprietà TCP/IP del Network Bridge e assegnare il primo IP, comprese le informazioni sul<br />
gateway e DNS, come in figura:<br />
Page 50 / 58
<strong>Ubiquity</strong> <strong>Manuale</strong> <strong>Utente</strong><br />
Premere quindi il pulsante "Advanced"/"Avanzate", e quindi il pulsante "Add..."/"Aggiungi..." in alto a<br />
sinistra per inserire l'IP compatibile con la rete di automazione.<br />
Page 51 / 58
Configurazione IP del bridge sotto Windows CE<br />
<strong>Ubiquity</strong> <strong>Manuale</strong> <strong>Utente</strong><br />
WindowsCE non supporta di default la gestione di IP multipli. Nella schermata di configurazione delle<br />
interfacce di rete è infatti possibile configurare un solo IP.<br />
Per sopperire a questa mancanza <strong>Ubiquity</strong> Runtime mette a disposizione un pannello di configurazione degli<br />
indirizzi IP.<br />
Aprire il pannello di configurazione di <strong>Ubiquity</strong> Runtime, cliccare sul pulsante delle opzioni (icona con<br />
l'ingranaggio) e quindi su "IP".<br />
Page 52 / 58
<strong>Ubiquity</strong> <strong>Manuale</strong> <strong>Utente</strong><br />
Selezionare in alto l'interfaccia "MBRIDGE1".<br />
Inserire quindi i campi "IP" e "Mask" e poi cliccare "Add". Ripetere per il secondo IP.<br />
Inserire gateway e DNS e premere quindi "Apply". Riavviare affinché le modifiche abbiano effetto.<br />
Assegnando IP multipli come descritto, non è possibile utilizzare la modalità di assegnamento automatica<br />
con DHCP.<br />
E' necessario quindi richiedere un IP, gateway e DNS dall'amministratore di sistema. In alternativa è<br />
possibile assegnare un unico IP tramite DHCP, registrare l'IP, il gateway e il DNS forniti e poi reinserirli<br />
manualmente nella configurazione IP.<br />
B. Configurazione VPN con una sottorete IP<br />
Questo caso è una semplificazione precedente. Viene creato un bridge di rete tra la scheda Ethernet virtuale<br />
e quella fisica.<br />
Il bridge risultante è configurato per ricevere un indirizzo dinamico via DHCP oppure in modo statico con<br />
tutte le informazioni che servono a dare al PC connettività Internet (indirizzo IP, gateway e DNS server).<br />
Poiché il PC remoto è dotato di un unico indirizzo IP, esso può comunicare solamente con indirizzi IP della<br />
sua classe (nell'esempio 172.17.16.x).<br />
Page 53 / 58
<strong>Ubiquity</strong> <strong>Manuale</strong> <strong>Utente</strong><br />
3.4.4 Connessione VPN ristretta al dispositivo remoto con indirizzi IP fisici<br />
Questo scenario corrisponde ad una variante della connessione VPN ristretta al dispositivo remoto, e<br />
permette l’uso di indirizzi IP fisici invece che virtuali.<br />
Questa configurazione è conveniente quando l’applicazione in esecuzione sul dispositivo remoto espone<br />
servizi server associati unicamente a indirizzi IP fisici e non disponibili per indirizzi virtuali.<br />
La configurazione è analoga a quella vista nel caso in cui sia richiesta visibilità dell’intera sottorete; Control<br />
Center accede alla rete LAN attraverso l’uso dell’indirizzo IP fisico, mentre <strong>Ubiquity</strong> Runtime si preoccupa di<br />
limitare il traffico al solo dispositivo remoto nel caso di licenza di tipo BASIC.<br />
Questo scenario è compatibile con i modelli di licenza BASIC e PRO.<br />
Page 54 / 58
3.5 Controllo Runtime da riga di comando<br />
<strong>Ubiquity</strong> <strong>Manuale</strong> <strong>Utente</strong><br />
Sono disponibili alcuni parametri con cui eseguire Runtime.exe per controllare le operazioni di<br />
teleassistenza. Ad esempio, è possibile assegnare tali comandi ad azioni provenienti da un applicativo HMI,<br />
in modo da rendere la presenza del Runtime completamente trasparente.<br />
-connect<br />
-disconnect<br />
-noui<br />
-quit<br />
Esempi:<br />
Connette Runtime al servizio di teleassistenza, rendendolo visibile al<br />
Control Center. Si usa questa opzione quando Runtime è già in<br />
esecuzione ma è scollegato, poiché di default Runtime si collega<br />
automaticamente, a meno che non venga specificata l'opzione -<br />
disconnect.<br />
Se Runtime è già in esecuzione, disconnette Runtime dal servizio di<br />
teleassistenza, rendendolo inaccessibile al Control Center. Runtime<br />
rimane in esecuzione.<br />
Se Runtime non è in esecuzione, lo avvia ma non lo connette al servizio di<br />
teleassistenza.<br />
Utilizzato solo durante il primo avvio di Runtime. Non crea l'icona nell'area<br />
di notifica della barra delle applicazioni e non rende accessibile la finestra<br />
del Runtime in alcun modo.<br />
Utilizzato solo con Runtime già in esecuzione. Disconnette e chiude<br />
Runtime<br />
Runtime -disconnect -noui<br />
Esegue Runtime, che inizialmente rimarrà disconnesso dal server. Runtime sarà inoltre eseguito in modalità<br />
invisibile, senza icona e pannelli di configurazione.<br />
Runtime -connect<br />
Connette Runtime al servizio di teleassistenza.<br />
Runtime -disconnect<br />
Disconnette runtime dal servizio di teleassistenza.<br />
Runtime –quit<br />
Chiude definitivamente Runtime.<br />
3.6 Funzionamento Remote Desktop su sistemi Windows CE<br />
La funzione di desktop remoto di <strong>Ubiquity</strong> Runtime per Windows CE è configurata per utilizzare al massimo il<br />
40% delle risorse di CPU con un thread a priorità normale.<br />
In condizioni particolari in cui il sistema Windows CE ha poche risorse di CPU da condividere con altri<br />
processi, è possibile configurare diversamente la funzione di desktop remoto utilizzando due parametri che<br />
impostano la percentuale massima di CPU da utilizzare e la priorità da assegnare al thread.<br />
I parametri sono contenuti nel file “config.xml” presente nella cartella di <strong>Ubiquity</strong> Runtime.<br />
Per modificarli, occorre prima chiudere il processo di <strong>Ubiquity</strong> Runtime ed editare quindi il file “config.xml”<br />
aggiungendo o modificando le seguenti righe:<br />
<br />
<br />
Page 55 / 58
dove occorre inserire i seguenti valori al posto di x:<br />
0 – Priorità critica<br />
1 – Priorità alta<br />
2 – Priorità sopra il normale<br />
3 – Priorità normale (default)<br />
4 – Priorità sotto il normale<br />
5 – Priorità bassa<br />
6 – Priorità sopra il livello “idle”<br />
7 – Priorità “idle”<br />
<strong>Ubiquity</strong> <strong>Manuale</strong> <strong>Utente</strong><br />
e un numero da 1 a 100 al posto di y (il default è 40), per indicare la percentuale massima di CPU da<br />
utilizzare per il thread che gestisce la funzione desktop remoto.<br />
3.7 Esecuzione senza shell Explorer<br />
Nel caso in cui <strong>Ubiquity</strong> Runtime sia eseguito senza la shell Explorer, l’icona di <strong>Ubiquity</strong> Runtime nell’area di<br />
notifica delle applicazioni non verrà mostrata.<br />
Per accedere all’interfaccia di programmazione di <strong>Ubiquity</strong> Runtime (o pannello di controllo) è sufficiente<br />
lanciare nuovamente l’eseguibile “<strong>Ubiquity</strong>Runtime.exe”<br />
Dal momento che Runtime è già in esecuzione, non verrà lanciata una seconda istanza ma semplicemente<br />
attivata l’interfaccia di programmazione.<br />
Page 56 / 58
4 FAQ<br />
<strong>Ubiquity</strong> <strong>Manuale</strong> <strong>Utente</strong><br />
Questo capitolo raccoglie alcune delle domande più frequenti relative al funzionamento di <strong>Ubiquity</strong>.<br />
Siamo comunque a Vostra disposizione per qualsiasi dubbio all’indirizzo di posta elettronica del supporto<br />
tecnico: supportsw@asem.it<br />
4.1 Come viene identificato il dispositivo in modo univoco?<br />
Dopo la prima connessione al server, <strong>Ubiquity</strong> Runtime crea e memorizza l’identità del dispositivo su un file<br />
chiamato “auth.bin”.<br />
Nei sistemi WindowsCE il file si trova nella medesiam cartella del Runtime.<br />
Nei sistemi Windows XP il file si trova in:<br />
"C:\Documents and Settings\All Users\ Application Data\ASEM\<strong>Ubiquity</strong>\Runtime\"<br />
Nei sistemi Windows 7il file si trova in:<br />
“C:\ProgramData\ASEM\<strong>Ubiquity</strong>\Runtime”<br />
Non è possibile trasferire il file identità da un PC ad un altro copiando il file auth.bin, ma è possibile fare un<br />
backup del file e ricopiarlo in seguito a disinstallazione e reinstallazione del Runtime o del sistema operativo.<br />
L'unico caso in cui non è possibile effettuare un restore del file di identità è quando viene sostituito il disco,<br />
poiché il PC verrà riconosciuto come una macchina diversa.<br />
4.2 Come viene stabilita la connessione tra Control Center e Runtime?<br />
La logica di collegamento tra Control Center e Runtime avviene con queste regole:<br />
Control Center si connette all’infrastruttura di rete <strong>Ubiquity</strong> e ottiene l'elenco dei dispositivi registrati<br />
al proprio dominio, per i quali dispone dei permessi di accesso.<br />
Runtime si connette al all’infrastruttura di rete <strong>Ubiquity</strong>. Questo accade quando si clicca il pulsante<br />
"Connect" sul pannello del Runtime.<br />
Control Center viene notificato all’infrastruttura di rete che quel particolare Runtime è disponibile alla<br />
connessione. L'icona del Runtime è evidenziata in verde.<br />
Control Center può quindi decidere di collegarsi in qualsiasi momento, con desktop remoto oppure<br />
con VPN.<br />
Quando Control Center chiude la connessione al device, esso rimane comunque disponibile ad altre<br />
connessioni finché qualcuno clicca "Disconnect" sul pannello di <strong>Ubiquity</strong> Runtime.<br />
Se un Runtime è disponibile al collegamento ed esso viene riavviato, la disponibilità dopo riavvio è<br />
regolata dall'opzione mostrata in figura:<br />
Page 57 / 58
4.3 Collegamento locale<br />
<strong>Ubiquity</strong> <strong>Manuale</strong> <strong>Utente</strong><br />
<strong>Ubiquity</strong> riconosce automaticamente la topologia di collegamento in cui Control Center si trova sulla stessa<br />
LAN del Runtime.<br />
Anche in questo caso <strong>Ubiquity</strong> si pone in modalità Internet, evitando la connessione diretta tra Control<br />
Center e Runtime e simulando quindi le prestazioni ottenibili da un collegamento reale.<br />
Page 58 / 58