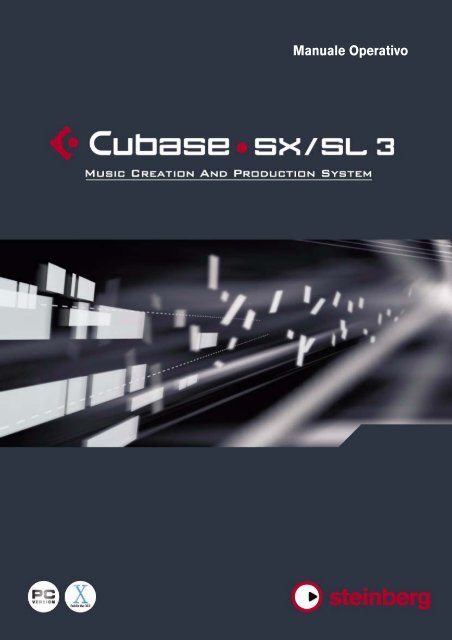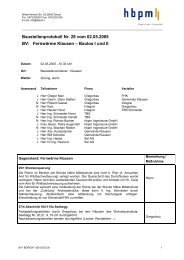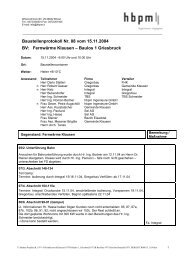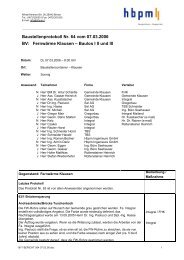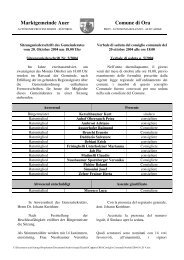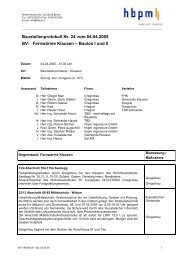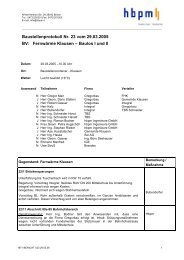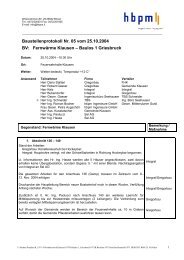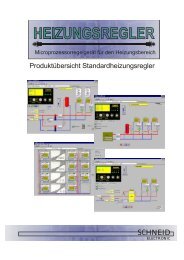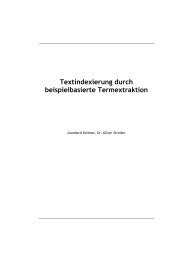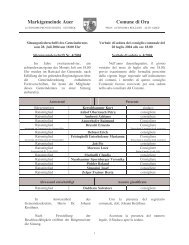Manuale - Brennercom
Manuale - Brennercom
Manuale - Brennercom
Create successful ePaper yourself
Turn your PDF publications into a flip-book with our unique Google optimized e-Paper software.
<strong>Manuale</strong> Operativo
<strong>Manuale</strong> Operativo realizzato da Anders Nordmark<br />
Controllo di Qualità: C.Bachmann, H. Bischoff, S. Pfeifer, C. Schomburg<br />
Le informazioni contenute in questo manuale possono essere soggette a modifiche<br />
senza preavviso e non rappresentano un vincolo da parte di Steinberg Media Technologies<br />
AG. Il software relativo a questa documentazione é protetto da un contratto di<br />
Licenza d’Uso e non può essere copiato su nessun altro supporto se non specificatamente<br />
consentito nel contratto di Licenza d’Uso. Questa pubblicazione non può essere<br />
copiata, riprodotta o in alcun modo trasmessa o registrata in nessuna sua parte, per<br />
nessuno scopo, se non previa autorizzazione scritta da Steinberg Media Technologies<br />
AG.<br />
Tutti i prodotti e i nomi di compagnie sono o ® protetti dai rispettivi proprietari.<br />
Windows XP è un marchio registrati da Microsoft Corporation. Il logo Mac é marchio<br />
registrato da regolare licenza. Macintosh e Power Macintosh sono marchi registrati.<br />
© Steinberg Media Technologies AG, 2005.<br />
Tutti i diritti riservati<br />
Versione italiana a cura di Max: maxiflip@tiscali.it
Indice
3 Indice<br />
9 Questo manuale<br />
10 Benvenuti!<br />
13 Collegamenti VST:<br />
configurazione bus<br />
ingressi e uscite<br />
14 Descrizione Capitolo<br />
14 Impostazione dei Bus<br />
22 Uso dei bus<br />
27 Impostare i canali Gruppo e<br />
FX<br />
28 Audition bus (solo per Cubase<br />
SX)<br />
31 Riproduzione e pannello<br />
di Trasporto<br />
32 Premessa<br />
36 Funzioni<br />
41 Opzioni ed impostazioni<br />
45 Registrazione<br />
46 Premessa<br />
47 Metodi di registrazione di<br />
base<br />
53 Specifiche di registrazione<br />
Audio<br />
76 Specifiche di registrazione<br />
MIDI<br />
89 Opzioni ed Impostazioni<br />
95 Finestra Project<br />
96 Premessa<br />
98 Panoramica della finestra<br />
111 Funzioni<br />
159 Opzioni<br />
CUBASE SX/SL<br />
4 Indice<br />
165 Traccia Play Order<br />
166 Introduzione<br />
167 Configurare la traccia Play<br />
Order<br />
168 Definire un ordine di<br />
riproduzione<br />
171 Riprodurre la traccia Play<br />
Order<br />
172 Uniformare l’ordine di<br />
riproduzione<br />
173 Tracce Cartella<br />
174 Descrizione traccia Cartella<br />
(Folder)<br />
175 Gestione delle tracce Cartella<br />
178 Lavorare con le parti della<br />
cartella<br />
181 Uso dei Marker<br />
182 Descrizione dei marker<br />
182 Finestra Marker<br />
186 Uso della traccia Marker<br />
191 Tasti di comando rapido per<br />
i marker<br />
192 Editing dei marker nel<br />
Project Browser<br />
193 Fade, crossfade ed<br />
inviluppi<br />
194 Creazione di fade<br />
198 Finestre di dialogo Fade<br />
201 Creazione di crossfade<br />
204 Finestra di dialogo Crossfade<br />
207 Auto Fade e Crossfade<br />
209 Inviluppi evento<br />
211 Il mixer
212 Presentazione capitolo<br />
213 Panoramica della finestra<br />
218 Configurare il mixer<br />
227 Strisce di canale Audio<br />
229 Strisce di canale MIDI<br />
230 Il pannello comune<br />
231 Canali di ingresso & uscita<br />
233 Procedure base di mixaggio<br />
241 Procedure audio specifiche<br />
258 Procedure MIDI specifiche<br />
260 Funzioni aggiuntive (Utilities)<br />
265 Effetti Audio<br />
266 Presentazione capitolo<br />
266 Descrizione generale<br />
269 Effetti in Insert<br />
283 Effetti in Send<br />
294 Uso di effetti esterni (solo<br />
per Cubase SX)<br />
298 Impostazioni degli effetti<br />
302 Installazione e gestione di<br />
plug-in effetti<br />
311 Strumenti VST<br />
312 Introduzione<br />
313 Attivazione ed uso degli<br />
strumenti VST<br />
319 La funzione Instrument<br />
Freeze<br />
323 Il suono Surround<br />
(solo per Cubase SX)<br />
324 Premessa<br />
327 Finestra principale<br />
329 Funzioni<br />
341 Automazione<br />
342 Premessa<br />
346 Funzioni d’automazione<br />
traccia<br />
354 Automazione Write/Read<br />
361 Lavorare con le curve d’automazione<br />
367 Consigli e metodologie comuni<br />
368 Opzioni ed impostazioni<br />
369 Controllo remoto del<br />
Mixer<br />
370 Presentazione capitolo<br />
370 Configurazione<br />
372 Funzioni<br />
376 Dispositivo Generic Remote<br />
381 Processi e funzioni<br />
audio<br />
382 Premessa<br />
384 Processamento Audio<br />
405 Uso dei plug-in (solo in Cubase<br />
SX)<br />
408 Finestra di dialogo Offline<br />
Process History<br />
411 Funzione Freeze Edits<br />
413 Funzione Detect Silence<br />
416 Funzione Spectrum Analyzer<br />
(solo Cubase SX)<br />
419 Statistiche (solo per Cubase<br />
SX)<br />
421 Finestra Sample Editor<br />
422 Premessa<br />
422 Aprire la finestra Sample<br />
Editor<br />
423 Panoramica della finestra<br />
429 Funzioni<br />
445 Opzioni ed Impostazioni<br />
CUBASE SX/SL<br />
Indice 5
447 Finestra Audio Part<br />
Editor<br />
448 Premessa<br />
448 Aprire la finestra Audio Part<br />
Editor<br />
449 Panoramica della finestra<br />
453 Funzioni<br />
457 Metodologie comuni<br />
459 Opzioni ed impostazioni<br />
461 Audio warp: processamento<br />
in tempo reale<br />
462 Premessa<br />
464 Usare lo strumento Audio<br />
Tempo Definition<br />
471 Etichette Warp e strumento<br />
Warp Samples<br />
479 Quantizzazione audio<br />
481 Pitch shift in tempo reale di<br />
eventi audio<br />
483 Freezing del processo in<br />
tempo reale<br />
485 Hitpoints e slice<br />
486 Premessa<br />
487 Uso degli hitpoint<br />
491 Editing di hitpoints<br />
499 I punti-Q<br />
500 Creare slices<br />
501 Creare mappature di groove<br />
quantizzati<br />
503 Altre funzioni hitpoint<br />
507 Il Pool<br />
508 Premessa<br />
510 Panoramica della finestra<br />
514 Funzioni<br />
CUBASE SX/SL<br />
6 Indice<br />
535 Opzioni ed impostazioni<br />
537 Effetti e parametri<br />
MIDI in tempo reale<br />
538 Introduzione<br />
539 L'Inspector – Utilizzo generale<br />
541 Impostazioni principali della<br />
traccia<br />
546 Parametri della traccia<br />
552 Effetti MIDI<br />
558 Organizzazione dei plug-in<br />
559 Funzione Merge MIDI in<br />
Loop<br />
563 Processo e quantizzazione<br />
MIDI<br />
564 Introduzione<br />
566 Quantizzazione<br />
578 Altre funzioni del menu MIDI<br />
585 Funzione Dissolve Part<br />
589 Gli Editor MIDI<br />
590 Editing MIDI<br />
591 Aprire un editor MIDI<br />
594 Key Editor – Panoramica<br />
600 Funzioni Key Editor<br />
629 Funzione Edit In-Place (solo<br />
in Cubase SX)<br />
631 Drum Editor – Panoramica<br />
635 Funzioni Drum Editor<br />
639 Lavorare con mappature di<br />
batteria<br />
648 Uso degli elenchi Drum<br />
name<br />
649 List Editor – Panoramica<br />
650 Funzioni List Editor<br />
659 Score Editor – Panoramica<br />
(solo in Cubase SL)
662 Funzioni Score Editor (solo<br />
in Cubase SL)<br />
679 Opzioni ed impostazioni comuni<br />
Editor MIDI<br />
683 Lavorare con la traccia<br />
Tempo<br />
684 Premessa<br />
686 Finestra Tempo Track -<br />
Panoramica<br />
689 Funzioni<br />
695 Funzione Process Tempo<br />
(solo in Cubase SX)<br />
697 Opzioni ed impostazioni<br />
698 Funzione Beat Calculator<br />
700 Funzione Merge Tempo<br />
from Tapping<br />
701 Strumento Time Warp<br />
713 Il Project Browser<br />
714 Premessa<br />
714 Aprire il Project Browser<br />
714 Window Overview<br />
715 Navigare nel Browser<br />
717 Personalizzare l’aspetto della<br />
finestra<br />
717 Opzione Sync Selection<br />
718 Editing delle tracce Audio<br />
721 Editing delle tracce MIDI<br />
725 Editing tracce Automazione<br />
725 Editing traccia Video<br />
727 Editing traccia Marker<br />
728 Editing della traccia Tempo<br />
728 Editing Time Signatures<br />
(tempo in chiave)<br />
729 Cancellare gli Eventi<br />
731 Export Audio Mixdown<br />
732 Introduzione<br />
734 Mixdown su un file audio<br />
737 Specifiche dei formati file<br />
755 Sincronizzazione<br />
756 Premessa<br />
765 Panoramica della finestra<br />
766 Funzioni<br />
775 Opzioni<br />
779 VST System Link<br />
780 Introduzione<br />
781 Preparazione<br />
787 Attivare VST System Link<br />
795 Esempi applicativi<br />
799 Video<br />
800 Premessa<br />
801 Funzioni<br />
807 Opzioni<br />
809 ReWire<br />
810 Introduzione<br />
811 Lancio e uscita<br />
812 Attivare i canali ReWire<br />
813 Uso dei controlli di trasporto<br />
e tempo<br />
814 Gestione dei canali ReWire<br />
in Cubase SX/SL<br />
815 Indirizzamento MIDI con Re-<br />
Wire 2<br />
816 Considerazioni e limitazioni<br />
817 Gestione dei file<br />
818 Funzioni File<br />
844 Opzioni e Impostazioni<br />
847 Personalizzazione<br />
848 Premessa<br />
CUBASE SX/SL<br />
Indice 7
849 Workspace (Ambiente di<br />
lavoro)<br />
853 Personalizzare il pannello di<br />
Trasporto<br />
855 Personalizzare le barre degli<br />
strumenti<br />
857 Personalizzare i controlli<br />
traccia<br />
862 Preset preferiti (solo in Cubase<br />
SX)<br />
864 Aspetto grafico<br />
864 Applicare colori traccia ed<br />
evento<br />
866 Dove sono memorizzate le<br />
impostazioni?<br />
869 Tasti di comando<br />
rapido<br />
870 Premessa<br />
871 Definire i tasti di comando<br />
rapido<br />
880 Definire i tasti di modifica<br />
(Tool modifiers)<br />
881 Indice Analitico<br />
CUBASE SX/SL<br />
8 Indice
1<br />
Questo manuale
Benvenuti!<br />
Questo è il <strong>Manuale</strong> Operativo di Cubase SX/SL 3 Steinberg. Qui potete<br />
trovare informazioni dettagliate su praticamente tutte le funzioni<br />
del programma.<br />
Come utilizzare i manuali e la Guida in linea (Help)<br />
Quando si tratta di consultare un manuale, ogni singolo utente cerca<br />
le informazioni in modo differente, in base al proprio bagaglio di conoscenze<br />
e a metodi di lavoro specifici. Potreste voler cercare una descrizione<br />
completa di una procedura o semplicemente provare a<br />
cercare una specifica funzione di un programma, o potreste semplicemente<br />
voler studiare ogni minima parte del software!<br />
Comunque, ci sono diversi modi per accedere alla documentazione e<br />
cercare la necessaria assistenza:<br />
• Utilizzare l’Indice per sfogliare il manuale o la Guida in linea (Help) per<br />
trovare la sezione che volete approfondire.<br />
Potete cliccare direttamente su un capitolo o su una sezione per andarci direttamente.<br />
• Utilizzare l’Indice Analitico per cercare una funzione specifica.<br />
Di nuovo, potete cliccare direttamente sul numero di una pagina per accedervi immediatamente.<br />
Dalla guida in linea è possibile anche effettuare una ricerca libera di un<br />
qualsiasi termine.<br />
• Nel programma troverete i pulsanti di Help nella maggior parte dei riquadri<br />
– cliccate per avere informazioni su una finestra di dialogo specifica.<br />
In modo simile, potete premere [F1] per avere informazioni sulla finestra attuale.<br />
• Se volete informazioni su una voce di un menu specifica, utilizzate la<br />
sezione Menu Reference dall’Help.<br />
Tutte le principali voci dei menu di Cubase SX/SL sono spiegate e descritte qui.<br />
• Infine, potreste leggere i manuali dall’inizio alla fine se lo desiderate.<br />
Vedete di seguito per una descrizione di tutte le singole parti della documentazione di<br />
Cubase SX/SL.<br />
CUBASE SX/SL<br />
1 – 10 Questo manuale
Altri documenti<br />
A parte il <strong>Manuale</strong> Operativo e la Guida in Linea, questi sono i documenti<br />
allegati a Cubase SX/SL:<br />
Guida all’Uso<br />
In questo manuale (disponibile in formato Adobe Acrobat pdf) troverete:<br />
• Requisiti, procedura di installazione e di configurazione del sistema.<br />
• Concetti di base e terminologia.<br />
• Metodi di base – quindi come impostare i valori, usare i tool e i menu.<br />
• Un elenco di tutti i comandi da tastiera di default.<br />
• Una serie di tutorial, utili per iniziare a lavorare al meglio con Cubase SX/SL.<br />
Effetti Audio e VST Instruments<br />
In questo documento in pdf troverete:<br />
• Descrizioni dei plug-in di effetti audio VST.<br />
• Descrizioni dei VST Instruments inclusi.<br />
Queste descrizioni si possono anche trovare nell’Help.<br />
Dispostivi MIDI e Funzioni<br />
In questo documento in pdf troverete:<br />
• Informazioni riguardanti la gestione e la configurazione dei dispositivi MIDI e<br />
dei singoli pannelli dei device in Cubase SX/SL.<br />
• Descrizioni dei plug-in di effetti MIDI inclusi.<br />
• Informazioni su come modificare i messaggi di Sistema Esclusivo MIDI.<br />
• Informazioni su come utilizzare il Logical Editor e l’Input Transformer.<br />
Dispositivi di Controllo Remoto<br />
Questo documento in pdf elenca tutti dispositivi di controllo remoto<br />
MIDI supportati e descrive la loro configurazione in Cubase SX/SL.<br />
Score Layout e Printing (solo per Cubase SX)<br />
Questo documento in pdf descrive le funzioni avanzate di editing della<br />
partitura in Cubase SX. Per informazioni sulle funzioni di base di editing<br />
della partitura in Cubase SL, vedete a pagina 659.<br />
CUBASE SX/SL<br />
Questo manuale 1 – 11
Utilizzare Cubase SX/SL con la DSP Factory (solo per Windows)<br />
In questo documento in pdf troverete informazioni dettagliate sull’implementazione<br />
in Cubase SX/SL della scheda audio Yamaha DSP<br />
Factory.<br />
Tutti i documenti in pdf possono essere aperti dal menu Help del programma,<br />
dalla cartella /Contents/Documentation/ all’interno della cartella<br />
del programma o dalla cartella /Libreria/Documentation/Cubase<br />
SX/SL 3 in Mac OS X.<br />
CUBASE SX/SL<br />
1 – 12 Questo manuale
2<br />
Collegamenti VST:<br />
configurazione bus ingressi e<br />
uscite
Descrizione Capitolo<br />
Come descritto nella Guida all’Uso, Cubase SX/SL utilizza un sistema<br />
di bus d’ingresso ed uscita per il trasferimento dell’audio tra il programma<br />
e l’hardware audio esterno.<br />
• I bus d’ingresso permettono di indirizzare l’audio dagli ingressi del vostro<br />
hardware verso il programma. Ciò significa che quando registrate l’audio, lo<br />
farete sempre attraverso uno o più bus d’ingresso.<br />
• I bus d’uscita permettono di indirizzare l’audio dal programma alle uscite sul<br />
vostro hardware audio. Quando riproducete l’audio, lo farete sempre attraverso<br />
uno o più bus d’uscita.<br />
Si può comprendere quindi quanto i bus d’ingresso/uscita sono importanti<br />
lavorando con Cubase SX/SL ed è per questa ragione che<br />
questo Capitolo si trova all’inizio del <strong>Manuale</strong> Operativo. Una volta<br />
compreso il sistema dei bus e la sua corretta configurazione, sarà facile<br />
iniziare a registrare, riprodurre, mixare e fare il lavoro di Surround<br />
(per quest’ultimo, solo in Cubase SX).<br />
Impostazione dei Bus<br />
Strategie<br />
È possibile creare un qualsiasi numero di bus in Cubase SX/SL, praticamente<br />
in una qualsiasi configurazione di canale (mono, stereo o in<br />
un numero di formati Surround).<br />
• La configurazione dei bus è salvata insieme al progetto, tuttavia sarebbe<br />
bene impostare e raggruppare i bus desiderati, salvandoli in un progetto<br />
Template (vedi pagina 821).<br />
Quando iniziate un lavoro con più progetti, partite da questo Template (maschera). Inizierete<br />
così con una configurazione standard senza dover impostare ogni volta una<br />
configurazione diversa per ogni progetto. Nel caso sia necessario impostare diverse<br />
configurazioni per diversi progetti, è possibile creare diversi Template o salvare le vostre<br />
configurazioni in un Preset (vedi pagina 21). Naturalmente i Template possono<br />
contenere impostazioni diverse da quelle usate solitamente (frequenza di campionamento,<br />
formato di registrazione, la disposizione traccia di base etc).<br />
CUBASE SX/SL<br />
2 – 14 Collegamenti VST: configurazione bus ingressi e uscite
Quindi, di quali tipi di bus ho bisogno? Dipende dal vostro hardware<br />
audio, da com’è configurato (per esempio con un sistema surround<br />
d’altoparlanti) e dalla tipologia dei progetti sui quali state lavorando.<br />
Facciamo un esempio: supponiamo di avere un hardware audio formato<br />
da otto ingressi ed uscite analogiche ed un collegamento stereo<br />
in digitale (10 ingressi ed uscite totali). Supponiamo, inoltre, di lavorare<br />
con un sistema Surround d’altoparlanti in formato 5.1. Ecco un<br />
elenco di bus che dovrete prevedere:<br />
Bus di ingresso<br />
• Probabilmente, avrete bisogno di almeno un bus stereo d’ingresso d’assegnare<br />
ad una coppia d’ingressi analogica, per poter registrare l’audio in stereo.<br />
Per registrare in stereo da altre coppie d’ingressi analogiche, basterà<br />
aggiungere altri bus d’ingresso stereo da assegnare ai rispettivi ingressi analogici.<br />
• Sebbene sia possibile registrare tracce mono usando uno dei due ingressi<br />
stereo, è consigliabile riservare un bus d’ingresso mono. Si può quindi assegnare<br />
questo bus ad un ingresso analogico, al quale è collegata l’uscita di un<br />
Direct Box (DI) o di un preamplificatore microfonico. Anche in questo caso è<br />
possibile avere più bus mono.<br />
• È possibile assegnare un bus d’ingresso stereo all’ingresso stereo digitale,<br />
per i trasferimenti audio in digitale.<br />
• Se si desidera trasferire materiale audio Surround direttamente ad una traccia<br />
Surround di Cubase SX/SL (per esempio da un sistema mobile di registrazione<br />
in formato Surround) servirà un bus d’ingresso Surround in uno specifico<br />
formato (nel nostro esempio un bus d’ingresso in formato 5.1).<br />
Bus di uscita<br />
• È necessario prevedere uno o più bus d’uscita stereo per il monitoraggio e<br />
l’ascolto dei mix stereo.<br />
• Anche per i trasferimenti audio in digitale serve un bus d’uscita stereo da assegnare<br />
all’uscita digitale stereo del vostro hardware audio.<br />
• Servirà inoltre un bus Surround nel formato della vostra configurazione d’altoparlanti<br />
(nell’esempio 5.1) assegnato alle rispettive uscite (collegando cioè<br />
correttamente le uscite ai rispettivi altoparlanti).<br />
• Dovrete aggiungere altri bus Surround se prevedete di lavorare con differenti<br />
formati Surround.<br />
CUBASE SX/SL<br />
Collegamenti VST: configurazione bus ingressi e uscite 2 – 15
Bus diversi possono essere assegnati agli stessi ingressi ed uscite<br />
dell’hardware audio! È possibile, per esempio, assegnare un bus<br />
d’uscita stereo alle stesse uscite collegate ai canali frontali tramite i bus<br />
Surround. (Questo facilita l’ascolto dei mix stereo, senza dover continuamente<br />
spostare le connessioni via cavo).<br />
Preparazione<br />
Prima di procedere alla configurazione dei bus è opportuno nominare<br />
ingressi ed uscite del vostro hardware audio. Per esempio, usando una<br />
configurazione Surround in formato 5.1, dovreste nominare le uscite in<br />
modo che corrispondano agli altoparlanti al quale sono collegate (Sinistro,<br />
Destro, Centrale e così via).<br />
La ragione per cui è consigliabile fare quest’operazione è la compatibilità<br />
(è più facile in questo modo trasferire i vari progetti fra le diverse<br />
configurazioni e computer). Per esempio, se portate il vostro progetto<br />
in un altro studio, potreste trovare un tipo di hardware audio diverso<br />
dal vostro. Se però in entrambi gli studi s’impiegano gli stessi nomi per<br />
ingressi ed uscite che corrispondono alle medesime configurazioni<br />
Surround (invece di usare nomi basati solo sul modello di hardware audio)<br />
Cubase SX/SL sarà in grado di trovare automaticamente ingressi<br />
ed uscite per i vostri bus e potrete riprodurre e registrare senza cambiare<br />
ogni volta impostazioni e configurazioni.<br />
Per dare un nome ad ingressi ed uscite si usa la finestra di dialogo<br />
Device Setup:<br />
1. Dal menu Devices aprite la finestra di dialogo Device Setup.<br />
2. Selezionate il device VST Output nella lista a sinistra.<br />
Sono elencate le porte d’uscita disponibili nel vostro hardware audio.<br />
3. Per rinominare una porta, cliccate sul nome corrente e digitate un<br />
nuovo nome.<br />
• Se necessario, è possibile disabilitare le porte digitando “No” nella<br />
colonna Visible.<br />
Le porte disabilitate non compariranno nella finestra VST Connections mentre si esegue<br />
la configurazione dei bus. Se tentate di disabilitare una porta già in uso su un bus,<br />
vi sarà chiesto se ne siete sicuri (ATTENZIONE, questa operazione rimuoverà la porta<br />
dal bus)!<br />
CUBASE SX/SL<br />
2 – 16 Collegamenti VST: configurazione bus ingressi e uscite
4. Allo stesso modo selezionate VST Input per nominare gli ingressi.<br />
5. Cliccate su OK per salvare e chiudere la finestra di dialogo.<br />
• Se aprite un progetto creato su un altro computer ed i nomi delle porte<br />
non corrispondono o la configurazione delle porte non è la stessa (perché,<br />
per esempio, il progetto è stato creato su un sistema d’ingressi/<br />
uscite multi-canale e si cerca di aprirlo su un sistema d’ingressi/uscite<br />
stereo), apparirà la finestra di dialogo Pending Connections.<br />
Questo permetterà di re-indirizzare le porte usate nel progetto originario alle porte presenti<br />
nel nuovo sistema.<br />
CUBASE SX/SL<br />
Collegamenti VST: configurazione bus ingressi e uscite 2 – 17
La finestra VST Connections<br />
Si aggiungono e configurano i bus nella finestra VST Connections<br />
che si apre dal menu Devices.<br />
Nella finestra trovate cinque voci separate:<br />
• Le voci Input e Output fanno riferimento rispettivamente ai bus di ingresso e<br />
di uscita.<br />
• La voce Group/FX consente di creare tracce/canali Gruppo ed Effetti e di effettuare<br />
le assegnazioni per le uscite delle stesse. Vedi pagina 27.<br />
• La voce External FX (solo per Cubase SX) permette di creare dei bus di effetti<br />
send/return per collegare effetti esterni che possono poi essere selezionati<br />
tramite i menu a tendina degli effetti all’interno del programma. Vedi pagina<br />
294 per una descrizione dettagliata sull’utilizzo degli effetti esterni.<br />
• La voce Studio (solo per Cubase SX) è il bus Audition, un bus di uscita dedicato<br />
per il preascolto in anteprima dal Sample editor, in fase di importazione,<br />
ecc. Vedi pagina 28.<br />
Per ora andiamo a vedere come impostare i bus di ingresso e di<br />
uscita.<br />
CUBASE SX/SL<br />
2 – 18 Collegamenti VST: configurazione bus ingressi e uscite
In base alla voce che avete selezionato, Input o Output, la finestra<br />
elenca i bus di ingresso o di uscita attuali, con le tre seguenti colonne:<br />
Colonna Descrizione<br />
Bus Name Elenca i bus. È possible selezionare e/o rinominare i bus cliccandoci<br />
sopra all’interno di questa colonna.<br />
Speakers Indica la configurazione degli altoparlanti di ogni bus (Mono, Stereo,<br />
formati Surround).<br />
Audio Device Indica il driver Master ASIO attualmente selezionato.<br />
Device Port Quando avete “aperto” un bus (cliccando nella colonna Bus Name)<br />
questa colonna mostra quale ingresso o uscita fisica dell’hardware audio<br />
è usata dal bus stesso.<br />
Aggiungere un bus<br />
1. Cliccate sulla voce Inputs o Outputs in base al tipo di bus da aggiungere.<br />
2. Cliccate sul pulsante Add Bus.<br />
Appare un riquadro.<br />
3. Selezionate la configurazione canale desiderata.<br />
Il menu a tendina contiene le opzioni Mono, Stereo ed i formati Surround (solo SX) più<br />
comuni. Per selezionare un formato diverso, usate il sub-menu “More…”<br />
• In alternativa si può usare il click destro del mouse (Win) o [Ctrl]-click<br />
(Mac) nella finestra VST Connections ed aggiungere un bus nel formato<br />
desiderato direttamente nel contesto del menu che apparirà.<br />
Il nuovo bus apparirà con le porte visibili.<br />
4. Cliccate sulla colonna Device Port per selezionare una porta di ingresso/uscita<br />
per un canale del bus.<br />
Il menu a tendina che appare elenca le porte con i nomi dati nella finestra di dialogo<br />
Device Setup. Ripetete questa operazione per tutti i canali presenti nel bus.<br />
CUBASE SX/SL<br />
Collegamenti VST: configurazione bus ingressi e uscite 2 – 19
Aggiungere un child bus (solo per Cubase SX)<br />
Un bus Surround è, in sostanza, un insieme di canali mono (6 canali<br />
nel caso del formato 5.1). Se nel progetto avete una traccia mono, è<br />
possibile inviarla ad un canale separato nel bus (oppure mandarla<br />
all’intero bus Surround e poi usare il panning del Surround per disporla<br />
all’interno dell’immagine Surround). Come fare però in presenza<br />
di una traccia stereo da inviare ad una coppia di canali stereo<br />
all’interno del bus (Left o Right, Left Surround o Right Surround, per<br />
esempio)? In questa situazione dovrete creare un tipo di bus denominato<br />
“Child”:<br />
1. Selezionate dall’elenco il bus Surround quindi cliccateci sopra con il<br />
tasto destro del mouse (Win) o [Ctrl]-click (Mac).<br />
Appare un menu a tendina.<br />
2. Selezionate una configurazione canale dal sub-menu Add Child Bus.<br />
Come si vede è possibile creare bus child stereo (indirizzabili alle varie coppie di altoparlanti<br />
nel bus Surround) oppure altri formati Surround (con un minor numero di canali<br />
rispetto al “bus genitore”).<br />
Il Child Bus creato sarà disponibile per essere inviato direttamente al<br />
mixer. È parte del bus Surround “genitore” e non ha quindi una sua<br />
striscia di canale separata sul mixer.<br />
I Child Bus sono probabilmente più utili come bus d’uscita ma possono<br />
anche essere creati all’interno dei bus Surround d’ingresso (per<br />
esempio se volete registrare un canale stereo (es. front left-right) nel<br />
bus Surround su una traccia stereo separata.<br />
CUBASE SX/SL<br />
2 – 20 Collegamenti VST: configurazione bus ingressi e uscite
Altre operazioni sui bus<br />
• Per cambiare la porta alla quale è assegnato un bus procedete come<br />
per l’aggiunta del bus (accertatevi che i canali siano visibili cliccando<br />
il tasto “+” accanto al bus, oppure cliccando il tasto “+All” nella parte<br />
superiore della finestra). Cliccate quindi sul box ASIO Device Port per<br />
selezionare le porte.<br />
• Per rimuovere un bus non necessario, selezionatelo dall’elenco, click<br />
destro (Win) oppure [Ctrl]-click (Mac) quindi selezionate Remove Bus<br />
dal menu a discesa.<br />
• È possibile salvare ed aprire i preset dei bus usando il menu a discesa<br />
posto in cima alla finestra.<br />
Per salvare in un preset la configurazione bus corrente, cliccare il tasto “+” ed inserire il<br />
nome del preset. È possibile poi richiamare in ogni momento la configurazione salvata direttamente<br />
dal menu a discesa Presets. Per eliminare un preset salvato, selezionarlo e<br />
premere il tasto “-“.<br />
CUBASE SX/SL<br />
Collegamenti VST: configurazione bus ingressi e uscite 2 – 21
Uso dei bus<br />
Questo capitolo descrive brevemente l’uso dei bus d’ingresso e<br />
uscita creati. L’argomento è descritto più dettagliatamente ai capitoli<br />
“Registrazione” e “Il mixer”.<br />
Assegnazione<br />
Quando si riproduce una traccia audio o un qualsiasi canale audio del<br />
mixer (canali di Strumenti VST, canali ReWire etc.), lo s’invia ad un<br />
bus d’uscita. Analogamente, quando si registra su una traccia audio,<br />
si seleziona il bus d’ingresso al quale l’audio è indirizzato.<br />
• Per le tracce audio è possibile selezionare i bus ingresso/uscita<br />
nell’Inspector, usando i menu a tendina “In” e “Out”.<br />
Per tipi di canale diversi dalle tracce audio (canali di VST Instrument,<br />
canali FX, etc.), è disponibile solo il menu a tendina “Out”. Per accedere<br />
al menu a tendina “Out” per un canale di questo tipo dall’Inspector,<br />
selezionate una delle sue sotto-tracce di automazione<br />
dall’elenco delle tracce.<br />
• Potete anche selezionare i bus dal pannello Input and Output Settings<br />
sulla parte alta di ogni striscia di canale del mixer.<br />
Per i canali degli strumenti VST, ReWire, Groups e FX sarà possibile selezionare solo<br />
i bus d’uscita.<br />
CUBASE SX/SL<br />
2 – 22 Collegamenti VST: configurazione bus ingressi e uscite
• Cubase SX: Se premete [Alt]/[Option] e selezionate un bus di input o<br />
di output, questo sarà scelto per tutti i canali selezionati.<br />
In questo modo è semplice impostare rapidamente una serie di canali in modo che utilizzino<br />
lo stesso ingresso o la stessa uscita. In modo simile, se premete [Shift] e selezionate<br />
un bus, i canali seguenti selezionati verranno impostati in modo da usare dei<br />
bus incrementali - il secondo canale selezionato userà il secondo bus, il terzo il terzo<br />
bus e così via.<br />
• Se il pannello Input e Output Settings non è visibile, cliccate nell’area<br />
Show Input e Output Settings del pannello generale a sinistra nel mixer<br />
(solo per Cubase SX) o cliccate sul corrispondente segno più dal Common<br />
Panel del Mixer.<br />
Quando si seleziona un bus d’ingresso per una traccia, è possibile selezionare<br />
solo i bus che corrispondono alla configurazione traccia del<br />
canale. In altre parole:<br />
• Le tracce Mono possono essere inviate a bus Mono, oppure a singoli canali di<br />
un bus Stereo o Surround (ingresso o uscita). È possibile anche inviare una<br />
traccia Mono all’intero bus d’uscita Stereo o Surround e, in questo caso, il<br />
controllo pan (Stereo o Surround) servirà a disporre il suono nell’immagine<br />
Stereo o Surround.<br />
• Le tracce Stereo possono essere inviate a normali bus stereo o ai Child stereo<br />
bus in un bus Surround (ingresso o uscita).<br />
• Le tracce Surround possono essere inviate a bus che hanno un numero di canali<br />
per gli altoparlanti uguali al numero delle tracce (o che corrispondano a<br />
Child bus con un bus Surround più grande).<br />
CUBASE SX/SL<br />
Collegamenti VST: configurazione bus ingressi e uscite 2 – 23
Visualizzazione dei bus nel mixer<br />
Nel mixer, i bus sono rappresentati da canali d’ingresso ed uscita (visualizzati<br />
in due finestrelle separate a sinistra e destra della finestra). È<br />
possibile mostrare o nascondere i canali in modo indipendente, cliccando<br />
sui tasti Hide Input Channels e Hide Output Channels nel pannello<br />
generale a sinistra nel mixer.<br />
Nascondi canali ingresso<br />
Nascondi canali uscita<br />
• In Cubase SL, sono visibili nel mixer solo i bus di uscita!<br />
I bus di ingresso che avete creato dalla finestra VST Connections sono disponibili per<br />
la selezione dai menu a tendina di input routing, ma non si possono fare impostazioni<br />
specifiche sul mixer per i bus di ingresso.<br />
Canali di Ingresso (mostrati solo in Cubase SX)<br />
CUBASE SX/SL<br />
2 – 24 Collegamenti VST: configurazione bus ingressi e uscite
I canali d’ingresso sono visualizzati a sinistra nel mixer. Come si può<br />
notare, ogni canale d’ingresso assomiglia ad una normale striscia di<br />
canale del mixer. È possibile eseguire le seguenti operazioni:<br />
• Controllare e regolare il livello d’ingresso della registrazione, usando le manopole<br />
Input Gain e/o il cursore (fader) di livello.<br />
Vedi pagina 58.<br />
• Cambiare la fase del segnale d’ingresso.<br />
Questo si ottiene cliccando sul tasto Input Phase posto accanto al controllo Input<br />
Gain.<br />
• Aggiungere effetti o EQ sul bus d’ingresso.<br />
Vedi pagina 73 per un esempio di come aggiungere effetti alla vostra registrazione sul<br />
bus d’ingresso in questa fase.<br />
Le impostazioni eseguite sulla striscia del canale d’ingresso saranno<br />
parte integrante del file audio registrato!<br />
I canali di Output<br />
I canali d’uscita si trovano a destra nel mixer. È possibile eseguire le<br />
seguenti operazioni:<br />
• Regolare il livello generale d’uscita dei bus mediante l’uso dei fader.<br />
CUBASE SX/SL<br />
Collegamenti VST: configurazione bus ingressi e uscite 2 – 25
• Aggiungere effetti o EQ<br />
Questi effetti influenzeranno l’intero bus. Gli effetti che potreste aggiungere qui sono:<br />
compressori, limiters e dithering pagina 277.<br />
CUBASE SX/SL<br />
2 – 26 Collegamenti VST: configurazione bus ingressi e uscite
Impostare i canali Gruppo e FX<br />
La voce Group/FX nella finestra VST Connections mostra tutti i canali<br />
Gruppo ed i canali FX del vostro progetto. Potete creare nuovi canali<br />
Gruppi o Effetti cliccando sul corrispondente pulsante Add. La procedura<br />
è la medesima di quella utilizzata per creare le tracce di canale<br />
Gruppo o Effetti nella finestra del Progetto (vedi pagina 255 e pagina<br />
284 per ulteriori dettagli).<br />
Tuttavia, la finestra VST Connections vi consente anche di creare dei<br />
child bus per i canali Gruppo e FX (solo per Cubase SX). Questo è<br />
utile ad esempio se avete dei Gruppi o dei canali di effetti in formato<br />
surround e volete assegnare dei canali stereo a delle specifiche coppie<br />
di canali.<br />
Per creare un child bus per un canale Gruppo o FX, procedete in questo<br />
modo:<br />
1. Aprite la finestra VST Connection e selezionate la voce Groups/FX.<br />
2. Selezionate dall’elenco il canale Group o FX e fate click con il tasto<br />
destro del mouse (Win) o [Ctrl]-click (Mac).<br />
3. Selezionate una configurazione di canali dal sotto-menu “Add Child<br />
Bus”.<br />
Il child bus che avete creato sarà disponibile per un routing diretto nel<br />
mixer e non ci sarà una striscia di canale separate per questo.<br />
CUBASE SX/SL<br />
Collegamenti VST: configurazione bus ingressi e uscite 2 – 27
Audition bus (solo per Cubase SX)<br />
L’Audition bus prevede un’uscita “diretta” e dedicata per un ascolto in<br />
anteprima - nella finestra del Progetto e negli editor audio, in fase di<br />
importazione di file audio, quando esportate audio con attiva l’opzione<br />
“Real-Time Export”, ecc.<br />
Si può impostare l’uscita del bus Audition dalla voce “Studio” della finestra<br />
VST Connections, usando la medesima procedura utilizzata<br />
per gli altri bus di uscita. Si può usare qualsiasi porta Device di uscita<br />
disponibile, quindi le uscite che state usando per il monitoring del vostro<br />
mix stereo, o anche altre porte eventualmente collegate a monitor<br />
separati. Essere in grado di utilizzare uscite audio separate per il preascolto<br />
è particolarmente utile nel caso in cui lavoriate con mix in surround<br />
ed eventualmente effettuare il monitor in fase di editing audio.<br />
• Il bus Audition non può essere eliminato. Tuttavia, potete modificare la<br />
sua configurazione di canale effettuando click con il tasto destro del<br />
mouse (Win) o [Ctrl]-click (Mac) sul bus e selezionando la configurazione<br />
dal sotto-menu “Change Bus”.<br />
Avere un Audition bus in formato surround potrebbe essere utile se state lavorando<br />
con file audio in formato surround interlacciato (quindi file in 5.1 - solo in Cubase SX).<br />
CUBASE SX/SL<br />
2 – 28 Collegamenti VST: configurazione bus ingressi e uscite
Impostare il livello dell’Audition bus<br />
Nel Mixer, il bus di Audition è rappresentato da una striscia di canale<br />
nella sezione output, sulla destra dei normali canali di uscita. La striscia<br />
di canale del bus Audition ha soltanto un pulsante di mute ed un<br />
cursore di livello.<br />
In fase di auditioning o di scrubbing nel Sample editor, si può anche<br />
impostare il livello di uscita del bus Audition usando il piccolo cursore<br />
sulla toolbar del Sample editor.<br />
CUBASE SX/SL<br />
Collegamenti VST: configurazione bus ingressi e uscite 2 – 29
CUBASE SX/SL<br />
2 – 30 Collegamenti VST: configurazione bus ingressi e uscite
3<br />
Riproduzione e pannello di<br />
Trasporto
Premessa<br />
Questo capitolo descrive i vari metodi a disposizione per il controllo<br />
delle funzioni di riproduzione e trasporto in Cubase SX/SL.<br />
Il pannello di Trasporto<br />
Di seguito sono descritti gli oggetti presenti nel pannello di Trasporto.<br />
• Potete personalizzare l’aspetto del pannello di controllo, nascondendo i<br />
controlli non utilizzati o spostandoli come si desidera - vedi pagina 853.<br />
La figura seguente mostra il pannello di Trasporto con tutti i controlli visibili in posizione<br />
di default (il controllo Jog/Shuttle è disponibile solo in Cubase SX). Il pannello è<br />
diviso in sezioni, da sinistra a destra.<br />
CPU load e Disk Cache<br />
Locatore sinistro: inizio registrazione, punch in<br />
e inizio Cycle<br />
Attiva punch in<br />
Attiva punch out<br />
Locatore destro: punch<br />
out e fine Cycle<br />
Display tempo primario e menu formato<br />
Posizione Nudge<br />
destre e sinistra<br />
Cursore posizione<br />
Vai a marker precedente<br />
o inizio<br />
progetto<br />
CUBASE SX/SL<br />
3 – 32 Riproduzione e pannello di Trasporto<br />
Menu Record Mode<br />
Menu Cycle<br />
Record<br />
Attiva Auto Quantize<br />
Preroll e selettore on/off<br />
Postroll e selettore on/off<br />
cambio formati tempo<br />
Riavvolgi Stop<br />
Avanzamento<br />
Cycle on/off<br />
Va a marker successivo o fine progetto<br />
Nudge +/- 1 Frame<br />
Jog Wheel (scrubbing<br />
del progetto)<br />
Shuttle<br />
Termpo secondario e<br />
menu formato<br />
Play<br />
Record
Metronomo: click on/off<br />
Traccia Tempo on/off<br />
Precount on/off Mostra Marker (apre le<br />
finestre Marker)<br />
Controlli Play Order<br />
MIDI In (a sinistra)/<br />
attività MIDI Out<br />
• Le principali funzioni di Trasporto (Cycle/Stop/Play/Record) possono<br />
anche essere visualizzate sulla toolbar.<br />
Inoltre, diverse opzioni di riproduzione sono disponibili dal menu Transport.<br />
Nascondere e visualizzare<br />
l pannello di trasporto è visualizzato di default ogni volta che si lancia<br />
un nuovo progetto. Per nasconderlo o mostrarlo, selezionare Transport<br />
Panel dal menu Transport (oppure usare il comando di default [F2]<br />
dalla tastiera del vostro computer).<br />
Preroll e Postroll<br />
Sincronizzazione on/off Indicatore tempo e metronomo<br />
Attività Audio (bus 1)<br />
Controllo di livello (Bus di uscita 1)<br />
Attività Audio (Bus di uscita 1)<br />
Passa al Marker<br />
Queste funzioni sono descritte nel capitolo “Registrazione” – vedi pagina<br />
90.<br />
CUBASE SX/SL<br />
Riproduzione e pannello di Trasporto 3 – 33
Personalizzazione del pannello di Trasporto<br />
È possibile personalizzare l’aspetto del pannello di Trasporto con<br />
(Win) o [Ctrl]-click (Mac) del mouse in un’area qualsiasi del pannello,<br />
quindi le opzioni desiderate dal menu a discesa che appare.<br />
• Nella metà superiore del menu si possono mostrare o nascondere elementi<br />
del pannello di Trasporto attivando o disattivando i relativi oggetti.<br />
• Selezionando l’opzione Show All saranno visualizzate tutte le sezioni.<br />
• Selezionando Default saranno mostrate tutte le sezioni in default del Trasporto.<br />
• Gli oggetti nella metà inferiore del menu rappresentano le configurazioni preset<br />
del pannello di Trasporto. Troverete anche le vostre configurazioni salvate<br />
qui, per permetterne una rapida selezione.<br />
• Selezionando Setup si apre una finestra di dialogo che permette d’impostare<br />
le funzioni mostra/nascondi di ciascuna sezione, stabilire dove posizionare le<br />
sezioni nel pannello e salvare diverse impostazioni del pannello di Trasporto<br />
come preset per un’apertura rapida delle varie configurazioni.<br />
Altri dettagli sulla personalizzazione del pannello di Trasporto, vedi pagina<br />
853.<br />
CUBASE SX/SL<br />
3 – 34 Riproduzione e pannello di Trasporto
Il tastierino numerico<br />
PC:<br />
Mac:<br />
Come impostazione di default per i comandi da tastiera, il tastierino<br />
numerico sulla tastiera del computer è assegnata a varie funzioni del<br />
pannello di Trasporto. Il tastierino numerico varia da PC a Mac:<br />
Cycle On/Off Registrazione<br />
Va a Marker<br />
numero 3-9<br />
Va a locatore destro<br />
Va a locatore sinistro<br />
Num<br />
Lock ÷ x –<br />
7 8 9<br />
4 5 6 +<br />
1 2 3<br />
Riavvolgi<br />
Avanzamento<br />
veloce<br />
Play<br />
0 , Enter<br />
Stop Torna a Zero<br />
Cycle On/Off Registrazione<br />
Va a Marker<br />
numero 3-9<br />
Va a locatore<br />
destro<br />
Va a locatore<br />
sinistro<br />
Stop<br />
num<br />
lock = / *<br />
7 8 9 –<br />
4 5 6 +<br />
1 2 3<br />
0<br />
,<br />
enter<br />
Riavvolgi<br />
Avanzamento veloce<br />
Play<br />
Torna a Zero<br />
CUBASE SX/SL<br />
Riproduzione e pannello di Trasporto 3 – 35
Funzioni<br />
Impostare la posizione del cursore di progetto<br />
Ci sono molti modi per spostare il cursore di progetto:<br />
• Usando avanzamento veloce (FF) e riavvolgimento (REW).<br />
• Usando il controllo Jog/Shuttle/Nudge sul pannello di Trasporto (pagina 40).<br />
• Trascinando il cursore di progetto nella parte più bassa del righello.<br />
• Cliccando sul righello.<br />
• Un doppio click sul righello farà partire o fermerà la riproduzione, muovendo<br />
allo stesso tempo il cursore.<br />
• Se l’opzione “Locate when Clicked in Empty Space” è attivata nella finestra di<br />
dialogo Preferences (pagina Trasporto), potete cliccare ovunque in un’area<br />
vuota all’interno della finestra Project per cambiare la posizione del cursore.<br />
• Cambiando il valore in uno qualunque dei display di posizione.<br />
• Usando la barra luminosa di posizione, posta sopra i tasti del pannello di Trasporto.<br />
• La lunghezza della barra luminosa dipende dall’impostazione del controllo<br />
Lenght che si trova nella finestra di dialogo Project Setup. Infatti, muovendo<br />
completamente a destra la barra luminosa, si arriverà alla fine del progetto.<br />
• Usando i Marker (vedi pagina 182).<br />
• Usando le opzioni di riproduzione (vedi pagina 43).<br />
• Usando la funzione play order (vedi pagina 166).<br />
• Usando le funzioni del menu Transport.<br />
Sono disponibili le seguenti funzioni:<br />
Funzione Descrizione<br />
Locate Selection /<br />
Locate Selection End<br />
Locate Next/Previous<br />
Marker<br />
Locate Next/Previous<br />
Event<br />
• Se lo Snap è attivo, quando si trascina il cursore di progetto si tiene<br />
conto del suo valore. Ciò può servire a trovare rapidamente la posizione<br />
precisa del cursore.<br />
CUBASE SX/SL<br />
3 – 36 Riproduzione e pannello di Trasporto<br />
Sposta il cursore di progetto all’inizio della selezione corrente.<br />
Perché ciò sia possibile, dovete aver selezionato una o<br />
più eventi o parti, oppure aver selezionato un intervallo.<br />
Questa funzione sposta il cursore del progetto al Marker più<br />
vicino, a destra o sinistra (vedi pagina 182).<br />
Questa funzione sposta il cursore del progetto in avanti o indietro<br />
rispettivamente, all’inizio o alla fine più vicini d’ogni<br />
evento selezionato nella/e traccia/e.
• Esistono anche numerosi comandi da tastiera utili per spostare il cursore<br />
del progetto (nella categoria Transport della sezione Key Commands).<br />
Ad esempio, potete assegnare dei comandi da tastiera alle funzioni “Step Bar” e “Step<br />
Back Bar”, potendo così spostare il cursore del progetto in step di una misura, avanti e indietro.<br />
CUBASE SX/SL<br />
Riproduzione e pannello di Trasporto 3 – 37
Formati di visualizzazione nel pannello di Trasporto<br />
Display di tempo primario (a sinistra) e secondario (a destra).<br />
L’unità di misura del tempo visualizzata nel righello può essere indipendente<br />
da quella mostrata dal display del pannello di Trasporto. È<br />
possibile perciò visualizzare, per esempio, la codifica temporale nel<br />
display e misure (bars) e movimenti (beats) nel righello. Inoltre, un display<br />
tempo secondario (a sua volta indipendente) situato a destra di<br />
quello primario permette di avere, contemporaneamente, tre indicazioni<br />
di tempo indipendenti. Nella finestra Project è anche possibile<br />
creare tracce di righello addizionali - vedi pagina 109).<br />
Si applicano le seguenti regole:<br />
• Se cambiate il formato di tempo dal display di tempo primario sul pannello<br />
di Trasporto, le modifiche verranno applicate anche al righello.<br />
Lo stesso avviene cambiando il formato di visualizzazione dalle impostazioni del progetto<br />
(Project Setup). Tuttavia, per avere formati differenti di visualizzazione nel righello<br />
e nel display principale del tempo, dovreste cambiare il formato dal righello.<br />
• Il formato tempo del display primario s’imposta nel menu a discesa a<br />
destra dell’area display principale<br />
• Le impostazioni date qui determinano anche il formato tempo mostrato<br />
dai locatori destro e sinistro.<br />
• Il display secondario è completamente indipendente, ed il formato visualizzato<br />
s’imposta dal menu a destra nel display secondario.<br />
• È possibile scambiare i formati tempo tra il display primario e secondario<br />
cliccando sulla doppia freccia che divide i due display.<br />
CUBASE SX/SL<br />
3 – 38 Riproduzione e pannello di Trasporto
I locatori destro e sinistro<br />
I locatori destro e sinistro sono una coppia di marker di posizione usati<br />
per specifiche funzioni di punch-in e punch-out durante una registrazione<br />
e come i margini destro e sinistro di un loop di registrazione o riproduzione.<br />
• Quando si attiva un loop sul pannello di Trasporto, la sezione compresa<br />
tra i locatori destro e sinistro sarà ripetuta in continuazione durante la riproduzione.<br />
Tuttavia, se il locatore destro è posizionato prima di quello sinistro, si ottiene una modalità<br />
“skip” (salto). Quando il cursore di progetto raggiunge il locatore destro, salterà<br />
subito al locatore sinistro, continuando quindi la riproduzione da quel punto in poi.<br />
Ci sono vari modi per impostare la posizione dei locatori:<br />
• Per impostare il locatore sinistro, premere [Ctrl] (o [Command] in<br />
Mac) e cliccare con il mouse nella posizione desiderata nel righello.<br />
Analogamente, premendo [Alt] (in Win) o [Option] (in Mac) e cliccando nel righello<br />
s’imposta il locatore destro. È possibile anche trascinare i due locatori spostandoli direttamente<br />
all’interno del righello.<br />
I locatori sono indicati da due “bandierine” triangolari all’interno del righello. L’area<br />
compresa tra i due locatori è evidenziata nel righello e nella finestra Project (vedi<br />
pagina 864).Si noti che se il locatore destro si trova prima di quello sinistro, l’area<br />
nel righello diventa rossa, per indicare l’anomalia.<br />
• Cliccare e trascinare nella parte superiore del righello per creare un<br />
intervallo tra i due locatori.<br />
Cliccando su un intervallo già esistente, è possibile trascinarlo per spostarlo.<br />
• Premendo [Ctrl] (o [Command] in Mac) e premendo [1] o [2] sul tastierino<br />
numerico, si portano i locatori destro o sinistro alla posizione<br />
del cursore di progetto.<br />
È possibile anche premere [1] e [2] sul PC (senza premere [Ctrl]/[Command]) per posizionare<br />
il cursore di progetto in corrispondenza dei locatori sinistro o destro. Si noti<br />
che questi sono tasti di comando in default. Se volete potete cambiarli come preferite.<br />
• Creando dei Marker ciclici (Cycle markers), potete salvare una serie<br />
di posizioni dei locatori destro e sinistro e poi richiamarli con un semplice<br />
doppio click del mouse sul Marker desiderato.<br />
CUBASE SX/SL<br />
Riproduzione e pannello di Trasporto 3 – 39
• L’opzione Locators to Selection nel menu Transport (tasto comando<br />
default [P]) posiziona i locatori intorno alla selezione corrente.<br />
L’opzione è disponibile se avete selezionato uno o più eventi, oppure un intervallo.<br />
• Potete regolare i locatori numericamente, nel pannello di Trasporto.<br />
Cliccando sui tasti L/R nell’area locatori del pannello Transport, si sposta il cursore di<br />
progetto al rispettivo locatore. Premendo [Alt] (o [Option] in Mac) e cliccando su L o R,<br />
il cursore di progetto si posizionerà sul locatore prescelto.<br />
Il controllo velocità Shuttle (solo Cubase SX)<br />
Il controllo velocità Shuttle (la manopola esterna nel pannello di Trasporto)<br />
riproduce il progetto ad una qualsiasi velocità, avanti o indietro.<br />
Questo permette di posizionarsi o “entrare” velocemente in un<br />
qualsiasi punto del progetto<br />
• Ruotare la manopola verso destra per iniziare la riproduzione.<br />
Più si ruota la manopola verso destra, più la velocità di riproduzione aumenta. Non è<br />
necessario tenere premuto il tasto del mouse, la riproduzione continuerà fino a quando<br />
non la fermerete.<br />
• Ruotando la manopola verso sinistra, invece, la riproduzione tornerà<br />
indietro.<br />
Anche in questo caso, la velocità di riproduzione dipende da quanto si ruota verso sinistra<br />
la manopola Shuttle.<br />
• Per fermare la riproduzione, premete (come al solito) Stop oppure<br />
portate la manopola Shuttle in posizione centrale.<br />
Scrubbing del progetto – la Jog Wheel (solo Cubase SX)<br />
CUBASE SX/SL<br />
3 – 40 Riproduzione e pannello di Trasporto
La manopola centrale del pannello di Trasporto è denominata Jog<br />
Wheel. Cliccandoci sopra e trascinandola verso destra o sinistra si<br />
sposta la posizione della riproduzione manualmente avanti o indietro,<br />
ottenendo l’effetto scrubbing (“sfregamento”) simile a quello che si ha<br />
premendo leggermente i tasti FF o REW di un registratore a nastro.<br />
Ciò aiuta ad individuare punti precisi del progetto.<br />
• Si noti che la manopola Jog Wheel ha una numerazione “senza fine”.<br />
Si può quindi ruotarla quanto si vuole per spostarla nel punto desiderato.<br />
Più velocemente si muove la manopola, maggiore sarà la velocità di riproduzione.<br />
• Cliccando su Jog Wheel durante la riproduzione, essa si fermerà automaticamente.<br />
I tasti di posizione nudge (solo Cubase SX)<br />
I tasti “+” e “-“ posti al centro delle manopole Jog/Shuttle permettono<br />
di… “smussare” (to nudge) la posizione del cursore di progetto per<br />
spostarlo leggermente verso destra (+) o sinistra (-). Ogni click sul tasto<br />
Nudge sposta il cursore di un frame.<br />
Opzioni ed impostazioni<br />
L’opzione “Torna alla posizione Start premendo Stop”<br />
Questa opzione si trova nella pagina Transport della finestra di dialogo<br />
Preferences (menu File in Windows e menu Cubase SX/SL in<br />
Mac OS X).<br />
• Se “Return to Start Position on Stop” è attivo, quando fermate la riproduzione<br />
il cursore di progetto tornerà automaticamente alla posizione<br />
in cui è iniziata l’ultima riproduzione o registrazione.<br />
• Se “Return to Start Position on Stop” non è attivo, il cursore di progetto<br />
resterà nella posizione in cui è stata fermata la riproduzione.<br />
Premendo di nuovo il tasto Stop, il cursore di progetto ritornerà al punto in cui è iniziata<br />
l’ultima riproduzione o registrazione.<br />
CUBASE SX/SL<br />
Riproduzione e pannello di Trasporto 3 – 41
Abilitare/Disabilitare una traccia<br />
Riguardo alle tracce audio, il menu del contesto traccia contiene l’opzione<br />
Disable Track che interrompe qualsiasi attività del disco fisso su<br />
quella traccia (contrariamente al tasto Mute che abbassa semplicemente<br />
a zero il volume d’uscita della traccia). Per esempio, se registrate<br />
spesso in più sessioni arriverete facilmente ad avere un gran<br />
numero di riprese audio su varie tracce. Ciò porta a far lavorare inutilmente<br />
il vostro hard disk; l’uso dell’opzione Disable Track è raccomandato,<br />
in queste situazioni.<br />
• Selezionare Disable Track per conservare le tracce, all’interno del<br />
progetto, che saranno utilizzate successivamente (ma che non volete<br />
riprodurre subito).<br />
Selezionare “Enable Track” dal menu del contesto traccia per riattivare le tracce disabilitate.<br />
CUBASE SX/SL<br />
3 – 42 Riproduzione e pannello di Trasporto
Funzioni di riproduzione (Playback)<br />
Oltre ai normali controlli del pannello di Trasporto, nel menu Transport<br />
si possono trovare una serie di opzioni utili per il controllo della riproduzione.<br />
Queste opzioni hanno la seguente funzionalità:<br />
Opzione Descrizione<br />
Postroll from Selection<br />
Start/End<br />
Preroll to Selection Start/<br />
End<br />
Play from Selection Start/<br />
End<br />
Play until Selection Start/<br />
End<br />
Le funzioni sopra elencate (tranne “Play until Next Marker”) sono disponibili<br />
solo se avete selezionato uno o più eventi, oppure una sezione del<br />
progetto.<br />
La funzione Chase<br />
Avvia la riproduzione dall’inizio/fine del range attualmente<br />
selezionato e si interrompe dopo il tempo impostato dal<br />
campo Postroll del pannello di Trasporto.<br />
Avvia la riproduzione da una posizione prima dell’inizio/fine<br />
del range attualmente selezionato e si interrompe all’inizio/<br />
fine della selezione, rispettivamente. La posizione iniziale<br />
della riproduzione si imposta dal campo Preroll del pannello<br />
di Trasporto.<br />
Attiva la riproduzione dall’inizio/fine della sezione corrente<br />
selezionata.<br />
Attiva la riproduzione due secondi prima dell’inizio/fine della<br />
sezione corrente selezionata e termina con la fine della sezione<br />
stessa.<br />
Play until Next Marker Attiva la riproduzione all’inizio del cursore di progetto, fermandola<br />
al Marker successivo.<br />
Play Selection Range Attiva la riproduzione dall’inizio alla fine della sezione corrente<br />
selezionata<br />
Loop Selection Attiva in continuazione la riproduzione dall’inizio alla fine<br />
della sezione corrente selezionata.<br />
La funzione Chase, in pratica, controlla che i vostri strumenti MIDI<br />
suonino come dovrebbero quando posizionate il cursore di progetto<br />
ed iniziate la riproduzione. Questo si realizza nella trasmissione, da<br />
parte del programma, di una serie di messaggi MIDI ai vostri strumenti<br />
CUBASE SX/SL<br />
Riproduzione e pannello di Trasporto 3 – 43
esterni ogni volta che vi muovete in una nuova posizione all’interno del<br />
progetto, assicurandosi che tutti i dispositivi MIDI siano correttamente<br />
impostati per quanto riguarda comandi MIDI di Program Change o altri<br />
comandi di controllo (Volume MIDI etc.).<br />
Per esempio, supponiamo abbiate una traccia MIDI con un comando<br />
Program Change inserito all’inizio che cambia il suono della tastiera<br />
master in un piano.<br />
All’inizio del primo ritornello (chorus) un altro comando Program<br />
Change cambia il suono in una sezione d’archi.<br />
Ora riproducete il brano. Esso inizia con un suono di piano che poi diventa<br />
una sezione d’archi. A metà ritornello fermate la riproduzione,<br />
riavvolgete e ripartite da un punto qualsiasi tra l’inizio del brano ed il<br />
secondo Program Change. La tastiera master suonerà di nuovo la sezione<br />
d’archi mentre, in realtà, in questa sezione, dovrebbe esserci un<br />
suono di piano!<br />
La funzione Chase corregge questa anomalia. Se gli eventi di Program<br />
Change sono impostati in Chase, Cubase SX/SL seguirà il<br />
brano dall’inizio, troverà il primo Program Change inviandolo all’uscita,<br />
in modo che la tastiera master sia impostata sul suono corretto.<br />
Lo stesso principio avviene anche per altri eventi MIDI. Le impostazioni<br />
di Chase Events nella finestra di dialogo Preferences (alla pagina<br />
MIDI), stabiliscono il tipo d’eventi ai quali sarà applicata la funzione<br />
Chase quando vi porterete in una nuova posizione ed inizierete la riproduzione.<br />
• Gli eventi selezionati nel box corrispondente saranno influenzati dalla<br />
funzione Chase.<br />
CUBASE SX/SL<br />
3 – 44 Riproduzione e pannello di Trasporto
4<br />
Registrazione
Premessa<br />
Questo capitolo descrive i vari metodi di registrazione che è possibile<br />
impiegare in Cubase SX/SL. Poiché in Cubase SX/SL è possibile registrare<br />
sia tracce MIDI sia tracce Audio, entrambi i metodi di registrazione<br />
sono descritti in questo capitolo.<br />
Prima d’iniziare<br />
Questo capitolo presuppone che abbiate una sufficiente familiarità<br />
con alcuni concetti base di registrazione, e che siano state eseguite le<br />
seguenti procedure iniziali di preparazione:<br />
• Corretta preparazione, cablaggio ed impostazione del vostro hardware<br />
audio.<br />
Queste operazioni sono descritte nel manuale introduttivo Guida all’Uso.<br />
• Apertura del progetto ed impostazione dei parametri di progetto, secondo<br />
le vostre specifiche esigenze.<br />
L’impostazione dei parametri di progetto, definiscono il formato di registrazione, la frequenza<br />
di campionamento, la lunghezza del progetto etc. che influenzeranno le registrazioni<br />
audio eseguite nel corso del progetto.<br />
• Se prevedete di registrare in MIDI, i vostri dispositivi devono essere impostati<br />
e cablati correttamente.<br />
Fate riferimento alla Guida all’Uso.<br />
CUBASE SX/SL<br />
4 – 46 Registrazione
Metodi di registrazione di base<br />
Questa sezione descrive i metodi generali di registrazione. Tuttavia, ci<br />
sono altre preparazioni e procedure specifiche, riguardanti l’Audio ed il<br />
MIDI rispettivamente. Leggete queste sezioni quindi prima di iniziare la<br />
registrazione (vedi pagina 53 e pagina 76).<br />
Abilitare una traccia per la registrazione<br />
Cubase può registrare una o più tracce (Audio e/o MIDI) simultaneamente.<br />
Per preparare una traccia alla registrazione, cliccare sul tasto<br />
Record Enable della traccia che si trova nell’elenco Track, nell’Inspector<br />
o nel Mixer. Una volta attivato il tasto diventa rosso, per indicare<br />
che Cubase è pronto per la registrazione.<br />
Record Enable nell’Inspector, nell’elenco Track e nel Mixer.<br />
• Se l’opzione “Enable Record on Selected Track” è attivata nella finestra<br />
di dialogo Preferences (pagina Editing), le tracce saranno automaticamente<br />
abilitate per la registrazione quando le selezionerete dall’elenco<br />
Track.<br />
• Il numero esatto di tracce Audio registrabili simultaneamente, dipendono<br />
dalla CPU e dalle prestazioni dell’Hard Disk del vostro PC.<br />
CUBASE SX/SL<br />
Registrazione 4 – 47
Attivazione manuale della registrazione<br />
Si attiva la registrazione premendo il tasto Record (Rec) sul pannello<br />
di Trasporto (o nella barra degli strumenti), oppure usando il tasto di<br />
comando corrispondente sulla tastiera del computer (di default [*] del<br />
tastierino numerico).<br />
La registrazione può essere attivata dalla modalità Stop (dalla posizione<br />
corrente del cursore di progetto o dal locatore sinistro), oppure<br />
durante la riproduzione:<br />
• Se attivate la registrazione dalla modalità Stop e nel menu Transport è attiva<br />
l’opzione “Start Record at Left Locator”, la registrazione inizierà dal punto in<br />
cui si trova il locatore sinistro.<br />
Sarà applicata l’impostazione di Preroll o il count-in del metronomo (vedi pagina 90).<br />
• Se attivate la registrazione dalla modalità Stop e l’opzione “Start Recording at<br />
Left Locator” non è attiva, la registrazione inizierà dalla posizione corrente del<br />
cursore di progetto.<br />
• Se attivate la registrazione durante la riproduzione, Cubase SX/SL entrerà subito<br />
in modalità Record iniziando la registrazione dal punto in cui si trova il cursore<br />
di progetto.<br />
Questa operazione è denominata anche “punch-in manuale”.<br />
Attivare la registrazione in modalità Sync<br />
Se state sincronizzando il pannello di Trasporto di Cubase SX/SL con<br />
dispositivi esterni, (Sync attivo sul pannello di Trasporto) attivando la<br />
registrazione, il programma si posizionerà in modalità di “pronto registrazione”<br />
(“record ready”) e s’accenderà il tasto Record sul pannello<br />
di Trasporto. La registrazione inizierà quando il programma riceverà un<br />
segnale valido di timecode (o premendo manualmente il tasto Play).<br />
Vedere pagina 756 per ulteriori informazioni riguardanti la sincronizzazione.<br />
CUBASE SX/SL<br />
4 – 48 Registrazione
Attivazione automatica della registrazione<br />
Cubase è in grado di passare automaticamente dalla riproduzione alla<br />
registrazione in un istante definito. Questa operazione è anche definita<br />
“punch-in automatico”. Un tipico uso di questa funzione, si ha<br />
quando è necessario sostituire la sezione di una registrazione ascoltando<br />
quella già registrata, fino all’inizio della nuova registrazione.<br />
1. Impostate il locatore sinistro al punto in cui volete iniziare la registrazione.<br />
2. Attivate il tasto Punch-in nel pannello di Trasporto.<br />
Punch In attivato.<br />
3. Iniziate la riproduzione in un punto qualsiasi prima del locatore sinistro.<br />
Quando il cursore del progetto raggiunge il locatore sinistro, si attiva automaticamente<br />
la registrazione.<br />
Interrompere la registrazione<br />
Anche questa funzione può essere automatica o manuale:<br />
• Cliccando sul tasto Stop del pannello di Trasporto (o usando il tasto di<br />
comando corrispondente nell’area numerica della tastiera PC, in default<br />
[0]), si disattiva la registrazione e Cubase SX/SL si pone in modalità<br />
Stop.<br />
• Cliccando sul tasto Record o usando il tasto di comando per la registrazione<br />
(di default [*]), la registrazione s’interrompe ma la riproduzione<br />
continua.<br />
Questa operazione è denominata anche “punch-out manuale”.<br />
CUBASE SX/SL<br />
Registrazione 4 – 49
• Con il tasto Punch-out attivo sul pannello di Trasporto, la registrazione<br />
sarà interrotta quando il cursore di progetto raggiungerà il locatore<br />
destro. Questa operazione è denominata anche “punch-out automatico”.<br />
Combinando punch-in/punch-out automatici è possibile impostare una specifica sezione<br />
di registrazione, utile anch’essa per sostituire una certa parte della registrazione.<br />
Vedete anche pagina 89.<br />
Punch In e Out attivati.<br />
CUBASE SX/SL<br />
4 – 50 Registrazione
Registrazione in modalità Cycle (Loop)<br />
Cubase permette di riprodurre e registrare in modo ciclico (Cycle o<br />
Loop). Si definiscono l’inizio e la fine del loop impostando i locatori sinistro<br />
e destro. Quando il tasto Cycle è attivo, la sezione selezionata è<br />
ripetuta in continuazione fino a quando non si ferma premendo il tasto<br />
Stop (oppure premendo nuovamente il tasto Cycle).<br />
• Per attivare la modalità Cycle, cliccare sul tasto Cycle nel pannello di<br />
Trasporto.<br />
Iniziando la riproduzione, la sezione compresa tra i locatori sinistro e destro si ripete<br />
all’infinito fino a quando non si preme il tasto Stop per fermarla.<br />
Funzione Cycle attivata<br />
• Per registrare in modalità Cycle è possibile iniziare la registrazione dal<br />
locatore sinistro, prima dei locatori o dall’interno della sezione in loop,<br />
dalla modalità Stop o dalla riproduzione.<br />
Non appena il cursore di progetto raggiunge il locatore destro, salterà indietro al locatore<br />
sinistro ed inizierà un nuovo giro di registrazione.<br />
• I risultati della registrazione in loop dipendono dalla modalità di registrazione<br />
Cycle e sono diversi tra Audio (vedi pagina 66) e MIDI (vedi pagina<br />
82).<br />
CUBASE SX/SL<br />
Registrazione 4 – 51
Pre-record Audio<br />
Questa funzione vi permette di “catturare” fino a 10 minuti di qualsiasi<br />
segnale audio in ingresso quando siete in modalità Stop o durante la<br />
riproduzione. Questo è consentito grazie ad un buffer di memoria che<br />
ha in dotazione Cubase SX/SL per questa funzione.<br />
Procedete in questo modo:<br />
1. Dal menu Devices selezionate la voce Device Setup–VST Audiobay.<br />
2. Cliccate su “Expert...” per aprire il riquadro VST Engine Expert Settings.<br />
3. Specificate un valore di tempo (fino a 600 secondi) per la funzione di<br />
pre-record Audio nel campo Pre-Record Seconds.<br />
Si attiva così il buffering dell’ingresso audio, rendendo possibile il Pre-Record.<br />
4. Verificate che una traccia audio sia abilitata per la registrazione e che<br />
riceva il segnale audio dalla sorgente.<br />
5. Quando avete in riproduzione l’audio da catturare (in modalità Stop o<br />
durante la riproduzione stessa), cliccate sul pulsante Record.<br />
6. Dopo alcuni secondi interrompete la registrazione (a meno che non<br />
intendiate continuare la registrazione).<br />
Viene creato un evento audio, a partire dal punto in cui avevate attivato la registrazione.<br />
Quindi se eravate in modalità stop, ed il cursore era all’inizio del progetto, dovrete spostare<br />
l’evento verso destra dal prossimo step. Se stavate suonando durante un progetto<br />
dovreste lasciare l’evento sulla sua posizione.<br />
7. Selezionate il tool freccia (Arrow) e posizionate il cursore sull’estremità<br />
in basso a sinistra dell’evento in modo che appaia una doppia freccia,<br />
quindi cliccate e trascinate verso sinistra.<br />
Ora l’evento viene allargato e l’audio che era in riproduzione prima della registrazione<br />
viene inserito – questo vuol dire che se avete suonato durante la riproduzione, le note<br />
catturate termineranno esattamente dove le avevate suonate in base al progetto.<br />
La registrazione è stata attivata all’inizio della misura 9. Questo viene indicato da<br />
una linea blu nell’evento audio.<br />
CUBASE SX/SL<br />
4 – 52 Registrazione
Specifiche di registrazione Audio<br />
Selezionare un formato del file Audio da registrare<br />
Il formato dei file registrati, si definisce nella finestra di dialogo Project<br />
Setup nel menu Project. Ci sono tre impostazioni: frequenza di campionamento<br />
(sample rate), risoluzione (bit depth) e tipo di file registrato<br />
(file type). La frequenza di campionamento s’imposta una volta e per<br />
tutti i progetti, mentre risoluzione e tipo di file possono essere modificati<br />
in ogni momento.<br />
L’opzione “Record file type”<br />
L’opzione Record File Type stabilisce i tipi di file che saranno creati<br />
quando registrate:<br />
Tipo di File Descrizione<br />
Wave File I file Wave hanno l’estensione .wav e sono i più comuni sulle piattaforme<br />
PC .<br />
Wave 64 File Wave 64 è un formato sviluppato da Sonic Foundry Inc., simile al for-<br />
(solo Cubase mato .wav ma con una struttura interna che permette di avere file di di-<br />
SX) mensioni maggiori. Ciò è utile, per esempio, per la registrazione di<br />
concerti dal vivo in formato Surround, ove i file audio assumono enormi<br />
dimensioni.<br />
Broadcast<br />
Wave File<br />
In termini di contenuto audio, è uguale ai normali file Wave ma contiene<br />
strisce di testo che forniscono informazioni supplementari sul file (vedere<br />
in seguito).<br />
AIFF File Audio Interchange File Format, una protocollo standard definito da Apple<br />
Computer Inc. Questi file hanno estensione .aif e sono usati sulla<br />
maggior parte delle piattaforme di computer. Come i file Broadcast contengono<br />
strisce di testo (vedere in seguito).<br />
• Selezionando i formati Broadcast Wave File o AIFF è possibile specificare<br />
Autore, Descrizione e Riferimenti in una striscia di testo che<br />
sarà inclusa nel file registrato. Per far ciò si usa la pagina Record-<br />
Broadcast Wave nella finestra dialogo Preferences.<br />
Questo viene fatto dalla voce Record–Broadcast Wave del riquadro Preferences.<br />
CUBASE SX/SL<br />
Registrazione 4 – 53
Format di registrazione (risoluzione in bit)<br />
Le opzioni disponibili sono 16 bit, 24 bit e 32 bit in virgola mobile. Seguite<br />
queste indicazioni:<br />
• Normalmente, selezionare il formato di registrazione in base alla risoluzione<br />
del vostro hardware audio.<br />
Per esempio, se nel vostro hardware i convertitori A/D in ingresso sono a 20 bit, sarà<br />
opportuno registrare con una risoluzione di 24 bit, per sfruttare l’intera risoluzione. Se<br />
invece il vostro hardware è a 16 bit, non ha senso registrare ad una risoluzione maggiore,<br />
perché si aumenterà solo la dimensione del file, senza ottenere un reale miglioramento<br />
della qualità audio. L’eccezione si ha se si registra con effetti (vedere<br />
l’esempio di pagina 73.<br />
• Maggiore è la risoluzione, più grandi sono i file e maggior sforzo è richiesto al<br />
disco di sistema del PC.<br />
Se questo è un problema, è bene abbassare la risoluzione.<br />
Impostazione della traccia<br />
Creazione traccia e selezione della configurazione canale<br />
In Cubase SX/SL, le tracce audio possono essere configurate in<br />
mono, stereo o Surround, con quasi tutte le combinazioni di canali<br />
(solo Cubase SX). Questo permette di registrare o importare un file<br />
contenente più canali e di trattarlo come un’unica entità (senza bisogno<br />
di dividerlo in una serie di file mono etc.). Il percorso audio di una<br />
traccia mantiene la sua configurazione di canale, dal bus d’ingresso,<br />
all’EQ, dal livello a tutte le impostazioni del mixer fino ad arrivare al bus<br />
d’uscita.<br />
Specificate la configurazione del canale per una traccia quando la<br />
create:<br />
1. Selezionate Add Audio Track dall’elenco del menu Track o dal menu<br />
Project (oppure con un doppio click del mouse in un’area vuota<br />
dell’elenco Track quando è selezionata una traccia audio. Quando è<br />
selezionata una traccia MIDI, il doppio click nella lista Track crea una<br />
nuova traccia MIDI.<br />
Compare una finestra di dialogo con un menu a discesa per la configurazione del canale.<br />
CUBASE SX/SL<br />
4 – 54 Registrazione
2. Selezionate il formato desiderato dal menu a tendina.<br />
I formati più comuni sono indicati direttamente nel menu a tendina; altri formati Surround<br />
sono elencati nel sub-menu “More…”. Per un elenco di formati Surround disponibili,<br />
vedere pag. pagina 329.<br />
3. Cliccate su OK.<br />
Appare una traccia, impostata ad una specifica configurazione di canale. Anche nel<br />
mixer appare una striscia di canale corrispondente. Si noti che non è possibile cambiare<br />
la configurazione canale per una traccia.<br />
Selezione del bus d’ingresso per una traccia<br />
Si presuppone che abbiate aggiunto e configurato i bus d’ingresso<br />
necessari (vedere pagina 14). Prima di registrare dovete specificare<br />
da quale bus d’ingresso si registra la traccia. Potete fare questo<br />
nell’Inspector o nel Mixer:<br />
• Nell’Inspector si seleziona il bus d’ingresso dal menu a tendina “in”<br />
nella sezione in alto.<br />
Come descritto a pagina 100, l’Inspector mostra le impostazioni della traccia selezionata.<br />
È possibile mostrare o nascondere l’Inspector usando l’icona Inspector che si<br />
trova nella barra degli strumenti della finestra Project.<br />
Cliccare qui per mostrare o nascondere l’Inspector<br />
Cliccare qui per selezionare un bus d’ingresso<br />
per la traccia<br />
CUBASE SX/SL<br />
Registrazione 4 – 55
• Nel Mixer si seleziona il bus d’ingresso dal menu a discesa Input Routing,<br />
in cima alla striscia di canale della traccia.<br />
Se il menu non è visualizzato, dovete cliccare nell’area Show Input and Output Settings<br />
nel pannello comune a sinistra. (Vedi pagina 213 per ulteriori informazioni sul<br />
Mixer).<br />
Selezione di una cartella per i files audio registrati (solo Cubase SX)<br />
Come descritto nella Guida all’Uso, ogni progetto in Cubase SX/SL<br />
ha una cartella che contiene (oltre ad altri oggetti) una cartella Audio.<br />
In default, è qui che sono salvati i files audio registrati. Tuttavia, è possibile<br />
selezionare cartelle di registrazione indipendenti per ogni traccia<br />
audio, se necessario:<br />
1. Per selezionare la stessa cartella per più tracce audio, dovete selezionare<br />
le tracce con [Shift] (Win) o [Ctrl] /[Command] (Mac) +click nella<br />
lista Track.<br />
2. Click destro (Win) o [Ctrl] –click (Mac) nella lista Track su una traccia<br />
per aprire il menu contestuale.<br />
3. Selezionare “Set Record Folder”.<br />
CUBASE SX/SL<br />
4 – 56 Registrazione<br />
Cliccare qui per<br />
mostrare o<br />
nascondere le impostazioniingresso<br />
ed uscita<br />
Cliccare qui per<br />
selezionare un<br />
bus d’ingresso<br />
per la traccia.
4. Usare la finestra file di dialogo che appare per scegliere la cartella desiderata<br />
(oppure creare una nuova cartella con il tasto Create).<br />
Consiglio: per avere cartelle separate in base al tipo di materiale registrato (parlato,<br />
suoni d’ambiente, musica etc.), si possono creare delle sub-cartelle nella cartella Audio<br />
del progetto ed assegnare le diverse tracce alle varie sub-cartelle. In questo modo,<br />
tutti i file audio si troveranno all’interno della cartella del progetto, facilitando così il lavoro.<br />
• È possibilissimo avere diverse tracce registrate in zone completamente<br />
diverse e su hard disk diversi, se volete. Tuttavia, se si sposta o<br />
si archivia il progetto, c’è il rischio di perdere alcuni files. La soluzione<br />
è usare la funzione Prepare Archive che si trova in Pool per raggruppare<br />
inizialmente tutti i files esterni nella cartella di progetto – vedi pagina<br />
531.<br />
CUBASE SX/SL<br />
Registrazione 4 – 57
Impostazione livelli d’ingresso<br />
Quando si registra un suono in digitale è importante regolare correttamente<br />
i livelli d’ingresso. Il livello deve essere alto a sufficienza per assicurare<br />
basso rumore di fondo e buona qualità audio, ma non troppo<br />
alto da causare distorsione digitale (clipping).<br />
In genere, il clipping si ha nell’hardware audio, quando un segnale<br />
analogico a livello troppo elevato è convertito in digitale dai convertitori<br />
A/D hardware.<br />
• Se si usa Cubase SX è possibile che un clipping si verifichi anche<br />
quando il segnale proveniente dal bus d’ingresso è scritto in un file<br />
sull’hard-disk.Questo perché in Cubase SX si possono eseguire varie<br />
regolazioni sul bus d’ingresso (aggiunta di EQ, effetti, etc.) al segnale<br />
in registrazione. Ciò può aumentare il livello del segnale e provocare il<br />
clipping nel file audio registrato.<br />
La procedura per il controllo di livello del segnale è leggermente diversa<br />
da Cubase SX a Cubase SL:<br />
Cubase SX<br />
In Cubase SX il livello d’ingresso si controlla sul canale d’ingresso.<br />
Per verificare il livello del segnale “non-processato” proveniente<br />
dall’hardware audio bisogna impostare gli indicatori di livello su “Input<br />
VU”. In questa modalità, gli indicatori di livello del canale d’ingresso visualizzano<br />
il livello del segnale all’ingresso del bus, prima di qualsiasi<br />
regolazione del guadagno d’ingresso (Input Gain), EQ, effetti, fader di<br />
livello o Pan:<br />
1. Click destro (Win) o [Ctrl]-click (Mac) del mouse nella finestra<br />
Mixer. Appare il menu contestuale del Mixer.<br />
2. Selezionare il sub-menu Global Meter Settings ed assicurarsi che<br />
l’opzione Input Meter sia attiva.<br />
3. Riprodurre l’audio e controllare l’indicatore di livello del canale d’ingresso.<br />
Il segnale deve essere il più alto possibile senza però superare gli 0<br />
dB (l’indicatore rosso di clipping “C” del bus d’ingresso non deve illuminarsi)<br />
CUBASE SX/SL<br />
4 – 58 Registrazione
.<br />
Indicatore di Clipping.<br />
5. Se necessario, regolare il livello del segnale d’ingresso in uno dei seguenti<br />
modi:<br />
• Regolare il livello d’uscita della sorgente sonora o del mixer esterno.<br />
• Se possibile, usare il programma d’applicazione dell’hardware audio<br />
per impostare i livelli d’ingresso.<br />
Consultare la documentazione dell’hardware audio per verificare se c’è questa possibilità.<br />
• Se l’hardware audio supporta la funzione ASIO Control Panel è possibile<br />
regolare i livelli d’ingresso.<br />
Per vedere il pannello ASIO Control Panel aprire la finestra di dialogo Device Setup<br />
dal menu Devices e cliccare con il mouse sul pulsante Control Panel nella sotto-pagina<br />
VST Audiobay con il nome del dispositivo hardware.<br />
Il passo seguente è verificare il livello dell’audio scritto su un file<br />
nell’hard-disk. Ciò è necessario solo se sono state eseguite regolazioni<br />
sul canale d’ingresso (livello, EQ, effetti in Insert, etc.)<br />
• Se si registra a 32-bit a virgola mobile la risoluzione bit non si riduce,<br />
perciò (almeno in questa fase) non esiste rischio di clipping.<br />
Inoltre è conservata perfettamente la qualità del segnale audio. Se si registra con effetti,<br />
quindi, è meglio farlo a 32-bit a virgola mobile (vedere pagina 73).<br />
• Registrando a 16-bit o 24-bit, il margine di livello a disposizione è inferiore,<br />
quindi è possibile avere un clipping se il livello del segnale è<br />
troppo alto.<br />
Per evitarlo, regolare il livello del segnale nei seguenti modi:<br />
1. Aprire il menu contestuale del Mixer e selezionare “Post-Fader VU”<br />
dal sottomenu VU-Meter Settings.<br />
CUBASE SX/SL<br />
Registrazione 4 – 59
2. Configurare il canale d’ingresso, aggiungendo a piacere EQ ed effetti.<br />
Con alcuni effetti bisogna regolare il livello del segnale che entra nell’effetto con la manopola<br />
Input Gain (Si noti che si deve premere i tasti [Shift] o [Alt]/[Option] per regolare<br />
la manopola Input Gain.<br />
3. Riprodurre l’audio e controllare l’indicatore di livello del canale d’ingresso.<br />
Il segnale deve essere ragionevolmente alto ma senza raggiungere 0 dB (l’indicatore di<br />
clipping del bus d’ingresso non deve illuminarsi).<br />
4. Se necessario, regolare il livello del segnale con il fader del canale<br />
d’ingresso.<br />
Cubase SL<br />
In Cubase SL i canali d’ingresso non sono visualizzati nel Mixer. Il livello<br />
del segnale si controlla quindi sulla striscia canale della traccia<br />
sulla quale si registra.<br />
1. Click destro (Win) o [Ctrl]-click (Mac) del mouse in un’area vuota<br />
della finestra Mixer per aprire il menu contestuale del Mixer.<br />
2. Selezionare il sub-menu Global Meter Settings ed assicurarsi che<br />
l’opzione Input Meter sia attiva.<br />
In questa modalità, gli indicatori di livello mostrano il livello del segnale “pre-fader” (non<br />
influenzato cioè da fader di livello, EQ, effetti in Insert, etc.).<br />
3. Individuare la striscia di canale della traccia sulla quale si sta per registrare.<br />
4. Attivare il monitoring della traccia cliccando con il mouse sul pulsante<br />
Monitor (l’icona altoparlante) accanto al fader di livello.<br />
5. Riprodurre la sorgente audio da registrare e controllare l’indicatore di<br />
livello del canale.<br />
6. Regolare il livello d’uscita della sorgente audio in modo che gli indicatori<br />
si alzino ma senza raggiungere il valore di 0.0 dB.<br />
Controllare l’indicatore numerico del livello di picco situato sotto l’indicatore nella striscia<br />
canale del bus. Per resettare l’indicatore del livello di picco, cliccarci sopra con il<br />
mouse.<br />
CUBASE SX/SL<br />
4 – 60 Registrazione
• Si deve regolare il livello d’uscita della sorgente audio; non si possono<br />
usare i fader in Cubase SL per regolare il livello d’ingresso!<br />
• Un metodo alternativo per il controllo dei livelli d’ingresso è usare il pannello<br />
di controllo dell’hardware audio (se ha gli indicatori del livello d’ingresso).<br />
Potrebbe essere possibile regolare anche il livello d’ingresso<br />
nel pannello di controllo hardware.<br />
Per i dettagli, consultare la documentazione tecnica dell’hardware audio.<br />
Monitoring<br />
In questo contesto, “monitorare” significa ascoltare il segnale d’ingresso<br />
durante la registrazione. Fondamentalmente, ci sono tre modi<br />
per farlo: con Cubase SX/SL, esternamente (ascoltando cioè il segnale<br />
prima che entri in Cubase SX/SL), oppure con la funzione ASIO Direct<br />
Monitoring (una combinazione degli altri due metodi, vedere pagina<br />
63).<br />
Monitoring via Cubase SX/SL<br />
Monitorando in Cubase SX/SL, il segnale d’ingresso è miscelato con<br />
l’audio in riproduzione. Il vantaggio di questo metodo è che si può regolare<br />
dal Mixer livello e pan del monitoring ed aggiungere EQ ed effetti<br />
al segnale monitor proprio come in riproduzione (usando la striscia<br />
canale della traccia, non il bus d’ingresso!).<br />
Lo svantaggio del monitoring in Cubase SX/SL è che il segnale monitorato<br />
subisce un ritardo dovuto alla latenza introdotta dall’hardware<br />
audio e dai driver. Il monitoring via Cubase SX/SL, quindi, richiede una<br />
configurazione dell’hardware audio a bassa latenza (vedere il manuale<br />
Getting Started). Il valore di latenza dell’hardware audio si può verificare<br />
nella finestra di dialogo Device Setup (pagina VST Audiobay).<br />
Se si usano plug-in d’effetti con una notevole latenza interna, la funzione di compensazione<br />
automatica del ritardo di Cubase SX/SL aumenta la latenza. Se questo diventa<br />
un problema, in registrazione è meglio usare la funzione Constrain Delay Compensation<br />
- vedere a pagina 316.<br />
CUBASE SX/SL<br />
Registrazione 4 – 61
Monitorando via Cubase SX/SL è possibile scegliere una delle quattro<br />
modalità nella finestra di dialogo Preferences (pagina VST):<br />
• Manual.<br />
Questa opzione permette di attivare o disattivare il monitoraggio dell’ingresso cliccando<br />
sul pulsante Monitor nell’Inspector, nella lista Track o nel Mixer.<br />
• While Record Enabled<br />
Con questa opzione attiva, si ascolta la sorgente audio collegata al canale d’ingresso<br />
ogni volta che la traccia è abilitata per la registrazione.<br />
• While Record Running<br />
Questa opzione attiva il monitoraggio dell’ingresso solo in registrazione.<br />
• Tapemachine Style<br />
Questa opzione simula il comportamento dei registratori a nastro standard: monitoraggio<br />
dell’ingresso in Stop e in registrazione, ma non in riproduzione.<br />
Monitoring esterno<br />
Il monitoraggio esterno (cioè l’ascolto del segnale d’ingresso prima<br />
che entri in Cubase SX/SL) ha bisogno di un mixer esterno, per poter<br />
miscelare l’audio in riproduzione con il segnale d’ingresso. Si può<br />
usare un mixer a parte oppure un’applicazione mixer dell’hardware audio<br />
(se questa permette d’inviare di nuovo in uscita l’audio in ingresso).<br />
In genere, questa modalità si chiama “Thru”, “Direct Thru” o<br />
simile.<br />
Con il monitoraggio esterno non è possibile controllare il livello del segnale<br />
monitor che proviene da Cubase SX/SL, né aggiungere effetti<br />
VST o EQ al segnale monitor. In questa modalità, il valore di latenza<br />
della configurazione hardware non influisce sul segnale monitor.<br />
CUBASE SX/SL<br />
4 – 62 Registrazione
• Per impiegare il monitoraggio esterno, assicurarsi che non sia attivo il<br />
monitoraggio via Cubase SX/SL!<br />
Selezionare la modalità di monitoraggio Manual nella finestra di dialogo Preferences<br />
(pagina VST) e disattivare i pulsanti Monitor.<br />
ASIO Direct Monitoring<br />
Se l’hardware è compatibile con il protocollo ASIO 2.0, supporta la<br />
modalità ASIO Direct Monitoring. In tal caso, il monitoraggio vero e<br />
proprio è eseguito dall’hardware, che invia di nuovo all’uscita il segnale<br />
d’ingresso. Tuttavia, il monitoraggio è controllato da Cubase<br />
SX/SL. La funzione di monitoraggio diretto dell’hardware audio,<br />
quindi, può essere attivata o disattivata automaticamente da Cubase<br />
SX/SL, proprio come quando si usa il monitoraggio interno.<br />
• Per attivare ASIO Direct Monitoring, aprire la finestra di dialogo Device<br />
Setup dal menu Devices ed inserire lo spunto nel box Direct Monitoring<br />
nella pagina VST Audiobay.<br />
Se il box è sfumato in grigio significa che l’hardware audio (o i suoi driver) non supportano<br />
la modalità ASIO Direct Monitoring. Consultare il produttore dell’hardware audio<br />
per ulteriori dettagli.<br />
• Quando ASIO Direct Monitoring è attivo, si può scegliere un’opzione<br />
di monitoraggio dalla finestra di dialogo Preferences (pagina VST),<br />
come durante il monitoraggio via Cubase SX/SL (vedere a pagina<br />
61).<br />
• A seconda dell’hardware audio, potrebbe essere possibile regolare livello<br />
e panning del monitoraggio anche dal mixer.<br />
Nel dubbio, consultare la documentazione dell’hardware audio.<br />
• Effetti VST ed EQ non possono essere applicati al segnale monitor in<br />
questa modalità, poiché il segnale monitor non passa attraverso Cubase<br />
SX/SL.<br />
• A seconda dell’hardware audio, potrebbero esserci particolari limitazioni<br />
sulle uscite audio che possono essere usate per il monitoraggio<br />
diretto.<br />
Per i dettagli sull’indirizzamento dell’audio hardware, consultare la relativa documentazione.<br />
• Quando si usa la modalità ASIO Direct Monitoring il valore di latenza<br />
della configurazione hardware audio non influenza il segnale monitor.<br />
CUBASE SX/SL<br />
Registrazione 4 – 63
Registrazione<br />
La registrazione si esegue usando uno dei metodi generali descritti a<br />
pagina 47). Alla fine della registrazione, si crea un file audio nella cartella<br />
Audio, all’interno della cartella Project. Nel Pool è creata una clip<br />
audio per il file audio e sulla traccia in registrazione appare un evento<br />
audio che riproduce l’intera clip audio. Infine, è calcolata l’immagine<br />
della forma d’onda dell’evento audio. Se la registrazione è stata molto<br />
lunga, anche questa operazione dura di più.<br />
• Se nella finestra di dialogo Preferences (pagina Record) è stata attivata<br />
l’opzione “Create Audio Images During Record” l’immagine della forma<br />
d’onda è calcolata e visualizzata durante il processo di registrazione<br />
corrente.<br />
Questo calcolo in tempo reale consuma molte risorse del processore. Se il processore<br />
è lento, oppure si lavora su un progetto che sfrutta molto la CPU è meglio disattivare<br />
questa opzione.<br />
Annullare la registrazione<br />
Se non piace il materiale appena registrato, lo si può cancellare selezionando<br />
il comando Undo dal menu Edit. Le conseguenze sono:<br />
• L’evento (o gli eventi) appena registrato è rimosso dalla finestra Project.<br />
• La clip (o le clip) audio nel Pool è spostata nella cartella Trash (Cestino).<br />
• Il file (o i file) audio registrato non è rimosso dall’hard disk.<br />
Tuttavia, dato che le clip corrispondenti sono spostate nella cartella Trash, è possibile<br />
cancellare i file aprendo il Pool e selezionando Empty Trash dal menu Pool.<br />
CUBASE SX/SL<br />
4 – 64 Registrazione
Registrare eventi sovrapposti<br />
La regola di base per la registrazione delle tracce audio è che ogni<br />
traccia può riprodurre un solo evento alla volta; se due o più eventi si<br />
sovrappongono, quindi, solo uno di essi può essere ascoltato in un<br />
determinato istante.<br />
In Cubase SX/SL, ciò che avviene registrando eventi audio sovrapposti<br />
(registrare cioè in un’area dove ci sono già altri eventi audio nella<br />
traccia) dipende dalla modalità Linear Record Mode definita nel pannello<br />
di Trasporto:<br />
• In modalità Normal o Merge, registrando dove è già stato registrato<br />
qualcosa, si crea un nuovo evento audio che si sovrappone all’evento<br />
(o eventi) precedente(i).<br />
Quando si registra in audio non c’è differenza tra le modalità Normal e Merge. La differenza<br />
si ha solo registrando tracce MIDI (vedere a pagina 81).<br />
• In modalità Replace gli eventi esistenti (o una porzione di essi) ai quali<br />
si sovrappone la nuova registrazione sono rimossi.<br />
Registrando una sezione in mezzo ad una registrazione esistente più lunga, quest’ultima<br />
è divisa in due eventi, con un vuoto centrale per l’inserimento del nuovo evento.<br />
Quale evento si sente?<br />
Se due o più eventi sono sovrapposti è possibile ascoltare solo gli<br />
eventi (o una porzione degli eventi) realmente visibili. Eventi o sezioni<br />
sovrapposti (nascosti) non sono riprodotti.<br />
CUBASE SX/SL<br />
Registrazione 4 – 65
• Le funzioni Move to Front e Move to Back del menu Edit (vedere a pagina<br />
135)sono utili per gestire eventi sovrapposti, così come la funzione<br />
To Front (vedere in seguito).<br />
Registrare l’audio in modalità cycle<br />
Durante la registrazione in modalità Cycle (Loop), il risultato dipende<br />
da due fattori:<br />
• La modalità Cycle Record Mode scelta nel pannello di Trasporto.<br />
• La modalità Audio Cycle Record Mode definita nella finestra di dialogo<br />
Preferences (pagina Record).<br />
Modalità Cycle Record Mode nel pannello di Trasporto<br />
Ci sono cinque diverse opzioni nel pannello di Trasporto, ma le differenze<br />
tra due di esse influenzano solo le registrazioni MIDI. La registrazione<br />
in modalità Cycle segue i seguenti criteri:<br />
• Selezionando l’opzione “Keep Last”, l’ultimo “take” (l’ultimo ciclo audio<br />
completo registrato) è conservato come evento audio.<br />
In realtà, tutte i cicli registrati sono salvati in un file audio diviso in regioni (una regione<br />
per ogni take). Si può facilmente selezionare il take precedente da riprodurre. È come<br />
quando si registra con l’opzione Create Regions (vedere a pagina 69).<br />
• Selezionando l’opzione Stacked ogni take appare come un evento su<br />
una “corsia” (lane) separata della traccia.<br />
Ciò è utile quando si devono visualizzare e modificare take diversi ed eventualmente<br />
combinarli in un’unica registrazione. In questa modalità l’opzione Audio Cycle Record<br />
Mode non ha alcuna influenza. Stacked 2 (No Mute) è uguale a Stacked con la differenza<br />
che si sentono tutti i take (vedere a pagina 71.<br />
CUBASE SX/SL<br />
4 – 66 Registrazione
• Selezionando una delle altre modalità di registrazione ciclica, il risultato<br />
dipende totalmente dalle impostazioni Auto Cycle Record Mode della finestra<br />
Preferences.<br />
Queste opzioni sono descritte in seguito.<br />
CUBASE SX/SL<br />
Registrazione 4 – 67
Modalità Create Events (Preferences)<br />
Quando nel menu a discesa Audio Cycle Record Mode (Preferences<br />
> Record) è selezionata l’opzione “Create Events”, Cubase SX/SL<br />
segue i seguenti criteri di registrazione ciclica:<br />
• Durante l’intero processo di registrazione si crea un file audio continuo.<br />
• Ad ogni turno di registrazione ciclica si crea un evento audio.<br />
Gli eventi creati hanno il nome del file audio con la dicitura “Take*” dove “*” indica il numero<br />
di take.<br />
• L’ultimo take (cioè l’ultimo turno registrato) è collocato in alto (perciò è quello<br />
che si sente in riproduzione).<br />
Per selezionare un altro take da riprodurre:<br />
1. Click-destro (Win) o [Ctrl]-click (Mac) del mouse sull’evento e selezionare<br />
To Front dal menu a discesa che si apre.<br />
Appare anche un sub-menu con l’elenco degli altri eventi (oscurati).<br />
2. Selezionare il take desiderato.<br />
L’evento corrispondente è portato in primo piano.<br />
CUBASE SX/SL<br />
4 – 68 Registrazione
Il metodo seguente permette di combinare velocemente le parti migliori<br />
di ogni take:<br />
1. Con lo strumento Scissors (forbici) dividere gli eventi in varie sezioni,<br />
una per ogni parte del take.<br />
Per esempio, se sono state registrate quattro linee vocali (in ogni take), separare gli<br />
eventi in modo tale che ogni linea vocale occupi un evento separato.<br />
Eventi dopo la separazione; dato che gli eventi del take originale si sovrappongono<br />
tra loro, cliccando con la forbice tutti i take sono divisi alla stessa posizione.<br />
2. Per ogni sezione del take, portare in primo piano il take migliore con la<br />
funzione To Front.<br />
In questo modo, è possibile combinare tra loro le parti migliori di ogni take prendendo,<br />
ad esempio, la prima linea vocale da un take, la seconda da un altro, e così via.<br />
Si può anche costruire il take “perfetto” nella finestra Audio Part Editor,<br />
come descritto a pagina 457.<br />
Opzione Create Regions (Preferences)<br />
Quando nel menu a discesa Audio Cycle Record Mode (Preferences<br />
>Record) è selezionata l’opzione “Create Regions”, Cubase SX/SL<br />
segue i seguenti criteri di registrazione ciclica:<br />
• Durante l’intero processo di registrazione si crea un file audio continuo.<br />
• L’evento audio nella finestra Project mostra il nome del file audio e la dicitura<br />
“Take” rappresenta il numero dell’ultimo ciclo completato).<br />
• Riproducendo l’evento registrato, si sente solo il materiale registrato durante<br />
• l’ultimo turno di registrazione ciclica. In ogni caso, i take precedenti registrati in<br />
modalità Cycle sono ancora disponibili.<br />
• La clip audio è divisa in regioni (chiamate take), una per ogni turno ciclico registrato.<br />
Spostando il file audio appena registrato nel Pool, cliccando sul segno<br />
“+” accanto al file si possono vedere le regioni appena create, una per ogni<br />
turno ciclico completato durante la registrazione.<br />
CUBASE SX/SL<br />
Registrazione 4 – 69
Regioni “Take” nella finestra Pool.<br />
Per riprodurre i vari take procedere come segue:<br />
1. Nella finestra Project, click-destro (Win) o [Ctrl]-click (Mac) del<br />
mouse sull’evento creato durante la registrazione in modalità Cycle.<br />
Si apre il menu rapido (Quick).<br />
2. Selezionare l’opzione Set to Region.<br />
Appare un sub-menu con i take registrati in modalità Cycle.<br />
3. Selezionando un qualsiasi take dal sub-menu esso sostituisce il take<br />
precedente nella finestra Project.<br />
Usare questo metodo per ascoltare i vari take. Selezionare il miglior<br />
take singolo, oppure costruire un take “perfetto”, tagliando le porzioni<br />
migliori di ogni take e combinandole tra loro (vedere a pagina 457).<br />
Opzione Create Events + Regions mode (Preferences)<br />
In questa modalità è possibile creare eventi e regioni. Lavorando con i<br />
take in termini di eventi, in questa modalità essi possono essere modificati<br />
liberamente (per esempio dividendoli, come descritto a pagina 68).<br />
Tuttavia, nel caso si voglia tornare ai take originali, essi sono disponibili<br />
in forma di regioni (nel sub-menu Set to Region delle finestre Pool o<br />
Sample Editor).<br />
CUBASE SX/SL<br />
4 – 70 Registrazione
Registrare l’audio in modalità Stacked<br />
Quando si registra l’audio in modalità ciclica e sul pannello di Trasporto<br />
è selezionata la modalità Stacked ecco ciò che avviene:<br />
• Ogni turno completo di registrazione ciclica è trasformato in un evento audio<br />
separato.<br />
• La traccia è suddivisa in “corsie” (lanes) una per ogni turno ciclico.<br />
• Gli eventi sono collocati uno sopra l’altro, ciascuno su una corsia diversa.<br />
È facile quindi costruire un “take perfetto” combinando le parti migliori<br />
ricavate dai vari turni ciclici:<br />
1. Ingrandire l’immagine, in modo da lavorare agevolmente con gli eventi<br />
disposti uno sopra l’altro.<br />
Riproducendo la sezione registrata, si sente solo il take più in basso<br />
(l’ultimo).<br />
2. Per ascoltare un altro take, silenziare quello(i) più in basso con lo strumento<br />
Mute, oppure spostare i take tra le varie corsie.<br />
Per farlo, trascinare i take con il mouse, oppure utilizzare le funzioni Move to Next Lane/<br />
Previous Lane dei menu rapido (Quick) o Edit.<br />
CUBASE SX/SL<br />
Registrazione 4 – 71
3. Modificare i take in modo che si sentano solo le parti da conservare.<br />
Si possono dividere gli eventi con le forbici, ridimensionarli, silenziarli o cancellarli.<br />
Le sezioni udibili sono visualizzate in colore verde.<br />
4. Quando si è soddisfatti del risultato, selezionare tutti gli eventi su tutte<br />
le corsie e scegliere “Delete Overlaps” dal submenu Advanced del<br />
menu Audio.<br />
Questa funzione colloca di nuovo tutti gli eventi su una singola corsia e li ridimensiona,<br />
rimuovendo le porzioni sovrapposte.<br />
5. Per disattivare la modalità visiva “corsie” della traccia, cliccare con il<br />
mouse sul pulsante Lane Display Type nella lista Track e selezionare<br />
Lanes Off.<br />
Se il pulsante è nascosto, può essere visualizzato grazie alla finestra di dialogo Track<br />
Controls Settings (vedere apagina 857.<br />
Pulsante Lane Display Type.<br />
CUBASE SX/SL<br />
4 – 72 Registrazione
Registrare con effetti (solo per Cubase SX)<br />
Normalmente, si registra senza effetti (“dry”), aggiungendo effetti nondistruttivi<br />
nel corso della riproduzione (come descritto in the chapter<br />
“Effetti Audio”. Cubase SX, tuttavia, consente anche di aggiungere effetti<br />
(e/o EQ) direttamente in registrazione. Ciò si ottiene aggiungendo<br />
effetti in Insert e/o regolando l’EQ sul canale d’ingresso nel Mixer.<br />
• Con questo metodo, gli effetti diventano parte integrante del file audio e<br />
non è possibile quindi modificarne le impostazioni dopo la registrazione.<br />
Formato di registrazione<br />
Registrando con effetti, è bene considerare l’opportunità d’impostare<br />
la risoluzione bit (o formato di registrazione) a 32-bit a virgola mobile<br />
dalla finestra di dialogo Project Setup del menu Project. Si noti che<br />
non è un obbligo, è possibile registrare con effetti anche in formato a<br />
16-bit o 24-bit se si desidera. Tuttavia, la registrazione a 32-bit a virgola<br />
mobile presenta due vantaggi:<br />
• Registrando a 32-bit a virgola mobile non si rischia il clipping (distorsione<br />
digitale) dei file registrati.<br />
Questo, ovviamente, si può evitare anche registrando a 16-bit o 24-bit, ma bisogna<br />
fare più attenzione ai livelli del segnale.<br />
• Cubase SX processa internamente l’audio a 32-bit a virgola mobile;<br />
registrando con lo stesso formato, quindi, si mantiene assolutamente<br />
intatta la qualità audio.<br />
Il processo degli effetti sul canale d’ingresso (come ogni impostazione di livello o EQ)<br />
è eseguito a 32-bit a virgola mobile. Registrando a 16-bit o 24-bit, durante la scrittura<br />
su file l’audio è convertito a questa risoluzione più bassa, con un possibile degradamento<br />
del segnale.<br />
Si noti, inoltre, che la risoluzione reale alla quale lavora l’hardware audio<br />
non è significativa: anche se il segnale audio proveniente<br />
dall’hardware ha una risoluzione di 16-bit, in Cubase SX (dopo l’aggiunta<br />
degli effetti sul canale d’ingresso) diventa a 32-bit a virgola mobile.<br />
CUBASE SX/SL<br />
Registrazione 4 – 73
Un esempio<br />
Questo esempio mostra come applicare l’effetto DaTube in registrazione.<br />
DaTube simula la leggera distorsione di clipping introdotta dagli<br />
amplificatori valvolari, aggiungendo “calore” alla registrazione. È<br />
solo un esempio; si può usare qualsiasi effetto (o una combinazione<br />
d’effetti), il principio è lo stesso.<br />
1. Impostare una traccia audio per la registrazione e selezionare il bus<br />
d’ingresso desiderato.<br />
Inoltre, per un risultato migliore, attivare il monitoraggio per ascoltare ed eseguire le<br />
opportune regolazioni prima della registrazione vera e propria. (Per la descrizione del<br />
monitoraggio in Cubase SX, vedere a pagina 61).<br />
2. Aprire la finestra Mixer ed assicurarsi che sia interamente visibile.<br />
Clicca qui per mostrare<br />
il pannello esteso.<br />
3. Individuare il canale d’ingresso (bus) dal quale si registra<br />
Se i canali d’ingresso sono nascosti, cliccare sul pulsante mostra/nascondi canali d’ingresso.<br />
4. Controllare il livello d’ingresso (del segnale entrante nell’hardware audio)<br />
come descritto a pagina 58 e, se necessario, regolare il livello<br />
della sorgente audio.<br />
CUBASE SX/SL<br />
4 – 74 Registrazione
5. Aprire il menu a discesa View Options del canale d’ingresso e selezionare<br />
Inserts.<br />
Il menu a discesa View Options si apre cliccando con il mouse sul pulsante freccia<br />
situato nel Mixer (tra il fader di livello ed il pannello esteso).<br />
A questo punto, il pannello esteso del canale d’ingresso visualizza gli<br />
slot Insert.<br />
6. Cliccare con il mouse in uno slot Insert e scegliere un effetto dal menu<br />
a discesa che appare.<br />
Come si può notare, gli effetti interni sono ordinati in submenu (l’effetto DaTube, ad<br />
esempio, si trova nel submenu Distortion).<br />
L’effetto è caricato ed attivato, e si apre automaticamente il suo pannello<br />
di controllo.<br />
7. Regolare a piacere i parametri Drive (il guadagno del pre-amplificatore<br />
virtuale – valori superiori forniscono una maggiore distorsione) e<br />
Balance (controlla il bilanciamento tra il suono non processato “dry” e<br />
l’uscita effettata “wet”).<br />
8. Quando l’effetto è regolato, verificare il livello del canale d’ingresso<br />
impostando i rispettivi indicatori in Post-Fader (vedere a pagina 59).<br />
Se necessario, regolare il livello del segnale con il fader del canale d’ingresso.<br />
9. Attivare la registrazione.<br />
10.Al termine, si può riprodurre la traccia audio registrata.<br />
Come si può sentire, l’effetto applicato fa parte ora del file audio vero e proprio.<br />
11.Se non si desidera registrare altro con lo stesso plug-in, disattivarlo<br />
cliccando con il mouse nello slot Insert e selezionando No Effect.<br />
CUBASE SX/SL<br />
Registrazione 4 – 75
Specifiche di registrazione MIDI<br />
Attivare il MIDI Thru<br />
Come descritto nel manuale Getting Started, la normale procedura di<br />
registrazione MIDI prevede di attivare in Cubase SX/SL la funzione<br />
MIDI Thru e selezionare Local Off sul(i) dispositivo(i) MIDI, in modo<br />
che qualsiasi cosa si suona in registrazione è “rimandata” all’uscita<br />
MIDI ed al canale selezionato per la traccia di registrazione.<br />
1. Nella finestra di dialogo Preferences (pagina MIDI), attivare l’opzione<br />
MIDI Thru Active.<br />
2. Abilitare per la registrazione la(e) traccia(e) sulle quali registrare.<br />
A questo punto, le informazioni MIDI in arrivo sono “rimandate” in uscita per tutte le<br />
tracce MIDI abilitate alla registrazione.<br />
• Per usare la funzione Thru di una traccia MIDI senza registrare, attivare<br />
invece il pulsante monitor della traccia.<br />
Questo è utile, ad esempio, per provare suoni diversi, oppure suonare uno strumento<br />
VST in tempo reale senza registrare ciò che si suona.<br />
CUBASE SX/SL<br />
4 – 76 Registrazione<br />
Record Enable. Monitor.
Impostare canale, ingresso e uscita MIDI<br />
Impostare il canale MIDI sul dispositivo<br />
La maggior parte dei dispositivi MIDI possono generare diversi suoni<br />
nello stesso momento, ognuno su un canale MIDI diverso; si possono<br />
così riprodurre più suoni (basso, piano etc.) con lo stesso strumento.<br />
Alcuni dispositivi (come i sequencer General MIDI) ricevono sempre i<br />
dati su tutti i 16 canali MIDI. In questi dispositivi non è necessaria alcuna<br />
impostazione particolare. In altri tipi di dispositivi, invece, si deve<br />
usare il pannello frontale dei controlli per impostare un numero di<br />
“Parti”, “Timbri” o parametri simili, in modo che ciascuno riceva i dati su<br />
un solo canale MIDI. Per ulteriori informazioni, consultare il manuale<br />
operativo dei rispettivi dispositivi MIDI.<br />
Nominare le porte MIDI in Cubase SX/SL<br />
Ingressi ed uscite MIDI sono spesso visualizzati con nomi strani, lunghi<br />
o difficili. È meglio rinominare le porte MIDI con nomi più semplici e descrittivi:<br />
1. Dal menu Devices aprire la finestra di dialogo Device Setup.<br />
2. Selezionare Windows MIDI o DirectMusic (Win) o MIDI System (Mac)<br />
dall’elenco Device.<br />
Ingressi ed uscite MIDI disponibili sono elencati nella tabella Setup.In Windows, la<br />
scelta del dispositivo dipende dalla configurazione di sistema.<br />
3. Per cambiare il nome di una porta MIDI, cliccare nella colonna Device<br />
ed inserire un nuovo nome digitandolo dalla tastiera del computer.<br />
Alla chiusura della finestra di dialogo, i nuovi nomi appaiono nei menu a discesa MIDI<br />
“in:” e “out:”.<br />
Impostare un ingresso MIDI nell’Inspector<br />
Nell’Inspector (l’area a sinistra della lista Track nella finestra Project),<br />
si selezionano gli ingressi MIDI per le tracce:<br />
1. Se l’Inspector è nascosto, cliccare sul pulsante Mostra Inspector nella<br />
barra degli strumenti.<br />
CUBASE SX/SL<br />
Registrazione 4 – 77
2. Selezionare la(e) traccia(e) cliccando con il mouse nella lista Track.<br />
Per selezionare più tracce, premere [Shift] o [Ctrl]/[Command]-click. L’Inspector indica<br />
le impostazioni della prima traccia selezionata (vedere a pagina 100).<br />
3. Cliccare sull’intestazione traccia nell’Inspector per assicurarsi che sia<br />
visualizzata la sezione più in alto.<br />
4. Scorrere il menu a discesa “in:” e selezionare un ingresso.<br />
Sono elencati gli ingressi MIDI disponibili. Gli elementi del menu, dipendono dal tipo<br />
d’interfaccia MIDI usata, etc.<br />
• Selezionando l’opzione All MIDI Inputs, la traccia riceve i dati MIDI da<br />
tutti gli ingressi MIDI disponibili.<br />
• Tenendo premuto il tasto [Alt]/[Option] e selezionando un ingresso<br />
MIDI, esso è selezionato per tutte le tracce MIDI.<br />
• Tenendo premuto il tasto [Shift] e selezionando un ingresso MIDI,<br />
esso è selezionato per tutte le tracce MIDI selezionate.<br />
• Tenendo premuto il tasto [Ctrl]/[Command] e selezionando un ingresso<br />
MIDI, esso è selezionato per tutte le tracce MIDI contenute<br />
nella stessa traccia Cartella (Folder). Vedere a pagina 103).<br />
CUBASE SX/SL<br />
4 – 78 Registrazione
Selezionare il canale e l’uscita MIDI<br />
Le impostazioni del canale e dell’uscita MIDI stabiliscono dove è inviata<br />
la registrazione MIDI durante la riproduzione, ma sono rilevanti<br />
anche riguardo alla funzione MIDI Thru in Cubase SX/SL. Canale ed<br />
uscita possono essere impostati nella lista Track o nell’Inspector. La<br />
procedura seguente descrive come eseguire le impostazioni nell’Inspector<br />
ed è comunque in gran parte simile a quella utilizzata per eseguire<br />
le impostazioni nella lista Track.<br />
1. Per selezionare la(e) traccia(e) e visualizzarne le impostazioni nell’Inspector,<br />
procedere come quando si seleziona un ingresso MIDI (come<br />
descritto in precedenza).<br />
2. Scorrere il menu a discesa “out:” e selezionare un’uscita.<br />
Sono elencate le uscite MIDI disponibili. Gli elementi del menu, dipendono dal tipo<br />
d’interfaccia MIDI usata, etc.<br />
• Tenendo premuto il tasto [Alt]/[Option] e selezionando un’uscita MIDI, essa è<br />
selezionata per tutte le tracce MIDI.<br />
• Tenendo premuto il tasto [Shift] e selezionando un’uscita MIDI, essa è selezionata<br />
per tutte le tracce MIDI selezionate.<br />
• Tenendo premuto il tasto [Ctrl]/[Command] e selezionando un’uscita MIDI,<br />
essa è selezionata per tutte le tracce MIDI contenute nella stessa traccia Cartella<br />
(Folder). Vedere a pagina 103).<br />
3. Usare il menu a discesa “chn” per selezionare un canale MIDI della<br />
traccia.<br />
CUBASE SX/SL<br />
Registrazione 4 – 79
• Impostando la traccia sul canale MIDI “Any”, ogni evento MIDI sulla<br />
traccia è inviato in uscita sul canale memorizzato nell’evento stesso.<br />
In altre parole, il materiale MIDI è riprodotto sul(i) canale(i) usato(i) dal dispositivo MIDI<br />
d’ingresso (lo strumento MIDI che si suona in registrazione).<br />
Selezionare un suono<br />
È possibile selezionare i suoni dall’interno di Cubase SX/SL,<br />
istruendo il programma per l’invio di messaggi di Program Change e<br />
Bank Select al dispositivo MIDI. Per farlo, usare i campi numerici “prg”<br />
e “bnk” nell’Inspector o nella lista Track.<br />
I messaggi di Program Change offrono l’accesso a 128 diversi programmi.<br />
Se i dispositivi MIDI hanno più di 128 programmi, i messaggi<br />
di Bank Select (impostati nel campo numerico “bnk”) permettono di selezionare<br />
diversi banchi da 128 programmi ciascuno.<br />
• I messaggi di Bank Select sono riconosciuti in modo diverso dai vari dispositivi<br />
MIDI. Inoltre, numero e struttura di banchi e programmi possono<br />
variare. Per ulteriori informazioni, consultare la documentazione<br />
della strumentazione MIDI.<br />
• Si noti che è anche possibile richiamare i suoni in base al loro nome.<br />
CUBASE SX/SL<br />
4 – 80 Registrazione
Registrazione MIDI<br />
La registrazione MIDI si esegue con i metodi di base (vedere a pagina<br />
47). Al termine della registrazione, nella finestra Project si crea una<br />
parte che contiene gli eventi MIDI.<br />
Impostazioni di Rec Mode e sovraincisione<br />
Le tracce MIDI nelle parti sovrapposte si comportano diversamente<br />
dalle tracce audio:<br />
• Registrando più parti alle stesse posizioni (o spostando parti che quindi<br />
si sovrappongono), durante la riproduzione si sentono gli eventi presenti<br />
in tutte le parti, anche se nella finestra Project alcune sono oscurate.<br />
Registrando parti sovrapposte, il risultato dipende dall’impostazione<br />
Rec Mode, nel pannello di Trasporto:<br />
• Con Rec Mode in Normal, la registrazione in sovraincisione funziona come<br />
nelle tracce audio: registrando di nuovo sopra materiale già registrato, si ottiene<br />
una nuova parte che si sovrappone a quella(e) precedente(i).<br />
• Con Rec Mode in “Merge”, gli eventi sovraincisi sono aggiunti alla parte esistente.<br />
• Con Rec Mode in Replace, la nuova registrazione sostituisce tutti gli eventi<br />
esistenti nell’area della traccia.<br />
Punch-in e punch-out nelle tracce MIDI<br />
Impostazione ed esecuzione di una registrazione manuale ed automatica<br />
in punch-in e punch-out delle tracce MIDI funzionano come nelle<br />
tracce audio. Tuttavia, si osservi che:<br />
• Punch-in/punch-out durante la registrazione di eventi MIDI con Pitch<br />
Bend o altri dati di controllo MIDI (modulazione, pedale del sustain,<br />
volume etc.) possono causare strani effetti (note apparentemente “sospese”,<br />
vibrato continuo, etc.)<br />
In tal caso usare la funzione Reset del menu MIDI (vedere a pagina 85).<br />
CUBASE SX/SL<br />
Registrazione 4 – 81
Funzione Auto Quantize<br />
Attivando la funzione Auto Quantize sul pannello di Trasporto (pulsante<br />
AUTO Q), le note che si registrano sono quantizzate automaticamente,<br />
secondo le impostazioni Quantize correnti. Per maggiori<br />
informazioni sulla quantizzazione, vedere pagina 566.<br />
Registrare il MIDI in modalità cycle<br />
Quando si registrano tracce MIDI in modalità ciclica, il risultato dipende<br />
dalla modalità Cycle Rec scelta nel pannello di Trasporto:<br />
Modalità Cycle Rec: Mix (MIDI)<br />
Per ogni ciclo di registrazione completato, il nuovo materiale registrato<br />
è aggiunto alla parte registrata in precedenza. Ciò è utile per<br />
costruire schemi ritmici di batteria; per esempio, al primo ciclo si registra<br />
la parte di charleston, al secondo la cassa, e così via.<br />
Modalità Cycle Rec: Overwrite (MIDI)<br />
Non appena si suona una nota MIDI (o s’invia un qualsiasi messaggio<br />
MIDI), tutto il materiale MIDI registrato nel ciclo precedente è sostituito<br />
dalla nuova registrazione (da quel punto in poi nella parte). Un<br />
esempio:<br />
4. Iniziare la registrazione in un ciclo (loop) di otto misure.<br />
5. Il primo take non è stato abbastanza buono; iniziare subito con un<br />
nuovo take nel turno seguente e registrarlo, sostituendolo al primo.<br />
6. Dopo aver registrato il secondo take, lasciare andare la registrazione<br />
ed ascoltare il loop, senza suonare niente.<br />
Supponiamo che la registrazione sia accettabile fino alla misura sette.<br />
7. Nel ciclo seguente aspettare fino alla misura sette, quindi iniziare a<br />
suonare. In questo modo, sono sostituite solo le ultime due misure.<br />
8. Non suonare con l’inizio del ciclo seguente, altrimenti si cancella l’intero<br />
take!<br />
CUBASE SX/SL<br />
4 – 82 Registrazione
Modalità Cycle Rec: Keep Last<br />
Ogni ciclo di registrazione completo sostituisce quello precedente.<br />
Nota:<br />
• Il ciclo deve essere completato; disattivando la registrazione o premendo<br />
Stop prima che il cursore di progetto raggiunga il locatore destro,<br />
il take precedente è conservato.<br />
• Se non si suona o inviano dati MIDI durante un ciclo di registrazione in<br />
loop, non succede niente (è conservato il ciclo precedente).<br />
Modalità Cycle Rec: Stacked/Stacked 2 (No Mute)<br />
In questa modalità avviene ciò che segue:<br />
• Ogni ciclo registrato è trasformato in una parte MIDI separata.<br />
• La traccia è divisa in “corsie” (lanes), una per ogni ciclo.<br />
• Le parti sono disposte una sopra l’altra, ciascuna su una corsia diversa.<br />
• Tutti i take, tranne l’ultimo, sono silenziati (Stacked).<br />
• Se è selezionato Stacked 2 non è silenziato niente.<br />
In questo modo si può costruire un “take perfetto”, combinando le<br />
parti migliori dei vari cicli. Le parti si possono modificare nella finestra<br />
Project (tagliando, ridimensionando ed eliminando), oppure in un editor<br />
MIDI, come descritto nell’esempio seguente:<br />
1. Togliere il muto ai take silenziati cliccando sulle rispettive parti con lo<br />
strumento Mute.<br />
2. Selezionare tutti i take (parti) ed aprirli in Key Editor, ad esempio.<br />
CUBASE SX/SL<br />
Registrazione 4 – 83
3. Usare il menu a discesa part list per selezionare la parte da modificare.<br />
Vedere a pagina 592.<br />
4. Rimuovere o modificare le note a piacere.<br />
5. Quando si è soddisfatti del risultato, chiudere Key Editor.<br />
6. Per trasformare il tutto in una singola parte MIDI (che contiene il “take<br />
perfetto”), selezionare tutte le parti e scegliere Merge MIDI in Loop dal<br />
menu MIDI.<br />
7. Nella finestra di dialogo che si apre, attivare l’opzione Erase Destination<br />
e cliccare sul pulsante OK.<br />
Gli eventi rimanenti nelle parti sono miscelati tra loro in una parte singola.<br />
Registrare vari tipi di messaggi MIDI<br />
È possibile stabilire con precisione quali tipi d’eventi registrare grazie ai<br />
filtri MIDI (vedere a pagina 88.<br />
Note MIDI<br />
Nel MIDI, premendo e rilasciando un tasto sul synth o un’altra tastiera<br />
MIDI, s’invia in uscita un messaggio di Note on (tasto premuto) e Note<br />
off (tasto rilasciato). Il messaggio di nota MIDI contiene anche l’informazione<br />
sul canale MIDI impiegato. Normalmente, questa informazione<br />
passa in secondo piano rispetto al canale MIDI della traccia, ma impostando<br />
la traccia sul canale MIDI ANY le note sono riprodotte sui canali<br />
originali.<br />
Messaggi Continui<br />
Pitch bend, Aftertouch ed altri controlli (modulation, pedale del sustain,<br />
volume etc.) sono considerati eventi MIDI continui (contrariamente<br />
ai messaggi provvisori di tasto premuto e rilasciato Note on e<br />
Note off). Muovendo la rotellina di Pitch bend sul synth durante la registrazione,<br />
il movimento è registrato insieme alla pressione del tasto<br />
(messaggi Note on e Note off, come prevedibile del resto). I messaggi<br />
permanenti, però, possono essere registrati anche dopo la registrazione<br />
delle note (o perfino prima); inoltre è possibile registrarli su<br />
tracce a loro dedicati, indipendenti dalle note alle quali si riferiscono.<br />
CUBASE SX/SL<br />
4 – 84 Registrazione
Per esempio, supponiamo di registrare una o più parti di basso sulla<br />
traccia 2. Configurando ora un’altra traccia (diciamo la 55) assegnandola<br />
alla stessa uscita e canale MIDI della traccia 2, si può realizzare<br />
una registrazione separata solo del Pitch bend per le parti di basso<br />
(durante il take, si attiva la registrazione come al solito e si muove solo<br />
la rotellina Pitch bend). Dato che uscita e canale MIDI sono gli stessi<br />
per entrambe le tracce, il synth MIDI “vede” le due registrazioni come<br />
se fossero state eseguite nello stesso momento.<br />
Messaggi Program Change<br />
Normalmente, cambiando un programma sulla tastiera MIDI (o in un dispositivo<br />
MIDI qualsiasi usato per registrare), un numero corrispondente<br />
al programma è inviato in uscita via MIDI come messaggio di<br />
Program Change. Questo messaggio può essere registrato in diretta<br />
(insieme alla musica), in seguito su una traccia separata o manualmente<br />
in Key Editor o List Editor.<br />
Messaggi System Exclusive<br />
System Exclusive (SysEx) è un tipo di messaggio MIDI particolare,<br />
usato per inviare dati che hanno senso solo per dispositivi MIDI costruiti<br />
in un certo modo. Ogni produttore di dispositivi MIDI ha i propri<br />
codici identificativi SysEx, i quali rappresentano una parte di tutti i<br />
messaggi SysEx. Il messaggio SysEx può essere usato per inviare una<br />
serie di numeri che definisce le impostazioni di uno o più suoni in un<br />
synth. Per ulteriori informazioni sulla visualizzazione e l’editing dei<br />
messaggi SysEx, vedere il capitolo Messaggi System Exclusive del<br />
manuale pdf “Dispositivi e funzioni MIDI”.<br />
La funzione Reset<br />
La funzione Reset del menu MIDI invia in uscita messaggi di Note-off<br />
ed azzera i controller di tutti i canali MIDI. Talvolta, è necessario usare<br />
questa funzione quando ci sono note sospese, vibrati continui, etc.<br />
• Cubase SX/SL può anche eseguire automaticamente un reset MIDI<br />
durante la riproduzione (dopo ogni parte) e/o in modalità Stop.<br />
Queste funzioni si attivano e disattivano nella finestra di dialogo Preferences (pagina<br />
MIDI).<br />
CUBASE SX/SL<br />
Registrazione 4 – 85
Registrazione in retrospettiva<br />
Questa funzione permette di conservare le note MIDI suonate in modalità<br />
Stop (o durante la riproduzione) e trasformarle poi in una parte<br />
MIDI… “dopo il fatto”. Questa operazione è possibile perché Cubase<br />
SX/SL può memorizzare l’ingresso MIDI in un buffer di memoria anche<br />
quando non si registra.<br />
Procedere come segue:<br />
1. Nella finestra di dialogo Preferences, abilitare la funzione Retrospective<br />
Record (pagina Record).<br />
Si attiva così il buffering dell’ingresso MIDI, rendendo possibile la registrazione in retrospettiva.<br />
2. Assicurarsi che ci sia una traccia MIDI abilitata per la registrazione.<br />
3. Dopo aver suonato una parte MIDI da conservare (sia in modalità Stop,<br />
che nel corso della riproduzione), dal menu Transport selezionare<br />
Retrospective Record, oppure usare il tasto di comando rapido dalla<br />
tastiera del computer (in default, [Shift]-[*]).<br />
Il contenuto del buffer MIDI (il materiale appena suonato) è convertito<br />
in una parte MIDI nella traccia di registrazione abilitata. La parte è visualizzata<br />
alla posizione in cui si trovava il cursore di progetto quando<br />
si è iniziato a suonare. Suonando nel corso della riproduzione, quindi,<br />
le note conservate sono collocate esattamente dove sono state suonate,<br />
rispetto al progetto.<br />
• Il parametro Retrospective Record Buffer Size nella finestra di dialogo<br />
Preferences (pagina Record) stabilisce quanti dati possono essere<br />
conservati.<br />
CUBASE SX/SL<br />
4 – 86 Registrazione
Preferenze MIDI<br />
Le impostazioni ed opzioni della finestra di dialogo Preferences descritte<br />
in seguito influenzano registrazione e riproduzione MIDI:<br />
Pagina MIDI<br />
• Regolazione durata nota (Length).<br />
Regola la durata (lunghezza) della nota, in modo che ci sia sempre un breve intervallo<br />
di tempo tra la fine di una nota e l’inizio di un’altra (della stessa altezza e sul medesimo<br />
canale MIDI). Il tempo s’imposta in segmenti (tick). In default, ci sono 120 segmenti in<br />
una nota da 1/16, ma è possibile regolare questo valore con l’opzione MIDI Display<br />
Resolution (sempre nella pagina MIDI).<br />
Pagina Record<br />
• Snap MIDI Parts to Bars<br />
Attivando questa opzione, le parti MIDI registrate sono dimensionate automaticamente<br />
per iniziare e finire a posizioni intere della misura. In un contesto di editing Bars+Beats<br />
(misure+movimenti), questa opzione facilita spostamenti, duplicazioni, ripetizioni, etc.<br />
• Solo Record in MIDI Editors<br />
Se questa opzione è attiva, aprendo in un editor MIDI una parte da modificare, la rispettiva<br />
traccia è abilitata automaticamente per la registrazione (si attiva cioè il pulsante<br />
Record Enable). Inoltre, Record Enable si disattiva su tutte le altre tracce MIDI<br />
fino alla chiusura dell’editor MIDI. Ciò rende più facile registrare i dati MIDI durante<br />
l’editing di una parte, poiché la registrazione dei dati va a finire nella parte editata e non<br />
in altre tracce.<br />
• MIDI Record Catch Range in ms<br />
Quando la registrazione inizia dal locatore sinistro, questa opzione serve per includere<br />
con precisione l’inizio della registrazione. Infatti, è piuttosto seccante aver registrato un<br />
take MIDI perfetto ed accorgersi solo in seguito che la prima nota non è stata registrata<br />
perché La registrazione è iniziata leggermente in ritardo! Aumentando il valore di Record<br />
Catch Range, Cubase SX/SL conserva gli eventi registrati vicino al punto d’inizio registrazione,<br />
eliminando quindi questo problema.<br />
CUBASE SX/SL<br />
Registrazione 4 – 87
Filtri MIDI<br />
La pagina MIDI-MIDI Filter nella finestra di dialogo Preferences, permette<br />
di evitare che alcuni messaggi MIDI siano registrati e/o mandati<br />
in Thru (ripetuti cioè dalla funzione MIDI Thru).<br />
Questa pagina è divisa in quattro sezioni:<br />
Sezione Descrizione<br />
Record Attivando una di queste opzioni si evita di registrare il rispettivo<br />
messaggio MIDI (che comunque è inviato in Thru e, se già registrato,<br />
riprodotto normalmente).<br />
Thru Attivando una di queste opzioni si evita d’inviare in Thru il rispettivo<br />
messaggio MIDI (che però è registrato e riprodotto normalmente).<br />
Channels Attivando un pulsante di canale MIDI, nessun messaggio MIDI è<br />
registrato o inviato in Thru su quel canale. I messaggi già registrati,<br />
tuttavia, sono riprodotti normalmente.<br />
Controller Permette di evitare la registrazione o l’invio in Thru di alcuni controller<br />
MIDI. Per filtrare un controller, selezionarlo in cima alla sezione<br />
Controller e cliccare sul pulsante Add. Il controller appare nell’elenco<br />
sottostante. Per rimuovere un controller dall’elenco (e quindi poterlo<br />
registrare o inviare in Thru), selezionarlo nell’elenco inferiore e cliccare<br />
sul pulsante Remove.<br />
CUBASE SX/SL<br />
4 – 88 Registrazione
Opzioni ed Impostazioni<br />
Preferenze di registrazione<br />
Nella finestra di dialogo Preferences (pagina Transport) ci sono un<br />
paio di opzioni importanti ai fini della registrazione; è opportuno quindi<br />
configurarle in base ai metodi di lavoro preferiti dall’utente:<br />
Deactivate Punch In on Stop<br />
Attivando questa opzione, ogni volta che il programma si trova in modalità<br />
Stop disattiva automaticamente il punch-in nel pannello di Trasporto.<br />
Stop after Automatic Punch Out<br />
Se questa opzione è attiva, la riproduzione si ferma automaticamente<br />
in corrispondenza di un punch-out automatico (quando cioè il cursore<br />
di progetto raggiunge il locatore destro e nel pannello di Trasporto è<br />
attivo il punch-out). Se il valore di Postroll sul pannello di Trasporto è<br />
diverso da zero, la riproduzione continua per il tempo impostato, prima<br />
di fermarsi (vedere in seguito).<br />
CUBASE SX/SL<br />
Registrazione 4 – 89
Preroll and Postroll<br />
I campi valore Preroll e Postroll (accanto ai locatori sinistro/destro nel<br />
pannello di Trasporto) hanno le seguenti funzionalità:<br />
Impostando un valore di Preroll, Cubase SX/SL “scorre indietro” un pochino ogni volta<br />
che si attiva la riproduzione. Ciò avviene ogni volta che s’inizia la riproduzione, ma ha<br />
più senso per iniziare a registrare dal locatore sinistro (punch-in attivo sul pannello di<br />
Trasporto), come descritto in seguito.<br />
Impostando un valore di Postroll, Cubase SX/SL continua per breve tempo la riproduzione<br />
dopo un punch-out automatico prima di fermare la riproduzione. Ciò ha senso<br />
solo se sono attivi il punch-out nel pannello di Trasporto e l’opzione Stop after Automatic<br />
Punchout nella finestra di dialogo Preferences (pagina Transport)<br />
• Per selezionare Preroll o Postroll on/off, cliccare sul rispettivo pulsante nel<br />
pannello di Trasporto (accanto al campo valore Pre/Postroll), oppure usare le<br />
opzioni Use Preroll e Use Postroll del menu Transport.<br />
Un esempio:<br />
4. Collocare i locatori ai punti d’inizio e fine registrazione.<br />
5. Attivare punch-in e punch-out sul pannello di Trasporto.<br />
6. Attivare l’opzione Stop after Automatic Punchout nella finestra di dialogo<br />
Preferences (pagina Transport).<br />
7. Impostare tempi ragionevoli di Preroll e Postroll, cliccando nei rispettivi<br />
campi valore sul pannello di Trasporto ed inserendo valori temporali.<br />
8. Attivare le funzioni Pre e Postroll, cliccando sui pulsanti accanto ai<br />
tempi di Preroll e Postroll in modo che s’illuminino.<br />
9. Attivare la registrazione.<br />
Il cursore di progetto “scivola” indietro del tempo specificato nel campo valore Preroll,<br />
quindi inizia la riproduzione. Quando il cursore raggiunge il locatore sinistro, la registrazione<br />
s’attiva automaticamente; poi, quando il cursore raggiunge il locatore destro,<br />
la registrazione si ferma ma la riproduzione continua, fermandosi solo dopo il tempo<br />
Postroll.<br />
CUBASE SX/SL<br />
4 – 90 Registrazione<br />
Preroll e interruttore on/off.<br />
Postroll e interruttore on/off.
Uso del metronomo<br />
Il metronomo invia un click in uscita che può essere usato come riferimento<br />
tempo. I due parametri che determinano il tempo del metronomo<br />
sono tempo e time signature (la frazione numerica all’inizio del<br />
rigo musicale) e possono essere impostati nella finestra Tempo Track<br />
(vedere a pagina 689).<br />
Si può usare il metronomo per il click durante una registrazione e/o riproduzione<br />
oppure per un pre-conteggio (Precount) da ascoltare in<br />
modalità Stop prima che inizi la registrazione vera e propria.<br />
Click e pre-conteggio sono attivabili separatamente:<br />
• Per attivare il metronomo, cliccare sul pulsante Click nel pannello di Trasporto.<br />
È possibile anche selezionare Metronome On dal menu Transport, oppure usare il tasto<br />
di comando rapido corrispondente sulla tastiera del computer (in default, [C]).<br />
• Per attivare il pre-conteggio, cliccare sul pulsante Precount nel pannello di<br />
Trasporto. Si può anche selezionare Precount On dal menu Transport, oppure<br />
assegnare un tasto di comando rapido a questa funzione.<br />
Click on/off Precount on/off<br />
CUBASE SX/SL<br />
Registrazione 4 – 91
Impostazioni Metronomo<br />
Nella finestra di dialogo si possono definire le seguenti opzioni:<br />
Opzioni Metronomo Descrizione<br />
Metronome in Record /<br />
Play<br />
CUBASE SX/SL<br />
4 – 92 Registrazione<br />
Consente di specificare se il metronomo si sente in<br />
riproduzione, registrazione o entrambi (ovviamente, se sulla<br />
barra di Trasporto è attivo il pulsante CLICK).<br />
Use Divisions Attivando questa opzione, a destra appare un campo valore<br />
nel quale specificare il “ritmo” del metronomo. Normalmente,<br />
il metronomo riproduce un click per ogni movimento (beat),<br />
ma impostando “1/8”, ad esempio, sono riprodotte note da<br />
1/8 (due click per ogni movimento). Si possono anche creare<br />
ritmi di metronomo insoliti, come terzine, etc.<br />
Opzioni Precount Descrizione<br />
Precount Bars Stabilisce il numero di misure contate dal metronomo prima<br />
che inizi la registrazione (se nella barra di Trasporto è attivato<br />
il precount).<br />
Use Time Signature at<br />
Project Time<br />
Attivando questa opzione, il precount è a tempo con il valore<br />
at Project Time Time Signature del progetto impostato nella<br />
traccia Tempo.<br />
Inoltre, durante il precount è applicata qualsiasi eventuale<br />
variazione di tempo nella traccia Tempo.
Opzioni Precount Descrizione<br />
Use Time Signature... È possibile impostare un valore Time Signature per il<br />
precount. In questa modalità, le variazioni di tempo nella<br />
traccia Tempo non influenzano il precount.<br />
MIDI Click Descrizione<br />
Activate MIDI Click Stabilisce se il metronomo suona o meno via MIDI.<br />
MIDI Port/Channel Qui si seleziona un’uscita e un canale MIDI per il click del<br />
metronomo.<br />
Hi Note/Velocity Stabilisce il numero di nota MIDI ed il valore di velocity per la<br />
nota High (il primo beat della misura).<br />
Lo Note/Velocity Stabilisce il numero di nota MIDI ed il valore di velocity per la<br />
nota Low (gli altri beat della misura).<br />
Audio Click Descrizione<br />
Activate Audio Click Stabilisce se il metronomo suona o meno attraverso l’audio<br />
hardware.<br />
Beeps Scegliendo questa opzione, il click audio è un beep generato<br />
dal programma. Livello e intonazione dei beep Hi (il primo<br />
beat della misura) e Lo (gli altri beat) si regolano con i cursori<br />
Level e Pitch sottostanti.<br />
Sounds Selezionando questa opzione e cliccando nel campo Sounds<br />
sottostante, si possono scegliere i file audio da usare per i<br />
suoni Hi e Lo del metronomo.<br />
I cursori regolano il livello dei suoni.<br />
CUBASE SX/SL<br />
Registrazione 4 – 93
CUBASE SX/SL<br />
4 – 94 Registrazione
5<br />
Finestra Project
Premessa<br />
La finestra Project è quella più importante in Cubase SX/SL. Fornisce<br />
una panoramica generale del progetto e consente la navigazione e<br />
l’editing su larga scala. Ogni progetto ha la sua finestra Project.<br />
Tracce<br />
La finestra Project è divisa verticalmente in tracce, con una linea<br />
tempo (timeline) che si muove in orizzontale da sinistra a destra. Sono<br />
disponibili i seguenti tipi di tracce:<br />
Tipo Traccia Descrizione<br />
Audio Per la registrazione e riproduzione d’eventi e parti audio. Ad ogni traccia<br />
audio corrisponde un canale nel Mixer. Una traccia audio può avere un<br />
qualsiasi numero di “sotto-tracce” per automatizzare i parametri dei canali<br />
del Mixer, inserire impostazioni per gli effetti, etc.<br />
Folder Le tracce cartella (Folder) “contengono” altre tracce, per facilitarne l’organizzazione<br />
e la gestione; è possibile quindi editare più tracce contemporaneamente<br />
(vedere a pagina 173.<br />
FX Channel Ogni canale FX può contenere fino ad otto processori d’effetto. Inviando<br />
le mandate effetti da un canale audio ad un canale FX, s’invia l’audio dal<br />
canale audio all’effetto(i) sul canale FX. Ad ogni FX Channel corrisponde<br />
una striscia canale nel Mixer, in pratica il canale di ritorno (Return) dell’effetto.<br />
Per ulteriori informazioni su tracce FX Channel e mandata effetti, vedere<br />
a pagina 283 per ulteriori info su tracce canali FX e effetti send.<br />
Un canale FX può anche avere una serie di sotto-tracce, per automatizzare<br />
i parametri dei canali nel Mixer, le impostazioni effetti, etc. Tutte le<br />
tracce FX Channel si trovano nella speciale cartella FX Channel della lista<br />
Track (per facilitarne l’uso).<br />
Group<br />
Channel<br />
CUBASE SX/SL<br />
5 – 96 Finestra Project<br />
Inviando una serie di canali audio ad un canale Group, è possibile Channel<br />
riunirli in un submix, per applicare a tutti gli stessi effetti, etc. (vedere<br />
a pagina 255).<br />
Una traccia Group Channel non contiene eventi o simili, ma visualizza le<br />
impostazioni e le curve d’automazione relative al canale Group. Ad ogni<br />
canale Group corrisponde una striscia canale nel Mixer. Nella finestra<br />
Project, i canali Group sono organizzati in sotto-tracce nella speciale cartella<br />
Group Tracks.
Tipo Traccia Descrizione<br />
MIDI Per la registrazione e riproduzione di parti MIDI. Ad ogni traccia MIDI<br />
corrisponde una striscia di canale nel Mixer. In Cubase SX, la funzione<br />
Edit-In Place permette di modificare le tracce MIDI direttamente nella finestra<br />
Project (vedere a pagina 629).<br />
Una traccia MIDI può avere un qualsiasi numero di “sottotracce”, per automatizzare<br />
parametri dei canali nel Mixer, impostazioni effetti Send ed<br />
Insert, etc.<br />
Marker La traccia Marker visualizza i marker, permettendo di rimuoverli e rinominarli<br />
direttamente nella finestra Project (vedere a pagina 186). Nel progetto<br />
ci può essere solo una traccia Marker.<br />
Play Order Permette di segnare porzioni del progetto e definire l’ordine in cui saranno<br />
riprodotte (vedere il the chapter “Traccia Play Order”.<br />
Ruler<br />
(SX only)<br />
Parti e eventi<br />
Le tracce Ruler (righello) contengono righelli che (solo in Cubase SX) visualizzano<br />
(da sinistra a destra) la linea tempo. In Cubase SX è possibile<br />
usare un qualsiasi numero di tracce righello, con diversi formati visivi. Per<br />
ulteriori informazioni su righello e formati visivi, vedere pagina 108.<br />
Video Per la riproduzione d’eventi video. Un progetto può avere una sola traccia<br />
Video.<br />
In Cubase SX/SL, gli eventi rappresentano i “mattoni” fondamentali.<br />
Nella finestra Project i vari eventi si gestiscono diversamente:<br />
• Gli eventi video e d’automazione (punti curva) sono sempre visualizzati e riarrangiati<br />
direttamente nella finestra Project.<br />
• Gli eventi MIDI sono sempre raccolti in parti MIDI, che contengono uno o più<br />
eventi MIDI. Le parti MIDI sono riarrangiate e manipolate nella finestra Project.<br />
Per modificare singoli eventi MIDI in una parte, si deve aprire la parte in un editor<br />
MIDI (vedere a pagina 590).<br />
• Gli eventi audio, possono essere visualizzati ed editati direttamente nella finestra<br />
Project, ma è possibile lavorare anche con parti audio che contengono più<br />
eventi. Ciò è utile per trattare in un blocco unico un certo numero di eventi.<br />
Un evento audio e una parte audio.<br />
CUBASE SX/SL<br />
Finestra Project 5 – 97
Panoramica della finestra<br />
La info line.<br />
L’Inspector.<br />
CUBASE SX/SL<br />
5 – 98 Finestra Project<br />
Progetto<br />
La toolbar.<br />
Elenco tracce con<br />
vari tipi di tracce.<br />
Il righello<br />
Display degli eventi, con parti<br />
audio e eventi, parti MIDI, automazione,<br />
marker, ecc.
La Track list<br />
La lista Track è l’area a sinistra nella finestra Project. Contiene campi<br />
nome e varie impostazioni per le tracce. I vari tipi di tracce hanno controlli<br />
diversi nella lista Track. Per riuscire a vedere tutti i controlli potreste<br />
dover ridimensionare la traccia (vedere a pagina 115):<br />
• Area della lista Track di una traccia audio:<br />
Nome<br />
Mute & Solo Record Enable<br />
Mostra/Cela<br />
automazione<br />
Edit canale<br />
Indica se gli effetti in send, EQ or effetti in insert<br />
sono attivi per la traccia. Clicca per il bypass.<br />
• Area della lista Track per l’automazione di una sotto-traccia (si apre<br />
cliccando con il mouse sul pulsante “+” della traccia):<br />
Espandi traccia automazione<br />
(altri parametri)<br />
Mute Pulsante Lock<br />
Automazione Read/Write<br />
• Area della lista Track di una traccia MIDI:<br />
Record Enable<br />
Track name<br />
Mute & Solo<br />
Canale MIDI<br />
Edit Canale<br />
Monitoring on/off<br />
Monitoring on/off<br />
Parametro Automazione<br />
(click per selezione)<br />
Pulsante Lock<br />
Musical/Linear time<br />
base (vedi pagina<br />
MIDI Output Pulsanti Read/Write Bank Program<br />
Automazione Read/<br />
Write<br />
Indicatore attività<br />
in uscita<br />
Indica se gli effetti in send, EQ or effetti in insert<br />
sono attivi per la traccia. Clicca per il bypass.<br />
Assegna Drum map Lock<br />
Pulsante Edit In-Place Tipo display lane<br />
CUBASE SX/SL<br />
Finestra Project 5 – 99
L’Inspector<br />
L’area a sinistra della lista Track si chiama Inspector; esso mostra ulteriori<br />
controlli e parametri della traccia selezionata nella lista Track. Se<br />
sono selezionate più tracce (vedere a pagina 122),l’Inspector visualizza<br />
l’impostazione della prima traccia selezionata (quella più in alto).<br />
Per mostrare o nascondere l’Inspector, cliccare con il mouse sul pulsante<br />
Inspector nella barra degli strumenti.<br />
L’ icona dell’Inspector.<br />
• Per la maggior parte delle categorie di tracce, l’Inspector è diviso in<br />
un certo numero di sezioni, ognuna delle quali contiene vari controlli<br />
per la traccia. È possibile mostrare o nascondere le varie sezioni cliccando<br />
con il mouse sulle etichette dei rispettivi nomi.<br />
Cliccando sull’etichetta di una sezione nascosta si visualizza quella sezione e si nascondono<br />
le altre. [Ctrl] o [Command]-click sull’etichetta permette di nascondere o<br />
mostrare una sezione senza influenzare le altre. Infine, [Alt] o [Option]-click sull’etichetta<br />
mostra o nasconde tutte le sezioni dell’Inspector.<br />
• Per visualizzare le varie impostazioni dell’Inspector si possono usare<br />
anche i tasti di comando rapido.<br />
Essi si configurano nella categoria Inspector della finestra di dialogo Key Commands.<br />
CUBASE SX/SL<br />
5 – 100 Finestra Project
• Chiudendo una sezione non se ne influenza la funzionalità; si nasconde<br />
solo la sezione alla vista.<br />
In altre parole, se è impostato un parametro traccia o attivato un effetto, le impostazioni<br />
restano attive anche se si chiude la sezione dell’Inspector.<br />
Le sezioni disponibili nell’Inspector, dipendono dalla categoria di tracce<br />
selezionata.<br />
Sezioni<br />
In generale, l’Inspector presenta gli stessi controlli della lista Track,<br />
ma ci sono alcuni tasti di funzione e parametri aggiuntivi. In seguito<br />
sono elencate sezioni, controlli e impostazioni comunemente usati,<br />
con la descrizione delle sezioni realmente disponibili per ogni tipo di<br />
traccia:<br />
Parametro Descrizione<br />
Pulsante Auto<br />
Fades Settings<br />
Apre una finestra di dialogo nella quale è possibile eseguire Auto Fades<br />
Settings impostazioni Auto Fade separate per la traccia (vedere<br />
a pagina 208.<br />
Pulsante Edit Apre la finestra Channel Settings della traccia, permettendo di visualizzare<br />
e regolare le impostazioni d’effetti, EQ, etc. (vedere pagina<br />
243.<br />
CUBASE SX/SL<br />
Finestra Project 5 – 101
Parametro Descrizione<br />
Volume Si usa per regolare il livello della traccia. La modifica di questo valore<br />
muove il cursore della traccia nella finestra Mixer, e viceversa (per informazioni<br />
sull’impostazione dei livelli vedere a pagina 233).<br />
Pan Si usa per regolare il bilanciamento della traccia; come per il Volume,<br />
corrisponde al Pan del Mixer.<br />
Delay Regola la temporizzazione in riproduzione della traccia audio. Valori<br />
positivi ritardano la riproduzione, mentre con valori negativi la traccia<br />
anticipa la riproduzione. I valori sono espressi in millisecondi.<br />
In Questo parametro specifica il bus d’ingresso utilizzato dalla traccia<br />
(per ulteriori informazioni sui bus d’ingresso vedere pagina 14).<br />
Out Qui si decide a quale bus d’uscita è inviata la traccia. Per le tracce<br />
audio si seleziona un bus d’uscita (vedere a pagina 14) o un canale<br />
Group, per le tracce MIDI si seleziona un’uscita MIDI.<br />
Sezione Inserts Permette di aggiungere effetti in Insert alla traccia (vedere a pagina<br />
269. Il pulsante Edit (e) in alto nella sezione, apre il pannello di controllo<br />
degli effetti in Insert aggiunti.<br />
Sezione<br />
Equalizzatori<br />
Sezione Curva<br />
EQ<br />
Tracce Audio<br />
Per le tracce audio, sono disponibili tutte le impostazioni e le sezioni<br />
elencate in precedenza.<br />
CUBASE SX/SL<br />
5 – 102 Finestra Project<br />
Permette di regolare l’EQ della traccia. È possibile avere fino a quattro<br />
bande d’EQ per traccia (pag. pagina 246. Il pulsante Edit (e) in<br />
alto nella sezione, apre la finestra Channel Settings della traccia.<br />
Permette di regolare graficamente l’EQ della traccia, cliccando e trascinando<br />
con il mouse i punti nel display della curva d’EQ.<br />
Sends section Permette di inviare una traccia audio ad uno dei tanti canali FX (fino<br />
ad otto); vedere pagina 283. Nelle tracce MIDI, con questo parametro<br />
si assegnano gli effetti MIDI in Send. Il pulsante Edit (e) in alto<br />
nella sezione, apre il pannello per il primo effetto di ogni canale FX.<br />
Sezione Channel Mostra un duplicato della striscia canale Mixer corrispondente. La vista<br />
d’insieme della striscia canale a sinistra, consente di attivare/disattivare<br />
effetti in Insert, EQ e Send.<br />
Sezione Notepad Notepad È un normale blocco note; permette di annotare appunti<br />
sulla traccia.<br />
Solo in Cubase SX: inserendo qualsiasi appunto sulla traccia, l’icona<br />
accanto all’intestazione Notepad s’illumina. Spostando il puntatore<br />
del mouse sopra l’icona, il testo del Notepad appare in un box “tip”.<br />
User Panel Qui si possono visualizzare i pannelli di controllo dei dispositivi MIDI.
Tracce MIDI<br />
Quando è selezionata una traccia MIDI, l’Inspector contiene una serie<br />
di sezioni e parametri aggiuntivi che influenzano gli eventi MIDI in<br />
tempo reale (ad esempio, in riproduzione). Le sezioni disponibili per le<br />
tracce MIDI sono descritte nel documento pdf “Dispositivi e Funzioni<br />
MIDI”.<br />
Tracce Marker<br />
Selezionando una traccia Marker, l’Inspector mostra l’elenco dei<br />
marker (vedere a pagina 182.<br />
Tracce Video<br />
Quando è selezionata una traccia Video, l’Inspector contiene un pulsante<br />
di blocco per bloccare la traccia (vedere a pagina 146) e due<br />
opzioni che definiscono come sono visualizzate le miniature video:<br />
Show Frame Numbers e Snap Thumbnails (vedere a pagina 803).<br />
Tracce Folder<br />
Quando è selezionata una traccia Cartella (Folder), l’Inspector mostra<br />
la cartella con le tracce, in una struttura simile a quella di Windows<br />
Explorer o Mac OS X Finder.<br />
• Cliccando sull’Inspector su una delle tracce contenute nella cartella,<br />
sono visualizzate le impostazioni della traccia selezionata.<br />
Non è necessario “aprire” la cartella traccia per eseguire le impostazioni sulle tracce in<br />
essa contenute.<br />
Traccia audio selezionata all’interno della traccia Cartella.<br />
CUBASE SX/SL<br />
Finestra Project 5 – 103
Tracce canali FX<br />
Le tracce canale FX presentano i seguenti controlli e sezioni:<br />
• Pulsante Edit.<br />
• Controllo Volume.<br />
• Controllo Pan.<br />
• Menu a tendina per il routing in uscita.<br />
• Sezione Inserts.<br />
• Sezione Equalizers.<br />
• Sezione Channel.<br />
• Sezione Notepad.<br />
Cartella tracce canali FX<br />
Le tracce canali FX sono salvate automaticamente in una speciale cartella,<br />
per facilitarne l’uso. Quando si seleziona questa traccia Cartella,<br />
l’Inspector mostra la cartella ed i canali FX in essa contenuti. Cliccando<br />
con il mouse su un canale FX, l’Inspector mostra le impostazioni relative<br />
al canale FX selezionato. In questo modo, non è necessario dover<br />
“aprire” una traccia Cartella per aver accesso alle impostazioni dei canali<br />
FX in essa contenuti.<br />
Tracce canali Group<br />
Le tracce canali Group presentano i seguenti controlli e sezioni:<br />
• Pulsante Edit.<br />
• Controllo Volume.<br />
• Controllo Pan.<br />
• Menu a tendina per il routing in uscita.<br />
• Sezione Inserts.<br />
• Sezione Equalizers.<br />
• Sezione Sends.<br />
• Sezione Channel.<br />
• Sezione Notepad.<br />
CUBASE SX/SL<br />
5 – 104 Finestra Project
Cartella tracce canali Group<br />
Come le tracce canali FX, anche le tracce canali Group sono collocate<br />
in una cartella separata. Quando si seleziona la cartella, l’Inspector mostra<br />
i canali Group in essa contenuti. Cliccando con il mouse su un canale<br />
Group, l’Inspector mostra le impostazioni relative al canale Group<br />
selezionato. Così, non è necessario “aprire” una cartella traccia per<br />
aver accesso alle impostazioni dei canali Group in essa contenuti.<br />
Tracce Righello (solo Cubase SX)<br />
Per le tracce righello l’Inspector non è usato.<br />
La barra degli strumenti (toolbar)<br />
La barra degli strumenti presenta strumenti e funzioni veloci per<br />
l’apertura di altre finestre e varie impostazioni e funzioni del progetto<br />
Constrain delay compensation<br />
(pagina 316)<br />
Spia progetto<br />
attivo<br />
Mostra/Cela Inspector<br />
Apri Pool<br />
Mostra/Cela info line Automazione (solo Cubase SX)<br />
Mostra/Cela Overview<br />
Apre Mixer<br />
Tools Finestra Progetto<br />
Controlli di Trasporto<br />
(Precedente/Marker Succ., Cycle, Stop, Play, e Record)<br />
Snap on/off<br />
Autoscroll on/off<br />
Modalità Snap<br />
Menu Griglia<br />
Menu Colori<br />
Valore Quantizzazione<br />
• In aggiunta, la toolbar può contenere altri strumenti e scorciatoie, non<br />
visibili di default. Come configurare la toolbar e specificare quali strumenti<br />
devono essere mostrati o nascosti, potete vederlo a pagina 855.<br />
CUBASE SX/SL<br />
Finestra Project 5 – 105
La info line<br />
La linea Info contiene informazioni che riguardano l’evento o la parte<br />
corrente selezionata nella finestra Project. Nella linea Info è possibile<br />
editare quasi tutti i valori, seguendo la normale procedura di scrittura. I<br />
valori di durata (Length) e posizione (Start e End) sono visualizzati nel<br />
formato corrente selezionato nel righello (vedere a pagina 108).<br />
• Per mostrare o nascondere la linea Info, cliccare sul pulsante linea<br />
Info nella barra degli strumenti:<br />
Sulla linea Info possono essere selezionati (per la visualizzazione e<br />
l’editing) i seguenti elementi:<br />
• Eventi Audio.<br />
• Parti Audio.<br />
• Parti MIDI.<br />
• Eventi Video.<br />
• Markers.<br />
• Punti delle curve di automazione.<br />
Quando sono selezionati più elementi<br />
• Se ci sono più elementi selezionati, la linea Info visualizza le informazioni del<br />
primo elemento della selezione. I valori sono colorati in giallo, ad indicare che<br />
ci sono più elementi selezionati.<br />
• Modificando un valore nella linea Info, la variazione è applicata a tutti gli elementi<br />
selezionati, in relazione ai valori correnti.<br />
Un esempio: ci sono due eventi audio selezionati; il primo di una misura,<br />
il secondo di due. La linea Info indica la durata del primo evento<br />
(di una misura); modificando nella linea Info questo valore a 3 misure,<br />
l’altro evento audio sarà ridimensionato della stessa quantità e durerà<br />
quindi 4 misure.<br />
CUBASE SX/SL<br />
5 – 106 Finestra Project
• Tenendo premuto il tasto [Ctrl]/[Command] durante la modifica del valore nella linea<br />
Info, invece, i valori saranno assoluti. Nell’esempio precedente, entrambi gli<br />
eventi saranno ridimensionati a 3 misure. Si noti che il tasto [Ctrl]/[Command] è il<br />
comando rapido di default per questa funzione, ma può essere cambiato nella finestra<br />
di dialogo Preferences (pagina Edit-Tool Modifiers, categoria Info Line).<br />
Modifica parametri Transpose e Velocity per le parti MIDI<br />
Quando sono selezionate una o più parti MIDI, la linea Info contiene i<br />
campi valore Transpose e Velocity.<br />
• Regolando il valore del campo Transpose si modifica l’intonazione in<br />
semitoni delle parti selezionate.<br />
Si noti che questo trasporto d’intonazione non modifica l’altezza delle note vere e proprie<br />
nella parte MIDI; si tratta semplicemente di un “parametro di riproduzione” che influenza<br />
solo le note in riproduzione. Il valore del trasporto d’intonazione specificato<br />
sulla linea Info per una parte è aggiunto al trasporto d’intonazione impostato per l’intera<br />
traccia con il parametro traccia Transpose nell’Inspector.<br />
• Regolando il valore del campo Velocity si modifica la velocity delle parti<br />
selezionate (il valore specificato è aggiunto alle velocity delle note presenti<br />
nelle parti).<br />
Anche in questo caso, la variazione di velocity influenza le note in riproduzione ed il valore<br />
specificato è aggiunto al valore Vel. Shift impostato nell’Inspector per l’intera traccia<br />
MIDI.<br />
Anche gli eventi audio possono essere trasportati d’intonazione (vedere<br />
a pagina 481.<br />
Informazioni rapide con lo strumento Freccia<br />
Attivando l’opzione “Select Tool: Show Extra Info” nella finestra di dialogo<br />
Preferences (pagina Editing), lo strumento freccia (Arrow) mostra<br />
un box “tip” che visualizza varie informazioni in base a dove si punta il<br />
mouse. Per esempio, nel display eventi della finestra Project, il box “tip”<br />
indica la posizione corrente del puntatore e il nome di traccia ed evento<br />
al quale lo si sta puntando.<br />
CUBASE SX/SL<br />
Finestra Project 5 – 107
Il righello<br />
Il righello (situato in cima alla finestra eventi), indica la linea temporale.<br />
Inizialmente, il righello della finestra Project usa lo stesso formato visivo<br />
specificato nella finestra di dialogo Project Setup, come tutti gli<br />
altri righelli e display di posizione nel progetto. Tuttavia, per il righello<br />
si può selezionare un formato visivo indipendente, cliccando con il<br />
mouse sul tasto freccia alla sua destra e selezionando una delle opzioni<br />
contenute nel menu a discesa che appare (questo menu si può<br />
aprire anche con un click-destro del mouse in un punto qualsiasi del<br />
righello).<br />
Opzione Posizioni e durate indicate in<br />
Bars+Beats Misure, movimenti, sedicesimi di nota e segmenti. In default, ci<br />
sono 120 segmenti per sedicesimo di nota, ma è possibile regolare<br />
questo valore con il parametro MIDI Display Resolution nella<br />
finestra di dialogo Preferences (pagina MIDI).<br />
Seconds Ore, minuti, secondi e millisecondi.<br />
Timecode Ore, minuti, secondi e frames. Il numero di frames al secondo<br />
(fps), si definisce nella finestra di dialogo Project Setup. È possibile<br />
scegliere tra 24, 25, 29.97 e 30 fps oppure 29.97 e 30<br />
dfps (“drop frame”).<br />
Samples Campioni.<br />
User Ore, minuti, secondi e frames, con un numero di frames al secondo<br />
definibili dall’utente. Il numero di fps si stabilisce nella finestra<br />
di dialogo Preferences (pagina Transport).<br />
Time Linear Il righello è lineare rispetto al tempo, quindi se nella traccia<br />
Tempo ci sono variazioni di tempo, in modalità Bars+Beats varia<br />
la distanza tra le misure.<br />
Bars+Beats Linear Il righello è lineare rispetto alle posizioni metriche (misure e<br />
beat), quindi se Linear nella traccia Tempo ci sono variazioni di<br />
tempo, in modalità Bars+Beats c’è sempre la stessa distanza tra<br />
le misure. Se il righello è in una modalità basata sul tempo, la distanza<br />
tra i secondi cambia secondo le variazioni di tempo.<br />
CUBASE SX/SL<br />
5 – 108 Finestra Project
• La selezione eseguita qui influenza il righello, la linea Info ed il box “tip”<br />
dei valori di posizione (quest’ultimo appare quando si trascina un<br />
evento nella finestra Project).<br />
È possibile anche selezionare formati indipendenti per altri righelli e display di posizione.<br />
• Per impostare un formato visivo globale (per tutte le finestre), usare il<br />
menu a discesa del formato visivo principale nel pannello di Trasporto,<br />
oppure tenere premuto [Ctrl]/[Command] e selezionare un formato in<br />
un righello qualsiasi.<br />
• Usando le opzioni Timecode o User con l’opzione Show Timecode<br />
Subframes attiva nella finestra di dialogo Preferences (pagina Transport),<br />
sono visualizzati anche i subframes.<br />
In ogni frame ci sono 80 subframes.<br />
Uso di righelli multipli – tracce righello (solo Cubase SX)<br />
Come descritto in precedenza, la finestra Project di Cubase SX/SL<br />
presenta un righello principale in cima alla finestra eventi, che visualizza<br />
la linea temporale (da sinistra a destra).<br />
Se necessario, aggiungendo tracce righello al progetto è possibile<br />
avere più righelli nella finestra Project. Ogni traccia righello contiene<br />
un altro righello.<br />
• Per aggiungere una traccia righello, selezionare Add Track dal menu<br />
Project, quindi Ruler dal sub-menu che appare.<br />
Nella lista Track è inserita una traccia del righello aggiuntivo.<br />
Una traccia righello impostata in formato tempo Seconds.<br />
È possibile aggiungere un numero qualsiasi di tracce righello ad un<br />
progetto e posizionarle secondo le necessità, trascinandole su e giù<br />
nella lista Track. Ogni righello può avere un formato visivo distinto dagli<br />
altri:<br />
CUBASE SX/SL<br />
Finestra Project 5 – 109
• Per selezionare il formato visivo di una traccia righello, cliccare alla<br />
sua estrema sinistra nella lista Track e selezionare un’opzione dal<br />
menu a discesa.<br />
Consultare la sezione precedente che descrive i vari formati visivi del righello.<br />
Si noti che le tracce righello sono completamente indipendenti, sia dal<br />
righello principale della finestra eventi sia dai righelli e display di posizione<br />
delle altre finestre. Ciò significa che:<br />
• Tutte le tracce righello possono avere formati visivi indipendenti.<br />
• Le tracce righello non sono influenzate dalle impostazioni dei formati visivi selezionati<br />
nella finestra Project Setup.<br />
• Le tracce righello non sono influenzate dall’impostazione del formato visivo<br />
generale nel display tempo principale del pannello di Trasporto.<br />
• Le tracce righello, però, sono condizionate dall’opzione “Show<br />
Timecode Subframes” (descritta in precedenza) che si trova nella finestra<br />
di dialogo Preferences.<br />
CUBASE SX/SL<br />
5 – 110 Finestra Project
Funzioni<br />
Creazione di un nuovo progetto<br />
È possibile creare un progetto nel modo seguente:<br />
1. Selezionare New Project dal menu File.<br />
Appare una finestra di dialogo che elenca esempi (template) di configurazioni progetto,<br />
oltre alle configurazioni personalizzate eventualmente create (vedere a pagina 821).<br />
2. Selezionare un template e cliccare con il mouse sul pulsante OK.<br />
Si apre una finestra di dialogo che permette di specificare la destinazione della cartella<br />
progetto; essa conterrà tutti i file del progetto stesso.<br />
3. Selezionare una cartella esistente (oppure digitare il nome di una<br />
nuova cartella) e cliccare sul pulsante OK.<br />
Si apre una finestra Project. Il nuovo progetto si basa sul template selezionato e contiene<br />
tracce, eventi ed impostazioni riferiti al template.<br />
Finestra di dialogo Project Setup<br />
Le impostazioni generali di un progetto si definiscono nella finestra di<br />
dialogo Project Setup che si apre selezionando Project Setup… dal<br />
menu Project.<br />
CUBASE SX/SL<br />
Finestra Project 5 – 111
Nella finestra di dialogo Project Setup sono disponibili le seguenti impostazioni:<br />
Impostazione Descrizione<br />
Start Il tempo d’inizio del progetto che può anche essere diverso da zero. Si<br />
usa anche per impostare la posizione iniziale di Sync durante la sincronizzazione<br />
di Cubase SX/SL con dispositivi esterni (vedere a pagina<br />
767). Quando si modifica questa impostazione, un box di dialogo<br />
chiede se si desidera mantenere il contenuto del progetto alle rispettive<br />
posizioni timecode. Yes significa che tutti gli eventi restano alle<br />
loro posizioni timecode originali (cioè sono spostate in relazione all’inizio<br />
del progetto). No significa che tutti gli eventi mantengono la loro<br />
posizione rispetto all’inizio del progetto.<br />
Length Durata (lunghezza) del progetto<br />
Frame Rate Si usa per sincronizzare Cubase SX/SL con dispositivi esterni. Se<br />
Cubase SX/SL è lo slave, questo valore è automaticamente impostato<br />
al frame rate (velocità frame) del segnale di sync entrante. Se<br />
Cubase SX/SL è il master, questa impostazione stabilisce il valore<br />
del segnale di sync inviato (vedere pagina 775.<br />
Display Format È il formato visivo generale, usato per tutti i righelli ed i display di posizione<br />
nel programma, tranne che per le tracce righello (solo in Cubase<br />
SX, vedere a pagina 105). Tuttavia è possibile selezionare<br />
impostazioni indipendenti per i singoli righelli e display Per una descrizione<br />
delle varie opzioni di formato visivo, vedere pagina 108.<br />
Display Offset Sposta le posizioni temporali visualizzate sul righello, permettendo di<br />
compensare l’impostazione della posizione Start. In genere, quando<br />
si sincronizza Cubase SX/SL con una sorgente esterna che parte da<br />
un frame diverso da zero, s’imposta il tempo Start a questo valore.<br />
Tuttavia, per far partire comunque da zero il display di Cubase SX/<br />
SL, impostare a zero anche il valore Display Offset.<br />
Bar Offset Funziona come Display Offset, nel senso che sposta le posizioni<br />
temporali nel righello di un certo numero di misure, per compensare<br />
la posizione Start. La differenza è che Bar Offset si usa solo quando<br />
è selezionato il formato visivo Bar+Beats (vedere a pagina 108).<br />
Sample Rate Frequenza di campionamento alla quale Cubase SX/SL registra e riproduce<br />
l’audio.<br />
Record Format /<br />
File Type<br />
CUBASE SX/SL<br />
5 – 112 Finestra Project<br />
I file creati da Cubase SX/SL quando si registra hanno questo formato<br />
e sono di questo tipo (vedere a pagina 53.<br />
Stereo Pan Law Stabilisce se il panning usa o meno una compensazione d’energia.<br />
Questa funzione è spiegata a pagina 240.
Mentre la maggior parte delle impostazioni Project Setup si possono modificare<br />
in ogni momento, si deve scegliere una sola frequenza di campionamento<br />
quando s’inizia un nuovo progetto! Tutti i file audio devono<br />
essere a questa frequenza di campionamento per essere riprodotti correttamente.<br />
Opzioni d’ingrandimento e visualizzazione<br />
L’ingrandimento nella finestra Project si esegue con le normali procedure<br />
di zoom (vedere il manuale Getting Started), con le seguenti<br />
note particolari:<br />
• Usando lo strumento Zoom (lente d’ingrandimento), il risultato dipende<br />
dall’opzione “Zoom Tool Standard Mode: Horizontal Zooming<br />
Only” (pagina Editing della finestra di dialogo Preferences).<br />
Se questa opzione è attiva, trascinando una selezione rettangolare con lo Zoom, la finestra<br />
s’ingrandisce solo in orizzontale (l’altezza della traccia non cambia). Se l’opzione<br />
non è attiva, la finestra è ingrandita in entrambe le direzioni, orizzontalmente e<br />
verticalmente.<br />
• Usando i cursori di zoom verticali, le tracce si dimensionano proporzionalmente<br />
tra loro.<br />
In altre parole, eseguendo una qualsiasi regolazione in altezza di una traccia (vedere in<br />
seguito) sono mantenute le relative differenze in altezza tra le tracce.<br />
Nel submenu Zoom del menu Edit sono disponibili le seguenti opzioni:<br />
Opzione Descrizione<br />
Zoom In Ingrandisce di un passo, centrando l’immagine alla posizione del<br />
cursore.<br />
Zoom Out Riduce di un passo, centrando l’immagine alla posizione del cursore.<br />
Zoom Full Riduce l’immagine in modo che l’intero progetto sia visibile. Per<br />
“intero progetto”, s’intende l’intervallo di tempo compreso tra l’inizio<br />
del progetto ed il valore Length impostato nella finestra di dialogo<br />
Project Setup (vedere in precedenza).<br />
Zoom to Selection Ingrandisce l’immagine in orizzontale e verticale, in modo che la<br />
selezione corrente occupi lo schermo.<br />
CUBASE SX/SL<br />
Finestra Project 5 – 113
Opzione Descrizione<br />
Zoom to Selection<br />
(Horiz)<br />
• Se è attiva l’opzione “Zoom while Locating in Time Scale” (pagina<br />
Transport della finestra di dialogo Preferences), si può ingrandire anche<br />
cliccando nel righello principale e trascinando in alto o in basso il<br />
pulsante sinistro premuto del mouse.<br />
Trascinare in alto per ridurre l’immagine, in basso per ingrandirla.<br />
• È possibile ingrandire il contenuto di parti ed eventi in verticale, con il<br />
cursore zoom situato nell’angolo superiore destro del display evento.<br />
Questa funzione è molto utile per vedere meglio i passaggi audio a basso volume.<br />
Per avere una lettura approssimativa del livello di eventi audio osservando<br />
le forma d’onda, assicurarsi che il cursore sia completamente abbassato,<br />
altrimenti forme d’onda ingrandite possono essere scambiate<br />
per audio “distorto”.<br />
• Attivando l’opzione Quick Zoom in the Preferences (pagina Editing<br />
della finestra di dialogo Preferences), il contenuto di parti ed eventi non<br />
è continuamente ridisegnato quando sono ingrandite manualmente.<br />
Il contenuto è invece ridisegnato non appena si finisce di modificare l’ingrandimento<br />
(attivare questa opzione se sul sistema il disegno della grafica sullo schermo è lento).<br />
CUBASE SX/SL<br />
5 – 114 Finestra Project<br />
Ingrandisce l’immagine in orizzontale, in modo che la selezione<br />
corrente occupi lo schermo.<br />
Zoom to Event Questa opzione è disponibile solo nella finestra Sample Editor<br />
(vedere a pagina 429).<br />
Zoom In Vertical Ingrandisce verticalmente l’immagine di un passo.<br />
Zoom Out Vertical Riduce verticalmente l’immagine di un passo.<br />
Zoom In Tracks Ingrandisce verticalmente la(e) traccia(e) selezionata(e) di un<br />
passo.<br />
Zoom Out Tracks Riduce verticalmente la(e) traccia (e) selezionata(e) di un passo.<br />
Zoom Selected<br />
Tracks<br />
Ingrandisce verticalmente la(e) traccia(e) selezionata(e) e riduce<br />
Tracks l’altezza di tutte le altre tracce.
Ridimensionare le tracce nella lista Track<br />
• È possibile modificare l’altezza della singola traccia cliccando sul suo bordo<br />
inferiore nella lista Track e trascinandola con il mouse in alto o in basso.<br />
Per modificare l’altezza di tutte le tracce contemporaneamente, tenere premuto il tasto<br />
[Ctrl]/[Command] e ridimensionare una delle tracce. Se nel menu a discesa Track scale<br />
è attiva l’opzione “Snap Track Heights” l’altezza della traccia cambia d’incrementi fissi<br />
quando è ridimensionata.<br />
• È possibile anche modificare la larghezza dell’area occupata dalla lista<br />
Track, trascinando il bordo che separa la lista Track dalla finestra<br />
eventi.<br />
• I controlli delle tracce presenti nella lista Track sono adattati, in default,<br />
alla dimensione della traccia; ridimensionando una traccia in altezza o<br />
larghezza, quindi, alcuni controlli sono spostati in una posizione più<br />
adeguata.<br />
Per mantenere i controlli in una posizione fissa, disattivare l’opzione “Wrap Controls”<br />
nelle impostazioni della finestra di dialogo Track Controls (vedere a pagina 857).<br />
• Si può decidere per ogni tipo di traccia quali controlli visualizzare nella lista<br />
Track (vedere a pagina 857.<br />
• Usare il menu a discesa Track Scale (si apre cliccando sul pulsante freccia situato<br />
sopra il controllo zoom verticale) per impostare il numero di tracce da visualizzare<br />
nella finestra Project corrente.<br />
L’altezza della traccia è regolata in modo da mostrare solo il numero di tracce specificate<br />
nel menu a discesa. Selezionando “Zoom N Tracks”dal menu a discesa è possibile<br />
impostare il numero di tracce che si adattano alle dimensioni della finestra Project.<br />
CUBASE SX/SL<br />
Finestra Project 5 – 115
• Le tracce possono anche essere divise in corsie verticali (vedere a pagina<br />
150.<br />
Zoom presets e marker Cycle<br />
Il menu a discesa a sinistra del controllo zoom orizzontale permette di<br />
selezionare, creare ed organizzare i presets d’ingrandimento, utili per<br />
alternare più impostazioni d’ingrandimento (una in cui l’intero progetto<br />
è visualizzato, un’altra con un forte ingrandimento per un editing più<br />
dettagliato, etc.). Grazie a questo menu si può anche ingrandire<br />
un’area del progetto compresa tra i marker Cycle<br />
La parte superiore del menu elenca i preset d’ingrandimento:<br />
• Per memorizzare le impostazioni d’ingrandimento correnti in un preset,<br />
selezionare il comando Add dal menu a discesa.<br />
Appare una finestra di dialogo che permette di digitare un nome per il preset.<br />
• Per selezionare ed applicare un preset, selezionarlo dal menu a discesa.<br />
• Il preset Zoom Full è sempre disponibile; selezionandolo si ha un ingrandimento<br />
che permette di vedere l’intero progetto. Per “intero progetto”<br />
s’intende l’intervallo di tempo compreso tra l’inizio del progetto<br />
ed il valore Length definito nella finestra di dialogo Project Setup.<br />
CUBASE SX/SL<br />
5 – 116 Finestra Project
• Per cancellare un preset, selezionare l’opzione Organize… dal menu a<br />
discesa.<br />
Nella finestra di dialogo che appare, selezionare il preset e cliccare con il mouse sul<br />
pulsante Remove. Il preset è rimosso dall’elenco.<br />
• Per rinominare un preset, selezionare Organize… dal menu a discesa.<br />
Nella finestra di dialogo che appare, selezionare il preset e cliccare con il mouse sul<br />
pulsante Rename. Si apre una seconda finestra di dialogo che permette di digitare un<br />
nuovo nome per il preset. Cliccare sul pulsante OK per chiudere le finestre di dialogo.<br />
I preset d’ingrandimento sono comuni a tutti i progetti; in altre parole<br />
sono disponibili in tutti i progetti che si aprono o creano.<br />
Nella parte centrale del menu a discesa sono elencati i marker Cycle<br />
aggiunti al progetto:<br />
• Selezionando un marker di tipo Cycle da questo menu, s’ingrandisce<br />
l’evento compreso nell’area marker (vedere a pagina 189).<br />
• Non è possibile editare i marker in questo menu. Per informazioni<br />
sull’editing dei marker, vedere a pagina 182.<br />
Nel menu preset sono disponibili solo i marker Cycle creati nel progetto<br />
corrente.<br />
Funzione Zoom history<br />
Cubase SX/SL conserva una storia delle fasi più recenti d’ingrandimento,<br />
per poter ripetere (redo) o annullare (undo) le operazioni di<br />
zoom. È possibile quindi eseguire più operazioni d’ingrandimento e tornare<br />
facilmente al punto di partenza.<br />
Ci sono due modi per eseguire Undo Zoom e Redo Zoom:<br />
• Usare le funzioni del sub-menu Zoom che si apre dal menu Edit.<br />
A queste funzioni è possibile assegnare tasti di comando rapido dalla tastiera del PC.<br />
• Doppio-click con lo strumento Zoom (lente d’ingrandimento) su Undo<br />
Zoom.<br />
Premere [Alt]/[Option] e doppio-click del mouse su Redo Zoom.<br />
CUBASE SX/SL<br />
Finestra Project 5 – 117
Definire la visualizzazione di parti ed eventi<br />
La finestra di dialogo Preferences del menu File (menu Cubase SX/SL<br />
in Mac OS X) presenta varie impostazioni per personalizzare l’aspetto<br />
della finestra Project.<br />
La pagina Event Display presenta impostazioni comuni a tutti i tipi di<br />
traccia:<br />
Opzione Descrizione<br />
Colorize Event<br />
Background<br />
La pagina Event Display-Video contiene le impostazioni per gli eventi<br />
video:<br />
CUBASE SX/SL<br />
5 – 118 Finestra Project<br />
Determina se lo sfondo o il contenuto di parti ed eventi (forme<br />
d’onda, etc.) è colorato (vedere a pagina 122.<br />
Transparent Events Con questa opzione attiva, eventi e parti diventano trasparenti;<br />
sono visualizzate solo le forme d’onda e gli eventi MIDI.<br />
Show Data on Small<br />
Track Heights<br />
Se questa opzione è attiva, è visualizzato il contenuto di parti ed<br />
eventi, anche se l’altezza di una traccia è molto bassa.<br />
Show Event Names Determina se nella finestra Project sono visualizzati i nomi di<br />
parti ed eventi.<br />
Opzione Descrizione<br />
Show Video<br />
Thumbnails<br />
Quando questa opzione è attiva, sulla traccia Video sono visualizzate<br />
cornici in miniatura con il contenuto della traccia.<br />
Video Cache Size Questa opzione stabilisce la quantità di memoria disponibile per<br />
le cornici video. In una lunga sequenza video e/o lavorando con<br />
un alto fattore d’ingrandimento (per mostrare più immagini nelle<br />
miniature) si consiglia d’incrementare questo valore.
La pagina Event Display-Audio contiene le impostazioni per gli eventi<br />
audio:<br />
Opzione Descrizione<br />
Interpolate Audio<br />
Images<br />
Se questa opzione non è attiva, i singoli valori campionati sono<br />
disegnati in forma di “gradini”. Se l’opzione è attiva, i campioni<br />
sono interpolati e formano “curve”.<br />
Wave Image Style Questa opzione stabilisce se le forme d’onda audio sono visualizzate<br />
compatte (solid), frammentate (frames) o “invertite” (solid+frames).<br />
Questa impostazione influenza tutte le immagini delle forme<br />
d’onda nelle finestre Project, Sample Editor e Audio Part Editor.<br />
Si noti che gli stili Solid e Solid+Frames consumano molte risorse<br />
del computer. Se con queste modalità il sistema rallenta<br />
è meglio tornare ad uno stile della forma d’onda Solid.<br />
Show Event Volume<br />
Curves Always<br />
Se questa opzione non è attiva, le “curve volume” create con le<br />
funzioni Volume e Fade sono sempre visualizzate. Con l’opzione<br />
attiva, invece, sono visualizzate solo le curve degli eventi selezionati.<br />
Show Waveforms Questa opzione stabilisce se le forme d’onda audio sono visualizzate<br />
completamente.<br />
Background Color<br />
Modulation<br />
Attivando questa opzione, gli sfondi delle forme d’onda audio<br />
6sono visualizzati in modo diverso in base alle dinamiche della<br />
forma d’onda. Ciò è particolarmente utile per avere una panoramica<br />
delle dinamiche quando si lavora con altezze basse delle<br />
tracce.<br />
CUBASE SX/SL<br />
Finestra Project 5 – 119
La pagina Event Display-MIDI contiene le impostazioni per le parti<br />
MIDI:<br />
Opzione Descrizione<br />
Default Edit Action Stabilisce quale editor è aperto con il doppio-click del mouse<br />
sulla parte MIDI (o selezionandola e premendo [Ctrl]/[Command]-[E]):<br />
Key, Drum, List o Score Editor. Si noti che questa<br />
impostazione è ignorata per le tracce mappate di batteria se è<br />
attiva l’opzione Edit as Drums when Drum Map is assigned (vedere<br />
in seguito).<br />
Part Data Mode Stabilisce se e come gli eventi delle parti MIDI sono visualizzati<br />
nella finestra Project: in forma di linee, note sul pentagramma,<br />
note di batteria. Selezionando No Data, gli eventi non sono visualizzati<br />
in alcun modo. Si noti che se è attiva l’opzione Edit as<br />
Drums when Drum Map is assigned (vedere in seguito), questa<br />
impostazione è ignorata per le tracce mappate di batteria.<br />
Show Controllers Questa opzione stabilisce se nella finestra Project gli eventi MIDI<br />
non-nota (controller, etc.) sono visualizzati o meno nelle parti<br />
MIDI.<br />
Edit as Drums<br />
when Drum Map is<br />
assigned<br />
CUBASE SX/SL<br />
5 – 120 Finestra Project<br />
Con quest’opzione attiva, nella finestra Project le parti MIDI alle p<br />
quali sono assegnate le mappature di batteria sono visualizzate<br />
con i simboli nota per batteria. Inoltre, le parti sono aperte automaticamente<br />
nel Drum Editor con un doppio-click del mouse (è<br />
ignorata l’opzione Default Edit Action descritta in precedenza).<br />
Note Name Style Stabilisce come sono visualizzati i nomi (altezze) delle note MIDI<br />
nei vari editor MIDI.
Zoom e navigazione nella linea progetto generale<br />
Cliccando sul pulsante Mostra Panoramica nella barra degli strumenti,<br />
appare un pannello extra sotto la barra degli strumenti: la panoramica<br />
generale del progetto.<br />
Pulsante Mostra Panoramica<br />
Nella panoramica generale, eventi e parti di tutte le tracce sono visualizzati<br />
in forma di box. Si può ingrandire, ridurre o navigare in altre sezioni<br />
del progetto spostando e ridimensionando il rettangolo blu di<br />
veduta traccia:<br />
Il rettangolo di veduta traccia<br />
• Il rettangolo di veduta traccia, mostra la sezione corrente del progetto<br />
visualizzata nel display eventi<br />
• È possibile ingrandire o ridurre la visuale in orizzontale, ridimensionando<br />
il rettangolo.<br />
Per ridimensionare, trascinare con il mouse i lati del rettangolo.<br />
• È possibile trascinare il rettangolo di veduta traccia in altre sezioni del<br />
progetto.<br />
Si può fare anche cliccando in un punto qualsiasi nella parte più alta della panoramica.<br />
Il rettangolo traccia si sposta nel punto di click del mouse. Il numero di tracce visualizzate<br />
non cambia.<br />
CUBASE SX/SL<br />
Finestra Project 5 – 121
Gestione delle tracce<br />
Per aggiungere una traccia al progetto, selezionare “Add Track” dal<br />
menu Project e scegliere un tipo di traccia dal sub-menu che appare.<br />
La nuova traccia si aggiunge alle tracce correnti selezionate nella lista<br />
Track.<br />
• Gli oggetti del sub-menu Add Track sono disponibili anche nel menu<br />
rapido (Quick).<br />
Questo menu si apre con un click-destro (Win) o [Ctrl]-click (Mac) nella lista Track.<br />
• In fondo al sub-menu Add Track c’è l’opzione “Multiple...”. selezionandola,<br />
si apre un’altra finestra di dialogo che permette di aggiungere più<br />
di una traccia in una sola operazione.<br />
Il numero di tracce da aggiungere si inserisce nel campo numerico Count. Si possono<br />
impostare le tracce Audio, MIDI o Group da creare selezionandole dal menu a discesa<br />
Track. Per le tracce Audio e Group, la configurazione canale (mono, stereo o surround<br />
- solo in Cubase SX) si definisce nel menu a discesa Configuration.<br />
CUBASE SX/SL<br />
5 – 122 Finestra Project
Una volta create, le tracce possono essere manipolate e arrangiate in<br />
vari modi:<br />
• Per rinominare una traccia, doppio-click del mouse nel suo campo<br />
nome e digitare un nuovo nome.<br />
Tenendo premuto un qualsiasi tasto di modifica, quando si preme [Invio] per chiudere<br />
il campo nome a tutti gli eventi della traccia è assegnato il nome inserito.<br />
• Per selezionare una traccia, cliccarci sopra con il mouse nella lista<br />
Track.<br />
Nella lista Track la traccia selezionata è indicata da un colore grigio più brillante.<br />
La traccia è selezionata.<br />
È possibile selezionare più tracce, premendo [Ctrl]/[Command] e cliccandoci sopra<br />
con il mouse. Per selezionare una serie contigua di tracce, premere [Shift]-click.<br />
• Per spostare una traccia, cliccarci sopra e trascinarla con il mouse in<br />
alto o in basso nella lista Track.<br />
• Per duplicare una traccia (completa del suo contenuto e delle impostazioni<br />
canale) click-destro nella lista Track e selezionare “Duplicate<br />
track” dal menu contestuale che appare.<br />
La traccia duplicata è collocata sopra quella originale.<br />
• Si può selezionare un colore di default attivando l’opzione “Show<br />
Track Colors” sopra la lista Track e scegliendo un colore in cima all’Inspector.<br />
Tale colore è assegnato a tutti gli eventi della traccia e compare<br />
anche nel Mixer. Si può sostituire il colore di default della traccia<br />
per le singole parti ed eventi grazie allo strumento Color del menu a<br />
discesa Color Selector. La procedura è descritta nei dettagli nel manuale<br />
Getting Started.<br />
L’opzione Colorize Event Background nella finestra di dialogo Preferences (pagina<br />
Event Display) stabilisce se sono colorati gli sfondi, le forme d’onda o gli eventi.<br />
CUBASE SX/SL<br />
Finestra Project 5 – 123
• Per rimuovere una traccia, click-destro del mouse sulla traccia nella lista<br />
Track e selezionare Remove Track dal menu contestuale che appare.<br />
Per rimuovere più tracce selezionate scegliere Remove Selected Tracks dal menu<br />
Project o dal menu contestuale. Inoltre, è possibile rimuovere tutte le tracce che non<br />
contengono eventi selezionando “Remove Empty Tracks” dal menu Project.<br />
Disabilitare le tracce<br />
Le tracce possono essere disabilitate selezionando Disable Track dal<br />
menu contestuale traccia. Disabilitare una traccia, in un certo senso, è<br />
come silenziarla (vedere a pagina 147), poiché una traccia disabilitata<br />
non è riprodotta. Tuttavia, disabilitare una traccia non significa solo<br />
“azzerare” il suo volume d’uscita, ma anche interrompere ogni attività<br />
dell’hard-disk nei suoi confronti. Per ulteriori dettagli, vedere pagina<br />
42.<br />
Dividere la lista Track (solo in Cubase SX)<br />
È possibile dividere la lista Track in due parti. Entrambe le sezioni<br />
hanno i controlli zoom e di scorrimento indipendenti (se necessario),<br />
ma il ridimensionamento della finestra in verticale, influenza solo la<br />
parte inferiore (se possibile). Ciò è utile quando si lavora con una traccia<br />
video e più tracce audio. Si può collocare la traccia video nella<br />
parte più alta della lista Track e scorrere le tracce audio separatamente<br />
nella parte inferiore della finestra, riferendole alla traccia video.<br />
• Per dividere la lista Track, cliccare con il mouse sul pulsante Divide<br />
Track List nell’angolo superiore destro della lista Track.<br />
Pulsante Divide Track List.<br />
• Per tornare alla singola lista Track, cliccare di nuovo sul pulsante.<br />
CUBASE SX/SL<br />
5 – 124 Finestra Project
Con la lista Track divisa in due parti è possibile:<br />
• Aggiungere tracce dal sub-menu Add Track del menu Project; le<br />
tracce Video, Marker e Righello sono collocate automaticamente nella<br />
parte superiore della lista Track.<br />
Tutti gli altri tipi di traccia sono collocati nella parte inferiore.<br />
• Aggiungere una traccia nella lista Track dal menu che si apre con il<br />
click-destro (Windows), oppure [Ctrl]-click (Mac OS X) del mouse; le<br />
tracce sono aggiunte nel punto in cui si clicca con il mouse.<br />
• Spostare ogni tipo di traccia dalla parte inferiore della lista Track a<br />
quella superiore (e viceversa); click-destro o [Ctrl]-click del mouse<br />
nella lista Track e selezionare “Toggle Track List” dal menu contestuale<br />
traccia.<br />
• Se la lista Track contiene già tracce di tipo Video, Marker o Righello,<br />
quando si divide la lista Track esse sono spostate automaticamente<br />
nella parte superiore.<br />
• Ridimensionare la parte superiore, cliccando e trascinando con il<br />
mouse il divisore tra le due liste Track.<br />
CUBASE SX/SL<br />
Finestra Project 5 – 125
Formato tempo musicale o lineare<br />
Il formato tempo delle tracce può essere basato su una unità di misura<br />
musicale (tempo) o lineare (hh, mm, sec).<br />
• In una traccia che usa il formato tempo lineare gli eventi si posizionano a specifiche<br />
posizioni temporali (hh, min, sec). La modifica del tempo di riproduzione<br />
non cambia la posizione temporale degli eventi.<br />
• In una traccia che usa il formato tempo musicale le posizioni degli eventi sono<br />
rappresentate da valori metrici (misure, movimenti, note da 1/16 e segmenti,<br />
con 120 segmenti per 1/16 di nota). Modificando il tempo di riproduzione gli<br />
eventi sono riprodotti in anticipo o in ritardo.<br />
La scelta del formato musicale o lineare dipende dal tipo di progetto e<br />
dalle varie situazioni di registrazione. In default, tutti i tipi di tracce<br />
usano un formato tempo lineare. Tuttavia, è possibile modificare questa<br />
impostazione per ogni singola traccia cliccando sul tasto formato<br />
tempo musicale/lineare nell’Inspector o nella lista Track. Il formato<br />
musicale è indicato dal simbolo della nota musicale, quello lineare dal<br />
simbolo dell’orologio.<br />
Si noti che, internamente, gli eventi delle tracce che usano il formato musicale<br />
utilizzano, per il posizionamento, lo stesso sistema ad alta precisione<br />
(64-bit a virgola mobile) degli eventi basati sul formato lineare.<br />
Tuttavia, il passaggio dal formato lineare a quello musicale (e viceversa)<br />
introduce una piccola perdita di precisione (dovuta ai complessi calcoli<br />
matematici necessari per la scalatura dei valori nei diversi formati). È meglio<br />
evitare quindi di cambiare continuamente i due formati tempo.<br />
Per maggiori informazioni sulle variazioni dei formati tempo, vedere<br />
pagina 684.<br />
CUBASE SX/SL<br />
5 – 126 Finestra Project<br />
Pulsante musical/linear time base.<br />
Formato lineare Formato musicale.
Aggiungere eventi ad una traccia<br />
Ci sono vari modi per aggiungere eventi ad una traccia:<br />
• In registrazione (vedere a pagina 47).<br />
Questo è possibile per le tracce audio e MIDI.<br />
• Selezionando Audio File… o Video File… dal sub-menu Import del menu File.<br />
Si apre una finestra di dialogo che permette di individuare il file da importare. Importando<br />
un file in questo modo, si crea una clip per il file ed un evento che riproduce l’intera<br />
clip è aggiunto alla traccia selezionata, alla posizione del cursore di progetto.<br />
È possibile anche importare file MIDI usando il sub-menu Import, ma la procedura è<br />
leggermente diversa (vedere a pagina 829).<br />
• Trascinando le tracce da un CD audio e convertendole in file audio. (Vedere a<br />
pagina 838).<br />
• Importando solo una porzione di file audio o video e convertendolo in un file<br />
audio. (Vedere a pagina 804).<br />
• Con i comandi Copy e Paste del menu Edit.<br />
Questi comandi permettono di copiare tutti i tipi di eventi tra progetti. Inoltre, all’interno<br />
dello stesso progetto è possibile copiare eventi dalle finestre Audio Part Editor o Sample<br />
Editor.<br />
• Disegnando gli eventi.<br />
Alcuni tipi di eventi (markers ed eventi d’automazione) possono essere tracciati direttamente<br />
nella finestra Project. Per le tracce audio e MIDI, le parti si possono disegnare.<br />
(Vedere a pagina 129).<br />
• Trascinando e rilasciando con il mouse i file nella traccia alla posizione desiderata.<br />
È possibile creare eventi, trascinando e rilasciando i file dalle seguenti<br />
zone:<br />
• Il Desktop.<br />
• Il Pool.<br />
• Una Library (un file Pool non assegnato ad alcun progetto).<br />
• La finestra Project di un altro progetto aperto.<br />
• La finestra Audio Part Editor di un qualsiasi altro progetto aperto.<br />
• La finestra Sample Editor di una qualsiasi progetto aperto. Premere [Ctrl]/<br />
[Command] e trascinare il mouse per creare un evento della selezione corrente,<br />
oppure cliccare nella colonna sinistra della Region List e trascinare il<br />
mouse per creare un evento da una regione.<br />
• La finestra di dialogo Find media.<br />
CUBASE SX/SL<br />
Finestra Project 5 – 127
Trascinando la clip nella finestra Project, la sua posizione è indicata da una linea<br />
marker e da un box numerico di posizione (vedere anche pagina 515.<br />
Opzioni Import dei file audio<br />
Per l’Import dei file audio, ci sono una serie di opzioni sul modo in cui<br />
Cubase SX/SL gestisce i file audio:<br />
• Si può scegliere di copiare il file nella cartella Audio del progetto, in modo che<br />
il progetto faccia riferimento alla copia del file, piuttosto che al file originale.<br />
Ciò aiuta a mantenere il progetto “auto sufficiente”.<br />
• Si può scegliere di scomporre i file stereo e multi-canale in una serie di canali<br />
mono.<br />
• Inoltre, è possibile assegnare a tutti i file del progetto la stessa frequenza di<br />
campionamento e risoluzione bit (bit-depth).<br />
La finestra di dialogo Preferences (pagina Editing – Audio) contiene<br />
una serie di opzioni da usare o meno, in base alle varie esigenze. Selezionare<br />
l’opzione desiderata dal menu a discesa “On Import Audio<br />
Files”:<br />
CUBASE SX/SL<br />
5 – 128 Finestra Project
• Riquadro Open Options.<br />
Quando s’importano i file, si apre una finestra di dialogo che permette di scegliere se<br />
copiare i file nella cartella Audio e/o convertirli secondo le impostazioni del progetto.<br />
Nota:<br />
- Quando s’importa un file che ha un formato diverso da quello definito nelle impostazioni<br />
di progetto è possibile specificare quali proprietà del file (frequenza di campionamento<br />
e/o risoluzione) devono essere modificate.<br />
- Quando s’importano più file contemporaneamente è possibile decidere di convertirli<br />
automaticamente, se necessario (ad esempio, quando la frequenza di campionamento<br />
è diversa da quella impostata nel progetto, oppure la risoluzione è più bassa di quella<br />
del progetto).<br />
• Use Settings.<br />
Quando s’importa un file non appare alcuna finestra di dialogo Options. Tuttavia, si<br />
può fare in modo che una o più opzioni descritte nella tabella seguente diventino standard.<br />
Selezionare una qualsiasi opzione della tabella; essa si attiva automaticamente<br />
ogni volta che si importa un file audio:<br />
Opzione Descrizione<br />
Copy Files to Working<br />
Directory<br />
Convert and Copy to<br />
Project If Needed<br />
Creazione di parti<br />
Se i file non si trovano già nella cartella Audio del progetto,<br />
prima di essere importati sono copiati nella cartella stessa.<br />
Se i file non si trovano già nella cartella Audio del progetto,<br />
prima di essere importati sono copiati nella cartella stessa.<br />
Inoltre, se i file hanno una frequenza di campionamento diversa<br />
o una risoluzione inferiore rispetto alle impostazioni<br />
del progetto, sono convertiti automaticamente.<br />
Split multi channel files Importando un file multi canale (compresi i file stereo a due<br />
canali), esso è scomposto in una serie di file mono, collocati<br />
poi su altrettante tracce mono create automaticamente dal<br />
programma.<br />
Le parti rappresentano dei contenitori per eventi audio o MIDI. Registrando<br />
in MIDI, si crea automaticamente una parte che contiene gli<br />
eventi registrati. È possibile anche creare parti audio o MIDI vuote ed<br />
aggiungere eventi in seguito. Ci sono due modi per eseguire questa<br />
operazione:<br />
CUBASE SX/SL<br />
Finestra Project 5 – 129
• Disegnare una parte in una traccia MIDI o audio con lo strumento<br />
Pencil (Matita).<br />
È possibile disegnare le parti anche premendo [Alt]/[Option] ed usando lo strumento<br />
freccia (Arrow).<br />
• Doppio-click del mouse con lo strumento freccia (Arrow) in una traccia<br />
MIDI o audio, tra i locatori sinistro e destro.<br />
Per aggiungere eventi ad una parte MIDI, usare strumenti e funzioni<br />
dell’editor MIDI (vedere a pagina 594).L’aggiunta di eventi in una<br />
parte audio si esegue nella finestra Audio Part Editor (vedere pagina<br />
449) incollando o trascinando e rilasciando gli eventi con il mouse.<br />
• È possibile anche raggruppare gli eventi audio esistenti in una parte<br />
con il comando “Events to Part” del menu Audio.<br />
Si crea una parte audio contenente tutti gli eventi audio selezionati nella stessa traccia.<br />
Per rimuovere la parte e far apparire di nuovo gli eventi nella traccia come oggetti indipendenti,<br />
selezionare la parte ed usare il comando Dissolve Part del menu Audio.<br />
Ascolto di eventi e parti audio<br />
Nella finestra Project eventi e parti audio si possono ascoltare con lo<br />
strumento Speaker (altoparlante)<br />
Durante l’ascolto, l’audio è inviato direttamente al bus Audition, ignorando<br />
le impostazioni canale, effetti ed EQ<br />
1. Selezionare lo strumento Play.<br />
Si noti che gli strumenti Play e Scrub condividono la stessa icona. Se il simbolo<br />
dell’icona strumento all’estrema destra della barra degli strumenti non è l’altoparlante,<br />
prima cliccare una volta per selezionarlo, poi cliccare di nuovo e selezionare Play dal<br />
menu a discesa che appare.<br />
CUBASE SX/SL<br />
5 – 130 Finestra Project
2. Cliccare nel punto in cui si desidera iniziare la riproduzione e tenere<br />
premuto il pulsante sinistro del mouse.<br />
È riprodotta dal punto di click del mouse solo la traccia sulla quale si è cliccato.<br />
3. Per fermare la riproduzione rilasciare il pulsante del mouse.<br />
CUBASE SX/SL<br />
Finestra Project 5 – 131
Scrubbing<br />
Lo strumento Scrub permette di individuare posizioni precise nell’audio<br />
riproducendolo avanti e indietro a qualsiasi velocità:<br />
1. Selezionare lo strumento Scrub.<br />
Si noti che gli strumenti Play e Scrub condividono la stessa icona. Se nell’icona<br />
all’estrema destra della barra degli strumenti non appare il simbolo Scrub, eseguire un<br />
primo click del mouse per selezionarla, poi cliccare di nuovo e selezionare lo strumento<br />
Scrub che appare nel menu a discesa.<br />
2. Cliccare nella posizione desiderata e tenere premuto il pulsante sinistro<br />
del mouse.<br />
Il cursore di progetto si sposta al punto di click.<br />
3. Trascinare il mouse verso sinistra o destra.<br />
L’audio è riprodotto ed il cursore di progetto segue il puntatore del mouse. La velocità<br />
e l’intonazione della riproduzione dipendono dalla velocità alla quale si muove il puntatore<br />
del mouse.<br />
È possibile regolare la precisione della funzione Scrub dalla finestra di<br />
dialogo Preferences (pagina VST).<br />
• È possibile eseguire lo scrubbing dell’intero progetto con la rotellina Jog<br />
Wheel del pannello di Trasporto.<br />
Vedere a pagina 40.<br />
CUBASE SX/SL<br />
5 – 132 Finestra Project
Editing di parti ed eventi<br />
Questo paragrafo descrive le tecniche di editing nella finestra Project.<br />
Ove non espressamente specificato, tutte le descrizioni valgono sia<br />
per le parti sia per gli eventi anche se, per comodità, si userà sempre<br />
il termine “evento”.<br />
• Quando si usano gli strumenti di editing, in molti casi è possibile avere<br />
funzioni aggiuntive premendo i tasti di modifica sulla tastiera del PC<br />
(per esempio, premendo [Alt]/[Option] e trascinando con lo strumento<br />
freccia si crea una copia degli eventi trascinati).<br />
Alle pagine seguenti sono descritti i tasti modifica di default (è possibile personalizzarli<br />
nella finestra di dialogo Preferences, pagina Editing > Tool Modifiers; vedere a pagina<br />
880).<br />
Selezione eventi<br />
La selezione degli eventi si esegue usando uno dei seguenti metodi:<br />
• Con lo strumento freccia (Arrow).<br />
Si applicano le tecniche di selezione standard.<br />
• Usando il sub-menu Select del menu Edit.<br />
Le opzioni sono:<br />
Opzione Descrizione<br />
All Seleziona tutti gli eventi della finestra Project.<br />
None Toglie la selezione a tutti gli eventi.<br />
Invert Inverte la selezione; a tutti gli eventi selezionati è tolta la selezione<br />
e quelli non selezionati sono selezionati.<br />
In Loop Seleziona tutti gli eventi che si trovano, in parte o interamente,<br />
tra i locatori sinistro e destro.<br />
From Start to Cursor Seleziona tutti gli eventi che iniziano a sinistra del cursore<br />
progetto.<br />
From Cursor to End Seleziona tutti gli eventi che terminano a destra del cursore<br />
progetto.<br />
Equal Pitch Queste opzioni sono disponibili negli editor MIDI (vedere a<br />
pagina 605).<br />
All on Selected Tracks Seleziona tutti gli eventi sulla traccia selezionata.<br />
CUBASE SX/SL<br />
Finestra Project 5 – 133
Opzione Descrizione<br />
Select Event Questa opzione è disponibile nella finestra Sample Editor.<br />
(Vedere a pagina 423).<br />
Left/Right Selection<br />
Side to Cursor<br />
Si noti che queste opzioni funzionano diversamente quando è selezionato<br />
lo strumento Range Selection (vedere a pagina 153).<br />
• Per selezionare tutti gli eventi in una traccia, click-destro del mouse<br />
sulla traccia nella lista Track e selezionare Select All Events dal menu<br />
a discesa che appare.<br />
• È possibile usare anche i tasti freccia sulla tastiera del PC per selezionare<br />
l’evento più vicino a sinistra, destra, in alto o in basso.<br />
Premendo [Shift] insieme ai tasti freccia è mantenuta la selezione corrente e si possono<br />
quindi selezionare più eventi.<br />
• Se nella finestra di dialogo Preferences (pagina Edit) è attiva l’opzione<br />
“Auto Select Events under Cursor” sono selezionati automaticamente<br />
tutti gli eventi nelle tracce selezionate “toccati” dal cursore di progetto.<br />
Questa funzione può essere utile per riordinare il progetto, poiché permette di selezionare<br />
tutte le tracce di un’intera sezione muovendo il cursore di progetto.<br />
• Inoltre, con lo strumento Range Selection è possibile selezionare aree<br />
delimitate, indipendentemente dai bordi traccia ed eventi.<br />
Per lo strumento Range Selection (vedere pagina 153).<br />
Spostare gli eventi<br />
Per spostare gli eventi nella finestra Project, si usano i seguenti metodi:<br />
• Click e trascinamento con il mouse in una nuova posizione.<br />
Tutti gli eventi selezionati sono spostati, pur mantenendo le rispettive posizioni relative.<br />
È possibile trascinare gli eventi su tracce dello stesso tipo. Se la funzione Snap è attiva,<br />
essa determina le posizioni alle quali possono essere spostati gli eventi (vedere a<br />
pagina 159).<br />
È anche possibile forzare il movimento del mouse in direzione orizzontale o verticale tenendo<br />
premuto il tasto [Ctrl]/[Command] durante il trascinamento del mouse.<br />
CUBASE SX/SL<br />
5 – 134 Finestra Project<br />
Queste due opzioni sono usate solo se si seleziona un intervallo<br />
Side to Cursor (Vedere a pagina 153).
Si noterà un leggero ritardo muovendo un evento con il trascinamento<br />
del mouse. Ciò aiuta ad evitare movimenti accidentali degli eventi<br />
quando si clicca su di essi nella finestra Project. È possibile regolare<br />
questo tempo di ritardo con il parametro Drag Delay nella pagina Editing<br />
della finestra di dialogo Preferences.<br />
• Selezionare l’evento e modificare la posizione Start nella linea Info.<br />
• Usare le funzioni Move to del menu Edit.<br />
Sono disponibili le seguenti funzioni:<br />
Funzione Descrizione<br />
Move to Cursor Sposta gli eventi selezionati alla posizione del cursore di progetto.<br />
Se ci sono più eventi selezionati nella stessa traccia, il primo evento<br />
inizia alla posizione del cursore e gli eventi seguenti sono allineati<br />
uno dietro l’altro (fine/inizio) dopo il primo.<br />
Move to Origin Sposta gli eventi selezionati alle rispettive posizioni originali (per<br />
esempio, le posizioni alle quali sono stati registrati in origine).<br />
Move to Front,<br />
Move to Back<br />
Questa funzione, in realtà, non cambia la posizione degli eventi, ma<br />
sposta in primo o secondo piano gli eventi selezionati. Ciò è utile,<br />
nel caso d’eventi sovrapposti, per potere vederne uno parzialmente<br />
oscurato.<br />
Per gli eventi audio, questa è una caratteristica molto importante,<br />
poichè è riprodotta solo la porzione visibile degli eventi. Portando in<br />
primo piano un evento audio oscurato (o l’evento oscurato in secondo<br />
piano) si può ascoltare l’intero evento in riproduzione. Si noti<br />
che è possibile usare anche la funzione To Front nel menu contestuale<br />
dell’evento (sebbene lavori in modo diverso, vedere a pagina<br />
68).<br />
CUBASE SX/SL<br />
Finestra Project 5 – 135
• Usare i pulsanti Nudge nella barra degli strumenti.<br />
Questi pulsanti spostano gli eventi selezionati a sinistra o destra. L’entità del movimento<br />
dipende dal formato visivo selezionato e dal valore impostato nel menu a discesa Grid.<br />
In questo caso, cliccando sul pulsante Nudge l’evento si sposta a destra di 2<br />
frames.<br />
Quando si usa lo strumento Range Selection, i pulsanti Nudge spostano<br />
l’intervallo di selezione (vedere a pagina 155).<br />
• Di default, i pulsanti Nudge non sono visibili nella barra degli strumenti.<br />
Si possono scegliere quelli da visualizzare con un click-destro (Windows) o [Ctrl]-click<br />
(Mac OS X) del mouse nella barra degli strumenti ed inserendo lo spunto nei rispettivi<br />
box del menu a discesa che appare. Per maggiori informazioni vedere a pagina 855.<br />
Duplicare gli eventi<br />
Gli eventi possono essere duplicati nei seguenti modi:<br />
• Tenendo premuto [Alt]/[Option] e trascinando l’evento in una nuova<br />
posizione.<br />
Se la funzione Snap è attiva, essa stabilisce le posizioni alle quali è possibile copiare<br />
gli eventi (vedere a pagina 159).<br />
Premendo anche [Ctrl]/[Command], la direzione del movimento è forzata<br />
in direzione orizzontale o verticale. Se si sposta un evento in verticale,<br />
quindi, non è possibile muoverlo allo stesso tempo anche in orizzontale.<br />
CUBASE SX/SL<br />
5 – 136 Finestra Project
• Possono essere duplicate anche le parti audio e MIDI tenendo premuto<br />
i tasti [Alt]/[Option]+[Shift] e trascinando il mouse.<br />
Questa operazione crea una copia condivisa della parte. Modificando il contenuto di<br />
una copia condivisa, anche le altre copie condivise subiscono automaticamente la<br />
stessa modifica.<br />
Le copie condivise sono indicate dal nome in corsivo e da un’icona nell’angolo<br />
destro della parte.<br />
Nota:<br />
• Quando si duplicano eventi audio, le copie sono sempre condivise. Ciò significa<br />
che le copie condivise di eventi audio si riferiscono sempre alla stessa<br />
clip audio (vedere a pagina 384).<br />
• Per convertire una copia condivisa in una reale selezionare Convert to Real<br />
Copy dal menu Edit. È creata una nuova versione della clip audio (modificabile<br />
in modo indipendente) che si aggiunge al Pool. Si noti che questa operazione<br />
non crea nuovi file (a tale scopo usare la funzione Bounce Selection del<br />
menu Audio, vedere a pagina 527).<br />
• Selezionando Duplicate dal menu Edit, si crea una copia dell’evento<br />
selezionato che si colloca immediatamente dopo l’evento l’originale.<br />
Se sono selezionati più eventi, essi sono copiati come se fossero un “blocco unico” e<br />
sono mantenute le relative distanze tra gli eventi.<br />
• Selezionando “Repeat...” dal menu Edit, si apre una finestra di dialogo<br />
che permette di creare una serie di copie (normali o condivise) degli<br />
eventi selezionati.<br />
È simile alla funzione Duplicate, ma consente di specificare il numero di copie.<br />
CUBASE SX/SL<br />
Finestra Project 5 – 137
• La funzione Repeat si può eseguire anche con il trascinamento del<br />
mouse. Selezionare l’evento (o gli eventi) da ripetere, premere il tasto<br />
[Alt]/[Option], cliccare con il mouse sulla maniglia nell’angolo inferiore<br />
destro dell’ultimo evento selezionato e trascinarlo a destra.<br />
Più lontano si trascina, più copie sono eseguite (come indica il box “tip”).<br />
• Selezionando “Fill Loop” dal menu Edit, si crea una serie di copie che<br />
va dal locatore sinistro a quello destro.<br />
L’ultima copia è “accorciata” automaticamente in corrispondenza del locatore destro.<br />
Comandi Cut, Copy e Paste<br />
Con i comandi del menu Edit è possibile tagliare o copiare gli eventi<br />
selezionati ed incollarli di nuovo tra loro.<br />
• Quando si incolla un evento, esso è inserito nella traccia selezionata e<br />
posizionato in modo che il suo punto di Snap sia in linea con il cursore<br />
di progetto.<br />
Se la traccia selezionata è del tipo sbagliato, l’evento è inserito nella sua traccia originale.<br />
Per informazioni sul punto di Snap, vedere pagina 159.<br />
• Il comando “Paste at Origin” incolla l’evento alla sua posizione originale<br />
(cioè quella dalla quale è stato tagliato o copiato).<br />
Rinominare gli eventi<br />
Di default, gli eventi audio hanno il nome della clip nella quale sono<br />
contenuti. Tuttavia, se necessario è possibile dare agli eventi un altro<br />
nome più descrittivo selezionando l’evento e digitando un nuovo nome<br />
nel campo Description della linea Info.<br />
CUBASE SX/SL<br />
5 – 138 Finestra Project
• Si può anche dare a tutti gli eventi di una traccia lo stesso nome della<br />
traccia, cambiando nome alla traccia, tenendo premuto un tasto di<br />
modifica e premendo [Invio].<br />
Vedere a pagina 122.<br />
CUBASE SX/SL<br />
Finestra Project 5 – 139
Dividere gli eventi<br />
Nella finestra Project è possibile dividere gli eventi in vari modi:<br />
• Cliccando con lo strumento Scissors (forbici) sull’evento da dividere.<br />
Se la funzione Snap è attiva, esso stabilisce l’esatta posizione di taglio (vedere a pagina<br />
159). Si possono dividere gli eventi anche premendo [Alt]/[Option] e cliccando<br />
con lo strumento freccia (Arrow).<br />
• Selezionando il comando “Split at Cursor” dal menu Edit.<br />
Gli eventi selezionati sono divisi alla posizione del cursore progetto. Se non ci sono<br />
eventi selezionati, sono divisi tutti gli eventi (in tutte le tracce) attraversati dal cursore di<br />
progetto.<br />
• Selezionando il comando “Split Loop” dal menu Edit.<br />
Gli eventi di tutte le tracce sono divisi in corrispondenza dei locatori sinistro e destro.<br />
• Dividendo una parte MIDI in un punto che interseca una o più note MIDI,<br />
il risultato dipende dall’opzione “Split MIDI Events” nella finestra di dialogo<br />
Preferences (pagina Editing).<br />
Se l’opzione è attiva, le note intersecate sono divise (creando nuove note all’inizio della<br />
seconda parte). Se l’opzione non è attiva le note restano nella prima parte, ma “sporgono”<br />
alla fine di essa.<br />
Incollare gli eventi tra loro<br />
Cliccando su un evento con lo strumento Glue Tube (tubetto colla),<br />
s’incolla l’evento a quello seguente. Si ottiene così una parte che contiene<br />
i due eventi con un’unica eccezione:<br />
• Dividendo un evento ed incollando di nuovo tra loro le due sezioni<br />
(senza prima spostarle o modificarle), esse diventano di nuovo un singolo<br />
evento.<br />
In altre parole, l’operazione d’incollaggio può creare un singolo evento se i due eventi<br />
sono allineati (il secondo inizia dove finisce il primo) e riproducono una sezione continua<br />
della stessa clip.<br />
CUBASE SX/SL<br />
5 – 140 Finestra Project
Ridimensionare gli eventi<br />
Ridimensionare gli eventi significa spostare i loro punti d’inizio e fine<br />
individualmente. In Cubase SX/SL sono possibili tre tipi di ridimensionamento:<br />
Tipo di ridimensionamento Descrizione<br />
Normal Sizing Il contenuto dell’evento rimane fisso, ed i punti d’inizio<br />
o fine evento si spostano per rivelare una parte maggiore<br />
o minore del suo contenuto.<br />
Sizing Moves Contents Il contenuto segue il movimento dei punti d’inizio o fine<br />
evento (vedere figura in basso).<br />
Sizing Applies Time Stretch Il contenuto è “allungato” nel tempo per adattarlo alla<br />
lunghezza del nuovo evento (vedere descrizione separata<br />
a pagina 144).<br />
Per selezionare un tipo di ridimensionamento, selezionare lo strumento<br />
freccia (Arrow) e cliccare di nuovo con il mouse sullo strumento<br />
freccia nella barra degli strumenti. Si apre un menu a discesa<br />
dal quale scegliere una delle opzioni di ridimensionamento.<br />
L’icona nella barra degli strumenti cambia, indicando il tipo di ridimensionamento<br />
selezionato.<br />
CUBASE SX/SL<br />
Finestra Project 5 – 141
Il ridimensionamento vero e proprio si esegue cliccando e trascinando<br />
con il mouse l’angolo inferiore sinistro o destro dell’evento. Se la funzione<br />
Snap è attiva, il suo valore determina la durata (length) risultante<br />
(vedere a pagina 159).<br />
Dimensionamento normale dell’evento (Normal Sizing).<br />
Dimensionamento che sposta il contenuto dell’evento (Sizing Moves Contents).<br />
• Se sono selezionati più eventi, tutti sono ridimensionati allo stesso<br />
modo.<br />
• È possibile ridimensionare gli eventi anche con lo strumento Scrub.<br />
Questo metodo è simile al ridimensionamento con lo strumento freccia, ma l’audio<br />
sotto il puntatore del mouse è riprodotto (scrubbed) durante il trascinamento.<br />
CUBASE SX/SL<br />
5 – 142 Finestra Project
• Si possono ridimensionare gli eventi anche con i pulsanti Trim (vicino<br />
a quelli Nudge nella barra degli strumenti).<br />
Questa operazione sposta inizio o fine dell’evento(i) selezionato(i) della quantità impostata<br />
nel menu a discesa Grid. Anche questo metodo si applica al tipo di dimensionamento<br />
corrente selezionato, tranne nel caso dell’opzione Sizing Applies Time Stretch<br />
con la quale non è possibile impiegare questo metodo. Si possono usare anche i tasti<br />
di comando rapido (in default, premere [Ctrl] (Windows) o [Command] (Mac) ed usare<br />
le frecce sinistra e destra sulla tastiera del computer).<br />
• Di default, nella barra degli strumenti i pulsanti Nudge non sono visibili.<br />
Per le istruzioni su come nascondere o mostrare i vari elementi nella<br />
barra degli strumenti, vedere pagina 855.<br />
CUBASE SX/SL<br />
Finestra Project 5 – 143
Ridimensionare gli eventi con la funzione Time Stretch<br />
Per ridimensionare una parte in modo che il suo contenuto si adatti<br />
alla nuova dimensione, si consiglia di usare questa opzione. Procedere<br />
come segue:<br />
1. Cliccare sull’icona freccia nella barra degli strumenti e selezionare<br />
l’opzione “Sizing Applies Time Stretch” dal menu che appare.<br />
2. Puntare il mouse vicino alla fine della parte da allungare.<br />
3. Cliccare e trascinare il mouse a sinistra o destra.<br />
Muovendo il mouse, appare un box numerico che indica la posizione corrente del<br />
mouse e la lunghezza della parte. Si noti che è applicato il valore Snap (come per ogni<br />
altra operazione sulla parte).<br />
4. Rilasciare il pulsante sinistro del mouse.<br />
La parte è “allungata” o “ristretta” e si adatta alla nuova lunghezza.<br />
• Nelle parti MIDI gli eventi nota sono allungati (spostati e ridimensionati).<br />
Sono spostati anche i dati di controllo.<br />
• Nelle parti audio gli eventi sono spostati ed i file audio di riferimento<br />
sono allungati in termini di tempo per adattarli alla nuova lunghezza.<br />
Una finestra di dialogo mostra il progresso del processo di Time Stretching.<br />
• L’algoritmo impiegato per la funzione Time Stretching si può scegliere<br />
nella pagina Preferences (pagina Editing > Audio).<br />
Per ulteriori informazioni sulla funzione Time Stretching, vedere a pagina 402.<br />
CUBASE SX/SL<br />
5 – 144 Finestra Project
Scorrere il contenuto di un evento o di una parte<br />
È possibile spostare il contenuto di un evento o di una parte senza<br />
cambiarne la posizione nella finestra Project. In default, premere [Ctrl]/<br />
[Command]+[Alt]/[Option], cliccare sull’evento o parte e trascinarlo<br />
con il mouse a sinistra o destra.<br />
Durante lo scorrimento di un evento audio, non è possibile scorrere oltre<br />
l’inizio o la fine della clip audio. Se l’evento riproduce l’intera clip, non<br />
è assolutamente possibile scorrere l’audio!<br />
Raggruppare gli Eventi<br />
Talvolta è utile trattare i vari eventi come se fossero un blocco unico.<br />
Per farlo, bisogna raggrupparli: selezionare gli eventi (appartenenti<br />
alla stessa traccia o a tracce diverse) e selezionare Group dal menu<br />
Edit.<br />
Gli eventi in raggruppati sono indicati da una “g” minuscola nell’angolo superiore<br />
destro.<br />
Editando uno solo degli eventi del gruppo, anche gli altri eventi subiscono<br />
le stesse modifiche (se possibile). Le operazioni eseguibili sugli<br />
eventi in gruppo sono:<br />
• Selezione eventi.<br />
• Spostamento e duplicazione eventi.<br />
• Ridimensionamento eventi.<br />
• Regolazione dissolvenza ingresso/uscita (fade-in/fade-out). (Solo per gli<br />
eventi audio, vedere a pagina 194).<br />
• Divisione eventi (dividendo un evento sono automaticamente divisi anche gli<br />
eventi in gruppo che intersecano il punto di taglio).<br />
• Blocco eventi. Mute di eventi (vedere in seguito).<br />
• Cancellazione eventi.<br />
CUBASE SX/SL<br />
Finestra Project 5 – 145
Blocco eventi<br />
Per assicurarsi di non muovere o modificare accidentalmente un<br />
evento è bene bloccarlo. Il blocco può interessare una (o una combinazione)<br />
dei seguenti parametri:<br />
Opzioni Lock Descrizione<br />
Position Bloccando la posizione, l’evento non può essere spostato.<br />
Size Bloccando la dimensione, l’evento non può essere ridimensionato.<br />
Other Attivando questa opzione tutte le altre proprietà dell’evento sono disabilitate<br />
(regolazione dei fade, volume, processi, etc).<br />
• Per specificare le proprietà influenzate dalla funzione di blocco, usare<br />
il menu a discesa “Lock Event Attributes” (finestra di dialogo Preferences,<br />
pagina Editing).<br />
• Per bloccare gli eventi, selezionarli e scegliere Lock… dal menu Edit.<br />
Gli eventi sono bloccati secondo le opzioni specificate nella finestra Preferences.<br />
Il simbolo del lucchetto indica che<br />
per l’evento sono attive una o più<br />
opzioni di blocco.<br />
• È possibile modificare ancora le opzioni di blocco di un evento già<br />
bloccato, selezionandolo e scegliendo di nuovo Lock… dal menu Edit.<br />
Si apre una finestra di dialogo che permette di attivare o disattivare le opzioni di blocco<br />
desiderate.<br />
• Per sbloccare un evento (disabilitare cioè tutte le opzioni di blocco),<br />
selezionarlo e scegliere Unlock dal menu Edit.<br />
• Per bloccare un’intera traccia, cliccare sul simbolo del lucchetto nella<br />
lista Track o nell’Inspector.<br />
Questa operazione impedisce qualsiasi editing per tutti gli eventi presenti nella traccia.<br />
CUBASE SX/SL<br />
5 – 146 Finestra Project
Silenziare gli eventi<br />
È possibile silenziare (Mute) singoli eventi nella finestra Project in vari<br />
modi:<br />
• Per attivare/disattivare il muto sull’evento singolo, cliccarci sopra con<br />
lo strumento Mute.<br />
• Per attivare/disattivare il muto su più eventi, selezionarli (con le tecniche<br />
standard di selezione o una delle opzioni del sub-menu Edit ><br />
Select) e cliccare con il mouse su uno degli eventi selezionati con lo<br />
strumento Mute.<br />
Tutti gli eventi selezionati sono silenziati.<br />
• È possibile anche cliccare in un’area vuota con lo strumento Mute e<br />
tracciare un’area rettangolare attorno agli eventi da silenziare o far<br />
sentire; a questo punto, cliccare di nuovo su uno degli eventi selezionati<br />
con lo strumento Mute.<br />
• Si può attivare il muto sugli eventi selezionandoli e scegliendo Mute<br />
dal menu Edit.<br />
Analogamente è possibile togliere il muto dagli eventi selezionati, scegliendo Unmute<br />
dal menu Edit.<br />
• È possibile inoltre cambiare lo stato di muto degli eventi selezionati<br />
nella linea Info.<br />
Gli eventi in muto possono essere editati normalmente (tranne la regolazione<br />
dei fade), ma non possono essere riprodotti.<br />
Gli eventi silenziati sono sfumati in grigio.<br />
CUBASE SX/SL<br />
Finestra Project 5 – 147
• Si possono mettere in mute tutte le tracce cliccando sul pulsante<br />
Mute (M) nella lista Track, nell’Inspector o nel Mixer.<br />
Cliccando sul pulsante Solo (S) di una traccia tutte le altre sono silenziate. Si noti che<br />
il Solo di una traccia funziona in due modi:<br />
Se nelle finestra di dialogo Preferences (pagina Editing) è attiva l’opzione “Enable Solo<br />
on Selected Track” e si pone una traccia in Solo, selezionando un’altra traccia nella lista<br />
Track è questa seconda traccia ad essere posta automaticamente in Solo (lo stato<br />
di Solo, cioè, “segue” la selezione traccia).<br />
Se l’opzione non è attiva, invece, la traccia posta in Solo resta in Solo indipendentemente<br />
dalla selezione di altre tracce.<br />
CUBASE SX/SL<br />
5 – 148 Finestra Project
Rimuovere gli eventi<br />
Per rimuovere un evento dalla finestra Project, usare uno dei seguenti<br />
metodi:<br />
• Cliccare sull’evento con lo strumento Eraser (gomma).<br />
Si noti che cliccando con il mouse e premendo [Alt]/[Option] sono cancellati tutti gli<br />
eventi successivi sulla stessa traccia (ma non l’evento su cui si è cliccato e tutti gli<br />
eventi precedenti).<br />
• Selezionare l’evento(i) e premere il tasto [Backspace] sulla tastiera del<br />
computer, oppure selezionare il comando Delete dal menu Edit.<br />
Creazione di nuovi file dagli eventi<br />
Come descritto nel manuale Getting Started, un evento audio riproduce<br />
una parte della clip audio che, a sua volta, fa riferimento ad uno<br />
o più file audio sull’hard-disk. Tuttavia, in alcune situazioni, può essere<br />
necessario creare un nuovo file costituito solo dalla sezione riprodotta<br />
dall’evento. Ciò è possibile grazie alla funzione “Bounce Selection”<br />
del menu Audio:<br />
1. Selezionare uno o più eventi audio.<br />
2. Impostare fade-in, fade-out e volume dell’evento desiderati (nella linea<br />
Info o con il controllo volume).<br />
Queste impostazioni sono applicate al nuovo file. Per i dettagli che riguardano fade e<br />
volume evento, vedere pagina 194.<br />
3. Selezionare Bounce Selection dal menu Audio.<br />
Il programma chiede se si desidera sostituire o meno l’evento selezionato.<br />
• Cliccando sul pulsante Replace, si crea un nuovo file che contiene<br />
solo l’audio dell’evento originale; nel Pool è aggiunta una clip per il<br />
nuovo file e l’evento originale è sostituito dal nuovo evento che riproduce<br />
la nuova clip.<br />
• Cliccando sul pulsante No, si crea un nuovo file e nel Pool è aggiunta<br />
una clip per il nuovo file.<br />
L’evento originale non è sostituito.<br />
È possibile applicare la funzione Bounce Selection anche ad una<br />
parte audio. In tal caso, tutti gli eventi della parte sono uniti in un singolo<br />
file audio. Scegliendo Replace la parte è sostituita da un singolo<br />
evento audio che riproduce una clip del nuovo file.<br />
CUBASE SX/SL<br />
Finestra Project 5 – 149
Editing in modalità visiva Lane<br />
Quando si registra in modalità ciclica Stacked, ogni ripresa (take) è<br />
collocata su una corsia (lane) separata della traccia (come descritto<br />
alla pagina 71 e alla pagina 83. Tuttavia è possibile selezionare questa<br />
modalità manualmente per le singole tracce ed usarla per l’editing<br />
nella finestra Project. Ciò facilita la visualizzazione e la gestione di<br />
eventi e parti sovrapposte.<br />
Tracce Audio<br />
1. Assicurarsi che nella lista Track sia visibile il pulsante Lane Display<br />
Type.<br />
Se è nascosto, selezionare Track Controls Settings dal menu contestuale traccia ed<br />
aggiungere l’oggetto Lane Display Type nella finestra di dialogo che appare.<br />
2. Cliccare sul pulsante Lane Display Type e selezionare Lanes Fixed dal<br />
menu che appare.<br />
La traccia audio è divisa verticalmente in due corsie. Di default, tutti gli eventi audio<br />
sono collocati sulla prima corsia (quella in alto).<br />
CUBASE SX/SL<br />
5 – 150 Finestra Project
3. A questo punto, si possono spostare parti ed eventi tra le corsie, trascinandole<br />
con il mouse o utilizzando i comandi Move to Next Lane/<br />
Previous Lane dei menu Edit o rapido (Quick).<br />
Si noti che se ci sono eventi audio sovrapposti, l’audio nella corsia inferiore ha priorità<br />
di riproduzione (spostando gli eventi tra le corsie cambia ciò che si sente!).<br />
Se il fattore d’ingrandimento verticale è sufficientemente alto, le sezioni che si<br />
ascoltano in riproduzione sono indicate in verde.<br />
• Si noti che alla base della traccia c’è sempre una corsia extra vuota<br />
(collocandovi un evento, s’aggiunge un’altra corsia, e così via).<br />
In base al numero di corsie impiegate è opportuno regolare il fattore d’ingrandimento<br />
verticale della traccia (per farlo, basta trascinare con il mouse i bordi traccia nella lista<br />
Track).<br />
4. Dopo aver distribuito gli eventi in modo da sentire ciò che si desidera,<br />
selezionare tutti gli eventi ed applicare la funzione “Delete Overlaps”<br />
dal submenu Advanced del menu Audio.<br />
Questa operazione colloca tutti gli eventi nella corsia più in alto e li ridimensiona rimuovendo<br />
le sezioni sovrapposte.<br />
5. Per disattivare la modalità Lanes, selezionare Lanes Off dal menu a discesa<br />
Lane Display Type.<br />
Eseguendo questa operazione senza usare la funzione Delete Overlaps sono conservate<br />
tutte le sezioni sovrapposte. Tuttavia, le sezioni che erano di colore verde sono<br />
ora le sezioni visibili (“in alto”) e quindi quelle udibili.<br />
CUBASE SX/SL<br />
Finestra Project 5 – 151
Tracce MIDI<br />
1. Verifica che nella lista Track sia visibile il pulsante Lane Display Type.<br />
Se è nascosto, selezionare Track Controls Settings dal menu contestuale traccia ed<br />
aggiungere l’elemento Lane Display Type nella finestra di dialogo che appare.<br />
2. Cliccare con il mouse sul pulsante Lane Display Type e selezionare<br />
Lanes Auto o Lanes Fixed.<br />
• In modalità Lanes Auto, se necessario sono aggiunte automaticamente<br />
corsie extra (se due parti MIDI si sovrappongono, sono collocate<br />
automaticamente su due corsie separate).<br />
• In modalità Lanes Fixed bisogna spostare manualmente tra le corsie le<br />
parti MIDI (trascinandole con il mouse o utilizzando i comandi i comandi<br />
Move to Next Lane/Previous Lane dei menu Edit o rapido.<br />
In questa modalità, alla base della traccia c’è sempre una corsia extra vuota (collocandovi<br />
un parte, s’aggiunge un’altra corsia, e così via).<br />
3. Le parti sovrapposte si possono editare normalmente (tagliando, cancellando<br />
o silenziando sezioni nella finestra Project o aprendole in un<br />
editor MIDI).<br />
In un editor, le parti su corsie diverse sono trattate semplicemente come parti su<br />
tracce diverse (si può usare il menu a discesa dell’elenco della parte e selezionare una<br />
parte attiva per l’editing, etc.) Si noti che non esiste priorità di riproduzione tra le corsie<br />
di una parte MIDI; durante la riproduzione si possono sentire tutte le parti non in muto.<br />
4. Per miscelare tutte le parti sovrapposte in una, assicurarsi che la traccia<br />
MIDI sia selezionata, collocare i locatori sinistro e destro intorno<br />
alle parti e scegliere la funzione Merge MIDI in Loop dal menu MIDI.<br />
Nella finestra di dialogo che appare, attivare l’opzione Erase Destination e cliccare con<br />
il mouse sul pulsante OK. Tutto il MIDI non in muto che si trova tra i locatori è miscelato<br />
in una sola parte.<br />
5. Per disattivare la modalità Lanes, selezionare Lanes Off dal menu a discesa<br />
Lane Display Type.<br />
CUBASE SX/SL<br />
5 – 152 Finestra Project
Editing di un’area<br />
L’editing nella finestra Project non è necessariamente limitato alla gestione<br />
di interi eventi e parti. È possibile anche selezionare aree indipendenti<br />
dai limiti di una parte/evento o traccia.<br />
Creare un intervallo di selezione<br />
Per selezionare un’area della finestra Project, trascinare il mouse con<br />
lo strumento Range Selection.<br />
Quando è attivo lo strumento Range Selection, il sub-menu Select del<br />
menu Edit contiene le seguenti opzioni per la selezione di un’area<br />
nella finestra Project:<br />
Opzione Descrizione<br />
All La selezione riguarda tutte le tracce, dall’inizio alla fine del progetto<br />
(come stabilito dal valore Length nella finestra di dialogo<br />
Project Setup).<br />
None Annulla la selezione corrente eseguita.<br />
Invert Si usa solo per la selezione di eventi (vedere a pagina 133).<br />
In Loop La selezione riguarda tutte le tracce comprese tra i locatori sinistro<br />
e destro.<br />
From Start to Cursor La selezione riguarda tutte le tracce, dall’inizio del progetto alla<br />
posizione del cursore di progetto.<br />
From Cursor to End La selezione riguarda tutte le tracce, dal cursore alla fine del<br />
progetto.<br />
All on Selected Tracks Si usa solo per la selezione di eventi (vedere a pagina 133).<br />
Select Event Questa opzione è disponibile nella finestra Sample Editor. (Vedere<br />
a pagina 436).<br />
Left Selection Side<br />
to Cursor<br />
Right Selection Side<br />
to Cursor<br />
Sposta il lato sinistro dell’area corrente selezionata alla posizione<br />
del cursore di progetto.<br />
Sposta il lato destro dell’area corrente selezionata alla posizione<br />
del cursore di progetto.<br />
CUBASE SX/SL<br />
Finestra Project 5 – 153
• Il doppio-click del mouse su un evento con lo strumento Range Selection,<br />
crea un’area di selezione che racchiude l’evento.<br />
Tenendo premuto il tasto [Shift] ed eseguendo un doppio-click del mouse su più<br />
eventi in serie, l’area di selezione si estende, comprendendoli tutti. Un secondo doppio-click<br />
del mouse sull’evento lo apre per l’editing nella finestra Sample Editor.<br />
Regolare la dimensione dell’area selezionata<br />
È possibile regolare la dimensione dell’area selezionata in vari modi:<br />
• Trascinandone i bordi.<br />
Il puntatore del mouse assume la forma di una doppia freccia quando è posizionato sopra<br />
un bordo dell’area di selezione.<br />
• Tenendo premuto il tasto [Shift] e cliccando con il mouse.<br />
Il bordo più vicino dell’area di selezione si sposta alla posizione di click del mouse.<br />
• Impostando l’inizio e la fine dell’area di selezione numericamente, nella linea<br />
Info.<br />
• Con i pulsanti Trim nella barra degli strumenti.<br />
I pulsanti Trim a sinistra spostano l’inizio dell’area di selezione, quelli a destra spostano<br />
la fine dell’area di selezione. I bordi si spostano della quantità definita nel menu a discesa<br />
Grid.<br />
Questo pulsante Trim sposta a destra la fine dell’area di selezione di 1 beat.<br />
• Con i pulsanti Nudge nella barra degli strumenti.<br />
Questi pulsanti spostano l’intera area di selezione a sinistra o destra. L’entità del movimento<br />
dipende dal formato visivo selezionato e dal valore specificato nel menu a discesa<br />
Grid.<br />
CUBASE SX/SL<br />
5 – 154 Finestra Project
Si noti che il contenuto dell’area di selezione non è spostato. Usare i pulsanti<br />
Nudge equivale a regolare contemporaneamente inizio e fine<br />
dell’area di selezione della stessa quantità.<br />
• I pulsanti Trim e Nudge si trovano sopra il righello, ma di default non<br />
sono visibili nella barra degli strumenti.<br />
Per sapere come nascondere o mostrare gli oggetti nella barra degli strumenti, vedere<br />
a pagina 855.<br />
Selezione di aree per più tracce non-contigue<br />
Come si è visto in precedenza, la selezione di un’area può interessare<br />
più tracce. Tuttavia è anche possibile escludere determinate tracce<br />
da un’area di selezione:<br />
1. Creare un’area di selezione dalla prima all’ultima traccia desiderata.<br />
2. Premere il tasto [Ctrl]/[Command] e cliccare con il mouse nell’area di<br />
selezione sulle tracce che devono essere escluse dalla selezione.<br />
3. Analogamente è possibile aggiungere una traccia all’area di selezione<br />
con un [Ctrl]/[Command]-click del mouse sulla traccia desiderata<br />
all’interno dell’area di selezione.<br />
Spostamento e duplicazione<br />
• Per spostare un’area di selezione, cliccarci sopra con il mouse e trascinarla<br />
alla nuova posizione.<br />
Questa operazione sposta il contenuto dell’area di selezione alla nuova posizione. Se<br />
l’area di selezione interseca eventi o parti, questi sono divisi prima dello spostamento,<br />
in modo che siano interessate solo le sezioni all’interno dell’area di selezione.<br />
CUBASE SX/SL<br />
Finestra Project 5 – 155
• Per duplicare un’area di selezione, trascinarla con il mouse tenendo<br />
premuto il tasto [Alt]/[Option] sulla tastiera del computer.<br />
È possibile usare anche le funzioni Duplicate, Repeat e Fill Loop, come quando si duplicano<br />
gli eventi (vedere a pagina 136).<br />
Uso delle funzioni Cut, Copy e Paste<br />
Lavorando con selezioni di aree si possono usare sia le funzioni Cut,<br />
Copy e Paste del menu Edit che le funzioni Cut Time e Paste Time del<br />
sub-menu Range (sempre all’interno del menu Edit). Queste ultime lavorano<br />
diversamente rispetto alle funzioni corrispondenti del menu<br />
Edit:<br />
Funzione Descrizione<br />
Cut Taglia i dati contenuti nell’area di selezione e li sposta nel Clipboard<br />
(raccoglitore). Nella finestra Project l’area di selezione<br />
è sostituita da uno spazio traccia vuoto, perciò gli oggetti a<br />
destra dell’area di selezione mantengono le loro posizioni.<br />
Copy Copia i dati nell’area di selezione della Clipboard.<br />
Paste Incolla i dati dalla Clipboard alla posizione di partenza e traccia<br />
della selezione corrente. Gli eventi esistenti non sono spostati<br />
per far spazio ai dati incollati.<br />
Paste at Origin Incolla i dati dalla Clipboard alla loro posizione originale. Gli<br />
eventi esistenti non sono spostati per far spazio ai dati incollati.<br />
Cut Time Taglia l’area di selezione e la sposta nellaClipboard. Gli eventi<br />
a destra dell’area rimossa sono spostati a sinistra per colmare<br />
il vuoto lasciato dall’operazione di taglio.<br />
Paste Time Incolla i dati dalla Clipboard alla posizione di partenza e traccia<br />
della selezione corrente. Gli eventi esistenti sono spostati<br />
per far spazio ai dati incollati.<br />
Paste Time at Origin Incolla i dati dal Clipboard alla loro posizione originale. Gli<br />
eventi esistenti sono spostati per far spazio agli eventi incollati.<br />
Cancellare aree di selezione<br />
Anche qui è possibile usare sia il normale comando Delete, sia il comando<br />
“Delete Time”:<br />
CUBASE SX/SL<br />
5 – 156 Finestra Project
• Con il comando Delete del menu Edit (o premendo il tasto [Backspace]),<br />
i dati all’interno dell’area di selezione sono sostituiti da uno<br />
spazio traccia vuoto.<br />
Gli eventi a destra dell’area selezionata mantengono la loro posizione.<br />
• Con il comando Delete Time del sub-menu Range (menu Edit), l’area<br />
di selezione è rimossa e gli eventi a destra sono spostati a sinistra per<br />
colmare il vuoto rimasto.<br />
Altre funzioni<br />
Nel sub-menu Range del menu Edit, ci sono altre tre funzioni per l’editing<br />
delle aree di selezione:<br />
Funzione Descrizione<br />
Split Divide tutti gli eventi e le parti che sono intersecate dall’area di<br />
selezione in corrispondenza dei bordi dell’area di selezione.<br />
Crop Tutti gli eventi o parti che si trovano parzialmente all’interno<br />
dell’area di selezione sono tagliati; le sezioni fuori dall’area di selezione<br />
sono rimosse. Gli eventi che si trovano interamente all’interno<br />
o all’esterno dell’area di selezione non sono influenzati.<br />
Insert Silence Inserisce uno spazio traccia vuoto dall’inizio dell’area di selezione.<br />
La durata del silenzio è pari a quella dell’area di selezione. Gli<br />
eventi a destra dell’inizio dell’area di selezione sono spostati a destra<br />
per “creare spazio”. Gli eventi intersecati dall’inizio dell’area di<br />
selezione sono divisi e la sezione a destra è spostata verso destra.<br />
Funzioni Regione<br />
Le regioni sono sezioni all’interno di una clip e si usano in vari modi.<br />
Sebbene sia meglio creare e modificare le regioni nella finestra Sample<br />
Editor (vedere a pagina 440), nel menu Audio della finestra<br />
Project sono disponibili le seguenti funzioni regione:<br />
Funzione Descrizione<br />
Event or Range as<br />
Region<br />
Questa funzione è disponibile quando sono selezionati uno<br />
o più eventi audio (oppure aree di selezione). Crea una regione<br />
nella clip corrispondente il cui inizio e fine è determinato<br />
dalla posizione iniziale e finale dell’evento o dall’area di<br />
selezione all’interno della clip.<br />
CUBASE SX/SL<br />
Finestra Project 5 – 157
Funzione Descrizione<br />
Events from Regions Questa funzione è disponibile se è selezionato un evento<br />
audio la cui clip contiene regioni contenute, a loro volta, entro<br />
i limiti dell’evento. La funzione rimuove l’evento originale<br />
sostituendolo con l’evento(i) posizionato e dimensionato<br />
secondo la(e) regione(i).<br />
CUBASE SX/SL<br />
5 – 158 Finestra Project
Opzioni<br />
Snap<br />
La funzione Snap aiuta a trovare posizioni precise durante l’editing nella<br />
finestra Project, limitando il movimento ed il posizionamento orizzontale<br />
del cursore di progetto a posizioni ben definite. Le operazioni influenzate<br />
dalla funzione Snap comprendono il movimento, la copia, il disegno,<br />
il dimensionamento, la divisione, la selezione di un’area, etc.<br />
• Si attiva o disattiva la funzione cliccando sul pulsante Snap nella barra<br />
degli strumenti.<br />
Funzione Snap attiva.<br />
• Spostando gli eventi audio con la funzione Snap attiva, non sempre l’inizio<br />
dell’evento è usato dalla funzione Snap come riferimento di posizione.<br />
Piuttosto, ogni evento audio ha un punto di snap che si può<br />
impostare ad una posizione audio significativa (ad esempio, il movimento<br />
in battere della misura, etc.).<br />
È consigliabile impostare il punto di Snap nella finestra Sample Editor, poiché si ha<br />
una precisione maggiore (vedere a pagina 433). Tuttavia, il punto di Snap si può definire<br />
direttamente nella finestra Project con la seguente procedura:<br />
1. Selezionare un evento.<br />
2. Collocare il cursore di progetto nell’evento audio selezionato alla posizione<br />
desiderata.<br />
3. Aprire il menu Audio e selezionare l’opzione Snap Point to Cursor.<br />
Il punto di Snap è impostato alla posizione del cursore di progetto.<br />
Nella finestra Project il punto di Snap per un evento è indicato da una linea blu.<br />
CUBASE SX/SL<br />
Finestra Project 5 – 159
Grid<br />
L’esatto funzionamento della funzione Snap dipende dalla modalità<br />
selezionata nel menu a discesa Snap.<br />
I paragrafi seguenti descrivono le diverse modalità Snap:<br />
In questa modalità, le posizioni di Snap sono definite dal menu a discesa<br />
Grid (griglia) a destra. Le opzioni dipendono dal formato visivo<br />
selezionato per il righello. Per esempio, se il righello indica misure e<br />
movimenti (Bars+ Beats), la griglia può essere impostata in misure,<br />
movimenti o al valore di quantizzazione impostato nel menu a discesa<br />
vicino (a destra). Se nel righello è impostato un formato tempo o frame,<br />
anche il menu Grid conterrà opzioni basate su tempo o frame, etc.<br />
Se il formato visivo del righello è in secondi il menu Grid contiene opzioni griglia<br />
basate sul tempo.<br />
Grid Relative<br />
Quando si spostano eventi e parti in questa modalità, essi non sono<br />
“magnetici” rispetto ai valori di griglia. La griglia, piuttosto, stabilisce la<br />
dimensione del passo per il movimento degli eventi; ciò significa che<br />
un evento spostato, rispetto alla griglia mantiene la sua posizione originale.<br />
CUBASE SX/SL<br />
5 – 160 Finestra Project
Per esempio: se un evento inizia alla posizione 3.04.01 (un beat prima<br />
della misura 4), la modalità Snap è Grid Relative e il menu a discesa<br />
Grid è impostato su Bar, l’evento può essere spostato di una misura<br />
(alle posizioni 4.04.01, 5.04.01, e così via). L’evento mantiene comunque<br />
la sua posizione relativa rispetto alla griglia (cioè rimane sempre<br />
un beat prima delle linee della misura.<br />
• Ciò avviene soltanto se si trascinano con il mouse eventi o parti esistenti<br />
(quando si creano nuovi eventi o parti, questa modalità funziona<br />
come quella Grid).<br />
Events<br />
In questa modalità, le posizioni d’inizio e fine d’eventi e parti diventano<br />
“magnetiche”. Trascinando con il mouse un evento vicino all’inizio o alla<br />
fine di un altro evento, il primo evento è allineato automaticamente<br />
all’inizio o alla fine del secondo. Anche per gli eventi audio la posizione<br />
del punto di snap è magnetica (vedere a pagina 433).<br />
• Si noti che sono compresi gli eventi marker sulla traccia Marker.<br />
Questo permette di far scattare gli eventi alle posizioni dei marker, e viceversa.<br />
Shuffle<br />
La modalità Shuffle è utile per modificare l’ordine di eventi adiacenti.<br />
Se ci sono due eventi vicini e si trascina il primo a destra (dopo il secondo),<br />
i due eventi si scambiano di posto.<br />
CUBASE SX/SL<br />
Finestra Project 5 – 161
Lo stesso principio vale cambiando l’ordine di più eventi:<br />
1 2 3 4 5<br />
Trascinando l’evento 2 dopo l’evento 4…<br />
1<br />
Magnetic Cursor<br />
Quando si seleziona questa modalità, il cursore progetto diventa “magnetico”.<br />
Trascinando un evento in prossimità del cursore, l’evento si<br />
allinea alla posizione del cursore.<br />
Grid + Cursor<br />
È una combinazione delle modalità Grid e Magnetic Cursor.<br />
Events + Cursor<br />
È una combinazione delle modalità Events e Magnetic Cursor.<br />
Events + Grid + Cursor<br />
È una combinazione delle modalità Events, Grid e Magnetic Cursor.<br />
Snap to Zero Crossing<br />
Quando nella finestra di dialogo Preferences (pagina Edit > Audio) si<br />
attiva questa opzione, la divisione ed il dimensionamento degli eventi<br />
audio avviene a zero crossing (la posizione in cui l’ampiezza della<br />
forma d’onda audio è zero). Ciò evita rumori e “click” audio provocati<br />
da improvvise variazioni d’ampiezza della forma d’onda.<br />
Questa impostazione influenza tutte le finestre in tutti i progetti aperti,<br />
tranne Sample Editor (che ha il proprio pulsante di Zero Crossing).<br />
CUBASE SX/SL<br />
5 – 162 Finestra Project<br />
3<br />
… cambia la posizione degli eventi 2, 3 e 4.<br />
4<br />
2<br />
5
Autoscroll<br />
Funzione Autoscroll attiva.<br />
Attivando questa funzione, il display della forma d’onda scorre durante<br />
la riproduzione, facendo sempre vedere il cursore di progetto nella finestra<br />
Project.<br />
• Attivando l’opzione “Stationary Cursor” nella finestra di dialogo Preferences<br />
(pagina Transport), il cursore di progetto, se possibile, si posiziona<br />
al centro dello schermo.<br />
CUBASE SX/SL<br />
Finestra Project 5 – 163
CUBASE SX/SL<br />
5 – 164 Finestra Project
6<br />
Traccia Play Order
Introduzione<br />
La traccia Play Order consente di lavorare in modo non-lineare con le<br />
varie sezioni del progetto creando un ordine di riproduzione per le varie<br />
sezioni di un progetto. Segnando le sezioni del progetto come parti<br />
Play Order ed ordinandole in un elenco (aggiungendo le ripetizioni<br />
desiderate), si può specificare esattamente come sarà riprodotto il<br />
progetto.<br />
Si tratta di un metodo diverso e più schematico di lavoro rispetto ai<br />
normali metodi di editing lineare impiegati nella finestra Project. Una<br />
volta configurato l’elenco Play Order desiderato, lo si può comunque<br />
“uniformare” (per creare un normale progetto lineare che segue<br />
l’elenco Play Order) e rimuovere la traccia Play Order.<br />
CUBASE SX/SL<br />
6 – 166 Traccia Play Order
Configurare la traccia Play Order<br />
La traccia Play Order si crea con la solita funzione Add Track del<br />
menu Project o rapido (Quick). Ci può essere solo una traccia Play<br />
Order in ogni progetto.<br />
Sulla traccia Play Order si possono definire sezioni specifiche del<br />
progetto creando parti play order che possono avere una durata qualsiasi,<br />
si possono sovrapporre e non sono limitate ai bordi d’inizio e fine<br />
di eventi o parti esistenti.<br />
• Per disegnare le parti play order si usa lo strumento Pencil.<br />
Sono applicate le normali opzioni Snap.<br />
• Doppio-click del mouse tra i locatori per creare parti tra i locatori sinistro<br />
e destro.<br />
Traccia Play Order con due parti.<br />
Inizialmente, le parti sono chiamate A, B, C, e così via. Per rinominare<br />
una parte, selezionarla e cambiarne il nome nella linea Info della finestra<br />
Project oppure, tenendo premuto il tasto [Alt]/[Option], doppioclick<br />
del mouse sulla parte nell’elenco Play Order e digitare un nuovo<br />
nome dalla tastiera del computer. Le parti si possono spostare, ridimensionare<br />
e cancellare utilizzando le normali tecniche di editing. Si<br />
noti che:<br />
• Copiando una parte play order (con un [Alt]/[Option]-click e trascinamento<br />
del mouse o con i comandi Copy/Paste), si crea una nuova<br />
parte che ha lo stesso nome di quella originale.<br />
Tuttavia è completamente indipendente dalla parte originale.<br />
• Un doppio-click del mouse sulla parte play order l’aggiunge all’elenco<br />
play order corrente.<br />
Vedere alle pagine seguenti.<br />
CUBASE SX/SL<br />
Traccia Play Order 6 – 167
Definire un ordine di riproduzione<br />
• L’ordine di riproduzione della traccia Play Order si stabilisce nella finestra<br />
Play Order Editor o nell’Inspector.<br />
In seguito è descritta la finestra Play Order Editor (le impostazioni nell’Inspector sono<br />
simili, ma alle funzioni dei pulsanti nella barra degli strumenti dell’editor si accede dal<br />
menu Play Order dell’Inspector.<br />
Per aprire la finestra Play Order Editor, cliccare con il mouse sul pulsante<br />
“e” nella lista Track o nell’Inspector della traccia Play Order.<br />
Aggiungere parti all’ordine di riproduzione<br />
L’editor presenta due elenchi: le parti play order disponibili sono elencate<br />
a destra e l’elenco Play Order vero e proprio è indicato a sinistra.<br />
L’elenco Play Order indica in quale ordine (dall’alto in basso) sono riprodotte<br />
le parti. Inizialmente, questo elenco è vuoto (l’ordine di riproduzione<br />
si stabilisce prelevando le parti dall’elenco di destra e<br />
aggiungendole all’elenco Play Order).<br />
• Trascinare e rilasciare con il mouse le parti play order dall’elenco destro<br />
a quello sinistro.<br />
Una linea d’inserzione blu indica dove è collocata nell’elenco la parte trascinata.<br />
CUBASE SX/SL<br />
6 – 168 Traccia Play Order
• Un doppio-click del mouse su una parte nell’elenco a destra l’aggiunge<br />
all’elenco a sinistra, sopra la parte corrente selezionata.<br />
Se non c’è una parte selezionata è aggiunta alla fine dell’elenco.<br />
• Trascinare e rilasciare con il mouse le parti play order dalla finestra<br />
Project all’elenco Play Order visualizzato nell’Inspector.<br />
• Un doppio-click del mouse sulla parte play order nella finestra Project<br />
l’aggiunge all’elenco Play Order visualizzato nell’Inspector.<br />
• Se nell’elenco Play Order non è selezionata alcuna parte play order,<br />
un doppio click del mouse su una parte play order nella finestra<br />
Project l’aggiunge alla fine dell’elenco Play Order.<br />
Se nell’elenco Play Order è selezionata una parte play order, un doppio-click del<br />
mouse su una parte play order nella finestra Project la inserisce sopra la parte selezionata.<br />
• Se nell’elenco a destra è selezionata una parte play order, con un<br />
click-destro (Win) o [Ctrl]-click (Mac) del mouse sulla parte e selezionando<br />
Append Selected In Play Order essa è aggiunta all’elenco Play<br />
Order.<br />
Modificare l’elenco Play Order<br />
Nell’elenco Play Order a sinistra si possono eseguire le seguenti operazioni:<br />
• Selezionare le parti con un click o [Shift]-click del mouse.<br />
• Trascinare le parti con il mouse per spostarle nell’elenco.<br />
• Trascinando le parti tenendo premuto il tasto [Alt]/[Option] si creano copie<br />
degli elementi selezionati. Il punto d’inserzione per le operazioni di spostamento<br />
e copia è indicato nell’elenco da una linea blu o rossa. La linea blu indica<br />
che la parte può essere spostata o copiata; la linea rossa indica che se la<br />
posizione corrente era in uso non può essere spostata o copiata.<br />
• Nella colonna Repeats si specifica quante volte è ripetuta una parte.<br />
• Cliccare con il mouse sulla freccia a sinistra della parte per spostare la posizione<br />
di riproduzione all’inizio di quella parte.<br />
• Per rimuovere una parte dall’elenco, click-destro (Win) o [Ctrl]-click (Mac) del<br />
mouse sulla parte e selezionare Remove Touched dal menu a discesa che appare.<br />
Per rimuovere più parti, selezionarle, click-destro (Win) o [Ctrl]-click<br />
(Mac) del mouse e scegliere il comando Remove Selected.<br />
CUBASE SX/SL<br />
Traccia Play Order 6 – 169
Gestire l’ordine di riproduzione<br />
Si possono creare più elenchi Play Order. In genere, questa operazione<br />
si esegue per avere diverse versioni di riproduzione del progetto.<br />
I pulsanti nella parte destra della barra strumenti dell’editor si<br />
usano per le seguenti funzioni:<br />
Pulsante Descrizione<br />
Cliccare qui per rinominare l’ordine di riproduzione corrente.<br />
Gli ordini di riproduzione creati sono elencati nel menu a discesa a sinistra<br />
dei pulsanti. Tuttavia, per selezionare un altro ordine di riproduzione<br />
dal menu a discesa bisogna attivare la modalità Play Order<br />
(vedere in seguito).<br />
CUBASE SX/SL<br />
6 – 170 Traccia Play Order<br />
Crea un nuovo ordine di riproduzione vuoto.<br />
Crea un duplicato dell’ordine di riproduzione corrente che contiene le stesse<br />
parti.<br />
Rimuove l’ordine di riproduzione corrente selezionato. Disponibile solo se è<br />
stato creato più di un ordine di riproduzione.
Riprodurre la traccia Play Order<br />
Per riprodurre, prima si deve attivare la modalità Play Order, cliccando<br />
con il mouse sul rispettivo pulsante nell’editor o nella lista Track.<br />
• I controlli Play Order possono essere visualizzati anche sul pannello di<br />
Trasporto.<br />
Per i dettagli su come mostrare o nascondere i controlli sul pannello di Trasporto, vedere<br />
a pagina 853.<br />
A questo punto, si può cliccare sul pulsante Start nella finestra Play<br />
Order Editor o nel pannello di Trasporto per avviare la riproduzione.<br />
Navigazione<br />
Per navigare tra le parti play order, si usano i pulsanti di trasporto play<br />
order:<br />
Elemento Play Order precedente<br />
Elemento Play Order<br />
successivo<br />
Prima ripetizione dell’elemento Play Order<br />
corrente<br />
Ultima ripetizione dell’elemento Play Order<br />
corrente<br />
Nella finestra Play Order Editor, la parte in riproduzione è indicata<br />
dalla freccia nella colonna più a sinistra e dagli indicatori nella colonna<br />
Counter. Per passare da un ordine di riproduzione all’altro usare il<br />
menu a discesa che si trova nell’editor, nell’Inspector o nella lista<br />
Track.<br />
CUBASE SX/SL<br />
Traccia Play Order 6 – 171
Uniformare l’ordine di riproduzione<br />
Una volta stabilito l’ordine di riproduzione desiderato, lo si può “uniformare”.<br />
Cliccando con il mouse sul pulsante Flatten Play Order (o selezionando<br />
l’opzione Flatten Play Order dal menu a discesa<br />
contestuale nell’Inspector della traccia Play Order) il programma esegue<br />
le seguenti operazioni:<br />
• Parti ed eventi nel progetto sono riordinati, ripetuti, ridimensionati, spostati e/<br />
o cancellati in modo che corrispondano esattamente all’ordine di riproduzione<br />
configurato.<br />
• È disattivata la modalità Play Order.<br />
• La traccia Play Order è rimossa<br />
Il progetto ora è riprodotto esattamente come in modalità Play Order,<br />
ma si può visualizzarlo e lavorare in esso come al solito.<br />
• Uniformando l’ordine di riproduzione è possibile rimuovere dal progetto<br />
eventi e parti (se non si trovano entro i limiti di una qualsiasi parte Play<br />
Order utilizzata).<br />
• Usare la funzione Flatten solo quando si è certi di non dover più cambiare<br />
l’ordine di riproduzione.<br />
Nel dubbio, salvare una copia del progetto prima di uniformare l’ordine di riproduzione.<br />
CUBASE SX/SL<br />
6 – 172 Traccia Play Order
7<br />
Tracce Cartella
Descrizione traccia Cartella (Folder)<br />
Traccia folder<br />
Tracce nella<br />
traccia cartella<br />
Come suggerisce il nome, una traccia Cartella (Folder) è una cartella<br />
che contiene altre tracce. Spostare le tracce in una cartella è un modo<br />
per strutturare ed organizzare le tracce nella finestra Project. Per esempio,<br />
raggruppando una serie di tracce in una cartella è possibile “nascondere”<br />
le tracce (liberando così spazio prezioso nell’area di lavoro<br />
dello schermo). È possibile anche silenziare più tracce in modo facile e<br />
veloce ed eseguire l’editing su più tracce come se fossero un blocco<br />
unico. La traccia Cartella può contenere tracce di ogni tipo (oltre ad altre<br />
tracce Cartella).<br />
CUBASE SX/SL<br />
7 – 174 Tracce Cartella
Gestione delle tracce Cartella<br />
Creare una traccia Cartella<br />
Le tracce cartelle si creano come una qualsiasi altra traccia. Selezionare<br />
Add Track dal menu Project e poi Folder dal sub-menu che appare.<br />
Spostare le tracce nella cartella<br />
È possibile spostare ogni tipo di traccia in una cartella trascinando e<br />
rilasciando il mouse:<br />
1. Nella lista Track, cliccare sulla traccia da spostare in una cartella e trascinarla<br />
sopra la traccia Cartella.<br />
Quando si trascina la traccia sopra la traccia Cartella nella lista Track, appare una freccia<br />
verde puntata sulla traccia Cartella.<br />
2. Rilasciare il pulsante del mouse.<br />
La traccia è collocata nella traccia Cartella; tutte le parti e gli eventi della traccia sono<br />
rappresentati da una parte corrispondente nella cartella (vedere a pagina 178), la quale<br />
rappresenta graficamente tutte le parti e gli eventi in essa contenuti.<br />
Così come è possibile collocare ogni tipo di traccia in una traccia Cartella,<br />
si possono creare anche sub-cartelle spostando una traccia Cartella<br />
in un’altra. Tale operazione si chiama “nesting” (letteralmente “fare<br />
il nido”). Si potrebbe anche avere una cartella contenente tutte le voci<br />
del progetto, ove ogni parte vocale abbia a sua volta una cartella “nest”<br />
con tutti i take in una sub-cartella (per una gestione più pratica, etc.).<br />
CUBASE SX/SL<br />
Tracce Cartella 7 – 175
Rimuovere le tracce da una traccia Cartella<br />
Per rimuovere una traccia dalla traccia Cartella, basta trascinarla fuori<br />
con il mouse e rilasciarla nella lista Track.<br />
Nascondere/mostrare le tracce in una Cartella<br />
Per nascondere o mostrare le tracce che si trovano nella cartella cliccare<br />
con il mouse sul pulsante Show/Hide (il segno “+”) nella lista<br />
Track della traccia Cartella. Le tracce nascoste sono comunque riprodotte<br />
normalmente.<br />
Quando una cartella è “ridotta” come in figura, la(e) parte(i) nella cartella<br />
rappresenta graficamente gli eventi o parti contenuti nella traccia<br />
Cartella stessa.<br />
Muto e Solo delle tracce Cartella<br />
Usando le tracce Cartella, uno dei vantaggi più evidenti è la possibilità<br />
di porre in muto o in solo più tracce come se fossero un blocco unico.<br />
Muto e Solo di una cartella influenza tutte le tracce in essa contenute.<br />
Inoltre è possibile attivare il Solo o il Muto sulle singole tracce contenute<br />
nella traccia Cartella.<br />
Muto di una traccia cartella<br />
Il muto di una traccia cartella (che influenza tutte le tracce al suo interno)<br />
si esegue come per le altre tracce, cliccando sul pulsante Mute<br />
(M) nella lista Track.<br />
Solo di una traccia cartella<br />
Il solo di una traccia Cartella (che influenza tutte le tracce al di fuori di<br />
essa) si esegue come per le altre tracce, cliccando sul pulsante Solo<br />
(S) nella lista Track.<br />
CUBASE SX/SL<br />
7 – 176 Tracce Cartella
Solo o Muto di tracce contenute in una cartella<br />
Si esegue mostrando le tracce contenute nella cartella ed usando,<br />
come al solito, i pulsanti Mute e Solo nella lista Track per ogni traccia<br />
della cartella.<br />
CUBASE SX/SL<br />
Tracce Cartella 7 – 177
Lavorare con le parti della cartella<br />
La parte nella traccia Cartella è una rappresentazione grafica di eventi<br />
e parti delle tracce contenute nella cartella stessa. Le parti nella traccia<br />
Cartella indicano posizione e durata di eventi e parti, oltre alla traccia<br />
d’appartenenza (la posizione in verticale). Sono indicati anche i<br />
colori (se presenti) delle parti contenute nella traccia Cartella.<br />
Nella traccia Cartella le parti si creano automaticamente quando ci<br />
sono parti o eventi sulle tracce contenute nella cartella stessa. Si applicano<br />
i seguenti criteri:<br />
• Se c’è un vuoto tra parti/eventi nelle tracce, ci sono due tracce Cartella<br />
distinte.<br />
• Parti o eventi sovrapposti all’interno della cartella possono essere<br />
rappresentati dalla stessa parte nella cartella o da due parti diverse<br />
(dipende dalla sovrapposizione).<br />
Se una parte/evento si sovrappone di metà o meno della sua lunghezza è collocata in<br />
una nuova parte della cartella.<br />
La parte MIDI si sovrappone all’evento audio per più di metà della sua lunghezza,<br />
quindi è collocata nella stessa parte della traccia Cartella.<br />
CUBASE SX/SL<br />
7 – 178 Tracce Cartella
Spostando la parte MIDI leggermente a destra, essa si sovrappone di meno della<br />
metà della sua lunghezza, quindi nella traccia cartella è creata una nuova parte.<br />
Gestione e modifica delle parti nella traccia Cartella<br />
Ogni modifica nella finestra Project eseguita in una parte della traccia<br />
Cartella influenza tutti gli eventi e le parti contenute in essa (cioè gli<br />
elementi della traccia all’interno della cartella che sono rappresentati<br />
dalla parte nella cartella). È possibile selezionare più parti della cartella,<br />
se lo si desidera; ciò permette di gestire e modificare le parti insieme.<br />
Le operazioni di editing possibili sono:<br />
• Spostare una parte nella cartella. Questa operazione sposta gli eventi e le<br />
parti contenute in essa (creando, eventualmente, altre parti nella cartella, nel<br />
caso di sovrapposizione tra le parti stesse).<br />
• Usare le funzioni Cut, Copy e Paste.<br />
• Cancellare una parte nella cartella. Si cancellano tutti gli eventi e le parti in<br />
essa contenuti.<br />
• Dividere la parte nella cartella con lo strumento Scissors (vedere l’esempio<br />
seguente).<br />
• Incollare tra loro parti della cartella con lo strumento Glue tube (il tubetto<br />
colla). Questa funzione è efficace solo se le parti adiacenti nella cartella contengono<br />
eventi o parti sulla stessa traccia.<br />
• Ridimensionare la parte in una cartella. Questa operazione ridimensiona parti<br />
ed eventi contenuti nella cartella (secondo i metodi di ridimensionamento selezionati).<br />
Cliccare sullo strumento freccia (Arrow) nella barra degli strumenti<br />
ed impostare Normal Sizing o Sizing Moves Contents nel menu a discesa che<br />
appare (vedere a pagina 141. La terza opzione del menu (Sizing Applies Time<br />
Stretching) non può essere usata per ridimensionare parti nella cartella.<br />
• Silenziare una parte nella cartella. Questa operazione attiva il muto su eventi e<br />
le parti in essa contenuti.<br />
CUBASE SX/SL<br />
Tracce Cartella 7 – 179
In breve, la maggior parte delle operazioni di editing nella finestra<br />
Project è possibile anche per le parti contenute in una traccia Cartella.<br />
Un esempio<br />
Dividendo la parte in una cartella con lo strumento Scissors …<br />
Editing di tracce contenute nelle parti della cartella<br />
Le tracce contenute in una cartella possono essere editate in blocco,<br />
eseguendo l’editing direttamente nella parte della cartella contenente<br />
le tracce (come spiegato in precedenza). È possibile anche editare le<br />
singole tracce all’interno della cartella, visualizzando le tracce contenute,<br />
selezionando parti ed aprendo gli editor seguendo la normale<br />
procedura. Un doppio-click del mouse nella parte di una cartella apre<br />
gli editor che corrispondono ai tipi di tracce presenti nella cartella. Si<br />
applicano i seguenti criteri:<br />
• Tutte le parti MIDI che si trovano sulle tracce contenute nella cartella<br />
sono visualizzate come se fossero sulla stessa traccia (come quando<br />
si apre la finestra Key Editor con più parti MIDI selezionate).<br />
Per distinguere meglio le varie tracce nell’editor, assegnare un colore diverso ad ogni<br />
traccia nella finestra Project ed usare l’opzione Part Colors dell’editor (vedere a pagina<br />
681).<br />
• Se la cartella contiene tracce con eventi e/o parti audio, si aprono gli<br />
editor Sample Editor e/o Audio Part Editor, con ogni evento e parte<br />
audio in una finestra distinta.<br />
CUBASE SX/SL<br />
7 – 180 Tracce Cartella<br />
...sono divise tutte le parti e gli eventi contenuti<br />
nella cartella in quella posizione.
8<br />
Uso dei Marker
Descrizione dei marker<br />
I marker (letteralmente “segnali”, “segnapunti”) si usano per trovare<br />
rapidamente qualsiasi posizione. Quando si salta spesso ad una posizione<br />
specifica, si può definire un marker in quella posizione. Ci sono<br />
due tipi di marker:<br />
• Marker Cycle: memorizzano le posizioni d’inizio e fine di un intervallo.<br />
• Marker Standard: memorizzano una posizione specifica.<br />
I marker si possono creare e modificare in vari modi:<br />
• Con la finestra Marker (vedere in seguito)).<br />
• Con la traccia Marker (vedere a pagina 186).<br />
• Con i tasti di comando dalla tastiera del computer (vedere a pagina 191).<br />
• Usando il Project Browser (vedere a pagina 192).<br />
• I locatori sinistro e destro si gestiscono a parte (vedere a pagina 39.<br />
Finestra Marker<br />
Nella finestra Markers si eseguono quasi tutte le operazioni di editing<br />
sui marker. I marker sono visualizzati in sequenza, partendo dalla parte<br />
alta della finestra e seguono l’ordine in cui sono collocati all’interno<br />
del progetto. La maggior parte delle funzioni nella finestra Markers<br />
sono disponibili anche nell’Inspector (quando è selezionata la traccia<br />
CUBASE SX/SL<br />
8 – 182 Uso dei Marker
Marker). Per aprire la finestra Markers, selezionare Markers dal menu<br />
Project e cliccare con il mouse sul pulsante Show nella sezione<br />
Marker del pannello di Trasporto, oppure usare il tasto di comando rapido<br />
corrispondente (in default, [Ctrl]/[Command]-[M]).<br />
Colonne della finestra Marker<br />
La finestra Marker è suddivisa in sei colonne che permettono di eseguire<br />
le seguenti operazioni:<br />
• La prima colonna a sinistra definisce la posizione (Locate).<br />
Cliccando su questa colonna, si sposta la posizione del cursore di progetto alla posizione<br />
del marker corrispondente. Una freccia di colore blu indica il marker situato alla<br />
posizione del cursore di progetto (o il marker più vicino che precede la posizione del<br />
cursore).<br />
• La colonna ID si usa per l’editing dei numeri-ID marker.<br />
Vedere a pagina 185.<br />
• La colonna Position mostra la posizione temporale dei marker (o le posizioni<br />
d’inizio dei marker Cycle).<br />
La posizione del marker può essere stabilita direttamente in questa colonna.<br />
• Le colonne End e Length indicano le posizioni di fine marker e la lunghezza<br />
dei marker Cycle.<br />
Questi valori possono essere modificati direttamente nelle rispettive colonne.<br />
• La colonna Description permette di inserire nome o descrizione dei marker.<br />
Cliccare con il mouse sull’intestazione di una colonna per ordinare<br />
l’elenco dei marker in base a quella colonna. Le colonne possono anche<br />
essere riordinate.<br />
Aggiungere e rimuovere marker nella finestra Marker<br />
Si aggiungono marker di posizione (in modalità Stop, durante le riproduzione<br />
o la registrazione) cliccando sul pulsante Add o premendo<br />
[Insert] sulla tastiera del PC. I marker sono sempre aggiunti alla posizione<br />
corrente del cursore di progetto.<br />
• Per aggiungere un marker Cycle, selezionare “Cycle Markers” dal<br />
menu a discesa Show, quindi cliccare con il mouse sul pulsante Add.<br />
In questo modo, si aggiunge un marker Cycle tra i locatori destro e sinistro. È possibile<br />
anche “scrivere” il marker Cycle nella traccia Marker (vedere a pagina 187).<br />
CUBASE SX/SL<br />
Uso dei Marker 8 – 183
• Per rimuovere un marker, selezionarlo e cliccare sul pulsante Remove.<br />
Spostare le posizioni dei marker nella finestra Marker<br />
Il pulsante Move nella finestra Markers può essere usato per “ridefinire”<br />
le posizioni dei marker. Procedere come segue:<br />
1. Collocare il cursore di progetto al punto in cui spostare (o riprogrammare)<br />
un marker.<br />
2. Selezionare il marker da modificare nella finestra Marker.<br />
Non selezionare il marker cliccando nella prima colonna a sinistra, poiché questa operazione<br />
sposta la posizione del cursore di progetto impostata al punto 1.<br />
• Se è selezionato un marker Cycle, la funzione del pulsante Move influenza<br />
la posizione d’inizio del marker Cycle.<br />
La durata (length) dell’intervallo non è modificata.<br />
3. Cliccare con il mouse sul pulsante Move.<br />
I marker si possono spostare anche modificandone numericamente le<br />
posizioni nella colonna Position.<br />
CUBASE SX/SL<br />
8 – 184 Uso dei Marker
Numeri-ID marker<br />
Cubase SX/SL assegna automaticamente un numero-ID progressivo<br />
ad ogni marker aggiunto, iniziando da ID 1. Se necessario, i numeri-ID<br />
possono essere modificati in ogni momento per assegnare marker<br />
particolari a tasti di comando rapido sulla tastiera del computer (vedere<br />
in seguito).<br />
I numeri-ID per i marker Cycle sono indicati in parentesi quadra, iniziando<br />
da [1]. Anche questi numeri possono essere modificati (per le<br />
stesse ragioni viste prima).<br />
Assegnare i marker ai tasti di comando<br />
Come spiegato in precedenza, i numeri-ID sono assegnati automaticamente<br />
e progressivamente ai marker ogni volta che se ne aggiunge<br />
uno. I marker da 1 a 9 possono essere richiamati con i tasti comando<br />
(in default, [Shift]-da [1] a [9] sul pad numerico della tastiera del computer).<br />
Ciò significa che avendo più di nove marker, non è possibile<br />
usare i tasti di comando rapido per navigare tra i marker dal numero 10<br />
in poi.<br />
Per mantenere tutti i marker correnti, ma specificare a quale marker assegnare<br />
un determinato tasto di comando rapido, bisogna riassegnare<br />
i numeri-ID. Procedere come segue:<br />
1. Innanzitutto, decidere a quale dei marker correnti con un ID compreso<br />
tra 1 e 9 si vuole assegnare un nuovo numero-ID e rimuovere il tasto<br />
di comando rapido assegnatogli.<br />
Ricordarsi il numero-ID.<br />
2. Digitare questo numero-ID nella colonna ID del marker al quale si<br />
vuole accedere con un tasto di comando rapido e premere il tasto [Invio].<br />
I due numeri-ID dei marker sono scambiati ed i tasti di comando rapido individuano il<br />
marker selezionato in questa fase.<br />
3. Se necessario, ripetere la stessa procedura per altri marker.<br />
• È possibile anche rimuovere un marker con un numero-ID compreso<br />
tra 1 e 9, per liberare un tasto di comando (vedere a pagina 183.<br />
• Per maggiori informazioni sui tasti di comando rapido per i marker, vedere<br />
pagina 191.<br />
CUBASE SX/SL<br />
Uso dei Marker 8 – 185
Uso della traccia Marker<br />
La traccia Marker serve per visualizzare e modificare i marker; quelli indicati<br />
dalla traccia Marker sono esattamente uguali a quelli della finestra<br />
Markers. Tutte le modifiche eseguite nella traccia Marker si riflettono<br />
nella finestra Markers, e viceversa. Le normali posizioni dei marker nella<br />
traccia Marker sono visualizzate come “eventi marker” (linee verticali<br />
con il nome del marker, se assegnato) con un numero accanto. Selezionando<br />
la traccia Marker sono visualizzati tutti i marker sia nell’Inspector<br />
che nella finestra Markers.<br />
I marker cycle<br />
Nella traccia Marker i marker Cycle si distinguono per una linea orizzontale<br />
che li unisce: questi marker sono ideali per organizzare le varie<br />
sezioni di un progetto. Assegnando i marker Cycle alle sezioni di un<br />
brano (ad esempio, Intro, Strofa, Ritornello, etc.) è possibile spostarsi<br />
velocemente tra le varie sezioni ed aver la possibilità di ripetere una<br />
sezione (attivando la funzione Cycle nel pannello di Trasporto).<br />
Apertura della traccia Marker<br />
Selezionare Marker dal sub-menu Add Track del menu Project. Un<br />
progetto può avere solo una traccia Marker.<br />
CUBASE SX/SL<br />
8 – 186 Uso dei Marker<br />
Marker Markers Marker Cycle Locatori
Editing dei markers nella traccia Marker<br />
Nella traccia Marker è possibile eseguire direttamente le seguenti funzioni<br />
principali:<br />
• Aggiungere i marker di posizione “al volo”.<br />
Usare il tasto [Insert] sulla tastiera del computer (oppure il tasto Add Marker nella lista<br />
Track della traccia Marker) per aggiungere i marker alla posizione corrente del cursore<br />
di progetto durante la riproduzione.<br />
Pulsanti Add Marker e Add Cycle Marker (a destra)<br />
• Aggiungere un marker Cycle alle posizioni dei locatori sinistro e destro.<br />
Cliccando il tasto Add Cycle Marker nella lista Track della traccia Marker, si aggiunge<br />
un marker Cycle che si estende nell’area compresa tra i locatori sinistro e destro.<br />
• Selezionare i marker.<br />
È possibile utilizzare le normali tecniche di trascinamento del mouse per la selezione di<br />
un’area rettangolare (oppure il tasto [Shift] per selezionare marker distinti).<br />
• Disegnare le posizioni dei marker.<br />
Cliccando con lo strumento matita, oppure premendo [Alt]/[Option] e cliccando con lo<br />
strumento freccia (Arrow) è possibile inserire eventi marker “disegnandoli” in qualsiasi<br />
posizione della traccia. Se la funzione Snap è attiva, essa definisce le posizioni alle quali<br />
si possono disegnare i marker.<br />
• Disegnare i marker Cycle.<br />
Per disegnare l’intervallo di un marker Cycle, premere [Ctrl]/[Command] ed usare gli<br />
strumenti matita/freccia. Se attive, sono applicate le impostazioni Snap.<br />
I marker Cycle possono sovrapporsi liberamente.<br />
CUBASE SX/SL<br />
Uso dei Marker 8 – 187
• Ridimensionare un marker Cycle.<br />
Selezionare un marker Cycle cliccandoci sopra con il mouse. Appaiono due “maniglie”<br />
in basso all’inizio e fine degli eventi. Cliccando e tenendo premuto il pulsante sinistro<br />
del mouse si può trascinare l’evento a sinistra o destra, per ridimensionare il marker<br />
Cycle. Altrimenti, si può eseguire la stessa operazione inserendo i valori numerici nella<br />
linea Info.<br />
• Spostare i marker.<br />
Cliccare e trascinare il mouse per spostare le posizioni dei marker selezionati, oppure<br />
editare i marker nella linea Info. Come al solito la funzione Snap (se attiva) è tenuta in<br />
considerazione.<br />
• Rimuovere i marker.<br />
Questa operazione si esegue esattamente come per gli altri eventi, selezionando il<br />
marker e premendo il tasto [Canc] sulla tastiera del computer, con lo strumento<br />
gomma, etc.<br />
• Nominare i markers.<br />
Il nome del marker selezionato può essere cambiato cliccando sul nome nella linea<br />
Info.<br />
CUBASE SX/SL<br />
8 – 188 Uso dei Marker
Navigazione con i marker cycle<br />
I marker Cycle rappresentano aree, non singole posizioni. Non si<br />
usano quindi per spostare la posizione del cursore di progetto, ma per<br />
spostare i locatori sinistro e destro:<br />
• Eseguendo un doppio-click del mouse su un marker Cycle (o selezionandolo<br />
dal menu a discesa della lista Track), i locatori sinistro e destro<br />
sono spostati per contenere il marker Cycle.<br />
Per spostare la posizione del cursore di progetto all’inizio o alla fine del marker Cycle,<br />
collocarlo al locatore corrispondente (ad esempio, con i tasti numerici [1] e [2] sul pad<br />
numerico della tastiera del computer).<br />
• Si possono usare anche i tasti comando rapido dalla tastiera del computer<br />
(vedere a pagina 191.<br />
Ingrandimento dei marker Cycle<br />
• Selezionando un marker Cycle dal menu a discesa Zoom, l’immagine<br />
dell’evento è ingrandita solo intorno all’area selezionata.<br />
Oppure, premere [Alt]/[Option] e doppio-click del mouse sul marker Cycle nel display<br />
dell’evento.<br />
Editing dei marker Cycle con gli strumenti<br />
I marker Cycle possono essere editati nella traccia Marker usando i<br />
seguenti strumenti (si noti che il valore Snap è applicato come per gli<br />
eventi normali):<br />
Strumento Funzione<br />
Pencil Premere [Ctrl]/[Command] ed usare lo strumento matita per creare<br />
nuove aree (come descritto in precedenza).<br />
Eraser Cliccare con lo strumento gomma per cancellare un marker Cycle.<br />
Tenendo premuto [Alt]/[Option] durante il click del mouse, sono<br />
cancellati anche tutti i marker successivi.<br />
Selection Range La procedura è descritta a pagina 190.<br />
Gli altri strumenti non possono essere impiegati con i marker Cycle.<br />
CUBASE SX/SL<br />
Uso dei Marker 8 – 189
Uso dei marker per selezionare aree nella finestra Project<br />
• Oltre a consentire un movimento rapido del cursore di progetto e dei<br />
locatori, i marker possono essere usati, insieme allo strumento Range<br />
Selection, per selezionare aree nella finestra Project. Questa funzione<br />
per eseguire velocemente una selezione che copra tutte le tracce del<br />
progetto.<br />
• Doppio-click del mouse con lo strumento Range Selection tra due<br />
marker. Si crea un’area di selezione tra i marker, distribuita su tutte le<br />
tracce del progetto (come quando si usa lo strumento Range Selection<br />
per disegnare un rettangolo).<br />
Tutte le funzioni o i processi eseguiti, influenzeranno ora solo l’area selezionata.<br />
Spostare e copiare parti<br />
È un metodo rapido per spostare o copiare intere sezioni del progetto<br />
(per tutte le tracce):<br />
1. Impostare i marker ad inizio e fine della sezione da spostare o copiare.<br />
2. Selezionare lo strumento Range Selection ed eseguire un doppioclick<br />
del mouse sulla traccia Marker tra i marker.<br />
È selezionata qualsiasi cosa nel progetto che si trova entro i limiti dei marker Cycle.<br />
3. Cliccare sulla traccia Marker nell’area selezionata e trascinarla alla<br />
nuova posizione.<br />
Anche l’area selezionata nella finestra Project si sposta alla stessa posizione.<br />
• Tenendo premuto il tasto [Alt]/[Option] durante il trascinamento<br />
dell’area, invece, la selezione è copiata nella finestra Project.<br />
CUBASE SX/SL<br />
8 – 190 Uso dei Marker
Tasti di comando rapido per i marker<br />
È possibile assegnare i tasti di comando rapido della tastiera del computer<br />
alle seguenti funzioni marker:<br />
Funzioni Descrizione Tasto Default<br />
Insert Marker Crea un nuovo marker alla posizione [Insert] [Insert]/[Help]<br />
corrente del cursore di progetto.<br />
Locate Next Marker Sposta la posizione del cursore di progetto<br />
[Shift]-[N] a destra, al marker seguente (se<br />
c’è).<br />
Locate Previous Marker Sposta la posizione del cursore di progetto<br />
[Shift]-[B] a sinistra, al marker precedente<br />
(se c’è).<br />
[Shift]-[N]<br />
[Shift]-[B]<br />
To Marker 1-9 Sposta la posizione del cursore di progetto [Shift]-[1] to [9]<br />
[Shift]-[1] a [9] al numero marker specificato<br />
(da 1 a 9).<br />
Set Marker 1-9 Sposta il marker specificato (da 1 a 9)<br />
[Shift]-[1] a [9] alla posizione corrente del<br />
cursore di progetto.<br />
Recall Cycle Marker 1-9 Sposta i locatori sinistro e destro per<br />
[Shift]-[Pad 1] a contenere i marker Cycle<br />
specificati. [Pad 9]<br />
[Ctrl]-[1] to [9]<br />
[Shift]-[Pad1] to<br />
[Pad9]<br />
Per cambiare le assegnazioni dei tasti di comando rapido, i comandi<br />
per i marker si trovano nella categoria Transport della finestra di dialogo<br />
Key Commands.<br />
• Le combinazioni dei tasti di comando rapido da [Shift]-[Pad 1] a [Pad 9]<br />
funzionano solo se il tasto [Block Num] sulla tastiera del computer è disattivato!<br />
CUBASE SX/SL<br />
Uso dei Marker 8 – 191
Editing dei marker nel Project Browser<br />
Per visualizzare ed editare i marker nel Project Browser, si deve aggiungere<br />
la traccia Marker nella finestra Project.<br />
Con una traccia Marker nella finestra Project si possono creare ed<br />
editare tutti i parametri che riguardano i marker, compresi i numeri-ID<br />
nel Project Browser. Procedere come segue:<br />
1. Aprire il Project Browser selezionandolo dal menu Project.<br />
2. Selezionare Marker nella finestra Project Structure.<br />
Nella finestra principale del Browser è visualizzato un elenco dei marker.<br />
3. A questo punto è possibile editare nomi dei marker, posizioni e numeri-ID,<br />
selezionando un oggetto e digitando i valori come si fa normalmente<br />
nella finestra editor principale.<br />
Per i dettagli riguardanti l’editing nel Project Browser, vedere a pagina 715.<br />
• Quando nel Project Browser è selezionata la traccia Marker, usare il<br />
menu a discesa Add ed il pulsante Add per inserire nuovi marker<br />
Standard o Cycle.<br />
È come usare il pulsante Add nella finestra Markers (vedere a pagina 183).<br />
CUBASE SX/SL<br />
8 – 192 Uso dei Marker
9<br />
Fade, crossfade ed inviluppi
Creazione di fade<br />
In Cubase SX/SL ci sono due tipi di fade per gli eventi audio: quelli<br />
creati con i “triangolini blu” (vedere in seguito) e quelli ottenuti dal<br />
processo audio (vedere a pagina 197).<br />
Fade creati con i triangolini blu<br />
Gli eventi audio selezionati hanno due triangolini blu agli angoli superiori<br />
sinistro e destro. Collocando il puntatore del mouse sopra questi triangolini<br />
si ottiene una doppia freccia che, trascinata con il mouse, crea rispettivamente<br />
fade-in o fade-out.<br />
Creazione di un fade-in. Il fade è applicato automaticamente alla forma d’onda<br />
dell’evento audio, fornendo così un immediato riscontro visivo sul risultato del<br />
trascinamento del triangolino di fade.<br />
I fade creati con il triangolino non sono applicati alla clip audio; sono<br />
calcolati in tempo reale durante la riproduzione. Ciò significa che più<br />
eventi riferiti alla stessa clip audio possono avere diverse curve di<br />
fade. Troppi fade, però, consumano molte risorse del processore.<br />
• Selezionando più eventi e trascinando un triangolino di fade su uno di essi, lo<br />
stesso fade è applicato a tutti gli eventi selezionati.<br />
• Un fade può essere editato nella finestra di dialogo Fade (come descritto alle<br />
pagine seguenti).<br />
Si apre la finestra di dialogo con un doppio-click del mouse nell’area sopra la linea di<br />
fade, oppure selezionando l’evento e Open Fade Editor(s) dal menu Audio (si noti che<br />
nel caso l’evento abbia sia fade-in che fade-out, si aprono due finestre di dialogo Fade).<br />
Regolando la forma della curva di fade nella la finestra di dialogo Fade, tale forma è<br />
mantenuta anche in caso di una successiva regolazione della lunghezza di fade.<br />
• Si può accorciare o allungare il fade in ogni momento trascinando il triangolino<br />
blu.<br />
In realtà, non è necessario selezionare l’evento audio (senza il triangolino visibile); dirigendo<br />
il puntatore del mouse vicino all’angolo superiore sinistro o destro dell’evento,<br />
si ottiene una doppia freccia per regolare il fade (cliccando e trascinando il mouse).<br />
CUBASE SX/SL<br />
9 – 194 Fade, crossfade ed inviluppi
• Se nella finestra di dialogo Preferences (Event Display > Audio) si attiva l’opzione<br />
“Show Event Volume Curves Always”, le curve di fade sono visualizzate<br />
in tutti gli eventi, indipendentemente dal fatto che siano selezionati o meno.<br />
Se l’opzione non è attiva, le curve di fade sono visualizzate solo negli eventi selezionati.<br />
• In alternativa al trascinamento dei triangolini blu, per creare i fade si<br />
possono usare le opzioni “Fade In to Cursor” e “Fade Out to Cursor” del<br />
menu Audio (solo in Cubase SX).<br />
Collocare il cursore di progetto su un evento audio nel punto in cui si desidera che un<br />
fadein finisca (o un fade-out inizi) e selezionare l’opzione più opportuna dal menu Audio.<br />
Si crea un fade che si estende dall’inizio o fine dell’evento alla posizione del cursore<br />
di progetto.<br />
Creare e regolare i fades con lo strumento Range Selection<br />
I fade di tipo “triangolino” possono essere creati e regolati anche con<br />
lo strumento Range Selection.<br />
1. Selezionare una porzione dell’evento audio con lo strumento Range<br />
Selection.<br />
Il risultato dipende dalla selezione, in questo senso:<br />
• Selezionando un intervallo dall’inizio dell’evento, si crea un fade-in all’interno<br />
dell’intervallo selezionato.<br />
• Selezionando un intervallo che raggiunge la fine dell’evento, si crea un fade-out<br />
all’interno dell’intervallo selezionato.<br />
• Selezionando un intervallo che racchiude la sezione centrale (ma non tocca né<br />
inizio né fine dell’evento) si creano un fade-in e un fade-out, entrambi fuori<br />
dall’intervallo selezionato. In altre parole, il fade-in interessa l’area compresa tra<br />
l’inizio dell’evento e l’inizio dell’intervallo selezionato, mentre il fade-out è applicato<br />
all’area compresa tra la fine dell’intervallo selezionato e la fine dell’evento.<br />
2. Aprire il menu Audio e selezionare l’opzione “Adjust Fades to Range”.<br />
Le aree di fade sono regolate in base all’intervallo di selezione.<br />
Con lo strumento Range Selection è possibile selezionare più eventi audio<br />
su tracce separate (per applicare un fade a tutte simultaneamente).<br />
CUBASE SX/SL<br />
Fade, crossfade ed inviluppi 9 – 195
Doppia freccia volume<br />
Un evento audio selezionato presenta anche un quadratino blu nella<br />
parte alta centrale. Posizionandosi sul quadratino con il puntatore del<br />
mouse si ottiene una doppia freccia verticale che permette, di regolare<br />
rapidamente il volume di un evento direttamente nella finestra Project;<br />
è legato all’impostazione del volume nella linea Info, nel senso che modificando<br />
il volume sull’evento (con la doppia freccia verticale) cambia<br />
anche il valore visualizzato nella linea Info.<br />
La variazione di volume è indicata<br />
dal valore numerico nella linea Info.<br />
La forma d’onda dell’evento riflette<br />
la variazione di volume<br />
Trascinare la doppia freccia verticale in alto o<br />
in basso per modificare il volume dell’evento<br />
Rimozione dei fade<br />
Per rimuovere un fade, selezionare l’evento e scegliere Remove Fades<br />
dal menu Audio.<br />
È possibile anche usare lo strumento Range Selection per rimuovere<br />
fade e crossfade (dissolvenze incrociate):<br />
1. Trascinare il mouse con lo strumento Range Selection nella finestra<br />
Project, in modo che la selezione comprenda tutti i fade e crossfades<br />
da rimuovere.<br />
2. Selezionare Remove Fades dal menu Audio.<br />
CUBASE SX/SL<br />
9 – 196 Fade, crossfade ed inviluppi
Fades creati con un processo audio<br />
Se è selezionato un evento o una porzione dell’evento (con lo strumento<br />
Range Selection), è possibile applicare un fade-in o fade-out<br />
alla selezione usando le funzioni Fade-in o Fade-out del sub-menu<br />
Process nel menu Audio. Queste funzioni aprono la finestra di dialogo<br />
Fade corrispondente, permettendo di specificare la curva di fade.<br />
Si noti che la lunghezza dell’area di fade dipende dalla selezione. In altre<br />
parole, la durata del fade si stabilisce prima di entrare nella finestra<br />
di dialogo Fade.<br />
Si noti anche che è possibile selezionare più eventi ed applicare lo stesso<br />
processo a tutti, simultaneamente.<br />
I fade creati con questo metodo sono applicati alla clip audio invece<br />
che al singolo evento. Ciò comporta le seguenti conseguenze:<br />
• Creando successivamente nuovi eventi (riferiti alla stessa clip audio) essi<br />
avranno gli stessi fade.<br />
• È possibile rimuovere o modificare i fade in ogni momento con la funzione Offline<br />
Process History (vedere a pagina 408).<br />
Se altri eventi fanno riferimento alla stessa clip audio, Cubase SX/SL<br />
chiede se si desidera o meno processare anche questi eventi.<br />
• Cliccando con il mouse sul pulsante Continue, sono processati tutti gli eventi<br />
che fanno riferimento alla stessa clip audio.<br />
• Scegliendo invece New Version si crea una nuova versione separata della clip<br />
audio per l’evento selezionato.<br />
• Si può attivare l’opzione Do not ask this message again. Indipendentemente<br />
dalla scelta Continue o New Version, ogni altro processo eseguito sarà conforme<br />
all’opzione selezionata.<br />
È possibile modificare in ogni momento questa impostazione nella finestra<br />
di dialogo Preferences (Editing > Audio) grazie all’opzione “On Processing<br />
Shared Clips”.<br />
CUBASE SX/SL<br />
Fade, crossfade ed inviluppi 9 – 197
Finestre di dialogo Fade<br />
La finestra di dialogo Fade si apre quando si modifica un fade esistente<br />
o si usano le funzioni Fade In e Fade Out del sub-menu Process<br />
(menu Audio). La figura seguente mostra la finestra di dialogo<br />
Fade In: la finestra Fade Out ha funzioni ed impostazioni identiche.<br />
• Aprendo la finestra di dialogo Fade con più eventi selezionati, si può<br />
regolare la curva di fade di tutti gli eventi nel medesimo istante.<br />
Ciò è utile per applicare lo stesso tipo di fade-in a più di un evento, etc.<br />
Pulsanti Curve Kind<br />
Questi pulsanti determinano se la curva di fade è costituita da segmenti<br />
curvilinei (pulsante sinistro) segmenti curvilinei smussati (pulsante<br />
centrale) o segmenti lineari (pulsante destro).<br />
Fade display<br />
Mostra la forma della curva di fade. La forma d’onda risultante è visualizzata<br />
in grigio scuro, quella corrente in grigio chiaro.<br />
Cliccare con il mouse sulla curva per aggiungere punti, quindi cliccare<br />
e trascinare con il mouse i punti esistenti per cambiare la forma della<br />
curva. Per rimuovere un punto, trascinarlo con il mouse fuori dal display<br />
grafico.<br />
CUBASE SX/SL<br />
9 – 198 Fade, crossfade ed inviluppi
Pulsante Restore<br />
Il pulsante Restore (sopra il display grafico a destra) è disponibile solamente<br />
durante l’editing di fade creati trascinando le doppie frecce.<br />
Cliccando su questo pulsante, si annulla ogni modifica effettuata dal<br />
momento dell’apertura della finestra di dialogo.<br />
Pulsanti forma curva<br />
Questi pulsanti permettono d’impostare rapidamente le curve di fade<br />
più comuni.<br />
Pulsante fade di default<br />
Cliccando sul pulsante As Default si salvano le impostazioni correnti<br />
in un fade di default. Questa forma della curva di fade è applicata ogni<br />
volta che si creano nuovi fade.<br />
Presets<br />
Se è stata impostata una curva di fade-in o fade-out da applicare ad<br />
altri eventi o clip audio è possibile memorizzarla in un preset cliccando<br />
sul pulsante Store.<br />
• Per applicare un preset memorizzato, selezionarlo dal menu a discesa.<br />
• Per rinominare il preset selezionato, doppio-click del mouse sul nome<br />
e digitare il nuovo nome dalla tastiera del computer.<br />
• Per rimuovere un preset salvato, selezionarlo dal menu a discesa e<br />
cliccare sul pulsante Remove.<br />
I presets fade-in memorizzati, appaiono solo nella finestra di dialogo<br />
Fade In, mentre i presets fade-out salvati sono visualizzati solo nella finestra<br />
di dialogo Fade Out.<br />
CUBASE SX/SL<br />
Fade, crossfade ed inviluppi 9 – 199
Pulsanti Preview, Apply e Process<br />
I pulsanti allineati in basso sono diversi: dipende se si modifica un<br />
fade con le doppie frecce o se si applica il fade con un processo audio:<br />
Finestra di dialogo Edit Fade. Finestra di dialogo Process Fade<br />
La finestra di dialogo Edit Fade presenta i seguenti pulsanti:<br />
Pulsante Funzione<br />
OK Applica all’evento la curva di fade impostata e chiude la finestra di dialogo.<br />
Cancel Chiude la finestra di dialogo<br />
Apply Applica all’evento la curva di fade impostata senza chiudere la finestra.<br />
La finestra di dialogo Process Fade presenta i seguenti pulsanti:<br />
Pulsante Funzione<br />
Preview Riproduce in anteprima l’area di fade. La riproduzione continua fino a<br />
quando si clicca di nuovo sul pulsante (che in riproduzione si chiama<br />
Stop).<br />
Process Applica la curva di fade impostata alla clip audio e chiude la finestra di dialogo.<br />
Cancel Chiude la finestra di dialogo senza applicare alcun fade.<br />
CUBASE SX/SL<br />
9 – 200 Fade, crossfade ed inviluppi
Creazione di crossfade<br />
In caso di sovrapposizione d’eventi audio sulla stessa traccia, può essere<br />
utile la funzione crossfade (dissolvenza incrociata) che permette<br />
un passaggio più fluido tra gli eventi (oppure può essere usata per introdurre<br />
effetti particolari). Si crea un crossfade selezionando due<br />
eventi audio consecutivi e scegliendo il comando Crossfade dal menu<br />
Audio (oppure usando il tasto di comando rapido corrispondente, in<br />
default [X]). Il risultato dipende dal fatto che i due eventi si sovrappongano<br />
o meno:<br />
• Se gli eventi si sovrappongono, si crea un crossfade nell’area di sovrapposizione.<br />
Il crossfade inizialmente ha una forma lineare e simmetrica di default, che comunque è<br />
possibile cambiare (vedere in seguito).<br />
Area di sovrapposizione.<br />
• Se gli eventi non si sovrappongono ma sono immediatamente consecutivi<br />
(la fine del primo coincide con l’inizio del secondo, senza nessun<br />
vuoto), è comunque possibile creare un crossfade che provvede<br />
a sovrapporre i due eventi! In questo caso, i due eventi sono ridimensionati<br />
per poter essere sovrapposti, ed è applicato un crossfade con<br />
durata (length) e forma di default.<br />
Durata e forma del crossfade di default si definiscono nella finestra di dialogo Crossfade<br />
(vedere a pagina 206).<br />
CUBASE SX/SL<br />
Fade, crossfade ed inviluppi 9 – 201
Un esempio:<br />
Gli eventi in sé non si sovrappongono, ma le rispettive clip audio si. Gli eventi,<br />
quindi, possono essere ridimensionati in modo che si sovrappongano (condizione<br />
necessaria per la creazione di un crossfade).<br />
Selezionando la funzione Crossfade, i due eventi sono ridimensionati per poter<br />
essere sovrapposti e nell’area di sovrapposizione è creato un crossfade di default.<br />
• Se gli eventi non si sovrappongono (e non possono essere ridimensionati<br />
abbastanza per la sovrapposizione) non si può creare un crossfade.<br />
• Solo in Cubase SX: Per specificare la durata del crossfade, usare lo<br />
strumento Range Selection: eseguire un intervallo di selezione<br />
nell’area di crossfade desiderata ed applicare il comando Crossfade.<br />
È applicato il crossfade nell’area selezionata (sempre che gli eventi o le rispettive clip<br />
si sovrappongano, come descritto in precedenza). Si può anche eseguire un intervallo<br />
di selezione dopo aver creato il crossfade e usare la funzione Adjust fades to Range<br />
del menu Audio.<br />
• Una volta creato un crossfade, si può modificarlo selezionando uno o<br />
entrambi gli eventi del crossfade e scegliendo di nuovo Crossfade dal<br />
menu Audio (oppure con un doppio-click del mouse nell’area di crossfade).<br />
Questa operazione apre la finestra di dialogo Crossfade, come descritto in seguito.<br />
CUBASE SX/SL<br />
9 – 202 Fade, crossfade ed inviluppi<br />
Eventi Audio.<br />
Clip Audio.
Rimozione dei crossfade<br />
Per rimuovere un crossfade, selezionare gli eventi e scegliere “Remove<br />
Fades” dal menu Audio, oppure usare lo strumento Range Selection:<br />
1. Trascinare lo strumento Range Selection nella finestra Project, in<br />
modo che la selezione racchiuda tutti i fade e crossfade da rimuovere.<br />
2. Selezionare Remove Fades dal menu Audio.<br />
• È possibile rimuovere un crossfade anche cliccandoci sopra con il<br />
mouse e trascinandolo fuori dalla traccia.<br />
CUBASE SX/SL<br />
Fade, crossfade ed inviluppi 9 – 203
Finestra di dialogo Crossfade<br />
La finestra di dialogo Crossfade presenta impostazioni separate per le<br />
curve fade-in e fade-out del crossfade, oltre ad impostazioni comuni.<br />
La parte sinistra della finestra di dialogo Crossfade contiene due sezioni<br />
con le impostazioni per le curve fade-in e fade-out del crossfade.<br />
Le impostazioni di queste due sezioni sono identiche.<br />
• I pulsanti Play Fade Out e Play Fade In permettono di ascoltare solo il<br />
fade-in o fade-out, senza il crossfade.<br />
• Il pulsante Play Crossfade riproduce tutto il crossfade.<br />
Inoltre è possibile usare i controlli di riproduzione del pannello di Trasporto<br />
per riprodurre gli eventi audio in crossfade. In questo modo,<br />
però, sono riprodotti anche tutti gli eventi non in muto delle altre<br />
tracce.<br />
Pulsanti Curve kind<br />
Questi pulsanti determinano se la curva di fade è costituita da segmenti<br />
curvilinei (pulsante sinistro) segmenti curvilinei smussati (pulsante centrale)<br />
o segmenti lineari (pulsante destro).<br />
CUBASE SX/SL<br />
9 – 204 Fade, crossfade ed inviluppi
Display Fade<br />
Visualizzano rispettivamente le curve di fade-out e fade-in. È possibile<br />
cliccare sulla curva per aggiungere punti, oltre a cliccare e trascinare<br />
con il mouse i punti esistenti per cambiare la forma della curva. Per rimuovere<br />
un punto dalla curva, trascinarlo fuori dal display grafico con<br />
il mouse.<br />
Pulsanti forma curva<br />
Questi pulsanti permettono d’impostare rapidamente le curve di fade<br />
più comuni.<br />
Box Equal Power ed Equal Gain<br />
Attivando l’opzione Equal Power le curve di fade sono regolate in<br />
modo che l’energia (potenza) del crossfade è costante lungo tutta<br />
l’area di crossfade.<br />
Le curve Equal Power hanno un solo punto curva modificabile. Quando<br />
è selezionata questa modalità non si possono usare i pulsanti Curve<br />
Kind o i preset.<br />
Attivando l’opzione Equal Gain, le curve di fade sono regolate in modo<br />
tale che la somma delle ampiezze di fade-in e fade-out sia uguale lungo<br />
tutta l’area di crossfade . Questo spesso è adatto per i crossfades<br />
corti.<br />
Impostazioni Length<br />
Si può regolare la durata dell’area crossfade numericamente nel<br />
campo valore Length. Ove possibile, la durata del crossfade è applicata<br />
ugualmente a entrambi i lati del crossfade (Cubase SX/SL, tenta<br />
cioè di “centrare” il crossfade).<br />
Per poter ridimensionare il crossfade in questo modo deve essere possibile<br />
ridimensionare l’evento corrispondente. Per esempio, se l’evento<br />
sinistro del crossfade riproduce già la fine della sua clip audio, il suo<br />
punto di fine non può essere spostato più a destra.<br />
CUBASE SX/SL<br />
Fade, crossfade ed inviluppi 9 – 205
Pulsanti di Default<br />
Cliccando sul pulsante As Default, tutte le impostazioni correnti sono<br />
memorizzate in un crossfade di default e sono poi applicate ai nuovi<br />
crossfade creati.<br />
• L’impostazione Length del crossfade è inclusa nelle impostazioni di<br />
default. Tuttavia è applicata solo se gli eventi ai quali si applica il crossfade<br />
non si sovrappongono, altrimenti il crossfade si troverà nell’area<br />
di sovrapposizione (vedere pagina 201).<br />
Cliccando sul pulsante Recall Default, le impostazioni e le curve del<br />
crossfade Default sono copiate nella finestra di dialogo Crossfade.<br />
Presets<br />
Se è stato configurato un crossfade da applicare ad altri eventi, lo si<br />
può memorizzare in un preset cliccando sul pulsante Store (l’icona<br />
floppy disk a destra del menu a discesa Presets).<br />
• Per applicare un preset memorizzato, selezionarlo dal menu a discesa<br />
Presets.<br />
• Per rinominare il preset selezionato, doppio-click del mouse sul nome<br />
e digitare il nuovo nome dalla tastiera del computer.<br />
• Per rimuovere un preset memorizzato, selezionarlo dal menu a discesa<br />
Presets e cliccare con il mouse sul pulsante Remove (l’icona cestino).<br />
CUBASE SX/SL<br />
9 – 206 Fade, crossfade ed inviluppi
Auto Fade e Crossfade<br />
La funzione Auto Fade di Cubase SX/SL può essere impostata in linea<br />
generale (cioè per l’intero progetto), oppure singolarmente, per ogni<br />
traccia audio. Il concetto è creare un passaggio omogeneo tra gli<br />
eventi, applicando tempi brevi di fade-in e fade-out (da 1 a 500ms).<br />
Come accennato all’inizio di questo capitolo, i fade sono calcolati in<br />
tempo reale durante la riproduzione. Quindi, maggiore è il numero di<br />
tracce audio del progetto per le quali è attiva la funzione Auto Fade,<br />
maggiore è il consumo di risorse del processore.<br />
Impostazioni generali Auto Fade<br />
1. Per l’impostazione generale Auto Fade del progetto, selezionare Auto<br />
Fades Settings… dal menu Project.<br />
Si apre la finestra di dialogo Auto Fades del progetto.<br />
2. Attivare le funzioni Auto Fade In, Auto Fade Out e Auto Crossfades<br />
attivando l’opzione nei rispettivi box in alto a destra.<br />
CUBASE SX/SL<br />
Fade, crossfade ed inviluppi 9 – 207
3. Specificare la durata di Auto Fade o Crossfade (da 1 a 500ms) nel<br />
campo valore Length.<br />
4. Per regolare le forme delle curve Auto Fade In e Auto Fade Out, selezionare<br />
la pagina Fades ed eseguire le impostazioni come nelle normali<br />
finestre di dialogo Fade.<br />
5. Per regolare la forma della curva Auto Crossfade, selezionare la pagina<br />
Crossfades ed eseguire le impostazioni come nella normale finestra<br />
di dialogo Crossfade.<br />
6. Per usare le impostazioni eseguite per i nuovi progetti futuri, cliccare<br />
con il mouse sul pulsante As Default.<br />
Il nuovo progetto creato userà queste impostazioni come default.<br />
7. Cliccare sul pulsante OK per chiudere la finestra di dialogo.<br />
Impostazioni Auto Fade per una traccia separata<br />
Di default, tutte le tracce audio usano le impostazioni definite nella finestra<br />
di progetto Auto Fades. Tuttavia, dato che questa funzione<br />
consuma molte risorse è meglio disattivarla a livello generale ed attivarla<br />
solo su tracce individuali, secondo le esigenze:<br />
1. Click-destro (Win) o [Ctrl]-click (Mac) del mouse sulla traccia nella lista<br />
Track e selezionare Auto Fades Settings… dal menu contestuale<br />
traccia (o selezionare la traccia e cliccare con il mouse sul pulsante<br />
Auto Fades Settings nell’Inspector).<br />
Si apre la finestra di dialogo Auto Fades della traccia (è identica alla finestra Auto Fades<br />
del progetto) con in più l’opzione Use Project Settings.<br />
2. Disattivare l’opzione Use Project Settings.<br />
Ogni impostazione eseguita è ora applicata solo alla traccia.<br />
3. Impostare la funzione Auto Fades come desiderato e chiudere la finestra<br />
di dialogo.<br />
Tornare alle impostazioni di progetto<br />
Per fare in modo che una traccia utilizzi le impostazioni generali Auto<br />
Fade, aprire la finestra di dialogo Auto Fades della traccia ed inserire<br />
lo spunto nel box Use Project Setting. La traccia userà le impostazioni<br />
di Auto Fade generali definite per il progetto.<br />
CUBASE SX/SL<br />
9 – 208 Fade, crossfade ed inviluppi
Inviluppi evento<br />
Un inviluppo è una curva di volume per l’evento, simile ai fade in<br />
tempo reale ma che permette di variare il volume all’interno dell’evento<br />
stesso, non solo in corrispondenza del suo inizio e fine. Per creare un<br />
inviluppo di un evento audio, procedere come segue:<br />
1. Ingrandire l’evento per vedere bene la forma d’onda.<br />
2. Selezionare lo strumento matita.<br />
Collocando la matita sopra un evento audio accanto ad essa appare un piccolo simbolo<br />
di curva volume.<br />
3. Per aggiungere un punto d’inviluppo cliccare nell’evento con la matita.<br />
Una curva di inviluppo blu ed un relativo punto di curva appaiono.<br />
4. Trascinare con il mouse il punto curva per regolare la forma dell’inviluppo.<br />
L’immagine della forma d’onda riflette la variazione di volume.<br />
• Si possono aggiungere tutti i punti curva desiderati.<br />
• Per rimuovere un punto curva dall’inviluppo, cliccarci sopra e trascinarlo<br />
con il mouse fuori dall’evento.<br />
• La curva d’inviluppo è parte integrante dell’evento audio (lo segue<br />
quando si sposta o copia l’evento).<br />
Dopo aver copiato un evento con l’inviluppo, si possono eseguire regolazioni indipendenti<br />
sugli inviluppi della copia e dell’evento originale.<br />
• È possibile anche applicare l’inviluppo ad una clip audio con la funzione<br />
Envelope (menu Audio > Process).<br />
Vedere a pagina 387.<br />
CUBASE SX/SL<br />
Fade, crossfade ed inviluppi 9 – 209
CUBASE SX/SL<br />
9 – 210 Fade, crossfade ed inviluppi
10<br />
Il mixer
Presentazione capitolo<br />
Questo capitolo contiene informazioni dettagliate sugli elementi che si<br />
usano per mixaggio audio e MIDI, oltre alle varie modalità di configurazione<br />
del Mixer di Cubase SX/SL.<br />
Alcune caratteristiche del Mixer non sono descritte in questo capitolo.<br />
Esse sono:<br />
• Configurazione ed uso degli effetti audio.<br />
Vedere pagina 266.<br />
• Configurazione ed uso degli effetti MIDI.<br />
Vedere pagina 538.<br />
• Il suono Surround (solo Cubase SX).<br />
Vedere pagina 324.<br />
• Automazione di tutti i parametri del Mixer.<br />
Vedere pagina 342.<br />
• Mixdown di più tracce audio (complete di automazione ed effetti, se<br />
desiderato) su un singolo file audio.<br />
Vedere pagina 734.<br />
CUBASE SX/SL<br />
10 – 212 Il mixer
Panoramica della finestra<br />
La figura mostra un Mixer esteso (solo in Cubase SX, vedere a pagina 241).<br />
Il Mixer è un ambiente di lavoro simile a quello di molti altri software e<br />
permette di controllare livelli, bilanciamento, solo/muto, etc. dei canali<br />
audio e MIDI.<br />
CUBASE SX/SL<br />
Il mixer 10 – 213
Apertura del Mixer<br />
Il mixer può essere aperto in diversi modi:<br />
• Selezionando Mixer dal menu Devices.<br />
• Cliccando sul pulsante Mixer nella barra degli strumenti.<br />
Questa operazione apre sempre la prima finestra Mixer (vedere in seguito).<br />
• Premendo un tasto di comando rapido sulla tastiera del computer (di<br />
default, [F3]).<br />
• Cliccando sul pulsante Mixer nel pannello Devices.<br />
Il pannello Devices si apre selezionando Show Panel dal menu Devices.<br />
CUBASE SX/SL<br />
10 – 214 Il mixer
Finestre Mixer multiple<br />
• Come si può notare, in realtà ci sono tre oggetti Mixer selezionabili dal<br />
menu Devices: Mixer, Mixer 2 e Mixer 3 (in Cubase SL ci sono solo<br />
due oggetti Mixer). Non si tratta di mixer diversi ma solo di varie finestre<br />
dello stesso Mixer.<br />
• Ogni finestra Mixer può essere configurata per visualizzare qualsiasi<br />
combinazione di canali, tipi di canali, strisce canale strette o larghe,<br />
etc. (la procedura è descritta più avanti in questo capitolo).<br />
Per esempio, si può configurare una finestra Mixer che visualizzi le strisce dei canali<br />
MIDI, una che indichi i canali d’ingresso e uscita, una che mostri tutti i canali audio, e<br />
così via.<br />
• È possibile anche salvare le impostazioni canale in configurazioni visive<br />
(View sets) accessibili poi da tutte le finestre Mixer (vedere a pagina<br />
225).<br />
Queste funzioni sono particolarmente utili quando si lavora con progetti<br />
molto grandi. Considerando il numero dei diversi tipi di canale visualizzabili<br />
nel Mixer, essi non potrebbero nemmeno essere descritti<br />
adeguatamente!<br />
Con le due/tre finestre Mixer e la possibilità di richiamare le varie configurazioni<br />
Mixer, si può sempre avere a portata di mano la funzione<br />
sulla quale è concentrata l’attenzione, evitando di scorrere continuamente<br />
la finestra Mixer.<br />
• Le varie opzioni di configurazione del Mixer descritte in questo capitolo<br />
sono comuni a tutte le finestre Mixer.<br />
CUBASE SX/SL<br />
Il mixer 10 – 215
Quali tipi di canali possono essere visualizzati nel Mixer?<br />
Nel Mixer possono essere visualizzati i seguenti tipi di canali traccia:<br />
• Audio.<br />
• MIDI.<br />
• Canali Effect Return (il Mixer vede le tracce dei canali FX come canali di ritorno<br />
effetti).<br />
• Canali Group.<br />
L’ordine delle strisce dei canali Audio, Group, Effect Return e MIDI<br />
(da sinistra a destra) nel Mixer corrisponde all’ordine nella lista Track<br />
della finestra Project (dall’alto in basso). Cambiando l’ordine di questi<br />
tipi di tracce nella lista Track, il nuovo ordine si riflette anche nel Mixer.<br />
Oltre ai canali descritti in precedenza, il Mixer visualizza anche i seguenti<br />
tipi di canale:<br />
• Canali ReWire attivi (vedere pagina 810).<br />
• Canali Strumenti VST (vedere pagina 312).<br />
I canali ReWire non possono essere riordinati ed appaiono sempre a sinistra<br />
degli altri canali nella finestra Mixer principale (vedere in seguito).<br />
I canali VST Instrument (VSTi) possono essere riordinati nella lista<br />
Track (che poi si riflette nel Mixer).<br />
Le tracce Cartella, Marker, Video ed Automazione non sono visibili nel<br />
Mixer.<br />
Bus ingresso ed uscita nel Mixer<br />
Nel Mixer, i bus d’ingresso ed uscita sono rappresentati da canali d’ingresso<br />
ed uscita; appaiono in “finestrelle” separate da divisori mobili e<br />
con barre di scorrimento orizzontale proprie (vedere a pagina 231.<br />
• In Cubase SL, nel Mixer sono indicati solo i canali d’uscita (non i canali<br />
d’ingresso).<br />
CUBASE SX/SL<br />
10 – 216 Il mixer
Audio multicanale (solo in Cubase SX)<br />
Cubase SX supporta pienamente il sistema Surround. Ogni canale e<br />
bus audio nel Mixer può gestire fino a 6 canali altoparlanti. Ciò significa,<br />
ad esempio, che una traccia audio configurata in formato surround<br />
5.1 ha la sua striscia canale nel Mixer come una normale traccia<br />
audio mono o stereo (sebbene il suo indicatore di livello è formato da<br />
sei barre luminose, una per ogni canale altoparlante). Altro particolare<br />
da osservare è che l’aspetto della striscia canale varia leggermente<br />
in base a come è indirizzata (tracce mono o stereo inviate ad un bus<br />
d’uscita surround, per esempio, hanno un controllo di bilanciamento<br />
surround (surround panner) invece della tradizionale manopola di controllo<br />
pan stereo.<br />
CUBASE SX/SL<br />
Il mixer 10 – 217
Configurare il mixer<br />
Come accennato all’inizio del capitolo, il Mixer può essere configurato<br />
in vari modi, per poter soddisfare le varie esigenze e risparmiare spazio<br />
sullo schermo. Ecco quindi una descrizione delle varie opzioni visive<br />
(si presume, ovviamente, di avere un progetto attivo che contenga alcune<br />
tracce):<br />
Strisce canale Normali o Estese (solo in Cubase SX)<br />
È possibile visualizzare strisce di canale normali o estese e vedere le<br />
impostazioni d’ingresso e uscita in cima alla striscia canale. Procedere<br />
come segue:<br />
1. Aprire una finestra qualsiasi del Mixer.<br />
La striscia più a sinistra si chiama “pannello comune” ed è sempre visibile nel Mixer. Il<br />
pannello comune presenta varie impostazioni generali ed opzioni del Mixer. Per ulteriori<br />
informazioni, vedere pagina 230.<br />
Nell’angolo in basso a sinistra del pannello comune, c’è una rappresentazione<br />
grafica di una fila di tre “strisce canale” (divisa in tre sezioni<br />
verticali) che indica le sezioni canale correnti visibili nel Mixer (se<br />
una sezione è illuminata il pannello corrispondente è visibile).<br />
In questo esempio, la sezione intermedia è scura, mentre le sezioni superiore ed<br />
inferiore sono illuminate. Il Mixer, quindi, visualizza le strisce canale con il pannello<br />
fader (sezione inferiore) ed il pannello delle impostazioni Ingresso/Uscita (sezione<br />
superiore).<br />
2. Cliccare con il mouse nella sezione intermedia in modo che s’illumini.<br />
Il Mixer visualizza il pannello esteso di tutte le strisce canale.<br />
3. Per mostrare o nascondere i pannelli esteso e superiore, cliccare nella<br />
rispettiva sezione in figura.<br />
La sezione fader è sempre visibile.<br />
CUBASE SX/SL<br />
10 – 218 Il mixer<br />
Impostazioni Ingresso/Uscita<br />
Strisce canale estese<br />
Sezione fader (non può essere nascosta)
• È possibile anche mostrare o nascondere i pannelli esteso e superiore<br />
cliccando sui pulsanti “+” e “–“ a sinistra di ogni sezione nel pannello<br />
comune.<br />
La sezione fader visualizza i controlli principali (faders, controlli pan ed<br />
una serie verticale di tasti associati). Il pannello esteso può essere<br />
configurato per mostrare EQ, effetti in Send, Insert, etc. Il pannello con<br />
le impostazioni ingresso/uscita presenta i menu a discesa per l’indirizzamento<br />
d’ingressi ed uscite (ove possibile), oltre ai selettori di fase<br />
ed i controlli del guadagno d’ingresso.<br />
Striscia canale completamente<br />
estesa con il pannello impostazioni<br />
Ingresso/Uscita in<br />
alto.<br />
Striscia canale di base<br />
senza le opzioni estese.<br />
Pannello impostazioni Ingresso/Uscita (Cubase SL)<br />
Nel Mixer di Cubase SL non c’è il pannello esteso (tutte le impostazioni<br />
di EQ ed effetti si eseguono nelle finestre Channel Settings).<br />
Tuttavia, in cima alle strisce di canale si trova un pannello con i menu<br />
a discesa per l’indirizzamento ingresso e uscita. Qui (ove applicabile)<br />
si seleziona un bus d’ingresso per il canale e si assegna il canale ad<br />
un bus d’uscita.<br />
CUBASE SX/SL<br />
Il mixer 10 – 219
• Per mostrare o nascondere il pannello delle impostazioni ingresso/<br />
uscita cliccare con il mouse sui pulsanti “+” e “-“ situati in alto a sinistra<br />
nel pannello comune.<br />
Selezionare cosa visualizzare nelle strisce di canale estese<br />
(solo in Cubase SX)<br />
Si può scegliere cosa visualizzare nella striscia di canale estesa sia in<br />
generale (dal pannello comune) sia singolarmente per ogni striscia<br />
canale.<br />
Le opzioni disponibili variano in base al tipo di canale.<br />
• Per una descrizione delle varie opzioni per i canali audio, vedere a pagina<br />
241.<br />
• Per una descrizione delle varie opzioni per i canali MIDI, vedere a pagina 258.<br />
Selezione generale dal pannello comune<br />
1. Aprire una qualsiasi finestra Mixer.<br />
La striscia più a sinistra si chiama “pannello comune” ed è sempre visibile nel Mixer. Il<br />
pannello comune presenta varie impostazioni generali ed opzioni del Mixer. Per ulteriori<br />
informazioni, vedere pagina 230.<br />
2. Assicurarsi che sia visibile il pannello esteso del Mixer.<br />
CUBASE SX/SL<br />
10 – 220 Il mixer
Nell’area estesa del pannello comune c’è una fila verticale d’icone che<br />
agiscono come normali pulsanti e determinano globalmente cosa è visualizzato<br />
nel pannello esteso per tutte le strisce canale del mixer.<br />
Cancella tutto (pannelli neri)<br />
Mostra tutti gli Insert<br />
Mostra tutta l’EQ<br />
Mostra tutta l’EQ numericamente<br />
Mostra tutta le curve d’EQ<br />
Mostra tutti i Send<br />
Mostra i Send da 1 a 4<br />
Mostra i Send da 5 a 8<br />
Mostra i Panner Surround (ove possibile)<br />
Mostra tutti i gli indicatori<br />
Mostra la panoramica canale<br />
Fermando il puntatore del mouse su un’icona, appare un box “tip” che descrive<br />
l’elemento.<br />
3. Cliccare sul pulsante Show all Inserts (la seconda icona dall’alto in<br />
basso).<br />
Tutte le strisce di canale nel Mixer visualizzano gli slot degli effetti in Insert nel pannello<br />
esteso.<br />
• Come accennato in precedenza, ciò che può essere impostato a livello<br />
generale dipende dal tipo di canale.<br />
I tipi di canale che non supportano l’opzione di selezione globale non ne sono influenzati.<br />
• Premendo il tasto [Alt]/[Option] e cliccando su uno dei pulsanti di visualizzazione<br />
globale sono influenzati anche i canali d’ingresso ed<br />
uscita.<br />
CUBASE SX/SL<br />
Il mixer 10 – 221
Selezione di singoli canali<br />
Ogni striscia di canale nel Mixer presenta un menu a discesa (View)<br />
per le opzioni di visualizzazione, che ha due scopi:<br />
• Stabilire cosa mostrare nel pannello esteso per i singoli canali del<br />
Mixer.<br />
• Impostare lo stato di Can Hide per i singoli canali del Mixer.<br />
Questa opzione è descritta a pagina 224.<br />
Il menu a discesa delle opzioni View si apre cliccando sulla freccia rivolta<br />
in basso che si trova appena sopra la sezione fader della striscia<br />
canale.<br />
• Per scegliere cosa visualizzare nel pannello esteso dal menu View, bisogna<br />
prima aprire il Mixer in modalità estesa.<br />
A questo punto, usare il menu a discesa per selezionare i parametri da mostrare nel<br />
pannello esteso, per ogni singolo canale del Mixer.<br />
CUBASE SX/SL<br />
10 – 222 Il mixer
Impostare la larghezza delle strisce canale<br />
La larghezza di ogni striscia canale può essere impostata stretta (Narrow)<br />
o larga (Wide) con il pulsante Narrow/Wide, rappresentato dalle<br />
due frecce sinistra/destra situate sopra il fader (a sinistra del menu a discesa<br />
View).<br />
Pulsante Narrow/Wide.<br />
• Le strisce canale più strette, presentano un fader stretto, pulsanti rimpiccioliti<br />
ed il menu opzioni View.<br />
Se si è scelto di mostrare i parametri nella sezione estesa di una striscia stretta (solo in<br />
Cubase SX) in modalità Narrow è visualizzata solo la panoramica del canale. (I parametri<br />
sono visualizzati di nuovo solo quando si ritorna in modalità Wide).<br />
Strisce di canale Wide (a sinistra) e Narrow (a destra).<br />
CUBASE SX/SL<br />
Il mixer 10 – 223
• Selezionando Wide o Narrow dal menu opzioni View del pannello comune,<br />
l’opzione è applicata a tutte le strisce di canale del Mixer.<br />
Scegliere i tipi di canale da mostrare/nascondere<br />
È possibile specificare quali tipi di canale mostrare o nascondere nel<br />
Mixer. Nella parte più bassa del pannello comune c’è una striscia verticale<br />
che contiene vari pulsanti indicatori. Ogni indicatore rappresenta<br />
un tipo di canale da mostrare o nascondere nel Mixer.<br />
• Per nascondere o mostrare un tipo di canale, cliccare sul rispettivo indicatore.<br />
Se un indicatore è scuro, il tipo di canale corrispondente è visualizzato nel Mixer; se è<br />
di colore arancio è nascosto.<br />
Selezionare singoli canali da mostrare/nascondere<br />
Nel Mixer è possibile anche mostrare/nascondere singoli canali di<br />
qualsiasi tipo. Per farlo, però, bisogna prima assegnare lo stato Can<br />
Hide ai canali. Fatto questo, si possono nascondere, in ogni momento,<br />
tutti i canali ai quali è stato assegnato questo stato. Procedere<br />
come segue:<br />
CUBASE SX/SL<br />
10 – 224 Il mixer<br />
Canali d’ingresso (solo Cubase SX)<br />
Canali Audio<br />
Canali Group<br />
Canali ReWire<br />
Canali MIDI<br />
Canali Strumenti VST<br />
Canali Return Effetti<br />
Canali d’uscita<br />
Nasconde singoli canali (vedere in seguito)
1. Aprire il menu a discesa View del canale da nascondere ed attivare<br />
Can Hide.<br />
2. Ripetere l’operazione per tutti i canali da nascondere.<br />
3. Cliccare sul pulsante Hide situato in basso nel pannello comune.<br />
Questa operazione nasconde tutti i canali con lo stato Can Hide attivo. Per mostrarli<br />
cliccare di nuovo sullo stesso pulsante.<br />
Set visivi di canale<br />
I set visivi di canale sono configurazioni delle finestre Mixer salvate<br />
che consentono di visualizzare le varie configurazioni del Mixer. Procedere<br />
come segue:<br />
1. Impostare il Mixer a piacere, per salvarlo in un set visivo.<br />
Sono salvate le seguenti impostazioni:<br />
• Impostazioni delle singole strisce canale: modalità stretta o larga e se la striscia<br />
canale è (o può essere) nascosta o meno.<br />
• Lo stato mostra/nascondi per i tipi di canale.<br />
• Lo stato di visualizzazione del Mixer (sezione fader, pannello esteso, pannello<br />
ingresso/uscita.<br />
• Impostazioni che stabiliscono cosa è visualizzato nella veduta estesa del<br />
Mixer.<br />
2. Cliccare sul pulsante Store View Set (il segno “+”) in cima al pannello<br />
comune (non-esteso).<br />
CUBASE SX/SL<br />
Il mixer 10 – 225
3. Si apre una finestra di dialogo nella quale digitare un nome per il set<br />
visivo di canale.<br />
Inserire il nome e cliccare sul pulsante OK per salvare il set visivo del Mixer corrente.<br />
• È possibile tornare in ogni momento alla configurazione memorizzata<br />
cliccando sul pulsante Select Channel View Set (la freccia in basso in<br />
cima al pannello comune) e selezionando la configurazione dal menu<br />
a discesa.<br />
• Per rimuovere un set visivo di canale memorizzato, selezionarlo e cliccare<br />
con il mouse sul pulsante Remove View Set (il segno “-“).<br />
Alcuni controller remoti (per esempio, Houston di Steinberg) hanno<br />
questa funzione; è possibile quindi usare il controller remoto per cambiare<br />
i vari set visivi di canale.<br />
CUBASE SX/SL<br />
10 – 226 Il mixer
Strisce di canale Audio<br />
Apre il pannello di controllo<br />
Strumento VST.<br />
Pannello comune<br />
(vedi pagina 230).<br />
Menu a discesa<br />
View.<br />
Controlli di automazione canale<br />
Pulsanti Monitor e abilitazione registrazione<br />
Slot indirizzamento Ingresso/Uscita.<br />
Configurazione altoparlanti<br />
del canale.<br />
Controllo guadagno<br />
d’ingresso (solo SX).<br />
Selettore fase d’ingresso<br />
(solo SX).<br />
Controllo Pan.<br />
Fader di livello.<br />
Pulsante Edit.<br />
Apre la finestra<br />
Channel Settings.<br />
Indicatore di livello.<br />
Campo nome canale.<br />
Pulsanti indicatori e bypass Insert/<br />
EQ/Send (vedere in seguito).<br />
Il Mixer in modalità visiva normale (fader e pannello impostazioni ingresso/uscita<br />
visibili), mostra (da sinistra a destra): il pannello comune, il canale Strumento VST,<br />
un canale Audio stereo, un canale effetti Return ed un canale Group.<br />
Tutti i canali di tipo audio (Audio, Ingresso/Uscita, Group, effetti Return,<br />
VST Instrument o ReWire) in pratica hanno lo stesso aspetto,<br />
con le seguenti differenze:<br />
• Solo i canali di traccia audio hanno il menu Input Routing ed i pulsanti monitor<br />
e abilitazione registrazione.<br />
• I canali effetti Return ed ingresso/uscita non hanno le mandate (Send).<br />
• I canali VST Instrument hanno un pulsante in più per l’apertura del pannello di<br />
controllo dello strumento VST.<br />
• I canali d’ingresso ed uscita hanno gli indicatori di clipping.<br />
CUBASE SX/SL<br />
Il mixer 10 – 227
Pulsanti indicatori e bypass Insert/EQ/Send<br />
I tre pulsanti indicatori in ogni striscia di canale audio hanno la seguente<br />
funzionalità:<br />
• Se nel canale è attivato un effetto in Insert/ Send o un modulo EQ, il<br />
rispettivo pulsante è illuminato.<br />
L’indicatore dell’effetto attivo è blu mentre l’indicatore d’EQ è verde.<br />
• Cliccando su questi pulsanti quando sono illuminati, la sezione corrispondente<br />
di effetti o EQ è bypassata.<br />
Lo stato di bypass è indicato dal colore giallo dei rispettivi pulsanti. Cliccando di nuovo<br />
sul pulsante si disattiva il bypass.<br />
CUBASE SX/SL<br />
10 – 228 Il mixer
Strisce di canale MIDI<br />
Questo pulsante<br />
apre il pannello di<br />
controllo dello<br />
Strumento VST<br />
collegato.<br />
Pulsante Input<br />
Transformer.<br />
Mute e Solo<br />
Controlli automazione<br />
canale<br />
Pulsante Edit.<br />
Bypass Insert<br />
Disabilita Send.<br />
Pulsanti Monitor e<br />
abilita registrazione<br />
Menu a discesa Ingresso MIDI.<br />
Menu indirizzamento Uscita MIDI.<br />
Menu canale MIDI.<br />
Controllo Pan.<br />
Indicatore di livello (velocity).<br />
Fader di livello<br />
(volume MIDI).<br />
Le strisce di canale MIDI permettono di controllare volume e pan dello<br />
strumento MIDI (sempre che siano stati impostati per ricevere i rispettivi<br />
messaggi MIDI). Queste impostazioni ci sono anche nell’Inspector<br />
delle tracce MIDI.<br />
CUBASE SX/SL<br />
Il mixer 10 – 229
Il pannello comune<br />
Il pannello comune si trova a sinistra nelle finestre e contiene le impostazioni<br />
per modificare l’aspetto ed il funzionamento del Mixer (oltre<br />
alle impostazioni generali di tutti i canali).<br />
Mostra/nasconde il pannello<br />
delle impostazioni<br />
Ingresso/Uscita<br />
Mostra/nasconde il pannello<br />
esteso (solo in Cubase SX).<br />
Global Solo/Mute Off,<br />
vedere pagina 237.<br />
Apre finestra VST Connections<br />
(vedere a pagina 18.<br />
Resetta i valori di default (in<br />
tutti i canali selezionati).<br />
Mostra/nasconde i pulsanti<br />
dei pannelli estesi e delle impostazioni<br />
ingresso/uscita.<br />
CUBASE SX/SL<br />
10 – 230 Il mixer<br />
I pulsanti opzioni View determinano cosa si vede<br />
nei pannelli estesi delle strisce canale (con un<br />
[Alt]/[Option]-click del mouse s’influenzano anche i<br />
bus). Questi pulsanti sono visibili solo in modalità<br />
Mixer estesa (solo in Cubase SX).<br />
Dimensioni strisce canale del Mixer, tutte<br />
larghe (frecce sinistre) o tutte strette.<br />
Pulsanti Off Mute/Solo generale (vedere a<br />
pagina 225.<br />
Pulsanti d’automazione generale Read/<br />
Write. (Vedere il capitolo Automazione).<br />
Questi pulsanti indicatori stabiliscono i tipi di<br />
canali mostrati/nascosti nel Mixer.<br />
Menu di selezione canale.<br />
Copia/Incolla impostazioni canale (vedere a pagina<br />
251.
Canali di ingresso & uscita<br />
I bus impostati nella finestra VST Connections (Collegamenti VST),<br />
nel Mixer sono rappresentati da canali d’ingresso ed uscita, visualizzati<br />
in distinte “finestrelle” (rispettivamente, a sinistra e destra delle<br />
normali strisce canale), con divisori e barre di scorrimento orizzontale<br />
proprie. Le strisce canale I/O sono molto simili agli altri canali audio e<br />
sono identiche ai canali d’ingresso e uscita (tranne per il fatto che i<br />
canali d’ingresso non hanno i pulsanti Solo).<br />
• In Cubase SL sono visualizzati solo i canali d’uscita.<br />
• I canali d’ingresso (bus) configurati nella finestra di dialogo VST Connections<br />
sono disponibili per la selezione nei menu a discesa d’indirizzamento<br />
d’ingresso, ma non sono visibili e non è possibile eseguire le<br />
relative impostazioni nel Mixer.<br />
CUBASE SX/SL<br />
Il mixer 10 – 231
Selettore fase d’ingresso<br />
(solo in Cubase<br />
SX).<br />
Pulsanti Mute e<br />
Solo.<br />
Read/Write<br />
Automazione<br />
Pulsante indicatore e<br />
bypass Insert.<br />
Pulsante indicatore<br />
e bypass EQ.<br />
Indicatore di clip<br />
• La procedura per l’impostazione dei bus ingresso/uscita è descritta<br />
nel capitolo “Collegamenti VST: configurazione bus ingressi e uscite”.<br />
• La procedura di assegnazione dei canali audio ai bus è descritta a pagina<br />
256.<br />
• La sezione del canale d’uscita presenta anche la striscia canale del<br />
bus Audition (solo in Cubase SX). Si tratta del bus d’uscita utilizzato<br />
per il monitoraggio, lo “scrubbing”, etc. Qui gli unici controlli sono il<br />
fader di livello ed il pulsante Mute. Per maggiori informazioni sul bus<br />
Audition, vedere a pagina 28.<br />
CUBASE SX/SL<br />
10 – 232 Il mixer<br />
Configurazione altoparlanti<br />
del bus.<br />
Guadagno d’ingresso (solo in<br />
Cubase SX).<br />
Pan control (no Panner<br />
used for surround busses)<br />
Fader volume bus.<br />
Indicatore di livello bus.<br />
Pulsante Edit.
Procedure base di mixaggio<br />
Impostare il volume nel Mixer<br />
Nel mixer, ogni striscia canale ha un fader di controllo volume.<br />
• Nei canali audio, i fader controllano il volume dei canali prima che<br />
questi siano inviati direttamente (o attraverso un canale Group) ad un<br />
bus d’uscita.<br />
Ogni canale può pilotare fino a 6 canali di altoparlanti (vedere a pagina 324.<br />
• Il fader di un canale d’uscita determina il livello generale d’uscita di<br />
tutti i canali audio inviati a quel bus d’uscita.<br />
• I fader dei canali MIDI variano il volume nel Mixer inviando in uscita<br />
messaggi di volume MIDI allo strumento(i) collegato(i).<br />
Lo(gli) strumento(i) collegato deve essere impostato per poter ricevere messaggi MIDI<br />
(in questo caso un messaggio di volume MIDI) per un corretto funzionamento.<br />
• Le impostazioni dei fader sono visualizzate numericamente sotto i fader,<br />
in dB per i canali audio ed in volume MIDI (un valore numerico da<br />
0 a 127) per i canali MIDI.<br />
Cliccare con il mouse nei campi valore dei fader per impostare il volume digitandolo<br />
numericamente dalla tastiera del computer.<br />
• Per regolare il volume con precisione, tenere premuto il tasto [Shift]<br />
durante il movimento del fader.<br />
• Tenendo premuto il tasto [Ctrl]/[Command] e cliccando su un fader,<br />
esso si porta automaticamente a 0.0 dB sui canali audio, oppure ad<br />
un volume MIDI pari a 100 sui canali MIDI.<br />
La maggior parte dei parametri del Mixer possono essere resettati ai rispettivi valori di<br />
default, allo stesso modo (con un [Ctrl]/[Command]-click del mouse).<br />
Con i fader si può impostare un bilanciamento di volume tra i canali audio<br />
e MIDI ed eseguire un mix manuale, muovendo i fader e gli altri<br />
controlli nel corso della riproduzione. Con la funzione Write (vedere a<br />
pagina 354), è possibile automatizzare i livelli e la maggior parte delle<br />
funzioni Mixer.<br />
CUBASE SX/SL<br />
Il mixer 10 – 233
Inoltre è possibile creare inviluppi di volume per eventi distinti nelle finestre<br />
Project o Audio Part Editor (vedere a pagina 209) oltre ad eseguire<br />
impostazioni di volume statiche per un evento nella linea Info o<br />
con i quadratini blu di volume (vedere a pagina 196).<br />
Indicatori di livello dei canali audio<br />
Durante la riproduzione audio in Cubase SX/SL, gli indicatori di livello<br />
nel Mixer visualizzano il livello di ogni canale audio.<br />
• Esattamente sotto l’indicatore di livello c’è un piccolo lettore di livello<br />
che indica il picco più alto raggiunto dal segnale.<br />
Cliccare sul lettore per resettare i picchi di livello.<br />
• I livelli di picco possono anche essere indicati da segmenti orizzontali<br />
statici sull’indicatore di livello. (Le opzioni di visualizzazione sono descritte<br />
a pagina 253).<br />
Se il livello di picco dell’audio supera 0 dB, l’indicatore numerico indica<br />
un valore positivo (cioè un valore oltre 0 dB).<br />
Cubase SX/SL esegue un processo interno a 32-bit a virgola mobile.<br />
Virtualmente, quindi, c’è un ampio margine; i segnali possono andare<br />
un poco oltre 0 dB senza provocare distorsione digitale (clipping).<br />
Tuttavia:<br />
• Avere livelli superiori a 0 dB su singoli canali audio non è un problema<br />
in sé. La qualità audio non si degrada per questo motivo. Quando però<br />
molti segnali ad alto livello sono mixati in un bus d’uscita, può essere<br />
necessario abbassare notevolmente il livello del canale d’uscita (vedere<br />
in seguito). È buona norma quindi, mantenere i livelli massimi dei singoli<br />
canali audio intorno a 0dB.<br />
Indicatori di livello dei canali d’ingresso ed uscita<br />
Per i canali d’ingresso e uscita le cose sono diverse. I canali I/O hanno<br />
indicatori di clipping.<br />
• Durante la registrazione, il clipping ci può essere prima del bus d’ingresso<br />
(nell’hardware audio), oppure quando il segnale è registrato<br />
sull’hard disk (in un formato di registrazione a 16-bit o 24-bit).<br />
Per maggiori informazioni su controllo ed impostazione dei livelli d’ingresso, vedere a<br />
pagina 58.<br />
CUBASE SX/SL<br />
10 – 234 Il mixer
• Nei bus d’uscita, l’audio a virgola mobile è convertito alla risoluzione<br />
dell’hardware audio. Nell’intero dominio audio il livello massimo è 0<br />
dB. Livelli maggiori causano l’accensione dell’indicatore di clip su<br />
ogni bus d’uscita.<br />
Se questi indicatori s’illuminano, significa che si sta verificando davvero un clipping<br />
(una distorsione digitale che dovrebbe sempre essere evitata).<br />
Se l’indicatore di clip su un canale d’uscita s’illumina, resettarlo con un<br />
click del mouse e ridurre il livello fino a quando l’indicatore resta spento.<br />
Regolare il guadagno d’ingresso (solo per Cubase SX)<br />
Ogni canale audio e d’ingresso/uscita presenta una manopola di controllo<br />
del guadagno d’ingresso (Input Gain) che regola il guadagno<br />
del segnale entrante, prima di EQ ed effetti.<br />
Input Gain non deve essere usato come un controllo di volume nel<br />
Mixer. Può essere usato invece per attenuare o amplificare il guadagno<br />
in varie situazioni:<br />
• Modificare il livello di un segnale prima della sezione effetti.<br />
In alcuni effetti il livello del segnale entrante può cambiare il modo in cui l’effetto influenza<br />
il segnale. Un compressore, ad esempio, può essere “pilotato” in modo più incisivo<br />
aumentando il guadagno d’ingresso.<br />
• Amplificare il livello di segnali registrati “debolmente”.<br />
Per modificare Input Gain, premere il tasto [Shift] e regolare la manopola<br />
(per evitare modifiche accidentali del livello). Premendo il tasto<br />
[Alt]/[Option] è possibile regolare Input Gain con un fader.<br />
• Ciò non è ideale però nel caso di continue regolazioni di livello nel corso<br />
della riproduzione.<br />
CUBASE SX/SL<br />
Il mixer 10 – 235
Selettore della fase d’ingresso (solo per Cubase SX)<br />
Ogni canale audio e d’ingresso/uscita ha un selettore della fase d’ingresso,<br />
situato a sinistra del campo numerico del controllo Input Gain.<br />
Attivando questo selettore, la polarità del segnale d’ingresso è invertita.<br />
Si usa per correggere linee microfoniche bilanciate ma con i collegamenti<br />
invertiti sui cavi, oppure per microfoni “in controfase” a<br />
causa del loro posizionamento in sala di registrazione.<br />
• La polarità della fase è importante durante il mixaggio di due segnali<br />
simili.<br />
Se i due segnali sono sfasati tra loro ci possono essere alcune cancellazioni nell’audio<br />
complessivo; il risultato è un suono povero, specialmente alle basse frequenze.<br />
Indicatori di livello dei canali MIDI<br />
Gli indicatori di livello dei canali MIDI non indicano livelli di volume veri<br />
e propri; mostrano, piuttosto, i valori di velocity delle note riprodotte<br />
sulle tracce MIDI.<br />
Tracce MIDI impostate sullo stesso canale ed uscita MIDI<br />
Avendo più tracce MIDI impostate sullo stesso canale MIDI (ed inviate<br />
alla stessa uscita MIDI), le regolazioni di volume eseguite per una di<br />
queste tracce MIDI sui canali del Mixer, influenzano anche tutti gli altri<br />
canali del Mixer configurati con la stessa combinazione canale/uscita<br />
MIDI.<br />
Questo avviene anche per quanto riguarda le impostazioni del controllo<br />
pan.<br />
CUBASE SX/SL<br />
10 – 236 Il mixer
Pulsanti Solo e Mute<br />
Pulsanti Mute (in alto) e Solo.<br />
Con i pulsanti Mute e Solo si possono silenziare uno o più canali, secondo<br />
i seguenti criteri:<br />
• Il pulsante Mute silenzia il canale selezionato.<br />
Cliccando di nuovo sul pulsante Mute, si toglie il muto dal canale. Possono essere silenziati<br />
più canali contemporaneamente. Un canale in muto è indicato dal tasto Mute illuminato,<br />
oltre che dal pulsante indicatore Global Mute che s’illumina nel pannello<br />
comune.<br />
Un canale in Muto<br />
nel Mixer<br />
Il pulsante Global Mute illuminato<br />
sul pannello comune indica che<br />
uno o più canali sono silenziati.<br />
• Cliccando sul pulsante Solo di un canale si silenziano tutti gli altri canali.<br />
Un canale in solo è indicato dal tasto Solo illuminato, oltre che dall’indicatore Global<br />
Solo che s’illumina nel pannello comune. Cliccare di nuovo sul pulsante Solo per togliere<br />
il solo.<br />
• Possono essere posti in solo più canali contemporaneamente.<br />
Tuttavia, premendo [Ctrl]/[Command] e cliccando sul pulsante Solo di un canale, ogni<br />
altro canale in solo è tolto automaticamente dalla condizione di solo (questa modalità<br />
Solo, cioè, è esclusiva).<br />
• Con un [Alt]/[Option]-click del mouse su un pulsante Solo si attiva la modalità<br />
“Solo Defeat” per quel canale.<br />
In questa modalità (indicata dal pulsante Solo di colore rosso, senza altri canali in<br />
muto) il canale non è silenziato se si mette in solo un altro canale (un’applicazione pratica<br />
di questa opzione è descritta a pagina 293 Per disattivare la modalità Solo Defeat,<br />
eseguire di nuovo un [Alt]/[Option]-click del mouse sul pulsante Solo.<br />
• Per togliere il muto o il solo a tutti i canali, cliccare con il mouse sui pulsanti indicatori<br />
Mute o Solo nel pannello comune.<br />
CUBASE SX/SL<br />
Il mixer 10 – 237
Impostare il controllo Pan nel mixer<br />
Controllo Pan.<br />
Il controllo Pan nel Mixer si usa per collocare un canale tra i lati sinistro<br />
e destro del campo sonoro stereo. Nei canali audio stereo, il pan controlla<br />
(in default) il bilanciamento tra i canali sinistro e destro. Selezionando<br />
una delle altre modalità del controllo pan (vedere in seguito) è<br />
possibile impostare il controllo pan in modo indipendente per i canali<br />
sinistro e destro.<br />
• Per eseguire regolazioni di precisione, tenere premuto il tasto [Shift]<br />
durante il movimento con il mouse del controllo Pan.<br />
• Per impostare la posizione centrale, tenere premuto [Ctrl]/[Command]<br />
e cliccare con il mouse sul controllo Pan.<br />
• Nei canali MIDI, il controllo Pan invia in uscita messaggi di Pan MIDI.<br />
Il risultato dipende da se e come i dispositivi MIDI sono configurati per rispondere ai<br />
messaggi di Pan MIDI (consultare la documentazione MIDI).<br />
• Il controllo Panner Surround è descritto a pagina 333.<br />
CUBASE SX/SL<br />
10 – 238 Il mixer
Le tre modalità pan (solo in Cubase SX)<br />
Con un click-destro (Win) o [Ctrl]-click (Mac) del mouse nel campo<br />
valore del controllo Pan di un canale audio stereo, è possibile selezionare<br />
una delle tre modalità pan seguenti:<br />
• Scegliendo Stereo Balance Panner si controlla il bilanciamento tra i<br />
canali sinistro e destro.<br />
È la modalità di default.<br />
• Selezionando Stereo Dual Panner, si hanno due controlli Pan. Il pan<br />
superiore regola il pan del canale sinistro, quello inferiore regola il bilanciamento<br />
del canale destro.<br />
Questo permette d’impostare il pan in modo indipendente sui canali sinistro e destro.<br />
Si noti che è possibile invertire i canali (cioè il canale sinistro può essere bilanciato a<br />
destra, e viceversa). Si possono inoltre “sommare” i due canali, impostando il controllo<br />
pan nella stessa posizione (cioè in mono). Questa operazione, ovviamente, aumenta il<br />
volume del segnale.<br />
• Selezionando Stereo Combined Panner, le posizioni di pan sinistra e<br />
destra sono indicate da due linee verticali con un’area grigio/blu all’interno.<br />
Invertendo i canali sinistro e destro, l’area compresa tra i due controlli pan diventa<br />
rossa.<br />
CUBASE SX/SL<br />
Il mixer 10 – 239
Anche la modalità Stereo Combined Panner permette di regolare indipendentemente<br />
il pan dei canali sinistro e destro. Per farlo, tenere<br />
premuto il tasto [Alt]/[Option] e trascinare con il mouse il controllo pan<br />
corrispondente. Al rilascio del tasto [Alt]/[Option] i controlli pan sinistro<br />
e destro sono vincolati tra loro (linked), e possono essere spostati<br />
a sinistra o destra come un unico controllo Pan (mantenendo inalterate<br />
le rispettive posizioni relative).<br />
Quando si spostano controlli di pan vincolati ed il controllo destro o<br />
sinistro raggiunge il suo valore massimo, naturalmente non può andare<br />
oltre; continuando a spostarsi nella stessa direzione quindi, si<br />
muove solo l’altro controllo pan, e si altera quindi la panoramica stereo<br />
generale, fino a quando il bilanciamento di entrambi i canali si sposta<br />
completamente a sinistra o destra. Muovendo i controlli pan nella direzione<br />
opposta senza rilasciare il pulsante sinistro del mouse, s’imposta<br />
di nuovo l’intervallo di pan precedente.<br />
• Le impostazioni pan eseguite in modalità Stereo Dual Panner si riflettono<br />
nella modalità Stereo Combined Panner, e viceversa.<br />
Menu “Stereo Pan Law” (solo per i canali audio)<br />
Nella finestra di dialogo Project Setup c’è il menu a discesa Stereo Pan<br />
Law, nel quale si può scegliere una delle tre modalità pan. Senza una<br />
compensazione di “potenza”, l’energia data dalla somma del lato destro<br />
e sinistro è più alta (in volume) se il pan di un canale è posto al centro,<br />
invece di essere spostato a sinistra o destra.<br />
Per ovviare a questo inconveniente, il valore Stereo Pan Law permette<br />
di attenuare i segnali collocati al centro dell’immagine stereo di - 6, - 4.5<br />
o - 3 dB (valore di default = - 3 dB). L’opzione 0 dB riduce efficacemente<br />
l’”energia costante di bilanciamento”. Sperimentare i vari valori<br />
per trovare quello più adatto nelle varie situazioni.<br />
CUBASE SX/SL<br />
10 – 240 Il mixer
Procedure audio specifiche<br />
Questo paragrafo descrive le procedure di base sui canali audio nel<br />
Mixer.<br />
Opzioni per la striscia di canale audio estesa (Cubase SX)<br />
Quando si usano le opzioni per la veduta estesa della striscia canale,<br />
il pannello superiore può essere impostato per mostrare varie versioni<br />
visive per ogni striscia di canale audio. È possibile selezionare cosa visualizzare<br />
nel pannello esteso per ogni singolo canale o globalmente<br />
per tutti i canali (vedere a pagina 220).<br />
Sono possibili le seguenti opzioni visive:<br />
• 8 slot per gli effetti in Insert.<br />
Gli Insert sono anche nell’Inspector e nella finestra Channel Settings. (Vedere a pagina<br />
243.<br />
• 8 effetti in Send, con i relativi menu a discesa ed i cursori di livello mandata.<br />
I Send sono anche nell’Inspector e nella finestra Channel Settings (vedere a pagina<br />
243.<br />
• C’è anche la possibilità di visualizzare quattro mandate contemporaneamente<br />
(le opzioni Send 1-4 e 5-8 del menu).<br />
Queste modalità offrono anche il vantaggio di visualizzare i livelli Send in dB.<br />
• Non esistono Send per i canali Input/Output.<br />
CUBASE SX/SL<br />
Il mixer 10 – 241
• La sezione di EQ, con i parametri numerici (opzione EQ+ del menu), i cursori<br />
di valore (opzione EQs) o impostazione numerica con un display curva (opzione<br />
EQs curve).<br />
Questi tre tipi di visualizzazione presentano esattamente gli stessi controlli, ma in diverse<br />
configurazioni grafiche. La sezione di EQ è disponibile anche nella finestra<br />
Channel Settings. Per la descrizione dei parametri di EQ, vedere pagina 246.<br />
• La sezione Surround Panner (ove applicabile).<br />
Se il canale è inviato ad un bus Surround è possibile visualizzare una versione compatta<br />
del Surround Panner nel pannello esteso (doppio-click del mouse per aprire l’intero<br />
pannello Surround Panner).<br />
• L’opzione Meter Input visualizza comodi indicatori di livello nel pannello<br />
esteso.<br />
Essi funzionano esattamente come i normali indicatori di livello.<br />
• Selezionando l’opzione Empty nella striscia estesa è visualizzato un pannello<br />
vuoto.<br />
• Si può anche selezionare l’opzione Overview per tutti i canali del Mixer; si ottiene<br />
una panoramica grafica di slot effetti Insert, moduli d’EQ ed effetti in<br />
Send attivati su ogni canale.<br />
Cliccare sugli indicatori per attivare o disattivare i rispettivi slot Insert, moduli EQ e<br />
Send.<br />
• Se è stato selezionato un parametro nella striscia di canale estesa e poi<br />
si passa alla modalità stretta (Narrow), nella striscia di canale estesa è<br />
visualizzata solo la panoramica del canale. Quando si torna alla modalità<br />
larga (Wide) le impostazioni del para.metro sono visualizzate di<br />
nuovo.<br />
CUBASE SX/SL<br />
10 – 242 Il mixer
Uso della finestra Channel Settings<br />
Per ogni striscia di canale audio nel Mixer (ed ogni traccia audio<br />
nell’Inspector e nella lista Track), c’è il pulsante Edit (“e”).<br />
Cliccando su questo pulsante si apre la finestra VST Audio Channel<br />
Settings. Essa presenta: un pannello comune semplificato, un duplicato<br />
della striscia canale del Mixer (senza il pannello esteso, ma con il<br />
pannello per le impostazioni ingresso/uscita), una sezione con otto<br />
slot (cinque in Cubase SL) per gli effetti in Insert (vedere a pagina<br />
269), quattro moduli EQ con il grafico della curva d’EQ (vedere a pagina<br />
246) ed una sezione con otto slot per gli effetti in Send (vedere a<br />
pagina 287). Ogni canale ha le proprie impostazioni, sebbene sia possibile<br />
visualizzarne ognuno nella stessa finestra, se si desidera (vedere<br />
in seguito).<br />
Cliccare sul pulsante Edit per<br />
aprire la finestra Channel Settings.<br />
La finestra Channel Settings si usa per le seguenti operazioni:<br />
• Applicare EQ, vedere a pagina 246.<br />
• Applicare effetti in Send, vedere a pagina 283.<br />
• Applicare effetti in Insert, vedere a pagina 269.<br />
CUBASE SX/SL<br />
Il mixer 10 – 243
• Copiare le impostazioni di un canale ed applicarle ad un altro canale, vedere a<br />
pagina 251.<br />
Tutte le impostazioni canale sono applicate ad entrambi i lati di un canale<br />
stereo.<br />
Cambiare i canali nella finestra Channel Settings<br />
È possibile vedere da una singola finestra tutte le impostazioni di un<br />
canale:<br />
Se nella finestra di dialogo Preferences (pagina Editing) è attiva l’opzione<br />
“Mixer Selection Follows Project”, questa operazione è eseguita<br />
“automaticamente”:<br />
• Selezionando una traccia nella finestra Project è selezionato automaticamente<br />
il canale corrispondente nel Mixer, e viceversa. Se è aperta<br />
una finestra Channel Settings, essa visualizza immediatamente le impostazioni<br />
del canale selezionato. Ciò consente di avere una singola<br />
finestra Channel Settings aperta in una posizione comoda sullo<br />
schermo da usare per tutte le impostazioni di EQ ed effetti sul canale.<br />
Si può anche selezionare manualmente un canale (cambiando quindi<br />
le impostazioni visualizzate dalla finestra Channel Settings). Procedere<br />
come segue:<br />
1. Aprire la finestra Channel Settings di un canale qualsiasi.<br />
2. Aprire il menu a discesa Channel Select sul pannello comune.<br />
3. Dal menu a discesa selezionare un canale per vedere le impostazioni<br />
di quel canale nella finestra Channel Settings aperta.<br />
CUBASE SX/SL<br />
10 – 244 Il mixer
• Altrimenti, si può selezionare un canale nel Mixer cliccando con il<br />
mouse sulla striscia alla base della striscia canale (sopra il campo<br />
nome del canale).<br />
Questa operazione seleziona il canale ed aggiorna la finestra Channel Settings.<br />
• Per aprire più finestre Channel Settings contemporaneamente, premere<br />
il tasto [Alt]/[Option] e cliccare con il mouse sui pulsanti Edit dei<br />
rispettivi canali.<br />
CUBASE SX/SL<br />
Il mixer 10 – 245
Impostazioni di EQ<br />
In Cubase SX/SL ogni canale audio ha un equalizzatore parametrico<br />
interno a quattro bande. Ci sono molti modi per visualizzare e regolare<br />
l’EQ:<br />
• Selezionando una delle tre modalità di EQ (EQs, EQs+ o EQs Curve) per la<br />
striscia di canale estesa nel Mixer (solo in Cubase SX).<br />
Queste tre modalità presentano le stesse impostazioni, visualizzate in modo diverso:<br />
Il cursore in alto regola<br />
il guadagno,<br />
quello a metà la frequenza<br />
e quello in<br />
basso il valore Q per<br />
ogni banda di EQ<br />
Da sinistra a destra, modalità EQs (fader), EQ+ (manopole) ed EQs Curve (valori<br />
numerici con una curva grafica).<br />
• Selezionando le pagine Equalizers o Equalizer Curve nell’Inspector.<br />
La sezione Equalizers è simile alla modalità EQs del Mixer esteso, mentre la sezione<br />
Equalizer Curve mostra un display nel quale è possibile “disegnare” una curva d’EQ.<br />
L’impostazione dell’EQ nell’Inspector è possibile solo per i canali di traccia Audio (non<br />
per i canali Strumenti VST o ReWire).<br />
• Usando la finestra Channel Settings.<br />
Questo metodo offre sia i parametri numerici, sia una curva grafica d’EQ cliccabile con<br />
il mouse nel display e permette di memorizzare e richiamare preset d’EQ.<br />
In seguito, si spiega come impostare l’EQ nella finestra Channel Settings.<br />
Nel Mixer e nell’Inspector i parametri sono gli stessi (tranne i preset<br />
e la funzione Reset).<br />
Nella finestra Channel Settings, la sezione EQ si trova nel mezzo (o a<br />
destra, se s’impostano i parametri per una traccia FX Channel). La sezione<br />
è costituita da quattro moduli EQ provvisti di parametri numerici,<br />
display con la curva d’EQ e alcune funzioni aggiuntive in alto.<br />
CUBASE SX/SL<br />
10 – 246 Il mixer<br />
La manopola esterna<br />
regola la frequenza,<br />
quella interna il<br />
guadagno e quella piccola<br />
a destra il valore<br />
Q.<br />
In questa modalità,<br />
le impostazioni<br />
di EQ sono visualizzate<br />
in una curva.<br />
I parametri si regolano<br />
cliccando con<br />
il mouse sul valore<br />
e regolandolo con i<br />
fader che appaiono.
Uso delle manopole<br />
1. Attivare un modulo EQ cliccando sul rispettivo pulsante d’accensione.<br />
Sebbene i moduli si chiamino “lo”, “lo mid” e così via, hanno tutti lo stesso intervallo di<br />
frequenza (da 20Hz a 20kHz). L’unica differenza tra i moduli è che le bande “lo” e “hi”<br />
possono agire da filtri passa alto/basso o passa-banda (descritti in seguito).<br />
2. Impostare la frequenza desiderata con la manopola esterna.<br />
Questo valore è il centro frequenza dell’intervallo di frequenza d’attenuare o enfatizzare.<br />
3. Impostare il grado d’attenuazione o enfasi con il controllo del guadagno<br />
(la manopola interna).<br />
I valori sono compresi tra +24dB e -24dB.<br />
4. Impostare il valore Q (larghezza banda) con la manopola inferiore.<br />
Questo valore determina la larghezza dell’intervallo di frequenza interessato dall’EQ.<br />
Valori alti del parametro Q restringono l’intervallo di frequenza.<br />
• Impostando al minimo il valore Q nel modulo “lo”, esso si comporta<br />
come un filtro passante per le frequenze basse.<br />
Viceversa, impostando Q al suo valore massimo, il modulo agisce da filtro passa-alto.<br />
• Impostando al minimo il valore Q nel modulo “hi”, esso si comporta<br />
come un filtro passante per le frequenze alte.<br />
Al contrario, impostando Q al suo valore massimo, il modulo agisce da filtro passabasso.<br />
CUBASE SX/SL<br />
Il mixer 10 – 247
5. Se necessario, è possibile attivare e regolare tutti i quattro moduli.<br />
È possibile modificare i valori anche numericamente, cliccando nel campo valore e digitando<br />
i valori desiderati di guadagno, frequenza o Q dalla tastiera del computer.<br />
Uso della curva grafica di EQ<br />
Quando si attivano i moduli d’EQ e si eseguono le impostazioni dei<br />
parametri con le manopole numeriche, tutti i valori si riflettono automaticamente<br />
nel display grafico che visualizza la curva d’EQ. È possibile<br />
eseguire le impostazioni direttamente nella curva (o combinare a piacere<br />
i due metodi):<br />
1. Per attivare un modulo EQ, cliccare con il mouse sulla curva nel display.<br />
In questo modo si aggiunge un punto nella curva e si attiva uno dei moduli.<br />
2. Eseguire le impostazioni d’EQ trascinando con il mouse i punti curva<br />
nel display.<br />
Il guadagno si regola trascinando il mouse in alto o in basso, la frequenza trascinandolo<br />
a sinistra o destra.<br />
3. Per impostare il parametro Q, premere il tasto [Shift] e trascinare il<br />
punto curva in alto o in basso.<br />
La curva d’EQ diventa più stretta o più larga secondo il trascinamento del mouse.<br />
• È possibile inoltre limitare l’editing premendo [Ctrl]/[Command] (si regola<br />
solo il guadagno) o [Alt]/[Option] (si regola solo la frequenza),<br />
durante il trascinamento del punto curva.<br />
4. Per attivare un altro modulo EQ, cliccare da qualche altra parte nel display<br />
grafico e ripetere le operazioni descritte in precedenza.<br />
5. Per spegnere un modulo EQ, doppio-click del mouse sul rispettivo<br />
punto curva, oppure trascinare con il mouse il punto fuori dal display<br />
grafico.<br />
Reset dei moduli EQ<br />
A destra, sopra il display della curva di EQ nella finestra Channel Settings<br />
si trova il pulsante Reset. Cliccandoci sopra si spengono tutti i<br />
moduli, e tutti i parametri EQ sono impostati ai rispettivi valori di default.<br />
CUBASE SX/SL<br />
10 – 248 Il mixer
EQ bypass<br />
Attivando uno o più moduli EQ su un canale, il rispettivo pulsante EQ<br />
s’illumina in verde nella striscia di canale del Mixer, nell’Inspector (sezioni<br />
Equalizers e Channel), nella lista Track e nella finestra Channel<br />
Settings (nell’angolo superiore destro della sezione EQ).<br />
Cliccando sul pulsante EQ, si bypassano tutti i moduli EQ di un canale,<br />
permettendo il confronto tra il suono con e senza EQ. Quando<br />
l’EQ si trova in Bypass, il pulsante è di colore giallo.<br />
EQ presets (solo per la finestra Channel Settings)<br />
Alcuni utili preset di base sono inclusi nel programma. È possibile impiegarli<br />
così come sono, oppure utilizzarli come punto di partenza per<br />
successive modifiche.<br />
• Per richiamare un preset, aprire il menu a discesa sopra il display della<br />
curva d’EQ e selezionare uno dei preset disponibili.<br />
• Per memorizzare le impostazioni correnti in un preset, cliccare sul pulsante<br />
Store (il segno “+”), a sinistra del campo preset.<br />
Le impostazioni sono salvate con il nome di default “Preset” ed un numero. Per rinominare<br />
un preset, doppio-click del mouse nel campo del menu a discesa preset e digitare<br />
un nuovo nome dalla tastiera del computer.<br />
CUBASE SX/SL<br />
Il mixer 10 – 249
• Per rimuovere un preset, selezionarlo e cliccare sul pulsante Remove<br />
(il segno “-“).<br />
EQ nella panoramica del canale<br />
Se nell’Inspector è selezionata la sezione Channel (oppure la modalità<br />
Channel Overview nel mixer esteso) è visualizzata una panoramica dei<br />
moduli EQ, effetti in Insert e in Send attivati nel canale.<br />
Cliccando sugli indicatori “hi”, “hi mid”, “lo mid” o “lo” è possibile accendere<br />
o spegnere il modulo EQ corrispondente.<br />
Panoramica del canale nell’Inspector.<br />
CUBASE SX/SL<br />
10 – 250 Il mixer
Copiare le impostazioni tra i canali audio<br />
È possibile copiare tutte le impostazioni di un canale audio ed incollarle<br />
in un altro canale; questo è possibile per tutti i tipi di canale audio.<br />
Per esempio, si possono copiare le impostazioni di EQ da una<br />
traccia Audio per applicarle ad un canale Group o Strumento VST (in<br />
modo che entrambi abbiano lo stesso suono).Procedere come segue:<br />
1. Selezionare il canale dal quale copiare le impostazioni, cliccando sulla<br />
stretta striscia orizzontale situata sopra il campo nome del canale (o<br />
sopra il controllo Pan). Un canale selezionato è indicato da queste<br />
due strisce evidenziate.<br />
È possibile selezionare i canali anche nel menu a discesa Channel Select (vedere a<br />
pagina 244.<br />
Selezione di un canale nella striscia canale (sinistra) e nel pannello comune<br />
(destra).<br />
2. Cliccare con il mouse sul pulsante Copy del pannello comune.<br />
3. Selezionare il canale su cui incollare le impostazioni e cliccare sul pulsante<br />
Paste.<br />
Le impostazioni sono applicate al canale selezionato.<br />
4. Per copiare le stesse impostazioni su più canali, ripetere il punto 3.<br />
Le impostazioni copiate sono conservate in memoria fino a quando si copiano nuove<br />
impostazioni canale o si chiude il progetto.<br />
CUBASE SX/SL<br />
Il mixer 10 – 251
Le impostazioni canale possono essere copiate dai canali stereo ed incollate<br />
sui canali mono, e viceversa.<br />
Nota per Cubase SX: Copiare le impostazioni da un canale in formato<br />
Surround ad un canale mono o stereo può causare conflitti. Per esempio,<br />
tutti gli effetti in Insert inviati ai canali con altoparlanti Surround è silenziato.<br />
In altre parole: si possono copiare le impostazioni da un tipo di canale<br />
ad un altro: naturalmente, però, solo le impostazioni per le quali<br />
sono disponibili i corrispondenti altoparlanti nel canale di destinazione.<br />
I canali ingresso/uscita ed effetti Return non hanno le mandate, ma le<br />
impostazioni possono comunque essere copiate in/da altri tipi di canali<br />
audio. Copiando da un canale ingresso/uscita o da un canale effetti,<br />
qualsiasi impostazione di Send presente nel canale di destinazione resta<br />
invariata.<br />
Pulsanti Initialize Channel e Reset Mixer<br />
Il pulsante Initialize Channel si trova alla base del pannello comune<br />
Channel Settings. La sua funzione è resettare il canale selezionato alle<br />
impostazioni di default. Analogamente, il pannello comune del Mixer<br />
presenta il pulsante Reset Mixer. Cliccando con il mouse su questo<br />
pulsante, il programma chiede se si desidera resettare tutti i canali o<br />
solo quello selezionato.<br />
Le impostazioni di default sono:<br />
• Tutte le impostazioni EQ, effetti in Send e Return sono disattivate e resettate.<br />
• Le funzioni Solo/Mute sono disattivate.<br />
• Il fader è impostato a 0 dB.<br />
• Il controllo Pan è collocato in posizione centrale.<br />
CUBASE SX/SL<br />
10 – 252 Il mixer
Modificare le caratteristiche degli indicatori<br />
Nel menu contestuale del Mixer (che si apre con un click-destro (Win)<br />
o [Ctrl]-click (Mac) del mouse in una zona qualsiasi del pannello<br />
Mixer), c’è il sub-menu Global Meter Settings. In questo sub-menu è<br />
possibile definire le caratteristiche degli indicatori, grazie alle seguenti<br />
opzioni:<br />
• Attivando l’opzione Hold Peaks, i livelli dei picchi più alti registrati<br />
sono “mantenuti” e indicati con segmenti fermi orizzontali nell’indicatore<br />
di livello.<br />
Si noti che è possibile attivare o disattivare questa opzione cliccando con il mouse in<br />
un qualsiasi indicatore di livello del Mixer.<br />
Opzione Hold Peaks attiva.<br />
• Attivando l’opzione Hold Forever i livelli di picco restano visualizzati<br />
fino a quando gli indicatori non sono resettati (cliccando nel display<br />
numerico del picco, situato sotto l’indicatore di livello).<br />
Se questa opzione non è attiva, si può specificare per quanto tempo il picco resta visualizzato<br />
con il parametro VU Meter Peak’s Hold Time della finestra di dialogo Preferences<br />
(pagina VST). Il tempo di mantenimento picco può essere compreso tra 500 e<br />
30000ms.<br />
• Se l’opzione Meter Input è attiva, gli indicatori visualizzano i livelli d’ingresso<br />
di tutti i canali audio e d’ingresso/uscita.<br />
Si noti che questi indicatori sono post-guadagno d’ingresso (solo in Cubase SX).<br />
• Attivando l’opzione Meter Post-Fader gli indicatori mostrano i livelli<br />
post-fader.<br />
È l’impostazione di default per i canali nel Mixer.<br />
CUBASE SX/SL<br />
Il mixer 10 – 253
• In Cubase SX c’è anche una modalità Meter Post-Panner.<br />
È simile all’opzione Meter Post-Fader ma gli indicatori mostrano anche le impostazioni<br />
Pan.<br />
• Se l’opzione Fast Release è attiva, gli indicatori rispondono molto rapidamente<br />
ai livelli di picco.<br />
Se l’opzione Fast Release non è attiva, gli indicatori rispondono più o meno allo stesso<br />
modo degli indicatori standard.<br />
CUBASE SX/SL<br />
10 – 254 Il mixer
Uso dei canali Group<br />
È possibile inviare le uscite di più canali audio ad un canale Group.<br />
Ciò permette di controllare i livelli dei canali usando un solo fader, applicare<br />
a tutti gli stessi effetti ed EQ, etc. Per creare un canale Group,<br />
procedere come segue:<br />
1. Dal menu Project selezionare Add Track e scegliere Group Channel<br />
dal submenu che appare.<br />
2. Selezionare la configurazione di canale desiderata e cliccare sul pulsante<br />
OK.<br />
Una traccia Group Channel si aggiunge alla lista Track ed una striscia canale Group<br />
corrispondente è aggiunta nel Mixer. In default, la prima striscia canale Group si chiama<br />
Group 1, ma è possibile rinominarla, come un qualsiasi canale del Mixer.<br />
3. Aprire il menu a discesa Output del canale da inviare al canale Group<br />
e selezionare il canale Group.<br />
L’uscita del canale audio è ora inviata al gruppo selezionato.<br />
4. Eseguire le stesse operazioni per altri canali da inviare al gruppo.<br />
Impostazioni dei canali Group<br />
Nel Mixer le strisce canale Group sono (quasi) identiche alle strisce<br />
dei canali Audio. Le descrizioni delle funzioni del Mixer spiegate all’inizio<br />
di questo capitolo valgono anche per i canali Group. Alcune considerazioni:<br />
• Si può inviare l’uscita di un canale Group ad un bus d’uscita o ad un<br />
altro gruppo con un numero superiore.<br />
Non è possibile inviare un gruppo a se stesso. L’indirizzamento si esegue con il menu<br />
a discesa Output, situato in cima ad ogni striscia canale (una traccia d’automazione<br />
per il canale Group si seleziona nella lista Track) o nell’area input/output situata in cima<br />
ad ogni striscia canale.<br />
• Non esistono menu d’indirizzamento ingresso, pulsanti Monitor o di<br />
abilitazione registrazione per i canali Group.<br />
Questo perché gli ingressi non sono mai collegati direttamente ad un gruppo.<br />
• La funzione Solo è vincolata automaticamente sia ad un canale inviato<br />
ad un gruppo, sia al canale Group stesso.<br />
Questo significa che attivando il solo di un canale Group, anche tutti i canali inviati al<br />
gruppo sono automaticamente silenziati. Analogamente, attivando il solo su un canale<br />
inviato ad un gruppo, si pone in solo anche il canale Group.<br />
CUBASE SX/SL<br />
Il mixer 10 – 255
Un’applicazione dei canali Group è usarli come “rack d’effetti” – vedere<br />
a pagina 280.<br />
Bus d’uscita<br />
Come descritto nella Guida all’Uso, Cubase SX/SL impiega un sistema<br />
di bus ingresso/uscita che si configurano nella finestra di dialogo<br />
VST Connections. Le procedure sono descritte nel capitolo<br />
“Collegamenti VST: configurazione bus ingressi e uscite”.<br />
I bus d’uscita permettono d’inviare l’audio dal programma alle uscite<br />
sull’hardware audio.<br />
Invio dei canali audio ai bus<br />
Per inviare l’uscita di un canale audio ad uno dei bus attivi, procedere<br />
come segue:<br />
1. Aprire il Mixer.<br />
2. Assicurarsi che sia visibile il pannello delle impostazioni ingresso/<br />
uscita (vedere a pagina 218.<br />
3. Aprire il menu a discesa per l’indirizzamento uscita (situato in cima alla<br />
striscia canale) e selezionare uno dei bus.<br />
Questo menu contiene i bus d’uscita configurati nella finestra di dialogo VST Connections,<br />
oltre ai canali Group disponibili (sempre che bus e gruppi siano compatibili con<br />
la configurazione degli altoparlanti usata per il canale, vedere a pagina 22).<br />
Le impostazioni d’indirizzamento si possono eseguire anche nell’Inspector.<br />
Per i dettagli sull’indirizzamento dei canali Surround (Cubase SX) vedere<br />
a pagina 328.<br />
CUBASE SX/SL<br />
10 – 256 Il mixer
Visualizzare i bus d’uscita nel mixer<br />
Nel Mixer i bus d’uscita sono visualizzati come canali d’uscita in una finestrella<br />
separata a destra. Per mostrare o nascondere questa finestrella<br />
cliccare sul pulsante Hide Output Channels che si trova nel<br />
pannello comune del Mixer, a sinistra:<br />
Ogni canale d’uscita assomiglia ad una normale striscia canale; si<br />
possono eseguire le seguenti operazioni:<br />
• Regolare con i fader i livelli generali (master) di tutti i bus d’uscita configurati.<br />
• Regolare guadagno d’ingresso e fase d’ingresso dei bus d’uscita (solo in Cubase<br />
SX).<br />
• Aggiungere effetti o EQ ai canali d’uscita (vedere a pagina 277).<br />
CUBASE SX/SL<br />
Il mixer 10 – 257
Procedure MIDI specifiche<br />
Questo paragrafo descrive le procedure di base sui canali MIDI nel<br />
Mixer.<br />
Scegliere cosa visualizzare nella striscia di canale MIDI estesa<br />
del Mixer (solo in Cubase SX)<br />
Grazie alle opzioni di visualizzazione della striscia canale estesa (vedere<br />
a pagina 218), il pannello superiore può essere impostato per<br />
mostrare diversi aspetti di una striscia canale MIDI. Si sceglie cosa<br />
mostrare in ogni canale dal menu a discesa View situato in cima ad<br />
ogni striscia canale. Sono possibili le seguenti opzioni:<br />
• Effetti MIDI in Insert.<br />
Gli slot Insert MIDI ci sono anche nell’Inspector e nella finestra Channel Settings dei<br />
canali MIDI. L’uso degli effetti MIDI in Insert è descritto nel capitolo “Effetti e parametri<br />
MIDI in tempo reale” (vedere a pagina 538.<br />
• Effetti MIDI in Send.<br />
Anche le mandate si trovano nell’Inspector e nella finestra Channel Settings dei canali<br />
MIDI. L’uso degli effetti MIDI in Send è descritto nel capitolo “Effetti e parametri MIDI<br />
in tempo reale” (vedere a pagina 552.<br />
• L’opzione Meter Input visualizza indicatori di livello (velocity) più larghi<br />
nel pannello esteso.<br />
• L’opzione User Panel consente d’importare i pannelli di un dispositivo<br />
MIDI (vedere il capitolo Dispositivi MIDI nel manuale pdf “Dispositivi e<br />
funzioni MIDI”).<br />
• Selezionando l’opzione Empty nella striscia estesa è visualizzato un<br />
pannello vuoto.<br />
• L’opzione Overview mostra una panoramica grafica degli slot effetti in<br />
Insert e Send attivi nel canale.<br />
Cliccare con il mouse per attivare o disattivare il rispettivo slot Insert/Send.<br />
• Selezionando le varie opzioni dal menu a discesa View nel pannello<br />
comune è possibile definire l’aspetto di tutti i canali del Mixer.<br />
Selezionando EQ o Surround Panner (valide solo per i canali audio) non cambia l’<br />
aspetto dei canali MIDI. Selezionando gli effetti in Insert o in Send dal pannello comune<br />
cambia l’aspetto di tutti i tipi di canale.<br />
CUBASE SX/SL<br />
10 – 258 Il mixer
Uso della finestra MIDI Channel Settings<br />
Per ogni striscia di canale MIDI nel Mixer (e traccia MIDI nella lista<br />
Track o nell’Inspector) c’è un pulsante Edit (“e”).<br />
Cliccando su questo pulsante si apre la finestra MIDI Channel Settings.<br />
Essa presenta un duplicato della striscia canale del Mixer, una<br />
sezione con quattro slot Insert MIDI ed una sezione con quattro slot<br />
effetti Send MIDI. Ogni canale MIDI ha le proprie impostazioni canale.<br />
Finestra MIDI Channel Settings.<br />
CUBASE SX/SL<br />
Il mixer 10 – 259
Funzioni aggiuntive (Utilities)<br />
Link/Unlink canali<br />
Questa funzione si usa per “vincolare” i canali selezionati nel Mixer, in<br />
modo che ogni variazione applicata ad un canale si rifletta in tutti i canali<br />
“vincolati”. Si può vincolare un numero qualsiasi di canali e creare<br />
un qualsiasi numero di gruppi di canali vincolati, se necessario. Per<br />
vincolare i canali nel Mixer, procedere come segue:<br />
1. Premere il tasto [Ctrl]/[Command] e cliccare con il mouse nella sottile<br />
striscia canale situata appena sopra il campo nome dei canali da vincolare.<br />
C’è un campo di selezione canale identico anche sopra il controllo Pan. I canali selezionati<br />
sono indicati dal campo selezione evidenziato. Con uno [Shift]-click del mouse<br />
si selezionano più canali contigui.<br />
2. Click-destro (Win) o [Ctrl]-click (Mac) del mouse in una zona grigia<br />
qualsiasi del pannello Mixer.<br />
Si apre il menu contestuale del Mixer.<br />
3. Dal menu contestuale selezionare Link Channels.<br />
• Per svincolare (unlink) i canali, selezionare uno dei canal vincolati e<br />
scegliere Unlink Channels dal menu contestuale del Mixer.<br />
I canali sono svincolati. Non è necessario selezionare tutti i canali vincolati, basta selezionarne<br />
solo uno.<br />
• Non è possibile rimuovere singoli canali dalla condizione di link.<br />
Per eseguire singole impostazioni su un canale vincolato, premere il tasto [Alt]/[Option]<br />
durante la modifica delle impostazioni.<br />
CUBASE SX/SL<br />
10 – 260 Il mixer
Cosa è vincolato?<br />
Ai canali vincolati sono applicate le seguenti regole:<br />
• I livelli dei fader sono “uniti”.<br />
Muovendo il fader di un canale vincolato, si mantiene lo squilibrio relativo tra i canali.<br />
I tre canali in figura sono vincolati. Abbassando un fader, si modificano i livelli dei<br />
tre canali, ma si mantiene il livello relativo generale del mix.<br />
• Ogni impostazione eseguita sul singolo canale prima del link è mantenuta<br />
fino a quando si modifica la stessa impostazione su uno dei canali<br />
vincolati.<br />
Per esempio, se sono stati vincolati tre canali ed uno di essi era in muto nel momento<br />
in cui è stata applicata la funzione Link Channel, questo canale resta in muto anche<br />
dopo il link. Tuttavia, se dopo il link si attiva il muto su un altro canale, tutti i canali vincolati<br />
sono silenziati. La singola impostazione su un canale, quindi, si perde non appena<br />
cambia il valore dello stesso parametro in uno qualsiasi dei canali vincolati.<br />
• Sono vincolati livello, pulsanti Mute, Solo, Select, Monitor e abilita registrazione.<br />
Le impostazioni Effetti/EQ/Pan/indirizzamento ingresso/uscita non sono vincolate.<br />
• Premendo il tasto [Alt]/[Option] è possibile eseguire singole impostazioni<br />
e modifiche per i canali vincolati.<br />
I canali vincolati possono anche avere sotto-tracce d’automazione individuali<br />
completamente indipendenti e non influenzate dalle funzioni<br />
Link.<br />
CUBASE SX/SL<br />
Il mixer 10 – 261
Salvataggio impostazioni Mixer<br />
Nel Mixer salvataggio e caricamento delle impostazioni Mixer non si applicano<br />
ai canali MIDI. Solo i canali di tipo audio (Group, Audio, effetti<br />
Return, VST Instrument e ReWire) sono salvati con questa funzione!<br />
È possibile salvare intere impostazioni Mixer per i canali audio selezionati<br />
o tutti i canali audio del Mixer. Esse potranno essere caricate in seguito<br />
per progetti futuri. Le impostazioni del canale sono salvate come<br />
file d’impostazione Mixer. Questi file hanno l’estensione Windows<br />
“.vmx”.<br />
Un click-destro (Win) o [Ctrl]-click (Mac) del mouse in una zona qualsiasi<br />
del pannello Mixer o nella finestra Channel Settings, apre il menu<br />
contestuale Mixer con le opzioni della funzione Save/Load. Sono disponibili<br />
le seguenti opzioni:<br />
• Save Selected Channels: salva tutte le impostazioni dei canali selezionati.<br />
Non sono salvati gli indirizzamenti ingresso/uscita.<br />
• Save All Mixer Settings: salva tutte le impostazioni di tutti i canali.<br />
Quando si seleziona una delle opzioni descritte, si apre una normale<br />
finestra di dialogo file nella quale scegliere un nome ed una destinazione<br />
per il salvataggio del file sull’hard-disk.<br />
CUBASE SX/SL<br />
10 – 262 Il mixer
Caricare le impostazioni Mixer<br />
Caricare i canali selezionati<br />
Per caricare le impostazioni Mixer salvate dei canali selezionati, procedere<br />
come segue:<br />
1. Nel nuovo progetto, selezionare lo stesso numero di canali per i quali<br />
sono state salvate le impostazioni nel progetto precedente.<br />
Per esempio, se sono state salvate le impostazioni di sei canali, selezionare sei canali<br />
nel Mixer del nuovo progetto.<br />
• Le impostazioni del Mixer sono applicate nello stesso ordine con il<br />
quale appaiono nel Mixer durante il salvataggio.<br />
Per esempio, se sono state salvate le impostazioni dai canali 4, 6 e 8 e si applicano<br />
queste impostazioni ai canali 1, 2 e 3, le impostazioni salvate per il canale 4 sono applicate<br />
al canale 1, quelle salvate per il canale 6 al canale 2, e così via.<br />
2. Click-destro (Win) o [Ctrl]-click (Mac) del mouse sul pannello Mixer per<br />
aprire il menu contestuale e selezionare Load Selected Channels.<br />
Si apre una normale finestra di dialogo dove è possibile scegliere una destinazione per<br />
il file salvato.<br />
3. Selezionare il file e cliccare con il mouse sul pulsante Open.<br />
Le impostazioni del canale e la rispettiva configurazione bus sono applicate ai canali<br />
selezionati.<br />
Se si decide di applicare le impostazioni Mixer ad un numero inferiore di<br />
canali rispetto a quelli salvati, nel Mixer si segue l’ordine dei canali salvati:<br />
i canali salvati che “avanzano a sinistra” e non applicati diventano i<br />
canali con il numero più alto (o quelli più a destra nel Mixer).<br />
Caricare tutte le impostazioni Mixer<br />
Selezionando Load All Mixer Settings dal menu contestuale del Mixer,<br />
si apre il file delle impostazioni Mixer salvate e le impostazioni caricate<br />
sono applicate a tutti i canali per i quali esistono informazioni all’interno<br />
del file. Sono influenzati tutti i canali, le impostazioni generali, gli<br />
Strumenti VST, effetti in Send e Master.<br />
CUBASE SX/SL<br />
Il mixer 10 – 263
• Si noti che se le impostazioni Mixer salvate riguardavano 24 canali e si<br />
applicano a 16 canali del Mixer corrente, sono applicate solo le impostazioni<br />
per i canali da 1 a 16. (Questa funzione, cioè, non aggiunge automaticamente<br />
nuovi canali nel Mixer).<br />
Finestra VST Performance<br />
La finestra VST Performance si apre selezionandola dal menu Devices.<br />
Indica le prestazioni correnti della CPU e la velocità di trasferimento<br />
dei dati all’hard-disk. Si consiglia di controllarla, di tanto in<br />
tanto, oppure tenerla sempre aperta. Anche se sono stati attivati un<br />
certo numero di canali audio nel progetto senza che appaiano messaggi<br />
d’allarme, aggiungendo EQ ed effetti è possibile che ci siano<br />
problemi.<br />
• La barra grafica superiore (CPU) indica la prestazione della CPU (il<br />
processore).<br />
Se l’indicatore rosso di Overload (sovraccarico) si illumina, diminuire il numero di moduli<br />
EQ, effetti attivi e/o la riproduzione simultanea di più canali audio.<br />
• La barra grafica inferiore (DISK) indica la velocità dell’hard-disk nel<br />
trasferimento dei dati.<br />
Se l’indicatore rosso di Overload s’illumina, significa che l’hard-disk non è in grado di<br />
fornire abbastanza velocemente i dati al computer. Si può quindi aumentare il numero<br />
dei buffers e la dimensione dei blocchi buffer del disco in ASIO Control Panel per<br />
l’hardware audio (finestra di dialogo Device Setup, pagina VST Multitrack). Se ciò non<br />
basta, serve un hard disk più veloce! Si noti che, talvolta, l’indicatore di overload lampeggia<br />
(in genere, quando si sposta il cursore progetto ad una nuova posizione durante<br />
la riproduzione). Ciò non è un problema: avviene perché il programma ha<br />
bisogno di qualche istante per caricare i dati di tutti i canali che riguardano la nuova<br />
posizione di riproduzione.<br />
• Gli indicatori delle prestazioni di CPU e hard-disk possono essere visualizzati<br />
anche sul pannello di Trasporto e nella barra degli strumenti<br />
della finestra Project.<br />
Sono visualizzati come due indicatori verticali in miniatura (in default, sul lato sinistro<br />
del pannello di Trasporto o della barra degli strumenti).<br />
CUBASE SX/SL<br />
10 – 264 Il mixer
11<br />
Effetti Audio
Presentazione capitolo<br />
Cubase SX/SL ha una serie di plug-in d’effetti interni. Questo capitolo<br />
contiene informazioni generiche su come assegnare, usare ed organizzare<br />
i plug-in. Gli effetti ed i relativi parametri sono descritti nel documento<br />
pdf a parte “Effetti Audio e Strumenti VST”.<br />
Questo capitolo descrive gli effetti audio, cioè quelli usati per processare<br />
canali Audio, Group, VST Instrument e ReWire. Per informazioni<br />
sull’uso degli effetti MIDI, vedere a pagina 538.<br />
Descrizione generale<br />
In Cubase SX/SL gli effetti audio si possono impiegare in tre modi:<br />
• Effetti in Insert.<br />
Un effetto in Insert è inserito nella catena del segnale di un canale audio, cioè l’intero<br />
segnale del canale passa attraverso l’effetto. La modalità Insert, quindi, è adatta in caso<br />
di effetti per i quali non serve miscelare il suono diretto (dry) con quello processato<br />
(wet) dall’effetto (ad esempio, distorsori, filtri o altri effetti che alterano le caratteristiche<br />
tonali o dinamiche del suono). Si possono avere fino a otto effetti diversi in Insert (cinque<br />
in Cubase SL) per canale; la stessa cosa vale con i bus d’ingresso e uscita, per registrare<br />
rispettivamente con effetti ed “effetti master”.).<br />
• Effetti in Send (mandate).<br />
Ogni canale audio ha otto mandate effetti, ognuna dei quali può essere inviata ad un<br />
effetto (o ad una catena d’effetti). Gli effetti in Send sono pratici per due motivi: con le<br />
mandate è possibile controllare il bilanciamento tra il suono diretto (dry) e quello processato<br />
(wet) in modo individuale per ogni canale. In secondo luogo, più canali audio<br />
possono usare lo stesso effetto in Send. In Cubase SX/SL, gli effetti in Send sono gestiti<br />
dalle tracce FX Channel.<br />
• Usando un processo “non in linea” (offline). Solo in Cubase SX.<br />
Si possono applicare effetti direttamente a singoli eventi audio. Tale procedura è descritta<br />
a pagina 405.<br />
CUBASE SX/SL<br />
11 – 266 Effetti Audio
VST plug-in e tempo sync<br />
La versione 2.0 del plug-in VST standard (e successive) permette al<br />
plug-in di ricevere dati MIDI dall’applicazione host (in questo caso, Cubase<br />
SX/SL). Un’applicazione tipica di questa funzione sono gli effetti<br />
basati sul tempo (delay, auto-panning, etc.); tuttavia, alcuni plug-in la<br />
utilizzano in altri modi:<br />
• L’informazione di Timing MIDI è fornita automaticamente ad ogni plugin<br />
VST 2.0 che “la richiede”.<br />
A tale scopo non è necessaria alcuna impostazione particolare.<br />
• In molti casi s’imposta un tempo di sync, specificando un valore di<br />
nota base ed un multiplo. L’intervallo di tempo risultante è dato dal valore<br />
della nota base moltiplicato per quello del multiplo.<br />
Per esempio, impostando il valore di nota base a 1/16 (un sedicesimo di nota) ed un<br />
multiplo di 3, l’intervallo di tempo risultante è 3/16. Nel caso di un effetto delay, l’intervallo<br />
di tempo tra ogni ripetizione del suono è di tre note da un sedicesimo.<br />
• Quando la ricezione dei dati MIDI è disponibile (o necessaria) per altri<br />
scopi oltre alla temporizzazione, la configurazione e le funzioni sono<br />
descritte nella documentazione del rispettivo effetto.<br />
Per i dettagli sugli effetti interni, vedere il documento pdf “Effetti Audio e Strumenti<br />
VST”.<br />
Compensazione ritardo del plug-in<br />
Un effetto plug-in può avere una certa latenza o ritardo interno. In altre<br />
parole, al plug-in serve un po’ di tempo per processare il segnale,<br />
quindi l’audio arriva in uscita con un lieve ritardo. In questi casi, generalmente,<br />
i processori dinamici attivano funzioni di tipo “look-ahead”<br />
(letteralmente “guardare avanti”), per limitare la latenza.<br />
Cubase SX/SL, tuttavia, è in grado di fornire una piena compensazione<br />
per il ritardo dovuto al plug-in lungo tutto il percorso audio.<br />
Questo significa che tutti i plug-in simili al delay sono compensati per<br />
mantenere sincronia e temporizzazione di tutti i canali audio.<br />
Normalmente, non è necessaria alcuna impostazione. Tuttavia nella finestra<br />
di dialogo Plug-In Information si può disattivare la compensazione<br />
del ritardo per i singoli plug-in togliendo lo spunto dalla<br />
rispettiva opzione nella colonna Use Delay Compensation (pagina<br />
305).<br />
CUBASE SX/SL<br />
Effetti Audio 11 – 267
Si noti che bisogna caricare di nuovo il plug-in per fare in modo che la<br />
modifica abbia effetto. Si può anche “costringere” Cubase SX/SL ad<br />
usare la compensazione del ritardo: ciò può essere utile per evitare la<br />
latenza quando si registra l’audio o si suona uno Strumento VST in<br />
tempo reale (vedere pagina 316).<br />
CUBASE SX/SL<br />
11 – 268 Effetti Audio
Effetti in Insert<br />
Premessa<br />
Come indica il nome stesso, gli effetti in Insert sono inseriti nel percorso<br />
del segnale audio. L’audio, cioè, è inviato attraverso l’effetto. È possibile<br />
aggiungere fino ad otto diversi effetti in Insert (cinque in Cubase SL) indipendenti<br />
ad ogni tipo di canale audio (traccia Audio, Group, FX, VST<br />
Instrument o ReWire) o ad un bus. Il segnale passa attraverso gli effetti<br />
in serie dall’alto in basso, seguendo il percorso indicato nelle figure seguenti<br />
(rispettivamente in Cubase SX e Cubase SL):<br />
Cubase SX: Cubase SL:<br />
Canale d’uscita Cubase SL:<br />
Input gain<br />
Insert effect 1<br />
Insert effect 2<br />
Insert effect 3<br />
Insert effect 4<br />
Insert effect 5<br />
Insert effect 6<br />
EQ<br />
Volume (fader)<br />
Insert effect 7<br />
Insert effect 8<br />
Insert effect 1<br />
Insert effect 2<br />
Insert effect 3<br />
Insert effect 4<br />
Insert effect 5<br />
EQ<br />
Volume (fader)<br />
Insert effect 1<br />
Insert effect 2<br />
Insert effect 3<br />
Insert effect 4<br />
Come si può osservare, in Cubase SX gli ultimi due slot Insert (per<br />
tutti i canali) sono post-EQ e post-fader. In Cubase SL l’ultimo slot Insert<br />
per un canale d’uscita è post-EQ e post-fader. Gli slot post-fader<br />
sono più adatti per effetti in Insert per i quali non serve una modifica di<br />
livello dopo l’effetto, come il dithering (vedere a pagina 277) ed i maximizer,<br />
entrambi usati, in genere, come effetti in Insert sui bus<br />
d’uscita.<br />
EQ<br />
Volume (fader)<br />
Insert effect 5<br />
CUBASE SX/SL<br />
Effetti Audio 11 – 269
• Effetti in Insert su più canali consumano molte risorse della CPU!<br />
È meglio usare gli effetti in Send, specialmente quando si usa lo stesso tipo d’effetto<br />
su più canali. Si ricorda che è sempre possibile controllare le prestazioni della CPU<br />
nella finestra VST Performance.<br />
Quali plug-in usare come effetti in Insert?<br />
La maggior parte dei plug-in funzionano bene come effetti in Insert. In<br />
genere, le uniche limitazioni riguardano il numero d’ingressi ed uscite<br />
negli effetti stessi:<br />
• Un plug-in deve avere almeno 1 o 2 ingressi e 1 o 2 uscite per poter<br />
essere usato come effetto in Insert.<br />
Effetti diversi hanno un numero variabile d’ingressi e uscite, ma il numero d’ingressi e<br />
uscite realmente utilizzati dipende dal fatto che l’effetto in Insert sia applicato a canali<br />
audio singoli (mono), stereo o surround (canali multipli).<br />
• Nei canali audio stereo si deve usare un effetto con almeno due ingressi<br />
(stereo).<br />
È possibile usare l’ingresso mono di un effetto con una coppia di canali stereo; in tal<br />
caso, però, è processato solo uno dei canali stereo e, probabilmente, non è questo ciò<br />
che si desidera. Naturalmente, si può anche impiegare un effetto con più di due ingressi,<br />
poiché sono processati entrambi i canali stereo (sebbene l’effetto possa ospitare<br />
più ingressi).<br />
• Nei canali audio mono è possibile usare effetti con ingresso mono o<br />
stereo.<br />
Tuttavia, dato che il canale audio è mono, anche l’uscita dell’effetto sarà mono. Negli<br />
effetti con uscita stereo è usato il canale sinistro (left/mono).<br />
• Nelle tracce audio multi-canale (solo in Cubase SX) è possibile usare<br />
effetti con un qualsiasi numero d’ingressi.<br />
Tuttavia, usando un effetto che ha solo uno o due canali d’ingresso, solo uno o due canali<br />
della configurazione surround (quasi sempre i canali sinistro e/o destro) sono processati<br />
dall’effetto; gli altri canali surround, invece, non sono processati (vedere a<br />
pagina 274.<br />
CUBASE SX/SL<br />
11 – 270 Effetti Audio
Invio di un canale audio o bus agli effetti in Insert<br />
Le impostazioni per gli effetti in Insert si trovano nel Mixer (in modalità<br />
estesa), nella finestra Channel Settings e nell’Inspector (solo per le<br />
tracce Audio, Group e FX). Gli esempi seguenti mostrano la finestra<br />
Channel Settings, ma le procedure descritte sono simili sia nel Mixer<br />
che nell’Inspector:<br />
1. Aprire la finestra Channel Settings, la finestrella Inserts nel Mixer<br />
esteso o la sezione Inserts nell’Inspector.<br />
Nella finestra Channel Settings gli Insert si trovano a destra della striscia canale.<br />
2. Scorrere il menu a discesa per il tipo d’effetto in uno degli slot Insert e<br />
selezionare un effetto.<br />
L’effetto è caricato e attivato automaticamente ed appare il rispettivo<br />
pannello di controllo. Per nascondere o mostrare il pannello di controllo<br />
dell’effetto, cliccare con il mouse sul pulsante “e” situato sopra<br />
lo slot Insert.<br />
• Se l’effetto ha il parametro Dry/Wet Mix si può usare questo parametro<br />
per regolare il bilanciamento tra il suono diretto (Dry) e quello effettato<br />
(Wet).<br />
Per i dettagli sull’editing degli effetti, vedere pagina 298.<br />
• Quando in un canale sono attivi uno o più effetti in Insert, i pulsanti Insert<br />
degli effetti s’illuminano in blu sia nel Mixer che nella lista Track.<br />
Cliccare con il mouse sul pulsante di un canale per bypassare (disabilitare)<br />
tutti i suoi Insert.<br />
Quando gli Insert sono in bypass i pulsanti sono gialli. Cliccare nuovamente sul pulsante<br />
per abilitare gli Insert. Si noti che il pulsante bypass c’è anche nell’Inspector e<br />
nella finestra Channel Settings della traccia audio.<br />
CUBASE SX/SL<br />
Effetti Audio 11 – 271
• Per rimuovere un effetto, aprire il menu a discesa per il tipo d’effetto e<br />
selezionare No Effect.<br />
Si consiglia di farlo per tutti gli effetti che non si usano, in modo da ridurre al minimo le<br />
prestazioni della CPU non necessarie.<br />
• Quando in un canale ci sono più effetti in Insert è possibile bypassare<br />
gli effetti uno ad uno, cliccando con il mouse sul pulsante Bypass situato<br />
sopra il rispettivo slot Insert.<br />
Quando l’effetto è bypassato il pulsante Bypass è di colore giallo.<br />
Lo slot con l’effetto in Insert “Reverb A” è bypassato (pulsante giallo).<br />
Effetti in Insert nella panoramica del canale<br />
Se nell’Inspector è selezionata la sezione Channel o nel Mixer esteso<br />
è selezionata la modalità visiva Channel Overview, si ha una panoramica<br />
generale dei moduli EQ e degli effetti in Insert e in Send attivi nel<br />
canale.<br />
CUBASE SX/SL<br />
11 – 272 Effetti Audio
Per attivare singoli slot degli effetti in Insert cliccare con il mouse sul<br />
rispettivo numero situato nella metà superiore della panoramica.<br />
Panoramica del canale nell’Inspector.<br />
CUBASE SX/SL<br />
Effetti Audio 11 – 273
Uso di effetti mono o stereo in un canale surround (solo in<br />
Cubase SX)<br />
Normalmente, applicando un effetto in Insert mono o stereo ad una<br />
traccia surround (multi-canale), il primo canale(i) altoparlante della<br />
traccia (in genere, quello sinistro e/o destro) è inviato ai canali disponibili<br />
dell’effetto, mentre gli altri canali della traccia non sono processati.<br />
Tuttavia, grazie alla finestra Channel Settings è possibile applicare<br />
l’effetto ad altri canali altoparlante:<br />
1. Cliccare sulla piccola finestra a sinistra sopra la sezione Insert per<br />
aprire il menu a discesa Display Modes.<br />
2. Selezionare l’opzione “Routing” dal menu.<br />
La sezione Insert cambia aspetto e mostra una serie di piccoli diagrammi di segnale.<br />
CUBASE SX/SL<br />
11 – 274 Effetti Audio
3. Doppio-click del mouse nel piccolo diagramma segnale dell’effetto<br />
per aprire la finestra di editing Routing Editor.<br />
Le colonne del diagramma indicano i canali della configurazione surround<br />
corrente, con i segnali diretti dall’alto in il basso. Il campo grigio<br />
a metà indica l’effetto plugin vero e proprio.<br />
• I quadratini sopra il campo grigio dell’effetto sono gli ingressi dell’effetto plugin.<br />
• I quadratini sotto il campo grigio dell’effetto sono le uscite dell’effetto plug in.<br />
• Una linea che attraversa l’effetto (senza gli indicatori quadrati d’ingresso/<br />
uscita) rappresenta una connessione in bypass (l’audio di quel canale altoparlante<br />
scavalca l’effetto senza essere processato).<br />
• Una linea “interrotta” indica una connessione interrotta. (l’audio di quel canale<br />
altoparlante non arriva all’uscita).<br />
In questo esempio, l’effetto processa i canali L e R. L’audio dei canali C, Ls e Rs<br />
passa senza essere processato, mentre il canale LFE è interrotto.<br />
CUBASE SX/SL<br />
Effetti Audio 11 – 275
Funzioni<br />
È possibile spostare le connessioni ad ingressi ed uscite dell’effetto in<br />
senso obliquo, per inviare l’audio a(da) altri ingressi/uscite rispetto<br />
alla configurazione standard. Per farlo, cliccare con il mouse sui pulsanti<br />
freccia situati a destra.<br />
• Le due frecce superiori spostano le connessioni d’ingresso, mentre<br />
quelle inferiori spostano le connessioni d’uscita.<br />
Attivando il box Link, le connessioni d’ingresso e uscita si muovono insieme. Si consiglia<br />
di usare il link solo quando si processano canali diversi da quelli di default e senza<br />
connessioni incrociate.<br />
• Spostare ingressi ed uscite in modo indipendente tra loro significa<br />
creare una “connessione incrociata”.<br />
L’audio dei canali Ls e Rs è processato dal plug-in ed esce dai canali L e R. I canali<br />
L e R sono bypassati, quindi l’uscita finale L e R dell’effetto presenterà sia i segnali<br />
originali L e R che quelli processati Ls e Rs.<br />
• Se un canale è in bypass (appare una linea retta verticale che attraversa<br />
il campo grigio del plug-in) con un [Ctrl]/[Command]-click del<br />
mouse sulla linea s’interrompe la connessione.<br />
Premere di nuovo [Ctrl]/[Command]-click per sostituire la connessione interrotta con<br />
un bypass.<br />
• Cliccando sul pulsante Reset si torna alla connessione standard originale.<br />
• Le modifiche eseguite in questa finestra sono immediatamente udibili.<br />
CUBASE SX/SL<br />
11 – 276 Effetti Audio
Effetti in Insert sui bus<br />
Come già specificato, tutti i bus d’ingresso e uscita hanno otto slot Insert,<br />
come i normali canali audio. Le procedure per l’aggiunta di effetti<br />
in Insert sono le stesse (anche se per i bus non è possibile usare l’Inspector).<br />
• L’aggiunta d’effetti in Insert ad un bus d’ingresso permette di registrare<br />
con gli effetti.<br />
Gli effetti diventano parte integrante del file audio registrato (vedere a pagina 73).<br />
• Gli effetti in Insert aggiunti ad un bus d’uscita influenzano tutto l’audio<br />
inviato a quel bus (come se fosse un “effetto Insert master”).<br />
In genere, si aggiungono compressori, limiter, EQ o altri plug-in per rifinire le dinamiche<br />
ed il suono del mix definitivo. Il dithering è un processo particolare, descritto nel<br />
prossimo paragrafo.<br />
Dithering<br />
Il dithering è un metodo di controllo del rumore introdotto dagli errori di<br />
quantizzazione durante le registrazioni digitali. Nei passaggi a basso livello<br />
del segnale, si usano pochi bit per rappresentare il segnale<br />
stesso e questo introduce errori di quantizzazione, quindi distorsione.<br />
Per esempio, “eliminando bit” (riducendo cioè drasticamente la risoluzione<br />
da 24- bit a 16-bit), gli errori di quantizzazione si sommano alla<br />
pura registrazione digitale. Aggiungendo un particolare rumore di<br />
fondo a bassissimo livello, l’effetto di questi errori si riduce al minimo.<br />
In particolari condizioni d’ascolto, il rumore aggiunto è percepito<br />
dall’udito come un sibilo molto lieve a bassissimo livello. Tale sibilo, tuttavia,<br />
difficilmente si sente ed è comunque preferibile alla distorsione<br />
che si avrebbe non applicando il dithering. dithering?<br />
Quando impiegare il dithering?<br />
• Il dithering è da considerare quando si esegue un mixdown ad una risoluzione<br />
inferiore, sia in tempo reale (in riproduzione) sia con la funzione<br />
Export Audio Mixdown.<br />
Un’applicazione classica è il mixdown di un progetto su un file audio a 16-bit stereo<br />
per la preparazione di un CD audio.<br />
CUBASE SX/SL<br />
Effetti Audio 11 – 277
Cosa significa “risoluzione più bassa” allora? Cubase SX/SL internamente<br />
ha una risoluzione di 32-bit a virgola mobile, quindi tutte le risoluzioni<br />
intere (16-bit, 24-bit, etc.) sono inferiori. Tuttavia, gli effetti<br />
negativi dell’eliminazione dei bit (senza dithering) si notano di più nei<br />
formati a 8-bit, 16-bit e 20-bit. Applicare il dithering in un mixdown a<br />
24-bit è forse solo una questione di gusti!<br />
Applicare il dithering<br />
1. Cliccare con il mouse sul pulsante “e” per aprire la finestra Output<br />
Settings del bus d’uscita (o visualizzare la sua sezione Insert nella finestra<br />
del Mixer esteso, come descritto in precedenza).<br />
2. Cubase SX: Aprire il menu a discesa Insert dello slot 7 o 8.<br />
In Cubase SX questi ultimi due slot Insert sono post-fader e questo è cruciale per un<br />
plug-in di dithering. La ragione è che ogni variazione del guadagno master eseguita<br />
dopo il dithering riporta il segnale nel dominio digitale interno di 32-bit a virgola mobile,<br />
vanificando quindi le impostazioni di dithering.<br />
3. Cubase SL: Aprire il menu a discesa Insert dello slot 5.<br />
In Cubase SL l’ultimo slot d’effetto in Insert è post-fader per tutti i canali d’uscita e<br />
serve per il dithering (come descritto in precedenza). Per applicare il dithering ad un<br />
canale diverso da quelli d’uscita, si deve essere certi che non ci siano altri effetti plugin<br />
inseriti dopo il plug-in di dithering e che il fader di livello del canale sia a 0.0 dB (nessuna<br />
variazione).<br />
4. Selezionare un plug-in di dithering dal menu a discesa.<br />
Cubase SL ne ha solo uno: il plug-in di dithering UV 22. In Cubase SX gli altri plug-in<br />
per il dithering sono:<br />
Plug-in Descrizione<br />
UV22HR UV22HR UV22HR offre un dithering di qualità elevata che supporta<br />
più risoluzioni (8, 16, 20 o 24 bit).<br />
SurroundDither SurroundDither è un plug-in compatibile con il formato surround e<br />
permette di applicare il dithering a sei canali contemporaneamente. È<br />
il plug-in ideale per il dithering di un bus surround.<br />
Per una descrizione dei plug-in interni e relativi parametri, consultare il<br />
documento pdf “Effetti Audio e Strumenti VST”. Per usare un altro<br />
tipo di plug-in esterno installato per il dithering, selezionarlo dal menu<br />
a discesa.<br />
CUBASE SX/SL<br />
11 – 278 Effetti Audio
5. Assicurarsi che il plug-in sia impostato alla risoluzione dithering corretta.<br />
La risoluzione corretta è quella dell’hardware audio (in riproduzione), oppure la risoluzione<br />
desiderata per il file mixdown da creare (come stabilito nella finestra di dialogo<br />
Export Audio Mixdown, vedere a pagina 734).<br />
6. Regolare gli altri parametri nel pannello di controllo del plug-in per impostare<br />
il dithering desiderato.<br />
CUBASE SX/SL<br />
Effetti Audio 11 – 279
Effetti in Insert sui canali Group<br />
Come tutti gli altri canali anche i canali Group possono avere fino a<br />
otto effetti in Insert. Questo è utile per processare più tracce audio<br />
con lo stesso effetto (per esempio, molte tracce vocali alle quali applicare<br />
la stessa compressione). Un’altra applicazione particolare di canali<br />
Group ed effetti è la seguente:<br />
Nel caso di una traccia audio mono da processare con un effetto stereo<br />
in Insert (ad esempio, un chorus stereo o un auto panner) non ha<br />
molto senso inserire l’effetto come si fa di solito. La traccia audio è<br />
mono, quindi anche l’uscita dell’effetto in Insert è in mono e l’informazione<br />
stereo dell’effetto si perde inevitabilmente.<br />
Una soluzione potrebbe essere inviare il Send della traccia mono ad<br />
una traccia stereo FX Channel, impostare il Send in modalità pre-fader<br />
ed abbassare completamente il fader della traccia mono. Tuttavia,<br />
questa manovra complica il mixaggio, poiché non è più possibile<br />
usare il fader. Ecco un’altra soluzione:<br />
1. Creare una traccia canale Group in stereo ed inviarla al bus d’uscita<br />
desiderato.<br />
2. Aggiungete l’effetto desiderato in Insert al canale Group.<br />
3. Inviare la traccia audio mono al canale Group.<br />
In questo modo, il segnale è inviato direttamente dalla traccia mono al<br />
canale Group che passa poi in stereo nell’effetto in Insert<br />
Funzione Freeze per gli effetti in Insert su una traccia<br />
Alcuni plug-in d’effetti consumano molte risorse del processore.<br />
Quando su una traccia si usano molti effetti in Insert si può arrivare al<br />
punto in cui il computer non riesce a riprodurre correttamente tutto il<br />
progetto (l’indicatore di risorse della CPU nella finestra VST Performance<br />
s’illumina in rosso, il suono s’interrompe, etc.).<br />
CUBASE SX/SL<br />
11 – 280 Effetti Audio
Per risolvere questo problema, si può “congelare” (freeze) la traccia<br />
cliccando con il mouse sul pulsante Freeze nell’Inspector.<br />
• Quando si congela una traccia audio, il programma riversa l’uscita della traccia<br />
(compresi tutti gli effetti pre-fader in Insert) su un file audio. Questo file è<br />
collocato nella cartella Freeze all’interno della cartella Project.<br />
• L’editing della traccia audio congelata è bloccato nella finestra Project. Gli effetti<br />
in Insert congelati non possono essere modificati o rimossi e sulla traccia<br />
non è possibile aggiungere nuovi effetti in Insert, tranne gli effetti post-fader<br />
(solo in Cubase SX).<br />
• In riproduzione è riprodotto il file audio riversato dalla funzione Freeze; se ne<br />
può regolare livello e bilanciamento nel Mixer, eseguire impostazioni di EQ e<br />
regolare gli effetti in Send. Nel Mixer, la striscia di canale di una traccia congelata<br />
è indicata dal simbolo “fiocco di neve” sulla manopola del fader di volume.<br />
In riproduzione, la traccia si sente come prima, ma i suoi effetti in Insert<br />
non sono calcolati in tempo reale, quindi si consumano meno risorse<br />
del processore. In genere, si congela una traccia quando è<br />
quasi definitiva e per quel momento non deve essere modificata.<br />
Disattivare la funzione Freeze<br />
Per modificare gli eventi sulla traccia o eseguire impostazioni degli effetti<br />
in Insert bisogna “scongelare” la traccia:<br />
1. Cliccare con il mouse sul pulsante Freeze della traccia nell’Inspector.<br />
Il programma chiede se si desidera veramente “scongelare” lo strumento e se tenere o<br />
eliminare i file “freeze”.<br />
2. Cliccare sul pulsante Unfreeze o Keep Freeze files.<br />
Scegliendo Unfreeze si riattivano gli effetti in Insert congelati. Cliccando invece su<br />
Keep Freeze files si scongela il canale senza cancellare i file “freeze”. Dopo le modifiche,<br />
la traccia può essere congelata di nuovo.<br />
Note<br />
• In questo modo si possono congelare solo le tracce audio, non le tracce<br />
Group o le tracce FX.<br />
CUBASE SX/SL<br />
Effetti Audio 11 – 281
• In Cubase SX non è possibile congelare gli ultimi due effetti in Insert perchè i<br />
rispettivi slot (gli ultimi due) sono post-fader.<br />
• Si possono congelare anche gli Strumenti VST ed i rispettivi effetti in Insert.<br />
Vedere a pagina 319.<br />
CUBASE SX/SL<br />
11 – 282 Effetti Audio
Effetti in Send<br />
Premessa<br />
Gli effetti in Send sono gestiti dalle tracce dei canali FX; si tratta di<br />
tracce particolari, ed ognuna di esse può contenere fino ad otto effetti<br />
(cinque in Cubase SL). Il percorso seguito dal segnale è il seguente:<br />
• Inviando il Send di un effetto da una traccia audio ad una traccia FX,<br />
l’audio è inviato al canale FX attraverso il suo effetto(i) in Insert.<br />
Ogni canale audio ha otto Send che possono essere inviati a diversi canali FX. È possibile<br />
controllare la quantità del segnale inviato al canale FX regolando il livello della<br />
mandata effetto.<br />
• Se nel canale FX sono stati aggiunti più effetti, il segnale passa attraverso<br />
i vari effetti in serie, dall’alto (primo slot) in basso.<br />
In questo modo, è possibile “personalizzare” le configurazioni degli effetti in Send. (Per<br />
esempio, potrebbe esserci un chorus seguito da un riverbero, un EQ, e così via).<br />
• La traccia del canale FX ha la propria striscia di canale nel Mixer (in<br />
pratica il Return dell’effetto).<br />
Qui si può regolare livello e bilanciamento di ritorno effetto, aggiungere EQ ed inviare<br />
il ritorno dell’effetto ad un bus d’uscita qualsiasi.<br />
• Ogni traccia di canale FX ha una sotto-traccia per automatizzare i vari<br />
parametri degli effetti.<br />
Per informazioni dettagliate, vedere pagina 359.<br />
CUBASE SX/SL<br />
Effetti Audio 11 – 283
Configurazione degli effetti in Send<br />
Aggiungere una traccia canale FX<br />
1. Aprire il menu Project e dal sub-menu Add Track selezionare FX<br />
Channel.<br />
Appare la seguente finestra di dialogo:<br />
2. Dal menu a discesa Configuration, selezionare una configurazione canale<br />
per la traccia FX.<br />
In genere, la configurazione stereo va bene, poiché la maggior parte dei plug-in hanno<br />
uscite stereo.<br />
3. Selezionare un effetto per la traccia canale FX.<br />
In genere questa operazione non è strettamente necessaria in questa fase. È possibile<br />
lasciare il menu a discesa Plugin impostato su No Effect ed aggiungere gli effetti nel<br />
canale FX in seguito.<br />
4. Cliccare con il mouse sul pulsante OK.<br />
Nella lista Track è aggiunta una traccia FX e l’effetto selezionato (se c’è) è caricato nel<br />
primo slot effetto in Insert del canale FX (in tal caso, l’etichetta Inserts illuminata della<br />
traccia FX nell’Inspector indica che è stato assegnato ed attivato automaticamente un<br />
effetto).<br />
• Nella lista Track tutte le tracce di canale FX create appaiono come<br />
“cartelle”.<br />
È più facile quindi gestire e trovare le tracce di canale FX e si risparmia spazio sullo<br />
schermo richiudendo la cartella di canale FX.<br />
CUBASE SX/SL<br />
11 – 284 Effetti Audio
Il programma nomina automaticamente le tracce di canale FX con i nomi “FX 1”, “FX<br />
2”, etc, ma è possibile rinominarle con un doppio-click del mouse sul nome della<br />
traccia FX nella lista Track o nell’Inspector e digitando il nuovo nome dalla tastiera<br />
del computer.<br />
Aggiungere e configurare gli effetti<br />
Quando si crea la traccia di canale FX è possibile aggiungere un singolo<br />
effetto in Insert. Per aggiungere ed impostare gli effetti (una volta<br />
creata la traccia di canale FX) si può usare l’Inspector della traccia<br />
(cliccando con il mouse sull’etichetta Inserts) o la finestra FX Channel<br />
1. Cliccare sul pulsante Edit (“e”) della traccia di canale FX (lista Track,<br />
Mixer o Inspector).<br />
Si apre la finestra FX Channel Settings (simile alla finestra Channel Settings).<br />
A sinistra c’è la sezione Insert con gli otto slot per gli effetti in Insert (cinque in<br />
Cubase SL).<br />
2. Assicurarsi che il canale FX sia inviato al bus d’uscita corretto.<br />
Questa procedura si esegue dal menu a discesa per l’indirizzamento uscita situato in<br />
cima alla sezione fader (disponibile anche nel Mixer e nell’Inspector).<br />
3. Per aggiungere un effetto in uno slot vuoto, cliccare con il mouse<br />
all’interno dello slot e selezionare un effetto dal menu che appare.<br />
È come scegliere un effetto in Insert per un normale canale audio.<br />
CUBASE SX/SL<br />
Effetti Audio 11 – 285
4. Quando si aggiunge un effetto si apre il pannello di controllo. In genere,<br />
si regola il controllo Wet/Dry Mix completamente in Wet.<br />
Questo perché il bilanciamento tra il segnale diretto (dry) e processato (wet) si regola<br />
con la mandata (send) dell’effetto. Per maggiori informazioni sulle impostazioni degli<br />
effetti nei rispettivi pannelli di controllo, vedere a pagina 298.<br />
• Se si desidera, in un canale FX è possibile aggiungere fino ad otto effetti<br />
(cinque in Cubase SL).<br />
Si noti che il segnale attraversa tutti gli effetti in serie. Non è possibile regolare i livelli<br />
di mandata e ritorno effetto in modo indipendente per ogni effetto (si può farlo però<br />
sull’intero canale FX). Se l’obiettivo è avere più effetti separati in Send (nei quali sia<br />
possibile regolare i livelli di mandata e ritorno in modo indipendente) bisogna aggiungere<br />
altre tracce di canale FX, una per ogni effetto.<br />
• Per rimuovere da uno slot un effetto in Insert, cliccare con il mouse<br />
nello slot e selezionare “No Effect” dal menu a discesa che appare.<br />
Si consiglia di eseguire questa operazione con tutti gli effetti non utilizzati (per risparmiare<br />
le risorse della CPU).<br />
• È possibile inoltre bypassare singoli effetti (o tutti gli effetti) cliccando<br />
con il mouse sul(i) rispettivo(i) pulsante(i) Bypass Insert nella traccia<br />
di canale FX.<br />
Vedere a pagina 271.<br />
• In questa finestra è possibile anche regolare livello, pan ed EQ per il<br />
ritorno (return) dell’effetto.<br />
Come sempre, si può farlo anche nel Mixer o nell’Inspector.<br />
• Si ricorda che gli effetti consumano molte risorse della CPU del computer.<br />
Maggiore è il numero degli effetti attivi, più risorse sono dedicate agli effetti<br />
CUBASE SX/SL<br />
11 – 286 Effetti Audio
Impostare i send<br />
Il prossimo passo è impostare ed inviare il Send di un canale audio al<br />
canale FX. Questa operazione si esegue nel Mixer (pannello esteso),<br />
nella finestra Channel Settings o nell’Inspector della traccia audio.<br />
L’esempio seguente mostra la finestra Channel Settings, ma la procedura<br />
è simile in tutte tre le sezioni:<br />
1. Cliccare sul pulsante “e” di un canale audio per aprire la sua finestra<br />
Channel Settings.<br />
Nel Mixer si deve selezionare una delle modalità Send del pannello esteso; nell’Inspector<br />
cliccare con il mouse sulla etichetta Sends.<br />
Nella finestra Channel Settings, la sezione Send è situata all’estrema<br />
destra. Ciascuno degli otto Sends presenta i seguenti controlli ed opzioni:<br />
• Un selettore Send on/off.<br />
• Un fader di livello Send.<br />
• Un selettore pre/post fader.<br />
• Un pulsante Edit (“e”).<br />
2. Aprire il menu a discesa di un Send, cliccando con il mouse in uno<br />
slot vuoto e selezionare la destinazione desiderata.<br />
• Selezionando la prima opzione del menu (No Bus), il Send non è inviato da<br />
nessuna parte.<br />
• Le opzioni FX 1, FX 2, etc. corrispondono alle tracce FX esistenti. Se è stata<br />
rinominata una traccia FX (come descritto a pagina 284) il nome appare<br />
nell’elenco al posto del nome di default.<br />
• Il menu permette inoltre d’inviare un Send direttamente ai bus d’uscita, a canali<br />
bus d’uscita separati o a canali Group.<br />
CUBASE SX/SL<br />
Effetti Audio 11 – 287
3. In questo caso, selezionare una traccia di canale FX dal menu.<br />
A questo punto, il Send è inviato al canale FX.<br />
4. Cliccare sul pulsante d’accensione della mandata in modo che s’illumini<br />
in blu.<br />
Questa operazione attiva il Send.<br />
5. Cliccare e trascinare il fader di livello Send portandolo circa a metà.<br />
Il livello determina la quantità di segnale audio inviata al canale FX attraverso il Send.<br />
Regolare il livello della mandata.<br />
6. Per inviare il segnale al canale FX prima che passi nel fader di volume<br />
del Mixer, cliccare con il mouse sul pulsante Pre Fader del Send, in<br />
modo che s’illumini.<br />
Di norma, si mantiene la mandata dell’effetto proporzionale al volume del canale (send<br />
Post-Fader). Lo schema a blocchi indica i punti in cui le mandate incidono sul segnale<br />
nelle modalità Pre-Fader e Post-Fader (rispettivamente in Cubase SX e Cubase SL):<br />
Cubase SX: Cubase SL:<br />
Input gain<br />
Insert effects 1-6<br />
EQ<br />
Volume (fader)<br />
Insert effects 7-8<br />
CUBASE SX/SL<br />
11 – 288 Effetti Audio<br />
Pre-fader sends<br />
Post-fader sends<br />
Insert effects 1-5<br />
EQ<br />
Volume (fader)<br />
Pre-fader sends<br />
Post-fader sends
Un Send in impostato in Pre-Fader.<br />
• Si può decidere se un Send Pre-Fader deve essere influenzato o meno<br />
dal pulsante Mute del canale.<br />
Per farlo, attivare o meno l’opzione “Mute Pre-Send when Mute” nella finestra di dialogo<br />
Preferences (pagina VST).<br />
• Quando in un canale sono attivi uno o più Send, il pulsante Send<br />
Effects s’illumina in blu, sia nel Mixer che nella lista Track. Cliccare su<br />
questo pulsante in un canale per bypassare (disabilitare) tutti i suoi effetti<br />
in Send.<br />
Con i Send non attivi, il pulsante è giallo. Cliccare di nuovo per abilitare i Send. Si noti<br />
che questo pulsante c’è anche nell’Inspector e nella finestra Channel Settings.<br />
Cliccare con il mouse su questo pulsante per disattivare i Send.<br />
• Si possono anche bypassare singoli Send nella panoramica del canale.<br />
Vedere a pagina 272.<br />
CUBASE SX/SL<br />
Effetti Audio 11 – 289
• In alternativa, allo stesso modo è possibile bypassare gli effetti in<br />
Send cliccando con il mouse sul pulsante Bypass Inserts del canale<br />
FX.<br />
La differenza è che questa operazione disabilita gli effetti in Send veri e propri (che<br />
però potrebbero essere utilizzati da più canali). Bypassando il singolo Send si disabilita<br />
solo una mandata ed un canale specifici.<br />
Impostare il pan dei Send (solo per Cubase SX)<br />
Di default, i Send di un canale audio seguono le impostazioni di pan<br />
(stereo o surround) del canale stesso. Quindi, se un canale audio è bilanciato<br />
a destra anche il segnale proveniente dalle sue mandate effetto<br />
è bilanciato allo stesso modo (per conservare l’immagine stereo<br />
il più chiara e fedele possibile).<br />
Tuttavia, per le mandate si possono definire diverse impostazioni di bilanciamento.Le<br />
applicazioni sono varie:<br />
• Inviando un Send da un canale mono ad una traccia di canale FX stereo si<br />
può collocare il segnale proveniente dal Send al centro dell’immagine sonora<br />
(oppure ovunque si desidera).<br />
• Inviando un Send da un canale stereo ad una traccia di canale FX mono, il<br />
controllo pan lavora come un crossfader, determinando il bilanciamento tra i<br />
due lati stereo (L e R) quando il segnale di Send stereo è mixato in quello<br />
mono.<br />
• Inviando un Send da un canale mono o stereo ad una traccia di canale FX in<br />
formato surround, si può usare il panner surround per collocare il segnale di<br />
Send nell’immagine sonora surround.<br />
Il bilanciamento dei Send s’imposta nel modo seguente:<br />
1. Aprire la finestra Channel Settings del canale audio.<br />
2. Scorrere il menu a discesa Display Modes situato sopra i Send a destra.<br />
CUBASE SX/SL<br />
11 – 290 Effetti Audio
3. Selezionare l’opzione Routing.<br />
Ogni Send appare in un piccolo diagramma d’indirizzamento che indica (da sinistra a<br />
destra) il selettore pre/post, il pulsante Send on/off, il livello Send, il pan (se applicabile)<br />
e l’indirizzamento Send. Se necessario è possibile regolare qui tutte queste impostazioni.<br />
4. Disattivare il pulsante “Link Send Routing Panners...” situato sopra il display<br />
d’indirizzamento.<br />
Se questo pulsante è attivo i panner dei Send seguono il controllo pan del canale.<br />
5. Cliccare e trascinare con il mouse il controllo pan nel display del(i)<br />
Send desiderato(i).<br />
Come sempre, con un [Ctrl]/[Command]-click del mouse sul cursore del controllo pan<br />
si resetta il bilanciamento alla posizione centrale ().<br />
• Se il canale FX è configurato in formato surround, il pan è un controllo<br />
panner surround in miniatura (simile a quello presente nel Mixer).<br />
È possibile cliccare e trascinare la sfera in questa figura per collocare il Send nel<br />
campo surround, oppure eseguire un doppio-click del mouse sulla figura per aprire la<br />
finestra Surround Panner. (Vedere a pagina 333.<br />
• Se sia il Send (il canale audio) che il canale FX sono in mono, il controllo<br />
pan non è disponibile.<br />
Send dei canali FX (solo in Cubase SX)<br />
Anche i canali FX hanno i propri Send; tuttavia, essi possono essere<br />
inviati solo ai bus d’uscita, non agli effetti.<br />
CUBASE SX/SL<br />
Effetti Audio 11 – 291
Impostare i livelli degli effetti<br />
Una volta configurate le mandate come descritto nei paragrafi precedenti,<br />
sono ora possibili le seguenti operazioni:<br />
• Per stabilire il livello della mandata si può usare il cursore di livello<br />
Send nella finestra Channel Settings, nell’Inspector o nel pannello<br />
esteso del Mixer.<br />
Regolando il livello di Send si controlla la quantità di segnale inviato dal canale audio al<br />
canale FX.<br />
Impostare il livello della mandata.<br />
• Nel Mixer si può usare il fader di livello del canale FX per impostare il<br />
livello di ritorno (return) dell’effetto.<br />
Regolando il livello di ritorno si controlla la quantità di segnale inviata dal canale FX al<br />
bus d’uscita.<br />
Impostare il livello di ritorno dell’effetto.<br />
CUBASE SX/SL<br />
11 – 292 Effetti Audio
Canali FX e funzione Solo Defeat<br />
Talvolta, durante il mixaggio è utile avere in Solo specifici canali audio,<br />
per ascoltare solo questi ultimi con gli altri in muto. Questa operazione,<br />
però, silenzia anche tutti i canali FX. Se i Send dei canali in Solo sono inviati<br />
ai canali FX, non è quindi possibile sentire gli effetti in Send dei canali.<br />
Per ovviare a questo inconveniente, usare la funzione Solo Defeat sul<br />
canale FX:<br />
1. Innanzitutto, premere il tasto [Alt]/[Option] e cliccare con il mouse sul<br />
pulsante Solo del canale FX.<br />
Si attiva la funzione Solo Defeat sul canale FX. In questa modalità, il canale FX non è<br />
silenziato quando si attiva il Solo in un altro canale nel Mixer.<br />
2. A questo punto si può attivare il Solo in un qualsiasi canale audio<br />
senza che il ritorno dell’effetto (il canale FX) sia silenziato.<br />
3. Per disattivare la funzione Solo Defeat sul canale FX, eseguire di<br />
nuovo un [Alt]/[Option]-click del mouse sul pulsante Solo del canale<br />
FX.<br />
CUBASE SX/SL<br />
Effetti Audio 11 – 293
Uso di effetti esterni (solo per Cubase SX)<br />
Sebbene questo programma contenga una serie di plug-in VST di alta<br />
qualità e ci sia un’enorme quantità di plug-in disponibili sul mercato<br />
potrebbero essere ancora utili alcune unità d’effetti hardware (compressori<br />
valvolari, riverberi, echi analogici a nastro, etc). Configurando<br />
bus FX esterni è possibile integrare effetti hardware esterni nello studio<br />
virtuale di Cubase SX!<br />
In pratica, un bus esterno è una combinazione di uscite (send) e ingressi<br />
(return) sull’hardware audio, oltre ad alcune impostazioni aggiuntive.<br />
Tutti i bus esterni FX creati appaiono nei menu a discesa<br />
effetti e possono essere selezionati come un qualsiasi plug-in d’effetto.<br />
La differenza è che scegliendo per una traccia audio un effetto<br />
esterno come effetto in Insert, l’audio è inviato all’uscita audio corrispondente,<br />
processato nell’effetto hardware (sempre che sia stato<br />
collegato correttamente) e rimandato all’ingresso audio specificato.<br />
Requisiti<br />
• Per usare effetti esterni serve un hardware audio con più ingressi ed uscite.<br />
Ciò è indispensabile, poiché l’effetto hardware esterno ha bisogno di almeno<br />
un ingresso ed un’uscita (o una coppia ingresso/uscita nel caso di effetti stereo)<br />
separata dalle porte Input/Output che si usano per la registrazione ed il<br />
monitoring.<br />
• Come sempre è bene avere un hardware audio con driver a bassa latenza.<br />
Cubase SX compensa la latenza ingresso/uscita ed assicura che l’audio processato<br />
dall’effetto esterno non sia spostato nel tempo. Tuttavia, questa funzione<br />
di compensazione automatica della latenza introduce a sua volta altra<br />
latenza (e se l’hardware audio ha già una notevole latenza, ci possono essere<br />
problemi).<br />
Configurazione<br />
Per configurare un’unità d’effetti esterna, procedere come segue:<br />
1. Collegare una coppia d’uscita libera dell’hardware audio alla coppia<br />
d’ingresso dell’effetto hardware.<br />
In questo esempio, l’effetto hardware ha ingressi e uscite stereo.<br />
2. Collegare la coppia d’uscita dell’effetto hardware ad una coppia d’ingresso<br />
libera dell’hardware audio.<br />
CUBASE SX/SL<br />
11 – 294 Effetti Audio
3. In Cubase SX, dal menu Devices aprire la finestra VST Connections.<br />
4. Cliccare con il mouse sulla pagina External FX, quindi cliccare sul pulsante<br />
Add External FX.<br />
5. Nella finestra di dialogo che si apre, selezionare Stereo in entrambi i<br />
menu a discesa (configurazioni Send e Return).<br />
Questo sempre perché in questo esempio l’hardware audio utilizza collegamenti stereo;<br />
se utilizzasse connessioni mono, bisognerebbe scegliere l’opzione Mono nei<br />
menu a discesa, etc.<br />
Si è aggiunto così un nuovo bus esterno:<br />
6. Cliccare con il mouse sulla colonna Device Port delle porte Left e Right<br />
del Send Bus e selezionare le uscite dell’hardware audio collegate<br />
al punto 1.<br />
7. Cliccare con il mouse sulla colonna Device Port delle porte Left e Right<br />
del Return Bus e selezionare gli ingressi dell’hardware audio collegati<br />
al punto 2.<br />
8. Selezionare il bus, cliccare con il mouse nella colonna Bus Name e<br />
dare un nome all’effetto esterno (il nome dell’effetto hardware vero e<br />
proprio, ad esempio).<br />
CUBASE SX/SL<br />
Effetti Audio 11 – 295
9. Se si desidera, eseguire altre impostazioni per il bus.<br />
Esse si trovano nelle tre colonne a destra. Si noti che è possibile farlo mentre si usa<br />
l’effetto esterno (così si sente il risultato).<br />
Impostazione Descrizione<br />
Delay Se l’effetto hardware esterno ha un ritardo interno (latenza), tale<br />
valore deve essere inserito in questo campo. Ciò permette a Cubase<br />
SX di compensare questo ritardo durante la riproduzione.<br />
Si noti che non è necessario considerare la latenza dell’hardware<br />
audio, poiché essa è gestita automaticamente dal programma.<br />
Nella maggior parte dei casi si può lasciare questo valore a 0 ms.<br />
Tra gli effetti che possono avere una latenza rilevante ci sono i<br />
processori dinamici digitali con la funzione “look-ahead”. Per ulteriori<br />
informazioni, consultare le specifiche tecniche del dispositivo.<br />
Send Gain Permette di regolare il livello del segnale inviato all’effetto<br />
esterno.<br />
Return Gain Permette di regolare il livello del segnale proveniente dall’effetto<br />
esterno. Si noti che livelli d’uscita eccessivi in arrivo da un effetto<br />
esterno possono provocare clipping nell’hardware audio. Il guadagno<br />
di ritorno non può essere usato per evitare questo problema<br />
(abbassare invece il livello d’uscita dell’effetto esterno).<br />
10.Al termine delle operazioni di configurazione, chiudere la finestra di<br />
dialogo VST Connections.<br />
Come usare un effetto esterno<br />
A questo punto, cliccando con il mouse sullo slot Insert di una canale<br />
ed osservando il menu a discesa si può vedere il nuovo bus FX<br />
esterno sotto la dicitura External Plugins.<br />
Selezionandolo ecco cosa avviene:<br />
• Il bus FX esterno è caricato nello slot effetto (come un normalissimo plug-in<br />
d’effetto).<br />
• Il segnale audio è inviato dal canale alle uscite sull’hardware audio, passa<br />
nell’effetto hardware esterno e torna al programma attraverso gli ingressi<br />
dell’hardware audio.<br />
CUBASE SX/SL<br />
11 – 296 Effetti Audio
• Appare una finestra parametri con le impostazioni Delay, Send Gain e Return<br />
Gain per il bus FX esterno. Se necessario, si possono regolare questi parametri<br />
nel corso della riproduzione.<br />
Come per qualsiasi effetto, si può usare il bus FX esterno come effetto<br />
in Insert o in Send (un effetto in Insert sulla traccia FX). L’effetto<br />
esterno si spegne o bypassa con i soliti pulsanti di controllo.<br />
CUBASE SX/SL<br />
Effetti Audio 11 – 297
Impostazioni degli effetti<br />
Selezionare gli effetti presets<br />
La maggior parte dei plug-in effetti VST hanno una serie di utili preset<br />
per una rapida scelta degli effetti. I preset si possono selezionare dal<br />
pannello di controllo dell’effetto, oppure dalla finestra Channel Settings:<br />
1. Aprire la finestra Channel Settings del canale con gli effetti in Insert.<br />
Per selezionare i preset degli effetti in Send aprire la finestra FX Settings della traccia<br />
di canale FX.<br />
2. Scorrere il menu a discesa Display Modes situato sopra lo slot Insert<br />
e selezionare l’opzione Preset.<br />
Nello slot Insert sono visualizzati i preset correnti selezionati.<br />
3. Usare il menu a discesa (la freccia a destra del nome preset) per<br />
selezionare un altro preset.<br />
CUBASE SX/SL<br />
11 – 298 Effetti Audio
Editing degli effetti<br />
Tutti gli effetti in Insert e Send hanno un pulsante Edit (“e”). Cliccando<br />
su questo pulsante, si apre il pannello di controllo degli effetti, nel quale<br />
è possibile regolare i vari parametri.<br />
Contenuto, grafica e configurazione del pannello di controllo dipendono<br />
dal tipo di effetto selezionato, ma tutti i pannelli hanno un pulsante d’accensione,<br />
un pulsante Bypass e pulsanti Read/Write (R e W) per l’automazione<br />
dei parametri (vedere pagina 359), un menu a discesa per<br />
selezionare i preset ed uno per salvare o caricare i programmi. In Cubase<br />
SX/SL per Mac OS X questi pulsanti sono situati alla base del<br />
pannello di controllo, mentre in Cubase SX/SL per Windows si trovano<br />
in alto.<br />
Pannello di controllo dell’effetto Rotary.<br />
• Si osservi che tutti gli effetti possono essere editati in un pannello di<br />
controllo semplificato (costituito cioè solo da fader orizzontali, senza<br />
la grafica). Per editare gli effetti in questo modo, premere [Ctrl]/[Command]+[Shift]<br />
e cliccare con il mouse sul pulsante Edit (“e”) di ogni<br />
slot o Send dell’effetto.<br />
Eseguire le impostazioni<br />
I pannelli di controllo degli effetti possono avere una qualsiasi combinazione<br />
di manopole, fader, pulsanti e curve grafiche.<br />
CUBASE SX/SL<br />
Effetti Audio 11 – 299
• Per le specifiche su effetti interni e relativi parametri, consultare il documento<br />
pdf “Effetti audio e Strumenti VST”.<br />
Nominare gli effetti<br />
Quando si modificano i parametri di un effetto, le impostazioni sono<br />
salvate automaticamente nel progetto. Per dare un nome alle impostazioni<br />
correnti procedere come segue:<br />
• Le basi delle impostazioni correnti, possono essere state un programma<br />
dell’effetto preset; in tal caso, c’è un nome nel campo preset.<br />
• Le basi delle impostazioni correnti, possono essere state un programma con<br />
impostazioni di default; in tal caso, nel campo preset c’è il nome Default.<br />
In entrambi i casi, se è stata eseguita una modifica nelle impostazioni<br />
dei parametri, queste sono già salvate! Per dare un nome alle impostazioni<br />
correnti, cliccare con il mouse nel campo Name, digitare un nuovo<br />
nome e premere il tasto [Invio]. Nel menu a discesa del programma il<br />
nuovo nome sostituisce quello precedente.<br />
Salvare gli effetti<br />
Nel menu a discesa a destra del campo nome si possono salvare gli<br />
effetti modificati per usarli in futuro (in altri progetti, ad esempio).<br />
1. Scorrere il menu a discesa file.<br />
• Per salvare solo il programma corrente, selezionare Save Effect.<br />
In Windows, i programmi effetti hanno estensione file “fxp”.<br />
• Per salvare tutti i programmi dell’effetto, selezionare Save Bank.<br />
In Windows, i banchi effetti hanno estensione file “fxb”.<br />
2. Nella finestra di dialogo file che appare, scegliere un nome ed una destinazione<br />
per il file, quindi cliccare con il mouse sul pulsante Save.<br />
Si consiglia di creare una cartella dedicata agli effetti.<br />
Caricare gli effetti<br />
1. Scorrere il menu a discesa file.<br />
2. Selezionare Load Effect o Load Bank.<br />
CUBASE SX/SL<br />
11 – 300 Effetti Audio
3. Nella finestra di dialogo file che si apre, individuare il file e cliccare sul<br />
pulsante Open.<br />
Se si carica un banco (Bank) è sostituita la configurazione corrente di tutti i programmi<br />
dell’effetto; caricando un singolo effetto è sostituito solo il programma corrente selezionato.<br />
Automatizzare i parametri effetto<br />
È possibile automatizzare i parametri degli effetti. (Vedere il capitolo<br />
“Automazione”.<br />
CUBASE SX/SL<br />
Effetti Audio 11 – 301
Installazione e gestione di plug-in effetti<br />
Cubase SX/SL supporta un’ampia gamma di effetti plug-in aggiuntivi nei<br />
formati supportati (VST e Direct X). I due formati sono trattati diversamente<br />
per quanto riguarda la loro installazione ed organizzazione:<br />
Plug-in VST<br />
Mac OS X<br />
I plug-in in formato Mac OS 9.X non possono essere usati.<br />
Ci sono molti plug-in da acquistare o scaricare da Internet. Per installare<br />
un plug-in VST in Mac OS X, uscire da Cubase SX/SL e trascinare<br />
con il mouse il file del plug-in una delle seguenti cartelle:<br />
• /Library/Audio/Plug-Ins/VST/<br />
Ciò è possibile solo all’amministratore del sistema. I plug-in installati in questa cartella<br />
sono disponibili per tutti gli utenti in tutti i programmi che li supportano.<br />
• Users/Username/Library/Audio/Plug-Ins/VST/<br />
“Username” è il nome assegnato al computer (la via più breve per aprire questa cartella<br />
è andare nella cartella “Home” ed usare il percorso /Library/Audio/Plug-Ins/VST/.<br />
I plug-in installati in questa cartella sono riservati solo a voi.<br />
Al riavvio di Cubase SX/SL, i nuovi effetti appaiono nei menu a discesa<br />
effetti.<br />
• Un effetto plug-in può anche essere fornito con il suo software di Installazione<br />
(in tal caso, usarlo).<br />
In generale, si consiglia di leggere sempre il file Readme prima d’installare nuovi plug-in.<br />
Windows<br />
In Windows, i plug-in VST s’installano trascinando i rispettivi file (con<br />
estensione “.dll”) nella cartella Vstplugins all’interno della cartella applicativa<br />
di Cubase SX/SL, oppure nella cartella Shared VST Plug-in<br />
(vedere in seguito). Al riavvio di Cubase SX/SL i nuovi effetti appaiono<br />
nei menu a discesa Effects.<br />
• Se il plug-in di effetto ha il proprio software di installazione, usarlo.<br />
In generale, si consiglia di leggere sempre il file Readme prima d’installare nuovi plug-in.<br />
CUBASE SX/SL<br />
11 – 302 Effetti Audio
Organizzare i plug-in VST<br />
Quando ci sono molti plug-in VST è scomodo averli tutti in un solo<br />
menu a discesa. Per questo motivo, i plug-in installati in Cubase SX/<br />
SL sono collocati in apposite sotto-cartelle, in base al tipo d’effetto.<br />
• In Windows, si può riordinare i plug-in, aggiungendo o rinominando<br />
sotto-cartelle all’interno della cartella Vstplugins.<br />
Avviando il programma e scorrendo il menu a discesa Effects le sotto-cartelle sono<br />
rappresentate da sub-menu gerarchici; ognuno di essi elenca i plug-in contenuti nella<br />
rispettiva sotto-cartella.<br />
• In Mac OS X non è possibile modificare l’organizzazione gerarchica<br />
dei plug-in VST “interni” (“built-in”).<br />
Tuttavia si possono organizzare tutti i nuovi plug-in installati (nelle cartelle /Library/<br />
Audio/Plug-Ins/VST, come descritto in precedenza) collocandoli in sottocartelle. Nel<br />
programma, queste sotto-cartelle sono rappresentate da sub-menu gerarchici;<br />
ognuno di essi elenca i plug-in contenuti nella rispettiva sotto cartella.<br />
Plug-in VST condivisi (solo in Windows)<br />
I plug-in interni di Cubase SX/SL si trovano nella cartella Vstplugins<br />
all’interno della cartella programma di Cubase SX/SL, ma il programma<br />
può accedere anche a plug-in che si trovano in altre cartelle<br />
VST shared (cartelle condivise). Ciò permette di usare plug-in installati<br />
da altre applicazioni VST compatibili, etc. Si può cambiare in ogni momento<br />
la cartella Vstplugins considerata “condivisa” nella finestra<br />
Plug-in Information (vedere a pagina 305).<br />
Plug-in VST di versioni precedenti e plug-in di Cubase 5<br />
Nella cartella Additional Content del DVD di programma ci sono gli effetti<br />
delle versioni precedenti di Cubase (effetti di Cubase 5 e pre-<br />
Cubase 5).<br />
La ragione principale per l’installazione dei plug-in di versioni precedenti<br />
è la compatibilità retroattiva (si possono importare vecchie song<br />
di Cubase e conservare le stesse impostazioni degli effetti).<br />
CUBASE SX/SL<br />
Effetti Audio 11 – 303
Plug-in DirectX (solo in Windows)<br />
Per poter usare I plug-in DirectX bisogna avere Microsoft DirectX installato<br />
sul computer (versione 8.1 o superiori, raccomandate e incluse<br />
nel DVD di installazione di Cubase SX/SL).<br />
I plug-in DirectX non possono essere collocati nella cartella Vstplugins<br />
(poiché sono installati nel sistema operativo invece che ad uso esclusivo<br />
di Cubase SX/SL). Si deve piuttosto seguire le istruzioni d’installazione<br />
incluse nei plug-in (vedere a pagina 308.<br />
• Nei menu effetti tutti i plug-in DirectX sono elencati nel sub-menu DirectX.<br />
Selezione, attivazione ed editing si eseguono come per gli effetti VST.<br />
CUBASE SX/SL<br />
11 – 304 Effetti Audio
Finestra Plug-in Information<br />
Nel menu Devices, c’è l’opzione Plug-in Information; selezionandola, si<br />
apre una finestra di dialogo che elenca tutti i plug-in VST e DirectX<br />
compatibili con il sistema (compresi gli Strumenti VST), oltre a tutti i<br />
plug-in MIDI che sono descritti nel documento pdf “Dispositivi MIDI”.<br />
Gestione e selezione dei plug-in VST<br />
Per vedere i plug-in VST disponibili nel sistema, cliccare con il mouse<br />
sulla pagina VST Plug-ins in cima a destra nella finestra Plug-in Information.<br />
La finestra visualizza tutti i plug-in in Cubase SX/SL e la cartella<br />
condivisa Vstplugins.<br />
• I plug-in sono identificati da colori, per facilitarne la ricerca in base al tipo (basta<br />
fare riferimento ai campi colore in alto a destra).<br />
• Per abilitare un plug-in (renderlo cioè selezionabile), mettere la spunta nella<br />
prima colonna (U) a sinistra.<br />
Solo i plug-in correnti abilitati appaiono nei menu effetti.<br />
• La seconda colonna (In) indica quante richieste (istanze) del plug-in ci sono in<br />
quel momento in Cubase SX/SL.<br />
Cliccando su questa colonna su un plug-in già in uso, si apre un menu a discesa che<br />
indica esattamente dove è usato il plug-in (selezionare un’istanza per aprire il pannello<br />
di controllo del plug-in).<br />
CUBASE SX/SL<br />
Effetti Audio 11 – 305
• Nella pagina VST Plug-ins i plug-in che si bloccano quando si tenta di aprirli<br />
sono indicati con il nome unloadable (non caricabili) e non sono caricati all’avvio<br />
successivo del programma.<br />
Questi plug-in possono essere riattivati nuovamente sempre nella pagina VST-Plug<br />
ins.<br />
• Mettendo la spunta nel box Show used only, nell’elenco sono visualizzati solo<br />
i plug-in utilizzati.<br />
• Un plug-in può essere in uso anche se non è abilitato nella prima colonna<br />
a sinistra.<br />
Per esempio, potrebbe essere aperto un progetto contenente effetti che al momento<br />
sono disabilitati nel menu. La prima colonna a sinistra stabilisce solo se il plug-in è visibile<br />
o meno nei menu effetti.<br />
• Tutte le colonne possono essere ridimensionate trascinando con il mouse il rispettivo<br />
divisore nell’intestazione colonna.<br />
Le altre colonne mostrano le seguenti informazioni dei plug-in:<br />
Colonna Descrizione<br />
Name Nome del plug-in.<br />
Nb I/O Numero d’ingressi ed uscite di ogni plug-in.<br />
Category Categoria di ogni plug-in (per esempio, VST Instruments, effetti<br />
Surround, etc.).<br />
Vendor Costruttore del plug-in<br />
VST Version Versione del protocollo VST con la quale il plug-in è compatibile.<br />
Delay (sample) Ritardo (in campioni) introdotto dall’effetto se usato in Insert. Tale ritardo<br />
è compensato automaticamente da Cubase SX/SL.<br />
Use Delay<br />
Compensation<br />
CUBASE SX/SL<br />
11 – 306 Effetti Audio<br />
Questa opzione (attiva in default) indica che Cubase SX/SL usa per il<br />
plug-in la compensazione del ritardo (vedere pagina 267). Si noti che è<br />
possibile impiegare temporaneamente la funzione Constrain Delay<br />
Compensation (vedere a pagina 316.<br />
Nb Params Numero di parametri del plug-in.<br />
Nb Programs Numero di programmi del plug-in.<br />
Old Host<br />
Behaviour<br />
Mettere la spunta in questa colonna nel caso di un plug-in specifico,<br />
per fare in modo che sia usato come nelle precedenti versioni di Cubase<br />
SX/SL, così da evitare strani suoni di ritorno (feedback). Si noti<br />
che bisogna caricare di nuovo il plug-in perché tale modifica abbia effetto.
Colonna Descrizione<br />
Modified Data ultima modifica del file plug-in.<br />
Path Percorso e nome cartella in cui si trova il plug-in.<br />
Pulsante Update<br />
Cliccando con il mouse su questo pulsante, Cubase SX/SL analizza<br />
le cartelle VST Plugins per trovare eventuali informazioni aggiornate<br />
sui plug-in.<br />
Pulsante Export list<br />
• Cliccando su questo pulsante si crea un file di testo con le informazioni<br />
del plug-in.<br />
Il programma chiede di specificare una cartella nella quale salvare il file.<br />
Tale documento è utile nel caso si contatti il supporto tecnico Steinberg (oppure si<br />
può essere utilizzato come guida pratica degli effetti installati).<br />
Modificare la cartella Shared VST Plug-ins (solo per Windows)<br />
È possibile cambiare la cartella destinata ai plug-in VST “condivisi”.<br />
Per esempio, se nel computer è installato Cubase VST 5.1 si può accedere<br />
ai plug-in specifici di Cubase VST 5.1 da Cubase SX/SL selezionando<br />
la cartella VSTplugins contenuta nella cartella Cubase<br />
VST 5.1.<br />
La cartella condivisa corrente selezionata è visualizzata nel campo testuale<br />
del menu Shared VST Plug-ins Folders in alto. Cliccando con il<br />
mouse sul pulsante Change… si apre una finestra di dialogo nella<br />
quale si può scegliere un’altra cartella VSTplugins sull’hard-disk. Cliccando<br />
poi sul pulsante OK la nuova cartella diventa quella per i plugin<br />
VST “condivisi”.<br />
CUBASE SX/SL<br />
Effetti Audio 11 – 307
Dopo aver scelto una nuova cartella VSTplugins, prima si deve confermare<br />
la scelta eseguita poi è necessario riavviare Cubase SX/SL perché<br />
gli effetti nella nuova cartella siano disponibili.<br />
• Analogamente, si possono aggiungere altre cartelle di plug-in VST<br />
“condivisi” cliccando con il mouse sul pulsante Add e scegliendo<br />
dall’hard-disk un’altra cartella VSTplugins.<br />
Se ci sono più cartelle Shared VST Plug-ins si può usare in ogni momento il menu a discesa<br />
testuale per decidere quale delle cartelle assegnate è attivata.<br />
• Per rimuovere una cartella Shared VST Plug-ins selezionarla e cliccare<br />
con il mouse sul pulsante Remove.<br />
Gestione e selezione dei plug-in DirectX (solo in Windows)<br />
Per vedere quali sono i plug-in DirectX disponibili nel sistema, cliccare<br />
con il mouse sulla pagina DirectX Plug-ins in alto nella finestra<br />
Plug-in Information.<br />
• Per abilitare un plug-in (renderlo cioè selezionabile), cliccare con il<br />
mouse nella colonna più a sinistra.<br />
Nei menu effetti appaiono solo i plug-in correnti abilitati (indicati dal segno di spunto<br />
inserito nella colonna a sinistra).<br />
Nel sistema ci possono essere molti plug-in DirectX, non tutti necessariamente<br />
destinati al processo audio musicale. Disabilitandoli, si<br />
mantengono più ordinati e facilmente gestibili i menu effetti in Cubase<br />
SX/SL.<br />
• La seconda colonna indica quante richieste (istanze) del plug-in arrivano<br />
da Cubase SX/SL in quel momento.<br />
Cliccando con il mouse in questa colonna per un plug-in già in uso si apre un menu a<br />
discesa che indica esattamente dove avviene ogni richiesta.<br />
CUBASE SX/SL<br />
11 – 308 Effetti Audio
Si noti che un plug-in può essere in uso anche se non è abilitato nella<br />
prima colonna a sinistra. Per esempio, potrebbe essere aperto un progetto<br />
contenente effetti che al momento sono disabilitati nel menu. La<br />
prima colonna a sinistra stabilisce solo se il plug-in è visibile o meno nei<br />
menu effetti.<br />
CUBASE SX/SL<br />
Effetti Audio 11 – 309
CUBASE SX/SL<br />
11 – 310 Effetti Audio
12<br />
Strumenti VST
Introduzione<br />
Gli strumenti VST (Virtual Instruments) sono sintetizzatori software (o<br />
altre sorgenti sonore) contenuti in Cubase SX/SL. Internamente sono<br />
riprodotti via MIDI, e le rispettive uscite appaiono su canali separati nel<br />
Mixer (si può quindi aggiungere effetti e/o EQ come nelle normali tracce<br />
audio).<br />
Alcuni strumenti VST sono inclusi in Cubase SX/SL, altri possono essere<br />
acquistati separatamente (da Steinberg o altri costruttori). Questo<br />
capitolo descrive le procedure generali per l’uso degli strumenti VST,<br />
oltre agli strumenti VST interni. Gli strumenti VST interni ed installati in<br />
Cubase SX/SL sono i seguenti:<br />
• A1 – Un sintetizzatore software sviluppato da Waldorf.<br />
• VB-1 – Un basso virtuale sviluppato sui principi di modelli fisici in<br />
tempo reale.<br />
• Embracer – Un semplice ma potente sintetizzatore polifonico sviluppato<br />
e dedicato interamente alla generazione di pad e suoni d’accompagnamento<br />
(solo in Cubase SX).<br />
• Monologue – Un sintetizzatore analogico mono basato su modelli fisici<br />
(solo in Cubase SX).<br />
• LM-7 – Una batteria elettronica a 24-bit.<br />
• Questo capitolo descrive le procedure generali per impostazione ed<br />
uso degli strumenti VST.<br />
Per le descrizioni degli strumenti VST interni e dei rispettivi parametri, vedere il documento<br />
pdf “Effetti Audio e Strumenti VST”.<br />
CUBASE SX/SL<br />
12 – 312 Strumenti VST
Attivazione ed uso degli strumenti VST<br />
1. Aprire il menu Devices e selezionare VST Instruments.<br />
Appare il pannello VST Intruments con 64 slot (32 in Cubase SL).<br />
2. Scorrere il menu a discesa e selezionare lo strumento VST desiderato<br />
in uno slot vuoto del pannello VST Instruments.<br />
Lo strumento VST è caricato ed attivato; il suo pannello di controllo si apre automaticamente.<br />
• Osservando nella finestra Project, all’interno della cartella VST Instruments<br />
(dove ci sono tutti gli strumenti VST) si può notare che è stata<br />
creata una speciale “cartella” per lo strumento aggiunto.<br />
La cartella a parte dello strumento aggiunto contiene due o più tracce d’automazione:<br />
una per automatizzare i parametri del plug-in, l’altra per ogni canale del Mixer impiegato<br />
dallo strumento VST. Per esempio, aggiungendo uno strumento VST con quattro<br />
uscite separate (quattro canali separati del Mixer), la cartella conterrà cinque tracce<br />
d’automazione. Per tenere più ordinato il Mixer, si consiglia di chiudere la cartella dello<br />
strumento VST ed aprirla solo per visualizzare o modificare una delle tracce d’automazione.<br />
Per ulteriori informazioni sull’automazione, vedere pagina 343.<br />
3. Selezionare la(e) traccia(e) d’automazione canale nel mixer dello strumento<br />
VST ed utilizzare il menu a discesa Out nell’Inspector per inviarle<br />
ai canali o gruppi d’uscita desiderati.<br />
Se lavorate con Cubase SX, si può farlo anche dal Mixer.<br />
4. Nella finestra Project selezionare una traccia MIDI libera<br />
5. Aprire il menu a discesa per l’uscita della traccia MIDI nella lista Track<br />
o nell’Inspector.<br />
Questo menu presenta un elemento in più con il nome dello strumento VST attivato.<br />
CUBASE SX/SL<br />
Strumenti VST 12 – 313
6. Selezionare lo strumento VST dal menu a discesa dell’uscita MIDI.<br />
L’uscita MIDI della traccia è inviata allo strumento VST selezionato.<br />
7. In base allo strumento VST selezionato, bisogna eventualmente selezionare<br />
un canale MIDI per la traccia.<br />
Per esempio, uno strumento VST multi-timbrico riproduce vari suoni su diversi canali<br />
MIDI (Per i dettagli sull’implementazione MIDI, vedere il manuale operativo dello strumento<br />
8. Assicurarsi che nella finestra di dialogo Preferences (pagina MIDI) sia<br />
attiva l’opzione MIDI Thru Active.<br />
9. Cliccare con il mouse sul pulsante Monitor (ascolto) della traccia MIDI<br />
(nella lista Track, nell’Inspector o nel Mixer).<br />
Quando questo è attivato (o quando la traccia è abilitata per la registrazione, vedete a<br />
pagina 76) il MIDI in ingresso passa all’uscita MIDI selezionata (in questo caso il VST<br />
Instrument).<br />
10.Aprire il mixer.<br />
Ci saranno una o più strisce canale per le uscite audio dello strumento VST che hanno<br />
le stesse caratteristiche e funzionalità delle strisce canale Group, con l’aggiunta di un<br />
pulsante Edit alla base della striscia stessa (per l’apertura del pannello di controllo<br />
dello strumento VST). In cima alle strisce canale, inoltre, ci sono i menu a discesa per<br />
l’indirizzamento d’uscita con i quali inviare i(il) canali(e) dello strumento VST a canali o<br />
gruppi d’uscita.<br />
11.Suonare lo strumento VST dalla tastiera MIDI.<br />
Si possono usare le impostazioni del Mixer per regolare il suono, aggiungere EQ o effetti,<br />
etc. (come per i normali canali audio). Naturalmente, si può anche registrare o<br />
creare manualmente parti MIDI che riproducono i suoni dallo strumento VST.<br />
CUBASE SX/SL<br />
12 – 314 Strumenti VST
È possibile avere fino a 64 strumenti VST (32 in Cubase SL) attivati contemporaneamente,<br />
oltre a diversi modelli o più richieste (istanze) per lo<br />
stesso strumento VST. Tuttavia, i sintetizzatori software possono consumare<br />
molte risorse della CPU. Controllare le prestazioni nella finestra<br />
VST Performance (per evitare di oltrepassare i limiti di prestazioni del<br />
processore). Vedere anche a pagina 319.<br />
La latenza<br />
A seconda dell’hardware audio e relativi driver ASIO, la latenza (il<br />
tempo necessario allo strumento VST per generare il suono quando si<br />
preme un tasto sulla tastiera MIDI) può essere troppo alta per consentire<br />
la riproduzione in tempo reale del suono dello strumento VST da<br />
una tastiera MIDI. In questa situazione, si può aggirare l’ostacolo suonando<br />
e registrando la parte selezionando un’altra sorgente sonora<br />
MIDI e passare poi allo strumento VST per la riproduzione.<br />
• È possibile controllare la latenza dell’hardware audio nella finestra di<br />
dialogo Device Setup (pagina VST Audiobay).<br />
I valori della latenza d’ingresso e uscita sono indicati nel menu a discesa ASIO Driver.<br />
Per suonare dal vivo gli strumenti VST, i valori ideali di latenza sono di pochi millisecondi.<br />
(anche se il limite per definire “comoda” l’esibizione dal vivo è più una questione<br />
di gusto e stile personali).<br />
CUBASE SX/SL<br />
Strumenti VST 12 – 315
Funzione Constrain Delay Compensation<br />
Cubase SX/SL applica una compensazione di ritardo completa lungo<br />
tutto il percorso audio. Ogni ritardo interno dei plug-in VST usati è<br />
compensato automaticamente nel corso della riproduzione, in modo<br />
che tutti i canali si mantengano in perfetta sincronia tra loro (vedere a<br />
pagina 267).<br />
Tuttavia, quando si suona uno strumento VST in tempo reale o si registra<br />
l’audio dal vivo (attivando il monitoring in Cubase SX/SL) tale<br />
compensazione di ritardo si può trasformare in una latenza aggiuntiva.<br />
Per evitare questo inconveniente, cliccare con il mouse sul pulsante<br />
Constrain Delay Compensation situato sulla barra degli strumenti<br />
della finestra Project. Questa funzione tende a ridurre al minimo il fenomeno<br />
di latenza introdotto dalla compensazione del ritardo, mantenendo<br />
il suono del mix il più omogeneo possibile.<br />
• Nella finestra di dialogo Preferences (pagina VST) c’è il parametro<br />
Delay Compensation Threshold Only. Solo ai plug-in con ritardo superiore<br />
a questo valore di soglia è applicata la funzione Constrain Delay<br />
Compensation.<br />
• I plug-in VST (con un ritardo superiore al valore di soglia) attivati nei<br />
canali VST Instrument, Audio abilitati alla registrazione, canali Group e<br />
d’uscita sono disabilitati quando si attiva la funzione Constrain Delay<br />
Compenstion.<br />
• I plug-in VST attivati sui canali FX non sono disabilitati, ma i rispettivi<br />
ritardi sono ignorati dal programma (la compensazione del ritardo è<br />
disabilitata). Dopo aver registrato o usato uno strumento VST con la<br />
funzione Constrain Delay Compensation, disattivare la funzione per ristabilire<br />
la piena compensazione di ritardo.<br />
CUBASE SX/SL<br />
12 – 316 Strumenti VST
Selezione di patch e impostazioni<br />
• Per selezionare la configurazione (patch) di uno strumento VST, usare<br />
il menu a discesa Patch nella finestra VST Instruments.<br />
Le patch disponibili dipendono dallo strumento VST. Non tutti gli strumenti VST hanno<br />
patch pre-costituite.<br />
• Per accedere ai parametri dello strumento VST, cliccare sul pulsante<br />
Edit (“e”) nella finestra VST Instruments o nella rispettiva striscia canale<br />
nel Mixer (alla base del fader).<br />
Si apre un “pannello di controllo” dello strumento VST.<br />
• Per le descrizioni degli strumenti VST interni e dei rispettivi parametri,<br />
vedere il documento pdf “Effetti Audio e Strumenti VST”.<br />
Selezionare le patch dalla finestra Project<br />
Quando l’uscita MIDI di una traccia è assegnata ad uno strumento<br />
VST, si può anche selezionare le patch per nome, con il menu a discesa<br />
Program nella lista Track o nell’Inspector. Sebbene questa procedura<br />
sia automatica ed assolutamente trasparente è bene fare<br />
alcune considerazioni:<br />
• Se lo strumento VST supporta lo standard VST 2.1 (o successivi), selezionando<br />
una patch Cubase SX/SL invia messaggi MIDI Program<br />
Change e Bank Select allo strumento VST (come avviene per uno strumento<br />
MIDI “reale”).<br />
Si possono quindi inserire eventi Program Change nelle parti MIDI in qualsiasi punto<br />
della traccia; lo strumento VST cambierà patch nei punti specificati. In altre parole, si<br />
“automatizza” la selezione della patch.<br />
CUBASE SX/SL<br />
Strumenti VST 12 – 317
• Se lo strumento VST supporta solo l’originale standard VST 2.0, è disponibile<br />
solo un supporto limitato per la selezione della patch.<br />
In questo caso, selezionando una patch si dice allo strumento VST di cambiare “Plugin<br />
Program”, ma ciò non significa selezionare una patch inviando messaggi MIDI Program<br />
Change e Bank Select.<br />
Automazione di un VST Instrument<br />
• L’automazione delle impostazioni di un canale VST Instrument è simile<br />
a quella dei canali normali.<br />
• L’automazione di parametri specifici in uno strumento VST si esegue<br />
allo stesso modo di quella per i parametri degli effetti VST.<br />
Vedere pagina 342.<br />
CUBASE SX/SL<br />
12 – 318 Strumenti VST
La funzione Instrument Freeze<br />
Come tutti i plug-in, anche gli strumenti VST talvolta consumano<br />
molte risorse del processore. Se il computer non è particolarmente<br />
potente o si usano molti strumenti VST si può arrivare ad un punto in<br />
cui non riesce a riprodurre in tempo reale tutti gli strumenti VST (il<br />
LED Overload di risorse della CPU nella finestra VST Performance<br />
s’illumina, il suono s’interrompe, etc.).<br />
Applicare la funzione Instrument Freeze! Ecco come funziona:<br />
• Quando si “congela” uno strumento VST, il programma “riversa” (render) un<br />
file audio della sua uscita (tenendo conto di tutte le parti MIDI non silenziate<br />
inviate a quello strumento VST). Questo file è collocato nella cartella Freeze<br />
all’interno della cartella Project.<br />
• Tutte le tracce MIDI inviate allo strumento VST sono silenziate e bloccate (i<br />
controlli nella lista Track e nell’Inspector sono sfumati in grigio).<br />
• Quando si riproduce, il file audio “riversato” è riprodotto da una traccia audio<br />
“invisibile” inviata al canale VST Instrument del Mixer. Sono quindi applicati<br />
comunque tutti gli effetti, EQ e automazione del mix.<br />
• Se si desidera è possibile congelare anche il(i) canale(i) VST Instrument del<br />
Mixer. Questa operazione congela tutti gli effetti pre-fader in Insert dei canali<br />
(come quando si congela una traccia audio). Vedere a pagina 280).<br />
Il risultato è che si ottiene lo stesso suono di prima, ma il processore<br />
del computer non deve calcolare il suono dello strumento VST in<br />
tempo reale.<br />
• Per modificare le parti MIDI inviate ad uno strumento VST (oppure regolare le<br />
impostazioni dello strumento VST) bisogna prima “scongelare” lo strumento<br />
VST. Una volta eseguite le necessarie regolazioni, si può congelare di nuovo<br />
lo strumento VST.<br />
CUBASE SX/SL<br />
Strumenti VST 12 – 319
Applicare il Freeze<br />
1. Configurare il progetto in modo che lo strumento VST sia riprodotto<br />
come si desidera.<br />
Ciò comprende la modifica delle parti MIDI inviate allo strumento VST e le regolazioni<br />
dei parametri nello strumento VST stesso. Se nello strumento VST ci sono modifiche<br />
automatizzate di parametri, assicurarsi che sia attivo il pulsante Read (R).<br />
2. Dal menu Devices aprire la finestra VST Insturments.<br />
3. Cliccare con il mouse sul pulsante Freeze dello strumento VST (il pulsante<br />
“fiocco di neve” a sinistra dello slot VST Instrument).<br />
Si apre una finestra di dialogo con alcune opzioni per le operazioni Freeze:<br />
• Scegliere Freeze Instrument Only per non congelare alcun effetto in<br />
Insert sui canali VST Instrument.<br />
Se si stanno usando effetti in Insert sul(i) canale(i) VST Instrument e si desidera modificarli,<br />
sostituirli o rimuoverli dopo aver congelato lo strumento VST, selezionare questa<br />
opzione.<br />
• Per congelare tutti gli effetti in Insert pre-fader dei canali VST Instrument<br />
scegliere Freeze Instrument and Channels.<br />
Selezionare questa opzione se i canali dello strumento VST sono impostati con gli effetti<br />
in Insert desiderati e non è più necessario modificarli.<br />
• Se si desidera, attivare l’opzione Unload Instrument when Frozen.<br />
In questo modo si “scarica” lo strumento VST congelato dalla memoria del computer.<br />
Ciò è utile quando si congela uno strumento VST che utilizza molta RAM (un plug-in<br />
campionatore, ad esempio). “Scaricando” lo strumento VST, la RAM è disponibile per<br />
altri plug-in, etc.<br />
4. Cliccare con il mouse sul pulsante OK.<br />
Il programma “riversa” l’audio dello strumento VST in un file su hard-disk mentre un<br />
box di dialogo indica il progresso del processo in corso.<br />
CUBASE SX/SL<br />
12 – 320 Strumenti VST
S’illumina il pulsante Freeze, mentre i pulsanti d’accensione, Bypass<br />
ed Edit dello strumento VST sono sfumati in grigio (inoltre, se era<br />
aperto, si chiude il pannello di controllo dello strumento VST). A questo<br />
punto, nella finestra Project tutte le tracce MIDI interessate hanno<br />
i controlli sfumati in grigio nella lista Track e nell’Inspector. Inoltre, le<br />
parti MIDI sono bloccate e non possono essere spostate.<br />
5. Riprodurre il progetto.<br />
Si sente lo stesso suono di prima dell’operazione di congelamento dello strumento<br />
VST, ma il consumo di risorse della CPU si è notevolmente ridotto!<br />
6. Selezionando l’opzione Freeze Instrument and Channels sono congelati<br />
anche tutti gli effetti in Insert utilizzati dallo strumento VST (tranne<br />
quelli post-fader – solo in Cubase SX). Tuttavia è sempre possibile<br />
regolare livello, Pan, Send ed EQ degli strumenti VST congelati.<br />
Togliere il Freeze<br />
Per eseguire le regolazioni (sulle tracce MIDI, i parametri dello strumento<br />
VST o sui canali dello strumento VST se erano congelati) bisogna<br />
“scongelare” lo strumento VST:<br />
1. Cliccare di nuovo con il mouse sul pulsante Freeze dello slot VST Instrument.<br />
Il programma chiede se si desidera davvero scongelare lo strumento VST.<br />
2. Cliccare sul pulsante Unfreeze.<br />
Le tracce MIDI e i VST Instrument vengono ripristinati e il “freeze file” renderizzato<br />
viene cancellato.<br />
CUBASE SX/SL<br />
Strumenti VST 12 – 321
CUBASE SX/SL<br />
12 – 322 Strumenti VST
13<br />
Il suono Surround<br />
(solo per Cubase SX)
Premessa<br />
Cos’è il suono Surround?<br />
La parola “surround” (avvolgente, circolare) è un termine comune che<br />
descrive varie tecniche di posizionamento del suono rispetto all’ascoltatore.<br />
Mentre nel classico ascolto stereo il suono è collocato a sinistra<br />
e destra (in un campo, quindi, relativamente limitato), il suono Surround<br />
permette di posizionare una sorgente audio in qualsiasi punto dello<br />
spazio attorno all’ascoltatore.<br />
Il sistema Surround arriva ai giorni nostri (in varie forme) dopo i primi<br />
sfortunati tentativi degli anni ’70 di elaborare un formato quadrifonico<br />
per l’ascolto dei vecchi dischi in vinile. Attualmente sono state sviluppate<br />
tecniche di maggior successo.<br />
Le differenze tra i formati sono:<br />
• Il numero e la configurazione degli altoparlanti.<br />
Può variare da 2 a 6 altoparlanti.<br />
• Il formato di codifica finale.<br />
Dipende dal tipo di media al quale è destinato l’audio: film, video clip o DVD, ad<br />
esempio.<br />
Il suono Surround è un argomento molto ampio; esistono interi libri e<br />
pubblicazioni periodiche al riguardo. Questo capitolo, tuttavia, non<br />
descrive nei dettagli il sistema Surround ma è dedicato solo alla sua<br />
implementazione in Cubase SX.<br />
Il suono Surround in Cubase SX<br />
Cubase SX ha un sistema integrato di funzioni Surround che supporta<br />
diversi formati. Queste funzioni sono distribuite lungo tutto il percorso<br />
del file audio. Tutti i canali audio ed i bus possono gestire configurazioni<br />
di canali altoparlante multiple (fino a 6 canali). Un singolo canale<br />
nel Mixer può anche supportare mix surround completi (oppure un<br />
singolo canale altoparlante che fa parte di una configurazione surround).<br />
• I canali audio possono essere liberamente indirizzati ai canali surround.<br />
• La speciale funzione Surround Panner nel Mixer, consente di posizionare graficamente<br />
i canali nel campo d’ascolto surround.<br />
CUBASE SX/SL<br />
13 – 324 Il suono Surround (solo per Cubase SX)
• Cubase SX può ospitare specifici plug-in surround, cioè plug-in con supporto<br />
multicanale progettati appositamente per il mixing surround (il plug-in interno<br />
“Mix6to2” ne è un esempio).<br />
Ci sono anche plug-in surround “consapevoli”, non progettati specificamente<br />
per il surround, ma che grazie al loro supporto multi-canale funzionano bene<br />
in una configurazione surround. Un esempio, in questo senso, è il plug-in Surrounddither.<br />
• Si configura Cubase SX per il surround definendo i bus d’ingresso e uscita<br />
per il formato surround desiderato e specificando quali sono gli ingressi e<br />
uscite audio utilizzate dai vari canali nei bus. Le impostazioni si eseguono nella<br />
finestra VST Connections.<br />
Requisiti per l’uso del sistema Surround<br />
Per trarre vantaggio dall’implementazione del sistema surround in Cubase<br />
SX bisogna avere i seguenti dispositivi:<br />
• Una scheda audio con più di due uscite.<br />
La scheda deve avere tante uscite quante quelle del formato surround previsto.<br />
• Una configurazione amplificatore/altoparlanti compatibile.<br />
Codifica<br />
Il risultato di un mix surround in Cubase SX può essere l’audio multicanale<br />
inviato dal bus d’uscita surround alla configurazione di altoparlanti,<br />
oppure (se si usa la funzione audio Export) uno o più file audio<br />
sull’hard-disk. I mix surround esportati possono essere scomposti<br />
(split - un file mono per ogni canale altoparlante) o interleaved (un singolo<br />
file contenente tutti i canali surround).<br />
Per passare da questa fase al prodotto finale (il suono surround su<br />
DVD, etc.) sono necessari un software e, possibilmente, un hardware<br />
particolari, i quali codificano il segnale nel formato desiderato, eventualmente<br />
comprimono l’audio ed infine lo memorizzano sul supporto<br />
multimediale definitivo. Software e/o hardware necessari dipendono<br />
dal tipo di formato per il quale si esegue il mixaggio (non dipendono in<br />
alcun modo da Cubase SX).<br />
CUBASE SX/SL<br />
Il suono Surround (solo per Cubase SX) 13 – 325
I plug-in surround<br />
In Cubase SX ci sono alcuni plug-in surround specifici; essi sono:<br />
• Mix6to2<br />
Permette di controllare i livelli in fino a sei canali surround e mixarli su un’uscita stereo.<br />
• SurroundDither<br />
Si tratta di un plug-in per il dithering in grado di gestire fino a sei canali nello stesso<br />
momento (usarlo per applicare il dithering ad un bus d’uscita surround).<br />
• SurroundPanner<br />
Questo plug-in è descritto a pagina 333.<br />
• I plug-in surround (tranne il SurroundPanner) sono descritti nel documento<br />
pdf “Effetti Audio e Strumenti VST”.<br />
CUBASE SX/SL<br />
13 – 326 Il suono Surround (solo per Cubase SX)
Finestra principale<br />
VST Connections (collegamenti VST)<br />
In questa finestra è possibile aggiungere i bus d’ingresso e uscita. È<br />
disponibile inoltre una serie completa dei formati surround più comuni,<br />
oltre ai normali bus mono o stereo.<br />
La colonna Bus Name indica i bus correnti configurati così come appaiono<br />
nei menu a discesa per l’indirizzamento ingresso/uscita nel<br />
Mixer.<br />
Bus correnti configurati<br />
Cliccare qui per aggiungere<br />
un bus<br />
Pagina Outputs della Finestra VST Connections.<br />
Uscite selezionate per i<br />
canali nei bus.<br />
CUBASE SX/SL<br />
Il suono Surround (solo per Cubase SX) 13 – 327
Il Surround nel Mixer<br />
Il suono surround è mantenuto lungo tutto il percorso audio nel Mixer<br />
di Cubase SX, dall’ingresso al bus d’uscita. Ogni bus o canale audio<br />
può avere fino a 6 canali surround altoparlante.<br />
Qui il SurroundPanner si usa per collocare<br />
“dinamicamente” il suono nel<br />
campo surround.<br />
Con il menu a discesa d’indirizzamento<br />
uscita i canali audio possono essere inviati<br />
direttamente ai canali surround.<br />
Nella sezione canale d’uscita del Mixer si possono controllare i livelli<br />
Master dei bus configurati. L’indicatore livello di un bus (o di un canale<br />
del Mixer) che pilota più canali surround è costituito da più barre luminose<br />
(una per ogni canale altoparlante che costituisce la configurazione<br />
surround).<br />
CUBASE SX/SL<br />
13 – 328 Il suono Surround (solo per Cubase SX)
Funzioni<br />
Impostazione della configurazione surround<br />
Configurazione bus d’uscita<br />
Prima d’iniziare a lavorare con il suono surround, si deve configurare<br />
un bus d’uscita surround, al quale sono inviati tutti i canali altoparlante<br />
del formato surround prescelto. La procedura per l’aggiunta e l’impostazione<br />
dei bus è descritta nei dettagli a pagina 14. Ecco una breve<br />
panoramica:<br />
1. Dal menu Devices aprire la finestra VST Connections.<br />
2. Cliccare con il mouse sulla pagina Outputs.<br />
3. Cliccare sul pulsante Add Bus e selezionare uno dei formati preset<br />
dal menu a discesa Configuration (vedere in seguito).<br />
Appare il nuovo bus con le porte visibili.<br />
4. Cliccando nella colonna ASIO Device Port, è possibile ora assegnare<br />
i canali altoparlante alle uscite dell’hardware audio desiderate.<br />
5. Per rinominare il bus d’uscita selezionarlo e digitare il nuovo nome<br />
dalla tastiera del computer.<br />
Questo nome appare nel Mixer e nei menu d’indirizzamento.<br />
Sono incluse le seguenti configurazioni surround:<br />
Formato Descrizione<br />
LRCS La sigla significa Left Right Center Surround. L’altoparlante Surround è<br />
collocato dietro al centro. È il formato Surround originale che apparve per<br />
la prima volta in DolbyStereo nei cinema (e in seguito per gli home video),<br />
in formato DolbyProLogic.<br />
5.0 Simile al formato 5.1 (vedere in seguito), ma senza il canale LFE. Nel formato<br />
5.1 il canale LFE è opzionale, quindi se non si prevede di usarlo,<br />
questo formato è più adatto.<br />
CUBASE SX/SL<br />
Il suono Surround (solo per Cubase SX) 13 – 329
Formato Descrizione<br />
5.1 È la configurazione più diffusa per il cinema e i DVD. Nei vari protocolli di<br />
codifica per film e DVD (stabiliti dai vari costruttori), è nota come Dolby<br />
Digital, AC-3, DTS e MPEG 2 Multichannel. Questa configurazione è costituita<br />
da un altoparlante centrale (impiegato principalmente per il parlato)<br />
e quattro altoparlanti Surround (per la musica e gli effetti speciali). È<br />
disponibile anche un canale sub (LFE - Low Frequency Effects) a banda<br />
passante più bassa impiegato per effetti speciali a bassa frequenza.<br />
LRC Simile al formato LRCS, ma senza il canale altoparlante surround.<br />
LRS Left-Right-Surround, con l’altoparlante surround collocato dietro al centro.<br />
LRC+Lfe Simile al formato LRC, ma con l’aggiunta del canale sub Lfe.<br />
LRS+Lfe Simile al formato LRS, ma con l’aggiunta del canale sub Lfe.<br />
Quadro Classica configurazione quadrifonica, con un altoparlante in ogni angolo<br />
della sala d’ascolto. Questo formato fu inventato per i vecchi giradischi.<br />
LRCS+Lfe Simile al formato LRCS, ma con l’aggiunta del canale sub Lfe.<br />
Quadro+Lfe Simile al formato Quadro, ma con l’aggiunta del canale sub Lfe.<br />
6.0 Cine Configurazione Left-Right-Center di altoparlanti frontali con 3 (Left- Right-<br />
Center) canali surround.<br />
6.0 Music Questo formato impiega 2 canali frontali (Left/Right), con canali surround<br />
Left e Right e canali Left e Right laterali.<br />
I bus Child<br />
In sostanza, un bus Child (“bambino”) è un bus contenuto in un bus<br />
più grande. In genere, questi bus si trovano all’interno dei bus surround<br />
e permettono d’inviare le tracce stereo direttamente ad una<br />
coppia di altoparlanti stereo del bus surround. È possibile anche aggiungere<br />
bus Child in altri formati surround (con un minor numero di<br />
canali rispetto al bus “genitore”).<br />
Una volta creato un bus surround è possibile aggiungergli uno o più<br />
bus Child con un click-destro (Windows) o [Ctrl]-click (Mac) del<br />
mouse sul bus e selezionando l’opzione Add Child Bus dal menu a discesa<br />
che appare; la procedura è descritta nei dettagli a pagina 20.<br />
CUBASE SX/SL<br />
13 – 330 Il suono Surround (solo per Cubase SX)
Configurare il bus d’ingresso<br />
Per lavorare con il suono surround in Cubase SX spesso non è necessario<br />
configurare un bus d’ingresso in formato surround. Si possono<br />
registrare file audio dai normali ingressi ed inviare<br />
tranquillamente in ogni momento i canali audio risultanti alle uscite<br />
surround. Inoltre, si possono importare direttamente file multi-canale<br />
di uno specifico formato surround su tracce audio dello stesso formato.<br />
Si deve aggiungere un bus d’ingresso surround nelle situazioni seguenti:<br />
• Quando si ha a disposizione materiale audio in uno specifico formato<br />
surround da trasferire in Cubase SX come un singolo file multi-canale.<br />
• Per registrare in una situazione “live” in configurazione surround.<br />
In entrambi i casi, nella finestra di dialogo VST Connections si aggiunge<br />
e configura un bus d’ingresso nel formato da usare, in modo<br />
che ogni ingresso dell’hardware audio sia assegnato al corrispondente<br />
canale altoparlante. Per aggiungere un bus d’ingresso, si utilizza<br />
la procedura descritta a<br />
Per aggiungere un bus di ingresso, utilizzate lo stesso metodo generale<br />
già descritto a pagina 329, selezionando però la pagina Input.<br />
CUBASE SX/SL<br />
Il suono Surround (solo per Cubase SX) 13 – 331
Inviare i canali direttamente ai canali surround<br />
Per collocare una sorgente audio solo in un canale altoparlante separato,<br />
bisogna inviarlo direttamente a quel canale altoparlante. Ciò è<br />
utile quando si ha materiale pre-mixato o registrazioni multi-canale<br />
che non richiedono panning.<br />
1. Aprire il Mixer ed individuare il canale da indirizzare.<br />
2. Dal menu a discesa d’indirizzamento uscita, selezionare il corrispondente<br />
canale surround altoparlante.<br />
• Se un canale audio stereo è inviato direttamente ad un canale altoparlante,<br />
i canali sinistro/destro sono mixati in mono.<br />
Il controllo Pan del canale audio determina il bilanciamento tra il canale sinistro e destro<br />
del mix risultante. Con il pan al centro () si ha un mix di uguali proporzioni.<br />
Assegnare i canali con i bus Child<br />
I bus Child sono un modo per inviare canali audio stereo (o multi-canale)<br />
a specifici canali altoparlante in una configurazione surround.<br />
L’applicazione più ovvia dei bus Child è l’aggiunta di un canale stereo a<br />
due specifici canali surround altoparlante Left/Right.<br />
Se in un bus surround è stato aggiunto un bus Child (vedere a pagina<br />
330), esso appare nel sub-menu all’interno del menu d’indirizzamento<br />
uscita del bus surround; selezionarlo per inviare un canale audio stereo<br />
direttamente alla coppia di altoparlanti stereo scelta nel bus surround.<br />
CUBASE SX/SL<br />
13 – 332 Il suono Surround (solo per Cubase SX)
Plug-in Surround Panner<br />
Cubase SX ha una particolare funzione che posiziona graficamente una<br />
sorgente sonora nel campo surround. In realtà, si tratta di uno speciale<br />
plug-in che distribuisce l’audio in proporzioni diverse ai vari canali surround.<br />
1. Aprire il Mixer ed individuare il canale da posizionare nel campo surround.<br />
Può essere un canale mono o stereo.<br />
2. Dal menu a discesa d’indirizzamento uscita, selezionare l’opzione<br />
whole surround bus (non un canale altoparlante surround).<br />
Sopra il fader della striscia canale, appare un grafico in miniatura del plug-in surround.<br />
Quando è selezionata l’opzione whole surround bus, la striscia canale visualizza un<br />
controllo surround in miniatura.<br />
3. Cliccare e trascinare direttamente il mouse nell’immagine in miniatura<br />
per spostare il suono nel campo surround.<br />
La striscia rossa orizzontale a destra controlla il livello dei sub-bassi (LFE), se il canale<br />
è disponibile nel formato surround selezionato.<br />
• È possibile anche avere una visuale leggermente ingrandita di questo<br />
controllo selezionando Surround Pan nel menu delle opzioni di visualizzazione<br />
che si trova nel pannello esteso del Mixer.<br />
Questa modalità offre la possibilità di cliccare e trascinare con il mouse il pan e di inserire<br />
valori numerici per il bilanciamento sinistra/destra, fronte/retro e il livello LFE. Digitare<br />
i valori dalla tastiera del computer, oppure usare la rotellina del mouse per<br />
regolarli.<br />
• Per un controllo totale del bilanciamento surround, doppio-click del<br />
mouse sull’immagine in miniatura per aprire in una finestra separata<br />
l’interfaccia grafica completa del plug-in Surround Panner.<br />
CUBASE SX/SL<br />
Il suono Surround (solo per Cubase SX) 13 – 333
Controlli SurroundPan<br />
Interfaccia grafica del plug-in Surround Panner, rispettivamente nelle modalità<br />
Standard, Position e Angle.<br />
Il plug-in Surround Panner permette di posizionare l’audio nel campo<br />
surround. Mostra un’immagine della configurazione degli altoparlanti,<br />
definita dal bus d’uscita (selezionato nel menu a discesa d’indirizzamento<br />
uscita). La sorgente sonora è indicata da una pallina grigia.<br />
Sono disponibili i seguenti metodi ed opzioni:<br />
Mode – Standard/Position/Angle<br />
Il pulsante di selezione Standard Mode/Position Mode/Angle Mode<br />
permette di lavorare in tre modalità:<br />
• Nelle modalità Standard e Position, gli altoparlanti frontali sono allineati (come<br />
in una normale situazione tipo cinema). Ciò significa che gli altoparlanti frontali<br />
si trovano ad una distanza diversa dal centro. La modalità Standard (default)<br />
è la migliore per spostare le sorgenti sonore tra gli altoparlanti senza<br />
avere un’attenuazione di livello.<br />
• La modalità Angle rappresenta la definizione tradizionale del mixaggio surround.<br />
Si noti che, in questo caso, gli altoparlanti si trovano alla stessa distanza<br />
dal centro. In realtà, non si tratta della situazione vera e propria di un<br />
cinema, ma in molti casi questa modalità si è rivelata particolarmente efficace.<br />
CUBASE SX/SL<br />
13 – 334 Il suono Surround (solo per Cubase SX)
Altoparlanti<br />
Gli altoparlanti nel pannello indicano la configurazione surround scelta.<br />
• Gli altoparlanti frontali sono allineati (come in una sala cinematografica).<br />
Essi si trovano a distanza diversa dal centro e permettono quindi di spostare le sorgenti<br />
sonore tra gli altoparlanti senza che ci sia un’attenuazione di livello.<br />
• È possibile attivare e disattivare gli altoparlanti cliccandoci sopra con<br />
il mouse e tenendo premuto il tasto [Alt]/[Option] sulla tastiera del<br />
computer. Quando un altoparlante è spento, nessun segnale audio è<br />
inviato al rispettivo canale surround.<br />
Posizionamento e livelli<br />
La descrizione seguente presume che dal menu a discesa mono/stereo<br />
sia stata selezionata l’opzione “MonoMix” (vedere in seguito per ulteriori<br />
informazioni su altre modalità).<br />
Per posizionare una sorgente sonora cliccare o trascinare con il<br />
mouse la sfera grigia all’interno del pannello (oppure usare i tasti di<br />
comando rapido dalla tastiera del computer, come descritto in seguito).<br />
Trascinando il mouse durante la riproduzione è possibile registrare<br />
l’automazione (vedere a pagina 354.<br />
• In modalità Standard, il livello del segnale proveniente dai singoli altoparlanti<br />
è indicato da linee colorate che vanno dai rispettivi altoparlanti<br />
al centro del display.<br />
• In modalità Position, i cerchi concentrici aiutano a determinare il livello<br />
del segnale in una certa posizione.<br />
Il cerchio giallo indica - 3dB sotto il livello nominale, il cerchio rosso è a - 6dB e quello<br />
blu a - 12dB. Essi sono influenzati dall’attenuazione (vedere di seguito).<br />
• In modalità Angle, un arco rosso aiuta a determinare l’intervallo dinamico<br />
“percepito” di una sorgente sonora. Il suono raggiunge il livello<br />
più alto a metà dell’arco e si riduce progressivamente verso le due<br />
estremità.<br />
Per comprendere come gestire i livelli è necessaria una breve spiegazione<br />
CUBASE SX/SL<br />
Il suono Surround (solo per Cubase SX) 13 – 335
• Quando si muove una sorgente intorno al campo sonoro, un valore<br />
numerico indica il volume (loudness) di ogni altoparlante.<br />
Questo valore è espresso in dB (decibel) e si riferisce al valore nominale della sorgente<br />
sonora. In altre parole, un valore di 0.0 dB indica il livello massimo.<br />
• Collocando la sorgente sonora abbastanza distante da un altoparlante,<br />
il suo livello scende a zero (indicato dal simbolo infinito L).<br />
• I livelli del segnale che arrivano dai singoli altoparlanti sono indicati da<br />
linee colorate che vanno dagli altoparlanti al centro del display.<br />
• Si possono usare i tasti di comando rapido sulla tastiera del computer<br />
per limitare il movimento in varie direzioni:<br />
Nelle modalità Standard e Position:<br />
Tasto Movimento consentito<br />
[Shift] Solo orizzonatale.<br />
[Ctrl]/[Command] Solo verticale.<br />
[Alt]/[Option] In diagonale (in alto a sinistra e in basso a destra).<br />
[Ctrl]/[Command]+<br />
[Alt]/[Option]<br />
In modalità Angle:<br />
C’è anche una serie speciale di comandi rapidi dalla tastiera del computer<br />
che si può usare nella finestra SurroundPan.<br />
Per un elenco completo dei comandi disponibili, cliccare sul logo<br />
“SurroundPanner” situato nell’angolo in basso a destra, quindi cliccare di<br />
nuovo!<br />
CUBASE SX/SL<br />
13 – 336 Il suono Surround (solo per Cubase SX)<br />
In diagonale (in alto a destra e in basso a sinistra).<br />
Tasto Movimento consentito<br />
[Shift] Solo dal centro al perimetro.<br />
[Ctrl]/[Command] Solo intorno al perimetro (alla distanza corrente dal centro).
Manopola LFE (Tutte le modalità)<br />
Se la configurazione surround selezionata ha il canale LFE (Low Frequency<br />
Effects), nella finestra SurroundPanner c’è una manopola separata<br />
del livello LFE che si usa per regolare la quantità di segnale inviato<br />
al canale LFE. È possibile anche usare la piccola striscia rossa, a destra<br />
del Surround Panner nella striscia canale del Mixer, oppure digitare un<br />
valore numerico nel Surround Panner più ampio che può essere visualizzato<br />
nella striscia estesa del canale.<br />
Cliccare qui e digitare un valore di livello<br />
LFE…<br />
...o trascinare con il mouse questo controllo<br />
per impostare il livello LFE.<br />
Il Surround Panner nella striscia canale (in basso) e nel pannello esteso della<br />
striscia canale nel Mixer (“SurroundPan” attivato).<br />
Menu a discesa Mono/Stereo (tutte le modalità)<br />
Di default, un canale mono è impostato in MonoMix. Il panner si comporta<br />
quindi come descritto in precedenza.<br />
Con un canale stereo, si può usare una delle tre modalità Mirror. Appaiono<br />
due sfere grigie, una per ogni canale (L/R); ciò permette il movimento<br />
simmetrico dei due canali trascinandone solo uno. Le tre<br />
modalità consentono di selezionare gli assi usati per l’effetto “mirroring”<br />
(specchio).<br />
• La modalità di default per i canali stereo è Y-Mirror.<br />
• Inviando un segnale stereo al panner in modalità MixMode, i due canali sono<br />
mixati tra loro prima di entrare nel plug-in.<br />
• Inviando un segnale mono al plug-in in una delle modalità stereo, il segnale è<br />
diviso prima di entrare nel plug-in.<br />
CUBASE SX/SL<br />
Il suono Surround (solo per Cubase SX) 13 – 337
Parametri aggiuntivi (modalità Standard)<br />
• Livello Center.<br />
Questo controllo stabilisce come le sorgenti sonore centrali sono riprodotte dagli altoparlanti<br />
frontali. Con un valore del 100%, l’altoparlante centrale fornisce la sorgente<br />
centrale. Con un valore di 0%, la sorgente centrale è fornita dall’immagine “fantasma”<br />
creata dagli altoparlanti sinistro e destro. Altri valori producono un mix tra i due metodi.<br />
• Controlli Divergence (Front - Rear - F/R)<br />
I tre controlli di divergenza determinano le curve di attenuazione usate durante il posizionamento<br />
delle sorgenti sonore, per l’asse X frontale, l’asse X retro e l’asse Y (fronte/<br />
retro), rispettivamente. Se tutti tre i valori di divergenza sono a 0% (default), posizionando<br />
una sorgente sonora in un altoparlante, anche tutti gli altri sono impostati a livello<br />
zero (-L), tranne l’altoparlante centrale (che dipende dal livello centrale). Con<br />
valori più alti, gli altri altoparlanti ricevono una certa percentuale della sorgente sonora.<br />
CUBASE SX/SL<br />
13 – 338 Il suono Surround (solo per Cubase SX)
Parametri aggiuntivi (modalità Position e Angle)<br />
• Attenuate.<br />
Il controllo Attenuate serve per amplificare o attenuare la sorgente sonora. L’effetto<br />
che questo controllo ha sul livello di ogni altoparlante si può osservare dalla lettura dei<br />
livelli: il cerchio concentrico (modalità Position) e l’arco (modalità Angle).<br />
• Normalize.<br />
Normalize è un controllo che regola il volume generale degli altoparlanti. Con il valore<br />
pari a 1.0 (piena normalizzazione), il livello proveniente da tutti gli altoparlanti è sempre<br />
uguale a 0 dB. I singoli livelli sono quindi amplificati o attenuati di conseguenza.<br />
Si noti che non è una funzione dinamica (come la compressione o la limitazione)<br />
ma è un modo per regolare i livelli nominali d’uscita provenienti<br />
dai canali surround.<br />
Automazione<br />
Tutti i parametri del plug-in Surround Panner possono essere automatizzati,<br />
come avviene per qualsiasi altro plug-in (vedere pagina 354.<br />
Esportare un mix Surround<br />
Una volta eseguito un mix surround si può esportarlo con la funzione<br />
Export Audio Mixdown. Questa funzione esporta un solo bus d’uscita<br />
selezionato. Tutti i canali che devono far parte del mix, quindi, devono<br />
essere inviati al bus d’uscita surround.<br />
Nel surround sono disponibili le seguenti opzioni Export:<br />
• Export in formato Split: il risultato è un file audio mono per ogni canale surround.<br />
• Export in formato Interleaved: il risultato è un singolo file audio multicanale (ad<br />
esempio, un file in formato 5.1 che contiene tutti i sei canali surround).<br />
• In Windows, è possibile anche esportare un mix in formato surround 5.1 su un<br />
file in formato Windows Media Audio Pro.<br />
È un formato di codifica su misura per il surround 5.1 (vedere a pagina 749.<br />
Per maggiori informazioni sull’export dei file, vedere il capitolo “Export<br />
Audio Mixdown”.<br />
CUBASE SX/SL<br />
Il suono Surround (solo per Cubase SX) 13 – 339
Uso degli effetti in configurazioni surround<br />
Cubase SX supporta uno speciale formato surround per i plug-in<br />
VST. Si tratta di quelli che possono processare più di due canali, ad<br />
esempio il plug-in Mix6to2.<br />
Applicare un plug-in surround “consapevole”<br />
Non c’è niente di diverso rispetto all’applicazione di un normale plugin.<br />
L’unica differenza è che il pannello di controllo del plug-in può contenere<br />
i controlli per più di due canali.<br />
Usare plug-in stereo in una configurazione surround<br />
In genere, applicando un effetto stereo in Insert ad una configurazione<br />
surround, i primi due canali (normalmente il sinistro ed il destro) sono<br />
inviati al plug-in, mentre gli altri canali non sono processati.<br />
Tuttavia, si può usare il plug-in in altri canali altoparlante. La procedura<br />
è descritta a pagina 274.<br />
CUBASE SX/SL<br />
13 – 340 Il suono Surround (solo per Cubase SX)
14<br />
Automazione
Premessa<br />
Cubase SX/SL ha funzioni d’automazione di vasta portata. Virtualmente,<br />
si possono automatizzare tutti i parametri ed effetti del Mixer.<br />
Ci sono due metodi principali per automatizzare i parametri:<br />
• Disegnando manualmente le curve nelle sotto-tracce d’automazione<br />
della finestra Project.<br />
Vedere pagina 362.<br />
• Con i pulsanti Write/Read (W/R) e regolando i parametri nel Mixer.<br />
Vedere pagina 354.<br />
I metodi non sono diversi per come sono applicati i dati d’automazione;<br />
differiscono solo per il modo in cui sono creati gli eventi d’automazione<br />
(disegnandoli manualmente o registrandoli). Ogni dato d’automazione<br />
si riflette sia nel Mixer (con il movimento di un fader, ad esempio), sia<br />
nella rispettiva curva d’automazione traccia (anche se è nascosta).<br />
CUBASE SX/SL<br />
14 – 342 Automazione
Sottotracce d’automazione<br />
Tutte le tracce Audio, Group e FX hanno sotto-tracce d’automazione<br />
che permettono di visualizzare ed editare l’automazione di tutte le impostazioni<br />
Mixer per la traccia, oltre alle impostazioni degli effetti in Insert<br />
inseriti sulla traccia stessa. C’è una sotto-traccia d’automazione<br />
per ogni parametro automatizzabile e le sotto-tracce possono essere<br />
nascoste o mostrate in qualsiasi combinazione.<br />
Analogamente, anche le tracce MIDI hanno sotto-tracce d’automazione<br />
per le impostazioni del Mixer, dei parametri traccia e delle impostazioni<br />
per gli effetti in Insert e Send (se usati).<br />
Gli strumenti VST hanno una speciale traccia d’automazione che appare<br />
nella finestra Project quando si aggiunge uno strumento VST.<br />
Sono presenti una traccia d’automazione per i parametri del plug-in e<br />
una traccia per ogni canale del Mixer usato dallo strumento VST.<br />
Queste tracce presentano a loro volta sotto-tracce d’automazione<br />
che permettono di accedere a tutti i parametri e impostazioni del<br />
Mixer.<br />
Infine, per i canali ReWire e i canali ingresso/uscita, le tracce d’automazione<br />
sono aggiunte automaticamente quando si attiva l’automazione<br />
(con il pulsante Write) nella corrispondente striscia canale del<br />
Mixer o nella finestra Channel Settings. Anche queste tracce d’automazione<br />
hanno le rispettive sotto-tracce per tutti i parametri.<br />
Cosa può essere automatizzato?<br />
In Cubase SX/SL il mixaggio può essere completamente automatizzato.<br />
Nelle sotto-tracce d’automazione possono essere registrate automaticamente<br />
(o disegnate manualmente) le seguenti impostazioni<br />
dei parametri:<br />
Per ogni traccia Audio o Group e canale ReWire:<br />
• Volume.<br />
• Mute.<br />
• Pan sinistra/destra.<br />
• 8 selezioni programma d’effetti in Insert con relativi parametri (se usati).<br />
• 8 pulsanti on/off per gli effetti in Send.<br />
• 8 livelli Send per gli effetti.<br />
CUBASE SX/SL<br />
Automazione 14 – 343
• Parametri Surround Panner.<br />
• Bypass EQ master.<br />
• Impostazioni per i 4 moduli EQ (on-off/frequenza/Q/guadagno).<br />
Per ogni traccia FX channel e bus ingresso/uscita:<br />
• Volume.<br />
• Mute.<br />
• Pan sinistra/destra.<br />
• 8 selezioni programma d’effetti in Insert con relativi parametri (se usati).<br />
• Parametri Surround Panner.<br />
• Bypass EQ master.<br />
• Impostazioni per i 4 moduli EQ (on-off/frequenza/Q/guadagno).<br />
Per ogni strumento VST<br />
• Parametri e selezione programmi del plug-in VST.<br />
Inoltre, per ogni canale/uscita separati del Mixer usati dallo strumento<br />
VST:<br />
• Volume.<br />
• Mute.<br />
• Pan sinistra/destra.<br />
• 8 selezioni programma d’effetti in Insert con relativi parametri (se usati).<br />
• 8 pulsanti on/off per gli effetti in Send.<br />
• Parametri Surround Panner.<br />
• Bypass EQ master.<br />
• Impostazioni per i 4 moduli EQ (abilitazione/frequenza/Q/guadagno).<br />
Si noti che Cubase SL ha solo 5 slot Insert per ogni canale Audio/<br />
Group/ReWire/FX e bus d’uscita.<br />
Per ogni traccia MIDI<br />
• Volume.<br />
• Mute.<br />
• Pan.<br />
• Pulsante on/off parametri traccia.<br />
• Transpose.<br />
• Vel. Shift.<br />
• Random 1-2 min/max/target.<br />
• Range 1-2 min/max/target.<br />
CUBASE SX/SL<br />
14 – 344 Automazione
• 4 pulsanti on/off per gli effetti in Insert.<br />
• 4 pulsanti on/off per gli effetti in Send.<br />
• 4 parametri effetti MIDI in Insert (se usati).<br />
• 4 parametri effetti MIDI in Send (se usati).<br />
CUBASE SX/SL<br />
Automazione 14 – 345
Funzioni d’automazione traccia<br />
Aprire le sotto-tracce d’automazione<br />
Ogni traccia/canale ha una serie di sotto-tracce d’automazione,<br />
ognuna delle quali indica un parametro d’automazione.<br />
Per le tracce Audio, Group, MIDI e FX, ci sono due modi per aprire<br />
una sottotraccia d’automazione del canale:<br />
• Con un click-destro (Win) o [Ctrl]-click (Mac) del mouse sulla traccia<br />
nella lista Track e selezionando Show Automation dal menu a discesa<br />
che appare.<br />
• Cliccando sul pulsante Show/Hide Automation (il segno “+”) nella lista<br />
Track del canale.<br />
Nella lista Track si apre una sotto-traccia d’automazione, è visualizzata una linea orizzontale<br />
nera ed appare un’immagine evidenziata in grigio contenente gli eventi della<br />
forma d’onda audio (o gli eventi MIDI per le tracce MIDI) nella finestra eventi. Di default,<br />
il parametro del volume è assegnato alla prima sotto-traccia d’automazione.<br />
Cliccare sul pulsante “+” per aprire una sotto-traccia d’automazione.<br />
Le tracce d’automazione per gli strumenti VST appaiono automaticamente<br />
quando si aggiungono gli strumenti VST.<br />
Le tracce d’automazione per i canali ReWire e i bus d’ingresso/uscita<br />
si creano automaticamente quando si attiva il rispettivo pulsante d’automazione<br />
Write (vedere a pagina 354) nelle aree seguenti:<br />
• La striscia canale corrispondente nel Mixer.<br />
• La finestra Channel Settings corrispondente.<br />
• Il pannello comune del Mixer (Write All).<br />
• L’area sopra la lista Track (Write All).<br />
CUBASE SX/SL<br />
14 – 346 Automazione
Apertura di sotto-tracce d’automazione aggiuntive<br />
• Cliccando sul pulsante Append Automation Track (il segno “+”) in una<br />
sottotraccia d’automazione si apre un’altra sotto-traccia che, in default,<br />
indica il parametro successivo dell’elenco Add Parameter (vedere<br />
in seguito).<br />
CUBASE SX/SL<br />
Automazione 14 – 347
Assegnare un parametro ad una sotto-traccia d’automazione<br />
I parametri di default sono sempre assegnati alle sotto-tracce d’automazione<br />
aperte, in base al loro ordine nell’elenco Add Parameter (vedere<br />
in seguito). Per selezionare il parametro che la sotto-traccia<br />
aperta deve mostrare, procedere come segue:<br />
1. Se non c’è nessun parametro, aprire una sotto-traccia d’automazione<br />
usando uno dei metodi descritti in precedenza.<br />
2. Cliccare nel display parametri della sotto-traccia d’automazione.<br />
Si apre un menu a discesa che elenca alcuni dei parametri d’automazione, oltre all’opzione<br />
More… in fondo all’elenco stesso.<br />
• Se nel menu c’è il parametro da automatizzare si può selezionarlo direttamente.<br />
Il parametro sostituisce quindi il parametro corrente nella sotto-traccia d’automazione.<br />
• Per aggiungere un parametro che non c’è nel menu e vedere tutti i parametri<br />
che si possono automatizzare, passare al punto successivo.<br />
CUBASE SX/SL<br />
14 – 348 Automazione
3. Selezionare “More...”.<br />
Si apre la finestra di dialogo Add Parameter che mostra un elenco con tutti i parametri<br />
(raccolti in diverse categorie) automatizzabili sul canale selezionato (inclusi i parametri<br />
di qualsiasi effetto in Insert eventualmente inserito). Vedere a pagina 343 per un<br />
elenco dei parametri disponibili in base al tipo di canale.<br />
Finestra di dialogo Add Parameter di una traccia audio.<br />
4. Selezionare un parametro dall’elenco e cliccare con il mouse sul pulsante<br />
OK.<br />
Il nuovo parametro sostituisce il parametro corrente nella sotto-traccia d’automazione.<br />
• Per vedere i parametri di ogni categoria, cliccare con il mouse sul segno<br />
“+” accanto alla cartella della categoria desiderata.<br />
CUBASE SX/SL<br />
Automazione 14 – 349
• Si noti che la “sostituzione” del parametro visualizzato nella sotto-traccia<br />
è assolutamente non-distruttiva.<br />
Per esempio, se la sotto-traccia conteneva un qualsiasi altro dato d’automazione del parametro<br />
appena sostituito, questo dato rimane anche se non è visibile in seguito alla sua<br />
sostituzione. Cliccando con il mouse nella finestra parametri si può tornare al parametro<br />
sostituito. Nel menu a discesa, tutti i parametri automatizzati sono indicati da un asterisco<br />
(*) dopo il nome del parametro.<br />
Parametro Volume automatizzato.<br />
Cliccando sul pulsante Show/Hide Automation (il segno “+”) della<br />
sotto-traccia d’automazione, si apre un’altra sotto-traccia che permette<br />
di ripetere la procedura precedente ed assegnare un parametro<br />
ad ogni sotto-traccia.<br />
Rimuovere le sotto-tracce d’automazione<br />
Per rimuovere sotto-tracce d’automazione dalla lista Track, procedere<br />
come segue:<br />
• Per rimuovere la singola sotto-traccia cliccare sul nome del parametro e<br />
selezionare il comando Remove Parameter dal menu a discesa.<br />
Si noti che questa operazione cancella anche ogni automazione eventi nella sotto-traccia<br />
che oltretutto viene chiusa.<br />
• Per rimuovere tutte le sotto-tracce correnti inutilizzate da una traccia<br />
nella lista Track selezionare il comando Remove Unusued Parameters<br />
da uno qualsiasi dei suoi menu a discesa nome parametro della sottotraccia.<br />
Sono chiuse tutte le sotto-tracce della traccia selezionata prive di eventi d’automazione.<br />
CUBASE SX/SL<br />
14 – 350 Automazione
Nascondere le sotto-tracce d’automazione<br />
• Per nascondere una singola sotto-traccia d’automazione, cliccare sul<br />
pulsante Hide Automation (il segno “-“) nella lista Track.<br />
• Per nascondere tutte le sotto-tracce d’automazione di una traccia,<br />
click-destro (Win) o [Ctrl]-click (Mac) del mouse sulla traccia per la<br />
quale nascondere le sottotracce d’automazione e selezionare Hide<br />
Automation dal menu a discesa che appare.<br />
• Per nascondere tutte le sotto-tracce d’automazione di tutte le tracce<br />
della lista Track, click-destro (Win) o [Ctrl]-click (Mac) del mouse su<br />
una traccia qualsiasi e selezionare Hide All Automation dal menu a discesa<br />
che appare.<br />
Questa opzione c’è anche nel menu Project.<br />
Mostrare solo le sotto-tracce d’automazione usate<br />
Quando si usano molte sotto-tracce d’automazione è difficile averle<br />
tutte aperte nella lista Track. Per visualizzare solo le sotto-tracce usate<br />
(ad esempio, quelle che contengono realmente un’automazione degli<br />
eventi) e nascondere tutte le sottotracce d’automazione vuote, ci sono<br />
due modi:<br />
• Click-destro (Win) o [Ctrl]-click (Mac) del mouse su una traccia qualsiasi<br />
della lista Track e selezionare l’opzione Show Used Automation<br />
for All Tracks dal menu a discesa che appare.<br />
Questa operazione chiude tutte le sotto-tracce d’automazione prive di eventi d’automazione<br />
e lascia aperte le sotto-tracce usate di tutte le tracce. Questa opzione c’è anche<br />
nel menu Project.<br />
CUBASE SX/SL<br />
Automazione 14 – 351
• Click-destro (Win) o [Ctrl]-click (Mac) del mouse su una traccia specifica<br />
e selezionare l’opzione Show Used Automation dal menu a discesa.<br />
Questa operazione chiude tutte le sotto-tracce d’automazione prive di eventi d’automazione<br />
e lascia aperte le sotto-tracce d’automazione utilizzate dalla traccia selezionata.<br />
Silenziare le sotto-tracce d’automazione<br />
Per silenziare le singole sotto-tracce d’automazione cliccare con il<br />
mouse sul rispettivo pulsante Mute nella lista Track. Cliccando con il<br />
mouse sul pulsante Read (R) di una sotto-traccia d’automazione (vedere<br />
a pagina 354), si attiva o disattiva la lettura di tutti i parametri automatizzati<br />
della traccia, mentre con il pulsante Mute si può disattivare<br />
l’automazione di un singolo parametro.<br />
Opzione “Automation follows Events”<br />
Attivando l’opzione Automation follows Events nel menu Edit (o nella<br />
finestra di dialogo Edit > Preferences), l’automazione segue automaticamente<br />
gli eventi quando nella traccia si sposta un evento o una<br />
parte.<br />
Si facilita così l’impostazione dell’automazione riferita ad un particolare<br />
evento, invece che ad una specifica posizione nel progetto. Per<br />
esempio, si può automatizzare il panning dell’evento di un effetto sonoro<br />
(spostando il suono da sinistra a destra, etc.). Se fosse necessario<br />
spostare l’evento, l’automazione lo seguirebbe automaticamente! I<br />
criteri sono i seguenti:<br />
• Tutti gli eventi d’automazione della traccia compresi tra l’inizio e la fine<br />
dell’evento o parte sono spostati.<br />
Se alla nuova posizione ci sono eventi d’automazione (dove si sposta l’evento o la<br />
parte), essi sono sostituiti.<br />
CUBASE SX/SL<br />
14 – 352 Automazione
• Duplicando un evento o parte (con un [Alt]/[Option] e trascinamento<br />
del mouse o le funzioni Duplicate o Repeat) si duplicano anche gli<br />
eventi d’automazione.<br />
• Questa funzione influisce anche sulle operazioni copia e incolla.<br />
CUBASE SX/SL<br />
Automazione 14 – 353
Automazione Write/Read<br />
Tutti i tipi di traccia (tranne le tracce Cartella, Marker, Video e Righello)<br />
hanno i pulsanti Write (W) e Read (R) nel Mixer, nella lista Track e<br />
nella finestra Channel Settings. Inoltre, anche i pannelli di controllo di<br />
tutti i plug-in effetti e degli strumenti VST presentano i pulsanti Write e<br />
Read.<br />
Pulsanti Write e Read di un canale nel Mixer (a sinistra) e della sotto-traccia<br />
d’automazione nella lista Track (a destra).<br />
• Attivando il pulsante Write in un canale, tutti i parametri del Mixer che<br />
si regolano in riproduzione sono registrati (per quel canale), come<br />
eventi d’automazione.<br />
• Attivando il pulsante Read in un canale, tutte le variazioni del Mixer registrate<br />
per quel canale sono applicate in riproduzione, esattamente<br />
come sono state eseguite in modalità Write.<br />
• I pulsanti W e R di una traccia nella lista Track sono speculari a quelli<br />
W e R nella corrispondente striscia canale del Mixer.<br />
• In alcuni tipi di traccia, per creare una traccia d’automazione bisogna<br />
attivare il pulsante Write, sia per la traccia che in generale (vedere in<br />
seguito).<br />
Si tratta delle tracce VST Instrument, ReWire e Input/Output. Alla prima attivazione del<br />
pulsante Write per questo tipo di tracce, si creano le corrispondenti sotto-tracce d’automazione.<br />
Si può procedere poi con l’automazione dei parametri delle tracce (con<br />
l’editing delle sotto-tracce d’automazione o la scrittura, come descritto in precedenza).<br />
Per riprodurre l’automazione, assicurarsi che il pulsante Read delle tracce sia attivo.<br />
CUBASE SX/SL<br />
14 – 354 Automazione
Sono disponibili anche i pulsanti d’automazione generale Read All e<br />
Write All. Si trovano nel pannello comune del Mixer ed in cima alla lista<br />
Track:<br />
Pulsanti generali Write e Read nel Mixer (a sinistra) e nella lista Track (a destra).<br />
• Quando è attivo il pulsante Read All, nel corso della riproduzione sono<br />
eseguite tutte le variazioni registrate dall’automazione nel Mixer su<br />
tutti i canali.<br />
• Quando è attivo il pulsante Write All, tutte le variazioni eseguite nel<br />
Mixer nel corso della riproduzione (su tutti i canali) sono registrate<br />
come eventi d’automazione.<br />
Opzione “MIDI Controller Input to Automation Tracks”<br />
(solo in Cubase SX)<br />
Se per l’automazione è stato configurato un dispositivo remoto per<br />
controllare parametri ed impostazioni del programma, lo si può usare<br />
per registrare l’automazione (basta cliccare sul pulsante Write come<br />
al solito). Tuttavia se si sta registrando una traccia MIDI e allo stesso<br />
tempo si vuole registrare l’automazione, il dato del controller inviato<br />
dal dispositivo remoto è registrato “doppio” (sia come dato d’automazione<br />
sia come controller MIDI sulla traccia MIDI).<br />
Per evitarlo, attivare l’opzione MIDI Controller Input to Automation<br />
Tracks nella pagina MIDI della finestra di dialogo Preferences. Attivando<br />
questa opzione, i controller sono registrati sulla traccia MIDI<br />
solo come dati d’automazione e non come dati dei controller MIDI.<br />
CUBASE SX/SL<br />
Automazione 14 – 355
Le cinque modalità d’automazione (solo in Cubase SX)<br />
In Cubase SL la modalità d’automazione è sempre “Touch Fader”.<br />
Quando si registra l’automazione, è possibile scegliere fra cinque modalità<br />
d’automazione (disponibili sulla barra degli strumenti della finestra<br />
Project):<br />
• Con la modalità Touch Fader il programma inizia a scrivere l’automazione<br />
non appena si clicca con il mouse sul controllo e termina la<br />
scrittura al rilascio del pulsante del mouse.<br />
Quando si scrive sopra un’automazione esistente, il parametro Automation Return<br />
Time (situato accanto al menu a discesa per l’automazione) stabilisce con quanta rapidità<br />
il parametro automatizzato torna al suo valore originale automatizzato quando si rilascia<br />
il pulsante del mouse.<br />
Per la maggior parte dei parametri plug-in (effetti audio e strumenti<br />
VST), il programma non può “sapere” se un controllo è “premuto” o<br />
meno (questa informazione non è rimandata dall’interfaccia del plugin).<br />
Per questo motivo, l’automazione della maggior parte dei parametri<br />
plug-in avviene in modalità Autolatch (anche se è selezionata la modalità<br />
Touch Fade).<br />
CUBASE SX/SL<br />
14 – 356 Automazione
• In modalità Autolatch il programma inizia a scrivere l’automazione non<br />
appena si clicca con il mouse sul controllo e termina la scrittura<br />
quando s’interrompe la riproduzione (con il pulsante Stop) o si disattiva<br />
la funzione Write.<br />
L’ultimo valore di automazione è scritto continuamente, fino a quando si ferma la riproduzione<br />
(Stop) o si disattiva il pulsante Write. Ciò è utile sia per riscrivere una lunga<br />
sezione dell’automazione precedente sia quando si registra l’automazione da un dispositivo<br />
remoto (poiché il programma non può sapere quando si “rilascia” il controllo).<br />
Tuttavia, assicurarsi di agire solo sul(i) controllo(i) desiderato mentre si registra l’automazione<br />
in modalità Autolatch e ricordarsi sempre di fermare la riproduzione al termine<br />
dell’automazione!<br />
• La modalità X-Over funziona come quella Autolatch, ma con una differenza:<br />
non appena si “incrocia” una curva d’automazione esistente<br />
(precedente), la scrittura si disattiva automaticamente.<br />
• La modalità Overwrite influenza solo l’automazione del volume. Funziona<br />
come la modalità Autolatch, ma con una differenza significativa: il<br />
programma inizia a scrivere l’automazione all’inizio della riproduzione e<br />
termina la scrittura quando si disattiva il pulsante Write.<br />
L’automazione, quindi è scritta in continuazione, fino a quando si disattiva il pulsante<br />
Write, anche se non si tocca alcun controllo. Ciò è utile per “partire da zero” ed eseguire<br />
di nuovo l’automazione di volume precedente.<br />
• La modalità Trim è utile solo per l’automazione del volume. Riequilibra<br />
la curva d’automazione del volume senza però riscrivere alcuna precedente<br />
automazione, permettendo quindi di “ritoccare” il volume di<br />
un’automazione già esistente.<br />
In modalità Trim, inizialmente il fader del volume canale nel Mixer si trova esattamente a<br />
metà corsa, indipendentemente da ogni automazione di volume esistente. Aumentando<br />
il fader partendo dalla posizione centrale, si riequilibra la curva di volume verso l’alto.<br />
Abbassando il fader, la curva di volume si sposta verso il basso. In modalità Trim, il programma<br />
inizia a scrivere l’automazione non appena si clicca con il mouse sul controllo e<br />
termina la scrittura quando si rilascia il pulsante del mouse.<br />
• La modalità Trim ha una caratteristica particolare: abilitando l’automazione<br />
in Write quando la riproduzione è ferma e selezionando la modalità<br />
Trim, si può usare il fader per riequilibrare (controbilanciare) la<br />
curva d’automazione volume tra i locatori sinistro e destro.<br />
Ciò facilita, ad esempio, l’incremento di volume in un’area specifica: impostare i locatori<br />
nell’area desiderata, abilitare Write, selezionare la modalità Trim e alzare il fader.<br />
CUBASE SX/SL<br />
Automazione 14 – 357
Un esempio: registrare le operazioni<br />
Se nel progetto corrente ci sono impostazioni cruciali, si consiglia di<br />
non “sperimentare” l’automazione fino a quando non la si conosce<br />
bene. In tal caso, è meglio creare un nuovo progetto per l’esempio seguente.<br />
Non deve necessariamente contenere eventi audio: bastano<br />
poche tracce audio. Procedere come segue:<br />
1. Aprire la finestra Mixer.<br />
2. Cliccare sul pulsante Write All nel pannello comune del Mixer.<br />
3. Iniziare la riproduzione e regolare alcuni fader di volume e/o altri parametri,<br />
nel Mixer o nella finestra Channel Settings.<br />
Al termine, fermare la riproduzione e tornare alla posizione in cui è iniziata.<br />
4. Disattivate la modalità Write, quindi cliccare sul pulsante Read All nel<br />
pannello comune del Mixer.<br />
Cubase SX/SL si trova ora in modalità Read generale.<br />
5. Iniziare la riproduzione ed osservare la finestra Mixer.<br />
Sono riprodotte fedelmente tutte le operazioni eseguite nel corso della riproduzione<br />
precedente.<br />
6. Per rifare qualcosa che è stato registrato, attivare nuovamente la modalità<br />
Write e ripartire con la riproduzione dalla stessa posizione.<br />
• È possibile attivare contemporaneamente i pulsanti Write e Read, per<br />
vedere ed ascoltare le operazioni di registrazione eseguite nel Mixer<br />
mentre si registrano i movimenti dei fader di altri canali del Mixer, etc.<br />
CUBASE SX/SL<br />
14 – 358 Automazione
Registrare l’automazione di un plug-in<br />
Seguendo una procedura simile a quella precedente si può automatizzare<br />
ciascun parametro di ogni effetto o strumento VST assegnato al<br />
canale.<br />
Gli esempi seguenti presumono che sia stato assegnato un effetto in<br />
Insert ad una traccia FX (vedere a pagina 287) e descrivono come registrare<br />
l’automazione dell’effetto.<br />
Attivate Write All nel pannello comune del Mixer o nella lista Track, per<br />
impostare Cubase SX/SL in modalità Write generale.<br />
7. Selezionare la traccia FX nella lista Track ed aprire la sua sezione Insert<br />
nell’Inspector.<br />
Se l’Inspector è nascosto, cliccare sul pulsante Show Inspector nella barra degli strumenti<br />
della finestra Project.<br />
8. Aprire il pannello di controllo dell’effetto cliccando con il mouse sul<br />
pulsante Edit (“e”) situato nell’Inspector, sopra lo slot Insert dell’effetto.<br />
9. Cliccare con il mouse sul pulsante Write nel pannello di controllo per<br />
attivare la modalità Write.<br />
Tutti gli effetti e gli strumenti VST hanno i pulsanti Write/Read nei rispettivi pannelli di<br />
controllo. Essi funzionano esattamente come i pulsanti corrispondenti nel Mixer o nella<br />
lista Track. Nell’esempio precedente è stata impiegata la modalità Write generale, grazie<br />
alla quale le modifiche nel Mixer e sui parametri sono state registrate su tutte le<br />
tracce. In questo esempio, invece, si usa la modalità Write solo per una traccia.<br />
10.Iniziare la riproduzione e regolare alcuni parametri dell’effetto nel pannello<br />
di controllo.<br />
Al termine, fermare la riproduzione e tornare alla posizione d’inizio riproduzione.<br />
11.Disattivate il pulsante Write e, al suo posto, attivare il pulsante Read<br />
nel pannello di controllo.<br />
12.Iniziare la riproduzione ed osservare il pannello di controllo.<br />
Sono riprodotte fedelmente tutte le operazioni eseguite nel corso della riproduzione<br />
precedente.<br />
CUBASE SX/SL<br />
Automazione 14 – 359
Assegnare un parametro automatizzato ad una sotto-traccia<br />
Per selezionare il parametro corrente mostrato nella traccia d’automazione<br />
del canale FX, procedere come segue:<br />
1. Cliccare nel display del parametro della sotto-traccia d’automazione<br />
del canale FX.<br />
Si apre un menu a discesa che elenca i parametri d’automazione del plug-in. I parametri<br />
automatizzati in precedenza sono indicati da un asterisco a destra del nome parametro.<br />
Parametri automatizzati dell’effetto DoubleDelay.<br />
2. Selezionare il parametro che si desidera visualizzare dal menu dei parametri.<br />
La curva d’automazione del parametro selezionato è visualizzata nella sotto-traccia<br />
d’automazione.<br />
• Per visualizzare i parametri di uno strumento VST si usa lo stesso metodo,<br />
usando però la prima traccia d’automazione dello strumento.<br />
Come descritto in precedenza, ogni strumento VST ha due o più tracce d’automazione<br />
(una per le impostazioni del plug-in ed una per ogni canale Mixer dello strumento VST).<br />
Dove vanno a finire i dati di automazione registrati?<br />
Usando l’automazione Write All si scrivono i dati d’automazione sulle<br />
tracce d’automazione di tutti i canali. Durante le operazioni di scrittura<br />
precedenti, molto probabilmente sono stati aggiunti eventi d’automazione<br />
per molti canali e parametri diversi.<br />
• Per visualizzare l’automazione degli eventi registrata durante le varie<br />
operazioni, selezionare “Show Used Automation” dal menu Project.<br />
A questo punto, il dato d’automazione di ogni parametro del canale regolato nel Mixer<br />
in modalità Write è visualizzato nelle rispettive sotto-tracce della finestra Project. Gli<br />
eventi d’automazione registrati sono indicati dai punti nelle curve d’automazione.<br />
CUBASE SX/SL<br />
14 – 360 Automazione
Lavorare con le curve d’automazione<br />
Curve d’automazione<br />
Ci sono due tipi di curve d’automazione: jump e ramp:<br />
• Le curve jump sono create per tutti i parametri che possono avere<br />
solo i valori on/off (il pulsante Mute, ad esempio).<br />
• Le curve ramp sono create per tutti i parametri che assumono più valori<br />
nel tempo (movimenti di fader o manopole, etc.).<br />
Esempi di curve d’automazione jump (sopra) e ramp (sotto) visualizzate nel display<br />
degli eventi della finestra Project.<br />
Linea di valore statico<br />
• Quando si apre per la prima volta la sotto-traccia d’automazione di un<br />
parametro, essa non contiene alcun evento d’automazione (a meno<br />
che, in precedenza, non si sia regolato il parametro con l’automazione<br />
Write attiva). Nel display degli eventi tale condizione è indicata da una<br />
linea orizzontale nera che rappresenta la linea di “valore statico” ed indica<br />
il valore corrente del parametro.<br />
• Se sono stati aggiunti manualmente eventi d’automazione (oppure si è<br />
utilizzata l’automazione Write per il rispettivo parametro) e poi si disattiva<br />
la modalità Read, la curva d’automazione appare sfumata in grigio<br />
nella sotto-traccia d’automazione visualizzata nel display degli eventi,<br />
ed al suo posto il programma utilizza il “valore statico”.<br />
Non appena si attiva la modalità Read, la curva d’automazione torna disponibile.<br />
CUBASE SX/SL<br />
Automazione 14 – 361
Editing degli eventi d’automazione<br />
Disegnare gli eventi di automazione<br />
Usando l’automazione Write nel Mixer, si generano eventi d’automazione<br />
regolando i vari parametri con manopole e fader. Gli eventi d’automazione<br />
si possono aggiungere anche manualmente, disegnando le<br />
curve d’automazione in una sotto-traccia d’automazione. Procedere<br />
come segue:<br />
1. Aprire la sotto-traccia d’automazione volume di una traccia audio, cliccando<br />
con il mouse sul segno “+”.<br />
Nel display degli eventi della finestra Project appare la linea nera di valore statico.<br />
2. Selezionare lo strumento Pencil (matita).<br />
Si può usare lo strumento Pencil anche in altri modi (vedere in seguito).<br />
3. Cliccando con il pulsante sinistro del mouse sulla linea di valore statico,<br />
si aggiunge un evento d’automazione attivando automaticamente<br />
la modalità Read mentre la linea nera di valore statico si trasforma in<br />
una curva d’automazione blu.<br />
4. Cliccando e tenendo premuto il pulsante del mouse, si può disegnare<br />
una curva, aggiungendo una serie di eventi d’automazione singoli.<br />
CUBASE SX/SL<br />
14 – 362 Automazione
5. Quando si rilascia il pulsante del mouse, il numero di eventi d’automazione<br />
si riduce a pochi eventi, ma l’andamento della curva rimane lo<br />
stesso.<br />
Questo “sfoltimento” degli eventi è determinato dal valore del parametro Automation<br />
Reduction Level impostato nella finestra di dialogo Preferences (vedere a pagina 368.<br />
6. A questo punto, riproducendo il progetto il volume cambia seguendo<br />
la curva d’automazione.<br />
Nel Mixer si muove il fader corrispondente.<br />
7. Ripetere l’operazione se non si è soddisfatti del risultato.<br />
Se disegnate sopra eventi già esistenti, viene creata una nuova curva.<br />
• Se la sotto-traccia d’automazione è già in modalità Read, si possono<br />
aggiungere gli eventi d’automazione cliccando con lo strumento freccia<br />
(Arrow).<br />
Se tra due punti esistenti si aggiunge un punto (che non cambia la direzione della<br />
curva esistente), a causa della riduzione eventi (vedere pagina 368) non appena si rilascia<br />
il pulsante del mouse il nuovo punto è rimosso dalla curva d’automazione.<br />
Usare lo strumento Linea in altri modi per disegnare curve<br />
d’automazione<br />
Le varie modalità d’uso dello strumento Linea (Line) possono essere<br />
molto utili per disegnare gli eventi d’automazione. Per scegliere una<br />
modalità d’uso cliccare con il mouse sullo strumento Line nella barra<br />
degli strumenti ed eseguire una scelta dal menu a discesa che appare.<br />
• Cliccando e trascinando il mouse con lo strumento Line in modalità linea, una<br />
linea nella sotto-traccia d’automazione crea eventi d’automazione allineati ad<br />
essa.<br />
È un modo rapido per creare dissolvenze (fade-out) lineari, etc.<br />
CUBASE SX/SL<br />
Automazione 14 – 363
• La modalità Parabola funziona allo stesso modo, ma allinea gli eventi<br />
• d’automazione lungo una curva parabolica, permettendo quindi curve e dissolvenze<br />
più “naturali”. Si noti che il risultato dipende dalla direzione in cui s’inizia a<br />
disegnare la curva.<br />
• Le modalità Sine, Triangle e Square creano eventi d’automazione allineati in<br />
curve continue.<br />
Se la funzione Snap è attiva e impostata in modalità Grid, il periodo della curva (la durata<br />
di un “ciclo” della curva) è determinato dalle impostazioni Grid. Premendo il tasto<br />
[Shift] e trascinando il mouse si può impostare la durata del periodo manualmente, in<br />
multipli del valore Grid.<br />
Selezionare i punti degli eventi d’automazione<br />
• Per selezionare un singolo punto evento d’automazione, cliccarci sopra<br />
con lo strumento freccia (Arrow).<br />
Il punto si colora di rosso e può essere trascinato in qualsiasi direzione (orizzontale o<br />
verticale) tra due punti.<br />
• Per selezionare più punti curva, premere [Shift]-click, oppure trascinare<br />
con il mouse un rettangolo di selezione usando lo strumento<br />
freccia (Arrow).<br />
Sono selezionati tutti gli eventi d’automazione contenuti nell’area di selezione.<br />
Disegnare un rettangolo di selezione con lo strumento freccia attorno ad alcuni<br />
punti per selezionarli.<br />
Una volta selezionata, la serie di punti può essere spostata in blocco in<br />
tutte le direzioni (la forma della curva costituita dai punti degli eventi<br />
selezionati rimane intatta).<br />
CUBASE SX/SL<br />
14 – 364 Automazione
• Per selezionare tutti gli eventi d’automazione in una sotto-traccia,<br />
click-destro (Win) o [Ctrl]-click (Mac) del mouse sulla sotto-traccia<br />
d’automazione nella lista Track e scegliere l’opzione Select All Events<br />
dal menu contestuale che appare.<br />
Rimuovere gli eventi d’automazione<br />
Ci sono vari modi per rimuovere i punti degli eventi d’automazione:<br />
• Selezionandoli e premendo i tasti [Backspace] o [Canc] sulla tastiera<br />
del computer, oppure selezionando il comando Delete dal menu Edit.<br />
• Cliccando su un punto con lo strumento Eraser (gomma).<br />
• Selezionando un intervallo (con lo strumento Range Selection) e premendo<br />
i tasti [Backspace] o [Canc] sulla tastiera del computer, oppure<br />
selezionando il comando Delete dal menu Edit.<br />
• Cliccando nel display del parametro di una sotto-traccia e selezionando<br />
il comando Remove Parameter dal menu a discesa.<br />
Questa operazione elimina tutti gli eventi d’automazione dalla sottotraccia e chiude la<br />
sotto-traccia stessa.<br />
Editing degli eventi d’automazione<br />
Gli eventi d’automazione possono essere editati come gli altri eventi.<br />
Si possono usare i comandi Cut, Copy e Paste, riunire in gruppi e ordinare<br />
gli eventi, etc. Tuttavia, nel menu Edit ci sono quattro comandi<br />
che non si possono applicare agli eventi d’automazione. Essi sono:<br />
• Split at Cursor<br />
• Split Loop<br />
• Move to Front<br />
• Move to Back<br />
CUBASE SX/SL<br />
Automazione 14 – 365
Editing degli eventi d’automazione nella finestra Browse<br />
Project<br />
Gli eventi d’automazione si possono editare anche nella finestra<br />
Browse Project. Procedere come segue:<br />
1. Dal menu Project selezionare l’opzione Browse.<br />
Si apre la finestra Browse Project. Essa è divisa in due sezioni: l’elenco Project Structure<br />
(a sinistra) e il display eventi (a destra).<br />
2. Cliccare con il mouse sul segno “+” in una traccia dell’elenco.<br />
Le tracce automatizzate presentano due elementi: Track Data e Automation. L’elemento<br />
Automation corrisponde alla sotto-traccia d’automazione della finestra Project e<br />
contiene gli eventi d’automazione traccia.<br />
3. Cliccare con il mouse sul segno “+” dell’oggetto Automation.<br />
Tutti i parametri automatizzati della traccia sono visualizzati nell’elenco.<br />
4. Cliccando con il mouse su un parametro nell’elenco, nel display eventi<br />
a destra si apre un elenco degli eventi d’automazione.<br />
Per tutte le sotto-tracce sono disponibili i seguenti parametri:<br />
Parametro Descrizione<br />
Position Posizione dell’evento d’automazione.<br />
Value Valore (da 0.000 a 1.000) dell’evento d’automazione.<br />
CUBASE SX/SL<br />
14 – 366 Automazione
Consigli e metodologie comuni<br />
Non esistono regole particolari quando si tratta di scegliere il metodo di<br />
automazione più opportuno. Si potrebbe, ad esempio, non aprire mai<br />
una sotto-traccia d’automazione e utilizzare l’automazione Write per<br />
tutto il progetto. Oppure si possono disegnare le curve d’automazione<br />
per automatizzare le impostazioni in un progetto; entrambi i metodi<br />
hanno i rispettivi vantaggi. Dipende dall’utente decidere quali usare e<br />
quando usarli.<br />
• L’editing delle curve nelle sotto-tracce d’automazione offre una visione<br />
grafica generale relativa al contenuto della traccia ed alla sua<br />
posizione nel tempo.<br />
Questo consente di modificare rapidamente i valori del parametro in punti specifici,<br />
senza dover attivare la riproduzione. Questo metodo permette una buona panoramica<br />
se si ha, ad esempio, una voce solista o un parlato su una traccia e un tappeto musicale<br />
su un’altra traccia (il cui livello deve essere abbassato ogni volta che inizia il parlato).<br />
• Usando l’automazione Write nel Mixer, non è necessario selezionare<br />
manualmente il parametro delle sotto-tracce dall’elenco Add Parameter.<br />
Si lavora come in un mixer hardware “reale”. Ogni operazione eseguita è registrata automaticamente<br />
nelle sotto-tracce d’automazione che possono essere aperte in seguito<br />
per la visualizzazione e l’editing dei parametri modificati.<br />
Questi sono solo due esempi dei vantaggi che presentano i rispettivi<br />
metodi. In generale, l’editing di curve e l’uso dell’automazione Write<br />
sono due metodi che si integrano a vicenda. In base alla natura dei progetti<br />
si può scegliere il metodo più adatto in una determinata situazione.<br />
CUBASE SX/SL<br />
Automazione 14 – 367
Opzioni ed impostazioni<br />
Opzione Automation Reduction Level<br />
Questa opzione si trova nella pagina Editing della finestra di dialogo<br />
Preferences. L’opzione Automation Reduction riduce il numero degli<br />
eventi d’automazione dopo che è stata usata l’automazione Write o si<br />
sono aggiunti manualmente eventi d’automazione. Scrivendo (o disegnando<br />
con lo strumento Pencil) gli eventi d’automazione, essi sono<br />
aggiunti in un continuo flusso di eventi densamente raggruppati. Ciò è<br />
inevitabile, poiché il programma non può “immaginare” l’operazione<br />
successiva dell’utente! Tuttavia, al termine dell’automazione, la funzione<br />
di riduzione automatica rimuove tutti i punti evento superflui in<br />
modo che la curva d’automazione contenga solo i punti necessari a riprodurre<br />
le operazioni eseguite.<br />
Per esempio, tutti i punti evento che potrebbero esserci tra due altri<br />
punti (che però non escono dalla curva) sono rimossi automaticamente<br />
dalla funzione di riduzione.<br />
Se si aggiunge un evento tra due punti che non esce dalla curva d’automazione …<br />
.…l’evento è rimosso quando si rilascia il pulsante del mouse. Spostando l’evento<br />
di una qualsiasi quantità (per cui la curva risultante non è una linea retta),<br />
naturalmente l’evento è invece aggiunto alla curva d’automazione.<br />
• Eventualmente è possibile abbassare (o alzare) il livello di riduzione<br />
degli eventi (rispetto al valore di default che è circa del 75%). In genere,<br />
però, l’impostazione di default è adatta a tutte le situazioni.<br />
• Un valore minimo di riduzione del livello d’automazione non è consigliabile<br />
(poiché si conserverebbero inutilmente moltissimi eventi d’automazione<br />
superflui).<br />
CUBASE SX/SL<br />
14 – 368 Automazione
15<br />
Controllo remoto del Mixer
Presentazione capitolo<br />
È possibile controllare il Mixer di Cubase SX/SL via MIDI. Sono supportati<br />
molti dispositivi di controllo MIDI. Questo capitolo descrive<br />
come configurare Cubase SX/SL per il controllo remoto.<br />
• Per informazioni specifiche sui dispositivi di controllo remoto supportati,<br />
vedere il documento pdf “Dispositivi di controllo remoto”.<br />
• C’è anche un Generic Remote Device che permette di usare qualsiasi<br />
controller MIDI per il controllo remoto diCubase SX/SL.<br />
La procedura d’installazione è descritta a pagina 376.<br />
Configurazione<br />
Connessione del dispositivo remoto<br />
Collegare l’uscita MIDI Out dell’unità remota all’ingresso MIDI In<br />
dell’interfaccia MIDI. Secondo il modello di unità remota, potrebbe essere<br />
necessario collegare anche l’uscita MIDI Out dell’interfaccia<br />
MIDI all’ingresso MIDI In dell’unità remota (ciò è necessario se l’unità<br />
remota ha “dispositivi di ritorno”, quali indicatori, fader motorizzati,<br />
etc.). Per ulteriori dettagli, vedere le specifiche dei controlli MIDI descritte<br />
alle pagine seguenti. Inoltre, se si registrano tracce MIDI bisogna<br />
fare in modo che un qualsiasi dato MIDI proveniente dall’unità<br />
remota non sia registrato accidentalmente! Per evitare questo inconveniente,<br />
eseguire le seguenti impostazioni:<br />
1. Dal menu Devices aprire la finestra di dialogo Device Setup.<br />
2. Nell’elenco a sinistra selezionare l’opzione All MIDI Inputs.<br />
3. Verificare l’elenco a destra per individuare l’ingresso MIDI al quale è<br />
collegata l’unità remota.<br />
4. Cliccare sulla colonna Active ed impostare l’ingresso su No.<br />
5. Cliccare su OK per chiudere la finestra di dialogo Device Setup.<br />
CUBASE SX/SL<br />
15 – 370 Controllo remoto del Mixer
Ora l’ingresso dell’unità remota è rimosso dal gruppo All MIDI Inputs,<br />
ed è possibile registrare tracce MIDI con la porta All MIDI Inputs selezionata<br />
senza il rischio di registrare i dati MIDI in arrivo dall’unità remota.<br />
Selezionare un dispositivo remoto<br />
1. Scorrere il menu Devices e selezionare Device Setup.<br />
Si apre una finestra di dialogo che nella parte sinistra presenta un elenco dei dispositivi.<br />
2. Se non si trova il dispositivo desiderato, cliccare sul segno “+”<br />
nell’angolo in alto a sinistra e selezionarlo dall’elenco Devices Classes.<br />
Il dispositivo è aggiunto all’elenco Devices.<br />
• Si noti che è possibile selezionare più di un dispositivo remoto dello<br />
stesso tipo.<br />
Se ci sono più dispositivi dello stesso tipo, essi sono numerati nell’elenco Devices.<br />
3. Ora, selezionare il modello del dispositivo MIDI dall’elenco Devices.<br />
In base al dispositivo selezionato, nella parte destra della finestra di dialogo possono<br />
comparire un elenco di comandi per le funzioni programmabili o un pannello vuoto.<br />
Un JL Cooper MCS-3000 è selezionato come dispositivo di controllo.<br />
CUBASE SX/SL<br />
Controllo remoto del Mixer 15 – 371
4. Selezionare l’ingresso MIDI corretto dal menu MIDI Input.<br />
Se necessario, selezionare anche l’uscita MIDI corretta dal menu MIDI Output.<br />
5. Cliccare con il mouse sul pulsante OK per chiudere la finestra.<br />
Ora è possibile usare il dispositivo di controllo MIDI per muovere fader e manopole, attivare<br />
i pulsanti Mute e Solo, etc. L’esatta configurazione del parametro dipende dal tipo<br />
di dispositivo di controllo esterno MIDI impiegato.<br />
Funzioni<br />
Scrivere l’automazione con i controlli remoti<br />
L’automazione del Mixer da un dispositivo di controllo remoto avviene<br />
come quando si opera sui controlli dello schermo durante la scrittura in<br />
modalità Write. Tuttavia, quando si tratta di sostituire un dato d’automazione<br />
esistente, c’è una differenza sostanziale:<br />
• Attivando la modalità Write e muovendo un controllo sul dispositivo<br />
remoto, l’intero dato del parametro corrispondente è sostituito dalla<br />
posizione in cui è stato spostato il controllo, fino al punto in cui si<br />
ferma la riproduzione!<br />
In altre parole, una volta spostato un controllo in modalità Write, esso rimane “attivo”<br />
fino a quando non s’interrompe la riproduzione. La ragione di questa azione è spiegata<br />
in seguito.<br />
Di conseguenza, occorre avere una precauzione in più:<br />
• Assicurarsi di muovere solo il controller da sostituire!<br />
Per poter sostituire il dato d’automazione esistente di un controllo, il<br />
computer deve sapere per quanto tempo l’utente ha realmente “impugnato”<br />
o usato il controllo. Eseguendo l’automazione “su schermo”, il<br />
programma rileva semplicemente quando il pulsante del mouse è premuto<br />
e rilasciato. Usando un dispositivo di controllo remoto, però, non<br />
si usa il pulsante del mouse, quindi Cubase SX/SL non può sapere se<br />
si “afferra e mantiene” un fader in una determinata posizione o semplicemente<br />
lo si muove e rilascia. È necessario quindi avvisare il computer<br />
che il controllo è stato “rilasciato” fermando la riproduzione.<br />
Ciò non riguarda il dispositivo JL Cooper MCS 3000, poiché esso ha fader<br />
sensibili al tocco; la scrittura quindi si ferma al rilascio del fader.<br />
CUBASE SX/SL<br />
15 – 372 Controllo remoto del Mixer
Inoltre, tutto questo ha senso solo se si usa un dispositivo a controllo<br />
remoto e la modalità Write è attiva nel Mixer.<br />
CUBASE SX/SL<br />
Controllo remoto del Mixer 15 – 373
Assegnare tasti di comando remoti<br />
In alcuni dei dispositivi remoti supportati è possibile assegnare una<br />
qualsiasi funzione di Cubase SX/SL (assegnabile ad un tasto di comando<br />
rapido) a pulsanti generici, rotelline o altri controlli. Al momento<br />
della stesura di questo manuale, questi dispositivi sono:<br />
• JL Cooper MCS 3000<br />
• JL Cooper CS-10<br />
• Tascam US-428<br />
• Yamaha 01x<br />
• Yamaha DM 2000v2<br />
• Yamaha DM 1000v2<br />
• Radical SAC-2k<br />
• Steinberg Houston<br />
Procedere come segue:<br />
1. Aprire la finestra di dialogo Device Setup e selezionare uno dei dispositivi<br />
remoti che supportano questa funzione.<br />
Nella parte destra della finestra ci sono tre colonne nelle quali assegnare i comandi rapidi.<br />
2. Nella colonna Button individuare il controllo remoto di un dispositivo o<br />
un pulsante al quale si desidera assegnare una funzione di Cubase<br />
SX/SL.<br />
3. Cliccare con il mouse nella colonna Category del controllo e selezionare<br />
una categoria delle funzioni di Cubase SX/SL dal menu a discesa<br />
che appare.<br />
4. Cliccare con il mouse nella colonna Command e selezionare la funzione<br />
di Cubase SX/SL desiderata dal menu a discesa che appare.<br />
Gli elementi disponibili nel menu a discesa dipendono dalla categoria selezionata.<br />
5. Al termine, cliccare con il mouse sul pulsante Apply.<br />
La funzione selezionata è ora assegnata al pulsante o altro controllo<br />
del dispositivo MIDI remoto.<br />
CUBASE SX/SL<br />
15 – 374 Controllo remoto del Mixer
Nota sul controllo remoto di tracce MIDI<br />
Mentre la maggior parte dei dispositivi di controllo remoto sono in<br />
grado di controllare sia i canali audio che i canali MIDI in Cubase SX/<br />
SL, l’impostazione del parametro potrebbe essere diversa. Per esempio,<br />
controlli audio specifici (come l’EQ) sono ignorati durante il controllo<br />
dei canali MIDI.<br />
CUBASE SX/SL<br />
Controllo remoto del Mixer 15 – 375
Dispositivo Generic Remote<br />
Configurando il dispositivo Generic Remote per il controllo remoto di<br />
Cubase SX/SL si può usare un controller MIDI generico:<br />
1. Aprire la finestra di dialogo Device Setup nel menu Devices.<br />
Se il dispositivo Generic Remote non appare nell’elenco Devices, bisogna aggiungerlo.<br />
2. Cliccare sul pulsante “+” nell’angolo in alto a sinistra e selezionare il<br />
dispositivo Generic Remote dal menu a discesa che appare.<br />
• Quando il dispositivo Generic Remote è aggiunto nella finestra di dialogo<br />
Device Setup, si può aprire la finestra Remote Status selezionando<br />
Generic Remote dal menu Devices.<br />
Finestra di dialogo Remote Status.<br />
CUBASE SX/SL<br />
15 – 376 Controllo remoto del Mixer
3. Dall’elenco Devices a sinistra selezionare il dispositivo Generic Remote.<br />
Sono visualizzate le impostazioni del dispositivo Generic Remote che permettono di<br />
specificare quale controllo del dispositivo regola un determinato parametro in Cubase<br />
SX/SL.<br />
4. Nei menu a discesa MIDI Input e MIDI Output selezionare la(e)<br />
porta(e) MIDI alla quale è collegato il dispositivo remoto.<br />
5. Dal menu a discesa a destra selezionare un banco (bank).<br />
Il concetto dei banchi si basa sul semplice fatto che la maggior parte dei dispositivi<br />
MIDI può controllare un numero limitato di canali alla volta (in genere, 8 o 16). Per<br />
esempio, se il dispositivo di controllo MIDI ha 16 fader di volume, e nel Mixer di Cubase<br />
SX/SL si usano 32 canali, servono due banchi da 16 canali ciascuno. Con il<br />
primo banco selezionato si controllano i canali da 1 a 16, con il secondo banco selezionato<br />
quelli da 17 a 32. Inoltre, dato che è possibile controllare anche le funzioni del<br />
pannello di Trasporto, potrebbero servire più banchi.<br />
6. Configurare la tabella superiore in base ai controlli del dispositivo di<br />
controllo MIDI.<br />
CUBASE SX/SL<br />
Controllo remoto del Mixer 15 – 377
Le colonne hanno le seguenti funzionalità:<br />
Colonna Descrizione<br />
Control Name Un doppio-click del mouse in questo campo permette di inserire un<br />
nome descrittivo del controllo (in genere, quello scritto sul pannello dei<br />
comandi). Questo nome si riflette automaticamente nella colonna Control<br />
Name della tabella inferiore.<br />
MIDI Status Cliccando in questa colonna si apre un menu a discesa che permette di<br />
specificare il tipo di messaggio MIDI inviato dal controllo. Le opzioni sono:<br />
Controller, Program Change, Note On, Note Off, Aftertouch e Polyphonic<br />
Pressure. Sono disponibili anche i controller continui (Continuous Controller)<br />
NRPN e RPN, un modo per estendere i messaggi di controllo disponibili.<br />
L’opzione Ctrl JL Cooper è una versione speciale di un<br />
controller continuo, dove il terzo byte di un messaggio MIDI è usato come<br />
indirizzo al posto del secondo byte (un metodo supportato da diversi dispositivi<br />
remoti JLCooper).<br />
MIDI Channel Cliccando in questa colonna si apre un menu a discesa nel quale è possibile<br />
selezionare il canale MIDI sul quale è trasmesso il controller.<br />
Address È il numero del controllo continuo, l’altezza della nota o l’indirizzo di un<br />
controller continuo NRPN/RPN.<br />
Max. Value È il massimo valore trasmesso dal controllo; il programma lo usa per<br />
“adattare” l’intervallo dei valori del controller MIDI all’intervallo di valori<br />
che assume il parametro del programma.<br />
Flags Cliccando in questa colonna si apre un menu a discesa che permette di<br />
attivare o disattivare tre flags (bandierine, segnalatori):<br />
• Receive – attivare questo flag se il messaggio MIDI deve essere processato<br />
in ricezione.<br />
• Transmit – attivare questo flag se il messaggio MIDI deve essere trasmesso<br />
quando il corrispondente valore nel programma cambia.<br />
• Relative – attivare questo flag se il controllo è una manopola “senza<br />
fine”, che indica il numero dei giri invece di un valore assoluto.<br />
• Se si ritiene che la tabella superiore contenga troppi (o troppo pochi)<br />
controlli è possibile aggiungerli o rimuoverli con i pulsanti Add e Delete<br />
situati a destra della tabella superiore.<br />
• Se non si è certi dei messaggi inviati da un determinato controllo,<br />
usare la funzione Learn:<br />
Selezionare il controllo nella tabella superiore (cliccando con il mouse nella colonna<br />
Control Name), muovere il controllo corrispondente sul dispositivo MIDI e cliccare sul<br />
pulsante Learn a destra della tabella. I valori MIDI Status, MIDI Channel e Address<br />
sono aggiornati automaticamente ai valori dei controlli regolati.<br />
CUBASE SX/SL<br />
15 – 378 Controllo remoto del Mixer
7. Nella tabella inferiore specificare i parametri di Cubase SX/SL da<br />
controllare.<br />
Ogni fila orizzontale nella tabella è associata al controllo nella linea corrispondente<br />
della tabella superiore (come indicato dalla colonna Control Name). Le altre colonne<br />
hanno le seguenti funzioni:<br />
Colonna Descrizione<br />
Device Cliccando in questa colonna si apre un menu a discesa, usato per determinare<br />
quale dispositivo deve essere controllato in Cubase SX/SL.<br />
La speciale opzione Command permette di eseguire alcuni comandi da<br />
un controllo remoto. Un esempio, è la selezione di banchi remoti. Se è<br />
installata una scheda YAMAHA DSP Factory (solo in Windows),<br />
anch’essa appare come un’opzione del menu a discesa Device.<br />
Channel/<br />
Category<br />
In questa colonna si seleziona il canale da controllare oppure, se è abilitata<br />
l’opzione Command del menu Device, la categoria<br />
Value/Action Cliccando in questa colonna si apre un menu a discesa che permette di<br />
selezionare il parametro del canale da controllare (in genere, se è selezionata<br />
l’opzione VST Mixer nel menu Device è possibile scegliere tra volume,<br />
pan, livelli di send, EQ, etc.).<br />
Se è attiva l’opzione Command del menu Device, in questa colonna si<br />
specifica l’azione (Action) della categoria.<br />
Flags Cliccando in questa colonna si apre un menu a discesa che permette<br />
di attivare o disattivare tre flags:<br />
• Push Button – se attivato, il parametro è modificato solo se il messaggio<br />
MIDI ricevuto ha un valore diverso da 0.<br />
• Toggle –se attivato, il valore del parametro commuta tra i valori minimo<br />
e massimo ogni volta che è ricevuto un messaggio MIDI. L’uso<br />
combinato di Push Button e Toggle è utile per i controlli remoti che<br />
non bloccano lo stato di un pulsante. Un esempio è il controllo dello<br />
stato di Mute con un dispositivo sul quale premendo il pulsante Mute<br />
si attiva il muto e, rilasciandolo, il muto si disattiva. Se Push Button e<br />
Toggle sono attivi, lo stato di muto cambia da on a off ogni volta si<br />
preme il rispettivo pulsante sul pannello dei comandi del dispositivo.<br />
• Not Automated: se attivato, il parametro non è automatizzato.<br />
8. Se necessario, selezionare un altro banco ed eseguire altre impostazioni.<br />
Si noti che bisogna eseguire queste impostazioni solo nella tabella inferiore, poiché la<br />
tabella superiore è già configurata in base al dispositivo MIDI di controllo remoto.<br />
CUBASE SX/SL<br />
Controllo remoto del Mixer 15 – 379
• Se necessario, è possibile aggiungere banchi, cliccando sul pulsante<br />
Add situato sotto il menu Bank.<br />
Cliccando sul pulsante Rename è possibile assegnare un nuovo nome al banco corrente<br />
selezionato, oppure rimuovere un banco superfluo selezionandolo e cliccando<br />
con il mouse sul pulsante Delete.<br />
9. Al termine delle impostazioni, chiudere la finestra di configurazione<br />
Generic Remote.<br />
A questo punto è possibile controllare i parametri di Cubase SX/SL specificati dal dispositivo<br />
remoto MIDI. Per selezionare un altro banco usare il menu a discesa nella finestra<br />
Remote Status (oppure usare un controllo sul dispositivo MIDI se ne è stato<br />
assegnato uno a questo scopo).<br />
Importare ed esportare configurazioni remote<br />
Il pulsante Export nell’angolo superiore destro della finestra di configurazione<br />
Generic Remote permette di esportare la configurazione<br />
corrente, comprese le impostazioni Control (la tabella superiore) e<br />
tutti i banchi. La configurazione è salvata in un file (con estensione<br />
Windows “.xml”). Cliccando sul pulsante Import si possono importare<br />
i file delle configurazioni remote salvate.<br />
• L’ultima configurazione remota importata o esportata si carica automaticamente<br />
all’avvio del programma, oppure quando il controllo Generic<br />
Remote è aggiunto nella finestra di dialogo Device Setup.<br />
CUBASE SX/SL<br />
15 – 380 Controllo remoto del Mixer
16<br />
Processi e funzioni audio
Premessa<br />
Il processo audio in Cubase SX/SL può essere definito “non-distruttivo”,<br />
nel senso che è sempre possibile annullare le modifiche o tornare<br />
alle versioni audio originali. Ciò è possibile perché i vari processi<br />
sono applicati a clip audio (invece che ai file audio veri e propri), e perché<br />
le clip audio possono riferirsi a più di un file audio. Il concetto è il<br />
seguente:<br />
1. Processando un evento o un’area selezionata si crea un nuovo file audio<br />
nella cartella Edits, all’interno della cartella di progetto.<br />
Il nuovo file contiene l’audio processato, mentre il file originale rimane intatto.<br />
2. La sezione della clip audio processata (quella che corrisponde<br />
all’evento o area selezionata) fa quindi riferimento al nuovo file audio<br />
processato.<br />
Le altre sezioni della clip audio fanno ancora riferimento al file originale.<br />
Questo evento riproduce una sezione<br />
di questa clip…<br />
Dopo aver processato l’evento…<br />
la clip farà riferimento sia al file originale che ad un<br />
nuovo file contenente solo la sezione processata.<br />
• Dato che tutti gli editing sono disponibili in file separati, è possibile<br />
annullare ogni processo, in ogni punto ed in qualsiasi ordine!<br />
Ciò si esegue nella finestra di dialogo Offline Process History descritta a pagina 408.<br />
CUBASE SX/SL<br />
16 – 382 Processi e funzioni audio<br />
che si riferisce a questo file audio.
• Inoltre, il file originale non processato può essere usato anche da altre<br />
clip nel progetto, da altri progetti o da altre applicazioni.<br />
CUBASE SX/SL<br />
Processi e funzioni audio 16 – 383
Processamento Audio<br />
Normalmente, si applica un processo eseguendo una selezione e<br />
scegliendo una funzione dal sub-menu Process del menu Audio. Il<br />
processo è applicato secondo i seguenti criteri:<br />
• Selezionando gli eventi nelle finestre Project o Audio Part Editor il processo è<br />
applicato solo agli eventi selezionati.<br />
Il processo influenza solo le sezioni della clip audio alle quali fanno riferimento gli<br />
eventi.<br />
• Selezionando una clip audio nel Pool, si applica il processo all’intera clip.<br />
• Eseguendo la selezione di un’area, il processo è applicato solo all’area selezionata.<br />
Altre sezioni della clip non sono processate.<br />
Se si processa un evento che rappresenta una copia condivisa (cioè<br />
l’evento fa riferimento ad una clip audio già usata da altri eventi nel<br />
progetto), il programma chiede se deve creare o meno una nuova versione<br />
della clip audio.<br />
Scegliere New Version per applicare il processo solo all’evento selezionato.<br />
Selezionare “Continue” per applicare il processo anche a tutte le copie condivise.<br />
• Inserendo la spunta nel box “Do not show this message again” qualsiasi<br />
processo (e tutti i processi) seguenti sono applicati con il metodo scelto<br />
(“Continue” o “New Version”).<br />
È possibile modificare questa impostazione in ogni momento nel menu a discesa “On<br />
Processing Shared Clips” della finestra di dialogo Preferences (pagina Audio).<br />
CUBASE SX/SL<br />
16 – 384 Processi e funzioni audio
Impostazioni e funzioni comuni<br />
Se ci sono impostazioni per la funzione di processo audio selezionata,<br />
esse appaiono quando si seleziona la funzione dal sub-menu Process.<br />
Molti processi sono specifici per ogni funzione, mentre alcune impostazioni<br />
e caratteristiche sono uguali per diverse funzioni:<br />
Pulsante “More...”<br />
Se la finestra di dialogo presenta molte impostazioni, alcune opzioni<br />
possono essere nascoste quando appare il dialogo. Cliccare con il<br />
mouse sul pulsante More….<br />
Per nascondere le impostazioni, cliccare di nuovo sul pulsante (denominato<br />
ora Less…)<br />
Pulsanti Preview, Process e Cancel<br />
Questi pulsanti hanno le seguenti funzioni:<br />
Pulsante Descrizione<br />
Preview Permette di ascoltare in anteprima il risultato del processo con le impostazioni<br />
correnti. La riproduzione continua fino a quando non si clicca di<br />
nuovo sul pulsante (che si chiama Stop, nel corso della riproduzione in anteprima).<br />
È possibile eseguire regolazioni durante la riproduzione, ma le<br />
modifiche non sono applicate fino all’inizio del “turno” successivo. Alcune<br />
modifiche, inoltre, possono far ripartire automaticamente dall’inizio la<br />
riproduzione in anteprima.<br />
Process Applica il processo e chiude la finestra di dialogo.<br />
Cancel Chiude la finestra di dialogo senza applicare alcun processo.<br />
Pre/post-crossfade<br />
Alcune funzioni di processo permettono di miscelare gradatamente<br />
l’effetto in ingresso o uscita. Ciò è possibile grazie ai parametri Pre e<br />
Post-crossfade. Attivando un Pre-crossfade e specificando un valore<br />
di 1000 ms, ad esempio, il processo è applicato gradualmente<br />
dall’inizio dell’area selezionata, raggiungendo il pieno effetto dopo<br />
CUBASE SX/SL<br />
Processi e funzioni audio 16 – 385
1000 ms (1 secondo) dall’inizio del processo. Analogamente, attivando<br />
la funzione di Post-crossfade, il processo è rimosso gradualmente<br />
iniziando dall’intervallo specificato prima che finisca la<br />
selezione. selezionata.<br />
La somma dei tempi Pre e Post-crossfade non può essere superiore<br />
alla durata dell’area selezionata.<br />
CUBASE SX/SL<br />
16 – 386 Processi e funzioni audio
Envelope (Inviluppo)<br />
La funzione Envelope consente di applicare un inviluppo di volume<br />
all’audio selezionato. La finestra di dialogo presenta le seguenti impostazioni:<br />
Pulsanti Curve Kind<br />
Questi pulsanti stabiliscono se la curva d’inviluppo è formata da segmenti<br />
curvilinei (pulsante sinistro), segmenti curvilinei spianati (pulsante<br />
centrale) o segmenti lineari (pulsante destro).<br />
Display Fade<br />
Mostra la forma della curva d’inviluppo. La forma d’onda risultante è in<br />
grigio scuro, mentre quella corrente è visualizzata in grigio chiaro. È<br />
possibile cliccare con il mouse sulla curva per aggiungere punti, oppure<br />
cliccare e trascinare con il mouse i punti esistenti per modificare<br />
la forma della curva. Per rimuovere un punto dalla curva trascinarlo con<br />
il mouse fuori dal display.<br />
Presets<br />
Se è stata impostata una curva d’inviluppo che si vuole applicare ad altri<br />
eventi o clip audio si può salvarla in un preset, cliccando con il mouse<br />
sul pulsante Store.<br />
• Per applicare un preset salvato, selezionarlo dal menu a discesa.<br />
• Per rinominare il preset selezionato, doppio-click del mouse sul nome<br />
e digitare il nuovo nome nella finestra di dialogo che appare.<br />
CUBASE SX/SL<br />
Processi e funzioni audio 16 – 387
• Per rimuovere un preset salvato, selezionarlo dal menu a discesa e<br />
cliccare con il mouse sul pulsante Remove.<br />
Fade In e Fade Out<br />
Queste funzioni sono descritte ne il capitolo “Fade, crossfade ed inviluppi”<br />
(vedere a pagina 194).<br />
Funzione Gain<br />
Gain<br />
Permette di modificare il guadagno (livello) dell’audio selezionato. La<br />
finestra di dialogo presenta le seguenti impostazioni:<br />
In questo campo valore si stabilisce il guadagno desiderato inserendo<br />
valori compresi tra - 50 dB e +20 dB. Il valore è indicato anche in percentuale<br />
(in parentesi sotto il campo numerico Gain).<br />
Testo di rilevazione clip<br />
Se prima di applicare il processo si utilizza l’anteprima (Preview), il testo<br />
sotto il cursore a sinistra del campo numerico Gain indica se le impostazioni<br />
correnti provocano un clipping (livelli audio oltre 0 dB). In<br />
tal caso, abbassare il valore Gain ed usare di nuovo la funzione Preview.<br />
• Per aumentare il più possibile il livello audio senza provocare il clipping,<br />
usare piuttosto la funzione Normalize (vedere a pagina 391).<br />
Pre- and Post-Crossfade<br />
Vedere a pagina 385.<br />
CUBASE SX/SL<br />
16 – 388 Processi e funzioni audio
Funzione Merge Clipboard<br />
Questa funzione miscela l’audio del clipboard con l’audio selezionato<br />
per il processo, partendo dall’inizio della selezione.<br />
Perché questa funzione sia disponibile, bisogna innanzitutto avere una<br />
porzione di audio Tagliata (Cut) o Copiata (Copy) nella finestra Sample<br />
Editor.<br />
La finestra di dialogo presenta le seguenti impostazioni:<br />
Sources mix<br />
Permette di specificare il rapporto di miscelazione tra il materiale originale<br />
Orig. (l’audio selezionato per il processo) e la copia Copy (l’audio<br />
nel clipboard).<br />
Pre- and Post-Crossfade<br />
Vedere a pagina 385.<br />
CUBASE SX/SL<br />
Processi e funzioni audio 16 – 389
Funzione Noise Gate<br />
Questa funzione analizza l’audio alla ricerca di sezioni con un livello inferiore<br />
alla soglia (Threshold) specificata e le sostituisce con il silenzio.<br />
La finestra di dialogo Noise Gate presenta i seguenti parametri:<br />
Threshold<br />
È il livello sotto il quale l’audio è silenziato. I livelli sotto questa soglia<br />
“chiudono” il Gate (porta).<br />
Attack Time<br />
È il tempo necessario al Gate per “aprirsi” completamente dopo che il<br />
livello audio ha oltrepassato il valore di soglia.<br />
Min. Opening Time<br />
È il tempo più breve in cui il Gate rimane aperto. Se il Gate “apre” e<br />
“chiude” troppo spesso (processando materiale il cui livello cambia<br />
rapidamente), è meglio aumentare questo valore.<br />
Release Time<br />
È il tempo che serve al Gate per “chiudersi” completamente dopo che<br />
il livello audio è sceso sotto il valore di soglia.<br />
Linked Channels<br />
È disponibile solo per l’audio stereo. Se attivato, il Noise Gate “apre”<br />
in entrambi i canali non appena il livello in uno dei canali (o entrambi)<br />
supera il livello di soglia. Se l’opzione Linked Channels non è attiva, il<br />
Noise Gate agisce in modo indipendente sui canali sinistro e destro.<br />
CUBASE SX/SL<br />
16 – 390 Processi e funzioni audio
Dry/Wet mix<br />
Permette di specificare il rapporto tra il suono originale (Dry) e quello<br />
processato<br />
Pre- and Post-Crossfade<br />
Vedere a pagina 385.<br />
Funzione Normalize<br />
La funzione Normalize permette di definire il livello audio massimo desiderato.<br />
Analizza l’audio selezionato e trova il livello massimo corrente.<br />
Infine, sottrae il livello massimo corrente dal livello specificato, incrementando<br />
il guadagno audio della quantità risultante; se il livello massimo<br />
specificato è inferiore al livello massimo corrente, il guadagno è<br />
ridotto). In genere, la funzione Normalize si usa per aumentare il livello<br />
dell’audio registrato a bassi valori di livello in ingresso. La finestra di<br />
dialogo Normalize presenta le seguenti impostazioni:<br />
Maximum<br />
È il livello audio massimo desiderato, in valori compresi tra – 50 dB e<br />
0 dB. Il valore è indicato anche in percentuale sotto il campo numerico<br />
Maximum.<br />
Pre- and Post-Crossfade<br />
Vedere pagina 385.<br />
CUBASE SX/SL<br />
Processi e funzioni audio 16 – 391
Phase Reverse<br />
Inverte la fase del segnale audio selezionato, “capovolgendo” la forma<br />
d’onda. La finestra di dialogo presenta le seguenti impostazioni:<br />
Phase Reverse on<br />
Durante il processo su materiale audio stereo, questo menu a discesa<br />
permette di specificare quale(i) canale(i) subisce l’inversione di fase.<br />
Pre- and Post-Crossfade<br />
Vedere pagina 385.<br />
Funzione Pitch Shift<br />
Questa funzione permette di variare l’altezza (pitch) dell’audio influenzandone<br />
o meno la durata. È possibile anche creare “armonie” specificando<br />
più altezze, oppure applicare una variazione d’altezza (pitchshift)<br />
in base ad una curva d’inviluppo stabilita dall’utente.<br />
CUBASE SX/SL<br />
16 – 392 Processi e funzioni audio
Quando è selezionata la pagina Transpose, la finestra di dialogo contiene<br />
i seguenti parametri:<br />
Display tastiera virtuale<br />
È un modo per specificare l’intervallo di trasporto in semitoni e fornisce<br />
una panoramica grafica dell’impostazione di trasporto dell’intonazione.<br />
• La “nota fondamentale” (root) è indicata in rosso.<br />
Non ha niente a che vedere con la tonalità reale o l’altezza dell’audio originale; è solo<br />
un modo per visualizzare gli intervalli di trasporto. È possibile modificare la nota fondamentale<br />
con le impostazioni a destra (sotto il display della tastiera virtuale), oppure<br />
premendo il tasto [Alt]/[Option] e cliccando con il mouse nel display della tastiera virtuale.<br />
• Per specificare l’intervallo di trasporto dell’intonazione, cliccare su<br />
uno dei tasti.<br />
Il tasto diventa blu ed il programma suona alcune note di prova nella tonalità base e in<br />
quella trasportata (per una verifica uditiva del risultato).<br />
• Se è attiva l’opzione Multi Shift (vedere in seguito), cliccando con il<br />
mouse su più tasti della tastiera virtuale si possono costruire gli “accordi”.<br />
Un click del mouse su un tasto blu (attivato) ne provoca la rimozione.<br />
Impostazioni Pitch Shift<br />
I parametri Semitones e Fine tune permettono di specificare l’entità<br />
della variazione tonale. Si può trasportare l’audio di ± 16 semitoni e<br />
l’intonazione fine di ± 200 cents (centesimi di semitono).<br />
Volume<br />
Permette di abbassare il volume del suono modificato in altezza.<br />
Multi Shift<br />
Attivando questa opzione è possibile aggiungere più di un solo valore<br />
di trasporto, creando armonie costituite da più parti. Ciò si ottiene aggiungendo<br />
intervalli nella tastiera del display, come descritto in precedenza.<br />
CUBASE SX/SL<br />
Processi e funzioni audio 16 – 393
• Se gli intervalli formano un accordo standard, esso è visualizzato a destra.<br />
Si noti, tuttavia, che per includere l’altezza base (il suono originale non trasportato) nel<br />
risultato del processo, si deve cliccare con il mouse anche sul tasto base nella tastiera<br />
virtuale, in modo che si colori di blu.<br />
Pulsante Listen Key/Chord<br />
Cliccando su questo pulsante è suonata una nota di prova intonata<br />
secondo l’intervallo d’intonazione attivo sulla tastiera virtuale. Con<br />
l’opzione Multi Shift attiva, questo pulsante si chiama Listen Chord e<br />
suona tutti gli intervalli attivi in forma di accordo.<br />
Pitch Shift Base<br />
Permette d’impostare la nota fondamentale (il tasto rosso sulla tastiera<br />
virtuale). Non c’è una relazione vera e propria con l’intonazione<br />
del materiale audio, ma aiuta ad impostare più facilmente intervalli e<br />
accordi.<br />
Algorithm<br />
Permette di scegliere uno dei due algoritmi di calcolo disponibili: Timebandit<br />
Standard e MPEX(solo in Cubase SX). Timebandit Standard offre<br />
una qualità audio inferiore ma il processo è più rapido, mentre con<br />
l’algoritmo MPEX il processo è più lento ma la qualità audio è<br />
superiore.<br />
L’algoritmo MPEX ha 4 impostazioni di qualità (da 1 a 4) che possono<br />
essere selezionate anche con il cursore Mono-Poly; la qualità 1 è<br />
adatta a voci e strumenti singoli, la 2 si usa per materiale polifonico<br />
(veloce), la 3 sempre per materiale polifonico (medio) e la 4 per materiale<br />
polifonico che richiede un’alta qualità (lento).<br />
Non si può usare la funzione Preview in modalità MPEX, poiché l’algoritmo<br />
MPEX non è stato progettato per il processo in tempo reale.<br />
Formant Mode (solo MPEX)<br />
Processando materiale audio vocale, è meglio attivare questa opzione<br />
poiché aiuta a preservare le caratteristiche vocali dell’audio durante il<br />
processo di variazione dell’intonazione.<br />
CUBASE SX/SL<br />
16 – 394 Processi e funzioni audio
Time Correction<br />
Quando questa funzione è attiva, il processo di variazione d’altezza<br />
non influenza la durata dell’audio. Disattivandola, invece, quando l’intonazione<br />
cresce la sezione audio s’accorcia, e viceversa (un po’ come<br />
quando si modifica la velocità di riproduzione su un registratore a nastro).<br />
Inviluppo d’intonazione (Pitch Shift)<br />
Selezionando la pagina Envelope è possibile specificare una curva<br />
d’inviluppo sulla quale si basa la variazione d’intonazione. Ciò permette<br />
di creare effetti di pitch bend, modificare l’intonazione in varie<br />
sezioni dell’audio di diverse quantità, etc.<br />
CUBASE SX/SL<br />
Processi e funzioni audio 16 – 395
Display Inviluppo<br />
Visualizza la forma della curva d’inviluppo, sopra l’immagine della forma<br />
d’onda audio selezionata per il processo. I punti della curva d’inviluppo<br />
situati sopra la linea centrale indicano variazioni d’altezza positive, mentre<br />
quelli sotto la linea centrale indicano variazioni d’altezza negative.<br />
Inizialmente, la curva d’inviluppo è una linea orizzontale centrata che indica<br />
una variazione d’intonazione pari a zero.<br />
• Cliccare con il mouse sulla curva per aggiungere punti e trascinare i<br />
punti esistenti per modificare la forma della curva. Per rimuovere un<br />
punto dalla curva, trascinarlo con il mouse fuori dal display.<br />
Pulsanti Curve Kind<br />
Questi pulsanti stabiliscono se la curva d’inviluppo è formata da segmenti<br />
curvilinei (pulsante sinistro), curvilinei spianati (pulsante centrale)<br />
o lineari (pulsante destro).<br />
Inviluppo con segmenti curvilinei.<br />
CUBASE SX/SL<br />
16 – 396 Processi e funzioni audio
Range<br />
Lo stesso inviluppo con segmenti curvilinei spianati selezionati.<br />
Lo stesso inviluppo con segmenti lineari selezionati.<br />
Questo parametro stabilisce l’intervallo verticale d’intonazione dell’inviluppo.<br />
Impostando questo valore a 4, lo spostamento di un punto<br />
curva in cima al display corrisponde ad una variazione d’altezza di +4<br />
semitoni. L’intervallo massimo è ± 16 semitoni.<br />
Transpose e Fine Tune<br />
Questi parametri permettono di regolare numericamente il valore di un<br />
punto curva:<br />
1. Cliccare con il mouse su un punto curva per selezionarlo.<br />
Il punto selezionato si colora in rosso.<br />
2. Regolare i parametri Transpose e Fine Tune per modificare l’altezza<br />
del punto curva, rispettivamente in semitoni e centesimi di semitono<br />
(cents).<br />
CUBASE SX/SL<br />
Processi e funzioni audio 16 – 397
Pitch Shift Mode<br />
Stessi parametri che si trovano cliccando con il mouse sulla pagina<br />
Transpose.<br />
Esempio<br />
Supponiamo di voler creare un effetto di pitch bend, in modo tale che<br />
l’altezza aumenta linearmente di due semitoni in una sezione specifica<br />
dell’audio selezionato.<br />
1. Rimuovere tutti i punti della curva cliccando con il mouse sul pulsante<br />
Reset.<br />
2. Selezionare una curva lineare cliccando sul pulsante destro Curve<br />
Kind.<br />
3. Creare un punto alla posizione nella quale dare inizio all’effetto di pitch<br />
bend cliccando con il mouse sulla linea d’inviluppo.<br />
Dato che questo è il punto d’inizio del pitch bend, in questa posizione l’altezza deve essere<br />
zero (la linea d’inviluppo deve essere orizzontale). Se necessario, usare il parametro<br />
Fine Tune per impostare il punto curva a 0 cents (poiché questo punto stabilisce il<br />
punto di partenza, dove cioè deve iniziare la variazione d’altezza del suono).<br />
4. Creare un nuovo punto curva alla posizione orizzontale in cui si desidera<br />
che l’effetto di pitch bend raggiunga il suo pieno valore.<br />
Questo secondo punto curva determina il tempo di salita dell’effetto di pitch bend. Più<br />
lontano si trova questo punto, maggiore è il tempo impiegato dal pitch bend a raggiungere<br />
il suo pieno valore, e viceversa.<br />
5. Assicurarsi che il parametro Range sia impostato a 2 semitoni o più.<br />
6. Con il secondo punto ancora selezionato, usare i parametri Transpose<br />
e Fine Tune per impostare l’altezza a 2 semitoni esatti.<br />
7. Creare un nuovo punto curva per impostare la durata del pitch bend<br />
(cioè il tempo durante il quale l’altezza deve rimanere trasportata di 2<br />
semitoni).<br />
8. Infine, creare un punto in cui porre fine all’effetto di pitch bend.<br />
Non è indispensabile creare un nuovo punto se questo è alla fine del file audio che si<br />
sta processando. Infatti, nel display della forma d’onda esiste sempre un punto di fine<br />
a destra.<br />
9. Se necessario, eseguire ulteriori impostazioni nella sezione Pitch Shift<br />
Mode.<br />
CUBASE SX/SL<br />
16 – 398 Processi e funzioni audio
10.Cliccare con il mouse sul pulsante Process.<br />
A questo punto, l’effetto di pitch bend è applicato secondo le impostazioni specificate.<br />
Funzione Remove DC Offset<br />
Questa funzione rimuove qualsiasi DC offset presente nella selezione<br />
audio. Un DC offset si verifica quando nel segnale audio è presente<br />
una componente troppo elevata di corrente continua (DC); talvolta,<br />
essa è visibile, in quanto il segnale audio non risulta perfettamente<br />
centrato intorno allo zero dell’asse orizzontale (X). Questa anomalia<br />
non influenza l’audio che si sente, ma può ostacolare l’esatta individuazione<br />
dello zero crossing da parte del programma ed interferire in<br />
altri processi audio. Si consiglia quindi di rimuovere la componente<br />
continua del segnale.<br />
Si raccomanda di applicare questa funzione alle clip audio complete,<br />
poiché il DC offset (se c’è) in genere è distribuito in tutta la registrazione.<br />
Non ci sono parametri per questa funzione. Si può verificare la presenza<br />
del DC offset in una clip audio grazie alla funzione Statistics (vedere a<br />
pagina 419).<br />
Funzione Resample<br />
La funzione Resample (“ricampiona”) modifica durata, tempo ed intonazione<br />
di un evento audio. La finestra di dialogo Resample indica la<br />
frequenza di campionamento originale.<br />
È possibile “ricampionare” l’evento ad una frequenza di campionamento<br />
superiore o inferiore, sia specificando una nuova frequenza di<br />
campionamento sia indicando la differenza in percentuale tra la frequenza<br />
di campionamento originale e quella nuova desiderata.<br />
CUBASE SX/SL<br />
Processi e funzioni audio 16 – 399
• Ricampionando ad una frequenza superiore l’evento si allunga, l’audio è riprodotto<br />
ad una velocità inferiore e l’intonazione cala.<br />
• Ricampionando ad una frequenza inferiore, invece, l’evento s’accorcia, l’audio<br />
è riprodotto ad una velocità superiore e l’intonazione cresce.<br />
• È possibile ascoltare il risultato del ricampionamento in anteprima inserendo<br />
il nuovo valore di frequenza desiderato e cliccando con il<br />
mouse sul pulsante<br />
L’evento è riprodotto alla frequenza ricampionata.<br />
• Quando l’ascolto in anteprima è soddisfacente, cliccare sul pulsante<br />
Process per applicare il processo di ricampionamento e chiudere la finestra<br />
di dialogo.<br />
Reverse<br />
Silence<br />
Inverte la selezione audio (come se un nastro riproducesse l’audio al<br />
contrario). Questa funzione non ha parametri.<br />
Sostituisce la selezione con il silenzio. Non ci sono parametri per questa<br />
funzione.<br />
CUBASE SX/SL<br />
16 – 400 Processi e funzioni audio
Funzione Stereo Flip<br />
Questa funzione lavora solo sulle selezioni audio stereo. Permette di<br />
gestire in vari modi i canali sinistro e destro. La finestra di dialogo Stereo<br />
Flip presenta le seguenti opzioni:<br />
Mode<br />
Questo menu a discesa stabilisce cosa fa la funzione:<br />
Option Description<br />
Flip Left-Right Scambia tra loro i canali sinistro e destro.<br />
Left to Stereo Copia il suono del canale sinistro sul canale destro.<br />
Right to Stereo Copia il suono del canale destro sul canale sinistro.<br />
Merge Miscela i due canali di ogni lato, per un suono mono. Subtract<br />
Subtract Sottrae le informazioni del canale sinistro da quello destro, e<br />
viceversa. In genere, si usa per creare l’effetto “Karaoke” (poiché<br />
rimuove da un segnale stereo il materiale mono al centro).<br />
CUBASE SX/SL<br />
Processi e funzioni audio 16 – 401
Funzione Time Stretch<br />
Questa funzione permette di modificare la durata e il “tempo” dell’audio<br />
selezionato senza influenzarne l’intonazione. I parametri sono:<br />
Sezione Input<br />
Questa sezione contiene informazioni ed impostazioni che riguardano<br />
l’”ingresso” (cioè l’audio selezionato per il processo):<br />
Parametro Descrizione<br />
Length in Samples Durata (lunghezza) dell’audio selezionato, in campioni.<br />
Length in Seconds Durata (lunghezza) dell’audio selezionato, in secondi.<br />
Tempo in BPM Se si processa musica e si conosce il tempo reale dell’audio è<br />
possibile inserirlo in questo campo numerico sotto forma di movimenti<br />
al minuto (Beat Per Minute). Ciò rende possibile adattare<br />
l’audio ad un altro tempo, senza dover calcolare la quantità reale<br />
di variazione tempo.<br />
Bars Usando l’impostazione tempo, qui si deve specificare la durata<br />
dell’audio selezionato in termini di misure (bars), movimenti<br />
(beat), sedicesimi e segmenti (ticks). In ogni nota da 1/16 ci<br />
sono 120 segmenti.<br />
Time Signature Usando l’impostazione tempo, qui bisogna specificare il tempo<br />
in chiave (time signature).<br />
CUBASE SX/SL<br />
16 – 402 Processi e funzioni audio
Sezione Output<br />
Le impostazioni di questa sezione si usano per “allungare” (o “accorciare”)<br />
l’audio, in modo che stia all’interno di uno specifico periodo<br />
temporale o tempo. Regolando la quantità di Timestretch (vedere in<br />
seguito), i valori cambiano automaticamente.<br />
Parametro Descrizione<br />
Samples Durata (lunghezza) desiderata, in campioni.<br />
Seconds Durata (lunghezza) desiderata, in secondi.<br />
BPM Tempo desiderato (in beat al minuto). Perché funzioni è necessario<br />
conoscere il tempo reale dell’audio e specificarlo (insieme al tempo<br />
in chiave ed alla durata in misure) nella sezione Input a sinistra.<br />
Range Permette di specificare la lunghezza desiderata in termini di intervallo<br />
tra due posizioni temporali.<br />
Set to Locators<br />
Range<br />
Cliccando su questo pulsante, l’intervallo di valori equivale alla lunghezza<br />
del Cycle (Loop).<br />
Timestretch<br />
Il parametro Timestretch determina la quantità di allungamento/accorciamento<br />
temporale (in percentuale rispetto alla lunghezza originale).<br />
Usando le impostazioni nella sezione Output per specificare la quantità<br />
di allungamento/accorciamento temporale, questo valore cambia<br />
automaticamente. L’intervallo possibile di allungamento/accorciamento<br />
temporale dipende dall’opzione<br />
• Se il box Effect non è attivo, l’intervallo è compreso tra 75% e 125%.<br />
È l’opzione migliore per conservare intatto il timbro del suono.<br />
• Se il box Effect è attivo, si possono specificare valori compresi tra<br />
10% e 100%.<br />
In genere, questa opzione si usa per creare effetti speciali, etc.<br />
CUBASE SX/SL<br />
Processi e funzioni audio 16 – 403
Algorithm<br />
Permette di scegliere uno dei quattro algoritmi utilizzati per la variazione<br />
d’intonazione: Standard, MPEX 2 (solo in Cubase SX, vedere in seguito),<br />
Drum e Realtime. L’algoritmo Standard è più veloce, ma fornisce<br />
una qualità audio inferiore; MPEX 2 è più lento, ma consente di avere la<br />
migliore qualità audio.<br />
L’algoritmo MPEX 2 ha 4 impostazioni di qualità (da 1 a 4) che possono<br />
essere selezionate anche con il cursore Mono-Poly; la qualità 1 è adatta<br />
a voci e strumenti singoli, la 2 si usa per materiale polifonico (veloce), la<br />
3 sempre per materiale polifonico (medio) e la 4 per materiale polifonico<br />
che richiede un’alta qualità (lento).<br />
• Nota sull’algoritmo MPEX 2 (solo in Cubase SX):<br />
Questa modalità si basa sull’algoritmo sviluppato da Prosoniq (Minimum Perceived<br />
Loss Time Compression/Expansion). Questo algoritmo (impiegato anche nell’applicazione<br />
Prosoniq TimeFactory) usa una complessa rete artificiale per prevedere una<br />
serie di tempi (nel dominio della scala temporale) e avere quindi precise scalature in<br />
termini di tempo e intonazione; si ottiene così la miglior qualità audio possibile.<br />
Si noti che in modalità MPEX 2 non si può usare l’anteprima (Preview) poiché l’algoritmo<br />
MPEX 2 non è stato progettato per il processo in tempo reale.<br />
• Algoritmo Drum:<br />
È un algoritmo speciale ottimizzato per processare materiale ritmico. In questa modalità<br />
non sono disponibili il parametro Accuracy e la funzione anteprima (Preview).<br />
• Algoritmo Realtime:<br />
È l’algoritmo usato per le funzioni Timestretch in tempo reale di Cubase SX/SL. Questo<br />
algoritmo è ottimizzato per il Timestretch in tempo reale, ma può essere usato anche<br />
per il processo non in linea (off-line). Il menu a discesa Presets ha gli stessi preset<br />
che ci sono nel menu a discesa delle impostazioni Warp nella finestra Sample Editor<br />
(vedere a pagina 477).<br />
CUBASE SX/SL<br />
16 – 404 Processi e funzioni audio
Uso dei plug-in (solo in Cubase SX)<br />
Come descritto ne il capitolo “Effetti Audio”, si possono aggiungere effetti<br />
plug-in in tempo reale nel corso della riproduzione. Tuttavia, talvolta<br />
è utile applicare “permanentemente” gli effetti ad uno o più eventi selezionati.<br />
In Cubase SX usare la procedura seguente<br />
1. Eseguire una selezione nella finestra Project, nel Pool o in un editor<br />
audio.<br />
Gli effetti sono applicati con le stesse regole di processo (descritte a pagina 385).<br />
2. Dal menu Audio selezionare Plug-ins.<br />
3. Selezionare l’effetto desiderato dal sub-menu che appare.<br />
Si apre la finestra di dialogo processo del plug-in.<br />
Stereo e mono<br />
Applicando un effetto a materiale audio mono, solo la parte sinistra<br />
dell’uscita stereo dell’effetto è applicata all’audio mono.<br />
Finestra di dialogo processo del plug-in<br />
Finestra di dialogo processo del plug-in Chorus.<br />
La parte superiore della finestra di dialogo contiene i parametri effetti<br />
del plug-in selezionato. Per ulteriori dettagli sui parametri dei plug-in<br />
interni, vedere il documento pdf “Effetti Audio e Strumenti VST”.<br />
CUBASE SX/SL<br />
Processi e funzioni audio 16 – 405
La parte inferiore della finestra di dialogo presenta le impostazioni per<br />
i processi veri e propri. Tali impostazioni sono comuni a tutti i plug-in.<br />
• Se la parte inferiore è nascosta, cliccare con il mouse sul pulsante<br />
More… per visualizzarla.<br />
Cliccando di nuovo sul pulsante (che ora si chiama Less…) si nasconde la sezione inferiore.<br />
Nella sezione inferiore comune della finestra di dialogo sono disponibili<br />
le seguenti funzioni e impostazioni:<br />
Wet mix/Dry mix<br />
Tail<br />
Questi due cursori permettono di specificare il bilanciamento tra il segnale<br />
processato (Wet) e quello originale (Dry) nella clip audio risultante.<br />
Normalmente, questi due cursori si muovono in direzioni opposte (aumentando<br />
il cursore Wet, il cursore Dry diminuisce della stessa quantità).<br />
Tuttavia, premendo il tasto [Alt]/[Option] e trascinando un cursore<br />
con il mouse, si può muoverlo in modo indipendente. Questo permette,<br />
ad esempio, d’impostare a 80% i segnali Wet e Dry. Attenzione<br />
ad evitare distorsione!<br />
Questo parametro è utile nel caso si applichi un effetto che aggiunge<br />
una “coda” alla fine dell’audio originale (ad esempio, effetti di riverbero<br />
e delay). Attivando lo spunto in questo box è possibile specificare con<br />
il cursore la durata di questa coda. Tale durata è inclusa quando si riproduce<br />
l’audio in anteprima (Preview), in modo da trovare la lunghezza<br />
della coda desiderata.<br />
Pre/Post Crossfade<br />
Queste impostazioni permettono di miscelare gradualmente l’effetto<br />
in entrata o uscita. Attivando Pre-Crossfade e specificando un valore<br />
di 1000 ms, l’effetto è applicato gradualmente dall’inizio della selezione,<br />
raggiungendo il pieno regime 1000 ms dopo l’inizio. Analogamente,<br />
attivando Post-Crossfade, il processo è rimosso<br />
gradatamente iniziando dall’intervallo specificato prima della fine della<br />
selezione.<br />
CUBASE SX/SL<br />
16 – 406 Processi e funzioni audio
La somma dei tempi di pre e post-crossfade non può essere superiore<br />
alla lunghezza dell’area selezionata.<br />
Pulsante Preview<br />
Permette di ascoltare in anteprima il risultato del processo con le impostazioni<br />
correnti. La riproduzione continua fino a quando si clicca di<br />
nuovo sul pulsante (che nel corso della riproduzione in anteprima si<br />
chiama Stop). Se necessario è possibile modificare le impostazioni<br />
dell’effetto durante la riproduzione in anteprima.<br />
Pulsante Process<br />
Applica l’effetto e chiude la finestra di dialogo.<br />
Pulsante Cancel<br />
Chiude la finestra di dialogo senza applicare l’effetto.<br />
CUBASE SX/SL<br />
Processi e funzioni audio 16 – 407
Finestra di dialogo Offline Process History<br />
Procedure<br />
Per rimuovere alcuni o tutti i processi applicati ad una clip audio si usa<br />
la finestra di dialogo Offline Process History. I processi modificabili in<br />
questa finestra sono: le funzioni del menu Process, qualsiasi effetto<br />
plug-in applicato e le operazioni eseguite nella finestra Sample Editor<br />
(Cut, Paste, Delete e il disegno con lo strumento Pencil).<br />
Grazie alla relazione tra clip e file audio (vedere a pagina 382), si possono<br />
modificare o rimuovere alcuni processi che si trovano “nel mezzo”<br />
della finestra Offline Process History, conservando invece i processi<br />
successivi! Questa funzione dipende dal tipo di processo eseguito (vedere<br />
a pagina 409).<br />
Procedere come segue:<br />
1. Selezionare una clip nel Pool (oppure uno dei suoi eventi nella finestra<br />
Project).<br />
Le clip processate si possono vedere nella colonna Status del Pool (il simbolo della<br />
forma d’onda indica che alla clip sono stati applicati processi o effetti, vedere a pagina<br />
409).<br />
2. Dal menu Audio selezionare Offline Process History.<br />
Si apre la finestra di dialogo Offline Process History.<br />
CUBASE SX/SL<br />
16 – 408 Processi e funzioni audio
La parte sinistra della finestra di dialogo presenta un elenco dei processi<br />
applicati alla clip, con le operazioni più recenti alla base della lista.<br />
Le colonne Start e Length indicano quale sezione della clip è<br />
stata influenzata da ogni operazione. La colonna Status indica se<br />
l’operazione può essere modificata o rimossa.<br />
3. Individuare l’operazione da editare e selezionarla dall’elenco cliccandoci<br />
sopra con il pulsante sinistro del mouse.<br />
• Per modificare le impostazioni del processo selezionato, cliccare con<br />
il mouse sul pulsante Modify.<br />
Si apre una finestra di dialogo della funzione di processo o effetto applicato che permette<br />
di modificare le impostazioni. La procedura è simile a quando si applica il processo<br />
o l’effetto per la prima volta.<br />
• Per sostituire l’operazione selezionata con un’altra funzione di processo<br />
o un altro effetto, selezionare la funzione desiderata dal menu a<br />
discesa e cliccare sul pulsante Replace By.<br />
Se la funzione selezionata ha delle impostazioni, appare come al solito una finestra di<br />
dialogo. L’operazione originale è poi rimossa ed il nuovo processo viene inserito nella<br />
finestra Offline Process History.<br />
• Per rimuovere l’operazione selezionata cliccare con il mouse sul pulsante<br />
Remove.<br />
Il processo è rimosso dalla clip.<br />
• Per annullare (undo) l’operazione selezionata e rimuovere il processo<br />
dalla clip, cliccare con il mouse sul pulsante Deactivate.<br />
Il processo è rimosso dalla clip ma l’operazione rimane nell’elenco. Per eseguire di<br />
nuovo l’operazione (redo) ed applicare ancora il processo, cliccare di nuovo sul pulsante<br />
che ora si chiama Activate.<br />
4. Cliccare con il mouse sul pulsante Close per chiudere la finestra di<br />
dialogo.<br />
Limitazioni<br />
• Se per la funzione di processo non ci sono impostazioni non è possibile<br />
modificarla.<br />
CUBASE SX/SL<br />
Processi e funzioni audio 16 – 409
• Quando è stato applicato un processo che modifica la durata (length)<br />
della clip (per esempio, Cut, Insert o Time Stretch), il processo si può<br />
rimuovere solo se nella finestra Offline Process History è quello più<br />
recente (cioè se si trova alla base dell’elenco nella finestra di dialogo).<br />
Se un’operazione non può essere rimossa o modificata, nella colonna<br />
Status appare un’icona che indica questa limitazione. Inoltre, i rispettivi<br />
pulsanti appaiono sfumati in grigio.<br />
CUBASE SX/SL<br />
16 – 410 Processi e funzioni audio
Funzione Freeze Edits<br />
La funzione Freeze Edits del menu Audio permette di rendere permanenti<br />
tutti i processi e gli effetti applicati ad una clip:<br />
1. Selezionare la clip nel Pool (oppure uno dei suoi eventi nella finestra<br />
Project).<br />
2. Dal menu Audio selezionare Freeze Edits….<br />
• Se c’è solo una versione della clip (cioè nessun altra clip fa riferimento<br />
allo stesso file audio), appare la seguente finestra di dialogo:<br />
Scegliendo Replace tutte le modifiche (edits) sono applicate al file audio originale<br />
(quello indicato nella colonna Path della clip nel Pool). Selezionando New File, la funzione<br />
Freeze Edits crea un nuovo file nella cartella Audio, all’interno della cartella progetto<br />
(lasciando intatto il file audio originale).<br />
• Se la clip selezionata (o quella riprodotta dall’evento selezionato) esiste<br />
in più versioni (ci sono cioè altre clip che fanno riferimento allo<br />
stesso file audio), appare il seguente avviso:<br />
Come si può notare, in questo caso non c’è l’opzione Replace per il file originale. Questo<br />
perché il file audio è usato anche da altre clip. Selezionare New File per creare un<br />
nuovo file nella cartella Audio, all’interno della cartella progetto.<br />
CUBASE SX/SL<br />
Processi e funzioni audio 16 – 411
La clip fa ora riferimento ad un nuovo, singolo file audio. L’elenco della<br />
finestra Offline Process History della clip è vuoto.<br />
CUBASE SX/SL<br />
16 – 412 Processi e funzioni audio
Funzione Detect Silence<br />
In realtà, la funzione Detect Silence del menu Audio non applica un<br />
processo audio vero e proprio (poiché non influenza veramente la clip<br />
audio); trova piuttosto le zone di silenzio in un evento e poi scompone<br />
l’evento (rimuovendo le parti silenziose dal progetto), oppure crea<br />
delle regioni che corrispondono alle sezioni non-silenziose. Procedere<br />
come segue:<br />
1. Selezionare l’evento nelle finestre Project o Audio Part Editor.<br />
È possibile selezionare più eventi, se necessario. In questo caso, si possono eseguire<br />
impostazioni separate per ogni evento selezionato.<br />
2. Dal menu Audio selezionare Detect Silence.<br />
Si apre la finestra di dialogo Detect Silence.<br />
CUBASE SX/SL<br />
Processi e funzioni audio 16 – 413
3. Regolare i vari parametri situati sotto il display della forma d’onda.<br />
Essi hanno le seguenti funzionalità:<br />
Parametro Descrizione<br />
Open Threshold Quando il livello audio supera questo valore, la funzione “apre”<br />
(cioè lascia passare il suono). Impostare questo parametro ad<br />
un valore sufficientemente basso per “aprire” quando inizia il<br />
suono e allo stesso tempo alto abbastanza per rimuovere rumori<br />
indesiderati durante le sezioni audio “silenziose”.<br />
Close Threshold Quando il livello audio scende sotto questo valore, la funzione<br />
“chiude”. Questo valore non può essere superiore a quello del<br />
parametro Open Threshold. Impostare questo valore alto abbastanza<br />
per rimuovere i rumori indesiderati nelle sezioni audio<br />
“silenziose”.<br />
Linked Inserendo la spunta in questo box i parametri Open Threshold<br />
e Close Threshold sono vincolati allo stesso valore.<br />
Min. Opening Time Determina il tempo minimo durante il quale la funzione resta<br />
“aperta” dopo che il livello audio supera il valore Open Threshold.<br />
Se l’audio contiene suoni brevi ripetuti (che provocano<br />
“aperture” di sezioni troppo brevi), provare ad aumentare questo<br />
valore.<br />
Min. Closing Time Determina il tempo minimo durante il quale la funzione resta<br />
“chiusa” dopo che il livello audio è sceso sotto il valore Close<br />
Threshold. In genere, è meglio impostare questo parametro ad<br />
un valore basso, per evitare la rimozione dei suoni.<br />
Pre-Roll Permette l’”apertura” della funzione prima che il livello audio<br />
superi il valore Open Threshold. In altre parole, l’inizio di ogni<br />
sezione “aperta” è spostato a sinistra del tempo definito da<br />
questo parametro.<br />
È utile per evitare di togliere l’attacco dei suoni.<br />
Post-Roll Permette la “chiusura” della funzione appena dopo che il livello<br />
audio è sceso sotto il valore Close Threshold. È utile per evitare<br />
di interrompere il naturale decadimento (decay) dei suoni.<br />
CUBASE SX/SL<br />
16 – 414 Processi e funzioni audio
4. Cliccare sul pulsante Compute.<br />
L’evento audio è analizzato e la forma d’onda è ridisegnata sul display per indicare<br />
quali sezioni sono considerate “silenzio” in base alle impostazioni eseguite.<br />
• È possibile usare la funzione Preview per ascoltare in anteprima il risultato<br />
del processo.<br />
L’evento è riprodotto in continuazione per tutta la sua durata, ma con le sezioni<br />
“chiuse” silenziate.<br />
5. Ripetere i punti 3. e 4. fino a quando il risultato è soddisfacente.<br />
6. Scegliere l’azione che la funzione deve eseguire inserendo la spunta<br />
nei box Add as Regions, Strip Silence (o in entrambi).<br />
Add as Regions crea regioni in base alle sezioni non-silenziate. Strip Silence divide<br />
l’evento ad inizio e fine di ogni sezione non-silenziata, e rimuove le sezioni silenziate<br />
che si trovano in mezzo.<br />
7. Attivando il box Add as Regions, si può specificare un nome per le regioni<br />
nel campo Regions Name.<br />
Oltre ad avere un nome, le regioni sono numerate iniziando dal numero specificato nel<br />
campo Auto Number Start.<br />
8. Cliccare con il mouse sul pulsante Process.<br />
L’evento è scomposto e/o sono aggiunte le regioni.<br />
Risultato dell’opzione Strip Silence.<br />
• Se al punto 1. si seleziona più di un evento la finestra di dialogo appare<br />
di nuovo, in modo da consentire impostazioni separate per ogni<br />
evento selezionato.<br />
CUBASE SX/SL<br />
Processi e funzioni audio 16 – 415
Funzione Spectrum Analyzer (solo Cubase SX)<br />
Questa funzione analizza l’audio selezionato, ne calcola lo spettro medio<br />
(cioè la distribuzione del livello nell’intervallo di frequenza selezionato)<br />
e lo visualizza in un grafico a due dimensioni, con la frequenza<br />
sull’asse X ed il livello sull’asse Y.<br />
1. Eseguire una selezione audio (una clip, un evento o un’area di selezione).<br />
2. Dal menu Audio selezionare Spectrum Analyzer.<br />
Si apre una finestra con le impostazioni per l’analisi dello spettro audio.<br />
I valori di default consentono di avere un buon risultato nella maggior<br />
parte delle situazioni ma, se necessario, è possibile regolare i vari parametri:<br />
Parametro Descrizione<br />
Size in Samples La funzione scompone l’audio in “Blocchi d’analisi”, la cui dimensione<br />
è stabilita da questo parametro. Maggiore è questo valore,<br />
più alta è la frequenza di risoluzione dello spettro audio risultante.<br />
Size of Overlap È l’area di sovrapposizione dei “blocchi d’analisi”.<br />
Window used Permette di selezionare il tipo di finestra usata per il calcolo FFT<br />
(Fast Fourier Transform), un metodo matematico usato per il calcolo<br />
dello spettro audio.<br />
Normalized values Attivando questa opzione, i valori di livello risultanti sono scalati in<br />
modo che il livello più alto è visualizzato come “1” (0 dB).<br />
CUBASE SX/SL<br />
16 – 416 Processi e funzioni audio
Parametro Descrizione<br />
From Stereo Analizzando materiale stereo, c’è un menu con le seguenti opzioni:<br />
Mono mix: il segnale stereo è mixato in mono prima dell’analisi.<br />
Mono left/right: per l’analisi si usano i canali sinistro o destro.<br />
Stereo: sono analizzati entrambi i canali (sono visualizzati due<br />
spettri audio separati).<br />
3. Cliccare con il mouse sul pulsante Process.<br />
Lo spettro audio è calcolato e visualizzato in un grafico.<br />
4. È possibile regolare il display dello spettro audio con i parametri sottostanti:<br />
Parametro Descrizione<br />
dB Inserendo la spunta in questo box, l’asse verticale indica i valori in<br />
dB. Togliendo la spunta, i valori visualizzati sono compresi tra 0 e 1.<br />
Freq. log Inserendo la spunta in questo box, le frequenze (asse orizzontale)<br />
sono visualizzate su scala logaritmica. Togliendo la spunta, l’asse<br />
della frequenza è lineare.<br />
Precision Indica la frequenza di risoluzione del grafico. Questo valore non può<br />
essere modificato qui, ma dipende dal parametro Size in Samples<br />
della finestra di dialogo precedente.<br />
Frequency/Note Permette di stabilire se i valori di frequenza sono indicati in Hertz<br />
(Hz) o con i nomi delle note.<br />
CUBASE SX/SL<br />
Processi e funzioni audio 16 – 417
Parametro Descrizione<br />
Min. Stabilisce la frequenza più bassa visualizzata nel grafico.<br />
Max. Stabilisce la frequenza più alta visualizzata nel grafico. Regolando i<br />
valori Min. e Max. si può avere una visione più ravvicinata e dettagliata<br />
di un ristretto intervallo di frequenza.<br />
Active Inserendo la spunta in questo box, l’analisi dello spettro successiva<br />
appare nella stessa finestra. Togliendo la spunta, i risultati di nuove<br />
analisi dello spettro audio sono visualizzati in finestre separate.<br />
5. Muovendo il puntatore del mouse sul grafico, un cursore a forma di<br />
croce segue la curva del grafico e il display nell’angolo superiore destro<br />
indica la frequenza/nota ed il livello alla posizione corrente del<br />
puntatore.<br />
Per confrontare i livelli tra due frequenze, muovere il puntatore del mouse su una della<br />
frequenze, eseguire un click-destro (Win) o [Ctrl]-click (Mac) del mouse e spostare il<br />
puntatore alla seconda frequenza. Il valore “delta” (cioè la differenza in livello tra la posizione<br />
corrente e la posizione click-destro/[Ctrl]-click), è indicata nell’angolo in alto a<br />
destra con la lettera maiuscola “D”.<br />
• Analizzando materiale audio stereo e selezionando l’opzione Stereo<br />
nella prima finestra di dialogo, i grafici dei canali sinistro e destro sono<br />
sovrapposti nel display dello spettro audio (il canale sinistro è indicato<br />
in colore bianco, quello destro in colore giallo).<br />
Il campo numerico nell’angolo superiore destro indica i valori del canale sinistro. Per visualizzare<br />
i valori del canale destro, tenere premuto il tasto [Shift] sulla tastiera del computer.<br />
Le lettere “L” o “R” indicano rispettivamente i valori del canale sinistro o destro.<br />
6. È possibile lasciare la finestra aperta; per chiuderla, cliccare con il<br />
mouse sul pulsante “Close”.<br />
Lasciando la finestra aperta con la spunta inserito nel box Active, il risultato dell’analisi<br />
dello spettro successivo è visualizzato nella stessa finestra.<br />
CUBASE SX/SL<br />
16 – 418 Processi e funzioni audio
Statistiche (solo per Cubase SX)<br />
La funzione Statistics del menu Audio analizza l’audio selezionato<br />
(eventi, clip o aree selezionate) e visualizza una finestra con le seguenti<br />
informazioni:<br />
Oggetto Descrizione<br />
Min. Sample Value Indica il valore più basso del campione nella selezione, sia in valori<br />
numerici (compresi tra -1 e 1), sia in dB.<br />
Max. Sample Value Indica il valore più alto del campione nella selezione, sia in valori numerici<br />
(compresi tra -1 e 1), sia in dB.<br />
Peak Amplitude Indica il valore più grande del campione (in numeri assoluti) contenuto<br />
nella selezione (in dB).<br />
DC Offset Indica la quantità di DC Offset (vedere a pagina 399) presente<br />
nella selezione (in percentuale e in dB).<br />
Estimated<br />
Resolution<br />
Anche se un file audio è a 16-bit o 24-bit, potrebbe essere stato<br />
convertito da una risoluzione inferiore. Il valore Estimated Resolution<br />
indica un’ipotesi attendibile sulla risoluzione effettiva della selezione<br />
audio, eseguita calcolando le più piccole differenze di<br />
livello tra due campioni.<br />
Estimated Pitch L’altezza di nota stimata per la selezione audio.<br />
Sample Rate Indica la frequenza di campionamento della selezione audio.<br />
Min. RMS Power Indica il volume più basso (RMS) misurato nella selezione.<br />
Max. RMS Power Indica il volume più alto (RMS) misurato nella selezione.<br />
CUBASE SX/SL<br />
Processi e funzioni audio 16 – 419
Oggetto Descrizione<br />
Average Indica il volume medio dell’intera selezione.<br />
CUBASE SX/SL<br />
16 – 420 Processi e funzioni audio
17<br />
Finestra Sample Editor
Premessa<br />
La finestra Sample Editor permette di visualizzare e manipolare le clip<br />
audio. È possibile tagliare ed incollare, eliminare o disegnare dati audio,<br />
oppure applicare effetti. L’editing può essere definito “non-distruttivo”<br />
nel senso che è sempre possibile annullare (undo) le<br />
modifiche o tornare in qualsiasi momento alle versioni originali, grazie<br />
alla finestra Offline Process History.<br />
Per ulteriori dettagli, vedere la sezione che riguarda il processo non-distruttivo<br />
a pagina 382 e la descrizione della finestra Offline Process History<br />
a pagina 408.<br />
La finestra Sample Editor, inoltre, contiene la maggior parte delle funzioni<br />
Audio Warp, descritte in un capitolo a parte, vedere a pagina<br />
462.<br />
Aprire la finestra Sample Editor<br />
La finestra Sample Editor si apre con un doppio-click del mouse su un<br />
evento audio nelle finestre Project o Audio Part Editor, oppure con un<br />
doppio-click del mouse su una clip audio nel Pool. Si possono avere<br />
più finestre Sample Editor aperte contemporaneamente.<br />
• Si noti che un doppio-click su una parte audio nella finestra Project<br />
apre la finestra Audio Part Editor anche se la parte contiene un solo<br />
evento audio.<br />
Vedere a pagina 448.<br />
CUBASE SX/SL<br />
17 – 422 Finestra Sample Editor
Panoramica della finestra<br />
Menu Elements<br />
Con un click-destro (Win) o [Ctrl]-click (Mac) del mouse nella finestra<br />
Sample Editor si apre un menu veloce (Quick) che, a sua volta, contiene<br />
il sub-menu Elements. Attivando e disattivando le opzioni di questo<br />
sub-menu, si sceglie cosa mostrare nella finestra dell’editor.<br />
Alcune di queste opzioni sono disponibili anche come icone sulla<br />
barra degli strumenti.<br />
CUBASE SX/SL<br />
Finestra Sample Editor 17 – 423
La barra degli strumenti (toolbar)<br />
La barra degli strumenti contiene gli strumenti per l’editing e varie impostazioni:<br />
Strumenti della finestra Sample<br />
Editor<br />
Modalità hitpoint<br />
• È possibile personalizzare la barra degli strumenti con un click-destro<br />
(Win) o [Ctrl]-click (Mac) del mouse nella barra degli strumenti ed<br />
usando il menu a discesa che appare per nascondere o mostrare a piacere<br />
i vari elementi.<br />
Selezionando Setup dal menu a discesa si possono riordinare le sezioni<br />
che costituiscono la barra degli strumenti, caricare preset, etc.<br />
(vedere a pagina 855.<br />
Il display ridotto<br />
Controlli hitpoint<br />
CUBASE SX/SL<br />
17 – 424 Finestra Sample Editor<br />
Controlli di volume, audition<br />
e loop<br />
Mostra/nasconde linea Info<br />
Mostra evento<br />
Mostra regioni<br />
Snap to Zero Crossing Durata dell’intervallo di selezione corrente<br />
Autoscroll<br />
Inizio/fine intervallo di selezione corrente<br />
Controlli musicali Modalità musicale Mostra pagine Warp<br />
Impostazioni di controllo Warp
Il display ridotto mostra una panoramica dell’intera clip. La sezione corrente<br />
della forma d’onda visualizzata nel display principale della finestra<br />
Sample Editor, nel display ridotto è indicata da un rettangolo blu, mentre<br />
l’area corrente selezionata è visualizzata in azzurro.<br />
• È possibile spostare il rettangolo blu nel display ridotto per vedere altre<br />
sezioni della clip.<br />
Cliccare con il mouse nella metà inferiore del rettangolo e trascinarlo a sinistra o destra<br />
per spostarlo.<br />
• È possibile ridimensionare il rettangolo blu (trascinandone i bordi sinistro<br />
o destro) per ingrandirlo o rimpicciolirlo orizzontalmente.<br />
• Si può definire una nuova area visiva cliccando con il mouse nella metà<br />
superiore della panoramica e trascinando un rettangolo di selezione<br />
con il puntatore del mouse.<br />
Il righello<br />
Il righello della finestra Sample Editor si trova tra il display ridotto e il<br />
display principale della forma d’onda e mostra la linea temporale (timeline)<br />
nel formato visivo specificato nella finestra di dialogo Project<br />
Setup. Si può scegliere un formato visivo indipendente per il righello,<br />
cliccando con il mouse sul pulsante freccia alla sua destra e selezionando<br />
un’opzione dal menu a discesa che appare (sono influenzati<br />
anche i valori presenti nella linea Info). L’elenco delle opzioni disponibili<br />
per i formati visivi si trova a pagina 108.<br />
CUBASE SX/SL<br />
Finestra Sample Editor 17 – 425
Display della forma d’onda e scala di livello<br />
Il display della forma d’onda mostra la forma d’onda della clip audio<br />
editata nello stile scelto nella finestra di dialogo Preferences (Event Display<br />
- pagina Audio, vedere a pagina 118). A sinistra del display può<br />
essere visualizzata una scala di livello che indica l’ampiezza del segnale<br />
audio.<br />
• Quando la scala di livello è visibile si può scegliere l’indicazione di livello<br />
in percentuale o in dB.<br />
Il tipo di scala si seleziona con un click-destro del mouse sulla scala di livello e scegliendo<br />
un’opzione dal menu a discesa che appare. Si può anche nascondere la scala<br />
di livello selezionando l’opzione Hide.<br />
CUBASE SX/SL<br />
17 – 426 Finestra Sample Editor
• Per mostrare la scala di livello dopo averla nascosta, click-destro<br />
(Win) o [Ctrl]-click (Mac) del mouse per aprire il menu veloce (Quick)<br />
ed attivare Level Scale dal sub-menu Elements.<br />
Questo sub-menu permette inoltre di stabilire se nel display della forma d’onda è indicato<br />
l’asse zero e/o l’asse di metà livello.<br />
Asse Zero<br />
Assi metà livello<br />
CUBASE SX/SL<br />
Finestra Sample Editor 17 – 427
La linea info<br />
Formato audio e durata Intervallo corrente selezionato Fattore d’ingrandimento<br />
Formato visivo selezionato (per la linea Info e il righello)Numero di modifiche eseguite sulla clip<br />
La linea Info alla base della finestra mostra le informazioni relative alla<br />
clip audio editata. Non è possibile modificare i valori nella linea Info.<br />
• Per nascondere o mostrare la linea Info, cliccare con il mouse sul pulsante<br />
mostra/nasconde linea Info nella barra degli strumenti<br />
• Inizialmente, i valori Length e di posizione sono visualizzati nel formato<br />
specificato nella finestra di dialogo Project Setup. Tuttavia, è possibile<br />
cambiare il formato visivo cliccando con il mouse nella zona centrale<br />
della linea Info e selezionando un altro formato visivo dal menu a discesa<br />
che appare.<br />
Questa selezione influenza anche il righello della finestra Sample Editor.<br />
CUBASE SX/SL<br />
17 – 428 Finestra Sample Editor
Funzioni<br />
Ingrandimento (Zoom)<br />
L’ingrandimento nella finestra Sample Editor si esegue con le normali<br />
procedure di zoom; tuttavia, si noti che:<br />
• Il cursore verticale di zoom cambia la scala verticale relativa all’altezza<br />
della finestra editor, in modo analogo allo zoom della forma d’onda<br />
nella finestra Project (vedere pagina 113).<br />
Lo zoom verticale è influenzato anche quando si trascina un rettangolo con lo strumento<br />
Zoom e l’opzione Zoom Tool Standard Mode (finestra di dialogo Preferences-<br />
Editing) non è attiva.<br />
• Per la finestra Sample Editor nel sub-menu Zoom del menu Edit sono<br />
disponibili le seguenti opzioni:<br />
Opzione Descrizione<br />
Zoom In Ingrandisce di un passo (attorno alla posizione del cursore).<br />
Zoom Out Riduce di un passo (attorno alla posizione del cursore).<br />
Zoom Full Riduce l’immagine in modo che l’intera clip sia visibile nell’editor.<br />
Zoom to Selection Ingrandisce l’immagine in modo che la selezione corrente occupi<br />
l’intero schermo.<br />
Zoom to Event Ingrandisce l’immagine in modo che l’editor mostri la sezione<br />
della clip che corrisponde all’evento audio editato. Questa opzione<br />
non è disponibile se la finestra Sample Editor è stata aperta<br />
dal Pool (in tal caso, infatti, l’intera clip è aperta per l’editing, non<br />
un evento).<br />
Zoom In/Out Vertical È come usare il cursore di zoom verticale (vedere sopra).<br />
• Si può eseguire uno zoom anche ridimensionando il rettangolo nel display<br />
ridotto.<br />
Vedere a pagina 424.<br />
• L’impostazione corrente di zoom nella linea Info è espressa in “campioni<br />
per pixel schermo”.<br />
• Si noti che in orizzontale è possibile ingrandire/ridurre la scala di<br />
meno di un campione per pixel!<br />
Ciò è necessario per poter disegnare con lo strumento Pencil (vedere a pagina 444).<br />
CUBASE SX/SL<br />
Finestra Sample Editor 17 – 429
• Se si è ingrandito fino ad un campione per pixel o meno, l’aspetto dei<br />
campioni dipende dall’opzione “Interpolate Audio Images” nella finestra<br />
di dialogo Preferences (Event Display - pagina Audio).<br />
Se l’opzione non è attiva i valori del singolo campione sono disegnati in “scalini”. Se invece<br />
l’opzione è attiva i valori sono interpolati tra loro in forma di “curve”.<br />
Ascolto<br />
Sebbene sia possibile usare i normali comandi Play per riprodurre<br />
l’audio quando è aperta la finestra Sample Editor, spesso è utile<br />
ascoltare solo il materiale editato. In seguito sono descritti due modi<br />
per farlo.<br />
• In Cubase SX, durante l’ascolto l’audio è inviato direttamente al bus<br />
Audition (vedere a pagina 28).<br />
• Si può regolare il livello d’ascolto con il fader in miniatura del livello che<br />
si trova nella barra degli strumenti.<br />
Con lo strumento Altoparlante (Speaker)<br />
Cliccando con lo strumento Speaker in un punto qualsiasi nel display<br />
della forma d’onda e tenendo premuto il pulsante sinistro del mouse,<br />
la clip è riprodotta dalla posizione in cui è avvenuto il click del mouse.<br />
La riproduzione continua fino al rilascio del pulsante sinistro del<br />
mouse.<br />
Con l’icona Play<br />
Cliccando sull’icona Play nella barra degli strumenti l’audio editato è<br />
riprodotto con i seguenti criteri:<br />
• Se è stata eseguita una selezione, essa è riprodotta.<br />
• Se non c’è una selezione ma è attiva l’opzione Show Event (vedere a pagina<br />
445) è riprodotta la sezione della clip che corrisponde all’evento.<br />
• Se non c’è una selezione e non è attiva l’opzione Show Event, la riproduzione<br />
inizia alla posizione del cursore. Se il cursore si trova fuori dal display è riprodotta<br />
l’intera clip.<br />
CUBASE SX/SL<br />
17 – 430 Finestra Sample Editor
• Se l’icona Loop è attiva, la riproduzione si ripete in continuazione fino a quando<br />
si disattiva l’icona Play, altrimenti la sezione è riprodotta una sola volta.<br />
• Si noti che per l’ascolto di Regioni c’è un pulsante Play separato. Vedere<br />
a pagina 442.<br />
CUBASE SX/SL<br />
Finestra Sample Editor 17 – 431
Scrubbing<br />
Lo strumento Scrub permette d’individuare posizioni precise nell’audio,<br />
riproducendolo avanti o indietro a qualsiasi velocità:<br />
1. Selezionare lo strumento Scrub.<br />
2. Cliccare nel display della forma d’onda e tenere premuto il pulsante<br />
sinistro del mouse.<br />
Il cursore di progetto si sposta alla posizione in cui è stato premuto il pulsante del<br />
mouse.<br />
3. Trascinare il mouse a sinistra o destra.<br />
Il cursore di progetto segue il puntatore del mouse e l’audio è riprodotto. Velocità e intonazione<br />
della riproduzione dipendono dalla velocità di movimento del puntatore.<br />
• La sensibilità dello strumento Scrub si regola con il parametro Scrub<br />
Response (Speed) nella finestra di dialogo Preferences (pagina VST).<br />
Nella finestra c’è anche un’impostazione separata Scrub Volume.<br />
CUBASE SX/SL<br />
17 – 432 Finestra Sample Editor
Regolazione dei punti di snap<br />
Il punto di Snap è un marker all’interno di un evento audio (o clip, vedere<br />
in seguito). Questo marker è usato come posizione di riferimento<br />
durante lo spostamento di eventi audio con la funzione Snap attiva, in<br />
modo che il punto di scatto sia “magnetico” nei confronti di tutte le posizioni<br />
Snap selezionate.<br />
Di default, il punto di Snap è all’inizio dell’evento audio. Spesso, tuttavia,<br />
è più utile spostarlo ad una posizione più “significativa” nell’evento<br />
(un movimento in battere, etc.).<br />
1. Attivare l’opzione Audio Event per visualizzare l’evento nell’editor.<br />
2. Scorrere in modo che l’evento sia visibile ed individuare nell’evento il<br />
quadratino con la lettera “S”.<br />
Se non è stata regolata in precedenza, la “S” si trova all’inizio dell’evento.<br />
3. Cliccare e trascinare con il mouse il quadratino “S” alla posizione desiderata.<br />
Quando si trascina il punto di Snap, appare un box “tip” che ne indica la posizione corrente<br />
(con il formato selezionato nel righello della finestra Sample Editor).<br />
• Solo in Cubase SX: se è selezionato lo strumento Scrub quando si<br />
sposta il punto di Snap è possibile ascoltare l’audio durante il trascinamento<br />
del mouse (come durante lo scrubbing).<br />
È più facile quindi trovare la posizione precisa.<br />
CUBASE SX/SL<br />
Finestra Sample Editor 17 – 433
Si può anche regolare il punto di Snap con il cursore di progetto:<br />
1. Posizionare il cursore di progetto alla posizione desiderata (in modo<br />
che intersechi l’evento).<br />
Si consiglia di farlo con lo scrubbing, per trovare con precisione la posizione migliore.<br />
2. Aprire il menu Audio e selezionare il comando Snap Point To Cursor.<br />
Il punto di Snap è impostato alla posizione del cursore di progetto. Questo metodo<br />
può essere utilizzato anche nelle finestre Project e Audio Part Editor.<br />
• È possibile inoltre definire un punto di Snap in una clip (nella quale<br />
non c’è ancora un evento).<br />
Per aprire una clip nella finestra Sample Editor, doppio-click del mouse sulla clip nel<br />
Pool (oppure trascinarla con il mouse dal Pool alla finestra Sample Editor). Dopo aver<br />
definito il punto di Snap (seguendo la procedura descritta in precedenza), si può inserire<br />
la clip nel progetto prelevandola dal Pool o dalla finestra Sample Editor, tenendo in<br />
considerazione la posizione del punto di Snap.<br />
Eseguire le selezioni<br />
Per selezionare una sezione audio nella finestra Sample Editor, cliccare<br />
e trascinare il mouse con lo strumento Range Selection.<br />
Area selezionata<br />
• Se nella barra degli strumenti è attiva l’opzione Snap to Zero Crossing,<br />
inizio e fine della selezione sono sempre collocati al passaggio<br />
per lo zero dell’audio. Vedere a pagina 446).<br />
• Si può ridimensionare la selezione eseguita trascinandone i bordi sinistro<br />
e destro, (oppure con uno [Shift]-click del mouse).<br />
CUBASE SX/SL<br />
17 – 434 Finestra Sample Editor
• Sulla barra degli strumenti la selezione corrente è indicata a destra.<br />
È possibile eseguire una selezione precisa modificando numericamente questi valori.<br />
Si noti che tali valori si riferiscono all’inizio della clip, non alla linea tempo (timeline) del<br />
progetto.<br />
CUBASE SX/SL<br />
Finestra Sample Editor 17 – 435
Con il sub-menu Select<br />
Il sub-menu Select del menu Edit contiene le seguenti funzioni di selezione:<br />
Funzione Descrizione<br />
All Seleziona l’intera clip.<br />
None Non seleziona l’audio; la durata (lentgth) della selezione è “0”.<br />
In Loop Seleziona tutto l’audio compreso tra i locatori sinistro e destro.<br />
From Start to Cursor Seleziona tutto l’audio dall’inizio della clip alla posizione del cursore<br />
progetto.<br />
From Cursor to End Seleziona tutto l’audio dalla posizione del cursore progetto alla<br />
fine della clip. Ovviamente, il cursore progetto deve trovarsi entro<br />
i limiti della clip audio.<br />
Select Event Seleziona solo l’audio che si trova all’interno dell’evento editato.<br />
Questa funzione non è disponibile se la finestra Sample Editor è<br />
stata aperta dal Pool (poiché in tal caso è l’intera clip ad essere<br />
aperta per l’editing, non un evento).<br />
Left Selection Side<br />
to Cursor<br />
Right Selection Side<br />
to Cursor<br />
Editing degli intervalli di selezione<br />
Le selezioni eseguite nella finestra Sample Editor possono essere gestite<br />
in vari modi. Tuttavia, sono opportune alcune considerazioni:<br />
CUBASE SX/SL<br />
17 – 436 Finestra Sample Editor<br />
Sposta il lato sinistro dell’intervallo di selezione corrente alla posizione<br />
del cursore di progetto. Anche in questo caso, il cursore<br />
di progetto si deve trovare entro i limiti della clip audio.<br />
Sposta il lato destro dell’intervallo di selezione corrente alla posizione<br />
del cursore progetto (o alla fine della clip, se il cursore di<br />
progetto si trova a destra della clip stessa).
• Se si tenta di modificare un evento che è una copia condivisa<br />
(l’evento cioè fa riferimento ad una clip usata anche da altri eventi nel<br />
progetto), il programma chiede se deve creare o meno una nuova versione<br />
della clip (se non è già stata fatta una scelta “permanente”, vedere<br />
in seguito).<br />
Selezionando New Version la modifica influenza solo l’evento selezionato. Scegliendo<br />
invece Continue anche le copie condivise sono influenzate dall’editing.<br />
Nota: attivando l’opzione Do not show this message again nella finestra di dialogo,<br />
qualunque e tutti gli editing successivi seguono il metodo selezionato (Continue o<br />
New Version). Tuttavia si può modificare questa impostazione in ogni momento nel<br />
menu a discesa On Processing Shared Clips della finestra di dialogo Preferences (pagina<br />
Audio).<br />
• Tutte le modifiche eseguite sulla clip sono elencate nella finestra Offline<br />
Process History dalla quale, in seguito, possono essere annullate<br />
(vedere a pagina 408).<br />
Cut, Copy e Paste (Taglia, Copia e Incolla)<br />
I comandi Cut, Copy e Paste del menu Edit funzionano così:<br />
• Selezionando Copy la selezione è copiata nel clipboard.<br />
• Selezionando Cut la selezione è rimossa dalla clip e spostata nel clipboard.<br />
La sezione a destra dell’intervallo di selezione si sposta a sinistra per colmare il vuoto.<br />
CUBASE SX/SL<br />
Finestra Sample Editor 17 – 437
• Selezionando Paste i dati sono prelevati dal clipboard ed incollati<br />
nella clip.<br />
Se c’è una selezione nell’editor, essa è sostituita dai dati incollati. Se non c’è alcuna<br />
selezione, cioè la durata (Length) della selezione è “0”, i dati incollati sono inseriti partendo<br />
dalla linea di selezione. La sezione a destra della linea è spostata, in modo da<br />
creare spazio per il nuovo materiale incollato.<br />
I dati incollati sono inseriti in corrispondenza della linea di selezione.<br />
Insert Silence<br />
Selezionando Insert Silence dal sub-menu Range del menu Edit, all’inizio<br />
della selezione è inserita una parte di silenzio della durata pari a<br />
quella della selezione corrente.<br />
• La selezione non è sostituita, ma spostata a destra per creare spazio.<br />
Per sostituire la selezione usare piuttosto la funzione Silence (vedere a pagina 400).<br />
Delete<br />
Selezionando Delete dal menu Edit (oppure premendo il tasto [Backspace]<br />
sulla tastiera del computer), la selezione è rimossa dalla clip.<br />
La sezione a destra della selezione si sposta a sinistra per riempire il<br />
vuoto rimasto.<br />
Processing<br />
Le funzioni del sub-menu Process nel menu Audio possono essere<br />
applicate alle selezioni eseguite nella finestra Sample Editor, così<br />
come gli effetti del sub-menu Plug-ins. Vedere il capitolo “Processi e<br />
funzioni audio”.<br />
CUBASE SX/SL<br />
17 – 438 Finestra Sample Editor
Creare un nuovo evento dalla selezione<br />
Con il metodo seguente si crea un nuovo evento che riproduce solo<br />
l’intervallo selezionato:<br />
1. Selezionare un intervallo.<br />
2. Premere il tasto [Ctrl]/[Command] e trascinare con il mouse l’intervallo<br />
selezionato sulla traccia audio desiderata nella finestra Project.<br />
Creare una nuova clip o un file audio dalla selezione<br />
Per ricavare una selezione da un evento in modo da creare una nuova<br />
clip o un nuovo file audio, procedere come segue:<br />
1. Selezionare un intervallo.<br />
2. Dal menu Audio selezionare “Bounce Selection”.<br />
Si crea una nuova clip (aggiunta nel Pool) e si apre un'altra finestra<br />
Sample Editor contente la nuova clip, la quale fa riferimento allo<br />
stesso file audio della clip originale, ma contiene solo l’audio dell’intervallo<br />
selezionato.<br />
• Con la funzione Bounce Selection si possono anche creare nuovi file<br />
audio su hard-disk da regioni del Pool (vedere a pagina 527<br />
CUBASE SX/SL<br />
Finestra Sample Editor 17 – 439
Lavorare con le regioni<br />
Le regioni sono sezioni all’interno di una clip. Una delle applicazioni<br />
principali delle regioni è la registrazione in modalità Cycle, nella quale<br />
le varie take (riprese) sono salvate come regioni (vedere a pagina 66).<br />
Si può usare questa caratteristica anche per segnare sezioni importanti<br />
della clip audio. Le regioni possono essere trascinate con il<br />
mouse nella finestra Project (prelevandole dalla finestra Sample Editor<br />
o dal Pool) per creare nuovi eventi audio. Inoltre, si può esportare una<br />
regione dal Pool all’hard-disk, creando quindi un nuovo file audio.<br />
Le regioni si creano, modificano e gestiscono più facilmente nella finestra<br />
Sample Editor.<br />
Creare una regione<br />
1. Selezionare l’intervallo da convertire in regione.<br />
2. Cliccare con il mouse sull’icona Mostra regioni nella barra degli strumenti,<br />
oppure attivare l’opzione Regions nel sub-menu Elements del<br />
menu rapido (Quick).<br />
Nella finestra Sample Editor l’elenco delle regioni è visualizzato a destra.<br />
3. Cliccare con il mouse sul pulsante Add Region situato sopra l’elenco<br />
delle regioni (oppure selezionare Create Region(s) dal menu Audio).<br />
Si crea una regione che corrisponde all’intervallo selezionato.<br />
CUBASE SX/SL<br />
17 – 440 Finestra Sample Editor
4. Per dare un nome alla regione, cliccarci sopra nell’elenco e digitare un<br />
nuovo nome.<br />
Le regioni possono essere rinominate in qualsiasi momento.<br />
• Quando si seleziona una regione dall’elenco delle regioni, essa è visualizzata<br />
e selezionata immediatamente nella finestra Sample Editor.<br />
Editing di regioni<br />
La regione selezionata dall’elenco è visualizzata in grigio nel display<br />
principale della forma d’onda ed in quello ridotto.<br />
Per editare le posizioni d’inizio e fine di una regione ci sono due modi:<br />
• Cliccare e trascinare con il mouse le indicazioni d’inizio (Region 1<br />
Start) e fine regione (Region 1 End) nel display della forma d’onda<br />
(con qualsiasi strumento).<br />
Quando si sposta il puntatore del mouse sopra le indicazioni, esso si trasforma automaticamente<br />
in una freccia, ad indicare che le indicazioni si possono trascinare.<br />
• Editare le posizioni d’inizio e fine numericamente nell’elenco delle regioni.<br />
Le posizioni sono indicate nel formato visivo selezionato per il righello e la linea Info,<br />
ma fanno riferimento all’inizio della clip audio, non alla linea temporale (timeline) del<br />
progetto.<br />
CUBASE SX/SL<br />
Finestra Sample Editor 17 – 441
Ascolto di regioni<br />
È possibile ascoltare una regione selezionandola dall’elenco e cliccando<br />
sul pulsante e Play Region situato sopra l’elenco delle regioni.<br />
La regione è riprodotta una sola volta o ripetutamente (dipende se è<br />
attivo o meno il pulsante Cycle nella barra degli strumenti).<br />
Eseguire selezioni da regioni∂<br />
Selezionando una regione dall’elenco e cliccando con il mouse sul<br />
pulsante Select Region la sezione corrispondente della clip audio è<br />
selezionata (come se fosse stata selezionata con lo strumento Range<br />
Selection). Ciò è utile per applicare un determinato processo audio<br />
solo ad una regione, etc.<br />
• Si noti che è possibile anche eseguire un doppio-click del mouse su<br />
una regione nel Pool per aprire la rispettiva clip audio nella finestra<br />
Sample Editor con l’area della regione selezionata automaticamente.<br />
Creare nuovi eventi da regioni<br />
Con il metodo seguente è possibile creare nuovi eventi audio da regioni:<br />
1. Cliccare nella colonna all’estrema sinistra nell’elenco delle regioni e<br />
tenere premuto il pulsante sinistro del mouse.<br />
2. Spostare il puntatore del mouse alla traccia e posizione desiderata<br />
nella finestra Project.<br />
3. Rilasciare il pulsante sinistro del mouse.<br />
Si crea un nuovo evento.<br />
• Si può usare anche la funzione Events from Regions (vedere a pagina<br />
157).<br />
Rimuovere le regioni<br />
Per rimuovere una regione da una clip audio, selezionarla dall’elenco<br />
delle regioni e cliccare sul pulsante Remove Region.<br />
CUBASE SX/SL<br />
17 – 442 Finestra Sample Editor
Esportare le regioni in file audio<br />
Una volta creata una regione nella finestra Sample Editor si può esportarla<br />
sull’hard-disk in un nuovo file audio. Questa operazione si esegue<br />
nel Pool, ed è descritta a pagina 527.<br />
CUBASE SX/SL<br />
Finestra Sample Editor 17 – 443
Disegnare nella finestra Sample Editor<br />
È possibile editare la clip audio a livello di campione, disegnando con<br />
lo strumento Pencil. Ciò può essere utile per togliere un “rumore”, un<br />
picco, etc.<br />
1. Ingrandire ad un valore di zoom minore di 1.<br />
Ciò significa più di un pixel per campione sullo schermo.<br />
2. Selezionare lo strumento Pencil.<br />
3. Cliccare e disegnare con il mouse alla posizione desiderata nel display<br />
della forma d’onda.<br />
Quando si rilascia il pulsante del mouse la sezione editata è selezionata automaticamente.<br />
Tutte le modifiche create con il disegno appaiono nella finestra Offline<br />
Process History; possono quindi essere annullate in un secondo momento<br />
(vedere a pagina 408).<br />
CUBASE SX/SL<br />
17 – 444 Finestra Sample Editor
Opzioni ed Impostazioni<br />
Mostra evento audio<br />
È disponibile solo se la finestra Sample Editor è stata aperta con un<br />
doppio-click del mouse sull’evento audio nelle finestre Project o Audio<br />
Part Editor.<br />
Quando nel sub-menu Elements del menu veloce (Quick) è attiva<br />
l’opzione Audio Event (oppure è attivo il pulsante Show Audio Event<br />
nella barra degli strumenti), la sezione corrispondente all’evento selezionato<br />
è visualizzata con uno sfondo bianco, sia nel display principale<br />
della forma d’onda sia in quello ridotto. Le sezioni della clip audio<br />
“all’esterno” dell’evento presentano uno sfondo grigio.<br />
• In questa modalità, si può regolare inizio e fine evento nella clip trascinando<br />
con il mouse le indicazioni Event Start/Event End nel display<br />
della forma d’onda.<br />
Quando si sposta il puntatore del mouse sopra Event Start/Event End (non importa<br />
quale sia lo strumento selezionato), il puntatore del mouse assume la forma di una freccia,<br />
ad indicare che è possibile cliccare e trascinare con il mouse in un’altra posizione<br />
l’inizio o la fine dell’evento.<br />
CUBASE SX/SL<br />
Finestra Sample Editor 17 – 445
Snap to Zero Crossing (“Scatta” a zero crossing)<br />
Pulsante Scatta a zero crossing attivo.<br />
Attivando questa opzione, tutti gli editing audio sono eseguiti a Zero<br />
Crossing (cioè dove l’ampiezza dell’audio è zero). Questo aiuta ad<br />
evitare rumori e “click” causati proprio da improvvisi cambiamenti<br />
d’ampiezza.<br />
• Queste impostazioni influenzano solo la finestra Sample Editor. La finestra<br />
Project e gli altri editor usano l’impostazione Snap to Zero Crossing<br />
della finestra di dialogo Preferences (Editing - pagina Audio).<br />
Autoscroll<br />
Pulsante Autoscroll attivo.<br />
Attivando questo pulsante, il display della forma d’onda scorre nel<br />
corso della riproduzione, mantenendo il cursore di progetto sempre<br />
visibile nell’editor.<br />
CUBASE SX/SL<br />
17 – 446 Finestra Sample Editor
18<br />
Finestra Audio Part Editor
Premessa<br />
La finestra Audio Part Editor consente di visualizzare e modificare gli<br />
eventi all’interno di una parte audio. In pratica, si tratta dello stesso tipo<br />
di editing che si esegue nella finestra Project. Questo capitolo, quindi,<br />
contiene molti riferimenti a il capitolo “Finestra Project”.<br />
Nella finestra Project le parti audio si creano in uno dei seguenti modi:<br />
• Selezionando uno o più eventi audio sulla stessa traccia e poi scegliendo<br />
il comando Events to Part dal menu Audio.<br />
• Incollando tra loro due o più eventi audio sulla stessa traccia con lo<br />
strumento Glue Tube (Tubetto Colla).<br />
• Disegnando una parte vuota con lo strumento Pencil.<br />
• Con un doppio-click del mouse tra i locatori sinistro e destro su una<br />
traccia audio.<br />
Gli ultimi due metodi creano una parte vuota. È possibile poi aggiungere eventi alla<br />
parte incollandoli, oppure prelevandoli dal Pool e lasciandoli cadere con il mouse<br />
(“drag and drop”) nella parte vuota.<br />
Aprire la finestra Audio Part Editor<br />
La finestra Audio Part Editor si apre selezionando una o più parti audio<br />
nella finestra Project e cliccando su una di esse con il mouse (oppure<br />
con il tasto di comando rapido Edit-Open, di default [Ctrl]/[Command]-[E]).<br />
La finestra Audio Part Editor può visualizzare più parti<br />
contemporaneamente e si possono avere più finestre Audio Part Editor<br />
aperte nello stesso momento.<br />
• Si noti che con un doppio-click del mouse su un evento audio nella finestra<br />
Project si apre la finestra Sample Editor (vedere a pagina 422).<br />
CUBASE SX/SL<br />
18 – 448 Finestra Audio Part Editor
Panoramica della finestra<br />
La barra degli strumenti (toolbar)<br />
Strumenti, impostazioni e pulsanti sulla barra degli strumenti hanno le<br />
stesse funzionalità di quelli nella finestra Project, con le seguenti differenze:<br />
• Un pulsante Solo (vedere a pagina 453).<br />
• Strumenti distinti per ascolto (Speaker) e Scrubbing (vedere a pagina 455).<br />
• Non ci sono gli strumenti Line, Glue Tube e Color.<br />
• Icone di Play e Loop ed un controllo del volume d’ascolto Audition Volume<br />
(vedere a pagina 453).<br />
• Impostazioni Independent Track Loop (vedere a pagina 454).<br />
• Controlli Part List per gestire più parti: attivazione parti per l’editing, limitazione<br />
dell’editing alle sole parti attive, visualizzazione limiti delle parti (vedere a<br />
pagina 455).<br />
• È possibile personalizzare la barra degli strumenti nascondendo o riordinando<br />
i vari elementi.<br />
Tale procedura è descritta a pagina 855.<br />
Righello e linea Info<br />
Righello e linea Info hanno la stessa funzionalità e aspetto di quelli<br />
della finestra Project.<br />
CUBASE SX/SL<br />
Finestra Audio Part Editor 18 – 449
• Si noti che è possibile selezionare un formato visivo distinto per il righello<br />
nella finestra Audio Part Editor cliccando sul pulsante freccia a<br />
destra nel righello e selezionando un’opzione dal menu a discesa che<br />
appare.<br />
Per un elenco dei formati disponibili, vedere a pagina 108.<br />
CUBASE SX/SL<br />
18 – 450 Finestra Audio Part Editor
Le corsie (lanes)<br />
Ingrandendo la finestra Audio Part Editor, si vede uno spazio in più<br />
sotto gli eventi editati. Questo perché una parte audio è divisa verticalmente<br />
in corsie.<br />
Corsie<br />
Le corsie possono facilitare il lavoro con più eventi audio in una parte:<br />
Nella figura a sinistra è difficile distinguere, selezionare e modificare<br />
gli eventi separati. Nella figura di destra, alcuni eventi sono stati spostati<br />
ad una corsia inferiore, rendendo selezione ed editing molto più<br />
agevoli.<br />
• Per spostare un evento ad un’altra corsia senza muoverlo accidentalmente<br />
in senso orizzontale, premere [Ctrl]/[Command] e trascinarlo in<br />
alto o in basso con il mouse.<br />
È il tasto di comando rapido di default, ma si può cambiarlo nella finestra Preferences.<br />
CUBASE SX/SL<br />
Finestra Audio Part Editor 18 – 451
Sovrapposizione d’eventi<br />
Solo un evento per traccia può essere riprodotto nello stesso istante!<br />
Questo significa che se ci sono eventi sovrapposti (nella stessa corsia<br />
o su corsie diverse), essi si “tagliano” a vicenda, secondo i seguenti<br />
criteri:<br />
• Nel caso di eventi sulla stessa corsia sono riprodotti quelli visibili in<br />
alto.<br />
Per spostare gli eventi sovrapposti in primo piano o sullo sfondo, usare le funzioni<br />
Move to Front e Move to Back del menu Edit.<br />
• Per eventi su corsie diverse, quello che si trova sulla corsia inferiore<br />
ha la priorità di riproduzione.<br />
Le sezioni sfumate in grigio dell’evento superiore non sono riprodotte, poiché<br />
l’evento sulla corsia inferiore ha priorità di riproduzione! Si noti che nel programma<br />
vero e proprio, la priorità di riproduzione tra le corsie non è indicata da sezioni<br />
d’eventi sfumate in grigio.<br />
CUBASE SX/SL<br />
18 – 452 Finestra Audio Part Editor
Funzioni<br />
Ingrandimento, selezione ed editing nella finestra Audio Part Editor si<br />
eseguono come nella finestra Project (vedere a pagina 111).<br />
• Si noti che se una parte è una copia condivisa (cioè è stata in precedenza<br />
copiata con un [Alt]+[Shift]/[Option]+[Shift]+trascinamento del<br />
mouse) qualsiasi modifica eseguita influenza anche le copie condivise<br />
della parte stessa.<br />
Per indicare che si tratta di una copia condivisa, il suo nome è scritto in corsivo e nella<br />
finestra Project ha un simbolo nell’angolo inferiore destro della parte (vedere a pagina<br />
136).<br />
Ascolto<br />
Ci sono tre modi per ascoltare gli eventi nella finestra Audio Part Editor:<br />
Con lo strumento Altoparlante (Speaker)<br />
Cliccando il pulsante sinistro del mouse con lo strumento Speaker in<br />
una zona qualsiasi nel display dell’editor che visualizza l’evento e tenendolo<br />
premuto, la parte è riprodotta iniziando dalla posizione di<br />
click del mouse. La riproduzione continua fino al rilascio del pulsante<br />
sinistro del mouse.<br />
Con l’icona Audition (Ascolta)<br />
Icone Audition (a sinistra) e Audition Loop (a destra).<br />
Cliccando con il mouse sull’icona Audition nella barra degli strumenti<br />
si riproduce l’audio editato, secondo i seguenti criteri:<br />
• Se sono stati selezionati eventi nella parte è riprodotta solo la sezione compresa<br />
tra il primo e l’ultimo evento selezionato.<br />
• Se è stata eseguita la selezione di un intervallo è riprodotta solo questa se<br />
ione.<br />
CUBASE SX/SL<br />
Finestra Audio Part Editor 18 – 453
• Se non c’è alcuna selezione è riprodotta l’intera parte. Si noti che se il cursore<br />
di progetto si trova all’interno della parte, la riproduzione inizia dalla posizione<br />
corrente del cursore. Se il cursore di progetto si trova fuori dalla parte, la riproduzione<br />
inizia dall’inizio della parte.<br />
• Se l’icona Audition Loop è attiva, la riproduzione continua fino a quando si disattiva<br />
l’icona Audition, altrimenti la sezione è riprodotta una sola volta.<br />
• In Cubase SX, quando si ascolta con lo strumento Speaker o l’icona Audition<br />
l’audio è inviato direttamente al bus Audition.<br />
Con la normale riproduzione<br />
Naturalmente, nella finestra Audio Part Editor è possibile usare i normali<br />
controlli di riproduzione. Inoltre, attivando il pulsante Solo Editor<br />
sulla barra degli strumenti, sono riprodotti solo gli eventi della parte<br />
editata.<br />
Funzione Independent Loop Track<br />
Questa funzione è una sorta di “mini-cycle”, che influenza solo la parte<br />
editata. Quando si attiva il loop, gli eventi nelle parti all’interno del loop<br />
sono ripetuti in continuazione ed in modo completamente indipendente.<br />
Altri eventi (su altre tracce) sono riprodotti normalmente.<br />
L’unica “interazione” tra il loop e la “riproduzione normale” è che ogni<br />
volta che il ciclo si ripete, anche il loop si ripete.<br />
Per impostare la funzione Independent Loop Track, procedere come<br />
segue:<br />
1. Attivare il loop cliccando con il mouse sul pulsante Loop nella barra<br />
degli strumenti.<br />
Se il pulsante non è visibile, eseguire un click-destro (Win) o [Ctrl]-click (Mac) del<br />
mouse nella barra degli strumenti ed aggiungere la sezione con le impostazioni Independent<br />
Track Loop (vedere a pagina 855.<br />
Quando il loop è attivo, il ciclo non è visualizzato nel righello dell’editor.<br />
A questo punto, bisogna specificare la durata del loop:<br />
2. Premere [Ctrl]/[Command]-click e [Alt]/[Option]-click nel righello per<br />
impostare rispettivamente inizio e fine del loop…<br />
CUBASE SX/SL<br />
18 – 454 Finestra Audio Part Editor
3. …oppure inserire inizio e fine loop numericamente nei campi valore<br />
accanto al pulsante Loop.<br />
Nel righello, il Loop è indicato in color porpora.<br />
• Gli eventi sono ripetuti fino a quando il pulsante Loop è attivo e la finestra<br />
Audio Part Editor è aperta.<br />
Scrubbing<br />
Nella finestra Audio Part Editor lo strumento Scrub ha un’icona distinta<br />
sulla barra degli strumenti. A parte questo, lo scrubbing funziona<br />
esattamente come nella finestra Project (vedere a pagina 132).<br />
Gestire più parti<br />
Quando si apre la finestra Audio Part Editor con più parti selezionate<br />
(tutte sulla stessa traccia o su tracce diverse) non tutte potrebbero<br />
trovare posto nella finestra, quindi diventa difficile avere una panoramica<br />
delle diverse parti durante l’editing.<br />
Per questo motivo, la barra degli strumenti presenta nuove funzioni<br />
che consentono di lavorare più facilmente con più parti:<br />
• Il menu Part List elenca tutte le parti che erano selezionate quando è<br />
stato aperto l’editor e permette di scegliere quelle che devono essere<br />
attive per l’editing.<br />
Quando si seleziona una parte dall’elenco, essa diventa automaticamente attiva ed è<br />
centrata nel display della forma d’onda.<br />
• Si noti che è possibile attivare una parte anche cliccandoci sopra con lo<br />
strumento freccia (Arrow).<br />
CUBASE SX/SL<br />
Finestra Audio Part Editor 18 – 455
• Il pulsante Edit Active Part Only consente di limitare le operazioni di<br />
editing alla sola parte attiva.<br />
Per esempio, selezionando All dal sub-menu Select del menu Edit con questo pulsante<br />
attivo sono selezionati tutti gli eventi nella parte attiva, ma non gli eventi contenuti<br />
in altre parti.<br />
Pulsante Edit Active Part Only attivo nella barra degli strumenti.<br />
• Si può ingrandire una parte attiva in modo che occupi tutto lo<br />
schermo selezionando il comando Zoom to Event dal sub-menu Zoom<br />
del menu Edit.<br />
• Il pulsante Show Part Borders serve per vedere nitidamente i limiti<br />
della parte attiva.<br />
Quando questo pulsante è attivo sono sfumate in grigio tutte le parti tranne quella attiva,<br />
rendendo facilmente distinguibili i limiti della parte attiva. Nel righello ci sono anche<br />
due “marker” con il nome della parte attiva i quali ne definiscono inizio e fine. Essi<br />
possono essere spostati a piacere per modificare i limiti della parte.<br />
Pulsante Show Part Borders attivo nella barra degli strumenti.<br />
• È possibile spostarsi tra le varie parti attivandole con i tasti di comando<br />
rapido.<br />
Nella finestra di dialogo Key Commands (categoria Edit) ci sono due funzioni: Activate<br />
Next Part e Activate Previous Part. Assegnando tasti di comando rapido a queste funzioni,<br />
si può usarli per spostarsi tra le parti. Per la configurazione dei tasti di comando<br />
rapido, vedere a pagina 871.<br />
CUBASE SX/SL<br />
18 – 456 Finestra Audio Part Editor
Metodologie comuni<br />
Costruire una “take perfetto”<br />
Quando si registra l’audio in modalità Cycle è creato un evento, una regione<br />
(o entrambi) per ogni turno di registrazione (vedere a pagina 66).<br />
Questi eventi e regioni sono denominati Take X dove “X” indica il numero<br />
di take. Nella finestra Audio Part Editor si può creare un “take perfetto”<br />
montando sezioni diverse delle varie riprese.<br />
• La procedura seguente non funziona se si è registrato con la modalità<br />
“Keep Last” attiva sul pannello di Trasporto.<br />
In tal caso, solo l’ultimo take è conservato sulla traccia (anche se le riprese precedenti<br />
sono disponibili sotto forma di regioni nel Pool).<br />
Innanzitutto, bisogna creare una parte audio ricavandola dai vari take.<br />
Questa procedura varia leggermente, dipende se si sceglie di creare<br />
eventi o regioni.<br />
Creare una parte audio da eventi<br />
1. Nella finestra Project, disegnare un rettangolo attorno agli eventi registrati<br />
con lo strumento Object Selection.<br />
Bisogna farlo, poiché il click del mouse sull’evento potrebbe selezionare solo l’evento<br />
in alto (l’ultimo take). Se ci sono dubbi, osservare la linea Info (il testo deve essere di<br />
colore giallo).<br />
2. Aprire il menu Audio e selezionare Events to Part.<br />
Gli eventi sono convertiti in una parte audio.<br />
• Si noti che la registrazione d’eventi in modalità Cycle rende più facile<br />
combinare i diversi take nella finestra Project (vedere a pagina 68.<br />
Creare una parte audio da regioni<br />
1. Nella finestra Project, selezionare l’evento registrato in modalità<br />
Cycle.<br />
Dopo la registrazione, questo evento riproduce l’ultima ripresa.<br />
2. Aprire il menu Audio e selezionare Events to Part.<br />
Il programma chiede se deve creare parti usando le regioni (Create Part using Regions).<br />
CUBASE SX/SL<br />
Finestra Audio Part Editor 18 – 457
3. Cliccare su Regions.<br />
Le regioni sono convertite in parti audio.<br />
Montare una take<br />
1. Doppio-click del mouse sulla parte per aprire la finestra Audio Part<br />
Editor.<br />
A questo punto, i vari take sono collocati su diverse corsie (con l’ultimo take in basso).<br />
2. Usare gli strumenti per tagliare i pezzi dei vari take e montare il<br />
risultato finale.<br />
Queste operazioni includono il taglio con le forbici (Scissors), il ridimensionamento degli<br />
eventi con la freccia (Arrow) o l’eliminazione degli eventi con la gomma (Eraser).<br />
• Si ricorda che gli eventi nella corsia più bassa hanno la priorità di riproduzione.<br />
Usare l’icona Audtion per ascoltare il risultato.<br />
3. Chiudere la finestra Audio Part Editor.<br />
È stato montato una “take perfetto”!<br />
CUBASE SX/SL<br />
18 – 458 Finestra Audio Part Editor
Opzioni ed impostazioni<br />
Nella finestra Audio Part Editor ci sono le seguenti opzioni ed impostazioni:<br />
• Snap<br />
Si può specificare una modalità Snap indipendente (ed un valore di Snap per la modalità<br />
Grid) nell’editor. Il funzionamento è esattamente uguale a quello nella finestra<br />
Project.<br />
• Autoscroll<br />
Attivando l’opzione Autoscroll nella barra degli strumenti, la finestra scorre durante la<br />
riproduzione, mantenendo sempre visibile il cursore di progetto nell’editor. Questa opzione<br />
può essere attivata o disattivata in modo indipendente per ogni finestra.<br />
CUBASE SX/SL<br />
Finestra Audio Part Editor 18 – 459
CUBASE SX/SL<br />
18 – 460 Finestra Audio Part Editor
19<br />
Audio warp: processamento in<br />
tempo reale
Premessa<br />
Audio warp è il nome generico utilizzato per definire in Cubase SX/SL<br />
le funzioni di time stretching e pitch shifting in tempo reale. Le principali<br />
specifiche di audio warp sono le seguenti:<br />
• Mettere un qualsiasi loop audio a tempo con il tempo del progetto – vedi a<br />
pagina 464.<br />
• Impostare una clip audio con tempo variabile su un tempo fisso – vedi pagina<br />
471.<br />
• Variare il pitch di un qualsiasi numero di clip audio in tempo reale – vedi pagina<br />
481.<br />
• Quantizzare materiale audio – vedi pagina 479.<br />
• Effettuare il freeze del processamento in realtime per ottimizzare la qualità audio,<br />
la resa sonora e diminuire il carico della CPU – vedi pagina 483.<br />
Funzioni specifiche di hitpoint e audio warp<br />
Gli hitpoint vengono utilizzati anche per alcune funzioni specifiche del<br />
processamento in realtime. Quando utilizzi gli hitpoint per questo<br />
scopo, non dovrai creare degli slice audio. Gli hitpoint vengono invece<br />
utilizzati per creare dei “warp tab”, che possono, tra le altre cose, essere<br />
usati per quantizzare l’audio - vedi pagina 479. Nel capitolo “Hitpoints”,<br />
viene focalizzata l’attenzione sull’utilizzo degli per la<br />
suddivisione (“slicing”) dell’audio. Tuttavia, tutte le operazioni di base<br />
per la creazione e l’editing degli hitpoint sono le medesime, ad eccezione<br />
della creazione di slice audio.<br />
La modalità “musical mode”<br />
La modalità “musical mode” è una delle funzioni chiave dell’audio<br />
warp. Permette di “bloccare” le clip audio al tempo del progetto<br />
usando il time stretching in tempo reale.<br />
Prima di poter attivare la modalità “musical mode” dovrai specificare la<br />
durata o il metronomo di un file audio o di un loop tramite lo strumento<br />
Audio Tempo Definition – vedi a pagina 464. In Musical mode, gli<br />
eventi audio si adatteranno ad ogni eventuale modifica di tempo in<br />
Cubase SX/SL, come se fossero eventi MIDI.<br />
CUBASE SX/SL<br />
19 – 462 Audio warp: processamento in tempo reale
I loop di ACID®<br />
Cubase SX/SL supporta il formato di loop di ACID®. Questi loop<br />
sono file audio standard ma con incluse informazioni di metronomo e<br />
durata. Quando i file ACID® vengono importati all’interno di Cubase<br />
SX/SL, viene attivata automaticamente la modalità Musical mode e i<br />
loop si adatteranno al tempo metronomico impostato nel progetto.<br />
CUBASE SX/SL<br />
Audio warp: processamento in tempo reale 19 – 463
Usare lo strumento Audio Tempo Definition<br />
Lo strumento (tool) Audio Tempo Definition si trova all’interno del<br />
Sample Editor, da dove si effettua la maggior parte dell’editing per<br />
l’audio warp.<br />
Quando viene selezionato il tool, si può impostare il metronomo, la durata<br />
(in misure e battiti) e l’indicazione di tempo per un file audio. Una<br />
volta impostati correttamente questi parametri, potrai attivare la modalità<br />
Musical mode ed il file audio verrà sincronizzato al metronomo del<br />
progetto in Cubase SX/SL usando il time stretching in tempo reale.<br />
Lo strumento Audio Tempo Definition si usa anche per il calcolo degli<br />
hitpoints.<br />
Si può usare principalmente nei modi seguenti:<br />
• Per stabilire il tempo metronomico di un loop audio.<br />
Si tratta di fatto di un processo automatico – inserite semplicemente la durata del loop<br />
e verrà calcolato il tempo metronomico corretto, vedi di seguito.<br />
• Per stabilire il tempo metronomico di una clip audio.<br />
Nel caso in cui abbiate una clip audio di durata e tempo metronomico indefinito potete<br />
calcolare il tempo metronomico definendo la durata di una misura, vedi a pagina 467.<br />
Stabilire il tempo metronomico di un loop audio e attivare la<br />
modalità Musical mode<br />
I file che già contengono informazioni di tempo (come i file ACID® –<br />
vedi a pagina 463) avranno la modalità Musical mode automaticamente<br />
attivata una volta importati e i passaggi successivi non sono necessari.<br />
Per stabilire il tempo metronomico di un file audio con durata e tempo<br />
sorgente sconosciuti, vedi pagina 467.<br />
Potete adattare il metronomo di un loop audio, vale a dire una clip audio<br />
di durata specifica, al tempo metronomico del progetto in Cubase<br />
SX/SL. Una volta impostata la modalità Musical mode, il loop seguirà<br />
qualsiasi variazione di bpm in tempo reale.<br />
CUBASE SX/SL<br />
19 – 464 Audio warp: processamento in tempo reale
Il primo passo è quello di importare un loop. Può trattarsi di un qualsiasi<br />
loop, di una durata non eccessiva, come un normale loop di 2 o 4<br />
misure con tempo metronomico preimpostato (ma se il tempo non è<br />
definito non importa).<br />
1. Importate un loop adatto, ad esempio un loop di batteria.<br />
2. Fate doppio click sul loop nella finestra del Progetto per aprire il Sample<br />
Editor.<br />
Sulla toolbar potete trovare tre campi numerici per impostare l’indicazione<br />
di tempo, il tempo metronomico audio e misure/battiti (bars &<br />
beats). Potete modificare questi valori solo con il tool Audio Tempo<br />
Definition selezionato.<br />
I 3 campi numerici nel Sample Editor.<br />
3. Selezionate il tool Audio Tempo Definition (il pulsante con il simbolo di<br />
nota tra le frecce).<br />
Appare una griglia nel display della forma d’onda e la risoluzione del righello viene impostata<br />
automaticamente su Bars and Beats.<br />
Il tool Audio Tempo Definition.<br />
Vengono impostati automaticamente una durata della misura e un<br />
tempo metronomico suggerito, basati sulla lunghezza del loop. I risultati<br />
migliori si avranno con loop brevi (di 1 o 2 misure) che vengono tagliati<br />
con estrema precisione.<br />
Ma se il tempo metronomico del progetto e quello del loop sono tra<br />
loro molto diversi, o se il loop dovesse avere un’indicazione di tempo<br />
diversa da 4/4, le impostazioni calcolate saranno errate.<br />
Se questo è il caso, potrete determinare semplicemente ascoltandolo<br />
di quante misure è composto il loop (e/o quale indicazione di tempo<br />
ha - tipicamente i loop variano da 1 a4 misure con tempo in 4/4).<br />
4. Inserite il numero corretto di misure nel campo “Bars” (e se necessario<br />
anche l’indicazione di tempo nel campo “Signature”).<br />
CUBASE SX/SL<br />
Audio warp: processamento in tempo reale 19 – 465
• In alternativa, nel caso in cui conosciate già il tempo metronomico<br />
(spesso fa parte del nome del loop, come “SloGroove_105bpm”) ma<br />
non la durata, potete inserire il bpm per calcolare la durata esatta del<br />
loop.<br />
Una volta che avrete impostato il tempo metronomico e la durata corretta,<br />
sarete pronti per attivare la modalità Musical mode per il loop.<br />
5. Cliccate sul pulsante Musical mode (il pulsante con la nota sulla destra<br />
del campo “Bars and Beats”) in modo che venga attivato.<br />
Il pulsante Musical mode.<br />
A questo punto il loop è automaticamente allungato/accorciato.<br />
All’estrema destra sulla barra degli strumenti della finestra Sample<br />
Editor si trova il menu a discesa warp setting e l’icona Warp. L’icona<br />
Warp s’illumina quando l’audio è allungato/accorciato.<br />
Nel menu a discesa warp setting ci sono varie opzioni Warp che definiscono<br />
la qualità audio del time stretching in tempo reale. Ci sono<br />
preset per i tipi di audio più comuni e l’opzione Advanced con la quale<br />
impostare manualmente i parametri Warp. Per una descrizione dei parametri<br />
Warp, vedere a pagina 477.<br />
6. Selezionare il preset warp setting più adatto al materiale audio del<br />
loop e chiudere la finestra Sample Editor.<br />
7. Attivare la riproduzione.<br />
CUBASE SX/SL<br />
19 – 466 Audio warp: processamento in tempo reale
A questo punto, il loop si regola automaticamente al tempo del progetto<br />
e segue qualsiasi variazione tempo successiva! Nella finestra<br />
Project l’evento audio visualizza il simbolo della nota e due frecce<br />
nell’angolo inferiore destro. Il simbolo della nota indica che è attiva la<br />
modalità Musical e le due frecce che l’evento è allungato/accorciato.<br />
Attivare la modalità Musical mode nel Pool<br />
La modalità Musical si può attivare/disattivare anche dal Pool.<br />
Quando è stato impostato correttamente il tempo o la durata di una<br />
clip audio, l’informazione è salvata con il progetto. Ciò permette d’importare<br />
i file nel progetto con la modalità Musical già attiva. Se s’importa<br />
un nuovo file nel Pool (oppure se il tempo o la durata di una clip<br />
nel Pool non è stato impostato con la funzione Audio Tempo Definition)<br />
il tempo è sconosciuto. Se si tenta di attivare la modalità Musical<br />
per questi file, si apre una finestra di dialogo nella quale si deve inserire<br />
il tempo prima di attivare la modalità Musical.<br />
Determinare il tempo di una clip audio<br />
La funzione Audio Tempo Definition si può usare anche per determinare<br />
il tempo di una clip audio della quale non si conosce durata e<br />
tempo sorgente.<br />
Perché ciò sia possibile, però, la clip audio deve avere un tempo stabile<br />
che non cambia nel tempo.<br />
Dopo aver importato il file audio, la prima cosa da fare è assicurarsi<br />
che con la funzione Audio Tempo Definition attiva, il primo movimento<br />
(beat) in battere della clip audio sia allineato con il primo beat della<br />
prima misura nella finestra Sample Editor.<br />
1. Importare il file audio.<br />
2. Doppio-click del mouse sull’evento per aprire la finestra Sample Editor.<br />
CUBASE SX/SL<br />
Audio warp: processamento in tempo reale 19 – 467
3. Attivare la funzione Audio Tempo Definition.<br />
Con la funzione Audio Tempo Definition attiva, il righello della finestra<br />
Sample Editor non riflette la posizione dell’evento audio nella finestra<br />
Project ma visualizza la durata del file audio in misure e movimenti<br />
(bars & beats).<br />
Quando il file audio inizia con il movimento in battere non c’è problema.<br />
In caso contrario si può spostare (offset) il righello nella finestra<br />
Sample Editor.<br />
4. Ascoltare il file per sapere dove si trova il primo movimento in battere.<br />
Interrompere l’ascolto quando è stato individuato il movimento in battere.<br />
5. Spostare il puntatore del mouse nella parte superiore del righello fino<br />
a quando si trasforma nel simbolo della mano.<br />
6. Cliccare e trascinare il righello a destra fino a quando la prima misura<br />
nel righello corrisponde al primo movimento in battere del campione.<br />
CUBASE SX/SL<br />
19 – 468 Audio warp: processamento in tempo reale
7. Rilasciare il pulsante sinistro del mouse.<br />
A questo punto la griglia nel righello risulta spostata (offset) ed inizia sul primo movimento<br />
in battere del campione.<br />
8. Ascoltare il file per sapere dove si trova il movimento in battere successivo<br />
(cioè il primo movimento in battere della seconda misura nel<br />
campione).<br />
Interrompere l’ascolto quando lo si è individuato.<br />
9. In questo esempio, il secondo movimento in battere nel campione si<br />
trova all’inizio del secondo movimento della seconda misura (alla posizione<br />
del cursore di progetto, in figura).<br />
CUBASE SX/SL<br />
Audio warp: processamento in tempo reale 19 – 469
10.Collocare il puntatore del mouse nel display della forma d’onda all’inizio<br />
della misura 2.<br />
Il puntatore si trasforma in un’icona metronomo, con una linea blu che ne indica la posizione.<br />
Il puntatore scatta alle posizioni della griglia.<br />
11.Cliccare e trascinare con il mouse la griglia verso destra fino a<br />
quando la seconda misura nel righello è allineata alla posizione del secondo<br />
movimento in battere del campione, quindi rilasciare il pulsante<br />
sinistro del mouse.<br />
Il giusto tempo è calcolato automaticamente in base al tempo di una misura.<br />
12.A questo punto si può passare in modalità Musical e la clip audio si<br />
adatta al tempo di Cubase SX/SL.<br />
CUBASE SX/SL<br />
19 – 470 Audio warp: processamento in tempo reale
Etichette Warp e strumento Warp Samples<br />
Le etichette Warp (warp tabs) sono marker (o “ancore”) che possono<br />
essere assegnate a posizioni di tempo musicalmente significative in<br />
un evento audio (ad esempio, il primo movimento di ogni misura). Le<br />
etichette Warp si possono trascinare con il mouse alle rispettive posizioni<br />
nel progetto: l’audio è accorciato o allungato di conseguenza.<br />
Un’applicazione tipica delle etichette Warp è bloccare ad un tempo<br />
definito e regolare un file audio che ha un tempo variabile. Grazie a<br />
questo metodo, qualsiasi “esibizione” registrata dal vivo con naturali<br />
variazioni di tempo può essere vincolata ad un tempo specifico e ben<br />
definito. Usare le etichette Warp<br />
Usare le etichette warp<br />
Le etichette Warp si creano con lo strumento Warp Samples nella finestra<br />
Sample Editor, ma possono anche essere ricavate da hitpoint<br />
(vedere a pagina 477) o dalla quantizzazione audio (vedere a pagina<br />
479). Nell’esempio seguente, si dimostra come un file audio dal<br />
tempo leggermente variabile può essere vincolato ad un tempo regolare<br />
con le etichette Warp.<br />
1. Aprire un file audio da processare nella finestra Sample Editor.<br />
2. Attivare la funzione Audio Tempo Definition ed inserire il tempo originale<br />
(se non è variabile) oppure la durata (length) del file.<br />
3. Attivare la modalità Musical in modo che l’evento audio è adattato al<br />
tempo del progetto.<br />
CUBASE SX/SL<br />
Audio warp: processamento in tempo reale 19 – 471
4. Selezionare lo strumento Warp Samples (il pulsante freccia con l’orologio)<br />
nella barra degli strumenti della finestra Sample Editor.<br />
Nel display della forma d’onda appare una griglia e le etichette Warp sono assegnate<br />
automaticamente ad inizio e fine della clip audio. Esse sono bloccate e non possono<br />
essere rimosse.<br />
Strumento Warp Samples.<br />
Per allineare il tempo, usare la risoluzione Bars and Beats del righello.<br />
Quando si colloca il puntatore del mouse nel display della forma<br />
d’onda, esso si trasforma in un orologio con due frecce (una ad ogni<br />
lato) ed una linea verticale che rappresenta il puntatore. Muovendo il<br />
puntatore del mouse nel display della forma d’onda, esso indica la posizione<br />
in misure, movimenti, segmenti (tick) e in secondi.<br />
5. Allineare il file audio in modo che il primo movimento della prima misura<br />
(nell’evento audio) inizi sul primo movimento di una misura nel<br />
progetto.<br />
Se il file audio non inizia sul movimento in battere, usare l’indicatore Event Start nella finestra<br />
Sample Editor e regolare la posizione nella finestra Project in modo che il primo<br />
movimento in battere nel campione sia allineato al primo movimento di una misura nella<br />
griglia.<br />
A questo punto, il primo movimento in battere musicale dovrebbe essere in linea con il<br />
primo movimento di una misura nel progetto. Il passo successivo è vedere dove deve<br />
essere aggiunta la prima etichetta Warp. È utile ascoltare il click del metronomo per<br />
sentire quando il tempo della clip audio si discosta dal tempo del progetto. Per sentire<br />
il metronomo, attivare il pulsante CLICK sul pannello di trasporto e la riproduzione con<br />
i controlli sul pannello di Trasporto.<br />
6. Riprodurre il file audio ascoltandolo nella finestra Sample Editor o dal<br />
pannello di Trasporto, quindi vedere (e ascoltare) dove il primo movimento<br />
di una misura nell’evento audio non corrisponde alla rispettiva<br />
posizione righello nel progetto.<br />
Se diventa difficile trovare la posizione esatta nell’evento audio, si può passare allo<br />
strumento Scrub e/o ingrandire l’immagine. Una volta trovata la posizione esatta, tornare<br />
allo strumento Warp Samples.<br />
CUBASE SX/SL<br />
19 – 472 Audio warp: processamento in tempo reale
7. In questo esempio, il primo movimento della misura 3 nell’evento audio<br />
è leggermente spostato in avanti (offset) rispetto alla posizione<br />
corrispondente in griglia; bisogna quindi spostarlo indietro un pochino.<br />
La freccia indica il terzo movimento in battere dell’evento audio.<br />
8. Collocare il puntatore del mouse alla posizione del primo movimento<br />
nell’evento audio, quindi cliccare e tenere premuto il pulsante sinistro<br />
del mouse.<br />
Cliccando con il mouse si aggiunge un’etichetta Warp.<br />
9. Sempre tenendo premuto il pulsante sinistro del mouse, trascinare<br />
l’etichetta Warp allineandola al primo movimento della misura nel righello.<br />
CUBASE SX/SL<br />
Audio warp: processamento in tempo reale 19 – 473
10.Rilasciare il pulsante sinistro del mouse.<br />
A questo punto, il primo movimento nell’evento audio è perfettamente allineato alla posizione<br />
corrispondente nel progetto!<br />
• Se si preferisce, è possibile prima aggiungere le etichette Warp alle<br />
posizioni musicali più significative e poi cambiarle in seguito (vedere a<br />
pagina 475.<br />
Nel righello, accanto al triangolino dell’etichetta Warp c’è un numero<br />
che indica il fattore warp; numeri superiori a 1.0 indicano che la regione<br />
audio precedente l’etichetta Warp è allungata e riprodotta<br />
quindi più lentamente. Fattori warp inferiori a 1.0, invece, indicano che<br />
la regione audio precedente l’etichetta Warp è stata compressa e riprodotta<br />
più velocemente.<br />
11.Continuare con lo stesso metodo per allineare il primo movimento in<br />
ogni misura alla posizione corrispondente nel righello.<br />
Aggiungere le etichette Warp solo nei punti in cui il movimento in battere nel file audio<br />
è spostato rispetto alla posizione nel righello e/o se si desidera fissare un’etichetta<br />
Warp in modo che non si sposti durante l’editing di altri punti.<br />
Al termine della procedura, le variazioni di tempo precedenti<br />
dell’evento audio sono regolarmente a metronomo e si adattano a<br />
qualsiasi tempo di Cubase SX/SL.<br />
CUBASE SX/SL<br />
19 – 474 Audio warp: processamento in tempo reale
Questo esempio descrive le procedure generali d’impiego delle etichette<br />
Warp e dello strumento Warp Samples. Naturalmente, si possono<br />
usare le etichette Warp per funzioni diverse dall’allineamento dei<br />
movimenti in battere a posizioni nella griglia. Con lo strumento Warp<br />
Samples è possibile letteralmente allungare o accorciare qualsiasi regione<br />
all’interno di un campione ad ogni posizione!<br />
Editing delle etichette Warp<br />
Spostare la posizione di destinazione delle etichette Warp esistenti<br />
• Per spostare una posizione di destinazione “ancorata” di un’etichetta<br />
Warp (quindi allungare o accorciare l’audio), selezionare lo strumento<br />
Warp Samples e collocare il puntatore del mouse sulla linea Warp<br />
nella forma d’onda: la linea a metà del puntatore si colora in blu. A<br />
questo punto, cliccare e, tenendo premuto il pulsante sinistro del<br />
mouse, spostare la posizione dell’etichetta Warp.<br />
Spostare la posizione sorgente di etichette Warp esistenti<br />
• Per spostare semplicemente la posizione di un’etichetta Warp (ma<br />
senza allungare o accorciare l’audio) cliccare e trascinare con il<br />
mouse il triangolino Warp nel righello.<br />
CUBASE SX/SL<br />
Audio warp: processamento in tempo reale 19 – 475
Cancellare le etichette Warp<br />
• Per cancellare un’etichetta Warp, premere il tasto [Shift] in modo che<br />
il puntatore del mouse si trasformi in una gomma e cliccare sull’etichetta<br />
Warp.<br />
Mostrare/nascondere le etichette Warp<br />
Quando nella finestra Sample Editor si usano strumenti diversi da<br />
quelli Warp Samples, si possono mostrare o nascondere le etichette<br />
Warp cliccando con il mouse sul pulsante Show Warp Tab.<br />
Unstretching dei file audio<br />
Selezionando Unstretch Audio dal sub-menu Realtime Processing del<br />
menu Audio si può rimuovere tutto il time stretching (eseguito con il<br />
dimensionamento o le etichette Warp).<br />
La funzione Unstretch Audio è disponibile o meno a seconda che il<br />
time stretching sia stato applicato a livello evento o clip:<br />
• Se nella finestra Project è stato dimensionato un evento audio con lo<br />
strumento Sizing Applies Time Stretch (vedere a pagina 144), si può<br />
annullare (undo) il processo di time stretching selezionando l’evento<br />
nella finestra Project ed applicando la funzione Unstretch Audio.<br />
Questa operazione rimuove tutto il time stretching e tutte le etichette Warp.<br />
• Se sono state aggiunte etichette Warp ad una clip nella finestra Sample<br />
Editor, bisogna aprire il file audio nella finestra Sample Editor per<br />
poter accedere alla funzione Unstretch Audio.<br />
Selezionando poi Unstretched Audio sono rimosse tutte le etichette Warp nella clip<br />
ma nessun time stretching nella finestra Project (a livello evento).<br />
CUBASE SX/SL<br />
19 – 476 Audio warp: processamento in tempo reale
• Si noti che se è attiva la modalità “Musical”, il time stretching in tempo<br />
reale è comunque attivo. Quando è stato inserito un tempo e/o una durata<br />
(length) con lo strumento “Audio Tempo Definition”, questa informazione<br />
è salvata per la clip sorgente.<br />
Menu Warp Settings<br />
Il menu a discesa warp setting (nella barra degli strumenti della finestra<br />
Sample Editor), presenta una serie di preset che influenzano la<br />
qualità sonora del time stretching in tempo reale. Tali preset hanno<br />
nomi esplicativi quali Drums e Mix ed i rispettivi parametri sono stati<br />
ottimizzati per il materiale audio corrispondente.<br />
Impostazioni avanzate<br />
Selezionando l’opzione Advanced, si apre una finestra di dialogo nella<br />
quale si possono modificare manualmente tre parametri che definiscono<br />
la qualità audio del processo di time stretching:<br />
Parametro Descrizione<br />
Grainsize L’algoritmo di time stretching in tempo reale scompone l’audio in piccoli<br />
pezzi denominati “granuli”. Questo parametro stabilisce la dimensione<br />
dei granuli. Con materiale audio ricco di transitori<br />
istantanei è meglio usare bassi valori Grainsize.<br />
Overlap Questo parametro rappresenta la percentuale del granulo intero che<br />
si sovrappone agli altri granuli.<br />
Variance Anche il parametro Variance indica una percentuale dell’intera durata<br />
dei granuli e ne determina una variazione di posizione in modo che<br />
l’area di sovrapposizione sia più omogenea. Un valore Variance di 0<br />
produce un suono simile al time stretching usato nei primi campionatori,<br />
mentre valori superiori producono effetti più “confusi” ma minori<br />
artifizi audio.<br />
Creare etichette Warp da hitpoint<br />
Selezionando la funzione Create Warp Tabs from Hitpoints dal submenu<br />
Realtime Processing del menu Audio si possono creare etichette<br />
Warp ricavandole dagli hitpoint. Ciò può essere utile quando si<br />
applica la funzione Quantize Audio (vedere in seguito).<br />
CUBASE SX/SL<br />
Audio warp: processamento in tempo reale 19 – 477
Per sapere come creare e modificare gli hitpoint vedere il capitolo<br />
“Hitpoints e slice”.<br />
CUBASE SX/SL<br />
19 – 478 Audio warp: processamento in tempo reale
Quantizzazione audio<br />
Per quantizzare l’audio si può utilizzare il time stretching in tempo reale.<br />
Ciò si ottiene impiegando la rilevazione degli hitpoint ed aggiungendo<br />
le etichette Warp alle posizioni di ogni transitorio rilevato nella<br />
clip audio. Quando si applica la quantizzazione audio, le etichette<br />
Warp allungano o accorciano gli “attacchi” (hit) rilevati alle posizioni di<br />
quantizzazione griglia selezionate. Le etichette Warp non quantizzate<br />
sono rimosse.<br />
La quantizzazione può essere applicata automaticamente (creando<br />
etichette Warp alle posizioni degli hitpoint esistenti) oppure si può<br />
prima creare gli hitpoint, poi ricavare da essi le etichette Warp prima<br />
di applicare, infine, la quantizzazione.<br />
Per sapere come creare e modificare gli hitpoint vedere il capitolo<br />
“Hitpoints e slice”.<br />
Nella descrizione seguente si applica la funzione Quantize Audio<br />
dopo aver prima creato gli hitpoint e ricavato da essi le etichette<br />
Warp.<br />
1. Aprire la clip audio nella finestra Sample Editor, specificarne la durata<br />
o il tempo con la funzione Audio Tempo Definition attiva e selezionare<br />
la modalità Musical.<br />
2. Calcolare gli hitpoint nell’evento audio con i normali metodi ma senza<br />
creare slice.<br />
Si noti che utilizzando i punti Q (vedere a pagina 499), la quantizzazione è applicata<br />
alla posizione del punto Q. Si osservi, inoltre, che quando si creano hitpoint per quantizzare<br />
l’audio (invece che per creare slice audio) non è necessario avere gli hitpoint a<br />
tutti gli “attacchi” nel campione; si può quantizzare solo una sezione di una clip audio<br />
non processando il resto della clip.<br />
3. Al termine dell’impostazione degli hitpoint, selezionare Create Warp<br />
Tabs from Hitpoints dal sub-menu Realtime Processing del menu Audio.<br />
4. Chiudere la finestra Sample Editor e selezionare l’evento audio nella<br />
finestra Project.<br />
CUBASE SX/SL<br />
Audio warp: processamento in tempo reale 19 – 479
5. Scegliere una risoluzione di quantizzazione dal menu a discesa Quantize<br />
Type (ad esempio, 1/8).<br />
Ecco una sezione del campione prima che sia applicata la funzione Quantize Audio.<br />
Gli hitpoint non sono su posizioni griglia precise.<br />
6. Dal sub-menu Realtime Processing del menu Audio selezionare<br />
Quantize Audio.<br />
L’evento audio è quantizzato con il processo di time stretching.<br />
7. Aprire l’evento audio nella finestra Sample Editor e selezionare lo strumento<br />
Warp Samples oppure attivare il pulsante Show Warp Tabs<br />
sulla barra degli strumenti.<br />
Le etichette Warp sono inserite automaticamente alle posizioni degli hitpoint necessarie<br />
a quantizzare l’audio alla risoluzione impostata.<br />
Ecco lo stesso evento audio dopo aver applicato la funzione Quantize Audio con<br />
una risoluzione di quantizzazione a 1/8. Gli hitpoint sono quantizzati (o allungati/<br />
accorciati) a precise posizioni griglia.<br />
CUBASE SX/SL<br />
19 – 480 Audio warp: processamento in tempo reale
• Per rimuovere la quantizzazione da una clip audio selezionare Unstretch<br />
Audio dal sub-menu Realtime Processing del menu Audio.<br />
Quantizzazione senza hitpoint<br />
È possibile anche applicare la funzione Quantize Audio senza creare<br />
prima gli hitpoint. Sebbene questo metodo sia più veloce, nella maggior<br />
parte dei casi si consiglia di calcolare gli hitpoint con il metodo<br />
tradizionale, poiché esso consente di controllare meglio dove sono inserite<br />
le etichette Warp.<br />
• Applicando la funzione Quantize Audio ad un evento audio selezionato<br />
subito dopo aver impostato la durata o il tempo, si quantizza l’intero<br />
evento.<br />
Gli hitpoint sono rilevati automaticamente secondo le impostazioni definite nella finestra<br />
di dialogo Hitpoints Detection. Le etichette Warp (non gli hitpoint) sono create ad<br />
ogni hitpoint trovato nel corso del processo.<br />
Pitch shift in tempo reale di eventi audio<br />
L’intonazione degli eventi audio può essere cambiata in tempo reale<br />
come avviene per gli eventi MIDI; si tratta della funzione Pitch shift.<br />
Il processo è molto semplice:<br />
1. Selezionare uno o più eventi audio nella finestra Project.<br />
L’intonazione delle parti audio non può essere trasportata.<br />
2. Visualizzare la linea Info per l’evento<br />
3. Inserire un valore nel campo Transpose situato all’estrema destra<br />
della linea Info.<br />
L’intervallo dei valori è ± 2 ottave in passi di semitoni.<br />
CUBASE SX/SL<br />
Audio warp: processamento in tempo reale 19 – 481
4. Premere il tasto [Invio] sulla tastiera del computer.<br />
L’intonazione di tutti gli eventi audio selezionati è trasportata al valore definito dalla funzione<br />
Pitch shift. Si applicano la stesse regole generali per l’editing di altri eventi nella<br />
linea Info (vedere a pagina 106.<br />
• Si possono anche intonare con precisione gli eventi audio in cent<br />
(centesimi di semitono) digitando un valore nel campo Finetune a destra.<br />
Eventi audio e MIDI non possono essere trasportati nello stesso momento.<br />
CUBASE SX/SL<br />
19 – 482 Audio warp: processamento in tempo reale
Freezing del processo in tempo reale<br />
Si può “congelare” qualsiasi processo in tempo reale in ogni momento.<br />
Questa operazione ha due scopi: risparmiare le risorse della CPU ed<br />
ottimizzare la qualità audio del processo.<br />
• Selezionare l’evento (o gli eventi) audio da processare e scegliere<br />
Freeze Timestretch and Transpose dal sub-menu Realtime Processing<br />
del menu Audio.<br />
Si deve usare questa funzione anche prima di applicare qualsiasi processo non in linea<br />
(offline). Quando si applica il processo Freeze, nel Pool audio si crea automaticamente<br />
una copia del file originale, in modo che la clip audio originale resti intatta.<br />
Scegliere un algoritmo per il processo Freeze (solo in Cubase SX)<br />
Quando si “congela” il processo in tempo reale, si può usare l’algoritmo<br />
MPEX 2 per processare l’audio, poiché consente di avere una<br />
qualità audio migliore rispetto al processo in tempo reale stesso. Procedere<br />
come segue:<br />
1. Selezionare l’evento (o gli eventi) audio da processare.<br />
2. Dal sub-menu Realtime Processing del menu Audio selezionare<br />
Freeze Timestretch and Transpose.<br />
Si apre una finestra di dialogo nella quale è possibile scegliere l’algoritmo<br />
di processo. Si può selezionare sia l’algoritmo MPEX 2 (che offre<br />
la migliore qualità audio) sia l’algoritmo Realtime che è molto più<br />
veloce ma non migliora la qualità audio del processo (sebbene consumi<br />
meno risorse della CPU).<br />
CUBASE SX/SL<br />
Audio warp: processamento in tempo reale 19 – 483
3. Scegliere un algoritmo e cliccare con il mouse sul pulsante OK.<br />
Al termine del processo, ogni loop che in precedenza è stato allungato/accorciato in<br />
tempo reale (o al quale è stata applicata la funzione Pitch shift) è riprodotto esattamente<br />
uguale, ma la modalità Musical è disattivata ed il pitch shift in tempo reale è impostato<br />
a 0.<br />
A questo punto, la clip audio è come una clip audio standard prima<br />
del processo in tempo reale (cioè non segue le variazioni di tempo). Si<br />
consiglia di applicare il processo Freeze una volta stabiliti tempo o tonalità<br />
(key) di un progetto anche se, naturalmente, si può sempre adeguare<br />
l’audio ad un nuovo tempo o tonalità (se si cambia idea). In tal<br />
caso, però, è meglio tornare alla clip audio originale invece di processare<br />
di nuovo il file già processato.<br />
CUBASE SX/SL<br />
19 – 484 Audio warp: processamento in tempo reale
20<br />
Hitpoints e slice
Premessa<br />
La rilevazione degli hitpoint (“punti d’attacco”) è una funzione speciale<br />
della finestra Sample Editor che rileva automaticamente gli attacchi<br />
istantanei in un file audio e poi aggiunge ad ogni attacco istantaneo<br />
un tipo di marker, chiamato appunto “hitpoint”. Gli hitpoint consentono<br />
di creare “porzioni” (“slices”), ed ogni porzione rappresenta, idealmente,<br />
ogni suono individuale o “movimento” in un loop (i loop di<br />
batteria o altri loop ritmici lavorano al meglio con questa funzione).<br />
Una volta “frazionato” con successo il file audio è possibile eseguire<br />
una serie di operazioni utili:<br />
• Modificare il tempo senza cambiare l’intonazione.<br />
• Estrarre la temporizzazione (una “groove map”) da un loop di batteria (che<br />
può servire poi per quantizzare altri eventi).<br />
• Sostituire singoli suoni in un loop di batteria.<br />
• Editare la reale “suonata” di un loop di batteria senza influenzare il “feeling”<br />
ritmico di base<br />
• Estrarre suoni dai loop.<br />
• Il termine “loop” è ampiamente usato in tutto questo capitolo. In questo<br />
contesto, in genere, il “loop” è un file audio basato su un tempo musicale.<br />
Per esempio, la durata (length) di un loop rappresenta un determinato numero<br />
di misure e/o movimenti ad un certo tempo. Riproducendo il loop al<br />
giusto tempo in un ciclo impostato alla lunghezza corretta si ottiene un<br />
loop continuo, senza vuoti.<br />
CUBASE SX/SL<br />
20 – 486 Hitpoints e slice
Uso degli hitpoint<br />
La funzione principale (usando gli hitpoint per frazionare un loop), è<br />
fare in modo che il loop si adegui al tempo di una song, oppure creare<br />
una situazione che permetta al tempo della song di essere modificato,<br />
pur mantenendo la temporizzazione di un loop audio ritmico (come<br />
quando si usano i file MIDI).<br />
Quali file audio si possono usare?<br />
Ecco alcune linee guida riguardo ai file audio che offrono il risultato<br />
migliore durante il loro frazionamento con gli hitpoint:<br />
• Ogni suono singolo nel loop deve avere almeno un attacco ben definito.<br />
Attacchi lenti, suoni legati, etc. potrebbero non produrre l’effetto desiderato.<br />
• Audio registrato male può essere difficile da frazionare correttamente.<br />
Tuttavia, la funzione di rilevazione degli hitpoint può normalizzare automaticamente<br />
l’audio per migliorare i risultati di rilevazione (vedere in seguito).<br />
• Ci potrebbero essere problemi con suoni confusi e/o con effetti (delay brevi,<br />
etc.).<br />
Calcolo di hitpoint e frazionamento di un loop – una breve<br />
guida<br />
Prima di procedere è necessario trovare un loop seguendo i criteri descritti<br />
in precedenza. A questo punto, non importa se si conosce o<br />
meno il tempo originale del loop (poiché esso sarà rilevato automaticamente).<br />
Procedere come segue:<br />
1. Aprire l’evento o la clip da editare nella finestra Sample Editor.<br />
Per farlo, doppio-click del mouse su un evento di una traccia audio nella finestra<br />
Project, oppure doppio-click in una clip nel Pool. In questo esempio, si lavora con un<br />
evento su una traccia.<br />
2. Nella barra degli strumenti della finestra Sample Editor selezionare lo<br />
strumento Audio Tempo Definition.<br />
3. Inserire la durata (length) e il tempo in chiave (time signature) nei rispettivi<br />
campi valore sulla barra degli strumenti. Il tempo è calcolato<br />
automaticamente.<br />
CUBASE SX/SL<br />
Hitpoints e slice 20 – 487
4. Cliccare sul pulsante Hitpoint Mode nella barra degli strumenti.<br />
È aggiunto il cursore Sensitivity e si attiva il menu a discesa use. Le opzioni di questo<br />
menu non influenzano la rilevazione vera e propria, ma quali hitpoint sono mostrati in<br />
seguito. Per esempio, sapendo che il loop si basa su note da 1/16, selezionare “1/16”.<br />
Se non si è certi, scegliere l’opzione “All” (se necessario è possibile modificare questa<br />
impostazione in seguito).<br />
5. Dal sub-menu Hitpoints del menu Audio selezionare Calculate Hitpoints.<br />
Si apre una finestra di dialogo nella quale definire le impostazioni per<br />
la rilevazione degli hitpoint. Dal menu a discesa presets, si può scegliere<br />
il metodo di rilevazione più opportuno per il tipo di materiale audio.<br />
Altrimenti, selezionare l’opzione Advanced, grazie alla quale si<br />
possono specificare impostazioni particolari.<br />
• Il parametro Sense stabilisce la sensibilità della rilevazione.<br />
Più alto è questo valore, più transitori istantanei sono rilevati.<br />
• Il parametro Threshold definisce il livello di soglia.<br />
Più basso è questo valore, più transitori istantanei a basso livello sono rilevati.<br />
6. Cliccare con il mouse sul pulsante Process.<br />
Sono rilevati gli hitpoint.<br />
CUBASE SX/SL<br />
20 – 488 Hitpoints e slice
Come si può vedere, gli hitpoint sono ora impostati all’inizio di ogni<br />
suono nel loop (perlomeno alla maggior parte di essi).<br />
7. Spostando verso sinistra il cursore hitpoint sensitivity gli hitpoint sono<br />
nascosti gradualmente; spostandolo invece verso destra, si aumenta la<br />
sensibilità ed appaiono nuovi hitpoint, rilevati durante il processo di calcolo.<br />
L’obiettivo principale è aggiungere, rimuovere o editare in vari altri modi gli hitpoint, in<br />
modo che tra essi sia riprodotto un singolo suono. Tutto questo è descritto nei dettagli<br />
a partire da pagina 491.<br />
Nel passo seguente, il loop è adattato al tempo del progetto stabilito<br />
in Cubase SX/SL.<br />
8. Aprire il menu Audio e dal sub-menu Advanced selezionare Create<br />
Audio Slices.<br />
Ecco cosa succede:<br />
• La finestra Sample Editor si chiude.<br />
• L’evento audio è “frazionato” (in modo che ci siano eventi distinti per ogni hitpoint).<br />
• L’evento audio è sostituito da una parte audio che contiene le “porzioni”.<br />
(Doppio -click del mouse sulla parte per visualizzare le porzioni nella finestra<br />
Audio Part Editor).<br />
• Il loop è adattato automaticamente al tempo del progetto.<br />
CUBASE SX/SL<br />
Hitpoints e slice 20 – 489
Le “porzioni” nella finestra Audio Part Editor. In questo caso, il tempo del progetto<br />
era leggermente superiore al tempo del loop originale (quindi gli eventi frazionati si<br />
sovrappongono leggermente).<br />
• Se è stata aperta la finestra Sample Editor di una clip del Pool, si può<br />
notare che l’icona della clip nel Pool cambia aspetto (ad indicare il<br />
suo frazionamento).<br />
Trascinando la clip frazionata dal Pool ad una traccia audio, si crea una parte audio<br />
con le porzioni adattate al tempo del progetto (come indicato nella figura precedente).<br />
9. Attivando la riproduzione in modalità Cycle sul pannello di Trasporto, il<br />
loop è ora riprodotto senza alcuna giunzione al tempo impostato nel<br />
programma!<br />
10.Per fare in modo che il loop segua ogni eventuale variazione di tempo<br />
successiva, assicurarsi che sia impostato in Musical time base (attivando<br />
il rispettivo pulsante nella lista Track o nell’Inspector). Il pulsante<br />
deve indicare il simbolo della nota (vedere a pagina 126).<br />
• Si noti che se il tempo del progetto è inferiore al tempo del loop originale,<br />
si possono avere vuoti udibili tra ogni porzione dell’evento nella<br />
parte audio.<br />
Per correggere questa anomalia, usare la funzione Close Gaps del sub-menu Advanced<br />
(vedere a pagina 505). Si può anche considerare la possibilità di attivare la funzione auto<br />
fade per la parte audio della traccia; fade-out di circa 10 ms aiutano ad eliminare ogni<br />
“click” o rumore tra le porzioni durante la riproduzione della parte (vedere a pagina 207).<br />
• Se il tempo del progetto è superiore al tempo del loop originale, si<br />
consiglia di attivare per la traccia la funzione auto crossfade.<br />
In questo caso, se necessario, si possono comunque usare le funzioni Close Gaps.<br />
CUBASE SX/SL<br />
20 – 490 Hitpoints e slice
Editing di hitpoints<br />
In questa sezione, si torna un po’ indietro per vedere cosa si può fare<br />
con gli hitpoint nella finestra Sample Editor. Ci sono due modi per calcolare<br />
gli hitpoint:<br />
• Selezionare Calculate Hitpoints dal sub-menu Advanced del menu Audio.<br />
• Selezionare lo strumento Hitpoint Edit dalla barra degli strumenti o dal menu<br />
veloce (Quick).<br />
Questo secondo metodo calcola gli hitpoint (se non sono già stati calcolati).<br />
Come accennato in precedenza, a questo punto il programma calcola<br />
(o rileva) gli hitpoint nell’evento audio e si può usare il cursore hitpoint<br />
sensitivity per modificare il numero degli hitpoint visualizzati.<br />
In alcuni loop, tutto ciò potrebbe essere sufficiente per impostare gli hitpoint<br />
in modo che ogni slice creato contenga un singolo “colpo” (“hit”)<br />
o suono. Tuttavia, quasi sicuramente, ci saranno casi in cui il calcolo<br />
automatico aggiungerà un hitpoint dove non ci dovrebbe essere e non<br />
ne inserirà uno dove invece serve (anche se il cursore hitpoint sensitivity<br />
è al massimo). Se ci sono troppi (o troppo pochi) hitpoint in un<br />
loop, probabilmente il loop non sarà riprodotto correttamente.<br />
Quando si verifica questo inconveniente, editare manualmente gli hitpoint<br />
nella finestra Sample Editor.<br />
CUBASE SX/SL<br />
Hitpoints e slice 20 – 491
Ascolto delle porzioni<br />
Uno “slice” è una porzione della forma d’onda compresa tra un hitpoint<br />
e quello successivo.<br />
La prima cosa da fare prima di editare gli hitpoint è ascoltare gli slice<br />
nella finestra Sample Editor per verificare cosa contengono. L’obiettivo,<br />
in pratica, è evitare “doppi colpi” (ad esempio, un colpo di rullante<br />
seguito da uno di charleston all’interno dello stesso slice). È<br />
opportuno verificare anche se sono stati aggiunti alcuni hitpoint indesiderati<br />
che, eventualmente, è opportuno rimuovere:<br />
1. Aprire un loop nella finestra Sample Editor.<br />
Se sono già stati creati slice è possibile aprirli nella finestra Sample Editor con un doppio<br />
click del mouse su un evento qualsiasi nella finestra Audio Part Editor. Se si tratta<br />
invece di un nuovo loop, seguire le istruzioni dell’esempio.<br />
2. Selezionare lo strumento Hitpoint Edit.<br />
Quando si punta il mouse nel display della forma d’onda, il puntatore del mouse si trasforma<br />
in un ‘icona altoparlante.<br />
3. A questo punto, basta semplicemente puntare e cliccare con il mouse<br />
in una zona qualsiasi dello slice e il rispettivo slice è riprodotto dall’inizio<br />
alla fine.<br />
Ascoltare se ci sono “doppi colpi” e slice che contengono parti di un singolo suono.<br />
CUBASE SX/SL<br />
20 – 492 Hitpoints e slice
Se si trovano hitpoint da rimuovere o punti in cui aggiungere un hitpoint,<br />
la prima cosa da fare è provare a regolare il cursore hitpoint<br />
sensitivity. (Vedere il paragrafo seguente).<br />
CUBASE SX/SL<br />
Hitpoints e slice 20 – 493
Impostare la sensibilità di rilevazione<br />
Innanzitutto il loop è analizzato per individuare dove appariranno gli hitpoint,<br />
cioè dove si trovano i singoli “movimenti” (beats) del loop. Impostare<br />
quindi manualmente la sensibilità di rilevazione con il cursore<br />
hitpoint sensitivity, per stabilire quanti hitpoint ci dovranno essere.<br />
• Aumentare la sensibilità per aggiungere hitpoint “sfuggiti”, e diminuirla<br />
per togliere hitpoint superflui indesiderati.<br />
Questa operazione può essere efficace o meno (dipende dalle situazioni) ma come regola<br />
generale è la prima da seguire.<br />
• Ascoltare di nuovo gli slice audio per determinare se la modifica della<br />
sensibilità di rilevazione ha migliorato la situazione.<br />
Menu a discesa “Use”<br />
Il menu a discesa use si trova nella barra degli strumenti e determina<br />
quali hitpoint sono mostrati; è uno strumento utile per rimuovere hitpoint<br />
indesiderati. Le opzioni di questo menu a discesa sono:<br />
Opzione Descrizione<br />
All Sono mostrati tutti gli hitpoint (tenendo in considerazione la posizione<br />
del cursore hitpoint sensitivity).<br />
1/4, 1/8, 1/16, 1/32 Sono mostrati solo gli hitpoint situati vicino alle posizioni del valore<br />
nota selezionato nel loop (ad esempio, quelli vicini alle posizioni<br />
esatte di sedicesimi nota, se è stata selezionata l’opzione 1/<br />
16). Anche in questo caso è tenuta in considerazione la posizione<br />
del cursore hitpoint sensitivity.<br />
CUBASE SX/SL<br />
20 – 494 Hitpoints e slice
Opzione Descrizione<br />
Metric Bias È simile all’opzione All, ma tutti gli hitpoint vicini ad una divisione<br />
metrica intera (1/4, 1/8, 1/16 di nota etc.), hanno un “incremento<br />
di sensibilità” (sono cioè visibili anche con bassi valori del cursore<br />
hitpoint sensitivity). Ciò è utile lavorando con materiale<br />
denso o disordinato, con molti hitpoint ma basato su una metrica<br />
precisa. Selezionando Metric Bias è più facile trovare gli hitpoint<br />
vicini alla posizione metrica (sebbene, a valori di sensibilità superiori,<br />
la maggior parte degli altri hitpoint siano ancora disponibili).<br />
Quanti slice servono?<br />
Se lo scopo principale per il quale si fraziona il loop è modificare il<br />
tempo, in genere sono necessari tutti gli slice possibili (mai però più di<br />
uno per ogni singolo “colpo” nel loop.<br />
Per creare un groove (vedere a pagina 501) bisogna cercare di ottenere<br />
quasi uno slice per ottavo di nota, sedicesimo di nota o qualsiasi<br />
divisione richiesta dal loop.<br />
Disabilitare gli slice<br />
Ci sono situazioni nelle quali si hanno troppi slice (un singolo suono potrebbe<br />
essere stato diviso in due slice, ad esempio). Naturalmente, si<br />
può ridurre la sensibilità per liberarsi degli hitpoint superflui, ma in questo<br />
modo scompaiono anche altri hitpoint utili. In questa situazione è<br />
opportuno disabilitare un singolo slice con lo strumento Hitpoint Edit:<br />
1. Selezionare lo strumento Hitpoint Edit.<br />
2. Premere il tasto [Alt]/[Option] e collocare il puntatore del mouse sul<br />
triangolino.<br />
Nella finestra Sample Editor il puntatore del mouse si trasforma in una croce.<br />
CUBASE SX/SL<br />
Hitpoints e slice 20 – 495
3. Cliccare con il mouse sul triangolino dell’hitpoint per disabilitarlo.<br />
Il triangolino dell’hitpoint è ridotto e la sua linea scompare (ad indicare che è disabilitato).<br />
4. A questo punto, l’hitpoint non è considerato quando si creano gli<br />
slice.<br />
5. Per riattivare un hitpoint disabilitato, eseguire un [Alt]/[Option]-click<br />
del mouse sul triangolino dell’hitpoint con lo strumento Hitpoint Edit.<br />
Bloccare gli slice<br />
Se si blocca un hitpoint cliccando sul suo triangolino con lo strumento<br />
Hitpoint Edit esso rimane bloccato anche se si trascina il cursore hitpoint<br />
sensitivity completamente a zero. Questa operazione si può<br />
eseguire in situazioni nelle quali una o più slice presentano “doppi<br />
colpi”; tuttavia, l’aumento della sensibilità aggiunge molti slice indesiderati.<br />
1. Individuare un punto in cui, durante l’ascolto, si sentono “doppi colpi”.<br />
2. Ricordare il valore corrente del cursore hitpoint sensitivity.<br />
3. Aumentare la sensibilità del cursore a valori maggiori, fino a quando<br />
appare un hitpoint che separa i due suoni.<br />
Molto probabilmente, questa operazione aggiunge anche molti altri hitpoint superflui.<br />
4. Ascoltare, per assicurarsi di aver ottenuto il risultato desiderato.<br />
5. Selezionare lo strumento Hitpoint Edit e puntare il mouse al triangolino.<br />
L’icona altoparlante diventa un normale puntatore a forma di freccia.<br />
6. Bloccare il nuovo slice cliccando sul rispettivo triangolino.<br />
Gli hitpoint bloccati sono di colore blu scuro.<br />
7. Trascinare con il mouse il cursore hitpoint sensitivity al valore originale.<br />
L’hitpoint bloccato resta comunque visualizzato.<br />
• Per sbloccare un hitpoint bloccato, cliccarci sopra di nuovo con lo<br />
strumento Hitpoint Edit tenendo premuto il tasto [Alt]/[Option].<br />
CUBASE SX/SL<br />
20 – 496 Hitpoints e slice
Impostare manualmente gli hitpoint<br />
Se non si ottiene il risultato desiderato regolando la sensibilità, disabilitando<br />
o bloccando, è possibile aggiungere, spostare e cancellare<br />
manualmente gli hitpoint.<br />
Aggiungere gli hitpoint<br />
L’aggiunta manuale di hitpoint è utile in situazioni nelle quali un hitpoint<br />
è stato perso in un punto specifico (e non appare nemmeno regolando<br />
al massimo il cursore hitpoint sensitivity).<br />
1. Ingrandire la forma d’onda nel punto in cui si desidera aggiungere un<br />
hitpoint.<br />
2. Ascoltare l’area con lo strumento Speaker, per assicurarsi che sia visibile<br />
l’attacco del suono.<br />
3. Attivare l’opzione Snap to Zero Crossing nella barra degli strumenti<br />
della finestra Sample Editor.<br />
Trovando gli zero crossing nella forma d’onda (punti nei quali l’ampiezza è vicina a<br />
zero), gli slice aggiunti manualmente non introducono alcun “click” o “rumore”. Tutti gli<br />
hitpoint trovati dalla funzione Calculate sono collocati automaticamente al passaggio<br />
per lo zero.<br />
4. Premere il tasto [Alt]/[Option] con lo strumento Hitpoint Edit selezionato,<br />
in modo che il puntatore del mouse diventi una matita e cliccare<br />
con il mouse appena prima dell’attacco del suono.<br />
Appare un nuovo hitpoint. Di default, gli hitpoint aggiunti manualmente sono bloccati.<br />
• Cliccando e tenendo premuto il pulsante sinistro del mouse, si regola<br />
la posizione del nuovo hitpoint trascinandolo con il mouse.<br />
Rilasciando il pulsante del mouse l’hitpoint è inserito.<br />
5. Ascoltare il nuovo slice con lo strumento Play, per assicurarsi di aver<br />
ottenuto il risultato desiderato.<br />
CUBASE SX/SL<br />
Hitpoints e slice 20 – 497
Spostare gli hitpoint<br />
Se è stato aggiunto manualmente un hitpoint troppo distante dall’attacco<br />
del suono (oppure troppo all’interno del suono) è possibile spostarlo<br />
manualmente. Analogamente, si possono spostare gli hitpoint<br />
calcolati.<br />
1. Assicurarsi che sulla barra degli strumenti della finestra Sample Editor<br />
sia attiva l’opzione Snap to Zero Crossing.<br />
2. Selezionare lo strumento Hitpoint Edit.<br />
3. Cliccare sul triangolino dell’hitpoint e trascinarlo con il mouse alla<br />
nuova posizione.<br />
Cancellare gli hitpoint<br />
Per eliminare un hitpoint, selezionare lo strumento Hitpoint Edit e trascinare<br />
con il mouse l’hitpoint fuori dalla finestra Sample Editor. Anche<br />
gli hitpoint creati manualmente possono essere eliminati<br />
cliccando sui rispettivi triangolini con lo strumento Hitpoint Edit.<br />
CUBASE SX/SL<br />
20 – 498 Hitpoints e slice
I punti-Q<br />
Occasionalmente, gli hitpoint possono avere singoli punti-Q. Essi<br />
sono impiegati principalmente per la quantizzazione audio. Il loro compito<br />
è stabilire il punto in cui è applicata la quantizzazione. Talvolta,<br />
uno slice può avere un attacco lento ed un picco più all’interno dello<br />
slice da usare come punto-Q. Quando si applica la quantizzazione il<br />
punto-Q definisce dove è aggiunta l’etichetta Warp e quindi il punto<br />
che durante il processo di quantizzazione sarà allungato o accorciato<br />
alla posizione in griglia.<br />
• Per attivare i punti-Q aprire la pagina Preferences > Editing > Audio<br />
del menu File e mettere la spunta nel box Hitpoints have Q-Points.<br />
Utilizzando in seguito la funzione Calculate Hitpoints, gli hitpoint avranno i punti-Q. Gli<br />
hitpoint aggiunti manualmente non hanno punti-Q.<br />
• Per spostare (offset) la posizione di un punto-Q rispetto all’hitpoint<br />
basta puntare e cliccare il mouse sull’icona “Q” e trascinarlo a destra<br />
alla posizione desiderata.<br />
Per una descrizione della quantizzazione audio, vedere a pagina 479.<br />
CUBASE SX/SL<br />
Hitpoints e slice 20 – 499
Creare slices<br />
Dopo aver specificato la giusta durata (length) del loop e il tempo in<br />
chiave (time signature) ed aver lavorato sugli hitpoint nella finestra<br />
Sample Editor (in modo che si senta un solo suono per ogni slice) è il<br />
momento di frazionare realmente il file (se questo è lo scopo, poiché<br />
ci sono anche altre applicazioni degli hitpoint, come si vedrà alle pagine<br />
seguenti). Per frazionare il file, selezionare l’opzione Create Audio<br />
Slices from Hitpoints dal sub-menu Hitpoints del menu Audio. A<br />
questo punto ecco cosa avviene:<br />
• Questa funzione (e molte altre presenti nel sub-menu Advanced) sono<br />
disponibili solo se è rilevato un tempo del loop valido. In altre parole,<br />
se le impostazioni misure/movimenti e l’intervallo del loop “hanno<br />
senso”.<br />
Ecco ora cosa succede:<br />
• Se è stato editato un evento su una traccia audio, la finestra Sample<br />
Editor si chiude.<br />
• L’evento audio è “frazionato” in modo che ci sia un evento distinto per<br />
ogni hitpoint.<br />
In altre parole, le sezioni comprese tra gli hitpoint diventano eventi distinti, tutti riferiti<br />
allo stesso file originale.<br />
• Sulla traccia audio l’evento audio è sostituito da una parte audio contenente<br />
gli slice.<br />
Se è stata editata una clip dal Pool, bisogna trascinarla su una traccia audio per ottenere<br />
una parte con gli slice.<br />
• Il loop è adattato automaticamente al tempo impostato in Cubase SX/<br />
SL.<br />
Questa operazione tiene in considerazione le impostazioni di durata (length) del loop<br />
eseguite: se, per ipotesi, il loop durava una misura, la parte è ridimensionata per adattarsi<br />
esattamente ad una misura nel tempo di Cubase SX/SL; gli slice sono spostati di<br />
conseguenza e sono mantenute intatte le relative posizioni all’interno della parte.<br />
A questo punto, si può modificare il tempo ed avere il loop che automaticamente<br />
lo segue (ammesso che la traccia sia basata su un tempo<br />
musicale, vedere a pagina 126). Inoltre, con un doppio-click del mouse<br />
sulla parte si possono editare gli slice nella finestra Audio Part Editor.<br />
Le operazioni possibili sono:<br />
CUBASE SX/SL<br />
20 – 500 Hitpoints e slice
• Eliminare o silenziare gli slice.<br />
• Modificare il loop, riordinando, sostituendo o quantizzando gli slice.<br />
• Applicare processi o effetti a singoli slice.<br />
• Creare nuovi file da singoli slice con la funzione Bounce Selection del menu<br />
Audio.<br />
Creare mappature di groove quantizzati<br />
È possibile generare mappature di groove quantizzati basate sugli hitpoint<br />
creati nella finestra Sample Editor. Lo scopo della quantizzazione<br />
di un groove non è correggere gli errori, ma creare<br />
“interpretazioni” ritmiche (rhytmic feels). Ciò si ottiene confrontando la<br />
musica registrata con un “groove” (una griglia di temporizzazione generata<br />
dal file) e spostando solo le note necessarie, in modo che la<br />
loro temporizzazione segua quella del groove. In altre parole, si può<br />
estrarre la temporizzazione da un loop audio ed usarla per quantizzare<br />
parti MIDI (o altri loop audio, dopo averli opportunamente frazionati).<br />
Procedere come segue:<br />
1. Creare ed editare gli hitpoint come descritto all’inizio di questo capitolo.<br />
Non si devono creare slice, ma solo configurare gli hitpoint. Le mappature di groove<br />
quantizzati non possono durare più di una misura. Impostare quindi il parametro “Maximun<br />
bars” a “1” durante il calcolo degli hitpoint. Altrimenti, regolare manualmente la<br />
durata del loop dopo il calcolo degli hitpoint.<br />
• Quando s’impostano gli hitpoint per estrarre un groove, bisogna cercare<br />
di ottenere circa uno slice per ottavo di nota, sedicesimo di nota o qualunque<br />
divisione il loop richieda.<br />
Durante l’impostazione degli hitpoint è utile usare una delle opzioni del menu use basate<br />
sul valore nota (vedere a pagina 494).<br />
2. Una volta definiti gli hitpoint, selezionare “Create Groove Quantize<br />
from Hitpoints” dal submenu Hitpoints del menu Audio.<br />
Il groove è estratto.<br />
3. Aprendo ora il menu a discesa Quantize nella finestra Project in fondo<br />
all’elenco c’è un elemento in più (con lo stesso nome del file dal quale<br />
è stato estratto il groove).<br />
Questo groove può essere selezionato come una base per la quantizzazione, proprio<br />
come un qualsiasi altro valore di quantizzazione (vedere a pagina 566.<br />
CUBASE SX/SL<br />
Hitpoints e slice 20 – 501
• Si possono creare groove anche da parti MIDI selezionando la parte e<br />
scegliendo l’opzione “Part to Groove” dal sub-menu “Advanced Quantize”<br />
del menu MIDI.<br />
CUBASE SX/SL<br />
20 – 502 Hitpoints e slice
Altre funzioni hitpoint<br />
Nei vari sub-menu del menu Audio ci sono anche le seguenti funzioni:<br />
Create Markers from Hitpoints<br />
Si trova nel sub-menu Hitpoints. Se un evento audio contiene hitpoint<br />
calcolati, questa funzione può essere utilizzata per aggiungere marker<br />
(uno per ogni hitpoint) ad una traccia Marker creata automaticamente<br />
(vedere a pagina 186). Ciò può essere utile per individuare gli hitpoint<br />
ed usare lo strumento Timewarp (vedere a pagina 701) per “scattare”<br />
(snap) agli hitpoint.<br />
Divide Audio Events at Hitpoints<br />
Questa funzione del sub-menu può essere usata semplicemente per<br />
creare eventi separati in base agli hitpoint di un file. Ciò significa che<br />
non bisogna fare le stesse considerazioni di quando si fraziona allo<br />
scopo di modificare il tempo. Si può utilizzare un metodo a piacere<br />
per configurare gli hitpoint, usare il cursore hitpoint sensitivity, i valori<br />
delle note, manualmente o una combinazione qualsiasi dei vari metodi.<br />
• Gli slice creati appaiono nella finestra Project come eventi separati.<br />
Set Audio Event from Loop<br />
Questa funzione del sub-menu Advanced ridimensiona l’evento secondo<br />
l’intervallo del loop nella finestra Sample Editor. Per esempio,<br />
quando si ha un evento loop molto lungo e si vuole “estrarre” solo la<br />
prima misura, selezionare lo strumento Audio Tempo Definition e regolare<br />
il punto di fine loop nel righello ad una misura. Utilizzare poi la<br />
funzione Set Audio Event from Loop prima di calcolare gli hitpoint.<br />
CUBASE SX/SL<br />
Hitpoints e slice 20 – 503
Set Tempo from Event<br />
Questa funzione del sub-menu Advanced imposta il tempo del progetto<br />
in base al tempo originale del loop (calcolato dallo strumento<br />
Audio Tempo Definition). Il risultato dipende dal fatto che si usi la traccia<br />
Tempo o un tempo fisso.<br />
• Se si sta utilizzando un tempo fisso un messaggio di conferma chiede se lo si<br />
vuole modificare; cliccare con il mouse sul pulsante Yes per impostare il<br />
tempo fisso a quello originale dell’evento.<br />
• Se si sta usando la traccia Tempo ma non ci sono variazioni di tempo, il programma<br />
chiede se cambiare o meno il tempo generale (global).<br />
Scegliere Yes per modificare il tempo generale (il primo evento tempo sulla traccia<br />
Tempo), oppure No per inserire eventi tempo a inizio e fine dell’evento audio (il tempo<br />
del progetto, cioè, si adeguerà al tempo del loop, ma solo nel corso dell’evento).<br />
• Se si sta usando la traccia Tempo con variazioni di tempo i nuovi eventi tempo<br />
sono inseriti ad inizio e fine dell’evento audio.<br />
Il tempo di progetto si adatta al tempo del loop nel corso dell’evento. Stretch to Project<br />
Tempo<br />
Stretch to Project Tempo<br />
La funzione Stretch to Project Tempo del sub-menu Advanced (menu<br />
Audio), utilizza il tempo calcolato dallo strumento Audio Tempo Definition<br />
ed applica il time stretching all’evento selezionato in modo da<br />
farlo corrispondere al tempo corrente del progetto.<br />
Questa funzione può essere utilizzata per adattare un loop intero (non<br />
frazionato) al tempo del progetto. Nota: Perché questa funzione sia disponibile<br />
si deve chiudere la finestra Sample Editor e selezionare<br />
l’evento audio nella finestra Project.<br />
CUBASE SX/SL<br />
20 – 504 Hitpoints e slice
Uso della funzione Close Gaps<br />
Se un loop è stato frazionato per modifiche di tempo, riducendo il<br />
tempo sotto quello originale del loop si creano dei vuoti tra gli slice. Minore<br />
è il tempo rispetto all’originale, più ampi sono i vuoti. Questo problema<br />
può essere risolto con la funzione Close Gaps nel sub-menu<br />
Advanced del menu Audio:<br />
1. Impostare il tempo desiderato.<br />
2. Selezionare la parte nella finestra Project.<br />
3. Selezionare Close Gaps dal sub-menu Advanced.<br />
L’allungamento del tempo è applicato ad ogni slice per chiudere i vuoti. In base alla<br />
durata della parte, questo processo può richiedere più o meno tempo.<br />
4. La forma d’onda è ridisegnata ed i vuoti sono colmati!<br />
• Si noti che questa funzione crea nuove clip nel Pool, una per ogni<br />
slice.<br />
• La funzione Close Gaps può essere usata anche quando il tempo del<br />
progetto è superiore al tempo originale del loop.<br />
In questo caso, la funzione Time stretch restringe gli slice per adattarli al tempo.<br />
• Se si decide di modificare di nuovo il tempo dopo aver usato la funzione<br />
Close Gaps, si deve annullare (undo) l’operazione Close Gaps,<br />
oppure ripartire da capo (utilizzando il file originale non allungato).<br />
• È possibile usare questa funzione anche su eventi singoli (nelle finestre<br />
Audio Part Editor o Project).<br />
Gli eventi non devono essere necessariamente frazionati; è possibile usare la funzione<br />
Close Gaps semplicemente per allungare un evento audio alla posizione d’inizio<br />
dell’evento successivo.<br />
CUBASE SX/SL<br />
Hitpoints e slice 20 – 505
CUBASE SX/SL<br />
20 – 506 Hitpoints e slice
21<br />
Il Pool
Premessa<br />
Cosa è il Pool?<br />
Ogni volta che si registra su una traccia audio, si crea un file sull'harddisk<br />
e nel Pool è aggiunta una clip di riferimento a questo file. Nel Pool<br />
si applicano due regole generali:<br />
• Tutte le clip, audio o video, che fanno parte di un progetto sono elencate<br />
nel Pool.<br />
• C'è un Pool separato per ogni progetto.<br />
Il Pool visualizza le cartelle ed il loro contenuto come Mac OS X Finder<br />
e Windows Explorer visualizzano le cartelle e gli elenchi dei file.<br />
Cosa si può fare nel Pool?<br />
Nel Pool è possibile, tra le varie cose, eseguire le seguenti operazioni:<br />
Operazioni che influenzano i file sull'hard-disk<br />
• Importare le clip (i file audio possono essere automaticamente copiati e/o<br />
convertiti).<br />
• Convertire il formato dei file.<br />
• Rinominare le clip (questa operazione rinomina anche i file di riferimento<br />
sull'harddisk).<br />
• Eliminare le clip selezionando le opzioni Move to Trash (sposta nella cartella<br />
cestino) ed Empty the Trash (svuota la cartella cestino). Vedere a pagina 516<br />
• Preparare archivi di file per il backup.<br />
• Ottimizzare la dimensione dei file (con la funzione Minimize files).<br />
Operazioni che influenzano solo le clip<br />
• Copia delle clip.<br />
• Ascolto delle clip.<br />
• Organizzazione delle clip.<br />
• Processo audio delle clip.<br />
• Salvataggio o import di file completi del Pool.<br />
CUBASE SX/SL<br />
21 – 508 Il Pool
Apertura del Pool<br />
Il Pool si apre in diversi modi:<br />
• Cliccando con il mouse sull'icona Pool nella finestra Project.<br />
• Selezionando Pool dal menu Project, oppure Open Pool Window dal menu<br />
Pool.<br />
• Con un tasto di comando rapido (di default, [Ctrl]-[Command]-[P]).<br />
Il Pool è costituito da tre cartelle principali:<br />
• Cartella Audio.<br />
Contiene tutte le clip audio e le regioni correnti presenti nel progetto.<br />
• Cartella Video.<br />
Contiene tutte le clip video correnti del progetto.<br />
• Cartella Trash.<br />
Le clip inutilizzate possono essere spostate nella cartella Trash (cestino) per una successiva<br />
rimozione definitiva dall'hard-disk.<br />
Queste cartelle non possono essere rinominate o eliminate dal Pool,<br />
ma è possibile aggiungere un numero qualsiasi di sotto-cartelle (vedere<br />
a pagina 529).<br />
CUBASE SX/SL<br />
Il Pool 21 – 509
Panoramica della finestra<br />
Cartella Audio<br />
Cestino Cartella Video<br />
Panoramica della Toolbar<br />
CUBASE SX/SL<br />
21 – 510 Il Pool<br />
Nome Clip Audio<br />
Nome Regione<br />
Toolbar<br />
Immagine della forma d’onda<br />
Intestazioni colonne<br />
Linea Info Menu View Apre/chiude Pulsante Import Percorso cartella<br />
tutte le cartelle<br />
progetto<br />
Pulsanti Play e Loop Controllo<br />
volume ascolto<br />
Pulsante Search<br />
Percorso cartella Record del Pool
La linea info<br />
Cliccate sul pulsante “Show Info” della barra degli strumenti per mostrare<br />
o nascondere la linea info alla fine della finestra del Pool. Verranno<br />
mostrate le seguenti informazioni:<br />
Numero di file<br />
Audio nel Pool<br />
Numero di file<br />
Audio in uso.<br />
Dimensione totale di<br />
tutti i file Audio nel Pool<br />
Numero di file nel Pool che non sono nella cartella<br />
di progetto (ad esempio, i file Video)<br />
Visualizzazione di clip e regioni nel Pool<br />
• Le clip Audio sono indicate da un’icona della forma d’onda seguita dal nome<br />
della clip.<br />
• Le regioni Audio sono indicate da un’icona regione seguita dal nome della regione.<br />
• Le clip Video sono indicate da un’icona telecamera seguita dal nome della<br />
clip.<br />
CUBASE SX/SL<br />
Il Pool 21 – 511
Colonne della finestra Pool<br />
Le colonne della finestra Pool contengono varie informazioni su clip e<br />
regioni:<br />
Colonna Descrizione<br />
Media Contiene le cartelle Audio, Video e Trash. Aprendo le cartelle i nomi di clip<br />
o regioni visualizzati possono essere modificati. Questa colonna è sempre<br />
visibile.<br />
Used Indica quante volte una clip è utilizzata nel progetto. Se un fila della colonna<br />
è vuota significa che la clip corrispondente non è usata.<br />
Status Visualizza varie icone relative allo stato corrente delle clip e del Pool. Per<br />
una descrizione delle icone, vedere a pagina 513.<br />
Musical Il box di spunto in questa colonna permette di attivare o disattivare la modalità<br />
Musical. Se la colonna Tempo (vedere in seguito) visualizza “???”, si<br />
deve inserire il tempo corretto prima di attivare la modalità Musical.<br />
Tempo Indica il tempo dei file audio per i quali è stato impostato un tempo con lo<br />
strumento Audio Tempo Definition. Se non è stato specificato un tempo,<br />
la colonna visualizza “???”.<br />
Info Questa colonna indica le seguenti informazioni per le clip audio: frequenza<br />
di campionamento, risoluzione bit, numero di canali e durata in secondi.<br />
Per le regioni indica tempi d'inizio e fine in frame, per le clip video frequenza<br />
e numero di fotogrammi (frame) e durata in secondi.<br />
Type Indica il formato file della clip.<br />
Date Indica la data di creazione della clip.<br />
Origin Time Questa colonna indica la posizione originale di partenza in cui la clip è stata<br />
registrata nel progetto. Poiché questo valore può essere usato come base<br />
per l'opzione Insert into Project del menu Pool (e altre funzioni), si può modificarlo<br />
se il valore Origin Time è eccessivo. Questa operazione può essere<br />
eseguita sia modificando il valore nella colonna sia selezionando la<br />
clip corrispondente nel Pool, spostando il cursore di progetto alla nuova<br />
posizione desiderata e selezionando l'opzione Update Origin dal menu<br />
Pool.<br />
Image Visualizza le immagini delle forme d'onda di clip audio o regioni.<br />
Path Indica il percorso di allocazione di una clip sull'hard-disk.<br />
Reel Name Se è stato importato un file OMF (vedere a pagina 827), esso potrebbe<br />
contenere questo attributo che, in tal caso, è indicato in questa colonna.<br />
Reel Name descrive la bobina o il nastro “fisico” dal quale il media è stato<br />
ricavato in origine.<br />
CUBASE SX/SL<br />
21 – 512 Il Pool
Simboli della colonna Status<br />
La colonna Status visualizza vari simboli relativi allo stato delle clip.<br />
Possono essere visualizzati i seguenti simboli:<br />
Simbolo Descrizione<br />
Indica la cartella Record del Pool corrente (vedere a pagina 528).<br />
Questo simbolo indica se una clip è stata processata.<br />
Il punto interrogativo indica che la clip è riferita al progetto ma si è persa<br />
dal Pool (vedere a pagina 521).<br />
Indica la clip di un file esterno (cioè che si trova fuori dalla cartella Audio<br />
del progetto corrente).<br />
Indica che la clip è stata registrata nella versione corrente aperta del progetto.<br />
Ciò è utile per trovare rapidamente le clip audio registrate di recente.<br />
Ordinare il contenuto del Pool<br />
È possibile ordinare le clip nel Pool in base a nome, data, etc. Cliccare<br />
con il mouse sull'intestazione della rispettiva colonna. Cliccando di<br />
nuovo si passa da un ordine crescente ad uno decrescente.<br />
La freccia indica la colonna<br />
ordinata e l’ordine di classificazione<br />
CUBASE SX/SL<br />
Il Pool 21 – 513
Funzioni<br />
Rinominare le clip nel Pool<br />
Per rinominare una clip nel Pool, selezionarla e cliccare con il mouse<br />
sul nome esistente, quindi digitare un nuovo nome e premere [Invio].<br />
È meglio rinominare una clip nel Pool invece che fuori da Cubase SX/SL<br />
(per esempio sul desktop del computer). In questo modo, Cubase SX/<br />
SL “conosce già” le modifiche eseguite e non perde le informazioni<br />
sulla clip all'apertura successiva del progetto. Vedere pagina 521 per i<br />
dettagli sui file persi.<br />
Copiare le clip nel Pool<br />
Per fare una copia della clip, procedere come segue:<br />
1. Selezionare la clip da copiare.<br />
2. Dal menu Pool selezionare New Version.<br />
Nella stessa cartella del Pool appare una nuova versione della clip, con lo stesso nome<br />
ma con un “numero versione” accanto (ad indicare che la nuova clip è un duplicato).<br />
Ovviamente, la prima copia ha la versione numero “2”, la seconda il “3”, e così via.<br />
Copiando una clip non si crea un nuovo file sull'hard-disk, ma solo una<br />
nuova versione della clip (che fa riferimento allo stesso file originale).<br />
Inserire le clip nel progetto<br />
Con i menu<br />
1. Selezionare la(e) clip da inserire nel progetto.<br />
2. Aprire il menu Pool e selezionare Insert into Project.<br />
L'opzione At Cursor inserisce la(e) clip alla posizione corrente del cursore progetto.<br />
L'opzione At Origin inserisce la(e) clip alla sua posizione(i) Origin Time.<br />
• Si noti che la clip è collocata in modo che il suo punto di snap sia allineato<br />
alla posizione d'inserimento scelta.<br />
Si può anche aprire la finestra Sample Editor per la clip con un doppio-click del mouse<br />
sulla clip stessa ed eseguire da lì l'operazione d'inserimento. Ciò permette di impostare<br />
il punto di snap della clip prima di inserirla nel progetto.<br />
CUBASE SX/SL<br />
21 – 514 Il Pool
3. La clip è inserita su una nuova traccia audio creata automaticamente,<br />
oppure su una traccia selezionata.<br />
Se sono selezionate più tracce, la clip è inserita sulla prima traccia selezionata.<br />
Con un drag & drop del mouse (trascina e rilascia)<br />
Per inserire le clip nella finestra Project, si può anche trascinarla e rilasciarla<br />
con il mouse (drag & drop). È possibile impiegare la funzionalità<br />
drag & drop anche dalla finestra Sample Editor di una clip,<br />
selezionando un intervallo (con lo strumento Range selection) e premendo<br />
[Ctrl]-[Command] durante il trascinamento del mouse. Nota:<br />
• Se attivato, è tenuto in considerazione il punto di snap.<br />
• Durante il trascinamento della clip nella finestra Project, la sua posizione<br />
è indicata da una linea marker e un box numerico di posizione.<br />
Si noti che questi due elementi indicano la posizione del punto di snap nella clip. Per<br />
esempio, trascinando una clip alla posizione 22.00, questa è la posizione alla quale si<br />
porta il punto di snap. Per informazioni sulla definizione dei punti snap, vedere a pagina<br />
433.<br />
Punto di Snap<br />
• Posizionando la clip in un'area vuota del display degli eventi (per<br />
esempio, sotto a tracce esistenti), si crea una nuova traccia per<br />
l'evento inserito.<br />
CUBASE SX/SL<br />
Il Pool 21 – 515
Eliminare le clip<br />
Eliminare le clip dal Pool<br />
Per rimuovere una clip dal Pool (senza cancellarla dall'hard-disk) procedere<br />
come segue:<br />
1. Selezionare il(i) file da eliminare e scegliere Delete dal menu Edit (oppure<br />
premere i tasti [Backspace] o [Canc] sulla tastiera del computer).<br />
• Se si tenta di cancellare una clip utilizzata da uno o più eventi, il programma<br />
chiede se si vuole eliminare questi eventi dal progetto.<br />
Cliccando con il mouse sul pulsante Cancel nè la clip nè gli eventi ad essa associati<br />
sono cancellati.<br />
2. Cliccare sul pulsante Remove.<br />
Un nuovo avviso chiede se si vuole rimuovere la clip dalla cartella Trash o dal Pool.<br />
3. Selezionare Remove from Pool.<br />
La clip non è più associata al progetto ma esiste ancora sull'hard-disk e può essere<br />
utilizzata da altri progetti, etc. Questa operazione può essere annullata (undone).<br />
Eliminazione dall'hard-disk<br />
Per eliminare definitivamente un file dall'hard-disk, prima bisogna eliminarlo<br />
dalla cartella Trash:<br />
• Seguire la procedura descritta in precedenza per l'eliminazione delle<br />
clip e selezionare Trash.<br />
Solo quando le clip sono nella cartella Trash possono essere rimosse<br />
definitivamente.<br />
• Dal menu Pool selezionare Empty Trash.<br />
Un box di dialogo chiede se si è sicuri di voler proseguire. Attenzione! Questa operazione<br />
non può essere annullata con la funzione Undo!<br />
CUBASE SX/SL<br />
21 – 516 Il Pool
Prima di eliminare definitivamente i file audio dall’hard-disk, assicurarsi<br />
che non siano utilizzati da un altro progetto!<br />
Rimuovere dal Pool le clip inutilizzate<br />
Questa funzione trova tutte le clip del Pool che non sono utilizzate nel<br />
progetto e le sposta nella cartella Trash del Pool (da dove in seguito<br />
possono essere eliminate definitivamente), oppure le rimuove direttamente<br />
dal Pool:<br />
1. Dal menu Pool selezionare Remove Unused Media.<br />
Il messaggio Move to Trash or Remove from Pool? chiede se si desidera spostare la(e)<br />
clip nella cartella Trash o rimuoverla(e) dal Pool.<br />
2. Fare una scelta.<br />
Individuare gli eventi riferiti ad una clip nel Pool<br />
Per trovare quali eventi in un progetto fanno riferimento ad una particolare<br />
clip nel Pool, procedere come segue:<br />
1. Selezionare la clip nel Pool.<br />
2. Dal menu Pool selezionare Select in Project.<br />
Tutti gli eventi che fanno riferimento alla clip scelta sono selezionati nella finestra<br />
Project.<br />
Individuare clip o regioni nel Pool<br />
Per eseguire una ricerca nel Pool allo scopo di trovare particolari clip<br />
o regioni, procedere come segue:<br />
1. Dal menu Pool selezionare il comando Find in Pool.<br />
Si apre la finestra Find Media nella quale è possibile specificare vari<br />
criteri di ricerca. Si può cercare una (o una combinazione) delle seguenti<br />
proprietà:<br />
• Name (Nome).<br />
• Size (Dimensione) in secondi, minuti, frame o byte.<br />
• Bitsize (Risoluzione in bit).<br />
• Channels (Canali stereo o mono).<br />
CUBASE SX/SL<br />
Il Pool 21 – 517
2. Mettere la spunta nel box accanto alla proprietà da trovare, quindi inserire<br />
il nome o il valore desiderato.<br />
Per la proprietà Size, si possono cercare dimensioni inferiori o superiori ad un determinato<br />
valore (oppure comprese tra due valori). Tale criterio è stabilito dal secondo menu a<br />
discesa.<br />
3. Cliccare con il mouse sul pulsante Start.<br />
Il risultato della ricerca appare nella parte inferiore della finestra.<br />
• Per selezionare le clip o regioni trovate nel Pool, cliccare con il mouse<br />
sul pulsante Select in Pool.<br />
• Per inserire direttamente nel progetto una clip o regione trovata, selezionarla<br />
dall'elenco della finestra di dialogo, quindi scegliere una delle<br />
opzioni “Insert into Project” dal menu Pool.<br />
Le varie opzioni sono descritte a pagina 514.<br />
Il comando “Find in Pool” è accessibile anche dalla finestra Project (non<br />
è indispensabile aprire il Pool).<br />
Individuare gli eventi selezionati<br />
Per trovare rapidamente la clip o l'evento nella finestra Project, si può<br />
anche utilizzare il metodo seguente:<br />
1. Selezionare uno o più eventi nella finestra Project.<br />
2. Aprire il menu Audio e selezionare “Find Selected in Pool”.<br />
La(e) clip corrispondente(i) è individuata ed evidenziata nel Pool. Se la finestra Pool<br />
non è già aperta sarà aperta.<br />
CUBASE SX/SL<br />
21 – 518 Il Pool
Ricerca dei file audio sull’hard-disk<br />
Il Pool è utile per sapere dove sono collocati i file audio sull’hard-disk<br />
o altri media. La ricerca è simile ad una normale ricerca file, ma con un<br />
paio di funzioni extra:<br />
1. Cliccare con il mouse sul pulsante Search nella barra degli strumenti.<br />
Nella finestra appare un pannello che visualizza le funzioni di ricerca.<br />
2. Usare il menu a discesa Folder per specificare dove eseguire la ricerca.<br />
Il menu a discesa elenca tutti i driver locali disponibili ed i media rimovibili.<br />
• Per limitare la ricerca a specifiche cartelle, selezionare Select Search<br />
Path e scegliere la cartella desiderata nella finestra di dialogo che appare.<br />
La ricerca comprende tutte le cartelle selezionate e relative sotto-cartelle. Si noti che<br />
nel menu a discesa ci sono anche le ultime cartelle aperte con la funzione Select Search<br />
Path, per consentire così la rapida selezione di una di esse.<br />
3. Specificare il nome del(i) file da cercare nel campo Name.<br />
É possibile inserire nomi parziali o asterischi (*). Tuttavia, si noti che la funzione cerca<br />
solo i file audio dei formati supportati.<br />
4. Cliccare con il mouse sul pulsante Search nel pannello di ricerca.<br />
La ricerca inizia ed il pulsante Search si chiama ora Stop. (Cliccare sul pulsante Stop<br />
per annullare la ricerca).<br />
Al termine della ricerca, i file trovati sono visualizzati nell’elenco a destra.<br />
• Per ascoltare un file, selezionarlo nell'elenco ed usare i controlli di riproduzione<br />
a sinistra (Play, Stop, Pause e Loop).<br />
Attivando l’opzione Auto Play, i file selezionati sono riprodotti automaticamente.<br />
CUBASE SX/SL<br />
Il Pool 21 – 519
• Per importare un file trovato nel Pool, selezionarlo nell'elenco e cliccare<br />
con il mouse sul pulsante Import nel pannello di ricerca.<br />
5. Cliccare di nuovo sul pulsante Search nella barra degli strumenti per<br />
chiudere il pannello di ricerca.<br />
CUBASE SX/SL<br />
21 – 520 Il Pool
File persi<br />
Quando si apre un progetto, ci può essere un messaggio che indica<br />
la perdita (“missing”) di uno o più file. Cliccando sul pulsante Close<br />
nel box di dialogo, il progetto si apre ugualmente, ma senza i file persi.<br />
Nel Pool è possibile verificare quali sono i file considerati persi. Il file<br />
perso è indicato da un punto interrogativo nella colonna Status.<br />
Un file è considerato perso in uno dei seguenti casi:<br />
• Se è stato spostato o rinominato fuori dal programma dall'ultima volta<br />
che si è lavorato nel progetto e quando si è aperto il progetto per la<br />
sessione corrente è stato ignorato il box di dialogo Resolve Missing files.<br />
• Se è stato spostato o rinominato fuori dal programma durante la sessione<br />
corrente.<br />
• È stata rinominata la cartella nella quale si trovavano i file persi.<br />
Individuare i file persi<br />
1. Dal menu Pool Selezionare Find Missing Files.<br />
Si apre la finestra di dialogo Resolve Missing Files.<br />
2. Nella finestra di dialogo, decidere se si desidera che il programma<br />
trovi il file per voi (Search), se volete farlo voi (Locate) oppure specificare<br />
in quale cartella il programma deve cercare il file (Folder).<br />
• Selezionando Locate, si apre una finestra di dialogo file che permette<br />
d’individuare il file manualmente.<br />
Cliccare con il mouse sul pulsante Open quando si è trovato il file.<br />
• Selezionando Folder, si apre una finestra di dialogo che permette di<br />
specificare la cartella nella quale si può trovare il file perso.<br />
Può essere il metodo migliore se è stata rinominata o spostata la cartella che contiene<br />
il file perso (e il file mantiene lo stesso nome). Una volta selezionata la cartella corretta,<br />
il programma trova il file e si può chiudere la finestra di dialogo.<br />
CUBASE SX/SL<br />
Il Pool 21 – 521
• Selezionando Search, il programma analizza gli hard-disk cercando i<br />
file dei quali è stato specificato il nome e li visualizza in un elenco.<br />
In questa finestra di dialogo si può specificare quale cartella o hard-disk è analizzato.<br />
Cliccare con il mouse sul pulsante Search Folder, selezionare una directory o un disco,<br />
quindi cliccare sul pulsante Start. Se il file è trovato, selezionarlo dall'elenco e cliccare<br />
sul pulsante Accept. A questo punto, Cubase SX/SL tenta di trovare automaticamente<br />
tutti gli altri file persi.<br />
Ricostruire i file persi edit<br />
Se non si riesce a trovare un file perso (perché è stato cancellato accidentalmente<br />
dall'hard-disk, ad esempio) normalmente esso è indicato<br />
da un punto interrogativo nella colonna Status del Pool. Tuttavia,<br />
se si tratta di un file edit (cioè un file creato durante un processo audio<br />
e salvato quindi nella cartella Edits all'interno della cartella di progetto),<br />
il programma potrebbe riuscire a ricostruirlo, ricreando le modifiche<br />
eseguite sul file audio originale:<br />
1. Aprire il Pool e individuare la(e) clip del file perduto.<br />
2. Verificare la colonna Status: se c'è l'indicazione Reconstructible Cubase<br />
SX/SL è in grado di ricostruire il file.<br />
3. Selezionare la(e) clip ricostruibile e scegliere Reconstruct dal menu<br />
Pool.<br />
L'editing è eseguito e sono ricreati i file edit.<br />
Rimuovere i file persi dal Pool<br />
Se il Pool contiene file audio che non si possono trovare o ricostruire,<br />
a quel punto è meglio rimuoverli:<br />
• Dal menu Pool selezionare Remove Missing Files per eliminare tutti i<br />
file persi dal Pool (e rimuovere gli eventi corrispondenti dalla finestra<br />
Project).<br />
CUBASE SX/SL<br />
21 – 522 Il Pool
Ascolto delle clip nel Pool<br />
Per ascoltare le clip nel Pool ci sono due metodi:<br />
• Selezionare una clip e cliccare con il mouse sul pulsante Play.<br />
È riprodotta l'intera clip (a meno che si clicchi di nuovo sul pulsante Play).<br />
Pulsante Play.<br />
• Cliccando con il mouse in un punto qualsiasi nell'immagine della<br />
forma d'onda della clip.<br />
La clip è riprodotta dalla posizione di click nella forma d'onda fino alla fine della clip (a<br />
meno che si fermi la riproduzione cliccando sul pulsante Play, oppure cliccando da<br />
qualche altra parte nella finestra Pool).<br />
Cliccare con il mouse sull'immagine della forma d'onda per ascoltare la clip.<br />
• In Cubase SX/SL, in entrambi i casi l'audio è inviato direttamente al bus<br />
Audition.<br />
Si può regolare il livello d’ascolto con il fader di livello in miniatura situato nella barra<br />
degli strumenti. Ciò non influenza il normale livello di riproduzione.<br />
Attivando il Loop prima dell'ascolto, ecco cosa accade:<br />
Pulsante Loop.<br />
• Cliccando sul pulsante Play la clip è riprodotta continuamente, fino a<br />
quando si ferma la riproduzione cliccando di nuovo sui pulsanti Loop<br />
o Play.<br />
CUBASE SX/SL<br />
Il Pool 21 – 523
• Cliccando nell'immagine della forma d'onda per l'ascolto, la sezione<br />
compresa tra il punto di click del mouse e la fine della clip è riprodotta<br />
in continuazione, fino a quando si ferma la riproduzione.<br />
Aprire le clip nella finestra Sample Editor<br />
La finestra Sample Editor permette di eseguire editing dettagliati della<br />
clip (vedere il capitolo “Finestra Sample Editor” per ulteriori dettagli).<br />
È possibile aprire le clip nella finestra Sample Editor direttamente dal<br />
Pool nei seguenti modi:<br />
• Doppio-click del mouse sull'icona della forma d'onda di una clip: la<br />
clip è aperta nella finestra Sample Editor.<br />
• Doppio-click del mouse su una regione nel Pool: la rispettiva clip si<br />
apre nella finestra Sample Editor con la regione selezionata.<br />
Un’applicazione pratica è definire un punto di snap per la clip (vedere<br />
a pagina 433). Quando in seguito si inserisce nel progetto la clip prelevandola<br />
dal Pool, essa si allinea opportunamente al punto di snap<br />
impostato.<br />
CUBASE SX/SL<br />
21 – 524 Il Pool
Finestra di dialogo Import Medium...<br />
Con la finestra di dialogo Import Medium... si importano i file direttamente<br />
nel Pool. Si apre dal menu Pool, oppure cliccando con il mouse<br />
sul pulsante Import della finestra Pool.<br />
Cliccando sul pulsante Import…<br />
… si apre la finestra di<br />
dialogo Import Medium…<br />
La finestra di dialogo Import Medium è una normale finestra di dialogo<br />
file, nella quale è possibile navigare in altre cartelle, ascoltare file, etc..<br />
Si possono importare i seguenti formati dei file audio:<br />
• Wave (Normal o Broadcast, vedere a pagina 743)<br />
• AIFF e AIFC (AIFF compresso).<br />
• REX o REX 2 (vedere a pagina 841)<br />
• Sound Designer II<br />
• MPEG Layer 2 e Layer 3 (file mp2 e mp3, vedere a pagina 843)<br />
• Ogg Vorbis (file .ogg, vedere a pagina 843)<br />
• Windows Media Audio (file .WMA di Windows, vedere pagina 843)<br />
• Wave64 (file .w64 - solo in Cubase SX).<br />
• Stereo o mono.<br />
• Qualsiasi frequenza di campionamento (sebbene i file con frequenza di campionamento<br />
diversa da quella del file nel progetto sono riprodotti a velocità ed<br />
intonazione errata, vedere in seguito).<br />
• Risoluzione a 8, 16, 24 o 32-bit a virgola mobile.<br />
Nel Pool, inoltre, possono essere importati anche i seguenti file video:<br />
AVI, Quick Time, Windows Media Video (.WMV, solo in Windows),<br />
DV (solo in Mac OS X), MPEG 1 e MPEG 2.<br />
Per importare i file audio o video nel Pool è possibile usare anche i comandi<br />
del submenu Import del menu File.<br />
CUBASE SX/SL<br />
Il Pool 21 – 525
Perché i file Video siano riprodotti correttamente devono essere<br />
installati i codec giusti.<br />
Selezionando un file nella finestra di dialogo Import Medium e cliccando<br />
con il mouse sul pulsante Open, si apre la finestra di dialogo<br />
Import Options.<br />
Questa finestra presenta le seguenti opzioni:<br />
• Copy File to Working Directory.<br />
Mettere la spunta in questo box per eseguire una copia del file nella cartella Audio del<br />
progetto e fare in modo che la clip sia riferita a questa copia. Se questa opzione non è<br />
attiva, la clip fa riferimento al file originale situato alla posizione originale (è quindi segnata<br />
come “external” nel Pool, vedere a pagina 513).<br />
• Convert to Project.<br />
Con questi due box si può convertire la frequenza di campionamento e/o la “dimensione”<br />
(risoluzione) del campione al formato corrente impiegato nel progetto. Le opzioni<br />
sono disponibili solo se necessario (nel caso la frequenza di campionamento sia<br />
diversa da quella impostata per il progetto e/o la risoluzione sia inferiore rispetto al formato<br />
di registrazione utilizzato nel progetto).<br />
Si noti che importando più file audio contemporaneamente, la finestra di dialogo Import<br />
Options presenta anche il box Convert if needed. Inserendo la spunta in questo<br />
box, i file importati sono convertiti solo se la frequenza di campionamento è diversa o la<br />
risoluzione è inferiore rispetto a quella del progetto.<br />
• Split Channels<br />
Inserendo la spunta in questo box, i file stereo e multi-canale sono scomposti in una<br />
serie di file mono (uno per ogni canale) e importati nel Pool. Si noti che con questa opzione<br />
i file importati sono sempre copiati nella cartella Audio del progetto (come descritto<br />
in precedenza).<br />
CUBASE SX/SL<br />
21 – 526 Il Pool
• Do not Ask again.<br />
Inserendo la spunta in questo box i file sono sempre importati secondo le impostazioni<br />
eseguite e questa finestra di dialogo non appare più. Si può resettare di nuovo questa<br />
opzione nella finestra di dialogo Preferences > Audio Editing.<br />
Se si preferisce, è possibile eseguire la conversione in seguito con le<br />
opzioni Convert Files (pagina 532) o Conform Files (pagina 533).<br />
Importare tracce audio da un CD<br />
Con la funzione Import Audio CD del menu Pool è possibile importare<br />
tracce (o parti di tracce) da un CD direttamente nel Pool. Selezionando<br />
questa funzione si apre una finestra di dialogo nella quale specificare le<br />
tracce da prelevare dal CD che saranno convertite in file audio e aggiunte<br />
nel Pool.<br />
Per i dettagli sulla finestra di dialogo Import Audio CD, vedere a pagina<br />
838.<br />
Esportare le regioni in file audio<br />
Se sono state create regioni all'interno di una clip audio (vedere a pagina<br />
440), esse possono essere esportate in file audio separati. Per<br />
creare un nuovo file audio da una regione, procedere come segue:<br />
1. Nel Pool selezionare la regione da esportare.<br />
2. Aprire il menu Audio e selezionare “Bounce Selection”.<br />
Si apre una finestra browser.<br />
3. Selezionare la cartella nella quale creare il nuovo file.<br />
Nella cartella specificata è creato un nuovo file; esso ha il nome della regione ed è aggiunto<br />
automaticamente nel Pool.<br />
• Se ci sono due clip che fanno riferimento allo stesso file audio (per<br />
esempio, versioni “diverse” delle clip create con la funzione Convert to<br />
Real Copy), si può usare la funzione Bounce Selection per creare un<br />
nuovo file distinto per la clip copiata.<br />
Selezionare la clip e scegliere Bounce Selection; il programma chiede di specificare<br />
destinazione e nome del nuovo file.<br />
CUBASE SX/SL<br />
Il Pool 21 – 527
Cambiare la cartella Record del Pool<br />
Cartella Record del Pool.<br />
Nella cartella Record del Pool ci sono tutte le clip audio registrate nel<br />
progetto che finiscono nel Pool. Questa cartella è indicata dalla scritta<br />
Record nella colonna Status e da un punto rosso nella cartella stessa<br />
(come indicato nella figura precedente). Di default, questa è la cartella<br />
Audio principale. Tuttavia, in qualsiasi momento si può creare una<br />
nuova sotto-cartella Audio per farla diventare la nuova cartella Record<br />
del Pool. Procedere come segue:<br />
1. Selezionare la cartella Audio (o una clip audio qualsiasi).<br />
Non è possibile far diventare una cartella Video (o una sua sotto-cartella) cartella Record<br />
del Pool.<br />
2. Dal menu Pool selezionare il comando Create Folder.<br />
Nel Pool appare una nuova sotto-cartella Audio vuota.<br />
3. Scegliere la nuova cartella.<br />
4. Sempre dal menu Pool selezionare Set Pool Record Folder, oppure<br />
cliccare nella colonna Status della nuova cartella.<br />
La nuova cartella diventa ora la cartella Record del Pool e da questo momento in poi<br />
tutto il materiale audio registrato nel progetto finisce in questa cartella.<br />
CUBASE SX/SL<br />
21 – 528 Il Pool
Organizzare clip e cartelle<br />
Accumulando un gran numero di clip nel Pool diventa poi difficile trovare<br />
rapidamente clip particolari. È bene quindi ordinare le clip in<br />
nuove sotto- cartelle con nomi intuitivi che ne riflettano il contenuto.<br />
Per esempio, si possono collocare tutti gli effetti sonori in una cartella,<br />
tutte le voci soliste in un'altra, e così via. Procedere come segue:<br />
1. Selezionare il tipo di cartella (Audio o Video) nella quale creare una<br />
sotto-cartella.<br />
Non è possibile collocare clip Audio in una cartella Video, e viceversa.<br />
2. Dal menu Pool selezionare Create Folder.<br />
Nel Pool appare una nuova sotto-cartella denominata New Folder.<br />
3. Cliccare con il mouse sul nome e digitare un nuovo nome per la cartella.<br />
4. Selezionare e trascinare con il mouse le clip desiderate nella nuova<br />
cartella.<br />
5. Ripetere i punti da 1. a 4., secondo le necessità.<br />
Applicare processi alle clip nel Pool<br />
Si può applicare un processo audio alle clip dall'interno del Pool, come<br />
per gli eventi nella finestra Project. Selezionare semplicemente la(e) clip<br />
e scegliere un processo dal menu Audio. Per maggiori informazioni sul<br />
processo audio, vedere a pagina 382.<br />
Funzione Freeze Edits<br />
Se è stato applicato un processo audio alla clip (nella Finestra Project<br />
o nel Pool), esso è indicato dai simboli rosso e grigio della forma<br />
d'onda nella colonna Status. Questo processo può sempre essere<br />
annullato grazie alla finestra Offline Process History (vedere a pagina<br />
408). Si può anche utilizzare la funzione Freeze Edits per creare un<br />
nuovo file con il processo applicato, oppure sostituire il file originale<br />
con una versione processata (vedere a pagina 411).<br />
CUBASE SX/SL<br />
Il Pool 21 – 529
Funzione Minimize File<br />
Questa funzione del menu Pool permette di modificare le dimensioni<br />
dei file audio secondo le clip audio alle quali fanno riferimento nel progetto.<br />
I file generati da questa funzione contengono solo le porzioni di<br />
file realmente utilizzate nel progetto, quindi si riduce notevolmente la<br />
dimensione complessiva del progetto (se ampie porzioni dei file audio<br />
non sono utilizzate).<br />
• Questa operazione modifica permanentemente i file audio selezionati<br />
nel Pool (il processo, inoltre, non può essere annullato); attenzione<br />
quindi ad usare questo comando!<br />
Per evitare rischi usare la funzione Save Project to New Folder (menu File). Anche<br />
questa funzione ottimizza la dimensione dei file, ma li copia tutti in una nuova cartella,<br />
lasciando quindi intatto il progetto originale (vedere a pagina 822.<br />
È una funzione utile per scopi d'archivio; al termine del lavoro in un progetto,<br />
usarla per ottimizzarne al massimo le dimensioni.<br />
Procedere come segue:<br />
1. Nel Pool selezionare il(i) file da ottimizzare.<br />
2. Dal menu Pool selezionare la funzione Minimize File.<br />
Appare un messaggio d'avviso, il quale informa che l'intero Edit History sarà azzerato.<br />
A questo punto, si può annullare o continuare l'operazione.<br />
3. Una volta conclusa l'operazione, un secondo messaggio d'avviso<br />
chiede di salvare il progetto, per aggiornare i riferimenti del nuovo file.<br />
Procedere con il salvataggio.<br />
Il(I) file audio nella cartella Record del Pool è ridotto, in modo che solo<br />
l'audio realmente utilizzato nel progetto è contenuto nel corrispondente<br />
file audio.<br />
CUBASE SX/SL<br />
21 – 530 Il Pool
Comando Prepare Archive<br />
Questo comando del menu Pool si usa per archiviare un progetto.<br />
Controlla che ogni riferimento alla clip nel progetto sia collocata nella<br />
stessa cartella. Per essere più precisi, la funzione agisce così:<br />
• Tutti i file che si trovano fuori dalla cartella del progetto corrente, sono<br />
copiati nella cartella stessa.<br />
Si noti che i file audio contenuti nella cartella del progetto non sono copiati nella cartella<br />
Audio. Si deve quindi copiarli lì manualmente prima di un backup della cartella Audio,<br />
oppure salvarli separatamente durante un backup (vedere in seguito).<br />
• Se è stato applicato un qualsiasi processo, il programma chiede se<br />
applicare la funzione Freeze Edits (letteralmente “congelare le modifiche”).<br />
Applicando la funzione Freeze Edits non è necessario archiviare la cartella Edit.Tutto<br />
ciò che riguarda il progetto è contenuto nel file di progetto e nella cartella Audio.<br />
• Una volta eseguita la preparazione di un archivio, è possibile copiare il<br />
file di progetto, la cartella Audio e qualsiasi altro materiale audio salvato<br />
nella cartella progetto su dischi di backup, etc.<br />
Non è necessario archiviare la cartella immagini Images, poiché può essere ricreata da<br />
Cubase SX/SL. Ci potrebbe anche essere un file con estensione “.csh” nella cartella<br />
progetto. Questo file contiene informazioni sulle immagini delle clip editate e altri dati<br />
che possono essere ricreati, quindi può essere tranquillamente cancellato.<br />
Le clip Video hanno sempre un riferimento e non sono salvate nella cartella<br />
progetto.<br />
Importare ed esportare i file del Pool (solo in Cubase SX)<br />
Con il comando Export Pool del menu Pool si può esportare un file denominato<br />
Pool come un file separato (con estensione “.npl”). Importando<br />
un file Pool con il comando Import Pool, i riferimenti file in esso<br />
contenuti sono “aggiunti” al Pool corrente.<br />
• File audio e video veri e propri non sono salvati nel file Pool. Il file Pool<br />
è solo un riferimento ad essi.<br />
Perché abbia senso importare un file Pool, bisogna poter accedere a tutti i file di riferimento<br />
(che, preferibilmente, devono avere gli stessi percorsi file di quando il Pool è<br />
stato salvato).<br />
CUBASE SX/SL<br />
Il Pool 21 – 531
• È possibile anche salvare ed aprire librerie (library) di file (file Pool in<br />
versione stand-alone che non sono associati ad un progetto).<br />
Vedere pagina 823.<br />
Conversione Files<br />
Selezionando Convert Files dal menu Pool si apre la finestra di dialogo<br />
Convert Options che opera sui file selezionati. Nei vari menu a<br />
discesa si può specificare quali attributi del file conservare e quali<br />
convertire. Le opzioni sono:<br />
• Sample Rate (Frequenza di campionamento).<br />
Lasciarla com'è oppure convertirla. I valori possibili vanno da 8.000 a 96.000 Hz.<br />
• Sample Width (Risoluzione).<br />
Lasciare la risoluzione invariata, oppure convertirla a 16, 24, o 32-bit a virgola mobile.<br />
• Channels (Canali).<br />
Lasciarlo com’è, oppure convertire il file in Mono o Stereo Interleaved.<br />
• File Format (Formato file)<br />
Lasciarlo invariato, oppure convertire il file nei formati Wave, AIFF, Wave 64 o Broadcast<br />
Wave.<br />
CUBASE SX/SL<br />
21 – 532 Il Pool
Opzioni<br />
Quando si converte un file si può usare il menu a discesa Options per<br />
impostare una delle seguenti opzioni che stabiliscono cosa fare con il<br />
nuovo file:<br />
Opzione Descrizione<br />
New Files Crea una copia del file nella cartella Audio e converte il nuovo file in<br />
base agli attributi scelti. Il nuovo file è aggiunto al Pool, ma tutte le clip<br />
fanno ancora riferimento al file originale non convertito.<br />
Replace Files Converte il file originale senza cambiare i riferimenti delle clip. I riferimenti<br />
sono comunque salvati con l’operazione di salvataggio successiva.<br />
New + Replace<br />
in Pool<br />
Comando Conform Files<br />
Crea una nuova copia con gli attributi scelti, sostituisce il file originale<br />
con quello nuovo nel Pool e sposta i riferimenti correnti della clip dal<br />
file originale al nuovo file. È l’opzione da scegliere se si vuole che le<br />
clip audio facciano riferimento al file convertito ma si desidera conservare<br />
sull’hard-disk il file originale (se questo, ad esempio, è utilizzato<br />
da altri progetti).<br />
Questo comando del menu Pool modifica tutti i file selezionati che<br />
hanno attributi diversi da quelli specificati per il progetto, adeguandoli<br />
a questo standard. Procedere come segue:<br />
1. Selezionare tutte le clip nel Pool.<br />
2. Dal menu Pool selezionare il comando Conform Files.<br />
Si apre una finestra di dialogo che permette di scegliere se mantenere o sostituire nel<br />
Pool i file originali non convertiti, secondo i seguenti criteri:<br />
• I riferimenti clip/evento nel Pool sono sempre spostati ai file conformati.<br />
• Se è selezionata una qualsiasi opzione “keep”, i file originali restano nella cartella<br />
Audio del progetto e sono creati nuovi file.<br />
• Selezionando l'opzione Replace, i file nel Pool e nella cartella Audio del progetto<br />
sono sostituiti.<br />
Funzione Extract Audio from Video<br />
Questa funzione del menu Pool permette di estrarre l'audio da un file Video<br />
e genera automaticamente una nuova clip audio che apparirà nella<br />
cartella Record del Pool. La clip risultante ha le seguenti proprietà:<br />
CUBASE SX/SL<br />
Il Pool 21 – 533
• Prende lo stesso formato e frequenza di campionamento/risoluzione<br />
del progetto corrente.<br />
• Ha lo stesso nome del file Video.<br />
• Questa funzione non è disponibile per i file video in formato mpeg.<br />
CUBASE SX/SL<br />
21 – 534 Il Pool
Opzioni ed impostazioni<br />
Personalizzare l’aspetto della finestra<br />
• Si può specificare quali colonne mostrare o nascondere aprendo il<br />
menu a discesa View nella barra degli strumenti ed inserendo o meno<br />
la spunta nei rispettivi box.<br />
• Per cambiare l'ordine delle colonne, cliccare sull'intestazione di una<br />
colonna e trascinarla a sinistra o destra con il mouse.<br />
Il puntatore del mouse si trasforma in una mano quando è posizionato sull'intestazione<br />
colonna.<br />
• É possibile inoltre regolare la larghezza di una colonna collocando il<br />
puntatore del mouse tra due intestazioni colonna e trascinandolo a sinistra<br />
o destra.<br />
Il puntatore si trasforma in un divisore quando è posizionato tra due intestazioni colonna.<br />
CUBASE SX/SL<br />
Il Pool 21 – 535
CUBASE SX/SL<br />
21 – 536 Il Pool
22<br />
Effetti e parametri MIDI in<br />
tempo reale
Introduzione<br />
Per ogni traccia MIDI si può configurare una serie di parametri traccia<br />
ed effetti MIDI. Essi influenzano il modo in cui il dato MIDI è riprodotto<br />
“trasformando” gli eventi MIDI in tempo reale primi che siano inviati<br />
alle uscite MIDI.<br />
Nelle pagine seguenti sono descritti i parametri e gli effetti disponibili.<br />
Si ricorda che:<br />
• Gli eventi MIDI veri e propri non sono influenzati (le modifiche avvengono “al<br />
volo”).<br />
• Poiché in realtà le impostazioni dei parametri traccia non cambiano i dati MIDI<br />
sulla traccia, esse non si riflettono negli editor MIDI. Per convertire le impostazioni<br />
dei parametri in eventi MIDI veri e propri usare la funzione Merge MIDI in<br />
Loop (vedere a pagina 559).<br />
CUBASE SX/SL<br />
22 – 538 Effetti e parametri MIDI in tempo reale
L'Inspector – Utilizzo generale<br />
Parametri ed effetti traccia si configurano nell'Inspector, ma alcune impostazioni<br />
sono disponibili anche nel Mixer. Ecco un breve riassunto<br />
sull’uso dell'Inspector:<br />
• Per mostrare o nascondere l'Inspector, cliccare con il mouse<br />
sull'icona Inspector nella barra degli strumenti della finestra Project.<br />
• Per una traccia MIDI, l'Inspector è diviso in sette sezioni (sei in Cubase<br />
SL). Per aprire o chiudere le singole sezioni cliccare con il<br />
mouse sulle rispettive etichette nell'angolo superiore destro.<br />
Cliccando sulla etichetta di una sezione nascosta la si visualizza e si nascondono le altre<br />
sezioni. Con un [Ctrl]/[Command]-click del mouse sulla etichetta si mostra o nasconde<br />
una sezione senza influenzare le altre. Infine, con un [Alt]/[Option]-click del<br />
mouse su una etichetta si mostrano o nascondono tutte le sezioni nell'Inspector.<br />
CUBASE SX/SL<br />
Effetti e parametri MIDI in tempo reale 22 – 539
• “Richiudendo” una sezione non se ne influenza la funzionalità; si nasconde<br />
semplicemente la sezione dalla vista.<br />
In altre parole, le impostazioni nell'Inspector restano attive anche quando sono “richiuse”.<br />
CUBASE SX/SL<br />
22 – 540 Effetti e parametri MIDI in tempo reale
Impostazioni principali della traccia<br />
La sezione più in alto dell'Inspector presenta le impostazioni principali<br />
della traccia MIDI selezionata che influenzano la funzionalità principale<br />
della traccia (muto, solo, abilita registrazione, etc.) o inviano in uscita<br />
altri dati MIDI (messaggi Program Change, Volume, etc.) ai dispositivi<br />
collegati. Ci sono tutti i parametri presenti nella lista Track (vedere a<br />
pagina 99), con alcune integrazioni:<br />
Parametro Descrizione<br />
Campo nome traccia Cliccare una volta con il mouse per mostrare/nascondere la sezione<br />
più in alto dell’Inspector. Doppio-click del mouse per rinominare<br />
la traccia.<br />
Pulsanti Mute/Solo Applicano il muto ed il solo alla traccia MIDI.<br />
Pulsanti Read/Write Si usano per automatizzare i parametri traccia (vedere a pagina<br />
354.<br />
Pulsante Input<br />
Transformer<br />
Pulsante di abilitazione<br />
registrazione<br />
Apre la finestra di dialogo Input Transformer che permette di trasformare<br />
in tempo reale gli eventi MIDI entranti. Questa funzione<br />
è descritta nel capitolo “Logical Editor” del documento in pdf<br />
“Dispositivi e funzioni MIDI”.<br />
Abilita la traccia alla registrazione.<br />
Pulsante Monitor Se attivato (e l’opzione MIDI Thru Active è attiva nella (icona altoparlante)<br />
finestra di dialogo Preferences > MIDI) i dati MIDI entranti<br />
sono inviati all'uscita MIDI selezionata.<br />
Pulsante di selezione<br />
Timebase<br />
Stabilisce la base tempo per la traccia: musicale (tempo musicale)<br />
o lineare (hh, min., sec.). Vedere a pagina 126.<br />
CUBASE SX/SL<br />
Effetti e parametri MIDI in tempo reale 22 – 541
Parametro Descrizione<br />
Pulsante Lock Attivando questo pulsante si disabilitano tutti gli editing in<br />
(icona lucchetto) tutti gli eventi.<br />
Pulsante Edit-In-Place<br />
(solo in Cubase SX)<br />
CUBASE SX/SL<br />
22 – 542 Effetti e parametri MIDI in tempo reale<br />
Cliccando su questo pulsante, nella finestra Project si apre un<br />
particolare Key editor che permette di modificare gli eventi contestualmente<br />
ad altre tracce (vedere a pagina 629.<br />
Edit button Cliccando con il mouse su questo pulsante si apre la finestra<br />
Channel Settings della traccia (una finestra che mostra la striscia<br />
del canale con il fader di volume e altri controlli insieme alle<br />
impostazioni degli effetti, vedere a pagina 243).<br />
Volume Regola il livello della traccia. Modificando questo valore, si<br />
muove il fader della traccia nella finestra Mixer, e viceversa. Per<br />
maggiori informazioni sulla regolazione dei livelli, vedere a pagina<br />
233.<br />
Pan Regola il bilanciamento stereo della traccia.<br />
Delay Regola i tempi di riproduzione della traccia MIDI. Valori positivi<br />
ritardano la riproduzione, valori negativi l’anticipano. Questi<br />
tempi sono espressi in millisecondi.<br />
Menu a discesa In/Out/ In questi menu a discesa si selezionano ingresso, uscita e<br />
Chn<br />
canale MIDI della traccia.<br />
Pulsante Open Device<br />
strumento VST<br />
Cubase SL: Se la traccia MIDI è inviata ad uno, cliccando con<br />
il mouse su questo pulsante si apre il pannello di controllo dello<br />
strumento VST.<br />
Cubase SX: Se la traccia MIDI è inviata ad un dispositivo con<br />
un pannello, cliccando con il mouse su questo pulsante si apre<br />
il rispettivo pannello; può essere quello di uno strumento VST,<br />
oppure uno personalizzato dall’utente (vedere il documento pdf<br />
“Dispositivi e funzioni MIDI”).<br />
Bnk/Prg/Programs Permette di selezionare i suoni inviando messaggi MIDI di Bank<br />
Select e Program Change (vedere in seguito).<br />
Menu a discesa Map Consente di selezionare una mappatura di batteria per la traccia<br />
(vedere a pagina 645.
• Si noti che la funzionalità delle impostazioni “Programs” (usata per selezionare<br />
i suoni nello strumento MIDI collegato) dipende dall'uscita<br />
MIDI alla quale è indirizzato lo strumento MIDI e da come è stato configurato<br />
nella finestra “MIDI Device Manager”.<br />
Come descritto nel documento pdf “Dispositivi e funzioni MIDI”, la finestra MIDI<br />
Device Manager permette di specificare quali strumenti MIDI e altri dispositivi<br />
sono collegati alle varie uscite MIDI (sebbene sia possibile selezionare le patch in<br />
base al nome).<br />
• Molte impostazioni principali della traccia sono duplicate sotto forma di<br />
“striscia canale Mixer” nella sezione Channel alla base dell'Inspector.<br />
Vedere a pagina 544.<br />
CUBASE SX/SL<br />
Effetti e parametri MIDI in tempo reale 22 – 543
Altre sezioni dell'Inspector<br />
Oltre alle impostazioni principali della traccia (vedere in precedenza), i<br />
parametri traccia e le sezioni effetti (descritti entrambi alle pagine seguenti),<br />
l'Inspector di una traccia MIDI è costituito anche dalle sezioni<br />
seguenti:<br />
Sezione Channel<br />
Questa sezione presenta una singola striscia canale che permette di<br />
regolare volume, pan, muto/solo e altri parametri traccia. Rispecchia<br />
la striscia canale traccia nel Mixer di Cubase SX/SL (per i dettagli, vedere<br />
a pagina 229.<br />
Sezione Notepad (Blocco Note)<br />
Si tratta di una normale sezione blocco note, che permette di scrivere<br />
appunti e commenti sulla traccia. Ogni traccia ha il proprio Notepad<br />
nell'Inspector.<br />
Sezione VST Instrument<br />
Se la traccia MIDI è inviata ad uno strumento VST, alla base dell’Inspector<br />
appare una sezione in più con il nome dello strumento VST.<br />
Cliccando con il mouse in questa sezione si apre un duplicato delle<br />
impostazioni dell’Inspector per il canale VST Instrument. Ciò facilita la<br />
regolazione delle impostazioni nel canale dello strumento VST mentre<br />
si edita la traccia MIDI.<br />
CUBASE SX/SL<br />
22 – 544 Effetti e parametri MIDI in tempo reale
• Se lo strumento VST ha più uscite (quindi più canali sul Mixer), in cima<br />
alla sezione VST Instrument c’è un’impostazione denominata Output.<br />
Sezione User Panel<br />
Questa sezione permette di visualizzare i pannelli dei dispositivi (ad<br />
esempio, i pannelli di controllo dell’hardware esterno). Vedere il documento<br />
pdf “Dispositivi e funzioni MIDI”.<br />
CUBASE SX/SL<br />
Effetti e parametri MIDI in tempo reale 22 – 545
Parametri della traccia<br />
Le impostazioni seguenti influenzano gli eventi MIDI sulla traccia in<br />
tempo reale durante la riproduzione. Hanno effetto anche suonando<br />
dal vivo con la traccia selezionata e abilitata per la registrazione (sempre<br />
che nella pagina MIDI > Preferences sia attiva l'opzione MIDI Thru<br />
Active). Ciò rende possibile, per esempio, il trasporto di tonalità (transpose)<br />
e la regolazione della velocity durante la riproduzione dal vivo.<br />
• Per confrontare il risultato dei parametri traccia con il MIDI “non processato”,<br />
usare il pulsante “Bypass” nella sezione “Track Parameters”.<br />
Attivando questo pulsante, le impostazioni dei parametri traccia sono temporaneamente<br />
disabilitate. Una sezione bypassata è indicata dalla rispettiva etichetta gialla<br />
nell'Inspector.<br />
CUBASE SX/SL<br />
22 – 546 Effetti e parametri MIDI in tempo reale
Transpose<br />
Questa funzione permette di trasportare (in semitoni) l'intonazione di<br />
tutte le note della traccia. I valori disponibili vanno da -127 a +127<br />
semitoni, ma occorre ricordare che l'intervallo totale numerico di note<br />
MIDI va da 0 a 127. Inoltre, non tutti gli strumenti MIDI possono riprodurre<br />
l'intero intervallo di note. L'eccessivo uso della funzione Transpose<br />
può provocare risultati strani e indesiderati.<br />
• Si possono trasportare anche singole parti MIDI utilizzando il campo valore<br />
Transpose nella linea Info.<br />
Il trasporto d’intonazione stabilito nella linea Info (per la singola parte) è aggiunto al valore<br />
Transpose impostato per l'intera traccia nell'Inspector.<br />
Velocity Shift<br />
Questa impostazione permette di modificare le dinamiche di tutte le<br />
note della traccia. Il valore inserito in questo campo è aggiunto al parametro<br />
velocity di ogni nota di messaggio MIDI inviato in uscita (utilizzare<br />
valori negativi per diminuire le velocity). L'intervallo di valori va da<br />
-127 a +127. Con il valore 0 non si ha alcuna variazione di velocity.<br />
Si noti che gli effetti introdotti dalla variazione di velocity, dipendono<br />
dal tipo di suono e dallo strumento.<br />
• Si può regolare anche la velocity degli eventi nelle singole parti MIDI utilizzando<br />
il campo valore Velocity nella linea Info.<br />
La variazione di velocity nella linea Info (per la singola parte) è aggiunta alla variazione<br />
di velocity impostata per l'intera traccia nell'Inspector.<br />
Velocity Compression<br />
Questa funzione moltiplica i valori di velocity per il fattore specificato.<br />
Tale fattore è definito da un numeratore (valore sinistro) e un denominatore<br />
(valore destro), che formano un numero frazionale (1/2, 3/4, 3/<br />
2, etc.).<br />
Per esempio, impostando un fattore di 3/4 le velocity sono regolate a<br />
tre quarti dei rispettivi valori originali. Questo, però, influenza anche la<br />
differenza in velocity tra le note, comprimendo o espandendo quindi la<br />
scala di velocity. In genere, questo parametro si usa insieme al parametro<br />
Velocity Shift. Ecco un esempio: Supponiamo di avere tre note<br />
con velocity 60, 90 e 120 e di dover “livellare” le differenze di velocity.<br />
CUBASE SX/SL<br />
Effetti e parametri MIDI in tempo reale 22 – 547
Impostando Velocity Compression a 1/2, le note sono riprodotte rispettivamente<br />
alle velocity 30, 45 e 60. Aggiungendo un valore di 60<br />
nel campo Velocity Shift, infine, le note sono riprodotte a velocity di 90,<br />
105 e 120: l'intervallo di velocity è stato compresso.<br />
Analogamente, per espandere l'intervallo di velocity, usare valori Velocity<br />
Compression superiori a 1/1 abbinati a valori negativi Velocity<br />
Shift.<br />
Si ricorda che il massimo valore di velocity è sempre 127 (indipendentemente<br />
da quanto si tenta di espandere l’intervallo di velocity).<br />
Length Compression<br />
Questo parametro regola la durata (length) delle note nella traccia.<br />
Come per Velocity Compression, il valore è espresso da una frazione.<br />
Con un valore 2/1, ad esempio, la durata di tutte le note raddoppia, ad<br />
1/4 la durata di tutte le note si riduce ad un quarto di quella effettiva.<br />
CUBASE SX/SL<br />
22 – 548 Effetti e parametri MIDI in tempo reale
Random<br />
Le impostazioni Random introducono modifiche casuali alle varie proprietà<br />
delle note MIDI. Si può passare dalle più piccole ed impercettibili<br />
variazioni a modifiche radicali. Ci sono due “generatori casuali”<br />
distinti, ciascuno dei quali si configura nel modo seguente:<br />
1. Aprire il menu a discesa Random e selezionare a quale proprietà della<br />
nota applicare la funzione casuale Random.<br />
Le opzioni sono: posizione (position), altezza (pitch), velocity e durata (length).<br />
• Si tenga presente che a seconda del contenuto della traccia, alcune modifiche<br />
al parametro potrebbero non essere immediatamente evidenti o<br />
non avere per niente effetto (per esempio, applicando la funzione Random<br />
al parametro Length di una traccia di percussioni che suona campioni<br />
di “un colpo”).<br />
Per riuscire a notare le modifiche introdotte dalla funzione Random, scegliere una traccia<br />
che contenga ritmiche e note ben definite (non un pad di archi, ad esempio).<br />
2. Impostare l'intervallo desiderato di variazione casuale inserendo i valori<br />
nei due campi numerici.<br />
I due valori definiscono i limiti di casualità del processo, in modo che i valori del parametro<br />
siano compresi tra quelli sinistro e destro (non si può impostare il valore sinistro<br />
superiore a quello destro). Il massimo intervallo casuale per la proprietà di ogni nota è<br />
indicato nella tabella seguente:<br />
Proprietà Intervallo<br />
Position -500 to +500 segmenti (ticks).<br />
Pitch -120 to +120 semitoni<br />
Velocity -120 to +120<br />
Length -500 to +500 segmenti (ticks).<br />
• Si ribadisce che è possibile eseguire impostazioni indipendenti per i<br />
due generatori di valori casuali.<br />
• Per disattivare la funzione Random, aprire il(i) menu a discesa Random<br />
e selezionare OFF.<br />
CUBASE SX/SL<br />
Effetti e parametri MIDI in tempo reale 22 – 549
Range<br />
La funzione Range permette di specificare una nota (tono) o un intervallo<br />
di velocity e “obbligare” tutte le note ad essere comprese in questo<br />
intervallo (oppure escludere dalla riproduzione tutte le note situate<br />
fuori dall'intervallo stesso). Come per la funzione Random, ci sono due<br />
impostazioni Range separate. Procedere come segue:<br />
1. Aprire il menu a discesa Range e scegliere una delle quattro modalità<br />
seguenti:<br />
Modalità Descrizione<br />
Vel. Limit Questa funzione influenza tutti i valori di velocity situati fuori dall'intervallo<br />
specificato. I valori di velocity inferiori all'impostazione Min (il limite<br />
inferiore dell'intervallo) sono impostati al valore Min ed i valori di<br />
velocity superiori all'impostazione Max sono impostati al valore Max. Le<br />
note con velocity comprese nell'intervallo non sono influenzate. Usare<br />
questa modalità per “forzare” tutte le velocity all'interno di un determinato<br />
intervallo.<br />
Vel. Filter La funzione Velocity Filter esclude tutte le note con valori di velocity<br />
non compresi nell'intervallo specificato. Le note con velocity inferiori al<br />
valore Min o superiori al valore Max non sono riprodotte. Utilizzare<br />
questa modalità per “isolare” note con determinati valori di velocity.<br />
Note Limit Questa funzione permette di specificare un intervallo d'intonazione<br />
ed “obbliga” tutte le note a stare entro questo intervallo. Le note che<br />
si trovano fuori dall'intervallo specificato sono trasportate in alto o in<br />
basso di un'ottava, fino a farle rientrare nell'intervallo d’intonazione<br />
specificato. Nota: Se l'intervallo è troppo “stretto” e alcune note non<br />
possono rientrare con il trasporto di un'ottava, esse sono intonate a<br />
metà dell'intervallo stesso. Per esempio, se c'è una nota F3 (FA3) e<br />
l'intervallo è C4-E4 (DO4-MI4), la nota F3 è trasportata alla nota intermedia<br />
D4 (RE4).<br />
Note Filter La funzione Note Filter esclude tutte le note la cui intonazione si trova<br />
fuori dall'intervallo specificato. Le note con intonazione inferiore al valore<br />
Min o superiore al valore Max non sono riprodotte. Usare questa<br />
funzione per “isolare” le note ad una determinata altezza.<br />
2. Nei due campi a destra inserire i valori Min e Max.<br />
Questi valori sono espressi in numeri (da 0 a 127) per le modalità velocity e numeri<br />
nota (da C2 a G8) per le modalità d'intonazione nota.<br />
Si ricorda che è possibile eseguire regolazioni indipendenti per le due<br />
funzioni Range.<br />
CUBASE SX/SL<br />
22 – 550 Effetti e parametri MIDI in tempo reale
• Per disattivare la funzione Range, aprire il(i) menu a discesa Range e<br />
selezionare OFF.<br />
CUBASE SX/SL<br />
Effetti e parametri MIDI in tempo reale 22 – 551
Effetti MIDI<br />
Cubase SX/SL ha una serie d’effetti plug-in MIDI che possono trasformare<br />
in vari modi l'uscita MIDI proveniente da una traccia.<br />
Come i parametri delle tracce MIDI, anche gli effetti MIDI sono applicati<br />
in tempo reale ai dati MIDI riprodotti dalla traccia (o dal dispositivo<br />
MIDI suonato in “thru” attraverso la traccia).<br />
Cosa sono gli effetti MIDI?<br />
Nonostante un effetto MIDI possa essere considerato simile ad un effetto<br />
audio è importante ricordare che esso non processa il suono generato<br />
da una riproduzione MIDI, ma una serie di dati MIDI (le<br />
“istruzioni” su come la musica deve essere riprodotta).<br />
Un effetto MIDI modifica le proprietà degli eventi MIDI (per esempio,<br />
l'altezza delle note) e/o genera nuovi eventi MIDI (un delay MIDI, ad<br />
esempio, aggiunge nuove note MIDI “ripetendo” le note originali).<br />
• I plug-in degli effetti MIDI interni sono descritti nel documento pdf “Dispositivi<br />
e funzioni MIDI”.<br />
Effetti in Insert e Send<br />
Come per gli effetti audio, ci sono due modi per inviare gli eventi MIDI<br />
di una traccia ad un effetto:<br />
• Aggiungendo un effetto in Insert, gli eventi MIDI sono inviati all'effetto<br />
che processa i dati e li invia all'uscita della traccia MIDI (oppure ad un altro<br />
effetto in Insert).<br />
In altre parole, gli eventi MIDI sono inviati “attraverso” l'effetto.<br />
• Usando un effetto in Send, invece, gli eventi MIDI sono inviati sia<br />
all'uscita MIDI della traccia sia all'effetto.<br />
Questo significa avere all'uscita dell'effetto MIDI sia gli eventi MIDI non processati sia<br />
l'uscita dell'effetto MIDI. Si noti che l'effetto può inviare i propri dati MIDI processati ad<br />
un’uscita MIDI qualsiasi (non necessariamente a quella utilizzata dalla traccia).<br />
Nell'Inspector ci sono due sezioni indipendenti Inserts e Sends:<br />
CUBASE SX/SL<br />
22 – 552 Effetti e parametri MIDI in tempo reale
Sezione Inserts<br />
Questa sezione permette di aggiungere fino a quattro effetti MIDI in<br />
Insert. La sezione presenta i seguenti elementi:<br />
Elemento Descrizione<br />
Pulsante Edit Apre la finestra Channel Settings della traccia MIDI.<br />
Pulsante Bypass Disabilita temporaneamente tutti gli effetti in Insert della traccia<br />
(utile per il confronto con il MIDI non processato, etc.).<br />
Scheda sezione Insert Si illumina in azzurro quando è inserito un effetto in Insert.<br />
Menu a discesa<br />
selezione Effetto (x4)<br />
Selezionando un effetto da questo menu a discesa lo si attiva automaticamente<br />
e si apre il relativo pannello di controllo (che può<br />
essere rappresentato da una finestra separata o da una serie di<br />
impostazioni sotto lo slot Insert dell'Inspector). Per rimuovere<br />
completamente un effetto in Insert selezionare No Effect.<br />
Pulsante On (x4) Accende (on) o spegne (off) l'effetto selezionato.<br />
Pulsante Edit (x4) Cliccando su questo pulsante si apre il pannello di controllo<br />
dell'effetto selezionato. A seconda dell'effetto, il pannello può apparire<br />
in una finestra separata o sotto lo slot Insert dell'Inspector.<br />
Cliccando di nuovo su questo pulsante si nasconde il pannello di<br />
controllo dell’effetto.<br />
CUBASE SX/SL<br />
Effetti e parametri MIDI in tempo reale 22 – 553
• Gli effetti che visualizzano i propri controlli nell'Inspector possono essere<br />
forzati ad apparire con il rispettivo pannello di controllo in una finestra<br />
separata premendo il tasto [Alt]/[Option] e cliccando sul pulsante<br />
Edit.<br />
Sezione Send<br />
Questa sezione permette di aggiungere fino a quattro effetti MIDI in<br />
Send. A differenza delle mandate effetti audio è possibile selezionare<br />
e attivare gli effetti individualmente per ogni traccia. La sezione presenta<br />
i seguenti elementi:<br />
Elemento Descrizione<br />
Pulsante Edit Apre la finestra Channel Settings della traccia MIDI.<br />
Pulsante Bypass Disabilita temporaneamente tutti gli effetti in Send della traccia<br />
(utile per il confronto con il MIDI non processato, etc.).<br />
Scheda Sezione<br />
Sends<br />
Menu a discesa<br />
selezione Effetto (x4)<br />
CUBASE SX/SL<br />
22 – 554 Effetti e parametri MIDI in tempo reale<br />
Si illumina in azzurro quando si inserisce un effetto in Send.<br />
Selezionando un effetto da questo menu a discesa lo si attiva automaticamente<br />
e si apre il relativo pannello di controllo (che può<br />
essere rappresentato da una finestra separata o da una serie di<br />
impostazioni sotto lo slot Send dell'Inspector). Per rimuovere<br />
completamente un effetto in Send selezionare No Effect.<br />
Pulsante On (x4) Accende (on) o spegne (off) l'effetto selezionato.
• Gli effetti che visualizzano i propri controlli nell'Inspector possono essere<br />
forzati ad apparire con il rispettivo pannello di controllo in una finestra<br />
separata premendo il tasto [Alt]/[Option] e cliccando sul pulsante<br />
Edit.<br />
I preset<br />
Elemento Descrizione<br />
Pulsante Edit (x4) Cliccando su questo pulsante si apre il pannello di controllo<br />
dell'effetto selezionato. A seconda dell'effetto, il pannello può apparire<br />
in una finestra separata o sotto lo slot Send dell'Inspector.<br />
Cliccando di nuovo su questo pulsante si nasconde il pannello di<br />
controllo dell’effetto.<br />
Menu a discesa<br />
Output (x4)<br />
Questo menu stabilisce a quale uscita MIDI l'effetto invia gli<br />
eventi MIDI processati.<br />
Channel setting (x4) Stabilisce a quale canale MIDI l'effetto invia gli eventi MIDI processati.<br />
Pre button (x4) Attivando questo pulsante i segnali MIDI sono inviati agli effetti in<br />
Send prima dei parametri traccia e degli effetti in Insert.<br />
Molti plug-in MIDI hanno una serie di preset interni; i controlli per la<br />
gestione dei preset sono costituiti da un menu Presets e dai pulsanti<br />
Store (+) e Remove (-).<br />
• Per caricare un preset, selezionarlo dal menu a discesa Presets.<br />
• Per memorizzare le impostazioni correnti in un preset, cliccare con il<br />
mouse sul pulsante “+” (a destra del menu a discesa Presets).<br />
Appare una finestra di dialogo che chiede di specificare un nome per il preset. Una<br />
volta memorizzato, il preset è disponibile per la selezione dal menu a discesa Presets<br />
per tutte le richieste (instance) di quel plug-in MIDI, in tutti i progetti<br />
CUBASE SX/SL<br />
Effetti e parametri MIDI in tempo reale 22 – 555
• Per rimuovere un preset memorizzato, selezionarlo e cliccare sul pulsante<br />
“-” (a destra del menu a discesa Presets).<br />
CUBASE SX/SL<br />
22 – 556 Effetti e parametri MIDI in tempo reale
Applicare un effetto MIDI in Insert – un esempio<br />
Ecco un esempio “passo-passo” che descrive l’aggiunta di un effetto<br />
MIDI in Insert ad una traccia MIDI:<br />
1. Selezionare la traccia MIDI ed aprire l'Inspector.<br />
2. Cliccare con il mouse sull’etichetta Inserts nell'Inspector.<br />
• Altrimenti si può usare il Mixer; aprire il pannello esteso del Mixer e selezionare<br />
Inserts dal menu a discesa View nella striscia canale della<br />
traccia.<br />
3. Cliccare con il mouse in uno degli slot Insert per visualizzare il menu<br />
degli effetti MIDI.<br />
4. Selezionare dal menu l'effetto MIDI desiderato.<br />
L'effetto si attiva automaticamente (il pulsante d’accensione dell'effetto s'illumina) ed in<br />
una finestra separata o nella sezione Inserts sotto lo slot Insert appare il relativo pannello<br />
di controllo (dipende dall’effetto).<br />
A questo punto, tutto il MIDI proveniente dalla traccia è inviato attraverso<br />
l'effetto.<br />
5. Regolare i parametri dell'effetto dal rispettivo pannello di controllo.<br />
Tutti gli effetti MIDI interni sono descritti nel documento pdf “Dispositivi e funzioni<br />
MIDI”.<br />
• Per bypassare l'effetto cliccare sul rispettivo pulsante d'accensione<br />
(sopra lo slot Insert).<br />
• Per bypassare tutti gli effetti in Insert sulla traccia MIDI, usare il pulsante<br />
Bypass situato nella sezione Inserts dell'Inspector, nella striscia<br />
canale del Mixer o nella lista Track.<br />
• Per rimuovere un effetto in Insert, cliccare con il mouse nel rispettivo<br />
slot e selezionare No Effect.<br />
CUBASE SX/SL<br />
Effetti e parametri MIDI in tempo reale 22 – 557
Organizzazione dei plug-in<br />
Selezionando Plug-in Information dal menu Devices, si apre una finestra<br />
nella quale sono elencati tutti i plug-in audio e MIDI presenti in<br />
Cubase SX/SL.<br />
• Per visualizzare i plug-in d’effetti MIDI, cliccare sulla pagina MIDI<br />
Plug-ins.<br />
• La prima colonna a sinistra permette di disattivare i plug-in.<br />
È utile se sono stati installati plug-in da non utilizzare in Cubase SX/SL. Solo i plug-in<br />
attivi (con la spunta inserito nei rispettivi box) appaiono nei menu a discesa degli effetti<br />
MIDI.<br />
• La seconda colonna indica il numero di richieste (instance) correnti<br />
del plug-in che ci sono nel progetto.<br />
• Le altre colonne contengono varie informazioni sul plug-in e non possono<br />
essere modificate.<br />
CUBASE SX/SL<br />
22 – 558 Effetti e parametri MIDI in tempo reale
Funzione Merge MIDI in Loop<br />
Come accennato in precedenza, i parametri e gli effetti descritti in<br />
questo capitolo non modificano gli eventi MIDI veri e propri, ma funzionano<br />
da “filtri” sulla musica in riproduzione. Tuttavia, talvolta è necessario<br />
rendere permanenti le impostazioni eseguite (convertirle cioè in<br />
eventi MIDI “reali” sulla traccia). Per esempio, si potrebbe trasportare<br />
una traccia e poi modificare le note trasportate in un editor MIDI. Per<br />
farlo, usare la funzione Merge MIDI in Loop del menu MIDI; essa unisce<br />
(merge) tutti gli eventi MIDI delle tracce non silenziate e genera<br />
una nuova parte MIDI nella quale sono contenuti tutti gli eventi che si<br />
desidera ascoltare in riproduzione.<br />
1. Assicurarsi che solo la(e) traccia(e) desiderata(e) non siano silenziate<br />
(Mute).<br />
Per includere nel processo “merge” solo gli eventi di una singola traccia, bisogna metterla<br />
in Solo.<br />
2. Collocare i locatori sinistro e destro attorno all'area da unire.<br />
Nel processo “merge” sono inclusi solo gli eventi che iniziano all'interno dell’area delimitata<br />
dai locatori sinistro e destro.<br />
3. Selezionare la traccia sulla quale si vuole creare la nuova parte.<br />
Può essere una nuova traccia, oppure una già esistente. Se nell'area traccia delimitata<br />
dai locatori ci sono altri dati, si può decidere se conservarli o sostituirli (vedere in seguito).<br />
CUBASE SX/SL<br />
Effetti e parametri MIDI in tempo reale 22 – 559
4. Dal menu MIDI selezionare Merge MIDI in Loop.<br />
5. Completare la finestra di dialogo che appare.<br />
Le opzioni sono:<br />
Opzione Descrizione<br />
Include Inserts Attivando questa opzione, alla(e) traccia(e) è applicato qualsiasi<br />
effetto MIDI in Insert attivo presente sulla traccia stessa.<br />
Include Sends Attivando questa opzione, alla(e) traccia(e) è applicato qualsiasi<br />
effetto MIDI in Send attivo presente sulla traccia stessa.<br />
Erase Destination Attivando questa opzione, tutti i dati MIDI presenti nella traccia di<br />
destinazione tra i locatori sinistro e destro sono cancellati.<br />
6. Cliccare con il mouse sul pulsante OK.<br />
Tra i locatori sinistro e destro sulla traccia di destinazione si crea una nuova parte, contenente<br />
gli eventi MIDI processati.<br />
Applicare gli effetti ad una singola parte<br />
Normalmente, i parametri e gli effetti MIDI influenzano l’intera traccia<br />
MIDI. Non sempre però è questo lo scopo. Potrebbe essere necessario,<br />
ad esempio, applicare alcuni effetti MIDI solo ad una singola parte<br />
(senza creare appositamente una traccia separata solo per quella<br />
parte). In queste situazioni è utile la funzione Merge MIDI in Loop:<br />
CUBASE SX/SL<br />
22 – 560 Effetti e parametri MIDI in tempo reale
1. Regolare a piacere i parametri traccia e gli effetti MIDI per la parte.<br />
Questo, ovviamente, influenza l'intera traccia ma per ora si consideri solo la singola<br />
parte.<br />
2. Impostare i locatori sinistro e destro in modo da delimitare la parte.<br />
Questa operazione si esegue più facilmente selezionando la parte e scegliendo l'opzione<br />
Locators to Selection dal menu Transport (oppure premendo il rispettivo tasto di<br />
comando rapido, di default [P]).<br />
3. Assicurarsi che la traccia contenente la parte sia selezionata nella lista<br />
Track.<br />
4. Selezionare Merge MIDI in Loop.<br />
5. Nella finestra di dialogo che appare attivare le opzioni effetto desiderate,<br />
assicurarsi che l'opzione Erase Destination sia attiva e cliccare<br />
con il mouse sul pulsante OK.<br />
A questo punto, sulla stessa traccia si crea una nuova parte che contiene gli eventi<br />
processati. La parte originale è cancellata.<br />
6. Disattivare o resettare tutti i parametri traccia e gli effetti, in modo che<br />
la traccia sia riprodotta normalmente.<br />
CUBASE SX/SL<br />
Effetti e parametri MIDI in tempo reale 22 – 561
CUBASE SX/SL<br />
22 – 562 Effetti e parametri MIDI in tempo reale
23<br />
Processo e quantizzazione MIDI
Introduzione<br />
Questo capitolo descrive le varie funzioni di processo MIDI del menu<br />
MIDI. Queste funzioni offrono varie possibilità di modificare le note<br />
MIDI e gli altri eventi, nella finestra Project o nell'editor MIDI.<br />
Funzioni MIDI e parametri traccia<br />
In alcuni casi, il risultato di una funzione MIDI può essere ottenuto utilizzando<br />
anche parametri ed effetti MIDI (vedere a pagina 538). Per<br />
esempio, le funzioni MIDI Transpose e Quantize sono disponibili rispettivamente<br />
anche come parametro traccia ed effetto MIDI. La differenza<br />
principale è che i parametri traccia non influenzano in alcun<br />
modo gli eventi MIDI della traccia, mentre le funzioni MIDI modificano<br />
“permanentemente” gli eventi (sebbene le modifiche più recenti possano<br />
essere annullate con la funzione undo). Utilizzare i suggerimenti<br />
seguenti per scegliere il metodo più opportuno da impiegare nelle varie<br />
situazioni:<br />
• Per regolare solo alcune parti o eventi usare le funzioni MIDI. I parametri traccia<br />
e gli effetti, infatti, influenzano l'uscita dell'intera traccia (anche se con la<br />
funzione Merge MIDI in Loop possono essere applicati permanentemente solo<br />
in un'area specifica).<br />
• Per sperimentare varie impostazioni, i parametri traccia sono la soluzione migliore.<br />
• Le impostazioni dei parametri traccia non si riflettono negli editor MIDI (poiché<br />
gli eventi MIDI veri e propri non sono influenzati); ciò potrebbe confondere le<br />
idee. Per esempio, se si trasporta l’intonazione di note con i parametri traccia,<br />
gli editor MIDI visualizzano le note alla loro altezza originale, ma le riproducono<br />
alle altezze trasportate. In questi casi, è meglio utilizzare le funzioni MIDI.<br />
Naturalmente, ci sono anche funzioni MIDI che non hanno parametri di<br />
traccia corrispondenti, e vice versa.<br />
Cosa è influenzato dalle funzioni MIDI?<br />
Gli eventi influenzati da una funzione MIDI, dipendono dalla funzione<br />
stessa, oltre che dalla finestra attiva e dalla selezione corrente:<br />
• Una funzione MIDI può essere applicata solo ad eventi MIDI di un certo tipo.<br />
Per esempio, la quantizzazione influenza solo le note, mentre la funzione Delete<br />
Controllers è applicata, ovviamente, a tutti gli eventi controller MIDI.<br />
• Nella finestra Project, le funzioni MIDI si applicano a tutte le parti selezionate,<br />
influenzando tutti gli eventi (dei tipi corrispondenti) in esse contenuti.<br />
CUBASE SX/SL<br />
23 – 564 Processo e quantizzazione MIDI
• Negli editor MIDI, le funzioni MIDI sono applicate a tutti gli eventi selezionati.<br />
Se non è selezionato alcun evento, sono influenzati tutti gli eventi presenti<br />
nella(e) parte(i) editata.<br />
CUBASE SX/SL<br />
Processo e quantizzazione MIDI 23 – 565
Quantizzazione<br />
Cosa è la quantizzazione?<br />
La quantizzazione (nella sua definizione elementare) è una funzione<br />
che sposta automaticamente le note registrate, collocandole a valori<br />
nota precisi:<br />
Per esempio, registrando una serie di note da un ottavo ciascuna, alcune di esse potrebbero<br />
finire leggermente oltre le posizioni esatte di un ottavo di nota.<br />
Quantizzando le note con la griglia (grid) impostata a note di ottavi,<br />
le note “fuori posto” sono spostate alla posizione corretta.<br />
La quantizzazione, tuttavia, non serve solo a correggere gli errori, ma<br />
può essere utilizzata anche in modo creativo. Per esempio, la “griglia di<br />
quantizzazione” non necessariamente deve essere costituita da una serie<br />
di note perfettamente intere, oppure alcune note possono essere<br />
escluse automaticamente dalla quantizzazione, etc.<br />
• Normalmente, la quantizzazione MIDI influenza solo le note (non altri tipi<br />
d'evento). Tuttavia, si può scegliere di muovere i controller insieme alle<br />
rispettive note attivando l’opzione Move Controller del menu Quantize<br />
Setup<br />
È possibile anche quantizzare eventi audio (operazione utile specialmente quando si<br />
usano le funzioni di frazionamento loop di Cubase SX/SL (vedere a pagina 486.<br />
CUBASE SX/SL<br />
23 – 566 Processo e quantizzazione MIDI
Configurazione<br />
In breve, impostare la quantizzazione, significa selezionare un valore<br />
nota dal menu a discesa Quantize della barra degli strumenti (nella finestra<br />
Project o in un editor MIDI).<br />
Valori nota interi<br />
Valori nota puntati<br />
Valori nota terzinati<br />
Di default, è possibile quantizzare solo valori di nota esatti (interi, terzinati<br />
o puntati). Per avere più opzioni, selezionare Quantize Setup... dal<br />
menu MIDI (oppure Setup... dal menu a discesa Quantize), per aprire<br />
la finestra di dialogo Quantize Setup.<br />
CUBASE SX/SL<br />
Processo e quantizzazione MIDI 23 – 567
Ogni impostazione eseguita in questa finestra di dialogo si riflette immediatamente<br />
nei menu a discesa Quantize. Tuttavia, per avere sempre<br />
a disposizione le impostazioni nei menu a discesa Quantize, bisogna<br />
utilizzare le funzioni presets (vedere a pagina 570).<br />
La finestra di dialogo presenta le seguenti impostazioni:<br />
Display Griglia (Grid Display)<br />
Questo display visualizza una misura (quattro movimenti); le linee blu<br />
indicano la griglia di quantizzazione (le posizioni alle quali sono spostate<br />
le note).<br />
Menu a discesa Grid Quantize e Type<br />
Questi due menu indicano il valore di nota base per la griglia di quantizzazione.<br />
In altre parole, hanno la stessa funzionalità del menu a discesa<br />
Quantize nella barra degli strumenti.<br />
CUBASE SX/SL<br />
23 – 568 Processo e quantizzazione MIDI
Swing<br />
Il cursore Swing, è disponibile solo quando in griglia è selezionato un<br />
valore nota intero e l’opzione Tuplet è Off (vedere in seguito). Permette<br />
di spostare ogni seconda posizione della griglia, per creare un<br />
andamento ritmico “swing” o “shuffle”. Il risultato della regolazione del<br />
cursore Swing è indicato nel seguente display griglia:<br />
Griglia con note intere da un ottavo rispetto ad una griglia con Swing al 62%.<br />
Tuplet - Gruppi irregolari<br />
Permette di creare griglie ritmicamente più complesse, suddividendo<br />
la griglia stessa in segmenti più piccoli.<br />
Magnetic Area<br />
Questo cursore permette di specificare la quantizzazione delle sole<br />
note situate ad una certa distanza dalle linee di divisione della griglia.<br />
CUBASE SX/SL<br />
Processo e quantizzazione MIDI 23 – 569
• Con il cursore a 0%, la funzione Magnetic Area non è attiva, perciò<br />
sono quantizzate tutte le note.<br />
Spostando gradualmente il cursore verso destra, si possono notare le aree magnetiche<br />
visualizzate in azzurro attorno alle linee blu nel display della griglia.<br />
Sono quantizzate solo le note all'interno delle aree magnetiche.<br />
Presets<br />
I controlli nell'angolo in basso a sinistra della finestra di dialogo consentono<br />
di memorizzare le impostazioni correnti in un preset, disponibile<br />
poi nei menu Quantize delle barre degli strumenti. Si esegue la<br />
solita procedura preset:<br />
• Per memorizzare le impostazioni eseguite in un preset, cliccare con il<br />
mouse sul pulsante Store.<br />
• Per “caricare” un preset memorizzato (visualizzando le impostazioni<br />
salvate nella finestra di dialogo), selezionarlo dal menu a discesa.<br />
Ciò è utile per modificare un preset esistente.<br />
• Per rinominare un preset selezionato, doppio-click del mouse sul<br />
nome e digitare un nuovo nome.<br />
• Per rimuovere un preset memorizzato, selezionarlo dal menu a discesa<br />
e cliccare sul pulsante Remove.<br />
Si può creare un preset anche estraendolo da groove esistenti (vedere<br />
a pagina 572:<br />
Auto e Apply<br />
Queste funzioni permettono di eseguire la quantizzazione direttamente<br />
dalla finestra di dialogo, come descritto in seguito.<br />
CUBASE SX/SL<br />
23 – 570 Processo e quantizzazione MIDI
Se non si vuole applicare la quantizzazione configurata nella finestra di<br />
dialogo, chiudere la finestra cliccando con il mouse sul suo normale box<br />
di chiusura. É possibile anche lasciare aperta la finestra mentre si lavora.<br />
Non Quantize<br />
É un parametro supplementare che influenza il risultato della quantizzazione.<br />
Permette d'impostare una “distanza” in segmenti (1/120 di<br />
note da 1/16).<br />
Gli eventi che si trovano già all'interno della distanza specificata dalla<br />
griglia di quantizzazione non sono influenzati. Ciò consente di mantenere<br />
leggere variazioni durante il processo di quantizzazione, ma allo<br />
stesso tempo correggere note che si trovano troppo lontane dalle posizioni<br />
in griglia.<br />
Random Quantize<br />
È un'altro parametro supplementare che influenza il risultato della<br />
quantizzazione. Permette d'impostare una “distanza” in segmenti (1/<br />
120 di note da 1/16).<br />
Gli eventi sono quantizzati a posizioni “casuali” alle “distanze” specificate<br />
dalla griglia, creando così una quantizzazione più “elastica”.<br />
Come l'opzione Non Quantize, anche questa consente leggere variazioni<br />
e, allo stesso tempo, evita che le note finiscano troppo lontano<br />
dalle posizioni in griglia.<br />
Iterative Strength<br />
Influenza il risultato della funzione Iterative Quantize, come descritto in<br />
seguito.<br />
Move Controller<br />
Attivando questa opzione i controller delle note (pitch bend, etc.) si<br />
spostano automaticamente insieme alle note quando queste sono<br />
quantizzate.<br />
CUBASE SX/SL<br />
Processo e quantizzazione MIDI 23 – 571
Estrarre un groove<br />
É possibile estrarre un groove da un evento audio o da una parte MIDI<br />
e farlo diventare un preset Quantize:<br />
• Per estrarre un groove da un evento audio, utilizzare gli hitpoint e la<br />
funzione Create Groove Quantize.<br />
Vedere a pagina 501.<br />
• Per estrarre un groove da una parte MIDI, selezionare la parte ed<br />
usare l'opzione Part to Groove del sub-menu Advanced Quantize del<br />
menu MIDI.<br />
In entrambi i casi, i groove ottenuti appaiono nei menu Quantize e<br />
possono essere usate come un qualsiasi altro preset Quantize. Inoltre<br />
è possibile visualizzare e modificare le impostazioni delle quantizzazioni<br />
ottenute nella finestra di dialogo Quantize Setup.<br />
CUBASE SX/SL<br />
23 – 572 Processo e quantizzazione MIDI
Applicare la quantizzazione<br />
Ci sono diversi modi per applicare la quantizzazione:<br />
• Il metodo più comune è selezionare Over Quantize dal menu MIDI (oppure<br />
usare il tasto di comando rapido sulla tastiera del computer, di<br />
default [Q]).<br />
Questa operazione quantizza le parti o note MIDI selezionate in base alle impostazioni<br />
correnti del menu a discesa Quantize.<br />
• È possibile applicare la quantizzazione anche direttamente dalla finestra<br />
di dialogo Quantize Setup, cliccando con il mouse sul pulsante<br />
Apply.<br />
• Inserendo la spunta nel box Auto della finestra di dialogo Quantize<br />
Setup, ogni modifica eseguita nella finestra è applicata immediatamente<br />
alle parti o note MIDI selezionate.<br />
Un’applicazione intelligente di questa funzione è impostare un loop in riproduzione e<br />
regolare le impostazioni nella finestra di dialogo fino ad ottenere il risultato desiderato.<br />
Il risultato della quantizzazione dipende dalla posizione originale delle<br />
note, quindi è possibile sperimentare liberamente varie impostazioni di<br />
quantizzazione senza il rischio di “distruggere” qualcosa. Vedere anche<br />
le funzioni Undo e Freeze Quantize, descritte a pagina 576.<br />
Funzione Auto Quantize<br />
Attivando il pulsante AUTO Q nel pannello di Trasporto, tutte le registrazioni<br />
MIDI sono quantizzate automaticamente in base alle impostazioni<br />
definite nella finestra di dialogo Quantize Setup.<br />
CUBASE SX/SL<br />
Processo e quantizzazione MIDI 23 – 573
Funzione Iterative Quantize<br />
Un altro modo per applicare una quantizzazione più “elastica” è usare<br />
la funzione Iterative Quantize del menu MIDI che funziona così:<br />
Invece di spostare una nota alla posizione più vicina della griglia di<br />
quantizzazione, la funzione Iterative Quantize la sposta solo di una<br />
certa quantità. Si stabilisce di quanto le note si spostano verso le posizioni<br />
in griglia con il parametro Iterative Strength nella finestra di dialogo<br />
Quantize Setup.<br />
La funzione Iterative Quantize, inoltre, è diversa dalla quantizzazione<br />
“normale”, poiché l'operazione non si basa sulla posizione originale<br />
delle note, ma sulla loro posizione corrente quantizzata. Ciò consente<br />
di utilizzare più volte la funzione Iterative Quantize, per spostare gradualmente<br />
le note sempre più vicino alle posizioni della griglia di<br />
quantizzazione fino a trovare la temporizzazione ideale.<br />
CUBASE SX/SL<br />
23 – 574 Processo e quantizzazione MIDI
Funzione Quantize Lengths<br />
È disponibile solo negli editor MIDI.<br />
Questa funzione (sub-menu Advanced Quantize del menu MIDI), quantizza<br />
la durata delle note senza modificare il loro punto d'inizio. In pratica,<br />
imposta la durata delle note (length) al valore length Q che si trova<br />
sulla barra degli strumenti dell'editor MIDI. Tuttavia, se dal menu a discesa<br />
length Q è stata selezionata l'opzione Quantize Link, la funzione<br />
ridimensiona le note in base alla griglia di quantizzazione, tenendo<br />
conto anche dei valori Swing, Tuplet e Magnetic Area. Un esempio:<br />
1. Length Quantize impostato su Quantize Link.<br />
2. Alcune note, tutte della durata di 1/16.<br />
3. Qui il valore di quantizzazione è regolato a note intere di 1/16 con Swing al<br />
100%. Poiché la funzione Snap è attiva (vedere a pagina 679), la griglia di<br />
quantizzazione si riflette nella griglia del display delle note.<br />
4. Selezionando Quantize Lengths si regolano le durate delle note in base alla<br />
griglia. Confrontando il risultato con la figura 2 in alto, si può notare che le note che<br />
iniziavano nelle “zone” del sedicesimo dispari hanno ora una durata in griglia più<br />
lunga, mentre quelle che si trovavano nelle “zone” pari si sono accorciate.<br />
CUBASE SX/SL<br />
Processo e quantizzazione MIDI 23 – 575
Funzione Quantize Ends<br />
La funzione Quantize Ends del sub-menu Advanced Quantize influenza<br />
solo le posizioni di fine nota. A parte questo, funziona come<br />
una normale quantizzazione e tiene conto dei valori definiti nel menu a<br />
discesa Quantize.<br />
Undo e Freeze Quantize<br />
Come accennato in precedenza, è salvata la posizione di ogni nota<br />
quantizzata, quindi è possibile riportare in ogni momento le note MIDI<br />
selezionate al loro stato originale non quantizzato con la funzione Undo<br />
Quantize del sub-menu Advanced Quantize. Essa è indipendente dalla<br />
normale funzione Undo History.<br />
Tuttavia, ci possono essere situazioni nelle quali si vuole rendere “definitive”<br />
le posizioni quantizzate. Per esempio, potrebbe essere necessario<br />
quantizzare le note una seconda volta, basandosi sulle posizioni<br />
correnti quantizzate invece che su quelle originali. Per farlo, selezionare<br />
le note desiderate e scegliere Freeze Quantize dal sub-menu Advanced<br />
Quantize. Questa operazione rende permanenti le posizioni delle note<br />
quantizzate.<br />
Dopo aver applicato ad una nota la funzione Freeze Quantize, non è<br />
possibile annullarne la quantizzazione.<br />
CUBASE SX/SL<br />
23 – 576 Processo e quantizzazione MIDI
Funzione Transpose<br />
La funzione Transpose del menu MIDI apre una finestra di dialogo con<br />
le impostazioni per il trasporto d’intonazione delle note selezionate:<br />
Semitoni<br />
In questo campo numerico si stabiliscono i semitoni di trasporto intonazione.<br />
Scale Correction<br />
Scale Correction trasporta le note selezionate “forzandole” alla nota<br />
più vicina della scala selezionata. Si può usare questa opzione per creare<br />
interessanti modifiche di altezza e tonalità, sia in modo indipendente<br />
che insieme alle altre impostazioni della finestra di dialogo<br />
Transpose.<br />
• Per attivare l’opzione Scale Correction, mettere la spunta nel rispettivo<br />
box.<br />
• Selezionare la nota fondamentale (root) della scala dal menu a discesa<br />
nota.<br />
Assicurarsi di selezionare la nota fondamentale corretta per mantenere il risultato del<br />
processo nella stessa tonalità (oppure selezionare una nota completamente diversa<br />
per sperimentare effetti particolari).<br />
CUBASE SX/SL<br />
Processo e quantizzazione MIDI 23 – 577
• Selezionare la scala desiderata dal menu a discesa Scale.<br />
Keep Notes in Range<br />
Attivando la spunta in questo box, le note trasportate si mantengono<br />
entro i limiti imposti dai parametri Upper Barrier e Lower Barrier.<br />
• Se dopo il trasporto d’intonazione una nota si trova fuori dai limiti è spostata<br />
ad un'altra ottava e, se possibile, conserva la corretta intonazione<br />
trasportata.<br />
Se questo non è possibile (a causa di un intervallo troppo piccolo tra i valori Upper<br />
Barrier e Lower Barrier), la nota è trasportata “il più lontano possibile”, cioè alla nota<br />
Upper o Lower Barrier. Se i valori Upper Barrier e Lower Barrier sono uguali, tutte le<br />
note sono trasportate a questa altezza!<br />
Pulsanti OK e Cancel<br />
Cliccando con il mouse sul pulsante OK si esegue il trasporto d’intonazione.<br />
Cliccando sul pulsante Cancel si chiude la finestra di dialogo<br />
senza applicare il trasporto d’intonazione.<br />
Altre funzioni del menu MIDI<br />
Legato<br />
Il sub-menu Functions del menu MIDI presenta le seguenti funzioni:<br />
CUBASE SX/SL<br />
23 – 578 Processo e quantizzazione MIDI
Allunga ogni nota selezionata all’inizio della nota successiva. Con il<br />
parametro Legato Overlap nella finestra di dialogo Preferences (pagina<br />
Editing) si può specificare l'entità della sovrapposizione.<br />
Utilizzando la funzione Legato con queste impostazioni, ogni nota è allungata per<br />
finire segmenti (ticks) prima della nota successiva<br />
Fixed Lengths<br />
È disponibile solo negli editor MIDI.<br />
Questa funzione ridimensiona tutte le note selezionate alla durata<br />
(length) stabilita nel menu a discesa Length Quantize, sulla barra degli<br />
strumenti dell'editor MIDI.<br />
Delete Doubles<br />
Questa funzione rimuove le doppie note. Si tratta di note situate esattamente<br />
alla stessa altezza e posizione. Le doppie note possono esserci<br />
quando si registra in modalità Cycle, dopo la quantizzazione, etc.<br />
La funzione influenza sempre intere parti MIDI.<br />
Delete Controllers<br />
Questa funzione rimuove tutti i controller MIDI dalle parti MIDI selezionate.<br />
La funzione influenza sempre intere parti MIDI.<br />
CUBASE SX/SL<br />
Processo e quantizzazione MIDI 23 – 579
Delete Continuous Controllers<br />
Questa funzione rimuove tutti gli eventi dei controller MIDI “continui”<br />
dalle parti MIDI selezionate. Gli eventi “on/off” (per esempio, gli eventi<br />
pedale sustain) non sono rimossi.<br />
La funzione influenza sempre intere parti MIDI.<br />
Delete Notes<br />
Questa funzione elimina le note molto brevi o “deboli”; serve per rimuovere<br />
“note fantasma” indesiderate dopo una registrazione. Selezionando<br />
Delete Notes..., si apre una finestra di dialogo nella si<br />
definiscono i criteri della funzione:<br />
I parametri hanno le seguenti funzionalità:<br />
Minimum Length<br />
Inserendo la spunta nel box accanto al campo valore Minimum Length,<br />
si tiene in considerazione la durata della nota e ciò permette l'eliminazione<br />
di note corte. Si specifica la lunghezza minima (per le note<br />
da conservare) nel campo valore Minimum Length, oppure trascinando<br />
con il mouse la linea luminosa blu nel display grafico della durata<br />
sotto il campo valore.<br />
CUBASE SX/SL<br />
23 – 580 Processo e quantizzazione MIDI
• La lunghezza nel display grafico può essere 1/4 di misura, 1 misura, 2<br />
o 4 misure.<br />
Questo parametro si modifica cliccando con il mouse nel campo Bar situato a destra<br />
del display grafico.<br />
In questo caso, l'intera lunghezza corrisponde a 1/4 di misura (un movimento) e la<br />
lunghezza minima (Minimum Length) è di 1/32 di nota (60 segmenti).<br />
Minimum Velocity<br />
Inserendo la spunta in questo box, si tiene in considerazione la velocity<br />
delle note e si possono quindi eliminare le note “deboli”. Il valore minimo<br />
di velocity (per le note da conservare), si specifica nel rispettivo<br />
campo valore.<br />
Remove when under<br />
Questo parametro è disponibile solo se sono attivi entrambi i box Minimum<br />
Length e Minimum Velocity. Cliccando con il mouse nel campo<br />
valore Remove when under, si stabilisce se entrambi i criteri Minimum<br />
Length e Minimum Velocity devono essere soddisfatti dalle note per<br />
poterle eliminare (oppure se è sufficiente solo uno dei due criteri).<br />
Pulsanti OK e Cancel<br />
Cliccando con il mouse sul pulsante OK si cancellano automaticamente<br />
le note in base ai criteri stabiliti. Cliccando sul pulsante Cancel<br />
si chiude la finestra di dialogo senza eliminare le note.<br />
Restrict Polyphony<br />
Selezionando questa funzione si apre una finestra di dialogo nella quale<br />
si può specificare quante “voci” sono utilizzate (per le note o parti selezionate).<br />
Limitare la polifonia è utile in uno strumento con polifonia limitata<br />
e per essere sicuri che tutte le note siano suonate. L'effetto si<br />
ottiene accorciando opportunamente le note in modo che finiscano<br />
prima che inizi la nota successiva.<br />
CUBASE SX/SL<br />
Processo e quantizzazione MIDI 23 – 581
Pedals to Note Length<br />
Questa funzione individua gli eventi di pedale Sustain “on/off”, prolunga<br />
le note interessate fino a farle corrispondere alla posizione “off”<br />
del pedale Sustain, quindi rimuove gli eventi “on/off” del controller Sustain.<br />
Delete Overlaps (mono)<br />
Questa funzione permette di evitare che due note alla stessa altezza si<br />
sovrappongano (cioè che una nota inizi prima che sia finita quella precedente).<br />
La sovrapposizione di note alla stessa altezza può “confondere”<br />
alcuni strumenti MIDI (è trasmesso un nuovo evento di Note On<br />
prima dell'evento Note Off). Questo comando si può quindi usare per<br />
correggere automaticamente l'errore.<br />
Delete Overlaps (poly)<br />
Velocity<br />
Questa funzione accorcia le note ove necessario, in modo che nessuna<br />
nota inizi prima che un'altra finisca, indipendentemente dall'altezza<br />
delle note.<br />
Questa funzione apre una finestra di dialogo che permette di manipolare<br />
la velocity delle note in vari modi:<br />
Per applicare la funzione, selezionare uno dei tre processi dal menu a<br />
discesa Type, regolare le impostazioni e cliccare con il mouse sul pulsante<br />
OK. (Per chiudere la finestra di dialogo senza applicare alcun<br />
processo cliccare sul pulsante Cancel).<br />
Sono disponibili i seguenti processi di velocity:<br />
CUBASE SX/SL<br />
23 – 582 Processo e quantizzazione MIDI
Add/Subtract<br />
Questo processo aggiunge (o sottrae) semplicemente un numero<br />
fisso ai valori di velocity esistenti. Questo numero (positivo o negativo)<br />
è stabilito dal parametro Amount.<br />
Compress/Expand<br />
Comprime o espande l'”intervallo dinamico” delle note MIDI, scalando i<br />
valori di velocity in base al Ratio (0-300%) impostato. Il concetto è che<br />
moltiplicando diversi valori di velocity per un fattore superiore a 1 (oltre<br />
il 100%) aumenta anche maggiormente la differenza tra i valori di velocity,<br />
mentre utilizzando un fattore inferiore a 1 (sotto il 100%) questa<br />
differenza è minore. In breve:<br />
• Per comprimere (“livellare” le differenze di velocity) impostare valori di<br />
Ratio inferiori al 100%.<br />
Dopo la compressione, probabilmente è necessario aggiungere un certo valore di velocity<br />
(con la funzione Add/Subtract), per mantenere un livello medio di velocity.<br />
• Per espandere (creare più differenza in velocity), impostare valori di<br />
Ratio superiori al 100%.<br />
Prima di eseguire l'espansione, è meglio regolare la velocity con la funzione Add/Subtract,<br />
in modo che il valore medio sia più o meno a metà del suo intervallo di valori. Infatti,<br />
se il valore medio di velocity è alto (vicino a 127) o basso (vicino a 0), il processo<br />
di espansione non funziona correttamente (perché i valori di velocity possono essere<br />
compresi solo tra 0 e 127!).<br />
Limit<br />
Questa funzione garantisce che i valori di velocity non oltrepassino i limiti<br />
dell'intervallo definito dai valori Lower ed Upper. Tutti i valori di velocity<br />
non compresi in questo intervallo sono aumentati o diminuiti e<br />
portati esattamente ai valori Lower/Upper.<br />
Fixed Velocity<br />
Questa funzione imposta i valori di velocity di tutte le note selezionate<br />
al valore Insert Velocity definito sulla barra degli strumenti degli editor<br />
MIDI.<br />
CUBASE SX/SL<br />
Processo e quantizzazione MIDI 23 – 583
Reverse<br />
Questa funzione inverte l'ordine degli eventi selezionati (o di tutti gli<br />
eventi nelle parti selezionate), in modo che la musica MIDI sia riprodotta<br />
all'indietro. Si noti, tuttavia, che l'effetto è diverso rispetto a<br />
quello di una registrazione audio riprodotta al contrario. Nel MIDI le<br />
singole note sono riprodotte normalmente nello strumento MIDI (cambia<br />
solo l'ordine di riproduzione).<br />
CUBASE SX/SL<br />
23 – 584 Processo e quantizzazione MIDI
Funzione Dissolve Part<br />
La funzione Dissolve Part del menu MIDI ha due applicazioni diverse:<br />
• Si usa lavorando con parti MIDI (sul canale MIDI Any) che contengono<br />
eventi su canali MIDI diversi.<br />
La funzione Dissolve Part separa gli eventi in base ai canali MIDI.<br />
• È impiegata per separare gli eventi in base alla nota.<br />
Un esempio tipico sono le tracce di batteria e percussioni nelle quali, in genere, ogni<br />
nota corrisponde ad un suono percussivo diverso.<br />
Distribuire le parti su canali separati<br />
Impostando una traccia sul canale MIDI Any, ogni evento MIDI è riprodotto<br />
sul suo canale originale, invece che su un canale impostato per<br />
l'intera traccia. Ci sono due situazioni principali nelle quali le tracce sul<br />
canale Any sono utili:<br />
• Quando si registrano più canali MIDI nello stesso momento.<br />
Per esempio, si può avere una tastiera MIDI divisa in zone ciascuna delle quali invia i<br />
propri dati MIDI su canali distinti. Registrando su una traccia con canale MIDI Any, si<br />
può riprodurre la registrazione con suoni diversi per ogni zona (poiché le varie note<br />
MIDI sono riprodotte su canali MIDI diversi).<br />
• Quando è stato importato un file MIDI di tipo 0.<br />
I file MIDI di tipo 0 sono costituiti da una sola traccia, con le varie note distribuite su<br />
fino a 16 canali MIDI diversi. Assegnando questa traccia ad un canale MIDI specifico,<br />
tutte le note del file MIDI sono riprodotte con lo stesso suono. Impostando invece il canale<br />
della traccia su Any, il file MIDI importato è riprodotto con i giusti suoni distribuiti<br />
sui rispettivi canali MIDI.<br />
La funzione Dissolve Part esamina gli eventi delle parti MIDI sui vari canali<br />
MIDI e poi distribuisce tali eventi in nuove parti su nuove tracce<br />
(una per ogni canale MIDI individuato. Ciò permette di lavorare singolarmente<br />
su ogni parte musicale. Procedere come segue:<br />
1. Selezionare la(e) parte(i) che contiene i dati MIDI su diversi canali.<br />
2. Dal menu MIDI selezionare Dissolve Part.<br />
3. Nella finestra di dialogo che appare, selezionare l'opzione Separate<br />
Channels.<br />
CUBASE SX/SL<br />
Processo e quantizzazione MIDI 23 – 585
A questo punto, per ogni canale MIDI utilizzato nella(e) parte(i) selezionata(e),<br />
si è creata una nuova traccia MIDI, assegnata al rispettivo canale<br />
MIDI. Ogni evento è poi copiato all'interno della parte sulla traccia<br />
MIDI con il rispettivo canale MIDI. Infine, la(e) parte(i) originale(i) è silenziata<br />
(Mute).<br />
Un esempio:<br />
Questa parte contiene eventi<br />
sui canali MIDI 1, 2 e 3.<br />
Distribuire le parti ad altezze separate<br />
La funzione Dissolve Part può anche esaminare le parti MIDI alla ricerca<br />
di eventi nota ad altezze diverse e distribuire gli eventi in nuove<br />
parti su nuove tracce, una per ogni altezza nota. Questo è utile<br />
quando le varie altezze delle note non sono utilizzate in un normale<br />
contesto melodico, ma servono a separare suoni diversi (per esempio,<br />
tracce di batterie MIDI o suoni campionati di tracce FX). Per distribuire<br />
queste parti, si può lavorare individualmente su ciascun suono in<br />
una traccia separata. Procedere come segue:<br />
1. Selezionare la(e) parte(i) che contiene i dati MIDI.<br />
2. Dal menu MIDI selezionare Dissolve Part.<br />
CUBASE SX/SL<br />
23 – 586 Processo e quantizzazione MIDI<br />
Selezionando Dissolve Part<br />
si creano nuove parti su<br />
nuove tracce assegnate ai<br />
canali MIDI 1, 2 e 3. Ogni<br />
nuova parte contiene solo<br />
gli eventi del rispettivo canale<br />
MIDI.<br />
La parte MIDI<br />
originale è silenziata.
3. Nella finestra di dialogo che appare, selezionare l'opzione Separate<br />
Pitches.<br />
Si crea una nuova traccia MIDI per ogni altezza nota usata nella parte(i) selezionata. Gli<br />
eventi sono poi copiati nelle parti sulla traccia alle rispettive altezze nota. Infine, la<br />
parte(i) originale è silenziata.<br />
CUBASE SX/SL<br />
Processo e quantizzazione MIDI 23 – 587
CUBASE SX/SL<br />
23 – 588 Processo e quantizzazione MIDI
24<br />
Gli Editor MIDI
Editing MIDI<br />
In Cubase SX/SL ci sono diversi modi per editare il MIDI. Si possono<br />
usare gli strumenti e le funzioni nella finestra Project per l'editing su<br />
larga scala, oppure le funzioni nel menu MIDI per processare in vari<br />
modi le parti MIDI (vedere a pagina 564). Per passare ad un editing<br />
grafico del contenuto di parti MIDI, si usano gli editor MIDI:<br />
• Key Editor è l'editor MIDI di default e presenta le note graficamente in<br />
una griglia intuitiva scorrevole (stile pianoforte virtuale).<br />
Key Editor permette anche l'editing dettagliato di eventi non-nota, quali i controller MIDI.<br />
• La funzione Edit In-Place (presente solo in Cubase SX) vi permette di modificare<br />
le parti MIDI direttamente nella finestra Project.<br />
Il lavoro è simile a quello effettuato nel Key Editor, ma diventa più semplice lavorare<br />
con il MIDI insieme a tutte le altre tracce. Vedere a pagina 629.<br />
• Drum Editor è simile a Key Editor, con il vantaggio che nelle parti di batteria<br />
ogni tasto del piano virtuale corrisponde ad un suono percussivo<br />
distinto.<br />
È l'editor ideale per editare parti di batteria o percussioni.<br />
• List Editor visualizza tutti gli eventi di una parte MIDI in un elenco consentendone<br />
visualizzazione e modifica numerica delle proprietà.<br />
• Score Editor mostra le note MIDI in un pentagramma musicale.<br />
In Cubase SL, Score Editor offre le funzioni base di editing e stampa del pentagramma<br />
(per i dettagli, vedere a pagina 662). Cubase SX, invece, ha strumenti e funzioni avanzate<br />
di notazione, formato pagina e stampa (tutte descritte nel manuale pdf “Formato e<br />
stampa del pentagramma”. Tuttavia, per realizzare partiture musicali creative da stampare,<br />
si consiglia di consultare anche questo capitolo per avere una discreta padronanza<br />
delle normali procedure di editing MIDI.<br />
• Infine, è possibile editare il MIDI anche nel Project Browser.<br />
Come List Editor, anche il Project Browser visualizza gli eventi in un elenco consentendo<br />
un editing numerico. Tuttavia, List Editor è più indicato poiché offre varie caratteristiche<br />
e funzioni dedicate specificamente all'editing MIDI. Il Project Browser è<br />
descritto apagina 714.<br />
CUBASE SX/SL<br />
24 – 590 Gli Editor MIDI
Presentazione Capitolo<br />
Questo capitolo descrive l'uso degli editor Key, Drum e List. Si noti<br />
che molte caratteristiche sono identiche in questi editor (specialmente<br />
negli editor Drum e Key). Queste funzioni sono tutte descritte<br />
nel paragrafo Key Editor a pagina 631. I paragrafi Drum Editor e List<br />
Editor (a pagina 649) descrivono le caratteristiche specifiche solo di<br />
questi editor.<br />
Aprire un editor MIDI<br />
Ci sono due modi per aprire un editor MIDI:<br />
• Selezionando una o più parti (o una traccia MIDI senza parti selezionate), e<br />
scegliendo il comando Open Key Editor, Open Score Editor, Open Drum Editor<br />
o Open List Editor dal menu MIDI (oppure usando il tasto di comando rapido<br />
corrispondente).<br />
Le parti selezionate (o tutte le parti nella traccia, se nessuna parte è stata selezionata)<br />
sono aperte nell'editor scelto.<br />
• Doppio-click del mouse su una parte.<br />
Si apre l'editor stabilito dalle impostazioni nella finestra di dialogo Preferences (Event<br />
Display-pagina MIDI):<br />
Il doppio-click del mouse apre l'editor selezionato nel menu a discesa Default Edit<br />
Action. Tuttavia, se è inserito la spunta nel box “Edit as Drums when Drum Map is<br />
assigned” ed è selezionata una mappatura di batteria per la traccia editata (vedere a<br />
pagina 645), si apre Drum Editor. Analogamente, si può aprire con un doppio-click del<br />
mouse Key Editor (oppure Score Editor o List Editor, secondo le preferenze<br />
impostate), ma le tracce di batteria si aprono automaticamente in Drum Editor.<br />
CUBASE SX/SL<br />
Gli Editor MIDI 24 – 591
• Se la parte aperta per l'editing è una copia condivisa, tutte le modifiche<br />
eseguite sono applicate anche alle copie condivise della parte stessa.<br />
Le copie condivise si creano premendo [Alt]/[Option]+[Shift] e trascinando con il<br />
mouse la parte (oppure usando la funzione Repeat con l'opzione Shared Copies attiva).<br />
Nella finestra Project, le copie condivise sono indicate dal nome della parte in corsivo e<br />
da un'icona nell'angolo superiore destro della parte (vedere a pagina 136).<br />
Gestione di più parti<br />
Quando si apre un editor MIDI con più parti selezionate (o una traccia<br />
MIDI contenente più parti), può essere difficile vedere tutte le parti nel<br />
corso dell'editing.<br />
A tal proposito, la barra degli strumenti dell'editor presenta alcune<br />
funzioni che facilitano il lavoro con più parti, rendendolo più chiaro e<br />
scorrevole:<br />
• Il menu Part List elenca tutte le parti selezionate al momento dell'apertura<br />
dell'editor (oppure tutte le parti contenute nella traccia, se nessuna<br />
parte è stata selezionata) e permette di selezionare quale parte<br />
deve essere attiva per l'editing.<br />
Quando si seleziona una parte dall'elenco, essa è automaticamente attivata e centrata<br />
nel display delle note.<br />
• Si noti che è anche possibile attivare una parte con lo strumento freccia<br />
(Arrow) e cliccando con il mouse su un evento della parte.<br />
CUBASE SX/SL<br />
24 – 592 Gli Editor MIDI
• Il pulsante Edit Active Part Only consente di limitare le operazioni di<br />
editing alla sola parte attiva.<br />
Per esempio, selezionando All dal sub-menu Select del menu Edit con questa opzione<br />
attiva, sono selezionati solo gli eventi contenuti nella parte attiva. Analogamente, selezionando<br />
le note trascinandole con lo strumento freccia (tracciando un rettangolo di<br />
selezione) sono selezionate solo le note nella parte attiva.<br />
Pulsante Edit Active Part Only attivo nella barra degli strumenti.<br />
• Selezionando l'opzione Zoom to Event dal sub-menu Zoom del menu<br />
Edit si ingrandisce la parte attiva alle dimensioni dello schermo.<br />
• Il pulsante “Show Part Borders” si usa per vedere i bordi della parte<br />
attiva definiti chiaramente.<br />
Attivando questa opzione, tutte le parti tranne quella attiva diventano grigie, perciò i<br />
bordi sono facilmente distinguibili. In Key Editor ci sono anche due “marker” nel righello<br />
con il nome della parte attiva che ne indicano l'inizio e la fine. Questi marker<br />
possono essere spostati a piacere per modificare la dimensione della parte.<br />
Pulsante Show Part Borders attivo nella barra degli strumenti.<br />
• È possibile muoversi tra le parti ed attivarle con i tasti di comando rapido.<br />
Nella finestra di dialogo Key Commands (pagina Edit) ci sono due funzioni: “Activate<br />
Next Part” e Activate Previous Part. Assegnando due tasti di comando rapido a queste<br />
funzioni è possibile usarli per muoversi tra le parti negli editor. Per le istruzioni sulla<br />
configurazione dei tasti di comando rapido, vedere a pagina 871.<br />
CUBASE SX/SL<br />
Gli Editor MIDI 24 – 593
Key Editor – Panoramica<br />
La barra degli strumenti (toolbar)<br />
Come in altre finestre, la barra degli strumenti presenta vari strumenti<br />
e parametri. L'utente può definire quali elementi mostrare o nascondere<br />
e memorizzare/richiamare varie configurazioni della barra degli<br />
strumenti (vedere a pagina 855.<br />
Pulsante Solo Editor Strumenti Key Editor<br />
Audition on/off<br />
Velocity note inserite<br />
CUBASE SX/SL<br />
24 – 594 Gli Editor MIDI<br />
Mostra/Nascondi Info line<br />
Strumenti Nudge<br />
Part list<br />
Mostra/Nascondi Bordi Parte<br />
Autoscroll on/off<br />
Pulsanti Transpose<br />
Snap on/off<br />
Edit solo parte attiva<br />
Grid modes
La linea info<br />
La linea Info visualizza informazioni sulle note MIDI selezionate. Si possono<br />
editare tutti i valori nella linea Info usando i normali valori di editing<br />
(per i dettagli vedere a pagina 612). I valori Length (durata) e di<br />
posizione (Start/End) sono indicati nel formato righello corrente selezionato<br />
(vedere in seguito).<br />
• Per nascondere o mostrare la linea Info, cliccare sulla rispettiva icona<br />
nella barra degli strumenti.<br />
Il righello<br />
Impostazioni Quantizzazione Step Input<br />
Display puntatore mouse: posizione<br />
corrente tempo e nota<br />
Midi Input<br />
Menu colori<br />
Controlli Step/Midi<br />
input<br />
Independent track loop on/off Loop range (vedi pagina 601).<br />
Display riconoscimento<br />
accordi<br />
Pulsante<br />
Open Device<br />
Di default, il righello visualizza la linea tempo (timeline) nel formato visivo<br />
scelto nel pannello di Trasporto. Si può selezionare un formato<br />
diverso per il righello di un editor MIDI cliccando sul pulsante freccia a<br />
destra del righello e selezionando un'opzione dal menu a discesa che<br />
appare. Per un elenco dei formati disponibili, vedere a pagina 108.<br />
CUBASE SX/SL<br />
Gli Editor MIDI 24 – 595
Alla base del menu a discesa ci sono due elementi in più:<br />
• Selezionando “Time Linear”, righello, display delle note e display controller<br />
seguono il tempo lineare.<br />
Ciò significa che se il righello indica misure e movimenti, la distanza tra le linee verticali<br />
delle misure cambia in base al tempo.<br />
• Selezionando “Bars+Beats Linear”, righello, display delle note e display<br />
controller seguono il tempo musicale.<br />
Quindi, se il righello indica misure e movimenti la distanza tra le linee verticali delle misure<br />
rimane costante.<br />
Nella maggior parte dei casi, durante l'editing MIDI è meglio impostare<br />
il formato visivo Bars+Beats in modalità Bars+Beats Linear.<br />
Il display delle note<br />
CUBASE SX/SL<br />
24 – 596 Gli Editor MIDI
Il display delle note occupa l'area principale in Key Editor. É costituito<br />
da una griglia nella quale le note sono indicate da barre colorate. La<br />
lunghezza della barra corrisponde alla durata della nota (length), mentre<br />
la posizione verticale indica il numero nota (altezza) con le note più<br />
acute situate più in alto nella griglia. La tastiera del pianoforte virtuale a<br />
sinistra serve da guida per individuare il giusto numero nota.<br />
Funzione chord recognition<br />
Cubase SX/SL ha una comoda funzione di riconoscimento accordi<br />
che aiuta ad identificare gli accordi nel display delle note di Key Editor.<br />
Per trovare l'accordo formato da alcun note suonate simultaneamente,<br />
posizionare il cursore di progetto sopra le note. Sono<br />
analizzate tutte le note MIDI “toccate” in quel punto ed il display di riconoscimento<br />
accordo nella barra degli strumenti indica l'accordo<br />
formato dalle note.<br />
In questa figura, il cursore di progetto tocca le note C, Eb e G, che formano<br />
l'accordo di Do minore (C minor), come indicato dal display di riconoscimento<br />
accordo chord/note.<br />
Il display controller<br />
L'area inferiore della finestra Key Editor è occupata dal display Controller.<br />
Questo display è costituito da una o più corsie controller, ciascuna<br />
delle quali indica una delle seguenti proprietà o tipi di eventi:<br />
CUBASE SX/SL<br />
Gli Editor MIDI 24 – 597
• Valori di velocity delle note.<br />
• Eventi Pitch Bend.<br />
• Eventi Aftertouch.<br />
• Eventi Poly Pressure.<br />
• Eventi Program Change.<br />
• Ogni tipo d'evento controller continuo.<br />
Per modificare le dimensioni del display Controller trascinare i divisori<br />
tra il display Controller e quello delle note. In questo modo si ingrandisce<br />
il display Controller e si rimpicciolisce il display delle note (o viceversa).<br />
I valori di velocity sono indicati da barre verticali nel display Controller;<br />
a barre più alte corrispondono valori di velocity superiori:<br />
Ogni barra di velocity del display Controller corrisponde ad una nota nel display<br />
delle note.<br />
CUBASE SX/SL<br />
24 – 598 Gli Editor MIDI
Gli eventi nel display Controller (cioè tutti quelli diversi dai valori di velocity)<br />
sono indicati in “colonne”, la cui altezza corrisponde ai “valori”<br />
degli eventi. Tuttavia, gli eventi registrati (o disegnati con un basso valore<br />
di quantizzazione) appaiono come “curve piene” poiché, si trovano<br />
molto vicini tra loro:<br />
Ingrandendo la parte più alta della “curva” si può osservare che, in realtà, essa è<br />
costituita da una serie di eventi separati.<br />
• A differenza delle note, gli eventi nel display Controller non hanno durata<br />
(length). Il valore di un evento nel display è “valido” fino all'inizio<br />
dell'evento seguente:<br />
Cancellando il secondo evento. il primo diventa “valido” fino all'inizio<br />
del terzo evento.<br />
Per una descrizione dell'editing nel display Controller, vedere a pagina<br />
616.<br />
CUBASE SX/SL<br />
Gli Editor MIDI 24 – 599
Funzioni Key Editor<br />
Zoom<br />
L'ingrandimento in Key Editor si esegue con le normali procedure di<br />
zoom, usando cioè i cursori d'ingrandimento, lo strumento Zoom o il<br />
sub-menu Zoom del menu Edit.<br />
• Trascinando un rettangolo di selezione con lo strumento Zoom, il risultato<br />
dipende dall'opzione Zoom Tool Standard Mode: Horizontal<br />
Zooming Only nella finestra di dialogo Preferences (pagina Editing).<br />
Se questa opzione è attiva si può ingrandire solo in orizzontale; con l'opzione disattivata,<br />
la finestra può essere ingrandita sia in orizzontale che in verticale.<br />
Riproduzione (Playing back)<br />
Si può riprodurre normalmente la musica mentre si lavora in un editor<br />
MIDI. Ci sono un paio di funzioni che facilitano l'editing durante la riproduzione:<br />
Pulsante Solo<br />
Attivando il pulsante Solo, durante la normale riproduzione è possibile<br />
sentire solo le parti MIDI editate.<br />
Pulsante Autoscroll<br />
Come descritto a pagina 163, attivando la funzione Autoscroll la finestra<br />
“segue” il cursore di progetto durante la riproduzione, in modo<br />
che la posizione di riproduzione corrente sia sempre visibile. Tuttavia,<br />
quando si lavora in un editor MIDI è meglio disattivare questa funzione,<br />
in modo che gli eventi sui quali si lavora restino visibili.<br />
CUBASE SX/SL<br />
24 – 600 Gli Editor MIDI
Il pulsante Autoscroll sulla barra degli strumenti di ogni editor MIDI è<br />
indipendente dall'editor. Questo significa, ad esempio, che si può<br />
avere la funzione Autoscroll non attiva in Key Editor ma attiva nella finestra<br />
Project.<br />
Pulsante independent track loop<br />
La funzione Independent Track Loop è una sorta di “mini-cycle” che<br />
influenza soltanto le parti MIDI editate. Quando si attiva il loop, gli<br />
eventi MIDI al suo interno sono ripetuti in modo continuo e indipendente.<br />
Gli altri eventi (su altre tracce), sono riprodotti normalmente.<br />
L'unica “interazione” tra il loop indipendente e la “normale riproduzione”<br />
è che ogni volta che ricomincia il ciclo, anche il loop inizia di<br />
nuovo.<br />
Per impostare la funzione Independent Track Loop, procedere come<br />
segue:<br />
1. Attivare il loop indipendente cliccando sul pulsante Independent<br />
Track Loop nella barra degli strumenti.<br />
Se il pulsante non è visibile, click-destro (Windows) o [Ctrl]-click (Mac) del mouse<br />
nella barra degli strumenti ed aggiungere la sezione Track Loop Settings (vedere a pagina<br />
855). Pulsante Independent Track Loop.<br />
Quando il loop indipendente è attivo, il ciclo non è mostrato nel righello<br />
dell'editor. A questo punto bisogna specificare la durata (length)<br />
del loop:<br />
2. [Ctrl]/[Command]-click e [Alt]/[Option]-click del mouse nel righello<br />
per impostare rispettivamente i punti d'inizio e fine del loop indipendente...<br />
3. …oppure stabilire numericamente le posizioni d'inizio e fine loop, nel<br />
campo valore situato accanto al pulsante Independent Track Loop.<br />
Nel righello il loop traccia indipendente è visualizzato in blu scuro.<br />
• Gli eventi MIDI sono ripetuti continuamente fino a quando il pulsante Independent<br />
Track Loop è attivo e la finestra dell'editor MIDI è aperta.<br />
CUBASE SX/SL<br />
Gli Editor MIDI 24 – 601
Ascolto<br />
Se l'icona altoparlante nella barra degli strumenti è attiva, le singole<br />
note sono riprodotte automaticamente (monitorate) quando le si sposta<br />
o trasporta d’intonazione (oppure quando si inseriscono nuove<br />
note disegnandole con la matita). Ciò rende più facile ascoltare ciò<br />
che si sta facendo.<br />
Creazione ed editing di note<br />
Per disegnare nuove note in Key Editor usare gli strumenti Pencil o<br />
Line.<br />
Disegnare le note con lo strumento Pencil<br />
Con lo strumento Pencil, si inseriscono le note cliccando con il mouse<br />
alle posizioni di tempo (orizzontale) e altezza (verticale) desiderate.<br />
• Spostando il puntatore del mouse nel display delle note, la sua posizione<br />
nella misura è indicata nella barra degli strumenti mentre l’altezza<br />
è indicata sia nella barra degli strumenti che nella tastiera del<br />
pianoforte virtuale a sinistra.<br />
È facile quindi trovare la nota giusta ed inserirla alla corretta posizione.<br />
CUBASE SX/SL<br />
24 – 602 Gli Editor MIDI
• Se la funzione Snap è attiva, essa determina la posizione d'inizio della<br />
nota creata (vedere a pagina 679).<br />
• Cliccando solo una volta con il pulsante sinistro del mouse, la nota<br />
che s’inserisce ha la durata (length) stabilita nel menu a discesa Length<br />
Quantize sulla barra degli strumenti.<br />
Per creare una nota più lunga cliccare e trascinare il puntatore del mouse tenendo premuto<br />
il pulsante sinistro. La durata della nota creata è un multiplo del valore Length<br />
Quantize.<br />
Disegnare le note con lo strumento Line<br />
Lo strumento Line si usa per disegnare una serie di note contigue. Per<br />
usare lo strumento Line, cliccare e trascinare il mouse per disegnare<br />
una linea, quindi rilasciare il pulsante sinistro del mouse.<br />
• Lo strumento Line funziona in vari modi.<br />
Per selezionare una modalità, cliccare con il mouse sull'icona dello strumento Line<br />
nella barra degli strumenti con lo strumento già selezionato. Si apre un menu a discesa<br />
dal quale scegliere una delle modalità Line.<br />
L'icona dello strumento Line cambia forma in base alla modalità selezionata.<br />
Modalità Descrizione<br />
Line È la modalità di default dello strumento Line. In questa modalità, cliccando<br />
e trascinando con il mouse si traccia una linea retta con ogni<br />
angolazione. Al rilascio del pulsante sinistro del mouse si creano una<br />
serie di note allineate con la linea tracciata. Se la funzione Snap è attiva,<br />
le note sono spaziate e dimensionate in base al valore Quantize.<br />
Parabola, Sine,<br />
Triangle, Square<br />
Queste modalità inseriscono gli eventi seguendo varie forme di curva.<br />
Anche se possono essere utilizzate per la creazione di note, queste<br />
curve sono più indicate per l'editing dei controller. (Vedere a pagina<br />
622).<br />
CUBASE SX/SL<br />
Gli Editor MIDI 24 – 603
Modalità Descrizione<br />
Paint Permette di trascinare più note, trascinandole con il pulsante sinistro<br />
del mouse premuto. Se la funzione Snap è attiva, le note sono posizionate<br />
e dimensionate in base ai valori Quantize e Length Quantize.<br />
Premendo il tasto [Ctrl]/[Command] in modalità Paint, il movimento<br />
del mouse è limitato in orizzontale (le note sono inserite tutte alla<br />
stessa altezza).<br />
Impostare i valori di velocity<br />
Quando si disegnano le note in Key Editor, esse hanno il valore insert<br />
Velocity stabilito nel campo Insert Velocity sulla barra degli strumenti.<br />
Per determinare i valori di velocity ci sono tre metodi:<br />
• Selezionando un valore predefinito dal menu a discesa Insert Velocity.<br />
Il menu contiene cinque diversi valori predefiniti di velocity. L'opzione Setup... apre una<br />
finestra di dialogo che permette di specificare i cinque valori di velocity disponibili nel<br />
menu a discesa (questa finestra di dialogo si può aprire anche selezionando Insert Velocities…<br />
dal menu MIDI).<br />
• Manualmente: si inserisce il valore desiderato cliccando con il mouse<br />
nel campo Insert Velocity e digitando il valore dalla tastiera del computer.<br />
• Utilizzando un tasto di comando rapido dalla tastiera del computer.<br />
Si può assegnare un tasto di comando rapido a ciascuno dei cinque valori di velocity<br />
disponibili nella finestra di dialogo Key Commands (pagina MIDI- elementi Insert Velocity<br />
1-5). Questo permette una rapida scelta dei valori di velocity durante l'inserimento<br />
delle note. Per le istruzioni sull'assegnazione dei tasti di comando rapido, vedere a pagina<br />
871.<br />
CUBASE SX/SL<br />
24 – 604 Gli Editor MIDI
Selezionare le note<br />
Le note si selezionano con uno dei seguenti metodi:<br />
• Usando lo strumento freccia (Arrow).<br />
Si utilizzano le tecniche standard di selezione.<br />
• Usando il sub-menu Select dei menu Edit o rapido (Quick).<br />
Le opzioni del sub-menu Select sono:<br />
Opzione Descrizione<br />
All Seleziona tutte le note della parte editata.<br />
None Toglie la selezione a tutti gli eventi.<br />
In Loop Seleziona tutte le note che si trovano parzialmente o completamente<br />
all'interno dell'intervallo definito dai locatori sinistro e<br />
destro.<br />
From Start to Cursor Seleziona tutte le note che iniziano a sinistra del cursore di<br />
progetto.<br />
From Cursor to End Seleziona tutte le note che finiscono a destra del cursore di<br />
progetto.<br />
Equal Pitch –<br />
all Octaves<br />
Equal Pitch –<br />
same Octave<br />
Per questa funzione è necessario avere una nota selezionata.<br />
Sono poi selezionate tutte le note successive (in tutte le ottave)<br />
alla stessa altezza della nota corrente selezionata.<br />
Simile alla funzione precedente, ma seleziona solo le note esattamente<br />
alla stessa altezza (e nella stessa ottava).<br />
• Si possono usare anche i tasti freccia sinistro e destro sulla tastiera<br />
del computer per passare da una nota a quella precedente o successiva.<br />
Premendo il tasto [Shift] ed usando i tasti freccia la selezione corrente è mantenuta,<br />
permettendo la selezione di più note.<br />
CUBASE SX/SL<br />
Gli Editor MIDI 24 – 605
• Per selezionare tutte le note ad una certa altezza, premere [Ctrl]/<br />
[Command] e cliccare con il mouse sul tasto desiderato nella tastiera<br />
virtuale a sinistra.<br />
Si può anche premere il tasto [Shift] ed eseguire un doppio-click del mouse su una<br />
nota per selezionare tutte le note successive alla stessa altezza (oppure usare le funzioni<br />
Equal Pitch del sub-menu Select).<br />
• Se nella finestra di dialogo Preferences (pagina Editing) è attiva l'opzione<br />
“Auto Select Events under Cursor” tutte le note toccate dal cursore<br />
di progetto sono selezionate automaticamente.<br />
Spostare e trasportare le note<br />
Per spostare le note nell'editor usare uno dei metodi seguenti:<br />
• Cliccare con il mouse sulla(e) nota(e) e trascinarla alla nuova posizione.<br />
Tutte le note selezionate sono spostate, mantenendo le posizioni relative. Se la funzione<br />
Snap è attiva, essa stabilisce a quali posizioni si possono collocare le note. (Vedere a<br />
pagina 679).<br />
Si può limitare il movimento del mouse in orizzontale o verticale tenendo<br />
premuto il tasto [Ctrl]/[Command] durante il trascinamento.<br />
• Utilizzare i tasti freccia in alto/basso sulla tastiera del computer.<br />
Questo metodo permette di trasportare le note selezionate senza il rischio di muoverle<br />
in orizzontale. A tale scopo, si può anche usare la funzione Transpose (vedere a pagina<br />
577) o la linea Info (vedere a pagina 595). Si noti che premendo il tasto [Shift] ed<br />
usando le frecce in alto/basso si trasportano di un'ottava le note selezionate.<br />
• Usare la funzione Move to Cursor del menu Edit.<br />
Questa funzione sposta le note selezionate alla posizione del cursore di progetto.<br />
• Selezionare una nota e regolarne posizione e altezza nella linea Info.<br />
Vedere a pagina 612.<br />
CUBASE SX/SL<br />
24 – 606 Gli Editor MIDI<br />
Sono selezionate tutte le note<br />
a questa altezza.
• Usare i pulsanti di movimento nella sezione Nudge della barra degli<br />
strumenti.<br />
Questa operazione sposta la(e) nota(e) selezionata della quantità definita nel menu a<br />
discesa Quantize. Di default, la sezione Nudge non è visibile nella barra degli strumenti<br />
(per maggiori informazioni, vedere a pagina 855.<br />
Si può regolare la posizione delle note anche quantizzandole (vedere a<br />
pagina 566).<br />
Duplicazione e ripetizione delle note<br />
Le note si duplicano in modo molto simile alla duplicazione degli<br />
eventi nella finestra Project:<br />
• Tenere premuto il tasto [Alt[]/[Option] e trascinare la(e) nota(e) alla<br />
nuova posizione.<br />
Se la funzione Snap è attiva, essa determina a quale posizione si possono copiare le<br />
note (vedere a pagina 679).<br />
• Selezionando Duplicate dal menu Edit si crea una copia della nota selezionata<br />
e la si posiziona direttamente dopo quella originale.<br />
Se sono selezionate più note, tutte sono copiate “in blocco” e si conservano le relative<br />
distanze tra le note.<br />
• Selezionando Repeat dal menu Edit si apre una finestra di dialogo che<br />
permette di creare una serie di copie della(e) nota(e) selezionata.<br />
È come la funzione Duplicate, ma in questo caso si può specificare il numero di copie.<br />
• Si può anche eseguire la funzione Repeat trascinando il mouse: Selezionare<br />
la(e) nota(e) da ripetere, premere il tasto [Alt]/[Option], cliccare<br />
sul bordo destro dell'ultima nota selezionata e trascinare il mouse<br />
verso destra.<br />
Più a lungo si trascina verso destra, più sono le copie (come indicato dal box “tip”).<br />
CUBASE SX/SL<br />
Gli Editor MIDI 24 – 607
Comandi Cut e Paste (taglia e incolla)<br />
Per spostare o copiare materiale all'interno di una parte o tra parti diverse,<br />
usare i comandi Cut, Copy e Paste del menu Edit. Per incollare<br />
le note copiate si può usare il normale comando Paste o la funzione<br />
Paste Time che si trova nel submenu Range del menu Edit.<br />
• Il comando Paste inserisce le note copiate alla posizione del cursore di progetto,<br />
senza influenzare le note esistenti.<br />
• Il comando Paste Time le inserisce alla posizione del cursore di progetto, ma<br />
sposta e (se necessario), divide le note esistenti per far posto a quelle incollate.<br />
Selezionando Paste Time con questi dati nel clipboard<br />
ed il cursore di progetto in questa posizione…<br />
CUBASE SX/SL<br />
24 – 608 Gli Editor MIDI<br />
…si ottiene questo.
Ridimensionare le note<br />
Per ridimensionare una nota, usare uno dei seguenti metodi:<br />
• Posizionare lo strumento freccia (Arrow) all'inizio o alla fine di una<br />
nota, in modo che il puntatore del mouse assuma la forma di una piccola<br />
doppia freccia. Cliccare e trascinare il mouse verso sinistra o destra<br />
per ridimensionare la nota.<br />
Questo metodo permette di ridimensionare la nota in entrambe le direzioni.<br />
• Cliccare con lo strumento Pencil all'interno della barretta nota e trascinare<br />
il mouse a sinistra o destra (rispettivamente per accorciare o<br />
allungare la nota). Con entrambi questi metodi, la durata ottenuta è un<br />
multiplo del valore Length Quantize stabilito nella barra degli strumenti.<br />
• Usare i pulsanti Trim Start/End della sezione Nudge nella barra degli<br />
strumenti.<br />
Questa operazione ridimensiona la(e) nota(e) selezionata spostando la posizione d'inizio<br />
e fine in passi definiti dal valore Length Quantize nella barra degli strumenti. Di default,<br />
la sezione Nudge non è visibile nella barra degli strumenti (per maggiori<br />
informazioni, vedere a pagina 855.<br />
• Selezionare la nota e regolarne la durata (length) nella linea Info.<br />
Per i dettagli sull'editing nella linea Info, vedere a pagina 612.<br />
Dividere le note<br />
Ci sono tre modi per dividere le note:<br />
• Cliccando sulle note con lo strumento Scissors (forbici): la nota è divisa<br />
alla posizione puntata, tenendo conto della funzione Snap (se attiva).<br />
Se sono selezionate più note, tutte sono divise alla stessa posizione (se possibile).<br />
• Selezionando “Split at Cursor”, tutte le note intersecate dal cursore di<br />
progetto sono divise alla posizione del cursore stesso.<br />
• Selezionando “Split Loop”, tutte le note intersecate dai locatori sinistro<br />
o destro sono divise alla posizione dei locatori.<br />
CUBASE SX/SL<br />
Gli Editor MIDI 24 – 609
Incollare le note<br />
Cliccando su una nota con lo strumento Glue Tube (tubetto colla) la si<br />
incolla alla nota successiva della stessa altezza. Il risultato è una nota<br />
lunga che dura dall'inizio della prima nota alla fine della seconda e con<br />
le proprietà (velocity, etc.) della prima nota.<br />
CUBASE SX/SL<br />
24 – 610 Gli Editor MIDI
Silenziare le note<br />
In Key Editor possono essere silenziate le singole note (contrariamente<br />
al muto di un'intera parte MIDI nella finestra Project). Questo<br />
particolare consente di escludere alcune note dalla riproduzione (pur<br />
avendo sempre la possibilità di recuperarle in ogni momento). Per silenziare<br />
una nota usare uno dei seguenti metodi:<br />
• Cliccarci sopra con lo strumento Mute.<br />
• Trascinare un rettangolo di selezione con lo strumento Mute che includa tutte<br />
le note da silenziare.<br />
• Selezionare la(e) nota(e) da silenziare e scegliere Mute dal menu Edit.<br />
Per questa funzione, il tasto di comando rapido di default è [Shift]+[M].<br />
Nel display delle note, le note in muto appaiono “sbiadite”.<br />
Per togliere dal muto una nota, cliccarci sopra con il mouse o includerla<br />
con lo strumento Mute; altrimenti, selezionarla e scegliere Unmute<br />
dal menu Edit. Per questa funzione Il tasto di comando rapido è<br />
[Shift]+[U].<br />
Cancellare le note<br />
Per cancellare le note, cliccarci sopra con lo strumento Eraser<br />
(gomma), oppure selezionarle e premere il tasto [Backspace] sulla tastiera<br />
del computer.<br />
CUBASE SX/SL<br />
Gli Editor MIDI 24 – 611
Editing nella linea Info<br />
La linea Info indica i valori e le proprietà dell'evento(i) selezionato(i).<br />
Se è selezionato un solo evento, i suoi valori sono visualizzati nella linea<br />
Info. Se sono selezionati più eventi, la linea Info indica i valori del<br />
primo di questi eventi in colore giallo.<br />
Più eventi selezionati.<br />
Nella linea Info si possono editare i valori inserendo valori ben definiti.<br />
Ciò permette di spostare, ridimensionare, trasportare o modificare la<br />
velocity degli eventi con molta precisione.<br />
• Se ci sono più eventi selezionati e si modifica un valore, tutti gli eventi<br />
selezionati sono modificati di conseguenza.<br />
In altre parole, il valore è modificato della stessa quantità in tutti gli eventi selezionati.<br />
• Se ci sono più eventi selezionati, tenendo premuto [Ctrl]/[Command] e<br />
modificando il valore la variazione è assoluta.<br />
In altre parole, tutti gli eventi selezionati assumono lo stesso valore.<br />
CUBASE SX/SL<br />
24 – 612 Gli Editor MIDI
Editing delle note via MIDI<br />
É possibile modificare le proprietà delle note via MIDI. È un metodo<br />
modo rapido per avere il valore corretto di velocity, poiché si può<br />
ascoltare il risultato durante l'editing:<br />
1. Selezionare la nota da modificare.<br />
2. Cliccare con il mouse sul simbolo del connettore MIDI nella barra degli<br />
strumenti.<br />
Il simbolo deve essere illuminato; in questo modo si abilita l’editing via MIDI.<br />
3. Usare i pulsanti nota nella barra degli strumenti per decidere quali<br />
proprietà devono essere modificate dall'ingresso MIDI.<br />
Si può abilitare la modifica di altezza, velocity, eventi, note-on e/o note-off.<br />
Con questa impostazione, le note editate prendono i valori di altezza e velocity delle<br />
note MIDI entranti, ma sono lasciati invariati i valori di velocity note-off.<br />
4. Suonare una nota sullo strumento MIDI.<br />
Le note selezionate nell'editor prendono altezza, velocity e/o velocity note-off della<br />
nota suonata.<br />
Nella parte editata è selezionata automaticamente la nota successiva,<br />
in modo da facilitare l'editing rapido di una serie di note.<br />
• Per un’altra modifica, selezionare di nuovo la nota (è più facile premendo<br />
il tasto sulla tastiera del computer), quindi suonare ancora una<br />
nota sullo strumento MIDI.<br />
CUBASE SX/SL<br />
Gli Editor MIDI 24 – 613
Step input<br />
Step Input (o registrazione passo-passo) significa inserire le note una<br />
alla volta (oppure un accordo alla volta), senza doversi preoccupare di<br />
ricavarne il tempo. È utile, ad esempio, quando si conosce la parte da<br />
registrare ma non si è ancora in grado di suonarla alla perfezione.<br />
Procedere come segue:<br />
1. Attivare la modalità Step Input cliccando con il mouse sul pulsante<br />
Step Input nella barra degli strumenti.<br />
2. Utilizzare i pulsanti nota a destra per decidere le proprietà da includere<br />
nelle note inserite.<br />
Per esempio, si potrebbe decidere di non includere velocity e/o velocity note-off delle<br />
note suonate. È anche possibile disattivare la proprietà pitch (altezza); in tal caso, tutte<br />
le note hanno l'altezza della nota C3 (DO 3), indipendentemente dalle note suonate.<br />
3. Cliccare in un punto qualsiasi nel display delle note per definire la posizione<br />
di partenza (quella per la prima nota o accordo).<br />
La posizione Step Input è indicata da una linea blu nel display delle note e nel display<br />
inferiore del puntatore del mouse sulla barra degli strumenti.<br />
4. Specificare spaziatura e durata desiderata della nota nei menu a discesa<br />
Quantize e Length Quantize.<br />
Le note inserite sono posizionate in base al valore Quantize stabilito ed hanno la durata<br />
definita dal valore Length Quantize. Per esempio, con Quantize a 1/8 di nota e Length<br />
Quantize a 1/16 di nota, le note durano un sedicesimo ciascuna e sono collocate ad<br />
ogni ottavo di nota.<br />
CUBASE SX/SL<br />
24 – 614 Gli Editor MIDI
5. Suonare la prima nota o accordo sullo strumento MIDI.<br />
La nota o l'accordo appaiono nell'editor e la posizione Step Input avanza di un passo<br />
del valore di quantizzazione.<br />
• Se è attiva la modalità Insert tutte le note situate a destra della posizione<br />
Step Input sono spostate per “far posto” alla nota o accordo inseriti.<br />
Modalità Insert attiva.<br />
6. Continuare così con le altre note e/o accordi.<br />
È possibile regolare i valori Quantize e Quantize Length man mano si prosegue, per<br />
modificare temporizzazione e durata delle note.<br />
• Per inserire una “pausa” musicale premere la freccia destra sulla tastiera<br />
del computer.<br />
La posizione Step Input avanza di un passo.<br />
7. Al temine della procedura, cliccare di nuovo con il mouse sul pulsante<br />
Step Input per disattivare la modalità Step Input.<br />
CUBASE SX/SL<br />
Gli Editor MIDI 24 – 615
Editing nel display Controller<br />
Corsie Controller<br />
Di default, il display Controller ha una sola corsia (per indicare un tipo<br />
di evento alla volta). Tuttavia, si possono aggiungere altre corsie con<br />
un click-destro (Windows) o [Ctrl]-click (Mac) del mouse nel display e<br />
selezionando “Create new controller lane” dal menu rapido (Quick).<br />
Ciò permette di visualizzare ed editare diversi controller nello stesso<br />
momento.<br />
Display Controller configurato a tre corsie.<br />
• Per rimuovere una corsia, click-destro del mouse e selezionare Remove<br />
this Lane dal menu rapido (Quick).<br />
Questa operazione nasconde la corsia dalla vista, ma non influenza in alcun modo gli<br />
eventi.<br />
• Rimuovendo tutte le corsie, si nasconde completamente il display Controller.<br />
Per visualizzarlo di nuovo, selezionare Create new controller lane dal menu rapido<br />
(Quick).<br />
CUBASE SX/SL<br />
24 – 616 Gli Editor MIDI
Selezionare il tipo d'evento<br />
Ogni corsia Controller visualizza un solo tipo d'evento alla volta. Per<br />
selezionare il tipo d'evento visualizzato, usare il menu a discesa situato<br />
a sinistra della corsia.<br />
• Selezionando Setup... si apre una finestra di dialogo nella quale è possibile<br />
specificare quali tipi di eventi controller continui rendere disponibili<br />
nel menu a discesa.<br />
I controller presenti<br />
in questo elenco<br />
appaiono già nel<br />
menu a discesa.<br />
Cliccare su questo<br />
pulsante per rimuovere<br />
dal menu a discesa il controller<br />
selezionato nell’elenco.<br />
I controller di<br />
questo elenco<br />
non appaiono nel<br />
menu a discesa.<br />
Clicca su questo<br />
pulsante per aggiungere<br />
il controller<br />
selezionato al menu.<br />
CUBASE SX/SL<br />
Gli Editor MIDI 24 – 617
• Ogni traccia MIDI ha la propria configurazione di corsia Controller<br />
(numero di corsie e tipi di eventi selezionati).<br />
Quando si creano nuove tracce, esse ricevono la configurazione dell'ultima corsia controller<br />
utilizzata.<br />
Preset Corsia Controller<br />
Una volta aggiunto il numero di corsie controller e selezionato i tipi di<br />
eventi necessari, si può memorizzare la configurazione in un preset<br />
corsia Controller. Per esempio, si può avere un preset con una sola<br />
corsia di velocity, un altro con una combinazione di corsie velocity, pitch<br />
bend e modulation, e così via. Questo velocizza il lavoro con i controller.<br />
• Per assegnare ad un preset la configurazione della corsia controller<br />
corrente, aprire il menu a discesa situato nell'angolo inferiore sinistro<br />
nella finestra dell'editor e selezionare Add.<br />
Inserire un nome per il preset nella finestra di dialogo che appare e cliccare con il<br />
mouse sul pulsante OK.<br />
• Per applicare un preset memorizzato, selezionarlo dal menu a discesa.<br />
Sono visualizzate immediatamente le corsie di controllo ed i tipi di eventi contenuti nel<br />
preset.<br />
• Per rimuovere o rinominare un preset, selezionare Organize dal menu<br />
a discesa.<br />
Editing dei valori di velocity<br />
Selezionando Velocity, la corsia indica la velocity di ogni nota in una<br />
barra verticale.<br />
CUBASE SX/SL<br />
24 – 618 Gli Editor MIDI
I valori di velocity si inseriscono con gli strumenti Pencil o Line. I vari<br />
strumenti e modalità Line offrono molte possibilità (come descritto in<br />
seguito).<br />
• Se nella finestra di dialogo Preferences (pagina Editing) è attiva l’opzione<br />
“Controller Lane Editing: Select Tool defaults to Pen”, lo strumento<br />
freccia (Arrow) diventa automaticamente uno strumento Pencil<br />
quando si muove il cursore del mouse nel display Controller.<br />
Se serve lo strumento freccia per selezionare gli eventi nel display Controller, premere<br />
il tasto [Ctrl]/[Command].<br />
• Se nella barra degli strumenti è attiva l’icona altoparlante (Acoustic Feedback)<br />
le note sono riprodotte quando si regola la velocity (in modo da<br />
sentire le modifiche eseguite).<br />
• Usare lo strumento Pencil per modificare la velocity della singola nota: cliccare<br />
con il mouse sulla rispettiva barra di velocity e trascinarla su o giù.<br />
Durante il trascinamento del mouse, il valore di velocity corrente è indicato nel display<br />
a sinistra.<br />
• Utilizzare gli strumenti Pencil o Line della modalità Paint per modificare i valori<br />
di velocity di più note, disegnando una “curva a mano libera”.<br />
Durante l'editing di velocity, questi due metodi hanno la stessa funzionalità.<br />
CUBASE SX/SL<br />
Gli Editor MIDI 24 – 619
• In modalità Line, con lo strumento Line si possono creare rampe lineari di velocity.<br />
Cliccare con il pulsante sinistro del mouse nel punto in cui iniziare la rampa e rilasciarlo<br />
nel punto in cui la rampa deve terminare. Al rilascio del pulsante del mouse, i valori di<br />
velocity si allineano lungo la linea che unisce i due punti.<br />
• La modalità Parabola funziona allo stesso modo, ma allinea i valori di velocity<br />
lungo una curva parabolica.<br />
Utilizzare questa modalità per variazioni graduali, dissolvenze “naturali” di velocity, etc.<br />
• Le altre tre modalità (Sine, Triangle e Square) allineano i valori di velocity seguendo<br />
altre forme di curva continue (vedere in seguito).<br />
Nota:<br />
CUBASE SX/SL<br />
24 – 620 Gli Editor MIDI
• Se c'è più di una nota alla stessa posizione (per esempio, un accordo),<br />
le rispettive barre di velocity si sovrappongono nella corsia<br />
Controller.<br />
Se nessuna delle note è selezionata, quelle alla stessa posizione sono tutte regolate<br />
allo stesso valore di velocity durante la tracciatura. Per editare le velocity di una sola<br />
delle note alla stessa posizione, bisogna innanzitutto selezionarla nel display delle<br />
note. Solo a questo punto l'editing riguarderà solo la nota selezionata.<br />
Si può anche regolare la velocity di una sola nota selezionandola e<br />
modificandone il valore di velocity nella linea Info.<br />
CUBASE SX/SL<br />
Gli Editor MIDI 24 – 621
Aggiungere e modificare gli eventi nel display Controller<br />
Quando una qualsiasi opzione diversa da Velocity è selezionata per<br />
essere visualizzata in una corsia Controller, si possono creare nuovi<br />
eventi o modificare i valori di eventi esistenti con gli strumenti Pencil o<br />
Line nelle loro svariate modalità:<br />
• Cliccando con gli strumenti Pencil o Line in modalità Paint si crea un nuovo<br />
evento.<br />
• Per modificare il valore di un evento (senza crearne uno nuovo), premere il tasto<br />
[Alt]/[Option] ed usare gli strumenti Pencil o Line in modalità Paint.<br />
Si noti che è possibile cliccare e trascinare il mouse per aggiungere più eventi, disegnare<br />
curve Controller, etc. Premendo o rilasciando il tasto [Alt]/[Option] mentre si disegna<br />
è possibile passare dinamicamente dalla “modalità modifica” alla “modalità<br />
crea”.<br />
Per inserire o regolare un singolo evento, cliccare una volta con lo strumento Pencil,<br />
oppure con lo strumento Line in modalità Paint:<br />
Per “disegnare una curva”, trascinare lo strumento (con il pulsante premuto).<br />
• Con gli strumenti Pencil e Line in modalità Paint, il valore Quantize determina<br />
la “densità” delle curve Controller create (se la funzione Snap è attiva).<br />
Per avere curve omogenee è meglio utilizzare bassi valori di Quantize o disattivare la<br />
funzione Snap. Si osservi, tuttavia, che ciò crea un numero molto elevato di eventi MIDI<br />
e, in alcuni casi, la riproduzione MIDI può “saltare”. Una densità medio-bassa è sufficiente<br />
nella maggior parte delle situazioni.<br />
CUBASE SX/SL<br />
24 – 622 Gli Editor MIDI<br />
Quando si muove il puntatore nella corsia del controller,<br />
il rispettivo valore è indicato da questo campo numerico.
• In modalità Line, cliccando e trascinando il mouse con lo strumento Line nella<br />
corsia Controller appare una linea e si creano eventi allineati ad essa.<br />
È il metodo migliore per disegnare rampe Controller lineari. Premendo il tasto [Alt]/<br />
[Option] non si creano nuovi eventi. Usare questa modalità per modificare curve Controller<br />
già esistenti.<br />
Convertire una curva Controller in rampa con lo<br />
strumento Line:<br />
• La modalità Parabola funziona allo stesso modo, ma allinea i valori lungo una<br />
curva parabolica, fornendo curve e dissolvenze più “naturali”.<br />
Si noti che il risultato dipende dalla direzione nella quale si disegna la parabola:<br />
CUBASE SX/SL<br />
Gli Editor MIDI 24 – 623
• In modalità Parabola si possono usare i tasti di comando rapido sulla tastiera<br />
del computer per determinare la forma della curva parabolica.<br />
Premendo [Ctrl]/[Command] la curva è invertita. Premendo [Alt]/[Option]+[Ctrl]/[Command]<br />
con la funzione Snap attiva si modifica la posizione dell'intera curva (in entrambi<br />
i casi, il valore Snap per il posizionamento è un quarto del valore Quantize). Premendo<br />
il tasto [Shift], l'esponente aumenta o diminuisce.<br />
• Nelle modalità Line e Parabola, il valore Length Quantize determina la<br />
“densità” delle curve Controller create (se la funzione Snap è attiva).<br />
Per curve molto omogenee, utilizzare un basso valore di Quantize, oppure disattivare la<br />
funzione Snap. Per evitare curve Controller troppo “dense” (che potrebbero causare<br />
interruzioni nella riproduzione MIDI) utilizzare una densità medio-bassa.<br />
• Le modalità Sine, Triangle e Square creano eventi con valori allineati lungo<br />
curve continue.<br />
In queste modalità, il valore Quantize determina il periodo della curva (la lunghezza di<br />
un “ciclo” della curva) e il valore Length Quantize stabilisce la “densità” degli eventi<br />
(minore è il valore nota Length Quantize più la curva è omogenea).<br />
• Nelle modalità Sine, Triangle e Square si possono anche usare i tasti di comando<br />
rapido sulla tastiera del computer per determinare la forma della curva.<br />
Premendo [Ctrl]/[Command] si modifica la fase iniziale della curva. Con la funzione<br />
Snap attiva, premendo [Alt]+[Ctrl] (Win), oppure [Option]+[Command] (Mac), si può<br />
modificare la posizione dell'intera curva (in entrambi i casi, il valore Snap per il posizionamento<br />
è un quarto del valore Quantize).<br />
CUBASE SX/SL<br />
24 – 624 Gli Editor MIDI
• Nelle modalità Sine, Triangle o Square si può impostare il periodo della<br />
curva anche a mano libera tenendo premuto il tasto [Shift] durante l'inserimento<br />
degli eventi<br />
Attivare la funzione Snap, [Shift]-click e trascinare il mouse per impostare la lunghezza<br />
di un periodo. La lunghezza del periodo è un multiplo del valore Quantize.<br />
• In modalità Triangle e Square si può premere [Shift]+[Ctrl]/[Command] per<br />
modificare le posizione massima della curva triangolare (per creare una curva<br />
a dente di sega) o l'impulso della curva quadra. Come in altre modalità, premere<br />
il tasto [Alt]/[Option] per modificare eventi esistenti invece di crearne<br />
nuovi. Anche in questo caso, il valore Snap per il posizionamento è pari ad un<br />
quarto del valore Quantize.<br />
CUBASE SX/SL<br />
Gli Editor MIDI 24 – 625
Spostare e copiare eventi<br />
Gli eventi in una corsia Controller si spostano e duplicano come le<br />
note:<br />
1. Con lo strumento freccia (Arrow) selezionare gli eventi da tagliare<br />
(Cut) o copiare (Copy).<br />
Per selezionare più di un evento, [Shift]-click del mouse, oppure trascinare un rettangolo<br />
di selezione, seguendo le normali procedure di selezione.<br />
2. Cliccare e trascinare gli eventi con il mouse per spostarli alle posizioni<br />
desiderate.<br />
Se la funzione Snap è attiva, essa determina a quali posizioni si possono spostare gli<br />
eventi (vedere a pagina 679).<br />
• Tenendo premuto [Alt]/[Option] e trascinando il mouse, gli eventi<br />
sono copiati invece che spostati.<br />
Se esattamente alla stessa posizione c'è già un evento dello stesso tipo,<br />
quest’ultimo è sostituito dall'evento spostato.<br />
Si ricorda che un evento “non-nota” non ha durata (length). È “valido”<br />
fino all'evento successivo (vedere a pagina 599).<br />
Comandi Cut, Copy e Paste<br />
Per spostare o copiare gli eventi nel display Controller si possono<br />
usare i soliti comandi Cut, Copy e Paste del menu Edit:<br />
1. Selezionare le note da tagliare o copiare.<br />
2. Scegliere Cut o Copy dal menu Edit.<br />
3. Per incollare gli eventi all'interno di un'altra parte MIDI, aprire quella<br />
parte in un altra finestra Key Editor.<br />
4. Posizionare il cursore di progetto nel punto in cui si desidera incollare<br />
gli eventi.<br />
5. Selezionare Paste dal menu Edit.<br />
Gli eventi sono aggiunti dal clipboard, iniziando alla posizione del cursore di progetto e<br />
sono mantenute le posizioni relative degli eventi. Se un evento incollato va finire alla<br />
posizione di un evento dello stesso tipo già esistente, il vecchio evento è sostituito.<br />
CUBASE SX/SL<br />
24 – 626 Gli Editor MIDI
Cancellare gli eventi nel display controller<br />
Gli eventi si cancellano con lo strumento Eraser, oppure selezionandoli<br />
e premendo il tasto [Backspace] sulla tastiera del computer. Si<br />
noti che:<br />
• Cancellando un evento controller, l'ultimo evento prima di esso resta<br />
valido fino all'evento successivo. Non si azzera alcuna modifica eseguita<br />
sul controller (vedere a pagina 599).<br />
• Le note si possono cancellare anche eliminando le rispettive barre di<br />
velocity nel display Controller.<br />
Attenzione! Se c'è più di una nota alla stessa posizione, ci potrebbe essere solo una<br />
barra di velocity visibile. Assicurarsi di cancellare solo le note desiderate!<br />
Aggiungere e modificare eventi Poly Pressure<br />
Gli eventi Poly Pressure sono particolari, nel senso che “appartengono”<br />
ad uno specifico numero nota (tasto). In altre parole, ogni<br />
evento Poly Pressure ha due valori modificabili: il numero nota e la<br />
quantità di pressione. Quindi, quando nel menu a discesa del tipo<br />
d'evento è selezionato Poly Pressure, ci sono due campi valore a sinistra<br />
del display Controller, uno per il numero nota e l’altro per la quantità<br />
di pressione (amount):<br />
CUBASE SX/SL<br />
Gli Editor MIDI 24 – 627
Per aggiungere un nuovo evento Poly Pressure, procedere come segue:<br />
1. Selezionare Poly Pressure dal menu a discesa del tipo d'evento.<br />
2. Impostare il numero nota cliccando con il mouse nella tastiera virtuale.<br />
Si noti che ciò funziona solo per la corsia più in alto. Se è stato selezionato Poly Pressure<br />
per più corsie controller, si deve digitare il numero nota desiderato direttamente nel<br />
campo valore in basso di ciascuna corsia. Il numero nota selezionato è visualizzato nel<br />
campo valore inferiore, a sinistra del display Controller.<br />
3. Aggiungere un nuovo evento con lo strumento Pencil (come quando si<br />
aggiungono normali eventi controller).<br />
Per visualizzare e modificare eventi Poly Pressure esistenti, procedere<br />
come segue:<br />
1. Selezionare Poly Pressure dal menu a discesa dei tipi d'evento.<br />
2. Cliccare con il mouse sul pulsante freccia accanto al campo numerico<br />
nota a sinistra della corsia Controller.<br />
Appare un menu a discesa che elenca tutti i numeri nota per i quali ci sono già eventi<br />
Poly Pressure.<br />
3. Selezionare un numero nota dal menu.<br />
Gli eventi Poly Pressure del numero nota selezionato sono visualizzati nella corsia<br />
Controller.<br />
4. Come al solito modificare gli eventi con lo strumento Pencil.<br />
Premere [Alt]/[Option] per editare gli eventi esistenti senza aggiungere nuovi eventi.<br />
• Gli eventi Poly Pressure possono anche essere aggiunti e modificati<br />
in List Editor.<br />
CUBASE SX/SL<br />
24 – 628 Gli Editor MIDI
Funzione Edit In-Place (solo in Cubase SX)<br />
La funzione Edit-In-Place permette di modificare le parti MIDI direttamente<br />
nella finestra Project, per un editing facile ed efficace insieme<br />
ad altre tracce. Per aprire l’editor In-Place, cliccare con il mouse sul<br />
pulsante Edit-In-Place di una traccia MIDI nella lista Track o nell’Inspector.<br />
La traccia MIDI si espande visualizzando un Key Editor in miniatura nel<br />
quale modificare note e controller MIDI.<br />
• Per ingrandire o far scorrere l’editor In-Place, puntare il mouse sulla<br />
parte sinistra della tastiera virtuale in modo che il cursore assuma la<br />
forma di una mano. A questo punto, cliccare e trascinare il mouse a<br />
destra o sinistra per ingrandire o ridurre l’immagine, oppure in alto e in<br />
basso per far scorrere l’editor.<br />
CUBASE SX/SL<br />
Gli Editor MIDI 24 – 629
• Cliccando con il mouse nell’angolo superiore destro della traccia editata<br />
nella lista Track si apre una barra degli strumenti locale con alcune<br />
impostazioni specifiche per l’editor MIDI.<br />
Per la descrizione di queste impostazioni, vedere a pagina 594.<br />
• Come in Key Editor, si può modificare la velocity o i controller continui<br />
alla base dell’editor In-Place.<br />
Per cambiare il tipo di controller visualizzato, cliccare con il mouse nel campo nome del<br />
controller situato appena sotto la tastiera virtuale e selezionare un tipo di controller dal<br />
menu a discesa. Per aggiungere o rimuovere corsie dei controller, click-destro (Windows)<br />
o [Ctrl]-click (Mac) del mouse sotto il campo nome del controller e scegliere<br />
un’opzione dal menu contestuale che appare.<br />
• Quando si seleziona una nota MIDI la linea Info della finestra Project<br />
mostra le informazioni della nota (come la linea Info in Key Editor).<br />
Si possono eseguire le stesse modifiche qui come nella linea Info di Key Editor.<br />
• Nell’editor In-Place la funzione Snap è comandata dal pulsante Snap<br />
e dal menu a discesa Snap Type della finestra Project, mentre il valore<br />
Snap Grid si definisce con il menu Quantize.<br />
• Per chiudere l’editor In-Place, cliccare nuovamente con il mouse sul<br />
pulsante<br />
CUBASE SX/SL<br />
24 – 630 Gli Editor MIDI
Drum Editor – Panoramica<br />
Barra degli strumenti e linea info<br />
Sono simili alla barra degli strumenti e alla linea Info della finestra Key<br />
Editor, con le seguenti differenze:<br />
• Drum Editor non ha lo strumento Pencil. Al suo posto ci sono gli strumenti<br />
Drumstick (la bacchetta del batterista, che serve per inserire e rimuovere le<br />
note) e Line, con varie modalità di linee e curve (per disegnare più note in una<br />
sola volta o modificare gli eventi controller).<br />
• In Drum Editor non ci sono gli strumenti Scissors e Glue Tube.<br />
• Come in Key Editor, il display del puntatore mouse nella barra degli strumenti<br />
indica nota e posizione del puntatore, ma la nota è indicata con il nome di un<br />
suono di batteria, invece che da un numero nota.<br />
• Il pulsante Use Global Quantize permette di scegliere quale valore è impiegato<br />
quando è attiva la funzione Snap, il valore generale di Quantize sulla<br />
barra degli strumenti, oppure i singoli valori Quantize dei suoni di batteria.<br />
• Al posto del menu a discesa Length Quantize c'è il menu a discesa Insert<br />
Length.<br />
Si usa più o meno allo stesso modo, come descritto alle pagine seguenti.<br />
CUBASE SX/SL<br />
Gli Editor MIDI 24 – 631
Drum sound list<br />
Lo scopo di Drum Editor è editare le tracce MIDI nelle quali ogni nota<br />
(altezza) riproduce un suono separato (caratteristica tipica del kit di<br />
batteria MIDI). Il display Drum Sound List (a sinistra nella finestra Drum<br />
Editor) elenca i nomi di tutti i suoni della batteria (secondo la mappatura<br />
di batteria selezionata o l'elenco nome, vedere in seguito) e permette<br />
di regolare e manipolare in vari modi la configurazione della<br />
batteria.<br />
Nota:<br />
• Il numero di colonne nell'elenco dipende dal fatto che sia selezionata o meno<br />
una mappatura della batteria per la traccia.<br />
Vedere a pagina 639.<br />
• È possibile riordinare le colonne trascinandone l'intestazione e ridimensionarle<br />
trascinando con il mouse i divisori tra le intestazioni.<br />
CUBASE SX/SL<br />
24 – 632 Gli Editor MIDI
Il display delle note<br />
Il display delle note di Drum Editor visualizza le note con simboli di piccoli<br />
rombi. La posizione verticale delle note corrisponde ai suoni<br />
dell’elenco Drum Sound List a sinistra, mentre la posizione orizzontale<br />
indica la posizione della nota nel tempo, come in Key Editor. Si noti<br />
che il simbolo del rombo non indica la durata (length) delle note. Ciò<br />
ha senso, poiché molto spesso i suoni di batteria sono campioni di “un<br />
colpo” che suonano fino al decadimento del suono stesso, indipendentemente<br />
dalla durata “musicale” della nota.<br />
Drum map e menu a discesa nome<br />
Sotto la Drum Sound List ci sono due menu a discesa che si usano<br />
per scegliere una mappatura di batteria (drum map) per la traccia selezionata<br />
oppure (se non è selezionata una drum map) un elenco di<br />
nomi per i suoni della batteria. Per una spiegazione delle mappature di<br />
batteria, vedere a pagina 639.<br />
CUBASE SX/SL<br />
Gli Editor MIDI 24 – 633
Display Controller<br />
Il display Controller di Drum Editor è esattamente uguale a quello di<br />
Key Editor. Si possono aggiungere o rimuovere corsie controller con il<br />
menu rapido (Quick) oltre a creare ed editare eventi (come descritto a<br />
pagina 616.<br />
CUBASE SX/SL<br />
24 – 634 Gli Editor MIDI
Funzioni Drum Editor<br />
Le procedure di base (ingrandimento, riproduzione, ascolto, etc.)<br />
sono le stesse di Key Editor (vedere a pagina 600). I paragrafi seguenti<br />
descrivono procedure e funzioni specifiche della finestra Drum<br />
Editor.<br />
Creazione ed editing di note<br />
Normalmente, per inserire le note in Drum Editor si clicca nel display<br />
delle note con lo strumento Drumstick.<br />
Quando si muove il puntatore del mouse nel display delle note la sua posizione<br />
nella misura ed il suono della batteria sono indicati nella barra degli strumenti (in<br />
modo da individuare facilmente suono e posizione corretti).<br />
La posizione delle note create dipende da una serie di fattori:<br />
• Se nella barra degli strumenti la funzione Snap non è attiva, la nota appare<br />
esattamente al punto di click del mouse.<br />
In questa modalità, le note possono essere collocate in qualsiasi posizione.<br />
• Se nella barra degli strumenti la funzione Snap è attiva e l’opzione Use Global<br />
Quantize non è attiva, la nota si posiziona nei punti definiti dal valore Quantize<br />
impostato per il suono nella Drum Sound List.<br />
Si possono impostare valori Quantize diversi per i vari suoni di batteria. Per esempio è<br />
possibile stabilire che i suoni di charleston debbano trovarsi ad ogni sedicesimo e quelli<br />
di rullante e cassa a distanze di un ottavo.<br />
• Se la funzione Snap e l’opzione Use Global Quantize sono attivi, la nota si posiziona<br />
in base ai valori Quantize definiti nella barra degli strumenti (accanto al<br />
pulsante Use Global Quantize).<br />
La durata della nota inserita è stabilita dal parametro Insert Length<br />
nella barra degli strumenti. Tuttavia, se è attiva l'opzione Drum-Map<br />
Link, la nota prende la durata del valore Quantize del suono di batteria.<br />
CUBASE SX/SL<br />
Gli Editor MIDI 24 – 635
• Si possono ascoltare subito i suoni di batteria cliccando con il mouse<br />
nella colonna più a sinistra della Drum Sound List.<br />
É suonata la nota corrispondente.<br />
• Cliccando con lo strumento Drumstick su una nota esistente, essa è rimossa.<br />
L'editing dei pattern ritmici diventa così molto rapido ed intuitivo.<br />
Impostare i valori di velocity<br />
Le note inserite prendono il valore di velocity definito nel campo Insert<br />
Velocity sulla barra degli strumenti. Per velocizzare le operazioni, si<br />
possono assegnare i tasti di comando rapido dalla tastiera del computer<br />
per inserire le opzioni di velocity (vedere a pagina 604.<br />
Selezionare le note<br />
Per selezionare le note, utilizzare uno dei seguenti metodi:<br />
• Usare lo strumento freccia (Arrow).<br />
Si seguono le normali procedure di selezione.<br />
• Usare il sub-menu Select nel menu rapido (Quick). Vedere a pagina<br />
605).<br />
• Usare i tasti freccia sinistra e destra sulla tastiera del computer per<br />
passare da una nota a quella precedente o successiva.<br />
Premendo il tasto [Shift] ed usando i tasti freccia, la selezione corrente è conservata,<br />
permettendo la selezione di più note.<br />
• Si può anche premere [Shift] ed eseguire un doppio-click del mouse<br />
su una nota per selezionare tutte le note successive che hanno lo<br />
stesso suono di batteria.<br />
• Se nella finestra di dialogo Preferences (pagina Editing) è attiva l'opzione<br />
Auto Select Events under Cursor, tutte le note “toccate” in quel<br />
punto dal cursore di progetto sono selezionate automaticamente.<br />
CUBASE SX/SL<br />
24 – 636 Gli Editor MIDI
Spostare, duplicare o ripetere le note<br />
Per spostare o copiare note nell'editor (ad altre posizioni o suoni di<br />
batteria), si usano gli stessi metodi impiegati in Key Editor: cliccare e<br />
trascinare con il mouse, usare i tasti freccia sulla tastiera del computer<br />
o le funzioni del menu Edit, etc. (Vedere a pagina 606. Tuttavia, si osservi<br />
che:<br />
Quando si spostano o copiano più note selezionate trascinandole e la<br />
funzione Snap è attiva ma non è attiva l’opzione Use Global Quantize,<br />
le note scattano a posizioni definite dai valori Quantize dei suoni di<br />
batteria. Se le note spostate/copiate hanno diversi valori Quantize, il<br />
valore più grande stabilisce il punto di Snap. Per esempio, se si spostano<br />
due note con valori Quantize rispettivamente di 1/16 e 1/4, le<br />
note scattano a quarti di nota (1/4).<br />
• La posizione delle note si può anche regolare con la quantizzazione (vedere<br />
a pagina 566)<br />
Anche in questo caso, il valore di quantizzazione applicato dipende dal fatto che si usi<br />
o meno l'opzione Global Quantize.<br />
Silenziare note e suoni di batteria<br />
È possibile silenziare singole note cliccandoci sopra o includendole<br />
con lo strumento Mute, oppure usando la funzione Mute del menu Edit<br />
(vedere a pagina 611).<br />
Inoltre, se è selezionata una drum map (vedere a pagina 645), l’elenco<br />
Drum Sound List presenta una colonna Mute. Cliccare con il mouse<br />
nella colonna Mute di un suono di batteria per silenziarlo. Infine, cliccando<br />
sul pulsante Drum Solo sono silenziati tutti i suoni di batteria<br />
tranne quello selezionato.<br />
Suoni di batteria silenziati.<br />
CUBASE SX/SL<br />
Gli Editor MIDI 24 – 637
Si noti che lo stato di muto per i suoni di batteria è parte integrante della<br />
drum map, quindi sono influenzate tutte le tracce che utilizzano la<br />
stessa mappatura.<br />
Cancellare le note<br />
Per cancellare le note, cliccarci sopra con gli strumenti Drumstick o<br />
Eraser (oppure selezionarle e premere il tasto [Backspace] sulla tastiera<br />
del computer).<br />
Altri metodi di editing<br />
Come in Key Editor, anche in Drum Editor si possono editare le note<br />
nella linea Info o via MIDI ed inserirle con la funzione Step Input (vedere<br />
a pagina 612.<br />
CUBASE SX/SL<br />
24 – 638 Gli Editor MIDI
Lavorare con mappature di batteria<br />
Premessa<br />
Come spiegato in precedenza, il kit di batteria di una tastiera MIDI è<br />
quasi sempre costituito da vari suoni di batteria, ciascuno dei quali si<br />
trova su un tasto diverso (suoni diversi cioè sono assegnati a diversi<br />
numeri nota). Un tasto riproduce il suono della cassa, un altro quello<br />
del rullante, e così via.<br />
Purtroppo, però, i vari strumenti MIDI assegnano i suoni della batteria<br />
a tasti diversi. Questo può essere un problema se è stato costruito un<br />
pattern di batteria con un dispositivo MIDI e lo si vuole provare su un<br />
altro. Cambiando dispositivo, il rullante diventa un piatto ride, oppure il<br />
charleston diventa un tom, etc. Questo avviene semplicemente perché<br />
i suoni di batteria sono distribuiti in modo diverso nei due strumenti<br />
MIDI.<br />
Per risolvere questo problema e semplificare diversi aspetti dei kit<br />
MIDI di batteria (per esempio, usare diversi suoni di batteria da diversi<br />
strumenti nello stesso “drum kit”), Cubase SX/SL presenta le mappature<br />
di batteria (drum maps). Una drum map in pratica è un elenco di<br />
suoni percussivi, con una serie di parametri per ogni suono. Quando<br />
si riproduce una traccia MIDI per la quale è stata selezionata una drum<br />
map, le note MIDI sono “filtrate” attraverso la drum map prima di essere<br />
inviate allo strumento MIDI. Inoltre, la mappatura stabilisce quale<br />
numero nota MIDI è inviato in uscita per ciascun suono (quindi quale è<br />
il suono riprodotto dal dispositivo MIDI che lo riceve).<br />
Una soluzione al problema descritto in precedenza, quindi, può essere<br />
costruire una drum map per tutti gli strumenti MIDI. Quando si<br />
desidera un pattern di batteria su un altro strumento, basterà selezionare<br />
la drum map corrispondente ed il suono del rullante resterà un<br />
suono di rullante.<br />
CUBASE SX/SL<br />
Gli Editor MIDI 24 – 639
Impostazioni Drum Map<br />
Una Drum Map è costituita da una serie di impostazioni per 128 suoni<br />
di batteria (uno per ogni numero nota MIDI). Per una panoramica di<br />
queste impostazioni, aprire la finestra Drum Editor ed usare il menu a<br />
discesa Map situato sotto la Drum Sound List per selezionare la drum<br />
map General MIDI (GM Map).<br />
Questa drum map è configurata secondo lo standard General MIDI. Per<br />
informazioni su come salvare, creare e selezionare altre drum map, vedere a pagina<br />
645.<br />
A questo punto, si osservi la Drum Sound List (potrebbe essere necessario<br />
regolare i divisori nell'elenco ed il display delle note a destra per<br />
poter vedere tutte le colonne): le colonne indicano le impostazioni dei<br />
suoni presenti nella drum map.<br />
CUBASE SX/SL<br />
24 – 640 Gli Editor MIDI
Ecco una breve descrizione delle colonne (i dettagli sono approfonditi<br />
in seguito):<br />
Colonna Descrizione<br />
Pitch È il numero nota reale del suono percussivo; “associa” le note su una<br />
traccia MIDI ai suoni di batteria. Per esempio, nella drum map della figura<br />
precedente, tutte le note MIDI “C1” sono assegnate al suono della<br />
cassa. Ulteriori particolari in seguito.<br />
Instrument È il nome del suono di batteria.<br />
Quantize Questo valore è utilizzato durante l'inserimento e l'editing delle note,<br />
come descritto a pagina 635 e pagina 637.<br />
Mute Permette di silenziare un suono di batteria, escludendolo dalla riproduzione<br />
(vedere a pagina 637.<br />
I-note È la “nota d'ingresso” del suono di batteria. Quando questa nota MIDI è<br />
inviata a Cubase SX/SL, (cioè suonata da voi) viene mappata al suono di<br />
batteria corrispondente (e trasportata automaticamente in base al parametro<br />
Pitch del suono). Vedere in seguito.<br />
O-note Questa è la “nota d'uscita”, cioè il numero di nota inviato in uscita ogni<br />
volta che è riprodotto un suono di batteria (vedere in seguito).<br />
Channel Il suono di batteria è riprodotto su questo canale MIDI.<br />
Output Il suono di batteria è riprodotto su questa uscita MIDI. Impostando<br />
questa uscita in “Default” è usata l'uscita MIDI selezionata per la traccia.<br />
• Tutte le impostazioni della drum map (tranne il parametro Pitch) possono<br />
essere modificate direttamente nell’elenco Drum Sound List, oppure<br />
nella finestra di dialogo Drum Map Setup (vedere a pagina 646).<br />
Si noti che le modifiche eseguite influenzano tutte le tracce che utilizzano la drum map.<br />
CUBASE SX/SL<br />
Gli Editor MIDI 24 – 641
Pitch, I-note e O-note<br />
Questo argomento potrebbe creare un po’ di confusione, ma una<br />
volta compreso il concetto generale, non è poi così complicato. La<br />
spiegazione “teorica” che segue aiuta ad ottenere il meglio dal concetto<br />
di “mappatura di batteria” (specialmente quando si costruiscono<br />
drum map personalizzate).<br />
Come è stato detto in precedenza, una drum map è una specie di “filtro”<br />
che trasforma le note in base alle impostazioni presenti nella mappatura<br />
stessa. Questa trasformazione avviene in due fasi: la prima fase<br />
è la ricezione di una nota entrante (cioè quando si suona una nota sul<br />
controller MIDI), la seconda fase è l’invio della nota da parte del programma<br />
al dispositivo sonoro MIDI.<br />
Nell'esempio seguente, è stata modificata la drum map in modo che il<br />
suono della cassa (Bass Drum) abbia diversi valori Pitch, I-Note e O-<br />
Note.<br />
I-notes<br />
Ecco cosa accade in ingresso: quando si suona una nota sullo strumento<br />
MIDI, il programma cerca il numero nota nella colonna I-Note<br />
della drum map.<br />
In questo caso, suonando la nota A1, il programma vede che questa è<br />
la I-Note del suono Bass Drum. Qui avviene la prima trasformazione:<br />
la nota prende un nuovo numero nota in base all'impostazione Pitch<br />
del suono di batteria. Nel nostro esempio, la nota è trasformata in C1,<br />
poiché il suono Bass Drum è a questa altezza (Pitch). Registrando la<br />
nota, essa sarà registrata come nota C1.<br />
CUBASE SX/SL<br />
24 – 642 Gli Editor MIDI
O-notes<br />
Il prossimo passo è l'uscita. Ecco cosa avviene quando si riproduce la<br />
nota registrata, oppure quando la nota suonata è inviata in uscita in<br />
tempo reale ad uno strumento MIDI (MIDI Thru):<br />
Il programma controlla la drum map e trova il suono di batteria che<br />
corrisponde all'altezza (pitch) della nota. Nell'esempio, la nota è C1 e<br />
il suono è Bass Drum. Prima che la nota sia inviata in uscita, avviene la<br />
seconda trasformazione: il numero nota è cambiato nel suono definito<br />
dalla colonna O-Note. Nel nostro esempio, la nota inviata allo strumento<br />
MIDI sarà B0.<br />
Applicazione<br />
Quale è il punto quindi? Anche in questo caso, l’impiego al quale<br />
sono destinate le note I-Note e O-Note è diverso:<br />
• Modificando le impostazioni I-Note, si può scegliere quali suoni di batteria<br />
sono assegnati a determinati tasti durante la riproduzione o la registrazione<br />
da uno strumento MIDI.<br />
Per esempio, si possono assegnare alcuni suoni di batteria vicino ad altri sulla tastiera<br />
MIDI (in modo che sia più facile suonarli insieme), spostare i suoni (in modo che quelli<br />
più importanti possano essere suonati su una tastiera più piccola), assegnare un<br />
suono ad un tasto nero invece che ad uno bianco, e così via. Se le parti di batteria non<br />
sono mai suonate da un controller MIDI (ma si disegnano nella finestra Drum Editor) il<br />
valore I-Note non ha effetto.<br />
• Le impostazioni O-Note permettono di configurare la drum map in<br />
modo che il suono Bass Drum corrisponda realmente alla cassa della<br />
batteria.<br />
Utilizzando uno strumento MIDI con il suono della cassa sul tasto C2, impostare O-<br />
Note per il suono Bass Drum su C2. Quando si passa ad un altro strumento (nel quale<br />
il suono della cassa è sul tasto C1), s’imposterà O-Note per Bass Drum su C1. Una<br />
volta configurate le drum map per tutti gli strumenti MIDI, non ci saranno più problemi;<br />
quando per i suoni di batteria si vuole usare un altro strumento MIDI basta semplicemente<br />
selezionare un'altra drum map.<br />
CUBASE SX/SL<br />
Gli Editor MIDI 24 – 643
Impostazioni d'uscita e canale MIDI<br />
Si possono impostare canali MIDI e/o uscite MIDI indipendenti per<br />
ogni suono della drum map. Si applicano le seguenti regole:<br />
• Quando è selezionata una drum map per la traccia, le impostazioni del canale<br />
MIDI nella drum map hanno la priorità sull'impostazione MIDI della traccia.<br />
In altre parole, l'impostazione del canale MIDI eseguita nella lista Track o nell'Inspector<br />
normalmente è ignorata. Per fare in modo che un suono di batteria utilizzi il canale della<br />
traccia, bisogna impostarlo sul canale Any nella drum map.<br />
• Se l'uscita MIDI di un suono della drum map è impostata in “default”, il suono<br />
utilizza l'uscita MIDI selezionata per la traccia.<br />
Selezionare una qualsiasi altra opzione per inviare il suono ad una specifica uscita<br />
MIDI.<br />
Eseguendo specifiche impostazioni di canale e uscita MIDI per tutti i<br />
suoni della drum map, si possono inviare le tracce di batteria direttamente<br />
ad un altro strumento MIDI, selezionando semplicemente un'altra<br />
drum map. Non è necessario eseguire alcuna modifica di canale o<br />
d'uscita nella traccia vera e propria.<br />
• Per assegnare lo stesso canale MIDI a tutti i suoni della drum map, cliccare<br />
con il mouse nella colonna Channel, premere [Ctrl]/[Command] e<br />
selezionare il canale desiderato.<br />
Tutti i suoni della drum map sono assegnati a questo canale MIDI. La stessa procedura<br />
può essere usata anche per selezionare la stessa uscita MIDI per tutti i suoni contenuti<br />
nella drum map.<br />
Può anche essere utile selezionare diversi canali e/o uscite per i vari<br />
suoni. Questo permette di costruire kit di batteria con suoni provenienti<br />
da diversi dispositivi MIDI, etc.<br />
CUBASE SX/SL<br />
24 – 644 Gli Editor MIDI
Gestione delle Drum Map<br />
Selezionare una Drum Map per una traccia<br />
Per selezionare una drum map per una traccia MIDI, usare il menu a<br />
discesa Map nell'Inspector o nella finestra Drum Editor:<br />
Selezionando No Drum Map si disattiva la mappatura di batteria nella<br />
finestra Drum Editor. Anche se non si usa la drum map, si possono<br />
comunque separare i suoni in base al nome utilizzando un elenco di<br />
nomi (vedere a pagina 648).<br />
Inizialmente, il menu a discesa Map contiene solo la mappatura “GM<br />
Map”. Tuttavia, il DVD del programma contiene una serie di drum map. Il<br />
caricamento di queste mappature è descritto in seguito.<br />
CUBASE SX/SL<br />
Gli Editor MIDI 24 – 645
Finestra di dialogo Drum Map Setup<br />
Per configurare e manipolare le mappature di batteria, selezionare<br />
Drum Map Setup dai menu a discesa Map, oppure dal menu MIDI. Si<br />
apre la seguente finestra di dialogo:<br />
In questa finestra si caricano, creano, modificano e salvano le drum<br />
map. L'elenco a sinistra indica le drum map correnti caricate: selezionando<br />
una drum map dall'elenco, i suoni e le impostazioni corrispondenti<br />
sono visualizzati nel display a destra.<br />
• Le impostazioni dei suoni di batteria sono esattamente uguali a quelle<br />
presenti nella finestra Drum Editor (vedere a pagina 640).<br />
Come in Drum Editor, cliccando con il mouse nella colonna più a sinistra si può ascoltare<br />
il suono di batteria. Nota: ascoltando un suono impostato all'uscita MIDI “Default”<br />
nella finestra di dialogo Drum Map Setup, è utilizzata l'uscita MIDI selezionata nel menu<br />
a discesa Default, situato nell'angolo inferiore sinistro. Quando si ascolta un suono<br />
dall'uscita Default di Drum Editor è usata l'uscita MIDI selezionata per la traccia, come<br />
descritto a pagina 644.<br />
CUBASE SX/SL<br />
24 – 646 Gli Editor MIDI
Sotto la Drum Sound List c’è una serie di pulsanti, con le seguenti<br />
funzionalità:<br />
Pulsante Descrizione<br />
New Map Aggiunge una nuova drum map al progetto. I suoni di batteria sono denominati<br />
“Sound 1”, “Sound 2”, e così via; tutti i parametri sono impostati<br />
ai valori di default. La mappatura è chiamata Empty Map, ma si<br />
può rinominarla cliiccandoci sopra con il mouse nell'elenco e digitando<br />
un nuovo nome dalla tastiera del computer.<br />
New Copy Aggiunge una copia della drum map corrente selezionata. Probabilmente<br />
è il metodo più rapido per creare una nuova drum map: selezionarne<br />
una simile a quella che si desidera costruire, creare una copia,<br />
modificare le impostazioni dei suoni desiderati e rinominare la drum<br />
map nell'elenco.<br />
Remove Rimuove dal progetto la drum map selezionata.<br />
Load Apre una finestra di dialogo file per caricare una drum map da disco.<br />
Nel DVD di Cubase SX/SL ci sono varie drum map per diversi strumenti<br />
MIDI. Utilizzare questa funzione per caricare le mappature desiderate<br />
all'interno del progetto.<br />
Save Apre una finestra di dialogo file per il salvataggio delle drum map selezionate<br />
nell'elenco. Se è stata creata o modificata una drum map,<br />
usare questa funzione per salvare la mappatura su disco. Ciò permette<br />
di caricare poi la drum map in altri progetti. I file Drum Map hanno<br />
estensione “.drm”.<br />
Assign Cliccare su questo pulsante per assegnare la drum map corrente selezionata<br />
alla traccia MIDI corrente (disponibile solo se era selezionata<br />
una traccia MIDI quando è stata aperta la finestra di dialogo Drum Map<br />
Setup). È come selezionare la drum map dal menu a discesa Map.<br />
OK Chiude la finestra di dialogo.<br />
• Le drum map sono salvate con i file del progetto. Se è stata creata o<br />
modificata una drum map, usare la funzione Save per salvarla in un file<br />
separato (in modo da poterla caricare in altri progetti).<br />
Per avere sempre la(e) stessa/e drum map incluse nei propri progetti, bisogna salvarla(e)<br />
nel progetto di default (vedere a pagina 820.<br />
CUBASE SX/SL<br />
Gli Editor MIDI 24 – 647
O-Note Conversion<br />
Questa funzione del menu MIDI, analizza la(e) parte(i) MIDI selezionata<br />
ed imposta l'intonazione reale di ogni nota in base al suo valore O-<br />
Note. È utile per convertire la traccia in una “normale” traccia MIDI<br />
(senza drum map) ed avere comunque le note che riproducono il giusto<br />
suono di batteria. L'applicazione tipica di questa funzione è l'export<br />
di una registrazione MIDI in un file MIDI standard (vedere a pagina<br />
829). Eseguendo prima una O-Note Conversion, una volta esportate<br />
le tracce percussive saranno sicuramente riprodotte nel modo corretto.<br />
Uso degli elenchi Drum name<br />
Anche se per la traccia MIDI editata non è selezionata alcuna drum<br />
map, si può comunque usare la finestra Drum Editor, se necessario. In<br />
questo caso (come accennato in precedenza) l'elenco dei suoni di<br />
batteria ha solo quattro colonne: Audition, Pitch, Instrument (i nomi<br />
dei suoni di batteria) e Quantize. Inoltre, non ci sono le funzionalità I-<br />
Note e O-Note.<br />
In questa modalità, i nomi visualizzati nella colonna Instrument dipendono<br />
dalla scelta eseguita nel menu a discesa Name, situato appena<br />
sotto il menu a discesa Map nella finestra Drum Editor.<br />
Le opzioni di questo menu a discesa sono le drum map correntemente<br />
caricate e l'opzione GM Default (che è sempre disponibile).<br />
Questo significa che, volendo, è possibile usare i nomi dei suoni di<br />
batteria in una drum map qualsiasi caricata senza utilizzare le funzionalità<br />
I-Note e O-Note.<br />
CUBASE SX/SL<br />
24 – 648 Gli Editor MIDI
List Editor – Panoramica<br />
La barra degli strumenti<br />
La barra degli strumenti in List Editor presenta gli stessi elementi di<br />
Key Editor (Edit, Solo, Snap, impostazioni Quantize, etc.). Essi sono<br />
già stati descritti in precedenza in questo capitolo. Solo nella barra<br />
degli strumenti della finestra List Editor però si trovano i seguenti elementi:<br />
• Il menu a discesa Insert, utilizzato per creare nuovi eventi.<br />
In questo menu si determina il tipo di evento da aggiungere (vedere a pagina 651).<br />
• Il menu a discesa Mask ed il pulsante Show Filter View, che permettono di nascondere<br />
gli eventi dalla vista, in base al loro tipo ed altre proprietà.<br />
Vedere a pagina 653.<br />
• Il pulsante Value View che si usa per nascondere o mostrare il display<br />
Value (vedere in seguito).<br />
La finestra List Editor non ha la linea Info (l'editing numerico dei valori<br />
si esegue invece nell'elenco degli eventi a sinistra).<br />
L'elenco (List)<br />
Questo elenco contiene tutti gli eventi della(e) parte(i)i MIDI corrente<br />
selezionata, elencati (dall'alto in basso) secondo l'ordine di riproduzione.<br />
Si possono modificare le proprietà dell'evento con la normale<br />
procedura per l'editing dei valori, come descritto a pagina 651.<br />
CUBASE SX/SL<br />
Gli Editor MIDI 24 – 649
Il display degli eventi<br />
Questo display indica gli eventi graficamente. La posizione verticale di<br />
un evento nel display corrisponde alla posizione che occupa<br />
nell'elenco (cioè all'ordine di riproduzione), mentre la posizione orizzontale<br />
corrisponde alla sua posizione vera e propria nel progetto. Qui<br />
si aggiungono nuove parti o eventi, li si trascina con il mouse per spostarli,<br />
etc.<br />
Il display Value<br />
Questo display indica il “valore” di ogni evento, permettendone una<br />
facile visione e l'editing grafico. In genere, il valore indicato è la proprietà<br />
“Data 2” o “Value 2” (quantità degli eventi controller MIDI, velocity<br />
delle note, etc.). Per mostrare o nascondere questo display,<br />
cliccare con il mouse sul pulsante Show List Value View nella barra<br />
degli strumenti.<br />
Funzioni List Editor<br />
Personalizzare l’aspetto della finestra<br />
Per allargare un'area e restringere l'altra, cliccare e trascinare con il<br />
mouse il divisore tra i display dell'elenco e degli eventi. Inoltre, l'elenco<br />
List Editor può essere personalizzato nei seguenti modi:<br />
• Si può cambiare l'ordine delle colonne trascinando le intestazioni colonna.<br />
• Si può ridimensionare le colonne trascinando i divisori tra le intestazioni colonna.<br />
Impostare il formato visivo<br />
Come nella finestra Project, il formato visivo (bars+beats, seconds,<br />
etc.) si imposta con un click-destro (Windows) o [Ctrl]-click (Mac) del<br />
mouse nel righello e selezionando un'opzione dal menu a discesa che<br />
appare. Questa impostazione influenza sia il righello sia tutti i valori d'inizio<br />
(Start), fine (End) e durata (Length) indicati nell'elenco.<br />
CUBASE SX/SL<br />
24 – 650 Gli Editor MIDI
Ingrandimento (Zoom)<br />
Per modificare l'ingrandimento orizzontale nel display eventi usare il<br />
cursore di zoom che si trova sotto il display, oppure lo strumento lente<br />
d'ingrandimento (Magnification Glass).<br />
Aggiungere eventi<br />
Per aggiungere un nuovo evento alla parte editata, procedere come<br />
segue:<br />
1. Dal menu a discesa insert type nella barra degli strumenti selezionare<br />
il tipo di evento.<br />
2. Selezionare lo strumento Pencil e cliccare con il mouse nel display<br />
eventi alla posizione desiderata (relativa al righello).<br />
Se si creano eventi nota, si può cliccare e trascinare il mouse per stabilire la durata<br />
(length) della nota.<br />
Il nuovo evento appare nell'elenco List Editor e nel display degli eventi.<br />
Le sue proprietà sono impostate ai valori di default, ma sono facilmente<br />
regolabili in List Editor.<br />
• Le note inserite prendono il valore di velocity impostato nel campo ins.<br />
vel. nella barra degli strumenti (vedere a pagina 604.<br />
Editing nell'elenco List Editor<br />
Questo elenco permette di eseguire un editing numerico preciso delle<br />
proprietà degli eventi. Le colonne hanno la seguente funzionalità:<br />
Colonna Descrizione<br />
L Una freccia in questa colonna indica che l'evento inizia subito prima della<br />
posizione del cursore progetto. Cliccando su un evento in questa colonna,<br />
il cursore di progetto si sposta all'inizio di quell'evento. Il doppioclick<br />
del mouse sposta il cursore progetto e inizia/ferma la riproduzione<br />
(utile per l'ascolto durante l'editing nell'elenco).<br />
CUBASE SX/SL<br />
Gli Editor MIDI 24 – 651
Colonna Descrizione<br />
Type Tipo d’evento. Non può essere cambiato.<br />
Start Posizione d'inizio dell'evento indicata nel formato selezionato per il righello.<br />
Modificare questo valore equivale a spostare l'evento. Si noti che<br />
spostando l'evento dopo un qualsiasi altro evento, l'elenco è riordinato<br />
(esso, infatti, mostra sempre gli eventi in base all'ordine di riproduzione).<br />
End Utilizzato solo per gli eventi nota: permette di visualizzare e modificare la<br />
posizione di fine nota (quindi ridimensionarla).<br />
Length Utilizzato solo per gli eventi nota: indica la durata della nota. Modificando<br />
questo valore si ridimensiona la nota e automaticamente si modifica anche<br />
il valore di fine nota End.<br />
Data 1 Proprietà “Data 1” o “Value 1” dell'evento. Il contenuto dipende dal tipo<br />
d'evento; per gli eventi nota, ad esempio, rappresenta l'altezza (pitch).<br />
Ove possibile, i valori sono indicati nella forma più significativa. Per esempio,<br />
il valore Data 1 per le note è indicato con il numero nota nel formato<br />
selezionato nella finestra di dialogo Preferences (Event Display- pagina<br />
MIDI). Vedere anche la tabella a pagina 657.<br />
Data 2 Proprietà “Data 2” o “Value 2” dell'evento. Il contenuto dipende dal tipo<br />
d'evento. Per gli eventi nota, ad esempio, rappresenta il valore di velocity.<br />
Vedere la tabellat a pagina 657.<br />
Channel Canale MIDI dell'evento. Si noti che normalmente questa impostazione è<br />
messa in secondo piano dall'impostazione di canale della traccia. Per riprodurre<br />
un evento MIDI sul “proprio” canale, impostare la rispettiva traccia<br />
nella finestra Project sul canale Any.<br />
Comment Questa colonna è utilizzata solo da alcuni tipi d'evento e fornisce un commento<br />
aggiuntivo sull'evento.<br />
• É possibile editare più eventi in una sola volta. Se più eventi sono selezionati<br />
e si modifica il valore di un evento, cambiano anche gli altri<br />
valori degli eventi selezionati.<br />
Normalmente, le differenze iniziali tra gli eventi sono mantenute (i valori cioè cambiano<br />
della stessa quantità). Premendo il tasto [Ctrl]/[Command] durante l'editing, però, tutti<br />
gli eventi prendono lo stesso valore.<br />
• Per gli eventi SysEx (System Exclusive) nell'elenco List Editor si può<br />
modificare solo la posizione (Start).<br />
Tuttavia, cliccando nella colonna Comment si apre la finestra MIDI SysEx Editor, nella<br />
quale è possibile eseguire l'editing dettagliato degli eventi System Exclusive. – (Vedere<br />
il documento pdf “Dispositivi e funzioni MIDI”).<br />
CUBASE SX/SL<br />
24 – 652 Gli Editor MIDI
Editing nel display degli eventi<br />
Il display degli eventi permette di editare gli eventi graficamente, con<br />
gli strumenti presenti nella barra degli strumenti. È possibile editare<br />
eventi singoli, oppure più eventi selezionati simultaneamente.<br />
• Per spostare un evento, cliccarci sopra e trascinarlo con il mouse alla<br />
posizione desiderata.<br />
Si noti che spostando l'evento oltre un qualsiasi altro evento nel display, si riordina<br />
l'elenco (che mostra sempre gli eventi secondo l'ordine di riproduzione). Ne consegue<br />
che cambia anche la posizione verticale dell'evento nel display.<br />
• Per copiare un evento, premere il tasto [Alt]/[Option] e trascinare con<br />
il mouse l’evento alla nuova posizione.<br />
• Per ridimensionare una nota, selezionarla e trascinare il suo punto di<br />
fine con lo strumento freccia (Arrow), come nella finestra Project.<br />
Questa operazione funziona solo con gli eventi nota.<br />
• Per silenziare o togliere dal muto un evento, cliccarci sopra con lo<br />
strumento Mute<br />
È possibile silenziare o togliere dal muto più eventi in una sola volta, racchiudendoli in<br />
un rettangolo di selezione con lo strumento Mute.<br />
• Si può selezionare uno schema di colori per gli eventi nel menu a discesa<br />
Colors sulla barra degli strumenti.<br />
Ciò influenza tutti gli eventi MIDI visualizzati nei tre editor MIDI (List Editor, Key Editor<br />
e Drum Editor). Vedere a pagina 681.<br />
• Per cancellare un evento, selezionarlo e premere i tasti [Backspace] o<br />
[Canc] sulla tastiera del computer, oppure cliccarci sopra con lo strumento<br />
Eraser (gomma) nel display degli eventi.<br />
Filtraggio<br />
CUBASE SX/SL<br />
Gli Editor MIDI 24 – 653
Cliccando con il mouse sul pulsante Show Filter View nella barra degli<br />
strumenti si apre una barra addizionale di filtro che permette di nascondere<br />
dalla vista particolari tipi d'evento. Per esempio, potrebbe<br />
essere difficile individuare eventi nota se la parte MIDI contiene molti<br />
controller. Nascondendo questi ultimi, l'elenco diventa più leggibile.<br />
Per nascondere un tipo d'evento, mettere la spunta nel box corrispondente<br />
della barra di filtro. Per mostrare solo un certo tipo d'evento (e<br />
nascondere tutti gli altri), premere [Ctrl]/[Command] e cliccare nel box<br />
corrispondente. Premendo [Ctrl]/[Command] e cliccando di nuovo, si<br />
toglie la spunta da tutti i box<br />
(tutti gli eventi diventano visibili).<br />
• I tipi d'evento restano nascosti anche se si chiude la barra di filtro.<br />
Per essere sicuri di vedere tutti gli eventi, aprire la barra di filtro e controllare che tutti i<br />
box siano disattivati.<br />
• La barra di filtro non rimuove né silenzia o modifica in qualsiasi altro<br />
modo gli eventi.<br />
CUBASE SX/SL<br />
24 – 654 Gli Editor MIDI
Funzione Mask<br />
La funzione Mask è simile alla barra di filtro ma permette di nascondere<br />
gli eventi anche in base ad altri criteri. Procedere come segue:<br />
1. Selezionare un evento (o più eventi) del tipo da visualizzare.<br />
2. Aprire il menu a discesa Mask e selezionare una delle opzioni.<br />
I risultati sono i seguenti:<br />
Opzione Descrizione<br />
Event Types Sono visualizzati solo i tipi di eventi simili a quello selezionato. È la<br />
stessa operazione eseguita dalla barra di filtro, ma per visualizzare<br />
un solo tipo di evento è più rapida.<br />
Event Types and<br />
Data 1<br />
Sono visualizzati solo gli eventi dello stesso tipo e con lo stesso valore<br />
“Data1”. Per esempio, se è selezionato un evento nota sono visualizzate<br />
solo le note alla stessa altezza (cioè con lo stesso valore<br />
Pitch); se è selezionato un evento controller, sono visualizzati solo i<br />
controller dello stesso tipo.<br />
Event Channels Sono visualizzati solo gli eventi che hanno lo stesso canale MIDI<br />
dell'evento selezionato.<br />
CUBASE SX/SL<br />
Gli Editor MIDI 24 – 655
Oltre alle opzioni descritte nella tabella precedente, il menu Mask permette<br />
anche l'accesso agli stessi preset disponibili in Logical Editor<br />
(vedere il documento pdf “Dispositivi e funzioni MIDI”). Inoltre, l'opzione<br />
Setup... del menu a discesa Mask consente di aprire direttamente Logical<br />
Editor, con il quale è possibile creare configurazioni nascoste<br />
(mask) molto complesse.<br />
Quando si applica uno dei preset di Logical Editor (oppure si utilizza<br />
Logical Editor per creare configurazioni nascoste personalizzate),<br />
sono visualizzati solo gli eventi che soddisfano i criteri specificati.<br />
• Per disattivare la funzione Mask, selezionare l’opzione Nothing dal<br />
menu a discesa Mask.<br />
L'applicazione tipica della funzione Mask è visualizzare solo certi tipi di<br />
controller (ad esempio, Modulation, Breath Control, etc.). Dato che<br />
questi sono tutti eventi dello stesso tipo (controller), non sarebbe<br />
possibile farlo con la barra di filtro. Con l'opzione Controllers and<br />
Events Types del menu a discesa Mask, invece, ciò è possibile!<br />
CUBASE SX/SL<br />
24 – 656 Gli Editor MIDI
Editing nel display value<br />
Il display Value (situato a destra del display eventi) consente una rapida<br />
visione ed editing di più valori, quali velocity o quantità di controller.<br />
I valori sono indicati con una barra orizzontale la cui lunghezza<br />
corrisponde al valore corrente.<br />
Una rampa di velocity nel display Value.<br />
I valori si modificano cliccando e trascinando le barre orizzontali con il<br />
mouse. Si noti che il puntatore del mouse assume la forma di una matita<br />
quando lo si muove nel display Value. Per questa operazione,<br />
quindi, non è necessario selezionare lo strumento Pencil.<br />
Esattamente quale valore è visualizzato per un evento, dipende dal<br />
tipo d'evento. La tabella seguente indica cosa è visualizzato ed editato<br />
nelle colonne Data 1, Data 2 e Display Value:<br />
Event type Data 1 Data 2 Value display<br />
Note Pitch (numero nota) Velocity Velocity<br />
Controller Controller type Controller amount Controller amount<br />
Program Change Program number Non usato Program number<br />
Aftertouch Aftertouch amount Non usato Aftertouch amount<br />
Pitch Bend Bend amount Non usato Bend amount<br />
CUBASE SX/SL<br />
Gli Editor MIDI 24 – 657
Event type Data 1 Data 2 Value display<br />
SysEx Non usato Non usato Non usato<br />
• Per nascondere il display Value cliccare con il mouse sul pulsante<br />
Show List Value View nella barra degli strumenti in modo che non sia<br />
illuminato.<br />
CUBASE SX/SL<br />
24 – 658 Gli Editor MIDI
Score Editor – Panoramica (solo in Cubase SL)<br />
Questa sezione descrive Score Editor in Cubase SL. Se si usa Cubase<br />
SX fare riferimento al manuale pdf “Formato e stampa del pentagramma”<br />
che si apre dal menu Start (Windows) o dal menu Help del<br />
programma.<br />
La finestra Score Editor visualizza le note MIDI in una partitura musicale<br />
e presenta le seguenti sezioni ed elementi:<br />
La barra degli strumenti<br />
La barra degli strumenti in Score Editor è simile a quella di Key Editor,<br />
con le seguenti differenze:<br />
• La barra degli strumenti nella finestra Score Editor ha un pulsante che mostra<br />
o nasconde una barra degli strumenti estesa (vedere in seguito).<br />
• Non ci sono impostazioni di parte attiva. In Score Editor le parti su tracce diverse<br />
sono visualizzate su pentagrammi diversi.<br />
• Non ci sono impostazioni di loop locale o funzioni di riconoscimento accordo.<br />
CUBASE SX/SL<br />
Gli Editor MIDI 24 – 659
La linea Info<br />
La linea Info mostra le informazioni relative alle note MIDI selezionate<br />
(come nelle finestre Key Editor e Drum Editor). È possibile modificare<br />
tutti i valori della linea Info con le normali procedure di editing valore<br />
(per i dettagli, vedere a pagina 612).<br />
• Per mostrare o nascondere la linea Info, cliccare con il mouse sul pulsante<br />
Show Info nella barra degli strumenti.<br />
La barra degli strumenti estesa<br />
La barra degli strumenti estesa (che si mostra o nasconde cliccando<br />
con il mouse sul pulsante Show Tool Strip nella barra degli strumenti<br />
principale), contiene i seguenti elementi:<br />
Pulsanti valore Nota<br />
Cliccare su uno di questi pulsanti per selezionare un valore nota da inserire.<br />
I pulsanti opzioni “T” e punto (“.”) si utilizzano per inserire terzine<br />
e note col punto. Premendo il tasto [Ctrl]/[Command] e cliccando<br />
con il mouse su uno dei pulsanti valore nota, si ridimensionano tutte le<br />
note al valore nota scelto.<br />
Enharm. Shift<br />
Permette di selezionare manualmente se una nota deve essere indicata<br />
con alterazioni diesis o bemolle (vedere a pagina 676.<br />
CUBASE SX/SL<br />
24 – 660 Gli Editor MIDI
Il display della partitura<br />
L'area principale della finestra Score Editor visualizza le note delle<br />
parti editate disposte su una o più righe di pentagramma.<br />
• Se si editano una o più parti sulla stessa traccia, il numero più alto possibile di<br />
esse è visualizzata su pentagrammi diversi disposti uno sopra l'altro (come in<br />
una partitura stampata).<br />
• Se si modificano le parti su più tracce, esse sono collocate su un grande<br />
spartito (più righe di pentagramma unite tra loro dalle linee verticali delle misure).<br />
• Il numero di misure visualizzate sullo schermo dipende dalla dimensione della<br />
finestra e dal numero di note contenute in ogni misura.<br />
Il numero massimo di misure nella pagina è quattro.<br />
• La fine dell'ultima parte è indicata dalla doppia linea di misura verticale.<br />
• A differenza degli altri editor MIDI, la finestra Score Editor non ha un righello.<br />
Un righello convenzionale non avrebbe senso, poiché non c'è una relazione precisa tra<br />
la posizione orizzontale di una nota nella partitura e quella musicale nel progetto.<br />
CUBASE SX/SL<br />
Gli Editor MIDI 24 – 661
Funzioni Score Editor (solo in Cubase SL)<br />
Apertura di Score Editor<br />
Per aprire una o più parti in Score Editor si segue quasi la stessa procedura<br />
utilizzata per gli altri editor: selezionare le parti (sulla stessa<br />
traccia o su tracce diverse), e scegliere Open Score Editor dal submenu<br />
Scores del menu MIDI. Di default, il comando rapido dalla tastiera<br />
del computer è [Ctrl]/[Command]-[R].<br />
• È possibile anche scegliere la finestra Score Editor come editor di default,<br />
in modo che si apra con un doppio-click del mouse sulle parti.<br />
L'apertura di default di Score Editor s'imposta nel menu a discesa Default Edit Action<br />
nella finestra di dialogo Preferences (Display – pagina MIDI).<br />
Editing di parti su tracce diverse<br />
Se sono selezionate parti su due o più tracce e si apre Score Editor, si<br />
ottiene un pentagramma per ogni traccia (sebbene sia possibile dividere<br />
in due il pentagramma, per esempio per la partitura di un pianoforte).<br />
Le righe di pentagramma sono unite tra loro dalle linee verticali<br />
delle misure e collocate secondo l'ordine delle tracce nella finestra<br />
Project.<br />
• Per riordinare le righe di pentagramma chiudere l'editor, tornare alla finestra<br />
Project e trascinare con il mouse le tracce collocandole nell'ordine<br />
desiderato. A questo punto aprire di nuovo la finestra Score<br />
Editor.<br />
CUBASE SX/SL<br />
24 – 662 Gli Editor MIDI
Pentagramma attivo<br />
Come negli altri editor, tutto l'ingresso MIDI (come quando si registra<br />
dallo strumento MIDI) è diretto ad una delle tracce, chiamata qui “pentagramma<br />
attivo” (Active staff). Il pentagramma attivo è indicato da un<br />
rettangolo nero sul lato sinistro della prima misura visibile.<br />
Pentagramma<br />
attivo<br />
Per cambiare il pentagramma attivo, cliccare con il mouse su un altro<br />
pentagramma da attivare.<br />
Visualizzazione corretta della partitura<br />
Quando si apre la finestra Score Editor per una parte registrata in<br />
tempo reale, può darsi che la partitura non sia chiaramente leggibile,<br />
come ci si potrebbe aspettare. Score Editor può ignorare le minime<br />
variazioni di tempo dell'esecuzione e costruire una partitura più ordinata<br />
quasi istantaneamente. Per ottenere questo risultato, però, bisogna<br />
eseguire alcune impostazioni del pentagramma (Staff Settings)<br />
che determinano come il programma visualizza la musica.<br />
• Si noti che il tempo in chiave (Time Signature) segue il(i) ritmo(i) della<br />
traccia Tempo ed è comune a tutte le tracce/pentagrammi della partitura.<br />
Per aprire la finestra di dialogo Staff Settings ci sono due modi:<br />
• Con un doppio-click del mouse nell'area bianca a sinistra del pentagramma.<br />
CUBASE SX/SL<br />
Gli Editor MIDI 24 – 663
• Attivando una riga di pentagramma, cliccando con il mouse al suo interno<br />
e selezionando Staff Settings dal sub-menu Scores del menu<br />
MIDI.<br />
Si apre la finestra di dialogo Staff Settings.<br />
Le impostazioni che si eseguono in questa finestra di dialogo sono indipendenti<br />
per ogni pentagramma (traccia), ma comuni in un pentagramma<br />
di pianoforte creato selezionando l'opzione “Split” dal menu a<br />
discesa “Staff Mode” (vedere in seguito).<br />
Menu a discesa Staff Mode<br />
Questo menu a discesa stabilisce come è visualizzata la partitura:<br />
CUBASE SX/SL<br />
24 – 664 Gli Editor MIDI
• Selezionando l’opzione Single, le note sono sullo stesso pentagramma.<br />
• Con Split, la parte è divisa sullo schermo in due chiavi, una di basso<br />
(FA) e l'altra di violino (SOL), come in una partitura per pianoforte.<br />
Per stabilire la nota di divisione, utilizzare il campo valore Splitpoint. Le note uguali e<br />
più acute di quella stabilita appaiono nel pentagramma superiore, mentre quelle più<br />
gravi sono collocate sul pentagramma inferiore.<br />
Prima e dopo aver stabilito la nota di divisione C3 (DO3) nel campo Splitpoint.<br />
Display Quantize<br />
La musica non è un linguaggio rigido e assoluto: si devono dare al<br />
programma “consigli” su come visualizzare la partitura. Per farlo, usare<br />
la sezione Display Quantize nella finestra di dialogo Staff Settings.<br />
Si tratta solo di valori visivi utilizzati per le grafiche nella finestra Score<br />
Editor. Non influenzano in alcun modo la riproduzione vera e propria.<br />
CUBASE SX/SL<br />
Gli Editor MIDI 24 – 665
Ecco una descrizione dei vari parametri:<br />
Parametro Descrizione<br />
Notes Determina il più basso valore di nota da visualizzare e la “più piccola<br />
posizione” riconosciuta e visualizzata correttamente dal programma.<br />
Impostare questo parametro al valore significativo più basso di nota<br />
presente nella musica.<br />
Per esempio, se ci sono note a posizioni di circa un sedicesimo, impostare<br />
questo valore a 16.<br />
I valori “T” si usano per le terzine.<br />
Questa impostazione è parzialmente messa in secondo piano dal<br />
parametro Auto Quantize (vedere in seguito).<br />
Rests Questo valore è una “indicazione”. Il programma non visualizza<br />
pause inferiori a questo valore (tranne quando necessario). In effetti,<br />
questa impostazione determina anche come è visualizzata la durata<br />
delle note. Impostare questo valore in base al più piccolo valore di<br />
nota (length) da visualizzare per la singola nota posizionata su un<br />
movimento.<br />
Auto Quantize In generale, se la musica presenta terzine e note intere è meglio<br />
mettere la spunta in questo box. In caso contrario, assicurarsi che lo<br />
spunto non sia inserito. La funzione Auto Quantize esegue calcoli<br />
molto complessi per rendere la partitura il più leggibile possibile.<br />
Auto Quantize permette di miscelare note intere con terzine in una<br />
parte. Auto Quantize utilizza anche il valore (display) Quantize. Se il<br />
programma non trova il valore adatto per una certa nota o gruppo di<br />
note, usa il valore Quantize impostato per visualizzarle. Se la parte<br />
non è suonata correttamente (oppure è molto complessa), la funzione<br />
Auto Quantize potrebbe avere qualche problema a “capire”<br />
esattamente quale è “l’intenzione” dell’esecutore.<br />
Dev Questa opzione è disponibile solo se Auto Quantize è attivo.<br />
Quando l'opzione Dev. (deviazione) è attiva, note intere e terzine<br />
sono rilevate anche se non si trovano esattamente “sul movimento”.<br />
Se invece le terzine/note intere sono registrate alla perfezione (perché<br />
quantizzate o inserite a mano) è meglio disattivare questa opzione.<br />
Adapt Questa opzione è disponibile solo se Auto Quantize è attivo. Attivandola,<br />
il programma “ipotizza” che se trova una terzina probabilmente<br />
ce ne siano altre vicine. Attivare questa opzione se il<br />
programma non riesce a rilevare tutte le terzine.<br />
CUBASE SX/SL<br />
24 – 666 Gli Editor MIDI
Chiave e Tonalità<br />
Tonalità e Chiave corrette si definiscono con le barre di scorrimento<br />
nella sezione Key/Clef (Tonalità e chiave).<br />
Inserendo la spunta nel box Auto Clef, il programma tenta di “trovare” la chiave<br />
corretta in base alle note della melodia musicale.<br />
• Per impostare chiave e tonalità per il pentagramma inferiore, mettere<br />
la spunta nel box Lower Staff della sezione Key/Clef.<br />
Display Transpose<br />
Alcuni strumenti (ad esempio molti ottoni) hanno le partiture trasportate.<br />
Per questo motivo, la finestra di dialogo Staff Settings permette<br />
di specificare un'impostazione separata Display Transpose per ogni<br />
pentagramma (traccia). Questa funzione trasporta le note nella partitura<br />
(cioè il modo in cui sono visualizzate sul pentagramma) senza influenzarne<br />
la riproduzione. Ciò permette di registrare e riprodurre un<br />
pentagramma multiplo, visualizzando la partitura per ogni strumento in<br />
base al suo spartito trasportato.<br />
• Nel menu a discesa selezionare lo strumento per il quale visualizzare<br />
la partitura.<br />
Il trasporto d’intonazione si può anche impostare manualmente nel campo numerico<br />
Semitones sopra il menu a discesa dello strumento.<br />
CUBASE SX/SL<br />
Gli Editor MIDI 24 – 667
Flags<br />
I flags (letteralmente “bandierine”) sono opzioni aggiuntive che riguardano<br />
la visualizzazione della partitura:<br />
Opzione Descrizione<br />
Clean Lengths Se attivo, le note considerate accordi sono visualizzate con durate<br />
identiche. Per farlo, le note più lunghe sono visualizzate più brevi<br />
della loro durata reale. Attivando l’opzione Clean Lengths, sono accorciate<br />
anche le note con sovrapposizioni molto brevi; è simile al<br />
parametro No Overlap (vedere in seguito) ma con un effetto più “delicato”.<br />
No Overlap Attivando questa opzione, non è mai visualizzata una nota la cui durata<br />
si sovrappone ad un'altra nota. In questo modo, note lunghe e<br />
brevi che iniziano nello stesso punto sono visualizzate senza legature;<br />
le note lunghe sono escluse dalla visualizzazione e questo<br />
rende la musica più leggibile.<br />
CUBASE SX/SL<br />
24 – 668 Gli Editor MIDI<br />
Misura con l’opzione No Overlap non attiva…<br />
...e con l’opzione No Overlap attiva.<br />
Syncopation Attivando questa funzione, le note sincopate sono più leggibili<br />
.<br />
Nota da un quarto puntato alla fine di una misura con l’opzione Syncopation<br />
non attiva….<br />
...e con l’opzione Syncopation attiva.<br />
Shuffle Attivare questa opzione quando c’è un movimento suonato in “shuffle”<br />
e lo si deve visualizzare con note intere (non in terzine). Questo è<br />
molto comune nella notazione musicale jazz.
Applicare le impostazioni eseguite<br />
Una volta eseguite le impostazioni desiderate, cliccare sul pulsante<br />
Apply per applicarle al pentagramma attivo. Si può selezionare un altro<br />
pentagramma sul quale eseguire impostazioni senza dover prima<br />
chiudere la finestra di dialogo Staff Settings; ricordarsi però di cliccare<br />
sul pulsante Apply prima di cambiare pentagramma, altrimenti le<br />
modifiche andranno perse.<br />
• Come in altre finestre di dialogo e proprietà di Cubase SX/SL è possibile<br />
memorizzare in un preset le impostazioni eseguite.<br />
Si usano le normali procedure: cliccare con il mouse sul pulsante Store per memorizzare<br />
le impostazioni correnti in un preset, selezionare un preset dal menu a discesa per<br />
caricarlo nella finestra di dialogo, oppure cliccare sul pulsante Remove per rimuovere il<br />
preset corrente selezionato.<br />
Inserire le note con il mouse<br />
Per inserire le note in una parte nella finestra Score Editor si usa lo<br />
strumento Note. Tuttavia, prima bisogna impostare il valore nota (length)<br />
e la spaziatura:<br />
Selezionare un valore nota da inserire<br />
Questa operazione si può eseguire in due modi:<br />
• Cliccando con il mouse sui simboli nota sulla barra degli strumenti<br />
estesa.<br />
Si possono selezionare valori nota compresi tra 1/1 e 1/64, quindi attivare o disattivare<br />
le opzioni terzina e nota con punto cliccando con il mouse sui due pulsanti a destra. Il<br />
valore della nota selezionata è indicato nel campo di valore Length sulla barra degli<br />
strumenti e nella forma del cursore dello strumento Note.<br />
• Selezionando un'opzione dal menu a discesa Length Q sulla barra degli<br />
strumenti.<br />
CUBASE SX/SL<br />
Gli Editor MIDI 24 – 669
Selezionare un valore quantizzato<br />
Muovendo il cursore del mouse sopra la partitura, il box di posizione<br />
nella barra degli strumenti segue il movimento del mouse ed indica la<br />
posizione corrente in misure, movimenti, sedicesimi di nota e segmenti<br />
(ticks).<br />
Il posizionamento sullo schermo è controllato dal valore Quantize corrente.<br />
Se, ad esempio, si imposta questo valore a 1/8 Note si può solo<br />
inserire e spostare le note alle posizioni di un ottavo, un quarto, a metà<br />
misura o all'inizio della misura. È buona norma impostare Quantize al<br />
valore della nota più breve nel brano. Ciò non impedisce di inserire<br />
note a posizioni più “approssimative”. Tuttavia, impostando Quantize<br />
ad un valore nota troppo basso è anche più facile commettere errori.<br />
Con il valore Quantize a 1/8 Note, si possono<br />
inserire le note a posizioni di 1/8.<br />
Il valore Quantize si stabilisce nel menu a discesa Quantize sulla barra<br />
degli strumenti.<br />
• Si possono anche assegnare tasti di comando rapido a più valori<br />
Quantize.<br />
Ciò si esegue nella finestra di dialogo Key Commands del menu File, sotto l'intestazione<br />
MIDI Quantize.<br />
• Come per gli altri editor MIDI, si può usare la finestra di dialogo Quantize<br />
Setup per creare altri valori di quantizzazione, griglie irregolari, etc.<br />
Questo metodo, però, non è molto usato per l'inserimento di note nella partitura.<br />
Inserire una nota<br />
Per aggiungere una nota alla partitura, procedere come segue:<br />
1. Attivare il pentagramma.<br />
Le note sono sempre inserite nel pentagramma attivo.<br />
2. Selezionare il tipo di nota scegliendo un valore nota.<br />
In seguito questa operazione è descritta nei dettagli.<br />
CUBASE SX/SL<br />
24 – 670 Gli Editor MIDI
3. Se il valore nota è stato scelto cliccando con il mouse su un simbolo<br />
nella barra degli strumenti estesa, lo strumento Note si seleziona automaticamente.<br />
Altrimenti, selezionare lo strumento Note sulla barra<br />
degli strumenti o nel menu rapido (Quick).<br />
4. Scegliere un valore Quantize.<br />
Come descritto in precedenza, tale valore determina la spaziatura delle note. Se<br />
Quantize è 1/1 Note le note si possono inserire solo sul battere del movimento. Impostando<br />
Quantize a 1/8 Note si possono inserire le note alle posizioni di un ottavo, e<br />
così via.<br />
5. Cliccare nel pentagramma e tenere premuto il pulsante sinistro del<br />
mouse.<br />
Sotto il puntatore del mouse appare una nota.<br />
6. Muovere orizzontalmente il mouse per trovare la giusta posizione d’inserimento.<br />
Verificare la posizione nel box inferiore del mouse nella barra degli strumenti. La posizione<br />
è attirata “magneticamente” dalle posizioni in griglia definite dal valore Quantize<br />
corrente. Questo permette di trovare subito la posizione corretta.<br />
7. Muovere il mouse in senso verticale per trovare l'altezza corretta.<br />
Il box di posizione superiore del mouse indica l'altezza alla posizione del cursore, facilitando<br />
l'individuazione della giusta altezza nota.<br />
8. Rilasciare il pulsante sinistro del mouse.<br />
La nota è inserita nella partitura.<br />
Le note inserite prendono il valore di velocity impostato nel campo ins.<br />
vel. sulla barra degli strumenti (vedere a pagina 604.<br />
CUBASE SX/SL<br />
Gli Editor MIDI 24 – 671
Selezionare le note<br />
Ci sono vari modi per selezionare le note nella finestra Score Editor:<br />
Cliccando con il mouse<br />
Per selezionare una nota, cliccare sulla testa della nota con lo strumento<br />
freccia (Arrow). La testa della nota si capovolge, ad indicare<br />
che è selezionata.<br />
• Per selezionare più note, tenere premuto il tasto [Shift] e cliccare sulle<br />
note.<br />
• Per togliere la selezione, tenere premuto il tasto [Shift] e cliccare di<br />
nuovo sulle note.<br />
• Tenendo premuto il tasto [Shift] e cliccando con il mouse su una nota,<br />
si selezionano la nota e tutte le note successive nello stesso pentagramma.<br />
Disegnando un rettangolo di selezione<br />
1. Cliccare il pulsante sinistro del mouse con lo strumento freccia (Arrow)<br />
in una zona libera (bianca) della partitura.<br />
2. Trascinare il puntatore del mouse.<br />
Appare un rettangolo. Se si desidera è possibile trascinare il mouse per selezionare<br />
una o più voci su pentagrammi diversi.<br />
3. Rilasciare il pulsante del mouse.<br />
Sono selezionate tutte le note con la testa situata all'interno del rettangolo di selezione.<br />
Per togliere la selezione ad una o più note, tenere premuto il tasto<br />
[Shift] e cliccare con il mouse sulle note desiderate (come descritto in<br />
precedenza).<br />
Con la tastiera del computer<br />
Di default, si possono usare i tasti freccia sinistro e destro per spostarsi<br />
tra le note nel pentagramma. Premendo il tasto [Shift], si selezionano<br />
le note sulle quali si passa.<br />
• Se per la selezione delle note si vogliono usare altri tasti, è possibile<br />
personalizzare le assegnazioni dei tasti nella finestra di dialogo Key<br />
Commando del menu File (categoria Navigate).<br />
CUBASE SX/SL<br />
24 – 672 Gli Editor MIDI
Togliere la selezione a tutto<br />
Per togliere la selezione a tutto, cliccare con il mouse in un'area vuota<br />
(bianca) della partitura.<br />
Cancellare le note<br />
Le note si possono cancellare in due modi:<br />
Con lo strumento Eraser (gomma)<br />
1. Selezionare lo strumento Eraser nella barra degli strumenti o dal menu<br />
rapido (Quick).<br />
2. Cliccare con il mouse sulla(e) nota(e) da cancellare (una alla volta,<br />
oppure premendo il pulsante del mouse e trascinandolo sopra più<br />
note.<br />
Con la tastiera del computer o la funzione Delete<br />
1. Selezionare le note da cancellare.<br />
2. Dal menu Edit selezionare il comando Delete, oppure premere il tasto<br />
[Canc] o [Backspace] sulla tastiera del computer.<br />
Spostare le note<br />
Per spostare le note o trasportarne l’intonazione, procedere come segue:<br />
1. Stabilire un valore Quantize.<br />
Il valore Quantize limita il movimento in termini di tempo. Non si possono collocare le<br />
note a posizioni inferiori al valore Quantize. Per esempio, se Quantize è 1/8 Note non<br />
è possibile spostare le note a posizioni di sedicesimi di nota, ma si può spostarle a posizioni<br />
nota di ottavi, quarti, mezzi e interi.<br />
2. Per ascoltare le note durante lo spostamento, attivare il pulsante altoparlante<br />
nella barra degli strumenti.<br />
Attivando questo pulsante, si può sentire l'altezza corrente della nota trascinata.<br />
3. Selezionare la(e) nota(e) da spostare.<br />
CUBASE SX/SL<br />
Gli Editor MIDI 24 – 673
4. Cliccare con il mouse su una delle note selezionate e trascinarla alla<br />
nuova posizione e/o altezza desiderata.<br />
Il movimento orizzontale della nota è “attirato magneticamente” alla posizione del valore<br />
Quantize corrente. I box di posizione nella barra degli strumenti indicano la nuova<br />
posizione ed altezza della nota trascinata.<br />
5. Rilasciare il pulsante del mouse.<br />
Le note appaiono alla loro nuova posizione.<br />
• Premendo il tasto [Ctrl]/[Command] e trascinando il mouse, il movimento<br />
è forzato solo in orizzontale o verticale (dipende dalla direzione<br />
in cui si trascina il mouse).<br />
• Le note selezionate si possono spostare anche usando i tasti di comando<br />
rapido sulla tastiera del computer, assegnabili nella categoria<br />
Nudge della finestra di dialogo Key Commands.<br />
Spostando le note a sinistra o destra con i tasti di comando rapido, esse si muovono in<br />
passi determinati dal valore Quantize corrente. I tasti assegnati per il movimento in verticale,<br />
trasportano l’intonazione delle note in semitoni.<br />
Duplicare le note<br />
1. Impostare il valore Quantize e selezionare le note (come per spostarle).<br />
2. Premere il tasto [Alt]/[Option] e trascinare le note con il mouse alle<br />
nuove posizioni<br />
• Per limitare il movimento in una sola direzione, premere il tasto [Ctrl]/<br />
[Command].<br />
Il funzionamento è simile allo spostamento, descritto in precedenza.<br />
• [Alt]/[Option] è il tasto di default per la copia e la duplicazione della(e)<br />
nota(e). È possibile cambiarlo nella finestra di dialogo Preferences<br />
(Editing – pagina Tool Modifiers).<br />
Nella categoria Drag & Drop selezionare Copy.<br />
CUBASE SX/SL<br />
24 – 674 Gli Editor MIDI
Modificare la durata delle note<br />
Come descritto in precedenza (vedere a pagina 663), la durata visualizzata<br />
di una nota non è sempre quella effettiva, ma dipende anche<br />
dalle impostazioni Note e Rest Display Quantize della finestra di dialogo<br />
Staff Settings. Questo è importante ricordarlo quando si modifica<br />
la durata (length) di una nota, poiché si possono ottenere strani<br />
risultati.<br />
Ci sono vari modi per modificare la durata di una nota nella finestra<br />
Score Editor:<br />
Con lo strumento Note<br />
1. Selezionare un valore Note da applicare alla nota.<br />
Ciò si esegue cliccando con il mouse su un'icona di valore nota nella barra degli strumenti,<br />
oppure inserendo un nuovo valore Length.<br />
2. Selezionare lo strumento Note (se non è già selezionato).<br />
3. Tenere premuto il tasto [Alt]/[Option] e cliccare con il mouse sulle<br />
note da impostare a questa durata.<br />
Con le icone di valore nota nella barra degli strumenti estesa<br />
L’impiego della barra degli strumenti estesa è un altro metodo rapido<br />
per impostare una serie di note alla stessa durata:<br />
1. Selezionare le note da modificare.<br />
2. Tenere premuto [Ctrl]/[Command] e cliccare con il mouse su una<br />
delle icone nota nella barra degli strumenti estesa.<br />
Tutte le note selezionate prendono la durata della nota selezionata.<br />
Con la linea Info<br />
Si possono modificare i valori Length anche numericamente nella linea<br />
Info (come avviene nelle finestre Key Editor e Drum Editor, vedere<br />
a pagina 612).<br />
CUBASE SX/SL<br />
Gli Editor MIDI 24 – 675
Dividere ed incollare le note<br />
• Se ci sono due note unite da una legatura, cliccando con il mouse<br />
sulla testa della nota legata con lo strumento Scissors essa si divide<br />
in due e si ottengono due note rispettivamente con la durata della<br />
nota “principale” e “legata”.<br />
• Al contrario, cliccando su una nota con lo strumento Glue Tube essa<br />
si lega alla nota successiva che ha la stessa altezza.<br />
Enharmonic Shift (modifica enarmonica)<br />
I pulsanti a destra nella barra degli strumenti estesa permettono di<br />
modificare l’aspetto visivo delle note selezionate. Per esempio, un F#<br />
(FA diesis) può essere indicato come Gb (SOL bemolle), e viceversa:<br />
1. Selezionare la(e) nota(e) da modificare.<br />
2. Cliccare su uno dei pulsanti Enharm. Shift per visualizzare la(e)<br />
nota(e) selezionata nella forma desiderata.<br />
Il pulsante off resetta le note al loro aspetto originale. Le altre cinque opzioni sono:<br />
doppio bemolle, bemolle, nessuna alterazione (pulsante No), diesis e doppio diesis.<br />
Flip Stems<br />
Normalmente, la direzione dei gambi (stems) delle note è stabilita automaticamente<br />
dal programma in base all'altezza delle note; tuttavia, è<br />
possibile cambiarla manualmente:<br />
1. Selezionare le note per le quali invertire (flip) la direzione dei gambi.<br />
2. Aprire il menu MIDI e selezionare Flip Stems dal sub-menu Scores<br />
Lavorare con il testo<br />
Con lo strumento Text è possibile aggiungere in qualsiasi punto della<br />
partitura stringhe di testo per la descrizione di strumenti, commenti,<br />
etc.<br />
CUBASE SX/SL<br />
24 – 676 Gli Editor MIDI
Aggiungere una stringa di testo<br />
1. Dalla barra degli strumenti o dal menu rapido (Quick) selezionare lo<br />
strumento Text.<br />
2. Cliccare con il mouse in un punto qualsiasi della partitura.<br />
Appare un box di dialogo con una linea d'inserimento testo.<br />
3. Digitare il testo desiderato e premere il tasto [Invio] sulla tastiera del<br />
computer.<br />
Modifica del testo<br />
Per modificare una stringa di testo già inserita, doppio-click del<br />
mouse con lo strumento freccia (Arrow). Si apre il testo per la modifica<br />
e si possono usare i tasti freccia sulla tastiera del computer per<br />
spostare il cursore, cancellare i caratteri con i tasti [Canc] o [Backspace]<br />
e digitare nuove stringhe di testo. Al termine, premere [Invio].<br />
• Per cancellare in blocco un testo, selezionarlo con lo strumento freccia<br />
(Arrow) e premere il tasto [Backspace] o [Canc].<br />
• Per spostare o duplicare blocchi di testo, trascinarli con il mouse, (oppure<br />
[Alt]/[Option] e trascinare con il mouse), come si fa per le note.<br />
Modificare carattere, dimensione e stile del testo<br />
Per modificare il carattere del testo inserito, procedere come segue:<br />
CUBASE SX/SL<br />
Gli Editor MIDI 24 – 677
1. Selezionare il blocco di testo, cliccandoci sopra con lo strumento<br />
freccia (Arrow).<br />
2. Aprire il menu MIDI e selezionare Set Font dal sub-menu Scores.<br />
Appare la finestra di dialogo Font Settings che contiene i seguenti elementi:<br />
Elemento Descrizione<br />
Font Definisce il carattere utilizzato per il testo. I caratteri disponibili nel<br />
menu a discesa, dipendono da quelli installati sul computer. Probabilmente<br />
non si useranno mai i caratteri “Steinberg”, poiché<br />
sono caratteri particolari utilizzati dal programma (per esempio,<br />
simboli di partitura) non adatti quindi ad un testo comune.<br />
Size Definisce la dimensione del testo.<br />
Frame Permette di racchiudere il testo in una cornice ovale o rettangolare.<br />
Text style options Questi box stabiliscono lo stile del testo: neretto (Bold), corsivo<br />
(Italic) e/o sottolineato (Underlined).<br />
3. Una volta eseguite tutte le impostazioni, cliccare con il mouse sul pulsante<br />
Apply.<br />
Se si desidera, è possibile lasciare aperta la finestra di dialogo Font Settings, selezionare<br />
un altro blocco di testo e regolarne le impostazioni. Ricordarsi però di cliccare sul<br />
pulsante Apply prima di selezionare un nuovo blocco di testo.<br />
• Se si eseguono le impostazioni nella finestra di dialogo Font Settings<br />
senza avere selezionato un blocco di testo, tali impostazioni sono utilizzate<br />
come default per tutti i nuovi testi.<br />
In altre parole, tutti i testi successivi sono inseriti secondo le impostazioni specificate<br />
(sebbene, naturalmente, sia possibile modificarle manualmente per ogni blocco di testo,<br />
come al solito).<br />
CUBASE SX/SL<br />
24 – 678 Gli Editor MIDI
Stampa<br />
Per stampare una partitura, procedere come segue:<br />
1. Aprire le parti da stampare in Score Editor.<br />
La funzione di stampa è disponibile solo dalla finestra Score Editor.<br />
2. Dal menu File selezionare Page Setup e assicurarsi che tutte le impostazioni<br />
di stampa della stampante siano corrette.<br />
3. Questo comprende anche la dimensione del foglio ed i margini di<br />
stampa.<br />
4. Chiudere la finestra di dialogo Page Setup e selezionare Print dal<br />
menu File.<br />
5. Appare la finestra di dialogo standard per la stampa. Impostare le opzioni<br />
desiderate.<br />
6. Cliccare sul pulsante Print (Stampa).<br />
Opzioni ed impostazioni comuni Editor MIDI<br />
Snap<br />
Funzione Snap attivata nella barra degli strumenti.<br />
La funzione Snap aiuta a trovare le posizioni corrette delle note durante<br />
l'editing negli editor MIDI, limitandone il movimento orizzontale ed il loro<br />
posizionamento a posizioni specifiche. Le operazioni influenzate dalla<br />
funzione Snap comprendono lo spostamento, la duplicazione, il disegno,<br />
il dimensionamento, etc.<br />
• La modalità di funzionamento della funzione Snap dipende dall’opzione selezionata<br />
nel menu a discesa Snap situato accanto al pulsante Snap.<br />
Vedere a pagina 159.<br />
• Quando nel righello è selezionato il formato visivo Bars+Beats, la griglia Snap<br />
è definita dal valore Quantize presente nella barra degli strumenti.<br />
Ciò rende possibile “scattare” (snap) non solo a valori di note interi, ma anche a griglie<br />
”Swing” impostate nella finestra di dialogo Quantize Setup (vedere apagina 566).<br />
CUBASE SX/SL<br />
Gli Editor MIDI 24 – 679
• Quando nel righello è selezionato un qualsiasi altro formato visivo il posizionamento<br />
delle note è limitato alla griglia indicata (cioè si può scattare con incrementi<br />
più precisi ingrandendo il display e con incrementi più approssimativi<br />
riducendo l’immagine).<br />
CUBASE SX/SL<br />
24 – 680 Gli Editor MIDI
Colorare note ed eventi<br />
Con il menu a discesa Colors nella barra degli strumenti, si può selezionare<br />
uno schema di colori per gli eventi contenuti nell'editor. Sono<br />
disponibili le seguenti opzioni:<br />
Opzione Descrizione<br />
Velocity Le note si colorano diversamente in base ai loro valori di velocity.<br />
Pitch Le note si colorano diversamente in base alla loro altezza.<br />
Channel Le note si colorano diversamente in base ai valori dei rispettivi canali<br />
MIDI.<br />
Part Le note assumono il colore delle rispettive parti nella finestra Project. Utilizzare<br />
questa opzione quando si lavora con due o più tracce in un editor<br />
(per vedere meglio a quale traccia corrispondono le varie note)<br />
GridMatch Le note assumono un colore diverso in base alla loro posizione temporale.<br />
Questa modalità permette, ad esempio, di vedere meglio le note di<br />
un accordo che iniziano esattamente sullo stesso movimento.<br />
Quando è selezionata una qualsiasi delle opzioni (tranne Part), scegliere<br />
Setup dal menu a discesa Colors. Si apre una finestra di dialogo<br />
nella quale specificare il colore associato rispettivamente ai valori<br />
di velocity, altezza o canale delle note.<br />
CUBASE SX/SL<br />
Gli Editor MIDI 24 – 681
CUBASE SX/SL<br />
24 – 682 Gli Editor MIDI
25<br />
Lavorare con la traccia Tempo
Premessa<br />
In Cubase SX/SL, si può specificare se una traccia audio o MIDI si riferisce<br />
ad un tempo lineare (minuti, secondi) o musicale (vedere a pagina<br />
126). Per le tracce basate sul tempo musicale, il tempo può essere<br />
fisso lungo tutto il progetto (Fixed tempo), oppure seguire la traccia<br />
Tempo (Tempo Track), la quale può contenere variazioni di tempo.<br />
• Per passare dalla modalità Fixed tempo a quella Tempo Track usare il<br />
pulsante TEMPO sul pannello di Trasporto:<br />
Quando il pulsante TEMPO è illuminato (ed è indicato il testo TRACK) il tempo<br />
segue la traccia Tempo, mentre quando è spento (ed è indicato il testo FIXED) il<br />
programma usa un tempo fisso (vedere a pagina 693). È possibile selezionare la<br />
modalità tempo anche nella finestra Tempo Track (vedere in seguito).<br />
La traccia Tempo contiene anche eventi tempo time signature (tempo<br />
in chiave) che sono sempre attivi (non importa se è selezionata la modalità<br />
Fixed tempo o Tempo track).<br />
Nota sulle tracce audio riferite al tempo musicale<br />
Per le tracce basate sul tempo musicale, la posizione degli eventi audio<br />
dipende dalle impostazioni di tempo correnti. Tuttavia è importante<br />
capire che l'audio vero e proprio (cioè quello “contenuto” negli<br />
eventi) viene riprodotto come è stato registrato, indipendentemente<br />
dai cambi tempo eseguiti. Quindi, è buona norma eseguire le giuste<br />
impostazioni di tempo e tempo in chiave prima di iniziare la registrazione<br />
di materiale audio basato sul tempo musicale.<br />
• Per fare in modo che una traccia audio già registrata segua i cambi<br />
tempo usare le funzioni hitpoints e frazionamento (slicing), descritte a<br />
pagina 486.<br />
L'efficacia di questa operazione, dipende dalla natura delle registrazioni audio, poiché<br />
la funzione di rilevazione hitpoint lavora meglio su un buon materiale ritmico.<br />
CUBASE SX/SL<br />
25 – 684 Lavorare con la traccia Tempo
• Per adattare la traccia Tempo al materiale basato sul tempo, utilizzare lo<br />
strumento Time Warp, descritto a pagina 701.<br />
Ciò permette di regolare la traccia Tempo in modo che il materiale basato sul tempo<br />
musicale (ad esempio, le posizioni in musica) coincida con quello basato sul tempo lineare<br />
(ad esempio, narrazioni, video, etc.).<br />
CUBASE SX/SL<br />
Lavorare con la traccia Tempo 25 – 685
Finestra Tempo Track - Panoramica<br />
Per eseguire modifiche nella traccia Tempo corrente, aprire la finestra<br />
Tempo Track, selezionando l’opzione Tempo Track dal menu Project.<br />
La barra degli strumenti (toolbar)<br />
La barra degli strumenti presenta vari strumenti e impostazioni. I display<br />
tempo e time signature a destra dei pulsanti permettono di vedere<br />
e modificare il valore del punto di curva tempo selezionato o<br />
l’evento time signature (un po’ come avviene in altri editor per la linea<br />
Info).<br />
Strumenti<br />
Tempo track on/off Autoscroll<br />
Selettore tipo curva<br />
Tempo selezionato<br />
Time signature<br />
Snap on/off<br />
Tipo curva per nuovi eventi tempo<br />
CUBASE SX/SL<br />
25 – 686 Lavorare con la traccia Tempo<br />
Cursore Tempo record Snap pop-up<br />
Apre riquadro Process<br />
Tempo (solo per Cubase SX)
Il righello<br />
Il righello della finestra Tempo Track indica la linea tempo (timeline).<br />
Come nelle altre finestre, anche qui è possibile selezionare un formato<br />
visivo cliccando con il mouse sul pulsante freccia situato a destra del righello<br />
e selezionando un'opzione dal menu a discesa che appare.<br />
Le due opzioni in più alla base del menu a discesa hanno le seguenti<br />
funzionalità:<br />
• Se è selezionata l'opzione “Time Linear”, il righello, il campo time signature<br />
ed il display della curva tempo sono lineari rispetto alla linea<br />
tempo.<br />
Questo significa che se il righello indica misure e movimenti (bars+beats), la distanza<br />
tra le barrette verticali delle misure varia in base al tempo.<br />
CUBASE SX/SL<br />
Lavorare con la traccia Tempo 25 – 687
• Se invece è selezionata l'opzione Bars+Beats Linear, il righello, il<br />
campo time signature ed il display della curva tempo sono lineari rispetto<br />
ai movimenti.<br />
Se il righello indica misure e movimenti (bars+beats), la distanza tra i movimenti è costante.<br />
L'area time signature<br />
L'area appena sotto il righello contiene gli eventi time signature.<br />
Il display della curva tempo<br />
Il display principale della finestra Tempo Track è quello della curva<br />
tempo (oppure del tempo fisso, se è selezionata la modalità Fixed<br />
time, vedere a pagina 693). A sinistra del display c’è una scala valori<br />
del tempo che permette di trovare subito il tempo desiderato.<br />
• Si noti che la “griglia linee” verticale corrisponde al formato visivo<br />
selezionato per il righello.<br />
CUBASE SX/SL<br />
25 – 688 Lavorare con la traccia Tempo
Funzioni<br />
Ingrandimento (Zoom)<br />
La modifica dell'ingrandimento si esegue con uno dei seguenti metodi:<br />
• Con i cursori di zoom situati nell'angolo inferiore destro della finestra.<br />
• Con lo strumento lente d'ingrandimento (Magnifying Glass).<br />
Funziona secondo le normali procedure.<br />
• Usando il sub-menu Zoom del menu Edit.<br />
Le opzioni in questo sub-menu funzionano come nelle altre finestre.<br />
Editing nella curva tempo<br />
Questo paragrafo presuppone che si stia lavorando in modalità Tempo<br />
Track (pulsante TEMPO sul pannello di Trasporto illuminato).<br />
Aggiungere punti alla curva tempo<br />
1. Utilizzare il menu a discesa insert curve nella barra degli strumenti per<br />
stabilire se il tempo debba cambiare gradualmente dal punto curva<br />
precedente al nuovo punto (Ramp), oppure istantaneamente, per portarsi<br />
subito al nuovo valore (Jump).<br />
2. Selezionare lo strumento Pencil (matita).<br />
3. Cliccare con il mouse alla posizione tempo desiderata nel display<br />
della curva tempo e tenere premuto il pulsante sinistro del mouse.<br />
Se la funzione Snap sulla barra degli strumenti è attiva, il valore Snap determina le posizioni<br />
alle quali si possono inserire i punti tempo nella curva (vedere a pagina 697.<br />
Quando si clicca con la matita, il display tempo nella barra degli strumenti indica il<br />
valore del tempo.<br />
CUBASE SX/SL<br />
Lavorare con la traccia Tempo 25 – 689
4. Trascinare il punto curva al valore di tempo desiderato (indicato nel<br />
display tempo), quindi rilasciare il pulsante sinistro del mouse.<br />
Il punto di curva tempo è inserito. Il risultato dipende dall'opzione “Ramp” o Jump scelta<br />
in precedenza al punto 1.:<br />
Opzione insert curve = Ramp. Opzione insert curve = Jump.<br />
• Si può anche cliccare con il mouse e disegnare una curva nel display<br />
tempo con lo strumento Pencil; i punti curva sono inseriti automaticamente<br />
durante la tracciatura della curva.<br />
In questo caso, è meglio utilizzare l'opzione Ramp.<br />
• Al posto dello strumento Pencil, si può premere il tasto [Alt]/[Option]<br />
ed usare lo strumento freccia (Arrow).<br />
Con questo metodo, si inserisce un solo punto curva (non si può disegnare una curva<br />
con lo strumento freccia).<br />
È possibile anche fare in modo che i valori tempo siano inseriti automaticamente<br />
dalla funzione Beat Calculator (vedere a pagina 698.<br />
Selezione dei punti di curva tempo<br />
I punti della curva tempo si selezionano con uno dei seguenti metodi:<br />
• Con lo strumento freccia (Arrow).<br />
Si usano le tecniche di selezione standard.<br />
• Utilizzando il sub-menu Select del menu Edit.<br />
Le opzioni sono:<br />
Opzione Descrizione<br />
All Seleziona tutti i punti curva della traccia Tempo.<br />
None Toglie la selezione a tutti i punti curva.<br />
CUBASE SX/SL<br />
25 – 690 Lavorare con la traccia Tempo
Opzione Descrizione<br />
In Loop Seleziona tutti i punti curva situati tra i locatori sinistro e destro.<br />
From Start to Cursor Seleziona tutti i punti curva a sinistra del cursore progetto.<br />
From Cursor to End Seleziona tutti i punti curva a destra del cursore progetto.<br />
• Si possono usare i tasti freccia sulla tastiera del computer per passare<br />
da un punto curva a quello successivo.<br />
Premendo il tasto [Shift] ed usando i tasti freccia, la selezione corrente è mantenuta,<br />
permettendo quindi la selezione di più punti tempo.<br />
Editing dei punti nella curva tempo<br />
I punti nella curva tempo si possono editare nei seguenti modi:<br />
• Cliccando e trascinandoli con il mouse in orizzontale e/o verticale.<br />
Se sono selezionati più punti, tutti sono spostati. Se la funzione Snap è attiva nella<br />
barra degli strumenti, essa stabilisce le posizioni alle quali si possono spostare i punti<br />
nella curva tempo (vedere a pagina 697.<br />
• Regolando il valore del tempo nel display tempo sulla barra degli strumenti.<br />
Perché questo funzioni, deve essere selezionato un solo punto nella curva tempo.<br />
Trascinando i punti della curva tempo in un formato visivo basato sul<br />
tempo lineare (un qualsiasi formato tempo diverso da Bars+Beats), si<br />
potrebbero avere “strani” risultati. Questo perché spostando un punto<br />
cambia la relazione tra il tempo lineare e quello musicale; supponiamo di<br />
trascinare un punto verso destra e di rilasciare il pulsante sinistro del<br />
mouse in una determinata posizione. Al rilascio del mouse, il programma<br />
regola la corrispondenza tra il tempo lineare e quello musicale (poiché la<br />
curva del tempo è stata modificata). Il risultato è che ora il punto nella<br />
curva tempo appare in una posizione diversa da prima. Per questa ragione,<br />
durante l'editing delle curve di tempo si consiglia di usare il formato<br />
visivo Bars+Beats.<br />
CUBASE SX/SL<br />
Lavorare con la traccia Tempo 25 – 691
Regolare il tipo di curva<br />
È possibile cambiare il tipo di segmento di una curva tempo in qualsiasi<br />
momento con il metodo seguente:<br />
1. Selezionare tutti i punti curva all’interno del segmento da modificare.<br />
2. Aprire il menu a discesa curve nella barra degli strumenti e selezionare<br />
l'opzione Ramp o Jump.<br />
I segmenti tra i punti curva selezionati sono regolati in base all'opzione scelta.<br />
Rimuovere punti dalla curva tempo<br />
Per rimuovere un punto dalla curva tempo, cliccarci sopra con lo strumento<br />
Eraser, o selezionarlo e premere il tasto [Backspace] sulla tastiera<br />
del computer. Il primo punto di curva non può essere rimosso.<br />
Registrazione dei cambi tempo<br />
Il cursore tempo recording sulla barra degli strumenti permette di registrare<br />
le modifiche tempo “al volo”: avviare la riproduzione e muovere<br />
il cursore per aumentare o diminuire il tempo alle posizioni<br />
desiderate. È utile per la creazione di rallentati naturali, ecc.<br />
CUBASE SX/SL<br />
25 – 692 Lavorare con la traccia Tempo
Impostare il tempo fisso (Fixed tempo)<br />
Quando il pulsante della traccia Tempo non è attivo, la curva della traccia<br />
Tempo è sfumata in grigio (ma resta visibile). Poiché il tempo fisso è<br />
costante lungo tutto il progetto, non ci sono punti di curva tempo. Nel<br />
display della curva tempo, quindi, il tempo fisso è indicato da una linea<br />
continua nera orizzontale.<br />
Ci sono due modi per impostare il tempo in modalità Fixed time:<br />
• Trascinando in alto o in basso la linea tempo con lo strumento freccia<br />
(Arrow).<br />
• Regolando numericamente il valore nel display tempo sulla barra degli<br />
strumenti.<br />
CUBASE SX/SL<br />
Lavorare con la traccia Tempo 25 – 693
Aggiungere e modificare eventi time signature<br />
• Per aggiungere un evento time signature (tempo in chiave), cliccare<br />
con il mouse nel campo time signature con lo strumento Pencil.<br />
In questo modo si aggiunge un evento di tempo in chiave alla misura più vicina. Si ottiene<br />
lo stesso risultato premendo il tasto [Alt]/[Option] e cliccando con lo strumento<br />
freccia (Arrow).<br />
• Per modificare il valore di un evento di time signature, selezionarlo e<br />
regolare il valore nel campo time signature nella barra degli strumenti.<br />
Si noti che ci sono due coppie di frecce per la regolazione: le due frecce a sinistra regolano<br />
il valore del numeratore, le due frecce a destra quello del denominatore.<br />
• Per spostare un evento time signature cliccarci sopra con il pulsante<br />
sinistro del mouse e trascinarlo con lo strumento freccia (Arrow).<br />
Si noti che gli eventi time signature possono essere collocati solo all'inizio delle misure.<br />
• Per rimuovere un evento time signature, cliccarci sopra con lo strumento<br />
Eraser, oppure selezionarlo e premere il tasto [Backspace]<br />
sulla tastiera del computer.<br />
Il primo evento time signature non può essere rimosso.<br />
Esportare ed importare tracce Tempo<br />
É possibile esportare la traccia Tempo corrente per il suo utilizzo in altri<br />
progetti selezionando Tempo Track dal sub-menu Export del menu File.<br />
Questo consente il salvataggio delle impostazioni contenute nella traccia<br />
Tempo (compresi gli eventi time signature) in uno speciale file xml<br />
(estensione file “.smt”).<br />
Per importare una traccia Tempo salvata, selezionare Tempo Track dal<br />
submenu Import del menu File. Si noti che questa operazione sostituisce<br />
tutti i dati della traccia Tempo nel progetto corrente (sebbene, se<br />
necessario, l’operazione possa essere annullata con la funzione undo).<br />
CUBASE SX/SL<br />
25 – 694 Lavorare con la traccia Tempo
Funzione Process Tempo (solo in Cubase SX)<br />
La funzione Process Tempo permette di stabilire una durata specifica<br />
o il tempo al quale deve finire un intervallo; la traccia Tempo imposta<br />
automaticamente un tempo che adatta l’intervallo definito al tempo<br />
specificato.<br />
Funziona così:<br />
1. Aprire la finestra Tempo Track e specificare una regione o un intervallo<br />
per il quale processare il tempo regolando le posizioni dei locatori<br />
sinistro e destro.<br />
2. Cliccare con il mouse sul pulsante Process Tempo (quello più a destra<br />
nella barra degli strumenti della finestra Tempo Track).<br />
Si apre la finestra di dialogo Process Tempo.<br />
3. Nei campi valore Process Range è indicato l’intervallo specificato<br />
espresso in misure e movimenti (PPQ) e in formato tempo (Time) selezionabili<br />
dal menu a discesa Time Display Format in alto a destra.<br />
L’intervallo definito al punto 1. è già stato impostato, ma si può anche modificarlo regolando<br />
i valori nei campi Process Range.<br />
A questo punto, si può specificare una nuova durata (Length) dell’intervallo<br />
o un nuovo tempo di fine intervallo (End). La scelta più opportuna<br />
dipende da fatto che l’intervallo debba avere una certa durata o<br />
finire ad una precisa posizione tempo.<br />
CUBASE SX/SL<br />
Lavorare con la traccia Tempo 25 – 695
4. Inserire i valori desiderati Length o End nei rispettivi campi numerici<br />
della sezione New Range.<br />
Nel menu a discesa Time Display Format si può scegliere un formato tempo per il<br />
nuovo intervallo.<br />
5. Cliccare con il mouse sul pulsante Process.<br />
La traccia Tempo è regolata automaticamente e l’intervallo avrà la durata specificata.<br />
CUBASE SX/SL<br />
25 – 696 Lavorare con la traccia Tempo
Opzioni ed impostazioni<br />
Snap<br />
La funzione Snap si attiva o disattiva cliccando sull'icona Snap nella<br />
barra degli strumenti. Il comportamento della funzione dipende dal<br />
formato visivo scelto per il righello:<br />
• Se è selezionato il formato Bars+Beats, i punti di curva tempo si collocano<br />
all'inizio delle misure.<br />
• Se è selezionato un qualsiasi altro formato visivo, i punti nella curva<br />
tempo si posizionano alle linee verticali della griglia nel display della<br />
curva tempo.<br />
La spaziatura tra le linee della griglia dipende dall'ingrandimento orizzontale.<br />
• Gli eventi time signature possono essere collocati solo all'inizio delle<br />
misure, indipendentemente dal fatto che la funzione Snap sia attiva o<br />
meno.<br />
Autoscroll (scorrimento automatico)<br />
Quando questa opzione è attiva, il display della curva tempo scorre<br />
durante la riproduzione, in modo che il cursore di progetto sia sempre<br />
visibile.<br />
CUBASE SX/SL<br />
Lavorare con la traccia Tempo 25 – 697
Funzione Beat Calculator<br />
La funzione Beat Calculator calcola il tempo di materiale audio o MIDI<br />
registrato liberamente. Permette anche di impostare il tempo con il tapping<br />
(vedere in seguito).<br />
Calcolo del tempo di una registrazione<br />
1. Nella finestra Project eseguire una selezione che comprenda un numero<br />
intero di movimenti della registrazione.<br />
2. Dal menu Project selezionare Beat Calculator.<br />
Si apre la finestra Beat Calculator.<br />
3. Inserire nel campo Beats il numero di movimenti compresi nella selezione.<br />
Il tempo corrispondente è calcolato e visualizzato nel campo BPM.<br />
• Per regolare la selezione, si può tornare alla finestra Project lasciando<br />
aperta la finestra Beat Calculator.<br />
Per ricalcolare il tempo dopo aver regolato la selezione, cliccare sul pulsante Refresh.<br />
4. Volendo, si può inserire il tempo calcolato nella traccia Tempo, cliccando<br />
su uno dei pulsanti situati nell'angolo inferiore sinistro della finestra<br />
Beat Calculator.<br />
Cliccando sul pulsante At Tempo Track Start si regola il primo punto della curva<br />
tempo, mentre cliccando su At Selection Start nella curva del tempo è aggiunto un<br />
nuovo punto alla posizione d'inizio della selezione (con il tipo di curva Jump, vedere a<br />
pagina 689).<br />
Se è selezionata la modalità Fixed tempo, quando si inserisce il tempo<br />
calcolato, il tempo fisso è regolato di conseguenza (non importa su<br />
quale pulsante si clicca con il mouse).<br />
CUBASE SX/SL<br />
25 – 698 Lavorare con la traccia Tempo
Funzione Tap Tempo<br />
La funzione Tap Tempo permette di specificare un tempo con il tapping.<br />
Letteralmente, il termine “tapping” significa “battere il tempo”.<br />
1. Aprire la finestra di dialogo Beat Calculator.<br />
2. Per “battere il tempo” di un determinato materiale registrato, attivare la<br />
riproduzione.<br />
3. Cliccare con il mouse sul pulsante Tap Tempo.<br />
Si apre la finestra Tap Tempo.<br />
4. “Battere il tempo” sulla barra spaziatrice della tastiera del computer<br />
(oppure con il pulsante sinistro del mouse).<br />
Il display tempo aggiorna il tempo calcolato tra ogni colpo dato sulla barra spaziatrice<br />
o sul pulsante sinistro del mouse.<br />
5. Quando si ferma il tapping, il programma calcola il tempo medio tra i<br />
vari colpi e lo visualizza nel campo BPM.<br />
6. Cliccare con il mouse sul pulsante OK per chiudere la finestra Tap<br />
Tempo.<br />
Il tempo calcolato con il tapping è ora visualizzato nel campo valore BPM di Beat Calculator.<br />
Se si desidera, è possibile inserirlo nella traccia Tempo (come descritto alla<br />
fine della pagina precedente).<br />
CUBASE SX/SL<br />
Lavorare con la traccia Tempo 25 – 699
Funzione Merge Tempo from Tapping<br />
Questa funzione permette di creare una traccia Tempo completa basata<br />
sul tapping. In genere, si usa questa funzione quando si ha un file<br />
audio privo di riferimento tempo e, ad esempio, si vuole aggiungere (in<br />
un secondo momento) materiale a tempo da un sequencer, etc.<br />
1. Creare una traccia MIDI vuota basata sul tempo lineare e, durante la<br />
riproduzione del materiale audio, eseguire un tapping del nuovo<br />
tempo sulla tastiera MIDI, registrando le note create sulla nuova traccia<br />
MIDI.<br />
Si noti che bisogna creare eventi nota (non si possono utilizzare eventi “pedal” per<br />
questa funzione).<br />
2. Riprodurre l'audio e controllare che il tempo delle note MIDI corrisponda<br />
a quello del materiale audio.<br />
Se necessario, editare le note MIDI in un editor.<br />
3. Selezionare la parte (o le singole note in un editor) da usare per il calcolo.<br />
4. Dal sub-menu Functions del menu MIDI selezionare Merge Tempo<br />
from Tapping.<br />
Si apre una finestra di dialogo.<br />
5. Nella finestra di dialogo, specificare il valore della nota “battuta a<br />
tempo” durante la registrazione (1/2, 1/4, etc.).<br />
Attivando l'opzione Begin at Bar Start, durante il calcolo della nuova curva tempo la<br />
prima nota parte automaticamente dall'inizio della misura.<br />
6. Cliccare con il mouse sul pulsante OK.<br />
Il tempo del progetto è regolato in base alle note di tapping.<br />
7. Aprire il menu Project e selezionare Tempo Track per verificare che<br />
nella curva tempo ci sia la nuova informazione tempo.<br />
• Un altro metodo per creare un riferimenti temporale per l'audio registrato<br />
liberamente è usare lo strumento Time Warp (vedere a pagina<br />
701.<br />
CUBASE SX/SL<br />
25 – 700 Lavorare con la traccia Tempo
Strumento Time Warp<br />
Lo strumento Time Warp permette di regolare la traccia Tempo in<br />
modo che il materiale basato sul “tempo musicale” (posizioni relative<br />
al ritmo musicale) coincida con quello basato sul “tempo lineare” (posizioni<br />
relative a minuti e secondi). Alcune applicazioni tipiche sono:<br />
• Quando è stata registrata musica (audio o MIDI) senza un riferimento tempo o<br />
un click del metronomo. In tal caso, lo strumento Time Warp consente di creare<br />
un riferimento tempo che si adatti alla registrazione (permettendo di riarrangiare<br />
o aggiungere materiale a tempo da un sequencer).<br />
• Quando si crea una colonna sonora, per far coincidere determinate posizioni<br />
delle scene video con altrettante posizioni audio.<br />
Il principio di funzionamento di Time Warp si basa sul fatto che le<br />
tracce possono fare riferimento a posizioni temporali (tempo lineare) o<br />
ritmiche (tempo musicale). Per la descrizione di queste due modalità,<br />
vedere pagina 126.<br />
Procedura di base<br />
Lo strumento Time Warp si usa per trascinare una posizione musicale<br />
(in formato visivo Bars+Beats) ad una determinata posizione di tempo<br />
lineare. Tale operazione può essere eseguita sia nella finestra Project<br />
che nelle finestre degli editor (come descritto in seguito). La procedura<br />
generale è la seguente:<br />
1. Assicurarsi che nella barra di Trasporto sia selezionata la modalità<br />
TEMPO track.<br />
Non è possibile utilizzare lo strumento Time Warp in modalità Fixed tempo.<br />
2. Selezionare lo strumento Time Warp.<br />
Nel righello della finestra attiva è selezionato automaticamente il formato<br />
Bars+Beats ed il righello si colora di rosso scuro.<br />
3. Cliccare nella finestra ad una posizione musicale e trascinarla con il<br />
mouse fino a farla corrispondere con una posizione significativa nel<br />
materiale da modificare (ad esempio, l’inizio d un evento, un particolare<br />
“attacco”, un fotogramma in una clip video, etc.).<br />
Quando si clicca con lo strumento Time Warp, esso “scatta” alla griglia nella finestra.<br />
CUBASE SX/SL<br />
Lavorare con la traccia Tempo 25 – 701
Trascinare l’inizio della misura 9 all’inizio dell’evento audio.<br />
Durante il trascinamento del mouse, la(e) traccia(e) che si sta editando<br />
passa momentaneamente in formato tempo lineare. Il contenuto<br />
della(e) traccia(e), quindi, rimane nella stessa posizione tempo, indipendentemente<br />
dal ritmo musicale. (Un'eccezione si ha nella finestra<br />
Project, vedere in seguito).<br />
4. Quando si rilascia il pulsante sinistro del mouse, la posizione musicale<br />
alla quale si è cliccato coinciderà con la posizione di tempo lineare<br />
alla quale il mouse è stato trascinato.<br />
Questo avviene perché lo strumento Time Warp ha modificato l'ultimo evento tempo<br />
nella traccia Tempo (e/o aggiungendo nuovi eventi, in base alla finestra ed al suo utilizzo),<br />
scalando opportunamente la traccia Tempo.<br />
Regole<br />
• Quando si usa lo strumento Time Warp, è regolato il valore tempo<br />
dell'ultimo evento tempo (prima della posizione di click del mouse).<br />
• Se ci sono eventi tempo successivi, è creato un nuovo evento tempo<br />
alla posizione di click del mouse. In questo modo, l'evento (o gli<br />
eventi) tempo successivi non sono spostati.<br />
• Premendo il tasto [Shift] ed usando lo strumento Time Warp, si crea<br />
un nuovo evento tempo alla posizione di click del mouse.<br />
Il tasto [Shift] è quello di default, ma è possibile assegnare un altro tasto di comando<br />
rapido nella finestra di dialogo Preferences (pagina Tool Modifiers, categoria Warp<br />
Tool).<br />
• Se si usa lo strumento Time Warp in un editor, è creato un evento<br />
tempo all'inizio della parte o evento editato. È influenzata solo la traccia<br />
che si sta editando. Si noti, tuttavia, che saranno influenzati anche<br />
gli eventi successivi alle parti o eventi editati (nella traccia editata).<br />
CUBASE SX/SL<br />
25 – 702 Lavorare con la traccia Tempo
• Se è stata eseguita la selezione di un intervallo (nelle finestre Project,<br />
Audio Part Editor o Sample Editor) e si utilizza lo strumento Time<br />
Warp all'interno di questo intervallo, le modifiche di tempo si limitano<br />
all’intervallo selezionato.<br />
Se necessario, gli eventi tempo sono inseriti ad inizio e fine dell'intervallo selezionato.<br />
Ciò è utile per regolare il tempo all'interno di un certo intervallo lasciando al proprio posto<br />
il materiale che si trova fuori dall'intervallo selezionato.<br />
• Quando si clicca con lo strumento Time Warp, esso “scatta” (snap)<br />
alla griglia tempo della finestra.<br />
• Quando si trascina la griglia tempo in una nuova posizione, essa può<br />
essere magnetica nei confronti degli eventi nella finestra.<br />
Questo si verifica se nella finestra Project è attiva la funzione Snap e nel menu a discesa<br />
Snap è selezionata l'opzione Events. La griglia scatta quindi ad inizio e fine di<br />
eventi o parti ed alle posizioni dei marker. Nella finestra Sample Editor, attivare l'opzione<br />
Snap to Zero Crossing per far scattare la griglia alle posizioni degli hitpoint (se<br />
ce ne sono). Negli editor MIDI bisogna attivare l'opzione Snap, in modo che la griglia<br />
scatti ad inizio e fine delle note.<br />
• La funzione Time Warp può creare valori di tempo fino a 300 bpm.<br />
Visualizzare e regolare gli eventi tempo<br />
Quando si seleziona lo strumento Time Warp, il righello della finestra<br />
attiva si colora in rosso scuro. Gli eventi tempo esistenti sono indicati<br />
da piccoli triangoli (flags) che visualizzano i valori tempo.<br />
Queste indicazioni aiutano a vedere ciò che avviene, ma possono essere<br />
utilizzate anche per modificare la traccia Tempo:<br />
• Premendo il tasto di comando rapido crea/cancella (di default, [Shift])<br />
e cliccando con il mouse nel righello su un evento tempo, quest'ultimo<br />
è cancellato.<br />
• Cliccando e trascinando con il mouse un evento tempo nel righello lo<br />
si può spostare.<br />
Questa operazione modifica automaticamente il valore tempo dell'evento, in modo che<br />
gli elementi alla sua destra si mantengano alle rispettive posizioni.<br />
CUBASE SX/SL<br />
Lavorare con la traccia Tempo 25 – 703
• Premendo [Alt]/[Option] e spostando (o cancellando) un evento<br />
tempo nel righello, il valore tempo non è regolato. Gli elementi a destra<br />
quindi si spostano.<br />
È il tasto di comando rapido di default. Si può assegnare un altro tasto di comando rapido<br />
nella finestra di dialogo Preferences (pagina Tool Modifiers, categoria Warp<br />
Tool).<br />
Uso della funzione Time Warp nella finestra Project<br />
Nella finestra Project la funzione Time Warp si può usare in due modi:<br />
• In modalità di default, tutte le tracce passano momentaneamente in formato<br />
tempo lineare durante l'utilizzo di Time Warp. Quando si regola la traccia<br />
Tempo, quindi, le tracce mantengono le rispettive posizioni tempo assolute.<br />
• In modalità musical events follow, nessuna traccia passa in formato tempo lineare.<br />
Ciò significa che tutte le tracce (non riferite al tempo lineare) seguono<br />
le variazioni di tempo presenti sulla traccia Tempo.<br />
La modalità Time Warp si sceglie selezionando prima la funzione (cliccando<br />
con il mouse sul pulsante Time Warp) e poi selezionando la<br />
modalità desiderata dal menu a discesa che appare.<br />
Far coincidere una partitura musicale con un video<br />
Ecco un esempio di applicazione dello strumento Time Warp in modalità<br />
musical events follow. Supponiamo si debba creare la colonna<br />
sonora di un film avendo a disposizione una traccia video, una audio di<br />
commento parlato ed alcune tracce audio e/o MIDI musicali. Lo scopo<br />
è far coincidere un attacco musicale con una determinata posizione<br />
video; l’attacco musicale è alla misura 33 e, almeno per ora, nel progetto<br />
non ci sono cambi di tempo.<br />
CUBASE SX/SL<br />
25 – 704 Lavorare con la traccia Tempo
1. Assicurarsi che nel pannello di Trasporto sia selezionata la modalità<br />
TEMPO track.<br />
2. A questo punto, bisogna individuare la posizione nel video. Non è necessaria<br />
una precisione assoluta. È sufficiente individuarla cercando<br />
le miniature (thumbnails) presenti sulla traccia video. Altrimenti, individuare<br />
la posizione esatta ed aggiungere un marker alla traccia Marker<br />
(al quale scattare in seguito).<br />
In Cubase SX è possibile anche prendere nota della posizione esatta ed aggiungere<br />
una traccia righello extra impostata per visualizzare la codifica tempo (time code).<br />
3. Assicurarsi che le tracce corrette siano impostate rispettivamente in<br />
formato tempo lineare o musicale.<br />
Nel nostro esempio, sia la traccia Video che quella audio di commento parlato devono<br />
fare riferimento ad un tempo lineare (così come la traccia Marker, se ce n'è una). Tutte le<br />
altre tracce sono impostate nel formato tempo musicale. Si può modificare questa impostazione<br />
cliccando con il mouse sul pulsante di formato tempo nella lista Track o nell'Inspector.<br />
Formato tempo musicale selezionato. Formato tempo lineare selezionato.<br />
4. Impostare a piacere il menu a discesa Grid Type.<br />
Quando si clicca con lo strumento Time Warp, esso “scatta” alla griglia selezionata.<br />
Nel nostro esempio, l'entrata musicale è alla misura 33, quindi si può impostare la griglia<br />
su Bar (misura).<br />
• Si noti che questo influenza la funzione Snap del righello (griglia<br />
tempo) quando si clicca con il mouse! Inoltre, lo strumento può essere<br />
“magnetico” nei confronti degli eventi nella finestra Project durante il<br />
trascinamento. Perché questo sia possibile, bisogna attivare la funzione<br />
Snap e selezionare l'opzione Events nel menu a discesa Snap.<br />
Nel nostro esempio, ciò è utile se è stato creato un marker alla posizione video desiderata.<br />
Trascinando la griglia (vedere in seguito), essa scatta alla posizione del marker.<br />
5. Selezionare lo strumento Time Warp e scegliere la modalità musical<br />
events follow.<br />
CUBASE SX/SL<br />
Lavorare con la traccia Tempo 25 – 705
6. Cliccare sul display degli eventi all'inizio della misura 33 e trascinare il<br />
mouse alla posizione desiderata del video.<br />
Come accennato in precedenza, si può trascinare il mouse ad una posizione delle miniature<br />
sulla traccia video, ad un marker nella traccia Marker o ad una posizione tempo<br />
in una traccia righello aggiuntiva (solo in Cubase SX).<br />
Durante il trascinamento, si osservi che il righello è scalato (le tracce<br />
musicali lo seguono).<br />
7. Rilasciare il pulsante sinistro del mouse.<br />
Osservando il righello all’inizio del progetto si può osservare che il primo (ed unico)<br />
evento tempo del progetto è stato regolato.<br />
8. Avviare la riproduzione.<br />
L'entrata musicale appare ora alla posizione corretta nel video.<br />
A questo punto, supponiamo di dover entrare con la musica ad un'altra<br />
posizione video. Ripetendo semplicemente la procedura precedente,<br />
si può notare che il primo punto d'entrata va fuori sincronia,<br />
poiché si sta ancora modificando il primo (ed unico) evento tempo<br />
sulla traccia Tempo!<br />
CUBASE SX/SL<br />
25 – 706 Lavorare con la traccia Tempo
Bisogna creare un “punto bloccato” (un evento tempo alla prima posizione<br />
d'entrata):<br />
9. Premere il tasto [Shift] e cliccare con lo strumento Time Warp nel display<br />
degli eventi alla posizione d'entrata della musica.<br />
Nel nostro esempio, all'inizio della misura 33.<br />
Come si può notare, un evento tempo (con lo stesso valore del primo)<br />
è aggiunto in quella posizione.<br />
10.Ora bisogna far coincidere l'entrata musicale successiva con la posizione<br />
video seguente, trascinando la posizione musicale alla posizione<br />
tempo desiderata (come è stato fatto in precedenza).<br />
Il nuovo evento tempo è modificato, il primo rimane inalterato e l'entrata musicale originale<br />
resta in sincronia con il video.<br />
• Per far coincidere molti punti d'entrata musicale in questo modo è<br />
bene abituarsi a premere [Shift] ogni volta che si usa lo strumento<br />
Time Warp, in modo da far coincidere le posizioni.<br />
Questa operazione aggiunge un nuovo evento tempo (in modo che non si debbano<br />
aggiungere eventi tempo in un secondo momento, come al punto 9.).<br />
Snapping<br />
Se nella finestra Project è attiva la funzione Snap e nel menu a discesa<br />
Snap è selezionata l'opzione Events, quando si trascina con il<br />
mouse la griglia tempo lo strumento Time Warp diventa “magnetico”<br />
rispetto agli eventi. In questo modo è più facile far scattare una determinata<br />
posizione tempo ad un marker, ad inizio o fine di un evento audio,<br />
etc.<br />
CUBASE SX/SL<br />
Lavorare con la traccia Tempo 25 – 707
Uso dello strumento Time Warp in un editor audio<br />
L'uso dello strumento Time Warp nelle finestre Sample Editor o Audio<br />
Part Editor è, per certi versi, diverso dal suo utilizzo nella finestra<br />
Project:<br />
• Quando si usa lo strumento Time Warp, un evento tempo è inserito automaticamente<br />
all'inizio dell'evento o della parte editata. Questo evento tempo è regolato<br />
quando si altera la griglia tempo con lo strumento Time Warp. Il<br />
materiale che precede gli eventi editati non è quindi influenzato.<br />
• Negli editor audio, lo strumento Time Warp si può usare in un'unica modalità:<br />
quando si utilizza Time Warp, la traccia audio editata passa momentaneamente<br />
in formato tempo lineare.<br />
Definire un riferimento tempo per una registrazione “libera”<br />
L'esempio seguente descrive l'impiego dello strumento Time Warp<br />
nella finestra Sample Editor per definire un riferimento tempo che<br />
coincida con musica registrata “liberamente”. Supponiamo di aver registrato<br />
un batterista che suona senza metronomo; in queste situazioni,<br />
generalmente il tempo varia sempre (anche se di poco). Per<br />
poter aggiungere in seguito materiale da un sequencer e arrangiare<br />
tutto il materiale registrato è necessario che il tempo in Cubase SX/<br />
SL corrisponda a quello della traccia di batteria registrata:<br />
1. Se necessario, spostare gli eventi registrati alla posizione d'inizio più<br />
comoda.<br />
Spostarli in modo che il primo movimento in battere (“uno”) sia all'inizio della misura<br />
desiderata (eseguire uno zoom, se necessario).<br />
2. Aprire la registrazione della batteria nella finestra Sample Editor ed assicurarsi<br />
che non sia selezionata la modalità Hitpoint.<br />
Lo strumento Time Warp non può essere utilizzato in modalità Hitpoint. Tuttavia, se in<br />
precedenza sono già stati calcolati gli hitpoint, essi sono visibili quando si seleziona lo<br />
strumento Time Warp (vedere in seguito).<br />
3. Impostare lo zoom in modo che i colpi di batteria siano chiaramente<br />
visibili.<br />
Per avere questa corrispondenza “visiva” dei movimenti è importante che la registrazione<br />
sia sufficientemente pulita (come la traccia di batteria in questo esempio).<br />
4. Selezionare lo strumento Time Warp.<br />
CUBASE SX/SL<br />
25 – 708 Lavorare con la traccia Tempo
Il primo movimento in battere è già stato fatto coincidere con l'inizio di<br />
una misura. Tuttavia, se la registrazione inizia prima del primo movimento<br />
in battere (con qualche nota o pausa di introduzione, etc.), bisogna<br />
“bloccare” il primo movimento in battere in modo che resti in<br />
posizione:<br />
5. Premere il tasto [Shift] e cliccare nell'evento alla posizione del primo<br />
movimento in battere (l'inizio della misura).<br />
Premendo il tasto [Shift], il puntatore del mouse si trasforma in una matita. Cliccando,<br />
si aggiunge un evento tempo al primo movimento in battere. Quando in seguito si regolerà<br />
il tempo con lo strumento Time Warp, il primo movimento in battere resterà al<br />
suo posto. Nota: Se l'evento iniziava esattamente sul primo movimento in battere (nessun<br />
audio prima di “uno”), non era necessario eseguire questa operazione (perché un<br />
evento tempo è aggiunto automaticamente all'inizio dell'evento editato).<br />
6. A questo punto, individuare nel righello l'inizio della misura successiva.<br />
CUBASE SX/SL<br />
Lavorare con la traccia Tempo 25 – 709
7. Cliccare a quella posizione nel display degli eventi e trascinare la posizione<br />
con il mouse sul movimento in battere della seconda misura<br />
della registrazione.<br />
Quando si clicca, il puntatore scatta alla griglia del righello.<br />
Non necessariamente si deve far coincidere i movimenti in battere (“uno”). In figura,<br />
ad esempio, il movimento “2” della seconda misura (la misura 3) è fatto coincidere<br />
con il “due” nella seconda misura della registrazione (semplicemente perché i colpi<br />
di rullante sui movimenti in levare si vedono meglio nell'immagine della forma<br />
d'onda).<br />
Quando si è trascinata la griglia è stato cambiato il valore di tempo<br />
nell'evento tempo al primo movimento in battere. Se il batterista ha tenuto<br />
un tempo abbastanza costante, anche le misure seguenti dovrebbero<br />
ora coincidere abbastanza bene.<br />
8. Controllare le misure successive ed individuare la prima posizione in<br />
cui l'audio è “fuori tempo”.<br />
CUBASE SX/SL<br />
25 – 710 Lavorare con la traccia Tempo
A questo punto, regolando semplicemente quel movimento nella griglia<br />
tempo per farlo corrispondere con il movimento della registrazione,<br />
si modifica anche il primo evento tempo al primo movimento in<br />
battere e si rovina così la corrispondenza tra i movimenti ottenuta nelle<br />
misure precedenti! Bisogna quindi bloccare queste misure inserendo<br />
un nuovo evento tempo.<br />
9. Individuare l'ultimo movimento in sincronia (sync).<br />
Potrebbe essere quello che precede il punto in cui audio e tempo si allontanano tra<br />
loro.<br />
10.Premere il tasto [Shift] e cliccare con il mouse in quella posizione per<br />
inserire un evento tempo in quel punto.<br />
In questo modo si bloccano le posizioni che combaciano tra loro. Il materiale che si<br />
trova a sinistra non è influenzato dalle regolazioni successive.<br />
11.Far coincidere ora la griglia tempo con il movimento successivo (che<br />
non corrisponde) cliccando e trascinando il mouse con lo strumento<br />
Time Warp.<br />
È regolato l'evento inserito al passo 10.<br />
12.Continuare in questo modo per tutta la registrazione. Ogni volta che<br />
l’audio registrato si allontana dal tempo, ripetere i punti da 9. a 11.<br />
A questo punto, la traccia Tempo seguirà la registrazione e si potrà<br />
aggiungere altro materiale, arrangiare di nuovo la registrazione, etc.<br />
Corrispondenza con gli Hitpoint<br />
Se per l'evento audio che si sta editando sono stati calcolati gli hitpoint,<br />
essi sono visualizzati quando si seleziona lo strumento Time<br />
Warp.<br />
• Il numero di hitpoint visualizzati dipende dall'impostazione del cursore Hitpoint<br />
Sensitivity eseguita in modalità Hitpoint.<br />
• Attivando il pulsante Snap to Zero Crossing nella barra degli strumenti,<br />
quando si trascina la griglia tempo lo strumento Time Warp scatta alle posizioni<br />
degli hitpoint.<br />
• Utilizzando la funzione Create Markers nel sub-menu Advanced del menu Audio,<br />
alle posizioni degli hitpoint sono creati i marker. Ciò può essere utile durante<br />
l'uso dello strumento Time Warp nella finestra Project, poiché lo<br />
strumento diventa “magnetico” rispetto ai marker (se nella barra degli strumenti<br />
è attiva l'opzione Snap to Events).<br />
CUBASE SX/SL<br />
Lavorare con la traccia Tempo 25 – 711
Uso dello strumento Time Warp in un editor MIDI<br />
In un editor MIDI, lo strumento Time Warp si usa come in un editor audio.<br />
• Quando si utilizza lo strumento Time Warp, all'inizio della parte editata è inserito<br />
automaticamente un evento tempo che è regolato quando si altera la griglia<br />
tempo con lo strumento Time Warp. Il materiale che precede la parte<br />
editata, quindi, non è influenzato.<br />
• Negli editor MIDI, lo strumento Time Warp si può usare in un'unica modalità:<br />
Usando lo strumento Time Warp, la traccia MIDI editata passa momentaneamente<br />
in formato tempo lineare.<br />
• I righelli negli editor MIDI, possono essere impostati in modalità Time Linear o<br />
Bars+Beats Linear (vedere a pagina 595). Per funzionare correttamente, la<br />
funzione Time Warp ha bisogno della modalità Time Linear. Se necessario, la<br />
modalità del righello cambia quando si seleziona lo strumento Time Warp.<br />
• Se nella barra degli strumenti dell'editor MIDI è attiva la funzione Snap,<br />
quando si trascina la griglia tempo lo strumento Time Warp scatta ad inizio e<br />
fine delle note MIDI.<br />
In genere, in un editor MIDI lo strumento Time Warp si utilizza per far<br />
corrispondere il tempo di Cubase SX/SL con materiale MIDI registrato<br />
“liberamente” (come nell'esempio audio descritto in precedenza).<br />
CUBASE SX/SL<br />
25 – 712 Lavorare con la traccia Tempo
26<br />
Il Project Browser
Premessa<br />
Mentre la finestra Project ed i vari editor visualizzano eventi e altri dati<br />
graficamente, la finestra Project Browser rappresenta il progetto in un<br />
elenco. Questo permette di visualizzare ed editare tutti gli eventi su<br />
tutte le tracce utilizzando il normale editing dei valori in un elenco.<br />
Aprire il Project Browser<br />
Il Project Browser si apre selezionando l'opzione “Browser” dal menu<br />
Project. La finestra Browse Project può essere aperta anche mentre si<br />
sta lavorando in altre finestre. Tutte le modifiche eseguite nella finestra<br />
Project o in un editor si riflettono immediatamente nella finestra<br />
Browse Project, e viceversa. Panoramica della finestra<br />
Window Overview<br />
Menu a discesa Time<br />
Format (formato visivo)<br />
Elenco Project Structure (si usa per<br />
navigare nel progetto)<br />
CUBASE SX/SL<br />
26 – 714 Il Project Browser<br />
Menu a discesa e pulsante Add per creare<br />
nuove parti, eventi e regioni<br />
Menu a discesa Filter (si<br />
usa per l’editing MIDI)<br />
Display eventi. Qui si visualizzano e modificano<br />
parti, eventi e regioni
Navigare nel Browser<br />
Il Project Browser si usa come Mac OS Finder e Windows Explorer<br />
per vedere le cartelle sull’hard-disk:<br />
• Cliccare con il mouse su un elemento dell'elenco Project Structure<br />
per selezionarlo e visualizzarlo.<br />
Il contenuto dell’elemento è visualizzato nel display degli eventi a destra.<br />
In questa figura, sono visualizzate le parti di una traccia MIDI.<br />
• Gli elementi con sotto-strutture gerarchiche possono essere aperti<br />
cliccando sui simboli “+” o Closed Folder nell'elenco Project Structure.<br />
Quando la sotto-struttura di un elemento è aperta, appare il simbolo “-” o “Open Folder”).<br />
Cliccare con il mouse su questo simbolo per nascondere la sotto-struttura.<br />
• Per mostrare o nascondere tutte le sotto-strutture nell'elenco Project<br />
Structure, usare i pulsanti “+ All” e “- All” situati sopra l'elenco.<br />
CUBASE SX/SL<br />
Il Project Browser 26 – 715
• L'editing vero e proprio si esegue nel display degli eventi, con le normali<br />
tecniche di modifica dei valori.<br />
C'è un'eccezione: si possono rinominare gli elementi nell'elenco Project Structure cliccando<br />
con il mouse sui rispettivi nomi e digitando i nuovi nomi dalla tastiera del computer.<br />
CUBASE SX/SL<br />
26 – 716 Il Project Browser
Personalizzare l’aspetto della finestra<br />
Trascinando i divisori tra l'elenco Project Structure e il display degli<br />
eventi si allarga uno e si restringe l'altro. Inoltre, il display degli eventi<br />
può essere personalizzato nei seguenti modi:<br />
• Si può cambiare l'ordine delle colonne trascinando con il mouse a sinistra<br />
o destra le rispettive intestazioni.<br />
• Si possono ridimensionare le colonne trascinando i divisori tra le rispettive<br />
intestazioni.<br />
• Per impostare un formato visivo per tutti i valori di posizione e durata<br />
(length), usare il menu a discesa Time Format.<br />
• Si possono ordinare gli eventi nel display in base alle colonne, cliccando<br />
con il mouse sull'intestazione della rispettiva colonna.<br />
Se, per esempio, si desidera ordinare gli eventi in base alla loro posizione d'inizio<br />
(Start) cliccare sull'intestazione della colonna Start. Appare una freccia che mostra gli<br />
eventi ordinati in quella colonna. La direzione della freccia indica l’ordine in senso<br />
ascendente o discendente. Per cambiare la direzione della freccia, cliccare di nuovo<br />
con il mouse nell'intestazione della colonna.<br />
Opzione Sync Selection<br />
Inserendo la spunta nel box “Sync Selection” (nell'angolo superiore<br />
destro della finestra Browse Project), quando si seleziona un evento<br />
nella finestra Project, esso è selezionato automaticamente anche nel<br />
Project Browser, e viceversa. Ciò facilita l'individuazione degli eventi<br />
nelle due finestre.<br />
• Questa opzione è disponibile solo quando è selezionata una singola<br />
parte o evento.<br />
CUBASE SX/SL<br />
Il Project Browser 26 – 717
Editing delle tracce Audio<br />
Le tracce audio possono avere due “sub-elementi”: Track Data e Automation.<br />
• Il sub-elemento Automation corrisponde alla sotto-traccia Automation della finestra<br />
Project e contiene gli eventi di automazione della traccia (vedere a pagina<br />
725).<br />
• Il sub-elemento Track Data corrisponde alla traccia audio corrente nella finestra<br />
Project. Contiene eventi e/o parti audio che, a loro volta, possono contenere<br />
altri eventi audio.<br />
Si noti che se non è stata eseguita alcuna automazione o aperto una<br />
sottotraccia di automazione, il Browser contiene solo i dati audio.<br />
Traccia audio<br />
Sub-elemento Track<br />
Data della traccia<br />
Una parte audio<br />
Sotto-traccia Automation<br />
Eventi audio<br />
Per i vari elementi sono disponibili i seguenti parametri:<br />
CUBASE SX/SL<br />
26 – 718 Il Project Browser
Colonne dell'elenco per le parti audio:<br />
Parametro Descrizione<br />
Name Nome della parte. Un doppio-click del mouse sul simbolo accanto apre<br />
la parte nella finestra Audio Part Editor.<br />
Start Posizione d'inizio della parte. Modificare questo valore equivale a spostare<br />
la parte nella finestra Project.<br />
End Posizione di fine parte. Modificare questo valore è come ridimensionare<br />
la parte nella finestra Project.<br />
Length Durata della parte. Modificare questo valore è come ridimensionare la<br />
parte nella finestra Project.<br />
Offset Determina la posizione degli eventi all'interno della parte. Regolare questo<br />
valore equivale a far scorrere il contenuto della parte nella finestra<br />
Project (vedere a pagina 145): con un valore Offset positivo il contenuto<br />
della parte scorre verso sinistra, impostando un valore negativo il contenuto<br />
della parte scorre verso destra.<br />
Mute Cliccare con il mouse in questa colonna per silenziare o togliere dal<br />
muto la parte.<br />
CUBASE SX/SL<br />
Il Project Browser 26 – 719
Colonne dell'elenco per gli eventi audio:<br />
Parametro Descrizione<br />
Name Permette di inserire un commento descrittivo dell'evento. Un doppioclick<br />
del mouse sull'immagine della forma d'onda accanto apre l’evento<br />
nella finestra Sample Editor.<br />
File Nome del file audio al quale si riferiscono le clip audio dell'evento.<br />
Start Posizione d'inizio dell'evento. Se l'evento appartiene ad una parte audio,<br />
non si può spostarlo all'esterno della parte.<br />
End Posizione di fine evento.<br />
Snap Posizione assoluta del punto di Snap dell'evento. Si noti che regolando<br />
questo valore non si cambia la posizione del punto di Snap all'interno<br />
dell'evento. Piuttosto è un altro modo per spostare l'evento!<br />
Length Durata dell'evento.<br />
Offset Determina dove inizia l'evento all'interno della clip audio. Regolare questo<br />
valore equivale a far scorrere il contenuto dell'evento nella finestra<br />
Project (vedere a pagina 145).<br />
Si possono specificare solo valori positivi di Offset, poiché l'evento non<br />
può iniziare prima dell'inizio della clip audio e non può terminare oltre la<br />
fine della clip audio. Se l'evento riproduce già l'intera clip audio, il valore<br />
Offset non può assolutamente essere regolato.<br />
Volume Volume dell'evento, stabilito dai “quadratini” di volume sulla forma d'onda<br />
o nella linea Info della finestra Project.<br />
Fade In<br />
Fade Out<br />
Creare parti audio<br />
Quando nell'elenco Project Structure è selezionato l’elemento Audio<br />
di una traccia audio, si possono creare parti audio vuote sulla traccia,<br />
cliccando con il mouse sul pulsante Add nella barra degli strumenti.<br />
Questa operazione inserisce una parte tra i locatori sinistro e destro.<br />
CUBASE SX/SL<br />
26 – 720 Il Project Browser<br />
In Durata delle zone di Fade-In e Fade-Out. Utilizzando questi parametri<br />
per aggiungere un fade (dove prima non ce n'era nessuno), si crea un<br />
fade lineare. Se si regola la durata di un fade esistente è mantenuta la<br />
forma del fade precedente.<br />
Mute Cliccare in questa colonna per silenziare o togliere dal muto l'evento.<br />
Image Visualizza un'immagine della forma d'onda dell'evento all'interno di un box<br />
grigio che corrisponde alla clip audio. L'immagine è dimensionata in base<br />
alla larghezza della colonna.
Editing delle tracce MIDI<br />
Anche le tracce MIDI (come quelle audio) possono avere due “subelementi”:<br />
Track Data e Automation.<br />
• Il sub-elemento Track Data corrisponde alla traccia MIDI vera e propria nella<br />
finestra Project, e può contenere parti MIDI (che, a loro volta, possono contenere<br />
eventi MIDI).<br />
• Il sub-elemento Automation corrisponde alla sotto-traccia d'automazione<br />
nella finestra Project e contiene gli eventi di automazione della traccia (vedere<br />
a pagina 725).<br />
Si noti che se non è stata eseguita alcuna automazione o aperto una<br />
sotto-traccia di automazione, il Browser contiene solo i dati MIDI.<br />
Durante l'editing del sub-elemento Track Data sono disponibili i seguenti<br />
parametri:<br />
Colonne dell'elenco per le parti MIDI:<br />
Parametro Descrizione<br />
Name Nome della parte.<br />
Start Posizione d'inizio della parte. Modificare questo valore, equivale a spostare<br />
la parte.<br />
End Posizione di fine della parte. Modificare questo valore è come ridimensionare<br />
la parte (si influenza anche il valore Length).<br />
Length Durata della parte. Modificando questo parametro si ridimensiona la<br />
parte e automaticamente si modifica anche il valore del parametro End.<br />
Offset Regola la posizione d'inizio degli eventi all'interno della parte. Regolare<br />
questo valore equivale a far scorrere il contenuto della parte nella finestra<br />
Project (vedere a pagina 145); con un valore di Offset positivo il<br />
contenuto della parte scorre verso sinistra, impostando un valore negativo<br />
il contenuto della parte scorre verso destra.<br />
Mute Cliccare in questa colonna per silenziare o togliere dal muto la parte.<br />
CUBASE SX/SL<br />
Il Project Browser 26 – 721
Colonne dell'elenco per gli eventi MIDI:<br />
Parametro Descrizione<br />
Type Tipo d'evento MIDI (non può essere cambiato).<br />
Start Posizione dell'evento. Modificare questo valore è come spostare<br />
l'evento.<br />
End É usato solo per gli eventi nota e permette di visualizzare e modificare<br />
la posizione di fine nota (quindi di ridimensionarla).<br />
Length Anche questo parametro è utilizzato solo per gli eventi nota e indica la<br />
durata della nota. Modificandolo si ridimensiona la nota, quindi automaticamente<br />
si cambia anche il valore del parametro Length.<br />
Data 1 La proprietà di questo valore dipende dal tipo d'evento MIDI: nel caso<br />
di eventi nota, rappresenta il numero nota (Pitch). Sono visualizzati ed<br />
editati nome della nota e numero di ottava, con valori che vanno da C2<br />
a G8. Per gli eventi Controller, rappresenta il tipo di controller, indicato<br />
in lettere. Si può editare inserendo un numero (è visualizzato il tipo di<br />
Controller corrispondente).<br />
Per gli eventi Pitch Bend è la regolazione di precisione per la quantità<br />
di Pitch Bend.<br />
Per gli eventi Poly Pressure è il numero nota (Pitch).<br />
Per altri tipi d'evento è il valore dell'evento stesso.<br />
Data 2 La proprietà di questo valore dipende dal tipo d'evento MIDI:<br />
Per gli eventi nota è il valore di velocity note-on.<br />
Per gli eventi Controller è il valore dell'evento.<br />
Per gli eventi Pitch Bend è un valore approssimativo della quantità di<br />
Pitch Bend.<br />
Per gli eventi Poly Pressure è la quantità di pressione.<br />
Per altri tipi d'evento questo parametro non è usato.<br />
Channel Canale MIDI dell'evento (vedere a pagina 84.<br />
Comment Questa colonna è utilizzata solo per alcuni tipi d'evento e fornisce un<br />
commento aggiuntivo sull'evento.<br />
• Per gli eventi SysEx (System Exclusive) nell'elenco si può editare solo la<br />
posizione (Start).<br />
Tuttavia, cliccando con il mouse nella colonna Comment, si apre la finestra SysEx Editor,<br />
nella quale si può eseguire l'editing dettagliato degli eventi System Exclusive. Questa<br />
procedura ed altri aspetti del lavoro con i messaggi System Exclusive, sono<br />
descritti nel documento pdf “Dispositivi e Funzioni MIDI”.<br />
CUBASE SX/SL<br />
26 – 722 Il Project Browser
Filtrare gli eventi MIDI<br />
Durante l'editing MIDI nel Project Browser, il gran numero di eventi<br />
MIDI visualizzati può creare confusione. Per ovviare a questo inconveniente,<br />
usare il menu a discesa Filter che permette di visualizzare solo<br />
un determinato tipo di eventi.<br />
Con questa opzione selezionata, nel display degli eventi sono visualizzati solo gli eventi<br />
MIDI Program Change. Per mostrare tutti i tipi d'evento, selezionare l’oggetto “---” in<br />
cima al menu a discesa.<br />
Creare parti MIDI<br />
Quando nell'elenco Project Structure è selezionata una traccia MIDI,<br />
si possono creare parti MIDI vuote sulla traccia, cliccando con il<br />
mouse sul pulsante Add. La parte è inserita tra i locatori sinistro e destro.<br />
Creare eventi MIDI<br />
Si può usare il Project Browser per creare nuovi eventi MIDI:<br />
1. Nell'elenco Project Structure selezionare una parte MIDI.<br />
2. Spostare il cursore di progetto alla nuova posizione ove inserire il<br />
nuovo evento.<br />
3. Utilizzare il menu a discesa Add situato sopra il display degli eventi<br />
per selezionare il tipo d’evento MIDI da aggiungere<br />
CUBASE SX/SL<br />
Il Project Browser 26 – 723
4. Cliccare con il mouse sul pulsante Add.<br />
Un evento del tipo selezionato è aggiunto alla parte, alla posizione del cursore di progetto.<br />
Se il cursore progetto è fuori dalla parte selezionata, l'evento è aggiunto all'inizio<br />
della parte.<br />
CUBASE SX/SL<br />
26 – 724 Il Project Browser
Editing tracce Automazione<br />
Nel Project Browser di Cubase SX/SL, tutti i tipi d'automazione (le<br />
sotto-tracce d'automazione per le tracce MIDI, Audio, Group e FX<br />
Channel o le singole tracce d'automazione per gli strumenti VST, i canali<br />
ReWire e i bus Ingresso/Uscita), sono gestiti allo stesso modo.<br />
Ogni elemento Automation nell'elenco Project Structure ha una serie<br />
di sub-nominativi, uno per ogni parametro automatizzato. Selezionando<br />
dall'elenco Project Structure uno di questi parametri, nell'elenco a destra<br />
sono visualizzati i rispettivi eventi d'automazione:<br />
Per editare la posizione degli eventi ed i rispettivi valori, usare le due<br />
colonne dell'elenco (Position e Value).<br />
Editing traccia Video<br />
Se nell'elenco Project Structure è selezionata la traccia Video, il display<br />
degli eventi visualizza gli eventi video della traccia, con i seguenti parametri:<br />
Colonna Descrizione<br />
Name Nome della clip video al quale l'evento si riferisce.<br />
Start Posizione d'inizio dell'evento. Modificare questo valore equivale a spostare<br />
l'evento.<br />
End Posizione di fine dell'evento. Modificandolo si ridimensiona la nota e si<br />
cambia automaticamente anche il valore del parametro Length.<br />
Length Durata dell’evento. Modificare questo valore è come ridimensionare<br />
l’evento, quindi cambia automaticamente anche il valore End.<br />
CUBASE SX/SL<br />
Il Project Browser 26 – 725
Colonna Descrizione<br />
Offset Determina la posizione d'inizio degli eventi nella clip video. Si noti che<br />
l'evento non può iniziare prima del punto d'inizio della clip video o finire<br />
oltre la fine della clip. Quindi, se l'evento riproduce già l'intera clip video,<br />
il parametro Offset non può essere regolato in alcun modo.<br />
CUBASE SX/SL<br />
26 – 726 Il Project Browser
Editing traccia Marker<br />
Gli eventi Marker hanno i seguenti parametri:<br />
Colonna Descrizione<br />
Name Nome del marker. Può essere editato per tutti i marker (tranne i locatori<br />
sinistro e destro).<br />
Start Rappresenta la posizione dei marker “standard”, oppure la posizione<br />
d'inizio dei marker “cycle”.<br />
End Posizione di fine dei marker cycle. Modificando questo valore si ridimensiona<br />
il marker cycle e si cambia automaticamente anche il valore<br />
del parametro Length.<br />
Length Lunghezza dei marker cycle. Modificandolo si ridimensiona il marker e<br />
si cambia automaticamente anche il valore del parametro End.<br />
ID Numero identificativo del marker. Per i marker standard (non-cycle),<br />
corrisponde al tasto di comando rapido per spostarsi tra i marker. Per<br />
esempio, se un marker ha il numero ID 3, premendo il tasto [3] sulla tastiera<br />
del computer, la posizione della song si sposta a quel marker.<br />
Editando questi valori, si possono assegnare i tasti di comando rapido<br />
ai marker più importanti. Si noti che non è possibile modificare i numeri<br />
ID dei marker “L” e “R” (locatori sinistro e destro), oppure assegnare ai<br />
marker i numeri ID 1 e ID 2, poiché essi sono riservati ai locatori.<br />
Quando è selezionata la traccia Marker, i marker si possono inserire<br />
selezionando Marker o Cycle Marker dal menu a discesa Add e cliccando<br />
con il mouse sul pulsante Add. I marker standard sono aggiunti<br />
alla posizione corrente del cursore progetto, mentre i marker cycle<br />
sono inseriti tra le posizioni correnti dei locatori sinistro e destro.<br />
CUBASE SX/SL<br />
Il Project Browser 26 – 727
Editing della traccia Tempo<br />
Quando nell'elenco Project Structure è selezionata la traccia Tempo,<br />
il display degli eventi indica gli eventi della traccia Tempo, con i seguenti<br />
parametri:<br />
Parametro Descrizione<br />
Position Posizione dell'evento Tempo. Non è possibile spostare il primo evento<br />
Tempo sulla traccia Tempo.<br />
Tempo Valore tempo dell'evento.<br />
Type Indica se il tempo deve portarsi istantaneamente al valore dell'evento<br />
(tipo “Jump”), oppure se passare gradualmente dal valore dell’evento<br />
Tempo precedente, creando quindi una rampa (tipo “Ramp”). Vedere<br />
a pagina 689.<br />
Si possono aggiungere nuovi eventi Tempo cliccando sul pulsante<br />
Add. Si crea un evento di tipo Jump (alla posizione del cursore progetto)<br />
a 120bpm. Assicurarsi che non ci sia un altro evento Tempo<br />
alla posizione corrente del cursore di progetto.<br />
Editing Time Signatures (tempo in chiave)<br />
Quando nell'elenco Project Structure è selezionata l'opzione Signature<br />
Track, il display degli eventi visualizza gli eventi Time Signature<br />
del progetto, con i seguenti parametri:<br />
Parameter Description<br />
Position Posizione dell'evento. Si noti che non è possibile spostare il primo<br />
evento Time Signature.<br />
Signature È il valore dell'evento Time Signature (tempo in chiave).<br />
Si possono aggiungere nuovi eventi Time Signature, cliccando con il<br />
mouse sul pulsante Add. Si crea un evento di 4/4 all'inizio della misura<br />
più vicina al cursore di progetto. Assicurarsi che non ci sia un altro<br />
evento Time Signature alla posizione corrente del cursore di progetto.<br />
CUBASE SX/SL<br />
26 – 728 Il Project Browser
Cancellare gli Eventi<br />
La procedura di cancellazione Eventi è comune a tutti i tipi di traccia:<br />
1. Cliccare su un Evento (o una Parte) nel display degli eventi per selezionarlo.<br />
2. Dal menu Edit Selezionare Delete, oppure premere il tasto [Canc] o<br />
[Backspace] sulla tastiera del computer<br />
Si noti che non si può cancellare il primo evento Tempo o Time Signature.<br />
CUBASE SX/SL<br />
Il Project Browser 26 – 729
CUBASE SX/SL<br />
26 – 730 Il Project Browser
27<br />
Export Audio Mixdown
Introduzione<br />
La funzione Export Audio Mixdown di Cubase SX/SL permette di miscelare<br />
e trasformare l'audio del programma in un file sull'hard-disk in<br />
vari formati. Questa operazione è denominata mixdown. Si può scegliere<br />
di eseguire un mixdown delle seguenti tracce:<br />
• Un bus d'uscita.<br />
Per esempio, se si è configurato un mix stereo con le tracce inviate ad un bus d'uscita<br />
stereo eseguendo il mixdown di quell'uscita si ottiene un file mixdown che contiene<br />
l'intero mix. Analogamente, è possibile eseguire il mixdown di un bus surround in un file<br />
multicanale (interleaved), oppure in un file per ogni canale surround (split).<br />
• Il canale di una traccia audio (solo in Cubase SX).<br />
Con questa operazione, si esegue il mixdown di un canale della traccia completo di effetti<br />
in Insert, EQ, etc. Ciò può essere utile per raggruppare un certo numero di eventi<br />
in un singolo file, oppure se si utilizzano effetti in Insert che consumano molte risorse<br />
della CPU. Esportando la traccia e importandola di nuovo all'interno del progetto si<br />
può disattivare l'effetto in Insert, risparmiando così le risorse del processore.<br />
• Ogni tipo di canale audio nel Mixer (solo in Cubase SX).<br />
Il mixdown comprende i canali degli strumenti VST (VST Instrument), i canali di ritorno<br />
effetti (FX Channel) ed i canali Group e ReWire. Le applicazioni sono varie: per esempio,<br />
si può fare il mixdown di una traccia di ritorno effetto, oppure trasformare singoli<br />
canali ReWire in una serie di file audio.<br />
Note<br />
• La funzione Export Audio Mixdown esegue il mixdown dell'area compresa<br />
tra i locatori sinistro e destro.<br />
• Il risultato del mixdown è tutto ciò che si sente. Muto, impostazioni del<br />
Mixer, effetti in Insert, tutti i parametri sono tenuti in considerazione.<br />
Si noti, tuttavia, che è incluso solo il suono che arriva dal bus o canale selezionato per<br />
il mixdown.<br />
• Le tracce MIDI non sono comprese nel mixdown!<br />
Per eseguire un mixdown completo (formato da tracce MIDI e audio), bisogna prima<br />
registrare tutta la musica MIDI sulle tracce audio (collegando le uscite degli strumenti<br />
MIDI agli ingressi audio e registrando in Cubase SX/SL, come avviene per qualsiasi<br />
sorgente sonora esterna).<br />
CUBASE SX/SL<br />
27 – 732 Export Audio Mixdown
• In Cubase SX è possibile anche esportare tracce selezionate. È una<br />
funzione diversa che non crea un mixdown audio.<br />
Si tratta di un modo per trasferire tracce complete (inclusi clip ed eventi) da un progetto<br />
all'altro (vedere a pagina 825).<br />
CUBASE SX/SL<br />
Export Audio Mixdown 27 – 733
Mixdown su un file audio<br />
1. Impostare i locatori sinistro e destro in modo da delimitare l'area per la<br />
quale eseguire il mixdown.<br />
2. Impostare le tracce in modo che riproducano l'audio desiderato.<br />
Questo comprende il muto di tracce o parti indesiderate, l'esecuzione manuale di impostazioni<br />
nel Mixer e/o l'attivazione dei tasti d'automazione R (Read) per alcuni (o<br />
tutti) i canali del Mixer.<br />
3. Aprire il menu File e selezionare Audio Mixdown dal sub-menu Export.<br />
Appare la finestra di dialogo Export Audio Mixdown.<br />
La parte superiore è una normale finestra di dialogo, mentre quella inferiore<br />
presenta le opzioni di formato file e le impostazioni della funzione<br />
Export Audio Mixdown. Si noti che le impostazioni ed opzioni<br />
disponibili sono diverse, a seconda del formato file selezionato (vedere<br />
a pagina 737).<br />
CUBASE SX/SL<br />
27 – 734 Export Audio Mixdown
4. Dal menu a discesa Outputs selezionare il bus o il canale per il quale<br />
eseguire il mixdown (in Cubase SL si possono esportare solo i bus, non<br />
i canali).<br />
Questo menu a discesa elenca tutti i bus e i canali attivi del progetto.<br />
5. Dal menu a discesa Channels selezionare la configurazione canale<br />
per il file di mixdown.<br />
In genere, si seleziona la stessa configurazione canale del bus o del canale per il quale<br />
si sta eseguendo il mixdown, ma è anche possibile, ad esempio, fare il mixdown di un<br />
bus stereo su un file mono.<br />
In questo caso, appare un messaggio d'avviso che chiede se si desidera eseguire proprio<br />
questa operazione. Nel menu a discesa Channels ci sono anche le opzioni N.<br />
Chan. Split e N. Chan. Interleaved. Esse permettono di creare un file di mixdown surround<br />
costituito da un file mono per ciascun canale surround (Split), oppure un singolo<br />
file multicanale (Interleaved, solo in Cubase SX).<br />
• Il menu a discesa Channels e le opzioni N. Chan. sono disponibili solo<br />
se è selezionato un formato file non compresso (AIFF, uncompressed<br />
Wave, Wave 64 o Broadcast Wave).<br />
Per gli altri formati, si può scegliere l'opzione stereo o mono grazie ai controlli specifici<br />
di ogni formato. Se si esegue un mixdown su formato Surround 5.1, è disponibile anche<br />
l'opzione di mixdown per Windows Media Audio Pro (solo in Windows e Cubase<br />
SX), vedere a pagina 749.<br />
6. Selezionare un formato file dal menu a discesa File.<br />
7. Eseguire impostazioni aggiuntive per il file da creare.<br />
Si tratta di scegliere frequenza di campionamento (Sample Rate), risoluzione (Resolution),<br />
qualità, etc. Le opzioni disponibili dipendono dal formato file selezionato (vedere<br />
a pagina 737.<br />
8. Per importare di nuovo automaticamente il file audio di mixdown in<br />
Cubase SX/SL, mettere la spunta nei box Import to.<br />
Inserendo la spunta nel box Pool, nella finestra Pool appare una clip audio riferita al file.<br />
Anche inserendo la spunta nel box Audio Track si crea un evento audio che riproduce<br />
la clip, la quale è collocata su una nuova traccia audio ed inizia dal locatore sinistro.<br />
• Le opzioni Import sono disponibili solo se è stato selezionato un formato<br />
file non compresso (AIFF, uncompressed Wave, Wave 64 o Broadcast<br />
Wave).<br />
CUBASE SX/SL<br />
Export Audio Mixdown 27 – 735
9. Attivando l’opzione Real-Time Export, il processo di export avviene in<br />
tempo reale, (dura cioè per il tempo della normale riproduzione).<br />
Alcuni plug-in VST hanno bisogno di questo tipo di export, per avere il tempo di aggiornarsi<br />
correttamente nel corso del mixdown. Per sicurezza, consultare il produttore<br />
del plug-in.<br />
• Cubase SX: Quando è attiva l’opzione Real-Time Export, l’audio<br />
esportato è riprodotto sul bus Audition.<br />
Il fader situato sotto il box di spunto Real-Time Export permette di regolare il volume<br />
del bus Audition.<br />
10.Attivando Update Display, gli indicatori sono aggiornati continuamente<br />
durante il processo di export.<br />
Ciò è utile per controllare eventuali clipping, ad esempio.<br />
11.Selezionare una cartella ed un nome per il file audio di mixdown che<br />
sarà creato.<br />
• Con alcuni formati è possibile creare file stereo separati (split), vedere a<br />
pagina 738). Si creano due file (uno per ogni lato) con lo stesso nome<br />
ma con le lettere “L” (per il file del canale sinistro) e “R” (per il file del canale<br />
destro).<br />
Analogamente, i file multi-canale split in formato surround (solo in Cubase SX),<br />
avranno lo stesso nome seguito da un numero che indica il canale surround.<br />
12.Cliccare con il mouse sul pulsante Save.<br />
• In base al formato file, potrebbe aprirsi un'altra finestra di dialogo.<br />
Per esempio, esportando in formato MP3, appare una finestra di dialogo nella quale si<br />
possono aggiungere informazioni su titolo della canzone, autore, etc. Eseguire le impostazioni<br />
desiderate e cliccare con il mouse sul pulsante OK per proseguire.<br />
Durante la creazione del file audio, Cubase SX/SL visualizza una finestra<br />
di dialogo con una barra luminosa che indica il progresso<br />
dell’operazione. Se durante la creazione del file di mixdown si cambia<br />
idea, cliccare sul pulsante Abort per interrompere il processo di<br />
mixdown.<br />
• Se è stata attivata una delle opzioni Import to, il file è importato di<br />
nuovo all'interno del progetto.<br />
Quando si riproduce il file re-importato in Cubase SX/SL, bisogna ricordarsi di silenziare<br />
le tracce originali, in modo da ascoltare solo il risultato vero e proprio del<br />
mixdown.<br />
CUBASE SX/SL<br />
27 – 736 Export Audio Mixdown
Specifiche dei formati file<br />
Le pagine seguenti descrivono i vari formati file per l'export, con le rispettive<br />
opzioni ed impostazioni.<br />
• File AIFF (vedere a pagina 738).<br />
• File Sound Designer II (solo Mac OS X e Cubase SX, vedere a pagina 740).<br />
• File Wave (vedere a pagina 741).<br />
• File Wave 64 (solo Cubase SX, vedere a pagina 743).<br />
• File Broadcast Wave (vedere a pagina 743).<br />
• File MP3 (solo Cubase SX; per gli utenti di Cubase SL serve l'aggiornamento,<br />
vedere a pagina 745).<br />
• File Ogg Vorbis (vedere a pagina 746).<br />
• File Real Audio G2 (vedere a pagina 747).<br />
• File Windows Media Audio (vedere a pagina 748).<br />
• File Windows Media Audio Pro (solo in Windows e Cubase SX, vedere a pagina<br />
749).<br />
CUBASE SX/SL<br />
Export Audio Mixdown 27 – 737
File AIFF<br />
AIFF significa Audio Interchange File Format ed indica lo standard audio<br />
definito da Apple Computer Inc. Questi file hanno estensione “.aif”<br />
e sono utilizzati sulla maggior parte delle piattaforme di computer. Per<br />
l'export dei file in formato AIFF sono disponibili le seguenti opzioni:<br />
Channels<br />
Opzione Descrizione<br />
Mono Il mixdown audio è eseguito su un file mono.<br />
Stereo Split Sono creati due file mono, uno per ogni lato del mix stereo. I file<br />
hanno lo stesso nome (specificato nella finestra di dialogo) ma con<br />
l'aggiunta di una “L” e una “R”, rispettivamente. Selezionare questo<br />
formato se si prevede di utilizzare il file risultante in un'altra applicazione<br />
che non supporta i file in formato Stereo Interleaved. Se invece<br />
si deve importare di nuovo il file in Cubase SX/SL, usare<br />
l'opzione Stereo Interleaved, poiché Cubase SX/SL non considera<br />
automaticamente i file stereo separati (split) come un'entità unica.<br />
Stereo Interleaved Si crea un file stereo. È l'opzione stereo raccomandata per re-importare<br />
il file di mixdown in Cubase SX/SL.<br />
N. Chan. Split<br />
(solo Cubase SX)<br />
N. Chan.<br />
Interleaved<br />
(solo Cubase SX)<br />
CUBASE SX/SL<br />
27 – 738 Export Audio Mixdown<br />
Si utilizza questa opzione per esportare canali surround o mix<br />
(bus). Esportando con questa opzione, si crea una serie di file<br />
mono, ciascuno con l'audio di uno dei canali surround. Numero e<br />
configurazione dei canali dipendono dal formato del bus d'uscita (o<br />
canale) selezionato nel menu a discesa Outputs.<br />
Per esempio, se è stato selezionato il bus d'uscita 5.1, si ottengono<br />
sei file audio mono, con il nome specificato nel campo nome<br />
File, seguito da un numero (1-6).<br />
Si utilizza questa opzione per esportare canali surround o mix<br />
(bus). Esportando con questa opzione, si crea un singolo file audio<br />
che contiene tutti i canali surround. Numero e configurazione dei<br />
canali nel file Interleaved dipendono dal formato del bus d'uscita (o<br />
canale) selezionato nel menu a discesa Outputs. Per esempio, se è<br />
stato selezionato il bus d'uscita 5.1, si ottiene un file audio 5.1<br />
(contenente sei canali).
Resolution<br />
Permette di selezionare file a 8, 16, 24 o 32-bit (a virgola mobile).<br />
• Se il file rappresenta un “mixdown provvisorio” che si prevede di re-importare<br />
e continuare a processare in Cubase SX/SL, scegliere l'opzione a 32-bit (virgola<br />
mobile).<br />
32-bit (virgola mobile) è una risoluzione molto alta (la stessa utilizzata internamente da<br />
Cubase SX/SL per il processo audio) ed i file audio hanno una dimensione doppia rispetto<br />
ai file con risoluzione a 16-bit.<br />
• Se si sta eseguendo il mixdown per la realizzazione di un CD master, usare<br />
l'opzione 16-bit (poiché i CD audio sono sempre a 16-bit).<br />
In tal caso, attivare il plug-in UV-22HR per il dithering (vedere a pagina 277). Questo<br />
plug-in riduce gli effetti del rumore di quantizzazione e gli inconvenienti dovuti alla conversione<br />
del file da un'alta risoluzione ai 16-bit del CD.<br />
• La risoluzione a 8-bit si deve usare solo se necessario, poiché limita molto la<br />
qualità audio.<br />
La qualità a 8-bit è adatta per alcune applicazioni di largo consumo (videogiochi, giocattoli,<br />
etc.).<br />
Sample Rate<br />
È la frequenza di campionamento del file esportato. Nella maggior<br />
parte dei casi, si deve selezionare la stessa frequenza di campionamento<br />
usata per il progetto. Una frequenza di campionamento inferiore,<br />
infatti, degrada la qualità del segnale audio (riducendo<br />
principalmente il contenuto di alte frequenze), mentre una frequenza<br />
di campionamento superiore aumenta solo la dimensione del file audio<br />
senza migliorarne la qualità. Si consideri anche il futuro utilizzo del<br />
file: se, ad esempio, si prevede di importarlo in un'altra applicazione,<br />
selezionare una frequenza di campionamento supportata dall'applicazione<br />
che ospiterà il file.<br />
• Se si esegue il mixdown per realizzare CD master, selezionare la frequenza<br />
di 44.100 Hz (poiché è quella dei CD audio).<br />
CUBASE SX/SL<br />
Export Audio Mixdown 27 – 739
Opzioni Broadcast (con informazioni incluse)<br />
I file AIFF esportati da Cubase SX/SL possono contenere informazioni<br />
aggiuntive: data e ora di creazione, una posizione “timecode” (che permette<br />
di inserire l'audio esportato alla posizione corretta in altri progetti,<br />
etc.) oltre a stringhe di testo con il nome dell’autore, commenti e<br />
riferimenti.<br />
• Attivando l'opzione Include Broadcast Options in created AIFF Files<br />
(finestra di dialogo Preferences pagina Record-Broadcast Wave), il<br />
file AIFF esportato conterrà informazioni aggiuntive.<br />
Alcune applicazioni non sono in grado di gestire i file AIFF con informazioni aggiuntive.<br />
Se il file crea problemi in altre applicazioni, disattivare l'opzione ed esportarlo di nuovo.<br />
• Attivando l'opzione Show Broadcast Options for AIFF Export nella<br />
stessa pagina, quando si clicca sul pulsante Save per esportare il file<br />
appare una finestra di dialogo. Utilizzare questa finestra per inserire le<br />
informazioni aggiuntive desiderate.<br />
Si possono inserire stringhe testo di default per autore, descrizione e riferimento nella<br />
stessa pagina Preferences (esse appaiono automaticamente nella finestra di dialogo<br />
Broadcast Options quando questa si apre).<br />
File Sound Designer II (solo Mac OS X e Cubase SX)<br />
Il formato SD II è stato sviluppato da Digidesign. È uno dei formati di<br />
file audio più diffusi per Macintosh, specialmente nelle applicazioni<br />
audio professionali. Sono disponibili le seguenti opzioni di export:<br />
Channels<br />
Permette di selezionare file mono o stereo, con le stesse opzioni dei file<br />
AIFF (vedere a pagina 738).<br />
Resolution<br />
Risoluzione bit del file, con le stesse opzioni dei file AIFF (vedere a pagina<br />
739), tranne che per i file a 32-bit (a virgola mobile) che non<br />
sono supportati.<br />
Sample Rate<br />
Frequenza di campionamento, con le stesse opzioni dei file AIFF (vedere<br />
a pagina 739.<br />
CUBASE SX/SL<br />
27 – 740 Export Audio Mixdown
File Wave<br />
I file Wave hanno estensione “.wav” e sono il formato file più diffuso su<br />
piattaforma PC. I file Wave possono essere non compressi o compressi,<br />
come descritto in seguito. Per i file Wave non compressi (la<br />
scelta più comune), sono disponibili le seguenti opzioni:<br />
Channels<br />
Permette di selezionare un file mono, stereo o multi-canale, con le<br />
stesse opzioni dei file AIFF (vedere a pagina 738).<br />
Resolution<br />
Risoluzione bit del file, con le stesse opzioni dei file AIFF (vedere a pagina<br />
739).<br />
Sample Rate<br />
Frequenza di campionamento, con le stesse opzioni dei file AIFF (vedere<br />
a pagina 739.<br />
Coding (solo in Windows)<br />
Il menu a discesa Coding permette di selezionare uno schema di<br />
compressione per il file Wave, in modo da creare file più piccoli (ma<br />
con perdita di qualità audio).<br />
• Le opzioni disponibili, dipendono dai codec installati e attivati in ACM (Audio<br />
Compression Manager) di Windows.<br />
Per i dettagli consultare la documentazione relativa al sistema operativo.<br />
• Quando è selezionata un'opzione di compressione, non sempre sono disponibili<br />
tutte le opzioni Channels, Resolution e Sample Rate (dipende dallo<br />
schema di compressione selezionato).<br />
Il menu a discesa Attributes visualizza le proprietà correnti selezionate del file.<br />
• Per i normali file Wave non compressi, selezionare PCM/uncompressed Waves.<br />
I file Waves esportati da Cubase SX/SL per Mac OS X sono sempre non<br />
compressi.<br />
CUBASE SX/SL<br />
Export Audio Mixdown 27 – 741
Opzioni Broadcast (informazioni incluse)<br />
I file Wave esportati da Cubase SX/SL possono contenere informazioni<br />
aggiuntive: data e ora di creazione, posizione “timecode” (che<br />
permette di inserire alla posizione corretta l'audio esportato in altri progetti,<br />
etc.) oltre a stringhe di testo che riportano il nome dell’autore,<br />
commenti e riferimenti.<br />
• Attivando l'opzione Include Broadcast Options in created WAVE Files<br />
(finestra di dialogo Preferences (pagina Record-Broadcast Wave) il<br />
file Wave esportato conterrà informazioni aggiuntive.<br />
Alcune applicazioni non sono in grado di gestire i file Wave con informazioni aggiuntive.<br />
Se ci sono problemi ad usare il file in altre applicazioni, disattivare l'opzione ed<br />
esportarlo di nuovo.<br />
• Attivando l'opzione Show Broadcast Options for WAVE Export nella<br />
stessa pagina, quando si clicca sul pulsante Save per esportare il file<br />
apparirà una finestra di dialogo. Utilizzare questa finestra per inserire<br />
le informazioni aggiuntive desiderate.<br />
Si possono inserire stringhe testo di default per autore, descrizione e riferimento nella<br />
stessa pagina Preferences (esse appaiono automaticamente nella finestra di dialogo<br />
Broadcast Options quando la si apre).<br />
CUBASE SX/SL<br />
27 – 742 Export Audio Mixdown
File Wave64 (solo in Cubase SX)<br />
Wave64 è un formato sviluppato da Sonic Foundry Inc. In termini di<br />
qualità audio, i file Wave64 sono simili ai normali file Wave, ma con<br />
una sostanziale differenza:<br />
• Per l'intestazione del file, i file Wave64 utilizzano valori a 64-bit per l'indirizzamento,<br />
mentre i file Wave usano 32-bit. Di conseguenza, i file<br />
Wave64 possono essere molto più grandi dei file Wave standard. La<br />
scelta del formato Wave64 si rivela quindi adatta per registrazioni molto<br />
lunghe, ove i file superano le dimensioni di 2 GB (per esempio, nel caso<br />
di registrazioni dal vivo in formato surround).<br />
I file in formato Wave64 hanno le stesse opzioni dei file Wave standard<br />
(vedere a pagina 741) ed estensione file “.w64”.<br />
• Attivando l'opzione Show Broadcast Options for WAVE Export (finestra<br />
di dialogo Preferences (pagina Record-Broadcast Wave), quando si<br />
clicca sul pulsante Save per esportare il file appare una finestra di dialogo;<br />
utilizzarla per inserire le informazioni aggiuntive desiderate.<br />
È possibile inserire informazioni aggiuntive nel file (data e ora, stringhe descrittive di testo,<br />
etc.). Si noti che si possono inserire stringhe di testo di default per autore, descrizione<br />
e riferimento nella stessa pagina Preferences (esse appaiono automaticamente<br />
nella finestra di dialogo Broadcast Options quando la si apre).<br />
File Broadcast Wave<br />
I file Broadcast Wave sono uguali ai normali file Wave. Hanno le<br />
stesse opzioni dei file Wave, tranne quelle di compressione Coding.<br />
Se nella finestra di dialogo Preferences (pagina Record-Broadcast<br />
Wave) è attiva l'opzione Show Broadcast Options for Broadcast<br />
WAVE Export quando si clicca sul pulsante Save per esportare il file<br />
appare una finestra di dialogo. In questa finestra si possono inserire<br />
informazioni aggiuntive sul file: data e ora di creazione, posizione<br />
“timecode” (che permette di inserire alla posizione corretta l'audio<br />
esportato in altri progetti, etc.) oltre a stringhe di testo con il nome<br />
dell’autore, commenti e riferimenti.<br />
CUBASE SX/SL<br />
Export Audio Mixdown 27 – 743
• È possibile inserire stringhe di testo di default per autore, descrizione<br />
e riferimento nella finestra di dialogo Preferences (pagina Record-<br />
Broadcast Wave).<br />
Esse appaiono automaticamente nella finestra di dialogo Broadcast Options quando la<br />
si apre).<br />
• Per non includere informazioni aggiuntive nel file, disattivare l’opzione<br />
Show Broadcast Options nella finestra di dialogo Preferences.<br />
CUBASE SX/SL<br />
27 – 744 Export Audio Mixdown
File MPEG Layer 3 (solo in Cubase SX)<br />
• Gli utenti di Cubase SL possono esportare in MP3 fino a 20 volte come<br />
“prova” della piena funzionalità, poi la funzione è disabilitata.<br />
Quando è selezionato il formato MP3, un testo alla base della finestra di dialogo Export<br />
Audio Mixdown indica le codifiche ancora disponibili. Per aggiornare la copia di Cubase<br />
SL ed avere codifiche MP3 illimitate cliccare sul link “Order now” situato nell'angolo<br />
inferiore destro della finestra di dialogo. In questo modo, ci si collega con il<br />
negozio on-line Steinberg in Internet (ovviamente, bisogna avere una connessione Internet<br />
attiva).<br />
I file MPEG Layer 3 hanno estensione “.mp3”. Utilizzando avanzati algoritmi<br />
di compressione audio le dimensioni dei file mp3 possono essere<br />
notevolmente ridotte, pur mantenendo una buona qualità audio.<br />
Per i file MPEG Layer 3 sono disponibili le seguenti opzioni:<br />
Channels<br />
Usare i pulsanti circolari per selezionare i file mono o stereo. Questa impostazione<br />
determina le opzioni disponibili nel menu a discesa Attributes<br />
(vedere in seguito).<br />
Sample Rate<br />
Determina l'intervallo di frequenza audio. Minore è questo valore, minore<br />
è la frequenza più alta udibile nell'audio. Questo parametro determina<br />
anche le opzioni disponibili nel menu a discesa Attributes,<br />
come descritto in seguito.<br />
Attributes<br />
Questo menu a discesa permette di selezionare una velocità in bit per il<br />
file mp3. In generale, maggiore è la velocità in bit, migliore è la qualità<br />
audio e maggiori sono le dimensioni del file. Per l'audio stereo, una velocità<br />
di 128 Kbit/sec. offre una “buona” qualità audio.<br />
• Si noti che le opzioni disponibili in questo menu a discesa dipendono<br />
dalle impostazioni Channels e Sample Rate.<br />
Questo perché nei file audio mono e/o con bassi valori Sample Rate, non ha senso<br />
usare velocità bit superiori (poiché si creano semplicemente file audio più grandi ma<br />
senza un miglioramento della qualità audio).<br />
CUBASE SX/SL<br />
Export Audio Mixdown 27 – 745
Quality<br />
Queste opzioni determinano l’”efficacia” (depth) dell'algoritmo di codifica,<br />
quindi la qualità del file risultante. In modalità Highest la codifica<br />
richiede più tempo, mentre in modalità Fast la qualità audio è<br />
inferiore. La dimensione del file non è influenzata da queste opzioni.<br />
Options<br />
Cliccando con il mouse sul pulsante Save, si apre la finestra di dialogo<br />
Options nella quale è possibile inserire informazioni sul file. Queste<br />
informazioni (denominate etichette ID3) sono inserite in stringhe di<br />
testo nel file e possono essere visualizzate da alcune applicazioni che<br />
riproducono i file MP3.<br />
• Per fare in modo che le informazioni siano inserite nel file, mettere la<br />
spunta nel box “Insert Options” della finestra di dialogo.<br />
Ogg Vorbis files<br />
Ogg Vorbis è una tecnologia di codifica e flusso audio libera e non<br />
brevettata che offre file audio compressi (con estensione “.ogg”) di<br />
piccola dimensione e qualità audio relativamente alta.<br />
Per i file Ogg Vorbis sono disponibili le seguenti opzioni:<br />
Channels<br />
Utilizzare i pulsanti circolari per selezionare file mono o stereo.<br />
Sample Rate<br />
Determina l'intervallo di frequenza audio. Minore è questo valore, minore<br />
è la frequenza più alta udibile nell'audio.<br />
Quality<br />
Il codificatore Ogg Vorbis impiega una codifica a velocità bit variabile;<br />
il parametro Quality stabilisce i limiti entro i quali può variare la velocità<br />
bit. In generale, maggiore è il valore Quality migliore è la qualità audio<br />
(aumenta però la dimensione del file).<br />
CUBASE SX/SL<br />
27 – 746 Export Audio Mixdown
Options<br />
Cliccando con il mouse sul pulsante Save, si apre la finestra di dialogo<br />
Options nella quale è possibile inserire informazioni sul file (come<br />
per la creazione di file mp3).<br />
• Per fare i modo che le informazioni siano inserite nel file, mettere la<br />
spunta nel box “Insert Options” della finestra di dialogo.<br />
Real Audio G2 files<br />
I file Real Audio (estensione “.rm”) consentono di avere velocità di<br />
compressione molto alte, quindi le loro dimensioni possono essere<br />
notevolmente ridotte. Ciò rende questo formato particolarmente utile<br />
per il download ed il flusso di dati multimediali da Internet.<br />
Per i file Real Audio sono disponibili le seguenti opzioni:<br />
Coding and Content<br />
Qui si specifica la qualità audio desiderata per il file. Nel formato Real<br />
Audio G2, questa informazione è divisa in due menu a discesa: Coding<br />
(determina la velocità bit) e Content (specifica il particolare contenuto<br />
audio: voce, musica, etc.).<br />
Selezionando Coding/Content, nel campo situato sotto il menu a discesa<br />
appare un testo descrittivo che indica l’impiego più adatto del<br />
formato selezionato.<br />
• Si noti che la scelta mono o stereo è inclusa tra le opzioni Coding/Content.<br />
Options<br />
Cliccando con il mouse sul pulsante Save, si apre la finestra di dialogo<br />
Options nella quale è possibile selezionare una o più modalità<br />
per il file (ciascuna descritta nella finestra di dialogo stessa). Queste<br />
stringhe di testo sono incluse nel file e possono essere visualizzate da<br />
alcune applicazioni di riproduzione Real Audio.<br />
CUBASE SX/SL<br />
Export Audio Mixdown 27 – 747
File Windows Media Audio (solo in Windows)<br />
Windows Media Audio è un formato audio sviluppato da Microsoft<br />
Inc. Grazie agli avanzati algoritmi di compressione audio, questi file<br />
sono molto ridotti ma conservano una buona qualità audio. I file hanno<br />
estensione “.wma”.<br />
Per i file Windows Media Audio sono disponibili le seguenti opzioni:<br />
Attributes<br />
Questo menu a discesa permette di selezionare una velocità bit per il<br />
file WMA. In generale, maggiore è la velocità bit migliore è la qualità<br />
audio e superiore è la dimensione del file. Per l'audio stereo, una velocità<br />
di 96 Kbit/sec. offre una “buona” qualità audio.<br />
Options<br />
Cliccando con il mouse sul pulsante Save, si apre la finestra di dialogo<br />
Options nella quale è possibile inserire informazioni su titolo e autore<br />
del brano, copyright ed una descrizione del file. Queste stringhe di testo<br />
sono aggiunte al file e possono essere visualizzate da alcune applicazioni<br />
di riproduzione Windows Media Audio.<br />
CUBASE SX/SL<br />
27 – 748 Export Audio Mixdown
File Windows Media Audio Pro (solo in Windows e Cubase SX)<br />
Questi file sono un'evoluzione del formato Windows Media Audio descritto<br />
in precedenza e sviluppato sempre da Microsoft Inc. Grazie agli<br />
avanzati codec audio ed alla minore degradazione dovuta alla compressione<br />
utilizzata, i file WMA Pro possono essere ridotti in dimensioni<br />
senza perdita di qualità audio. Inoltre, il formato WMA Pro offre la<br />
possibilità di eseguire il mixdown in formato surround 5.1. Questi file<br />
hanno estensione “.wma”.<br />
• Cliccare con il mouse sul pulsante Options per aprire una finestra di<br />
dialogo nella quale eseguire le impostazioni per i file Windows Media<br />
Audio. Una volta eseguite le impostazioni desiderate, cliccare sul pulsante<br />
OK per avviare la codifica del file.<br />
Sono disponibili le seguenti opzioni:<br />
CUBASE SX/SL<br />
Export Audio Mixdown 27 – 749
Input Stream<br />
Qui si definisce la frequenza di campionamento (44.1, 48 o 96Khz) e<br />
la risoluzione bit (16-bit o 24-bit) del file codificato. Queste due impostazioni<br />
devono coincidere con frequenza di campionamento e risoluzione<br />
bit del materiale originale. Se nessun valore corrisponde al<br />
materiale originale, utilizzare il valore superiore più vicino disponibile.<br />
Per esempio, se si utilizza materiale originale a 20-bit, impostare la risoluzione<br />
bit a 24-bit, invece che a 16-bit.<br />
Encoding Scheme<br />
Queste impostazioni si usano per stabilire l'uscita del codificatore (ad<br />
esempio un file stereo o un file in formato surround 5.1). Eseguire le<br />
impostazioni più opportune in base all’utilizzo del file. Se il file deve<br />
essere scaricato o inviato via Internet, ad esempio, è meglio non impostare<br />
velocità bit troppo elevate. Vedere in seguito per la descrizione<br />
delle opzioni.<br />
• Mode<br />
Il codificatore WMA Pro può usare una velocità bit costante o variabile per la codifica<br />
in formato surround 5.1 (oppure usare una codifica a bassa degradazione per la codifica<br />
in stereo). Le opzioni di questo menu sono:<br />
Opzione Descrizione<br />
Constant Bitrate<br />
(CBR)<br />
Variable Bitrate with<br />
Quality<br />
CUBASE SX/SL<br />
27 – 750 Export Audio Mixdown<br />
La codifica è eseguita in un file surround 5.1 a velocità bit costante<br />
(stabilita nel menu Bit Rate/Channels, vedere in seguito).<br />
È preferibile utilizzare una velocità bit costante per limitare la dimensione<br />
del file finale. La dimensione di un file codificato con<br />
velocità bit costante è sempre Bit Rate volte la durata del file.<br />
La codifica è eseguita in un file surround 5.1 ad una velocità bit<br />
variabile a seconda della scala qualità (la qualità desiderata s'imposta<br />
nel menu Bit Rate/Channels, vedere in seguito). Quando<br />
si codifica a velocità bit variabile, la velocità bit “varia” in base al<br />
carattere e la complessità del materiale che si sta codificando.<br />
Più complessi sono i passaggi nel materiale audio originale, superiore<br />
è la velocità in bit e maggiore è la dimensione del file finale.
Opzione Descrizione<br />
Unconstrained VBR<br />
(Average)<br />
Constrained VBR<br />
(Maximum)<br />
La codifica è eseguita in un file surround 5.1 con una velocità bit<br />
“non vincolata”. Non vincolata significa che non ci sono limitazioni<br />
alla velocità bit necessaria per la codifica di passaggi audio<br />
particolarmente complessi nel materiale originale. Tuttavia, si<br />
può impostare una velocità bit media “consigliata” nel menu Bit<br />
Rate/Channels che, in qualche modo, limiti la dimensione del file<br />
finale.<br />
La codifica è eseguita in un file surround 5.1 ad una velocità bit<br />
“vincolata”; significa che anche se la velocità bit “varia”, non potrà<br />
mai superare il valore massimo impostato nel menu Bit Rate/<br />
Channels.<br />
Lossless La codifica è eseguita in un file stereo con una compressione a<br />
bassa degradazione.<br />
Si noti che codificando in un file surround, esso è riprodotto correttamente<br />
solo su computer che utilizzano Windows XP, poiché le altre versioni<br />
Windows non supportano il formato WMA surround. Con sistemi<br />
operativi diversi da Windows XP il file surround è riprodotto come un file<br />
stereo.<br />
• Bit Rate/Channels<br />
Questo menu permette di impostare la velocità bit desiderata, da 128kbps a 768kbps,<br />
secondo l'opzione Mode selezionata (vedere in precedenza). Se si utilizza l'opzione<br />
Variable Bitrate with Quality (vedere in precedenza) il menu consente la scelta di sei livelli<br />
di qualità, da 10 (il più basso) a 100 (il livello più elevato). In genere, maggiore è la<br />
velocità bit o la qualità selezionata maggiore è la dimensione del file finale. Il menu indica<br />
inoltre il formato del canale (5.1 o stereo).<br />
• Method<br />
Permette di scegliere tra le opzioni One Pass e Two Pass.<br />
• One Pass significa che il materiale originale passa una sola volta nel codificatore<br />
ed è analizzato e codificato durante il processo.<br />
• Two Pass, significa che il materiale originale passa due volte nel codificatore.<br />
Durante il primo passaggio il materiale è analizzato, mentre il processo di codifica<br />
vero e proprio avviene al secondo passaggio.<br />
La codifica Two Pass offre un file di qualità migliore, ma il processo è<br />
più lungo.<br />
CUBASE SX/SL<br />
Export Audio Mixdown 27 – 751
Dynamic Range Control<br />
Questi controlli permettono di definire l'intervallo dinamico del file codificato.<br />
L'intervallo dinamico è la differenza in dB tra il volume medio ed il livello<br />
di picco (i suoni più forti) del segnale audio. Queste impostazioni<br />
influenzano il modo in cui l'audio è riprodotto se il file è “suonato” su<br />
un computer Windows XP con un riproduttore nella serie Windows<br />
Media 9 e l'utente attiva la speciale funzione Quiet Mode del riproduttore<br />
per controllare l'intervallo dinamico. L'intervallo dinamico è calcolato<br />
automaticamente durante il processo di codifica, ma lo si può<br />
specificare anche manualmente.<br />
Per specificare manualmente l'intervallo dinamico, innanzitutto bisogna<br />
inserire lo spunto nel box a sinistra cliccandoci sopra con il<br />
mouse, quindi inserire i valori desiderati (in dB) nei campi Peak e Average.<br />
È possibile inserire qualsiasi valore compreso tra 0 e -90 dB. Si<br />
noti però che, in generale, è meglio non modificare il valore Average,<br />
poiché si cambia il livello di volume generale dell'audio influenzando<br />
negativamente la qualità dell'audio stesso.<br />
In Windows Media Player 9, Quiet Mode può essere impostato in tre<br />
modalità. In seguito, sono elencate queste modalità e si spiega come<br />
le impostazioni Dynamic Range le influenzano:<br />
• Off: Se Quiet Mode è in modalità Off sono utilizzate le impostazioni d'intervallo<br />
dinamico calcolate automaticamente durante la codifica.<br />
• Little Difference: Se è stata selezionata questa modalità e non sono state modificate<br />
manualmente le impostazioni d'intervallo dinamico, il livello di picco è<br />
limitato a 6 dB sopra il livello medio (average) della riproduzione. Se l'intervallo<br />
dinamico è stato specificato manualmente, il livello di picco è limitato al<br />
valore medio compreso tra i valori Peak e Average specificati.<br />
• Medium Difference: Se è stata selezionata questa modalità e non sono state<br />
modificate manualmente le impostazioni d'intervallo dinamico, il livello di picco<br />
è limitato a 12 dB oltre il livello medio (average) della riproduzione. Se l'intervallo<br />
dinamico è stato specificato manualmente, il livello di picco è limitato al<br />
valore Peak specificato.<br />
CUBASE SX/SL<br />
27 – 752 Export Audio Mixdown
Surround Reduction Coefficients<br />
Qui è possibile specificare l'entità di riduzione del volume (se c'è) applicata<br />
ai vari canali nel corso di una codifica surround. Queste impostazioni<br />
influenzano il modo in cui l'audio è riprodotto nei sistemi che<br />
non sono in grado di riprodurre un file in formato surround. In tal caso,<br />
i canali surround del file sono miscelati in due canali e riprodotti in stereo.<br />
In genere, i valori di default permettono di ottenere buoni risultati, ma,<br />
se si desidera, è possibile modificare manualmente tali valori. Si può<br />
usare qualsiasi valore compreso tra 0 e -144 dB rispettivamente per i<br />
canali surround, i canali sinistro e destro ed il canale LFE.<br />
Output Media Description<br />
In questi campi si possono inserire stringhe di testo con informazioni<br />
relative al file (titolo, autore, informazioni sul copyright ed una descrizione<br />
sul contenuto del file). Queste informazioni sono poi aggiunte<br />
all'intestazione del file ed essere visualizzate da alcune applicazioni di<br />
riproduzione Windows Media Audio.<br />
• Per maggiori informazioni sul suono surround e la codifica, vedere il capitolo<br />
“Il suono Surround (solo per Cubase SX)”.<br />
CUBASE SX/SL<br />
Export Audio Mixdown 27 – 753
CUBASE SX/SL<br />
27 – 754 Export Audio Mixdown
28<br />
Sincronizzazione
Premessa<br />
Cosa è la sincronizzazione?<br />
La sincronizzazione (sync) si ha nel momento in cui due dispositivi<br />
procedono allo stesso tempo o ritmo. Si può stabilire una sincronizzazione<br />
tra Cubase SX/SL ed una serie di vari dispositivi: piastre di registrazione<br />
a nastro e videoregistratori, dispositivi MIDI di “riproduzione”<br />
quali sequencer, batterie elettroniche (drum machine), “workstation<br />
sequencer”, etc. Quando si configura un sistema in sync bisogna decidere<br />
quale unità rappresenta il master. Tutti gli altri dispositivi sono<br />
“pilotati” (slaved) dall'unità master, quindi la loro velocità di riproduzione<br />
si adegua a quella dell'unità master.<br />
Cubase SX/SL slave<br />
Quando un segnale di sync proveniente da un altro dispositivo (piastra<br />
a nastro, videoregistratore, etc.) entra in Cubase SX/SL, il dispositivo<br />
rappresenta il master e Cubase SX/SL diventa lo slave. Cubase<br />
SX/SL regola quindi la sua riproduzione in base alle indicazioni in arrivo<br />
dal dispositivo master.<br />
Cubase SX/SL master<br />
Quando si configura Cubase SX/SL per trasmettere informazioni di<br />
sync ad altri dispositivi, Cubase SX/SL rappresenta il master mentre<br />
gli altri dispositivi diventano slave e regolano la loro riproduzione in<br />
base alle indicazioni inviate da Cubase SX/SL.<br />
Cubase SX/SL – master e slave<br />
Cubase SX/SL è un software di sincronizzazione molto versatile, poiché<br />
opera contemporaneamente sia da master che da slave. Per esempio,<br />
può essere pilotato (slaved) da una piastra a nastro che gli trasmette un<br />
codice tempo (timecode) e, allo stesso tempo, trasmettere un segnale<br />
MIDI Clock ad una batteria elettronica, agendo da master nei suoi confronti.<br />
Il sistema VST System Link (con cui è possibile sincronizzare computer<br />
separati sui quali sono in esecuzione Cubase SX/SL o Nuendo, per<br />
esempio) è descritto in un capitolo a parte a pagina 779.<br />
CUBASE SX/SL<br />
28 – 756 Sincronizzazione
Timecode, MIDI clock e word clock<br />
Ci sono tre tipi di segnali sync per l'audio: timecode, MIDI clock e<br />
word clock.<br />
Timecode (SMPTE, EBU, MTC, VITC etc.)<br />
Timecode è in diversi formati. Tuttavia, indipendentemente dal “formato”<br />
che ha fornisce sempre un tipo di sincronizzazione modello “orologio<br />
da parete”, cioè in ore, minuti, secondi e due unità più piccole,<br />
denominate frames e subframes.<br />
• LTC (SMPTE, EBU) è la versione audio di timecode. Può quindi essere registrata<br />
sulla traccia audio di un registratore audio o video.<br />
• VITC è il formato video di timecode, salvato nell'immagine video vera e propria.<br />
• SMTC è la versione MIDI di timecode, trasmessa sui cavi MIDI.<br />
• ADAT sync (Alesis) è usato solo con ASIO Positioning Protocol (APP). Vedere<br />
a pagina 762.<br />
Per ASIO Positioning Protocol possono essere supportati anche altri<br />
formati timecode ad alta precisione.<br />
Raccomandazioni per il formato timecode (senza ASIO Positioning<br />
Protocol)<br />
• Quando si sincronizza il sistema ad un timecode esterno (con un sincronizzatore),<br />
il formato timecode più comune è MTC. Contrariamente ad alcuni luoghi<br />
comuni, MTC offre una buona precisione di sync esterno, poiché il sistema<br />
operativo “ricava una impronta temporale” dei messaggi MIDI entranti (e ciò<br />
aumenta la precisione).<br />
Raccomandazioni per il formato timecode (con ASIO Positioning<br />
Protocol)<br />
• LTC e VITC sono i formati a precisione più alta e, se disponibili, sono quelli<br />
raccomandati.<br />
• MTC è un’altra buona opzione e probabilmente rappresenta la scelta più diffusa,<br />
dato che poche soluzioni hardware dispongono di lettori LTC o VITC interni.<br />
Tuttavia, i formati LTC e VITC (se disponibili) offrono una precisione<br />
superiore costante.<br />
CUBASE SX/SL<br />
Sincronizzazione 28 – 757
MIDI Clock<br />
MIDI clock è un segnale di sync basato sul tempo “musicale”, riferito<br />
cioè al numero di movimenti al minuto (BPM). I segnali MIDI clock<br />
sono adatti per sincronizzare due dispositivi che condividono il tempo<br />
“musicale” (per esempio Cubase SX/SL ed una batteria elettronica).<br />
Il segnale MIDI clock non è adatto per l'impiego come sorgente master<br />
di sync in un'applicazione come Cubase SX/SL. Di conseguenza, Cubase<br />
SX/SL trasmette segnali MIDI clock ad altri dispositivi, ma non è in<br />
grado di ricevere segnali MIDI clock.<br />
Word Clock<br />
Word clock in pratica sostituisce la frequenza di campionamento (di<br />
una scheda audio, ad esempio). Word clock quindi lavora alla stessa<br />
velocità della frequenza di campionamento audio (44.1 Khz, 48 Khz,<br />
etc.).<br />
Word clock non contiene alcuna informazione di posizione; è solo un<br />
“semplice” segnale che serve a temporizzare l'audio alla sua frequenza<br />
di campionamento.<br />
Word clock è in molti formati: analogico su cavo coassiale, digitale<br />
come parte di un segnale audio S/PDIF, AES/EBU o ADAT, etc.<br />
CUBASE SX/SL<br />
28 – 758 Sincronizzazione
Sincronizzare il trasporto/sincronizzare l'audio<br />
Temporizzazione in un sistema non-sincronizzato<br />
Vediamo una situazione in cui Cubase SX/SL non è sincronizzato con<br />
alcuna sorgente esterna.<br />
Ogni sistema di riproduzione digitale ha un clock interno che, in ultima<br />
analisi, influenza la velocità di riproduzione e la stabilità del sistema;<br />
l'hardware audio di un computer non fa alcuna eccezione. Il suo clock<br />
interno è molto stabile. Quando Cubase SX/SL riproduce senza sincronizzazione<br />
esterna, tutta la riproduzione è sincronizzata con il clock audio<br />
interno. Questo assicura la sincronia tra audio digitale e MIDI.<br />
Sincronizzare la riproduzione di Cubase SX/SL<br />
Supponiamo ora di utilizzare un timecode esterno di sincronizzazione<br />
in Cubase SX/SL. Per esempio, si potrebbe sincronizzare la riproduzione<br />
ad una piastra di registrazione a nastro.<br />
Il timecode in arrivo da un registratore a nastro analogico varia sempre<br />
leggermente, in termini di velocità. Generatori di timecode diversi e diversi<br />
registratori a nastro forniscono timecode con velocità leggermente<br />
diverse tra loro. Inoltre, il trasporto meccanico del nastro<br />
dovuto a sovraincisioni e nuove registrazioni, può provocare il logorio<br />
e l'allungamento fisico del nastro che, inevitabilmente, influisce sulla<br />
velocità del timecode.<br />
Configurando Cubase SX/SL per sincronizzarsi ad un timecode entrante,<br />
il programma modifica la sua velocità di riproduzione generale<br />
per compensare le fluttuazioni in velocità del timecode. Questo è lo<br />
scopo principale della sincronizzazione.<br />
Cosa accade con l'audio digitale?<br />
Il fatto che la riproduzione di Cubase SX/SL sia sincronizzata al<br />
timecode non influenza la riproduzione dell'audio digitale; essa si<br />
mantiene stabile, seguendo il clock interno dell'hardware audio. A<br />
questo punto (come si può immaginare) i problemi nascono quando<br />
l'audio digitale (perfettamente stabile) si relaziona con le lievi variazioni<br />
di velocità in un sistema sincronizzato ad un timecode.<br />
CUBASE SX/SL<br />
Sincronizzazione 28 – 759
La temporizzazione di ogni evento in riproduzione non è in perfetta<br />
sintonia con la riproduzione MIDI o del nastro, poiché la velocità di riproduzione<br />
dell'audio è stabilita dal clock interno dell'hardware audio<br />
digitale.<br />
Resolving to word clock<br />
La soluzione a questo problema è utilizzare un clock esterno per tutti i<br />
dispositivi del sistema. Si usa un clock master per ricavare ogni tipo di<br />
segnale di clock che serve a ciascun dispositivo del sistema. Per<br />
esempio, un cosiddetto house clock può essere usato per generare i<br />
clock delle frequenze di campionamento per l'hardware audio digitale<br />
e il timecode per Cubase SX/SL. In questo modo, tutti i dispositivi del<br />
sistema utilizzano per la propria temporizzazione la stessa sorgente di<br />
riferimento. Questa operazione di sincronizzazione dell'audio digitale a<br />
clock esterni che lavorano alla frequenza di campionamento è spesso<br />
denominata “resolving” (risoluzione) o “sincronizzazione a word<br />
clock”. Se si prevede di eseguire la sincronizzazione con segnali<br />
esterni, si consiglia vivamente di procurare dispositivi adatti allo<br />
scopo. Ciò comprende:<br />
• Una scheda audio in grado di funzionare da slave per la sincronizzazione word<br />
clock.<br />
• Un sincronizzatore che possa leggere i timecode (e, possibilmente, house<br />
clock) e generare i segnali di sync necessari (ad esempio, TimeLock Pro di<br />
Steinberg).<br />
oppure...<br />
• Un sistema audio con possibilità di sincronizzazione interna, che preferibilmente<br />
supporti il protocollo ASIO Positioning Protocol.<br />
Utilizzare timecode senza word clock<br />
Naturalmente, è possibile configurare un sistema di sincronizzazione<br />
in cui si vincola Cubase SX/SL ad un determinato timecode senza<br />
usare word clock. Si noti, tuttavia, che la temporizzazione audio nei<br />
confronti del MIDI non può essere garantita e che le fluttuazioni di velocità<br />
del timecode entrante non influenzano la riproduzione degli<br />
eventi audio. La sincronizzazione al timecode, quindi, può funzionare<br />
nelle situazioni seguenti:<br />
CUBASE SX/SL<br />
28 – 760 Sincronizzazione
• Quando il timecode è stato generato in origine dalla scheda audio<br />
stessa.<br />
• Quando la sorgente che fornisce il timecode è estremamente stabile<br />
(ad esempio, un sistema video digitale, un registratore digitale o un altro<br />
computer).<br />
• Quando si rimane sincronizzati alla stessa sorgente stabile dall'inizio<br />
alla fine del processo, sia in registrazione che nel corso della riproduzione<br />
audio.<br />
CUBASE SX/SL<br />
Sincronizzazione 28 – 761
L’ASIO Positioning Protocol (APP)<br />
ASIO Positioning Protocol richiede un hardware audio con driver ASIO<br />
specifici. Al momento della stesura di questo manuale, in Mac OS X il<br />
protocollo APP non è disponibile per hardware audio privo di driver<br />
ASIO.<br />
ASIO Positioning Protocol è una tecnologia che migliora il tipo di sync<br />
descritto in precedenza e rende possibile un posizionamento preciso<br />
del campione.<br />
Durante il trasferimento digitale audio tra i vari dispositivi è importante<br />
che la sincronizzazione che utilizza word clock e timecode sia completamente<br />
correlata. Se ciò non avviene, l'audio non si registra alle posizioni<br />
esatte previste (campione preciso), e questo può provocare vari<br />
tipi di problemi (audio non posizionato correttamente, “click” e rumori<br />
vari, etc.).<br />
Una situazione tipica si ha quando si trasferisce materiale da un registratore<br />
digitale multi-traccia a Cubase SX/SL (per l'editing) e poi lo si<br />
riporta nel registratore. Se non c’è una configurazione che sincronizza<br />
con precisione il campione, non si può essere sicuri che il materiale<br />
editato in Cubase SX/SL una volta riportato nel registratore digitale<br />
multi-traccia sia collocato di nuovo alla sua posizione originale. Per<br />
trarre vantaggio da ASIO Positioning Protocol, l'hardware audio deve<br />
essere adeguato e tale funzionalità deve essere inclusa nel driver<br />
ASIO per l'hardware.<br />
Un esempio di sistema che trasferisce con precisione il campione è il<br />
trasferimento di tracce audio da un ADAT Alesis in Cubase SX/SL. In<br />
tal caso, l'ADAT rappresenta il sync master (anche se non necessariamente<br />
deve esserlo). Esso fornisce l'audio digitale (con relativo word<br />
clock) e informazioni di posizione (timecode) grazie al suo protocollo<br />
di sync ADAT. Il clock master è generato dall'ADAT stesso.<br />
Requisiti hardware e software per APP<br />
• L'hardware audio del computer (nel nostro esempio la scheda ADAT del computer),<br />
deve supportare tutte le funzionalità richieste da ASIO Positioning<br />
Protocol, cioè deve essere in grado di leggere l'audio digitale e la corrispondente<br />
informazione di posizione proveniente dal dispositivo esterno.<br />
• Ci deve essere un driver ASIO 2.0 per l'hardware audio.<br />
CUBASE SX/SL<br />
28 – 762 Sincronizzazione
• Per la risoluzione (resolving) in un timecode esterno, l'hardware audio deve<br />
avere un lettore/scrittore timecode.<br />
• Per informazioni sui modelli hardware che supportano APP, visitare il sito web<br />
Steinberg (www.steinberg.net).<br />
ASIO Positioning Protocol sfrutta il vantaggio specifico di una scheda<br />
audio con un lettore timecode interno. Con questo tipo di scheda audio<br />
ed ASIO Positioning Protocol, si può ottenere un preciso sync del campione<br />
tra la sorgente audio e Cubase SX/SL.<br />
Machine control<br />
Cubase SX/SL può controllare le funzioni di trasporto esterne di un<br />
nastro e dispositivi simili con la funzione MIDI Machine Control. Questo<br />
permette di intervenire sul trasporto esterno di un nastro dal pannello<br />
di Trasporto in Cubase SX/SL. In altre parole, Cubase SX/SL<br />
può far spostare il nastro ad una determinata posizione, avviarlo, riavvolgerlo,<br />
etc.<br />
Sync e controllo macchina<br />
Il controllo del trasporto di un nastro è un processo che avviene in due<br />
fasi:<br />
• Cubase SX/SL invia in uscita comandi di controllo macchina al registratore a<br />
nastro, chiedendogli di posizionarsi in determinati punti e attivando la riproduzione,<br />
etc.<br />
• Il registratore a nastro trova le posizioni richieste, parte e rimanda a Cubase SX/<br />
SL il timecode al quale Cubase SX/SL è sincronizzato.<br />
Anche se può sembrare che Cubase SX/SL controlli completamente il<br />
registratore a nastro è importante ricordare che, in questa configurazione,<br />
Cubase SX/SL è sempre sincronizzato dal trasporto del registratore<br />
a nastro esterno, non viceversa.<br />
Si noti inoltre che i due processi (sync e controllo macchina) sono completamente<br />
indipendenti, in termini di protocolli utilizzati. È possibile, ad<br />
esempio, eseguire il sync in formato MTC mentre si inviano comandi di<br />
trasporto in formato MMC. MIDI Machine Control (MMC)<br />
CUBASE SX/SL<br />
Sincronizzazione 28 – 763
MIDI Machine Control (MMC)<br />
È un protocollo standard per il controllo delle funzioni di trasporto nastro.<br />
Sul mercato ci sono molti registratori e sistemi di hard-disk recording<br />
che supportano questo protocollo. Cubase SX/SL permette di<br />
controllare le funzioni di trasporto di un dispositivo MMC esterno ed<br />
“armare” (abilitare) le tracce per la registrazione (solo in Cubase SX).<br />
CUBASE SX/SL<br />
28 – 764 Sincronizzazione
Panoramica della finestra<br />
Finestra di dialogo Synchronization Setup<br />
Impostazioni di<br />
sync timecode<br />
esterno<br />
Nei box di questa finestra di dialogo, si può impostare qualsiasi cosa<br />
riguardi la sincronizzazione di Cubase SX/SL con altre unità. La finestra<br />
di dialogo Synchronization Setup si apre dal menu Transport.<br />
Opzioni per<br />
il timecode<br />
entrante<br />
Porta ingresso<br />
timecode MIDI<br />
Ingresso e uscita<br />
per i messaggi MIDI<br />
Machine Control<br />
Si noti che l’opzione<br />
“Number of Audio<br />
Tracks” è valida<br />
solo per Cubase<br />
SX.<br />
Uscite per il<br />
timecode MIDI<br />
Uscite per il<br />
MIDI Clock<br />
CUBASE SX/SL<br />
Sincronizzazione 28 – 765
Funzioni<br />
Connessioni e configurazioni di base<br />
Le descrizioni seguenti riguardano una configurazione di base con sincronizzatore<br />
e scheda audio separati. In base a situazione e requisiti per<br />
la comunicazione con i dispositivi esterni, ci possono essere infinite variazioni<br />
su questo tema. Consultare il proprio rivenditore di fiducia per ulteriori<br />
dettagli.<br />
Le connessioni seguenti sono richieste per un sync esterno con un sincronizzatore,<br />
compresa la funzione “resolving” per la scheda audio. Per<br />
i dettagli sulla scheda audio e le impostazioni/connessioni del sincronizzatore,<br />
vedere i rispettivi manuali.<br />
• Inviare il segnale master clock (LTC, VITC, etc.) ad un ingresso del<br />
sincronizzatore.<br />
• Collegare l'uscita word clock del sincronizzatore ad un ingresso della<br />
scheda audio.<br />
• Collegare l'uscita MIDI Timecode (MTC) o l'uscita 9-Pin del sincronizzatore<br />
all’ingresso corrispondente sul computer.<br />
• Configurare il sincronizzatore e assicurarsi che le impostazioni frame<br />
rate corrispondano al master clock.<br />
Per maggiori informazioni sui frame rate, vedere a pagina 775.<br />
Tipica configurazione di sincronizzazione.<br />
CUBASE SX/SL<br />
28 – 766 Sincronizzazione<br />
MIDI Timecode<br />
Audio<br />
Word Clock<br />
to audio card<br />
LTC Timecode<br />
Amplifier and<br />
speakers<br />
MIDI Interface Synchronizer<br />
Video transport
Configurare la scheda audio per la sincronizzazione esterna<br />
1. Dal menu Devices aprire la finestra di dialogo Device Setup e selezionare<br />
la sottopagina con il nome dell’interfaccia audio utilizzata dalla<br />
pagina VST Audiobay.<br />
2. Cliccare sul pulsante Control Panel per aprire la finestra con le impostazioni<br />
di configurazione della scheda audio.<br />
Se a questa scheda audio si accede da un particolare driver ASIO (al contrario di<br />
MME o Direct X), questa finestra di dialogo è fornita dalla scheda, non da Cubase SX/<br />
SL. Ne consegue che le impostazioni variano in base a marca e modello della scheda<br />
stessa.<br />
3. Regolare le impostazioni come consigliato dal costruttore della<br />
scheda e chiudere la finestra di dialogo.<br />
La finestra di dialogo può anche contenere vari strumenti di diagnostica che permettono<br />
d verificare, ad esempio, se il segnale di sync word clock arriva correttamente.<br />
4. Dal menu a discesa Clock Source selezionare l'ingresso al quale inviare<br />
il segnale word clock.<br />
Se si seleziona un ingresso nella finestra di dialogo Control Panel si può evitare di usare<br />
questo menu a discesa.<br />
Configurare Cubase SX/SL per un sync esterno in timecode<br />
1. Nella finestra di dialogo Synchronization, impostare Timecode Source<br />
in MIDI Timecode o ASIO Positioning Protocol (solo se l'hardware è<br />
compatibile con ASIO Positioning Protocol).<br />
2. Per MIDI Timecode, usare il menu a discesa MIDI Timecode Settings-<br />
MIDI Input per selezionare un ingresso per il timecode.<br />
Se si utilizza ASIO Positioning Protocol ciò non è necessario, poiché il segnale<br />
timecode entra direttamente attraverso l’hardware audio.<br />
Sync timecode attivo Ingresso MIDI per il timecode<br />
Impostazioni di sync per il timecode MIDI.<br />
CUBASE SX/SL<br />
Sincronizzazione 28 – 767
3. Chiudere la finestra di dialogo Synchronization Setup ed aprire la finestra<br />
Project Setup dal menu Project.<br />
4. Utilizzare il valore Start per impostare a quale fotogramma (frame) del<br />
dispositivo esterno (ad esempio, un video clip) deve corrispondere<br />
l'inizio del progetto.<br />
• Si può impostare questo valore anche con la funzione “Set Timecode<br />
at Cursor” del menu Project.<br />
È utile quando si sa che una certa posizione nel progetto coincide con una determinata<br />
posizione timecode nel dispositivo esterno. Spostare il cursore progetto alla posizione<br />
desiderata, selezionare Set Timecode at Cursor e specificare la posizione<br />
timecode corrispondente nella finestra di dialogo che appare. Il valore Start è regolato<br />
di conseguenza.<br />
5. La finestra di dialogo che appare chiede se mantenere il contenuto<br />
del progetto alle proprie posizioni timecode: selezionare No.<br />
In questo modo tutti gli eventi e parti tengono le loro posizioni in relazione all’inizio del<br />
progetto.<br />
6. Chiudere la finestra di dialogo Project Setup.<br />
7. Sul pannello di trasporto, attivare il pulsante SYNC (oppure selezionare<br />
Sync On-line dal menu Transport).<br />
8. Avviare il nastro (o video, etc.) che invia il timecode. Cubase SX/SL<br />
inizia la riproduzione quando riceve il timecode da una posizione “superiore<br />
al”, o “uguale al” frame Start del progetto.<br />
Si può riavvolgere il dispositivo che invia il timecode in qualsiasi punto<br />
e partire da lì.<br />
Quando il dispositivo con il timecode è fermo, si possono usare i controlli<br />
trasporto di Cubase SX/SL (come si fa normalmente senza sincronizzazione).<br />
Vedere anche le opzioni di sync Sync Options a pagina 776.<br />
CUBASE SX/SL<br />
28 – 768 Sincronizzazione<br />
Impostare questo valore<br />
alla posizione timecode<br />
in cui deve iniziare il progetto.
Indicatore Sync<br />
Sul pannello di trasporto è possibile controllare lo stato dei segnali<br />
timecode entranti grazie all'indicatore SYNC. Esso può trovarsi in Offline<br />
(non in attesa di sync), Idle (pronto per il sync, ma senza segnale in<br />
arrivo) e Lock xx (dove “xx” indica il frame rate del segnale entrante).<br />
Sincronizzare altri dispositivi con Cubase SX/SL<br />
Si possono avere altri dispositivi MIDI da sincronizzare con Cubase<br />
SX/SL. Ci sono due tipi di segnali di sincronizzazione che Cubase<br />
SX/SL può inviare: MIDI Clock e MIDI Timecode.<br />
Trasmissione del segnale MIDI Clock<br />
Indicatore SYNC.<br />
Trasmettendo un segnale MIDI Clock ad un dispositivo che supporta<br />
questo tipo di sincronizzazione, il dispositivo segue il tempo di Cubase<br />
SX/SL. L'impostazione tempo del dispositivo non ha alcuna rilevanza.<br />
Esso suona allo stesso tempo di Cubase SX/SL. Inoltre, se il dispositivo<br />
risponde anche ai comandi Song Position Pointers (inviati da Cubase<br />
SX/SL), esso segue le operazioni di avanzamento, riavvolgimento<br />
e posizionamento eseguite sul pannello Trasporto di Cubase SX/SL.<br />
• I comandi di trasporto MIDI Clock comprendono “Start”, “Stop” e “Continue”.<br />
Tuttavia, alcuni dispositivi MIDI (ad esempio alcune drum machine)<br />
non riconoscono il comando “Continue”. In tal caso, attivare<br />
l'opzione “Always Send Start Message” nella finestra di dialogo Preferences<br />
(pagina Transport). Attivando questa opzione è utilizzato solo il<br />
comando Start.<br />
CUBASE SX/SL<br />
Sincronizzazione 28 – 769
Trasmissione di segnale MIDI Timecode<br />
Trasmettendo un segnale MIDI Timecode ad un dispositivo che supporta<br />
questo tipo di sincronizzazione, il dispositivo si sincronizza con<br />
Cubase SX/SL “allo stesso tempo lineare” (“time-wise”). Questo significa<br />
che i display tempo in Cubase SX/SL e sul dispositivo coincidono.<br />
Quando si fa avanzare Cubase SX/SL e poi si attiva la<br />
riproduzione, l'altro dispositivo segue Cubase SX/SL dalla stessa posizione<br />
(se ne ha la capacità ed è stato configurato per farlo!).<br />
• Per poter eseguire un loop, spostarsi e individuare una posizione nel<br />
corso della riproduzione in Cubase SX/SL e fare in modo che il dispositivo<br />
segua queste operazioni, mettere la spunta nel box MIDI Timecode<br />
Follows Project Time.<br />
Attivando questa opzione, il timecode MIDI inviato segue sempre la posizione tempo<br />
del sequencer.<br />
Configurazione<br />
1. Collegare le uscite MIDI desiderate (MIDI Outputs) da Cubase SX/SL<br />
al(i) dispositivo(i) da sincronizzare.<br />
2. Dal menu Transport aprire la finestra di dialogo Synchronization Setup.<br />
3. Attivare le uscite sync inserendo la spunta nei rispettivi box, situati<br />
nella parte inferiore destra della finestra di dialogo.<br />
Si può configurare una qualsiasi combinazione di uscita MIDI Timecode e MIDI Clock<br />
con una qualsiasi combinazione di uscite (anche se, probabilmente, non si inviano segnali<br />
MTC e MIDI Clock alla stessa uscita).<br />
CUBASE SX/SL<br />
28 – 770 Sincronizzazione
Alcune interfacce MIDI inviano automaticamente i segnali MIDI Clock a<br />
tutte le uscite, indipendentemente dalla selezione di porta MIDI Clock<br />
eseguita in Cubase SX/SL. In questo caso, selezionare solo una porta<br />
MIDI Clock (nel dubbio, consultare la documentazione tecnica dell'interfaccia<br />
MIDI).<br />
MIDI Timecode<br />
trasmesso alle uscite 1 e 2<br />
MIDI Clock<br />
trasmesso all’uscita 3<br />
4. Impostare l’altro dispositivo(i) alla sua modalità di “sincronizzazione<br />
esterna” (o altre modalità con un nome simile) e attivare la riproduzione<br />
sui dispositivi, se necessario.<br />
5. Attivare la riproduzione in Cubase SX/SL: l’altro dispositivo(i) seguirà<br />
Cubase SX/SL.<br />
CUBASE SX/SL<br />
Sincronizzazione 28 – 771
MIDI Machine Control<br />
I comandi di controllo macchina possono essere inviati con la funzionalità<br />
MIDI Machine Control (MMC):<br />
1. Configurare e verificare la corretta sincronizzazione base timecode,<br />
come descritto all'inizio di questo capitolo.<br />
2. Collegare un'uscita MIDI (MIDI Out) dell'interfaccia MIDI ad un ingresso<br />
MIDI (MIDI In) del registratore (o simile).<br />
Se non è già stato fatto (durante l'impostazione MIDI Timecode), collegare anche un<br />
cavo MIDI dall'uscita MIDI (MIDI Out) del registratore ad un ingresso MIDI (MIDI In) del<br />
computer.<br />
3. Assicurarsi di aver registrato il timecode sul registratore e che<br />
quest'ultimo sia configurato per poter utilizzare i comandi MMC.<br />
4. Aprire la finestra di dialogo Synchronization Setup dal menu Transport<br />
di Cubase SX/SL.<br />
5. Nella sezione MIDI Machine Control Settings mettere la spunta nel<br />
box MIDI Machine Control.<br />
6. Selezionare ingressi e uscite MMC (MMC Input e MMC Output) corretti<br />
dai menu a discesa sottostanti.<br />
7. Assicurarsi che MMC Device ID corrisponda all’ID del dispositivo<br />
controllato.<br />
Se è collegata solo una macchina si può anche impostare su All, l’ID del dispositivo<br />
“Broadcast” (generico).<br />
CUBASE SX/SL<br />
28 – 772 Sincronizzazione<br />
MMC selezionato<br />
Porte MIDI selezionate
8. Cubase SX: Impostare il parametro Number of Audio Tracks al numero<br />
delle tracce presenti sul dispositivo esterno.<br />
9. Dal menu File aprire la finestra di dialogo Preferences (menu Cubase<br />
SX/SL in Mac), selezionare la sezione MIDI Filter e assicurarsi che<br />
nella sezione Thru sia attivata l'opzione Sysex.<br />
Questo è necessario poiché la comunicazione MMC avviene in due sensi (il registratore<br />
“risponde” ai messaggi che riceve da Cubase SX/SL). Filtrando Sysex Thru si evita che<br />
queste risposte MMC System Exclusive siano inviate di nuovo al registratore.<br />
10.Chiudere la finestra di dialogo Preferences e dal menu Project aprire<br />
la finestra Project Setup.<br />
11.Come è avvenuto durante la sincronizzazione senza il controllo di trasporto,<br />
con il valore Start specificare quale parte (frame) del nastro<br />
deve corrispondere all'inizio del progetto.<br />
12.Chiudere la finestra di dialogo Project Setup.<br />
Come procedere da qui dipende dal fatto che si usi Cubase SX o Cubase<br />
SL:<br />
Cubase SX:<br />
13.Aprire il menu Devices e selezionare MMC Master.<br />
Appare il pannello di trasporto MIDI Machine Control.<br />
A questo punto è possibile controllare il registratore a nastro esterno<br />
“indipendentemente da” o “insieme a” Cubase SX:<br />
• Attivando il pulsante ONLINE sul pannello MMC Master si possono<br />
usare i controlli di trasporto sul pannello per controllare le funzioni di<br />
trasporto del dispositivo.<br />
• Con i pulsanti a sinistra sul pannello MMC Master si “armano” le<br />
tracce sul nastro per la registrazione.<br />
Il numero dei pulsanti di abilitazione registrazione dipende dal valore del parametro<br />
Number of Audio Tracks definito nella sezione MMC della finestra di dialogo Synchronization<br />
Setup.<br />
CUBASE SX/SL<br />
Sincronizzazione 28 – 773
• Le indicazioni A1, A2, TC e VD si riferiscono a tracce aggiuntive che<br />
in genere si trovano sui videoregistratori.<br />
Consultare il manuale operativo del videoregistratore per verificare se queste tracce<br />
sono supportate.<br />
• Attivando il pulsante SYNC sul pannello di Trasporto di Cubase SX, i<br />
pulsanti di trasporto del pannello MMC Master (o i pulsanti sul pannello<br />
di Trasporto principale), controllano in sync il registratore a nastro<br />
esterno e Cubase SX.<br />
14.Attivare il pulsante SYNC sul pannello di Trasporto.<br />
15.Premendo Stop, FF, Rewind e attivando Play da diverse posizioni in<br />
Cubase SX/SL, il registratore esterno segue le varie azioni.<br />
• Per disattivare la sincronizzazione tra il registratore a nastro e Cubase<br />
SX, disattivare il pulsante SYNC sul pannello di Trasporto.<br />
Cubase SL:<br />
13.Sul pannello di Trasporto, attivare il pulsante SYNC.<br />
14.Premendo Stop, FF, Rewind e attivando Play da diverse posizioni in<br />
Cubase SL, il registratore esterno segue le varie azioni.<br />
• Per disattivare la sincronizzazione tra il registratore a nastro e Cubase<br />
SL, disattivare il pulsante SYNC sul pannello di Trasporto.<br />
Funzionalità MMC Slave di Cubase SX<br />
Questa funzionalità si configura nella sezione MIDI Machine Control<br />
Settings della finestra di dialogo Synchronization Setup.<br />
Alcuni mixer supportano il protocollo MMC-Master per il controllo di<br />
dispositivi esterni, compresi Tascam DM-24, Yamaha DM2000 e<br />
SSL. Ciò significa che Cubase SX può essere usato come un “registratore”<br />
nel quale i comandi di abilitazione traccia e trasporto possono<br />
essere inviati dal dispositivo master. Inoltre, alcune workstation<br />
audio digitali (DAW) funzionano solo in modalità MMC-Master.<br />
CUBASE SX/SL<br />
28 – 774 Sincronizzazione
Opzioni<br />
Eseguire le impostazioni di progetto<br />
Frame Rate<br />
Il frame rate è il numero di fotogrammi al secondo in un film o un nastro<br />
video. Dato che in un minuto ci sono sempre 60 secondi, c'è<br />
sempre un certo numero di frame in ogni secondo. Tuttavia, il frame<br />
rate utilizzato varia a seconda del tipo di supporto (film o video), del<br />
Paese in cui il video clip è stato prodotto, etc.<br />
Nella finestra di dialogo Project Setup ci sono due impostazioni frame<br />
rate:<br />
• Il menu a discesa Frame Rate è regolato automaticamente in base al<br />
frame rate del timecode entrante.<br />
Un'eccezione a questa regola si ha quando si sincronizza Cubase SX/SL con un MIDI<br />
Timecode: selezionando 29.97 fps o 30 dfps di Frame Rate in Cubase SX/SL, questi<br />
valori sono mantenuti, poiché non sono compresi nel formato MTC.<br />
La finestra di dialogo Project Setup permette di scegliere tra sei frame<br />
rate:<br />
Frame Rate Descrizione<br />
24 fps Frame rate tradizionale dei film in 35mm.<br />
25 fps Frame rate utilizzato per tutto l'audio e il video prodotto in Europa (EBU).<br />
29.97 fps 29.97 frame al secondo continui (Straight).<br />
30 fps 30 frame al secondo continui. Questa velocità è utilizzata spesso negli<br />
Stati Uniti solo per l'audio.<br />
29.97 dfps “Codice “Drop frame” che lavora a 29.97 frame al secondo. È usato più<br />
spesso negli Stati Uniti per lavorare con i video a colori.<br />
30 dfps Utilizzato molto raramente.<br />
CUBASE SX/SL<br />
Sincronizzazione 28 – 775
• Il menu a discesa Display Format contiene una serie di formati che<br />
quando selezionati, funzionano da impostazioni “master” per i formati<br />
visivi utilizzati nelle varie finestre, righelli e display di posizione.<br />
L'opzione 60 fps (user) di questo menu permette all’utente di definire un frame rate.<br />
Per fare in modo che l'editing del frame corrisponda accuratamente al frame rate reale<br />
di una sorgente di sync esterna, bisogna impostare questo frame rate allo stesso valore<br />
di quello del menu a discesa Frame Rate.<br />
Procedere come segue:<br />
1. Aprire la finestra di dialogo Preferences (dal menu File, in Windows o<br />
dal menu Cubase SX/SL in Mac) e selezionare la pagina Transport.<br />
2. Inserire il frame rate desiderato nel campo User Definable Framerate<br />
nella parte bassa della pagina.<br />
Digitare sulla tastiera del computer il valore desiderato, oppure usare i due pulsanti a<br />
destra del campo numerico per aumentare o diminuire il valore. Si può inserire un valore<br />
qualsiasi compreso tra 2 e 200.<br />
3. Al termine, cliccare con il mouse sul pulsante OK per chiudere la finestra<br />
di dialogo e salvare le impostazioni eseguite.<br />
Il Frame Rate specificato in questo campo numerico è ora quello utilizzato<br />
quando si seleziona l'opzione 60 fps (user) nel menu a discesa<br />
Display Format.<br />
Opzioni Sync (Sync Options)<br />
Nella sezione Options della finestra di dialogo Synchronization Setup ci<br />
sono le seguenti opzioni di sincronizzazione:<br />
Drop Out Time<br />
In un registratore analogico con timecode, si possono avere alcune<br />
“interruzioni” (drop-out). Se un drop-out dura a lungo, Cubase SX/SL<br />
può (temporaneamente) fermarsi. Nel campo numerico Dropout<br />
Frame si può stabilire la durata (in frame) di un drop-out tollerata da<br />
Cubase SX/SL, fino a quando il programma decide che il nastro non è<br />
CUBASE SX/SL<br />
28 – 776 Sincronizzazione
sufficientemente preciso per sincronizzarsi ad esso. Con una<br />
sorgente timecode molto stabile si può abbassare questo valore, in<br />
modo che Cubase SX/SL si fermi istantaneamente dopo che il<br />
registratore esterno è stato fermato.<br />
Lock Time<br />
In questo campo numerico si può stabilire quanti frame di timecode<br />
“corretti” Cubase SX/SL deve ricevere prima che tenti di “vincolarsi”<br />
(sincronizzarsi) al timecode entrante. Se il meccanismo di trasporto<br />
del registratore esterno ha un tempo di avvio molto breve, abbassando<br />
questo valore si può velocizzare ulteriormente l'operazione di<br />
sincronizzazione.<br />
Inhibit Restart<br />
Alcuni sincronizzatori trasmettono ancora per un breve periodo un segnale<br />
MIDI Timecode dopo che il registratore a nastro esterno è stato<br />
fermato. Talvolta, questi frame “extra” di timecode riavviano improvvisamente<br />
Cubase SX/SL. Il parametro Inhibit Restart stabilisce il<br />
tempo in millisecondi (ms) durante il quale Cubase SX/SL rimane<br />
fermo prima di riavviarsi (ignorando i segnali MTC entranti) dopo che<br />
è stato fermato.<br />
CUBASE SX/SL<br />
Sincronizzazione 28 – 777
CUBASE SX/SL<br />
28 – 778 Sincronizzazione
29<br />
VST System Link
Introduzione<br />
VST System Link è un sistema in rete per l'audio digitale che consente<br />
di avere più computer che interagiscono in un sistema più ampio. Al<br />
contrario dei normali sistemi in rete non richiede schede Ethernet, periferiche<br />
o cavi CAT-5.<br />
VST System Link utilizza invece un tipo di hardware audio digitale e di<br />
cavi che probabilmente ci sono già in qualsiasi studio di registrazione.<br />
VST System Link è stato progettato per essere semplice da configurare<br />
ed usare. Inoltre, al tempo stesso permette una grande flessibilità<br />
e guadagno in termini di prestazioni. Consente di collegare i computer<br />
in una rete ad “anello” (il segnale System Link passa da una macchina<br />
a quella seguente, infine ritorna alla prima macchina). VST System<br />
Link può inviare il suo segnale di rete su ogni tipo di cavo digitale,<br />
compresi i cavi S/PDIF, ADAT, TDIF o AES (basta che ogni computer<br />
sia equipaggiato con un’adeguata interfaccia audio ASIO compatibile).<br />
Ma perché collegare tra loro due o più computer? Beh, la potenza dei<br />
computer aggiuntivi offre molte possibilità:<br />
• Si può dedicare un computer alla gestione degli strumenti VST e usarne un<br />
altro per registrare le varie tracce.<br />
• Se servono molte tracce audio basta aggiungerle ad un altro computer.<br />
• Uno dei computer può servire da “rack effetti virtuale” ed essere utilizzato solo<br />
per la gestione degli effetti plug-in in Send (che consumano molte risorse<br />
della CPU).<br />
• Dato che è possibile utilizzare VST System Link per collegare diverse applicazioni<br />
VST System Link su diverse piattaforme, si può trarre vantaggio da effetti<br />
plug-in e strumenti VST che sono specifici per particolari programmi o piattaforme.<br />
Questo capitolo spiega come configurare e utilizzare VST System<br />
Link in Cubase SX/SL.<br />
CUBASE SX/SL<br />
29 – 780 VST System Link
Preparazione<br />
Requisiti<br />
Per utilizzare VST System Link bisogna avere:<br />
• Due o più computer.<br />
Possono essere dello stesso tipo o utilizzare sistemi operativi diversi, non importa. Per<br />
esempio, si può unire in link un PC Intel con un Apple Macintosh senza problemi.<br />
• L'hardware audio di ogni computer deve avere specifici driver ASIO,<br />
installati e funzionanti.<br />
• L'hardware audio deve avere ingressi e uscite digitali.<br />
Naturalmente, per poter collegare tra loro i computer, le connessioni digitali devono<br />
essere compatibili (cioè avere gli stessi formati digitali e le medesime connessioni).<br />
• Almeno un cavo digitale per ogni computer collegato in rete.<br />
• Un'applicazione host VST System Link installata su ogni computer.<br />
Al momento della stesura di questo manuale, VST System Link è implementato per<br />
Cubase SX/SL (versione 1.6 o seguenti), Nuendo e Cubase 5.2s (versione System<br />
Link). Le varie applicazioni VST System Link possono essere collegate tra loro.<br />
Inoltre, si raccomanda l'impiego di un box di selezione KVM.<br />
Uso del box KVM<br />
Per configurare una rete multi-computer (oppure una rete più piccola<br />
in uno spazio più limitato) è bene usare un box di selezione KVM (Keyboard,<br />
Video, Mouse). Con uno di questi selettori è possibile usare<br />
sempre la stessa tastiera, monitor e mouse per controllare ogni computer<br />
del sistema e selezionare rapidamente i vari computer. I selettori<br />
KVM non sono particolarmente costosi e sono molto facili da configurare<br />
ed usare; se non si usano, la rete funziona ugualmente ma si deve<br />
“saltare” continuamente da una macchina all'altra nel corso della configurazione!<br />
CUBASE SX/SL<br />
VST System Link 29 – 781
Eseguire le connessioni<br />
Di seguito, si descrive l'esempio di un collegamento tra due computer.<br />
Naturalmente, è possibile collegare più di due computer, ma è meglio<br />
iniziare con due ed aggiungere gradualmente gli altri quando si è certi<br />
che il sistema funziona correttamente. In questo modo è più facile risolvere<br />
eventuali problemi e/o conflitti che potrebbero sorgere nel<br />
corso della configurazione. Per il collegamento di due computer servono<br />
due cavi audio digitali (uno per ogni direzione):<br />
1. Collegare un cavo audio digitale dall'uscita digitale del Computer 1<br />
all'ingresso digitale del Computer 2.<br />
2. Collegare l'altro cavo dall'uscita digitale del Computer 2 all'ingresso<br />
digitale del Computer 1<br />
• Se una scheda ha più di una serie di ingressi e uscite, scegliere la più<br />
opportuna. In genere, per comodità d'uso, si utilizza la prima serie.<br />
Configurare il clock sync<br />
Prima di procedere, assicurarsi che i segnali di clock sulle schede audio<br />
ASIO siano sincronizzati correttamente tra loro. Questo è fondamentale<br />
durante il cablaggio di qualsiasi tipo di sistema digitale, non<br />
solo per il sistema VST System Link.<br />
Per definizione, tutti i cavi audio digitali trasmettono segnali di clock allo<br />
stesso modo dei segnali audio, quindi non è necessario utilizzare un<br />
particolare ingresso e uscita Word Clock a tale scopo (sebbene, in alcuni<br />
casi, si potrebbe avere un sistema audio leggermente più stabile, specialmente<br />
quando si usano più computer).<br />
Le modalità Clock Mode o Sync Mode si impostano nel pannello di<br />
controllo ASIO dell'hardware audio. In Cubase SX/SL procedere<br />
come segue:<br />
1. Scorrere il menu Devices e aprire la finestra di dialogo Device Setup.<br />
2. Selezionare l’interfaccia audio utilizzata dalla sotto-pagina VST Audiobay.<br />
3. Cliccare con il mouse sul pulsante Control Panel<br />
Appare il pannello di controllo ASIO.<br />
CUBASE SX/SL<br />
29 – 782 VST System Link
4. Aprire il pannello di controllo ASIO anche sull'altro computer.<br />
Se sull'altro computer si utilizza un'altra applicazione host VST System Link, consultare<br />
la relativa documentazione per sapere come si apre il pannello di controllo ASIO.<br />
5. A questo punto, assicurarsi che una scheda audio (e solo una!) sia impostata<br />
per essere il Clock Master, mentre tutte le altre schede devono<br />
essere in grado di rilevare il segnale di clock proveniente dalla<br />
scheda Clock Master (in altre parole, devono essere impostate per<br />
essere Clock Slave).<br />
Nomi e procedure per queste operazioni variano a seconda dell'hardware audio. Se<br />
necessario, consultare le relative documentazioni tecniche. Con l'hardware Steinberg<br />
Nuendo ASIO, di default tutte le schede sono impostate su AutoSync. In tal caso, impostare<br />
una delle schede (e solo una!) come Master nella sezione Clock Mode del<br />
pannello di controllo.<br />
• In genere, il pannello di controllo ASIO di una scheda audio presenta<br />
alcune informazioni sulla ricezione o meno del segnale di sync più<br />
adatto e sulla sua frequenza di campionamento.<br />
È una buona indicazione di una corretta connessione delle schede audio e dell’impostazione<br />
corretta del segnale di sync più adatto. Per i dettagli, consultare la documentazione<br />
tecnica relativa all'hardware audio.<br />
É molto importante che una (e solo una) scheda audio sia il Clock Master,<br />
altrimenti la rete non funziona correttamente. Una volta definito con<br />
cura questo particolare, tutte le altre schede in rete riceveranno automaticamente<br />
i rispettivi segnali di clock dalla scheda Clock Master.<br />
L'unica eccezione a questa procedura è quando si utilizza un clock<br />
esterno (che arriva da un mixer digitale o da uno speciale sincronizzatore<br />
Word Clock, ad esempio). In questo caso, bisogna lasciare tutte<br />
le schede audio ASIO in modalità Clock Slave o AutoSync ed assicurarsi<br />
che ciascuna di esse attenda il segnale sync proveniente dal sincronizzatore<br />
il quale, generalmente, passa attraverso i cavi ADAT o i<br />
connettori Word Clock.<br />
CUBASE SX/SL<br />
VST System Link 29 – 783
Minimizzare la latenza<br />
La definizione generica di latenza è il tempo necessario ad un qualsiasi<br />
sistema per rispondere ai messaggi che riceve. Per esempio, se la<br />
latenza del sistema è alta e si suona uno strumento VST in tempo reale,<br />
si noterà un considerevole ritardo tra il momento in cui si preme il<br />
tasto sulla tastiera e l'ascolto del suono generato dallo strumento<br />
VST. Attualmente, la maggior parte delle schede audio ASIO compatibili<br />
hanno latenze molto basse. Inoltre, tutte le applicazioni VST sono<br />
progettate per compensare la latenza durante la riproduzione, “compattando”<br />
i tempi della riproduzione stessa.<br />
Il tempo di latenza in una rete VST System Link è dato dalla somma<br />
delle latenze di tutte le schede audio del sistema. Di conseguenza, è<br />
molto importante ridurre al minimo i tempi di latenza su ogni computer<br />
della rete.<br />
• La latenza non influenza la sincronizzazione (è sempre “a tempo”), ma<br />
può influenzare il tempo necessario ad invio e ricezione dei segnali MIDI<br />
e audio (oppure rallentare il sistema in generale).<br />
In genere, per regolare la latenza di un sistema si modifica la dimensione<br />
dei buffer (buffer size) nel pannello di controllo ASIO. Minore è la<br />
dimensione del buffer, più bassa è la latenza. In generale è meglio<br />
mantenere valori di latenza piuttosto bassi (se il sistema lo permette).<br />
Una latenza di 12 ms o meno è un buon valore.<br />
CUBASE SX/SL<br />
29 – 784 VST System Link
Configurazione software<br />
A questo punto, è il momento di configurare i programmi. La procedura<br />
seguente descrive la configurazione in Cubase SX/SL; se si usa un altro<br />
programma, vedere la relativa documentazione tecnica.<br />
Impostare la frequenza di campionamento<br />
I progetti in entrambi i programmi devono essere configurati per utilizzare<br />
la stessa frequenza di campionamento. Dal menu Project selezionare<br />
Project Setup... ed assicurarsi che la frequenza di<br />
campionamento sia la stessa in entrambi i sistemi.<br />
Flusso audio digitale tra le applicazioni<br />
1. Creare i bus ingresso e uscita in entrambe le applicazioni ed assegnarli<br />
agli ingressi e uscite digitali.<br />
Numero e configurazione dei bus dipendono dall'hardware audio e dalle necessità.<br />
Con un sistema ad otto canali digitali ingresso/uscita (come una connessione ADAT),<br />
si possono creare più bus stereo o mono, un bus surround abbinato ad un bus stereo<br />
oppure una combinazione di configurazioni, in base alle esigenze. L'importante è che ci<br />
sia la stessa configurazione in entrambe le applicazioni. Se ci sono quattro bus<br />
d'uscita stereo sul Computer 1, devono esserci quattro bus d'ingresso stereo anche<br />
sul Computer 2, e così via.<br />
2. Riprodurre un audio qualsiasi dal Computer 1.<br />
Per esempio, importare un file audio e riprodurlo in modalità Cycle.<br />
3. Assicurarsi che nel Mixer il canale audio in riproduzione sia inviato ad<br />
uno dei bus audio digitali configurato.<br />
4. Aprire il Mixer del Computer 2 ed individuare i corrispondenti bus digitali<br />
di ingresso.<br />
L'audio in riproduzione “appare” nel programma in esecuzione sul Computer 2. Gli indicatori<br />
di livello del bus d'ingresso devono muoversi.<br />
5. Invertire questa procedura in modo che il Computer 2 riproduca l'audio<br />
ed il Computer 1 lo “ascolti”.<br />
A questo punto, si può dire che la connessione digitale funziona correttamente<br />
• D'ora in poi, in questo capitolo i bus connessi a ingressi e uscite digitali<br />
si chiameranno “bus VST System Link”.<br />
CUBASE SX/SL<br />
VST System Link 29 – 785
Impostazioni per l'hardware audio<br />
Quando in un sistema VST System Link i vari computer si scambiano<br />
i dati tra loro è importante che le informazioni digitali non siano in alcun<br />
modo alterate tra i vari programmi. È opportuno quindi aprire il<br />
pannello di controllo (o l'applicazione aggiuntiva) per l'hardware audio<br />
ed assicurarsi che siano soddisfatte le seguenti condizioni:<br />
• Se ci sono altre “impostazioni formato” per le porte digitali che si<br />
usano per i dati VST System Link, assicurarsi che non siano attive.<br />
Per esempio, se per il sistema VST System Link si sta usando una connessione S/<br />
PDIF, assicurarsi che Professional Format, Emphasis e Dithering non siano attivi.<br />
• Se l'hardware audio ha un'applicazione mixer che permette di regolare<br />
i livelli di ingressi ed uscite digitali, assicurarsi che tale mixer sia disabilitato,<br />
oppure che i livelli per i canali VST System Link siano regolati<br />
a +/- 0dB.<br />
• Analogamente, assicurarsi che nessun altro processo digitale (DSP)<br />
quale pan, effetti, etc. sia applicato al segnale VST System Link.<br />
Nota per gli utenti Hammerfall DSP<br />
Se si utilizza un hardware audio RME Audio Hammerfall DSP, la funzione<br />
Totalmix indirizza e miscela il segnale nell'hardware audio in<br />
modo molto complesso. In alcune situazioni, questo può portare a<br />
“loop di segnale”; in tal caso, il sistema VST System Link non funziona.<br />
Per evitare problemi, assicurarsi che il preset di default o quello<br />
“previsto” per l'utilizzo sia configurato per l'impiego della funzione Totalmix.<br />
CUBASE SX/SL<br />
29 – 786 VST System Link
Attivare VST System Link<br />
Dopo aver impostato ingressi e uscite, bisogna ora stabilire su quale<br />
ingresso/uscita viaggeranno le informazioni VST System Link vere e<br />
proprie.<br />
Il segnale di rete System Link viaggia su un canale audio utilizzando 1<br />
bit. In un sistema ADAT (che normalmente è costituito da otto canali<br />
audio a 24-bit), una volta attivato VST System Link si hanno a disposizione<br />
sette canali audio a 24-bit ed un canale audio a 23-bit (il bit<br />
meno significativo di un canale è quello utilizzato dalla rete). In pratica,<br />
ciò non provoca una differenza sostanziale nella qualità audio, poiché<br />
su questo canale restano a disposizione circa 138 dB di margine dinamico.<br />
Per configurare il sistema, aprire il pannello VST System Link:<br />
1. Dal menu Devices aprire la finestra di dialogo Device Setup.<br />
2. Dalla sotto-pagina VST Audiobay selezionare VST System Link.<br />
CUBASE SX/SL<br />
VST System Link 29 – 787
3. Con i menu a discesa ASIO Input e ASIO Output stabilire quale canale<br />
diventerà quello di rete (che, nel nostro esempio, sarà il canale<br />
audio a 23-bit).<br />
In genere, questi menu a discesa si lasciano come sono.<br />
4. Mettere la spunta nel box Active in cima al pannello.<br />
5. Ripetere i punti precedenti per tutti i computer della rete.<br />
Una volta attivati i computer, i piccoli LED T (Transmit) e R (Receive)<br />
lampeggeranno su ogni computer attivo ed il nome di ogni computer<br />
apparirà nell'elenco della finestrella in basso. Ad ogni computer è assegnato<br />
un numero casuale. Non c'è da preoccuparsi; è solo un modo<br />
con cui la rete riconosce internamente a quale numero corrisponde un<br />
determinato computer.<br />
• Con un doppio-click del mouse sul nome in neretto (che è il nome del<br />
computer sul quale si sta lavorando), si può inserire un nome a piacere.<br />
Il nome appare nella finestra System Link di ogni computer collegato in rete.<br />
• Se dopo avere attivato il computer non appare il nome, controllare le impostazioni<br />
eseguite.<br />
Tornare alla procedura descritta in precedenza ed assicurarsi che tutte le schede audio<br />
“ascoltino” correttamente i segnali di clock digitale e che ogni computer abbia i<br />
propri ingressi ed uscite assegnati correttamente alla rete System Link.<br />
Mettere in linea (on-line) la rete<br />
Accanto ad ogni nome computer si può vedere se esso è in linea (online)<br />
o meno. Quando un computer è in linea, può ricevere segnali di<br />
trasporto e timecode, e la sua applicazione sequencer può essere avviata<br />
e fermata con un controllo remoto. Se il computer non è in linea<br />
(off-line), può essere avviato solo dalla sua tastiera. Diventa cioè una<br />
macchina indipendente, anche se fa comunque parte della rete.<br />
• Si noti che ogni computer può controllarne un altro (o altri). VST System<br />
Link è una rete “paritaria” nel senso che non esiste assolutamente un<br />
computer “Master”.<br />
Tuttavia, molti utenti sono abituati a vedere una macchina master. (In una rete costituita<br />
da una persona e due computer, in effetti, il computer sul quale si lavora per la maggior<br />
parte del tempo è quello “master”).<br />
CUBASE SX/SL<br />
29 – 788 VST System Link
Per il momento mettiamo in rete tutti i computer:<br />
1. Mettere la spunta nel box Online del pannello VST System Link (di<br />
tutti i computer).<br />
2. Verificare il corretto funzionamento del sistema premendo Play su un<br />
computer. Tutti i computer devono partire quasi istantaneamente ed<br />
eseguire la riproduzione perfettamente a tempo.<br />
• Il parametro Offset (in alto a destra) permette di regolare la riproduzione<br />
di un computer leggermente in anticipo o in ritardo rispetto agli<br />
altri.<br />
Normalmente ciò non è necessario: talvolta, però, in alcuni hardware si può avere il<br />
fermo della riproduzione fuori di alcuni campioni. In tal caso, si può regolare il fermo<br />
con il valore Offset. Per ora, lasciarlo a 0 (probabilmente è la cosa migliore da fare).<br />
VST System Link trasmette e riconosce tutti i comandi di trasporto,<br />
quindi si può avviare, fermare, far avanzare e riavvolgere, etc. l'intera<br />
rete da un computer senza problema. Provare per credere! Scattando<br />
ad un locatore su una macchina, anche tutte le altre scattano immediatamente<br />
a quel locatore.<br />
Non dimenticarsi di verificare che i tempi di tutti i computer siano regolati<br />
allo stesso valore, altrimenti la sincronizzazione è seriamente compromessa.<br />
CUBASE SX/SL<br />
VST System Link 29 – 789
Utilizzo del MIDI<br />
Oltre a provvedere al controllo di trasporto e sync, VST System Link<br />
può controllare fino a 16 porte MIDI, ciascuna con 16 canali. La configurazione<br />
è la seguente:<br />
1. Nei box di valore MIDI In e MIDI Out specificare il numero di porte<br />
MIDI necessarie.<br />
I valori di default sono le porte 0 MIDI In e 0 MIDI Out.<br />
2. Creare una traccia MIDI nella finestra Project ed aprire l'Inspector (sezione<br />
superiore).<br />
3. Scorrendo i menu a discesa in: o out: si troveranno le porte System<br />
Link specificate aggiunte agli elenchi MIDI Inputs e MIDI Outputs.<br />
In questo modo è possibile inviare le tracce MIDI agli strumenti VST in<br />
esecuzione su un altro computer, come descritto negli esempi d'applicazione.<br />
(Vedere a pagina 795).<br />
CUBASE SX/SL<br />
29 – 790 VST System Link
Opzione “Active ASIO Ports for Data only”<br />
Inviando contemporaneamente grandi quantità di dati MIDI, c’è la<br />
possibilità di oltrepassare la banda passante di rete VST System Link.<br />
Ciò può provocare note “a singhiozzo” o una temporizzazione irregolare.<br />
In tal caso, si può dedicare al MIDI una banda passante superiore, attivando<br />
l'opzione Active ASIO Ports for Data only nel pannello Setup<br />
di VST System Link; in questo modo, l'informazione VST System Link<br />
è inviata all'intero canale, non su un solo bit (molto più quindi di tutto il<br />
MIDI che si potrebbe usare!). Lo svantaggio è che non si può utilizzare<br />
questo canale ASIO per il trasferimento di dati audio (non collegatelo<br />
ad un altoparlante!), lasciando liberi quindi solo 7 canali audio (nel nostro<br />
esempio di cablaggio ADAT). In base a come si lavora, potrebbe<br />
essere un ragionevole compromesso.<br />
Ascolto dell'audio di rete<br />
Utilizzando un banco di mixaggio esterno, l'ascolto audio è l'ultimo dei<br />
problemi! È sufficiente collegare le uscite di ogni computer nei canali<br />
desiderati sul banco di mixaggio esterno, premere Play su uno dei<br />
computer e... il gioco è fatto!<br />
Tuttavia, molti preferiscono eseguire il mix all’interno del computer ed<br />
utilizzare il banco di mixaggio esterno solo per il monitoring (o addirittura<br />
non usare per niente un banco esterno). In tal caso, bisogna selezionare<br />
un computer e farlo diventare il “computer mix principale”<br />
inviandogli l'audio proveniente dagli altri computer.<br />
Nell'esempio seguente si presume l'impiego di due computer: il Computer<br />
1 è il computer mixer principale e sul Computer 2 sono in esecuzione<br />
due tracce audio stereo, una traccia FX Channel con un plugin<br />
di riverbero ed un plug-in strumento VST con uscite stereo.<br />
1. Innanzitutto è necessario configurare il tutto in modo da sentire la riproduzione<br />
audio in arrivo dal Computer 1.<br />
In altre parole, serve una serie di uscite libere (ad esempio, un'uscita stereo analogica<br />
collegata ai monitor).<br />
CUBASE SX/SL<br />
VST System Link 29 – 791
2. Sul Computer 2 assegnare ognuna delle due tracce audio ad un bus<br />
d'uscita separato.<br />
Questi bus devono essere collegati alle uscite audio digitali; li chiameremo Bus 1 e<br />
Bus 2.<br />
3. Inviare la traccia FX Channel ad una altro bus VST System Link (Bus<br />
3).<br />
4. Inviare il canale VST Instrument ad un altro bus (Bus 4).<br />
5. Tornare sul Computer 1 e verificare i quattro bus d'ingresso VST System<br />
Link corrispondenti.<br />
Avviando la riproduzione sul Computer 2, l'audio “apparirà” sui bus d'ingresso del<br />
Computer 1. Tuttavia, per mixare queste sorgenti audio servono canali mixer reali:<br />
6. Aggiungere quattro nuove tracce audio stereo sul Computer 1 ed assegnarle<br />
al bus di uscita utilizzato per l'ascolto (cioè le uscite stereo<br />
analogiche del punto 1.).<br />
7. Per ciascuna delle tracce audio, selezionare uno dei quattro bus d'ingresso.<br />
A questo punto, ogni bus del Computer 2 è assegnato ad un canale audio separato<br />
del Computer 1.<br />
8. Attivare il monitoring per le quattro tracce.<br />
A questo punto, avviando la riproduzione l'audio proveniente dal Computer<br />
2 sarà inviato in “live” alle nuove tracce sul Computer 1, permettendo<br />
di sentirle insieme ad eventuali altre tracce riprodotte dal<br />
Computer 1.<br />
Aggiungere più tracce<br />
D’accordo, ma come fare se il numero di tracce audio è superiore a<br />
quello dei bus VST System Link (uscite fisiche)? In questo caso, si<br />
usa il Mixer del Computer 2 come sub-mixer: assegnare più canali audio<br />
allo stesso bus d'uscita e regolare il livello del bus d'uscita, se necessario.<br />
Si noti, inoltre, che se le schede audio hanno più configurazioni per i<br />
collegamenti ingresso e uscita, li si può unire in link (ad esempio, più<br />
cavi ADAT e mandate audio tramite uno dei bus su uno dei cavi).<br />
CUBASE SX/SL<br />
29 – 792 VST System Link
Mixaggio interno e latenza<br />
Un problema che può sorgere durante il mixaggio all’interno del computer<br />
è la latenza (come accennato in precedenza). Il motore VST<br />
compensa sempre le latenze in registrazione, ma se il monitoring avviene<br />
sul Computer 1, si sentirà un ritardo (delay) dovuto al processo<br />
del segnale (non alla registrazione!) durante l'ascolto dei segnali provenienti<br />
dagli altri computer Se la scheda audio del Computer 1 supporta<br />
la funzionalità ASIO Direct Monitoring attivare senza dubbio<br />
questa opzione. Le impostazioni si trovano nel pannello VST Multitrack<br />
Device Setup (vedere a pagina 63). La maggior parte delle attuali<br />
schede ASIO supportano questa opzione. In caso contrario, per<br />
compensare ogni problema di latenza modificare il valore Offset nel<br />
pannello VST System Link Setup.<br />
CUBASE SX/SL<br />
VST System Link 29 – 793
Configurare una rete più ampia<br />
Configurare una rete più ampia non è molto più difficile rispetto alla<br />
configurazione di una rete costituita solo da due computer. La cosa<br />
principale da ricordare è che VST System Link è un sistema di collegamento<br />
“ad anello”. In altre parole, l'uscita del Computer 1 si collega<br />
all'ingresso del Computer 2, l'uscita del Computer 2 si collega all'ingresso<br />
del Computer 3, e così via. L'uscita dell'ultimo computer<br />
dell'anello deve sempre tornare all'ingresso del Computer 1 (per completare<br />
la catena).<br />
Una volta fatto questo, la trasmissione di tutte le informazioni di trasporto,<br />
sync e MIDI nell'intera rete avviene abbastanza automaticamente.<br />
Tuttavia, in una rete più ampia ci potrebbe essere un po’ di<br />
confusione, quando si tratta di trasmettere i segnali audio al computer<br />
“mixer” centrale.<br />
Se sulle schede ci sono molti ingressi e uscite audio ASIO non è assolutamente<br />
necessario inviare l'audio lungo l'anello; si può trasmetterlo<br />
direttamente al computer master (che funge da mixer) tramite uno<br />
o più degli altri suoi ingressi hardware. Per esempio, con un'interfaccia<br />
Nuendo Digiset o una scheda 9652 sul Computer 1, usare il cavo 1<br />
ADAT per la rete, il cavo 2 ADAT come ingresso audio diretto proveniente<br />
dal Computer 2 e il cavo 3 ADAT come ingresso audio diretto<br />
proveniente dal Computer 3.<br />
Se non si hanno a disposizione ingressi/uscite hardware sufficienti, si<br />
può anche trasmettere l'audio attraverso il sistema ad anello. Per<br />
esempio, in una configurazione di rete a quattro computer, si può inviare<br />
l'audio dal Computer 2 in un canale Mixer del Computer 3, e da<br />
qui ad un canale Mixer del Computer 4. Infine, per completare l'anello,<br />
dal Computer 4 di nuovo al Mixer master del Computer 1. Tutto questo<br />
è certamente complicato da configurare, quindi, in genere, con una<br />
rete complessa è sicuramente meglio usare schede ASIO con almeno<br />
tre ingressi/uscite digitali separati.<br />
CUBASE SX/SL<br />
29 – 794 VST System Link
Esempi applicativi<br />
Uso di un computer per gli strumenti VST<br />
Nell’esempio seguente, si ipotizza l'utilizzo di un computer come macchina<br />
principale di registrazione e riproduzione (Computer 1), mentre<br />
un secondo computer diventa un “rack synth” virtuale (Computer 2).<br />
1. Registrare una traccia MIDI sul Computer 1.<br />
2. Terminata la registrazione, assegnare l'uscita della traccia MIDI registrata<br />
a System Link MIDI Port 1.<br />
3. Spostarsi ora sul Computer 2, aprire il rack virtuale VST Instrument ed<br />
assegnare uno strumento VST al primo slot libero nel rack.<br />
4. Indirizzare il canale VST Instrument al bus d'uscita desiderato.<br />
Se il Computer 1 è quello per il mixing principale, esso sarà uno dei bus d'uscita VST<br />
System Link, collegato al Computer 1.<br />
5. Creare una nuova traccia MIDI nella finestra Project del Computer 2,<br />
ed assegnare l'uscita MIDI della traccia allo strumento VST creato in<br />
precedenza.<br />
6. Assegnare l'ingresso MIDI della traccia a VST System Link port 1.<br />
A questo punto, la traccia MIDI del Computer 1 è indirizzata alla traccia MIDI del Computer<br />
2 che, a sua volta, è inviata allo strumento VST.<br />
7. Attivare ora il monitoring della traccia MIDI sul Computer 2, in modo<br />
che quest’ultimo “ascolti” e risponda a tutti i comandi MIDI entranti.<br />
In Cubase SX/SL, cliccare sul pulsante monitor nella lista Track o nell'Inspector.<br />
8. Premere Play sul Computer 1.<br />
Il Computer 1 invia ora le informazioni MIDI sulla traccia allo strumento VST caricato<br />
sul Computer 2.<br />
Anche con un computer lento, si dovrebbe riuscire ad usare in questo<br />
modo un intero gruppo di strumenti VST extra (ampliando quindi notevolmente<br />
la propria “tavolozza” sonora). Non si dimentichi che VST<br />
System Link è molto preciso e affidabile anche per quanto riguarda il<br />
MIDI. Di conseguenza, permette una temporizzazione molto più precisa<br />
di qualsiasi interfaccia hardware MIDI esistente!<br />
CUBASE SX/SL<br />
VST System Link 29 – 795
Creare un rack d'effetti virtuale<br />
Le mandate effetti (Send) di un canale audio in Cubase SX/SL possono<br />
essere inviate sia ad una traccia FX Channel che ad un qualsiasi<br />
gruppo (Group) o bus d'uscita attivi. Questo permette di utilizzare un<br />
computer a parte come “rack effetti virtuale”, configurando il sistema<br />
nel modo seguente:<br />
1. Posizionarsi sul Computer 2 (la macchina che diventerà il “rack effetti<br />
virtuale”) ed aggiungere una nuova traccia audio stereo.<br />
In questo caso non è possibile utilizzare una traccia FX Channel (poiché la traccia deve<br />
avere un ingresso audio).<br />
2. Aggiungere l'effetto desiderato in Insert sulla traccia.<br />
Supponiamo di aggiungere il plug-in di un riverbero ad alta qualità.<br />
3. Aprire la finestra Mixer e selezionare uno dei bus VST System Link<br />
come ingresso per la traccia audio.<br />
È meglio usare un bus System Link a parte (che sarà utilizzato solo a questo scopo).<br />
4. Assegnare il canale al bus d'uscita desiderato.<br />
Se il Computer 1 è quello per il mixing principale, esso sarà uno dei bus d'uscita VST<br />
System Link, collegato al Computer 1.<br />
5. Attivare il monitoring della traccia.<br />
6. A questo punto, tornare sul Computer 1 e selezionare la traccia alla<br />
quale aggiungere un po’ di riverbero.<br />
7. Aprire le mandate (Send) degli effetti per la traccia (nell'Inspector o<br />
nel Mixer).<br />
8. Scorrere il menu a discesa per l'indirizzamento delle mandate di uno<br />
dei Send e selezionare il bus VST System Link assegnato al plug-in<br />
del riverbero al passo 3.<br />
9. Regolare la quantità di effetto con il cursore di mandata (come al solito).<br />
Il segnale è inviato alla traccia sul Computer 2 e processato attraverso<br />
il suo effetto in Insert, senza consumare alcuna risorsa del processore<br />
nel Computer 1.<br />
CUBASE SX/SL<br />
29 – 796 VST System Link
Ripetendo i punti descritti, si possono aggiungere più effetti al “rack<br />
effetti virtuale”. Il numero di effetti disponibile con questo metodo è limitato<br />
solo dal numero di porte usate per la connessione VST System<br />
Link (e, ovviamente, dalle prestazioni del Computer 2). Tuttavia, dato<br />
che il Computer 2 non deve gestire le operazioni di registrazione e riproduzione,<br />
si potranno utilizzare molti effetti.<br />
Tracce audio extra<br />
Tutti i computer di una rete VST System Link sono vincolati alla precisione<br />
del campione. Tuttavia, se l'hard-disk di un computer non è abbastanza<br />
veloce per gestire tutte le tracce audio che servono è possibile<br />
registrare nuove tracce audio su uno degli altri computer. Questo crea<br />
un sistema virtuale “RAID”, nel quale più hard-disk funzionano insieme.<br />
Tutte le tracce sono vincolate tra loro in modo rigoroso, come se fossero<br />
riprodotte dalla stessa macchina (si ha davvero un numero di<br />
tracce illimitato). Servono 100 tracce? Non c’è problema, basta aggiungere<br />
un altro computer!<br />
CUBASE SX/SL<br />
VST System Link 29 – 797
CUBASE SX/SL<br />
29 – 798 VST System Link
30<br />
Video
Premessa<br />
Supporto video in Cubase SX/SL<br />
Cubase SX/SL riproduce filmati video in una serie di formati.<br />
In Windows, la riproduzione video è eseguita con uno dei seguenti tre<br />
motori di riproduzione: Video for Windows, DirectShow o Quicktime.<br />
Ciò garantisce la compatibilità con la più ampia gamma di file video<br />
possibili.<br />
Sono supportati i seguenti formati: AVI, Windows Media Video, Quicktime<br />
o MPEG (in Cubase SX si possono importare anche i formati<br />
Windows Media Video Pro).<br />
In Mac OS X, il formato Quicktime è sempre usato come motore di riproduzione.<br />
Quicktime supporta i formati di file video AVI, MPEG, Quicktime<br />
e DV.<br />
In generale, ci sono due metodi di riproduzione video:<br />
• Senza alcun tipo di hardware.<br />
Anche se questo metodo è comodo in molte situazioni, esso pone un limite alla dimensione<br />
della finestra video ed alla qualità dell'immagine.<br />
• Utilizzando un hardware video che si collega, per esempio, ad un monitor<br />
esterno.<br />
Mac OS X: usando una porta FireWire, si può riprodurre il video su un monitor esterno<br />
con un convertitore DV/analogico o una videocamera DV. Questo vale se si usa un video<br />
DV e Quicktime per la riproduzione.<br />
Windows: le schede grafiche multi-head che supportano la funzionalità sovrapposta<br />
(overlay) si possono usare per visualizzare l’immagine video su un monitor esterno. Al<br />
momento della stesura di questo manuale le case costruttrici di schede grafiche che<br />
hanno queste funzionalità disponibili sono: nVIDIA e Matrox.<br />
Le soluzioni hardware per la riproduzione del video su un monitor<br />
esterno ed ulteriori informazioni le potete trovare su www.steinberg.net.<br />
CUBASE SX/SL<br />
30 – 800 Video
Funzioni<br />
Motore di riproduzione video<br />
In Cubase SX/SL per Windows, si seleziona un motore di riproduzione<br />
video nella pagina Device Setup - Video Player:<br />
La scelta più opportuna del motore di riproduzione dipende in gran<br />
parte dal sistema video utilizzato, oltre che da formato file e codec dei<br />
file video con i quali si lavora.<br />
Motore di riproduz- Formato di file Video Codecs<br />
ione<br />
DirectShow AVI, MPEG Cinepak, DV, Indeo, M-JPEG, MPEG<br />
QuickTime QuickTime, AVI, MPEG Cinepak, DV, Indeo, M-JPEG, MPEG<br />
Video for Windows AVI Cinepak, Indeo, M-JPEG (with some<br />
video cards)<br />
• Si consiglia di leggere il paragrafo “Prima di iniziare” a pagina 806.<br />
CUBASE SX/SL<br />
Video 30 – 801
• In generale, la maggior parte dell'hardware Windows lavora con DirectShow.<br />
In un sistema Windows, DirectShow e Video per i riproduttori Windows sono forniti<br />
dal sistema operativo, quindi non è necessario installare alcun software aggiuntivo.<br />
• Il metodo di riproduzione Quicktime è disponibile solo se sul computer<br />
è installato Quick Time (Windows).<br />
Sono disponibili una versione gratuita (un installativo Quick Time è compreso nel DVD<br />
di Cubase SX/SL, se richiesto, altrimenti si può scaricarlo dal sito www.quicktime.com)<br />
e una versione Pro, che offre opzioni aggiuntive per i tagli video. Il motore di<br />
riproduzione è uguale in entrambe le versioni, quindi per una semplice riproduzione in<br />
Cubase SX/SL non è necessario acquistare la versione Pro.<br />
In Mac OS X, esiste una sola opzione di riproduzione standard. Il motore<br />
di riproduzione Quicktime è sempre utilizzato e supporta i formati AVI,<br />
MPEG, Quick Time e DV. Se il sistema ha una porta FireWire, c’è anche<br />
un'opzione FireWire (vedere in seguito).<br />
Importare un file video<br />
I file video si importano come i file audio.<br />
• Con il comando Import Video File del menu File.<br />
• Con un trascinamento e rilascio del mouse (drag & drop).<br />
• Importando il file prima in Pool e poi trascinandolo con il mouse nella finestra<br />
Project (vedere il capitolo “Il Pool” per i dettagli).<br />
Nota:<br />
• Per poter riprodurre il video, bisogna aggiungere una traccia video (dal submenu<br />
Add Track del menu Project o con il menu rapido Quick). Si può avere<br />
solo una traccia video per ogni progetto.<br />
• Tutti i file video della traccia devono essere della stessa dimensione e formato.<br />
• La finestra di dialogo Import ha un'opzione che permette di estrarre l'audio da<br />
un file video (vedere pagina 804.<br />
CUBASE SX/SL<br />
30 – 802 Video
Riprodurre un file video<br />
I file video sono visualizzati come eventi/clip sulla traccia video, con<br />
miniature che rappresentano i fotogrammi del film (se nella finestra di<br />
dialogo Preferences è attiva l’opzione Show Video Thumbnails).<br />
Un evento video su una traccia video.<br />
Nella lista Track e nell’Inspector ci sono due opzioni che permettono<br />
di stabilire come sono indicate le miniature:<br />
Pulsante Descrizione<br />
Show Frame<br />
Numbers<br />
Attivando questo pulsante ogni miniatura è indicata con il numero<br />
corrispondente di fotogramma (frame) video.<br />
Snap Thumbnails Quando questo pulsante è attivo, le singole immagini delle miniature<br />
sono collocate esattamente alle rispettive posizioni temporali<br />
d’inizio. Inoltre, anche ingrandendo completamente<br />
l’immagine, non è visualizzata più di una miniatura per fotogramma.<br />
Per vedere il video sullo schermo del computer (invece che su un monitor<br />
esterno), procedere come segue:<br />
• In Mac OS X, aprire la finestra di dialogo Device Setup dal menu Devices,<br />
cliccare con il mouse su Video Player ed assicurarsi che nella<br />
sezione Video Output della finestra di dialogo sia attiva l’opzione Onscreen<br />
Window.<br />
• Scorrere il menu Devices e selezionare Video (oppure premere il tasto<br />
di comando rapido sulla tastiera del computer, di default [F8]).<br />
Appare una finestra video. In modalità Stop essa visualizza il fotogramma video alla posizione<br />
del cursore di progetto.<br />
La riproduzione si esegue insieme a tutto l’altro materiale, usando il<br />
pannello di Trasporto.<br />
CUBASE SX/SL<br />
Video 30 – 803
Impostare la dimensione della finestra<br />
Quando si riproduce il video in una finestra sullo schermo del computer<br />
è opportuno regolare la dimensione della finestra:<br />
• Dal menu Devices, aprire la finestra di dialogo Device Setup, cliccare<br />
con il mouse su Video Player nell'elenco e utilizzare i pulsanti Video<br />
Window per scegliere una dimensione per la finestra.<br />
Riproduzione video a schermo pieno<br />
Quando si visualizza un video sullo schermo del computer, è possibile<br />
scegliere la visione a schermo intero, sia nel corso della riproduzione<br />
che in modalità Stop:<br />
• Click-destro (Win) o [Ctrl]-click (Mac) del mouse nella finestra Video<br />
per passare alla visione a schermo intero. Cliccare di nuovo per uscire<br />
dalla visione a schermo intero.<br />
Riproduzione di un file video via FireWire (solo in Mac OS X)<br />
Nei computer Apple con una porta FireWire è possibile collegare un<br />
hardware video esterno grazie a questa porta, poiché OS X ha un<br />
supporto video interno per i formati più comuni (NTSC, PAL/DVC-<br />
PRO). FireWire permette un'alta velocità di trasferimento dati e rappresenta<br />
lo standard più diffuso per la comunicazione con le<br />
periferiche video.<br />
• Per riprodurre un file video con l'hardware collegato alla porta<br />
FireWire, selezionare FireWire dal menu a discesa Outputs della finestra<br />
di dialogo Device Setup > Video Player.<br />
Quando la porta FireWire è selezionata come uscita, nel menu a discesa Format appaiono<br />
varie opzioni del formato file che permettono di scegliere tra vari formati e risoluzioni<br />
video.<br />
Estrarre l'audio da un file video<br />
Se un file video contiene audio, quest'ultimo può essere estratto. Indipendentemente<br />
dal formato audio del file vero e proprio, il file audio<br />
che si ottiene è sempre nel formato (Sample Rate e Record Format)<br />
specificato per il progetto nella finestra di dialogo Project Setup.<br />
Ci sono tre modi per estrarre l’audio da un file video:<br />
CUBASE SX/SL<br />
30 – 804 Video
• Inserendo la spunta nel box per l’opzione audio Extract nella finestra di<br />
dialogo Import Video.<br />
L'audio è aggiunto alla traccia audio attiva corrente. Il nuovo evento audio inizia allo<br />
stesso tempo dell'evento video, in modo che i due eventi siano in sync tra loro.<br />
• Con l'opzione Import Audio from Video File del menu File.<br />
È come il metodo precedente, però non è creata una clip video ma solo un evento audio<br />
(che inizia alla posizione del cursore di progetto sulla traccia selezionata).<br />
• Con l'opzione Exctract Audio from Video File del menu Pool.<br />
Nel Pool si crea una clip audio, ma non è aggiunto alcun evento nella finestra Project.<br />
• Queste funzioni non sono disponibili per i file video in formato MPEG.<br />
Sostituire l'audio in un file video (solo in Cubase SX)<br />
Cubase SX ha una speciale funzione che permette di sostituire l'audio<br />
in un file video:<br />
1. Aprire il menu File e selezionare l'opzione Replace Audio in Video File.<br />
2. Nella finestra di dialogo che appare, individuare e selezionare il file video<br />
sull'harddisk, quindi cliccare con il mouse sul pulsante Open.<br />
Appare una nuova finestra di dialogo file.<br />
3. Individuare e selezionare il file audio da inserire nel file video e cliccare<br />
con il mouse sul pulsante Open.<br />
Il nuovo file audio è aggiunto al file video in sostituzione della sua traccia audio corrente<br />
(se c'è).<br />
• Combinando tra loro le funzioni Exctract Audio, Export Audio Mixdown<br />
e Replace Audio in Video File, si può creare una traccia audio completa<br />
di un file video.<br />
Funzioni di editing nel Browser e nella finestra Project<br />
Le clip video (come le clip audio) sono riprodotte da eventi. Per l'editing<br />
degli eventi video si possono impiegare tutte le operazioni principali<br />
di editing utilizzate per gli eventi audio. Sulle tracce video non è<br />
possibile eseguire le seguenti funzioni:<br />
• Disegnare (draw), incollare (glue), silenziare (mute) e “scrubbing”.<br />
• La traccia Video non ha un editor e non utilizza parti.<br />
CUBASE SX/SL<br />
Video 30 – 805
Operazioni nel Pool<br />
Per maggiori informazioni sulle funzioni disponibili per le clip video nel<br />
Pool, vedere a pagina 533.<br />
Prima di iniziare<br />
Quando si lavora su un progetto che contiene un file video, ci sono diversi<br />
aspetti da considerare:<br />
È stato selezionato il riproduttore giusto?<br />
Il riproduttore non serve solo per riprodurre il file video, ma fornisce anche<br />
informazioni sul file nel Pool e nella finestra di dialogo Import Video.<br />
Quindi, per essere sicuri di aver scelto il riproduttore più adatto<br />
per un certo tipo di file video, controllare le informazioni relative al file<br />
visualizzate nella finestra di dialogo Import Video o nel Pool prima di<br />
tentare di importare o riprodurre il file.<br />
Se queste informazioni visualizzano 0x0 pixel, 0.000 s e 0 Frames, significa<br />
che il file video è rovinato, oppure il suo formato non è supportato<br />
dai codec disponibili sul riproduttore video selezionato. In tal caso,<br />
usare un altro riproduttore video, oppure installare il codec richiesto.<br />
Tentare di importare o riprodurre un file non supportato dal riproduttore<br />
video selezionato porta a conseguenze impreviste. (Se nella finestra di<br />
dialogo Import Video o nel Pool non ci sono informazioni sul numero di<br />
fotogrammi, durata e risoluzione pixel, significa che non si può importare/riprodurre<br />
correttamente questo file con quel particolare riproduttore<br />
video).<br />
Si può cambiare il riproduttore video nella finestra di dialogo Device Setup.<br />
Dopo averlo fatto, rimuovere dal Pool ogni file video importato in<br />
precedenza e poi importarlo di nuovo.<br />
CUBASE SX/SL<br />
30 – 806 Video
Editing di un file video<br />
Cubase SX/SL permette di tagliare, copiare, incollare e ordinare gli<br />
eventi video se, ad esempio, la traccia video contiene più di un evento<br />
video. Tuttavia, quando si utilizza il riproduttore video DirectShow in<br />
Windows, può accadere che solo il primo evento video è riprodotto<br />
correttamente. In tal caso, assicurarsi che la traccia video contenga<br />
non più di un evento video.<br />
Lavorando in un sistema operativo di Windows, può anche accadere<br />
che non si riesca ad editare un file video copiato da un CD. Questo<br />
perché i file copiati da un CD sono, di default, protetti da scrittura.<br />
Click-destro del mouse sul file e togliere lo spunto dal box Read only<br />
nella finestra di dialogo File Properties.<br />
Quando c’è un file video in un formato non supportato da Cubase SX/<br />
SL, usare un'applicazione esterna per convertire il file in un formato<br />
che Cubase SX/SL possa importare.<br />
Schede grafiche<br />
Le schede grafiche multi-head che supportano la funzionalità sovrapposta<br />
(overlay) si possono usare per visualizzare il video a schermo<br />
pieno su una TV o il monitor di un computer a schermo pieno. Al momento<br />
della stesura di questo manuale le case costruttrici nVIDIA e<br />
Matrox hanno questi tipi di schede grafiche.<br />
Consultare la documentazione tecnica della scheda per informazioni<br />
su come essa gestisce l'uscita video e per sapere come configurarla<br />
per una visione su più monitor.<br />
Opzioni<br />
Nella finestra di dialogo Preferences (Event Display – pagina Video) ci<br />
sono due opzioni per la riproduzione video:<br />
• Show Video Thumbnails.<br />
Attivando questa opzione, i fotogrammi (frame) contenuti nel video sono visualizzati<br />
nella traccia con immagini in miniatura.<br />
CUBASE SX/SL<br />
Video 30 – 807
• Video Cache Size.<br />
Stabilisce la memoria disponibile per le immagini in miniatura del video. Se ci sono video<br />
clip lunghi e/o si lavora con un fattore d'ingrandimento elevato (sulle immagini in<br />
miniatura sono visualizzati molti fotogrammi) è meglio aumentare questo valore.<br />
CUBASE SX/SL<br />
30 – 808 Video
31<br />
ReWire
Introduzione<br />
ReWire e ReWire 2 sono protocolli speciali per il flusso audio tra le<br />
applicazioni di due computer. Sviluppato da Propellerhead Software e<br />
Steinberg, il protocollo ReWire presenta le seguenti possibilità e funzioni:<br />
• Flusso in tempo reale di fino a 64 canali audio separati (256 in<br />
ReWire 2), a banda passante completa, da un’applicazione “sintetizzatore”<br />
ad un’applicazione “mixer”.<br />
In questo caso, naturalmente, l'applicazione “mixer” è Cubase SX/SL. Un esempio di<br />
applicazione “sintetizzatore” è Reason di Propellerhead Software.<br />
• Sincronizzazione precisa ed automatica del campione tra l'audio nei<br />
due programmi.<br />
• Possibilità di condividere la stessa scheda audio da parte dei due<br />
programmi (con il vantaggio quindi delle uscite multiple fornite dalla<br />
scheda).<br />
• Controlli di trasporto vincolati (link) che permettono riproduzione, riavvolgimento,<br />
etc. sia da Cubase SX/SL che dall'applicazione sintetizzatore<br />
(sempre che abbia un qualsiasi tipo di funzione di trasporto).<br />
• Funzioni di mixing audio automatiche di canali separati, secondo le<br />
necessità.<br />
Nel caso di Reason, ad esempio, si possono avere canali del mixer separati per i vari<br />
dispositivi.<br />
• ReWire 2, inoltre, offre la possibilità di inviare le tracce MIDI in<br />
Cubase SX/SL ad un'altra applicazione, per un completo controllo<br />
MIDI.<br />
Per ogni dispositivo ReWire 2 compatibile, in Cubase SX/SL si ha a disposizione un numero<br />
extra di uscite MIDI. Nel caso di Reason, ciò consente di inviare diverse tracce MIDI<br />
in Cubase SX/SL a dispositivi MIDI diversi in Reason, permettendo a Cubase SX/SL di<br />
svolgere la funzione di sequencer principale.<br />
• Minor utilizzo delle risorse di sistema rispetto a quando si usano più<br />
programmi insieme con i metodi convenzionali.<br />
CUBASE SX/SL<br />
31 – 810 ReWire
Lancio e uscita<br />
Quando si usa ReWire, l'ordine di lancio e uscita dei due programmi è<br />
molto importante:<br />
Lancio per il normale uso di ReWire<br />
1. Innanzitutto, lanciare Cubase SX/SL.<br />
2. Abilitare uno o più canali ReWire nella finestra di dialogo ReWire Device<br />
dell'altra applicazione.<br />
Questa operazione è descritta nei dettagli a pagina 812.<br />
3. Lanciare l'altra applicazione.<br />
L’altra applicazione può richiedere un po' più tempo per partire quando si utilizza<br />
ReWire.<br />
Uscita da una sessione ReWire<br />
Una volta terminata una sessione ReWire, bisogna anche uscire dalle<br />
applicazioni seguendo un ordine ben preciso:<br />
1. Prima uscire dall'applicazione sintetizzatore.<br />
2. Poi uscire da Cubase SX/SL.<br />
Lanciare entrambi i programmi senza ReWire<br />
Non c’è motivo di avviare Cubase SX/SL e l'applicazione sintetizzatore<br />
nello stesso istante e sullo stesso computer senza usare ReWire;<br />
tuttavia è possibile:<br />
1. Prima lanciare l'applicazione sintetizzatore.<br />
2. Poi lanciare Cubase SX/SL.<br />
A questo punto, i due programmi entrano in “competizione” per sfruttare<br />
le risorse di sistema (ad esempio le schede audio), come quando<br />
sono in esecuzione entrambi su altre applicazioni audio non ReWire.<br />
CUBASE SX/SL<br />
ReWire 31 – 811
Attivare i canali ReWire<br />
ReWire permette di inviare fino a 64 canali audio separati, mentre<br />
ReWire 2 supporta fino a 256 canali. Il numero preciso di canali<br />
ReWire disponibili dipende dall'applicazione sintetizzatore. Nei pannelli<br />
di controllo ReWire in Cubase SX/SL è possibile specificare<br />
quali canali disponibili usare:<br />
1. Aprire il menu Devices e selezionare l’elemento del menu con il nome<br />
dell'applicazione ReWire. Nel menu sono disponibili tutte le applicazioni<br />
ReWire compatibili riconosciute.<br />
Appare il pannello ReWire, costituito da una serie di file, una per ogni canale ReWire<br />
disponibile.<br />
Pannello ReWire per Reason.<br />
2. Cliccare sui pulsanti d’accensione a sinistra per attivare/disattivare i canali<br />
desiderati.<br />
I pulsanti s'illuminano ad indicare i canali attivi. Si noti che più canali si attivano, maggiori<br />
sono le risorse di processo richieste.<br />
• Per informazioni precise sul segnale di ogni canale, consultare la documentazione<br />
tecnica dell'applicazione sintetizzatore.<br />
3. Doppio-click del mouse sui nomi nella colonna Display As… a destra<br />
per digitare un altro nome.<br />
Questi nomi servono per identificare i canali ReWire nel Mixer di Cubase SX/SL.<br />
CUBASE SX/SL<br />
31 – 812 ReWire
Uso dei controlli di trasporto e tempo<br />
Questo ha senso solo se l'applicazione sintetizzatore ha una sorta di<br />
sequencer interno (o una funzione simile).<br />
Controlli trasporto di base<br />
Quando si avvia ReWire, le operazioni di trasporto dei due programmi<br />
sono completamente vincolate (link). Non importa in quale programma<br />
si preme Play, Stop, FF o Rewind. Tuttavia, nelle due applicazioni la<br />
registrazione (se possibile) resta completamente separata.<br />
Impostazioni Loop<br />
Se l'applicazione sintetizzatore ha una funzione loop o cycle, tale loop è<br />
vincolato completamente alla funzione Cycle di Cubase SX/SL. Ciò significa<br />
che spostando il punto d'inizio o fine loop, oppure attivando o disattivando<br />
il loop in uno dei due programmi queste operazioni si<br />
riflettono nell'altro programma.<br />
Impostazioni tempo<br />
Fino a quando il tempo trascorre, Cubase SX/SL è sempre il Master.<br />
Entrambi i programmi, quindi, sono eseguiti al tempo stabilito in Cubase<br />
SX/SL.<br />
Tuttavia, se in Cubase SX/SL non si usa la traccia Tempo, si può regolare<br />
il tempo in entrambi i programmi e tale operazione si riflette immediatamente<br />
nell'altro programma.<br />
Se in Cubase SX/SL si utilizza la traccia Tempo (pulsante TEMPO attivo<br />
sul pannello di Trasporto) non si deve regolare il tempo nell'applicazione<br />
sintetizzatore, poiché ad una richiesta tempo da parte di ReWire il pulsante<br />
TEMPO di Cubase SX/SL si disattiva automaticamente!<br />
CUBASE SX/SL<br />
ReWire 31 – 813
Gestione dei canali ReWire in Cubase SX/SL<br />
Quando nei pannelli ReWire Device si attivano i canali ReWire, essi diventano<br />
disponibili sotto forma di strisce canale nel Mixer. Le strisce di<br />
canale ReWire hanno le seguenti proprietà:<br />
• Nel Mixer i canali ReWire appaiono a sinistra delle altre strisce canale<br />
Audio e MIDI.<br />
Nel Mixer le strisce ReWire sono contrassegnate da un’etichetta gialla.<br />
• I canali ReWire possono essere in qualsiasi combinazione mono e<br />
stereo, dipende dall'applicazione sintetizzatore.<br />
• I canali ReWire hanno la stessa funzionalità dei normali canali Audio.<br />
Si possono impostare volume e pan, applicare EQ, effetti in Insert e Send ed inviare le<br />
uscite canale a gruppi o bus. Tutti i parametri possono essere automatizzati con le funzioni<br />
Read/Write. Tuttavia, i canali ReWire non hanno pulsanti monitor.<br />
• Si può eseguire un mixdown dai canali ReWire in un file su hard-disk<br />
con la funzione Export audio Mixdown (vedere a pagina 734).<br />
In Cubase SX/SL si può esportare il bus d'uscita al quale sono stati assegnati i canali<br />
ReWire. In Cubase SX è possibile anche esportare direttamente i singoli canali<br />
ReWire, “riversando” (rendering) ogni canale ReWire su un file audio separato.<br />
CUBASE SX/SL<br />
31 – 814 ReWire
Indirizzamento MIDI con ReWire 2<br />
Questa funzione è disponibile solo con le applicazioni ReWire 2<br />
Quando si utilizza Cubase SX/SL con un'applicazione ReWire 2 compatibile,<br />
nei menu a discesa MIDI Output delle tracce MIDI appaiono<br />
automaticamente altre uscite MIDI. Ciò permette di suonare il sintetizzatore<br />
via MIDI da Cubase SX/SL, usandolo come una o più sorgenti<br />
sonore MIDI separate.<br />
Uscite MIDI per una song in Reason: ogni uscita è inviata direttamente ad un<br />
dispositivo nel rack Reason.<br />
• Numero e configurazione delle uscite MIDI nel menu MIDI Output dipendono<br />
dall'applicazione sintetizzatore.<br />
CUBASE SX/SL<br />
ReWire 31 – 815
Considerazioni e limitazioni<br />
Frequenze di campionamento (Sample rates)<br />
Le applicazioni sintetizzatore, potrebbero essere limitate a riprodurre<br />
l’audio a determinate frequenze di campionamento. Se Cubase SX/<br />
SL è impostato ad una frequenza di campionamento diversa, l'applicazione<br />
sintetizzatore riproduce l'audio all'intonazione sbagliata. Per ulteriori<br />
dettagli, vedere la documentazione tecnica dell'applicazione<br />
sintetizzatore.<br />
Driver ASIO<br />
ReWire funziona bene con i driver ASIO. Con il sistema bus di Cubase<br />
SX/SL si possono inviare i suoni dall'applicazione sintetizzatore<br />
alle varie uscite di una scheda audio ASIO compatibile.<br />
CUBASE SX/SL<br />
31 – 816 ReWire
32<br />
Gestione dei file
Funzioni File<br />
New Project - Nuovo Progetto<br />
Il comando New Project del menu File premette di creare un nuovo<br />
progetto, che può essere vuoto (empty) oppure basato su un “modello<br />
di configurazione” del progetto (template):<br />
1. Dal menu File selezionare New Project.<br />
È visualizzata una serie di template. Quando s'installa Cubase SX/SL c’è una serie di<br />
template predefiniti utili a vari scopi, che però possono essere personalizzati. (Vedere<br />
a pagina 821).<br />
Open<br />
2. Selezionare un template dall'elenco, oppure scegliere Empty.<br />
Appare una finestra di dialogo file nella quale specificare una cartella per il nuovo progetto.<br />
3. Selezionare la cartella di un progetto esistente, oppure crearne una<br />
nuova digitando un nuovo nome nella finestra di dialogo file.<br />
Si crea un nuovo progetto senza nome.<br />
Il comando Open del menu File si usa per aprire i file dei progetti salvati.<br />
Possono essere aperti sia i file dei progetti creati in Cubase SX/SL<br />
(estensione file “.cpr”), sia quelli creati in Nuendo (estensione file<br />
“.npr”). Tuttavia, sono ignorate le impostazioni specifiche di Nuendo.<br />
• Possono essere aperti più progetti contemporaneamente.<br />
Il progetto attivo è indicato dal pulsante blu Activate situato nell'angolo superiore sinistro<br />
della finestra Project. Per attivare un altro progetto, cliccare con il mouse sul rispettivo<br />
pulsante Activate.<br />
Un progetto attivo.<br />
CUBASE SX/SL<br />
32 – 818 Gestione dei file
• Si possono aprire rapidamente i file di progetto selezionandoli dal submenu<br />
Recent Projects del menu File.<br />
Questo sub-menu elenca i progetti aperti di recente; il primo in cima all’elenco è quello<br />
più recente.<br />
• I progetti possono anche essere aperti automaticamente all'avvio di<br />
Cubase SX/SL (vedere a pagina 845).<br />
Box di dialogo “Pending Connections”<br />
Close<br />
Se si apre un progetto Cubase SX/SL creato su un'altro sistema (che<br />
ha un hardware audio diverso), il programma cerca di trovare una corrispondenza<br />
tra ingressi/uscite audio e bus ingresso/uscita (è una delle<br />
ragioni per cui è meglio dare nomi generici e descrittivi alle porte d'ingresso<br />
e uscita, vedere a pagina 16).<br />
Se il programma non riesce a trovare tutti gli ingressi e uscite audio<br />
utilizzati nel progetto, appare la finestra di dialogo Pending Connections.<br />
In questa finestra è possibile re-indirizzare manualmente tutte le<br />
porte specificate nel progetto a quelle disponibili nel sistema corrente.<br />
Analogamente, la finestra di dialogo Pending Connections appare anche<br />
quando si apre un progetto le cui porte MIDI non corrispondono a<br />
quelle correnti del sistema. Anche in questo caso, usare la finestra di<br />
dialogo Pending Connections per re-indirizzare le porte.<br />
Il comando Close del menu File chiude la finestra attiva. Se è attiva<br />
una finestra Project, selezionando Close si chiude il progetto corrispondente.<br />
• Se nel progetto ci sono modifiche non ancora salvate, il programma<br />
chiede se si vuole salvare il progetto prima di chiuderlo.<br />
Se si sceglie Don't Save e dall'ultimo salvataggio sono stati registrati o creati nuovi file<br />
audio, si ha la possibilità di conservarli o eliminarli.<br />
CUBASE SX/SL<br />
Gestione dei file 32 – 819
Save e Save As<br />
I comandi Save e Save As salvano il progetto attivo in un file (estensione<br />
file “.cpr”). Il comando Save memorizza il file nella cartella corrente<br />
e con il nome corrente, mentre Save As permette di rinominare<br />
e/o ricollocare il file ad un’altra destinazione. Se il progetto non è ancora<br />
stato salvato (oppure non è stato modificato dall'ultimo salvataggio)<br />
è disponibile solo il comando Save As.<br />
In generale, si consiglia di salvare i file di progetto nelle rispettive cartelle<br />
di progetto, per una gestione più comoda dei progetti stessi.<br />
Estensioni di file<br />
In Windows, i vari tipi di file sono indicati da tre lettere nell'estensione<br />
nome (ad esempio, *.cpr per i file di progetto Cubase SX/SL). In Mac<br />
OS X, non è necessario usare le estensioni del nome, poiché i vari tipi<br />
di file sono memorizzati all’interno dei file stessi. Tuttavia, per fare in<br />
modo che i progetti di Cubase SX/SL siano compatibili su entrambe le<br />
piattaforme, assicurarsi che l'opzione “Use File Extension in File Dialog”<br />
della finestra di dialogo Preferences sia attiva (tra l'altro, questa è l'impostazione<br />
di default). Attivando questa opzione, quando si salva un file<br />
nel suo nome è inserita automaticamente l'estensione più opportuna.<br />
Salvare un progetto di Default<br />
Per aprire sempre lo stesso progetto di default al lancio di Cubase SX/<br />
SL, si può salvare un progetto di default:<br />
1. Configurare un progetto a piacere.<br />
2. Dal menu File selezionare il comando Save As e salvare il progetto con il<br />
nome “default.cpr”. La destinazione dipende dal sistema operativo:<br />
Mac OS X: cartella “Library/Preferences/Cubase SX/SL/” nella directory “home”.<br />
Users//library/preferences/Cubase SX/SL. Il percorso completo è:<br />
Users//library/preferences/Cubase SX/SL.<br />
Windows: tra le impostazioni utente (User Settings) per Cubase SX/SL. Il percorso<br />
completo è:<br />
\Documents and Settings\\Application Data\Steinberg\Cubase SX/SL\.<br />
È un caso in cui l'estensione del nome file è cruciale anche in Mac OS X!<br />
3. Aprire la finestra di dialogo Preferences e selezionare la pagina General.<br />
CUBASE SX/SL<br />
32 – 820 Gestione dei file
4. Aprire il menu a discesa On Startup e selezionare Open Default<br />
Project.<br />
Al lancio successivo di Cubase SX/SL si apre automaticamente il progetto di default.<br />
Per i dettagli su altre opzioni Startup, vedere a pagina 845.<br />
Save New Version<br />
Questa funzione è disponibile solo come tasto di comando, di default<br />
[Ctrl]+[Alt]+[S] (Windows) o [Command]+[Option]+[S ] (Mac). Essa<br />
salva una nuova versione del progetto (in altre parole, il progetto è salvato<br />
con un altro nome). Il nuovo file ha lo stesso nome del progetto<br />
originale, ma con un numero incrementale accanto. Per esempio, se il<br />
progetto si chiama My Project, ci saranno nuove versioni denominate<br />
My Project-01, My Project-02, e così via.<br />
La funzione Save New Version è utile quando si sperimentano nuovi<br />
arrangiamenti di un progetto ma si vuole avere la possibilità di tornare<br />
in ogni momento alla versione precedente. Le nuove versioni più recenti<br />
create sono elencate nel sub-menu Recent Projects del menu<br />
File, per un rapido accesso.<br />
Save as Template<br />
Questa funzione permette di salvare il progetto corrente in un template.<br />
I template sono sempre salvati nella cartella Templates (nella cartella<br />
programma di Cubase SX/SL). Quando si crea un nuovo progetto,<br />
sono elencati i template disponibili, in modo da basare il nuovo progetto<br />
su un template.<br />
• I template possono contenere clip ed eventi, proprio come un normale<br />
progetto.<br />
Se non è questo ciò che si desidera, assicurarsi di rimuovere tutte le clip dal Pool<br />
prima di salvare il progetto in un template.<br />
CUBASE SX/SL<br />
Gestione dei file 32 – 821
Save Project to New Folder<br />
Revert<br />
Questa funzione è molto utile per spostare o archiviare un progetto;<br />
selezionandola, il programma chiede dove memorizzare il progetto<br />
salvato. Appare quindi una finestra di dialogo con le seguenti opzioni:<br />
Opzione Descrizione<br />
Project Name Di default, questo è il nome corrente del progetto che si salva,<br />
ma è possibile cambiarlo, se si desidera.<br />
Minimize Audiofiles Se è inserito la spunta in questo box, sono incluse nel salvataggio<br />
solo le porzioni di file effettivamente utilizzate nel progetto.<br />
Ciò può ridurre notevolmente la dimensione della cartella di progetto<br />
(se si stanno usando solo piccole sezioni di file audio molto<br />
grandi). Significa anche, però, non poter utilizzare le porzioni di<br />
file audio rimanenti se si continua a lavorare con il progetto nella<br />
sua nuova cartella.<br />
Freeze Edits Inserendo la spunta in questo box è eseguita la funzione Freeze<br />
Edits che rende permanenti tutti i processi e gli effetti applicati<br />
ad ogni clip nel Pool (vedere a pagina 411.<br />
Remove Unused<br />
Files<br />
Terminate le impostazioni, cliccare con il mouse sul pulsante OK per<br />
salvare il progetto nella nuova cartella. Il progetto originale non è in alcun<br />
modo rimosso né influenzato da alcuna modifica.<br />
Selezionando Revert dal menu File il programma chiede se si vuole<br />
veramente tornare all'ultima versione salvata del progetto. Cliccando<br />
su Revert, tutte le modifiche eseguite dall'ultimo salvataggio sono<br />
ignorate.<br />
CUBASE SX/SL<br />
32 – 822 Gestione dei file<br />
Inserendo la spunta in questo box solo i file del Pool realmente<br />
utilizzati nel progetto sono memorizzati nella nuova cartella.
• Se sono stati registrati o creati nuovi file audio dall'ultimo salvataggio,<br />
il programma chiede se tenerli o eliminarli.<br />
Lavorare con le Library (solo in Cubase SX)<br />
Una Library (biblioteca) è un Pool in versione stand-alone (non associato<br />
cioè ad alcun file di progetto). Le Library si usano per salvare effetti<br />
sonori, loop, video clip, etc., e trasferire poi questi media dalle<br />
Library ad un progetto, con la funzionalità drag and drop del mouse.<br />
Nel menu File ci sono le seguenti funzioni Library:<br />
New Library<br />
Crea una nuova Library; come per la creazione di un nuovo progetto,<br />
Cubase SX chiede di specificare una cartella di progetto per la nuova<br />
Library (nella quale saranno poi memorizzati i file media). In Cubase<br />
SX la Library appare in una finestra Pool separata.<br />
Open Library<br />
Questo comando apre una finestra di dialogo per l'apertura di una Library<br />
salvata.<br />
Save Library<br />
Apre una finestra di dialogo per il salvataggio del file Library (estensione<br />
file “.npl”).<br />
CUBASE SX/SL<br />
Gestione dei file 32 – 823
Funzione Cleanup<br />
La funzione Cleanup del menu File permette di risparmiare spazio<br />
sull'hard-disk individuando (ed eventualmente eliminando) file audio<br />
non utilizzati dalle cartelle Project dell'hard-disk.<br />
1. Dal menu File selezionare Cleanup...<br />
Se ci sono progetti aperti, appare un messaggio d'avviso che permette di chiuderli.<br />
Cliccando su Close si chiudono tutti i progetti aperti e si apre la finestra di dialogo<br />
Cleanup.<br />
2. Per limitare la funzione Cleanup solo ad una particolare cartella, cliccare<br />
con il mouse sul pulsante Search Folder e selezionare la cartella<br />
desiderata.<br />
Selezionare una cartella specifica solo se si è certi che non contenga file audio utilizzati<br />
da altri progetti (collocati fuori dalla cartella)! Vedere in seguito.<br />
Per applicare la funzione Cleanup a tutte le cartelle in tutti gli hard-disk non è necessario<br />
eseguire particolari impostazioni, poiché questa è la modalità di default. Dopo<br />
aver selezionato una cartella, è possibile re-impostare la funzione per la ricerca di tutte<br />
le cartelle, aprendo di nuovo la finestra di dialogo Search Folder e cliccando con il<br />
mouse sul pulsante Cancel.<br />
3. Cliccare sul pulsante Start.<br />
Cubase SX/SL analizza la cartella selezionata (o tutti gli hard-disk) alla ricerca delle<br />
cartelle di progetto e verifica i file audio e immagine (nelle sotto-cartelle Audio Edits e<br />
Images) che non sono utilizzate da alcun progetto. I file trovati appaiono in un elenco<br />
nella finestra di dialogo.<br />
4. Al termine della ricerca, selezionare i file cliccando con il mouse<br />
nell'elenco.<br />
Premere [Ctrl]-[Command]-click per selezionare più file, oppure [Shift]-click per selezionare<br />
un intervallo di file. Si può anche cliccare sul pulsante Select All per selezionare<br />
tutti i file contenuti nell'elenco.<br />
• Ci sono casi in cui la funzione Cleanup visualizza file che non sono inutilizzati!<br />
- Se sono stati spostati o rinominati file o cartelle (senza aver istruito i file di progetto<br />
all'uso dei nuovi percorsi), Cubase SX/SL non può sapere in alcun modo se tali file sono<br />
utilizzati o meno in un progetto.<br />
- Applicando la funzione Cleanup ad una cartella che contiene file audio relativi ad altri<br />
progetti (fuori dalla cartella), questi file sono considerati “inutilizzati”.<br />
- Assicurarsi, inoltre, di non cancellare file utilizzati da altre applicazioni (oppure file che,<br />
in generale è meglio conservare!).<br />
CUBASE SX/SL<br />
32 – 824 Gestione dei file
I file Image possono essere cancellati in tutta sicurezza, poiché il programma<br />
li può ricostruire, se necessario.<br />
5. Cancellare i file da non conservare, selezionandoli e cliccando con il<br />
mouse sul pulsante Delete.<br />
6. Chiudere la finestra di dialogo cliccando sul rispettivo pulsante di<br />
chiusura.<br />
Esportare ed importare tracce (solo in Cubase SX)<br />
Si possono esportare tracce di Cubase SX (di ogni tipo) per importarle<br />
poi in altri progetti Cubase SX (o Nuendo). È esportato tutto ciò<br />
che è associato alle tracce (impostazioni dei canali nel Mixer, sottotracce<br />
d'automazione, parti ed eventi, etc.). Inoltre è creata una cartella<br />
“media” contenente le copie di tutti i file audio di riferimento.<br />
Impostazioni specifiche del progetto (ad esempio, il tempo) non fanno<br />
parte dei file traccia esportati.<br />
Esportare le tracce<br />
1. Selezionare la traccia da esportare.<br />
2. Scorrere il menu File ed aprire il sub-menu Export.<br />
3. Dal sub-menu Export, selezionare Selected Tracks...<br />
Appare una finestra di dialogo di file che vi permette di selezionare o creare (e nominare)<br />
una cartella di destinazione vuota per le tracce esportate.<br />
4. Cliccare con il mouse sul pulsante OK.<br />
Le tracce sono salvate nella cartella specificata e contengono due<br />
elementi: un file XML ed una sotto-cartella denominata Media che<br />
contiene tutti i file audio o video associati.<br />
Importare le tracce<br />
La funzione Import Track Archive permette di importare le tracce<br />
esportate da una altro progetto creato in Cubase SX (o Nuendo).<br />
• Si noti che la frequenza di campionamento usata nel progetto in cui si<br />
importano le tracce deve corrispondere a quella del progetto originale!<br />
Altrimenti i file audio non sono riprodotti alla corretta velocità.<br />
CUBASE SX/SL<br />
Gestione dei file 32 – 825
1. Scorrere il menu File ed aprire il sub-menu Import.<br />
2. Dal sub-menu Import, selezionare Track Archive...<br />
3. Nella finestra di dialogo che si apre, individuare il file XML, selezionarlo<br />
e cliccare con il mouse sul pulsante Open.<br />
Appare il box di dialogo con la domanda Copy files to Project Folder? (come quando<br />
si importano i file audio).<br />
4. Cliccare sul pulsante Yes per copiare i file nel progetto corrente, oppure<br />
sul pulsante No per lasciarli dove sono.<br />
Le tracce sono importate, con tutto il loro contenuto e le rispettive impostazioni.<br />
CUBASE SX/SL<br />
32 – 826 Gestione dei file
Esportare ed importare file OMF (solo in Cubase SX)<br />
Open Media Framework Interchange (OMFI) è una piattaforma indipendente<br />
di formato file studiata per trasferire media digitali tra le diverse<br />
applicazioni. Cubase SX può importare ed esportare i file OMF<br />
(estensione file “.omf”), quindi può essere usato insieme ad altre applicazioni<br />
audio e video.<br />
Esportare i file OMF<br />
1. Scorrere il menu File ed aprire il sub-menu Export.<br />
2. Dal sub-menu Export, selezionare OMF...<br />
Appare la finestra di dialogo OMF Export Setup.<br />
3. Usare l’elenco delle tracce a sinistra per scegliere le tracce da includere<br />
nel file esportato.<br />
Per selezionare tutte le tracce cliccare sul pulsante Select All. Normalmente, è esportato<br />
l’intero progetto (per esportare solo l’intervallo compreso tra i locatori, attivare l’opzione<br />
From Left to Right Locator.<br />
4. Selezionare 1.0 File o 2.0 File (in base alla versione OMFI supportata<br />
dall'applicazione nella quale si importa il file).<br />
5. Scegliere se includere nel file OMF tutti i dati audio (selezionando<br />
l'opzione Export All to One File), oppure usare solo i riferimenti (selezionando<br />
l'opzione Export Media File References).<br />
Scegliendo Export All to One File, il file OMF è completamente “autosufficiente”, ma<br />
piuttosto grande. Scegliendo invece l'opzione Export Media File References, il file è più<br />
piccolo, ma nell'applicazione ricevente devono essere disponibili i file audio di riferimento.<br />
6. Selezionando l'opzione 2.0 File (al punto 4.), si può scegliere di includere<br />
o meno le impostazioni di volume e fade degli eventi (regolati dai<br />
rispettivi “triangolini” e “quadratini”) oltre ai nomi delle clip. Per includere<br />
queste impostazioni nel file OMF, attivare rispettivamente le opzioni<br />
Export Clip Based Volume, Use Fade Curves e/o Export Clip<br />
Names.<br />
7. Specificare dimensione del campione (risoluzione) e frequenza di<br />
campionamento dei file esportati (oppure utilizzare le impostazioni del<br />
progetto).<br />
CUBASE SX/SL<br />
Gestione dei file 32 – 827
8. Attivando l’opzione Quantize Events to Frames, le posizioni degli<br />
eventi nel file esportato sono collocate a frame precisi.<br />
9. Cliccare con il mouse sul pulsante OK e specificare un nome ed una<br />
destinazione per il file nella finestra di dialogo che appare.<br />
Il file OMF esportato contiene (o fa riferimento a) tutti i file audio riprodotti<br />
dal progetto (inclusi i fade e gli edit dei file). Non contiene i file audio<br />
inutilizzati riferiti al Pool o alcun dato MIDI. I file Video non sono<br />
inclusi, ma Cubase SX memorizza le posizioni di partenza degli eventi<br />
Video nel file OMF, permettendo quindi di importare manualmente i file<br />
Video in un'altra applicazione OMF (vedere in seguito).<br />
Importare i file OMF<br />
1. Scorrere il menu File ed aprire il sub-menu Import.<br />
2. Dal sub-menu Import, selezionare OMF...<br />
3. Nella finestra di dialogo che appare, individuare il file OMF e cliccare<br />
con il mouse sul pulsante Open.<br />
Appare una finestra di dialogo per il file di progetto che permette di specificare una<br />
cartella per il nuovo progetto.<br />
4. Selezionare la cartella di un progetto esistente, oppure crearne una<br />
nuova digitando un nome nella finestra di dialogo.<br />
5. Se il file OMF contiene informazioni su eventi Video (Video Event), il<br />
programma chiede se si desidera creare dei Marker alle posizioni d'inizio<br />
degli eventi Video.<br />
Ciò permette di importare manualmente i file video utilizzando i marker come riferimenti di<br />
posizione.<br />
Si crea un nuovo progetto senza nome, contenente gli eventi audio<br />
del file OMF importato.<br />
CUBASE SX/SL<br />
32 – 828 Gestione dei file
Esportare ed importare i MIDI file<br />
Cubase SX/SL può importare ed esportare file MIDI Standard. Ciò<br />
consente il trasferimento di materiale MIDI “a” (export) e “da” (import)<br />
ogni dispositivo MIDI, su qualsiasi piattaforma. Durante import ed export<br />
dei file MIDI si può specificare se alcune impostazioni relative alle<br />
tracce devono essere incluse nei file (sotto-tracce d'automazione, impostazioni<br />
di volume e pan, etc.).<br />
Esportare i file MIDI<br />
Per esportare le tracce MIDI in un File MIDI Standard, scorrere il menu<br />
File e selezionare MIDI File... dal sub-menu Export. Appare una normale<br />
finestra di dialogo file che permette di specificare un nome ed<br />
una destinazione per il file.<br />
Una volta specificati nome e destinazione del file, cliccare con il<br />
mouse sul pulsante Save. A questo punto, si apre la finestra di dialogo<br />
Export Options, Export Options nella quale si può specificare una serie<br />
di opzioni per il file: contenuto del file, tipo e risoluzione (vedere in<br />
seguito per la descrizione di queste opzioni).<br />
Finestra di dialogo Export Options.<br />
CUBASE SX/SL<br />
Gestione dei file 32 – 829
Queste opzioni ci sono anche nella finestra di dialogo Preferences<br />
(MIDI – pagina MIDI File). Se sono già state impostate nella finestra<br />
Preferences è sufficiente cliccare con il mouse sul pulsante OK nella<br />
finestra di dialogo Export Options e continuare. Le opzioni sono:<br />
CUBASE SX/SL<br />
32 – 830 Gestione dei file
Opzione Descrizione<br />
Export Inspector Pa- Inserendo la spunta in questo box, le impostazioni per le patch<br />
tch<br />
MIDI nell'Inspector (Bank Select e Program Select, utilizzate per<br />
selezionare i suoni dello strumento MIDI collegato), sono incluse<br />
come eventi MIDI Bank Select e Program Change nel file MIDI<br />
esportato.<br />
Export Inspector<br />
Volume/Pan<br />
Attivando questo box, le impostazioni di volume e pan eseguite<br />
nell'Inspector sono incluse come eventi MIDI Volume e Pan nel file<br />
MIDI esportato.<br />
Export Automation Se attivata, l'automazione registrata (vedere a pagina 342) è convertita<br />
in eventi controller MIDI e inclusa nel file MIDI esportato<br />
(compresa quella registrata con il plug-in MIDI Control, come descritto<br />
nel capitolo Effetti MIDI del documento pdf “Dispositivi e<br />
funzioni MIDI”).<br />
Export Inserts Se questo box è attivo e si utilizzano plug-in MIDI come effetti in<br />
Insert, le modifiche alle note MIDI originali dovute all'effetto(i) sono<br />
incluse nel file MIDI. Un delay MIDI, ad esempio, produce un certo<br />
numero di ripetizioni della nota MIDI, aggiungendo note “ripetute”<br />
ad intervalli ritmici. Se è inserito lo spunto in questo box queste<br />
note sono incluse nel file MIDI esportato.<br />
Export Sends Se questo box è attivo e si utilizzano plug-in MIDI come effetti in<br />
Send, le modifiche alle note MIDI originali dovute all'effetto(i) sono<br />
incluse nel file MIDI esportato.<br />
Export Marker Inserendo lo spunto in questo box, i marker aggiunti (vedere a pagina<br />
181) sono inclusi nel file MIDI esportato come eventi Standard<br />
MIDI File (SMF).<br />
Export as Type 0 Se è inserito lo spunto in questo box, il file MIDI esportato è di tipo<br />
0 (tutti i dati sono contenuti in una singola traccia ma su canali MIDI<br />
diversi). Se non si attiva questo box, il file MIDI esportato è di tipo 1<br />
(con i dati su tracce separate). Il tipo di file MIDI più opportuno da<br />
scegliere dipende dall’impiego del file MIDI (in quale applicazione o<br />
sequencer si usa, etc.).<br />
Export Resolution Per il file MIDI si può stabilire una risoluzione MIDI compresa tra i<br />
valori 24 e 960. La risoluzione MIDI è il numero di impulsi o segmenti<br />
(tick) per quarto di nota (PPQ) e stabilisce la precisione con<br />
la quale è possibile visualizzare e modificare i dati MIDI. Più alta è<br />
la risoluzione, maggiore è la precisione. La risoluzione, quindi, si<br />
sceglie in base all'applicazione o sequencer sul quale sarà impiegato<br />
il file MIDI esportato (anche perché alcune applicazioni e sequencer<br />
potrebbero non essere in grado di lavorare ad alcune<br />
risoluzioni particolari).<br />
CUBASE SX/SL<br />
Gestione dei file 32 – 831
• Il file MIDI esportato contiene la traccia Tempo.<br />
• Le impostazioni dell'Inspector (tranne patch, volume, pan ed effetti – vedere<br />
in precedenza), non sono incluse nel file MIDI esportato!<br />
Per includerle, bisogna convertire le impostazioni in eventi e proprietà MIDI ”reali”, applicando<br />
ad ogni traccia la funzione Merge MIDI in Loop (vedere a pagina 559.<br />
Importing MIDI Files<br />
Per importare un file MIDI da disco, procedere come segue:<br />
1. Dal sub-menu Import del menu File selezionare MIDI File...<br />
2. Nella finestra di dialogo che appare, scegliere se creare o meno un<br />
nuovo progetto per il file.<br />
Scegliendo No, il file è importato nel progetto corrente.<br />
3. Individuare e selezionare il file MIDI nella finestra di dialogo che si<br />
apre, quindi cliccare con il mouse sul pulsante Open.<br />
4. Se si decide di creare un nuovo progetto, il programma chiede di specificare<br />
una cartella per il nuovo progetto.<br />
Selezionare una cartella di progetto esistente, oppure crearne una nuova selezionando<br />
una destinazione e digitando il nome della cartella nella finestra di dialogo.<br />
CUBASE SX/SL<br />
32 – 832 Gestione dei file
Il file MIDI è importato. Il risultato dipende dal contenuto del file MIDI e<br />
dalle opzioni Import Options definite nella finestra di dialogo Preferences<br />
(MIDI pagina MIDI File). Le opzioni import (Import Options) sono:<br />
Opzione Descrizione<br />
Extract First Patch Inserendo la spunta in questo box, i primi eventi MIDI Program<br />
Change e Bank Select di ogni traccia sono convertiti<br />
alle impostazioni definite nell'Inspector della traccia.<br />
Extract First Volume/Pan Se attivato, i primi eventi MIDI Volume e Pan di ogni traccia<br />
sono convertiti alle impostazioni definite nell'Inspector della<br />
traccia.<br />
Import Controller as Automation<br />
track<br />
Inserendo la spunta in questo box, tutti gli eventi MIDI Volume<br />
e Pan sono convertiti ai dati d'automazione delle tracce MIDI.<br />
Import to Left Locator Se attivato, il file importato è collocato in modo che inizi alla<br />
posizione del locatore sinistro, altrimenti inizia dall'inizio del<br />
progetto. Si noti che scegliendo la creazione automatica di<br />
un nuovo progetto, il file MIDI inizia sempre dall'inizio del progetto.<br />
Import Marker Inserendo lo spunto in questo box, i marker Standard MIDI<br />
File presenti nel file sono importati e convertiti in marker di<br />
Cubase SX/SL.<br />
Import dropped File as<br />
single Part<br />
Ignore Mastertrack<br />
Events on Merge<br />
Attivando questa opzione, trascinando e rilasciando con il<br />
mouse un file MIDI nel progetto, l’intero file è collocato su una<br />
singola traccia.<br />
Attivando questa opzione ed importando un file MIDI nel progetto<br />
corrente, il dato della traccia tempo nel file MIDI è ignorato.<br />
Il file MIDI importato è riprodotto seguendo la traccia<br />
Tempo corrente del progetto.<br />
Come accennato a pagina 831, il risultato dipende anche da quale<br />
tipo di file MIDI si tratta (Tipo 0 o Tipo 1):<br />
• Se il file MIDI è di Tipo 0 (tutti i dati MIDI su una singola traccia) è creata solo<br />
una traccia MIDI.<br />
La traccia è impostata sul canale MIDI Any, in modo che tutti gli eventi MIDI siano riprodotti<br />
dai rispettivi canali originali. Per distribuire gli eventi MIDI su diverse tracce e con<br />
canali MIDI diversi, usare la funzione Dissolve Part del menu MIDI (vedere a pagina 585).<br />
• Se il file MIDI è di Tipo 1 (dati MIDI distribuiti su tracce diverse) è creato un<br />
certo numero di nuove tracce e parti MIDI.<br />
CUBASE SX/SL<br />
Gestione dei file 32 – 833
In entrambi i casi, la traccia Tempo è regolata secondo la traccia<br />
Tempo presente nel file MIDI.<br />
È possibile anche importare un file MIDI da disco trascinandolo e rilasciandolo<br />
con il mouse da Windows Explorer o Mac OS Finder nella finestra<br />
Project di Cubase SX/SL. Anche con questo metodo sono<br />
applicate le impostazioni delle opzioni definite nella finestra Import Options.<br />
Importare i file Cubase VST<br />
Come descritto a pagina 818, con la normale funzione Open si possono<br />
aprire i progetti creati in Cubase SX/SL o Nuendo. È possibile<br />
anche importare file creati con le vecchie versioni di Cubase. A tale<br />
scopo, il sub-menu Import del menu File presenta tre opzioni:<br />
Importare una Song di Cubase<br />
Selezionando questa opzione, si apre un file Song (estensione file “.all”)<br />
creato in Cubase 5.0 (o versioni successive) che è convertito in un progetto<br />
di Cubase SX/SL. Quando s'importa una Song, come sempre il<br />
programma chiede di specificare una cartella per il nuovo progetto.<br />
• Le Song di Cubase possono contenere più di un arrangiamento (contenente<br />
a sua volta dati di parti ed eventi). In tal caso, il programma chiede<br />
quale di questi arrangiamenti si desidera importare.<br />
Per importare tutti gli arrangiamenti di una Song Cubase, ripetere questa procedura<br />
per tutti gli arrangiamenti, salvandoli in una serie di progetti separati.<br />
CUBASE SX/SL<br />
32 – 834 Gestione dei file
Tale conversione ha le seguenti limitazioni:<br />
Dato Risultato conversione<br />
Impostazioni MIDI output<br />
di tracce MIDI<br />
Parametri riproduzione traccia<br />
MIDI (Impostazioni Inspector)<br />
Se l'informazione d'uscita memorizzata nella Song originale<br />
non coincide con le uscite correnti, si apre la finestra<br />
di dialogo Pending Connections, che permette di assegnare<br />
ogni uscita MIDI della Song ad una nuova uscita.<br />
Sono comprese solo le impostazioni volume e transpose.<br />
Gli altri parametri (velocity, compression, length e pan)<br />
sono ignorati.<br />
Parametri riproduzione parte Sono comprese tutte le impostazioni, tranne transpose.<br />
MIDI (Impostazioni Inspector)<br />
Tracce Group Rimosse.<br />
Tracce Style Rimosse.<br />
Tracce Chord Rimosse.<br />
Tracce Drum Convertite in tracce MIDI con drum map. Le impostazioni<br />
MIDI Output dei singoli suoni percussivi sono ignorate.<br />
Stato Solo/Mute tracce Ignorato.<br />
Dispositivi “effetti” MIDI quali Rimossi.<br />
Arpeggiator e IPS<br />
Configurazioni finestra (Win- Ignorate.<br />
dow layouts)<br />
Impostazioni Tasti di comando<br />
Ignorate.<br />
Grooves Ignorate.<br />
MIDI Mixermaps Rimosse.<br />
Eventi dinamici in parti Audio Ignorati.<br />
(compresi i punti M)<br />
Automazione É compresa l'automazione del canale VST, ma limitata<br />
solo a volume, pan e dati EQ. Le automazioni Plug-in e<br />
quelle per le impostazioni DSP Factory sono ignorate.<br />
Posizione locatori sinistro/<br />
destro e condizione Cycle<br />
Ignorate.<br />
Stato e impostazioni Sync. Ignorate.<br />
Hitpoint traccia Master Rimossa.<br />
Canali VST Group. Rimossi.<br />
CUBASE SX/SL<br />
Gestione dei file 32 – 835
Dato Risultato conversione<br />
Tracce audio multiple inviate<br />
allo stesso canale audio<br />
Stato di Solo/Mute dei canali Ignorato.<br />
VST.<br />
• È possibile anche importare Song create in Windows con la versione di<br />
Cubase 3.7x.<br />
In tal caso, però, la conversione è applicata solo ai dati audio e MIDI principali, mentre<br />
la maggior parte delle impostazioni è ignorata.<br />
Importare un arrangiamento Cubase<br />
Come accennato in precedenza, una Song creata nelle versioni precedenti<br />
di Cubase può contenere uno o più arrangiamenti. Essi contengono<br />
tutti i dati di parti ed eventi insieme ai riferimenti file, ma senza<br />
impostazioni e simili del Mixer i quali sono comuni a tutti gli arrangiamenti<br />
della Song. Gli arrangiamenti possono essere salvati in file separati<br />
con estensione “.arr”.<br />
Quando si importa un arrangiamento di precedenti versioni Cubase in<br />
Cubase SX/SL esso è convertito in un progetto (come quando s'importa<br />
una Song). Si applicano le stesse limitazioni.<br />
Importare una parte Cubase<br />
Come in Cubase SX/SL, anche le versioni precedenti di Cubase utilizzavano<br />
le parti come “contenitori” per gli eventi MIDI o audio, che potevano<br />
essere salvate in file separati con estensione “.prt”. Quando<br />
s'importa il file di una parte ecco cosa succede:<br />
• È creata una nuova traccia, con il nome della parte.<br />
Il nome della parte salvata nella versione precedente di Cubase, non (necessariamente)<br />
il nome del file.<br />
• La parte appare come una parte in Cubase SX/SL, alla posizione del locatore<br />
sinistro.<br />
• Se la parte importata era una parte audio, clip e file di riferimento necessari<br />
sono aggiunti nel Pool.<br />
CUBASE SX/SL<br />
32 – 836 Gestione dei file<br />
Sono sostituite da tracce audio separate (con canali separati<br />
nel Mixer). Questo perché in Cubase SX/SL c'è<br />
sempre un canale per ogni traccia.
Si noti che nessuno di questi formati file contiene un dato audio reale.<br />
Come per i progetti in Cubase SX/SL, questi file contengono solo dei riferimenti<br />
ai file audio. Quindi, per importare correttamente Song, Arrangiamenti<br />
o Parti costituiti da dati audio, bisogna poter accedere anche ai<br />
rispettivi file audio di riferimento.<br />
CUBASE SX/SL<br />
Gestione dei file 32 – 837
Importare le tracce da un CD audio<br />
Si può importare materiale audio prelevandolo dai CD audio, per<br />
usarlo eventualmente nei progetti di Cubase SX/SL. Per farlo, selezionare<br />
Import Audio CD dal menu Pool (oppure l'opzione Audio CD...<br />
dal sub-menu Import del menu File).<br />
• Se la finestra Project è attiva, la traccia/e del CD audio importata è inserita<br />
nella traccia audio selezionata in Cubase SX/SL, alla posizione<br />
del cursore progetto.<br />
È possibile anche importare le tracce del CD audio nel Pool. È il metodo migliore per<br />
importare più tracce del CD in una sola operazione.<br />
Selezionando uno degli elementi nel menu Import Audio CD, si apre la<br />
seguente finestra di dialogo:<br />
• Se ci sono più drive CD, usare il menu a discesa Drives per selezionare<br />
quello che contiene il CD.<br />
• Il menu a discesa Speeds (solo in Windows) elenca tutte le possibili<br />
velocità di trasmissione dati del drive selezionato.<br />
Anche se normalmente si usa la velocità più alta possibile è meglio selezionare una velocità<br />
più bassa per estrarre perfettamente l'audio dal CD.<br />
CUBASE SX/SL<br />
32 – 838 Gestione dei file
• Il display principale della finestra di dialogo elenca tutte le tracce audio<br />
del CD.<br />
Le colonne hanno la seguente funzionalità:<br />
Colonna Descrizione<br />
Grab Inserirà la spunta nel box di questa colonna per la traccia da importare. Per<br />
attivare più di un box (importare più di una traccia), cliccare e trascinare il<br />
mouse sopra i box (oppure premere [Ctrl]/[Command] o [Shift] e cliccare<br />
con il mouse).<br />
Track Quando s'importa una traccia audio dal CD, al file è dato il nome presente<br />
in questa colonna. Si può rinominare una traccia cliccando con il mouse<br />
nella colonna Track e digitando un nuovo nome dalla tastiera del computer.<br />
Si può anche assegnare un nome a tutte le tracce audio del CD (ad<br />
esempio, il nome dell'album, vedere in seguito).<br />
Length Durata dell'intera traccia audio sul CD, in minuti e secondi.<br />
Size Dimensione dell'intera traccia audio sul CD, in MegaByte (MB).<br />
Grab Start Si può “catturare” solo una porzione della traccia. Questa colonna indica<br />
l'inizio della porzione “catturata” nella traccia. In default, questo valore rappresenta<br />
l'inizio della traccia (0.000), che però si può regolare nel righello di<br />
selezione grab (vedere in seguito).<br />
Grab End indica la fine della porzione “catturata” nella traccia. Di default, questo valore<br />
indica la fine della traccia, che però si può regolare nel righello di selezione<br />
grab (vedere in seguito).<br />
• Per ascoltare la traccia selezionata cliccare con il mouse sul pulsante<br />
Play.<br />
La traccia è riprodotta dall'inizio della selezione (Grab Start) alla fine della traccia (oppure<br />
fino a quando si preme di nuovo il pulsante Play). Durante la riproduzione, il pulsante<br />
si chiama Stop.<br />
• I pulsanti freccia situati accanto al pulsante Play, permettono di ascoltare<br />
solo l'inizio e la fine della porzione “catturata”.<br />
Il pulsante a sinistra riproduce solo un frammento dall'inizio della sezione “catturata”<br />
(vedere in precedenza), mentre il pulsante a destra riproduce solo un frammento partendo<br />
appena prima della fine della porzione “catturata”.<br />
CUBASE SX/SL<br />
Gestione dei file 32 – 839
• Per importare una porzione di una traccia audio del CD, selezionare la<br />
traccia dall'elenco e specificare l'inizio e la fine della porzione “catturata”,<br />
trascinando con il mouse gli indicatori nel righello di selezione.<br />
Usare i pulsanti d'inizio e fine ascolto per regolare con precisione i limiti di selezione.<br />
Si noti che è possibile importare porzioni di più tracce audio da un<br />
CD, selezionandole una dopo l'altra e regolando la selezione Grab;<br />
nell'elenco appaiono le impostazioni Grab Start e Grab End di ogni<br />
traccia.<br />
• È possibile cambiare il nome del file audio generico indicato nel<br />
campo File Name.<br />
In default, i file audio importati hanno questo nome con aggiunto un numero traccia (in<br />
genere, Track 01, Track 02, e cosi via). Tuttavia, se nell'elenco è stato modificato il nome<br />
traccia di una traccia audio specifica del CD, il file audio corrispondente avrà questo<br />
nome.<br />
• Di default, le tracce importate da un CD audio sono salvate in file Wave<br />
(Windows) o AIFF (Mac) nella cartella Audio del progetto corrente.<br />
Si può scegliere un'altra cartella cliccando con il mouse sul pulsante Change Folder<br />
situato a destra del campo File Name.<br />
• Cliccando sul pulsante Grab, le tracce audio del CD selezionate<br />
(quelle per le quali è inserito lo spunto nel box Grab) sono convertite<br />
in file audio.<br />
Nella finestra di dialogo i file “catturati” sono elencati nella finestrella Grabbed Files in<br />
basso. Cliccare sul pulsante OK per importare realmente i file all'interno del progetto e<br />
chiudere la finestra di dialogo (oppure sul pulsante Cancel per abbandonare l’operazione).<br />
Importare l'Audio dei file Video<br />
Oltre ad estrarre automaticamente l'audio durante l'import di un file Video<br />
(vedere a pagina 804), è possibile importare solo l'audio da un video<br />
senza dover importare il file Video stesso.<br />
CUBASE SX/SL<br />
32 – 840 Gestione dei file
1. Aprire il menu a discesa File e selezionare l'opzione Audio from Videofile<br />
dal sub-menu Import.<br />
2. Nella finestra di dialogo che appare, individuare e selezionare il file Video<br />
e cliccare con il mouse sul pulsante Open.<br />
L'audio del file Video selezionato è estratto, convertito in un file Wave e salvato nella<br />
cartella Audio del progetto.<br />
• Una nuova clip è creata ed aggiunta nel Pool. Se la finestra Project è<br />
attiva, nella traccia selezionata è inserito un evento alla posizione del<br />
cursore di progetto.<br />
È la stesso processo applicato per l’import dei normali file audio.<br />
Importare file ReCycle<br />
ReCycle, sviluppato da Propellerhead Software, è un programma progettato<br />
appositamente per lavorare con loop campionati. “Frazionando”<br />
un loop e costruendo campioni separati di ogni movimento, ReCycle<br />
permette di far coincidere il tempo ed editare il loop come se fosse<br />
stato creato utilizzando suoni singoli. Cubase SX/SL può importare due<br />
tipi di file creati con ReCycle:<br />
• REX (formato export del file nelle prime versioni ReCycle, con estensione<br />
“.rex”).<br />
• REX 2 (formato del file nelle versioni ReCycle 2.0 e successive, con estensione<br />
“.rx2”).<br />
Procedere come segue:<br />
1. Selezionare una traccia audio e spostare il cursore di progetto nel<br />
punto in cui si desidera inizi il file importato.<br />
È opportuno importare il file REX su tracce audio basate sul tempo, poiché ciò permetterà<br />
di modificare il tempo in seguito (dato che i file REX importati saranno regolati automaticamente).<br />
2. Dal sub-menu Import del menu File selezionare Audio File....<br />
3. Selezionare i file REX o REX 2 dal menu a discesa formato file nella finestra<br />
di dialogo file.<br />
4. Individuare e selezionare il file, quindi cliccare sul pulsante Open.<br />
Il file è importato e regolato automaticamente al tempo corrente di Cubase SX/SL.<br />
CUBASE SX/SL<br />
Gestione dei file 32 – 841
A differenza dei normali file audio, il file REX importato è costituito da<br />
più eventi, uno per ciascuna “frazione” del loop. Gli eventi sono collocati<br />
automaticamente in una parte audio sulla traccia selezionata, e<br />
posizionati in modo che sia mantenuto il tempo interno originale del<br />
loop.<br />
5. A questo punto, aprendo la parte nella finestra Audio Part Editor, si<br />
può editare ogni frazione singolarmente, silenziandola (mute), spostando<br />
e ridimensionando gli eventi, aggiungendo effetti e/o processi<br />
vari, etc.<br />
Si può anche regolare il tempo: il file REX segue automaticamente questo tempo (se la<br />
sua traccia è basata sul tempo).<br />
• Si possono avere risultati simili anche con le funzioni di “frazionamento”<br />
loop in Cubase SX/SL.<br />
Vedere pagina 486.<br />
CUBASE SX/SL<br />
32 – 842 Gestione dei file
Importare file audio compressi<br />
Ultimamente, i vari formati compressi dei file audio sono diventati<br />
molto comuni. Il vantaggio principale dei formati compressi è che il file<br />
può essere notevolmente ridotto, subendo però una bassa degradazione<br />
in termini di qualità audio. Questo permette un rapido download,<br />
la possibilità di salvare una notevole quantità di dati ed un facile spostamento<br />
da un'applicazione ad un'altra.<br />
Cubase SX/SL può importare (ed esportare, vedere a pagina 734)<br />
molti formati dei file audio compressi più comuni. La procedura è simile<br />
a quella utilizzata per importare i file audio non-compressi, con<br />
un'importante osservazione:<br />
Quando s'importa un file audio compresso, prima d’importarlo Cubase<br />
SX/SL crea una copia del file e la converte in formato Wave (Windows) o<br />
AIFF (Mac OS X). Il file originale compresso, quindi, non è utilizzato nel<br />
progetto. Il file Wave/AIFF è collocato nella cartella Audio stabilita per il<br />
progetto. È importante ricordare che il file convertito in formato Wave/<br />
AIFF è molto più grande del file originale compresso!<br />
Sono supportati i seguenti tipi di file:<br />
File audio MPEG<br />
MPEG (Moving Picture Experts Group), è il nome dato ad una serie di<br />
standard usati per la codifica di informazioni audio-video (ad esempio,<br />
film, video, musica) in formato digitale compresso.<br />
Cubase SX può leggere tre tipi di file audio MPEG: MPEG Layer 1<br />
(estensione file *.mpeg), MPEG Layer 2 (*.mp2) e MPEG Layer 3<br />
(*.mp3). Cubase SL legge solo il formato mp3. In genere, il formato più<br />
comune utilizzato è il formato mp3, mentre il formato mp2 si usa prevalentemente<br />
per applicazioni radio-televisive.<br />
• Si noti che l'estensione file “.mpeg” può essere usata anche dai file video<br />
MPEG. Non è possibile importare un file video MPEG selezionandolo dalla<br />
finestra di dialogo Import Audio.<br />
CUBASE SX/SL<br />
Gestione dei file 32 – 843
File Ogg Vorbis<br />
Ogg Vorbis è un formato relativamente nuovo, aperto e libero che permette<br />
di avere file audio molto piccoli pur mantenendo, in proporzione,<br />
un'alta qualità audio. I file Ogg Vorbis hanno estensione “.ogg”.<br />
File Windows Media Audio (solo in Windows)<br />
Windows Media Audio (WMA) è un formato audio sviluppato da Microsoft<br />
Inc. Grazie agli avanzati algoritmi di compressione audio, i file<br />
WMA possono essere ridotti notevolmente, mantenendo una buona<br />
qualità audio; questi file hanno estensione “.wma”.<br />
Opzioni e Impostazioni<br />
Auto Save<br />
Attivando lo spunto nel box Auto Save della finestra di dialogo Preferences<br />
(pagina General), Cubase SX/SL salva automaticamente copie<br />
di backup di tutti i progetti aperti che contengono modifiche non<br />
salvate.<br />
• Per stabilire ogni quanto tempo eseguire un backup, impostare un valore<br />
nel campo Auto Save Interval.<br />
• Le copie di backup sono denominate Name.bak, dove Name è il nome<br />
del progetto. I file sono salvati nella cartella di progetto.<br />
• Anche per i progetti non salvati è eseguito un backup simile.<br />
Le copie di backup dei progetti non salvati sono denominate #UntitledX.bak, dove “X”<br />
è un numero incrementale, in modo da poter avere più copie di backup nella stessa<br />
cartella di progetto.<br />
CUBASE SX/SL<br />
32 – 844 Gestione dei file
Opzioni di Avvio (Startup Options)<br />
Nel menu a discesa “On Startup” della finestra di dialogo Preferences<br />
(pagina General) si può specificare cosa avviene ogni volta che si lancia<br />
Cubase SX/SL. Sono disponibili le seguenti opzioni:<br />
Opzione Descrizione<br />
Do Nothing Al lancio di Cubase SX/SL non si apre alcun progetto.<br />
Open Last Project Al lancio di Cubase SX/SL si apre l'ultimo progetto salvato.<br />
Open Default Project Al lancio di Cubase SX/SL si apre il progetto di default (vedere<br />
a pagina 820).<br />
Show Open Dialog Al lancio di Cubase SX/SL si apre la finestra di dialogo Open<br />
con la quale trovare ed aprire manualmente il progetto desiderato.<br />
Show Template Dialog Al lancio di Cubase SX/SL si apre la finestra di dialogo Template<br />
che permette di creare un nuovo progetto scegliendolo<br />
da uno dei modelli (Template) esistenti.<br />
Show Open Options<br />
Dialog<br />
Al lancio di Cubase SX/SL si apre la finestra di dialogo<br />
Open Document Options (vedere in seguito). Permette di<br />
fare una scelta diversa ogni volta che si lancia Cubase SX/<br />
SL.<br />
CUBASE SX/SL<br />
Gestione dei file 32 – 845
Finestra di dialogo Cubase SX/SL Open Document Options<br />
In Cubase SX/SL i progetti recenti utilizzati sono visualizzati in questo<br />
elenco. Per aprirne uno, selezionarlo e cliccare sul pulsante Open Selection.<br />
Per aprire un altro progetto (non in elenco), cliccare sul pulsante<br />
Open Other.... Appare una finestra di dialogo file che permette<br />
la ricerca su hard-disk del file desiderato. Cliccare sul pulsante New<br />
Project per creare un nuovo progetto (usando o meno un template).<br />
Tenendo premuto il tasto [Ctrl]/[Command] quando si lancia Cubase<br />
SX/SL è sempre visualizzata questa finestra di dialogo, indipendentemente<br />
dall'opzione On Startup definita nella finestra di dialogo Preferences<br />
(pagina General).<br />
CUBASE SX/SL<br />
32 – 846 Gestione dei file
33<br />
Personalizzazione
Premessa<br />
Si possono personalizzare aspetto e funzionalità di Cubase SX/SL in<br />
vari modi.<br />
Gli elementi configurabili dall'utente descritti in questo capitolo:<br />
• Workspaces (Ambienti di lavoro).<br />
Memorizzando diverse combinazioni finestra in un workspace si può passare rapidamente<br />
da un metodo di lavoro ad un altro (vedere apagina 849.<br />
• Pannello di Trasporto.<br />
L'utente può configurare gli elementi da mostrare o nascondere nel pannello di Trasporto<br />
e collocarli a piacere nel pannello stesso (vedere apagina 853.<br />
• Barre degli strumenti.<br />
Nella finestra Project e in tutte le altre finestre degli editor, l'utente può configurare gli<br />
elementi da mostrare o nascondere e la loro ubicazione (vedere a pagina 855.<br />
• Lista Track.<br />
I controlli visualizzati nella lista Track possono essere impostati in base al tipo di traccia<br />
(vedere a pagina 857.<br />
• Preset preferiti (solo in Cubase SX).<br />
Si possono memorizzare e richiamare le impostazioni preferite in Preset preferiti (vedere<br />
a pagina 862.<br />
• Aspetto<br />
É possibile regolare l’aspetto grafico generale del programma (vedere a pagina 864.<br />
Questo capitolo presenta anche una sezione che descrive dove sono<br />
memorizzate le impostazioni preferite (vedere a pagina 866), per consentire<br />
il trasferimento delle impostazioni personalizzate su un altro<br />
computer.<br />
CUBASE SX/SL<br />
33 – 848 Personalizzazione
Workspace (Ambiente di lavoro)<br />
Una configurazione di finestre per il progetto attivo è denominata<br />
workspace. Un workspace memorizza dimensione, posizione e contenuto<br />
di tutte le finestre permettendo di passare rapidamente da una<br />
modalità operativa ad un’altra con i menu o i tasti di comando rapido.<br />
Per esempio, si potrebbe avere la finestra Project ingrandita al massimo<br />
durante l'editing e le finestre Mixer ed effetti aperte durante il<br />
mixdown. Le configurazioni delle finestre sono elencate e si gestiscono<br />
nel sub-menu Workspaces del menu Windows.<br />
Editing del Workspace attivo<br />
C’è sempre un Workspace attivo, anche se non ne è stato salvato<br />
nessuno. Per eseguire delle modifiche su un Workspace attivo basta<br />
configurare a piacere le finestre (compresa apertura, chiusura, movimento,<br />
dimensione delle finestre e regolazione di zoom ed altezza<br />
traccia. Le modifiche sono memorizzate automaticamente nel Workspace<br />
attivo).<br />
• Per evitare di modificare accidentalmente un Workspace selezionare<br />
Lock Active Workspace dal sub-menu Workspaces per bloccarlo.<br />
Un Workspace bloccato conserva le proprie impostazioni finestra originali. Naturalmente<br />
si può modificare la configurazione della finestra corrente sullo schermo, ma se<br />
in seguito si seleziona di nuovo il Workspace è richiamata la configurazione originale<br />
memorizzata.<br />
CUBASE SX/SL<br />
Personalizzazione 33 – 849
Creare un nuovo Workspace<br />
1. Scorrere il menu Window ed aprire il sub-menu Workspaces.<br />
2. Selezionare il comando New Workspace.<br />
3. Nella finestra di dialogo che appare inserire un nome per il Workspace<br />
4. Cliccare con il mouse sul pulsante OK.<br />
Il Workspace è memorizzato ed appare nel sub-menu, diventando quello attivo.<br />
5. Configurare le finestre da inserire nel nuovo Workspace.<br />
La configurazione comprende apertura, movimento e dimensionamento delle finestre<br />
oltre che la regolazione dello zoom e l’altezza delle tracce.<br />
Attivare un Workspace<br />
1. Scorrere il menu Window ed aprire il sub-menu Workspaces.<br />
2. Selezionare il Workspace dall’elenco del sub-menu.<br />
Le finestre si chiudono, aprono, spostano e/o ridimensionano secondo il Workspace<br />
memorizzato.<br />
• Si può attivare uno qualsiasi dei nove Workspace anche utilizzando i<br />
tasti di comando rapido dalla tastiera del computer.<br />
Essi si configurano nella intestazione Workspaces della finestra di dialogo KeyCommands.<br />
CUBASE SX/SL<br />
33 – 850 Personalizzazione
Organizzare Workspace e preset<br />
Selezionando Organize… dal submenu Workspaces si apre la seguente<br />
finestra di dialogo:<br />
L’elenco a sinistra visualizza gli Workspace del progetto attivo, mentre<br />
quello a destra mostra i preset Workspace. Gli Workspace sono memorizzati<br />
in ogni progetto mentre i preset Workspace possono essere<br />
memorizzati globalmente, per permettere la configurazione di una serie<br />
di Workspace da usare in ogni progetto. I preset Workspace memorizzano<br />
solo la posizione e dimensione delle finestre principali<br />
(finestre specifiche del progetto non sono memorizzate).<br />
• Nell’elenco Workspaces a sinistra è possibile rinominare gli Workspace<br />
(con un doppio-click del mouse e digitando un nuovo nome) e<br />
bloccarli o sbloccarli.<br />
• I due pulsanti freccia situati tra i due elenchi permettono di copiare il<br />
Workspace selezionato in un preset Workspace, e viceversa.<br />
• I pulsanti situati sotto i due elenchi consentono di aggiungere, rimuovere<br />
o attivare Workspace o preset Workspace.<br />
Per attivare un Workspace o un preset Workspace si può anche eseguire un doppioclick<br />
del mouse nella rispettiva colonna numerata (#).<br />
CUBASE SX/SL<br />
Personalizzazione 33 – 851
• Normalmente, quando per attivare gli Workspace si usano i tasti di<br />
comando rapido, si segue un ordine nell’elenco Workspaces (il tasto<br />
di comando rapido per il Workspace 1 seleziona il primo ambiente di<br />
lavoro dell’elenco, e così via). Tuttavia, inserendo lo spunto nel box<br />
Use IDs in basso a sinistra, si può inserire un numero (da 1 a 9) nella<br />
colonna ID di ogni Workspace.<br />
Questo numero è un riferimento per quando si utilizzano i tasti di comando rapido: il<br />
comando rapido per il Workspace 1 richiama l’ambiente di lavoro con il numero ID 1.<br />
• I preset Workspace possono essere memorizzati globalmente o per il<br />
progetto. In default, i preset globali sono indicati nell’elenco a destra<br />
(per vedere i preset del progetto, inserire lo spunto nel box Show<br />
Project Presets).<br />
• Inserendo lo spunto nel box Auto Instantiate Preseti, quando si crea o<br />
apre un nuovo progetto, tutti i preset Workspace globali sono convertiti<br />
automaticamente in Workspace.<br />
• Per chiudere la finestra di dialogo cliccare con il mouse sul pulsante<br />
OK (oppure premere il tasto [Esc] sulla tastiera del computer).<br />
Si noti che è possibile continuare a lavorare nelle altre finestre lasciando aperta la finestra<br />
di dialogo Organize Workspaces.<br />
CUBASE SX/SL<br />
33 – 852 Personalizzazione
Personalizzare il pannello di Trasporto<br />
Potete personalizzare l’aspetto del pannello di Trasporto decidendo<br />
quali parto di esso volete rendere visibili, e dove le parti dovranno essere<br />
collocate nel pannello.<br />
Scegliere gli elementi da nascondere/mostrare<br />
Con un click-destro (Win) o [Ctrl]-click (Mac) del mouse in un’area<br />
qualsiasi del pannello di Trasporto si apre un menu a discesa nel<br />
quale si può direttamente inserire o togliere lo spunto accanto agli<br />
elementi del pannello di Trasporto da mostrare o nascondere.<br />
È possibile anche selezionare varie configurazioni preset dalla metà<br />
inferiore del menu a discesa. Per visualizzare di nuovo gli elementi nascosti,<br />
selezionare il comando Show All.<br />
Finestra di dialogo Setup del pannello di Trasporto<br />
Con un click-destro (Win) o [Ctrl]-click (Mac) del mouse in un’area<br />
qualsiasi del pannello di Trasporto e selezionando Setup… dal menu a<br />
discesa che appare si apre una finestra di dialogo. Qui si può stabilire<br />
anche dove collocare i vari elementi nel pannello oltre che salvare/richiamare<br />
diverse configurazioni del pannello di Trasporto.<br />
CUBASE SX/SL<br />
Personalizzazione 33 – 853
La finestra di dialogo è divisa in due colonne. La colonna a sinistra (Visibile<br />
Items) indica gli elementi correnti visibili sul pannello di Trasporto,<br />
la colonna a destra (Hidden Items) quelli nascosti.<br />
• È possibile cambiare la condizione “nascosto/visibile” selezionando<br />
gli elementi in una colonna e utilizzando i pulsanti freccia situati tra le<br />
due colonne per spostarli da una colonna all'altra.<br />
Le modifiche hanno effetto immediato.<br />
• Selezionando gli elementi nella colonna Visible Items e usando i pulsanti<br />
Move Up e Move Down, si può cambiare la posizione dell’elemento(i)<br />
selezionato sul pannello di Trasporto.<br />
Le modifiche hanno effetto immediato. Per annullare (undo) tutte le modifiche e tornare<br />
alla configurazione standard del pannello di Trasporto, selezionare Default dal menu a<br />
discesa che si apre con un click-destro/[Ctrl]-click del mouse nel pannello di Trasporto.<br />
Pannello di Trasporto personalizzato.<br />
• Cliccando sul pulsante Save (l'icona floppy disk nella sezione Presets),<br />
si può dare un nome alla configurazione corrente e salvarla in un<br />
Preset.<br />
Le impostazioni salvate appaiono nel campo Presets.<br />
• Per rimuovere un Preset, selezionarlo e cliccare con il mouse<br />
sull'icona cestino.<br />
• Le configurazioni salvate sono disponibili per la selezione nel menu a<br />
discesa Presets della finestra di dialogo, oppure direttamente nel<br />
menu che si apre con un click-destro (Win) o [Ctrl]-click (Mac) del<br />
mouse nel pannello di Trasporto.<br />
CUBASE SX/SL<br />
33 – 854 Personalizzazione
Personalizzare le barre degli strumenti<br />
Si può personalizzare l'aspetto delle barre degli strumenti nella finestra<br />
Project e nelle finestre degli editor, stabilendo le sezioni visibili o meno<br />
e la loro collocazione sulla barra. Le figure seguenti illustrano la personalizzazione<br />
della barra degli strumenti nella finestra Project, ma si<br />
possono utilizzare le stesse procedure per le barre degli strumenti negli<br />
editor MIDI e nelle finestre Sample Editor e Tempo Track Editor.<br />
Scegliere gli elementi da mostrare/nascondere<br />
Con un click-destro (Win) o [Ctrl]-click (Mac) in un’area nella toolbar<br />
si apre un menu dal quale si può inserire o togliere la spunta accanto<br />
agli elementi della barra degli strumenti da mostrare o nascondere.<br />
Si può anche selezionare Show All (per visualizzare tutti gli elementi) o<br />
Default (per visualizzare tutti gli elementi nascosti, tranne quelli nascosti<br />
in default, e collocarli di nuovo alle posizioni standard).<br />
Finestra di dialogo Setup per la barra degli strumenti<br />
Selezionando Setup... dal menu a discesa si apre una finestra di dialogo<br />
nella quale definire gli elementi visibili o meno e la loro collocazione<br />
sulla barra degli strumenti. Inoltre, è possibile salvare/richiamare<br />
diverse configurazioni della barra degli strumenti.<br />
CUBASE SX/SL<br />
Personalizzazione 33 – 855
La finestra di dialogo è divisa in due colonne; quella a sinistra (Visibile<br />
Items) indica gli elementi correnti visibili sulla barra degli strumenti, la<br />
colonna a destra (Hidden Items) elenca quelli nascosti.<br />
• È possibile cambiare lo stato “nascosto/visibile” selezionando gli elementi<br />
in una colonna e utilizzando i pulsanti freccia situati tra le due<br />
colonne per spostarli da una colonna all'altra.<br />
Le modifiche hanno effetto immediato.<br />
• Selezionando gli elementi nella colonna Visible Items e usando i pulsanti<br />
Move Up e Move Down, si può cambiare la posizione dell’elemento(i)<br />
selezionato sulla barra degli strumenti.<br />
Le modifiche hanno effetto immediato.<br />
Barra degli strumenti personalizzata.<br />
• Cliccando sul pulsante Save (l'icona floppy disk nella sezione Presets),<br />
si può dare un nome alla configurazione corrente e salvarla in un<br />
Preset.<br />
Le impostazioni salvate appaiono nel campo Presets.<br />
• Per rimuovere un Preset, selezionarlo e cliccare con il mouse<br />
sull'icona cestino.<br />
• Le configurazioni salvate sono disponibili per la selezione nel menu a<br />
discesa Presets della finestra di dialogo, oppure direttamente nel<br />
menu che si apre con un click-destro (Win) o [Ctrl]-click (Mac) del<br />
mouse nella barra degli strumenti.<br />
CUBASE SX/SL<br />
33 – 856 Personalizzazione
Personalizzare i controlli traccia<br />
È possibile configurare (singolarmente per ogni tipo di traccia) i controlli<br />
visibili nella lista Track. Si può anche specificare la posizione dei<br />
controlli (o gruppi di controlli), in modo che si trovino sempre adiacenti<br />
l'un l'altro; queste operazioni si eseguono nella finestra di dialogo<br />
Track Controls Settings.<br />
Aprire la finestra di dialogo Track Controls Settings<br />
Ci sono due modi per aprire la finestra di dialogo Track Controls Settings:<br />
• Con un click-destro (Win) o [Ctrl]-click (Mac) del mouse su una traccia<br />
nella lista Track e selezionando Track Controls Settings dal menu<br />
che appare.<br />
oppure...<br />
• Cliccando con il mouse sulla freccia situata nell'angolo superiore sinistro<br />
della lista Track e selezionando Track Controls Settings.<br />
La finestra di dialogo è costituita principalmente da due elenchi: quello<br />
a sinistra indica i controlli utilizzati (Used Controls), mentre l'elenco a<br />
destra mostra i controlli disponibili (Available Controls).<br />
• Gli elementi contenuti nell'elenco Used Controls sono i controlli normalmente<br />
visibili nella lista Track del tipo di traccia selezionato.<br />
• Gli elementi contenuti nell'elenco Available Controls (se ce ne sono) sono i<br />
controlli normalmente nascosti del tipo di traccia selezionato.<br />
CUBASE SX/SL<br />
Personalizzazione 33 – 857
Impostare il tipo di traccia<br />
• Le impostazioni eseguite nella finestra di dialogo Track Controls Settings<br />
si applicano ai tipi di tracce selezionate (Audio, MIDI, Group/FX<br />
Channel, Cartella, Video). Per esempio, con un click-destro (Win) o<br />
[Ctrl]-click (Mac) del mouse su una traccia audio si apre una finestra<br />
di dialogo che visualizza automaticamente le impostazioni per le<br />
tracce audio. Il tipo di traccia selezionato è indicato nel display del<br />
menu situato nell'angolo superiore sinistro della finestra di dialogo.<br />
• Per cambiare il tipo di traccia selezionato, cliccare con il mouse sulla<br />
freccia a destra del display menu e selezionare un altro tipo di traccia<br />
dal menu a discesa che appare.<br />
Tutte le impostazioni eseguite nella finestra di dialogo sono applicate a tutte le tracce<br />
(correnti e successive) del tipo selezionato.<br />
Menu a discesa per il tipo di traccia<br />
Rimuovere i controlli traccia<br />
Per rimuovere i controlli traccia dalla lista Track, procedere come segue:<br />
1. Assicurarsi di avere selezionato il tipo di traccia desiderato (vedere in<br />
precedenza).<br />
2. Selezionare il(i) controllo(i) da nascondere nell'elenco Used Controls.<br />
Si usano i normali metodi di selezione multipla (i tasti [Shift] e [Ctrl]/[Command]).<br />
3. Cliccare con il mouse sul pulsante Remove.<br />
I controlli sono rimossi dall'elenco Available Controls.<br />
CUBASE SX/SL<br />
33 – 858 Personalizzazione
4. Cliccare con il mouse sul pulsante OK per rimuovere i controlli dalla lista<br />
Track.<br />
• Si possono rimuovere tutti i controlli, tranne i pulsanti Mute e Solo.<br />
Aggiungere controlli traccia disponibili<br />
Per aggiungere controlli traccia disponibili alla lista Track, procedere<br />
come segue:<br />
1. Assicurarsi di avere selezionato il tipo di traccia desiderato (vedere in<br />
precedenza).<br />
2. Selezionare il(i) controllo(i) da aggiungere scegliendolo dall'elenco<br />
Available Controls e cliccare con il mouse sul pulsante Add.<br />
3. Cliccare sul pulsante OK per aggiungere i controlli alla lista Track.<br />
Spostare i controlli traccia<br />
Si può cambiare a piacere la posizione o l'ordine dei controlli traccia:<br />
1. Assicurarsi di avere selezionato il tipo di traccia desiderato (vedere in<br />
precedenza).<br />
2. Selezionare il(i) controllo(i) da spostare scegliendolo nell'elenco Used<br />
Controls.<br />
3. Con i pulsanti Move Up e Move Down riposizionare i controlli selezionati<br />
in alto o in basso nella lista Track.<br />
4. Cliccare con il mouse sul pulsante OK.<br />
I controlli sono spostati alle nuove posizioni.<br />
Raggruppare i controlli traccia<br />
Ridimensionando la lista Track, la posizione dei controlli cambia dinamicamente,<br />
in modo da collocare il maggior numero di controlli possibile<br />
nello spazio disponibile (se la funzione Wrap Controls è attiva, vedere in<br />
seguito). Raggruppando più controlli traccia, questi sono sempre collocati<br />
uno accanto all'altro nella lista Track. Per raggruppare i controlli,<br />
procedere come segue:<br />
CUBASE SX/SL<br />
Personalizzazione 33 – 859
1. Assicurarsi di avere selezionato il tipo di traccia desiderato (vedere in<br />
precedenza).<br />
2. Selezionare almeno due controlli da raggruppare nell'elenco Used<br />
Controls.<br />
• Nell'elenco Used Controls è possibile raggruppare solo i controlli adiacenti<br />
tra loro. Per raggruppare controlli non adiacenti nell'elenco, bisogna<br />
prima utilizzare i pulsanti Move Up/Down.<br />
3. Cliccare con il mouse sul pulsante Group.<br />
Nella colonna Group è visualizzato un numero per i controlli raggruppati. Il primo<br />
gruppo creato ha il numero 1, il secondo il numero 2, e così via.<br />
4. Cliccare con il mouse sul pulsante OK.<br />
I controlli sono raggruppati.<br />
Funzione Wrap Controls<br />
In default, questa funzione è attiva (lo spunto è inserito). La funzione<br />
Wrap Controls, permette di ricollocare dinamicamente i controlli traccia<br />
quando si ridimensiona la lista Track (cioè il maggior numero di<br />
controlli che possono essere sistemati e visualizzati nello spazio disponibile<br />
sulla lista Track.<br />
Disabilitando la funzione Wrap Controls, le posizioni dei controlli restano<br />
fisse, indipendentemente dalle dimensioni della lista Track. In<br />
questo caso, per poter vedere tutti i controlli ridimensionare le tracce<br />
in verticale (trascinando con il mouse i divisori nella lista Track).<br />
Colonna Length<br />
Reset<br />
Nella colonna Length dell'elenco Used Controls si stabilisce il numero<br />
massimo di caratteri consentiti in alcuni campi testuali (Name, Output).<br />
Per modificare questa impostazione, cliccare con il mouse sul<br />
numero nella colonna Length e digitare un nuovo valore.<br />
Nella finestra di dialogo ci sono due pulsanti Reset:<br />
• Cliccando con il mouse sul pulsante Reset si riportano tutti i controlli<br />
traccia ai rispettivi valori di default per il tipo di traccia selezionato.<br />
CUBASE SX/SL<br />
33 – 860 Personalizzazione
• Cliccando sul pulsante Reset All si riportano tutti i controlli traccia ai<br />
rispettivi valori di default per tutti i tipi di traccia.<br />
Salvataggio preset<br />
Le impostazioni di controllo traccia possono essere salvate in preset<br />
per poter essere utilizzate in seguito:<br />
1. Cliccare sull'icona Save accanto al campo nome Presets.<br />
Si apre una finestra di dialogo nella quale si può digitare un nome per il preset.<br />
2. Cliccare con il mouse sul pulsante OK per salvare le impostazioni in<br />
un preset.<br />
I preset salvati sono disponibili per la selezione dal menu a discesa Presets e dal menu<br />
a discesa situato nell'angolo superiore sinistro della lista Track.<br />
3. Per rimuovere un preset, selezionarlo nella finestra di dialogo Track<br />
Controls Settings e cliccare sull'icona Delete, situata accanto al<br />
campo nome Presets.<br />
• Cubase SX/SL ha una serie di preset interni per le impostazioni di controllo<br />
traccia.<br />
CUBASE SX/SL<br />
Personalizzazione 33 – 861
Preset preferiti (solo in Cubase SX)<br />
Nei preset è possibile anche salvare le impostazioni complete o parziali<br />
preferite. Ciò permette di richiamarle facilmente e rapidamente.<br />
Salvataggio di un preset preferito<br />
Una volta eseguite le impostazioni desiderate, per salvarle tutte in un<br />
preset procedere come segue:<br />
1. Se la finestra di dialogo non è già aperta, selezionare Preferences dai<br />
menu File (Win) o Cubase SX (Mac).<br />
2. Assicurarsi che non sia inserita la spunta nel box Store marked preferences<br />
only.<br />
Questa opzione, infatti, si usa per salvare impostazioni parziali (vedere in seguito), non<br />
impostazioni complete.<br />
3. Cliccare con il mouse sul pulsante Store situato nella sezione in<br />
basso a sinistra nella finestra di dialogo Preferences.<br />
Si apre una finestra di dialogo nella quale è possibile digitare un nome per il preset.<br />
4. Cliccare con il mouse sul pulsante OK per salvare il preset.<br />
Le impostazioni salvate sono ora disponibili nel menu a discesa Preference Presets<br />
per i progetti futuri.<br />
Caricare un preset preferito<br />
Per caricare un preset preferito, procedere come segue<br />
1. Selezionare Preferences dal menu File (Win) o Cubase SX (Mac).<br />
2. Selezionare il preset salvato dal menu a discesa Preference Presets.<br />
3. Cliccare sul pulsante OK per uscire dalla finestra di dialogo Preferences<br />
ed applicare le impostazioni del preset salvato<br />
CUBASE SX/SL<br />
33 – 862 Personalizzazione
Salvare impostazioni preferite parziali<br />
Si può anche salvare solo una parte delle impostazioni di preferenza.<br />
Questo è utile, ad esempio, se sono state eseguite impostazioni relative<br />
ad un progetto specifico, oppure impostazioni da applicare solo in<br />
alcune situazioni particolari. Quando si impiega un preset salvato con<br />
impostazioni preferite parziali, si modificano solo le impostazioni specifiche<br />
salvate, mentre tutte le altre (nella finestra di dialogo Preferences)<br />
restano invariate. Una volta eseguite le impostazioni preferite<br />
specifiche, per salvare solo una parte delle impostazioni in un preset<br />
procedere come segue:<br />
1. Aprire la finestra di dialogo Preferences.<br />
2. Mettere la spunta nel box Store marked preferences only.<br />
Quando il box è attivo nell'elenco della pagina Preferences appare la colonna Store.<br />
3. Cliccare nella colonna Store dell’elemento preferito da salvare.<br />
Attivando un’opzione della pagina Preferences, che contiene a sua volta altre pagine,<br />
viene attivata anche in queste ultime. Per evitarlo, togliere la spunta dalle pagine.<br />
4. Cliccare sul pulsante Store della finestra di dialogo Preferences.<br />
Si apre una finestra nella quale si può inserire un nome per il preset. Per un preset<br />
delle impostazioni parziali di preferenza è meglio scegliere un nome descrittivo, riferito<br />
alle impostazioni salvate (ad esempio, “Configurazione” o “Editing Controlli”, etc.).<br />
5. Cliccare con il mouse sul pulsante OK per salvare il preset.<br />
Le impostazioni salvate sono ora disponibili nel menu a discesa Preference Presets<br />
per i progetti futuri.<br />
CUBASE SX/SL<br />
Personalizzazione 33 – 863
Aspetto grafico<br />
Nella finestra Preferences, c’è la pagina Appearance, dove è possibile<br />
regolare l'aspetto grafico del programma grazie alle impostazioni:<br />
• Basic Appearance Scheme.<br />
Selezionando un'opzione da questo menu a discesa, si regola l'aspetto grafico globale<br />
del programma. Dopo aver selezionato uno schema scegliendo Appearance Scheme<br />
e aver cliccato con il mouse sul pulsante OK o Apply, bisogna riavviare il programma<br />
per fare in modo che le modifiche siano applicate.<br />
• Cursori Brightness/Intensity.<br />
Questi cursori permettono di regolare con precisione luminosità e contrasto in varie<br />
aree del programma. Le modifiche hanno effetto cliccando sui pulsanti OK o Apply.<br />
Applicare colori traccia ed evento<br />
Si può usare uno schema colore per avere una panoramica più chiara<br />
di particolari tracce ed eventi nella finestra Project. L’applicazione dei<br />
colori si divide in due aree: colori traccia e colori evento.<br />
• Un colore traccia si riflette e può essere modificato nell’Inspector,<br />
nella lista Track e nel canale corrispondente del Mixer. Inoltre è visibile<br />
in tutte le parti e gli eventi della traccia nel display degli eventi.<br />
I colori traccia possono essere attivati/disattivati globalmente.<br />
• I colori degli eventi si riflettono in parti ed eventi contenuti nel display<br />
degli eventi e sono indipendenti dai colori traccia.<br />
Se sono usati entrambi, il colore applicato dell’evento prevale sul colore traccia.<br />
Colori traccia<br />
• I colori traccia si attivano cliccando con il mouse sulla striscia colorata<br />
verticale situata in cima alla lista Track.<br />
CUBASE SX/SL<br />
33 – 864 Personalizzazione
A destra della barra con il nome della traccia appare una piccola freccia:<br />
• Cliccando sulla freccia si apre la tavolozza dei colori dalla quale scegliere<br />
un colore da applicare alla traccia selezionata.<br />
La tavolozza o il colore possono essere modificati nella finestra di dialogo Event Color.<br />
Il colore traccia scelto si riflette ora sulla barra del titolo nell’Inspector,<br />
nell’indicatore di attività d’uscita della traccia nella lista Track, nel<br />
Mixer ed in tutte le parti o eventi sulla traccia selezionata.<br />
Colorare parti ed eventi<br />
Sulla barra degli strumenti della finestra Project c’è uno strumento colore<br />
(l’icona bidone di vernice) che può essere usato per colorare parti<br />
ed eventi.<br />
Strumento colore.<br />
Cliccare qui per aprire la tavolozza dei colori<br />
CUBASE SX/SL<br />
Personalizzazione 33 – 865
Appena sotto lo strumento colore c’è una piccola striscia orizzontale;<br />
cliccandoci sopra con il mouse si apre la tavolozza dei colori standard.<br />
Con un doppio-click del mouse, invece, si apre la finestra di dialogo<br />
Event Color nella quale si possono definire nuovi colori per la tavolozza<br />
standard, aggiungere altri colori, etc.<br />
• Per colorare uno o più eventi selezionati, cliccare con il mouse sullo<br />
strumento colore, scegliere un colore dalla tavolozza e cliccare su un<br />
evento.<br />
Il colore scelto è applicato a tutti gli eventi selezionati e prevale sul colore traccia.<br />
• Premendo il tasto [Alt]/[Option], il cursore dello strumento colore diventa<br />
una pipetta da usare per selezionare un colore cliccando su una<br />
parte/evento.<br />
• Un altro modo per colorare parti ed eventi è selezionarli e poi scegliere<br />
un colore dal selettore dei colori situato in fondo a destra sulla<br />
barra degli strumenti della finestra Project.<br />
Dove sono memorizzate le impostazioni?<br />
Come visto in precedenza, ci sono molti modi per personalizzare Cubase<br />
SX/SL. Alcune delle impostazioni eseguite sono memorizzate insieme<br />
ad ogni progetto, altre in file di preferenza separati. Per<br />
trasferire i progetti su un altro computer (in un altro studio, ad esempio)<br />
è possibile portare sull’altro sistema tutte le proprie impostazioni,<br />
copiando i file di preferenza ed installandoli sull'altro computer.<br />
• Una volta configurato il proprio sistema è bene eseguire una copia di<br />
backup dei file di preferenza!<br />
In questo modo, se un altro utente Cubase SX/SL usa le sue impostazioni lavorando<br />
sul vostro computer, in seguito è possibile riconfigurare le proprie preferenze.<br />
La tabella indica destinazione e nome di ogni file di preferenza.<br />
• In Windows, questi file sono salvati nella cartella: \Documents and<br />
Settings\\Application Data\Steinberg\Cubase SX/SL<br />
Nel menu Start c’è un tasto di comando per un accesso veloce a questa cartella.<br />
• In Mac OS X, questi file sono salvati nella cartella:Library/Preferences/Cubase<br />
SX/SL 3/ nella directory “home”.<br />
Il percorso completo è: /Users//Library/Preferences/Cubase SX/SL 3/.<br />
CUBASE SX/SL<br />
33 – 866 Personalizzazione
La tabella seguente indica la destinazione ed il nome di ciascun file di<br />
preferenza:.<br />
Impostazione Memorizzata in<br />
Tasti modifica (edit) correnti Edit Modfiers.xml<br />
Tasti di comando rapido cor- Key Commands.xml<br />
renti<br />
Preferenze correnti Defauts.xml.<br />
Configurazione colore Salvata nel progetto.<br />
Preset Crossfade Presets\RAMPresets.xml<br />
Mappature batteria Salvate in Project/Export as file *.drm.<br />
Preset EQ Presets\RAMPresets.xml<br />
Dispositivi MIDI installati Midi Devices.bin<br />
Preset tasti di comando<br />
rapido<br />
Presets\KeyCommands\.xml<br />
Preset Logical Editor Presets\Logical Edit\.xml<br />
Preset effetti MIDI Presets\\.xml<br />
Preset veduta Mixer Salvato nel progetto.<br />
Configurazioni preferenze Configuration.xml<br />
Preset preferenze Presets\Configurations\.xml<br />
Preset Quantize Presets\RAMPresets.xml<br />
Template utente templates\.cpr<br />
Preset barra strumenti Presets\RAMPresets.xml<br />
Preset controlli traccia Presets\RAMPresets.xml<br />
Preset pannello Trasporto Presets\RAMPresets.xml<br />
Log profilo d'uso Usage Profile.xml<br />
Preset connessioni VST Presets\RAMPresets.xml<br />
Workspaces Salvati nel progetto.<br />
Preset Zoom Presets\RAMPresets.xml<br />
Preset Plugin Audio Presets\RAMPresets.xml<br />
CUBASE SX/SL<br />
Personalizzazione 33 – 867
CUBASE SX/SL<br />
33 – 868 Personalizzazione
34<br />
Tasti di comando rapido
Premessa<br />
Introduzione<br />
In Cubase SX/SL la maggior parte dei menu principali ha tasti di comando<br />
rapido per alcuni elementi in essi contenuti. Inoltre, ci sono<br />
molte altre funzioni di Cubase SX/SL che possono essere eseguite<br />
con i tasti di comando. Sono tutte impostazioni di default. È possibile<br />
personalizzare i tasti di comando esistenti secondo le proprie esigenze,<br />
oppure aggiungere nuovi tasti di comando rapido per oggetti e<br />
funzioni che, normalmente, non sono assegnate ad alcun tasto.<br />
Si possono assegnare tasti di comando rapido “Tool Modifier”, per modificare<br />
il comportamento dei vari pulsanti nelle barre degli strumenti<br />
quando sono premuti. Questa operazione si esegue nella finestra di dialogo<br />
Preferences (vedere a pagina 880.<br />
Come sono salvate le impostazioni dei tasti di comando?<br />
Ogni volta che si modifica o aggiunge l'assegnazione di un tasto di<br />
comando, tale operazione è memorizzata come una preferenza generale<br />
di Cubase SX/SL (non nel progetto). Di conseguenza, modificando<br />
o aggiungendo l'assegnazione di un tasto di comando rapido,<br />
tutti i progetti successivi creati o aperti utilizzano queste impostazioni<br />
modificate. Le impostazioni di default possono essere memorizzate di<br />
nuovo in ogni momento cliccando con il mouse sul pulsante Reset All<br />
nella finestra di dialogo Key Commands.<br />
Inoltre, si possono salvare le impostazioni dei tasti di comando rapido<br />
in un file key commands a parte, che poi può essere importato in qualsiasi<br />
progetto. In questo modo, è possibile richiamare facilmente e rapidamente<br />
le proprie impostazioni quando, ad esempio, si spostano i<br />
progetti su computer diversi. Le varie impostazioni sono salvate in un<br />
file su disco con estensione windows “.xml”.<br />
Per i dettagli su come salvare le impostazioni dei tasti di comando rapido<br />
vedere in seguito, in questo capitolo.<br />
CUBASE SX/SL<br />
34 – 870 Tasti di comando rapido
Definire i tasti di comando rapido<br />
In seguito è descritta la procedura per impostare i tasti di comando rapido<br />
e salvarli in un preset per un facile accesso. Le impostazioni dei<br />
tasti di comando rapido si visualizzano e modificano principalmente<br />
nella finestra di dialogo Key Commands.<br />
Tuttavia, ci sono alcune impostazioni che possono essere eseguite anche<br />
nella finestra di dialogo Preferences. Anche queste sono descritte<br />
in questo capitolo.<br />
Aggiungere o cambiare un tasto di comando rapido<br />
Nella finestra di dialogo Key Commands ci sono tutti i menu principali<br />
con i rispettivi elementi (e molte altre funzioni) organizzati in una struttura<br />
gerarchica, simile a quella di Windows Explorer e Mac OS Finder.<br />
Le varie categorie sono rappresentate da una serie di cartelle, ciascuna<br />
delle quali contiene vari elementi e funzioni. Aprendo la cartella<br />
di una categoria (cliccando con il mouse sul segno “+” accanto),<br />
sono visualizzati gli elementi e le funzioni in essa contenuti, con i relativi<br />
tasti di comando rapido assegnati.<br />
CUBASE SX/SL<br />
Tasti di comando rapido 34 – 871
Per aggiungere un tasto di comando rapido, procedere come segue:<br />
1. Scorrere il menu File e selezionare Key Commands....<br />
Si apre la finestra di dialogo Key Commands.<br />
2. Nell'elenco nella colonna Commands individuare la categoria desiderata.<br />
3. Cliccare con il mouse sul segno “+” per aprire la cartella della categoria<br />
e visualizzare gli elementi in essa contenuti.<br />
Si noti che si può cliccare anche sui segni “+” e “-” “globali” situati nell'angolo superiore<br />
sinistro della finestra per aprire e chiudere contemporaneamente tutte le cartelle<br />
delle categorie.<br />
4. Selezionare dall'elenco l’elemento al quale assegnare un tasto di comando<br />
rapido.<br />
I tasti di comando rapido già assegnati sono indicati sia nella colonna Keys che nella<br />
sezione Keys situata nell'angolo superiore destro della finestra.<br />
Se l’elemento o funzione selezionato ha già<br />
un tasto assegnato, esso è indicato qui…<br />
5. Altrimenti, per trovare l’elemento desiderato si può usare la funzione di<br />
ricerca Search.<br />
La funzione Search è descritta a pagina 874.<br />
6. Una volta trovato e selezionato l’elemento desiderato, cliccare con il<br />
mouse nel campo Type in Key ed inserire un nuovo tasto di comando<br />
rapido.<br />
Si può scegliere un solo tasto, oppure la combinazione di uno o più tasti: [Command],<br />
[Option] (in Mac), [Ctrl], [Alt] (in Win), oppure [Shift] più un tasto qualsiasi. Premere<br />
semplicemente i tasti che si vogliono usare.<br />
CUBASE SX/SL<br />
34 – 872 Tasti di comando rapido<br />
… e qui.
7. Se il tasto di comando rapido inserito è già stato assegnato ad un altro<br />
elemento o funzione, quest'ultimo è indicato sotto il campo Type in<br />
Key (Assigned to:).<br />
In questo esempio, un tasto di comando rapido è già stato assegnato ad un'altra funzione.<br />
Si può decidere se procedere comunque (assegnando il tasto di comando rapido<br />
alla nuova funzione), oppure scegliere un altro tasto di comando rapido.<br />
8. Cliccare sul pulsante Assign situato sopra il campo Type in Key.<br />
Il nuovo tasto di comando rapido appare nell'elenco Keys.<br />
Se il tasto di comando rapido inserito è già stato assegnato ad un'altra<br />
funzione, il programma chiede se deve rassegnarlo alla nuova funzione o<br />
annullare la procedura.<br />
Si noti che ci possono essere più tasti di comando rapido assegnati<br />
alla stessa funzione; aggiungendone uno per una funzione alla quale è<br />
già stato assegnato un tasto di comando rapido, non è sostituito quello<br />
precedentemente assegnato alla funzione. Per rimuovere un tasto di<br />
comando rapido assegnato, vedere a pagina 874.<br />
9. Cliccare con il mouse sul pulsante OK per uscire dalla finestra di dialogo.<br />
CUBASE SX/SL<br />
Tasti di comando rapido 34 – 873
Ricerca dei tasti di comando rapido<br />
Per sapere quale tasto di comando rapido è assegnato ad una particolare<br />
funzione del programma usare la funzione Search nella finestra<br />
di dialogo Key Commands:<br />
1. Cliccare con il mouse nel campo testuale di ricerca in alto a sinistra<br />
nella finestra di dialogo e digitare il nome della funzione della quale si<br />
vuole conoscere il tasto di comando rapido.<br />
Si tratta di una normale funzione di ricerca parola, quindi si deve digitare il comando<br />
così come è scritto nel programma. Sono valide anche parole parziali; ad esempio, per<br />
cercare tutti i comandi di quantizzazione digitare “Quantize”, “Quant”, etc.<br />
2. Cliccare sul pulsante di ricerca Search (l'icona lente d'ingrandimento).<br />
La ricerca ha inizio ed il primo comando rapido trovato è selezionato e visualizzato<br />
nell'elenco comandi sottostante. La colonna e l’elenco Keys indicano i tasti di comando<br />
già assegnati (se ce ne sono).<br />
3. Per cercare altri comandi che contengono la(e) parola(e) inserita(e),<br />
cliccare di nuovo sul pulsante Search.<br />
4. Al termine della ricerca, cliccare sul pulsante OK per chiudere la finestra<br />
d dialogo.<br />
Rimuovere un tasto di comando rapido<br />
Per rimuovere un tasto di comando rapido, procedere come segue:<br />
1. Se la finestra di dialogo Key Commands non è già aperta, scorrere il<br />
menu File e selezionare Key Commands....<br />
2. Dall'elenco di categorie e comandi selezionare l’elemento o la funzione<br />
per la quale si vuole rimuovere un tasto di comando rapido.<br />
Il tasto di comando rapido assegnato all’elemento è indicato nell'elenco Keys e nella<br />
colonna Keys.<br />
3. Selezionare il tasto di comando rapido nell'elenco Keys e cliccare con<br />
il mouse sul pulsante Remove (l'icona cestino).<br />
Il programma chiede se deve rimuovere il tasto di comando rapido o annullare<br />
l’operazione.<br />
4. Cliccare con il mouse sul pulsante OK per chiudere la finestra di dialogo.<br />
CUBASE SX/SL<br />
34 – 874 Tasti di comando rapido
Configurare le macro<br />
Una Macro è la combinazione di più funzioni o comandi da eseguire in<br />
una sola operazione. Per esempio, si potrebbero selezionare tutti gli<br />
eventi sulle tracce audio selezionate, rimuovere il DC offset, normalizzare<br />
gli eventi e duplicarli, tutto questo usando un solo comando.<br />
Le Macro s'impostano nella finestra di dialogo Key Commands:<br />
1. Cliccare con il mouse sul pulsante Show Macros.<br />
Le impostazioni Macro sono visualizzate nella parte più bassa della finestra di dialogo.<br />
Per nasconderle, cliccare di nuovo sullo stesso pulsante (che ora si chiama Hide Macros).<br />
2. Cliccare con il mouse sul pulsante New Macro.<br />
Nell'elenco Macros appare una nuova Macro senza nome. Nominarla, digitando il nome<br />
desiderato. Si può rinominare una Macro in qualsiasi momento, cliccando con il mouse<br />
nell'elenco e digitando un nuovo nome.<br />
3. Assicurarsi che la Macro sia selezionata, quindi utilizzare le categorie<br />
(Categories) ed i comandi (Commands) situati nella parte superiore<br />
della finestra di dialogo per selezionare il primo comando da includere<br />
nella Macro.<br />
4. Cliccare con il mouse sul pulsante Add Command.<br />
Il comando selezionato appare nell'elenco Commands della sezione Macros.<br />
5. Per aggiungere altri comandi alla Macro ripetere la stessa procedura.<br />
Si noti che i comandi sono aggiunti dopo il comando corrente selezionato nell'elenco.<br />
Questo rende possibile l’inserimento dei comandi “nel mezzo” di una Macro esistente.<br />
Una Macro con tre comandi.<br />
CUBASE SX/SL<br />
Tasti di comando rapido 34 – 875
• Per rimuovere un comando dalla Macro, selezionarlo nell'elenco Macros<br />
e cliccare con il mouse sul pulsante Delete.<br />
• Analogamente, per rimuovere un'intera Macro, selezionarla nell'elenco<br />
Macros e cliccare sul pulsante Delete.<br />
• Dopo aver chiuso la finestra di dialogo Key Commands, tutte le Macro<br />
create appaiono nella parte bassa del menu Edit e sono disponibili<br />
per una selezione immediata.<br />
Anche alle Macro si possono assegnare tasti di comando rapido.<br />
Tutte le Macro create appaiono nella sezione superiore della finestra<br />
di dialogo Key Commands, sotto la categoria Macros. È sufficiente<br />
selezionare una Macro ed assegnargli un tasto di comando rapido,<br />
proprio come per una qualsiasi altra funzione.<br />
Salvare le impostazioni dei tasti di comando rapido<br />
Come accennato in precedenza, ogni modifica eseguita sui tasti di<br />
comando rapido (e sulle Macro) è salvata automaticamente nelle preferenze<br />
di Cubase SX/SL. Tuttavia, è anche possibile salvare separatamente<br />
le impostazioni dei tasti di comando rapido. In questo modo,<br />
si può salvare una serie di diverse impostazioni dei tasti di comando<br />
rapido (complete o parziali), in un preset, per un uso immediato.<br />
Procedere come segue:<br />
1. Configurare a piacere i tasti di comando rapido e le Macro.<br />
Durante l'impostazione dei tasti di comando rapido, ricordarsi di cliccare sul pulsante<br />
Assign per rendere effettive le modifiche.<br />
2. Cliccare con il mouse sul pulsante Save (l'icona floppy disk) situata<br />
accanto al menu a discesa Presets.<br />
Si apre una finestra di dialogo nella quale è possibile digitare un nome per il preset.<br />
CUBASE SX/SL<br />
34 – 876 Tasti di comando rapido
3. Cliccare con il mouse sul pulsante OK per salvare il preset.<br />
Le impostazioni dei tasti di comando rapido salvate sono ora disponibili nel menu a discesa<br />
Presets per i progetti successivi.<br />
Caricare le impostazioni dei tasti di comando rapido salvate<br />
Per caricare impostazioni dei tasti di comando rapido salvate, procedere<br />
come segue:<br />
Si noti che questa operazione può sostituire tasti di comando rapido esistenti! Le impostazioni<br />
dei tasti di comando rapido che si caricano sostituiscono le impostazioni<br />
dei tasti di comando rapido correnti assegnate alla stessa funzione (se c'é). Se ci sono<br />
Macro con lo stesso nome di quelle salvate nel preset che si carica, anch'esse saranno<br />
sostituite.<br />
Per poter tornare nuovamente alle impostazioni correnti, assicurarsi innanzitutto di salvarle,<br />
come descritto in precedenza!<br />
1. Dal menu File, aprire la finestra di dialogo Key Commands.<br />
2. Dal menu a discesa Presets, selezionare il preset dei tasti di comando<br />
rapido salvato che si desidera aprire.<br />
3. Cliccare con il mouse sul pulsante OK per uscire dalla finestra di dialogo<br />
Key Commands ed applicare le impostazioni del preset salvato.<br />
A questo punto, le impostazioni dei tasti di comando rapido caricate sostituiscono<br />
quelle correnti.<br />
Caricare le impostazioni dei tasti di comando rapido salvate da versioni<br />
precedenti di Cubase SX/SL<br />
Se è stata impiegata una versione precedente di Cubase SX/SL si<br />
potrebbe aver salvato impostazioni dei tasti di comando rapido da utilizzare<br />
in Cubase SX/SL 3. Questo è possibile grazie alla funzione Import<br />
che permette di caricare ed applicare tasti di comando rapido e<br />
Macro salvati:<br />
CUBASE SX/SL<br />
Tasti di comando rapido 34 – 877
1. Dal menu File, aprire la finestra di dialogo Key Commands.<br />
2. Cliccare con il mouse sul pulsante Import (l'icona cartella) situata a<br />
destra del menu a discesa Presets.<br />
Si apre un normale browser di dialogo.<br />
Pulsante Import.<br />
3. Nel browser di dialogo, utilizzare il menu a discesa Files of type: per<br />
specificare se si vuole importare un file Key Commands (estensione<br />
file Windows “.key”), oppure un file Macro Commands (estensione file<br />
“.mac”).<br />
In Cubase SX/SL i file Key Commands contengono tutte le impostazioni Macro e<br />
hanno l'estensione Windows “.xml”. Quindi, dopo aver importato un file più vecchio, è<br />
opportuno salvarlo in un preset (come descritto a pagina 876) per essere in grado di<br />
accedere ad esso dal menu discesa Presets, in caso di eventuali impieghi futuri.<br />
4. Individuare il file da importare e cliccare con il mouse sul pulsante OK.<br />
Il file è importato.<br />
5. Cliccare con il mouse sul pulsante OK per uscire dalla finestra di dialogo<br />
Key Commands ed applicare le impostazioni importate.<br />
A questo punto, il file con le impostazioni dei tasti di comando rapido o Macro caricato<br />
sostituisce le impostazioni correnti.<br />
Pulsanti “Reset” e “Reset All”<br />
Questi due pulsanti nella finestra di dialogo Key Commands servono<br />
per ricaricare le impostazioni di default. Si applicano i seguenti criteri:<br />
• Reset ricarica l'impostazione di default del tasto di comando rapido<br />
per la funzione selezionata nell'elenco Commands.<br />
• Reset All ricarica le impostazioni di default dei tasti di comando rapido<br />
per tutti i comandi.<br />
Si noti che l'operazione Reset All provoca la perdita di tutte le modifiche<br />
eseguite sui tasti di comando rapido in default! Per essere sicuri di riuscire<br />
a tornare a queste impostazioni, bisogna innanzitutto salvarle!<br />
CUBASE SX/SL<br />
34 – 878 Tasti di comando rapido
Tasti di comando rapido di default<br />
Come accennato in precedenza, ci sono numerosi tasti di comando in<br />
default. Per una panoramica generale, vedere il manuale “Getting<br />
Started” nel quale, per comodità, sono elencati i tasti di comando rapido.<br />
CUBASE SX/SL<br />
Tasti di comando rapido 34 – 879
Definire i tasti di modifica (Tool modifiers)<br />
Un tasto di modifica (Tool modifier) è un tasto che si può premere per<br />
ottenere una funzione diversa da quella svolta solitamente da un pulsante<br />
nella barra degli strumenti. Per esempio, cliccando e trascinando<br />
con il mouse un evento con lo strumento freccia (Arrow),<br />
normalmente l'evento si sposta. Invece, se si tiene premuto un tasto di<br />
modifica (in default [Alt]/[Option]), l'evento è copiato.<br />
I tasti di modifica di default sono elencati nel manuale “Getting Started”,<br />
ma si può personalizzarli, se necessario. Per farlo, usare la finestra<br />
di dialogo Preferences:<br />
1. Dal menu File, aprire la finestra di dialogo Preferences (in Mac è nel<br />
menu Cubase SX/SL) e selezionare la pagina Editing > Tool Modifiers.<br />
2. Selezionare un'opzione nell'elenco Categories, quindi individuare<br />
l'azione che deve essere svolta dal tasto di modifica.<br />
Per esempio, la funzione Copy accennata in precedenza si trova nella categoria<br />
Drag&Drop.<br />
3. Scegliere la funzione nell'elenco Action.<br />
4. Tenere premuto il(i) tasto(i) di modifica desiderato e cliccare con il<br />
mouse sul pulsante Assign.<br />
I(i)l tasto(i) di modifica corrente per la funzione è sostituito. Se il(i) tasto(i) di modifica<br />
premuto è già assegnato ad un’altra funzione, il programma chiede se deve sostituirlo.<br />
Sostituendolo, l'altra funzione rimane senza alcun tasto(i) di modifica assegnato.<br />
5. Al termine della procedura, cliccare con il mouse sul pulsante OK per<br />
applicare le modifiche e chiudere la finestra di dialogo.<br />
CUBASE SX/SL<br />
34 – 880 Tasti di comando rapido
Indice Analitico
A<br />
Abilita Solo Su traccia Selezionata<br />
148<br />
Abilita Traccia 42<br />
ACID® loops 463<br />
Activate Next/Previous Part 593<br />
Active ASIO Ports for Data only -<br />
Opzione 791<br />
Active Part 592<br />
Adjust Fades to Range - Opzione<br />
195<br />
Aftertouch<br />
Deleting 627<br />
Editing 622<br />
Registrazione 84<br />
Aggiungere Bus 19<br />
Aggiungere Child Bus 20<br />
Aggiungi Traccia 122<br />
AIFF file 738<br />
Altoparlanti (SurroundPanner) 335<br />
Always Send Start Message 769<br />
Angle Mode 334<br />
Any (Impostazione Canale MIDI)<br />
80<br />
Apogee UV22/UV22 HR 278<br />
APP<br />
Impostazione 767<br />
Introduzione a 762<br />
Applicare Effetti 405<br />
Archiviazione 531<br />
Archivio Traccia (importazione)<br />
825<br />
Ascolto<br />
Audio Part Editor 453<br />
Editor MIDI 602<br />
Finestra Project 130<br />
ASIO 2.0 63<br />
ASIO Direct Monitoring 63<br />
CUBASE SX/SL<br />
882 Indice Analitico<br />
ASIO Positioning Protocol<br />
Impostazione 767<br />
Introduzione a 762<br />
Aspetto Grafico 864<br />
Assegnazione<br />
Audio da/verso bus 22<br />
Effetti send 287<br />
Effetti send (Panning) 290<br />
Ingressi/uscite in effetti 274<br />
Attenuate (Surround Panner) 339<br />
Attivazione ed uso degli strumenti<br />
VST 313<br />
Audio Warp<br />
Menu Impostazioni 477<br />
Realtime pitch shifting 481<br />
Unstretch Audio 476<br />
Audition<br />
Sample Editor 430<br />
Audition bus 28<br />
Auto Fades 207<br />
Auto Quantize 82<br />
Auto Quantize (Score Editor) 666<br />
Auto Save 844<br />
Auto Select Events under Cursor<br />
Editor MIDI 606<br />
Finestra Project 134<br />
Autolatch - Modalità 357<br />
Automation Return Time - Opzione<br />
356<br />
Automazione<br />
Aprire sottotraccia automazione<br />
346<br />
Curve Trimming/offsetting<br />
357<br />
Editing nel Project Browser
725<br />
Info 342<br />
Modalità di 356<br />
Mostra e nascondi 346<br />
Opzione Riduzione 368<br />
Pulsanti Write/Read 354<br />
Automazione segue Eventi 352<br />
Autoscroll 163, 600<br />
B<br />
Backup (.bak) file 844<br />
Barra degli strumenti<br />
Key Editor 594<br />
Personalizzazione 855<br />
Barra Filter 653<br />
Bars+Beats Linear<br />
Editor MIDI 596<br />
Tempo Track Editor 688<br />
Base Tempo Musicale 126<br />
Basic Appearance Scheme 864<br />
Beat Calculator 698<br />
Blocca Attributi Evento 146<br />
Blocca Hitpoints 496<br />
Blocco 146<br />
Bounce (Export Audio) 732<br />
Bounce Selection<br />
Finestra Project 149<br />
Pool 527<br />
Sample Editor 439<br />
Brightness 864<br />
Broadcast Wave file<br />
Esportazione 743<br />
Browser 714<br />
Bus<br />
Assegnazione da/verso 22<br />
Info 14<br />
Mixdown su file 732<br />
Visualizzazione nel mixer 24<br />
Bus di uscita<br />
Configurazioni Surround 329<br />
Busses<br />
Aggiungere 19<br />
Bypass<br />
Effetti Insert 271<br />
Effetti send 289<br />
C<br />
Calculate (Hitpoints) 491<br />
Canale (MIDI) 77<br />
Canale MIDI<br />
"Any" 80<br />
Effetti Send 555<br />
In drum maps 644<br />
Selezione per tracce 79<br />
Canale set view 225<br />
Canali Audio<br />
Copiare Impostazioni 251<br />
Fare impostazioni per 243<br />
Linking 260<br />
Mixdown su file 732<br />
Salvare impostazioni 262<br />
Canali Ingresso 231<br />
Canali Ritorno Effetto 292<br />
Canali uscita 231<br />
Cancella<br />
Eventi nella finestra Project<br />
149<br />
Note MIDI drum 638<br />
Cancella Overlaps<br />
Audio 72<br />
Cancella Overlaps (audio) 151<br />
Caratteristiche Indicatori 253<br />
Cartella Edits 382<br />
Cartella plug-in VST condivisa 303<br />
Child Bus 20<br />
Chn setting 79<br />
Chord Recognition - Funzione 597<br />
Clean Lengths 668<br />
Cleanup 824<br />
Clef 667<br />
CUBASE SX/SL<br />
Indice Analitico 883
Click 91<br />
Clip Audio<br />
Aprire nel Sample Editor 524<br />
Creare nuove versioni 514<br />
Eliminare 516<br />
Gestione nel Pool 514<br />
Individuare eventi 517<br />
Info 382<br />
Clips, vedere “Audio clips”<br />
Close 819<br />
Close Gaps - Funzione 505<br />
Color pop-up menu<br />
Project window 123<br />
Color tool 123<br />
Colorize Event Background - Opzione<br />
118<br />
Comandi da tastiera<br />
Info 870<br />
Compensazione Ritardo dei Plugin<br />
267<br />
Conform Files - Funzione 533<br />
Constrain Delay Compensation<br />
316<br />
Controller<br />
Editing 622<br />
Controller display<br />
Editing eventi 622<br />
Controller Lane Editing - Select<br />
Tool defaults to Pen 619<br />
Controllers<br />
Eliminare 627<br />
Registrazione 84<br />
Controlli Wrap (Elenco Traccia)<br />
115<br />
Controllo Remoto<br />
Comandi da tastiera 374<br />
Impostazione 370<br />
Scrittura automazione 372<br />
Converti File 532<br />
CUBASE SX/SL<br />
884 Indice Analitico<br />
Corsie (Lanes)<br />
Audio Part Editor 451<br />
Count-in 91<br />
Cpr file 818<br />
Crea Eventi (Cycle Rec Mode) 68<br />
Crea Groove Quantize 501<br />
Crea Regioni (Cycle Rec Mode)<br />
69<br />
Crea slices 500<br />
Create Audio Images During<br />
Record 64<br />
Create new controller lane 616<br />
Crop 157<br />
Crossfade<br />
Creazione 201<br />
Crossfades<br />
Editing nella finestra di dialogo<br />
204<br />
Preset 206<br />
Rimuovere 203<br />
Csh file 531<br />
Cubase VST file 834<br />
Cursore di Progetto<br />
Spostare 36<br />
Cursore Magnetico (Snap mode)<br />
162<br />
Cursore Progetto<br />
Autoscroll 163<br />
Selezione eventi con 134<br />
Snapping to 162<br />
Cursore Sensivity 494<br />
Cursore Tempo record 692<br />
Cursore, vedi “Project cursor”<br />
Curva Volume 209<br />
Cut Time 156<br />
Cycle<br />
Info 39<br />
Registrazione 51<br />
Registrazione audio 66<br />
Registrazione MIDI 82
D<br />
DC Offset 399<br />
Default Edit Action 591<br />
Delay compensation<br />
Constrain 316<br />
Info 267<br />
Delete Continuous Controllers -<br />
Funzione 580<br />
Delete Notes - Funzione 580<br />
Delete Overlaps<br />
Mono (MIDI) 582<br />
Poly (MIDI) 582<br />
Delete Time 156<br />
Detect Silence 413<br />
Dimensione Sample 54<br />
DirectShow 801<br />
Disabilita send 289<br />
Disabilitare Hitpoints 495<br />
Disabilitare Traccia 42<br />
Disattiva insert 271<br />
Disattiva Punch In on Stop 89<br />
Disegna<br />
Hitpoints 497<br />
Marker 187<br />
MIDI controllers 622<br />
Note MIDI 602<br />
Disegnare<br />
Eventi di Automazione 362<br />
Nel Sample Editor 444<br />
Parti 130<br />
Display Controller<br />
Aggiungere e rimuovere corsie<br />
616<br />
Editing velocity 618<br />
Info 597<br />
Preset Corsia Controller 618<br />
Seleziona tipo evento 617<br />
Display Quantize 665<br />
Display Tempo 38<br />
Display Transpose 667<br />
Dispositivo Generic Remote 376<br />
Dissolvi Parte<br />
Audio 130<br />
MIDI 585<br />
Dithering 277<br />
Dividere la lista Track 124<br />
Dividi<br />
Eventi 140<br />
Dividi eventi audio 503<br />
Drag Delay - Opzione 135<br />
Drop Out Time 776<br />
Drum Editor<br />
Creazione e editing note 635<br />
Mute dei suoni di batteria 637<br />
Selezionare drum maps 645<br />
Drum map<br />
Impostazioni 640<br />
Info 639<br />
Drum maps<br />
Canale e uscita MIDI 644<br />
Finestra Setup 646<br />
O-Note Conversion 648<br />
Selezionare 645<br />
Drum mode (Time Stretch) 404<br />
Drum Sound Solo 637<br />
Drumstick tool 635<br />
Duplicare<br />
Eventi e parti 136<br />
Note MIDI 607<br />
Duplicate track 123<br />
E<br />
Edit Active Part Only 592<br />
Edit as Drums when Drum Map is<br />
assigned 591<br />
Edit In-Place 629<br />
Editing via MIDI 613<br />
CUBASE SX/SL<br />
Indice Analitico 885
Effetti Audio<br />
Applicare 405<br />
Automazione 359<br />
Caricare 300<br />
Descrizione 266<br />
Editing 299<br />
Esterni 294<br />
Freezing 280<br />
In configurazioni surround 340<br />
Insert 269<br />
Nominare 300<br />
Organizzare in sottocartelle<br />
303<br />
Per bus di uscita (Master insert)<br />
277<br />
Post-fader insert 269<br />
Preset 298<br />
Registrare con 73<br />
Salvare 300<br />
Send 287<br />
Send Pre/Post fader 288<br />
Tempo sync 267<br />
Usare VST System Link 796<br />
Effetti in Insert (Audio) 269<br />
Effetti in Send (Audio) 283<br />
Effetti MIDI<br />
Disattivare 558<br />
Info 552<br />
Insert 553<br />
Preset 555<br />
Sends 554<br />
Elementi (Sample Editor) 423<br />
Elenchi Drum name 648<br />
Elenco Tracce<br />
Dividere 124<br />
Elenco Traccia<br />
Personalizzazione 857<br />
CUBASE SX/SL<br />
886 Indice Analitico<br />
Elimina<br />
controller MIDI 579<br />
File Audio dal disco 516<br />
MIDI controllers 627<br />
Note MIDI 611<br />
Enable Record on Selected Track-<br />
Opzione 47<br />
Enharmonic Shift 676<br />
EQ<br />
Bypass 249<br />
Impostazioni 246<br />
Preset 249<br />
Equal Pitch (Selezione) 605<br />
Esporta<br />
OMF 827<br />
Esporta MIDI file 829<br />
Esporta Opzioni (MIDI file) 829<br />
Esporta Tracce Selezionate 825<br />
Esporta Traccia Tempo 694<br />
Estrai Audio da Video 840<br />
Etichette Warp 471<br />
Creare da hitpoint 477<br />
Utilizzo 471<br />
Event as Region 157<br />
Eventi<br />
Bloccare 146<br />
Duplicare 136<br />
Mettere in Mute 148<br />
Raggruppare 145<br />
Ridimensionare 141<br />
Ridimensionare con time<br />
stretch 144<br />
Rimuovere 149<br />
Rinominare 138<br />
Scorrere il contenuto 145<br />
Selezione 133<br />
Sovrapposizione nella Finestra<br />
Project 135<br />
Spostare 134<br />
Suddivisione 140
Eventi (Snap mode) 161<br />
Eventi Audio<br />
Editing nel Browser 720<br />
Editing nel Sample Editor 422<br />
Fare selezioni in 434<br />
Maniglie Volume 196<br />
Slicing 500<br />
Triangoli Blu 194<br />
Triangoli Fade 194<br />
Eventi Automazione<br />
Editing 362<br />
Editing nel Project Browser<br />
366<br />
Info 361<br />
Rimuovere 365<br />
Selezione 364<br />
Eventi da Regioni 158<br />
Eventi Inviluppi 209<br />
Eventi Poly Pressure 627<br />
Eventi Sovrapposti<br />
Finestra Project 135<br />
Events<br />
Color 123<br />
Renaming all on track 123<br />
Sovrapposizione in parte audio<br />
452<br />
Events to Part 130<br />
Exclusive Solo 237<br />
Export Audio Mixdown 732<br />
F<br />
Fade<br />
Creazione 194<br />
Editing nella finestra di dialogo<br />
198<br />
Processamento 197<br />
Rimuovere 196<br />
Fader 233<br />
Fades<br />
Auto Fades 207<br />
Preset 199<br />
File Audio<br />
Conversione 532<br />
Eliminare definitivamente 516<br />
Esportazione 732<br />
Formati 525<br />
Formato di registrazione 53<br />
Importare nel Pool 525<br />
Importare nella finestra Project<br />
127<br />
Individua mancanti 521<br />
Opzioni Importazione 128<br />
Ricostruire file persi 522<br />
Rimuovere mancanti 522<br />
File Broadcast Wave<br />
Registrazione 53<br />
Fill Loop 138<br />
Filtri (MIDI) 88<br />
Filtri (Project Browser) 723<br />
Find Selected in Pool - Opzione<br />
518<br />
Finestra Info Plug-in<br />
VST plug-in 305<br />
Finestra Informazione Plug-in<br />
Plug-ins MIDI 558<br />
Finestra VST Performance 264<br />
Finestre Mixer multiple 215<br />
FireWire 804<br />
Fixed Lengths 579<br />
Fixed tempo 684<br />
Fixed Velocity 583<br />
Flip Stems 676<br />
Formato Tempo Lineare 126<br />
Formato Tempo Musicale 126<br />
Formato Visualizzazione 108<br />
Frame rate 775<br />
Freeze Edits 411<br />
Freeze Quantize 576<br />
CUBASE SX/SL<br />
Indice Analitico 887
Freeze Tracce 280<br />
Freeze VST Instruments 319<br />
Funzione Chase 43<br />
Funzione Delete Controllers 579<br />
Funzione Delete Doubles 579<br />
Funzione Mask 655<br />
Funzione Step Bar 37<br />
Funzioni Fade In/Out 197<br />
FX Esterni 294<br />
G<br />
Gain 388<br />
Grid (Snap mode) 160<br />
Grid Relative (Snap mode) 160<br />
Groove Quantize<br />
Da audio 501<br />
Da MIDI 572<br />
Group 145<br />
Guadagno in Ingresso<br />
Impostare livello registrazione<br />
60<br />
H<br />
Hitpoint Sensitivity 494<br />
Hitpoints<br />
Ascolto 492<br />
Bloccare 496<br />
Calcolo 491<br />
Disabilitare 495<br />
Editing manuale 497<br />
Premessa 486<br />
I<br />
Icona Altoparlante (Editor MIDI)<br />
602<br />
Icona Loop<br />
Audio Part Editor 453<br />
Pool 523<br />
Sample Editor 431<br />
CUBASE SX/SL<br />
888 Indice Analitico<br />
Icona Play<br />
Audio Part Editor 453<br />
Pool 523<br />
Sample Editor 430<br />
Import<br />
Medium nel Pool 525<br />
Importa<br />
Audio da file Video 840<br />
Cubase Arrangement 836<br />
Cubase Part 836<br />
Cubase Song 834<br />
MIDI file 829<br />
MPEG file 843<br />
Ogg Vorbis file 844<br />
OMF 827<br />
REX 841<br />
Tracce Audio CD 838<br />
WMA file 844<br />
Importa Archivio Traccia 825<br />
Importa Audio CD 527<br />
Importa Traccia Tempo 694<br />
Importare<br />
File Audio 127<br />
File Video 127<br />
Imposta Cartella Record Pool 528<br />
Imposta Cartella Registrazione 56<br />
Impostazione<br />
Frame rate 775<br />
Opzioni 776<br />
Impostazioni Canale<br />
Copiare 251<br />
Tracce Audio 243<br />
Tracce MIDI 259<br />
Impostazioni Canale MIDI 259<br />
Impostazioni Canale VST 243<br />
Impostazioni Track Control 857<br />
Impostazioni Warp 477<br />
Incolla all’origine 138
Independent track loop<br />
Audio Part Editor 454<br />
Editor MIDI 601<br />
Indicatore Performance 264<br />
Indicatore Sync 769<br />
Indicatori di livello<br />
Input VU mode 58<br />
Indicatori Livello<br />
Impostazioni 253<br />
Info line<br />
Drum Editor 631<br />
Pool 511<br />
Sample Editor 428<br />
Score Editor (Cubase SL) 660<br />
Ingrandimento Forma d’onda 114<br />
Ingressi (Audio) 16<br />
Ingressi MIDI<br />
Rinominare 77<br />
Selezione per tracce 77<br />
Ingresso (MIDI) 77<br />
Inizializza Canale 252<br />
I-Note 642<br />
Input bus<br />
Aggiungere 19<br />
Assegnazione ai canali 22<br />
Info 14<br />
Visualizzazione nel mixer 24<br />
Input Gain<br />
Info 235<br />
Input VU meters 58<br />
Insert into Project - Opzione 518<br />
Insert Silence<br />
Finestra Project 157<br />
Sample Editor 438<br />
Insert velocity (Editor MIDI) 604<br />
Inspector<br />
Controlli Generali 101<br />
Gestione 100<br />
Tracce Audio 102<br />
Tracce Folder 103<br />
Tracce MIDI 539<br />
Instrument Freeze 319<br />
Intensity (Aspetto Grafico) 864<br />
Interpolate Audio Images - Opzione<br />
430<br />
Inviluppo<br />
Processamento 387<br />
Real-time 209<br />
Iterative Quantize - Funzione 574<br />
J<br />
Jog wheel 40<br />
Jump tempo curve mode 690<br />
K<br />
Keep Last<br />
Registrazione Audio cycle 66<br />
Registrazione MIDI cycle 83<br />
Key (Score Editor) 667<br />
L<br />
Lanes<br />
Registrazione Audio Stacked<br />
71<br />
Registrazione Stacked MIDI<br />
83<br />
Latenza<br />
Monitoring 61<br />
VST System Link 784<br />
Legato 578<br />
Length Compression 548<br />
Length Quantize 603<br />
Level meters<br />
Post-Fader VU mode 59<br />
CUBASE SX/SL<br />
Indice Analitico 889
Libraries 823<br />
Line mode<br />
Automazione 363<br />
MIDI controllers 623<br />
MIDI velocity 620<br />
Linea di valore statico (Automazione)<br />
361<br />
Linea Info<br />
Finestra Project 106<br />
Key Editor 595<br />
Linear Record Mode<br />
Audio 65<br />
Link Send Routing Panners to<br />
Channel Panners - Pulsante<br />
291<br />
List Editor<br />
Aggiungere eventi 651<br />
Editing nel display value 657<br />
Editing nell’elenco 651<br />
Filtraggio eventi 653<br />
Mask di eventi 655<br />
Livelli del Segnale 58<br />
Livelli fader 233<br />
Livelli Ingresso 58<br />
Livello Riduzione Automazione<br />
368<br />
Locatore destro 39<br />
Locatore sinistro 39<br />
Locatori 39<br />
Lock Time 777<br />
Loop<br />
Audio Part Editor 454<br />
Editor MIDI 601<br />
Loop Audio<br />
Tempo matching 464<br />
M<br />
Machine control<br />
Impostazione 772<br />
Introduzione a 763<br />
CUBASE SX/SL<br />
890 Indice Analitico<br />
Macro 875<br />
Maniglia Volume 196<br />
Manopola LFE (Surround) 337<br />
Marker<br />
Aggiungere nella finestra<br />
Marker 183<br />
Comandi da tastiera 191<br />
Disegna su traccia Marker<br />
187<br />
Editing nel Project Browser<br />
727<br />
Editing su Traccia Marker 187<br />
Finestra Marker 182<br />
ID-numeri 185<br />
Rimuovere 184<br />
Spostare 184<br />
Traccia Marker 186<br />
Marker Cycle<br />
Aggiungere nella finestra<br />
Marker 183<br />
Descrizione 182<br />
Disegna 187<br />
Editing 189<br />
Fare selezioni con 190<br />
Navigare su 189<br />
Su Traccia Marker 186<br />
Markers<br />
About 182<br />
Snapping to 161<br />
Menu a discesa Use (Hitpoints)<br />
494<br />
Menu Color<br />
Editor MIDI 681<br />
Menu Insert 651<br />
Menu Transport<br />
Funzioni 33<br />
Funzioni di riproduzione 43<br />
Merge Clipboard 389<br />
Merge MIDI in Loop - Funzione<br />
559
Merge Record Mode<br />
Audio 65<br />
Merge Tempo From Tapping - Funzione<br />
700<br />
Metric Bias 495<br />
Metronomo<br />
Attiva 91<br />
Precount 91<br />
MIDI Clock<br />
Always Send “Start” 769<br />
Info 758<br />
Trasmissione 769<br />
MIDI Controller Input to Automation<br />
Tracks - Opzione 355<br />
MIDI file 829<br />
MIDI Filtri 88<br />
MIDI input (Editing via) 613<br />
MIDI Record Catch Range 87<br />
MIDI reset 85<br />
MIDI Thru 76<br />
MIDI Timecode Follows Project<br />
Time 770<br />
Minimize Files - Funzione 530<br />
Mix (Cycle Record mode) 82<br />
Mixdown su un file audio 732<br />
Mixer<br />
Bus Input e output 231<br />
Canali Group 255<br />
Caricare impostazioni 263<br />
Impostazioni Input/Output<br />
218<br />
Link/Unlink canali 260<br />
Nascondere tipi canale 224<br />
Opzioni visualizzazione 220<br />
Pan 238<br />
Pannello comune 230<br />
Salvare impostazioni 262<br />
Solo e Mute 237<br />
Strisce di canale estese 218<br />
Volume 233<br />
Mixer Selection Follows Project -<br />
Opzione 244<br />
MMC<br />
Impostazione 772<br />
Introduzione a 763<br />
Modalità Auto Monitoring 61<br />
Modalità Cycle Record 82<br />
Modalità Linear Record<br />
MIDI 81<br />
Modalità Merge Record<br />
MIDI 81<br />
Modalità Normal Record<br />
MIDI 81<br />
Modalità Replace Record<br />
MIDI 81<br />
Modalità Trim 357<br />
Modifica - Tasti di 880<br />
Monitoring - Modalità 61<br />
Mostra Visualizzazione Filtri 653<br />
Motore di riproduzione Video 801<br />
Move Controller (Quantizzazione -<br />
Impostazione) 571<br />
Move to Back/Front 135<br />
Move to Cursor - Opzione 135<br />
Move to Origin - Opzione 135<br />
MP3 file<br />
Esportazione 745<br />
Importazione 843<br />
MPEG file<br />
Audio 843<br />
Video 801<br />
MPEX<br />
Pitch Shift 394<br />
Time Stretch 404<br />
Musical Mode 462<br />
Attivare 464<br />
Attivare nel Pool 467<br />
Mute<br />
Eventi nella finestra Project<br />
CUBASE SX/SL<br />
Indice Analitico 891
148<br />
Mixer 237<br />
Note MIDI 611<br />
Tracce 148<br />
Mute Pre-Send in Mute 289<br />
N<br />
N. Chan. Split/Interleaved (Export)<br />
738<br />
No Overlap 668<br />
Noise Gate 390<br />
Non Quantize - Impostazione 571<br />
Normal Record Mode<br />
Audio 65<br />
Normal Sizing - Opzione 141<br />
Normalize<br />
Processa Audio 391<br />
Surround Panner 339<br />
Note MIDI<br />
Disegnare 602<br />
Dividere e incollare 609<br />
Editing velocity 618<br />
Elimina 611<br />
Mute 611<br />
Mute nel Drum Editor 637<br />
Quantizzazione 566<br />
Ridimensiona 609<br />
Selezione 605<br />
Spostare 606<br />
Trasposizione (Funzione) 577<br />
Trasposizione (in editor) 606<br />
Note, vedere “Note MIDI”<br />
Npl file<br />
Libraries 823<br />
Pool file 531<br />
Nuovo Progetto 111<br />
O<br />
Offline Process History 408<br />
CUBASE SX/SL<br />
892 Indice Analitico<br />
Ogg Vorbis file<br />
Esportazione 746<br />
Importazione 844<br />
OMF file 827<br />
On Import Audio Files - Menu 128<br />
On Processing Shared Clips -<br />
Menu 384<br />
Online (VST System Link) 788<br />
O-Note 642<br />
O-Note Conversion 648<br />
Open 818<br />
Open Document Options -<br />
Finestra 846<br />
Opzione Locate when clicked in<br />
empty space 36<br />
Opzione Record File Type 53<br />
Opzioni di Avvio 845<br />
Output bus<br />
Aggiungere 19<br />
Assegnazione ai canali 22<br />
Info 14<br />
Mixdown su file 732<br />
Visualizzazione nel mixer 24<br />
Over Quantize 573<br />
Overwrite - Modalità (Automazione)<br />
357<br />
Overwrite (Cycle Record mode)<br />
82<br />
P<br />
Pan Law 240<br />
Pan mode 239<br />
Pannello Assegnazioni Input/Output<br />
(Mixer) 218<br />
Pannello di Trasporto<br />
Comandi da tastiera 35<br />
Formato visualizzazione 38<br />
Personalizzazione 853<br />
Pannello di trasporto 32<br />
Nascondere e mostrare 33
Panoramica 121<br />
Panoramica Canale<br />
Effetti Insert 272<br />
Panoramica canale<br />
EQ 250<br />
Panoramica Progetto 121<br />
Parabola mode<br />
Automazione 364<br />
MIDI controllers 623<br />
MIDI velocity 620<br />
Parametri Traccia 546<br />
Part Data mode - Opzione 120<br />
Part to Groove- Opzione 572<br />
Parti Audio<br />
Creare da eventi 130<br />
Creare incollando eventi 140<br />
Descrizione 97<br />
Disegnare 130<br />
Editing nel Project Browser<br />
719<br />
Editing nell’Audio Part Editor<br />
448<br />
Scorrere il contenuto 145<br />
Parti Cartella 178<br />
Parti MIDI<br />
Descrizione 97<br />
Disegnare 130<br />
Editing 591<br />
Editing nel Project Browser<br />
721<br />
Scorrere il contenuto 145<br />
Partiture<br />
Stampa 679<br />
Parts, see “Audio parts” or “MIDI<br />
parts”<br />
Paste Time<br />
MIDI editing 608<br />
Range di Selezione 156<br />
Patch Editor (Surround) 340<br />
Peak Hold Time 253<br />
Pedals to Note Length 582<br />
Pending Connections 819<br />
Phase Reverse 392<br />
Pitch Bend<br />
Editing 622<br />
Eliminare 627<br />
Registrazione 84<br />
Pitch Shift 392<br />
Pitch shift in tempo reale 481<br />
Play Order<br />
Creating 168<br />
Uniformare Ordine di riproduzione<br />
172<br />
Plug-in<br />
Automazione 359<br />
Organizzazione 303<br />
Ottenere info 305<br />
Plug-in DirectX 304<br />
Plug-ins<br />
Applicare 405<br />
In configurazioni surround 340<br />
Installazione 302<br />
Polifonia (Riduzione) 581<br />
Pool<br />
Ascolto 523<br />
Cartella Record 528<br />
Converti File 532<br />
Gestione clip audio 514<br />
Import Medium 525<br />
Importare file Pool 531<br />
Individua file mancanti 521<br />
Individuare clips nel 517<br />
Info 508<br />
Simboli colonna Status 513<br />
Porte ASIO Device<br />
Configurazione 16<br />
Porte Device<br />
Selezione per bus 19<br />
Porte VST 16<br />
Position Mode 334<br />
CUBASE SX/SL<br />
Indice Analitico 893
Post-Fader VU meters 59<br />
Postroll 90<br />
Pre/Post crossfade 385<br />
Precount 91<br />
Preferenze<br />
Preset 862<br />
Trasferimento 866<br />
Prepare Archive 531<br />
Pre-record Audio 52<br />
Preroll 90<br />
Process Tempo - Funzione 695<br />
Processamento<br />
Impostazioni e operazioni 385<br />
Info 384<br />
Plug-ins 405<br />
Undo 408<br />
Progetto<br />
Apertura 818<br />
Attivare 818<br />
Creazione 111<br />
Default 820<br />
Salvare 820<br />
Salvare template 821<br />
Progetto di Default 820<br />
Project Browser 714<br />
Pulsante Activate project 818<br />
Pulsante connettore MIDI 613<br />
Pulsante Edit<br />
Inspector Audio track 101<br />
Inspector traccia MIDI 542<br />
Strisce Canale Audio 243<br />
Strisce Canale MIDI 259<br />
Pulsante M 148<br />
Pulsante Monitor<br />
Tracce MIDI 76<br />
Pulsante Read 354<br />
Pulsante S button 148<br />
Pulsante T (Score Editor) 660<br />
Pulsante Write 354<br />
CUBASE SX/SL<br />
894 Indice Analitico<br />
Pulsanti Nudge<br />
MIDI editor toolbar 607<br />
Toolbar Finestra Project 136<br />
Pulsanti Nudge position 41<br />
Pulsanti Trim 143<br />
Punch In<br />
Automatico 49<br />
<strong>Manuale</strong> 48<br />
Punch Out 49<br />
Punti-Q 499<br />
Punto di Snap<br />
Impostare nella finestra<br />
Project 159<br />
Impostazione nel Sample Editor<br />
433<br />
Impostazione per le clip nel<br />
Pool 524<br />
Q<br />
Quantize<br />
Creare groove da audio 501<br />
Freezing 576<br />
Undo 576<br />
Quantizzazione<br />
Applicare 573<br />
Automatica in registrazione 82<br />
Crea groove da MIDI 572<br />
Ends 576<br />
Impostazione nella toolbar<br />
567<br />
Info 566<br />
Lengths 575<br />
Riquadro Setup 567<br />
Quantizzazione Audio 479<br />
Quick Zoom 114<br />
Quicktime 801<br />
R<br />
R Pulsante 354
Ramp tempo curve mode 690<br />
Random (Parametro Traccia) 549<br />
Random Quantize - Impostazione<br />
571<br />
Range (Parametro Traccia) 550<br />
Real Audio file 747<br />
Real-Time Export 736<br />
Realtime mode (time stretch) 404<br />
Record Catch Range 87<br />
Record enable 47<br />
Record folder 56<br />
Record format 54<br />
Record Mode (Linear)<br />
Audio 65<br />
MIDI 81<br />
ReCycle file 841<br />
Redo Zoom 117<br />
Regioni<br />
Crea con Detect Silence 415<br />
Creare 440<br />
Editing 441<br />
Esporta come file audio 527<br />
Rimuovere 442<br />
Regions<br />
Crea da eventi 157<br />
Registrazione dei cambi di tempo<br />
692<br />
Registrazione in editor MIDI 87<br />
Registrazione Retrospettiva 86<br />
Registrazione Stacked Cycle<br />
Audio 71<br />
MIDI 83<br />
Regolazione Durata Nota (Length)<br />
87<br />
Relative snapping 160<br />
Remove DC Offset 399<br />
Replace Audio in Video File 805<br />
Replace Record Mode<br />
Audio 65<br />
Reset 85<br />
Reset Mixer 252<br />
Resolving 760<br />
Restrict Polyphony 581<br />
Reverse 400<br />
Reverse (Funzione MIDI) 584<br />
Revert 822<br />
ReWire<br />
Assegnazione MIDI 815<br />
Attivare 812<br />
Canali 814<br />
Info 810<br />
REX file 841<br />
Ricerca Tasti di comando rapido<br />
874<br />
Righello<br />
Aggiungere Scale Tempo 109<br />
Descrizione 108<br />
Rigo Attivo 663<br />
Rimozione fade 196<br />
Rimuovere crossfade 203<br />
Rimuovere Tracce Vuote 124<br />
Rimuovi file mancanti 522<br />
Rimuovi Parametro 365<br />
Ripeti<br />
Eventi e parti 137<br />
Ripetizione<br />
Note MIDI 607<br />
Ripristino 522<br />
Riquadro Project Setup 111<br />
Risoluzione 54<br />
S<br />
Salva 820<br />
Sample rate 112<br />
Save New Version 821<br />
Save Project to new folder 822<br />
Sblocco 146<br />
Scale Tempo 109<br />
Score<br />
Visualizzazione 663<br />
CUBASE SX/SL<br />
Indice Analitico 895
Scrubbing<br />
Eventi nel Sample Editor 432<br />
Eventi nella finestra Project<br />
132<br />
Mentre si imposta il punto di<br />
snap 433<br />
Progetto 40<br />
Ridimensionare eventi con<br />
142<br />
Scrubbing del Progetto 40<br />
Select Tool<br />
Show Extra Info - Opzione<br />
107<br />
Selettore Input Phase 236<br />
Selezione<br />
Canali Mixer 244<br />
Eventi nella finestra Project<br />
133<br />
Note MIDI 605<br />
Send Pre fader 288<br />
Set Audio Event from Loop - Funzione<br />
503<br />
Set Tempo from Event 504<br />
Set Timecode at Cursor 768<br />
Shared copy - Copia condivisa<br />
137<br />
Show Controllers - Opzione 120<br />
Show Data on Small Track Heights<br />
- Opzione 118<br />
Show Event Names - Opzione 118<br />
Show Event Volume Curves Always<br />
- Opzione 195<br />
Show Part Borders 593<br />
Show Track Colors 123<br />
Show Used Automation - Opzione<br />
360<br />
Show Video Thumbnails 807<br />
Shuffle 668<br />
Shuffle (Snap mode) 161<br />
Silence 400<br />
CUBASE SX/SL<br />
896 Indice Analitico<br />
Simbolo Padlock 146<br />
Sincronizzazione<br />
Connessioni per 766<br />
Finestra Synchronization Setup<br />
765<br />
Formati 757<br />
Impostazioni Scheda Audio<br />
767<br />
Indicatore (Pannello di<br />
Trasporto) 769<br />
Info 756<br />
Machine control 772<br />
Registrare in modalità Sync 48<br />
Sincronizzare dispositivi con<br />
Cubase 769<br />
Su timecode 767<br />
Sine mode<br />
Automazione 364<br />
MIDI editing 624<br />
Sizing Applies Time Stretch - Opzione<br />
144<br />
Sizing Moves Contents - Opzione<br />
141<br />
Slices<br />
Ascolto 492<br />
Bloccare 496<br />
Creare 500<br />
Disabilitare 495<br />
Snap<br />
Editor MIDI 679<br />
Finestra Project 159<br />
Snap Altezze Traccia 115<br />
Snap Record Parts to Bars - Opzione<br />
87<br />
Snap to Zero Crossing<br />
Impostazione Preferenze 162<br />
Sample Editor 446
Solo<br />
Audio Part Editor 454<br />
Editor MIDI 600<br />
Mixer 237<br />
Su traccia Selezionata 148<br />
Tracce 148<br />
Tracce Cartella 176<br />
Solo Defeat 237, 293<br />
Solo Record in MIDI Editors 87<br />
Sottotracce Automazione<br />
Assegnare parametri a 348<br />
Mostra e nascondi 351<br />
Mute 352<br />
Sound Designer II file 740<br />
Sovrapposizione eventi<br />
Audio Part Editor 452<br />
Spectrum Analyzer 416<br />
Split<br />
Range 157<br />
Split (Piano) Staff 664<br />
Split at Cursor<br />
Editor MIDI 609<br />
Finestra Project 140<br />
Split Eventi MIDI 140<br />
Split Loop<br />
Editor MIDI 609<br />
Finestra Project 140<br />
Sposta Hitpoints 497<br />
Square mode<br />
Automazione 364<br />
MIDI editing 624<br />
Staff Mode 664<br />
Staff Settings - Finestra 663<br />
Stampa Partiture 679<br />
Standard Mode 334<br />
Start Record at Left Locator - Opzione<br />
48<br />
Startup Opzioni 845<br />
Stationary cursor - Opzione 163<br />
Statistiche 419<br />
Step input 614<br />
Step Input - Pulsante 614<br />
Stereo Flip 401<br />
Stereo Pan Law 240<br />
Stereo pan modes 239<br />
Stereo Split 738<br />
Stop after Automatic Punch Out -<br />
Opzione 89<br />
Stretch to Project Tempo - Funzione<br />
504<br />
Strip Silence 415<br />
Strumento Altoparlante<br />
Audio Part Editor 453<br />
Strumento Audio Tempo Definition<br />
464<br />
Strumento Colla<br />
Editor MIDI 610<br />
Finestra Project 140<br />
Score Editor 676<br />
Strumento Forbici<br />
Editor MIDI 609<br />
Finestra Project 140<br />
Score Editor 676<br />
Strumento Gomma 149<br />
Strumento Hitpoint Edit 495<br />
Strumento Lente di Ingrandimento<br />
113<br />
Strumento Matita 130<br />
Strumento Mute 148<br />
Strumento Play<br />
Audio Part Editor 453<br />
Finestra Project 130<br />
Strumento Range Selection 153<br />
Strumento Speaker<br />
Finestra Project 130<br />
Strumento Time Warp 701<br />
Strumento Warp Samples 471<br />
Surround<br />
Applicare plug-ins 340<br />
Assegnazione ai canali sur-<br />
CUBASE SX/SL<br />
Indice Analitico 897
ound 332<br />
Descrizione 324<br />
Exporting to file 339<br />
Impostazione 329<br />
Positioning dei suoni 333<br />
Surround Panner 333<br />
SurroundDither 278<br />
Swing 569<br />
Sync Selection 717<br />
Syncopation 668<br />
T<br />
Tap Tempo 699<br />
Tasti di comando rapido<br />
Carica 877<br />
Default 879<br />
definizione 871<br />
Elimina 874<br />
Importa 877<br />
Ricerca 874<br />
Ripristina ai valori di default<br />
878<br />
Salva 876<br />
Tasti di modifica (Tool Modifier)<br />
880<br />
Tastierino Numerico 35<br />
Template 821<br />
Tempo<br />
Calcolo 698<br />
Editing 689<br />
Editing nel Project Browser<br />
728<br />
Importare ed esportare 694<br />
Impostare da evento 504<br />
Impostare il tempo fisso 693<br />
Info 684<br />
Registrazione 692<br />
Tapping 699<br />
Tempo Base Lineare 126<br />
Tempo matching audio loops 464<br />
CUBASE SX/SL<br />
898 Indice Analitico<br />
Time format 108<br />
Time Linear<br />
Editor MIDI 596<br />
Tempo Track Editor 687<br />
Time signature 694<br />
Time Stretch 402<br />
Timecode<br />
Frame rate 775<br />
Info 757<br />
Sincronizzazione su 767<br />
Tipi Traccia 96<br />
Toggle Track List - Opzione 125<br />
Toolbar<br />
Audio Part Editor 449<br />
Drum Editor 631<br />
Finestra Project 105<br />
List Editor 649<br />
Pool 510<br />
Sample Editor 424<br />
Score Editor (Cubase SL) 659<br />
Torna alla posizione Start premendo<br />
Stop 41<br />
Touch Fader - Modalità 356<br />
Tracce<br />
Aggiungere 122<br />
Assegnare MIDI a VST Instruments<br />
313<br />
Base Tempo Musicale/Lineare<br />
126<br />
Cambiare altezza delle 115<br />
Configurazione Canale Audio<br />
55<br />
Disabilitare/Abilitare 42<br />
Freezing 280<br />
Importare ed esportare 825<br />
Rimuovere 124<br />
Rinominare 123<br />
Tracce Audio Multiple 122
Tracce canale FX<br />
Aggiungere effetti per 285<br />
Assegnare send a 287<br />
Configurazione 284<br />
Info 283<br />
Tracce canali FX<br />
Mixdown su file 732<br />
Tracce Canali Group<br />
Assegnare audio a 255<br />
Usare gli effetti 280<br />
Tracce Cartella<br />
Descrizione 174<br />
Mute e solo 176<br />
Spostare tracce in 175<br />
Tracce FX channel<br />
Solo 293<br />
Tracce Group channel<br />
Descrizione 96<br />
Tracce MIDI<br />
Finestra Impostazioni Canale<br />
259<br />
Impostazioni 541<br />
Parametri Traccia 546<br />
Tracce Righello 109<br />
Traccia Video<br />
Editing nel Project Browser<br />
725<br />
Info 802<br />
Showing thumbnails 807<br />
Track list<br />
Descrizione 99<br />
Tracks<br />
Color 123<br />
Locking 146<br />
Selecting 123<br />
Transparent events - Opzione 118<br />
Transpose<br />
Funzione MIDI 577<br />
Info line 107<br />
Parametro Traccia 547<br />
Trasferire progetti e impostazioni<br />
866<br />
Trasferisci tracce tra progetti 825<br />
Triangle mode<br />
Automazione 364<br />
MIDI editing 624<br />
Triangoli Fade 194<br />
Trova file mancanti 521<br />
U<br />
Undo<br />
Processamento 408<br />
Recording 64<br />
Zoom 117<br />
Undo Quantize 576<br />
Ungroup 145<br />
Unstretch Audio 476<br />
Update Display 736<br />
Update Origin - Opzione 512<br />
Uscita (MIDI) 77<br />
Uscite (Audio) 16<br />
Uscite MIDI<br />
Effetti Send 555<br />
In drum maps 644<br />
Rinominare 77<br />
Selezione per tracce 79<br />
Use File Extension in File Dialog -<br />
Opzione 820<br />
UV22/UV22 HR 278<br />
V<br />
Velocità Shuttle 40<br />
Velocity<br />
Editing 618<br />
Editing via MIDI 613<br />
Funzione MIDI 582<br />
Info line 107<br />
Velocity Compression 547<br />
CUBASE SX/SL<br />
Index 899
Velocity Shift<br />
Parametro Traccia 547<br />
Video<br />
Estrarre audio da 804<br />
Importare file 802<br />
Impostazioni 801<br />
Preparativi 806<br />
Riproduzione 803<br />
Riproduzione via FireWire 804<br />
Sostituire audio 805<br />
Video Cache Size 808<br />
Video for Windows 801<br />
Volume (Info line) 234<br />
VST Connections 18<br />
VST Instrument<br />
Assegnare tracce a 313<br />
Canali 314<br />
Selezione patch 317<br />
VST Instruments<br />
Automazione 318<br />
Freezing 319<br />
Usare VST System Link 795<br />
VST plug-in<br />
Installazione 302<br />
Ottenere info 305<br />
VST System Link<br />
Attivare 787<br />
Connessioni 782<br />
Impostare sync 782<br />
Impostazioni 785<br />
Info 780<br />
Latenza 784<br />
Mettere computer online 788<br />
MIDI 790<br />
Requisiti 781<br />
VU meters<br />
Impostazioni 253<br />
Input VU mode 58<br />
Post-Fader VU mode 59<br />
VU-Meter Peak’s Hold Time - Opz-<br />
CUBASE SX/SL<br />
900 Indice Analitico<br />
W<br />
ione 253<br />
W Pulsante 354<br />
Wave file 741<br />
Wave Image Style - Opzione 119<br />
Wave64 file 743<br />
Window layouts 849<br />
Windows Media Audio file<br />
Esportazione 748<br />
Formato Surround (Pro) 749<br />
Importazione 844<br />
WMA file<br />
Esportazione 748<br />
Importazione 844<br />
WMA Pro file 749<br />
Word Clock<br />
Impostazione 766<br />
Info 758<br />
Selezione per sync 767<br />
Workspaces 849<br />
X<br />
X-Over - Modalità 357<br />
Z<br />
Zero Crossings 162<br />
Zoom<br />
Altezza Traccia 115<br />
Descrizione 113<br />
Forme d’onda 114<br />
History 117<br />
Preset 116<br />
Sample Editor 429<br />
Zoom N Tracce 115<br />
Zoom solo Orizzontale 113<br />
Zoom Tool Standard Mode 113<br />
Zoom while Locating in Time Scale<br />
- Opzione 114