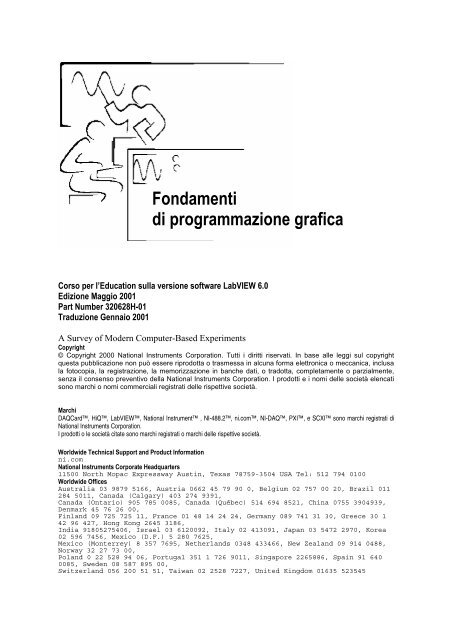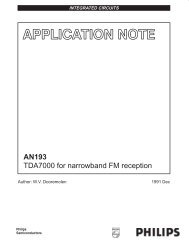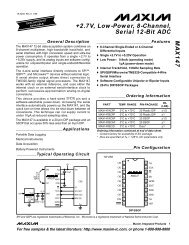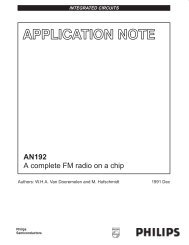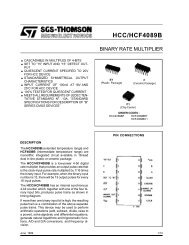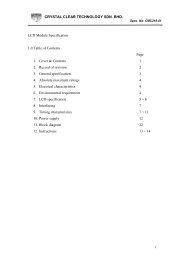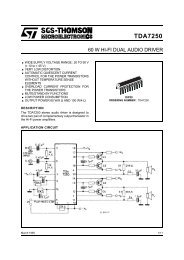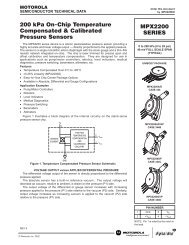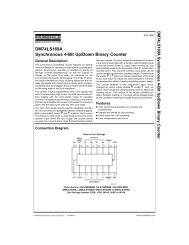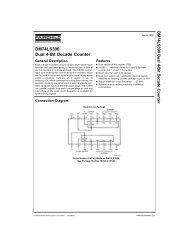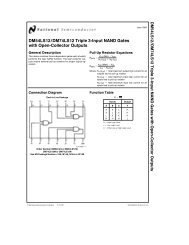Fondamenti di programmazione grafica
Fondamenti di programmazione grafica
Fondamenti di programmazione grafica
Create successful ePaper yourself
Turn your PDF publications into a flip-book with our unique Google optimized e-Paper software.
<strong>Fondamenti</strong><br />
<strong>di</strong> <strong>programmazione</strong> <strong>grafica</strong><br />
Corso per l’Education sulla versione software LabVIEW 6.0<br />
E<strong>di</strong>zione Maggio 2001<br />
Part Number 320628H-01<br />
Traduzione Gennaio 2001<br />
A Survey of Modern Computer-Based Experiments<br />
Copyright<br />
© Copyright 2000 National Instruments Corporation. Tutti i <strong>di</strong>ritti riservati. In base alle leggi sul copyright<br />
questa pubblicazione non può essere riprodotta o trasmessa in alcuna forma elettronica o meccanica, inclusa<br />
la fotocopia, la registrazione, la memorizzazione in banche dati, o tradotta, completamente o parzialmente,<br />
senza il consenso preventivo della National Instruments Corporation. I prodotti e i nomi delle società elencati<br />
sono marchi o nomi commerciali registrati delle rispettive società.<br />
Marchi<br />
DAQCard, HiQ, LabVIEW, National Instrument , NI-488.2, ni.com, NI-DAQ, PXI, e SCXI sono marchi registrati <strong>di</strong><br />
National Instruments Corporation.<br />
I prodotti o le società citate sono marchi registrati o marchi delle rispettive società.<br />
Worldwide Technical Support and Product Information<br />
ni.com<br />
National Instruments Corporate Headquarters<br />
11500 North Mopac Expressway Austin, Texas 78759-3504 USA Tel: 512 794 0100<br />
Worldwide Offices<br />
Australia 03 9879 5166, Austria 0662 45 79 90 0, Belgium 02 757 00 20, Brazil 011<br />
284 5011, Canada (Calgary) 403 274 9391,<br />
Canada (Ontario) 905 785 0085, Canada (Québec) 514 694 8521, China 0755 3904939,<br />
Denmark 45 76 26 00,<br />
Finland 09 725 725 11, France 01 48 14 24 24, Germany 089 741 31 30, Greece 30 1<br />
42 96 427, Hong Kong 2645 3186,<br />
In<strong>di</strong>a 91805275406, Israel 03 6120092, Italy 02 413091, Japan 03 5472 2970, Korea<br />
02 596 7456, Mexico (D.F.) 5 280 7625,<br />
Mexico (Monterrey) 8 357 7695, Netherlands 0348 433466, New Zealand 09 914 0488,<br />
Norway 32 27 73 00,<br />
Poland 0 22 528 94 06, Portugal 351 1 726 9011, Singapore 2265886, Spain 91 640<br />
0085, Sweden 08 587 895 00,<br />
Switzerland 056 200 51 51, Taiwan 02 2528 7227, United Kingdom 01635 523545
In<strong>di</strong>ce<br />
In<strong>di</strong>ce del corso<br />
Lezione 1<br />
La <strong>programmazione</strong> <strong>grafica</strong><br />
A. LabVIEW....................................................................................................... 1-2<br />
B. Strumenti virtuali ........................................................................................... 1-3<br />
C. L’ambiente <strong>di</strong> LabVIEW................................................................................ 1-6<br />
D. L’Help e i manuali <strong>di</strong> LabVIEW.................................................................... 1-18<br />
Sommario, trucchi e consigli .............................................................................. 1-24<br />
Lezione 2<br />
Creazione, mo<strong>di</strong>fica e verifica <strong>di</strong> un VI (Virtual Instrument)<br />
A. Creazione <strong>di</strong> un VI......................................................................................... 2-2<br />
B. Tecniche <strong>di</strong> mo<strong>di</strong>fica...................................................................................... 2-11<br />
C. Tecniche <strong>di</strong> verifica........................................................................................ 2-20<br />
Sommario, trucchi e consigli .............................................................................. 1-25<br />
Esercizi aggiuntivi .............................................................................................. 1-29<br />
Lezione 3<br />
Creazione <strong>di</strong> un SubVI<br />
A. SubVI............................................................................................................. 3-2<br />
B. Icona e riquadro dei connettori ...................................................................... 3-3<br />
C. Utilizzo <strong>di</strong> SubVI........................................................................................... 3-10<br />
D. Creazione <strong>di</strong> un subVI da sezioni <strong>di</strong> un VI.................................................... 3-17<br />
Sommario, trucchi e consigli .............................................................................. 3-18<br />
Esercizi aggiuntivi .............................................................................................. 3-19<br />
Lezione 4<br />
Cicli e grafici<br />
A. Cicli While..................................................................................................... 4-2<br />
B. Grafici (Waveform Chart).............................................................................. 4-4<br />
C. Registri a scorrimento (Shift Register) .......................................................... 4-17<br />
D. Cicli For......................................................................................................... 4-26<br />
Sommario, trucchi e consigli .............................................................................. 4-29<br />
Esercizi aggiuntivi .............................................................................................. 4-30<br />
Lezione 5<br />
Matrici, grafici e cluster<br />
A. Matrici............................................................................................................ 5-2<br />
B. Autoin<strong>di</strong>cizzazione nei cicli For e While....................................................... 5-4<br />
C. Funzioni delle matrici .................................................................................... 5-6<br />
D. Polimorfismo ................................................................................................. 5-8<br />
E. Grafici <strong>di</strong> forme d’onda (Waveform Graph) e grafici XY ............................. 5-11<br />
F. Cluster ............................................................................................................ 5-25<br />
G. Funzioni che operano sui cluster ................................................................... 5-28<br />
Sommario, trucchi e consigli .............................................................................. 5-36<br />
Esercizi aggiuntivi .............................................................................................. 5-38<br />
<strong>Fondamenti</strong> <strong>di</strong> <strong>programmazione</strong> <strong>grafica</strong> ii © National Instruments Corporation<br />
Piero Par<strong>di</strong>ni N.I.C.I. Educational
In<strong>di</strong>ce<br />
Lezione 6<br />
Strutture Case e Sequence<br />
A. Struttura Case................................................................................................. 6-2<br />
B. Struttura Sequence ......................................................................................... 6-9<br />
C. Formula ed Expression node.......................................................................... 6-12<br />
D. Come evitare <strong>di</strong> abusare delle strutture Sequence ......................................... 6-15<br />
Sommario, trucchi e consigli .............................................................................. 6-17<br />
Esercizi aggiuntivi .............................................................................................. 6-18<br />
Lezione 7<br />
Stringhe e I/O <strong>di</strong> file<br />
A. Stringhe.......................................................................................................... 7-2<br />
B. Funzioni <strong>di</strong> stringa ......................................................................................... 7-3<br />
C. VI e funzioni per I/O <strong>di</strong> file............................................................................ 7-8<br />
D. Formattazione <strong>di</strong> stringhe per fogli elettronici .............................................. 7-16<br />
E. VI ad alto livello per l’I/O <strong>di</strong> file ................................................................... 7-20<br />
Sommario, trucchi e consigli .............................................................................. 7-27<br />
Esercizi aggiuntivi .............................................................................................. 7-28<br />
Appen<strong>di</strong>ce<br />
A. Informazioni aggiuntive................................................................................. A-1<br />
© National Instruments Corporation iii <strong>Fondamenti</strong> <strong>di</strong> <strong>programmazione</strong> <strong>grafica</strong><br />
Piero Par<strong>di</strong>ni N.I.C.I. Educational
Lezione 1<br />
La <strong>programmazione</strong> <strong>grafica</strong><br />
Imparerete:<br />
Questa lezione vi introduce alle nozioni <strong>di</strong> base su LabVIEW.<br />
Fate riferimento a LabVIEW Quick Reference Card per partire<br />
rapidamente con LabVIEW. Questa scheda descrive le generalità sulle<br />
tecniche <strong>di</strong> mo<strong>di</strong>fica, <strong>di</strong> collegamento e <strong>di</strong> verifica e le palette <strong>di</strong><br />
LabVIEW. Elenca inoltre le combinazioni rapide <strong>di</strong> tasti più comuni e le<br />
risorse su LabVIEW presenti sul Web.<br />
Per visualizzare la versione PDF <strong>di</strong> questa scheda, selezionate<br />
Help»View Printed Manuals. Alla voce che appare LabVIEW Library<br />
PDF, premete il tasto e cliccate sul collegamento<br />
LabVIEW Quick Reference Card.<br />
A. A conoscere LabVIEW<br />
B. A sapere che cos’è uno strumento virtuale (VI)<br />
C. A conoscere l’ambiente <strong>di</strong> LabVIEW, comprese le finestre, i menu e<br />
gli strumenti<br />
D. Ad utilizzare l’Help <strong>di</strong> LabVIEW e i manuali<br />
© National Instruments Corporation 1-1 <strong>Fondamenti</strong> <strong>di</strong> <strong>programmazione</strong> <strong>grafica</strong><br />
Piero Par<strong>di</strong>ni N.I.C.I. Educational
Lezione 1 La <strong>programmazione</strong> <strong>grafica</strong><br />
A. LabVIEW<br />
LabVIEW è un linguaggio <strong>di</strong> <strong>programmazione</strong> <strong>grafica</strong> che utilizza icone<br />
invece <strong>di</strong> linee <strong>di</strong> testo per creare applicazioni. In contrasto con i<br />
linguaggi <strong>di</strong> <strong>programmazione</strong> testuali, in cui le istruzioni determinano<br />
l’esecuzione del programma, LabVIEW utilizza la <strong>programmazione</strong><br />
basata sul flusso <strong>di</strong> dati, in cui è il flusso dei dati a determinare<br />
l’esecuzione.<br />
In LabVIEW realizzate un’interfaccia utente utilizzando un insieme <strong>di</strong><br />
strumenti e <strong>di</strong> oggetti. L’interfaccia utente è nota come pannello frontale.<br />
Voi aggiungete co<strong>di</strong>ce utilizzando la rappresentazione <strong>grafica</strong> delle<br />
funzioni per controllare gli oggetti del pannello frontale. Lo schema a<br />
blocchi contiene questo co<strong>di</strong>ce. Lo schema a blocchi assomiglia in una<br />
certa misura ad un <strong>di</strong>agramma <strong>di</strong> flusso.<br />
LabVIEW è completamente integrato per la comunicazione con<br />
l’hardware tipo GPIB, VXI, PXI, RS-232, RS-485 e <strong>di</strong>spositivi DAQ<br />
plug-in. LabVIEW possiede anche caratteristiche interne per il<br />
collegamento della vostra applicazione al Web utilizzando LabVIEW<br />
Web Server e il software standard come il protocollo TCP/IP e ActiveX.<br />
Utilizzando LabVIEW potete creare applicazioni <strong>di</strong> test e misura, <strong>di</strong><br />
acquisizione dati, <strong>di</strong> controllo degli strumenti, <strong>di</strong> memorizzazione dati, <strong>di</strong><br />
analisi delle misure e <strong>di</strong> generazione <strong>di</strong> rapporti. Potete anche creare<br />
eseguibili a sé stanti e librerie con<strong>di</strong>vise, come le DLL, perché LabVIEW<br />
è un vero compilatore a 32 bit.<br />
<strong>Fondamenti</strong> <strong>di</strong> <strong>programmazione</strong> <strong>grafica</strong> 1-2 © National Instruments Corporation<br />
Piero Par<strong>di</strong>ni N.I.C.I. Educational
B. Strumenti virtuali<br />
Lezione 1 La <strong>programmazione</strong> <strong>grafica</strong><br />
I programmi realizzati in LabVIEW vengono chiamati strumenti virtuali<br />
(Virtual Instruments, VI). I VI contengono tre componenti principali – il<br />
pannello frontale, lo schema a blocchi e l’icona con il riquadro connettori.<br />
Il pannello frontale è l’interfaccia utente del VI. L’esempio seguente<br />
mostra un pannello frontale.<br />
Voi realizzate il pannello frontale con controlli e in<strong>di</strong>catori, che<br />
costituiscono i terminali interattivi d’ingresso e <strong>di</strong> uscita, rispettivamente.<br />
I controlli sono potenziometri, pulsanti, quadranti e altri <strong>di</strong>spositivi<br />
d’ingresso. Gli in<strong>di</strong>catori sono grafici, LED e altri visualizzatori. I<br />
controlli simulano <strong>di</strong>spositivi d’ingresso degli strumenti e forniscono dati<br />
allo schema a blocchi del VI. Gli in<strong>di</strong>catori simulano i <strong>di</strong>spositivi <strong>di</strong> uscita<br />
degli strumenti e visualizzano i dati che lo schema a blocchi acquisisce o<br />
genera.<br />
Dopo aver costruito il pannello frontale, aggiungete co<strong>di</strong>ce utilizzando le<br />
rappresentazioni grafiche delle funzioni per controllare gli oggetti del<br />
pannello frontale. Lo schema a blocchi contiene il co<strong>di</strong>ce sorgente in<br />
formato grafico. Gli oggetti del pannello frontale appaiono come<br />
terminali, mostrati a sinistra, sullo schema a blocchi. Non potete<br />
cancellare un terminale dallo schema a blocchi. Il terminale scompare<br />
solo dopo che avete cancellato l’oggetto corrispondente sul pannello<br />
frontale. Gli oggetti dello schema a blocchi comprendono terminali,<br />
subVI, funzioni, costanti, strutture e collegamenti che trasferiscono i dati<br />
fra gli altri oggetti dello schema a blocchi.<br />
© National Instruments Corporation 1-3 <strong>Fondamenti</strong> <strong>di</strong> <strong>programmazione</strong> <strong>grafica</strong><br />
Piero Par<strong>di</strong>ni N.I.C.I. Educational
Lezione 1 La <strong>programmazione</strong> <strong>grafica</strong><br />
L’esempio seguente mostra uno schema a blocchi e il corrispondente<br />
pannello frontale.<br />
Dopo aver costruito il pannello frontale e lo schema a blocchi, create<br />
l’icona e il riquadro dei connettori per poter utilizzare il VI all’interno <strong>di</strong><br />
un altro VI. Un VI all’interno <strong>di</strong> un altro VI viene chiamato subVI. Un<br />
subVI corrisponde ad una subroutine nei linguaggi <strong>di</strong> <strong>programmazione</strong><br />
testuali. Ogni VI visualizza un’icona, mostrata a sinistra, nell’angolo<br />
superiore destro delle finestre del pannello frontale e dello schema a<br />
blocchi. Un’icona è una rappresentazione <strong>grafica</strong> <strong>di</strong> un VI. Può contenere<br />
testo, immagini o una combinazione <strong>di</strong> entrambi. Se utilizzate un VI come<br />
subVI, l’icona identifica il subVI nello schema a blocchi del VI.<br />
Dovete costruire anche il riquadro dei connettori, mostrato a sinistra, per<br />
utilizzare il VI come subVI. Il riquadro dei connettori è un insieme <strong>di</strong><br />
terminali che corrisponde ai controlli e in<strong>di</strong>catori <strong>di</strong> quel VI,<br />
analogamente all’elenco dei parametri <strong>di</strong> una chiamata <strong>di</strong> funzioni in<br />
linguaggi <strong>di</strong> <strong>programmazione</strong> testuali. Il riquadro dei connettori definisce<br />
gli ingressi e le uscite che potete collegare al VI in maniera tale da poterlo<br />
usare come subVI. Un riquadro dei connettori riceve dati ai suoi terminali<br />
d’ingresso e passa i dati al co<strong>di</strong>ce dello schema a blocchi attraverso i<br />
controlli del pannello frontale e riceve i risultati ai suoi terminali <strong>di</strong> uscita<br />
dagli in<strong>di</strong>catori del pannello frontale.<br />
La potenza <strong>di</strong> LabVIEW sta nella natura gerarchica del VI. Dopo aver<br />
creato un VI, potete utilizzarlo come subVI nello schema a blocchi <strong>di</strong> un<br />
VI ad alto livello. Non c’è limite al numero <strong>di</strong> livelli nella gerarchia.<br />
L’utilizzo <strong>di</strong> subVI vi aiuta a gestire mo<strong>di</strong>fiche e a verificare lo schema a<br />
blocchi rapidamente.<br />
<strong>Fondamenti</strong> <strong>di</strong> <strong>programmazione</strong> <strong>grafica</strong> 1-4 © National Instruments Corporation<br />
Piero Par<strong>di</strong>ni N.I.C.I. Educational
Lezione 1 La <strong>programmazione</strong> <strong>grafica</strong><br />
Quando create VI, potete accorgervi <strong>di</strong> ripetere una certa operazione<br />
frequentemente. Considerate allora l’utilizzo <strong>di</strong> subVI o <strong>di</strong> cicli per<br />
eseguire quell’operazione ripetute volte. Riferitevi alla lezione 4, Cicli e<br />
grafici, per maggiori informazioni sull’utilizzo dei cicli. Per esempio lo<br />
schema a blocchi seguente contiene due operazioni identiche.<br />
Potete creare un subVI che esegue quell’operazione e richiamare il subVI<br />
due volte. Potete anche riutilizzare il subVI in altri VI. L’esempio<br />
seguente utilizza il VI Temperature come subVI nel suo schema a<br />
blocchi.<br />
© National Instruments Corporation 1-5 <strong>Fondamenti</strong> <strong>di</strong> <strong>programmazione</strong> <strong>grafica</strong><br />
Piero Par<strong>di</strong>ni N.I.C.I. Educational
Lezione 1 La <strong>programmazione</strong> <strong>grafica</strong><br />
C. L’ambiente <strong>di</strong> LabVIEW<br />
Quando avviate LabVIEW, appare la seguente finestra <strong>di</strong> <strong>di</strong>alogo.<br />
Descrizione delle azioni consentite dalla finestra <strong>di</strong> <strong>di</strong>alogo <strong>di</strong> LabVIEW:<br />
Cliccate sul pulsante New VI per creare un nuovo VI. Cliccate sulla<br />
freccia accanto al pulsante per creare un altro tipo <strong>di</strong> oggetto <strong>di</strong><br />
LabVIEW, come un controllo.<br />
Cliccate sul pulsante Open VI per aprire un VI esistente. Cliccate<br />
sulla freccia accanto al pulsante per aprire i file aperti <strong>di</strong> recente.<br />
Cliccate sul pulsante DAQ Solutions per lanciare il DAQ Solution<br />
Wizard, che vi aiuta a trovare soluzioni per le comuni applicazioni<br />
DAQ.<br />
Cliccate sul pulsante Search Examples per aprire un file <strong>di</strong> help che<br />
elenca e si collega a tutti i VI <strong>di</strong> esempio <strong>di</strong>sponibili <strong>di</strong> LabVIEW.<br />
Cliccate sul pulsante LabVIEW Tutorial per aprire l’interattivo<br />
LabVIEW Tutorial. Utilizzate questo tutorial per imparare i concetti<br />
fondamentali <strong>di</strong> LabVIEW.<br />
Cliccate sul pulsante Exit per chiudere LabVIEW. (Macintosh) Cliccate<br />
sul pulsante Quit.<br />
Utilizzate la sezione Quick Tip per saperne <strong>di</strong> più su LabVIEW.<br />
Cliccate sul pulsante Next per visualizzare ulteriori consigli.<br />
Contrassegnate la casella Do not show this window when launching<br />
per <strong>di</strong>sabilitare questa finestra <strong>di</strong> <strong>di</strong>alogo.<br />
Finestre del Pannello frontale e dello Schema a blocchi<br />
Quando cliccate sul pulsante New VI, compare una finestra <strong>di</strong> pannello<br />
frontale senza titolo. La finestra visualizza il pannello frontale e<br />
costituisce una delle due finestre <strong>di</strong> LabVIEW che utilizzate per realizzare<br />
un VI. L’altra finestra contiene lo schema a blocchi. L’illustrazione<br />
seguente mostra una finestra <strong>di</strong> pannello frontale e la corrispondente<br />
finestra dello schema a blocchi.<br />
<strong>Fondamenti</strong> <strong>di</strong> <strong>programmazione</strong> <strong>grafica</strong> 1-6 © National Instruments Corporation<br />
Piero Par<strong>di</strong>ni N.I.C.I. Educational
1<br />
2<br />
3<br />
2<br />
4<br />
5<br />
6<br />
7<br />
8<br />
1 Barra degli strumenti<br />
2 Etichetta vincolata<br />
3 Controllo numerico<br />
<strong>di</strong>gitale<br />
4 Etichetta libera<br />
5 Terminale del<br />
controllo numerico<br />
<strong>di</strong>gitale<br />
6 Terminale del<br />
potenziometro<br />
7 Costante numerica<br />
8 Funzione <strong>di</strong><br />
moltiplicazione<br />
Lezione 1 La <strong>programmazione</strong> <strong>grafica</strong><br />
© National Instruments Corporation 1-7 <strong>Fondamenti</strong> <strong>di</strong> <strong>programmazione</strong> <strong>grafica</strong><br />
Piero Par<strong>di</strong>ni N.I.C.I. Educational<br />
9 Icona<br />
10 Controllo del<br />
potenziometro<br />
11 Legenda del grafico<br />
12 Grafico XY<br />
13 Percorso dei dati<br />
14 Terminale del<br />
grafico XY<br />
15 Funzione Bundle<br />
16 SubVI<br />
17 Struttura del ciclo<br />
For<br />
9<br />
2<br />
10<br />
11<br />
12<br />
13<br />
14<br />
15<br />
17<br />
16
Lezione 1 La <strong>programmazione</strong> <strong>grafica</strong><br />
Barra degli strumenti del Pannello frontale<br />
Utilizzate i pulsanti della barra degli strumenti per mandare in esecuzione<br />
e mo<strong>di</strong>ficare un VI. Sul pannello frontale compare la seguente barra degli<br />
strumenti.<br />
Cliccate sul pulsante Run per avviare un VI. Mentre il VI è in esecuzione,<br />
il pulsante si mo<strong>di</strong>fica nel seguente, se il VI è un VI ad alto livello.<br />
Il pulsante Run spesso appare spezzato, come mostrato a sinistra, quando<br />
create o mo<strong>di</strong>ficate un VI. Questo pulsante in<strong>di</strong>ca che il VI è rotto e non<br />
può essere eseguito. Cliccate su questo pulsante per visualizzare la<br />
finestra Error List, che elenca tutti gli errori.<br />
Cliccate sul pulsante Run Continuously per mandare in esecuzione il VI<br />
finché non lo fermate o lo ponete in pausa. Potete anche cliccare<br />
nuovamente il pulsante per <strong>di</strong>sabilitare l’esecuzione continuativa.<br />
Mentre il VI è in esecuzione, appare il pulsante Abort Execution.<br />
Cliccate su questo pulsante per fermare il VI imme<strong>di</strong>atamente.<br />
Nota Evitate <strong>di</strong> utilizzare il pulsante Abort Execution per fermare un VI. O<br />
lasciate il VI in esecuzione fino alla fine o stu<strong>di</strong>ate un metodo per fermarlo da<br />
programma. In questo modo il VI si trova in uno stato conosciuto. Per esempio,<br />
potete da programma fermare un VI utilizzando un interruttore sul pannello<br />
frontale.<br />
Cliccate sul pulsante Pause per mettere in pausa un VI che si trova in<br />
esecuzione. Quando cliccate sul pulsante Pause, LabVIEW evidenzia<br />
sullo schema a blocchi il punto in cui è stata arrestata l’esecuzione.<br />
Cliccate nuovamente sul pulsante per continuare con l’esecuzione del VI.<br />
Selezionate il menu a ten<strong>di</strong>na Text Settings per mo<strong>di</strong>ficare le<br />
impostazioni dei font del VI, comprese le <strong>di</strong>mensioni, lo stile e il colore.<br />
Selezionate il menu a ten<strong>di</strong>na Align Objects per allineare gli oggetti ad<br />
un asse, ad esempio verticale, al bordo superiore, a sinistra e così via.<br />
Selezionate il menu a ten<strong>di</strong>na Distribute Objects per <strong>di</strong>stanziare gli<br />
oggetti uniformemente, ad esempio con intervalli, oppure avvicinandoli e<br />
così via.<br />
Selezionate il menu a ten<strong>di</strong>na Reorder quando avete oggetti sovrapposti e<br />
volete definire quale si trova in primo piano o <strong>di</strong>etro ad un altro.<br />
Selezionate uno degli oggetti con lo strumento Posiziona e quin<strong>di</strong><br />
scegliete Move Forward, Move Backward, Move To Front e Move To<br />
Back.<br />
<strong>Fondamenti</strong> <strong>di</strong> <strong>programmazione</strong> <strong>grafica</strong> 1-8 © National Instruments Corporation<br />
Piero Par<strong>di</strong>ni N.I.C.I. Educational
Barra degli strumenti dello Schema a blocchi<br />
Menu rapi<strong>di</strong><br />
Menu<br />
Lezione 1 La <strong>programmazione</strong> <strong>grafica</strong><br />
Quando mandate in esecuzione un VI, appaiono dei pulsanti sulla barra<br />
strumenti dello schema a blocchi che potete utilizzare per verificare il VI.<br />
Sullo schema a blocchi compare la seguente barra degli strumenti.<br />
Cliccate sul pulsante Highlight Execution per vedere il flusso dei dati<br />
attraverso lo schema a blocchi. Cliccate nuovamente sul pulsante per<br />
<strong>di</strong>sabilitare l’esecuzione evidenziata.<br />
Cliccate sul pulsante Step Into per procedere un passo alla volta in un<br />
ciclo, in un subVI e così via. L’esecuzione passo-passo <strong>di</strong> un VI procede<br />
<strong>di</strong> nodo in nodo. Ogni nodo lampeggia per in<strong>di</strong>care che è pronto per<br />
l’esecuzione. Ponendovi nel nodo, siete pronti per l’esecuzione <strong>di</strong> un<br />
passo nel nodo.<br />
Cliccate sul pulsante Step Over per procedere passo-passo scavalcando<br />
un ciclo, un subVI e così via. Scavalcando il nodo, eseguite il nodo senza<br />
che avvenga l’esecuzione <strong>di</strong> ogni singolo passo nel nodo.<br />
Cliccate sul pulsante Step Out per uscire dalla modalità passo-passo <strong>di</strong> un<br />
ciclo, <strong>di</strong> un subVI e così via. Uscendo dal nodo in questa modalità,<br />
l’esecuzione del nodo viene completata e passate a quello successivo.<br />
Il pulsante Warning appare quando c’è un potenziale problema con lo<br />
schema a blocchi, ma non viene bloccata l’esecuzione del VI. Potete<br />
abilitare il pulsante Warning selezionando Tools»Options e quin<strong>di</strong><br />
Debugging dal menu a ten<strong>di</strong>na.<br />
Il menu più utilizzato è quello <strong>di</strong> tipo rapido. Tutti gli oggetti <strong>di</strong><br />
LabVIEW e gli spazi vuoti sul pannello frontale e sullo schema a blocchi<br />
possiedono dei menu rapi<strong>di</strong>. Utilizzate le voci dei menu rapi<strong>di</strong> per<br />
mo<strong>di</strong>ficare l’aspetto o il comportamento <strong>di</strong> oggetti del pannello frontale o<br />
dello schema a blocchi. Per accedere ai menu rapi<strong>di</strong>, cliccate con il<br />
pulsante destro del mouse sull’oggetto, sul pannello frontale o sullo<br />
schema a blocchi.<br />
(Macintosh) Premete il tasto e cliccate sull’oggetto, sul<br />
pannello frontale o sullo schema a blocchi.<br />
I menu che si trovano nella parte superiore <strong>di</strong> una finestra <strong>di</strong> un VI<br />
contengono voci comuni ad altre applicazioni, come ad esempio Open,<br />
Save, Copy e Paste e altre specifiche <strong>di</strong> LabVIEW. Alcune voci <strong>di</strong> menu<br />
elencano anche combinazioni rapide <strong>di</strong> tasti.<br />
(Macintosh) I menu appaiono nella parte superiore dello schermo.<br />
© National Instruments Corporation 1-9 <strong>Fondamenti</strong> <strong>di</strong> <strong>programmazione</strong> <strong>grafica</strong><br />
Piero Par<strong>di</strong>ni N.I.C.I. Educational
Lezione 1 La <strong>programmazione</strong> <strong>grafica</strong><br />
Palette<br />
Nota Alcune voci <strong>di</strong> menu non sono <strong>di</strong>sponibili quando un VI è in esecuzione.<br />
Utilizzate il menu File essenzialmente per aprire, chiudere, salvare e<br />
stampare VI.<br />
Utilizzate il menu E<strong>di</strong>t per cercare e mo<strong>di</strong>ficare componenti <strong>di</strong> un VI.<br />
Utilizzate il menu Operate per lanciare, bloccare e mo<strong>di</strong>ficare altre<br />
opzioni <strong>di</strong> esecuzione consentite per il VI.<br />
Utilizzate il menu Tools per comunicare con gli strumenti e i<br />
<strong>di</strong>spositivi DAQ, per confrontare VI, per realizzare applicazioni, per<br />
abilitare il Web Server e per configurare LabVIEW.<br />
Utilizzate il menu Browse per navigare nel VI e nella sua struttura<br />
gerarchica.<br />
Utilizzate il menu Window per visualizzare le finestre e le palette <strong>di</strong><br />
LabVIEW.<br />
Utilizzate il menu Help per visualizzare informazioni sulle palette, i<br />
menu, gli strumenti, i VI e le funzioni, per visualizzare le istruzioni<br />
passo-passo sull’utilizzo delle caratteristiche <strong>di</strong> LabVIEW, per<br />
accedere ai manuali <strong>di</strong> LabVIEW e per visualizzare il numero della<br />
versione <strong>di</strong> LabVIEW e informazioni sulla memoria del computer.<br />
LabVIEW possiede palette grafiche mobili che vi aiutano a creare e ad<br />
avviare VI. Le tre palette sono Tools, Controls e Functions. Potete<br />
<strong>di</strong>sporre queste palette dovunque sullo schermo.<br />
Palette Tools<br />
Potete creare, mo<strong>di</strong>ficare e verificare i VI utilizzando gli strumenti situati<br />
nella palette mobile Tools. La palette Tools è <strong>di</strong>sponibile sul pannello<br />
frontale e sullo schema a blocchi. Uno strumento è una particolare<br />
modalità operativa del cursore del mouse. Quando selezionate uno<br />
strumento, l’icona del cursore si trasforma nell’icona dello strumento.<br />
Utilizzate gli strumenti per azionare e mo<strong>di</strong>ficare gli oggetti del pannello<br />
frontale e dello schema a blocchi.<br />
Selezionate Window»Show Tools Palette per visualizzare la palette<br />
Tools. Potete <strong>di</strong>sporre la palette Tools dovunque sullo schermo. Premete<br />
il tasto e cliccate con il pulsante destro del mouse per visualizzare<br />
una versione temporanea della palette Tools nella posizione in cui si trova<br />
il cursore.<br />
<strong>Fondamenti</strong> <strong>di</strong> <strong>programmazione</strong> <strong>grafica</strong> 1-10 © National Instruments Corporation<br />
Piero Par<strong>di</strong>ni N.I.C.I. Educational
Lezione 1 La <strong>programmazione</strong> <strong>grafica</strong><br />
Per passare da uno strumento all’altro nella palette Tools, premete il tasto<br />
. Per passare dallo strumento Posiziona a quello Collega e<br />
viceversa sullo schema a blocchi o da quello Posiziona a quello Mo<strong>di</strong>fica<br />
sul pannello frontale, premere la barra spaziatrice.<br />
Utilizzate lo strumento Mo<strong>di</strong>fica per mo<strong>di</strong>ficare i valori <strong>di</strong> un controllo o<br />
per selezionare il testo all’interno <strong>di</strong> un controllo. Lo strumento Mo<strong>di</strong>fica<br />
cambia aspetto e appare come l’icona seguente quando si sposta su un<br />
controllo <strong>di</strong> testo, come un controllo <strong>di</strong>gitale o <strong>di</strong> stringa.<br />
Utilizzate lo strumento Posiziona per selezionare, muovere o<br />
ri<strong>di</strong>mensionare oggetti. Lo strumento Posiziona cambia aspetto e appare<br />
come una delle icone seguenti quando si sposta in un angolo <strong>di</strong> un oggetto<br />
ri<strong>di</strong>mensionabile.<br />
Utilizzate lo strumento Testo per mo<strong>di</strong>ficare il testo e creare etichette<br />
libere. Lo strumento Testo cambia aspetto e appare come l’icona seguente<br />
quando create etichette libere.<br />
Utilizzate lo strumento Collega per collegare gli oggetti tra loro sullo<br />
schema a blocchi.<br />
Utilizzate lo strumento Menu rapido degli oggetti per accedere al menu<br />
rapido <strong>di</strong> un oggetto con il pulsante sinistro del mouse.<br />
Utilizzate lo strumento Scorrimento per far scorrere le finestre senza<br />
utilizzare le barre <strong>di</strong> scorrimento.<br />
Utilizzate lo strumento Punto d’interruzione per inserire dei punti<br />
d’interruzione nei VI, nelle funzioni, nei no<strong>di</strong>, nei collegamenti e nelle<br />
strutture per mettere in pausa l’esecuzione in quel punto.<br />
Utilizzate lo strumento Sonda per inserire sonde sui collegamenti dello<br />
schema a blocchi. Utilizzate lo strumento Sonda per verificare valori<br />
interme<strong>di</strong> in un VI che produce risultati dubbi o inattesi.<br />
Utilizzate lo strumento Copia colore per copiare i colori da inserire con lo<br />
strumento Colora.<br />
Utilizzate lo strumento Colora per colorare un oggetto. Esso visualizza<br />
anche le impostazioni correnti dei colori <strong>di</strong> primo piano e <strong>di</strong> sfondo.<br />
Palette Controls e Functions<br />
Le palette Controls e Functions contengono delle subpalette <strong>di</strong> oggetti<br />
che potete utilizzare per creare un VI. Quando cliccate su un’icona <strong>di</strong> una<br />
© National Instruments Corporation 1-11 <strong>Fondamenti</strong> <strong>di</strong> <strong>programmazione</strong> <strong>grafica</strong><br />
Piero Par<strong>di</strong>ni N.I.C.I. Educational
Lezione 1 La <strong>programmazione</strong> <strong>grafica</strong><br />
subpalette, l’intera palette si trasforma nella subpalette selezionata. Per<br />
utilizzare un oggetto delle palette, cliccate sull’oggetto e <strong>di</strong>sponetelo sul<br />
pannello frontale o sullo schema a blocchi.<br />
Utilizzate i pulsanti <strong>di</strong> navigazione delle palette Controls e Functions<br />
per navigare e cercare tra i controlli, i VI e le funzioni. Potete anche<br />
cliccare col tasto destro del mouse su un’icona <strong>di</strong> un VI sulla palette e<br />
selezionare Open VI dal menu rapido per aprire il VI.<br />
Palette Controls<br />
Utilizzate la palette Controls per posizionare controlli e in<strong>di</strong>catori sul<br />
pannello frontale. La palette Controls è <strong>di</strong>sponibile solo sul pannello<br />
frontale. Selezionate Window»Show Controls Palette o cliccate col<br />
tasto destro del mouse sull’area operativa del pannello frontale per<br />
visualizzare la palette Controls. Potete anche visualizzare la palette<br />
Controls cliccando col tasto destro del mouse su un’area priva <strong>di</strong> oggetti<br />
del pannello frontale. Fissate la palette Controls cliccando sulla puntina<br />
situata nell’angolo superiore sinistro della palette.<br />
Palette Functions<br />
Utilizzate la palette Functions per costruire lo schema a blocchi. La<br />
palette Functions è <strong>di</strong>sponibile solo sullo schema a blocchi. Selezionate<br />
Window»Show Functions Palette o cliccate col tasto destro del mouse<br />
su un’area operativa dello schema a blocchi per visualizzare la palette<br />
Functions. Potete anche visualizzare la palette Functions cliccando col<br />
tasto destro del mouse su un’area priva <strong>di</strong> oggetti dello schema a blocchi.<br />
Fissate la palette Functions cliccando sulla puntina situata nell’angolo<br />
superiore sinistro della palette.<br />
<strong>Fondamenti</strong> <strong>di</strong> <strong>programmazione</strong> <strong>grafica</strong> 1-12 © National Instruments Corporation<br />
Piero Par<strong>di</strong>ni N.I.C.I. Educational
Caricamento dei VI<br />
Lezione 1 La <strong>programmazione</strong> <strong>grafica</strong><br />
Questo corso utilizza i VI che si trovano nella palette Functions»User<br />
Libraries»Basic I Course, mostrata a sinistra.<br />
Voi potete caricare in memoria un VI selezionando File»Open. Compare<br />
la finestra <strong>di</strong> <strong>di</strong>alogo Choose the VI to open, e in tal modo potete<br />
navigare tra i VI che volete aprire.<br />
I VI che mo<strong>di</strong>ficherete nel corso si trovano in c:\exercises\LV<br />
Basics I.<br />
Durante il caricamento del VI, potrebbe apparire la seguente finestra <strong>di</strong><br />
<strong>di</strong>alogo.<br />
Il campo Loa<strong>di</strong>ng elenca i subVI del VI che vengono caricati in memoria.<br />
Number Loaded è il numero <strong>di</strong> subVI caricati in memoria fino a quel<br />
momento. Potete bloccare il caricamento in un qualsiasi istante cliccando<br />
sul pulsante Stop.<br />
© National Instruments Corporation 1-13 <strong>Fondamenti</strong> <strong>di</strong> <strong>programmazione</strong> <strong>grafica</strong><br />
Piero Par<strong>di</strong>ni N.I.C.I. Educational
Lezione 1 La <strong>programmazione</strong> <strong>grafica</strong><br />
Salvataggio dei VI<br />
Se LabVIEW non riesce ad in<strong>di</strong>viduare imme<strong>di</strong>atamente un subVI, inizia<br />
la ricerca in tutte le sotto<strong>di</strong>rectory specificate nel VI Search Path, che<br />
potete mo<strong>di</strong>ficare selezionando Tools»Options e quin<strong>di</strong> Paths dal menu<br />
a ten<strong>di</strong>na superiore. Il campo Searching elenca le <strong>di</strong>rectory o i VI così<br />
come li cerca LabVIEW. Potete fare in modo che LabVIEW ignori un<br />
subVI cliccando sul pulsante Ignore subVI, oppure potete cliccare sul<br />
pulsante Browse per cercare il subVI mancante.<br />
Selezionate Save, Save as, Save all o Save with Options dal menu File<br />
per salvare VI come file singoli o a gruppi <strong>di</strong> <strong>di</strong>versi VI salvandoli in una<br />
libreria <strong>di</strong> VI. I file libreria <strong>di</strong> VI terminano con l’estensione .llb.<br />
National Instruments vi consiglia <strong>di</strong> salvare i VI come file singoli,<br />
organizzati in <strong>di</strong>rectory, specialmente se <strong>di</strong>versi sviluppatori stanno<br />
lavorando sullo stesso progetto.<br />
LabVIEW utilizza finestre <strong>di</strong> <strong>di</strong>alogo native per i file sia in caricamento<br />
che in salvataggio. Potete <strong>di</strong>sabilitare questa caratteristica selezionando<br />
Tools»Options e quin<strong>di</strong> Miscellaneous dal menu a ten<strong>di</strong>na superiore.<br />
Spostamento <strong>di</strong> VI tra piattaforme <strong>di</strong>verse<br />
Potete trasferire VI da una piattaforma ad un’altra, come da Macintosh a<br />
Windows. Labview traduce automaticamente e ricompila i VI sulla nuova<br />
piattaforma.<br />
Siccome i VI sono file, potete utilizzare un qualsiasi metodo o utility <strong>di</strong><br />
trasferimento per spostare i VI tra piattaforme <strong>di</strong>verse. Potete trasferire VI<br />
in rete tramite protocolli FTP, Z o Xmodem, o meto<strong>di</strong> simili. Tali<br />
trasferimenti via rete eliminano il bisogno <strong>di</strong> software aggiuntivo per la<br />
traduzione dei file. Se utilizzate supporti magnetici per il trasferimento <strong>di</strong><br />
VI, come ad esempio floppy <strong>di</strong>sk o hard drive rimovibili esterni, avete<br />
bisogno <strong>di</strong> un programma generico <strong>di</strong> utility per il trasferimento dei file,<br />
come ad esempio:<br />
(Windows) MacDisk e TransferPro trasformano file Macintosh in<br />
formato PC e viceversa.<br />
(Macintosh) Dos Mounter, MacLink e Apple File Exchange convertono<br />
file per PC in formato Macintosh e viceversa.<br />
(Sun) PC File System (PCFS) converte file per PC in formato per Sun<br />
e viceversa.<br />
(HP-UX) Il comando doscp supporta <strong>di</strong>schetti per PC e ne copia i file.<br />
Nota Alcuni VI caratteristici del sistema operativo non sono trasportabili tra<br />
piattaforme, come i VI DDE (Dynamic Data Exchange), ActiveX e<br />
AppleEvents.<br />
<strong>Fondamenti</strong> <strong>di</strong> <strong>programmazione</strong> <strong>grafica</strong> 1-14 © National Instruments Corporation<br />
Piero Par<strong>di</strong>ni N.I.C.I. Educational
Esercitazione 1-1 VI Frequency Response<br />
Obiettivo: Aprire ed eseguire un VI<br />
Pannello frontale<br />
Lezione 1 La <strong>programmazione</strong> <strong>grafica</strong><br />
1. Selezionate Start»Programs»National Instruments»LabVIEW<br />
6»LabVIEW per avviare LabVIEW. Compare la finestra <strong>di</strong> <strong>di</strong>alogo<br />
<strong>di</strong> LabVIEW.<br />
2. Cliccate sul pulsante Search Examples. Il file <strong>di</strong> help che compare<br />
elenca e collega a tutti i VI esempio <strong>di</strong> LabVIEW <strong>di</strong>sponibili.<br />
3. Cliccate su Demonstrations, Instrument I/O e quin<strong>di</strong> su Frequency<br />
Response. Compare il pannello frontale del VI Frequency Response.<br />
Nota Potete anche aprire il VI cliccando sul pulsante Open VI e arrivare a<br />
labview\examples\apps\freqresp.llb\Frequency Response.vi.<br />
4. Cliccate sul pulsante Run, mostrato a sinistra, della barra degli<br />
strumenti per avviare questo VI. Questo VI simula l’invio <strong>di</strong> un<br />
segnale <strong>di</strong> eccitazione ad un <strong>di</strong>spositivo sotto test (Unit Under Test,<br />
UUT) e quin<strong>di</strong> ne legge la risposta. La curva <strong>di</strong> risposta in frequenza<br />
risultante viene visualizzata sul grafico del pannello frontale, come<br />
mostrato nell’illustrazione seguente.<br />
5. Utilizzate lo strumento Mo<strong>di</strong>fica, mostrato a sinistra, per mo<strong>di</strong>ficare il<br />
valore del potenziometro Amplitude. Cliccate sul segno presente sul<br />
potenziometro e portatelo nella posizione desiderata, oppure utilizzate<br />
le freccette per aumentare o <strong>di</strong>minuire i valori sul controllo <strong>di</strong>gitale o<br />
<strong>di</strong>sponete il cursore sul <strong>di</strong>splay <strong>di</strong>gitale e immettete un numero.<br />
Se immettete un numero nel <strong>di</strong>splay <strong>di</strong>gitale, compare sulla barra<br />
degli strumenti il pulsante Enter, mostrato a sinistra. Il numero non<br />
viene passato al VI fino a quando non cliccate su questo pulsante o<br />
premete il tasto .<br />
© National Instruments Corporation 1-15 <strong>Fondamenti</strong> <strong>di</strong> <strong>programmazione</strong> <strong>grafica</strong><br />
Piero Par<strong>di</strong>ni N.I.C.I. Educational
Lezione 1 La <strong>programmazione</strong> <strong>grafica</strong><br />
Schema a blocchi<br />
(Macintosh e Sun) Premete il tasto .<br />
6. Cliccate sul pulsante Run per avviare nuovamente il VI. Provate a<br />
regolare gli altri controlli sul pannello e ad avviare il VI per vedere<br />
quali cambiamenti si presentano.<br />
7. Selezionate Windows»Show Diagram o premete i tasti per<br />
visualizzare lo schema a blocchi seguente per il VI Frequency<br />
Response.<br />
(Macintosh) Premete i tasti . (Sun) Premete i tasti . (HP-UX e Linux) Premete i tasti .<br />
Questo schema a blocchi contiene <strong>di</strong>versi elementi fondamentali <strong>di</strong><br />
uno schema a blocchi, compresi i subVI, le funzioni e le strutture che<br />
imparerete a conoscere più avanti nel corso.<br />
8. Utilizzate lo strumento Mo<strong>di</strong>fica per cliccare due volte sulla seguente<br />
icona del DMM.<br />
Questa icona è un subVI denominato Demo Fluke 8840A. Dopo<br />
averci cliccato sopra due volte, si apre il seguente pannello frontale.<br />
Questo pannello frontale è stato ideato per apparire come l’interfaccia<br />
utente <strong>di</strong> un multimetro. Ecco perché i programmi in LabVIEW<br />
vengono chiamati strumenti virtuali. Rendendo le applicazioni in<br />
<strong>Fondamenti</strong> <strong>di</strong> <strong>programmazione</strong> <strong>grafica</strong> 1-16 © National Instruments Corporation<br />
Piero Par<strong>di</strong>ni N.I.C.I. Educational
Lezione 1 La <strong>programmazione</strong> <strong>grafica</strong><br />
LabVIEW modulari, potete mo<strong>di</strong>ficare solo parti dell’applicazione o<br />
riutilizzare quelle parti nella stessa applicazione o in altre.<br />
Per esempio questo subVI simula il comportamento <strong>di</strong> un multimetro<br />
della Fluke, ma potete mo<strong>di</strong>ficare questo VI per controllare uno<br />
strumento.<br />
9. Selezionate File»Close per chiudere il pannello frontale del VI Demo<br />
Fluke 8840A.<br />
10. Non chiudete il VI Frequency Response, perché lo utilizzerete<br />
nell’esercitazione 1-2.<br />
Fine dell’esercitazione 1-1<br />
© National Instruments Corporation 1-17 <strong>Fondamenti</strong> <strong>di</strong> <strong>programmazione</strong> <strong>grafica</strong><br />
Piero Par<strong>di</strong>ni N.I.C.I. Educational
Lezione 1 La <strong>programmazione</strong> <strong>grafica</strong><br />
D. L’Help e i manuali <strong>di</strong> LabVIEW<br />
Finestra Context Help<br />
Utilizzate la finestra Context Help e il LabVIEW Help per avere un aiuto<br />
nella realizzazione e nella mo<strong>di</strong>fica dei VI. Fate riferimento a LabVIEW<br />
Help e ai manuali per ulteriori informazioni.<br />
Per visualizzare la finestra Context Help, selezionate Help»Show<br />
Context Help o premete i tasti .<br />
(Macintosh) Premete i tasti . (Sun) Premete i tasti . (HP-UX e Linux) Premete i tasti .<br />
Quando spostate il cursore sugli oggetti del pannello frontale e dello<br />
schema a blocchi, la finestra Context Help visualizza l’icona <strong>di</strong> subVI,<br />
funzioni, costanti, controlli e in<strong>di</strong>catori, con dei fili collegati a ciascun<br />
terminale. Quando spostate il cursore sulle opzioni della finestra <strong>di</strong><br />
<strong>di</strong>alogo, la finestra Context Help visualizza le descrizioni delle opzioni.<br />
Nella finestra, i collegamenti richiesti sono in grassetto, i collegamenti<br />
raccomandati sono in testo normale e quelli opzionali sono opachi o non<br />
compaiono. Quello seguente è un esempio <strong>di</strong> finestra Context Help.<br />
Cliccate sul pulsante Simple/Detailed Context Help situato nell’angolo<br />
inferiore sinistro della finestra Context Help per passare da un help<br />
semplice a uno dettagliato e viceversa. La modalità semplice mette in<br />
evidenza i collegamenti importanti. I terminali opzionali sono visualizzati<br />
da pezzi <strong>di</strong> filo, ad in<strong>di</strong>care che esistono altri collegamenti. Nella modalità<br />
dettagliata vengono visualizzati tutti i terminali, come mostrato<br />
nell’esempio seguente.<br />
<strong>Fondamenti</strong> <strong>di</strong> <strong>programmazione</strong> <strong>grafica</strong> 1-18 © National Instruments Corporation<br />
Piero Par<strong>di</strong>ni N.I.C.I. Educational
Help <strong>di</strong> LabVIEW<br />
Lezione 1 La <strong>programmazione</strong> <strong>grafica</strong><br />
Cliccate sul pulsante Lock Context Help per bloccare il contenuto<br />
corrente della finestra Context Help. Quando il contenuto è bloccato,<br />
spostando il cursore su un altro oggetto non si mo<strong>di</strong>fica il contenuto della<br />
finestra. Per sbloccare la finestra, cliccate nuovamente sul pulsante.<br />
Potete anche accedere a questa opzione dal menu Help.<br />
Cliccate sul pulsante More Help per visualizzare l’argomento<br />
corrispondente nel LabVIEW Help, che descrive l’oggetto in dettaglio.<br />
Potete accedere al LabVIEW Help cliccando sul pulsante More Help<br />
nella finestra Context Help, selezionando Help»Contents and Index<br />
oppure cliccando sulla frase Click here for more help nella finestra<br />
Context Help.<br />
Il LabVIEW Help contiene descrizioni dettagliate della maggior parte<br />
delle palette, dei menu, degli strumenti, dei VI e delle funzioni. Il<br />
LabVIEW Help comprende anche istruzioni passo-passo per utilizzare le<br />
caratteristiche <strong>di</strong> LabVIEW e i collegamenti al LabVIEW Tutorial, esempi<br />
<strong>di</strong> VI, versioni PDF <strong>di</strong> tutti i manuali <strong>di</strong> LabVIEW e Application Notes, e<br />
supporto tecnico sul sito Web della National Instruments.<br />
© National Instruments Corporation 1-19 <strong>Fondamenti</strong> <strong>di</strong> <strong>programmazione</strong> <strong>grafica</strong><br />
Piero Par<strong>di</strong>ni N.I.C.I. Educational
Lezione 1 La <strong>programmazione</strong> <strong>grafica</strong><br />
Esercitazione 1-2 Utilizzo dell’Help e dei manuali <strong>di</strong> LabVIEW<br />
Obiettivo: Utilizzare le caratteristiche dell’help <strong>di</strong> LabVIEW per informazioni su oggetti del<br />
pannello frontale e dello schema a blocchi e sulle relative caratteristiche<br />
Parte A. Finestra Context Help<br />
Parte B. Help <strong>di</strong> LabVIEW<br />
1. Il VI Frequency Response dovrebbe essere ancora aperto<br />
dall’esercitazione 1-1. Altrimenti, apritelo come descritto<br />
nell’esercitazione 1-1.<br />
2. Selezionate Window»Show Diagram per visualizzare lo schema a<br />
blocchi.<br />
3. Selezionate Help»Show Context Help o premete i tasti per<br />
visualizzare la finestra Context Window.<br />
(Macintosh) Premete i tasti . (Sun) Premete i tasti<br />
. (HP-UX e Linux) Premete i tasti .<br />
4. Visualizzate le informazioni sugli oggetti nella finestra Context Help<br />
muovendo il cursore su <strong>di</strong> essi.<br />
a. Spostate lo strumento Posiziona, mostrato a sinistra, sulla funzione<br />
Logarithm Base 10, che si trova sotto il titolo Bode Plot. Compare<br />
una descrizione della funzione nella finestra Context Help.<br />
b. Cliccate sul pulsante More Help, mostrato a sinistra, nella finestra<br />
Context Help per aprire l’argomento corrispondente nel<br />
LabVIEW Help. Potete anche cliccare su Click here for more<br />
help in basso nella finestra Context Help per aprire l’argomento<br />
corrispondente nel LabVIEW Help.<br />
Il LabVIEW Help contiene descrizioni dettagliate della maggior<br />
parte delle palette, dei menu, degli strumenti, dei VI e delle<br />
funzioni. Provate a visualizzare l’help per le altre funzioni.<br />
c. Spostate lo strumento Collega, mostrato a sinistra, sui terminali<br />
della funzione Logarithm Base 10. I terminali corrispondenti nella<br />
finestra Context Help lampeggiano quando si sposta su <strong>di</strong> essi lo<br />
strumento.<br />
d. Spostate lo strumento Collega su un filo. La finestra Context<br />
Help visualizza il tipo <strong>di</strong> dato del filo.<br />
5. Selezionate Help»Contents and Index per il LabVIEW Help. Il<br />
LabVIEW Help comprende anche istruzioni passo-passo per l’utilizzo<br />
delle caratteristiche <strong>di</strong> LabVIEW e i collegamenti al LabVIEW<br />
Tutorial, esempi <strong>di</strong> VI, versioni PDF <strong>di</strong> tutti i manuali <strong>di</strong> LabVIEW e<br />
Application Notes, e supporto tecnico sul sito Web della National<br />
Instruments.<br />
<strong>Fondamenti</strong> <strong>di</strong> <strong>programmazione</strong> <strong>grafica</strong> 1-20 © National Instruments Corporation<br />
Piero Par<strong>di</strong>ni N.I.C.I. Educational
Lezione 1 La <strong>programmazione</strong> <strong>grafica</strong><br />
6. Utilizzate l’in<strong>di</strong>ce del LabVIEW Help.<br />
a. Cliccate sul pulsante Index per visualizzare l’in<strong>di</strong>ce del LabVIEW<br />
Help.<br />
b. Digitate Frequency Response nella casella per l’immissione<br />
<strong>di</strong> testo. L’in<strong>di</strong>ce visualizza due risultati vicini.<br />
c. Cliccate su ogni voce immessa. LabVIEW Help visualizza<br />
l’argomento.<br />
d. Cliccate sul pulsante Contents per visualizzare la tabella con<br />
l’in<strong>di</strong>ce <strong>di</strong> LabVIEW Help, che vi mostra dove si trova<br />
l’argomento nel file <strong>di</strong> help.<br />
e. Cliccate nuovamente sul pulsante Index.<br />
f. Digitate GPIB Examples nella casella per l’immissione <strong>di</strong> testo,<br />
poiché il VI Frequency Response è una simulazione <strong>di</strong><br />
applicazioni basate su GPIB.<br />
g. Cliccate su una voce dell’in<strong>di</strong>ce per visualizzare l’argomento che<br />
contiene un collegamento al VI Frequency Response.<br />
7. Effettuate una ricerca su un testo con più parole nel LabVIEW Help.<br />
a. Cliccate sul pulsante Search.<br />
b. Digitate Frequency Response nella casella per l’immissione<br />
del testo. Nella casella <strong>di</strong> testo inferiore, cliccate sul risultato della<br />
ricerca GPIB Examples.<br />
Suggerimento Quando il pulsante Search è visibile, selezionate Search»Options<br />
per impostare una ricerca su tutte le parole <strong>di</strong>gitate.<br />
8. Se sul vostro computer è installato Adobe Acrobat Reader, cliccate sul<br />
pulsante Contents e aprite la versione PDF <strong>di</strong> LabVIEW User Manual<br />
in LabVIEW Help.<br />
a. Cliccate su Related Documentation nella parte superiore della<br />
pagina che compare cliccando su Contents. Compare l’argomento<br />
Related Documentation.<br />
b. Cliccate sul collegamento LabVIEW User Manual per aprire la<br />
versione PDF del manuale nella finestra LabVIEW Help.<br />
c. Cliccate sul pulsante Help Topics (Guida in linea) sulla barra<br />
degli strumenti per nascondere il contenuto <strong>di</strong> Contents nella<br />
finestra LabVIEW Help.<br />
d. Cliccate nuovamente sul pulsante Help Topics per visualizzare il<br />
contenuto <strong>di</strong> Contents.<br />
e. Cliccate sul pulante Back (Precedente) per ritornare all’argomento<br />
Related Documentation.<br />
9. Se il vostro computer è collegato ad Internet, accedete alle risorse del<br />
supporto tecnico del sito Web della National Instruments.<br />
© National Instruments Corporation 1-21 <strong>Fondamenti</strong> <strong>di</strong> <strong>programmazione</strong> <strong>grafica</strong><br />
Piero Par<strong>di</strong>ni N.I.C.I. Educational
Lezione 1 La <strong>programmazione</strong> <strong>grafica</strong><br />
a. In<strong>di</strong>viduate il libro Technical Support Resources in fondo alla<br />
finestra <strong>di</strong> Contents.<br />
b. Cliccate sul libro per espanderlo e cliccate sulla pagina Technical<br />
Support Resources. Compare l’argomento Technical Support<br />
Resources.<br />
c. Cliccate sul collegamento Technical Support per aprire la<br />
sezione Technical Support <strong>di</strong> ni.com nella finestra LabVIEW<br />
Help.<br />
Suggerimento Cliccate sul collegamento Open this page in your browser nella<br />
parte alta dell’argomento Technical Support Resources per aprire un sito Web<br />
nel vostro navigatore.<br />
d. Cliccate sul pulsante Back della barra degli strumenti per ritornare<br />
all’argomento Technical Support Resources.<br />
e. Cliccate sul collegamento NI Developer Zone per aprire la<br />
National Instruments Developer Zone.<br />
f. Digitate Frequency Response nella casella <strong>di</strong> immissione del<br />
testo e cliccate su GO. I <strong>di</strong>versi argomenti che compaiono<br />
forniscono soluzioni sull’uso <strong>di</strong> <strong>di</strong>versi prodotti della National<br />
Instruments.<br />
g. Cliccate sul pulsante Back della barra degli strumenti e ritornate<br />
all’argomento Technical Support Resources.<br />
Parte C. Libreria PDF <strong>di</strong> LabVIEW<br />
10. Se sul vostro computer è installato Adobe Acrobat Reader, selezionate<br />
Help»View Printed Manuals per visualizzare la Libreria PDF <strong>di</strong><br />
LabVIEW. Potete utilizzare questo PDF per cercare versioni PDF <strong>di</strong><br />
tutti i manuali e le Application Notes <strong>di</strong> LabVIEW.<br />
11. Cliccate sul collegamento Search (la presenza o meno <strong>di</strong> questo<br />
collegamento <strong>di</strong>pende dalla versione <strong>di</strong> Acrobat Reader installata)<br />
nella Libreria PDF <strong>di</strong> LabVIEW. Compare la finestra <strong>di</strong> <strong>di</strong>alogo<br />
Adobe Acrobat Search.<br />
12. Digitate Frequency Response nella casella <strong>di</strong> immissione del testo<br />
e cliccate sul pulsante Search. La Libreria PDF <strong>di</strong> LabVIEW cerca in<br />
tutti i manuali e le Application Notes <strong>di</strong> LabVIEW e restituisce un<br />
elenco <strong>di</strong> risultati.<br />
13. Cliccate due volte sul primo risultato della ricerca. La Libreria PDF <strong>di</strong><br />
LabVIEW visualizza l’esatta posizione <strong>di</strong> Frequency Response in<br />
quel documento.<br />
14. Selezionate E<strong>di</strong>t»Search»Results per visualizzare nuovamente i<br />
risultati della ricerca.<br />
15. Esaminate gli altri risultati della ricerca e uscite da Acrobat Reader<br />
quando avete finito.<br />
<strong>Fondamenti</strong> <strong>di</strong> <strong>programmazione</strong> <strong>grafica</strong> 1-22 © National Instruments Corporation<br />
Piero Par<strong>di</strong>ni N.I.C.I. Educational
Lezione 1 La <strong>programmazione</strong> <strong>grafica</strong><br />
16. Sul pannello frontale selezionate File»Close per chiudere il VI<br />
Frequency Response. Non salvate le mo<strong>di</strong>fiche.<br />
Fine dell’esercitazione 1-2<br />
© National Instruments Corporation 1-23 <strong>Fondamenti</strong> <strong>di</strong> <strong>programmazione</strong> <strong>grafica</strong><br />
Piero Par<strong>di</strong>ni N.I.C.I. Educational
Lezione 1 La <strong>programmazione</strong> <strong>grafica</strong><br />
Sommario, trucchi e consigli<br />
Gli strumenti virtuali (VI) contengono tre componenti principali – il<br />
pannello frontale, lo schema a blocchi e l’icona con il riquadro<br />
connettori.<br />
Il pannello frontale costituisce l’interfaccia utente <strong>di</strong> un VI, definisce<br />
gli ingressi e visualizza le uscite del VI.<br />
Lo schema a blocchi contiene il co<strong>di</strong>ce sorgente grafico composto da<br />
no<strong>di</strong>, terminali e collegamenti.<br />
Utilizzate la palette Tools per creare, mo<strong>di</strong>ficare e verificare i VI.<br />
Premete il tasto e cliccate con il tasto destro del mouse per<br />
visualizzare una versione temporanea della palette Tools nella<br />
posizione in cui si trova il cursore.<br />
Utilizzate la palette Controls per inserire controlli e in<strong>di</strong>catori sul<br />
pannello frontale. Cliccate con il tasto destro del mouse in un’area<br />
libera del pannello frontale per visualizzare la palette Controls.<br />
Utilizzate la palette Functions per costruire lo schema a blocchi.<br />
Cliccate con il tasto destro del mouse in un’area libera dello schema a<br />
blocchi per visualizzare la palette Functions.<br />
A tutti gli oggetti <strong>di</strong> LabVIEW e gli spazi vuoti sul pannello frontale e<br />
sullo schema a blocchi vengono associati dei menu rapi<strong>di</strong>, che<br />
appaiono cliccando con il tasto destro del mouse su un oggetto del<br />
pannello frontale o dello schema a blocchi.<br />
(Macintosh) Accedete ai menu rapi<strong>di</strong> premendo il tasto <br />
quando cliccate su un oggetto del pannello frontale o dello schema a<br />
blocchi.<br />
Utilizzate il menu <strong>di</strong> Help per visualizzare la finestra Context Help e<br />
il LabVIEW Help, che descrive la maggior parte delle palette, dei<br />
menu, degli strumenti, dei VI e delle funzioni e comprende istruzioni<br />
passo-passo per l’utilizzo delle caratteristiche <strong>di</strong> LabVIEW.<br />
Selezionate Help»View Printed Manuals per visualizzare la Libreria<br />
PDF <strong>di</strong> LabVIEW, che potete utilizzare per cercare le versioni PDF <strong>di</strong><br />
tutti i manuali e le Application Notes <strong>di</strong> LabVIEW.<br />
<strong>Fondamenti</strong> <strong>di</strong> <strong>programmazione</strong> <strong>grafica</strong> 1-24 © National Instruments Corporation<br />
Piero Par<strong>di</strong>ni N.I.C.I. Educational
Note<br />
Lezione 1 La <strong>programmazione</strong> <strong>grafica</strong><br />
© National Instruments Corporation 1-25 <strong>Fondamenti</strong> <strong>di</strong> <strong>programmazione</strong> <strong>grafica</strong><br />
Piero Par<strong>di</strong>ni N.I.C.I. Educational
Lezione 2<br />
Creazione, mo<strong>di</strong>fica<br />
e verifica <strong>di</strong> un VI<br />
Imparerete:<br />
Questa lezione vi introduce alle nozioni <strong>di</strong> base sulla creazione <strong>di</strong> VI.<br />
E. A creare VI<br />
F. Le tecniche <strong>di</strong> mo<strong>di</strong>fica<br />
G. Le tecniche <strong>di</strong> verifica<br />
© National Instruments Corporation 2-1 <strong>Fondamenti</strong> <strong>di</strong> <strong>programmazione</strong> <strong>grafica</strong><br />
Piero Par<strong>di</strong>ni N.I.C.I. Educational
Lezione 2 Creazione, mo<strong>di</strong>fica e verifica <strong>di</strong> un VI (Virtual Instrument)<br />
A. Creazione <strong>di</strong> un VI<br />
Pannello frontale<br />
I VI contengono tre componenti principali – il pannello frontale, lo<br />
schema a blocchi e l’icona con il riquadro connettori. Fate riferimento alla<br />
Lezione 3, Creazione <strong>di</strong> un subVI, per ulteriori informazioni sull’icona e<br />
il riquadro connettori.<br />
Voi costruite il pannello frontale con controlli e in<strong>di</strong>catori, che<br />
costituiscono i terminali interattivi <strong>di</strong> ingresso e uscita, rispettivamente,<br />
del VI. I controlli sono potenziometri, pulsanti, quadranti e altri<br />
<strong>di</strong>spositivi d’ingresso. Gli in<strong>di</strong>catori sono grafici, LED e altri <strong>di</strong>splay. I<br />
controlli simulano i <strong>di</strong>spositivi d’ingresso degli strumenti e forniscono<br />
dati allo schema a blocchi del VI. Gli in<strong>di</strong>catori simulano i <strong>di</strong>spositivi <strong>di</strong><br />
uscita degli strumenti e visualizzano i dati che lo schema a blocchi<br />
acquisisce o genera.<br />
Utilizzate la palette Controls per inserire controlli e in<strong>di</strong>catori sul<br />
pannello frontale. La palette Controls è <strong>di</strong>sponibile solo sul pannello<br />
frontale. Selezionate Window»Show Control Palette o cliccate con il<br />
tasto destro del mouse sull’area <strong>di</strong> lavoro per visualizzare la palette<br />
Controls.<br />
Controlli e in<strong>di</strong>catori numerici<br />
I due oggetti numerici usati più <strong>di</strong> frequente sono il controllo <strong>di</strong>gitale e<br />
l’in<strong>di</strong>catore <strong>di</strong>gitale, come mostrato nella figura seguente.<br />
1 Pulsanti incrementali<br />
a freccette<br />
2 Controllo <strong>di</strong>gitale 3 In<strong>di</strong>catore <strong>di</strong>gitale<br />
Per immettere o mo<strong>di</strong>ficare i valori in un controllo <strong>di</strong>gitale, potete<br />
cliccare sui pulsanti incrementali a freccette con lo strumento Mo<strong>di</strong>fica o<br />
cliccare due volte sul numero con lo strumento Testo o quello Mo<strong>di</strong>fica,<br />
<strong>di</strong>gitando un nuovo numero e premendo il tasto .<br />
(Macintosh e Sun) Premete il tasto .<br />
Controlli e in<strong>di</strong>catori booleani<br />
1<br />
Utilizzate i controlli e gli in<strong>di</strong>catori booleani per immettere e visualizzare<br />
valori <strong>di</strong> tipo booleano (TRUE o FALSE). Gli oggetti booleani simulano<br />
<strong>Fondamenti</strong> <strong>di</strong> <strong>programmazione</strong> <strong>grafica</strong> 2-2 © National Instruments Corporation<br />
Piero Par<strong>di</strong>ni N.I.C.I. Educational<br />
2<br />
3
Schema a blocchi<br />
Lezione 2 Creazione, mo<strong>di</strong>fica e verifica <strong>di</strong> un VI (Virtual Instrument)<br />
interruttori, pulsanti e LED. Gli oggetti booleani più comuni sono<br />
l’interruttore verticale e il LED circolare, come mostrato nella figura<br />
seguente.<br />
Configurazione dei controlli e degli in<strong>di</strong>catori<br />
Potete configurare quasi tutti i controlli e gli in<strong>di</strong>catori utilizzando i<br />
rispettivi menu rapi<strong>di</strong>. Per accedere ai menu rapi<strong>di</strong> <strong>di</strong> un controllo o <strong>di</strong> un<br />
in<strong>di</strong>catore, cliccate con il tasto destro del mouse sull’oggetto. Per<br />
esempio, per configurare un’etichetta cliccate con il tasto destro del<br />
mouse sull’etichetta. Per configurare un <strong>di</strong>splay <strong>di</strong>gitale, cliccate con il<br />
tasto destro del mouse sul <strong>di</strong>splay <strong>di</strong>gitale.<br />
Lo schema a blocchi si compone <strong>di</strong> no<strong>di</strong>, terminali e collegamenti, come<br />
mostrato nella figura seguente.<br />
1 No<strong>di</strong> 2 Terminali in<strong>di</strong>catori 3 Fili 4 Terminali <strong>di</strong> controllo<br />
No<strong>di</strong><br />
4<br />
I no<strong>di</strong> sono oggetti dello schema a blocchi che possiedono ingressi e/o<br />
uscite ed eseguono operazioni quando un VI è in esecuzione. Sono simili<br />
alle <strong>di</strong>chiarazioni, agli operatori, alle funzioni e alle subroutine dei<br />
linguaggi <strong>di</strong> <strong>programmazione</strong> testuali. I tipi <strong>di</strong> nodo comprendono le<br />
funzioni, i subVI e le strutture. Le funzioni sono elementi in esecuzione<br />
internamente, paragonabili con un operatore, una funzione o una<br />
<strong>di</strong>chiarazione. I subVI sono VI utilizzati nello schema a blocchi <strong>di</strong> un<br />
altro VI, paragonabili con le subroutine. Le strutture sono elementi <strong>di</strong><br />
controllo del processo, come le struttere Sequence, Case, i cicli For o i<br />
© National Instruments Corporation 2-3 <strong>Fondamenti</strong> <strong>di</strong> <strong>programmazione</strong> <strong>grafica</strong><br />
Piero Par<strong>di</strong>ni N.I.C.I. Education<br />
3<br />
1<br />
2
Lezione 2 Creazione, mo<strong>di</strong>fica e verifica <strong>di</strong> un VI (Virtual Instrument)<br />
cicli While. I no<strong>di</strong> Add e Subtract dello schema a blocchi precedente sono<br />
no<strong>di</strong> funzione.<br />
Terminali<br />
Gli oggetti del pannello frontale appaiono come terminali nello schema a<br />
blocchi. I terminali rappresentano il tipo <strong>di</strong> dato del controllo o<br />
dell’in<strong>di</strong>catore. Per esempio, un terminale DBL, mostrato a sinistra,<br />
rappresenta un controllo o un in<strong>di</strong>catore numerico a doppia precisione e<br />
virgola mobile.<br />
I terminali sono porte <strong>di</strong> ingresso e <strong>di</strong> uscita che scambiano informazioni<br />
tra il pannello frontale e lo schema a blocchi. I terminali sono analoghi ai<br />
parametri e alle costanti nei linguaggi <strong>di</strong> <strong>programmazione</strong> testuali. Tra i<br />
vari tipi <strong>di</strong> terminali vi sono terminali <strong>di</strong> controllo e in<strong>di</strong>catori e terminali<br />
<strong>di</strong> nodo. I terminali <strong>di</strong> controllo e in<strong>di</strong>catori appartengono ai controlli e<br />
agli in<strong>di</strong>catori del pannello frontale. I dati che immettete nei controlli del<br />
pannello frontale entrano nello schema a blocchi attraverso i terminali <strong>di</strong><br />
controllo. I dati quin<strong>di</strong> entrano nelle funzioni Add e Subtract. Quando le<br />
funzioni Add e Subtract completano i propri calcoli interni, producono<br />
nuovi valori. I dati scorrono verso i terminali in<strong>di</strong>catori, in cui escono<br />
dallo schema a blocchi, rientrano nel pannello frontale e compaiono sugli<br />
in<strong>di</strong>catori del pannello frontale.<br />
I terminali dello schema a blocchi precedente appartengono a quattro<br />
controlli e in<strong>di</strong>catori del pannello frontale. I riquadri connettori delle<br />
funzioni Add e Subtract, mostrati a sinistra, possiedono tre terminali <strong>di</strong><br />
nodo. Per visualizzare il riquadro connettori, cliccate con il tasto destro<br />
del mouse sul nodo della funzione e selezionate Visible»ItemsTerminals<br />
dal menu rapido.<br />
Collegamenti<br />
Potete trasferire dati fra gli oggetti dello schema a blocchi attraverso fili<br />
<strong>di</strong> collegamento. Essi sono analoghi alle variabili nei linguaggi <strong>di</strong><br />
<strong>programmazione</strong> testuali. Ogni filo possiede un’unica sorgente <strong>di</strong> dati, ma<br />
potete collegarlo a <strong>di</strong>versi VI e funzioni che leggono quel dato. I fili<br />
hanno colori, stili e spessori <strong>di</strong>versi in funzione del loro tipo <strong>di</strong> dato. Gli<br />
esempi seguenti sono i più comuni tipi <strong>di</strong> collegamento.<br />
Tipo <strong>di</strong> collegamento Scalare Array 1D Array 2D Colore<br />
Numerico Arancione (virgola mobile)<br />
Blu (intero)<br />
Booleano Verde<br />
Stringa Rosa<br />
Collegamento automatico degli oggetti<br />
LabVIEW collega automaticamente gli oggetti quando li <strong>di</strong>sponete sullo<br />
schema a blocchi. Potete anche collegare automaticamente oggetti già<br />
<strong>Fondamenti</strong> <strong>di</strong> <strong>programmazione</strong> <strong>grafica</strong> 2-4 © National Instruments Corporation<br />
Piero Par<strong>di</strong>ni N.I.C.I. Educational
Visualizzazione dei terminali<br />
Lezione 2 Creazione, mo<strong>di</strong>fica e verifica <strong>di</strong> un VI (Virtual Instrument)<br />
presenti nello schema a blocchi. LabVIEW collega i terminali che meglio<br />
si adattano e lascia scollegati gli altri terminali.<br />
Quando spostate un oggetto selezionato vicino ad altri oggetti sullo<br />
schema a blocchi, LabVIEW <strong>di</strong>segna collegamenti temporanei per<br />
mostrarvi le connessioni valide. Quando rilasciate il pulsante del mouse<br />
per <strong>di</strong>sporre l’oggetto sullo schema a blocchi, LabVIEW collega i fili<br />
automaticamente.<br />
Passate al collegamento automatico premendo la barra spaziatrice mentre<br />
muovete un oggetto con lo strumento Posiziona. Potete variare le<br />
impostazioni del collegamento automatico selezionando Tools»Options e<br />
quin<strong>di</strong> Block Diagram nella parte superiore del menu a ten<strong>di</strong>na.<br />
Per essere sicuri <strong>di</strong> collegare i terminali corretti sulle funzioni,<br />
visualizzate il riquadro connettori cliccando col tasto destro del mouse sul<br />
nodo della funzione e selezionando Visible Items»Terminals dal menu<br />
rapido.<br />
Per ritornare all’icona, cliccate col tasto destro del mouse sul nodo della<br />
funzione e selezionate Visible Items»Terminals dal menu rapido per<br />
rimuovere la selezione.<br />
Programmazione a flusso <strong>di</strong> dati<br />
LabVIEW segue un modello a flusso <strong>di</strong> dati per eseguire i VI. Un nodo<br />
dello schema a blocchi viene eseguito quando tutti gli ingressi sono<br />
<strong>di</strong>sponibili. Quando un nodo completa l’esecuzione, fornisce dati ai suoi<br />
terminali <strong>di</strong> uscita e passa i dati in uscita al nodo successivo nel percorso<br />
del flusso <strong>di</strong> dati.<br />
Visual Basic, C++, Java e la maggior parte <strong>di</strong> linguaggi <strong>di</strong><br />
<strong>programmazione</strong> testuali, seguono per l’esecuzione dei programmi un<br />
modello a flusso <strong>di</strong> controllo. Nel flusso <strong>di</strong> controllo, l’or<strong>di</strong>ne sequenziale<br />
degli elementi del programma determina l’or<strong>di</strong>ne <strong>di</strong> esecuzione del<br />
programma.<br />
Per esempio, considerate uno schema a blocchi che somma due numeri e<br />
sottrae 50.0 dal risultato dell’ad<strong>di</strong>zione. In questo caso, lo schema a<br />
blocchi viene eseguito da sinistra a destra, non perché gli oggetti sono<br />
<strong>di</strong>sposti in quell’or<strong>di</strong>ne, ma perché uno degli ingressi della funzione<br />
Subtract non è valido fino a quando la funzione Add non ha finito <strong>di</strong><br />
eseguire l’operazione e ha passato i dati alla funzione Subtract. Ricordate<br />
che un nodo viene eseguito solamente quando i dati sono <strong>di</strong>sponibili a<br />
tutti i suoi terminali <strong>di</strong> ingresso, e fornisce i dati ai suoi terminali <strong>di</strong> uscita<br />
solo quando ha terminato l’esecuzione.<br />
© National Instruments Corporation 2-5 <strong>Fondamenti</strong> <strong>di</strong> <strong>programmazione</strong> <strong>grafica</strong><br />
Piero Par<strong>di</strong>ni N.I.C.I. Education
Lezione 2 Creazione, mo<strong>di</strong>fica e verifica <strong>di</strong> un VI (Virtual Instrument)<br />
Nell’esempio seguente, considerate quale segmento <strong>di</strong> co<strong>di</strong>ce dovrebbe<br />
essere eseguito per primo – la funzione Add, Random Number o Divide.<br />
Non potete saperlo perché gli ingressi delle funzioni Add e Divide sono<br />
<strong>di</strong>sponibili nello stesso istante e la funzione Random Number non ha<br />
ingressi. In una situazione in cui un segmento <strong>di</strong> co<strong>di</strong>ce dev’essere<br />
eseguito prima <strong>di</strong> un altro e non esiste <strong>di</strong>pendenza per quanto riguarda i<br />
dati tra le funzioni, utilizzate una struttura Sequence per forzare l’or<strong>di</strong>ne<br />
<strong>di</strong> esecuzione. Fate riferimento alla Lezione 6, Strutture Case e Sequence,<br />
per maggiori informazioni sulle strutture Sequence.<br />
Ricerca <strong>di</strong> Controlli, VI e funzioni<br />
Utilizzate i seguenti pulsanti <strong>di</strong> navigazione sulle palette Controls e<br />
Functions per navigare e cercare controlli, VI e funzioni:<br />
Up – Vi porta ad un livello superiore nella gerarchia della palette.<br />
Search – Porta la palette in modalità <strong>di</strong> ricerca. In questa modalità<br />
potete effettuare ricerche su testo per in<strong>di</strong>viduare controlli, VI o<br />
funzioni nelle palette.<br />
Options – Apre la finestra <strong>di</strong> <strong>di</strong>alogo Function Browser Options,<br />
dalla quale potete configurare l’aspetto delle palette.<br />
Per esempio, se voi volete trovare la funzione Random Number, cliccate<br />
sul pulsante Search sulla barra degli strumenti della palette Functions e<br />
iniziate a <strong>di</strong>gitare Random Number nella casella per l’immissione <strong>di</strong> testo<br />
nella parte superiore della palette. LabVIEW elenca tutte le voci<br />
corrispondenti sia perché iniziano con il testo che avete <strong>di</strong>gitato oppure<br />
perché lo contengono. Potete cliccare su uno dei risultati <strong>di</strong> ricerca e<br />
trascinarlo nello schema a blocchi, come mostrato nell’esempio seguente.<br />
<strong>Fondamenti</strong> <strong>di</strong> <strong>programmazione</strong> <strong>grafica</strong> 2-6 © National Instruments Corporation<br />
Piero Par<strong>di</strong>ni N.I.C.I. Educational
Lezione 2 Creazione, mo<strong>di</strong>fica e verifica <strong>di</strong> un VI (Virtual Instrument)<br />
Cliccate due volte sul risultato della ricerca per evidenziare la sua<br />
posizione nella palette. Potete quin<strong>di</strong> cliccare sul pulsante Up to Owning<br />
Palette per visualizzare la posizione gerarchica dell’oggetto.<br />
© National Instruments Corporation 2-7 <strong>Fondamenti</strong> <strong>di</strong> <strong>programmazione</strong> <strong>grafica</strong><br />
Piero Par<strong>di</strong>ni N.I.C.I. Education
Lezione 2 Creazione, mo<strong>di</strong>fica e verifica <strong>di</strong> un VI (Virtual Instrument)<br />
Esercitazione 2-1 VI Convert C to F<br />
Obiettivo: Costruire un VI<br />
Pannello frontale<br />
Completate i passi seguenti per creare un VI che prenda un numero che<br />
rappresenta gra<strong>di</strong> Celsius e lo converta in numero che rappresenta gra<strong>di</strong><br />
Fahrenheit.<br />
Nelle illustrazioni dei collegamenti, la freccia alla fine dell’icona del<br />
mouse mostra dove cliccare e il numero sulla freccia in<strong>di</strong>ca quante volte.<br />
17. Selezionate File»New per aprire un nuovo pannello frontale.<br />
(Windows, Sun e HP-UX) Se avete chiuso tutti i VI aperti, cliccate sul<br />
pulsante New VI nella finestra <strong>di</strong> <strong>di</strong>alogo LabVIEW.<br />
18. (Opzionale) Selezionate Window»Tile Left and Right per<br />
visualizzare il pannello frontale e lo schema a blocchi affiancati.<br />
19. Create un controllo <strong>di</strong>gitale numerico. Utilizzerete questo controllo<br />
per inserire il valore in gra<strong>di</strong> centigra<strong>di</strong>.<br />
e. Selezionate il controllo <strong>di</strong>gitale sulla palette Controls»Numeric.<br />
Se la palette Controls non è visibile, cliccate con il tasto destro<br />
del mouse in un’area libera del pannello frontale per visualizzarla.<br />
f. Spostate il controllo sul pannello frontale e cliccate per<br />
posizionarlo.<br />
g. Digitate deg C nell’etichetta e cliccate al <strong>di</strong> fuori dell’etichetta o<br />
cliccate sul pulsante Enter della barra degli strumenti, mostrato a<br />
utilizza un’etichetta <strong>di</strong> default. Potete e<strong>di</strong>tare un’etichetta in un<br />
qualsiasi momento utilizzando lo strumento Testo mostrato a<br />
sinistra.<br />
20. Create un controllo <strong>di</strong>gitale numerico. Voi utilizzerete questo<br />
in<strong>di</strong>catore per visualizzare il valore dei gra<strong>di</strong> Fahrenheit.<br />
h. Selezionate l’in<strong>di</strong>catore <strong>di</strong>gitale sulla palette Controls»Numeric.<br />
i. Spostate l’in<strong>di</strong>catore sul pannello frontale e cliccate per<br />
posizionarlo.<br />
j. Digitate deg F nell’etichetta e cliccate al <strong>di</strong> fuori dell’etichetta o<br />
cliccate sul pulsante Enter.<br />
LabVIEW crea i corrispondenti terminali <strong>di</strong> controllo e in<strong>di</strong>catori<br />
sullo schema a blocchi. I terminali rappresentano il tipo <strong>di</strong> dato del<br />
controllo o dell’in<strong>di</strong>catore. Per esempio, un terminale DBL, mostrato<br />
a sinistra, rappresenta un controllo o un in<strong>di</strong>catore in doppia<br />
precisione, a virgola mobile.<br />
<strong>Fondamenti</strong> <strong>di</strong> <strong>programmazione</strong> <strong>grafica</strong> 2-8 © National Instruments Corporation<br />
Piero Par<strong>di</strong>ni N.I.C.I. Educational
Schema a blocchi<br />
Lezione 2 Creazione, mo<strong>di</strong>fica e verifica <strong>di</strong> un VI (Virtual Instrument)<br />
Nota I terminali dei controlli hanno un bordo più spesso <strong>di</strong> quello degli<br />
in<strong>di</strong>catori.<br />
21. Visualizzate lo schema a blocchi cliccandoci sopra o selezionando<br />
Windows»Show Diagram.<br />
22. Selezionate le funzioni Multiply e Add sulla palette<br />
Functions»Numeric e <strong>di</strong>sponetele sullo schema a blocchi. Se la<br />
palette Functions non è visibile, cliccate con il tasto destro del mouse<br />
su un’area libera dello schema a blocchi per visualizzarla.<br />
23. Selezionate la costante numerica sulla palette Functions»Numeric e<br />
inseritene due sullo schema a blocchi. Quando all’inizio inserite una<br />
costante numerica, essa è evidenziata cosicché potete immettere un<br />
valore.<br />
24. Digitate 1.8 in una costante e 32.0 nell’altra.<br />
Se avete spostato le costanti prima <strong>di</strong> aver immesso un valore, usate lo strumento<br />
Testo per immettere dei valori.<br />
25. Utilizzate lo strumento Collega, mostrato a sinistra, per collegare le<br />
icone così come è mostrato nello schema a blocchi precedente.<br />
Per collegare un terminale all’altro, utilizzate lo strumento Collega<br />
per cliccare sul primo terminale, spostate lo strumento sul secondo<br />
terminale e cliccate su <strong>di</strong> esso, come mostrato nella figura<br />
seguente. Potete iniziare il collegamento ad uno qualsiasi dei<br />
terminali.<br />
Potete cambiare la <strong>di</strong>rezione <strong>di</strong> un collegamento cliccando per<br />
fissare il filo e spostando il cursore nella <strong>di</strong>rezione perpen<strong>di</strong>colare.<br />
Premete la barra spaziatrice per cambiare la <strong>di</strong>rezione del filo.<br />
Per identificare i terminali sui no<strong>di</strong>, cliccate con il tasto destro del<br />
mouse sulle funzioni Multiply e Add e selezionate Visible<br />
Items»Terminals dal menu rapido per visualizzare il riquadro<br />
connettori. Ritornate alle icone dopo aver effettuato il<br />
collegamento cliccando con il tasto destro del mouse sulle<br />
© National Instruments Corporation 2-9 <strong>Fondamenti</strong> <strong>di</strong> <strong>programmazione</strong> <strong>grafica</strong><br />
Piero Par<strong>di</strong>ni N.I.C.I. Education
Lezione 2 Creazione, mo<strong>di</strong>fica e verifica <strong>di</strong> un VI (Virtual Instrument)<br />
funzioni e selezionando selezionate Visible Items»Terminals dal<br />
menu rapido per rimuovere la selezione.<br />
Quando spostate lo strumento Collega sopra un terminale, l’area<br />
del terminale lampeggia, ad in<strong>di</strong>care che cliccando collegherete il<br />
filo a quel terminale e compare una striscia che contiene il nome<br />
del terminale.<br />
Per cancellare un collegamento già iniziato, premete il tasto<br />
, cliccate con il tasto destro del mouse o cliccate sul<br />
terminale <strong>di</strong> partenza.<br />
26. Visualizzate il pannello frontale cliccandoci o selezionando<br />
Window»Show Panel.<br />
27. Salvate il VI perché lo utilizzerete più avanti nel corso.<br />
a. Selezionate File»Save.<br />
b. Andate su c:\exercises\LV Basics I.<br />
Nota Salvate tutti i VI mo<strong>di</strong>ficati in questo corso in c:\exercises\LV<br />
Basics I.<br />
c. Digitate Convert C to F.vi nella finestra <strong>di</strong> <strong>di</strong>alogo.<br />
d. Cliccate sul pulsante Save.<br />
28. Inserite un numero nel controllo <strong>di</strong>gitale ed avviate il VI.<br />
a. Utilizzate lo strumento Mo<strong>di</strong>fica, mostrato a sinistra, o lo<br />
strumento Testo per cliccare due volte sul controllo <strong>di</strong>gitale ed<br />
immettete un nuovo numero.<br />
b. Cliccate sul pulsante Run, mostrato a sinistra, per avviare il VI.<br />
c. Provate parecchi numeri <strong>di</strong>fferenti ed eseguite il VI nuovamente.<br />
29. Selezionate File»Close per chiudere il VI Convert C to F.<br />
Fine dell’esercitazione 2-1<br />
<strong>Fondamenti</strong> <strong>di</strong> <strong>programmazione</strong> <strong>grafica</strong> 2-10 © National Instruments Corporation<br />
Piero Par<strong>di</strong>ni N.I.C.I. Educational
B. Tecniche <strong>di</strong> mo<strong>di</strong>fica<br />
Creazione <strong>di</strong> oggetti<br />
Selezione <strong>di</strong> oggetti<br />
Spostamento <strong>di</strong> oggetti<br />
Cancellazione <strong>di</strong> oggetti<br />
Undo/Redo<br />
Lezione 2 Creazione, mo<strong>di</strong>fica e verifica <strong>di</strong> un VI (Virtual Instrument)<br />
Oltre a creare oggetti sul pannello frontale dalla palette Controls, potete<br />
creare controlli, in<strong>di</strong>catori e costanti anche cliccando con il pulsante<br />
destro del mouse su un terminale <strong>di</strong> nodo e selezionando Create dal menu<br />
rapido.<br />
Non potete cancellare un terminale <strong>di</strong> controllo o in<strong>di</strong>catore dallo schema<br />
a blocchi. Il terminale scompare solo dopo che ne avete cancellato<br />
l’oggetto corrispondente dal pannello frontale.<br />
Utilizzate lo strumento Posiziona per cliccare su un oggetto per<br />
selezionarlo sul pannello frontale e sullo schema a blocchi.<br />
Quando l’oggetto viene selezionato, un contorno tratteggiato mobile lo<br />
circonda. Per selezionare più <strong>di</strong> un oggetto, premete il tasto <br />
mentre cliccate su ogni oggetto aggiuntivo che volete selezionare.<br />
Potete anche selezionare oggetti multipli cliccando su un’area libera e<br />
trascinando il cursore fino a quando tutti gli oggetti si trovano nel<br />
rettangolo <strong>di</strong> selezione.<br />
Potete spostare un oggetto cliccandoci sopra con lo strumento Posiziona e<br />
trascinandolo nella posizione desiderata. Potete anche spostare gli oggetti<br />
selezionati premendo i tasti freccia. Premete il tasto mentre<br />
premete sulle frecce per spostare gli oggetti <strong>di</strong> <strong>di</strong>versi pixel alla volta.<br />
Potete vincolare la <strong>di</strong>rezione <strong>di</strong> spostamento <strong>di</strong> un oggetto selezionato a<br />
quella orizzontale o verticale premendo il tasto mentre spostate<br />
l’oggetto. La <strong>di</strong>rezione in cui vi spostate inizialmente determina se<br />
l’oggetto è vincolato in <strong>di</strong>rezione orizzontale o verticale.<br />
Potete cancellare oggetti utilizzando lo strumento Posiziona per<br />
selezionare gli oggetti e premendo il tasto o selezionando<br />
E<strong>di</strong>t»Clear.<br />
Se commettete un errore mentre mo<strong>di</strong>ficate un VI, potete effettuare<br />
l’undo o il redo selezionando Undo o Redo dal menu E<strong>di</strong>t. Potete<br />
impostare il numero <strong>di</strong> azioni su cui potete effettuare l’undo o il redo<br />
selezionando Tools»Options e quin<strong>di</strong> Block Diagram dal menu a<br />
ten<strong>di</strong>na superiore.<br />
© National Instruments Corporation 2-11 <strong>Fondamenti</strong> <strong>di</strong> <strong>programmazione</strong> <strong>grafica</strong><br />
Piero Par<strong>di</strong>ni N.I.C.I. Education
Lezione 2 Creazione, mo<strong>di</strong>fica e verifica <strong>di</strong> un VI (Virtual Instrument)<br />
Duplicazione <strong>di</strong> oggetti<br />
Potete duplicare la maggior parte degli oggetti premendo il tasto <br />
mentre utilizzate lo strumento Posiziona per cliccare e trascinare la<br />
selezione.<br />
(Macintosh) Premete il tasto . (Sun) Premete il tasto . (HP-<br />
UX e Linux) Premete il tasto .<br />
(HP-UX) Potete duplicare oggetti anche cliccando e trascinando l’oggetto<br />
con il pulsante centrale del mouse.<br />
Dopo aver trascinato la selezione in una nuova posizione e rilasciato il<br />
pulsante del mouse, compare una copia dell’icona nella nuova posizione e<br />
l’icona originale rimane nella vecchia posizione. Questo processo prende<br />
il nome <strong>di</strong> clonazione.<br />
Potete anche duplicare oggetti selezionando E<strong>di</strong>t»Copy e quin<strong>di</strong><br />
E<strong>di</strong>t»Paste.<br />
Assegnazione <strong>di</strong> etichette agli oggetti<br />
Utilizzate le etichette per in<strong>di</strong>viduare oggetti sul pannello frontale e sullo<br />
schema a blocchi. LabVIEW comprende due tipi <strong>di</strong> etichette – vincolate e<br />
libere. Quelle vincolate appartengono ad un determinato oggetto, si<br />
spostano con esso e commentano solo quell’oggetto. Potete spostare<br />
un’etichetta vincolata in<strong>di</strong>pendentemente, ma quando spostate l’oggetto<br />
proprietario <strong>di</strong> quell’etichetta, l’etichetta si sposta con esso. Le etichette<br />
libere non sono collegate ad alcun oggetto e potete crearle, muoverle,<br />
ruotarle o cancellarle in<strong>di</strong>pendentemente. Utilizzatele per descrivere<br />
pannelli frontali e schemi a blocchi.<br />
Per creare un’etichetta libera, utilizzate lo strumento Testo per cliccare in<br />
un’area libera qualsiasi e <strong>di</strong>gitate il testo che volete appaia nell’etichetta<br />
nel riquadro che compare. Dopo aver creato l’etichetta, cliccate dovunque<br />
al <strong>di</strong> fuori <strong>di</strong> essa o cliccate sul pulsante Enter sulla barra degli strumenti.<br />
Di default, premendo il tasto viene aggiunta una nuova linea.<br />
Premete i tasti per terminare l’immissione <strong>di</strong> testo. Per<br />
terminare l’immissione <strong>di</strong> testo con il tasto , selezionate<br />
Tools»Options, quin<strong>di</strong> Front Panel dal menu a ten<strong>di</strong>na superiore e<br />
contrassegnate il riquadro accanto alla voce End text entry with Return<br />
key.<br />
(Macintosh) Di default premendo il tasto viene aggiunta una<br />
nuova linea.<br />
Selezione e cancellazione <strong>di</strong> collegamenti<br />
Un segmento <strong>di</strong> filo è un singolo pezzo <strong>di</strong> filo orizzontale o verticale. Una<br />
curva in un filo è dove si incontrano due segmenti. Il punto in cui tre o<br />
<strong>Fondamenti</strong> <strong>di</strong> <strong>programmazione</strong> <strong>grafica</strong> 2-12 © National Instruments Corporation<br />
Piero Par<strong>di</strong>ni N.I.C.I. Educational
Lezione 2 Creazione, mo<strong>di</strong>fica e verifica <strong>di</strong> un VI (Virtual Instrument)<br />
quattro segmenti <strong>di</strong> filo si incontrano costituisce una giunzione. Un ramo<br />
<strong>di</strong> filo contiene tutti i segmenti <strong>di</strong> filo da giunzione a giunzione, da<br />
terminale a giunzione o da terminale a terminale se non ci sono giunzioni<br />
tra i terminali. Per selezionare un segmento <strong>di</strong> filo, utilizzate lo strumento<br />
Posiziona per cliccare sul filo. Cliccate due volte per selezionare un ramo<br />
e tre volte per selezionare un intero filo.<br />
1 Segmento<br />
2 Giunzione<br />
3 Curva<br />
Prolungamento dei fili<br />
Collegamenti rotti<br />
4 Ramo<br />
5 Seleziona un<br />
segmento<br />
© National Instruments Corporation 2-13 <strong>Fondamenti</strong> <strong>di</strong> <strong>programmazione</strong> <strong>grafica</strong><br />
Piero Par<strong>di</strong>ni N.I.C.I. Education<br />
6 Seleziona un<br />
ramo<br />
7 Seleziona un<br />
intero filo<br />
Potete spostare uno o più oggetti collegati utilizzando lo strumento<br />
Posiziona per trascinare gli oggetti selezionati in un nuova posizione,<br />
come mostrato nell’esempio seguente.<br />
Un filo spezzato si presenta come una linea tratteggiata nera, come<br />
mostrato nell’esempio seguente. I fili spezzati possono presentarsi per<br />
<strong>di</strong>verse ragioni, come quando provate a collegare due oggetti con tipi <strong>di</strong><br />
dato incompatibili.<br />
1 Filo tratteggiato (spezzato) 2 Filo intero (collegamento corretto)
Lezione 2 Creazione, mo<strong>di</strong>fica e verifica <strong>di</strong> un VI (Virtual Instrument)<br />
Spostate lo strumento Collega su un collegamento rotto per visualizzare il<br />
riquadro con i suggerimenti che descrive perché il filo è rotto. Cliccate tre<br />
volte sul filo con lo strumento Posiziona e premete il tasto per<br />
rimuovere un filo spezzato. Potete rimuovere tutti i fili rotti selezionando<br />
E<strong>di</strong>t»Remove Broken Wires.<br />
Avvertenza Adottate le dovute precauzioni quando rimuovete tutti i fili rotti.<br />
Talvolta un filo appare spezzato perché non avete finito <strong>di</strong> collegare lo schema<br />
a blocchi.<br />
Mo<strong>di</strong>fica del font, dello stile e delle <strong>di</strong>mensioni del testo<br />
Potete mo<strong>di</strong>ficare il font, lo stile, le <strong>di</strong>mensioni e l’allineamento <strong>di</strong> un<br />
qualsiasi testo in un’etichetta o il <strong>di</strong>splay <strong>di</strong> un controllo o in<strong>di</strong>catore<br />
selezionando il menu a ten<strong>di</strong>na Text Settings sulla barra degli strumenti.<br />
Certi controlli e in<strong>di</strong>catori usano il testo in più <strong>di</strong> un <strong>di</strong>splay. Gli esempi<br />
comprendono gli assi dei grafici e gli in<strong>di</strong>catori <strong>di</strong>gitali o i contrassegni <strong>di</strong><br />
scala sulle scale numeriche. Potete mo<strong>di</strong>ficare ogni <strong>di</strong>splay <strong>di</strong> testo<br />
in<strong>di</strong>pendentemente utilizzando lo strumento Testo per evidenziare il testo,<br />
come mostrato nel grafico seguente. Selezionate quin<strong>di</strong> il menu a ten<strong>di</strong>na<br />
Text Settings sulla barra degli strumenti.<br />
Ri<strong>di</strong>mensionamento degli oggetti<br />
Potete mo<strong>di</strong>ficare le <strong>di</strong>mensioni della maggior parte degli oggetti del<br />
pannello frontale. Quando spostate lo strumento Posiziona su un oggetto<br />
ri<strong>di</strong>mensionabile appaiono agli angoli <strong>di</strong> un oggetto rettangolare delle<br />
maniglie <strong>di</strong> ri<strong>di</strong>mensionamento, mostrati a sinistra, e nel caso <strong>di</strong> oggetti<br />
circolari appaiono cerchi <strong>di</strong> ri<strong>di</strong>mensionamento. Quando ri<strong>di</strong>mensionate<br />
un oggetto, le <strong>di</strong>mensioni del font rimangono le stesse.<br />
Trascinate le maniglie <strong>di</strong> ri<strong>di</strong>mensionamento o i cerchi fino alle<br />
<strong>di</strong>mensioni desiderate del contorno tratteggiato e rilasciate il pulsante del<br />
mouse. Premete il tasto mentre trascinate le maniglie <strong>di</strong><br />
ri<strong>di</strong>mensionamento o i cerchi per mantenere le proporzioni dell’oggetto<br />
rispetto quelle originali.<br />
Potete anche ri<strong>di</strong>mensionare oggetti dello schema a blocchi, come<br />
strutture e costanti.<br />
<strong>Fondamenti</strong> <strong>di</strong> <strong>programmazione</strong> <strong>grafica</strong> 2-14 © National Instruments Corporation<br />
Piero Par<strong>di</strong>ni N.I.C.I. Educational
Allineamento e <strong>di</strong>stribuzione <strong>di</strong> oggetti<br />
Lezione 2 Creazione, mo<strong>di</strong>fica e verifica <strong>di</strong> un VI (Virtual Instrument)<br />
Per allineare un gruppo <strong>di</strong> oggetti lungo degli assi, selezionate gli oggetti<br />
che volete allineare e selezionate il menu a ten<strong>di</strong>na Align Objects sulla<br />
barra degli strumenti. Per spaziare uniformemente gli oggetti, selezionate<br />
gli oggetti e selezionate il menu a ten<strong>di</strong>na Distribute Objects sulla barra<br />
degli strumenti.<br />
Copia <strong>di</strong> oggetti tra VI o da altre applicazioni<br />
Colorazione degli oggetti<br />
Potete copiare e incollare oggetti da un VI ad un altro selezionando<br />
E<strong>di</strong>t»Copy e quin<strong>di</strong> E<strong>di</strong>t»Paste. Potete anche copiare immagini o testo<br />
da altre applicazioni e copiarle sul pannello frontale o sullo schema a<br />
blocchi. Se entrambi i VI sono aperti, potete copiare tra VI oggetti<br />
selezionati trascinandoli da un VI e depositandoli in un altro VI.<br />
Potete cambiare la colorazione <strong>di</strong> molti oggetti ma non <strong>di</strong> tutti. Per<br />
esempio, i terminali dello schema a blocchi <strong>di</strong> oggetti del pannello<br />
frontale e i fili utilizzano colori specifici per il tipo e la rappresentazione<br />
dei dati che trasportano, e quin<strong>di</strong> non li potete mo<strong>di</strong>ficare.<br />
Utilizzate lo strumento Colora e cliccate con il pulsante destro del mouse<br />
su un oggetto o sull’area lavorativa per aggiungere o mo<strong>di</strong>ficare il colore<br />
degli oggetti del pannello frontale o delle aree lavorative del pannello<br />
frontale e dello schema a blocchi. Potete anche mo<strong>di</strong>ficare i colori <strong>di</strong><br />
default della maggior parte degli oggetti selezionando Tools»Options e<br />
quin<strong>di</strong> Colors dal menu a ten<strong>di</strong>na superiore.<br />
Potete anche rendere trasparenti gli oggetti del pannello frontale per<br />
sovrapporli. Cliccate con il tasto destro del mouse su un oggetto con lo<br />
strumento Colora e selezionate il riquadro con una T dentro per rendere<br />
un oggetto trasparente.<br />
© National Instruments Corporation 2-15 <strong>Fondamenti</strong> <strong>di</strong> <strong>programmazione</strong> <strong>grafica</strong><br />
Piero Par<strong>di</strong>ni N.I.C.I. Education
Lezione 2 Creazione, mo<strong>di</strong>fica e verifica <strong>di</strong> un VI (Virtual Instrument)<br />
Esercitazione 2-2 VI E<strong>di</strong>ting Exercise<br />
Obiettivo: Mo<strong>di</strong>ficare un VI<br />
Pannello frontale<br />
Eseguite i passi seguenti per mo<strong>di</strong>ficare un VI esistente, E<strong>di</strong>ting Exercise,<br />
per farlo apparire come il pannello frontale seguente e collegate gli<br />
oggetti sullo schema a blocchi per rendere il VI operativo.<br />
Nota Ricordatevi che potete selezionare E<strong>di</strong>t»Undo se commettete errori.<br />
1. Selezionate File»Open e andate su c:\exercise\LV Basics I<br />
per aprire il VI E<strong>di</strong>ting Exercise.<br />
(Windows, Sun e HP-UX) Se avete chiuso tutti i VI aperti, cliccate sul<br />
pulsante Open VI nella finestra <strong>di</strong> <strong>di</strong>alogo LabVIEW.<br />
2. Riposizionate il controllo <strong>di</strong>gitale.<br />
a. Utilizzate lo strumento Posiziona, mostrato a sinistra, per cliccare<br />
sul controllo <strong>di</strong>gitale e trascinarlo in un’altra posizione. L’etichetta<br />
del controllo segue la posizione del controllo.<br />
b. Cliccate su uno spazio vuoto del pannello frontale per<br />
deselezionare il controllo.<br />
c. Cliccate sull’etichetta e trascinatela in un’altra posizione. Il<br />
controllo non la segue. Potete posizionare un’etichetta vincolata<br />
dovunque relativamente al controllo. L’etichetta segue l’oggetto<br />
cui è vincolata se spostate l’oggetto.<br />
<strong>Fondamenti</strong> <strong>di</strong> <strong>programmazione</strong> <strong>grafica</strong> 2-16 © National Instruments Corporation<br />
Piero Par<strong>di</strong>ni N.I.C.I. Educational
Lezione 2 Creazione, mo<strong>di</strong>fica e verifica <strong>di</strong> un VI (Virtual Instrument)<br />
3. Riposizionate i tre interruttori a cursore come gruppo.<br />
a. Utilizzate lo strumento Posiziona per cliccare su un’area libera<br />
vicino ai tre interruttori e trascinate un rettangolo <strong>di</strong> selezione<br />
intorno agli interruttori.<br />
b. Cliccate su un interruttore e trascinatelo in una posizione<br />
<strong>di</strong>fferente. Tutti gli interruttori selezionati si muoveranno insieme.<br />
4. Allineate orizzontalmente i tre LED in<strong>di</strong>catori e spaziateli<br />
uniformemente.<br />
a. Utilizzate lo strumento Posiziona per cliccare su un’area libera<br />
vicino ai tre LED e trascinate un rettangolo <strong>di</strong> selezione intorno ai<br />
LED.<br />
b. Selezionate il menu a ten<strong>di</strong>na Align Objects sulla barra degli<br />
strumenti e selezionate Vertical Centers, mostrato a sinistra, per<br />
allineare orizzontalmente i LED.<br />
c. Selezionate il menu a ten<strong>di</strong>na Distribute Objects sulla barra degli<br />
strumenti e selezionate Horizontal Centers, mostrato a sinistra,<br />
per spaziare uniformemente i LED<br />
5. Ri<strong>di</strong>mensionate il singolo LED circolare.<br />
a. Spostate lo strumento Posiziona sul LED. Compariranno dei<br />
cerchi <strong>di</strong> ri<strong>di</strong>mensionamento sul LED.<br />
b. Cliccate e trascinate il cursore per ingran<strong>di</strong>re il LED. Premete il<br />
tasto mentre trascinate il cursore per mantenere le<br />
proporzioni originali del LED.<br />
6. Cambiate il colore del singolo LED circolare.<br />
a. Di default lo stato del LED è OFF e verde scuro (FALSE).<br />
Utilizzate lo strumento Mo<strong>di</strong>fica, mostrato a sinistra, per cliccare<br />
sul LED e portare il suo stato su ON e verde brillante (TRUE).<br />
b. Utilizzate lo strumento Colora, mostrato a sinistra, per cliccare col<br />
tasto destro del mouse sul LED e visualizzare la palette dei colori.<br />
c. Selezionate un colore rosso per mo<strong>di</strong>ficare lo stato ON a rosso.<br />
7. Visualizzate e mo<strong>di</strong>ficate l’etichetta vincolata dell’in<strong>di</strong>catore <strong>di</strong>gitale.<br />
a. Utilizzate lo strumento Testo, mostrato a sinistra, per cliccare con<br />
il tasto destro del mouse sull’in<strong>di</strong>catore <strong>di</strong>gitale e selezionate<br />
Visible Items»Label dal menu rapido. Compare un piccolo<br />
riquadro, con un cursore <strong>di</strong> testo sul margine sinistro, pronto ad<br />
accettare l’immissione <strong>di</strong> testo.<br />
b. Digitate Digital In<strong>di</strong>cator nel riquadro.<br />
c. Cliccate in un punto qualsiasi esterno all’etichetta o cliccate sul<br />
pulsante Enter, mostrato a sinistra, della barra degli strumenti per<br />
terminare l’immissione <strong>di</strong> testo.<br />
8. Cancellate il controlla della stringa.<br />
© National Instruments Corporation 2-17 <strong>Fondamenti</strong> <strong>di</strong> <strong>programmazione</strong> <strong>grafica</strong><br />
Piero Par<strong>di</strong>ni N.I.C.I. Education
Lezione 2 Creazione, mo<strong>di</strong>fica e verifica <strong>di</strong> un VI (Virtual Instrument)<br />
Schema a blocchi<br />
a. Utilizzate lo strumento Posiziona per selezionare il controllo della<br />
stringa.<br />
b. Premete il tasto o selezionate E<strong>di</strong>t»Clear.<br />
9. Duplicate l’etichetta libera.<br />
a. Premete il tasto e utilizzate lo strumento Posiziona per<br />
cliccare sull’etichetta.<br />
(Macintosh) Premete il tasto . (Sun) Premete il tasto<br />
. (HP-UX e Linux) Premete il tasto .<br />
b. Trascinate la copia in una nuova posizione.<br />
10. Mo<strong>di</strong>ficate le caratteristiche del testo e nascondete il riquadro intorno<br />
all’etichetta libera.<br />
a. Utilizzate lo strumento Posiziona per selezionare l’etichetta libera.<br />
b. Selezionate sulla barra degli strumenti il menu a ten<strong>di</strong>na Text<br />
Settings, mostrato a sinistra, e mo<strong>di</strong>ficate le caratteristiche del<br />
testo.<br />
c. Utilizzate lo strumento Colora per cliccare con il tasto destro del<br />
mouse sull’etichetta e selezionate T dalla palette dei colori.<br />
11. Mo<strong>di</strong>ficate le caratteristiche del testo e colorate il testo dell’asse y.<br />
a. Utilizzate lo strumento Testo per evidenziare 10.0 sull’asse y.<br />
b. Selezionate sulla barra degli strumenti il menu a ten<strong>di</strong>na Text<br />
Settings e mo<strong>di</strong>ficate le caratteristiche del testo e il colore.<br />
12. Cliccate due volte su 0.0 e <strong>di</strong>gitate –10.0 per mo<strong>di</strong>ficare l’intervallo<br />
dell’asse y.<br />
13. Selezionate Window»Show Diagram per visualizzare lo schema a<br />
blocchi. Collegate i terminali dello schema a blocchi come mostrato<br />
nello schema a blocchi seguente.<br />
<strong>Fondamenti</strong> <strong>di</strong> <strong>programmazione</strong> <strong>grafica</strong> 2-18 © National Instruments Corporation<br />
Piero Par<strong>di</strong>ni N.I.C.I. Educational
Lezione 2 Creazione, mo<strong>di</strong>fica e verifica <strong>di</strong> un VI (Virtual Instrument)<br />
La funzione Multiply moltiplica una costante numerica, 5.00, per<br />
il valore nel controllo <strong>di</strong>gitale.<br />
Il VI Uniform White Noise genera una sequenza pseudorandom<br />
uniformemente <strong>di</strong>stribuita i cui valori si trovano nell’intervallo<br />
[-a:a], in cui a è il valore assoluto <strong>di</strong> ampiezza, 10.0, e lo passa<br />
al grafico della forma d’onda.<br />
La funzione Not inverte il valore dell’interruttore booleano A e<br />
passa il valore al LED circolare.<br />
14. Cliccate con il tasto destro del mouse sul terminale in basso a sinistra<br />
della funzione Multiply e selezionate Create»Constant dal menu<br />
rapido per creare una costante numerica mostrata a sinistra.<br />
15. Digitate 5 nella casella <strong>di</strong> testo e cliccate sul pulsante Enter della<br />
barra degli strumenti.<br />
16. Utilizzate lo strumento Collega, mostrato a sinistra, e le tecniche<br />
seguenti per effettuare i collegamenti nello schema a blocchi:<br />
Selezionate Help»Show Context Help per visualizzare la finestra<br />
Context Help. Utilizzate la finestra Context Help per<br />
determinare quali terminali sono necessari. I terminali necessari<br />
sono in grassetto, i collegamenti raccomandati in testo normale i<br />
collegamenti opzionali in grigio.<br />
Per in<strong>di</strong>viduare i terminali sui no<strong>di</strong>, cliccate con il tasto destro del<br />
mouse sull’icona e selezionate Visible Items»Terminal dal menu<br />
rapido per visualizzare il riquadro connettori. Quando sono stati<br />
effettuati collegamenti, cliccate con il tasto destro del mouse sul<br />
riquadro connettori e selezionate Visible Items»Terminal dal<br />
menu rapido per rimuovere la scelta.<br />
Per aggiungere un ramo ad un filo, cliccate sul punto del filo su<br />
cui volete far partire il ramo.<br />
Per cancellare un filo iniziato, premete il tasto , cliccate con<br />
il tasto destro del mouse o cliccate sul terminale <strong>di</strong> partenza.<br />
17. Selezionate File»Save per salvare il VI.<br />
18. Visualizzate il pannello frontale cliccandoci sopra o selezionando<br />
Window»Show Panel.<br />
19. Utilizzate lo strumento Mo<strong>di</strong>fica per mo<strong>di</strong>ficare il valore dei controlli<br />
del pannello frontale.<br />
20. Cliccate sul pulsante Run della barra degli strumenti per avviare il VI.<br />
21. Selezionate File»Close per chiudere il VI.<br />
Fine dell’esercitazione 2-2<br />
© National Instruments Corporation 2-19 <strong>Fondamenti</strong> <strong>di</strong> <strong>programmazione</strong> <strong>grafica</strong><br />
Piero Par<strong>di</strong>ni N.I.C.I. Education
Lezione 2 Creazione, mo<strong>di</strong>fica e verifica <strong>di</strong> un VI (Virtual Instrument)<br />
Tecniche <strong>di</strong> verifica<br />
Ricerca degli errori<br />
Esecuzione evidenziata<br />
Se un VI non parte, è un VI rotto o non eseguibile. Il pulsante Run spesso<br />
appare rotto, come mostrato a sinistra, quando create o mo<strong>di</strong>ficate un VI.<br />
Se risulta ancora rotto quando avete finito <strong>di</strong> effettuare i collegamenti<br />
sullo schema a blocchi, il VI è rotto e non partirà.<br />
Cliccate sul pulsante Run o selezionate Windows»Show Error List per<br />
visualizzare la finestra Error list, che elenca tutti gli errori. Cliccate due<br />
volte su una descrizione <strong>di</strong> errore per visualizzare lo schema a blocchi o il<br />
pannello frontale pertinente e evidenziate l’oggetto che contiene l’errore.<br />
Visualizzate un’animazione dell’esecuzione dello schema a blocchi<br />
cliccando sul pulsante Highlight Execution, mostrato a sinistra.<br />
Highlight Execution mostra lo spostamento dei dati sullo schema a<br />
blocchi da un nodo ad un altro utilizzando dei cerchietti che si spostano<br />
lungo i collegamenti. Utilizzate l’esecuzione evidenziata insieme con<br />
l’avanzamento passo-passo per vedere come i dati si spostano da nodo a<br />
nodo nel VI.<br />
Nota L’esecuzione evidenziata riduce enormemente la velocità <strong>di</strong> esecuzione<br />
del VI.<br />
Esecuzione passo-passo<br />
Sonde<br />
Utilizzate l’esecuzione passo-passo in un VI per visualizzare ogni singola<br />
azione del VI sullo schema a blocchi quando il VI è in esecuzione. I<br />
pulsanti per l’esecuzione passo-passo hanno effetto sull’esecuzione solo<br />
in un VI o in un subVI in modalità passo-passo. Entrate in questa<br />
modalità cliccando sul pulsante Step Over o Step Into. Spostate il<br />
cursore sui pulsanti Step Over, Step Into o Step Out per visualizzare<br />
una legenda che descrive il passo successivo se cliccate quel pulsante.<br />
Potete utilizzare l’esecuzione passo-passo dei subVI o potete eseguirli<br />
normalmente.<br />
Se eseguite passo-passo un VI con esecuzione evidenziata attiva, appare<br />
un’immagine, mostrata a sinistra, sulle icone dei subVI che sono in<br />
esecuzione in quell’istante.<br />
Utilizzate lo strumento Sonda, mostrato a sinistra, per verificare valori<br />
interme<strong>di</strong> su un filo mentre il VI è in esecuzione. Quando l’esecuzione<br />
viene sospesa in un nodo a causa dell’esecuzione passo-passo o in un<br />
punto d’interruzione, potete anche sondare il filo che è stato appena<br />
eseguito per vedere il valore che è fluito attraverso il filo stesso.<br />
<strong>Fondamenti</strong> <strong>di</strong> <strong>programmazione</strong> <strong>grafica</strong> 2-20 © National Instruments Corporation<br />
Piero Par<strong>di</strong>ni N.I.C.I. Educational
Punti d’interruzione<br />
Lezione 2 Creazione, mo<strong>di</strong>fica e verifica <strong>di</strong> un VI (Virtual Instrument)<br />
Potete anche creare una sonda personalizzata per specificare quale<br />
in<strong>di</strong>catore volete utilizzare per visualizzare i dati della sonda. Per<br />
esempio, se state visualizzando dati numerici, potete scegliere <strong>di</strong> vederli<br />
in un grafico dentro la sonda. Per creare una sonda personalizzata,<br />
cliccate con il tasto destro del mouse su un filo e selezionate Custom<br />
Probe dal menu rapido.<br />
Utilizzate lo strumento Punto d’interruzione, mostrato a sinistra, per<br />
inserire un punto d’interruzione su un VI, in un nodo o su un filo dello<br />
schema a blocchi e per sospendere l’esecuzione in quella posizione.<br />
Quando avete messo un punto d’interruzione su un filo, l’esecuzione<br />
viene sospesa dopo che i dati hanno attraversato il filo. Inserite un punto<br />
d’interruzione sull’area <strong>di</strong> lavoro dello schema a blocchi per sospendere<br />
l’esecuzione dopo che tutti i no<strong>di</strong> sullo schema a blocchi sono stati<br />
eseguiti. I punti d’interruzione sono cornici rosse per i no<strong>di</strong> e per gli<br />
schemi a blocchi e punti rossi per i fili. Quando spostate il cursore su un<br />
punto d’arresto esistente, l’area nera del cursore dello strumento Punto<br />
d’interruzione appare bianca.<br />
© National Instruments Corporation 2-21 <strong>Fondamenti</strong> <strong>di</strong> <strong>programmazione</strong> <strong>grafica</strong><br />
Piero Par<strong>di</strong>ni N.I.C.I. Education
Lezione 2 Creazione, mo<strong>di</strong>fica e verifica <strong>di</strong> un VI (Virtual Instrument)<br />
Esercitazione 2-3 VI Debug Exercise (Main)<br />
Obiettivo: Acquisire pratica con le tecniche <strong>di</strong> verifica <strong>di</strong> un VI<br />
Completate i passi seguenti per caricare un VI rotto e correggete l’errore<br />
utilizzando l’esecuzione passo-passo e l’esecuzione evidenziata per<br />
analizzare il VI.<br />
1. Selezionate File»Open ed andate su c:\exercises\LV Basics I<br />
per aprire il VI Debug Exercise (Main).<br />
(Windows, Sun e HP-UX) Se avete chiuso tutti i VI aperti, cliccate sul<br />
pulsante Open VI della finestra <strong>di</strong> <strong>di</strong>alogo <strong>di</strong> LabVIEW.<br />
Appare il seguente pannello frontale.<br />
Sulla barra degli strumenti compare il pulsante rotto Run, mostrato a<br />
sinistra, ad in<strong>di</strong>care che il VI è rotto.<br />
2. Selezionate Window»Show Diagram per visualizzare lo schema a<br />
blocchi seguente.<br />
La funzione Random Number (0-1) genera un numero casuale tra 0 e<br />
1.<br />
La funzione Multiply moltiplica il numero casuale per 10.0.<br />
La costante numerica è il numero da moltiplicare per il numero<br />
casuale.<br />
Il VI Debug Exercise (Sub) aggiunge 100.0 e calcola la ra<strong>di</strong>ce<br />
quadrata del valore ottenuto.<br />
3. Trovate gli errori ed eliminateli.<br />
a. Cliccate sul pulsante rotto Run. La finestra Error List che<br />
compare elenca tutti gli errori.<br />
b. Cliccate sulla descrizione <strong>di</strong> ciascun errore per maggiori<br />
informazioni sull’errore.<br />
c. Cliccate sul pulsante Show Error per visualizzare lo schema a<br />
blocchi o il pannello frontale corrispondente ed evidenziate<br />
l’oggetto che contiene l’errore.<br />
d. Utilizzate l’informazione presente nella sezione Details per<br />
eliminare ciascun errore.<br />
<strong>Fondamenti</strong> <strong>di</strong> <strong>programmazione</strong> <strong>grafica</strong> 2-22 © National Instruments Corporation<br />
Piero Par<strong>di</strong>ni N.I.C.I. Educational
Lezione 2 Creazione, mo<strong>di</strong>fica e verifica <strong>di</strong> un VI (Virtual Instrument)<br />
4. Selezionate File»Save per salvare il VI.<br />
5. Visualizzate il pannello frontale cliccandoci sopra o selezionando<br />
Window»Show Panel.<br />
6. Cliccate sul pulsante Run per eseguire il VI <strong>di</strong>verse volte.<br />
7. Selezionate Window»Show Diagram per visualizzare lo schema a<br />
blocchi.<br />
8. Animate il flusso dei dati attraverso lo schema a blocchi.<br />
a. Cliccate sul pulsante Highlight Execution, mostrato a sinistra, per<br />
abilitare l’esecuzione evidenziata.<br />
b. Cliccate sul pulsante Step Into, mostrato a sinistra, per avviare<br />
l’esecuzione passo-passo. L’esecuzione evidenziata mostra lo<br />
spostamento dei dati sullo schema a blocchi da un nodo all’altro<br />
utilizzando dei cerchi che si spostano lungo i fili. I no<strong>di</strong><br />
lampeggiano ad in<strong>di</strong>care che sono pronti per l’esecuzione.<br />
c. Cliccate sul pulsante Step Over, mostrato a sinistra, dopo ogni<br />
nodo per procedere nell’intero schema a blocchi. Ogni volta che<br />
cliccate sul pulsante Step Over, il nodo corrente viene eseguito e<br />
si ferma al nodo successivo, che è pronto ad essere eseguito.<br />
I dati appaiono sul pannello frontale man mano che procedete nel<br />
VI. Il VI genera un numero casuale e lo moltiplica per 10.0. Il<br />
subVI aggiunge 100.0 ed effettua la ra<strong>di</strong>ce quadrata del risultato.<br />
d. Quando il contorno dello schema a blocchi lampeggia, cliccate sul<br />
pulsante Step Out, mostrato a sinistra, per bloccare<br />
l’avanzamento passo-passo attraverso il VI Debug Exercise<br />
(Main).<br />
9. Avanzate passo-passo attraverso il VI e i suoi subVI.<br />
a. Cliccate sul pulsante Step Into per avviare l’esecuzione passopasso.<br />
b. Quando il VI Debug Exercise (Sub) lampeggia, cliccate sul<br />
pulsante Step Into. Compare lo schema a blocchi seguente.<br />
c. Visualizzate lo schema a blocchi del VI Debug Exercise (Main)<br />
cliccandoci sopra. Sull’icona del subVI dello schema a blocchi del<br />
VI Debug Exercise (Main) compare un’immagine verde, mostrata<br />
a sinistra, ad in<strong>di</strong>care che ci si trova nella modalità <strong>di</strong> esecuzione<br />
passo-passo.<br />
d. Visualizzate lo schema a blocchi del VI Debug Exercise (Sub)<br />
cliccandoci sopra.<br />
© National Instruments Corporation 2-23 <strong>Fondamenti</strong> <strong>di</strong> <strong>programmazione</strong> <strong>grafica</strong><br />
Piero Par<strong>di</strong>ni N.I.C.I. Education
Lezione 2 Creazione, mo<strong>di</strong>fica e verifica <strong>di</strong> un VI (Virtual Instrument)<br />
e. Cliccate due volte sul pulsante Step Out per completare<br />
l’esecuzione passo-passo attraverso lo schema a blocchi del<br />
subVI. Lo schema a blocchi del VI Debug Exercise (Main) è<br />
attivo.<br />
f. Cliccate sul pulsante Step Out per arrestare l’esecuzione passopasso.<br />
10. Utilizzate una sonda per visualizzare i dati man mano che passano<br />
attraverso un filo.<br />
a. Utilizzate lo strumento Sonda, mostrato a sinistra, per cliccare su<br />
un oggetto. Compare la finestra seguente.<br />
Il numero nella barra del titolo della finestra Probe corrisponde al<br />
numero sullo schema a blocchi in cui è stata <strong>di</strong>sposta la sonda.<br />
b. Eseguite nuovamente passo-passo il VI. La finestra Probe<br />
visualizza i dati man mano che attraversano ogni segmento <strong>di</strong> filo.<br />
11. Disponete dei punti d’interruzione sullo schema a blocchi per<br />
arrestare l’esecuzione in quei punti.<br />
a. Utilizzate lo strumento Punto d’interruzione, mostrato a sinistra,<br />
per cliccare sui no<strong>di</strong> o sui fili. Cliccare sull’area operativa dello<br />
schema a blocchi corrisponde ad interrompere sulla prima linea.<br />
b. Cliccate sul pulsante Run per avviare il VI. Il VI arresta<br />
l’esecuzione nei punti d’interruzione prescelti.<br />
c. Cliccate sul pulsante Continue, mostrato a sinistra, per riprendere<br />
l’esecuzione del VI.<br />
d. Utilizzate lo strumento Punto d’interruzione per cliccare sui punti<br />
d’interruzione impostati e rimuoverli.<br />
12. Cliccate sul pulsante Highlight Execution per <strong>di</strong>sabilitare<br />
l’esecuzione evidenziata.<br />
13. Selezionate File»Close per chiudere il VI e tutte le finestre aperte.<br />
Fine dell’esercitazione 2-3<br />
<strong>Fondamenti</strong> <strong>di</strong> <strong>programmazione</strong> <strong>grafica</strong> 2-24 © National Instruments Corporation<br />
Piero Par<strong>di</strong>ni N.I.C.I. Educational
Sommario, trucchi e consigli<br />
Sommario<br />
Trucchi e consigli<br />
Lezione 2 Creazione, mo<strong>di</strong>fica e verifica <strong>di</strong> un VI (Virtual Instrument)<br />
Costruite il pannello frontale con controlli e in<strong>di</strong>catori, che<br />
costituiscono rispettivamente i terminali <strong>di</strong> ingresso e <strong>di</strong> uscita<br />
interattivi del VI.<br />
I terminali <strong>di</strong> controllo hanno un bordo più spesso <strong>di</strong> quelli in<strong>di</strong>catori.<br />
Per trasformare un controllo in un in<strong>di</strong>catore o viceversa, cliccate con<br />
il tasto destro del mouse sull’oggetto e selezionate Change to<br />
In<strong>di</strong>cator o Change to Control dal menu rapido.<br />
Lo schema a blocchi si compone <strong>di</strong> no<strong>di</strong>, terminali e fili.<br />
Utilizzate lo strumento Mo<strong>di</strong>fica per configurare i controlli e gli<br />
in<strong>di</strong>catori del pannello frontale. Utilizzate lo strumento Posiziona per<br />
selezionare, spostare e ri<strong>di</strong>mensionare gli oggetti. Utilizzate lo<br />
strumento Collega per collegare gli oggetti sullo schema a blocchi.<br />
Utilizzate il pulsante Search sulle palette Controls e Functions per<br />
cercare controlli, VI e funzioni.<br />
Il pulsante rotto Run compare sulla barra degli strumenti ad in<strong>di</strong>care<br />
che il VI è rotto. Cliccate sul pulsante Run rotto per visualizzare la<br />
finestra Error list, che elenca tutti gli errori.<br />
Utilizzate l’esecuzione evidenziata, l’esecuzione passo-passo, le<br />
sonde, i punti d’interruzione per verificare i VI animando il flusso dei<br />
dati attraverso lo schema a blocchi.<br />
La maggior parte dei trucchi e consigli seguenti funziona premendo il<br />
tasto .<br />
(Macintosh) Premete il tasto invece <strong>di</strong> quello . (Sun)<br />
Premete il tasto . (HP-UX e Linux) Premete il tasto .<br />
Funzionamento<br />
Le opzioni <strong>di</strong> menu utilizzate più <strong>di</strong> frequente hanno delle<br />
combinazioni <strong>di</strong> tasti equivalenti. Per esempio, per salvare un VI,<br />
potete selezionare File»Save o premere i tasti . Le<br />
combinazioni <strong>di</strong> tasti più comuni sono:<br />
Avvia un VI.<br />
Consente <strong>di</strong> passare dal pannello frontale allo schema<br />
a blocchi e viceversa.<br />
Visualizza o nasconde la finestra Context Help.<br />
Rimuove i fili rotti.<br />
© National Instruments Corporation 2-25 <strong>Fondamenti</strong> <strong>di</strong> <strong>programmazione</strong> <strong>grafica</strong><br />
Piero Par<strong>di</strong>ni N.I.C.I. Education
Lezione 2 Creazione, mo<strong>di</strong>fica e verifica <strong>di</strong> un VI (Virtual Instrument)<br />
Trova i VI, variabili globali, funzioni, testo o altri<br />
oggetti caricati in memoria o in un elenco specificato<br />
<strong>di</strong> VI.<br />
Per passare da uno strumento all’altro nella palette Tools, premete il<br />
tasto . Per passare dallo strumento Posiziona a quello Collega<br />
sullo schema a blocchi o da quello Posiziona a quello Mo<strong>di</strong>fica sul<br />
pannello frontale e viceversa, premete la barra spaziatrice.<br />
Per incrementare o decrementare i controlli <strong>di</strong>gitali più rapidamente,<br />
utilizzate gli strumenti Mo<strong>di</strong>fica o Testo per <strong>di</strong>sporre il cursore nel<br />
controllo e premete il tasto mentre premete sulle freccette in<br />
su o in giù.<br />
Potete <strong>di</strong>sabilitare gli strumenti <strong>di</strong> verifica per ridurre l’impegno <strong>di</strong><br />
memoria e per aumentare leggermente le prestazioni. Selezionate<br />
File»VI Properties, quin<strong>di</strong> Execution dal menu a ten<strong>di</strong>na superiore e<br />
rimuovete la selezione dal riquadro Allow Debugging.<br />
Mo<strong>di</strong>fica<br />
Utilizzate le seguenti combinazioni rapide per creare costanti,<br />
controlli e in<strong>di</strong>catori.<br />
− Cliccate con il tasto destro del mouse su un terminale <strong>di</strong> funzione<br />
e selezionate Create»Constant, Create»Control o<br />
<br />
Create»In<strong>di</strong>cator dal menu rapido.<br />
− Trascinate controlli e in<strong>di</strong>catori dal pannello frontale allo schema<br />
a blocchi per creare una costante.<br />
− Trascinate le costanti dallo schema a blocchi al pannello frontale<br />
per creare un controllo.<br />
Per duplicare un oggetto, premete il tasto mentre usate lo<br />
strumento Posiziona per cliccare su una selezione e trascinarla.<br />
Per vincolare l’oggetto a spostarsi solo in <strong>di</strong>rezione orizzontale o<br />
verticale, utilizzate lo strumento Posiziona per selezionare l’oggetto e<br />
premete il tasto mentre spostate l’oggetto.<br />
Per conservare le proporzioni originali <strong>di</strong> un oggetto quando lo<br />
ri<strong>di</strong>mensionate, premete il tasto mentre trascinate le maniglie<br />
o i cerchi <strong>di</strong> ri<strong>di</strong>mensionamento.<br />
Per ri<strong>di</strong>mensionare un oggetto mentre lo <strong>di</strong>sponete sul pannello<br />
frontale, premete il tasto mentre cliccate per posizionare<br />
l’oggetto e trascinate le maniglie o i cerchi <strong>di</strong> ri<strong>di</strong>mensionamento.<br />
Per sostituire i no<strong>di</strong>, cliccate con il tasto destro del mouse sul nodo e<br />
selezionate Replace dal menu rapido.<br />
Per visualizzare lo schema a blocchi <strong>di</strong> un subVI dal VI chiamante,<br />
premete il tasto ed utilizzate lo strumento Mo<strong>di</strong>fica o<br />
Posiziona per cliccare due volte sul subVI nello schema a blocchi.<br />
<strong>Fondamenti</strong> <strong>di</strong> <strong>programmazione</strong> <strong>grafica</strong> 2-26 © National Instruments Corporation<br />
Piero Par<strong>di</strong>ni N.I.C.I. Educational
Lezione 2 Creazione, mo<strong>di</strong>fica e verifica <strong>di</strong> un VI (Virtual Instrument)<br />
Per visualizzare il pannello frontale <strong>di</strong> un subVI dal VI chiamante,<br />
utilizzate lo strumento Mo<strong>di</strong>fica o Posiziona per cliccare due volte sul<br />
subVI nello schema a blocchi. Potete anche selezionare Browse»This<br />
VI’s SubVIs.<br />
Dopo aver inserito il testo in un’etichetta, premete i tasti per concludere l’inserimento.<br />
Per aggiungere termini rapidamente ai controlli <strong>di</strong> tipo ring e alle<br />
strutture Case, premete i tasti dopo ogni termine.<br />
Premendo la voce viene accettata e il cursore viene<br />
posizionato per aggiungere la voce successiva.<br />
Per copiare il colore <strong>di</strong> un oggetto e trasferirlo su un secondo oggetto<br />
senza utilizzare la palette dei colori, utilizzate lo strumento Copia<br />
Colore cliccando sull’oggetto <strong>di</strong> cui si vuol copiare il colore.<br />
Utilizzate quin<strong>di</strong> lo strumento Colora per cliccare sull’oggetto cui si<br />
vuole applicare il colore. Potete anche copiare il colore <strong>di</strong> un oggetto<br />
utilizzando lo strumento Colora e premendo il tasto .<br />
Selezionate E<strong>di</strong>t»Undo se commettete un errore.<br />
Per creare più spazio bianco sullo schema a blocchi, premete il tasto<br />
mentre usate lo strumento Posiziona per <strong>di</strong>segnare un<br />
rettangolo sullo schema a blocchi.<br />
Collegamenti<br />
Selezionate Help»Show Context Help per visualizzare la finestra<br />
Context Help. Utilizzate la finestra Context Help per determinare<br />
quali terminali sono necessari. I terminali necessari sono in grassetto, i<br />
collegamenti consigliati sono in testo normale e quelli opzionali in<br />
grigio.<br />
Premete la barra spaziatrice per cambiare la <strong>di</strong>rezione del filo.<br />
Potete piegare un filo cliccando per fissare il filo e spostando il<br />
cursore in <strong>di</strong>rezione perpen<strong>di</strong>colare. Per fissare un filo e<br />
interromperlo, cliccate due volte.<br />
1 Fissate un filo cliccando 2 Fissate e interrompete un filo con<br />
un doppio click<br />
Per mostrare dei punti alle giunzioni dei fili sullo schema a blocchi,<br />
selezionate Tools»Options e quin<strong>di</strong> Block Diagram dal menu a<br />
ten<strong>di</strong>na superiore.<br />
© National Instruments Corporation 2-27 <strong>Fondamenti</strong> <strong>di</strong> <strong>programmazione</strong> <strong>grafica</strong><br />
Piero Par<strong>di</strong>ni N.I.C.I. Education
Lezione 2 Creazione, mo<strong>di</strong>fica e verifica <strong>di</strong> un VI (Virtual Instrument)<br />
Per muovere gli oggetti <strong>di</strong> un pixel, premete i tasti freccia. Per<br />
muovere gli oggetti <strong>di</strong> parecchi pixel, premete il tasto mentre<br />
agite sulle frecce.<br />
Per cancellare un filo iniziato, premete il tasto , cliccate con il<br />
tasto destro del mouse o cliccate sul terminale <strong>di</strong> partenza.<br />
Utilizzate le strisce <strong>di</strong> legenda che compaiono quando vi spostate con<br />
lo strumento Collega sui terminali.<br />
Visualizzate il riquadro dei connettori cliccando con il tasto destro del<br />
mouse sul nodo e selezionando Visible Items»Terminals dal menu<br />
rapido.<br />
Verifiche<br />
Quando siete in modalità <strong>di</strong> esecuzione passo-passo, utilizzate le<br />
seguenti combinazioni rapide <strong>di</strong> tasti:<br />
Step Into.<br />
Step Over.<br />
Step Out.<br />
<strong>Fondamenti</strong> <strong>di</strong> <strong>programmazione</strong> <strong>grafica</strong> 2-28 © National Instruments Corporation<br />
Piero Par<strong>di</strong>ni N.I.C.I. Educational
Esercizi aggiuntivi<br />
Lezione 2 Creazione, mo<strong>di</strong>fica e verifica <strong>di</strong> un VI (Virtual Instrument)<br />
2-4 Costruite un VI che confronta due numeri e accende un LED se il<br />
primo numero è maggiore o uguale del secondo.<br />
Consiglio Utilizzate la funzione Greater Or Equal? che si trova nella palette<br />
Functions»Comparison.<br />
Salvate il VI come Compare.vi.<br />
2-5 Costruite un VI che genera un numero casuale compreso tra 0.0 e<br />
10.0 e lo <strong>di</strong>vide per un numero specificato sul pannello frontale. Se<br />
il numero <strong>di</strong> ingresso è 0, il VI deve accendere un LED sul pannello<br />
frontale ad in<strong>di</strong>care un errore per <strong>di</strong>visione per zero.<br />
Salvate il VI come Divide.vi.<br />
© National Instruments Corporation 2-29 <strong>Fondamenti</strong> <strong>di</strong> <strong>programmazione</strong> <strong>grafica</strong><br />
Piero Par<strong>di</strong>ni N.I.C.I. Education
Lezione 2 Creazione, mo<strong>di</strong>fica e verifica <strong>di</strong> un VI (Virtual Instrument)<br />
Note<br />
<strong>Fondamenti</strong> <strong>di</strong> <strong>programmazione</strong> <strong>grafica</strong> 2-30 © National Instruments Corporation<br />
Piero Par<strong>di</strong>ni N.I.C.I. Educational
Lezione 3<br />
Creazione <strong>di</strong> un subVI<br />
Imparerete:<br />
Questa lezione vi introduce all’icona e al riquadro dei connettori <strong>di</strong> un VI<br />
e descrive come potete utilizzare un VI come subVI in altri VI.<br />
H. A conoscere i subVI<br />
I. A creare un’icona e il riquadro dei connettori<br />
J. Ad utilizzare un VI come subVI<br />
K. A creare subVI da sezioni <strong>di</strong> un altro VI<br />
© National Instruments Corporation 3-1 <strong>Fondamenti</strong> <strong>di</strong> <strong>programmazione</strong> <strong>grafica</strong><br />
Piero Par<strong>di</strong>ni N.I.C.I. Educational
Lezione 3 Creazione <strong>di</strong> un subVI<br />
A. SubVI<br />
Dopo aver costruito un VI e creato la sua icona e il suo riquadro dei<br />
connettori, potete utilizzarlo in un altro VI. Un VI in un altro viene<br />
chiamato subVI. Un subVI corrisponde ad una subroutine nei linguaggi <strong>di</strong><br />
<strong>programmazione</strong> testuali. Un nodo subVI corrisponde ad una chiamata ad<br />
una subroutine nei linguaggi <strong>di</strong> <strong>programmazione</strong> testuali. Il nodo non è il<br />
subVI stesso, proprio come una chiamata ad una subroutine in un<br />
programma non è la subroutine stessa. Utilizzare i subVI vi aiuta a gestire<br />
rapidamente mo<strong>di</strong>fiche e verifiche sullo schema a blocchi. Fate<br />
riferimento al LabVIEW Basics II Course Manual per maggiori<br />
informazioni sullo sviluppo <strong>di</strong> applicazioni.<br />
I seguenti pseudo-co<strong>di</strong>ci e schemi a blocchi <strong>di</strong>mostrano l’analogia tra<br />
subVI e subroutine.<br />
Co<strong>di</strong>ce della Funzione Co<strong>di</strong>ce del programma<br />
chiamante<br />
function average (in1, main<br />
in2, out)<br />
{<br />
{<br />
average (point1, point2,<br />
out = (in1 + in2) / 2.0;<br />
pointavg)<br />
}<br />
}<br />
Schema a blocchi del subVI Schema a blocchi del VI<br />
chiamante<br />
<strong>Fondamenti</strong> <strong>di</strong> <strong>programmazione</strong> <strong>grafica</strong> 3-2 © National Instruments Corporation<br />
Piero Par<strong>di</strong>ni N.I.C.I. Educational
B. Icona e riquadro dei connettori<br />
Creazione <strong>di</strong> un’icona<br />
Lezione 3 Creazione <strong>di</strong> un subVI<br />
Dopo aver costruito un pannello frontale e uno schema a blocchi <strong>di</strong> un VI,<br />
costruite la sua icona e il suo riquadro dei connettori per utilizzare il VI<br />
come subVI.<br />
Ogni VI visualizza un’icona, mostrata sinistra, nell’angolo superiore<br />
destro delle finestre del pannello frontale e dello schema a blocchi.<br />
Un’icona è una rappresentazione <strong>grafica</strong> <strong>di</strong> un VI. Può contenere testo,<br />
immagini o una combinazione <strong>di</strong> entrambi. Se utilizzate un VI come<br />
subVI, l’icona identifica il subVI nello schema a blocchi del VI<br />
L’icona <strong>di</strong> default contiene un numero che in<strong>di</strong>ca quanti nuovi VI avete<br />
aperto dall’avvio <strong>di</strong> LabVIEW. Create icone personalizzate per sostituire<br />
l’icona <strong>di</strong> default cliccando con il tasto destro del mouse nell’angolo<br />
superiore destro del pannello frontale o dello schema a blocchi e<br />
selezionando E<strong>di</strong>t Icon dal menu rapido o cliccando due volte sull’icona<br />
nell’angolo superiore destro del pannello frontale. Potete anche<br />
mo<strong>di</strong>ficare le icone selezionando File»VI Properties, e quin<strong>di</strong> General<br />
dal menu a ten<strong>di</strong>na Category e cliccando sul pulsante E<strong>di</strong>t Icon.<br />
Utilizzate gli strumenti sul lato sinistro della finestra <strong>di</strong> <strong>di</strong>alogo Icon<br />
E<strong>di</strong>tor per creare il <strong>di</strong>segno dell’icona nell’area <strong>di</strong> mo<strong>di</strong>fica. L’immagine<br />
a <strong>di</strong>mensioni normali dell’icona compare in un apposito riquadro sulla<br />
destra dell’area <strong>di</strong> mo<strong>di</strong>fica, come mostrato nella seguente finestra <strong>di</strong><br />
<strong>di</strong>alogo.<br />
Potete anche trascinare un’immagine <strong>grafica</strong> da un qualsiasi file e<br />
depositarla nell’angolo superiore destro del pannello frontale o dello<br />
schema a blocchi. LabVIEW converte l’immagine in un’icona 32 x 32<br />
pixel.<br />
A seconda del tipo <strong>di</strong> monitor che utilizzate, potete <strong>di</strong>segnare icone<br />
monocromatiche, a 16 e a 256 colori. LabVIEW utilizza l’icona<br />
monocromatica per la stampa a meno che non abbiate una stampante a<br />
© National Instruments Corporation 3-3 <strong>Fondamenti</strong> <strong>di</strong> <strong>programmazione</strong> <strong>grafica</strong><br />
Piero Par<strong>di</strong>ni N.I.C.I. Educational
Lezione 3 Creazione <strong>di</strong> un subVI<br />
colori. Di default è attiva la modalità a 256 colori. Selezionate l’opzione<br />
Copy from per mo<strong>di</strong>ficare la modalità.<br />
Utilizzate gli strumenti sul lato sinistro della finestra <strong>di</strong> <strong>di</strong>alogo Icon<br />
E<strong>di</strong>tor per svolgere le seguenti attività:<br />
Utilizzate lo strumento matita per <strong>di</strong>segnare e cancellare pixel per pixel.<br />
Utilizzate lo strumento Linea per <strong>di</strong>segnare linee rette. Per <strong>di</strong>segnare linee<br />
orizzontali, verticali e <strong>di</strong>agonali, premete il tasto mentre utilizzate<br />
questo strumento per trascinare il cursore.<br />
Utilizzate lo strumento Copia Colore per copiare il colore in primo piano<br />
<strong>di</strong> un elemento nell’icona.<br />
Utilizzate lo strumento Riempi per inserire in un’area circoscritta il colore<br />
<strong>di</strong> primo piano.<br />
Utilizzate lo strumento Rettangolo per <strong>di</strong>segnare un bordo rettangolare<br />
con il colore in primo piano. Cliccate due volte su questo strumento per<br />
incorniciare l’icona con il colore in primo piano.<br />
Utilizzate lo strumento Rettangolo Riempito per <strong>di</strong>segnare un rettangolo<br />
con una cornice con il colore <strong>di</strong> primo piano e riempito con il colore <strong>di</strong><br />
sfondo. Cliccate due volte su questo strumento per incorniciare l’icona<br />
con il colore in primo piano e riempirla con il colore <strong>di</strong> sfondo.<br />
Utilizzate lo strumento Seleziona per selezionare un’area dell’icona da<br />
ritagliare, copiare, spostare o su cui effettuare altri cambiamenti. Cliccate<br />
due volte su questo strumento e premete il tasto per cancellare<br />
l’intera icona.<br />
Utilizzate lo strumento Testo per inserire testo nell’icona. Cliccate due<br />
volte su questo strumento per selezionare un font <strong>di</strong>fferente. (Windows)<br />
L’opzione Small Fonts funziona bene nelle icone<br />
Utilizzate lo strumento In primo piano/Sfondo per visualizzare i colori<br />
correnti <strong>di</strong> primo piano e <strong>di</strong> sfondo. Cliccate su ogni rettangolo per<br />
visualizzare una palette dei colori da cui selezionare nuovi colori.<br />
Utilizzate le opzioni sul lato destro dell’area <strong>di</strong> mo<strong>di</strong>fica per svolgere i<br />
compiti seguenti:<br />
Show Terminals – Visualizza lo schema del terminale nel riquadro<br />
dei connettori<br />
OK – Salva il <strong>di</strong>segno come icona e ritorna al pannello frontale<br />
Cancel – Ritorna al pannello frontale senza salvare i cambiamenti<br />
<strong>Fondamenti</strong> <strong>di</strong> <strong>programmazione</strong> <strong>grafica</strong> 3-4 © National Instruments Corporation<br />
Piero Par<strong>di</strong>ni N.I.C.I. Educational
Lezione 3 Creazione <strong>di</strong> un subVI<br />
La barra menu nella finestra <strong>di</strong> <strong>di</strong>alogo Icon E<strong>di</strong>tor contiene più opzioni<br />
<strong>di</strong> mo<strong>di</strong>fica come Undo, Redo, Cut, Copy, Paste e Clear.<br />
Costruzione del riquadro dei connettori<br />
Per utilizzare un VI come subVI, dovete costruire un riquadro dei<br />
connettori, mostrato a sinistra. Il riquadro dei connettori è un insieme <strong>di</strong><br />
terminali che corrisponde ai controlli e agli in<strong>di</strong>catori <strong>di</strong> quel VI, in<br />
maniera simile all’elenco dei parametri <strong>di</strong> una chiamata <strong>di</strong> funzione nei<br />
linguaggi <strong>di</strong> <strong>programmazione</strong> testuali. Il riquadro dei connettori definisce<br />
gli ingressi e le uscite che potete collegare al VI per poterlo utilizzare<br />
come subVI.<br />
Definite i collegamenti assegnando un controllo o in<strong>di</strong>catore del pannello<br />
frontale ad ogni terminale del riquadro dei connettori. Per definire un<br />
riquadro dei connettori, cliccate col tasto destro del mouse sull’icona<br />
nell’angolo superiore destro della finestra del pannello frontale e<br />
selezionate Show Connector dal menu rapido. Il riquadro dei connettori<br />
sostituisce l’icona. Ogni rettangolo sul riquadro dei connettori rappresenta<br />
un terminale. Utilizzate i rettangoli per assegnare ingressi e uscite. Il<br />
numero dei terminali che visualizza LabVIEW <strong>di</strong>pende dal numero <strong>di</strong><br />
controlli e <strong>di</strong> in<strong>di</strong>catori sul pannello frontale. Il pannello frontale seguente<br />
possiede quattro controlli e un in<strong>di</strong>catore, e quin<strong>di</strong> LabVIEW visualizza<br />
quattro terminali d’ingresso e un terminale <strong>di</strong> uscita sul riquadro dei<br />
connettori.<br />
Selezione e mo<strong>di</strong>fica degli schemi dei terminali<br />
Selezionate uno schema <strong>di</strong> terminale <strong>di</strong>fferente per un VI cliccando con il<br />
tasto destro del mouse sul riquadro dei connettori e selezionando<br />
Patterns dal menu rapido. Selezionate uno schema <strong>di</strong> riquadro dei<br />
connettori con più terminali. Potete lasciare i terminali in più non<br />
collegati finché non ne avete bisogno. Questa flessibilità vi consente <strong>di</strong><br />
effettuare cambiamenti con un impatto minimo sulla gerarchia dei VI.<br />
Potete anche avere più controlli o in<strong>di</strong>catori sul pannello frontale che<br />
terminali.<br />
© National Instruments Corporation 3-5 <strong>Fondamenti</strong> <strong>di</strong> <strong>programmazione</strong> <strong>grafica</strong><br />
Piero Par<strong>di</strong>ni N.I.C.I. Educational
Lezione 3 Creazione <strong>di</strong> un subVI<br />
Una cornice spessa evidenzia lo schema associato all’icona. Il numero<br />
massimo <strong>di</strong> terminali <strong>di</strong>sponibile per un subVI è <strong>di</strong> 28.<br />
Nota Cercate <strong>di</strong> non assegnare più <strong>di</strong> 16 terminali ad un VI. Troppi terminali<br />
possono ridurre la chiarezza e l’utilizzabilità del VI.<br />
Per mo<strong>di</strong>ficare la <strong>di</strong>sposizione spaziale degli schemi dei riquadri dei<br />
connettori, cliccate con il tasto destro del mouse sul riquadro dei<br />
connettori e selezionate Flip Horizontal, Flip Vertical o Rotate 90<br />
Degrees dal menu rapido.<br />
Assegnazione dei terminali ai controlli e agli in<strong>di</strong>catori<br />
Dopo aver selezionato uno schema da utilizzare per il vostro riquadro dei<br />
connettori, dovete definire i collegamenti assegnando un controllo o un<br />
in<strong>di</strong>catore del pannello frontale ad ogni terminale del riquadro dei<br />
connettori. Quando collegate controlli e in<strong>di</strong>catori al riquadro dei<br />
connettori, <strong>di</strong>sponete gli ingressi sulla sinistra e le uscite sulla destra per<br />
evitare schemi <strong>di</strong> collegamento complicati e poco chiari nei vostri VI.<br />
Per assegnare un terminale ad un controllo o ad un in<strong>di</strong>catore del pannello<br />
frontale, cliccate sul terminale del riquadro dei connettori. Cliccate sul<br />
controllo o sull’in<strong>di</strong>catore del pannello frontale che volete assegnare al<br />
terminale. Cliccate su un’area libera del pannello frontale. Il terminale<br />
passa al colore del tipo <strong>di</strong> dato del controllo ad in<strong>di</strong>care che avete<br />
collegato il terminale.<br />
Potete anche selezionare il controllo o l’in<strong>di</strong>catore prima, e quin<strong>di</strong><br />
selezionare il terminale.<br />
Nota Sebbene utilizziate lo strumento Collega per assegnare terminali sul<br />
riquadro dei connettori ai controlli e agli in<strong>di</strong>catori del pannello frontale, non<br />
vengono <strong>di</strong>segnati dei fili tra il riquadro dei connettori e questi controlli e<br />
in<strong>di</strong>catori.<br />
<strong>Fondamenti</strong> <strong>di</strong> <strong>programmazione</strong> <strong>grafica</strong> 3-6 © National Instruments Corporation<br />
Piero Par<strong>di</strong>ni N.I.C.I. Educational
Lezione 3 Creazione <strong>di</strong> un subVI<br />
Esercitazione 3-1 VI Convert C to F<br />
Obiettivo: Creare un’icona e un riquadro connettori per poter utilizzare un VI come subVI<br />
Pannello frontale<br />
Completate i passi seguenti per creare un’icona e un riquadro dei<br />
connettori per il VI che avete costruito per convertire una temperatura da<br />
gra<strong>di</strong> Celsius a gra<strong>di</strong> Fahrenheit.<br />
30. Selezionate File»Open e andate su c:\exercises\LV Basics I<br />
per aprire il VI Convert C to F.<br />
(Windows, Sun e HP-UX) Se avete chiuso tutti i VI aperti, cliccate sul<br />
pulsante Open VI nella finestra <strong>di</strong> <strong>di</strong>alogo LabVIEW.<br />
Suggerimento Cliccate sulla freccia accanto al pulsante Open VI della finestra<br />
<strong>di</strong> <strong>di</strong>alogo LabVIEW per aprire i file aperti <strong>di</strong> recente, come Convert C to<br />
F.vi.<br />
Compare il seguente pannello frontale.<br />
31. Cliccate con il tasto destro del mouse sull’icona nell’angolo superiore<br />
destro del pannello frontale e selezionate E<strong>di</strong>t Icon dal menu rapido.<br />
Compare la finestra <strong>di</strong> <strong>di</strong>alogo Icon E<strong>di</strong>tor.<br />
32. Cliccate due volte sullo strumento Seleziona, mostrato a sinistra, sul<br />
lato sinistro della finestra <strong>di</strong> <strong>di</strong>alogo Icon E<strong>di</strong>tor per selezionare<br />
l’icona <strong>di</strong> default.<br />
33. Premete il tasto per rimuovere l’icona <strong>di</strong> default.<br />
34. Cliccate due volte sullo strumento Rettangolo, mostrato a sinistra, per<br />
ri<strong>di</strong>segnare il bordo.<br />
35. Create l’icona seguente.<br />
© National Instruments Corporation 3-7 <strong>Fondamenti</strong> <strong>di</strong> <strong>programmazione</strong> <strong>grafica</strong><br />
Piero Par<strong>di</strong>ni N.I.C.I. Educational
Lezione 3 Creazione <strong>di</strong> un subVI<br />
a. Utilizzate lo strumento Testo, mostrato a sinistra, per cliccare<br />
sull’area <strong>di</strong> mo<strong>di</strong>fica.<br />
b. Digitate C e F.<br />
c. Cliccate due volte sullo strumento Testo e mo<strong>di</strong>ficate il font in<br />
Small Fonts.<br />
d. Utilizzate lo strumento Matita, mostrato a sinistra, per creare la<br />
freccia.<br />
Nota Per <strong>di</strong>segnare linee rette orizzontali o verticali, premete il tasto <br />
mentre utilizzate lo strumento Pencil per trascinare il cursore.<br />
e. Utilizzate lo strumento Seleziona e le frecce per spostare il testo e<br />
le frecce che avete creato.<br />
f. Selezionate l’icona B & W e selezionate 256 Colors nel campo<br />
Copy from per creare un’icona in bianco e nero, che LabVIEW<br />
utilizza per la stampa a meno che non abbiate una stampante a<br />
colori.<br />
g. Quando l’icona è completa, cliccate sul pulsante OK per chiudere<br />
la finestra <strong>di</strong> <strong>di</strong>alogo Icon E<strong>di</strong>tor. L’icona compare nell’icona<br />
nell’angolo superiore destro del pannello frontale e dello schema a<br />
blocchi.<br />
36. Cliccate con il tasto destro del mouse sul pannello frontale e<br />
selezionate Show Connector dal menu rapido per definire lo schema<br />
dei terminali del riquadro dei connettori.<br />
LabVIEW seleziona uno schema del riquadro dei connettori basato<br />
sul numero <strong>di</strong> controlli e in<strong>di</strong>catori presenti sul pannello frontale. Per<br />
esempio, questo pannello frontale possiede due terminali, deg C e deg<br />
F, e quin<strong>di</strong> LabVIEW seleziona uno schema a due terminali per il<br />
riquadro dei connettori, come mostrato a sinistra.<br />
37. Assegnate i terminali al controllo <strong>di</strong>gitale e all’in<strong>di</strong>catore <strong>di</strong>gitale.<br />
a. Selezionate Help»Show Context Help per visualizzare la finestra<br />
Context Help. Visualizzate ogni collegamento nella finestra<br />
Context Help così come lo avete realizzato.<br />
b. Cliccate sul terminale sinistro nel riquadro dei connettori. Lo<br />
strumento passa automaticamente allo strumento Collega e il<br />
terminale <strong>di</strong>venta nero.<br />
c. Cliccate sul controllo deg C. Il terminale <strong>di</strong>venta arancione e un<br />
segno evidenzia il controllo.<br />
d. Cliccate su un’area libera del pannello frontale. Il segno scompare<br />
e il terminale <strong>di</strong>venta del colore <strong>di</strong> tipo <strong>di</strong> dato del controllo per<br />
in<strong>di</strong>care che siete collegato al terminale.<br />
e. Cliccate sul terminale destro nel riquadro dei connettori e cliccate<br />
sull’in<strong>di</strong>catore deg F. Il terminale destro <strong>di</strong>venta arancione.<br />
<strong>Fondamenti</strong> <strong>di</strong> <strong>programmazione</strong> <strong>grafica</strong> 3-8 © National Instruments Corporation<br />
Piero Par<strong>di</strong>ni N.I.C.I. Educational
Lezione 3 Creazione <strong>di</strong> un subVI<br />
f. Cliccate su un’area libera del pannello frontale. Entrambi i<br />
terminali sono arancioni.<br />
g. Spostate il cursore sul riquadro dei connettori. La finestra Context<br />
Help mostra che entrambi i terminali sono collegati a dati del tipo<br />
a virgola mobile.<br />
38. Selezionate File»Save per salvare il VI, perché lo utilizzerete più<br />
avanti nel corso.<br />
39. Selezionate File»Close per chiudere il VI Convert C to F.<br />
Fine dell’esercitazione 3-1<br />
© National Instruments Corporation 3-9 <strong>Fondamenti</strong> <strong>di</strong> <strong>programmazione</strong> <strong>grafica</strong><br />
Piero Par<strong>di</strong>ni N.I.C.I. Educational
Lezione 3 Creazione <strong>di</strong> un subVI<br />
C. Utilizzo <strong>di</strong> subVI<br />
Apertura e mo<strong>di</strong>fica <strong>di</strong> subVI<br />
Dopo aver costruito un VI e creato la sua icona e il riquadro dei<br />
connettori, potete utilizzarlo come subVI. Per inserire un subVI nello<br />
schema a blocchi, selezionate Functions»Select a VI. Cliccate sul VI che<br />
volete utilizzare come subVI e inseritelo nello schema a blocchi.<br />
Potete anche inserire un VI aperto nello schema a blocchi <strong>di</strong> un altro VI<br />
aperto, utilizzando lo strumento Posiziona per cliccare sull’icona<br />
nell’angolo superiore destro del pannello frontale o dello schema a<br />
blocchi del VI che volete utilizzare come subVI e trascinare l’icona nello<br />
schema a blocchi dell’altro VI.<br />
Per visualizzare il pannello frontale <strong>di</strong> un subVI dal VI chiamante,<br />
utilizzate lo strumento Mo<strong>di</strong>fica o Posiziona, per cliccare due volte sul<br />
subVI nello schema a blocchi. Potete anche selezionare Browse»This<br />
VI’s SubVIs. Per visualizzare lo schema a blocchi <strong>di</strong> un subVI dal VI<br />
chiamante, premete il tasto ed utilizzate lo strumento Mo<strong>di</strong>fica o<br />
Posiziona per cliccare due volte sul subVI nello schema a blocchi.<br />
(Macintosh) Premete il tasto . (Sun) Premete il tasto . (HP-<br />
UX e Linux) Premete il tasto .<br />
Ogni mo<strong>di</strong>fica che effettuate nel subVI influenza solo la sessione corrente<br />
del subVI fino al salvataggio del subVI. Quando salvate il subVI, le<br />
mo<strong>di</strong>fiche influenzano tutte le chiamate al subVI, non solo la sessione<br />
corrente.<br />
Impostazioni <strong>di</strong> ingressi e uscite necessarie, raccomandate e opzionali<br />
Nella finestra Context Help, alla quale potete accedere selezionando<br />
Help»Show Context Help, i collegamenti necessari sono in grassetto,<br />
quelli raccomandati in testo normale e quelli opzionali sono opachi se<br />
avete selezionato la visualizzazione Detailed o non compaiono se avete<br />
selezionato la visualizzazione Simple.<br />
Potete stabilire quali ingressi e uscite sono necessari, raccomandati e<br />
opzionali per evitare che gli utenti si <strong>di</strong>mentichino <strong>di</strong> effettuare i<br />
collegamenti del subVI.<br />
Cliccate con il tasto destro del mouse sul riquadro dei connettori e<br />
selezionate This Connection Is dal menu rapido. Un contrassegno in<strong>di</strong>ca<br />
le impostazioni del terminale. Selezionate Required, Recommended o<br />
Optional.<br />
Quando un ingresso o un’uscita sono necessari, non potete avviare il VI<br />
come subVI senza averli collegati correttamente. Quando un ingresso o<br />
un’uscita sono raccomandati, potete avviare il VI, ma LabVIEW riporta<br />
<strong>Fondamenti</strong> <strong>di</strong> <strong>programmazione</strong> <strong>grafica</strong> 3-10 © National Instruments Corporation<br />
Piero Par<strong>di</strong>ni N.I.C.I. Educational
Lezione 3 Creazione <strong>di</strong> un subVI<br />
un avviso nella finestra Window»Show Error List se avete<br />
contrassegnato il riquadro <strong>di</strong> Show Warnings nella finestra Error List.<br />
LabVIEW utilizza il valore <strong>di</strong> default per ingressi e uscite opzionali non<br />
collegati e non riporta avvisi.<br />
LabVIEW imposta <strong>di</strong> default su Recommended gli ingressi e le uscite dei<br />
VI che avete creato. Impostate il terminale su necessario solo se il VI<br />
deve avere quell’ingresso o quell’uscita per funzionare correttamente.<br />
Fate riferimento alla funzione Read File che si trova nella palette<br />
Functions»File I/O per vedere gli esempi <strong>di</strong> ingressi e uscite necessari,<br />
raccomandati e opzionali.<br />
© National Instruments Corporation 3-11 <strong>Fondamenti</strong> <strong>di</strong> <strong>programmazione</strong> <strong>grafica</strong><br />
Piero Par<strong>di</strong>ni N.I.C.I. Educational
Lezione 3 Creazione <strong>di</strong> un subVI<br />
Esercitazione 3-2 VI Thermometer<br />
Obiettivo: Costruire un VI, creando la sua icona e riquadro connettori per utilizzarlo come<br />
subVI<br />
Pannello frontale<br />
Completate i passi seguenti per creare un VI che misuri la temperatura<br />
utilizzando il sensore <strong>di</strong> temperatura sulla DAQ Signal Accessory. Il<br />
sensore fornisce una tensione proporzionale alla temperatura. Per<br />
esempio, se la temperatura è <strong>di</strong> 23 °C, la tensione <strong>di</strong> uscita del sensore è<br />
<strong>di</strong> 0.23 V. Potete anche visualizzare la temperatura in Fahrenheit.<br />
Misurate la tensione utilizzando il <strong>di</strong>spositivo DAQ interno al vostro<br />
computer e convertite la tensione in una lettura <strong>di</strong> temperatura. Il sensore<br />
è collegato al Canale 0 del <strong>di</strong>spositivo DAQ.<br />
22. Selezionate File»New per aprire un nuovo pannello frontale.<br />
(Windows, Sun e HP-UX) Se avete chiuso tutti i VI aperti, cliccate sul<br />
pulsante New VI nella finestra <strong>di</strong> <strong>di</strong>alogo <strong>di</strong> LabVIEW.<br />
23. Create l’in<strong>di</strong>catore del termometro, come mostrato nel seguente<br />
pannello frontale<br />
d. Selezionate il termometro sulla palette Controls»Numeric e<br />
inseritelo sul pannello frontale.<br />
e. Digitate Temperature nell’etichetta e cliccate al <strong>di</strong> fuori<br />
dell’etichetta o cliccate sul pulsante Enter della barra degli<br />
strumenti, mostrato a sinistra.<br />
f. Cliccate con il tasto destro del mouse sul termometro e selezionate<br />
Visible Items»Digital Display dal menu rapido per visualizzare il<br />
<strong>di</strong>splay <strong>di</strong>gitale per il termometro.<br />
24. Create il controllo dell’interruttore verticale.<br />
c. Selezionate l’interruttore verticale nella palette<br />
Controls»Boolean.<br />
d. Digitate Temp Scale nell’etichetta e cliccate al <strong>di</strong> fuori<br />
dell’etichetta o cliccate sul pulsante Enter.<br />
e. Utilizzate lo strumento Testo, mostrato a sinistra, per inserire<br />
un’etichetta libera, deg C, vicino alla posizione TRUE<br />
dell’interruttore, come mostrato nel pannello frontale precedente.<br />
<strong>Fondamenti</strong> <strong>di</strong> <strong>programmazione</strong> <strong>grafica</strong> 3-12 © National Instruments Corporation<br />
Piero Par<strong>di</strong>ni N.I.C.I. Educational
Lezione 3 Creazione <strong>di</strong> un subVI<br />
f. Inserite un’etichetta libera, deg F, vicino alla posizione FALSE<br />
dell’interruttore.<br />
25. Documentate il VI con una descrizione che compaia nella finestra<br />
Context Help quando spostate il cursore sull’icona del VI.<br />
d. Selezionate File»VI Properties. Compare la finestra <strong>di</strong> <strong>di</strong>alogo<br />
VI Properties.<br />
e. Selezionate Documentation dal menu a ten<strong>di</strong>na Category.<br />
f. Digitate la seguente descrizione del VI nel campo VI Description:<br />
Questo VI misura la temperatura utilizzando il<br />
sensore <strong>di</strong> temperatura sulla DAQ Signal<br />
Accessory.<br />
g. Cliccate sul pulsante OK.<br />
26. Documentate l’in<strong>di</strong>catore del termometro e il controllo<br />
dell’interruttore con una descrizione che compaia nella finestra<br />
Context Help quando spostate il cursore sull’oggetto e con le<br />
targhette che compaiono sul pannello frontale o sullo schema a<br />
blocchi quando spostate il cursore su un oggetto.<br />
c. Cliccate con il tasto destro del mouse sull’in<strong>di</strong>catore del<br />
termometro e selezionate Description and Tip dal menu rapido.<br />
d. Digitate la seguente descrizione del termometro nel campo<br />
Description:<br />
Visualizza la misura <strong>di</strong> temperatura.<br />
e. Digitate temperatura nel campo Tip.<br />
f. Cliccate sul pulsante OK.<br />
g. Cliccate con il tasto destro del mouse sul controllo<br />
dell’interruttore verticale e selezionate Description and Tip dal<br />
menu rapido.<br />
h. Digitate la seguente descrizione del controllo dell’interruttore<br />
verticale nel campo Description:<br />
Determina la scala (Fahrenheit o Celsius)da<br />
utilizzare nella misura <strong>di</strong> temperatura.<br />
i. Digitate scala – C o F nel campo Tip.<br />
j. Cliccate sul pulsante OK.<br />
27. Selezionate Help»Show Context Help per visualizzare la finestra<br />
Context Help.<br />
28. Spostate il cursore sugli oggetti del pannello frontale e sull’icona del<br />
VI per visualizzare le descrizioni nella finestra Context Help.<br />
© National Instruments Corporation 3-13 <strong>Fondamenti</strong> <strong>di</strong> <strong>programmazione</strong> <strong>grafica</strong><br />
Piero Par<strong>di</strong>ni N.I.C.I. Educational
Lezione 3 Creazione <strong>di</strong> un subVI<br />
Schema a blocchi<br />
29. Selezionate Window»Show Diagram per visualizzare lo schema a<br />
blocchi.<br />
30. Costruite lo schema a blocchi seguente.<br />
c. Inserite il VI Read Voltage che si trova nella palette<br />
Functions»User Libraries»Basics I Course. Questo VI legge la<br />
tensione sul Canale 0 o sul <strong>di</strong>spositivo 1.<br />
Nota Se non sono <strong>di</strong>sponibili un <strong>di</strong>spositivo DAQ e/o un DAQ Signal<br />
Accessory, utilizzate ilVI (Demo) Read Voltage che si trova nella palette<br />
Functions»User Libraries»Basics I Course invece del VI Read Voltage per<br />
simulare il funzionamento del VI Read Voltage.<br />
d. Inserite la funzione Multiply situata nella palette<br />
Functions»Numeric. Questa funzione moltiplica la tensione che<br />
produce il VI Read Voltage per 100.0 per ottenere la temperatura<br />
Celsius.<br />
e. Selezionate Functions»Select a VI, andate su<br />
c:\exercises\LV Basics I, cliccate due volte sul VI<br />
Convert C to F che avete costruito nell’esercitazione 3-1 e inserite<br />
il VI. Questo VI converte la lettura da Celsius in Fahrenheit.<br />
f. Inserite la funzione Select che si trova sulla palette<br />
Functions»Comparison. Questa funzione produce il valore <strong>di</strong><br />
temperatura in Fahrenheit (FALSE) o in Celsius (TRUE), a<br />
seconda del valore <strong>di</strong> Temp Scale.<br />
g. Cliccate con il tasto destro del mouse sul terminale device del VI<br />
Read Voltage, selezionate Create»Constant, <strong>di</strong>gitate 1 e premete<br />
il tasto per creare una costante numerica.<br />
h. Cliccate con il tasto destro del mouse sul terminale y della<br />
funzione Multiply, selezionate Create»Constant, <strong>di</strong>gitate 100 e<br />
premete il tasto per creare un’altra costante numerica.<br />
i. Cliccate con il tasto destro del mouse sul terminale channel del VI<br />
Read Voltage, selezionate Create»Constant, <strong>di</strong>gitate 0 e premete<br />
il tasto per creare una costante stringa.<br />
j. Utilizzate lo strumento Posiziona, mostrato a sinistra, per inserire<br />
le icone come in<strong>di</strong>cato nel precedente schema a blocchi e<br />
<strong>Fondamenti</strong> <strong>di</strong> <strong>programmazione</strong> <strong>grafica</strong> 3-14 © National Instruments Corporation<br />
Piero Par<strong>di</strong>ni N.I.C.I. Educational
Lezione 3 Creazione <strong>di</strong> un subVI<br />
utilizzate lo strumento Collega, mostrato a sinistra, per collegarle<br />
insieme.<br />
Suggerimento Per in<strong>di</strong>viduare i terminali sui no<strong>di</strong>, cliccate con il tasto destro<br />
del mouse sull’icona e selezionate Visible Items»Terminal dal menu rapido<br />
per visualizzare il riquadro dei connettori.<br />
31. Visualizzate il pannello frontale cliccandoci sopra o selezionando<br />
Window»Show Panel.<br />
32. Cliccate sul pulsante Continuous Run, mostrato a sinistra, per<br />
mandare in esecuzione continua il VI.<br />
33. Mettete il <strong>di</strong>to sul sensore <strong>di</strong> temperatura e notate l’aumento <strong>di</strong><br />
temperatura.<br />
34. Cliccate nuovamente sul pulsante Continuous Run per fermare il VI.<br />
35. Create l’icona seguente, per poter utilizzare il VI Temperature come<br />
subVI.<br />
a. Cliccate con il tasto destro del mouse sull’icona nell’angolo<br />
superiore destro del pannello frontale e selezionate E<strong>di</strong>t Icon dal<br />
menu rapido. Compare la finestra <strong>di</strong> <strong>di</strong>alogo Icon E<strong>di</strong>tor.<br />
b. Cliccate due volte sullo strumento Seleziona, mostrato a sinistra,<br />
sul lato sinistro della finestra <strong>di</strong> <strong>di</strong>alogo Icon E<strong>di</strong>tor per<br />
selezionare l’icona <strong>di</strong> default.<br />
c. Premete il tasto per rimuovere l’icona <strong>di</strong> default.<br />
d. Cliccate due volte sullo strumento Rettangolo, mostrato a sinistra,<br />
per ri<strong>di</strong>segnare il bordo.<br />
e. Utilizzate lo strumento Matita, mostrato a sinistra, per <strong>di</strong>segnare<br />
un’icona che rappresenti il termometro.<br />
f. Usate gli strumenti In primo piano e Riempi per colorare <strong>di</strong> rosso<br />
il termometro.<br />
Nota Per <strong>di</strong>segnare linee rette orizzontali o verticali, premete il tasto <br />
mentre utilizzate lo strumento Matita per trascinare il cursore.<br />
g. Cliccate due volte sullo strumento Testo, mostrato a sinistra, e<br />
mo<strong>di</strong>ficate il font scegliendo Small Fonts.<br />
© National Instruments Corporation 3-15 <strong>Fondamenti</strong> <strong>di</strong> <strong>programmazione</strong> <strong>grafica</strong><br />
Piero Par<strong>di</strong>ni N.I.C.I. Educational
Lezione 3 Creazione <strong>di</strong> un subVI<br />
h. Selezionate icona B & W e quin<strong>di</strong> 256 Colors nel campo Copy<br />
from per creare un’icona in bianco e nero, che LabVIEW utilizza<br />
per la stampa a meno che non abbiate una stampante a colori.<br />
i. Quando l’icona è completa, cliccate sul pulsante OK. L’icona<br />
compare nell’angolo superiore destro del pannello frontale.<br />
36. Cliccate con il tasto destro del mouse e selezionate Show Connector<br />
dal menu rapido e assegnate i terminali all’interruttore e al<br />
termometro.<br />
a. Cliccate sul terminale sinistro del riquadro dei connettori.<br />
b. Cliccate sul controllo Temp Scale. Il terminale <strong>di</strong> sinistra <strong>di</strong>venta<br />
verde.<br />
c. Cliccate sul terminale destro del riquadro dei connettori.<br />
d. Cliccate sull’in<strong>di</strong>catore Temperature. Il terminale <strong>di</strong> destra<br />
<strong>di</strong>venta arancione.<br />
e. Cliccate su un’area libera del pannello frontale.<br />
37. Salvate il VI, perché lo utilizzerete più avanti nel corso.<br />
a. Selezionate File»Save.<br />
b. Andate su c:\exercises\LV Basics I.<br />
c. Digitate Thermometer.vi nella finestra <strong>di</strong> <strong>di</strong>alogo.<br />
d. Cliccate sul pulsante Save.<br />
38. Selezionate File»Close per chiudere il VI.<br />
Fine dell’esercitazione 3-2<br />
<strong>Fondamenti</strong> <strong>di</strong> <strong>programmazione</strong> <strong>grafica</strong> 3-16 © National Instruments Corporation<br />
Piero Par<strong>di</strong>ni N.I.C.I. Educational
D. Creazione <strong>di</strong> un subVI da sezioni <strong>di</strong> un VI<br />
Lezione 3 Creazione <strong>di</strong> un subVI<br />
Potete semplificare lo schema a blocchi <strong>di</strong> un VI convertendo sezioni<br />
dello schema a blocchi in subVI. Convertite una sezione <strong>di</strong> un VI in<br />
subVI utilizzando lo strumento Posiziona per selezionare la sezione dello<br />
schema a blocchi che volete convertire e selezionate E<strong>di</strong>t»Create SubVI.<br />
Un’icona del nuovo subVI sostituisce la sezione prescelta dello schema a<br />
blocchi. LabVIEW crea controlli e in<strong>di</strong>catori per il nuovo subVI e collega<br />
il subVI ai fili esistenti. L’esempio seguente mostra come convertire una<br />
selezione in un subVI.<br />
Nota Non potete convertire una sezione con più <strong>di</strong> 28 tra ingressi e uscite,<br />
perché 28 è il massimo numero <strong>di</strong> terminali <strong>di</strong>sponibile sul riquadro dei<br />
connettori.<br />
© National Instruments Corporation 3-17 <strong>Fondamenti</strong> <strong>di</strong> <strong>programmazione</strong> <strong>grafica</strong><br />
Piero Par<strong>di</strong>ni N.I.C.I. Educational
Lezione 3 Creazione <strong>di</strong> un subVI<br />
Sommario, trucchi e consigli<br />
Un VI in un altro VI viene chiamato subVI. L’utilizzo <strong>di</strong> subVI vi<br />
aiuta a gestire mo<strong>di</strong>fiche e a verificare lo schema a blocchi<br />
rapidamente.<br />
Dopo aver costruito un pannello frontale e uno schema a blocchi <strong>di</strong> un<br />
VI, costruite l’icona e il riquadro dei connettori per poter utilizzare un<br />
VI come subVI.<br />
Il riquadro dei connettori è un insieme <strong>di</strong> terminali che corrisponde ai<br />
controlli e agli in<strong>di</strong>catori <strong>di</strong> quel VI. Definite i collegamenti<br />
assegnando un controllo o un in<strong>di</strong>catore del pannello frontale ad ogni<br />
terminale del riquadro dei connettori.<br />
Create icone personalizzate per sostituire l’icona <strong>di</strong> default cliccando<br />
due volte sull’icona nel riquadro superiore destro del pannello<br />
frontale.<br />
Nella finestra <strong>di</strong> <strong>di</strong>alogo Icon E<strong>di</strong>tor, cliccate due volte sullo<br />
strumento Testo per selezionare un font <strong>di</strong>fferente.<br />
Potete stabilire quali ingressi e uscite sono necessari, raccomandati ed<br />
opzionali per evitare che gli utenti si <strong>di</strong>mentichino <strong>di</strong> collegare parte<br />
del subVI cliccando con il tasto destro del mouse su un terminale del<br />
riquadro dei connettori e selezionando This Connection Is dal menu<br />
rapido.<br />
Documentate il VI selezionando File»VI Properties e quin<strong>di</strong><br />
Documentation dal menu a ten<strong>di</strong>na Category. Quando spostate il<br />
cursore su un’icona <strong>di</strong> un VI, la finestra Context Help visualizza la<br />
descrizione e mostra quali terminali sono necessari, raccomandati ed<br />
opzionali.<br />
Aggiungete descrizioni ed etichette ai controlli e agli in<strong>di</strong>catori<br />
cliccandoci sopra con il tasto destro del mouse e selezionando<br />
Description and Tip dal menu rapido. Quando spostate il cursore sui<br />
controlli e sugli in<strong>di</strong>catori, la finestra Context Help visualizza queste<br />
descrizioni.<br />
Convertite una sezione <strong>di</strong> un VI in un subVI utilizzando lo strumento<br />
Posiziona per selezionare la parte dello schema a blocchi che<br />
intendete convertire e selezionate E<strong>di</strong>t»Create SubVI.<br />
<strong>Fondamenti</strong> <strong>di</strong> <strong>programmazione</strong> <strong>grafica</strong> 3-18 © National Instruments Corporation<br />
Piero Par<strong>di</strong>ni N.I.C.I. Educational
Esercizi aggiuntivi<br />
Lezione 3 Creazione <strong>di</strong> un subVI<br />
3-3 Costruite un VI che calcoli la pendenza tra due punti <strong>di</strong> coor<strong>di</strong>nate<br />
X-Y, come mostrato nei seguenti pannello frontale e schema a<br />
blocchi.<br />
Documentate in dettaglio il VI e create l’icona e il riquadro dei connettori.<br />
Scegliete il calcolo della pendenza e quin<strong>di</strong> E<strong>di</strong>t»Create SubVI per<br />
creare un subVI.<br />
Salvate il VI come Slope.vi.<br />
© National Instruments Corporation 3-19 <strong>Fondamenti</strong> <strong>di</strong> <strong>programmazione</strong> <strong>grafica</strong><br />
Piero Par<strong>di</strong>ni N.I.C.I. Educational
Lezione 3 Creazione <strong>di</strong> un subVI<br />
Note<br />
<strong>Fondamenti</strong> <strong>di</strong> <strong>programmazione</strong> <strong>grafica</strong> 3-20 © National Instruments Corporation<br />
Piero Par<strong>di</strong>ni N.I.C.I. Educational
Lezione 4<br />
Cicli e grafici<br />
Imparerete:<br />
Le strutture sono rappresentazioni grafiche dei cicli e delle <strong>di</strong>chiarazioni<br />
dei linguaggi <strong>di</strong> <strong>programmazione</strong> testuali. Utilizzate le strutture nello<br />
schema a blocchi per ripetere blocchi <strong>di</strong> co<strong>di</strong>ce ed eseguire co<strong>di</strong>ce in<br />
maniera con<strong>di</strong>zionata o in un or<strong>di</strong>ne specifico. LabVIEW prevede cinque<br />
strutture – il Ciclo While, il Ciclo For, la Struttura Case, la Struttura<br />
Sequence e il Formula Node.<br />
Questa lezione vi introduce al Ciclo While, al Ciclo For, ai grafici e ai<br />
registri a scorrimento.<br />
L. Ad utilizzare un Ciclo While<br />
M. A visualizzare i dati in un grafico<br />
N. A conoscere e ad utilizzare un registro a scorrimento (Shift Register)<br />
O. Ad utilizzare un ciclo For<br />
© National Instruments Corporation 4-1 <strong>Fondamenti</strong> <strong>di</strong> <strong>programmazione</strong> <strong>grafica</strong><br />
Piero Par<strong>di</strong>ni N.I.C.I. Educational
Lezione 4 Cicli e grafici<br />
A. Cicli While<br />
In maniera analoga ad un Ciclo Do o ad un Ciclo Repeat-Until nei<br />
linguaggi <strong>di</strong> <strong>programmazione</strong> testuali, un Ciclo While, mostrato a sinistra,<br />
esegue un sottoprogramma fino a quando viene sod<strong>di</strong>sfatta una<br />
con<strong>di</strong>zione. Il Ciclo While si trova nella palette Functions»Structures.<br />
Utilizzate il cursore per trascinare un rettangolo <strong>di</strong> selezione intorno alla<br />
sezione dello schema a blocchi che volete ripetere. Quando rilasciate il<br />
pulsante del mouse, un’area delimitata dal Ciclo While racchiude la<br />
sezione che avete selezionato.<br />
Aggiungete oggetti dello schema a blocchi al Ciclo While trascinandoli e<br />
rilasciandoli all’interno del Ciclo While.<br />
Il Ciclo While esegue lo schema a blocchi contenuto al suo interno fino a<br />
quando il terminale con<strong>di</strong>zionale, un terminale d’ingresso, riceve uno<br />
specifico valore booleano. Il comportamento e l’aspetto del terminale<br />
con<strong>di</strong>zionale è Continue If True, mostrato a sinistra. Quando un<br />
terminale con<strong>di</strong>zionale è Continue If True, il Ciclo While esegue il<br />
sottoprogramma fino a quando il terminale con<strong>di</strong>zionale riceve un valore<br />
FALSE. Il terminale d’iterazione (un terminale <strong>di</strong> uscita), mostrato a<br />
sinistra, contiene un numero completo <strong>di</strong> iterazioni. Il conteggio delle<br />
iterazioni parte sempre da zero. Durante la prima iterazione, il terminale<br />
d’iterazione fornisce 0.<br />
Nello schema a blocchi seguente, il Ciclo While è in esecuzione fino a<br />
quando l’uscita del subVI è inferiore a 10.00 o il controllo Enable è<br />
FALSE. La funzione fornisce il valore TRUE solo se entrambi gli ingressi<br />
sono TRUE. Altrimenti fornisce FALSE.<br />
SubVI<br />
Potete mo<strong>di</strong>ficare il comportamento e l’aspetto del terminale con<strong>di</strong>zionale<br />
cliccando con il tasto destro del mouse sul terminale o sulla cornice del<br />
Ciclo While e selezionando Stop If True, mostrato a sinistra. Potete<br />
anche utilizzare lo strumento Mo<strong>di</strong>fica per cliccare sul terminale<br />
con<strong>di</strong>zionale per mo<strong>di</strong>ficare la con<strong>di</strong>zione. Quando un terminale<br />
con<strong>di</strong>zionale è Stop If True, il Ciclo While è in esecuzione fino a quando<br />
il terminale con<strong>di</strong>zionale riceve un valore TRUE, come viene mostrato<br />
nello schema a blocchi seguente.<br />
<strong>Fondamenti</strong> <strong>di</strong> <strong>programmazione</strong> <strong>grafica</strong> 4-2 © National Instruments Corporation<br />
Piero Par<strong>di</strong>ni N.I.C.I. Educational
SubVI<br />
Lezione 4 Cicli e grafici<br />
Il Ciclo While è in esecuzione finché l’uscita del subVI rimane maggiore<br />
o uguale a 10.00 e il controllo Enable è TRUE.<br />
© National Instruments Corporation 4-3 <strong>Fondamenti</strong> <strong>di</strong> <strong>programmazione</strong> <strong>grafica</strong><br />
Piero Par<strong>di</strong>ni N.I.C.I. Educational
Lezione 4 Cicli e grafici<br />
B. Grafici (Waveform Chart)<br />
Il grafico è un particolare in<strong>di</strong>catore numerico che visualizza una o più<br />
curve. Il grafico si trova nella palette Controls»Graph. I grafici possono<br />
visualizzare curve singole o multiple. Il pannello frontale seguente mostra<br />
un esempio <strong>di</strong> un grafico con più rappresentazioni.<br />
I grafici utilizzano tre mo<strong>di</strong> <strong>di</strong>fferenti per riportare i dati, come mostrato<br />
nel pannello frontale seguente. Cliccate con il tasto destro del mouse sul<br />
grafico e selezionate Advanced»Update Mode dal menu rapido.<br />
Selezionate Strip Chart, Scope Chart o Sweep Chart. La modalità <strong>di</strong><br />
default è Strip Chart.<br />
Un grafico strip mostra i dati che scorrono continuamente da sinistra a<br />
destra lungo il grafico. Un grafico scope mostra un insieme <strong>di</strong> dati per<br />
volta, come un impulso o un’onda, facendoli scorrere da sinistra a destra.<br />
Un grafico sweep è simile ad un <strong>di</strong>splay EKG. Un grafico sweep lavora in<br />
maniera analoga ad un oscilloscopio eccetto il fatto che mostra i dati più<br />
vecchi sulla destra e quelli nuovi sulla sinistra <strong>di</strong> una linea <strong>di</strong> separazione<br />
verticale. Sia la modalità scope che quella sweep hanno un tracciamento<br />
dei dati simile a quello degli oscilloscopi. Siccome è meno <strong>di</strong>spen<strong>di</strong>oso<br />
ritracciare un grafico, i grafici scope e sweep visualizzano i dati in<br />
maniera significativamente più rapida rispetto al grafico strip.<br />
<strong>Fondamenti</strong> <strong>di</strong> <strong>programmazione</strong> <strong>grafica</strong> 4-4 © National Instruments Corporation<br />
Piero Par<strong>di</strong>ni N.I.C.I. Educational
Collegamento dei grafici<br />
Lezione 4 Cicli e grafici<br />
Potete collegare un’uscita scalare <strong>di</strong>rettamente ad un grafico. Il tipo <strong>di</strong><br />
dato nel terminale <strong>di</strong> grafico seguente si adatta al tipo <strong>di</strong> dato in ingresso.<br />
I grafici possono visualizzare più andamenti. Unite <strong>di</strong>versi andamenti<br />
utilizzando la funzione Bundle che si trova nella palette<br />
Functions»Cluster. Nello schema a blocchi seguente, la funzione Bundle<br />
unisce le uscite dei tre VI per visualizzarle sul grafico.<br />
Il terminale del grafico si mo<strong>di</strong>fica per adattarsi all’uscita della funzione<br />
Bundle. Per aggiungere ulteriori andamenti, utilizzate lo strumento<br />
Posiziona per ri<strong>di</strong>mensionare la funzione Bundle.<br />
© National Instruments Corporation 4-5 <strong>Fondamenti</strong> <strong>di</strong> <strong>programmazione</strong> <strong>grafica</strong><br />
Piero Par<strong>di</strong>ni N.I.C.I. Educational
Lezione 4 Cicli e grafici<br />
Esercitazione 4-1 VI Temperature Monitor<br />
Obiettivo: Utilizzare un Ciclo While e un grafico per acquisire e visualizzare dati<br />
Pannello frontale<br />
Completate i passi seguenti per costruire un VI che misuri la temperatura<br />
e la visualizzi sul grafico.<br />
40. Aprite un nuovo VI.<br />
41. Costruite il seguente pannello frontale.<br />
a. Selezionate l’interruttore verticale sulla palette Controls»Boolean<br />
e inseritelo nel pannello frontale. Utilizzerete l’interruttore per<br />
arrestare l’acquisizione.<br />
b. Digitate Power nell’etichetta e cliccate al <strong>di</strong> fuori dell’etichetta o<br />
sul pulsante Enter della barra degli strumenti, mostrato a sinistra.<br />
c. Selezionate un grafico sulla palette Controls»Graph e<br />
<strong>di</strong>sponetelo sul pannello frontale. Il grafico visualizzerà la<br />
temperatura in tempo reale.<br />
d. Digitate Temperature History nell’etichetta e cliccate al <strong>di</strong><br />
fuori dell’etichetta o sul pulsante Enter.<br />
e. La legenda del grafico lo etichetta con Plot 0. Utilizzate lo<br />
strumento Testo per cliccare tre volte su Plot 0 nella legenda<br />
del grafico, <strong>di</strong>gitate Temp e cliccate al <strong>di</strong> fuori dell’etichetta o sul<br />
pulsante Enter per cambiare il contenuto della legenda.<br />
f. Il sensore <strong>di</strong> temperatura misura la temperatura ambiente.<br />
Utilizzate lo strumento Testo per cliccare due volte su 10.0<br />
dell’asse y, <strong>di</strong>gitate 90 e cliccate al <strong>di</strong> fuori dell’etichetta o sul<br />
pulsante Enter per cambiare la scala del grafico.<br />
g. Sostituite il valore –10.0 sull’asse y con 70.<br />
h. Etichettate l’asse y con Temp (Deg F) e l’asse x con Time<br />
(sec).<br />
<strong>Fondamenti</strong> <strong>di</strong> <strong>programmazione</strong> <strong>grafica</strong> 4-6 © National Instruments Corporation<br />
Piero Par<strong>di</strong>ni N.I.C.I. Educational
Schema a blocchi<br />
Lezione 4 Cicli e grafici<br />
42. Selezionate Window»Show Diagram per visualizzare lo schema a<br />
blocchi.<br />
43. Includete i due terminali nel Ciclo While, come mostrato nello<br />
schema a blocchi seguente.<br />
h. Selezionate il Ciclo While sulla palette Functions»Structures.<br />
i. Cliccate e trascinate un rettangolo <strong>di</strong> selezione intorno ai due<br />
terminali.<br />
j. Utilizzate lo strumento Posiziona per ri<strong>di</strong>mensionare il ciclo, se<br />
necessario.<br />
44. Selezionate Functions»Select a VI, andate su c:\exercises\LV<br />
Basics I, cliccate due volte sul VI Thermometer, che avete<br />
realizzato nell’esercitazione 3-2 e inserite il VI nello schema a<br />
blocchi. Questo VI fornisce una misura <strong>di</strong> temperatura dal sensore <strong>di</strong><br />
temperatura.<br />
45. Collegate gli oggetti dello schema a blocchi come mostrato nello<br />
schema a blocchi precedente.<br />
Nota Per misurare la temperatura in Celsius, collegate una costante booleana<br />
che si trova nella palette Functions»Boolean all’ingresso Temp Scale del VI<br />
Termometer. Mo<strong>di</strong>ficate le scale sui grafici degli esercizi seguenti per portarle<br />
in un intervallo tra 20 e 32 invece che fra 70 e 90.<br />
46. Salvate il VI come Temperature Monitor.vi, perché lo<br />
utilizzerete più avanti nel corso.<br />
47. Visualizzate il pannello frontale cliccandoci sopra o selezionando<br />
Window»Show Panel.<br />
48. Utilizzate lo strumento Mo<strong>di</strong>fica per cliccare sull’interruttore verticale<br />
e portarlo nella posizione ON.<br />
49. Avviate il VI.<br />
La sezione dello schema a blocchi all’interno della cornice del Ciclo<br />
While, o sottoprogramma, viene eseguita finché la con<strong>di</strong>zione<br />
specificata rimane TRUE. Per esempio, mentre l’interruttore è on<br />
© National Instruments Corporation 4-7 <strong>Fondamenti</strong> <strong>di</strong> <strong>programmazione</strong> <strong>grafica</strong><br />
Piero Par<strong>di</strong>ni N.I.C.I. Educational
Lezione 4 Cicli e grafici<br />
(TRUE), il VI Thermometer prende e restituisce una nuova misura e<br />
la visualizza sul grafico.<br />
50. Cliccate sull’interruttore verticale per arrestare l’acquisizione. La<br />
con<strong>di</strong>zione è FALSE e il ciclo si arresta.<br />
51. Dimensionate e personalizzate gli assi X e Y del grafico.<br />
a. Cliccate con il tasto destro del mouse sul grafico e selezionate Y<br />
Scale»Formatting dal menu rapido. Compare la seguente finestra<br />
<strong>di</strong> <strong>di</strong>alogo.<br />
b. Cliccate sull’icona Scale Style e selezionate stili <strong>di</strong>fferenti per<br />
l’asse y. Potete anche selezionare <strong>di</strong>verse modalità <strong>di</strong> mappatura,<br />
opzioni <strong>di</strong> griglia, fattori <strong>di</strong> scala, formati e precisioni.<br />
c. Selezionate le opzioni mostrate nella finestra <strong>di</strong> <strong>di</strong>alogo<br />
precedente e cliccate sul pulsante OK.<br />
52. Cliccate con il tasto destro del mouse sul grafico e selezionate Data<br />
Operations»Clear Chart dal menu rapido per cancellare il buffer del<br />
<strong>di</strong>splay e riazzerare il grafico. Se il VI è in esecuzione, potete<br />
selezionare Clear Chart dal menu rapido.<br />
Mo<strong>di</strong>fica delle azioni meccaniche e degli interruttori Booleani<br />
Ogni volta che avviate il VI, dovete prima portare su on l’interruttore<br />
verticale e quin<strong>di</strong> cliccare sul pulsante Run. Potete mo<strong>di</strong>ficare l’azione<br />
meccanica dei controlli booleani selezionando una delle seguenti opzioni.<br />
Switch When Pressed – Mo<strong>di</strong>fica il valore del controllo ogni volta<br />
che cliccate sul controllo con lo strumento Mo<strong>di</strong>fica. L’azione è<br />
simile a quella <strong>di</strong> un interruttore <strong>di</strong> una lampada da soffitto. Quanto<br />
frequentemente il VI legge il controllo non influenza questa azione.<br />
<strong>Fondamenti</strong> <strong>di</strong> <strong>programmazione</strong> <strong>grafica</strong> 4-8 © National Instruments Corporation<br />
Piero Par<strong>di</strong>ni N.I.C.I. Educational
Lezione 4 Cicli e grafici<br />
Switch When Released – Mo<strong>di</strong>fica il valore del controllo solo dopo<br />
che avete rilasciato il pulsante del mouse durante un click nella<br />
cornice <strong>grafica</strong> del controllo. Quanto frequentemente il VI legge il<br />
controllo non influenza questa azione.<br />
Swith Until Released – Mo<strong>di</strong>fica il valore del controllo quando<br />
cliccate sul controllo e mantiene il nuovo valore fino a quando<br />
rilasciate il pulsante del mouse, e a questo punto il controllo ritorna al<br />
suo valore originale. L’azione è simile a quella <strong>di</strong> un cicalino. Quanto<br />
frequentemente il VI legge il controllo non influenza questa azione.<br />
Latch When Pressed – Mo<strong>di</strong>fica il valore del controllo quando<br />
cliccate sul controllo e mantiene il nuovo valore fino a quando il VI lo<br />
legge una volta, a quel punto il controllo ritorna al suo valore <strong>di</strong><br />
default. Questa azione avviene se continuate a tenere premuto il<br />
pulsante del mouse. Questa azione è simile a quella <strong>di</strong> un interruttore<br />
ed è utile per arrestare i Cicli While o per consentire che il VI compia<br />
un’azione solo una volta quando avete impostato il controllo.<br />
Latch When Released – Mo<strong>di</strong>fica il valore del controllo solo dopo<br />
che avete rilasciato il pulsante del mouse. Quando il VI legge il valore<br />
una volta, il controllo ritorna al suo vecchio valore. Quest’azione<br />
garantisce almeno un nuovo valore.<br />
Latch Until Released – Mo<strong>di</strong>fica il valore del controllo quando<br />
cliccate sul controllo e mantiene il valore fino a quando il VI legge il<br />
valore una volta o fino a quando rilasciate il pulsante del mouse,<br />
qualunque sia l’ultimo valore.<br />
53. Mo<strong>di</strong>ficate l’interruttore verticale per fare in modo che la temperatura<br />
sia <strong>grafica</strong>ta ogni volta che avviate il VI.<br />
a. Fermate il VI se si trova in esecuzione.<br />
b. Utilizzate lo strumento Mo<strong>di</strong>fica per cliccare sull’interruttore<br />
verticale e portarlo sulla posizione ON.<br />
c. Cliccate con il tasto destro del mouse sull’interruttore e<br />
selezionate Data Operations»Make Current Value Default dal<br />
menu rapido. Questo imposta la posizione ON come valore <strong>di</strong><br />
default.<br />
d. Cliccate con il tasto destro del mouse sull’interruttore e<br />
selezionate Mechanical Action»Latch When Pressed dal menu<br />
rapido.<br />
54. Avviate il VI.<br />
55. Utilizzate lo strumento Mo<strong>di</strong>fica per cliccare sull’interruttore verticale<br />
per fermare l’acquisizione. L’interruttore si porta sulla posizione OFF<br />
e torna ad ON dopo che il terminale con<strong>di</strong>zionale ha letto il suo<br />
valore.<br />
© National Instruments Corporation 4-9 <strong>Fondamenti</strong> <strong>di</strong> <strong>programmazione</strong> <strong>grafica</strong><br />
Piero Par<strong>di</strong>ni N.I.C.I. Educational
Lezione 4 Cicli e grafici<br />
Aggiunta delle temporizzazioni<br />
Quando il VI è in esecuzione, il Ciclo While viene eseguito il più<br />
rapidamente possibile. Completate i passi seguenti per prendere dati a<br />
determinati intervalli, ad esempio ogni mezzo secondo, come mostrato<br />
nello schema a blocchi seguente.<br />
a. Inserite la funzione Wait Until Next ms Multiple che si trova nella<br />
palette Functions»Time & Dialog. Questa funzione garantisce<br />
che ogni iterazione avvenga ogni mezzo secondo (500 ms).<br />
b. Cliccate con il tasto destro del mouse sull’ingresso millisecond<br />
multiple della funzione Wait Until Next ms Multiple, selezionate<br />
Create»Constant dal menu rapido, <strong>di</strong>gitate 500 e premete il tasto<br />
. La costante numerica definisce un’attesa <strong>di</strong> 500 ms e<br />
quin<strong>di</strong> il ciclo viene eseguito ogni mezzo secondo.<br />
c. Sul pannello frontale, cliccate con il tasto destro del mouse sul<br />
grafico e selezionate X Scale»Formatting dal menu rapido.<br />
Portate il valore dX a 0.5 poiché avete aggiunto un’attesa <strong>di</strong> 500<br />
ms tra le iterazioni del ciclo.<br />
56. Salvate il VI, perché lo utilizzerete più avanti nel corso.<br />
57. Avviate il VI.<br />
58. Provate valori <strong>di</strong>fferenti della costante numerica e avviate<br />
nuovamente il VI.<br />
59. Chiudete il VI.<br />
Fine dell’esercitazione 4-1<br />
<strong>Fondamenti</strong> <strong>di</strong> <strong>programmazione</strong> <strong>grafica</strong> 4-10 © National Instruments Corporation<br />
Piero Par<strong>di</strong>ni N.I.C.I. Educational
Esercitazione 4-2 VI Random Signal (opzionale)<br />
Obiettivo: Aggiungere temporizzazioni al grafico utilizzando un controllo numerico.<br />
Lezione 4 Cicli e grafici<br />
Completate i passi seguenti per creare un VI che genera dati casuali e li<br />
visualizza su un grafico nella modalità <strong>di</strong> aggiornamento scope.<br />
39. Inserite un controllo potenziometrico sul pannello frontale per<br />
regolare la frequenza del ciclo tra 0 e 2 secon<strong>di</strong>, come mostrato nel<br />
pannello frontale seguente.<br />
40. Inserite un interruttore per arrestare il VI.<br />
41. Configurate l’interruttore in maniera tale da evitare <strong>di</strong> doverlo<br />
posizionare su on ogni volta che avviate il VI.<br />
42. Costruite il pannello frontale precedente utilizzando i seguenti<br />
consigli:<br />
Cliccate con il tasto destro del mouse sul grafico e selezionate<br />
Visible Items»Plot Legend dal menu rapido per nascondere la<br />
legenda.<br />
Cliccate con il tasto destro del mouse sull’etichetta Time e<br />
selezionate Visible Scale Label dal menu rapido per rimuovere<br />
l’etichetta della scala dell’asse x.<br />
43. Costruite lo schema a blocchi utilizzando i seguenti consigli:<br />
Utilizzate la funzione Random Number (0-1) che si trova nella<br />
palette Functions»Numeric per generare dati.<br />
Moltiplicate il terminale potenziometrico per 1000 per convertire<br />
i secon<strong>di</strong> in millisecon<strong>di</strong>. Utilizzate questo valore come ingresso<br />
della funzione Wait Until Next ms Multiple che si trova nella<br />
palette Functions»Time & Dialog.<br />
© National Instruments Corporation 4-11 <strong>Fondamenti</strong> <strong>di</strong> <strong>programmazione</strong> <strong>grafica</strong><br />
Piero Par<strong>di</strong>ni N.I.C.I. Educational
Lezione 4 Cicli e grafici<br />
Cliccate con il tasto destro del mouse sul grafico e selezionate<br />
Advanced»Update Mode dal menu rapido per impostare la<br />
modalità del grafico.<br />
44. Salvate il VI come Random Signal.vi.<br />
45. Avviate il VI.<br />
46. Mo<strong>di</strong>ficate il valore del controllo Loop Delay mentre il VI è in<br />
esecuzione.<br />
47. Chiudete il VI.<br />
Fine dell’esercitazione 4-2<br />
<strong>Fondamenti</strong> <strong>di</strong> <strong>programmazione</strong> <strong>grafica</strong> 4-12 © National Instruments Corporation<br />
Piero Par<strong>di</strong>ni N.I.C.I. Educational
Esercitazione 4-3 VI Auto Match<br />
Obiettivo: Passare i dati da un Ciclo While all’esterno.<br />
Pannello frontale<br />
Impostazione del Data Range<br />
Lezione 4 Cicli e grafici<br />
Completate i passi seguenti per creare un VI che generi numeri casuali<br />
fino a quando il numero generato corrisponde ad un numero specificato. Il<br />
terminale contatore del ciclo registra il numero <strong>di</strong> iterazioni prima che si<br />
verifichi la corrispondenza.<br />
1. Aprite un nuovo pannello frontale.<br />
2. Costruite il seguente pannello frontale e mo<strong>di</strong>ficate i controlli e gli<br />
in<strong>di</strong>catori come mostrato e descritto in quest’esercitazione.<br />
Il controllo Number to Match definisce il numero con il quale si<br />
vuole trovare la corrispondenza. L’in<strong>di</strong>catore Current Number<br />
visualizza il numero casuale corrente. L’in<strong>di</strong>catore # of iterations<br />
visualizza il numero <strong>di</strong> iterazioni prima che si arrivi a trovare un<br />
numero coincidente.<br />
Utilizzate l’opzione Data Range per evitare che l’utente selezioni un<br />
valore che non è compatibile con un intervallo o un incremento. Potete<br />
ignorare l’errore o forzarlo nell’intervallo. Completate i passi seguenti per<br />
impostare l’intervallo tra 0 e 10,000 con un incremento <strong>di</strong> 1 e un valore<br />
<strong>di</strong> default <strong>di</strong> 50.<br />
3. Cliccate con il tasto destro del mouse sul controllo Number to match<br />
e selezionate Data Range dal menu rapido. Compare la finestra <strong>di</strong><br />
<strong>di</strong>alogo Data Range.<br />
4. Rimuovete la selezione dal riquadro Use Defaults.<br />
5. Selezionate le opzioni come mostrato nella seguente finestra <strong>di</strong><br />
<strong>di</strong>alogo.<br />
© National Instruments Corporation 4-13 <strong>Fondamenti</strong> <strong>di</strong> <strong>programmazione</strong> <strong>grafica</strong><br />
Piero Par<strong>di</strong>ni N.I.C.I. Educational
Lezione 4 Cicli e grafici<br />
6. Cliccate sul pulsante OK.<br />
Mo<strong>di</strong>fica del numero <strong>di</strong> cifre <strong>di</strong> precisione<br />
Schema a blocchi<br />
Di default, LabVIEW visualizza i controlli e gli in<strong>di</strong>catori numerici con<br />
notazione decimale con due cifre decimali, come 3.14. Utilizzate<br />
l’opzione Format & Precision per mo<strong>di</strong>ficare la precisione o per<br />
visualizzare i controlli e gli in<strong>di</strong>catori numerici con notazione scientifica,<br />
ingegneristica o ore/minuti/secon<strong>di</strong>. Completate i passi seguenti per<br />
portare la precisione a 0.<br />
7. Cliccate con il tasto destro del mouse sull’in<strong>di</strong>catore Current<br />
Number e selezionate Format & Precision dal menu rapido.<br />
Compare la finestra <strong>di</strong> <strong>di</strong>alogo Format & Precision.<br />
8. Digitate 0 nella casella Digits of Precision e cliccate sul pulsante<br />
OK.<br />
9. Ripetete i passi 7 e 8 per l’in<strong>di</strong>catore # of iterations.<br />
10. Costruite il seguente schema a blocchi.<br />
<strong>Fondamenti</strong> <strong>di</strong> <strong>programmazione</strong> <strong>grafica</strong> 4-14 © National Instruments Corporation<br />
Piero Par<strong>di</strong>ni N.I.C.I. Educational
Lezione 4 Cicli e grafici<br />
a. Inserite la funzione Random Number (0-1) che si trova nella<br />
palette Functions»Numeric. Questa funzione produce un numero<br />
casuale tra 0 e 1.<br />
b. Inserite la funzione Multiply che si trova nella palette<br />
Functions»Numeric. Questa funzione moltiplica il numero<br />
casuale per 10000.<br />
c. Cliccate con il tasto destro del mouse sul terminale y della<br />
funzione Multiply, selezionate Create»Constant dal menu<br />
rapido, <strong>di</strong>gitate 10000 e premete il tasto per creare una<br />
costante numerica.<br />
d. Inserite la funzione Round To Nearest che si trova nella palette<br />
Functions»Numeric. Questa funzione arrotonda il numero<br />
casuale tra 0 e 10000 all’intero più vicino.<br />
e. Inserite la funzione Not Equal? Che si trova nella palette<br />
Functions»Comparison. Questa funzione confronta il numero<br />
casuale con Number to Match e restituisce TRUE se i numeri<br />
non sono uguali; altrimenti fornisce FALSE.<br />
f. Disponete un Ciclo While che si trova nella palette<br />
Functions»Structures.<br />
Il quadrato blu che compare sulla cornice del Ciclo While viene<br />
chiamato tunnel. Il tunnel fornisce dati all’interno e all’esterno<br />
delle strutture. I dati fuoriescono da un ciclo quando il ciclo ha<br />
completato l’esecuzione. Quando un tunnel passa i dati all’interno<br />
del ciclo, il ciclo viene eseguito solo dopo l’arrivo dei dati al<br />
tunnel.<br />
Il ciclo rimane in esecuzione finché non c’è coincidenza. Cioè la<br />
funzione Not Equal? restituisce TRUE se i due numeri non<br />
coincidono. Ogni volta che viene eseguito il ciclo, il terminale<br />
delle iterazioni si incrementa <strong>di</strong> uno. Il conteggio delle iterazioni<br />
esce dal ciclo al termine. Questo valore viene incrementato <strong>di</strong> uno<br />
fuori dal ciclo perché il conteggio parte da 0.<br />
g. Inserite la funzione Increment che si trova nella palette<br />
Functions»Numeric. Questa funzione aggiunge 1 al conteggio<br />
del Ciclo While. Un punto <strong>di</strong> coercizione grigio compare sul<br />
terminale <strong>di</strong> uscita ad in<strong>di</strong>care che LabVIEW ha forzato la<br />
rappresentazione numerica del terminale <strong>di</strong> iterazione per adattarla<br />
alla rappresentazione numerica del terminale <strong>di</strong> uscita. Fate<br />
riferimento alla sezione D, Cicli For, per maggiori informazioni<br />
sulla conversione numerica.<br />
11. Salvate il VI come Auto Match.vi.<br />
12. Visualizzate il pannello frontale e mo<strong>di</strong>ficate il numero in Number to<br />
Match.<br />
13. Avviate il VI. Mo<strong>di</strong>ficate il numero in Number to Match e avviate<br />
nuovamente il VI.<br />
© National Instruments Corporation 4-15 <strong>Fondamenti</strong> <strong>di</strong> <strong>programmazione</strong> <strong>grafica</strong><br />
Piero Par<strong>di</strong>ni N.I.C.I. Educational
Lezione 4 Cicli e grafici<br />
Current Numbers si aggiorna ad ogni iterazione del ciclo perché si<br />
trova all’interno del ciclo. # of iterations si aggiorna al termine<br />
perché si trova all’esterno del ciclo.<br />
14. Per vedere come il VI aggiorna gli in<strong>di</strong>catori, abilitate l’esecuzione<br />
evidenziata. Sullo schema a blocchi, cliccate sul pulsante Highlight<br />
Execution, mostrato a sinistra, per abilitare l’esecuzione evidenziata.<br />
L’esecuzione evidenziata anima il flusso dei dati attraverso lo schema<br />
a blocchi e quin<strong>di</strong> potete vedere come viene generato ogni numero.<br />
15. Mo<strong>di</strong>ficate il valore <strong>di</strong> Number to Match inserendo un numero che si<br />
trova al <strong>di</strong> fuori dell’intervallo, che è tra 0 e 10000 con un incremento<br />
<strong>di</strong> 1.<br />
16. Avviate il VI. LabVIEW forza il valore esterno all’intervallo al valore<br />
più vicino nell’intervallo specificato.<br />
17. Chiudete il VI.<br />
Fine dell’esercitazione 4-3<br />
<strong>Fondamenti</strong> <strong>di</strong> <strong>programmazione</strong> <strong>grafica</strong> 4-16 © National Instruments Corporation<br />
Piero Par<strong>di</strong>ni N.I.C.I. Educational
C. Registri a scorrimento (Shift Register)<br />
Lezione 4 Cicli e grafici<br />
Utilizzate i registri a scorrimento nei Cicli For e While per trasferire<br />
valori da un’iterazione del ciclo alla successiva. Create un registro a<br />
scorrimento cliccando con il tasto destro del mouse sul bordo sinistro o su<br />
quello destro <strong>di</strong> un ciclo e selezionando Add Shift Register dal menu<br />
rapido.<br />
Un registro a scorrimento appare come una coppia <strong>di</strong> terminali, mostrati a<br />
sinistra, con <strong>di</strong>rezione opposta l’uno rispetto all’altro sui lati verticali<br />
della cornice del ciclo. Il terminale <strong>di</strong> destra contiene una freccia verso<br />
l’alto e memorizza i dati alla fine dell’iterazione. LabVIEW trasferisce i<br />
dati collegati al lato destro del registro alla successiva iterazione.<br />
Un registro a scorrimento trasferisce un qualsiasi tipo <strong>di</strong> dato e lo<br />
trasforma automaticamente con il tipo <strong>di</strong> dato del primo oggetto collegato<br />
al registro a scorrimento. I dati che riportate ai terminali <strong>di</strong> ciascun<br />
registro a scorrimento devono essere dello stesso tipo. Potete creare<br />
registri a scorrimento multipli su una struttura e potete avere più <strong>di</strong> un<br />
terminale sinistro per avere memoria <strong>di</strong> più valori precedenti, come<br />
mostrato nell’illustrazione seguente.<br />
Valore<br />
iniziale<br />
1 2<br />
3 4<br />
Valore Nuovo<br />
precedente valore<br />
Potete utilizzare i registri a scorrimento per ricordare i valori dalle<br />
iterazioni precedenti. Questa tecnica è utile per effettuare la me<strong>di</strong>a <strong>di</strong> più<br />
punti. Per configurare un registro a scorrimento per fare in modo che<br />
trasferisca i valori alla successiva iterazione, cliccate con il tasto destro<br />
del mouse sul terminale <strong>di</strong> sinistra e selezionate Add Element dal menu<br />
rapido. Per esempio, se aggiungete due elementi al terminale <strong>di</strong> sinistra, i<br />
valori delle ultime tre iterazioni passano all’iterazione successiva.<br />
© National Instruments Corporation 4-17 <strong>Fondamenti</strong> <strong>di</strong> <strong>programmazione</strong> <strong>grafica</strong><br />
Piero Par<strong>di</strong>ni N.I.C.I. Educational<br />
Valore<br />
iniziale<br />
Nuovo<br />
valore<br />
Nuovo<br />
valore Nuovo<br />
Valore<br />
precedente<br />
valore
Lezione 4 Cicli e grafici<br />
Inizializzazione dei registri a scorrimento<br />
Per inizializzare un registro a scorrimento, collegate un valore qualsiasi<br />
dall’esterno del ciclo al terminale <strong>di</strong> sinistra. Se non inizializzate il<br />
registro, il ciclo utilizza il valore scritto nel registro quando l’ultimo ciclo<br />
è stato eseguito o il valore <strong>di</strong> default per il tipo <strong>di</strong> dato se il ciclo non è<br />
mai stato eseguito. Per esempio, se il dato del registro a scorrimento è <strong>di</strong><br />
tipo booleano, il valore iniziale è FALSE. Analogamente, se il dato del<br />
registro a scorrimento è numerico, il valore iniziale è 0.<br />
Utilizzate un ciclo con un registro a scorrimento non inizializzato per<br />
avviare il VI ripetute volte in maniera tale che ogni volta che parte il VI,<br />
l’uscita iniziale del registro a scorrimento è l’ultimo valore<br />
dell’esecuzione precedente. Lasciate scollegato l’ingresso al terminale<br />
sinistro del registro <strong>di</strong> scorrimento per un registro <strong>di</strong> scorrimento non<br />
inizializzato per conservare l’informazione tra esecuzioni successive <strong>di</strong> un<br />
VI.<br />
3<br />
4<br />
1 2<br />
7<br />
Valore<br />
iniziale 0<br />
Valore<br />
iniziale 7<br />
<strong>Fondamenti</strong> <strong>di</strong> <strong>programmazione</strong> <strong>grafica</strong> 4-18 © National Instruments Corporation<br />
Piero Par<strong>di</strong>ni N.I.C.I. Educational<br />
5<br />
Valore<br />
iniziale 5<br />
7 5<br />
7<br />
Valore<br />
iniziale 5<br />
7
Esercitazione 4-4 VI Shift Register Example<br />
Obiettivo: Utilizzare i registri a scorrimento per accedere ai valori delle iterazioni<br />
precedenti.<br />
Pannello frontale<br />
Schema a blocchi<br />
Lezione 4 Cicli e grafici<br />
1. Aprite il VI Shift Register Example. Il seguente pannello frontale è<br />
già realizzato.<br />
L’in<strong>di</strong>catore X(i) visualizza il valore corrente , che scorre al terminale<br />
sinistro all’inizio dell’iterazione successiva. L’in<strong>di</strong>catore X(i-1)<br />
visualizza il valore dell’iterazione precedente, l’in<strong>di</strong>catore X(i-2)<br />
visualizza il valore <strong>di</strong> due iterazioni prima e così via.<br />
2. Visualizzate lo schema a blocchi seguente ed assicuratevi che sia il<br />
panello frontale che lo schema a blocchi siano visibili. Se necessario,<br />
chiudete o spostate le palette Tools e Functions.<br />
Lo 0 collegato ai terminali <strong>di</strong> sinistra inizializza gli elementi del<br />
registro a scorrimento a 0.<br />
3. Cliccate sul pulsante Highlight Execution, mostrato a sinistra, per<br />
abilitare l’esecuzione evidenziata.<br />
© National Instruments Corporation 4-19 <strong>Fondamenti</strong> <strong>di</strong> <strong>programmazione</strong> <strong>grafica</strong><br />
Piero Par<strong>di</strong>ni N.I.C.I. Educational
Lezione 4 Cicli e grafici<br />
4. Avviate il VI e seguite i cerchietti che si spostano lungo i fili. Se i<br />
cerchietti si muovono troppo rapidamente, cliccate sui pulsanti Pause<br />
e Step Over, mostrati a sinistra, per rallentare l’esecuzione.<br />
Ad ogni iterazione del Ciclo While, il VI fa passare i valori precedenti<br />
attraverso i terminali <strong>di</strong> sinistra del registro a scorrimento. Ogni<br />
iterazione del ciclo aggiunge 5 al dato corrente, X(i). Questo valore<br />
passa al terminale <strong>di</strong> sinistra, X(i-1), all’inizio dell’iterazione<br />
successiva. I valori al terminale <strong>di</strong> sinistra si incanalano in basso verso<br />
i terminali. Questo VI mantiene gli ultimi tre valori. Per mantenere<br />
più valori, aggiungete elementi al terminale <strong>di</strong> sinistra del registro a<br />
scorrimento cliccando con il tasto destro del mouse sul terminale <strong>di</strong><br />
sinistra e selezionando Add Element dal menu rapido.<br />
5. Chiudete il VI. Non salvate i cambiamenti.<br />
Fine dell’esercitazione 4-4<br />
<strong>Fondamenti</strong> <strong>di</strong> <strong>programmazione</strong> <strong>grafica</strong> 4-20 © National Instruments Corporation<br />
Piero Par<strong>di</strong>ni N.I.C.I. Educational
Esercitazione 4-5 VI Temperature Running Average<br />
Obiettivo: Utilizzare i registri a scorrimento per ottenere una me<strong>di</strong>a continua.<br />
Pannello frontale<br />
Schema a blocchi<br />
Lezione 4 Cicli e grafici<br />
Completate i passi seguenti per mo<strong>di</strong>ficare il VI Temperature Monitor per<br />
effettuare una me<strong>di</strong>a sulle ultime tre misure <strong>di</strong> temperatura e visualizzare<br />
la me<strong>di</strong>a su un grafico.<br />
1. Aprite il VI Temperature Monitor, che avete realizzato<br />
nell’esercitazione 4-1.<br />
2. Selezionate File»Save As e date un nuovo nome al VI Temperature<br />
Running Average.vi.<br />
3. Visualizzate lo schema a blocchi.<br />
4. Cliccate con il tasto destro del mouse sul bordo sinistro o quello<br />
destro del Ciclo While e selezionate Add Shift Register dal menu<br />
rapido per creare un registro a scorrimento.<br />
5. Cliccate con il tasto destro del mouse sul terminale <strong>di</strong> sinistra del<br />
registro a scorrimento e selezionate Add Element dal menu rapido<br />
per aggiungere un elemento al registro a scorrimento.<br />
6. Mo<strong>di</strong>ficate lo schema a blocchi nel modo seguente.<br />
a. Premete il tasto mentre cliccate sul VI Thermometer e lo<br />
trascinate al <strong>di</strong> fuori del Ciclo While per creare una copia del<br />
subVI.<br />
(Macintosh) Premete il tasto . (Sun) Premete il tasto .<br />
(HP-UX e Linux) Premete il tasto .<br />
Il VI Thermometer fornisce una misura <strong>di</strong> temperatura dal sensore <strong>di</strong><br />
temperatura e inizializza i registri a scorrimento <strong>di</strong> sinistra prima che<br />
il ciclo si avvii.<br />
© National Instruments Corporation 4-21 <strong>Fondamenti</strong> <strong>di</strong> <strong>programmazione</strong> <strong>grafica</strong><br />
Piero Par<strong>di</strong>ni N.I.C.I. Educational
Lezione 4 Cicli e grafici<br />
b. Inserite la funzione Compound Arithmetic che si trova nella<br />
palette Functions»Numeric. Questa funzione fornisce la somma<br />
della temperatura corrente e delle due letture <strong>di</strong> temperatura<br />
precedenti. Utilizzate lo strumento Posiziona per ri<strong>di</strong>mensionare la<br />
funzione per avere tre terminali a sinistra, come mostrato a<br />
sinistra.<br />
c. Inserite la funzione Divide che si trova nella palette ultime tre<br />
letture <strong>di</strong> temperatura.<br />
d. Cliccate con il tasto destro del mouse sul terminale y della<br />
funzione Divide, selezionate Create»Constant, <strong>di</strong>gitate 3 e<br />
premete il tasto .<br />
e. Utilizzate lo strumento Testo per cliccare due volte sulla costante<br />
numerica collegata alla funzione Wait Until Next ms Multiple,<br />
<strong>di</strong>gitate 500 e premete il tasto .<br />
7. Salvate il VI perché lo utilizzerete più avanti nel corso.<br />
8. Avviate il VI.<br />
Durante ogni iterazione del Ciclo While, il VI Thermometer prende<br />
una misura <strong>di</strong> temperatura. Il VI aggiunge questo valore alle ultime<br />
due misure memorizzate nei terminali <strong>di</strong> sinistra del registro a<br />
scorrimento. Il VI <strong>di</strong>vide il risultato per tre per trovare la me<strong>di</strong>a delle<br />
tre misure, la misura corrente più le due precedenti. Il VI visualizza la<br />
me<strong>di</strong>a su un grafico. Notate che il VI inizializza il registro a<br />
scorrimento con una misura <strong>di</strong> temperatura.<br />
9. Inserite la funzione Bundle che si trova nella palette<br />
Functions»Cluster per visualizzare sia la me<strong>di</strong>a che la misura <strong>di</strong><br />
temperatura corrente sullo stesso grafico. Questa funzione raccoglie la<br />
me<strong>di</strong>a e la temperatura corrente per la stampa sul grafico.<br />
10. Salvate il VI ed avviatelo. Il VI visualizza due andamenti sul grafico.<br />
Questi sono sovrapposti. Quin<strong>di</strong> hanno la stessa scala verticale.<br />
<strong>Fondamenti</strong> <strong>di</strong> <strong>programmazione</strong> <strong>grafica</strong> 4-22 © National Instruments Corporation<br />
Piero Par<strong>di</strong>ni N.I.C.I. Educational
Personalizzazione dei grafici<br />
Lezione 4 Cicli e grafici<br />
Eseguite i passi seguenti per personalizzare il grafico come in<strong>di</strong>cato nel<br />
seguente pannello frontale. Potete visualizzare una legenda del grafico,<br />
una legenda della scala, una palette del grafico, un <strong>di</strong>splay <strong>di</strong>gitale, una<br />
barra <strong>di</strong> scorrimento ed un buffer. Di default un grafico visualizza la<br />
legenda del grafico.<br />
11. Personalizzate l’asse y.<br />
a. Utilizzate lo strumento Testo per cliccare due volte su 70.0<br />
dell’asse y, <strong>di</strong>gitate 75.0 e premete il tasto .<br />
b. Utilizzate lo strumento Testo per cliccare due volte sul secondo<br />
numero dal basso dell’asse y, <strong>di</strong>gitate 80.0 e premete il tasto<br />
. Questo numero determina l’intervallo numerico tra le<br />
<strong>di</strong>visioni dell’asse y.<br />
Per esempio, se il numero sopra 75.0 è 77.5, in<strong>di</strong>cando una<br />
<strong>di</strong>visione <strong>di</strong> 2.5 per l’asse y e cambiando 77.5 in 80.0 si<br />
riformatta l’asse y su multipli <strong>di</strong> 5.0 (75.0, 80.0, 85.0 e così<br />
via).<br />
Nota Le <strong>di</strong>mensioni del grafico hanno un effetto <strong>di</strong>retto sulla visualizzazione<br />
delle scale degli assi. Aumentate le <strong>di</strong>mensioni del grafico se incontrate<br />
problemi mentre mo<strong>di</strong>ficate gli assi.<br />
12. Cliccate con il tasto destro del mouse sul grafico e selezionate Visible<br />
Items»Scale Legend dal menu rapido per visualizzare la legenda<br />
della scala, come mostrato nell’illustrazione seguente. Potete inserire<br />
la legenda della scala in un qualsiasi punto del pannello frontale.<br />
© National Instruments Corporation 4-23 <strong>Fondamenti</strong> <strong>di</strong> <strong>programmazione</strong> <strong>grafica</strong><br />
Piero Par<strong>di</strong>ni N.I.C.I. Educational
Lezione 4 Cicli e grafici<br />
1 Asse X<br />
2 Asse Y<br />
1<br />
2<br />
3 4 5 6<br />
3 Etichette <strong>di</strong> scala<br />
4 Pulsante blocco <strong>di</strong><br />
scala<br />
<strong>Fondamenti</strong> <strong>di</strong> <strong>programmazione</strong> <strong>grafica</strong> 4-24 © National Instruments Corporation<br />
Piero Par<strong>di</strong>ni N.I.C.I. Educational<br />
5 Pulsante autoscale<br />
6 Pulsante formato <strong>di</strong><br />
scala<br />
13. Utilizzate la legenda della scale per personalizzare ogni asse.<br />
a. Assicuratevi che il LED Autoscale sia verde e che il pulsante<br />
Lock Autoscale appaia bloccato così l’asse y regola i valori<br />
minimo e massimo per adattare i dati nel grafico.<br />
b. Cliccate sul pulsante Scale Format per mo<strong>di</strong>ficare il formato, la<br />
precisione, la modalità <strong>di</strong> mappatura, la visibilità della scala e le<br />
opzioni <strong>di</strong> griglia per ogni asse.<br />
14. Utilizzate la legenda del grafico per personalizzare i grafici.<br />
a. Utilizzate lo strumento Posiziona per ri<strong>di</strong>mensionare la legenda<br />
del grafico per includere due andamenti.<br />
b. Utilizzate lo strumento Testo per mo<strong>di</strong>ficare Temp in Running<br />
Avg e per mo<strong>di</strong>ficare Plot 1 in Current Temp. Se il testo non<br />
c’entra, utilizzate lo strumento Posiziona per ri<strong>di</strong>mensionare la<br />
legenda del grafico.<br />
c. Cliccate con il tasto destro del mouse sul grafico nella legenda del<br />
grafico per impostare gli stili <strong>di</strong> linea e dei punti e il colore dello<br />
sfondo o delle tracce.<br />
15. Cliccate con il tasto destro del mouse sul grafico e selezionate Visible<br />
Items»Graph Palette dal menu rapido per visualizzare la palette del<br />
grafico, come mostrato nell’illustrazione seguente. Potete inserire la<br />
palette del grafico dovunque sul pannello frontale.
1 Strumento<br />
Movimento Cursore<br />
2 Pulsante <strong>di</strong> Zoom<br />
Lezione 4 Cicli e grafici<br />
3 Strumento Panning 4 Menu a ten<strong>di</strong>na <strong>di</strong><br />
zoom<br />
Utilizzate il pulsante Zoom per ingran<strong>di</strong>re o rimpicciolire delle<br />
sezioni del grafico o l’intero grafico. Utilizzate lo strumento <strong>di</strong><br />
Panning per prendere il grafico e spostarlo nel <strong>di</strong>splay. Utilizzate lo<br />
strumento Movimento del cursore per spostare il cursore sul grafico.<br />
16. Salvate il VI ed avviatelo. Mentre il VI è in esecuzione, utilizzate i<br />
pulsanti nella legenda della scala e la palette del grafico per<br />
mo<strong>di</strong>ficare il grafico.<br />
Nota Se volete mo<strong>di</strong>ficare le etichette degli assi, il <strong>di</strong>splay potrebbe <strong>di</strong>ventare<br />
più grande della massima <strong>di</strong>mensione che il VI può rappresentare<br />
correttamente.<br />
17. Utilizzate lo strumento Mo<strong>di</strong>fica per cliccare sull’interruttore Power<br />
ed arrestare il VI.<br />
18. Salvate e chiudete il VI.<br />
Fine dell’esercitazione 4-5<br />
1 2 3<br />
© National Instruments Corporation 4-25 <strong>Fondamenti</strong> <strong>di</strong> <strong>programmazione</strong> <strong>grafica</strong><br />
Piero Par<strong>di</strong>ni N.I.C.I. Educational<br />
4
Lezione 4 Cicli e grafici<br />
D. Cicli For<br />
Conversione numerica<br />
Un Ciclo For, mostrato a sinistra, esegue una parte dello schema a blocchi<br />
un certo numero <strong>di</strong> volte. Il Ciclo For si trova nella palette<br />
Functions»Structures. Il valore nel terminale <strong>di</strong> conteggio (terminale<br />
d’ingresso), mostrato a sinistra, in<strong>di</strong>ca quante volte viene ripetuto il<br />
sottoprogramma. Il terminale d’iterazione (terminale <strong>di</strong> uscita), mostrato a<br />
sinistra, contiene il numero <strong>di</strong> iterazioni completate. Il conteggio delle<br />
iterazioni parte sempre da zero. Durante la prima iterazione, il terminale<br />
d’iterazione fornisce 0.<br />
Il Ciclo For <strong>di</strong>fferisce dal Ciclo While per il fatto che il Ciclo For è in<br />
esecuzione un certo numero <strong>di</strong> volte. Un Ciclo While ferma l’esecuzione<br />
del sottoprogramma solo se si verifica la con<strong>di</strong>zione impostata al<br />
terminale con<strong>di</strong>zionale.<br />
Il Ciclo For seguente genera 100 numeri casuali e visualizza i punti su un<br />
grafico.<br />
LabVIEW può rappresentare dati <strong>di</strong> tipo numerico come interi (byte,<br />
word o long), a virgola mobile (a precisione singola, doppia o estesa) o<br />
complessi (a precisione singola, doppia o estesa). Quando collegate due o<br />
più ingressi numerici <strong>di</strong> <strong>di</strong>verse rappresentazioni ad una funzione, la<br />
funzione generalmente fornisce un’uscita nel formato più grande o più<br />
ampio. Le funzioni forzano le rappresentazioni più piccole a quelle più<br />
gran<strong>di</strong> prima dell’esecuzione e LabVIEW aggiunge un punto <strong>di</strong> forzatura<br />
sul terminale in cui ha luogo la conversione.<br />
Per esempio, il terminale <strong>di</strong> conteggio <strong>di</strong> un Ciclo For è un intero <strong>di</strong> tipo<br />
long. Se collegate un numero a doppia precisione, in virgola mobile, al<br />
terminale <strong>di</strong> conteggio, LabVIEW converte il numero in un intero <strong>di</strong> tipo<br />
long. Compare un punto grigio <strong>di</strong> forzatura sul terminale <strong>di</strong> conteggio del<br />
primo Ciclo For, come mostrato nell’illustrazione seguente.<br />
<strong>Fondamenti</strong> <strong>di</strong> <strong>programmazione</strong> <strong>grafica</strong> 4-26 © National Instruments Corporation<br />
Piero Par<strong>di</strong>ni N.I.C.I. Educational
Lezione 4 Cicli e grafici<br />
Per cambiare la rappresentazione <strong>di</strong> un oggetto numerico, cliccate con il<br />
tasto destro del mouse sull’oggetto e selezionate Representation dal<br />
menu rapido. Selezionate il tipo <strong>di</strong> dato che meglio rappresenta i vostri<br />
dati.<br />
Quando LabVIEW converte numeri a virgola mobile in interi, li arrotonda<br />
all’intero più vicino. LabVIEW arrotonda x.5 all’intero pari più vicino.<br />
Per esempio, LabVIEW arrotonda 2.5 a 2 e 3.5 a 4.<br />
© National Instruments Corporation 4-27 <strong>Fondamenti</strong> <strong>di</strong> <strong>programmazione</strong> <strong>grafica</strong><br />
Piero Par<strong>di</strong>ni N.I.C.I. Educational
Lezione 4 Cicli e grafici<br />
Esercitazione 4-6 VI Random Average<br />
Obiettivo: Costruire un VI che visualizzi due andamenti, uno random e l’altro <strong>di</strong> me<strong>di</strong>a<br />
continua degli ultimi quattro punti, su un grafico in modalità <strong>di</strong> aggiornamento<br />
sweep.<br />
1. Costruite questo VI, utilizzando i seguenti suggerimenti:<br />
Utilizzate un Ciclo For (n = 200) invece <strong>di</strong> un Ciclo While. Il<br />
grafico dovrebbe essere simile al seguente.<br />
Utilizzate un registro a scorrimento con tre terminali a sinistra per<br />
effettuare la me<strong>di</strong>a sugli ultimi quattro punti.<br />
Utilizzate la funzione Random Number (0-1) che si trova nella<br />
palette Functions»Numeric per generare dati.<br />
Utilizzate la funzione Bundle che si trova nella palette<br />
Functions»Cluster per raggruppare i dati casuali con i dati<br />
me<strong>di</strong>ati prima della visualizzazione.<br />
2. Salvate il VI e chiamatelo Random Average.vi.<br />
3. Chiudete il VI.<br />
Fine dell’esercitazione 4-6<br />
<strong>Fondamenti</strong> <strong>di</strong> <strong>programmazione</strong> <strong>grafica</strong> 4-28 © National Instruments Corporation<br />
Piero Par<strong>di</strong>ni N.I.C.I. Educational
Sommario, trucchi e consigli<br />
Lezione 4 Cicli e grafici<br />
Utilizzate le strutture nello schema a blocchi per ripetere blocchi <strong>di</strong><br />
co<strong>di</strong>ce e per eseguire co<strong>di</strong>ce in maniera con<strong>di</strong>zionata o in un or<strong>di</strong>ne<br />
specificato.<br />
Il Ciclo While esegue il sottoprogramma finché il terminale<br />
con<strong>di</strong>zionale riceve uno specifico valore booleano. Di default, il Ciclo<br />
While esegue il suo sottoprogramma finché il terminale con<strong>di</strong>zionale<br />
riceve un valore FALSE.<br />
Il Ciclo For esegue un sottoprogramma un certo numero <strong>di</strong> volte.<br />
Create cicli utilizzando il cursore per trascinare un rettangolo <strong>di</strong><br />
selezione intorno alla sezione dello schema a blocchi che volete<br />
ripetere o trascinando e lasciando lo schema a blocchi all’interno del<br />
ciclo.<br />
La funzione Wait Until Next ms Multiple garantisce che ogni<br />
iterazione avvenga a determinati intervalli. Utilizzate questa funzione<br />
per aggiungere temporizzazioni ai cicli.<br />
Il grafico è un particolare in<strong>di</strong>catore numerico che visualizza uno o<br />
più andamenti.<br />
Il grafico presenta le tre seguenti modalità <strong>di</strong> aggiornamento:<br />
− Un grafico strip mostra i dati che scorrono continuamente da<br />
sinistra a destra lungo il grafico.<br />
− Un grafico scope mostra un insieme <strong>di</strong> dati, come un impulso o<br />
un’onda, facendoli scorrere da sinistra a destra.<br />
− Un grafico sweep è simile ad un <strong>di</strong>splay EKG. Un grafico sweep<br />
lavora in maniera analoga ad un oscilloscopio eccetto il fatto che<br />
mostra i dati più vecchi sulla destra e quelli nuovi sulla sinistra <strong>di</strong><br />
una linea <strong>di</strong> separazione verticale.<br />
Utilizzate i registri a scorrimento sui Cicli For e sui Cicli While per<br />
trasferire valori da un’iterazione <strong>di</strong> ciclo alla successiva.<br />
Create un registro a scorrimento cliccando con il tasto destro del<br />
mouse sul bordo sinistro o destro <strong>di</strong> un ciclo e selezionando Add<br />
Shift Register dal menu rapido.<br />
Per configurare un registro a scorrimento affinché porti i valori<br />
all’iterazione successiva, cliccate con il tasto destro del mouse sul<br />
terminale <strong>di</strong> sinistra e selezionate Add Element dal menu rapido.<br />
Cliccate con il tasto destro del mouse su un grafico o su uno dei suoi<br />
componenti per impostare gli attributi del grafico e delle sue<br />
rappresentazioni.<br />
Punti <strong>di</strong> forzatura compaiono laddove LabVIEW forza una<br />
rappresentazione numerica <strong>di</strong> un terminale per adattarla a quella <strong>di</strong><br />
una altro terminale.<br />
© National Instruments Corporation 4-29 <strong>Fondamenti</strong> <strong>di</strong> <strong>programmazione</strong> <strong>grafica</strong><br />
Piero Par<strong>di</strong>ni N.I.C.I. Educational
Lezione 4 Cicli e grafici<br />
Esercizi aggiuntivi<br />
Sfida<br />
4-7 Utilizzando solo un Ciclo While costruite una combinazione <strong>di</strong><br />
Ciclo For e <strong>di</strong> Ciclo While che si arresti se viene raggiunto un certo<br />
numero <strong>di</strong> iterazioni definite con un controllo sul pannello frontale,<br />
oppure quando cliccate sul pulsante <strong>di</strong> stop.<br />
Salvate il VI come Combo While-For Loop.vi.<br />
4-8 Costruite un VI che misuri continuativamente la temperatura una<br />
volta al secondo e visualizzi la temperatura su un grafico scope. Se<br />
la temperatura va al <strong>di</strong> sopra o al <strong>di</strong>sotto dei limiti specificati con i<br />
controlli del pannello frontale, il VI accende un LED sul pannello<br />
frontale. Il grafico visualizza la temperatura e i limiti <strong>di</strong> temperatura<br />
superiore ed inferiore. Dovreste essere in grado <strong>di</strong> impostare il<br />
limite dal pannello frontale seguente.<br />
Salvate il VI come Temperature Limit.vi.<br />
4-9 Mo<strong>di</strong>ficate il VI che avete creato nell’esercitazione 4-8 per<br />
visualizzare i valori massimo e minimo della traccia della<br />
temperatura.<br />
Consiglio Utilizzate i registri a scorrimento e due funzioni Max & Min che si<br />
trovano nella palette Functions»Comparison.<br />
Salvate il VI come Temp Limit (max-min).vi.<br />
<strong>Fondamenti</strong> <strong>di</strong> <strong>programmazione</strong> <strong>grafica</strong> 4-30 © National Instruments Corporation<br />
Piero Par<strong>di</strong>ni N.I.C.I. Educational
Note<br />
Lezione 4 Cicli e grafici<br />
© National Instruments Corporation 4-31 <strong>Fondamenti</strong> <strong>di</strong> <strong>programmazione</strong> <strong>grafica</strong><br />
Piero Par<strong>di</strong>ni N.I.C.I. Educational
Lezione 4 Cicli e grafici<br />
Note<br />
<strong>Fondamenti</strong> <strong>di</strong> <strong>programmazione</strong> <strong>grafica</strong> 4-32 © National Instruments Corporation<br />
Piero Par<strong>di</strong>ni N.I.C.I. Educational
Lezione 5<br />
Matrici, grafici e cluster<br />
Imparerete:<br />
Questa lezione descrive come utilizzare matrici, visualizzare dati su<br />
grafici <strong>di</strong> forme d’onda e X-Y, e ad utilizzare cluster. Le matrici<br />
raggruppano dati dello stesso tipo. I cluster raggruppano dati <strong>di</strong> tipo<br />
<strong>di</strong>verso.<br />
P. A conoscere le matrici<br />
Q. A creare matrici con i cicli<br />
R. Ad utilizzare le funzioni Array<br />
S. A conoscere un polimorfismo<br />
T. Ad utilizzare grafici per visualizzare dati<br />
U. Ad utilizzare i cluster<br />
V. Ad utilizzare le funzioni Cluster<br />
© National Instruments Corporation 5-1 <strong>Fondamenti</strong> <strong>di</strong> <strong>programmazione</strong> <strong>grafica</strong><br />
Piero Par<strong>di</strong>ni N.I.C.I. Educational
Lezione 5 Matrici, grafici e cluster<br />
A. Matrici<br />
Le matrici raggruppano dati dello stesso tipo. Una matrice consiste in<br />
elementi e <strong>di</strong>mensioni. Gli elementi sono i dati che costituiscono la<br />
matrice. Una <strong>di</strong>mensione è la lunghezza, l’altezza o la profon<strong>di</strong>tà <strong>di</strong> una<br />
matrice. Una matrice può avere una o più <strong>di</strong>mensioni e 231-1 elementi per<br />
<strong>di</strong>mensione, memoria permettendo.<br />
Potete costruire matrici <strong>di</strong> tipo numerico, booleano, path, stringhe, forme<br />
d’onda e cluster. Prendete in considerazione l’uso <strong>di</strong> matrici quando<br />
lavorate con una raccolta <strong>di</strong> dati simili e quando eseguite calcoli ripetitivi.<br />
Le matrici sono ideali per la memorizzazione dei dati raccolti da forme<br />
d’onda o dei dati generati nei cicli, in cui ogni iterazione <strong>di</strong> un ciclo<br />
produce un elemento della matrice.<br />
Non potete creare matrici <strong>di</strong> matrici. Comunque potete creare una matrice<br />
<strong>di</strong> cluster in cui ogni cluster contiene una o più matrici.<br />
Gli elementi della matrice sono or<strong>di</strong>nati, proprio come i nove pianeti<br />
hanno stabilito un or<strong>di</strong>ne in relazione alla loro <strong>di</strong>stanza dal sole. Una<br />
matrice utilizza un in<strong>di</strong>ce tale che possiate accedere rapidamente ad un<br />
elemento particolare. L’in<strong>di</strong>ce parte da zero, il che vuol <strong>di</strong>re che si trova<br />
nell’intervallo da 0 a n-1, in cui n è il numero <strong>di</strong> elementi della matrice. In<br />
questo esempio, n = 9 per i nove pianeti, e quin<strong>di</strong> l’in<strong>di</strong>ce va da 0 a 8. La<br />
terra è il terzo pianeta e quin<strong>di</strong> ha in<strong>di</strong>ce 2.<br />
Creazione dei controlli e degli in<strong>di</strong>catori delle matrici<br />
Per creare un controllo o un in<strong>di</strong>catore <strong>di</strong> una matrice come mostrato<br />
nell’esempio seguente, selezionate una matrice sulla palette<br />
Controls»Array & Cluster, inseritela nel pannello frontale, e trascinate<br />
un controllo o un in<strong>di</strong>catore nella struttura della matrice. Se voi tentate <strong>di</strong><br />
trascinare nella matrice un controllo o un in<strong>di</strong>catore non valido, come un<br />
grafico XY, non siete in grado <strong>di</strong> lasciare il controllo o l’in<strong>di</strong>catore nella<br />
matrice.<br />
1 Display in<strong>di</strong>ce 2 Display elemento<br />
Dovete inserire un oggetto nella matrice prima <strong>di</strong> utilizzare la matrice<br />
nello schema a blocchi. Altrimenti il terminale della matrice appare nero<br />
con una parentesi vuota.<br />
<strong>Fondamenti</strong> <strong>di</strong> <strong>programmazione</strong> <strong>grafica</strong> 5-2 © National Instruments Corporation<br />
Piero Par<strong>di</strong>ni N.I.C.I. Educational
Matrici bi-<strong>di</strong>mensionali<br />
Lezione 5 Matrici, grafici e cluster<br />
Una matrice bi-<strong>di</strong>mensionale memorizza gli elementi in una griglia. E’<br />
necessario avere un in<strong>di</strong>ce <strong>di</strong> colonna e un in<strong>di</strong>ce <strong>di</strong> riga per in<strong>di</strong>viduare<br />
un elemento, entrambi che partono da zero. L’illustrazione seguente<br />
mostra una matrice bi-<strong>di</strong>mensionale a 6 colonne e 4 righe, che contiene<br />
6 x 4 = 24 elementi.<br />
In<strong>di</strong>ce <strong>di</strong> riga<br />
0<br />
1<br />
2<br />
3<br />
In<strong>di</strong>ce <strong>di</strong> colonna<br />
0 1 2 3 4 5<br />
Per aggiungere <strong>di</strong>mensioni ad una matrice una alla volta, cliccate con il<br />
tasto destro del mouse sul <strong>di</strong>splay in<strong>di</strong>ce e selezionate Add Dimension<br />
dal menu rapido. Potete anche utilizzare lo strumento Posiziona per<br />
ri<strong>di</strong>mensionare il <strong>di</strong>splay in<strong>di</strong>ce fino a quando non raggiungete le<br />
<strong>di</strong>mensioni desiderate.<br />
Creazione delle costanti delle matrici<br />
Potete creare una costante della matrice sullo schema a blocchi<br />
selezionando una costante della matrice dalla palette Functions»Array,<br />
inserendola nello schema a blocchi e trascinando una costante all’interno<br />
della struttura della matrice.<br />
© National Instruments Corporation 5-3 <strong>Fondamenti</strong> <strong>di</strong> <strong>programmazione</strong> <strong>grafica</strong><br />
Piero Par<strong>di</strong>ni N.I.C.I. Educational
Lezione 5 Matrici, grafici e cluster<br />
B. Autoin<strong>di</strong>cizzazione nei cicli For e While<br />
Se collegate una matrice al tunnel <strong>di</strong> un Ciclo For o <strong>di</strong> un Ciclo While,<br />
potete leggere e processare ogni elemento <strong>di</strong> quella matrice abilitando<br />
l’autoin<strong>di</strong>cizzazione. Quando autoin<strong>di</strong>cizzate un tunnel <strong>di</strong> uscita <strong>di</strong> una<br />
matrice, la matrice <strong>di</strong> uscita riceve un nuovo elemento da ogni iterazione<br />
del ciclo. Il collegamento dal tunnel <strong>di</strong> uscita all’in<strong>di</strong>catore della matrice<br />
<strong>di</strong>venta più spesso quando si mo<strong>di</strong>fica in un array sul bordo del ciclo e il<br />
tunnel <strong>di</strong> uscita contiene parentesi quadrate che rappresentano una<br />
matrice, come mostrato nella figura seguente.<br />
Disabilitate l’autoin<strong>di</strong>cizzazione cliccando con il tasto destro del mouse<br />
sul tunnel e selezionando Disable Indexing dal menu rapido. Per<br />
esempio, <strong>di</strong>sabilitate l’autoin<strong>di</strong>cizzazione se avete bisogno solo<br />
dell’ultimo valore passato al tunnel nell’esempio precedente, senza creare<br />
una matrice.<br />
Nota Siccome utilizzate i Cicli For per processare matrici un elemento alla<br />
volta, LabVIEW abilita l’autoin<strong>di</strong>cizzazione <strong>di</strong> default per ogni matrice che<br />
collegate ad un Ciclo For. L’autoin<strong>di</strong>cizzazione per i Cicli While è <strong>di</strong>sabilitata<br />
<strong>di</strong> default. Per abilitare l’autoin<strong>di</strong>cizzazione, cliccate con il tasto destro del<br />
mouse sul tunnel e selezionate Enable Indexing dal menu rapido.<br />
Creazione <strong>di</strong> matrici bi<strong>di</strong>mensionali<br />
Potete utilizzare due Cicli For, uno dentro l’altro, per creare una matrice<br />
bi<strong>di</strong>mensionale. Il Ciclo For più esterno crea gli elementi <strong>di</strong> riga e quello<br />
interno crea gli elementi <strong>di</strong> colonna, come mostrato nell’esempio<br />
seguente.<br />
<strong>Fondamenti</strong> <strong>di</strong> <strong>programmazione</strong> <strong>grafica</strong> 5-4 © National Instruments Corporation<br />
Piero Par<strong>di</strong>ni N.I.C.I. Educational
Utilizzo dell’autoin<strong>di</strong>cizzazione per impostare il contatore del Ciclo For<br />
Lezione 5 Matrici, grafici e cluster<br />
Se abilitate l’autoin<strong>di</strong>cizzazione <strong>di</strong> una matrice collegata ad un terminale<br />
d’ingresso <strong>di</strong> un Ciclo For, LabVIEW imposta il terminale contatore sulla<br />
base delle <strong>di</strong>mensioni della matrice, così non dovete collegare il terminale<br />
contatore. Se abilitate l’autoin<strong>di</strong>cizzazione per più <strong>di</strong> un tunnel, o se<br />
impostate il terminale contatore, il contatore <strong>di</strong>venta il più piccolo delle<br />
due possibilità. Per esempio, se collegate una matrice con 10 elementi ad<br />
un tunnel d’ingresso <strong>di</strong> un Ciclo For e impostate il terminale contatore a<br />
15, il ciclo viene eseguito 10 volte.<br />
© National Instruments Corporation 5-5 <strong>Fondamenti</strong> <strong>di</strong> <strong>programmazione</strong> <strong>grafica</strong><br />
Piero Par<strong>di</strong>ni N.I.C.I. Educational
Lezione 5 Matrici, grafici e cluster<br />
C. Funzioni delle matrici<br />
Utilizzate le funzioni delle matrici che si trovano nella palette<br />
Functions»Array per creare e mo<strong>di</strong>ficare le matrici: Le funzioni delle<br />
matrici comprendono:<br />
Array Size – Fornisce il numero <strong>di</strong> elementi presenti in ogni<br />
<strong>di</strong>mensione della matrice. Se la matrice è n-<strong>di</strong>mensionale, l’uscita size<br />
è una matrice <strong>di</strong> n elementi. Per esempio, la funzione Array Size<br />
fornisce un size <strong>di</strong> 3 per la matrice seguente.<br />
7 4 2<br />
Initialize Array – Crea una matrice n-<strong>di</strong>mensionale in cui ogni<br />
elemento viene inizializzato al valore <strong>di</strong> element. Ri<strong>di</strong>mensionate la<br />
funzione per aumentare il numero delle <strong>di</strong>mensioni della matrice <strong>di</strong><br />
uscita. Per esempio, la funzione Initialize Array fornisce la matrice<br />
seguente con un element <strong>di</strong> 4, un <strong>di</strong>mension size <strong>di</strong> 3, e un terminale<br />
<strong>di</strong>mension size.<br />
4 4 4<br />
Build Array – Concatena più matrici o aggiunge elementi ad una<br />
matrice n-<strong>di</strong>mensionale. Ri<strong>di</strong>mensionate la funzione per aumentare il<br />
numero <strong>di</strong> elementi della matrice <strong>di</strong> uscita. Per esempio, se voi<br />
concatenate le due matrici precedenti, la funzione Build Array<br />
fornisce la matrice seguente.<br />
7 4 2<br />
4 4 4<br />
Per concatenare gli ingressi in una matrice più lunga delle stesse<br />
<strong>di</strong>mensioni <strong>di</strong> quella mostrata in figura, cliccate con il tasto destro del<br />
mouse sul nodo della funzione e selezionate Concatenate Inputs dal<br />
menu rapido.<br />
7 4 2 4 4 4<br />
Array Subset – Fornisce una porzione <strong>di</strong> una matrice che inizia da<br />
index e contiene un numero <strong>di</strong> elementi pari a lenght. Per esempio, se<br />
utilizzate la matrice precedente come ingresso, la funzione Array<br />
Subset fornisce la matrice seguente per un index <strong>di</strong> 2 e un lenght <strong>di</strong> 3.<br />
2 4 4<br />
Index Array – Fornisce un elemento <strong>di</strong> un array che si trova in index.<br />
Per esempio, se utilizzate la matrice precedente come input, la<br />
funzione Index Array fornisce 2 per un index <strong>di</strong> 0.<br />
<strong>Fondamenti</strong> <strong>di</strong> <strong>programmazione</strong> <strong>grafica</strong> 5-6 © National Instruments Corporation<br />
Piero Par<strong>di</strong>ni N.I.C.I. Educational
Lezione 5 Matrici, grafici e cluster<br />
Potete anche utilizzare la funzione Index Array per estrarre una riga o<br />
una colonna da una matrice bi-<strong>di</strong>mensionale per creare una<br />
sottomatrice da quella originale. Per far questo, collegate una matrice<br />
2D all’ingresso della funzione. Sono <strong>di</strong>sponibili due terminali index.<br />
Il terminale index superiore in<strong>di</strong>ca la riga e il secondo terminale<br />
in<strong>di</strong>ca la colonna. Potete collegare gli ingressi ad entrambi i terminali<br />
index per in<strong>di</strong>cizzare un singolo elemento o potete collegare solo un<br />
terminale per estrarre una riga o una colonna <strong>di</strong> dati. Per esempio,<br />
collegate la matrice seguente all’ingresso della funzione.<br />
7 4 2<br />
4 4 4<br />
La funzione Index Array fornisce la matrice seguente per un index<br />
(row) <strong>di</strong> 0.<br />
7 4 2<br />
© National Instruments Corporation 5-7 <strong>Fondamenti</strong> <strong>di</strong> <strong>programmazione</strong> <strong>grafica</strong><br />
Piero Par<strong>di</strong>ni N.I.C.I. Educational
Lezione 5 Matrici, grafici e cluster<br />
D. Polimorfismo<br />
Le funzioni numeriche che si trovano nella palette Functions»Numeric<br />
sono polimorfiche. Ciò significa che gli ingressi a queste funzioni<br />
possono essere <strong>di</strong>fferenti strutture <strong>di</strong> dati, come scalari e matrici. Per<br />
esempio, potete utilizzare la funzione Add per aggiungere uno scalare ad<br />
una matrice o mettere insieme due matrici. Collegate uno scalare 2 e la<br />
matrice seguente alla funzione Add.<br />
1 3 2<br />
La funzione aggiunge lo scalare ad ogni elemento della matrice e fornisce<br />
la seguente matrice.<br />
3 5 4<br />
Se collegate le due matrici precedenti alla funzione Add, la funzione<br />
aggiunge ogni elemento <strong>di</strong> una matrice al corrispondente elemento<br />
dell’altra generando la matrice seguente.<br />
4 8 6<br />
Collegate due matrici <strong>di</strong> <strong>di</strong>mensioni <strong>di</strong>verse alla funzione Add, come la<br />
matrice precedente e quella seguente.<br />
3 1 2 3<br />
La funzione ad<strong>di</strong>ziona gli elementi corrispondenti e genera la seguente<br />
matrice, avente <strong>di</strong>mensioni pari a quelle della matrice più piccola.<br />
7 9 8<br />
Utilizzate le funzioni Numeric con i cluster allo stesso modo in cui le<br />
utilizzate con matrici <strong>di</strong> numeri. Fate riferimento alla Sezione F, Cluster<br />
per maggiori informazioni sui cluster.<br />
<strong>Fondamenti</strong> <strong>di</strong> <strong>programmazione</strong> <strong>grafica</strong> 5-8 © National Instruments Corporation<br />
Piero Par<strong>di</strong>ni N.I.C.I. Educational
Esercitazione 5-1 VI Array Exercise Monitor<br />
Obiettivo: Creare matrici ed acquisire familiarità con le funzioni delle matrici<br />
Pannello frontale<br />
Lezione 5 Matrici, grafici e cluster<br />
Completate i passi seguenti per costruire un VI che crei una matrice <strong>di</strong><br />
numeri casuali, scali la matrice risultante e consideri un sottoinsieme della<br />
matrice finale.<br />
60. Aprite un nuovo VI e costruite il seguente pannello frontale.<br />
a. Inserite una matrice che si trova nella palette Controls»Array &<br />
Cluster.<br />
b. Etichettate la matrice come Random Array.<br />
c. Inserite un in<strong>di</strong>catore <strong>di</strong>gitale dalla palette Controls»Numeric<br />
nella finestra delle matrici.<br />
d. Utilizzate lo strumento Posiziona per ri<strong>di</strong>mensionare il controllo<br />
della matrice per contenere 10 in<strong>di</strong>catori <strong>di</strong>gitali.<br />
e. Premete il tasto mentre cliccate sul controllo Random<br />
Array e lo trascinate per creare due copie del controllo.<br />
f. Etichettate le copie Final Array e Subset Array.<br />
g. Inserite tre controlli <strong>di</strong>gitali ed etichettateli con Scaling<br />
Factor, Start Subset e # of Elements.<br />
h. Cliccate con il tasto destro del mouse sui controlli Start Subset e<br />
# of Elements, selezionate Representation dal menu rapido e<br />
selezionate I32.<br />
i. Non mo<strong>di</strong>ficate ancora i valori dei controlli del pannello frontale.<br />
© National Instruments Corporation 5-9 <strong>Fondamenti</strong> <strong>di</strong> <strong>programmazione</strong> <strong>grafica</strong><br />
Piero Par<strong>di</strong>ni N.I.C.I. Educational
Lezione 5 Matrici, grafici e cluster<br />
Schema a blocchi<br />
61. Costruite lo schema a blocchi seguente.<br />
i. Inserite la funzione Random Number (0-1) che si trova nella<br />
palette Functions»Numeric. Questa funzione genera un numero<br />
casuale tra 0 e 1.<br />
j. Inserite un Ciclo For che si trova nella palette<br />
Functions»Structures. Questo ciclo accumula una matrice <strong>di</strong> 10<br />
numeri casuali al tunnel <strong>di</strong> uscita. Create una costante pari a 10<br />
per il terminale contatore.<br />
k. Inserite la funzione Array Subset che si trova nella palette<br />
Functions»Array. Questa funzione fornisce una parte <strong>di</strong> una<br />
matrice a partire da Start Subset e contenente un numero <strong>di</strong><br />
elementi # of Elements.<br />
62. Salvate il VI come Array Exercise.vi.<br />
63. Visualizzate il pannello frontale, mo<strong>di</strong>ficate i valori dei controlli ed<br />
avviate il VI alcune volte.<br />
Il Ciclo For esegue 10 iterazioni. Ogni iterazione genera un numero<br />
casuale e lo memorizza nel tunnel <strong>di</strong> uscita. Random Array<br />
visualizza una matrice <strong>di</strong> 10 numeri casuali. Il VI moltiplica ogni<br />
valore in Random Array per lo Scaling Factor per creare Final<br />
Array. Il VI prende un sottoinsieme <strong>di</strong> Final Array che inizia in<br />
Start Subset per un numero <strong>di</strong> elementi pari a # of Elements, e<br />
visualizza il sottoinsieme in Subset Array.<br />
64. Chiudete il VI.<br />
Fine dell’esercitazione 5-1<br />
<strong>Fondamenti</strong> <strong>di</strong> <strong>programmazione</strong> <strong>grafica</strong> 5-10 © National Instruments Corporation<br />
Piero Par<strong>di</strong>ni N.I.C.I. Educational
Lezione 5 Matrici, grafici e cluster<br />
E. Grafici <strong>di</strong> forme d’onda (Waveform Graph) e grafici XY<br />
11<br />
10<br />
9<br />
1 Legenda del<br />
grafico<br />
2 Cursore (solo<br />
grafico)<br />
3 Bordo griglia<br />
I VI che possiedono dei grafici <strong>di</strong> solito raccolgono i dati in una matrice e<br />
quin<strong>di</strong> li rappresentano su un grafico.<br />
8<br />
4 Linea della griglia<br />
5 Palette del grafico<br />
6 Sposta cursore<br />
7 Legenda del<br />
cursore<br />
8 Legenda della<br />
scala<br />
9 Scala X<br />
© National Instruments Corporation 5-11 <strong>Fondamenti</strong> <strong>di</strong> <strong>programmazione</strong> <strong>grafica</strong><br />
Piero Par<strong>di</strong>ni N.I.C.I. Educational<br />
10 Scala Y<br />
11 Etichetta<br />
I grafici che si trovano nella palette Controls»Graph comprendono i<br />
grafici <strong>di</strong> forme d’onda e i grafici XY. Il grafico <strong>di</strong> forme d’onda<br />
rappresenta solo funzioni ad un valore, come y = f(x), con punti<br />
uniformemente <strong>di</strong>stribuiti lungo l’asse x, come nel caso <strong>di</strong> forme d’onda<br />
acquisite tempo-varianti. I grafici XY visualizzano un qualsiasi insieme <strong>di</strong><br />
punti uniformemente campionati oppure no.<br />
Ri<strong>di</strong>mensionate la legenda del grafico per visualizzare più andamenti.<br />
Questo serve per risparmiare spazio sul pannello frontale e per effettuare<br />
confronti tra grafici. I grafici <strong>di</strong> forme d’onda e XY si adattano<br />
automaticamente alle rappresentazioni multiple.<br />
Grafici <strong>di</strong> forme d’onda ad una rappresentazione<br />
7<br />
Il grafico <strong>di</strong> forme d’onda accetta una matrice mono<strong>di</strong>mensionale <strong>di</strong><br />
valori e interpreta i dati come punti sul grafico e incrementa l’in<strong>di</strong>ce x <strong>di</strong><br />
uno iniziando con x = 0. Il grafico accetta anche un cluster <strong>di</strong> un valore<br />
iniziale x, un ∆x e una matrice <strong>di</strong> dati y. Fate riferimento al VI Waveform<br />
Graph che si trova in examples\general\graphs\gengraph.llb<br />
per gli esempi sui tipi <strong>di</strong> dati che i grafici <strong>di</strong> forme d’onda ad una<br />
rappresentazione accettano.<br />
1<br />
2<br />
3<br />
4<br />
5 6
Lezione 5 Matrici, grafici e cluster<br />
Grafici <strong>di</strong> forme d’onda a rappresentazione multipla<br />
Grafici XY<br />
Un grafico <strong>di</strong> forme d’onda a rappresentazione multipla accetta una<br />
matrice bi<strong>di</strong>mensionale <strong>di</strong> valori, in cui ogni riga della matrice è una<br />
singola rappresentazione. Il grafico interpreta i dati come punti sul grafico<br />
e incrementa l’in<strong>di</strong>ce x <strong>di</strong> uno, iniziando da x = 0.<br />
Collegate una matrice <strong>di</strong> tipo bi<strong>di</strong>mensionale al grafico, cliccate con il<br />
pulsante destro del mouse sul grafico e selezionate Transpose Array dal<br />
menu rapido per trattare ogni colonna della matrice come<br />
rappresentazione. Fate riferimento al grafico (Y) Multi Plot 1 nel VI<br />
Waveform Graph, in examples\general\graphs\gengraph.llb,<br />
per un esempio <strong>di</strong> grafico che accetta questo tipo <strong>di</strong> dato.<br />
Un grafico <strong>di</strong> forme d’onda a rappresentazione multipla accetta anche un<br />
cluster <strong>di</strong> un valore x, un valore ∆x e una matrice bi<strong>di</strong>mensionale <strong>di</strong> dati y.<br />
Il grafico interpreta i dati y come punti sul grafico e incrementa l’in<strong>di</strong>ce x<br />
<strong>di</strong> ∆x iniziando da x = 0. Fate riferimento al grafico (Xo, dX, Y) Multi<br />
Plot 3 nel VI Waveform Graph, in examples\general<br />
\graphs\gengraph.llb, per un esempio <strong>di</strong> grafico che accetta questo<br />
tipo <strong>di</strong> dato.<br />
Un grafico <strong>di</strong> forme d’onda a rappresentazione multipla accetta anche un<br />
cluster <strong>di</strong> un valore iniziale x, un valore ∆x e una matrice che contiene<br />
cluster. Ogni cluster contiene una matrice <strong>di</strong> punti che contiene i dati y.<br />
Utilizzate la funzione Bundle per unire le matrici in cluster e utilizzate la<br />
funzione Build Array per costruire i cluster risultanti all’interno <strong>di</strong> una<br />
matrice. Potete anche utilizzare Build Cluster Array, che crea matrici <strong>di</strong><br />
cluster che contengono gli ingressi che specificate. Fate riferimento al<br />
grafico (Xo, dX, Y) Multi Plot 2 nel VI Waveform Graph, in<br />
examples\general\graphs\gengraph.llb, per un esempio <strong>di</strong><br />
grafico che accetta questo tipo <strong>di</strong> dato.<br />
Il grafico XY è un oggetto general purpose per la rappresentazione<br />
cartesiana <strong>di</strong> funzioni a più valori, come le forme circolari o le forme<br />
d’onda con una base dei tempi variante.<br />
Grafici XY ad una rappresentazione<br />
Il grafico XY ad una rappresentazione accetta un cluster che contiene una<br />
matrice x e una matrice y. Il grafico XY accetta anche una matrice <strong>di</strong><br />
punti in cui un punto è un cluster che contiene un valore x e un valore y.<br />
Fate riferimento al VI XY Graph, in examples\general<br />
\graphs\gengraph.llb, per un esempio <strong>di</strong> tipi <strong>di</strong> dati per i grafici XY<br />
ad una rappresentazione.<br />
<strong>Fondamenti</strong> <strong>di</strong> <strong>programmazione</strong> <strong>grafica</strong> 5-12 © National Instruments Corporation<br />
Piero Par<strong>di</strong>ni N.I.C.I. Educational
Grafici XY a rappresentazione multipla<br />
Lezione 5 Matrici, grafici e cluster<br />
Il grafico XY a rappresentazione multipla accetta una matrice <strong>di</strong><br />
rappresentazioni, in cui una rappresentazione è un cluster che contiene<br />
una matrice x e una matrice y. Il grafico XY a rappresentazione multipla<br />
accetta anche una matrice <strong>di</strong> cluster <strong>di</strong> rappresentazioni, in cui una<br />
rappresentazione è una matrice <strong>di</strong> punti. Un punto è un cluster che<br />
contiene un valore x e un valore y. Fate riferimento al VI XY Graph, in<br />
examples\general\graphs\gengraph.llb, per un esempio <strong>di</strong> tipi<br />
<strong>di</strong> dati per i grafici XY a rappresentazione multipla.<br />
© National Instruments Corporation 5-13 <strong>Fondamenti</strong> <strong>di</strong> <strong>programmazione</strong> <strong>grafica</strong><br />
Piero Par<strong>di</strong>ni N.I.C.I. Educational
Lezione 5 Matrici, grafici e cluster<br />
Esercitazione 5-2 VI Graph Waveform<br />
Obiettivo: Creare una matrice tramite autoin<strong>di</strong>cizzazione <strong>di</strong> un Ciclo For e rappresentare una<br />
matrice su un grafico <strong>di</strong> forma d’onda.<br />
Completate i passi seguenti per creare un VI che generi e visualizzi una<br />
matrice su un grafico <strong>di</strong> forme d’onda e mo<strong>di</strong>ficate il VI per avere più<br />
rappresentazioni.<br />
Pannello frontale<br />
48. Aprite un nuovo VI e costruite il seguente pannello frontale.<br />
Schema a blocchi<br />
a. Inserite una matrice che si trova nella palette Controls»Array &<br />
Cluster.<br />
b. Etichettate la matrice come Waveform Array.<br />
c. Inserite un in<strong>di</strong>catore <strong>di</strong>gitale che si trova nella palette<br />
Controls»Numeric, nella finestra della matrice.<br />
d. Inserite un grafico <strong>di</strong> forme d’onda che si trova nella palette<br />
Controls»Graph.<br />
49. Costruite lo schema a blocchi seguente.<br />
<strong>Fondamenti</strong> <strong>di</strong> <strong>programmazione</strong> <strong>grafica</strong> 5-14 © National Instruments Corporation<br />
Piero Par<strong>di</strong>ni N.I.C.I. Educational
Lezione 5 Matrici, grafici e cluster<br />
Suggerimento Quando collegate i dati ai <strong>di</strong>agrammi e ai grafici, utilizzate la<br />
finestra Context Help per stabilire come collegarli, incluso se utilizzare la<br />
funzione Build Array o Bundle, l’or<strong>di</strong>ne dei terminali <strong>di</strong> ingresso e così via. In<br />
generale utilizzate un grafico tipo chart per singoli punti scalari, un grafico <strong>di</strong><br />
forme d’onda per una matrice <strong>di</strong> y valori e un grafico XY per una matrice <strong>di</strong> x<br />
valori e una matrice <strong>di</strong> y valori. Per esempio, se spostate il cursore su un<br />
terminale <strong>di</strong> un grafico <strong>di</strong> forme d’onda nello schema a blocchi, compare la<br />
seguente informazione nella finestra Context Help. Selezionate<br />
Help»Examples e Fundamentals»Graphs and Charts per accedere al VI <strong>di</strong><br />
esempio Waveform Graph. Fate riferimento alla Lezione 8, Acquisizione dati e<br />
forme d’onda, per ulteriori dettagli sul tipo <strong>di</strong> dato delle forme d’onda.<br />
a. Selezionate Functions»Select a VI, andate su<br />
c:\exercises\LV Basics I, cliccate due volte sul VI<br />
Thermometer, che avete realizzato nell’Esercitazione 3-2 e<br />
inserite il VI nello schema a blocchi. Questo VI fornisce un punto<br />
<strong>di</strong> dato <strong>di</strong> temperatura simulato durante ogni iterazione del Ciclo<br />
For.<br />
b. Inserite un Ciclo For che si trova nella palette<br />
Functions»Structures. Ogni iterazione del Ciclo For genera un<br />
valore <strong>di</strong> temperatura e lo memorizza nel tunnel. Create la<br />
costante 100 per il terminale contatore.<br />
50. Salvate il VI come Graph Waveform Array.vi.<br />
51. Visualizzate il pannello frontale ed avviate il VI. Il VI rappresenta la<br />
matrice <strong>di</strong> forme d’onda autoin<strong>di</strong>cizzata sul grafico <strong>di</strong> forme d’onda.<br />
52. Inserite l’in<strong>di</strong>ce <strong>di</strong> un elemento nel <strong>di</strong>splay in<strong>di</strong>ce <strong>di</strong> Waveform<br />
Array per visualizzare il valore <strong>di</strong> quell’elemento. Se voi inserite un<br />
numero più grande della <strong>di</strong>mensione della matrice che è 100, il<br />
<strong>di</strong>splay <strong>di</strong>venta opaco.<br />
53. Utilizzate lo strumento Posiziona per ri<strong>di</strong>mensionare Waveform<br />
Array per visualizzare più <strong>di</strong> un elemento. L’in<strong>di</strong>catore visualizza gli<br />
elementi in or<strong>di</strong>ne <strong>di</strong> in<strong>di</strong>ce ascendente, iniziando con l’in<strong>di</strong>ce che<br />
avete immesso.<br />
54. Visualizzate lo schema a blocchi.<br />
© National Instruments Corporation 5-15 <strong>Fondamenti</strong> <strong>di</strong> <strong>programmazione</strong> <strong>grafica</strong><br />
Piero Par<strong>di</strong>ni N.I.C.I. Educational
Lezione 5 Matrici, grafici e cluster<br />
In questo schema a blocchi, utilizzate il valore <strong>di</strong> default del valore<br />
iniziale x e del valore ∆x per la forma d’onda. Nei casi in cui il valore<br />
iniziale x e il valore ∆x siano un valore specifico, utilizzate la<br />
funzione Bundle per specificare un valore iniziale x e un valore ∆x per<br />
una matrice <strong>di</strong> forme d’onda.<br />
55. Realizzate lo schema a blocchi seguente.<br />
a. Inserite la funzione Bundle che si trova nella palette<br />
Functions»Cluster. Questa funzione assembla gli elementi della<br />
rappresentazione in un unico cluster. Gli elementi comprendono il<br />
valore iniziale <strong>di</strong> x (20), il valore <strong>di</strong> ∆x (0.5) e la matrice y con i<br />
dati della forma d’onda.<br />
b. Inserite due costanti numeriche che si trovano nella palette<br />
Functions»Numeric per il valore iniziale <strong>di</strong> x e <strong>di</strong> ∆x.<br />
c. Etichettate la costante ∆x <strong>di</strong>gitando Dx. Utilizzate lo strumento<br />
Testo per selezionare la D e selezionate il font Symbol dal menu a<br />
ten<strong>di</strong>na Text Settings sulla barra degli strumenti. D <strong>di</strong>venta il<br />
simbolo delta (∆).<br />
56. Visualizzate il pannello frontale.<br />
57. Salvate ed eseguite il VI.<br />
Il grafico visualizza gli stessi 100 punti dei dati con un valore iniziale<br />
<strong>di</strong> 20 e un ∆x <strong>di</strong> 0.5 per ogni punto sull’asse x. In un test<br />
temporizzato, questo grafico dovrebbe corrispondere a 50 secon<strong>di</strong> <strong>di</strong><br />
dati che iniziano dopo 20 secon<strong>di</strong>.<br />
58. Cliccate con il tasto destro del mouse sul grafico delle forme d’onda e<br />
selezionate Visible Items»Graph Palette dal menu rapido per<br />
visualizzare la palette del grafico. Cliccate sul pulsante Zoom per<br />
vedere i dati sul grafico con maggiore dettaglio.<br />
59. Cliccate con il tasto destro del mouse sul grafico delle forme d’onda e<br />
selezionate Visible Items»Scale Legend dal menu rapido per<br />
visualizzare la legenda della scala.<br />
60. Visualizzate lo schema a blocchi.<br />
61. Cambiate x0 e ∆x a 0 e 1, rispettivamente.<br />
62. Visualizzate il pannello frontale e cambiate il formato della scala,<br />
come mostrato nel pannello frontale seguente.<br />
<strong>Fondamenti</strong> <strong>di</strong> <strong>programmazione</strong> <strong>grafica</strong> 5-16 © National Instruments Corporation<br />
Piero Par<strong>di</strong>ni N.I.C.I. Educational
Lezione 5 Matrici, grafici e cluster<br />
Nota Cambiate il valore iniziale x e ∆x in un solo posto, o nella funzione<br />
Bundle o in X Scale»Formatting.<br />
Grafici a più rappresentazioni<br />
a. Cliccate con il tasto destro del mouse sul grafico e selezionate X<br />
Scale»Formatting dal menu rapido.<br />
b. Cambiate Format in Time & Date.<br />
c. Assicuratevi che sia selezionato HH:MM:SS.<br />
d. Cambiate Scaling Factors ad un Xo <strong>di</strong> 7:30:00:00 AM<br />
01/15/2000 e un dX <strong>di</strong> 0:10:00:00.<br />
e. Cliccate sul pulsante OK per applicare le mo<strong>di</strong>fiche.<br />
Se il testo dell’asse x non è visibile, utilizzate lo strumento<br />
Posiziona per ridurre le <strong>di</strong>mensioni del <strong>di</strong>splay interno (area nera)<br />
del grafico.<br />
f. Salvate ed avviate il VI.<br />
Completate i passi seguenti per creare un grafico a più rappresentazioni<br />
costruendo una matrice bi<strong>di</strong>mensionale <strong>di</strong> dati del tipo che viene<br />
normalmente passato ad un grafico ad una rappresentazione.<br />
63. Costruite il seguente schema a blocchi.<br />
© National Instruments Corporation 5-17 <strong>Fondamenti</strong> <strong>di</strong> <strong>programmazione</strong> <strong>grafica</strong><br />
Piero Par<strong>di</strong>ni N.I.C.I. Educational
Lezione 5 Matrici, grafici e cluster<br />
a. Inserite la funzione Sine che si trova nella palette<br />
Functions»Numeric»Trigonometric. Utilizzate questa funzione<br />
per costruire una matrice <strong>di</strong> punti che rappresenti un periodo <strong>di</strong><br />
un’onda sinusoidale.<br />
b. Inserite la funzione Build Array che si trova nella palette<br />
Functions»Array. Questa funzione crea la struttura dei dati per<br />
rappresentare due matrici su un grafico <strong>di</strong> forma d’onda.<br />
c. Inserite la costante pi che si trova nella palette<br />
Functions»Numeric»Ad<strong>di</strong>tional Numeric Constants.<br />
d. Inserite le funzioni Numeric e create le costanti numeriche, come<br />
mostrato nel precedente schema a blocchi.<br />
64. Visualizzate il pannello frontale.<br />
65. Salvate ed eseguite il VI. Le due forme d’onda vengono rappresentate<br />
sullo stesso grafico.<br />
66. Visualizzate lo schema a blocchi.<br />
67. Cliccate con il tasto destro del mouse su Waveform Array,<br />
selezionate Custom Probe»Graph dal menu rapido e selezionate un<br />
grafico per inserire una sonda sul collegamento.<br />
68. Visualizzate il pannello frontale ed avviate il VI. La sonda mostra<br />
solo la matrice dei dati. La sinusoide non è presente perché non avete<br />
inserito la sonda sul collegamento associato alla sinusoide.<br />
69. Chiudete la finestra Probe.<br />
70. Ingran<strong>di</strong>te una porzione del grafico.<br />
a. Cliccate sul pulsante Zoom della palette del grafico, mostrata a<br />
sinistra, per visualizzare il seguente menu a ten<strong>di</strong>na.<br />
b. Selezionate Zoom by X Rectangle, come mostrato.<br />
c. Cliccate sul grafico e trascinate un rettangolo <strong>di</strong> selezione. Quando<br />
rilasciate il pulsante del mouse, il <strong>di</strong>splay del grafico ingran<strong>di</strong>sce<br />
l’area selezionata.<br />
d. Potete anche selezionare Zoom by Y Rectangle o Zoom by<br />
Selected Area. Provate queste opzioni.<br />
e. Selezionate Undo Zoom dall’angolo inferiore sinistro del menu a<br />
ten<strong>di</strong>na per togliere lo zoom o cliccate sul pulsante dell’asse x<br />
single fit o su quello analogo dell’asse y, mostrati a sinistra.<br />
<strong>Fondamenti</strong> <strong>di</strong> <strong>programmazione</strong> <strong>grafica</strong> 5-18 © National Instruments Corporation<br />
Piero Par<strong>di</strong>ni N.I.C.I. Educational
Lezione 5 Matrici, grafici e cluster<br />
71. Utilizzate lo strumento Posiziona, mostrato a sinistra, per cliccare sul<br />
<strong>di</strong>splay del grafico e trascinare. Cliccate nuovamente sui pulsanti<br />
single fit dell’asse x e dell’asse y per riportare il <strong>di</strong>splay nella sua<br />
posizione originale.<br />
72. Utilizzate lo strumento Cursor Movement, mostrato a sinistra, per<br />
riportare il cursore in modalità standard.<br />
73. Salvate e chiudete il VI.<br />
Fine dell’esercitazione 5-2<br />
© National Instruments Corporation 5-19 <strong>Fondamenti</strong> <strong>di</strong> <strong>programmazione</strong> <strong>grafica</strong><br />
Piero Par<strong>di</strong>ni N.I.C.I. Educational
Lezione 5 Matrici, grafici e cluster<br />
Esercitazione 5-3 VI Temperature Analysis<br />
Obiettivo: Graficare ed analizzare dati.<br />
Pannello frontale<br />
Completate i passi seguenti per creare un VI che misuri la temperatura<br />
ogni 0.25 s per 10 s. Durante l’acquisizione, il VI visualizza le misure in<br />
tempo reale sul grafico. Terminata l’acquisizione, il VI rappresenta i dati<br />
su un grafico e calcola la temperatura minima, massima e quella me<strong>di</strong>a. Il<br />
VI visualizza la curva che meglio si adatta all’andamento della<br />
temperatura.<br />
18. Aprite un nuovo VI e costruite il seguente pannello frontale, seguendo<br />
i suggerimenti proposti.<br />
Impostate lo stile dei punti sulla rappresentazione del grafico su<br />
una piccola x.<br />
Nascondete la legenda della rappresentazione del grafico.<br />
Cliccate con il tasto destro del mouse sul grafico, selezionate X<br />
Scale»Formatting dal menu rapido e portate dX a 0.25 e Digits<br />
of Precision a 2.<br />
Utilizzate lo strumento Posiziona per ri<strong>di</strong>mensionare la legenda<br />
della rappresentazione del grafico.<br />
Utilizzate lo strumento Testo per ridenominare Plot 0 a Temp e<br />
Plot 1 a Fitted.<br />
<strong>Fondamenti</strong> <strong>di</strong> <strong>programmazione</strong> <strong>grafica</strong> 5-20 © National Instruments Corporation<br />
Piero Par<strong>di</strong>ni N.I.C.I. Educational
Schema a blocchi<br />
Lezione 5 Matrici, grafici e cluster<br />
Impostate lo stile dei punti del grafico Temp su un piccolo<br />
quadrato.<br />
Non create ancora gli in<strong>di</strong>catori Mean, Max e Min.<br />
19. Costruite lo schema a blocchi seguente.<br />
h. Selezionate Functions»Select a VI, andate su<br />
c:\exercises\LV Basics I e cliccate due volte sul VI<br />
Thermometer che avete realizzato nell’esercitazione 3-2 e<br />
inseritelo nello schema a blocchi. Questo VI fornisce un punto <strong>di</strong><br />
temperatura simulata.<br />
i. Inserite la funzione Wait Until Next ms Multiple che si trova nella<br />
palette Functions»Time & Dialog e create la costante 250.<br />
Questa funzione consente l’esecuzione del Ciclo For ogni 0.25 s<br />
(250 ms).<br />
j. Inserite la funzione Array Max & Min che si trova nella palette<br />
Functions»Array. Questa funzione fornisce la temperatura<br />
massima e minima.<br />
k. Inserite il VI Mean che si trova nella palette<br />
Functions»Mathematics»Probability and Statistics. Questo VI<br />
fornisce la me<strong>di</strong>a delle misure <strong>di</strong> temperatura.<br />
l. Cliccate con il tasto destro del mouse sui terminali <strong>di</strong> uscita della<br />
funzione Array Max & Min e sul VI Mean e selezionate<br />
Create»In<strong>di</strong>cator dal menu rapido per creare gli in<strong>di</strong>catori Max,<br />
Min e Mean.<br />
m. Inserite il VI General Polynomial Fit che si trova nella palette<br />
Functions»Mathematics»Curve Fitting. Questo VI fornisce una<br />
matrice che è un’approssimazione polinomiale alla matrice della<br />
temperatura.<br />
© National Instruments Corporation 5-21 <strong>Fondamenti</strong> <strong>di</strong> <strong>programmazione</strong> <strong>grafica</strong><br />
Piero Par<strong>di</strong>ni N.I.C.I. Educational
Lezione 5 Matrici, grafici e cluster<br />
n. Inserite la funzione Bundle che si trova nella palette<br />
Functions»Cluster. Premete il tasto mentre trascinate la<br />
funzione per copiarla. Questa funzione assembla gli elementi della<br />
rappresentazione in un unico cluster. Gli elementi comprendono il<br />
valore iniziale x (0), il valore ∆x (0.25) e la matrice y dei dati <strong>di</strong><br />
temperatura. Il valore ∆x <strong>di</strong> 0.25 è necessario affinché il VI<br />
rappresenti i punti della matrice <strong>di</strong> temperatura ogni 0.25 s sul<br />
grafico.<br />
o. Inserite la funzione Build Array che si trova nella palette<br />
Functions»Array. Questa funzione crea una matrice <strong>di</strong> cluster dal<br />
cluster <strong>di</strong> temperatura dal cluster <strong>di</strong> migliore approssimazione.<br />
20. Salvate il VI come Temperature Analysis.vi.<br />
21. Visualizzate il pannello frontale e avviate il VI.<br />
Il grafico visualizza sia i dati <strong>di</strong> temperatura e la curva <strong>di</strong> migliore<br />
approssimazione della forma d’onda <strong>di</strong> temperatura.<br />
22. Provate <strong>di</strong>fferenti valori per l’or<strong>di</strong>ne del polinomio sullo schema a<br />
blocchi e avviate il VI <strong>di</strong> nuovo.<br />
23. Mo<strong>di</strong>ficate l’aspetto della rappresentazione cambiando gli stili <strong>di</strong><br />
rappresentazione e gli stili <strong>di</strong> riempimento.<br />
a. Cliccate con il tasto destro del mouse sul <strong>di</strong>splay Temp nella<br />
legenda della rappresentazione e selezionate Common<br />
Plots»Scatter Plot dal menu rapido, l’opzione centrale superiore.<br />
b. Cliccate con il tasto destro del mouse sul <strong>di</strong>splay Fitted nella<br />
legenda della rappresentazione, selezionate Bar Plots dal menu<br />
rapido e quin<strong>di</strong> la seconda opzione nella riga <strong>di</strong> mezzo. Il grafico<br />
dovrebbe apparire come quello seguente.<br />
24. Salvate e chiudete il VI.<br />
Fine dell’esercitazione 5-3<br />
<strong>Fondamenti</strong> <strong>di</strong> <strong>programmazione</strong> <strong>grafica</strong> 5-22 © National Instruments Corporation<br />
Piero Par<strong>di</strong>ni N.I.C.I. Educational
Esercitazione 5-4 VI Shift Register Example<br />
Obiettivo: Visualizzare dati utilizzando un grafico XY.<br />
Pannello frontale<br />
Lezione 5 Matrici, grafici e cluster<br />
Completate i passi seguenti per costruire un VI che raffiguri un cerchio<br />
utilizzando matrici in<strong>di</strong>pendenti x e y.<br />
6. Aprite un nuovo VI e costruite il seguente pannello frontale.<br />
a. Inserite un grafico XY che si trova nella palette Controls»Graph.<br />
b. Etichettate il grafico XY con Circle Graph.<br />
c. Sostituite Plot 0 con Circle nell’etichetta della legenda.<br />
d. Cliccate con il tasto destro del mouse nella legenda del grafico,<br />
selezionate Point Style dal menu rapido e selezionate il quadrato<br />
piccolo.<br />
e. Mo<strong>di</strong>ficate le etichette e gli intervalli della scala, come in<strong>di</strong>cato<br />
nel pannello frontale precedente.<br />
© National Instruments Corporation 5-23 <strong>Fondamenti</strong> <strong>di</strong> <strong>programmazione</strong> <strong>grafica</strong><br />
Piero Par<strong>di</strong>ni N.I.C.I. Educational
Lezione 5 Matrici, grafici e cluster<br />
Schema a blocchi<br />
7. Costruite lo schema a blocchi seguente.<br />
a. Inserite la funzione Sine & Cosine che si trova nella palette<br />
Functions»Numeric»Trigonometric. Questa funzione costruisce<br />
una matrice <strong>di</strong> punti che rappresenta un periodo <strong>di</strong> una forma<br />
d’onda sinusoidale e <strong>di</strong> una cosinusoide.<br />
b. Inserite la funzione Bundle che si trova nella palette<br />
Functions»Cluster. Questa funzione assembla la matrice del seno<br />
e quella del coseno per rappresentare il seno in funzione del<br />
coseno producendo un cerchio.<br />
c. Inserite la costante Pi Multiplied by 2 che si trova nella palette<br />
Functions»Numeric»Ad<strong>di</strong>tional Numeric Constants.<br />
8. Salvate il VI come Graph Circle.vi.<br />
9. Visualizzate il pannello frontale ed avviate il VI.<br />
10. Chiudete il VI.<br />
Fine dell’esercitazione 5-4<br />
<strong>Fondamenti</strong> <strong>di</strong> <strong>programmazione</strong> <strong>grafica</strong> 5-24 © National Instruments Corporation<br />
Piero Par<strong>di</strong>ni N.I.C.I. Educational
F. Cluster<br />
Lezione 5 Matrici, grafici e cluster<br />
Potete utilizzare la funzione Bundle con <strong>di</strong>agrammi e grafici per<br />
raggruppare informazioni ai fini della loro rappresentazione. La funzione<br />
Bundle fornisce un tipo <strong>di</strong> dato chiamato cluster. I cluster riuniscono<br />
elementi <strong>di</strong> dati <strong>di</strong> tipo <strong>di</strong>verso, come un insieme <strong>di</strong> fili, come nel caso del<br />
cavo telefonico, in cui ogni filo del cavo rappresenta un elemento <strong>di</strong>verso<br />
del cluster. Un cluster è simile ad un record nei linguaggi <strong>di</strong><br />
<strong>programmazione</strong> testuali.<br />
Raggruppare <strong>di</strong>versi elementi <strong>di</strong> dati in cluster elimina il <strong>di</strong>sor<strong>di</strong>ne<br />
causato dai collegamenti sullo schema a blocchi e riduce il numero <strong>di</strong><br />
terminali del riquadro connettori <strong>di</strong> cui necessitano i subVI. Il riquadro<br />
connettori possiede al più 28 terminali. Se il vostro pannello frontale<br />
contiene più <strong>di</strong> 28 fra controlli e in<strong>di</strong>catori che volete utilizzare da<br />
programma, raggruppatene alcuni in un cluster ed assegnate il cluster ad<br />
un terminale del riquadro connettori. Come nelle matrici, un cluster può<br />
essere un controllo o un in<strong>di</strong>catore. Un cluster non può essere un misto <strong>di</strong><br />
controlli e in<strong>di</strong>catori.<br />
Sebbene gli elementi dei cluster e delle matrici siano entrambi or<strong>di</strong>nati,<br />
dovete raggruppare tutti gli elementi dei cluster in una volta piuttosto che<br />
in<strong>di</strong>cizzare gli elementi uno alla volta. Potete anche utilizzare la funzione<br />
Unbundle By Name per accedere ad elementi specifici del cluster.<br />
Creazione <strong>di</strong> controlli e in<strong>di</strong>catori <strong>di</strong> cluster<br />
Per creare un controllo o un in<strong>di</strong>catore <strong>di</strong> un cluster, selezionate un cluster<br />
dalla palette Controls»Array & Cluster, inseritelo nel pannello frontale<br />
e trascinate controlli o in<strong>di</strong>catori nella finestra del cluster. Ri<strong>di</strong>mensionate<br />
il cluster trascinando il cursore mentre inserite la finestra del cluster.<br />
L’esempio seguente è un cluster con tre controlli.<br />
© National Instruments Corporation 5-25 <strong>Fondamenti</strong> <strong>di</strong> <strong>programmazione</strong> <strong>grafica</strong><br />
Piero Par<strong>di</strong>ni N.I.C.I. Educational
Lezione 5 Matrici, grafici e cluster<br />
Creazione <strong>di</strong> costanti <strong>di</strong> cluster<br />
Or<strong>di</strong>ne dei cluster<br />
Potete creare una costante <strong>di</strong> cluster sullo schema a blocchi selezionando<br />
una costante <strong>di</strong> cluster sulla palette Functions»Cluster, inserendola nello<br />
schema a blocchi e trascinando una costante nella finestra del cluster.<br />
Se avete un controllo o un in<strong>di</strong>catore <strong>di</strong> cluster sul pannello frontale e<br />
volete creare una costante <strong>di</strong> cluster contenente gli stessi elementi sullo<br />
schema a blocchi, potete trascinare il cluster dal pannello frontale sullo<br />
schema a blocchi o cliccare con il tasto destro del mouse sul pannello<br />
frontale e selezionare Create»Constant dal menu rapido.<br />
Quando LabVIEW manipola cluster <strong>di</strong> dati, sono importanti sia i tipi <strong>di</strong><br />
dati dei singoli elementi del cluster sia l’or<strong>di</strong>ne degli elementi nel cluster.<br />
Gli elementi del cluster hanno un or<strong>di</strong>ne logico scorrelato con la loro<br />
posizione nella finestra. Il primo oggetto che voi inserite nella finestra del<br />
cluster è l’elemento 0, il secondo l’elemento 1 e così via. Se cancellate un<br />
elemento l’or<strong>di</strong>ne si aggiusta automaticamente. Utilizzate l’or<strong>di</strong>ne del<br />
cluster per accedere agli elementi del cluster come fate con<br />
l’autoin<strong>di</strong>cizzazione delle matrici.<br />
Potete mo<strong>di</strong>ficare l’or<strong>di</strong>ne degli oggetti in un controllo, in un in<strong>di</strong>catore o<br />
una costante del cluster sul pannello frontale o sullo schema a blocchi<br />
cliccando con il tasto destro del mouse sulla cornice del cluster e<br />
selezionando Reorder Controls In Cluster dal menu rapido. La barra<br />
degli strumenti e il cluster cambiano, come mostrato nell’esempio<br />
seguente.<br />
2<br />
1 Pulsante <strong>di</strong> conferma<br />
2 Pulsante cancella<br />
1<br />
3 Cursore d’or<strong>di</strong>ne del<br />
cluster<br />
4 Or<strong>di</strong>ne corrente<br />
<strong>Fondamenti</strong> <strong>di</strong> <strong>programmazione</strong> <strong>grafica</strong> 5-26 © National Instruments Corporation<br />
Piero Par<strong>di</strong>ni N.I.C.I. Educational<br />
3<br />
4<br />
5<br />
5 Nuovo or<strong>di</strong>ne
Lezione 5 Matrici, grafici e cluster<br />
Il riquadro bianco su ogni elemento mostra la sua posizione corrente<br />
nell’or<strong>di</strong>ne del cluster. Il riquadro nero mostra la nuova posizione<br />
dell’or<strong>di</strong>ne dell’elemento. Per impostare l’or<strong>di</strong>ne <strong>di</strong> un elemento <strong>di</strong> un<br />
cluster, <strong>di</strong>gitate il nuovo numero d’or<strong>di</strong>ne nel campo Click to set to e<br />
cliccate sull’elemento. L’or<strong>di</strong>ne del cluster dell’elemento cambia e<br />
l’or<strong>di</strong>ne del cluster degli altri elementi si aggiusta. Salvate le mo<strong>di</strong>fiche<br />
cliccando sul pulsante Confirm della barra degli strumenti. Tornate alle<br />
impostazioni originarie cliccando sul pulsante Cancel.<br />
Gli elementi corrispondenti, determinati dall’or<strong>di</strong>ne del cluster, devono<br />
possedere tipi <strong>di</strong> dati compatibili. Per esempio, in un cluster, l’elemento 0<br />
è un controllo numerico e l’elemento 1 è un controllo <strong>di</strong> stringa. In un<br />
secondo cluster , l’elemento 0 è un in<strong>di</strong>catore numerico e l’elemento 1 è<br />
un in<strong>di</strong>catore <strong>di</strong> stringa. Il controllo del cluster si collega correttamente<br />
all’in<strong>di</strong>catore del cluster.<br />
Comunque, se cambiate l’or<strong>di</strong>ne del cluster dell’in<strong>di</strong>catore in maniera tale<br />
che la stringa sia l’elemento 0 e il numero sia l’elemento 1, il filo dal<br />
controllo del cluster all’in<strong>di</strong>catore del cluster appare spezzato, ad in<strong>di</strong>care<br />
che i tipi <strong>di</strong> dati non corrispondono.<br />
© National Instruments Corporation 5-27 <strong>Fondamenti</strong> <strong>di</strong> <strong>programmazione</strong> <strong>grafica</strong><br />
Piero Par<strong>di</strong>ni N.I.C.I. Educational
Lezione 5 Matrici, grafici e cluster<br />
F. Funzioni che operano sui cluster<br />
Assemblaggio dei cluster<br />
Utilizzate le funzioni Cluster che si trovano sulla palette<br />
Functions»Cluster per creare e manipolare cluster. Utilizzate le funzioni<br />
Bundle e Bundle by Name per assemblare e manipolare cluster e<br />
utilizzate le funzioni Unbundle e Unbundle by Name per <strong>di</strong>sassemblare<br />
cluster.<br />
Potete anche creare le funzioni Bundle, Bundle by Name, Unbundle e<br />
Unbundle by Name cliccando con il tasto destro del mouse su un<br />
terminale cluster dello schema a blocchi e selezionando Cluster Tools dal<br />
menu rapido. Le funzioni Bundle e Unbundle contengono<br />
automaticamente il numero corretto <strong>di</strong> terminali. Le funzioni Bundle by<br />
Name e Unbundle by Name appaiono con il primo elemento nel cluster.<br />
Utilizzate la funzione Bundle per assemblare elementi d’ingresso<br />
in<strong>di</strong>viduali in un singolo cluster o per mo<strong>di</strong>ficare i valori <strong>di</strong> elementi<br />
in<strong>di</strong>viduali in un cluster esistente. Utilizzate lo strumento Posiziona per<br />
ri<strong>di</strong>mensionare la funzione o cliccate con il tasto destro del mouse sul<br />
terminale component e selezionate Add Input dal menu rapido. Se<br />
collegate un cluster al terminale d’ingresso cluster, il numero <strong>di</strong> terminali<br />
d’ingresso deve corrispondere al numero <strong>di</strong> elementi nel cluster<br />
d’ingresso.<br />
Se collegate il terminale d’ingresso cluster, potete collegare solo i<br />
components che volete mo<strong>di</strong>ficare. Per esempio, il cluster seguente<br />
contiene tre controlli.<br />
Se conoscete l’or<strong>di</strong>ne del cluster, potete utilizzare la funzione Bundle per<br />
mo<strong>di</strong>ficare il valore Command collegando gli elementi seguenti.<br />
<strong>Fondamenti</strong> <strong>di</strong> <strong>programmazione</strong> <strong>grafica</strong> 5-28 © National Instruments Corporation<br />
Piero Par<strong>di</strong>ni N.I.C.I. Educational
Sostituzione o accesso agli elementi dei cluster<br />
Scomposizione dei cluster<br />
Lezione 5 Matrici, grafici e cluster<br />
Utilizzate la funzione Bundle by Name per sostituire o per accedere ad<br />
elementi <strong>di</strong> un cluster esistente. Bundle by Name lavora in maniera<br />
analoga alla funzione Bundle, ma invece <strong>di</strong> riferirsi ad elementi del<br />
cluster tramite il loro or<strong>di</strong>ne, si riferisce ad essi tramite le loro etichette.<br />
Potete accedere solo ad elementi con etichetta propria. Il numero <strong>di</strong><br />
terminali d’ingresso non deve corrispondere con il numero <strong>di</strong> elementi in<br />
named cluster.<br />
Utilizzate lo strumento Mo<strong>di</strong>fica per cliccare su un terminale d’ingresso e<br />
selezionate un elemento dal menu a ten<strong>di</strong>na. Potete anche cliccare con il<br />
tasto destro del mouse sul terminale d’ingresso e selezionare l’elemento<br />
dal menu rapido Select Item.<br />
Nell’esempio seguente, potete utilizzare la funzione Bundle by Name per<br />
mo<strong>di</strong>ficare Command e Function.<br />
Utilizzate la funzione Bundle by Name per strutture <strong>di</strong> dati che possono<br />
cambiare durante lo sviluppo. Se aggiungete un nuovo elemento al cluster<br />
o mo<strong>di</strong>ficate il suo or<strong>di</strong>ne, non avete bisogno <strong>di</strong> ricollegare la funzione<br />
Bundle by Name perché i nomi sono ancora vali<strong>di</strong>.<br />
Utilizzate la funzione Unbundle per <strong>di</strong>videre il cluster nei suoi singoli<br />
elementi.<br />
Utilizzate la funzione Unbundle by Name per riottenere gli elementi del<br />
cluster <strong>di</strong> cui avete specificato i nomi. Il numero dei terminali <strong>di</strong> uscita<br />
non <strong>di</strong>pende dal numero <strong>di</strong> elementi nel cluster d’ingresso.<br />
Utilizzate lo strumento Mo<strong>di</strong>fica per cliccare su un terminale <strong>di</strong> uscita e<br />
selezionate un elemento dal menu a ten<strong>di</strong>na. Potete anche cliccare con il<br />
tasto destro del mouse sul terminale <strong>di</strong> uscita e selezionare l’elemento dal<br />
menu rapido Select Item.<br />
Per esempio, se utilizzate la funzione Unbundle con il cluster seguente,<br />
esso ha quattro terminali <strong>di</strong> uscita che corrispondono ai quattro controlli<br />
nel cluster. Dovete conoscere l’or<strong>di</strong>ne del cluster per poter associare il<br />
terminale booleano corretto del cluster scomposto con l’interruttore<br />
corrispondente nel cluster.<br />
© National Instruments Corporation 5-29 <strong>Fondamenti</strong> <strong>di</strong> <strong>programmazione</strong> <strong>grafica</strong><br />
Piero Par<strong>di</strong>ni N.I.C.I. Educational
Lezione 5 Matrici, grafici e cluster<br />
In questo esempio, gli elementi sono or<strong>di</strong>nati dall’alto verso il basso a<br />
partire dall’elemento 0. Se utilizzate la funzione Unbundle by Name,<br />
potete avere un numero arbitrario <strong>di</strong> terminali <strong>di</strong> uscita e accedere a<br />
singoli elementi per nome in un or<strong>di</strong>ne qualsiasi.<br />
<strong>Fondamenti</strong> <strong>di</strong> <strong>programmazione</strong> <strong>grafica</strong> 5-30 © National Instruments Corporation<br />
Piero Par<strong>di</strong>ni N.I.C.I. Educational
Lezione 5 Matrici, grafici e cluster<br />
Esercitazione 5-5 VI Cluster Exercise<br />
Obiettivo: Creare cluster sul pannello frontale ed utilizzare le funzioni Cluster per<br />
assemblare e <strong>di</strong>sassemblare cluster.<br />
Pannello frontale<br />
19. Aprite un nuovo VI e costruite il seguente pannello frontale.<br />
a. Inserite un pulsante <strong>di</strong> Stop, un in<strong>di</strong>catore <strong>di</strong>gitale e un LED<br />
circolare.<br />
b. Inserite un cluster che si trova nella palette Controls»Array &<br />
Cluster.<br />
c. Inserite i quattro oggetti del pannello frontale nel cluster.<br />
d. Create Mo<strong>di</strong>fied Cluster duplicando Cluster, rietichettandolo,<br />
cliccando con il tasto destro sulla finestra e selezionando Change<br />
to In<strong>di</strong>cator dal menu rapido.<br />
e. Ripetete il passo d per creare Small Cluster e mo<strong>di</strong>ficate gli<br />
in<strong>di</strong>catori come mostrato nel pannello frontale precedente.<br />
20. Verificate l’or<strong>di</strong>ne del cluster <strong>di</strong> Cluster e Small Cluster. Mo<strong>di</strong>fied<br />
Cluster dovrebbe avere lo stesso or<strong>di</strong>ne <strong>di</strong> Cluster.<br />
a. Cliccate con il tasto destro del mouse sulla cornice <strong>di</strong> ogni cluster<br />
e selezionate Reorder Controls in Cluster dal menu rapido.<br />
b. Impostate i seguenti or<strong>di</strong>ni <strong>di</strong> cluster.<br />
© National Instruments Corporation 5-31 <strong>Fondamenti</strong> <strong>di</strong> <strong>programmazione</strong> <strong>grafica</strong><br />
Piero Par<strong>di</strong>ni N.I.C.I. Educational
Lezione 5 Matrici, grafici e cluster<br />
Schema a blocchi<br />
21. Costruite lo schema a blocchi seguente.<br />
a. Inserite la funzione Unbundle che si trova nella palette<br />
Functions»Cluster. Questa funzione scompone Cluster.<br />
Ri<strong>di</strong>mensionate questa funzione a quattro terminali <strong>di</strong> uscita o<br />
collegate il cluster d’ingresso per ri<strong>di</strong>mensionare la funzione<br />
automaticamente.<br />
b. Inserite la funzione Bundle che si trova nella palette<br />
Functions»Cluster. Questa funzione assembla Small Cluster.<br />
c. Inserite la funzione Unbundle by Name che si trova nella palette<br />
Functions»Cluster. Questa funzione fornisce due elementi da<br />
Cluster. Ri<strong>di</strong>mensionate questa funzione per avere due terminali<br />
<strong>di</strong> uscita. Se i nomi delle etichette non sono corretti, cliccate con il<br />
tasto destro sul nome e selezionate quello corretto dal menu rapido<br />
Select Item.<br />
d. Inserite la funzione Increment che si trova nella palette<br />
Functions»Numeric. Questa funzione aggiunge uno al valore <strong>di</strong><br />
Numeric.<br />
<strong>Fondamenti</strong> <strong>di</strong> <strong>programmazione</strong> <strong>grafica</strong> 5-32 © National Instruments Corporation<br />
Piero Par<strong>di</strong>ni N.I.C.I. Educational
Lezione 5 Matrici, grafici e cluster<br />
e. Inserite la funzione Not che si trova nella palette<br />
Functions»Boolean. Questa funzione fornisce il valore logico<br />
negato <strong>di</strong> Boolean.<br />
f. Inserite la funzione Bundle by Name che si trova nella palette<br />
Functions»Cluster. Questa funzione sostituisce i valori <strong>di</strong><br />
Numeric e Boolean in Cluster e crea Mo<strong>di</strong>fied Cluster.<br />
Ri<strong>di</strong>mensionate questa funzione per avere due terminali<br />
d’ingresso. Se i nomi delle etichette non sono corretti, cliccate con<br />
il tasto destro del mouse sul nome e selezionate quello corretto dal<br />
menu rapido Select Item.<br />
g. Cliccate con il tasto destro del mouse sul terminale con<strong>di</strong>zionale<br />
del Ciclo While e selezionate Stop If True dal menu rapido. Il VI<br />
si arresta quando cliccate sul pulsante Stop.<br />
22. Salvate il VI come Cluster Exercise.vi.<br />
23. Visualizzate il pannello frontale ed avviate il VI.<br />
24. Inserite <strong>di</strong>versi valori in Cluster ed avviate il VI <strong>di</strong> nuovo.<br />
25. Chiudete il VI.<br />
Fine dell’esercitazione 5-5<br />
© National Instruments Corporation 5-33 <strong>Fondamenti</strong> <strong>di</strong> <strong>programmazione</strong> <strong>grafica</strong><br />
Piero Par<strong>di</strong>ni N.I.C.I. Educational
Lezione 5 Matrici, grafici e cluster<br />
Esercitazione 5-6 VI Cluster Scaling (opzionale)<br />
Obiettivo: Costruire un VI che utilizzi il polimorfismo dei cluster.<br />
Pannello frontale<br />
Schema a blocchi<br />
Completate i passi seguenti per costruire un VI che scali i valori<br />
immagazzinati in un cluster, in cui ogni elemento del cluster ha un<br />
<strong>di</strong>verso fattore <strong>di</strong> scala. Assumete che le tensioni siano misurate da<br />
trasduttori che misurano la pressione, il flusso e la temperatura. Il VI<br />
quin<strong>di</strong> scala questi valori per ottenere i valori effettivi presenti nel<br />
sistema.<br />
4. Aprite il VI Cluster Scaling. Il pannello frontale è già realizzato.<br />
5. Cambiate i controlli del pannello frontale nel modo illustrato.<br />
6. Costruite il seguente schema a blocchi. Assicuratevi <strong>di</strong> applicare i<br />
fattori <strong>di</strong> scala corretti ad ogni elemento nel cluster Raw Data.<br />
7. Salvate ed avviate il VI.<br />
8. Cambiate i controlli del pannello frontale ed avviate nuovamente il<br />
VI.<br />
9. Chiudete il VI.<br />
Fine dell’esercitazione 5-6<br />
<strong>Fondamenti</strong> <strong>di</strong> <strong>programmazione</strong> <strong>grafica</strong> 5-34 © National Instruments Corporation<br />
Piero Par<strong>di</strong>ni N.I.C.I. Educational
Lezione 5 Matrici, grafici e cluster<br />
© National Instruments Corporation 5-35 <strong>Fondamenti</strong> <strong>di</strong> <strong>programmazione</strong> <strong>grafica</strong><br />
Piero Par<strong>di</strong>ni N.I.C.I. Educational
Lezione 5 Matrici, grafici e cluster<br />
Sommario, trucchi e consigli<br />
Le matrici raggruppano elementi dello stesso tipo. Potete costruire<br />
matrici <strong>di</strong> numeri, <strong>di</strong> booleani, <strong>di</strong> percorsi, <strong>di</strong> stringhe, <strong>di</strong> forme<br />
d’onda e <strong>di</strong> cluster.<br />
L’in<strong>di</strong>ce parte da zero, il che significa che si trova nell’intervallo da 0<br />
a n-1, in cui n è il numero degli elementi della matrice.<br />
Dovete inserire un oggetto nella finestra della matrice prima <strong>di</strong><br />
utilizzare la matrice nello schema a blocchi. Altrimenti, il terminale<br />
della matrice appare nero con una parentesi vuota.<br />
Per creare un controllo o un in<strong>di</strong>catore, selezionate una matrice sulla<br />
palette Controls»Array & Cluster, inseritela nel pannello frontale e<br />
trascinate un controllo o un in<strong>di</strong>catore nella finestra della matrice.<br />
Se collegate una matrice ad un tunnel d’ingresso <strong>di</strong> un Ciclo For o <strong>di</strong><br />
un Ciclo While, potete leggere e processare ogni elemento in quella<br />
matrice abilitando l’autoin<strong>di</strong>cizzazione.<br />
Utilizzate le funzioni Array che si trovano nella palette<br />
<br />
Functions»Array per creare e mo<strong>di</strong>ficare matrici.<br />
Di default LabVIEW abilita l’autoin<strong>di</strong>cizzazione nei Cicli For e la<br />
<strong>di</strong>sabilita nei Cicli While.<br />
Il polimorfismo è la capacità <strong>di</strong> una funzione <strong>di</strong> adattare i dati<br />
d’ingresso <strong>di</strong> <strong>di</strong>fferenti strutture <strong>di</strong> dati.<br />
I grafici <strong>di</strong> forme d’onda e i grafici XY visualizzano dati da matrici.<br />
Cliccate con il tasto destro del mouse su un grafico o su un suo<br />
elemento per configurarlo.<br />
Potete visualizzare più <strong>di</strong> una rappresentazione su un grafico<br />
utilizzando la funzione Build Array che si trova nella palette<br />
Functions»Array e la funzione Bundle che si trova nella palette<br />
Functions»Cluster per <strong>di</strong>agrammi e grafici XY. Il grafico <strong>di</strong>viene a<br />
rappresentazione multipla quando collegate la matrice delle uscite al<br />
terminale.<br />
Quando collegate dati a <strong>di</strong>agrammi e grafici, utilizzate la finestra<br />
Context Help per determinare come collegarli.<br />
I cluster riuniscono elementi <strong>di</strong> dati <strong>di</strong> tipo <strong>di</strong>verso. Un cluster non<br />
può contenere un misto <strong>di</strong> controlli e in<strong>di</strong>catori.<br />
Se il vostro pannello frontale contiene più <strong>di</strong> 28 tra controlli e<br />
in<strong>di</strong>catori, che volete utilizzare da programma, raggruppatene alcuni<br />
in un cluster e assegnate il cluster ad un terminale sul riquadro dei<br />
connettori per eliminare confusione sullo schema a blocchi.<br />
Per creare un controllo o un in<strong>di</strong>catore <strong>di</strong> cluster, selezionate un<br />
cluster sulla palette Controls»Array & Cluster, inseritelo nel<br />
pannello frontale e trascinate controlli o in<strong>di</strong>catori nella sua finestra.<br />
<strong>Fondamenti</strong> <strong>di</strong> <strong>programmazione</strong> <strong>grafica</strong> 5-36 © National Instruments Corporation<br />
Piero Par<strong>di</strong>ni N.I.C.I. Educational
Lezione 5 Matrici, grafici e cluster<br />
Utilizzate le funzioni del cluster che si trovano nella palette<br />
Functions»Cluster per creare e mo<strong>di</strong>ficare cluster.<br />
© National Instruments Corporation 5-37 <strong>Fondamenti</strong> <strong>di</strong> <strong>programmazione</strong> <strong>grafica</strong><br />
Piero Par<strong>di</strong>ni N.I.C.I. Educational
Lezione 5 Matrici, grafici e cluster<br />
Esercizi aggiuntivi<br />
Sfida<br />
Sfida<br />
4-10 Costruite un VI che inverta l’or<strong>di</strong>ne <strong>di</strong> una matrice contenente 100<br />
numeri casuali. Per esempio, l’elemento [0] <strong>di</strong>venta l’elemento [99],<br />
l’elemento [1] <strong>di</strong>venta l’elemento [98], e così via.<br />
Consiglio Utilizzate la funzione Reverse ID Array che si trova nella palette<br />
Functions»Array per invertire l’or<strong>di</strong>ne <strong>di</strong> una matrice.<br />
Salvate il VI come Reverse Random Array.vi.<br />
4-11 Costruite un VI che inizialmente accumuli una matrice <strong>di</strong> valori <strong>di</strong><br />
temperatura utilizzando il VI Thermometer che avete costruito<br />
nell’esercitazione 3-2. Impostate le <strong>di</strong>mensioni della matrice con un<br />
controllo sul pannello frontale. Inizializzate la matrice utilizzando la<br />
funzione Initialize Array con le stesse <strong>di</strong>mensioni in cui tutti i<br />
valori sono uguali a 10. Aggiungete le due matrici, calcolate le<br />
<strong>di</strong>mensioni della matrice finale ed estraete il valore me<strong>di</strong>o dalla<br />
matrice finale. Visualizzate Temperature Array, Initialized<br />
Array, Final Array e Mid Value.<br />
Salvate il VI come Find Mid Value.vi.<br />
4-12 Costruite un VI che generi una matrice bi-<strong>di</strong>mensionale <strong>di</strong> tre righe<br />
per 10 colonne contenente numeri casuali. Dopo aver generato la<br />
matrice, in<strong>di</strong>cizzate e rappresentate ogni riga sul grafico. Il pannello<br />
frontale dovrebbe contenere tre grafici.<br />
Salvate il VI come Extract 2D Array.vi.<br />
4-13 Costruite un VI che simuli il tiro dei da<strong>di</strong> con i possibili valori 1-6<br />
e registri il numero <strong>di</strong> volte che i da<strong>di</strong> producono un numero.<br />
L’ingresso è il numero <strong>di</strong> volte che si tirano i da<strong>di</strong> e l’uscita<br />
comprende il numero <strong>di</strong> volte che i da<strong>di</strong> escono su un possibile<br />
valore . Utilizzate solo un registro a scorrimento.<br />
Salvate il VI come Die Roller.vi.<br />
4-14 Costruite un VI che generi una matrice mono<strong>di</strong>mensionale e che<br />
moltiplichi insieme coppie <strong>di</strong> elementi, a partire dagli elementi 0 e 1<br />
e fornisca la matrice risultante. Per esempio, la matrice <strong>di</strong> ingresso<br />
con i valori 1 23 10 5 7 11 fornisce una matrice <strong>di</strong> uscita 23<br />
50 77.<br />
Consiglio Utilizzate la funzione Decimate 1D Array che si trova nella palette<br />
Functions»Array.<br />
Salvate il VI come Array Pair Multiplier.vi.<br />
<strong>Fondamenti</strong> <strong>di</strong> <strong>programmazione</strong> <strong>grafica</strong> 5-38 © National Instruments Corporation<br />
Piero Par<strong>di</strong>ni N.I.C.I. Educational
Note<br />
Lezione 5 Matrici, grafici e cluster<br />
© National Instruments Corporation 5-39 <strong>Fondamenti</strong> <strong>di</strong> <strong>programmazione</strong> <strong>grafica</strong><br />
Piero Par<strong>di</strong>ni N.I.C.I. Educational
Lezione 6<br />
Strutture Case e Sequence<br />
Imparerete:<br />
Questa lezione descrive la struttura Case, la struttura Sequence e il<br />
Formula Node che si trovano nella palette Functions»Structures e<br />
l’Expression Node che si trova nella palette Functions»Numeric.<br />
W. Ad utilizzare la struttura Case<br />
X. Ad utilizzare la struttura Sequence<br />
Y. Ad utilizzare il Formula Node<br />
Z. A sostituire strutture Sequence<br />
© National Instruments Corporation 6-1 <strong>Fondamenti</strong> <strong>di</strong> <strong>programmazione</strong> <strong>grafica</strong><br />
Piero Par<strong>di</strong>ni N.I.C.I. Educational
Lezione 6 Strutture Case e Sequence<br />
A. Struttura Case<br />
Tunnel d’ingresso e <strong>di</strong> uscita<br />
Una struttura Case, mostrata a sinistra, possiede due o più schemi a<br />
blocchi, o case. È visibile solo uno schema a blocchi per volta e la<br />
struttura lo esegue uno alla volta. Un valore d’ingresso determina quale<br />
schema a blocchi deve essere eseguito. La struttura Case è simile alle<br />
<strong>di</strong>chiarazioni if…then…else nei linguaggi <strong>di</strong> <strong>programmazione</strong> testuali.<br />
Il terminale <strong>di</strong> identificazione della con<strong>di</strong>zione nella parte alta della<br />
struttura Case, mostrato a sinistra, contiene al centro il terminale <strong>di</strong><br />
identificazione della con<strong>di</strong>zione e da ogni lato dei pulsanti a freccetta <strong>di</strong><br />
aumento o <strong>di</strong>minuzione. Utilizzate le freccette per scorrere le con<strong>di</strong>zioni<br />
<strong>di</strong>sponibili.<br />
Collegate un valore d’ingresso, o selettore, al terminale <strong>di</strong> selezione<br />
mostrato a sinistra per stabilire quale con<strong>di</strong>zione eseguire. Dovete<br />
collegare al terminale <strong>di</strong> selezione un intero, un booleano, una stringa o<br />
un valore <strong>di</strong> tipo elencato. Potete posizionare il terminale <strong>di</strong> selezione in<br />
un punto qualsiasi del bordo sinistro della struttura Case. Se il terminale<br />
<strong>di</strong> selezione è booleano, la struttura possiede la con<strong>di</strong>zione TRUE e quella<br />
FALSE. Se il terminale <strong>di</strong> selezione è un intero, una stringa o un valore<br />
del tipo elencato, la struttura può avere fino a 231-1 con<strong>di</strong>zioni.<br />
Potete specificare una con<strong>di</strong>zione <strong>di</strong> default per la struttura Case. Dovete<br />
specificare un valore <strong>di</strong> default per trattare valori fuori dall’intervallo o<br />
elencare esplicitamente ogni possibile valore <strong>di</strong> ingresso. Per esempio, se<br />
specificate le con<strong>di</strong>zioni 1, 2 e 3 ma prendete in ingresso un 4, la struttura<br />
Case esegue la con<strong>di</strong>zione <strong>di</strong> default.<br />
Cliccate sul bordo della struttura Case per aggiungere, duplicare<br />
rimuovere o risistemare le con<strong>di</strong>zioni e per selezionare la con<strong>di</strong>zione <strong>di</strong><br />
default.<br />
Potete creare tunnel d’ingresso e <strong>di</strong> uscita multipli per una struttura Case.<br />
Gli ingressi sono <strong>di</strong>sponibili in tutti gli schemi a blocchi componenti, ma<br />
gli schemi non hanno bisogno <strong>di</strong> utilizzare ogni ingresso. Quando create<br />
un tunnel <strong>di</strong> uscita per una con<strong>di</strong>zione, appaiono dei tunnel nella stessa<br />
posizione del bordo in tutti gli altri casi. I tunnel <strong>di</strong> uscita non collegati<br />
appaiono come quadrati bianchi. Potete definire una <strong>di</strong>versa sorgente <strong>di</strong><br />
dati per lo stesso tunnel <strong>di</strong> uscita in ogni con<strong>di</strong>zione, ma i tipi <strong>di</strong> dati<br />
devono essere compatibili.<br />
Collegate il tunnel <strong>di</strong> uscita per ogni con<strong>di</strong>zione non collegata, cliccando<br />
sul tunnel ogni volta. Potete anche collegare costanti o controlli alle<br />
con<strong>di</strong>zioni non collegate cliccando con il tasto destro del mouse sul tunnel<br />
e selezionando Create»Constant o Create»Control dal menu rapido.<br />
<strong>Fondamenti</strong> <strong>di</strong> <strong>programmazione</strong> <strong>grafica</strong> 6-2 © National Instruments Corporation<br />
Piero Par<strong>di</strong>ni N.I.C.I. Educational
Esempi<br />
Lezione 6 Strutture Case e Sequence<br />
Negli esempi seguenti, i numeri passano attraverso i tunnel nella struttura<br />
Case e vengono sommati o sottratti, a seconda del valore collegato al<br />
terminale <strong>di</strong> selezione.<br />
Struttura Case Booleana<br />
L’esempio seguente è una struttura Case <strong>di</strong> tipo Booleano.<br />
Se il controllo booleano collegato al terminale <strong>di</strong> selezione è TRUE, il VI<br />
somma i numeri. Altrimenti il VI sottrae i numeri.<br />
Struttura Case ad Interi<br />
L’esempio seguente è una struttura Case ad interi.<br />
Integer è un controllo del testo che si trova nella palette Controls»Ring<br />
& Enum che associa numeri a testi. Se il controllo <strong>di</strong> testo collegato al<br />
terminale <strong>di</strong> selezione è 0 (add), il VI somma i numeri. Se il valore è 1<br />
(subtract), il VI sottrae i numeri.<br />
© National Instruments Corporation 6-3 <strong>Fondamenti</strong> <strong>di</strong> <strong>programmazione</strong> <strong>grafica</strong><br />
Piero Par<strong>di</strong>ni N.I.C.I. Educational
Lezione 6 Strutture Case e Sequence<br />
Struttura Case Stringa<br />
Selezione <strong>di</strong> una con<strong>di</strong>zione<br />
L’esempio seguente è una struttura Case <strong>di</strong> tipo stringa.<br />
Se String è add, il VI somma i numeri. Se String è subtract, il VI<br />
sottrae i numeri.<br />
Per selezionare una con<strong>di</strong>zione, <strong>di</strong>gitate i valori nel terminale <strong>di</strong><br />
identificazione della con<strong>di</strong>zione o utilizzate lo strumento Testo per<br />
mo<strong>di</strong>ficare i valori.<br />
Specificate un singolo valore o elenchi e intervalli <strong>di</strong> valori per<br />
selezionare la con<strong>di</strong>zione. Per gli elenchi utilizzate le virgole per separare<br />
i valori. Specificate un intervallo come 10...20, intendendo tutti i<br />
numeri da 10 a 20, estremi inclusi. Potete anche utilizzare intervalli<br />
aperti. Ad esempio ..100 rappresenta tutti i numeri minori o uguali a<br />
100. Potete anche combinare elenchi ed intervalli, per esempio ..5, 6,<br />
7..10, 12, 13, 14. Quando inserite un selettore che contiene<br />
intervalli che si sovrappongono, la struttura Case visualizza nuovamente<br />
il selettore in una forma più compatta. L’esempio precedente <strong>di</strong>venta<br />
..10, 12..14.<br />
Se inserite un valore del selettore che non è dello stesso tipo dell’oggetto<br />
collegato al terminale del selettore, il valore appare rosso per in<strong>di</strong>care che<br />
dovete cancellare o mo<strong>di</strong>ficare il valore prima che la struttura possa<br />
essere eseguita e il VI non verrà eseguito. Inoltre, a causa <strong>di</strong> errori <strong>di</strong><br />
troncamento che possono avvenire in virgola mobile, non potete usare i<br />
numeri in virgola mobile come valori selettori <strong>di</strong> con<strong>di</strong>zione. Se collegate<br />
un numero in virgola mobile alla con<strong>di</strong>zione, LabVIEW arrotonda il<br />
valore all’intero pari più vicino. Se <strong>di</strong>gitate un valore in virgola mobile<br />
nel selettore <strong>di</strong> con<strong>di</strong>zione, il valore appare rosso ad in<strong>di</strong>care che dovete<br />
cancellare o mo<strong>di</strong>ficare il valore prima che la struttura possa essere<br />
eseguita.<br />
<strong>Fondamenti</strong> <strong>di</strong> <strong>programmazione</strong> <strong>grafica</strong> 6-4 © National Instruments Corporation<br />
Piero Par<strong>di</strong>ni N.I.C.I. Educational
Esercitazione 6-1 VI Square Root<br />
Obiettivo: Utilizzare una struttura Case<br />
Pannello frontale<br />
Schema a blocchi<br />
Lezione 6 Strutture Case e Sequence<br />
Completate i passi seguenti per costruire un VI che verifichi se un numero<br />
è positivo. Se è così, il VI ne calcola la ra<strong>di</strong>ce quadrata. Altrimenti il VI<br />
fornisce un messaggio <strong>di</strong> errore.<br />
Attenzione Non avviate il VI in modalità esecuzione continua.<br />
65. Aprite un nuovo VI e costruite il seguente pannello frontale.<br />
66. Costruite il seguente schema a blocchi.<br />
l. Inserite la struttura Case che si trova nella palette<br />
Functions»Structures.<br />
m. Cliccate sulle freccette <strong>di</strong> aumento e <strong>di</strong>minuzione per selezionare<br />
la con<strong>di</strong>zione FALSE.<br />
n. Inserite la funzione Greater or Equal to 0? che si trova nella<br />
palette Functions»Comparison. Questa funzione fornisce il<br />
valore TRUE se Numeric è maggiore o uguale a 0.<br />
o. Cliccate con il tasto destro del mouse sulla costante numerica e<br />
selezionate Format & Precision dal menu rapido. Impostate<br />
Digits of Precision su 1, selezionate Floating Point Notation e<br />
cliccate sul pulsante OK.<br />
p. Inserite la funzione One Button Dialog che si trova nella palette<br />
Functions»Time & Dialog. Questa funzione visualizza una<br />
finestra <strong>di</strong> <strong>di</strong>alogo che contiene il messaggio Error…Negative<br />
Number.<br />
q. Cliccate con il tasto destro del mouse sul terminale message della<br />
funzione One Button Dialog, selezionate Create»Constant dal<br />
© National Instruments Corporation 6-5 <strong>Fondamenti</strong> <strong>di</strong> <strong>programmazione</strong> <strong>grafica</strong><br />
Piero Par<strong>di</strong>ni N.I.C.I. Educational
Lezione 6 Strutture Case e Sequence<br />
menu rapido, <strong>di</strong>gitate Error…Negative Number e premete il<br />
tasto . Fate riferimento alla Lezione 7, Stringhe e file <strong>di</strong><br />
I/O, per ulteriori informazioni sulle stringhe.<br />
r. Selezionate la con<strong>di</strong>zione TRUE e inserite la funzione Square<br />
Root che si trova nella palette Functions»Numeric, come<br />
mostrato nello schema a blocchi seguente. Questa funzione<br />
fornisce la ra<strong>di</strong>ce quadrata <strong>di</strong> Numeric.<br />
67. Salvate il VI come Square Root.vi.<br />
68. Visualizzate il pannello frontale ed avviate il VI.<br />
Se Numeric è positivo, il VI esegue la con<strong>di</strong>zione TRUE e fornisce la<br />
ra<strong>di</strong>ce quadrata <strong>di</strong> Numeric. Se Numeric è negativo, il VI esegue la<br />
con<strong>di</strong>zione FALSE, fornisce –99999.0 e visualizza una finestra <strong>di</strong><br />
<strong>di</strong>alogo con il messaggio Error…Negative Number.<br />
69. Chiudete il VI.<br />
Fine dell’esercitazione 6-1<br />
<strong>Fondamenti</strong> <strong>di</strong> <strong>programmazione</strong> <strong>grafica</strong> 6-6 © National Instruments Corporation<br />
Piero Par<strong>di</strong>ni N.I.C.I. Educational
Esercitazione 6-2 VI Temperature Control<br />
Obiettivo: Utilizzare la struttura Case.<br />
Pannello frontale<br />
Lezione 6 Strutture Case e Sequence<br />
Completate i passi seguenti per creare un VI che rilevi quando una<br />
temperatura è al <strong>di</strong> fuori <strong>di</strong> un certo intervallo. Se la temperatura supera il<br />
limite, un LED si accende e suona un beep.<br />
74. Aprite il VI Temperature Running Average, che avete costruito<br />
nell’esercitazione 4-5.<br />
75. Mo<strong>di</strong>ficate il pannello frontale come segue.<br />
76. Cliccate con il tasto destro del mouse sul <strong>di</strong>splay del grafico e<br />
selezionate Visible Items»Digital Display dal menu rapido per<br />
visualizzare i valori <strong>di</strong>gitali.<br />
77. Salvate il VI come Temperature Control.vi.<br />
© National Instruments Corporation 6-7 <strong>Fondamenti</strong> <strong>di</strong> <strong>programmazione</strong> <strong>grafica</strong><br />
Piero Par<strong>di</strong>ni N.I.C.I. Educational
Lezione 6 Strutture Case e Sequence<br />
Schema a blocchi<br />
78. Mo<strong>di</strong>ficate lo schema a blocchi come segue. La con<strong>di</strong>zione False della<br />
struttura Case è vuota.<br />
a. Inserite la funzione Greater? che si trova nella palette<br />
Functions»Comparison. Questa funzione fornisce TRUE se la<br />
temperatura supera High Limit. Altrimenti la funzione fornisce<br />
FALSE.<br />
b. Inserite il VI Beep che si trova nella palette Functions»Graphics<br />
& Sound»Sound. Questo VI suona un beep se il terminale<br />
selettore della struttura Case riceve il valore TRUE.<br />
c. (Macintosh) Fornite i valori per i terminali d’ingresso del VI Beep.<br />
79. Salvate il VI, perché lo utilizzerete più avanti nel corso.<br />
80. Visualizzate il pannello frontale, inserite 80 in High Limit ed avviate<br />
il VI.<br />
Se il VI fornisce una temperatura più grande <strong>di</strong> High Limit, Warning<br />
si accende, il VI esegue la con<strong>di</strong>zione TRUE e suona un beep. Se la<br />
temperatura è inferiore a High Limit, Warning si spegne, il VI<br />
esegue la con<strong>di</strong>zione FALSE e non vengono emessi beep.<br />
81. Chiudete il VI.<br />
Fine dell’esercitazione 6-2<br />
<strong>Fondamenti</strong> <strong>di</strong> <strong>programmazione</strong> <strong>grafica</strong> 6-8 © National Instruments Corporation<br />
Piero Par<strong>di</strong>ni N.I.C.I. Educational
B. Struttura Sequence<br />
Lezione 6 Strutture Case e Sequence<br />
Una struttura Sequence, mostrata a sinistra, contiene uno o più schemi a<br />
blocchi, o frame che vengono eseguiti in un certo or<strong>di</strong>ne. Una struttura<br />
Sequence esegue il frame 0, poi il frame 1, poi il frame 2 fino all’ultimo.<br />
La struttura Sequence non termina l’esecuzione né fornisce dati fino a<br />
quando non viene eseguito l’ultimo frame.<br />
Utilizzate la struttura Sequence per controllare l’or<strong>di</strong>ne <strong>di</strong> esecuzione<br />
quando non esiste una <strong>di</strong>pendenza naturale dei dati. Un nodo che riceve<br />
dati da un altro nodo <strong>di</strong>pende da esso per i dati e viene eseguito dopo che<br />
l’altro nodo ha terminato l’esecuzione. Dentro ogni frame <strong>di</strong> una struttura<br />
Sequence, come nel resto dello schema a blocchi, la <strong>di</strong>pendenza dei dati<br />
determina l’or<strong>di</strong>ne <strong>di</strong> esecuzione dei no<strong>di</strong>.<br />
I tunnel delle strutture Sequence possono avere solo una sorgente <strong>di</strong> dati,<br />
a <strong>di</strong>fferenza delle strutture Case. L’uscita può partire da ogni frame, ma i<br />
dati lasciano la struttura Sequence solo quando tutti i frame hanno<br />
completato l’esecuzione, non quando hanno completato l’esecuzione i<br />
frame in<strong>di</strong>viduali. Come nelle strutture Case, i dati ai tunnel d’ingresso<br />
sono <strong>di</strong>sponibili per tutti i frame.<br />
Variabili locali della struttura Sequence<br />
Per passare i dati da un frame al successivo, utilizzate un terminale locale<br />
della sequenza, mostrato a sinistra. Nel terminale locale della sequenza<br />
che contiene la sorgente dei dati compare una freccia rivolta verso<br />
l’esterno. Il terminale nei frame successivi contiene una freccia rivolta<br />
verso l’interno, ad in<strong>di</strong>care che il terminale è una sorgente <strong>di</strong> dati per quel<br />
frame. Non potete utilizzare il terminale locale della sequenza nei frame<br />
che precedono il primo in cui avete collegato il terminale locale della<br />
sequenza. Cliccate con il tasto destro del mouse sulla cornice e<br />
selezionate Add Sequence Local dal menu rapido per creare un terminale<br />
locale della sequenza.<br />
L’esempio seguente mostra una struttura Sequence a tre frame. Un<br />
terminale locale della sequenza nel frame 1 passa il valore che il VI<br />
Thermometer fornisce al frame 2, come in<strong>di</strong>cato dalla freccia che punta<br />
verso l’interno del frame 2. Questo valore non è <strong>di</strong>sponibile nel frame 0,<br />
come mostrato dal quadratino opaco.<br />
© National Instruments Corporation 6-9 <strong>Fondamenti</strong> <strong>di</strong> <strong>programmazione</strong> <strong>grafica</strong><br />
Piero Par<strong>di</strong>ni N.I.C.I. Educational
Lezione 6 Strutture Case e Sequence<br />
Esercitazione 6-3 VI Time to Match<br />
Obiettivo: Utilizzare la struttura Sequence.<br />
Completate i passi seguenti per costruire un VI che calcoli il tempo che<br />
serve per generare un numero casuale che corrisponde ad un numero<br />
specificato.<br />
Pannello frontale<br />
26. Aprite il VI Auto Match, che avete costruito nell’esercitazione 4-3.<br />
27. Mo<strong>di</strong>ficate il pannello frontale come segue.<br />
f. Scegliete per Number to Match, Current Number e # of<br />
Iterations la rappresentazione I32.<br />
g. Scegliete per Time to Match la rappresentazione DBL a 3 cifre <strong>di</strong><br />
precisione.<br />
28. Salvate il VI come Time to Match.vi.<br />
Schema a blocchi<br />
29. Mo<strong>di</strong>ficate lo schema a blocchi nel modo seguente.<br />
<strong>Fondamenti</strong> <strong>di</strong> <strong>programmazione</strong> <strong>grafica</strong> 6-10 © National Instruments Corporation<br />
Piero Par<strong>di</strong>ni N.I.C.I. Educational
Lezione 6 Strutture Case e Sequence<br />
h. Inserite la struttura Sequence che si trova nella palette<br />
Functions»Structures.<br />
i. Cliccate con il tasto destro del mouse sulla cornice della struttura e<br />
selezionate Add Frame After dal menu rapido per aggiungere un<br />
frame.<br />
j. Inserite la funzione Tick Count (ms) che si trova nella palette<br />
Functions»Time & Dialog. Questa funzione legge il valore<br />
corrente dell’orologio del sistema operativo e fornisce il valore in<br />
millisecon<strong>di</strong>.<br />
30. Salvate il VI.<br />
31. Visualizzate il pannello frontale, inserite un numero in Number to<br />
Match ed avviate il VI.<br />
Nel frame 0, il VI esegue il Ciclo While finché Current Number non<br />
corrisponde con Number to Match. Nel frame 1, la funzione Tick<br />
Count (ms) legge l’orologio del sistema operativo. Il VI sottrae il<br />
nuovo valore dal valore iniziale e fornisce il tempo trascorso in<br />
secon<strong>di</strong>.<br />
Nota Se Time to Match è sempre 0.000, il VI potrebbe essere eseguito troppo<br />
rapidamente. Avviate il VI con l’esecuzione evidenziata o portate il valore della<br />
costante numerica collegata alla funzione Multiply nel frame 0 ad un valore più<br />
grande, ad esempio 1000000.<br />
32. Chiudete il VI.<br />
Fine dell’esercitazione 6-3<br />
© National Instruments Corporation 6-11 <strong>Fondamenti</strong> <strong>di</strong> <strong>programmazione</strong> <strong>grafica</strong><br />
Piero Par<strong>di</strong>ni N.I.C.I. Educational
Lezione 6 Strutture Case e Sequence<br />
C. Formula ed Expression Node<br />
Formula Node<br />
Expression Node<br />
Utilizzate Formula Node ed Expression Node per svolgere operazioni<br />
matematiche nell’ambiente <strong>di</strong> LabVIEW. Per funzionalità più avanzate,<br />
potete collegarvi alle applicazioni matematiche <strong>di</strong> HiQ e MATLAB per<br />
sviluppare equazioni. HiQ e MATLAB sono pacchetti software che vi<br />
aiutano ad organizzare e visualizzare problemi matematici concreti,<br />
scientifici ed ingegneristici.<br />
Il Formula Node è un utile nodo basato su testo che potete utilizzare per<br />
svolgere calcoli matematici nello schema a blocchi. I Formula Node sono<br />
utili per le equazioni che hanno molte variabili o sono comunque<br />
complicate e quin<strong>di</strong> utilizzano co<strong>di</strong>ci testuali esistenti. Potete copiare ed<br />
incollare il co<strong>di</strong>ce testuale esistente in un Formula Node piuttosto che<br />
ricrearlo <strong>grafica</strong>mente sullo schema a blocchi.<br />
Create i terminali <strong>di</strong> ingresso e uscita del Formula Node cliccando con il<br />
tasto destro del mouse sulla cornice del nodo e selezionando Add Input o<br />
Add Output dal menu rapido. Digitate l’equazione nella struttura. Ogni<br />
<strong>di</strong>chiarazione dell’equazione deve terminare con un punto e virgola (;).<br />
Il Formula Node può eseguire <strong>di</strong>verse operazioni. Fate riferimento al<br />
LabVIEW Help per ulteriori informazioni sulle funzioni, sulle operazioni<br />
e la sintassi per il Formula Node.<br />
Utilizzate Expression Nodes per calcolare espressioni o equazioni che<br />
contengono una singola variabile. Gli Expression Node sono utili quando<br />
un’equazione possiede una sola variabile ma è comunque complessa. Gli<br />
Expression Node utilizzano il valore che gli passate al terminale<br />
d’ingresso come valore della variabile. Il terminale <strong>di</strong> uscita fornisce il<br />
valore del calcolo.<br />
<strong>Fondamenti</strong> <strong>di</strong> <strong>programmazione</strong> <strong>grafica</strong> 6-12 © National Instruments Corporation<br />
Piero Par<strong>di</strong>ni N.I.C.I. Educational
Esercitazione 6-4 VI Formula Node Exercise<br />
Obiettivo: Utilizzare il Formula Node.<br />
Pannello frontale<br />
Schema a blocchi<br />
Lezione 6 Strutture Case e Sequence<br />
Completate i passi seguenti per costruire un VI che utilizzi il Formula<br />
Node per svolgere un’operazione matematica complessa e grafichi i<br />
risultati.<br />
10. Aprite un nuovo VI e costruite il pannello frontale seguente.<br />
11. Costruite lo schema a blocchi seguente.<br />
a. Inserite il Formula Node che si trova nella palette<br />
Functions»Structures.<br />
b. Create il terminale d’ingresso x cliccando con il tasto destro del<br />
mouse sul bordo sinistro e selezionando Add Input dal menu<br />
rapido.<br />
c. Create i terminali <strong>di</strong> uscita y e a cliccando con il tasto destro del<br />
mouse sul bordo sinistro e selezionando Add Output dal menu<br />
rapido. Dovete creare terminali <strong>di</strong> uscita per variabili temporanee<br />
come a.<br />
Nota Quando create un terminale d’ingresso o <strong>di</strong> uscita dovete utilizzare un<br />
nome <strong>di</strong> variabile che corrisponda esattamente con quello nell’equazione, I<br />
nomi <strong>di</strong> variabili tengono conto delle lettere maiuscole e minuscole.<br />
© National Instruments Corporation 6-13 <strong>Fondamenti</strong> <strong>di</strong> <strong>programmazione</strong> <strong>grafica</strong><br />
Piero Par<strong>di</strong>ni N.I.C.I. Educational
Lezione 6 Strutture Case e Sequence<br />
d. Digitate le equazioni seguenti nel Formula Node, dove ** è<br />
l’operatore esponenziale. Fate riferimento al LabVIEW Help per<br />
ulteriori informazioni sulla sintassi per il Formula Node.<br />
a = tanh(x) + cos(x);<br />
y = a**3 + a;<br />
12. Salvate il VI come Formula Node Exercise.vi.<br />
13. Visualizzate il pannello frontale ed avviate il VI. Il grafico visualizza<br />
l’andamento dell’equazione y = f(x)3 + f(x), in cui f(x) = tanh(x) +<br />
cos(x).<br />
Durante ogni iterazione, il VI <strong>di</strong>vide il valore del terminale <strong>di</strong><br />
iterazione per 15.0. Il quoziente viene collegato al Formula Node, che<br />
calcola il valore della funzione. Il VI rappresenta la matrice come un<br />
grafico.<br />
14. Chiudete il VI.<br />
Fine dell’esercitazione 6-4<br />
<strong>Fondamenti</strong> <strong>di</strong> <strong>programmazione</strong> <strong>grafica</strong> 6-14 © National Instruments Corporation<br />
Piero Par<strong>di</strong>ni N.I.C.I. Educational
D. Come evitare <strong>di</strong> abusare delle strutture Sequence<br />
Lezione 6 Strutture Case e Sequence<br />
Per ottenere vantaggio dal parallelismo intrinseco <strong>di</strong> labVIEW, evitate <strong>di</strong><br />
abusare delle strutture Sequence. Le strutture Sequence garantiscono<br />
l’or<strong>di</strong>ne <strong>di</strong> esecuzione e impe<strong>di</strong>scono le operazioni parallele. Per esempio,<br />
compiti asincroni che utilizzano <strong>di</strong>spositivi <strong>di</strong> I/O, come PXI, GPIB, porte<br />
seriali e <strong>di</strong>spositivi DAQ, possono essere svolti con altre operazioni se le<br />
strutture Sequence non glielo impe<strong>di</strong>scono. Le strutture Sequence<br />
nascondono anche sezioni dello schema a blocchi e interrompono il flusso<br />
naturale dei dati da sinistra a destra.<br />
Quando avete bisogno <strong>di</strong> controllare l’or<strong>di</strong>ne <strong>di</strong> esecuzione, considerate <strong>di</strong><br />
instaurare la <strong>di</strong>pendenza dei dati tra i no<strong>di</strong>. Per esempio, potete utilizzare<br />
l’errore <strong>di</strong> I/O per controllare l’or<strong>di</strong>ne <strong>di</strong> esecuzione dell’I/O.<br />
Inoltre non utilizzate le strutture Sequence se volete aggiornare un<br />
in<strong>di</strong>catore da frame <strong>di</strong>fferenti della struttura Sequence. Per esempio, un<br />
VI utilizzato in un’applicazione <strong>di</strong> test potrebbe avere un in<strong>di</strong>catore<br />
Status che visualizza il nome del test corrente in corso. Se ogni test è un<br />
subVI chiamato da un frame <strong>di</strong>fferente, non potete aggiornare l’in<strong>di</strong>catore<br />
da ogni frame, come mostrato dal filo rotto nello schema a blocchi<br />
seguente.<br />
Siccome tutti i frame <strong>di</strong> una struttura Sequence vengono eseguiti prima<br />
che ogni dato esca dalla struttura, solo un frame può assegnare un valore<br />
all’in<strong>di</strong>catore Status.<br />
Invece utilizzate una struttura Case e un Ciclo While come mostrato<br />
nell’esempio seguente.<br />
© National Instruments Corporation 6-15 <strong>Fondamenti</strong> <strong>di</strong> <strong>programmazione</strong> <strong>grafica</strong><br />
Piero Par<strong>di</strong>ni N.I.C.I. Educational
Lezione 6 Strutture Case e Sequence<br />
Ogni con<strong>di</strong>zione nella struttura Case è equivalente ad un frame della<br />
struttura Sequence. Ogni iterazione del Ciclo While esegue la con<strong>di</strong>zione<br />
successiva. L’in<strong>di</strong>catore Status visualizza lo stato del VI per ogni<br />
con<strong>di</strong>zione. L’in<strong>di</strong>catore Status viene aggiornato nella con<strong>di</strong>zione prima<br />
<strong>di</strong> quella che chiama il corrispondente subVI perché i dati vengono<br />
passati all’esterno della struttura dopo ogni esecuzione <strong>di</strong> con<strong>di</strong>zione.<br />
A <strong>di</strong>fferenza della struttura Sequence, una struttura Case può passare dati<br />
alla fine del Ciclo While durante una con<strong>di</strong>zione qualsiasi. Per esempio,<br />
se c’è un errore mentre è in esecuzione il primo test, la struttura Case può<br />
passare FALSE al terminale con<strong>di</strong>zionale alla fine del ciclo. Comunque,<br />
una struttura Sequence deve eseguire tutti i suoi frame anche se c’è un<br />
errore.<br />
<strong>Fondamenti</strong> <strong>di</strong> <strong>programmazione</strong> <strong>grafica</strong> 6-16 © National Instruments Corporation<br />
Piero Par<strong>di</strong>ni N.I.C.I. Educational
Sommario, trucchi e consigli<br />
Lezione 6 Strutture Case e Sequence<br />
Una struttura Case ha due o più schemi a blocchi componenti, o<br />
con<strong>di</strong>zioni. Solo uno schema a blocchi per volta è visibile, e la<br />
struttura esegue solo una con<strong>di</strong>zione per volta. Se il terminale <strong>di</strong><br />
selezione è booleano, la struttura ha la con<strong>di</strong>zione TRUE e la<br />
con<strong>di</strong>zione FALSE. Se il terminale <strong>di</strong> selezione è un intero, una<br />
stringa o un valore del tipo <strong>di</strong> quelli elencati, la struttura può avere<br />
fino a 231-1 con<strong>di</strong>zioni.<br />
Gli ingressi sono <strong>di</strong>sponibili in tutti gli schemi a blocchi componenti,<br />
ma gli schemi a blocchi non hanno bisogno <strong>di</strong> utilizzare ciascun<br />
ingresso. Comunque, dovete definire un tunnel <strong>di</strong> uscita per ogni<br />
con<strong>di</strong>zione. I tunnel <strong>di</strong> uscita non collegati appaiono come quadrati<br />
bianchi.<br />
Una struttura Sequence contiene due o più schemi a blocchi<br />
componenti, o frame, che vengono eseguiti in or<strong>di</strong>ne sequenziale. Una<br />
struttura Sequence esegue il frame 0, poi il frame 1, poi il frame 2 fino<br />
all’ultimo frame. La struttura Sequence non termina l’esecuzione né<br />
fornisce alcun dato finché non viene eseguito l’ultimo frame.<br />
Per passare i dati da un frame al successivo, utilizzate un terminale<br />
locale <strong>di</strong> sequenza. Cliccate con il tasto destro del mouse sulla cornice<br />
della struttura e selezionate Add Sequence Local dal menu rapido per<br />
creare una variabile locale della sequenza.<br />
I Formula Node sono utili per le equazioni che hanno molte variabili o<br />
sono altrimenti complicate e per utilizzare co<strong>di</strong>ci testuali esistenti.<br />
Ogni <strong>di</strong>chiarazione dell’equazione deve terminare con un punto e<br />
virgola (;).<br />
Utilizzate gli Expression Node per calcolare le espressioni o le<br />
equazioni che contengono una sola variabile.<br />
Per trarre vantaggio dal parallelismo intrinseco <strong>di</strong> LabVIEW, evitate<br />
l’abuso <strong>di</strong> strutture Sequence. Quando avete bisogno <strong>di</strong> controllare<br />
l’or<strong>di</strong>ne <strong>di</strong> esecuzione, considerate <strong>di</strong> instaurare una <strong>di</strong>pendenza dei<br />
dati tra i no<strong>di</strong>.<br />
Non utilizzate le strutture Sequence se volete aggiornare un in<strong>di</strong>catore<br />
da frame <strong>di</strong>fferenti della struttura Sequence. Invece utilizzate la<br />
struttura Case e un Ciclo While.<br />
© National Instruments Corporation 6-17 <strong>Fondamenti</strong> <strong>di</strong> <strong>programmazione</strong> <strong>grafica</strong><br />
Piero Par<strong>di</strong>ni N.I.C.I. Educational
Lezione 6 Strutture Case e Sequence<br />
Esercizi aggiuntivi<br />
Sfida<br />
4-15 Costruite un VI che utilizzi il Formula Node per calcolare le<br />
equazioni seguenti:<br />
y1 = x3 + x2 + 5<br />
y2 = mx + b<br />
Utilizzate solo un Formula Node per entrambe le equazioni ed<br />
utilizzate un punto e virgola (;) dopo ogni equazione nel nodo.<br />
Salvate il VI come Equations.vi.<br />
4-16 Costruite un VI che funzioni come una calcolatrice. Sul pannello<br />
frontale, utilizzate i controlli <strong>di</strong>gitali per inserire due numeri e un<br />
in<strong>di</strong>catore <strong>di</strong>gitale per visualizzare il risultato dell’operazione (Add,<br />
Subtract, Divide o Multiply) che il VI effettua sui due numeri.<br />
Utilizzate un controllo trasparente per sepcificare l’operazione da<br />
effettuare.<br />
Salvate il VI come Calculator.vi.<br />
4-17 Mo<strong>di</strong>ficate il VI Square Root, che avete costruito nell’esercitazione<br />
6-1, in maniera tale che il VI effettui tutti i calcoli e la verifica delle<br />
con<strong>di</strong>zioni utilizzando il Formula Node.<br />
Salvate il VI come Square Root 2.vi.<br />
4-18 Costruite un VI che abbia due ingressi, Threshold e Input Array, e<br />
un’uscita, Output Array. Output Array contiene i valori da Input<br />
Array che sono più gran<strong>di</strong> <strong>di</strong> Threshold.<br />
Salvate il VI come Array Over Threshold.vi.<br />
Create un altro VI che generi una matrice <strong>di</strong> numeri casuali<br />
compresi tra 0 e 1 e utilizzi il VI Array Over Threshold per produrre<br />
una matrice con i valori più gran<strong>di</strong> <strong>di</strong> 0.5.<br />
Salvate il VI come Using Array Over Threshold.vi.<br />
<strong>Fondamenti</strong> <strong>di</strong> <strong>programmazione</strong> <strong>grafica</strong> 6-18 © National Instruments Corporation<br />
Piero Par<strong>di</strong>ni N.I.C.I. Educational
Note<br />
Lezione 6 Strutture Case e Sequence<br />
© National Instruments Corporation 6-19 <strong>Fondamenti</strong> <strong>di</strong> <strong>programmazione</strong> <strong>grafica</strong><br />
Piero Par<strong>di</strong>ni N.I.C.I. Educational
Lezione 7<br />
Stringhe e I/O <strong>di</strong> file<br />
Imparerete:<br />
Le stringhe raggruppano sequenze <strong>di</strong> caratteri ASCII. Le operazioni <strong>di</strong><br />
I/O con i file scambiano dati da e verso file.<br />
AA. A creare controlli e in<strong>di</strong>catori <strong>di</strong> stringa<br />
BB. Ad utilizzare <strong>di</strong>verse funzioni stringa<br />
CC. A effettuare operazioni <strong>di</strong> I/O su file<br />
DD. A formattare file <strong>di</strong> testo per l’utilizzo nei fogli elettronici<br />
EE. Ad utilizzare VI <strong>di</strong> alto livello per I/O <strong>di</strong> file<br />
© National Instruments Corporation 7-1 <strong>Fondamenti</strong> <strong>di</strong> <strong>programmazione</strong> <strong>grafica</strong><br />
Piero Par<strong>di</strong>ni N.I.C.I. Educational
Lezione 7 Stringhe e I/O <strong>di</strong> file<br />
A. Stringhe<br />
Una stringa è una sequenza <strong>di</strong> caratteri ASCII visualizzabile o meno. Le<br />
stringhe forniscono un formato in<strong>di</strong>pendente dalla piattaforma per le<br />
informazioni e per i dati. Alcune delle applicazioni più comuni delle<br />
stringhe sono:<br />
Creazione <strong>di</strong> semplici messaggi <strong>di</strong> testo.<br />
Trasferimento <strong>di</strong> dati numerici come stringhe <strong>di</strong> caratteri agli<br />
strumenti e quin<strong>di</strong> conversione delle stringhe in numeri.<br />
Memorizzazione <strong>di</strong> dati numerici su <strong>di</strong>sco. Per memorizzare numeri in<br />
un file ASCII, dovete dapprima convertire i numeri in stringhe prima<br />
<strong>di</strong> scrivere su un file.<br />
Trasferimento <strong>di</strong> informazioni all’utente tramite finestre <strong>di</strong> <strong>di</strong>alogo.<br />
Sul pannello frontale le stringhe appaiono come tabelle, riquadri per<br />
l’immissione del testo ed etichette.<br />
Creazione <strong>di</strong> controlli e in<strong>di</strong>catori <strong>di</strong> stringa<br />
Utilizzate i controlli e gli in<strong>di</strong>catori <strong>di</strong> stringa che si trovano nella palette<br />
Controls»String & Path per simulare riquadri per l’immissione del testo<br />
ed etichette. Utilizzate lo strumento Mo<strong>di</strong>fica o Testo per <strong>di</strong>gitare o<br />
mo<strong>di</strong>ficare del testo in un controllo <strong>di</strong> stringa. Utilizzate lo strumento<br />
Posiziona per ri<strong>di</strong>mensionare un oggetto stringa del pannello frontale. Per<br />
minimizzare lo spazio che un oggetto stringa occupa, cliccate con il tasto<br />
destro del mouse sull’oggetto e selezionate l’opzione Show Scrollbar dal<br />
menu rapido.<br />
Cliccate con il tasto destro del mouse su un controllo o su un in<strong>di</strong>catore <strong>di</strong><br />
stringa sul pannello frontale per selezionare i tipi <strong>di</strong> <strong>di</strong>splay mostrati nella<br />
tabella seguente. La tabella mostra anche un messaggio <strong>di</strong> esempio per<br />
ogni tipo <strong>di</strong> <strong>di</strong>splay.<br />
Tipo <strong>di</strong> <strong>di</strong>splay Descrizione Messaggio<br />
Normal Display Visualizza i caratteri stampabili<br />
utilizzando il font del controllo.<br />
I caratteri non stampabili<br />
<strong>di</strong>ventano riquadri.<br />
‘\’ Codes Display Visualizza i backslash per tutti i<br />
caratteri non stampabili.<br />
Password Display Visualizza un asterisco per ogni<br />
carattere compresi gli spazi.<br />
Hex Display Visualizza il valore ASCII <strong>di</strong><br />
ogni carattere in hex invece del<br />
carattere stesso.<br />
<strong>Fondamenti</strong> <strong>di</strong> <strong>programmazione</strong> <strong>grafica</strong> 7-2 © National Instruments Corporation<br />
Piero Par<strong>di</strong>ni N.I.C.I.Educational<br />
There are four <strong>di</strong>splay<br />
types.<br />
\ is a backslash.<br />
There\sare\sfour\s<strong>di</strong>spl<br />
ay\stypes.\n\\\sis\sa\s<br />
backslash.<br />
***********************<br />
**************<br />
5468 6572 6520 6172<br />
6520 666F 7572 2064<br />
6973 706C 6179 2074<br />
7970 6573 2E0A 5C20<br />
6973 2061 2062 6163<br />
6B73 6C61 7368 2E
B. Funzioni <strong>di</strong> stringa<br />
Stringhe e numeri<br />
Lezione 7 Stringhe e I/O <strong>di</strong> file<br />
Utilizzate le funzioni <strong>di</strong> stringa che si trovano nella palette<br />
Functions»String per scrivere e mo<strong>di</strong>ficare stringhe sullo schema a<br />
blocchi. Le funzioni <strong>di</strong> stringa comprendono:<br />
String Lenght – Fornisce il numero <strong>di</strong> caratteri in una stringa,<br />
compresi i caratteri <strong>di</strong> spazio. Per esempio, la funzione String Lenght<br />
fornisce una lenght <strong>di</strong> 19 per la stringa seguente:<br />
The quick brown fox<br />
Concatenate Strings – Concatena stringhe d’ingresso e matrici 1D <strong>di</strong><br />
stringhe in un’unica stringa <strong>di</strong> uscita. Ri<strong>di</strong>mensionate la funzione per<br />
aumentare il numero <strong>di</strong> ingressi. Per esempio, concatenate la stringa<br />
precedente con la seguente matrice <strong>di</strong> stringhe:<br />
jumped over the lazy dog<br />
La funzione Concatenate Strings fornisce la stringa seguente:<br />
The quick brown fox jumped over the lazy dog.<br />
String Subset – Fornisce la sottostringa che inizia da offset e<br />
contiene un numero <strong>di</strong> caratteri pari a lenght. L’offset del primo<br />
carattere nella stringa è 0. Per esempio, se utilizzate la stringa<br />
precedente come ingresso, la funzione String Subset fornisce la<br />
sottostringa seguente per un offset <strong>di</strong> 4 e una lenght <strong>di</strong> 5:<br />
quick<br />
Match Pattern – Cerca una regular expression in una stringa che<br />
inizia da offset, e se trova una corrispondenza, <strong>di</strong>vide la stringa in tre<br />
sottostringhe. Se non viene trovata una corrispondenza, match<br />
substring è vuoto e offset past match è –1. Per esempio, utilizzate<br />
una regular expression <strong>di</strong> : e utilizzate la stringa seguente come<br />
ingresso:<br />
VOLTS DC: +1.22863E+1;<br />
La funzione Match Pattern fornisce un before substring <strong>di</strong> VOLTS<br />
DC, un match substring <strong>di</strong> :, un after substring <strong>di</strong> +1.22863E+1;,<br />
e un offset past match <strong>di</strong> 9.<br />
Utilizzate le funzioni Format Into String e Scan From String per<br />
convertire stringhe in numeri o numeri in stringhe. La funzione Format<br />
Into String converte un numero in una stringa e la funzione Scan From<br />
String converte una stringa in un numero. Entrambe queste funzioni<br />
hanno dei cluster error in e error out.<br />
© National Instruments Corporation 7-3 <strong>Fondamenti</strong> <strong>di</strong> <strong>programmazione</strong> <strong>grafica</strong><br />
Piero Par<strong>di</strong>ni N.I.C.I. Educational
Lezione 7 Stringhe e I/O <strong>di</strong> file<br />
Conversione <strong>di</strong> numeri in stringhe<br />
Format Into String converte arguments <strong>di</strong> un qualsiasi formato, come<br />
quello numerico, in una stringa. Ri<strong>di</strong>mensionate la funzione per<br />
incrementare il numero <strong>di</strong> arguments.<br />
Per esempio, la funzione Format Into String fornisce la seguente stringa<br />
per un format string <strong>di</strong> %.4f, una input string <strong>di</strong> Voltage is con uno<br />
spazio a seguire e un argument <strong>di</strong> 1.28:<br />
Voltage is 1.2800<br />
In format string, % inizia la specifica <strong>di</strong> formato, . inizia la precisione, 4<br />
in<strong>di</strong>ca il numero <strong>di</strong> cifre alla destra del punto decimale e f in<strong>di</strong>ca un<br />
numero a virgola mobile con formato frazionario. Cliccate con il tasto<br />
destro del mouse sulla funzione e selezionate E<strong>di</strong>t Format String dal<br />
menu rapido per creare o mo<strong>di</strong>ficare una format string. Fate riferimento<br />
al LabVIEW Help per ulteriori informazioni sulla sintassi per la specifica<br />
<strong>di</strong> formato.<br />
Conversione <strong>di</strong> stringhe in numeri<br />
Scan From String converte una stringa contenente caratteri numerici<br />
vali<strong>di</strong>, come 0-9, +, -, e, E e il punto (.) in un numero. La funzione<br />
inizia verificando la input string che si trova in initial search location.<br />
La funzione può effettuare la scansione <strong>di</strong> input string in <strong>di</strong>versi tipi <strong>di</strong><br />
dato, come numeri o booleani, basandosi su format string.<br />
Ri<strong>di</strong>mensionate la funzione per incrementare il numero <strong>di</strong> outputs.<br />
Per esempio, utilizzate una format string <strong>di</strong> %f, una initial search<br />
location <strong>di</strong> 8 e la stringa seguente come input string:<br />
VOLTS DC+1.28E+2<br />
La funzione Scan From String fornisce 128.00.<br />
In format string, % inizia la specifica <strong>di</strong> formato e f in<strong>di</strong>ca un numero a<br />
virgola mobile con formato frazionario. Cliccate con il tasto destro del<br />
mouse sulla funzione e selezionate E<strong>di</strong>t Scan String dal menu rapido per<br />
creare o mo<strong>di</strong>ficare una format string. Fate riferimento al LabVIEW Help<br />
per ulteriori informazioni sulla sintassi per la specifica <strong>di</strong> formato.<br />
<strong>Fondamenti</strong> <strong>di</strong> <strong>programmazione</strong> <strong>grafica</strong> 7-4 © National Instruments Corporation<br />
Piero Par<strong>di</strong>ni N.I.C.I.Educational
Lezione 7 Stringhe e I/O <strong>di</strong> file<br />
Esercitazione 7-1 VI Build String<br />
Obiettivo: Utilizzare le funzioni Format Into String, Concatenate Strings e String Lenght.<br />
Pannello frontale<br />
Schema a blocchi<br />
Completate i passi seguenti per costruire un VI che converta un numero in<br />
una stringa, concateni la stringa con un’altra per formare un’unica stringa<br />
<strong>di</strong> uscita, e determini la lunghezza della stringa <strong>di</strong> uscita. Il VI confronta<br />
anche una sequenza nella stringa e converte la stringa restante in un<br />
numero.<br />
70. Aprite un nuovo VI e costruite il seguente pannello frontale.<br />
a. Cliccate con il tasto destro del mouse su String 2 e selezionate ‘\’<br />
Codes Display dal menu rapido.<br />
b. Portate la rappresentazione <strong>di</strong> String Lenght e Offset Past Match<br />
a I32.<br />
71. Costruite lo schema a blocchi seguente.<br />
© National Instruments Corporation 7-5 <strong>Fondamenti</strong> <strong>di</strong> <strong>programmazione</strong> <strong>grafica</strong><br />
Piero Par<strong>di</strong>ni N.I.C.I. Educational
Lezione 7 Stringhe e I/O <strong>di</strong> file<br />
s. Inserite la funzione Format Into String che si trova nella palette<br />
Functions»String. Questa funzione converte Numeric in una<br />
stringa.<br />
t. Cliccate con il tasto destro del mouse sulla funzione Format Into<br />
String e selezionate E<strong>di</strong>t Format String dal menu rapido per<br />
visualizzare la finestra <strong>di</strong> <strong>di</strong>alogo E<strong>di</strong>t Format String.<br />
u. Contrassegnate Use specified precision e <strong>di</strong>gitate 4 nel riquadro<br />
<strong>di</strong> testo corrispondente per creare una format string che converta<br />
Numeric in una stringa con quattro cifre dopo il punto decimale.<br />
v. Cliccate sul pulsante OK. LabVIEW crea una format string <strong>di</strong><br />
%.4f utilizzando le opzioni prescelte.<br />
w. Utilizzate lo strumento Testo per <strong>di</strong>gitare uno spazio su entrambi i<br />
lati della costante %.4f e premete i tasti perché<br />
Numeric appaia con gli spazi sui due lati in Combined String.<br />
x. Cliccate con il tasto destro del mouse sulla costante e selezionate<br />
‘\’ Codes Display dal menu rapido. Gli spazi che avete <strong>di</strong>gitato<br />
<strong>di</strong>ventano \s.<br />
y. Inserite la funzione Concatenate String che si trova nella palette<br />
Functions»String. Questa funziona concatena stringhe d’ingresso<br />
in un’unica stringa <strong>di</strong> uscita.<br />
z. Inserite la funzione String Lenght che si trova nella palette<br />
Functions»String. Questa funziona fornisce il numero <strong>di</strong> caratteri<br />
in Combined String.<br />
aa. Inserite la funzione Match Pattern che si trova nella palette<br />
Functions»String. Questa funziona cerca in String 2 due punti.<br />
bb. Cliccate con il tasto destro del mouse sul terminale d’ingresso<br />
regular expression, selezionate Create»Constant dal menu<br />
rapido, <strong>di</strong>gitate due punti (:) e premete i tasti .<br />
cc. Inserite la funzione Scan from String che si trova nella palette<br />
Functions»String. Questa funzione converte la stringa dopo i due<br />
punti in un numero.<br />
72. Visualizzate il pannello frontale e create l’icona e il riquadro dei<br />
connettori seguenti per poter utilizzare il VI come subVI più avanti<br />
nel corso. Fate riferimento alla Lezione 3, Creazione <strong>di</strong> un subVI, per<br />
ulteriori informazioni sulla creazione <strong>di</strong> icone e riquadro dei<br />
connettori.<br />
<strong>Fondamenti</strong> <strong>di</strong> <strong>programmazione</strong> <strong>grafica</strong> 7-6 © National Instruments Corporation<br />
Piero Par<strong>di</strong>ni N.I.C.I.Educational
Lezione 7 Stringhe e I/O <strong>di</strong> file<br />
73. Salvate il VI come Build String.vi perché lo utilizzerete più<br />
avanti nel corso.<br />
74. Cambiate i valori dei controlli del pannello frontale ed avviate il VI.<br />
Il VI concatena Header, Numeric e Trailer in Combined String e<br />
visualizza la lunghezza della stringa.<br />
Il VI cerca anche i due punti in String 2, converte la stringa che segue<br />
i due punti in Numeric Out e visualizza l’in<strong>di</strong>ce del primo carattere<br />
dopo i due punti in Offset Past Match.<br />
75. Salvate e chiudete il VI.<br />
Fine dell’esercitazione 7-1<br />
© National Instruments Corporation 7-7 <strong>Fondamenti</strong> <strong>di</strong> <strong>programmazione</strong> <strong>grafica</strong><br />
Piero Par<strong>di</strong>ni N.I.C.I. Educational
Lezione 7 Stringhe e I/O <strong>di</strong> file<br />
C. VI e Funzioni per I/O <strong>di</strong> file<br />
VI File I/O ad alto livello<br />
Le operazioni <strong>di</strong> I/O con i file consentono <strong>di</strong> trasferire dati da e verso file.<br />
Utilizzate i VI File I/O e le funzioni che si trovano nella palette<br />
Functions»File I/O per trattare tutti gli aspetti dell’I/O <strong>di</strong> file, compresi i<br />
seguenti:<br />
Apertura e chiusura <strong>di</strong> file <strong>di</strong> dati<br />
Lettura <strong>di</strong> dati da file e scrittura su file<br />
Lettura e scrittura <strong>di</strong> file contenenti fogli elettronici<br />
Spostamento e ridenominazione <strong>di</strong> file e <strong>di</strong>rectory<br />
Mo<strong>di</strong>fica delle caratteristiche dei file<br />
Creazione, mo<strong>di</strong>fica e lettura <strong>di</strong> un file <strong>di</strong> configurazione<br />
Utilizzate i VI File I/O ad alto livello che si trovano nella riga superiore<br />
della palette Functions»File I/O per svolgere le comuni operazioni <strong>di</strong><br />
I/O. Fate riferimento alla Sezione E, VI File I/O ad alto livello, per<br />
ulteriori informazioni sui VI File I/O ad alto livello.<br />
Potete risparmiare tempo e sforzi nella <strong>programmazione</strong> utilizzando i VI<br />
ad alto livello per scrivere e leggere su file. I VI ad alto livello svolgono<br />
operazioni <strong>di</strong> lettura e <strong>di</strong> scrittura oltre all’apertura e alla chiusura <strong>di</strong> file.<br />
Se c’è un errore, i VI ad alto livello visualizzano una finestra <strong>di</strong> <strong>di</strong>alogo<br />
che descrive l’errore. Potete scegliere se fermare l’esecuzione o<br />
continuare.<br />
VI e funzioni File I/O a basso livello<br />
<strong>Fondamenti</strong> sull’I/O <strong>di</strong> file<br />
Utilizzate i VI e le funzioni File I/O a basso livello che si trovano nella<br />
riga <strong>di</strong> mezzo della palette Functions»File I/O e le funzioni Advanced<br />
File I/O che si trovano nella palette Functions»File I/O»Advanced File<br />
Functions per controllare ogni operazione <strong>di</strong> I/O <strong>di</strong> file in<strong>di</strong>vidualmente.<br />
Utilizzate le principali funzioni a basso livello per creare o aprire un file,<br />
scrivere o leggere dati su file e chiudere file. I VI a basso livello e le<br />
funzioni possono sod<strong>di</strong>sfare la maggior parte delle esigenze <strong>di</strong> I/O su file.<br />
Fate riferimento a LabVIEW Basics II Course Manual per ulteriori<br />
informazioni sulle funzioni Advanced File I/O.<br />
Una tipica operazione <strong>di</strong> I/O su file comprende il processo seguente.<br />
1. Create o aprite un file. In<strong>di</strong>cate dove risiede un file esistente o dove<br />
volete creare un nuovo file specificando il percorso o rispondendo ad<br />
una finestra <strong>di</strong> <strong>di</strong>alogo per in<strong>di</strong>rizzare LabVIEW sulla posizione del<br />
<strong>Fondamenti</strong> <strong>di</strong> <strong>programmazione</strong> <strong>grafica</strong> 7-8 © National Instruments Corporation<br />
Piero Par<strong>di</strong>ni N.I.C.I.Educational
Gestione degli errori<br />
Lezione 7 Stringhe e I/O <strong>di</strong> file<br />
file. Dopo che il file è stato aperto, un co<strong>di</strong>ce numerico rappresenta il<br />
file. Fate riferimento alla sezione Salvataggio dei dati in un file nuovo<br />
o esistente per maggiori informazioni sui co<strong>di</strong>ci numerici.<br />
2. Leggete o scrivete su file.<br />
3. Chiudete il file.<br />
Utilizzate i seguenti VI e funzioni per svolgere operazioni <strong>di</strong> I/O <strong>di</strong> base<br />
su file:<br />
Open/Create/Replace File – Apre o sostituisce un file esistente o<br />
crea un nuovo file. Se file path è vuoto, il VI visualizza una finestra<br />
<strong>di</strong> <strong>di</strong>alogo da cui potete selezionare un file nuovo oppure esistente.<br />
Read File – Legge dati dal file specificato in refnum e li restituisce in<br />
data, dove count è la quantità <strong>di</strong> dati da leggere. La lettura comincia<br />
in una posizione specificata da pos mode e pos offset e <strong>di</strong>pende dal<br />
formato del file specificato.<br />
Write File – Scrive i dati sul file specificato da refnum. La scrittura<br />
inizia nella posizione specificata da pos mode e pos offset per file a<br />
flusso <strong>di</strong> dati e alla fine del file per file <strong>di</strong> datalog.<br />
Close File – Chiude il file specificato da refnum.<br />
I VI e le funzioni a basso livello File I/O forniscono informazioni sugli<br />
errori. Collegate le informazioni sugli errori dall’inizio del VI fino alla<br />
fine. Includete un VI <strong>di</strong> gestione degli errori, come il VI Simple Error<br />
Handler che si trova nella palette Functions»Time & Dialog, alla fine<br />
del VI per determinare se il VI è stato eseguito senza errori. Utilizzate i<br />
cluster error in e error out in ogni VI che utilizzate o costruite per<br />
passare le informazioni <strong>di</strong> errore sul VI.<br />
Quando il VI è in esecuzione, LabVIEW verifica se ci sono errori ad ogni<br />
nodo <strong>di</strong> esecuzione. Se LabVIEW non trova errori, il nodo viene eseguito<br />
normalmente. Se LabVIEW rileva un errore, il nodo passa l’errore al<br />
nodo successivo senza eseguirlo. Il nodo successivo fa la stessa cosa e<br />
così via. Alla fine del flusso <strong>di</strong> esecuzione, LabVIEW riporta l’errore.<br />
Cluster <strong>di</strong> errore<br />
I cluster <strong>di</strong> errore che si trovano nella palette Controls»Array & Cluster<br />
comprendono le seguenti componenti <strong>di</strong> informazione:<br />
status è un valore booleano che riporta TRUE se avviene un errore.<br />
code è un intero a 32 bit che identifica numericamente l’errore. Un<br />
co<strong>di</strong>ce <strong>di</strong> errore <strong>di</strong>verso da zero abbinato allo stato <strong>di</strong> FALSE segnala<br />
un’avvertimento piuttosto che un errore fatale.<br />
© National Instruments Corporation 7-9 <strong>Fondamenti</strong> <strong>di</strong> <strong>programmazione</strong> <strong>grafica</strong><br />
Piero Par<strong>di</strong>ni N.I.C.I. Educational
Lezione 7 Stringhe e I/O <strong>di</strong> file<br />
source è una stringa che identifica dove è avvenuto l’errore. Fate<br />
riferimento al LabVIEW Basics II Course Manual per ulteriori<br />
informazioni sui cluster <strong>di</strong> errore.<br />
Salvataggio dei dati in un file nuovo o esistente<br />
Potete scrivere un qualsiasi tipo <strong>di</strong> dato in un file che avete aperto o<br />
creato con le funzioni e i VI File I/O. Se altri utenti o applicazioni hanno<br />
bisogno <strong>di</strong> accedere al file, scrivete i dati <strong>di</strong> stringa in un formato ASCII<br />
sul file.<br />
Potete accedere ai file sia da programma o attraverso una finestra <strong>di</strong><br />
<strong>di</strong>alogo. Per accedere ad un file attraverso una finestra <strong>di</strong> <strong>di</strong>alogo, non<br />
collegate file path nel VI Open/Create/Replace File. Potete risparmiare<br />
tempo collegando da programma il nome file e il percorso al VI. La<br />
tabella seguente descrive come vengono organizzati i percorsi <strong>di</strong> file.<br />
Piattaforma Percorso<br />
Windows Consiste nel nome del drive, due punti, nomi<br />
<strong>di</strong> <strong>di</strong>rectory separati da backslash e nome<br />
file.<br />
Per esempio, c:\testdata\test1.dat è<br />
il percorso ad un file che si chiama<br />
test1.dat nella <strong>di</strong>rectory testdata.<br />
UNIX Consiste in nomi <strong>di</strong> <strong>di</strong>rectory separati da<br />
slash e nome file. Per esempio,<br />
/home/testdata/test1.dat è il<br />
percorso ad un file <strong>di</strong> nome test1.dat<br />
nella <strong>di</strong>rectory testdata nella <strong>di</strong>rectory<br />
/home. I nomi file e i percorsi tengono conto<br />
<strong>di</strong> maiuscole e minuscole.<br />
Macintosh Consiste in nome del volume (nome del<br />
<strong>di</strong>sco), due punti, nomi <strong>di</strong> cartelle separate<br />
da due punti e nome file. Per esempio, Hard<br />
Disk:testdata:test1.dat è il percorso<br />
ad un file che si chiama test1.dat in una<br />
cartella chiamata testdata su un <strong>di</strong>sco<br />
Hard Disk.<br />
L’esempio seguente mostra come scrivere dati stringa su un file esistente<br />
collegando da programma nome file e percorso.<br />
<strong>Fondamenti</strong> <strong>di</strong> <strong>programmazione</strong> <strong>grafica</strong> 7-10 © National Instruments Corporation<br />
Piero Par<strong>di</strong>ni N.I.C.I.Educational
Lezione 7 Stringhe e I/O <strong>di</strong> file<br />
Il VI Open/Create/Replace File apre il file test1.dat. Il VI genera<br />
anche un refnum e un cluster <strong>di</strong> errore. Un co<strong>di</strong>ce <strong>di</strong> riferimento, o<br />
refnum, è un identificatore unico per un oggetto, come un file, un<br />
<strong>di</strong>spositivo o un collegamento in rete. Quando aprite un file, un<br />
<strong>di</strong>spositivo o un collegamento in rete, LabVIEW crea un refnum associato<br />
a quel file, <strong>di</strong>spositivo o collegamento in rete. Tutte le operazioni che<br />
svolgete file aperti, file, <strong>di</strong>spositivi o collegamenti in rete utilizza i refnum<br />
per identificare ciascun oggetto.<br />
Il cluster <strong>di</strong> errore e refnum passano in sequenza da un nodo al<br />
successivo. Poiché un nodo non può essere eseguito finché non ha<br />
ricevuto tutti gli ingressi, il trasferimento <strong>di</strong> questi due parametri forza<br />
l’esecuzione or<strong>di</strong>nata dei no<strong>di</strong>. Il VI Open/Create/Replace File passa<br />
refnum e il cluster <strong>di</strong> errore alla funzione Write File, che scrive i dati sul<br />
<strong>di</strong>sco. La funzione Close File chiude il file dopo aver ricevuto il cluster <strong>di</strong><br />
errore e refnum da Write File. Il VI Simple Error Handler esamina il<br />
cluster <strong>di</strong> errore e visualizza una finestra <strong>di</strong> <strong>di</strong>alogo se c’è un errore. In<br />
caso <strong>di</strong> errore in un nodo, i no<strong>di</strong> successivi non vengono eseguiti e il VI<br />
passa il cluster <strong>di</strong> errore al VI Simple Error Handler.<br />
© National Instruments Corporation 7-11 <strong>Fondamenti</strong> <strong>di</strong> <strong>programmazione</strong> <strong>grafica</strong><br />
Piero Par<strong>di</strong>ni N.I.C.I. Educational
Lezione 7 Stringhe e I/O <strong>di</strong> file<br />
Esercitazione 7-2 VI File Writer<br />
Obiettivo: Scrivere dati su un file.<br />
Pannello frontale<br />
Schema a blocchi<br />
Completate i passi seguenti per costruire un VI che concateni una stringa<br />
con messaggio, un numero e una stringa <strong>di</strong> unità su un file.<br />
Nell’esercitazione 7-3 costruirete un VI per leggere il file e visualizzare il<br />
suo contenuto.<br />
33. Aprite un nuovo VI e costruite il pannello frontale seguente.<br />
a. Inserite un in<strong>di</strong>catore <strong>di</strong> percorso sulla palette Controls»String &<br />
Path. Questo in<strong>di</strong>catore visualizza il percorso dei file dati che<br />
avete creato.<br />
b. Cliccate con il tasto destro del mouse su String to Write e<br />
selezionate Visible Items»Scrollbar dal menu rapido per<br />
visualizzare una barra <strong>di</strong> scorrimento.<br />
34. Costruite lo schema a blocchi seguente.<br />
a. Inserite il VI Build String, che avete costruito nell’esercitazione 7-<br />
1. Questo VI concatena le tre stringhe d’ingresso in una stringa<br />
combinata.<br />
b. Inserite il VI Open/Create/Replace File che si trova nella palette<br />
Functions»File I/O. Questo VI visualizza una finestra <strong>di</strong> <strong>di</strong>alogo<br />
per aprire o creare un file.<br />
<strong>Fondamenti</strong> <strong>di</strong> <strong>programmazione</strong> <strong>grafica</strong> 7-12 © National Instruments Corporation<br />
Piero Par<strong>di</strong>ni N.I.C.I.Educational
Lezione 7 Stringhe e I/O <strong>di</strong> file<br />
c. Cliccate con il tasto destro del mouse sul terminale d’ingresso<br />
prompt e selezionate Create»Constant dal menu rapido per<br />
creare la costante Enter Filename.<br />
d. Cliccate con il tasto destro del mouse sul terminale d’ingresso<br />
function e selezionate Create»Constant dal menu rapido.<br />
Utilizzate lo strumento Mo<strong>di</strong>fica per selezionare create or<br />
replace.<br />
e. Inserite la funzione Write File che si trova nella palette<br />
Functions»File I/O. Questa funzione scrive le stringhe<br />
concatenate sul file.<br />
f. Inserite la funzione Close File che si trova nella palette<br />
Functions»File I/O. Questa funzione chiude il file.<br />
g. Inserite il VI Simple Error handler che si trova nella palette<br />
Functions»Time & Dialog. Questo VI verifica il cluster <strong>di</strong> errore<br />
e visualizza una finestra <strong>di</strong> <strong>di</strong>alogo in caso <strong>di</strong> errore.<br />
35. Salvate il VI come File Writer.vi.<br />
36. Cambiate i valori dei controlli del pannello frontale ed avviate il VI.<br />
Compare una finestra <strong>di</strong> <strong>di</strong>alogo Enter Filename.<br />
37. Digitate demofile.txt e cliccate sul pulsante Save o OK.<br />
Il VI scrive i valori String to Write, Numeric to Write e Unit to<br />
Write sul file.<br />
Fine dell’esercitazione 7-2<br />
© National Instruments Corporation 7-13 <strong>Fondamenti</strong> <strong>di</strong> <strong>programmazione</strong> <strong>grafica</strong><br />
Piero Par<strong>di</strong>ni N.I.C.I. Educational
Lezione 7 Stringhe e I/O <strong>di</strong> file<br />
Esercitazione 7-3 VI File Reader<br />
Obiettivo: Leggere dati da un file.<br />
Pannello frontale<br />
Completate i passi seguenti per costruire un VI che legga il file creato<br />
nell’esercitazione 7-2 e visualizzi le informazioni in un in<strong>di</strong>catore <strong>di</strong><br />
stringa.<br />
15. Aprite un nuovo VI e costruite il pannello frontale seguente<br />
utilizzando il controllo <strong>di</strong> percorso che si trova nella palette<br />
Controls»String & Path.<br />
Schema a blocchi<br />
16. Costruite lo schema a blocchi seguente.<br />
e. Inserite il VI Open/Create/Replace File che si trova nella palette<br />
Functions»File I/O. Questo VI visualizza una finestra <strong>di</strong> <strong>di</strong>alogo<br />
che utilizzate per aprire o creare un file.<br />
f. Cliccate con il tasto destro del mouse sul terminale d’ingresso<br />
prompt e selezionate Create»Constant dal menu rapido per<br />
creare la costante Select Filename.<br />
g. Cliccate con il tasto destro del mouse sul terminale d’ingresso<br />
function e selezionate Create»Constant dal menu rapido.<br />
Utilizzate lo strumento Mo<strong>di</strong>fica per selezionare open.<br />
h. Inserite la funzione Read File che si trova nella palette<br />
Functions»File I/O. Questa funzione legge un numero <strong>di</strong> byte<br />
pari a count dal file che parte dall’inizio del file,<br />
i. Inserite la funzione Close File che si trova nella palette<br />
Functions»File I/O. Questa funzione chiude il file.<br />
<strong>Fondamenti</strong> <strong>di</strong> <strong>programmazione</strong> <strong>grafica</strong> 7-14 © National Instruments Corporation<br />
Piero Par<strong>di</strong>ni N.I.C.I.Educational
Sfida<br />
Lezione 7 Stringhe e I/O <strong>di</strong> file<br />
j. Inserite il VI Simple Error Handler che si trova nella palette<br />
Functions»Time & Dialog. Questo VI verifica il cluster <strong>di</strong> errore<br />
e visualizza una finestra <strong>di</strong> <strong>di</strong>alogo in caso <strong>di</strong> errore.<br />
17. Salvate il file come File Reader.vi.<br />
18. Visualizzate il pannello frontale e utilizzate lo strumento Mo<strong>di</strong>fica per<br />
cliccare sul pulsante Browse nel controllo <strong>di</strong> percorso.<br />
19. Andate su demofile.txt e cliccate sul pulsante Open o OK.<br />
20. Avviate il VI. String Read from File visualizza il contenuto del file.<br />
21. Mo<strong>di</strong>ficate il VI in maniera tale che i numeri siano analizzati e<br />
visualizzati in un in<strong>di</strong>catore <strong>di</strong>gitale. Dopo aver finito, salvate e<br />
chiudete il VI.<br />
Consiglio Utilizzate la funzione Match Pattern per cercare il primo carattere<br />
numerico.<br />
Fine dell’esercitazione 7-3<br />
© National Instruments Corporation 7-15 <strong>Fondamenti</strong> <strong>di</strong> <strong>programmazione</strong> <strong>grafica</strong><br />
Piero Par<strong>di</strong>ni N.I.C.I. Educational
Lezione 7 Stringhe e I/O <strong>di</strong> file<br />
D. Formattazione <strong>di</strong> stringhe per fogli elettronici<br />
Per scrivere dati su un file per fogli elettronici, dovete formattare la<br />
stringa come stringa per fogli elettronici, che è una stringa che include<br />
delimitatori, come tab. In molte applicazioni su fogli elettronici, il<br />
carattere tab separa le colonne e il carattere <strong>di</strong> fine linea separa le righe.<br />
Nota Utilizzate la costante <strong>di</strong> fine linea che si trova nella palette<br />
Functions»String, per garantire la portabilità dei VI tra piattaforme. (Windows)<br />
La costante inserisce un ritorno a capo e un nuova linea. (Macintosh) La costante<br />
inserisce un ritorno a capo. (UNIX) La costante inserisce una nuova linea.<br />
Utilizzate la funzione Format Into File per formattare dati <strong>di</strong> tipo stringa,<br />
numeri, percorsi e booleani come testo e scrivete il testo in un file. Spesso<br />
potete utilizzare questa funzione invece <strong>di</strong> formattare separatamente la<br />
stringa con la funzione Format Into String e scrivere la stringa risultante<br />
con la funzione Write Caracters To File VI o Write function.<br />
Utilizzate la funzione Format Into File per determinare l’or<strong>di</strong>ne in cui i<br />
dati appaiono nel file testo. Comunque non potete usare questa funzione<br />
per accodare dati in un file o sovrascrivere dati esistenti in un file. Per<br />
queste operazioni, utilizzate la funzione Format Into String con la<br />
funzione Write File. Potete collegare un refnum o percorso al terminale<br />
input file o potete lasciare questo ingresso scollegato per una finestra <strong>di</strong><br />
<strong>di</strong>alogo che vi richieda il nome file.<br />
Nello schema a blocchi seguente, il VI Open/Create/Replace File apre un<br />
file e il Ciclo For viene eseguito cinque volte. La funzione Format Into<br />
String converte il contatore d’iterazione e il numero casuale in stringhe e<br />
inserisce il tab e i caratteri <strong>di</strong> fine linea nelle posizioni corrette per creare<br />
due colonne e una riga nel formato del foglio elettronico. Dopo che il<br />
ciclo ha completato cinque iterazioni, il file si chiude e il VI verifica la<br />
con<strong>di</strong>zione <strong>di</strong> errore.<br />
<strong>Fondamenti</strong> <strong>di</strong> <strong>programmazione</strong> <strong>grafica</strong> 7-16 © National Instruments Corporation<br />
Piero Par<strong>di</strong>ni N.I.C.I.Educational
Lezione 7 Stringhe e I/O <strong>di</strong> file<br />
Questo VI crea il seguente file testo, in cui una freccia (→) in<strong>di</strong>ca un tab e<br />
un simbolo <strong>di</strong> paragrafo () in<strong>di</strong>ca un carattere <strong>di</strong> fine linea.<br />
0→0.798141<br />
1→0.659364<br />
2→0.581409<br />
3→0.526433<br />
4→0.171062<br />
Aprite il file precedente in un’applicazione <strong>di</strong> fogli elettronici per<br />
visualizzare il seguente foglio elettronico.<br />
© National Instruments Corporation 7-17 <strong>Fondamenti</strong> <strong>di</strong> <strong>programmazione</strong> <strong>grafica</strong><br />
Piero Par<strong>di</strong>ni N.I.C.I. Educational
Lezione 7 Stringhe e I/O <strong>di</strong> file<br />
Esercitazione 7-4 VI Temperature Logger<br />
Obiettivo: Salvare dati su un file in un formato che possa essere letto da un foglio elettronico<br />
o da un word processor.<br />
Pannello frontale<br />
Schema a blocchi<br />
Completate i passi seguenti per salvare l’ora e la temperatura corrente in<br />
un file dati.<br />
1. Aprite il VI Temperature Control, che avete costruito<br />
nell’esercitazione 6-2, e salvatelo come Temperature Logger.vi.<br />
Non dovete mo<strong>di</strong>ficare il pannello frontale seguente.<br />
2. Mo<strong>di</strong>ficate lo schema a blocchi come segue.<br />
<strong>Fondamenti</strong> <strong>di</strong> <strong>programmazione</strong> <strong>grafica</strong> 7-18 © National Instruments Corporation<br />
Piero Par<strong>di</strong>ni N.I.C.I.Educational
Lezione 7 Stringhe e I/O <strong>di</strong> file<br />
a. Inserite il VI Open/Create/Replace File che si trova nella palette<br />
Functions»File I/O. Questo VI visualizza una finestra <strong>di</strong> <strong>di</strong>alogo<br />
che utilizzate per aprire o creare un file.<br />
b. Inserite la funzione Get Date/Time String che si trova nella palette<br />
Functions»Time & Dialog. Questa funzione fornisce l’ora, in<br />
formato stringa, in cui è stata effettuata la misura <strong>di</strong> temperatura.<br />
c. Inserite la costante booleana TRUE che si trova nella palette<br />
Functions»Boolean. Questa costante imposta la funzione per<br />
includere i secon<strong>di</strong> nella stringa.<br />
d. Inserite la funzione Format Into File che si trova nella palette<br />
Functions»File I/O. Questa funzione converte la misura <strong>di</strong><br />
temperatura in una stringa e la scrive su file con dati formattati.<br />
e. Inserite la costante tab e la costante <strong>di</strong> fine linea che si trovano<br />
nella palette Functions»String.<br />
f. Inserite la funzione Unbundle by Name che si trova nella palette<br />
Functions»Cluster. Essa rimuove status dal cluster <strong>di</strong> errore.<br />
g. Inserite le funzioni Not e And che si trovano nella palette<br />
Functions»Boolean. Le funzioni Not e And impongono al<br />
terminale con<strong>di</strong>zionale <strong>di</strong> continuare mentre Power è TRUE e non<br />
ci sono errori.<br />
h. Inserite la funzione Close File che si trova nella palette<br />
Functions»File I/O. Questa funzione chiude il file.<br />
i. Inserite il VI Simple Error Handler che si trova nella palette<br />
Functions»Time & Dialog. Questo VI verifica il cluster <strong>di</strong> errore<br />
e visualizza una finestra <strong>di</strong> <strong>di</strong>alogo in caso <strong>di</strong> errore.<br />
3. Salvate il VI, perché lo utilizzerete più avanti nel corso.<br />
4. Avviate il VI. Compare una finestra <strong>di</strong> <strong>di</strong>alogo Enter Filename.<br />
5. Digitate temp.txt e cliccate sul pulsante Save o OK.<br />
Il VI crea un file chiamato temp.txt. Il VI prende le letture ogni<br />
mezzo secondo e salva i dati <strong>di</strong> ora e temperatura su un file fino a<br />
quando cliccate l’interruttore Power o in caso <strong>di</strong> errore. Quando il VI<br />
ha terminato, chiude il file.<br />
6. Chiudete il VI.<br />
7. Aprite un word processor o un’applicazione basata su fogli elettronici,<br />
come (Windows) Notepad o WordPad, (Macintosh) TechText o (Unix)<br />
Text E<strong>di</strong>tor.<br />
8. Aprite temp.txt. L’ora appare nella prima colonna e i dati <strong>di</strong><br />
temperatura nella seconda.<br />
9. Uscite dal word processor o dall’applicazione su fogli elettronici e<br />
tornate a LabVIEW.<br />
Fine dell’esercitazione 7-4<br />
© National Instruments Corporation 7-19 <strong>Fondamenti</strong> <strong>di</strong> <strong>programmazione</strong> <strong>grafica</strong><br />
Piero Par<strong>di</strong>ni N.I.C.I. Educational
Lezione 7 Stringhe e I/O <strong>di</strong> file<br />
E. VI ad alto livello per l’I/O <strong>di</strong> File<br />
Utilizzate i VI File I/O ad alto livello che si trovano nella riga superiore<br />
della palette Functions»File I/O per eseguire le comuni operazioni <strong>di</strong><br />
I/O, come la scrittura o la lettura dai seguenti tipi <strong>di</strong> dati:<br />
Caratteri su o da file testo<br />
Linee da file testo<br />
Matrici 1D o 2D <strong>di</strong> numeri a singola precisione su o da file <strong>di</strong> testo <strong>di</strong><br />
fogli elettronici<br />
Matrici 1D o 2D <strong>di</strong> numeri a singola precisione su o interi a 16 bit con<br />
segno su o da file binari<br />
I VI File I/O ad alto livello comprendono:<br />
Write Characters to File – Scrive una stringa <strong>di</strong> caratteri su un<br />
nuovo file o la accoda ad un file esistente. Il VI apre o crea il file<br />
prima <strong>di</strong> scriverci e lo chiude successivamente.<br />
Read Characters From File – Legge number of characters da un<br />
file che inizia in start of read offset. Il VI apre o crea il file prima <strong>di</strong><br />
leggerlo e lo chiude successivamente.<br />
Write to Spreadsheet File – Converte una matrice 2D o 1D <strong>di</strong><br />
numeri in singola precisione in una stringa <strong>di</strong> testo e scrive la stringa<br />
su un nuovo file o la accoda ad un file esistente. Potete anche<br />
trasporre i dati. Il VI apre o crea il file prima <strong>di</strong> scriverci e lo chiude<br />
successivamente. Potete utilizzare questo VI per creare un file testo<br />
leggibile dalla maggior parte delle applicazioni che utilizzano fogli<br />
elettronici.<br />
Read From Spreadsheet File – Legge un numero specificato <strong>di</strong> linee<br />
o righe da un file <strong>di</strong> testo numerico iniziando da start of read offset e<br />
converte i dati in una matrice 2D <strong>di</strong> numeri in singola precisione. Il VI<br />
apre il file prima <strong>di</strong> leggerlo e lo chiude successivamente. Potete<br />
utilizzare questo VI per leggere un file <strong>di</strong> fogli elettronici salvato in<br />
formato testo.<br />
Read Lines From File – Legge un numero specificato <strong>di</strong> linee da un<br />
file <strong>di</strong> testo o binario iniziando da start of read offset. Il VI apre il<br />
file prima <strong>di</strong> leggerlo e lo chiude successivamente.<br />
Binary Files VI – Legge e scrive su file in formato binario. I dati<br />
possono essere interi o numeri in singola precisione a virgola mobile.<br />
<strong>Fondamenti</strong> <strong>di</strong> <strong>programmazione</strong> <strong>grafica</strong> 7-20 © National Instruments Corporation<br />
Piero Par<strong>di</strong>ni N.I.C.I.Educational
Tabelle<br />
Lezione 7 Stringhe e I/O <strong>di</strong> file<br />
Utilizzate il controllo tabella che si trova nella palette Controls»List &<br />
Table per creare una tabella sul pannello frontale. Ogni cella in una<br />
tabella è una stringa ed ogni cella risiede in una colonna e in una riga.<br />
Perciò una tabella è un <strong>di</strong>splay <strong>di</strong> una matrice 2D <strong>di</strong> stringhe.<br />
L’illustrazione seguente mostra una tabella e tutte le sue parti.<br />
1 Cella in<strong>di</strong>cata da valori in<strong>di</strong>ce<br />
2 Intestazioni <strong>di</strong> colonna<br />
3 Barra <strong>di</strong> scorrimento verticale<br />
4 Barra <strong>di</strong> scorrimento orizzontale<br />
© National Instruments Corporation 7-21 <strong>Fondamenti</strong> <strong>di</strong> <strong>programmazione</strong> <strong>grafica</strong><br />
Piero Par<strong>di</strong>ni N.I.C.I. Educational<br />
5 Intestazioni <strong>di</strong> riga<br />
6 In<strong>di</strong>ce orizzontale<br />
7 In<strong>di</strong>ce verticale<br />
Definite le celle nella tabella utilizzando lo strumento Mo<strong>di</strong>fica o quello<br />
Testo per selezionare una cella e <strong>di</strong>gitare del testo nella cella selezionata.<br />
L’in<strong>di</strong>catore controllo <strong>di</strong> tabella è una matrice 2D <strong>di</strong> stringhe, quin<strong>di</strong><br />
potete convertire matrici numeriche 2D in matrici stringa 2D prima che<br />
voi possiate visualizzarle in un in<strong>di</strong>catore <strong>di</strong> tabella. Le intestazioni <strong>di</strong><br />
riga e <strong>di</strong> colonna non vengono visualizzate automaticamente come in un<br />
foglio elettronico. Dovete creare matrici stringa 1D per le intestazioni <strong>di</strong><br />
riga e <strong>di</strong> colonna.
Lezione 7 Stringhe e I/O <strong>di</strong> file<br />
Esercitazione 7-5 VI Spreadsheet Example<br />
Obiettivo: Salvare una matrice 2D in un file testo affinché un’applicazione con fogli<br />
elettronici possa accedere al file e visualizzare i dati numerici in una tabella.<br />
Pannello frontale<br />
Nell’esercitazione 7-4. Avete formattato una stringa e i tab hanno<br />
separato le colonne e i fine linea le righe. Completate i passi seguenti per<br />
esaminare un VI che salva matrici <strong>di</strong> numeri in un file in un formato che<br />
potete utilizzare con fogli elettronici.<br />
1. Aprite il VI Spreadsheet Example. Il pannello frontale seguente è già<br />
costruito.<br />
2. Avviate il VI.<br />
Il VI genera una matrice 2D <strong>di</strong> 128 righe x 3 colonne. La prima<br />
colonna contiene dati per una forma d’onda sinusoidale, la seconda<br />
colonna contiene dati per una forma d’onda <strong>di</strong> rumore e la terza<br />
colonna contiene dati per una forma d’onda cosinusoidale. Il VI<br />
rappresenta ogni colonna in un grafico e visualizza i dati in una<br />
tabella. Dopo che il VI ha visualizzato i dati, compare una finestra <strong>di</strong><br />
<strong>di</strong>alogo.<br />
3. Digitate wave.txt e cliccate sul pulsante Save o OK.<br />
Successivamente esaminerete questo file.<br />
<strong>Fondamenti</strong> <strong>di</strong> <strong>programmazione</strong> <strong>grafica</strong> 7-22 © National Instruments Corporation<br />
Piero Par<strong>di</strong>ni N.I.C.I.Educational
Schema a blocchi<br />
4. Visualizzate lo schema a blocchi seguente per esaminarlo.<br />
Lezione 7 Stringhe e I/O <strong>di</strong> file<br />
Il VI Sine Pattern che si trova nella palette<br />
Functions»Analyze»Signal Processing»Signal Generation<br />
<br />
fornisce una matrice numerica <strong>di</strong> 128 elementi contenente un<br />
pattern sinusoidale. La costante 90.0 nel secondo nodo specifica<br />
la fase del pattern sinusoidale o cosinusoidale.<br />
Il VI Uniform White Noise che si trova nella palette<br />
Functions»Analyze»Signal Processing»Signal Generation<br />
fornisce una matrice numerica <strong>di</strong> 128 elementi contenenti un<br />
pattern <strong>di</strong> rumore.<br />
La funzione Build Array che si trova nella palette<br />
Functions»Array crea la seguente matrice 2D dalla matrice del<br />
seno, matrice del rumore e del coseno.<br />
Matrice del seno<br />
Matrice del rumore<br />
Matrice del coseno<br />
La funzione Transpose 2D Array che si trova nella palette<br />
Functions»Array risistema gli elementi della matrice 2D affinché<br />
l’elemento [i,j] <strong>di</strong>venti l’elemento [j,i] come segue.<br />
© National Instruments Corporation 7-23 <strong>Fondamenti</strong> <strong>di</strong> <strong>programmazione</strong> <strong>grafica</strong><br />
Piero Par<strong>di</strong>ni N.I.C.I. Educational
Lezione 7 Stringhe e I/O <strong>di</strong> file<br />
Il VI Write To Spreadsheet File che si trova nella palette<br />
Functions»File I/O formatta la matrice 2D in una stringa per<br />
fogli elettronici e scrive la stringa in un file. La stringa ha il<br />
formato seguente, in cui una freccia (→) in<strong>di</strong>ca un tab e un<br />
simbolo <strong>di</strong> paragrafo () in<strong>di</strong>ca un carattere <strong>di</strong> fine linea.<br />
La funzione Number To Fractional String che si trova nella palette<br />
Functions»String»String/Number Conversion converte una<br />
matrice <strong>di</strong> numeri in una matrice <strong>di</strong> stringhe che la tabella<br />
visualizza.<br />
5. Chiudete il VI.<br />
Nota Questo esempio memorizza solo tre matrici nel file. Per includere più<br />
matrici, aumentate il numero <strong>di</strong> ingressi della funzione Build Array.<br />
6. (Opzionale) Aprite il file utilizzando un word processor o<br />
un’applicazione su fogli elettronici e visualizzate il suo contenuto.<br />
a. Aprite un word processor o un’applicazione basata su fogli<br />
elettronici, come (Windows) Notepad o WordPad, (Macintosh)<br />
TeachText o (Unix) Text E<strong>di</strong>tor.<br />
b. Aprite wave.txt. I dati della forma d’onda sinusoidale appaiono<br />
nella prima colonna, i dati della forma d’onda casuale nella<br />
seconda e i dati della forma d’onda cosinusoidale nella terza.<br />
c. Uscite dal word processor o dall’applicazione basata su fogli<br />
elettronici e ritornate a LabVIEW.<br />
Fine dell’esercitazione 7-5<br />
<strong>Fondamenti</strong> <strong>di</strong> <strong>programmazione</strong> <strong>grafica</strong> 7-24 © National Instruments Corporation<br />
Piero Par<strong>di</strong>ni N.I.C.I.Educational
Lezione 7 Stringhe e I/O <strong>di</strong> file<br />
Esercitazione 7-6 VI Temperature Application<br />
Obiettivo: Applicare tutto quello che avete imparato nel corso ― strutture, registri a<br />
scorrimento, variabili locali <strong>di</strong> sequenze, grafici <strong>di</strong> forme d’onda, matrici,<br />
<strong>di</strong>agrammi, I/O <strong>di</strong> file e altro.<br />
Create un VI con il seguente pannello frontale che completi i passi<br />
Sfida<br />
seguenti e salvate il VI come Temperature Application.vi.<br />
1. Prendete una misura <strong>di</strong> temperatura una volta al secondo fino a<br />
quando fermate il VI o c’è un errore.<br />
2. Visualizzate sia la temperatura corrente che la me<strong>di</strong>a delle ultime tre<br />
misure su un grafico <strong>di</strong> forme d’onda.<br />
3. Se la temperatura supera un limite, accendete un LED.<br />
4. Dopo ogni misura, memorizzate la data, l’ora con i secon<strong>di</strong>, la<br />
temperatura, la me<strong>di</strong>a delle ultime tre misure e un messaggio <strong>di</strong> una<br />
parola che descriva se la temperatura è normale o al <strong>di</strong> sopra del<br />
limite. Memorizzate i dati cosicché ogni voce appaia in una colonna<br />
del foglio elettronico come mostrato nell’esempio seguente.<br />
© National Instruments Corporation 7-25 <strong>Fondamenti</strong> <strong>di</strong> <strong>programmazione</strong> <strong>grafica</strong><br />
Piero Par<strong>di</strong>ni N.I.C.I. Educational
Lezione 7 Stringhe e I/O <strong>di</strong> file<br />
5. Dopo aver fermato l’esecuzione, visualizzate sia la riga dati <strong>di</strong><br />
temperatura che la curva <strong>di</strong> migliore approssimazione in un grafico<br />
XY e visualizzate le temperature me<strong>di</strong>a, massima e minima.<br />
Suggerimento Iniziate con il VI Temperature Logger, che avete realizzato<br />
nell’esercitazione 7-4. Per completare il passo 5, utilizzate porzioni del VI<br />
Temperature Analysis che avete realizzato nell’esercitazione 5-3.<br />
Fine dell’esercitazione 7-6<br />
<strong>Fondamenti</strong> <strong>di</strong> <strong>programmazione</strong> <strong>grafica</strong> 7-26 © National Instruments Corporation<br />
Piero Par<strong>di</strong>ni N.I.C.I.Educational
Sommario, trucchi e consigli<br />
Lezione 7 Stringhe e I/O <strong>di</strong> file<br />
Le stringhe raggruppano sequenze <strong>di</strong> caratteri ASCII. Utilizzate il<br />
controllo e l’in<strong>di</strong>catore <strong>di</strong> stringa che si trova nella palette<br />
Controls»String & Path per simulare riquadri per l’immissione del<br />
testo ed etichette.<br />
Per minimizzare lo spazio che un oggetto stringa occupa, cliccate con<br />
il tasto destro del mouse sull’oggetto e selezionate l’opzione Show<br />
Scrollbar dal menu rapido.<br />
Utilizzate le funzioni String che si trovano nella palette<br />
<br />
Functions»String per creare e mo<strong>di</strong>ficare stringhe sullo schema a<br />
blocchi.<br />
Utilizzate le funzioni Format Into String e Scan From String per<br />
convertire stringhe in numeri o numeri in stringhe. La funzione<br />
Format Into String converte un numero in una stringa e la funzione<br />
Scan From String converte una stringa in un numero.<br />
Cliccate con il tasto destro del mouse su Format Into String o su Scan<br />
From String e selezionate E<strong>di</strong>t Format String o E<strong>di</strong>t Scan String dal<br />
menu rapido per creare o mo<strong>di</strong>ficare una format string.<br />
Utilizzate i VI File I/O e le funzioni che si trovano nella palette<br />
Functions»File I/O per considerare tutti gli aspetti <strong>di</strong> I/O su file.<br />
Utilizzate i VI File I/O ad alto livello sulla riga superiore della palette<br />
Functions»File I/O per svolgere le comuni operazioni <strong>di</strong> I/O.<br />
Utilizzate i VI File I/O a basso livello e le funzioni che si trovano<br />
sulla riga superiore della palette Functions»File I/O e le funzioni<br />
Advanced File I/O che si trovano nella palette Functions»File<br />
I/O»Advanced File Functions per controllare ogni operazione <strong>di</strong> I/O<br />
su file in<strong>di</strong>vidualmente.<br />
Quando scrivete su un file, aprite, create o sostituite un file, scrivete i<br />
dati e chiudete il file. Analogamente, quando leggete da un file, aprite<br />
un file esistente, leggete i dati e chiudete il file.<br />
Per accedere ad un file attraverso una finestra <strong>di</strong> <strong>di</strong>alogo, non<br />
collegate file path nel VI Open/Create/Replace File VI.<br />
Per scrivere dati su un foglio elettronico, dovete formattare la stringa<br />
come stringa per foglio elettronico, cioè una stringa che comprende<br />
delimitatori, come i tab. Utilizzate la funzione Format Into File per<br />
formattare stringhe, numeri, percorsi e dati booleani come testo e<br />
scrivete il testo in un file.<br />
© National Instruments Corporation 7-27 <strong>Fondamenti</strong> <strong>di</strong> <strong>programmazione</strong> <strong>grafica</strong><br />
Piero Par<strong>di</strong>ni N.I.C.I. Educational
Lezione 7 Stringhe e I/O <strong>di</strong> file<br />
Esercizi aggiuntivi<br />
Sfida<br />
4-19 Costruite un VI che generi una matrice 2D <strong>di</strong> 3 righe x 100 colonne<br />
<strong>di</strong> numeri casuali e scriva i dati trasposti su un file a foglio<br />
elettronico. Aggiungete una intestazione ad ogni colonna. Utilizzate<br />
i VI File I/O ad alto livello che si trovano nella palette<br />
Functions»File I/O.<br />
Consiglio Utilizzate il VI Write Characters To File per scrivere l’intestazione e<br />
il VI Write To Spreadsheet File per scrivere dati numerici sullo stesso file.<br />
Salvate il VI come More Spreadsheets.vi.<br />
4-20 Costruite un VI che converta le stringhe <strong>di</strong> fogli elettronici con<br />
delimitatori tab in stringhe <strong>di</strong> fogli elettronici con le virgole come<br />
delimitatori, cioè stringhe <strong>di</strong> fogli elettronici con colonne separate<br />
da virgole e righe separate da caratteri <strong>di</strong> fine linea. Visualizzate sul<br />
pannello frontale entrambe le stringhe <strong>di</strong> fogli elettronici delimitate<br />
con tab e con virgole.<br />
Consiglio Utilizzate la funzione Search and Replace String.<br />
Salvate il VI come Spreadsheet Converter.vi.<br />
4-21 Mo<strong>di</strong>ficate il VI Temperature Logger che avete realizzato<br />
nell’esercitazione 7-4, affinché il VI non crei un nuovo file ogni<br />
volta che avviate il VI. Accodate i dati alla fine del file esistente<br />
temp.dat che il VI Temperature Logger ha creato. Avviate il VI<br />
<strong>di</strong>verse volte ed utilizzate un’applicazione <strong>di</strong> word processor per<br />
confermare che il VI ha accodato nuove letture <strong>di</strong> temperatura.<br />
Consiglio Cancellate la funzione Format Into File e sostituitela con le funzioni<br />
Format Into String e Write File. Utilizzate i parametri pos mode e pos offset<br />
della funzione Write File per spostare il contrassegno del file corrente.<br />
Salvate il VI come Temperature Logger 2.vi.<br />
<strong>Fondamenti</strong> <strong>di</strong> <strong>programmazione</strong> <strong>grafica</strong> 7-28 © National Instruments Corporation<br />
Piero Par<strong>di</strong>ni N.I.C.I.Educational
Note<br />
Lezione 7 Stringhe e I/O <strong>di</strong> file<br />
© National Instruments Corporation 7-29 <strong>Fondamenti</strong> <strong>di</strong> <strong>programmazione</strong> <strong>grafica</strong><br />
Piero Par<strong>di</strong>ni N.I.C.I. Educational
Appen<strong>di</strong>ce<br />
Questa appen<strong>di</strong>ce contiene informazioni aggiuntive su LabVIEW.<br />
A. Informazioni aggiuntive<br />
Questa sezione descrive come potete avere ulteriori informazioni<br />
relativamente a LabVIEW, ai driver degli strumenti e ad altri argomenti<br />
relativi a questo corso.<br />
Opzioni del supporto tecnico della National Instruments<br />
Il modo migliore per ottenere un supporto tecnico e altre informazioni su<br />
LabVIEW, prove e misure, strumentazione e altri prodotti e servizi della<br />
National Instruments è <strong>di</strong> collegarsi al sito web della NI che si trova<br />
all’in<strong>di</strong>rizzo ni.com.<br />
La pagina <strong>di</strong> supporto del sito web della National Instruments contiene<br />
collegamenti a note applicative, la conoscenza <strong>di</strong> base del supporto,<br />
centinaia <strong>di</strong> esempi e vari tipi <strong>di</strong> aiuto per la risoluzione <strong>di</strong> problemi<br />
relativi ad argomenti <strong>di</strong>scussi in questo corso ed altro ancora.<br />
Un altro eccellente posto per ottenere supporto quando sviluppate varie<br />
applicazioni con i prodotti della National Instruments è la NI Developer<br />
Zone sempre all’in<strong>di</strong>rizzo ni.com.<br />
La NI Developer Zone comprende anche collegamenti <strong>di</strong>retti alla rete <strong>di</strong><br />
driver per gli strumenti e alle pagine web dei membri dell’Alliance<br />
Program.<br />
L’Alliance Program<br />
L’Alliance Program della National Instruments riunisce integratori <strong>di</strong><br />
sistemi, consulenti e ven<strong>di</strong>tori hardware per fornire servizi completi e<br />
esperienza ai clienti. Il programma assicura assistenza qualificata e<br />
specializzata per lo sviluppo <strong>di</strong> applicazioni e <strong>di</strong> sistemi. Le informazioni<br />
relative e i collegamenti a molti dei membri dell’Alliance Program sono<br />
<strong>di</strong>sponibili presso il sito della National Instruments.<br />
© National Instruments Corporation A-1 <strong>Fondamenti</strong> <strong>di</strong> <strong>programmazione</strong> <strong>grafica</strong><br />
Piero Par<strong>di</strong>ni N.I.C.I. Educational
Appen<strong>di</strong>ce<br />
Newsgroup <strong>di</strong> supporto all’utente<br />
I newsgroup <strong>di</strong> supporto all’utente della National Instruments sono una<br />
raccolta <strong>di</strong> newsgroup Usenet che copre i prodotti della National<br />
Instruments e i campi generali della scienza e dell’ingegneria. Potete<br />
leggere, cercare e scrivere sui newsgroup per con<strong>di</strong>videre soluzioni e<br />
trovare un supporto aggiuntivo da altri utenti. Potete accedere ai<br />
newsgroup <strong>di</strong> supporto all’utente dalla pagina web <strong>di</strong> supporto della<br />
National Instruments.<br />
Altri corsi <strong>di</strong> formazione della National Instruments.<br />
National Instruments offre <strong>di</strong>versi corsi <strong>di</strong> formazione per gli utenti <strong>di</strong><br />
LabVIEW. I corsi sono elencati nel catalogo della National Instruments e<br />
online all’in<strong>di</strong>rizzo ni.com/custed. Questi corsi continuano la<br />
formazione che avete ricevuto qui e la espandono in altre aree. Potete<br />
acquistare il materiale dei corsi o iscrivervi ad un corso con istruttore<br />
contattando la National Instruments.<br />
Pubblicazioni <strong>di</strong> LabVIEW<br />
Newsletter LabVIEW Technical Resource (LTR)<br />
Iscrivetevi al LabVIEW Technical Resource per scoprire consigli e<br />
tecniche potenti per lo sviluppo <strong>di</strong> applicazioni in LabVIEW. Questa<br />
pubblicazione trimestrale offre informazioni tecniche dettagliate per<br />
nuovi utenti e per utenti avanzati. Inoltre, ogni numero contiene un<br />
<strong>di</strong>schetto <strong>di</strong> VI e utility <strong>di</strong> LabVIEW che implementano meto<strong>di</strong> trattati nel<br />
numero. Per or<strong>di</strong>nare LabVIEW Technical Resource, chiamate la<br />
redazione <strong>di</strong> LTR al numero (214) 706-0587 o visitate il sito<br />
www.ltrpub.com.<br />
Libri <strong>di</strong> LabVIEW<br />
Sono stati scritti molti libri sulla <strong>programmazione</strong> e sulle applicazioni in<br />
LabVIEW. Il sito web della National Instruments contiene un elenco <strong>di</strong><br />
tutti i libri su LabVIEW e i collegamenti a siti per l’acquisto <strong>di</strong> questi<br />
libri. Sono anche comprese informazioni sull’e<strong>di</strong>tore così potete<br />
contattare <strong>di</strong>rettamente l’e<strong>di</strong>tore per ulteriori informazioni sul contenuto e<br />
sull’or<strong>di</strong>nazione <strong>di</strong> libri su LabVIEW, <strong>di</strong> automazione e su misure basate<br />
su PC.<br />
Listserve info-labview<br />
Info-labview è un e-mail group <strong>di</strong> utenti <strong>di</strong> tutto il mondo che<br />
<strong>di</strong>scutono su LabVIEW. Gli appartenenti a questa lista possono<br />
rispondere a domande sulla realizzazione <strong>di</strong> sistemi LabVIEW per<br />
applicazioni particolari, su dove trovare i driver degli strumenti o l’help<br />
per un <strong>di</strong>spositivo e su problemi che si presentano.<br />
<strong>Fondamenti</strong> <strong>di</strong> <strong>programmazione</strong> <strong>grafica</strong> A-2 © National Instruments Corporation<br />
Piero Par<strong>di</strong>ni N.I.C.I. Educational
Appen<strong>di</strong>ce<br />
Inviate un messaggio <strong>di</strong> sottoscrizione a info-labview all’in<strong>di</strong>rizzo<br />
listmanager@pica.army.mil.<br />
Inviate altri messaggi amministrativi al responsabile dell’elenco infolabview<br />
a:<br />
info-labview-REQUEST@pica.army.mil<br />
Inviate un messaggio agli iscritti a:<br />
info-labview@pica.army.mil<br />
Potete anche ricercare tra archivi ftp all’in<strong>di</strong>rizzo:<br />
ftp://ftp.pica.army.mil/pub/labview/<br />
Gli archivi contengono <strong>di</strong>versi VI, messi a <strong>di</strong>sposizione per l’esecuzione<br />
<strong>di</strong> una grande varietà <strong>di</strong> compiti.<br />
© National Instruments Corporation A-3 <strong>Fondamenti</strong> <strong>di</strong> <strong>programmazione</strong> <strong>grafica</strong><br />
Piero Par<strong>di</strong>ni N.I.C.I. Educational