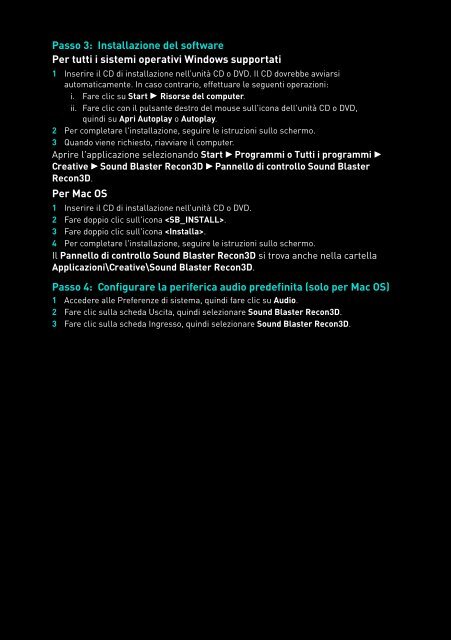Recon3D Omega_IT_141111.fm - Creative
Recon3D Omega_IT_141111.fm - Creative
Recon3D Omega_IT_141111.fm - Creative
You also want an ePaper? Increase the reach of your titles
YUMPU automatically turns print PDFs into web optimized ePapers that Google loves.
Passo 3: Installazione del software<br />
Per tutti i sistemi operativi Windows supportati<br />
1 Inserire il CD di installazione nell’unità CD o DVD. Il CD dovrebbe avviarsi<br />
automaticamente. In caso contrario, effettuare le seguenti operazioni:<br />
i. Fare clic su Start Risorse del computer.<br />
2<br />
ii. Fare clic con il pulsante destro del mouse sull'icona dell'unità CD o DVD,<br />
quindi su Apri Autoplay o Autoplay.<br />
Per completare l'installazione, seguire le istruzioni sullo schermo.<br />
3 Quando viene richiesto, riavviare il computer.<br />
Aprire l'applicazione selezionando Start Programmi o Tutti i programmi<br />
<strong>Creative</strong> Sound Blaster <strong>Recon3D</strong> Pannello di controllo Sound Blaster<br />
<strong>Recon3D</strong>.<br />
Per Mac OS<br />
1 Inserire il CD di installazione nell’unità CD o DVD.<br />
2 Fare doppio clic sull'icona .<br />
3 Fare doppio clic sull'icona .<br />
4 Per completare l'installazione, seguire le istruzioni sullo schermo.<br />
Il Pannello di controllo Sound Blaster <strong>Recon3D</strong> si trova anche nella cartella<br />
Applicazioni\<strong>Creative</strong>\Sound Blaster <strong>Recon3D</strong>.<br />
Passo 4: Configurare la periferica audio predefinita (solo per Mac OS)<br />
1 Accedere alle Preferenze di sistema, quindi fare clic su Audio.<br />
2 Fare clic sulla scheda Uscita, quindi selezionare Sound Blaster <strong>Recon3D</strong>.<br />
3 Fare clic sulla scheda Ingresso, quindi selezionare Sound Blaster <strong>Recon3D</strong>.