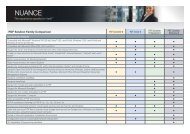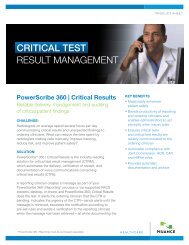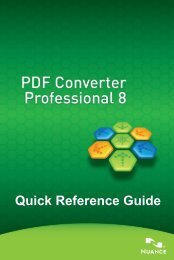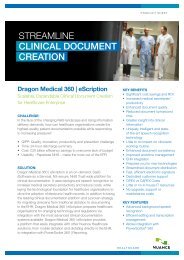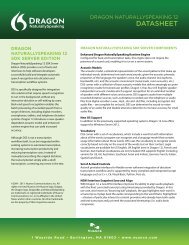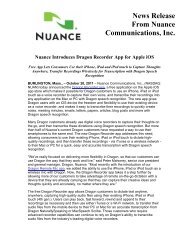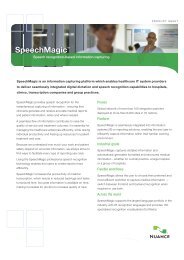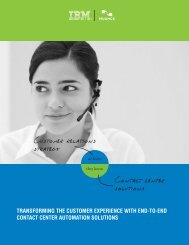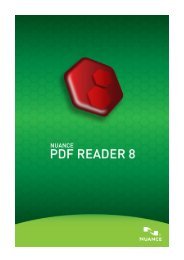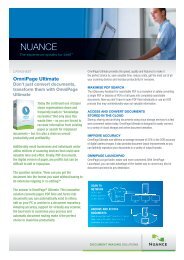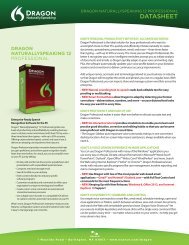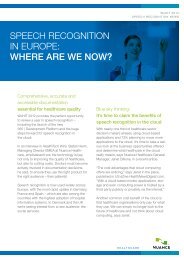Guida di riferimento rapido - Nuance
Guida di riferimento rapido - Nuance
Guida di riferimento rapido - Nuance
Create successful ePaper yourself
Turn your PDF publications into a flip-book with our unique Google optimized e-Paper software.
La barra <strong>di</strong> visualizzazione consente <strong>di</strong> cambiare lo stile <strong>di</strong> visualizzazione dei<br />
file PDF. Da sinistra a destra: ruotare la visualizzazione del documento<br />
corrente, passare alla posizione <strong>di</strong> visualizzazione precedente, passare alla<br />
pagina successiva, precedente o definita, eseguire lo zoom avanti o in<strong>di</strong>etro,<br />
cambiare le proporzioni <strong>di</strong> visualizzazione della pagina e scegliere lo stile <strong>di</strong><br />
visualizzazione.<br />
Il Pannello <strong>di</strong> navigazione a sinistra può contenere Segnalibri, Destinazioni,<br />
Pagine, Livelli, Albero modello, Firme o Messaggi. Nella figura l’impostazione<br />
attiva è Pagine e sono visualizzate due miniature <strong>di</strong> pagina. Il pannello<br />
Documento visualizza la parte in<strong>di</strong>cata della pagina 2 del documento<br />
corrente.<br />
Il pannello <strong>di</strong> messaggi viene aggiornato <strong>di</strong>namicamente per mostrare i più<br />
recenti sviluppi e prodotti <strong>di</strong>sponibili <strong>di</strong> <strong>Nuance</strong> Communications Inc.<br />
Il pannello in basso può contenere commenti e allegati. Nella figura è<br />
mostrato un elenco <strong>di</strong> allegati ed è visibile un pulsante per aprire l’allegato<br />
corrente o salvare gli allegati selezionati in un’unica posizione.<br />
Utilizzare il menu Visualizza o la barra degli strumenti per decidere la<br />
visualizzazione da impostare nel pannello Navigazione e nel pannello Allegati<br />
o Commenti.<br />
Barre degli strumenti<br />
Sono <strong>di</strong>sponibili le seguenti barre degli strumenti. Selezionare Visualizza ><br />
Barre degli strumenti per visualizzare o nascondere le barre. Le barre degli<br />
strumenti possono essere agganciate all’area delle barre degli strumenti o<br />
lasciate mobili nell’area <strong>di</strong> lavoro; fare clic sulla fila <strong>di</strong> puntini a sinistra <strong>di</strong><br />
una barra degli strumenti e trascinarla nella posizione desiderata.<br />
Trascinarla <strong>di</strong> nuovo nell’area delle barre degli strumenti per riagganciarla.<br />
Utilizzare le opzioni in basso, sotto Visualizza > Barre degli strumenti, per<br />
ripristinare la <strong>di</strong>sposizione predefinita delle barre degli strumenti,<br />
visualizzare o nascondere tutte le barre, mostrare o nascondere le etichette<br />
dei pulsanti (con il testo esplicativo) oppure personalizzare i pulsanti visibili<br />
su ciascuna barra degli strumenti. È possibile fare clic su un bordo <strong>di</strong> una<br />
barra degli strumenti mobile per ri<strong>di</strong>mensionarla, ad esempio per<br />
visualizzare i pulsanti in una fila verticale.<br />
Di seguito sono presentate le barre degli strumenti <strong>di</strong>sponibili, con gli strumenti<br />
elencati da sinistra a destra.<br />
<strong>Nuance</strong> PDF Reader 7 <strong>Guida</strong> <strong>di</strong> <strong>riferimento</strong> <strong>rapido</strong> 6