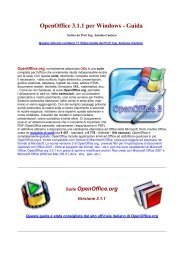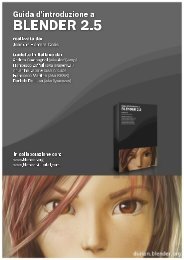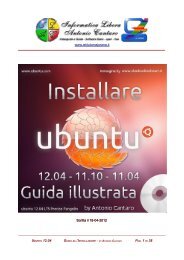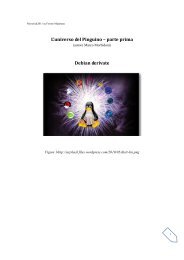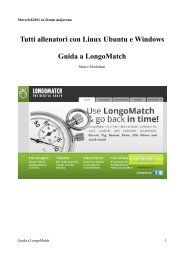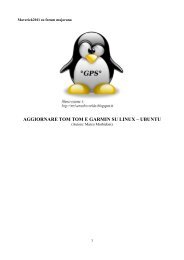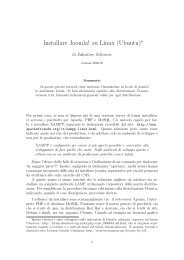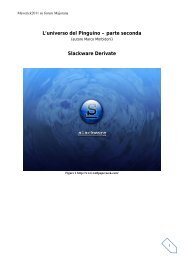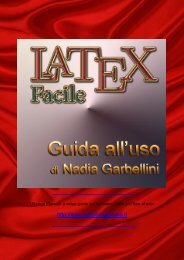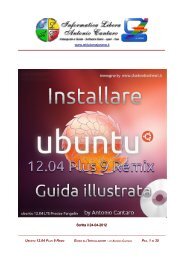Istruzioni Ubuntu Classic Fai-da-te - Majorana
Istruzioni Ubuntu Classic Fai-da-te - Majorana
Istruzioni Ubuntu Classic Fai-da-te - Majorana
Create successful ePaper yourself
Turn your PDF publications into a flip-book with our unique Google optimized e-Paper software.
Come utilizzare il KIT-CLASSIC fai-<strong>da</strong>-<strong>te</strong><br />
Gennaio 2013<br />
_______________________________________________________________________________________________<br />
UBUNTU 12.04.1 LTS CLASSIC REMIX FAIDATE 32BIT – 64BIT ISTRUZIONI - PAG. 1 DI 27
Indice<br />
ISTRUZIONI ....................................................................................................................................4<br />
1 - Cosa serve..................................................................................................................................4<br />
1.1 - Una versione di <strong>Ubuntu</strong> 12.04 ufficiale a 32 bit o a 64 bit, già installata.............................................4<br />
1.2 - Una connessione ad in<strong>te</strong>rnet attiva.....................................................................................................4<br />
1.3 – Il file KIT-CLASSIC … <strong>Fai</strong><strong>da</strong><strong>te</strong> ...........................................................................................................4<br />
1.4 – ATTENZIONE .................................................................................................................................... 4<br />
2 – Realizziamo la <strong>Classic</strong> fai-<strong>da</strong>-<strong>te</strong> gui<strong>da</strong> sin<strong>te</strong>tica..........................................................................5<br />
2.1 - Schema sin<strong>te</strong>tico per ot<strong>te</strong>ne<strong>te</strong> la <strong>Classic</strong>............................................................................................5<br />
2.2 - Altre notizie......................................................................................................................................... 5<br />
3 – Realizziamo la <strong>Classic</strong> fai-<strong>da</strong>-<strong>te</strong> gui<strong>da</strong> dettagliata.......................................................................6<br />
3.1 - Il file KIT-CLASSIC... scaricato ..........................................................................................................6<br />
3.2 - Connessione in<strong>te</strong>rnet.......................................................................................................................... 6<br />
3.3 – Script (Da sapere - IMPORTANTE)...................................................................................................7<br />
3.4 – Script: 1-no-unity-si-ma<strong>te</strong>....................................................................................................................8<br />
3.5 – Script: 2 - Repo-Codec...................................................................................................................... 11<br />
3.6 - Script: 3-Software-necessario.sh ..................................................................................................13<br />
3.7 – Script: 4-Installa-multisys<strong>te</strong>m.sh.......................................................................................................14<br />
3.8 – Script: 5-Educazione.sh.................................................................................................................... 14<br />
3.9 – Software che si installa automaticamen<strong>te</strong>.........................................................................................15<br />
3.10 – Configurazioni definitive.................................................................................................................. 15<br />
3.11 - Installare i driver.............................................................................................................................. 15<br />
3.12 - Massima qualità dell'animazione (Splash)......................................................................................16<br />
3.13 – Riavvio............................................................................................................................................ 16<br />
3.14 – Ul<strong>te</strong>riori personalizzazioni...............................................................................................................16<br />
3.15 – Supporto ed Aiuto ........................................................................................................................ 16<br />
_______________________________________________________________________________________________<br />
UBUNTU 12.04.1 LTS CLASSIC REMIX FAIDATE 32BIT – 64BIT ISTRUZIONI - PAG. 2 DI 27
4 – Cosa c'è in più nella CLASSIC.................................................................................................17<br />
5 - Conserva<strong>te</strong> bene il KIT..............................................................................................................17<br />
Appendice 1...................................................................................................................................18<br />
Carat<strong>te</strong>ristiche grafiche della <strong>Classic</strong> Remix..............................................................................................18<br />
Schermata iniziale d'avvio (Grub):.........................................................................................18<br />
Animazione d'avvio (Plymouth):...........................................................................................19<br />
Schermata Log-in (GDM)......................................................................................................20<br />
Scrivania...............................................................................................................................21<br />
Carat<strong>te</strong>ristiche aggiuntive e nuovo software disponibile in <strong>Ubuntu</strong> <strong>Classic</strong>.....................................22<br />
Carat<strong>te</strong>ristiche aggiuntive in LibreOffice ...............................................................................22<br />
Carat<strong>te</strong>ristiche aggiuntive in Gimp.........................................................................................23<br />
Le carat<strong>te</strong>ristiche aggiuntive in Firefox..................................................................................23<br />
Firefox con componenti aggiuntivi.............................................................................................................23<br />
FAQs.............................................................................................................................................. 24<br />
Appendice 2...................................................................................................................................25<br />
Software presen<strong>te</strong> nella <strong>Classic</strong> Remix.....................................................................................................25<br />
Script: 3-Installa-multisys<strong>te</strong>m..................................................................................................................... 27<br />
Script: 4-Educazione.sh............................................................................................................................. 27<br />
_______________________________________________________________________________________________<br />
UBUNTU 12.04.1 LTS CLASSIC REMIX FAIDATE 32BIT – 64BIT ISTRUZIONI - PAG. 3 DI 27
UBUNTU CLASSIC – <strong>Fai</strong><strong>da</strong><strong>te</strong><br />
ISTRUZIONI<br />
32 bit e 64 bit<br />
_______________________<br />
1 - Cosa serve<br />
1.1 - Una versione di <strong>Ubuntu</strong> 12.04 ufficiale a 32 bit o a 64 bit, già installata ed aggiornata<br />
Anche se ave<strong>te</strong> effettuato aggiornamenti, installazione di software e personalizzazioni, va bene lo s<strong>te</strong>sso.<br />
Ricor<strong>da</strong><strong>te</strong> solo di salvare gli eventuali segnalibri di Firefox, in quanto verranno sostituiti. Per salvare i<br />
segnalibri si riman<strong>da</strong> a: Elementi base per navigare con Firefox. Verranno pure cambiati i settaggi della<br />
scrivania ma non quelli dei programmi già installati (tranne LibreOffice, Firefox e Gimp).<br />
1.2 - Una connessione ad in<strong>te</strong>rnet attiva<br />
Per scaricare le informazioni ed il software necessario a realizzare la <strong>Classic</strong> Remix, è indispensabile una<br />
connessione ad in<strong>te</strong>rnet attiva (possibilmen<strong>te</strong> veloce, vista la mole di ma<strong>te</strong>riale <strong>da</strong> scaricare).<br />
1.3 – Il file KIT-CLASSIC … <strong>Fai</strong><strong>da</strong><strong>te</strong><br />
Dove<strong>te</strong> scaricare Il file KIT-CLASSIC-32-<strong>Fai</strong><strong>da</strong><strong>te</strong>.tar.gz per <strong>Ubuntu</strong> a 32 bit oppure il file KIT-CLASSIC-64-<br />
<strong>Fai</strong><strong>da</strong><strong>te</strong>.tar.gz per <strong>Ubuntu</strong> a 64 bit. Questi file sono utilizzabili sia per <strong>Ubuntu</strong> Ufficiale (12.04 e 12.04.1) che<br />
per <strong>Ubuntu</strong> Plus Remix (9 e 9.1).<br />
1.4 – ATTENZIONE<br />
La <strong>Classic</strong> <strong>Fai</strong>-<strong>da</strong>-<strong>te</strong> disinstalla Unity (DE – In<strong>te</strong>rfaccia u<strong>te</strong>n<strong>te</strong> - Ambien<strong>te</strong> grafico con la barra a sinistra) e<br />
Lightdm (Login manager grafico – Finestra del log-in) ed al loro posto installa Ma<strong>te</strong> e GDM. Maggiori<br />
notizie, su quanto verrà installato le trova<strong>te</strong> nell'Appendice 2 della presen<strong>te</strong> gui<strong>da</strong>.<br />
_______________________________________________________________________________________________<br />
UBUNTU 12.04.1 LTS CLASSIC REMIX FAIDATE 32BIT – 64BIT ISTRUZIONI - PAG. 4 DI 27
2 – Realizziamo la <strong>Classic</strong> fai-<strong>da</strong>-<strong>te</strong> gui<strong>da</strong> sin<strong>te</strong>tica<br />
La procedura è di una semplicità disarman<strong>te</strong>. Fornisco uno schema sin<strong>te</strong>tico per i più esperti e<br />
successivamen<strong>te</strong> le indicazioni passo-passo per i meno esperti.<br />
2.1 - Schema sin<strong>te</strong>tico per ot<strong>te</strong>ne<strong>te</strong> la <strong>Classic</strong><br />
a) - Connet<strong>te</strong>rsi ad in<strong>te</strong>rnet. Per prima cosa effettua<strong>te</strong> l'aggiornamento di <strong>Ubuntu</strong>.<br />
b) - Scaricare il file compresso del Kit-Plus a 32 bit o a 64 bit (secondo <strong>Ubuntu</strong> installato).<br />
c) - Doppio click sul file scaricato e decomprimerlo nella Car<strong>te</strong>lla Home.<br />
d) - Adesso nella Car<strong>te</strong>lla home trovere<strong>te</strong> la car<strong>te</strong>lla KIT-CLASSIC..., entra<strong>te</strong>ci.<br />
e) - Trova<strong>te</strong> due car<strong>te</strong>lle Script, una per <strong>Ubuntu</strong> Plus ed una per <strong>Ubuntu</strong> Ufficiale. Entra<strong>te</strong> in quella giusta.<br />
f) - Lancia<strong>te</strong> i primi tre script (necessari). Gli script 4 e 5 sono facoltativi come detto nel file LEGGIMI.<br />
g) - Torna<strong>te</strong> nella car<strong>te</strong>lla KIT-CLASSIC..., trova<strong>te</strong> il file (script) CONFIGURAZIONI.sh,<br />
lancia<strong>te</strong>lo con un doppio doppio click e sceglie<strong>te</strong>: Esegui nel Terminale<br />
h) - Ave<strong>te</strong> finito, installa<strong>te</strong> i driver della sche<strong>da</strong> grafica e riavvia<strong>te</strong>.<br />
2.2 - Altre notizie<br />
1 - Nella car<strong>te</strong>lla Configurazioni-singole, trova<strong>te</strong> dei file di configurazione che possono essere<br />
decompressi, singolarmen<strong>te</strong>, nella home, per vostra maggiore flessibilità di scelta o per bisogni futuri. Il file<br />
di cui al preceden<strong>te</strong> punto g): CONFIGURAZIONI.sh, li installa tutti in automatico. Guar<strong>da</strong><strong>te</strong> il file LEGGIMI<br />
della s<strong>te</strong>ssa car<strong>te</strong>lla.<br />
2 - Nella car<strong>te</strong>lla Immagini, trova<strong>te</strong> degli sfondi in<strong>te</strong>ressanti che po<strong>te</strong><strong>te</strong> utilizzare per la scrivania.<br />
3 - Nella car<strong>te</strong>lla installati-automaticamen<strong>te</strong>-non-utilizzare, sono presenti dei pacchetti (software), che<br />
vengono installati <strong>da</strong>gli script, quindi non dove<strong>te</strong> utilizzarli manualmen<strong>te</strong>.<br />
4 – Non rinomina<strong>te</strong> e non sposta<strong>te</strong>, <strong>da</strong>lla Home, la car<strong>te</strong>lla ella car<strong>te</strong>lla KIT-CLASSIC...<br />
_______________________________________________________________________________________________<br />
UBUNTU 12.04.1 LTS CLASSIC REMIX FAIDATE 32BIT – 64BIT ISTRUZIONI - PAG. 5 DI 27
3 – Realizziamo la <strong>Classic</strong> fai-<strong>da</strong>-<strong>te</strong> gui<strong>da</strong> dettagliata<br />
3.1 - Il file KIT-CLASSIC... scaricato<br />
Segui<strong>te</strong>, passo-passo, i sottostanti punti e con pochi click del mouse ed un poco di pazienza (scaricamento<br />
ed installazione di molto software) ot<strong>te</strong>rre<strong>te</strong> la <strong>Classic</strong>. Dopo avere scaricato il file KIT-CLASSIC-32-<br />
<strong>Fai</strong><strong>da</strong><strong>te</strong>.tar.gz per <strong>Ubuntu</strong> a 32 bit, oppure il file KIT-CLASSIC-64-<strong>Fai</strong><strong>da</strong><strong>te</strong>.tar.gz per <strong>Ubuntu</strong> a 64 bit, fa<strong>te</strong><br />
doppio click su di esso. Si apre una finestra, fa<strong>te</strong> click sull'icona Estrai (in alto verso sinistra). Si apre una<br />
secon<strong>da</strong> finestra, quindi, nella colonna di sinistra, sceglie<strong>te</strong>, facendo click per selezionarla, la car<strong>te</strong>lla col<br />
nome che ave<strong>te</strong> scelto al momento dell'installazione di <strong>Ubuntu</strong> (si trova sopra la car<strong>te</strong>lla Scrivania). Solo<br />
dopo avere selezionato la car<strong>te</strong>lla col nome del compu<strong>te</strong>r (o dell'u<strong>te</strong>n<strong>te</strong>). Fare click sul bottone Estrai che<br />
trova<strong>te</strong> in basso a destra della finestra. Aspetta<strong>te</strong> la fine del processo di decompressione e chiude<strong>te</strong> tut<strong>te</strong> le<br />
finestre aper<strong>te</strong>.<br />
Adesso se an<strong>da</strong><strong>te</strong> nella Car<strong>te</strong>lla Home (<strong>da</strong>lla barra la<strong>te</strong>rale di sinistra) e vi trovere<strong>te</strong> la car<strong>te</strong>lla KIT-<br />
CLASSIC-32-<strong>Fai</strong><strong>da</strong><strong>te</strong>, (per la versione a 32 bit) o la car<strong>te</strong>lla KIT-CLASSIC-64-<strong>Fai</strong><strong>da</strong><strong>te</strong>, (per la versione a 64<br />
bit). Facendo doppio click su di essa si aprirà e vi trovere<strong>te</strong> il con<strong>te</strong>nuto del KIT (car<strong>te</strong>lle e file). La<br />
videogui<strong>da</strong> che segue è relativa alla Plus3 e quindi al KIT3, ma il procedimento è identico. La secon<strong>da</strong> par<strong>te</strong><br />
del video mostra il con<strong>te</strong>nuto del KIT3, che risulta diverso <strong>da</strong>l KIT-CLASSIC:<br />
Installazione e con<strong>te</strong>nuto del KIT<br />
Ovviamen<strong>te</strong>, per crearvi una <strong>Classic</strong> tutta vostra e personalizzata, po<strong>te</strong><strong>te</strong> modificare i file script (basta<br />
aprirli ed aggiungere o cancellare righe).<br />
Per maggiori dettagli sugli script vi rimando alla pagina:<br />
<strong>Ubuntu</strong> Codec Script Font Software Altro<br />
I <strong>te</strong>mpi indicati ai successivi punti, sono relativi ad una connessione ADSL di 5-7 mega e server non affollati.<br />
Segui<strong>te</strong> in ordine e con at<strong>te</strong>nzione i punti seguono.<br />
3.2 - Connessione in<strong>te</strong>rnet<br />
Per prima cosa bisogna attivare la connessione ad in<strong>te</strong>rnet (indispensabile), se necessario, all'inizio, con<br />
un cavetto ethernet. Maggiori deluci<strong>da</strong>zioni alla pagina:<br />
La connessione In<strong>te</strong>rnet in <strong>Ubuntu</strong><br />
Per prima cosa effettua<strong>te</strong> l'aggiornamento di <strong>Ubuntu</strong>. Se non lo ave<strong>te</strong> ancora fatto, dopo avere scaricato il<br />
file compresso .tar.gz, relativo al kit, decomprime<strong>te</strong>lo nella Car<strong>te</strong>lla Home. Le car<strong>te</strong>lle denomina<strong>te</strong> KIT-<br />
CLASSIC-32-<strong>Fai</strong><strong>da</strong><strong>te</strong> oppure KIT-CLASSIC-64-<strong>Fai</strong><strong>da</strong><strong>te</strong>, <strong>da</strong> questo momento le chiamerò semplicemen<strong>te</strong><br />
Car<strong>te</strong>lla KIT. Adesso dove<strong>te</strong> seguire, at<strong>te</strong>ntamen<strong>te</strong>, quanto riportato nel seguito.<br />
_______________________________________________________________________________________________<br />
UBUNTU 12.04.1 LTS CLASSIC REMIX FAIDATE 32BIT – 64BIT ISTRUZIONI - PAG. 6 DI 27
3.3 – Script (Da sapere - IMPORTANTE)<br />
a) - Uno script è un file di <strong>te</strong>sto salvato con es<strong>te</strong>nsione .sh, con<strong>te</strong>nen<strong>te</strong> dei comandi che, se lanciato,<br />
verranno eseguiti automaticamen<strong>te</strong> <strong>da</strong> <strong>Ubuntu</strong>. Nella Car<strong>te</strong>lla KIT, tra le altre cose è con<strong>te</strong>nuta la car<strong>te</strong>lla<br />
Script al cui in<strong>te</strong>rno trovere<strong>te</strong> quattro file con es<strong>te</strong>nsione .sh. Per leggerne il con<strong>te</strong>nuto (anche dei file .sh)<br />
basta fare doppio click su esso e scegliere Mostra. Si aprirà con Gedit che è un editore di <strong>te</strong>sti, tipo il Blocco<br />
no<strong>te</strong> di Windows. Po<strong>te</strong><strong>te</strong>, quindi, aggiungere o eliminare delle righe o quello che vi pare. Il file .sh può essere<br />
eseguito e tutti i comandi, in esso con<strong>te</strong>nuti, verranno attuati. Per eseguire lo script (file .sh) basta fare<br />
doppio click su di esso e si aprirà una finestra con diversi pulsanti. Fa<strong>te</strong> click sul pulsan<strong>te</strong> Esegui nel<br />
<strong>te</strong>rminale e lo script verrà lanciato.<br />
NOTA: se lo script non viene lanciato, fa<strong>te</strong> click col destro sul file .sh, quindi sceglie<strong>te</strong> Proprietà. Si apre una nuova<br />
finestra. Click sulla linguella Permessi ed in basso inseri<strong>te</strong> una spunta nel quadratino Esecuzione [ ] Consentire<br />
l'esecuzione del file come programma. Click su Chiudi.<br />
b) - Una volta lanciato lo script si aprirà il <strong>te</strong>rminale e vi verrà chiesta la password.<br />
NOTA: il <strong>te</strong>rminale di <strong>Ubuntu</strong>, per una questione di sicurezza, quando si digita la password, non fa vedere nulla. Questo<br />
per evitare che qualcuno che si trova vicino, riesca a capire, se non altro, di quan<strong>te</strong> cifre è composta la nostra password.<br />
Quindi quando il <strong>te</strong>rminale richiede la password, anche se sembra che non succede nulla, in effetti sta succedendo tutto.<br />
Ossia anche se apparen<strong>te</strong>men<strong>te</strong> sembra che la password non venga recepita, in effetti <strong>Ubuntu</strong> la sta prendendo<br />
perfettamen<strong>te</strong>. Quindi dove<strong>te</strong> solo digitare tutta la password completa, con at<strong>te</strong>nzione (anche se non vede<strong>te</strong> nulla) e poi<br />
<strong>da</strong>re invio <strong>da</strong> tastiera. Il <strong>te</strong>rminale accet<strong>te</strong>rà la password, se correttamen<strong>te</strong> digitata.<br />
c) - Prima di lanciare gli script, è consigliabile chiudere tut<strong>te</strong> le applicazioni aper<strong>te</strong> (programmi).<br />
d) - Duran<strong>te</strong> l'esecuzione dello script , è consigliabile, non aprire altre applicazioni e non eseguire altri lavori.<br />
e) - Duran<strong>te</strong> l'esecuzione degli script potrebbe esservi chiesta una conferma. Risponde<strong>te</strong> con una s (esse) e<br />
<strong>da</strong><strong>te</strong> Invio <strong>da</strong> tastiera. Ne caso vi apparisse una finestra di colore grigio, per conferma<strong>te</strong> il si, sposta<strong>te</strong>vi con<br />
le freccet<strong>te</strong> della tastiera.<br />
f) - Aspetta<strong>te</strong> pazien<strong>te</strong>men<strong>te</strong> la fine dell'esecuzione dello script che può richiedere circa 10-30 minuti ed<br />
anche più. Tale <strong>te</strong>mpo dipende <strong>da</strong>lla velocità della connessione ad in<strong>te</strong>rnet, <strong>da</strong>lla velocità del server cui vi<br />
connet<strong>te</strong><strong>te</strong> per scaricare il software e <strong>da</strong>lle carat<strong>te</strong>ristiche del compu<strong>te</strong>r. Appena lo script eseguirà tutti i<br />
comandi in esso con<strong>te</strong>nuti, la finestra del <strong>te</strong>rminale che si era aperta in origine (per eseguire lo script<br />
medesimo) si chiuderà automaticamen<strong>te</strong>: questo indica che lo script è strato eseguito ed ultimato.<br />
g) - Indispensabile eseguire, portando a compimento, i con<strong>te</strong>nuti dei tre successivi punti 3.4, 3.5 e 3.6, in<br />
quanto lanciano i necessari script 1, 2 e 3. Gli script 4 e 5 sono facoltativi. Lo script 4 installa un software per<br />
creare chiavet<strong>te</strong> (pendrive) con più di un sis<strong>te</strong>ma operativo avviabile. Lo script 5 installa software di<strong>da</strong>ttico e<br />
ludico-di<strong>da</strong>ttico, con ancor più applicazioni di Edubuntu.<br />
_______________________________________________________________________________________________<br />
UBUNTU 12.04.1 LTS CLASSIC REMIX FAIDATE 32BIT – 64BIT ISTRUZIONI - PAG. 7 DI 27
3.4 – Script: 1-no-unity-si-ma<strong>te</strong><br />
Accertarsi di avere la connessione ad in<strong>te</strong>rnet, quindi entra<strong>te</strong> nella car<strong>te</strong>lla del Kit e poi nella car<strong>te</strong>lla Script<br />
(a secondo della versione di <strong>Ubuntu</strong> installato sceglie<strong>te</strong> la car<strong>te</strong>lla degli script per <strong>Ubuntu</strong> PLUS o per<br />
<strong>Ubuntu</strong> UFFICIALE). Fa<strong>te</strong> doppio click sul sul file 1-no-unity-si-ma<strong>te</strong> e scegliere Esegui nel <strong>te</strong>rminale.<br />
Inserire la password ed at<strong>te</strong>ndere la fine del processo. Il processo dura circa 6 minuti o più, con sis<strong>te</strong>ma già<br />
aggiornato e secondo la velocità della connessione e le condizioni di affollamento del server. Lo script<br />
aggiorna il sis<strong>te</strong>ma (quindi se parti<strong>te</strong> <strong>da</strong> un sis<strong>te</strong>ma non aggiornato, impiegherà molto più <strong>te</strong>mpo); inoltre<br />
installa MATE, GDM e software per la pulizia; ancora, disinstalla Unity (con tut<strong>te</strong> le sue dipendenze) e<br />
Lightdm.<br />
Duran<strong>te</strong> l'esecuzione di questo script si aprirà una maschera con sfondo grigio:<br />
Agi<strong>te</strong> sulle freccet<strong>te</strong> della tastiera (o col tasto Tab) fino a quando in fondo risul<strong>te</strong>rà rosso <br />
quindi <strong>da</strong><strong>te</strong> Invio <strong>da</strong> tastiera per confermare e proseguire. Dopo vi si aprirà una secon<strong>da</strong> maschera:<br />
Agi<strong>te</strong> sulle freccet<strong>te</strong> della tastiera (o col tasto Tab) fino a portarvi su gdm che deve diventare rosso:<br />
gdm quindi <strong>da</strong><strong>te</strong> invio <strong>da</strong> tastiera.<br />
_______________________________________________________________________________________________<br />
UBUNTU 12.04.1 LTS CLASSIC REMIX FAIDATE 32BIT – 64BIT ISTRUZIONI - PAG. 8 DI 27
Duran<strong>te</strong> l'esecuzione dello script, per diverse vol<strong>te</strong>, aprirà una maschera di conferma del tipo:<br />
Dove<strong>te</strong> digitare la let<strong>te</strong>ra s (come indicato <strong>da</strong>lla freccia gialla) e <strong>da</strong>re invio <strong>da</strong> tastiera per fare<br />
proseguire lo script (che altrimenti res<strong>te</strong>rà bloccato in at<strong>te</strong>sa della vostra conferma).<br />
Ad un cero punto si aprirà una maschera con sfondo grigio:<br />
Agi<strong>te</strong> sulle freccet<strong>te</strong> della tastiera (o col tasto Tab) fino a quando in fondo risul<strong>te</strong>rà rosso <br />
quindi <strong>da</strong><strong>te</strong> Invio <strong>da</strong> tastiera per confermare e proseguire.<br />
_______________________________________________________________________________________________<br />
UBUNTU 12.04.1 LTS CLASSIC REMIX FAIDATE 32BIT – 64BIT ISTRUZIONI - PAG. 9 DI 27
Vi si aprirà una secon<strong>da</strong> maschera:<br />
Lascia<strong>te</strong> il evidenziato in rosso (come indicato <strong>da</strong>lla freccia verde) e <strong>da</strong><strong>te</strong> invio <strong>da</strong> tastiera.<br />
Lo script proporrà ul<strong>te</strong>riori conferme del tipo:<br />
Dove<strong>te</strong> digitare la let<strong>te</strong>ra s (come indicato <strong>da</strong>lla freccia gialla) e <strong>da</strong>re invio <strong>da</strong> tastiera per fare<br />
proseguire lo script (che altrimenti res<strong>te</strong>rà bloccato in at<strong>te</strong>sa della vostra conferma).<br />
In ultimo il Terminale si chiuderà ed il compu<strong>te</strong>r verrà riavviato automaticamen<strong>te</strong>, significando che lo<br />
script avrà ultimato le sue azioni.<br />
_______________________________________________________________________________________________<br />
UBUNTU 12.04.1 LTS CLASSIC REMIX FAIDATE 32BIT – 64BIT ISTRUZIONI - PAG. 10 DI 27
3.5 – Script: 2 - Repo-Codec<br />
Dopo il riavvio del compu<strong>te</strong>r dovuto all'azione del preceden<strong>te</strong> script, accertarsi di avere la connessione ad<br />
in<strong>te</strong>rnet, quindi entra<strong>te</strong> nella car<strong>te</strong>lla del Kit e poi nella car<strong>te</strong>lla Script (a secondo della versione di <strong>Ubuntu</strong><br />
installato sceglie<strong>te</strong> la car<strong>te</strong>lla degli script per <strong>Ubuntu</strong> PLUS o per <strong>Ubuntu</strong> UFFICIALE). Fa<strong>te</strong> doppio click sul<br />
sul file 1-Repo-Codec.sh e scegliere Esegui nel <strong>te</strong>rminale. Inserire la password ed at<strong>te</strong>ndere la fine del<br />
processo. Il processo dura circa 15 minuti o più, secondo la velocità della connessione e le condizioni di<br />
affollamento del server. Lo script installa diversi repositories e relative chiavi, codec, java, flash-player, player<br />
multimdiali (VLC), ecc... Nel caso della versione <strong>Ubuntu</strong> Plus lo script si chiuderà immediatamen<strong>te</strong> in quanto<br />
vuoto. Questo perché la Plus ha già tutto installato.<br />
Duran<strong>te</strong> l'esecuzione di questo script (quindi solo per la versione di <strong>Ubuntu</strong> Ufficiale) si aprirà una maschera<br />
con sfondo grigio:<br />
_______________________________________________________________________________________________<br />
UBUNTU 12.04.1 LTS CLASSIC REMIX FAIDATE 32BIT – 64BIT ISTRUZIONI - PAG. 11 DI 27
Agi<strong>te</strong> sulle freccet<strong>te</strong> della tastiera (o col tasto Tab) fino a quando in fondo risul<strong>te</strong>rà rosso <br />
quindi <strong>da</strong><strong>te</strong> Invio <strong>da</strong> tastiera per confermare e proseguire.<br />
Dopo vi si aprirà una secon<strong>da</strong> maschera:<br />
_______________________________________________________________________________________________<br />
UBUNTU 12.04.1 LTS CLASSIC REMIX FAIDATE 32BIT – 64BIT ISTRUZIONI - PAG. 12 DI 27
Sposta<strong>te</strong>vi sempre con le freccet<strong>te</strong> della tastiera e an<strong>da</strong><strong>te</strong> sul in modo che diventi rosso <br />
quindi <strong>da</strong><strong>te</strong> Invio <strong>da</strong> tastiera per confermare e proseguire.<br />
In ultimo il Terminale si chiuderà automaticamen<strong>te</strong> significando che lo script avrà ultimato le sue azioni.<br />
3.6 - Script: 3-Software-necessario.sh<br />
Sempre <strong>da</strong>lla car<strong>te</strong>lla Script, lancia<strong>te</strong> lo script 3-Software-necessario.sh, come ave<strong>te</strong> già fatto per il<br />
preceden<strong>te</strong> punto. Lo script installa pacchetti aggiuntivi della lingua italiana per particolari applicazioni,<br />
LibreOffice e Gimp alle ultime versioni disponibili, software indispensabile per la manu<strong>te</strong>nzione e molto altro.<br />
Il processo dura circa 20 minuti o più. Nella par<strong>te</strong> iniziale dell'esecuzione di questo script si aprirà una<br />
schermata:<br />
Nella riga in basso, dove il cursore lampeggia (freccia gialla),<br />
_______________________________________________________________________________________________<br />
UBUNTU 12.04.1 LTS CLASSIC REMIX FAIDATE 32BIT – 64BIT ISTRUZIONI - PAG. 13 DI 27
digita<strong>te</strong> il numero 1, relativo a MIB-<strong>Ubuntu</strong>-plymouth, come nell'immagine che segue:<br />
Quindi <strong>da</strong><strong>te</strong> invio <strong>da</strong> tastiera per confermare e proseguire. Verrà installato il <strong>te</strong>ma animato (splash) d'avvio di<br />
<strong>Ubuntu</strong>.<br />
At<strong>te</strong>nzione: se ave<strong>te</strong> <strong>Ubuntu</strong> Plus il numero relativo a MIB-<strong>Ubuntu</strong>-plymouth, potrebbe essere il 2 o altro.<br />
In ultimo il Terminale si chiuderà automaticamen<strong>te</strong> significando che lo script avrà ultimato le sue azioni.<br />
3.7 – Script: 4-Installa-multisys<strong>te</strong>m.sh<br />
Lancia<strong>te</strong>, se lo vole<strong>te</strong> (facoltativo) lo script 4-Installa-multisys<strong>te</strong>m.sh come ave<strong>te</strong> già fatto per i precedenti<br />
punti. Esso installa un software per creare chiavet<strong>te</strong> (pendrive) con più di un sis<strong>te</strong>ma operativo avviabile.<br />
3.8 – Script: 5-Educazione.sh<br />
Lancia<strong>te</strong>, se lo vole<strong>te</strong> (facoltativo) lo script 5-Educazione.sh come ave<strong>te</strong> già fatto per i precedenti punti.<br />
Esso installa molto software di<strong>da</strong>ttico, ul<strong>te</strong>riori file ad esso necessari, giochi di<strong>da</strong>ttici, ecc... In Appendice 2<br />
trova<strong>te</strong> l'elenco di quanto verrà installato. Potres<strong>te</strong> anche non eseguire questo script, ma <strong>da</strong>ta la natura del<br />
software installato, non esclusivamen<strong>te</strong> di<strong>da</strong>ttico, ma anche ludico, si consiglia l'installazione, magari per i<br />
bimbi di casa. Il processo dura oltre un quarto d'ora.<br />
_______________________________________________________________________________________________<br />
UBUNTU 12.04.1 LTS CLASSIC REMIX FAIDATE 32BIT – 64BIT ISTRUZIONI - PAG. 14 DI 27
3.9 – Software che si installa automaticamen<strong>te</strong><br />
Nella car<strong>te</strong>lla installati-automaticamen<strong>te</strong>-non-utilizzare, sono presenti dei pacchetti (software), che vengono<br />
installati <strong>da</strong>gli script, quindi non serve utilizzarli. Vediamo cosa con<strong>te</strong>ngono tali pacchetti (programmi):<br />
divxconver<strong>te</strong>r – Serve per la conversione di diversi formati video in DivX<br />
startupmanager - per settare con quale sis<strong>te</strong>ma operativo partire di default e per risoluzione splash.<br />
splash-image - Installa uno sfondo più elegan<strong>te</strong> per la schermata iniziale di Grub, come riportato alla<br />
pagina:<br />
Grub Splash più elegan<strong>te</strong> in <strong>Ubuntu</strong><br />
3.10 – Configurazioni definitive<br />
Siamo giunti alla fase finale, ossia ai settaggi di <strong>Ubuntu</strong> <strong>Classic</strong>. Dentro la car<strong>te</strong>lla KIT-CLASSIC..., trova<strong>te</strong><br />
il file:<br />
CONFIGURAZIONI.sh<br />
Si tratta di uno Script. Per lanciarlo fa<strong>te</strong> doppio click su di esso e si aprirà una finestra con diversi pulsanti.<br />
Click sul pulsan<strong>te</strong> Esegui nel <strong>te</strong>rminale e lo script verrà lanciato.<br />
NOTA: se lo script non viene lanciato, ma appare un documento di <strong>te</strong>sto, fa<strong>te</strong> click col destro sul file .sh, quindi sceglie<strong>te</strong><br />
Proprietà. Si apre una nuova finestra. Click sulla linguella Permessi ed in basso inseri<strong>te</strong> una spunta nel quadratino<br />
Esecuzione [ ] Consentire l'esecuzione del file come programma. Click su Chiudi.<br />
Questo Script installerà mol<strong>te</strong> carat<strong>te</strong>ristiche aggiuntive a LibreOffice, Firefox, Gimp ed ul<strong>te</strong>riori fonts, oltre<br />
ad alcune configurazioni e settaggi (scrivania, menù, ecc..).<br />
Lo Script installa, in automatico, tutti i file compressi (.tar.gz e zip) che trova<strong>te</strong> nella car<strong>te</strong>lla Configurazionisingole.<br />
Si tratta di file di configurazione che possono essere decompressi nella home, singolarmen<strong>te</strong>, ma<br />
voi non dove<strong>te</strong> utilizzare questi file che, invece, servono solo se vole<strong>te</strong> effettuare configurazioni future<br />
parziali e/o mira<strong>te</strong>.<br />
3.11 - Installare i driver<br />
Cercare ed installare gli eventuali driver (soprattutto quelli della sche<strong>da</strong> video). Dal menù il alto a sinistra:<br />
Sis<strong>te</strong>ma / Preferenze / Driver aggiuntivi<br />
Ecco una viodeogui<strong>da</strong> su come fare:<br />
Installare i driver in <strong>Ubuntu</strong><br />
_______________________________________________________________________________________________<br />
UBUNTU 12.04.1 LTS CLASSIC REMIX FAIDATE 32BIT – 64BIT ISTRUZIONI - PAG. 15 DI 27
3.12 - Massima qualità dell'animazione (Splash)<br />
Riavviando il compu<strong>te</strong>r dovres<strong>te</strong> vedere l'effetto animato con una barra che avanza ed un cerchio che ruota.<br />
Se non vedre<strong>te</strong> all'avvio di <strong>Ubuntu</strong> l'effetto animato o se lo s<strong>te</strong>sso fosse diii scarsa qualità, allora <strong>da</strong>l menù il<br />
alto a sinistra:<br />
Sis<strong>te</strong>ma / Amministrazione / StartUp-Manager<br />
Lancia<strong>te</strong>lo ed imposta<strong>te</strong> la Profondità colore <strong>da</strong> 8 bit a 24 bit. Nel seguen<strong>te</strong> filmato vedre<strong>te</strong> come fare.<br />
StartUp-Manager impostare l'avvio di <strong>Ubuntu</strong><br />
Po<strong>te</strong><strong>te</strong> anche impostare la risoluzione ad 800x600, anche nella sezione Avanza<strong>te</strong>. Al successivo riavvio<br />
dovres<strong>te</strong> trovare l'effetto di animazione.<br />
NOTA: se non ave<strong>te</strong> installato i driver della sche<strong>da</strong> video, o se la s<strong>te</strong>ssa non è supportata <strong>da</strong> <strong>Ubuntu</strong>, lo<br />
splah (animazione) iniziale non sarà visibile.<br />
3.13 – Riavvio<br />
Ave<strong>te</strong> finito non resta che riavviare il compu<strong>te</strong>r e godervi <strong>Ubuntu</strong> <strong>Classic</strong>, scattan<strong>te</strong>, veloce e facile <strong>da</strong><br />
utilizzare.<br />
3.14 – Ul<strong>te</strong>riori personalizzazioni<br />
<strong>Ubuntu</strong> <strong>Classic</strong> si presenta già personalizzata (secondo i miei gusti), ma voi po<strong>te</strong><strong>te</strong> personalizzarla a piacimento<br />
come indicato nella piccola gui<strong>da</strong>, che trova<strong>te</strong> in questa s<strong>te</strong>ssa car<strong>te</strong>lla:<br />
Gui<strong>da</strong>_Personalizzazioni.pdf<br />
Essa mostra come effettuare le operazioni principali, anche par<strong>te</strong>ndo <strong>da</strong> una versione scarna e spartana.<br />
3.15 – Supporto ed Aiuto<br />
Ot<strong>te</strong>nere un supporto per <strong>Ubuntu</strong> <strong>Classic</strong> Remix - Po<strong>te</strong><strong>te</strong> ot<strong>te</strong>nere aiuto e supporto nel forum di<br />
informatica del <strong>Majorana</strong>, alla sezione dedicata alle versioni di <strong>Ubuntu</strong> Plus Remix<br />
http://www.istitutomajorana.it/forum/<br />
_______________________________________________________________________________________________<br />
UBUNTU 12.04.1 LTS CLASSIC REMIX FAIDATE 32BIT – 64BIT ISTRUZIONI - PAG. 16 DI 27
4 – Cosa c'è in più nella CLASSIC<br />
La <strong>Classic</strong> Remix, oltre ad essere in italiano, contiene codec, software aggiuntivo di rilevo e svaria<strong>te</strong> utilità.<br />
Installato VLC che è uno dei migliori player multimediali in assoluto. Inserito Gimp 2.8.2 che insieme con<br />
LibreOffice 3.6.0.2, sono stati arricchiti con nuove funzionalità. Entrambi sono all'ultima versione oggi disponibile.<br />
Firefox è già settato con utili es<strong>te</strong>nsioni e segnalibri. Trova<strong>te</strong> anche Chromium.<br />
Trova<strong>te</strong> la presenza di diversi nuovi font. Specificatamen<strong>te</strong>, in LibreOffice, avre<strong>te</strong> la possibilità di importare<br />
e modificare file in formato PDF ed una macro che permet<strong>te</strong> la persis<strong>te</strong>nza delle immagini, anche incolla<strong>te</strong><br />
<strong>da</strong> pagine web.<br />
La <strong>Classic</strong> Remix prevede la presenza di Gimp che nella versione di <strong>Ubuntu</strong> 12.04.1 ufficiale non è più presen<strong>te</strong>.<br />
In Gimp, inoltre, abbiamo inserito pennelli aggiuntivi, tan<strong>te</strong> nuove sfumature, script-fu (per realizzare<br />
effetti grafici) ed altri filtri particolari per ul<strong>te</strong>riori effetti (G'Mic).<br />
Trova<strong>te</strong> pure Unetbootin e la possibilità di installare MultiSys<strong>te</strong>m (con uno script che trova<strong>te</strong> nella car<strong>te</strong>lla<br />
Script). Entrambi servono a realizzare chiavet<strong>te</strong> USB avviabili. Inoltre trova<strong>te</strong> pure PhotoRec è un programma<br />
che serve per recuperare <strong>da</strong>ti (file) an<strong>da</strong>ti perduti. Trovere<strong>te</strong>, pure, tantissime altre applicazioni ed utilità,<br />
non ultima quella di ridimensionare o ruotare una immagine col semplice click destro del mouse.<br />
La classic disinstalla Unity (con tut<strong>te</strong> le sue dipendenze) e Lightdm, mentre installa, in loro sostituzione,<br />
MATE e GDM. Ritrovere<strong>te</strong> pure le barre di scorrimento delle finestre non più a scomparsa ma fisse.<br />
Nelle due appendici trova<strong>te</strong>, è proposto l'aspetto grafico della <strong>Classic</strong> e tutto il software aggiuntivo installato.<br />
5 - Conserva<strong>te</strong> bene il KIT<br />
Nella car<strong>te</strong>lla KIT-CLASSIC.., trova<strong>te</strong> anche l'immagine per la copertina del DVD. In qualsiasi momento<br />
potre<strong>te</strong> decomprimere nuovamen<strong>te</strong> lanciare lo script CONFIGURAZIONI.sh e ot<strong>te</strong>rre<strong>te</strong> le impostazioni iniziali<br />
di <strong>Ubuntu</strong> <strong>Classic</strong> Remix, ma perdere<strong>te</strong> le vostre eventuali personalizzazione dell'aspetto di <strong>Ubuntu</strong>.<br />
Potre<strong>te</strong>, pure procedere al ripristino delle configurazioni iniziali della <strong>Classic</strong>, in modo mirato, solo per<br />
Firefox, LibreOffice e Gimp. Trova<strong>te</strong> i file compressi (<strong>da</strong> decomprimere nella Home, all'in<strong>te</strong>rmo della car<strong>te</strong>lla<br />
Configurazioni singole.<br />
In tutti questi casi perdere<strong>te</strong> le vostre eventuali personalizzazioni. Si consiglia di salvare gli eventuali<br />
segnalibri (vostri) di Firefox, in quanto verranno sostituiti. Per salvare i segnalibri si riman<strong>da</strong> a: Elementi<br />
base per navigare con Firefox. Verranno pure cambiati alcuni settaggi della scrivania, ma non quelli dei<br />
programmi <strong>da</strong> voi già installati.<br />
___________________________________<br />
Gennaio 2013<br />
Antonio Cantaro<br />
_______________________________________________________________________________________________<br />
UBUNTU 12.04.1 LTS CLASSIC REMIX FAIDATE 32BIT – 64BIT ISTRUZIONI - PAG. 17 DI 27
Appendice 1<br />
Carat<strong>te</strong>ristiche grafiche della <strong>Classic</strong> Remix<br />
Vediamo adesso alcune scherma<strong>te</strong> relative alle carat<strong>te</strong>ristiche della <strong>Classic</strong> Remix:<br />
Schermata iniziale d'avvio (Grub):<br />
_______________________________________________________________________________________________<br />
UBUNTU 12.04.1 LTS CLASSIC REMIX FAIDATE 32BIT – 64BIT ISTRUZIONI - PAG. 18 DI 27
Animazione d'avvio (Plymouth):<br />
_______________________________________________________________________________________________<br />
UBUNTU 12.04.1 LTS CLASSIC REMIX FAIDATE 32BIT – 64BIT ISTRUZIONI - PAG. 19 DI 27
Schermata Log-in (GDM)<br />
Click sull'u<strong>te</strong>n<strong>te</strong> (freccia verde)<br />
Digitare la Password (freccia celes<strong>te</strong>), Click su Accedi (freccia verde).<br />
Se ave<strong>te</strong> la Plus po<strong>te</strong><strong>te</strong> scegliere diversi DE, bas<strong>te</strong>rà fare click sul pulsan<strong>te</strong> in basso a sinistra (freccia blu) e<br />
si parirà un menù <strong>da</strong> cui scegliere il DE, nell'esempio MATE (freccia rossa)<br />
_______________________________________________________________________________________________<br />
UBUNTU 12.04.1 LTS CLASSIC REMIX FAIDATE 32BIT – 64BIT ISTRUZIONI - PAG. 20 DI 27
Scrivania<br />
Dettaglio barra superiore (menù)<br />
_______________________________________________________________________________________________<br />
UBUNTU 12.04.1 LTS CLASSIC REMIX FAIDATE 32BIT – 64BIT ISTRUZIONI - PAG. 21 DI 27
Carat<strong>te</strong>ristiche aggiuntive e nuovo software disponibile in <strong>Ubuntu</strong> <strong>Classic</strong><br />
Carat<strong>te</strong>ristiche aggiuntive in LibreOffice<br />
1 - Persis<strong>te</strong>nza delle immagini WEB - Se copiamo una pagina WEB, con<strong>te</strong>nen<strong>te</strong> immagini, e la<br />
incolliamo in un documento Wri<strong>te</strong>r (videoscrittura), le immagini in vengono salva<strong>te</strong> ma viene salvato il loro<br />
link. Questo se pure riduce la dimensione del file, di contro necessita di una connessione in<strong>te</strong>rnet per<br />
visualizzare le immagini presenti nel documento. Se poi la pagina web, <strong>da</strong> cui abbiamo copiato le immagini,<br />
viene cancellata, non avremo più modo di vedere le immagini, neppure con una connessione in<strong>te</strong>rnet attiva.<br />
Grazie ad una macro, OpenOffice Plus, elimina questo inconvenien<strong>te</strong> rendendo persis<strong>te</strong>nti e visibili le<br />
immagini copia<strong>te</strong> <strong>da</strong>l WEB, bas<strong>te</strong>rà fare click sull'icona a forma di quadratino blu in alto a destra (vicino alla<br />
gui<strong>da</strong> - punto in<strong>te</strong>rrogativo). La seguen<strong>te</strong> videogui<strong>da</strong> mostra, nel dettaglio, questa carat<strong>te</strong>ristica:<br />
Persis<strong>te</strong>nza delle immagini WEB<br />
Video gui<strong>da</strong><br />
2 - Fonts - In LibreOffice trovere<strong>te</strong> altri font aggiuntivi, tra cui anche il vecchio ed il nuovo font di<br />
<strong>Ubuntu</strong>.<br />
3 - Importazione e modifica file PDF - LibreOffice permet<strong>te</strong> di esportare i documenti in formato PDF<br />
e con una velocità impressionan<strong>te</strong>. Viceversa non è in condizione di importare i file PDF e quindi editarli<br />
(modificarli, trasformarli, a<strong>da</strong>ttarli). Grazie ad una es<strong>te</strong>nsione (PDF-Import della SUN), è possibile anche<br />
l'importazione e l'editazione dei file PDF. LibreOffice Plus, fornisce anche questa es<strong>te</strong>nsione che molti u<strong>te</strong>nti<br />
ignorano. La seguen<strong>te</strong> videogui<strong>da</strong> mostra, nel dettaglio, questa carat<strong>te</strong>ristica:<br />
Importazione e modifica file PDF<br />
Video gui<strong>da</strong><br />
4 - Modelli e cliparts - In LibreOffice, sono stati inseriti molti modelli e le clip-arts aggiuntivi.<br />
_______________________________________________________________________________________________<br />
UBUNTU 12.04.1 LTS CLASSIC REMIX FAIDATE 32BIT – 64BIT ISTRUZIONI - PAG. 22 DI 27
Carat<strong>te</strong>ristiche aggiuntive in Gimp<br />
Trovere<strong>te</strong>, font, pennelli, gradienti e script-fu aggiuntivi che vi consentiranno numerosi effetti:<br />
The Gimp 2.6.x arricchito<br />
Inoltre Gimp ha pure ul<strong>te</strong>riori effetti grafici aggiuntivi che trova<strong>te</strong> in Filtri / G'MIC (in basso al menù).<br />
Le carat<strong>te</strong>ristiche aggiuntive in Firefox<br />
Trovere<strong>te</strong>, perfettamen<strong>te</strong> funzionan<strong>te</strong> la toolbar Google, importantissima per la traduzione delle pagine web<br />
e non più disponibile per le nuove versioni di Firefox. Presenti moltissimi segnalibri utili, componenti<br />
aggiuntivi di grande utilità e <strong>te</strong>mi:<br />
Firefox con componenti aggiuntivi<br />
Per maggiori indicazioni po<strong>te</strong>re consultare il videomanuale:<br />
Linux per tutti <strong>Ubuntu</strong> facile<br />
_______________________________________________________________________________________________<br />
UBUNTU 12.04.1 LTS CLASSIC REMIX FAIDATE 32BIT – 64BIT ISTRUZIONI - PAG. 23 DI 27
FAQs<br />
1 - Ho già una versione preceden<strong>te</strong> di <strong>Ubuntu</strong> installata nel compu<strong>te</strong>r. Posso aggiornarla alla<br />
versione <strong>Classic</strong> Remix senza reinstallazione e quindi conservando i miei <strong>da</strong>ti?<br />
<strong>Ubuntu</strong> <strong>Classic</strong> consis<strong>te</strong> in un KIT di configurazioni e quindi è necessario avere già installato <strong>Ubuntu</strong> 12.04<br />
oppure 12.04.1. Verranno perdu<strong>te</strong> le tue configurazioni della scrivania e di Firefox. Per salvare i segnalibri ti<br />
rimando a: Elementi base per navigare con Firefox.<br />
2 – Cosa perdo e cosa gua<strong>da</strong>gno rispetto al mio <strong>Ubuntu</strong> ufficiale se installo il KIT_CLASSIC?<br />
Prima di tutto perdi il DE Unity (quello con la barra la<strong>te</strong>rale a sinistra), poi la schermata del Login sarà<br />
trasformata nella grafica (perdi Senza Lightdm e trovi GDM).<br />
a) - Tutti i programmi <strong>da</strong> <strong>te</strong> installati res<strong>te</strong>ranno immutati.<br />
b) – Verranno installati altri programmi (vedi Appendice 2) e nell'ultima versione disponibile.<br />
c) – Ot<strong>te</strong>rrai tut<strong>te</strong> le configurazioni della <strong>Classic</strong> in automatico (senza che tu debba fare nulla).<br />
3 – Come posso ot<strong>te</strong>nere un supporto per <strong>Ubuntu</strong> <strong>Classic</strong> Remix?<br />
Basta an<strong>da</strong>re nel Forum del <strong>Majorana</strong>, alla sezione del supporto per <strong>Ubuntu</strong> Plus Remix<br />
_______________________________________________________________________________________________<br />
UBUNTU 12.04.1 LTS CLASSIC REMIX FAIDATE 32BIT – 64BIT ISTRUZIONI - PAG. 24 DI 27
Appendice 2<br />
Software presen<strong>te</strong> nella <strong>Classic</strong> Remix<br />
Senza Unity (in nuovo DE – In<strong>te</strong>rfaccia u<strong>te</strong>n<strong>te</strong> - Ambien<strong>te</strong> grafico con la barra a sinistra)<br />
Senza Lightdm (Login manager grafico – Finestra del log-in)<br />
Installato Ma<strong>te</strong> (DE – In<strong>te</strong>rfaccia u<strong>te</strong>n<strong>te</strong> - Ambien<strong>te</strong> grafico clone di GNOME 2)<br />
Installato GDM (Login manager grafico – Finestra del log-in)<br />
Abilitazione di alcuni reposytory di <strong>Ubuntu</strong><br />
repository medibuntu: per po<strong>te</strong>re installare codec e software non free<br />
Installazione di: codec no-free, librerie, java, flash player, player VLC, ecc..<br />
synaptic: per installare/disinstallare pacchetti (gestore pacchetti)<br />
gpar<strong>te</strong>d: per partizionare i dischi<br />
Deborphan: programma a riga di comando scopre le librerie non più utilizza<strong>te</strong> <strong>da</strong>l sis<strong>te</strong>ma.<br />
LibreOffice 3.6.0.2:<br />
completo di Base. Ultima versione disponibile<br />
Sfondo scrivania e dell'animazione iniziale (splash)<br />
Grub-customizer: permet<strong>te</strong> la personalizzazione di Grub<br />
unrar: per gestire i file rar e zippati<br />
ubuntu-tweak: semplifica i settaggi e installa software anche non free<br />
Sweeper: per pulire il compu<strong>te</strong>r<br />
k3b: ottimo software per la mas<strong>te</strong>rizzazione<br />
ttf-mscorefonts-installer : font miscosoft<br />
Chromium: broweser per navigare in in<strong>te</strong>rnet<br />
Gimp 2.8.2: bel software di editing grafico (fotoritocco) non più con<strong>te</strong>nuto in <strong>Ubuntu</strong><br />
G'mic ed altri script: filtri ed effetti per Gimp (importazione immagini RAW)<br />
nautilus-image-conver<strong>te</strong>r: permet<strong>te</strong> di ridimensionare e/o ruotare un'immagine col destro del mouse<br />
_______________________________________________________________________________________________<br />
UBUNTU 12.04.1 LTS CLASSIC REMIX FAIDATE 32BIT – 64BIT ISTRUZIONI - PAG. 25 DI 27
au<strong>da</strong>city: editore di file audio<br />
cheese: per gestire la webcam ed aggiungere effetti<br />
format-junkie: convertitore universale di file multimediali (ottimo)<br />
sound-juicer: estrattore di CD audio<br />
Recordmydesktop: per registrare quanto avviene nella scrivania<br />
pdfedit: editore di file PDF (importazione, modifica, esportazione)<br />
pdfshuffler: unisce, divide e sis<strong>te</strong>ma file pdf<br />
Qtnx: per provare,on line, un programma, prima di installarlo (<strong>da</strong> Software Cen<strong>te</strong>r)<br />
boot-repair: ripristina l'accesso ad <strong>Ubuntu</strong> ed altri sis<strong>te</strong>mi operativi (Windows) in caso di problemi<br />
Remas<strong>te</strong>rsys : serve a realizzare una ISO di <strong>Ubuntu</strong> <strong>da</strong> voi personalizzato<br />
Unetbootin: per ot<strong>te</strong>nere una chiavetta USB avviabile, con<strong>te</strong>nen<strong>te</strong> un sis<strong>te</strong>ma operativo<br />
PhotoRec: programma che serve per recuperare <strong>da</strong>ti (file) an<strong>da</strong>ti perduti (<strong>da</strong> linea di comando)<br />
Altro ancora …<br />
_______________________________________________________________________________________________<br />
UBUNTU 12.04.1 LTS CLASSIC REMIX FAIDATE 32BIT – 64BIT ISTRUZIONI - PAG. 26 DI 27
Po<strong>te</strong><strong>te</strong> installare altre applicazioni trami<strong>te</strong> due script già forniti. Per modificare un un file .sh (script) basta<br />
leggere quanto riportato alla pagina:<br />
<strong>Ubuntu</strong> Codec Script Font Software Altro<br />
Script: 3-Installa-multisys<strong>te</strong>m<br />
grazie a LiveUSB MultiBoot è possibile ot<strong>te</strong>nere una chiavetta USB con molti sis<strong>te</strong>mi operativi (Linux<br />
ed anche Windows), avviabili in modo autonomo <strong>da</strong>lla pendrive. Ovviamen<strong>te</strong>, tanto più capien<strong>te</strong> sarà la<br />
chiavetta USB, tanti più sis<strong>te</strong>mi operativi possiamo inserire. Ecco una gui<strong>da</strong> che, passo, passo e con<br />
semplicità, mostra come fare:<br />
MultiSys<strong>te</strong>m Live tanti Sis<strong>te</strong>mi in pendrive<br />
Script: 4-Educazione.sh<br />
gcompris: software di<strong>da</strong>ttico per bambini<br />
gcompris-dbg: completamento del software di<strong>da</strong>ttico per bambini gcompris<br />
gcompris-sound-it: completamento file audio del software gcompris<br />
qimo-games : giochi di<strong>da</strong>ttici per bambini<br />
kalcul: aritmetica per bambini<br />
kgeography: un programma per lo studio della geografica<br />
lybniz: visualizza i grafici delle funzioni<br />
gcu-bin: chimica, visualizzatore struttura, calcolatore, tavola periodica<br />
gvb: simulatore gioco per onde e vibrazioni<br />
Altro software di<strong>da</strong>ttico grafico: GeoGebra, ecc..<br />
_________________________________________________________<br />
____________________________<br />
Gennaio 2013<br />
Antonio Cantaro<br />
_______________________________________________________________________________________________<br />
UBUNTU 12.04.1 LTS CLASSIC REMIX FAIDATE 32BIT – 64BIT ISTRUZIONI - PAG. 27 DI 27