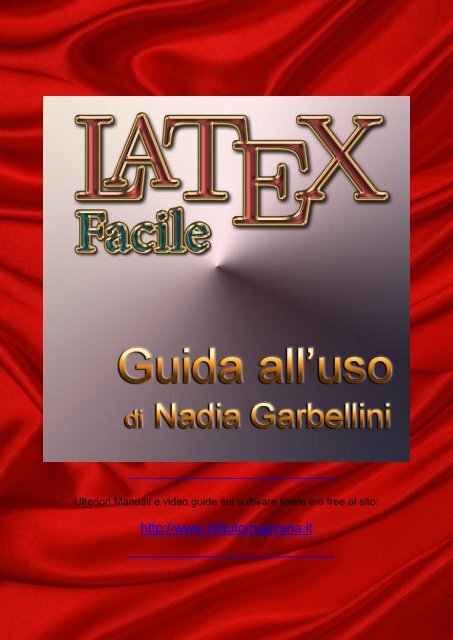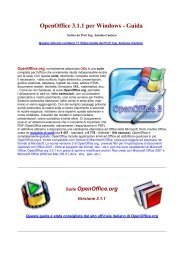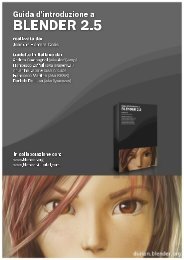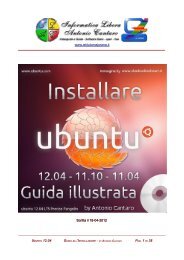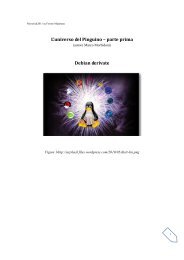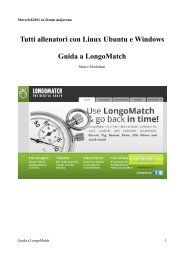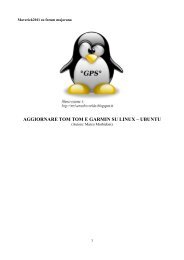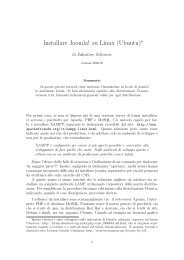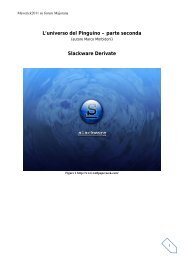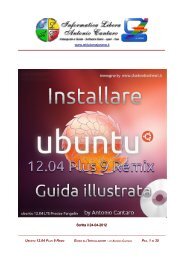LATEX Facile - Majorana
LATEX Facile - Majorana
LATEX Facile - Majorana
Create successful ePaper yourself
Turn your PDF publications into a flip-book with our unique Google optimized e-Paper software.
Ulteriori Manuali e video guide sul software libero e/o free al sito:<br />
http://www.istitutomajorana.it
Presentazione<br />
L’amica e brava Nadia Garbellini, autrice di questa bella e semplice guida per <strong>LATEX</strong>, ha voluto<br />
aiutare quanti vogliono avvicinarsi a questo fantastico strumento, in grado di creare documenti di grande<br />
qualità e senza limitazioni grafiche di sorta. L’idea nasce quasi per caso, mentre si discuteva del manuale<br />
“Ubuntu facile” che stavo realizzando. In un primo momento, Nadia, pensava di realizzare un capitolo, del<br />
detto manuale su Ubuntu, dedicato a <strong>LATEX</strong>. Però, andando avanti con la realizzazione dell’opera, mi resi<br />
conto, leggendo le varie revisioni, che sarebbe stato restrittivo relegare al rango di capitolo, una così<br />
completa e ed autonoma guida. Ma proprio perchè in origine doveva essere un capitolo del manuale su<br />
Ubuntu, pregai Nadia di utilizzare una scrittura facile, immediata ed alla portata di tutti, anche di coloro che<br />
sono alle prime armi, proprio per conformarsi a criteri di semplicità del manuale. In definitiva abbiamo<br />
ritenuto di dare identità propria a questa bella e facile guida su <strong>LATEX</strong>.<br />
<strong>LATEX</strong> è un linguaggio utilizzato per la composizione di testi,<br />
soprattutto scientifici ma anche letterari, che permette di ottenere<br />
risultati professionali: impaginazione, tabelle, note, bibliografa, e tutto<br />
quello che comunemente trovate in qualsiasi libro di testo può essere<br />
realizzato con il vostro computer. . . e un po' di voglia di imparare<br />
qualcosa di nuovo. Il secondo requisito è fondamentale. <strong>LATEX</strong>, infatti,<br />
è molto diverso da ciò che siete abituati ad usare, probabilmente<br />
Microsoft Word o OpenOffice, sia nell'utilizzo che nella filosofia.<br />
Contrariamente ad altri word-processors, che si basano sul paradigma<br />
WYSIWYG (What you See Is What You Get, 'ciò che vedi è ciò che<br />
ottieni, ossia quello che vedete sul monitor è esattamente quello che<br />
ottenete stampando la pagina), con <strong>LATEX</strong> si lavora in modo<br />
WYSIWYW (What you See Is What You Want, ossia, ciò che vedi è<br />
ciò che vuoi). State utilizzando una sorta di linguaggio di<br />
programmazione, quindi ciò che vedete sul monitor è il 'codice' che<br />
immettete, grazie al quale potete controllare tutti gli aspetti tipografici<br />
del testo che state componendo.<br />
Eccovi alcuni validi motivi per passare a <strong>LATEX</strong>.<br />
1. <strong>LATEX</strong> è un software completamente gratuito. Se siete degli utenti di Linux, questo dovrebbe essere già<br />
un buon motivo, in quanto si inserisce, perfettamente, nella filosofia di questo sistema operativo. Non solo:<br />
<strong>LATEX</strong> è stato sviluppato, in origine, proprio per Unix, che è il 'papà' di Linux (e di Mac).<br />
2. <strong>LATEX</strong> è multipiattaforma, cioè funziona benissimo con qualunque sistema operativo stiate usando.<br />
Questo significa anche che i documenti scritti su Linux potranno essere tranquillamente letti su Windows.<br />
3. i documenti scritti in <strong>LATEX</strong> si possono velocissimamente convertire in pdf.<br />
4. <strong>LATEX</strong> è un ottimo strumento non solo per scrivere, ma anche per disegnare, fare tabelle e grafici, fare<br />
presentazioni, ecc…<br />
5. <strong>LATEX</strong> vi permetterà di imparare a ragionare con la stessa logica che serve a costruire un programma<br />
informatico.<br />
Addì, 18 settembre 2008<br />
Prof. Ing. Antonio Cantaro<br />
Ulteriori Manuali e video guide sul software libero e/o free al sito:<br />
http://www.istitutomajorana.it
Indice<br />
1 Che cos'è LA T EX? 3<br />
1.1 Introduzione . . . . . . . . . . . . . . . . . . . . . . . . . . . . 3<br />
1.1.1 Un po' di storia . . . . . . . . . . . . . . . . . . . . . . 3<br />
1.1.2 L'etimologia . . . . . . . . . . . . . . . . . . . . . . . . 4<br />
1.2 Perché L A TEX è diverso? . . . . . . . . . . . . . . . . . . . . . 4<br />
1.3 Non è poi così dicile. . . . . . . . . . . . . . . . . . . . . . . . 5<br />
1.4 Se non siete ancora convinti. . . . . . . . . . . . . . . . . . . . 5<br />
2 Come cominciare 7<br />
2.1 Procurarsi L A TEX . . . . . . . . . . . . . . . . . . . . . . . . . 7<br />
2.1.1 Linux . . . . . . . . . . . . . . . . . . . . . . . . . . . 7<br />
2.1.2 Mac OS X . . . . . . . . . . . . . . . . . . . . . . . . . 7<br />
2.1.3 Windows . . . . . . . . . . . . . . . . . . . . . . . . . . 8<br />
2.2 Procurarsi un buon editor di testo . . . . . . . . . . . . . . . . 8<br />
2.2.1 Ubuntu . . . . . . . . . . . . . . . . . . . . . . . . . . 8<br />
2.2.2 Mac . . . . . . . . . . . . . . . . . . . . . . . . . . . . 8<br />
2.2.3 Windows . . . . . . . . . . . . . . . . . . . . . . . . . . 8<br />
2.3 Ultimi preparativi . . . . . . . . . . . . . . . . . . . . . . . . . 8<br />
2.4 Ora è tutto pronto!! . . . . . . . . . . . . . . . . . . . . . . . . 9<br />
2.5 Classi di documenti . . . . . . . . . . . . . . . . . . . . . . . . 11<br />
2.5.1 Classi principali . . . . . . . . . . . . . . . . . . . . . . 11<br />
2.5.2 Opzioni principali . . . . . . . . . . . . . . . . . . . . . 11<br />
2.6 Caratteri speciali . . . . . . . . . . . . . . . . . . . . . . . . . 12<br />
2.7 Capitoli, paragra e sottoparagra . . . . . . . . . . . . . . . 13<br />
2.8 La compilazione . . . . . . . . . . . . . . . . . . . . . . . . . . 13<br />
2.9 Un piccolo esempio . . . . . . . . . . . . . . . . . . . . . . . . 15<br />
3 Qualcosa in più 17<br />
3.1 Premessa: pacchetti aggiuntivi . . . . . . . . . . . . . . . . . . 17<br />
3.2 Espressioni matematiche . . . . . . . . . . . . . . . . . . . . . 18<br />
3.3 Ambienti . . . . . . . . . . . . . . . . . . . . . . . . . . . . . . 21<br />
1
2 INDICE<br />
3.3.1 Elenchi puntati e numerati . . . . . . . . . . . . . . . . 21<br />
3.3.2 Tabelle . . . . . . . . . . . . . . . . . . . . . . . . . . . 21<br />
3.4 Inserire gure e tabelle . . . . . . . . . . . . . . . . . . . . . . 22<br />
3.4.1 Figure e testo riquadrati . . . . . . . . . . . . . . . . . 23<br />
3.5 Gestire documenti complessi . . . . . . . . . . . . . . . . . . . 24<br />
4 Il pacchetto Pstricks 29<br />
4.1 Installare il pacchetto . . . . . . . . . . . . . . . . . . . . . . . 29<br />
4.2 Cominciamo a disegnare!! . . . . . . . . . . . . . . . . . . . . 29<br />
4.3 Come si inseriscono le funzioni matematiche . . . . . . . . . . 32
Capitolo 1<br />
Che cos'è LA TE X?<br />
1.1 Introduzione<br />
L A TEX è un linguaggio utilizzato per la composizione di testi, soprattutto<br />
scientici ma anche letterari, che permette di ottenere risultati professionali:<br />
impaginazione, tabelle, note, bibliograa, e tutto quello che comunemente<br />
trovate in qualsiasi libro di testo può essere realizzato con il vostro<br />
computer. . . e un po' di voglia di imparare qualcosa di nuovo.<br />
Il secondo requisito è fondamentale: L A TEXinfatti è molto diverso da ciò<br />
che siete abituati ad usare probabilmente Microsoft Word o OpenOce<br />
WordProcessor sia nell'utilizzo che nella losoa.<br />
1.1.1 Un po' di storia<br />
L A TEX è basato su un motore di tipocomposizione chiamato TEX. I due<br />
programmi sono stati sviluppati inizialmente in parallelo, sebbene il primo<br />
sia basato sul secondo.<br />
Donald Ervin Knuth, docente di informatica all'Università di Stanford,<br />
cominciò a lavorare a TEX nel 1977, principalmente allo scopo di disporre<br />
di uno strumento per la composizione di formule matematiche e graci. All'epoca<br />
infatti tutto doveva essere realizzato con la macchina da scrivere, in<br />
maniera estremamente laboriosa, e sia i graci che molti simboli dovevano<br />
essere aggiunti a mano alla ne.<br />
Il progetto di L A TEX invece è stato iniziato, alla ne degli anni '70, da<br />
Leslie Lamport, che nel frattempo collaborava con Knuth.<br />
Ecco perchè i due progetti hanno seguito per un po' di tempo strade<br />
parallele. Nel corso del tempo, dagli anni '80 ad oggi, entrambi i programmi<br />
sono stato cpstantemente migliorati e arricchiti di nuove funzionalità, no a<br />
diventare quello che sono oggi. Naturalmente, i progetti sono costantemente<br />
3
4 CAPITOLO 1. CHE COS'È L A TEX?<br />
in progress, e molti sviluppatori concorrono ogni giorno alla creazione di nuovi<br />
strumenti.<br />
1.1.2 L'etimologia<br />
La parola TEX deriva da τ`ɛχνη, parola greca dal duplice signicato di `arte'<br />
e `tecnica'. La `X' di TEX e di L A TEX infatti, non si pronuncia alla latina,<br />
ma alla greca. Si tratta di un suono che non esiste nella nostra lingua, ma<br />
che si pronuncia come il `ch' in tedesco o la `j' in spagnolo.<br />
Conoscere l'etimologia della parola dovrebbe aiutarvia capire qual è lo<br />
scopo di L A TEX: fornire uno strumento per l'arte della scrittura, che possa<br />
essere utilizzato anche per comporre testi tecnici.<br />
Come abbiamo detto, L A TEX è nato soprattutto per scritti scientici, ma<br />
nel corso del tempo sono stati introdotti paccheti adatti a scrivere poesie,<br />
sceneggiature, versi in greco e latino (e moltissime altre lingue, compreso il<br />
cinese!!) e persino partiture musicali.<br />
1.2 Perché L A TEX è diverso?<br />
La dierenza principale, come abbiamo appena detto, risiede nella losoa<br />
del programma: contrariamente ad altri word processors, che si basano sul<br />
paradigma WYSIWYG (What you See Is What You Get, `ciò che vedi è ciò<br />
che ottieni': quello che vedete sul monitor è esattamente quello che ottenete<br />
stampando la pagina), con L A TEX si lavora in modo WYSIWYW What you<br />
See Is What You Want, `ciò che vedi è ciò che vuoi'. State utilizzando una<br />
sorta di linguaggio di programmazione, quindi ciò che vedete sul monitor è<br />
il `codice' che immettete, grazie al quale potete controllare tutti gli aspetti<br />
tipograci del testo che state componendo.<br />
Probabilmente si tratta di un concetto un po' dicile da capire all'inizio.<br />
Andando avanti a leggere questa guida tutto dovrebbe diventare più chiaro,<br />
ma comunque è meglio fare subito un esempio.<br />
Supponete di voler scrivere questa frase:<br />
Non è poi così dicile<br />
Per ottenere questo risultato, il codice è:<br />
\textcolor{red}{Non} \textcolor{green}{\ {e}} {\em poi} {\bf<br />
cos\ {i}} {\huge difficile}
1.3. NON È POI COSÌ DIFFICILE. . . 5<br />
Non spaventatevi!! Il carattere \ è semplicemente ciò che va messo<br />
davanti ad ogni comando per fare in modo che L A TEX lo consideri come tale.<br />
\textcolor{}{} , come avrete capito, è il comando che stabilisce il colore<br />
con cui scrivere determinate parole. Il colore va messo nelle prime parentesi,<br />
le parole da colorare nelle seconde. Questo è qualcosa che funziona con<br />
quasi tutti i comandi: si riferiscono alla parte di testo che è racchiusa tra le<br />
parentesi grae che li seguono. Ma ne parleremo più diusamente in seguito.<br />
{\em } serve a scrivere parole in corsivo (em=emphasized, enfatizzato);<br />
{\bf } per scriverle in grassetto (bf=bold face) e {\huge } per scriverle<br />
in grande, che è appunto il signicato di bold.<br />
1.3 Non è poi così dicile. . .<br />
. . . anche se forse, a prima vista, può sembrarlo.<br />
Le potenzialità di questo software sono enormi, e sfruttarle tutte richiede<br />
sicuramente una conoscenza molto, molto approfondita del suo linguaggio.<br />
Tuttavia, tale conoscenza si acquisisce piuttosto facilmente con la pratica,<br />
e per iniziare, vi assicuro, non occorre sapere molte cose. Inoltre, quasi tutti<br />
gli editor di testo 1 esistenti hanno dei menù a tendina che permettono di<br />
selezionare tutte, o quasi, le opzioni di base senza dover per forza conoscere<br />
il codice. Ma dopo qualche ora di utilizzo viene naturale inserirlo a mano!!<br />
Lo sforzo iniziale necessario a imparare ad usare questo software verrà<br />
presto ripagato dalle soddisfazioni che vi darà! Inoltre, il linguaggio di L A TEX<br />
è di fatto molto simile all'html. Questo signica che:<br />
• per quanti di voi già lo usano un po', imparare il L A TEX sarà una<br />
passeggiata!!<br />
• per quanti di voi vorrebbero impararlo, L A TEX sarà un'ottima palestra.<br />
1.4 Se non siete ancora convinti. . .<br />
Se non siete ancora convinti che usare L A TEX sia una buona idea, proverò a<br />
fornirvi una serie di ragioni per cui, invece, dovreste esserlo, e assolutamente!<br />
1. L A TEX è un software completamente gratuito. Se siete degli utenti di<br />
Linux, questo dovrebbe essere già un buon motivo, in quanto si inserisce<br />
1 Gli editor di testo sono semplicemente dei programmi, come il blocco note per intenderci,<br />
che ci permettono di utilizzare LA T EX, cioè all'interno dei quali si scrive il codice.<br />
Ma anche di questo avremo modo di parlare in seguito. . .
6 CAPITOLO 1. CHE COS'È L A TEX?<br />
perfettamente nella losoa di questo sistema operativo. Non solo:<br />
L A TEX è stato sviluppato, in origine, proprio per Unix, che è il `papà'<br />
di Linux (e di Mac).<br />
2. L A TEX è multipiattaforma, cioè funziona benissimo con qualunque sistema<br />
operativo stiate usando. Questo signica anche che i documenti<br />
scritti su Linux potranno essere tranquillamente letti su Windows.<br />
3. i documenti scritti in L A TEX si possono velocissimamente convertire in<br />
pdf.<br />
4. L A TEX è un ottimo strumento non solo per scrivere, ma anche per<br />
disegnare, fare tabelle e graci, fare presentazioni, ecc ecc.<br />
5. L A TEX vi permetterà di imparare a ragionare con la stessa logica che<br />
serve a costruire un programma informatico.
Capitolo 2<br />
Come cominciare<br />
Come abbiamo già avuto modo di accennare alla ne del capitolo ??, per<br />
cominciare ad utilizzare L A TEX, oltre al software stesso, serve un editor di<br />
testo, chiè l'interfaccia tramite la quale possiamo comporre i nostri testi.<br />
Abbiamo anche detto che L A TEX è multipiattaforma. Questo però non<br />
signica che la stessa versione del programma, o lo stesso editor, funzioni<br />
con ogni sistema operativo.<br />
Vediamo quindi nel dettaglio che cosa è necessario fare per avere sul nostro<br />
pc tutto ciò che ci occorre per metterci all'opera.<br />
2.1 Procurarsi L A TEX<br />
2.1.1 Linux<br />
Se lavoriamo in ambiente Linux (voi avete probabilmente già cominciato ad<br />
usare, sicuramente con successo, Ubuntu 8.04), le cose sono estremamente<br />
semplici. le istruzioni che seguono si applicano proprio ad Ubuntu, la distro<br />
che voi conoscete meglio.<br />
La procedura è davvero semplice. Aprite Synaptic; cercate, e installate,<br />
texlive, texlive-base e texlive-common. Se avete qualche mega di spazio<br />
libero, potete installare anche texlive-full. La dierenza tra la versione base<br />
e quella full è che la seconda contiene già tutti i pacchetti presenti per L A TEX.<br />
La prima invece contiene solo i pacchetti, appunto, di base. Tutti gli altri<br />
pacchetti che potrebbero servirvi, andranno quindi installati di volta in volta,<br />
con una procedure molto semplice, che vedremo a tempo debito.<br />
2.1.2 Mac OS X<br />
Tutto quello che vi occorre è liberamente scaricabile a questo indirizzo.<br />
7
8 CAPITOLO 2. COME COMINCIARE<br />
Una volta completato il download, non dovrete fare altro che installare<br />
tutto sul vostro Mac!<br />
2.1.3 Windows<br />
La distribuzione di L A TEX più diusa per Windows è senz'altro Miktex, che<br />
potete scaricare liberamente direttamente dal sito di Miktex.<br />
Anche qui, trovate due versioni: quella `di base' e quella completa.<br />
2.2 Procurarsi un buon editor di testo<br />
Esistono moltissimi editor di testo adatti a lavorare con L A TEX, alcuni specici<br />
per L A TEX stesso, altri che possono essere utilizzati anche per altri linguaggi<br />
di programmazione. In quanto segue, vi consigliarò un editor per ciascun<br />
sistema operativo, limitandomi a quelli liberamente scaricabili dalla rete.<br />
2.2.1 Ubuntu<br />
Aprendo `Aggiungi/Rimuovi Applicazioni' dal menú, potete trovare moltissimi<br />
editor adatti a lavorare con L A TEX. Alcuni però sono piuttosto dicili da<br />
usare e richiedono molta esperienza. Io vi consiglio invece di installare Tex-<br />
Maker (quello che sto usando io in questo momento!) che è davvero semplice<br />
ed intuitivo da utilizzare.<br />
2.2.2 Mac<br />
Il pacchetto che scaricate dal link fornito nel paragrafo 2.1.2 è già comprensivo<br />
di un buon editor di testo. Quindi, se avete un Mac, avete già tutto quello<br />
che vi occorre.<br />
2.2.3 Windows<br />
In ambiente Windows l'editor più usato è probabilmente WinEdit. Tuttavia<br />
non si tratta di un software open, quindi il mio consiglio è di utilizzare LeD<br />
(L A TEX Editor), che è ottimo, e può essere scaricato cliccando qui.<br />
2.3 Ultimi preparativi<br />
Ora che avete tutto il software necessario per poter lavorare, ciò che vi resta<br />
da fare è organizzare il lavoro. Scrivere un documento in L A TEX, infatti,
2.4. ORA È TUTTO PRONTO!! 9<br />
signica soprattutto creare un progetto. Seguite un paio di consigli e non<br />
avrete problemi.<br />
In primo luogo, create una cartella in cui terrete tutti i vostri lavori in<br />
L A TEX. All'interno di questa cartella, creerete una subdirectory per ogni<br />
specico progetto.<br />
Ogni documento infatti, in genere si compone di più les (a meno che<br />
non si tratti di un documento davvero minimale). Ad esempio per documenti<br />
molto complessi solitamente si crea un le per ogni capitolo; inoltre, potreste<br />
voler inserire delle gure. In questo caso, tutti i les in uso devono stare<br />
nella medesima cartella.<br />
I les sorgente, cioè quelli contenenti il codice, sono les di testo con<br />
estensione .tex, che potete creare semplicemente aprendo un le vuoto con<br />
l'editor di testo che avete scelto e salvandolo con questa estensione.<br />
2.4 Ora è tutto pronto!!<br />
A questo punto, installato L A TEX e l'editor di testo che abbiamo scelto di<br />
utilizzare, non ci resta che imparare a comporre un documento.<br />
Le parti fondamentali di un documento L A TEX sono il preambolo e il corpo<br />
del testo.<br />
Il preambolo é la parte iniziale del documento, all'interno della quale si<br />
scelgono le caratteristiche tipograche principali che L A TEX deve utilizzare<br />
nella realizzazione del documento nito.<br />
In primo luogo, si sceglie la classe, cioé il tipo, di documento che vogliamo<br />
realizzare: può essere un libro (book), un articolo (article), e tanto altro<br />
ancora. Tale scelta si eettua tramite il comando \documentclass :<br />
\documentclass [ 1 2 pt , a4 paper ] { book }<br />
Quello che vedete è lo stile con cui è stato scritto questo documento. La<br />
classe scelta va in parentesi grae, mentre quelle in parentesi quadre sono<br />
delle opzioni: nel nostro caso, si è scelto un carattere di 12pt di dimensione<br />
e una formattazione del testo adatta ad un foglio A4.<br />
Subito dopo la dichiarazione della classe del documento, bisogna indicare<br />
i paccheti che si vogliono usare. Il comando da dare in questo caso è<br />
\usepackage :<br />
\usepackage [ i t a l i a n ] { b a b e l }<br />
\usepackage [T1 ] { f o n t e n c }<br />
Come vedete, anche con questo comando è possibile scegliere delle opzioni.<br />
I due pacchetti fontenc e babel servono a dichiarare la lingua in cui sarà scritto
10 CAPITOLO 2. COME COMINCIARE<br />
il documento, in modo che L A TEX utilizzi le corrispondenti regole per andare<br />
a capo, dia i nomi giusti a capitoli e paragra (Capitolo, e non Chapter, che<br />
è quello che otterremmo se non di chiarassimo nulla: L A TEX, di default, parla<br />
inglese. . . ).<br />
Inoltre il preambolo è il luogo deputato alla dinizione di nuovi comandi<br />
e nuovi ambienti tramite i comandi \newcommand e \newenvironment .<br />
Queste però sono funzioni avanzate, per cui potete consultare manuali di<br />
L A TEX più avanzati (troverete tutti i riferimenti necessari in bibliograa).<br />
Per il momento questo dovrebbe bastare. Man mano che ci si trova di<br />
fronte alla necessità di utilizzare comandi specici di altri pacchetti, è suciente<br />
aggiungerli al preambolo e continuare a scrivere. Se il pacchetto non<br />
fosse presente nella distribuzione di L A TEX che abbiamo scaricato, sarà necessario,<br />
come abbiamo accennato in precedenza, installarlo. A questo tema<br />
dedicheremo una sezione apposita nel capitolo ??, paragrafo 3.1.<br />
A questo punto, diamo il comando che segnala la ne del preambolo e<br />
l'inizio del documento vero e proprio:<br />
\begin { document }<br />
Quando avremo nito di comporre il nostro testo, ci basterà scrivere, in<br />
fondo a tutto:<br />
\end{ document }<br />
Tutto ciò che verrà scritto dopo tale comando verrìgnorato, quindi state<br />
bene attenti!!<br />
Subito dopo aver dato inizio al documento, potete cominciare a scrivere.<br />
Però, soprattutto se state scrivendo in stile book, potreste desiderare una<br />
prima pagina in cui compaia il titolo del vostro lavoro e il nome dell'autore,<br />
cioè voi. In questo caso vi basta utilizzare i comandi che seguono:<br />
\ t i t l e { I l t i t o l o d e l l i b r o }<br />
\ m a k e t i t l e<br />
Con \title dite a L A TEX qual è il titolo del vostro libro, il quale verrà<br />
scritto nel punto in cui avete inserito la stringa \maketitle . Potete poi<br />
anche aggiungere:<br />
\author{ I l v o s t r o nome}<br />
\date{ l a data che v o l e t e }<br />
Se non specicate una data precisa, L A TEX metterà quella del giorno corrente.<br />
Se non volete che la data compaia, vi basterà lasciare vuote le parentesi<br />
grae.<br />
L'ultima cosa che generalmente trovate all'inizio di un libro è l'indice.<br />
Naturalmente, anche questo si può ottenere con un semplice comando:<br />
\ t a b l e o f c o n t e n t s
2.5. CLASSI DI DOCUMENTI 11<br />
L'indice verrà generato automaticamente: ogni volta che inserirete un<br />
nuovo capitolo, o un nuovo paragrafo, L A TEX lo aggiornerà.<br />
2.5 Classi di documenti<br />
Prima di pricedere oltre, vediamo una breve panoramica di quali sono le classi<br />
di documenti dispinibili in L A TEX e le varie opzioni che possiamo utilizzare.<br />
2.5.1 Classi principali<br />
Il nome della classe scelta, come sapete, va inserito all'interno di parentesi<br />
grae dopo il comando \documentclass .<br />
article: è una classe progettata per scrivere articoli non articoli di giornale,<br />
ma su riviste specializzate! e quindi non prevede l'uso del comando<br />
\chapter , in quanto la suddivisione è solo in sections e sottogruppi.<br />
book: serve a scrivere documenti più lunghi e complessi, che contengano una<br />
suddivisione in sezioni più articolata e comprensiva di parti e capitoli.<br />
letter: è una classe pensata appositamente per la composizione di lettere.<br />
beamer è la classe per le presentazioni slides di cui però parleremo più<br />
diusamente in seguito, avendo delle caratteristiche molto particolari.<br />
Ce ne sono molte altre, come thesis per le tesi di laurea e report, simile<br />
a book, la cui trattazione però va oltre gli scopi di questa guida, che vuole<br />
essere introduttiva.<br />
2.5.2 Opzioni principali<br />
Le opzioni vanno inserite tra parentesi quadre dopo \documentclass e prima<br />
della dichiarazione della classe del documento. Se ne utilizzate più d'una,<br />
dovete separarle con delle virgole (niente spazi!!).<br />
Detto questo, passiamo in rassegna le principali:<br />
• Xpt: dove X è la dimensione del carattere (10pt se non si specica<br />
altro).<br />
• Xpaper: dove aX è la dimensione del foglio e puàssumere i valori a4,<br />
a5, letter, b5, ecc. . .<br />
• twocolumn: ordina a L A TEX di formattare il testo in due colonne.
12 CAPITOLO 2. COME COMINCIARE<br />
• titlepage (notitlepage) indica a L A TEX se deve o meno iniziare una nuova<br />
pagina dopo il titolo del documento. La classe article ha di default la<br />
seconda; le classi book e report la seconda.<br />
Anche in questo caso, documentandovi su internet, troverete molte altre<br />
opzioni utili che potrete utilizzare nei vostri documenti.<br />
2.6 Caratteri speciali<br />
Come avrete notato dalla lettura del paragrafo precedente, L A TEX utilizza<br />
alcuni caratteri speciali:<br />
¢ hat, introduce gli esponenti in modalità matematica;<br />
{} racchiudono i gruppi;<br />
% percent, inizia i commenti;<br />
$ dollar, delimita le formule matematiche;<br />
_ underscore, indica i pedici nelle formule matematiche;<br />
& ampersand, funziona da separatore di colonne nelle tabulazioni;<br />
# hash, indica l'argomento all'interno della denizione di nuovi comandi;<br />
£ tilde, produce uno spazio insecabile o un accento circumesso<br />
\ backslash, introduce i comandi.<br />
I caratteri speciali possono essere inseriti in vari modi a seconda della<br />
tastiera o del sistema operativo. Con Linux, ad esempio, tilde è ottenuto con<br />
la combinazione AltGr+ì , mentre sotto Windows tramite la combinazione<br />
Alt+126 (cifre da tastierino!!)<br />
Dal momento che hanno funzioni speciche, i caratteri speciali non possono<br />
essere ottenuti in stampa semplicemente digitandoli: devono essere<br />
preceduti da \ . Questo ad eccezione di tilde, hat e backslash.<br />
Tilde e hat servono a produrre accenti; per ottenerli in stampa si utilizzano<br />
quindi i codici \£{} e \¢{} .<br />
Per quanto riguarda backslash, non è possibile farlo precedere da un altro<br />
backslash per il semplice fatto che il codice \\ ha già un altro signicato:<br />
serve per le interruzioni di riga. Per ottenerlo in stampa si usa pertanto<br />
\textbackslash .
2.7. CAPITOLI, PARAGRAFI E SOTTOPARAGRAFI 13<br />
2.7 Capitoli, paragra e sottoparagra<br />
Eccoci quindi alla fase di scrittura vera e propria. La prima cosa che dovete<br />
imparare è come inserire un capitolo, un paragrafo, un sottoparagrafo, e così<br />
via.<br />
Anche in questo caso, la sintassi è semplice:<br />
\chapter{Titolo del capitolo}<br />
\section{Titolo del paragrafo}<br />
\section{Titolo del sotoparagrafo}<br />
iniziano, rispettivamente, un capitolo, un paragrafo, un sottoparagrafo, e<br />
così via.<br />
Comunque, se usate TexMaker, potete fare tutto questo semplicemente<br />
selezionando l'opzione che vi interessa dal menù a tendina (vedi gura 2.1),<br />
alla voce LaTeX->Sectioning .<br />
Un'ultima cosa, molto importante: se volete iniziare un nuovo capoverso,<br />
dovete lasciare una riga vuota. Se vi limitate semplicemente ad andare a<br />
capo, L A TEX interpreterà la cosa come un semplice spazio e quindi non inizierà<br />
un nuovo capoverso!!<br />
2.8 La compilazione<br />
La compilazione è il passaggio fondamentale da compiere per ottenere il le<br />
di output (in formato .dvi, .ps o .pdf a seconda del tipo di compilazione<br />
utilizzato). Per eseguire tale passaggio, potete utilizzare i pulsanti presenti<br />
nell'editor di testo che state utilizzando generalmente situati nel menù in<br />
alto o, se usate linux, digitare da terminale<br />
latex percorsodocumento.tex<br />
Per documenti senza indice, è suciente compilare una volta sola. Per<br />
documenti con indice, bisogna compilare due volte: con la prima si creano<br />
tutti i les ausiliari, e con la seconda l'indice viene inserito nel documento.<br />
Inne, per documenti con indice analitico e/o bibliograa occorrono tre compilazioni:<br />
la seconda crea l'indice la bibliograa e la terza lo inserisce nel<br />
documento. Nel caso in cui dovessero esserci degli errori come dei pacchetti<br />
mancanti o dei comandi errati la compilazione vi restituirà un messaggio di<br />
errore, generalmente specicandone il tipo e la riga in cui l'errore stesso stato<br />
fatto. Una volta corretto, ripetete l'operazione no a che la compilazione non<br />
andrà a buon ne.
14 CAPITOLO 2. COME COMINCIARE<br />
Figura 2.1: Impostare capitoli e paragra dal menù di TexMaker
2.9. UN PICCOLO ESEMPIO 15<br />
2.9 Un piccolo esempio<br />
Vediamo quindi un esempio di documento, veramente minimo, che faccia<br />
sfoggio di alcune delle cose viste n qui. Il codice è:<br />
\documentclass [a4paper,12pt]{book}<br />
\usepackage[italian]{babel}<br />
\usepackage[latin1]{inputenc}<br />
\usepackage[T1]{fontenc}<br />
\author{Nadia}<br />
\title{Esempio}<br />
\begin{document}<br />
\maketitle<br />
\tableofcontents<br />
\chapter{Un piccolo esempio}<br />
\section{Una {\em section}\ldots}<br />
\subsection{\ldots e una {\em subsection}}<br />
\section{Secondo paragrafo}<br />
con un po' di testo<br />
\subsection{come vedete\ldots}<br />
\subsubsection{\ldots le {\em subsubsections}}<br />
non compaiono nell'indice!<br />
\end{document}<br />
mentre potete vedere il risultato nella gura 2.2.<br />
Figura 2.2: Esempio di documento minimo
16 CAPITOLO 2. COME COMINCIARE
Capitolo 3<br />
Qualcosa in più<br />
Adesso che sappiamo come comporre un documento che contenga il minimo<br />
indispensabile, possiamo passare a qualcosa di più elaborato. Vi assicuro che<br />
le possibilità oerte da L A TEX sono praticamente illimitate, per cui saremo<br />
costretti a passare in rassegna solo le principali. Come ho già avuto modo di<br />
dire in precedenza, tuttavia, la rete abbonda di guide, anche molto avanzate,<br />
e quindi, quando vi sarete impratichiti, vi potrete sbizzarrire!!<br />
3.1 Premessa: pacchetti aggiuntivi<br />
In ambiente Linux Ubuntu, installare pacchetti aggiuntivi è veramente molto<br />
semplice. La prima cosa che dovete fare è scaricare l'archivio del pacchetto<br />
che vi interessa da CTAN (basta cercare in google il nome del pacchetto,<br />
e troverete immediatamente la pagina che vi interessa. Cercherò comunque<br />
di fornirvi tutti i link alle pagine dove trovare i pacchetti di cui parleremo<br />
all'interno di questo manuale).<br />
Tutte le distribuzioni di L A TEX hanno tre cartelle in cui posizionare i les<br />
di stile, quindi i pacchetti:<br />
1. albero principale: contiene i les installati con la distribuzione, disponibili<br />
per tutti gli utenti.<br />
2. albero locale: contiene les, disponibili a tutti gli utenti, che si possono<br />
modicare senza alterare l'albero principale.<br />
3. albero personale: contiene i les personali, appunto, di ogni singolo<br />
utente, che la può modicare inserendo i pacchetti che utilizza di norma.<br />
Per conoscere il percorso di ognuno dei tre alberi, vi basterà aprire un<br />
terminale e digitare, rispettivamente:<br />
17
18 CAPITOLO 3. QUALCOSA IN PIÙ<br />
kpsexpand '$TEXMFDIST'<br />
kpsexpand '$TEXMFLOCAL'<br />
kpsexpand '$TEXMFHOME'<br />
Per quanto riguarda l'albero locale, generalmente il suo percorso è /texmf.<br />
Per aggiungere pacchetti bisogna copiare la relativa cartella nella subdirectory<br />
/texmf/tex/latex, che potete creare digitando da un terminale:<br />
sudo mkdir £/texmf/tex/latex<br />
La stessa procedura si utilizza per posizionare i pacchetti negli altri due<br />
alberi. Tuttavia, in questo caso, una volta copiata la cartella è necessario<br />
digitare da terminale:<br />
sudo texhash<br />
Quest'ultimo comando serve ad aggiornare l'albero delle dipendenze di<br />
L A TEX e quindi a fargli riconoscere ed utilizzare il pacchetto appena aggiunto.<br />
In alternativa, si può semplicemente copiare il le di stile nella cartella in<br />
cui avete salvato il le .tex su cui state lavorando.<br />
Alcuni pacchetti richiedono di essere installati in modo diverso. Se vi<br />
dovesse capitare di incontrarne uno, leggete semplicemente la documentazione<br />
che vi viene fornita all'interno dell'archivio, che in genere riporta le istruzioni<br />
per l'installazione nel caso sia necessario utilizzare delle procedure particolari.<br />
3.2 Espressioni matematiche<br />
L A TEX, come abbiamo già avuto modo di dire, è particolarmente usato per<br />
scrivere formule matematiche, la cui resa graca è ottima. Potete scrivere<br />
qualunque tipo di formula, dalla più semplice alla più complessa, in maniera<br />
estremamente semplice. Naturalmente, anche in questo caso dovete utilizzare<br />
dei comandi specici, che però trovate anche nel menù `Math' per quanto<br />
riguarda le funzioni e gli operatori matematici e nel menù laterale per<br />
quanto riguarda i simboli di TexMaker (vedere gura 3.1).<br />
Ricordate che ci sono vari tipi di `ambienti' matematici:
3.2. ESPRESSIONI MATEMATICHE 19<br />
Figura 3.1:<br />
TexMaker<br />
Scrivere espressioni matematiche usando il menù `Math' di
20 CAPITOLO 3. QUALCOSA IN PIÙ<br />
1. Brevi formule matematiche all'interno di una linea (`in corpo'), ad<br />
esempio:<br />
La formula per ottenere<br />
l'area del quadrato è √ A<br />
La formula per ottenere<br />
l'area del quadrato è<br />
$\sqrt{A}$<br />
Quindi, prima e dopo la formula bisogna inserire il simbolo `$', in modo<br />
da far entrare L A TEX in modalità matematica.<br />
2. Formule `fuori corpo':<br />
f(x) = x 2 + 2√ x<br />
34 + 25<br />
x<br />
$f(x)=x¢2+<br />
\dfrac{2\sqrt{x}}{34}+<br />
\dfrac{25}{x}$<br />
In questo caso c'è una distinzione da fare. Se volete che la formula<br />
non sia numerata, dovete inserire prima e dopo la formula una<br />
linea contenente $$ . Se invece volete che sia numerata, utilizzate<br />
\begin{equation} e \end{equation} rispettivamente prima e dopo la<br />
formula.<br />
Se volete essere in grado di fare riferimento, più avanti, alla formula<br />
utilizzando la numerazione che le è stata assegnata, aggiungete, subito<br />
dopo \begin{equation} e senza spazi, il comando \label{nomeformula}.<br />
Per richiamarla utilizzate il comando \eqref{nomeformula}: il numero<br />
verrà messo in parentesi. Se non le volete, al posto di eqref utilizzate<br />
semplicemente ref .<br />
In questo modo, L A TEX gestisce autonomamente tutti i riferimenti incrociati.<br />
Se decideste di inserire un'altra equazione prima di quella<br />
richiamata, la numerazione si aggiornerebbe automaticamente.<br />
Ora vediamo un esempio (scritto a caso, senza alcun signicato matematico!!)<br />
di ciò che potete fare con l'ambiente matematico di L A TEX:<br />
2 sin x − x γδ<br />
λ<br />
+ log x 3 + arctan x<br />
} {{ }<br />
ω<br />
0<br />
} {{ }<br />
primaparte<br />
∫ ∞<br />
secondaparte<br />
\underbrace{2\sin<br />
x-x_{\lambda}¢{\gamma<br />
\delta}}_{prima parte}+<br />
\underbrace{\int_0¢{\infty}<br />
\log x¢3+ \arctan<br />
x_{\omega}}_{seconda parte}<br />
Leggendo il codice, vedete come si creano esponenti e pedici. In entrambi<br />
i casi, le parentesi grae sono necessarie solo se l'argomento è composto da<br />
più di un carattere, altrimenti potete anche non inserirle.
3.3. AMBIENTI 21<br />
3.3 Ambienti<br />
Gli ambienti, in L A TEX, sono particolari porzioni di testi racchiusi tra i comandi<br />
\begin{nomeambiente} e \end{nomeambiente} . Ne abbiamo già incontrati<br />
alcuni (equation ad esempio). Vediamo ora quali sono i principali.<br />
3.3.1 Elenchi puntati e numerati<br />
Per quanto riguarda gli elenchi puntati e numerati, i due ambienti principali<br />
sono enumerate ed itemize. La dierenza risiede nel fatto che il primo crea<br />
un elenco numerato, il secondo un elenco puntato. In entrambi i casi, ogni<br />
nuovo punto dell'elenco viene introdotto dal comando \item .<br />
Ad esempio:<br />
1. primo<br />
2. secondo<br />
3. . . .<br />
• primo<br />
• secondo<br />
• . . .<br />
\begin{enumerate}<br />
\item primo<br />
\item secondo<br />
\item \ldots<br />
\end{enumerate}<br />
\begin{itemize}<br />
\item primo<br />
\item secondo<br />
\item \ldots<br />
\end{itemize}<br />
Per quanto riguarda l'ambiente itemize, può essere facilmente personalizzato<br />
come segue:<br />
& primo<br />
$ secondo<br />
abc insomma come volete<br />
# . . .<br />
\begin{itemize}<br />
\item[\&] primo<br />
\item[\$] secondo<br />
\item[\#]<br />
\item[abc] insomma come<br />
volete<br />
\ldots<br />
\end{itemize}<br />
3.3.2 Tabelle<br />
L'ambiente più utilizzato nella creazione di tabelle è tabular. Come abbiamo<br />
già avuto modo di dire parlando dei caratteri speciali,
22 CAPITOLO 3. QUALCOSA IN PIÙ<br />
Vediamo subito un esempio, che ci aiuterà nella comprensione del funzionamento<br />
di questo ambiente:<br />
Titolo tabella<br />
2 colonne 3<br />
1 2 colonne<br />
1 2 3<br />
a b c<br />
begin{tabular}{ccc}<br />
\hline<br />
\multicolumn{3}{c}{Titolo tabella}\\<br />
\hline<br />
\multicolumn{2}{c}{2 colonne}& 3\\<br />
\hline<br />
1 &\multicolumn{2}{c}{2 colonne}\\<br />
\hline<br />
1& 2& 3\\<br />
a& b& c\\<br />
\end{tabular}<br />
Cominciamo dalla prima linea di codice: {ccc} signica: `voglio che la<br />
mia tabella sia composta da tre
3.4. INSERIRE FIGURE E TABELLE 23<br />
Tuttavia, per fare in modo che tabelle e immagini, siano numerate, abbiano<br />
una didascalia e possano essere richiamate in seguito dobbiamo utilizzare<br />
due ambienti particolari: table e gure. Per spiegare nella maniera<br />
più semplice possibile di che si tratta, diciamo che questi due ambienti sono<br />
delle 'scatole' dentro le quali inserire tabelle e immagini a nostro piacimento.<br />
L A TEX le riconosce e le utilizza per la gestione di numerazioni, indici,<br />
riferimenti e quant'altro.<br />
Ambiente table<br />
\begin{table}\label{nome}<br />
Tabella creata usando tabular<br />
\caption{didascalia}<br />
\end{table}<br />
Ambiente gure<br />
\begin{figure}\label{nome}<br />
\includegraphics{file.formato}<br />
\caption{didascalia}<br />
\end{figure}<br />
Come vedete, le etichette si assegnano come per le equazioni. Qui in più<br />
abbiamo le didascalie (caption).<br />
Per quanto riguarda le gure, come vedete si inseriscono creando la `scatola'<br />
appropriata e poi inserendo il nome (o il percorso se non si trova nella<br />
cartella in cui stiamo salvando tutto il nostro lavoro) del le interessato. Qui<br />
occorre stare attenti: se stiamo compilando utilizzando <strong>LATEX</strong>, allora le<br />
immagini andranno inserite nei formati .ps o .eps. se invece usiamo PDFLA-<br />
TEX, dovremo utilizzare i le di immagini cui siamo abituati, come .png,<br />
.jpeg, eccetera.<br />
Questo é molto importante: se cercate di compilare un sorgente contenente<br />
immagini in formati non `riconoscibili' con il particolare tipo di compilazione<br />
che state utilizzando, otterrete un errore e molto probabilmente non<br />
sarete nemmeno in grado di creare un le di output.<br />
3.4.1 Figure e testo riquadrati<br />
Un'ulteriore possibilità che L A TEX vi fornisce è quella di inserire gure e testo<br />
in una `scatola' (box), incorniciata da un riquadro ed eventualmente colorata.<br />
L'ambiente adatto allo scopo è framebox, o fbox. Il primo, a dierenza del<br />
secondo, ci permette di utilizzare delle opzioni.<br />
Vediamo qualche esempio del funzionamento di tali pacchetti.
24 CAPITOLO 3. QUALCOSA IN PIÙ<br />
ciao<br />
ciao<br />
\fbox{ciao}<br />
\framebox{ciao}<br />
ciao<br />
ciao<br />
\framebox[4cm]{ciao}<br />
\framebox[3cm]{ciao}<br />
ciao<br />
\framebox{\colorbox{yellow}{ciao}}<br />
ciao<br />
ciao<br />
\framebox[4cm]{<br />
\begin{minipage}{4cm}<br />
\centering<br />
ciao\\<br />
ciao\\<br />
\end{minipage}}<br />
Come vedete, \fbox{testo} permette di riquadrare solo parti di testo<br />
lunghe non più di una riga. Lo stesso vale per \framebox{testo} , a meno<br />
che non utilizziamo degli `espedienti' per poter introdurre più righe di testo.<br />
Uno di questi consiste nell'utilizzo dell'ambiente minipage, che richiede<br />
di specicare la larghezza sia del riquadro (tra parentesi quadre) che della<br />
minipage stessa (tra parentesi grae). Quest'ultima può essere minore della<br />
prima, se vogliamo un po' di spazio ai lati. Aggiungiamo che per andare<br />
a capo dobbiamo aggiungere \\ alla ne della riga, proprio come per le<br />
tabelle.<br />
Arriviamo così al secondo espediente che possiamo utilizzare, cioè quello<br />
di utilizzare l'ambiente tabular all'interno di framebox, per ottenere lo stesso<br />
risultato.<br />
All'inizio tutto questo può sembrare molto complesso, ma vi assicuro che<br />
un po' di esperienza e di pazienza permette di ottenere ottimi risultati in<br />
poco tempo.<br />
3.5 Gestire documenti complessi<br />
Uno degli usi più diusi di L A TEX è probabilmente la stesura di tesine e tesi<br />
di laurea, che spesso sono formate da molti capitoli. Quando ci ci strova
3.5. GESTIRE DOCUMENTI COMPLESSI 25<br />
di fronte a documenti di questo genere, risulta molto utile disporre di una<br />
struttura portante, il cosiddetto master document, sul quale innestare i vari<br />
capitoli. Con L A TEX questo risultato è molto semplice da ottenere.<br />
In primo luogo, creiamo un documento, che chiameremo master.tex, in<br />
cui inseriremo il preambolo, quindi tutti i pacchetti che ci possono servire, e<br />
gli eventuali nuovi comandi che riteniamo possano servirci.<br />
In secondo luogo, creiamo altri documenti, tutti con estensione .tex,<br />
uno per ogni capitolo del nostro lavoro. Possiamo chiamarli capuno.tex,<br />
capdue.tex, e così via.<br />
A questo punto riprendiamo il nostro master document e includiamo i<br />
vari capitoli utilizzando il comando \include{nomefile} (nomele senza<br />
estensione!!). In gura 3.3 vediamo un esempio di master document.<br />
Noterete alcune novità rispetto a quanto detto n qui. In primo luogo,<br />
il comando \bibliographystyle{stile} . Con questo comando si dichiara<br />
lo stile della bibliograa. Noi abbiamo scelto lo stile Harvard, di cui notate<br />
in preambolo il corrispondente pacchetto, ma e ne sono moltissimi altri, ed<br />
esiste anche la possibilità di creare degli stili bibliograci propri (si tratta<br />
ovviamente di una funzione avanzata, di cui non è il caso di parlare in questa<br />
sede).<br />
In secondo luogo, il comando \bibliography{bibliografia} . Qusto comando<br />
crea la bibliograa utilizzando un le bibliograco da noi creato, con<br />
estensione .bib in questo caso il le sarà bibliograa.bib e salvato nella<br />
nostra directory di lavoro. All'interno di questo le salveremo i riferimenti<br />
bibliograci a tutti i libri, articoli, riviste, siti web, eccetera, che abbiamo<br />
citato nel corso del nostro lavoro.<br />
IMPORTANTE: si devono sempre citare le fonti che utilizziamo<br />
nel nostro lavoro. Non farlo signica appropriarsi indebitamente di<br />
qualcosa che nostro non è. Se questo discorso vi sembra contrario<br />
alla losoa open source, vi sbagliate: gli autori di software e documentazione<br />
libera non vi impediscono di utilizzare il frutto del loro<br />
lavoro, né vi impongono di pagare per farlo. Tuttavia, si tratta<br />
sempre di qualcosa che è stato da loro pensato, studiato e realizzato:<br />
citarli signica semplicemente attribuire loro la paternità di<br />
quanto hanno fatto.<br />
Chiusa questa piccola raccomandazione, torniamo alla spiegazione. Ogni<br />
editor di testo, o quasi, ha un'apposita sezione del menù dedicata alla<br />
bibliograa. Con TexMaker, In alto potete vedere la voce Bibliography, da
26 CAPITOLO 3. QUALCOSA IN PIÙ<br />
% file bibliografico: bibliografia.bib<br />
@Article{etichetta,<br />
author = {Autore articolo},<br />
title = {Titolo articolo},<br />
journal = {Nome rivista},<br />
year = {Anno pubblicazione},<br />
OPTvolume = {},<br />
OPTnumber = {},<br />
OPTpages = {},<br />
}<br />
@Book{etichetta,<br />
author = {Autore libro},<br />
editor = {Curatore edizione},<br />
title = {Titolo libro},<br />
publisher = {Casa editrice},<br />
year = {},<br />
}<br />
Figura 3.2: Esempio di le di bibliograa: bibliograa.bib<br />
cui potete selezionare il tipo di fonte che state utilizzando (libro, articolo,<br />
intervento tenuto d una conferenza, ecc).<br />
Naturalmente, dovete prima di tutto aver creato il le di bibliograa.<br />
Da lì utilizzate il sopra citato menù: selezionando una voce, vi compaiono i<br />
relativi campi: titolo, autore, editore, curatore, 1 eccetera. Compilateli con le<br />
relative informazioni, e L A TEX penserà a produrre la bibliograa.<br />
La gura 3.2 vi mostra un piccolo esempio di le bibliograco. L'etichetta<br />
è quella che richiameremo nel testo quando avremo bisogno di citare una<br />
fonte, usando il comando \cite{etichetta} . I campi preceduti dalla stringa<br />
OPT sono campi opzionali gli altri sono obbligatori e, nel caso in cui<br />
dovessimo decidere di riempirli, dobbiamo cancellare queste tre lettere.<br />
Una volta terminata la produzione del le, dovete utilizare una precisa<br />
procedura di compilazione: una volta <strong>LATEX</strong>, una volta BIBTEX, tre volte<br />
di nuovo <strong>LATEX</strong>.<br />
Tornando per un momento allo stile della bibliograa, bisogna sottolineare<br />
che la maggior parte di quelli preesistenti crea bibliograe in inglese.<br />
1 I campi sono in inglese. In inglese editor signica curatore, mentre la parola italiana<br />
`editore' si traduce con publisher. Attenzione a non fare concfusione!!
3.5. GESTIRE DOCUMENTI COMPLESSI 27<br />
Tuttavia, questo sito fornisce degli stili in italiano (a meno che non vogliate<br />
cimentarvi nel'impresa di crearne uno tutto vostro!!)
28 CAPITOLO 3. QUALCOSA IN PIÙ<br />
\documentclass[12pt,a4paper]{book}<br />
\usepackage[italian]{babel}<br />
\usepackage[T1]{fontenc}<br />
\usepackage{amssymb,amsmath,multicol,tabularx,makeidx,color}<br />
\usepackage{fancyhdr,amsfonts,graphicx,listings}<br />
\usepackage[dcucite]{harvard}<br />
\usepackage{pstricks,pstricks-add}<br />
\usepackage{pst-plot}<br />
\usepackage{pst-node}<br />
\usepackage{hyperref}<br />
\begin{document}<br />
\title{\LaTeX}<br />
\maketitle<br />
\tableofcontents<br />
\include{capuno}<br />
\include{capdue}<br />
\include{capconclusioni}<br />
\bibliographystyle{harvard}<br />
\bibliography{bibliografia}<br />
\end{document}<br />
Figura 3.3: Un esempio di master document
Capitolo 4<br />
Il pacchetto Pstricks<br />
Pstricks è un pacchetto di graca estremamente interessante, che permette<br />
di disegnare non solo graci, ma anche forme molto complesse. Qui vedremo<br />
solo alcune applicazioni, molto semplici. Nel caso in cui voleste vedere una<br />
serie di esempi (alcuni sorprendenti!!) di gure realizzate con Pstricks, vi<br />
consiglio di visitare il sito.<br />
4.1 Installare il pacchetto<br />
Se avete installato solo la versione base di L A TEX, il pacchetto non sarà presente.<br />
Potete installarlo utilizzando la procedura descritta nel paragrafo<br />
3.1 ma, se usate Ubuntu, lo trovate anche in Synaptic. Vi basterà quindi<br />
selezionarlo per l'installazione ed applicare le modiche.<br />
Vedremo inoltre in seguito che per alcune funzionalità occorrono degli<br />
ulteriori pacchetti. Queste necessità comunque vengono rese di volta in volta<br />
note in fase di compilazione (segnalazione di eventuale mancanza di pacchetti<br />
les di stile), e si risolvono semplicemente utilizzando la già citata procedura<br />
di installazione, resa ancora più semplice che dal sito potete scaricare tutto<br />
ciò che vi occorre, direttamente o attraverso i link riportati.<br />
4.2 Cominciamo a disegnare!!<br />
Prima di partire con la descrizione degli esempi riportati, un paio di precisazioni.<br />
Ci sono due modi di inserire un graco realizzato con pstricks in un<br />
documento L A TEX, a seconda del tipo di compilazione cheintendete utilizzare.<br />
Se usate <strong>LATEX</strong>, l'immagine può essere inserita direttamente come<br />
codice sorgente. Tuttavia ciò non può essere fatto allinterno del documen-<br />
29
30 CAPITOLO 4. IL PACCHETTO PSTRICKS<br />
to: dovete aprire un le a parte chiamiamolo, ad esempio, gura.tex; nel<br />
documento principale scriviamo:<br />
\begin{figure}<br />
\centering<br />
\input{figura.tex}<br />
\caption{Didascalia}<br />
\label{etichetta}<br />
\end{figure}<br />
Se utilizzate questa modalità, per ottenere il pdf dovete fare il passaggio<br />
da .dvi a .ps e poi da .ps a .pdf. Inoltre, dal momento che la gura viene<br />
inclusa inun documento L A TEX principale, il le i cui la componente non necessita<br />
di preambolo né dei comandi \begin{document} e \end{document} .<br />
Se invece volete compilare direttamente in PDF<strong>LATEX</strong>, la gura deve<br />
essere prima trasformata in un formato consono. Quindi il le in cui la componete<br />
deve essere completo di preambolo. Compilate in <strong>LATEX</strong>, trasformate<br />
il risultato da .dvi a .ps, e con un programma di graca tipo Gimp <br />
trasformate la gura che avete ottenuto in .png, .jpeg, o quello che preferite.<br />
A questo punto potete includere la gura con il comando \includegraphics .<br />
Adesso possiamo iniziare con un paio di esempi, che ci permetteranno di<br />
illustrare le peculiarità più interessanti di questo pacchetto.<br />
I codici per ottenere le due gure sono riportati, rispettivamente, nelle<br />
gure 4.3 e<br />
Partiamo dalla gura 4.1, e quindi dal codice in gura 4.3.<br />
Innanzitutto dobbiamo inserire la gura nell'ambiente appropriato, utilizzando<br />
all'inizio e alla ne \begin{pspicture} e \end{pspicture} . Le<br />
coppie di valori in parentesi tonda immediatamente dopo la dichiarazione<br />
di inizio della gura ne delimitano l'area: rappresentano le coordinate del<br />
punto in basso a sinistra e del punto in alto a destra. Tutti gli elementi che<br />
inseriremo in seguito dovranno stare all'inetrno di questi limiti.<br />
Il comando \pscircle serve, come immagino sia chiaro, a disegnare circonferenze.<br />
In parentesi quadre vanno inserite le eventuali opzioni (colore,<br />
spessore, stile della linea). In parentesi tonde si inseriscono le coordinate del<br />
centro della circonferenza e subito dopo, in parentesi grae, la lunghezza del<br />
raggio.<br />
Il comando \psplot serve invece a tracciare il graco di una funzione<br />
matematica. Oltre alle opzioni, come sempre in parentesi quadre, vediamo<br />
tre coppie di parentesi grae: nella prime due si inseriscono il valore iniziale
4.2. COMINCIAMO A DISEGNARE!! 31<br />
e nale dell'ascissa, vale a dire si specica l'eare della gura entro la quale<br />
la funzione verrà rappresentata. Nell'ultima si specica la funzione vera e<br />
propria. Il codice potrà apparire piuttosto strano. In realtà non si tratta di<br />
una cosa complicata, ma ne parleremo diusamente nel paragrafo 4.3.<br />
Il comando \rput{gradi}(x,y){oggetto} serve a ruotare un oggetto (ultime<br />
grae) di un certo numero di gradi (prime grae) attorno ad un punto a<br />
nostra scelta (parentesi tonde). In questo caso noi abbiamo scelto di ruotare<br />
la funzione plottata in precedenza attorno al punto di coordinate (0, 0). Il<br />
codice riportato in gura 4.3 non è completo: il comando si ripeteva molte<br />
volte, e ci siamo limitati a riportarne alcune.<br />
Il comando \pstextpath{path}{testo} serve a disporre un testo lungo<br />
una curva (path: sentiero). Attenzione: normalmente verrebbero tracciati<br />
sia il testo che la curva stessa; se non vogliamo che quest'ultima appaia,<br />
dobbiamo richiederlo esplicitamente tramite l'opzione [linestyle=none] .<br />
Veniamo ora alla gura 4.2, e quindi al codice in gura 4.4 (tralasceremo<br />
ovviamente i comandi già spiegati in precedenza).<br />
Troviamo due nuovi comandi.<br />
Il primo è \psaxes , che serve a tracciare le assi cartesiane. Le opzioni<br />
sono come al solito dichiarate in parentesi quadre in questo caso noi vogliamo<br />
che le assi non siano graduate, e ne specichiamo lo spessore. Subito dopo,<br />
in parentesi grae, specichiamo il tipo di freccia che desideriamo ottenere<br />
(si tratta di un argomento opzionale, senza il quale non comparirebbe alcun<br />
tipo di freccia). Vediamo poi tre coppie di parentesi tonde, che specicano,<br />
rispettivamente, il centro del sistema cartesiano, il punto in basso a sinistra,<br />
e quello in alto a destra.<br />
Il secondo comando è \uput[posizione](x, y){etichetta} , che serve a<br />
posizionare un'etichetta nei pressi di un punto. L'argomento in parentesi<br />
quadre indica il posizionamento dell'etichetta stessa rispetto al punto:<br />
c L'etichetta si posiziona esattamente sul punto (c: center);<br />
l L'etichetta si posiziona alla sinistra del punto (l: left);<br />
r L'etichetta si posiziona alla destra del punto (r: right);<br />
u L'etichetta si posiziona sopra il punto (u: up);<br />
d L'etichetta si posiziona sotto il punto (d: down).<br />
Queste istruzioni non hanno alcuna pretesa di completezza, in quanto le<br />
possibilità oerte dal pacchetto Pstricks sono innitamente più numerose.<br />
per conoscerle tutte, il rimando é di nuovo al sito e al manuale del pacchetto<br />
presente nella documentazione inclusa nella cartella di installazione.
32 CAPITOLO 4. IL PACCHETTO PSTRICKS<br />
4.3 Come si inseriscono le funzioni matematiche<br />
Il linguaggio utilizzato per inserire funzioni matematiche tramite il comando<br />
\psplot è il inguaggio PostScript (o meglio, un'innitesimale parte di<br />
esso. . . ).<br />
Le principali funzioni matematiche incluse sono:<br />
add addizione;<br />
sub sottrazione;<br />
mul moltiplicazione;<br />
div divisione;<br />
sqrt radice quadrata;<br />
exp esponenziale;<br />
sin sen;<br />
cos coseno.<br />
E molti altri ancora (ma per iniziare, questi dovrebbero bastare).<br />
Tutti questo comandi vanno utilizzati seguendo una logica ben precisa:<br />
ognuno di essi agisce sui due valori (o sul valore) che li precedono, trasformandoli<br />
in un unico valore su cui è possibile far agire i comandi successivi.<br />
Facciamo alcuni esempi per maggiore chiarezza:<br />
y = x 2<br />
x 2 exp<br />
y = √ x x sqrt oppure x 1 2 div exp<br />
y = 1000 + x 2 1000 x 2 exp add<br />
y = x3<br />
x 3 exp x 4 exp div<br />
x 4<br />
y = 1000 + x3 1000 x 3 exp x 4 exp div add<br />
x 4<br />
y = 1000 + x3 − √ x 1000 x 3 exp x 4 exp div add x sqrt sub<br />
x 4<br />
Una trattazione completa del pacchetti pstricks e di tutti i pacchetti che<br />
ruotano intorno ad esso richiederebbe un intero manuale, e va molto oltre gli<br />
scopi che ci preggiamo all'interno di questa piccola guida, il cui intento è<br />
semplicemente quello di fornirvi l'intuizione delle potenzialità di questo ed<br />
altri strumenti.<br />
Vi invito quindi a visitare il sito del progetto e a seguire uno dei moltissimi<br />
tutorials presenti in rete (e ovviamente a leggere la documentazione uciale).
4.3. COME SI INSERISCONO LE FUNZIONI MATEMATICHE 33<br />
Figura 4.1: Cerchi, rotazioni, colori
34 CAPITOLO 4. IL PACCHETTO PSTRICKS<br />
Figura 4.2: Rappresentazione di funzioni
4.3. COME SI INSERISCONO LE FUNZIONI MATEMATICHE 35<br />
\begin{pspicture}(-7,-7)(7,7)<br />
\pscircle[linecolor=blue](0,0){3}<br />
\psplot[linecolor=red,linewidth=1pt]{0.01}{2.6}{x 2 exp x ln mul<br />
2 x mul sub}<br />
\rput{15}(0,0){\psplot[linecolor=red,linewidth=1pt]{0.01}{3}{x 2<br />
exp x ln mul 2 x mul sub -1 mul}}<br />
\rput{30}(0,0){\psplot[linecolor=red,linewidth=1pt]{0.01}{3}{x 2<br />
exp x ln mul 2 x mul sub -1 mul}}<br />
\rput{45}(0,0){\psplot[linecolor=red,linewidth=1pt]{0.01}{3}{x 2<br />
exp x ln mul 2 x mul sub -1 mul}}<br />
\rput{60}(0,0){\psplot[linecolor=red,linewidth=1pt]{0.01}{3}{x 2<br />
exp x ln mul 2 x mul sub -1 mul}}<br />
\rput{75}(0,0){\psplot[linecolor=red,linewidth=1pt]{0.01}{3}{x 2<br />
exp x ln mul 2 x mul sub -1 mul}}<br />
.<br />
\rput{300}(0,0){\psplot[linecolor=red,linewidth=1pt]{0.01}{3}{x 2<br />
exp x ln mul 2 x mul sub -1 mul}}<br />
\rput{315}(0,0){\psplot[linecolor=red,linewidth=1pt]{0.01}{3}{x 2<br />
exp x ln mul 2 x mul sub -1 mul}}<br />
\rput{330}(0,0){\psplot[linecolor=red,linewidth=1pt]{0.01}{3}{x 2<br />
exp x ln mul 2 x mul sub -1 mul}}<br />
\rput{345}(0,0){\psplot[linecolor=red,linewidth=1pt]{0.01}{3}{x 2<br />
exp x ln mul 2 x mul sub -1 mul}}<br />
\rput{360}(0,0){\psplot[linecolor=red,linewidth=1pt]{0.01}{3}{x 2<br />
exp x ln mul 2 x mul sub -1 mul}}<br />
\pstextpath{\pspolygon[linestyle=none](-7,-7)(-7,7)(7,7)(7,-7)}<br />
{\textcolor{nverdolino}{Decidiamo quale sar\ a l'area della<br />
figura: tutto ci\ o che disegneremo dovr\ a stare dentro questi<br />
confini. Questa volta abbiamo scelto un quadrato. Come vedete,<br />
possiamo tracciare linee, curve, cerchi, poligoni,\ldots usando<br />
le lettere dell'alfabeto! E naturalmente, possiamo fare molte,<br />
moltissime altre cose ancora\ldots}}<br />
\pstextpath{\pspolygon[linestyle=none](-6,-6)(-6,6)(6,6)(6,-6)}<br />
{\textcolor{nazzurro}{Possiamo disegnare una figura e ruotarla,<br />
intorno ad un punto a nostra scelta, di quanti gradi vogliamo,<br />
quante volte vogliamo. Oppure possiamo spostarla in qualunque<br />
direzione.}}<br />
\end{pspicture}<br />
Figura 4.3: Sorgente della gura 4.1.
36 CAPITOLO 4. IL PACCHETTO PSTRICKS<br />
\begin{pspicture}(-7,-7)(7,7)<br />
\psaxes[ticks=none,linewidth=2pt]{->}(0,0)(-6.5,-6.5)(6.5,6.5)<br />
\uput[r](6.5,0){$x$}<br />
\uput[u](0,6.5){$y$}<br />
\pstextpath{\uput[u](0.2,0.2){\psplot[linestyle=none]{-2.5}{2.5}<br />
{x 2 exp}}}<br />
{\textbf{Qui abbiamo disegnato il grafico di $x¢2$}}<br />
\psplot{-2.5}{2.5}{x 2 exp}<br />
\pstextpath{\pscurve[linestyle=none](-6,-6)(-4,-2)(-2,-6)<br />
(0,-2)(2,-6)(4,-2)(6,-6)}<br />
{\textbf{\textcolor{red}{Possiamo tracciare il grafico di<br />
qualunque equazione. Serve un linguaggio particolare, ma<br />
piuttosto facile da imparare\ldots}}}<br />
\end{pspicture}<br />
Figura 4.4: Sorgente della gura 4.2.