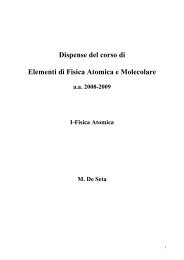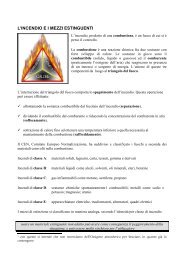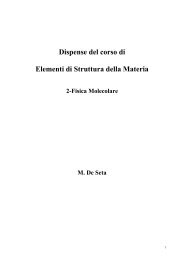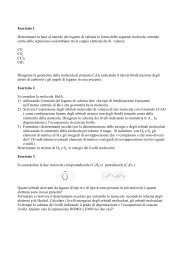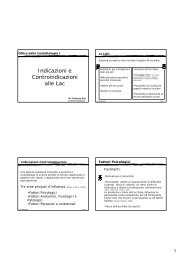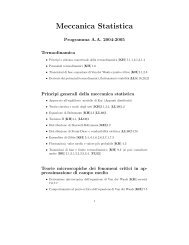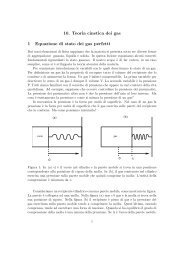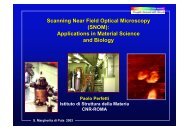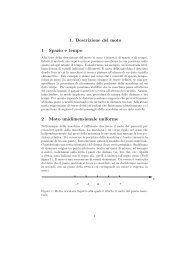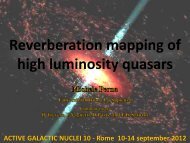(Microsoft PowerPoint - Esercitazione_PowerPoint_3 [modalit\340 ...
(Microsoft PowerPoint - Esercitazione_PowerPoint_3 [modalit\340 ...
(Microsoft PowerPoint - Esercitazione_PowerPoint_3 [modalit\340 ...
You also want an ePaper? Increase the reach of your titles
YUMPU automatically turns print PDFs into web optimized ePapers that Google loves.
<strong>Microsoft</strong> Power Point<br />
Power Point è un’applicazione che permette di creare e<br />
visualizzare presentazioni con diapositive (o trasparenze)<br />
E’ un programma WYSIWYG (what you see is what you get)<br />
I files di Power Point hanno di solito l’estensione<br />
nome_file.pptx (Office 1997-2003 nome_file.ppt)<br />
Le sue caratteristiche principali sono simili a <strong>Microsoft</strong><br />
Word ma ci sono funzionalità specifiche per la creazione di<br />
presentazioni<br />
Dario Corradini Esercitazioni di Laboratorio di Calcolo
Altri programmi per la gestione di slide shows sono<br />
Linux : OpenOffice.org Impress<br />
Mac: <strong>Microsoft</strong> Power Point per Mac, Keynote<br />
Esistono anche software per le presentazioni non WYSIWYG<br />
come Beamer, basato sul linguaggio TeX/LaTeX→ comodo<br />
per presentazioni con molte formule<br />
Power Point si interfaccia completamente con Word. E’<br />
possibile copiare e incollare testi, figure e disegni da un<br />
programma all’altro.<br />
Dario Corradini Esercitazioni di Laboratorio di Calcolo
Schede di Power Point<br />
Home → Simile a quella di Word, in più contiene il gruppo<br />
Diapositive per inserire diapositive con il loro layout e il gruppo<br />
Disegno per l’inserimento di forme, la disposizione e lo<br />
stile degli oggetti<br />
Inserisci → Per inserire tabelle, immagini, forme, grafici, caselle<br />
di testo, scritte WordArt, simboli etc.<br />
Progettazione → icone per l’impostazione della pagina,<br />
l’inserimento di temi e sfondi<br />
Dario Corradini Esercitazioni di Laboratorio di Calcolo
Schede di <strong>PowerPoint</strong> (2)<br />
Animazioni → per l’inserimento di animazioni degli oggetti e la<br />
gestione della transizione tra una diapositiva e l’altra<br />
Presentazione → per l’avvio della presentazione e la gestione<br />
delle impostazioni<br />
Revisione → per il controllo ortografico e la revisione<br />
Visualizza → icone per cambiare la modalità di visualizzazione del<br />
documento e l’impostazione di schemi per le diapositive. E’ possibile<br />
anche modificare lo zoom di visualizzazione<br />
Dario Corradini Esercitazioni di Laboratorio di Calcolo
Disegno<br />
Gli strumenti di disegno sono analoghi a quelli che abbiamo<br />
visto per Word. Si possono inserire disegni da Inserisci →<br />
Forme o dal gruppo Disegno nella scheda Home<br />
Con questi strumenti è possibile disegnare:<br />
Linee rette (continue o con diversi stili di tratteggio)<br />
Figure geometriche e forme varie<br />
Frecce<br />
Riquadri<br />
Etc.<br />
Potete modificarne le caratteristiche come in Word<br />
Dario Corradini Esercitazioni di Laboratorio di Calcolo
<strong>Esercitazione</strong> III (Presentazione)<br />
Costruite una presentazione di sette diapositive. Nella prima inserite<br />
uno sfondo colorato e un titolo scritto utilizzando Word Art (Impact,<br />
grassetto, 60 pt, colorato). Scrivete anche i vostri nomi (Comic Sans,<br />
40 pt, colorato) e la data (Comic Sans, 24 pt, colorato)<br />
Scegliete un tema per le vostre diapositive utilizzando Progettazione →<br />
Temi. Non inserite sfondi dalla seconda diapositiva in poi.<br />
Nella seconda diapositiva create un sommario della vostra<br />
presentazione, utilizzando gli elenchi puntati o numerati (Verdana, 24<br />
punti) e date un titolo alla diapositiva (Verdana, 48 pt, colorato)<br />
Nella terza diapositiva provate ad utilizzare i Layout Diapositiva,<br />
selezionando il Layout Titolo e Testo. Scrivete un introduzione<br />
alla vostra presentazione con il carattere che volete.<br />
Dario Corradini Esercitazioni di Laboratorio di Calcolo
<strong>Esercitazione</strong> III (Presentazione) - 2<br />
Nella quarta diapositiva costruite un diagramma a blocchi con almeno<br />
quattro elementi a vostra scelta tra quadrati, rettangoli, rombi, cerchi,<br />
ovali etc. Colorate il riempimento e il bordo dei vostri elementi. Inoltre<br />
variate lo spessore dei bordi e portatelo a 2.25 punti<br />
Scrivete del testo all’interno dei vostri elementi, attraverso Aggiungi<br />
Testo, utilizzando un carattere adeguato alla lettura per forma,<br />
dimensione e colore. Dividete almeno uno dei vostri elementi in settori<br />
utilizzando le linee. Unite i vostri elementi con frecce e linee (spessore<br />
2.5 pt). Date un titolo al diagramma (Verdana, 48 pt)<br />
Nella quinta diapositiva elencate le caratteristiche principali del<br />
diagramma che avete costruito precedentemente in una diapositiva<br />
con il Layout Titolo e Testo su due colonne scegliendo un carattere<br />
adeguato per formato e dimensione. Utilizzate elenchi puntati con<br />
cerchi aperti come puntatori.<br />
Dario Corradini Esercitazioni di Laboratorio di Calcolo
<strong>Esercitazione</strong> III (Presentazione) - 3<br />
Nella sesta diapositiva scrivete le conclusioni della vostra<br />
presentazione, utilizzando il layout Titolo e Testo. Utilizzate un<br />
carattere adeguato per il titolo e per il testo.<br />
Nella settima e ultima diapositiva scrivete i ringraziamenti per il vostro<br />
ipotetico lavoro. Inserite un’immagine da file come sfondo della<br />
diapositiva. Inoltre solo per l’ultima diapositiva provate ad impostare un<br />
effetto di transizione a vostra scelta.<br />
Visualizzate la presentazione per ricontrollare il tutto. Quindi salvate<br />
(per l’ultima volta) la presentazione con il nome<br />
nome1_nome_2.ppt e chiamatemi per mostrarmi la presentazione<br />
Dario Corradini Esercitazioni di Laboratorio di Calcolo