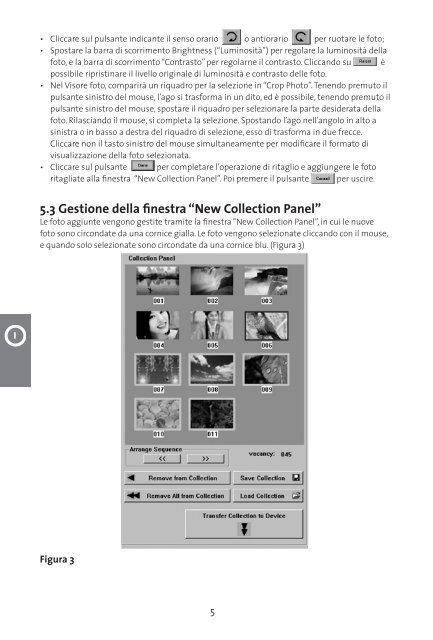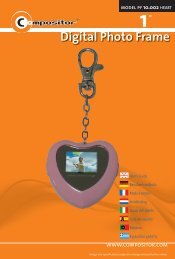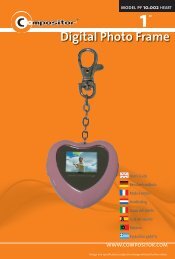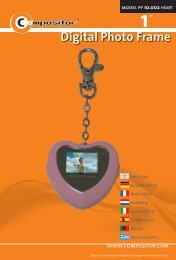Digital Photo Frame
Digital Photo Frame
Digital Photo Frame
Create successful ePaper yourself
Turn your PDF publications into a flip-book with our unique Google optimized e-Paper software.
• Cliccare sul pulsante indicante il senso orario o antiorario per ruotare le foto;<br />
• Spostare la barra di scorrimento Brightness (“Luminosità”) per regolare la luminosità della<br />
foto, e la barra di scorrimento “Contrasto” per regolarne il contrasto. Cliccando su è<br />
possibile ripristinare il livello originale di luminosità e contrasto delle foto.<br />
• Nel Visore foto, comparirà un riquadro per la selezione in “Crop <strong>Photo</strong>”. Tenendo premuto il<br />
pulsante sinistro del mouse, l’ago si trasforma in un dito, ed è possibile, tenendo premuto il<br />
pulsante sinistro del mouse, spostare il riquadro per selezionare la parte desiderata della<br />
foto. Rilasciando il mouse, si completa la selezione. Spostando l’ago nell’angolo in alto a<br />
sinistra o in basso a destra del riquadro di selezione, esso di trasforma in due frecce.<br />
Cliccare non il tasto sinistro del mouse simultaneamente per modificare il formato di<br />
visualizzazione della foto selezionata.<br />
• Cliccare sul pulsante per completare l’operazione di ritaglio e aggiungere le foto<br />
ritagliate alla finestra “New Collection Panel”. Poi premere il pulsante per uscire.<br />
5.3 Gestione della finestra “New Collection Panel”<br />
Le foto aggiunte vengono gestite tramite la finestra “New Collection Panel”, in cui le nuove<br />
foto sono circondate da una cornice gialla. Le foto vengono selezionate cliccando con il mouse,<br />
e quando solo selezionate sono circondate da una cornice blu. (Figura 3)<br />
<br />
<br />
<br />
<br />
<br />
<br />
<br />
<br />
<br />
<br />
<br />
Figura 3<br />
<br />
5