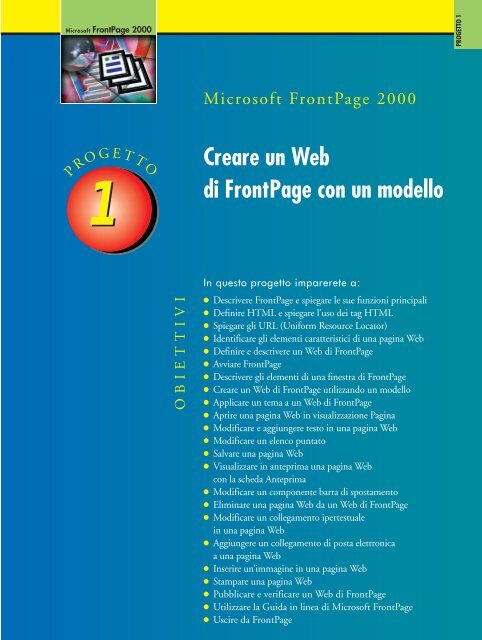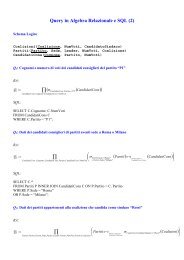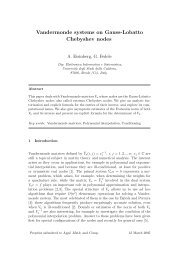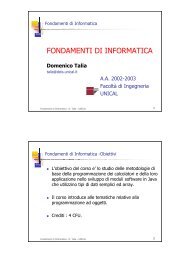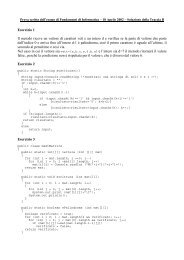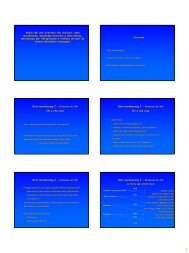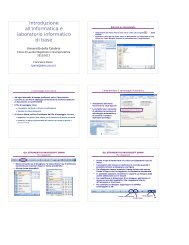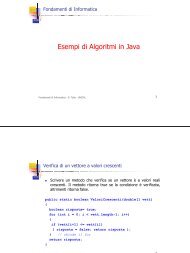Creare un Web di FrontPage con un modello
Creare un Web di FrontPage con un modello
Creare un Web di FrontPage con un modello
You also want an ePaper? Increase the reach of your titles
YUMPU automatically turns print PDFs into web optimized ePapers that Google loves.
Microsoft <strong>FrontPage</strong> 2000<br />
PROGETTO 1<br />
Microsoft <strong>FrontPage</strong> 2000<br />
P RO G E T TO<br />
1<br />
<strong>Creare</strong> <strong>un</strong> <strong>Web</strong><br />
<strong>di</strong> <strong>FrontPage</strong> <strong>con</strong> <strong>un</strong> <strong>modello</strong><br />
OBIETTIVI<br />
In questo progetto imparerete a:<br />
● Descrivere <strong>FrontPage</strong> e spiegare le sue f<strong>un</strong>zioni principali<br />
● Definire HTML e spiegare l’uso dei tag HTML<br />
● Spiegare gli URL (Uniform Resource Locator)<br />
● Identificare gli elementi caratteristici <strong>di</strong> <strong>un</strong>a pagina <strong>Web</strong><br />
● Definire e descrivere <strong>un</strong> <strong>Web</strong> <strong>di</strong> <strong>FrontPage</strong><br />
● Avviare <strong>FrontPage</strong><br />
● Descrivere gli elementi <strong>di</strong> <strong>un</strong>a finestra <strong>di</strong> <strong>FrontPage</strong><br />
● <strong>Creare</strong> <strong>un</strong> <strong>Web</strong> <strong>di</strong> <strong>FrontPage</strong> utilizzando <strong>un</strong> <strong>modello</strong><br />
● Applicare <strong>un</strong> tema a <strong>un</strong> <strong>Web</strong> <strong>di</strong> <strong>FrontPage</strong><br />
● Aprire <strong>un</strong>a pagina <strong>Web</strong> in visualizzazione Pagina<br />
● Mo<strong>di</strong>ficare e aggi<strong>un</strong>gere testo in <strong>un</strong>a pagina <strong>Web</strong><br />
● Mo<strong>di</strong>ficare <strong>un</strong> elenco p<strong>un</strong>tato<br />
● Salvare <strong>un</strong>a pagina <strong>Web</strong><br />
● Visualizzare in anteprima <strong>un</strong>a pagina <strong>Web</strong><br />
<strong>con</strong> la scheda Anteprima<br />
● Mo<strong>di</strong>ficare <strong>un</strong> componente barra <strong>di</strong> spostamento<br />
● Eliminare <strong>un</strong>a pagina <strong>Web</strong> da <strong>un</strong> <strong>Web</strong> <strong>di</strong> <strong>FrontPage</strong><br />
● Mo<strong>di</strong>ficare <strong>un</strong> collegamento ipertestuale<br />
in <strong>un</strong>a pagina <strong>Web</strong><br />
● Aggi<strong>un</strong>gere <strong>un</strong> collegamento <strong>di</strong> posta elettronica<br />
a <strong>un</strong>a pagina <strong>Web</strong><br />
● Inserire <strong>un</strong>’immagine in <strong>un</strong>a pagina <strong>Web</strong><br />
● Stampare <strong>un</strong>a pagina <strong>Web</strong><br />
● Pubblicare e verificare <strong>un</strong> <strong>Web</strong> <strong>di</strong> <strong>FrontPage</strong><br />
● Utilizzare la Guida in linea <strong>di</strong> Microsoft <strong>FrontPage</strong><br />
● Uscire da <strong>FrontPage</strong>
Microsoft <strong>FrontPage</strong> 2000<br />
Microsoft <strong>FrontPage</strong> 2000<br />
<strong>Creare</strong> <strong>un</strong> <strong>Web</strong><br />
<strong>di</strong> <strong>FrontPage</strong> <strong>con</strong> <strong>un</strong> <strong>modello</strong><br />
P RO G E T TO<br />
1<br />
PRESENTAZIONE DEL CASO<br />
Il mese scorso avete lavorato presso The<br />
First Draft, <strong>un</strong> negozio per la fornitura <strong>di</strong><br />
strumenti per <strong>di</strong>segno tecnico e artistico. La<br />
società, che esiste da tre anni, sta crescendo<br />
rapidamente e la pubblicazione del suo<br />
sito <strong>Web</strong> ha incrementato le ven<strong>di</strong>te.<br />
Carlo Rossotti, <strong>di</strong>rettore generale <strong>di</strong> The<br />
First Draft, è sod<strong>di</strong>sfatto della crescita<br />
aziendale e desidera mantenere l’ideologia<br />
iniziale, se<strong>con</strong>do la quale i <strong>di</strong>pendenti<br />
vengono incoraggiati a essere innovativi.<br />
Per incoraggiare la creatività del personale,<br />
ha pre<strong>di</strong>sposto <strong>un</strong>a sezione nel sito<br />
<strong>Web</strong> <strong>di</strong> The First Draft, in cui il personale<br />
può pubblicare le sue pagine <strong>Web</strong>. In<br />
seguito, ha definito il <strong>con</strong>tenuto generale e<br />
le regole <strong>di</strong> formattazione, in modo da<br />
assicurare l’<strong>un</strong>iformità all’interno del sito.<br />
Le regole specificano che le pagine <strong>Web</strong><br />
devono includere almeno tre pagine: <strong>un</strong>a<br />
home page in cui viene introdotto lo sviluppatore,<br />
<strong>un</strong>a pagina Interessi <strong>con</strong> <strong>un</strong> elenco<br />
dei propri interessi e infine <strong>un</strong>a pagina<br />
Preferiti <strong>con</strong> i collegamenti ai siti <strong>Web</strong> preferiti.<br />
Nelle regole viene anche specificato<br />
che i <strong>di</strong>pendenti devono formattare le<br />
pagine <strong>Web</strong> utilizzando il tema Progetto<br />
<strong>di</strong> <strong>FrontPage</strong>.<br />
Ieri, Carlo vi ha inviato <strong>un</strong> messaggio <strong>di</strong><br />
posta elettronica, incoraggiandovi a sviluppare<br />
e a pubblicare le vostre pagine<br />
<strong>Web</strong>.<br />
Che cos’è Microsoft <strong>FrontPage</strong> 2000<br />
Microsoft <strong>FrontPage</strong> 2000 è <strong>un</strong> programma per la creazione <strong>di</strong><br />
pagine <strong>Web</strong> e la gestione <strong>di</strong> siti che <strong>con</strong>sente <strong>di</strong> creare e gestire<br />
siti <strong>Web</strong> <strong>di</strong> qualità professionale senza la necessità <strong>di</strong> programmare.<br />
Microsoft <strong>FrontPage</strong> ha due f<strong>un</strong>zioni fondamentali:<br />
◗ Creazione <strong>di</strong> pagine <strong>Web</strong> Microsoft <strong>FrontPage</strong> <strong>con</strong>sente <strong>di</strong><br />
creare e mo<strong>di</strong>ficare pagine <strong>Web</strong> senza dover <strong>con</strong>oscere<br />
HTML o altri linguaggi <strong>di</strong> programmazione. <strong>FrontPage</strong><br />
comprende molti strumenti che rendono semplice la creazione<br />
<strong>di</strong> pagine <strong>Web</strong>, quali modelli, immagini e altro.<br />
◗ Gestione <strong>di</strong> siti <strong>Web</strong> Microsoft <strong>FrontPage</strong> <strong>con</strong>sente <strong>di</strong> visualizzare<br />
le pagine <strong>Web</strong>, pubblicarle sul World Wide <strong>Web</strong> e<br />
gestire siti <strong>Web</strong> esistenti. Grazie a <strong>FrontPage</strong>, potete verificare<br />
e riparare i collegamenti ipertestuali, visualizzare tutti i<br />
file e le cartelle del sito, importare ed esportare i file e altro.<br />
Progetto <strong>un</strong>o:<br />
Pagine <strong>Web</strong> personali<br />
Dalla vostra <strong>di</strong>scussione <strong>con</strong> Carlo e dall’analisi delle pagine<br />
<strong>Web</strong> sviluppate dal personale, avete in<strong>di</strong>viduato i seguenti requisiti<br />
e le seguenti impostazioni <strong>di</strong> formattazione e <strong>di</strong> <strong>con</strong>tenuto.<br />
Requisiti. Una serie <strong>di</strong> pagine <strong>Web</strong> correlate, in <strong>FrontPage</strong><br />
definite <strong>Web</strong>, che comprende tre pagine: la home page, la<br />
pagina Interessi e la pagina Preferiti. La home page vi presenta<br />
ai visitatori del sito (Figura 1.1a); la pagina Interessi delinea<br />
i vostri hobby e interessi (Figura 1.1b); infine, la pagina<br />
Preferiti comprende i collegamenti a tre siti <strong>Web</strong>, compreso il<br />
vostro sito preferito de<strong>di</strong>cato all’arte (Figura 1.1c). Nella<br />
home page si trovano i collegamenti alle altre due pagine nel<br />
<strong>Web</strong> <strong>di</strong> <strong>FrontPage</strong>. Una volta terminato, pubblicherete il<br />
<strong>Web</strong> perché sia <strong>di</strong>sponibile sul World Wide <strong>Web</strong>.
Progetto 1: Pagine <strong>Web</strong> Personali • 3<br />
PROGETTO 1<br />
(a) Home Page<br />
(b) Pagina Interessi<br />
FIGURA 1.1<br />
(c) Pagina Preferiti<br />
Impostazioni <strong>di</strong> formattazione. Per creare le pagine <strong>Web</strong>, utilizzerete il<br />
<strong>modello</strong> <strong>Web</strong> personale incluso in <strong>FrontPage</strong>. In seguito, le pagine <strong>Web</strong> saranno<br />
formattate utilizzando il tema Progetto <strong>di</strong> <strong>FrontPage</strong>. Alla home page sarà<br />
aggi<strong>un</strong>ta almeno <strong>un</strong>’immagine in linea, vale a <strong>di</strong>re <strong>un</strong> file d’immagine separato<br />
che viene <strong>un</strong>ito alla pagina al momento della visualizzazione.<br />
Impostazioni del <strong>con</strong>tenuto. La home page elenca il vostro nome, la vostra<br />
posizione nella società e fornisce <strong>un</strong> in<strong>di</strong>rizzo <strong>di</strong> posta elettronica in modo che i<br />
clienti possano <strong>con</strong>tattarvi. La pagina Interessi comprende <strong>un</strong> minimo <strong>di</strong> quattro<br />
attività che svolgete oltre il lavoro. La pagina Preferiti comprende collegamenti<br />
ad almeno tre siti <strong>Web</strong>, <strong>un</strong>o dei quali è <strong>un</strong> sito relativo all’arte.
4 • Progetto 1 • <strong>Creare</strong> <strong>un</strong> <strong>Web</strong> <strong>di</strong> <strong>FrontPage</strong> <strong>con</strong> <strong>un</strong> <strong>modello</strong><br />
Microsoft <strong>FrontPage</strong> 2000<br />
Altre Informazioni<br />
World Wide <strong>Web</strong><br />
Per apprendere le tecniche<br />
generali sulla creazione <strong>di</strong><br />
pagine <strong>Web</strong>, visitate la pagina<br />
Altre informazioni nel<br />
booksite abbinato a questo<br />
libro (www.apogeonline.com/<br />
education/booksite).<br />
Nozioni fondamentali sul World Wide <strong>Web</strong><br />
Il World Wide <strong>Web</strong> (WWW), spesso definito come <strong>Web</strong>, è composto <strong>di</strong> <strong>un</strong>a raccolta<br />
<strong>di</strong> documenti elettronici da tutto il mondo in cui sono stati incorporati collegamenti<br />
ad altri documenti. Ogn<strong>un</strong>o <strong>di</strong> questi documenti elettronici sul <strong>Web</strong><br />
viene chiamato pagina <strong>Web</strong>; <strong>un</strong>a pagina <strong>Web</strong> può <strong>con</strong>tenere testo, immagini,<br />
suoni e video, oltre che collegamenti ad altri documenti. Questi collegamenti ad<br />
altri documenti, chiamati collegamenti ipertestuali, <strong>con</strong>sentono <strong>di</strong> spostarsi rapidamente<br />
da <strong>un</strong> documento all’altro, senza tenere <strong>con</strong>to se i documenti si trovano<br />
sullo stesso computer oppure su <strong>di</strong>versi computer in <strong>di</strong>versi paesi.<br />
Una raccolta <strong>di</strong> pagine <strong>Web</strong> alla quale potete accedere elettronicamente<br />
viene chiamata sito <strong>Web</strong>. La maggior parte dei siti <strong>Web</strong> ha <strong>un</strong> p<strong>un</strong>to d’inizio,<br />
chiamato home page, paragonabile alla copertina <strong>di</strong> <strong>un</strong> libro oppure al sommario<br />
del sito, che fornisce informazioni sullo scopo e sul <strong>con</strong>tenuto del sito. In <strong>un</strong><br />
<strong>Web</strong> personale, per esempio, la home page elencherà il vostro nome, la posizione<br />
che occupate nella società e il vostro in<strong>di</strong>rizzo <strong>di</strong> posta elettronica.<br />
Tabella 1.1 Tag HTML com<strong>un</strong>i<br />
TAG HTML FUNZIONE<br />
In<strong>di</strong>ca la fine e l’inizio <strong>di</strong> <strong>un</strong> documento <strong>Web</strong>.<br />
In<strong>di</strong>ca l’inizio e la fine della sezione intestazione <strong>di</strong> <strong>un</strong> documento <strong>Web</strong>. Viene utilizzato per il titolo<br />
e per altre informazioni <strong>di</strong> intestazione del documento.<br />
In<strong>di</strong>ca l’inizio e la fine del titolo della pagina <strong>Web</strong>. Il titolo viene visualizzato sulla barra del titolo<br />
del browser e non nel corpo della pagina stessa.<br />
In<strong>di</strong>ca l’inizio e la fine della sezione principale (il corpo) della pagina <strong>Web</strong>.<br />
In<strong>di</strong>ca l’inizio e la fine <strong>di</strong> <strong>un</strong>a sezione <strong>di</strong> testo, ri<strong>con</strong>osciuta come titolo, che utilizza <strong>un</strong> carattere<br />
<strong>di</strong> <strong>di</strong>mensioni maggiori rispetto a quello del testo normale. Nel tag , n in<strong>di</strong>ca la <strong>di</strong>mensione<br />
del carattere del titolo: questa va da a .<br />
<br />
In<strong>di</strong>ca l’inizio <strong>di</strong> <strong>un</strong> nuovo paragrafo; inserisce <strong>un</strong>a riga vuota sopra il nuovo paragrafo.<br />
Il tag finale è facoltativo. Inserirà <strong>un</strong>a riga vuota sotto il nuovo paragrafo, a meno che questo<br />
sia seguito da <strong>un</strong> nuovo paragrafo.<br />
<br />
In<strong>di</strong>ca l’inizio e la fine <strong>di</strong> <strong>un</strong>a sezione <strong>di</strong> testo in grassetto.<br />
<br />
In<strong>di</strong>ca l’inizio e la fine <strong>di</strong> <strong>un</strong>a sezione <strong>di</strong> testo in corsivo.<br />
<br />
In<strong>di</strong>ca l’inizio e la fine <strong>di</strong> <strong>un</strong>a sezione <strong>di</strong> testo sottolineato.<br />
In<strong>di</strong>ca l’inizio e la fine <strong>di</strong> <strong>un</strong> elenco non or<strong>di</strong>nato (p<strong>un</strong>tato).<br />
In<strong>di</strong>ca l’inizio e la fine <strong>di</strong> <strong>un</strong> elenco or<strong>di</strong>nato (numerato).<br />
<br />
In<strong>di</strong>ca che l’elemento nel tag fa parte <strong>di</strong> <strong>un</strong> elenco.<br />
<br />
Inserisce <strong>un</strong>a linea orizzontale.<br />
<br />
In<strong>di</strong>ca l’inizio e la fine <strong>di</strong> <strong>un</strong> collegamento ipertestuale.<br />
HREF=“URL”<br />
In<strong>di</strong>ca <strong>un</strong> collegamento ipertestuale a <strong>un</strong> file nella posizione specificata dall’URL fra virgolette.<br />
Inserisce <strong>un</strong>’immagine in linea nella pagina. L’URL fra virgolette specifica la posizione dell’immagine.<br />
In<strong>di</strong>ca che il testo, le immagini o altri elementi fra i tag devono comparire centrati nella pagina <strong>Web</strong>.<br />
In<strong>di</strong>ca che il testo, le immagini o altri elementi fra i tag devono comparire allineati a sinistra<br />
nella pagina <strong>Web</strong>.<br />
In<strong>di</strong>ca che il testo, le immagini o altri elementi fra i tag devono comparire allineati a destra<br />
nella pagina <strong>Web</strong>.<br />
Hypertext Markup<br />
Language (HTML)<br />
Una pagina <strong>Web</strong> è <strong>un</strong> file che<br />
<strong>con</strong>tiene sia testo sia il linguaggio<br />
<strong>di</strong> markup per ipertesti.<br />
HTML (Hypertext Markup<br />
Language) è <strong>un</strong> linguaggio <strong>di</strong><br />
formattazione che com<strong>un</strong>ica<br />
al browser come visualizzare il<br />
testo e le immagini; come<br />
impostare caselle <strong>di</strong> riepilogo,<br />
collegamenti ipertestuali e<br />
altri elementi; infine, come<br />
includere immagini, suoni,<br />
video e file multime<strong>di</strong>ali in<br />
<strong>un</strong>a pagina <strong>Web</strong>.<br />
HTML utilizza <strong>un</strong>a serie<br />
<strong>di</strong> istruzioni specifiche chiamate<br />
tag per definire le caratteristiche<br />
degli elementi quali<br />
la formattazione del testo, le<br />
immagini, i collegamenti<br />
ipertestuali, gli elenchi e i<br />
moduli. I tag HTML sono<br />
utilizzati in tutto il documento<br />
<strong>di</strong> testo per in<strong>di</strong>care o specificare<br />
il modo in cui questi<br />
elementi dovranno apparire e<br />
f<strong>un</strong>zionare quando saranno<br />
visualizzati come pagina <strong>Web</strong>
in <strong>un</strong> browser. Si parlerà dei browser nella prossima sezione. HTML è quin<strong>di</strong><br />
<strong>con</strong>siderato <strong>un</strong> linguaggio <strong>di</strong> markup, perché i tag specificano gli elementi dei file<br />
<strong>di</strong> testo.<br />
Anche se HTML comprende centinaia <strong>di</strong> tag, la maggior parte degli sviluppatori<br />
<strong>Web</strong> utilizza solo <strong>un</strong> sottoinsieme <strong>di</strong> questi tag quando elabora <strong>un</strong>a pagina<br />
<strong>Web</strong>. Nella Tabella 1.1 sono illustrati i tag utilizzati più com<strong>un</strong>emente e la<br />
spiegazione delle corrispondenti f<strong>un</strong>zioni.<br />
Per definire il tipo e la <strong>con</strong>figurazione <strong>di</strong> <strong>un</strong> elemento <strong>di</strong> <strong>un</strong>a pagina <strong>Web</strong><br />
sono necessari <strong>un</strong>o o più tag HTML. Come mostrato nella Tabella 1.1, i tag<br />
HTML iniziano <strong>con</strong> il simbolo <strong>di</strong> minore (). Potete inserire i tag sia <strong>con</strong> lettere maiuscole sia <strong>con</strong> lettere minuscole.<br />
I tag spesso sono utilizzati a coppie per in<strong>di</strong>care l’inizio e la fine <strong>di</strong> <strong>un</strong> elemento<br />
o <strong>di</strong> <strong>un</strong>a formattazione. Il tag finale <strong>con</strong>tiene <strong>un</strong>a barra obliqua verso<br />
destra (/). Il tag , per esempio, in<strong>di</strong>ca l’inizio <strong>di</strong> <strong>un</strong>a sezione <strong>di</strong> testo in grassetto,<br />
mentre il tag in<strong>di</strong>ca la fine della stessa. Per visualizzare il testo<br />
World Wide <strong>Web</strong> in grassetto, dovete <strong>di</strong>gitare i tag nel modo seguente:<br />
World Wide <strong>Web</strong><br />
Potete anche utilizzare combinazioni <strong>di</strong> tag <strong>di</strong>versi per applicare <strong>di</strong>verse formattazioni<br />
al testo o ad altri elementi della pagina <strong>Web</strong>. Il tag<br />
World Wide <strong>Web</strong><br />
per esempio, centra le parole sulla pagina. Se utilizzate combinazioni <strong>di</strong> tag<br />
HTML, come nell’esempio sopra, assicuratevi <strong>di</strong> posizionare i tag finali nell’or<strong>di</strong>ne<br />
opposto <strong>di</strong> quelli iniziali corrispondenti.<br />
I tag HTML possono <strong>con</strong>tenere parole chiave che specificano ulteriormente<br />
l’aspetto dell’elemento creato dal tag. Le parole chiave assumono la forma<br />
parola chiave=valore<br />
dove la parola chiave è <strong>un</strong> tag HTML che descrive <strong>un</strong>a caratteristica <strong>di</strong> <strong>un</strong><br />
elemento della pagina <strong>Web</strong>, mentre il valore fa parte <strong>di</strong> <strong>un</strong>a serie <strong>di</strong> numeri e <strong>di</strong><br />
parole che descrivono questa caratteristica. Invece <strong>di</strong> utilizzare il tag CENTER<br />
per centrare il testo nella pagina, potete utilizzare, per esempio, la parola chiave<br />
ALIGN e il valore CENTER. Il tag, che potete inserire in <strong>un</strong> altro tag, potrebbe<br />
essere il seguente:<br />
I miei siti <strong>Web</strong> preferiti<br />
Il tag com<strong>un</strong>ica al browser <strong>di</strong> visualizzare il testo in grassetto e <strong>di</strong> centrarlo<br />
nella pagina.<br />
Tutti questi elementi sono definiti utilizzando tag HTML. Il co<strong>di</strong>ce HTML<br />
impiegato per creare <strong>un</strong>a pagina <strong>Web</strong> è chiamato co<strong>di</strong>ce sorgente HTML, o semplicemente<br />
co<strong>di</strong>ce sorgente. Nella Figura 1.2 della pagina seguente è mostrato il<br />
co<strong>di</strong>ce HTML per la pagina <strong>Web</strong> che appare nella Figura 1.1c a pagina 3.<br />
Nozioni fondamentali sul World Wide <strong>Web</strong> • 5<br />
Altre Informazioni<br />
HTML<br />
Per imparare i principi fondamentali<br />
<strong>di</strong> HTML, visitate<br />
la pagina Altre informazioni<br />
nel booksite abbinato a questo<br />
libro (www.apogeonline.com/education/booksite).<br />
PROGETTO 1
6 • Progetto 1 • <strong>Creare</strong> <strong>un</strong> <strong>Web</strong> <strong>di</strong> <strong>FrontPage</strong> <strong>con</strong> <strong>un</strong> <strong>modello</strong><br />
Microsoft <strong>FrontPage</strong> 2000<br />
intestazione<br />
tag HTML<br />
corpo<br />
FIGURA 1.2<br />
Altre Informazioni<br />
Visualizzare il co<strong>di</strong>ce<br />
sorgente HTML<br />
Per visualizzare i tag HTML<br />
che <strong>FrontPage</strong> crea mentre<br />
sviluppate <strong>un</strong>a pagina <strong>Web</strong>,<br />
potete utilizzare la scheda<br />
HTML. La scheda HTML vi<br />
<strong>con</strong>sente <strong>di</strong> visualizzare i tag<br />
HTML e <strong>di</strong> mo<strong>di</strong>ficarli esattamente<br />
proprio come mo<strong>di</strong>ficate<br />
il testo in <strong>un</strong> elaboratore<br />
<strong>di</strong> testi, usando i coman<strong>di</strong><br />
standard per la mo<strong>di</strong>fica<br />
come taglia, incolla, trova e<br />
sostituisci.<br />
La maggior parte dei browser <strong>Web</strong> <strong>con</strong>sente <strong>di</strong> visualizzare il co<strong>di</strong>ce sorgente<br />
HTML per la pagina <strong>Web</strong> visualizzata nella finestra del browser. Se state utilizzando<br />
Internet Explorer, per esempio, potete selezionare il comando HTML<br />
del menu Visualizza per visualizzare il co<strong>di</strong>ce sorgente.<br />
Diversi tag HTML hanno lo scopo <strong>di</strong> aiutarvi a sviluppare <strong>un</strong>a pagina <strong>Web</strong><br />
nel modo in cui desiderate. Quando utilizzate <strong>FrontPage</strong> per creare le pagine<br />
<strong>Web</strong>, non dovete <strong>con</strong>oscere ogni singolo tag HTML. È sufficiente impostare le<br />
informazioni nel modo migliore e poi apportare le mo<strong>di</strong>fiche alla pagina <strong>Web</strong><br />
tramite i coman<strong>di</strong> <strong>di</strong> <strong>FrontPage</strong>. <strong>FrontPage</strong> inserisce per voi il co<strong>di</strong>ce HTML.<br />
I browser <strong>Web</strong><br />
Potete accedere alle pagine <strong>Web</strong> e visualizzarle utilizzando <strong>un</strong> programma chiamato<br />
browser <strong>Web</strong>. Un browser <strong>Web</strong>, chiamato anche semplicemente browser, è<br />
<strong>un</strong> programma che richiede <strong>un</strong>a pagina <strong>Web</strong>, interpreta il co<strong>di</strong>ce HTML e il<br />
testo utilizzato per creare la pagina e quin<strong>di</strong> visualizza la pagina <strong>Web</strong> sullo<br />
schermo del vostro computer. Oggi, i due browser più <strong>di</strong>ffusi sono Microsoft<br />
Internet Explorer e Netscape Navigator (Figura 1.3a e 1.3b). I browser <strong>di</strong>spongono<br />
<strong>di</strong> pulsanti specifici e altre f<strong>un</strong>zioni che f<strong>un</strong>gono da supporto nell’esplorazione<br />
dei siti <strong>Web</strong>.
Nozioni fondamentali sul World Wide <strong>Web</strong> • 7<br />
PROGETTO 1<br />
(a) Microsoft Internet Explorer<br />
FIGURA 1.3<br />
(b) Netscape Navigator<br />
La stessa immagine sarà visualizzata <strong>con</strong> leggere variazioni da <strong>di</strong>versi browser.<br />
Netscape Navigator, per esempio, potrebbe visualizzare caratteri, collegamenti<br />
ipertestuali, tabelle e altri elementi <strong>di</strong> pagina in modo <strong>di</strong>verso da<br />
Microsoft Internet Explorer. Quando sviluppate <strong>un</strong> sito <strong>Web</strong>, dovreste provare<br />
a visualizzare le pagine <strong>Web</strong> utilizzando Netscape Navigator, Microsoft Internet<br />
Explorer e qualsiasi altro browser che gli utenti potrebbero utilizzare, per garantire<br />
che le pagine <strong>Web</strong> siano visualizzate in modo corretto dai vari browser.<br />
Le pagine che costituis<strong>con</strong>o <strong>un</strong> sito <strong>Web</strong> sono archiviate in <strong>un</strong> server, chiamato<br />
server <strong>Web</strong>. Un server <strong>Web</strong>, detto anche host, è <strong>un</strong> computer che fornisce<br />
le pagine <strong>Web</strong> richieste. Ogni sito <strong>Web</strong> è memorizzato ed eseguito da <strong>un</strong>o o<br />
più server <strong>Web</strong>. Per esempio, molti provider <strong>di</strong> servizi Internet garantis<strong>con</strong>o ai<br />
loro clienti <strong>un</strong>o spazio <strong>di</strong> memoria su <strong>un</strong> server <strong>Web</strong> per i siti <strong>Web</strong> personali o<br />
aziendali. Ogni pagina <strong>Web</strong> del sito comprende <strong>un</strong>o o più file che sono memorizzati<br />
sul <strong>di</strong>sco rigido del server <strong>Web</strong> o <strong>di</strong> altri computer.<br />
Un server <strong>Web</strong> esegue <strong>un</strong> software per server <strong>Web</strong> che gli <strong>con</strong>sente <strong>di</strong> ricevere<br />
le richieste delle pagine <strong>Web</strong> e inviare le pagine tramite Internet al vostro browser,<br />
in modo che possiate visualizzarle sul computer. Per esempio, quando <strong>di</strong>gitate<br />
l’in<strong>di</strong>rizzo <strong>di</strong> <strong>un</strong>a pagina <strong>Web</strong> nel browser, questo invia <strong>un</strong>a richiesta al server;<br />
in seguito il server utilizza il software per server <strong>Web</strong> per recuperare la pagina<br />
<strong>Web</strong> e inviarla al browser.<br />
Altre Informazioni<br />
Verificare le pagine<br />
<strong>con</strong> i browser<br />
Quando verificate la visualizzazione<br />
delle pagine <strong>Web</strong><br />
<strong>con</strong> <strong>di</strong>versi browser, potreste<br />
decidere <strong>di</strong> eseguire il <strong>con</strong>trollo<br />
<strong>con</strong> <strong>di</strong>verse versioni<br />
dello stesso browser (<strong>di</strong> solito<br />
le due versioni più recenti).<br />
Per esempio, potreste<br />
visualizzare le pagina <strong>con</strong><br />
Netscape Navigator 4.5 e 5<br />
e Microsoft Internet Explorer<br />
5 e 5.5. Dovete anche valutare<br />
se vale la pena eseguire<br />
questo <strong>con</strong>trollo su piattaforme<br />
PC o Macintosh.
8 • Progetto 1 • <strong>Creare</strong> <strong>un</strong> <strong>Web</strong> <strong>di</strong> <strong>FrontPage</strong> <strong>con</strong> <strong>un</strong> <strong>modello</strong><br />
Microsoft <strong>FrontPage</strong> 2000<br />
URL (Uniform Resource Locator)<br />
Ogni pagina <strong>Web</strong> <strong>di</strong> <strong>un</strong> sito ha <strong>un</strong> in<strong>di</strong>rizzo <strong>un</strong>ivoco chiamato Uniform Resource<br />
Locator (URL). Come mostrato in Figura 1.4, <strong>un</strong> URL è formato dal protocollo,<br />
dal nome <strong>di</strong> dominio, dal percorso verso <strong>un</strong> documento specifico e dal nome<br />
file del documento. La maggior parte degli URL delle pagine <strong>Web</strong> inizia <strong>con</strong><br />
http://, che in<strong>di</strong>ca hypertext transfer protocol, il protocollo <strong>di</strong> com<strong>un</strong>icazione utilizzato<br />
per trasferire le pagine sul <strong>Web</strong>. Il nome <strong>di</strong> dominio identifica il server <strong>Web</strong><br />
o il computer su Internet in cui è posto il documento. Il percorso e il nome file<br />
in<strong>di</strong>cano il p<strong>un</strong>to in cui è memorizzato il documento <strong>Web</strong> sul computer.<br />
Nell’URL mostrato in Figura 1.4, per esempio, il nome <strong>di</strong> dominio è<br />
www.nationalgeographic.com, il percorso al file è /ngm/ e il nome file è<br />
index.htm.<br />
protocollo http nome <strong>di</strong> dominio percorso nome file<br />
http://www.nationalgeographic.com/ngm/index.html<br />
FIGURA 1.4<br />
Ogni collegamento ipertestuale è associato a <strong>un</strong> URL; questo vi <strong>con</strong>sente <strong>di</strong><br />
esplorare il <strong>Web</strong> utilizzando i collegamenti ipertestuali. Quando fate clic su <strong>un</strong><br />
collegamento ipertestuale in <strong>un</strong>a pagina <strong>Web</strong>, richiedete <strong>di</strong> visualizzare il documento<br />
<strong>Web</strong> specificato dall’URL. Se, per esempio, fate clic su <strong>un</strong> collegamento<br />
ipertestuale associato all’URL http://www.dominio.it/index.html, il browser<br />
invia <strong>un</strong>a richiesta al server <strong>con</strong> nome <strong>di</strong> dominio www.dominio.it. In seguito,<br />
il server ricerca la pagina <strong>con</strong> nome index.html e la invia al computer, dove il<br />
browser la visualizza sullo schermo.<br />
Elementi <strong>di</strong> <strong>un</strong>a pagina <strong>Web</strong><br />
Anche se le pagine <strong>Web</strong> possono essere <strong>un</strong>iche e particolari come gli in<strong>di</strong>vidui<br />
che le creano, quasi ogni pagina ha <strong>di</strong>verse caratteristiche <strong>di</strong> base dette anche<br />
elementi. Gli elementi delle pagine <strong>Web</strong> includono f<strong>un</strong>zioni <strong>di</strong> base come lo<br />
sfondo, il testo, i collegamenti ipertestuali, le immagini e le f<strong>un</strong>zioni avanzate<br />
come moduli e frame. Quando inizierete a <strong>con</strong>siderare le pagine <strong>Web</strong> <strong>con</strong> gli<br />
occhi <strong>di</strong> <strong>un</strong>o sviluppatore <strong>di</strong> pagine <strong>Web</strong>, noterete che la maggior parte delle<br />
pagine <strong>Web</strong> applica variazioni su <strong>un</strong>o o più elementi <strong>di</strong> quelli identificati nelle<br />
Figure 1.5a e 1.5b.<br />
Elementi della finestra<br />
Il titolo <strong>di</strong> <strong>un</strong>a pagina <strong>Web</strong> è il testo che viene visualizzato sulla barra del titolo<br />
della finestra del browser quando appare la pagina <strong>Web</strong>. Lo sfondo <strong>di</strong> <strong>un</strong>a pagina<br />
<strong>Web</strong> è rappresentato da <strong>un</strong> colore <strong>un</strong>iforme o da <strong>un</strong>’immagine rispetto ai<br />
quali gli altri elementi appaiono in primo piano. Come avviene in Windows,<br />
<strong>un</strong> colore o <strong>un</strong>’immagine <strong>di</strong> sfondo possono essere affiancati, o ripetuti nell’intera<br />
pagina.
Elementi <strong>di</strong> <strong>un</strong>a pagina <strong>Web</strong> • 9<br />
PROGETTO 1<br />
collegamenti<br />
ipertestuali<br />
testo<br />
normale<br />
immagine<br />
in linea<br />
elenco<br />
numerato<br />
titolo<br />
(a)<br />
intestazione<br />
Elementi <strong>di</strong> testo<br />
pulsante<br />
<strong>di</strong> opzione<br />
In <strong>un</strong>a pagina <strong>Web</strong>, il corpo del testo è il<br />
testo che costituisce la maggior parte del<br />
<strong>con</strong>tenuto, al <strong>con</strong>trario dell’intestazione in<br />
cui si trovano solo il titolo e altre informazioni<br />
sulla pagina. Nel corpo <strong>di</strong> <strong>un</strong>a pagina<br />
<strong>Web</strong> <strong>di</strong> solito viene utilizzato il formato<br />
<strong>di</strong> carattere predefinito, noto come testo<br />
normale. Potete anche formattare il testo<br />
normale in modo da applicare il colore o<br />
gli stili sottolineato, corsivo o grassetto. I<br />
titoli sono utilizzati per separare <strong>di</strong>versi<br />
paragrafi <strong>di</strong> testo o <strong>di</strong>verse sezioni <strong>di</strong> <strong>un</strong>a<br />
pagina <strong>Web</strong>. In genere, nei titoli è impostato<br />
<strong>un</strong> carattere <strong>con</strong> <strong>un</strong>a <strong>di</strong>mensione<br />
maggiore rispetto al testo normale e <strong>di</strong><br />
solito vengono applicati gli stili grassetto o<br />
corsivo.<br />
Molte pagine <strong>Web</strong> presentano <strong>un</strong>a serie<br />
<strong>di</strong> elementi <strong>di</strong> testo sotto forma <strong>di</strong> elenco.<br />
Gli elenchi sono p<strong>un</strong>tati o numerati. Un<br />
elenco numerato (chiamato anche elenco or<strong>di</strong>nato)<br />
presenta <strong>un</strong> elenco <strong>di</strong> elementi or<strong>di</strong>nati,<br />
come i passaggi <strong>di</strong> questo progetto.<br />
In <strong>un</strong> elenco numerato, i numeri precedono<br />
gli elementi. Un elenco p<strong>un</strong>tato (chiamato<br />
anche elenco non or<strong>di</strong>nato) presenta <strong>un</strong><br />
elenco <strong>di</strong> elementi non or<strong>di</strong>nati (non<br />
numerati). Gli elenchi p<strong>un</strong>tati spesso utilizzano<br />
<strong>un</strong>a piccola immagine chiamata<br />
p<strong>un</strong>to elenco per <strong>con</strong>trassegnare ogni elemento<br />
all’interno dell’elenco.<br />
(b)<br />
elenco<br />
p<strong>un</strong>tato<br />
collegamenti<br />
ipertestuali<br />
p<strong>un</strong>to elenco<br />
FIGURA 1.5<br />
caselle<br />
<strong>di</strong> testo<br />
testo in<br />
grassetto<br />
modulo<br />
sfondo
10 • Progetto 1 • <strong>Creare</strong> <strong>un</strong> <strong>Web</strong> <strong>di</strong> <strong>FrontPage</strong> <strong>con</strong> <strong>un</strong> <strong>modello</strong><br />
Microsoft <strong>FrontPage</strong> 2000<br />
Elementi dei collegamenti ipertestuali<br />
Un collegamento ipertestuale, o collegamento, è rappresentato da <strong>un</strong>’area della pagina sulla quale fate<br />
clic per com<strong>un</strong>icare al browser <strong>di</strong> passare in <strong>un</strong> p<strong>un</strong>to <strong>di</strong> <strong>un</strong> determinato file oppure per richiedere<br />
<strong>un</strong> file a <strong>un</strong> server <strong>Web</strong>. Nel World Wide <strong>Web</strong> i collegamenti ipertestuali costituis<strong>con</strong>o il<br />
primo metodo per esplorare le pagine e visitare i siti <strong>Web</strong>. I collegamenti non rimandano solo<br />
alle pagine <strong>Web</strong>, ma anche a immagini, suoni, file multime<strong>di</strong>ali, in<strong>di</strong>rizzi <strong>di</strong> posta elettronica,<br />
file <strong>di</strong> programma e altre parti della stessa pagina <strong>Web</strong>. Il testo utilizzato per identificare <strong>un</strong> collegamento<br />
ipertestuale <strong>di</strong> solito appare <strong>con</strong> lo stile sottolineato e in <strong>un</strong> colore <strong>di</strong>verso dal testo<br />
normale.<br />
Elementi <strong>di</strong> immagine<br />
Le pagine <strong>Web</strong> <strong>di</strong> solito utilizzano <strong>di</strong>versi tipi <strong>di</strong> grafica o immagini. Un’immagine è <strong>un</strong> file grafico<br />
che può essere inserito in <strong>un</strong>a pagina <strong>Web</strong> e visualizzato <strong>con</strong> <strong>un</strong> browser <strong>Web</strong>. Un’immagine in<br />
linea è <strong>un</strong> file grafico separato che non fa parte del file HTML stesso. Piuttosto, <strong>un</strong>’immagine in<br />
linea è <strong>un</strong> file grafico separato che è <strong>un</strong>ito alla pagina durante la fase <strong>di</strong> visualizzazione. Il file<br />
HTML <strong>con</strong>tiene <strong>un</strong> tag che com<strong>un</strong>ica al browser quale file <strong>di</strong> immagine richiedere<br />
al server, in che p<strong>un</strong>to della pagina inserirlo e come visualizzarlo. Alc<strong>un</strong>e immagini in linea<br />
sono animate, vale a <strong>di</strong>re includono movimento e cambiamenti <strong>di</strong> <strong>con</strong>figurazione. Le immagini<br />
in linea spesso sono utilizzate per identificare i collegamenti ipertestuali.<br />
Una mappa immagine è <strong>un</strong> tipo particolare d’immagine in linea <strong>di</strong>visa in sezioni, a ogn<strong>un</strong>a<br />
delle quali è associato <strong>un</strong> collegamento ipertestuale. Facendo clic su <strong>un</strong>a <strong>di</strong> queste sezioni, chiamata<br />
area sensibile, com<strong>un</strong>icate al browser <strong>di</strong> collegarsi a <strong>un</strong>a pagina <strong>Web</strong>, a <strong>un</strong> file d’immagine<br />
o au<strong>di</strong>o, a <strong>un</strong> in<strong>di</strong>rizzo <strong>di</strong> posta elettronica o ad altri file.<br />
Come appena detto, lo sfondo <strong>di</strong> <strong>un</strong>a pagina <strong>Web</strong> è rappresentato da <strong>un</strong> colore <strong>un</strong>iforme,<br />
da <strong>un</strong>’immagine o da <strong>un</strong> motivo rispetto al quale sono visualizzati in primo piano il testo, le<br />
immagini, i collegamenti ipertestuali e altri elementi della pagina <strong>Web</strong>. Se utilizzate <strong>un</strong>’immagine<br />
come sfondo, essa viene ripetuta in tutta la pagina.<br />
Le linee orizzontali sono linee che compaiono sulla pagina per separare <strong>di</strong>verse sezioni. Anche<br />
se l’aspetto delle linee orizzontali varia, molte pagine <strong>Web</strong> utilizzano <strong>un</strong>’immagine in linea<br />
come linea orizzontale.<br />
Elementi <strong>di</strong> moduli, tabelle e frame<br />
Il modulo è l’area della pagina <strong>Web</strong> che <strong>con</strong>sente all’utente <strong>di</strong> inserire dati e informazioni da<br />
inviare al server <strong>Web</strong>. Gli elementi <strong>di</strong> input all’interno del modulo, come i pulsanti <strong>di</strong> opzione, che<br />
<strong>con</strong>sentono <strong>di</strong> scegliere <strong>un</strong>a fra <strong>di</strong>verse opzioni, oppure le caselle <strong>di</strong> testo, che fornis<strong>con</strong>o all’utente<br />
<strong>un</strong>’area in cui inserire il testo, com<strong>un</strong>icano quali dati inserire e come inviarli al server.<br />
La tabella è utilizzata per presentare il testo e le immagini all’interno <strong>di</strong> righe e colonne.<br />
L’intersezione fra <strong>un</strong>a riga e <strong>un</strong>a colonna è chiamata cella. Il testo e l’immagine all’interno della<br />
cella vengono spesso utilizzati come collegamenti ipertestuali. Lo spessore del bordo della tabella<br />
determina lo spessore delle linee della griglia che delimitano le celle. Quando lo spessore del<br />
bordo è maggiore <strong>di</strong> zero, le linee della griglia cir<strong>con</strong>dano le celle. Quando lo spessore del<br />
bordo è impostato a zero, le linee della griglia non sono visibili.<br />
I frame <strong>con</strong>sentono <strong>di</strong> sud<strong>di</strong>videre in sezioni l’area <strong>di</strong> visualizzazione del browser, in modo<br />
che questo possa visualizzare <strong>un</strong>a pagina <strong>di</strong>versa in ogni frame. Le pagine <strong>Web</strong> <strong>con</strong> i frame<br />
hanno <strong>di</strong>verse possibilità <strong>di</strong> applicazione. Per esempio, potete visualizzare il sommario del sito<br />
<strong>Web</strong> in <strong>un</strong> frame più piccolo e i <strong>con</strong>tenuti delle altre pagine in <strong>un</strong> frame principale separato.<br />
Gli utenti possono fare clic sui collegamenti ipertestuali nel frame più piccolo <strong>con</strong> il sommario<br />
e visualizzare le pagine collegate nel frame principale.
I <strong>Web</strong> <strong>di</strong> <strong>FrontPage</strong> • 11<br />
PROGETTO 1<br />
I <strong>Web</strong> <strong>di</strong> <strong>FrontPage</strong><br />
Come detto precedentemente, <strong>un</strong> sito <strong>Web</strong> è <strong>un</strong>a raccolta <strong>di</strong> pagine <strong>Web</strong> cui<br />
potete accedere elettronicamente. Un tipico sito <strong>Web</strong> <strong>con</strong>tiene migliaia <strong>di</strong> pagine<br />
<strong>Web</strong>, il più delle volte <strong>con</strong> collegamenti ad altre pagine nello stesso o in altri siti.<br />
In <strong>FrontPage</strong>, <strong>un</strong> gruppo <strong>di</strong> pagine collegate fra <strong>di</strong> loro è chiamato <strong>Web</strong>. Un<br />
<strong>Web</strong> <strong>di</strong> Front Page è formato da pagine <strong>Web</strong>, immagini e altri file, cartelle e programmi<br />
che costituis<strong>con</strong>o il <strong>con</strong>tenuto che farà parte del sito <strong>Web</strong>. Le pagine<br />
<strong>Web</strong> in <strong>un</strong> <strong>Web</strong> <strong>di</strong> <strong>FrontPage</strong> <strong>di</strong> solito hanno in com<strong>un</strong>e lo stesso scopo o lo<br />
stesso argomento; la maggior parte dei <strong>Web</strong> utilizza i collegamenti ipertestuali<br />
per <strong>con</strong>nettersi alle pagine correlate. Un sito <strong>Web</strong> può essere formato da <strong>un</strong>a o<br />
più pagine <strong>Web</strong>.<br />
Quando si lavora <strong>con</strong> <strong>FrontPage</strong>, il <strong>Web</strong> attualmente aperto viene chiamato<br />
<strong>Web</strong> corrente. Una volta creato, il <strong>Web</strong> può essere memorizzato sul computer sul<br />
quale è installato <strong>FrontPage</strong> oppure su <strong>un</strong> server <strong>Web</strong> in p<strong>un</strong>to qualsiasi del<br />
World Wide <strong>Web</strong>. Grazie a <strong>FrontPage</strong>, potete caricare e scaricare <strong>un</strong> <strong>Web</strong> completo<br />
da e verso il vostro computer e da e verso <strong>un</strong> server <strong>Web</strong>. L’operazione <strong>di</strong><br />
pubblicazione coinvolge l’invio, il caricamento delle copie delle pagine <strong>Web</strong>, dei<br />
file <strong>di</strong> immagine e <strong>di</strong> altri file, cartelle e programmi su <strong>un</strong> server, dove sono<br />
messi a <strong>di</strong>sposizione del World Wide <strong>Web</strong>. Per pubblicare <strong>un</strong> <strong>Web</strong> <strong>di</strong> <strong>FrontPage</strong><br />
dovete accedere al server <strong>Web</strong> sul quale avete il permesso <strong>di</strong> caricare i file. Una<br />
volta terminato questo progetto, utilizzerete <strong>FrontPage</strong> per sviluppare e pubblicare<br />
il vostro <strong>Web</strong> sul World Wide <strong>Web</strong>.<br />
Avviare <strong>FrontPage</strong><br />
Per imparare a sviluppare <strong>un</strong> sito <strong>Web</strong>, avvierete <strong>FrontPage</strong> e poi utilizzerete <strong>un</strong><br />
<strong>modello</strong> per creare <strong>un</strong> <strong>Web</strong> personale in cui <strong>un</strong>a persona si presenta, descrive i<br />
suoi hobby e i suoi interessi ed elenca <strong>di</strong>versi siti <strong>Web</strong> preferiti. Per avviare<br />
<strong>FrontPage</strong>, Windows deve essere in esecuzione. Svolgete i seguenti passi per<br />
avviare <strong>FrontPage</strong>.<br />
Passi<br />
Per avviare <strong>FrontPage</strong><br />
Fate clic sul pulsante<br />
1<br />
Start sulla barra delle<br />
applicazioni, quin<strong>di</strong> posizionate<br />
il p<strong>un</strong>tatore su Programmi<br />
e infine su Microsoft<br />
<strong>FrontPage</strong> nel sottomenu.<br />
Appaiono il menu <strong>di</strong> avvio e<br />
il sottomenu Programmi.<br />
Microsoft <strong>FrontPage</strong> è evidenziato<br />
fra i vari programmi<br />
(Figura 1.6).<br />
menu <strong>di</strong> avvio<br />
sottomenu<br />
Programmi<br />
comando<br />
Microsoft<br />
<strong>FrontPage</strong><br />
pulsante Start
12 • Progetto 1 • <strong>Creare</strong> <strong>un</strong> <strong>Web</strong> <strong>di</strong> <strong>FrontPage</strong> <strong>con</strong> <strong>un</strong> <strong>modello</strong><br />
Microsoft <strong>FrontPage</strong> 2000<br />
Fate clic su Microsoft<br />
2<br />
<strong>FrontPage</strong> e, se necessario,<br />
sull’i<strong>con</strong>a Pagina sulla<br />
barra delle visualizzazioni.<br />
barra<br />
del titolo<br />
barra<br />
dei menu<br />
barra degli<br />
strumenti<br />
Standard<br />
barra degli<br />
strumenti<br />
Formattazione<br />
Appare la finestra <strong>di</strong><br />
<strong>FrontPage</strong> in visualizzazione<br />
Pagina (Figura 1.7). Quando<br />
create <strong>un</strong> nuovo <strong>Web</strong>, appare<br />
<strong>un</strong>a pagina vuota.<br />
pulsante<br />
Nuova pagina<br />
barra delle<br />
visualizzazioni<br />
i<strong>con</strong>a Pagina<br />
i<strong>con</strong>a<br />
Struttura<br />
riquadro<br />
della pagina<br />
tempo stimato<br />
per il download<br />
barra <strong>di</strong> stato<br />
FIGURA 1.7<br />
Quando create <strong>un</strong> nuovo <strong>Web</strong>, <strong>FrontPage</strong> appare in visualizzazione Pagina.<br />
Una visualizzazione <strong>con</strong>sente <strong>di</strong> osservare le informazioni del <strong>Web</strong> in <strong>un</strong> modo<br />
particolare e quin<strong>di</strong> <strong>di</strong> gestire in modo effettivo il sito <strong>Web</strong>. La visualizzazione<br />
selezionata determina il modo in cui viene visualizzata la finestra <strong>di</strong> <strong>FrontPage</strong>.<br />
Per esempio, la visualizzazione Struttura mostra <strong>un</strong>a rappresentazione grafica della<br />
struttura <strong>di</strong> <strong>un</strong> <strong>Web</strong>, vale a <strong>di</strong>re il modo in cui le pagine <strong>di</strong> <strong>un</strong> <strong>Web</strong> <strong>di</strong><br />
<strong>FrontPage</strong> sono legate le <strong>un</strong>e alle altre. La struttura <strong>di</strong> <strong>un</strong> <strong>Web</strong> definisce l’organizzazione<br />
generale <strong>di</strong> <strong>un</strong> sito e il modo in cui spostarsi al suo interno. In questo<br />
modo è possibile determinare quali pagine sono <strong>un</strong>ite tramite collegamenti,<br />
quanti livelli <strong>di</strong> pagine esistono e così via. La struttura <strong>di</strong> <strong>un</strong> sito <strong>Web</strong>, per<br />
esempio, potrebbe essere lineare, <strong>con</strong> pochi livelli; <strong>un</strong> altro sito potrebbe invece<br />
utilizzare <strong>un</strong>a struttura gerarchica, <strong>con</strong> <strong>di</strong>versi livelli <strong>di</strong> pagine.<br />
La finestra <strong>di</strong> <strong>FrontPage</strong><br />
La finestra <strong>di</strong> <strong>FrontPage</strong> presenta <strong>un</strong>a serie <strong>di</strong> f<strong>un</strong>zioni per aiutarvi a lavorare in<br />
modo efficiente. Contiene la barra del titolo, la barra <strong>di</strong> stato, la barra dei<br />
menu, le barre degli strumenti e <strong>un</strong> riquadro che visualizza <strong>di</strong>versi <strong>con</strong>tenuti a<br />
se<strong>con</strong>da della visualizzazione corrente.<br />
Barra del titolo<br />
La barra del titolo (Figura 1.7) visualizza il nome dell’applicazione, Microsoft<br />
<strong>FrontPage</strong>, e la posizione in cui si trova il <strong>Web</strong> <strong>di</strong> Front Page corrente. Se, per<br />
esempio, aprite <strong>un</strong> <strong>Web</strong> salvato nella cartella pagine<strong>Web</strong> nell’<strong>un</strong>ità A, la barra<br />
del titolo mostrerà il titolo Microsoft <strong>FrontPage</strong> - A:\pagine<strong>Web</strong>.
Barra <strong>di</strong> stato<br />
La barra <strong>di</strong> stato si trova nella parte inferiore della finestra <strong>di</strong> <strong>FrontPage</strong> ed è<br />
<strong>un</strong>’area in cui sono visualizzati messaggi e il tempo stimato per il download<br />
(Figura 1.7). Mentre state creando <strong>un</strong>a pagina o <strong>un</strong> <strong>Web</strong>, nella parte sinistra<br />
della barra <strong>di</strong> stato sono visualizzate informazioni sulla posizione e il nome del<br />
file, sui collegamenti ipertestuali e altro. Nella parte destra viene in<strong>di</strong>cato il<br />
tempo stimato per il download, <strong>con</strong> il numero dei se<strong>con</strong><strong>di</strong> necessari perché la pagina<br />
sia scaricata dal <strong>Web</strong>, in base a <strong>un</strong>a determinata velocità <strong>di</strong> <strong>con</strong>nessione.<br />
Barra dei menu<br />
La barra dei menu visualizza i nomi dei menu <strong>di</strong> <strong>FrontPage</strong> (Figura 1.7). Ogni<br />
nome rappresenta <strong>un</strong> menu <strong>di</strong> coman<strong>di</strong> che <strong>con</strong>sentono <strong>di</strong> creare, recuperare,<br />
mo<strong>di</strong>ficare, salvare, stampare e pubblicare <strong>un</strong> <strong>Web</strong> <strong>di</strong> <strong>FrontPage</strong>. Per visualizzare<br />
<strong>un</strong> menu, per esempio il menu Formato, fate clic su Formato sulla barra dei<br />
menu. I coman<strong>di</strong> a destra dei quali appare <strong>un</strong>a freccia <strong>con</strong>tengono <strong>un</strong> ulteriore<br />
sottomenu <strong>di</strong> coman<strong>di</strong>.<br />
Quando fate clic sul nome <strong>di</strong> <strong>un</strong> menu sulla barra dei menu, appare solo <strong>un</strong><br />
menu personalizzato <strong>con</strong> i nomi dei coman<strong>di</strong> utilizzati recentemente (Figura<br />
1.8a). Se aspettate qualche se<strong>con</strong>do o se fate doppio clic sulle due frecce nella<br />
parte inferiore del menu personalizzato (Figura 1.8a), appare il menu completo.<br />
Il menu completo elenca tutti i coman<strong>di</strong> associati al menu (Figura 1.8b). Potete<br />
anche visualizzare imme<strong>di</strong>atamente <strong>un</strong> menu completo facendo doppio clic sul<br />
nome del menu sulla barra dei menu. Nel corso delle procedure presentate in<br />
questo manuale, dovreste sempre visualizzare i menu completi utilizzando <strong>un</strong>a<br />
delle tecniche seguenti:<br />
1. Fate clic sul nome del menu sulla barra dei menu e aspettate qualche<br />
se<strong>con</strong>do.<br />
2. Fate clic sul nome del menu e poi sulle doppie frecce in fondo al menu<br />
personalizzato.<br />
3. Fate clic sul nome del menu e poi posizionate il p<strong>un</strong>tatore sulle doppie<br />
frecce in basso al menu personalizzato.<br />
4. Fate doppio clic sul nome del menu sulla barra dei menu.<br />
La finestra <strong>di</strong> <strong>FrontPage</strong> • 13<br />
Altre Informazioni<br />
Menu personalizzati<br />
<strong>FrontPage</strong> <strong>con</strong>sente <strong>di</strong> <strong>di</strong>sattivare<br />
i menu personalizzati e<br />
<strong>di</strong> visualizzare sempre quelli<br />
completi. Fate clic su Personalizza<br />
nel menu Strumenti,<br />
fate clic sulla scheda ed eliminate<br />
il segno <strong>di</strong> sp<strong>un</strong>ta<br />
dalla casella <strong>di</strong> <strong>con</strong>trollo Nei<br />
menu visualizza per primi i<br />
coman<strong>di</strong> utilizzati più <strong>di</strong><br />
recente.<br />
PROGETTO 1<br />
menu Formato<br />
personalizzato<br />
i coman<strong>di</strong> visualizzati<br />
in grigio non sono<br />
attualmente <strong>di</strong>sponibili<br />
le doppie frecce in<strong>di</strong>cano<br />
la presenza <strong>di</strong><br />
ulteriori coman<strong>di</strong><br />
ulteriori coman<strong>di</strong><br />
nel menu<br />
Formato completo<br />
(a) Menu personalizzato<br />
(b) Menu completo<br />
FIGURA 1.8
14 • Progetto 1 • <strong>Creare</strong> <strong>un</strong> <strong>Web</strong> <strong>di</strong> <strong>FrontPage</strong> <strong>con</strong> <strong>un</strong> <strong>modello</strong><br />
Microsoft <strong>FrontPage</strong> 2000<br />
Altre Informazioni<br />
Barre degli strumenti<br />
Con <strong>FrontPage</strong> potete personalizzare<br />
le barre degli strumenti:<br />
in questo modo potete<br />
aggi<strong>un</strong>gere i pulsanti che utilizzate<br />
più spesso ed eliminare<br />
quelli che invece utilizzate<br />
raramente. Per personalizzare<br />
<strong>un</strong>a barra degli strumenti,<br />
fate clic su Altri pulsanti<br />
alla fine della barra<br />
degli strumenti Standard,<br />
quin<strong>di</strong> selezionate <strong>un</strong> pulsante<br />
dal menu Altri pulsanti. Se<br />
il pulsante che state cercando<br />
non appare in questo<br />
menu, fate clic sul pulsante<br />
Aggi<strong>un</strong>gi o rimuovi pulsanti<br />
e inserite <strong>un</strong> segno <strong>di</strong> sp<strong>un</strong>ta<br />
accanto al pulsante che volete<br />
aggi<strong>un</strong>gere.<br />
Nuova pagina<br />
Apri<br />
Pubblica <strong>Web</strong><br />
Stile<br />
Visualizza anteprima<br />
nel browser<br />
Salva<br />
Elenco cartelle<br />
Stampa<br />
Controllo ortografia<br />
Copia<br />
Copia formato<br />
Taglia<br />
Incolla<br />
Quando è visualizzato <strong>un</strong> menu completo, alc<strong>un</strong>i dei coman<strong>di</strong> si trovano su<br />
<strong>un</strong>o sfondo grigio più chiaro mentre altri sono <strong>di</strong> colore grigio. I coman<strong>di</strong> sullo<br />
sfondo più chiaro sono chiamati coman<strong>di</strong> nascosti perché non sono visualizzati nel<br />
menu personalizzato. Quando lo utilizzate, <strong>FrontPage</strong> personalizza automaticamente<br />
per voi i menu in base alla frequenza <strong>con</strong> cui utilizzate i coman<strong>di</strong>. Per questo,<br />
quando utilizzate i coman<strong>di</strong> nascosti, <strong>FrontPage</strong> li renderà visibili e li visualizzerà<br />
nel menu personalizzato. I coman<strong>di</strong> non <strong>di</strong>sponibili sono scritti in caratteri grigi<br />
(non neri) per in<strong>di</strong>care che non possono essere selezionati al momento.<br />
Barre degli strumenti<br />
Una barra degli strumenti è formata da pulsanti che <strong>con</strong>sentono <strong>di</strong> svolgere le<br />
operazioni in modo più rapido. Per esempio, per salvare <strong>un</strong>a pagina <strong>Web</strong>, potete<br />
fare clic sul pulsante Salva sulla barra degli strumenti Standard, invece <strong>di</strong><br />
aprire il menu File e poi selezionare il comando Salva. Ogni pulsante utilizza<br />
<strong>un</strong>a rappresentazione grafica per identificare la f<strong>un</strong>zione del pulsante.<br />
Quando avviate <strong>FrontPage</strong>, molti dei pulsanti sulle barre degli strumenti sono<br />
visualizzati in grigio per in<strong>di</strong>care che non sono attivi. Quando <strong>un</strong> pulsante o <strong>un</strong><br />
comando è inattivo, la f<strong>un</strong>zione che esso svolge non è <strong>di</strong>sponibile. Una volta aperta<br />
<strong>un</strong>a pagina <strong>Web</strong> o <strong>un</strong> <strong>Web</strong>, i pulsanti sulle barre degli strumenti <strong>di</strong> <strong>FrontPage</strong> sono<br />
attivi e quin<strong>di</strong> potete utilizzarli per eseguire le relative f<strong>un</strong>zioni in <strong>FrontPage</strong>. Le<br />
figure 1.9a e 1.9b mostrano i pulsanti che si trovano sulle due barre degli strumenti<br />
che appaiono quando aprite <strong>un</strong> <strong>Web</strong> o <strong>un</strong>a pagina <strong>Web</strong> <strong>con</strong> <strong>FrontPage</strong>: la barra<br />
degli strumenti Standard e la barra degli strumenti Formattazione.<br />
Annulla<br />
Ripristina<br />
Inserisci tabella<br />
Inserisci<br />
componente<br />
Inserisci immagine<br />
da file<br />
Aggiorna<br />
FIGURA 1.9a Barra degli strumenti Standard<br />
Carattere<br />
Dimensione<br />
carattere<br />
Corsivo<br />
Grassetto<br />
Sottolineato<br />
Allinea a sinistra<br />
Centra<br />
Allinea a destra<br />
Elenco p<strong>un</strong>tato<br />
Elenco numerato<br />
Aumenta rientro<br />
Collegamento ipertestuale<br />
Interrompi<br />
Guida in linea<br />
Microsoft <strong>FrontPage</strong><br />
Mostra tutto<br />
Riduci rientro<br />
FIGURA 1.9b Barra degli strumenti Formattazione<br />
Altri pulsanti<br />
Altri pulsanti<br />
Colore evidenziatore<br />
Colore<br />
carattere<br />
BARRA DEGLI STRUMENTI STANDARD La barra<br />
degli strumenti Standard (Figura 1.9a) presenta<br />
i pulsanti che eseguono i coman<strong>di</strong> utilizzati<br />
com<strong>un</strong>emente. Questa barra <strong>con</strong>tiene anche<br />
il pulsante Guida in linea Microsoft<br />
<strong>FrontPage</strong>, su cui potete fare clic per avviare<br />
la Guida in linea <strong>di</strong> Microsoft <strong>FrontPage</strong>. Qui troverete<br />
materiale <strong>di</strong> riferimento, suggerimenti<br />
e ulteriore aiuto in ogni momento.<br />
BARRA DEGLI STRUMENTI FORMATTAZIONE La<br />
barra degli strumenti Formattazione (Figura 1.9a)<br />
<strong>con</strong>tiene i pulsanti per eseguire i coman<strong>di</strong> <strong>di</strong><br />
formattazione, <strong>con</strong> i quali potete mo<strong>di</strong>ficare<br />
il tipo <strong>di</strong> carattere, la <strong>di</strong>mensione e l’allineamento.<br />
Presenta anche pulsanti come<br />
Grassetto, Corsivo e Sottolineato <strong>con</strong> i quali<br />
potete mo<strong>di</strong>ficare la formattazione del testo e<br />
creare elenchi.<br />
<strong>FrontPage</strong> <strong>di</strong>spone <strong>di</strong> molte barre degli<br />
strumenti. Per visualizzarle fate clic <strong>con</strong> il pulsante<br />
destro del mouse su <strong>un</strong>a barra degli<br />
strumenti qualsiasi. Appare <strong>un</strong> menu <strong>di</strong> scelta<br />
rapida. Fate clic sul nome della barra degli<br />
strumenti che desiderate visualizzare. Un menu<br />
<strong>di</strong> scelta rapida <strong>con</strong>tiene l’elenco dei coman<strong>di</strong><br />
che sono collegati agli elementi sui quali fate<br />
clic <strong>con</strong> il pulsante destro del mouse.
Barra delle visualizzazioni<br />
La barra delle visualizzazioni, a sinistra nella finestra <strong>di</strong> <strong>FrontPage</strong>, <strong>con</strong>tiene<br />
i<strong>con</strong>e che <strong>con</strong>sentono <strong>di</strong> attivare <strong>di</strong>verse visualizzazioni del <strong>Web</strong> (Figura 1.7 a<br />
pagina 12). L’i<strong>con</strong>a che in<strong>di</strong>ca la visualizzazione selezionata appare come <strong>un</strong> pulsante<br />
premuto. Come detto in precedenza, <strong>un</strong>a visualizzazione rappresenta <strong>un</strong><br />
modo particolare <strong>di</strong> osservare le informazioni in <strong>un</strong> <strong>Web</strong> per gestire efficacemente<br />
il sito <strong>Web</strong>. La Tabella 1.2 mostra le i<strong>con</strong>e che si trovano sulla barra delle<br />
visualizzazioni e offre <strong>un</strong>a descrizione delle corrispondenti visualizzazioni.<br />
Utilizzare <strong>un</strong> <strong>modello</strong> per creare <strong>un</strong> <strong>Web</strong> <strong>di</strong> <strong>FrontPage</strong> • 15<br />
PROGETTO 1<br />
Tabella 1.2 I<strong>con</strong>e della barra delle visualizzazioni<br />
ICONA VISUALIZZAZIONE DESCRIZIONE<br />
Pagina<br />
Utilizzata per creare, mo<strong>di</strong>ficare e visualizzare le pagine <strong>Web</strong><br />
in anteprima. Questa visualizzazione mostra le pagine come appariranno<br />
in <strong>un</strong> browser <strong>Web</strong>.<br />
Cartelle<br />
Mostra in che modo è organizzato il <strong>con</strong>tenuto del <strong>Web</strong>. Come avviene in<br />
Risorse del computer <strong>di</strong> Windows, <strong>con</strong> questa visualizzazione potete creare,<br />
eliminare, copiare e spostare le cartelle.<br />
Report<br />
Consente <strong>di</strong> analizzare il <strong>con</strong>tenuto del <strong>Web</strong>. Potete calcolare la <strong>di</strong>mensione<br />
totale dei file sul <strong>Web</strong>, visualizzare i file che non sono collegati ad altri file,<br />
identificare le pagine caricate lentamente o non aggiornate, raggruppare i<br />
file a se<strong>con</strong>da della persona o dell’attività cui sono assegnate e così via.<br />
Struttura<br />
Utilizzata per visualizzare, creare, stampare e mo<strong>di</strong>ficare la struttura<br />
del <strong>Web</strong>, tramite la quale può essere semplificata l’esplorazione.<br />
Collegamenti<br />
Visualizza <strong>un</strong> elenco che mostra lo stato dei collegamenti ipertestuali nel<br />
<strong>Web</strong>. L’elenco comprende sia i collegamenti interni sia quelli esterni e mostra<br />
<strong>con</strong> immagini se i collegamenti sono stati verificati oppure se sono interrotti.<br />
Attività<br />
Visualizza <strong>un</strong> elenco delle attività necessarie per completare<br />
o gestire <strong>un</strong> <strong>Web</strong>.<br />
Utilizzare <strong>un</strong> <strong>modello</strong> per creare <strong>un</strong> <strong>Web</strong> <strong>di</strong> <strong>FrontPage</strong><br />
Lo sviluppo <strong>di</strong> <strong>un</strong> <strong>Web</strong> in <strong>FrontPage</strong> è <strong>un</strong> proce<strong>di</strong>mento complesso per il quale<br />
è necessario prendere decisioni sulla struttura del sito <strong>Web</strong> e sull’aspetto e il<br />
<strong>con</strong>tenuto <strong>di</strong> ogni pagina <strong>Web</strong> all’interno del sito. Quando create <strong>un</strong> <strong>Web</strong><br />
composto da <strong>di</strong>verse pagine, per esempio, dovreste <strong>con</strong>figurare e progettare<br />
ogni pagina in modo coerente. Inoltre, dovreste assicurarvi <strong>di</strong> impostare i collegamenti<br />
fra le pagine in modo che l’esplorazione sia semplice. Per aiutarvi a<br />
semplificare questo proce<strong>di</strong>mento, <strong>FrontPage</strong> 2000 offre <strong>di</strong>verse creazioni guidate<br />
e <strong>Web</strong> preformattati utili per la creazione <strong>di</strong> <strong>un</strong>a serie <strong>di</strong> pagine in <strong>un</strong> sito<br />
<strong>Web</strong>. Questi <strong>Web</strong> preformattati sono chiamati modelli.<br />
Un <strong>modello</strong> <strong>di</strong> <strong>FrontPage</strong> corrisponde a <strong>un</strong>a serie <strong>di</strong> pagine <strong>Web</strong> che sono<br />
organizzate e formattate <strong>con</strong> <strong>un</strong> <strong>con</strong>tenuto <strong>di</strong> base, tramite il quale potete creare<br />
nuove pagine <strong>Web</strong> e nuovi <strong>Web</strong> <strong>di</strong> <strong>FrontPage</strong>. Ogni <strong>modello</strong> è composto <strong>di</strong><br />
pagine <strong>Web</strong> che comprendono elementi fondamentali come titoli, testo formattato,<br />
immagini e collegamenti ipertestuali. Quando create <strong>un</strong> nuovo <strong>Web</strong>,<br />
potete scegliere <strong>un</strong>a delle seguenti opzioni:<br />
◗ <strong>Creare</strong> <strong>un</strong> <strong>Web</strong> vuoto o <strong>con</strong> <strong>un</strong>a sola pagina.<br />
◗ Importare <strong>un</strong> <strong>Web</strong> da <strong>un</strong> server <strong>Web</strong> oppure dal vostro personal computer.<br />
◗ <strong>Creare</strong> <strong>un</strong> <strong>Web</strong> utilizzando <strong>un</strong> <strong>modello</strong> o <strong>un</strong>a creazione guidata.
16 • Progetto 1 • <strong>Creare</strong> <strong>un</strong> <strong>Web</strong> <strong>di</strong> <strong>FrontPage</strong> <strong>con</strong> <strong>un</strong> <strong>modello</strong><br />
Microsoft <strong>FrontPage</strong> 2000<br />
La Tabella 1.3 descrive le opzioni fra le quali potete scegliere per creare <strong>un</strong><br />
<strong>Web</strong> <strong>di</strong> <strong>FrontPage</strong>.<br />
Tabella 1.3 Opzioni per la creazione <strong>di</strong> <strong>un</strong> <strong>Web</strong> <strong>di</strong> <strong>FrontPage</strong><br />
OPZIONE TIPO DESCRIZIONE<br />
Importazione guidata <strong>Web</strong> Creazione guidata Importa <strong>un</strong> <strong>Web</strong> esistente in <strong>un</strong> nuovo <strong>Web</strong> <strong>di</strong> <strong>FrontPage</strong>. Avvia<br />
l’Importazione guidata <strong>Web</strong>, che vi guida nelle procedure<br />
per l’importazione <strong>di</strong> <strong>un</strong> sito <strong>Web</strong> esistente.<br />
Presentazione società Modello Crea <strong>un</strong> <strong>Web</strong> <strong>di</strong> <strong>FrontPage</strong> <strong>con</strong> pagine adatte al sito <strong>Web</strong> <strong>di</strong> <strong>un</strong>a società.<br />
<strong>Web</strong> a pagina singola<br />
Crea <strong>un</strong> <strong>Web</strong> <strong>di</strong> <strong>FrontPage</strong> <strong>con</strong> <strong>un</strong>a sola pagina (la home page).<br />
Viene utilizzato per creare <strong>un</strong> <strong>Web</strong> <strong>di</strong> <strong>FrontPage</strong> dal nulla senza<br />
alc<strong>un</strong> <strong>con</strong>tenuto <strong>di</strong> supporto.<br />
<strong>Web</strong> <strong>di</strong>scussione Creazione guidata Vi aiuta a creare <strong>un</strong> gruppo <strong>di</strong> <strong>di</strong>scussione <strong>con</strong> argomenti, <strong>un</strong> sommario<br />
e <strong>un</strong>a ricerca <strong>di</strong> testo completa.<br />
<strong>Web</strong> personale Modello Crea <strong>un</strong> <strong>Web</strong> <strong>di</strong> <strong>FrontPage</strong> <strong>con</strong> pagine <strong>Web</strong> che <strong>con</strong>tengono le descrizioni<br />
degli interessi <strong>di</strong> <strong>un</strong>a persona, le foto e i suoi siti <strong>Web</strong> preferiti.<br />
<strong>Web</strong> progetto Modello Crea <strong>un</strong> <strong>Web</strong> <strong>di</strong> <strong>FrontPage</strong> elaborato per supportare <strong>un</strong> progetto.<br />
Il <strong>Web</strong> include pagine <strong>con</strong> l’elenco dei partecipanti, l’archivio,<br />
le <strong>di</strong>scussioni, la pianificazione, lo stato <strong>con</strong> i reso<strong>con</strong>ti sul progetto.<br />
<strong>Web</strong> supporto tecnico Modello Crea <strong>un</strong> <strong>Web</strong> <strong>di</strong> <strong>FrontPage</strong> per aiutare le società, in particolare<br />
<strong>di</strong> <strong>un</strong>a società <strong>di</strong> software, a migliorare il supporto tecnico in linea.<br />
<strong>Web</strong> vuoto<br />
Crea <strong>un</strong> <strong>Web</strong> <strong>di</strong> <strong>FrontPage</strong> che non <strong>con</strong>tiene alc<strong>un</strong> elemento.<br />
Viene utilizzato per creare <strong>un</strong> <strong>Web</strong> <strong>di</strong> <strong>FrontPage</strong> dal nulla senza<br />
alc<strong>un</strong> <strong>con</strong>tenuto <strong>di</strong> supporto.<br />
Dopo aver creato <strong>un</strong>a pagina o <strong>un</strong> <strong>Web</strong> utilizzando <strong>un</strong> <strong>modello</strong>, potete personalizzarli.<br />
Per ridurre le operazioni <strong>di</strong> mo<strong>di</strong>fica necessarie per completare il<br />
vostro sito <strong>Web</strong>, dovreste selezionare il <strong>modello</strong> che si avvicina più alla struttura<br />
e alla <strong>con</strong>figurazione che desiderate. I seguenti passi mostrano come utilizzare<br />
<strong>un</strong> <strong>modello</strong> per creare <strong>un</strong> <strong>Web</strong> <strong>di</strong> <strong>FrontPage</strong>.<br />
Passi<br />
Per usare <strong>un</strong> <strong>modello</strong> per creare <strong>un</strong> <strong>Web</strong> <strong>di</strong> <strong>FrontPage</strong><br />
Fate clic sulla freccia<br />
1<br />
accanto al pulsante<br />
Nuova pagina sulla barra<br />
degli strumenti Standard.<br />
Posizionate il p<strong>un</strong>tatore su<br />
<strong>Web</strong> nel menu del pulsante<br />
Nuova pagina.<br />
Il menu del pulsante Nuova<br />
pagina appare <strong>con</strong> il comando<br />
<strong>Web</strong> selezionato (Figura<br />
1.10).<br />
menu del pulsante<br />
Nuova pagina<br />
pulsante<br />
Nuova pagina<br />
comando<br />
<strong>Web</strong><br />
FIGURA 1.10
Fate clic su <strong>Web</strong>.<br />
2<br />
Quando appare la<br />
finestra <strong>di</strong> <strong>di</strong>alogo Nuovo,<br />
fate clic sull’i<strong>con</strong>a <strong>Web</strong> personale.<br />
Appare la finestra <strong>di</strong> <strong>di</strong>alogo<br />
Nuovo, in cui dovete selezionare<br />
il <strong>modello</strong> o la creazione<br />
guidata per creare <strong>un</strong><br />
nuovo <strong>Web</strong> <strong>di</strong> <strong>FrontPage</strong>.<br />
L’i<strong>con</strong>a <strong>Web</strong> personale è evidenziata<br />
e nella sezione<br />
Descrizione viene descritto il<br />
tipo <strong>di</strong> <strong>Web</strong> che sarà creato.<br />
Nella casella <strong>di</strong> riepilogo<br />
Specificare la posizione del<br />
nuovo <strong>Web</strong> viene in<strong>di</strong>cata la<br />
posizione in cui <strong>FrontPage</strong><br />
memorizzerà il nuovo <strong>Web</strong><br />
(Figura 1.11).<br />
finestra <strong>di</strong><br />
<strong>di</strong>alogo Nuovo<br />
i<strong>con</strong>a <strong>Web</strong><br />
personale selezionata<br />
in<strong>di</strong>ca la posizione<br />
predefinita dove<br />
<strong>FrontPage</strong> archivierà<br />
il nuovo <strong>Web</strong><br />
Utilizzare <strong>un</strong> <strong>modello</strong> per creare <strong>un</strong> <strong>Web</strong> <strong>di</strong> <strong>FrontPage</strong> • 17<br />
breve descrizione<br />
del <strong>modello</strong> <strong>Web</strong><br />
personale<br />
casella <strong>di</strong> riepilogo<br />
Specificare la<br />
posizione del nuovo <strong>Web</strong><br />
PROGETTO 1<br />
FIGURA 1.11<br />
Fate clic sulla casella<br />
3<br />
<strong>di</strong> riepilogo Specificare<br />
la posizione del nuovo <strong>Web</strong><br />
per evidenziare la posizione<br />
predefinita. Inserite <strong>un</strong> <strong>di</strong>sco<br />
floppy nell’<strong>un</strong>ità A. Digitate<br />
a:\pagine<strong>Web</strong> nella casella <strong>di</strong><br />
riepilogo. Posizionate il p<strong>un</strong>tatore<br />
sul pulsante OK.<br />
La nuova posizione viene<br />
visualizzata nella casella <strong>di</strong><br />
riepilogo. <strong>FrontPage</strong> salverà<br />
il nuovo <strong>Web</strong> nella cartella<br />
pagine<strong>Web</strong> sul <strong>di</strong>sco floppy<br />
che si trova nell’<strong>un</strong>ità A<br />
(Figura 1.12).<br />
nuova posizione dove<br />
<strong>FrontPage</strong> archivierà<br />
il nuovo <strong>Web</strong><br />
pulsante OK<br />
FIGURA 1.12
18 • Progetto 1 • <strong>Creare</strong> <strong>un</strong> <strong>Web</strong> <strong>di</strong> <strong>FrontPage</strong> <strong>con</strong> <strong>un</strong> <strong>modello</strong><br />
4<br />
Fate clic sul pulsante<br />
OK.<br />
<strong>FrontPage</strong> inizia a creare<br />
<strong>un</strong>a serie <strong>di</strong> cartelle e a effettuare<br />
copie delle pagine<br />
<strong>Web</strong> nel <strong>modello</strong> <strong>Web</strong> personale<br />
che potrete personalizzare.<br />
Una volta terminata<br />
quest’operazione, la finestra<br />
<strong>di</strong> <strong>FrontPage</strong> appare in<br />
visualizzazione Pagina<br />
(Figura 1.13).<br />
elenco delle cartelle<br />
e dei file presenti<br />
nel <strong>Web</strong> personale<br />
i<strong>con</strong>a Pagina<br />
visualizzata come<br />
pulsante premuto<br />
nome del<br />
menu Formato<br />
riquadro<br />
Elenco cartelle<br />
Microsoft <strong>FrontPage</strong> 2000<br />
pagina d’esempio<br />
nel riquadro<br />
della pagina<br />
FIGURA 1.13<br />
visualizzazione<br />
Pagina<br />
Mentre <strong>FrontPage</strong> copia le pagine del <strong>modello</strong> <strong>Web</strong> personale, <strong>FrontPage</strong> visualizza la<br />
finestra <strong>di</strong> <strong>di</strong>alogo Crea nuovo <strong>Web</strong>. Questa in<strong>di</strong>ca che <strong>FrontPage</strong> sta creando <strong>un</strong> nuovo <strong>Web</strong><br />
nella cartella pagine <strong>Web</strong> nell’<strong>un</strong>ità A e com<strong>un</strong>ica lo stato del proce<strong>di</strong>mento <strong>di</strong> copia.<br />
Dopo che è stata creata <strong>un</strong>a copia delle pagine del <strong>modello</strong> <strong>Web</strong> personale, appare la<br />
finestra <strong>di</strong> <strong>FrontPage</strong> in visualizzazione Pagina. L’i<strong>con</strong>a Pagina nella barra delle visualizzazioni<br />
si presenta come <strong>un</strong> pulsante premuto per in<strong>di</strong>care che è selezionata la visualizzazione<br />
Pagina. Quando <strong>un</strong> <strong>Web</strong> è aperto, la visualizzazione Pagina mostra due riquadri: il riquadro<br />
della pagina e il riquadro Elenco cartelle. Il riquadro della pagina visualizza la pagina attiva;<br />
sopra il riquadro della pagina, nella barra del titolo, appare il titolo della pagina,<br />
Nuova_pagina_1.htm. La pagina che state mo<strong>di</strong>ficando in visualizzazione Pagina viene<br />
detta pagina attiva o pagina corrente.<br />
Quando create <strong>un</strong> nuovo <strong>Web</strong>, <strong>FrontPage</strong> crea automaticamente alc<strong>un</strong>i file e cartelle e<br />
li visualizza nel riquadro Elenco cartelle. Nel riquadro Elenco cartelle compaiono i nomi dei<br />
file <strong>di</strong> tutte le cartelle nel <strong>Web</strong> <strong>di</strong> <strong>FrontPage</strong> corrente. Quando avviate <strong>FrontPage</strong>, nel<br />
riquadro Elenco cartelle non appare alc<strong>un</strong>a cartella; <strong>un</strong>a volta aperta <strong>un</strong>a pagina o <strong>un</strong><br />
<strong>Web</strong>, il riquadro Elenco cartelle visualizzerà il nome file delle pagine <strong>Web</strong>, delle immagini<br />
e <strong>di</strong> altri file nel <strong>Web</strong>.<br />
Come mostrato in Figura 1.13, il riquadro Elenco cartelle visualizza le pagine e le cartelle<br />
nel <strong>Web</strong> corrente. Quando create <strong>un</strong> nuovo <strong>Web</strong> personale, quest’ultimo <strong>con</strong>tiene due<br />
cartelle: images e _private. La cartella images <strong>con</strong>tiene tutti i file <strong>di</strong> immagine che sono utilizzati<br />
nel <strong>Web</strong> <strong>di</strong> <strong>FrontPage</strong>. La cartella _private <strong>con</strong>tiene i file che potete utilizzare nelle pagine<br />
<strong>Web</strong> del <strong>Web</strong> corrente, ma cui gli utenti in visita al sito non possono accedere singolarmente.<br />
Se memorizzate l’immagine <strong>di</strong> <strong>un</strong> logo nella cartella _private, per esempio, potete<br />
utilizzarla nelle vostre pagine <strong>Web</strong>, ma gli utenti che visitano il vostro sito non potranno<br />
accedervi. <strong>FrontPage</strong> crea anche automaticamente <strong>un</strong> file <strong>con</strong> nome index.htm (oppure<br />
default.htm a se<strong>con</strong>da del server), che rappresenta la home page per il <strong>Web</strong>.
Applicare <strong>un</strong> tema a <strong>un</strong> <strong>Web</strong> <strong>di</strong> <strong>FrontPage</strong><br />
Quando sviluppate <strong>un</strong> <strong>Web</strong> composto da <strong>di</strong>verse pagine, dovreste <strong>con</strong>servare<br />
<strong>un</strong>a struttura e <strong>un</strong>a <strong>con</strong>figurazione coerenti, professionali. Per esempio, le pagine<br />
nel <strong>Web</strong> dovrebbero avere caratteristiche simili, come il colore <strong>di</strong> sfondo, i<br />
margini, i pulsanti e i titoli. Per aiutarvi a creare pagine <strong>con</strong> coerenza e <strong>un</strong><br />
aspetto professionale, <strong>FrontPage</strong> <strong>con</strong>tiene <strong>un</strong>a raccolta <strong>di</strong> oltre 50 temi predefiniti.<br />
Un tema è <strong>un</strong> insieme <strong>di</strong> elementi grafici e combinazioni <strong>di</strong> colori che è<br />
possibile applicare ai p<strong>un</strong>ti elenco, ai caratteri, alle immagini, alle barre <strong>di</strong><br />
esplorazione e ad altri elementi <strong>di</strong> pagina per <strong>con</strong>ferire loro <strong>un</strong> aspetto più<br />
<strong>un</strong>iforme.<br />
Quando viene applicato a <strong>un</strong> <strong>Web</strong>, <strong>un</strong> tema formatta gli elementi della<br />
pagina <strong>Web</strong> (immagini, sfon<strong>di</strong>, testo e così via) in modo che <strong>con</strong><strong>di</strong>vidano <strong>un</strong><br />
aspetto e <strong>un</strong>a struttura <strong>un</strong>iformi. Avete anche la possibilità <strong>di</strong> applicare i temi<br />
alle singole pagine. Il tema interessa tutti i particolari dell’aspetto <strong>di</strong> <strong>un</strong>a pagina,<br />
compresi il testo, il colore e le immagini, nel modo seguente:<br />
◗ Testo. Un tema utilizza <strong>un</strong> singolo gruppo <strong>di</strong> caratteri per il corpo e i titoli.<br />
◗ Colori. Un tema utilizza <strong>un</strong>a combinazione <strong>di</strong> colori per impostare il colore<br />
del testo del corpo, i titoli, i collegamenti ipertestuali, i bor<strong>di</strong> delle tabelle, lo<br />
sfondo della pagina e altro.<br />
◗ Immagini. Un tema utilizza immagini (file grafici) per <strong>di</strong>versi elementi <strong>di</strong> pagina<br />
come lo sfondo, gli elenchi p<strong>un</strong>tati, le linee orizzontali e altro.<br />
Quando inserite nuovi elementi in <strong>un</strong>a pagina che utilizza <strong>un</strong> tema,<br />
<strong>FrontPage</strong> formatta automaticamente questi elementi se<strong>con</strong>do le impostazioni<br />
del tema. <strong>FrontPage</strong> applica anche il nuovo tema a ogni nuova pagina che create<br />
nel <strong>Web</strong>. Ogni <strong>modello</strong> <strong>FrontPage</strong> utilizza <strong>un</strong> tema predefinito. Quando<br />
avete selezionato il <strong>modello</strong> <strong>Web</strong> personale nella serie <strong>di</strong> passi precedenti,<br />
<strong>FrontPage</strong> ha applicato automaticamente <strong>un</strong> tema al <strong>Web</strong>. I seguenti passaggi<br />
illustrano come visualizzare <strong>un</strong>’anteprima del <strong>modello</strong> utilizzato per il <strong>Web</strong>,<br />
come applicare <strong>un</strong> nuovo tema al <strong>Web</strong> e in seguito come visualizzare <strong>un</strong>’anteprima<br />
del nuovo tema applicato al <strong>Web</strong>.<br />
Utilizzare <strong>un</strong> <strong>modello</strong> per creare <strong>un</strong> <strong>Web</strong> <strong>di</strong> <strong>FrontPage</strong> • 19<br />
Altre Informazioni<br />
Suggerimenti per<br />
la progettazione <strong>Web</strong><br />
Diverse regole per la progettazione<br />
<strong>Web</strong> sono <strong>di</strong>sponibili<br />
su Internet. Visitate la pagina<br />
Altre informazioni nel booksite<br />
abbinato a questo libro<br />
(www.apogeonline.com/<br />
education/booksite).<br />
PROGETTO 1<br />
Passi<br />
Per applicare <strong>un</strong> tema a <strong>un</strong> <strong>Web</strong> <strong>di</strong> <strong>FrontPage</strong><br />
Fate clic su Formato<br />
1<br />
sulla barra dei menu,<br />
quin<strong>di</strong> posizionate il p<strong>un</strong>tatore<br />
su Tema (Figura 1.14).<br />
menu<br />
Formato<br />
comando<br />
Tema<br />
FIGURA 1.14
20 • Progetto 1 • <strong>Creare</strong> <strong>un</strong> <strong>Web</strong> <strong>di</strong> <strong>FrontPage</strong> <strong>con</strong> <strong>un</strong> <strong>modello</strong><br />
Fate clic su Tema. Posizionate<br />
il p<strong>un</strong>tatore<br />
2<br />
su Progetto.<br />
Appare la finestra <strong>di</strong> <strong>di</strong>alogo<br />
Tema. Nell’area Esempio del<br />
tema potete visualizzare<br />
<strong>un</strong>’anteprima <strong>di</strong> <strong>un</strong>a pagina<br />
<strong>di</strong> esempio cui è stato applicato<br />
il tema correntemente<br />
selezionato. La casella <strong>di</strong> riepilogo<br />
a destra della finestra<br />
mostra i temi forniti da<br />
<strong>FrontPage</strong> (Figura 1.15).<br />
pulsante <strong>di</strong> opzione<br />
Tutte le pagine<br />
tema corrente<br />
(predefinito)<br />
casella <strong>di</strong><br />
riepilogo dei temi<br />
area Esempio<br />
del tema<br />
Microsoft <strong>FrontPage</strong> 2000<br />
finestra <strong>di</strong><br />
<strong>di</strong>alogo Temi<br />
tema Progetto<br />
casella <strong>di</strong> <strong>con</strong>trollo<br />
Colori vivaci<br />
pulsante OK<br />
casella <strong>di</strong> <strong>con</strong>trollo<br />
Grafica attiva<br />
pulsante Mo<strong>di</strong>fica<br />
casella <strong>di</strong> <strong>con</strong>trollo<br />
Immagine <strong>di</strong> sfondo<br />
FIGURA 1.15<br />
Fate clic su Progetto<br />
3<br />
nella casella <strong>di</strong> riepilogo<br />
dei temi. Se necessario,<br />
selezionate il pulsante <strong>di</strong><br />
opzione Tutte le pagine.<br />
Inserite <strong>un</strong> segno <strong>di</strong> sp<strong>un</strong>ta<br />
nella casella <strong>di</strong> <strong>con</strong>trollo<br />
Colori vivaci. Posizionate il<br />
p<strong>un</strong>tatore sul pulsante OK.<br />
Il pulsante <strong>di</strong> opzione Tutte le<br />
pagine e la casella <strong>di</strong> <strong>con</strong>trollo<br />
Colori vivaci sono selezionati.<br />
<strong>FrontPage</strong> visualizza<br />
<strong>un</strong>a pagina <strong>di</strong> esempio nell’area<br />
Esempio del tema<br />
della finestra <strong>di</strong> <strong>di</strong>alogo Temi<br />
per mostrare in che modo il<br />
tema Progetto applicherà la<br />
combinazione <strong>di</strong> colori, l’immagine<br />
<strong>di</strong> sfondo e i titoli<br />
alla pagina <strong>Web</strong> (Figura<br />
1.16).<br />
casella <strong>di</strong> <strong>con</strong>trollo<br />
Colori vivaci selezionata<br />
pulsante<br />
Tutte le pagine<br />
selezionato<br />
tema Progetto<br />
selezionato<br />
FIGURA 1.16<br />
esempio del<br />
tema Progetto<br />
pulsante OK
4<br />
Fate clic sul pulsante<br />
OK.<br />
<strong>FrontPage</strong> visualizza <strong>un</strong> messaggio<br />
sulla barra <strong>di</strong> stato<br />
che in<strong>di</strong>ca che <strong>FrontPage</strong> sta<br />
applicando <strong>un</strong> nuovo tema a<br />
tutte le pagine nel <strong>Web</strong>. Una<br />
volta terminato, <strong>FrontPage</strong><br />
appare in visualizzazione<br />
Pagina. Nel riquadro della<br />
pagina appare la pagina<br />
attiva, Nuova_pagina_1.htm,<br />
<strong>con</strong> lo sfondo del tema<br />
Progetto (Figura 1.17).<br />
i<strong>con</strong>a Pagina<br />
file index.htm<br />
Utilizzare <strong>un</strong> <strong>modello</strong> per creare <strong>un</strong> <strong>Web</strong> <strong>di</strong> <strong>FrontPage</strong> • 21<br />
Nuova_pagina_1.htm<br />
è la pagina attiva<br />
riquadro<br />
della pagina<br />
PROGETTO 1<br />
sfondo del<br />
tema Progetto<br />
FIGURA 1.17<br />
La finestra <strong>di</strong> <strong>di</strong>alogo Temi <strong>con</strong>tiene <strong>di</strong>verse opzioni che potete selezionare per<br />
gestire il modo in cui il <strong>Web</strong> corrente utilizza i temi. Come avete visto nel<br />
passo 3, facendo clic sul pulsante <strong>di</strong> opzione Tutte le pagine si com<strong>un</strong>ica a <strong>FrontPage</strong><br />
<strong>di</strong> applicare il tema a tutte le pagine nel <strong>Web</strong> corrente. Se selezionate la casella <strong>di</strong><br />
<strong>con</strong>trollo Colori vivaci, la combinazione <strong>di</strong> colori normale del tema viene mo<strong>di</strong>ficata<br />
in <strong>un</strong>a combinazione <strong>di</strong> colori più brillanti. Se invece selezionate la casella <strong>di</strong><br />
<strong>con</strong>trollo Grafica attiva, saranno animati alc<strong>un</strong>i elementi grafici. Potete anche<br />
mo<strong>di</strong>ficare il colore, le immagini e il testo del tema selezionato facendo clic sul<br />
pulsante Mo<strong>di</strong>fica.<br />
Mentre applicate <strong>un</strong> tema a <strong>un</strong> <strong>Web</strong>, <strong>FrontPage</strong> visualizza le informazioni<br />
sull’operazione in corso sulla barra <strong>di</strong> stato. A se<strong>con</strong>da del numero <strong>di</strong> pagine<br />
<strong>con</strong>tenute nel <strong>Web</strong>, per questo proce<strong>di</strong>mento possono essere necessari da pochi<br />
se<strong>con</strong><strong>di</strong> ad alc<strong>un</strong>i minuti. Quando è stato applicato <strong>un</strong> tema a tutte le pagine<br />
del <strong>Web</strong> corrente, <strong>FrontPage</strong> appare in visualizzazione Pagina. Una volta applicato<br />
il tema, <strong>FrontPage</strong> mo<strong>di</strong>fica lo sfondo, i caratteri e le immagini utilizzati<br />
nel <strong>Web</strong>. Per esempio, l’applicazione del tema Progetto comporta la presenza <strong>di</strong><br />
<strong>un</strong>a griglia blu su sfondo bianco.<br />
Se desiderate aggi<strong>un</strong>gere le vostre immagini o combinazioni <strong>di</strong> colori a <strong>un</strong><br />
tema predefinito, potete mo<strong>di</strong>ficare e personalizzare il tema. Per esempio, potete<br />
mo<strong>di</strong>ficare l’immagine <strong>di</strong> sfondo <strong>di</strong> <strong>un</strong> tema e il carattere del titolo per creare<br />
<strong>un</strong> nuovo tema che visualizza il logo della società su ogni pagina.<br />
Altri Meto<strong>di</strong><br />
1. Fate clic <strong>con</strong> il pulsante<br />
destro del mouse sulla<br />
finestra e selezionate<br />
Tema dal menu <strong>di</strong> scelta<br />
rapida.<br />
2. Premete ALT+O, T.
22 • Progetto 1 • <strong>Creare</strong> <strong>un</strong> <strong>Web</strong> <strong>di</strong> <strong>FrontPage</strong> <strong>con</strong> <strong>un</strong> <strong>modello</strong><br />
Microsoft <strong>FrontPage</strong> 2000<br />
Aprire e mo<strong>di</strong>ficare <strong>un</strong>a pagina <strong>Web</strong><br />
in visualizzazione Pagina<br />
Grazie a <strong>FrontPage</strong> è possibile mo<strong>di</strong>ficare il testo, le tabelle e altri elementi su<br />
ogni singola pagina del <strong>Web</strong> corrente. Per aprire <strong>un</strong>a pagina che si trova nel <strong>Web</strong><br />
corrente in <strong>un</strong>a qualsiasi visualizzazione, fate doppio clic sulla sua i<strong>con</strong>a o sul<br />
suo nome file nell’Elenco cartelle. Quando la pagina appare nella finestra <strong>di</strong><br />
<strong>FrontPage</strong>, potete mo<strong>di</strong>ficarla selezionando testo, immagini e altri elementi. Nel<br />
passo successivo vedrete come aprire <strong>un</strong>a pagina <strong>Web</strong> in visualizzazione Pagina.<br />
Passi<br />
Per aprire <strong>un</strong>a pagina <strong>Web</strong> in visualizzazione Pagina<br />
Fate doppio clic sul<br />
1<br />
nome file index.htm<br />
nell’Elenco cartelle.<br />
Nel riquadro della pagina<br />
appare la home page<br />
(Figura 1.18). Questa pagina<br />
<strong>con</strong>tiene il testo segnaposto<br />
che potete mo<strong>di</strong>ficare per<br />
visualizzare il vostro messaggio.<br />
Una piccola i<strong>con</strong>a <strong>con</strong><br />
<strong>un</strong>a matita nell’Elenco cartelle<br />
in<strong>di</strong>ca che il file della<br />
home page, <strong>con</strong> nome<br />
index.htm, è aperto. La scheda<br />
Normale nella parte inferiore<br />
della finestra in<strong>di</strong>ca che<br />
potete mo<strong>di</strong>ficare la pagina.<br />
<strong>un</strong>a piccola<br />
matita in<strong>di</strong>ca che<br />
il file è aperto<br />
riquadro<br />
della pagina<br />
testo<br />
segnaposto<br />
nome file<br />
home page<br />
scheda<br />
Normale<br />
FIGURA 1.18<br />
Altri Meto<strong>di</strong><br />
1. Fate clic sul nome della<br />
pagina nell’Elenco cartelle<br />
e premete INVIO.<br />
2. Fate clic <strong>con</strong> il pulsante<br />
destro del mouse sul nome<br />
della pagina nell’Elenco<br />
cartelle e selezionate Apri<br />
dal menu <strong>di</strong> scelta rapida.<br />
Quando aprite <strong>un</strong>a pagina in visualizzazione Pagina, essa appare nel riquadro<br />
della pagina nella scheda Normale. La scheda Normale, che è quella predefinita<br />
in visualizzazione Pagina, è <strong>un</strong>o strumento <strong>di</strong> progettazione WYSIWYG (What<br />
You See Is What You Get, ciò che vedete è ciò che ottenete) che mostra la pagina<br />
esattamente come apparirà nel browser <strong>Web</strong>. Quando create o mo<strong>di</strong>ficate <strong>un</strong>a<br />
pagina <strong>Web</strong> utilizzando la scheda Normale, <strong>FrontPage</strong> mostra la pagina come<br />
apparirà sul <strong>Web</strong> mentre crea il co<strong>di</strong>ce HTML necessario al vostro posto. Se<br />
inserite <strong>un</strong>’immagine nella pagina, per esempio, <strong>FrontPage</strong> inserisce automaticamente<br />
il co<strong>di</strong>ce HTML corretto (in questo caso ). Con <strong>FrontPage</strong><br />
potete inserire testo, immagini, collegamenti ipertestuali e altri elementi senza<br />
dovere <strong>di</strong>gitare il co<strong>di</strong>ce HTML.
Mo<strong>di</strong>ficare il testo <strong>di</strong> <strong>un</strong>a pagina <strong>Web</strong><br />
Come avete appreso, <strong>un</strong> <strong>modello</strong> <strong>di</strong> <strong>FrontPage</strong> è rappresentato da <strong>un</strong>a serie <strong>di</strong><br />
pagine <strong>Web</strong> collegate, organizzate e formattate se<strong>con</strong>do <strong>un</strong> <strong>con</strong>tenuto <strong>di</strong> base,<br />
sul quale potete strutturare le nuove pagine e i nuovi <strong>Web</strong> <strong>di</strong> <strong>FrontPage</strong>. Per<br />
aiutarvi a progettare le vostre pagine <strong>Web</strong>, i modelli delle pagine <strong>con</strong>tengono i<br />
segnaposto per gli elementi fondamentali della pagina, come titoli, testo formattato,<br />
immagini e collegamenti ipertestuali.<br />
L’aggi<strong>un</strong>ta <strong>di</strong> <strong>con</strong>tenuto personalizzato alla pagina comporta la mo<strong>di</strong>fica <strong>di</strong><br />
<strong>un</strong>o o più segnaposto per inserire le informazioni desiderate, oppure la loro<br />
totale eliminazione. Per esempio, nella home page del vostro <strong>Web</strong> personale,<br />
mo<strong>di</strong>ficherete il testo per presentarvi, eliminerete il testo che non è necessario e<br />
aggi<strong>un</strong>gerete nuovo testo per completare le pagine. Eseguite i seguenti passaggi<br />
per mo<strong>di</strong>ficare il testo <strong>di</strong> <strong>un</strong>a pagina <strong>Web</strong>.<br />
Aprire e mo<strong>di</strong>ficare <strong>un</strong>a pagina <strong>Web</strong> in visualizzazione Pagina • 23<br />
PROGETTO 1<br />
Passi<br />
Per mo<strong>di</strong>ficare il testo <strong>di</strong> <strong>un</strong>a pagina <strong>Web</strong><br />
Posizionate il p<strong>un</strong>tatore<br />
all’inizio del<br />
1<br />
se<strong>con</strong>do paragrafo che comincia<br />
<strong>con</strong> il testo La home page<br />
è il luogo ideale per…<br />
(Figura 1.19).<br />
inizio del se<strong>con</strong>do<br />
paragrafo <strong>di</strong> testo<br />
FIGURA 1.19<br />
Trascinate il p<strong>un</strong>tatore<br />
2<br />
l<strong>un</strong>go il testo del<br />
se<strong>con</strong>do paragrafo per selezionarlo.<br />
Il testo è selezionato (Figura<br />
1.20).<br />
testo<br />
selezionato<br />
FIGURA 1.20
24 • Progetto 1 • <strong>Creare</strong> <strong>un</strong> <strong>Web</strong> <strong>di</strong> <strong>FrontPage</strong> <strong>con</strong> <strong>un</strong> <strong>modello</strong><br />
Microsoft <strong>FrontPage</strong> 2000<br />
Digitate Mi chiamo<br />
3<br />
Roberta Fiorucci e sono<br />
addetta agli acquisti presso The First<br />
Draft. come se<strong>con</strong>do paragrafo.<br />
(Potete sostituire questo<br />
testo <strong>con</strong> le vostre informazioni<br />
personali.)<br />
Il testo selezionato viene<br />
sostituito <strong>con</strong> il nuovo testo<br />
(Figura 1.21).<br />
testo <strong>di</strong><br />
sostituzione<br />
FIGURA 1.21<br />
Nei passaggi precedenti avete mo<strong>di</strong>ficato la maggior parte del testo segnaposto<br />
nella pagina del <strong>modello</strong>, che ora mostra le informazioni desiderate.<br />
L’ultima riga, che <strong>FrontPage</strong> aggiorna automaticamente in modo che riporti la<br />
data in cui la pagina è stata aggiornata, non viene mo<strong>di</strong>ficata.<br />
Con <strong>FrontPage</strong>, potete mo<strong>di</strong>ficare e aggi<strong>un</strong>gere il testo esattamente come<br />
fareste in <strong>un</strong> normale programma <strong>di</strong> elaborazione testi. Per iniziare, posizionate<br />
il p<strong>un</strong>to d’inserimento nel p<strong>un</strong>to del testo in cui volete iniziare la mo<strong>di</strong>fica ed<br />
eseguite le operazioni desiderate. Potete anche spostare il testo utilizzando il<br />
mouse oppure i tasti freccia. Se commettete <strong>un</strong> errore mentre <strong>di</strong>gitate, potete<br />
utilizzare BACKSPACE e CANC per correggerlo.<br />
Aggi<strong>un</strong>gere testo a <strong>un</strong>a pagina <strong>Web</strong><br />
Se volete aggi<strong>un</strong>gere <strong>un</strong>a quantità <strong>di</strong> testo maggiore rispetto a quella <strong>con</strong>tenuta<br />
nel <strong>modello</strong>, potete aggi<strong>un</strong>gere nuovo testo alla pagina <strong>Web</strong>. Esattamente come<br />
avviene in <strong>un</strong> programma <strong>di</strong> elaborazione testi, anche per aggi<strong>un</strong>gere nuovo<br />
testo in <strong>un</strong>a pagina <strong>Web</strong> dovete posizionare il p<strong>un</strong>to <strong>di</strong> inserimento dove volete<br />
che appaia il testo e poi <strong>di</strong>gitarlo. I passi seguenti vi mostrano come aggi<strong>un</strong>gere<br />
testo in <strong>un</strong>a pagina <strong>Web</strong>.
Aprire e mo<strong>di</strong>ficare <strong>un</strong>a pagina <strong>Web</strong> in visualizzazione Pagina • 25<br />
PROGETTO 1<br />
Passi<br />
Per aggi<strong>un</strong>gere testo a <strong>un</strong>a pagina <strong>Web</strong><br />
Premete INVIO per aggi<strong>un</strong>gere<br />
<strong>un</strong> nuovo<br />
1<br />
paragrafo dopo il se<strong>con</strong>do<br />
paragrafo.<br />
Il p<strong>un</strong>to <strong>di</strong> inserimento appare<br />
all’inizio del nuovo paragrafo<br />
(Figura 1.22).<br />
p<strong>un</strong>to <strong>di</strong><br />
inserimento<br />
FIGURA 1.22<br />
Digitate Da quando sono<br />
2<br />
entrata a far parte del personale,<br />
mi sono impegnata per<br />
garantire che The First Draft offrisse<br />
<strong>un</strong>’ampia linea <strong>di</strong> strumenti per il<br />
<strong>di</strong>segno tecnico e artistico.<br />
Il nuovo testo viene visualizzato<br />
come terzo paragrafo<br />
(Figura 1.23). Il testo inserito<br />
va a capo automaticamente<br />
mentre <strong>di</strong>gitate.<br />
nuovo testo<br />
FIGURA 1.23
26 • Progetto 1 • <strong>Creare</strong> <strong>un</strong> <strong>Web</strong> <strong>di</strong> <strong>FrontPage</strong> <strong>con</strong> <strong>un</strong> <strong>modello</strong><br />
Microsoft <strong>FrontPage</strong> 2000<br />
Premete INVIO per iniziare<br />
<strong>un</strong> nuovo para-<br />
3<br />
grafo. Digitate Per saperne <strong>di</strong><br />
più su come trascorro il mio tempo<br />
libero, visitate le pagine Interessi e<br />
Preferiti.<br />
file<br />
interest.htm<br />
Il nuovo testo appare come<br />
quarto paragrafo nella pagina<br />
<strong>Web</strong> (Figura 1.24).<br />
nuovo testo<br />
FIGURA 1.24<br />
Aggi<strong>un</strong>gere e mo<strong>di</strong>ficare il testo <strong>di</strong> <strong>un</strong>a pagina <strong>Web</strong> <strong>con</strong> <strong>FrontPage</strong> è simile<br />
ad aggi<strong>un</strong>gere e mo<strong>di</strong>ficare il testo in <strong>un</strong> programma <strong>di</strong> elaborazione testi.<br />
Nella scheda Normale della visualizzazione Pagina, potete aggi<strong>un</strong>gere, eliminare,<br />
tagliare, copiare e incollare il testo esattamente come <strong>con</strong> <strong>un</strong> programma <strong>di</strong><br />
elaborazione testi.<br />
Come avviene per la maggior parte delle applicazioni <strong>di</strong> elaborazione testi,<br />
<strong>FrontPage</strong> <strong>con</strong>trolla automaticamente l’ortografia mentre scrivete e sottolinea<br />
le parole <strong>con</strong> ortografia scorretta <strong>con</strong> <strong>un</strong>a linea ondulata rossa. Per esempio,<br />
nella home page, Controllo ortografia non ri<strong>con</strong>osce la parola Fiorucci e quin<strong>di</strong><br />
la sottolinea <strong>con</strong> <strong>un</strong>a linea ondulata rossa. Per aggi<strong>un</strong>gere <strong>un</strong>a parola s<strong>con</strong>osciuta<br />
al <strong>di</strong>zionario <strong>di</strong> Controllo ortografia, fate clic <strong>con</strong> il pulsante destro del<br />
mouse sulla parola e selezionate Aggi<strong>un</strong>gi dal menu <strong>di</strong> scelta rapida. Per correggere<br />
<strong>un</strong>a parola <strong>con</strong> l’ortografia sbagliata, fate clic su essa <strong>con</strong> il pulsante destro<br />
del mouse e poi selezionate l’ortografia corretta nel menu <strong>di</strong> scelta rapida.<br />
Mo<strong>di</strong>ficare <strong>un</strong> elenco p<strong>un</strong>tato<br />
Nei passaggi precedenti avete mo<strong>di</strong>ficato il file index.htm, che <strong>FrontPage</strong> ha<br />
creato come home page predefinita. Per completare il <strong>Web</strong>, dovete mo<strong>di</strong>ficare<br />
le altre pagine che lo compongono. Il <strong>modello</strong> per la pagina Interessi, per esempio,<br />
include <strong>un</strong> elenco p<strong>un</strong>tato degli interessi personali.<br />
Ricordate che <strong>un</strong> elenco p<strong>un</strong>tato è <strong>un</strong> elenco non or<strong>di</strong>nato <strong>di</strong> elementi, che<br />
<strong>di</strong> solito utilizza piccole i<strong>con</strong>e chiamate p<strong>un</strong>ti elenco per in<strong>di</strong>care ogni singolo<br />
elemento nell’elenco. In visualizzazione Pagina, potete mo<strong>di</strong>ficare l’elenco p<strong>un</strong>tato<br />
nella pagina Interessi cambiando, aggi<strong>un</strong>gendo ed eliminando gli elementi<br />
a se<strong>con</strong>da dei vostri interessi. Eseguite i passaggi seguenti per mo<strong>di</strong>ficare l’elenco<br />
p<strong>un</strong>tato.
Aprire e mo<strong>di</strong>ficare <strong>un</strong>a pagina <strong>Web</strong> in visualizzazione Pagina • 27<br />
PROGETTO 1<br />
Passi<br />
Per mo<strong>di</strong>ficare <strong>un</strong> elenco p<strong>un</strong>tato<br />
Fate doppio clic sul<br />
1<br />
nome file interest.htm<br />
nell’Elenco cartelle.<br />
La pagina Interessi appare<br />
nella scheda Normale del<br />
riquadro della pagina<br />
(Figura 1.25). La pagina<br />
<strong>modello</strong> per la pagina<br />
Interessi include <strong>un</strong> elenco<br />
p<strong>un</strong>tato <strong>di</strong> elementi; ogni elemento<br />
è preceduto da <strong>un</strong>’immagine<br />
come p<strong>un</strong>to elenco.<br />
Nell’Elenco cartelle appare<br />
<strong>un</strong>a piccola matita accanto<br />
al nome del file interest.htm<br />
per in<strong>di</strong>care che il file è<br />
aperto.<br />
<strong>un</strong>a piccola matita<br />
in<strong>di</strong>ca che il file<br />
è aperto<br />
prima riga<br />
<strong>di</strong> testo<br />
elenco<br />
p<strong>un</strong>tato<br />
nome file<br />
pagina Interessi<br />
immagine del<br />
p<strong>un</strong>to elenco<br />
testo<br />
segnaposto<br />
FIGURA 1.25<br />
Trascinate il p<strong>un</strong>tatore<br />
2<br />
l<strong>un</strong>go la prima riga <strong>di</strong><br />
testo, che inizia <strong>con</strong> In questa<br />
sezione è possibile elencare,<br />
per selezionarla. Digitate Nel<br />
mio tempo libero è probabile che<br />
stia: come nuovo testo.<br />
Il nuovo testo appare al<br />
posto <strong>di</strong> quello selezionato<br />
(Figura 1.26).<br />
prima riga <strong>di</strong> testo<br />
nell’elenco p<strong>un</strong>tato<br />
testo <strong>di</strong><br />
sostituzione<br />
FIGURA 1.26
28 • Progetto 1 • <strong>Creare</strong> <strong>un</strong> <strong>Web</strong> <strong>di</strong> <strong>FrontPage</strong> <strong>con</strong> <strong>un</strong> <strong>modello</strong><br />
Microsoft <strong>FrontPage</strong> 2000<br />
Trascinate il p<strong>un</strong>tatore<br />
3<br />
l<strong>un</strong>go la prima riga <strong>di</strong><br />
testo nell’elenco p<strong>un</strong>tato per<br />
selezionarla e poi <strong>di</strong>gitate<br />
Tenendo corsi <strong>di</strong> <strong>di</strong>segno presso la<br />
Scuola delle belle arti come primo<br />
elemento. Trascinate il p<strong>un</strong>tatore<br />
l<strong>un</strong>go la se<strong>con</strong>da riga <strong>di</strong><br />
testo nell’elenco p<strong>un</strong>tato e<br />
<strong>di</strong>gitate Addestrando il mio cane a<br />
riportarmi gli oggetti come se<strong>con</strong>do<br />
elemento. Fate lo stesso<br />
<strong>con</strong> la terza riga <strong>di</strong> testo nell’elenco<br />
p<strong>un</strong>tato e <strong>di</strong>gitate<br />
Lavorando alle mie pagine <strong>Web</strong><br />
come terzo elemento.<br />
Premete INVIO.<br />
Il nuovo testo appare al<br />
posto del testo segnaposto<br />
nell’elenco p<strong>un</strong>tato (Figura<br />
1.27). In fondo all’elenco<br />
appare <strong>un</strong> quarto p<strong>un</strong>to.<br />
testo <strong>di</strong><br />
sostituzione<br />
quarto<br />
p<strong>un</strong>to elenco<br />
p<strong>un</strong>to <strong>di</strong><br />
inserimento<br />
FIGURA 1.27<br />
Digitate Leggendo<br />
4<br />
romanzi gialli come ultimo<br />
elemento dell’elenco p<strong>un</strong>tato<br />
(Figura 1.28).<br />
Il nuovo testo appare accanto<br />
al p<strong>un</strong>to elenco come ultimo<br />
elemento dell’elenco p<strong>un</strong>tato<br />
(Figura 1.28).<br />
nuovo elemento<br />
nell’elenco p<strong>un</strong>tato<br />
scheda<br />
Anteprima<br />
FIGURA 1.28
Avete mo<strong>di</strong>ficato <strong>con</strong> esito positivo gli elementi <strong>di</strong> <strong>un</strong> elenco p<strong>un</strong>tato e<br />
aggi<strong>un</strong>to <strong>un</strong> elemento all’elenco. Mentre aggi<strong>un</strong>gete testo e apportate mo<strong>di</strong>fiche<br />
alla pagina <strong>Web</strong>, <strong>FrontPage</strong> genera automaticamente il co<strong>di</strong>ce sorgente<br />
HTML, che definisce come la pagina <strong>Web</strong> sarà visualizzata sul <strong>Web</strong>. Per vedere<br />
come appariranno sul <strong>Web</strong> le vostre mo<strong>di</strong>fiche, fate clic sulla scheda Anteprima<br />
per visualizzare in anteprima la pagina <strong>Web</strong>. Prima <strong>di</strong> visualizzare la pagina in<br />
anteprima, in ogni caso, dovete salvare il vostro lavoro in modo da memorizzare<br />
le mo<strong>di</strong>fiche.<br />
Salvare <strong>un</strong>a pagina <strong>Web</strong> • 29<br />
PROGETTO 1<br />
Salvare <strong>un</strong>a pagina <strong>Web</strong><br />
<strong>FrontPage</strong> <strong>con</strong>sente <strong>di</strong> salvare <strong>un</strong>a pagina <strong>Web</strong> in <strong>di</strong>verse posizioni, per esempio<br />
nel <strong>Web</strong> corrente, in <strong>un</strong> <strong>Web</strong> <strong>di</strong>verso o in <strong>un</strong> p<strong>un</strong>to della rete. Per salvare <strong>un</strong>a<br />
pagina <strong>Web</strong> nel <strong>Web</strong> corrente, utilizzate il pulsante Salva sulla barra degli strumenti<br />
Standard. Eseguite il passaggio seguente per salvare la pagina <strong>Web</strong> nel<br />
<strong>Web</strong> corrente.<br />
Passi<br />
Per salvare <strong>un</strong>a pagina <strong>Web</strong><br />
pulsante Salva<br />
Fate clic sul pulsante<br />
1<br />
Salva sulla barra<br />
degli strumenti Standard<br />
(Figura 1.29).<br />
La pagina <strong>Web</strong> viene salvata<br />
nella cartella pagine<strong>Web</strong> sul<br />
<strong>di</strong>sco floppy nell’<strong>un</strong>ità A <strong>con</strong><br />
il nome file interest.htm.<br />
interest.htm<br />
FIGURA 1.29<br />
Fate clic sul pulsante Salva sulla barra degli strumenti Standard per salvare la<br />
pagina attiva in formato HTML, utilizzando il nome file predefinito<br />
interest.htm. Poiché la pagina <strong>Web</strong> è stata aperta dal <strong>Web</strong> corrente, <strong>FrontPage</strong><br />
salva la pagina senza richiedere <strong>un</strong> nome e <strong>un</strong>a posizione per il file. Se salvate<br />
<strong>un</strong>a nuova pagina <strong>Web</strong> facendo clic sul pulsante Salva, apparirà la finestra <strong>di</strong><br />
<strong>di</strong>alogo Salva <strong>con</strong> nome in cui dovrete inserire <strong>un</strong> nome file. Quando salvate<br />
<strong>un</strong>a pagina <strong>Web</strong>, <strong>FrontPage</strong> vi suggerirà anche <strong>di</strong> salvare tutte le immagini, i<br />
file e gli altri oggetti nuovi nella stessa posizione della pagina.<br />
Una volta salvata la pagina <strong>Web</strong>, potete visualizzare <strong>un</strong>’anteprima <strong>di</strong> come<br />
questa apparirà quando visualizzata sul World Wide <strong>Web</strong>.
30 • Progetto 1 • <strong>Creare</strong> <strong>un</strong> <strong>Web</strong> <strong>di</strong> <strong>FrontPage</strong> <strong>con</strong> <strong>un</strong> <strong>modello</strong><br />
Microsoft <strong>FrontPage</strong> 2000<br />
Altre Informazioni<br />
La scheda Anteprima<br />
La scheda Anteprima in visualizzazione<br />
Pagina esiste solamente<br />
se avete installato sul<br />
vostro computer Microsoft<br />
Internet Explorer (versione 3 o<br />
successive). Se non avete<br />
installato queste versioni del<br />
browser, <strong>FrontPage</strong> non visualizzerà<br />
la scheda Anteprima.<br />
Visualizzare in anteprima <strong>un</strong>a pagina <strong>Web</strong><br />
<strong>con</strong> la scheda Anteprima<br />
Fate clic sulla scheda Anteprima per visualizzare <strong>un</strong>’anteprima <strong>di</strong> come la pagina<br />
sarà visualizzata da <strong>un</strong> utente che visita il vostro sito. Per vedere <strong>un</strong>’anteprima<br />
della pagina, potete fare clic sulla scheda Anteprima in visualizzazione Pagina.<br />
<strong>FrontPage</strong> non visualizza la scheda Anteprima se non avete installato Microsoft<br />
Internet Explorer (versione 3 o successive). In tale caso, selezionate Visualizza<br />
anteprima nel browser dal menu File. I passaggi seguenti illustrano come visualizzare<br />
l’anteprima <strong>di</strong> <strong>un</strong>a pagina utilizzando la scheda Anteprima.<br />
Passi<br />
Per visualizzare in anteprima <strong>un</strong>a pagina <strong>Web</strong> <strong>con</strong> la scheda Anteprima<br />
In visualizzazione<br />
1<br />
Pagina, fate clic sulla<br />
scheda Anteprima in fondo al<br />
riquadro della pagina<br />
L’anteprima della pagina<br />
<strong>Web</strong> appare nella scheda<br />
Anteprima (Figura 1.30). La<br />
scheda Anteprima visualizza<br />
la pagina esattamente come<br />
apparirà sul <strong>Web</strong> visualizzandola<br />
<strong>con</strong> <strong>un</strong> browser<br />
<strong>Web</strong>. Poiché avete mo<strong>di</strong>ficato<br />
il co<strong>di</strong>ce sorgente HTML,<br />
la prima riga <strong>di</strong> testo potrebbe<br />
comparire allineata a<br />
sinistra nella pagina.<br />
elenco<br />
p<strong>un</strong>tato<br />
pagina<br />
Interessi<br />
Quando avete terminato<br />
<strong>di</strong> visualizzare<br />
2<br />
l’anteprima della pagina <strong>Web</strong>,<br />
fate clic sulla scheda Normale.<br />
La pagina <strong>Web</strong> appare nella<br />
scheda Normale del riquadro<br />
della pagina. In <strong>FrontPage</strong>, la<br />
maggior parte dello sviluppo<br />
e della <strong>con</strong>figurazione <strong>di</strong> <strong>un</strong>a<br />
pagina avviene in visualizzazione<br />
Pagina.<br />
scheda Normale<br />
FIGURA 1.30<br />
scheda Anteprima<br />
riquadro<br />
della pagina<br />
Altri Meto<strong>di</strong><br />
1. Nella scheda Normale in<br />
visualizzazione Pagina,<br />
premete CTRL+PGSU.<br />
2. Nella scheda HTML in<br />
visualizzazione Pagina,<br />
premete CTRL+PGGIÙ.<br />
Quando visualizzate <strong>un</strong>a pagina <strong>con</strong> la scheda Anteprima, <strong>un</strong> commento in alto<br />
al riquadro della pagina potrebbe in<strong>di</strong>care che la pagina <strong>con</strong>tiene elementi che<br />
dovete salvare o pubblicare per <strong>un</strong>’anteprima corretta. Alc<strong>un</strong>i elementi, come le<br />
barre <strong>di</strong> spostamento, potrebbero non essere visualizzate correttamente fino a quando<br />
non sono pubblicate sul <strong>Web</strong>. Se da <strong>un</strong> lato l’uso della scheda Anteprima non<br />
<strong>con</strong>sente <strong>un</strong>a visualizzazione perfetta, dall’altro elimina la necessità <strong>di</strong> salvare <strong>con</strong>tinuamente<br />
<strong>un</strong>a pagina <strong>Web</strong> non completa, <strong>di</strong> visualizzarne <strong>un</strong>’anteprima nel browser<br />
<strong>Web</strong> per <strong>con</strong>trollarla, <strong>di</strong> passare all’e<strong>di</strong>tor per effettuare mo<strong>di</strong>fiche e così via.
Prima <strong>di</strong> pubblicare il <strong>Web</strong>, potreste decidere <strong>di</strong> aggi<strong>un</strong>gere altri elementi alla<br />
pagina, come <strong>un</strong>a serie <strong>di</strong> collegamenti ipertestuali verso le altre pagine del <strong>Web</strong>.<br />
In <strong>FrontPage</strong> potete aggi<strong>un</strong>gere <strong>un</strong>a serie <strong>di</strong> collegamenti ipertestuali utilizzando<br />
<strong>un</strong> oggetto incorporato nel programma, ri<strong>con</strong>osciuto come componente.<br />
Mo<strong>di</strong>ficare i componenti • 31<br />
PROGETTO 1<br />
Mo<strong>di</strong>ficare i componenti<br />
Un elemento attivo detto componente è <strong>un</strong> oggetto <strong>di</strong>namico incorporato in<br />
<strong>FrontPage</strong> che viene <strong>con</strong>siderato ed eseguito quando salvate la pagina oppure,<br />
in alc<strong>un</strong>i casi, quando visualizzate la pagina in <strong>un</strong> browser <strong>Web</strong>. La maggior<br />
parte dei componenti genera automaticamente il co<strong>di</strong>ce HTML utilizzando<br />
testo, file <strong>di</strong> immagine e altri elementi da voi inseriti. Esempi <strong>di</strong> componenti <strong>di</strong><br />
<strong>FrontPage</strong> includono il componente Contatore visite, che tiene <strong>con</strong>to del numero <strong>di</strong><br />
utenti che visitano <strong>un</strong> sito <strong>Web</strong>, e il componente Modulo <strong>di</strong> ricerca,che imposta <strong>un</strong><br />
modulo che offre la possibilità <strong>di</strong> eseguire <strong>un</strong>a ricerca <strong>di</strong> testo completa in <strong>un</strong><br />
<strong>Web</strong>. Quando lavorate <strong>con</strong> <strong>un</strong> <strong>Web</strong>, potete identificare <strong>un</strong> componente posizionando<br />
il p<strong>un</strong>tatore su esso. Il p<strong>un</strong>tatore si trasforma nel p<strong>un</strong>tatore <strong>di</strong> componente,<br />
che appare come <strong>un</strong>a mano <strong>con</strong> <strong>un</strong> foglio <strong>di</strong> carta.<br />
Un componente che si utilizza frequentemente è la barra <strong>di</strong> spostamento. In<br />
<strong>FrontPage</strong>, la barra <strong>di</strong> spostamento è <strong>un</strong> insieme <strong>di</strong> pulsanti costituiti da testo o<br />
immagini che <strong>con</strong>tiene collegamenti ad altre pagine nel <strong>Web</strong> <strong>di</strong> <strong>FrontPage</strong> corrente.<br />
Il <strong>modello</strong> Progetto che avete appena applicato presenta due barre <strong>di</strong><br />
esplorazione: <strong>un</strong>a in alto e <strong>un</strong>a sul lato sinistro della pagina. La barra <strong>di</strong> spostamento<br />
orizzontale nella parte superiore della pagina è utilizzata per l’esplorazione genitore-figlio,<br />
che vi <strong>con</strong>sente <strong>di</strong> spostarvi fra la home page (genitore) e la pagina<br />
Interessi o Preferiti (figli). La barra <strong>di</strong> spostamento verticale sul lato sinistro della<br />
pagina è utilizzata per <strong>un</strong>’esplorazione sullo stesso livello e quin<strong>di</strong> <strong>con</strong>sente <strong>di</strong><br />
passare dalla pagina Interessi alla pagina Preferiti e viceversa. I prossimi passaggi<br />
mostrano come mo<strong>di</strong>ficare le barre <strong>di</strong> esplorazione nel <strong>Web</strong> corrente.<br />
Passi<br />
Per mo<strong>di</strong>ficare <strong>un</strong> componente barra <strong>di</strong> spostamento<br />
Fate clic sulla barra <strong>di</strong><br />
1<br />
spostamento verticale<br />
per selezionarla.<br />
La barra <strong>di</strong> spostamento verticale<br />
viene evidenziata<br />
(Figura 1.31). Il p<strong>un</strong>tatore si<br />
trasforma nel p<strong>un</strong>tatore <strong>di</strong><br />
componente in<strong>di</strong>cando che<br />
l’elemento selezionato è <strong>un</strong><br />
componente.<br />
componente barra<br />
<strong>di</strong> spostamento<br />
verticale selezionato<br />
p<strong>un</strong>tatore <strong>di</strong><br />
componente<br />
FIGURA 1.31
32 • Progetto 1 • <strong>Creare</strong> <strong>un</strong> <strong>Web</strong> <strong>di</strong> <strong>FrontPage</strong> <strong>con</strong> <strong>un</strong> <strong>modello</strong><br />
Microsoft <strong>FrontPage</strong> 2000<br />
2<br />
Premete CANC.<br />
La pagina Interessi appare<br />
senza la barra <strong>di</strong> spostamento<br />
verticale (Figura 1.32). La<br />
barra <strong>di</strong> spostamento viene<br />
mo<strong>di</strong>ficata automaticamente<br />
su tutte le pagine del <strong>Web</strong><br />
corrente.<br />
componente barra<br />
<strong>di</strong> spostamento<br />
verticale eliminato<br />
componente barra<br />
<strong>di</strong> spostamento<br />
orizzontale<br />
FIGURA 1.32<br />
Fate clic sulla barra <strong>di</strong><br />
3<br />
spostamento orizzontale<br />
per selezionarla.<br />
<strong>FrontPage</strong> evidenzia la barra<br />
<strong>di</strong> spostamento orizzontale<br />
(Figura 1.33). Il p<strong>un</strong>tatore si<br />
trasforma nel p<strong>un</strong>tatore <strong>di</strong><br />
componente in<strong>di</strong>cando che<br />
l’elemento selezionato è <strong>un</strong><br />
componente.<br />
componente barra<br />
<strong>di</strong> spostamento<br />
orizzontale selezionato<br />
p<strong>un</strong>tatore <strong>di</strong><br />
componente<br />
FIGURA 1.33
Fate doppio clic sulla<br />
4<br />
barra <strong>di</strong> spostamento<br />
orizzontale. Posizionate il<br />
p<strong>un</strong>tatore sul pulsante <strong>di</strong><br />
opzione Pagine figlie della<br />
home page (Figura 1.34).<br />
pulsante <strong>di</strong><br />
opzione Pagine<br />
stesso livello<br />
finestra <strong>di</strong> <strong>di</strong>alogo<br />
Proprietà barra<br />
<strong>di</strong> spostamento<br />
casella <strong>di</strong> <strong>con</strong>trollo<br />
Home page<br />
Mo<strong>di</strong>ficare i componenti • 33<br />
PROGETTO 1<br />
La finestra <strong>di</strong> <strong>di</strong>alogo <strong>con</strong>tiene<br />
opzioni che gestis<strong>con</strong>o<br />
l’organizzazione e l’aspetto<br />
della barra <strong>di</strong> spostamento.<br />
Un <strong>di</strong>agramma grafico<br />
mostra le pagine che<br />
appaiono sulla barra <strong>di</strong> spostamento<br />
orizzontale.<br />
<strong>di</strong>agramma<br />
grafico<br />
pulsante <strong>di</strong> opzione<br />
Pagine figlie<br />
della home page<br />
sezione<br />
Orientamento<br />
e aspetto<br />
FIGURA 1.34<br />
Selezionate il pulsante<br />
<strong>di</strong> opzione Pagine<br />
5<br />
figlie della home page e poi<br />
posizionate il p<strong>un</strong>tatore sul<br />
pulsante OK.<br />
casella <strong>di</strong> <strong>con</strong>trollo<br />
Home page<br />
selezionata<br />
Il pulsante <strong>di</strong> opzione Pagine<br />
figlie della home page è<br />
selezionato (Figura 1.35). La<br />
selezione <strong>di</strong> tale pulsante<br />
imposta la barra <strong>di</strong> spostamento<br />
in modo che nella<br />
pagina ci siano collegamenti<br />
al primo livello <strong>di</strong> pagine<br />
sotto la home page, vale a<br />
<strong>di</strong>re al livello genitore. Il <strong>di</strong>agramma<br />
grafico è mo<strong>di</strong>ficato<br />
per in<strong>di</strong>care i cambiamenti<br />
apportati alla barra <strong>di</strong> spostamento<br />
e le relazioni fra le<br />
pagine del <strong>Web</strong>.<br />
pulsante <strong>di</strong> opzione<br />
Pagine figlie della<br />
home page selezionato<br />
pulsante OK<br />
FIGURA 1.35
34 • Progetto 1 • <strong>Creare</strong> <strong>un</strong> <strong>Web</strong> <strong>di</strong> <strong>FrontPage</strong> <strong>con</strong> <strong>un</strong> <strong>modello</strong><br />
Microsoft <strong>FrontPage</strong> 2000<br />
6<br />
Fate clic sul pulsante<br />
OK.<br />
Sono visualizzate la pagina<br />
Interessi e la barra <strong>di</strong> spostamento<br />
orizzontale (Figura<br />
1.36). La barra <strong>di</strong> spostamento<br />
orizzontale comprende<br />
ora i pulsanti che rimandano<br />
alla home page e alle<br />
tre pagine al primo livello<br />
sotto la home page nella<br />
gerarchia. <strong>FrontPage</strong> mo<strong>di</strong>fica<br />
automaticamente la barra<br />
<strong>di</strong> spostamento in tutte le<br />
pagine del <strong>Web</strong> corrente.<br />
i<strong>con</strong>a<br />
Struttura<br />
collegamento<br />
ipertestuale<br />
alla home page<br />
collegamenti alle<br />
pagine figlie sotto<br />
la pagina Interessi<br />
barra delle<br />
visualizzazioni<br />
FIGURA 1.36<br />
Avete mo<strong>di</strong>ficato le proprietà <strong>di</strong> <strong>un</strong> componente <strong>di</strong> <strong>FrontPage</strong>, in particolare<br />
della barra <strong>di</strong> spostamento. Nell’esempio, quando avete mo<strong>di</strong>ficato le proprietà<br />
della barra <strong>di</strong> spostamento, l’aspetto non è stato mo<strong>di</strong>ficato. Il motivo è<br />
che le pagine figlie della home page (Interessi, Preferiti e Album foto) sono<br />
incluse nella barra <strong>di</strong> spostamento. Impostando le proprietà della barra <strong>di</strong> spostamento<br />
in modo che siano visualizzate solo le pagine figlie della home page,<br />
siete sicuri che i pulsanti delle barre <strong>di</strong> spostamento non saranno mo<strong>di</strong>ficati se<br />
aggi<strong>un</strong>gete altre pagine sotto il primo livello della gerarchia. Se aggi<strong>un</strong>gete <strong>un</strong>a<br />
pagina Hobby sotto la pagina Interessi, per esempio, non apparirà alc<strong>un</strong> pulsante<br />
Hobby sulla barra <strong>di</strong> spostamento nella pagina Interessi. In questo modo,<br />
potete aggi<strong>un</strong>gere <strong>di</strong>verse pagine <strong>con</strong>servando <strong>un</strong>a struttura che rimanda gli<br />
utenti a <strong>un</strong>a delle tre sezioni principali: Interessi, Preferiti, Album foto oppure<br />
alla home page.<br />
Ogni componente <strong>di</strong> <strong>FrontPage</strong> ha proprietà <strong>di</strong>verse dall’altro. Le opzioni<br />
che appaiono nella finestra <strong>di</strong> <strong>di</strong>alogo relativa alle proprietà <strong>di</strong> <strong>un</strong> componente<br />
variano per ogni componente. La maggior parte dei componenti <strong>di</strong> <strong>FrontPage</strong> è<br />
mo<strong>di</strong>ficato automaticamente se<strong>con</strong>do i cambiamenti che effettuate nel <strong>Web</strong> <strong>di</strong><br />
<strong>FrontPage</strong>. La barra <strong>di</strong> spostamento orizzontale che avete appena mo<strong>di</strong>ficato,<br />
per esempio, collega le tre pagine figlie nel <strong>Web</strong> (le pagine Interessi, Preferiti e<br />
Album foto). Se eliminate <strong>un</strong>a <strong>di</strong> queste pagine dal <strong>Web</strong> corrente, il componente<br />
barra <strong>di</strong> spostamento orizzontale elimina automaticamente i collegamenti alla<br />
pagina eliminata dalle barre <strong>di</strong> spostamento <strong>di</strong> tutte le pagine del <strong>Web</strong> corrente.
Eliminare <strong>un</strong>a pagina <strong>Web</strong> da <strong>un</strong> <strong>Web</strong> • 35<br />
PROGETTO 1<br />
Eliminare <strong>un</strong>a pagina <strong>Web</strong> da <strong>un</strong> <strong>Web</strong><br />
<strong>FrontPage</strong> offre <strong>di</strong>versi mo<strong>di</strong> per eliminare le pagine dal <strong>Web</strong> corrente. Potete<br />
eliminare <strong>un</strong>a pagina in visualizzazione Pagina, per esempio, selezionando il<br />
nome <strong>di</strong> file della pagina da eliminare nel riquadro Elenco cartelle e poi premendo<br />
CANC. È possibile anche eliminare le pagine in visualizzazione Struttura,<br />
facendo clic sull’i<strong>con</strong>a della pagina <strong>con</strong> il pulsante destro del mouse e poi selezionando<br />
Elimina dal menu <strong>di</strong> scelta rapida. In questo progetto eliminerete la<br />
pagina Album foto dalla barra <strong>di</strong> spostamento per creare <strong>un</strong> <strong>Web</strong> <strong>con</strong> tre pagine:<br />
la home page, la pagina Interessi e la pagina Preferiti.<br />
La visualizzazione Struttura <strong>di</strong> <strong>FrontPage</strong> <strong>con</strong>sente <strong>di</strong> creare, mo<strong>di</strong>ficare, visualizzare<br />
e stampare la struttura e la modalità <strong>di</strong> esplorazione <strong>di</strong> <strong>un</strong> <strong>Web</strong>. Come<br />
detto precedentemente, la struttura <strong>di</strong> <strong>un</strong> <strong>Web</strong> corrisponde alle relazioni fra le<br />
pagine <strong>di</strong> <strong>un</strong> <strong>Web</strong> <strong>di</strong> <strong>FrontPage</strong>. La visualizzazione Struttura comprende <strong>un</strong><br />
riquadro <strong>di</strong> esplorazione che visualizza <strong>un</strong> <strong>di</strong>agramma grafico, simile a <strong>un</strong> organigramma,<br />
in cui viene mostrata la struttura del <strong>Web</strong> corrente. La home page<br />
appare nel livello superiore (genitore) e le pagine collegate appaiono ai livelli<br />
inferiori (figli). Come la visualizzazione Pagina, anche la visualizzazione<br />
Struttura comprende il riquadro Elenco cartelle e <strong>un</strong> altro riquadro, detto <strong>di</strong><br />
esplorazione. Quando apportate mo<strong>di</strong>fiche alla struttura del <strong>Web</strong> in visualizzazione<br />
Struttura, per esempio eliminando <strong>un</strong>a pagina, i risultati sono imme<strong>di</strong>atamente<br />
visibili. Eseguite i seguenti passaggi per eliminare la pagina Album<br />
foto dal <strong>Web</strong> corrente.<br />
Passi<br />
Per eliminare <strong>un</strong>a pagina <strong>Web</strong> da <strong>un</strong> <strong>Web</strong><br />
Fate clic sull’i<strong>con</strong>a<br />
1<br />
Struttura sulla barra<br />
delle visualizzazioni. Se<br />
necessario, fate clic sul pulsante<br />
Chiu<strong>di</strong> della barra degli<br />
strumenti Struttura.<br />
Il <strong>Web</strong> corrente appare in<br />
visualizzazione Struttura<br />
mostrando <strong>un</strong> <strong>di</strong>agramma<br />
grafico della struttura del<br />
<strong>Web</strong> corrente. Ogni pagina<br />
del <strong>Web</strong> è rappresentata da<br />
<strong>un</strong>’i<strong>con</strong>a a forma <strong>di</strong> rettangolo<br />
(Figura 1.37).<br />
i<strong>con</strong>a<br />
Struttura<br />
riquadro<br />
<strong>di</strong> Struttura<br />
<strong>di</strong>agramma<br />
grafico <strong>di</strong> <strong>un</strong>a<br />
struttura <strong>Web</strong><br />
i<strong>con</strong>a pagina<br />
Album Foto<br />
FIGURA 1.37
36 • Progetto 1 • <strong>Creare</strong> <strong>un</strong> <strong>Web</strong> <strong>di</strong> <strong>FrontPage</strong> <strong>con</strong> <strong>un</strong> <strong>modello</strong><br />
Microsoft <strong>FrontPage</strong> 2000<br />
Fate clic <strong>con</strong> il pulsante<br />
destro del mouse<br />
2<br />
sulla pagina Album foto e<br />
posizionate il p<strong>un</strong>tatore sul<br />
comando Elimina nel menu <strong>di</strong><br />
scelta rapida.<br />
Appare <strong>un</strong> menu <strong>di</strong> scelta<br />
rapida (Figura 1.38). Il menu<br />
<strong>di</strong> scelta rapida <strong>con</strong>tiene<br />
alc<strong>un</strong>i coman<strong>di</strong> per gestire le<br />
singole pagine all’interno <strong>di</strong><br />
<strong>un</strong> <strong>Web</strong> <strong>di</strong> <strong>FrontPage</strong>.<br />
menu <strong>di</strong><br />
scelta rapida<br />
i<strong>con</strong>a della pagina<br />
Album foto<br />
comando<br />
Elimina<br />
FIGURA 1.38<br />
3<br />
Fate clic su Elimina.<br />
Appare la finestra <strong>di</strong> <strong>di</strong>alogo<br />
Elimina pagina, in cui vi<br />
viene chiesto quello che volete<br />
fare (Figura 1.39). La finestra<br />
<strong>di</strong> <strong>di</strong>alogo mostra due<br />
opzioni: potete eliminare<br />
questa pagina da tutte le<br />
barre <strong>di</strong> spostamento oppure<br />
rimuovere la pagina dal<br />
<strong>Web</strong>.<br />
pulsanti<br />
<strong>di</strong> opzione<br />
finestra <strong>di</strong> <strong>di</strong>alogo<br />
Elimina pagina<br />
FIGURA 1.39
Selezionate l’opzione<br />
4<br />
Rimuovi la pagina dal<br />
<strong>Web</strong> e poi posizionate il p<strong>un</strong>tatore<br />
su OK.<br />
Eliminare <strong>un</strong>a pagina <strong>Web</strong> da <strong>un</strong> <strong>Web</strong> • 37<br />
PROGETTO 1<br />
La finestra <strong>di</strong> <strong>di</strong>alogo Elimina<br />
pagina mostra l’opzione<br />
Rimuovi la pagina dal <strong>Web</strong><br />
selezionata (Figura 1.40).<br />
pulsante <strong>di</strong><br />
opzione Rimuovi<br />
la pagina dal <strong>Web</strong><br />
pulsante OK<br />
FIGURA 1.40<br />
5<br />
Fate clic su OK.<br />
Dopo alc<strong>un</strong>i se<strong>con</strong><strong>di</strong> il <strong>Web</strong><br />
appare in visualizzazione<br />
Struttura. Il file <strong>con</strong> nome<br />
photo.htm viene eliminato<br />
dall’Elenco cartelle e l’i<strong>con</strong>a<br />
della pagina Album foto non<br />
appare più nel <strong>di</strong>agramma<br />
grafico della struttura <strong>Web</strong><br />
(figura 1.41).<br />
i<strong>con</strong>a della<br />
pagina Interessi<br />
i<strong>con</strong>a della<br />
pagina Preferiti<br />
i<strong>con</strong>a della pagina<br />
Album foto eliminata<br />
FIGURA 1.41<br />
Se decidete <strong>di</strong> eliminare la pagina <strong>Web</strong> dalle barre <strong>di</strong> spostamento, la pagina<br />
<strong>Web</strong> esiste ancora sul <strong>di</strong>sco e può essere collegata ad altre pagine. Se decidete <strong>di</strong><br />
eliminare la pagina dal <strong>Web</strong>, come avete fatto nei passaggi precedenti, quest’ultima<br />
viene eliminata dal <strong>di</strong>sco e da tutte le barre <strong>di</strong> spostamento.<br />
Quando apportate mo<strong>di</strong>fiche alla struttura della barra <strong>di</strong> spostamento in<br />
visualizzazione Struttura, per esempio aggi<strong>un</strong>gete o eliminate <strong>un</strong>a pagina dalla<br />
struttura oppure create <strong>un</strong>a nuova pagina, queste mo<strong>di</strong>fiche sono salvate automaticamente<br />
quando passate a <strong>un</strong>’altra visualizzazione (per esempio la visualizzazione<br />
Pagina). Anche in visualizzazione Struttura, potete aprire i file facendo<br />
doppio clic sull’i<strong>con</strong>a della pagina. Facendo doppio clic sull’i<strong>con</strong>a della pagina<br />
Preferiti, per esempio, si aprirà la pagina Preferiti e quin<strong>di</strong> potrete mo<strong>di</strong>ficare<br />
l’ultima pagina nel <strong>Web</strong> corrente.