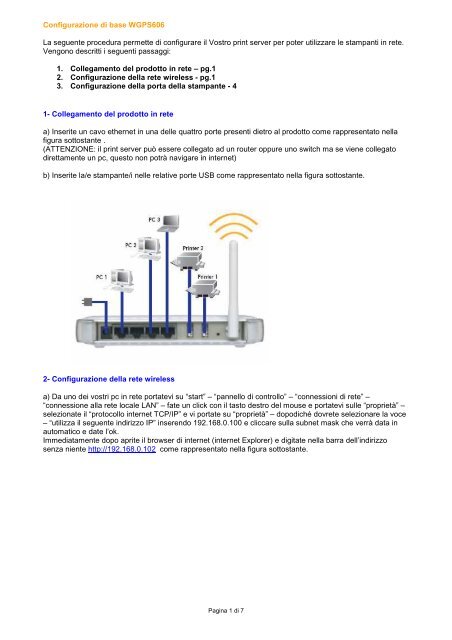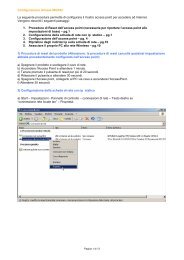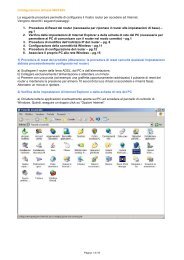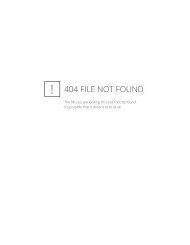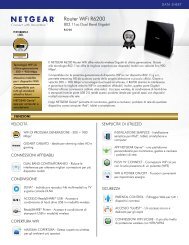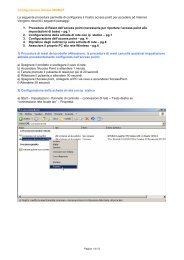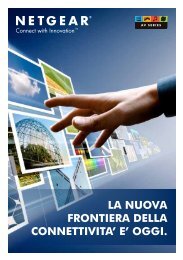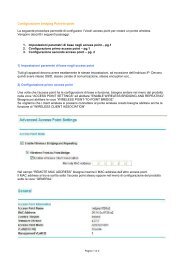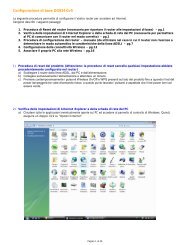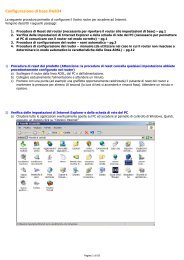Configurazione Print Server WGPS606 - Netgear
Configurazione Print Server WGPS606 - Netgear
Configurazione Print Server WGPS606 - Netgear
Create successful ePaper yourself
Turn your PDF publications into a flip-book with our unique Google optimized e-Paper software.
<strong>Configurazione</strong> di base <strong>WGPS606</strong><br />
La seguente procedura permette di configurare il Vostro print server per poter utilizzare le stampanti in rete.<br />
Vengono descritti i seguenti passaggi:<br />
1. Collegamento del prodotto in rete – pg.1<br />
2. <strong>Configurazione</strong> della rete wireless - pg.1<br />
3. <strong>Configurazione</strong> della porta della stampante - 4<br />
1- Collegamento del prodotto in rete<br />
a) Inserite un cavo ethernet in una delle quattro porte presenti dietro al prodotto come rappresentato nella<br />
figura sottostante .<br />
(ATTENZIONE: il print server può essere collegato ad un router oppure uno switch ma se viene collegato<br />
direttamente un pc, questo non potrà navigare in internet)<br />
b) Inserite la/e stampante/i nelle relative porte USB come rappresentato nella figura sottostante.<br />
2- <strong>Configurazione</strong> della rete wireless<br />
a) Da uno dei vostri pc in rete portatevi su “start” – “pannello di controllo” – “connessioni di rete” –<br />
“connessione alla rete locale LAN” – fate un click con il tasto destro del mouse e portatevi sulle “proprietà” –<br />
selezionate il “protocollo internet TCP/IP” e vi portate su “proprietà” – dopodiché dovrete selezionare la voce<br />
– “utilizza il seguente indirizzo IP” inserendo 192.168.0.100 e cliccare sulla subnet mask che verrà data in<br />
automatico e date l’ok.<br />
Immediatamente dopo aprite il browser di internet (internet Explorer) e digitate nella barra dell’indirizzo<br />
senza niente http://192.168.0.102 come rappresentato nella figura sottostante.<br />
Pagina 1 di 7
) Digitare nella finestra nome Utente (admin) e Password (password) come rappresentato nella figura<br />
sottostante.<br />
c) Portatevi sulla voce “Wireless Settings” come rappresentato nella figura sottostante.<br />
Pagina 2 di 7
d) Selezionate “Select Exsisting Network” e cliccate sul tasto “Scan” come rappresentato nella figura<br />
sottostante.<br />
Pagina 3 di 7
A questo punto il vostro print server si sarà automaticamente collegato alla vostra rete senza fili esistente e<br />
dovrete cliccare sul tasto “Apply”.<br />
3 - <strong>Configurazione</strong> della porta della stampante<br />
ATTENZIONE: dovete prima installare i driver della stampante sui vostri pc.<br />
a) Portatevi su “Start” – “Pannello di controllo” – “Stampanti e fax”<br />
b) Fate un click destro sulla vostra stampante e selezionate proprietà come rappresentato nella figura<br />
sottostante.<br />
c) Portatevi su “Porte” – selezionate “aggiungi porta”… – selezionate “Standard TCP/IP Port” e cliccate su<br />
“nuova porta”… come rappresentato nella figura sottostante.<br />
Pagina 4 di 7
d) Vi si aprirà una finestra, cliccate su “avanti” e inserite l’IP del vostro print server (di default è<br />
192.168.0.102) e immettete come nome porta L1 (se si tratta della porta USB numero 1 oppure L2 se si<br />
tratta della porta USB numero 2) dopodiché cliccate su “avanti” come rappresentato nella figura sottostante.<br />
Pagina 5 di 7
e) Successivamente selezionate “Personalizzata” – “Impostazioni”… come rappresentato nella figura<br />
sottostante.<br />
f) Dovrete impostare Protocollo: LPR – Nome coda: L1 e selezionare Conteggio byte LPR abilitato e cliccare<br />
su “ok” come rappresentato nella figura sottostante.<br />
Pagina 6 di 7
g) Cliccate su “avanti” e “fine”.<br />
h) Selezionate la porta appena creata e cliccate su “Applica” come rappresentato nella figura sottostante<br />
i) Portatevi infine sulla voce generale delle proprietà della vostra stampante e cliccate su “Stampa pagina di<br />
prova” come rappresentato nella figura sottostante.<br />
A questo punto sarete in grado di stampare sia in wireless che via cavo ethernet dai vostri pc.<br />
Pagina 7 di 7