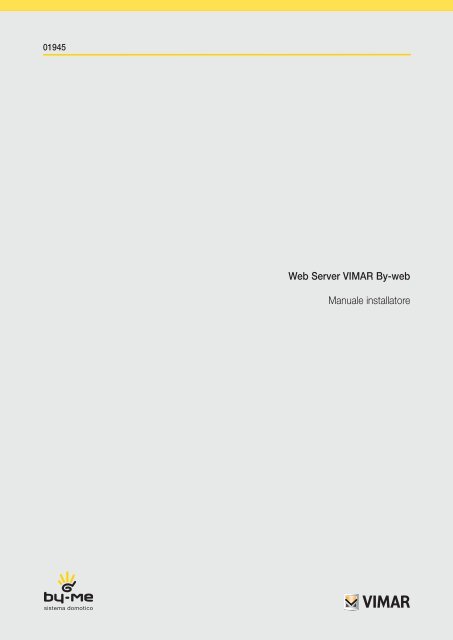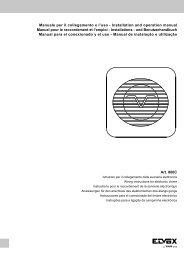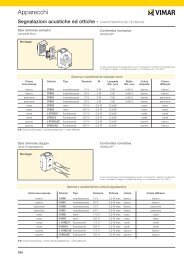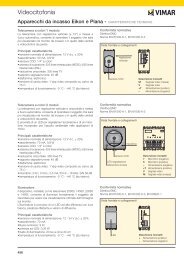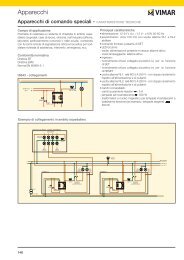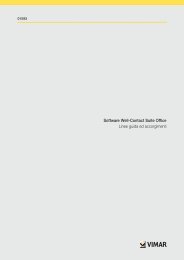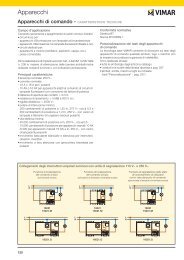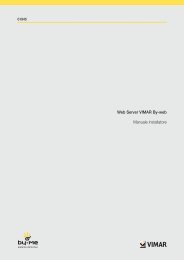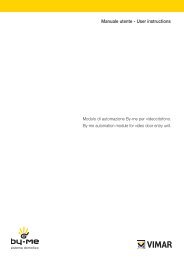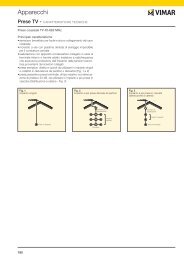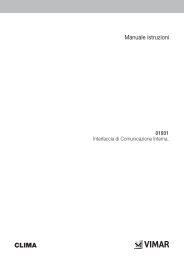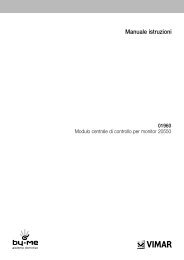Web Server VIMAR By-web Manuale installatore
Web Server VIMAR By-web Manuale installatore
Web Server VIMAR By-web Manuale installatore
You also want an ePaper? Increase the reach of your titles
YUMPU automatically turns print PDFs into web optimized ePapers that Google loves.
01945<br />
<strong>Web</strong> <strong>Server</strong> <strong>VIMAR</strong> <strong>By</strong>-<strong>web</strong><br />
<strong>Manuale</strong> <strong>installatore</strong>
Contratto di licenza Vimar con l’utente finale<br />
<strong>VIMAR</strong> SpA con sede in Marostica VI, Viale Vicenza n. 14, unica proprietaria del software denominato “Software <strong>Web</strong><strong>Server</strong>”, con il presente contratto<br />
concede in licenza d’uso il programma sopraindicato.<br />
<strong>VIMAR</strong> SpA declina ogni responsabilità per eventuali danni provocati dall’uso improprio dei programmi contenuti nel cd, in particolare per danni diretti o<br />
indiretti a persone, cose e/o animali attinenti a perdite economiche che si verifichino in relazione all’uso del software.<br />
<strong>VIMAR</strong> SpA si riserva di apportare in qualsiasi momento, senza alcun preavviso, modifiche atte a migliorare la funzionalità del suddetto software.<br />
È vietata qualsiasi modifica, traduzione, adattamento e creazione di applicazioni basate sul software “Software <strong>Web</strong><strong>Server</strong>”, senza il preventivo consenso<br />
scritto di <strong>VIMAR</strong> SpA.<br />
È vietato effettuare copie non autorizzate del programma.<br />
Microsoft, Windows, Vista, Xp, Seven, Media Center, Internet Explorer sono marchi registrati di Microsoft Corporation negli Stati Uniti e/o in altri paesi.<br />
Apple, Mac, Mac OS, iMac, MacBook, iPhone, iPod Touch, iPad, Safari sono marchi di Apple Inc., registrati negli U.S.A. ed altri Paesi.<br />
Mozilla, Firefox sono marchi registrati di Mozilla.<br />
Google Chrome è un marchio commerciale di Google Inc.<br />
Linux è un marchio registrato di Linus Torvalds negli Stati Uniti e/o in altri paesi.<br />
2
INDICE<br />
Prerequisiti…………………………………………………………………………………………………………………………………………… 4<br />
P.1 Compatibilità con i browser <strong>web</strong> …………………………………………………………………………………………………………… 4<br />
P.2 Compatibilità con i sistemi operativi………………………………………………………………………………………………………… 4<br />
P.3 Compatibilità con il sistema <strong>By</strong>-me…………………………………………………………………………………………………………… 4<br />
1. Installazione………………………………………………………………………………………………………………………………………… 5<br />
1.1 Montaggio e collegamenti……………………………………………………………………………………………………………………… 5<br />
1.1.1 Pulsante di RESET…………………………………………………………………………………………………………………………… 5<br />
1.1.1.1 Ripristino delle impostazioni di rete di default…………………………………………………………………………………………………………… 5<br />
1.1.1.2 Ripristino completo dei dati di fabbrica ………………………………………………………………………………………………………………… 5<br />
1.2 Connessione via rete…………………………………………………………………………………………………………………………… 6<br />
1.3 Accesso………………………………………………………………………………………………………………………………………… 8<br />
2. Impostazioni generali…………………………………………………………………………………………………………………………… 9<br />
2.1 Premessa……………………………………………………………………………………………………………………………………… 9<br />
2.2 Lingua…………………………………………………………………………………………………………………………………………… 10<br />
2.3 Rete……………………………………………………………………………………………………………………………………………… 10<br />
2.4 Aggiornamento………………………………………………………………………………………………………………………………… 17<br />
2.5 Database……………………………………………………………………………………………………………………………………… 19<br />
2.6 Data /ora………………………………………………………………………………………………………………………………………… 19<br />
2.7 Email…………………………………………………………………………………………………………………………………………… 20<br />
3. Configurazione <strong>By</strong>-me…………………………………………………………………………………………………………………………… 21<br />
3.1 Attività preliminari……………………………………………………………………………………………………………………………… 21<br />
3.1.1 Configurazione dell’impianto mediante EasyTool Professional……………………………………………………………………………………… 21<br />
3.1.2 Configurazione dell’impianto mediante la centrale …………………………………………………………………………………………………… 21<br />
3.2 Configurazione………………………………………………………………………………………………………………………………… 21<br />
3.3 Importazione progetto <strong>By</strong>-me………………………………………………………………………………………………………………… 22<br />
3.4 Ambienti………………………………………………………………………………………………………………………………………… 24<br />
3.5 Navigazione per ambienti……………………………………………………………………………………………………………………… 27<br />
3.6 Navigazione per funzioni……………………………………………………………………………………………………………………… 29<br />
4. Configurazione antintrusione…………………………………………………………………………………………………………………… 30<br />
4.1 Premessa……………………………………………………………………………………………………………………………………… 30<br />
4.2 Modifica parzializzazioni……………………………………………………………………………………………………………………… 30<br />
4.3 Notifiche via email……………………………………………………………………………………………………………………………… 30<br />
5. Configurazione videosorveglianza…………………………………………………………………………………………………………… 31<br />
5.1 Premessa……………………………………………………………………………………………………………………………………… 31<br />
5.2 Configurazione di una telecamera IP………………………………………………………………………………………………………… 31<br />
5.2.1 Funzione Proxy telecamere IP…………………………………………………………………………………………………………………………… 33<br />
5.3 Visualizzazione delle telecamere……………………………………………………………………………………………………………… 34<br />
6. Energy guard……………………………………………………………………………………………………………………………………… 35<br />
6.1 Premessa……………………………………………………………………………………………………………………………………… 35<br />
6.2 Configurazione generale……………………………………………………………………………………………………………………… 35<br />
6.3 Contratti a soglia……………………………………………………………………………………………………………………………… 35<br />
6.4 Contratti a fasce orarie………………………………………………………………………………………………………………………… 36<br />
6.4.1 Fasce orarie……………………………………………………………………………………………………………………………………………… 36<br />
6.4.2 Festività…………………………………………………………………………………………………………………………………………………… 36<br />
6.4.3 Profilo giorni della settimana…………………………………………………………………………………………………………………………… 37<br />
6.4.4 Fasce orarie profili………………………………………………………………………………………………………………………………………… 37<br />
7. Utenti e permessi………………………………………………………………………………………………………………………………… 39<br />
7.1 Premessa……………………………………………………………………………………………………………………………………… 39<br />
7.2 Utenti…………………………………………………………………………………………………………………………………………… 39<br />
7.3 Gruppi utente…………………………………………………………………………………………………………………………………… 42<br />
7.4 Permessi………………………………………………………………………………………………………………………………………… 44<br />
7.4.1 Livelli e funzionalita’……………………………………………………………………………………………………………………………………… 45<br />
7.4.2 La tecnica della “promozione” a livelli di permessi superiore ………………………………………………………………………………………… 45<br />
7.4.3 Associazione Gruppi-Permessi………………………………………………………………………………………………………………………… 45<br />
7.4.4 Il gruppo Amministratori………………………………………………………………………………………………………………………………… 45<br />
7.4.5 Il gruppo Installatori……………………………………………………………………………………………………………………………………… 46<br />
7.4.6 Il gruppo Utenti…………………………………………………………………………………………………………………………………………… 46<br />
3
PREREQUISITI.<br />
P.1 COMPATIBILITÀ CON I BROWSER WEB<br />
Per l’accesso al <strong>Web</strong> <strong>Server</strong> è possibile utilizzare i seguenti browser <strong>web</strong>:<br />
• Microsoft Internet Explorer (ver. 9 o superiore)<br />
• Mozilla Firefox (ver. 6 o superiore)<br />
• Apple Safari (ver. 5.1 o superiore)<br />
• Google Chrome (ver. 14 o superiore)<br />
P.2 COMPATIBILITÀ CON I SISTEMI OPERATIVI<br />
Non è garantita la completa compatibilità con con le varie distribuzioni di Linux.<br />
P.3 COMPATIBILITÀ CON IL SISTEMA BY-ME<br />
Nella tabella seguente sono riporte le versioni SW e FW della centrale <strong>By</strong>-me e del software di configurazione EasyTool Professional compatibili con<br />
il <strong>Web</strong> <strong>Server</strong>.<br />
<strong>Web</strong> <strong>Server</strong> EasyTool Professional e LT Centrale <strong>By</strong>-me<br />
ver. 1.0 ver. 1.5 o successive ver. 5.02 o successive<br />
P.4 PREREQUISITI PER L’ACCESSO DA REMOTO<br />
Per utilizzare da remoto il <strong>web</strong> server è necessario che:<br />
• l’indirizzo IP (statico o dinamico) sia pubblico.<br />
• vi sia la possibilità di modificare alcuni parametri del router.<br />
ATTENZIONE: Prima di effettuare qualsiasi operazione di configurazione del <strong>Web</strong> <strong>Server</strong>, scaricare la versione aggiornata<br />
del software dalla sezione Software di Prodotto del sito www.vimar.eu<br />
4
1. Installazione<br />
1.1 Montaggio e collegamenti<br />
Il <strong>Web</strong><strong>Server</strong> è progettato per essere montato su guida DIN standard. Per il corretto funzionamento del <strong>Web</strong><strong>Server</strong> è necessario prevedere i seguenti<br />
collegamenti:<br />
• Alimentazione 12V DC collegando, mediante apposito morsetto in dotazione, l’alimentatore art. 01830.<br />
• Bus <strong>By</strong>-me mediante apposito morsetto in dotazione<br />
• Rete LAN mediante cavo cat. 5 o superiore e connettore RJ45 standard<br />
Il LED frontale identificato come “POWER” segnala la presenza di alimentazione, mentre il LED “FUNCTION” rimane normalmente spento, se non<br />
per segnalare particolari operazioni in corso.<br />
Il <strong>Web</strong><strong>Server</strong> mette a disposizione inoltre le seguenti porte:<br />
• Slot SD: disponibile per future applicazioni<br />
• Porte USB: disponibili per future applicazioni<br />
CARD<br />
SD<br />
01945<br />
WEB SERVER<br />
FUNCTION<br />
<strong>By</strong>-me<br />
POWER<br />
12V-30V= BUS<br />
RESET<br />
NOTA: il collegamento al bus <strong>By</strong>-me non è indispensabile per la configurazione del <strong>Web</strong><strong>Server</strong>, tuttavia è preferibile in quanto in sua<br />
assenza non è possibile verificarme il corretto funzionamento.<br />
1.1.1 Pulsante di RESET<br />
Il pulsante di RESET consente di effettuare le seguenti operazioni:<br />
• Ripristino delle impostazioni di rete di default<br />
• Ripristino completo dei dati di fabbrica: impostazioni di rete e configurazione.<br />
1.1.1.1 Ripristino delle impostazioni di rete di default<br />
Tale impostazione ripristina ai valori di fabbrica i seguenti dati della configurazione di rete del <strong>web</strong> server.<br />
Indirizzo IP: 192.168.0.110<br />
Gateway: 192.168.0.4<br />
Maschera di rete: 255.255.255.0<br />
DNS primario:<br />
DNS secondario:<br />
ATTENZIONE: Dopo essere stata eseguita, tale procedura non può essere annullata.<br />
5
La procedura prevede i seguenti passi:<br />
1) Premere e tenere premuto per 10 secondi il pulsante di RESET. Il led “function” inizia a lampeggiare, indicando che si è entrati in modalità<br />
configurazione.<br />
2) Rilasciare il pulsante di RESET.<br />
3) Premere e tenere premuto il pulsante di RESET per un tempo di circa 1 secondo (e comunque inferiore ai 4 secondi).<br />
Dopo qualche istante il led smette di lampeggiare e viene avviata la procedura di ripristino dei parametri di rete.<br />
1.1.1.2 Ripristino completo dei dati di fabbrica<br />
Tale impostazione ripristina ai valori di fabbrica tutti i dati di configurazione del <strong>web</strong>server (impostazione dei parametri di rete, dati<br />
dell’impianto, dati utenti, storico sistema energy guard).<br />
ATTENZIONE: Dopo essere stata eseguita, tale procedura non può essere annullata.<br />
La procedura prevede i seguenti passi:<br />
1) Premere e tenere premuto per 10 secondi il pulsante di RESET. Il led “function” inizia a lampeggiare, indicando che si è entrati in modalità<br />
configurazione.<br />
2) Rilasciare il pulsante di RESET.<br />
3) Premere e tenere premuto il pulsante di RESET per un tempo di almeno 5 secondii. Dopo qualche istante il led smette di lampeggiare e viene<br />
avviata la procedura di ripristino dei parametri di configurazione.<br />
1.2 Connessione via rete<br />
La configurazione e l’utilizzo del <strong>Web</strong><strong>Server</strong> prevedono un collegamento alla rete domestica o aziendale.<br />
I parametri di rete del <strong>web</strong>server dovranno essere impostati in base alla configurazione della rete LAN in cui deve essere inserito.<br />
Per la configurazione iniziale del <strong>Web</strong><strong>Server</strong>, così come in caso di assenza di una rete durante la fase di installazione, è necessario procedere come<br />
segue:<br />
• Collegare il <strong>Web</strong><strong>Server</strong> al proprio PC attraverso un cavo di rete “cross-over” (o “incrociato”)<br />
• Accedere alle impostazioni di rete del proprio PC, come illustrato nella documentazione del proprio sistema operativo<br />
• Modificare le impostazioni del protocollo di comunicazione TCP/IP (versione 4) relative alla porta LAN a cui è collegato il <strong>Web</strong><strong>Server</strong>, ed impostare<br />
manualmente i seguenti parametri:<br />
- Indirizzo IP: 192.168.0.100<br />
- Maschera di rete: 255.255.255.0<br />
- Gateway predefinito: 192.168.0.110<br />
• Salvare ed attendere che le nuove impostazioni diventino effettive. Qualora venga richiesto, riavviare il sistema.<br />
Le figure seguenti mostrano, a titolo di esempio, le finestre di configurazione della rete per un PC dotato di sistema operativo Windows XP.<br />
6
Al termine di queste operazioni, aprire un browser internet e digitare, nella barra degli indirizzi, quanto segue:<br />
http://192.168.0.110<br />
Se la configurazione della rete è corretta, verrà mostrata la seguente pagina di benvenuto:<br />
Se le impostazioni di rete di default del <strong>web</strong>server non sono compatibili con la configurazione della rete LAN in cui deve essere inserito, dopo aver<br />
acceduto allo stesso, come descritto sopra:<br />
1. Modificare le impostazioni di rete del <strong>web</strong>server in base alla configurazione della rete LAN<br />
2. Riportare la configurazione di rete del PC a quella originaria<br />
7
1.3 Accesso<br />
Il <strong>Web</strong><strong>Server</strong> presenta di fabbrica i seguenti utenti preimpostati:<br />
UTENTE PASSWORD DESCRIZIONE<br />
Installatore<br />
poweruser<br />
Utente dedicato all’installazione e configurazione del <strong>Web</strong><strong>Server</strong>. Ha i diritti per poter effettuare<br />
qualunque operazione sul sistema, ma non può modificare i diritti degli altri utenti.<br />
Amministratore<br />
admin<br />
Utente amministratore dell’impianto domotico. Ha i diritti di creare utenti e gestirne i diritti, ma non<br />
di configurare la supervisione.<br />
Guest<br />
guest<br />
Utente di base per connessioni da PC. Ha i diritti per poter visualizzare lo stato dell’impianto, navigare<br />
nelle pagine del <strong>Web</strong><strong>Server</strong> ed effettuare i comandi di base sul sistema domotico.<br />
Per configurare la supervisione dell’impianto <strong>By</strong>-me è necessario quindi selezionare dall’elenco l’utente “<strong>installatore</strong>” e digitare la password corrispondente<br />
(che potrà essere successivamente modificata); al termine del caricamento viene mostrata la seguente schermata principale del <strong>Web</strong><strong>Server</strong>:<br />
8
2. Impostazioni generali<br />
2.1 Premessa<br />
Il <strong>Web</strong><strong>Server</strong> può essere configurato e personalizzato attraverso una apposita sezione di IMPOSTAZIONI GENERALI, accessibile selezionando la<br />
voce “Impostazioni generali” del menu a scomparsa visibile premendo il pulsante in basso a destra della pagina. Viene mostrata la pagina seguente:<br />
Il menu disponibile sulla sinistra permette di accedere alle seguenti sezioni:<br />
SETUP<br />
BY-ME<br />
ANTINTRUSIONE<br />
VIDEOSORVEGLIANZA<br />
UTENTI E PERMESSI<br />
NOTIFICHE<br />
ESCI<br />
Impostazioni di carattere generale sul <strong>Web</strong><strong>Server</strong>, e operazioni di manutenzione.<br />
Configurazione della supervisione dell’impianto <strong>By</strong>-me.<br />
Modifica del nome delle Parzializzazioni<br />
Configurazione delle telecamere IP.<br />
Impostazione degli utenti autorizzati all’utilizzo del <strong>Web</strong><strong>Server</strong> e dei relativi permessi.<br />
Configurazione delle notifiche via posta elettronica in seguito ad allarmi SAI.<br />
Ritorno alla pagina principale del <strong>Web</strong><strong>Server</strong>.<br />
All’interno delle pagine specifiche di impostazione dei diversi aspetti del <strong>Web</strong><strong>Server</strong>, è sempre disponibile nella parte inferiore una pulsantiera contenente<br />
uno o più tra i pulsanti seguenti:<br />
9
TORNA INDIETRO<br />
Permette di tornare alla pagina precedente, oppure al menu principale delle impostazioni<br />
SCORRI IN ALTO<br />
Permette di scorrere il contenuto di pagina verso l’alto, qualora esso ecceda l’altezza disponibile<br />
SCORRI IN BASSO<br />
Permette di scorrere il contenuto di pagina verso il basso, qualora esso ecceda l’altezza disponibile<br />
CONFERMA<br />
Laddove presente, permette di salvare le modifiche effettuate nella pagina. Nelle pagine in cui esso non è presente, le eventuali<br />
modifiche vengono salvate istantaneamente senza bisogno di conferma.<br />
AGGIUNGI / INSERISCI<br />
Laddove presente, permette – a seconda dei casi – di creare un nuovo elemento di un elenco (es: creazione di un nuovo ambiente),<br />
oppure aggiungere elementi correlati a quello corrente attraverso il motore di ricerca (es: aggiunta di dispositivi all’ambiente<br />
corrente)<br />
I successivi paragrafi illustrano in particolare le funzioni disponibili nella sezione “SETUP” delle IMPOSTAZIONI GENERALI; le altre sezioni saranno<br />
approfondite nei capitoli seguenti.<br />
2.2 Lingua<br />
Attraverso questa pagina possibile modificare la lingua del <strong>Web</strong><strong>Server</strong>, scegliendola dall’apposito menu a tendina. Una volta selezionata la lingua<br />
desiderata, confermare con il pulsante di CONFERMA disponibile nella pulsantiera in basso. Il <strong>Web</strong><strong>Server</strong> viene ricaricato con la nuova lingua prescelta.<br />
2.3 Rete<br />
Attraverso questa pagina è possibile impostare i parametri di rete del <strong>Web</strong><strong>Server</strong>; questa operazione è necessaria qualora le impostazioni di fabbrica<br />
non siano compatibili con la configurazione della rete LAN in cui deve essere installato.<br />
Prima di illustrare la procedura per l’inserimento dei parametri è utile fare un piccolo riepilogo su come funziona una rete.<br />
• L’accesso da remoto al <strong>web</strong> server avviene attraverso la rete Internet.<br />
• Ogni nodo Internet (host) e individuato univocamente da un numero (IPv4 32 bit; IPv6 128 bit), detto comunemente Indirizzo IP.<br />
Esempio di indirizzo IPv4: 190.230.140.122<br />
• Per rendere piu agevole l’individuazione dei nodi Internet, e stato creato un sistema per associare una stringa alfanumerica agli indirizzi<br />
IP: DNS (Domain Name System)<br />
Ad esempio:<br />
Indirizzo IP: 213.178.196.136<br />
Nome DNS: www.vimar.it<br />
• Ovviamente, per accedere ad un nodo IP, è necessario conoscerne l’indirizzo o il nome DNS ad esso associato<br />
• L’assegnazione di un indirizzo IP ad un host puo essere:<br />
- statica: l’indirizzo viene assegnato in modo permanente<br />
- dinamica: l’indirizzo assegnato non e sempre lo stesso.<br />
L’esempio tipico è quello dell’indirizzamento fornito dagli Internet Service Provider a cui fanno riferimento gli utenti privati per l’accesso ad internet.<br />
L’indirizzo viene tipicamente assegnato ad ogni connessione (in alcuni casi puo anche venire modicato all’interno di una stessa sessione)<br />
• Per rendere possibile l’accesso a nodi Internet il cui indirizzo e assegnato dinamicamente, si sono sviluppati dei servizi che consentono di<br />
creare un’associazione dinamica tra nome DNS (assegnato ad un utente) e l’indirizzo IP. Tali servizi prendono il nome di DNS dinamici (DDNS,<br />
Dynamic DNS)<br />
• Molti dei router ADSL attualmente sul mercato supportano nativamente i servizi DDNS di uno o piu provider.<br />
I router inviano al provider DDNS l’indirizzo IP aggiornato in seguito all’assegnazione o modifica dell’indirizzo IP da parte dell’Internet Service Provider.<br />
• Tipicamente, la configurazione di un DNS dinamico su un router che supporta tale tecnologia prevede i seguenti passi:<br />
1) Creazione di un account sul provider di DNS dinamico prescelto (es DynDNS.org)<br />
2) Nel menu di configurazione Internet del router effettuare la selezione per l’utilizzo del DNS dinamico (Dynamic DNS, DDNS)<br />
3) Selezionare il provider di DNS dinamico tra quelli gestiti dal router (tipicamente tramite un menu a tendina)<br />
4) Inserire negli appositi campi i dati di congurazione forniti dal provider di DNS dinamico.<br />
10
• Per l’accesso da remoto al <strong>web</strong> server sono necessarie le seguenti impostazioni:<br />
- Configurazione dell’indirizzo IP del <strong>web</strong>server nella LAN<br />
- Configurazione del NAT sul router<br />
- Verifica dell’apertura della porta https sul router ADSL (porta 443)<br />
- Se si utilizzano sistemi di DNS dinamico, effettuare le relative configurazioni<br />
• Il <strong>web</strong> server possiede una configurazione di default di tale indirizzo.<br />
Qualora sia necessario modicare tale indirizzo, accedere al <strong>web</strong> server utilizzando l’indirizzo predenito e modicarlo dalla relativa pagina di configurazione.<br />
Tale configurazione, da effettuare sul router, serve per dire al router che le richieste remote effettuate sulla porta https devono essere indirizzate<br />
all’indirizzo LAN che identica il <strong>web</strong> server. Per effettuare tale impostazione fare riferimento al manuale istruzioni del router.<br />
• Il <strong>web</strong> server utilizza il protocollo HTTPS per aumentare la sicurezza della connessione remota tra l’utente e il <strong>web</strong> server.<br />
Il protocollo utilizza una specifica porta (la 443) che deve essere aperta sul router<br />
• Il <strong>web</strong> server puo essere utilizzato anche se l’Internet Service Provider assegna un indirizzo IP dinamico.<br />
• Il <strong>web</strong> server gestisce in modo nativo il servizio di DNS dinamico oerto da DynDNS.<br />
In questo caso effettuare le opportune congurazioni nelle pagine dedicate del <strong>web</strong> server.<br />
Se si utilizza un router che gestisce in modo nativo il servizio di DNS dinamico scelto dall’utente, effettuare le opportune configurazioni sul router.<br />
Inserire negli appositi campi le seguenti informazioni:<br />
INDIRIZZO IP<br />
Indirizzo assegnato al <strong>Web</strong><strong>Server</strong>, caratterizzato da 4 numeri separati dal punto.<br />
L’indirizzo deve essere valido ed univoco all’interno della rete LAN, pena impossibilità di comunicare con il<br />
<strong>Web</strong><strong>Server</strong>.<br />
MASCHERA DI RETE Indicare la maschera di rete utilizzata dalla propria rete LAN; salvo esigenze particolari, indicare “255.255.255.0”.<br />
GATEWAY PREDEFINITO<br />
DNS PRIMARIO<br />
DNS SECONDARIO<br />
In presenza di un router o altro dispositivo che mette la rete LAN in comunicazione con altre reti o con internet,<br />
specificare il suo indirizzo in questo campo. In caso contrario, indicare lo stesso indirizzo assegnato al<br />
<strong>Web</strong><strong>Server</strong>.<br />
Specificare l’indirizzo dei server DNS primario e secondario, necessari per le funzioni del <strong>Web</strong><strong>Server</strong> che richiedono<br />
un accesso ad internet. Inserire gli indirizzi fornit dal proprio provider internet; lasciando questi campi vuoti<br />
il <strong>Web</strong><strong>Server</strong> utilizzerà dei valori validi nella maggior parte delle configurazioni.<br />
11
La pagina di configurazione della rete permette inoltre di configurare il client DNS dinamico integrato nel <strong>Web</strong><strong>Server</strong>; questa funzionalità permette di<br />
accedere attraverso internet al proprio impianto domotico anche in assenza di un indirizzo IP pubblico statico. A tale scopo è necessario effettuare<br />
le seguenti operazioni preliminari:<br />
• Aprire una finestra del browser all’indirizzo WWW.DYNDNS.ORG<br />
• Creare un nuovo account seguendo le indicazioni riportate sul sito<br />
• Dal pannello principale del proprio account appena creato selezionare la voce “ADD HOST SERVICES”<br />
• Inserire il nome da assegnare all’impianto e scegliere una delle estensioni disponibili; scegliere quindi “HOST WITH IP ADDRESS” come tipologia<br />
• Inserire il nuovo servizio nel carrello e finalizzare la creazione (gratuita) del dominio dinamico. Esempio: “nomedominio” come nome, “dyndns.<br />
org” come estensione.<br />
Una volta completata questa operazione, impostare nella pagina di configurazione di rete del <strong>Web</strong><strong>Server</strong> i seguenti parametri, nella sezione dedicata<br />
al DNS dinamico:<br />
NOME UTENTE<br />
PASSWORD<br />
NOME DOMINIO<br />
Utente con cui si è creato l’account su DYNDNS.ORG.<br />
Password necessaria per accedere al proprio account DYNDNS.ORG.<br />
Il nome assegnato in precedenza al proprio dominio, completo di estensione e privo di indicazioni di protocollo;<br />
esempio:<br />
nomedominio.dyndns.org<br />
NOTA: il client DNS dinamico integrato con il <strong>Web</strong><strong>Server</strong> funziona solo con gli account creati sul sito WWW.DYNDNS.ORG<br />
Una volta completato l’inserimento dei parametri di configurazione, salvare mediante l’apposito pulsante di CONFERMA. Se è stato modificato<br />
l’indirizzo IP del <strong>Web</strong><strong>Server</strong>, esso risulterà da questo momento disponibile al nuovo indirizzo, previa attesa del tempo necessario per il riavvio dei<br />
servizi di rete.<br />
Se è stato configurato il client DNS dinamico, inoltre, verrà avviata una procedura automatica di aggiornamento periodico del dominio con il proprio<br />
indirizzo IP pubblico; ogni qualvolta l’indirizzo IP venga modificato dal provider internet, al successivo aggiornamento viene aggiornata l’associazione<br />
tra nome di dominio ed indirizzo IP, consentendo l’accesso da remoto (l’aggiornamento può richiedere alcuni minuti).<br />
12
ESEMPIO DI IMPOSTAZIONE DEL ROUTER.<br />
L’esempio che segue illustra le operazioni da effettuare per impostare correttamente il router (apertura porte, impostazione port forwarding, ecc.)<br />
Ovviamente le schermate visualizzate saranno diverse a seconda del router utilizzato ma le opzioni e i parametri sono tipicamente sempre gli stessi<br />
o comunque molto simili.<br />
• CONFIGURAZIONE WAN<br />
La videata del router sopra riportata è quella relativa alle impostazioni della WAN (interfaccia di rete “esterna” del router, verso il mondo Internet); tali<br />
impostazioni dipendono dal Service Provider Internet di cui è provvisto l’utente e NON DEVONO ESSERE MODIFICATE!!<br />
13
• CONFIGURAZIONE LAN<br />
In questa immagine è rappresentata la schermata del router relativa alle impostazioni della LAN (interfaccia di rete “interna” del router, quello della rete<br />
locale dell’utente); tali impostazioni dipendono dalla struttura della rete LAN dell’utente e NON DEVONO ESSERE MODIFICATE!!<br />
In questo esempio il router ha l’indirizzo IP (LAN): 192.168.0.1.<br />
IMPORTANTE: affinché sia possibile effettuare la connessione remota al <strong>web</strong>server è necessario che il router ed il <strong>web</strong>server si trovino<br />
nella stessa sottorete.<br />
14
• DYNDNS<br />
In questa immagine è rappresentata la schermata del router relativa alle impostazioni del DNS e dell’eventuale utilizzo di servizi di DNS dinamico (ad<br />
esempio DynDNS).<br />
NOTA: i valori immessi nel campo DNS e DNS alternativo sono puramente indicativi e non vincolanti.<br />
I dati immessi per la gestione di DynDNS sono puramente indicativi e rappresentano i dati forniti dall’utente al momento della registrazione su<br />
DynDNS.<br />
Con riferimento alla videata di cui sopra, i dati che devono essere inseriti per la configurazione del servizio di DNS dinamico “DynDNS” (nella sezione<br />
“DDNS CONFIGURATION” in figura) sono i seguenti:<br />
- <strong>Server</strong> Address: scelta del servizio di DNS dinamico (il router utilizzato nell’esempio presenta un menu a tendina attraverso il quale è possibile<br />
effettuare la scelta)<br />
- Host Name: è l’url utilizzato per individuare l’utente su Internet.<br />
E’ il dato inserito dall’utente durante la registrazione presso il sito del provider del servizio di DNS dinamico e che è associato in modo dinamico<br />
all’indirizzo IP dell’interfaccia esterna (WAN) del router dell’utente.<br />
- Username: username inserito dall’utente durante la registrazione presso il sito del provider del servizio di DNS dinamico<br />
- Password: password inserita dall’utente durante la registrazione presso il sito del provider del servizio di DNS dinamico<br />
15
• PORT FORWARDING<br />
Questa immagine rappresenta la videata del router relativa alle impostazioni del port forwarding, in cui è stata creata una regola per l’accesso da<br />
remoto al <strong>web</strong> server Vimar (il nome della regola “<strong>By</strong>-<strong>Web</strong>” è indicativo e non vincolante):<br />
- indirizzo del <strong>web</strong> server (qui è stato utilizzato l’indirizzo di default): 192.168.0.110<br />
- apertura della porta 443 (necessaria per l’accesso al <strong>web</strong> server)<br />
16
2.4 Aggiornamento<br />
Questa pagina permette di aggiornare la versione del software presente all’interno del <strong>Web</strong> <strong>Server</strong>.<br />
Per effettuare tale procedura procedere come segue:<br />
1. Accedere al <strong>Web</strong> <strong>Server</strong> con le credenziali di Amministratore.<br />
2. Accedere al menù Impostazioni generali utilizzando l’icona .<br />
3. Selezionare la voce Setup Aggiornamento.<br />
Compare la finestra di aggiornamento software in cui è visualizzata la versione corrente del software del <strong>web</strong>server.<br />
4. Verificare che sia selezionata la modalità “<strong>Manuale</strong>”.<br />
5. Selezionare Scegli file (o Sfoglia, in base alla dicitura utilizzata dal proprio browser) e e caricare il file di aggiornamento dal percorso in cui è stato<br />
salvato; confermare dando OK attraverso il check in basso a destra.<br />
6. Attendere la visualizzazione della pagina di riepilogo e cliccare sul check in basso a destra.<br />
17
7. Attendere per circa 2 minuti e poi effettuare un resfresh della pagina <strong>web</strong> con i tasti F5 o Ctrl + R.<br />
8. Accedere nuovamente al menù Impostazioni generali.<br />
9. Selezionare la voce BY-ME Importa XML.<br />
10. Caricare il file XML dell’impianto creato con EasyTool Professional ed effettuare un aggiornamento del progetto.<br />
10. Attendere la conclusione della procedura di aggiornamento del progetto.<br />
IMPORTANTE: L’aggiornamento del progetto mantiene inalterate le configurazioni personali impostate (sfondi, telecamere, utenti, icone, etc.).<br />
18
2.5 Database<br />
Questa pagina permette di operare sul database del <strong>Web</strong><strong>Server</strong>, che contiene la configurazione del progetto di supervisione; è possibile effettuare<br />
le seguenti operazioni, selezionando la corrispondente voce dalla lista:<br />
ESPORTA<br />
IMPORTA<br />
RIPRISTINA<br />
Permette di esportare una copia di backup del database e salvarla sul proprio PC, al fine di caricarla successivamente<br />
sul medesimo o su un altro <strong>Web</strong><strong>Server</strong>.<br />
Permette di caricare una copia di backup del database precedentemente salvata sul proprio PC dal medesimo o<br />
da un altro <strong>Web</strong><strong>Server</strong>.<br />
Permette di ripristinare il database del <strong>Web</strong><strong>Server</strong> alla configurazione di fabbrica.<br />
Nota: questa operazione non ripristina l’indirizzo IP originale del <strong>Web</strong><strong>Server</strong>.<br />
Nota: Le operazioni descritte nella tabella sopra non vanno ad agire sui dati dell’Energy Guard.<br />
Una volta selezionata la voce desiderata, utilizzare il pulsante CONFERMA disponibile nella pulsantiera per avviare la procedura, che può richiedere<br />
anche alcuni minuti, durante i quali è importante non effettuare alcuna altra operazione sul <strong>Web</strong><strong>Server</strong> né chiudere la finestra del browser.<br />
2.6 Data / ora<br />
Questa pagina permette di impostare i seguenti parametri del <strong>Web</strong><strong>Server</strong> relativi all’orologio di sistema:<br />
ORA<br />
DATA<br />
FUSO ORARIO<br />
Permette di impostare l’ora di sistema del <strong>Web</strong><strong>Server</strong>.<br />
Permette di impostare la data di sistema del <strong>Web</strong><strong>Server</strong>.<br />
Consente di selezionare il fuso orario del Paese o regione in cui è installato il <strong>Web</strong><strong>Server</strong>.<br />
19
2.7 Email<br />
Questa pagina permette di impostare i parametri necessari per l’invio delle notifiche degli eventi di allarme del Sistema Antintrusione (SAI) via posta<br />
elettronica<br />
Attenzione: è necessario che il sistema SAI sia correttamente installato, funzionante e che sia stata effettuata correttamente la configurazione del<br />
<strong>web</strong> server.<br />
In particolare la pagina permette di impostare i seguenti parametri (consultare il proprio provider di posta elettronica per sapere quali valori specificare):<br />
SERVER SMTP<br />
PORTA<br />
UTENTE<br />
PASSWORD<br />
MITTENTE<br />
AUTENTICAZIONE<br />
CIFRATURA SSL<br />
Indirizzo del server di posta elettronica utilizzato per l’invio dei messaggi.<br />
Porta utilizzata per la connessione al server SMTP.<br />
Account (solitamente indirizzo di posta elettronica completo) con cui effettuare l’accesso al server SMTP.<br />
Password con cui effettuare l’accesso al server SMTP.<br />
Specificare l’indirizzo email da utilizzare come mittente dei messaggi; in caso di dubbio, inserire nuovamente<br />
l’indirizzo di posta elettronica specificato come “UTENTE”.<br />
Specificare se il server SMTP richiede autenticazione.<br />
Specificare se il server SMTP richiede o meno cifratura SSL.<br />
20
3. Configurazione <strong>By</strong>-me<br />
3.1 Attività preliminari<br />
Affinché il <strong>web</strong>server possa gestire l’impianto <strong>By</strong>-me è necessario effettuare delle configurazioni che coinvolgono il sistema <strong>By</strong>-me ed<br />
il <strong>web</strong>server stesso.<br />
Per il completamente della configurazione E’ NECESSARIO utilizzare il software EasyTool Professional.<br />
IMPORTANTE: La procedura consigliata prevede l’ultilizzo di EasyTool Professional sia per la configurazione dell’impianto <strong>By</strong>-me sia<br />
del <strong>web</strong>server, come descritto di seguito.<br />
3.1.1 Configurazione dell’impianto tramite Easytool Professional<br />
La procedura prevede i seguenti passi:<br />
• Configurare tutti i dispositivi dell’impianto tramite EasyTool Professional<br />
• Configurare tutte le interfacce evolute (Touch screen, GSM…) tramite EasyTool Professional<br />
• Configurare il <strong>web</strong>server tramite EasyTool Professional.<br />
Nota: La configurazione del <strong>Web</strong><strong>Server</strong> all’interno di EasyTool Professional, qualora sia necessario, effettua in modo automatico<br />
l’apertura dei router del sistema <strong>By</strong>-me<br />
• Dopo aver configurato tutto l’impianto scaricare il database in Centrale<br />
• Dopo aver configurato tutto l’impianto creare, sempre tramite EasyTool Professional, il file xml ed importarlo nel <strong>Web</strong> <strong>Server</strong>, tramite<br />
l’apposita sezione di configurazione<br />
Attenzione: Ad ogni nuova modifica della struttura dell’impianto <strong>By</strong>-me, eseguita tramite l’ausilio di EasyTool Professional, è necessario<br />
caricare in Centrale il nuovo database e ripetere le operazioni di creazione del file xml ed importazione di quest’ultimo nel<br />
<strong>Web</strong><strong>Server</strong>.<br />
3.1.2 Configurazione dell’impianto tramite centrale<br />
La procedura prevede i seguenti passi:<br />
• Configurare i dispositivi dell’impianto tramite la centrale <strong>By</strong>-me<br />
• Importare il database della Centrale all’interno di EasyTool Professional<br />
• Tramite EasyTool Professional creare il file xml ed importarlo nel <strong>Web</strong> <strong>Server</strong><br />
• Eseguire l’operazione di Configurazione del <strong>Web</strong><strong>Server</strong> nella cenrtale <strong>By</strong>-me<br />
• Eseguire l’operazione di Autenticazione qualora l’impianto fosse dotato del sistema di antintrusione<br />
IMPORTANTE: questa operazione non è necessaria quando il <strong>Web</strong><strong>Server</strong> viene configurato mediante EasyTool Professional<br />
• Aprire i router manualmente da Centrale<br />
Nota: Ad ogni nuova modifica della struttura dell’impianto <strong>By</strong>-me, eseguita tramite l’ausilio della Centrale, è necessario caricare in<br />
EasyTool Professional il nuovo database e ripetere le operazioni di creazione del file xml ed importazione di quest’ultimo nel <strong>Web</strong><br />
<strong>Server</strong>. Qualora l’<strong>installatore</strong> aggiungesse nuovi gruppi da Centrale dovrà prestare attenzione ad aprire manualmente i router, se<br />
necessario.<br />
3.2 Configurazione<br />
Una volta completata l’importazione del progetto XML, è necessario effettuare la procedura di “Configurazione” del <strong>Web</strong><strong>Server</strong><br />
sulla centrale o EasyTool Professional, così come avviene con gli altri dispositivi del sistema <strong>By</strong>-me (tramite la quale viene assegnato<br />
l’indirizzo fisico al <strong>web</strong>server).<br />
A tale scopo, procedere come segue:<br />
• Accedere all’amministrazione di <strong>By</strong>-<strong>web</strong>, selezionare la voce “BY-ME” dal menu principale e quindi “Configurazione”<br />
• Viene visualizzato un popup che descrive le operazioni da compiere da <strong>Web</strong><strong>Server</strong>.<br />
• Una volta ultimata la configurazione con successo, premere il pulsante di conferma del popup.<br />
Durante l’apertura del popup, il <strong>Web</strong><strong>Server</strong> è in modalità programmazione; evitare di configurare altri dispositivi <strong>By</strong>-me in quanto il<br />
<strong>Web</strong><strong>Server</strong> potrebbe rispondere ai messaggi inviati dalla centrale ed impedire il completamento di queste operazioni.<br />
21
3.3 Importazione progetto <strong>By</strong>-me<br />
Accedere all’area IMPOSTAZIONI GENERALI, selezionare “<strong>By</strong>-me” dal menu principale e, una volta aperto il menu secondario, “Importa XML”; viene<br />
visualizzata la videata di pagina seguente:<br />
Fare click sul pulsante “scegli file” (o “sfoglia”, in base alla dicitura utilizzata dal proprio browser) e selezionare sul proprio PC il file di progetto XML<br />
precedentemente esportato da EasyTool Professional.<br />
Nel caso in cui si sia già importato un progetto in precedenza all’interno del <strong>Web</strong><strong>Server</strong>, è necessario specificare se il nuovo file debba essere considerato<br />
come un aggiornamento del precedente (in tal caso selezionare “aggiornamento progetto esistente”) oppure un nuovo progetto; in quest’ultimo<br />
caso verranno rimossi tutti i dispositivi <strong>By</strong>-me dal <strong>Web</strong><strong>Server</strong> prima di procedere con l’importazione.<br />
Una volta specificato il tipo di importazione, fare click sul pulsante di conferma in basso a destra e attendere il completamento della procedura;<br />
l’operazione può richiedere anche diversi minuti in base alle dimensioni del progetto, durante le quali si raccomanda di non effettuare altre operazioni<br />
o chiudere la finestra del browser, pena il possibile malfunzionamento del <strong>Web</strong><strong>Server</strong>.<br />
22
Al termine della procedura, viene visualizzato un riepilogo delle operazioni effettuate:<br />
Nel caso di aggiornamento di un progetto esistente, il <strong>Web</strong><strong>Server</strong> rileva eventuali dispositivi il cui nome è cambiato rispetto alla versione precedente,<br />
e mostra un elenco di tali differenze, come mostrato nella seguente figura di esempio:<br />
23
È sufficiente fare click sull’etichetta nuova o precedente per impostarla automaticamente nello spazio di destra, che sarà il nome effettivamente<br />
usato nelle pagine del <strong>Web</strong><strong>Server</strong>; è possibile inoltre specificare una etichetta completamente personalizzata diversa da quella presente nel file XML.<br />
Al termine di questa operazione, confermare il riepilogo e le eventuali modifiche ai nomi mediante il pulsante di conferma in basso a destra. Il<br />
<strong>Web</strong><strong>Server</strong> viene a questo punto predisposto per gestire il nuovo progetto; anche in questo caso, questa operazione può richiedere alcuni minuti,<br />
durante i quali si raccomanda di non effettuare alcuna altra operazione nella pagina.<br />
Una volta completato questo processo, si viene automaticamente indirizzati alla pagina di gestione degli ambienti.<br />
3.4 Ambienti<br />
Se il progetto XML importato contiene l’informazione dell’ubicazione negli ambienti dei dispositivi, essi vengono automaticamente creati all’interno<br />
del <strong>Web</strong><strong>Server</strong>. Selezionando la voce “ambienti” dal menu “<strong>By</strong>-me” dell’area impostazioni è possibile personalizzare tale elenco, definendo in questo<br />
modo le pagine grafiche in cui l’utente potrà gestire i dispositivi dell’impianto domotico.<br />
L’<strong>installatore</strong> può modificare il nome degli ambienti esistenti direttamente dalla pagina principale, potendo inoltre specificare se essi debbano essere<br />
visibili o meno all’utente finale (selezionando o meno la corrispondente casella); la lista permette inoltre di effettuare su ognuna delle voci le seguenti<br />
operazioni:<br />
CAMBIA ORDINE<br />
Trascinando questo pulsante è possibile modificare l’ordine di visualizzazione degli ambienti nel relativo menu del <strong>Web</strong><strong>Server</strong>.<br />
MODIFICA<br />
Permette di accedere alla scheda di dettaglio dell’ambiente, come meglio descritto in seguito.<br />
ELIMINA<br />
Cancella l’ambiente dal <strong>Web</strong><strong>Server</strong>. Questa operazione, previa conferma da parte dell’<strong>installatore</strong>, non può essere successivamente<br />
annullata.<br />
Nota: i dispositivi eventualmente presenti nell’ambiente non vengono cancellati, ma solo rimossi dall’ambiente eliminato; essi risultano<br />
ancora visibili negli eventuali altri ambienti che li contengono, così come nelle rispettive pagine funzione.<br />
NOTA: la modifica dei suddetti parametri avviene in tempo reale ogni qualvolta venga digitato “INVIO” (nel caso di caselle di testo), cambiata la<br />
selezione di un menu a tendina oppure selezionato un altro punto della pagina dopo aver modificato un valore. Non è necessaria la pressione<br />
di alcun pulsante di salvataggio o conferma.<br />
È possibile inoltre creare nuovi ambienti utilizzando il pulsante “AGGIUNGI” disponibile nella pulsantiera in basso; i nuovi ambienti vengono inseriti<br />
provvisoriamente al fondo della lista, dopo di che possono essere spostati mediante il pulsante “CAMBIA ORDINE”.<br />
24
Attraverso il pulsante “MODIFICA” si accedere alla scheda di dettaglio dell’ambiente:<br />
25
La prima parte di questa pagina permette di:<br />
• Impostare il nome dell’ambiente, che verrà visualizzato nel menu ambienti del <strong>Web</strong><strong>Server</strong>.<br />
• Visualizzare la descrizione associata all’ambiente, così come impostata all’interno del progetto XML (per ambienti creati durante l’importazione).<br />
• Specificare se l’ambiente debba essere visualizzato all’utente sotto forma di GRIGLIA (tabella contenente i dispositivi) oppure MAPPA (dispositivi<br />
collocati liberamente su un’immagine di sfondo).<br />
• Associare un’immagine all’ambiente stesso, che verrà visualizzata lateralmente alla pagina dell’ambiente, nel caso della visualizzazione GRIGLIA,<br />
oppure utilizzata come sfondo per la visualizzazione MAPPA.<br />
Facendo click sul pulsante di selezione dell’immagine viene aperta una finestra di popup, che consente di selezionare un’immagine già presente nel<br />
<strong>Web</strong><strong>Server</strong>, oppure di caricarne una nuova (attraverso il pulsante “AGGIUNGI”) selezionandola sul proprio PC.<br />
IMPORTANTE: Per le immagini di sfondo non caricare immagini di larghezza superiore a 800 pixel. Per le immagini per visualizzazione in<br />
griglia, le immagini devono avere dimensioni non superiori ai 120 pixel x 425 pixel (larghezza x altezza)<br />
La seconda parte della pagina (identificata dal titolo “CONTENUTO DELL’AMBIENTE”) permette invece di stabilire quali dispositivi debbano essere<br />
visualizzati nella pagina dell’ambiente prescelto; se l’ambiente è stato creato in fase di importazione del progetto XML, la lista contiene gli elementi<br />
del progetto associati all’ambiente corrente, altrimenti la lista è inizialmente vuota.<br />
In modo analogo con quanto avviene nell’elenco degli ambienti, descritto in precedenza, l’elenco dei dispositivi permette di:<br />
• Modificare il nome dei dispositivi, rispetto a quello impostato in fase di importazione del progetto XML.<br />
• Personalizzare l’icona identificativa del dispositivo: facendo click sul pulsante contenente l’anteprima dell’icona attuale, viene aperto un popup<br />
che mostra le possibili icone (l’elenco dipende dalla tipologia di funzione scelta), selezionando un’immagine essa viene assegnata al dispositivo<br />
ed il popup viene chiuso automaticamente.<br />
• Modificare l’ordine del dispositivo all’interno dell’ambiente, trascinandolo verso l’inizio o il fondo della lista.<br />
Nota: l’ordine non è influente nel caso di visualizzazione MAPPA dell’ambiente corrente, in quanto la disposizione verrà stabilita per ogni dispositivo<br />
in fase successiva.<br />
• Rimuovere il dispositivo dall’ambiente corrente, previa conferma.<br />
L’elenco dei dispositivi può essere consultato attraverso i pulsanti di scorrimento verticale disponibili nella pulsantiera in basso; utilizzando il pulsante<br />
“AGGIUNGI” è invece possibile inserire altri dispositivi all’ambiente corrente. Alla pressione del pulsante viene mostrato lateralmente (nello spazio<br />
usualmente occupato dal menu principale) un motore di ricerca, che mostra un elenco di tutti i dispositivi presenti nel progetto filtrabile attraverso una<br />
o più parole chiave da inserire nella casella di testo iniziale; è sufficiente trascinare uno alla volta i dispositivi che si desidera aggiunger e all’ambiente<br />
corrente, nella posizione prescelta dell’elenco dispositivi, per creare l’abbinamento.<br />
Per uscire dalla pagina di dettaglio dell’ambiente utilizzare il pulsante “INDIETRO” disponibile nella pulsantiera in basso.<br />
26
3.5 Navigazione per ambienti<br />
Una volta completata la personalizzazione degli ambienti, il <strong>Web</strong><strong>Server</strong> può essere utilizzato per la supervisione dell’impianto <strong>By</strong>-me, quantomeno<br />
per le funzioni relative all’automazione ed alla diffusione sonora. Attraverso il pulsante “ESCI” nel menu principale dell’area impostazioni è possibile<br />
tornare alla schermata iniziale.<br />
Attraverso il menu principale, sempre disponibile nella parte sinistra della pagina, è possibile per l’utente finale navigare all’interno degli ambienti<br />
precedentemente configurati attraverso la voce “AMBIENTI”; alla pressione di questo pulsante viene aperto un sotto-menu che contiene l’elenco<br />
degli ambienti disponibili. Se il numero di ambienti supera l’altezza massima disponibile nella pagina, vengono mostrati due pulsanti di scorrimento<br />
verticale.<br />
Selezionando un ambiente dall’elenco, viene caricato il relativo contenuto nella parte principale della pagina; in caso di visualizzazione GRIGLIA, i<br />
dispositivi associati all’ambiente vengono mostrati in tabella, ognuno caratterizzato da un pulsante composto da un’icona, che rappresenta lo stato<br />
corrente del dispositivo stesso, e dal nome identificativo. I dispositivi vengono automaticamente disposti nell’area utile in base all’ordine impostato<br />
precedentemente; qualora il numero di dispositivi ecceda il massimo numero consentito dall’area utile di pagina, essi vengono disposti su più pagine,<br />
raggiungibili attraverso i pulsanti di scorrimenti visualizzati nella parte inferiore della schermata.<br />
In caso di visualizzazione MAPPA, l’ambiente si presenta inizialmente con tutte le icone, rappresentative delle funzioni domotiche associate<br />
all’ambiente, sovrapposte in alto a sinistra, in quanto è ancora necessario posizionare i dispositivi nella pagina; a tale scopo, selezionare la voce<br />
“PERSONALIZZA PAGINA” dal menu contestuale attivabile mediante il pulsante in basso a destra della schermata. A questo punto, trascinare con<br />
il mouse tali pulsanti nella posizione desiderata per comporre la visualizzazione ottimale per l’utente.<br />
27
Facendo doppio click sulle icone viene alternativamente mostrata e nascosta la parte di pulsante contenente il nome; qualora si scelga di mantenerla<br />
nascosta, il nome del dispositivo non sarà visibile all’utente finale, tranne durante le operazioni di comando sul dispositivo stesso.<br />
Durante la fase di personalizzazione della pagina, il menu principale viene sostituito da un elenco completo dei dispositivi facenti parte dell’ambiente;<br />
attraverso tale elenco è possibile modificare direttamente il nome dei dispositivi stessi (la modifica si riflette immediatamente sui pulsanti presenti nella<br />
pagina, ogni qualvolta si prema il pulsante INVIO oppure si selezioni un altro elemento della pagina).<br />
Una volta completata la personalizzazione della pagina, è necessario salvare le modifiche in modo permanente; a tale scopo utilizzare il pulsante di<br />
CONFERMA disponibile nella parte inferiore della pagina. Viceversa, se si desidera uscire senza salvare le modifiche, utilizzare il pulsante INDIETRO:<br />
la visualizzazione della pagina torna allo stato precedente, previa richiesta di conferma .<br />
Per ulteriori dettagli sulla gestione delle diverse tipologie di dispositivo, si rimanda al MANUALE UTENTE.<br />
28
3.6 Navigazione per funzioni<br />
Analogamente a quanto visto per gli ambienti, è possibile visualizzare e gestire i dispositivi dell’impianto <strong>By</strong>-me navigando nel <strong>Web</strong><strong>Server</strong> per funzioni,<br />
attraverso l’apposita voce del menu principale; in questo caso i dispositivi vengono mostrati solo in visualizzazione GRIGLIA, suddivisi nelle<br />
seguenti tipologie:<br />
LUCI<br />
TAPPARELLE<br />
CLIMA<br />
SCENARI<br />
AUDIO<br />
PROGRAMMI EVENTI<br />
Luci, dimmer, relè in generale.<br />
Tapparelle (con e senza gestione delle lamelle), varchi e automazioni.<br />
Termostati (con e senza gestione fancoil).<br />
Scenari configurati a livello di centrale <strong>By</strong>-me.<br />
Diffusione sonora.<br />
Programmi eventi configurati a livello di centrale <strong>By</strong>-me.<br />
Per ulteriori dettagli sulla gestione delle diverse tipologie di dispositivo, si rimanda al MANUALE UTENTE.<br />
NOTA: a differenza di quanto accade per gli ambienti, le immagini rappresentative delle diverse funzioni, visualizzate a lato del relativo elenco di<br />
dispositivi, non possono essere personalizzate.<br />
29
4. Configurazione antintrusione<br />
4.1 Premessa<br />
Qualora nell’impianto sia presente la gestione del sistema antintrusione SAI, nel progetto XML esportato dalla centrale sono già presenti tutte le<br />
informazioni necessarie per la configurazione del <strong>web</strong>server, senza ulteriori operazioni da effettuare. Sono necessarie tuttavia alcune operazioni per<br />
avviare la corretta comunicazione tra la centrale SAI ed il <strong>Web</strong><strong>Server</strong>, illustrate di seguito.<br />
4.2 Modifica parzializzazioni<br />
La pagina “PARZIALIZZAZIONI” della sezione “ANTINTRUSIONE” dell’amministrazione permette di modificare il nome assegnato in centrale alle parzializzazioni<br />
presenti nel progetto; modificare semplicemente il nome e, al termine, chiudere la pagina con l’apposito pulsante di ritorno alla pagina<br />
principale dell’amministrazione.<br />
4.3 Notifiche via email<br />
La pagina “NOTIFICHE” del menu di amministrazione permette di impostare le notifiche via posta elettronica a seguito di allarmi SAI:<br />
Selezionando il pulsante di modifica in corrispondenza della voce “ALLARMI ANTINTRUSIONE”, è possibile modificare le proprietà dei messaggi<br />
inviati via posta elettronica a fronte di allarmi SAI; in particolare è possibile impostare<br />
• Indirizzo/i di destinazione (separare più indirizzi con “;”)<br />
• Indirizzo/i in copia (separare più indirizzi con “;”)<br />
• Testo del messaggio. Nota: il dettaglio dell’allarme sarà accodato al testo impostato in questa pagina, quindi si consiglia di inserire un testo<br />
generico che identifichi il messaggio di posta elettronica come proveniente dall’impianto <strong>By</strong>-me a seguito di un allarme antintrusione.<br />
30
5. Configurazione videosorveglianza<br />
5.1 Premessa<br />
È possibile visualizzare all’interno delle pagine del <strong>Web</strong><strong>Server</strong> il flusso video di una o più telecamera IP (fino ad un massimo di 8) rispondente ai<br />
seguenti requisiti:<br />
Costruttore Requisiti hardware Requisiti browser<br />
Axis Tutti i modelli di telecamera IP Qualunque browser supportato dal dispositivo.<br />
Mobotix<br />
Gestione di un flusso<br />
RTSP generico *<br />
Tutti i modelli di telecamera IP<br />
Dispositivi in grado di gestire il flusso RTSP<br />
Qualunque browser in grado di visualizzare il formato<br />
MJPEG<br />
Browser in grado di gestire plug-in VLC<br />
* Non è garantito il funzionamento corretto di tali flussi video di tutti i dispositivi disponibili sul mercato (telecamere, videoserver…).<br />
5.2 Configurazione di una telecamera IP<br />
Selezionando la voce “VIDEOSORVEGLIANZA” nel menu principale dell’area IMPOSTAZIONI GENERALI è possibile configurare le telecamere IP<br />
presenti nell’impianto, purché rispondenti ai requisiti elencati in precedenza. Inizialmente l’elenco delle telecamere risulta vuoto, per aggiungere<br />
una nuova telecamera utilizzare il pulsante “AGGIUNGI” disponibile nella pulsantiera nella parte bassa della pagina (analogamente a quanto visto in<br />
precedenza per creare nuovi ambienti).<br />
Una volta che la nuova telecamera viene visualizzata nell’elenco, è possibile modificarne immediatamente il nome attraverso l’apposita casella di<br />
testo; sono disponibili inoltre i seguenti pulsanti:<br />
CAMBIA ORDINE<br />
Trascinando questo pulsante è possibile modificare l’ordine di visualizzazione delle telecamere nel relativo menu del <strong>Web</strong><strong>Server</strong>.<br />
MODIFICA<br />
Permette di accedere alla scheda di dettaglio della telecamera, come meglio descritto in seguito.<br />
ELIMINA<br />
Cancella la telecamera dal <strong>Web</strong><strong>Server</strong>. Questa operazione, previa conferma da parte dell’<strong>installatore</strong>, non può essere successivamente<br />
annullata.<br />
31
Attraverso il pulsante “MODIFICA” è possibile accedere alla scheda di dettaglio della telecamera, con cui personalizzare i seguenti parametri:<br />
NOME<br />
INDIRIZZO IP<br />
PORTA IP<br />
FORMATO VIDEO<br />
CANALE<br />
LARGHEZZA<br />
ALTEZZA<br />
Nome associato alla telecamera, visibile nel menu “VIDEOSORVEGLIANZA” dagli utenti.<br />
Indirizzo IP in rete locale assegnato alla telecamera IP.<br />
Porta IP su cui è possibile visualizzare il flusso video della telecamera. Salvo impostazioni particolari, la porta<br />
predefinita è pari ad “80”.<br />
Scegliere tra i possibili formati, in base al costruttore della telecamera ed alla sua tipologia.<br />
Nel caso di telecamere o videoserver con più di un canale, specificare il numero di canale da visualizzare.<br />
Predefinito: 1.<br />
Larghezza in pixel della finestra in cui verrà visualizzato il flusso video della telecamera. Fare riferimento alla<br />
documentazione della telecamera, ed alla sua configurazione, per ottenere i possibili valori da inserire in questo<br />
campo.<br />
Altezza in pixel della finestra in cui verrà visualizzato il flusso video della telecamera.<br />
Fare riferimento alla documentazione della telecamera, ed alla sua configurazione, per ottenere i possibili valori<br />
da inserire in questo campo.<br />
Abilita proxy HTTPS per<br />
connessioni remote:<br />
Abilitando questa funzione le immagini della telecamera IP vengono elaborate dal proxy interno del <strong>web</strong>server (e<br />
codificate tramite SSL).<br />
NOTA: la modifica dei suddetti parametri avviene in tempo reale ogni qualvolta venga digitato “INVIO” (nel caso di caselle di testo), cambiata la<br />
selezione di un menu a tendina oppure selezionato un altro punto della pagina dopo aver modificato un valore. Non è necessaria la pressione<br />
di alcun pulsante di salvataggio o conferma.<br />
32
Una volta completato l’inserimento dei parametri di funzionamento, tornare alla pagina della videosorveglianza attraverso il pulsante “INDIETRO” della<br />
pulsantiera. Configurare eventuali altre telecamere seguendo la medesima procedura.<br />
5.2.1 Funzione Proxy telecamere IP<br />
E’ disponibile la funzione proxy sulle telecamere IP, che effettua un “tunnel” sulla porta 443 in caso di accesso da remoto veicolando<br />
attraverso il <strong>web</strong>server i flussi video delle telecamere IP, disponibili in rete locale su altrettanti indirizzi IP. In questo modo, l’<strong>installatore</strong><br />
non deve aprire più di una porta IP sul router ADSL (o similare).<br />
La configurazione della funzione proxy è totalmente automatica e “trasparente”: al salvataggio di una telecamera viene creata la corrispondente<br />
regola proxy nel file di configurazione del <strong>Web</strong> <strong>Server</strong>, richiamata in caso di accesso alla pagina di quella telecamera<br />
accedendo da remoto (in rete locale viene visualizzato direttamente il flusso prelevato dall’indirizzo IP della telecamera).<br />
Se questa funzionalità non viene abilitata, è comunque possibile visualizzare la telecamera IP da remoto non utilizzando la codifica<br />
SSL del proxy del <strong>web</strong>server e rendendo necessaria l’apertura di una porta aggiuntiva sul router per l’accesso remoto alla telecamera<br />
IP (utilizzare questa funzionalità ad esempio nel caso in cui la telecamera IP disponga già di una codifica interna SSL e si disponga di<br />
una connessione internet molto veloce, tipo fibra ottica).<br />
33
5.3 Visualizzazione delle telecamere<br />
Le telecamere IP configurate nel <strong>Web</strong><strong>Server</strong> risultano accessibili agli utenti attraverso l’apposita voce del menu principale di navigazione; il menu<br />
secondario contiene l’elenco delle telecamere nell’ordine stabilito in precedenza; selezionando una delle voci disponibili viene mostrato nell’area utile<br />
di pagina il corrispondente flusso video.<br />
Per ulteriori dettagli, si rimanda al MANUALE UTENTE.<br />
34
6. Energy guard<br />
6.1 Premessa<br />
ENERGY GUARD è una funzione di <strong>By</strong>-<strong>Web</strong> destinata al monitoraggio ed analisi dei consumi energetici dell’impianto domotico. Attraverso la lettura<br />
periodica dell’assorbimento dell’impianto, il sistema elabora una serie di statistiche, in funzione dei parametri di configurazione, ed offre all’utente una<br />
sintesi in forma sia grafica che tabellare, volta a fornire informazioni utili per un uso più consapevole e responsabile dell’energia.<br />
I dati raccolti da ENERGY GUARD sono da considerarsi indicativi e non necessariamente corrispondenti ai consumi registrati dal fornitore del contratto<br />
energetico.<br />
6.2 Configurazione generale<br />
La pagina “ENERGY GUARD” della sezione “<strong>By</strong>-me” dell’amministrazione permette di impostarne i parametri di funzionamento; essi dipendono<br />
in larga misura dal tipo di contratto energetico dell’impianto, quindi per una corretta compilazione è opportuno disporre di una bolletta o di altra<br />
documentazione del fornitore di energia elettrica.<br />
Al primo accesso, la funzione ENERGY GUARD risulta disattivata; abilitando la corrispondente casella di selezione, viene mostrata la sezione<br />
“IMPOSTAZIONI GENERALI” che permette di stabilire i parametri generali del contratto energetico:<br />
TIPO DI CONTRATTO<br />
VALUTA<br />
ABILITA CALCOLO<br />
EMISSIONI CO2<br />
EMISSIONI CO2<br />
POTENZA MASSIMA<br />
CONTRATTO<br />
È possibile impostare una delle seguenti tipologie di contratto:<br />
• FASCE ORARIE: contratto con una o più fasce orarie nell’arco della giornata, a cui corrisponde una diversa<br />
tariffa.<br />
• SOGLIA: contratto con costo fisso fino ad un determinato consumo, e tariffa per i consumi eventualmente<br />
eccedenti.<br />
In base alla scelta di contratto, vengono abilitate o meno sezioni successive della pagina.<br />
Specificare la valuta da utilizzare nella visualizzazione dei costi.<br />
Specificare se si desidera visualizzare i dati di emissione di gas serra o meno.<br />
Nel caso in cui il calcolo delle emissioni sia abilitato, permette di specificare la quantità di gas serra emessi per<br />
ogni kWh di energia consumata.<br />
Valore massimo di assorbimento consentito dal gestore.<br />
NOTA: le modifiche effettuate vengono istantaneamente salvate e rese disponibili ad ENERGY GUARD; non è quindi necessario effettuare<br />
operazioni di salvataggio al termine, bensì uscire dalla pagina attraverso il pulsante “INDIETRO” quando si è ultimata l’impostazione dei<br />
parametri richiesti.<br />
6.3 Contratti a soglia<br />
Nel caso di contratto a SOGLIA, vengono richiesti anche i seguenti parametri:<br />
SOGLIA MENSILE DI<br />
CONSUMO<br />
TARIFFA MENSILE FISSA<br />
COSTO kWh OLTRE SOGLIA<br />
Valore massimo di consumo energetico oltre il quale è previsto un costo extra rispetto alla tariffa base contrattuale.<br />
Costo fisso mensile in assenza di superamento della soglia.<br />
Tariffa applicata ai consumi eccedenti la soglia mensile.<br />
35
6.4 Contratti a fasce orarie<br />
Nel caso di contratti a FASCE ORARIE, viceversa, vengono attivate alcune sezioni successive di configurazione, che permettono di impostare tutti i<br />
parametri necessari affinché ENERGY GUARD effettui una statistica il più possibile fedele dei consumi e dei costi relativi in base al proprio contratto<br />
energetico.<br />
6.4.1 Fasce orarie<br />
La sezione FASCE ORARIE permette di stabilire quante fasce (fino ad un massimo di 3) utilizzare per il calcolo dei costi, e la relativa tariffa<br />
(costo per kWh); utilizzare la casella di selezione in corrispondenza di ogni fascia per abilitarla, ed impostare (manualmente oppure attraverso<br />
i pulsanti di incremento/decremento) la tariffa corrispondente.<br />
6.4.2 Festività<br />
Questa sezione permette di impostare una serie di date, nell’arco dell’anno, da considerarsi festitivà. Per modificare una festività esistente è<br />
sufficiente utilizzare i pulsanti di scorrimento per modificare mese e giorno, mentre il pulsante “AGGIUNGI” permette di inserire una nuova data<br />
dopo quella selezionata. Il pulsante “ELIMINA” consente di rimuovere una festività dall’elenco.<br />
NOTA: è necessario mantenere almeno una festività nell’elenco; per questo motivo il sistema non consente la cancellazione dell’ultima riga<br />
di questo elenco.<br />
36
6.4.3 Profilo giorni della settimana<br />
Questa sezione permette di associare ad ogni giorno della settimana un diverso profilo orario, potendo scegliere tra “LAVORATIVO”, “FESTIVO<br />
1” e “FESTIVO 2”. Utilizzare i pulsanti di selezione per associare ogni giorno della settimana ad un diverso profilo, di cui successivamente è<br />
possibile stabilire il profilo tariffario orario.<br />
NOTA: le festività sono associate automaticamente al profilo “FESTIVO 2”.<br />
37
6.4.4 Fasce orarie profili<br />
Questa sezione permette di stabilire per ogni profilo (e quindi, per ogni giorno della settimana e/o festività) la tariffa di riferimento per ogni ora;<br />
anche in questo caso, utilizzare i pulsanti di selezione per associare ad ogni orario, per ognuno dei profili, la tariffa di riferimento.<br />
38
7. Utenti e permessi<br />
7.1 Premessa<br />
<strong>By</strong>-<strong>web</strong> permette di configurare diversi account per l’accesso alla supervisione e di specificare quali diritti essi debbano avere. La gestione degli<br />
utenti e dei permessi si articola su 3 aspetti:<br />
GRUPPI UTENTI<br />
UTENTI<br />
PERMESSI<br />
Rappresentano gruppi di utenti omogenei per permessi di visualizzazione ed esecuzione di operazioni su<br />
<strong>By</strong>-<strong>Web</strong>.<br />
Predefiniti: amministratori, installatori, utenti.<br />
I veri e propri account di accesso a <strong>By</strong>-<strong>web</strong>. Possono appartenere ad uno o più gruppi, ereditandone i permessi.<br />
I diritti di visualizzazione ed esecuzione di operazione per i diversi gruppi utente.<br />
7.2 Utenti<br />
La pagina “UTENTI” del menu “UTENTI E PERMESSI” dell’amministrazione permette di configurare gli account di accesso a <strong>By</strong>-<strong>Web</strong>. La figura<br />
seguente mostra come si presenta la pagina al primo accesso, con le impostazioni di fabbrica:<br />
È possibile creare nuovi utenti mediante il pulsante AGGIUNGI in basso a destra; in questo caso, viene aggiunta una riga all’elenco, ed è possibile<br />
specificare la descrizione associata al nuovo utente (es: “Mario”).<br />
Utilizzando il pulsante di modifica in corrispondenza di un utente, si accede alla sua scheda, attraverso la quale è possibile personalizzarne gli<br />
attributi:<br />
39
Per ogni utente è necessario specificare lo USERNAME, che deve essere univoco per tutti gli utenti del sistema, e la PASSWORD; quest’ultima deve<br />
essere digitata due volte per ragioni di sicurezza.<br />
La parte inferiore della pagina (“GRUPPI A CUI APPARTIENE L’UTENTE”) permette di stabilire a quali gruppi utente debba essere associato l’utente;<br />
attraverso il pulsante AGGIUNGI è possibile trascinare in questa porzione di pagina i gruppi desiderati, selezionandoli nella parte sinistra della videata:<br />
40
L’utente eredita i permessi di tutti i gruppi a cui appartiene. È possibile in ogni momento rimuovere l’associazione tra un utente ed un gruppo, oppure<br />
eliminare definitivamente l’utente, attraverso gli appositi pulsanti ELIMINA.<br />
NOTA: non è possibile eliminare gli utenti predefiniti e la loro associazione ai gruppi predefiniti; è possibile solo modificarne il nome e le credenziali<br />
di accesso.<br />
41
7.3 Gruppi utente<br />
La pagina “GRUPPI” della sezione “UTENTI E PERMESSI” dell’amministrazione permette di gestire i gruppi utente; analogamente a quanto visto per<br />
gli utenti, questa pagina permette di creare nuovi gruppi o di modificare quelli esistenti.<br />
Utilizzando il pulsante AGGIUNGI è possibile creare un nuovo gruppo utenti; la descrizione può essere direttamente modificata nella lista, semplicemente<br />
editando la descrizione predefinita.<br />
Attraverso il pulsante “MODIFICA” si accede alla scheda del gruppo utente:<br />
42
Questa pagina permette solamente di modificare la descrizione del gruppo (qualora non effettuato dalla lista dei gruppi) e di associare gli utenti al<br />
gruppo stesso, operazione questa analoga a quella che può essere effettuata dalla scheda dei singoli utenti.<br />
43
7.4 Permessi<br />
La pagina “PERMESSI” permette di specificare, per ognuno dei gruppi utente, i permessi di visualizzazione degli ambienti e di esecuzione di determinate<br />
operazioni. La pagina si presenta come nella figura seguente:<br />
La prima parte è costituita da una tabella contenente nelle righe l’elenco di tutti gli ambienti presenti nel progetto, e nelle colonne i gruppi utente.<br />
Facendo click sulle caselle di selezione è possibile abilitare o meno i diversi gruppi utente ad accedere ai corrispondenti ambienti; alla creazione, gli<br />
ambienti sono visibili da parte di tutti i gruppi utente.<br />
NOTA: non è possibile modificare i permessi del gruppo AMMINISTRATORI, che possiede i diritti di accesso a tutti gli ambienti e di esecuzione di<br />
tutte le operazioni, nonché la possibilità di accedere alla sezione di configurazione UTENTI E PERMESSI.<br />
La parte inferiore della pagina permette di stabilire quali diritti di esecuzione siano consentiti ai gruppi utente; in particolare, <strong>By</strong>-<strong>Web</strong> prevede i<br />
seguenti diritti:<br />
VEDERE STATO SAI SENZA PIN<br />
OPERAZIONI DI LIVELLO 1<br />
OPERAZIONI DI LIVELLO 2<br />
Permette di visualizzare lo stato dell’antintrusione prima di aver digitato un PIN valido.<br />
Accesso ai popup di configurazione dei termostati e degli eventi, apprendimento degli scenari, impostazione<br />
della memoria della radio FM.<br />
Accesso ai popup di configurazione della pianificazione temporale di termostati ed eventi.<br />
Anche in questo caso, utilizzare le caselle di selezione per abilitare o meno i diversi gruppi utenti all’esecuzione delle corrispondenti azioni. Gli utenti<br />
privi dei permessi specifici non potranno effettuare le operazioni corrispondenti, previa inserimento delle credenziali di un altro utente (appartenente<br />
ad un gruppo dotato dei permessi necessari) attraverso apposita finestra di login.<br />
44
7.4.1 Livelli e funzionalita’<br />
LIVELLO 0 (DEFAULT):<br />
- Visualizzazione stato/comando attuatori<br />
Stato + comando: attuatori relè, attuatori tapparelle, attuatori dimmer (tutti i dispositivi che fanno parte delle funzioni Illuminazione, Tapparelle)<br />
- Visualizzazione stato termostati<br />
Stato termostati. Visualizzazione delle icone dei termostati nelle finestra degli ambienti e delle funzioni. (facendo click con il mouse sull’icona,<br />
compare il popup per la richiesta di “promozione”) ad un livello con privilegi superiori.<br />
- Attivazione degli scenari<br />
- Visualizzazione telecamere IP<br />
LIVELLO 1:<br />
- Utilizzo delle funzionalità di Energy Guard<br />
- Termostato, Impostazione modalità funzionamento<br />
Modalità di funz. (OFF, OFF a tempo, MANUALE, PROGRAMMATO,…), setpoint delle varie modalità. Di fatto questo livello permette di aprire il<br />
popup de termostato e di effettuare tutte le impostazioni visibili nel popup TRANNE l’impostazione del programma orario, che prevede l’apertura<br />
del popup dedicato. Alla richiesta di modifica del programma orario compare il popup per la promozione al livello superiore.<br />
- Impostazione Eventi<br />
- Play/Pausa evento<br />
- Apprendimento Scenario<br />
- Controllo Carichi, Impostazione modalità “Forzato ON”<br />
- Sintonizzatore FM, Impostazione memoria stazione<br />
LIVELLO 2:<br />
- Termostato, Impostazioni avanzate<br />
- Programma orario settimanale, popup config clima (cambio stagione, cambio unità di misura)<br />
- Eventi, Impostazioni avanzate, temporizzazione (programma settimanale, ciclico,…)<br />
7.4.2 La tecnica della “promozione” a livelli di permessi superiore<br />
Quando un utente cerca di accedere ad una funzionalità non concessa dal suo livello di permessi, gli viene presentata una finestra popup per<br />
l’inserimento di credenziali (password). Se viene inserita la password di un utente che ha i permessi per accedere alla funzionalità, viene effettuata<br />
la “promozione” del livello dell’utente.<br />
Dopo aver concluso l’operazione ed essere ritornati alla finestra di partenza, l’utente ritorna con i propri permessi.<br />
7.4.3 Associazione Gruppi-Permessi<br />
Gruppi 0 1 2 Ambiente 1 Ambiente 2 .... Ambiente n<br />
Amministratori X X X X X X X<br />
Installatori X X X X X X X<br />
Utenti X X X X X<br />
.... .... .... .... .... .... .... ....<br />
Per i gruppi diversi dal gruppo Amministratori è possibile comunque modificare i permessi associati.<br />
7.4.4 Il gruppo Amministratori<br />
Il gruppo Amministratori ha tutti i permessi e non possono essere tolti. Tale gruppo non compare nella lista dei gruppi per l’assegnazione delle<br />
permission (visto che in ogni caso non possono essere modificate le permission di tale gruppo).<br />
E’ comunque visibile nella lista dei gruppi nella finestra di creazione degli utenti, per l’associazione utente/gruppi.<br />
Al gruppo Amministratori è associato di default il livello 2 (avanzato) e non può essere modificato.<br />
Il gruppo Amministratori è l’unico gruppo che ha i tutti i permessi della gestione “amministrativa” (gestione utenti) del <strong>web</strong> server.<br />
45
7.4.5 Il gruppo Installatori<br />
Il gruppo Installatori possiede le permission di amministrazione del gruppo Amministratori TRANNE quelle relative alla gestione degli utenti. E’<br />
possibile modificare il livello dei permessi di tale gruppo e la lista degli ambienti di cui il gruppo ha visibilità.<br />
Al gruppo Installatori è associato di default il livello 2 (avanzato), ma può comunque essere modificato.<br />
7.4.6 Il gruppo Utenti<br />
Il gruppo Utenti possiede pochissime permission di amministrazione: solo la modifica della lingue e l’impostazione data/ora .<br />
E’ possibile modificare il livello dei permessi di tale gruppo e la lista degli ambienti di cui il gruppo ha visibilità.<br />
Al gruppo Utenti è associato di default il livello 0 (base), ma può comunque essere modificato.<br />
46
Viale Vicenza, 14 - 36063 Marostica VI<br />
Tel. +39.0424.488.600 - Fax: (Italia) 0424.488.188 - (Export) 0424.488.709<br />
http://www.vimar.com<br />
<strong>Manuale</strong> <strong>installatore</strong> <strong>Web</strong> <strong>Server</strong> 03 1203<br />
<strong>VIMAR</strong> - Marostica - Italy