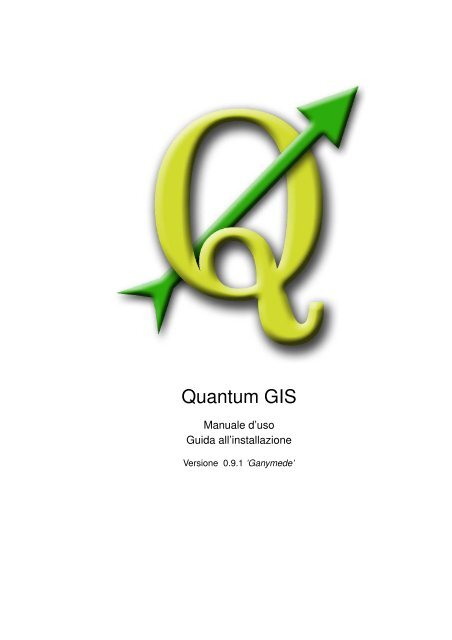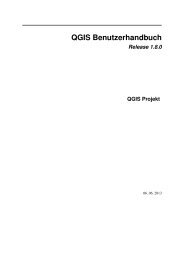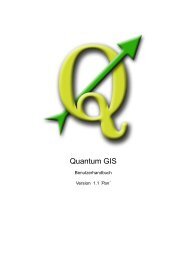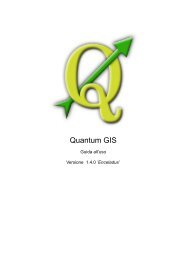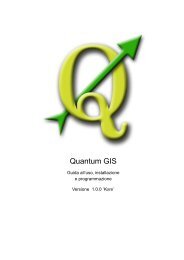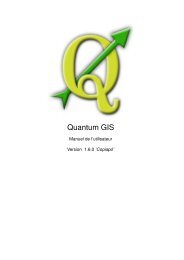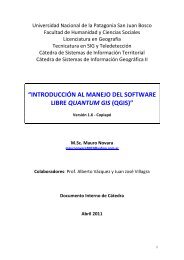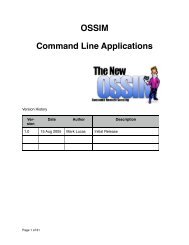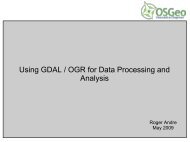Quantum GIS - Osgeo Download Server
Quantum GIS - Osgeo Download Server
Quantum GIS - Osgeo Download Server
Create successful ePaper yourself
Turn your PDF publications into a flip-book with our unique Google optimized e-Paper software.
<strong>Quantum</strong> <strong>GIS</strong><br />
Manuale d’uso<br />
Guida all’installazione<br />
Versione 0.9.1 ’Ganymede’
Preambolo<br />
Questo documento è il manuale d’uso e la guida di installazione originale del software <strong>Quantum</strong> <strong>GIS</strong>.<br />
Le descrizioni del software e dell’hardware richiamate in questo documento sono nella maggior parte<br />
dei casi marchi registrati e sono quindi soggette ad esigenze giuridiche. <strong>Quantum</strong> <strong>GIS</strong> è soggetto<br />
alla GNU (General Public License). Maggiori informazioni a riguardo sono disponibili sulla homepage<br />
di <strong>Quantum</strong> <strong>GIS</strong>: http://www.qgis.org.<br />
I particolari, dati, risultati ed altro che si trovano in questo documento sono stati scritti e verificati<br />
sulla base delle conoscenze e della responsabilità degli editori. Tuttavia, gli errori riguardo al contenuto<br />
sono possibili. Di conseguenza, tutti i dati contenuti non sono soggetti ad alcune garanzie. I<br />
redattori e gli editori non si accollano nessuna responsabilità o dovere per eventuali errori e per le<br />
loro conseguenze. Siete sempre i benvenuti per indicare possibili errori individuati nel testo. Questo<br />
documento è stato scritto in L AT E X . È disponibile come codice sorgente di L AT E X ed on line come<br />
documento pdf e HTML sul sito http://www.qgis.org.<br />
Le versioni tradotte di questo documento possono essere scaricate dall’area documentazione del<br />
progetto di Q<strong>GIS</strong>. Maggiori informazioni su questo documento e sulla traduzione sono disponibili<br />
all’URL:<br />
http://wiki.qgis.org/qgiswiki/DocumentationWritersCorner.<br />
Editori del Manuale d’uso e della Guida all’installazione<br />
Gary E. Sherman<br />
Tim Sutton<br />
Radim Blazek<br />
Stephan Holl<br />
Otto Dassau<br />
Tyler Mitchell<br />
Brendan Morely<br />
Lars Luthman<br />
Godofredo Contreras<br />
Magnus Homann<br />
Martin Dobias<br />
David Willis<br />
Juergen E. Fischer<br />
Grazie a Tisham Dhar per aver preparato l’ambiente iniziale di msys, a Tom Elwertowski e William<br />
Kyngesburye per l’aiuto relativo alla Sezione per MAC OSX e a Tara Athan per la revisione.<br />
Copyright c○ 2004 - 2007 <strong>Quantum</strong> <strong>GIS</strong> Project<br />
Internet: http://www.qgis.org
Contents<br />
Contents<br />
Title i<br />
Preamble ii<br />
Table of contenents iii<br />
List of figures x<br />
List of tables xii<br />
1 Premessa 1<br />
1.1 Elementi . . . . . . . . . . . . . . . . . . . . . . . . . . . . . . . . . . . . . . . . . . . . 1<br />
1.2 Cosa c’è di nuovo nella versione 0.9.1 . . . . . . . . . . . . . . . . . . . . . . . . . . . 2<br />
2 Introduzione al <strong>GIS</strong> 4<br />
2.1 Perchè tutto questo è così nuovo? . . . . . . . . . . . . . . . . . . . . . . . . . . . . . 4<br />
2.1.1 Dati raster . . . . . . . . . . . . . . . . . . . . . . . . . . . . . . . . . . . . . . . 5<br />
2.1.2 Dati vettoriali . . . . . . . . . . . . . . . . . . . . . . . . . . . . . . . . . . . . . 5<br />
3 Come iniziare 7<br />
3.1 Installazione . . . . . . . . . . . . . . . . . . . . . . . . . . . . . . . . . . . . . . . . . 7<br />
3.2 Dati di esempio . . . . . . . . . . . . . . . . . . . . . . . . . . . . . . . . . . . . . . . . 7<br />
3.3 Avviare Q<strong>GIS</strong> . . . . . . . . . . . . . . . . . . . . . . . . . . . . . . . . . . . . . . . . . 8<br />
3.3.1 Opzioni da linea di comando . . . . . . . . . . . . . . . . . . . . . . . . . . . . 8<br />
3.4 L’interfaccia di Q<strong>GIS</strong> . . . . . . . . . . . . . . . . . . . . . . . . . . . . . . . . . . . . . 10<br />
3.4.1 La barra del menù . . . . . . . . . . . . . . . . . . . . . . . . . . . . . . . . . . 11<br />
3.4.2 La barra delle funzioni . . . . . . . . . . . . . . . . . . . . . . . . . . . . . . . . 12<br />
3.4.3 La legenda di mappa . . . . . . . . . . . . . . . . . . . . . . . . . . . . . . . . 12<br />
3.4.4 Il visualizzatore di mappa . . . . . . . . . . . . . . . . . . . . . . . . . . . . . . 14<br />
3.4.5 La mappa panoramica . . . . . . . . . . . . . . . . . . . . . . . . . . . . . . . . 14<br />
3.4.6 La barra di stato . . . . . . . . . . . . . . . . . . . . . . . . . . . . . . . . . . . 15<br />
3.5 Rappresentazione . . . . . . . . . . . . . . . . . . . . . . . . . . . . . . . . . . . . . . 15<br />
3.5.1 Rappresentazione dipendente dalla scala . . . . . . . . . . . . . . . . . . . . . 15<br />
3.5.2 Controllo della rappresentazione . . . . . . . . . . . . . . . . . . . . . . . . . . 16<br />
3.6 Operazioni di misura . . . . . . . . . . . . . . . . . . . . . . . . . . . . . . . . . . . . . 16<br />
3.6.1 Misure lineari . . . . . . . . . . . . . . . . . . . . . . . . . . . . . . . . . . . . . 17<br />
3.6.2 Misure di superficie . . . . . . . . . . . . . . . . . . . . . . . . . . . . . . . . . 17<br />
3.7 Progetti . . . . . . . . . . . . . . . . . . . . . . . . . . . . . . . . . . . . . . . . . . . . 17<br />
3.8 Opzioni dell’interfaccia grafica (GUI) . . . . . . . . . . . . . . . . . . . . . . . . . . . . 18<br />
3.9 Segnalibri spaziali . . . . . . . . . . . . . . . . . . . . . . . . . . . . . . . . . . . . . . 20<br />
3.9.1 Creare un segnalibro . . . . . . . . . . . . . . . . . . . . . . . . . . . . . . . . . 20<br />
3.9.2 Lavorare con i segnalibri . . . . . . . . . . . . . . . . . . . . . . . . . . . . . . . 20<br />
Q<strong>GIS</strong> 0.9.1 User and Installation Guide iii
Contents<br />
3.9.3 Zoomare ad un segnalibro . . . . . . . . . . . . . . . . . . . . . . . . . . . . . 20<br />
3.9.4 Cancellare un segnalibro . . . . . . . . . . . . . . . . . . . . . . . . . . . . . . 20<br />
4 Lavorare con i dati vettoriali 21<br />
4.1 ESRI Shapefiles . . . . . . . . . . . . . . . . . . . . . . . . . . . . . . . . . . . . . . . 21<br />
4.1.1 Caricare uno shapefiles . . . . . . . . . . . . . . . . . . . . . . . . . . . . . . . 21<br />
4.1.2 Ottimizzare le prestazioni . . . . . . . . . . . . . . . . . . . . . . . . . . . . . . 22<br />
4.1.3 Aprire uno strato di MapInfo . . . . . . . . . . . . . . . . . . . . . . . . . . . . . 24<br />
4.1.4 Aprire una coverage di ArcInfo . . . . . . . . . . . . . . . . . . . . . . . . . . . 24<br />
4.2 Gli strati di Post<strong>GIS</strong> . . . . . . . . . . . . . . . . . . . . . . . . . . . . . . . . . . . . . 24<br />
4.2.1 Creare una connessione . . . . . . . . . . . . . . . . . . . . . . . . . . . . . . 24<br />
4.2.2 Caricare uno strato di Post<strong>GIS</strong> . . . . . . . . . . . . . . . . . . . . . . . . . . . 25<br />
4.2.3 Alcuni dettagli sugli strati di PostgreSQL . . . . . . . . . . . . . . . . . . . . . . 26<br />
4.2.4 Importare i dati in PostgreSQL . . . . . . . . . . . . . . . . . . . . . . . . . . . 26<br />
4.2.5 Migliorare le prestazioni . . . . . . . . . . . . . . . . . . . . . . . . . . . . . . . 28<br />
4.3 La finestra delle proprietà dei vettori . . . . . . . . . . . . . . . . . . . . . . . . . . . . 28<br />
4.3.1 Simbologia dei vettori . . . . . . . . . . . . . . . . . . . . . . . . . . . . . . . . 29<br />
4.3.2 Linguetta Generale . . . . . . . . . . . . . . . . . . . . . . . . . . . . . . . . . . 31<br />
4.3.3 Linguetta Metadati . . . . . . . . . . . . . . . . . . . . . . . . . . . . . . . . . . 31<br />
4.3.4 Linguetta Etichette . . . . . . . . . . . . . . . . . . . . . . . . . . . . . . . . . . 31<br />
4.3.5 Linguetta Azioni . . . . . . . . . . . . . . . . . . . . . . . . . . . . . . . . . . . 32<br />
4.4 Editing . . . . . . . . . . . . . . . . . . . . . . . . . . . . . . . . . . . . . . . . . . . . . 36<br />
4.4.1 Settagio della tolleranza di snapping . . . . . . . . . . . . . . . . . . . . . . . . 36<br />
4.4.2 Modifica di un layer esistente . . . . . . . . . . . . . . . . . . . . . . . . . . . . 36<br />
4.4.3 Creazione di un nuovo layer . . . . . . . . . . . . . . . . . . . . . . . . . . . . . 42<br />
4.5 Costruttore di interrogazioni (query builder) . . . . . . . . . . . . . . . . . . . . . . . . 43<br />
4.5.1 Query di strati Post<strong>GIS</strong>, OGR e GRASS . . . . . . . . . . . . . . . . . . . . . . 43<br />
4.5.2 Query di vettoriali OGR o vettoriali di GRASS . . . . . . . . . . . . . . . . . . . 44<br />
5 Lavorare con i dati raster 45<br />
5.1 Che cosa sono i dati raster? . . . . . . . . . . . . . . . . . . . . . . . . . . . . . . . . . 45<br />
5.2 Formati raster supportati in Q<strong>GIS</strong> . . . . . . . . . . . . . . . . . . . . . . . . . . . . . 45<br />
5.3 Caricamento di dati raster in Q<strong>GIS</strong> . . . . . . . . . . . . . . . . . . . . . . . . . . . . . 46<br />
5.4 Proprietà dei raster . . . . . . . . . . . . . . . . . . . . . . . . . . . . . . . . . . . . . . 46<br />
5.4.1 Linguetta Simbologia . . . . . . . . . . . . . . . . . . . . . . . . . . . . . . . . 48<br />
5.4.2 Linguetta Generale . . . . . . . . . . . . . . . . . . . . . . . . . . . . . . . . . . 49<br />
5.4.3 Linguetta Metadata . . . . . . . . . . . . . . . . . . . . . . . . . . . . . . . . . 49<br />
5.4.4 Linguetta Piramidi . . . . . . . . . . . . . . . . . . . . . . . . . . . . . . . . . . 49<br />
5.4.5 Linguetta Istogrammi . . . . . . . . . . . . . . . . . . . . . . . . . . . . . . . . . 50<br />
6 Lavorare con dati OGC 51<br />
6.1 Che cos’è un dato OGC? . . . . . . . . . . . . . . . . . . . . . . . . . . . . . . . . . . 51<br />
6.2 Client WMS . . . . . . . . . . . . . . . . . . . . . . . . . . . . . . . . . . . . . . . . . . 51<br />
Q<strong>GIS</strong> 0.9.1 User and Installation Guide iv
Contents<br />
6.2.1 Panoramica sul servizio WMS . . . . . . . . . . . . . . . . . . . . . . . . . . . 51<br />
6.2.2 Scegliere un server WMS . . . . . . . . . . . . . . . . . . . . . . . . . . . . . . 52<br />
6.2.3 Caricare strati WMS . . . . . . . . . . . . . . . . . . . . . . . . . . . . . . . . . 53<br />
6.2.4 Strumento di identificazione . . . . . . . . . . . . . . . . . . . . . . . . . . . . . 55<br />
6.2.5 Proprietà di visualizzazione . . . . . . . . . . . . . . . . . . . . . . . . . . . . . 55<br />
6.2.6 Limitazioni del Client WMS . . . . . . . . . . . . . . . . . . . . . . . . . . . . . 57<br />
6.3 Client WFS . . . . . . . . . . . . . . . . . . . . . . . . . . . . . . . . . . . . . . . . . . 57<br />
6.3.1 Caricare uno strato WFS . . . . . . . . . . . . . . . . . . . . . . . . . . . . . . 57<br />
7 Lavorare con le proiezioni 60<br />
7.1 Quadro generale del supporto alle proiezioni . . . . . . . . . . . . . . . . . . . . . . . 60<br />
7.2 Iniziamo . . . . . . . . . . . . . . . . . . . . . . . . . . . . . . . . . . . . . . . . . . . . 60<br />
7.2.1 Specificare una proiezione . . . . . . . . . . . . . . . . . . . . . . . . . . . . . 62<br />
7.3 Proiezioni definite dall’utente . . . . . . . . . . . . . . . . . . . . . . . . . . . . . . . . 62<br />
8 Interfaccia GRASS 64<br />
8.1 Accedere a Q<strong>GIS</strong> con GRASS . . . . . . . . . . . . . . . . . . . . . . . . . . . . . . . 64<br />
8.2 Caricare i dati di GRASS . . . . . . . . . . . . . . . . . . . . . . . . . . . . . . . . . . 64<br />
8.3 Creare una Location . . . . . . . . . . . . . . . . . . . . . . . . . . . . . . . . . . . . . 65<br />
8.4 Modello di dati vettoriali . . . . . . . . . . . . . . . . . . . . . . . . . . . . . . . . . . . 67<br />
8.5 Digitalizzare ed editare gli strumenti . . . . . . . . . . . . . . . . . . . . . . . . . . . . 68<br />
8.5.1 La lista degli strumenti . . . . . . . . . . . . . . . . . . . . . . . . . . . . . . . . 68<br />
8.5.2 Linguetta delle categorie . . . . . . . . . . . . . . . . . . . . . . . . . . . . . . 68<br />
8.5.3 Linguetta dei settaggi . . . . . . . . . . . . . . . . . . . . . . . . . . . . . . . . 70<br />
8.5.4 Linguetta della simbologia . . . . . . . . . . . . . . . . . . . . . . . . . . . . . . 70<br />
8.5.5 Linguetta della tabella . . . . . . . . . . . . . . . . . . . . . . . . . . . . . . . . 70<br />
8.6 La regione di lavoro . . . . . . . . . . . . . . . . . . . . . . . . . . . . . . . . . . . . . 70<br />
8.7 Finestra degli strumenti di GRASS . . . . . . . . . . . . . . . . . . . . . . . . . . . . . 71<br />
8.7.1 Moduli di GRASS disponibili . . . . . . . . . . . . . . . . . . . . . . . . . . . . . 71<br />
8.7.2 Il browser di GRASS . . . . . . . . . . . . . . . . . . . . . . . . . . . . . . . . . 72<br />
8.7.3 Personalizzare la sezione dei moduli . . . . . . . . . . . . . . . . . . . . . . . . 73<br />
8.8 Creare un nuovo modulo di GRASS . . . . . . . . . . . . . . . . . . . . . . . . . . . . 75<br />
9 Creare un file Map di Map<strong>Server</strong> 76<br />
9.1 Creare il file di progetto . . . . . . . . . . . . . . . . . . . . . . . . . . . . . . . . . . . 76<br />
9.2 Creare un map file . . . . . . . . . . . . . . . . . . . . . . . . . . . . . . . . . . . . . . 76<br />
9.3 Testing per il Map file . . . . . . . . . . . . . . . . . . . . . . . . . . . . . . . . . . . . . 78<br />
10 Compositore di mappe 80<br />
10.1 Usare il compositore di mappe . . . . . . . . . . . . . . . . . . . . . . . . . . . . . . . 80<br />
10.1.1 Aggiungere una mappa . . . . . . . . . . . . . . . . . . . . . . . . . . . . . . . 80<br />
10.1.2 Aggiungere altri elementi al compositore . . . . . . . . . . . . . . . . . . . . . . 82<br />
10.1.3 Altre caratteristiche . . . . . . . . . . . . . . . . . . . . . . . . . . . . . . . . . 82<br />
Q<strong>GIS</strong> 0.9.1 User and Installation Guide v
Contents<br />
10.1.4 Creare un output . . . . . . . . . . . . . . . . . . . . . . . . . . . . . . . . . . . 83<br />
11 Utilizzare i plugins 85<br />
11.1 Introduzione all’uso dei plugins . . . . . . . . . . . . . . . . . . . . . . . . . . . . . . . 85<br />
11.1.1 Trovare ed installare i plugins . . . . . . . . . . . . . . . . . . . . . . . . . . . . 85<br />
11.1.2 Gestire i Plugins . . . . . . . . . . . . . . . . . . . . . . . . . . . . . . . . . . . 85<br />
11.1.3 Data Providers . . . . . . . . . . . . . . . . . . . . . . . . . . . . . . . . . . . . 85<br />
11.1.4 Core Plugins . . . . . . . . . . . . . . . . . . . . . . . . . . . . . . . . . . . . . 87<br />
11.1.5 Plugins Esterni . . . . . . . . . . . . . . . . . . . . . . . . . . . . . . . . . . . . 87<br />
11.1.6 Modelli di plugin . . . . . . . . . . . . . . . . . . . . . . . . . . . . . . . . . . . 88<br />
11.2 Usare i plugin decorativi . . . . . . . . . . . . . . . . . . . . . . . . . . . . . . . . . . . 89<br />
11.2.1 Il plugin “Etichetta di copyrigth” . . . . . . . . . . . . . . . . . . . . . . . . . . . 89<br />
11.2.2 Plugin “Freccia del Nord” . . . . . . . . . . . . . . . . . . . . . . . . . . . . . . 90<br />
11.2.3 Plugin “Barra di Scala” . . . . . . . . . . . . . . . . . . . . . . . . . . . . . . . . 90<br />
11.3 Usare il plugin per il GPS . . . . . . . . . . . . . . . . . . . . . . . . . . . . . . . . . . 92<br />
11.3.1 Cos’è un GPS? . . . . . . . . . . . . . . . . . . . . . . . . . . . . . . . . . . . . 92<br />
11.3.2 Caricare i dati GPS da un file . . . . . . . . . . . . . . . . . . . . . . . . . . . . 92<br />
11.3.3 GPSBabel . . . . . . . . . . . . . . . . . . . . . . . . . . . . . . . . . . . . . . . 92<br />
11.3.4 Importare dati GPS da file . . . . . . . . . . . . . . . . . . . . . . . . . . . . . . 93<br />
11.3.5 Scaricare dati GPS da uno strumento . . . . . . . . . . . . . . . . . . . . . . . 93<br />
11.3.6 Caricare i dati su un GPS . . . . . . . . . . . . . . . . . . . . . . . . . . . . . . 94<br />
11.3.7 Definire nuovi modelli di GPS . . . . . . . . . . . . . . . . . . . . . . . . . . . . 95<br />
11.4 Il plugin per la visualizzazione di testo delimitato . . . . . . . . . . . . . . . . . . . . . 97<br />
11.4.1 Requisiti . . . . . . . . . . . . . . . . . . . . . . . . . . . . . . . . . . . . . . . . 97<br />
11.4.2 Usare il Plugin . . . . . . . . . . . . . . . . . . . . . . . . . . . . . . . . . . . . 98<br />
11.5 Usare il plugin “Creatore di griglia” . . . . . . . . . . . . . . . . . . . . . . . . . . . . . 100<br />
11.6 Usare il plugin Georeferenziatore . . . . . . . . . . . . . . . . . . . . . . . . . . . . . . 101<br />
11.7 Usare il plugin Python . . . . . . . . . . . . . . . . . . . . . . . . . . . . . . . . . . . . 105<br />
11.7.1 Settare la struttura . . . . . . . . . . . . . . . . . . . . . . . . . . . . . . . . . . 105<br />
11.7.2 Rendere riconoscibile il plugin . . . . . . . . . . . . . . . . . . . . . . . . . . . 106<br />
11.7.3 Risorse . . . . . . . . . . . . . . . . . . . . . . . . . . . . . . . . . . . . . . . . 106<br />
11.7.4 Creare una GUI (interfaccia grafica) . . . . . . . . . . . . . . . . . . . . . . . . 107<br />
11.7.5 Creare il plugin . . . . . . . . . . . . . . . . . . . . . . . . . . . . . . . . . . . . 107<br />
11.7.6 Domande e problemi . . . . . . . . . . . . . . . . . . . . . . . . . . . . . . . . . 111<br />
11.7.7 Aggiungere un feedback . . . . . . . . . . . . . . . . . . . . . . . . . . . . . . . 112<br />
11.7.8 Sommario . . . . . . . . . . . . . . . . . . . . . . . . . . . . . . . . . . . . . . . 112<br />
12 Creare applicazioni 114<br />
12.1 Disegnare l’interfaccia grafica (GUI) . . . . . . . . . . . . . . . . . . . . . . . . . . . . 114<br />
12.2 Creare la finestra principale (MainWindow) . . . . . . . . . . . . . . . . . . . . . . . . 115<br />
12.3 Per finire . . . . . . . . . . . . . . . . . . . . . . . . . . . . . . . . . . . . . . . . . . . . 120<br />
12.4 Lanciare l’applicazione . . . . . . . . . . . . . . . . . . . . . . . . . . . . . . . . . . . . 121<br />
Q<strong>GIS</strong> 0.9.1 User and Installation Guide vi
Contents<br />
13 Aiuto e supporto 123<br />
13.1 Mailinglists . . . . . . . . . . . . . . . . . . . . . . . . . . . . . . . . . . . . . . . . . . 123<br />
13.2 IRC . . . . . . . . . . . . . . . . . . . . . . . . . . . . . . . . . . . . . . . . . . . . . . 124<br />
13.3 BugTracker . . . . . . . . . . . . . . . . . . . . . . . . . . . . . . . . . . . . . . . . . . 124<br />
13.4 Blog . . . . . . . . . . . . . . . . . . . . . . . . . . . . . . . . . . . . . . . . . . . . . . 125<br />
13.5 Wiki . . . . . . . . . . . . . . . . . . . . . . . . . . . . . . . . . . . . . . . . . . . . . . 125<br />
A Formati dati supportati 126<br />
A.1 Formati OGR supportati . . . . . . . . . . . . . . . . . . . . . . . . . . . . . . . . . . . 126<br />
A.2 Foramati Raster GDAL . . . . . . . . . . . . . . . . . . . . . . . . . . . . . . . . . . . . 126<br />
B Guida all’installazione 129<br />
B.1 Noti generali per la compilazione . . . . . . . . . . . . . . . . . . . . . . . . . . . . . . 129<br />
B.2 Una panoramica sulle dipendenze richieste per la compilazione . . . . . . . . . . . . . 129<br />
C Compilare sotto Windows usando msys 130<br />
C.1 MSYS: . . . . . . . . . . . . . . . . . . . . . . . . . . . . . . . . . . . . . . . . . . . . . 130<br />
C.2 Qt4.3 . . . . . . . . . . . . . . . . . . . . . . . . . . . . . . . . . . . . . . . . . . . . . 130<br />
C.3 Bisonte flessibile . . . . . . . . . . . . . . . . . . . . . . . . . . . . . . . . . . . . . . . 131<br />
C.4 Dipendenze Python: (opzionali) . . . . . . . . . . . . . . . . . . . . . . . . . . . . . . . 131<br />
C.4.1 Scaricare ed installare Python - usare l’installer di Windows . . . . . . . . . . . 131<br />
C.4.2 Scaricare i sorgenti di SIP e PyQt4 . . . . . . . . . . . . . . . . . . . . . . . . . 131<br />
C.4.3 Compilare SIP . . . . . . . . . . . . . . . . . . . . . . . . . . . . . . . . . . . . 131<br />
C.4.4 Compilare PyQt . . . . . . . . . . . . . . . . . . . . . . . . . . . . . . . . . . . 132<br />
C.4.5 Nota finale su Python . . . . . . . . . . . . . . . . . . . . . . . . . . . . . . . . 132<br />
C.5 Subversion: . . . . . . . . . . . . . . . . . . . . . . . . . . . . . . . . . . . . . . . . . . 132<br />
C.6 CMake: . . . . . . . . . . . . . . . . . . . . . . . . . . . . . . . . . . . . . . . . . . . . 132<br />
C.7 Q<strong>GIS</strong>: . . . . . . . . . . . . . . . . . . . . . . . . . . . . . . . . . . . . . . . . . . . . . 132<br />
C.8 Compiling: . . . . . . . . . . . . . . . . . . . . . . . . . . . . . . . . . . . . . . . . . . . 133<br />
C.9 Configuration . . . . . . . . . . . . . . . . . . . . . . . . . . . . . . . . . . . . . . . . . 133<br />
C.10 Compilation and installation . . . . . . . . . . . . . . . . . . . . . . . . . . . . . . . . . 134<br />
C.11 Run qgis.exe from the directory where it’s installed (CMAKE_INSTALL_PREFIX) . . . 134<br />
C.12 Create the installation package: (optional) . . . . . . . . . . . . . . . . . . . . . . . . . 134<br />
D Building on Mac OSX using frameworks and cmake (Q<strong>GIS</strong> > 0.8) 134<br />
D.1 Install XCODE . . . . . . . . . . . . . . . . . . . . . . . . . . . . . . . . . . . . . . . . 134<br />
D.2 Install Qt4 from .dmg . . . . . . . . . . . . . . . . . . . . . . . . . . . . . . . . . . . . . 135<br />
D.3 Install development frameworks for Q<strong>GIS</strong> dependencies . . . . . . . . . . . . . . . . . 135<br />
D.3.1 Additional Dependencies : GSL . . . . . . . . . . . . . . . . . . . . . . . . . . . 136<br />
D.3.2 Additional Dependencies : Expat . . . . . . . . . . . . . . . . . . . . . . . . . . 136<br />
D.3.3 Additional Dependencies : SIP . . . . . . . . . . . . . . . . . . . . . . . . . . . 136<br />
D.3.4 Additional Dependencies : PyQt . . . . . . . . . . . . . . . . . . . . . . . . . . 137<br />
D.3.5 Additional Dependencies : Bison . . . . . . . . . . . . . . . . . . . . . . . . . . 137<br />
Q<strong>GIS</strong> 0.9.1 User and Installation Guide vii
Contents<br />
D.4 Install CMAKE for OSX . . . . . . . . . . . . . . . . . . . . . . . . . . . . . . . . . . . 138<br />
D.5 Install subversion for OSX . . . . . . . . . . . . . . . . . . . . . . . . . . . . . . . . . . 138<br />
D.6 Check out Q<strong>GIS</strong> from SVN . . . . . . . . . . . . . . . . . . . . . . . . . . . . . . . . . 139<br />
D.7 Configure the build . . . . . . . . . . . . . . . . . . . . . . . . . . . . . . . . . . . . . . 140<br />
D.8 GEOS Issues . . . . . . . . . . . . . . . . . . . . . . . . . . . . . . . . . . . . . . . . . 140<br />
D.9 Building . . . . . . . . . . . . . . . . . . . . . . . . . . . . . . . . . . . . . . . . . . . . 140<br />
E Building on GNU/Linux 141<br />
E.1 Building Q<strong>GIS</strong> with Qt4.x . . . . . . . . . . . . . . . . . . . . . . . . . . . . . . . . . . 141<br />
E.2 Prepare apt . . . . . . . . . . . . . . . . . . . . . . . . . . . . . . . . . . . . . . . . . . 141<br />
E.3 Install Qt4 . . . . . . . . . . . . . . . . . . . . . . . . . . . . . . . . . . . . . . . . . . . 141<br />
E.4 Install additional software dependencies required by Q<strong>GIS</strong> . . . . . . . . . . . . . . . . 142<br />
E.5 GRASS Specific Steps . . . . . . . . . . . . . . . . . . . . . . . . . . . . . . . . . . . . 142<br />
E.6 Setup ccache (Optional) . . . . . . . . . . . . . . . . . . . . . . . . . . . . . . . . . . . 143<br />
E.7 Prepare your development environment . . . . . . . . . . . . . . . . . . . . . . . . . . 143<br />
E.8 Check out the Q<strong>GIS</strong> Source Code . . . . . . . . . . . . . . . . . . . . . . . . . . . . . 143<br />
E.9 Starting the compile . . . . . . . . . . . . . . . . . . . . . . . . . . . . . . . . . . . . . 144<br />
E.10 Running Q<strong>GIS</strong> . . . . . . . . . . . . . . . . . . . . . . . . . . . . . . . . . . . . . . . . 145<br />
F Creation of MSYS environment for compilation of <strong>Quantum</strong> <strong>GIS</strong> 145<br />
F.1 Initial setup . . . . . . . . . . . . . . . . . . . . . . . . . . . . . . . . . . . . . . . . . . 145<br />
F.1.1 MSYS . . . . . . . . . . . . . . . . . . . . . . . . . . . . . . . . . . . . . . . . . 145<br />
F.1.2 MinGW . . . . . . . . . . . . . . . . . . . . . . . . . . . . . . . . . . . . . . . . 145<br />
F.1.3 Flex and Bison . . . . . . . . . . . . . . . . . . . . . . . . . . . . . . . . . . . . 146<br />
F.2 Installing dependencies . . . . . . . . . . . . . . . . . . . . . . . . . . . . . . . . . . . 146<br />
F.2.1 Getting ready . . . . . . . . . . . . . . . . . . . . . . . . . . . . . . . . . . . . . 146<br />
F.2.2 GDAL level one . . . . . . . . . . . . . . . . . . . . . . . . . . . . . . . . . . . . 147<br />
F.2.3 GRASS . . . . . . . . . . . . . . . . . . . . . . . . . . . . . . . . . . . . . . . . 148<br />
F.2.4 GDAL level two . . . . . . . . . . . . . . . . . . . . . . . . . . . . . . . . . . . . 149<br />
F.2.5 GEOS . . . . . . . . . . . . . . . . . . . . . . . . . . . . . . . . . . . . . . . . . 150<br />
F.2.6 SQLITE . . . . . . . . . . . . . . . . . . . . . . . . . . . . . . . . . . . . . . . . 150<br />
F.2.7 GSL . . . . . . . . . . . . . . . . . . . . . . . . . . . . . . . . . . . . . . . . . . 151<br />
F.2.8 EXPAT . . . . . . . . . . . . . . . . . . . . . . . . . . . . . . . . . . . . . . . . . 151<br />
F.2.9 POSTGRES . . . . . . . . . . . . . . . . . . . . . . . . . . . . . . . . . . . . . 151<br />
F.3 Cleanup . . . . . . . . . . . . . . . . . . . . . . . . . . . . . . . . . . . . . . . . . . . . 151<br />
G Building with MS Visual Studio 152<br />
G.1 Setup Visual Studio . . . . . . . . . . . . . . . . . . . . . . . . . . . . . . . . . . . . . 152<br />
G.1.1 Express Edition . . . . . . . . . . . . . . . . . . . . . . . . . . . . . . . . . . . . 152<br />
G.1.2 All Editions . . . . . . . . . . . . . . . . . . . . . . . . . . . . . . . . . . . . . . 152<br />
G.2 <strong>Download</strong>/Install Dependencies . . . . . . . . . . . . . . . . . . . . . . . . . . . . . . . 153<br />
G.2.1 Flex and Bison . . . . . . . . . . . . . . . . . . . . . . . . . . . . . . . . . . . . 153<br />
G.2.2 To include PostgreSQL support in Qt . . . . . . . . . . . . . . . . . . . . . . . . 153<br />
Q<strong>GIS</strong> 0.9.1 User and Installation Guide viii
Contents<br />
G.2.3 Qt . . . . . . . . . . . . . . . . . . . . . . . . . . . . . . . . . . . . . . . . . . . 154<br />
G.2.4 Proj.4 . . . . . . . . . . . . . . . . . . . . . . . . . . . . . . . . . . . . . . . . . 154<br />
G.2.5 GSL . . . . . . . . . . . . . . . . . . . . . . . . . . . . . . . . . . . . . . . . . . 155<br />
G.2.6 GEOS . . . . . . . . . . . . . . . . . . . . . . . . . . . . . . . . . . . . . . . . . 155<br />
G.2.7 GDAL . . . . . . . . . . . . . . . . . . . . . . . . . . . . . . . . . . . . . . . . . 156<br />
G.2.8 Post<strong>GIS</strong> . . . . . . . . . . . . . . . . . . . . . . . . . . . . . . . . . . . . . . . . 156<br />
G.2.9 Expat . . . . . . . . . . . . . . . . . . . . . . . . . . . . . . . . . . . . . . . . . 156<br />
G.2.10 CMake . . . . . . . . . . . . . . . . . . . . . . . . . . . . . . . . . . . . . . . . 156<br />
G.3 Building Q<strong>GIS</strong> with CMAKE . . . . . . . . . . . . . . . . . . . . . . . . . . . . . . . . . 157<br />
H Building under Windows using MSVC Express 157<br />
H.1 System preparation . . . . . . . . . . . . . . . . . . . . . . . . . . . . . . . . . . . . . 158<br />
H.2 Install the libraries archive . . . . . . . . . . . . . . . . . . . . . . . . . . . . . . . . . . 158<br />
H.3 Install Visual Studio Express 2005 . . . . . . . . . . . . . . . . . . . . . . . . . . . . . 158<br />
H.4 Install Microsoft Platform SDK2 . . . . . . . . . . . . . . . . . . . . . . . . . . . . . . . 159<br />
H.5 Edit your vsvars . . . . . . . . . . . . . . . . . . . . . . . . . . . . . . . . . . . . . . . . 162<br />
H.6 Environment Variables . . . . . . . . . . . . . . . . . . . . . . . . . . . . . . . . . . . . 163<br />
H.7 Install CMake . . . . . . . . . . . . . . . . . . . . . . . . . . . . . . . . . . . . . . . . . 166<br />
H.8 Install Subversion . . . . . . . . . . . . . . . . . . . . . . . . . . . . . . . . . . . . . . . 166<br />
H.9 Initial SVN Check out . . . . . . . . . . . . . . . . . . . . . . . . . . . . . . . . . . . . 167<br />
H.10 Create Makefiles using cmakesetup.exe . . . . . . . . . . . . . . . . . . . . . . . . . . 168<br />
H.11 Running and packaging . . . . . . . . . . . . . . . . . . . . . . . . . . . . . . . . . . . 168<br />
I GNU General Public License 169<br />
I.1 <strong>Quantum</strong> <strong>GIS</strong> Qt exception for GPL . . . . . . . . . . . . . . . . . . . . . . . . . . . . 174<br />
Cited literature 175<br />
Q<strong>GIS</strong> 0.9.1 User and Installation Guide ix
List of Figures<br />
List of Figures<br />
1 Finestra principale con dati d’esempio Alaka (GNU/Linux con KDE) . . . . . . . . . . . 10<br />
2 Strumenti di misura in azione. . . . . . . . . . . . . . . . . . . . . . . . . . . . . . . . . 17<br />
3 Finestra di dialogo di una sorgente di dati OGR . . . . . . . . . . . . . . . . . . . . . . 22<br />
4 Q<strong>GIS</strong> con caricato lo shapefile Alaska . . . . . . . . . . . . . . . . . . . . . . . . . . . 23<br />
5 Finestra relativa alle proprietà di visualizzazione dei dati vettoriali . . . . . . . . . . . . 30<br />
6 Seleziona un elemento e scegli l’azione . . . . . . . . . . . . . . . . . . . . . . . . . . 35<br />
7 Vector Digitizing Attributes Capture Dialog . . . . . . . . . . . . . . . . . . . . . . . . . 39<br />
8 Creazione di un nuovo vettore . . . . . . . . . . . . . . . . . . . . . . . . . . . . . . . . 42<br />
9 La finestra del Query Builder . . . . . . . . . . . . . . . . . . . . . . . . . . . . . . . . 44<br />
10 Menù relativo agli strati raster . . . . . . . . . . . . . . . . . . . . . . . . . . . . . . . . 46<br />
11 Finestra di dialogo delle proprietà dello strato raster . . . . . . . . . . . . . . . . . . . 47<br />
12 Finestra di dialogo del server WMS che mostra gli strati siponibili. . . . . . . . . . . . . 54<br />
13 Adding a WFS layer . . . . . . . . . . . . . . . . . . . . . . . . . . . . . . . . . . . . . 58<br />
14 Finestra di dialogo Della Proiezione (GNU/Linux) ) . . . . . . . . . . . . . . . . . . . . 61<br />
15 Finestra di dialogo delle proiezioni personalizzate (OS X) . . . . . . . . . . . . . . . . 63<br />
16 Creare una Location di GRASS in Q<strong>GIS</strong> . . . . . . . . . . . . . . . . . . . . . . . . . . 66<br />
17 La finestra di dialogo di Editing di GRASS . . . . . . . . . . . . . . . . . . . . . . . . . 68<br />
18 La finestra degli strumenti di GRASS . . . . . . . . . . . . . . . . . . . . . . . . . . . . 73<br />
19 Modulo generato tramite il file XML . . . . . . . . . . . . . . . . . . . . . . . . . . . . . 74<br />
20 Modulo delle’Esportatore per Map<strong>Server</strong> in Q<strong>GIS</strong> . . . . . . . . . . . . . . . . . . . . . 78<br />
21 Il compositore di mappa . . . . . . . . . . . . . . . . . . . . . . . . . . . . . . . . . . . 81<br />
22 Il compositore di mappa con la legenda, la barra di scala e del testo aggiunti alla vista 83<br />
23 Plugin Manager . . . . . . . . . . . . . . . . . . . . . . . . . . . . . . . . . . . . . . . . 86<br />
24 Plugin “Etichetta di copyrigth” . . . . . . . . . . . . . . . . . . . . . . . . . . . . . . . . 89<br />
25 Plugin “Freccia del Nord” . . . . . . . . . . . . . . . . . . . . . . . . . . . . . . . . . . 90<br />
26 Plugin di Barra di scala . . . . . . . . . . . . . . . . . . . . . . . . . . . . . . . . . . . 91<br />
27 La finestra di dialogo dello Strumento GPS . . . . . . . . . . . . . . . . . . . . . . . . 93<br />
28 Finestra di selezione file per lo strumento di importazione . . . . . . . . . . . . . . . . 94<br />
29 Lo strumento di download . . . . . . . . . . . . . . . . . . . . . . . . . . . . . . . . . . 95<br />
30 La finestra di dialogo del plugin per l’aggiunta di file di testo . . . . . . . . . . . . . . . 98<br />
31 Selezione del file . . . . . . . . . . . . . . . . . . . . . . . . . . . . . . . . . . . . . . . 98<br />
32 Campi analizzati per il file di testo . . . . . . . . . . . . . . . . . . . . . . . . . . . . . . 99<br />
33 Selezione dei campi X e Y . . . . . . . . . . . . . . . . . . . . . . . . . . . . . . . . . . 99<br />
34 Crea un strato reticolare . . . . . . . . . . . . . . . . . . . . . . . . . . . . . . . . . . . 100<br />
35 Selezionare un’immagine da georeferenziare . . . . . . . . . . . . . . . . . . . . . . . 101<br />
36 Adeguareare la finestra del plugin alla finestra di mappa di Q<strong>GIS</strong> . . . . . . . . . . . . 102<br />
37 Aggiungere un punto all’immagine raster . . . . . . . . . . . . . . . . . . . . . . . . . . 103<br />
38 Mappa georeferenziata con la mappa roads della location spearfish60 sovrapposta . . 104<br />
39 Inserimento del nome della nuova tabella di Post<strong>GIS</strong> . . . . . . . . . . . . . . . . . . . 110<br />
40 Inserire i nomi dei campi per la nuova tabella di Post<strong>GIS</strong> . . . . . . . . . . . . . . . . . 110<br />
Q<strong>GIS</strong> 0.9.1 User and Installation Guide x
List of Figures<br />
41 Inserimento dell’indirizzo DSN per la connessione al database Post<strong>GIS</strong> . . . . . . . . 111<br />
42 Box di messaggio con il risultato del plugin . . . . . . . . . . . . . . . . . . . . . . . . 112<br />
43 Avvio dell’applicazione demo . . . . . . . . . . . . . . . . . . . . . . . . . . . . . . . . 121<br />
44 Aggiungere uno strato all’applicazione demo . . . . . . . . . . . . . . . . . . . . . . . 122<br />
Q<strong>GIS</strong> 0.9.1 User and Installation Guide xi
List of Tables<br />
List of Tables<br />
1 Parametri di connessione al geodatabse Post<strong>GIS</strong> . . . . . . . . . . . . . . . . . . . . . 25<br />
2 Parametri del collegamento WMS . . . . . . . . . . . . . . . . . . . . . . . . . . . . . . 52<br />
3 Esempio di URL di WMS pubblici . . . . . . . . . . . . . . . . . . . . . . . . . . . . . . 53<br />
4 Gli strumenti di digitalizzazione . . . . . . . . . . . . . . . . . . . . . . . . . . . . . . . 69<br />
5 I plugin core di Q<strong>GIS</strong> . . . . . . . . . . . . . . . . . . . . . . . . . . . . . . . . . . . . . 87<br />
Q<strong>GIS</strong> 0.9.1 User and Installation Guide xii
1 Premessa<br />
Benvenuto nel meraviglioso mondo dei sistemi d’informazione geografici (<strong>GIS</strong>)! <strong>Quantum</strong> <strong>GIS</strong> (Q<strong>GIS</strong>)<br />
è un sistema d’informazione geografico open source. Il progetto è nato in maggio del 2002 ed<br />
è stato registrato come progetto su SourceForge in giugno dello stesso anno. Abbiamo lavorato<br />
duro per rendere il software <strong>GIS</strong> (che è un software commerciale tradizionalmente piuttosto costoso)<br />
utilizzabile liberamente per chiunque abbia accesso ad un personal computer. Q<strong>GIS</strong> attualmente<br />
funziona sulla maggior parte delle piattaforme UNIX (incluso ovviamente Linux), Windows e Mac OS<br />
X. Q<strong>GIS</strong> Viene sviluppato usando l’ambiente di sviluppo Qt (http://www.trolltech.com) e C++. Questo<br />
vuol dire che Q<strong>GIS</strong> è facile da usare grazie ad una picevole interfaccia grafica.<br />
Q<strong>GIS</strong> mira ad essere un <strong>GIS</strong> facile da usare, fornendo le funzioni e le caratteristiche più comuni.<br />
L’obiettivo iniziale era di fornire un visore di dati di <strong>GIS</strong>, ma attualmente Q<strong>GIS</strong> ha oltrepassato questo<br />
punto nel suo sviluppo, ed è usato da molti per il loro lavoro quotidiano nel campo <strong>GIS</strong>. Q<strong>GIS</strong> supporta<br />
un buon numero di formati di dati vettoriali e raster con nuovi supporti aggiunti facilmente usando<br />
l’architettura a plugin (vedi Appendice A A per la lista completa dei formati supportati). Q<strong>GIS</strong> è<br />
rilasciato sotto licenza pubblica di GNU (GPL). Questo significa che potete (se desiderate) verificare<br />
e modificare il codice sorgente in modo da garantirvi di avere sempre accesso ad un programma di<br />
<strong>GIS</strong> esente da costi di licenza e modificabile liberamente secondo le vostre esigenze. Dovresti aver<br />
ricevuto una copia della licenza con la tua copia di Q<strong>GIS</strong> e puoi trovarla nel testo come Appendice I.<br />
1.1 Elementi<br />
Nota: L’ultima versione di questo documento può essere trovato all’indirizzo<br />
http://qgis.org/docs/userguide.pdf<br />
Q<strong>GIS</strong> ha molte caratteristiche e funzioni comuni nei <strong>GIS</strong>. Le caratteristiche principali sono elencate<br />
qui sotto suddivise in Caratteristiche Base e Plugins:<br />
Caratteristiche base<br />
• Supporto di raster e vettori tramite la libreia OGR/GDAL<br />
• La capacità di visualizzare tabelle con supporto geografico provenienti dal database relazionale<br />
PostgreSQL tramite il supporto di Post<strong>GIS</strong><br />
• L’integrazione con GRASS, compresi la visualizzazione, pubblicazione ed analisi<br />
• Editing di vettori di GRASS e OGR/Shapefile<br />
• Creatore di mappe in output (stampa ecc.)<br />
• Supporto OGC<br />
• Segnalibri spaziali<br />
Q<strong>GIS</strong> 0.9.1 User and Installation Guide 1
• Spatial bookmarks<br />
• Identificazione e selezione delle geometrie<br />
• Visualizzazione, ricerca ed editing degli attributi<br />
• Etichettatura degli attributi<br />
• Riproiezioni al volo di livelli vettoriali<br />
• Salvataggio e ripristino dei progetti<br />
• Esportazione dei file della mappa a file .map di Mapserver<br />
• Cambiamenti della simbologia vettoriale e raster<br />
• Architettura espandibile tramite plugin<br />
Plugins<br />
• Aggiunta strati WFS<br />
• Aggiunta strati a partire da testi delimitati<br />
• Decorazioni (Etichetta di copyrigth, Freccia del nord e Barra di scala)<br />
• Georeferenziatore<br />
• Interfaccia GPS<br />
• GRASS<br />
• Creatore reticolo<br />
• Funzioni di geoprocessing su strati di PostGis<br />
• Intefaccia di importazione di shapefile verso PostgreSQL/PostGis (SPIT)<br />
• Console Python<br />
• openModeller<br />
1.2 Cosa c’è di nuovo nella versione 0.9.1<br />
La versione 0.9.0 presenta molte importanti funzionalità:<br />
1.2 Cosa c’è di nuovo nella versione 0.9.1<br />
• Collegamento a linguaggio Python per scrivere plugins in Python e creare applicazioni <strong>GIS</strong> in<br />
Python che usano le librerie di Q<strong>GIS</strong><br />
• Rimozione sistema di compilazione automatica, ora Q<strong>GIS</strong> necessita di Cmake per la compilazione<br />
• Molti nuovi moduli di GRASS aggiunti al toolbox di GRASS<br />
• Compositore di mappe ampliato<br />
• Fix per shapefiles 2.5D<br />
Q<strong>GIS</strong> 0.9.1 User and Installation Guide 2
• Strumento digeoreferenziazione ampliato<br />
• Supporto esteso a 26 lingue<br />
1.2 Cosa c’è di nuovo nella versione 0.9.1<br />
Q<strong>GIS</strong> 0.9.1 presenta una maggiore stabilità e un ulteriore sviluppo di funzionalità.<br />
• 66 bug risolti e funzionalità implementate<br />
• Nuova organizzazione delle finestre per il plugin di georeferenzazione<br />
• Nuova linguetta nella finestra di dialogo delle opzioni<br />
• Scaricamneto delle informazioni per dati WMS e WFS<br />
• Più moduli di GRASS aggiunti al toolbox di GRASS<br />
Q<strong>GIS</strong> 0.9.1 User and Installation Guide 3
2 Introduzione al <strong>GIS</strong><br />
Un Sistema di Informazione Geografica (<strong>GIS</strong>)? 1 è un insieme di programmi che permettono di creare,<br />
visualizzare, interrogare ed analizzare i dati geospaziali. I dati geospaziali si riferiscono alle informazioni<br />
che riguardano la localizzazione geografica di un’entità. Questo solitamente comporta l’uso<br />
di coordinate geografiche, come i valori di latitudine e longitudine. Dato spaziale è un altro termine<br />
comune, come lo sono: fato geografico, dati <strong>GIS</strong>, mappa, location, coordinate e geometrie spaziali.<br />
Le applicazione che utilizzano dati spaziali possono offrire diverse funzioni. La produzione di mappe<br />
è la funzione più facilmente intuibile delle applicazioni geospaziali. I programmi per la creazione<br />
di mappe impiegano i dati geospaziali e li rappresentano in una forma visibile, normalmente sullo<br />
schermo del computer o su una stampa. Alcune applicazioni possono mostrare mappe statiche<br />
(una semplice immagine) o mappe dinamiche che sono personalizzate dall’utente che ne usufruisce<br />
attraverso una applicazione desktop o una pagina web.<br />
Molte persone danno per scontato, erroneamente, che le applicazioni geospaziali producano unicamente<br />
mappe; invece l’analisi geospaziale è un’altra funzione primaria di queste applicazioni. Alcuni<br />
tipi di analisi includono il calcolo di:<br />
1. distanza fra punti geografici<br />
2. l’area totale (es: in metri quadri) di una certa area geografica<br />
3. quali caratteristiche geografiche si sovrappongono<br />
4. la misura di questa sovrapposizione<br />
5. il numero di luoghi che distano ugualmente da un altro luogo<br />
6. e così via<br />
Tutto questo può sembrare semplice ma può essere utilizzato in molti modi e in diverse discipline. Il<br />
risultato di un’analisi può essere mostrato su una mappa per supportare decisioni gestionali.<br />
Il recente fenomeno dei servizi geo-localizzati promette di introdurre molti nuovi aspetti e molti<br />
saranno basati sulla combinazione fra mappe e analisi. Per esempio: hai un telefono cellulare che<br />
traccia le localizzazioni geografiche. Con il software appropriato, il tuo cellulare ti può dire quali ristoranti<br />
siano raggiungibili a piedi. Se da un lato questa è una applicazione di fantasia, il risultato non<br />
è altro che un’analisi di dati spaziali e la rappresentazione dei risultati.<br />
2.1 Perchè tutto questo è così nuovo?<br />
Ci sono molti strumenti moderni che offrono servizi geospaziali. Sono disponibili anche molte applicazioni<br />
geospaziali open source e l’esistenza di hardware e software finalizzati alla produzione di<br />
1 Questo capitolo è stato scritto da Tyler Mitchell (http://www.oreillynet.com/pub/wlg/7053) e utilizzato sotto la Creative<br />
Commons License. Tyler è l’autore di Web Mapping Illustrated, published by O’Reilly, 2005.<br />
Q<strong>GIS</strong> 0.9.1 User and Installation Guide 4
2.1 Perchè tutto questo è così nuovo?<br />
dati geospaziali non è una novità. I sistemi di posizionamento globale (GPS) stanno diventando di<br />
uso comune, ma sono già usati da varie industrie da più di una decina d’anni.<br />
Ciò che è nuovo è la maniera in cui questi hardware e software sono utilizzati. Gli utenti tradizionali<br />
degli strumenti di analisi e produzioni di mappe erano un tempo personale altamente specializzato<br />
come analisti <strong>GIS</strong> o tecnici disegnatori di mappe digitali abituati ad usare software simili al CAD.<br />
Adesso, le capacità di elaborazione dei computer personali e i pacchetti di software open source<br />
hanno abilitato un esercito di hobbisti, professionisti, programmatori web, ecc. ad interagire con i dati<br />
geospaziali. La curva di apprendimento si è appiattita. The costs have come down. The amount of<br />
geospatial technology saturation has increased.<br />
Come sono archiviati i dati geografici? In breve, ci sono due tipi di dati geospaziali che vengono<br />
generalmente utilizzati. Questi si aggiungono alle tradizionali tabelle di dati che sono anch’esse<br />
largamente utilizzate nelle applicazioni geospaziali.<br />
2.1.1 Dati raster<br />
Un tipo di dati geospaziale è chiamato dato raster o semplicemente "raster". La forma più facilmente<br />
riconoscibile di dati raster è un’immagine satellitare o una foto aerea. Le ombreggiature altimetriche<br />
o i modelli di elevazione digitale (Digital Elevation Model, DEM) sono anch’essi tipicamente rappresentati<br />
da un raster. Ogni tipo di caratteristica di una mappa può essere rappresentato da un raster<br />
ma ci sono delle limitazioni.<br />
Un raster è una griglia regolare fatta di celle o, nel caso delle immagini, fatta di pixel. Possiedono<br />
un numero fissato di righe e colonne. Ogni cella ha un valore numerico e un corrispettivo geografico<br />
della dimensione (es: 30x30 metri).<br />
Più raster sovrapposti sono utilizzati per rappresentare immagini che utilizzano più di un colore (es:<br />
un raster per ogni set di rosso, verde e blu viene combinato per creare il colore dell’immagine). Anche<br />
le immagini satellitari sono un esempio di dati in "bande" multiple. Ogni banda è essenzialmente un<br />
livello sovrapposto al precedente dove vengono salvati i valori della lunghezza della luce. Come è<br />
facile immaginare, un raster di grosse dimensioni occupa maggiore spazio su disco. Un raster con<br />
celle piccole può fornire maggior dettaglio ma richiede anche più spazio.<br />
Il trucco è trovare il giusto bilanciamento tra le dimensioni della cella per interessi di archiviazione e<br />
le dimensioni della cella per fini analitici.<br />
2.1.2 Dati vettoriali<br />
Anche i dati vettoriali vengono usati nelle applicazioni geospaziali. Nel suo senso più semplice, i<br />
vettori sono un metodo di descrizione di una posizione utilizzando un insieme di coordinate. Ogni<br />
coordinata si riferisce ad una posizione geografica utilizzando un sistema di valori y e x.<br />
Q<strong>GIS</strong> 0.9.1 User and Installation Guide 5
2.1 Perchè tutto questo è così nuovo?<br />
Potete immaginare un piano cartesiano - ricordate i diagrammi studiati a scuola che mostravano<br />
un asse x ed un y? Potreste averli usati per progettare i risparmi della pensione o l’aumento<br />
dell’interesse dell’ipoteca, ma questi concetti sono essenziali per l’analisi dei dati geospaziali e mappatura.<br />
Ci sono varie modalità per rappresentare queste coordinate geografiche a seconda del vostro scopo.<br />
This is a whole area of study for another day - map projections.<br />
I dati vettoriali sono di tre tipi, ciascuno progressivamente più complesso e costruito sul precedente.<br />
1. Punti - una singola coordinata (x y) rappresenta la posizione geografica distinta<br />
2. Linee - coordinate multiple (x1 y1, x2 y2, x3 y4... xn, yn) messe insieme in un certo ordine.<br />
Equivale a disegnare una linea dal punto (x1 y1) al punto (x2 y2) e così via. Queste parti fra<br />
ogni punto sono considerate segmenti. Hanno una lunghezza ed ad essi si può attribuire una<br />
direzione basata sull’ordine dei punti. Tecnicamente, una linea è data da una singola coppia di<br />
coordinate collegate insieme; una polilinea è costituita da linee multiple collegate insieme.<br />
3. Poligoni - quando un’entità geografica è costituita da più di due punti, con l’ultimo punto che è<br />
nella stessa posizione del primo denominiamo questa un poligono. Un triangolo, un cerchio, un<br />
rettangolo, ecc. sono tutti poligoni. La caratteristica fondamentale dei poligoni è la presenza di<br />
un’area all’interno di essi.<br />
Q<strong>GIS</strong> 0.9.1 User and Installation Guide 6
3 Come iniziare<br />
Questo capitolo fornisce una rapida descrizione sul funzionamento di <strong>Quantum</strong> <strong>GIS</strong> e sulle<br />
modalità di consultazione delle informazioni contenute nelle pagine web del suo sito ufficiale:<br />
http://www.qgis.org<br />
3.1 Installazione<br />
La compilazione di Q<strong>GIS</strong> dal sorgente è documentata all’Appendice ?? per Windows, Appendice ??<br />
per Mac OSX e Appendice ?? per GNU/Linux. La guida dell’installazione è distribuita con il codice<br />
sorgente di Q<strong>GIS</strong> ed è inoltre disponibile su http://qgis.org.<br />
Per il sistema operativo OS X di Mac o per Windows, l’eseguibile di installazione di Q<strong>GIS</strong> è disponibile<br />
come pacchetto standard. I pacchetti per molte versioni di Linux sono inoltre disponibili. Potete<br />
ottenere le ultime informazioni sui pacchetti binari di Q<strong>GIS</strong> sul sito di Q<strong>GIS</strong> http://download.qgis.org.<br />
3.2 Dati di esempio<br />
Se non disponete di dati <strong>GIS</strong> sui quali fare pratica, potete scaricare dal sito web di Q<strong>GIS</strong><br />
http://qgis.orge raggiungendo la pagina dei <strong>Download</strong>s) un gruppo di dati sull’Alaska. La proiezione<br />
per i dati è Alaska Albers Equal Area con metri come unità di misura:<br />
PROJCS["NAD_1927_Albers",<br />
GEOGCS["GCS_North_American_1927",<br />
DATUM ["D_North_American_1927",<br />
SPHEROID["Clarke_1866", 6378206.4,294.9786982]],<br />
PRIMEM["Greenwich",0.0],<br />
UNIT["Degree", 0.0174532925199433]],<br />
PROJECTION["Albers"],<br />
PARAMETER["False_Easting", 0.0],<br />
PARAMETER["False_Northing",0.0],<br />
PARAMETER["Central_Meridian",-154.0],<br />
PARAMETER["Standard_Parallel_1", 55.0],<br />
PARAMETER["Standard_Parallel_2",65.0],<br />
PARAMETER ["Latitude_Of_Origin",50.0],<br />
UNIT["Meter",1.0]]<br />
E’ possibile utilizzare anche un database di GRASS (es. Spearfish) ottenibile tramite il sito ufficiale<br />
di GRASS http://grass.itc.it/download/data.php. La proiezione per il dataset di Spearfish è UTM Zona<br />
13 Emisfero Nord:<br />
Q<strong>GIS</strong> 0.9.1 User and Installation Guide 7
PROJCS["UTM Zone 13, Northern Hemisphere",<br />
GEOGCS["clark66",<br />
DATUM["North_American_Datum_1927",<br />
SPHEROID["clark66",6378206.4,294.9786982]],<br />
PRIMEM["Greenwich",0],<br />
UNIT["degree",0.0174532925199433]],<br />
PROJECTION["Transverse_Mercator"],<br />
PARAMETER["latitude_of_origin",0],<br />
PARAMETER["central_meridian",-105],<br />
PARAMETER["scale_factor",0.9996],<br />
PARAMETER["false_easting",500000],<br />
PARAMETER["false_northing",0],<br />
UNIT["meter",1]]<br />
3.3 Avviare Q<strong>GIS</strong><br />
Questi dataset saranno usati come base per molti esempi e screenshot di questo manuale.<br />
3.3 Avviare Q<strong>GIS</strong><br />
In Linux, supponendo che <strong>Quantum</strong> <strong>GIS</strong> sia presente nella PATH, è possibile accedervi digitando<br />
qgis sul command prompt oppure facendo doppio click sull’icona di <strong>Quantum</strong> <strong>GIS</strong> nel desktop (o<br />
sulla shortcut). Se il sistema operativo è Microsoft Windows, è possibile accedere al programma<br />
anche con la shortcut del menù Start e per Mac OS X, facendo doppio click sull’icona nel vostro<br />
dispositivo Applications.<br />
3.3.1 Opzioni da linea di comando<br />
<strong>Quantum</strong> <strong>GIS</strong> supporta un certo numero di opzioni quando viene avviato a partire dalla riga di comando.<br />
Per ottenere una lista delle opzioni, entrare in Q<strong>GIS</strong> e digitare qgis --help sulla riga di<br />
comando. Lo stato d’uso per <strong>Quantum</strong> <strong>GIS</strong> è:<br />
qgis --help<br />
<strong>Quantum</strong> <strong>GIS</strong> - 0.9.0 ’Ganymede’<br />
<strong>Quantum</strong> <strong>GIS</strong> (Q<strong>GIS</strong>) is a viewer for spatial data sets, including<br />
raster and vector data.<br />
Usage: qgis [options] [FILES]<br />
options:<br />
[--snapshot filename] emit snapshot of loaded datasets to given file<br />
[--lang language] use language for interface text<br />
[--project projectfile] load the given Q<strong>GIS</strong> project<br />
[--extent xmin,ymin,xmax,ymax] set initial map extent<br />
[--help] this text<br />
Q<strong>GIS</strong> 0.9.1 User and Installation Guide 8
FILES:<br />
Files specified on the command line can include rasters,<br />
vectors, and Q<strong>GIS</strong> project files (.qgs):<br />
1. Rasters - Supported formats include GeoTiff, DEM<br />
and others supported by GDAL<br />
2. Vectors - Supported formats include ESRI Shapefiles<br />
and others supported by OGR and PostgreSQL layers using<br />
the Post<strong>GIS</strong> extension<br />
3.3 Avviare Q<strong>GIS</strong><br />
Tip 1 ESEMPIO DI UTILIZZO DELLA LINEA DI COMANDO<br />
E’ possibile far partire Q<strong>GIS</strong> specificando uno o più files di dati dalla linea di comando. Per esempio,<br />
assumendo di essere nella directory contenente i dati, si può avviare Q<strong>GIS</strong> con due shapefiles ed un raster<br />
caricati in automatico usando il seguente comando: qgis<br />
askshade.tifalaska.shpmajrivers.shpqgisaskshade.tifalaska.shpmajrivers.shp<br />
Opzione da linea di comando --snapshot<br />
Questa opzione permette di creare uno snapshot nel formato PNG dalla vista corrente. Questo è<br />
utile quando si ahnno molti progetti e si vuole generare uno snapshot dei nostri dati.<br />
Correntemente esso genera un file PNG di 800x600 pixels. Il nome del file può essere specificato<br />
dopo --snapshot.<br />
Opzione da linea di comando --lang<br />
Basato su Q<strong>GIS</strong> locale seleziona la correatta localizzazione, è possibile cambiare la lingua con<br />
questa opzione.<br />
Opzione da linea di comando --project<br />
E’ possibile far partire Q<strong>GIS</strong> con un progetto esistente. Aaggiungendo il nome del progetto all’opzione<br />
-project partirà caricando tutti gli strati geografici descritti nel file di progetto.<br />
Opzione da linea di comando --extent<br />
Per far partire Q<strong>GIS</strong> calibrando l’area di visualizzazione su una specifica estensaione è necessario<br />
usare questa opzione. E’ necessario aggiungere i limiti dell’estensione nel seguente ordine e separati<br />
da una virgola:<br />
--extent xmin,ymin,xmax,ymax<br />
Q<strong>GIS</strong> 0.9.1 User and Installation Guide 9
3.4 L’interfaccia di Q<strong>GIS</strong><br />
3.4 L’interfaccia di Q<strong>GIS</strong><br />
All’avvio di Q<strong>GIS</strong>, viene caricata una schermata (i numeri in blu, da 1 a 6, rappresentano le 6 sezioni<br />
principali dell’interfaccia e verrano spiegate successivamente;<br />
Figure 1: Finestra principale con dati d’esempio Alaka (GNU/Linux con KDE)<br />
Note: I colori e la tipologia della finestra (barra dell’applicazione, ecc.) potranno differire<br />
dall’immagine a seconda del sistema operativo e dell’interfaccia grafica utilizzata.<br />
L’interfaccia di Q<strong>GIS</strong> può essere suddivisa in sei sezioni:<br />
1. Barra del menu 4. Area di visualizzazione<br />
2. Barra degli strumenti 5. Mappa panoramica<br />
3. Legenda 6. Barra di stato<br />
Queste 6 componenti dell’interfaccia di Q<strong>GIS</strong> verrano descritte più approfonditamente nelle sezioni<br />
Q<strong>GIS</strong> 0.9.1 User and Installation Guide 10
successive.<br />
3.4.1 La barra del menù<br />
3.4 L’interfaccia di Q<strong>GIS</strong><br />
La barra del menù fornisce accesso alle varie caratteristiche di Q<strong>GIS</strong> utilizzando un menù gerarchico<br />
standard. I menù di alto livello ed un indice di alcune delle funzioni fornite sono:<br />
• File<br />
– Nuovo progetto - vedi Sezione 3.7<br />
– Apri progetto - vedi Sezione 3.7<br />
– Apri progetti recenti - vedi Sezione 3.7<br />
– Salva progetto - vedi Sezione 3.7<br />
– Salva progetto con nome - vedi Sezione 3.7<br />
– Salva come immagine<br />
– Esporta come file .map di Mapserver - vedi Sezione 9<br />
– Stampa - vedi Sezione 10<br />
– Uscita<br />
• Visualizza<br />
• Strato<br />
– Zoom all’estensione massima<br />
– Zoom alla selezione<br />
– Zoom allo strato<br />
– Ultimo zoom<br />
– Aggiorna<br />
– Mostra segnalibri<br />
– Nuovo segnalibro<br />
– Mostra la maggior parte delle barre di menù<br />
– Nascondi la maggior parte delle barre di menù<br />
– Visibilità della barra degli strumenti<br />
– Aggiungi uno strato vettoriale - vedi Sezione 4<br />
– Aggiungi uno strato raster - vedi Sezione 5<br />
– Aggiungi uno strato di Post<strong>GIS</strong> - vedi Sezione 4.2<br />
– Aggiungi uno strato WMS - vedi Sezione 6.2<br />
– Elimina strato<br />
– Nuovo strato vettoriale - vedi Sezione 4.4.3<br />
– Aggiungi in vista panoramica<br />
– Aggiungi tutto alla vista panoramica<br />
Q<strong>GIS</strong> 0.9.1 User and Installation Guide 11
– Rimuovi tutto dalla vista panoramica<br />
– Nascondi tutti gli strati<br />
– Mostra tutti gli strati<br />
• Impostazioni<br />
– Proprietà della proiezione - vedi Sezione 3.7<br />
– Proiezioni personalizzate - vedi Sezione 7.3<br />
– Opzioni - vedi Sezione 3.8<br />
3.4 L’interfaccia di Q<strong>GIS</strong><br />
• Plugins - (La maggior parte dei menù relativi ai plugin vengono aggiunti dopo essere stati<br />
caricati)<br />
• Aiuto<br />
– Plugin Manager - vedi Sezione 11.1.2<br />
– Contenuti<br />
– Sito web ufficiale di Q<strong>GIS</strong><br />
– Controlla la versione di Q<strong>GIS</strong><br />
– Informazioni generali su Q<strong>GIS</strong><br />
3.4.2 La barra delle funzioni<br />
La barra degli strumenti fornisce l’accesso alla maggior parte delle funzioni, più le funzioni supplementari<br />
per l’interazione con la mappa. Ogni elemento della barra degli strumenti ha una guida nel<br />
popup relativo. Tenete il vostro mouse sopra l’elemento e verrà visualizzata una breve descrizione<br />
della sua funzionalità.<br />
Ogni barra di menù può essere posizionata a piacimento. Inoltre ogni barra di menù può essere<br />
eliminata cliccando con il tasto destro del mouse e deselezionando la voce corrispondente sul menù<br />
a tendina che si aprirà.<br />
Tip 2 FAR RIAPPARIRE LA BARRA DEI MENÙ<br />
Se accidentalmente è stata nascosta una o più barre dei menù è possibile farle riapparire tutte cliccando su<br />
’Mostra la maggior parte delle barre dei menù dalla voce ’Visualizza’ nel menù principale..<br />
3.4.3 La legenda di mappa<br />
L’area della legenda nella mappa è usata per regolare la visibilità e la disposizione “z” dei livelli. Con<br />
disposizione “z” si intende l’ordine di sovrapposizione dei livelli: quelli elencati più vicino alla parte<br />
superiore della legenda sono disegnati sopra quei livelli elencati nella parte più bassa. Il checkbox<br />
accanto al nome di ogni strato nella legenda può essere usato per mostrare/nascondere quello strato.<br />
Q<strong>GIS</strong> 0.9.1 User and Installation Guide 12
3.4 L’interfaccia di Q<strong>GIS</strong><br />
Gli strati possono essere raggruppati aggiungendo un gruppo di strati e spostando gli strati all’interno<br />
del gruppo. Per fare questo clicca con il tasto destro del mouse all’interno della legenda e scegli la<br />
voce ’Aggiungi gruppo’. Una nuova cartella apparirà. Per portare gli strati fuori dal gruppo clicca con<br />
il tasto destro del mouse sopra il nome dello strato e scegli ’Porta l’oggetto in un livello più alto’. Per<br />
dare alla cartella un nuovo nome scegli ’Rinomina’ dal menù attivabile cliccando con il tasto destro<br />
sopra la cartella del gruppo.<br />
Il contenuto del menù attivabile con il tasto destro dipende se viene attivato sopra ad un vettoriale od<br />
ad un raster. Per i vettori di GRASS la voce ’Abilita modifica’ non è disponibile. Vedi sezione 8.5 per<br />
informazioni sull’editing dei vettoriali di GRASS.<br />
• Menù relativo ai raster attivabile con il tasto destro del mouse<br />
– Zoom all’estensione dello strato<br />
– Zoom alla migliore scala (100%)<br />
– Mostra nella mappa panoramica<br />
– Rimuovi<br />
– Proprietà<br />
– Rinominare<br />
– Aggiungi gruppo<br />
– Espandi tutto<br />
– Minimizza<br />
– Mostra i file di gruppo<br />
• Menù relativo ai vettoriali attivabile con il tasto destro del mouse<br />
– Zoom all’estensione dello strato<br />
– Mostra nella mappa panoramica<br />
– Rimuovi<br />
– Apri la tabella degli attributi<br />
– Abilita la modifica (non attivabile per i vettori di GRASS)<br />
– Salva come shapefile<br />
– Salva la selezione come shapefile<br />
– Proprietà<br />
– Rinomina<br />
– Aggiungi gruppo<br />
– Espandi tutto<br />
– Minimizza<br />
– Mostra i file di gruppo<br />
• Menù relativo ai gruppi di strati attivabile con il tasto destro del mouse<br />
– Rimuovi<br />
Q<strong>GIS</strong> 0.9.1 User and Installation Guide 13
– Rinomina<br />
– Aggiungi gruppo<br />
– Espandi tutto<br />
– Minimizza<br />
– Mostra i file di gruppo<br />
3.4 L’interfaccia di Q<strong>GIS</strong><br />
Se diversi vettori hanno lo stesso tipo di geometria e gli stessi attributi le loro proprietà di visualizzazione<br />
possono essere raggruppate. Questo significa che se la proprietà di visualizzazione di uno<br />
strato è cambiata automaticamente gli altri prenderanno lo stesso tipo di visualizzazione. Per raggruppare<br />
la simbologia scegli la voce ’Mostra files di gruppo’ dal menù dei ’gruppi di strati’ e sarà<br />
possibile trascinare i file da un file di gruppo ad un un altro. Se questo verrà fatto la simbologia sarà<br />
raggruppata. Nota che Q<strong>GIS</strong> permette di spostare i file di gruppo solo se i due strati sono compatibili<br />
( stesso geometria e stessi attributi).<br />
3.4.4 Il visualizzatore di mappa<br />
Questa è l’area in cui le mappe vengono visualizzate. La mappa visualizzata in questa finestra sarà<br />
il risultato dei livelli vettoriali e raster che avete scelto di caricare (vedere le sezioni che seguono<br />
per ulteriori informazioni su come caricare i livelli). La zona di visualizzazione della mappa può<br />
essere modificata (spostando la messa a fuoco dell’esposizione della mappa ad un’altra regione) ed<br />
è possibile effettuare operazioni di zoom in ed out (+ e -). Varie altre operazioni sono descritte nella<br />
sezione relativa alla barra dei menù. La vista nell’area di mappa e la legenda sono strettamente<br />
legate l’una all’altra - le mappe che vengono visualizzate riflettono i cambiamenti che fate nella zona<br />
della legenda.<br />
Tip 3 COME ZOOMARE RAPIDAMENTE<br />
E’ possibile usare la rotella del mouse per le operazioni di zoom. Ruota verso l’alto per ingrandire e verso il<br />
basso per ridurre la dimensione di visualizzazione. Puoi regolare il comportamento della funzione di zoom del<br />
mouse usando l’etichetta Strumenti di mappa dal menù ’Impostazioni’ -> ’Opzioni’.<br />
3.4.5 La mappa panoramica<br />
La panoramica della mappa fornisce una vista completa dei livelli aggiunti ad essa. All’interno della<br />
panoramica c’è un rettangolo che mostra l’estensione corrente della mappa. Ciò vi permette di determinare<br />
rapidamente quale area della mappa state attualmente osservando. Si noti che le etichette<br />
non sono restituite alla panoramica della mappa anche se i livelli hanno la funzione di visualizzazione<br />
delle etichette attiva. Potete aggiungere un singolo livello al quadro generale facendo click col tasto<br />
destro su di esso nella legenda e scegliendo poi ’Aggiungi alla mappa panoramica’. Potete anche<br />
aggiungere o rimuovere tutti i livelli nella panoramica usando lo ’Strumento di panoramica’ nella barra<br />
degli strumenti.<br />
Q<strong>GIS</strong> 0.9.1 User and Installation Guide 14
3.5 Rappresentazione<br />
E’ possibile anche spostare il rettangolo rosso che mostra la tua estensione di visualizzazione attuale,<br />
la mappa visualizzata si modificare in accordo con questa operazione.<br />
3.4.6 La barra di stato<br />
La barra di stato vi mostra la vostra posizione attuale in base alle coordinate della mappa (per esempio<br />
metri o gradi decimali) quando il puntatore del mouse si sposta attraverso la panoramica della<br />
mappa. La barra di stato inoltre mostra il cambiamento d’estensione della vista della mappa quando<br />
utilizzate lo strumento zoom e pan.Una barra di progresso nella barra di stato mostra il progresso<br />
della rappresentazione nel momento in cui ogni strato è disegnato nel quadro di mappa. In alcuni<br />
casi, come la raccolta delle statistiche nei livelli raster, la barra di progresso verrà usata per mostrare<br />
la condizione dei processi lunghi. Nella parte destra della barra di stato c’è un piccolo checkbox<br />
che può essere usato temporaneamente per impedire che i livelli siano ridisegnati nella panoramica<br />
quadro di mappa ad ogni cambiamento delle proprietà od aggiunta di uno strato (vedi Sezione<br />
3.5 below).Alla destra nella parte più lontana della barra di stato c’è un’icona a forma di proiettore.<br />
Facendo click su questo si aprono le proprietà relative alla proiezione per il progetto in corso.<br />
3.5 Rappresentazione<br />
<strong>Quantum</strong> <strong>GIS</strong> ridisegna tutti gli strati visibili ogni volta che il riquadro della mappa ha bisogno di<br />
essere aggiornato. Gli eventi che innescano l’aggiornamento sono:<br />
• L’aggiunta di uno strato<br />
• Lo spostamento o lo zoom della mappa<br />
• Il ridimensionamento della finestra di <strong>Quantum</strong> <strong>GIS</strong><br />
• La modifica della visibilità di uno o più strati<br />
<strong>Quantum</strong> <strong>GIS</strong> permette di controllare il processo di rappresentazione in vari modi.<br />
3.5.1 Rappresentazione dipendente dalla scala<br />
La rappresentazione dipendente della scala permette che specifichiate la scala massima e minima a<br />
cui uno strato sarà visibile. Per regolare la dipendenza della scala, aprire la finestra delle ’Proprietà’<br />
facendo doppio click sul nome dello strato nella legenda. Sulla linguetta Generale regolare i valori<br />
della scala minima e massima e cliccare sopra il checkbox Usa rappresentazione dipendente della<br />
scala.<br />
Potete determinare i valori della scala in primo luogo zoomando al livello che desiderate usare e<br />
annotando il valore della scala che compare nella barra di stato di Q<strong>GIS</strong>.<br />
Q<strong>GIS</strong> 0.9.1 User and Installation Guide 15
3.5.2 Controllo della rappresentazione<br />
La rappresentazione può essere controllata nei seguenti modi:<br />
Arresto della rappresentazione<br />
3.6 Operazioni di misura<br />
Per sospendere l’aggiornamento, spunta il checkbox Rappresentazione posto nell’angolo in basso<br />
a destra nella barra di stato. When the Render box is not checked,Q<strong>GIS</strong> non ridisegna la mappa<br />
in risposta agli eventi descritti nella Sezione 3.5. I casi in cui potreste desiderare sospendere la<br />
rappresentazione includono:<br />
• Aggiunta di molti strati e il settaggio della loro simbologia<br />
• Aggiunta di uno o più grandi strati e settaggio della dipendenza della scala<br />
• Aggiunta di uno o più grandi strati e zoom ad una vista specifica<br />
• Qualsiasi combinazione dei suddetti<br />
Togliere la spunta alla checkbox di Rappresentazione causa l’immediato refresh della mappa.<br />
Regolazione dell’opzione per controllare la visibilità degli strati quando sono aggiunti<br />
Potete regolare un’opzione per caricare sempre i nuovi strati senza disegnarli. Ciò significa che lo<br />
strato sarà aggiunto al programma, ma il relativo checkbox di visibilità nella leggenda sarà disabilitato.<br />
Per regolare questa opzione, scegliere Preferenze dal menù from the Opzioni poi la linguetta Refresh<br />
layer e visuta la voce I nuovi strati aggiunti non saranno visualizzati. Ogni nuovo strato aggiunto sarà<br />
invisibile di default.<br />
Aggiornamento della mappa durante la visualizzazione<br />
Potete regolare un’opzione per aggiornare la mappa mentre le caratteristiche sono disegnate. Di<br />
default, Q<strong>GIS</strong> non visualizza le caratteristiche degli strati fino a che tutti gli strati non sono disegnati.<br />
Per far questo si scelga la voce Impostazioni dal menù e cliccare sulla linguetta Aggiorna strati.<br />
Regolare il valore del numero degli strati da disegnare prima di aggiornare la mappa durante la<br />
visualizzazione. La regolazione del valore a 0 disabilita l’aggiornamento durante il disegno (questo<br />
è il valore di default). Porre un valore troppo basso diminuisce le prestazioni in quanto la mappa è<br />
continuamente aggiornata durante la lettura delle caratteristiche. Un valore suggerito per iniziare è<br />
500.<br />
3.6 Operazioni di misura<br />
Le funzioni di misura funzionano solo all’interno di un sistema di proiezione di coordinate (es. UTM).<br />
Se la mappa caricata è definita con un sistema geografico di coordinate (latitudine/longitudine) il<br />
Q<strong>GIS</strong> 0.9.1 User and Installation Guide 16
3.7 Progetti<br />
risultato di misure lineari o di superfici sarà errato. Occorre quindi settare un appropriato sistema di<br />
coordinate di mappa.<br />
3.6.1 Misure lineari<br />
Q<strong>GIS</strong> è capace di misurare misure reali tra punti dati in base ad un ellissoide definito. Per far<br />
questo scegli Opzioni dal menù Impostazioni e scegliendo l’etichetta Strumenti di Mappa scegliere<br />
l’ellissoide appropriato. Lo strumento permetterà di cliccare su punti sulla mappa. La misura di<br />
ogni segmento verrà mostrato nella finestra dello strumento insieme la misura totale. Per fermare la<br />
funzionalità di misura cliccare con il tasto destro del mouse.<br />
3.6.2 Misure di superficie<br />
Anche le aree possono essere misurate. La finestra mostra solo la misura dell’area totale. (vedi<br />
figura 2).<br />
3.7 Progetti<br />
Figure 2: Strumenti di misura in azione.<br />
(a) Misurazioni lineari (b) Misurazioni di superfici<br />
Lo stato della vostra sessione di Q<strong>GIS</strong> è considerato un progetto. Q<strong>GIS</strong> lavora con un progetto per<br />
volta. Le impostazioni possono essere considerate come proprie di un particolare progetto, oppure<br />
come default per tutti i nuovi progetti (vedi Sezione 3.8).<br />
Q<strong>GIS</strong> 0.9.1 User and Installation Guide 17
3.8 Opzioni dell’interfaccia grafica (GUI)<br />
Q<strong>GIS</strong> può salvare lo stato della sessione corrente in un progetto (opzione File->Salva progetto.<br />
Per caricare progetti salvati il processo è simile.<br />
Gli elementi salvati un un progetto includono:<br />
• gli strati presenti<br />
• le loro proprietà, inclusi i simboli<br />
• la proiezione usata<br />
• la visualizzazione corrente (scala e inquadramento)<br />
l file di progetto è salvato in formato XML (testo), quindi è possibile modificarlo con qualunque editor<br />
di testi.<br />
La struttura dei file di progetto sono stati modificati diverse volte rispetto a quelli creati dalle prime<br />
versioni di Q<strong>GIS</strong>. E’ quindi possibile che quest’ultimi non funzionino più correttamente.<br />
3.8 Opzioni dell’interfaccia grafica (GUI)<br />
Alcune opzioni di base possono essere scelte mediante la finestra delle Opzioni. Basta scegliere<br />
Impostazioni ->Opzioni (Alt-O) dal menù. Possono essere scelti:<br />
Linguetta Generale<br />
• chiedere di salvare il progetto quando necessario<br />
Linguetta Interfaccia<br />
• Nascndi o mostra l’immagine di caricamento all’inizio<br />
• Cambia il tema delle icone<br />
• Cambia il colore di sfondo e di selezione<br />
• Fai in modo che i nomi degli strati appaiono con l’iniziale maiuscola<br />
Linguetta del refresh<br />
• Ricarica l’immagine durante la lettura degli elementi o solo dopo averli letti tutti<br />
• Setta i nuovi strati visibili od invisibili quando vengono caricati<br />
• Rendere le linee meno dettagliate in favore di miglioi prestazioni di disegno<br />
• Risolvi i problemi con i poligoni non riempiti correttamente<br />
• Continua a ridisegnare la mappa mentre viene spostato il divisore legenda/mappa<br />
Q<strong>GIS</strong> 0.9.1 User and Installation Guide 18
Linguetta Strumenti di Mappa<br />
3.8 Opzioni dell’interfaccia grafica (GUI)<br />
• Specificare il raggio di ricerca come percentulae di larghezza della mappa<br />
• Definere un’ellissoide per il calcolo delle distanze<br />
• Settare il colore di disegno degli strumenti di colore<br />
• Definire l’azione della rotella del mouse (Zoom, Zoom e ricentramento, Niente)<br />
• Settare il fattore di zoom per la rotella del mouse<br />
Linguetta Proiezioni<br />
• Definire cosa fare quando uno strato è caricato senza l’informazione della proiezione<br />
– Prompt per la proiezione<br />
– Questa proiezione sarà utilizzata di default per tutto il progetto<br />
– La seguente proiezione visualizzata qui sotto sarà utilizzata come proiezione predefinita<br />
Linguetta Locale<br />
• Forzare la sovrascrizione del sistema locale ed usa sistema locale definito al suo posto<br />
• Informazione a riguardo del sistema locale attivo<br />
Linguetta Browser<br />
• Definire il browser da utilizzare per visualizzare documenti d’aiuto<br />
Modificali in base alle tue esigenze. Alcuni cambiamenti necessitano del riavvio di Q<strong>GIS</strong> per essere<br />
effettivi.<br />
Le scelte dell’utente risiedono in un file di testo; in Linux:<br />
$HOME/.config/<strong>Quantum</strong><strong>GIS</strong>/qgis.conf<br />
Questo è un normale file di testo costituito da blocchi dove Q<strong>GIS</strong> salva le sue opzioni di visualizzazione,<br />
le modalità di connessione a PostGis e WMS ed altri settaggi.<br />
in Windows:<br />
\\HKEY_CURRENT_USER\Software\<strong>Quantum</strong><strong>GIS</strong>\qgis<br />
In OS X lo puoi trovare in:<br />
$HOME/Library/Preferences/org.qgis.qgis.plist<br />
Q<strong>GIS</strong> 0.9.1 User and Installation Guide 19
3.9 Segnalibri spaziali<br />
3.9 Segnalibri spaziali<br />
I segnalibri spaziali consentono di “salvare” il riferimento ad una determinata regione per poterla<br />
visualizzare rapidamente in un secondo momento.<br />
3.9.1 Creare un segnalibro<br />
Per creare una segnalibro spaziale:<br />
1. spostarsi all’area di interesse<br />
2. selezionare l’opzione Visualizza->Nuovo segnalibro or type Ctrl-B.<br />
3. 1.digitare un nome descrittivo (fino a 255 caratteri)<br />
4. click su OK per salvarlo, o Elimina per uscire dalla finestra senza salvarlo<br />
Si possono anche avere più segnalibri con lo stesso nome, se si vuole.<br />
3.9.2 Lavorare con i segnalibri<br />
Per usare i segnalibri, selezionare Visualizza->Mostra segnalibri. La finestra di dialogo permette di<br />
zoomare ad un segnalibro o di cancellarlo. Non si possono modificare il nome o le coordinate.<br />
3.9.3 Zoomare ad un segnalibro<br />
Dalla finestra di dialogo selezionare il segnalibro desiderato cliccandoci sopra e poi cliccare su Zoom<br />
al segnalibro’. Puoi effettuare la stessa operazione con un doppio click sul nome del segnalibro.<br />
3.9.4 Cancellare un segnalibro<br />
Dalla finestra di dialogo selezionare il segnalibro desiderato cliccandoci sopra e poi cliccare su Cancella.<br />
Conferma la scelta cliccando su Si o rifiuta cliccando su No.<br />
Q<strong>GIS</strong> 0.9.1 User and Installation Guide 20
4 Lavorare con i dati vettoriali<br />
Q<strong>GIS</strong> supporta dati vettoriali in un gran numero di formati, inclusi quelli supportati dalla libreria OGR<br />
mediante data provider plugin, come gli shapefiles ESRI MapInfo MIF (Mformati di interscambio) e<br />
MapInfo TAB (formati nativi). Q<strong>GIS</strong> inoltre supporta strati di Post<strong>GIS</strong> immagazzinati nel database<br />
PostgreSQL usando il plugin di accesso a PostrgreSQL. Supporto per altri tipi di dati (es. testi delimitati)<br />
sono gestiti tramite plugins specifici.<br />
Questa sezione descrive come lavorare con due formati:ESRI Shapefiles e strati Post<strong>GIS</strong>. Molte degli<br />
strumenti di Q<strong>GIS</strong> funzionano allo stesso modo con le differenti sorgenti di dati vettoriali (ad esempio<br />
l’identificazione, la selezione, la visualizzazione di etichette ed altre funzioni).<br />
La Sezione 8 illustra come lavorare con dati di GRASS.<br />
4.1 ESRI Shapefiles<br />
Il supporto degli Shapefile ESRI funziona tramite la libreria OGR Simple Features Library<br />
http://www.gdal.org/ogr. Vedi l’Appendice A.1 per una lista di formati supportati da OGR.<br />
Uno shapefile solitamente consiste di un minimo di tre file:<br />
• .shp contiene le caratteristiche geometriche file<br />
• .dbf contiene gli attributi nel formato dBase file<br />
• .shx contiene l’indice dei file<br />
In alcuni casi è presente un altro file con il suffisso .prj. Questo descrive le informazioni relative alla<br />
proiezione dello shapefile.<br />
There can be more files belonging to a shapefile dataset. Le specifiche tecniche per il formato<br />
shapefile sono disponibili alla pagina:<br />
http://www.esri.com/library/whitepapers/pdfs/shapefile.pdf .<br />
4.1.1 Caricare uno shapefiles<br />
Per caricare uno shapefile aprire Q<strong>GIS</strong> e fare click sul pulsante Aggiungi un vettore toolbar<br />
button. Lo stesso strumento può essere usato per caricare anche gli altri formati supportati dalla<br />
libreria OGR.<br />
Cliccando sul pulsante si apre una finestra standard di dialogo (vedi Figura 3)la quale permette di<br />
navigare nel file system e di caricare uno shapefile o un’altra sorgente di dati supportata. Dal box di<br />
selezione Tipi di file si possono preselezionare alcuni formati dati supportati da OGR.<br />
Q<strong>GIS</strong> 0.9.1 User and Installation Guide 21
E’ possibile anche selezionare il tipo di Codifica per lo shapefile.<br />
Figure 3: Finestra di dialogo di una sorgente di dati OGR<br />
4.1 ESRI Shapefiles<br />
Selezionando uno shapefile dalla lista e cliccando ’Ok’ si carica lo strato in Q<strong>GIS</strong>. La Figura 4 mostra<br />
Q<strong>GIS</strong> dopo il caricamento dello shapefile alaska.shp.<br />
Tip 4 COLORI DEGLI STRATI<br />
Quando si aggiunge uno strato alla mappa, viene assegnato un colore a caso. Quando vengono aggiunti più<br />
di uno strato allo stesso tempo, ad ognuno viene assegnato un colore differente.<br />
Una volta caricato, si può agire sullo shapefile usando gli strumenti di navigazione della mappa.<br />
Per cambiare la simbologia dello strato, aprire la finestra relativa alle proprietà dello strato agendo<br />
nel modo seguente: fare doppio click con il tasto sinistro del mouse sul nome dello strato o con un<br />
singolo click del tasto destro sul nome dello strato posto nella legenda e scegliere Proprietà dal menù<br />
a comparsa. Vedi la Sezione 4.3.1 per maggiori informazioni sulla simbologia degli strati vettoriali.<br />
4.1.2 Ottimizzare le prestazioni<br />
Per migliorare la prestazione di disegno di uno shapefile, potete creare un indice spaziale. Un ndice<br />
spaziale migliorerà la velocità di disegno quando si usano le funzioni di zoom e di spostamento.<br />
L’indice spaziale usato da Q<strong>GIS</strong> ha l’estensione .qix extension .qix.<br />
Q<strong>GIS</strong> 0.9.1 User and Installation Guide 22
Utilizzate questi passi per creare un indice:<br />
• Caricare uno shapefile<br />
Figure 4: Q<strong>GIS</strong> con caricato lo shapefile Alaska<br />
4.1 ESRI Shapefiles<br />
• Aprire la finestra di dialogo con le Proprietà del livello facendo doppio click sul nome dello<br />
shapefile nella legenda oppure facendo click col tasto destro del mouse e scegliendo Proprietà<br />
dal menù.<br />
• Fare click su il tasto Crea un indice spaziale all’interno del Pannello Generale.<br />
Q<strong>GIS</strong> 0.9.1 User and Installation Guide 23
4.1.3 Aprire uno strato di MapInfo<br />
4.2 Gli strati di Post<strong>GIS</strong><br />
Per caricare un livello MapInfo, fare click su Aggiungi uno strato vettoriale dalla barra degli strumenti,<br />
cambiate il filtro del tipo di file MapInfo (*.mif *.tab *.MIF *.TAB) e selezionate il livello che volete<br />
caricare.<br />
4.1.4 Aprire una coverage di ArcInfo<br />
Per caricare una coverage di ArcInfo si agisce utilizzando lo stesso metodo degli strati shapefiles e<br />
MapInfo. Fare click sul tasto Aggiungi uno strato vettoriale per aprire la finestra di dialogo del livello e<br />
scegliete il filtro Tutti i files. Navigate nella directory e selezionate uno dei seguenti files (se presenti<br />
nella vostra coverage):<br />
• .lab - per caricare un’etichetta del livello (etichette poligonali o punti fermi)<br />
• .cnt - per caricare un livello poligono centroide<br />
• .arc - per caricare un livello arc<br />
• .pal - per caricare un livello poligonale<br />
4.2 Gli strati di Post<strong>GIS</strong><br />
Gli strati di Post<strong>GIS</strong> sono immagazzinati in un database di PostgreSQL. Alcuni dei vantaggi di Post-<br />
<strong>GIS</strong> sono l’indicizzazione spaziale, l’utilizzo di filtri e la possibilità di fare interrogazioni spaziali. Usando<br />
Post<strong>GIS</strong>, le funzioni vettoriali come “seleziona” e “identificazione” lavorano più accuratamente<br />
che con gli strati OGR in Q<strong>GIS</strong>.<br />
Per usare gli strati di Post<strong>GIS</strong> è necessario:<br />
• Creare una connessione in Q<strong>GIS</strong> con il database PostgreSQL (se non è già definita)<br />
• Connettersi al database<br />
• Selezionare gli strati da aggiungere alla mappa<br />
• Opzionalmente, selezionare una Query SQL specificando una richiesta per definire quali caratteristiche<br />
caricare dello strato<br />
• Caricare lo strato<br />
4.2.1 Creare una connessione<br />
La prima volta che usate una fonte di dati Post<strong>GIS</strong>, dovete creare una connessione col database<br />
PostgreSQL che contiene i dati. Iniziate cliccando sul tasto Aggiungi uno strato di Post<strong>GIS</strong>’ Iniziate<br />
Q<strong>GIS</strong> 0.9.1 User and Installation Guide 24
4.2 Gli strati di Post<strong>GIS</strong><br />
cliccando sul tasto Aggiungi uno strato di Post<strong>GIS</strong>; verrà mostrata la finestra di dialogo di Post<strong>GIS</strong>.<br />
Per accedere alla gestione delle connessione, fare click sul bottone Nuovo ed apparirà la finestra di<br />
dialogo Crea una nuova Connessione Post<strong>GIS</strong>. I parametri richiesti per la connessione sono mostrati<br />
nella tabella 1.<br />
Table 1: Parametri di connessione al geodatabse Post<strong>GIS</strong><br />
Nome Un Nome per questa connessione. Può anche essere Database stesso<br />
Host Nome per il server di database. Questo deve essere un host con indirizzo<br />
risolvibile, lo stesso che potrebbe essere usato per aprire una connessione<br />
telnet o per pingare l’host<br />
Database Nome del database<br />
Porta Numero della porta per server PostgreSQL. La porta di default è 5432<br />
Username Numero della porta per server PostgreSQL. La porta di default è 5432<br />
Password Password usata con Username per connettersi al database<br />
Una volta che i parametri sono stati compilati, è possibile testare la connessione cliccando sul tasto<br />
Prova la Connessione button.Per salvare la password con le informazioni sulla connessione, utilizzare<br />
l’opzione Salvare la password.<br />
Tip 5 SETTAGGIO E SICUREZZA PER LA GESTIONE DEGLI UTENTI DI Q<strong>GIS</strong><br />
Il settaggio delle opzioni di Q<strong>GIS</strong> sono immagazzinate in modo diverso in base al sistema operativo. In<br />
Linux/Unix le informazione sono salvate nella directory home in .qt/qgisrc. In Windows i settaggi sono salvati<br />
nel registro. In base al tua ambiente operativo il salvataggio delle password può essere più o meno a rischio.<br />
4.2.2 Caricare uno strato di Post<strong>GIS</strong><br />
Una volta che avete una o più connessioni definite, potete caricare gli strati dal database PostgreSQL.<br />
Naturalmente questo richiede la presenza di dati in PostgreSQL. Vedere Sezione 4.2.4 per<br />
le informazioni su come importare i dati nel database.<br />
Per caricare un livello dal Post<strong>GIS</strong>, seguire i seguenti passaggi:<br />
• se la finestra di dialogo degli strati di Post<strong>GIS</strong> non è ancora aperta, cliccare su Aggiungi uno<br />
strato Post<strong>GIS</strong> dalla barra degli strumenti<br />
• Scegliere la connessione dalla lista a tendina e fare click su Connetti<br />
• Trova lo strato che vuoi aggiungere nella lista fra quelli disponibili<br />
• Selezionalo facendo click sopra il nome. E’ possibile selezionare livelli multipli tenendo premuto<br />
il tasto shift mentre si fa click. Vedi Sezione 4.5 per come usare il Costruttore di Query per<br />
PostgreSQL per definire una Select al momento del caricamento.<br />
• Fare click sul tasto Aggiungere per aggiungere il livello alla mappa<br />
Q<strong>GIS</strong> 0.9.1 User and Installation Guide 25
4.2 Gli strati di Post<strong>GIS</strong><br />
Tip 6 STRATI DI POST<strong>GIS</strong><br />
Normalmente lo strato di PostGis è definito in base ad una riga nella tabella delle geometry_columns.Dalla<br />
versione 0.8.1 Q<strong>GIS</strong> può caricare strati che non hanno tale record nella tabella geometry_columns.<br />
ncludendo tabelle e viste. Definire una vista spaziale è una funzionalità molto potente per quanto riguarda la<br />
visualizzazione dei dati. Trai informazioni dal manuale di PostgreSQL su come creare viste.<br />
4.2.3 Alcuni dettagli sugli strati di PostgreSQL<br />
Questa sezione contiene alcuni particolari su come Q<strong>GIS</strong> accede ai livelli di PostgreSQL. Principalmente<br />
Q<strong>GIS</strong> dovrebbe fornirvi semplicemente una lista delle tabelle del database che possono<br />
essere caricate, e caricarle a richiesta. Tuttavia, se avete difficoltà a caricare una tabella di PostgreSQL<br />
in Q<strong>GIS</strong>, le informazioni qui sotto possono aiutare a capire tutti i messaggi di Q<strong>GIS</strong> ed a<br />
darvi un’indicazione su come cambiare la definizione di tabella o di vista di PostgreSQL per permettere<br />
a Q<strong>GIS</strong> di caricarla.<br />
Q<strong>GIS</strong> richiede che gli strati di PostgreSQL contengono una colonna che può essere usata come<br />
chiave unica per lo strato. Questo significa solitamente che la tabella ha bisogno di una chiave<br />
primaria o presenta una colonna con un vincolo unico su esso. Se una tabella manca di questi<br />
elementi, la colonna oid sarà usata al suo posto. Q<strong>GIS</strong> richiede inoltre che questa colonna sia di<br />
tipo int4 (un numero intero del formato 4 byte). Le prestazioni saranno migliorate se la colonna è<br />
indicizzata (nota che le chiavi primarie sono automaticamente indicizzate in PostgreSQL).<br />
Se lo strato di PostgreSQL è una vista, esistono gli stessi requisiti, ma le viste non hanno chiavi<br />
primarie o colonne con i vincoli unici su di loro. In questo caso Q<strong>GIS</strong> proverà a trovare una colonna<br />
nella vista che provenga da una colonna della tabella appropriata. Se non se ne può trovare una,<br />
Q<strong>GIS</strong> non caricherà il livello. Se questo accade, la soluzione è di alterare la vista in modo che includa<br />
una colonna adatta (un tipo di int4 e una chiave primaria o un vincolo unico, spostato e preferibilmente<br />
indicizzato).<br />
4.2.4 Importare i dati in PostgreSQL<br />
shp2pgsql<br />
I dati possono essere importati in PostgreSQL usando diversi metodi. Post<strong>GIS</strong> è dotato di un<br />
programma di utilità denominato shp2pgsql che può essere usato per importare i file shape in un<br />
database di Post<strong>GIS</strong>. Per esempio, per importare un file shape chiamato laghi in un database PostgreSQL<br />
chiamato gis_data, bisogna usare il comando seguente:<br />
shp2pgsql -s 2964 lakes.shp laghi_nuovo | psql gis_data<br />
Q<strong>GIS</strong> 0.9.1 User and Installation Guide 26
4.2 Gli strati di Post<strong>GIS</strong><br />
Questo crea un nuovo livello chiamato laghi_nuovo nel database dati_gis. Il nuovo livello avrà un spatial<br />
reference identifier (SRID) di 2964. Vedi Sezione 7 per ulteriori informazioni su spatial reference<br />
identifier e proiezioni.<br />
Tip 7 IMPORTARE DATI DA POST<strong>GIS</strong><br />
Come è presente lo strumento di importazione shp2pgsql è presente anche uno strumento per esportare dati<br />
di PostGis nel formato shapefile: pgsql2shpcontenuto nella tua distribuzione di PostGis.<br />
SPIT Plugin<br />
Q<strong>GIS</strong> presenta un plugin chiamato SPIT (Shapefile to Post<strong>GIS</strong> Import Tool).. Lo SPIT può<br />
essere usato per caricare gli shapefiles multipli contemporaneamente ed include il supporto per gli<br />
schemi. Per usare lo SPIT, aprite il Plugin Manager dal menù degli Strumenti e caricate il plugin,<br />
scegliete la finestra di dialogo vicino allo SPIT plugin e fare click su Ok. L’icona dello SPIT sarà<br />
aggiunta plugin della barra degli strumenti .<br />
Per importare uno shapefile, fare click sullo strumento dello SPIT nella barra degli strumenti in modo<br />
aprire la finestra di dialogo. Potete aggiungere uno o più file alla coda facendo click sul tasto Importa.<br />
Il progresso dell’importazione come pure eventuali errori e avvertenze vengono visualizzati quando<br />
ciascuno shapefile viene elaborato.<br />
Tip 8 IMPORTARE SHAPEFILES CHE CONTENGONO PAROLA RISERVATE A POSTGRESQL<br />
Se lo shapefile importato contiene parole riservate a PostgreSQL nel nome dei campi una finestra di dialogo<br />
apparirà dando informazioni sullo stato di ogni campo. E’ possibile evitare il problema cambiando il nome dei<br />
campi che generano questi problemi altrimenti il processo fallirà.<br />
ogr2ogr<br />
Dietro a shp2pgsql e lo SPIT vi è un altro strumento per l’alimentazione del geodata in Post-<br />
<strong>GIS</strong>:ogr2ogr. Questo fa parte della vostra installazione di GDAL. Per importare uno shapefile in<br />
Post<strong>GIS</strong>, fare quanto segue:<br />
ogr2ogr -f "PostgreSQL" PG:"dbname=postgis host=myhost.de user=postgres \<br />
password=topsecret" alaska.shp<br />
Ciò importerà lo shape toscana.shp nel database postgis usando l’utente postgres con password<br />
topsecret sull’ host myhost.de.<br />
Si noti che OGR deve essere compilato con il supporto a PostgreSQL e Post<strong>GIS</strong>. Ciò è apprezzabile<br />
digitando:<br />
ogrinfo --formats | grep -i post<br />
Q<strong>GIS</strong> 0.9.1 User and Installation Guide 27
4.2.5 Migliorare le prestazioni<br />
4.3 La finestra delle proprietà dei vettori<br />
Richiamare dati geografici da una base di dati di PostgreSQL può essere un processo lungo, particolarmente<br />
su una rete. Potete migliorare le prestazioni di disegno degli strati di PostgreSQL accertandovi<br />
che un indice spaziale esista su ogni strato della base di dati. Post<strong>GIS</strong> permette la creazione<br />
di un GiST (indice dell’albero generalizzato di ricerca) per accelerare le ricerche spaziali dei dati.<br />
La sintassi per la generazione dell’indice di GiST 2 è:<br />
CREATE INDEX [indexname] ON [tablename]<br />
USING <strong>GIS</strong>T ( [geometryfield] <strong>GIS</strong>T_GEOMETRY_OPS );<br />
Si noti che per le grandi tabelle, generare l’indice può richiedere molto tempo. Una volta che l’indice<br />
è generato, dovreste effettuare una VACUUM ANALYZE. Vedi la documentazione di Post<strong>GIS</strong> ? per<br />
maggiori informazioni.<br />
Ciò che segue è un esempio di generazione dell’indice di GiST:<br />
gsherman@madison:~/current$ psql gis_data<br />
Welcome to psql 8.0.0, the PostgreSQL interactive terminal.<br />
Type: \copyright for distribution terms<br />
\h for help with SQL commands<br />
\? for help with psql commands<br />
\g or terminate with semicolon to execute query<br />
\q to quit<br />
gis_data=# CREATE INDEX sidx_alaska_lakes ON alaska_lakes<br />
gis_data-# USING <strong>GIS</strong>T (the_geom <strong>GIS</strong>T_GEOMETRY_OPS);<br />
CREATE INDEX<br />
gis_data=# VACUUM ANALYZE alaska_lakes;<br />
VACUUM<br />
gis_data=# \q<br />
gsherman@madison:~/current$<br />
4.3 La finestra delle proprietà dei vettori<br />
La finestra di dialogo delle proprietà fornisce le informazioni circa lo strato, le configurazioni della<br />
simbologia e le opzioni identificative. Se il vostro livello vettoriale è stato caricato da un database<br />
2 GiST index information is taken from the Post<strong>GIS</strong> documentation available at http://postgis.refractions.net<br />
Q<strong>GIS</strong> 0.9.1 User and Installation Guide 28
4.3 La finestra delle proprietà dei vettori<br />
PostgreSQL/Post<strong>GIS</strong>, potete anche evidenziare l’eventuale SQL - anche a mano pubblicando la SQL<br />
sulla linguetta Generale o invocando la finestra di dialogo del Costruttore di query nella linguetta<br />
Generale tab. Per accedere alla finestra di dialogo delle proprietà, fare doppio click su un livello nella<br />
legenda o fare click col tasto destro sul livello e selezionare Proprietà nel menù di popup.<br />
4.3.1 Simbologia dei vettori<br />
Q<strong>GIS</strong> presenta un certo numero di simboli per controllare la rappresentazione delle caratteristiche<br />
dei vettori:<br />
Simbolo singolo: - lo stesso stile è applicato a tutti gli oggetti del vettore<br />
Simbolo graduato: - lo stile applicato ai diversi oggetti dipende dal valore di un campo particolare<br />
nella tabella associata.<br />
Colore continuo: - gli oggetti all’interno del livello sono visualizzati con una diffusione di colori classificati<br />
in base ai valori numerici all’interno di un specifico campo.<br />
Valore unico - gli oggetti sono classificati in base ai valori unici all’interno di un campo specifico,<br />
dove ogni valore ha un simbolo differente.<br />
Per cambiare la simbologia di un livello, fare semplicemente doppio click sulla relativa legenda e si<br />
aprirà la finestra di dialogo delle proprietà del livello vettoriale. .<br />
Q<strong>GIS</strong> 0.9.1 User and Installation Guide 29
4.3 La finestra delle proprietà dei vettori<br />
Figure 5: Finestra relativa alle proprietà di visualizzazione dei dati vettoriali<br />
Novità nella versione 0.9 è una funzione che permette di filtrare i formati immagine presenti sul<br />
computer come per gli strati vettoriali.<br />
Applicare la trasparenza ad un vettore<br />
Q<strong>GIS</strong> 0.9.1 ha la possibilità di settare la trasparenza per ogni strato di vettore. Questo può essere<br />
fatto spostando l’apposita barra sulla finestra delle Proprietà. (vedi Figura 5). Ciò è molto utile per la<br />
visualizzazione dei parecchi vettori sovrapposti.<br />
Q<strong>GIS</strong> 0.9.1 User and Installation Guide 30
4.3.2 Linguetta Generale<br />
4.3 La finestra delle proprietà dei vettori<br />
La linguetta Generale per i dati vettoriali è essenzialmente simile a quella per i raster. Permette di<br />
cambiare il nome visualizzato, selezionare la visualizzazione dello strato in base al valore si scala,<br />
creare un indice spaziale per il vettore (solo per i formati supportati da OGR e per i dati di PostGis),<br />
creare viste o cambiare il sistema di proiezione associato.<br />
Il bottone Query Builder permette di creare un sottoinsime di elementi dello strato ma questa funzione<br />
attualmente è disponibile solo per gli strati di PostGis oppure con gli strati OGR cliccando sul bottone<br />
Avanzate ... una volta aperta la Tabella degli Attributi.<br />
4.3.3 Linguetta Metadati<br />
Questa linguetta contiene informazioni relative allo strato che includono il formato, la posizione, il<br />
numero ed il tipo di geometrie e le possibilità di editing. Sono visualizzate la proiezione associata al<br />
dato, il nome e il formato dei campi della tabella associata.<br />
4.3.4 Linguetta Etichette<br />
Questa linguetta permette di abilitare la visualizzazione delle etichette associate agli elementi dello<br />
strato e controlla una serie si opzioni legate al posizionamento, lo stile ed altre caratteristiche delle<br />
etichette.<br />
Qui vine illustrata l’attivazione di etichette per lo shapefile lakes.shp contenuto nel dataset di esempio<br />
di Q<strong>GIS</strong>:<br />
1. Caricare lo shapefiles alaska.shp e lakes.shp in Q<strong>GIS</strong><br />
2. Zoomare in un’area a piacere dove sono presenti laghi<br />
3. Rendere attivare lo strato lakes<br />
4. Aprire la finestra di dialogo<br />
5. Cliccare sulla linguetta “Etichette”<br />
6. Vistare l’opzione “Visualizza etichette”<br />
7. Scegliere un campo di cui visualizzare il contenuto come etichetta. Per esempio il campo<br />
NAMES<br />
8. Inserire un’etichetta di default per i laghi che non hanno nessun nome associato. Questa<br />
etichetta comparirà accanto ad ogni lago che ha il campo NAMES vuoto.<br />
9. 1.Cliccare su Applica<br />
Q<strong>GIS</strong> 0.9.1 User and Installation Guide 31
4.3 La finestra delle proprietà dei vettori<br />
Ora possiamo visualizzare le etichette. Probabilmente appariranno troppo grandi e mal posizionate<br />
rispetto ai simboli dei laghi.<br />
Selezionare “Stile del carattere” ed usare i bottoni Carattere e Colore per settare queste caratteristiche.<br />
Per cambiare la posizione delle etichette rispetto agli elementi:<br />
1. Cliccare su “Allineamento carattere”<br />
2. Cambiare il posizionamento selezionando uno delle possibilità nel gruppo “Posizionamento”.<br />
Scegliamo ad esempio l’opzione “Destra”<br />
3. Cliccare su Applica per vedere i cambiamenti senza chiudere la finestra di dialogo<br />
Le cose sono migliorate ma l’etichetta appare sempre troppo vicina al simbolo. Per sistemare questo<br />
possiamo usare la linguetta “Posizione”. Qui possiamo modificare con più precisione la posizione<br />
lungo gli assi X ed Y rispetto al simbolo. Aumentando di 5 il valore sull’asse X l’etichetta apparirà più<br />
leggibile. Tale valore dipenderà dalla dimensione del simbolo e dal carattere dell’etichetta stessa.<br />
L’ultimo aggiustamento è quello che permette di creare un buffer intorno alle etichette ovvero creare<br />
uno sfondo intorno ai caratteri in modo da rendere più leggibili. Per creare questo buffer:<br />
1. Seleziona la linguetta “Buffer”<br />
2. Svista l’opzione “Buffer sulle etichette” per abilitare il buffer<br />
3. Scegli la dimensione del buffer<br />
4. Scegli un colore cliccando su Colore e scegliendolo dalla finestra di selezione del colore<br />
5. Clicca Applica per apprezzare le modifiche<br />
Se non sei soddisfatto dei risultati modifica i settaggi e valuta di nuovo i risultati cliccando su Applica.<br />
Un buffer di dimensione 2 sembra dare buoni risultati, puoi anche specificare la dimensione del buffer<br />
in unità di mappa se il risultato ti appare migliore.<br />
Le altre linguette della finestra di dialogo ti permetteno di controllare le caratteristiche delle etichette<br />
usando valori contenuti in attributi della tabella associata. Le linguette relativi ai “dati” permettano di<br />
settari i parametri appena visti utilizzando appunto i campi della tabella associata al vettore.<br />
4.3.5 Linguetta Azioni<br />
Q<strong>GIS</strong> ha la possibilità di effettuare azione sulla base degli attributi associati ai singoli elementi dello<br />
strato vettoriale. Questo permette di effettuare di effettuare un elevato numero di azioni, per esempio,<br />
lanciare un programma con argomenti costruiti tramite gli attributi delle geometrie o passando i<br />
parametri ad uno strumento di web reporting.<br />
Q<strong>GIS</strong> 0.9.1 User and Installation Guide 32
4.3 La finestra delle proprietà dei vettori<br />
Le azioni sono utili quando vuoi lanciare un’applicazione esterna o una visualizzazione di una pagina<br />
web basata su uno o più valori associati al tuo strato vettoriale. Un esempio è quello di una ricerca<br />
basata sul valore di un attributo. Questo concetto è spiegato nella seguente discussione.<br />
Definire un’azione<br />
Le azioni legate agli attributi sono definite dalla finestra di dialogo delle proprietà degli strati vettoriali.<br />
Per definire un’azione, aprire la finestra di dialogo delle proprietà del livello vettoriale e fare click<br />
sulla linguetta Azioni. Fornire un nome descrittivo per l’azione. L’azione in sà c○ deve contenere il<br />
nome dell’applicazione che sarà eseguita quando l’azione viene richiesta. Potete aggiungere uno o<br />
più campi della tabella associata come argomento dell’applicazione. Quando l’azione viene richiesta<br />
ogni gamma di caratteri che inizia con un % seguito dal nome di un campo sarà sostituito dal valore<br />
di quel campo. I caratteri speciali %% saranno sostituiti dal valore del campo che è stato scelto (veda<br />
la sezione successiva). I contrassegni virgolette (") possono essere usati per raggruppare il testo in<br />
una singola argomento da passare al programma, nello script o nel comando. Le virgolette saranno<br />
ignorate se sono precedute dalla barra inversa.<br />
Due azioni di esempio sono indicate qui sotto:<br />
• konqueror http://www.google.com/search?q=%nam<br />
• konqueror http://www.google.com/search?q=%%<br />
Nel primo esempio, il web browser Firefox viene aperto ed ad esso viene passato un’indirizzo web,<br />
viene effettuata una ricerca di Google sul valore del campo nam del nostro livello vettoriale. Notare<br />
che l’applicazione o lo script che viene richiamato da questa azione deve essere nel percorso altrimenti<br />
dovrete aver fornito il percorso intero. Per essere sicuri si potrebbe riscrivere il primo esempio<br />
come: /opt/kde3/bin/konqueror http://www.google.com/search?q=%nam.<br />
per essere sicuri che l’applicazione parta.<br />
Il secondo esempio usa la notazione %% che non fa riferimento ad un campo determinato. Quando<br />
l’azione viene richiesta, il %% verrà sostituito dal valore del campo selezionato nella tabella degli<br />
attributi.<br />
Uso delle azioni<br />
Le azioni possono essere invocate o dalla finestra di dialogo dei Risultati identificati oppure dalla<br />
finestra di dialogo della Tabella degli Attributi. Per richiedere un’azione, fare click col tasto destro<br />
sopra il record e scegliere l’azione dal menù a popup. Le azioni sono elencate nel menù popup<br />
in base al nome che gli avete assegnato quando definite le azioni. Fare click sopra l’azione che<br />
desiderate richiedere.<br />
Se state richiedendo un’azione che usa la notazione %%, fare click col tasto destro sul valore del<br />
campo nella finestra di dialogo dei Risultati identificati oppure sul campo della Tabella degli attributi<br />
Q<strong>GIS</strong> 0.9.1 User and Installation Guide 33
che desiderate passare all’applicazione o allo script.<br />
4.3 La finestra delle proprietà dei vettori<br />
Ecco un altro esempio che permette di estrarre i dati da un livello vettoriale e li inserisce in un file<br />
utilizzando i comandi eco e bash (questo esempio funzionerà solo su Gnu/Linux e forse su Mac<br />
OS X).Il livello in questione ha campi per il nome della specie (taxon_name), la latitudine (lat) e la<br />
longitudine (long). Vorrei essere in grado di fare una selezione spaziale delle località ed esportare<br />
questi valori di campo verso una file di testo per le aree selezionate (indicate nel colore giallo nell’area<br />
della mappa Q<strong>GIS</strong>). Ecco l’azione per questa realizzazione:<br />
bash -c "echo \"%taxon_name %lat %long\" >> /tmp/species_localities.txt"<br />
Dopo aver selezionato alcune località a facendo partire l’azione per ciascuna di esse, aprire il file<br />
restituito, esso mostrerà qualcosa del genere:<br />
Acacia mearnsii -34.0800000000 150.0800000000<br />
Acacia mearnsii -34.9000000000 150.1200000000<br />
Acacia mearnsii -35.2200000000 149.9300000000<br />
Acacia mearnsii -32.2700000000 150.4100000000<br />
Come esercizio creiamo un’azione che determina una ricerca con Google sulla base dello strato<br />
lakes. Per prima cosa occorre determinare the URL necessario per effettuare una ricerca su<br />
una parola chiave. E’ sufficiente andare su Google ed effettuare una semplice ricerca (cercate<br />
la parola “qgis”), poi copiate l’URL dalla barrra degli indirizzi. Vediamo che la stringa ottenuta è<br />
http://google.com/search?q=qgis, dove qgis è il termine di ricerca. Poi possiamo così procedere:<br />
• Accertarsi che lo strato lakes sia caricato<br />
• Aprire la finestra dii dialogo delle proprietà tramite doppio click sul nome del vettore riportato in<br />
legenda o con click destro del mouse sopra il nome e scegliendo la voce Proprietà<br />
• Cliccare sulla linguetta “Azioni”<br />
• Inserire un nome per l’azione, per esempio “Ricerca su Google”<br />
• Per l’azione necessitiamo dell’eseguibile di un programma esterno da lanciare. In questo caso<br />
possiamo usare Firefox. Se il programma eseguibile non è nel nostro path devi fornire l’intera<br />
path.<br />
• Far seguire il nome dell’applicazione esterna dall’URL usato per la ricerca su Google senza il<br />
termine di ricerca: http://google.com/search?q=<br />
• Il testo nel campo “Azione” dovrebbe apparire come segue:<br />
firefox http://google.com/search?q=<br />
• Cliccare sul menù a tendina che contiene i nomi dei campi della tabella associata al vettore<br />
lakes. Tale menù è situato appena a destra del bottone Inserici campo.<br />
Q<strong>GIS</strong> 0.9.1 User and Installation Guide 34
• Selezionare il campo NAMES e cliccare su Inserisci campo<br />
• Il testo dell’azione a questo punto apparirà così:<br />
firefox http://google.com/search?q=%NAMES<br />
Questo completa l’Azione ed essa è pronta da usare.<br />
4.3 La finestra delle proprietà dei vettori<br />
Chiudere la finestra di dialogo delle Proprietà e zoomiamo in un’area di interesse. Accertiamoci che<br />
lo strato lakes sia attivo ed identifichiamo un lago. Nella finestra dei risultati vederemo la nostra<br />
azione<br />
Figure 6: Seleziona un elemento e scegli l’azione<br />
Quando clicchiamo sull’azione il browser Firefox si aprirà e navigherà all’indirizzo firefox<br />
http://www.google.com/search?q=Tustumena. E’ possibile anche aggiungere ulteriori campi<br />
all’azione, per farlo occorre aggiungere un “+” alla fine del testo dell’Azione, selezionare un’ altro<br />
campo e cliccare sul tasto Inserisci campo. In questo esempio non ci sono altri campi su cui effettuare<br />
una ricerca sensata.<br />
E’ possibile definire azioni multiple per uno strato ed ognuno apparirà nella finestra di dialogo “Identifica<br />
un risultato”. E’ possibile anche far partire un’azione aprendo la tabella degli attributi, selezionando<br />
una riga e facendo doppio click. Si seleziona poi l’azione sul menù a popup apparso.<br />
Si possono immaginare molti usi per le Azioni. Per esempio se abbiamo uno strato puntiforme che<br />
contiene l’indirizzo (path) ed il nome di foto od immagini, è possibile creare un’azione che pare un<br />
programma di visualizzazione per l’immagine corrispondente. Possibile usare le azioni anche per<br />
aprire un report web in base ad un attributo od ad una combinazione di attributi specificandoli nello<br />
stesso modo che abbiamo visto per la ricerca su Google.<br />
Q<strong>GIS</strong> 0.9.1 User and Installation Guide 35
4.4 Editing<br />
4.4 Editing<br />
Q<strong>GIS</strong> prevede le possibilità di editare dei dati spaziali. E’ da notare che in questa fase il supporto è<br />
ancora preliminare. Prima di effettuare l’editing e sempre meglio fare una copia dei vostri dati.<br />
Nota -la procedura per l’editing degli strati di GRASS è differente; si veda la sezione 8.5 per i particolari.<br />
4.4.1 Settagio della tolleranza di snapping<br />
Prima di poter editare vertici è necessario settare il livello di snapping. Questa è la distanza che Q<strong>GIS</strong><br />
usa per “cercare” i vertici quando stai editanto sulla mappa.Se non siamo all’interno della tolleranza<br />
di snap, Q<strong>GIS</strong> non può trovare e selezionare il vertice per editarlo. Il valore di tolleranza è misurato<br />
in unità di mappa ed è quindi necessario effettuare delle prove per settare il valore idoneo al nostro<br />
editing in base al livello di scala a cui stiamo lavorando. Se si specifica un valore troppo alto Q<strong>GIS</strong><br />
potrebbe effettuare uno snap al vertice sbagliato soprattutto se ci sono molti vertici presenti nelle<br />
immediate vicinanze dell’area di lavoro. Se il valore è troppo basso è possibile che Q<strong>GIS</strong> non riesca<br />
ad effettuare nessuno snap e ti avvertirà con un messaggio a popup.<br />
Per settare il livello di tolleranza dello snap scegliere Proprietà del Progetto dal menù Impostazioni e<br />
cliccare sull’etichetta “Generale”. Ricorda che la tolleranza è espressa in unità di mappa. Per il nostro<br />
piccolo progetto di digitalizzazione l’unità di misura sono i gradi decimali, il valore potrà variare ma<br />
valori tra 0.05 e 0.1 dovrebbero andare bene.<br />
4.4.2 Modifica di un layer esistente<br />
Di default Q<strong>GIS</strong> carica gli strati in modalità di sola lettura questa per evitare modifiche involontarie.<br />
In ogni caso puoi scegliere di editare uno strato se il data provider supporta le modifiche e se hai<br />
possibilità di modifica del dato fisico.<br />
L’editing si uno strato è molto versatile quando viene usato un dato geografico proveniente da PostgreSQL/PostGis.<br />
Tip 9 DATA INTEGRITY<br />
Tieni in considerazione di fare una copia dei tuoi dati prima di iniziare l’editing e di effettuare pause durante<br />
l’editing. Q<strong>GIS</strong> è ancora ad una versione precedente alla 1.0 e quindi potrebbe non essere capace di<br />
salvaguardare i tuoi dati in qualsiasi situazione.<br />
Per modificare un layer esistente è sufficiente selezionare la voce Start editing dal menù del layer<br />
(compare cliccando con il tasto destro sul nome del layer in legenda). Oppure e’ possibile cliccare<br />
sull’icona Toggle editing dalla barra degli strumenti per avviare e fermare la modalità di editing.<br />
Q<strong>GIS</strong> 0.9.1 User and Installation Guide 36
Tip 10 EDITARE UNA MAPPA È DIVERSO DA EDITARE UN ATTRIBUTO<br />
In questa versione di Q<strong>GIS</strong> le azioni di Start editing/Stop editing attivabili sulla mappa agiscono<br />
separatamente da quelle Start Editing/Stop Editing attivabili dalla tabella degli attributi.<br />
4.4 Editing<br />
Tip 11 SALVATAGGIO REGOLARE<br />
Ricorda di disabilitare Permetti modifica o di cliccare sull’icona Termina modifica regolarmente. Questo<br />
permette di salvare i cambiamenti e avere la conferma che il tuo tipo di dato accetta tutti i cambiamenti<br />
apportati.<br />
Quando il layer si trova in modalità “modifica” delle croci appaiono ai vertici degli elementi.<br />
E’ possibile utilizzare le seguenti funzioni di editing:<br />
• Aggiungere elementi (punti, linee e poligoni)<br />
• Cancellare gli elementi selezionati<br />
• Separare gli elementi selezionati<br />
• Aggiungere vertici ad un elemento<br />
• Cancellare vertici ad un elemento<br />
• Muovere vertici di un elemento<br />
• Aggiungere anelli<br />
• Aggiungere isole<br />
• Tagliare elementi selezionati<br />
• Copiare elementi selezionati<br />
• Incollare elementi selezionati<br />
Aggiungere elementi<br />
Prima di iniziare ad aggiungere elementi usa il pan e lo zoom per individuare un’area di interesse.<br />
Poi puoi usare le icone Inserisci Punti, Inserisci Linee or Inserisci Poligoni nella barra degli strumenti<br />
per passare il cursore nella modalità di digitalizzazione.<br />
Per ogni elementi prima si digitalizza la geometria e poi si inseriscono gli attributi.<br />
Per digitalizzare la geometria effettua un click con il tasto sinistro per creare il primo punto del nuovo<br />
elemento.<br />
Per linee e poligoni utilizza il tasto sinistro per ogni addizionale che si vuole inserire. Quando si è<br />
terminato di inserire punti premere il tasto destro in qualsiasi punto della mappa per confermare la<br />
fine della creazione di quella geometria.<br />
La tabella degli attributi apparirà permettendoti di inserire l’informazione da associare al nuovo elemento.<br />
La Figura 7 mostra il settaggio degli attributi per un fittizio nuovo fiume in Alaska.<br />
Q<strong>GIS</strong> 0.9.1 User and Installation Guide 37
4.4 Editing<br />
Tip 12 MODIFICHE CONCORRENTI<br />
L’edizione attuale di Q<strong>GIS</strong> non controlla se altri utenti stanno editando lo stesso strato, è quindi l’ultimo utente<br />
che salva le modifiche ad apportare i cambiamenti.<br />
Tip 13 ZOOMARE PRIMA DELL’EDITING<br />
Prima di editare uno strato occorre zoomare nell’area di interesse. Questo permette di evitare di attendere<br />
che tutti i vertici vengano trasformati in croci per tutto il vettore<br />
Editare vertici o elementi<br />
Sia per strati di PostgreSQL/PostGis, sia per shape, i vertici degli elementi possono essere editati.<br />
I vertici possono essere editati direttamente senza dover prima selezionare la geometria relativa. In<br />
alcuni casi diversi elementi possono condividere gli stessi vertici e così le seguenti regole entrano in<br />
gioco quando si utilizza il mouse sulla mappa:<br />
• Linee - La linea più vicina alla posizione del mouse è usata come l’elemento bersaglio. Poi (per<br />
muovere od eliminare un vertice) il vertice più vicino di questa linea viene editato.<br />
• Poligoni - Se il mouse è all’interno di un poligono questo diventa l’elemento bersaglio. Poi (per<br />
muovere od eliminare un vertice) il vertice più vicino di questo poligono viene editato.<br />
E’ necessario settare la proprietà Impostazioni->Proprietà del progetto->Generale->Tolleranza di<br />
snapping ad un valore maggiore di 0. Altrimenti Q<strong>GIS</strong> non sarà in grado quale elemento sta per<br />
essere editato.<br />
Aggiungere vertici ad un elemento<br />
È possibile aggiungere nuovi vertici ad un elemento usando l’icona Aggiungi vertice posta nella barra<br />
degli strumenti.<br />
Nota, non ha senso aggiungere più vertici ad un elemento puntiforme.<br />
In questa versione di Q<strong>GIS</strong> i vertici possono solo essere aggiunti ad un segmento lineare di un<br />
elemento lineare. Se si vuole estendere una linea oltre il suo termine occorre muovere l’ultimo vertice<br />
e spostarlo nella nuova posizione finale e poi aggiungere nuovi vertici a questo ultimo segmento<br />
modificato.<br />
Muovere i vertici di un elemento<br />
E’ possibile muovere vertici ad un elemento usando l’icona Muovi vertice posta nella barra degli<br />
strumenti.<br />
Q<strong>GIS</strong> 0.9.1 User and Installation Guide 38
Tip 14 CROCI AI VERTICI<br />
Questa versione di Q<strong>GIS</strong> non permette di modificare i simboli (croci) dei vertici in modalità editing.<br />
Eliminare i vertici di un elemento<br />
Figure 7: Vector Digitizing Attributes Capture Dialog<br />
4.4 Editing<br />
E’ possibile eliminare vertici ad un elemento usando l’icona Delete Vertex posta nella barra degli<br />
strumenti.<br />
Chiaramente non ha senso cancellare i vertici di un elemento puntiforme. Facendolo si cancella<br />
l’elemento.<br />
Similmente non ha senso e potrebbe dare risultati imprevedibili la creazione di una linea ad un solo<br />
vertice od un poligono a solo due vertici.<br />
Q<strong>GIS</strong> 0.9.1 User and Installation Guide 39
4.4 Editing<br />
Tip 15 ATTRIBUTE VALUE TYPES<br />
Nella versione attuale di Q<strong>GIS</strong> la finestra degli attributi non controlla se il dato inserito coincide con quello<br />
atteso (es. valore numerico invece di un testo). Assicurati di questo prima di premere il tasto Ok, altrimenti<br />
potrai incorrere in errori al momento del salvataggio delle modifiche.<br />
Attenzione: Un vertice è identificato per l’eliminazione appena si preme il mouse nei pressi di un<br />
elemento idoneo. Nel caso di cancellazione involontaria occorre uscire dall’editing e non salvare<br />
le modifiche (chiaramente questo farà perdere anche le corrette modifiche effettuate nella stessa<br />
sessione di editing).<br />
Aggiungere un anello (buco)<br />
Nuovo nella versione 0.9<br />
E’ possibile creare un anello poligonale, questo significa che all’interno di una area esistente è possibile<br />
creare ulteriori poligoni che appariranno come buchi, cosicchà c○ solo l’area compresa tra i<br />
margini del poligono interno e di quello esterno si evidenzierà come un poligono ad anello.<br />
Aggiungere un’isola (multipoligono)<br />
Nuovo nella versione 0.9<br />
E’ possibile aggiungere un’isola ad un multipoligono già esistente dopo averlo selezionato. Il poligono<br />
isola aggiunto dovrà essere digitalizzata all’esterno del multipoligono selezionato.<br />
Tagliare, copiare ed incollare elementi<br />
Gli elementi selezionati possono essere tagliati, copiati ed incollati tra strati dello stesso progetto di<br />
Q<strong>GIS</strong> a patto che anche lo strato di destinazione sia nella modalità di editing.<br />
Elementi possono essere anche incollati in applicazioni esterne come testi: gli elementi verrano<br />
rappresentati nel formato CSV con le informazioni della geometria espresse nel formato testo OGC<br />
(WKT).<br />
In ogni caso in questa versione di Q<strong>GIS</strong> elementi di testo provenienti da altre applicazioni non possono<br />
essere incollati in uno strato all’interno di Q<strong>GIS</strong>.<br />
Quando la funzione di copia ed incolla diventa utile? Abbiamo capito che è possibile editare più di<br />
uno strato alla volta e copiare/incollare elementi tra gli strati. Poniamo di voler creare un nuovo strato<br />
con uno o due laghi, e non tutti i 5.000 presenti nello strato big_lakes Possiamo creare un nuovo<br />
strato ed usare la funziona copia/incolla per riportare i laghi di cui abbiamo bisogno in esso.<br />
Come esempio copiamo alcuni laghi in nuovo strato:<br />
1. Carichiamo lo strato da cui vogliamo copiare alcuni elementi (strato sorgente)<br />
Q<strong>GIS</strong> 0.9.1 User and Installation Guide 40
2. Carichiamo o creiamo lo strato dove vogliamo copiare gli elementi (strato bersaglio)<br />
3. Abilitiamo la modifica per entrambi gli strati<br />
4. Attiviamo lo strato sorgente cliccando sul suo nome nella legenda<br />
5. Usiamo lo strumento di selezione per selezionare gli elementi dallo strato sorgente<br />
6. Clicchiamo sull’icona Copia geometrie<br />
7. Attiviamo lo strato bersaglio cliccando sul suo nome nella legenda<br />
8. Clicchiamo sull’icona Incolla geometrie<br />
9. Disabilitiamo la modalità di editing e salviamo le modifiche<br />
4.4 Editing<br />
Cosa succede se gli strati sorgente e bersaglio non hanno la stessa struttura tabellare (se i nomi<br />
ed i tipi di campi non sono gli stessi)? Q<strong>GIS</strong> popola i campi coincidenti ed ignora il resto. Se<br />
vogliamo essere sicuri che tutto venga copiato, elementi ed i suoi attributi, assicuriamoci che le<br />
tabelle coincidano.<br />
Tip 16 CONGRUENZA DEGLI ELEMENTI INCOLLATI<br />
Se gli strati sorgente e bersaglio usano lo stesso sistema di proiezione, gli elementi incollati avranno la stessa<br />
geometria di quelli dello strato sorgente. Altrimenti Q<strong>GIS</strong> non può garantire questa cosa. Ciò è evidente ci<br />
sono piccoli errori di arrotondamento implicati nella conversione tra sistemi di proiezione.<br />
Cancellare gli elementi selezionati<br />
Se si vuole cancellare un intero poligono possiamo farlo dopo aver selezionato il poligono con lo<br />
strumento Seleziona geometrie;è possibile selezionare anche più di un poligono da cancellare. Una<br />
volta effettuata la selezione si utilizza lo strumento Elimina geometrie per cancellarli. Non c’è una<br />
funzione undo ma ricorda che le modifiche non sono reali fino a che non si disabilita la modalità<br />
di editing e si salvano i cambiamenti effettuati. Così se si effettuano errori è sempre possibile non<br />
salvare le modifiche.<br />
Lo strumento Taglia geometrie nella barra degli strumenti può essere anche usato per cancellare<br />
degli elementi. Questo effettivamente cancella gli elementi ma posiziona questi in un “blocco<br />
d’appunti spaziale”. Così’ noi possiamo tagliare le figure da cancellare e poi usare lo strumento<br />
incolla per far ricomparire l’elemento come in una sorta di funzionalità di undo ad un livello.<br />
Tip 17 SUPPORTO ALLA CANCELLAZIONE DEGLI ELEMENTI<br />
Quando editiamo ESRI shapefiles la cancellazione di elementi funziona solo se Q<strong>GIS</strong> è linkato a GDAL di<br />
versione 1.3.2 o superiore. La versione di Q<strong>GIS</strong> per OS X e Windows disponibile sul sito di Q<strong>GIS</strong> sono<br />
compilate usando GDAL 1,3,2 o superiori.<br />
Modalità di snap<br />
Q<strong>GIS</strong> permette di snappare vertici digitalizzati ad altri vertici dello stesso strato. Per settare il valore<br />
di tolleranza dello snapping andare al menù Impostazioni ->Proprietà del progetto->Generale-<br />
Q<strong>GIS</strong> 0.9.1 User and Installation Guide 41
Tolleranza di snapping. ricordandosi che il valore è in unità di mappa.<br />
Salvataggio dello strato editato<br />
4.4 Editing<br />
Quando uno strato è nella modalità di editing ogni cambiamento rimane nella memoria di Q<strong>GIS</strong> quindi<br />
nessun cambiamento viene registrato sul dato fisico o sul disco. Quando usciamo dalla modalità di<br />
editing (o chiudiamo Q<strong>GIS</strong> per errore) verrà chiesto se voler salvare le modifiche o meno.<br />
Se i cambiamenti non possono essere salvati (es. disco pieno o valori degli attributi che non concordano<br />
con le tipologie dei campi) Q<strong>GIS</strong> conserva le modifiche in memoria. Questo permette di<br />
riabilitare le modifiche e provare di nuovo.<br />
4.4.3 Creazione di un nuovo layer<br />
Per creare un nuovo layer sul quale lavorare è sufficiente selezionare la voce Nuovo vettoriale dal<br />
menù Layer. La finestra di dialogo del Nuovo vettore si visualizzerà come mostrato in Figura 8.<br />
Tramite questa si definisce il tipo strato da creare (punti, linee o poligoni).<br />
Figure 8: Creazione di un nuovo vettore<br />
Q<strong>GIS</strong> ad oggi non supporta la creazione di geometrie 2.5D (geometri con coordinate X,Y,Z). Inoltre<br />
la creazione di nuovi vettoriali è possibile solo per gli shapefiles; nelle versioni future si estenderà<br />
questa possibilità ad ogni strato OGR o di PostgreSQL/PostGis.<br />
La creazione di vettoriali di GRASS è supportata all’interno del plugin di GRASS. Vedi la Sezione 8.8<br />
di GRASS per maggiori informazioni sulla creazione di strati vettoriali di GRASS.<br />
Per completare la creazione del layer bisogna aggiungere gli attributi degli oggetti cliccando il tasto<br />
Q<strong>GIS</strong> 0.9.1 User and Installation Guide 42
4.5 Costruttore di interrogazioni (query builder)<br />
Aggiungi e specificando ogni volta un nome ed un tipo di attributo. Sono supportati solo attributi che<br />
corrispondano ai seguenti tipi: numeri reali (real), numeri interi (integer) e testo (string). Una volta<br />
che gli attributi sono definiti è sufficiente cliccare OK e fornire un nome per il file shape. <strong>Quantum</strong><br />
<strong>GIS</strong> aggiungerà automaticamente un’estensione .shp al nome specificato. Una volta che il livello è<br />
stato creato, viene incluso nella mappa ed è quindi possibile modificarlo come descritto nella Sezione<br />
4.4.2.<br />
4.5 Costruttore di interrogazioni (query builder)<br />
Il costruttore di query consente di definire (tramite il linguaggio Structured Query Language, SQL)<br />
un sottoinsieme di una tabella e mostrarlo come strato in Q<strong>GIS</strong>. Può essere usato per tutti i formati<br />
OGR, i files di GRASS e gli strati di Post<strong>GIS</strong>. Ad esempio, se avete dati relativi a varie città, potete<br />
selezionare soltanto i centri più grandi selezionando abitanti > 100000 nella casella SQL del costruttore<br />
di query. La Figura 9 mostra un esempio con il costruttore di query popolato con dati provenienti<br />
da uno strato PostGis con gli attributi immagazzinati in PostgreSQL.<br />
Il costruttore di query mostra sulla sinistra una lista dei campi in ogni strato del database. Si può<br />
ottenere un campione dei dati contenuti nei campi selezionati premendo Esempio . Questo mostra i<br />
primi 25 valori differenti per quel campo dal database. Per ottenere una lista completa, premere Tutti<br />
button. Per aggiungere un campo selezionato o un determinato valore alla richiesta è sufficiente un<br />
doppio click su di esso. Si possono usare i vari bottoni o digitare direttamente il testo della richiesta<br />
nello spazio SQL.<br />
Per verificare il corretto funzionamento della richiesta, premere Test button. Questo restituirà il numero<br />
di record che soddisfano le condizioni date. Quando si ottiene il risultato voluto, premere Ok.<br />
Nella colonna SQL verrà mostrato il testo delle richiesta.<br />
Tip 18 CAMBIARE LA DEFINIZIONE DI UNO STRATO<br />
Si può cambiare la definizione di uno strato anche dopo che questo è stato caricato, cambiando la definizione<br />
della richiesta SQL. Aprire la finestra di dialogo delle proprietà del vettore mediante un doppio click sullo<br />
strato nella legenda, poi premere il bottone Costruttore di Query nella linguetta Generale. Vedi Sezione 4.3<br />
per maggiori informazioni..<br />
4.5.1 Query di strati Post<strong>GIS</strong>, OGR e GRASS<br />
Per costruire una query di strati Post<strong>GIS</strong> sono possibili due opzioni. La prima è di premere il bottone<br />
Apri Tabella per visualizzare la tabella degli attributi, poi premere Avanzate...che avvia il costruttore di<br />
query che permetterà di definire un sottoinsieme della tabella e visualizzare questo com,e descritto<br />
nella Sezione 4.5.<br />
La seconda opzione è legata esclusivamente a strati di PostGis, si apre la finestra Proprietà del vettoriale<br />
mediante un doppio click (oppure click destro) sul nome dello strato nella legenda e scegliendo<br />
Q<strong>GIS</strong> 0.9.1 User and Installation Guide 43
Figure 9: La finestra del Query Builder<br />
4.5 Costruttore di interrogazioni (query builder)<br />
Proprietà dal menù, poi linguetta Generale, quindi il bottone Costruttore di query in basso.<br />
4.5.2 Query di vettoriali OGR o vettoriali di GRASS<br />
Per costruire una query di strati OGR o GRASS ad oggi è necessario premere il bottone Apri Tabella<br />
per visualizzare la tabella degli attributi, poi premere Avanzate..., che avvia il costruttore di query<br />
che permetterà di definire un sottoinsieme della tabella e visualizzare questo come descritto nella<br />
Sezione 4.5.<br />
La seconda opzione per avviare il Costruttore di query descritto nella Sezione 4.5.1 non è ad oggi<br />
supportata per vettoriali OGR e di GRASS.<br />
Q<strong>GIS</strong> 0.9.1 User and Installation Guide 44
5 Lavorare con i dati raster<br />
<strong>Quantum</strong> <strong>GIS</strong> supporta differenti formati raster. Questa sezione descrive come lavorare con i dati<br />
raster in <strong>Quantum</strong> <strong>GIS</strong>.<br />
5.1 Che cosa sono i dati raster?<br />
I dati raster nei <strong>GIS</strong> sono matrici di celle discrete che rappresentano le caratteristiche, sovrastanti o<br />
sottostanti la superficie della terra. Ogni cella nella matrice raster presenta lo stesso formato e le celle<br />
sono solitamente rettangolari (in Q<strong>GIS</strong> saranno sempre rettangolari). I dataset raster tipicamente<br />
includono i dati di telerilevamento quali fotografia aerea o immagini proveniente dal satellite e dati<br />
modellistici quali una matrice dell’altitudine.<br />
Al contrario dei dati vettoriali, i dati raster non hanno un database associato ad ogni cella.<br />
Nei <strong>GIS</strong>, un raster ha dati georeferenziati associati che permetteranno di posizionarlo correttamente<br />
nella mappa per permettere che altri vettori e dati della matrice siano sovrapposti con esso. Q<strong>GIS</strong><br />
usa raster georeferenziati per visualizzare correttamente i dati.<br />
5.2 Formati raster supportati in Q<strong>GIS</strong><br />
Q<strong>GIS</strong> supporta un numero differente di formati raster. I formati attualmente testati includono:<br />
• Arc/Info Binary Grid<br />
• Arc/Info ASCII Grid<br />
• GRASS Raster<br />
• GeoTIFF<br />
• Spatial Data Transfer Standard Grids (con alcune limitazioni)<br />
• USGS ASCII DEM<br />
• Erdas Imagine<br />
Poichè l’implementazione dei dati raster in Q<strong>GIS</strong> è basata sulla libreria GDAL, altri formati raster<br />
implementati in GDAL funzionano, ma non sono ancora stati testati estensivamente. Vedi Appendice<br />
A.2 per maggiori dettagli.<br />
Q<strong>GIS</strong> 0.9.1 User and Installation Guide 45
5.3 Caricamento di dati raster in Q<strong>GIS</strong><br />
5.3 Caricamento di dati raster in Q<strong>GIS</strong><br />
I livelli dei dati raster vengono caricati facendo clic sull’icona Aggiungi un raster selezionando<br />
l’opzione dalla barra del menù Livello -> Aggiungi raster. Più di un livello può essere caricato, tenendo<br />
premuto il tasto Control e facendo clic sugli elementi multipli nella finestra di dialogo.<br />
Vedi la Sezione 8.2 per caricare vettori di GRASS.<br />
5.4 Proprietà dei raster<br />
Per vedere e regolare le proprietà per livello del raster, fare clic col tasto destro sul nome dello strato.<br />
Questo visualizza il menù relativo al livello del raster che include un certo numero di elementi che<br />
permettono:<br />
• Fare zoom su tutta l’estensione del raster<br />
• Zoom alla migliore scala del raster<br />
• Mostra il raster nella mappa panoramica<br />
• Rimuovere lo strato dalla mappa<br />
• Aprire la finestra di dialogo delle proprietà<br />
• Rinominare lo strato<br />
• Aggiungere lo strato ad un gruppo<br />
• Espandere la legenda ad albero<br />
• Minimizzare la legenda ad albero<br />
Figure 10: Menù relativo agli strati raster<br />
Q<strong>GIS</strong> 0.9.1 User and Installation Guide 46
• Mostrare il file dei gruppi<br />
5.4 Proprietà dei raster<br />
Scegliere Propietà dal menù per aprire la finestra delle proprietà del raster per quel livello.<br />
La figurea 11 mostra la finestra delle proprietà. Ci sono cinque linguette (tab) sulla finestra: Simbologia,<br />
Generale, Metadata, Piramidi and Istogrammi.<br />
Figure 11: Finestra di dialogo delle proprietà dello strato raster<br />
Q<strong>GIS</strong> 0.9.1 User and Installation Guide 47
5.4.1 Linguetta Simbologia<br />
<strong>Quantum</strong> <strong>GIS</strong> supporta tre forme di livelli raster:<br />
• Raster a banda singola con gradazioni di grigio<br />
• Rasters RGB basati su palette di colori fisse<br />
• Rasters multibanda RGB<br />
Da questi tre tipi di livelli base, possono essere usate otto forme di raster simbolici:<br />
• Banda Singola con gradazione di grigio<br />
• Banda Singola pseudocolore<br />
5.4 Proprietà dei raster<br />
• Palette in modalità a gradazione di grigio (dove solo la componente rossa, verde o blu<br />
dell’immagine è visualizzata)<br />
• Palette in modalità pseducolore (dove solo la componente rossa, verde o blu dell’immagine è<br />
visualizzata ma usando un algoritmo per gli pseudoclori)<br />
• Palette RGB<br />
• Gradazione di grigio multibanda (usando soltanto uno delle bande per visualizzare l’immagine)<br />
• Mulitibanda pseudocolore (usando soltanto uno delle bande mostrate in pseudocolore)<br />
• RGB multibanda (usando qualsiasi combinazione derivante da tre bande)<br />
Q<strong>GIS</strong> può invertire i colori in uno strato in modo che i colori chiari si trasformino in colori scuri (e quelli<br />
scuri si trasformino in chiari). Utilizzare il checkbox Inverti i colori della mappa per abilitare/disabilitare<br />
questa modalità.<br />
Q<strong>GIS</strong> ha la capacità di visualizzare ogni livello raster a vari gradi di trasparenza. Utilizzare il cursore di<br />
trasparenza per indicare in che misura i livelli di sfondo (se ce ne sono) dovrebbero essere comunque<br />
visibili attraverso lo strato corrente della trama.<br />
Q<strong>GIS</strong> può limitare i dati visualizzati per mostrare soltanto le celle i cui valori ricadono all’interno di una<br />
deviazione standard definita. Ciò è utile quando avete una o due celle con i valori anormalmente alti<br />
in una matrice del raster, che stanno avendo un impatto negativo sulla rappresentazione del raster.<br />
Questa opzione è soltanto disponibile per le immagini pseudocolore.<br />
Tip 19 VEDERE UNA SINGOLA BANDA DI UN RASTER MULTIBANDA<br />
Per vedere una singola banda (per esempio la rossa) di un’immagine multibanda si potrebbe pensare di<br />
settare le bande verde e blu su âNon definitoâ. Ma questo non è il modo giusto. Occorre invece settare il tipo<br />
di immagine come scala di grigio e poi selezionare la banda rossa come banda da utilizzare per il grigio.<br />
Q<strong>GIS</strong> 0.9.1 User and Installation Guide 48
5.4.2 Linguetta Generale<br />
5.4 Proprietà dei raster<br />
La linguetta Generale visualizza le informazioni di base sui raster selezionati, includendo la fonte di<br />
dati del livello e visualizza il nome in una legenda (che può essere modificata). Questa tabella inoltre<br />
mostra una miniatura dello strato, la legenda dei simboli e la gamma di colori.<br />
Una funzione che setta la visibilità dello strato in base alla scala della mappa può essere attivata.<br />
E’ necessario vistare la checkbox e settare un’appropriata scala alla quale si vuole che lo strato sia<br />
visualizzato.<br />
Il sistema di riferimento spaziale è visualizzato come una stringa tipo PROJ.4. Questa può essere<br />
modificata cliccando sul bottone Cambio.<br />
5.4.3 Linguetta Metadata<br />
La linguetta Metadati visualizza una serie di informazioni riguardanti il livello del raster, includendo<br />
le statistiche riguardanti ogni banda nel raster corrente. Le statistiche sono visibili solo successivamente<br />
al loro aggiornamento eseguibile dalla corrispondente etichetta.<br />
Tip 20 ANALIZZARE LE STATISTICHE DEI RASTER<br />
Per ottenere le statistiche di un livello, selezionare rappresentazione pseudocolore e fare clic su il pulsante<br />
Apply Ottenere le statistiche per un livello può essere un processo lungo. Abbiate pazienza mentre Q<strong>GIS</strong><br />
esamina i vostri dati.<br />
5.4.4 Linguetta Piramidi<br />
I livelli di risoluzione dei raster possono rallentare la navigazione in Q<strong>GIS</strong>. Creando copie a minor<br />
risoluzione dei dati (Piramidi), le prestazioni possono essere incrementate, poichà c○ Q<strong>GIS</strong> seleziona<br />
la risoluzione più appropriata in relazione al grado di zoom.<br />
È necessario avere accesso alla scrittura nella directory dove sono contenuti i dati originali per costruire<br />
i piramidali.<br />
Diversi metodi di ricampionamento sono disponibili:<br />
• Media<br />
• Vicinanza<br />
• Media magphase<br />
Notare che costruire le piramidi può alterare i file con i dati originali e una volta creati non possono<br />
essere rimossi. Se desiderate preservare una versione “non-piramidale” dei vostri raster, fate un<br />
copia prima di costruire le piramidi.<br />
Q<strong>GIS</strong> 0.9.1 User and Installation Guide 49
5.4.5 Linguetta Istogrammi<br />
5.4 Proprietà dei raster<br />
Questa etichetta permette di visualizzare la distribuzione delle bande e dei colori nel raster. E’ necessario<br />
generare prima una statistica del raster cliccando sul tasto Aggiorna Si può scegliere la<br />
banda da visualizzare selezionandola in una lista in basso a destra nella finestra di dialogo. I grafici<br />
disponibili sono a barre e a torta.<br />
Una volta visualizzato l’istogramma, Q<strong>GIS</strong> ci avvertirà che la statistica della banda è stata inserita e<br />
visualizzabile nella linguetta dei Metadati.<br />
Q<strong>GIS</strong> 0.9.1 User and Installation Guide 50
6 Lavorare con dati OGC<br />
Q<strong>GIS</strong> supporta dati da sorgente WMS e WFS. Il supporto per dati WFS è in testing. IL supporto<br />
WMS è nativo mentre quello WFS è implementato tramite un plugin.<br />
6.1 Che cos’è un dato OGC?<br />
L’Open Geospatial Consortium (OGC) è un’organizzazione internazionale che raggruppa più di 300<br />
organizzazioni commerciali, governative, nonprofit e di ricerca. I suoi membri sviluppano e implementano<br />
standards per contenuti e servizi geospaziali, analisi <strong>GIS</strong> e scambio dati.<br />
Nel descrivere un modello di dati basico per elementi geografici un crescente numero di specifche<br />
sono sviluppate per servire specifici bisogni per location interoperabili e tecnologie geografiche che<br />
includono i <strong>GIS</strong>. Ulteriori informazioni su http://www.opengeospatial.org/.<br />
Importanti specifiche OGC sono:<br />
• WMS - Web Map Service<br />
• WFS - Web Feature Service<br />
• WCS - Web Coverage Service<br />
• CAT - Web Catalog Service<br />
• SFS - Simple Features per SQL<br />
• GML - Geography Markup Language<br />
Ad oggi i servizi OGC-sono sempre più di uso comune per scambiare dati geografici fra differenti<br />
implementazioni <strong>GIS</strong>. Q<strong>GIS</strong> ora può gestire due delle specifiche esposte sopra tra cui SFS (tramite il<br />
supporto a PostgreSQL/Post<strong>GIS</strong>, vedi Sezione 4.2) e WMS, come client.<br />
6.2 Client WMS<br />
6.2.1 Panoramica sul servizio WMS<br />
Q<strong>GIS</strong> può agire come client WMS, nel rispetto delle specifiche 1.1, 1.1.1 e 1.3. E’ stato particolarmente<br />
testato nei confronti di server accessibili pubblicamente quali DEMIS e JPL OnEarth.<br />
I server WMS rispondono alle richieste da parte dei clients (ad es. Q<strong>GIS</strong>) di una mappa raster di una<br />
determinata estensione, con un determinato insieme di strati, simboli e trasparenza. Il server WMS<br />
quindi consulta le sue risorse (locali o remote), genera il raster e lo invia al client in formato raster.<br />
Per Q<strong>GIS</strong> tipicamente come immagini JPEG o PNG.<br />
Q<strong>GIS</strong> 0.9.1 User and Installation Guide 51
6.2 Client WMS<br />
WMS è un servizio REST (Representational State Transfer) piuttosto che un servizio web completo.<br />
Come tale, si può prendere la URL (indirizzo del server con specifiche) generata da Q<strong>GIS</strong> e usarla<br />
in un browser web per ottenere la stessa immagine che Q<strong>GIS</strong> usa internamente. Questo può essere<br />
utile per identificare le cause dei problemi, dato che esistono vari tipi di server WMS e ciascuno ha<br />
la sua propria interpretazione degli standards WMS.<br />
Gli strati WMS possono essere aggiunti molto semplicemente, una volta che avete l’indirizzo (URL)<br />
per accedere al server WMS avete una connessione adatta e il server usa l’HTTP come meccansimo<br />
di trasferimento dati.<br />
6.2.2 Scegliere un server WMS<br />
Se usate il data provider WMS per la prima volta dovete generare un nuovo collegamento che contiene<br />
l’indirizzo (URL) del server contenente i dati geografici. Potete cominciare cliccando il tasto<br />
Aggiungi strato WMS button inside the toolbar, or through the Layer menu.<br />
Compare così la finestra di dialogo per il server WMS. Potete aggiungere alcuni server di esempio<br />
cliccando sul tasto Aggiungere server predefiniti Questo permetterà di aggiungere almeno tre server<br />
tra cui il server WMS della NASA (JPL). Per definire un nuovo server nella sezione Connessioni<br />
<strong>Server</strong> e selezionare Nuovo. Poi definite i parametri per connettersi al server desiderato come nella<br />
lista della Tabella 2:<br />
Table 2: Parametri del collegamento WMS<br />
Name Un nome per il collegamento, in modo da distinguerlo dagli altri. other WMS<br />
<strong>Server</strong>s.<br />
URL URL del server che fornisce i dati. Deve essere il nome dell’host, lo stesso<br />
usato per aprire un collegamento web o effettuare un ping.<br />
Proxy Host Nome di un proxy server (se non avete un proxy, lasciate il campo vuoto).<br />
Proxy Port Numero della porta del proxy server.<br />
Proxy User Il nome dell’utente usato per connettersi al proxy server.<br />
Proxy Password Password per collegarsi al proxy server.<br />
Almeno Name e URL sono richiesti; i dati del proxy possono essere lasciati in bianco se hai a<br />
disposizione una chairo indirizzo del server WMS.<br />
Una volta che il nuovo <strong>Server</strong> WMS è stato creato sarà disponibile per future sessioni di Q<strong>GIS</strong>.<br />
Tip 21 A RIGUARDO DEGLI URL SEI SERVER WMS<br />
Assicuratevi di avere l’URL base al momento dell’inserimento. Per esempio non dovete riportare frammenti<br />
tipo request=GetCapabilities or version=1.0.0 nel vostro URL.<br />
La Tabella 3 mostra alcuni esempi a riguardo di URL WMS da cui partire. Questi links sono stati<br />
Q<strong>GIS</strong> 0.9.1 User and Installation Guide 52
testati nel Dicembre 2006 ma potrebbero cambiare senza preavviso.<br />
Table 3: Esempio di URL di WMS pubblici<br />
6.2 Client WMS<br />
Name URL<br />
Atlas del Canada http://atlas.gc.ca/cgi-bin/atlaswms_en?<br />
DEMIS http://www2.demis.nl/wms/wms.asp?wms=WorldMap&<br />
Geoscience Australia http://www.ga.gov.au/bin/getmap.pl?dataset=national<br />
NASA JPL OnEarth http://wms.jpl.nasa.gov/wms.cgi?<br />
Utenti Q<strong>GIS</strong> http://qgis.org/cgi-bin/mapserv?map=/var/www/maps/main.map&<br />
Alcuni esempi di server WMS possono essere trovati al sito http://wms-sites.com.<br />
6.2.3 Caricare strati WMS<br />
Una volta che siano stati compilati i campi, si può premere Connetti per ottenere le disponibilità del<br />
server. Questo include il formato immagine, gli strati, gli stili e le proiezioni. La velocità nella risposta<br />
dipenderà dalla connettività che avete verso il server WMS interrogato.<br />
Mentre scaricate i dati dal server WMS, l’avanzamento del download sarà visualizzato in basso a<br />
sinistra all’interno della finestra del plugin WMS.<br />
La finestra apparirà ora simile a quella in Figura 12, he mostra la risposta prodotta dal server NASA<br />
JPL On Earth.<br />
Codifica immagine<br />
La Sezione Codifica immagine mostra i formati supportati sia dal client che dal server. Scegliere in<br />
base alla necessità di risoluzione dell’immagine.<br />
Tip 22 CODIFICA IMMAGINE<br />
Solitamente un server WMS fornisce una codifica JPEG d una PNG. JPEG è un formato leggermente<br />
compresso mentre PNG riproduce più fedelmente il raster d’origine. usa JPEG se non ti interessa la perdita<br />
della qualità dell’immagine. Questa codifica solitamente riduce di 5 volte il tempo di trasferimento rispetto ad<br />
un PNG. Usa PNG se vuoi una rappresentazione precisa del dato originale e se non ti interessa il tempo di<br />
attesa del trasferimento dei dati.<br />
Strati<br />
La Sezione Strati elenca gli strati disponibili sul server WMS prescelto. Si può notare che alcuni strati<br />
sono espandibili, in quanto possono essere mostrati a scelta in una varietà di stili di immagine.<br />
Si possono selezionare più strati simultaneamente, ma soltanto uno stile per strato. Quando si selezionano<br />
vari strati, questi vengono richiesti al server in un solo blocco.<br />
Q<strong>GIS</strong> 0.9.1 User and Installation Guide 53
Figure 12: Finestra di dialogo del server WMS che mostra gli strati siponibili.<br />
6.2 Client WMS<br />
Tip 23 ORDINE DEGLI STRATI WMS<br />
In questa versione di Q<strong>GIS</strong> gli strati WMS caricati sono sovrapposti in base all’ordine della lista nella Sezione<br />
strati dall’alto verso il basso. Se si vuole un ordine inverso occorre selezionare Aggiungi strato WMS na<br />
seconda volta, scegliere lo stesso server e selezionare il secondo gruppo di strati che vuoi si sovrappongano<br />
al primo.<br />
Transparenza<br />
In questa versione di Q<strong>GIS</strong> il settaggio della trasparenza è preferibile sempre attiva, se disponibile.<br />
In ogni caso non esiste nessuna opzione a proposito sullo schermo.<br />
Questo, in teoria, permette di sovrapporre starti WMS su altri strati (raster, vettori o WMS) e vedere<br />
atrraverso i primi quelli che stanno più in basso.<br />
Tip 24 TRASPARENZA DEGLI STRATI WMS<br />
La possibilità di rendere trasparenti gli strati WMS dipenda dalla codifica tramite la quale sono stati caricati:<br />
PNG e GIF gestiscono la trasparenza mentre i JPEG no.<br />
Q<strong>GIS</strong> 0.9.1 User and Installation Guide 54
Sistema di Proiezione delle Coordinate<br />
6.2 Client WMS<br />
Un Sistema di Proiezione di Coordinate (in inglese CRS) è il termine OGC per una Proiezione di<br />
Q<strong>GIS</strong>.<br />
Ogni strato può essere restituito in varie CRS (Coordinate Reference System), a seconda delle capacità<br />
del server WMS. E’ possibile rendersi conto che la x cambia nel Sistema di Proiezione delle<br />
Coordinate (x disponibile) principale selezionando e deselezionando lo strato nella Sezione Strati.<br />
Per scegliere una proiezione, selezionare Cambia... d una finestra simile a quella in Figura 14 nella<br />
Sezione 7.2 apparirà. La principale differenza è che solo i CRS supportati dal <strong>Server</strong> WMS saranno<br />
mostrati.<br />
Tip 25 LE PROIEZIONI WMS<br />
er ottenere i risultati migliori, aggiungere lo strato WMS come primo del progetto, in modo che il sistema di<br />
riferimento dell’intero progetto sia quello restituito dal server WMS. Si potranno poi usare le proiezioni al volo<br />
(vedi Sezione 7.2.1) per far corrispondere tutti gli strati aggiunti successivamente. Nella versione 0.9 di Q<strong>GIS</strong>,<br />
aggiungere strati WMS e impostare diversi sistemi di proiezione rispetto a quello associato allo strato WMS<br />
può causare errori.<br />
6.2.4 Strumento di identificazione<br />
Una volta aggiunto uno strato WMS, se questo è interrogabile, si può selezionare lo strumento Informazioni<br />
geometrie per selezionare un pixel sulla mappa, ciò determina l’invio di una richiesta di<br />
informazioni al server.<br />
I risultati sono restituiti come testo semplice, la cui formattazione dipenderà dal particolare server<br />
WMS usato.<br />
6.2.5 Proprietà di visualizzazione<br />
Le proprietà di visualizzazione di uno strato WMS possono essere selezionate con un click destro<br />
sulla legenda, selezionandoPropietà.<br />
Linguetta Metadata<br />
La linguetta dei metadati fornisce molte informazioni sul server WMS generalmente legate alle impostazioni<br />
del server stesso.<br />
Alcune definizioni possono essere comprese leggendo gli standard WMS ?, ?, ma qui sono riportate<br />
alcune particolarmente utili:<br />
• Proprietà del server<br />
Q<strong>GIS</strong> 0.9.1 User and Installation Guide 55
– Versione WMS - Versione del protocollo WMS supportata dal server<br />
6.2 Client WMS<br />
– Formato immagine - La lista di formati MIME che il server può utilizzare quando disegna<br />
la mappa. Q<strong>GIS</strong> supporta i formati con qui la libreria QT è stata compilata, che tipicamente<br />
sono image/png e image/jpeg.<br />
– Identità del formato - La lista di formati MIME che il server può utilizzare quando si utilizza<br />
lo strumento Informazioni geometrie. Q<strong>GIS</strong> supporta correntemente il tipo text-plain.<br />
• Proprietà dello strato<br />
– Selezionato - WSe lo strato sia stato selezionato o meno quando il suo server è stato<br />
aggiunto al progetto.<br />
– Visibile - We lo strato sia stato selezionato come visibile in legenda. (Non ancora usato<br />
in questa versione di Q<strong>GIS</strong>)<br />
– Possibilità di interrogazione - Se lo strato fornisca informazioni o meno quando su di<br />
esso sia usato lo strumento Informazioni geometrie<br />
– Possibilità di trasparenza - Se lo strato possa essere o meno sottoposto a trasparenza.<br />
Questa versione di Q<strong>GIS</strong> userà sempre la trasparenza se questa proprietà è settata e se<br />
la codifica delle immagini supporta la trasparenza .<br />
– Possibilità di zoom - Se lo strato possa essere zommato o meno dal server. Questa<br />
versione di Q<strong>GIS</strong> assume che tutti gli strati WMS lo possano. Strati deficienti di questa<br />
proprietà appariranno mal disegnati.<br />
– Contatore - il server WMS può agire da proxy verso altri server WMS per ottenere dati<br />
raster per lo strato. Questa proprietà mostra quante volte richieste per questo strato sono<br />
state inviate al server WMS per un risultato.<br />
– Larghezza ed altezza fissate, Fixed Height - Se questo strato ha dimensioni del pixel<br />
fisse o meno. Questa versione di Q<strong>GIS</strong> assume che tutti gli strati WMS non abbiano valori<br />
prefissati. Strati deficienti di questa proprietà appariranno mal disegnati.<br />
– Estensione WGS84 - TL’estensione di uno strato in coordinate WGS84. Alcuni server<br />
WMS non settano questo correttamente (per esempio coordinate UTM possono essere<br />
usate al posto di WGS84). In questo caso sembrerà che la vista iniziale di questo strato<br />
sia ad uno zoom molto risotto. Il webmaster WMS dovrebbe informare di questo errore,<br />
in quanto dovrebbe conoscere gli elementi XML WMS LatLonBoundingBox, EX_-<br />
GeographicBoundingBox o il BoundingBox CRS:84.<br />
– Disponibilità in CRS - La proiezione con cui questo strato possa essere disegnato dal<br />
server WMS. Queste sono listate nel formato nativo WMS.<br />
– Disponibilità in stile - Gli stili di immagine con cui questo strato possa essere disegnato<br />
dal server WMS. Queste sono listate nel formato nativo WMS..<br />
Q<strong>GIS</strong> 0.9.1 User and Installation Guide 56
6.2.6 Limitazioni del Client WMS<br />
6.3 Client WFS<br />
Non tutte le possibili funzionalità WMS sono state incluse in questa versione di Q<strong>GIS</strong>. Le eccezioni<br />
più rilevanti sono:<br />
Modificare i parametri dello strato<br />
Una volta aggiunto lo strato, non è possibile modificarne i parametri<br />
Questa limitazione può essere aggirata cancellando lo strato e ricaricandolo<br />
<strong>Server</strong> WMS richiedo un’autenticazione<br />
Solo i server pubblici sono accessibili. Non è possibile impostare user name e password come<br />
autentificazione al server WMS.<br />
6.3 Client WFS<br />
In Q<strong>GIS</strong> uno strato WFS si comporta come qualsiasi altro strato vettoriale. E’ possibile identificare<br />
e selezionare ogni geometria e vedere la tabella associata. In questo momento il plugin WFS non<br />
supporta l’editing.<br />
Aggiungere uno strato WFS è molto simile alla procedura per uno strato WMS. La differenza è che<br />
non ci sono server predefiniti.<br />
6.3.1 Caricare uno strato WFS<br />
Come esempio useremo il server WFS DM Solutions e visualizzeremo uno strato. L’URL è il<br />
seguente:<br />
http://www2.dmsolutions.ca/cgi-bin/mswfs_gmap?VERSION=1.0.0&SERVICE=<br />
wfs&REQUEST=GetCapabilities<br />
1. M1.Assicurarsi che il plugin WFS sia caricato, altrimenti aprire il Plugin Manager e caricarlo<br />
2. Cliccare su Aggiungi strato WFS sulla barra degli strumenti<br />
3. Cliccare su Nuovo<br />
4. Inserire il nome “DM Solutions”<br />
5. Inserire l’URL (vedi sopra)<br />
6. Cliccare su OK<br />
7. Scegliere “DM Solutions” dalla finestra a tendina<br />
Q<strong>GIS</strong> 0.9.1 User and Installation Guide 57
8. Cliccare su Connetti<br />
9. Aspettare che la lista degli strati compaia<br />
10. Cliccare sullo strato “Canadian Land”<br />
11. Cliccare su Aggiungi per caricare lo strato sulla mappa<br />
12. 1.Attendere che lo strato appaia<br />
Figure 13: Adding a WFS layer<br />
6.3 Client WFS<br />
Si osserverà che non c’è feedback durante la connessione al server o quando lo strato viene caricato.<br />
Una volta che lo strato è caricato è possibile interrogare e selezionare una o due province e vedere<br />
la tabella associata.<br />
Ricordarsi che questo plugin è ancora sperimentale. E’ possibile ottenere comportamenti strani o<br />
crash dell’applicazione. Nuovi sviluppi nelle future versioni.<br />
Q<strong>GIS</strong> 0.9.1 User and Installation Guide 58
6.3 Client WFS<br />
Tip 26 TROVARE SERVER WMS E WFS<br />
E’ possibile trovare altri server WMS e WFS usando Google od il tuo favorito motote di ricerca. Ci sono delle<br />
liste in alcuni casi aggiornate ed in altri no, è possibile utilizzare queste liste pubbliche.<br />
Q<strong>GIS</strong> 0.9.1 User and Installation Guide 59
7 Lavorare con le proiezioni<br />
Q<strong>GIS</strong> supporta le proiezioni al volo (OTF) dei livelli vettoriali. Questa funzione permette di visualizzare<br />
strati con sistemi di coordinate differenti e di sovrapporle correttamente.<br />
7.1 Quadro generale del supporto alle proiezioni<br />
Q<strong>GIS</strong> presenta un supporto circa 2,700 proiezioni conosciute. Le proiezioni sono archiviate in un<br />
database Sqlite che viene installato assieme a Q<strong>GIS</strong>. Di solito non è necessario che manipoliate il<br />
database direttamente. In effetti, manipolarlo può causare il fallimento del supporto alle proiezioni.<br />
Le proiezioni personalizzate sono archiviate in un database utenti. Vedi Sezione 7.3 per informazioni<br />
e gestione delle proiezioni personalizzate.<br />
Le proiezioni disponibili in Q<strong>GIS</strong> sono basate su quelle definite come codici EPSG e sono riporatate<br />
nella tabella spatial_references table in Post<strong>GIS</strong> versione 1.x. Notare che gli identificatori usati in<br />
Q<strong>GIS</strong> non corrispondono ai riferimenti spaziali degli identificatori di EPSG o di Post<strong>GIS</strong>. Gli identificatori<br />
di EPSG e Post<strong>GIS</strong> sono presenti in un database e possono essere usati per definire una<br />
proiezione in Q<strong>GIS</strong>.<br />
Al fine di utilizzare una proiezione OTF, i vostri dati devono contenere le informazioni riguardanti il<br />
sistema di coordinate. Per livelli Post<strong>GIS</strong>, Q<strong>GIS</strong> utilizza gli identificatori dei riferimenti spaziali che<br />
vengono specificati al momento della creazione del livello. Per dati supportati da OGR, Q<strong>GIS</strong> fa affidamento<br />
sulla presenza di un file con formato caratteristico che definisce le coordinate specifiche.<br />
Nel caso degli shapefile un file contiene le specifiche Well Known Text (WKT) del sistema di coordinate.<br />
Il file di proiezione ha lo stesso nome base dello shapefile ed estensione prj. Per esempio,<br />
uno shapefile chiamato lakes.shp dovrebbe avere un file della proiezione corrispondente chiamata<br />
lakes.prj.<br />
7.2 Iniziamo<br />
All’avvio, Q<strong>GIS</strong> non ha la proiezione al volo (on the fly, OTF) abilitata. Per usare la proiezione OTF,<br />
dovete aprire la finestra di dialogo Proprietà del Progetto, selezionare una proiezione per la mappa ed<br />
abilitare le proiezioni. Ci sono due modi per aprire la finestra di dialogo delle the Project Properties:<br />
1. Selezionare Project Properties dal menù Impostazioni<br />
2. 1.Fare clic sull’icona del proiettore nell’angolo più in basso a destra della barra degli strumenti<br />
La finestra di dialogo delle proiezioni contiene quattro componenti importanti come indicato nella 14<br />
e descritto di seguito.<br />
1. Enable projections - questo checkbox viene usato per abilitare o disabilitare la proiezioni OTF.<br />
Q<strong>GIS</strong> 0.9.1 User and Installation Guide 60
7.2 Iniziamo<br />
Tip 27 FINESTRA DI DIALOGO DEL PROGETTO<br />
Se aprite la finestra di dialogo Proprietà del progetto dal menù Impostazioni, dovete fare clic sulla linguetta<br />
Proiezioni per visualizzare le modifiche sulle proiezioni. Aprire la finestra di dialogo dall’icona Proiezioni<br />
porterà automaticamente la linguetta Proiezioni in primo piano.<br />
Figure 14: Finestra di dialogo Della Proiezione (GNU/Linux) )<br />
Quando è spenta, non viene fatta nessuna proiezione ed ogni livello viene disegnato usando le<br />
coordinate provenienti dalle fonti di dati. Quando è accesa, le coordinate in ogni livello vengono<br />
proiettate al sistema di coordinate scelto.<br />
2. Proiezioni - questa è una lista di tutte le proiezione supportate da Q<strong>GIS</strong>, comprese i sistemi di<br />
coordinate geografiche, sia standard che specificate dall’utente. Per usare un sistema di coor-<br />
Q<strong>GIS</strong> 0.9.1 User and Installation Guide 61
7.3 Proiezioni definite dall’utente<br />
dinate, è necessario selezionarlo a partire dalla lista espandendo il nodo adatto e selezionando<br />
la proiezione.<br />
3. Proj4 text - questa è la stringa della proiezione usata dal motore della proiezione Proj4. Questo<br />
testo è solo di lettura e fornito per scopi informativi.<br />
4. Ricerca - se conoscete l’identificatore Post<strong>GIS</strong>,EPSG, Q<strong>GIS</strong> SRSID o il nome di una<br />
proiezione, potete usare la funzione di ricerca per trovarla. Inserite un Identificatore e fate<br />
clic sopra il bottone Trova.<br />
7.2.1 Specificare una proiezione<br />
Q<strong>GIS</strong> regola automaticamente la proiezione della mappa in base al sistema di coordinate del primo<br />
livello che è stato caricato. Un modo per specificare la proiezione della mappa è di caricare, in<br />
primo luogo, un livello con la proiezione che desiderate per l’intera mappa. Poi aprite la finestra<br />
di dialogo delle Proprietà del Progetto e fare clic sopra il checkbox Abilita la proiezione la volo. A<br />
questo punto potete chiudere le finestra di dialogo delle Proprietà ed aggiungere strati supplementari<br />
al programma.<br />
Se già avete aggiunto i livelli e desiderate abilitare la proiezione OTF, aprite la finestra di dialogo delle<br />
Proprietà del Progetto e trovate la proiezione o il sistema di coordinate geografico che desiderate<br />
usare, nella lista delle proiezioni. Altrimenti potete usare la funzione di ricerca descritta nella sezione<br />
precedente.<br />
7.3 Proiezioni definite dall’utente<br />
Se Q<strong>GIS</strong> non ha la proiezione di cui avete bisogno, potete delineare una proiezione su misura. Per<br />
delineare una proiezione, selezionare le Custom projection a partire dal menù Proiezioni Personalizzate<br />
dal menù Impostazioni menu. Le proiezioni su misura sono memorizzate nel vostro database<br />
personale di Q<strong>GIS</strong>. Oltre alle vostre proiezioni, questo database contiene i vostri segnalibri spaziali<br />
ed altri dati personali.<br />
Nella versione 0.9.1 di Q<strong>GIS</strong>, definire una proiezione dell’utente richiede una buona comprensione<br />
della libreria della proiezione Proj.4. Per cominciare, far riferimento alle Procedure di Proiezione<br />
Cartografica del manuale di UNIX Environment Users di Gerald I. Evenden, lo studio geologico US<br />
numero 90-284, 1990 (disponibile su ftp://ftp.remotesensing.org/proj/OF90-284.pdf). Questo manuale<br />
descrive l’uso del proj e gli strumenti dei relativi comandi della stringa. I parametri cartografici<br />
usati con proj e descritti nel manuale dell’utente sono gli stessi utilizzati da Q<strong>GIS</strong>.<br />
La finestra di dialogo delle Proiezioni Personalizzate richiede soltanto due parametri per definire una<br />
proiezione dell’utente:<br />
1. un nome descrittivo<br />
Q<strong>GIS</strong> 0.9.1 User and Installation Guide 62
2. i parametri cartografici.<br />
Figure 15: Finestra di dialogo delle proiezioni personalizzate (OS X)<br />
7.3 Proiezioni definite dall’utente<br />
Per generare una nuova proiezione, fare clic sul tasto Nuovo ed inserite un nome descrittivo ed i<br />
parametri della proiezione. La Figura 15 mostra la finestra di dialogo con un esempio di proiezione.<br />
I parametri indicati sono stati inseriti in base alla conoscenza della proiezione e delle informazioni<br />
trovate in OF90-284.<br />
Potete verificare i vostri parametri della proiezione per vedere se forniscono risultati sensati, facendo<br />
clic sulla linguetta Prova ed incollando i vostri parametri della proiezione nella finestra Parametri. A<br />
questo punto potete fornire i valori di latitudine e di longitudine nei rispettivi campi di Nord ed Est.<br />
Fare clic sopra Calculate e comparare i risultati con quelli conosciuti nel vostro sistema di coordinate<br />
proiettate<br />
Q<strong>GIS</strong> 0.9.1 User and Installation Guide 63
8 Interfaccia GRASS<br />
Il plugin di GRASS ? permette l’accesso a GRASS da Q<strong>GIS</strong>: Questo include sia la possibilità di<br />
visualizzare, editare e creare dati sia effettuare analisi usando i moduli di geoprocessing di GRASS.<br />
In questo capitolo introdurremo il plugin e qualche esempio di come utilizzarlo per lavorare con dati<br />
di GRASS. Le seguenti icone sono attivate con il plugin di GRASS:<br />
• Aggiungere strati vettoriali GRASS<br />
• Aggiungere strati raster GRASS<br />
• Barra degli strumenti GRASS<br />
• Cambiare la regione di lavoro<br />
• Digitalizzazione dei livelli vettoriali<br />
• Aprire un Mapset esistente<br />
• Creare un nuovo Mapset e/o una nuova Location di GRASS<br />
• Creare un nuovo strato vettoriale di GRASS<br />
• Chiudere un Mapset di GRASS<br />
8.1 Accedere a Q<strong>GIS</strong> con GRASS<br />
Se volete utilizzare le funzioni di GRASS da dentro Q<strong>GIS</strong>, dovete caricare il plugin GRASS con il<br />
plugin manager. Vedi Sezione 11.1.2) per vedere tutti i plugin. Dopo averlo caricato una nuova barra<br />
degli strumenti apparirà nell’interfaccia grafica di Q<strong>GIS</strong>. 3<br />
Dopo aver caricato il plugin potete immediatamente caricare i vostri datasets GRASS utilizzando il<br />
tasto appropriato per i dati vettoriali o raster (vedi Sezione 8.2), ) oppure potete creare una nuova<br />
Location di GRASS con Q<strong>GIS</strong> (vedi Sezione 8.3).<br />
8.2 Caricare i dati di GRASS<br />
Una volta che è stato caricato il plugin di GRASS, potete caricare un livello vettoriale o raster usando<br />
il bottone appropriato nella barra degli strumenti. Come esempio usiamo la Location Spearfish in<br />
3 Il plugin di GRASS è unico in questo, egli crea la sua barra di strumenti<br />
Q<strong>GIS</strong> 0.9.1 User and Installation Guide 64
proiezione UTM (vedi Sezione 3.2).<br />
1. Scaricare il file spearfish_grass60data-0.3.zip<br />
2. Creare una nuova cartella grassdata e unzippare il file al suo interno<br />
3. Lanciare Q<strong>GIS</strong><br />
8.3 Creare una Location<br />
4. Nella barra degli strumenti di GRASS cliccare sull’icona Open mapset per far aprire la finestra<br />
Seleziona Mapset di GRASS<br />
5. Nella sezione Gisdbase inserire il path della nuova cartella grassdata creata<br />
6. Ora dovrebbe essere possibile selezionare la Location spearfish60 ed il Mapset PERMANENT<br />
o user1.<br />
7. Cliccare su OK. Notare che le icone della barra di strumenti di GRASS che prima erano disabilitate<br />
ora sono abilitate<br />
8. Cliccare sull’icona Aggiungi uno strato raster di GRASS, scegliere nella sezione nome mappa lo<br />
strato nome mappa geology e cliccare su OK. La mappa geology dovrebbe essere visualizzata<br />
9. Clicare sull’icona Aggiungi uno strato vettoriale di GRASS, scegliere nella sezione nome mappa<br />
lo strato roads e cliccare su OK. NOra la mappa roads dovrebbe apparire sovrapposta allo<br />
strato geology<br />
Come si nota è molto semplice caricare strati vettoriali e raster di GRASS in Q<strong>GIS</strong>. Vedere le Sezioni<br />
seguenti per come editare dati di GRASS e creare nuove Locations.<br />
Tip 28 CARICARE I DATI DI GRASS<br />
Se avete problemi a caricare i dati oppure se Q<strong>GIS</strong> si arresta in maniera anomala, assicuratevi di aver<br />
caricato in modo appropriato il plugin di GRASS come descritto nella Sezione 8.1.<br />
8.3 Creare una Location<br />
GGRASS organizza i propri dati in una “Location” che rappresenta un’area specifica con uno specifico<br />
sistema di coordinate. Per usare dati di GRASS occorre importarli in una location. 4<br />
Qui un esempio di come creare una Location di GRASS nella proiezione Albers Equal Area con metri<br />
come unità di misura per usarla con i dati di esempio di Q<strong>GIS</strong> (vedi Sezione 3.2).<br />
1. Avviare Q<strong>GIS</strong><br />
2. Assicurarsi che il plugin di GRASS sia caricato<br />
3. Caricare lo shapefile alaska.shp (vedi Sezione 4.1.1).<br />
4. Nella barra degli strumenti di GRASS cliccare sull’icona Nuovo mapset per aprire la finestra di<br />
dialogo<br />
4 Questo non è strettamente vero, è possibile anche vedere dati esterni senza importarli<br />
Q<strong>GIS</strong> 0.9.1 User and Installation Guide 65
Figure 16: Creare una Location di GRASS in Q<strong>GIS</strong><br />
8.3 Creare una Location<br />
5. 1.Ogni Location è immagazzinata in una directory. Selezionare una cartella dati esistente o<br />
crearne una nuova per salvarci la Location<br />
6. Cliccare su Next<br />
7. Possiamo usare questa finestra di dialogo per creare un nuovo mapset in una Location esistente<br />
o creare una nuova Location. Vistare l’opzione “Crea nuova Location”<br />
8. Inserire il nome per la Location, useremo “Alaska”<br />
9. Cliccare su Next<br />
10. Definire la proiezione cliccando sul tasto “Proiezione” per abilitare la lista delle proiezioni<br />
11. Stiamo usando la proiezione Albers Equal Area Alaska (metri). Sapendo che il suo PostGis<br />
SRID è 5000 inseriremo questo codice nel box di ricerca. (Se volessimo ripetere questo processo<br />
per un altro strato e non avessimo memorizzato lo SRID di PostGis, basterebbe cliccare<br />
sull’icona proiezioni nell’angolo in basso a destra nella barra di stato (vedi Sezione 7.2).)<br />
12. Cliccare su Trova per selezionare la proiezione<br />
13. Cliccare su Next<br />
14. Per definire la regione di default occorre inserire gli estremi nord, sud, est e ovest oppure<br />
semplicemente clicchiamo sul tasto Imposta estensione attuale di Q<strong>GIS</strong>..<br />
15. Cliccare su Next<br />
16. ccorre ora definire un Mapset all’interno della nostra Location. Il nome è legato alla scelta<br />
dell’utente<br />
17. Controllare il riepilogo per vedere se tutto è corretto<br />
18. Cliccare su Fine<br />
Q<strong>GIS</strong> 0.9.1 User and Installation Guide 66
19. Il Mapset e la Location sono creati ed aperti come corrente sessione di lavoro<br />
8.4 Modello di dati vettoriali<br />
20. 1.Notare che le icone della barra di strumenti di GRASS che prima erano disabilitate ora sono<br />
abilitate<br />
Se questa procedura sembra lunga non è molto complicata e permette di creare una nuova Location<br />
facilmente e velocemente. La Location è ora pronta per essere usata. Per vedere la regione di<br />
default effettuare uno zoom out e cliccare sull’icona Visualizza regione di GRASS attuale per attivare<br />
e disattivare la visualizzazione della regione di lavoro id GRASS.<br />
8.4 Modello di dati vettoriali<br />
E’ importante capire il modello di dati vettoriali di GRASS prima di digitalizzarlo. In generale, GRASS<br />
utilizza un modello topologico vettoriale. Questo significa che le aree vengono rappresentate non<br />
solo come poligoni chiusi singoli, ma anche attraverso i rapporti geometrici uno o più confini di altre<br />
aree. Un confine fra due aree adiacenti viene digitalizzato solo una volta, ed è condiviso da entrambe<br />
le aree. Un’area viene identificata (etichettata) dal centroide dell’area.<br />
Oltre ai confini e ai centroidi, una mappa vettoriale può anche contenere punti e linee. Tutti questi<br />
elementi geometrici possono essere uniti in un vettore e verranno rappresentati in differenti “strati”<br />
all’interno di Q<strong>GIS</strong>.<br />
E’ possibile archiviare più “livelli” in un dataset vettoriale. Per esempio, campi, foreste e laghi possono<br />
essere archiviati in uno stesso vettore. Foreste e laghi adiacenti possono condividere gli stessi<br />
confini, ma avranno differenti tabelle degli attributi. E’ possibile anche allegare delle caratteristiche ai<br />
confini. Per esempio, il confine fra un lago ed una foresta è una strada, che potrà avere una tabella<br />
degli attributi diversa.<br />
Il “livello” degli attributi è definito dal “livello” dentro GRASS. Il “Livello” è il numero che definisce se c’è<br />
più di un gruppo geometrico nello strato, per esempio se la geometria è foresta o lago. Per adesso,<br />
può essere solo un numero, in futuro GRASS supporterà anche i nomi dei campi nell’interfaccia<br />
dell’utente.<br />
Le caratteristiche sono archiviate in tabelle esterne, per esempio DBF, PostgreSQL, MySQL,<br />
SQLITE3 ecc.<br />
Le caratteristiche contenute nelle tabelle dello strato sono collegate agli elementi geometrici usando<br />
’Categorie’. La ’Categoria’ (chiave, ID) è un numero intero annesso alle geometrie primitive, ed è<br />
utilizzato come collegamento ad una colonna nella tabella del database.<br />
Tip 29 CONOSCERE IL MODELLO VETTORIALE DI GRASS<br />
l modo migliore per capire il modello vettoriale di GRASS e la sue capacità è quello di scaricare uno dei tanti<br />
manuali di GRASS, dove il modello vettoriale è descritto in maniera più approfondita. Vedi<br />
http://grass.itc.it/gdp/manuals.php per maggiori informazioni, per gli eventuali testi e tutorial in diverse lingue.<br />
Q<strong>GIS</strong> 0.9.1 User and Installation Guide 67
8.5 Digitalizzare ed editare gli strumenti<br />
8.5 Digitalizzare ed editare gli strumenti<br />
Gli strumenti di digitalizzazione per il livello vettoriale di GRASS sono accessibili utilizzando<br />
il tasto Edita un livello vettoriale GRASS dalla barra degli strumenti. Verificate di aver caricato un<br />
vettore GRASS e che il livello sia selezionato nella legenda, prima di fare clic sul tasto edit. Se<br />
volete creare un nuovo vettore di GRASS, dovrete usare lo strumento Inserisci Plugin->GRASS-<br />
>Crea nuovo livello vettoriale GRASS.<br />
La Figura 17 mostra la finestra di dialogo di Edit di GRASS che viene visualizzata quando fate clic<br />
sul tasto edit.<br />
Figure 17: La finestra di dialogo di Editing di GRASS<br />
Gli strumenti e le modifiche vengono discusse nella seguente sezione.<br />
8.5.1 La lista degli strumenti<br />
La Tabella 4 elenca gli strumenti di digitalizzazione forniti dal plugin di GRASS. Questi corrispondono<br />
agli strumenti nella barra degli strumenti posta in alto della finestra di editing.<br />
8.5.2 Linguetta delle categorie<br />
Questa sotto finestra vi permette di fissare le modalità attraverso le quali si assegneranno le categorie<br />
ad ogni nuovo elemento geometrico e/o si assegnerà una categoria ad un elemento esistente.<br />
Q<strong>GIS</strong> 0.9.1 User and Installation Guide 68
Icona Strumento Funzione<br />
Table 4: Gli strumenti di digitalizzazione<br />
Nuovo Punto digitalizza un nuovo punto<br />
8.5 Digitalizzare ed editare gli strumenti<br />
Nuova Linea digitalizza una nuova linea (termina selezionando un nuovo strumento)<br />
Nuovo Contorno digitalizza nuovo contorno (termina selezionando un nuovo strumento)<br />
Nuovo centroide digitalizza nuovo centroide (elemento che differenzia un’area da un<br />
poligono)<br />
Sposta il vertice seleziona un vertice della linea o del contorno attuale ed identifichi la nuova<br />
posizione<br />
Aggiungi il vertice aggiunge un nuovo vertice alla linea attuale<br />
Cancella il vertice cancella un vertice dalla linea attuale (confermi il vertice selezionato con un<br />
secondo click)<br />
Sposta la linea seleziona la linea attuale e clicca sopra la nuova posizione<br />
Dividi linea Divide una linea attuale in due segmenti<br />
Cancella la linea cancella la linea attuale (confermi la linea selezionata con un secondo click)<br />
click)<br />
Edita gli attributi Edita gli attributi dell’elemento selezionato (nota che un elemento può essere<br />
collegato a più attributi, vede sopra)<br />
Esci Esci dalla sessione di digitalizzazione (la topologia viene ricostruita)<br />
• Metodo: quale categoria deve essere assegnata alla geometria<br />
– Sequenziale consecutiva: il valore numerico successivo a quello più alto utilizzato nel file<br />
vettoriale<br />
– Manuale: permette di definire la categoria nel campo ’Categoria ’<br />
– Nessuna categoria: digitalizza la geometria senza inserire nessuna categoria<br />
• Categoria: il valore della categoria da assegnare in caso di “Metodo manuale”<br />
• ampo (livello): il numero inserito permette di definire su quale livello degli attributi stiamo lavorando<br />
e quindi a quale tabella stiamo effettuando il collegamento alle geometrie create.<br />
Q<strong>GIS</strong> 0.9.1 User and Installation Guide 69
8.6 La regione di lavoro<br />
Tip 30 CREARE LIVELLI ADDIZIONALI CON Q<strong>GIS</strong><br />
Se volete aggiungere più livelli al vostro strato aggiungete un nuovo numero nella finestra Campo (Layer) e<br />
date Invio. Potete così creare la vostra nuova tabella collegata al vostro nuovo livello tramite l’apposita<br />
linguetta.<br />
8.5.3 Linguetta dei settaggi<br />
Questa sotto finestra vi permette di fissare lo snapping in pixel. Questo rappresenta il limite in pixels<br />
entro il quale i nuovi punti o i nodi terminali di linee o contorni vengono annesse a nodi esistenti.<br />
Questo aiuta per evitare la formazione di spazi o errori di digitalizzazione. Questo default è fissato a<br />
10 pixels ma può essere variato a seconda della scala di digitalizzazione.<br />
8.5.4 Linguetta della simbologia<br />
Questa sotto finestra vi permette di visualizzare e definire la simbologia ed i colori per varie tipologie<br />
di geometrie ed il loro status topologico (esempio confine chiuso/ aperto).<br />
8.5.5 Linguetta della tabella<br />
Questa sotto finestra fornisce informazioni riguardanti la tabella del database per un dato livello.<br />
Potete aggiungere, modificare o creare nuove tabelle nel database per il livello in uso.<br />
Tip 31 PERMESSI PER EDITARE GRASS<br />
Dovete essere il proprietario del mapset di GRASS se volete editare gli strati in esso contenuto. E’<br />
impossibile editare vettori in mapsets che non sono vostri, anche se avete i permessi di lettura e scrittura. In<br />
Windows, dato che non esistono permessi in stile UNIX, questo livello di sicurezza non è possibile.<br />
8.6 La regione di lavoro<br />
Lo strumento che permette di settare la regione di lavoro in GRASS è molto importante per<br />
tutti i moduli raster. Tutti i raster creati ex novo hanno l’estensione e la risoluzione coincidente<br />
a quelli della regione settata tramite questo strumento. La ’regione’ è archiviata nel file $LOCA-<br />
TION/$MAPSET/WIND e definisce le coordinate dell’estensione nord, sud, est e ovest, il numero di<br />
colonne, il numero di righe, la risoluzione verticale ed quella orizzontale.<br />
E’ possibile visualizzare o meno la ’regione’ di lavoro nella mappa di Q<strong>GIS</strong> usando il tasto Visualizza<br />
la regione di lavoro di GRASS button.<br />
Con Edita la regione corrente di GRASS potete aprire uno strumento nel quale potete cambiare la<br />
Q<strong>GIS</strong> 0.9.1 User and Installation Guide 70
8.7 Finestra degli strumenti di GRASS<br />
regione corrente e la risoluzione delle celle direttamente sulla mappa di Q<strong>GIS</strong>. Quando lo strumento<br />
viene avviato, è possibile selezionare una nuova zona interattiva sulla mappa.<br />
8.7 Finestra degli strumenti di GRASS<br />
La finestra di collegamento a GRASS fornisce, tra l’altro, le funzioni d’analisi di GRASS all’interno<br />
di Q<strong>GIS</strong>. Per utilizzare la barra degli strumenti GRASS dovete aver aperto un mapset in cui avete<br />
i permessi di scrittura. Questo è necessario perchà c○ Q<strong>GIS</strong> creerà i nuovi dati che devono essere<br />
scritti su un mapset valido.<br />
Per questo dovete accedere a Q<strong>GIS</strong> da una sessione di GRASS. A questo punto il vostro mapset<br />
corrente verrà aperto per la scrittura.<br />
Un’altra opzione per l’apertura del mapset per permettere la scrittura è possibile attraverso l’accesso<br />
al plugin GRASS. Utilizzare Plugins->GRASS-> Aprire mapset.<br />
Se avete i tasti relativi alle funzioni di GRASS grigi, assicuratevi di aver aperto un mapset valido per<br />
la scrittura, poichà c○ il plugin GRASS necessita di un mapset per archiviare i risultati ottenuti.<br />
Il toolbox inoltre fornisce un utilissimo databrowser per la lettura rapida attraverso la vostra posizione<br />
corrente e contenenti i relativi dati vettoriali e raster e le regioni di lavoro salvate.<br />
8.7.1 Moduli di GRASS disponibili<br />
La finestra degli strumenti GRASS presenta una collezione di moduli GRASS che possono essere<br />
utilizzati da dentro Q<strong>GIS</strong>. Vengono raggruppati in blocchi tematici che possono essere definiti autonomamente<br />
dall’utente (vedi Sezione 8.7.3).<br />
Quando si fa click su un modulo una nuova linguetta verrà aggiunta alla vostra barra degli strumenti<br />
che a sua volta fornisce tre nuove sotto linguette: provides three new sub-tabs:<br />
1. Opzioni<br />
2. Output<br />
3. Manuale<br />
Opzioni<br />
Questa linguetta vi fornisce un accesso al comando molto facilitato in cui dovete selezionare le mappe<br />
necessarie ed inserire i parametri per far funzionare la funzione selezionata. Notate che questa<br />
opzione viene mantenuta il più semplice possibile al fine di mantenere la struttura chiara. Se avete<br />
bisogno di maggiori opzioni relative al modulo, sentitevi liberi di usare la shell di GRASS ed attivare<br />
il comando direttamente.<br />
Q<strong>GIS</strong> 0.9.1 User and Installation Guide 71
Output<br />
8.7 Finestra degli strumenti di GRASS<br />
Questa linguetta vi fornisce l’output generato dalla finestra corrente. Dopo che fate click sul tasto<br />
run, per avviare il comando, la vista passa alla finestra Output e vedrete le informazioni sul processo.<br />
Vedrete scritto Successfully finished alla fine dell’elaborazione se tutto sarà andato a buon fine,<br />
altrimenti vi verrano mostrati gli errori o i problemi sorti durante l’analisi.<br />
Manuale<br />
Questa linguetta mostra la pagina di aiuto di ogni modulo di GRASS. Potete dare uno sguardo alla<br />
pagina del manuale se desiderate ottenere una conoscenza più approfondita sul modulo. Potete<br />
accorgervi che alcuni moduli hanno più opzioni e parametri di quanti ne siano stati dati nella linguetta<br />
Opzioni. Questo è stato fatto per mantenere l’interfaccia il più semplice possibile; soltanto le opzioni<br />
ed i parametri necessari sono messi nella linguetta Opzioni. Ma potete usare sempre le shell GRASS<br />
per fare funzionare il modulo con tutti i parametri possibili.<br />
Tip 32 VISUALIZZARE I RISULTATI IMMEDIATAMENTE<br />
Se volete visualizzare i vostri risultati di calcolo immediatamente nella vostra area di mappa, potete usare il<br />
tasto ’Vedi Output’ nella linguetta del modulo in uso.<br />
8.7.2 Il browser di GRASS<br />
Una caratteristica molto interessante è il browser di GRASS. Nella Figura 19(a) potete vedere il<br />
mapsets in uso con i relativi dati geografici.<br />
Il browser a sinistra permette di passare in rassegna tutti i mapset ed i dati relativi posti all’interno<br />
della Location selezionata.<br />
La parte di destra della finestra del browser mostrano alcune informazioni per i dati geografici selezionati,<br />
per esempio la risoluzione, la fonte dei dati, la tabella degli attributi per i dati vettoriali,<br />
ecc.<br />
La barra degli strumenti all’interno della linguetta del browser vi fornisce le seguenti funzioni da<br />
applicare al dato selezionato:. . .<br />
• Aggiungere il dato geografico selezionato alla mappa<br />
• Copiare il dato selezionato<br />
• Rinominare il dato selezionato<br />
• Cancellare il dato selezionato<br />
Q<strong>GIS</strong> 0.9.1 User and Installation Guide 72
8.7 Finestra degli strumenti di GRASS<br />
• Regolare la regione di lavoro corrente in modo che coincida con l’estensione del dato<br />
geografico selezionato<br />
• Rinfrescare la finestra del browser<br />
I tasti ’Rinomina’ e ’Cancella’ sono disponibili soltanto nel vostro mapset corrente. Tutti gli altri strumenti<br />
lavorano invece anche su mappe di altri mapsets.<br />
Figure 18: La finestra degli strumenti di GRASS<br />
(a) Il browser di GRASS all’interno della finestra<br />
degli strumenti<br />
8.7.3 Personalizzare la sezione dei moduli<br />
(b) La shell di GRASS all’interno della finestra<br />
degli strumenti<br />
Quasi tutti i moduli GRASS possono essere inseriti nella barra degli strumenti di GRASS.<br />
Un’interfaccia XML viene fornita per creare file XML molto semplici che configurano i moduli<br />
Q<strong>GIS</strong> 0.9.1 User and Installation Guide 73
all’interno della barra degli strumenti.<br />
8.7 Finestra degli strumenti di GRASS<br />
Una breve descrizione di come aggiungere i nuovi moduli, cambiare il gruppo dei moduli, ecc. può<br />
essere trovato sul wiki di Q<strong>GIS</strong> all’indirizzo: http://wiki.qgis.org/qgiswiki/Adding_New_Tools_to_the_-<br />
GRASS_Toolbox.<br />
Un file XML per la generazione del modulo v.buffer (v.buffer.qgm) assomiglia a questo:<br />
<br />
<br />
<br />
<br />
<br />
<br />
<br />
Figure 19: Modulo generato tramite il file XML<br />
L’analizzatore legge questa definizione e genera una nuova linguetta all’interno della barra degli<br />
strumenti quando selezionate il modulo creato.<br />
Q<strong>GIS</strong> 0.9.1 User and Installation Guide 74
8.8 Creare un nuovo modulo di GRASS<br />
8.8 Creare un nuovo modulo di GRASS<br />
Con questa versione di Q<strong>GIS</strong> è possibile creare un nuovo vettore di GRASS molto facilmente. E’<br />
sufficiente selezionare la voce Plugins->GRASS->Crea nuovo vettore di GRASS dalla barra degli<br />
strumenti, dare un nome nella casella di testo ed iniziare la digitalizzazione. Se l’icona apparisse<br />
grigia occorre verificare di aver aperto un mapset di lavoro. Per come fare vedere Sezione 8.2.<br />
GRASS è capace di gestire qualsiasi geometria all’interno i uno stesso strato, non occorre quindi<br />
specificarne una al momento della creazione. Questo non avviene nella creazione di uno shapefile<br />
(vedi Sezione 4.4.3).<br />
Qualche consiglio per rendere la digitalizzazione più semplice:<br />
• Assicurarsi di aver creato una tabella degli attributi con i campi necessari prima di iniziare la<br />
digitalizzazione se si crede di voler assegnare attributi agli oggetti digitalizzati. Andare alla<br />
linguetta Tabella all’interno della finestra di digitalizzazione.<br />
• Per creare uno strato poligonale è opportuno settare la Modalità No category. Poi si inizi a<br />
digitalizzare i confini che attualmente non necessiteranno di inserire gli attributi nella tabella.<br />
Una volta disegnati i poligoni cambiare la Modalità in Next not used ed iniziare a digitalizzare i<br />
centroidi a cui associare l’attribuito del poligono.<br />
Q<strong>GIS</strong> 0.9.1 User and Installation Guide 75
9 Creare un file Map di Map<strong>Server</strong><br />
Q<strong>GIS</strong> può essere usato per creare il file map per Map<strong>Server</strong>. Usa Q<strong>GIS</strong> per creare la tua mappa<br />
aggiungendo e settando le proprietà di visualizzazione degli strati.<br />
Per utilizzare il plugin di esportazione di Map<strong>Server</strong> devi avere Python nel tuo sistema e Q<strong>GIS</strong> deve<br />
essere compilato con il supporto ad esso.<br />
9.1 Creare il file di progetto<br />
Creare il file di progetto<br />
1. Aggiungere gli strati di Q<strong>GIS</strong><br />
2. Settare le proprietà di visualizzazione degli strati, simboli, rendering e colori<br />
3. Ordinare gli strati nell’ordine in cui si vuole che appaiono in Map<strong>Server</strong><br />
4. Salvare il lavoro in un file di progetto di Q<strong>GIS</strong><br />
A questo punto siamo pronti per creare un file map.<br />
Tip 33 L’ESPORTATORE DI MAPSERVER RICHIEDE UN FILE DI PROGETTO DI Q<strong>GIS</strong><br />
Lo strumento di esportazione per Map<strong>Server</strong> agisce su un file di progetto di Q<strong>GIS</strong> salvato e non sul<br />
contenuto della mappa e della legenda visualizzata al momento dell’uso. Quando si usa lo strumento occorre<br />
specificare un file di progetto di Q<strong>GIS</strong> come input.<br />
9.2 Creare un map file<br />
Lo strumento di esportazione (msexport) è installato nella cartella dei binari di Q<strong>GIS</strong> e può essere<br />
utilizzato indipendentemente da Q<strong>GIS</strong>.<br />
Da Q<strong>GIS</strong> è possibile far partire l’esportatore scegliendo la voce Esporta per Map<strong>Server</strong> dal menù<br />
File.<br />
Qui un resoconto dei campi da inserire:<br />
Map file<br />
Inserire il nome del file map da creare. E’ possibile usare il tasto a destra per scegliere la<br />
cartella dove salvare il file.<br />
File di progetto di Q<strong>GIS</strong><br />
Inserire l’intero percorso del file di progetto di Q<strong>GIS</strong> (.qgs) che si vuole esportare. E’ possibile<br />
usare il tasto a destra per cercare il file di progetto di Q<strong>GIS</strong>.<br />
Q<strong>GIS</strong> 0.9.1 User and Installation Guide 76
9.2 Creare un map file<br />
Nome Mappa<br />
Un nome per la mappa. Questo nome viene usato come prefisso per tutte le immagini create<br />
da Map<strong>Server</strong>.<br />
Larghezza Mappa<br />
Larghezza dell’immagine in uscita espressa in pixel.<br />
Altezza Mappa<br />
Altezza dell’immagine in uscita espressa in pixel.<br />
Unità di Mappa<br />
Unità di misura usata per l’output.<br />
Tipo Immagine<br />
Formato per l’immagine in uscita generata da Map<strong>Server</strong>.<br />
Modello delll’interfaccia web<br />
Percorso completo del file template di Map<strong>Server</strong> da usare con il map file<br />
Titolo dell’interfaccia web<br />
Percorso completo del file header di Map<strong>Server</strong> da usare con il map file<br />
Più di pagina dell’interfaccia web<br />
Percorso completo del file più di pagina di Map<strong>Server</strong> da usare con il map file<br />
Solo il percorso del Map file ed il file di progetto di Q<strong>GIS</strong> sono necessari per creare il map file, in<br />
ogni caso è possibile ottenere un map file non funzionale a seconda dell’uso che se ne intende fare.<br />
In ogni caso Q<strong>GIS</strong> è ottimo per creare un map file a partire da un file di progetto, probabilmente<br />
sarà necessario effettuare alcuni tentativi per ottenere il risultato aspettato ma è comunque la strada<br />
migliore rispetto allo scrivere l’intero map file manualmente.<br />
Creando un Map file<br />
Proviamo a creare un Map file usando gli shapefile alaska, lakes e rivers dai dati d’esempio qgis_sample_data:<br />
1. Caricare gli strati alaska, rivers e lakes in Q<strong>GIS</strong><br />
2. Settare colori e simboli degli strati a piacere<br />
3. Salvare il progetto usando Salva Progetto dal menù File<br />
4. Aprire l’esportatore scegliendo la voce Esporta per Map<strong>Server</strong> dal menù File<br />
5. Inserire un nome per il nuovo map file<br />
6. Cercare il percorso del file di progetto appena salvato<br />
7. Inserire il nome per la mappa<br />
8. Inserire i valori di 600 e 400 per larghezza ed altezza<br />
9. I nostri strati sono in gradi decimali, non occorre quindi cambiare l’unità di misura<br />
10. Scegliere “png” per il formato delle immagini<br />
Q<strong>GIS</strong> 0.9.1 User and Installation Guide 77
11. Cliccare su OK per generare il map file<br />
Figure 20: Modulo delle’Esportatore per Map<strong>Server</strong> in Q<strong>GIS</strong><br />
9.3 Testing per il Map file<br />
Si noterà che non ci sono avvisi per il successo della nostra operazione. Questo è uno sviluppo in<br />
più previsto per la prossima versione.<br />
E’ possibile analizzare il map file con un editor di testo o usarlo direttamente. Si noterà che lo<br />
strumento di esportazione aggiunge i metadata necessari per abilitare il map file per servizi WMS.<br />
9.3 Testing per il Map file<br />
Testiamo il nostro risultato utilizzando il comando shp2img per creare un’immagine dal map file. Il<br />
comando shp2img è parte di Map<strong>Server</strong> ma è distribuito anche con FWTools. Per creare un’iimagine<br />
dalla nostra mappa:<br />
• Aprire una shell di testo<br />
Q<strong>GIS</strong> 0.9.1 User and Installation Guide 78
• Spostarsi nella cartella in cui è stato salvato il map file<br />
• Lanciare shp2img<br />
• Osservare l’immagine creata<br />
9.3 Testing per il Map file<br />
Assumendo che il nostro map file si chiami mapserver_test.map, il comando da lanciare sarà:<br />
shp2img -m mapserver_test.map -o mapserver_test.png<br />
Si creerà un’immagine PGN contenente tutti gli strati contenuti nnel progetto di Q<strong>GIS</strong> slavato. Inoltre<br />
l’estensione geografica del PNG sarà la stessa di quella corrente al momento del salvataggio del<br />
progetto.<br />
Se si prevede di usare il map file per rispondere a richieste WMS probabilmente non ci sranno passi<br />
ulteriori da fare. Se si ha intenzione di utilizzare un template o un’interfaccia personalizzata occorrerà<br />
studiare in modo più approfondito il manuale. Per vedere come è semplice passare da Q<strong>GIS</strong> ad un<br />
servizio di mappe su web potete vedere il video flash della durata di 5 minuti di Cristhopher Schmidt.<br />
5<br />
5 http://openlayers.org/presentations/mappingyourdata/<br />
Q<strong>GIS</strong> 0.9.1 User and Installation Guide 79
10 Compositore di mappe<br />
Il compositore della mappa è una funzione che fornisce il format di output e che gestisce la stampa<br />
diretta. Il compositore vi permette di aggiungere alcuni elementi come la vista relativa all’area di<br />
mappa di Q<strong>GIS</strong>, la legenda, la barra di scala, immagini e testi aggiuntivi. Potete cambiare il formato<br />
e la posizione di ogni elemento e aggiustare le proprietà per generare il vostro layout. Il risultato può<br />
essere stampato, esportato come immagine, o essere esportato come SVG.<br />
Per accedere al compositore di mappa, fare click sopra il tasto Stampa nella barra degli strumenti o<br />
scegliere Stampa dal menù File.<br />
10.1 Usare il compositore di mappe<br />
Per usare il compositore di mappa, in primo luogo aggiungere i livelli di Q<strong>GIS</strong> che desiderate stampare.<br />
I livelli dovrebbero essere sistemati a livello di disposizione e di simbologia a vostro piacimento<br />
prima di entrare in questa funzionalità.<br />
L’apertura della funzione vi fornisce una tela bianca a cui potete aggiungere la vista attuale della<br />
mappa, la legenda, la barra di scala ed il testo. La Figura 21 mostra la vista iniziale del compositore<br />
di mappa prima che siano stati aggiunti gli elementi.<br />
Il compositore ha due linguette: Generale ed Oggetto. La linguetta Generale vi permette di regolare<br />
il formato della carta, l’orientamento e la risoluzione per la mappa. La linguetta dell’ Oggetto visualizza<br />
le proprietà per l’elemento attualmente selezionato della mappa. Selezionando un elemento<br />
(per esempio legenda, barra di scala, testo, ecc.) e facendo click sulla linguetta Elemento potete<br />
modificare le impostazioni a vostro piacere.<br />
Potete aggiungere elementi multipli al compositore. Ciò vi permette di avere più di una vista e di<br />
una legenda nel compositore. Ogni elemento ha le sue proprietà e nel caso della mappa esse sono<br />
estese agli altri elementi.<br />
10.1.1 Aggiungere una mappa<br />
Per aggiungere la mappa Q<strong>GIS</strong> al Compositore di Mappa, fare click sul tasto Aggiungi una nuova<br />
mappa nella barra degli strumenti. Trascina un rettangolo sul compositore per aggiungere la mappa.<br />
Potete ridimensionare la mappa in un secondo momento facendo click sul tasto Seleziona/muovi<br />
elemento facendo click sulla mappa, e trascinando un quadratino di ridimensionamento posto negli<br />
angoli della mappa. Con la mappa selezionata, è possibile anche ridimensionare la mappa specificando<br />
la larghezza e altezza nella linguetta dalle proprietà dell’Oggetto.<br />
La mappa è collegata all’area di mappa di Q<strong>GIS</strong>. Se cambiate la visualizzazione sull’area di mappa<br />
Q<strong>GIS</strong> 0.9.1 User and Installation Guide 80
Figure 21: Il compositore di mappa<br />
10.1 Usare il compositore di mappe<br />
utilizzando lo zoom o lo scorrimento, potete aggiornare la vostra visualizzazione della composizione<br />
della mappa selezionando la mappa in composizione e facendo clic sul tasto Imposta estensione.<br />
Potete anche cambiare la visualizzazione del compositore specificando la scala della mappa. Per<br />
impostare la visualizzazione con una scala specifica:<br />
1. Scegliere Imposta Scala (Calcola l’estensione) from the Set drop-down box<br />
2. Inserire il valore di scala nella sezione della scala<br />
Q<strong>GIS</strong> 0.9.1 User and Installation Guide 81
3. 1.Premere Invio<br />
10.1.2 Aggiungere altri elementi al compositore<br />
10.1 Usare il compositore di mappe<br />
Modelli di composizioni esistenti possono essere usati per caricare facilmente ed adattare il<br />
layout di mappa. Per aprire un template esistente, cliccare sull’icona Apri Modello, scegliere un<br />
modello e personalizzare il risultato.<br />
Per aggiungere un logo, una freccia del nord o qualsiasi altra immagine al MapComposer cliccare<br />
sull’icona Aggiungi immagine. L’immagine verra posta nel compositore di mappa e potrà essere<br />
spostata a piacimento.<br />
Una legenda può essere aggiunta all’area di mappa del compositore e adattata per mostrare<br />
in legenda solo i strati desiderati. Per aggiungere una legenda, fare click sull’icona Aggiungi una<br />
legenda vettoriale. La legenda verrà messa sull’area di mappa del compositore e potete muoverla<br />
dove preferite. Fare click su Oggetto per adattare a vostro piacimento l’aspetto della legenda, inclusi<br />
i livelli che devono essere mostrati.<br />
Per aggiungere una barra di scala al compositore, fare click sopra il tasto Aggiungi barra di scala.<br />
Usare la linguetta Oggetto mentre il testo è selezionato per adattare le regolazioni o per cambiare il<br />
testo di default.<br />
Potete aggiungere le etichette di testo al compositore facendo click sul tasto Aggiungi nuova<br />
etichetta. Usare la linguetta Oggetto mentre il testo è selezionato per adattare le regolazioni o per<br />
cambiare il testo di default.<br />
La Figura 22 mostra il compositore della mappa dopo che sono stati aggiunti tutti i tipi di elementi<br />
della mappa.<br />
10.1.3 Altre caratteristiche<br />
Il compositore della mappa ha strumenti di navigazione per ingrandire e diminuire gli elementi<br />
mostrati. Per ingrandire, fare clic sulla lente d’ingrandimento con un “+” sulla barra degli Strumenti.<br />
L’area di disegno del compositore di mappa sarà ingrandito di 2 volte. Usare gli scrollbars per adattare<br />
la visuale alla zona d’interesse. L’utilizzo dello zoom out è similare.<br />
Se notate che la vista ottenuta è incompatibile con l’area di disegno principale di Q<strong>GIS</strong>, potete utilizzare<br />
il tasto di refresh per ridisegnare l’area di mappa del compositore.<br />
Q<strong>GIS</strong> 0.9.1 User and Installation Guide 82
10.1 Usare il compositore di mappe<br />
Figure 22: Il compositore di mappa con la legenda, la barra di scala e del testo aggiunti alla vista<br />
10.1.4 Creare un output<br />
Il compositore della mappa Vi permette di stampare la mappa, esportare come .eps o .pdf, esportare<br />
un’immagine in vari formati o esportare un’immagine vettoriale SVG. Ciascuna di queste funzioni è<br />
disponibile dalla barra degli strumenti del compositore.<br />
Q<strong>GIS</strong> 0.9.1 User and Installation Guide 83
10.1 Usare il compositore di mappe<br />
Per salvare l’impostazione del compositore come modello cliccare sull’icona Salva modello.<br />
Ricercare la cartella dove salvare il file per utilizzarlo di nuovo per altre composizioni.<br />
E’ possibile esportare il risultato come immagine cliccando sull’icona Esporta come immagine.<br />
Per esportare il risultato come file SVF (Scalable Vector Graphic) cliccare sull’icona Esporta<br />
come SVG. Note: Oggi l’ouput SVG è molto basico. Questo non è un problema di Q<strong>GIS</strong> ma un<br />
problema della sottostante libreria Qt. Questo problema sarà risolto nelle versioni future.<br />
Q<strong>GIS</strong> 0.9.1 User and Installation Guide 84
11 Utilizzare i plugins<br />
11.1 Introduzione all’uso dei plugins<br />
<strong>Quantum</strong> <strong>GIS</strong> è stato progettato con un’architettura a plugin. Ciò permette di aggiungere nuove<br />
caratteristiche e funzioni all’applicazione. Molte delle caratteristiche sono in effetti implementate<br />
come plugins.<br />
Ci sono due tipi di plugins in Q<strong>GIS</strong>: nucleo (core) ed esterni (contributo degli utenti). Un plugin nucleo<br />
è mantenuto dalla squadra di sviluppo di Q<strong>GIS</strong> e fa parte di ogni distribuzione di Q<strong>GIS</strong>. Un plugin<br />
creato come contributo dall’utente è un plugin esterno che è mantenuto dall’autore specifico. Il sito<br />
dell’SVN di Q<strong>GIS</strong> (http://svn.qgis.org)serve da archivio per i plugin creati dagli utenti.<br />
11.1.1 Trovare ed installare i plugins<br />
Quando <strong>GIS</strong> è installato, tutti i plugin nucleo (core) sono inclusi (vedi capitolo 11.1.4).<br />
Di solito i plugins esterni vengono distribuiti nella forma di sorgente e richiedono la compilazione. Per<br />
le istruzioni su costruzione e sull’installazione del plugin utente-contribuito, vedere la documentazione<br />
inclusa con il plugin.<br />
11.1.2 Gestire i Plugins<br />
La gestione dei plugins consiste nella loro abilitazione o disabilitazione da Q<strong>GIS</strong>. I plugins caricati<br />
“vengono ricordati” quando chiudete l’applicazione e verranno ristabiliti la volta successiva che farete<br />
funzionare Q<strong>GIS</strong>.<br />
Per controllare i plugins, aprire il Plugin Manager dal menù degli Strumenti menu. Il Plugin Manager<br />
visualizza tutti i plugins disponibili e la loro condizione (caricati o scaricati). La figura 23 mostra la<br />
finestra di Gestione dei plugins.<br />
Solitamente tutti i plugins di Q<strong>GIS</strong> sono installati nella stessa posizione. Questa posizione è indicata<br />
nel campo di testo della Directory dei Plugin. Potete dire a Q<strong>GIS</strong> di caricare i plugins da un’altra<br />
posizione specificando un percorso differente.<br />
11.1.3 Data Providers<br />
I Data Providers (fornitori di dati) sono plugins “speciali” che forniscono l’accesso ad un deposito di<br />
dati. Di default, Q<strong>GIS</strong> sostiene i livelli di Post<strong>GIS</strong> ed il file stoccati in hard disk tramite la libreria<br />
Q<strong>GIS</strong> 0.9.1 User and Installation Guide 85
Figure 23: Plugin Manager<br />
11.1 Introduzione all’uso dei plugins<br />
Tip 34 IL CRASH DEI PLUGINS<br />
Se vi accorgete che Q<strong>GIS</strong> va in crash all’avvio, la colpa potrebbe essere di un plugin. Potete bloccare il<br />
caricamento di tutti i plugins attraverso l’editing del suo file di settaggio (see 3.8 for location). Individuate il<br />
settaggio dei plugins e cambiate i valori di tutti i plugins su false in modo da impedire il loro caricamento. Per<br />
esempio, per prevenire il caricamento del plugin Delimited text, la modica da effettuare sul file<br />
$HOME/.config/<strong>Quantum</strong><strong>GIS</strong>/qgis.conf on Linux should look like this:Add Delimited Text<br />
Layer=false.Farlo per ogni plugin nella sezione Plugins. Potete poi, avviare Q<strong>GIS</strong> ed aggiungere i plugins<br />
uno alla volta dal Plugin Manager per determinare quale sta causando il problema.<br />
GDAL/OGR (Appendice A.1). Un Data Provider plugin estende la capacità di Q<strong>GIS</strong> di usare altre<br />
fonti di dati.<br />
I plugins dei Data Providers sono registrati automaticamente da Q<strong>GIS</strong> all’accensione. Non sono<br />
controllati dal Plugin Manager, ma sono usati automaticamente quando un tipo di dati corrispondente<br />
è aggiunto come strato in Q<strong>GIS</strong>.<br />
Q<strong>GIS</strong> 0.9.1 User and Installation Guide 86
11.1.4 Core Plugins<br />
11.1 Introduzione all’uso dei plugins<br />
Q<strong>GIS</strong> contiene al momento 9 plugins nucleo che possono essere caricati usando il Gestore di plugin.<br />
La tabella 5 mostra per ogni core plugin la sua descrizione e l’icona corrispondente. Da notare che<br />
il plugin di GRASS non è incluso perchà c○ si installa in automatico sulla barra degli strumenti (vedi<br />
Sezione 8 per una discussione sugli elementi del plugin di GRASS).<br />
Table 5: I plugin core di Q<strong>GIS</strong><br />
Icona Plugin Descrizione<br />
Etichetta copyrigth Visualizza n’etichetta di copyrigth nella finestra di mapp<br />
Aggiungi layer testo delimitato Carica un file di testo contenente coordinate x ed y co<br />
puntiforme<br />
Strumenti GPS Carica e visualizza dati GPS<br />
Creatore di griglia Crea una griglia in latitudine/longitudine e la salva come<br />
Barra di scala Aggiungi una barra di scala nella finestra di mappa<br />
Freccia Nord Aggiungi una freccia del nord nella finestra di mappa<br />
Buffer di geometrie Crea un buffer ad uno strato di Post<strong>GIS</strong><br />
SPIT Strumento d’importazione di shapefile in Post<strong>GIS</strong>: impo<br />
files in PostgreSQL<br />
Georeferenziatore a Georeferenziatore di strati raster<br />
Aggiungi layer WFS Carica e visualizza strati WFS<br />
a Il plugin Georeferenziatore è disponibile solo se si è installato la libreria gsl e titolata durante il processo di compi-<br />
lazione. Controllare il capitolo ?? per dettagli sull’installazione.<br />
Tip 35 SETTAGGIO DEI PLUGIN SALVATI IN UN PROGETTO<br />
Quando si salva un progetto di Q<strong>GIS</strong> ogni modifica fatta sui plugins Freccia del Nord, Barra di scala e<br />
Etichetta di copyrigth saranno salvate nel progetto e ricaricate al prossimo uso del progetto.<br />
11.1.5 Plugins Esterni<br />
Q<strong>GIS</strong> presenta anche alcuni plugins sviluppati esternamente. Non vengono distribuiti con la distribuzione<br />
originale. Comunque, possono essere usati e compilati con Q<strong>GIS</strong>.<br />
In questo momento i plugins esterni sono disponibili soltanto direttamente da SVN. Per poter usare<br />
tutti i plugins esterni disponibili fare le seguenti operazioni:<br />
Q<strong>GIS</strong> 0.9.1 User and Installation Guide 87
11.1 Introduzione all’uso dei plugins<br />
svn co https://svn.qgis.org/repos/qgis/trunk/external_plugins external_qgis_plugins<br />
Questo creerà una cartella external_qgis_pluginsall’interno della vostra cartella corrente. Ciascuna<br />
sotto directory presenta le sue istruzioni specifiche di installazione e compilazione. Leggetele<br />
attentamente al fine di compilare il plugin.<br />
11.1.6 Modelli di plugin<br />
Se volete sviluppare il vostro plugin per Q<strong>GIS</strong>, il codice sorgente include uno script che vi guiderà attraverso<br />
il processo di creazione della vostra personale struttura della directory, all’interno dell’albero<br />
sorgente di Q<strong>GIS</strong>. Lo script si trova in Q<strong>GIS</strong>/src/plugins/plugin_builder.pl.<br />
L’unica cosa da fare è di codificare le vostre funzioni nel plugin (e naturalmente contribuire con i vostri<br />
plugins allo sviluppo Q<strong>GIS</strong>).<br />
Sia il wiki di Q<strong>GIS</strong> (http://wiki.qgis.org)sia il blog di Q<strong>GIS</strong> (http://blog.qgis.org) provvedono utili articoli<br />
relativi alla scrittura di plugin personali. Visita il sito per dettagli.<br />
Q<strong>GIS</strong> 0.9.1 User and Installation Guide 88
11.2 Usare i plugin decorativi<br />
I plugin “decorativi” sono i seguenti:<br />
• Etichetta di copyrigth<br />
• Freccia del Nord<br />
• Barra di scala<br />
Questi plugins “decorano” la mappa aggiungendo elementi cartografici.<br />
11.2.1 Il plugin “Etichetta di copyrigth”<br />
Figure 24: Plugin “Etichetta di copyrigth”<br />
11.2 Usare i plugin decorativi<br />
Il titolo di questo plugin è un po’ fuorviante è possibile aggiungere qualsiasi testo alla mappa.<br />
1. Assicurarsi che il plugin sia caricato<br />
2. Cliccare sull’icona Etichetta di copyrigth nella barra degli strumenti<br />
3. Inserire il testo che si vuole porre sulla mappa. E’ possibile usare linguaggio HTML come<br />
mostrato nell’esempio<br />
4. Scegliere il posizionamento dell’etichetta tramite la finestra a tendina<br />
5. 1.Assicurarsi che sia vistata l’opzione “Abilita l’etichetta di copyrigth”<br />
6. 1.Cliccare sul tasto OK<br />
Q<strong>GIS</strong> 0.9.1 User and Installation Guide 89
11.2 Usare i plugin decorativi<br />
In questo esempio la prima linea è in grassetto, la seconda (creata usando ) contiene un simbolo<br />
di copyrigth seguito dal nome della compagnia in font italics.<br />
11.2.2 Plugin “Freccia del Nord”<br />
Il plugin “Freccia del nord” pone una semplice freccia del nord nella finestra di mappa. Ad oggi è<br />
disponibile un solo tipo di freccia. E’ possibile definire l’angolo della freccia o lasciare che Q<strong>GIS</strong> lo<br />
setti automaticamente nel modo migliore.<br />
Per posizionare la freccia sono disponibili quattro opzioni corrispondenti ai quattro angoli della<br />
mappa.<br />
11.2.3 Plugin “Barra di Scala”<br />
Figure 25: Plugin “Freccia del Nord”<br />
Il plugin “Barra di scala” aggiunge una semplice barra di scala nella finestra di mappa. E’ possibile<br />
controllare lo stile e la posizione come l’etichettatura della barra.<br />
Q<strong>GIS</strong> supporta solo una scala nella stessa unità del progetto in atto. Così se l’unità di misura degli<br />
strati caricati è il metro non è possibile creare una barra di scala in piedi. Per analogia se usiamo i<br />
gradi decimali non è possibile creare una barra di scala in metri.<br />
Per aggiungere una barra di scala:<br />
Q<strong>GIS</strong> 0.9.1 User and Installation Guide 90
11.2 Usare i plugin decorativi<br />
1. Aprire la finestra del plugin cliccando sull’icona Barra di scala sulla barra degli strumenti dei<br />
plugins<br />
2. Scegliere il posizionamento tramite la finestra a tendina<br />
3. Scegliere lo stile<br />
4. Selezionare il colore della barra od utilizzare il nero come da default<br />
5. Selezionare la dimensione della barra e la sua etichetta<br />
6. Assicurarsi che l’opzione “Abilita la barra di scala” sia vistata<br />
7. C’è la possibilità settata in automatica di arrotondare la dimensione della barra di scala in caso<br />
di ridimensionamento della mappa<br />
8. Cliccare su OK<br />
Figure 26: Plugin di Barra di scala<br />
Q<strong>GIS</strong> 0.9.1 User and Installation Guide 91
11.3 Usare il plugin per il GPS<br />
11.3.1 Cos’è un GPS?<br />
11.3 Usare il plugin per il GPS<br />
GPS (Global Positioning System) è un sistema a base satellitare che permette a tutti coloro che<br />
hanno un ricevitore GPS di trovare la loro posizione in qualunque parte del mondo. Viene utilizzato<br />
come aiuto per la navigazione su aeroplani e barche e da escursionisti. Il ricevitore GPS utilizza<br />
il segnale del satellite per calcolare la propria latitudine, longitudine e (a volte) l’altitudine. Molti<br />
ricevitori hanno anche la capacità di archiviare posizioni (indicate come waypoints),successioni di<br />
posizioni che compongono una route pianificata e un track dei movimenti del ricevitore nel tempo.<br />
Waypoints, routes e tracks sono i tre elementi base dei dati GPS. <strong>Quantum</strong> <strong>GIS</strong> mostra i waypoints<br />
in livelli di punti, mentre routes e tracks sono visualizzati in livelli di linee.<br />
11.3.2 Caricare i dati GPS da un file<br />
Ci sono decine di formati di file differenti per la memorizzazione dei dati da GPS. Il formato che Q<strong>GIS</strong><br />
usa è denominata GPX (GPS eXchange format), che è uno standard di scambio che può contenere<br />
qualunque numero di waypoints, routes e tracks nella stesso file.<br />
Per caricare un file GPX dovete utilizzare gli Strumenti GPS. Quando questo plugin è caricato,<br />
un tasto con un piccolo dispositivo manuale GPS apparirà nella barra degli strumenti (il dispositivo<br />
assomiglia un po’ ad un telefono cellulare). Fare click su questo tasto permetterà di aprire la finestra<br />
di dialogo degli Strumenti GPS (si veda la figura 27).<br />
Utilizzare il tasto di ricerca [... ] per selezionare il file GPX, quindi usare i checkboxes per selezionare<br />
i tipi di dati che desiderate caricare dal file di GPX. Ogni tipo di dato sarà caricato in uno livello<br />
separato quando fate click su OK.<br />
11.3.3 GPSBabel<br />
Poichè Q<strong>GIS</strong> usa i file GPX avete bisogno di una modalità per convertire altri formati GPS in GPX.<br />
Questo può essere fatto per molti formati usando il programma libero GPSBabel, che è disponibile su<br />
http://www.gpsbabel.org. Questo programma può anche trasferire i dati di GPS fra il vostro computer<br />
ed un dispositivo GPS. Q<strong>GIS</strong> utilizza GPSBabel per fare questa cosa, ed è quindi raccomandabile<br />
la sua installazione. Tuttavia, se desiderate solo caricare i dati di GPS dai file GPX non ne avrete<br />
bisogno. La versione 1.2.3 di GPSBabel funziona con Q<strong>GIS</strong>, ma dovreste poter usare le versioni<br />
successive senza problemi.<br />
Q<strong>GIS</strong> 0.9.1 User and Installation Guide 92
11.3.4 Importare dati GPS da file<br />
Figure 27: La finestra di dialogo dello Strumento GPS<br />
11.3 Usare il plugin per il GPS<br />
Per importare i dati GPS da un file che non è una file GPX, utilizzate lo strumento Importa un altro file<br />
nella finestra di dialogo Strumenti GPS. Qui dovete poi selezionare il file che desiderate importare,<br />
quale tipo di caratteristica desiderate importare da questo, dove desiderate immagazzinare i file GPX<br />
convertiti e quale nome dovrebbe assumere il nuovo livello.<br />
Quando selezionate il file da importare dovete anche selezionare il formato di quel file utilizzando il<br />
menù nella finestra di dialogo del file selezionato (vedi figura 28). I formati non supportano tutti e tre<br />
i tipi di caratteristiche, così per molti formati potrete soltanto scegliere fra uno o due tipi.<br />
11.3.5 Scaricare dati GPS da uno strumento<br />
Q<strong>GIS</strong> può usare GPSBabel per scaricare i dati da un apparecchio GPS direttamente in livelli vettoriali.<br />
Per questo utilizzate lo strumento <strong>Download</strong> dal GPS (si veda la Figura 29), dove voi selezionate<br />
il vostro tipo di dispositivo GPS, la porta a cui è collegato, il tipo di caratteristica che desiderate<br />
scaricare, il file GPX dove i dati dovrebbero essere archiviati, ed il nome del nuovo livello.<br />
Il tipo di dispositivo che selezionate nel menù dispositivo di GPS determina come GPSBabel proverà<br />
a comunicare con il dispositivo. Se nessuno dei tipi di dispositivo funziona con il vostro dispositivo<br />
GPS potete creare un nuovo tipo (vedi Sezione 11.3.7).<br />
La porta è un nome di file o un certo altro nome che il vostro sistema operativo usa come riferimento<br />
Q<strong>GIS</strong> 0.9.1 User and Installation Guide 93
Figure 28: Finestra di selezione file per lo strumento di importazione<br />
11.3 Usare il plugin per il GPS<br />
alla porta nel vostro computer a cui è collegato il vostro dispositivo GPS. Su Linux questa è qualcosa<br />
di simile a /dev/ttyS0 oppure /dev/ttyS1 e su Windows è COM1 o COM2.<br />
Quando fate click su OK i dati verranno scaricati dal dispositivo ed compariranno come un livello in<br />
Q<strong>GIS</strong>.<br />
11.3.6 Caricare i dati su un GPS<br />
Potete anche caricare i dati direttamente da uno livello vettoriale di Q<strong>GIS</strong> ad un dispositivo GPS,<br />
utilizzando lo strumento Upload sul GPS. Il livello dev’essere un livello GPX. Per fare questo basta<br />
selezionare semplicemente il livello che desiderate caricare, il tipo del vostro dispositivo GPS e la<br />
porta a cui è collegato. Così come con lo strumento di scaricamento potete specificare i nuovi tipi di<br />
dispositivo se il vostro dispositivo non è nella lista.<br />
Questo strumento è molto utile insieme alle capacità di pubblicazione vettoriali di Q<strong>GIS</strong>. Potete caricare<br />
una mappa, generare alcuni waypoints ed itinerari e poi caricarli ed usarli nel vostro dispositivo<br />
GPS.<br />
Q<strong>GIS</strong> 0.9.1 User and Installation Guide 94
11.3.7 Definire nuovi modelli di GPS<br />
Figure 29: Lo strumento di download<br />
11.3 Usare il plugin per il GPS<br />
Ci sono molti tipi differenti di dispositivi GPS. Gli sviluppatori di Q<strong>GIS</strong> non possono testare ogni tipo,<br />
quindi, se ne avete uno che non funziona con nessuno dei tipi di dispositivo elencati negli strumenti<br />
di download e upload, potete definire il vostro proprio tipo di dispositivo. Questo può essere fatto<br />
usando il GPS device editor, che avviate facendo click sul tasto Modifica periferiche nella finestra di<br />
download o upload.<br />
Per definire un nuovo dispositivo fate click semplicemente sul tasto Nuova perifericaintroducete un<br />
nome, un comando di download ed uno di upload per il vostro dispositivo e fate click sul tasto Aggiorna<br />
periferica. Il nome verrà elencato nei menù del dispositivo all’interno delle finestre di download<br />
e upload e può essere qualsiasi stringa.<br />
Il comando di download è il comando usato usato per trasferire i dati dal dispositivo verso un file<br />
GPX. Questo probabilmente sarà un comando di GPSBabel, ma potete usare qualunque altra linea<br />
di comando che può creare un file GPX. Q<strong>GIS</strong> sostituirà le parole chiavi %type, %in,e %out quando<br />
fa funzionare il comando.<br />
%typeverrà sostituito con “-w” se state trasferendo degli waypoints, “-r” se state trasferendo gli<br />
itinerari e “-t” se state trasferendo le tracks. Queste sono opzioni della linee di comando che indicano<br />
al GPSBabel quali tipologie di caratteristiche devono essere scaricate.<br />
%in in verrà sostituito dal nome dalla porta che sceglierete nellafinestra di trasferimento %out verrà<br />
sostituito dal nome che sceglierete per il file GPX dove i dati trasferiti dovrebbero essere memorizzati.<br />
Q<strong>GIS</strong> 0.9.1 User and Installation Guide 95
11.3 Usare il plugin per il GPS<br />
Quindi se generate un tipo di dispositivo con un comando di trasferimento “gpsbabel %type -i garmin -<br />
o gpx %in %out” (questo è in realtà il comando di scaricamento per il file del device predefinito(questo<br />
è in realtà il comando di scaricamento per il file del device predefinito(questo è in realtà il comando<br />
di scaricamento per il file del device predefinito “Garmin serial”) e poi lo utilizzate per scaricare gli<br />
waypoints dalla porta “/dev/ttyS0” al file “output.gpx”, Q<strong>GIS</strong> sostituirà le parole chiavi e farà funzionare<br />
il comando “gpsbabel -w -i garmin -o gpx /dev/ttyS0 output.gpx”.<br />
L’ordine di upload è il comando che viene utilizzato per caricare i dati sul dispositivo. Vengono usate<br />
le stesse parole chiavi, ma %in viene adesso sostituito dal nome del file GPX per lo strato che<br />
è stato caricato e %out verrà sostituito dal nome della porta. Potete imparare di più a questo<br />
proposito, sul sito di GPSBabel sono disponibili le istruzioni ed opzioni della linea di comando<br />
http://www.gpsbabel.org.<br />
Una volta che avete generato un nuovo tipo di dispositivo comparirà nelle liste degli strumenti di<br />
caricamento e scaricamento dati del dispositivo.<br />
Q<strong>GIS</strong> 0.9.1 User and Installation Guide 96
11.4 Il plugin per la visualizzazione di testo delimitato<br />
11.4 Il plugin per la visualizzazione di testo delimitato<br />
Il plugin Aggiungi layer testo delimitato permette di caricare in Q<strong>GIS</strong> un file di testo e di adoperarlo<br />
come un normale strato.<br />
11.4.1 Requisiti<br />
Per essere visualizzato come strato, il file di testo delimitato deve corrispondere alle seguenti caratteristiche:<br />
1. La prima linea del file di testo deve essere un’intestazione contenente, già delimitati, i nomi dei<br />
campi.<br />
2. L’intestazione deve contenere un campo Y e un campo X, che possono avere qualsiasi nome.<br />
3. Le coordinate Y e X devono essere specificate in formato numerico (il sistema di coordinate<br />
non è importante).<br />
Un esempio di un file di testo valido potrebbe assomigliare a questo:<br />
name|latdec|longdec|cell|<br />
196 mile creek|61.89806|-150.0775|tyonek d-1 ne|<br />
197 1/2 mile creek|61.89472|-150.09972|tyonek d-1 ne|<br />
a b mountain|59.52889|-135.28333|skagway c-1 sw|<br />
apw dam number 2|60.53|-145.75167|cordova c-5 sw|<br />
apw reservoir|60.53167|-145.75333|cordova c-5 sw|<br />
apw reservoir|60.53|-145.75167|cordova c-5 sw|<br />
aaron creek|56.37861|-131.96556|bradfield canal b-6|<br />
aaron island|58.43778|-134.81944|juneau b-3 ne|<br />
aats bay|55.905|-134.24639|craig d-7|<br />
Seguono alcune caratteristiche del file di testo che è utile sottolineare:<br />
1. L’esempio utilizza il segno | come delimitatore dei campi, ma può essere usato qualunque<br />
carattere.<br />
2. Come previsto, la prima riga fa da intestazione e quindi contiene i campi name, latdec, longdec<br />
e cell.<br />
3. Le virgolette (") non sono usate per delimitare i campi di testo.<br />
4. Le coordinate X sono contenute nel campo longdec<br />
5. Le coordinate Y sono contenute nel campo latdec<br />
Q<strong>GIS</strong> 0.9.1 User and Installation Guide 97
11.4.2 Usare il Plugin<br />
11.4 Il plugin per la visualizzazione di testo delimitato<br />
Per caricare il plugin è necessario avere avviato Q<strong>GIS</strong> ed use il Gestore dei Plugin per caricarlo:<br />
Avviare <strong>GIS</strong> e quindi aprire la finestra del Gestore dei plugin richiamandola dal menù Tools|Plugin<br />
Manager. Verrà visualizzata la lista dei plugin disponibili (quelli già caricati presentano un check alla<br />
sinistra del nome). Fare click sopra il checkbox alla sinistra di Aggiungi layer testo delimitato e fare<br />
click su OK per caricarlo come descritto nella Sezione 11.1.2.<br />
Comparirà una nuova icona nella barra degli strumenti: Clicca sull’icona per aprire la finestra di<br />
dialogo del plugin come mostrato in Figura 30.<br />
Figure 30: La finestra di dialogo del plugin per l’aggiunta di file di testo<br />
Per prima cosa selezionare il file da importare cliccando sul tasto di ricerca: Selezionare il file di<br />
testo desiderato utilizzando l’apposita finestra di dialogo. Una volta che il file è stato selezionato, il<br />
plugin tenta di analizzare il file usando l’ultimo delimitatore usato, in questo caso | (vedi Figura 31).<br />
Figure 31: Selezione del file<br />
Q<strong>GIS</strong> 0.9.1 User and Installation Guide 98
11.4 Il plugin per la visualizzazione di testo delimitato<br />
In questo caso il delimitatore | non è corretto per il file. Il file è in realtà delimitato da tab. Notare che<br />
le finestre del campo Y e X non contengono i nomi di campo validi.<br />
Figure 32: Campi analizzati per il file di testo<br />
Per analizzare correttamente il file, cambia il delimitatore a tab usando il \t (questa è un’espressione<br />
regolare per il carattere tab). Dopo avere cambiato il delimitatore, fare clic su Processa. La finestra<br />
a tendina ora contiene i campi analizzati correttamente come appare in Figura 32.<br />
Figure 33: Selezione dei campi X e Y<br />
Scegliere i campi Y e X dalle finestre di dialogo ed introdurre un nome di Livello come appare in<br />
Figura 33. Per aggiungere il livello alla mappa, fare click su Aggiungi Layer. Il file di testo delimitato<br />
si comporta ora come qualunque altro livello della mappa in Q<strong>GIS</strong>.<br />
Q<strong>GIS</strong> 0.9.1 User and Installation Guide 99
11.5 Usare il plugin “Creatore di griglia”<br />
11.5 Usare il plugin “Creatore di griglia”<br />
Il creatore di griglia permette di creare una griglia di punti, linee o poligoni per coprire un’area di<br />
interesse. Tutte le unità di misura devono essere inserite in gradi decimali. L’output è uno shapefile<br />
che può essere poi riproiettato al volo su altri dati.<br />
Qui un esempio di come creare una griglia:<br />
1. Assicurarsi che il plugin sia caricato<br />
Figure 34: Crea un strato reticolare<br />
2. Cliccare sull’icona Crea griglia sulla barra degli strumenti<br />
3. Scegliere il tipo di griglia da creare: punti, linee o poligoni<br />
4. Inserire valori di latitudine e longitudine dell’angolo in basso a sinistra e in alto a destra della<br />
griglia<br />
5. Inserire un intervallo da usare per costruire la griglia. E’ possibile inserire differenti valori per<br />
l’asse X ed Y (longitudine e latitudine)<br />
6. Scegliere il nome e la cartella per lo shape da creare<br />
7. Cliccare sul tasto OK per creare la griglia e aggiungerla alla finestra di mappa<br />
Q<strong>GIS</strong> 0.9.1 User and Installation Guide 100
11.6 Usare il plugin Georeferenziatore<br />
11.6 Usare il plugin Georeferenziatore<br />
Il plugin di georeferenzazione permette di generare file di georeferenzazione per raster. Occorre<br />
selezionare punti sul raster, aggiungere le loro coordinate e il plugin calcola i parametri per il file di<br />
georeferenzazione. Più sono le coordinate che si forniscono migliore sarà il risultato.<br />
Come esempio genereremo un file di georeferenzazione per una carta topografica del South Dakota<br />
da SDGS. Essa potrà puoi essere visualizzata insieme agli altri dati della Location Spearfish60 di<br />
GRASS. E’ possibile scaricare la carta topografica dal sito:<br />
http://grass.itc.it/sampledata/spearfish_toposheet.tar.gz<br />
Come primo passo scarichiamo il file e decomprimiamolo:<br />
wget http://grass.itc.it/sampledata/spearfish_toposheet.tar.gz<br />
tar xvzf spearfish_toposheet.tar.gz<br />
cd spearfish_toposheet<br />
Il prossimo passo è lanciare Q<strong>GIS</strong>, caricare il plugin di georeferenziazione e selezionare il file<br />
spearfish_topo24.tif.<br />
Figure 35: Selezionare un’immagine da georeferenziare<br />
Ora clicchiamo sul tasto Inserire le coordinate spaziali per aprire l’immagine nel georeferenziatore.<br />
Con il bottone Aggiungi punto è possibile aggiungere punti sull’immagine raster e inserire le loro<br />
coordinate, il plugin calcolerà i parametri del file di georeferenziazione. (see figure 37). Più sono le<br />
coordinate che si forniscono migliore sarà il risultato. Per procedere ci sono due opzioni:<br />
1. Cliccare sul raster inserendo le coordinate X e Y del punto inserito manualmente<br />
2. Cliccare sul raster e scegliere il bottone from map canvas per aggiungere le coordinate X e Y<br />
con l’aiuto di una mappa già georeferenziata già caricata in Q<strong>GIS</strong>.<br />
Q<strong>GIS</strong> 0.9.1 User and Installation Guide 101
11.6 Usare il plugin Georeferenziatore<br />
Figure 36: Adeguareare la finestra del plugin alla finestra di mappa di Q<strong>GIS</strong><br />
Per questo esempio useremo la seconda opzione ed inseriremo le coordinate per il punti selezionati<br />
con l’aiuto della mappa roads contenuta nella Location spearfish60 da:<br />
http://grass.itc.it/sampledata/spearfish_grass60data-0.3.tar.gz<br />
Se non si sa come integrare la Location spearfish60 con il plugin di GRASS vedere le informazioni<br />
contenute nella Sezione 8.<br />
Come si può vedere in Figura 37, il georeferenziatore fornisce i tasti di zoom, pan, aggiunta e rimozione<br />
di punti dall’immagine.<br />
Dopo aver aggiunti punti all’immagine occorre selezionare il tipo di trasformazione per il processo du<br />
georeferenziazione e salvare il risultante file di georeferenziazione insieme con il file Tiff. Nel nostro<br />
esempio scegliamo una trasformazione lineare anche se una trasformazione di helmert sarebbe<br />
sufficiente.<br />
Q<strong>GIS</strong> 0.9.1 User and Installation Guide 102
Figure 37: Aggiungere un punto all’immagine raster<br />
11.6 Usare il plugin Georeferenziatore<br />
I punti aggiunti alla mappa saranno salvati nel file spearfish_topo24.tif.points nsieme all’immagine<br />
ratser. Questo permette di riaprire il plugin Georeferenziatore e aggiungere o rimuovere punti per<br />
ottimizzare il risultato. Il file spearfish_topo24.tif.points di quest’esempio mostrato i seguenti punti:<br />
mapX mapY pixelX pixelY<br />
591630.196867999969982 4927104.309682800434530 591647 4.9271e+06<br />
608453.589164100005291 4924878.995150799863040 608458 4.92487e+06<br />
602554.903929700027220 4915579.220743400044739 602549 4.91556e+06<br />
591511.138448899961077 4915952.302661700174212 591563 4.91593e+06<br />
602649.526155399973504 4919088.353569299913943 602618 4.91907e+06<br />
Q<strong>GIS</strong> 0.9.1 User and Installation Guide 103
11.6 Usare il plugin Georeferenziatore<br />
Tip 36 SCEGLIERE IL TIPO DI TRASFORMAZIONE<br />
La trasformazione lineare è una trasformazione di primo ordine ed utilizzata per scalare, translare e ruotare<br />
immagini geometricamente corrette. Con la trasformazione di helmert semplicemente si aggiunge<br />
l’informazione delle coordinate all’immagine come in un semplice geocoding. Se l’immagine è contorta si<br />
necessita di software che fornisce trasformazioni polinomiali di secondo e terzo grado, come GRASS.<br />
Usiamo le 5 coordinate dei punti per georeferenziare l’immagine raster. Per ottenere un risultato<br />
corretto è importante posizionare i punti con regolarità nell’immagine. Alla fine controlliamo il risultato<br />
e carichiamo la nuova mappa spearfish_topo24.tif e sovrapporlo con la mappa roads della Location<br />
Spearfish60.<br />
Figure 38: Mappa georeferenziata con la mappa roads della location spearfish60 sovrapposta<br />
Q<strong>GIS</strong> 0.9.1 User and Installation Guide 104
11.7 Usare il plugin Python<br />
11.7 Usare il plugin Python<br />
Scrivere plugin in Python è più semplice rispetto ad usare C++. Per creare un plugin PyQ<strong>GIS</strong> si<br />
necessita di Q<strong>GIS</strong> 0.9, Python, PyQt e lo strumento di sviluppo Qt (2). ?.<br />
Quando Q<strong>GIS</strong> si avvia effettua una scansione di alcune directory in cerca sia di C++ che dei plugin<br />
di Python. Tutti i file (librerie condivise, DLL o script di Python) che devono essere riconosciuti come<br />
plugin devono avere specifiche caratteristiche. Per gli script di Python è abbastanza semplice. Q<strong>GIS</strong><br />
guarda nelle seguenti cartelle all’interno della directory di installazione:<br />
• Linux e altri Unix: ./share/qgis/python/plugins<br />
• Mac OS X: ./Contents/MacOS/share/qgis/python/plugins<br />
• Windows: .\share\Q<strong>GIS</strong>\python\plugins<br />
Ogni plugin di Python è contenuto nella sua directory. Quando Q<strong>GIS</strong> si avvia effettua una scansione<br />
di ogni sottocartella contenuta in share/qgis/python/plugins e inizializza i plugin trovati. Una volta<br />
fatto questo, il plugin sarà mostrato nel Gestore dei plugin.<br />
Creiamo un plugin per riempire una mancanza nell’interfaccia di Q<strong>GIS</strong>. Questo plugin permetterà<br />
di creare un nuovo strato di Post<strong>GIS</strong> per essere digitalizzato. Sara un semplice e rozzo plugin ma<br />
illustra come iniziare a scrivere il vostro plugin PyQ<strong>GIS</strong>.<br />
11.7.1 Settare la struttura<br />
La prima cosa che occorre fare è settare la struttura per il nostro plugin. In questo esempio svilupperemo<br />
un plugin in Linux ma il metodo è lo stesso per altre piattaformi solo adattando alcune cose<br />
nei comandi di file system. Q<strong>GIS</strong> è installato in una cartella nominata qgis_09 nella nostra cartella<br />
utente. Creiamo la cartella per il plugin.<br />
mkdir ~/qgis_09/share/qgis/python/plugins/new_layer<br />
Per iniziare necessitiamo di creare un i seguenti file nella cartella new_layer (si necessiterà di alcuni<br />
file addizionali):<br />
__init__.py<br />
resources.py<br />
resources.qrc<br />
newlayer.py<br />
Q<strong>GIS</strong> 0.9.1 User and Installation Guide 105
11.7.2 Rendere riconoscibile il plugin<br />
11.7 Usare il plugin Python<br />
L’inizializzazione del plugin si trova nello script __init__.py. Per il nostro NewLayer lo script contiene:<br />
1 # load NewLayer class from file newlayer.py<br />
2 from newlayer import NewLayer<br />
3 def name():<br />
4 return "New Post<strong>GIS</strong> layer"<br />
5 def description():<br />
6 return "Creates a new empty Postgis layer"<br />
7 def version():<br />
8 return "Version 0.1"<br />
9 def classFactory(iface):<br />
10 return NewLayer(iface)<br />
Le cose obbligatorio che uno script deve ritornare sono un nome, una descrizione e una versione,<br />
tutte implementate nello script qui sopra. Ogni metodo riporta semplicemente una stringa con<br />
l’informazione appropriata. L’altra richiesta è il metodo classFactory che deve ritornare una fonte<br />
dal plugin stesso (linea 10) dopo ricevere l’oggetto iface come argomento. Con questo semplice<br />
codice Q<strong>GIS</strong> riconoscerà il nostro script come plugin.<br />
11.7.3 Risorse<br />
Per avere una icona per il nostro plugin necessitiamo di un file di risorsa che chiameremo resources.qrc.<br />
Questo un semplice file XML the definisce la risorsa icona:<br />
<br />
<br />
icon.png<br />
<br />
<br />
Il file risorsa usa un prefisso per prevenire problemi con altri plugin usare il nome del plugin è solitamente<br />
sufficiente. Il file icon.png è semplicemente un’immagine PNG che sarà usato nella barra<br />
degli strumenti quando il plugin è attivato. E’ possibile usare un immagine di dimensione 22 x 22<br />
pixel (in modo che fitti all’interno della barra degli strumenti).<br />
Per trasformare il file risorsa in qualcosa che il plugin possa usare, essa deve essere compilata dal<br />
compilatore PyQt:<br />
Q<strong>GIS</strong> 0.9.1 User and Installation Guide 106
pyrcc4 -o resources.py resources.qrc<br />
11.7 Usare il plugin Python<br />
L’opzione -o è usata per specificare il file di output. Ora che abbiamo le risorse necessitiamo di un<br />
modo per contenere le informazioni necessarie per creare un nuovo strato.<br />
11.7.4 Creare una GUI (interfaccia grafica)<br />
Normalmente avremo usato lo stesso strumento che gli sviluppatori C++ per creare una GUI: il disegnatore<br />
Qt. Questo è uno strumento di disegno visivo che permette di creare una finestra di dialogo<br />
trascinando ed incollando oggetti e definendo le loro proprietà.<br />
Per disegnare il nostro plugin NewLayer potremo includere congegni per inserire il tipo dei campi<br />
ed altre opzioni. Ma dato che il nostro tempo è limitato useremo un altro metodo per recuperare<br />
le informazioni che ci servono per creare la tabella. Questo illustrerà i concetti e poi sarà possibile<br />
ampliare le possibilità utilizzando i tutorial del blog di Q<strong>GIS</strong>.<br />
Per raccogliere gli input dell’utente useremo la classe QinputDialog dalla libreria Qt. Questo fornisce<br />
all’utente una singola linea di testo. Il plugin apparirà un po’ grezzo ma servirà ad illustrare i concetti.<br />
Tutto quello che manca per scrivere lo script a questo punto è solamente il codice Python per raccogliere<br />
gli input e creare la tabella.<br />
11.7.5 Creare il plugin<br />
Ora che abbiamo svolto i preliminari, possiamo scrivere il codice. Iniziamo guardando alle cose<br />
necessarie per importare e inizializzare il plugin in newlayer.py.<br />
1 # Import the PyQt and Q<strong>GIS</strong> libraries<br />
2 from PyQt4.QtCore import *<br />
3 from PyQt4.QtGui import *<br />
4 from qgis.core import *<br />
5 import psycopg<br />
6 # Initialize Qt resources from file resources.py<br />
7 import resources<br />
8<br />
9 # Our main class for the plugin<br />
10 class NewLayer:<br />
11<br />
12 def __init__(self, iface):<br />
13 # Save reference to the Q<strong>GIS</strong> interface<br />
14 self.iface = iface<br />
Q<strong>GIS</strong> 0.9.1 User and Installation Guide 107
15<br />
16 def initGui(self):<br />
17 # Create action that will start plugin configuration<br />
18 self.action = QAction(QIcon(":/plugins/newlayer/icon.png"),\<br />
19 "New Pos<strong>GIS</strong> Layer", self.iface.getMainWindow())<br />
20 QObject.connect(self.action, SIGNAL("activated()"), self.run)<br />
21<br />
22 # Add toolbar button and menu item<br />
23 self.iface.addToolBarIcon(self.action)<br />
24 self.iface.addPluginMenu("&New Post<strong>GIS</strong> Layer...", self.action)<br />
25<br />
26 def unload(self):<br />
27 # Remove the plugin menu item and icon<br />
28 self.iface.removePluginMenu("&New Post<strong>GIS</strong> Layer...",self.action)<br />
29 self.iface.removeToolBarIcon(self.action)<br />
11.7 Usare il plugin Python<br />
Le linee da 2 a 7 importa le librerie necessarie per il plugin. Questo include le librerie PyQt, la<br />
libreia nucleo di Q<strong>GIS</strong> e la libreria Python PostgreSQL psycopg. Ogni script di Python che usa le<br />
librerie Q<strong>GIS</strong> e PyQt necessita di importare le librerie QtCore e QtGui come la libreria nucleo di<br />
Q<strong>GIS</strong>. Questo da accesso al fascicolo PyQt per i nostri oggetti Qt (come la finestra di input) e alle<br />
librerie nucleo di Q<strong>GIS</strong>. Necessitiamo anche di importare il file resources.py che noi creiamo con la<br />
definizione dell’icona.<br />
Nella linea 10 dichiariamo la classe NewLayer. Nella sezione __init__ (linee da 12 a 14) la nostra<br />
classe è inizializzata e l’oggetto iface è passato da Q<strong>GIS</strong> tramite il metodo classFactory nella linea<br />
10 of __init__.py. Memorizziamo iface in una variabile membro in modo da noi del membro può<br />
usarlo successivamente.<br />
Nelle linee da 16 a 24 inizializziamo gli elementi del GUI per il plugin. In Qt una QAction è usata<br />
per generare un’azione di interfaccia utente che può essere usata per generare sia un menu<br />
che l’icona per la barra degli strumenti. Nel nostro plugin, lo usiamo per entrambi. Nella linea 18<br />
generiamo l’azione usando la nostra risorsa dell’icona (notare il prefisso che abbiamo specificato in<br />
resources.qrc). Inoltre forniamo del testo che sarà visualizzato all’interno del relativo menù o quando<br />
passeremo il mouse sopra l’icona; dobbiamo infine specificare “ il genitore ”. In un plugin, il genitore<br />
è la finestra principale di Q<strong>GIS</strong>. L’oggetto iface che abbiamo memorizzato durante l’inizializzazione<br />
ci permette di ottenere il riferimento alla finestra principale nella linea 19.<br />
Una volta che l’azione è generata, possiamo aggiungerli sia al menù Plugins che alla barra degli<br />
strumenti (linee 23 e 24). Questa si occupa di inizializzare la GUI per il plugin. L’altra cosa che<br />
dobbiamo fare è di eliminare il tutto quando il plugin non è caricato. Il metodo unload si prende la<br />
cura di questo rimuovendo la voce di menù e l’icona dalla barra degli strumenti (linee 28 e 29).<br />
Q<strong>GIS</strong> 0.9.1 User and Installation Guide 108
11.7 Usare il plugin Python<br />
Ciò permette di caricare e disabilitare facilmente il nostro plugin. Ora guardiamo più attentamente il<br />
codice che fa il lavoro reale. Interamente è contenuto nel metodo run.<br />
30 def run(self):<br />
31 # Get the user input, starting with the table name<br />
32 table_name = QInputDialog.getText(None, "Table Name?", \<br />
33 "Name for new Post<strong>GIS</strong> layer")<br />
34 if table_name[0].length() > 0:<br />
35 # Get the field names and types<br />
36 fields = QInputDialog.getText(None, "Field Names", \<br />
37 "Fields (separate with a comma)")<br />
38 parts = fields[0].split(’,’)<br />
39 # Create the SQL statement<br />
40 sql = "create table " + table_name[0] + " (id int4 primary key, "<br />
41 for fld in parts:<br />
42 sql += fld + " varchar(10), "<br />
43 sql = sql[0:-2]<br />
44 sql += ")"<br />
45 # Connect to the database<br />
46 # First get the DSN<br />
47 dsn = QInputDialog.getText(None, "Database DSN", \<br />
48 "Enter the DSN for connecting to the database (dbname=db user=user)")<br />
49 if dsn[0].length() > 0:<br />
50 con = psycopg.connect(str(dsn[0]))<br />
51 curs = con.cursor()<br />
52 curs.execute(str(sql))<br />
53 con.commit()<br />
54 # add the geometry column<br />
55 curs.execute("select AddGeometryColumn(’" + str(table_name[0]) + \<br />
56 "’, ’the_geom’, 4326, ’POLYGON’, 2)")<br />
57 con.commit()<br />
58 # create the <strong>GIS</strong>T index<br />
59 curs.execute("create index sidx_" + str(table_name[0]) + " on " + \<br />
60 str(table_name[0]) + " USING <strong>GIS</strong>T(the_geom <strong>GIS</strong>T_GEOMETRY_OPS)")<br />
61 con.commit()<br />
La prima cosa di cui abbiamo bisogno è usare il QInputDialog per far inserire il nome della tabella<br />
da creare. Questo è fatto nella linea 32.<br />
Nella linea 34 controlliamo se l’utente realmente ha inserito qualche cosa prima di continuare.<br />
Dopo dovremo ottenere i nomi dei campi. Per questo esempio stiamo operando in modo molto semplice.<br />
Ogni campo sarà un varchar(10), ciò significa che sarà un campo testo che può immagazzinare<br />
Q<strong>GIS</strong> 0.9.1 User and Installation Guide 109
Figure 39: Inserimento del nome della nuova tabella di Post<strong>GIS</strong><br />
11.7 Usare il plugin Python<br />
fino a 10. Se desideriamo fare un plugin più utile, dovremmo fornire un modo all’utente per specificare<br />
manualmente il tipo di campo. Nella linea 36 informiamo l’utente di mettere una virgola a separare i<br />
nomi dei campi che desidera inserire.<br />
Figure 40: Inserire i nomi dei campi per la nuova tabella di Post<strong>GIS</strong><br />
Poi separiamo questa lista nelle sue componenti per usarli nella costruzione dell’SQL (linea 38).<br />
La linea 40 contiene la prima parte della dichiarazione di SQL. Notare che stiamo generando la<br />
tabella con un campo id di tipo integer (numero intero) che sarà la chiave primaria. Ripetiamo quindi<br />
lungo la lista dei campi, allegando il codice adatto alla SQL in preparazione (linea 41).<br />
Una volta che abbiamo tutti i campi aggiunti alla SQL, tagliamo fuori i caratteri che non desideriamo<br />
(linea 43) e poi aggiungiamo la parentesi di chiusura per completare l’SQL (linea 44).<br />
Ora siamo pronti per collegarsi al database di dati per generare la tabella. Per accedere al databasei,<br />
stiamo usando psycopg (http://www.initd.org). Per collegarsi dobbiamo specificare il nome della fonte<br />
di dati (DSN) con il nome del database, dell’utente e della password se necessario. Se stiamo<br />
facendo funzionare sia Q<strong>GIS</strong> che PostgreSQL sulla stessa macchina solitamente non è necessario<br />
specificare la password. In questo caso, il DSN sarà simile a questo questo:<br />
dbname=gis_data user=gsherman<br />
Q<strong>GIS</strong> 0.9.1 User and Installation Guide 110
11.7 Usare il plugin Python<br />
Per ottenere il DSN, forniamo all’utente una richiesta tramite il richiamo a QInputDialog della linea<br />
47.<br />
Figure 41: Inserimento dell’indirizzo DSN per la connessione al database Post<strong>GIS</strong><br />
Se l’utente inserisce un DSN allora possiamo procedere al collegamento al database come in linea<br />
50. Otteniamo un cursore dalla connessione nella linea 51 ed eseguiamo la richiesta SQL per generare<br />
la tabella e per assegnare il cambiamento nelle linee da 52 a 53. Ciò genera la tabella, ma<br />
affinchà c○ questa sia uno strato valido e utilizzabile esso necessita di un altro paio di cose.<br />
In primo luogo la tabella ha bisogno di una colonna della geometria. Non ne abbiamo inclusa espressamente<br />
una quando abbiamo generato la tabella in modo da poter usare la funzione AddGeometryColumn<br />
Questa funzione aggiunge una colonna della geometria alla tabella ed inserisci un record<br />
nella tabella geometry_columns per noi. Nella linea 55 specifichiamo il nome della tabella, il nome<br />
che desideriamo per la colonna delle geometrie, lo SRID, il tipo degli elementi e la loro dimensione.<br />
L’ultima cosa da fare è di generare un indice spaziale sulla tabella in modo da ottenere prestazioni<br />
ottimali quando si effettuano ricerche spaziali e si visualizzano i dati in Q<strong>GIS</strong>. Nella linea 59 creiamo<br />
l’SQL per generare l’indice. La dichiarazione assomiglia a questa:<br />
create index sidx_park_land on park_land<br />
USING <strong>GIS</strong>T(the_geom <strong>GIS</strong>T_GEOMETRY_OPS);<br />
11.7.6 Domande e problemi<br />
Il nostro plugin ora è completo. Ora guardiamo alcune delle cose che sono errate in esso o che<br />
potremmo migliorare:<br />
• Potremmo utilizzare una GUI migliorata, uno che permette all’utente di fornire tutte le informazioni<br />
necessarie in un’unica finestra di dialogo<br />
• L’utente non può specificare i tipi di campo<br />
• C’è una verifica limitata degli errori di inserimento nella finestra di dialogo<br />
– Se non si inseriscono campi il plugin falla<br />
Q<strong>GIS</strong> 0.9.1 User and Installation Guide 111
– Non c’è verifica degli errori sulle operazioni legate al database<br />
• Non c’è feedback dal plugin una volta che esso è completo<br />
11.7 Usare il plugin Python<br />
Con tutte queste limitazioni il plugin rimane primordiale ma permette di illustrare il processo e aiuta<br />
ad iniziare a sviluppare propri plugin.<br />
11.7.7 Aggiungere un feedback<br />
Ripariamo uno di piccoli problemi aggiungendo alcuni feedback alla conclusione del processo. Aggiungeremo<br />
solo una finestra di messaggio per dire all’utente che tutto è stato eseguito e controllare<br />
il database per assicurarsi che la tabella sia stata generata.<br />
Per fare questo, aggiungiamo il seguente codice dopo la linea 61:<br />
# show the user what happened<br />
QMessageBox.information(None, "Results", "Table " + str(table_name[0]) + \<br />
" has been created. Check your database to confirm.")<br />
Quando la tabella sarà generata, l’utente vedrà questo:<br />
11.7.8 Sommario<br />
Figure 42: Box di messaggio con il risultato del plugin<br />
Scrivere un Q<strong>GIS</strong> plugin in Python è abbastanza facile. Alcuni plugins non richiedono affatto una<br />
GUI. Per esempio, potreste scrivere un plugin che restituisce le coordinate del punto della mappa<br />
su cui cliccate con il mouse. Così il plugin non richiederebbe ad alcun utente di immettere dato e<br />
potrebbe usare un Qt QmessageBox per visualizzare il risultato.<br />
Potete anche scrivere i plugins per Q<strong>GIS</strong> in C++, ma quella è un’altra storia. Potete trovare le lezioni<br />
su come scrivere plugins di Q<strong>GIS</strong> sia in C++ che in Python sul blog di Q<strong>GIS</strong> alla pagina:<br />
Q<strong>GIS</strong> 0.9.1 User and Installation Guide 112
http://blog.qgis.org<br />
11.7 Usare il plugin Python<br />
Q<strong>GIS</strong> 0.9.1 User and Installation Guide 113
12 Creare applicazioni<br />
Uno degli obiettivi di Q<strong>GIS</strong> è di fornire non soltanto una semplice applicazione, ma un insieme di<br />
biblioteche che possono essere usate per generare nuove applicazioni. Questo obiettivo è stato<br />
realizzato con la ricostruzione delle biblioteche avvenuto dopo il rilascio della versione 0.8. Con il<br />
rilascio della versione 0.9 è divenuto quindi possibile lo sviluppo di applicazioni autonome usando<br />
C++ o Python.<br />
In questo capitolo daremo una breve occhiata al procedimento per la generazione di un’applicazione<br />
autonoma tramite Python. Il blog di Q<strong>GIS</strong> ha parecchi esempi di generazione di applicazioni<br />
PyQ<strong>GIS</strong> 6 . Useremo uno di queste come punto di partenza per ottenere un’idea complessiva su<br />
come generare un’applicazione.<br />
Le caratteristiche che desideriamo nell’applicazione sono:<br />
• Caricare uno strato vettoriale<br />
• Effettuare un pan<br />
• Possibilità di zoom in e out<br />
• Zoom all’estensione dello strato<br />
• Regolare i colori quando lo strato è caricato<br />
Ciò è un insieme minimo di elementi. Iniziamo progettando il GUI usando il Qt Designer.<br />
12.1 Disegnare l’interfaccia grafica (GUI)<br />
Poichà c○ stiamo generando un’applicazione minima, adotteremo lo stesso approccio per la GUI.<br />
Usando Qt Designer, generiamo una finestra principale semplice senza menù o finestre a tendina.<br />
Per generare la finestra principale:<br />
1. Generi una cartella per sviluppare l’applicazione e spostiamoci in essa<br />
2. Lanciare QT designer<br />
3. La finestra “New Form” dovrebbe comparire. In caso contrario, scegliere New Form... dal menù<br />
File.<br />
4. Scegliere "Finestra principale" dalla lista dei templates/forms<br />
5. Cliccare su Create<br />
6. Ridimensionare la nuova finestra in modo da gestirla facilmente<br />
7. Cercare il Frame widget nella lista (sotto il menù Containers) e spostarlo sulla finestra principale<br />
appena creata<br />
6 An application created using Python and the Q<strong>GIS</strong> bindings<br />
Q<strong>GIS</strong> 0.9.1 User and Installation Guide 114
8. Cliccare fuori dal frame per selezionare l’area della finestra<br />
12.2 Creare la finestra principale (MainWindow)<br />
9. Cliccare sullo strumento Lay Out in a Grid. Quando lo farete il frame si allargherà fino a riempire<br />
l’intera finestra principale<br />
10. Salvare il form come mainwindow.ui<br />
11. Uscire da Qt Designer<br />
Ora occorre compilare il form usando l’interfaccia del compilatore PyQt:<br />
pyuic4 -o mainwindow_ui.py mainwindow.ui<br />
Ciò genera il sorgente Python per la finestra principale della GUI. Dopodichà c○ dovremo generare il<br />
codice di applicazione per riempire il fondo bianco con gli strumenti da utilizzare.<br />
12.2 Creare la finestra principale (MainWindow)<br />
Ora siamo pronti per scrivere la classe MainWindow che farà il vero lavoro. Poichà c○ esso è costituito<br />
da svariate linee di codice, lo analizzeremo in parti cominciando dalla sezione di importazione e dal<br />
setup degli ambienti:<br />
1 # Loosely based on:<br />
2 # Original C++ Tutorial 2 by Tim Sutton<br />
3 # ported to Python by Martin Dobias<br />
4 # with enhancements by Gary Sherman for FOSS4G2007<br />
5 # Licensed under the terms of GNU GPL 2<br />
6<br />
7 from PyQt4.QtCore import *<br />
8 from PyQt4.QtGui import *<br />
9 from qgis.core import *<br />
10 from qgis.gui import *<br />
11 import sys<br />
12 import os<br />
13 # Import our GUI<br />
14 from mainwindow_ui import Ui_MainWindow<br />
15 # Import our resources (icons)<br />
16 import resources<br />
17<br />
18 # Environment variable Q<strong>GIS</strong>HOME must be set to the 0.9 install directory<br />
19 # before running this application<br />
20 qgis_prefix = os.getenv("Q<strong>GIS</strong>HOME")<br />
Q<strong>GIS</strong> 0.9.1 User and Installation Guide 115
12.2 Creare la finestra principale (MainWindow)<br />
Alcune di queste linee dovrebbe sembrare familiari per il nostro plugin particolarmente l’importazione<br />
di PyQt4 e di Q<strong>GIS</strong>. Alcune cose specifiche su cui porre attenzione sono l’importazione della nostra<br />
GUI nella linea 14 e l’importazione delle nostre risorse in linea 16.<br />
a nostra applicazione deve conoscere dove trovare l’installazione di Q<strong>GIS</strong>. A causa di questa, abbiamo<br />
introdotto la variabile di ambiente di Q<strong>GIS</strong>HOME per puntare all’installazione di Q<strong>GIS</strong> 0.9. Nella<br />
linea 20 memorizziamo questo valore per un uso successivo.<br />
Dopo dobbiamo generare la classe MainWindow che conterrà tutta la logica della nostra applicazione.<br />
21 class MainWindow(QMainWindow, Ui_MainWindow):<br />
22<br />
23 def __init__(self):<br />
24 QMainWindow.__init__(self)<br />
25<br />
26 # Required by Qt4 to initialize the UI<br />
27 self.setupUi(self)<br />
28<br />
29 # Set the title for the app<br />
30 self.setWindowTitle("FOSS4G2007 Demo App")<br />
31<br />
32 # Create the map canvas<br />
33 self.canvas = QgsMapCanvas()<br />
34 # Set the background color to light blue something<br />
35 self.canvas.setCanvasColor(QColor(200,200,255))<br />
36 self.canvas.enableAntiAliasing(True)<br />
37 self.canvas.useQImageToRender(False)<br />
38 self.canvas.show()<br />
39<br />
40 # Lay our widgets out in the main window using a<br />
41 # vertical box layout<br />
42 self.layout = QVBoxLayout(self.frame)<br />
43 self.layout.addWidget(self.canvas)<br />
44<br />
45 # Create the actions for our tools and connect each to the appropriate<br />
46 # method<br />
47 self.actionAddLayer = QAction(QIcon(":/foss4g2007/mActionAddLayer.png"),<br />
48 \<br />
49 "Add Layer", self.frame)<br />
50 self.connect(self.actionAddLayer, SIGNAL("activated()"), self.addLayer)<br />
51 self.actionZoomIn = QAction(QIcon(":/foss4g2007/mActionZoomIn.png"), \<br />
Q<strong>GIS</strong> 0.9.1 User and Installation Guide 116
12.2 Creare la finestra principale (MainWindow)<br />
52 "Zoom In", self.frame)<br />
53 self.connect(self.actionZoomIn, SIGNAL("activated()"), self.zoomIn)<br />
54 self.actionZoomOut = QAction(QIcon(":/foss4g2007/mActionZoomOut.png"), \<br />
55 "Zoom Out", self.frame)<br />
56 self.connect(self.actionZoomOut, SIGNAL("activated()"), self.zoomOut)<br />
57 self.actionPan = QAction(QIcon(":/foss4g2007/mActionPan.png"), \<br />
58 "Pan", self.frame)<br />
59 self.connect(self.actionPan, SIGNAL("activated()"), self.pan)<br />
60 self.actionZoomFull = QAction(QIcon(":/foss4g2007/mActionZoomFullExtent.png"), \<br />
61 "Zoom Full Extent", self.frame)<br />
62 self.connect(self.actionZoomFull, SIGNAL("activated()"),<br />
63 self.zoomFull)<br />
64<br />
65 # Create a toolbar<br />
66 self.toolbar = self.addToolBar("Map")<br />
67 # Add the actions to the toolbar<br />
68 self.toolbar.addAction(self.actionAddLayer)<br />
69 self.toolbar.addAction(self.actionZoomIn)<br />
70 self.toolbar.addAction(self.actionZoomOut);<br />
71 self.toolbar.addAction(self.actionPan);<br />
72 self.toolbar.addAction(self.actionZoomFull);<br />
73<br />
74 # Create the map tools<br />
75 self.toolPan = QgsMapToolPan(self.canvas)<br />
76 self.toolZoomIn = QgsMapToolZoom(self.canvas, False) # false = in<br />
77 self.toolZoomOut = QgsMapToolZoom(self.canvas, True) # true = out<br />
Le linee da 21 a 27 sono la dichiarazione base e l’inizializzazione della MainWindow nonchà c○<br />
la messa a punto dell’interfaccia utente usando il metodo di setupUi. Ciò è richiesto per tutte le<br />
applicazioni.<br />
Dopo setteremo il titolo per l’applicazione in modo da dice qualcosa più esaurente di ’MainWindow’<br />
(linea 30). Una volta che questo è fatto, siamo pronti per completare l’interfaccia utente. Quando<br />
l’abbiamo generata in Qt Designer, abbiamo creato qualcosa di molto semplice: appena una finestra<br />
principale e un frame. Potremmo aggiungere un menù ed una barra degli strumenti usando Qt<br />
Designer, lo faremo invece con Python.<br />
Nelle linee da 33 a 38 settiamo la finestra di mappa, regoliamo il colore di sfondo come blu-chiaro e<br />
abilitiamo l’antialiasing. Inoltre diciamogli di non usare una QImage per il rendering (fidatevi di questo<br />
punto) ed ora regoliamo la finestra di mappa come visibile chiamando il metodo show.<br />
Dopo regoliamo lo strato per usare un box verticale all’interno del frame e aggiungiamo la finestra di<br />
mappa ad esso nella linea 43.<br />
Q<strong>GIS</strong> 0.9.1 User and Installation Guide 117
12.2 Creare la finestra principale (MainWindow)<br />
Le linee da 48 a 63 settano le azioni ed le connessioni per gli strumenti nella nostra barra degli<br />
strumenti. Per ogni strumento, generiamo un QAction usando l’icona che abbiamo definito nel nostro<br />
file risorse. Poi colleghiamo il segnale attivato dallo strumento al metodo nella nostra classe che<br />
gestirà l’azione. Ciò è simile a come settiamo le cose nell’esempio del plugin.<br />
Una volta che abbiamo le azioni ed i collegamenti, dobbiamo aggiungerli alla barra degli strumenti.<br />
Nelle linee da 66 a 72 la generiamo ed aggiungiamo ogni strumento ad essa.<br />
Generiamo infine i tre strumenti di mappa per l’applicazione (linee da 75 a 77). Utilizzeremo gli strumenti<br />
di mappa nel momento in cui definiremo i metodi per rendere la nostra applicazione funzionale.<br />
Guardiamo ora i metodi per gli strumenti di mappa:<br />
78 # Set the map tool to zoom in<br />
79 def zoomIn(self):<br />
80 self.canvas.setMapTool(self.toolZoomIn)<br />
81<br />
82 # Set the map tool to zoom out<br />
83 def zoomOut(self):<br />
84 self.canvas.setMapTool(self.toolZoomOut)<br />
85<br />
86 # Set the map tool to<br />
87 def pan(self):<br />
88 self.canvas.setMapTool(self.toolPan)<br />
89<br />
90 # Zoom to full extent of layer<br />
91 def zoomFull(self):<br />
92 self.canvas.zoomFullExtent()<br />
Per ogni strumento di mappa, abbiamo bisogno di un metodo che corrisponde alla connessione che<br />
abbiamo fatto per ogni azione. Nelle linee da 79 a 88 settiamo un metodo per ciascuno dei tre<br />
strumenti che interagiscono con il programma. Quando uno strumento è attivato, cliccando sulla sua<br />
icona nella barra degli strumenti, il metodo corrispondente è richiamato. Lo strumento attivo gestisce<br />
gli eventi che avvengono quando il mouse è utilizzato sulla finestra di mappa.<br />
Lo strumento di zoom all’estensione dello strato non è uno strumento di mappa â funziona infatti<br />
senza richiedere l’uso del mouse sulla finestra di mappa. Quando è attivato, viene richiamato il<br />
metodo zoomFullExtent sulla finestra di mappa (linea 92). Ciò completa l’implementazione di tutti<br />
gli nostri strumenti a meno dello strumento per aggiungere un nuovo strato di aggiunta. Guardiamo<br />
come impostarlo:<br />
93 # Add an OGR layer to the map<br />
94 def addLayer(self):<br />
Q<strong>GIS</strong> 0.9.1 User and Installation Guide 118
12.2 Creare la finestra principale (MainWindow)<br />
95 file = QFileDialog.getOpenFileName(self, "Open Shapefile", ".", "Shapefiles<br />
96 (*.shp)")<br />
97 fileInfo = QFileInfo(file)<br />
98<br />
99 # Add the layer<br />
100 layer = QgsVectorLayer(file, fileInfo.fileName(), "ogr")<br />
101<br />
102 if not layer.isValid():<br />
103 return<br />
104<br />
105 # Change the color of the layer to gray<br />
106 symbols = layer.renderer().symbols()<br />
107 symbol = symbols[0]<br />
108 symbol.setFillColor(QColor.fromRgb(192,192,192))<br />
109<br />
110 # Add layer to the registry<br />
111 QgsMapLayerRegistry.instance().addMapLayer(layer);<br />
112<br />
113 # Set extent to the extent of our layer<br />
114 self.canvas.setExtent(layer.extent())<br />
115<br />
116 # Set up the map canvas layer set<br />
117 cl = QgsMapCanvasLayer(layer)<br />
118 layers = [cl]<br />
119 self.canvas.setLayerSet(layers)<br />
Nel metodo addLayer usiamo un QFileDialog per richiedere il nome dello shapefile da caricare. Ciò<br />
è fatto alla linea 96. Notare che specifichiamo un filtro in modo che la finestra mostrerà soltanto il file<br />
di tipo .shp.<br />
Dopo nella linea 97 generiamo un oggetto QFileInfo a partire dal percorso dello shapefile. Ora lo<br />
strato è pronto per essere generato nella linea 100. Usando l’oggetto QFileInfo per ottenere il nome<br />
del file dal percorso lo utilizzeremo come nome dello strato quando sarà generato. Per assicurarsi<br />
che lo strato è valido e non causerà alcun problemi quando lo si carica, lo controlliamo nella linea<br />
102. Se è difettoso, lo scartiamo e non lo aggiungiamo alla finestra di mappa.<br />
Gli strati sono aggiunti normalmente con un colore casuale. Qui desideriamo modificare i colori<br />
affinchè lo strato appaia più piacevole. Inoltre sappiamo che stiamo andando ad aggiungere i world_borders<br />
dello strato e questo renderà tutto più piacevole sul nostro sfondo blu. Per cambiare il colore,<br />
dobbiamo richiedere la simbologia da usare per la rappresentazione ed usarla per settare un nuovo<br />
colore di riempimento. Ciò è fatto nelle linee da 106 a 108.<br />
Q<strong>GIS</strong> 0.9.1 User and Installation Guide 119
12.3 Per finire<br />
Tutto ciò che rimane è di aggiungere lo strato al registro e pochi altri accorgimenti (linee da 111 a<br />
119). Per la aggiunta dello strato le righe di codice sono standard ed il risultato finale sono i bordi<br />
dello strato posti su uno sfondo di colore blu-chiaro. L’unica cosa che non potete fare è settera<br />
l’estensione allo strato, se si sono aggiunti più di uno strato all’applicazione.<br />
Questo è il cuore dell’applicazione e completa la classe MainWindow class.<br />
12.3 Per finire<br />
Il resto del codice riporatto qua sotto genera l’oggetto QgsApplication che regola il percorso<br />
all’installazione di Q<strong>GIS</strong>, setta il metodo main ed poi avvia l’applicazione. L’unico l’altra cosa da<br />
notare è che spostiamo la finestra di applicazione in alto a sinistra nello schermo. Potremmo usare<br />
le Qt API per centrarlo sullo schermo.<br />
120 def main(argv):<br />
121 # create Qt application<br />
122 app = QApplication(argv)<br />
123<br />
124 # Initialize qgis libraries<br />
125 QgsApplication.setPrefixPath(qgis_prefix, True)<br />
126 QgsApplication.initQgis()<br />
127<br />
128 # create main window<br />
129 wnd = MainWindow()<br />
130 # Move the app window to upper left<br />
131 wnd.move(100,100)<br />
132 wnd.show()<br />
133<br />
134 # run!<br />
135 retval = app.exec_()<br />
136<br />
137 # exit<br />
138 QgsApplication.exitQgis()<br />
139 sys.exit(retval)<br />
140<br />
141<br />
142 if __name__ == "__main__":<br />
143 main(sys.argv)<br />
Q<strong>GIS</strong> 0.9.1 User and Installation Guide 120
12.4 Lanciare l’applicazione<br />
12.4 Lanciare l’applicazione<br />
Ora possiamo fare funzionare l’applicazione e vedere che cosa accade. Naturalmente se siete dei<br />
buoni sviluppatori, starete effettuando la verifica durante la scrittura del codice.<br />
Prima di avviare l’applicazione, dobbiamo settare alcune variabili d’ambiente. Su Linux o su OS X:<br />
export LD_LIBRARY_PATH=$HOME/qgis_09/lib<br />
export PYTHONPATH=$HOME/qgis_09/share/qgis/python<br />
export Q<strong>GIS</strong>HOME=$HOME/qgis_09<br />
Per Windows:<br />
set PATH=C:\qgis;%PATH%<br />
set PYTHONPATH=C:\qgis\python<br />
set Q<strong>GIS</strong>HOME=C:\qgis<br />
Nel caso di Linux o OS X, assumiamo che Q<strong>GIS</strong> sia installato nella vostro cartella utente nella<br />
directory qgis_09. In Windows, Q<strong>GIS</strong> è installato nella cartella C:\qgis.<br />
Quando l’applicazione si avvia, dovrebbe apparire così:<br />
Figure 43: Avvio dell’applicazione demo<br />
Per aggiungere i world_borders dello strato, occorre cliccare sullo strumento Add Layer e navigare<br />
fino alla cartella dei dati dati. Selezione lo shapefile e cliccare su Open per aggiungerlo alla mappa.<br />
Il nostro colore di riempimento personalizzato è applicato ed il risultato è:<br />
La creazione di un’applicazione PyQ<strong>GIS</strong> è veramente semplice. In meno di 150 linee di codice<br />
abbiamo un’applicazione che può caricare uno shapefile e permette di navigare la mappa caricata..<br />
Se giocate con la mappa, noterete inoltre che alcune delle caratteristiche incorporate nella finestra<br />
di mappa funzionano, compreso lo zoom tramite l’uso della rotella del mouse e della funzione di pan<br />
ottenuto tenendo premuta la barra dello spazio e muovendo il mouse.<br />
Q<strong>GIS</strong> 0.9.1 User and Installation Guide 121
Figure 44: Aggiungere uno strato all’applicazione demo<br />
12.4 Lanciare l’applicazione<br />
Alcune applicazioni sofisticate sono state generate in PyQ<strong>GIS</strong> e molte latre sono in cantiere. Ciò<br />
è abbastanza impressionante, considerando che questo sviluppo ha preso piede appena prima del<br />
rilascio ufficiale della versione 0.9 di Q<strong>GIS</strong>.<br />
Tip 37 DOCUMENTAZIONE PER PYQ<strong>GIS</strong><br />
Per scrivere un’applicazione PyQ<strong>GIS</strong> avrai necessità di far riferimento sia alla documentazione API di Q<strong>GIS</strong><br />
(http://qgis.org) sia alla guida del PyQt Python Bindings<br />
(http://www.riverbankcomputing.com/Docs/PyQt4/pyqt4ref.html). Questi documenti forniscono informazioni a<br />
riguardo delle classi e dei metodi da usare per dare vita alla tua creazione Python.<br />
Q<strong>GIS</strong> 0.9.1 User and Installation Guide 122
13 Aiuto e supporto<br />
13.1 Mailinglists<br />
Q<strong>GIS</strong> è in fase di sviluppo intensivo, ed occasionalmente può presentare problemi o malfunzionamenti.<br />
il modo migliore per ottenere aiuto è far parte della mailing list degli utenti di Q<strong>GIS</strong>.<br />
qgis-users<br />
Le vostre domande raggiungeranno un più vasto pubblico e le risposte ne avvantaggeranno altre.<br />
Potete iscriversi alla lista utenti visitando il seguente URL:<br />
http://lists.qgis.org/cgi-bin/mailman/listinfo/qgis-user<br />
qgis-developer<br />
Se siete sviluppatori e proponete problemi di natura più tecnica, potete iscriversi alla lista degli sviluppatori<br />
all’URL:<br />
http://lists.qgis.org/cgi-bin/mailman/listinfo/qgis-developer<br />
qgis-commit<br />
Ogni volta che un commit è aggiunto al code repository di Q<strong>GIS</strong> una email è inviata a questa lista.<br />
Se desiderate essere aggiornati su ogni cambiamento del codice, potete iscrivervi a questa lista a:<br />
http://lists.qgis.org/cgi-bin/mailman/listinfo/qgis-commit<br />
qgis-trac<br />
Questa lista fornisce la notifica via email della gestione di progetti, compresi report sui bug, segnalazioni<br />
e richiestedi funzionalità varie. Potete iscrivervi a questa lista all’URL:<br />
http://lists.qgis.org/cgi-bin/mailman/listinfo/qgis-trac<br />
qgis-doc<br />
Questa lista si occupa di oggetti come documentazione, aiuti sui contesto, guida per gli utenti e del<br />
lavoro di traduzione. Se gradite lavorare alla guida per gli utenti pure, questa lista è un buon punto di<br />
partenza per fare le vostre domande. Potete iscrivervi a questa lista all’URL:<br />
http://lists.qgis.org/cgi-bin/mailman/listinfo/qgis-doc<br />
qgis-psc<br />
Questa lista è usata per discutere questioni relative al Comitato di Coordinamento a riguardo<br />
dell’amministrazione e della linea generale di sviluppo di <strong>Quantum</strong> <strong>GIS</strong>. Potete iscrivervi a questa<br />
lista all’URL:<br />
Q<strong>GIS</strong> 0.9.1 User and Installation Guide 123
http://mrcc.com/cgi-bin/mailman/listinfo/qgis-psc<br />
13.2 IRC<br />
Siete benvenuti in tutte le liste liste. Ricordatevi di contribuire alla lista rispondendo alle domande<br />
e condividendo le vostre esperienze. Si noti che le liste qgis-commett e qgis-trac sono progettati<br />
soltanto per notifiche e non per attività di postings da parte dell’utente.<br />
13.2 IRC<br />
Inoltre abbiamo una presenza su IRC â visitaci usando il canale #qgis channel su irc.freenode.net.<br />
Per favore pazienta per una risposta alle vostre domande poichà c○ diverse persone sul canale<br />
stanno lavorando su altre cose e può occorrere un po’ di tempo affinchà c○ notino la vostra<br />
domanda. Il sostegno commerciale Q<strong>GIS</strong> è inoltre disponibile. Controllare il sito Web<br />
http://qgis.org/content/view/90/91 per ulteriori informazioni: in Italia il primo provider commerciale<br />
di servizi legati a Q<strong>GIS</strong> è Faunalia http://www.faunalia.it<br />
Se mancaste una discussione sul IRC, non sarebbe un problema! Annotiamo tutta la discussione in<br />
modo da poterla consultare facilmente. E’ sufficiente visitare la pagina http://logs.qgis.org e leggere<br />
i IRC-logs.<br />
13.3 BugTracker<br />
Mentre la mailing list degli utenti è utile per richieste generali del tipo ’come faccio a...’, potete desiderare<br />
informare gli sviluppatori circa alcuni bug scoperti in Q<strong>GIS</strong>. Potete presentare rapporti relativi ai<br />
bug usando il bug tracker di Q<strong>GIS</strong> all’URL http://svn.qgis.org/trac. Nel generare una nuova scheda<br />
per un bug, occorre fornire un indirizzo email dove possiamo chiedere informazioni supplementari.<br />
Considerate che il vostro bug non può godere sempre della priorità che voi potreste desiderare (ciò<br />
dipende dalla sua gravità). Alcuni bug possono richiedere lo sforzo significativo dello sviluppatore e<br />
la forza di lavoro non è sempre disponibile per questo.<br />
Anche richieste di funzionalità aggiuntive possono essere presentate usando lo stesso sistema delle<br />
schede dei bug. In questo caso assicurarsi di selezionare il tipo enhancement.<br />
Se avete trovato un bug e lo avete riparato voi stessi potete presentare anche questa situazione. Di<br />
nuovo, il sistema delle schede a http://svn.qgis.org/trac permette di gestire questi casi. Selezionate<br />
patch dal menù. Qualcuno degli sviluppatori lo vedrà e lo applicherà a Q<strong>GIS</strong>.<br />
Non vi allarmate se la vostra patch non è applicata immediatamente - gli sviluppatori possono essere<br />
impegnati in altri sviluppi.<br />
Q<strong>GIS</strong> 0.9.1 User and Installation Guide 124
13.4 Blog<br />
13.4 Blog<br />
La Comunità di Q<strong>GIS</strong> inoltre fa funzionare un blog (BLOG) all’indirizzo http://blog.qgis.org che riporta<br />
alcuni articoli interessanti per gli utenti e gli sviluppatori. Siete invitati a contribuire al blog dopo la<br />
vostra registrazione!<br />
13.5 Wiki<br />
Infine, manteniamo un sito web all’URL http://wiki.qgis.org dove potete trovare una serie di informazioni<br />
utili relative allo sviluppo di Q<strong>GIS</strong>, piani di rilascio, links per scaricare siti, messaggi con<br />
suggerimenti alle traduzioni e così via. Controllatelo spesso ci sono molte cose utili ed interessanti<br />
al suo interno!<br />
Q<strong>GIS</strong> 0.9.1 User and Installation Guide 125
A Formati dati supportati<br />
A.1 Formati OGR supportati<br />
Al momento, i formati vettoriali supportati (tramite la libreria OGR) sono i seguenti (quelli estensivamente<br />
testati con Q<strong>GIS</strong> sono indicati in grassetto).<br />
• Arc/Info Binary Coverage<br />
• Comma Separated Value (.csv)<br />
• DODS/OPeNDAP<br />
• ESRI Shapefile<br />
• FMEObjects Gateway<br />
• GML<br />
• IHO S-57 (ENC)<br />
• Mapinfo File<br />
• Microstation DGN<br />
• OGDI Vectors<br />
• ODBC<br />
• Oracle Spatial<br />
• PostgreSQL 7<br />
• SDTS<br />
• SQLite<br />
• UK .NTF<br />
• U.S. Census TIGER/Line<br />
• VRT - Virtual Datasource<br />
A.2 Foramati Raster GDAL<br />
Al momento, i seguenti formati sono supportati tramite la libreria GDAL. Si noti che non tutti i formati<br />
possono funzionare in Q<strong>GIS</strong> per vari motivi. Per esempio, alcuni richiedono librerie commerciali esterne.<br />
Soltanto quei formati che sono stati esaminati compariranno nella lista dei formati file supportati<br />
quando si carica uno strato in Q<strong>GIS</strong>. Altri formati non testati possono essere caricati selezionando<br />
il filtro All other files (*) formati testati in Q<strong>GIS</strong> sono indicati in filter bold.<br />
7 Q<strong>GIS</strong> implements its own PostgreSQL functions. OGR should be built without PostgreSQL support<br />
Q<strong>GIS</strong> 0.9.1 User and Installation Guide 126
• Arc/Info ASCII Grid<br />
• Arc/Info Binary Grid (.adf)<br />
• Microsoft Windows Device Independent Bitmap (.bmp)<br />
• BSB Nautical Chart Format (.kap)<br />
• VTP Binary Terrain Format (.bt)<br />
• CEOS (Spot for instance)<br />
• First Generation USGS DOQ (.doq)<br />
• New Labelled USGS DOQ (.doq)<br />
• Military Elevation Data (.dt0, .dt1)<br />
• ERMapper Compressed Wavelets (.ecw)<br />
• ESRI .hdr Labelled<br />
• ENVI .hdr Labelled Raster<br />
• Envisat Image Product (.n1)<br />
• EOSAT FAST Format<br />
• FITS (.fits)<br />
• Graphics Interchange Format (.gif)<br />
• GRASS Rasters 8<br />
• TIFF / GeoTIFF (.tif)<br />
• Hierarchical Data Format Release 4 (HDF4)<br />
• Erdas Imagine (.img)<br />
• Atlantis MFF2e<br />
• Japanese DEM (.mem)<br />
• JPEG JFIF (.jpg)<br />
• JPEG2000 (.jp2, .j2k)<br />
• JPEG2000 (.jp2, .j2k)<br />
• NOAA Polar Orbiter Level 1b Data Set (AVHRR)<br />
• Erdas 7.x .LAN and .<strong>GIS</strong><br />
• In Memory Raster<br />
• Atlantis MFF<br />
• Multi-resolution Seamless Image Database MrSID<br />
• NITF<br />
8 GRASS raster support is supplied by the Q<strong>GIS</strong> GRASS data provider plugin<br />
A.2 Foramati Raster GDAL<br />
Q<strong>GIS</strong> 0.9.1 User and Installation Guide 127
• NetCDF<br />
• OGDI Bridge<br />
• PCI .aux Labelled<br />
• PCI Geomatics Database File<br />
• Portable Network Graphics (.png)<br />
• Netpbm (.ppm,.pgm)<br />
• USGS SDTS DEM (*CATD.DDF)<br />
• SAR CEOS<br />
• USGS ASCII DEM (.dem)<br />
• X11 Pixmap (.xpm)<br />
A.2 Foramati Raster GDAL<br />
Q<strong>GIS</strong> 0.9.1 User and Installation Guide 128
B Guida all’installazione<br />
I seguenti capitoli forniscono informazioni per la compilazione e l’installazione della Versione 0.9.1 di<br />
Q<strong>GIS</strong>. Questo documento corrisponde alla conversioen in L AT E X del file INSTALL.t2t contenuto nel<br />
cosice sorgente di Q<strong>GIS</strong> creato in data 29 Novembre 2007.<br />
Una versione corrente è anche disponibile sull’wiki, vedi: http://wiki.qgis.org/qgiswiki/BuildingFromSource<br />
B.1 Noti generali per la compilazione<br />
Dalla versione 0.8.1 Q<strong>GIS</strong> non utilizza più lo strumento automatico di compilazione. Q<strong>GIS</strong>, come la<br />
maggior parte dei progetto (es. KDE 4.0), ora usa cmake per la compilazione dal sorgente. Lo script<br />
di configurazione contenuto in questa directory di esempio controlla l’esistenza di cmake e provvede<br />
a ulteriori controlli per la compilazione di Q<strong>GIS</strong>.<br />
Per informazioni complete, vedi il wiki a: http://wiki.qgis.org/qgiswiki/Building_with_CMake<br />
B.2 Una panoramica sulle dipendenze richieste per la compilazione<br />
Dipendenze richieste:<br />
• CMake >= 2.4.3<br />
• Flex, Bison<br />
Passi richiesti:<br />
• Qt >= 4.2.0<br />
• Proj >= ? (conosciuto con 4.4.x)<br />
• GEOS >= 2.2 (3.0 è suportato, forse anche 2.1.x è funzionale)<br />
• Sqlite3 >= ? (probabilmente la 3.0.0)<br />
• GDAL/OGR >= ? (1.2.x dovrebbe funzionare)<br />
Dipendenze opzionali:<br />
• per il plugin GRASS - GRASS >= 6.0.0<br />
• per il georeferenziatore - GSL >= ? (lavora con 1.8)<br />
• per il supportio a Post<strong>GIS</strong> e il plugin SPIT - PostgreSQL >= ?<br />
• per il plugin gps - expat >= ? (1.95 è OK)<br />
• per l’esportazione verso mapserver e PyQ<strong>GIS</strong> - Python >= ? (probabilmente 2.3)<br />
Q<strong>GIS</strong> 0.9.1 User and Installation Guide 129
• per PyQ<strong>GIS</strong> - SIP >= 4.5, PyQt >= 4.1<br />
Passi più approfonditi ma raccomandati:<br />
• per il plugin gps - gpsbabel<br />
C Compilare sotto Windows usando msys<br />
C.1 MSYS:<br />
MYSYS fornisce un’ambiente di compilazione stile unix sotto Windows. E’ ncessario solamente<br />
creare un archivio zip che contiene tutte le dipendenze.<br />
Scarichiamo questo file:<br />
http://qgis.org/uploadfiles/msys/msys.zip<br />
e decomprimiamolo in c:\msys<br />
Se preferisci creare un ambiente msys da solo senza usare uno già preconfezionato, puoi trovare<br />
informazioni dettagliata su come fare in questo documento.<br />
C.2 Qt4.3<br />
Scarica i file exe ed install dell’edizione precompilata delle librerie open source qt4.3 (che includono<br />
l’installazione di mingw) da qui:<br />
http://www.trolltech.com/developer/downloads/qt/windows<br />
Quando l’installatore ti chiederà di MinGW, non avrei bisogno di scaricarlo ed installarlo, ,a sarà<br />
sufficiente puntare l’installatore a c:\msys\mingw<br />
Quando l’installazione di Qt è completa:<br />
Edita C:\Qt\4.3.0\bin\qtvars.bat e le seguenti linee:<br />
set PATH=%PATH%;C:\msys\local\bin;c:\msys\local\lib<br />
set PATH=%PATH%;"C:\Program Files\Subversion\bin"<br />
Suggeriamo di aggiungere anche C:\Qt\4.3.0\bin\ al tuo percorso di variabili d’ambiente nel sistema<br />
di preferenze di Windows.<br />
Q<strong>GIS</strong> 0.9.1 User and Installation Guide 130
C.3 Bisonte flessibile<br />
Se pensi di fare del debugging occorre che tu compili la versione debug di Qt:<br />
C:\Qt\4.3.0\bin\qtvars.bat compile_debug<br />
Nota: c’è un problema quando si compila la versione debug di Qt 4.3, lo script finisce con questo<br />
messaggio "mingw32-make: *** No rule to make target ‘debug’. Stop.". Per compilare la versione di<br />
debug occorre uscire dalla cartella src ed eseguire il seguente comando:<br />
c:\Qt\4.3.0 make<br />
C.3 Bisonte flessibile<br />
Scaricare Flex http://sourceforge.net/project/showfiles.php?group_id=23617&package_id=16424 (il<br />
file bin zip) ed estrarlo nella cartella c:\msys\mingw\bin<br />
C.4 Dipendenze Python: (opzionali)<br />
Seguire questa sezione solo nel caso si volesse usare i bindings di Python per Q<strong>GIS</strong>. Per potere<br />
compilare i bindings, dovete compilare il SIP e PyQt4 dai sorgentii poichè il loro installatore non<br />
include alcuni file di sviluppo che sono necessari.<br />
C.4.1 Scaricare ed installare Python - usare l’installer di Windows<br />
(Esso non si preoccuperà in quale cartella tu lo instaleerai)<br />
http://python.org/download/<br />
C.4.2 Scaricare i sorgenti di SIP e PyQt4<br />
\htmladdnormallink{http://www.riverbankcomputing.com/<strong>Download</strong>s/sip4/}<br />
\htmladdnormallink{http://www.riverbankcomputing.com/<strong>Download</strong>s/PyQt4/GPL/}<br />
Estrarre ogni file zip in una cartella temporanea. Assicurarsi che la versione scaricata sia compatibile<br />
con la versione di Qt installata.<br />
C.4.3 Compilare SIP<br />
c:\Qt\4.3.0\bin\qtvars.bat<br />
Q<strong>GIS</strong> 0.9.1 User and Installation Guide 131
python configure.py -p win32-g++<br />
make<br />
make install<br />
C.4.4 Compilare PyQt<br />
c:\Qt\4.3.0\bin\qtvars.bat<br />
python configure.py<br />
make<br />
make install<br />
C.4.5 Nota finale su Python<br />
C.5 Subversion:<br />
/!\ E’ possibile cancellare le cartelle con i file sorgenti compressi di SIP e PyQt4 dopo aver eseguito<br />
l’installazione con successo, essi non sono più necessarie.<br />
C.5 Subversion:<br />
Per controllare il sorgente di Q<strong>GIS</strong> dal repository è necessario un Subversion client. Questo installer<br />
dovrebbe andar bene:<br />
http://subversion.tigris.org/files/documents/15/36797/svn-1.4.3-setup.exe<br />
C.6 CMake:<br />
Cmake è un sistema di compilazione usato da <strong>Quantum</strong> <strong>GIS</strong>. Scaricatelo da:<br />
http://www.cmake.org/files/v2.4/cmake-2.4.6-win32-x86.exe<br />
C.7 Q<strong>GIS</strong>:<br />
Lanciare una finestra cmd.exe ( Start -> Run -> cmd.exe ) Creare una cartella di sviluppo e spostarla<br />
al suo interno<br />
md c:\dev\cpp<br />
cd c:\dev\cpp<br />
cd c:Controllare il sorgente dal SVN. Per SVN base:<br />
Q<strong>GIS</strong> 0.9.1 User and Installation Guide 132
svn co https://svn.qgis.org/repos/qgis/trunk/qgis<br />
Per il branch svn 0.8<br />
svn co https://svn.qgis.org/repos/qgis/branches/Release-0_8_0 qgis0.8<br />
C.8 Compiling:<br />
As a background read the generic building with CMake notes at the end of this document.<br />
C.8 Compiling:<br />
Start a cmd.exe window ( Start -> Run -> cmd.exe ) if you don’t have one already. Add paths to<br />
compiler and our MSYS environment:<br />
c:\Qt\4.3.0\bin\qtvars.bat<br />
For ease of use add c:\Qt\4.3.0\bin\ to your system path in system properties so you can just type<br />
qtvars.bat when you open the cmd console. Create build directory and set it as current directory:<br />
cd c:\dev\cpp\qgis<br />
md build<br />
cd build<br />
C.9 Configuration<br />
cmakesetup ..<br />
NOTE: You must include the ’..’ above.<br />
Click ’Configure’ button. When asked, you should choose ’MinGW Makefiles’ as generator.<br />
There’s a problem with MinGW Makefiles on Win2K. If you’re compiling on this platform, use ’MSYS<br />
Makefiles’ generator instead.<br />
All dependencies should be picked up automatically, if you have set up the Paths correctly. The<br />
only thing you need to change is the installation destination (CMAKE_INSTALL_PREFIX) and/or set<br />
’Debug’.<br />
For compatibility with NSIS packaging cripts I recommend to leave the install prefix to its default<br />
c:\program files\<br />
When configuration is done, click ’OK’ to exit the setup utility.<br />
Q<strong>GIS</strong> 0.9.1 User and Installation Guide 133
C.10 Compilation and installation<br />
make<br />
make install<br />
C.10 Compilation and installation<br />
C.11 Run qgis.exe from the directory where it’s installed (CMAKE_INSTALL_PREFIX)<br />
Make sure to copy all .dll:s needed to the same directory as the qgis.exe binary is installed to, if not<br />
already done so, otherwise Q<strong>GIS</strong> will complain about missing libraries when started.<br />
The best way to do this is to download both the Q<strong>GIS</strong> current release installer package from<br />
http://qgis.org/uploadfiles/testbuilds/ and install it. Now copy the installation dir from C:\Program<br />
Files\<strong>Quantum</strong> <strong>GIS</strong> into c:\Program Files\qgis-0.8.1 (or whatever the current version is. The name<br />
should strictly match the version no.) After making this copy you can uninstall the release version<br />
of Q<strong>GIS</strong> from your c:\Program Files directory using the provided uninstaller. Double check that the<br />
<strong>Quantum</strong> <strong>GIS</strong> dir is completely gone under program files afterwards.<br />
Another possibility is to run qgis.exe when your path contains c:\msys\local\bin and<br />
c:\msys\local\lib directories, so the DLLs will be used from that place.<br />
C.12 Create the installation package: (optional)<br />
Downlad and install NSIS from (http://nsis.sourceforge.net/Main_Page)<br />
Now using windows explorer, enter the win_build directory in your Q<strong>GIS</strong> source tree. Read the<br />
READMEfile there and follow the instructions. Next right click on qgis.nsi and choose the option<br />
’Compile NSIS Script’.<br />
D Building on Mac OSX using frameworks and cmake (Q<strong>GIS</strong> > 0.8)<br />
In this approach I will try to avoid as much as possible building dependencies from source and rather<br />
use frameworks wherever possible.<br />
D.1 Install XCODE<br />
I recommend to get the latest xcode dmg from the Apple XDC Web site. Install XCODE after the<br />
˜941mb download is complete.<br />
Q<strong>GIS</strong> 0.9.1 User and Installation Guide 134
D.2 Install Qt4 from .dmg<br />
You need a minimum of Qt4.2. I suggest getting the latest (at time of writing).<br />
ftp://ftp.trolltech.com/qt/source/qt-mac-opensource-4.3.2.dmg<br />
If you want debug libs, Qt also provide a dmg with these:<br />
ftp://ftp.trolltech.com/qt/source/qt-mac-opensource-4.3.2-debug-libs.dmg<br />
D.2 Install Qt4 from .dmg<br />
I am going to proceed using only release libs at this stage as the download for the debug dmg is<br />
substantially bigger. If you plan to do any debugging though you probably want to get the debug libs<br />
dmg. Once downloaded open the dmg and run the installer. Note you need admin access to install.<br />
After installing you need to make two small changes:<br />
First edit /Library/Frameworks/QtCore.framework/Headers/qconfig.h and change<br />
/!\ Note this doesnt seem to be needed since version 4.2.3<br />
QT_EDITION_UNKNOWN to QT_EDITION_OPENSOURCE<br />
Second change the default mkspec symlink so that it points to macx-g++:<br />
cd /usr/local/Qt4.3/mkspecs/ sudo rm default sudo ln -sf macx-g++ default<br />
D.3 Install development frameworks for Q<strong>GIS</strong> dependencies<br />
<strong>Download</strong> William Kyngesburye’s excellent all in one framework that includes proj, gdal, sqlite3 etc<br />
http://www.kyngchaos.com/files/software/unixport/AllFrameworks.dmg<br />
Once downloaded, open and install the frameworks.<br />
William provides an additional installer package for Postgresql/Post<strong>GIS</strong>. Its available here:<br />
http://www.kyngchaos.com/software/unixport/postgres<br />
There are some additional dependencies that at the time of writing are not provided as frameworks<br />
so we will need to build these from source.<br />
Q<strong>GIS</strong> 0.9.1 User and Installation Guide 135
D.3.1 Additional Dependencies : GSL<br />
Retrieve the Gnu Scientific Library from<br />
curl -O ftp://ftp.gnu.org/gnu/gsl/gsl-1.8.tar.gz<br />
Then extract it and build it to a prefix of /usr/local:<br />
tar xvfz gsl-1.8.tar.gz<br />
cd gsl-1.8<br />
./configure --prefix=/usr/local<br />
make<br />
sudo make install<br />
cd ..<br />
D.3.2 Additional Dependencies : Expat<br />
Get the expat sources:<br />
D.3 Install development frameworks for Q<strong>GIS</strong> dependencies<br />
http://sourceforge.net/project/showfiles.php?group_id=10127<br />
tar xvfz expat-2.0.0.tar.gz<br />
cd expat-2.0.0<br />
./configure --prefix=/usr/local<br />
make<br />
sudo make install<br />
cd ..<br />
D.3.3 Additional Dependencies : SIP<br />
Retrieve the python bindings toolkit SIP from<br />
http://www.riverbankcomputing.com/<strong>Download</strong>s/sip4/<br />
Then extract and build it to a prefix of /usr/local:<br />
tar xvfz sip-.tar.gz<br />
Q<strong>GIS</strong> 0.9.1 User and Installation Guide 136
cd sip-<br />
python configure.py<br />
make<br />
sudo make install<br />
cd ..<br />
D.3.4 Additional Dependencies : PyQt<br />
Make sure you have the latest python fom<br />
http://www.python.org/download/mac/<br />
D.3 Install development frameworks for Q<strong>GIS</strong> dependencies<br />
If you encounter problems compiling PyQt using the instructions below you can also try adding python<br />
from your frameworks dir explicitly to your path e.g.<br />
export PATH=/Library/Frameworks/Python.framework/Versions/Current/bin:$PATH$<br />
Retrieve the python bindings toolkit for Qt from<br />
http://www.riverbankcomputing.com/<strong>Download</strong>s/PyQt4/GPL/<br />
Then extract and build it to a prefix of /usr/local:<br />
tar xvfz PyQt-mac<br />
cd PyQt-mac<br />
python configure.py<br />
yes<br />
make<br />
sudo make install<br />
cd ..<br />
D.3.5 Additional Dependencies : Bison<br />
The version of bison available by default on Mac OSX is too old so you need to get a more recent<br />
one on your system. <strong>Download</strong> if from:<br />
curl -O http://ftp.gnu.org/gnu/bison/bison-2.3.tar.gz<br />
Q<strong>GIS</strong> 0.9.1 User and Installation Guide 137
Now build and install it to a prefix of /usr/local :<br />
tar xvfz bison-2.3.tar.gz<br />
cd bison-2.3<br />
./configure --prefix=/usr/local<br />
make<br />
sudo make install<br />
cd ..<br />
D.4 Install CMAKE for OSX<br />
Get the latest release from here:<br />
http://www.cmake.org/HTML/<strong>Download</strong>.html<br />
At the time of writing the file I grabbed was:<br />
curl -O http://www.cmake.org/files/v2.4/cmake-2.4.6-Darwin-universal.dmg<br />
Once downloaded open the dmg and run the installer<br />
D.5 Install subversion for OSX<br />
D.4 Install CMAKE for OSX<br />
The http://sourceforge.net/projects/macsvn/ project has a downloadable build of svn. If you are a GUI<br />
inclined person you may want to grab their gui client too. Get the command line client here:<br />
curl -O http://ufpr.dl.sourceforge.net/sourceforge/macsvn/Subversion_1.4.2.zip<br />
Once downloaded open the zip file and run the installer.<br />
You also need to install BerkleyDB available from the same http://sourceforge.net/projects/macsvn/.<br />
At the time of writing the file was here:<br />
curl -O http://ufpr.dl.sourceforge.net/sourceforge/macsvn/Berkeley_DB_4.5.20.zip<br />
Once again unzip this and run the installer therein.<br />
Lastly we need to ensure that the svn commandline executeable is in the path. Add the following line<br />
to the end of /etc/bashrc using sudo:<br />
Q<strong>GIS</strong> 0.9.1 User and Installation Guide 138
sudo vim /etc/bashrc<br />
And add this line to the bottom before saving and quiting:<br />
export PATH=/usr/local/bin:$PATH:/usr/local/pgsql/bin<br />
D.6 Check out Q<strong>GIS</strong> from SVN<br />
/usr/local/bin needs to be first in the path so that the newer bison (that will be built from source further<br />
down) is found before the bison (which is very old) that is installed by MacOSX<br />
Now close and reopen your shell to get the updated vars.<br />
D.6 Check out Q<strong>GIS</strong> from SVN<br />
Now we are going to check out the sources for Q<strong>GIS</strong>. First we will create a directory for working in:<br />
mkdir -p ~/dev/cpp cd ~/dev/cpp<br />
Now we check out the sources:<br />
Trunk:<br />
svn co https://svn.qgis.org/repos/qgis/trunk/qgis qgis<br />
For svn 0.8 branch<br />
svn co https://svn.qgis.org/repos/qgis/branches/Release-0_8_0 qgis0.8<br />
For svn 0.9 branch<br />
svn co https://svn.qgis.org/repos/qgis/branches/Release-0_9_0 qgis0.9<br />
The first time you check out Q<strong>GIS</strong> sources you will probably get a message like this:<br />
Error validating server certificate for ’https://svn.qgis.org:443’:<br />
- The certificate is not issued by a trusted authority. Use the fingerprint to<br />
validate the certificate manually! Certificate information:<br />
- Hostname: svn.qgis.org<br />
- Valid: from Apr 1 00:30:47 2006 GMT until Mar 21 00:30:47 2008 GMT<br />
- Issuer: Developer Team, <strong>Quantum</strong> <strong>GIS</strong>, Anchorage, Alaska, US<br />
- Fingerprint: 2f:cd:f1:5a:c7:64:da:2b:d1:34:a5:20:c6:15:67:28:33:ea:7a:9b<br />
(R)eject, accept (t)emporarily or accept (p)ermanently?<br />
Q<strong>GIS</strong> 0.9.1 User and Installation Guide 139
I suggest you press ’p’ to accept the key permanently.<br />
D.7 Configure the build<br />
D.7 Configure the build<br />
CMake supports out of source build so we will create a ’build’ dir for the build process . By convention I<br />
build my software into a dir called ’apps’ in my home directory. If you have the correct permissions you<br />
may want to build straight into your /Applications folder (although personally I dont really recommend<br />
this). The instructions below assume you are building into a pre-existing ${HOME}/apps directory ...<br />
cd qgis<br />
mkdir build<br />
cd build<br />
cmake -D CMAKE_INSTALL_PREFIX=$HOME/apps/ -D CMAKE_BUILD_TYPE=Release ..<br />
To use a specific GRASS version, You can optionally use the following cmake invocation (with modifications<br />
to suite your system (thanks William Kyngesburye for this hint):<br />
cmake -D CMAKE_INSTALL_PREFIX=${HOME}/apps/ \<br />
-D GRASS_INCLUDE_DIR=/Applications/GRASS-6.3.app/Contents/Resources/include \<br />
-D GRASS_PREFIX=/Applications/GRASS-6.3.app/Contents/Resources \<br />
-D CMAKE_BUILD_TYPE=Release \<br />
..<br />
D.8 GEOS Issues<br />
I had some issues with GEOS headers so I made the following edits:<br />
In file /Library/Frameworks/GEOS.framework/Headers/io.h, comment out line 61<br />
In file /Library/Frameworks/GEOS.framework/Headers/geom.h, comment out line 145<br />
D.9 Building<br />
Now we can start the build process:<br />
make<br />
If all built without errors you can then install it:<br />
make install<br />
Q<strong>GIS</strong> 0.9.1 User and Installation Guide 140
E Building on GNU/Linux<br />
E.1 Building Q<strong>GIS</strong> with Qt4.x<br />
*Requires:* Ubuntu Edgy / Debian derived distro<br />
These notes are for if you want to build Q<strong>GIS</strong> from source. One of the major aims here is to show<br />
how this can be done using binary packages for *all* dependencies - building only the core Q<strong>GIS</strong><br />
stuff from source. I prefer this approach because it means we can leave the business of managing<br />
system packages to apt and only concern ourselves with coding Q<strong>GIS</strong>!<br />
This document assumes you have made a fresh install and have a ’clean’ system. These instructions<br />
should work fine if this is a system that has already been in use for a while, you may need to just skip<br />
those steps which are irrelevant to you.<br />
E.2 Prepare apt<br />
The packages qgis depends on to build are available in the "universe" component of Ubuntu. This is<br />
not activated by default, so you need to activate it:<br />
1. Edit your /etc/apt/sources.list file. 2. Uncomment the all the lines starting with "deb"<br />
Also you will need to be running (K)Ubuntu ’edgy’ or higher in order for all dependencies to be met.<br />
Now update your local sources database:<br />
sudo apt-get update<br />
E.3 Install Qt4<br />
sudo apt-get install libqt4-core libqt4-debug \<br />
libqt4-dev libqt4-gui libqt4-qt3support libqt4-sql lsb-qt4 qt4-designer \<br />
qt4-dev-tools qt4-doc qt4-qtconfig uim-qt gcc libapt-pkg-perl resolvconf<br />
/!\ *A Special Note:* If you are following this set of instructions on a system where you already have<br />
Qt3 development tools installed, there will be a conflict between Qt3 tools and Qt4 tools. For example,<br />
qmake will point to the Qt3 version not the Qt4. Ubuntu Qt4 and Qt3 packages are designed to live<br />
alongside each other. This means that for example if you have them both installed you will have three<br />
qmake exe’s:<br />
/usr/bin/qmake -> /etc/alternatives/qmake<br />
Q<strong>GIS</strong> 0.9.1 User and Installation Guide 141
usr/bin/qmake-qt3<br />
/usr/bin/qmake-qt4<br />
E.4 Install additional software dependencies required by Q<strong>GIS</strong><br />
The same applies to all other Qt binaries. You will notice above that the canonical ’qmake’ is managed<br />
by apt alternatives, so before we start to build Q<strong>GIS</strong>, we need to make Qt4 the default. To return Qt3<br />
to default later you can use this same process.<br />
You can use apt alternatives to correct this so that the Qt4 version of applications is used in all cases:<br />
sudo update-alternatives --config qmake<br />
sudo update-alternatives --config uic<br />
sudo update-alternatives --config designer<br />
sudo update-alternatives --config assistant<br />
sudo update-alternatives --config qtconfig<br />
sudo update-alternatives --config moc<br />
sudo update-alternatives --config lupdate<br />
sudo update-alternatives --config lrelease<br />
sudo update-alternatives --config linguist<br />
Use the simple command line dialog that appears after running each of the above commands to<br />
select the Qt4 version of the relevant applications.<br />
E.4 Install additional software dependencies required by Q<strong>GIS</strong><br />
sudo apt-get install gdal-bin libgdal1-dev libgeos-dev proj \<br />
libgdal-doc libhdf4g-dev libhdf4g-run python-dev \<br />
libgsl0-dev g++ libjasper-1.701-dev libtiff4-dev subversion \<br />
libsqlite3-dev sqlite3 ccache make libpq-dev flex bison cmake txt2tags \<br />
python-qt4 python-qt4-dev python-sip4 sip4 python-sip4-dev<br />
/!\ Debian users should use libgdal-dev above rather<br />
/!\ *Note:* For python language bindings SIP >= 4.5 and PyQt4 >= 4.1 is required! Some stable<br />
GNU/Linux distributions (e.g. Debian or SuSE) only provide SIP < 4.5 and PyQt4 < 4.1. To include<br />
support for python language bindings you may need to build and install those packages from source.<br />
E.5 GRASS Specific Steps<br />
/!\ *Note:* If you don’t need to build with GRASS support, you can skip this section.<br />
Now you can install grass from dapper:<br />
Q<strong>GIS</strong> 0.9.1 User and Installation Guide 142
sudo apt-get install grass libgrass-dev libgdal1-grass<br />
/!\ You may need to explicitly state your grass version e.g. libgdal1-1.3.2-grass<br />
E.6 Setup ccache (Optional)<br />
You should also setup ccache to speed up compile times:<br />
cd /usr/local/bin<br />
sudo ln -s /usr/bin/ccache gcc<br />
sudo ln -s /usr/bin/ccache g++<br />
E.7 Prepare your development environment<br />
E.6 Setup ccache (Optional)<br />
As a convention I do all my development work in $HOME/dev/, so in this case we will<br />
create a work environment for C++ development work like this:<br />
mkdir -p ${HOME}/dev/cpp<br />
cd ${HOME}/dev/cpp<br />
This directory path will be assumed for all instructions that follow.<br />
E.8 Check out the Q<strong>GIS</strong> Source Code<br />
There are two ways the source can be checked out. Use the anonymous method if you do not have<br />
edit privaleges for the Q<strong>GIS</strong> source repository, or use the developer checkout if you have permissions<br />
to commit source code changes.<br />
1. Anonymous Checkout<br />
cd ${HOME}/dev/cpp<br />
svn co https://svn.qgis.org/repos/qgis/trunk/qgis qgis<br />
2. Developer Checkout<br />
cd ${HOME}/dev/cpp<br />
svn co --username https://svn.qgis.org/repos/qgis/trunk/qgis qgis<br />
Q<strong>GIS</strong> 0.9.1 User and Installation Guide 143
E.9 Starting the compile<br />
The first time you check out the source you will be prompted to accept the qgis.org certificate. Press<br />
’p’ to accept it permanently:<br />
Error validating server certificate for ’https://svn.qgis.org:443’:<br />
- The certificate is not issued by a trusted authority. Use the<br />
fingerprint to validate the certificate manually! Certificate<br />
information:<br />
- Hostname: svn.qgis.org<br />
- Valid: from Apr 1 00:30:47 2006 GMT until Mar 21 00:30:47 2008 GMT<br />
- Issuer: Developer Team, <strong>Quantum</strong> <strong>GIS</strong>, Anchorage, Alaska, US<br />
- Fingerprint:<br />
2f:cd:f1:5a:c7:64:da:2b:d1:34:a5:20:c6:15:67:28:33:ea:7a:9b (R)eject,<br />
accept (t)emporarily or accept (p)ermanently?<br />
E.9 Starting the compile<br />
I compile my development version of Q<strong>GIS</strong> into my ˜/apps directory to avoid conflicts with Ubuntu<br />
packages that may be under /usr. This way for example you can use the binary packages of Q<strong>GIS</strong><br />
on your system along side with your development version. I suggest you do something similar:<br />
mkdir -p ${HOME}/apps<br />
Now we create a build directory and run ccmake:<br />
cd qgis<br />
mkdir build<br />
cd build<br />
ccmake ..<br />
When you run ccmake (note the .. is required!), a menu will appear where you can configure various<br />
aspects of the build. If you do not have root access or do not want to overwrite existing Q<strong>GIS</strong><br />
installs (by your packagemanager for example), set the CMAKE_BUILD_PREFIX to somewhere you<br />
have write access to (I usually use /home/timlinux/apps). Now press ’c’ to configure, ’e’ to dismiss<br />
any error messages that may appear. and ’g’ to generate the make files. Note that sometimes ’c’<br />
needs to be pressed several times before the ’g’ option becomes available. After the ’g’ generation is<br />
complete, press ’q’ to exit the ccmake interactive dialog.<br />
Now on with the build:<br />
make<br />
make install<br />
Q<strong>GIS</strong> 0.9.1 User and Installation Guide 144
It may take a little while to build depending on your platform.<br />
E.10 Running Q<strong>GIS</strong><br />
Now you can try to run Q<strong>GIS</strong>:<br />
$HOME/apps/bin/qgis<br />
E.10 Running Q<strong>GIS</strong><br />
If all has worked properly the Q<strong>GIS</strong> application should start up and appear on your screen.<br />
F Creation of MSYS environment for compilation of <strong>Quantum</strong> <strong>GIS</strong><br />
F.1 Initial setup<br />
F.1.1 MSYS<br />
This is the environment that supplies many utilities from UNIX world in Windows and is needed by<br />
many dependencies to be able to compile.<br />
<strong>Download</strong> from here:<br />
http://puzzle.dl.sourceforge.net/sourceforge/mingw/MSYS-1.0.11-2004.04.30-1.exe<br />
Install to c:\msys<br />
All stuff we’re going to compile is going to get to this directory (resp. its subdirs).<br />
F.1.2 MinGW<br />
<strong>Download</strong> from here:<br />
http://puzzle.dl.sourceforge.net/sourceforge/mingw/MinGW-5.1.3.exe<br />
Install to c:\msys\mingw<br />
It suffices to download and install only g++ and mingw-make components.<br />
Q<strong>GIS</strong> 0.9.1 User and Installation Guide 145
F.1.3 Flex and Bison<br />
F.2 Installing dependencies<br />
Flex and Bison are tools for generation of parsers, they’re needed for GRASS and also Q<strong>GIS</strong> compilation.<br />
<strong>Download</strong> the following packages:<br />
http://gnuwin32.sourceforge.net/downlinks/flex-bin-zip.php<br />
http://gnuwin32.sourceforge.net/downlinks/bison-bin-zip.php<br />
http://gnuwin32.sourceforge.net/downlinks/bison-dep-zip.php<br />
Unpack them all to c:\msys\local<br />
F.2 Installing dependencies<br />
F.2.1 Getting ready<br />
Paul Kelly did a great job and prepared a package of precompiled libraries for GRASS. The package<br />
currently includes:<br />
• zlib-1.2.3<br />
• libpng-1.2.16-noconfig<br />
• xdr-4.0-mingw2<br />
• freetype-2.3.4<br />
• fftw-2.1.5<br />
• PDCurses-3.1<br />
• proj-4.5.0<br />
• gdal-1.4.1<br />
It’s available for download here:<br />
http://www.stjohnspoint.co.uk/grass/wingrass-extralibs.tar.gz<br />
Moreover he also left the notes how to compile it (for those interested):<br />
http://www.stjohnspoint.co.uk/grass/README.extralibs<br />
Unpack the whole package to c:\msys\local<br />
Q<strong>GIS</strong> 0.9.1 User and Installation Guide 146
F.2.2 GDAL level one<br />
F.2 Installing dependencies<br />
Since <strong>Quantum</strong> <strong>GIS</strong> needs GDAL with GRASS support, we need to compile GDAL from source -<br />
Paul Kelly’s package doesn’t include GRASS support in GDAL. The idea is following:<br />
1. compile GDAL without GRASS<br />
2. compile GRASS<br />
3. compile GDAL with GRASS<br />
So, start with downloading GDAL sources:<br />
http://download.osgeo.org/gdal/gdal141.zip<br />
Unpack it to some directory, preferably c:\msys\local\src.<br />
Start MSYS console, go to gdal-1.4.1 directory and run the commands below. You can put them all<br />
to a script, e.g. build-gdal.sh and run them at once. The recipe is taken from Paul Kelly’s instructions<br />
- basically they just make sure that the library will be created as DLL and the utility programs will be<br />
dynamically linked to it...<br />
CFLAGS="-O2 -s" CXXFLAGS="-O2 -s" LDFLAGS=-s ./configure --without-libtool<br />
--prefix=/usr/local --enable-shared --disable-static --with-libz=/usr/local<br />
--with-png=/usr/local<br />
make<br />
make install<br />
rm /usr/local/lib/libgdal.a<br />
g++ -s -shared -o ./libgdal.dll -L/usr/local/lib -lz -lpng ./frmts/o/*.o<br />
./gcore/*.o ./port/*.o ./alg/*.o ./ogr/ogrsf_frmts/o/*.o<br />
./ogr/ogrgeometryfactory.o ./ogr/ogrpoint.o ./ogr/ogrcurve.o<br />
./ogr/ogrlinestring.o ./ogr/ogrlinearring.o ./ogr/ogrpolygon.o<br />
./ogr/ogrutils.o ./ogr/ogrgeometry.o ./ogr/ogrgeometrycollection.o<br />
./ogr/ogrmultipolygon.o ./ogr/ogrsurface.o ./ogr/ogrmultipoint.o<br />
./ogr/ogrmultilinestring.o ./ogr/ogr_api.o ./ogr/ogrfeature.o<br />
./ogr/ogrfeaturedefn.o ./ogr/ogrfeaturequery.o ./ogr/ogrfeaturestyle.o<br />
./ogr/ogrfielddefn.o ./ogr/ogrspatialreference.o ./ogr/ogr_srsnode.o<br />
./ogr/ogr_srs_proj4.o ./ogr/ogr_fromepsg.o ./ogr/ogrct.o ./ogr/ogr_opt.o<br />
./ogr/ogr_srs_esri.o ./ogr/ogr_srs_pci.o ./ogr/ogr_srs_usgs.o<br />
./ogr/ogr_srs_dict.o ./ogr/ogr_srs_panorama.o ./ogr/swq.o<br />
./ogr/ogr_srs_validate.o ./ogr/ogr_srs_xml.o ./ogr/ograssemblepolygon.o<br />
./ogr/ogr2gmlgeometry.o ./ogr/gml2ogrgeometry.o<br />
install libgdal.dll /usr/local/lib<br />
cd ogr<br />
Q<strong>GIS</strong> 0.9.1 User and Installation Guide 147
F.2 Installing dependencies<br />
g++ -s ogrinfo.o -o ogrinfo.exe -L/usr/local/lib -lpng -lz -lgdal<br />
g++ -s ogr2ogr.o -o ogr2ogr.exe -lgdal -L/usr/local/lib -lpng -lz -lgdal<br />
g++ -s ogrtindex.o -o ogrtindex.exe -lgdal -L/usr/local/lib -lpng -lz -lgdal<br />
install ogrinfo.exe ogr2ogr.exe ogrtindex.exe /usr/local/bin<br />
cd ../apps<br />
g++ -s gdalinfo.o -o gdalinfo.exe -L/usr/local/lib -lpng -lz -lgdal<br />
g++ -s gdal_translate.o -o gdal_translate.exe -L/usr/local/lib -lpng -lz -lgdal<br />
g++ -s gdaladdo.o -o gdaladdo.exe -L/usr/local/lib -lpng -lz -lgdal<br />
g++ -s gdalwarp.o -o gdalwarp.exe -L/usr/local/lib -lpng -lz -lgdal<br />
g++ -s gdal_contour.o -o gdal_contour.exe -L/usr/local/lib -lpng -lz -lgdal<br />
g++ -s gdaltindex.o -o gdaltindex.exe -L/usr/local/lib -lpng -lz -lgdal<br />
g++ -s gdal_rasterize.o -o gdal_rasterize.exe -L/usr/local/lib -lpng -lz -lgdal<br />
install gdalinfo.exe gdal_translate.exe gdaladdo.exe gdalwarp.exe<br />
gdal_contour.exe gdaltindex.exe gdal_rasterize.exe /usr/local/bin<br />
Finally, manually edit gdal-config in c:\msys\local\bin to replace the static library reference with<br />
-lgdal:<br />
CONFIG_LIBS="-L/usr/local/lib -lpng -lz -lgdal"<br />
GDAL build procedure can be greatly simplified to use libtool with a libtool line patch: configure<br />
gdal as below: ./configure –with-ngpython –with-xerces=/local/ –with-jasper=/local/ –withgrass=/local/grass-6.3.cvs/<br />
–with-pg=/local/pgsql/bin/pg_config.exe<br />
Then fix libtool with: mv libtool libtool.orig cat libtool.orig | sed ’s/max_cmd_len=8192/max_cmd_len=32768/g’<br />
> libtool<br />
Libtool on windows assumes a line length limit of 8192 for some reason and tries to page the linking<br />
and fails miserably. This is a work around.<br />
Make and make install should be hassle free after this.<br />
F.2.3 GRASS<br />
Grab sources from CVS or use a weekly snapshot, see:<br />
http://grass.itc.it/devel/cvs.php<br />
In MSYS console go to the directory where you’ve unpacked or checked out sources (e.g.<br />
c:\msys\local\src\grass-6.3.cvs)<br />
Run these commands:<br />
Q<strong>GIS</strong> 0.9.1 User and Installation Guide 148
F.2 Installing dependencies<br />
export PATH="/usr/local/bin:/usr/local/lib:$PATH"<br />
./configure --prefix=/usr/local --bindir=/usr/local<br />
--with-includes=/usr/local/include --with-libs=/usr/local/lib --with-cxx<br />
--without-jpeg --without-tiff --without-postgres --with-opengl=windows<br />
--with-fftw --with-freetype --with-freetype-includes=/usr/local/include/freetype2<br />
--without-x --without-tcltk --enable-x11=no --enable-shared=yes<br />
--with-proj-share=/usr/local/share/proj<br />
make<br />
make install<br />
It should get installed to c:\msys\local\grass-6.3.cvs<br />
By the way, these pages might be useful:<br />
• http://grass.gdf-hannover.de/wiki/WinGRASS_Current_Status<br />
• http://geni.ath.cx/grass.html<br />
F.2.4 GDAL level two<br />
At this stage, we’ll use GDAL sources we’ve used before, only the compilation will be a bit different.<br />
But first in order to be able to compile GDAL sources with current GRASS CVS, you need to patch<br />
them, here’s what you need to change:<br />
http://trac.osgeo.org/gdal/attachment/ticket/1587/plugin_patch_grass63.diff<br />
(you can patch it by hand or use patch.exe in c:\msys\bin)<br />
Now in MSYS console go to the GDAL sources directory and run the same commands as in level<br />
one, only with these differences:<br />
1. when running ./configure add this argument: -with-grass=/usr/local/grass-6.3.cvs<br />
2. when calling g++ on line 5 (which creates libgdal.dll), add these arguments:<br />
-L/usr/local/grass-6.3.cvs/lib -lgrass_vect -lgrass_dig2 -lgrass_dgl -lgrass_rtree<br />
-lgrass_linkm -lgrass_dbmiclient -lgrass_dbmibase -lgrass_I -lgrass_gproj<br />
-lgrass_vask -lgrass_gmath -lgrass_gis -lgrass_datetime<br />
Then again, edit gdal-config and change line with CONFIG_LIBS<br />
CONFIG_LIBS="-L/usr/local/lib -lpng -L/usr/local/grass-6.3.cvs/lib<br />
-lgrass_vect -lgrass_dig2 -lgrass_dgl -lgrass_rtree -lgrass_linkm<br />
-lgrass_dbmiclient -lgrass_dbmibase -lgrass_I -lgrass_gproj -lgrass_vask<br />
-lgrass_gmath -lgrass_gis -lgrass_datetime -lz -L/usr/local/lib -lgdal"<br />
Q<strong>GIS</strong> 0.9.1 User and Installation Guide 149
Now, GDAL should be able to work also with GRASS raster layers.<br />
F.2.5 GEOS<br />
<strong>Download</strong> the sources:<br />
http://geos.refractions.net/geos-2.2.3.tar.bz2<br />
Unpack to e.g. c:\msys\local\src<br />
F.2 Installing dependencies<br />
To compile, I had to patch the sources: in file source/headers/timeval.h line 13. Change it from:<br />
#ifdef _WIN32<br />
to:<br />
#if defined(_WIN32) && defined(_MSC_VER)<br />
Now, in MSYS console, go to the source directory and run:<br />
./configure --prefix=/usr/local<br />
make<br />
make install<br />
F.2.6 SQLITE<br />
You can use precompiled DLL, no need to compile from source:<br />
<strong>Download</strong> this archive:<br />
http://www.sqlite.org/sqlitedll-3_3_17.zip<br />
and copy sqlite3.dll from it to c:\msys\local\lib<br />
Then download this archive:<br />
http://www.sqlite.org/sqlite-source-3_3_17.zip<br />
and copy sqlite3.h to c:\msys\local\include<br />
Q<strong>GIS</strong> 0.9.1 User and Installation Guide 150
F.2.7 GSL<br />
<strong>Download</strong> sources:<br />
ftp://ftp.gnu.org/gnu/gsl/gsl-1.9.tar.gz<br />
Unpack to c:\msys\local\src<br />
Run from MSYS console in the source directory:<br />
./configure<br />
make<br />
make install<br />
F.2.8 EXPAT<br />
<strong>Download</strong> sources:<br />
http://dfn.dl.sourceforge.net/sourceforge/expat/expat-2.0.0.tar.gz<br />
Unpack to c:\msys\local\src<br />
Run from MSYS console in the source directory:<br />
./configure<br />
make<br />
make install<br />
F.2.9 POSTGRES<br />
We’re going to use precompiled binaries. Use the link below for download:<br />
F.3 Cleanup<br />
http://wwwmaster.postgresql.org/download/mirrors-ftp?file=\%2Fbinary\%2Fv8.2.4\<br />
%2Fwin32\%2Fpostgresql-8.2.4-1-binaries-no-installer.zip<br />
copy contents of pgsql directory from the archive to c:\msys\local<br />
F.3 Cleanup<br />
We’re done with preparation of MSYS environment. Now you can delete all stuff in<br />
c:\msys\local\src - it takes quite a lot of space and it’s not necessary at all.<br />
Q<strong>GIS</strong> 0.9.1 User and Installation Guide 151
G Building with MS Visual Studio<br />
/!\ This section describes a process where you build all dependencies yourself. See the section after<br />
this for a simpler procedure where we have all the dependencies you need pre-packaged and we<br />
focus just on getting Visual Studio Express set up and building Q<strong>GIS</strong>.<br />
Note that this does not currently include GRASS or Python plugins.<br />
G.1 Setup Visual Studio<br />
This section describes the setup required to allow Visual Studio to be used to build Q<strong>GIS</strong>.<br />
G.1.1 Express Edition<br />
The free Express Edition lacks the platform SDK which contains headers and so on that are needed<br />
when building Q<strong>GIS</strong>. The platform SDK can be installed as described here:<br />
http://msdn.microsoft.com/vstudio/express/visualc/usingpsdk/<br />
Once this is done, you will need to edit the \Common7\Tools\vsvars file as follows:<br />
Add %PlatformSDKDir%\Include\atl and %PlatformSDKDir%\Include\mfc to the<br />
@set INCLUDE entry.<br />
This will add more headers to the system INCLUDE path. Note that this will only work when you use<br />
the Visual Studio command prompt when building. Most of the dependencies will be built with this.<br />
You will also need to perform the edits described here to remove the need for a library that Visual<br />
Studio Express lacks:<br />
http://www.codeproject.com/wtl/WTLExpress.asp<br />
G.1.2 All Editions<br />
You will need stdint.h and unistd.h. unistd.h comes with GnuWin32 version of flex & bison binaries<br />
(see later). stdint.h can be found here:<br />
http://www.azillionmonkeys.com/qed/pstdint.h.<br />
Copy both of these to \VC\include.<br />
Q<strong>GIS</strong> 0.9.1 User and Installation Guide 152
G.2 <strong>Download</strong>/Install Dependencies<br />
G.2 <strong>Download</strong>/Install Dependencies<br />
This section describes the downloading and installation of the various Q<strong>GIS</strong> dependencies.<br />
G.2.1 Flex and Bison<br />
Flex and Bison are tools for generation of parsers, they’re needed for GRASS and also Q<strong>GIS</strong> compilation.<br />
<strong>Download</strong> the following packages and run the installers:<br />
http://gnuwin32.sourceforge.net/downlinks/flex.php<br />
http://gnuwin32.sourceforge.net/downlinks/bison.php<br />
G.2.2 To include PostgreSQL support in Qt<br />
If you want to build Qt with PostgreSQL support you need to download PostgreSQL, install it and<br />
create a library you can later link with Qt.<br />
<strong>Download</strong> from .../binary/v8.2.5/win32/postgresql-8.2.5-1.zip from an PostgreSQL.org Mirror and install.<br />
PostgreSQL is currently build with MinGW and comes with headers and libraries for MinGW. The<br />
headers can be used with Visual C++ out of the box, but the library is only shipped in DLL and<br />
archive (.a) form and therefore cannot be used with Visual C++ directly.<br />
To create a library copy following sed script to the file mkdef.sed in PostgreSQL lib directory:<br />
/Dump of file / {<br />
s/Dump of file \([^ ]*\)$/LIBRARY \1/p<br />
a\<br />
EXPORTS<br />
}<br />
/[ ]*ordinal hint/,/^[ ]*Summary/ {<br />
/^[ ]\+[0-9]\+/ {<br />
s/^[ ]\+[0-9]\+[ ]\+[0-9A-Fa-f]\+[ ]\+[0-9A-Fa-f]<br />
\+[ ]\+\([^ =]\+\).*$/ \1/p<br />
}<br />
}<br />
and process execute in the Visual Studio C++ command line (from Programs menu):<br />
Q<strong>GIS</strong> 0.9.1 User and Installation Guide 153
G.2 <strong>Download</strong>/Install Dependencies<br />
cd c:\Program Files\PostgreSQL\8.2\bin<br />
dumpbin /exports ..\bin\libpq.dll | sed -nf ../lib/mkdef.sed >..\lib\libpq.def<br />
cd ..\lib<br />
lib /def:libpq.def /machine:x86<br />
You’ll need an sed for that to work in your path (e.g. from cygwin or msys).<br />
That’s almost it. You only need to the include and lib path to INCLUDE and LIB in vcvars.bat respectively.<br />
G.2.3 Qt<br />
Build Qt following the instructions here:<br />
G.2.4 Proj.4<br />
http://wiki.qgis.org/qgiswiki/Building_QT_4_with_Visual_C%2B%2B_2005<br />
Get proj.4 source from here:<br />
http://proj.maptools.org/<br />
Using the Visual Studio command prompt (ensures the environment is setup properly), run the following<br />
in the src directory:<br />
nmake -f makefile.vc<br />
Install by running the following in the top level directory setting PROJ_DIR as appropriate:<br />
set PROJ_DIR=c:\lib\proj<br />
mkdir %PROJ_DIR%\bin<br />
mkdir %PROJ_DIR%\include<br />
mkdir %PROJ_DIR%\lib<br />
copy src\*.dll %PROJ_DIR%\bin<br />
copy src\*.exe %PROJ_DIR%\bin<br />
copy src\*.h %PROJ_DIR%\include<br />
copy src\*.lib %PROJ_DIR%\lib<br />
This can also be added to a batch file.<br />
Q<strong>GIS</strong> 0.9.1 User and Installation Guide 154
G.2.5 GSL<br />
Get gsl source from here:<br />
http://david.geldreich.free.fr/downloads/gsl-1.9-windows-sources.zip<br />
Build using the gsl.sln file<br />
G.2.6 GEOS<br />
G.2 <strong>Download</strong>/Install Dependencies<br />
Get geos from svn (svn checkout http://svn.refractions.net/geos/trunk geos). Edit<br />
geos\source\makefile.vc as follows:<br />
Uncomment lines 333 and 334 to allow the copying of version.h.vc to version.h.<br />
Uncomment lines 338 and 339.<br />
Rename geos_c.h.vc to geos_c.h.in on lines 338 and 339 to allow the copying of geos_c.h.in to<br />
geos_c.h.<br />
Using the Visual Studio command prompt (ensures the environment is setup properly), run the following<br />
in the top level directory:<br />
nmake -f makefile.vc<br />
Run the following in top level directory, setting GEOS_DIR as appropriate:<br />
set GEOS_DIR="c:\lib\geos"<br />
mkdir %GEOS_DIR%\include<br />
mkdir %GEOS_DIR%\lib<br />
mkdir %GEOS_DIR%\bin<br />
xcopy /S/Y source\headers\*.h %GEOS_DIR%\include<br />
copy /Y capi\*.h %GEOS_DIR%\include<br />
copy /Y source\*.lib %GEOS_DIR%\lib<br />
copy /Y source\*.dll %GEOS_DIR%\bin<br />
This can also be added to a batch file.<br />
Q<strong>GIS</strong> 0.9.1 User and Installation Guide 155
G.2.7 GDAL<br />
G.2 <strong>Download</strong>/Install Dependencies<br />
Get gdal from svn (svn checkout https://svn.osgeo.org/gdal/branches/1.4/gdal gdal).<br />
Edit nmake.opt to suit, it’s pretty well commented.<br />
Using the Visual Studio command prompt (ensures the environment is setup properly), run the following<br />
in the top level directory:<br />
nmake -f makefile.vc<br />
and<br />
nmake -f makefile.vc devinstall<br />
G.2.8 Post<strong>GIS</strong><br />
Get Post<strong>GIS</strong> and the Windows version of PostgreSQL from here:<br />
http://postgis.refractions.net/download/<br />
Note the warning about not installing the version of Post<strong>GIS</strong> that comes with the PostgreSQL installer.<br />
Simply run the installers.<br />
G.2.9 Expat<br />
Get expat from here:<br />
http://sourceforge.net/project/showfiles.php?group_id=10127<br />
You’ll need expat-win32bin-2.0.1.exe.<br />
Simply run the executable to install expat.<br />
G.2.10 CMake<br />
Get CMake from here:<br />
http://www.cmake.org/HTML/<strong>Download</strong>.html<br />
You’ll need cmake--win32-x86.exe. Simply run this to install CMake.<br />
Q<strong>GIS</strong> 0.9.1 User and Installation Guide 156
G.3 Building Q<strong>GIS</strong> with CMAKE<br />
Get Q<strong>GIS</strong> source from svn (svn co https://svn.qgis.org/repos/qgis/trunk/qgis qgis).<br />
G.3 Building Q<strong>GIS</strong> with CMAKE<br />
Create a ’Build’ directory in the top level Q<strong>GIS</strong> directory. This will be where all the build output will be<br />
generated.<br />
Run Start–>All Programs–>CMake–>CMake.<br />
In the ’Where is the source code:’ box, browse to the top level Q<strong>GIS</strong> directory.<br />
In the ’Where to build the binaries:’ box, browse to the ’Build’ directory you created in the top level<br />
Q<strong>GIS</strong> directory.<br />
Fill in the various *_INCLUDE_DIR and *_LIBRARY entries in the ’Cache Values’ list.<br />
Click the Configure button. You will be prompted for the type of makefile that will be generated. Select<br />
Visual Studio 8 2005 and click OK.<br />
All being well, configuration should complete without errors. If there are errors, it is usually due to an<br />
incorrect path to a header or library directory. Failed items will be shown in red in the list.<br />
Once configuration completes without error, click OK to generate the solution and project files.<br />
With Visual Studio 2005, open the qgis.sln file that will have been created in the Build directory you<br />
created earlier.<br />
Build the ALL_BUILD project. This will build all the Q<strong>GIS</strong> binaries along with all the plugins.<br />
Install Q<strong>GIS</strong> by building the INSTALL project. By default this will install to c:\Program<br />
Files\qgis (this can be changed by changing the CMAKE_INSTALL_PREFIX variable in<br />
CMake).<br />
You will also either need to add all the dependency dlls to the Q<strong>GIS</strong> install directory or add their<br />
respective directories to your PATH.<br />
H Building under Windows using MSVC Express<br />
/!\ Note: Building under MSVC is still a work in progress. In particular the following dont work yet:<br />
python, grass, postgis connections.<br />
/!\ This section of the document is in draft form and is not ready to be used yet.<br />
Tim Sutton, 2007<br />
Q<strong>GIS</strong> 0.9.1 User and Installation Guide 157
H.1 System preparation<br />
H.1 System preparation<br />
I started with a clean XP install with Service Pack 2 and all patches applied. I have already compiled<br />
all the dependencies you need for gdal, expat etc, so this tutorial wont cover compiling those<br />
from source too. Since compiling these dependencies was a somewhat painful task I hope my precompiled<br />
libs will be adequate. If not I suggest you consult the individual projects for specific build<br />
documentation and support. Lets go over the process in a nutshell before we begin:<br />
* Install XP (I used a Parallels virtual machine) * Install the premade libraries archive I have made for<br />
you * Install Visual Studio Express 2005 sp1 * Install the Microsoft Platform SDK * Install command<br />
line subversion client * Install library dependencies bundle * Install Qt 4.3.2 * Check out Q<strong>GIS</strong> sources<br />
* Compile Q<strong>GIS</strong> * Create setup.exe installer for Q<strong>GIS</strong><br />
H.2 Install the libraries archive<br />
Half of the point of this section of the MSVC setup procedure is to make things as simple as possible<br />
for you. To that end I have prepared an archive that includes all dependencies needed to build Q<strong>GIS</strong><br />
except Qt (which we will build further down). Fetch the archive from:<br />
http://qgis.org/uploadfiles/msvc/qgis_msvc_deps_except_qt4.zip<br />
Create the following directory structure:<br />
c:\dev\cpp\<br />
And then extract the libraries archive into a subdirectory of the above directory so that you end up<br />
with:<br />
c:\dev\cpp\qgislibs-release<br />
/!\ Note that you are not obliged to use this directory layout, but you should adjust any instructions<br />
that follow if you plan to do things differently.<br />
H.3 Install Visual Studio Express 2005<br />
First thing we need to get is MSVC Express from here:<br />
http://msdn2.microsoft.com/en-us/express/aa975050.aspx<br />
Q<strong>GIS</strong> 0.9.1 User and Installation Guide 158
H.4 Install Microsoft Platform SDK2<br />
The page is really confusing so dont feel bad if you cant actually find the download at first! There<br />
are six coloured blocks on the page for the various studio family members (vb / c# / j# etc). Simply<br />
choose your language under the ’select your language’ combo under the yellow C++ block, and your<br />
download will begin. Under internet explorer I had to disable popup blocking for the download to be<br />
able to commence.<br />
Once the setup commences you will be prompted with various options. Here is what I chose :<br />
* Send useage information to Microsoft (No) * Install options: * Graphical IDE (Yes) * Microsoft MSDN<br />
Express Edition (No) * Microsoft SQL <strong>Server</strong> Express Edition (No) * Install to folder: C:\Program<br />
Files\Microsoft Visual Studio 8\ (default)<br />
It will need to download around 90mb of installation files and reports that the install will consume<br />
554mb of disk space.<br />
H.4 Install Microsoft Platform SDK2<br />
Go to this page:<br />
http://msdn2.microsoft.com/en-us/express/aa700755.aspx<br />
Start by using the link provided on the above page to download and install the platform SDK2.<br />
The actual SDK download page is once again a bit confusing since the links for downloading are<br />
hidden amongst a bunch of other links. Basically look for these three links with their associated<br />
’<strong>Download</strong>’ buttons and choose the correct link for your platform:<br />
PSDK-amd64.exe 1.2 MB <strong>Download</strong><br />
PSDK-ia64.exe 1.3 MB <strong>Download</strong><br />
PSDK-x86.exe 1.2 MB <strong>Download</strong><br />
When you install make sure to choose ’custom install’. These instructions assume you are installing<br />
into the default path of:<br />
C:\Program Files\Microsoft Platform SDK for Windows <strong>Server</strong> 2003 R2\<br />
We will go for the minimal install that will give us a working environment, so on the custom installation<br />
screen I made the following choices:<br />
Configuration Options<br />
+ Register Environmental Variables (Yes)<br />
Microsoft Windows Core SDK<br />
Q<strong>GIS</strong> 0.9.1 User and Installation Guide 159
H.4 Install Microsoft Platform SDK2<br />
+ Tools (Yes)<br />
+ Tools (AMD 64 Bit) (No unless this applies)<br />
+ Tools (Intel 64 Bit) (No unless this applies)<br />
+ Build Environment<br />
+ Build Environment (AMD 64 Bit) (No unless this applies)<br />
+ Build Environment (Intel 64 Bit) (No unless this applies)<br />
+ Build Environment (x86 32 Bit) (Yes)<br />
+ Documentation (No)<br />
+ Redistributable Components (Yes)<br />
+ Sample Code (No)<br />
+ Source Code (No)<br />
+ AMD 64 Source (No)<br />
+ Intel 64 Source (No)<br />
Microsoft Web Workshop (Yes) (needed for shlwapi.h)<br />
+ Build Environment (Yes)<br />
+ Documentation (No)<br />
+ Sample Code (No)<br />
+ Tools (No)<br />
Microsoft Internet Information <strong>Server</strong> (IIS) SDK (No)<br />
Microsoft Data Access Services (MDAC) SDK (Yes) (needed by GDAL for odbc)<br />
+ Tools<br />
+ Tools (AMD 64 Bit) (No)<br />
+ Tools (AMD 64 Bit) (No)<br />
+ Tools (x86 32 Bit) (Yes)<br />
+ Build Environment<br />
+ Tools (AMD 64 Bit) (No)<br />
+ Tools (AMD 64 Bit) (No)<br />
+ Tools (x86 32 Bit) (Yes)<br />
+ Documentation (No)<br />
+ Sample Code (No)<br />
Microsodt Installer SDK (No)<br />
Microsoft Table PC SDK (No)<br />
Microsoft Windows Management Instrumentation (No)<br />
Microsoft DirectShow SDK (No)<br />
Microsoft Media Services SDK (No)<br />
Debuggin Tools for Windows (Yes)<br />
/!\ Note that you can always come back later to add extra bits if you like.<br />
/!\ Note that installing the SDK requires validation with the Microsoft Genuine Advantage application.<br />
Some people have a philosophical objection to installing this software on their computers. If you are<br />
one of them you should probably consider using the MINGW build instructions described elsewhere<br />
Q<strong>GIS</strong> 0.9.1 User and Installation Guide 160
in this document.<br />
The SDK installs a directory called<br />
C:\Office10<br />
Which you can safely remove.<br />
H.4 Install Microsoft Platform SDK2<br />
After the SDK is installed, follow the remaining notes on the page link above to get your MSVC<br />
Express environment configured correctly. For your convenience, these are summarised again below,<br />
and I have added a couple more paths that I discovered were needed:<br />
1) open Visual Studio Express IDE<br />
2) Tools -> Options -> Projects and Solutions -> VC++ Directories<br />
3) Add:<br />
Executable files:<br />
C:\Program Files\Microsoft Platform SDK for Windows <strong>Server</strong> 2003 R2\Bin<br />
Include files:<br />
C:\Program Files\Microsoft Platform SDK for Windows <strong>Server</strong> 2003 R2\Include<br />
C:\Program Files\Microsoft Platform SDK for Windows <strong>Server</strong> 2003 R2\Include\atl<br />
C:\Program Files\Microsoft Platform SDK for Windows <strong>Server</strong> 2003 R2\Include\mfc<br />
Library files: C:\Program Files\Microsoft Platform SDK for Windows <strong>Server</strong> 2003 R2\Lib<br />
4) Close MSVC Express IDE<br />
5) Open the following file with notepad:<br />
C:\Program Files\Microsoft Visual Studio 8\VC\VCProjectDefaults\corewin_express.vsprops<br />
and change the property:<br />
AdditionalDependencies="kernel32.lib"<br />
To read:<br />
AdditionalDependencies="kernel32.lib user32.lib gdi32.lib winspool.lib comdlg32.lib<br />
advapi32.lib shell32.lib ole32.lib oleaut32.lib uuid.lib"<br />
The notes go on to show how to build a mswin32 application which you can try if you like - I’m not<br />
going to recover that here.<br />
Q<strong>GIS</strong> 0.9.1 User and Installation Guide 161
H.5 Edit your vsvars<br />
Backup your vsvars32.bat file in<br />
C:\Program Files\Microsoft Visual Studio 8\Common7\Tools<br />
and replace it with this one:<br />
@SET VSINSTALLDIR=C:\Program Files\Microsoft Visual Studio 8<br />
@SET VCINSTALLDIR=C:\Program Files\Microsoft Visual Studio 8\VC<br />
@SET FrameworkDir=C:\WINDOWS\Microsoft.NET\Framework<br />
@SET FrameworkVersion=v2.0.50727<br />
@SET FrameworkSDKDir=C:\Program Files\Microsoft Visual Studio 8\SDK\v2.0<br />
@if "%VSINSTALLDIR%"=="" goto error_no_VSINSTALLDIR<br />
@if "%VCINSTALLDIR%"=="" goto error_no_VCINSTALLDIR<br />
@echo Setting environment for using Microsoft Visual Studio 2005 x86 tools.<br />
@rem<br />
@rem Root of Visual Studio IDE installed files.<br />
@rem<br />
@set DevEnvDir=C:\Program Files\Microsoft Visual Studio 8\Common7\IDE<br />
H.5 Edit your vsvars<br />
@set PATH=C:\Program Files\Microsoft Visual Studio 8\Common7\IDE;<br />
C:\Program Files\Microsoft Visual Studio 8\VC\BIN;<br />
C:\Program Files\Microsoft Visual Studio 8\Common7\Tools;<br />
C:\Program Files\Microsoft Visual Studio 8\SDK\v2.0\bin;<br />
C:\WINDOWS\Microsoft.NET\Framework\v2.0.50727;<br />
C:\Program Files\Microsoft Visual Studio 8\VC\VCPackages;%PATH%<br />
@rem added by Tim<br />
@set PATH=C:\Program Files\Microsoft Platform SDK for Windows <strong>Server</strong> 2003<br />
R2\Bin;%PATH%<br />
@set INCLUDE=C:\Program Files\Microsoft Visual Studio 8\VC\INCLUDE;%INCLUDE%<br />
@rem added by Tim<br />
@set INCLUDE=C:\Program Files\Microsoft Platform SDK for Windows <strong>Server</strong> 2003<br />
R2\Include;%INCLUDE%<br />
@set INCLUDE=C:\Program Files\Microsoft Platform SDK for Windows <strong>Server</strong> 2003<br />
R2\Include\mfc;%INCLUDE%<br />
@set INCLUDE=%INCLUDE%;C:\dev\cpp\qgislibs-release\include\postgresql<br />
@set LIB=C:\Program Files\Microsoft Visual Studio 8\VC\LIB;<br />
C:\Program Files\Microsoft Visual Studio 8\SDK\v2.0\lib;%LIB%<br />
Q<strong>GIS</strong> 0.9.1 User and Installation Guide 162
H.6 Environment Variables<br />
@rem added by Tim<br />
@set LIB=C:\Program Files\Microsoft Platform SDK for Windows <strong>Server</strong> 2003<br />
R2\Lib;%LIB%<br />
@set LIB=%LIB%;C:\dev\cpp\qgislibs-release\lib<br />
@set LIBPATH=C:\WINDOWS\Microsoft.NET\Framework\v2.0.50727<br />
@goto end<br />
:error_no_VSINSTALLDIR<br />
@echo ERROR: VSINSTALLDIR variable is not set.<br />
@goto end<br />
:error_no_VCINSTALLDIR<br />
@echo ERROR: VCINSTALLDIR variable is not set.<br />
@goto end<br />
:end<br />
H.6 Environment Variables<br />
Right click on ’My computer’ then select the ’Advanced’ tab. Click environment variables and create<br />
or augment the following ”’System”’ variables (if they dont already exist):<br />
Variable Name: Value:<br />
--------------------------------------------------------------------------<br />
EDITOR vim<br />
INCLUDE C:\Program Files\Microsoft Platform SDK for Windows <strong>Server</strong><br />
2003 R2\Include\.<br />
LIB C:\Program Files\Microsoft Platform SDK for Windows <strong>Server</strong><br />
2003 R2\Lib\.<br />
LIB_DIR C:\dev\cpp\qgislibs-release<br />
PATH C:\Program Files\CMake 2.4\bin;<br />
%SystemRoot%\system32;<br />
%SystemRoot%;<br />
%SystemRoot%\System32\Wbem;<br />
C:\Program Files\Microsoft Platform SDK for Windows <strong>Server</strong><br />
2003 R2\Bin\.;<br />
C:\Program Files\Microsoft Platform SDK for Windows <strong>Server</strong><br />
2003 R2\Bin\WinNT\;<br />
C:\Program Files\svn\bin;C:\Program Files\Microsoft Visual<br />
Q<strong>GIS</strong> 0.9.1 User and Installation Guide 163
H.6 Environment Variables<br />
Studio 8\VC\bin;<br />
C:\Program Files\Microsoft Visual Studio 8\Common7\IDE;<br />
"c:\Program Files\Microsoft Visual Studio 8\Common7\Tools";<br />
c:\Qt\4.3.2\bin;<br />
"C:\Program Files\PuTTY"<br />
QTDIR c:\Qt\4.3.2<br />
SVN_SSH "C:\\Program Files\\PuTTY\\plink.exe"<br />
== Building Qt4.3.2 ==<br />
You need a minimum of Qt 4.3.2 here since this is the first version to officially<br />
support building the open source version of Qt for windows under MSVC.<br />
<strong>Download</strong> Qt 4.x.x source for windows from<br />
http:\\www.trolltech.com<br />
Unpack the source to<br />
c:\Qt\4.x.x\<br />
=== Compile Qt ===<br />
Open the Visual Studio C++ command line and cd to c:\Qt\4.x.x where you<br />
extracted the source and enter:<br />
configure -platform win32-msvc2005<br />
nmake<br />
nmake install<br />
Add -qt-sql-odbc -qt-sql-psql to the configure line if your want odbc and<br />
PostgreSQL support build into Qt.<br />
/!\ Note: For me in some cases I got a build error on qscreenshot.pro. If you<br />
are only interested in having the libraries needed for building Qt apps, you<br />
can probably ignore that. Just check in c:\Qt\4.3.2\bin to check all dlls and<br />
helper apps (assistant etc) have been made.<br />
Q<strong>GIS</strong> 0.9.1 User and Installation Guide 164
=== Configure Visual C++ to use Qt ===<br />
After building configure the Visual Studio Express IDE to use Qt:<br />
1) open Visual Studio Express IDE<br />
2) Tools -> Options -> Projects and Solutions -> VC++ Directories<br />
3) Add:<br />
Executable files: $(QTDIR)\bin<br />
H.6 Environment Variables<br />
Include files: $(QTDIR)\include $(QTDIR)\include\Qt $(QTDIR)\include\QtCore<br />
$(QTDIR)\include\QtGui $(QTDIR)\include\QtNetwork $(QTDIR)\include\QtSvg<br />
$(QTDIR)\include\QtXml $(QTDIR)\include\Qt3Support $(LIB_DIR)\include (needed during<br />
qgis compile to find stdint.h and unistd.h)<br />
Library files: $(QTDIR)\lib<br />
Source Files: $(QTDIR)\src<br />
Hint: You can also add<br />
QString = t=data, su>, size=size, i><br />
to AutoExp.DAT in C:\Program Files\Microsoft Visual Studio 8<br />
\Common7\Packages\Debugger before<br />
[Visualizer]<br />
That way the Debugger will show the contents of QString when you point at or<br />
watch a variable in the debugger. There are probably much more additions -<br />
feel free to add some - I just needed QString and took the first hit in google<br />
I could find.<br />
Q<strong>GIS</strong> 0.9.1 User and Installation Guide 165
== Install Python ==<br />
<strong>Download</strong> http://python.org/ftp/python/2.5.1/python-2.5.1.msi and install it.<br />
== Install SIP ==<br />
H.7 Install CMake<br />
<strong>Download</strong> http://www.riverbankcomputing.com/<strong>Download</strong>s/sip4/sip-4.7.1.zip<br />
and extract it into your c:\dev\cpp directory.<br />
From a Visual C++ command line cd to the directory where you extract SIP and run:<br />
c:\python25\python configure.py -p win32-msvc2005 nmake nmake install<br />
== Install PyQt4 ==<br />
<strong>Download</strong> http://www.riverbankcomputing.com/<strong>Download</strong>s/PyQt4/GPL/PyQt-win-gpl-4.3.1.zip<br />
and extract it into your c:\dev\cpp directory.<br />
From a Visual C++ command line cd to the directory where you extracted PyQt4 and run:<br />
c:\python25\python configure.py -p win32-msvc2005 nmake nmake install ““<br />
H.7 Install CMake<br />
<strong>Download</strong> and install cmake 2.4.7 or better, making sure to enable the option<br />
Update path for all users<br />
H.8 Install Subversion<br />
You ”’must”’ install the command line version if you want the CMake svn scripts to work. Its a bit tricky<br />
to find the correct version on the subversion download site as they have som misleadingly named<br />
similar downloads. Easiest is to just get this file:<br />
Q<strong>GIS</strong> 0.9.1 User and Installation Guide 166
http://subversion.tigris.org/downloads/1.4.5-win32/apache-2.2/svn-win32-1.4.5.zip<br />
Extract the zip file to<br />
C:\Program Files\svn<br />
And then add<br />
C:\Program Files\svn\bin<br />
To your path.<br />
H.9 Initial SVN Check out<br />
Open a cmd.exe window and do:<br />
cd \<br />
cd dev<br />
cd cpp<br />
svn co https://svn.qgis.org/repos/qgis/trunk/qgis<br />
At this point you will probably get a message like this:<br />
H.9 Initial SVN Check out<br />
C:\dev\cpp>svn co https://svn.qgis.org/repos/qgis/trunk/qgis<br />
Error validating server certificate for ’https://svn.qgis.org:443’:<br />
- The certificate is not issued by a trusted authority. Use the<br />
fingerprint to validate the certificate manually!<br />
Certificate information:<br />
- Hostname: svn.qgis.org<br />
- Valid: from Sat, 01 Apr 2006 03:30:47 GMT until Fri, 21 Mar 2008 03:30:47 GMT<br />
- Issuer: Developer Team, <strong>Quantum</strong> <strong>GIS</strong>, Anchorage, Alaska, US<br />
- Fingerprint: 2f:cd:f1:5a:c7:64:da:2b:d1:34:a5:20:c6:15:67:28:33:ea:7a:9b<br />
(R)eject, accept (t)emporarily or accept (p)ermanently?<br />
Press ’p’ to accept and the svn checkout will commence.<br />
Q<strong>GIS</strong> 0.9.1 User and Installation Guide 167
H.10 Create Makefiles using cmakesetup.exe<br />
H.10 Create Makefiles using cmakesetup.exe<br />
I wont be giving a detailed description of the build process, because the process is explained in the<br />
first section (where you manually build all dependencies) of the windows build notes in this document.<br />
Just skip past the parts where you need to build GDAL etc, since this simplified install process does<br />
all the dependency provisioning for you.<br />
cd qgis<br />
mkdir build<br />
cd build<br />
cmakesetup ..<br />
Cmakesetup should find all dependencies for you automatically (it uses the LIB_DIR environment to<br />
find them all in c:\dev\cpp\qgislibs-release). Press configure again after the cmakesetup gui appears<br />
and when all the red fields are gone, and you have made any personalisations to the setup, press ok<br />
to close the cmake gui.<br />
Now open Visual Studio Express and do:<br />
File -> Open -> Project / Solution<br />
Now open the cmake generated Q<strong>GIS</strong> solution which should be in :<br />
c:\dev\cpp\qgis\build\qgisX.X.X.sln<br />
Where X.X.X represents the current version number of Q<strong>GIS</strong>. Currently I have only made release<br />
built dependencies for Q<strong>GIS</strong> (debug versions will follow in future), so you need to be sure to select<br />
’Release’ from the solution configurations toolbar.<br />
Next right click on ALL_BUILD in the solution browser, and then choose build.<br />
Once the build completes right click on INSTALL in the solution browser and choose build. This will<br />
by default install qgis into c:\program files\qgisX.X.X.<br />
H.11 Running and packaging<br />
To run Q<strong>GIS</strong> you need to at the minimum copy the dlls from c:\dev\cpp\qgislibs-release\bin into the<br />
c:\program files\qgisX.X.X directory.<br />
Q<strong>GIS</strong> 0.9.1 User and Installation Guide 168
I GNU General Public License<br />
GNU GENERAL PUBLIC LICENSE<br />
Version 2, June 1991<br />
Copyright (C) 1989, 1991 Free Software Foundation, Inc. 59 Temple Place - Suite 330, Boston, MA<br />
02111-1307, USA<br />
Everyone is permitted to copy and distribute verbatim copies of this license document, but changing it is not<br />
allowed.<br />
Preamble<br />
The licenses for most software are designed to take away your freedom to share and change it. By contrast,<br />
the GNU General Public License is intended to guarantee your freedom to share and change free software–to<br />
make sure the software is free for all its users. This General Public License applies to most of the Free Software<br />
Foundation’s software and to any other program whose authors commit to using it. (Some other Free Software<br />
Foundation software is covered by the GNU Library General Public License instead.) You can apply it to your<br />
programs, too.<br />
When we speak of free software, we are referring to freedom, not price. Our General Public Licenses are<br />
designed to make sure that you have the freedom to distribute copies of free software (and charge for this<br />
service if you wish), that you receive source code or can get it if you want it, that you can change the software<br />
or use pieces of it in new free programs; and that you know you can do these things.<br />
To protect your rights, we need to make restrictions that forbid anyone to deny you these rights or to ask you<br />
to surrender the rights. These restrictions translate to certain responsibilities for you if you distribute copies of<br />
the software, or if you modify it.<br />
For example, if you distribute copies of such a program, whether gratis or for a fee, you must give the recipients<br />
all the rights that you have. You must make sure that they, too, receive or can get the source code. And you<br />
must show them these terms so they know their rights.<br />
We protect your rights with two steps: (1) copyright the software, and (2) offer you this license which gives you<br />
legal permission to copy, distribute and/or modify the software.<br />
Also, for each author’s protection and ours, we want to make certain that everyone understands that there is<br />
no warranty for this free software. If the software is modified by someone else and passed on, we want its<br />
recipients to know that what they have is not the original, so that any problems introduced by others will not<br />
reflect on the original authors’ reputations.<br />
Finally, any free program is threatened constantly by software patents. We wish to avoid the danger that<br />
redistributors of a free program will individually obtain patent licenses, in effect making the program proprietary.<br />
To prevent this, we have made it clear that any patent must be licensed for everyone’s free use or not licensed<br />
at all.<br />
The precise terms and conditions for copying, distribution and modification follow. TERMS AND CONDITIONS<br />
FOR COPYING, DISTRIBUTION AND MODIFICATION<br />
Q<strong>GIS</strong> 0.9.1 User and Installation Guide 169
0. This License applies to any program or other work which contains a notice placed by the copyright holder<br />
saying it may be distributed under the terms of this General Public License. The "Program", below, refers to<br />
any such program or work, and a "work based on the Program" means either the Program or any derivative<br />
work under copyright law: that is to say, a work containing the Program or a portion of it, either verbatim or with<br />
modifications and/or translated into another language. (Hereinafter, translation is included without limitation in<br />
the term "modification".) Each licensee is addressed as "you".<br />
Activities other than copying, distribution and modification are not covered by this License; they are outside its<br />
scope. The act of running the Program is not restricted, and the output from the Program is covered only if its<br />
contents constitute a work based on the Program (independent of having been made by running the Program).<br />
Whether that is true depends on what the Program does.<br />
1. You may copy and distribute verbatim copies of the Program’s source code as you receive it, in any medium,<br />
provided that you conspicuously and appropriately publish on each copy an appropriate copyright notice and<br />
disclaimer of warranty; keep intact all the notices that refer to this License and to the absence of any warranty;<br />
and give any other recipients of the Program a copy of this License along with the Program.<br />
You may charge a fee for the physical act of transferring a copy, and you may at your option offer warranty<br />
protection in exchange for a fee.<br />
2. You may modify your copy or copies of the Program or any portion of it, thus forming a work based on the<br />
Program, and copy and distribute such modifications or work under the terms of Section 1 above, provided that<br />
you also meet all of these conditions:<br />
a) You must cause the modified files to carry prominent notices stating that you changed the files and the date<br />
of any change.<br />
b) You must cause any work that you distribute or publish, that in whole or in part contains or is derived from<br />
the Program or any part thereof, to be licensed as a whole at no charge to all third parties under the terms of<br />
this License.<br />
c) If the modified program normally reads commands interactively when run, you must cause it, when started<br />
running for such interactive use in the most ordinary way, to print or display an announcement including an<br />
appropriate copyright notice and a notice that there is no warranty (or else, saying that you provide a warranty)<br />
and that users may redistribute the program under these conditions, and telling the user how to view a copy of<br />
this License. (Exception: if the Program itself is interactive but does not normally print such an announcement,<br />
your work based on the Program is not required to print an announcement.)<br />
These requirements apply to the modified work as a whole. If identifiable sections of that work are not derived<br />
from the Program, and can be reasonably considered independent and separate works in themselves, then this<br />
License, and its terms, do not apply to those sections when you distribute them as separate works. But when<br />
you distribute the same sections as part of a whole which is a work based on the Program, the distribution of<br />
the whole must be on the terms of this License, whose permissions for other licensees extend to the entire<br />
whole, and thus to each and every part regardless of who wrote it.<br />
Thus, it is not the intent of this section to claim rights or contest your rights to work written entirely by you;<br />
rather, the intent is to exercise the right to control the distribution of derivative or collective works based on the<br />
Program.<br />
In addition, mere aggregation of another work not based on the Program with the Program (or with a work<br />
based on the Program) on a volume of a storage or distribution medium does not bring the other work under<br />
Q<strong>GIS</strong> 0.9.1 User and Installation Guide 170
the scope of this License.<br />
3. You may copy and distribute the Program (or a work based on it, under Section 2) in object code or<br />
executable form under the terms of Sections 1 and 2 above provided that you also do one of the following:<br />
a) Accompany it with the complete corresponding machine-readable source code, which must be distributed<br />
under the terms of Sections 1 and 2 above on a medium customarily used for software interchange; or,<br />
b) Accompany it with a written offer, valid for at least three years, to give any third party, for a charge no more<br />
than your cost of physically performing source distribution, a complete machine-readable copy of the corresponding<br />
source code, to be distributed under the terms of Sections 1 and 2 above on a medium customarily<br />
used for software interchange; or,<br />
c) Accompany it with the information you received as to the offer to distribute corresponding source code. (This<br />
alternative is allowed only for noncommercial distribution and only if you received the program in object code<br />
or executable form with such an offer, in accord with Subsection b above.)<br />
The source code for a work means the preferred form of the work for making modifications to it. For an executable<br />
work, complete source code means all the source code for all modules it contains, plus any associated<br />
interface definition files, plus the scripts used to control compilation and installation of the executable. However,<br />
as a special exception, the source code distributed need not include anything that is normally distributed (in<br />
either source or binary form) with the major components (compiler, kernel, and so on) of the operating system<br />
on which the executable runs, unless that component itself accompanies the executable.<br />
If distribution of executable or object code is made by offering access to copy from a designated place, then<br />
offering equivalent access to copy the source code from the same place counts as distribution of the source<br />
code, even though third parties are not compelled to copy the source along with the object code.<br />
4. You may not copy, modify, sublicense, or distribute the Program except as expressly provided under this<br />
License. Any attempt otherwise to copy, modify, sublicense or distribute the Program is void, and will automatically<br />
terminate your rights under this License. However, parties who have received copies, or rights, from you<br />
under this License will not have their licenses terminated so long as such parties remain in full compliance.<br />
5. You are not required to accept this License, since you have not signed it. However, nothing else grants you<br />
permission to modify or distribute the Program or its derivative works. These actions are prohibited by law if<br />
you do not accept this License. Therefore, by modifying or distributing the Program (or any work based on the<br />
Program), you indicate your acceptance of this License to do so, and all its terms and conditions for copying,<br />
distributing or modifying the Program or works based on it.<br />
6. Each time you redistribute the Program (or any work based on the Program), the recipient automatically<br />
receives a license from the original licensor to copy, distribute or modify the Program subject to these terms<br />
and conditions. You may not impose any further restrictions on the recipients’ exercise of the rights granted<br />
herein. You are not responsible for enforcing compliance by third parties to this License.<br />
7. If, as a consequence of a court judgment or allegation of patent infringement or for any other reason (not<br />
limited to patent issues), conditions are imposed on you (whether by court order, agreement or otherwise) that<br />
contradict the conditions of this License, they do not excuse you from the conditions of this License. If you<br />
cannot distribute so as to satisfy simultaneously your obligations under this License and any other pertinent<br />
obligations, then as a consequence you may not distribute the Program at all. For example, if a patent license<br />
would not permit royalty-free redistribution of the Program by all those who receive copies directly or indirectly<br />
through you, then the only way you could satisfy both it and this License would be to refrain entirely from<br />
Q<strong>GIS</strong> 0.9.1 User and Installation Guide 171
distribution of the Program.<br />
If any portion of this section is held invalid or unenforceable under any particular circumstance, the balance of<br />
the section is intended to apply and the section as a whole is intended to apply in other circumstances.<br />
It is not the purpose of this section to induce you to infringe any patents or other property right claims or<br />
to contest validity of any such claims; this section has the sole purpose of protecting the integrity of the<br />
free software distribution system, which is implemented by public license practices. Many people have made<br />
generous contributions to the wide range of software distributed through that system in reliance on consistent<br />
application of that system; it is up to the author/donor to decide if he or she is willing to distribute software<br />
through any other system and a licensee cannot impose that choice.<br />
This section is intended to make thoroughly clear what is believed to be a consequence of the rest of this<br />
License.<br />
8. If the distribution and/or use of the Program is restricted in certain countries either by patents or by copyrighted<br />
interfaces, the original copyright holder who places the Program under this License may add an explicit<br />
geographical distribution limitation excluding those countries, so that distribution is permitted only in or among<br />
countries not thus excluded. In such case, this License incorporates the limitation as if written in the body of<br />
this License.<br />
9. The Free Software Foundation may publish revised and/or new versions of the General Public License from<br />
time to time. Such new versions will be similar in spirit to the present version, but may differ in detail to address<br />
new problems or concerns.<br />
Each version is given a distinguishing version number. If the Program specifies a version number of this<br />
License which applies to it and "any later version", you have the option of following the terms and conditions<br />
either of that version or of any later version published by the Free Software Foundation. If the Program does<br />
not specify a version number of this License, you may choose any version ever published by the Free Software<br />
Foundation.<br />
10. If you wish to incorporate parts of the Program into other free programs whose distribution conditions are<br />
different, write to the author to ask for permission. For software which is copyrighted by the Free Software<br />
Foundation, write to the Free Software Foundation; we sometimes make exceptions for this. Our decision will<br />
be guided by the two goals of preserving the free status of all derivatives of our free software and of promoting<br />
the sharing and reuse of software generally.<br />
NO WARRANTY<br />
11. BECAUSE THE PROGRAM IS LICENSED FREE OF CHARGE, THERE IS NO WARRANTY FOR THE<br />
PROGRAM, TO THE EXTENT PERMITTED BY APPLICABLE LAW. EXCEPT WHEN OTHERWISE STATED<br />
IN WRITING THE COPYRIGHT HOLDERS AND/OR OTHER PARTIES PROVIDE THE PROGRAM "AS IS"<br />
WITHOUT WARRANTY OF ANY KIND, EITHER EXPRESSED OR IMPLIED, INCLUDING, BUT NOT LIM-<br />
ITED TO, THE IMPLIED WARRANTIES OF MERCHANTABILITY AND FITNESS FOR A PARTICULAR PUR-<br />
POSE. THE ENTIRE RISK AS TO THE QUALITY AND PERFORMANCE OF THE PROGRAM IS WITH YOU.<br />
SHOULD THE PROGRAM PROVE DEFECTIVE, YOU ASSUME THE COST OF ALL NECESSARY SERVIC-<br />
ING, REPAIR OR CORRECTION.<br />
12. IN NO EVENT UNLESS REQUIRED BY APPLICABLE LAW OR AGREED TO IN WRITING WILL ANY<br />
COPYRIGHT HOLDER, OR ANY OTHER PARTY WHO MAY MODIFY AND/OR REDISTRIBUTE THE PRO-<br />
Q<strong>GIS</strong> 0.9.1 User and Installation Guide 172
GRAM AS PERMITTED ABOVE, BE LIABLE TO YOU FOR DAMAGES, INCLUDING ANY GENERAL, SPE-<br />
CIAL, INCIDENTAL OR CONSEQUENTIAL DAMAGES ARISING OUT OF THE USE OR INABILITY TO USE<br />
THE PROGRAM (INCLUDING BUT NOT LIMITED TO LOSS OF DATA OR DATA BEING RENDERED IN-<br />
ACCURATE OR LOSSES SUSTAINED BY YOU OR THIRD PARTIES OR A FAILURE OF THE PROGRAM<br />
TO OPERATE WITH ANY OTHER PROGRAMS), EVEN IF SUCH HOLDER OR OTHER PARTY HAS BEEN<br />
ADVISED OF THE POSSIBILITY OF SUCH DAMAGES.<br />
Q<strong>GIS</strong> 0.9.1 User and Installation Guide 173
I.1 <strong>Quantum</strong> <strong>GIS</strong> Qt exception for GPL<br />
I.1 <strong>Quantum</strong> <strong>GIS</strong> Qt exception for GPL<br />
In addition, as a special exception, the Q<strong>GIS</strong> Development Team gives permission to<br />
link the code of this program with the Qt library, including but not limited to the following<br />
versions (both free and commercial): Qt/Non-commerical Windows, Qt/Windows, Qt/X11,<br />
Qt/Mac, and Qt/Embedded (or with modified versions of Qt that use the same license as<br />
Qt), and distribute linked combinations including the two. You must obey the GNU General<br />
Public License in all respects for all of the code used other than Qt. If you modify this file,<br />
you may extend this exception to your version of the file, but you are not obligated to do<br />
so. If you do not wish to do so, delete this exception statement from your version.<br />
Q<strong>GIS</strong> 0.9.1 User and Installation Guide 174
Literature<br />
Web-References