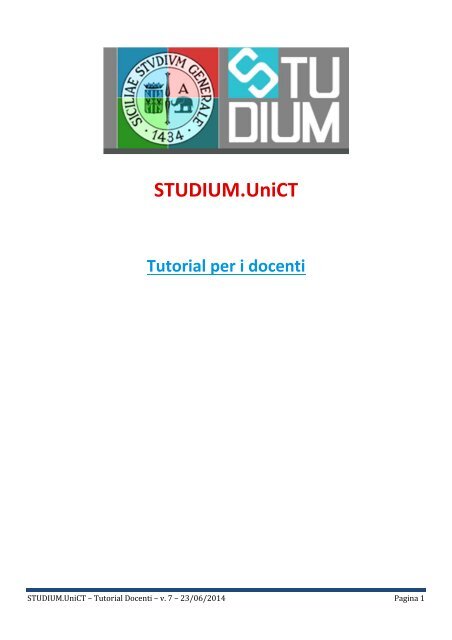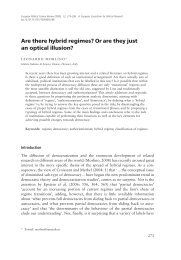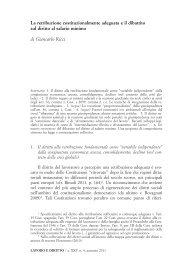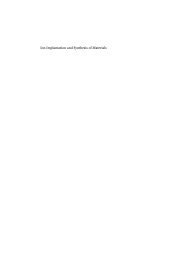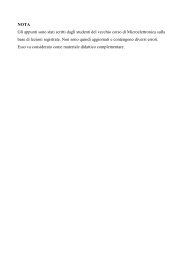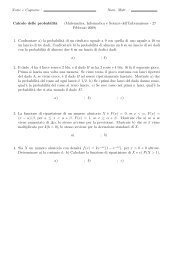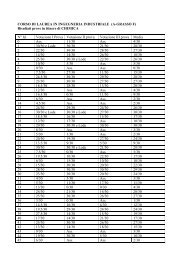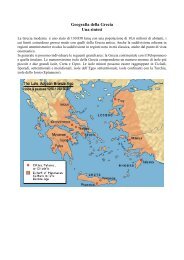Tutorial docenti - Studium - Università degli Studi di Catania
Tutorial docenti - Studium - Università degli Studi di Catania
Tutorial docenti - Studium - Università degli Studi di Catania
You also want an ePaper? Increase the reach of your titles
YUMPU automatically turns print PDFs into web optimized ePapers that Google loves.
STUDIUM.UniCT<strong>Tutorial</strong> per i <strong>docenti</strong>STUDIUM.UniCT – <strong>Tutorial</strong> Docenti – v. 7 – 23/06/2014 Pagina 1
Sommario1. Cos’è STUDIUM.UniCT ............................................................................................................................... 42. Come si accede a STUDIUM.UniCT ............................................................................................................ 63. Come personalizzare la pagina del corso ................................................................................................... 73.1 Personalizzare la pagina iniziale del corso ................................................................................................. 73.2 Vista corsisti e come Abilitare/Disabilitare uno strumento ....................................................................... 83.3 Inserire Descrizione e altre informazioni sul Corso ................................................................................. 113.4 Mo<strong>di</strong>ficare le impostazioni del corso ....................................................................................................... 133.5 Configurazione del corso ......................................................................................................................... 153.6 Accesso al corso ....................................................................................................................................... 163.7 Notifiche e‐mail ........................................................................................................................................ 183.8 Permessi dell'utente ................................................................................................................................ 193.9 Configurazione chat ................................................................................................................................. 193.10 Tema ........................................................................................................................................................ 203.11 Altre opzioni ............................................................................................................................................. 204. Come pubblicare e gestire i documenti ................................................................................................... 225. Come convertire una presentazione in un modulo <strong>di</strong>dattico on‐line ...................................................... 27STUDIUM.UniCT – <strong>Tutorial</strong> Docenti – v. 7 – 23/06/2014 Pagina 2
6. Come pubblicare avvisi e inviarli agli studenti ......................................................................................... 287. Inserire un avviso e inviarlo via e‐mail ..................................................................................................... 297.1 Mo<strong>di</strong>ficare un avviso ................................................................................................................................ 307.2 Cancellazione avvisi ................................................................................................................................. 307.3 Integrazione con Twitter .......................................................................................................................... 318. Come creare un test ................................................................................................................................. 339. Come creare un modulo <strong>di</strong>dattico ........................................................................................................... 4110. Reportistica .............................................................................................................................................. 4411. Come inserire elaborati............................................................................................................................ 4812. Prenotazioni ............................................................................................................................................. 50STUDIUM.UniCT – <strong>Tutorial</strong> Docenti – v. 7 – 23/06/2014 Pagina 3
1. Cos’è STUDIUM.UniCTSTUDIUM.UniCT è un portale <strong>di</strong> supporto delle attività <strong>di</strong>dattiche universitarie, basato sullapiattaforma <strong>di</strong> e‐learning open source DOKEOS che è stata integrata con i sistemiinformativi <strong>di</strong> Ateneo ed arricchita <strong>di</strong> funzionalità aggiuntive.Si tratta <strong>di</strong> uno strumento molto flessibile, che può essere utilizzato dai <strong>docenti</strong> per lapubblicazione <strong>di</strong> materiale <strong>di</strong>dattico, <strong>di</strong>spense e informazioni correlati ai propriinsegnamenti e che <strong>di</strong>spone <strong>di</strong> strumenti utili a supportare la comunicazione interattiva frastudenti e <strong>docenti</strong> fino all’erogazione <strong>di</strong> moduli <strong>di</strong>dattici in modalità e‐learning o mista.I principali strumenti a <strong>di</strong>sposizione dei <strong>docenti</strong> per la gestione dei corsi sono:Documenti, area in cui è possibile inserire il materiale <strong>di</strong>dattico in formatoelettronico;Agenda del corso, pubblicazione <strong>di</strong> un calendario <strong>di</strong> eventi (lezioni, seminari,colloqui, ricevimento, ecc.);Avvisi, bacheca virtuale destinata alle comunicazioni <strong>di</strong>dattiche e non, con lapossibilità <strong>di</strong> inoltrare avvisi via e‐mail agli studenti registrati al corso;Elaborati: sezione de<strong>di</strong>cata alla pre<strong>di</strong>sposizione e consegna <strong>di</strong> elaborati da parte <strong>degli</strong>studenti (per la redazione dell’elaborato il docente potrà pubblicare il materiale<strong>di</strong>dattico relativo all’argomento e lo studente, attraverso la piattaforma, sarà ingrado <strong>di</strong> consegnare il lavoro richiesto);Test, area riservata alla somministrazione <strong>di</strong> test <strong>di</strong> autovalutazione per gli studenti o<strong>di</strong> vere prove d’esame;Collegamenti, spazio in cui pubblicare informazioni utili o approfon<strong>di</strong>menti relativi alcorso attraverso l’accesso a risorse su Internet;Forum/Chat, settori per l’interazione virtuale tra gli iscritti al corso e i <strong>docenti</strong>attraverso l’utilizzo <strong>di</strong> strumenti <strong>di</strong> comunicazione sincroni o asincroni;Wiki, per con<strong>di</strong>videre informazioni e contenuti, aggiornati in forma collaborativadagli utenti (studenti e <strong>docenti</strong>) che hanno accesso al corso;Moduli <strong>di</strong>dattici, strumento che consente l’aggregazione <strong>di</strong> elementi multime<strong>di</strong>ali,documenti, test, attività interattive, precedentemente create e pubblicate sullaSTUDIUM.UniCT – <strong>Tutorial</strong> Docenti – v. 7 – 23/06/2014 Pagina 4
piattaforma, in un percorso <strong>di</strong>dattico coerente (modulo), che può essere seguitodallo studente e monitorato dal docente;Prenotazioni, per la programmazione <strong>di</strong> eventi che richiedono la prenotazione <strong>degli</strong>studenti (prove in itinere, seminari, conferenze ecc.) con la possibilità <strong>di</strong> sud<strong>di</strong>videre ipartecipanti in turni;Scambio file, sezione riservata allo scambio file fra studenti e <strong>docenti</strong>;Videolezione, strumento innovativo che consente ai <strong>docenti</strong> <strong>di</strong> svolgere la lezione viaweb, con l’ausilio <strong>di</strong> una webcam e un microfono e con la possibilità <strong>di</strong> utilizzare unalavagna elettronica per interagire al meglio con gli studenti, come una vera e proprialezione in aula;Videoconferenza, semplice applicazione che gestisce videoconferenze via web (fino aquattro partecipanti), per il cui utilizzo è sufficiente una comune webcam e unmicrofono.NOTA: La piattaforma Dokeos utilizza il termine “CORSI” come sinonimo <strong>di</strong>“INSEGNAMENTI”.STUDIUM.UniCT – <strong>Tutorial</strong> Docenti – v. 7 – 23/06/2014 Pagina 5
2. Come si accede a STUDIUM.UniCTIl docente accede alla piattaforma STUDIUM.UniCT con le credenziali del “Serviziocentralizzato <strong>di</strong> autenticazione” <strong>di</strong> Ateneo (CAS), ovvero gli stessi nome utente e passwordutilizzati per il “Portale docente” (verbalizzazione esami) o per il “Portale del personale”(cedolino stipen<strong>di</strong>ale).Per entrare in STUDIUM.UniCT, è necessario collegarsi all’in<strong>di</strong>rizzo http://stu<strong>di</strong>um.unict.it/ed inserire nel campo “NOME UTENTE” la matricola CINECA e nel campo “PASSWORD” lapropria password e cliccare sul pulsante Entra (figura 1).figura 1Il docente privo <strong>di</strong> credenziali per l’accesso CAS potrà inoltrare richiesta al ServizioCentralizzato <strong>di</strong> Autenticazione:https://cas.unict.it/richiestaUtenza/index.jsp?applicationLat=formRichiesta.jsp .Eseguito il login, il docente può visualizzare la pagina con l’elenco <strong>degli</strong> insegnamenti (Corsi)<strong>di</strong> cui è titolare facendo click sul menu in alto nella pagina principale (figura 2).figura 2STUDIUM.UniCT – <strong>Tutorial</strong> Docenti – v. 7 – 23/06/2014 Pagina 6
3. Come personalizzare la pagina del corsoIl docente può gestire numerose informazioni da con<strong>di</strong>videre con gli studenti, quali ladescrizione del corso, il programma, i testi consigliati, le verifiche ed eventuali altreinformazioni utili per lo svolgimento dell’attività <strong>di</strong>dattica. Inoltre, il docente puòamministrare il proprio corso, decidendo, ad esempio, le politiche per l’iscrizione el’accesso al corso da parte <strong>degli</strong> studenti.3.1 Personalizzare la pagina iniziale del corsoNella pagina iniziale <strong>di</strong> ciascun corso, è possibile inserire un testo introduttivo, cliccando sulcollegamento Aggiungi un testo introduttivo in<strong>di</strong>cato nella figura 3.figura 3In seguito si dovrà scegliere il modello che si vuole usare per il testo introduttivo (figura 4)figura 4STUDIUM.UniCT – <strong>Tutorial</strong> Docenti – v. 7 – 23/06/2014 Pagina 7
e poi si visualizzerà un e<strong>di</strong>tor <strong>di</strong> testo (simile a WordPad) come illustrato nella figura 5, incui è possibile inserire un testo introduttivo, aggiungere dei contenuti multime<strong>di</strong>ali comeau<strong>di</strong>o, video o immagini e formattare il testo apportando mo<strong>di</strong>fiche alle <strong>di</strong>mensioni, lo stile,al colore ecc.Per salvare e pubblicare il testo introduttivo, bisogna cliccare sul pulsante “Salva il testointroduttivo”; a completamento dell’operazione <strong>di</strong> salvataggio, si ritornerà alla paginainiziale del corso.figura 5La mo<strong>di</strong>fica o l’eliminazione del testo introduttivo può essere effettuata, anche dopo ilsalvataggio, tramite gli appositi pulsanti (figura 6).figura 63.2 Vista corsisti e come Abilitare/Disabilitare uno strumentoLa piattaforma STUDIUM.UniCT fornisce una visualizzazione <strong>di</strong>versa della pagina del corsosecondo che l’utente sia il docente titolare <strong>di</strong> un insegnamento o lo studente iscritto alcorso (Vista Docente/Vista studente).STUDIUM.UniCT – <strong>Tutorial</strong> Docenti – v. 7 – 23/06/2014 Pagina 8
La Vista studente, infatti, è più semplice <strong>di</strong> quella Docente, in quanto priva <strong>di</strong> tutti glistrumenti <strong>di</strong> amministrazione e delle funzionalità <strong>di</strong> mo<strong>di</strong>fica dei contenuti.Il docente ha, inoltre, la possibilità <strong>di</strong> determinare le funzionalità della Vista Studente e puòdecidere <strong>di</strong> semplificarla ulteriormente, stabilendo, ad es., <strong>di</strong> nascondere gli strumenti chenon verranno utilizzati.Per <strong>di</strong>sabilitare uno strumento o una funzione, occorre cliccare sull’icona in<strong>di</strong>cata dallafreccia (occhio aperto), come evidenziato nella figura 7. Se la procedura per <strong>di</strong>sabilitare lostrumento è andata a buon fine, sarà visualizzato un “occhio chiuso” (figura 8) al terminedell’operazione.Per attivare lo strumento <strong>di</strong>sabilitato, invece, si dovrà procedere in modo inverso.figura 7STUDIUM.UniCT – <strong>Tutorial</strong> Docenti – v. 7 – 23/06/2014 Pagina 9
figura 8Come accennato in precedenza, il docente può determinare le funzioni attivabili nella VistaStudente e verificare in che modo si presenterà la pagina del corso agli studenti.Per visualizzare quest’ultima dal punto <strong>di</strong> vista dello studente, è necessario selezionare ilcollegamento «Vista Studente» in alto a destra, in<strong>di</strong>cato dalla freccia nella figura 9.STUDIUM.UniCT – <strong>Tutorial</strong> Docenti – v. 7 – 23/06/2014 Pagina 10
figura 9Per ritornare alla Vista Docente e quin<strong>di</strong> poter mo<strong>di</strong>ficare ancora la pagina, bisogna cliccaresul collegamento Vista Docente in alto a destra (figura 10).figura 103.3 Inserire Descrizione e altre informazioni sul CorsoGrazie a questa funzione, il docente può inserire una descrizione dettagliata del corso,fornendo, per esempio, anche informazioni afferenti agli obiettivi, alla metodologia, allamodalità dell’insegnamento, ai testi consigliati.Per gestire la descrizione, occorre accedere alla pagina «Corsi» e cliccare sulla voce«Descrizione», che si trova nella sezione «Contenuti» in<strong>di</strong>cata dalla freccia nella figura 11.STUDIUM.UniCT – <strong>Tutorial</strong> Docenti – v. 7 – 23/06/2014 Pagina 11
figura 11Si aprirà una pagina simile a quella sottostante (figura 12).figura 12Sarà quin<strong>di</strong> possibile aggiungere informazioni maggiormente dettagliate come, ad esempio,una sintetica descrizione dell’insegnamento, il programma <strong>di</strong>dattico, le verificheinterme<strong>di</strong>e, le risorse <strong>di</strong>sponibili.STUDIUM.UniCT – <strong>Tutorial</strong> Docenti – v. 7 – 23/06/2014 Pagina 12
Inoltre, cliccando sulle varie icone (figura 12) è possibile mo<strong>di</strong>ficare il «Titolo» delle paginee inserire il contenuto (figura 13).figura 13La procedura appena descritta può essere utilizzata anche per la mo<strong>di</strong>fica e l’inserimentodei contenuti <strong>di</strong> tutti le altre voci del menù.3.4 Mo<strong>di</strong>ficare le impostazioni del corsoIl docente può impostare le politiche per l’accesso alla pagina del corso (aperto a chiunqueo solo agli studenti iscritti), abilitare le notifiche via e‐mail, definire i permessi dei corsisti(es. permettere agli studenti <strong>di</strong> mo<strong>di</strong>ficare l’agenda), mo<strong>di</strong>ficare il tema grafico delle pagineecc.Per accedere a queste funzioni è necessario cliccare sul collegamento «Configurazione»in<strong>di</strong>cato nella figura 14, presente all’interno della sezione «Gestione».STUDIUM.UniCT – <strong>Tutorial</strong> Docenti – v. 7 – 23/06/2014 Pagina 13
figura 14Una volta effettuata la selezione, vi ritroverete in una pagina costituita dalle seguenti sezioni:1. Configurazione del Corso;2. Accesso al Corso;3. Notifica e‐mail;4. Permessi dell’utente;5. Configurazione Chat;6. Tema;7. Altro.figura 15STUDIUM.UniCT – <strong>Tutorial</strong> Docenti – v. 7 – 23/06/2014 Pagina 14
3.5 Configurazione del corsofigura 16Il docente può decidere <strong>di</strong> cambiare la lingua dell’interfaccia utente agendo sulla casella«Lingua» (figura 16) nella sezione configurazione.Fare clic su pulsante «Salva configurazione» per rendere attive le mo<strong>di</strong>fiche.STUDIUM.UniCT – <strong>Tutorial</strong> Docenti – v. 7 – 23/06/2014 Pagina 15
3.6 Accesso al corsofigura 17In questa area è possibile scegliere le politiche <strong>di</strong> accesso <strong>degli</strong> utenti alla pagina delcorso fra le seguenti:Aperto: accesso consentito a chiunque, ovvero per visualizzare i contenuti del corsonon è necessario accedere al sistema con nome utente e password (accessoanonimo).Aperto: accesso consentito solo agli utenti che sono registrati nella piattaforma,ovvero è subor<strong>di</strong>nato ad un’autenticazione (in pratica, aperto solo agli studentiiscritti all’<strong>Università</strong> <strong>degli</strong> <strong>Stu<strong>di</strong></strong> <strong>di</strong> <strong>Catania</strong>). E’ l’impostazione predefinita <strong>di</strong> tutti icorsi.Privato: accesso riservato ad un elenco <strong>di</strong> utenti definito dal docente.Riguardo all’accesso “Privato”, per visualizzare e gestire l’elenco <strong>degli</strong> utentiabilitati ad accedere al corso, è necessario cliccare sul collegamento «Utenti» nellasezione «Interazione» (figura 18); verrà visualizzata una pagina con l’elenco <strong>degli</strong>utenti abilitati ad accedere al corso (figura 19).STUDIUM.UniCT – <strong>Tutorial</strong> Docenti – v. 7 – 23/06/2014 Pagina 16
figura 18figura 19Per aggiungere un nuovo utente, fate clic sul pulsante «Aggiungi studenti».Per cancellare l’iscrizione <strong>di</strong> un utente e i dati relativi, basta selezionare la casellasul lato sinistro dell’icona (o foto) dello studente e fare clic sul pulsante «Cancellal’iscrizione».Selezionando il checkbox in<strong>di</strong>cato dalla freccia in figura 9 si selezionano tutti glistudenti visibili nella schermata per l’eventuale eliminazione.Chiuso: accesso consentito solo ai <strong>docenti</strong> titolari del corso.Riguardo l’«Iscrizione» è possibile scegliere le seguenti opzioni:Consentita: chiunque può iscriversi al corso;Riservata ai gestori del corso: i <strong>docenti</strong> determinano i criteri <strong>di</strong> iscrizione dei corsisti.STUDIUM.UniCT – <strong>Tutorial</strong> Docenti – v. 7 – 23/06/2014 Pagina 17
Si può decidere, inoltre, <strong>di</strong> consentire a chi si è iscritto al corso <strong>di</strong> eliminare la propriaiscrizione selezionando la voce desiderata nel campo «Cancella l’iscrizione».Infine, all’interno del campo «Password per l’iscrizione al corso», potrà essere inserita unapassword per limitare l’accesso al corso. In questo caso, sarà cura del docente comunicarela password a coloro i quali vorrà “abilitare” ad iscriversi al proprio corso.3.7 Notifiche e‐mailfigura 20In questa sezione potete selezionare le impostazioni per l’invio delle notifiche via e‐mail,scegliendo, ad esempio, <strong>di</strong> ricevere una notifica nel caso in cui sia stato inserito unelaborato, oppure nel momento in cui viene effettuata una nuova iscrizione.In questi casi è sufficiente spuntare l’impostazione che si desidera e, infine, cliccare sulpulsante «Salva configurazione» per confermare le mo<strong>di</strong>fiche.STUDIUM.UniCT – <strong>Tutorial</strong> Docenti – v. 7 – 23/06/2014 Pagina 18
3.8 Permessi dell'utentefigura 21All’interno <strong>di</strong> questa sezione viene consentito <strong>di</strong> impostare i permessi assegnati agli utenti(studenti) e per far ciò basta selezionare le impostazioni che si desiderano attivare ecliccare sul pulsante «Salva la configurazione» per attivare le mo<strong>di</strong>fiche.3.9 Configurazione chatfigura 22Questa sezione è riservata alle modalità <strong>di</strong> gestione della finestra <strong>di</strong> chat.Dopo aver selezionato l’opzione prescelta, fate clic sul pulsante «Salva la configurazione»per confermare le mo<strong>di</strong>fiche.STUDIUM.UniCT – <strong>Tutorial</strong> Docenti – v. 7 – 23/06/2014 Pagina 19
3.10 TemaPer la pagina del Corso è possibile applicare un tema grafico a scelta tra quelli che sitrovano elencati nel campo denominato «Aspetto» (figura 23).figura 233.11 Altre opzionifigura 24STUDIUM.UniCT – <strong>Tutorial</strong> Docenti – v. 7 – 23/06/2014 Pagina 20
Le opzioni della figura 24 riguardano principalmente la modalità con cui, nel calendario,saranno visualizzati gli eventi ed i messaggi e le modalità <strong>di</strong> interazione <strong>degli</strong> utenti con ilcalendario.STUDIUM.UniCT – <strong>Tutorial</strong> Docenti – v. 7 – 23/06/2014 Pagina 21
4. Come pubblicare e gestire i documentiLa gestione <strong>di</strong> tutti i documenti relativi al corso (già presenti o <strong>di</strong> nuova pubblicazione)avviene nell’area «Documenti», che si trova nella sezione «Contenuti» in<strong>di</strong>cata nella figura25.figura 25Dopo aver cliccato sull’icona denominata “Documenti”, si accederà alla pagina checonsente le seguenti operazioni:Per caricare un documento già esistente, è sufficiente cliccare sulla voce «Caricaun documento» (figura 26).Tuttavia è consentito anche re<strong>di</strong>gere un documento <strong>di</strong> testo <strong>di</strong>rettamente all’internodella piattaforma, cliccando sulla voce «Crea un documento» figura 26.figura 26Se si sceglie <strong>di</strong> creare un nuovo documento, verrà aperto un e<strong>di</strong>tor <strong>di</strong> testo (simile aWordPad). Se, invece, si opta per caricare un documento, si aprirà una pagina comenella figura 27 e figura 28 se si opta per i parametri avanzati.STUDIUM.UniCT – <strong>Tutorial</strong> Docenti – v. 7 – 23/06/2014 Pagina 22
figura 27figura 28In quest’ultimo caso, è necessario cliccare sul pulsante «Sfoglia …» e dopo averselezionato il documento da caricare all’interno della finestra <strong>di</strong> <strong>di</strong>alogo, fare un clic su“Apri”.Prima <strong>di</strong> terminare l’operazione è possibile scegliere <strong>di</strong> estrarre singole cartelle, qualora ifile da caricare facciano parte <strong>di</strong> un archivio <strong>di</strong> dati (ad esempio .zip).La sezione «Se il file esiste», consta delle seguenti opzioni:Non fare nulla: rimane il file inserito in precedenza;Sovrascrivi il file esistente: carica il nuovo file sovrascrivendo quello inserito inprecedenza;Rinomina file caricato se esiste: rinomina il file appena caricato se ne esiste uno conlo stesso titolo.Il pulsante «Aggiungi» permette <strong>di</strong> selezionare più file da caricare in una singolaoperazione.STUDIUM.UniCT – <strong>Tutorial</strong> Docenti – v. 7 – 23/06/2014 Pagina 23
Al termine, per poter caricare in modo definitivo il documento, è necessario cliccare sulpulsante «Carica il documento».Cancellare e mo<strong>di</strong>ficare un documento: se si desidera cancellare un documentooccorre selezionarlo tramite il checkbox alla sua sinistra e poi fare click su «ELIMINA»(figura 29);figura 29se si vuole mo<strong>di</strong>ficare gli attributi del file o lo si vuole spostare in un'altra cartella,selezionare l’icona opportuna (figura 30).figura 30Per nascondere la visibilità del documento agli iscritti al corso è sufficiente fare clicsull’icona “occhio aperto” (figura 30). In questo modo il file verrà visualizzato solodall’amministratore del corso (docente). Per renderlo <strong>di</strong> nuovo visibile a tutti, bastaripetere la stessa procedura.Gestione documenti: è possibile raggruppare i documenti in cartelle. Per creare unanuova cartella dovete cliccare sull’apposita voce «Crea una cartella» (figura 31).STUDIUM.UniCT – <strong>Tutorial</strong> Docenti – v. 7 – 23/06/2014 Pagina 24
figura 31Si visualizzerà un campo come quello mostrato nella figura 32, in cui è possibile inserireil nome della cartella (Campo obbligatorio).Per rendere definitive le mo<strong>di</strong>fiche, cliccate sul pulsante «CREA LA CARTELLA» e,successivamente, la cartella verrà aggiunta all’elenco <strong>di</strong> quelle già esistenti.figura 32Se, invece, si vuole conoscere lo spazio già utilizzato e quello ancora <strong>di</strong>sponibile, cliccare sulcollegamento «Spazio <strong>di</strong>sco» in<strong>di</strong>cato in figura 31 e verranno visualizzate le statistiche sullospazio <strong>di</strong>sponibile/utilizzato della pagina del corso (figura 33).figura 33STUDIUM.UniCT – <strong>Tutorial</strong> Docenti – v. 7 – 23/06/2014 Pagina 25
Se, invece, si desidera scaricare tutto il materiale inserito, cliccate su «Salva come zip». Inautomatico verrà avviato il download dei file presenti nella pagina del corso in formato .zip(Archivio dati).Dall’elenco dei documenti è possibile accedere alle cartelle presenti facendo click sul nomedella cartella.Se si è già all’interno <strong>di</strong> una cartella è possibile accedere alle cartelle del corso in due mo<strong>di</strong>:1) Cliccando sul nome della cartella;2) Oppure cliccando sulla casella “Cartella attuale” in<strong>di</strong>cata nella figura 34figura 34Spostare un file in un’altra cartella: per spostare il file da una cartella all’altra, bastacliccare sull’icona freccia a destra (figura 30). Poi troverete un casella (figura 35) perselezionare la cartella in cui si desidera spostare il file. Scelta la cartella <strong>di</strong> destinazione,per completare l’operazione è sufficiente cliccare sul pulsante «Sposta il file».figura 35STUDIUM.UniCT – <strong>Tutorial</strong> Docenti – v. 7 – 23/06/2014 Pagina 26
5. Come convertire una presentazione in un modulo <strong>di</strong>dattico on‐lineE’ possibile convertire una presentazione in un modulo <strong>di</strong>dattico in pochi semplici passi.Dalla pagina «Corsi», cliccare sulla voce «Sistema autore», che si trova nella sezione«Contenuti» (figura 25).Sarà mostrata una pagina in cui sarà già possibile caricare la vostra presentazione e, conpochi semplici clic, convertirla e inserirla nella piattaforma. Per iniziare l’inserimento deldocumento, cliccate sulla voce «Oogie» in<strong>di</strong>cata nella figura 36.figura 36La pagina successiva conterrà un’area in cui potete scegliere il file presente nel vostro PC econvertirlo in un modulo. Per effettuare questa scelta, cliccate sul pulsante «Sfoglia …»(figura 37) e successivamente, selezionate il documento che desiderate pubblicare. Èimportante considerare che i file da caricare devono avere una <strong>di</strong>mensione massima <strong>di</strong>100MB.STUDIUM.UniCT – <strong>Tutorial</strong> Docenti – v. 7 – 23/06/2014 Pagina 27
figura 37Scelto il file, per avviare la procedura <strong>di</strong> conversione in modo automatico cliccare sulpulsante «Converti in Modulo <strong>di</strong>dattico» (figura 37).6. Come pubblicare avvisi e inviarli agli studentiPer accedere alla pagina <strong>degli</strong> «Avvisi» dalla pagina iniziale del corso cliccare sulla voceomonima, che si trova all’interno della sezione «Contenuti» (figura 38).figura 38STUDIUM.UniCT – <strong>Tutorial</strong> Docenti – v. 7 – 23/06/2014 Pagina 28
7. Inserire un avviso e inviarlo via e‐mailPer procedere all’inserimento <strong>di</strong> un nuovo avviso, fate clic sulla voce «Aggiungi un avviso»che si trova nella parte superiore della barra principale all’interno della pagina «Corsi»(figura 39).Figura 39Nel sottostante e<strong>di</strong>tor <strong>di</strong> testo è possibile inserire anche documenti, immagini, suoni evideo, presenti nel vostro computer, oppure collegamenti esterni (es. YouTube) (figura 40).Per inviare via e‐mail un avviso agli studenti o a gruppi selezionati, controllare che lacasella “Spe<strong>di</strong>sci un’e‐mail” sia attivata; successivamente, per effettuare la pubblicazione,cliccate il pulsante «CONVALIDA» (figura 40).figura 40STUDIUM.UniCT – <strong>Tutorial</strong> Docenti – v. 7 – 23/06/2014 Pagina 29
7.1 Mo<strong>di</strong>ficare un avvisoPer mo<strong>di</strong>ficare un avviso, in precedenza inserito, è necessario selezionare l’avvisodall’elenco sulla sinistra e poi cliccare sul pulsante contrassegnato da una matita (figura 41).figura 417.2 Cancellazione avvisiÈ possibile scegliere tra due <strong>di</strong>stinti mo<strong>di</strong>, qui <strong>di</strong> seguito descritti:Cancellazione singolo avviso: selezionare l’avviso dall’elenco sulla sinistra e poicliccate sul pulsante «Elimina l’avviso» nella figura 41.Cancellazione <strong>di</strong> tutti gli avvisi: è possibile eliminare l’elenco <strong>di</strong> tutti gli avvisi inseriticliccando sulla voce «Cancella l’elenco <strong>degli</strong> avvisi» in<strong>di</strong>cato nella figura 41. Dopoaver confermato l’operazione, tutti gli avvisi inseriti saranno eliminati.STUDIUM.UniCT – <strong>Tutorial</strong> Docenti – v. 7 – 23/06/2014 Pagina 30
7.3 Integrazione con TwitterE’ possibile pubblicare automaticamente su Twitter gli avvisi inseriti in STUDIUM. I <strong>docenti</strong>che intendono utilizzare tale funzionalità, devono possedere un account personale suTwitter e autorizzare STUDIUM a pubblicare messaggi per proprio conto.Non è necessario comunicare la propria password <strong>di</strong> Twitter a STUDIUM.Per utilizzare l’integrazione con Twitter, dopo avere inserito o selezionato un avviso suSTUDIUM, sarà possibile cliccare sul pulsante( ve<strong>di</strong> figura 41).Se è la prima volta che si prova a pubblicare un avviso su Twitter, sarà richiesto <strong>di</strong>autorizzare STUDIUM ad inviare messaggi sul proprio account personale (figura 42).figura 42Dopo aver completato la procedura <strong>di</strong> autorizzazione, sarà possibile comporre il messaggioda inviare a Twitter. STUDIUM proporrà il testo dell’avviso originale, che potrà essereadeguato dal docente alla lunghezza massina consentita <strong>di</strong> 120 caratteri (figura 43).Successivamente, STUDIUM aggiungerà al messaggio un URL breve per l’accesso <strong>di</strong>rettoall’avviso completo via web, raggiungendo così la lunghezza massima <strong>di</strong> 140 caratteriprevista per i tweet.STUDIUM.UniCT – <strong>Tutorial</strong> Docenti – v. 7 – 23/06/2014 Pagina 31
figura 43Per i tweet successivi al primo la procedura sarà identica a quella descritta, tranne che perl’autorizzazione, che non sarà più necessaria.E’ possibile revocare l’autorizzazione concessa a STUDIUM, dalle impostazioni del proprioaccount Twitter, come mostrato in figura 44.figura 44Inoltre, dalle impostazioni del proprio profilo su STUDIUM è possibile impostarel’abilitazione della funzionalità <strong>di</strong> integrazione con Twitter (figura 45).STUDIUM.UniCT – <strong>Tutorial</strong> Docenti – v. 7 – 23/06/2014 Pagina 32
figura 458. Come creare un testIl docente può creare test da somministrare agli studenti sia in forma <strong>di</strong> autovalutazione sia<strong>di</strong> esame.Dalla pagina del corso cliccare sulla voce «Test» che si trova nella sezione «Contenuti»(figura 46).figura 46Nella pagina appena aperta, cliccate sulla voce «Nuovo test» (figura 47).STUDIUM.UniCT – <strong>Tutorial</strong> Docenti – v. 7 – 23/06/2014 Pagina 33
figura 47Vi ritroverete in una pagina simile a quella rappresentata nell’esempio <strong>di</strong> figura 48, dove viverrà richiesto <strong>di</strong> inserire il «Nome del test»figura 48Procedendo con «PREPARA I QUESITI» si passerà all’inserimento dei quesiti (figura 49).STUDIUM.UniCT – <strong>Tutorial</strong> Docenti – v. 7 – 23/06/2014 Pagina 34
figura 49Selezionando, il collegamento «Scenario» (figura 49), appariranno alcune opzioni (figura 50)che consentono <strong>di</strong> mo<strong>di</strong>ficare il test e scegliere <strong>di</strong> creare un test d’esame oppure un testcon un feedback finale (cioè con punteggio a conclusione del test).STUDIUM.UniCT – <strong>Tutorial</strong> Docenti – v. 7 – 23/06/2014 Pagina 35
figura 50Per iniziare ad inserire le domande fate clic sul pulsante «Quesiti».Se vogliamo inserire nel test una domanda a scelta multipla, fate click sull’icona con scritto«Scelta multipla» (figura 49).Qui <strong>di</strong> seguito troverete un esempio <strong>di</strong> come si presenterà la pagina <strong>di</strong> “creazione test”(figura 52).STUDIUM.UniCT – <strong>Tutorial</strong> Docenti – v. 7 – 23/06/2014 Pagina 36
figura 51Andranno in<strong>di</strong>cati, il quesito e il punteggio del quesito proposto; poi bisogna inserire lerisposte ed in<strong>di</strong>care quella corretta ed i messaggi <strong>di</strong> feedback. Cliccando su «Ve<strong>di</strong>», invece,potete visualizzare l’Anteprima del quesito.Per aggiungere o eliminare alcuni campi delle risposte, cliccate sui rispettivi pulsanti «‐» pereliminare, «+» per aggiungere.Cliccando su «Convalida» si ritornerà alla pagina precedente (figura 49) ed a quel punto,sarà possibile aggiungere altri quesiti con <strong>di</strong>verse opzioni <strong>di</strong> risposta, ripetendo i passaggiprecedenti.Come mostra la figura 47, nell’elenco dei test, sono presenti <strong>di</strong>versi pulsanti <strong>di</strong> che servonoper Mo<strong>di</strong>ficare, rendere Visibile/Non visibile il test e Cancellare un test.STUDIUM.UniCT – <strong>Tutorial</strong> Docenti – v. 7 – 23/06/2014 Pagina 37
Per mo<strong>di</strong>ficare il quesito, fate clic sul pulsante in<strong>di</strong>cato con la matita e si ritornerà aipassaggi utilizzati per la gestione del test, in<strong>di</strong>cati precedentemente in questasezione.Cliccando, invece, sul pulsante con il simbolo “occhio aperto” si renderà il testvisibile/non visibile agli studenti. Se, infine, si decide <strong>di</strong> eliminarlo definitivamente, mettetela spunta sull’opzione elimina e cliccate sul pulsante «Elimina» (figura 52).figura 52Come pubblicare eventi nell'agendaTra le funzioni che il docente può gestire attraverso la piattaforma STUDIUM.UniCT vi èl’agenda, che offre la possibilità <strong>di</strong> poter pubblicare eventi legati al corso, come adesempio, seminari, prove in itinere, lezioni, ricevimenti, ecc.Per accedervi, dalla pagina del corso cliccate sulla voce «Agenda» raffigurata nella figura53, che si trova nella sezione «Interazione».STUDIUM.UniCT – <strong>Tutorial</strong> Docenti – v. 7 – 23/06/2014 Pagina 38
figura 53Dalla pagina rappresentata nella figura 54, cliccate sul collegamento «Aggiungi evento»,per aggiungere un evento in agenda.figura 54La nuova pagina conterrà un form con un e<strong>di</strong>tor <strong>di</strong> testo dove potete inserire l’evento, lasua data <strong>di</strong> inizio e <strong>di</strong> fine nonché il titolo e la sua descrizione (figura 55).STUDIUM.UniCT – <strong>Tutorial</strong> Docenti – v. 7 – 23/06/2014 Pagina 39
figura 55Per restringere la visibilità dell’evento solo ad alcuni utenti del corso, selezionare «Visibileper» (figura 55).Successivamente, selezionare gli utenti nel box <strong>di</strong> sinistra e cliccare sul pulsante in<strong>di</strong>cante ilsenso <strong>di</strong> trasferimento da sinistra a destra (in<strong>di</strong>cato con la freccia in figura 56); il nominativoverrà spostato nel box <strong>di</strong> destra.figura 56Per togliere il nominativo dalla lista <strong>degli</strong> utenti abilitati selezionarlo e cliccare sul pulsantein<strong>di</strong>cante il senso inverso.Infine cliccate sul pulsante «Conferma» per pubblicarlo definitivamente in agenda.STUDIUM.UniCT – <strong>Tutorial</strong> Docenti – v. 7 – 23/06/2014 Pagina 40
9. Come creare un modulo <strong>di</strong>datticoPer creare un modulo <strong>di</strong>dattico è necessario collegarsi alla pagina del Corso e cliccare sullavoce «Moduli <strong>di</strong>dattici» (figura 25).Nella nuova pagina cliccare sull’iconadel “Sistema autore” (figura 57).rappresentante un foglio. Si aprirà la paginaCliccando su «Nuovo» si potrà creare voce un modulo <strong>di</strong>dattico.figura 57La figura 54 illustrata la schermata iniziale <strong>di</strong> creazione del modulo, con la richiesta <strong>di</strong>inserimento del titolo cliccare poi su «Crea il modulo <strong>di</strong>dattico» per completarel’inserimento.STUDIUM.UniCT – <strong>Tutorial</strong> Docenti – v. 7 – 23/06/2014 Pagina 41
figura 58Creato il modulo <strong>di</strong>dattico è possibile inserire nuovi contenuti selezionandoli tra quelliproposti il come in<strong>di</strong>cato nella figura 59.figura 59STUDIUM.UniCT – <strong>Tutorial</strong> Docenti – v. 7 – 23/06/2014 Pagina 42
Dal link «Proprietà» in basso a sinistra nella figura 59 si accede alle proprietà del modulofigura 60.figura 60In seguito sarà possibile aggiungere elementi al modulo.Gli elementi che si possono aggiungere sono:«Seleziona documenti» cliccando su questa voce comparirà l’elenco <strong>di</strong> tutti idocumenti precedentemente caricati nel corso, nella sezione “Documenti”;«Questionari» si visualizzerà l’elenco dei questionari creati nel corso;«Collegamento» verrà mostrato l'elenco dei collegamenti che si trovano nel corso;«Compito assegnato» verrà mostrata la lista <strong>degli</strong> elaborati definiti;«Crea pagina» si potrà scegliere tra molteplici modelli <strong>di</strong> pagina già pronti damo<strong>di</strong>ficare in un e<strong>di</strong>tor HTML <strong>di</strong> tipo WYSIWYG per creare ed inserire un nuovodocumento.«Invia file» permette <strong>di</strong> caricare vari tipi <strong>di</strong> documento nel corso;«Collegamento» verrà mostrato l'elenco dei collegamenti che si trovano nel corso;«Crea quesito» attiva l’interfaccia relativa alla creazione dei test;«Carica quesito» permette <strong>di</strong> importare un file <strong>di</strong> test creato con Excel,dall’interfaccia che si attiva è possibile importare un modello <strong>di</strong> foglio elettronico(QuizTemplateCokeos.xls) da usare per la creazione (del Quiz);STUDIUM.UniCT – <strong>Tutorial</strong> Docenti – v. 7 – 23/06/2014 Pagina 43
QuizFIELD EMPLOYEE POSITIONQuestionWhich of the following numbers doesnot follow the figures pattern ?TrueAnswer1 40 xAnswer2 80Answer3 140Answer4 239Answer5 340Score 20FeedbackTrue The multiplicators of 40FeedbackFalse The multiplicators of 40QuestionAnswer1Answer2xAnswer3Answer4Answer5Score 20FeedbackTrueFeedbackFalse«Seleziona quesito» permette <strong>di</strong> selezionare un test già presente nel corso;«Mappe mentali» permette <strong>di</strong> selezionare le mappe mentali create con DokeosMIND (http://www.dokeos.com/en/mind);Tramite i pulsanti e è possibile mo<strong>di</strong>ficare l’or<strong>di</strong>nedei contenuti e vedere una anteprima del modulo.Dal sistema autore è possibile mo<strong>di</strong>ficare, eliminare, rendere visibile o non visibile unmodulo (figura 57).10. ReportisticaDalla pagina del corso è possibile consultare alcune statistiche sul corso e sugli utentiiscritti, me<strong>di</strong>ante la voce «Registro» (figura 61).STUDIUM.UniCT – <strong>Tutorial</strong> Docenti – v. 7 – 23/06/2014 Pagina 44
figura 61Verrà visualizzato un report con la percentuale <strong>di</strong> avanzamento per ogni studente, i loropunteggi e i tempi (figura 62), nel quale compaiono i dati statistici relativi al tempoimpiegato per la frequenza del corso dagli studenti, ai loro progressi, ai punteggi nei test, alnumero <strong>di</strong> messaggi e <strong>di</strong> elaborati per studente.figura 62STUDIUM.UniCT – <strong>Tutorial</strong> Docenti – v. 7 – 23/06/2014 Pagina 45
Per avere una visione ancora più dettagliata <strong>degli</strong> studenti è necessario cliccare sull’icona.Verrà mostrata una pagina con l’elenco <strong>degli</strong> studenti iscritti al corso (figura 63) e per ognistudente verranno in<strong>di</strong>cati i dati statistici relativi al corso frequentato come i «Punteggi»,gli «Elaborati», i «Messaggi». Pertanto, il docente sarà in grado <strong>di</strong> verificare il tempoimpiegato da uno studente per ogni modulo <strong>di</strong>dattico oppure il tempo utilizzato pervisualizzare gli argomenti <strong>di</strong>dattici presentati («Schede per corso» ‐ figura 69).figura 63Per accedere ad un report con maggiori informazioni sulle attività <strong>degli</strong> utenti, cliccatesull’icona dei «DETTAGLI» nella figura 63, a destra della riga corrispondente all’utenteselezionato.Verrà visualizzata una nuova pagina contenente la scheda dello studente con i propri dati e lestatistiche relative alla sua partecipazione alle visite della pagina del corso (figura 64).STUDIUM.UniCT – <strong>Tutorial</strong> Docenti – v. 7 – 23/06/2014 Pagina 46
figura 64Cliccando su «Accessi in dettaglio» (figura 64) verrà illustrato un grafico delle statistiche e unatabella <strong>degli</strong> orari <strong>di</strong> accesso alla piattaforma relativi allo studente (figura 65).STUDIUM.UniCT – <strong>Tutorial</strong> Docenti – v. 7 – 23/06/2014 Pagina 47
figura 6511. Come inserire elaboratiIn questa sezione i <strong>docenti</strong> potranno ricevere gli elaborati <strong>degli</strong> studenti, <strong>di</strong>rettamente sullapagina del corso. Ad esempio se un docente decide <strong>di</strong> assegnare un elaborato a tutti o adun gruppo <strong>di</strong> iscritti al corso, essi potranno caricarlo <strong>di</strong>rettamente nella sezione Elaborati. Ildocente ha la possibilità <strong>di</strong> decidere se l’elaborato caricato sarà visibile o no agli altri utenti.Infine il docente ha la possibilità <strong>di</strong> caricare dei documenti che potranno essere visionatidagli utenti che dovranno pre<strong>di</strong>sporre l’elaborato (ad esempio il testo <strong>di</strong> un progetto).Creare una consegna <strong>di</strong> elaboratiPer creare una nuova consegna <strong>degli</strong> elaborati cliccate sulla voce «Nuova consegnaelaborati» in<strong>di</strong>cata nella figura 66.STUDIUM.UniCT – <strong>Tutorial</strong> Docenti – v. 7 – 23/06/2014 Pagina 48
figura 66Vi sarà mostrato un form (figura 67) contenente alcuni campi per creare la consegnadell’elaborato.figura 67STUDIUM.UniCT – <strong>Tutorial</strong> Docenti – v. 7 – 23/06/2014 Pagina 49
Si potrà in<strong>di</strong>care la data e l’ora <strong>di</strong> scadenza della consegna l’opzione <strong>di</strong> riservatezza <strong>degli</strong>elaborati ed il punteggio assegnato nel registro <strong>degli</strong> esami utile al fine <strong>di</strong> determinare ilpunteggio dell’esame sostenuto. Per confermare ed attivare le impostazioni, cliccate sulpulsante «CONFERMA».La nuova consegna dell’elaborato sarà visibile e <strong>di</strong>sponibile per le mo<strong>di</strong>fiche nella paginaprincipale <strong>degli</strong> «Elaborati».12. PrenotazioniIl docente può organizzare un evento che richiede una prenotazione cliccando, dalla paginadel corso, sulla voce «Prenotazioni» all’interno della sezione «Interazione».Nella pagina seguente, per generare un nuovo evento, cliccare sulla voce «Aggiungi unEvento»figura 68Si attiverà quin<strong>di</strong> una pagina nella quale si dovranno inserire i valori «Nome evento»,«luogo», una breve «descrizione» dell’evento, la «data inizio evento», le date <strong>di</strong> «aperturaprenotazione» e «chiusura prenotazione». È possibile spuntare le opzioni per consentireallo studente <strong>di</strong> avere la possibilità <strong>di</strong> richiedere il cambio del turno ad un altro studente(solo se la modalità <strong>di</strong> creazione dell’evento è a Turni Predeterminati) e dare la possibilità <strong>di</strong>definire la propria priorità della prenotazione.STUDIUM.UniCT – <strong>Tutorial</strong> Docenti – v. 7 – 23/06/2014 Pagina 50
figura 69E’ necessario inoltre impostare la modalità <strong>di</strong> generazione dei turni.La modalità “Turno Non Predeterminato” (figura 69) non prevede la generazioneautomatica dei turni e non limita il numero <strong>di</strong> prenotazioni. E’ possibile impostare un“Eventuale limite massimo <strong>di</strong> posti” che tuttavia non bloccherà le prenotazioni ma saràin<strong>di</strong>cato al docente nella successiva fase <strong>di</strong> generazione dei turni.Se si seleziona la modalità “Turni Predeterminati” (figura 70) allora sarà necessario in<strong>di</strong>careil numero <strong>di</strong> turni ed il numero <strong>di</strong> posti <strong>di</strong>sponibili per ogni turno. Se il numero <strong>di</strong> posti perturno non sarà in<strong>di</strong>cato in fase <strong>di</strong> creazione dell’evento, dopo il salvataggio e prima dellapubblicazione sarà necessario impostare manualmente il numero <strong>di</strong> posti per ciascun turno.STUDIUM.UniCT – <strong>Tutorial</strong> Docenti – v. 7 – 23/06/2014 Pagina 51
figura 70Dopo la definizione dell’evento, cliccando sul tasto «Avanti» viene presentata la pagina <strong>di</strong>figura 71, dalla quale si può pubblicare <strong>di</strong>rettamente l’evento cliccando su «Pubblical’evento». Cliccando invece sulla voce «Torna all’elenco Eventi» si rimanda la pubblicazionee si torna alla pagina con l’elenco <strong>degli</strong> eventi definiti o pubblicati.STUDIUM.UniCT – <strong>Tutorial</strong> Docenti – v. 7 – 23/06/2014 Pagina 52
figura 71Dalla lista <strong>degli</strong> eventi pubblicati, se si intende eliminare <strong>di</strong>rettamente l’evento occorrecliccare sull’icona (figura 72).Solo dopo che l’evento è stato pubblicato e sono già iniziate le prenotazioni è possibilevedere l’elenco dei prenotati (figura 72) correnti, cliccando sull’icona .Gli eventi definiti e non ancora pubblicati possono essere mo<strong>di</strong>ficati cliccando sull’icona .figura 72STUDIUM.UniCT – <strong>Tutorial</strong> Docenti – v. 7 – 23/06/2014 Pagina 53
Dalla pagina <strong>di</strong> mo<strong>di</strong>fica è possibile pubblicare l’evento cliccando sul tasto «Salva e Pubblical’evento», in fondo alla pagina.Per mo<strong>di</strong>ficare un turno dell’evento cliccare sull’icona <strong>di</strong> «Gestione dei turni». Si avràaccesso all’area (figura 73) con i vari campi <strong>di</strong> mo<strong>di</strong>fica del turno.figura 73I turni si mo<strong>di</strong>ficano singolarmente cliccando sull’icona , dopo aver specificato glieventuali nuovi dati: nome turno, data turno, orario e posti <strong>di</strong>sponibili. Per cancellare unturno cliccare sull’icona . Se si intende aggiungere un nuovo turno cliccare sulla voce«Aggiungi un Turno».ATTENZIONE in caso <strong>di</strong> evento con turni predeterminati, NON sarà possibile pubblicarel’evento se tutti i turni non hanno un numero <strong>di</strong> “Posti <strong>di</strong>sponibili” <strong>di</strong>verso da ZERO.Nel caso <strong>di</strong> Evento a “Turno Non Predeterminato” (figura 74) per il turno vengonovisualizzati e si possono mo<strong>di</strong>ficare solo data turno ed orario.figura 74STUDIUM.UniCT – <strong>Tutorial</strong> Docenti – v. 7 – 23/06/2014 Pagina 54
Una volta trascorsa la data in cui ci si può prenotare all’evento, si può procedere allagenerazione dei turni per gli studenti prenotati (solo nel caso <strong>di</strong> “Turno NonPredeterminato”) selezionando l’evento dalla Lista Eventi Pubblicati.Dalla pagina con tutti i dettagli dell’evento, si può procedere alla generazione definitiva deiturni. Si hanno a <strong>di</strong>sposizione tre opzioni, in base all’or<strong>di</strong>ne che si desidera scegliere per lagenerazione, attivabili dai bottoni che si trovano in fondo alla pagina (figura 75).figura 75Inoltre, è possibile decidere <strong>di</strong> specificare più turni, per i quali successivamente occorreimpostare data, orario e numero <strong>di</strong> posti per turno, prima della generazione vera e propria.Quest’ultima funzione potrebbe essere utile nel caso in cui al docente viene segnalato che ilSTUDIUM.UniCT – <strong>Tutorial</strong> Docenti – v. 7 – 23/06/2014 Pagina 55
numero <strong>di</strong> prenotati è superiore ad un eventuale limite massimo <strong>di</strong> posti specificato in fase<strong>di</strong> creazione dell’evento.Nella pagina “Lista Prenotati” (figura 76) su ciascuna riga è presente l’icona (solo nelcaso <strong>di</strong> Turni Predeterminati), che consente il cambio <strong>di</strong> turno dello studentecorrispondente; è anche presente, per ogni studente, un link al suo in<strong>di</strong>rizzo email perl’invio <strong>di</strong>retto <strong>di</strong> messaggi <strong>di</strong> posta elettronica da parte del docente.figura 76Cliccando sull’iconaturno dello studente.si va alla pagina (figura 77) dalla quale è possibile mo<strong>di</strong>ficare ilfigura 77STUDIUM.UniCT – <strong>Tutorial</strong> Docenti – v. 7 – 23/06/2014 Pagina 56
Cliccando sul tasto «Cambia il turno», il turno sarà mo<strong>di</strong>ficato e lo studente riceverà unamail <strong>di</strong> notifica.Una volta generati i turni, dall’elenco dei prenotati, il docente potrà agire sul pulsante«Invia un email ai prenotati» (figura 78) per informare gli studenti del turno assegnato(questa email potrà essere inviata solo dopo che il docente ha effettuato la generazione deiturni figura 82).figura 78Cliccando sul bottone «Esporta lista in CSV» il docente potrà scaricare un file in Excel conl’elenco <strong>degli</strong> studenti prenotati.Il sistema consente al docente <strong>di</strong> assegnare un voto a ciascuno studente partecipanteall’evento, utile nel caso in cui si tratti <strong>di</strong> un test o prova d’esame,Dalla lista dei prenotati, cliccando sul bottone «Assegna Voti», al docente verrà richiesto <strong>di</strong>stabilire una soglia <strong>di</strong> superamento della prova (figura 82).STUDIUM.UniCT – <strong>Tutorial</strong> Docenti – v. 7 – 23/06/2014 Pagina 57
figura 79Cliccando sul bottone «INSERISCI SOLO VOTI» il docente può assegnare <strong>di</strong>rettamente ilvoto a ciascuno studente, cliccando invece sul bottone «CREA TABELLA PUNTEGGIOVOTO»al docente verrà richiesto <strong>di</strong> compilare una tabella <strong>di</strong> coppie con le corrispondenze“Punteggio” e “Voto” (figura 80).figura 80Successivamente, dalla pagina con la lista dei prenotati, sarà possibile inserire un punteggioper ogni studente e cliccando sul pulsanteassegnare automaticamente il votoSTUDIUM.UniCT – <strong>Tutorial</strong> Docenti – v. 7 – 23/06/2014 Pagina 58
corrispondente (figura 81). Il voto è comunque mo<strong>di</strong>ficabile. Nel caso <strong>di</strong> prova nonsuperata, il docente può in<strong>di</strong>care allo studente se la prova è insufficiente e quin<strong>di</strong> invitarlo anon prenotarsi per una eventuale prova successiva oppure specificare che è solosconsigliato farlo.figura 81Quando il docente ha assegnato i voti a tutti gli studenti si può procedere con lapubblicazione (il messaggio “I risultati sono già stati pubblicati!”, in figura 82, appare solo seil docente ha già provveduto alla pubblicazione dei voti).Agli studenti verrà mostrato un messaggio in verde o in rosso in caso <strong>di</strong> prova superata onon superata.STUDIUM.UniCT – <strong>Tutorial</strong> Docenti – v. 7 – 23/06/2014 Pagina 59
figura 82Cliccando sul bottone «Esporta Voti in CSV» il docente potrà scaricare un file in Excel con lalista <strong>degli</strong> studente ed i rispettivi voti.STUDIUM.UniCT – <strong>Tutorial</strong> Docenti – v. 7 – 23/06/2014 Pagina 60