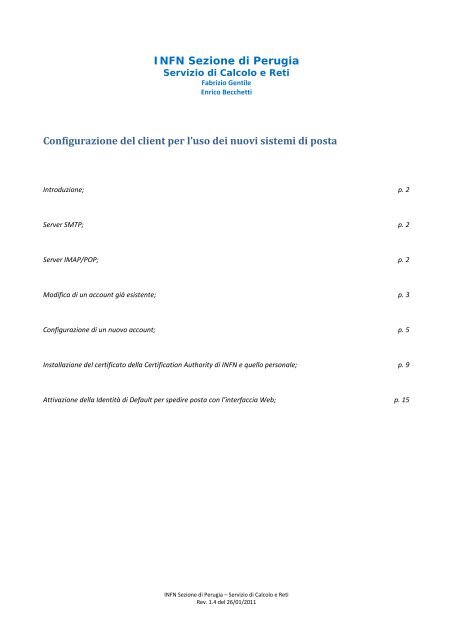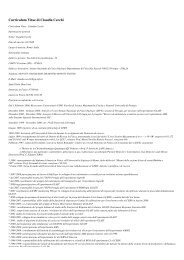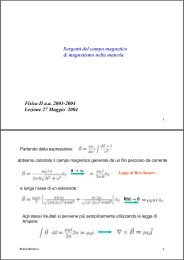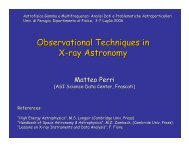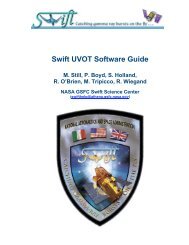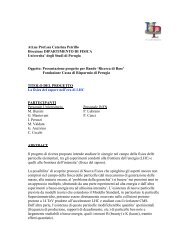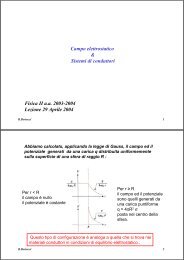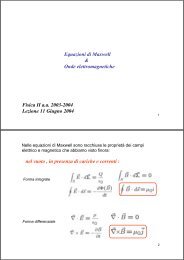INFN Sezione di Perugia Configurazione del client per l'uso dei ...
INFN Sezione di Perugia Configurazione del client per l'uso dei ...
INFN Sezione di Perugia Configurazione del client per l'uso dei ...
You also want an ePaper? Increase the reach of your titles
YUMPU automatically turns print PDFs into web optimized ePapers that Google loves.
<strong>INFN</strong> <strong>Sezione</strong> <strong>di</strong> <strong>Perugia</strong>Servizio <strong>di</strong> Calcolo e RetiFabrizio GentileEnrico Becchetti<strong>Configurazione</strong> <strong>del</strong> <strong>client</strong> <strong>per</strong> l’uso <strong>dei</strong> nuovi sistemi <strong>di</strong> postaIntroduzione; p. 2Server SMTP; p. 2Server IMAP/POP; p. 2Mo<strong>di</strong>fica <strong>di</strong> un account già esistente; p. 3<strong>Configurazione</strong> <strong>di</strong> un nuovo account; p. 5Installazione <strong>del</strong> certificato <strong>del</strong>la Certification Authority <strong>di</strong> <strong>INFN</strong> e quello <strong>per</strong>sonale; p. 9Attivazione <strong>del</strong>la Identità <strong>di</strong> Default <strong>per</strong> spe<strong>di</strong>re posta con l’interfaccia Web; p. 15<strong>INFN</strong> <strong>Sezione</strong> <strong>di</strong> <strong>Perugia</strong> – Servizio <strong>di</strong> Calcolo e RetiRev. 1.4 <strong>del</strong> 26/01/2011
IntroduzioneQuesta guida descrive la procedura necessaria <strong>per</strong> utilizzare i sistemi SMTP e IMAP/POP <strong>di</strong> <strong>Sezione</strong>.Il <strong>client</strong> utilizzato <strong>per</strong> la realizzazione <strong>del</strong>la presente guida è Mozilla Thunderbird versione 3.0.4. Le stesseimpostazioni, ovviamente con procedure <strong>di</strong>verse, possono essere facilmente applicate anche a <strong>client</strong> <strong>di</strong>versi.Il servizio <strong>di</strong> posta prevede due sistemi: il primo, denominato SMTP.PG.<strong>INFN</strong>.IT, che consente l’inoltro <strong>del</strong>la postasvolgendo la funzione <strong>di</strong> trasporto (MTA), il secondo, denominato POSTINO.PG.<strong>INFN</strong>.IT, che gestisce l’accesso IMAP oPOP alle caselle <strong>di</strong> posta: Inbox (posta in arrivo) e Folders.Server SMTPIl nuovo MTA và a sostituire il server SMTP <strong>di</strong> WEBMAIL.PG.<strong>INFN</strong>.IT. Può essere utilizzato <strong>per</strong> spe<strong>di</strong>re posta siadall’interno <strong>del</strong>la rete locale che dal <strong>di</strong> fuori.La spe<strong>di</strong>zione <strong>di</strong> messaggi dalla rete locale non comporta nessuna impostazione particolare <strong>del</strong> <strong>client</strong>, se invece sidesidera spe<strong>di</strong>re da una rete <strong>di</strong>versa da questa, occorre autenticarsi fornendo le opportune credenziali.Il server SMTP consente due sistemi <strong>di</strong> autentifica: attraverso i certificati X509, o tramite username e password.Per quanto riguarda i certificati X509, chi non ne fosse in possesso può farne richiesta alla CA <strong>di</strong> <strong>INFN</strong> seguendo laprocedura descritta nel seguente link: http://www.pg.infn.it/sez/calcolo/forms/certificate_request.php, mentre <strong>per</strong>l’accesso tramite username e password si deve fare riferimento alle credenziali in uso <strong>per</strong> POSTINO o a quellecomunicate dal Servizio <strong>di</strong> Calcolo a fronte <strong>di</strong> richiesta <strong>di</strong> account <strong>di</strong> posta.Si ricorda che con i certificati X509, oltre all’accesso alla rete Dot1x, sono anche possibili la firma elettronica e lacifratura <strong>dei</strong> messaggi, se ne consiglia <strong>per</strong>tanto l’utilizzo.Server IMAP/POPIl server IMAP/POP (POSTINO) può essere utilizzato sia da un MUA tipo thunderbird o tramite un’interfaccia weball’in<strong>di</strong>rizzo https://postino.pg.infn.it. I browser consigliati sono Internet Explorer e Mozilla Firefox. Sono stateriscontrate alcune inesattezze nella visualizzazione <strong>del</strong>la pagina <strong>di</strong> login con Google Chrome e O<strong>per</strong>a ma questo nonpregiu<strong>di</strong>ca il buon funzionamento <strong>del</strong> portale e quin<strong>di</strong> anche tali browsers possono essere utilizzati senza alcunarestrizione.<strong>INFN</strong> <strong>Sezione</strong> <strong>di</strong> <strong>Perugia</strong> – Servizio <strong>di</strong> Calcolo e RetiRev. 1.4 <strong>del</strong> 26/01/2011
Mo<strong>di</strong>fica <strong>di</strong> un account già esistente.Avviare Thunderbird e selezionare la voce “File -> Strumenti -> Impostazione account”:selezionare da “Impostazioni account” l’in<strong>di</strong>rizzo email e compilare il campo “Organizzazione” come in<strong>di</strong>cato:selezionare “Server in uscita (SMTP)” e cliccare su “Mo<strong>di</strong>fica”:<strong>INFN</strong> <strong>Sezione</strong> <strong>di</strong> <strong>Perugia</strong> – Servizio <strong>di</strong> Calcolo e RetiRev. 1.4 <strong>del</strong> 26/01/2011
mo<strong>di</strong>ficare i valori relativi a “Nome server” e “Sicurezza <strong>del</strong>la connessione”:salvare tutte le nuove impostazioni cliccando su “Ok”.<strong>INFN</strong> <strong>Sezione</strong> <strong>di</strong> <strong>Perugia</strong> – Servizio <strong>di</strong> Calcolo e RetiRev. 1.4 <strong>del</strong> 26/01/2011
<strong>Configurazione</strong> <strong>di</strong> un nuovo account.Avviare Thunderbird e selezionare la voce “File -> Nuovo -> Account <strong>di</strong> posta”:specificare solo “Nome” e “In<strong>di</strong>rizzo e-mail”:Attenzione: il formato username@pg.infn.it o cognome@pg.infn.it non è valido. Il formato valido <strong>per</strong> gli account <strong>di</strong>posta è unicamente nome.cognome@pg.infn.it. Il mancato rispetto <strong>di</strong> questa regola comporta la possibile <strong>per</strong><strong>di</strong>ta <strong>dei</strong>messaggi inviati all'account.fermare la ricerca automatica <strong>del</strong>le impostazioni cliccando su “Interrompi”:<strong>INFN</strong> <strong>Sezione</strong> <strong>di</strong> <strong>Perugia</strong> – Servizio <strong>di</strong> Calcolo e RetiRev. 1.4 <strong>del</strong> 26/01/2011
nella schermata seguente impostare i campi: “Nome utente” con il proprio username, “In entrata” ed “In uscita” coni valori visualizzati <strong>di</strong> default:cliccare su “Impostazione manuale” e poi aprire “Avanzate”:<strong>INFN</strong> <strong>Sezione</strong> <strong>di</strong> <strong>Perugia</strong> – Servizio <strong>di</strong> Calcolo e RetiRev. 1.4 <strong>del</strong> 26/01/2011
nella “Cartella <strong>del</strong> server IMAP” verificare che non sia presente alcuna impostazione (nel vecchio sistema il campoconteneva il valore: mail):nella sezione "Cartelle e copie" impostare le preferenze secondo le proprie <strong>per</strong>sonali esigenze. A tal proposito siconsiglia <strong>di</strong> utilizzare i folders creati all'interno <strong>del</strong>la propria INBOX IMAP (carlo.rossi@pg.infn.it):<strong>INFN</strong> <strong>Sezione</strong> <strong>di</strong> <strong>Perugia</strong> – Servizio <strong>di</strong> Calcolo e RetiRev. 1.4 <strong>del</strong> 26/01/2011
selezionare da “Impostazioni account” l’in<strong>di</strong>rizzo email e compilare il campo “Organizzazione” come in<strong>di</strong>cato:Se non si utilizzano i certificati <strong>di</strong>gitali andare al “Metodo B” altrimenti procedere con le istruzioni che seguono.<strong>INFN</strong> <strong>Sezione</strong> <strong>di</strong> <strong>Perugia</strong> – Servizio <strong>di</strong> Calcolo e RetiRev. 1.4 <strong>del</strong> 26/01/2011
Installazione <strong>del</strong> certificato <strong>del</strong>la Certification Authority <strong>di</strong> <strong>INFN</strong> e quello<strong>per</strong>sonale.Installare il certificato <strong>del</strong>la CA <strong>INFN</strong> <strong>per</strong> evitare problemi connessi alla validazione <strong>del</strong> certificato <strong>per</strong>sonale: <strong>INFN</strong>Certification Authority certificate. Se necessario richiedere il certificato <strong>per</strong>sonale seguendo le relative istruzioni.Ottenuto il certificato <strong>per</strong>sonale procedere come segue. Nelle Impostazioni account selezionare la sezione “Sicurezza”e successivamente “Visualizza certificati”:In “Certificati <strong>per</strong>sonali” selezionare “Importa” e successivamente specificare il file (solitamente in formato pk12)contenente il certificato <strong>per</strong>sonale . Specificare la password <strong>di</strong> protezione e proseguire:<strong>INFN</strong> <strong>Sezione</strong> <strong>di</strong> <strong>Perugia</strong> – Servizio <strong>di</strong> Calcolo e RetiRev. 1.4 <strong>del</strong> 26/01/2011
A questo punto occorre specificare che il certificato appena caricato in Thunderbird è quello che dovrà essereutilizzato <strong>per</strong> firmare le mail, <strong>per</strong> questo cliccare su “Seleziona” e poi su “Ok” <strong>per</strong> confermare la scelta:<strong>INFN</strong> <strong>Sezione</strong> <strong>di</strong> <strong>Perugia</strong> – Servizio <strong>di</strong> Calcolo e RetiRev. 1.4 <strong>del</strong> 26/01/2011
Con l’importazione <strong>del</strong> certificato <strong>di</strong>gitale è terminata la parte relativa alla sicurezza.Occorre ora specificare la modalità con cui si vuole effettuare l’autentifica <strong>per</strong> le mail in uscita. Le possibilità sono due,tramite certificati X509 (Metodo A) oppure attraverso username e password (Metodo B):Metodo A - Certificati X509. Selezionare “Server in uscita”:<strong>INFN</strong> <strong>Sezione</strong> <strong>di</strong> <strong>Perugia</strong> – Servizio <strong>di</strong> Calcolo e RetiRev. 1.4 <strong>del</strong> 26/01/2011
Poi inserire le informazioni relative a: “Descrizione”, “Nome Server”, “Porta” e “Sicurezza <strong>del</strong>la connessione”cosìcome riportate nella figura che segue:A questo punto il setup è terminato.Alla prima mail che viene spe<strong>di</strong>ta Thunderbird chiederà conferma <strong>del</strong>l’utilizzo <strong>del</strong> proprio certificato <strong>per</strong>sonale e <strong>del</strong>certificato proposto dal mail server. Tra le opzioni <strong>di</strong>sponibili selezionare “Conferma eccezione <strong>di</strong> sicurezza”:<strong>INFN</strong> <strong>Sezione</strong> <strong>di</strong> <strong>Perugia</strong> – Servizio <strong>di</strong> Calcolo e RetiRev. 1.4 <strong>del</strong> 26/01/2011
Metodo B - Username e Password. Selezionare “Server in uscita” poi cliccare su “Mo<strong>di</strong>fica”:<strong>INFN</strong> <strong>Sezione</strong> <strong>di</strong> <strong>Perugia</strong> – Servizio <strong>di</strong> Calcolo e RetiRev. 1.4 <strong>del</strong> 26/01/2011
inserire il proprio username, lo stesso utilizzato <strong>per</strong> leggere la posta elettronica, ed impostare gli altri valori così comein<strong>di</strong>cato nella schermata seguente:quando si spe<strong>di</strong>sce la prima mail verrà richiesta la password:Si potrà anche scegliere se utilizzare il sistema <strong>di</strong> gestione <strong>del</strong>le utenze <strong>di</strong> Thunderbird <strong>per</strong> memorizzarla.<strong>INFN</strong> <strong>Sezione</strong> <strong>di</strong> <strong>Perugia</strong> – Servizio <strong>di</strong> Calcolo e RetiRev. 1.4 <strong>del</strong> 26/01/2011
Attivazione <strong>del</strong>la Identità <strong>di</strong> Default <strong>per</strong> spe<strong>di</strong>re posta con l’interfaccia WebUtilizzando l’interfaccia web <strong>di</strong> postino (https://postino.pg.infn.it) è necessario che al primo login si crei l’identità chedovrà essere utilizzata <strong>per</strong> spe<strong>di</strong>re la posta. La procedura prevede che venga inviato un messaggio all’account <strong>di</strong> postaspecificato come <strong>per</strong>sonale e che si confermi la proprietà <strong>del</strong>l’account in questione seguendo il link allegato nelmessaggio.Dalla pagina <strong>di</strong> login <strong>di</strong> postino selezionare, nella barra a sinistra, Opzioni e quin<strong>di</strong> Posta<strong>INFN</strong> <strong>Sezione</strong> <strong>di</strong> <strong>Perugia</strong> – Servizio <strong>di</strong> Calcolo e RetiRev. 1.4 <strong>del</strong> 26/01/2011
in Opzioni Generali selezionare Informazioni Personali;<strong>INFN</strong> <strong>Sezione</strong> <strong>di</strong> <strong>Perugia</strong> – Servizio <strong>di</strong> Calcolo e RetiRev. 1.4 <strong>del</strong> 26/01/2011
selezionando Default Identity compilare i campi relativi a "il tuo nome" e "in<strong>di</strong>rizzo email" inserendo rispettivamentenome e cognome e l'in<strong>di</strong>rizzo nel formato standard (nome.cognome@pg.infn.it).salvare le mo<strong>di</strong>fiche apportate con Salva Opzioni.<strong>INFN</strong> <strong>Sezione</strong> <strong>di</strong> <strong>Perugia</strong> – Servizio <strong>di</strong> Calcolo e RetiRev. 1.4 <strong>del</strong> 26/01/2011
Cliccando sul link allegato al messaggio che vi è stato mandato avrete attivato l’identità <strong>di</strong> default e sarete quin<strong>di</strong> ingrado <strong>di</strong> spe<strong>di</strong>re posta.Ulteriori informazioni sono <strong>di</strong>sponibili a menù alla voce Aiuto.<strong>INFN</strong> <strong>Sezione</strong> <strong>di</strong> <strong>Perugia</strong> – Servizio <strong>di</strong> Calcolo e RetiRev. 1.4 <strong>del</strong> 26/01/2011