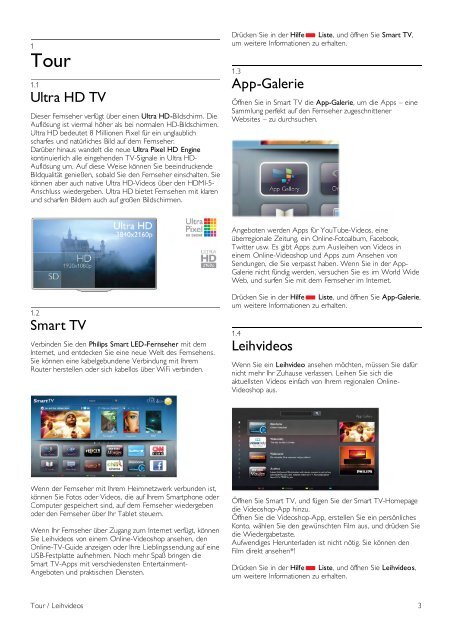Philips 9000 series Smart TV LED ultra sottile - Istruzioni per l'uso - DEU
Philips 9000 series Smart TV LED ultra sottile - Istruzioni per l'uso - DEU
Philips 9000 series Smart TV LED ultra sottile - Istruzioni per l'uso - DEU
Create successful ePaper yourself
Turn your PDF publications into a flip-book with our unique Google optimized e-Paper software.
1<br />
Tour<br />
1.1<br />
Ultra HD <strong>TV</strong><br />
Dieser Fernseher verfügt über einen Ultra HD-Bildschirm. Die<br />
Auflösung ist viermal höher als bei normalen HD-Bildschirmen.<br />
Ultra HD bedeutet 8 Millionen Pixel für ein unglaublich<br />
scharfes und natürliches Bild auf dem Fernseher.<br />
Darüber hinaus wandelt die neue Ultra Pixel HD Engine<br />
kontinuierlich alle eingehenden <strong>TV</strong>-Signale in Ultra HD-<br />
Auflösung um. Auf diese Weise können Sie beeindruckende<br />
Bildqualität genießen, sobald Sie den Fernseher einschalten. Sie<br />
können aber auch native Ultra HD-Videos über den HDMI-5-<br />
Anschluss wiedergeben. Ultra HD bietet Fernsehen mit klaren<br />
und scharfen Bildern auch auf großen Bildschirmen.<br />
Drücken Sie in der Hilfe* Liste, und öffnen Sie <strong>Smart</strong> <strong>TV</strong>,<br />
um weitere Informationen zu erhalten.<br />
1.3<br />
App-Galerie<br />
Öffnen Sie in <strong>Smart</strong> <strong>TV</strong> die App-Galerie, um die Apps – eine<br />
Sammlung <strong>per</strong>fekt auf den Fernseher zugeschnittener<br />
Websites – zu durchsuchen.<br />
Angeboten werden Apps für YouTube-Videos, eine<br />
überregionale Zeitung, ein Online-Fotoalbum, Facebook,<br />
Twitter usw. Es gibt Apps zum Ausleihen von Videos in<br />
einem Online-Videoshop und Apps zum Ansehen von<br />
Sendungen, die Sie verpasst haben. Wenn Sie in der App-<br />
Galerie nicht fündig werden, versuchen Sie es im World Wide<br />
Web, und surfen Sie mit dem Fernseher im Internet.<br />
1.2<br />
<strong>Smart</strong> <strong>TV</strong><br />
Verbinden Sie den <strong>Philips</strong> <strong>Smart</strong> <strong>LED</strong>-Fernseher mit dem<br />
Internet, und entdecken Sie eine neue Welt des Fernsehens.<br />
Sie können eine kabelgebundene Verbindung mit Ihrem<br />
Router herstellen oder sich kabellos über WiFi verbinden.<br />
Drücken Sie in der Hilfe* Liste, und öffnen Sie App-Galerie,<br />
um weitere Informationen zu erhalten.<br />
1.4<br />
Leihvideos<br />
Wenn Sie ein Leihvideo ansehen möchten, müssen Sie dafür<br />
nicht mehr Ihr Zuhause verlassen. Leihen Sie sich die<br />
aktuellsten Videos einfach von Ihrem regionalen Online-<br />
Videoshop aus.<br />
Wenn der Fernseher mit Ihrem Heimnetzwerk verbunden ist,<br />
können Sie Fotos oder Videos, die auf Ihrem <strong>Smart</strong>phone oder<br />
Computer gespeichert sind, auf dem Fernseher wiedergeben<br />
oder den Fernseher über Ihr Tablet steuern.<br />
Wenn Ihr Fernseher über Zugang zum Internet verfügt, können<br />
Sie Leihvideos von einem Online-Videoshop ansehen, den<br />
Online-<strong>TV</strong>-Guide anzeigen oder Ihre Lieblingssendung auf eine<br />
USB-Festplatte aufnehmen. Noch mehr Spaß bringen die<br />
<strong>Smart</strong> <strong>TV</strong>-Apps mit verschiedensten Entertainment-<br />
Angeboten und praktischen Diensten.<br />
Öffnen Sie <strong>Smart</strong> <strong>TV</strong>, und fügen Sie der <strong>Smart</strong> <strong>TV</strong>-Homepage<br />
die Videoshop-App hinzu.<br />
Öffnen Sie die Videoshop-App, erstellen Sie ein <strong>per</strong>sönliches<br />
Konto, wählen Sie den gewünschten Film aus, und drücken Sie<br />
die Wiedergabetaste.<br />
Aufwendiges Herunterladen ist nicht nötig. Sie können den<br />
Film direkt ansehen*!<br />
Drücken Sie in der Hilfe* Liste, und öffnen Sie Leihvideos,<br />
um weitere Informationen zu erhalten.<br />
Tour / Leihvideos 3