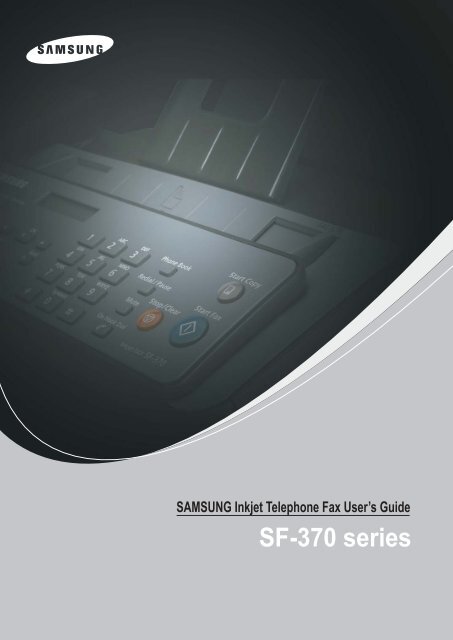Samsung SF-375TP - User Manual_4.36 MB, pdf, ENGLISH
Samsung SF-375TP - User Manual_4.36 MB, pdf, ENGLISH
Samsung SF-375TP - User Manual_4.36 MB, pdf, ENGLISH
You also want an ePaper? Increase the reach of your titles
YUMPU automatically turns print PDFs into web optimized ePapers that Google loves.
SAMSUNG Inkjet Telephone Fax <strong>User</strong>’s Guide<br />
<strong>SF</strong>-370 series
Important Precautions and Safety Information<br />
When using this fax machine, these basic safety precautions should always be followed to reduce risk of fire,<br />
electric shock, and injury to persons:<br />
1 Read and understand all instructions.<br />
2 Use common sense whenever operating electrical appliances.<br />
3 Follow all warnings and instructions marked on the product and in the literature accompanying the<br />
product.<br />
4 If an operating instruction appears to conflict with safety information, heed the safety information. You<br />
may have misunderstood the operating instruction. If you cannot resolve the conflict, contact your sales or<br />
service representative for assistance.<br />
5 Unplug the fax machine from the AC wall socket and telephone jack before cleaning. Do not use liquid or<br />
aerosol cleaners. Use only a damp cloth for cleaning.<br />
6 Do not place the fax machine on an unstable cart, stand, or table. It may fall, causing serious damage.<br />
7 Your fax machine should never be placed on, near, or over a radiator, heater, air conditioner, or ventilation<br />
duct.<br />
8 Do not allow anything to rest on the power or telephone cords. Do not locate your fax machine where the<br />
cables may be damaged by people walking on them. Do not place the machine where the power or<br />
telephone cord may be bent. Any case of above may cause the hazardous result or malfunction.<br />
9 Do not overload wall outlets and extension cords. This can diminish performance, and may result in the<br />
risk of fire or electric shock.<br />
10 Do not allow pets to chew on the AC power, telephone, or PC interface cords.<br />
11 Never push objects of any kind into the fax machine through case or cabinet openings. They may touch<br />
dangerous voltage points, creating a risk of fire or shock. Never spill liquid of any kind onto or into the fax<br />
machine.<br />
12 To reduce the risk of electric shock, do not disassemble the fax machine. Take it to a qualified service<br />
technician when repair work is required. Opening or removing covers may expose you to dangerous<br />
voltages or other risks. Incorrect reassembly could cause electric shock when the unit is subsequently used.<br />
i
13 Unplug the machine from the telephone jack, PC, and AC wall outlet, and refer servicing to qualified<br />
service personnel under the following conditions:<br />
• When any part of the power cord, plug, or connecting cable is damaged or frayed.<br />
• If liquid has been spilled into the product.<br />
• If the product has been exposed to rain or water.<br />
• If the product does not operate properly after instructions have been followed.<br />
• If the product has been dropped, or the cabinet appears damaged.<br />
• If the product exhibits a sudden and distinct change in performance<br />
14 Adjust only those controls covered by the operating instructions. Improper adjustment of other controls<br />
may result in damage, and may require extensive work by a qualified service technician to restore the<br />
product to normal operation.<br />
15 Avoid using this fax machine during a lightning storm. There may be a remote risk of electric shock from<br />
lightning. If possible, unplug the AC power and telephone for the duration of the lightning storm.<br />
16 Do not install the machine on a wet place. This may raise a risk of fire or shock.<br />
17 CAUTION: For electrical safety reasons disconnect from telecommunications network before touching<br />
metal/conductive parts.<br />
18 CAUTION: To reduce the risk of fire, use only No.26 AWG or larger telecommunication line cord.<br />
19 CAUTION: Use only the cords and other accessories supplied with the product. Using others may cause<br />
the hazardous result or malfunction.<br />
20 SAVE THESE INSTRUCTIONS.<br />
ii
Contents<br />
Chapter 1: Setup and Copying<br />
List of features .......................................................................................................................................................... 1.2<br />
Familiarizing yourself with your new machine ........................................................................................................ 1.3<br />
Front view .......................................................................................................................................................... 1.3<br />
Rear view ........................................................................................................................................................... 1.3<br />
Control Panel ..................................................................................................................................................... 1.4<br />
Loading paper ........................................................................................................................................................... 1.5<br />
Paper type and sizes ........................................................................................................................................... 1.5<br />
Making a copy .......................................................................................................................................................... 1.6<br />
Setting date and time ................................................................................................................................................ 1.6<br />
Setting fax number/name .......................................................................................................................................... 1.7<br />
How to enter letters ............................................................................................................................................ 1.7<br />
Copying/receiving in Ink Save mode ....................................................................................................................... 1.8<br />
Adjusting ring volume .............................................................................................................................................. 1.8<br />
Adjusting speaker volume ........................................................................................................................................ 1.8<br />
Table Of Contents<br />
Chapter 2: Programming and Dialling<br />
Making a phone call ................................................................................................................................................. 2.2<br />
Speaker Phone dialling ............................................................................................................................................. 2.2<br />
Phone book dialling .................................................................................................................................................. 2.2<br />
Storing a number in the Phonebook ................................................................................................................... 2.2<br />
Editing a number in the Phonebook ................................................................................................................... 2.3<br />
One-Touch dialling ............................................................................................................................................ 2.3<br />
Speed dialling ..................................................................................................................................................... 2.3<br />
Deleting a number in the Phonebook ................................................................................................................. 2.4<br />
Redialling ................................................................................................................................................................. 2.4<br />
To redial the last number called ......................................................................................................................... 2.4<br />
To redial the number in memory ....................................................................................................................... 2.4<br />
To find a number received via the Caller ID service ......................................................................................... 2.4<br />
Chapter 3: The Fax Machine<br />
Sending a fax ............................................................................................................................................................ 3.2<br />
Loading documents ............................................................................................................................................ 3.2<br />
Acceptable documents ....................................................................................................................................... 3.2<br />
Setting document resolution and contrast .......................................................................................................... 3.3<br />
Sending a fax manually ...................................................................................................................................... 3.3<br />
Sending a fax automatically ............................................................................................................................... 3.3<br />
Automatic redial ................................................................................................................................................. 3.4<br />
Receiving a fax ......................................................................................................................................................... 3.4<br />
Reception modes ................................................................................................................................................ 3.4<br />
Receiving in FAX mode .................................................................................................................................... 3.5<br />
Receiving in TEL mode ..................................................................................................................................... 3.5<br />
Receiving in AUTO mode ................................................................................................................................. 3.5<br />
Receiving in TAM mode (<strong>SF</strong>-<strong>375TP</strong> only) ....................................................................................................... 3.5<br />
Receiving in DRPD mode .................................................................................................................................. 3.6<br />
Chapter 4: The Answering Machine<br />
Recording your TAM message ................................................................................................................................. 4.2<br />
Checking your TAM message .................................................................................................................................. 4.2<br />
Monitoring an incoming call .................................................................................................................................... 4.2<br />
Playing back messages ............................................................................................................................................. 4.3<br />
Playing back newly received caller messages ................................................................................................... 4.3<br />
Playing back all messages .................................................................................................................................. 4.3<br />
Skipping backward or forward ........................................................................................................................... 4.3<br />
Erasing old messages you’ve heard .......................................................................................................................... 4.4<br />
To erase a selected message ............................................................................................................................... 4.4<br />
iii
To erase all recorded messages .......................................................................................................................... 4.4<br />
Using the answering machine from a remote phone ................................................................................................ 4.5<br />
Accessing the machine ....................................................................................................................................... 4.5<br />
Using remote commands .................................................................................................................................... 4.5<br />
Chapter 5: Advanced Fax<br />
Broadcasting ............................................................................................................................................................. 5.2<br />
Delayed fax ............................................................................................................................................................... 5.2<br />
Using My Favorites .................................................................................................................................................. 5.3<br />
Saving documents .............................................................................................................................................. 5.3<br />
Deleting stored documents ................................................................................................................................. 5.3<br />
Sending stored documents ................................................................................................................................. 5.3<br />
Printing stored documents .................................................................................................................................. 5.3<br />
Polling ....................................................................................................................................................................... 5.4<br />
Setting send polling ............................................................................................................................................ 5.4<br />
Setting receive polling ....................................................................................................................................... 5.4<br />
To cancel the scheduled job ...................................................................................................................................... 5.4<br />
Forwarding a fax or message .................................................................................................................................... 5.5<br />
Fax forwarding ................................................................................................................................................... 5.5<br />
Message forwarding (<strong>SF</strong>-<strong>375TP</strong> only) ............................................................................................................... 5.5<br />
Received fax remote notifcation (<strong>SF</strong>-<strong>375TP</strong> only) ................................................................................................... 5.6<br />
Chapter 6: Special Features<br />
Inserting a pause ....................................................................................................................................................... 6.2<br />
Using Caller ID ......................................................................................................................................................... 6.2<br />
Using the Mute ......................................................................................................................................................... 6.2<br />
To mute a call ..................................................................................................................................................... 6.2<br />
To release the mute ............................................................................................................................................ 6.2<br />
Recording a conversation (<strong>SF</strong>-<strong>375TP</strong> only) ............................................................................................................. 6.3<br />
Sound setup .............................................................................................................................................................. 6.3<br />
<strong>User</strong> reports ............................................................................................................................................................... 6.4<br />
To print a report ................................................................................................................................................. 6.4<br />
Re-Printing faxes ...................................................................................................................................................... 6.5<br />
Registering/deleting the junk fax numbers ............................................................................................................... 6.5<br />
Entering junk fax setup mode ............................................................................................................................ 6.5<br />
Using Short Message Service (SMS) ....................................................................................................................... 6.6<br />
Reading SMS messages ..................................................................................................................................... 6.6<br />
Sending SMS messages ..................................................................................................................................... 6.6<br />
Printing SMS messages ...................................................................................................................................... 6.7<br />
Deleting stored SMS messages .......................................................................................................................... 6.7<br />
Setup SMS messages ......................................................................................................................................... 6.7<br />
............................................................................................................................................................................ 6.8<br />
Clearing memory ...................................................................................................................................................... 6.9<br />
<strong>User</strong> options .............................................................................................................................................................. 6.9<br />
Setting system/TAM options ............................................................................................................................. 6.9<br />
Chapter 7: Using Printing<br />
Making Connection .................................................................................................................................................. 7.2<br />
Installing Printer Software ........................................................................................................................................ 7.2<br />
System Requirements ......................................................................................................................................... 7.2<br />
Installing Printer Software ................................................................................................................................. 7.2<br />
Setting the dafault printer ......................................................................................................................................... 7.4<br />
Reinstalling Software ............................................................................................................................................... 7.4<br />
Removing Printer Software ...................................................................................................................................... 7.5<br />
Printing a Document ................................................................................................................................................. 7.5<br />
Cancelling a Print Job ........................................................................................................................................ 7.7<br />
Using Help ......................................................................................................................................................... 7.7<br />
iv
Chapter 8: Care and Maintenance<br />
Cleaning the document scanner ................................................................................................................................ 8.2<br />
Replacing the print cartridge .................................................................................................................................... 8.3<br />
Cleaning the printhead .............................................................................................................................................. 8.4<br />
Aligning the printhead .............................................................................................................................................. 8.4<br />
Ink level view ........................................................................................................................................................... 8.4<br />
Shading adjustment .................................................................................................................................................. 8.4<br />
Self testing ................................................................................................................................................................ 8.5<br />
Print cartridge maintenance ...................................................................................................................................... 8.5<br />
Cleaning the cartridge ............................................................................................................................................... 8.5<br />
Wiping the print nozzles and contacts ............................................................................................................... 8.5<br />
Cleaning the cartridge carrier contacts .............................................................................................................. 8.6<br />
LCD error messages ................................................................................................................................................. 8.7<br />
Fixing Problems ...................................................................................................................................................... 8.10<br />
Fax problems .................................................................................................................................................... 8.10<br />
Print quality problems ...................................................................................................................................... 8.11<br />
Paper feeding problems .................................................................................................................................... 8.11<br />
Clearing jams .......................................................................................................................................................... 8.12<br />
Document jams during transmission ................................................................................................................ 8.12<br />
Paper jams during printing ............................................................................................................................... 8.12<br />
Table Of Contents<br />
Chapter 9: Appendix<br />
Specifications ........................................................................................................................................................... 9.2<br />
General specifications ........................................................................................................................................ 9.2<br />
Printer specifications (<strong>SF</strong>-371P and <strong>SF</strong>-<strong>375TP</strong> only) ........................................................................................ 9.2<br />
Scanner and copier specification ....................................................................................................................... 9.3<br />
Facsimile specifications ..................................................................................................................................... 9.3<br />
A sample of ITU #1 chart (reduced to 60.5%) ......................................................................................................... 9.4<br />
Font List for Print ..................................................................................................................................................... 9.5<br />
Font List for LCD ..................................................................................................................................................... 9.6<br />
Replacing the fitted plug (UK) ................................................................................................................................. 9.7<br />
Notes for use of this device (New Zealand) ............................................................................................................. 9.7<br />
Declaration of conformity (European countries) ...................................................................................................... 9.8<br />
In case of interference (US) .................................................................................................................................... 9.10<br />
Fax branding (US) .................................................................................................................................................. 9.10<br />
Telephone company information (US) ................................................................................................................... 9.11<br />
Correct Disposal of This Product (Waste Electrical & Electronic Equipment) ..................................................... 9.12<br />
Index<br />
v
Contact SAMSUNG WORLD WIDE<br />
If you have any comments or questions regarding <strong>Samsung</strong> products, contact the SAMSUNG customer care center.<br />
Country Customer Care Center Web Site<br />
ARGENTINE 0800-333-3733 www.samsung.com/ar<br />
AUSTRALIA 1300 362 603 www.samsung.com/au<br />
AUSTRIA 0800-SAMSUNG (726-7864) www.samsung.com/at<br />
BELGIUM 0032 (0)2 201 24 18 www.samsung.com/be<br />
BRAZIL 0800-124-421<br />
www.samsung.com/br<br />
4004-0000<br />
CANADA 1-800-SAMSUNG (7267864) www.samsung.com/ca<br />
CHILE 800-726-7864 (SAMSUNG) www.samsung.com/cl<br />
CHINA 800-810-5858<br />
www.samsung.com.cn<br />
010- 6475 1880<br />
COLO<strong>MB</strong>IA 01-8000-112-112 www.samsung.com/co<br />
COSTA RICA 0-800-507-7267 www.samsung.com/latin<br />
CZECH 844 000 844 www.samsung.com/cz<br />
REPUBLIC Distributor pro Èeskou republiku : <strong>Samsung</strong> Zrt., èeska organizaèní<br />
složka Vyskoèilova 4, 14000 Praha 4<br />
DENMARK 70 70 19 70 www.samsung.com/dk<br />
ECUADOR 1-800-10-7267 www.samsung.com/latin<br />
EL SALVADOR 800-6225 www.samsung.com/latin<br />
ESTONIA 800-7267 www.samsung.ee<br />
KAZAHSTAN 8-10-800-500-55-500 www.samsung.kz<br />
KYRGYZSTAN 00-800-500-55-500<br />
FINLAND 030-6227 515 www.samsung.com/fi<br />
FRANCE 3260 SAMSUNG or www.samsung.com/fr<br />
08 25 08 65 65 (€ 0,15/min)<br />
GERMANY 01805 - 121213<br />
www.samsung.de<br />
(€ 0,14/min)<br />
GUATEMALA 1-800-299-0013 www.samsung.com/latin<br />
HONG KONG 3698 4698 www.samsung.com/hk<br />
HUNGARY 06-80-SAMSUNG (7267864) www.samsung.com/hu<br />
INDIA 3030 8282<br />
www.samsung.com/in/<br />
1800 110011<br />
INDONESIA 0800-112-8888 www.samsung.com/id<br />
ITALIA 800-SAMSUNG(7267864) www.samsung.com/it<br />
800-048989<br />
JAMAICA 1-800-234-7267 www.samsung.com/latin<br />
JAPAN 0120-327-527 www.samsung.com/jp<br />
LATVIA 800-7267 www.samsung.com/lv/index.htm<br />
LITHUANIA 8-800-77777 www.samsung.com/lt<br />
LUXE<strong>MB</strong>URG 0035 (0)2 261 03 710 www.samsung.com/be<br />
MALAYSIA 1800-88-9999 www.samsung.com/my<br />
MEXICO 01-800-SAMSUNG (7267864) www.samsung.com/mx<br />
NETHER- 0900 20 200 88 (€ 0,10/min) www.samsung.com/nl<br />
LANDS<br />
NEW<br />
0800SAMSUNG(726-7864) www.samsung.com/nz<br />
ZEALAND<br />
NORWAY 815-56 480 www.samsung.com/no<br />
PANAMA 800-7267 www.samsung.com/latin<br />
PHILIPPINES 1800-10-SAMSUNG www.samsung.com/ph<br />
(7267864)<br />
POLAND 0 801 801 881<br />
www.samsung.com/pl<br />
022-607-93-33<br />
PORTUGAL 80 8 200 128 www.samsung.com/pt<br />
PUERTO RICO 1-800-682-3180 www.samsung.com/latin<br />
REP. DOMIN-<br />
ICA<br />
1-800-751-2676 www.samsung.com/latin<br />
Country Customer Care Center Web Site<br />
REPUBLIC OF 0818 717 100 www.samsung.com/uk<br />
IRELAND<br />
RUSSIA 8-800-555-55-55 www.samsung.ru<br />
SINGAPORE 1800-SAMSUNG (7267864) www.samsung.com/sg<br />
SLOVAKIA 0800-SAMSUNG (726786) www.samsung.com/sk<br />
SOUTH 0860 726 7864 (SAMSUNG) www.samsung.com/za<br />
AFRICA<br />
SPAIN 902 10 11 30 www.samsung.com/es<br />
SWEDEN 0771-400 200 www.samsung.com/se<br />
SWITZER- 0800-7267864 www.samsung.com/ch/<br />
LAND<br />
TAIWAN 0800-329-999 www.samsung.com/tw<br />
THAILAND 1800-29-3232<br />
www.samsung.com/th<br />
02-689-3232<br />
TRINIDAD & 1-800-7267-864 www.samsung.com/latin<br />
TOBAGO<br />
TURKEY 444 77 11 www.samsung.com.tr<br />
U.A.E 800-SAMSUNG (7267864) www.samsung.com/mea<br />
U.K 0870 SAMSUNG (7267864) www.samsung.com/uk<br />
U.S.A. 1-800-SAMSUNG (7267864) www.samsung.com<br />
UKRAINE 8-800-502-0000 www.samsung.ua<br />
UZBEKISTAN 8-800-120-0400 www.samsung.com.uz<br />
VENEZUELA 0-800-100-5303 www.samsung.com/latin<br />
VIETNAM 1 800 588 889 www.samsung.com/vn<br />
vi
CHAPTER 1<br />
SETUP AND COPYING<br />
This chapter describes the preliminary setup procedure. A full installation instruction is explained in the<br />
separate Quick Install Guide. If you are installing or reinstalling the machine from the beginning, refer to the<br />
Quick Install Guide provided with the machine.
List of features<br />
This machine was designed using the latest technology. It is a full-featured, high-performance machine that not<br />
only meets, but also exceeds industry standards. The following is a list of its many exciting features:<br />
Common features to <strong>SF</strong>-370 Series (<strong>SF</strong>-370/<strong>SF</strong>-371P/<strong>SF</strong>-<strong>375TP</strong>)<br />
• Save Ink (See "Copying/receiving in Ink Save mode" on page 1.8.)<br />
• Inkjet printing on plain paper<br />
• 14.4Kbps high speed faxing<br />
• 150 page holding memory (<strong>SF</strong>-370/<strong>SF</strong>-371P), 200 page holding memory (<strong>SF</strong>-<strong>375TP</strong>)<br />
• Multilingual display and report (See "Language" on page 6.10.)<br />
• Stand-alone, full-function fax machine<br />
• Convenient 50 page desktop copier<br />
• 15 page Skew Free Document Feeder<br />
• 100 Speed Dialling locations (10 One-Touch included)<br />
• Five reception modes; TEL, FAX, AUTO, TAM 1 (Telephone Answering Machine) and DRPD<br />
• Broadcasting to send the same document to multiple destinations<br />
• Delayed FAX to send the document at a later time<br />
• Send/Receive Polling<br />
• Automatic Telephone line checking<br />
• Last 10 number redial<br />
• Report management; sending confirmation, Journal report and Phonebook, etc.<br />
• Transmit and Receive short messages<br />
• Stored FAX to send the document without original document<br />
•My Favorites<br />
• Wake up Sound<br />
Features for <strong>SF</strong>-371P/<strong>SF</strong>-<strong>375TP</strong><br />
• PC printing capability<br />
• Network sharing<br />
Features for <strong>SF</strong>-<strong>375TP</strong> only<br />
• Built-in digital Answer (Telephone Answering Machine)<br />
• Access from a remote telephone<br />
• Message Forwarding (you can have the machine transfer a call when the caller leaves a message).<br />
• Call monitor<br />
• FAX Receiving Notice (you can know with Voice Message when the machine receives a new fax).<br />
• Speaker Phone<br />
<strong>SF</strong>-370: Inkjet Facsimile<br />
<strong>SF</strong>-371P/<strong>SF</strong>-<strong>375TP</strong>: Inkjet Multi Function Device<br />
1. <strong>SF</strong>-<strong>375TP</strong> only.<br />
1.2
Familiarizing yourself with your new machine<br />
Take a moment to familiarise yourself with your new machine by looking at the pictures on the next few pages.<br />
SETUP AND<br />
COPYING<br />
Front view 2<br />
Paper Support<br />
SETUP AND<br />
COPYING<br />
Document Tray<br />
Paper Guide<br />
Handset<br />
Dust Cover<br />
Document<br />
Guide<br />
SETUP AND<br />
COPYING<br />
SETUP AND<br />
COPYING<br />
SETUP AND<br />
COPYING<br />
SETUP AND<br />
COPYING<br />
SETUP AND<br />
COPYING<br />
Rear view<br />
USB Connector<br />
(<strong>SF</strong>-371P/<strong>SF</strong>-<strong>375TP</strong>)<br />
AC Power Socket<br />
2. Note that all of illustrations on this <strong>User</strong>’s Guide are from <strong>SF</strong>-<strong>375TP</strong>, so some parts may be different from your machine.<br />
1.3<br />
SETUP AND<br />
COPYING
Control Panel<br />
No Button name Function<br />
1 Rcv.mode/Darkness This button has two functions:<br />
When no document is loaded, pressing this button changes the Receive<br />
Mode. When a document is loaded, the pressing this button changes the<br />
darkness.<br />
2 Resolution Improves the clarity of a document you are sending or copying.<br />
3 Cartridge Change Used to install a new cartridge or replace an old one.<br />
4 My Favorites Used to store the document used frequently and send it conveniently.<br />
5 Answer (<strong>SF</strong>-<strong>375TP</strong> only) Switches the TAM (Telephone Answering Machine) mode on/off. It<br />
lights when in TAM Mode and blinks when a new message is received.<br />
6 Greeting (<strong>SF</strong>-<strong>375TP</strong> only) Use to record or play the outgoing message used in TAM (Telephone<br />
Answering Machine) Mode.<br />
7 Play/Record (<strong>SF</strong>-<strong>375TP</strong> only) Plays incoming messages. Used to record a phone conversation.<br />
8 Erase (<strong>SF</strong>-<strong>375TP</strong> only) Used to erase a message or all messages.<br />
9 Left/right arrow Used to display the previous or next menu item, to adjust the volume, or<br />
to move the cursor to the digit you want to edit.<br />
10 OK Used to activate the selection shown in the display.<br />
11 Menu Used to choose special functions such as system setup and<br />
maintenance, etc.<br />
12 Back Used to return to the previous menu level.<br />
13 (1) Used to repeat the current message, or to skip back to the previous one.<br />
14 (3) Used to skip forward to the next message.<br />
15 Number keypad Dial numbers manually as you would usually do with the telephone, or<br />
enter letters while setting up your machine.<br />
16 Symbols Used to enter special characters when entering a name in edit mode.<br />
17 Phone Book To search for a number in memory.<br />
18 Redial/Pause Used to redial the last number called. You can also use it to add a pause<br />
while storing a number in memory.<br />
19 Mute To mute the phone while you are speaking via the microphone.<br />
20 Speaker Phone (or On Hook Dial) a Used to speak without picking up the handset, or dial numbers.<br />
21 Stop/Clear Stops an operation at any time. Or used to delete digits in the edit mode.<br />
22 Start Copy Used to copy a document.<br />
23 Start Fax Used to start a job.<br />
a. Speaker Phone: <strong>SF</strong>-<strong>375TP</strong><br />
On Hook Dial: <strong>SF</strong>-370, <strong>SF</strong>-371P<br />
1.4
Loading paper<br />
To receive faxes or make copies, you should load the paper in the A<strong>SF</strong> 3 . You can load approximately 50 sheets<br />
of paper. Before loading the paper, see if the paper size is set correctly in the System Setup.<br />
For more information, see "Paper Size" on page 6.10.<br />
1 Put in the Paper Support.<br />
2 Pull the Dust Cover toward you.<br />
3 Fan the papers and insert them into the A<strong>SF</strong><br />
with the print side face up.<br />
4 Squeeze the Paper Guide, and move it to the<br />
right to match the width of the paper.<br />
5 When completed, replace the Dust Cover to<br />
its original position.<br />
Paper Guide<br />
Paper Support<br />
Dust Cover<br />
SETUP AND<br />
COPYING<br />
SETUP AND<br />
COPYING<br />
SETUP AND<br />
COPYING<br />
Paper type and sizes<br />
Satisfactory print and receive quality can be obtained with many types of plain paper. Since the quality of plain<br />
paper varies widely, test the print quality before buying large quantities of paper. Your machine uses a variety of<br />
papers including:<br />
• Xerographic paper<br />
• Bond paper<br />
• Dual-purpose paper<br />
Because all paper varies in physical characteristics, you can receive mixed results from different packages of<br />
paper even though the packages contain the same type of paper. If you encounter undesirable results, try the<br />
other side of the paper, a different type, or another package of the same kind of paper.<br />
DO NOT use the following types of paper with your machine:<br />
• Continuous form feed paper<br />
• Synthetic paper<br />
• Thermal paper<br />
• Multi-sheet forms and documents<br />
• Chemically treated paper<br />
• Papers with raised, embossed lettering<br />
The following print media can be used with your machine:<br />
Paper size Dimensions Paper weight<br />
SETUP AND<br />
COPYING<br />
SETUP AND<br />
COPYING<br />
SETUP AND<br />
COPYING<br />
A4<br />
210 mm x 297 mm<br />
Letter<br />
Legal<br />
216 mm x 279 mm<br />
216 mm x 356 mm<br />
60 ~ 90 g/m 2<br />
SETUP AND<br />
COPYING<br />
3. Automatic Sheet Feeder.<br />
1.5<br />
SETUP AND<br />
COPYING
Making a copy<br />
If you want to save ink while copying or receiving a fax, see "Copying/receiving in Ink Save mode" on page 1.8.<br />
1 Turn the page face down and insert it into the document feeder.<br />
2 Adjust the document guide to match the width of the<br />
document.<br />
3 Feed the document into the machine.<br />
Document<br />
Guide<br />
4 Adjust the resolution by pressing Resolution.<br />
5 Press Start Copy.<br />
• The display shows Number of Copies.<br />
6 Enter the number of copies you want, and press OK.<br />
• The display shows Zoom Rate.<br />
• If you want one copy without specific copy options, you can press Start Copy again at this time, and copying will<br />
start immediately.<br />
7 Select the zoom rate you want by pressing Left/right arrow buttons, and then press OK.<br />
• You can scale the document from 50% to 150% by selecting a pre-defined rate. The default rate is 97%.<br />
8 Choose if you want to collate document.<br />
• When collation is selected, you need to select the sorting order; Normal, Reverse.<br />
9 Press OK when all options have been selected.<br />
• When the machine runs out of paper, Load paper and press OK appears in the display. Supply additional paper and press<br />
OK.<br />
Setting date and time<br />
The current date and time are shown in the display when the machine is on and ready for use (Standby Mode).<br />
The date and time will be printed on all faxes you send.<br />
1 Press Menu.<br />
2 Press Left/right arrow buttons to choose SET DATE & TIME and press OK.<br />
3 Press OK when the display shows Date Format.<br />
4 Press Left/right arrow buttons to select either Europe (D-M-Y) or USA (M-D-Y) and press OK.<br />
5 Press OK when the display shows Date & Time.<br />
6 Set the date and time. You can move the cursor by pressing Left/right arrow buttons.<br />
• If you enter an invalid number, the machine beeps and doesn’t proceed to the next step. If this happens, just re-enter<br />
the correct number.<br />
• When entering the hour, you should enter it in 24-hour format.<br />
7 Press OK when the date and time appear correctly.<br />
• The display shows the date and time you have set, then returns to Standby Mode.<br />
1.6
Setting fax number/name<br />
If this option is not selectable even though you followed the described steps, you have to consult the service technician or<br />
your dealer.<br />
This is very useful information for the recipient. It allows them to see who sent a fax and what number they<br />
should send a response to.<br />
1 Press Menu.<br />
2 Press Left/right arrow buttons to choose SET SYSTEM ID and press OK.<br />
SETUP AND<br />
COPYING<br />
SETUP AND<br />
COPYING<br />
3 Press OK when the display shows Fax Number.<br />
4 Enter the fax number to which your machine is connected.<br />
• You can enter up to 20 digits, and include special characters (space, plus sign, etc.)<br />
• To enter a delimiter, press #.<br />
• To enter plus symbol (+), press *.<br />
• If you enter a wrong number, use Left/right arrow buttons to move to the number and correct it.<br />
Or, use Stop/Clear button to delete the number you entered, then enter the correct digit.<br />
5 Press OK when finished.<br />
6 Press OK when the display shows Fax Name.<br />
7 Enter the fax name (up to 40 characters) by using the number keypad.<br />
• You can include special characters (space, plus sign, etc.).<br />
8 Press OK when the name in the display is correct.<br />
• The machine returns to Standby Mode when you have finished or when Stop/Clear has been pressed.<br />
How to enter letters<br />
These instructions assume that the display is asking you to enter a name.<br />
1 Press the appropriate button for the letter you want.<br />
• To enter an O, for example, press the 6 button three times. Each time you press the button, the display shows a<br />
different letter: first M, then N, an O, and finally 6.<br />
• For a list of letters and corresponding buttons, see "Keypad character assignments" on page 1.8.<br />
2 Select the next letter in the same way.<br />
• The blinking cursor moves right and the next letter appears in the display.<br />
• If the letter is assigned to the same button you have pressed in step 1, then first move the cursor by pressing Left/right<br />
arrow buttons, then press the button.<br />
3 Press OK when you’re finished entering letters.<br />
SETUP AND<br />
COPYING<br />
SETUP AND<br />
COPYING<br />
SETUP AND<br />
COPYING<br />
SETUP AND<br />
COPYING<br />
SETUP AND<br />
COPYING<br />
1.7<br />
SETUP AND<br />
COPYING
Keypad character assignments<br />
Key<br />
Assigned numbers, letters, or<br />
characters<br />
Key<br />
Assigned numbers, letters, or<br />
characters<br />
1 (Space) 1 6 M N O 6<br />
2 A B C 2 7 P Q R S 7<br />
3 D E F 3 8 T U V 8<br />
4 G H I 4 9 W X Y Z 9<br />
5 J K L 5 0 (Symbols) + - , . ’ / * # & 0<br />
Copying/receiving in Ink Save mode<br />
Your machine has an Ink Save mode to optimize consumption of ink when copying and receiving a fax.<br />
1 Press Menu.<br />
2 Press Left/right arrow buttons to choose SETUP SYSTEM and press OK.<br />
3 Press Left/right arrow buttons to choose Ink Save and press OK.<br />
4 Press Left/right arrow buttons to choose On and press OK.<br />
• If you feel the print quality is not good enough, change the Ink Save mode Off and then try to print again.<br />
Adjusting ring volume<br />
Your machine has several levels of ring volume. Adjust it as you prefer.<br />
Press Left/right arrow buttons with machine in standby.<br />
• Whenever you press the button, different ring is ringing.<br />
•The volume 0 indicates that the machine will not ring when the call is received.<br />
Adjusting speaker volume<br />
When you are speaking via the speaker phone, you can adjust the volume as you follows:<br />
1 Press Speaker Phone (or On Hook Dial).<br />
• You can adjust it when you are talking as well.<br />
2 Press Left/right arrow buttons as many times as you want.<br />
• Whenever you press the button, it will increase or decrease the volume.<br />
1.8
CHAPTER 2<br />
PROGRAMMING AND DIALLING
Making a phone call<br />
Your new machine provides many ways for making a phone call. You can use either of following:<br />
• On-Hook dialling<br />
• Phone book dialling (One-Touch and Speed dial)<br />
• redialling<br />
• manual dialling via the handset as you do with a regular telephone<br />
Speaker Phone dialling<br />
You do not need to pick up the handset to make a phone call. When dialling, just press the Speaker Phone (or On<br />
Hook Dial) button and enter the numbers. Depending on your machine, you need to pick up the handset or keep<br />
speaking through the microphone.<br />
If you have an <strong>SF</strong>-370 or an <strong>SF</strong>-371P<br />
• You have to pick up the handset to speak after the call is answered.<br />
• If you want to share the conversation with somebody beside you, pick up the handset and press On Hook Dial.<br />
The line is still connected and everybody can listen to the conversation.<br />
This is called a 1-way conversation.<br />
• While you are using 1-way conversation, do not place the handset beside the speaker, as this may result in howling.<br />
If you have an <strong>SF</strong>-<strong>375TP</strong><br />
• You do not need to pick up the handset. Speak into the microphone on the Control Panel when the call is answered.<br />
Phone book dialling<br />
There are two types of Phonebook dialling; One-Touch and Speed dial. The way to programme numbers into<br />
memory is the same for both but how you dial stored numbers is different. To One-Touch dial, you just press and<br />
hold a number (0 ~ 9) on the keypad and the number will be dialled.<br />
Phone Book dialling provides you with quick access to your most frequently used numbers.<br />
Before using Phone Book dialling, you must first programme the numbers into the memory.<br />
Storing a number in the Phonebook<br />
1 Press Phone Book button.<br />
2 Press Left/right arrow buttons to choose New & Edit and press OK<br />
• The display shows Speed [00-99]>##.<br />
3 Enter a two-digit (00 ~ 99) number and press OK.<br />
• From 00 to 09 will be used for One-Touch dialling, and from 00 to 99 for Speed dialling.<br />
4 Enter the telephone/fax number you want to store (up to 40 digits) and press OK.<br />
• If you want a pause between numbers, press Redial/Pause; a ‘P’ appears in the display.<br />
• If you make a mistake while entering a number, use Left/right arrow buttons to move the cursor under the digit, then<br />
enter the correct digit. Or, use Stop/Clear button to delete the number you entered, then enter the correct digit.<br />
2.2
5 Enter the name and press OK.<br />
• If you do not want a name, just skip this step by pressing OK. If you have subscribed to a Caller ID service, it is<br />
recommended you enter a name.<br />
• You can assign up to 20 characters to a name. See "How to enter letters" on page 1.7.<br />
6 Press Stop/Clear to exit.<br />
Editing a number in the Phonebook<br />
1 Press Phone Book button.<br />
2 Press Left/right arrow buttons to choose New & Edit and press OK<br />
• The display shows Speed [00-99]>##.<br />
3 Enter a two-digit (00 ~ 99) number you want to edit and press OK.<br />
4 Change the telephone/fax number and press OK.<br />
5 Change the name and press OK.<br />
6 Press Stop/Clear to exit.<br />
PROGRAMMING<br />
AND DIALLING<br />
PROGRAMMING<br />
AND DIALLING<br />
PROGRAMMING<br />
AND DIALLING<br />
One-Touch dialling<br />
1 Place document(s) if you are sending a fax.<br />
2 Press and hold one of the number keypad (0 through 9).<br />
• The display briefly shows the name or number and the number is then automatically dialled. You hear the dialling<br />
process through the speaker.<br />
• When the remote fax machine answers, the machine scans the document into memory and begins to transmit if a<br />
document is loaded in the document feeder.<br />
• To send a fax directly without scanning into memory, turn off the Send From Memory option. (See "Send From Memory"<br />
on page 6.10.)<br />
• You can refer to the number assigned to each location by printing the Phonebook. See "To print a report" on<br />
page 6.4.<br />
• Regardless of the setting of the Send From Memory option, the machine will first dial and then send a fax if you set the<br />
resolution to Super Fine.<br />
Speed dialling<br />
1 Press Phone Book.<br />
2 Select Search & Dial and press OK.<br />
• The display shows Press , A-Z.<br />
•Press Left/right arrow buttons until the name (or number) you want appears or enter the first letters of the name you<br />
want.<br />
3 Press OK to dial the number.<br />
• The display briefly shows the name or number and the number is then automatically dialled. You hear the dialling<br />
process through the speaker.<br />
• When the remote fax machine answers, the machine scans the document into memory and begins to transmit if a<br />
document is loaded in the document feeder.<br />
• To send a fax directly without scanning into memory, turn off the Send From Memory option. (See "Send From Memory"<br />
on page 6.10.)<br />
• You can refer to the number assigned to each location by printing the Phonebook. See "To print a report" on<br />
page 6.4.<br />
• Regardless of the setting of the Send From Memory option, the machine will first dial and then send a fax if you set the<br />
resolution to Super Fine.<br />
2.3<br />
PROGRAMMING<br />
AND DIALLING<br />
PROGRAMMING<br />
AND DIALLING<br />
PROGRAMMING<br />
AND DIALLING<br />
PROGRAMMING<br />
AND DIALLING<br />
PROGRAMMING<br />
AND DIALLING
Deleting a number in the Phonebook<br />
1 Press Phone Book.<br />
2 Press Left/right arrow buttons to choose Delete and press OK.<br />
• The display shows Speed [00-99]>##.<br />
3 Enter a two-digit (00 ~ 99) number you want to delete and press OK.<br />
• Select ‘Y’ and press OK when asked Delete? Y/N<br />
4 Press Stop/Clear to exit.<br />
Redialling<br />
You can redial the number last called or one of ten unique numbers recently stored in memory.<br />
To redial the last number called<br />
1 Press Redial/Pause.<br />
• The number is dialled automatically.<br />
• If a document is loaded, the machine automatically begins to send. If there is no number stored, the machine will<br />
beep.<br />
2 Speak into the microphone when the call is answered.<br />
• Pick up the handset, if you are <strong>SF</strong>-370 or <strong>SF</strong>-371P user.<br />
To redial the number in memory<br />
1 Press and hold Redial/Pause for about two seconds.<br />
2 Select Recent Numbers and press OK.<br />
• The display shows the most recent numbers.<br />
3 Press Left/right arrow buttons to find the number you are dialling.<br />
4 Press Start Fax when the correct number appears.<br />
• If a document is loaded, the machine automatically begins to send.<br />
To find a number received via the Caller ID service<br />
You sometimes need to see who has called you. To see the number or name follow the instructions below:<br />
1 Press and hold Redial/Pause for about two seconds.<br />
2 Press Left/right arrow buttons to choose Caller ID and press OK.<br />
3 Scroll through the numbers by pressing Left/right arrow buttons.<br />
• The Caller ID displays in two ways. One is by name and other is by number. If the number is the same as the one you<br />
saved to a One-Touch or Speed dial location and you assigned a name to that location, the machine shows the name<br />
instead of the number.<br />
2.4
CHAPTER 3<br />
THE FAX MACHINE
Sending a fax<br />
Sending a fax is very simple if you follow the instructions starting from here. They will describe how to load the<br />
document, set the resolution/contrast and dial the number.<br />
Loading documents<br />
1 Load your document(s) top down in the document tray with the printed side facing away from you.<br />
• Be sure that your document is dry and free of staples, paper clips, and other foreign objects.<br />
• For more information on what kind of paper you can use for documents, see "Acceptable documents" on page 3.2.<br />
2 Adjust the document guides to match the width of the<br />
document, and load document consisting of up to 15 sheets<br />
until the Automatic Document Feeder seizes and pulls it in. The<br />
display will indicate Document Ready when it senses that a<br />
document has been loaded.<br />
Document<br />
Guide<br />
• If you are sending more than one sheet, make sure the bottom sheet<br />
enters first. Insert the sheets with a slight push to ensure smooth<br />
feeding.<br />
• If you’re loading pages that are unusually thick or thin, feed one sheet at a time. If the document doesn’t feed<br />
correctly, open the Control Panel, remove the document, and try loading it again.<br />
3 Choose the proper resolution and contrast by pressing Rcv.Mode/Darkness and Resolution respectively.<br />
Acceptable documents<br />
Single sheet<br />
Document size Max 216 mm (W) x 390 mm (L) a<br />
2 or more sheets<br />
216 mm (W) x 297 mm (L)<br />
Min.<br />
148 mm (W) x 128 mm (L)<br />
Effective scanning width<br />
210 mm<br />
Number of sheets which can be loaded at a time - Up to 15<br />
Thickness of document 0.07 mm ~ 0.15 mm 0.075 mm ~ 0.12 mm<br />
Paper quality<br />
Uncoated on both sides<br />
a. When sending a document that is longer than A4 in size, you must immediately take out each sheet as soon as it has been<br />
scanned. Otherwise, the document may jam.<br />
For multiple sheets, all pages of the document must be the same size and paper type.<br />
DO NOT try to send documents that are:<br />
• wet<br />
• covered with wet ink or paste<br />
• wrinkled, curled, or folded<br />
• too thin (less than 0.07 mm thick-onionskin, airmail paper, etc.)<br />
• too thick (more than 0.15 mm thick)<br />
• chemically processed (pressure-sensitive paper, carbon-coated paper, etc.)<br />
• coated (glossy, etc.)<br />
• too small or short (such as a label, voucher, etc.)<br />
• made of cloth or metal<br />
To send these documents, use an office copier to make a photocopy first, and then send the copy.<br />
3.2
Setting document resolution and contrast<br />
We recommend you send documents printed using a typewriter, felt tip pen, black ink, or LaserWriter. The paper<br />
should be white or very light, and of normal weight not cardboard.<br />
Blue lines on a ruled pad don’t fax well. For more information on what kind of paper you can use for documents,<br />
see "Paper type and sizes" on page 1.5. When you send/copy normal documents, you need not adjust the<br />
resolution and the contrast.<br />
If you send/copy documents with unusual contrast characteristics, including photographs, you can adjust the<br />
resolution and contrast to send a high-quality transmission of the documents.<br />
To adjust the resolution and contrast<br />
1 Turn the page face down and insert it into the document feeder.<br />
For more information, see "Loading documents" on page 3.2.<br />
2 Press Resolution as many times as you want to adjust the sharpness and clarity.<br />
• STANDARD works well for printed or typewritten originals with normal-sized characters.<br />
• FINE is good for documents containing a lot of detail.<br />
• SUPER FINE works well for documents containing extremely fine detail. SUPER FINE only works if the remote<br />
machine also has the SUPER FINE feature.<br />
• SUPER FINE mode is not used when sending documents scanned into memory (i.e. Smart Sending, Broadcasting and<br />
Delayed Fax).<br />
• If you are sending document by using memory (broadcasting, delayed tx, for example), SUPER FINE will be changed<br />
back to FINE even though you selected SUPER FINE.<br />
3 Press Rcv.Mode/Darkness as many times as you want to adjust the darkness.<br />
• NORMAL works well for normal handwritten, typed, or printed documents.<br />
• LIGHTEN works with very dark print.<br />
• PHOTO is used when faxing photographs or other documents containing color or gray shades.<br />
When Photo is chosen, the resolution is automatically set to FINE.<br />
• DARKEN works with light print or faint pencil markings.<br />
• When sending/copying is executed, resolution/contrast automatically returns to default.<br />
Sending a fax manually<br />
1 Turn the page face down and insert it into the document feeder.<br />
For more information, see "Loading documents" on page 3.2.<br />
THE FAX<br />
MACHINE<br />
THE FAX<br />
MACHINE<br />
THE FAX<br />
MACHINE<br />
THE FAX<br />
MACHINE<br />
THE FAX<br />
MACHINE<br />
2 Pick up the handset or press Speaker Phone (or On Hook Dial).<br />
3 Enter the number of the remote fax machine by using the number keypad.<br />
4 Press Start Fax when you hear the fax tone.<br />
5 Replace the handset.<br />
Sending a fax automatically<br />
To send a fax automatically, you must have already stored numbers into Speed Dial locations. To learn how to<br />
register One-Touch Dial or Speed Dial, see "Storing a number in the Phonebook" on page 2.2.<br />
1 Turn the page face down and insert it into the document feeder.<br />
For more information, see "Loading documents" on page 3.2.<br />
2 Enter the One-Touch or Speed Dial location.<br />
If you are using the Speed Dial, you have to press OK.<br />
THE FAX<br />
MACHINE<br />
THE FAX<br />
MACHINE<br />
• The machine scans the document into memory and begins to transmit. If you turned off the Send From Memory option,<br />
the machine will first dial and send.<br />
• You can set your machine to print out a Sending Confirm automatically. For more information, see "Sending<br />
3.3<br />
THE FAX<br />
MACHINE
Confirm" on page 6.4.<br />
Automatic redial<br />
When you send a fax, if the number you have dialled is busy or there is no answer, the machine will attempt to<br />
redial the number every three minutes up to two times.<br />
Before redialling, the display shows To redial now, press Start Fax.<br />
If you want to redial the number immediately, press Start Fax.<br />
Or, press Stop/Clear to cancel redialling and then the machine returns to Standby Mode.<br />
Receiving a fax<br />
Before you receive a fax, be sure to load one of the supported paper sizes for receiving faxes. For information on<br />
what paper types you can use, see "Paper type and sizes" on page 1.5.<br />
Reception modes<br />
Your fax machine has various reception modes; FAX, TEL, AUTO, TAM 4 and DRPD. For DRPD Mode, see<br />
"DRPD Mode" on page 6.10. first. If you are an <strong>SF</strong>-<strong>375TP</strong> user, you have to press the Answer button to select<br />
TAM mode. Do not press the Rcv.Mode/Darkness button. You can change the reception mode by pressing<br />
Rcv.Mode/Darkness when no document is loaded. The following chart describes how each reception mode works:<br />
Reception<br />
mode<br />
Your model How it works Reference section<br />
FAX All The machine answers an incoming call and immediately<br />
goes into receive mode, expecting a fax to be received.<br />
TEL<br />
The automatic fax reception is turned off. You can receive a<br />
fax only by manually pressing Start Fax.<br />
AUTO<br />
Your fax machine will answer faxes automatically after the<br />
number of rings you specify. If the machine does not pick up<br />
a fax signal, it will give another ringing tone to tell you it is a<br />
phone call. You should lift the handset to answer the call. If<br />
you do not pick up the handset on your fax machine, it will<br />
switch to the automatic reception mode.<br />
TAM <strong>SF</strong>-<strong>375TP</strong> Your machine plays a greeting message to callers, and then<br />
the caller can leave an incoming message on your machine<br />
as well as a fax.<br />
Receiving in FAX mode on<br />
page 3.5.<br />
Receiving in TEL mode on<br />
page 3.5.<br />
Receiving in AUTO mode on<br />
page 3.5.<br />
Receiving in TAM mode<br />
(<strong>SF</strong>-<strong>375TP</strong> only) on page 3.5.<br />
If you rarely use the fax line for voice conversation, set the machine to receive faxes automatically by selecting<br />
either FAX or AUTO Mode.<br />
4.TAM: Telephone Answering Machine. <strong>SF</strong>-<strong>375TP</strong> only.<br />
3.4
Receiving in FAX mode<br />
To set the machine to FAX Mode, press Rcv.Mode/Darkness repeatedly until Fax Mode is displayed.<br />
• In Standby Mode, FAX appears in the right hand corner of the display.<br />
• When you get a call, the machine answers after the second ring, and receives the fax automatically. When reception is<br />
complete, the machine returns to Standby Mode.<br />
• If you want to change the ‘Rings to Answer’ option, see "Rings To Answer" on page 6.10.<br />
Receiving in TEL mode<br />
To set the machine to TEL Mode, press Rcv.Mode/Darkness repeatedly until Tel Mode is displayed.<br />
In Standby Mode, TEL appears in the right hand corner of the display.<br />
THE FAX<br />
MACHINE<br />
THE FAX<br />
MACHINE<br />
1 Pick up the handset and answer it when the telephone rings.<br />
If your machine is an <strong>SF</strong>-<strong>375TP</strong>, and you do not answer the call within pre-defined rings 5 , the ANSWER<br />
Greeting will be played.<br />
2 Press Start Fax if you hear a fax tone, or if the person on the other end asks you to receive a document. Be<br />
sure there is no document loaded, or the document will be sent to the caller’s fax showing ‘Send’ in the<br />
display.<br />
THE FAX<br />
MACHINE<br />
3 Hang up the handset.<br />
Receiving in AUTO mode<br />
To set the machine to AUTO Mode, press Rcv.Mode/Darkness repeatedly until Auto Mode is displayed.<br />
• In Standby Mode, AUTO appears in the right hand corner of the display.<br />
• When a call comes in, the machine answers it. If a fax is being received, the machine goes into receive mode. If the<br />
machine does not sense a fax signal, it will continue ringing to tell you it is a phone call. You should pick up the<br />
handset to answer the call, or it will switch to automatic reception mode, after approximately 25 seconds.<br />
Receiving in TAM mode (<strong>SF</strong>-<strong>375TP</strong> only)<br />
If you are an <strong>SF</strong>-<strong>375TP</strong> user, you have to activate/deactivate the TAM (Telephone Answering Machine) Mode<br />
by pressing the Answer button, not by Rcv.Mode/Darkness. Once you press Answer to turn TAM Mode on, the<br />
machine returns to Standby Mode after playing the message back. TAM appears in the right hand corner of the<br />
display and the Answer button lights.<br />
• When you get a call, the machine answers the call with the ANSWER greeting message.<br />
• The machine records the caller’s message. If a fax tone is sensed, the machine goes into receive mode.<br />
• Anytime the greeting message is playing, or an incoming message is being recorded, you can talk to the other person<br />
by picking up the handset. If the memory becomes full while recording, your machine beeps a warning and<br />
disconnects the line. The machine will not function as an answering machine unless you make space by erasing<br />
unwanted recorded messages.<br />
• If there is a power failure while recording a caller’s message, it will not be recorded.<br />
• When you want to talk to a caller on another telephone on the same line while recording an incoming message (ICM),<br />
lift its handset and press ‘#’ (hash) and ‘* ’ (asterisk).<br />
THE FAX<br />
MACHINE<br />
THE FAX<br />
MACHINE<br />
THE FAX<br />
MACHINE<br />
THE FAX<br />
MACHINE<br />
5.UK: 20, other countries: 13<br />
3.5<br />
THE FAX<br />
MACHINE
Receiving in DRPD mode<br />
DRPD stands for Distinctive Ring Pattern Detection, which is a telephone company service. It enables a user to<br />
use a single telephone line to answer several different telephone numbers. To receive a fax in DRPD mode, you<br />
should first set DRPD and activate it. Once you have activated DRPD mode it can be one of the receiving modes<br />
which can be selectable by pressing the Rcv.Mode/Darkness button as FAX, TEL and AUTO. To set up DRPD,<br />
see "DRPD Mode" on page 6.10.<br />
Press Rcv.Mode/Darkness repeatedly until DRPD Mode appears in the display.<br />
• Now, the machine will manage faxes and call as programmed.<br />
• In Standby Mode, DRPD appears in the right hand corner of the display.<br />
DRPD must be set up again if you reassign your fax number, or connect the machine to another telephone line. After DRPD<br />
has been set up, call your fax number again to verify that the machine answers with a fax tone, then have a call placed to a<br />
different number assigned to that same line to be sure the machine answers the normal phone call.<br />
3.6
CHAPTER 4<br />
THE ANSWERING MACHINE<br />
This chapter is only for <strong>SF</strong>-<strong>375TP</strong> users.<br />
In this chapter, you will learn how to check your TAM (Telephone Answering Machine) greeting message,<br />
monitor incoming calls, play/erase messages, and access your machine from a remote telephone. All the<br />
instructions in this chapter assume that your fax machine is set to TAM Mode. The <strong>SF</strong>-<strong>375TP</strong> uses electronic<br />
memory as a recording medium. Recording time is dependent on the content of the message. The total<br />
recording time which consists of TAM greeting and ICM (InComing Message), is about 30 minutes.
Recording your TAM message<br />
The TAM (Telephone Answering Machine) message is an greeting message which plays whenever a call comes<br />
in and the machine is in TAM Mode. For more information about reception modes, see "Receiving in TAM<br />
mode (<strong>SF</strong>-<strong>375TP</strong> only)" on page 3.5.<br />
1 Press and hold Greeting until you hear a beep.<br />
2 Speak into the microphone on the Control Panel within 30 cm range from the time you see Record in the<br />
display.<br />
• You can record a message which lasts up to 20 seconds.<br />
• You are advised to record a message of less than 15 seconds in duration to prevent the incoming faxes from<br />
malfunctioning due to a long message.<br />
•Press Stop/Clear or Greeting if you want to stop recording before the time is up.<br />
• After the message has been recorded, the machine briefly displays the date and time when the message was recorded.<br />
Then, it displays the elapsed time as the message plays back automatically.<br />
Checking your TAM message<br />
The TAM (Telephone Answering Machine) message plays back when your machine is in TAM Mode and<br />
receives a call.<br />
Press Greeting.<br />
• The display shows the time when the message was recorded. The display then counts down the seconds as the<br />
message is playing back.<br />
Monitoring an incoming call<br />
Call Monitoring is useful for screening calls in case you do not want to be disturbed by the person calling. To use<br />
this feature, you have to first set Call Monitoring ON through the TAM (Telephone Answering Machine)<br />
Options. To learn how to set this feature on or off, see "Call Monitor" on page 6.11.<br />
1 When the call monitor option is on and an incoming message is being recorded, you hear the caller’s voice<br />
through the speaker.<br />
2 Lift the handset to speak to the caller.<br />
• The machine stops recording the caller’s message and you can speak directly to the caller.<br />
• If there is a power failure while recording a caller’s message, it will not be recorded.<br />
4.2
Playing back messages<br />
When there are messages waiting to be heard, the Answer button flashes and the display shows that you have<br />
new messages, for example, New: 1 ICM: 3. (‘New: 1’ indicates there’s one new message, and ‘ICM: 3’ says that there<br />
are three incoming messages recorded in total.)<br />
Playing back newly received caller messages<br />
Simply press Play/Record.<br />
• The machine briefly displays recorded time then starts to play the message. This procedure is repeated for all NEW<br />
messages.<br />
• When the display reads 50s(01/03), ‘01’ is the number of the caller message currently being played and ‘03’ is the total<br />
number of new caller messages in memory. ‘50s’ is the play back time for the message currently playing. This time<br />
counts down as the message plays back.<br />
Playing back all messages<br />
Press and hold Play/Record until you hear a beep.<br />
• All the messages are played back. The display briefly shows recorded time of each message, then plays ALL the<br />
messages recorded.<br />
• When the display reads 50s(01/03), ‘01’ is the number of the caller message currently being played and ‘03’ is the total<br />
number of caller messages in memory. ‘50s’ is the play back time for the message currently playing. This time counts<br />
down as the message plays back.<br />
•Press Stop/Clear or Play/Record to stop before the last message. While the message is playing back, the display<br />
shows a variety of useful information.<br />
Skipping backward or forward<br />
To skip backward<br />
Press<br />
(1) while listening to the message.<br />
• If you press (1) while playing back the message, the machine will replay it.<br />
• The machine skips back to the previous message and plays it if you press (1) twice.<br />
To skip forward<br />
Press<br />
(3) while listening to a message.<br />
• The machine skips forward to the next message and plays it.<br />
• If you press (3) while playing the last message, the machine beeps and returns to the Standby Mode.<br />
THE<br />
ANSWERING<br />
MACHINE<br />
THE<br />
ANSWERING<br />
MACHINE<br />
THE<br />
ANSWERING<br />
MACHINE<br />
THE ANSWERING<br />
MACHINE<br />
THE<br />
ANSWERING<br />
MACHINE<br />
THE<br />
ANSWERING<br />
MACHINE<br />
THE<br />
ANSWERING<br />
MACHINE<br />
4.3<br />
THE<br />
ANSWERING<br />
MACHINE
Erasing old messages you’ve heard<br />
The memory of your machine fills up as messages are recorded. Make room for new messages by erasing old<br />
messages that you have already listened to. If the memory becomes full while recording, your machine beeps a<br />
warning and disconnects the line. The machine will not function as an answering machine unless you make<br />
space by erasing unwanted recorded messages. This is why you should erase old messages.<br />
To erase a selected message<br />
Press Erase while the message is playing.<br />
• BE CAREFUL! Once you have pressed Erase while a message is playing, there’s no way to cancel or recover it.<br />
• The selected message is erased and Erasing is displayed.<br />
To erase all recorded messages<br />
1 Press Erase. The display asks if you want to erase ALL messages.<br />
2 Press OK if you’re sure.<br />
• All messages in memory are erased while Erasing is displayed.<br />
• If you do not want to erase all messages, press Stop/Clear when asked and the machine returns to Standby Mode.<br />
4.4
Using the answering machine from a remote phone<br />
You don’t need to be at the machine’s Control Panel to operate the answering machine. If you have access to a<br />
Touch-Tone phone, you can operate many features, such as message playback, regardless of where you are.<br />
To operate your machine from a remote phone, you need to enter a five-character remote Password. The Remote<br />
Password is preset at the factory to ‘#139#’ and you can change the password to any number you want, through<br />
the <strong>User</strong> Options. For more information, see "Remote Password" on page 6.11.<br />
Accessing the machine<br />
1 Place a call to your fax machine from a Touch-Tone phone.<br />
2 Enter your Remote Password when the machine answers with the greeting.<br />
• When the correct password is recognized by the machine, you will hear two short beeps (the confirmation tone).<br />
3 Enter the Remote Command corresponding to the operation within 15 seconds.<br />
• When the specified operation is complete, you hear a short beep. You can then enter another command for another<br />
operation. If you enter a remote code while the machine is responding to your command, the unit stops the current<br />
operation and performs new operation. For the Remote Commands, see "Using remote commands" on page 4.5.<br />
4 Press #0 to finish the remote session.<br />
If you don’t enter ‘#0’, your machine might not hang up for several minutes.<br />
Using remote commands<br />
The chart below describes which Remote Code you have to enter for remote operation:<br />
THE<br />
ANSWERING<br />
MACHINE<br />
THE<br />
ANSWERING<br />
MACHINE<br />
THE<br />
ANSWERING<br />
MACHINE<br />
THE ANSWERING<br />
MACHINE<br />
Code;<br />
Operation;<br />
#0 Exits remote control mode.<br />
#1 Skips a message backward. The machine skips the current message and plays the previous one.<br />
#2 Plays back new messages. The machine beeps and plays messages one by one. When a message is played<br />
back, the machine waits for another command. To listen to next message, press * within 15 seconds. If there<br />
are no messages, the machine beeps four times and waits for another command to be entered.<br />
#3 Skips a message forward. The machine skips the current message and plays the next one.<br />
#4 Changes the TAM (Telephone Answering Machine) message. After entering the command, speak into the<br />
handset. When you finish, press #. If you run out of recording time, the machine stops and plays back the<br />
message.<br />
#5 Plays back all messages. The machine beeps and plays messages one by one. When a message is played<br />
back, the machine waits for another command. To listen to next message, press * within 15 seconds. If there<br />
are no messages, the machine beeps four times and waits for another command to be entered.<br />
#6 Changes the Paging Greeting message. The machine beeps and is ready to record new message. Speak into<br />
the handset. When you finish, press #.<br />
#7 Erases the message currently playing, and plays back the next message.<br />
#8 Turns TAM(Telephone Answering Machine) Mode on/off. The machine plays the greeting message when<br />
TAM Mode is turned on. Each time you press #8 thereafter, TAM mode is turned off, then back on.<br />
#9 Erases all the messages.<br />
* Plays the next incoming message (ICM) message if you entered the #5 or #2 command.<br />
#* Exits the fax machine from answering mode. This code is used at a phone extension connected to the same<br />
line as your fax machine<br />
4.5<br />
THE<br />
ANSWERING<br />
MACHINE<br />
THE<br />
ANSWERING<br />
MACHINE<br />
THE<br />
ANSWERING<br />
MACHINE<br />
THE<br />
ANSWERING<br />
MACHINE
CHAPTER 5<br />
ADVANCED FAX<br />
In this chapter, you will learn how to use the advanced fax features of your machine. For example, how to<br />
send the same documents to many different locations (Broadcasting) or how to set up your machine to send<br />
faxes at a preset time (Delayed Fax).
Broadcasting<br />
With Broadcasting you can programme your machine to automatically scan and send documents to a number of<br />
different recipients. The documents are automatically erased from memory when Broadcasting is finished.<br />
1 Turn the document face down and feed it into the machine.<br />
2 Press Menu.<br />
3 Press Left/right arrow buttons to choose ADVANCED FAX and press OK.<br />
4 Select Set Broadcasting by pressing Left/right arrow buttons, and press OK.<br />
5 Enter the fax number.<br />
• By pressing Phone Book, you can enter a One-Touch or Speed Dial location number, which consists of two digits.<br />
• You can enter 5 fax numbers into one job.<br />
6 Press OK when the correct number appears in the display.<br />
• If you have more destinations, select ‘Y’ and press OK when asked Another? Y/N and repeat steps from 5.<br />
• If you have finished entering all the numbers, answer ‘N’ and press OK.<br />
7 Press Start Fax.<br />
• The document will be scanned into memory before transmission.<br />
Delayed fax<br />
You can set your machine to send a fax at a later time when you will not be present. Normally it is cheaper to<br />
send a fax at night because telephone rates are lower than they are during the day.<br />
1 Turn the document face down and feed it into the machine.<br />
2 Press Menu repeatedly until ADVANCED FAX appears, and press OK.<br />
3 Select Set Delayed Fax by pressing Left/right arrow buttons, and press OK.<br />
4 Enter the fax number.<br />
• By pressing Phone Book, you can enter a One-Touch or Speed Dial location number, which consists of two digits.<br />
• You can enter 5 fax numbers into one job.<br />
5 Press OK when the number appears in the display.<br />
• If you have more destinations, select ‘Y’ and press OK when asked Another? Y/N and repeat steps from 5.<br />
• If you have finished entering all the numbers, answer ‘N’ and press OK.<br />
6 Enter the name if you want to name the transmission.<br />
If not, skip this step.<br />
7 Press OK.<br />
8 Enter the time the transmission starts, in 24-hour format.<br />
• For example, Enter 2230 for 10:30 P.M.<br />
9 Press OK when the time appears correctly in the display.<br />
• The document will be scanned into memory before transmission, and be sent at programmed time.<br />
5.2
Using My Favorites<br />
My Favorites enables you to store documents that are frequently faxed and send them to selected fax numbers<br />
without the originals. Store a document into memory and give the document an ID name. When you use this<br />
feature, set contrast to PHOTO by pressing Rcv.Mode/Darkness is not supported.<br />
Saving documents<br />
1 Turn the document face down and feed it into the machine.<br />
2 Press My Favorites repeatedly and press OK when Save appears.<br />
3 Enter the document ID name (upto 15 characters by using the number keypad).<br />
• The document will be scanned into memory.<br />
• It shows “Exceeded Job Memory” message, when you save more than three My Favorites.<br />
Deleting stored documents<br />
1 Press My Favorites repeatedly and press OK when Delete appears.<br />
2 You can select one or all to delete the stored documents.<br />
3 Select the document to delete by pressing Left/right arrow buttons, and when the correct document ID is<br />
displayed, press OK.<br />
• The document will be deleted.<br />
Sending stored documents<br />
1 Press My Favorites repeatedly and press OK when Send appears.<br />
2 Select the document to be sent by pressing Left/right arrow buttons, and when the correct document ID is<br />
displayed, Press OK.<br />
3 Enter the fax number.<br />
• By pressing Phone Book, you can enter a One-Touch or Speed Dial location number, which consists of two digits.<br />
• You can enter 5 fax numbers into one job.<br />
4 Press OK when the correct number appears on the display.<br />
• If you have more destinations, select ‘Y’ and press OK when asked Another? Y/N and repeat from step 3.<br />
Printing stored documents<br />
1 Press My Favorites repeatedly and press OK when Print appears.<br />
2 Select the document to be printed by pressing Left/right arrow buttons, you can select one or all to printout<br />
the stored document and when the correct document ID is displayed, press OK.<br />
• The document will be printed.<br />
ADVANCED FAX ADVANCED FAX ADVANCED FAX ADVANCED FAX ADVANCED FAX ADVANCED FAX ADVANCED FAX<br />
5.3<br />
ADVANCED FAX
Polling<br />
Polling enables you (or a remote fax machine) to retrieve a document. This is useful when a person who has a<br />
document to be sent is leaving the office. The person who wants to receive the document at a later time places a<br />
call to the machine holding the original, and requests that the document be sent. In other words, it “requests” the<br />
machine holding the original.<br />
Setting send polling<br />
You can programme your fax machine to send documents in your absence when it is requested by a remote fax<br />
machine.<br />
1 Turn the document face down and feed it into the machine.<br />
2 Press Menu repeatedly, and press OK when ADVANCED FAX appears.<br />
3 Select Set Polling Send by pressing Left/right arrow buttons, and press OK.<br />
4 Enter the poll code and press OK.<br />
• The poll code is used to prevent your document from being retrieved by the unauthorized caller.<br />
• Your machine starts scanning the document(s) into memory and shows POLLING SEND in the display. If the receiving<br />
mode was TEL, the machine changes it to FAX mode automatically for being polling.<br />
• The poll code is preset to 0000 at the factory, which represents no poll code.<br />
• When it is polled, the page in memory will be deleted automatically and receiving mode returns to the state before<br />
setting polling. To cancel Send Polling, see "To cancel the scheduled job" on page 5.4.<br />
Setting receive polling<br />
1 Lift the handset or press Speaker Phone (or On Hook Dial) and enter the telephone number of the remote<br />
machine which is in Send Polling state.<br />
2 Press Menu when you hear a fax tone from the remote machine.<br />
• The display shows To poll documents press Start Fax.<br />
3 Press Start Fax.<br />
4 Enter the Poll Code to retrieve the document, and press OK.<br />
• The machine starts to receive document and prints.<br />
Not all fax machines have polling capability, and polling incompatibility sometimes occurs between fax machines made by<br />
different manufacturers.<br />
To cancel the scheduled job<br />
All scheduled jobs remain in memory after they have been set. Cancel unnecessary scheduled jobs to make more<br />
memory available.<br />
1 Press Menu repeatedly, and press OK when ADVANCED FAX appears.<br />
2 Select Cancel Schedule by pressing Left/right arrow buttons, and press OK.<br />
3 Select the reserved transmission you want to cancel by pressing Left/right arrow buttons repeatedly.<br />
4 Press OK to cancel the selected schedule.<br />
5.4
Forwarding a fax or message<br />
Fax forwarding<br />
While you are away from your home or office, you do not have to miss important faxes. Your machine can<br />
forward any faxes it receives to a fax machine at your new location, and it can print a copy for you to review<br />
when you get back as well.<br />
1 Press Menu repeatedly, and press OK when ADVANCED FAX appears.<br />
2 Select Set Fax Forward by pressing Left/right arrow buttons, and press OK.<br />
The display shows Off, Forward or Forward & Print whenever you press Left/right arrow buttons.<br />
• Off: disables fax forwarding<br />
• Forward: forwards a fax to your new location<br />
• Forward & Print: forwards a fax and prints it to your new location<br />
3 Press OK after selecting Forward or Forward & Print.<br />
4 Enter the fax number and press OK.<br />
ADVANCED FAX<br />
ADVANCED FAX<br />
ADVANCED FAX<br />
5 Enter the start time and press OK.<br />
6 Enter the end time and press OK<br />
• The machine returns to Standby Mode and FWD will appear in the display at Fax Forward start time and every fax<br />
will be forwarded to your new location till the end time.<br />
• During forwarding time, the receive mode temporarily changes to:<br />
If your model is Receive mode In case<br />
<strong>SF</strong>-370/<strong>SF</strong>-371P Fax -<br />
<strong>SF</strong>-<strong>375TP</strong> TAM a<br />
TAM message is recorded<br />
Fax<br />
no TAM message<br />
a.TAM: Telephone Answering Machine<br />
Message forwarding (<strong>SF</strong>-<strong>375TP</strong> only)<br />
When you’re out of the office or home and you want to be notified whenever there’s a new message left on your<br />
machine, you need to use the Message Forwarding feature supplied with your machine.<br />
1 Press Menu repeatedly, and press OK when SETUP TAM appears.<br />
2 Select Message Forward by pressing Left/right arrow buttons, and press OK.<br />
The display shows Off or On whenever you press Left/right arrow buttons.<br />
• Off: disables message forwarding<br />
• On: forwards a message to your new location<br />
3 Press OK after selecting On.<br />
4 Enter the fax number and press OK.<br />
If you have ever recorded any outgoing message OGM) before, the machine asks if you want to change.<br />
If there is no recorded outgoing message (OGM), the machine asks to record OGM.<br />
5 To change or record the Greeting press OK, and speak into the microphone.<br />
Or, press Stop/Clear to keep as it is.<br />
5.5<br />
ADVANCED FAX ADVANCED FAX ADVANCED FAX ADVANCED FAX ADVANCED FAX
Received fax remote notifcation (<strong>SF</strong>-<strong>375TP</strong> only)<br />
While you are away from your home or office, you can know if there is a new fax or not. Your machine can send<br />
a voice message with a recorded number you select when the new fax comes in.<br />
1 Press Menu repeatedly, and press OK when ADVANCED FAX appears.<br />
2 Select Set Fax Notice by pressing Left/right arrow buttons, and press OK.<br />
The display shows Off or On whenever you press Left/right arrow buttons.<br />
• Off: disables auto fax notice<br />
• On: dials the number and leaves the voice message to notify the new fax<br />
3 Press OK after selecting On.<br />
4 Enter the telephone number and press OK.<br />
If you have ever recorded a Fax auto notice outgoing message OGM) before, the machine asks if you want<br />
to change.<br />
If there is no recorded outgoing message (OGM), the machine asks to record OGM.<br />
5 To change or record the OGM press OK, and speak into the microphone.<br />
Or, press Stop/Clear to keep as it is.<br />
5.6
CHAPTER 6<br />
SPECIAL FEATURES
Inserting a pause<br />
With some private telephone systems, you must dial an access code (9, for example) and listen for a second dial<br />
tone before dialling an outside number. In such cases, you need to insert a pause in the number when you are<br />
registering Auto Dial such as a One-Touch or Speed Dial number.<br />
If you are asked for the number when setting up Auto Dial, follow this procedure:<br />
Press Redial/Pause to insert a pause while entering the number.<br />
• A ‘P’ is inserted at the point where you pressed Redial/Pause. If you need a longer pause, press Redial/Pause as<br />
many times you want.<br />
Using Caller ID<br />
The Caller ID system enables the receiver to view the numbers or names of callers. Once you have subscribed to<br />
Caller ID services, your machine can display caller information. To switch the Caller ID feature on:<br />
1 Press Menu repeatedly until SETUP SYSTEM appears, and press OK.<br />
2 Select Caller ID by pressing Left/right arrow buttons, and press OK.<br />
3 Choose the desired option, and press OK.<br />
• On: Activates the Caller ID feature.<br />
• On /w Junk Fax: Activates Caller ID and ignores any fax registered as a junk fax (see "Registering/deleting the junk fax<br />
numbers" on page 6.5).<br />
• Off: Deactivates the Caller ID feature.<br />
NOTE: It depends on the country whether Caller ID system is supported or not.<br />
Using the Mute<br />
While talking on the phone via speaker phone or handset, you many want to mute your voice for secret.<br />
To mute a call<br />
Press Mute while speaking.<br />
• The display shows MUTE to indicate it is activated.<br />
To release the mute<br />
Press Mute to resume conversation.<br />
6.2
Recording a conversation (<strong>SF</strong>-<strong>375TP</strong> only)<br />
SPECIAL<br />
FEATURES<br />
While you are talking on the phone via speaker phone you may need to record the conversation for tracking a<br />
story. Your machine provides this convenience for your purpose.<br />
To record the conversation<br />
Press Play/Record while you are speaking.<br />
• The machine starts to record the conversation, and recording time is unlimited before memory is full.<br />
• The recorded conversation will be treated as an incoming message (ICM).<br />
To stop recording<br />
Press Stop/Clear to stop recording.<br />
Sound setup<br />
SPECIAL<br />
FEATURES<br />
SPECIAL<br />
FEATURES<br />
You can set the alarm, key and wakeup sound.<br />
1 Press Menu repeatedly until SETUP SOUND appears, and press OK.<br />
• The display shows the three options you can set: Wakeup Sound, Alarm Sound and Key Sound.<br />
2 Press Left/right arrow buttons to select the option you want, and press OK.<br />
SPECIAL<br />
FEATURES<br />
3 Select On or Off and press OK.<br />
4 If you selected Off, the alarm or key click does not make any sound.<br />
5 If you selected On in the WakeUp Sound option, enter the time when the wakeup signal is ringing.<br />
• The wakeup signal is sound even though Silent mode is enabled.<br />
SPECIAL<br />
FEATURES<br />
SPECIAL<br />
FEATURES<br />
SPECIAL<br />
FEATURES<br />
6.3<br />
SPECIAL<br />
FEATURES
<strong>User</strong> reports<br />
Your fax machine can print reports containing useful information - Scheduled Info, System Data, Help report,<br />
etc.<br />
To print a report<br />
1 Press Menu respectively until REPORTS appears, and press OK.<br />
2 Choose the report you want by using Left/right arrow buttons.<br />
3 Press OK when the desired report is displayed.<br />
The selected report will be printed. The available reports are shown below:<br />
Report name Content How it prints<br />
Help List<br />
Sent Journal<br />
Received Journal<br />
Phonebook<br />
Sending Confirm<br />
Schedule Inform<br />
System Data<br />
Caller ID<br />
Junk Fax<br />
TAM Status a<br />
Print Fax<br />
This report covers the machine’s basic functions and commands. It can also<br />
be used as a quick reference guide.<br />
This report shows information concerning the transmission activities. They<br />
can be printed on command or if the machine is set to do so. It will<br />
automatically print after every 40 transmissions.<br />
This report shows information concerning the reception activities. They can<br />
be printed on command or if the machine is set to do so. It will automatically<br />
print after every 40 receptions.<br />
This report shows all of the numbers currently stored in the fax machine’s<br />
memory as One-Touch Dial and Speed Dial.<br />
This report shows the fax number, the number of pages, elapsed time of the<br />
operation, the communication mode, and the communication results. Set up<br />
your machine as described in "Sending Confirm" on page 6.10 to<br />
automatically print Sending Confirm.<br />
This report shows the document currently stored for Delayed FAX and Send<br />
Polling along with the operation number, starting time and type of operation,<br />
etc.<br />
This report shows the status of the <strong>User</strong> Options. After you have changed<br />
any setting, print this report to check your changes.<br />
This report shows the information of the most recent 30 callers who have<br />
called your machine.<br />
This report shows the 20 telephone numbers which were marked as a junk<br />
fax.<br />
This report shows the status of the recorded messages. You can see when<br />
you have received a message and if you’ve listened to it or not.<br />
Your machine stores fax data into memory as far as the memory is available<br />
and lets you print it at later time. For more information, see "TAM:Telephone<br />
Answering Machine. <strong>SF</strong>-<strong>375TP</strong> only" on page 6.4.<br />
<strong>Manual</strong><br />
<strong>Manual</strong>/Automatic<br />
<strong>Manual</strong>/Automatic<br />
<strong>Manual</strong><br />
<strong>Manual</strong>/Automatic<br />
<strong>Manual</strong><br />
<strong>Manual</strong><br />
<strong>Manual</strong><br />
<strong>Manual</strong><br />
<strong>Manual</strong><br />
<strong>Manual</strong><br />
a. TAM:Telephone Answering Machine. <strong>SF</strong>-<strong>375TP</strong> only<br />
6.4
Re-Printing faxes<br />
You may sometimes need to re-print a received fax. Your machine stores the most recently received faxes in<br />
memory. As this memory is filled, old faxes that have been printed will be erased to make room for new faxes.<br />
To access this facility:<br />
1 Press Menu respectively until REPORTS appears, and press OK.<br />
2 Press Left/right arrow buttons to choose Print Fax, and press OK.<br />
• If there are only old faxes, the machine will automatically print and returns to Standby mode without moving to the<br />
next step.<br />
• If there are no faxes in memory, the machine will inform you by displaying Memory Empty.<br />
3 Select between Print New Fax or Reprint Old Fax and press OK.<br />
• Print New Fax: The machine prints all new faxes which have never been printed.<br />
• Reprint Old Fax: The machine prints all old faxes which have been previously printed.<br />
Registering/deleting the junk fax numbers<br />
Provided you have entered a junk fax number and activated the Caller ID option by selecting On /w Junk Fax, your<br />
machine will not receive any faxes registered as a junk fax. To set up the Caller ID, see "Using Caller ID" on<br />
page 6.2.<br />
SPECIAL<br />
FEATURES<br />
SPECIAL<br />
FEATURES<br />
SPECIAL<br />
FEATURES<br />
SPECIAL<br />
FEATURES<br />
NOTE: It depends on the country whether Caller ID system is supported or not.<br />
Entering junk fax setup mode<br />
1 Press Menu repeatedly until SETUP SYSTEM appears, and press OK.<br />
2 Select Set Junk Fax No.<br />
3 Press OK and follow the instructions below depending on the setup type.<br />
To add a number<br />
1 Choose Add and press OK.<br />
• The machine shows the first CID (Caller ID) number.<br />
• If the number is the same as one you have programmed in a One-Touch or Speed dial location and you assigned the<br />
name to that location, the machine shows the name instead of the number.<br />
2 Select the CID number you want to register as a junk fax, and press OK.<br />
• You can scroll to the next one by pressing Left/right arrow buttons.<br />
• You can enter up to 20 numbers. Numbers which have already been entered as a junk numbers are marked by ‘*’ at<br />
the end of the display.<br />
To delete a number<br />
1 Choose Delete and press OK.<br />
SPECIAL<br />
FEATURES<br />
SPECIAL<br />
FEATURES<br />
SPECIAL<br />
FEATURES<br />
• The machine shows the first junk number.<br />
2 Select the junk fax number you want to delete, and press OK.<br />
• You can scroll to the next one by pressing Left/right arrow buttons.<br />
6.5<br />
SPECIAL<br />
FEATURES
Using Short Message Service (SMS)<br />
Your machine supports the short message service. Using this feature, you can transmit short messages sending to<br />
other machine and receive short messages coming from other machines such as faxes, computers, or mobile<br />
phones.<br />
When you read or print your messages, the font not supported by your machine appears as blank. See page 9.5<br />
and page 9.6 for information about font available with your machine.<br />
Reading SMS messages<br />
You can read sent and received messages .<br />
1 Press Menu repeatedly until SHORT MESSAGE appears, and press OK.<br />
2 The first available option, Read, appears, then press OK.<br />
3 Press Left/right arrow buttons until the menu item you want appears, and press OK.<br />
• You can choose Sent SMS or Received SMS .<br />
4 The list of messages appears. Select the message you want to read by pressing Left/right arrow buttons and<br />
press OK.<br />
• The messages you do not read are marked with an asterisk(*).<br />
• The machine can save up to 30 messages. Messages will not be lost even if power is disrupted.<br />
Sending SMS messages<br />
You can send new SMS messages .<br />
1 Press Menu repeatedly until SHORT MESSAGE appears, and press OK.<br />
2 Select Send by pressing Left/right arrow buttons and press OK.<br />
3 The first available option, New SMS, appears, then press OK.<br />
4 Enter the text, and press OK.<br />
• See "How to enter letters" on page 1.7.<br />
5 Enter the machine number you want to send SMS messages, and press OK.<br />
6 Then Sending... appears in the display.<br />
You can re-send SMS messages .<br />
1 Press Menu repeatedly until SHORT MESSAGE appears, and press OK.<br />
2 Select Send by pressing Left/right arrow buttons and press OK.<br />
3 Press Left/right arrow buttons to choose Recall SMS, and press OK.<br />
4 The list of messages appears.<br />
5 If you want to send the same SMS messages you have just sent, then press OK.<br />
• Otherwise, if you want to send new SMS messages, then edit the text and press OK.<br />
• See "How to enter letters" on page 1.7.<br />
6 Enter the machine number you want to send SMS messages, and press OK.<br />
6.6
7 Then Sending... appears in the display.<br />
Printing SMS messages<br />
You can print sent and received messages .<br />
1 Press Menu repeatedly until SHORT MESSAGE appears, and press OK.<br />
2 Select Print by pressing Left/right arrow buttons and press OK.<br />
3 Press Left/right arrow buttons until the menu item you want appears, and press OK.<br />
• You can choose Print Sent SMS, Print RCV. SMS.<br />
4 The selected menu item prints out.<br />
Deleting stored SMS messages<br />
You can delete sent and received messages.<br />
1 Press Menu repeatedly until SHORT MESSAGE appears, and press OK.<br />
2 Select Delete by pressing Left/right arrow buttons and press OK.<br />
SPECIAL<br />
FEATURES<br />
SPECIAL<br />
FEATURES<br />
SPECIAL<br />
FEATURES<br />
3 Press Left/right arrow buttons until the menu item you want appears, and press OK.<br />
• You can choose Delete All, Delete Sent SMS or Delete RCV. SMS.<br />
If you select Delete All, then all messages stored in the machine will be deleted.<br />
4 Press Left/right arrow buttons until the menu item you want appears, and press OK.<br />
• You can choose Delete All or Delete One in Delete Sent SMS or Delete RCV. SMS menu.<br />
• If you select Delete All, then all sent or received messages stored in the machine will be deleted.<br />
5 The list of messages appears. Select one by pressing Left/right arrow buttons and press OK. The selected<br />
message is deleted.<br />
Setup SMS messages<br />
The Message Transmitting and Receiving Center number is preset when you buy your machine. When you need<br />
to change SMS settings including the message transmitting center, receiving center number and a subaddress<br />
number, you can change settings.<br />
To change the SMS center number:<br />
1 Press Menu repeatedly until SHORT MESSAGE appears, and press OK.<br />
2 Select Set SMS by pressing Left/right arrow buttons and press OK.<br />
3 Using Left/right arrow buttons keys, scroll to SMS Center No.1, and press OK.<br />
4 Enter the SMS Center number.<br />
5 Press OK when the center number appears correctly in the display.<br />
To change the subaddress number:<br />
1 Press Menu repeatedly until SHORT MESSAGE appears, and press OK.<br />
SPECIAL<br />
FEATURES<br />
SPECIAL<br />
FEATURES<br />
SPECIAL<br />
FEATURES<br />
SPECIAL<br />
FEATURES<br />
2 Select SET SMS by pressing Left/right arrow buttons and press OK.<br />
3 Using Left/right arrow buttons keys, scroll to SMS Center No.1 or SMS Center No.2, and press OK.<br />
4 Enter the SMS Center No.1 or SMS Center No.2 number of the machine.<br />
6.7<br />
SPECIAL<br />
FEATURES
Register flow:<br />
Your machine is capable of transmitting and receiving SMS text messages from any SMS capable device.<br />
Prior to transmitting and receiving SMS messages you must subscribe to the Caller Display Service on the line<br />
that the facsimile device is to be connected to. Please contact your telecoms provider to have this service<br />
enabled.<br />
Having subscribed to the Caller Display Service, your machine must be registered with your telecoms provider.<br />
The Default SMS Center Number and Registration Number are preset on your fax machine. To register the<br />
device, please follow the instructions below:<br />
1 Press Menu button repeatedly until SHORT MESSAGE appears, press OK.<br />
2 Using Left/right arrow buttons keys, scroll along to SET SMS, press OK.<br />
3 REGISTER is displayed in LCD, press OK.<br />
4 Send Register is displayed, press OK.<br />
The fax machine will send a registration SMS to the SMS Center and register the device.<br />
Registration is now complete.<br />
Editing Registration Number:<br />
1 Press Menu button repeatedly until SHORT MESSAGE appears, press OK.<br />
2 Using Left/right arrow buttons keys, scroll along to SET SMS, press OK.<br />
3 REGISTER is displayed in LCD, press OK.<br />
4 Using Left/right arrow buttons keys, scroll to Edit Register, press OK.<br />
5 Enter registration number (provided by telecoms company), press OK.<br />
Editing SMS Center Number(s):<br />
1 Press Menu button repeatedly until SHORT MESSAGE appears, press OK.<br />
2 Using Left/right arrow buttons keys, scroll along to SET SMS, press OK.<br />
3 Using Left/right arrow buttons keys, scroll to SMS Center No.1, press OK<br />
4 Enter new SMS center number (provided by telecoms company), press OK.<br />
5 A second SMS center number can be added by editing the SMS Center No.2 field<br />
6.8
Clearing memory<br />
SPECIAL<br />
FEATURES<br />
You can selectively clear information stored in your machine’s memory.<br />
1 Press Menu repeatedly until MEMORY CLEAR appears, and press OK.<br />
The display shows the type of information you can clear from memory.<br />
2 Select what you want to delete by pressing Left/right arrow buttons, and press OK.<br />
3 Select ‘Y’ and press OK when the machine asks if you are sure.<br />
SPECIAL<br />
FEATURES<br />
• The types of information you can clear are:<br />
Item<br />
System ID<br />
Dial/Schedule<br />
Journal<br />
Default System<br />
It will<br />
Delete your system ID.<br />
Clear the stored numbers in the Phonebook. In addition, all the Scheduled Jobs are also cancelled.<br />
Clear all records of transmissions and receptions.<br />
Restore user-selectable options to factory default value.<br />
SPECIAL<br />
FEATURES<br />
<strong>User</strong> options<br />
Your fax machine has various user-selectable features. These options are preset at the factory, but you may need<br />
to change them. To find out how the options are currently set, print the System Data List. For more information<br />
on printing a report, see "To print a report" on page 6.4.<br />
Setting system/TAM options<br />
The System Setup includes settings related to fax operation, and TAM (Telephone Answering Machine) Setup<br />
has settings related to answering machine operations.<br />
1 Press Menu.<br />
SPECIAL<br />
FEATURES<br />
SPECIAL<br />
FEATURES<br />
2 Select SETUP SYSTEM or SETUP TAM 6 by pressing Left/right arrow buttons.<br />
3 Press OK to enter specified Setup mode.<br />
4 Scroll up or down by pressing Left/right arrow buttons to select the option you want to change.<br />
5 Press OK when the option you want appears in the display.<br />
6 Press Left/right arrow buttons to choose the desired status.<br />
7 Press OK for the status you want.<br />
• To exit Setup mode at any time, press Stop/Clear.<br />
• When you press Stop/Clear, the machine stores the options you’ve changed, and returns to the Standby Mode.<br />
System setup options<br />
The chart below shows the options in the left column and their suboptions in the right column.<br />
SPECIAL<br />
FEATURES<br />
SPECIAL<br />
FEATURES<br />
6.TAM: Telephone Answering Machine. <strong>SF</strong>-<strong>375TP</strong> only<br />
6.9<br />
SPECIAL<br />
FEATURES
When you have entered System Setup, now you can see one of the options in the display by selecting Left/right<br />
arrow buttons. The right column shows the suboptions belonging to the options.<br />
Option<br />
Ink Save<br />
Silent Mode<br />
Language<br />
Sending Confirm<br />
Paper Size<br />
Auto Reduction<br />
Discard Size<br />
Rings To Answer<br />
ECM Mode a<br />
Send From Memory<br />
Caller ID b,d<br />
Short Message b,d<br />
Set Junk Fax No.<br />
Auto Journal<br />
DRPD Mode c<br />
Remote Test<br />
Resolution<br />
Suboption<br />
Used for less ink consumption. It toggles On and Off.<br />
Used when you want to turn off all sounds made by the machine.<br />
The LCD Language setting determines the language of the text that appears on the control panel display<br />
and information printing.<br />
A confirmation report shows whether the transmission was successful or not, how many pages were<br />
sent, etc. Choose ON to print a confirmation report automatically each time you send a fax. Choose OFF<br />
not to print whatever the result is. Choose ERROR to print only when an error occurs, and the<br />
transmission was unsuccessful. Note that a confirmation report of a memory transmission includes the<br />
Image TCR (Transmission Confirmation Report) which shows the image of the first page with the<br />
various information depending on the value you made as described in "Image TCR" on page 6.11.<br />
Select the paper size you will use for fax receive, and copying.<br />
When receiving a document as long as or longer than the paper loaded, the machine can reduce the data<br />
to fit your paper. If the fax machine cannot fit the data into one page with the feature enabled, the data is<br />
divided and printed in actual size on two or more sheets.<br />
If you turn the Automatic Reduction feature off, you can set the fax machine to discard any excess<br />
image at the bottom of the page when receiving a document as long as or longer than the paper loaded in<br />
your machine. If the incoming fax is out of the margin you have set, it will be printed on two sheets of<br />
paper. Enter the desired Discard Size in millimeter.<br />
You can select the number of rings before answering an incoming call. If you are using your machine as<br />
both a telephone and a fax machine, we suggest you set the ring count to at least 4 to give you time to<br />
answer.<br />
This mode compensates for poor line quality and ensures accurate, error- free transmission with any<br />
other ECM-equipped facsimile machine. If the line quality is poor, transmission time may be increased<br />
when ECM is enabled.<br />
This determines how to transmit the document manually. If it is on, the machine will scan documents<br />
into memory and then send a fax. If it is off, the machine will first dial and send.<br />
You can see the number of the person calling you. Before using the Caller ID feature, Caller ID service<br />
must be installed on your telephone line by the telephone company. For more information, see "Using<br />
Caller ID" on page 6.2.<br />
You can use the short message service. Before using the Short Message service, it must be installed on<br />
your telephone line by the telephone company. For more information, see "Using Short Message<br />
Service (SMS)" on page 6.6.<br />
You can prohibit your machine from uncertified or unwanted junk faxes like spam mail. To add a<br />
number as a junk fax you should have at least one Caller ID detected by the machine. Even though you<br />
have added junk fax numbers, if you turned off the Caller ID option above, the Junk Fax protection will<br />
be removed. For more information, see "Registering/deleting the junk fax numbers" on page 6.5.<br />
A journal report shows the specific information concerning transmission or reception activities, the time<br />
and date of most recent 40 transmissions or receptions.<br />
DRPD (Distinctive ring) is a service provided by some telephone companies that assigns two phone<br />
numbers to one phone line, each of which makes your phone ring differently. If you subscribe to this<br />
service, you can program your machine to learn one phone number and distinctive ring for incoming<br />
faxes.<br />
As the display shows, call this fax from other fax machine. The machine will learn the ring pattern and<br />
displays DRPD OK when finished. Now, you can use the Rcv.Mode/Darkness to select DRPD receiving<br />
mode.<br />
This lets the service center check the status of your machine to find out if there is anything wrong.<br />
Sets the default resolution when copying and faxing.<br />
6.10
Darkness<br />
Option<br />
Image TCR<br />
Dial Mode d<br />
Behind PABX d<br />
Sets the default contrast when copying and faxing.<br />
Suboption<br />
You can prevent the Image TCR (Transmission Confirmation Report) from being included in the<br />
confirmation report for privacy or security protection.<br />
Set the dialling mode to the type of the exchange to which you are connected.<br />
If your machine is connected to the line from PABX (Private Automatic Branch eXchange), you need to<br />
enable this option by selection On.<br />
a. Error Correction Mode<br />
b. This option may not work when connected to a PABX.<br />
c. Distinctive Ring Pattern Detection<br />
d. One or more options may not appear in the display depending on your country. If so, it is not applicable to your machine.<br />
SPECIAL<br />
SPECIAL<br />
FEATURES<br />
FEATURES<br />
TAM 7 options (<strong>SF</strong>-<strong>375TP</strong> only)<br />
Options<br />
Save Charge<br />
Call Monitor<br />
ICM Record Time<br />
Remote Password<br />
Silence Action<br />
Howler Action<br />
Message Forward<br />
Suboption<br />
Lets you dial into your machine from a remote phone and check whether anyone has left a message<br />
without being charged. When Save Charge is On, the machine answers your call on the number of rings you<br />
have specified in the Rings to Answer option. If there is no message, the machine answers on the second<br />
ring after the number of Rings to Answer. This gives you time to hang up the phone before the machine<br />
answers and saves the price of the call.<br />
Enables you to hear callers leave messages on your machine.<br />
You can select the maximum time allowed for caller’s incoming message (ICM) messages.<br />
You can change the three-character password used to access your machine from a remote phone. The<br />
password is preset to “#139#” at the factory. The first and the last #’s are fixed, but you can change the<br />
three middle numbers.<br />
In TAM mode, the machine decides the next action when silence is detected for 10 seconds. Available<br />
suboptions are:<br />
• Receive Fax: Switches to FAX Receive Mode.<br />
• Record Silence: Keeps the recording silent.<br />
• Disconnect: Disconnects the line and returns to Standby Mode.<br />
In TAM mode, the machine decides the next action when a howling is detected for 9 seconds. Available<br />
suboptions are:<br />
• Record Howler: Disregards howling.<br />
• Disconnect: Disconnects the line and returns to Standby Mode.<br />
Forwards a message to your new location whenever a caller leaves a message. For more information, see<br />
"Message forwarding (<strong>SF</strong>-<strong>375TP</strong> only)" on page 5.5.<br />
SPECIAL<br />
SPECIAL SPECIAL SPECIAL SPECIAL<br />
FEATURES FEATURES FEATURES FEATURES<br />
FEATURES<br />
7.TAM: Telephone Answering Machine<br />
6.11<br />
SPECIAL<br />
FEATURES
CHAPTER 7<br />
USING PRINTING<br />
This chapter is only for <strong>SF</strong>-371P and <strong>SF</strong>-<strong>375TP</strong> users.
Making Connection<br />
Connect the USB cable which came with your machine.<br />
• The “New Hardware found” message is shown, click the “cancel” button.<br />
Installing Printer Software<br />
This printer supports only black print.<br />
You must install software using the supplied Printer Software CD after you have set up your machine and<br />
connected it to your computer.<br />
System Requirements<br />
Verify the following:<br />
• At least 128 <strong>MB</strong> (Windows 2000), 256 <strong>MB</strong> (Windows XP), 1024 <strong>MB</strong> (Windows Vista) or more of RAM is installed on<br />
your PC.<br />
• There is at least 300 <strong>MB</strong> or free disk space on your PC.<br />
• All applications are closed on your PC before beginning installation.<br />
• You are using Windows 2000, Windows XP or Windows Vista.<br />
• You are using at least Internet Explorer 5.0.<br />
Installing Printer Software<br />
For Windows 2000/XP/Vista users, cancel the “New Hardware Found” screen when the computer boots up.<br />
Make sure that your machine is plugged in and connected to your computer’s USB port before installing<br />
Printer Software from the Printer Software CD.<br />
1 Insert the supplied Printer Software CD into your CD-ROM drive.<br />
•The Printer Software CD should automatically run and the opening window appear.<br />
• If the installation window does not appear, click Start, and then Run. Type X:setup.exe, replacing “X” with the letter<br />
which represents your drive and click OK.<br />
• If you use Windows Vista, click Start > All Programs >Accessories > Run, and type X:\Setup.exe.<br />
•If the AutoPlay window appears in Windows Vista, click Run.<br />
• Setup.exe in Install or run program field, and click Continue in the <strong>User</strong> Account Control window.<br />
2 Click Next.<br />
• If necessary, select a language from the drop-down list.<br />
7.2
NOTE: If your machine is not already connected to the computer, the following window will appear.<br />
USING<br />
PRINTING<br />
USING<br />
PRINTING<br />
USING<br />
PRINTING<br />
USING<br />
PRINTING<br />
USING<br />
PRINTING<br />
• If the machine is already connected and turned on, this screen does not appear. Skip to the next step.<br />
• After connecting the machine, click Next.<br />
• If you don’t want to connect the machine at this time, click Next, and No on the following screen.<br />
Then the installation will start and a test page will not be printed at the end of the installation.<br />
3 After the installation is finished, a window asking you to print a test page appears. If you choose to print a<br />
test page, select the checkbox and click Next.<br />
4 If the test page prints out correctly, click Yes.<br />
If not, click No to reprint it.<br />
5 To register yourself as a user of <strong>Samsung</strong> Printers in order to receive information from <strong>Samsung</strong>, select the<br />
checkbox and click Finish. You are now sent to the <strong>Samsung</strong> web site.<br />
Otherwise, just click Finish.<br />
USING<br />
PRINTING<br />
NOTE: After setup is complete, if your printer driver doesn’t work properly, reinstall the printer driver.<br />
(See "Reinstalling Software" on page 7.4.)<br />
USING<br />
PRINTING<br />
7.3<br />
USING<br />
PRINTING
Setting the dafault printer<br />
To set your printer as the default printer, follow the below steps:<br />
1 Click the Windows Start menu.<br />
2 For Windows 2000, select Settings and then Printers.<br />
For Windows XP, select Printers and Faxes.<br />
For Windows Vista, select Control Panel > Hardware and Sound > Printers.<br />
3 Select <strong>Samsung</strong> <strong>SF</strong>-370_CF-370 Series printer.<br />
4 Click the right mouse button on the printer icon and:<br />
5 For Windows 2000/XP/Vista, select Set as Default Printers.<br />
Reinstalling Software<br />
You can reinstall the software if installation fails.<br />
1 You can select Start > All Programs > <strong>Samsung</strong> <strong>SF</strong>-370_CF-370 Series > Maintenance.<br />
2 Select Repair and click Next.<br />
NOTE: If your machine is not already connected to the computer, the following window will appear.<br />
• If the machine is already connected and turned on, this screen does not appear. Skip to the next step.<br />
• After connecting the machine, click Next.<br />
• If you don’t want to connect the machine at this time, click Next, and No on the following screen.<br />
Then the installation will start and a test page will not be printed at the end of the installation.<br />
3 When the reinstallation is done, click Finish.<br />
7.4
Removing Printer Software<br />
USING<br />
PRINTING<br />
1 You can select Start > Programs > <strong>Samsung</strong> <strong>SF</strong>-370_CF-370 Series > Maintenance.<br />
2 Select Remove and click Next.<br />
3 After the software is removed, click Finish.<br />
Printing a Document<br />
USING<br />
PRINTING<br />
The following procedure describes the general steps required for printing from various Windows applications.<br />
The exact steps for printing a document may vary depending on the application program you are using. Refer to<br />
the user’s guide of your software application for the exact printing procedure.<br />
1 Open the document you want to print.<br />
2 Select Print from the File menu. The Print window is displayed. It may look slightly different depending<br />
on your application. Make sure that <strong>Samsung</strong> <strong>SF</strong>-370_CF-370 Series is selected as your default printer.<br />
• The basic print settings are selected within the Print window. These settings include the number of copies and the<br />
print range.<br />
3 Click Features if you want to make any adjustments that are appropriate for printing your document.<br />
4 Now you see the <strong>Samsung</strong> <strong>SF</strong>-370_CF-370 Series Printing Preferences window, which allows you to<br />
access all of information you need when using your machine.<br />
The Features tab first displays.<br />
The preview image shows<br />
the sample page with the<br />
settings you specified.<br />
USING<br />
PRINTING<br />
USING<br />
PRINTING<br />
USING<br />
PRINTING<br />
USING<br />
PRINTING<br />
You can choose only in the plain paper in the Paper Type.<br />
You can select the printing quality by choosing from Fast Draft, Normal or Best. The higher the setting,<br />
the sharper the printed characters and graphics. Higher settings may increase the time it takes to print a<br />
document.<br />
USING<br />
PRINTING<br />
7.5<br />
USING<br />
PRINTING
The orientation option allows you to select the direction in which information is printed on a page.<br />
• Portrait prints across the width of the page, letter style.<br />
• Landscape prints across the length of the page, spreadsheet style.<br />
Landscape<br />
Portrait<br />
The Pages per Sheet option allows you to select the number of pages to print on a single sheet of paper. To<br />
print more than one page per sheet, the pages are smaller. When you select more than 2 pages per sheet, you<br />
can also select the page order among among Right,then Down, Down then Right, Left then Down or<br />
Down then Left.<br />
Click the Advanced tab.<br />
The Poster Printing option allows you to print a single-page document onto 4, 9, 16 or 25 sheets of paper,<br />
for the purpose of pasting the sheets together to form one poster-sized document.<br />
The Mirror Image option allows you to print the page mirror view.<br />
The Page Order option allows you to select the printing order in all pages Front to Back or Back to<br />
Front.<br />
5 Click OK to close the printer Preferences window.<br />
6 Click OK to start printing.<br />
The printer’s Preferences window may differ, depending on your operating system. This <strong>User</strong>’s Guide shows the<br />
Preferences window on windows XP.<br />
NOTE: Most Windows applications overrides the settings you specified in the printer driver. Change all of the print settings<br />
available in the software application first, and change any remaining settings using the printer driver.<br />
The settings you change remain in effect only while you are using the current program. To make your changes permanent,<br />
make them in the Printers folder. Follow these steps:<br />
• Click the Windows Start menu.<br />
• For Windows 2000, select Settings and then Printers.<br />
For Windows XP, select Printers and Faxes.<br />
For Windows Vista, select Control Panel > Hardware and Sound > Printers.<br />
• Select the <strong>Samsung</strong> <strong>SF</strong>-370_CF-370 Series printer.<br />
7.6
• Click the right mouse button on the printer icon and:<br />
• For Windows 2000/XP, select Printing Preferences.<br />
For Windows Vista, select Properties.<br />
• Change the settings on each tab and click OK.<br />
USING<br />
PRINTING<br />
Cancelling a Print Job<br />
To stop a print job from the Printers folder:<br />
If the print job is waiting in a print queue or print spooler, such as the Printer group in Windows, delete the job as<br />
follows:<br />
• Click the Windows Start menu.<br />
• For Windows 2000, Select Settings and then Printers.<br />
For Windows XP, select Printers and Faxes.<br />
For Windows Vista, select Control Panel > Hardware and Sound > Printers.<br />
• Double-click the <strong>Samsung</strong> <strong>SF</strong>-370_CF-370 Series icon.<br />
•From the Document menu, select Cancel.<br />
NOTE: You can access this window simply by double-clicking the printer icon at the bottom right corner of the Windows<br />
desktop.<br />
USING<br />
PRINTING<br />
USING<br />
PRINTING<br />
Using Help<br />
Your machine has a help screen that can be activated using the Help button in the printer’s Preferences window.<br />
The help screen gives detailed information about the printer features provided by the printer driver.<br />
You can also click<br />
in the upper right hand corner, and then click on any setting.<br />
USING<br />
PRINTING<br />
USING<br />
PRINTING<br />
USING<br />
PRINTING<br />
USING<br />
PRINTING<br />
7.7<br />
USING<br />
PRINTING
CHAPTER 8<br />
CARE AND MAINTENANCE
Cleaning the document scanner<br />
To keep your machine working properly, occasionally clean the White Roller, ADF (Automatic Document<br />
Feeder) Rubber, and the Scanning Glass. If they are dirty, documents sent to another fax machine won’t be clear.<br />
If you turn the power off to clean the scanner, documents stored in memory will be lost.<br />
1 Open the Control Panel.<br />
2 Remove the White Roller.<br />
• At the right-hand end of the White Roller there is a bushing that is secured with a small tab.<br />
• Push the tab slightly inward, then rotate towards you. Then pull up the right-hand part to take it out.<br />
3 Wipe the roller surface with a soft cloth dampened with water.<br />
4 Clean the ADF (Automatic Document Feeder) Rubber piece at<br />
the back of the Control Panel, too.<br />
5 Carefully wipe the Scanning Glass with a soft, dry cloth.<br />
• If the glass is very dirty, first wipe it with a slightly dampened<br />
cloth, then with a dry one.<br />
• BE CAREFUL! Be careful not to scratch the glass surface.<br />
6 Replace the roller in reverse order, and then close the Control<br />
Panel firmly until it clicks into place.<br />
8.2
Replacing the print cartridge<br />
When you notice that the print becomes light or Ink Low. Install new ink cartridge appears in the display, replace the print<br />
cartridge. You should replace the cartridge with the same one which was provided with the machine.<br />
The part number for replacement cartridges are:<br />
• mono: INK-M41/41V for European countries.<br />
INK-M43 for India and South Africa.<br />
1 Prepare a cartridge.<br />
• Take out a cartridge from its packaging and carefully remove the tape covering the printhead.<br />
• Hold the cartridge by the colored top or black areas only. Do not touch the copper area.<br />
2 Press Cartridge Change.<br />
The Cartridge Carrier moves to the install position.<br />
3 Open the Control Panel and Cartridge Compartment cover.<br />
4 Push down the cartridge, and remove it.<br />
CARE AND<br />
MAINTENANCE<br />
CARE AND<br />
MAINTENANCE<br />
CARE AND<br />
MAINTENANCE<br />
CARE AND<br />
MAINTENANCE<br />
CARE AND<br />
MAINTENANCE<br />
5 To load the cartridge insert the cartridge below the metal clip and pointing down at the front. When the<br />
cartridge is pushed to the back of the cartridge carrier lift the front of the cartridge up until it clicks into<br />
place.<br />
• If the cartridge moves loosely in the Carrier, it has not clicked into place. Repeat this step.<br />
CARE AND<br />
MAINTENANCE<br />
6 Replace the Cartridge Compartment Cover and Control Panel.<br />
7 Press OK.<br />
8 Press 1 for new cartridge, or 2 for the old one.<br />
• In case you selected the 1:New, the alignment form will print.<br />
• When you put in a new cartridge, you must choose 1:New.<br />
• When you put in a used cartridge, choose 2:Used. This helps you to check the correct amount of ink you have left.<br />
• If you mix up several used cartridges, it is not possible to check the correct amount of remaining ink. Once you have<br />
put in a new cartridge, use it until it is completely exhausted.<br />
9 Enter the number which represents the straightest line, and press OK.<br />
8.3<br />
CARE AND<br />
MAINTENANCE<br />
CARE AND<br />
MAINTENANCE
Cleaning the printhead<br />
If the nozzles seem to be clogged and characters are not printing completely, clean the printhead as described<br />
below:<br />
1 Press Menu repeatedly until MAINTENANCE appears, and press OK.<br />
2 Scroll to Clean Head by pressing Left/right arrow buttons, and press OK.<br />
3 Examine the printed test pattern.<br />
• If print quality does not improve, reinstall the cartridge and repeat Clean Head.<br />
• If the line is still broken, wipe the nozzles and contacts.<br />
For more information, see "Wiping the print nozzles and contacts" on page 8.5.<br />
Aligning the printhead<br />
When the vertical line does not seem to be straight or you want to improve the print quality, you may need to<br />
align the cartridge.<br />
1 Press Menu repeatedly until MAINTENANCE appears, and press OK.<br />
2 Scroll to Align Head by pressing Left/right arrow buttons, and press OK.<br />
• The machine prints a form.<br />
3 Enter the number which represents the straightest line, and press OK.<br />
Ink level view<br />
Your machine allows you to check the amount of ink remaining. To view the current ink level:<br />
1 Press Menu repeatedly until MAINTENANCE appears, and press OK.<br />
2 Scroll to View Ink Level by pressing Left/right arrow buttons, and press OK.<br />
• The machine displays a fractional number. For examples, ‘1/8’ means that ink is low and you need to replace the<br />
cartridge.’8/8’ means that a new cartridge is installed.<br />
Shading adjustment<br />
The shading is adjusted at the factory. If, however, you drop and damage your machine while moving, we<br />
recommend you adjust shading for optimized lightness.<br />
To adjust shading, do as follows:<br />
1 Press Menu repeatedly until MAINTENANCE appears, and press OK.<br />
2 Scroll to Adjust Scanner by pressing Left/right arrow buttons, and press OK.<br />
3 Load a plain WHITE sheet of paper (no writing or graphics) into the loading slot, and press OK.<br />
• The machine starts to scan the document to adjust shading.<br />
• Printing quality may be unexpectedly worse if you do not use a plain WHITE paper for the adjustment.<br />
8.4
Self testing<br />
When you want to test if the machine is working correctly, you can check it by running self test.<br />
1 Press Menu repeatedly until MAINTENANCE appears, and press OK.<br />
2 Scroll to Self Test by pressing Left/right arrow buttons, and press OK.<br />
• The machine runs self test and prints a report which shows the current status of the machine.<br />
Print cartridge maintenance<br />
The print cartridge life is very sensitive to the content of the received fax or a copy you made. To increase its<br />
life, we recommend you follow the instructions below:<br />
• DO NOT unpack the cartridge until you are ready to use it.<br />
• Store it in the same environment as the printer.<br />
• If you have unpacked the cartridge but are not using it, store it in a storage unit. If you do not have a storage unit,<br />
store the cartridge in an airtight plastic bag.<br />
• DO NOT leave it exposed for an extended period.<br />
• DO NOT refill the cartridge. The warranty will not cover damage caused by using refilled cartridges.<br />
Cleaning the cartridge<br />
To maintain good printing quality, we recommend you occasionally wipe the Print Nozzles and Contacts as<br />
described below:<br />
Wiping the print nozzles and contacts<br />
When the print is not clear or dots are missing, the problem may be caused by dried ink on the:<br />
• Print cartridge nozzles<br />
• Print cartridge contacts<br />
• Print cartridge carrier contacts<br />
1 Press Cartridge Change.<br />
2 Open the Control Panel and Cartridge Compartment Cover and remove the cartridge.<br />
3 Gently blot and wipe the contacts and nozzles dry.<br />
• BE CAREFUL! Use a clean cloth dampened with water only to gently clean the<br />
entire copper-colored area, including the nozzles and contacts.<br />
• To dissolve any dried ink, hold the damp cloth against the nozzles for about three<br />
seconds.<br />
4 Reinstall the cartridge and close the Cover and Panel.<br />
• If you spend a long time cleaning the cartridge, the cartridge carrier may have moved back to the original position.<br />
If so, press Cartridge Change again to move the carrier to the install position.<br />
5 Press 1 for new cartridge, or 2 for the old one.<br />
CARE AND<br />
MAINTENANCE<br />
CARE AND<br />
MAINTENANCE<br />
CARE AND<br />
MAINTENANCE<br />
CARE AND<br />
MAINTENANCE<br />
CARE AND<br />
MAINTENANCE<br />
CARE AND<br />
MAINTENANCE<br />
CARE AND<br />
MAINTENANCE<br />
• If the line is still broken, clean the Cartridge Carrier contacts. For more information, see "Cleaning the cartridge<br />
carrier contacts" on page 8.6.<br />
8.5<br />
CARE AND<br />
MAINTENANCE
Cleaning the cartridge carrier contacts<br />
Before cleaning these parts, there should be no scheduled job such as Delayed Fax, Send Polling, or faxes received into<br />
memory. Once you have unplugged the power cord from the machine, all data will be lost.<br />
1 Press Cartridge Change.<br />
2 Open the Control Panel and Cartridge Compartment Cover and remove the cartridge.<br />
3 Remove the print cartridge.<br />
4 Unplug the power cord from the electrical outlet of the rear of the machine.<br />
• BE CAREFUL! Once you have unplugged the power cord from the machine, all scheduled job such as Delayed<br />
Fax, Send Polling, or faxes received into memory will be lost.<br />
5 Clean the Cartridge Carrier contacts with clean and dry cloth.<br />
6 Plug in the power cord and reinstall the cartridge.<br />
8.6
LCD error messages<br />
Display Status/Solution Related to:<br />
Adjust scanner first in Maintenance<br />
menu<br />
Check white paper document and try<br />
again<br />
CID: No Number<br />
CID: Number Error<br />
The shading waveform to be used as a reference is corrupted due<br />
to unknown reason. Adjust the scanner to fix this problem as<br />
described in "Shading adjustment" on page 8.4.<br />
The scanning level is too low to compare with reference level.<br />
To adjust shading, you should use the plain and white paper.<br />
Scanner<br />
Scanner<br />
The detected Caller ID has no information about phone number. Fax/Telephone<br />
The parity or checksum error was occurred in detected Caller<br />
ID.<br />
Fax/Telephone<br />
CID: Private The detected Caller ID is defined as Private. Fax/Telephone<br />
Clean white roller, glass and try again<br />
Connect Tel Line<br />
Duplicated with [Speed No.xx]<br />
The ‘xx’ indicates the location<br />
number.<br />
Exceeded Job Memory<br />
Exceeded Job Memory<br />
Cancel scheduled job and try again<br />
Exceeded Total<br />
Message Memory<br />
ICM Memory Full<br />
Ink Low. Install new ink cartridge<br />
The scanning level is slightly low, which can affect the image<br />
quality. To clean concerned parts, see "Cleaning the document<br />
scanner" on page 8.2.<br />
The machine automatically checks a telephone line status during<br />
powering up whether it is correctly connected or not.<br />
The same number has already been registered into another speed<br />
dial location.<br />
Scanner<br />
The machine can hold 3 My Favorites but you tried to add more. Fax<br />
The broadcasting and delayed fax can hold 5 jobs in total. Fax<br />
Cancel scheduled job and try again.<br />
The machine can hold up to 200 messages which include<br />
Greetings, ICM (InComing Messages) and recorded<br />
conversations.<br />
Erase old messages to make a room in the memory.<br />
The voice memory is full. No more caller’s ICM (InComing<br />
Messages) can be recorded (Total recording time is about<br />
30 minutes).<br />
The print cartridge has run out of ink. To install a new Print<br />
Cartridge, see "Replacing the print cartridge" on page 8.3.<br />
Although this message is displayed, you can make a copy or<br />
print a report. But, stored data in memory can be printed by<br />
changing the cartridge.<br />
Fax/Telephone<br />
Telephone<br />
TAM<br />
(<strong>SF</strong>-<strong>375TP</strong> only)<br />
TAM<br />
(<strong>SF</strong>-<strong>375TP</strong> only)<br />
Cartridge<br />
Install ink cartridge Print cartridge is not installed or improperly installed. Cartridge<br />
Invalid Time The time you set for fax forwarding is wrong. Fax<br />
Job Not Assigned<br />
Junk Fax Empty<br />
Junk Fax Full<br />
Load Document<br />
Load paper and press ok<br />
You attempted to cancel the scheduled job but there is no jobs<br />
scheduled. You attempted to delete or print send the My<br />
Favorites document when there is no document stored.<br />
You attempted to delete the junk fax number when there is no<br />
junk fax number.<br />
The machine can hold 20 junk fax numbers but you tried to add<br />
more.<br />
You have tried to send a fax and there is no document loaded<br />
into the machine.<br />
You have tried to do any job and there is no paper loaded into the<br />
machine.<br />
Fax<br />
Fax<br />
Fax<br />
Document<br />
Paper<br />
8.7<br />
CARE AND<br />
MAINTENANCE<br />
CARE AND<br />
MAINTENANCE<br />
CARE AND<br />
MAINTENANCE<br />
CARE AND<br />
MAINTENANCE<br />
CARE AND<br />
MAINTENANCE<br />
CARE AND<br />
MAINTENANCE<br />
CARE AND<br />
MAINTENANCE<br />
CARE AND<br />
MAINTENANCE
Memory Full Memory has become full while receiving a fax or short message. Fax/Telephone<br />
Memory Full<br />
Press OK to continue<br />
Memory Received<br />
When it toggles with:<br />
Ink Low. Install new ink cartridge<br />
Load paper and press OK<br />
Install ink cartridge<br />
No answer from remote fax<br />
Memory has become full while scanning a document. Press OK<br />
to send or copy the scanned pages only. To cancel the job press<br />
Stop/Clear and try again when memory becomes available, or<br />
split the new document into smaller parts.<br />
The machine has data stored in memory. Depending on the<br />
message do as follows:<br />
Replace the print cartridge with new one.<br />
Load the paper, and press OK. There might be a jam. Clear the<br />
jam as described in "Paper jams during printing" on page 8.12.<br />
Install a print cartridge.<br />
The other machine has not answered after all your attempts to<br />
send a fax.<br />
Fax/Copy<br />
No CID Number The machine could not detect the CID (Caller ID) number. Telephone<br />
No Dial Number<br />
No Message<br />
No New Message<br />
Not available while reprinting fax<br />
There is no number in the redial memory, which is successfully<br />
dialled up to now.<br />
There is no message to play or erase. There is no received short<br />
message to read or print.<br />
There is no new caller message. There is no received short<br />
message.<br />
The machine can not receive a new fax while printing the stored<br />
faxes.<br />
Fax<br />
Fax<br />
Telephone<br />
TAM<br />
(<strong>SF</strong>-<strong>375TP</strong> only)<br />
TAM<br />
(<strong>SF</strong>-<strong>375TP</strong> only)<br />
Not Found The number you are searching does not exist in memory. Telephone<br />
Number already registered<br />
Number Not Assigned<br />
OK Again<br />
The number you are trying to register already exists in the<br />
phonebook or junk fax list.<br />
There is no number assigned to the One-Touch or two-digit<br />
Speed number.<br />
The number that you entered is outcide the range of speed dial<br />
number, i.e. more than 100.<br />
Poll Code Error The remote user entered wrong poll code. Fax<br />
Poll job exists already<br />
Polling Error<br />
Check remote site<br />
Processing Job<br />
Receiving Error.<br />
Ask sender to try again.<br />
Record TAM OGM<br />
Remove jammed document<br />
Display Status/Solution Related to:<br />
You have programmed a polling send. Cancel scheduled job and<br />
try again.<br />
The machine you want to poll is not ready to answer your poll.<br />
The person you are polling should have loaded their fax machine<br />
with a document and be in send poll state.<br />
You attempt to enter My Favorites, while sending My Favorites<br />
document or printing My Favorites document.<br />
There is an error while receiving a fax.<br />
To select TAM (Telephone Answering Machine) receive mode,<br />
you should record OGM Out Going Message) prior to pressing<br />
the Answer button.<br />
The document you are sending has jammed in the feeder. To<br />
clear the document jam, see "Document jams during<br />
transmission" on page 8.12.<br />
You tried to copy or fax a document which is longer than<br />
390 mm.<br />
Fax<br />
Telephone<br />
Telephone<br />
Fax/Telephone<br />
Fax<br />
Fax<br />
Fax<br />
Fax<br />
TAM<br />
(<strong>SF</strong>-<strong>375TP</strong> only)<br />
Document<br />
8.8
Remove jammed paper and press Stop/<br />
Clear.<br />
System Busy<br />
Try again later<br />
The paper has jammed during printing. To clear the paper jam,<br />
see "Paper jams during printing" on page 8.12.<br />
There is no available resource to execute job you ordered.<br />
Send Error. Try again. There is an error while sending a fax. Fax<br />
Paper<br />
System Initial It indicates that the machine is initializing when the power is on. System<br />
To Clear Carrier Stall Error, Press The cartridge carrier is stalled during printing or copying. Paper<br />
Stop/Clear<br />
To redial now, press Start Fax The machine is waiting to automatically redial the fax number<br />
that was busy or did not answer.<br />
Fax<br />
Used Cartridge is installed<br />
Display Status/Solution Related to:<br />
You tried to install a used pen with selecting New option.<br />
To remove this message, Install a new pen or select Used option<br />
for installing the used one.<br />
Fax<br />
Cartridge<br />
CARE AND<br />
MAINTENANCE<br />
CARE AND<br />
MAINTENANCE<br />
CARE AND<br />
MAINTENANCE<br />
CARE AND<br />
MAINTENANCE<br />
CARE AND<br />
MAINTENANCE<br />
CARE AND<br />
MAINTENANCE<br />
CARE AND<br />
MAINTENANCE<br />
8.9<br />
CARE AND<br />
MAINTENANCE
Fixing Problems<br />
Your problem may be listed in "LCD error messages" on page 8.7. The chart below shows other problems you<br />
can solve yourself. If not, call the service company shown in the separate Warranty Card.<br />
Fax problems<br />
Problem<br />
The machine is not working, there is no<br />
display and the buttons are not working.<br />
No dial tone.<br />
The numbers stored in memory do not dial<br />
correctly.<br />
The document does not feed into the<br />
machine.<br />
You cannot receive faxes automatically.<br />
The machine cannot receive faxes<br />
manually.<br />
The machine does not send anything.<br />
You cannot poll another machine.<br />
The fax you received has blank bits on it.<br />
Spots or lines missing from the fax you<br />
receive.<br />
You are receiving poor quality copies.<br />
Some of the stretched words on the fax you<br />
receive<br />
Your machine does not make copies.<br />
There are lines on copies or documents you<br />
send.<br />
The machine dials a number, but fails to<br />
make a connection with a remote fax<br />
machine.<br />
You cannot store a document in memory.<br />
Blank areas appear at the bottom of each<br />
page or on continuation pages, with only a<br />
small strip of material printed at the top.<br />
Solution<br />
Unplug the power cord and plug it in again. Check that your socket is live.<br />
Check that the phone is connected properly. Check the phone socket in the<br />
wall by plugging in another phone.<br />
Make sure the numbers are programmed correctly. To print a Phonebook<br />
Report, see "To print a report" on page 6.4.<br />
Be sure the document is not wrinkled, and you are putting it in correctly.<br />
Check that the document is the right size and not too thick or too thin.<br />
Check if TEL appears on the right side of the display. In TEL mode, you<br />
cannot receive a fax automatically. Be sure the handset is seated on the cradle<br />
properly.<br />
Do not hang up the handset before pressing Start fax.<br />
Check that the document is loaded face down. Send should show up in the<br />
display. You may have hung up the handset before you pressed Start fax.<br />
Check if the machine to which you are sending can receive your fax.<br />
The fax machine you are polling may be using a poll code.<br />
The machine sending to you may be faulty. A noisy phone line can cause line<br />
errors. Check your machine by making a copy.<br />
Check if your phone line is noisy. Check if the printhead is clean by making a<br />
copy.<br />
The fax machine sending to you may have a dirty scan glass. Check for a<br />
noisy phone line.<br />
The machine sending to you had a temporary document jam.<br />
Make sure your document is loaded face down.<br />
Check your scan glass for marks and clean it (see "Cleaning the document<br />
scanner" on page 8.2).<br />
The remote fax machine may be turned off, or unable to answer incoming<br />
calls. Speak with the remote operator and ask for the problem to be rectified.<br />
There may not be enough memory available to hold the document you want to<br />
store. If the display shows a Memory Full message, delete any documents you no<br />
longer need, then retry the document.<br />
You may have selected the wrong paper settings. To select the proper paper<br />
size, see "Paper Size" on page 6.10.<br />
8.10
Print quality problems<br />
Problem<br />
Light or blurred characters.<br />
Smudged or dark characters.<br />
Characters with white lines.<br />
Improperly formed or misaligned<br />
characters.<br />
Abnormal black horizontal lines<br />
Solution<br />
Check Ink Level View as described in "Ink level view" on page 8.4. If the<br />
printer cartridge has completely run out, Ink Low. Install new ink cartridge is<br />
displayed. To install a new print cartridge, see "Replacing the print cartridge"<br />
on page 8.3. Make sure the print cartridge is installed correctly. To clean the<br />
print cartridge, see "Cleaning the cartridge" on page 8.5.<br />
Make sure the paper is straight and unwrinkled. Let ink dry before handling<br />
the paper. To clean the print cartridge, see "Cleaning the cartridge" on<br />
page 8.5.<br />
If Ink Low. Install new ink cartridge is displayed, install a new print cartridge as<br />
described in "Replacing the print cartridge" on page 8.3. Remove and reinstall<br />
the print cartridge. Clean the print cartridge (see "Cleaning the cartridge" on<br />
page 8.5).<br />
Clean the print cartridge (see "Cleaning the cartridge" on page 8.5).<br />
Clean the cartridge carrier (see "Cleaning the cartridge carrier contacts" on<br />
page 8.6).<br />
CARE AND<br />
MAINTENANCE<br />
CARE AND<br />
MAINTENANCE<br />
CARE AND<br />
MAINTENANCE<br />
Paper feeding problems<br />
Problem<br />
Solution<br />
Paper is jammed during printing. Clear paper jam as described in "Paper jams during printing" on page 8.12.<br />
Paper sticks together.<br />
You can load up to 50 sheets in the A<strong>SF</strong> (Automatic Sheet Feeder).<br />
Check if you overloaded. Humid conditions may cause some paper to stick<br />
together.<br />
Paper fails to feed.<br />
Remove any obstructions inside the printer.<br />
Multiple sheets of paper feed.<br />
When loading paper, do not force the paper down into the printer. If multiple<br />
sheets have caused a paper jam, clear the paper jam. (See "Paper jams during<br />
printing" on page 8.12.)<br />
Paper skews or buckles in the automatic<br />
sheet feeder.<br />
A<strong>SF</strong> can hold up to 50 sheets. Make sure the paper guides do not cause the<br />
paper to bow in the bin. When loading paper, do not force it down into the<br />
printer.<br />
CARE AND<br />
MAINTENANCE<br />
CARE AND<br />
MAINTENANCE<br />
CARE AND<br />
MAINTENANCE<br />
CARE AND<br />
MAINTENANCE<br />
8.11<br />
CARE AND<br />
MAINTENANCE
Clearing jams<br />
Document jams during transmission<br />
If a document jams during transmission or copying, Remove jammed document appears in the display. DO NOT pull the<br />
document out of the slot. Doing so could harm your machine.<br />
To clear document jam:<br />
1 Open the Control Panel.<br />
2 Carefully remove the jammed document.<br />
3 Close the Control Panel firmly until it clicks into place.<br />
Paper jams during printing<br />
If the fax paper jams while you are receiving or printing, Remove jammed paper and press Stop/Clear appears in the message.<br />
If the paper is jammed in the Received Paper Output Area<br />
1 Remove the jammed paper by pulling it out smoothly in the<br />
direction of the arrow as shown.<br />
• If the paper tears when it is being removed check to ensure that<br />
no small pieces have been left inside the machine.<br />
2 Press Stop/Clear.<br />
If the paper is jammed in the Paper Feed Area<br />
1 Remove the jammed paper as shown.<br />
• If the paper tears when it is being removed check to ensure that<br />
no small pieces have been left inside the machine.<br />
2 Reload new paper with the print side facing toward you.<br />
3 Press Stop/Clear when finished.<br />
8.12
CHAPTER 9<br />
APPENDIX
Specifications<br />
General specifications<br />
Item<br />
ADF (Automatic Document<br />
Feeder)<br />
ADF document size<br />
A<strong>SF</strong> (Automatic Sheet<br />
Feeder)<br />
A<strong>SF</strong> document size<br />
Consumables<br />
Power rating<br />
Power consumption<br />
Noise level a<br />
Operating environment<br />
Display<br />
Ink cartridge life b<br />
External dimension with<br />
handset (W x D x H)<br />
Weight with handset and ink<br />
cartridge<br />
Package weight<br />
Duty cycle<br />
Description<br />
Up to 15 sheets (0.1 mm thickness, 75 g/m 2 bond)<br />
Width: 148 to 216 mm<br />
Length: 128 to 390 mm<br />
Up to 50 sheets (75 g/m 2 bond)<br />
A4 (210 x 297 mm), Letter (216 x 279 mm), Legal (216 x 356 mm)<br />
1-piece Ink cartridge system<br />
See Rating label attached on the back of the machine.<br />
Standby: 4.9 Wh<br />
Printing mode: Maximum 15 Wh<br />
@ idle mode: 40 dB<br />
Average: 55 dB<br />
Maximum: 65 dB<br />
Temperature: 10 o C to 32 o C<br />
Humidity: 20% to 80% RH<br />
16 characters x 1 lines<br />
Initial Cartridge (supplied with the machine; INK-M41S / 43S):<br />
About 265 sheets (based on ITU #1 chart c - See "A sample of ITU #1 chart (reduced to<br />
60.5%)" on page 9.4<br />
Replacement Cartridge (to be purchased in the market; INK-M41/41V for European<br />
countries, INK-M43 for India and South Africa):<br />
About 750 sheets (based on ITU #1 chart - See "A sample of ITU #1 chart (reduced to<br />
60.5%)" on page 9.4<br />
Without Handset and Paper Support: 355 x 232 x 118 mm (14.0 x 9.1 x 4.6 inches)<br />
With Handset and Paper Support: 355 x 311 x 244 mm (14.0 x 12.2 x 9.6 inches)<br />
2.5 Kg<br />
Paper: 0.81 Kg, Plastic: 0.14 Kg<br />
Monthly print: Up to 1,000 pages<br />
Printer specifications (<strong>SF</strong>-371P and <strong>SF</strong>-<strong>375TP</strong> only)<br />
9.2<br />
a. Sound Pressure Level, ISO 7779, 9296<br />
b. The number of pages may be affected by operating environment, printing interval, media type, and media size.<br />
c. ITU #1 chart: Standardized test chart published by International Telecommunication Union for document facsimile transmissions.<br />
Item<br />
Description<br />
Printing method<br />
Thermal Inkjet Printing<br />
Printing speed a<br />
Up to 4.0 ppm in A4 (mono print speed @ Draft mode)<br />
Print resolution<br />
Up to 600 x 600 dpi effective output (mono print speed @ Best mode)<br />
Printer language PCL 3<br />
OS Compatibility b<br />
Windows 2000/XP/Vista<br />
Interface<br />
USB 2.0 Full Speed (Compatible with USB 2.0 specification)
a. Print speed will be affected by operating system used, computing performance, application software, connecting method, media size,<br />
and job complexity.<br />
b. Please visit www.samsungprint.com to download the latest software version.<br />
APPENDIX<br />
Scanner and copier specification<br />
Item<br />
Description<br />
Scanning method<br />
CIS (Contact Image Sensor)<br />
Resolution<br />
Optical scan: 200 x 200 dpi<br />
Effective scanning width Max 210 mm<br />
Copy speed a<br />
Up to 3 cpm in A4 (mono copy speed @ Draft mode)<br />
Copy resolution<br />
Scan: up to 200 x 200 dpi<br />
Print: up to 600 x 300 dpi (mono copy resolution @ Best mode)<br />
Zoom rate 50 ~ 150 %<br />
Multiple copies 1 ~ 50<br />
Grayscale<br />
64 Grayscale<br />
a. Copy speed is based on single document multiple copy.<br />
Facsimile specifications<br />
Compatibility<br />
Item<br />
Application line<br />
Data coding<br />
Modem speed<br />
Transmission speed<br />
Resolution<br />
Memory<br />
Halftone<br />
Auto dialer<br />
ITU a T30<br />
Description<br />
Public Switched Telephone Network (PSTN) or behind PABX<br />
MH/MR/MMR<br />
14400/12000/9600/7200/4800/2400 bps<br />
About 6 seconds ( Standard mode) b<br />
Standard: 203 x 98 dpi<br />
Fine: 203 x 196 dpi<br />
Super fine: 203 x 392 dpi<br />
Photo: 203 x 196 dpi<br />
2.5 Mbytes (capable of 200 pages at 4% print duty on A4: <strong>SF</strong>-<strong>375TP</strong>)<br />
1.875 Mbytes (capable of 150 pages at 4% print duty on A4: <strong>SF</strong>-370 and <strong>SF</strong>-371P)<br />
256 Kbytes (capable of 20 pages at 4% print duty on A4 and for My Favorites)<br />
64 level<br />
One-Touch buttons (up to 10 numbers)<br />
Speed dialing (up to 100 numbers)<br />
APPENDIX APPENDIX APPENDIX APPENDIX APPENDIX<br />
a. ITU: International Telecommunication Union<br />
b. Transmission time applies to memory transmission of text data with ECM (Error Correction Mode) compression using only<br />
ITU-T No.1 Chart.<br />
APPENDIX<br />
9.3<br />
APPENDIX
A sample of ITU #1 chart (reduced to 60.5%)<br />
9.4
Font List for Print<br />
APPENDIX<br />
APPENDIX<br />
APPENDIX<br />
APPENDIX<br />
APPENDIX<br />
APPENDIX<br />
APPENDIX<br />
9.5<br />
APPENDIX
Font List for LCD<br />
9.6
Replacing the fitted plug (UK)<br />
APPENDIX<br />
APPENDIX<br />
APPENDIX<br />
APPENDIX<br />
APPENDIX<br />
APPENDIX<br />
APPENDIX<br />
Notes for use of this device (New Zealand)<br />
9.7<br />
APPENDIX
Declaration of conformity (European countries)<br />
9.8
APPENDIX<br />
APPENDIX<br />
APPENDIX<br />
APPENDIX<br />
APPENDIX<br />
APPENDIX<br />
APPENDIX<br />
9.9<br />
APPENDIX
In case of interference (US)<br />
Fax branding (US)<br />
See "Chapter 1" for instructions on how to enter this information into your <strong>Samsung</strong> FAX machine’s memory.<br />
9.10
Telephone company information (US)<br />
APPENDIX<br />
APPENDIX<br />
APPENDIX<br />
APPENDIX<br />
APPENDIX<br />
APPENDIX<br />
APPENDIX<br />
9.11<br />
APPENDIX
Correct Disposal of This Product (Waste Electrical<br />
& Electronic Equipment)<br />
(Applicable in the European Union and other European countries with separate collection systems)<br />
This marking shown on the product or its literature, indicates that it should not be disposed<br />
with other household wastes at the end of its working life. To prevent possible harm to the<br />
environment or human health from uncontrolled waste disposal, please separate this from<br />
other types of wastes and recycle it responsibly to promote the sustainable reuse of material<br />
resources.<br />
Household users should contact either the retailer where they purchased this product, or their local government<br />
office, for details of where and how they can take this item for environmentally safe recycling.<br />
Business users should contact their supplier and check the terms and conditions of the purchase contract. This<br />
product should not be mixed with other commercial wastes for disposal.<br />
9.12
INDEX<br />
A<br />
ADF 8.2, 9.2<br />
alignment 8.3<br />
appearance 1.3<br />
A<strong>SF</strong> 1.5, 8.11<br />
auto journal 6.10<br />
auto reduction 6.10<br />
B<br />
broadcasting 1.2, 3.3, 5.1, 5.2, 8.7<br />
C<br />
call monitor 1.2, 4.2, 6.11<br />
caller id 2.3, 2.4, 6.2, 6.4, 6.5, 6.10, 8.8<br />
canceling<br />
print 7.7<br />
cartridge<br />
alignment 8.4<br />
cleaning 8.4, 8.5, 8.6, 8.11<br />
ink level 8.4<br />
installation 8.7, 8.8, 8.11<br />
maintenance 8.5<br />
replacing 1.4, 8.3, 8.7, 8.9, 8.11<br />
contrast 3.2, 3.3<br />
control panel 1.4, 2.2, 3.2, 4.2, 4.5, 8.2,<br />
8.3, 8.5, 8.6, 8.12<br />
D<br />
Darkness 6.11<br />
darkness 1.4<br />
default printer 7.5<br />
delayed fax 1.2, 3.3, 5.1, 5.2, 6.4, 8.6,<br />
8.7<br />
dialling 1.2, 1.4, 2.4, 3.4, 8.8, 8.9<br />
discard size 6.10<br />
E<br />
ECM mode 6.10<br />
F<br />
fax auto notice OGM 5.6<br />
fax forward 5.5<br />
feeder 1.2, 1.5, 1.6, 2.3, 3.2, 3.3, 8.8,<br />
8.11<br />
H<br />
help, use 7.7<br />
howler action 6.11<br />
I<br />
ICM record time 6.11<br />
image TCR 6.10, 6.11<br />
ink save mode 1.8<br />
installing software 7.2<br />
ITU #1 chart 9.4<br />
J<br />
junk fax 6.2, 6.4, 6.5, 6.10, 8.7, 8.8<br />
K<br />
keypad character 1.8<br />
L<br />
language 6.10<br />
M<br />
making a copy 1.6, 8.10<br />
message forward 4.5, 5.5, 6.11<br />
mute 1.4, 6.2<br />
O<br />
OGM 5.5<br />
one-touch<br />
caller ID 2.4<br />
dialling 1.2, 2.2, 2.3, 8.8<br />
junk fax 6.5<br />
programming 2.2, 6.2, 6.4<br />
sending 3.3, 5.2, 5.3<br />
P<br />
paging OGM 4.5<br />
paper size 1.5, 6.10, 8.10<br />
pause 1.4, 2.2, 6.2<br />
phone book 2.2<br />
phonebook 1.2, 2.2, 2.3, 2.4, 6.4, 8.8,<br />
8.10
polling 1.2, 5.4, 6.4, 8.6, 8.8, 8.10<br />
printer driver<br />
install 7.2<br />
uninstall 7.5<br />
R<br />
receive mode<br />
auto mode 3.4, 3.5<br />
DRPD 1.2, 3.4, 3.6, 6.10<br />
fax mode 3.5, 5.4<br />
TAM mode 1.4, 3.4, 3.5, 4.1, 4.2,<br />
4.5, 6.11<br />
tel mode 3.5, 8.10<br />
remote command 4.5<br />
remote commands 4.5<br />
remote password 4.5, 6.11<br />
remote test 6.10<br />
report 1.2, 6.4, 6.9, 6.10, 8.5, 8.7, 8.10<br />
resolution 1.6, 2.3, 3.2, 3.3, 6.10<br />
ring volume 1.8<br />
rings to answer 3.5, 6.10, 6.11<br />
S<br />
save charge 6.11<br />
scanning glass 8.2<br />
scheduled job 5.4, 8.6, 8.7, 8.8<br />
search 1.4<br />
send from memory 2.3, 3.3, 6.10<br />
sending confirm 3.3, 6.4, 6.10<br />
setting date and time 1.6<br />
setting fax number 1.7<br />
shading 8.4, 8.7<br />
short message service 6.6<br />
silence action 6.11<br />
smart fax 5.3<br />
software<br />
install 7.2<br />
Speaker Phone dial 2.2<br />
speaker volume 1.8<br />
specifications 9.2<br />
speed dial<br />
caller ID 2.4<br />
dialling 2.2<br />
junk fax 6.5<br />
programming 2.2, 6.2, 6.4, 8.7<br />
sending 3.3, 5.2, 5.3<br />
T<br />
TAM message 4.2, 4.5, 5.5<br />
U<br />
USB<br />
connect 7.2<br />
W<br />
wakeup sound 6.3<br />
white roller 8.2, 8.7
www.samsungprinter.com