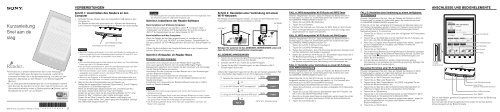Sony PRS-T2 - PRS-T2 Guida di configurazione rapid Tedesco
Sony PRS-T2 - PRS-T2 Guida di configurazione rapid Tedesco
Sony PRS-T2 - PRS-T2 Guida di configurazione rapid Tedesco
You also want an ePaper? Increase the reach of your titles
YUMPU automatically turns print PDFs into web optimized ePapers that Google loves.
VORBEREITUNGEN<br />
ANSCHLÜSSE UND BEDIENELEMENTE<br />
Kurzanleitung<br />
Snel aan de<br />
slag<br />
Informationen zu <strong>di</strong>esem Gerät können Sie in zwei Anleitungen<br />
nachschlagen. Bitte lesen Sie <strong>di</strong>ese Kurzanleitung. Ausführliche<br />
Informationen finden Sie in der Betriebsanleitung, und zwar auf dem<br />
Bildschirm [Startseite] auf dem Reader unter [Bücherregale] <br />
[Bücher].<br />
Er zijn twee gebruikershandlei<strong>di</strong>ngen <strong>di</strong>e u kunt raadplegen. Gelieve<br />
deze Snel aan de slag door te nemen.Voor meer informatie kunt u de<br />
Gebruikershandlei<strong>di</strong>ng vinden in [Boekenplanken] [Boeken] op het<br />
[Hoofdscherm]-scherm van uw Reader .<br />
Schritt 1: Anschließen des Readers an den<br />
Computer<br />
1. Schließen Sie den Reader über das mitgelieferte USB-Kabel an den<br />
Computer an.<br />
Der Reader schaltet sich automatisch ein. Während <strong>di</strong>e Verbindung<br />
zum Computer hergestellt wird, beginnt am Reader der Ladevorgang.<br />
Lade-/Betriebsanzeige<br />
Anschließen an den Computer<br />
Hinweis<br />
Wenn <strong>di</strong>e Umgebungstemperatur zum Laden des Readers zu niedrig oder zu<br />
hoch ist, sorgen Sie für eine Zimmertemperatur zwischen 5°C und 35°C und<br />
trennen Sie das USB-Kabel und schließen Sie es wieder an.<br />
Tipp<br />
Die Lade-/Betriebsanzeige leuchtet während des Ladens rot. Das vollstän<strong>di</strong>ge<br />
Laden kann bis zu 2,5 Stunden dauern.<br />
Bis der Reader betriebsbereit ist, blinkt <strong>di</strong>e Lade-/Betriebsanzeige nach dem<br />
Drücken der Taste (Ein/Aus) unter Umständen 3-mal rot.<br />
Wenn Sie den Reader nutzen wollen, solange der vollstän<strong>di</strong>g entladene Akku<br />
aufgeladen wird, empfiehlt es sich, das Netzteil <strong>PRS</strong>A-AC10 oder <strong>PRS</strong>A-AC1A<br />
(gesondert erhältlich) zu verwenden.<br />
Wenn sich der Computer im Ruhezustand befindet oder ausgeschaltet wird,<br />
trennen Sie das USB-Kabel vom Reader, damit der Akku nicht entladen wird.<br />
2. Nehmen Sie <strong>di</strong>e Anfangseinstellungen am Reader vor.<br />
Stellen Sie <strong>di</strong>e angezeigten Optionen [Sprachmenü], [Land / Region],<br />
und [Datums- & Zeiteinstellungen] ein.<br />
Wenn <strong>di</strong>e Einstellungen abgeschlossen sind, erscheint [Soll der<br />
Computer <strong>di</strong>eses Gerät erkennen?] auf dem Reader.<br />
Tippen Sie auf [Ja], wenn Sie <strong>di</strong>e Anwendung Reader for PC oder<br />
Reader for Mac installieren oder Inhalte übertragen wollen.<br />
Tippen Sie auf [Nein], wenn Sie den Reader unabhängig vom<br />
Computer nutzen wollen. Der Ladevorgang wird fortgesetzt, solange<br />
das USB-Kabel angeschlossen ist.<br />
Hinweis<br />
Die Meldung [Soll der Computer <strong>di</strong>eses Gerät erkennen?] wird angezeigt, wenn<br />
<strong>di</strong>e Verbindung über ein USB-Kabel hergestellt wird.<br />
Schritt 2: Installieren der Reader-Software<br />
Beim Installieren auf Windows-Computern:<br />
Klicken Sie am Computer auf das Menü „Start“ „Computer“ (bzw.<br />
„Arbeitsplatz“ bei Windows XP) doppelklicken Sie auf das Laufwerk<br />
„SETUP“ doppelklicken Sie auf „Setup Reader for PC“.<br />
Beim Installieren auf Mac-Computern:<br />
Wenn der Reader an den Mac angeschlossen ist, erscheinen <strong>di</strong>e<br />
Laufwerke „SETUP“ und „READER“ auf dem Desktop. Doppelklicken Sie<br />
auf das Laufwerk „SETUP“ doppelklicken Sie dann auf „Setup Reader for<br />
Mac“.<br />
Führen Sie <strong>di</strong>e Installation der Reader-Software wie in den Anweisungen<br />
auf dem Bildschirm erläutert aus.<br />
Schritt 3: Einkaufen im Reader Store<br />
Einkaufen mit dem Computer<br />
Sie können vom Computer aus auf den Reader Store zugreifen.<br />
Zum Lesen gekaufter Bücher, <strong>di</strong>e mit Adobe DRM (Digital Rights<br />
Management) geschützt sind, müssen Sie den Computer und den Reader<br />
mit der Reader-Software autorisieren.<br />
Autorisieren Sie den Computer und den Reader wie in den Anweisungen<br />
auf dem Bildschirm erläutert.<br />
Der Computer muss mit dem Internet verbunden sein.<br />
Ihre persönlichen Inhalte können Sie mit der Reader-Software auf den<br />
Reader übertragen.<br />
Einzelheiten zum Verwenden der Reader-Software finden Sie im [Hilfe]<br />
menü zur Reader-Software.<br />
Hinweis<br />
Wenn eine Wi-Fi-Verbindung hergestellt wird, können Sie Elemente auch vom<br />
Reader aus kaufen.<br />
Die Anwendung [Reader Store] ist auf dem Startseite-Bildschirm zu finden. Tippen<br />
Sie auf das Symbol [Reader Store] und befolgen Sie zum Kaufen und Herunterladen<br />
der gewünschten Inhalte <strong>di</strong>e Anweisungen auf dem Bildschirm.<br />
Die Anwendung [Reader Store] wird je nach dem ausgewählten Land bzw. der<br />
Region nicht angezeigt.<br />
Schritt 4: Herstellen einer Verbindung mit einem<br />
Wi-Fi-Netzwerk<br />
Der Reader muss konfiguriert werden, um über ein Wi-Fi-Netzwerk eine<br />
Funkverbindung zum Internet herstellen zu können.<br />
INTERNET<br />
INTERNET<br />
Befolgen Sie zunächst <strong>di</strong>e ALLGEMEINEN ANWEISUNGEN unten und<br />
dann <strong>di</strong>e für Ihren Fall spezifischen Anweisungen.<br />
ALLGEMEINE ANWEISUNGEN<br />
1. Tippen Sie auf [Anwendungen] [Einstellungen] [Drahtlose<br />
Netzwerk-Einstellungen] auf dem Reader.<br />
2. Schalten Sie Wi-Fi ein, indem Sie auf [Wi-Fi] tippen.<br />
3. Tippen Sie auf [Wi-Fi Einstellungen], um den Bildschirm [Wi-Fi<br />
Einstellungen] aufzurufen.<br />
Anhand der folgenden Fragen können Sie den am besten geeigneten Fall<br />
zum Anschließen des Readers an ein Wi-Fi-Netzwerk ermitteln.<br />
1. Verwenden Sie zuhause eine Wi-Fi-Verbindung?<br />
Fall A<br />
JA<br />
2. Ist Ihr Wi-Fi-Router WPS*-kompatibel?<br />
JA<br />
3. Verfügt Ihr Wi-Fi-Router über eine WPS-Taste?<br />
JA<br />
NEIN<br />
NEIN<br />
NEIN<br />
Fall D<br />
Fall C<br />
Fall B<br />
* WPS: Wi-Fi Protected Setup<br />
FALL A: WPS-kompatibler Wi-Fi-Router mit WPS-Taste<br />
Hinweis: Vergewissern Sie sich, dass am Reader der Bildschirm [Wi-Fi<br />
Einstellungen] zu sehen ist. Andernfalls gehen Sie zunächst wie unter<br />
ALLGEMEINE ANWEISUNGEN erläutert vor.<br />
1. Tippen Sie auf [WPS-PBC-Methode].<br />
2. Tippen Sie auf [Starten].<br />
3. Drücken Sie innerhalb von 2 Minuten <strong>di</strong>e WPS-Taste am Wi-Fi-Router.<br />
4. Wenn im Reader-Bildschirm angezeigt wird, dass <strong>di</strong>e Konfiguration<br />
abgeschlossen ist, tippen Sie auf [OK].<br />
FALL B: WPS-kompatibler Wi-Fi-Router mit PIN-Eingabe<br />
Hinweis: Vergewissern Sie sich, dass am Reader der Bildschirm [Wi-Fi<br />
Einstellungen] zu sehen ist. Andernfalls gehen Sie zunächst wie unter<br />
ALLGEMEINE ANWEISUNGEN erläutert vor.<br />
1. Tippen Sie auf [Wi-Fi Netzwerk hinzufügen].<br />
2. Tippen Sie auf [WPS-PIN-Methode].<br />
3. Tippen Sie auf [Starten]. Eine PIN (Personal Identification Number) wird<br />
auf dem Bildschirm des Readers angezeigt.<br />
4. Geben Sie <strong>di</strong>e PIN am Wi-Fi-Router ein. Einzelheiten dazu finden Sie in<br />
der Be<strong>di</strong>enungsanleitung zu Ihrem Wi-Fi-Router.<br />
5. Tippen Sie nach der Eingabe der PIN auf [OK]. Nach kurzer Zeit stellt<br />
der Reader automatisch eine Verbindung zum Funknetzwerk her.<br />
FALL C: Herstellen einer Verbindung zu einem Wi-Fi-Router<br />
ohne WPS-Unterstützung<br />
Hinweis: Vergewissern Sie sich, dass am Reader der Bildschirm [Wi-Fi<br />
Einstellungen] zu sehen ist. Andernfalls gehen Sie zunächst wie unter<br />
ALLGEMEINE ANWEISUNGEN erläutert vor.<br />
Überprüfen Sie, ob für den Wi-Fi-Router, zu dem eine Verbindung<br />
hergestellt werden soll, ein Passwort erforderlich ist. Ein Passwort wird<br />
manchmal auch als WEP-Schlüssel/WPA-Schlüssel/<br />
Verschlüsselungsschlüssel/Netzwerkschlüssel o. Ä. bezeichnet.<br />
1. Tippen Sie auf [Scan], um eine Liste aller verfügbaren Wi-Fi-Netzwerke<br />
anzuzeigen.<br />
2. Tippen Sie auf <strong>di</strong>e SSID (Service Set Identifier) des Wi-Fi-Routers, <strong>di</strong>e<br />
Sie in der Liste [WLAN-Netzwerke] finden.<br />
3. Wenn Sie zur Eingabe eines Passworts aufgefordert werden, tippen Sie auf den<br />
Eingabebereich und geben das Passwort mithilfe der Bildschirmtastatur ein.<br />
4. Tippen Sie auf [Verbinden].<br />
FALL D: Herstellen einer Verbindung zu einem verfügbaren<br />
Wi-Fi-Netzwerk<br />
Hinweis: Vergewissern Sie sich, dass am Reader der Bildschirm [Wi-Fi<br />
Einstellungen] zu sehen ist. Andernfalls gehen Sie zunächst wie unter<br />
ALLGEMEINE ANWEISUNGEN erläutert vor.<br />
Prüfen Sie, ob für das verfügbare Wi-Fi-Netzwerk ein Benutzername und<br />
ein Passwort eingegeben werden müssen. Ein Passwort wird manchmal<br />
auch als WEP-Schlüssel/WPA-Schlüssel/Verschlüsselungsschlüssel/<br />
Netzwerkschlüssel o. Ä. bezeichnet.<br />
1. Tippen Sie auf [Scan], um eine Liste aller verfügbaren Wi-Fi-Netzwerke<br />
anzuzeigen.<br />
2. Tippen Sie auf <strong>di</strong>e SSID (Service Set Identifier) des Wi-Fi-Routers, <strong>di</strong>e<br />
Sie in der Liste [WLAN-Netzwerke] finden.<br />
3. Wenn Sie zur Eingabe eines Passworts aufgefordert werden, tippen Sie<br />
auf den Eingabebereich und geben das Passwort mithilfe der<br />
Bildschirmtastatur ein.<br />
4. Tippen Sie auf [Verbinden].<br />
5. Die Anwendung [Browser] wird möglicherweise automatisch gestartet.<br />
Andernfalls starten Sie <strong>di</strong>e Browser-Anwendung manuell. Drücken Sie<br />
dazu <strong>di</strong>e Taste (Startseite), tippen Sie auf [Anwendungen] und<br />
tippen Sie auf [Browser].<br />
6. Auf dem Browser-Bildschirm werden möglicherweise weitere<br />
Informationen zum Herstellen der Verbindung angezeigt. Befolgen Sie<br />
gegebenenfalls <strong>di</strong>e Anweisung(en).<br />
Manuelles Einrichten einer Wi-Fi-Verbindung<br />
Hinweis: Vergewissern Sie sich, dass am Reader der Bildschirm [Wi-Fi<br />
Einstellungen] zu sehen ist. Andernfalls befolgen Sie zunächst <strong>di</strong>e<br />
ALLGEMEINEN ANWEISUNGEN zum Wi-Fi-Router.<br />
1. Tippen Sie auf [Wi-Fi Netzwerk hinzufügen].<br />
2. Tippen Sie auf [Manuelle Registrier.].<br />
3. Tippen Sie auf den Eingabebereich für [SSID] und geben Sie sie<br />
mithilfe der Bildschirmtastatur ein.<br />
4. Tippen Sie auf das Menü [Sicherheitsmethode] (Standardwert ist<br />
[Offen]) und tippen Sie auf den unterstützten Sicherheitstyp.<br />
5. Tippen Sie auf [Speichern].<br />
6. Tippen Sie in der Liste [WLAN-Netzwerke] auf dem Bildschirm [Wi-Fi<br />
Einstellungen] auf <strong>di</strong>e gespeicherte Netzwerk-SSID.<br />
7. Wenn Sie zur Eingabe eines Passworts aufgefordert werden, tippen Sie<br />
auf den Eingabebereich und geben das Passwort mithilfe der<br />
Bildschirmtastatur ein.<br />
8. Tippen Sie auf [Verbinden].<br />
microSD-<br />
Karteneinschub<br />
Touchpanel<br />
Seitenwechsel<br />
Startseite<br />
Zurück<br />
Menü<br />
Lade-/Betriebsanzeige<br />
Taste Ein/Aus<br />
(Zum Ein-/Ausschalten drücken)<br />
Micro-USB-Anschluss<br />
Taste RESET<br />
Der mit dem Reader gelieferte Eingabestift erleichtert Ihnen <strong>di</strong>e Be<strong>di</strong>enung<br />
des Touchpanels.<br />
Zum Aufrufen des Anwendungsbildschirms tippen Sie auf das Symbol<br />
[Anwendungen] auf der Bildschirmseite.<br />
©2012 <strong>Sony</strong> Corporation / Printed in China
Hilfe & Support<br />
Hulp & Ondersteuning<br />
AAN DE SLAG<br />
POORTEN EN BEDIENINGSELEMENTEN<br />
Ausführliche Informationen zu<br />
<strong>di</strong>esem Produkt und den<br />
aufgeführten Funktionen finden Sie<br />
in der Betriebsanleitung, und zwar<br />
auf dem Bildschirm [Startseite] auf<br />
dem Reader unter [Bücherregale] <br />
[Bücher].<br />
Tipps zur Fehlerbehebung<br />
1. Laden Sie den Reader<br />
vollstän<strong>di</strong>g auf.<br />
2. Setzen Sie den Reader zurück.<br />
Drücken Sie <strong>di</strong>e Taste RESET<br />
behutsam mit einem spitzen<br />
Gegenstand wie z. B. einer<br />
aufgebogenen Büroklammer.<br />
Drücken Sie <strong>di</strong>e Taste (Ein/Aus),<br />
damit der Startbildschirm erscheint.<br />
Support-Website<br />
http://support.sony-europe.com/eBook/<strong>PRS</strong><br />
Voor meer informatie over <strong>di</strong>t<br />
product en de vermelde functies,<br />
raadpleegt u de<br />
Gebruikershandlei<strong>di</strong>ng in<br />
[Boekenplanken] [Boeken] op<br />
het [Hoofdscherm]-scherm van uw<br />
Reader.<br />
Probleemoplossingstip<br />
1. Laad uw Reader volle<strong>di</strong>g op.<br />
2. Reset de Reader.<br />
Druk voorzichtig op de RESET-knop<br />
met een puntig voorwerp of een<br />
paperclip.<br />
Druk op de (aan/uit)-knop; het en<br />
het opstartscherm wordt<br />
weergegeven.<br />
Ondersteuning pc web<br />
http://support.sony-europe.com/eBook/<strong>PRS</strong><br />
Stap 1: sluit uw Reader aan op de computer<br />
1 Sluit uw Reader aan op de computer met de meegeleverde USB-kabel.<br />
De Reader wordt automatisch ingeschakeld en wanneer hij op de<br />
computer wordt aangesloten, begint de Reader op te laden.<br />
Laad-/bedrijfslampje<br />
Aansluiten op uw computer<br />
Opmerking<br />
Als de omgevingstemperatuur te koud of te heet is voor het laden van de<br />
Reader, past u de kamertemperatuur aan naar tussen 5°C en 35°C en koppelt u<br />
de USB-kabel los en opnieuw aan.<br />
Tip<br />
Tijdens het laden licht het laad-/bedrijfslampje rood op. Het duurt ongeveer 2,5<br />
uur om volle<strong>di</strong>g op te laden.<br />
Tot de Reader klaar is, kan het laad-/bedrijfslampje 3 keer rood oplichten<br />
wanneer u de (Power)-knop indrukt.<br />
Om de Reader te gebruiken terwijl hij een volle<strong>di</strong>g lege batterij oplaadt, raden<br />
we het gebruik van de netspanningsadapter <strong>PRS</strong>A-AC10 of <strong>PRS</strong>A-AC1A aan<br />
(afzonderlijk verkocht).<br />
Wanneer de computer zich in slaapmodus bevindt of is uitgeschakeld, koppelt<br />
u de USB-kabel los van de Reader om de batterij opgeladen te houden.<br />
2 Plaats de Reader in de initiële instellingen.<br />
Stel [Menutaal], [Land / Regio], en [Datum- en tij<strong>di</strong>nstellingen] in uit de<br />
weergegeven opties.<br />
Wanneer de instellingen zijn ingevoerd, verschijnt [Wilt u dat de<br />
computer <strong>di</strong>t apparaat herkent?] op uw Reader.<br />
Tik op [Ja] om de applicatie Reader for PC of Reader for Mac te<br />
installeren of inhoud over te zetten.<br />
Tik op [Nee] om de Reader los van de computer te gebruiken. Het<br />
laden gaat verder zolang de USB-kabel is aangesloten.<br />
Opmerking<br />
Het bericht [Wilt u dat de computer <strong>di</strong>t apparaat herkent?] wordt weergegeven<br />
wanneer een USB-kabel wordt aangesloten.<br />
Stap 2: de Reader-software installeren<br />
Installatie op Windows-computers:<br />
Klik op uw computer op het “Start”-menu “Computer” (“Mijn Computer”<br />
voor gebruikers van Windows XP) dubbelklik op de “SETUP”-drive <br />
dubbelklik op “Setup Reader for PC”.<br />
Installatie op Mac-computers:<br />
Wanneer de Reader is aangesloten op uw Mac, verschijnen de “SETUP”-<br />
en “READER”-drives on het bureaublad. Dubbelklik op de “SETUP”-drive <br />
dubbelklik op “Setup Reader for Mac”.<br />
Volg de instructies op het scherm om de installatie van de Reader-software<br />
te beëin<strong>di</strong>gen.<br />
Stap 3: winkel in de eBook store<br />
Winkel met uw computer<br />
U hebt toegang tot de eBook store vanop uw computer.<br />
Om aangekochte boeken met Adobe DRM (Digital Rights Management)-<br />
beveiliging te lezen, moet u uw computer en Reader met de Readersoftware<br />
autoriseren.<br />
Internettoegang is vereist op uw computer.<br />
Uw persoonlijke inhoud kan worden overgezet op uw Reader via de<br />
Reader-software.<br />
Raadpleeg het [Help]-menu van de Reader-software voor meer informatie<br />
over het gebruik van de Reader-software.<br />
Opmerking<br />
Wanneer een Wi-Fi-verbin<strong>di</strong>ng wordt gemaakt, kunt u ook items aankopen via de<br />
Reader.<br />
U kunt de applicatie [Boekwinkel] vinden op het Hoofdscherm-scherm. Tik op het<br />
[Boekwinkel]-pictogram en volg de instructies op het scherm om de inhoud van uw<br />
keuze aan te kopen en te downloaden.<br />
De applicatie [Boekwinkel] verschijnt mogelijk niet afhankelijk van het gekozen land<br />
of regio.<br />
Stap 4: verbin<strong>di</strong>ng maken met een Wi-Fi-netwerk<br />
Uw Reader <strong>di</strong>ent geconfigureerd te zijn om een verbin<strong>di</strong>ng te maken met<br />
een Wi-Fi-netwerk voor draadloze internettoegang.<br />
INTERNET<br />
INTERNET<br />
Volg eerst de onderstaande ALGEMENE INSTRUCTIES en raadpleeg<br />
vervolgens uw geval voor verdere instructies.<br />
ALGEMENE INSTRUCTIES<br />
1. Tik op [Applicaties] [Instellingen] [Draadloze netwerkinstellingen]<br />
op uw Reader.<br />
2. Schakel Wi-Fi in door te tikken op [Wi-Fi].<br />
3. Tik op [Wi-Fi instellingen] om het [Wi-Fi instellingen]-scherm weer te<br />
geven.<br />
De volgende vragen zullen het meest geschikte geval bepalen om uw<br />
Reader met een Wi-Fi-netwerk te verbinden.<br />
NEE<br />
1. Heeft u thuis een Wi-Fi-verbin<strong>di</strong>ng?<br />
Geval D<br />
JA<br />
2. Is uw Wi-Fi-router compatibel met WPS*?<br />
NEE<br />
Geval C<br />
Geval A<br />
JAI<br />
3. Heeft uw Wi-Fi-router een WPS-knop?<br />
JA<br />
NEE<br />
Geval B<br />
* WPS: WPS: Wi-Fi Protected Setup<br />
(Wi-Fi-beveiligde installatie)<br />
GEVAL A: een WPS-compatibele Wi-Fi-router met WPS-knop<br />
Opmerking: zorg ervoor dat het [Wi-Fi instellingen]-scherm op uw Reader<br />
is weergegeven. Zoniet, volg eerst de stappen onder ALGEMENE<br />
INSTRUCTIES.<br />
1. Tik op [WPS drukknop-conf.methde].<br />
2. Tik op [Starten].<br />
3. Druk binnen 2 minuten op de WPS-knop op uw Wi-Fi-router.<br />
4. Wanneer uw Reader-scherm toont dat de instelling is beëin<strong>di</strong>gd, tikt u<br />
op [OK].<br />
GEVAL B: een WPS-compatibele Wi-Fi-router met PIN-invoer<br />
Opmerking: zorg ervoor dat het [Wi-Fi instellingen]-scherm op uw Reader<br />
is weergegeven. Zoniet, volg eerst de stappen onder ALGEMENE<br />
INSTRUCTIES.<br />
1. Tik op [Wi-Fi netwerk toevoegen].<br />
2. Tik op [WPS-PIN-methode].<br />
3. Tik op [Starten]. Een PIN (Persoonlijk Identificatienummer) wordt op het<br />
scherm van uw Reader getoond.<br />
4. Voer de PIN in op uw Wi-Fi-router. Raadpleeg de<br />
gebruikershandlei<strong>di</strong>ng van uw Wi-Fi-router voor meer informatie.<br />
5. Tik na het invoeren van de PIN op [OK]. Na korte tijd verbindt de<br />
Reader automatisch met het draadloze netwerk.<br />
GEVAL C: verbinden met een Wi-Fi-router zonder<br />
WPS-ondersteuning<br />
Opmerking: zorg ervoor dat het [Wi-Fi instellingen]-scherm op uw Reader<br />
is weergegeven. Zoniet, volg eerst de stappen onder ALGEMENE<br />
INSTRUCTIES.<br />
Controleer of de te verbinden Wi-Fi-router een wachtwoord vereist. Een<br />
wachtwoord kan ook een WEP-sleutel/WPA-sleutel/encryptiesleutel/<br />
netwerksleutel of iets gelijkaar<strong>di</strong>gs worden genoemd.<br />
1. Tik op [Scannen] om een lijst te tonen van alle beschikbare Wi-Fi-netwerken.<br />
2. Zoek de SSID (Service Set Identifier) van uw Wi-Fi-router in de lijst [Wi-<br />
Fi-netwerken] en tik erop.<br />
3. Als u een wachtwoord wordt gevraagd, tikt u op het invoerveld en voert<br />
u het wachtwoord met het schermtoetsenbord in.<br />
4. Tik op [Verbinden].<br />
GEVAL D: verbinden met een beschikbaar Wi-Fi-netwerk<br />
Opmerking: zorg ervoor dat het [Wi-Fi instellingen]-scherm op uw Reader<br />
is weergegeven. Zoniet, volg eerst de stappen onder ALGEMENE<br />
INSTRUCTIES.<br />
Controleer of het beschikbare Wi-Fi-netwerk een gebruikersnaam en<br />
wachtwoord vereist. Een wachtwoord kan ook een WEP-sleutel/WPAsleutel/encryptiesleutel/netwerksleutel<br />
of iets gelijkaar<strong>di</strong>gs worden<br />
genoemd.<br />
1. Tik op [Scannen] om een lijst te tonen van alle beschikbare<br />
Wi-Fi-netwerken.<br />
2. Zoek de SSID (Service Set Identifier) van uw Wi-Fi-netwerk in de lijst<br />
[Wi-Fi-netwerken] en tik erop.<br />
3. Als u een wachtwoord wordt gevraagd, tikt u op het invoerveld en voert<br />
u het wachtwoord met het schermtoetsenbord in.<br />
4. Tik op [Verbinden].<br />
5. De [Browser]-toepassing start mogelijk automatisch op. Zoniet, start de<br />
browsertoepassing automatisch; druk op de (Hoofdscherm)-knop,<br />
tik op [Applicaties] en tik op [Browser].<br />
6. Het browserscherm kan extra informatie tonen om de verbin<strong>di</strong>ng te<br />
maken. Volg de instructie(s) waar van toepassing.<br />
Handmatig een Wi-Fi-verbin<strong>di</strong>ng maken<br />
Opmerking: zorg ervoor dat het [Wi-Fi instellingen]-scherm op uw Reader<br />
is weergegeven. Zoniet, volg eerst de ALGEMENE INSTRUCTIES van uw<br />
Wi-Fi-router.<br />
1. Tik op [Wi-Fi netwerk toevoegen].<br />
2. Tik op [Handmatige registratie].<br />
3. Tik op het [SSID]-invoerveld en voer in met het schermtoetsenbord.<br />
4. Tik op het [Beveiligingsmethode]-menu (standaardwaarde is [Open])<br />
en tik op de ondersteunde beveiligingsmethode.<br />
5. Tik op [Opslaan].<br />
6. Tik op de opgeslagen netwerk-SSID in de [Wi-Fi-netwerken]-lijst op het<br />
[Wi-Fi instellingen]-scherm.<br />
7. Als u een wachtwoord wordt gevraagd, tikt u op het invoerveld en voert<br />
u het wachtwoord met het schermtoetsenbord in.<br />
8. Tik op [Verbinden].<br />
microSDkaartsleuf<br />
Aanraakscherm<br />
Pagina omslaan<br />
Hoofdscherm<br />
Terug<br />
Menu<br />
Laad-/bedrijfslampje<br />
Aan/uit-schakelaar<br />
(Druk om aan/uit te zetten)<br />
Micro USB-aansluiting<br />
RESET-knop<br />
De met de Reader meegeleverde stylus kan worden gebruikt om<br />
gemakkelijker met het aanraakscherm te werken.<br />
Om het applicatiescherm te openen, tikt u op het schermpaginapictogram<br />
[Applicaties].