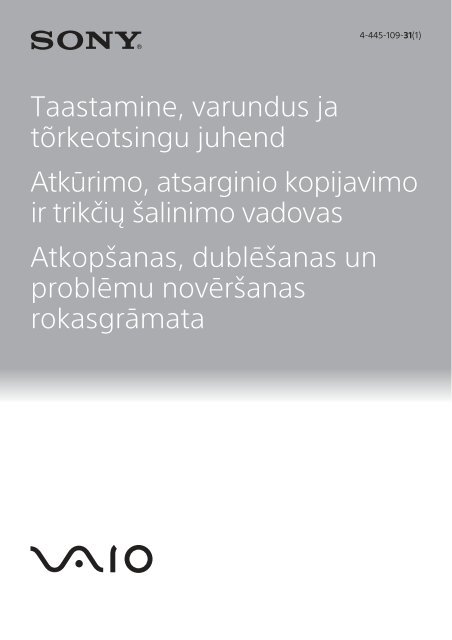Sony SVS1512Z9E - SVS1512Z9E Guida alla risoluzione dei problemi Estone
Sony SVS1512Z9E - SVS1512Z9E Guida alla risoluzione dei problemi Estone
Sony SVS1512Z9E - SVS1512Z9E Guida alla risoluzione dei problemi Estone
Create successful ePaper yourself
Turn your PDF publications into a flip-book with our unique Google optimized e-Paper software.
4-445-109-31(1)<br />
Taastamine, varundus ja<br />
tõrkeotsingu juhend<br />
Atkūrimo, atsarginio kopijavimo<br />
ir trikčių šalinimo vadovas<br />
Atkopšanas, dublēšanas un<br />
problēmu novēršanas<br />
rokasgrāmata
Sisukord<br />
EE<br />
Turinys<br />
LT<br />
Sissejuhatus .................................................................................. 5<br />
Teave taastamise kohta ............................................................................ 5<br />
Teave varundamise kohta........................................................................ 6<br />
Taastekandja loomine .................................................................. 7<br />
Arvuti taastamine.......................................................................... 8<br />
Arvuti värskendamine .............................................................................. 8<br />
Taastamine taastealalt............................................................................. 8<br />
Taastamine taastekandjalt....................................................................... 9<br />
Süsteemi varundamine ja taastamine......................................... 10<br />
Andmete varundamine ja taastamine, kui saate Windowsi käivitada ..... 10<br />
Andmete varundamine ja taastamine, kui te ei saa Windowsi<br />
käivitada .................................................................................................. 10<br />
Süsteemi taastamine taastepunktiga..................................................... 12<br />
Tõrkeotsing .................................................................................. 13<br />
Probleemid arvuti kasutamisel ............................................................... 13<br />
Taasteprobleemid ................................................................................... 14<br />
Levinud probleemid ................................................................................ 15<br />
Įvadas ........................................................................................... 19<br />
Apie atkūrimą .......................................................................................... 19<br />
Apie atsargines kopijas .......................................................................... 20<br />
Atkūrimo laikmenos kūrimas....................................................... 21<br />
Jūsų kompiuterio atkūrimas ....................................................... 22<br />
Kaip atnaujinti savo kompiuterį .............................................................. 22<br />
Kaip atkurti iš atkūrimo srities................................................................. 22<br />
Kaip atkurti iš atkūrimo laikmenos ......................................................... 23<br />
Atsarginių kopijų kūrimas sistemoje ir sistemos atkūrimas ...... 24<br />
Kaip kurti atsargines duomenų kopijas arba atkurti savo<br />
duomenis pasileidžiant „Windows“........................................................ 24<br />
Kaip kurti atsargines duomenų kopijas arba atkurti savo<br />
duomenis nepasileidžiant „Windows“.................................................... 24<br />
Sistemos atkūrimas, naudojant atkūrimo tašką..................................... 26<br />
2
Saturs<br />
LV<br />
Trikčių šalinimas .......................................................................... 27<br />
Jeigu naudodami savo kompiuterį susidūrėte su problema.................. 27<br />
Atkūrimo problemos............................................................................... 28<br />
Bendrosios problemos ........................................................................... 29<br />
Ievads........................................................................................... 33<br />
Par atkopšanu......................................................................................... 33<br />
Par dublēšanu......................................................................................... 34<br />
Atkopšanas datu nesēja izveide ................................................. 35<br />
Datora atkopšana ........................................................................ 36<br />
Datora atsvaidzināšana .......................................................................... 36<br />
Datora atkopšana, izmantojot atkopšanas apgabalu ........................... 36<br />
Datora atkopšana, izmantojot atkopšanas datu nesēju ........................ 37<br />
Sistēmas dublēšana un atjaunošana.......................................... 38<br />
Datu dublēšana un atjaunošana, kad varat startēt operētājsistēmu<br />
Windows ................................................................................................. 38<br />
Datu dublēšana un atjaunošana, kad nevarat startēt<br />
operētājsistēmu Windows...................................................................... 38<br />
Sistēmas atjaunošana, izmantojot atjaunošanas punktu ..................... 40<br />
Problēmu novēršana ................................................................... 41<br />
Problēmas datora darbībā....................................................................... 41<br />
Atkopšanas problēmas........................................................................... 42<br />
Izplatītākās problēmas ........................................................................... 43<br />
3
Sissejuhatus<br />
Teave taastamise kohta<br />
Mis on taastamine?<br />
Taastamine on sisseehitatud<br />
kõvakettadraivi või SSD taastamine tagasi<br />
algsesse tehaseseisukorda. Värskendamine<br />
on operatsioonisüsteemi uuesti installimine<br />
nii, et põhisätted ja isiklikud andmed<br />
säilivad.<br />
Arvuti taastamiseks on kaks viisi:<br />
s taastekandjalt<br />
s taastealalt<br />
64 või 128 GB-se SSD-ga mudelid värskendamise<br />
funktsiooni ei toeta. SSD mahu kontrollimisel<br />
vajutage nuppu ASSIST, kui arvuti on välja<br />
lülitatud, et kuvada ekraan VAIO Care Rescue<br />
Mode, ja valige Start BIOS setup.<br />
Millal pean taastamist või<br />
värskendamist kasutama?<br />
s Kui teie arvuti on muutunud<br />
ebastabiilseks<br />
s Kui teie arvuti on arvutiviirusega<br />
nakatunud<br />
s Kui teie arvutil on probleeme, mida ei<br />
saa tõrkeotsinguga lahendada<br />
s Kui olete C-draivi kogemata<br />
vormindanud<br />
Mis on taasteala?<br />
Sisseehitatud kõvakettadraivil või SSD-l<br />
olev taasteala sisaldab süsteemi ja<br />
rakenduste taastamise andmeid. Tavaliselt<br />
ei saa te selles alas olevaid andmeid muuta<br />
ega kustutada, kuid saate selle tegemiseks<br />
osta vastava rakenduse.<br />
Miks ma pean taastekandja<br />
looma?<br />
Taastekandjate abil taastatakse teie arvuti<br />
tagasi algsesse tehaseseisukorda. Kui<br />
Windows ei käivitu ja olete taasteala<br />
kustutanud, peate taastamiseks kasutama<br />
taastekandjat. Looge taastekandja kohe<br />
pärast seda, kui arvuti on kasutamiseks<br />
valmis.<br />
EE<br />
5
Sissejuhatus<br />
Teave varundamise kohta<br />
Mis on varundamine?<br />
Varundamine loob sisseehitatud<br />
kõvakettadraivile või SSD-le salvestatud<br />
andmetest varukoopia ja salvestab selle<br />
mõnda teise asukohta.<br />
Miks ma pean oma andmeid<br />
varundama?<br />
Ootamatute sündmuste või arvutiviiruste<br />
tõttu võite sisseehitatud kõvakettadraivile<br />
või SSD-le salvestatud erinevad andmed<br />
kaotada. Kadunud andmete taastamiseks<br />
on vaja nende varukoopiat. Soovituslik on<br />
oma andmeid regulaarselt varundada.<br />
6
Taastekandja loomine<br />
Taastekandja saate luua rakendusega<br />
VAIO Care. Taastekandja loomise kohta<br />
lisateabe saamiseks vaadake ekraanil<br />
kuvatavat Kasutusjuhend. Enne<br />
taastekandja loomist ühendage oma<br />
arvuti Internetiga ja värskendage arvuti<br />
rakendusega VAIO Update.<br />
Taastekandjatena ei saa te kasutada kandjaid<br />
BD-RE, BD-RE DL, DVD-RW, DVD+RW,<br />
DVD-RAM, CD-R ja CD-RW.<br />
Taastekandjatena saate kasutada optilisi<br />
kettaid ja USB-mäluseadmeid. Soovituslik on<br />
aga kasutada kandjat DVD-R, kuna võite<br />
USB-mäluseadmel olevad andmed kogemata<br />
kustutada.<br />
Kandjate tüübid, mida teie arvuti toetab, vajalike<br />
ketaste arv ja USB-mäluseadme vajalik maht<br />
kuvatakse taastekandja loomise käigus.<br />
Standardiga USB 3.0 ühilduvad USB-pordid ei<br />
toeta taastamist USB-mäluseadmega, mis<br />
ühildub standardiga USB 3.0. Mudelitel, millel<br />
pole ainult standardiga USB 2.0 ühilduvaid porte,<br />
looge taastekandja kindlasti USB-mäluseadmega,<br />
mis ei ühildu standardiga USB 3.0. (V.a SVE111)<br />
Märkused taastekandja loomise<br />
kohta<br />
s Taastekandja on omane arvutile, milles<br />
see loodi.<br />
s Looge taastekandja kohe pärast seda,<br />
kui teie arvuti on kasutamiseks valmis.<br />
Järgmistel juhtudel ei pruugi arvuti<br />
taastamine taastealalt olla võimalik ja<br />
tarvis on taastekandjat.<br />
s Olete taasteala muutnud andmete<br />
muutmiseks mõeldud rakendustega.<br />
s Olete installinud<br />
operatsioonisüsteemi, mis erineb<br />
teie arvutisse eelinstallitud<br />
operatsioonisüsteemist.<br />
s Olete sisseehitatud kõvakettadraivi<br />
või SSD vormindanud rakendust<br />
VAIO Care (Rescue Mode) : Recover<br />
or maintain your system kasutamata.<br />
s Ärge puudutage ega määrige ketaste<br />
pindasid. Pinnal olevad sõrmejäljed või<br />
tolm võivad põhjustada lugemise/<br />
kirjutamise tõrkeid.<br />
EE<br />
7
Arvuti taastamine<br />
Kui arvuti muutub ebastabiilseks, kasutage kõigepealt värskendamise funktsiooni.<br />
Arvuti taastamisel kustutatakse kõik sisseehitatud kõvakettadraivil või SSD-l olevad andmed.<br />
Arvuti värskendamisel säilitatakse põhisätted ja arvutis olevad isiklikud andmed.<br />
Arvuti värskendamine<br />
64 või 128 GB-se SSD-ga mudelid värskendamise<br />
funktsiooni ei toeta. SSD mahu kontrollimisel<br />
vajutage nuppu ASSIST, kui arvuti on välja<br />
lülitatud, et kuvada ekraan VAIO Care Rescue<br />
Mode, ja valige Start BIOS setup.<br />
1 Vajutage nuppu ASSIST, kui arvuti on<br />
välja lülitatud.<br />
Kuvatakse ekraan VAIO Care Rescue<br />
Mode.<br />
2 Valige Recover or maintain your<br />
system.<br />
Järgige ekraanil kuvatavaid juhiseid,<br />
kuni kuvatakse ekraan Valige suvand<br />
(Choose an option).<br />
3 Valige Tõrkeotsing ja Refresh your PC.<br />
Lisateavet leiate Kasutusjuhend.<br />
Salvestage esmalt olulised andmed.<br />
Autoriõigustega kaitstud andmed, nagu<br />
digitaalsed saated või digitaalsete kandjate<br />
taasesituse rakendustega korrastatud<br />
muusikafailid, ei pruugi saadaval olla isegi juhul,<br />
kui andmed on pärast arvuti värskendamist<br />
säilinud samas asukohas. Juhised leiate<br />
kasutatava rakenduse spikrifailist.<br />
Taastamine taastealalt<br />
1 Vajutage nuppu ASSIST, kui arvuti on<br />
välja lülitatud.<br />
Kuvatakse ekraan VAIO Care Rescue<br />
Mode.<br />
2 Valige Recover or maintain your<br />
system.<br />
Järgige ekraanil kuvatavaid juhiseid,<br />
kuni kuvatakse ekraan Valige suvand<br />
(Choose an option).<br />
3 Valige Tõrkeotsing ja Recovery and<br />
maintenance.<br />
Järgige ekraanil kuvatavaid juhiseid,<br />
kuni kuvatakse ekraan VAIO Care<br />
(Rescue Mode) : Recover or maintain<br />
your system.<br />
Kui kuvatakse kuvakeele valikuaken, valige<br />
soovitud keel ja klõpsake OK.<br />
4 Valige Start recovery wizard.<br />
5 Järgige ekraanil kuvatavaid juhiseid.<br />
Kohandatud taastamiseks valige Tools ja Start<br />
advanced recovery wizard.<br />
Tarnimisel installitud rakendused ja Windowsi<br />
pood installitud rakendused säilitatakse, kuid<br />
kõik pärast ostmist installitud töölauarakendused<br />
kustutatakse.<br />
8
Taastamine<br />
taastekandjalt<br />
Sisseehitatud optilise kettadraiviga mudeli<br />
puhul ühendage arvutiga väline optiline<br />
kettadraiv (pole kaasas). Kui välise optilise<br />
kettadraiviga on kaasas<br />
vahelduvvooluadapter, ühendage see<br />
toitepistikusse.<br />
1 Sisestage taastekandja (optilised kettad)<br />
optilisse kettadraivi või ühendage USBmäluseade<br />
arvuti USB-porti, kui arvuti<br />
on tavarežiimis.<br />
2 Lülitage arvuti välja.<br />
3 Vajutage nuppu ASSIST, et kuvada<br />
ekraan VAIO Care Rescue Mode ja<br />
valida Start from media (USB device/<br />
optical disc).<br />
Järgige ekraanil kuvatavaid juhiseid,<br />
kuni kuvatakse ekraan Valige suvand<br />
(Choose an option).<br />
4 Valige Tõrkeotsing ja Recovery and<br />
maintenance.<br />
Järgige ekraanil kuvatavaid juhiseid,<br />
kuni kuvatakse ekraan VAIO Care<br />
(Rescue Mode) : Recover or maintain<br />
your system.<br />
Kui kuvatakse kuvakeele valikuaken, valige<br />
soovitud keel ja klõpsake OK.<br />
5 Valige Start recovery wizard.<br />
6 Järgige ekraanil kuvatavaid juhiseid.<br />
Kohandatud taastamiseks valige Tools ja Start<br />
advanced recovery wizard.<br />
Kui te ei saa oma arvutit USB-mäluseadmega<br />
taastada, ühendage seade arvuti mõnda teise<br />
USB-porti ja proovige uuesti arvutit taastada.<br />
Olulised märkused taastamise kohta<br />
s Arvuti taastamisel kustutatakse kõik<br />
sisseehitatud kõvakettadraivil või SSD-l<br />
olevad andmed ja kõik sätted taastatakse<br />
algsetele tehasesätetele. Veenduge, et<br />
teil on väärtuslikest andmetest<br />
varukoopia.<br />
Kui soovite põhisätted ja isiklikud<br />
andmed säilitada, värskendage arvuti.<br />
s Enne arvuti taastamist ühendage arvuti<br />
küljest kõik välisseadmed, v.a toitejuhe,<br />
vahelduvvooluadapter või seadmed,<br />
mida on taastamiseks tarvis.<br />
s Arvutit taastades veenduge, et arvuti<br />
on ühendatud vahelduvvooluallikaga.<br />
s Ärge peatage taastamisprotseduuri<br />
enne, kui see on lõpetatud.<br />
s Kui olete unustanud parooli ega saa<br />
taastamisprotseduuri käivitada, võtke<br />
parooli lähtestamiseks ühendust<br />
volitatud <strong>Sony</strong> hooldus-/tugikeskusega.<br />
Lähtestamine on tasuline.<br />
Märkused rakenduste kohta<br />
s Arvuti taastamisel saab taastada ainult<br />
eelinstallitud rakendused. Pärast ostmist<br />
installitud rakendusi ja loodud andmeid<br />
ei saa taastada. Lisaks ei saa te taastada<br />
ainult Windowsi.<br />
s Teatud eelinstallitud rakenduste hulka<br />
kuuluvad suvandid, mis võimaldavad<br />
rakendustel end desinstallida või<br />
installida. Nende suvandite kasutamisel<br />
ei pruugi aga rakendused arvutis<br />
korralikult töötada.<br />
s Rakenduste installimine sektsioonide<br />
suuruste muutmiseks võib taastamise<br />
või taastekandja loomise keelata.<br />
EE<br />
9
Süsteemi varundamine ja taastamine<br />
10<br />
Andmete varundamine ja<br />
taastamine, kui saate<br />
Windowsi käivitada<br />
Kui saate Windowsi käivitada, varundage<br />
ja taastage oma andmed Windowsi<br />
funktsiooniga.<br />
Funktsiooni kasutamiseks avage<br />
Juhtpaneel ja valige Süsteem ja turve<br />
ning Failiajalugu.<br />
Andmete varundamine ja<br />
taastamine, kui te ei saa<br />
Windowsi käivitada<br />
Kui te Windowsi käivitada ei saa, varundage<br />
oma andmed rakendusega VAIO Care<br />
(Rescue Mode) : Recover or maintain your<br />
system. Tööriistaga VAIO Data Restore<br />
Tool saate taastada varem rakendusega<br />
VAIO Care (Rescue Mode) : Recover or<br />
maintain your system varundatud failid.<br />
Märkused rakenduse VAIO Care<br />
(Rescue Mode) : Recover or maintain<br />
your system kasutamise kohta<br />
s Käsitlege päästetud faile hoolikalt, et<br />
kaitsta neid volitamata juurdepääsu eest.<br />
s Enne rakenduse VAIO Care (Rescue<br />
Mode) : Recover or maintain your<br />
system kasutamist oma andmete<br />
varundamiseks ja taastamiseks keelake<br />
Windowsi kõvakettadraivi krüptimise<br />
funktsioon. Sisseehitatud kõvakettadraivil<br />
või SSD-l olevatele krüptimata failidele,<br />
mis päästeti, pääsevad volitamata<br />
kasutajad taastekandja ja selle rakenduse<br />
abil hõlpsalt juurde. Seega lülitage pärast<br />
selle rakenduse kasutamist toide sisse<br />
või seadistage kõvakettale parool, lubage<br />
Windowsi kõvakettadraivi krüptimise<br />
funktsioon ja hoidke taastekandjat<br />
turvalises kohas, et päästetud faile<br />
volitamata juurdepääsu eest kaitsta.<br />
s Rakenduse VAIO Care (Rescue Mode) :<br />
Recover or maintain your system<br />
kasutamine ei garanteeri, et kõik<br />
sisseehitatud kõvakettadraivil või SSD-l<br />
olevad andmed varundatakse. <strong>Sony</strong> ei<br />
vastuta teie varundamisprotseduuri<br />
käigus kadunud andmete eest.<br />
s Rakendust VAIO Care (Rescue Mode) :<br />
Recover or maintain your system<br />
kasutades kasutage arvutile toite<br />
andmiseks toitejuhet või<br />
vahelduvvooluadapterit.
Andmete päästmine<br />
1 Järgige samme 1–3 jaotises „Taastamine<br />
taastealalt” lk 8 või samme 1–4 jaotises<br />
„Taastamine taastekandjalt” lk 9.<br />
Kui kuvatakse kuvakeele valikuaken, valige<br />
soovitud keel ja klõpsake OK.<br />
2 Valige Tools ja Rescue Data.<br />
3 Järgige ekraanil kuvatavaid juhiseid.<br />
Kui valite suvandi Custom rescue, on päästetud<br />
failid soovitatav salvestada välisele<br />
kõvakettadraivile.<br />
Andmete taastamine<br />
rakendusega VAIO Data Restore<br />
Tool<br />
1 Avage ehised, osundades ekraani<br />
paremale ülanurgale, seejärel liigutage<br />
kursor <strong>alla</strong> ja valige ehis Otsi.<br />
2 Valige Rakendused ja sisestage väljale<br />
Otsi „VAIO Data Restore Tool”.<br />
3 Valige VAIO Data Restore Tool.<br />
Kuvatakse rakenduse VAIO Data<br />
Restore Tool aken.<br />
4 Klõpsake nuppu Next.<br />
Kui kuvatakse aken Kasutajakonto<br />
kontroll, valige Jah.<br />
EE<br />
Päästmisprotseduuri ajal ärge välist<br />
kõvakettadraivi või optilist kettadraivi<br />
eemaldage.<br />
Päästetud failid võidakse jagada kaheks või<br />
enamaks failiks ja salvestada määratud asukohta<br />
või sõltuvalt valitud asukohast ümber nimetada.<br />
Päästetud failide taastamiseks kasutage<br />
rakendust VAIO Data Restore Tool.<br />
Päästetud failide salvestamiseks kasutage välist<br />
kõvakettadraivi või optilist kettadraivi, mis toetab<br />
i.LINK- või USB-ühendust. Kui väline<br />
kõvakettadraiv või optiline kettadraiv i.LINK- või<br />
USB-ühendust ei toeta, peate installima<br />
rakenduse draiveri.<br />
Kui olete oma arvutisse praegu sisse logitud<br />
tavakasutajana, peate võib-olla sisestama<br />
administraatori nime ja parooli.<br />
5 Järgige ekraanil kuvatavaid juhiseid.<br />
Juhiseid rakenduse kasutamiseks leiate<br />
rakendusega kaasasolevast spikrifailist.<br />
Vajadusel teisaldage taastatud failid algsesse<br />
asukohta.<br />
11
Süsteemi varundamine ja taastamine<br />
Süsteemi taastamine<br />
taastepunktiga<br />
Taastepunkt võimaldab teil arvuti<br />
süsteemifailid taastada varasemasse<br />
olekusse sõltuvalt sellest, millal<br />
taastepunkt loodi. Tavaliselt luuakse<br />
taastepunkte automaatselt, näiteks<br />
draiveri installimisel. Soovitame aga enne<br />
arvutisse mis tahes rakenduste või<br />
draiverite installimist käsitsi uue<br />
taastepunkti luua.<br />
Süsteemifailide taastamine<br />
taastepunkti abil, kui Windowsi<br />
ei saa käivitada<br />
Sisseehitatud optilise kettadraiviga mudeli<br />
puhul ühendage arvutiga väline optiline<br />
kettadraiv (pole kaasas). Kui välise optilise<br />
kettadraiviga on kaasas<br />
vahelduvvooluadapter, ühendage see<br />
toitepistikusse.<br />
1 Järgige samme 1–3 jaotises „Taastamine<br />
taastekandjalt” lk 9.<br />
2 Valige Tõrkeotsing, Täpsemad<br />
suvandid ja Süsteemitaaste.<br />
3 Valige oma operatsioonisüsteem.<br />
Kuvatakse funktsiooni Süsteemitaaste<br />
aken.<br />
4 Klõpsake nuppu Next.<br />
5 Valige taastepunkt ja klõpsake nuppu<br />
Next.<br />
Kuvatakse valitud taastepunkti<br />
kinnitusaken.<br />
6 Taastepunkti kinnitamiseks klõpsake<br />
nuppu Lõpeta.<br />
Pärast süsteemifailide taastamist<br />
taaskäivitatakse arvuti.<br />
12
Tõrkeotsing<br />
Probleemid arvuti kasutamisel<br />
Enne volitatud <strong>Sony</strong> hooldus-/tugikeskusega või kohaliku <strong>Sony</strong> edasimüüjaga ühendust<br />
võttes vaadake üle need soovitused.<br />
EE<br />
• Tõrkeotsingu kohta lugege sellest jaotisest või ekraanil kuvatavast Kasutusjuhend.<br />
• Rakenduse VAIO Care käivitamiseks ja vajalike toimingute tegemiseks vajutage nuppu<br />
ASSIST, kui arvuti on sisse lülitatud.<br />
• Külastage VAIO võrgutoe veebisaiti.<br />
13
Tõrkeotsing<br />
Taasteprobleemid<br />
Ma ei saa taastealalt taastada<br />
Taastage arvuti taastekandjalt, kui<br />
muutsite rakenduste abil taasteala,<br />
installisite eelinstallitud<br />
operatsioonisüsteemi asemele uue või<br />
vormindasite sisseehitatud<br />
kõvakettadraivi või SSD rakendusega<br />
VAIO Care (Rescue Mode) : Recover or<br />
maintain your system.<br />
Ma ei saa taastekandjat luua<br />
s Proovige alljärgnevaid soovitusi.<br />
1 Laadige <strong>alla</strong> ja installige viimased<br />
värskendused, kasutades rakendust<br />
VAIO Update.<br />
2 Taaskäivitage arvuti. Seejärel<br />
proovige uuesti taastekandja luua.<br />
3 Kui välise optilise kettadraiviga on<br />
kaasas vahelduvvooluadapter,<br />
ühendage see toitepistikusse.<br />
s Proovige teisi usaldusväärseid kandjaid.<br />
s Kui probleem ei kao, külastage täiendava<br />
abi saamiseks VAIO võrgutoe veebisaiti.<br />
Ma ei saa taasteprotseduuri<br />
käivitada/lõpetada<br />
s Eemaldage arvuti küljest kõik<br />
ebavajalikud välisseadmed.<br />
s Proovige alljärgnevaid soovitusi.<br />
s Kontrollige taastekandja seisukorda.<br />
Kui kasutate optilisi kettaid,<br />
kontrollige, et need ei oleks mustad<br />
ega kahjustatud. Kui kettad on<br />
määrdunud, puhastage need ja<br />
proovige uuesti arvutit taastada.<br />
s Kui te taastealalt arvutit taastada ei<br />
saa, taaskäivitage arvuti ja taastage<br />
see taastealalt uuesti või kasutage<br />
taastekandjat.<br />
s Kui te ei saa arvutit USB optilise ajami<br />
või USB-mäluseadmega taastada,<br />
ühendage draiv teise USB-porti või<br />
USB-porti, mis ühildub standardiga<br />
USB 2.0 (kui neid on). Seejärel lülitage<br />
arvuti välja ja üritage seda uuesti<br />
taastada.<br />
s Kui probleem ei kao, külastage täiendava<br />
abi saamiseks VAIO võrgutoe veebisaiti.<br />
14
Levinud probleemid<br />
Mu arvuti ei käivitu<br />
s Enne arvuti esmakordset kasutamist<br />
peate arvuti ühendama<br />
vahelduvvooluallikaga<br />
(vahelduvvooluadapteri abil, kui see on<br />
kaasas).<br />
s Veenduge, et kõik kaablid on seadmete<br />
korralikult ühendatud, näiteks arvuti<br />
toitejuhe (koos vahelduvvooluadapteriga,<br />
kui see on kaasas).<br />
s Veenduge, et akukomplekt on õigesti<br />
paigaldatud ja laetud.<br />
s Eemaldage kõik kaablid ja välisseadmed,<br />
nagu toitejuhe, vahelduvvooluadapter<br />
ja USB-seade, eemaldage akukomplekt<br />
ja oodake umbes viis minutit. Seejärel<br />
asetage need oma kohale tagasi ja<br />
lülitage arvuti uuesti sisse.<br />
s Eemaldage kõik täiendavad<br />
mälumoodulid, mis olete pärast ostmist<br />
paigaldanud, ja taaskäivitage arvuti.<br />
s Kui arvuti on ühendatud lülitiga<br />
pikendusjuhtmega, veenduge, et lüliti<br />
on sisse lülitatud ja pikendusjuhe on<br />
kindlalt toiteallikaga ühendatud.<br />
s Kui kasutate välist kuvarit, veenduge, et<br />
see on toiteallikaga ühendatud ja sisse<br />
lülitatud.<br />
Roheline toiteindikaatori tuli<br />
süttib, kuid ekraanile ei ilmu<br />
midagi<br />
s Vajutage mitu korda klahve Alt+F4,<br />
et rakenduse aken sulgeda. Rakenduse<br />
töös võis esineda tõrge.<br />
s Vajutage klahve Ctrl+Alt+Delete, valige<br />
arvutiekraani paremast alumisest<br />
nurgast (Sule arvuti) ja valige<br />
Taaskäivita.<br />
s Vajutage ja hoidke all toitenuppu või<br />
libistage toitelülitit ja hoidke seda kauem<br />
kui neli sekundit selles asendis, et arvuti<br />
välja lülitada. Eemaldage toitejuhe või<br />
vahelduvvooluadapter vooluvõrgust ja<br />
jätke arvuti umbes viieks minutiks<br />
seisma. Seejärel ühendage toitejuhe või<br />
vahelduvvooluadapter vooluvõrku ja<br />
lülitage arvuti uuesti sisse.<br />
Kui lülitate arvuti välja klahvidega<br />
Ctrl+Alt+Delete, toitelülitiga või<br />
toitenupuga, võivad salvestamata andmed<br />
kaduda.<br />
EE<br />
15
Tõrkeotsing<br />
Laadimisindikaatori tuli vilgub<br />
kiiresti ja arvuti ei käivitu<br />
s See probleem võib tuleneda sellest, et<br />
akukomplekt pole õigesti paigaldatud.<br />
Selle probleemi lahendamiseks lülitage<br />
arvuti välja ja eemaldage akukomplekt.<br />
Seejärel paigaldage akukomplekti<br />
uuesti arvutisse. Lisateavet leiate<br />
Kasutusjuhend.<br />
s Kui probleem ei kao, tähendab see,<br />
et paigaldatud akukomplekt ei ühildu.<br />
Eemaldage akukomplekt ja võtke<br />
ühendust volitatud <strong>Sony</strong> hooldus-/<br />
tugikeskusega. Lähima keskuse või<br />
agendi leidmiseks vaadake ekraanil<br />
kuvatavat Kasutusjuhend.<br />
Kuvatakse teade, milles<br />
teavitatakse akukomplekti<br />
ühildumatusest või valest<br />
paigaldusest, ja seejärel siseneb<br />
arvuti talveunerežiimi<br />
Vaadake jaotises „Laadimisindikaatori tuli<br />
vilgub kiiresti ja arvuti ei käivitu” olevaid<br />
vastuseid.<br />
Windows ei aktsepteeri mu<br />
parooli ja annab vastuseks: Enter<br />
Onetime Password<br />
Kui sisestate kolm korda järjest vale<br />
sisselülitamise parooli, kuvatakse teade<br />
Enter Onetime Password ja Windows ei<br />
käivitu. Vajutage ja hoidke all toitenuppu<br />
või libistage toitelülitit ja hoidke seda<br />
kauem kui neli sekundit selles asendis,<br />
et kontrollida, kas toiteindikaatori tuli<br />
kustub. Oodake 10–15 sekundit, seejärel<br />
taaskäivitage arvuti ja sisestage õige<br />
parool. Parool on tõstutundlik, seega<br />
veenduge enne parooli sisestamist, et<br />
sisestate tähed õiges suuruses.<br />
Ma ei mäleta sisselülitamise<br />
parooli<br />
Kui olete sisselülitamise parooli unustanud,<br />
võtke ühendust volitatud <strong>Sony</strong> hooldus-/<br />
tugikeskusega. Lähtestamine on tasuline.<br />
16
Kuidas saab kõvaketta<br />
sektsiooni luua?<br />
EE<br />
Kui vähendate C-draivi sektsiooni mahtu, ei<br />
pruugi te luua taastekandjat ega lõpetada<br />
taaste- või värskendamisprotseduuri edukalt,<br />
kuna sisseehitatud kõvakettadraivil või SSD-l<br />
pole piisavalt vaba ruumi.<br />
1 Avage Juhtpaneel, valige Süsteem ja<br />
turve ja valige Kõvaketta sektsioonide<br />
loomine ja vormindamine menüüst<br />
Haldusriistad.<br />
Kui kuvatakse aken Kasutajakonto<br />
kontroll, valige Jah.<br />
2 Tehke C-draivil paremklõps ja valige<br />
Draivi kahandamine.<br />
3 Sisestage loodava sektsiooni maht<br />
väljale Sisestage kahandatava ruumi<br />
hulk MB-des: ja valige Kahanda.<br />
4 Tehke paremklõps suvandil Jaotamata<br />
ja valige Uus lihtdraiv.<br />
5 Järgige ekraanil kuvatavaid juhiseid.<br />
Kuvatakse ekraan Aktiveeri<br />
Windows<br />
Windows on aktiveerimata. Valige Ava<br />
arvuti sätted ja ühendage arvuti<br />
Internetiga, seejärel algab aktiveerimine<br />
automaatselt. Saate Windowsi aktiveerida<br />
ka telefoni teel. Lisateavet leiate ekraanilt<br />
Arvutisätted.<br />
Juhendi sisu võib etteteatamata muutuda.<br />
17
Įvadas<br />
Apie atkūrimą<br />
Kas yra atkūrimas?<br />
Atkūrimas – tai procesas, kai atkuriama<br />
įtaisytojo standžiojo disko arba SSD pradinė<br />
gamyklinė būsena. Naujinimas – tai<br />
procesas, kai išlaikant pagrindinius<br />
parametrus ir asmeninius duomenis iš naujo<br />
įdiegiama operacinė sistema.<br />
Yra du kompiuterio atkūrimo būdai:<br />
s iš atkūrimo laikmenos;<br />
s iš atkūrimo srities.<br />
Modeliuose su 64 GB arba 128 GB SSD<br />
atnaujinimo funkcija nepalaikoma. Jeigu norite<br />
patikrinti SSD talpą, paspauskite mygtuką<br />
ASSIST, kai kompiuteris išjungtas, kad pasirodytų<br />
ekranas VAIO Care Rescue Mode, tada pasirinkite<br />
Start BIOS setup.<br />
Kada reikia atlikti atkūrimą arba<br />
atnaujinimą?<br />
s kai kompiuteris tampa nestabilus;<br />
s kai kompiuteris užkrečiamas<br />
kompiuterių virusu;<br />
s kai kompiuteryje kyla problemų, kurių<br />
nepavyksta išspręsti šalinant triktis;<br />
s jeigu per klaidą suformatavote C: diską.<br />
Kas yra atkūrimo sritis?<br />
Įtaisytojo standžiojo disko arba SSD<br />
atkūrimo segmente yra sistemos ir<br />
programų atkūrimui reikalingi duomenys.<br />
Paprastai šiame segmente esančių<br />
duomenų negalima modifikuoti arba<br />
naikinti, bet yra tam skirtų komercinių<br />
programų.<br />
Kodėl reikia susikurti atkūrimo<br />
laikmeną?<br />
Atkūrimo laikmenos naudojamos norint<br />
grąžinti kompiuterį į pradinę gamyklinę<br />
būseną. Jeigu nepavyksta paleisti<br />
„Windows“ ir jūs panaikinote atkūrimo<br />
sritį, norint atkurti kompiuterio būseną<br />
jums prireiks atkūrimo laikmenos. Atkūrimo<br />
laikmeną susikurkite iš karto, kai<br />
kompiuteris parengtas naudoti.<br />
LT<br />
19
Įvadas<br />
Apie atsargines kopijas<br />
Kas yra atsarginių kopijų kūrimo<br />
procesas?<br />
Kuriant atsargines kopijas sukuriama<br />
įtaisytajame standžiajame diske arba<br />
SSD esančių duomenų atsarginė kopija ir<br />
įrašoma kitoje vietoje.<br />
Kodėl reikia kurti atsargines<br />
duomenų kopijas?<br />
Dėl netikėtų įvykių arba kompiuterių<br />
virusų galite prarasti įvairius įtaisytajame<br />
standžiajame diske arba SSD saugomus<br />
duomenis. Norint atkurti prarastus<br />
duomenis reikalinga jų atsarginė kopija.<br />
Primygtinai rekomenduojame reguliariai<br />
kurti atsargines savo duomenų kopijas.<br />
20
Atkūrimo laikmenos kūrimas<br />
Atkūrimo laikmeną galite sukurti<br />
naudodami VAIO Care. Išsamesnės<br />
informacijos, kaip sukurti atkūrimo<br />
laikmeną, rasite ekraniniame Naudotojo<br />
vadovas. Prieš kurdami atkūrimo laikmeną<br />
prijunkite kompiuterį prie interneto ir,<br />
naudodami VAIO Update, atnaujinkite<br />
kompiuterį.<br />
BD-RE, BD-RE DL, DVD-RW, DVD+RW,<br />
DVD-RAM, CD-R ir CD-RW laikmenų negalima<br />
naudoti kaip atkūrimo laikmenų.<br />
Kaip atkūrimo laikmenas galite naudoti optinius<br />
diskus ir USB atmintines. Vis dėlto<br />
rekomenduojame naudoti DVD-R laikmenas,<br />
nes USB atmintinėje esančius duomenis galite<br />
netyčia ištrinti.<br />
Jūsų kompiuterio palaikomų laikmenų tipai,<br />
reikalingų diskų skaičius ir reikalinga USB<br />
atmintinės talpa bus rodomi kuriant atkūrimo<br />
laikmeną.<br />
Su USB 3.0 standartu suderinami USB prievadai<br />
neleidžia atkurti kompiuterio būsenos naudojant<br />
USB 3.0 standarto USB atmintines. Jeigu naudojate<br />
modelį, kuriame nėra tik su USB 2.0 standartu<br />
suderinamų USB prievadų, atkūrimo laikmeną<br />
būtinai kurkite naudodami su USB 3.0 standartu<br />
nesuderinamą USB atmintinę (išskyrus SVE111).<br />
Pastabos apie atkūrimo laikmenos<br />
kūrimą<br />
s Atkūrimo laikmena skirta kompiuteriui,<br />
kuriame ji buvo sukurta.<br />
s Atkūrimo laikmeną susikurkite iš karto,<br />
kai kompiuteris parengtas naudoti.<br />
Toliau nurodytais atvejais kompiuterio<br />
būsenos negalėsite atkurti naudodami<br />
atkūrimo sritį ir turėsite naudoti atkūrimo<br />
laikmeną:<br />
s Modifikavote atkūrimo sritį<br />
duomenims modifikuoti skirtomis<br />
programomis.<br />
s Įdiegėte operacinę sistemą, kuri<br />
skiriasi nuo jūsų kompiuteryje<br />
buvusios iš anksto įdiegtos<br />
operacinės sistemos.<br />
s Suformatavote įtaisytąjį standųjį<br />
diską arba SSD nenaudodami VAIO<br />
Care (Rescue Mode) : Recover or<br />
maintain your system.<br />
s Nelieskite ir neištepkite diskų paviršiaus.<br />
Ant paviršiaus esantys pirštų atspaudai<br />
arba dulkės gali sukelti klaidų rašant<br />
arba skaitant diską.<br />
LT<br />
21
Jūsų kompiuterio atkūrimas<br />
Jei kompiuteris tampa nestabilus, pirmiausia atnaujinkite jį.<br />
Atkūrus kompiuterį bus panaikinti visi įtaisytajame standžiajame diske arba SSD esantys duomenys.<br />
Atnaujinant kompiuterį pagrindiniai parametrai ir asmeniniai duomenys yra išsaugomi.<br />
Kaip atnaujinti savo<br />
kompiuterį<br />
Modeliuose su 64 GB arba 128 GB SSD<br />
atnaujinimo funkcija nepalaikoma. Jeigu norite<br />
patikrinti SSD talpą, paspauskite mygtuką<br />
ASSIST, kai kompiuteris išjungtas, kad pasirodytų<br />
ekranas VAIO Care Rescue Mode, tada pasirinkite<br />
Start BIOS setup.<br />
1 Kai kompiuteris išjungtas, paspauskite<br />
mygtuką ASSIST.<br />
Pasirodo ekranas VAIO Care Rescue<br />
Mode.<br />
2 Pasirinkite Recover or maintain your<br />
system.<br />
Vykdykite ekrane rodomas instrukcijas,<br />
kol pasirodys ekranas Pasirinkti parinktį<br />
(Choose an option).<br />
3 Pasirinkite Trikčių šalinimas<br />
(Troubleshoot) ir Refresh your PC.<br />
Išsamesnės informacijos ieškokite<br />
ekraniniame Naudotojo vadove.<br />
Svarbius duomenis įsirašykite iš anksto.<br />
Duomenys, kurių autorių teisės saugomos, pvz.,<br />
skaitmeninių laikmenų leidimo programų<br />
tvarkomi skaitmeninių transliacijų duomenys<br />
arba muzikos failai, atnaujinus kompiuterį gali<br />
būti nebepasiekiami, net jeigu duomenys ir<br />
lieka toje pačioje vietoje. Instrukcijų ieškokite su<br />
jūsų naudojama programa pateikiamame žinyno<br />
faile.<br />
Kaip atkurti iš atkūrimo<br />
srities<br />
1 Kai kompiuteris išjungtas, paspauskite<br />
mygtuką ASSIST.<br />
Pasirodo ekranas VAIO Care Rescue<br />
Mode.<br />
2 Pasirinkite Recover or maintain your<br />
system.<br />
Vykdykite ekrane rodomas instrukcijas,<br />
kol pasirodys ekranas Pasirinkti parinktį<br />
(Choose an option).<br />
3 Pasirinkite Trikčių šalinimas<br />
(Troubleshoot) ir Recovery and<br />
maintenance.<br />
Vykdykite ekrane rodomas instrukcijas,<br />
kol pasirodys ekranas VAIO Care<br />
(Rescue Mode) : Recover or maintain<br />
your system.<br />
Jeigu atsiranda ekrano kalbos pasirinkimo<br />
langas, pasirinkite norimą kalbą ir spauskite<br />
OK.<br />
4 Pasirinkite Start recovery wizard.<br />
5 Vadovaukitės ekrane pateikiamomis<br />
instrukcijomis.<br />
Norėdami atlikti tinkintą atkūrimą, pasirinkite<br />
Tools ir Start advanced recovery wizard.<br />
Pristatant įdiegtos programos ir programos,<br />
įdiegtos iš „Windows“ parduotuvė, bus<br />
išlaikytos, o visos darbalaukio programos,<br />
kurias įdiegėte įsigiję kompiuterį, bus ištrintos.<br />
22
Kaip atkurti iš atkūrimo<br />
laikmenos<br />
Jeigu naudojate modelį be įtaisytojo<br />
optinių diskų įrenginio, prie kompiuterio<br />
prijunkite išorinį optinių diskų įrenginį<br />
(nepridedamas). Jeigu su išoriniu optinių<br />
diskų įrenginiu pateikiamas kintamosios<br />
srovės (AC) adapteris, prijunkite AC<br />
adapterį prie maitinimo šaltinio.<br />
1 Kompiuteriui veikiant įprastu režimu,<br />
įdėkite atkūrimo laikmeną (optiniai<br />
diskai) į optinių diskų įrenginį arba<br />
prijunkite USB atmintinę prie<br />
kompiuterio USB prievado.<br />
2 Išjunkite kompiuterį.<br />
3 Kad pasirodytų ekranas VAIO Care<br />
Rescue Mode, paspauskite mygtuką<br />
ASSIST ir pasirinkite Start from media<br />
(USB device/optical disc).<br />
Vykdykite ekrane rodomas instrukcijas,<br />
kol pasirodys ekranas Pasirinkti parinktį<br />
(Choose an option).<br />
4 Pasirinkite Trikčių šalinimas<br />
(Troubleshoot) ir Recovery and<br />
maintenance.<br />
Vykdykite ekrane rodomas instrukcijas,<br />
kol pasirodys ekranas VAIO Care<br />
(Rescue Mode) : Recover or maintain<br />
your system.<br />
Jeigu atsiranda ekrano kalbos pasirinkimo<br />
langas, pasirinkite norimą kalbą ir spauskite<br />
OK.<br />
5 Pasirinkite Start recovery wizard.<br />
6 Vadovaukitės ekrane pateikiamomis<br />
instrukcijomis.<br />
Norėdami atlikti tinkintą atkūrimą, pasirinkite<br />
Tools ir Start advanced recovery wizard.<br />
Jeigu naudojant USB atmintinę kompiuterio<br />
būsenos atkurti nepavyksta, prijunkite laikmeną<br />
prie kito kompiuteryje esančio USB prievado ir<br />
pabandykite kompiuterio būseną atkurti dar<br />
kartą.<br />
Svarbios pastabos apie atkūrimą<br />
s Atkuriant kompiuterio būseną ištrinami<br />
visi įtaisytajame standžiajame diske arba<br />
SSD esantys duomenys ir atstatomos<br />
visų parametrų pradinės gamyklinės<br />
vertės. Būtinai turėkite atsarginę<br />
vertingų duomenų kopiją.<br />
Jeigu norite išsaugoti pagrindinius<br />
parametrus ir asmeninius duomenis,<br />
savo kompiuterį atnaujinkite.<br />
s Prieš atkurdami kompiuterio būseną,<br />
nuo jo atjunkite visus periferinius<br />
įrenginius, išskyrus maitinimo laidą,<br />
AC adapterį arba atkūrimui reikalingus<br />
įrenginius.<br />
s Atkurdami kompiuterio būseną<br />
įsitikinkite, kad jis prijungtas prie AC<br />
maitinimo šaltinio.<br />
s Nestabdykite atkūrimo proceso, kol jis<br />
nebaigtas.<br />
s Jeigu pamiršote slaptažodį ir negalite<br />
pradėti atkūrimo proceso, susisiekite su<br />
įgaliotuoju „<strong>Sony</strong>“ aptarnavimo /<br />
pagalbos centru, kad slaptažodį atkurtų.<br />
Turėsite sumokėti atkūrimo mokestį.<br />
Pastabos apie programas<br />
s Atkuriant kompiuterį galima atkurti tik iš<br />
anksto įdiegtas programas. Programų,<br />
kurias įdiegėte patys, arba nusipirkus<br />
kompiuterį sukurtų duomenų atkurti<br />
negalima. Be to, negalima atkurti tik<br />
„Windows“.<br />
s Tam tikros iš anksto įdiegtos programos<br />
turi parinktis, leidžiančias jas įdiegti ir<br />
pašalinti automatiškai. Bet naudojant<br />
tokias parinktis, programos jūsų<br />
kompiuteryje gali veikti netinkamai.<br />
s Įdiegus programas, kurios keičia skaidinių<br />
dydžius, atkūrimo arba atkūrimo<br />
laikmenos kūrimo funkcijos gali<br />
nebeveikti.<br />
23<br />
LT
Atsarginių kopijų kūrimas sistemoje ir sistemos<br />
atkūrimas<br />
Kaip kurti atsargines<br />
duomenų kopijas arba<br />
atkurti savo duomenis<br />
pasileidžiant „Windows“<br />
Jeigu galite paleisti „Windows“, atsargines<br />
duomenų kopijas kurkite ir duomenis<br />
atkurkite naudodami „Windows“ funkciją.<br />
Norėdami pasinaudoti šia funkcija,<br />
atidarykite Valdymo skydą, pasirinkite<br />
Sistema ir sauga ir Failų retrospektyva.<br />
Kaip kurti atsargines<br />
duomenų kopijas arba<br />
atkurti savo duomenis<br />
nepasileidžiant<br />
„Windows“<br />
Jeigu negalite paleisti „Windows“,<br />
atsargines duomenų kopijas susikurkite<br />
naudodami VAIO Care (Rescue Mode) :<br />
Recover or maintain your system.<br />
Naudodami VAIO Data Restore Tool<br />
galite atkurti failus, kurių atsargines<br />
kopijas anksčiau sukūrėte naudodami<br />
VAIO Care (Rescue Mode) : Recover or<br />
maintain your system.<br />
Pastabos apie VAIO Care (Rescue<br />
Mode) : Recover or maintain your<br />
system naudojimą<br />
s Dirbdami su išsaugotais failais būkite<br />
atidūs, kad jų nebūtų galima pasiekti be<br />
įgaliojimo.<br />
s Prieš naudodami VAIO Care (Rescue<br />
Mode) : Recover or maintain your<br />
system duomenų atsarginėms kopijoms<br />
kurti ir duomenims atkurti, išjunkite<br />
„Windows“ standžiojo disko šifravimo<br />
funkciją. Bet išsaugotus ir neužšifruotus<br />
įtaisytajame standžiajame diske arba<br />
SSD esančius failus lengvai gali pasiekti<br />
neįgalioti naudotojai, naudodami<br />
atkūrimo laikmeną ir šią programą. Taigi<br />
pasinaudoję programa būtinai<br />
nustatykite įjungimo slaptažodį arba<br />
standžiojo disko slaptažodį, įjunkite<br />
„Windows“ standžiojo disko šifravimo<br />
funkciją ir laikykite atkūrimo laikmeną<br />
saugioje vietoje, kad išsaugotų failų<br />
negalėtų pasiekti neįgalioti asmenys.<br />
24
s Naudojant VAIO Care (Rescue Mode) :<br />
Recover or maintain your system<br />
neužtikrinama, kad bus sukurta visų<br />
įtaisytajame standžiajame diske arba<br />
SSD esančių duomenų atsarginė kopija.<br />
„<strong>Sony</strong>“ neprisiima jokios atsakomybės<br />
už kuriant atsargines kopijas prarastus<br />
duomenis.<br />
s Naudodami VAIO Care (Rescue Mode) :<br />
Recover or maintain your system savo<br />
kompiuteriui energiją tiekite naudodami<br />
maitinimo laidą arba AC adapterį.<br />
Kaip išsaugoti savo duomenis<br />
1 Atlikite 1–3 veiksmus, aprašytus „Kaip<br />
atkurti iš atkūrimo srities“ psl. 22, arba<br />
1–4 veiksmus, aprašytus „Kaip atkurti iš<br />
atkūrimo laikmenos“ psl. 23.<br />
Jeigu atsiranda ekrano kalbos pasirinkimo<br />
langas, pasirinkite norimą kalbą ir spauskite<br />
OK.<br />
2 Pasirinkite Tools ir Rescue Data.<br />
3 Vadovaukitės ekrane pateikiamomis<br />
instrukcijomis.<br />
Jeigu pasirinkote Custom rescue, išsaugotiems<br />
failams įrašyti rekomenduojame pasirinkti išorinį<br />
standųjį diską.<br />
Kaip atkurti duomenis naudojant<br />
„VAIO Data Restore Tool“<br />
1 Atidarykite viršutiniame dešiniajame<br />
ekrano kampe esančias meniu parinktis,<br />
tada nuveskite rodyklę žemyn ir<br />
pasirinkite meniu Ieškoti.<br />
2 Pasirinkite Programėlės ir langelyje<br />
Ieškoti įveskite „VAIO Data Restore Tool“.<br />
3 Pasirinkite VAIO Data Restore Tool.<br />
Pasirodo langas VAIO Data Restore<br />
Tool.<br />
4 Pasirinkite Next.<br />
Jeigu atidaromas langas Vartotojo<br />
abonemento valdymo tarnyba,<br />
pasirinkite Taip.<br />
Jeigu šiuo metu kompiuteryje esate<br />
įsiregistravęs kaip paprastas vartotojas, jūsų<br />
gali būti paprašyta įvesti administratoriaus<br />
vardą ir slaptažodį.<br />
5 Vadovaukitės ekrane pateikiamomis<br />
instrukcijomis.<br />
Programos naudojimo instrukcijų ieškokite su<br />
programa pateikiamame žinyno faile.<br />
Jeigu reikia, perkelkite atkurtus failus į pradinę<br />
vietą.<br />
LT<br />
Saugodami neatjunkite išorinio standžiojo disko<br />
arba optinių diskų įrenginio.<br />
Atsižvelgiant į pasirinktą vietą, išsaugoti failai<br />
gali būti padalijami į du ar daugiau failų ir įrašyti<br />
nurodytoje vietoje arba pervardyti. Norėdami<br />
atkurti išsaugotus failus naudokite VAIO Data<br />
Restore Tool.<br />
Norėdami įrašyti išsaugotus failus, naudokite<br />
i.LINK arba USB jungtį palaikantį išorinį standųjį<br />
diską, arba optinių diskų įrenginį. Jeigu išorinis<br />
standusis diskas arba optinių diskų įrenginys<br />
nepalaiko i.LINK arba USB jungties, turite įdiegti<br />
programinę tvarkyklę.<br />
25
Atsarginių kopijų kūrimas sistemoje ir sistemos atkūrimas<br />
Sistemos atkūrimas,<br />
naudojant atkūrimo<br />
tašką<br />
Naudodami atkūrimo tašką, galite atkurti<br />
buvusią savo kompiuterio sisteminių failų<br />
būseną pagal tai, kada buvo sukurtas<br />
atkūrimo taškas. Atkūrimo taškai paprastai<br />
kuriami automatiškai, pavyzdžiui, įdiegus<br />
tvarkyklę. Bet mes rekomenduojame<br />
naujus atkūrimo taškus kurti prieš<br />
kompiuteryje įdiegiant bet kokias<br />
programas arba tvarkykles.<br />
Kaip atkurti sisteminius failus<br />
naudojant atkūrimo tašką<br />
nepasileidžiant „Windows“<br />
Jeigu naudojate modelį be įtaisytojo<br />
optinių diskų įrenginio, prie kompiuterio<br />
prijunkite išorinį optinių diskų įrenginį<br />
(nepridedamas). Jeigu su išoriniu optinių<br />
diskų įrenginiu pateikiamas AC adapteris,<br />
prijunkite AC adapterį prie maitinimo<br />
šaltinio.<br />
1 Atlikite 1–3 veiksmus, aprašytus „Kaip<br />
atkurti iš atkūrimo laikmenos“ psl. 23.<br />
2 Pasirinkite Trikčių šalinimas<br />
(Troubleshoot), Išplėstinės parinktys<br />
(Advanced options) ir System restore.<br />
3 Pasirinkite savo operacinę sistemą.<br />
Atidaromas langas System restore.<br />
4 Pasirinkite Next.<br />
5 Pasirinkite atkūrimo tašką ir spauskite<br />
Next.<br />
Pasirodo pasirinkto atkūrimo taško<br />
patvirtinimo langas.<br />
6 Norėdami patvirtinti atkūrimo tašką,<br />
pasirinkite Baigti.<br />
Atkūrus sistemos failus jūsų kompiuteris<br />
paleidžiamas iš naujo.<br />
26
Trikčių šalinimas<br />
Jeigu naudodami savo kompiuterį susidūrėte su<br />
problema<br />
Prieš tiesiogiai susisiekdami su įgaliotuoju „<strong>Sony</strong>“ aptarnavimo / pagalbos centru arba<br />
vietiniu „<strong>Sony</strong>“ pardavėju, pirmiausia pamėginkite imtis čia siūlomų priemonių.<br />
LT<br />
• Perskaitykite šiame skyriuje arba ekraniniame Naudotojo vadove pateikiamą informaciją<br />
apie trikčių šalinimą.<br />
• Norėdami paleisti VAIO Care ir atlikti būtinas operacijas, laikykite kompiuterį įjungtą ir<br />
paspauskite mygtuką ASSIST.<br />
• Apsilankykite VAIO internetinės pagalbos svetainėje.<br />
27
Trikčių šalinimas<br />
Atkūrimo problemos<br />
Negaliu atkurti iš atkūrimo srities<br />
Jeigu modifikavote atkūrimo sritį<br />
programomis, įdiegėte nuo iš anksto<br />
įdiegtos operacinės sistemos besiskiriančią<br />
kitą operacinę sistemą, suformatavote<br />
įtaisytąjį standųjį diską arba SSD<br />
nenaudodami VAIO Care (Rescue Mode) :<br />
Recover or maintain your system,<br />
atkurkite kompiuterio būseną iš atkūrimo<br />
laikmenos.<br />
Negaliu sukurti atkūrimo<br />
laikmenos<br />
s Išbandykite toliau pateiktus pasiūlymus:<br />
1 Atsisiųskite ir įdiekite naujausius<br />
naujinius naudodami VAIO Update.<br />
2 Paleiskite kompiuterį iš naujo. Tada<br />
pabandykite iš naujo sukurti atkūrimo<br />
laikmeną.<br />
3 Jeigu su išoriniu optinių diskų įrenginiu<br />
pateikiamas AC adapteris, prijunkite<br />
AC adapterį prie maitinimo šaltinio.<br />
s Išmėginkite kitas patikimas laikmenas.<br />
s Jeigu problema išlieka, daugiau pagalbos<br />
rasite apsilankę VAIO internetinės<br />
pagalbos svetainėje.<br />
Negaliu pradėti / užbaigti<br />
atkūrimo proceso<br />
s Nuo kompiuterio atjunkite visus<br />
nebūtinus išorinius įrenginius.<br />
s Išbandykite toliau pateiktus pasiūlymus:<br />
s Patikrinkite atkūrimo laikmenos būklę.<br />
Jeigu naudojate optinius diskus,<br />
patikrinkite, ar ant jų nėra purvo ir ar<br />
jie nepažeisti. Jeigu diskai nešvarūs,<br />
nuvalykite juos ir pabandykite atkurti<br />
kompiuterį dar kartą.<br />
s Jeigu negalite atkurti kompiuterio iš<br />
atkūrimo srities, paleiskite kompiuterį<br />
iš naujo ir dar kartą pabandykite<br />
atkurti iš atkūrimo srities arba<br />
naudokite atkūrimo laikmeną.<br />
s Jeigu negalite atkurti kompiuterio<br />
naudodami USB optinį diską arba<br />
USB atmintinę, prijunkite įrenginį<br />
prie kito USB prievado arba prie su<br />
USB 2.0 standartu suderinamo<br />
prievado (jeigu toks yra). Tada<br />
išjunkite kompiuterį ir dar kartą<br />
pabandykite atkurti.<br />
s Jeigu problema išlieka, daugiau pagalbos<br />
rasite apsilankę VAIO internetinės<br />
pagalbos svetainėje.<br />
28
Bendrosios problemos<br />
Mano kompiuteris neįsijungia<br />
s Prieš naudodami kompiuterį pirmą<br />
kartą, turite jį prijungti prie AC<br />
maitinimo šaltinio (per AC adapterį,<br />
jeigu toks yra).<br />
s Įsitikinkite, kad visi kabeliai tvirtai<br />
prijungti prie įrenginių, pavyzdžiui,<br />
patikrinkite jungtį tarp kompiuterio ir<br />
maitinimo laido (su AC adapteriu, jeigu<br />
jis pateikiamas).<br />
s Įsitikinkite, kad akumuliatoriaus blokas<br />
tinkamai įdėtas ir įkrautas.<br />
s Atjunkite visus tokius kabelius ir<br />
periferinius įrenginius kaip maitinimo<br />
laidas, AC adapteris ir USB įrenginys,<br />
išimkite bateriją ir palaukite maždaug<br />
penkias minutes. Tada juos vėl įdėkite ir<br />
vėl įjunkite kompiuterį.<br />
s Pašalinkite visus įsigijus kompiuterį<br />
prijungtus papildomus atminties<br />
modulius, tada iš naujo įjunkite<br />
kompiuterį.<br />
s Jeigu kompiuteris prijungtas prie<br />
ilgintuvo su jungikliu, įsitikinkite, kad<br />
jungiklis įjungtas ir kad ilgintuvas tvirtai<br />
prijungtas prie maitinimo šaltinio.<br />
s Jeigu naudojate išorinį ekraną,<br />
įsitikinkite, kad jis prijungtas prie<br />
maitinimo šaltinio ir įjungtas.<br />
Žalia maitinimo indikatoriaus<br />
lemputė įsijungia, bet mano<br />
ekranas vis tiek nieko nerodo<br />
s Kelis kartus paspauskite klavišus<br />
Alt+F4, kad uždarytumėte programos<br />
langą. Galėjo atsirasti programos<br />
klaida.<br />
s Paspauskite klavišus Ctrl+Alt+Delete,<br />
apatiniame dešiniajame kompiuterio<br />
ekrano kampe pasirinkite (Išjungti),<br />
tada pasirinkite Paleisti iš naujo.<br />
s Norėdami išjungti kompiuterį,<br />
paspauskite ir laikykite nuspaudę<br />
maitinimo mygtuką arba paslinkite ir<br />
laikykite maitinimo jungiklį ilgiau negu<br />
keturias sekundes. Atjunkite maitinimo<br />
laidą arba AC adapterį ir palikite<br />
kompiuterį maždaug penkias minutes.<br />
Tada prijunkite maitinimo laidą arba AC<br />
adapterį ir vėl įjunkite kompiuterį.<br />
Išjungiant kompiuterį klavišais<br />
Ctrl+Alt+Delete, maitinimo jungikliu arba<br />
maitinimo mygtuku, galima prarasti<br />
neįrašytus duomenis.<br />
LT<br />
29
Trikčių šalinimas<br />
Įkrovimo indikatoriaus lemputė<br />
sparčiai mirksi ir mano<br />
kompiuteris neįsijungia<br />
s Ši problema gali kilti dėl netinkamai<br />
įdėtos baterijos. Norėdami išspręsti šią<br />
problemą, išjunkite kompiuterį ir išimkite<br />
bateriją. Tada prie kompiuterio vėl<br />
prijunkite bateriją. Išsamesnės<br />
informacijos ieškokite ekraniniame<br />
Naudotojo vadove.<br />
s Jeigu problema išlieka, vadinasi,<br />
prijungta baterija kompiuteriui netinka.<br />
Išimkite bateriją ir susisiekite su<br />
įgaliotuoju „<strong>Sony</strong>“ aptarnavimo /<br />
pagalbos centru. Norėdami surasti<br />
artimiausią centrą arba tarpininką,<br />
skaitykite ekraninį Naudotojo vadovą.<br />
Pasirodo mano baterijos<br />
nesuderinamumą arba<br />
netinkamą prijungimą<br />
informuojantis pranešimas,<br />
tada mano kompiuteris pereina<br />
į užmigdymo būseną<br />
Skaitykite atsakymą į problemą „Įkrovimo<br />
indikatoriaus lemputė sparčiai mirksi ir<br />
mano kompiuteris neįsijungia“.<br />
„Windows“ nepriima mano<br />
slaptažodžio ir grąžina pranešimą:<br />
„Enter Onetime Password“<br />
Jeigu tris kartus iš eilės įvesite neteisingą<br />
įjungimo slaptažodį, pasirodys pranešimas<br />
Enter Onetime Password ir „Windows“<br />
neįsijungs. Norėdami patikrinti, ar maitinimo<br />
indikatoriaus lemputė išsijungia,<br />
paspauskite ir laikykite nuspaudę<br />
maitinimo mygtuką arba paslinkite ir<br />
laikykite maitinimo jungiklį ilgiau negu<br />
keturias sekundes. Palaukite<br />
10–15 sekundžių, tada iš naujo paleiskite<br />
kompiuterį ir įveskite teisingą slaptažodį.<br />
Įvedant slaptažodį skiriamos didžiosios ir<br />
mažosios raidės, todėl prieš įvesdami<br />
slaptažodį būtinai patikrinkite, ar tuo metu<br />
klaviatūra spausdina didžiąsias, ar mažąsias<br />
raides.<br />
Neprisimenu įjungimo<br />
slaptažodžio<br />
Jeigu pamiršote įjungimo slaptažodį,<br />
susisiekite su įgaliotuoju „<strong>Sony</strong>“<br />
aptarnavimo / pagalbos centru. Turėsite<br />
sumokėti atkūrimo mokestį.<br />
30
Kaip sukurti standžiojo disko<br />
skaidinį?<br />
Jeigu sumažinsite C: disko skaidinio dydį, gali<br />
būti, kad negalėsite sukurti atkūrimo laikmenos<br />
arba sėkmingai užbaigti atkūrimo ar atnaujinimo<br />
procesų, nes įtaisytajame standžiajame diske<br />
arba SSD nebus pakankamai laisvos vietos.<br />
LT<br />
1 Atidarykite Valdymo skydą, pasirinkite<br />
Sistema ir sauga ir meniu<br />
Administravimo įrankiai pasirinkite<br />
Kurti ir formatuoti standžiojo disko<br />
skaidinius.<br />
Jeigu atidaromas langas Vartotojo<br />
abonemento valdymo tarnyba,<br />
pasirinkite Taip.<br />
2 Dešiniuoju pelės klavišu spustelėkite C:<br />
diską ir pasirinkite Sumažinti apimtį.<br />
3 Prie Unesite količinu prostora koji<br />
želite da smanjite, izraženu u MB:<br />
įveskite kuriamo skaidinio dydį ir<br />
pasirinkite Sumažinti.<br />
4 Dešiniuoju pelės klavišu spustelėkite<br />
Nepriskirta ir pasirinkite Naujas<br />
paprastasis skaidinys.<br />
5 Vadovaukitės ekrane pateikiamomis<br />
instrukcijomis.<br />
Pasirodo langas „Activate<br />
Windows“<br />
Sistema „Windows“ iki galo nesuaktyvina.<br />
Pasirinkite Eiti į kompiuterio parametrus<br />
ir prijunkite kompiuterį prie interneto, tada<br />
aktyvinimas prasidės automatiškai. Taip<br />
pat „Windows“ galite suaktyvinti telefonu.<br />
Daugiau informacijos ieškokite ekrane PC<br />
parametrai.<br />
Šio vadovo turinys gali būti keičiamas be<br />
išankstinio įspėjimo.<br />
31
Ievads<br />
Par atkopšanu<br />
Kas ir atkopšana?<br />
Atkopšana ir process, kurā atjauno<br />
iebūvēto cieto disku vai SSD karti atbilstoši<br />
oriģinālajiem rūpnīcas iestatījumiem.<br />
Atsvaidzināšana ir process, kurā atkārtoti<br />
instalē operētājsistēmu, saglabājot<br />
galvenos iestatījumus un personas datus.<br />
Datoru var atkopt divos veidos:<br />
s izmantojot atkopšanas datu nesēju;<br />
s izmantojot atkopšanas apgabalu.<br />
Atsvaidzināšanas funkcija netiek atbalstīta<br />
modeļos, kas ir aprīkoti ar 64 GB vai 128 GB<br />
SSD karti. Lai pārbaudītu SSD kartes ietilpību,<br />
nospiediet pogu ASSIST, kamēr dators ir<br />
izslēgts, un pēc tam redzamajā ekrānā<br />
VAIO Care Rescue Mode atlasiet Start BIOS<br />
setup.<br />
Kad ir jāveic atkopšana vai<br />
atsvaidzināšana?<br />
s Ja datora darbība ir kļuvusi nestabila.<br />
s Ja dators ir inficēts ar datorvīrusu.<br />
s Ja datora darbībā radušās problēmas,<br />
ko nevar labot traucējumu novēršanas<br />
gaitā.<br />
s Ja kļūdas dēļ formatējāt disku C:.<br />
Kas ir atkopšanas apgabals?<br />
Iebūvētajā cietajā diskā vai SSD kartē<br />
atkopšanas apgabals ietver sistēmas un<br />
lietojumprogrammu atkopšanas datus.<br />
Parasti šajā apgabalā esošus datus nevar<br />
mainīt vai dzēst, taču varat iegādāties šim<br />
nolūkam izstrādātas lietojumprogrammas.<br />
Kādēļ ir jāizveido atkopšanas<br />
datu nesējs?<br />
Atkopšanas datu nesēju izmanto, lai datorā<br />
atjaunotu oriģinālos rūpnīcas iestatījumus.<br />
Ja operētājsistēma Windows netiek startēta<br />
un atkopšanas apgabals ir dzēsts, datora<br />
atkopšanai ir nepieciešams atkopšanas<br />
datu nesējs. Izveidojiet atkopšanas datu<br />
nesēju uzreiz pēc datora sagatavošanas<br />
darbam.<br />
LV<br />
33
Ievads<br />
Par dublēšanu<br />
Kas ir dublēšanas process?<br />
Dublēšana ir process, kurā izveido<br />
iebūvētajā cietajā diskā vai SSD kartē<br />
saglabāto datu dublējumkopiju un<br />
saglabā to citā vietā.<br />
Kādēļ ir jādublē dati?<br />
Neparedzētu notikumu vai datorvīrusu dēļ<br />
varat zaudēt dažādus datus, kas ir saglabāti<br />
iebūvētajā cietajā diskā vai SSD kartē. Lai<br />
atjaunotu pazaudētos datus, ir nepieciešama<br />
dublējumkopija. Stingri ieteicams dublēt<br />
datus regulāri.<br />
34
Atkopšanas datu nesēja izveide<br />
Varat izveidot atkopšanas datu nesēju<br />
programmatūrā VAIO Care.<br />
Papildinformāciju par atkopšanas datu<br />
nesēja izveidi skatīt ekrānā redzamajā<br />
Lietotāja rokasgrāmatā. Pirms atkopšanas<br />
datu nesēja izveides datorā izveidojiet<br />
savienojumu ar internetu un atjauniniet<br />
datoru, izmantojot programmu VAIO<br />
Update.<br />
BD-RE, BD-RE DL, DVD-RW, DVD+RW,<br />
DVD-RAM, CD-R un CD-RW datu nesējus<br />
nedrīkst izmantot kā atkopšanas datu nesējus.<br />
Kā atkopšanas datu nesējus varat izmantot<br />
optiskos diskus un USB zibatmiņu. Tomēr<br />
ieteicams izmantot DVD-R datu nesēju, jo varat<br />
nejauši dzēst datus, kas ir saglabāti<br />
USB zibatmiņā.<br />
Informācija par datorā atbalstīto datu nesēju<br />
veidiem, nepieciešamo disku skaitu un<br />
nepieciešamo USB zibatmiņas ietilpību tiek<br />
parādīta atkopšanas datu nesēja izveides<br />
procesā.<br />
USB pieslēgvietās, kas atbilst USB 3.0 standartam,<br />
netiek atbalstīta atkopšana, izmantojot<br />
USB zibatmiņu, kas atbilst USB 3.0 standartam.<br />
Lai izveidotu atkopšanas datu nesēju modeļiem,<br />
kas nav aprīkotas ar USB pieslēgvietām un atbilst<br />
tikai USB 2.0 standartam, izmantojiet<br />
USB zibatmiņu, kas neatbilst USB 3.0 standartam<br />
(izņemot modelim SVE111).<br />
Piezīmes par atkopšanas datu<br />
nesēja izveidi<br />
s Atkopšanas datu nesēji ir paredzēti<br />
datoram, kurā tie tika izveidoti.<br />
s Izveidojiet atkopšanas datu nesēju<br />
uzreiz pēc datora sagatavošanas<br />
darbam. Tālāk minētajos gadījumos<br />
datoru, iespējams, nevarēs atkopt,<br />
izmantojot atkopšanas apgabalu, un<br />
būs nepieciešams atkopšanas datu<br />
nesējs.<br />
s Atkopšanas apgabals ir mainīts,<br />
izmantojot datu modificēšanas<br />
lietojumprogrammas.<br />
s Instalētā operētājsistēmu atšķiras no<br />
datorā iepriekš instalētās<br />
operētājsistēmas.<br />
s Iebūvētais cietais disks vai SSD karte<br />
tika formatēta, neizmantojot līdzekli<br />
VAIO Care (Rescue Mode) : Recover<br />
or maintain your system.<br />
s Nepieskarieties disku virsmām un<br />
nenotraipiet tās. Pirkstu nospiedumi vai<br />
putekļi uz disku virsmām var izraisīt<br />
lasīšanas/rakstīšanas kļūmes.<br />
LV<br />
35
Datora atkopšana<br />
Ja datora darbība kļūst nestabila, vispirms veiciet atsvaidzināšanu. Ja problēma nav<br />
novērsta, atkopiet datoru.<br />
Datora atkopšanas gaitā visi iebūvētajā cietajā diskā vai SSD kartē saglabātie dati tiek dzēsti.<br />
Veicot atsvaidzināšanu, datorā tiek saglabāti galvenie iestatījumi un personas dati.<br />
Datora atsvaidzināšana<br />
Atsvaidzināšanas funkcija netiek atbalstīta<br />
modeļos, kas ir aprīkoti ar 64 GB vai 128 GB<br />
SSD karti. Lai pārbaudītu SSD kartes ietilpību,<br />
nospiediet pogu ASSIST, kamēr dators ir izslēgts,<br />
un pēc tam redzamajā ekrānā VAIO Care<br />
Rescue Mode atlasiet Start BIOS setup.<br />
1 Nospiediet pogu ASSIST, kamēr dators<br />
ir izslēgts.<br />
Tiek parādīts ekrāns VAIO Care Rescue<br />
Mode.<br />
2 Atlasiet Recover or maintain your<br />
system.<br />
Izpildiet ekrānā redzamos norādījumus,<br />
līdz tiek parādīts ekrāns Izvēlieties<br />
opciju.<br />
3 Atlasiet Problēmu novēršana un<br />
Refresh your PC.<br />
Papildinformāciju skatiet ekrānā redzamajā<br />
Lietotāja rokasgrāmatā.<br />
Iepriekš saglabājiet svarīgus datus. Ar<br />
autortiesībām aizsargātie dati, piemēram,<br />
digitālās pārraides dati vai mūzikas faili, kas ir<br />
apkopoti digitālas multivides atskaņošanas<br />
lietojumprogrammās, iespējams, nebūs pieejami<br />
pat tad, ja pēc datora atsvaidzināšanas saglabājat<br />
šos datus tajā pašā vietā. Skatiet norādījumus<br />
palīdzības failā, kas ir pieejams kopā ar<br />
lietojumprogrammu, ko izmantojat, lai izpildītu<br />
šos norādījumus.<br />
Datora atkopšana,<br />
izmantojot atkopšanas<br />
apgabalu<br />
1 Nospiediet pogu ASSIST, kamēr dators<br />
ir izslēgts.<br />
Tiek parādīts ekrāns VAIO Care Rescue<br />
Mode.<br />
2 Atlasiet Recover or maintain your<br />
system.<br />
Izpildiet ekrānā redzamos norādījumus,<br />
līdz tiek parādīts ekrāns Izvēlieties<br />
opciju.<br />
3 Atlasiet Problēmu novēršana un<br />
Recovery and maintenance.<br />
Izpildiet ekrānā redzamos norādījumus,<br />
līdz tiek parādīts ekrāns VAIO Care<br />
(Rescue Mode) : Recover or maintain<br />
your system.<br />
Ja tiek parādīts valodas atlases logs, atlasiet<br />
vēlamo valodu un noklikšķiniet uz OK.<br />
4 Atlasiet Start recovery wizard.<br />
5 Izpildiet ekrānā redzamos norādījumus.<br />
Lai veiktu pielāgoto atkopšanu, atlasiet Tools un<br />
Start advanced recovery wizard.<br />
Lietojumprogrammas, kas ir iepriekš instalētas<br />
piegādes brīdī un izmantojot pakalpojumu<br />
Windows veikals, tiks saglabātas, taču visas<br />
darbvirsmas lietojumprogrammas, kas ir<br />
instalētas pēc datora iegādes, tiks dzēstas.<br />
36
Datora atkopšana,<br />
izmantojot atkopšanas<br />
datu nesēju<br />
Modelim bez iebūvēta optiskā diska<br />
pieslēdziet ārējo optisko disku (neietilpst<br />
piegādes komplektā). Ja kopā ar ārējo<br />
optisko disku ir piegādāts maiņstrāvas<br />
adapteris, iespraudiet to strāvas rozetē.<br />
1 Ievietojiet atkopšanas datu nesēju<br />
(optisko disku) optiskajā diskdzinī vai<br />
USB pieslēgvietai datorā pieslēdziet<br />
USB zibatmiņu, kamēr dators darbojas<br />
normālā režīmā.<br />
2 Izslēdziet datoru.<br />
3 Nospiediet pogu ASSIST un pēc tam<br />
ekrānā VAIO Care Rescue Mode atlasiet<br />
Start from media (USB device/optical<br />
disc).<br />
Izpildiet ekrānā redzamos norādījumus,<br />
līdz tiek parādīts ekrāns Izvēlieties<br />
opciju.<br />
4 Atlasiet Problēmu novēršana un<br />
Recovery and maintenance.<br />
Izpildiet ekrānā redzamos norādījumus,<br />
līdz tiek parādīts ekrāns VAIO Care<br />
(Rescue Mode) : Recover or maintain<br />
your system.<br />
Ja tiek parādīts valodas atlases logs, atlasiet<br />
vēlamo valodu un noklikšķiniet uz OK.<br />
5 Atlasiet Start recovery wizard.<br />
6 Izpildiet ekrānā redzamos norādījumus.<br />
Lai veiktu pielāgoto atkopšanu, atlasiet Tools un<br />
Start advanced recovery wizard.<br />
Ja nevarat atkopt datoru, izmantojot USB<br />
zibatmiņu, pieslēdziet to citai USB pieslēgvietai<br />
datorā un mēģiniet vēlreiz atkopt datoru.<br />
Svarīgas piezīmes par atkopšanu<br />
s Datora atkopšanas gaitā visi iebūvētajā<br />
cietajā diskā vai SSD kartē saglabātie<br />
dati tiek dzēsti, un visi iestatījumi tiek<br />
atjaunoti atbilstoši oriģinālajiem rūpnīcas<br />
iestatījumiem. Pārliecinieties, vai ir<br />
izveidota svarīgo datu dublējumkopija.<br />
Lai saglabātu galvenos iestatījumus un<br />
personas datus, atsvaidziniet datoru.<br />
s Atvienojiet no datora visas perifērijas<br />
ierīces, izņemot strāvas vadu, maiņstrāvas<br />
adapteri vai ierīces, kas ir jāatkopj pirms<br />
datora atkopšanas.<br />
s Pārliecinieties, vai atkopšanas laikā<br />
dators ir pieslēgts maiņstrāvas avotam.<br />
s Neapturiet atkopšanas procesu, kamēr<br />
tas nav pabeigts.<br />
s Ja aizmirsāt paroli un nevarat uzsākt<br />
atkopšanu, sazinieties ar uzņēmuma<br />
<strong>Sony</strong> pilnvaroto apkopes/atbalsta<br />
centru, lai atiestatītu paroli. Tiek<br />
piemērota atiestatīšanas maksa.<br />
Piezīmes par lietojumprogrammām<br />
s Atkopjot datoru, varat atjaunot tikai<br />
iepriekš instalētās lietojumprogrammas.<br />
Lietojumprogrammas, ko instalējāt<br />
datorā, vai dati, ko izveidojāt pēc datora<br />
iegādes, nav atjaunojami. Turklāt<br />
nevarat atjaunot tikai operētājsistēmu<br />
Windows.<br />
s Dažas iepriekš instalētās<br />
lietojumprogrammas ietver opcijas,<br />
kurus izmantojot šo programmatūru<br />
atinstalēšana vai instalēšana var notikt<br />
automātiski. Tomēr, ja izmantojat šīs<br />
opcijas, lietojumprogrammas datorā<br />
var darboties nepareizi.<br />
s Ja instalējat lietojumprogrammas, lai<br />
mainītu nodalījumu izmērus, atkopšanas<br />
vai atkopšanas datu nesēja izveide var<br />
tikt atspējota.<br />
LV<br />
37
Sistēmas dublēšana un atjaunošana<br />
38<br />
Datu dublēšana un<br />
atjaunošana, kad varat<br />
startēt operētājsistēmu<br />
Windows<br />
Ja varat startēt operētājsistēmu Windows,<br />
dublējiet un atjaunojiet datus, izmantojot<br />
atbilstošo līdzekli operētājsistēmā<br />
Windows.<br />
Lai izmantotu šo līdzekli, atveriet sadaļu<br />
Vadības panelis un atlasiet Sistēma un<br />
drošība un Failu vēsture.<br />
Datu dublēšana un<br />
atjaunošana, kad nevarat<br />
startēt operētājsistēmu<br />
Windows<br />
Ja nevarat startēt operētājsistēmu Windows,<br />
dublējiet datus, izmantojot līdzekli VAIO<br />
Care (Rescue Mode) : Recover or maintain<br />
your system. Lai atjaunotu iepriekš dublētus<br />
failus, varat izmantot programmu VAIO<br />
Data Restore Tool, kas ir pieejama līdzeklī<br />
VAIO Care (Rescue Mode) : Recover or<br />
maintain your system.<br />
Piezīmes par līdzekļa VAIO Care<br />
(Rescue Mode) : Recover or maintain<br />
your system izmantošanu<br />
s Rīkojieties uzmanīgi ar izglābtajiem<br />
failiem, lai tiem nepiekļūtu nepiederošas<br />
personas.<br />
s Atspējojiet Windows cietā diska<br />
šifrēšanas līdzekli, pirms izmantojat<br />
līdzekli VAIO Care (Rescue Mode) :<br />
Recover or maintain your system, lai<br />
dublētu un atjaunotu datus. Tomēr<br />
uzglābtie faili, kas iebūvētajā cietajā<br />
diskā vai SSD kartē nav šifrēti, ir viegli<br />
pieejami nepiederošām personām,<br />
izmantojot atkopšanas datu nesēju un<br />
šo lietojumprogrammu. Tādēļ pēc šīs<br />
lietojumprogrammas izmantošanas<br />
pārliecinieties, ka iestatījāt strāvas<br />
ieslēgšanas vai cietā diska paroli,<br />
iespējojāt Windows cietā diska šifrēšanas<br />
līdzekli un novietojāt atkopšanas datu<br />
nesēju drošā vietā, lai aizsargātu<br />
izglābtos failus no neatļautas piekļuves.<br />
s Līdzekļa VAIO Care (Rescue Mode) :<br />
Recover or maintain your system<br />
izmantošana negarantē visu to datu<br />
dublēšanu, kas atrodas iebūvētājā<br />
cietajā diskā vai SSD kartē. Uzņēmums<br />
<strong>Sony</strong> nav atbildīgs par datu zudumiem,<br />
kas notika dublēšanas procesā.
s Lietojiet strāvas vadu vai maiņstrāvas<br />
adapteri, lai datoram padotu strāvu,<br />
kamēr izmantojat līdzekli VAIO Care<br />
(Rescue Mode) : Recover or maintain<br />
your system.<br />
Datu glābšana<br />
1 Veiciet 1.–3. darbību, kas ir norādītas<br />
sadaļā “Datora atkopšana, izmantojot<br />
atkopšanas apgabalu” šajā lpp.: 36, vai<br />
1.–4. darbību, kas ir norādītas sadaļā<br />
“Datora atkopšana, izmantojot<br />
atkopšanas datu nesēju” šajā lpp.: 37.<br />
Ja tiek parādīts valodas atlases logs, atlasiet<br />
vēlamo valodu un noklikšķiniet uz OK.<br />
2 Atlasiet Tools un Rescue Data.<br />
3 Izpildiet ekrānā redzamos norādījumus.<br />
Atlasot Custom rescue, ieteicams saglabāt<br />
izglābtos failus ārējā cietajā diskā.<br />
Neatvienojiet ārējo cieto disku vai optisko disku<br />
datu glābšanas procesa laikā.<br />
Izglābtos failus var sadalīt divos vai vairākos<br />
failos un saglabāt norādītā vietā vai pārdēvēt<br />
atkarībā no atlasītās saglabāšanas vietas. Lai<br />
atjaunotu izglābtos failus, izmantojiet<br />
programmu VAIO Data Restore Tool.<br />
Datu atjaunošana, izmantojot<br />
programmu VAIO Data Restore<br />
Tool<br />
1 Atveriet viedpogas, norādot uz ekrāna<br />
augšējo labo stūri, pēc tam virziet rādītāju<br />
uz leju un atlasiet viedpogu Meklēt.<br />
2 Atlasiet Programmas un Meklēšanas<br />
lodziņā ierakstiet VAIO Data Restore Tool.<br />
3 Atlasiet VAIO Data Restore Tool.<br />
Tiek parādīts logs VAIO Data Restore<br />
Tool.<br />
4 Atlasiet Next.<br />
Ja tiek parādīts logs Lietotāja konta<br />
kontrole, atlasiet Jā.<br />
Ja datorā pierakstījāties kā parasts lietotājs,<br />
iespējams, tiks parādīta uzvedne ar<br />
norādījumu ievadīt administratora vārdu un<br />
paroli.<br />
5 Izpildiet ekrānā redzamos norādījumus.<br />
Lietojumprogrammas izmantošanas norādījumus<br />
skatiet tajā ietvertajā palīdzības failā.<br />
Ja nepieciešams, pārvietojiet atjaunotos failus<br />
uz sākotnēju vietu.<br />
LV<br />
Lai saglabātu izglābtos failus, izmantojiet ārējo<br />
cieto disku vai optisko disku, kurā tiek atbalstīts<br />
i.LINK vai USB savienojums. Ja ārējā cietajā diskā<br />
netiek atbalstīts i.LINK vai USB savienojums, ir<br />
jāinstalē lietojumprogrammas draiveris.<br />
39
Sistēmas dublēšana un atjaunošana<br />
Sistēmas atjaunošana,<br />
izmantojot atjaunošanas<br />
punktu<br />
Izmantojot atjaunošanas punktu, varat<br />
atjaunot datorsistēmas failus iepriekšējā<br />
stāvoklī atkarībā no atjaunošanas punkta<br />
izveides laika. Parasti atjaunošanas punkti<br />
tiek izveidoti automātiski, piemēram,<br />
instalējot draiveri. Tomēr pirms jebkuras<br />
lietojumprogrammas vai draivera<br />
instalēšanas datorā ieteicams manuāli<br />
izveidot jaunu atjaunošanas punktu.<br />
Sistēmas failu atjaunošana,<br />
izmantojot atjaunošanas punktu,<br />
kad nevarat startēt<br />
operētājsistēmu Windows<br />
Modelim bez iebūvēta optiskā diska<br />
pieslēdziet ārējo optisko disku (neietilpst<br />
piegādes komplektā). Ja kopā ar ārējo<br />
optisko disku ir piegādāts maiņstrāvas<br />
adapteris, iespraudiet to strāvas rozetē.<br />
1 Veiciet 1.–3. darbību, kas ir norādītas<br />
sadaļā “Datora atkopšana, izmantojot<br />
atkopšanas datu nesēju” šajā lpp.: 37.<br />
2 Atlasiet Novērst problēmas, Papildu<br />
opcijas un System Restore.<br />
3 Atlasiet izmantoto operētājsistēmu.<br />
Tiek parādīts logs System Restore.<br />
4 Atlasiet Next.<br />
5 Atlasiet atjaunošanas punktu un<br />
noklikšķiniet uz Next.<br />
Tiek parādīts atlasītā atjaunošanas<br />
punkta apstiprinājuma logs.<br />
6 Atlasiet Pabeigt, lai apstiprinātu<br />
atjaunošanas punktu.<br />
Pēc sistēmas failu atjaunošanas dators<br />
tiek restartēts.<br />
40
Problēmu novēršana<br />
Problēmas datora darbībā<br />
Izmēģiniet šos risinājumus, pirms vēršaties uzņēmuma <strong>Sony</strong> pilnvarotā apkopes/atbalsta<br />
centrā vai pie uzņēmuma <strong>Sony</strong> vietējā izplatītāja.<br />
• Izlasiet šajā sadaļā vai ekrānā redzamajā Lietotāja rokasgrāmatā ietverto informāciju<br />
par problēmu novēršanu.<br />
• Nospiediet pogu ASSIST, kamēr dators ir ieslēgts, lai startētu programmu VAIO Care,<br />
un veiciet nepieciešamas darbības.<br />
• Apmeklējiet VAIO tiešsaistes atbalsta vietni.<br />
LV<br />
41
Problēmu novēršana<br />
Atkopšanas problēmas<br />
Nevar atkopt datoru, izmantojot<br />
atkopšanas apgabalu<br />
Atkopiet datoru, izmantojot atkopšanas<br />
datu nesēju, ja lietojāt atkopšanas apgabala<br />
modificēšanas lietojumprogrammas,<br />
instalējāt operētājsistēmu, kas atšķiras no<br />
iepriekš instalētās, vai iebūvētā cietā diska<br />
vai SSD kartes formatēšanas laikā<br />
neizmantojāt režīmu VAIO Care (Rescue<br />
Mode) : Recover or maintain your system.<br />
Nevar izveidot atkopšanas datu<br />
nesēju<br />
s Izmēģiniet tālāk aprakstītos risinājumus.<br />
1 Lejupielādējiet un instalējiet<br />
jaunākos atjauninājumus, izmantojot<br />
programmu VAIO Update.<br />
2 Restartējiet datoru. Pēc tam vēlreiz<br />
mēģiniet izveidot atkopšanas datu<br />
nesēju.<br />
3 Ja kopā ar ārējo optisko disku ir<br />
piegādāts maiņstrāvas adapteris,<br />
iespraudiet to strāvas rozetē.<br />
s Izmēģiniet citus drošus datu nesējus.<br />
s Ja problēma nav novērsta, apmeklējiet<br />
VAIO tiešsaistes atbalsta vietni, lai<br />
saņemtu papildu palīdzību.<br />
Nevar startēt/pabeigt atkopšanas<br />
procesu<br />
s Atvienojiet no datora visas nevajadzīgās<br />
ārējās ierīces.<br />
s Izmēģiniet tālāk aprakstītos risinājumus.<br />
s Pārbaudiet atkopšanas datu nesēja<br />
stāvokli. Ja izmantojat optiskos<br />
diskus, pārbaudiet, vai diski nav<br />
netīri vai bojāti. Ja šie diski nav tīri,<br />
notīriet tos un mēģiniet vēlreiz<br />
atkopt datoru.<br />
s Ja nevarat atkopt datoru, izmantojot<br />
atkopšanas apgabalu, restartējiet<br />
datoru un atkopiet to vēlreiz,<br />
izmantojot atkopšanas apgabalu, vai<br />
lietojiet atkopšanas datu nesēju.<br />
s Ja nevarat atkopt datoru, izmantojot<br />
USB optisko disku vai USB zibatmiņu,<br />
pieslēdziet to citai USB pieslēgvietai<br />
vai USB pieslēgvietai, kas atbilst<br />
USB 2.0. standartam (ja ir). Pēc tam<br />
izslēdziet datoru un vēlreiz mēģiniet<br />
to atkopt.<br />
s Ja problēma nav novērsta, apmeklējiet<br />
VAIO tiešsaistes atbalsta vietni, lai<br />
saņemtu papildu palīdzību.<br />
42
Izplatītākās problēmas<br />
Nevar startēt datoru<br />
s Pirms lietojat datoru pirmo reizi, dators<br />
ir jāpieslēdz maiņstrāvas avotam<br />
(izmantojot maiņstrāvas adapteri,<br />
ja ir piegādāts).<br />
s Pārliecinieties, ka visi vadi ir droši<br />
pievienoti ierīcēm, piemēram, vai<br />
datoram ir pievienots strāvas vads<br />
(izmantojiet maiņstrāvas adapteri,<br />
ja ir piegādāts).<br />
s Pārliecinieties, ka akumulatora<br />
komplekts ir pareizi uzstādīts un<br />
uzlādēts.<br />
s Atvienojiet visus vadus un perifērijas<br />
ierīces, piemēram, strāvas vadu,<br />
maiņstrāvas adapteri un USB ierīci,<br />
izņemiet akumulatora komplektu un<br />
uzgaidiet apmēram piecas minūtes.<br />
Pēc tam pieslēdziet vadus un ierīces,<br />
ievietojiet akumulatora komplektu tam<br />
paredzētajā vietā un vēlreiz ieslēdziet<br />
datoru.<br />
s Noņemiet visus papildatmiņas<br />
moduļus, ko instalējāt pēc datora<br />
iegādes, un restartējiet datoru.<br />
s Ja dators ir pieslēgts strāvas vadam,<br />
izmantojot slēdzi, pārliecinieties, ka<br />
slēdzis ir ieslēgts un strāvas vads ir droši<br />
iesprausts strāvas rozetē.<br />
s Ja izmantojat ārējo displeju,<br />
pārliecinieties, ka tas ir pievienots<br />
strāvas avotam un ieslēgts.<br />
Zaļais strāvas indikators iedegas,<br />
bet ekrāns paliek tukšs<br />
s Vairākas reizes nospiediet taustiņu<br />
kombināciju Alt+F4, lai aizvērtu<br />
lietojumprogrammas logu. Iespējams,<br />
lietojumprogrammā radās kļūme.<br />
s Nospiediet taustiņu kombināciju<br />
Ctrl+Alt+Delete, datora ekrāna<br />
apakšējā labajā stūrī atlasiet<br />
(Izslēgt) un pēc tam atlasiet Restartēt.<br />
s Nospiediet un turiet nospiestu strāvas<br />
pogu vai velciet un turiet strāvas slēdzi<br />
ilgāk par četrām sekundēm, lai izslēgtu<br />
datoru. Atvienojiet strāvas vadu vai<br />
maiņstrāvas adapteri un apmēram<br />
piecas minūtes ļaujiet datoram darboties<br />
dīkstāves režīmā. Pēc tam iespraudiet<br />
strāvas vadu vai maiņstrāvas adapteri<br />
un vēlreiz ieslēdziet datoru.<br />
Ja dators tiek izslēgts, nospiežot taustiņu<br />
kombināciju Ctrl+Alt+Delete, strāvas slēdzi<br />
vai strāvas pogu, varat zaudēt nesaglabātos<br />
datus.<br />
LV<br />
43
Problēmu novēršana<br />
Uzlādes indikators ātri mirgo, un<br />
nevar ieslēgt datoru<br />
s Šīs problēmas iemesls var būt<br />
akumulatora komplekta nepareiza<br />
uzstādīšana. Lai novērstu šo problēmu,<br />
izslēdziet datoru un izņemiet<br />
akumulatora komplektu. Pēc tam<br />
ievietojiet akumulatora komplektu tam<br />
paredzētajā vietā datorā.<br />
Papildinformāciju skatiet ekrānā<br />
redzamajā Lietotāja rokasgrāmatā.<br />
s Ja problēma nav novērsta, tas nozīmē,<br />
ka uzstādītais akumulators nav saderīgs.<br />
Izņemiet akumulatora komplektu un<br />
vērsieties uzņēmuma <strong>Sony</strong> pilnvarotā<br />
apkopes/atbalsta centrā. Tuvāko<br />
apkopes/atbalsta centru vai pārstāvi<br />
skatiet ekrānā redzamajā Lietotāja<br />
rokasgrāmatā.<br />
Tiek parādīts ziņojums, kurā<br />
lietotājs tiek informēts par<br />
akumulatora komplekta<br />
nesaderību vai nepareizu<br />
uzstādīšanu, un pēc tam dators<br />
tiek pārslēgts hibernācijas<br />
režīmā<br />
Skatiet risinājumus šādas problēmas<br />
aprakstā: uzlādes indikators ātri mirgo,<br />
un dators netiek startēts.<br />
Parole netiek atpazīta<br />
operētājsistēmā Windows, un<br />
tiek nosūtīts ziņojums ar tekstu<br />
“Enter Onetime Password”<br />
Ja trīs reizes pēc kārtas ievadījāt nepareizu<br />
strāvas ieslēgšanas paroli, tiek parādīts<br />
ziņojums ar tekstu “Enter Onetime<br />
Password”, un operētājsistēma Windows<br />
netiek startēta. Nospiediet un turiet<br />
nospiestu strāvas pogu vai velciet un turiet<br />
strāvas slēdzi ilgāk par četrām sekundēm,<br />
lai pārbaudītu, vai strāvas indikators ir<br />
izslēgts. Uzgaidiet<br />
10–15 sekundes, pēc tam restartējiet<br />
datoru un ievadiet pareizo paroli. Parole ir<br />
reģistrjutīga, tādēļ pirms paroles ievades<br />
pārliecinieties, ka burtu reģistrs ir pareizs.<br />
Nevaru atcerēties strāvas<br />
ieslēgšanas paroli<br />
Ja aizmirsāt strāvas ieslēgšanas paroli,<br />
vērsieties uzņēmuma <strong>Sony</strong> pilnvarotā<br />
apkopes/atbalsta centrā. Tiek piemērota<br />
atiestatīšanas maksa.<br />
44
Kā izveidot cietā diska<br />
nodalījumu?<br />
Ja samazināsiet diska C: nodalījuma ietilpību,<br />
nevarēsiet izveidot atkopšanas datu nesēju vai<br />
sekmīgi pabeigt atkopšanas un atsvaidzināšanas<br />
procesu, jo iebūvētajā cietajā diskā vai<br />
SSD kartē nepietiks brīvas vietas.<br />
LV<br />
1 Atveriet sadaļu Vadības panelis,<br />
atlasiet Sistēma un drošība un sadaļā<br />
Administratīvie rīki atlasiet Izveidot<br />
un formatēt cietā diska nodalījumus.<br />
Ja tiek parādīts logs Lietotāja konta<br />
kontrole, atlasiet Jā.<br />
2 Ar peles labo pogu noklikšķiniet uz<br />
diska C: un atlasiet Samazināt sējumu.<br />
3 Ievadiet izveidojamā nodalījuma lielumu<br />
sadaļā Ievadiet samazināmās vietas<br />
apjomu megabaitos (MB): un atlasiet<br />
Samazināt.<br />
4 Ar peles labo pogu noklikšķiniet uz<br />
Neiedalīts un atlasiet Jauns<br />
vienkāršais sējums.<br />
5 Izpildiet ekrānā redzamos norādījumus.<br />
Tiek parādīts ekrāns ar<br />
norādījumu aktivizēt<br />
operētājsistēmu Windows<br />
Operētājsistēmas Windows aktivizēšana<br />
nav pabeigta. Atlasiet Atveriet datora<br />
iestatījumus un datorā izveidojiet<br />
savienojumu ar internetu. Pēc tam<br />
aktivizēšana parasti tiek sākta automātiski.<br />
Turklāt Windows aktivizēšanu varat veikt<br />
arī pa tālruni. Papildinformāciju skatiet<br />
ekrānā Datora iestatījumi.<br />
Šīs rokasgrāmatas saturs var tikt mainīts<br />
bez iepriekšējas paziņošanas.<br />
45
© 2012 <strong>Sony</strong> Corporation / Printed in China