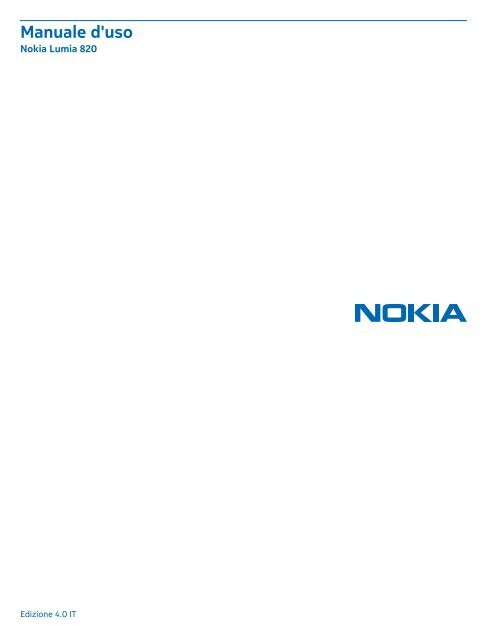Nokia Lumia 820 - Manuale d'uso del Nokia Lumia 820
Nokia Lumia 820 - Manuale d'uso del Nokia Lumia 820
Nokia Lumia 820 - Manuale d'uso del Nokia Lumia 820
Create successful ePaper yourself
Turn your PDF publications into a flip-book with our unique Google optimized e-Paper software.
<strong>Manuale</strong> <strong>d'uso</strong><br />
<strong>Nokia</strong> <strong>Lumia</strong> <strong>820</strong><br />
Edizione 4.0 IT
Suggerimento...<br />
Questa guida non è l'unica risorsa...<br />
Il telefono dispone di un manuale <strong>d'uso</strong>, sempre a portata di mano e disponibile all'occorrenza. Nella<br />
schermata iniziale passare il dito verso sinistra e toccare <strong>Nokia</strong> Care.<br />
Le istruzioni contenute nel presente manuale <strong>d'uso</strong> si basano sull'ultima versione disponibile <strong>del</strong><br />
software. Se il software <strong>del</strong> dispositivo non è stato aggiornato all'ultima versione rilasciata,<br />
potrebbero esservi differenze nella disponibilità e nelle caratteristiche di alcune funzioni.<br />
Sono disponibili video all'indirizzo www.youtube.com/<strong>Nokia</strong>SupportVideos.<br />
Le Condizioni <strong>del</strong> Servizio e l'Informativa sulla Privacy di Microsoft Mobile sono disponibili all'indirizzo<br />
www.nokia.com/privacy.<br />
© 2014 Microsoft Mobile. Tutti i diritti sono riservati.<br />
2
<strong>Manuale</strong> <strong>d'uso</strong><br />
<strong>Nokia</strong> <strong>Lumia</strong> <strong>820</strong><br />
Indice<br />
Informazioni sulla sicurezza 5<br />
Operazioni preliminari 6<br />
Tasti e componenti 6<br />
Rimuovere la cover posteriore 6<br />
Inserire la scheda SIM 7<br />
Rimuovere la scheda SIM 10<br />
Inserire la scheda di memoria 10<br />
Rimuovere la scheda di memoria 12<br />
Accendere il telefono 12<br />
Caricare il telefono 13<br />
Trasferire contenuto nel <strong>Nokia</strong> <strong>Lumia</strong> 16<br />
Bloccare i tasti e lo schermo 19<br />
Collegare l'auricolare 21<br />
Posizioni <strong>del</strong>le antenne 21<br />
Introduzione 22<br />
Conoscere il telefono 22<br />
Account 31<br />
Personalizzare il telefono 35<br />
Catturare una schermata 39<br />
Prolungare la durata <strong>del</strong>la batteria 40<br />
Risparmiare sui costi <strong>del</strong>la connessione<br />
dati in roaming 42<br />
Scrivere testo 43<br />
Scansione di codici o testo 47<br />
Orologio e calendario 47<br />
Sfogliare le app SIM 50<br />
Store 51<br />
Contatti e messaggi 54<br />
Chiamate 54<br />
Contatti 58<br />
Social network 63<br />
Messaggi 65<br />
E-mail 69<br />
Fotocamera 75<br />
Informazioni su <strong>Nokia</strong> Camera 75<br />
Cambiare la fotocamera predefinita 75<br />
Introduzione alla fotocamera 75<br />
Fotografia avanzata 78<br />
Foto e video 82<br />
Mappe e navigazione 86<br />
Attivare i servizi di individuazione<br />
posizione 86<br />
Metodi di ricerca posizione 86<br />
Internet 87<br />
Definire le connessioni a Internet 87<br />
Connettere il computer al Web 87<br />
Utilizzare il piano dati in modo efficiente 88<br />
Browser Web 88<br />
Cercare sul Web 91<br />
Chiudere le connessioni Internet 91<br />
Intrattenimento 92<br />
Guardare e ascoltare 92<br />
FM, radio 95<br />
MixRadio 95<br />
Sincronizzare brani e video tra il telefono<br />
e il computer 96<br />
Giochi 96<br />
Ufficio 99<br />
Microsoft Office Mobile 99<br />
Scrivere una nota 101<br />
© 2014 Microsoft Mobile. Tutti i diritti sono riservati.<br />
3
Continuare con un documento su un altro<br />
dispositivo 102<br />
Utilizzare la calcolatrice 102<br />
Utilizzare il telefono di lavoro 102<br />
Suggerimenti per utenti aziendali 103<br />
Connessione e gestione <strong>del</strong> telefono 105<br />
Aggiornare il software <strong>del</strong> telefono 105<br />
Utilizzare una connessione ad alta<br />
velocità 106<br />
Wi-Fi 106<br />
NFC 107<br />
Bluetooth 109<br />
Memoria e archiviazione 111<br />
Copiare contenuto tra il telefono e il<br />
computer 113<br />
Protezione 114<br />
Portafoglio 116<br />
Codici di accesso 117<br />
Risoluzione dei problemi e supporto 119<br />
Trovare il numero di mo<strong>del</strong>lo e il numero<br />
di serie (IMEI) 120<br />
Informazioni sul prodotto e sulla<br />
sicurezza 120<br />
© 2014 Microsoft Mobile. Tutti i diritti sono riservati.<br />
4
Informazioni sulla sicurezza<br />
Leggere le semplici indicazioni di seguito riportate. Il mancato rispetto di tali norme può essere<br />
pericoloso o illegale.<br />
SPEGNERE ALL'INTERNO DELLE ZONE VIETATE<br />
Spegnere il dispositivo quando è vietato l'uso di telefoni cellulari o quando può causare<br />
interferenze o situazioni di pericolo, ad esempio in aereo, in ospedale e in prossimità di<br />
apparecchiature mediche, combustibili, sostanze chimiche o esplosivi. Attenersi a tutte le istruzioni<br />
nelle aree limitate.<br />
SICUREZZA STRADALE PER PRIMA COSA<br />
Rispettare tutte le leggi locali per la sicurezza stradale. Durante la guida, le mani devono essere<br />
sempre tenute libere per poter condurre il veicolo. La sicurezza stradale deve avere la priorità<br />
assoluta durante la guida.<br />
INTERFERENZE<br />
Tutti i dispositivi senza fili possono essere soggetti a interferenze che potrebbero influire sulle<br />
prestazioni <strong>del</strong>l'apparecchio.<br />
SERVIZIO QUALIFICATO<br />
Soltanto il personale qualificato può installare o eseguire interventi di assistenza tecnica su<br />
questo prodotto.<br />
BATTERIE, CARICABATTERIE E ALTRI ACCESSORI<br />
Usare esclusivamente tipi di batterie, caricabatterie e altri accessori approvati da Microsoft<br />
Mobile per il proprio dispositivo. I caricabatterie di terzi conformi allo standard IEC/EN 62684<br />
e che possono collegarsi al connettore micro USB <strong>del</strong> dispositivo possono essere compatibili. Non<br />
collegare prodotti incompatibili.<br />
EVITARE CHE IL DISPOSITIVO SI BAGNI<br />
Il dispositivo non è impermeabile. Evitare che si bagni.<br />
PARTI IN VETRO<br />
Lo schermo <strong>del</strong> dispositivo è realizzato in vetro. Questa cover di vetro può rompersi in caso di<br />
caduta <strong>del</strong> dispositivo su una superficie dura o in caso di forte urto. Se la cover si rompe non<br />
toccare le schegge di vetro e non tentare di rimuovere il vetro rotto dal dispositivo. Non utilizzare più<br />
il dispositivo fino a quando il vetro non sarà stato sostituito da personale qualificato.<br />
PROTEGGERE IL PROPRIO UDITO<br />
Per evitare possibili danni all'udito, l'ascolto non deve avvenire a livelli di volume alti per lunghi<br />
periodi. Prestare attenzione quando si tiene il dispositivo vicino all’orecchio mentre è in uso<br />
l’altoparlante.<br />
© 2014 Microsoft Mobile. Tutti i diritti sono riservati.<br />
5
Operazioni preliminari<br />
Alcune nozioni di base per iniziare a utilizzare subito il telefono.<br />
Tasti e componenti<br />
Una panoramica dei tasti e dei componenti <strong>del</strong> telefono.<br />
1 Auricolare<br />
2 Sensore di luce ambientale<br />
3 Fotocamera anteriore<br />
4 Connettore per cuffie e altoparlanti (3,5<br />
mm)<br />
5 Tasti <strong>del</strong> volume<br />
6 Tasto di accensione e spegnimento/tasto<br />
di blocco<br />
7 Tasto Fotocamera<br />
8 Tasto Cerca<br />
9 Tasto Start<br />
10 Microfono<br />
11 Tasto Indietro<br />
12 Flash <strong>del</strong>la fotocamera<br />
13 Fotocamera<br />
14 Microfono<br />
15 Connettore micro-USB<br />
16 Altoparlante<br />
Alcuni degli accessori menzionati in questo<br />
manuale <strong>d'uso</strong>, come caricabatterie, auricolari o<br />
cavo dati, potrebbero essere venduti<br />
separatamente.<br />
Rimuovere la cover posteriore<br />
Informazioni su come rimuovere la cover posteriore <strong>del</strong> telefono.<br />
Nota: Prima di sostituire le cover, spegnere il dispositivo e scollegarlo dal caricabatterie e da<br />
qualsiasi altro dispositivo. Durante la sostituzione <strong>del</strong>le cover non toccare i componenti<br />
elettronici. Conservare e usare sempre il dispositivo con le cover montate.<br />
Non utilizzare alcuno strumento per aprire la cover posteriore.<br />
1. Con la parte posteriore <strong>del</strong> telefono rivolta verso di sé, posizionare il pollice sul retro <strong>del</strong> telefono<br />
accanto all'obiettivo <strong>del</strong>la fotocamera.<br />
© 2014 Microsoft Mobile. Tutti i diritti sono riservati.<br />
6
2. Nell'angolo superiore sinistro inserire l'unghia nella fessura tra il quadro <strong>del</strong>lo schermo e la cover<br />
posteriore. Piegare la cover finché non si apre una lieve fessura laterale.<br />
3. Ripetere la stessa operazione all'altro angolo e rimuovere la cover.<br />
Riposizionare la cover posteriore<br />
Premere il bordo inferiore <strong>del</strong>la cover posteriore contro il bordo inferiore <strong>del</strong> telefono. Premere quindi<br />
il retro <strong>del</strong>la cover finché non scatta in posizione.<br />
Inserire la scheda SIM<br />
Proseguire con la lettura per informazioni su come inserire la scheda SIM nel telefono.<br />
Importante: Il dispositivo utilizza una carta micro-SIM, nota anche come carta SIM mini-UICC.<br />
L'utilizzo di carte SIM incompatibili o l'utilizzo di adattatori per la carta SIM potrebbe<br />
danneggiare la carta o il dispositivo e i dati memorizzati sulla carta.<br />
© 2014 Microsoft Mobile. Tutti i diritti sono riservati.<br />
7
Nota: Prima di sostituire le cover, spegnere il dispositivo e scollegarlo dal caricabatterie e da<br />
qualsiasi altro dispositivo. Durante la sostituzione <strong>del</strong>le cover non toccare i componenti<br />
elettronici. Conservare e usare sempre il dispositivo con le cover montate.<br />
Assicurarsi che il telefono sia spento.<br />
1. Con la parte posteriore <strong>del</strong> telefono rivolta verso di sé, posizionare il pollice sul retro <strong>del</strong> telefono<br />
accanto all'obiettivo <strong>del</strong>la fotocamera.<br />
2. Nell'angolo superiore sinistro inserire l'unghia nella fessura tra il quadro <strong>del</strong>lo schermo e la cover<br />
posteriore. Piegare la cover finché non si apre una lieve fessura laterale.<br />
3. Ripetere la stessa operazione all'altro angolo e rimuovere la cover.<br />
4. Se la batteria è inserita, sollevarla e rimuoverla.<br />
5. Inserire la scheda SIM nell'apposito alloggiamento finché non si blocca in posizione. Verificare che<br />
l'area di contatto sia rivolta verso il basso.<br />
© 2014 Microsoft Mobile. Tutti i diritti sono riservati.<br />
8
6. Allineare i contatti <strong>del</strong>la batteria e reinserirla.<br />
7. Premere il bordo inferiore <strong>del</strong>la cover posteriore contro il bordo inferiore <strong>del</strong> telefono.<br />
8. Premere il retro <strong>del</strong>la cover finché non scatta in posizione.<br />
© 2014 Microsoft Mobile. Tutti i diritti sono riservati.<br />
9
Rimuovere la scheda SIM<br />
Per inserire una nuova carta SIM, seguire le informazioni sulla modalità di rimozione <strong>del</strong>la scheda<br />
precedente dal telefono.<br />
1. Spegnere il telefono.<br />
2. Rimuovi la cover posteriore.<br />
3. Se la batteria è inserita, sollevarla e rimuoverla.<br />
4. Spingere la scheda finché non si sente un clic, quindi estrarla.<br />
Inserire la scheda di memoria<br />
Informazioni su come inserire la scheda di memoria.<br />
Usare solo memory card compatibili approvate per questo dispositivo. Card incompatibili potrebbero<br />
danneggiare la memory card ed i dati memorizzati su di essa.<br />
Alcune schede microSD potrebbero non essere compatibili con questo telefono. Si consiglia di<br />
utilizzare la memoria interna <strong>del</strong> telefono per salvare le foto e i video. Nella schermata Start passare<br />
il dito verso il basso dall'alto <strong>del</strong>lo schermo, toccare TUTTE LE IMPOSTAZIONI, quindi passare il dito<br />
su sensore memoria. Impostare Salva le nuove foto in su telefono. Per ulteriori informazioni<br />
sull'utilizzo di una scheda microSD con il telefono, accedere al sito www.nokia.com/lumia<strong>820</strong>/tipsand-tricks.<br />
Il telefono supporta schede di memoria <strong>del</strong>la capacità massima di 64 GB.<br />
Nota: Prima di sostituire le cover, spegnere il dispositivo e scollegarlo dal caricabatterie e da<br />
qualsiasi altro dispositivo. Durante la sostituzione <strong>del</strong>le cover non toccare i componenti<br />
elettronici. Conservare e usare sempre il dispositivo con le cover montate.<br />
1. Con la parte posteriore <strong>del</strong> telefono rivolta verso di sé, posizionare il pollice sul retro <strong>del</strong> telefono<br />
accanto all'obiettivo <strong>del</strong>la fotocamera.<br />
2. Nell'angolo superiore sinistro inserire l'unghia nella fessura tra il quadro <strong>del</strong>lo schermo e la cover<br />
posteriore. Piegare la cover finché non si apre una lieve fessura laterale.<br />
3. Ripetere la stessa operazione all'altro angolo e rimuovere la cover.<br />
© 2014 Microsoft Mobile. Tutti i diritti sono riservati.<br />
10
4. Se la batteria è inserita, sollevarla e rimuoverla.<br />
5. Inserire la scheda di memoria nell'apposito alloggiamento finché non si blocca in posizione.<br />
6. Allineare i contatti <strong>del</strong>la batteria e reinserirla.<br />
© 2014 Microsoft Mobile. Tutti i diritti sono riservati.<br />
11
7. Premere il bordo inferiore <strong>del</strong>la cover posteriore contro il bordo inferiore <strong>del</strong> telefono.<br />
8. Premere il retro <strong>del</strong>la cover finché non scatta in posizione.<br />
Rimuovere la scheda di memoria<br />
Se occorre sostituire la scheda di memoria, di seguito vengono fornite le informazioni su come<br />
rimuovere la scheda dal telefono.<br />
1. Spegnere il telefono.<br />
2. Rimuovi la cover posteriore.<br />
3. Se la batteria è inserita, sollevarla e rimuoverla.<br />
4. Spingere la scheda di memoria finché non si sente un clic, quindi estrarla.<br />
Accendere il telefono<br />
Pronti per cominciare? Accendere il telefono e iniziare a esaminarne le funzionalità.<br />
Premere il tasto di accensione e spegnimento fino a quando il telefono non vibra.<br />
© 2014 Microsoft Mobile. Tutti i diritti sono riservati.<br />
12
Spegnere il telefono<br />
Tenere premuto il tasto di accensione e spegnimento, quindi trascinare la schermata di blocco verso<br />
il basso.<br />
Caricare il telefono<br />
Informazioni su come caricare il telefono.<br />
Caricare il telefono con un caricabatterie USB<br />
La batteria è stata precaricata, ma è probabile che si debba ricaricarla in occasione <strong>del</strong>la prima<br />
accensione <strong>del</strong> telefono.<br />
Assicurarsi di utilizzare un caricabatterie USB compatibile per caricare il telefono. Il caricabatterie<br />
può essere disponibile separatamente.<br />
1. Collegare innanzitutto il cavo USB al caricabatterie, quindi il caricabatterie a una presa a muro e<br />
infine l'estremità micro-USB <strong>del</strong> cavo al telefono.<br />
© 2014 Microsoft Mobile. Tutti i diritti sono riservati.<br />
13
B<br />
2. Quando la batteria è carica, scollegare il caricabatterie dal telefono, quindi dalla presa a muro.<br />
Non è necessario caricare la batteria per un periodo di tempo determinato e, inoltre, il telefono può<br />
essere utilizzato mentre è in carica.<br />
Se la batteria è completamente scarica, potrebbe essere necessario caricarla per almeno 20 minuti<br />
prima di poter utilizzare il dispositivo. Nel frattempo l'indicatore di carica potrebbe non essere<br />
visualizzato.<br />
Suggerimento: È possibile utilizzare il cavo USB per caricare quando una presa a muro non è<br />
disponibile. Mentre il dispositivo è in carica i dati possono essere trasferiti. L'efficacia <strong>del</strong>la<br />
carica USB varia in modo significativo; prima di iniziare a caricarsi e a funzionare, il dispositivo<br />
potrebbe impiegare diverso tempo.<br />
Assicurarsi che il computer sia acceso.<br />
Collegare innanzitutto il cavo USB al computer, quindi collegarlo al telefono. Quando la batteria<br />
è carica, scollegare il cavo USB dal telefono, quindi dal computer.<br />
© 2014 Microsoft Mobile. Tutti i diritti sono riservati.<br />
14
La batteria può essere caricata e scaricata centinaia di volte, ma con l'uso si esaurisce. Quando i tempi<br />
di conversazione continua e standby risultano notevolmente ridotti rispetto al normale, è necessario<br />
sostituire la batteria.<br />
Caricare il telefono in modalità wireless<br />
I cavi non saranno più d'intralcio, sarà sufficiente inserire il dispositivo in un caricabatterie wireless<br />
e l'operazione di ricarica avrà subito inizio.<br />
Il telefono supporta Qi, lo standard globale per la ricarica wireless, ed è compatibile con il<br />
caricabatterie wireless Qi. Le aree di ricarica sul telefono e il caricabatterie devono toccarsi, pertanto<br />
assicurarsi di allineare correttamente il telefono e il caricabatterie. Non tutti i mo<strong>del</strong>li di telefono si<br />
adattano a tutti i caricabatterie.<br />
Per il funzionamento <strong>del</strong>la ricarica wireless occorre una cover di ricarica wireless <strong>Nokia</strong> ,<br />
contrassegnata dal logo Qi all'interno, che potrebbe essere inclusa nella confezione o venduta<br />
separatamente. Utilizzare esclusivamente cover di ricarica wireless <strong>Nokia</strong> originali.<br />
I caricabatterie wireless <strong>Nokia</strong>, come il il supporto per la ricarica wireless DT-900, sono venduti<br />
separatamente.<br />
Utilizzare solo caricabatterie compatibili con Qi per il caricamento senza fili.<br />
1. Assicurarsi che il caricabatterie wireless sia acceso.<br />
2. Con la cover di ricarica wireless in posizione, collocare il telefono sul caricabatterie wireless in modo<br />
che le aree di ricarica stabiliscano un contatto.<br />
3. Quando la batteria è carica, rimuovere il telefono dal caricabatterie.<br />
L'area di ricarica è evidenziata.<br />
© 2014 Microsoft Mobile. Tutti i diritti sono riservati.<br />
15
Avvertenza: Verificare che non vi sia nulla tra il caricabatterie e il dispositivo. Non applicare<br />
oggetti, ad esempio adesivi, alla superficie <strong>del</strong> dispositivo accanto all'area di caricamento.<br />
Per ulteriori informazioni sulla ricarica wireless, consultare i manuali <strong>d'uso</strong> <strong>del</strong> caricabatterie e <strong>del</strong>la<br />
cover di ricarica wireless.<br />
Batteria<br />
La batteria deve essere trattata con cura: da essa dipende la durata <strong>del</strong> telefono.<br />
Per questo mo<strong>del</strong>lo di telefono, usare esclusivamente caricabatterie approvati da Microsoft Mobile.<br />
Il telefono può essere caricato anche con un cavo USB compatibile.<br />
Trasferire contenuto nel <strong>Nokia</strong> <strong>Lumia</strong><br />
Informazioni su come trasferire contenuto nel <strong>Nokia</strong> <strong>Lumia</strong>.<br />
Trasferire contenuto nel nuovo <strong>Nokia</strong> <strong>Lumia</strong><br />
Se si dispone di un telefono nuovo, esistono modi ingegnosi per conservare le foto, i video e altri<br />
elementi presenti nel telefono precedente e trasferirli nel nuovo telefono.<br />
Queste istruzioni potrebbero non essere valide per tutti i mo<strong>del</strong>li di telefono e i produttori.<br />
Potrebbe essere necessario installare alcune app sul telefono o il computer per eseguire il<br />
trasferimento. La durata <strong>del</strong> trasferimento dipende da ciò che si deve installare e dalla quantità di<br />
contenuto da trasferire.<br />
Il trasferimento di alcuni formati di file potrebbe non riuscire. Potrebbero essere disponibili alcune<br />
applicazioni di terzi per la conversione dei file in un formato trasferibile.<br />
Ulteriori informazioni sono disponibili sul sito www.nokia.com/gb-en/switch-easy (solo in inglese).<br />
Copiare i contatti<br />
È possibile avere sempre a portata di mano le persone più importanti. Utilizzare l'app Transfer my<br />
Data per copiare facilmente i contatti, gli SMS e le foto dal vecchio telefono. L'app non funziona con<br />
tutti i mo<strong>del</strong>li di telefono.<br />
© 2014 Microsoft Mobile. Tutti i diritti sono riservati.<br />
16
Suggerimento: Se si dispone di un vecchio dispositivo Windows Phone o è stato<br />
precedentemente creato un backup dei contatti nel proprio account Microsoft, è possibile anche<br />
aggiungere l'account al telefono e importare i contatti sul telefono direttamente tramite il<br />
servizio.<br />
Il vecchio telefono deve supportare Bluetooth. È necessario che nel vecchio telefono i contatti siano<br />
archiviati nella memoria <strong>del</strong> telefono, anziché sulla SIM.<br />
1. Sul vecchio telefono attivare la funzione Bluetooth e assicurarsi che il telefono sia visibile agli altri<br />
dispositivi.<br />
2. Nella schermata Start <strong>del</strong> nuovo telefono passare il dito a sinistra e toccare Transfer my Data.<br />
3. Toccare continua e attivare la funzione Bluetooth.<br />
4. Selezionare il vecchio telefono dall'elenco dei dispositivi trovati, quindi seguire le istruzioni<br />
visualizzate su entrambi i telefoni.<br />
Se i contatti sono scritti in una lingua che non è supportata dal nuovo telefono, le relative informazioni<br />
potrebbero non essere visualizzate correttamente.<br />
Se non si dispone ancora <strong>del</strong>l'app Transfer my Data, è possibile scaricarla all'indirizzo<br />
www.windowsphone.com/s?appid=dc08943b-7b3d-4ee5-aa3c-30f1a826af02.<br />
Trasferire contenuto utilizzando l'account Microsoft<br />
Se il precedente telefono è un Windows Phone, il modo più facile per trasferire i contatti, il calendario<br />
e gli SMS nel nuovo <strong>Nokia</strong> <strong>Lumia</strong> è tramite l'account Microsoft.<br />
Se sul nuovo <strong>Nokia</strong> <strong>Lumia</strong> non è stato ancora configurato un account Microsoft, nella schermata Start<br />
passare il dito dall'alto verso il basso, toccare TUTTE LE IMPOSTAZIONI > e-mail e account > aggiungi<br />
un account e, seguendo le istruzioni visualizzate, creare un account Microsoft.<br />
1. Per selezionare gli elementi di cui eseguire il backup verso l'account Microsoft, sul dispositivo<br />
Windows Phone precedente, nella schermata start passare il dito verso sinistra e toccare<br />
Impostazioni > backup.<br />
© 2014 Microsoft Mobile. Tutti i diritti sono riservati.<br />
17
Viene eseguito automaticamente il backup dei contatti e <strong>del</strong> calendario verso l'account Microsoft in<br />
uso.<br />
2. Sul nuovo <strong>Nokia</strong> <strong>Lumia</strong> accedere all'account Microsoft. I contatti, il calendario e gli SMS vengono<br />
trasferiti automaticamente nel nuovo <strong>Nokia</strong> <strong>Lumia</strong>.<br />
Trasferire contenuto utilizzando OneDrive<br />
Caricare i documenti di Office, le foto e i video su OneDrive per trasferirli facilmente dal vecchio<br />
telefono al nuovo <strong>Nokia</strong> <strong>Lumia</strong>.<br />
Per caricare e gestire con facilità i contenuti in OneDrive, scaricare e installare l'app OneDrive da:<br />
• Google Play per un telefono Android<br />
• iTunes Store per un iPhone<br />
• Store per i telefoni con Windows Phone (se non è già installato)<br />
• Mac App Store per un Apple Mac<br />
• support.microsoft.com per il PC<br />
È necessario un account Microsoft per accedere a OneDrive.<br />
OneDrive potrebbe non essere disponibile per tutti i mo<strong>del</strong>li di telefono.<br />
1. Sul telefono precedente aprire l'app OneDrive.<br />
2. Toccare e selezionare gli elementi da caricare.<br />
3. Selezionare carica.<br />
È ora possibile accedere a OneDrive con il proprio account Microsoft e visualizzare il contenuto<br />
caricato su qualsiasi dispositivo e scaricarlo all'occorrenza.<br />
Suggerimento: Per trasferire documenti di Office, è possibile anche salvarli direttamente su<br />
OneDrive. Per accedere ai documenti, sul nuovo <strong>Nokia</strong> <strong>Lumia</strong> toccare Office > OneDrive.<br />
L'utilizzo di servizi o il download di contenuto, inclusi gli elementi gratuiti, potrebbe implicare la<br />
trasmissione di grandi quantità di dati, con conseguenti costi per il traffico di dati.<br />
Trasferire il contenuto da un telefono Symbian o S40<br />
Utilizzare <strong>Nokia</strong> Suite per trasferire i contatti, le voci Agenda e le foto da un telefono Symbian o S40<br />
al <strong>Nokia</strong> <strong>Lumia</strong>.<br />
Verificare che sul PC sia installata l'ultima versione di <strong>Nokia</strong> Suite. È possibile scaricarla da<br />
www.nokia.com/nokiasuite.<br />
È necessario un account Microsoft per accedere a OneDrive.<br />
1. Utilizzare un cavo USB compatibile per connettere il telefono al PC.<br />
2. Sul PC aprire <strong>Nokia</strong> Suite.<br />
3. Selezionare Copia contenuto nel <strong>Nokia</strong> <strong>Lumia</strong> e seguire le istruzioni visualizzate. I file vengono<br />
copiati su OneDrive. Le foto vengono copiate nella cartella Immagini in OneDrive, mentre i contatti<br />
e gli eventi <strong>del</strong> calendari su Outlook.com.<br />
4. Per accedere alle foto, sul <strong>Nokia</strong> <strong>Lumia</strong> passare il dito verso sinistra e toccare OneDrive. I contatti<br />
e le voci agenda vengono sincronizzati automaticamente.<br />
© 2014 Microsoft Mobile. Tutti i diritti sono riservati.<br />
18
Suggerimento: è possibile che il telefono <strong>Nokia</strong> non supporti <strong>Nokia</strong> Suite o che si desideri<br />
trasferire altro contenuto, ad esempio video. È inoltre possibile connettere il telefono al<br />
computer e trascinare e rilasciare sul computer i file da trasferire. Se disponi <strong>del</strong>l'app per<br />
desktop OneDrive, trascinare e rilasciare i file direttamente nella cartella OneDrive per il<br />
caricamento automatico.<br />
Trasferire i dati di Outlook da un telefono Android o iPhone<br />
È possibile utilizzare l'account Microsoft per trasferire i contatti, le voci <strong>del</strong> calendario e le attività di<br />
Outlook dal telefono Android o iPhone al <strong>Nokia</strong> <strong>Lumia</strong>.<br />
È necessario disporre di un account Microsoft per sincronizzare il <strong>Nokia</strong> <strong>Lumia</strong> con Outlook.com.<br />
1. Connettere il telefono al computer utilizzando un cavo USB compatibile.<br />
2. Sul computer installare il software di sincronizzazione appropriato, ad esempio Samsung Kies, HTC<br />
Sense, Sony PC Companion o iTunes, per sincronizzare gli elementi verso Outlook e sincronizzare i<br />
contatti, le voci <strong>del</strong> calendario e le attività tra il telefono e il computer.<br />
3. In Outlook aggiungere l'account Microsoft a Outlook utilizzando Microsoft Office Outlook Hotmail<br />
Connector. Accedere a www.office.microsoft.com, cercare Hotmail Connector e scaricarlo nel<br />
computer. Potrebbe essere necessario configurare le impostazioni di Hotmail Connector.<br />
4. Sincronizzare il contenuto desiderato tra Outlook e il proprio account Microsoft. Prima che il<br />
contenuto sia disponibile nell'account Microsoft potrebbe trascorrere un po' di tempo.<br />
5. Per sincronizzare il contenuto verso il nuovo <strong>Nokia</strong> <strong>Lumia</strong>, è necessario avere effettuato l'accesso<br />
al proprio account Microsoft.<br />
Per ulteriori informazioni, visitare il sito www.windowsphone.com e leggere le domande frequenti<br />
riguardanti la modalità di sincronizzazione dei contatti e <strong>del</strong> calendario di Outlook verso Windows<br />
Phone.<br />
Bloccare i tasti e lo schermo<br />
È possibile evitare di effettuare una chiamata accidentale quando il telefono si trova in tasca o in<br />
borsa.<br />
Premere il tasto di accensione e spegnimento.<br />
© 2014 Microsoft Mobile. Tutti i diritti sono riservati.<br />
19
Sbloccare i tasti e lo schermo<br />
Premere il tasto di accensione e spegnimento e trascinare la schermata di blocco verso l'alto.<br />
Suggerimento: Anziché premere il tasto di accensione e spegnimento, è possibile toccare due<br />
volte lo schermo se il doppio tocco è attivato. Per attivare il doppio tocco, la funzionalità, nella<br />
schermata Start passare il dito verso il basso dall'alto <strong>del</strong>lo schermo, toccare TUTTE LE<br />
IMPOSTAZIONI > tocca, quindi impostare Riattiva su Sì .<br />
Impostare il blocco automatico dei tasti e <strong>del</strong>lo schermo<br />
Nella schermata Start passare il dito verso il basso dall'alto <strong>del</strong>lo schermo, toccare TUTTE LE<br />
IMPOSTAZIONI > schermata di blocco > Blocca lo schermo dopo, quindi selezionare l'intervallo di<br />
tempo trascorso il quale la tastiera e lo schermo si bloccano automaticamente.<br />
© 2014 Microsoft Mobile. Tutti i diritti sono riservati.<br />
20
Collegare l'auricolare<br />
Durante una chiamata è possibile ascoltare la musica preferita o liberare le mani per svolgere altre<br />
attività.<br />
Gli auricolari possono essere venduti separatamente.<br />
Collegare l'auricolare al telefono.<br />
Non collegare prodotti che generano segnali in uscita, in quanto ciò potrebbe danneggiare il<br />
dispositivo. Non collegare il connettore audio ad alcuna fonte di alimentazione. Se si collega un<br />
dispositivo esterno o un auricolare, diverso da quello approvato per questo dispositivo, al connettore<br />
audio, prestare particolare attenzione al livello <strong>del</strong> volume.<br />
Posizioni <strong>del</strong>le antenne<br />
Informazioni su dove posizionare le antenne nel telefono per ottenere le migliori prestazioni possibili.<br />
Evitare di toccare l'area <strong>del</strong>l'antenna mentre questa è in uso. Il contatto con le antenne ha impatto<br />
sulla qualità <strong>del</strong>le comunicazioni e può comportare una riduzione <strong>del</strong>la durata <strong>del</strong>la batteria a causa<br />
di un maggiore consumo energetico durante l'utilizzo <strong>del</strong> dispositivo.<br />
Le aree <strong>del</strong>l'antenna sono evidenziate.<br />
© 2014 Microsoft Mobile. Tutti i diritti sono riservati.<br />
21
Introduzione<br />
Informazioni su come utilizzare al meglio il nuovo telefono.<br />
Conoscere il telefono<br />
Il telefono presenta due viste: la schermata Start e il menu <strong>del</strong>le app. Per passare da una vista all'altra,<br />
passare il dito verso sinistra o destra.<br />
Schermata Start: i Live Tile animati mostrano chiamate perse, messaggi ricevuti, ultime notizie,<br />
previsioni <strong>del</strong> tempo e molto altro ancora. Nel riquadro vengono mostrati gli aggiornamenti dei<br />
contatti aggiunti e i dettagli dei contatti possono essere visualizzati direttamente dalla schermata<br />
Start.<br />
Menu <strong>del</strong>le app: tutte le app sono qui elencate in modo ordinato. Se si dispone di molte app, per<br />
cercarne una, toccare .<br />
Per accedere alle condizioni di licenza <strong>del</strong> software Windows Phone, selezionare Impostazioni ><br />
informazioni su. Leggere le condizioni. Utilizzando il software, si accettano le condizioni. Se non si<br />
accettano le condizioni, non utilizzare il dispositivo o il software. Contattare invece Microsoft Mobile<br />
o le parti da cui è stato acquistato il dispositivo per determinarne la politica di reso.<br />
Tasti Indietro, Start e Cerca<br />
grazie ai tasti Indietro, Start e Cerca.<br />
• Per vedere quali app sono aperte, tenere premuto . È quindi possibile passare a un'altra app o<br />
chiudere quelle non necessarie.<br />
• Per tornare alla schermata precedente, premere . Il telefono memorizza tutte le app e tutti i<br />
siti Web visitati dopo l'ultimo blocco <strong>del</strong>lo schermo.<br />
• Per visualizzare la schermata Start, premere . Le app in uso rimangono aperte in background.<br />
• To cercare nel Web o per cercare elementi sul telefono, premere .<br />
© 2014 Microsoft Mobile. Tutti i diritti sono riservati.<br />
22
• Per controllare il telefono con la voce, tenere premuto e pronunciare un comando vocale.<br />
Questa funzione non è disponibile in tutte le lingue. Per informazioni sulle lingue supportate,<br />
visitare l'indirizzo www.windowsphone.com.<br />
Utilizzare il touchscreen<br />
Per esplorare il telefono è possibile toccare, passare il dito o trascinare.<br />
1. Per utilizzare il telefono è sufficiente toccare o tenere premuto il touch screen.<br />
2. Per aprire ulteriori opzioni, posizionare il dito su un elemento finché non si apre il menu.<br />
Esempio: Per aprire un'app o un altro elemento, toccare l'app o l'elemento. Per modificare o<br />
eliminare un appuntamento sul calendario, tenere premuto l'appuntamento e selezionare<br />
l'opzione appropriata.<br />
Suggerimento: È possibile utilizzare il telefono anche con i guanti. Nella schermata Start<br />
passare il dito verso il basso dall'alto <strong>del</strong>lo schermo, toccare TUTTE LE IMPOSTAZIONI ><br />
tocca, quindi impostare Sensibilità al tocco su alta.<br />
Tenere premuto per trascinare un elemento<br />
Posizionare il dito sull'elemento per un paio di secondi e far scorrere il dito sullo schermo.<br />
© 2014 Microsoft Mobile. Tutti i diritti sono riservati.<br />
23
Passare il dito<br />
Posizionare il dito sullo schermo e farlo scorrere nella direzione desiderata.<br />
Esempio: Passare il dito verso sinistra o verso destra tra la schermata Start e il menu <strong>del</strong>le app<br />
o tra le diverse viste negli hub. Per scorrere rapidamente un lungo elenco o menu, spostare il<br />
dito velocemente dando un colpetto verso l'alto o verso il basso sullo schermo, quindi sollevare<br />
il dito. Per interrompere lo scorrimento, toccare lo schermo.<br />
© 2014 Microsoft Mobile. Tutti i diritti sono riservati.<br />
24
Eseguire lo zoom avanti o indietro<br />
Posizionare due dita su un elemento, come una mappa, foto o pagina Web e spostare le dita<br />
separatamente o insieme.<br />
Importante: Evitare di graffiare il touch screen.<br />
Suggerimento: Lo schermo ruota automaticamente quando il telefono viene girato di 90°. Per<br />
bloccare lo schermo nell'orientamento corrente, sulla schermata Start passare il dito dall'alto<br />
verso il basso e toccare TUTTE LE IMPOSTAZIONI > rotazione schermo. Impostare Blocco <strong>del</strong>la<br />
rotazione su Sì . La rotazione <strong>del</strong>lo schermo potrebbe non apparire in tutte le app o le<br />
viste.<br />
© 2014 Microsoft Mobile. Tutti i diritti sono riservati.<br />
25
Passare tra le viste e le applicazioni<br />
Se nella schermata Start non sono visualizzate tutte le app necessarie, passare il dito verso il menu<br />
<strong>del</strong>le app per trovarle. Oppure, controllare quali sono già in esecuzione sul telefono e passare dall'una<br />
all'altra.<br />
Per vedere tutte le app sul telefono, nella schermata Start passare semplicemente il dito verso<br />
sinistra. Per tornare alla schermata Start, passare il dito verso destra.<br />
Suggerimento: Per trovare un'app velocemente, toccare una lettera qualsiasi nel menu <strong>del</strong>le<br />
app e, nel menu successivo, toccare la prima lettera o il primo carattere <strong>del</strong>l'app desiderata.<br />
Visualizzare le app, passare da una all'altra e chiudere quelle aperte<br />
Per visualizzare le app aperte, tenere premuto . Per passare a un'app, passare il dito verso l'app<br />
desiderata e toccarla. Per chiudere le app non più necessarie, toccare .<br />
© 2014 Microsoft Mobile. Tutti i diritti sono riservati.<br />
26
Controllare le notifiche sul telefono<br />
Se si desidera controllare velocemente gli ultimi messaggi e-mail o i messaggi oppure connettersi<br />
facilmente a una rete Wi-Fi è possibile controllare velocemente le notifiche, modificare alcune<br />
impostazioni e altro ancora nel centro operativo, che si apre nella parte superiore <strong>del</strong>lo schermo.<br />
1. Passare il dito dall'alto <strong>del</strong>la schermata verso il basso.<br />
In questa schermata è possibile:<br />
• Vedere le chiamate perse e i messaggi e-mail o i messaggi non letti<br />
• Controllare qualsiasi notifica, ad esempio gli aggiornamenti <strong>del</strong>le app disponibili in Store<br />
• Aprire le app<br />
• Cercare le reti Wi-Fi e connettersi ad esse<br />
• Passare rapidamente alle impostazioni<br />
2. Per chiudere il menu, premere il tasto Indietro.<br />
Personalizzare il centro <strong>del</strong>l'azione<br />
Nella schermata Start passare il dito verso il basso dall'alto <strong>del</strong>lo schermo e toccare TUTTE LE<br />
IMPOSTAZIONI > notifiche e azioni. Per modificare un collegamento, toccare il collegamento e l'app<br />
desiderata. È anche possibile scegliere quali notifiche si desidera ricevere e in che modo.<br />
Cambiare il volume<br />
Sentire il telefono che squilla in ambienti rumorosi o ridurre il volume troppo alto di una chiamata<br />
non è problema. è possibile cambiare il volume in base alle proprie esigenze.<br />
Usare i tasti <strong>del</strong> volume.<br />
© 2014 Microsoft Mobile. Tutti i diritti sono riservati.<br />
27
Per impostazione predefinita, i tasti <strong>del</strong> volume controllano il volume di sveglie e promemoria.<br />
Non collegare prodotti che generano segnali in uscita, in quanto ciò potrebbe danneggiare il<br />
dispositivo. Non collegare il connettore audio ad alcuna fonte di alimentazione. Se si collega un<br />
dispositivo esterno o un auricolare, diverso da quello approvato per questo dispositivo, al connettore<br />
audio, prestare particolare attenzione al livello <strong>del</strong> volume.<br />
Impostare su modalità silenziosa<br />
Premere un tasto <strong>del</strong> volume e toccare > .<br />
Suggerimento: Se non si desidera far vibrare il telefono, toccare . Per cambiare altre<br />
impostazioni audio, nella schermata Start passare il dito verso il basso dall'alto <strong>del</strong>lo schermo<br />
e toccare TUTTE LE IMPOSTAZIONI > toni e suonerie.<br />
Cambiare il volume per file multimediali e app<br />
Premere un tasto <strong>del</strong> volume, toccare , quindi impostare il volume per file multimediali e app.<br />
Controllare il telefono con la voce<br />
Se si hanno le mani impegnate e occorre utilizzare il telefono, è possibile utilizzare la propria voce<br />
per effettuare una chiamata, inviare un SMS, eseguire ricerche sul Web o aprire un'applicazione.<br />
Questa funzione non è disponibile in tutte le lingue. Potrebbe essere necessario scaricare un<br />
pacchetto di lingue prima di utilizzare la funzionalità. Per informazioni sulle lingue supportate, visitare<br />
l'indirizzo www.windowsphone.com.<br />
1. Tenere premuto .<br />
2. Pronunciare un comando vocale nel telefono.<br />
Esempio: Per controllare la pianificazione, pronunciare Apri calendario.<br />
Impostare il telefono sulla modalità In auto<br />
La modalità In auto consente di ridurre i momenti di distrazione durante la guida, permettendo di<br />
concentrarsi sul viaggio.<br />
1. Nella schermata Start passare il dito verso il basso dall'alto <strong>del</strong>lo schermo e toccare TUTTE LE<br />
IMPOSTAZIONI > modalità guida > avanti.<br />
2. Per configurare il telefono affinché ignori le chiamate, impostare Ignora chiamate su Sì . Per<br />
configurare il telefono affinché ignori gli SMS, impostare Ignora SMS su Sì .<br />
3. Toccare avanti.<br />
© 2014 Microsoft Mobile. Tutti i diritti sono riservati.<br />
28
4. Per inviare un SMS automatico alla ricezione di una chiamata o un SMS per spiegare il motivo <strong>del</strong>la<br />
mancata risposta, impostare Risposte con un SMS alle chiamate, Risposte con un SMS agli SMS, o<br />
entrambi, su Sì . Per modificare il messaggio, toccare la casella di testo.<br />
5. Toccare avanti > aggiungi un dispositivo, quindi il dispositivo Bluetooth al quale viene connesso il<br />
telefono durante la guida, ad esempio un auricolare.<br />
La modalità In auto si avvia automaticamente quando il telefono e il dispositivo Bluetooth aggiunto<br />
si connettono.<br />
Utilizzo facilitato <strong>del</strong> telefono<br />
Il testo di piccole dimensioni o le immagini sfocate non rappresentano più un problema: è possibile<br />
ingrandire i caratteri e facilitare la visualizzazione <strong>del</strong> contenuto sullo schermo. È inoltre possibile<br />
utilizzare il telefono con una telescrivente (TTY/TDD).<br />
1. Nella schermata Start passare il dito dall'alto verso il basso <strong>del</strong>lo schermo e toccare TUTTE LE<br />
IMPOSTAZIONI.<br />
2. Toccare accessibilità.<br />
Cambiare la dimensione <strong>del</strong> carattere<br />
Toccare il dispositivo di scorrimento Dimensione <strong>del</strong> testo.<br />
Attivare il contrasto elevato<br />
Impostare l'opzione Contrasto elevato su Sì .<br />
Ingrandire lo schermo<br />
Impostare Lente d'ingrandimento su Sì , quindi toccare due volte lo schermo con 2 dita. Quando<br />
si utilizza la lente di ingrandimento, utilizzare 2 dita per spostarsi nello schermo. Per interrompere<br />
l'ingrandimento, toccare due volte lo schermo con 2 dita.<br />
Utilizzare il telefono con un TTY/TDD<br />
Impostare TTY/TDD su completo.<br />
Le modalità TTY/TDD disponibili possono variare a seconda <strong>del</strong>l'operatore di servizi di rete.<br />
© 2014 Microsoft Mobile. Tutti i diritti sono riservati.<br />
29
Utilizzare il telefono in modalità aereo<br />
Nei luoghi in cui non si desidera effettuare o ricevere chiamate, se si attiva la modalità aereo sarà<br />
comunque possibile accedere a musica, video e giochi non in linea.<br />
La modalità aereo interrompe le connessioni alla rete cellulare e disattiva le funzionalità wireless <strong>del</strong><br />
dispositivo. Se supportate dal dispositivo in uso, le funzionalità di ticketing e pagamento NFC <strong>del</strong><br />
dispositivo potrebbero rimanere attive. Attenersi alle istruzioni e ai requisiti di sicurezza indicati, ad<br />
esempio, da una compagnia aerea e a qualsiasi legge e regolamento applicabile. Ove consentito, è<br />
possibile connettersi a una rete Wi-Fi, ad esempio, per navigare su Internet o attivare il Bluetooth e<br />
la condivisione NFC nella modalità aereo.<br />
1. Nella schermata Start passare il dito verso il basso dall'alto <strong>del</strong>lo schermo e toccare TUTTE LE<br />
IMPOSTAZIONI > modalità aereo.<br />
2. Impostare Stato su Sì .<br />
Icone visualizzate sul telefono<br />
La barra di stato, nella parte superiore <strong>del</strong>lo schermo, indica l'ora, lo stato <strong>del</strong>la batteria, la potenza<br />
<strong>del</strong> segnale e molto altro ancora.<br />
Suggerimento: Per visualizzare le icone nascoste, toccare la barra di stato.<br />
Potenza <strong>del</strong> segnale cellulare<br />
Potenza <strong>del</strong> segnale<br />
Il telefono non è connesso a una rete cellulare.<br />
Nel telefono non è inserita alcuna scheda SIM.<br />
La scheda SIM è bloccata.<br />
La modalità Aereo è attiva.<br />
Il telefono è in roaming al di fuori <strong>del</strong>la propria rete cellulare.<br />
Connessione dati<br />
Lettere singole, combinazioni di lettere o combinazioni di lettere e numeri mostrano il tipo di rete<br />
cellulare alla quale si è connessi.<br />
Le icone indicanti il tipo di connessione di rete possono variare a seconda <strong>del</strong>le regioni e dei provider<br />
di servizi di rete.<br />
È attiva una connessione dati EDGE.<br />
È attiva una connessione dati GPRS.<br />
Il telefono è connesso a una rete 3G.<br />
È attiva una connessione dati ad alta velocità (HSDPA/HSUPA).<br />
È attiva una connessione dati ad alta velocità (HSPA+/DC-HSDPA).<br />
Il telefono è connesso a una rete 4G.<br />
Connessione Wi-Fi<br />
© 2014 Microsoft Mobile. Tutti i diritti sono riservati.<br />
30
È disponibile una connessione Wi-Fi.<br />
È attiva una connessione Wi-Fi.<br />
Una connessione dati rete mobile è condivisa con altri dispositivi su una rete Wi-Fi.<br />
I dati sono trasferiti tramite Wi-Fi.<br />
Dispositivo Bluetooth<br />
Un dispositivo Bluetooth è collegato al telefono.<br />
La funzione Bluetooth è attiva, ma il telefono non è connesso a un dispositivo Bluetooth.<br />
Batteria<br />
Notifiche<br />
Livello di carica <strong>del</strong>la batteria<br />
La batteria è in carica.<br />
La modalità Risparmia batteria è attivata.<br />
La carica o lo stato <strong>del</strong>la batteria non è al momento noto.<br />
Sono presenti notifiche da leggere.<br />
Modi <strong>d'uso</strong><br />
La modalità Vibrazione è attiva.<br />
La modalità Silenzioso è attiva.<br />
Inoltro di chiamata<br />
Le chiamate sono trasferite a un altro numero o alla segreteria telefonica.<br />
Posizione<br />
Un'applicazione o un servizio sta utilizzando le informazioni sulla posizione.<br />
Modalità in auto<br />
La modalità in auto è attiva.<br />
Account<br />
Informazioni sui diversi account nel telefono e su come utilizzarli.<br />
Account Microsoft<br />
Con un account Microsoft è possibile accedere a tutti i servizi Microsoft con un unico nome utente e<br />
un'unica password, sia dal computer che dal telefono. È anche possibile utilizzare lo stesso nome<br />
utente e la stessa password sulla Xbox.<br />
Con un account Microsoft è possibile, ad esempio:<br />
© 2014 Microsoft Mobile. Tutti i diritti sono riservati.<br />
31
• scaricare contenuti da Store<br />
• creare il backup dei contatti<br />
• Caricare, archiviare e condividere foto e documenti<br />
• Creare il backup <strong>del</strong> telefono su OneDrive<br />
• eseguire i giochi Xbox<br />
• scaricare sul telefono il proprio avatar e gli obiettivi <strong>del</strong> gioco e aggiungerli quando si gioca sul<br />
telefono<br />
• rintracciare e bloccare il telefono che si è perso con Trova il mio telefono<br />
• scaricare feed dai servizi di social network nel proprio hub Contatti<br />
Per ulteriori informazioni sull'account Microsoft e su come utilizzarlo, visitare il sito<br />
www.windowsphone.com.<br />
Creare un account Microsoft<br />
Per ravvivare le giornate e ottenere di più dal telefono, è possibile creare un account Microsoft. Se<br />
non è stato creato un account Microsoft durante il primo avvio, è sempre possibile farlo in un secondo<br />
momento.<br />
1. Nella schermata Start passare il dito verso il basso dall'alto <strong>del</strong>lo schermo e toccare TUTTE LE<br />
IMPOSTAZIONI > e-mail e account > aggiungi un account.<br />
2. Toccare Account Microsoft.<br />
3. Creare il proprio account Microsoft o accedere con il nome utente e la password di cui si è già in<br />
possesso e seguire le istruzioni visualizzate.<br />
È inoltre possibile creare o gestire l'account sul sito www.live.com.<br />
Configurare La mia famiglia<br />
Per controllare quello che i bambini possono scaricare con i telefoni, è possibile utilizzare La mia<br />
famiglia che limita il download di contenuti a pagamento o classificati in base all'età da Store o dal<br />
games store.<br />
In alcuni dei paesi in cui sono disponibili dispositivi con Windows Phone la Xbox non supporta gli<br />
account per bambini.<br />
1. Visitare il sito https://www.windowsphone.com/family e accedere al proprio account Microsoft.<br />
© 2014 Microsoft Mobile. Tutti i diritti sono riservati.<br />
32
2. Aggiungere l'account desiderato a La mia famiglia.<br />
3. Cambiare le impostazioni relative all'account <strong>del</strong> proprio bambino.<br />
OneDrive<br />
Sono disponibili informazioni su OneDrive e su come utilizzarlo.<br />
Area di archiviazione nel cloud OneDrive<br />
Memorizzare contenuti in sistemi cloud. Non è necessario preoccuparsi di liberare memoria per le<br />
app preferite o quelle nuove.<br />
OneDrive è una memoria nel cloud per tutti i documenti e le foto. È quindi possibile accedere ad esse,<br />
condividerle o ripristinarle, se necessario. È anche possibile configurarlo in modo che crei<br />
automaticamente il backup dei contenuti, in modo che qualunque foto o video acquisito venga<br />
automaticamente copiato nell'album cloud.<br />
Con OneDrive sarà quindi possibile accedere a foto, documenti e altro contenuto dal telefono, dal<br />
tablet o dal computer. A seconda <strong>del</strong>l'applicazione utilizzata, è comunque possibile riprendere a<br />
lavorare su un documento esattamente dal punto in cui era stato lasciato in sospeso.<br />
Esistono diversi posti su OneDrive in cui è possibile accedere al proprio contenuto. È possibile salvare<br />
le foto su OneDrive nell'hub Foto o gestire i documenti di Office nell'hub Office.<br />
Salvare foto e altri contenuti su OneDrive<br />
È possibile caricare i file salvati nel telefono in OneDrive per accedervi facilmente dal telefono, dal<br />
tablet o dal computer.<br />
È necessario disporre di un account Microsoft per connettersi a OneDrive.<br />
Nella schermata Start passare il dito a sinistra e toccare OneDrive.<br />
Caricare una foto<br />
Toccare e la foto che si desidera caricare.<br />
© 2014 Microsoft Mobile. Tutti i diritti sono riservati.<br />
33
Suggerimento: Per configurare il telefono affinché carichi automaticamente foto o video su<br />
OneDrive, nella schermata Start passare il dito verso il basso dall'alto <strong>del</strong>lo schermo e toccare<br />
TUTTE LE IMPOSTAZIONI. Passare il dito su applicazioni, quindi toccare foto e fotocamera ><br />
OneDrive.<br />
Salvare un documento di Office su OneDrive<br />
Toccare Office, passare il dito su percorsi, quindi toccare telefono. Tenere quindi premuto il file<br />
che si desidera salvare e toccare salva su... > OneDrive.<br />
Suggerimento: È anche possibile salvare un documento su OneDrive mentre lo si utilizza.<br />
Toccare > salva con nome..., quindi impostare Salva su su OneDrive. Se si cambia il<br />
percorso di Salva su, si cambia il percorso predefinito di tutti i file.<br />
Quando si salvano i documenti di Office in OneDrive, è possibile riprendere a lavorare sul documento<br />
esattamente dal punto in cui era stato lasciato in sospeso, su qualsiasi dispositivo connesso<br />
all'account Microsoft.<br />
Condividere foto e documenti tra i dispositivi<br />
Con OneDrive è possibile accedere con facilità a foto, documenti e ad altri contenuti caricati da uno<br />
qualsiasi dei dispositivi in uso.<br />
Per caricare su OneDrive foto, documenti o altri contenuti salvati sul telefono, il tablet o il computer,<br />
è necessario accedere al proprio account Microsoft. Per accedere al contenuto caricato su un altro<br />
dispositivo, è necessario accedere allo stesso account Microsoft utilizzato per il relativo caricamento.<br />
Per caricare o scaricare il contenuto, è necessario disporre di una connessione a Internet attiva. Se<br />
non si dispone di un piano dati, i costi per il trasferimento dei dati potrebbero essere molto più elevati.<br />
Rivolgersi al proprio provider di servizi di rete per informazioni sui potenziali costi di trasferimento<br />
dei dati.<br />
Esistono diversi posti su OneDrive in cui è possibile accedere al proprio contenuto. Sul telefono è<br />
possibile selezionare le foto e i video nell'hub Foto o aprire i documenti di Office nell'hub Office. È<br />
inoltre possibile scaricare l'app OneDrive da Store per vedere e gestire tutti i tipi di file <strong>del</strong> telefono.<br />
Sul tablet o il computer è possibile gestire i contenuti online in onedrive.com o utilizzare l'app<br />
OneDrive e accedere a OneDrive direttamente dal desktop. Se ancora non si dispone <strong>del</strong>l'applicazione<br />
OneDrive, è possibile scaricarla e installarla dall'indirizzo onedrive.com.<br />
Suggerimento: Con l'app OneDrive sul computer, è sufficiente trascinare i file da caricare nella<br />
cartella OneDrive <strong>del</strong>l'applicazione di gestione file, ad esempio Esplora risorse o Finder, quindi<br />
i file verranno automaticamente caricati su OneDrive.<br />
Configurare un account<br />
È possibile rimanere aggiornati aggiungendo account importanti, quali gli account dei social media o<br />
di posta, al telefono.<br />
1. Nella schermata Start passare il dito verso il basso dall'alto <strong>del</strong>lo schermo e toccare TUTTE LE<br />
IMPOSTAZIONI > e-mail e account.<br />
2. Toccare aggiungi un account e il nome <strong>del</strong> servizio, quindi seguire le istruzioni visualizzate.<br />
Account <strong>Nokia</strong><br />
L'account <strong>Nokia</strong> è la chiave di accesso ai servizi <strong>Nokia</strong>.<br />
© 2014 Microsoft Mobile. Tutti i diritti sono riservati.<br />
34
Con l'account <strong>Nokia</strong> è possibile, ad esempio:<br />
• Accedere ai servizi <strong>Nokia</strong> con un unico nome utente e un'unica password, sia dal computer che<br />
dal telefono<br />
• Scaricare contenuti dai servizi <strong>Nokia</strong><br />
• Salvare i dettagli sul mo<strong>del</strong>lo di telefono e le informazioni di contatto. All'account <strong>Nokia</strong> è anche<br />
possibile aggiungere i dati <strong>del</strong>la carta di pagamento.<br />
I servizi disponibili possono variare.<br />
Per maggiori informazioni sull'account e sui servizi <strong>Nokia</strong>, visitare il sito account.nokia.com.<br />
Personalizzare il telefono<br />
Informazioni su come personalizzare la schermata Start e modificare le suonerie.<br />
Personalizzare la schermata Start<br />
Per personalizzare lo schermata Start, è possibile scegliere la foto di sfondo, aggiungervi le app<br />
preferite e molto altro o cambiare la dimensione e il layout dei riquadri nel modo desiderato.<br />
1. Per aggiungere una foto di sfondo, nella schermata Start passare il dito verso il basso dall'alto <strong>del</strong>lo<br />
schermo e toccare TUTTE LE IMPOSTAZIONI.<br />
2. Toccare start e tema > scegli foto.<br />
3. Toccare una foto, ritagliarla nel modo desiderato e toccare .<br />
Suggerimento: è possibile associare il colori <strong>del</strong>lo sfondo e dei riquadri alla foto di sfondo.<br />
Toccare Sfondo o Colore in primo piano. Per condividere il tema su tutti i dispositivi Windows,<br />
nella schermata Start passare il dito verso il basso dall'alto <strong>del</strong>lo schermo, toccare TUTTE LE<br />
IMPOSTAZIONI > sincronizza le impostazioni e impostare tema su Sì .<br />
Modificare il layout dei riquadri<br />
Per impostazione predefinita il telefono ha solo 2 colonne di riquadri nella schermata Start, ma è<br />
possibile aggiungerne una terza. Impostare Mostra altri riquadri su Sì .<br />
È ora possibile spostare e ridimensionare i riquadri per poter utilizzare la nuova colonna.<br />
© 2014 Microsoft Mobile. Tutti i diritti sono riservati.<br />
35
Spostare un riquadro<br />
Tenere premuto il riquadro, trascinarlo e rilasciarlo nella nuova posizione, quindi toccare lo schermo.<br />
Ridimensionare o rimuovere un riquadro<br />
Per ridimensionare un riquadro, tenerlo premuto e toccare l'icona a forma di freccia.<br />
I riquadri possono essere piccoli, medi o ampi. Più grande è il riquadro, maggiori sono le informazioni<br />
che può mostrare.<br />
Per rimuovere il riquadro, tenerlo premuto e toccare .<br />
Aggiungere un'applicazione<br />
Passare il dito verso sinistra per visualizzare il menu <strong>del</strong>le app, tenere premuta l'app desiderata e<br />
toccare aggiungi a start.<br />
Aggiungere un contatto<br />
Toccare Contatti, tenere premuto il contatto, quindi toccare aggiungi a start.<br />
Quando si aggiungono i contatti, i relativi aggiornamenti dei feed vengono visualizzati nel riquadro<br />
ed è possibile richiamare i contatti direttamente dalla schermata Start.<br />
Personalizzare lo schermo bloccato<br />
Per personalizzare lo schermo bloccato, è possibile, ad esempio, impostare la propria foto preferita<br />
sullo sfondo.<br />
© 2014 Microsoft Mobile. Tutti i diritti sono riservati.<br />
36
Nella schermata Start passare il dito verso il basso dall'alto <strong>del</strong>lo schermo e toccare TUTTE LE<br />
IMPOSTAZIONI > schermata di blocco.<br />
Suggerimento: È possibile decidere quali notifiche <strong>del</strong>le applicazioni, ad esempio chiamate<br />
perse o nuovi messaggi, visualizzare sullo schermo bloccato. Toccare un riquadro di notifica e<br />
scegliere l'app che si desidera aggiungere.<br />
Cambiare la foto di sfondo<br />
Toccare cambia foto, selezionare la foto, modificarla per ottenere il migliore adattamento possibile,<br />
quindi toccare .<br />
Suggerimento: È anche possibile riprodurre con sequenza casuale le foto da Bing sullo schermo<br />
bloccato. Impostare Sfondo su Bing.<br />
Visualizzare l'artista durante le riproduzione di musica<br />
Impostare Mostra l'artista quando ascolto la musica su Sì .<br />
Cambiare le impostazioni <strong>del</strong>lo schermo Colpo d'occhio<br />
Per risparmiare energia, lo schermo entra in modalità standby quando il telefono non viene utilizzato<br />
attivamente. Con Schermata Glance, è possibile controllare facilmente l'ora anche quando si attiva il<br />
timeout <strong>del</strong>lo schermo.<br />
1. Nella schermata Start passare il dito verso il basso dall'alto <strong>del</strong>lo schermo e toccare TUTTE LE<br />
IMPOSTAZIONI > glance.<br />
2. Impostare Schermata Glance su sempre attiva.<br />
Suggerimento: La riattivazione <strong>del</strong> telefono è un'operazione semplice anche quando il tasto di<br />
accensione e spegnimento non è facilmente accessibile, ad esempio, nel caso in cui il telefono<br />
sia inserito nel supporto <strong>del</strong>l'auto. È sufficiente toccare due volte lo schermo.<br />
Attivare o disattivare il doppio tocco<br />
Nella schermata Start passare il dito verso il basso dall'alto <strong>del</strong>lo schermo e toccare TUTTE LE<br />
IMPOSTAZIONI > tocca. Impostare Riattiva su Sì o No .<br />
Creare una schermata Start divertente e sicura per i bambini<br />
Lasciare che i bambini utilizzino alcune applicazioni <strong>del</strong> telefono senza doversi preoccupare che<br />
accidentalmente cancellino i messaggi di lavoro, effettuino acquisti online o compiano altre<br />
© 2014 Microsoft Mobile. Tutti i diritti sono riservati.<br />
37
operazioni a loro non consentite. Inserire alcune applicazioni, giochi e altri elementi preferiti nella<br />
schermata Start dei bambini per farli divertire.<br />
1. Nella schermata Start passare il dito verso il basso dall'alto <strong>del</strong>lo schermo e toccare TUTTE LE<br />
IMPOSTAZIONI.<br />
2. Toccare angolo dei bambini.<br />
3. Scegliere i contenuti che i bambini possono utilizzare. È anche possibile impostare una password<br />
per impedire ai bambini l'accesso alla schermata Start degli adulti.<br />
Suggerimento: Mostrare ai bambini il modo in cui possono personalizzare la loro schermata<br />
Start. Per cambiare, ad esempio, la foto di sfondo, toccare personalizza. Nella schermata Start<br />
è possibile ridimensionare o spostare i riquadri nel modo consueto.<br />
Suggerimento: Per consentire ai bambini di effettuare un acquisto in-app, ad esempio di punti<br />
gioco, occorre definire un PIN per Portafoglio. Per effettuare ciascun acquisto è necessario<br />
immettere il PIN per Portafoglio. Per definire un PIN per Portafoglio, nella schermata Start<br />
passare il dito verso sinistra e toccare Portafoglio > > impostazioni e PIN. Alcuni<br />
acquisti potrebbero dipendere dall'età.<br />
Accedere alla propria schermata Start<br />
Premere il tasto di accensione e spegnimento per due volte e passare il dito verso l'alto sullo schermo<br />
bloccato. Se è stata impostata una password, digitarla.<br />
Tornare alla schermata Start <strong>del</strong> bambino<br />
Nel proprio schermo bloccato passare il dito verso sinistra e sullo schermo bloccato <strong>del</strong> bambino<br />
passare il dito verso l'alto.<br />
Disattivare la schermata Start <strong>del</strong> bambino<br />
Nella schermata Start passare il dito verso il basso dall'alto <strong>del</strong>lo schermo, toccare TUTTE LE<br />
IMPOSTAZIONIe impostare angolo dei bambini su No .<br />
Personalizzare i toni <strong>del</strong> telefono<br />
È possibile selezionare le migliori suonerie per il telefono.<br />
© 2014 Microsoft Mobile. Tutti i diritti sono riservati.<br />
38
1. Nella schermata Start passare il dito verso il basso dall'alto <strong>del</strong>lo schermo e toccare TUTTE LE<br />
IMPOSTAZIONI > toni e suonerie.<br />
2. Selezionare il tipo di suoneria o avviso che si desidera modificare e scegliere la suoneria.<br />
Suggerimento: se si desidera configurare una suoneria specifica per un contatto per capire<br />
subito da chi arriva la chiamata, modificare le informazioni <strong>del</strong> contatto nell'hub Contatti.<br />
Aggiungere nuove suonerie dal PC al telefono<br />
Collegare il telefono al PC tramite un cavo USB e utilizzare Gestione file <strong>del</strong> PC per spostare il brano<br />
desiderato nella cartella <strong>del</strong>le suonerie nel telefono. Sul PC deve essere installato Windows Vista,<br />
Windows 7, Windows 8 o versione successiva.<br />
Per impostare il brano come suoneria, nella vista toni e suonerie toccare Suoneria e in Personalizza<br />
toccare il brano.<br />
Come suoneria è possibile utilizzare un brano purché non sia protetto da DRM (Digital Rights<br />
Management) e sia inferiore a 30 MB.<br />
Suggerimento: Per creare una suoneria personalizzata univoca, toccare<br />
l'applicazione Creazione Suoneria.<br />
Impostare il telefono sulla modalità silenziosa<br />
Store e scaricare<br />
Quando si attiva la modalità silenziosa, tutte le suonerie e i toni di avviso vengono disattivati. È utile,<br />
ad esempio, quando ci si trova al cinema o in una riunione.<br />
Premere un tasto <strong>del</strong> volume per visualizzare la relativa barra di stato nella parte superiore <strong>del</strong>lo<br />
schermo, quindi toccare .<br />
1. Per impostare la modalità silenziosa, toccare .<br />
2. Se non si desidera far vibrare il telefono, toccare .<br />
Suggerimento: Se non si desidera mantenere il telefono in modalità silenziosa ma non si riesce<br />
a rispondere subito, è possibile disattivare l'audio di una chiamata in arrivo premendo il tasto<br />
<strong>del</strong> volume giù. Se è stato attivato Capovolgi per disattivare la suoneria, basta semplicemente<br />
capovolgere il telefono. Per attivare Capovolgi per disattivare la suoneria, nella schermata Start<br />
passare il dito verso il basso dall'alto <strong>del</strong>lo schermo, toccare TUTTE LE IMPOSTAZIONI ><br />
audio, passare il dito verso sinistra, se necessario, e impostare Capovolgi per disattivare la<br />
suoneria su Sì .<br />
Catturare una schermata<br />
Se una volta completata la personalizzazione <strong>del</strong>la schermata Start si desidera condividere il risultato<br />
finale, è possibile catturare la schermata e inviarla ai propri amici.<br />
1. Premere il tasto volume su e il tasto di accensione e spegnimento contemporaneamente.<br />
© 2014 Microsoft Mobile. Tutti i diritti sono riservati.<br />
39
2. Toccare Foto > album > Schermate.<br />
3. Tenere premuta la schermata che si desidera inviare e toccare condividi....<br />
Prolungare la durata <strong>del</strong>la batteria<br />
È possibile sfruttare al massimo le potenzialità <strong>del</strong> telefono e risparmiare la batteria. Di seguito sono<br />
riportati alcuni utili consigli per risparmiare la batteria <strong>del</strong> telefono.<br />
Per risparmiare energia:<br />
Caricare con giudizio<br />
Selezionare solo i suoni necessari<br />
Utilizzare le cuffie con fili<br />
Utilizzare Risparmia batteria<br />
Caricare sempre completamente la batteria.<br />
Disattivare i suoni non necessari, ad esempio quelli<br />
relativi all'uso dei tasti. Nella schermata Start passare il<br />
dito verso il basso dall'alto <strong>del</strong>lo schermo e toccare<br />
TUTTE LE IMPOSTAZIONI > toni e suonerie, quindi<br />
selezionare i suoni da mantenere.<br />
Utilizzare le cuffie con fili anziché l'altoparlante.<br />
È possibile configurare il telefono affinché attivi<br />
automaticamente la modalità di risparmio energetico<br />
quando il livello di carica <strong>del</strong>la batteria è basso. Per<br />
controllare lo stato <strong>del</strong>la batteria e attivare Risparmia<br />
batteria, nella schermata Start passare il dito verso<br />
sinistra, quindi toccare Risparmia batteria.<br />
Quando il telefono entra in modalità Risparmia batteria,<br />
potrebbe non essere possibile modificare le<br />
impostazioni di tutte le applicazioni.<br />
© 2014 Microsoft Mobile. Tutti i diritti sono riservati.<br />
40
Cambiare le impostazioni <strong>del</strong>lo schermo • Configurare lo schermo <strong>del</strong> telefono affinché si<br />
<strong>del</strong> telefono<br />
disattivi dopo un breve periodo. Nella schermata<br />
Start passare il dito verso il basso dall'alto <strong>del</strong>lo<br />
schermo e toccare TUTTE LE IMPOSTAZIONI ><br />
schermata di blocco > Blocca lo schermo dopo.<br />
• Cambiare le impostazioni di glance. Per visualizzare<br />
per breve tempo l'ora e le notifiche quando si sposta<br />
il telefono, nella schermata Start passare il dito verso<br />
il basso dall'alto <strong>del</strong>lo schermo, toccare TUTTE LE<br />
IMPOSTAZIONI > glance, quindi impostare<br />
Schermata Glance su visualizza. Per disattivare<br />
glance, impostare Schermata Glance su disattiva.<br />
• Utilizzare il doppio tocco per attivare il telefono solo<br />
quando è necessario. Per disattivare la funzionalità,<br />
nella schermata Start passare il dito verso il basso<br />
dall'alto <strong>del</strong>lo schermo, toccare TUTTE LE<br />
IMPOSTAZIONI > tocca, quindi impostare Riattiva su<br />
No .<br />
Ridurre la luminosità <strong>del</strong>lo schermo • Nella schermata Start passare il dito verso il basso<br />
dall'alto <strong>del</strong>lo schermo e toccare TUTTE LE<br />
IMPOSTAZIONI > luminosità. Verificare che l'opzione<br />
Regola automaticamente sia impostata su No .<br />
Imposta Livello su basso, quindi Regola<br />
automaticamente su Sì .<br />
• Per ridurre la luminosità <strong>del</strong>lo schermo quando è<br />
attivata la modalità Risparmia batteria, nella<br />
schermata Start passare il dito verso il basso dall'alto<br />
<strong>del</strong>lo schermo, quindi toccare TUTTE LE<br />
IMPOSTAZIONI > display e impostare Luminosità con<br />
Risparmio batteria su Attivato .<br />
Interrompere le app in esecuzione in<br />
background<br />
Utilizzare in modo selettivo i servizi di<br />
posizione<br />
Utilizzare le connessioni di rete in modo<br />
selettivo<br />
Chiudere le applicazioni che non si utilizzano. Per<br />
chiudere la maggior parte <strong>del</strong>le app, tenere premuto<br />
, quindi toccare sulle app che si desidera chiudere.<br />
Per mantenere attivi i servizi di posizione senza però<br />
utilizzare i servizi di check in, nella schermata Start<br />
passare il dito verso sinistra e toccare Impostazioni.<br />
Passare il dito su applicazioni, toccare contatti e<br />
impostare Usa la mia posizione su No .<br />
• Configurare il telefono affinché controlli meno<br />
frequentemente i nuovi messaggi e-mail oppure solo<br />
su richiesta. In ogni cassetta postale di cui si dispone<br />
toccare > impostazioni > impostazioni di<br />
© 2014 Microsoft Mobile. Tutti i diritti sono riservati.<br />
41
sincronizzazione e selezionare la frequenza di<br />
sincronizzazione.<br />
• Attivare la funzione Bluetooth solo se necessario.<br />
• Attivare la funzione NFC solo se necessario. Per<br />
disattivare la funzionalità NFC, nella schermata Start<br />
passare il dito verso il basso dall'alto <strong>del</strong>lo schermo,<br />
toccare TUTTE LE IMPOSTAZIONI > NFC, quindi<br />
impostare Tocca e condividi su No .<br />
• Utilizzare una connessione Wi-Fi anziché una rete dati<br />
per connettersi a Internet.<br />
• Interrompere la funzione di ricerca <strong>del</strong>le reti wireless<br />
disponibili. Nella schermata Start passare il dito verso<br />
il basso dall'alto <strong>del</strong>lo schermo, toccare TUTTE LE<br />
IMPOSTAZIONI > Wi-Fi, quindi impostare Wi-Fi su No<br />
.<br />
• Se si ascolta la musica o si utilizza in altro modo il<br />
telefono, ma non si desidera effettuare né ricevere<br />
chiamate, attivare la modalità aereo. Nella schermata<br />
Start passare il dito verso il basso dall'alto <strong>del</strong>lo<br />
schermo, toccare TUTTE LE IMPOSTAZIONI ><br />
modalità aereo, quindi impostare Stato su Sì .<br />
Controllare il consumo di batteria<br />
Per controllare quali app hanno consumato la batteria, nella schermata Start passare il dito verso<br />
sinistra, toccare Risparmia batteria e passare il dito su uso.<br />
Risparmiare sui costi <strong>del</strong>la connessione dati in roaming<br />
Per risparmiare sulle bollette telefoniche, è possibile ridurre i costi <strong>del</strong>la connessione dati in roaming<br />
modificando le impostazioni <strong>del</strong>la rete dati. La connessione dati in roaming consente di utilizzare il<br />
telefono per ricevere dati tramite reti che il proprio operatore di servizi di rete non possiede né<br />
gestisce. La connessione a Internet durante il roaming, soprattutto quando si è all'estero, può<br />
incrementare notevolmente i costi di trasferimento dei dati. Il proprio operatore di servizi di rete può<br />
addebitare una tariffa fissa o a consumo per il trasferimento dei dati. Per utilizzare il metodo di<br />
connessione ottimale, modificare le impostazioni Wi-Fi, <strong>del</strong>la rete dati mobile e di download dei<br />
messaggi e-mail.<br />
Una connessione Wi-Fi è generalmente più veloce e meno costosa di una rete dati. Se sono disponibili<br />
sia la rete dati che la connessione Wi-Fi, il telefono utilizza la connessione Wi-Fi.<br />
Nella schermata Start passare il dito dall'alto verso il basso <strong>del</strong>lo schermo e toccare .<br />
1. Verificare che l'opzione Wi-Fi sia impostata su Sì .<br />
2. Selezionare la connessione che si desidera utilizzare.<br />
Chiudere una rete dati<br />
Nella schermata Start passare il dito verso il basso dall'alto <strong>del</strong>lo schermo, toccare TUTTE LE<br />
IMPOSTAZIONI > rete cellulare e SIM, quindi impostare Rete dati su no .<br />
© 2014 Microsoft Mobile. Tutti i diritti sono riservati.<br />
42
Suggerimento: È anche possibile tenere traccia <strong>del</strong>l'uso dei propri dati con l'applicazione<br />
sensore dati.<br />
Interrompere la connessione dati in roaming<br />
Nella schermata Start passare il dito verso il basso dall'alto <strong>del</strong>lo schermo, toccare TUTTE LE<br />
IMPOSTAZIONI > rete cellulare e SIM, quindi impostare Opzioni dati in roaming su non collegare in<br />
roaming.<br />
Scaricare la posta con minore frequenza<br />
In ogni cassetta postale di cui si dispone toccare > impostazioni > impostazioni di<br />
sincronizzazione e selezionare la frequenza di sincronizzazione.<br />
Scrivere testo<br />
Informazioni su come scrivere testo in modo rapido ed efficiente con la tastiera <strong>del</strong> telefono.<br />
Utilizzare la tastiera su schermo<br />
Scrivere con la tastiera virtuale è facile. La tastiera può essere utilizzata mantenendo il telefono sia<br />
in modalità verticale che orizzontale. È possibile scrivere i messaggi toccando le lettere o passandovi<br />
sopra il dito.<br />
Toccare una casella di testo.<br />
1 Tasti dei caratteri<br />
2 Tasto Maiusc<br />
3 Tasto dei numeri e dei simboli<br />
4 Tasto <strong>del</strong>la lingua<br />
5 Tasto smile<br />
6 Tasto Spazio<br />
7 Tasto Invio<br />
8 Tasto Backspace<br />
Il layout <strong>del</strong>la tastiera può variare a seconda<br />
<strong>del</strong>le app e <strong>del</strong>le lingue. Il tasto <strong>del</strong>la lingua è visualizzato solo se sono state selezionate più lingue.<br />
Nell'esempio è riportata la tastiera inglese.<br />
Suggerimento: Per aggiungere il tasto <strong>del</strong>la virgola alla tastiera, nella schermata Start passare<br />
il dito verso il basso dalla parte superiore <strong>del</strong>lo schermo e toccare TUTTE LE IMPOSTAZIONI ><br />
tastiera > avanzate > Mostra un tasto virgola se disponibile.<br />
Passare il dito per scrivere testo<br />
Passare il dito dalla prima lettera <strong>del</strong>la parola e tracciare un percorso da una lettera all'altra. Sollevare<br />
il dito dopo l'ultima lettera. Per proseguire, continuare a passare il dito senza toccare il tasto Spazio.<br />
Gli spazi vengono aggiunti automaticamente.<br />
Non tutte le lingue sono supportate.<br />
© 2014 Microsoft Mobile. Tutti i diritti sono riservati.<br />
43
Passare dai caratteri maiuscoli ai minuscoli e viceversa<br />
Toccare il tasto Maiusc. Per attivare il blocco <strong>del</strong>le maiuscole, toccare due volte il tasto. Per ripristinare<br />
la modalità normale, toccare di nuovo il tasto Maiusc.<br />
Digitare un numero o un carattere speciale<br />
Toccare il tasto dei numeri e dei simboli. Per vedere altri tasti di caratteri speciali, toccare il tasto<br />
Maiusc. Alcuni tasti di caratteri speciali possono visualizzare simboli aggiuntivi. Per vedere altri<br />
simboli, tenere premuto un simbolo o un carattere speciale.<br />
Suggerimento: Per inserire un punto alla fine di una frase ed iniziarne una nuova, toccare due<br />
volte il tasto Spazio.<br />
Suggerimento: Per digitare velocemente un numero o un carattere speciale, tenere premuto il<br />
tasto dei numeri e dei simboli e, contemporaneamente, far scorrere il dito fino al carattere<br />
desiderato, quindi sollevare il dito.<br />
Copiare o incollare testo<br />
Toccare una parola, trascinare i cerchi prima e dopo la parola per evidenziare la sezione che si desidera<br />
copiare, quindi toccare . Per incollare il testo, toccare .<br />
© 2014 Microsoft Mobile. Tutti i diritti sono riservati.<br />
44
Aggiungere un accento a un carattere<br />
Tenere premuto il carattere, quindi toccare il carattere accentato.<br />
Eliminare un carattere<br />
Toccare il tasto Backspace.<br />
Passare da una lingua di scrittura all'altra<br />
Tenere premuto il tasto <strong>del</strong>la lingua e selezionare quella desiderata. Il tasto <strong>del</strong>la lingua è visibile solo<br />
se sono state installate più tastiere.<br />
Spostare il cursore<br />
Per modificare una parola appena scritta, toccare e tenere premuto il testo finché non viene<br />
visualizzato il cursore. Trascinare il cursore nel punto desiderato.<br />
Utilizzare le parole suggerite in base alla tastiera<br />
Man mano che si scrive, il telefono suggerisce <strong>del</strong>le parole consentendo di immettere il testo più<br />
velocemente e con maggiore precisione. Le parole suggerite sono disponibili in diverse lingue.<br />
Quando si inizia a scrivere una parola, il telefono suggerisce le possibili corrispondenze. Quando nella<br />
barra dei suggerimenti viene visualizzata la parola desiderata, selezionarla. Per vedere altri<br />
suggerimenti, passare il dito a sinistra.<br />
Suggerimento: Se la parola suggerita è in grassetto, il telefono la utilizza automaticamente per<br />
sostituire la parola digitata. Se la parola è errata, toccarla per visualizzare la parola originale e<br />
pochi altri suggerimenti.<br />
Correggere una parola<br />
Se ci si accorge di aver scritto male una parola, toccarla per vedere le possibili correzioni.<br />
Aggiungere una nuova parola al dizionario<br />
Se la parola desiderata non è nel dizionario, scriverla, quindi toccarla e toccare il segno più (+) nella<br />
barra dei suggerimenti. Il telefono è anche in grado di imparare parole nuove dopo averle scritte<br />
alcune volte.<br />
© 2014 Microsoft Mobile. Tutti i diritti sono riservati.<br />
45
Disattivare i suggerimenti <strong>del</strong>le parole<br />
Nella schermata Start passare il dito dall'alto <strong>del</strong>lo schermo verso il basso e toccare TUTTE LE<br />
IMPOSTAZIONI > tastiera. Toccare la tastiera <strong>del</strong>la propria lingua, quindi deselezionare la casella di<br />
controllo Suggerisci testo.<br />
Aggiungere lingue di scrittura<br />
È possibile aggiungere diverse lingue di scrittura alla propria tastiera e passare dall'una all'altra<br />
mentre si scrive.<br />
1. Nella schermata Start passare il dito verso il basso dall'alto <strong>del</strong>lo schermo e toccare TUTTE LE<br />
IMPOSTAZIONI > tastiera > aggiungi tastiere.<br />
2. Scegliere le lingue di scrittura desiderate.<br />
Suggerimento: Per rimuovere una tastiera preinstallata, tenere premuta la lingua che non si<br />
desidera utilizzare e toccare rimuovi.<br />
Passare da una lingua all'altra durante la scrittura<br />
Toccare ripetutamente il tasto <strong>del</strong>la lingua finché non viene visualizzata quella desiderata. Il layout<br />
di tastiera e i suggerimenti cambiano in base alla lingua selezionata. Il tasto <strong>del</strong>la lingua è visibile solo<br />
se sono state installate più tastiere.<br />
© 2014 Microsoft Mobile. Tutti i diritti sono riservati.<br />
46
Scansione di codici o testo<br />
È possibile utilizzare la fotocamera <strong>del</strong> telefono per sottoporre a scansione diversi elementi, come<br />
codici a matrice, codici a barre e copertine di libri e DVD, e per ottenere altre informazioni su ciò che<br />
viene riconosciuto dal telefono.<br />
Toccare > .<br />
1. Puntare la fotocamera su un codice.<br />
2. Per ulteriori informazioni, toccare un risultato.<br />
Suggerimento: Tenere ferma la fotocamera e controllare che l'elemento da sottoporre a<br />
scansione sia completamente visibile nel mirino <strong>del</strong>la fotocamera.<br />
Esempio: Provare a eseguire la scansione <strong>del</strong> codice che segue e vedere che cosa accade.<br />
Tradurre o cercare testo sul Web<br />
Puntare la fotocamera sul testo, toccare cerca testo e le parole desiderate, quindi traduci o cerca.<br />
Questa funzione potrebbe non essere disponibile in tutte le lingue.<br />
Orologio e calendario<br />
Informazioni su come utilizzare il telefono come orologio e come sveglia per poter tenere sempre<br />
traccia <strong>del</strong> tempo e su come tenere aggiornati gli appuntamenti, le attività e le pianificazioni.<br />
© 2014 Microsoft Mobile. Tutti i diritti sono riservati.<br />
47
Impostare una sveglia<br />
Per farlo, usare il telefono come una sveglia.<br />
1. Nella schermata Start passare il dito a sinistra e toccare Sveglie.<br />
2. Toccare .<br />
3. Impostare l'ora, inserire i dettagli <strong>del</strong>la sveglia, quindi toccare .<br />
Perché suoni la sveglia, il telefono deve essere acceso e il volume sufficientemente alto.<br />
Suggerimento: È possibile vedere rapidamente l'ora <strong>del</strong>la successiva sveglia attiva se l'app<br />
Sveglie è stata aggiunta alla schermata Start. Il riquadro deve essere almeno di medie<br />
dimensioni.<br />
Disattivare una sveglia<br />
Impostare la sveglia su No .<br />
Eliminare una sveglia<br />
Toccare la sveglia, quindi .<br />
Posporre una sveglia<br />
Per ritardare il momento <strong>del</strong> risveglio, è possibile posporre la sveglia di 10 minuti quando suona.<br />
Quando suona la sveglia, toccare posponi.<br />
Aggiornare l'ora e la data automaticamente<br />
È possibile configurare il telefono affinché aggiorni automaticamente ora, data e fuso orario.<br />
L'aggiornamento automatico è un servizio di rete e potrebbe non essere disponibile a seconda <strong>del</strong>la<br />
regione o <strong>del</strong>l'operatore di servizi di rete.<br />
Nella schermata Start passare il dito verso il basso dall'alto <strong>del</strong>lo schermo e toccare TUTTE LE<br />
IMPOSTAZIONI > data e ora.<br />
Impostare Imposta automaticamente su Sì .<br />
Suggerimento: Per cambiare il formato <strong>del</strong>l'ora, attivare o disattivare il formato 24 ore in<br />
qualsiasi momento. Per cambiare il formato in cui le date vengono visualizzate, toccare TUTTE<br />
LE IMPOSTAZIONI > paese.<br />
© 2014 Microsoft Mobile. Tutti i diritti sono riservati.<br />
48
Aggiornare l'ora e la data manualmente<br />
Impostare Imposta automaticamente su No<br />
, quindi modificare l'ora e la data.<br />
Aggiornare manualmente il fuso orario quando si viaggia all'estero<br />
Impostare Imposta automaticamente su No , quindi toccare Fuso orario e una località.<br />
Passare tra le viste <strong>del</strong> calendario<br />
Se si desidera visualizzare gli appuntamenti <strong>del</strong> giorno o <strong>del</strong>la settimana tutti in un'unica vista o<br />
pianificare le proprie vacanze, è possibile sfogliare il calendario in diverse viste.<br />
1. Nella schermata Start passare il dito verso sinistra e toccare Calendario.<br />
2. Per spostarsi tra le viste giornaliera, settimanale, mensile e annuale, toccare . Nella vista<br />
settimanale o mensile, toccare il giorno per vedere tutti gli eventi.<br />
3. Per spostarsi tra i giorni, le settimane, i mesi o gli anni, passare il dito verso sinistra o destra. Per<br />
passare direttamente a un particolare mese di un determinato anno, nella vista annuale passare il<br />
dito sull'anno desiderato e toccare il mese.<br />
Suggerimento: Se si consente al sito Web di utilizzare la posizione in cui ci si trova, sarà possibile<br />
controllare il meteo nella vista giornaliera o settimanale.<br />
Controllare l'elenco attività<br />
Toccare > attività.<br />
Aggiungere un appuntamento<br />
Per ricordarsi un appuntamento, è possibile aggiungerlo al calendario.<br />
Nella schermata Start passare il dito verso sinistra e toccare<br />
Calendario.<br />
1. Toccare .<br />
2. Inserire i dettagli desiderati e impostare l'ora.<br />
3. Ad esempio, per aggiungere la durata, il promemoria o la ricorrenza <strong>del</strong>l'evento, toccare più<br />
dettagli.<br />
4. Al termine, toccare .<br />
Suggerimento: Per modificare un evento, tenere premuto l'evento desiderato, toccare<br />
modifica, quindi modificare i dettagli desiderati.<br />
Inviare una convocazione a una riunione<br />
Quando si crea un evento, toccare più dettagli > aggiungi ><br />
e toccare .<br />
, quindi selezionare i contatti desiderati<br />
È possibile inviare inviare inviti alla riunione a contatti in possesso di un indirizzo e-mail.<br />
Creare un evento su un altro calendario<br />
Per impostazione predefinita, gli eventi appaiono sul calendario <strong>del</strong>l'account Microsoft. Se, ad<br />
esempio, si dispone di un calendario condiviso con i propri familiari, è possibile creare e condividere<br />
l'evento immediatamente. Per cambiare il calendario quando si crea l'evento, toccare più dettagli ><br />
Calendario e il calendario che si desidera utilizzare.<br />
Esempio: È possibile creare un evento in un calendario condiviso con altre persone, ad esempio<br />
il calendario Famiglia o di lavoro, in modo che gli altri sappiano quando si è occupati.<br />
© 2014 Microsoft Mobile. Tutti i diritti sono riservati.<br />
49
Modificare lo stato di un evento<br />
Quando si desidera far sapere agli altri se si è occupati o fuori ufficio, toccare più dettagli > Stato e<br />
lo stato desiderato. Per impostazione predefinita, lo stato è libero.<br />
Eliminare un appuntamento<br />
Tenere premuto l'appuntamento e toccare elimina.<br />
Aggiungere un'attività all'elenco attività<br />
In caso di scadenze importanti da rispettare al lavoro, libri da restituire in biblioteca o altre attività<br />
da ricordare, è possibile aggiungere tali attività al proprio elenco e depennarle man mano che vengono<br />
completate. Per ricordarsi una particolare scadenza, è possibile impostare un promemoria.<br />
1. Nella schermata Start passare il dito verso sinistra e toccare Calendario.<br />
2. Toccare > attività.<br />
3. Toccare , quindi compilare i campi.<br />
4. Per aggiungere un promemoria, impostare Promemoria su Sì , quindi definire la data e l'ora<br />
<strong>del</strong> promemoria.<br />
5. Toccare .<br />
Modificare o eliminare un'attività<br />
Tenere premuta l'attività e toccare modifica o elimina.<br />
Suggerimento: Si ha molto tempo a disposizione o si è troppo occupati per dedicarsi ad altre<br />
attività? Per anticipare o posporre velocemente l'orario di un evento, tenere premuta l'attività<br />
e selezionare l'opzione desiderata.<br />
Contrassegnare un'attività come completata<br />
Tenere premuta l'attività e toccare completa.<br />
Utilizzare più calendari<br />
Quando si impostano i propri account e-mail sul telefono, è possibile visualizzare i calendari di tutti<br />
gli account in un unico luogo.<br />
1. Nella schermata Start passare il dito verso sinistra e toccare Calendario.<br />
2. Per mostrare o nascondere un calendario, toccare > impostazioni, quindi attivare o<br />
disattivare il calendario.<br />
Quando un calendario è nascosto, gli eventi e i promemoria non vengono visualizzati nelle diverse<br />
viste.<br />
Cambiare il colore di ciascun calendario<br />
Toccare > impostazioni, quindi il colore attuale e infine il nuovo colore.<br />
Sfogliare le app SIM<br />
Di seguito sono fornite le istruzioni per trovare eventuali app inserite sulla scheda SIM dal proprio<br />
fornitore di servizi.<br />
1. Nella schermata Start passare il dito verso il basso dall'alto <strong>del</strong>lo schermo e toccare TUTTE LE<br />
IMPOSTAZIONI > rete cellulare e SIM.<br />
2. Toccare la SIM.<br />
3. Toccare applicazioni sulla SIM.<br />
© 2014 Microsoft Mobile. Tutti i diritti sono riservati.<br />
50
Store<br />
È possibile personalizzare il telefono con app, giochi e altri elementi, alcuni dei quali gratuiti. è<br />
possibile visitare Store per trovare i contenuti più recenti creati appositamente per il telefono in uso.<br />
È possibile scaricare:<br />
• Applicazioni<br />
• Giochi<br />
• App e servizi di intrattenimento<br />
• App e servizi per le notizie<br />
• Libri<br />
Inoltre, è possibile:<br />
• Scaricare contenuti pertinenti ai propri gusti e alla propria posizione<br />
• Condividere suggerimenti con gli amici<br />
La disponibilità di Store e la selezione di elementi disponibili per il download varia da regione a regione.<br />
Per scaricare da Store, è necessario avere effettuato l'accesso al proprio account Microsoft sul<br />
telefono. Una volta effettuato l'accesso, verranno offerti contenuti compatibili con il proprio<br />
telefono.<br />
È possibile cercare e scaricare contenuti direttamente sul proprio telefono oppure eseguire ricerche<br />
Store di contenuti dal computer e inviare al proprio telefono SMS con i link ai contenuti.<br />
Diversi elementi sono gratuiti, mentre altri sono a pagamento. È possibile utilizzare la carta di credito<br />
o addebitare l'importo sulla bolletta telefonica.<br />
La disponibilità dei metodi di pagamento dipende dal proprio paese di residenza e dal proprio<br />
operatore di rete.<br />
L'utilizzo di servizi o il download di contenuto, inclusi gli elementi gratuiti, potrebbe implicare la<br />
trasmissione di grandi quantità di dati, con conseguenti costi per il traffico di dati.<br />
© 2014 Microsoft Mobile. Tutti i diritti sono riservati.<br />
51
Navigare su Store<br />
È possibile controllare i giochi e le applicazioni più recenti o più scaricati e altri elementi consigliati<br />
per il proprio telefono, sfogliando le diverse categorie o cercando elementi specifici.<br />
Nella schermata Start passare il dito verso sinistra, quindi toccare<br />
Store.<br />
1. Toccare una categoria sulla pagina iniziale oppure passare il dito verso sinistra o destra per<br />
visualizzare altri elementi e categorie.<br />
2. Toccare un elemento per visualizzarne i dettagli. Quando si visualizza un elemento, vengono<br />
mostrati anche gli elementi correlati.<br />
Suggerimento: Se in Store si trova un contenuto che potrebbe interessare a un amico, toccare<br />
condividi per inviargli un link.<br />
Suggerimento: Per ricevere suggerimenti personalizzati su quali app e giochi potrebbero essere<br />
interessanti, connettere l'account Microsoft o Facebook a Bing e su Store viene suggerita una<br />
selezione di app.<br />
Cercare in Store<br />
Toccare , scrivere le parole da cercare e toccare .<br />
Scaricare un'app, un gioco o un altro elemento<br />
Scaricare app, giochi o altri elementi gratuiti oppure acquistare altro contenuto per il proprio<br />
telefono.<br />
1. Nella schermata Start passare il dito verso sinistra, quindi toccare Store.<br />
2. Toccare un elemento per visualizzarne i dettagli.<br />
3. Se l'elemento ha un costo, toccare acquista oppure toccare prova per provare a utilizzare<br />
l'elemento gratuitamente per un periodo di tempo limitato. Se l'elemento è gratis, toccare installa.<br />
La disponibilità dei metodi di pagamento dipende dal proprio paese di residenza e dal proprio<br />
operatore di rete.<br />
4. Se non è stato effettuato l'accesso al proprio account Microsoft, effettuarlo ora.<br />
5. Seguire le istruzioni visualizzate sul telefono.<br />
Completato il download, è possibile aprire o visualizzare l'elemento, oppure continuare a cercare<br />
contenuti. Il tipo di contenuto determina il luogo dove l'elemento è memorizzato nel telefono: musica,<br />
video e podcast si trovano in Musica, Video e podcast, i giochi in giochi e le app nel relativo menu.<br />
Per ulteriori informazioni su un elemento, rivolgersi all'autore <strong>del</strong>lo stesso.<br />
Suggerimento: Utilizzare una connessione Wi‐Fi per scaricare file di grandi dimensioni.<br />
Suggerimento: Nella vista principale di Store, nell'angolo superiore destro <strong>del</strong>lo schermo, è<br />
possibile vedere una notifica <strong>del</strong> numero di aggiornamenti disponibili per app, giochi e altri<br />
contenuti scaricati.<br />
Suggerimento: Per visualizzare informazioni sulle app, i giochi e gli altri contenuti scaricati, nella<br />
schermata Start passare il dito verso sinistra, toccare Store > > download, quindi<br />
passare il dito su download per visualizzare i download in corso oppure su cronologia per vedere<br />
i contenuti già scaricati.<br />
© 2014 Microsoft Mobile. Tutti i diritti sono riservati.<br />
52
Se l'app scaricata non supporta la lingua configurata nel telefono, utilizzerà l'inglese US per<br />
impostazione predefinita. Se nel telefono sono state configurate più lingue e l'app supporta una di<br />
esse, l'app verrà scaricata nella lingua supportata.<br />
Suggerimento: Inoltre, è possibile utilizzare il computer per esplorare Windows Phone Store e<br />
scaricare contenuto nel telefono. Visitare il sito www.windowsphone.com e sfogliare o cercare<br />
app e giochi.<br />
Visualizzare i download in corso<br />
Mentre è in corso il download di un elemento, è possibile continuare a cercare in Store altri contenuti<br />
e aggiungerli agli elementi in attesa di download.<br />
Per visualizzare lo stato dei download, nella vista principale di Store passare il dito su download per<br />
visualizzare i download in corso oppure su cronologia per vedere i contenuti già scaricati.<br />
Suggerimento: Per verificare lo stato di un download in corso, toccare controlla stato.<br />
Suggerimento: Nel caso in cui fosse necessario, ad esempio, chiudere temporaneamente la<br />
connessione Internet, tenere premuto l'elemento che si sta scaricando e toccare pausa. Per<br />
riprendere il download, toccare riprendi. Sospendere il download di elementi in attesa<br />
singolarmente. Se il download non riesce, è possibile effettuare nuovamente il download<br />
<strong>del</strong>l'elemento.<br />
Scrivere una recensione per un'app<br />
Se si desidera condividere la propria opinione su un'applicazione con altri utenti di Store, è possibile<br />
commentarla ed esprimere un voto. È possibile pubblicare una recensione per ogni app scaricata.<br />
1. Nella schermata Start passare il dito verso sinistra, tenere premuta l'app e toccare vota e<br />
commenta.<br />
2. Votare l'app e scrivere il proprio commento.<br />
Suggerimento: È possibile votare e commentare altri elementi allo stesso modo.<br />
Reimpostare l'ID pubblicitario<br />
Se non si desidera che le app in uso colleghino le attività <strong>del</strong> passato a quelle future, nella schermata<br />
Start passare il dito dall'alto <strong>del</strong>lo schermo e toccare TUTTE LE IMPOSTAZIONI > id annunci ><br />
Ripristina l'ID annunci.<br />
© 2014 Microsoft Mobile. Tutti i diritti sono riservati.<br />
53
Contatti e messaggi<br />
È possibile contattare amici e parenti e condividere file, ad esempio foto, utilizzando il telefono. Anche<br />
mentre si è in viaggio è possibile continuare a ricevere gli ultimi aggiornamenti dei servizi di social<br />
network.<br />
Chiamate<br />
Per sapere come effettuare chiamate con il nuovo telefono e conversare con gli amici, basta<br />
proseguire con la lettura.<br />
Chiamare un contatto<br />
Chiamare gli amici è facile e veloce una volta che sono stati salvati come contatti nel telefono.<br />
1. Toccare > .<br />
2. Toccare il contatto e il numero, se il contatto ha diversi numeri.<br />
Suggerimento: Se il tono <strong>del</strong>la voce <strong>del</strong> proprio amico è troppo alto o troppo basso, cambiare<br />
il volume premendo gli appositi tasti.<br />
Suggerimento: È possibile fare in modo che anche altri ascoltino la conversazione. Toccare<br />
vivavoce.<br />
Chiamare un numero di telefono<br />
Toccare , inserire il numero di telefono e toccare chiama.<br />
Per immettere il carattere +, per le chiamate internazionali, tenere premuto 0.<br />
Copiare e incollare un numero di telefono<br />
Toccare Contatti, passare il dito verso contatti, toccare un contatto, tenere premuto il numero di<br />
telefono, toccare copia e in una casella di testo toccare .<br />
Cercare nel registro chiamate<br />
Per cercare la registrazione di una chiamata, passare il dito su chiamate, toccare<br />
o il numero di telefono <strong>del</strong> contatto.<br />
e inserire il nome<br />
Rimuovere registrazione di una chiamata<br />
Per rimuovere la registrazione di una chiamata, passare il dito su chiamate, tenere premuta la<br />
registrazione di chiamata e toccare elimina.<br />
Per rimuovere tutte le registrazioni <strong>del</strong>le chiamate, toccare<br />
Chiamare con Skype<br />
> elimina tutte.<br />
È possibile utilizzare il telefono per effettuare chiamate e videochiamate con Skype. Con le tariffe<br />
globali di Skype, è anche possibile chiamare numeri di rete fissa o altri telefoni cellulari. È possibile<br />
pagare con carta di credito o sottoscrivere un abbonamento mensile per avere le tariffe migliori.<br />
Se non si dispone ancora <strong>del</strong>l'app Skype, è possibile scaricarla all'indirizzo www.windowsphone.com/<br />
s?appid=c3f8e570-68b3-4d6a-bdbb-c0a3f4360a51.<br />
Nella schermata Start passare il dito verso sinistra, toccare Skype<br />
Microsoft che si utilizza con il telefono.<br />
e accedere con lo stesso account<br />
© 2014 Microsoft Mobile. Tutti i diritti sono riservati.<br />
54
Per chiamare un contatto Skype, passare il dito su persone, toccare il contatto da chiamare, quindi<br />
.<br />
Per ulteriori informazioni sulle chiamate Skype, vedere il video all'indirizzo www.youtube.com/<br />
watch?v=AF2HRYdPnAM (solo in inglese).<br />
Suggerimento: Per risparmiare sui costi relativi ai dati, connettersi alla rete Wi-Fi con Skype ogni<br />
volta che è possibile.<br />
Effettuare una videochiamata con Skype<br />
Passare il dito su persone, toccare il contatto da chiamare, quindi .<br />
Se il telefono non è dotato di fotocamera anteriore, per le videochiamate è possibile utilizzare la<br />
fotocamera principale.<br />
Utilizzare la chiamata rapida per chiamare i contatti preferiti<br />
Chiamare velocemente i contatti più importanti tramite la chiamata rapida.<br />
1. Per aggiungere un contatto alla chiamata rapida, toccare Contatti, passare il dito su contatti,<br />
quindi toccare i contatti da aggiungere.<br />
2. Tenere premuto il numero di telefono <strong>del</strong> contatto e toccare aggiungi a chiamata rapida.<br />
Chiamare un contatto tramite la chiamata rapida<br />
Toccare , passare il dito su chiamata rapida, quindi toccare un contatto.<br />
Chiamare l'ultimo numero digitato<br />
Se si deve parlare ancora con un amico, è facile richiamarlo. Nella vista registro chiamate è possibile<br />
vedere le informazioni sulle chiamate effettuate e ricevute.<br />
1. Nella schermata Start toccare e passare il dito su chiamate.<br />
2. Toccare il nome o il numero di telefono.<br />
Utilizzare la voce per effettuare una chiamata<br />
È possibile utilizzare la voce per chiamare un contatto.<br />
1. Tenere premuto .<br />
2. Pronunciare Chiama e il nome <strong>del</strong> contatto.<br />
Suggerimento: È anche possibile utilizzare la chiamata a riconoscimento vocale con un<br />
auricolare Bluetooth.<br />
Questa funzione non è disponibile in tutte le lingue. Per informazioni sulle lingue supportate, visitare<br />
l'indirizzo www.windowsphone.com.<br />
Disattivare la suoneria di una chiamata in arrivo<br />
Se il telefono squilla quando non si desidera essere disturbarti, è possibile disattivare la suoneria per<br />
tale chiamata.<br />
Se si desidera disattivare l'audio capovolgendo il telefono, dovrà essere attivata la funzionalità<br />
Capovolgi per disattivare la suoneria. Nella schermata Start passare il dito verso il basso dall'alto <strong>del</strong>lo<br />
schermo, toccare TUTTE LE IMPOSTAZIONI > audio, passare il dito a sinistra, se necessario, e<br />
impostare Capovolgi per disattivare la suoneria su Sì .<br />
© 2014 Microsoft Mobile. Tutti i diritti sono riservati.<br />
55
Quando si riceve una chiamata, premere il tasto <strong>del</strong> volume o il tasto di blocco. È anche possibile<br />
capovolgere il telefono.<br />
Rispondere a una chiamata tramite SMS<br />
Se non si riesce a rispondere immediatamente a una chiamata, è possibile inviare al chiamante un<br />
SMS.<br />
1. Quando si riceve una chiamata, toccare RISPONDI CON UN SMS.<br />
2. Toccare scrivi un messaggio..., quindi scrivere il messaggio.<br />
È possibile solo rispondere tramite SMS alle chiamate dei contatti salvati nel telefono in uso.<br />
Attivare o disattivare la risposta tramite SMS<br />
Toccare > > impostazioni, quindi cambiare Rispondi con un SMS in Sì o No .<br />
Modificare un SMS scritto in precedenza<br />
Nella schermata Start, toccare > > impostazioni > modifica le risposte, quindi modificare la<br />
risposta desiderata.<br />
Chiamata in conferenza<br />
Il telefono supporta le chiamate in conferenza tra due o più contatti. Il numero massimo di<br />
partecipanti può variare a seconda <strong>del</strong>l'operatore di servizi di rete.<br />
1. Effettuare una chiamata alla prima persona.<br />
2. Per effettuare una chiamata a un'altra persona, premere , quindi effettuare normalmente la<br />
chiamata.<br />
3. Alla risposta toccare .<br />
Aggiungere un'altra persona alla chiamata<br />
Toccare , chiamare un'altra persona e toccare .<br />
Avviare una conversazione privata<br />
Toccare e il nome o numero di telefono <strong>del</strong>la persona. La chiamata in conferenza viene messa in<br />
attesa. Le altre persone continuano a conversare tra loro.<br />
© 2014 Microsoft Mobile. Tutti i diritti sono riservati.<br />
56
Per tornare alla chiamata in conferenza, toccare .<br />
Trasferire le chiamate a un altro telefono<br />
Se non si riesce sempre a rispondere al telefono e per evitare di perdere le chiamate in arrivo, è<br />
possibile trasferirle a un altro numero di telefono.<br />
Rivolgersi al proprio operatore di servizi di rete per informazioni sulla disponibilità di questa<br />
funzionalità.<br />
1. A seconda <strong>del</strong> telefono in uso, nella schermata Start passare il dito verso il basso dall'alto <strong>del</strong>lo<br />
schermo, toccare TUTTE LE IMPOSTAZIONI > rete+ > imposta o > > impostazioni.<br />
2. Impostare Trasferimento chiamate su Sì , se necessario, e selezionare dove si desidera<br />
inoltrare le chiamate.<br />
A seconda <strong>del</strong> telefono in uso, è possibile anche scegliere diversamente in base alle situazioni, ad<br />
esempio quando non si riesce a rispondere o si è già impegnati in una chiamata.<br />
Suggerimento: Per verificare se è in uso il trasferimento chiamate, indicato da<br />
parte superiore <strong>del</strong>lo schermo.<br />
Trasferire chiamate alla segreteria telefonica<br />
, toccare la<br />
Oltre a trasferire le chiamate a un altro numero di telefono, è anche possibile trasferirle alla propria<br />
segreteria telefonica e ascoltarle in un secondo momento.<br />
Rivolgersi al proprio operatore di servizi di rete per informazioni sulla disponibilità di questa<br />
funzionalità.<br />
1. Toccare > > impostazioni.<br />
2. Digitare il numero predefinito <strong>del</strong>la segreteria telefonica nella casella Numero <strong>del</strong>la segreteria.<br />
Per ottenere il numero predefinito <strong>del</strong>la segreteria telefonica, rivolgersi al proprio provider di servizi.<br />
Suggerimento: A seconda <strong>del</strong> provider di servizi potrebbe anche essere possibile digitare un<br />
altro numero <strong>del</strong>la segreteria telefonica.<br />
3. Per inoltrare le chiamate al numero <strong>del</strong>la segreteria telefonica, a seconda <strong>del</strong> telefono in uso,<br />
impostare Trasferimento chiamate su Sì , se necessario, e inserire il numero oppure passare il<br />
dito verso il basso dall'alto <strong>del</strong>lo schermo, toccare TUTTE LE IMPOSTAZIONI > rete+ > imposta e<br />
inserire il numero <strong>del</strong>la segreteria telefonica.<br />
A seconda <strong>del</strong> telefono in uso, è possibile inoltrare tutte le chiamate alla segreteria telefonica o<br />
scegliere diversamente in base alle situazioni, ad esempio quando non si riesce a rispondere o si è<br />
già impegnati in una chiamata.<br />
Chiamare la segreteria telefonica<br />
Se le chiamate in arrivo sono state inoltrate alla segreteria telefonica, è possibile chiamarla per<br />
ascoltare i messaggi lasciati dagli amici.<br />
1. Nella schermata Start toccare .<br />
2. Toccare . Se richiesto, inserire la password <strong>del</strong>la segreteria telefonica ricevuta dal fornitore di<br />
servizi di rete.<br />
3. È possibile ascoltare o rispondere ai messaggi <strong>del</strong>la segreteria telefonica, eliminarli o registrare un<br />
messaggio di saluto.<br />
© 2014 Microsoft Mobile. Tutti i diritti sono riservati.<br />
57
Per verificare la disponibilità <strong>del</strong> servizio di segreteria telefonica e per informazioni su come<br />
impostare la durata di tempo precedente al trasferimento <strong>del</strong>le chiamate, contattare il proprio<br />
operatore di servizi di rete.<br />
Usare l'avviso chiamata<br />
Se si riceve una chiamata mentre ne è in corso un'altra, grazie all'avviso di chiamata è possibile<br />
rispondere a una o tenerne una in attesa.<br />
1. Nella schermata Start passare il dito verso il basso dall'alto <strong>del</strong>lo schermo e toccare TUTTE LE<br />
IMPOSTAZIONI > rete+ > imposta.<br />
2. Impostare l'opzione Avviso di chiamata su Sì .<br />
Mettere in attesa la prima chiamata e rispondere alla nuova chiamata<br />
Toccare RISPONDI.<br />
Terminare la prima chiamata e rispondere alla nuova chiamata<br />
Toccare chiudi+rispondi.<br />
Ignorare la nuova chiamata<br />
Toccare IGNORA.<br />
Mettere in pausa una chiamata ed effettuarne una nuova<br />
Toccare ATTESA > AGGIUNGI CHIAMATA e chiamare i contatti desiderati.<br />
Alternare le chiamate<br />
Toccare TOCCA PER SCAMBIARE.<br />
Bloccare chiamate e messaggi<br />
Se si ricevono chiamate o SMS non desiderati, è possibile bloccarli utilizzando l'app filtro chiamate<br />
ed sms.<br />
Per aggiungere un numero telefonico all'elenco dei numeri bloccati, nella schermata Start toccare<br />
, passare il dito su chiamate, toccare e tenere premuto il chiamante da bloccare, quindi toccare<br />
blocca numero....<br />
È anche possibile aggiungere numeri di SMS all'elenco dei numeri bloccati.<br />
Nella schermata Start passare il dito verso il basso dall'alto <strong>del</strong>lo schermo e toccare TUTTE LE<br />
IMPOSTAZIONI > filtro chiamate ed sms.<br />
Impostare Blocca chiamate ed SMS su Attiva .<br />
Controllare quali sono i numeri bloccati<br />
Toccare numeri bloccati.<br />
Ricevere notifiche sulle chiamate o i messaggi bloccati<br />
Toccare avanzate e impostare Notifiche su Attiva .<br />
Contatti<br />
È possibile salvare e organizzare i numeri telefonici, gli indirizzi e altre informazioni di contatto dei<br />
propri amici nell'hub Contatti. È inoltre possibile mantenere i contatti con i propri amici attraverso i<br />
servizi di social network.<br />
© 2014 Microsoft Mobile. Tutti i diritti sono riservati.<br />
58
Contatti, hub<br />
L'hub Contatti è l'area in cui sono conservate le informazioni di contatto di tutti i tuoi amici. Consente<br />
di rimanere in contatto con le persone più importanti per mezzo di spazi e gruppi. Anche i social<br />
network si trovano qui.<br />
Accedere a contatti per vedere le informazioni di contatto degli amici da ciascun account a cui è stato<br />
effettuato l'accesso. È possibile organizzare l'elenco nel modo desiderato filtrandolo in base<br />
all'account o nascondendo i contatti che non hanno i numeri di telefono. Anche la propria scheda<br />
Rubrica si trova qui.<br />
Consultare novità per vedere gli aggiornamenti <strong>del</strong>lo stato degli amici sui social network<br />
comodamente in un unico posto.<br />
La vista club è il luogo dove ci sono gli spazi e i gruppi, che sono un modo per restare in contatto con<br />
le persone più importanti. Gli spazi consentono di chattare in privato con i propri amici e di condividere<br />
elementi come calendari e foto. I gruppi consentono di vedere facilmente gli aggiornamenti dei social<br />
network solo <strong>del</strong>le persone aggiunte al gruppo e di inviare e-mail o messaggi contemporaneamente<br />
a tutti loro.<br />
Aggiungere o eliminare un contatto<br />
Per portare gli amici con sé, è possibile salvare i loro numeri telefonici, gli indirizzi e altre informazioni<br />
nell'hub Contatti.<br />
Aggiungere un contatto<br />
Toccare<br />
Contatti e passare il dito su contatti.<br />
1. Toccare .<br />
2. Se è stato effettuato l'accesso a diversi account, selezionare l'account nel quale si desidera salvare<br />
il contatto.<br />
Non è possibile salvare un contatto solo nel telefono, viene sempre salvato in un account.<br />
3. Aggiungere i dettagli <strong>del</strong> contatto, quindi toccare .<br />
© 2014 Microsoft Mobile. Tutti i diritti sono riservati.<br />
59
Suggerimento: Viene eseguito automaticamente il backup dei contatti nell'account Microsoft<br />
in uso.<br />
Modificare un contatto<br />
Toccare il contatto e , quindi modificare o aggiungere dettagli, come una suoneria o un indirizzo<br />
Web.<br />
Eliminare un contatto<br />
Toccare il contatto e<br />
> elimina.<br />
Il contatto viene eliminato sia dal telefono che, tranne alcune eccezioni come Facebook, Twitter e<br />
LinkedIn, dal servizio di social network in cui è memorizzato.<br />
Filtrare l'elenco dei contatti<br />
Se non si desidera che i contatti dei servizi di social network appaiano nell'elenco dei contatti, è<br />
possibile escluderli applicando un filtro. Nell'elenco dei contatti toccare > impostazioni > filtra<br />
l'elenco dei contatti, quindi gli account che si desidera mostrare o nascondere.<br />
Suggerimento: è possibile anche filtrare i contatti senza numeri di telefono. Impostare<br />
Nascondi i contatti senza numero di telefono su Sì .<br />
Salvare il numero di una chiamata ricevuta<br />
Se si riceve una chiamata da una persona il cui numero di telefono non è ancora salvato nell'hub<br />
Contatti, è possibile salvare facilmente tale numero in una voce nuova o esistente <strong>del</strong>l'elenco dei<br />
contatti.<br />
1. Toccare e passare il dito su chiamate.<br />
2. Toccare accanto a un numero di telefono, quindi toccare .<br />
3. Toccare , modificare il numero di telefono e il tipo di numero di telefono, quindi toccare .<br />
4. Modificare altri dettagli <strong>del</strong> contatto, incluso il nome, e toccare .<br />
Salvare il numero di un messaggio ricevuto<br />
Se si riceve un messaggio da una persona il cui numero di telefono non è ancora salvato nell'hub<br />
Contatti, è possibile salvare facilmente tale numero in una voce nuova o esistente <strong>del</strong>l'elenco dei<br />
contatti.<br />
1. Toccare Messaggi.<br />
2. Nell'elenco <strong>del</strong>le conversazioni toccare una conversazione e > .<br />
3. Toccare , modificare il numero di telefono e il tipo di numero di telefono, quindi toccare .<br />
4. Modificare altri dettagli <strong>del</strong> contatto, incluso il nome, e toccare .<br />
Cercare un contatto<br />
Per contattare gli amici rapidamente, anziché scorrere l'intero elenco dei contatti, è possibile<br />
eseguire una ricerca o passare direttamente a una lettera o a un carattere <strong>del</strong>l'elenco dei contatti. È<br />
anche possibile utilizzare un comando vocale per chiamare o inviare un messaggio a un contatto.<br />
1. Toccare Contatti e passare il dito su contatti.<br />
2. Toccare , quindi iniziare a scrivere un nome. L'elenco viene filtrato in base alle lettere immesse.<br />
Suggerimento: I propri contatti o gruppi di contatti più importanti possono essere aggiunti alla<br />
schermata Start. Tenere premuto un contatto e toccare aggiungi a start.<br />
© 2014 Microsoft Mobile. Tutti i diritti sono riservati.<br />
60
Passare a una lettera o a un carattere nell'elenco dei contatti<br />
Toccare una lettera nell'elenco dei contatti a sinistra e, nel menu seguente, toccare la prima lettera<br />
o il primo carattere <strong>del</strong> nome desiderato.<br />
Utilizzare un comando vocale<br />
In una vista tenere premuto e pronunciare Chiama o Invia SMS a e il nome <strong>del</strong> contatto. Non tutte<br />
le lingue sono supportate.<br />
Collegare contatti<br />
Se per uno stesso contatto si dispone di voci separate provenienti da differenti servizi di social<br />
network o account e-mail, è possibile collegare più contatti in modo da visualizzare tutti i loro dati in<br />
un'unica scheda Rubrica.<br />
Toccare<br />
Contatti e passare il dito su contatti.<br />
1. Toccare il contatto principale con il quale si desidera effettuare il collegamento e .<br />
2. Toccare scegli un contatto e il contatto da collegare.<br />
Scollegare un contatto<br />
Toccare il contatto principale e<br />
Copiare i contatti<br />
, quindi toccare il contatto da scollegare e scollega.<br />
È possibile avere sempre a portata di mano le persone più importanti. Utilizzare l'app Transfer my<br />
Data per copiare facilmente i contatti, gli SMS e le foto dal vecchio telefono. L'app non funziona con<br />
tutti i mo<strong>del</strong>li di telefono.<br />
Suggerimento: Se si dispone di un vecchio dispositivo Windows Phone o è stato<br />
precedentemente creato un backup dei contatti nel proprio account Microsoft, è possibile anche<br />
aggiungere l'account al telefono e importare i contatti sul telefono direttamente tramite il<br />
servizio.<br />
Il vecchio telefono deve supportare Bluetooth. È necessario che nel vecchio telefono i contatti siano<br />
archiviati nella memoria <strong>del</strong> telefono, anziché sulla SIM.<br />
© 2014 Microsoft Mobile. Tutti i diritti sono riservati.<br />
61
1. Sul vecchio telefono attivare la funzione Bluetooth e assicurarsi che il telefono sia visibile agli altri<br />
dispositivi.<br />
2. Nella schermata Start <strong>del</strong> nuovo telefono passare il dito a sinistra e toccare Transfer my Data.<br />
3. Toccare continua e attivare la funzione Bluetooth.<br />
4. Selezionare il vecchio telefono dall'elenco dei dispositivi trovati, quindi seguire le istruzioni<br />
visualizzate su entrambi i telefoni.<br />
Se i contatti sono scritti in una lingua che non è supportata dal nuovo telefono, le relative informazioni<br />
potrebbero non essere visualizzate correttamente.<br />
Se non si dispone ancora <strong>del</strong>l'app Transfer my Data, è possibile scaricarla all'indirizzo<br />
www.windowsphone.com/s?appid=dc08943b-7b3d-4ee5-aa3c-30f1a826af02.<br />
Copiare contatti da una carta SIM<br />
Se nella carta SIM sono memorizzati dei contatti, è possibile copiarli sul telefono.<br />
Assicurarsi che la carta SIM sia inserita.<br />
1. Toccare Contatti.<br />
2. Toccare > impostazioni > importa contatti dalla SIM.<br />
3. Per importare tutti i contatti, toccare importa<br />
Suggerimento: Per selezionare i singoli contatti, toccare deseleziona, quindi selezionare le<br />
caselle di controllo.<br />
Non è possibile salvare i contatti sulla nuova scheda SIM.<br />
Creare, modificare o eliminare un gruppo di contatti<br />
È possibile creare gruppi di contatti per inviare un messaggio a più persone contemporaneamente o<br />
visualizzare gli aggiornamenti dei social network solo dei membri <strong>del</strong> gruppo. Ad esempio, è possibile<br />
aggiungere i componenti <strong>del</strong>la propria famiglia allo stesso gruppo e comunicare con loro velocemente<br />
utilizzando lo stesso messaggio.<br />
Toccare<br />
Contatti e passare il dito su club.<br />
1. Toccare > Gruppo.<br />
2. Scrivere un nome per il gruppo e toccare .<br />
3. Toccare e un contatto. Per aggiungere un altro contatto, toccare di nuovo .<br />
4. Toccare .<br />
Suggerimento: Esiste già un gruppo denominato Migliori amici nel telefono.<br />
Aggiungere un nuovo contatto al gruppo<br />
Toccare il gruppo, quindi > e un contatto.<br />
Rimuovere un contatto da un gruppo<br />
Toccare il gruppo e . Toccare il contatto e rimuovi dal gruppo.<br />
Rinominare un gruppo<br />
Toccare il gruppo, quindi<br />
Eliminare un gruppo di contatti<br />
Toccare il gruppo e > elimina.<br />
> rinomina e scrivere il nuovo nome.<br />
© 2014 Microsoft Mobile. Tutti i diritti sono riservati.<br />
62
Condividere i propri progetti con parenti e amici<br />
Se si desidera incontrarsi con altre persone ma è difficile trovare una data e un'ora convenienti per<br />
tutti, è possibile invitare gli altri ad avviare chat e condividere in privato un calendario, foto o note,<br />
ad esempio la lista <strong>del</strong>la spesa.<br />
Sebbene questa funzionalità sia più adatta ai telefoni con Windows Phone 8 e versioni successive, il<br />
sistema operativo Windows Phone 7 consente di unire gli spazi e configurare calendari condivisi. Per<br />
utilizzare questa funzionalità, è necessario effettuare l'accesso al proprio account Microsoft.<br />
1. Per creare uno spazio per la condivisione, toccare Contatti, quindi passare il dito su club.<br />
2. Toccare > Club.<br />
3. Scrivere il nome per lo spazio e toccare .<br />
4. Per passare da una chat di gruppo, a un calendario, una nota o un album di foto, passare il dito<br />
verso sinistra o verso destra.<br />
5. Per invitare qualcuno a unirsi allo spazio, toccare > e un contatto.<br />
Suggerimento: Se non è ancora stato usato alcuno spazio, il telefono dispone di uno spazio<br />
Famiglia pronto per l'uso. Nell'hub Contatti passare il dito su club e toccare Famiglia. Per invitare<br />
qualcuno a unirsi allo spazio per la prima volta, toccare invita qualcuno.<br />
Condividere un contatto<br />
È facile condividere un contatto con i propri amici utilizzando NFC. Basta toccare i loro telefoni.<br />
1. Per assicurarsi che NFC si attivata, nella schermata Start passare il dito verso il basso dall'alto <strong>del</strong>lo<br />
schermo, toccare TUTTE LE IMPOSTAZIONI > NFC, quindi impostare Tocca e condividi su Sì .<br />
2. Nella schermata Start passare il dito verso sinistra e toccare Contatti, quindi passare il dito su<br />
contatti.<br />
3. Toccare un contatto e > condividi il contatto > > Tocca e condividi (NFC).<br />
4. Toccare il telefono <strong>del</strong>l'amico con il proprio telefono. L'altro telefono deve supportare la tecnologia<br />
NFC. Per ulteriori informazioni, consultare il manuale <strong>d'uso</strong> <strong>del</strong>l'altro telefono.<br />
Questa funzionalità potrebbe non essere compatibile con tutti i telefoni che supportano la tecnologia<br />
NFC.<br />
Social network<br />
Per tenersi in contatto con gli amici, è possibile configurare i servizi di social network sul telefono.<br />
I servizi di social network sul telefono consentono di tenersi in contatto.<br />
© 2014 Microsoft Mobile. Tutti i diritti sono riservati.<br />
63
Configurare un account di social media<br />
Configurare gli account <strong>del</strong> proprio servizio di social network.<br />
Nella schermata Start passare il dito verso sinistra, toccare l'app <strong>del</strong> social network cui si desidera<br />
accedere, ad esempio Facebook, e attenersi alle istruzioni visualizzate.<br />
Per scaricare altre app di social network, toccare<br />
Store.<br />
Suggerimento: Quando si accede a un account, i contatti in tale account vengono importati<br />
automaticamente. Per scegliere quali account visualizzare nell'elenco dei contatti, nella<br />
schermata Start toccare Contatti, passare il dito su contatti, quindi toccare ><br />
impostazioni > filtra l'elenco dei contatti.<br />
Vedere gli aggiornamenti <strong>del</strong>lo stato dei propri amici<br />
Dopo aver configurato i servizi di social network, ad esempio Twitter, sul telefono, è possibile seguire<br />
gli aggiornamenti <strong>del</strong>lo stato dei propri amici nell'hub Contatti.<br />
Toccare<br />
Pubblicare lo stato<br />
Contatti e passare il dito su novità.<br />
Se si desidera essere più vicini ai propri amici, è possibile far sapere loro a cosa si sta pensando. È<br />
possibile infatti pubblicare l'aggiornamento <strong>del</strong> proprio stato sui servizi di social network in uso.<br />
1. Toccare Contatti e passare il dito su contatti.<br />
2. Toccare la propria scheda Rubrica e pubblica un aggiornamento.<br />
3. Selezionare il servizio su cui pubblicare.<br />
4. Scrivere il messaggio.<br />
5. Toccare .<br />
Importante: Prima di condividere la propria posizione, considerare attentamente le persone<br />
con cui si effettua la condivisione. Controllare le impostazioni per la privacy <strong>del</strong> servizio di social<br />
network in uso, poiché si potrebbe condividere la propria posizione con un numero elevato di<br />
persone.<br />
Cambiare la foto <strong>del</strong> profilo<br />
Quando si configura l'account di Microsoft o di un servizio di social network sul telefono, la foto <strong>del</strong><br />
profilo di uno di questi servizi diventa anche la foto <strong>del</strong>la propria scheda Rubrica nel telefono.<br />
1. Toccare Contatti e passare il dito su contatti.<br />
2. In cima all'elenco dei contatti toccare la propria foto.<br />
3. Toccare di nuovo la foto e scegliere una <strong>del</strong>le foto offerte o toccare trovane un'altra per selezionare<br />
una nuova foto.<br />
4. Trascinare la foto per modificare il ritaglio, quindi toccare .<br />
Condividere una foto nei servizi di social network<br />
Dopo aver scattato una foto, è possibile caricarla sul Web in modo che tutti gli amici possano vedere<br />
che cosa si sta facendo.<br />
1. Toccare Foto.<br />
2. Cercare negli album la foto che si desidera condividere.<br />
© 2014 Microsoft Mobile. Tutti i diritti sono riservati.<br />
64
3. Tenere premuta la foto e toccare condividi....<br />
4. Toccare il servizio di social network in cui si desidera caricare la foto.<br />
5. Aggiungere una didascalia, se lo si desidera, e condividere o inviare la foto.<br />
Messaggi<br />
È possibile restare in contatto con gli amici tramite SMS o MMS.<br />
Inviare un messaggio<br />
Gli SMS e i messaggi multimediali consentono di contattare rapidamente parenti e amici.<br />
1. Toccare Messaggi.<br />
2. Toccare .<br />
Se si inizia a scrivere un messaggio e si passa a un'altra app prima di inviarlo, è possibile continuare<br />
a scriverlo quando si torna a Messaggi. Toccare > bozze. Il messaggio di bozza viene eliminato<br />
una volta inviato.<br />
3. Per aggiungere un destinatario dall'elenco dei contatti, toccare o iniziare a scrivere un nome. È<br />
anche possibile digitare un numero di telefono.<br />
Suggerimento: Per aggiungere più destinatari, toccare > , selezionare i destinatari<br />
desiderati, quindi toccare .<br />
4. Toccare la casella <strong>del</strong> messaggio e scrivere il testo.<br />
Suggerimento: Per aggiungere uno smile, toccare .<br />
5. Per aggiungere un allegato, toccare e selezionare l'allegato.<br />
6. Per inviare il messaggio, toccare .<br />
Suggerimento: Per riuscire a inviare MMS, passare il dito verso il basso dall'alto <strong>del</strong>lo schermo,<br />
toccare TUTTE LE IMPOSTAZIONI > rete cellulare e SIM e impostare Rete dati su sì .<br />
Solo i dispositivi compatibili possono ricevere e visualizzare messaggi multimediali. I messaggi<br />
possono avere un aspetto diverso a seconda dei dispositivi.<br />
Inoltrare un messaggio<br />
In conversazioni, toccare una conversazione, toccare e tenere premuto il messaggio che si desidera<br />
inoltrare, quindi toccare inoltra.<br />
Prima di inoltrare il messaggio, è possibile modificarne il testo oppure aggiungere o rimuovere<br />
allegati.<br />
Leggere un messaggio<br />
È possibile vedere sulla schermata Start quando è arrivato un messaggio.<br />
È possibile visualizzare i messaggi scambiati con un contatto in una conversazione. La conversazione<br />
può contenere SMS e MMS.<br />
© 2014 Microsoft Mobile. Tutti i diritti sono riservati.<br />
65
1. Toccare Messaggi.<br />
2. Per leggere un messaggio, toccare una conversazione.<br />
Suggerimento: Per riuscire a ricevere MMS, passare il dito verso il basso dall'alto <strong>del</strong>lo schermo,<br />
toccare TUTTE LE IMPOSTAZIONI > rete cellulare e SIM e impostare Rete dati su sì .<br />
È possibile inviare messaggi di testo con un numero di caratteri superiore al limite per un singolo<br />
messaggio. I messaggi più lunghi verranno suddivisi e inviati in due o più messaggi che verranno<br />
addebitati di conseguenza dal proprio operatore. I caratteri accentati, altri segni o simboli in alcune<br />
lingue occupano più spazio e limitano ulteriormente il numero di caratteri che possono essere inviati<br />
con un singolo messaggio.<br />
L'utilizzo di servizi o il download di contenuto, inclusi gli elementi gratuiti, potrebbe implicare la<br />
trasmissione di grandi quantità di dati, con conseguenti costi per il traffico di dati.<br />
Salvare un allegato<br />
Toccare l'allegato, ad esempio una foto, e toccare<br />
> salva.<br />
Eliminare una conversazione<br />
Nei conversazioni toccare , selezionare la conversazione che si desidera eliminare, quindi toccare<br />
.<br />
Eliminare un singolo messaggio in una conversazione<br />
In conversazioni, toccare una conversazione, toccare e tenere premuto il messaggio che si desidera<br />
eliminare, quindi toccare elimina.<br />
Eliminare tutti i messaggi presenti nel telefono<br />
Toccare > > seleziona tutte > .<br />
Rispondere a un messaggio<br />
È possibile rispondere subito al messaggio di un amico.<br />
1. Toccare Messaggi.<br />
2. In conversazioni toccare la conversazione contenente il messaggio.<br />
3. Toccare la casella <strong>del</strong> messaggio e scrivere il testo.<br />
4. Toccare .<br />
© 2014 Microsoft Mobile. Tutti i diritti sono riservati.<br />
66
Inoltrare un messaggio<br />
In conversazioni, toccare una conversazione, toccare e tenere premuto il messaggio che si desidera<br />
inoltrare, quindi toccare inoltra.<br />
Prima di inoltrare il messaggio, è possibile modificarne il testo oppure aggiungere o rimuovere<br />
allegati.<br />
Inviare un messaggio a un gruppo<br />
Per inviare un messaggio a un gruppo di contatti, creare un gruppo nell'hub Contatti in moda da poter<br />
raggiungere ciascuno di loro con un singolo messaggio o e-mail.<br />
1. Toccare Contatti e passare il dito su club.<br />
2. Toccare il gruppo e invia SMS o invia e-mail, quindi scrivere e inviare il messaggio.<br />
Suggerimento: Per creare un gruppo, nella schermata Start, toccare<br />
su club, quindi toccare > Gruppo.<br />
Chat con Skype<br />
È possibile utilizzare il telefono per inviare messaggi istantanei tra utenti Skype.<br />
Contatti, passare il dito<br />
Se non si dispone ancora <strong>del</strong>l'app Skype, è possibile scaricarla all'indirizzo www.windowsphone.com/<br />
s?appid=c3f8e570-68b3-4d6a-bdbb-c0a3f4360a51.<br />
1. Nella schermata Start passare il dito verso sinistra e toccare Skype .<br />
2. Accedere con lo stesso account Microsoft utilizzato con il telefono.<br />
3. Passare il dito su persone e toccare il contatto con cui avviare la chat.<br />
4. Scrivere il messaggio e toccare .<br />
Per ulteriori informazioni sui messaggi istantanei tra utenti Skype, vedere il video all'indirizzo<br />
www.youtube.com/watch?v=AF2HRYdPnAM (solo in inglese).<br />
Suggerimento: Per risparmiare sui costi relativi ai dati, connettersi alla rete Wi-Fi con Skype ogni<br />
volta che è possibile.<br />
Inviare la posizione in un messaggio<br />
Se i propri amici non conoscono il luogo di un appuntamento, è possibile inviare loro la posizione su<br />
una mappa.<br />
Questa funzione potrebbe non essere disponibile per tutte le aree.<br />
© 2014 Microsoft Mobile. Tutti i diritti sono riservati.<br />
67
Il telefono potrebbe chiedere l'autorizzazione a utilizzare la propria posizione. È necessario<br />
acconsentire per poter utilizzare questa funzionalità.<br />
1. Quando si scrive un SMS, toccare > la mia posizione.<br />
L'invio di un messaggio con un allegato potrebbe essere più costoso rispetto all'invio di un normale<br />
SMS. Per ulteriori informazioni, rivolgersi al proprio fornitore di servizi.<br />
2. Toccare .<br />
Gli amici riceveranno un messaggio contenente un'immagine <strong>del</strong>la propria posizione sulla mappa.<br />
Inviare un messaggio audio<br />
Se si desidera festeggiare il compleanno di un amico con una canzone, è possibile inviare il motivo<br />
come un messaggio audio.<br />
1. Quando si scrive un messaggio, toccare > nota vocale.<br />
2. Registrare il messaggio e toccare fatto.<br />
3. Toccare .<br />
Utilizzare la voce per scrivere un messaggio<br />
Se si è troppo occupati per scrivere un messaggio, è possibile scrivere e inviare un SMS utilizzando<br />
la voce.<br />
Questa funzione non è disponibile in tutte le lingue. Per informazioni sulle lingue supportate, visitare<br />
l'indirizzo www.windowsphone.com.<br />
Potrebbe essere necessario scaricare un pacchetto di lingue prima di utilizzare la funzionalità. Se<br />
viene chiesto di installare un pacchetto di lingue, nella schermata Start far scorrere il dito verso il<br />
basso dall'alto <strong>del</strong>lo schermo, toccare TUTTE LE IMPOSTAZIONI > comandi vocali > Lingua dei<br />
comandi vocali, toccare la lingua desiderata e attendere il completamento <strong>del</strong> download.<br />
Per utilizzare questa funzionalità, è necessario essere connessi a Internet.<br />
1. Tenere premuto .<br />
2. Pronunciare Invia SMS a e il nome <strong>del</strong> contatto.<br />
3. Pronunciare il messaggio e seguire le istruzioni vocali.<br />
© 2014 Microsoft Mobile. Tutti i diritti sono riservati.<br />
68
E-mail<br />
È possibile utilizzare il proprio telefono per leggere e rispondere a un messaggio e-mail mentre si è<br />
in giro.<br />
Nella schermata Start toccare .<br />
Per inviare e ricevere messaggi e-mail, è necessario essere connessi a Internet.<br />
Aggiungere una cassetta postale<br />
Si utilizzano indirizzi e-mail diversi per il lavoro e il tempo libero? È possibile aggiungere diverse<br />
cassette postali al proprio telefono.<br />
Per configurare l'e-mail nel telefono, è necessario connettersi a Internet.<br />
Se non è stato effettuato l'accesso all'account Microsoft durante il primo avviamento, è possibile<br />
farlo ora. Quando si aggiunge un account Microsoft al telefono, automaticamente viene aggiunto un<br />
account e-mail.<br />
1. Nella schermata Start toccare .<br />
2. Toccare un account e immettere il nome utente e la password.<br />
Suggerimento: Per aggiungere i messaggi di lavoro, i contatti e il calendario al proprio telefono<br />
tramite configurazione avanzata, scrivere il nome utente e la password, toccare Exchange e<br />
immettere i dati richiesti.<br />
3. Toccare accedi.<br />
Suggerimento: A seconda <strong>del</strong>l'account e-mail, è anche possibile sincronizzare con il telefono<br />
altri elementi oltre ai messaggi e-mail, ad esempio i contatti e il calendario.<br />
Se il telefono non trova le impostazioni e-mail, è possibile trovarle con configurazione avanzata . A<br />
tal fine, è necessario conoscere il tipo di account e-mail e gli indirizzi dei server <strong>del</strong>la posta in arrivo<br />
e in uscita. Per ottenere queste informazioni, rivolgersi al proprio operatore di servizi e-mail.<br />
Per ulteriori informazioni sulla configurazione di diversi account e-mail, vedere la sezione <strong>del</strong>le<br />
procedure nel sito www.windowsphone.com.<br />
© 2014 Microsoft Mobile. Tutti i diritti sono riservati.<br />
69
Aggiungere una cassetta postale in un secondo momento<br />
Nella cassetta postale toccare > aggiungi account e-mail e un account, quindi effettuare<br />
l'accesso.<br />
Eliminare una cassetta postale<br />
Nella schermata Start passare il dito verso il basso dall'alto <strong>del</strong>lo schermo e toccare TUTTE LE<br />
IMPOSTAZIONI > e-mail e account. Tenere premuta la cassetta postale, quindi toccare elimina.<br />
Exchange<br />
Se si desidera avere a portata di mano i messaggi di lavoro, i contatti e l'agenda, sia mentre si è al<br />
computer che in giro con il telefono, è possibile sincronizzare il contenuto importante tra il telefono<br />
e un server di Microsoft Exchange.<br />
Exchange può essere configurato solo se l'azienda dispone di un server Microsoft Exchange. Inoltre,<br />
è necessario che l'amministratore IT <strong>del</strong>l'azienda abbia attivato Microsoft Exchange per l'account.<br />
Prima di iniziare il setup, assicurarsi di disporre di quanto segue:<br />
• Un indirizzo e-mail aziendale<br />
• Il nome <strong>del</strong> server di Exchange (contattare il reparto IT <strong>del</strong>l'azienda)<br />
• Il nome di dominio <strong>del</strong>la rete (contattare il reparto IT <strong>del</strong>l'azienda)<br />
• La password <strong>del</strong>la rete aziendale<br />
A seconda <strong>del</strong>la configurazione <strong>del</strong> server di Exchange, potrebbe essere necessario immettere altre<br />
informazioni durante il setup. Se non si conoscono i dati esatti richiesti, contattare il reparto IT<br />
<strong>del</strong>l'azienda.<br />
Durante il setup, è possibile definire la frequenza con cui il telefono deve sincronizzare il contenuto<br />
con il server. Viene sincronizzato solo il contenuto definito durante la configurazione <strong>del</strong>l'account.<br />
Per sincronizzare altro contenuto, modificare le impostazioni <strong>del</strong>l'account di Exchange.<br />
Con Exchange, potrebbe essere obbligatorio utilizzare il codice di blocco.<br />
Aprire un messaggio e-mail dalla schermata Start<br />
Con i riquadri dei messaggi e-mail animati è possibile aprire direttamente il messaggio e-mail dalla<br />
schermata Start.<br />
Dai riquadri è possibile vedere il numero di messaggi e-mail non letti e se sono stati ricevuti nuovi<br />
messaggi.<br />
© 2014 Microsoft Mobile. Tutti i diritti sono riservati.<br />
70
È possibile aggiungere diverse cassette postali alla schermata Start. Ad esempio, è possibile<br />
assegnare un riquadro ai messaggi e-mail di lavoro e uno a quelli personali. Se si collegano diverse<br />
cassette postali in un'unica inbox, è possibile aprire i messaggi e-mail nelle inbox di un unico riquadro.<br />
Per leggere un messaggio e-mail, toccare il riquadro.<br />
Inviare messaggi e-mail<br />
Per non lasciare accumulare i messaggi e-mail, è possibile utilizzare il telefono per leggere e scrivere<br />
messaggi e-mail ovunque.<br />
1. Nella schermata Start toccare .<br />
2. Toccare e un account se si dispone di inbox collegate.<br />
3. Per aggiungere un destinatario dall'elenco dei contatti, toccare o iniziare a scrivere un nome. È<br />
anche possibile scrivere l'indirizzo.<br />
Suggerimento: Per rimuovere un destinatario, toccare il nome e Rimuovi.<br />
4. Scrivere l'oggetto e il messaggio.<br />
Suggerimento: Il telefono può aiutare a scrivere più velocemente il messaggio. Quando si inizia<br />
a scrivere, il telefono suggerisce le possibili corrispondenze che consentono di completare la<br />
frase. Per aggiungere una parola, toccare un suggerimento. Per sfogliare l'elenco, passare il<br />
dito sopra i suggerimenti. Questa funzione non è disponibile in tutte le lingue.<br />
5. Per allegare una foto, toccare .<br />
Suggerimento: È anche possibile scattare una nuova foto mentre si scrive un messaggio e-mail.<br />
Toccare , scattare una foto, quindi toccare accetta.<br />
6. Per inviare il messaggio e-mail, toccare .<br />
Inviare un documento di Office<br />
Toccare Office, quindi il documento da inviare e > condividi..., infine selezionare l'account<br />
e-mail da utilizzare.<br />
Leggere messaggio e-mail<br />
Se si è in attesa di notizie importanti, è possibile utilizzare il telefono per leggere i messaggi e-mail<br />
anziché attendere di essere in ufficio per controllare la posta.<br />
© 2014 Microsoft Mobile. Tutti i diritti sono riservati.<br />
71
È possibile vedere quando è arrivato un nuovo messaggio e-mail nella schermata Start.<br />
1. Nella schermata Start toccare .<br />
2. Nella casella e-mail toccare il messaggio. I messaggi e-mail non letti sono contrassegnati da un<br />
colore diverso.<br />
Suggerimento: Per eseguire lo zoom avanti o indietro, posizionare due dita sullo schermo e<br />
farle scorrere avvicinandole o distanziandole.<br />
Suggerimento: Se un messaggio contiene un indirizzo Web, toccarlo per accedere al sito Web.<br />
Leggere un messaggio e-mail in una conversazione<br />
Nella casella e-mail toccare la conversazione che contiene il messaggio, quindi toccare quest'ultimo.<br />
Una conversazione con un messaggio e-mail non letto è contrassegnata da un colore diverso.<br />
Salvare un allegato<br />
Con il messaggio e-mail aperto toccare l'allegato, ad esempio una foto: verrà scaricato nel telefono.<br />
Tenere premuto l'allegato e toccare salva. Non tutti i formati di file possono essere salvati.<br />
Copiare un collegamento<br />
Con il messaggio e-mail aperto tenere premuto collegamento Web, quindi toccare copia link.<br />
Rispondere a e-mail<br />
Se si riceve un messaggio e-mail che necessita di una risposta rapida, è possibile farlo<br />
immediatamente utilizzando il telefono.<br />
1. Nella schermata Start toccare .<br />
2. Aprire l'e-mail, quindi toccare .<br />
Suggerimento: per rispondere solo al mittente, toccare rispondi. Per rispondere al mittente e<br />
a tutti gli altri destinatari, toccare rispondi a tutti.<br />
Inoltrare un messaggio e-mail<br />
Aprire il messaggio e-mail e toccare<br />
> inoltra.<br />
© 2014 Microsoft Mobile. Tutti i diritti sono riservati.<br />
72
Eliminare un messaggio e-mail<br />
Se la cassetta postale contiene moltissime voci, è possibile eliminare alcuni messaggi e-mail per<br />
liberare spazio nel telefono.<br />
1. Nella casella e-mail toccare sulla sinistra i messaggi e-mail che si desidera eliminare.<br />
2. Toccare le caselle di controllo visualizzate accanto ai messaggi e-mail, quindi toccare<br />
Tutti i messaggi e-mail selezionati vengono eliminati. A seconda <strong>del</strong>l'account e-mail, i messaggi<br />
possono essere eliminati anche dal server e-mail.<br />
Eliminare un messaggio e-mail<br />
Aprire l'e-mail, quindi toccare .<br />
Visualizzare e-mail separatamente<br />
I messaggi e-mail sono raggruppati in conversazioni in base al titolo. Una conversazione include anche<br />
le proprie risposte. Per visualizzare tutti i messaggi e-mail separatamente, è possibile disattivare la<br />
funzionalità <strong>del</strong>le conversazioni.<br />
1. Nella schermata Start toccare .<br />
2. Toccare > impostazioni.<br />
3. Impostare Conversazioni su No .<br />
Inviare risposte automatiche<br />
Quando si è in ferie o comunque non si è in ufficio è possibile inviare risposte automatiche ai messaggi<br />
e-mail che si ricevono durante la propria assenza.<br />
1. Nella schermata Start toccare > > impostazioni > risposte automatiche.<br />
2. Impostare Stato su Sì , scrivere la risposta e toccare .<br />
Utilizzare la voce per scrivere un messaggio e-mail<br />
Anziché utilizzare la tastiera, è possibile dettare il messaggio e-mail.<br />
Questa funzione non è disponibile in tutte le lingue. Per informazioni sulle lingue supportate, visitare<br />
l'indirizzo www.windowsphone.com.<br />
1. Nella schermata Start toccare .<br />
2. Toccare e un account se si dispone di inbox collegate.<br />
3. Per aggiungere un destinatario dall'elenco dei contatti, toccare . È anche possibile scrivere<br />
l'indirizzo.<br />
Suggerimento: Per rimuovere un destinatario, toccare il nome e Rimuovi.<br />
4. Toccare Oggetto: > , quindi pronunciare l'oggetto.<br />
5. Toccare la casella <strong>del</strong> messaggio e , quindi pronunciare il messaggio.<br />
6. Per inviare il messaggio e-mail, toccare .<br />
Collegare diverse cassette postali in un'unica inbox<br />
Se si possiede più di un account e-mail, è possibile scegliere quali inbox collegare in un'unica inbox.<br />
L'inbox unica permette di visualizzare rapidamente tutti i messaggi e-mail.<br />
© 2014 Microsoft Mobile. Tutti i diritti sono riservati.<br />
73
1. Nella schermata Start toccare una cassetta postale.<br />
2. Toccare > collega inbox.<br />
3. Nell'elenco altre inbox , toccare le inbox da collegare alla prima.<br />
4. Toccare rinomina inbox collegata, scrivere un nome nuovo per la cassetta postale e toccare .<br />
La nuova inbox unificata viene aggiunta alla schermata Start.<br />
Scollegare inbox uniche<br />
Nella schermata Start toccare l'inbox unica e<br />
scollegare e scollega.<br />
> inbox collegate. Nell'elenco toccare le inbox da<br />
© 2014 Microsoft Mobile. Tutti i diritti sono riservati.<br />
74
Fotocamera<br />
Perché portarsi una fotocamera se il telefono ha tutto ciò che è necessario per catturare i ricordi? È<br />
possibile scattare foto o registrare video con facilità utilizzando la fotocamera <strong>del</strong> telefono.<br />
Informazioni su <strong>Nokia</strong> Camera<br />
È possibile scattare foto eccezionali con <strong>Nokia</strong> Camera.<br />
Con <strong>Nokia</strong> Camera è possibile:<br />
• cambiare manualmente ciascuna impostazione in base alle proprie preferenze<br />
• scattare foto di gruppo o foto di oggetti in movimento di qualità utilizzando la modalità sequenza<br />
smart<br />
• eseguire il reframing di foto a risoluzione piena per condividerle mantenendo intatta la foto<br />
originale.<br />
Se non si dispone ancora <strong>del</strong>l'app <strong>Nokia</strong> Camera, è possibile scaricarla all'indirizzo<br />
www.windowsphone.com/s?appid=bfd2d954-12da-415c-ad99-69a20f101e04.<br />
È possibile caricare le foto su OneDrive per accedervi facilmente dal telefono, dal tablet o dal<br />
computer.<br />
Cambiare la fotocamera predefinita<br />
È possibile cambiare l'app predefinita <strong>del</strong>la fotocamera da <strong>Nokia</strong> Camera a Fotocamera Microsoft, a<br />
seconda <strong>del</strong>le proprie preferenze.<br />
1. Nella schermata Start passare il dito verso il basso dall'alto <strong>del</strong>lo schermo, toccare TUTTE LE<br />
IMPOSTAZIONI, passare il dito verso applicazioni e toccare foto e fotocamera.<br />
2. Toccare App fotocamera predefinita e selezionare la fotocamera desiderata.<br />
Aggiungere un collegamento per la fotocamera<br />
Nella schermata Start passare il dito verso il basso dall'alto <strong>del</strong>lo schermo e toccare TUTTE LE<br />
IMPOSTAZIONI > notifiche e azioni. Per modificare un collegamento di apertura <strong>del</strong>la fotocamera,<br />
toccare il collegamento, quindi .<br />
Utilizzare il tasto <strong>del</strong>la fotocamera<br />
Se nel telefono è disponibile un tasto <strong>del</strong>la fotocamera, premerlo per attivare la fotocamera.<br />
Suggerimento: Per attivare rapidamente la fotocamera quando il telefono è bloccato, tenere<br />
premuto il tasto <strong>del</strong>la fotocamera per un paio di secondi.<br />
Suggerimento: Per mettere a fuoco il soggetto, tenere premuto a metà corsa il tasto <strong>del</strong>la<br />
fotocamera. Per scattare la foto, premere completamente il tasto <strong>del</strong>la fotocamera.<br />
Introduzione alla fotocamera<br />
Scattare una foto<br />
È possibile scattare foto nitide e vivaci per catturare i momenti più belli e inserirli nell'album<br />
fotografico.<br />
© 2014 Microsoft Mobile. Tutti i diritti sono riservati.<br />
75
1. Nella schermata Start passare il dito dall'alto verso il basso <strong>del</strong>lo schermo e toccare .<br />
Suggerimento: Per attivare rapidamente la fotocamera quando il telefono è bloccato, premere<br />
il tasto di accensione e spegnimento, passare il dito verso il basso dall'alto <strong>del</strong>lo schermo e<br />
toccare .<br />
2. Per fare zoom avanti, passare il dito verso l'alto, mentre per fare zoom indietro, passare il dito<br />
verso il basso.<br />
3. Per mettere a fuoco un oggetto specifico, tocca l'oggetto sullo schermo.<br />
4. Per scattare la foto, toccare .<br />
Tenersi a distanza di sicurezza quando si usa il flash. Non usare il flash per fotografare persone o<br />
animali a distanza ravvicinata. Non coprire il flash mentre si scattano le foto.<br />
Visualizzare la foto in una vista a risoluzione piena<br />
Per visualizzare e reinquadrare la foto appena scattata, toccare la miniatura circolare accanto a .<br />
Questa foto a risoluzione piena può essere visualizzata solo in <strong>Nokia</strong> Camera.<br />
Reinquadrare le foto a piena risoluzione<br />
È possibile catturare i momenti più belli con <strong>Nokia</strong> Camera e reinquadrare le foto quando si ha tempo.<br />
1. In <strong>Nokia</strong> Camera, dopo avere scattato una foto, toccare la miniatura rotonda accanto a , quindi<br />
.<br />
2. Per reinquadrare la foto, tenere premuta la foto con due dita e roteare la foto nella direzione<br />
desiderata.<br />
3. Toccare .<br />
La foto originale a risoluzione piena rimane intatta, mentre la foto reinquadrata può essere condivisa.<br />
La foto reinquadrata verrà salvata in Foto. La foto a piena risoluzione può essere visualizzata solo in<br />
<strong>Nokia</strong> Camera. All'infuori di <strong>Nokia</strong> Camera, viene utilizzata una versione <strong>del</strong>la foto facile da<br />
condividere.<br />
Suggerimento: è anche possibile aprire foto in <strong>Nokia</strong> Camera e visualizzarle<br />
contemporaneamente nell'hub Foto.<br />
Fare un autoscatto<br />
Per eseguire facilmente un autoscatto, utilizzare la fotocamera anteriore <strong>del</strong> telefono.<br />
© 2014 Microsoft Mobile. Tutti i diritti sono riservati.<br />
76
1. Nella schermata Start passare il dito dall'alto verso il basso <strong>del</strong>lo schermo e toccare .<br />
2. Toccare > frontale.<br />
3. Per scattare la foto, toccare .<br />
Suggerimento: La fotocamera anteriore consente anche di registrare video. Per passare alla<br />
registrazione video, toccare . Per avviare la registrazione, toccare di nuovo .<br />
Registrare un video<br />
Oltre a scattare foto con il telefono, è possibile anche catturare momenti speciali con i video.<br />
1. Nella schermata Start passare il dito dall'alto verso il basso <strong>del</strong>lo schermo e toccare .<br />
2. Per passare dalla modalità foto alla modalità video e viceversa, toccare .<br />
3. Per fare zoom avanti, passare il dito verso l'alto, mentre per fare zoom indietro, passare il dito<br />
verso il basso.<br />
4. Per avviare la registrazione, toccare . Viene avviato il timer.<br />
5. Per interrompere la registrazione, toccare . Il timer si ferma.<br />
Per visualizzare il video appena registrato, toccare<br />
Salvare le foto e i video in una scheda di memoria<br />
. Il video verrà salvato in Foto.<br />
Se nel telefono è presente una scheda di memoria e la memoria <strong>del</strong> telefono è quasi piena, è possibile<br />
salvare le foto e i video acquisiti nella scheda di memoria.<br />
Per ottenere la migliore qualità video, registrare i video nella memoria <strong>del</strong> telefono in uso. Se si<br />
registrano video nella scheda di memoria, come scheda microSD si consiglia di utilizzare una scheda<br />
veloce da 4 - 128 GB di un produttore noto.<br />
1. Nella schermata Start passare il dito verso il basso dall'alto <strong>del</strong>lo schermo, toccare TUTTE LE<br />
IMPOSTAZIONI, quindi passare il dito su sensore memoria.<br />
2. Impostare Salva le nuove foto in su scheda SD.<br />
Usare solo memory card compatibili approvate per questo dispositivo. Card incompatibili potrebbero<br />
danneggiare la memory card ed i dati memorizzati su di essa.<br />
© 2014 Microsoft Mobile. Tutti i diritti sono riservati.<br />
77
Salvare informazioni sulla posizione su foto e video<br />
Per ricordare esattamente dove è stata scattata una foto o il luogo in cui è stato registrato un video,<br />
è possibile configurare il telefono affinché registri automaticamente la posizione.<br />
1. Nella schermata Start passare il dito verso il basso dall'alto <strong>del</strong>lo schermo e toccare TUTTE LE<br />
IMPOSTAZIONI.<br />
2. Passare il dito su applicazioni, quindi toccare foto e fotocamera > Usa i dati sulla posizione.<br />
È possibile aggiungere informazioni sulla posizione a una foto o a un video, se la posizione può essere<br />
determinata tramite metodi di rete o satellite. Se si condivide una foto o un video contenente<br />
informazioni sulla posizione, tali informazioni potrebbero essere visibili a chiunque altro visualizzi la<br />
foto o il video. È possibile disattivare il geotagging nelle impostazioni <strong>del</strong> telefono.<br />
Condividere foto e video<br />
È possibile condividere gli scatti migliori direttamente dalla fotocamera.<br />
1. Nella schermata Start passare il dito dall'alto verso il basso <strong>del</strong>lo schermo e toccare .<br />
2. Scattare una foto o registrare un video.<br />
3. Toccare .<br />
4. Toccare , selezionare il modo in cui si desidera condividere e seguire le istruzioni.<br />
Suggerimento: Per condividere velocemente la foto o il video con qualcuno vicino, toccare Tocca<br />
e condividi (NFC), quindi toccare l'altro telefono con il proprio. L'altro telefono deve supportare<br />
NFC e Bluetooth deve essere attivato su entrambi i telefoni.<br />
Suggerimento: È anche possibile condividere dall'hub Foto. Selezionare la foto o il video e<br />
toccare .<br />
L'utilizzo di servizi o il download di contenuto, inclusi gli elementi gratuiti, potrebbe implicare la<br />
trasmissione di grandi quantità di dati, con conseguenti costi per il traffico di dati.<br />
Non tutti i servizi di condivisione supportano tutti i formati di file o video registrati in alta qualità.<br />
Fotografia avanzata<br />
Scattare foto professionali<br />
Per sfruttare al massimo le proprie potenzialità creative e scattare foto professionali, con <strong>Nokia</strong><br />
Camera è possibile regolare manualmente le impostazioni <strong>del</strong>la fotocamera sia in modalità<br />
fotocamera che video.<br />
1. Nella schermata Start passare il dito dall'alto verso il basso <strong>del</strong>lo schermo e toccare .<br />
© 2014 Microsoft Mobile. Tutti i diritti sono riservati.<br />
78
2. Per visualizzare le impostazioni, trascinare a sinistra. Per modificare un'impostazione, far<br />
scorrere il dito verso l'alto o verso il basso sul dispositivo di scorrimento. È possibile, ad esempio,<br />
cambiare Compensazione esposizione per controllare la quantità di luce nella foto.<br />
3. Per chiudere le impostazioni, trascinare a destra.<br />
4. Per scattare una foto, toccare .<br />
Suggerimento: Per avere una dimostrazione pratica sulle differenti impostazioni, toccare<br />
> tutorial.<br />
Applicare cornici alle foto con facilità<br />
Per applicare cornici professionali alle foto, è possibile utilizzare le griglie <strong>del</strong> mirino per comporre<br />
foto perfette.<br />
1. Nella schermata Start passare il dito dall'alto verso il basso <strong>del</strong>lo schermo e toccare .<br />
2. Toccare > impostazioni, quindi impostare Griglie di inquadratura su, ad esempio, sezione<br />
aurea o regola dei terzi.<br />
3. Per scattare la foto, toccare .<br />
Suggerimenti su <strong>Nokia</strong> Camera<br />
Per sfruttare al meglio <strong>Nokia</strong> Camera, leggere questi suggerimenti per scoprire ulteriori informazioni<br />
sulla fotocamera ad alta risoluzione.<br />
• Per attivare rapidamente la fotocamera quando il telefono è bloccato, premere il tasto di<br />
accensione e spegnimento, passare il dito verso il basso dall'alto <strong>del</strong>lo schermo e toccare .<br />
• Se non si usa la fotocamera per circa un minuto, si attiva la modalità sospensione. Per riattivare<br />
la fotocamera, premere il tasto di accensione e spegnimento e trascinare lo schermo bloccato<br />
verso l'alto.<br />
• Per passare dalla modalità fotocamera alla modalità video e viceversa, toccare .<br />
• È possibile eseguire lo zoom <strong>Nokia</strong> Camera solo con un dito. Per fare zoom avanti, passare il dito<br />
verso l'alto, mentre per fare zoom indietro, passare il dito verso il basso.<br />
• Per visualizzare le foto scattate con <strong>Nokia</strong> Camera, toccare nell'angolo <strong>del</strong>la schermo.<br />
• Per mettere a fuoco un oggetto specifico, toccare l'oggetto sullo schermo.<br />
• Per visualizzare in modo ottimale lo schermo, controllare che i sensori di luce non vengano coperti.<br />
Scattare foto di qualità tramite la modalità sequenza Smart<br />
Se si desidera scattare foto di qualità di oggetti in movimento o acquisire una foto di gruppo in cui<br />
tutti siano venuti bene, utilizzare la modalità sequenza smart e le foto risulteranno eccezionali.<br />
1. Nella schermata Start passare il dito dall'alto verso il basso <strong>del</strong>lo schermo e toccare .<br />
2. Toccare .<br />
3. Per scattare una foto, toccare .<br />
Suggerimento: Per mettere a fuoco un oggetto specifico, tocca l'oggetto sullo schermo.<br />
Il telefono scatta foto in sequenza. Per vedere che cosa si può fare, toccare la miniatura circolare<br />
accanto a .<br />
© 2014 Microsoft Mobile. Tutti i diritti sono riservati.<br />
79
Modificare un viso in una foto di gruppo<br />
Se l'espressione di un viso in una foto non è di proprio gradimento, è possibile scegliere tra altre<br />
espressioni. Se la foto è stata scattata utilizzando la modalità sequenza smart, è possibile scegliere<br />
i volti desiderati e aggiungerli alla propria foto di gruppo.<br />
1. Scattare una foto utilizzando la modalità sequenza smart .<br />
2. Toccare la miniatura rotonda accanto a .<br />
3. Passare il dito verso il basso su MODIFICA VOLTI, quindi toccare la foto.<br />
4. Toccare l'espressione <strong>del</strong> viso da cambiare e passare il dito a sinistra per trovare un'alternativa.<br />
5. Toccare l'espressione da inserire.<br />
Ripetere i passaggi 4 e 5 per tutti i visi che si desidera modificare.<br />
6. Al termine, toccare .<br />
Scattare la foto di un'azione<br />
Per scattare foto di qualità di oggetti in movimento, utilizzare la modalità sequenza smart per<br />
convertire le foto di oggetti in movimento in un'unica foto dinamica.<br />
1. Scattare una foto utilizzando la modalità sequenza smart .<br />
Suggerimento: Non è necessario seguire l'oggetto in movimento quando si scatta la foto. Basta<br />
mantenere ferma la fotocamera.<br />
2. Toccare la miniatura rotonda accanto a .<br />
3. Passare il dito verso l'alto su SCATTO CONTINUO, quindi toccare la foto.<br />
4. Per eliminare gli oggetti in movimento dalla foto, toccare i cerchi bianchi nella parte inferiore <strong>del</strong>lo<br />
schermo.<br />
5. Per selezionare gli oggetti in movimento che si desidera evidenziare, muovere il cerchio che si trova<br />
nell'angolo destro inferiore <strong>del</strong>lo schermo.<br />
Suggerimento: Per evidenziare tutti gli oggetti in movimento, toccare .<br />
6. Al termine, toccare .<br />
© 2014 Microsoft Mobile. Tutti i diritti sono riservati.<br />
80
Mettere a fuoco un oggetto<br />
La modalità sequenza smart consente di sfocare lo sfondo e mettere in risalto gli oggetti in<br />
movimento.<br />
1. Scattare una foto utilizzando la modalità sequenza smart .<br />
Suggerimento: Non è necessario seguire l'oggetto in movimento quando si scatta la foto. Basta<br />
mantenere ferma la fotocamera.<br />
2. Toccare la miniatura rotonda accanto a .<br />
3. Passare il dito verso l'alto su MESSA A FUOCO IN MOVIMENTO, quindi toccare la foto.<br />
4. Per cambiare l'oggetto messo a fuoco, passare il dito verso sinistra o destra.<br />
5. Al termine, toccare .<br />
Rimuovere oggetti in movimento da una foto<br />
Se durante lo scatto <strong>del</strong>la foto sono stati ripresi involontariamente altri oggetti o persone, utilizzare<br />
la modalità sequenza smart per rimuovere dalla foto gli oggetti in movimento indesiderati.<br />
1. Scattare una foto utilizzando la modalità sequenza smart .<br />
2. Toccare la miniatura rotonda accanto a .<br />
3. Passare il dito verso il basso su RIMUOVI OGGETTI IN MOVIMENTO, quindi toccare la foto.<br />
La fotocamera rimuove automaticamente gli oggetti in movimento dalla foto.<br />
4. Toccare .<br />
Suggerimento: Per annullare la rimozione degli oggetti, toccare lo schermo e<br />
di nuovo lo schermo e .<br />
Aggiungere movimento alle foto<br />
. Toccare quindi<br />
Per creare foto magiche che sembrino quasi vive, utilizzare l'applicazione <strong>Nokia</strong> Cinemagraph per<br />
animare le foto statiche.<br />
Se non si dispone ancora <strong>del</strong>l'app <strong>Nokia</strong> Cinemagraph, è possibile scaricarla all'indirizzo<br />
www.windowsphone.com/s?appid=594477c0-e991-4ed4-8be4-466055670e69.<br />
1. Nella schermata Start passare il dito a sinistra e toccare <strong>Nokia</strong> Cinemagraph.<br />
2. Per scattare una foto, toccare e lo schermo.<br />
3. Scegliere le aree in cui applicare l'animazione e toccare .<br />
4. Per salvare la foto con l'animazione, toccare .<br />
Scaricare filtri per la fotocamera da Store<br />
Per migliorare l'utilizzo <strong>del</strong>la fotocamera e trovare nuovi modi divertenti per scattare foto di qualità<br />
eccezionale, è possibile scaricare le app dei filtri per la fotocamera da Store.<br />
1. Toccare <strong>Nokia</strong> Camera.<br />
2. Toccare > obiettivi... > trova altri filtri e seguire le istruzioni.<br />
L'utilizzo di servizi o il download di contenuto, inclusi gli elementi gratuiti, potrebbe implicare la<br />
trasmissione di grandi quantità di dati, con conseguenti costi per il traffico di dati.<br />
© 2014 Microsoft Mobile. Tutti i diritti sono riservati.<br />
81
Foto e video<br />
Se sono stati acquisiti video e foto di elevata qualità, di seguito viene descritto come visualizzarli,<br />
organizzarli, condividerli e modificarli.<br />
Hub foto<br />
Le foto scattate o i video registrati con il telefono vengono salvati nell'hub Foto , dove è possibile<br />
sfogliarli e visualizzarli.<br />
Per trovare con facilità le foto e i video, è possibile contrassegnare quelli preferiti oppure organizzarli<br />
in album.<br />
© 2014 Microsoft Mobile. Tutti i diritti sono riservati.<br />
82
Visualizzare foto<br />
È possibile visualizzare le foto sul telefono per rivivere i momenti importanti.<br />
Toccare Foto.<br />
1. Per visualizzare una foto scattata, toccare Rullino e la foto.<br />
2. Per visualizzare la foto successiva, passare il dito verso sinistra. Per visualizzare la foto precedente,<br />
passare il dito verso destra.<br />
Trovare foto in base a data e posizione<br />
Toccare > impostazioni > Raggruppa le foto per ora e posizione.<br />
Eseguire lo zoom avanti o indietro<br />
Posizionare due dita sullo schermo e farle scorrere avvicinandole o distanziandole.<br />
Suggerimento: Per annullare velocemente lo zoom avanti o indietro, toccare due volte la foto.<br />
Contrassegnare una foto come preferita<br />
Per trovare velocemente e facilmente le foto migliori scattate, è possibile contrassegnarle come<br />
preferite e visualizzarle tutte insieme nella vista preferite <strong>del</strong>l'hub Foto.<br />
1. Toccare Foto > album, quindi selezionare la foto desiderata.<br />
Se la foto si trova in un album online, è possibile scaricarla sul telefono.<br />
2. Toccare > .<br />
Suggerimento: Per contrassegnare velocemente più foto come preferite, selezionare l'album<br />
in cui si trovano le foto, toccare , scegliere le foto e toccare .<br />
Visualizzare i preferiti<br />
Nell'hub Foto passare il dito su preferite.<br />
Caricare foto e video sul Web<br />
Se si desidera caricare foto e video su un servizio di social network per condividerli con amici e parenti,<br />
è possibile farlo direttamente dall'hub Foto.<br />
1. Toccare Foto, quindi selezionare una foto o un video.<br />
2. Toccare e il servizio.<br />
3. Toccare o .<br />
Suggerimento: Per selezionare più foto contemporaneamente, nell'hub Foto, toccare l'album<br />
e , selezionare le foto e toccare .<br />
Suggerimento: Per accedere alle foto da tutti i dispositivi è possibile impostare il caricamento<br />
su OneDrive. L'album OneDrive è quindi disponibile nell'hub Foto quando vengono visualizzate<br />
le foto. Per configurare la funzionalità, nella schermata Start passare il dito verso il basso<br />
dall'alto <strong>del</strong>lo schermo e toccare TUTTE LE IMPOSTAZIONI. Passare il dito su applicazioni,<br />
toccare foto e fotocamera, quindi selezionare un'opzione.<br />
Cambiare lo sfondo nell'hub Foto<br />
Se è stata scattata una foto di qualità eccezionale che riempie di gioia nel vederla, è possibile<br />
impostarla come sfondo <strong>del</strong>l'hub Foto.<br />
© 2014 Microsoft Mobile. Tutti i diritti sono riservati.<br />
83
1. Toccare Foto.<br />
2. Toccare > impostazioni.<br />
3. Impostare Il riquadro di Start mostra su scatto singolo.<br />
4. Toccare scegli foto per selezionare lo sfondo di una foto.<br />
Suggerimento: È anche possibile configurare il telefono affinché la foto venga sostituita<br />
periodicamente in automatico. Toccare > impostazioni. Impostare Il riquadro di Start<br />
mostra su tutte le foto o le foto preferite e toccare casuale.<br />
Creare un album<br />
Per trovare facilmente foto relative a un evento, una persona o un viaggio, organizzarle in album, ad<br />
esempio in base al soggetto.<br />
Se si utilizza un computer Mac, installare l'app Windows Phone da Mac App Store.<br />
1. Collegare il telefono a un computer compatibile con un cavo USB compatibile.<br />
2. Sul computer aprire un'applicazione per la gestione dei file, ad esempio Esplora risorse o Finder,<br />
e selezionare la cartella <strong>del</strong>le foto.<br />
3. Aggiungere una nuova cartella, assegnarle il nome desiderato e aggiungervi le foto.<br />
La cartella è visibile come album nella vista album sul telefono.<br />
Suggerimento: Se il sistema operativo <strong>del</strong> computer è Windows 7, Windows 8 o versione<br />
successiva, è anche possibile utilizzare l'app Windows Phone. Con Windows 7, è possibile<br />
scaricarlo da www.windowsphone.com.<br />
Eliminare un album<br />
Toccare Foto > album. Tenere premuto un album, quindi toccare elimina.<br />
Quando si elimina un album dal telefono, anche le foto contenute in tale album verranno eliminate.<br />
Se l'album è stato copiato sul computer, l'album e le foto in esso contenute rimangono sul computer.<br />
Non è possibile eliminare gli album online dal telefono.<br />
Copiare le foto sul computer<br />
Se sono state scattate <strong>del</strong>le foto con il telefono che si desidera copiare sul computer, è possibile<br />
utilizzare l'applicazione per la gestione dei file per copiare o spostare le foto.<br />
Se si utilizza un computer Mac, installare l'app <strong>Nokia</strong> Photo Transfer per Mac da www.nokia.com.<br />
1. Collegare il telefono a un computer compatibile con un cavo USB compatibile.<br />
2. Sul computer aprire un'applicazione per la gestione dei file, ad esempio Esplora risorse o il Finder,<br />
e selezionare il telefono.<br />
Suggerimento: Il telefono viene visualizzato tra i dispositivi portatili come Windows Phone. Fare<br />
doppio clic sul nome <strong>del</strong> telefono per visualizzare le relative cartelle. Esistono cartelle distinte<br />
per documenti, musica, foto, suonerie e video.<br />
3. Aprire la cartella <strong>del</strong>le foto e selezionare e copiare le foto nel computer.<br />
Suggerimento: Su un computer con sistema operativo Windows 7 o Windows 8 è anche possibile<br />
utilizzare l'app Windows Phone. Con Windows 7, è possibile scaricarlo da<br />
www.windowsphone.com.<br />
© 2014 Microsoft Mobile. Tutti i diritti sono riservati.<br />
84
Modificare una foto<br />
È possibile modificare velocemente le foto appena scattate, ad esempio ruotandole o ritagliandole.<br />
È anche possibile utilizzare la funzione di correzione automatica per correggere la foto con un<br />
semplice tocco.<br />
1. Toccare Foto > album e una foto.<br />
2. Toccare > modifica e un'opzione.<br />
Suggerimento: Se sono state scaricate <strong>del</strong>le app per la modifica <strong>del</strong>le foto da Store, queste<br />
vengono elencate qui come opzioni di modifica.<br />
3. Per salvare la foto modificata, toccare .<br />
Mostrare le foto sullo schermo <strong>del</strong>l'amico<br />
Per mostrare le foto migliori agli amici, utilizzare il proiettore <strong>del</strong> cellulare PhotoBeamer, in modo da<br />
visualizzare le foto sullo schermo dei dispositivi degli altri utenti, senza utilizzare fili.<br />
1. Sul dispositivo che si desidera utilizzare per mostrare le foto, andare a https://<br />
www.photobeamer.com (in inglese).<br />
2. Nella schermata Start <strong>del</strong> nuovo telefono passare il dito verso sinistra e toccare PhotoBeamer.<br />
3. Toccare la foto da mostrare sullo schermo.<br />
4. Sulla pagina Web PhotoBeamer eseguire la scansione <strong>del</strong> codice a matrice sul telefono.<br />
5. Passare il dito verso sinistra o destra per mostrare altre foto <strong>del</strong>la stessa cartella.<br />
© 2014 Microsoft Mobile. Tutti i diritti sono riservati.<br />
85
Mappe e navigazione<br />
Scoprire nuovi luoghi e come raggiungerli.<br />
Attivare i servizi di individuazione posizione<br />
Utilizzare le app mappe per scoprire la propria posizione e salvarla nelle foto scattate. Le app possono<br />
utilizzare le informazioni sulla posizione per offrire una più ampia varietà di servizi.<br />
1. Nella schermata Start passare il dito dall'alto verso il basso <strong>del</strong>lo schermo e toccare TUTTE LE<br />
IMPOSTAZIONI.<br />
2. Toccare posizione e impostare Individua posizione su Sì .<br />
Metodi di ricerca posizione<br />
Il telefono mostra la propria posizione sulla mappa utilizzando il metodo di ricerca posizione basato<br />
su GPS, GLONASS, A-GPS, Wi-Fi o sulla rete (ID cella).<br />
La disponibilità, l'accuratezza e la completezza <strong>del</strong>le informazioni sulla posizione dipendono, ad<br />
esempio, dal luogo in cui ci si trova, dalle condizioni ambientali e da fonti terze e potrebbero essere<br />
limitate. Le informazioni sulla posizione possono non essere disponibili, ad esempio, all'interno di<br />
edifici o locali sotterranei. Per informazioni sulla privacy correlate ai metodi di ricerca posizione,<br />
leggere l'Informativa sulla Privacy di Microsoft Mobile.<br />
Il servizio di rete A-GPS (Assisted GPS) e altre funzionalità avanzate analoghe dei sistemi GPS e<br />
GLONASS recuperano le informazioni sulla posizione utilizzando la rete cellulare e aiutano nel calcolo<br />
<strong>del</strong>la posizione corrente.<br />
L'A-GPS e altri potenziamenti <strong>del</strong> sistema GPS e GLONASS possono richiedere il trasferimento di<br />
piccole quantità di dati sulla rete cellulare. Per evitare i costi <strong>del</strong> trasferimento dati, ad esempio<br />
mentre si è in viaggio, è possibile disattivare la rete dati nelle impostazioni <strong>del</strong> telefono.<br />
Il metodo di ricerca posizione tramite Wi-Fi migliora la precisione <strong>del</strong>la ricerca posizione quando i<br />
segnali satellitari non sono disponibili, specialmente quando ci si trova in un interno o tra edifici alti.<br />
Nei luoghi in cui l'uso <strong>del</strong> Wi-Fi è soggetto a restrizioni è possibile disattivare la funzionalità Wi-Fi nelle<br />
impostazioni <strong>del</strong> telefono.<br />
Nota: In alcuni paesi l'utilizzo di reti Wi-Fi può essere soggetto a restrizioni. Ad esempio,<br />
nell'Unione Europea è consentito l'utilizzo di reti Wi-Fi 5150-5350 MHz esclusivamente al chiuso<br />
e negli Stati Uniti e in Canada è consentito l'utilizzo di reti Wi-Fi 5,15-5,25 GHz esclusivamente<br />
al chiuso. Per ulteriori informazioni, rivolgersi alle autorità locali.<br />
La precisione <strong>del</strong> contachilometri dipende dalla disponibilità e dalla qualità <strong>del</strong>la connessione<br />
satellitare.<br />
© 2014 Microsoft Mobile. Tutti i diritti sono riservati.<br />
86
Internet<br />
Informazioni su come creare connessioni wireless e navigare sul Web contenendo i costi.<br />
Definire le connessioni a Internet<br />
Se per il trasferimento dei dati il proprio provider di servizi di rete addebita una tariffa fissa o a<br />
consumo, è possibile modificare le impostazioni Wi-Fi e <strong>del</strong>la rete dati per ridurre i costi per il traffico<br />
dati quando si è in roaming e a casa.<br />
Importante: Utilizzare uno dei metodi di criptatura per aumentare la sicurezza <strong>del</strong>la propria<br />
connessione Wi-Fi. L'uso <strong>del</strong>la criptatura riduce il rischio di accesso non autorizzato ai propri<br />
dati.<br />
Una connessione Wi-Fi è generalmente più veloce e meno costosa di una rete dati. Se sono disponibili<br />
sia la rete dati che la connessione Wi-Fi, il telefono utilizza la connessione Wi-Fi.<br />
Nella schermata Start passare il dito dall'alto verso il basso <strong>del</strong>lo schermo e toccare .<br />
1. Impostare Wi-Fi su Sì .<br />
2. Selezionare la connessione che si desidera utilizzare.<br />
Utilizzare una rete dati<br />
Nella schermata Start passare il dito verso il basso dall'alto <strong>del</strong>lo schermo, toccare TUTTE LE<br />
IMPOSTAZIONI > rete cellulare e SIM, quindi impostare Rete dati su sì .<br />
Utilizzare una rete dati durante il roaming<br />
Nella schermata Start passare il dito verso il basso dall'alto <strong>del</strong>lo schermo, toccare TUTTE LE<br />
IMPOSTAZIONI > rete cellulare e SIM, quindi impostare Opzioni dati in roaming su collega in<br />
roaming.<br />
La connessione a Internet durante il roaming, soprattutto quando si è all'estero, può incrementare<br />
notevolmente i costi di trasferimento dei dati.<br />
La connessione dati in roaming consente di utilizzare il telefono per ricevere dati tramite reti che il<br />
proprio operatore di servizi di rete non possiede né gestisce.<br />
Suggerimento: È anche possibile tenere traccia <strong>del</strong>l'uso dei propri dati con l'applicazione<br />
sensore dati.<br />
Connettere il computer al Web<br />
Se si desidera utilizzare Internet sul computer portatile mentre si è in giro, accendere il telefono in<br />
un hotspot Wi-Fi e utilizzare la connessione dati rete mobile per accedere a Internet con il computer<br />
portatile o un altro dispositivo.<br />
1. Nella schermata Start passare il dito verso il basso dall'alto <strong>del</strong>lo schermo e toccare TUTTE LE<br />
IMPOSTAZIONI > internet condiviso.<br />
2. Impostare Condivisione su Sì .<br />
3. Per cambiare il nome <strong>del</strong>la connessione, toccare configura > Nome <strong>del</strong>la rete e immettere un nome.<br />
Suggerimento: È anche possibile digitare una password per la connessione.<br />
4. Selezionare la connessione sull'altro dispositivo.<br />
© 2014 Microsoft Mobile. Tutti i diritti sono riservati.<br />
87
L'altro dispositivo utilizza i dati <strong>del</strong> proprio piano dati, il che può comportare costi per il traffico dati.<br />
Rivolgersi al proprio provider di servizi di rete per informazioni sulla disponibilità e i costi.<br />
Utilizzare il piano dati in modo efficiente<br />
Se i costi sull'utilizzo dei dati preoccupano, l'app sensore dati consente di trovare modi più efficienti<br />
di utilizzare e monitorare la rete dati. Questa applicazione può interrompere completamente le reti<br />
dati.<br />
1. Nella schermata Start passare il dito a sinistra e toccare sensore dati.<br />
2. Toccare imposta la soglia e scegliere i valori desiderati.<br />
Suggerimento: Quando si utilizza Internet Explorer, è possibile risparmiare automaticamente<br />
sui costi di utilizzo dei dati. Toccare > impostazioni > Risparmio con Sensore dati e<br />
selezionare l'impostazione desiderata.<br />
Browser Web<br />
È possibile aggiornarsi sulle ultime notizie e visitare i siti Web preferiti. È possibile utilizzare Internet<br />
Explorer 11 nel telefono per visualizzare le pagine Web su Internet. Il browser può anche essere utile<br />
per gli avvisi in caso di minacce alla sicurezza.<br />
Toccare<br />
Internet Explorer.<br />
Per navigare sul Web, è necessario essere connessi a Internet.<br />
Navigare sul Web<br />
Il computer non serve più visto che è possibile navigare in Internet dal telefono.<br />
Suggerimento: Se il proprio fornitore di servizi di rete non addebita una tariffa fissa per il<br />
trasferimento dati, per risparmiare sui costi relativi, utilizzare una rete Wi-Fi per connettersi a<br />
Internet.<br />
1. Toccare Internet Explorer.<br />
2. Toccare la barra degli indirizzi.<br />
3. Scrivere un indirizzo Web.<br />
Suggerimento: Per scrivere rapidamente un suffisso di un indirizzo Web, ad esempio .org,<br />
tenere premuto il tasto <strong>del</strong> suffisso sulla tastiera e toccare il suffisso desiderato.<br />
4. Toccare .<br />
Suggerimento: Per effettuare una ricerca in Internet, scrivere una parola da cercare nella barra<br />
degli indirizzi, quindi toccare .<br />
Eseguire lo zoom avanti o indietro<br />
Posizionare 2 dita sullo schermo e farle scorrere distanziandole o avvicinandole.<br />
© 2014 Microsoft Mobile. Tutti i diritti sono riservati.<br />
88
Suggerimento: È anche possibile toccare due volte lo schermo.<br />
Aprire una nuova scheda<br />
Quando si desidera visitare diversi siti Web contemporaneamente, è possibile aprire nuove schede<br />
<strong>del</strong> browser e passare da una all'altra.<br />
Toccare<br />
Toccare<br />
6<br />
> .<br />
Internet Explorer.<br />
Suggerimento: Per aprire le schede visitate su altri dispositivi, passare il dito verso sinistra fino<br />
a altro.<br />
Passare da una scheda all'altra<br />
Toccare<br />
6<br />
e la scheda desiderata.<br />
Chiudere una scheda<br />
Toccare<br />
6<br />
> .<br />
Cambiare la modalità <strong>del</strong> browser<br />
Se la visualizzazione è troppo grande o se la lettura dei testi sui siti Web risulta difficoltosa, è possibile<br />
utilizzare il browser in modalità cellulare o desktop oppure per alcune pagine Web attivare la vista<br />
lettura e impostare la dimensione <strong>del</strong> carattere desiderata.<br />
1. Per configurare il browser affinché utilizzi sempre la modalità che si desidera, toccare Internet<br />
Explorer > > impostazioni.<br />
2. Cambiare l'impostazione di Naviga come.<br />
Passare alla vista lettura<br />
Toccare sulla barra degli indirizzi. Per impostare la dimensione <strong>del</strong> carattere <strong>del</strong>la vista lettura,<br />
toccare > impostazioni > impostazioni avanzate > Dimensioni <strong>del</strong> carattere per la lettura.<br />
Suggerimento: Per ulteriori informazioni sulle impostazioni <strong>del</strong> browser, toccare il collegamento<br />
nella parte inferiore <strong>del</strong>lo schermo.<br />
© 2014 Microsoft Mobile. Tutti i diritti sono riservati.<br />
89
Aggiungere un sito Web ai preferiti<br />
Se si visitano gli stessi siti Web contemporaneamente, aggiungerli ai preferiti, per accedervi<br />
rapidamente.<br />
Toccare<br />
Internet Explorer.<br />
1. Accedere a un sito Web.<br />
2. Toccare > aggiungi a preferiti.<br />
3. Modificare il nome, se necessario, e toccare .<br />
Suggerimento: È possibile aggiungere i propri siti Web preferiti alla schermata Start. Durante<br />
la navigazione in un sito Web toccare > aggiungi a start.<br />
Accedere a un sito Web preferito<br />
Toccare > preferiti e un sito Web.<br />
Suggerimento: Per accedere rapidamente ai preferiti, aggiungere l'icona Preferiti alla barra<br />
degli indirizzi. Toccare > impostazioni, quindi impostare Usa il pulsante <strong>del</strong>la barra degli<br />
indirizzi per su preferiti.<br />
Condividere pagine Web<br />
Se è stata trovata una pagina Web interessante, è possibile inviarla ai propri amici. Se ci si trova<br />
accanto agli amici, utilizzare NFC per condividere la pagina semplicemente toccando i telefoni tra di<br />
loro. Altrimenti, è possibile inviare loro la pagina in un messaggio e-mail o SMS oppure pubblicarla sui<br />
servizi di social network.<br />
1. Per assicurarsi che NFC si attivata, nella schermata Start passare il dito verso il basso dall'alto <strong>del</strong>lo<br />
schermo, toccare TUTTE LE IMPOSTAZIONI > NFC, quindi impostare Tocca e condividi su Sì .<br />
2. Toccare Internet Explorer, quindi accedere a un sito Web.<br />
3. Toccare > condividi la pagina > Tocca e condividi (NFC).<br />
4. Toccare il telefono <strong>del</strong>l'amico con il proprio telefono. L'altro telefono deve supportare la tecnologia<br />
NFC. Per ulteriori informazioni, consultare il manuale <strong>d'uso</strong> <strong>del</strong>l'altro telefono.<br />
Questa funzionalità potrebbe non essere compatibile con tutti i telefoni che supportano la tecnologia<br />
NFC.<br />
Inviare una pagina Web in un messaggio e-mail o SMS oppure pubblicarla sui servizi di social network<br />
Durante la navigazione toccare > condividi la pagina e la modalità di condivisione.<br />
Cancellare la cronologia <strong>del</strong> browser<br />
Al termine <strong>del</strong>la navigazione è possibile eliminare i dati privati, ad esempio la cronologia di navigazione<br />
e i file temporanei Internet.<br />
1. Toccare Internet Explorer.<br />
2. Toccare > impostazioni > elimina la cronologia.<br />
La cache è un’area di memoria che viene utilizzata per memorizzare temporaneamente i dati. Qualora<br />
fosse stato effettuato l'accesso o si fosse tentato di effettuare l'accesso a informazioni riservate o<br />
a un servizio protetto, che richiede una password, cancellare la cache dopo ogni utilizzo.<br />
Eliminare un singolo elemento dalla cronologia di navigazione<br />
Toccare > recenti > , l'elemento da eliminare, quindi .<br />
© 2014 Microsoft Mobile. Tutti i diritti sono riservati.<br />
90
Cercare sul Web<br />
Con la funzione di ricerca di Bing è possibile esplorare il Web e il mondo esterno. È possibile utilizzare<br />
la tastiera o la voce per scrivere i termini di ricerca.<br />
1. Premere .<br />
2. Scrivere la parola da cercare nella casella di ricerca, quindi toccare . È inoltre possibile scegliere<br />
un termine di ricerca tra le corrispondenze proposte.<br />
3. Per vedere i risultati <strong>del</strong>la ricerca correlati, passare il dito a sinistra per vedere le diverse categorie<br />
di risultati.<br />
Utilizzare la ricerca vocale<br />
Premere , toccare nella casella di ricerca e pronunciare la parola da cercare.<br />
Questa funzione non è disponibile in tutte le lingue. Per ulteriori informazioni sulla disponibilità <strong>del</strong>la<br />
funzione e <strong>del</strong> servizio, accedere al sito www.windowsphone.com.<br />
Chiudere le connessioni Internet<br />
Chiudendo le connessioni Internet aperte in background è possibile risparmiare la batteria. Ciò è<br />
possibile anche senza chiudere le app.<br />
1. Nella schermata Start passare il dito dall'alto verso il basso <strong>del</strong>lo schermo e toccare .<br />
2. Impostare Wi-Fi su No .<br />
Suggerimento: Wi-Fi si riattiva automaticamente. Per modificare questa impostazione, toccare<br />
Riaccendi Wi-Fi.<br />
Chiudere una rete dati<br />
Nella schermata Start passare il dito verso il basso dall'alto <strong>del</strong>lo schermo, toccare TUTTE LE<br />
IMPOSTAZIONI > rete cellulare e SIM, quindi impostare Rete dati su no .<br />
© 2014 Microsoft Mobile. Tutti i diritti sono riservati.<br />
91
Intrattenimento<br />
Sono disponibili informazioni su come guardare video, ascoltare la musica preferita e Informazioni<br />
su come guardare video, ascoltare la musica preferita ed eseguire giochi.<br />
Guardare e ascoltare<br />
È possibile utilizzare il telefono per guardare video e ascoltare musica e podcast ovunque ci si trovi.<br />
Riprodurre brani musicali<br />
È possibile ascoltare la musica preferita ovunque ci si trovi.<br />
1. Nella schermata Start passare il dito verso sinistra, quindi toccare Musica.<br />
2. Toccare il brano, l'artista, l'album o la playlist che si desidera riprodurre.<br />
Suggerimento: È possibile migliorare la qualità <strong>del</strong>l'audio modificando le impostazioni<br />
<strong>del</strong>l'equalizzatore. Nella schermata Start passare il dito verso il basso dall'alto <strong>del</strong>lo schermo e<br />
toccare TUTTE LE IMPOSTAZIONI > audio.<br />
Sospendere o riprendere la riproduzione<br />
Toccare o .<br />
Suggerimento: Per riprodurre i brani in ordine casuale, toccare .<br />
Avanzare rapidamente o riavvolgere<br />
Tenere premuto o .<br />
Suggerimento: Per sottoscrivere i podcast e ascoltarli, nella schermata Start, passare il dito<br />
verso sinistra e toccare Podcast.<br />
Il servizio potrebbe non essere disponibile in tutti i paesi e le regioni.<br />
Riprodurre un podcast<br />
È possibile mantenersi sempre aggiornati con i propri podcast preferiti e sottoscriverli sul telefono.<br />
1. Nella schermata Start passare il dito verso sinistra e toccare Podcast.<br />
2. Toccare audio o video e il podcast che si desidera guardare o ascoltare.<br />
Suggerimento: Per selezionare un determinato episodio <strong>del</strong> podcast, toccare .<br />
Sottoscrivere un podcast<br />
Passare il dito verso TROVA PODCAST e scrivere l'indirizzo <strong>del</strong> podcast.<br />
Suggerimento: È anche possibile cercare un podcast in base al nome.<br />
Riprodurre un video<br />
È possibile portare con sé i contenuti multimediali preferiti mentre si è viaggio per guardare video<br />
ovunque ci si trovi.<br />
1. Nella schermata Start passare il dito verso sinistra e toccare Video.<br />
2. Passare il dito su RACCOLTA.<br />
© 2014 Microsoft Mobile. Tutti i diritti sono riservati.<br />
92
3. Toccare il video che si desidera riprodurre.<br />
Suggerimento: È anche possibile acquistare o noleggiare film e programmi televisivi dallo store<br />
di video Xbox.<br />
Sospendere o riprendere la riproduzione<br />
Toccare o .<br />
Avanzare rapidamente o riavvolgere<br />
Tenere premuto o .<br />
Migliorare l'esperienza audio<br />
È possibile ottimizzare la propria esperienza musicale e migliorare l'audio di musica e video.<br />
La personalizzazione <strong>del</strong>l'audio non è attivata durante l'ascolto <strong>del</strong>la Radio FM o l'utilizzo di accessori<br />
Bluetooth.<br />
1. Nella schermata Start passare il dito verso il basso dall'alto <strong>del</strong>lo schermo e toccare TUTTE LE<br />
IMPOSTAZIONI > audio.<br />
2. Per regolare il tono <strong>del</strong>la musica, passare il dito su equalizzatore e trascinare le bande a proprio<br />
piacimento. È anche possibile selezionare una <strong>del</strong>le frequenze preimpostate <strong>del</strong>l'equalizzatore.<br />
Suggerimento: Per ottenere un volume di riproduzione più uniforme per tutti i brani musicali e<br />
video, passare il dito su miglioramenti e impostare Regolazione audio Dolby su Sì .<br />
Ascoltare in modalità wireless<br />
Con un altoparlante wireless è possibile ascoltare musica di qualità audio elevata senza utilizzare cavi.<br />
Gli altoparlanti wireless <strong>Nokia</strong> sono disponibili separatamente. La disponibilità degli accessori varia<br />
da regione a regione.<br />
1. Nella schermata Start passare il dito verso il basso dall'alto <strong>del</strong>lo schermo e toccare TUTTE LE<br />
IMPOSTAZIONI > NFC.<br />
2. Impostare Tocca e condividi su Sì .<br />
Prima di utilizzare NFC, assicurarsi che lo schermo e i tasti siano sbloccati.<br />
3. Toccare l'area NFC <strong>del</strong>l'altoparlante con l'area NFC <strong>del</strong> telefono. L'altoparlante si connette<br />
automaticamente al telefono.<br />
Suggerimento: È anche possibile connettersi utilizzando il Bluetooth. Nella schermata Start<br />
passare il dito verso il basso dall'alto <strong>del</strong>lo schermo, toccare TUTTE LE IMPOSTAZIONI ><br />
Bluetooth e associare il telefono all'altoparlante.<br />
© 2014 Microsoft Mobile. Tutti i diritti sono riservati.<br />
93
Condividere lo schermo tramite <strong>Nokia</strong> Beamer<br />
Se sul telefono si trova una presentazione o un documento che si desidera visualizzare su uno<br />
schermo più grande, utilizzare l'app <strong>Nokia</strong> Beamer per condividere facilmente lo schermo <strong>del</strong> telefono<br />
su qualsiasi altro schermo con accesso a Internet.<br />
Se nel telefono non è disponibile l'app <strong>Nokia</strong> Beamer, è possibile scaricarla da<br />
www.windowsphone.com/s?appid=b5511af6-cbd0-4945-9bf6-30cf05<strong>820</strong>43f.<br />
1. Nella schermata Start <strong>del</strong> nuovo telefono passare il dito verso sinistra e toccare <strong>Nokia</strong> Beamer.<br />
2. Per condividere uno schermo nelle vicinanze, andare a beam.nokia.com sullo schermo di<br />
destinazione. Nell'app <strong>Nokia</strong> Beamer toccare Condividi nelle vicinanze ed eseguire la scansione <strong>del</strong><br />
codice a matrice sul telefono.<br />
3. È anche possibile condividere lo schermo <strong>del</strong> telefono con qualcuno in lontananza. Per inviare un<br />
collegamento tramite SMS, e-mail o social network, toccare Condividi in remoto e Messaggi, E-<br />
mail o Social network.<br />
4. Per aggiornare lo schermo, scuotere il telefono.<br />
Suggerimento: Per aggiornare automaticamente lo schermo, toccare aggiorna<br />
automaticamente nell'app <strong>Nokia</strong> Beamer.<br />
© 2014 Microsoft Mobile. Tutti i diritti sono riservati.<br />
94
5. Per interrompere la condivisione, premere il tasto di blocco o nell'app <strong>Nokia</strong> Beamer toccare<br />
interrompi la trasmissione.<br />
FM, radio<br />
ascoltare la radio sul telefono nel tempo libero.<br />
Ascoltare la radio<br />
È possibile ascoltare le stazioni radio FM preferite mentre si è in giro.<br />
Per ascoltare la radio, è necessario collegare al dispositivo un auricolare compatibile. L'auricolare<br />
funge da antenna.<br />
Gli auricolari possono essere venduti separatamente.<br />
Nella schermata Start passare il dito verso sinistra e toccare<br />
Passare alla stazione successiva o precedente<br />
Passare il dito a sinistra o destra sulla barra di frequenza.<br />
Salvare stazioni radio<br />
Radio FM.<br />
È possibile salvare le stazioni radio preferite in modo da poterle ascoltare più facilmente in seguito.<br />
Nella schermata Start passare il dito verso sinistra e toccare<br />
Per salvare la stazione che si sta ascoltando, toccare .<br />
Visualizzare l'elenco <strong>del</strong>le stazioni salvate<br />
Toccare .<br />
Rimuovere una stazione dall'elenco<br />
Toccare .<br />
MixRadio<br />
Informazioni su come scoprire nuova musica con MixRadio.<br />
Con MixRadio è possibile:<br />
Radio FM.<br />
© 2014 Microsoft Mobile. Tutti i diritti sono riservati.<br />
95
• ascoltare i mix organizzati<br />
• Scarica i tuoi mix e ascoltali anche senza una connessione a Internet<br />
• Crea un mix di brani su misura in base ai tuoi gusti contrassegnando i brani con pollice su o pollice<br />
giù<br />
• creare mix personalizzati con i brani dei propri artisti preferiti<br />
• ottenere informazioni aggiuntive riguardo ai propri artisti preferiti, ad esempio i loro prossimi<br />
concerti<br />
Per ulteriori informazioni sull'utilizzo di MixRadio, sul telefono toccare<br />
verso sinistra e toccare .<br />
Questo servizio potrebbe non essere disponibile in tutte le regioni.<br />
MixRadio, passare il dito<br />
Il download e lo streaming di musica e altro contenuto potrebbero implicare la trasmissione di grandi<br />
quantità di dati attraverso la rete <strong>del</strong>l'operatore. Per informazioni sulle tariffe per la trasmissione dei<br />
dati, rivolgersi al proprio fornitore di servizi di rete.<br />
Sincronizzare brani e video tra il telefono e il computer<br />
Se sul computer sono presenti file multimediali che si desidera ascoltare o guardare sul telefono,<br />
utilizzare un cavo USB per sincronizzare brani e video tra il telefono e il computer.<br />
1. Collegare il telefono a un computer compatibile con un cavo USB.<br />
2. In un'applicazione per la gestione dei file sul computer, quale Esplora risorse o Finder, trascinare<br />
i brani e i video sul telefono.<br />
Suggerimento: Su un computer con sistema operativo Windows 7 o Windows 8 è anche possibile<br />
utilizzare l'app Windows Phone. Windows 8 installa l'app automaticamente. Con Windows 7, è<br />
possibile scaricarlo da www.windowsphone.com.<br />
Per informazioni su quale app funziona con un determinato computer, vedere la seguente tabella:<br />
App di<br />
Windows<br />
Phone<br />
App di<br />
Windows<br />
Phone per PC<br />
App di<br />
Windows<br />
Phone per<br />
Mac<br />
Windows 8 x x x<br />
Windows 8 RT x x<br />
Windows 7 x x<br />
Esplora<br />
risorse<br />
Windows Vista/XP<br />
x<br />
Mac<br />
x<br />
Giochi<br />
Il divertimento è assicurato grazie ai giochi che possono essere scaricati sul telefono.<br />
© 2014 Microsoft Mobile. Tutti i diritti sono riservati.<br />
96
Ottenere nuovi giochi<br />
Accedere allo games store per scaricare e installare nuovi giochi sul telefono.<br />
1. Nella schermata iniziale passare il dito verso sinistra, quindi toccare giochi > games store.<br />
2. Consultare la selezione, quindi toccare il gioco desiderato.<br />
3. Per scaricare un gioco gratuito, toccare installa.<br />
4. Per provare un gioco gratuitamente, toccare prova.<br />
5. Per acquistare un gioco, toccare acquista.<br />
Suggerimento: Per disinstallare un gioco, toccare<br />
quindi toccare rimuovi.<br />
giochi, toccare e tenere premuto il gioco,<br />
La disponibilità dei metodi di pagamento dipende dal proprio paese di residenza e dal proprio<br />
operatore di rete.<br />
Gestione dei download dei bambini<br />
Se il proprio figlio dispone di un Windows Phone 8.1, è possibile utilizzare il sito Web La mia famiglia<br />
per gestire i suoi giochi, nonché i download e le impostazioni <strong>del</strong>le app. Per configurare La mia famiglia,<br />
visitare https://www.windowsphone.com/family, accedere all'account Microsoft sia con il proprio<br />
indirizzo e-mail e la propria password che con quelli <strong>del</strong> proprio figlio, quindi seguire le istruzioni.<br />
Questa funzione non è disponibile in tutte le lingue. Per ulteriori informazioni sulla disponibilità <strong>del</strong>la<br />
funzione e <strong>del</strong> servizio, vedere la sezione <strong>del</strong>le procedure sul sito www.windowsphone.com.<br />
La disponibilità di app e giochi può dipendere dall'età <strong>del</strong> bambino.<br />
Giocare<br />
Giocare sul proprio telefono è una vera esperienza sociale. Xbox, il servizio di giochi Microsoft,<br />
permette di giocare con gli amici e di utilizzare il proprio profilo giocatore per tenere traccia dei<br />
punteggi e degli obiettivi <strong>del</strong> gioco. È possibile eseguire queste operazioni online, con la console Xbox<br />
e con il proprio telefono nell'hub giochi.<br />
Nella schermata Start passare il dito verso sinistra e toccare<br />
giochi.<br />
Passare il dito su RACCOLTA, quindi selezionare un gioco. Se si tratta di un gioco Xbox, accedere<br />
all'account Xbox. Se non si dispone ancora di un account, è possibile crearne uno. Xbox non è<br />
disponibile in tutte le aree.<br />
Suggerimento: È possibile aggiungere i propri giochi preferiti alla schermata Start. Nel menu<br />
<strong>del</strong>le app tenere premuto il gioco, quindi toccare aggiungi a Start.<br />
© 2014 Microsoft Mobile. Tutti i diritti sono riservati.<br />
97
Scaricare altri giochi<br />
Passare il dito su RACCOLTA, quindi toccare games store.<br />
Suggerimento: Una volta effettuato l'accesso al proprio account Xbox, è possibile ricevere inviti<br />
a giocare dagli amici. Se non si possiede il gioco, ma è disponibile nel games store, è possibile<br />
scaricare una versione di prova o acquistarlo subito.<br />
Riprendere un gioco<br />
Quando si torna a un gioco, può essere presente un'icona che consente di riprenderlo. In caso<br />
contrario, toccare lo schermo.<br />
© 2014 Microsoft Mobile. Tutti i diritti sono riservati.<br />
98
Ufficio<br />
Per essere sempre organizzati, Informazioni su come utilizzare il calendario e le app di Microsoft<br />
Office.<br />
Microsoft Office Mobile<br />
Microsoft Office Mobile costituisce il proprio ufficio fuori dall'ufficio.<br />
Accedere all'hub Office per creare e modificare documenti di Word e cartelle di lavoro di Excel, aprire<br />
e visualizzare presentazioni di PowerPoint e condividere documenti con SharePoint.<br />
È anche possibile salvare i documenti in OneDrive. OneDrive è un archivio cloud che è possibile<br />
utilizzare per accedere ai documenti dal telefono, dal tablet, dal computer o da Xbox. Quando si<br />
smette di lavorare su un documento e lo si riprende in seguito, ci si troverà nello stesso punto in cui<br />
era stato lasciato, indipendentemente dal dispositivo in uso.<br />
Microsoft Office Mobile comprende:<br />
• Microsoft Word Mobile<br />
• Microsoft Excel Mobile<br />
• Microsoft PowerPoint Mobile<br />
• Microsoft SharePoint Workspace Mobile<br />
• OneDrive<br />
Utilizzare Word Mobile<br />
Microsoft Word Mobile consente di rifinire i propri documenti ovunque ci si trovi. È possibile creare<br />
o modificare documenti e condividere il proprio lavoro su un sito di SharePoint.<br />
Toccare<br />
Office.<br />
1. Passare il dito su percorsi.<br />
2. Toccare il percorso <strong>del</strong> file.<br />
3. Toccare il file di Word che si desidera modificare.<br />
4. Per modificare il testo, toccare .<br />
5. Per salvare il documento, toccare > salva.<br />
© 2014 Microsoft Mobile. Tutti i diritti sono riservati.<br />
99
Suggerimento: Per accedere rapidamente a un documento importante, è possibile aggiungerlo<br />
alla schermata Start. Tenere premuto il documento e toccare aggiungi a start.<br />
Creare un nuovo documento<br />
Passare il dito su recenti, quindi toccare .<br />
Cercare testo in un documento<br />
Toccare il file di Word e .<br />
Aggiungere un commento<br />
Toccare > .<br />
Formattare il testo<br />
Toccare il file di Word e > .<br />
Evidenziare il testo<br />
Toccare il file di Word e scegliere > , quindi selezionare il colore di evidenziazione.<br />
Vedere la struttura <strong>del</strong> documento<br />
Toccare .<br />
Inviare un documento in un messaggio e-mail<br />
Toccare il file di Word e > condividi....<br />
Eliminare un documento<br />
Passare il dito verso percorsi, toccare e tenere premuto il documento, quindi toccare elimina.<br />
Utilizzare Excel Mobile<br />
Non è più necessario recarsi in ufficio per controllare gli ultimi dati. Microsoft Excel Mobile consente<br />
di modificare fogli di calcolo, crearne di nuovi e condividere il proprio lavoro su un sito di SharePoint.<br />
Toccare<br />
Office.<br />
1. Passare il dito su percorsi.<br />
2. Toccare il percorso <strong>del</strong> file.<br />
3. Toccare il file di Excel che si desidera modificare.<br />
4. Per passare a un altro foglio di lavoro, toccare e un foglio di lavoro.<br />
5. Per salvare la cartella di lavoro, toccare > salva.<br />
Creare una nuova cartella di lavoro<br />
Toccare recenti > .<br />
Aggiungere un commento a una cella<br />
Toccare > commento.<br />
Applicare un filtro alle celle<br />
Toccare > applica filtro.<br />
Cambiare il formato <strong>del</strong> testo e <strong>del</strong>la cella<br />
Toccare > formato celle....<br />
Cambiare la dimensione <strong>del</strong>la riga o <strong>del</strong>la colonna<br />
Toccare una riga o una colonna e trascinare il dispositivo di scorrimento.<br />
Trovare dati in un foglio di lavoro<br />
Toccare il file di Excel e .<br />
© 2014 Microsoft Mobile. Tutti i diritti sono riservati.<br />
100
Inviare una cartella di lavoro in un messaggio e-mail<br />
Toccare il file di Excel e > condividi....<br />
Utilizzare PowerPoint Mobile<br />
Microsoft PowerPoint Mobile consente di perfezionare la propria presentazione mentre ci si dirige<br />
alla riunione.<br />
1. Toccare Office, passare il dito su percorsi e toccare il percorso <strong>del</strong> file di PowerPoint che si<br />
desidera visualizzare.<br />
2. Toccare un file di PowerPoint e ruotare il telefono in orizzontale.<br />
3. Per sfogliare le diapositive, passare il dito verso sinistra o verso destra.<br />
4. Per visualizzare una diapositiva specifica, toccare e la dispositiva desiderata.<br />
5. Per aggiungere una nota a una diapositiva, ruotare il telefono in modalità verticale e toccare l'area<br />
vuota sotto la diapositiva.<br />
6. Per modificare una diapositiva, toccare . Toccare per tornare.<br />
7. Per salvare la presentazione, toccare > salva.<br />
Inviare una presentazione in un messaggio e-mail<br />
Toccare il file di PowerPoint e > condividi....<br />
Eliminare una presentazione<br />
Tenere premuto il file di PowerPoint e toccare elimina.<br />
Guardare una trasmissione di PowerPoint<br />
Per guardare una trasmissione presentazione di PowerPoint su Internet, aprire il messaggio e-mail<br />
contenente il collegamento per trasmettere la presentazione e toccarlo.<br />
Utilizzare SharePoint Workspace Mobile<br />
È possibile lavorare su documenti di Microsoft Office condivisi e collaborare su progetti, pianificazioni<br />
e idee. Microsoft SharePoint Workspace Mobile consente di sfogliare, inviare, modificare e<br />
sincronizzare i propri documenti online.<br />
1. Toccare Office e passare il dito su percorsi.<br />
2. Toccare , scrivere l'indirizzo Web di un sito di SharePoint, quindi toccare .<br />
3. Selezionare un documento.<br />
Viene scaricata una copia nel telefono.<br />
4. Visualizzare o modificare il documento e salvare le modifiche.<br />
Suggerimento: Per mantenere una copia non in linea di un documento sul telefono, tenere<br />
premuto il documento, quindi toccare mantieni sempre offline.<br />
Tornare a SharePoint Workspace Mobile<br />
Premere .<br />
Scrivere una nota<br />
Le note su carta si possono perdere facilmente. Anziché utilizzare foglietti di carta, è possibile scrivere<br />
le note con Microsoft OneNote Mobile. In questo modo è possibile portarle sempre con sé. È anche<br />
possibile sincronizzare le note su OneDrive, nonché visualizzarle e modificarle con OneNote sul<br />
telefono, sul computer oppure online in un browser Web.<br />
© 2014 Microsoft Mobile. Tutti i diritti sono riservati.<br />
101
1. Nella schermata Start passare il dito verso sinistra e toccare OneNote.<br />
2. Toccare .<br />
3. Scrivere la nota.<br />
4. Per formattare il testo, toccare > formato.<br />
5. Per aggiungere un'immagine, toccare .<br />
6. Per registrare un clip audio, toccare .<br />
7. Per salvare le modifiche, premere .<br />
Se sul telefono è configurato un account Microsoft, le modifiche verranno salvate e sincronizzate sul<br />
blocco appunti Personale (web) predefinito in OneDrive. In caso contrario, le modifiche verranno<br />
salvate sul telefono.<br />
Inviare una nota in un messaggio e-mail<br />
Toccare una nota e > condividi....<br />
Suggerimento: Per accedere rapidamente a una nota importante, è possibile aggiungerla alla<br />
schermata Start. Tenere premuta la nota e toccare aggiungi a start.<br />
Continuare con un documento su un altro dispositivo<br />
È possibile salvare il documento di Office su OneDrive e continuare a utilizzarlo su un altro dispositivo.<br />
1. Quando si utilizza un documento di Office, toccare > salva con nome....<br />
2. Toccare Salva su > OneDrive.<br />
3. Toccare salva.<br />
A questo punto è possibile aprire il documento di OneDrive su un altro dispositivo e riprendere a<br />
lavorare dal punto in cui era stato lasciato in sospeso.<br />
Utilizzare la calcolatrice<br />
Se non si ha con sé una calcolatrice tascabile, nel telefono è disponibile una calcolatrice di base,<br />
scientifica e binaria.<br />
1. Nella schermata Start passare il dito verso sinistra, quindi toccare Calcolatrice.<br />
2. per utilizzare la calcolatrice base, tenere il telefono in posizione diritta.<br />
Utilizzare la calcolatrice scientifica<br />
Impostare il telefono sulla modalità orizzontale, con il bordo destro in alto.<br />
Utilizzare la calcolatrice binaria<br />
Impostare il telefono sulla modalità orizzontale, con il bordo sinistro in alto.<br />
Utilizzare il telefono di lavoro<br />
Un account aziendale sul telefono è di grande aiuto nello svolgimento <strong>del</strong> proprio lavoro.<br />
Se si dispone di un telefono per il lavoro, l'azienda può creare un account aziendale che memorizza<br />
in modo sicuro le informazioni nel telefono, fornisce accesso ai documenti o alle informazioni<br />
all'interno <strong>del</strong>la rete aziendale e fornisce anche app o hub utili per il proprio lavoro.<br />
Subito dopo aver aggiunto l'account aziendale al proprio telefono, sarà anche possibile scaricare<br />
eventuali app di cui l'azienda dispone. Se un'app non è disponibile anche dopo aver configurato il<br />
proprio account, l'azienda può fornire le informazioni per scaricarla.<br />
© 2014 Microsoft Mobile. Tutti i diritti sono riservati.<br />
102
Un hub aziendale consente di ottenere tutte le informazioni relative all'azienda in un unico luogo, ad<br />
esempio notizie, spese, app o accesso allo store <strong>del</strong>l'azienda. L'installazione di un hub funziona<br />
analogamente all'installazione di un app aziendale: può essere aggiunto all'account aziendale non<br />
appena diventa disponibile. Se l'azienda sviluppa un hub in un secondo momento, viene offerto un<br />
altro modo per configurarlo una volta disponibile.<br />
La maggior parte degli account aziendali include un criterio. Un criterio consente all'azienda di<br />
aggiungere al telefono sistemi di protezione, spesso per proteggere informazioni confidenziali o<br />
riservate.<br />
Per configurare l'account aziendale, nella schermata Start passare il dito dall'alto <strong>del</strong>lo schermo e<br />
toccare TUTTE LE IMPOSTAZIONI > azienda.<br />
Suggerimenti per utenti aziendali<br />
Utilizzare il telefono in modo efficiente sul lavoro.<br />
Per ulteriori informazioni sulle offerte di Microsoft Mobile per le aziende, accedere al <strong>Nokia</strong> Expert<br />
Centre all'indirizzo https://expertcentre.nokia.com.<br />
Utilizzare i messaggi e-mail e il calendario sul telefono e il PC<br />
È possibile utilizzare indirizzi e-mail differenti per il lavoro e il tempo libero. È possibile aggiungere<br />
diverse cassette postali sul telefono e utilizzare lo stesso account sul telefono e sul PC, che sia un<br />
account di Outlook, Office 365 o un qualsiasi altro account e-mail. I messaggi e-mail e il calendario<br />
rimangono sincronizzati ed è possibile partecipare alle riunioni direttamente dagli inviti <strong>del</strong><br />
calendario. È possibile utilizzare i messaggi e-mail e il calendario integrati in modo che, ad esempio,<br />
all'avvicinarsi di una riunione sia possibile vedere l'elenco dei partecipanti e, con un tocco, accedere<br />
a qualunque discussione tramite e-mail o SMS avuta con un partecipante.<br />
Per ulteriori informazioni su Office 365, vedere il video all'indirizzo www.youtube.com/watch?<br />
v=2QxiYmAerpw (solo in inglese).<br />
Mantenere i dati protetti sul telefono<br />
Il telefono dispone di diverse opzioni di sicurezza per garantire che nessun altro acceda ai propri dati<br />
riservati memorizzati sul telefono. Ad esempio, è possibile impostare il telefono affinché si blocchi<br />
automaticamente o anche fare in modo che venga individuato in caso di smarrimento (non disponibile<br />
in tutte le zone).<br />
Per ulteriori informazioni, visitare l'indirizzo www.nokia.com/gb-en/products/nokia-for-business/<br />
nokia-lumia/security/windows-phone-security.<br />
Essere produttivi con le app di Office<br />
Sul telefono sono presenti le versioni mobili <strong>del</strong>le app di Microsoft Office.<br />
È possibile:<br />
• Rivedere le note e i documenti, apportare modifiche <strong>del</strong>l'ultimo minuto o creare nuovi documenti<br />
• Visualizzare e modificare presentazioni di PowerPoint<br />
• Creare, visualizzare e modificare cartelle di lavoro di Microsoft Excel<br />
© 2014 Microsoft Mobile. Tutti i diritti sono riservati.<br />
103
• Salvare i file di Office su OneDrive e riprendere il lavoro dal punto in cui era stato interrotto quando<br />
si torna al computer<br />
• Accedere al servizio Office 365<br />
Con SharePoint Workspace Mobile è possibile aprire, modificare e salvare documenti di Microsoft<br />
Office che sono presenti sui siti di SharePoint 2010 o SharePoint Online.<br />
Per ulteriori informazioni su Office 365, vedere il video all'indirizzo www.youtube.com/watch?<br />
v=2QxiYmAerpw (solo in inglese).<br />
Connettersi alle risorse aziendali<br />
È possibile che serva una connessione a una rete privata virtuale (VPN) per accedere a risorse<br />
aziendali, quali la Intranet o l'e-mail.<br />
Contattare l'amministratore IT <strong>del</strong>l'azienda per conoscere i dettagli <strong>del</strong>la configurazione VPN.<br />
Nella schermata Start passare il dito dall'alto verso il basso, toccare TUTTE LE IMPOSTAZIONI ><br />
VPN, quindi impostare Stato su Sì .<br />
1. Per aggiungere un profilo VPN, toccare .<br />
2. Impostare Collega automaticamente su Sì .<br />
3. Scrivere le informazioni sul profilo come indicato dall'amministratore IT <strong>del</strong>la società.<br />
Quando è necessario il telefono si connette automaticamente alla VPN.<br />
Suggerimento: per cambiare le impostazioni <strong>del</strong>la connessione dati VPN e <strong>del</strong> roaming, toccare<br />
opzioni.<br />
Modificare un profilo VPN<br />
Toccare e tenere premuto il profilo, toccare modifica e cambiare le informazioni come richiesto.<br />
Eliminare un profilo VPN<br />
Toccare e tenere premuto il profilo, quindi toccare elimina.<br />
Attivare la connessione VPN manuale<br />
Toccare e tenere premuto il profilo, quindi toccare passa a manuale. Toccare il profilo per connettersi<br />
alla VPN.<br />
Collaborare in modo efficiente con Lync sul telefono<br />
Microsoft Lync è un servizio di comunicazione di nuova generazione che connette gli utenti in diversi<br />
modi, in qualunque momento e, virtualmente, da qualunque luogo.<br />
Con Lync è possibile:<br />
• Tenere traccia <strong>del</strong>la disponibilità dei contatti<br />
• Inviare messaggi istantanei<br />
• Effettuare chiamate<br />
• Avviare conferenze audio, video o Web o unirsi a esse<br />
Lync è stato concepito per una completa integrazione con Microsoft Office. È possibile scaricare la<br />
versione mobile di Microsoft Lync sul telefono da Store.<br />
Per ulteriori informazioni, vedere la documentazione per l'utente nelle pagine di supporto di Microsoft<br />
Lync all'indirizzo lync.microsoft.com/en-us/resources/pages/resources.aspx?title=downloads.<br />
© 2014 Microsoft Mobile. Tutti i diritti sono riservati.<br />
104
Connessione e gestione <strong>del</strong> telefono<br />
Il telefono e il relativo contenuto devono essere utilizzati correttamente. Informazioni su come<br />
connettersi ad accessori e reti, trasferire file, creare copie di backup, bloccare il telefono e mantenere<br />
aggiornato il software.<br />
Aggiornare il software <strong>del</strong> telefono<br />
Per stare al passo con le ultime novità è possibile aggiornare il software e le app <strong>del</strong> telefono in<br />
modalità wireless per ottenere funzionalità sempre più nuove e avanzate. Aggiornare il software <strong>del</strong><br />
telefono consente anche di migliorarne le prestazioni.<br />
Prima di iniziare l'aggiornamento, collegare un caricabatterie o assicurarsi che il livello di carica <strong>del</strong>la<br />
batteria <strong>del</strong> dispositivo sia sufficiente.<br />
Avvertenza: Se si installa un aggiornamento software, non sarà possibile usare il dispositivo,<br />
neppure per le chiamate di emergenza, fino a quando l'installazione non sarà stata completata<br />
e il dispositivo riavviato.<br />
© 2014 Microsoft Mobile. Tutti i diritti sono riservati.<br />
105
L'utilizzo di servizi o il download di contenuto, inclusi gli elementi gratuiti, potrebbe implicare la<br />
trasmissione di grandi quantità di dati, con conseguenti costi per il traffico di dati.<br />
Per impostazione predefinita, il telefono scarica automaticamente gli aggiornamenti disponibili ogni<br />
qualvolta le impostazioni <strong>del</strong>la rete dati, ad esempio in roaming, lo consentono. Quando il telefono<br />
notifica che è disponibile un aggiornamento, seguire le istruzioni sul telefono. Se il telefono ha poca<br />
memoria, potrebbe essere necessario spostare le app, le foto e altri contenuti sulla memory card.<br />
Suggerimento: Verificare in Store la disponibilità di aggiornamenti <strong>del</strong>le app.<br />
Al termine <strong>del</strong>l'aggiornamento, controllare l'app <strong>Nokia</strong> Care o visitare le pagine <strong>del</strong> supporto per il<br />
nuovo manuale <strong>d'uso</strong>.<br />
Disattivare il download automatico degli aggiornamenti<br />
Se si desidera mantenere uno stretto controllo sui costi <strong>del</strong>la trasmissione dati durante il roaming,<br />
disattivare il download automatico degli aggiornamenti. Nella schermata Start passare il dito dall'alto<br />
verso il basso, toccare TUTTE LE IMPOSTAZIONI > aggiornamenti e deselezionare la casella di<br />
controllo Scarica aggiornamenti automaticamente se le impostazioni <strong>del</strong>la rete dati lo<br />
permettono.<br />
Utilizzare una connessione ad alta velocità<br />
Per usufruire al meglio <strong>del</strong>la connessione di rete, utilizzare la connessione più veloce disponibile e<br />
supportata dal telefono.<br />
1. Nella schermata Start passare il dito verso il basso dall'alto <strong>del</strong>lo schermo e toccare TUTTE LE<br />
IMPOSTAZIONI > rete cellulare e SIM.<br />
2. Verificare che sia attivato il tipo di connessione più veloce <strong>del</strong> telefono.<br />
Wi-Fi<br />
Ulteriori informazioni sull'utilizzo <strong>del</strong>la connessione Wi-Fi.<br />
© 2014 Microsoft Mobile. Tutti i diritti sono riservati.<br />
106
Connettersi a una Wi-Fi<br />
Connettersi a una rete Wi-Fi è un modo pratico per accedere a Internet. È possibile connettersi a reti<br />
Wi-Fi mentre si è in giro, in luoghi pubblici come librerie o Internet café.<br />
Periodicamente il telefono verifica e notifica la presenza <strong>del</strong>le connessioni disponibili. La notifica<br />
viene visualizzata per un breve istante nella parte superiore <strong>del</strong>lo schermo. Per gestire le connessioni<br />
Wi-Fi, selezionare la notifica.<br />
Nella schermata Start passare il dito dall'alto verso il basso <strong>del</strong>lo schermo e toccare .<br />
1. Impostare Wi-Fi su Sì .<br />
2. Selezionare la connessione che si desidera utilizzare.<br />
Il metodo di ricerca posizione tramite Wi-Fi migliora la precisione <strong>del</strong>la ricerca posizione quando i<br />
segnali satellitari non sono disponibili, specialmente quando ci si trova in un interno o tra edifici alti.<br />
Nota: In alcuni paesi l'utilizzo di reti Wi-Fi può essere soggetto a restrizioni. Ad esempio,<br />
nell'Unione Europea è consentito l'utilizzo di reti Wi-Fi 5150-5350 MHz esclusivamente al chiuso<br />
e negli Stati Uniti e in Canada è consentito l'utilizzo di reti Wi-Fi 5,15-5,25 GHz esclusivamente<br />
al chiuso. Per ulteriori informazioni, rivolgersi alle autorità locali.<br />
Chiudere la connessione<br />
Impostare Wi-Fi su No .<br />
Suggerimento: Il telefono si riconnette alla rete Wi-Fi automaticamente. Per cambiare l'ora di<br />
riconnessione automatica o per riattivare il Wi-Fi manualmente, toccare Riaccendi Wi-Fi e<br />
l'opzione desiderata.<br />
Connettere con Sensore Wi-Fi<br />
È possibile connettersi facilmente a hotspot Wi-Fi pubblici tramite l'app Sensore Wi-Fi.<br />
Sensore Wi-Fi connette il telefono a hotspot Wi-Fi pubblici e accetta le condizioni di utilizzo, se<br />
richiesto. Sensore Wi-Fi è inoltre in grado di condividere le informazioni di contatto, se necessario.<br />
1. Nella schermata Start passare il dito verso il basso dall'alto <strong>del</strong>lo schermo e toccare > Sensore<br />
Wi-Fi.<br />
2. Impostare Collegati agli hotspot Wi-Fi su Sì .<br />
NFC<br />
Suggerimento: è possibile condividere gli hotspot Wi-Fi con gli amici che utilizzano anche<br />
Sensore Wi-Fi. Impostare Condividi le reti Wi-Fi selezionate su Sì .<br />
Esplorare il mondo nei dintorni. Toccare gli accessori per connettersi a essi, quindi toccare le etichette<br />
per chiamare qualcuno o aprire un sito Web. Con NFC (Near Field Communication) la connessione è<br />
più facile e divertente.<br />
Operazioni preliminari con NFC<br />
Sul telefono accendere le funzionalità NFC e iniziare a toccare per condividere contenuti o connettersi<br />
ai dispositivi.<br />
Con NFC è possibile:<br />
© 2014 Microsoft Mobile. Tutti i diritti sono riservati.<br />
107
• Connettersi ad accessori Bluetooth compatibili che supportano NFC, quali auricolari o altoparlanti<br />
wireless<br />
• Inviare elementi, quali contatti o foto personali, al telefono, al PC o al tablet con sistema operativo<br />
Windows 8 dei propri amici<br />
• Toccare le etichette per ottenere altri contenuti per il proprio telefono o accedere ai servizi online<br />
• Effettuare pagamenti con il telefono, se questa funzione è supportata dal proprio fornitore di<br />
servizi di rete<br />
L'area NFC si trova sul retro <strong>del</strong> telefono, accanto alla fotocamera. Toccare altri telefoni, accessori,<br />
etichette o lettori con l'area NFC.<br />
1. Nella schermata Start passare il dito verso il basso dall'alto <strong>del</strong>lo schermo e toccare TUTTE LE<br />
IMPOSTAZIONI > NFC.<br />
2. Impostare Tocca e condividi su Sì .<br />
Suggerimento: Prima di utilizzare NFC, assicurarsi che lo schermo e i tasti siano sbloccati.<br />
Attivare i pagamenti NFC<br />
Nella schermata Start passare il dito verso il basso dall'alto <strong>del</strong>lo schermo, toccare TUTTE LE<br />
IMPOSTAZIONI > NFC e impostare Tocca per pagare su Sì .<br />
Potrebbe essere possibile pagare con il telefono o utilizzarlo come ticket anche quando è bloccato,<br />
a seconda <strong>del</strong>l'operatore di servizi.<br />
Suggerimento: Per selezionare quando è possibile utilizzare i pagamenti NFC, toccare Le schede<br />
attive funzionano.<br />
Connettersi a un accessorio Bluetooth con NFC<br />
Se si hanno le mani occupate, è possibile utilizzare un auricolare. È anche possibile ascoltare musica<br />
utilizzando il vivavoce wireless. Basta solo toccare l'accessorio compatibile con il telefono.<br />
Toccare l'area NFC <strong>del</strong>l'accessorio con l'area NFC <strong>del</strong> telefono e seguire le istruzioni sullo schermo.<br />
Alcuni accessori sono venduti separatamente. La disponibilità degli accessori varia da regione a<br />
regione.<br />
Scollegare l'accessorio<br />
Toccare di nuovo l'area NFC <strong>del</strong>l'accessorio.<br />
© 2014 Microsoft Mobile. Tutti i diritti sono riservati.<br />
108
Per ulteriori informazioni, consultare il manuale <strong>d'uso</strong> <strong>del</strong>l'accessorio.<br />
Leggere etichette NFC<br />
Le etichette NFC possono contenere informazioni, come un indirizzo Web, un numero di telefono o<br />
un biglietto da visita. Le informazioni che servono sono a portata di tocco.<br />
Toccare un'etichetta con l'area NFC <strong>del</strong> telefono.<br />
Effettuare pagamenti con il telefono<br />
Se si è dimenticato il portafoglio o la borsa a casa, è possibile pagare con il telefono o utilizzarlo come<br />
ticket, se questa funzione è supportata dall'operatore di servizi di rete.<br />
Questa funzione potrebbe non essere disponibile per tutte le aree. Rivolgersi al proprio operatore di<br />
servizi di rete per informazioni sulla disponibilità. I servizi sono legati alla SIM. È necessario disporre<br />
di un abbonamento al servizio con il proprio operatore di servizi e che l'applicazione <strong>del</strong>l'operatore<br />
sia installata nel Portafoglio.<br />
1. Per attivare il servizio, rivolgersi al proprio operatore di servizi di rete.<br />
2. Per eseguire un pagamento, toccare il lettore con l'area NFC <strong>del</strong> telefono. L'operatore di servizi<br />
potrebbe richiedere di confermare il pagamento.<br />
Nota: Le applicazioni e i servizi di pagamento e acquisto biglietti sono forniti da terzi. Microsoft<br />
Mobile non fornisce alcuna garanzia né si assume responsabilità rispetto a tali applicazioni e<br />
servizi, inclusi il supporto, la funzionalità, le transazioni o la perdita di qualsiasi valore monetario.<br />
Dopo la riparazione <strong>del</strong> dispositivo potrebbe essere necessario reinstallare e attivare<br />
l'applicazione di pagamento o acquisto biglietti fornita da terzi. Dopo la riparazione <strong>del</strong><br />
dispositivo potrebbe essere necessario reinstallare e attivare le carte aggiunte così come<br />
l'applicazione di pagamento o acquisto biglietti.<br />
Bluetooth<br />
È possibile connettersi in modalità wireless ad altri dispositivi compatibili, quali telefoni, computer,<br />
auricolari e kit veicolari. È anche possibile inviare foto a telefoni compatibili o al computer.<br />
© 2014 Microsoft Mobile. Tutti i diritti sono riservati.<br />
109
Connettersi a un auricolare wireless<br />
Con un auricolare wireless (venduto separatamente) è possibile parlare al telefono mantenendo le<br />
mani libere e continuare, ad esempio, a lavorare al computer durante una chiamata.<br />
Poiché i dispositivi dotati <strong>del</strong>la tecnologia wireless Bluetooth comunicano tramite onde radio, non è<br />
necessario che siano posti uno di fronte all'altro. I dispositivi Bluetooth devono tuttavia trovarsi entro<br />
un raggio di 10 metri; in ogni caso, la connessione potrebbe essere soggetta a interferenze generate<br />
da ostacoli, quali muri o altri dispositivi elettronici.<br />
I dispositivi associati possono essere collegati al telefono quando la funzione Bluetooth è attiva. Il<br />
proprio telefono può essere rilevato da altri dispositivi solo se è aperta la vista <strong>del</strong>le impostazioni<br />
Bluetooth.<br />
Non eseguire l'associazione e non accettare richieste di connessione da dispositivi sconosciuti. In<br />
questo modo si protegge il telefono da contenuti pericolosi.<br />
Nella schermata Start passare il dito verso il basso dall'alto <strong>del</strong>lo schermo e toccare TUTTE LE<br />
IMPOSTAZIONI > Bluetooth.<br />
1. Impostare Stato su Sì .<br />
2. Assicurarsi che l'auricolare sia acceso.<br />
Potrebbe essere necessario avviare la procedura di associazione dall'auricolare. Per dettagli,<br />
consultare il manuale <strong>d'uso</strong> <strong>del</strong>l'auricolare.<br />
3. Per associare il telefono e l'auricolare, toccare l'auricolare nell'elenco dei dispositivi Bluetooth<br />
rilevati.<br />
4. Potrebbe essere necessario inserire un codice di protezione. Per dettagli, consultare il manuale<br />
<strong>d'uso</strong> <strong>del</strong>l'auricolare.<br />
Suggerimento: Queste istruzioni di connessione si applicano anche ad altri accessori Bluetooth.<br />
Scollegare l'auricolare<br />
Toccare l'auricolare connesso nell'elenco.<br />
Quando si accende di nuovo l'auricolare, la connessione si riattiva automaticamente. Per rimuovere<br />
l'associazione, toccare e tenere premuto l'auricolare nell'elenco dei dispositivi Bluetooth, quindi<br />
toccare elimina.<br />
Connettersi al telefono di un amico tramite Bluetooth<br />
Utilizzare il Bluetooth per connettersi in modalità wireless al telefono di un amico, condividere foto<br />
e altro ancora.<br />
1. Nella schermata Start passare il dito verso il basso dall'alto <strong>del</strong>lo schermo e toccare TUTTE LE<br />
IMPOSTAZIONI > Bluetooth.<br />
2. Verificare che in entrambi i telefoni la funzione Bluetooth sia attiva.<br />
3. Verificare che entrambi i telefoni siano visibili ad altri telefoni. È necessario che sia aperta la vista<br />
<strong>del</strong>le impostazioni Bluetooth perché il proprio telefono sia visibile ad altri telefoni.<br />
4. I telefoni Bluetooth vengono visualizzati all'interno <strong>del</strong> raggio d'azione. Toccare il telefono al quale<br />
si desidera stabilire la connessione.<br />
5. Se l'altro telefono lo richiede, digitare o accettare il codice di protezione.<br />
Il codice di protezione viene utilizzato solo in occasione <strong>del</strong>la prima connessione.<br />
© 2014 Microsoft Mobile. Tutti i diritti sono riservati.<br />
110
Inviare il contenuto tramite Bluetooth<br />
Per condividere il contenuto o inviare a un amico le foto scattate, è possibile utilizzare la funzione<br />
Bluetooth per inviare in modalità wireless le foto o altro contenuto a dispositivi compatibili o al<br />
computer.<br />
È possibile utilizzare più connessioni Bluetooth contemporaneamente. Ad esempio, mentre si utilizza<br />
un auricolare Bluetooth, è comunque possibile inviare elementi a un altro dispositivo.<br />
1. Assicurarsi che la funzione Bluetooth sia attivata.<br />
2. Tenere premuto il contenuto che si desidera inviare, quindi toccare condividi... > Bluetooth.<br />
3. Toccare il dispositivo a cui connettersi. Vengono visualizzati i dispositivi Bluetooth all'interno <strong>del</strong><br />
raggio d'azione.<br />
4. Se l'altro dispositivo lo richiede, digitare il codice di protezione. Quest'ultimo, che può essere<br />
creato dall'utente, deve essere digitato su entrambi i dispositivi. In alcuni dispositivi il codice di<br />
protezione è fisso. Per ulteriori informazioni, consultare il manuale <strong>d'uso</strong> <strong>del</strong>l'altro dispositivo.<br />
Il codice di protezione viene utilizzato solo in occasione <strong>del</strong>la prima connessione.<br />
Cambiare il nome dispositivo<br />
È possibile cambiare il nome dispositivo <strong>del</strong> telefono per facilitarne l'individuazione quando lo si<br />
connette ad altri dispositivi tramite Bluetooth.<br />
1. Utilizzare un cavo dati USB compatibile per connettere il telefono a un computer in cui è in<br />
esecuzione Windows.<br />
2. Trovare il telefono sulla schermata Esplora risorse <strong>del</strong> computer.<br />
3. Fare clic con il pulsante destro <strong>del</strong> mouse sull'icona Windows Phone e aprire la visualizzazione<br />
proprietà <strong>del</strong> telefono.<br />
4. Cambiare il nome predefinito con uno di proprio gradimento. Il nome predefinito è in genere<br />
Windows Phone.<br />
Il nome Bluetooth <strong>del</strong> telefono è identico al nome dispositivo.<br />
Memoria e archiviazione<br />
Informazioni su come gestire foto, applicazioni e altri contenuti presenti sul telefono.<br />
Creare il backup dei dati e ripristinarli sul telefono<br />
Nell'eventualità di possibili incidenti configurare il telefono in modo da creare il backup di tutti i dati<br />
e di tutte le impostazioni nell'account Microsoft.<br />
È necessario disporre di un account Microsoft per eseguire il backup <strong>del</strong> telefono.<br />
1. Nella schermata Start passare il dito verso il basso dall'alto <strong>del</strong>lo schermo e toccare TUTTE LE<br />
IMPOSTAZIONI > backup.<br />
2. Se richiesto, accedere all'account Microsoft.<br />
3. Scegliere gli elementi di cui creare il backup e la modalità. È possibile configurare il telefono affinché<br />
crei il backup <strong>del</strong>l'elenco <strong>del</strong>le applicazioni, nonché <strong>del</strong>le impostazioni, degli SMS, <strong>del</strong>le foto e dei<br />
video.<br />
Suggerimento: Viene eseguito automaticamente il backup dei contatti e <strong>del</strong> calendario verso<br />
l'account Microsoft in uso.<br />
© 2014 Microsoft Mobile. Tutti i diritti sono riservati.<br />
111
Le applicazioni scaricate potrebbero non essere incluse nel backup, ma è possibile effettuarne<br />
nuovamente il download da Store, finché sono disponibili. Potranno essere applicati i costi per il<br />
trasferimento dati. Per ulteriori informazioni, rivolgersi al proprio provider di servizi di rete.<br />
Per eseguire automaticamente il backup di video o foto di ottima qualità, è necessaria una<br />
connessione Wi-Fi.<br />
Per eseguire il backup di altri contenuti, quali brani musicali, utilizzare l'applicazione Windows Phone<br />
per desktop o Esplora risorse.<br />
Ripristinare i dati <strong>del</strong> backup<br />
Per ripristinare il contenuto di cui è stato effettuato il backup, è necessario accedere al proprio<br />
account Microsoft. Il ripristino <strong>del</strong> contenuto è automatico.<br />
È possibile ripristinare i dati di cui è stato effettuato il backup dopo aver ripristinato o aggiornato il<br />
software <strong>del</strong> telefono oppure quando si configura un nuovo telefono.<br />
Controllare e incrementare la memoria disponibile sul telefono<br />
Dopo aver controllato la quantità di memoria disponibile, Utilizzare l'app sensore memoria.<br />
Nella schermata Start passare il dito a sinistra e toccare sensore memoria.<br />
Toccare telefono. Per controllare i dati <strong>del</strong>la scheda di memoria, toccare scheda SD.<br />
Suggerimento: per vedere la memoria ancora disponibile sul telefono, toccare il tipo di file, ad<br />
esempio, foto. Per accedere rapidamente alle app o ai file, toccare gestisci.<br />
Se la memoria <strong>del</strong> telefono è quasi esaurita, controllare innanzitutto gli elementi che non sono più<br />
necessari e rimuoverli:<br />
• SMS, MMS e messaggi e-mail<br />
• Contatti e dettagli<br />
• Applicazioni<br />
• Musica, foto o video<br />
Anziché rimuoverli, è anche possibile spostare i file sulla memory card.<br />
La qualità <strong>del</strong>la scheda di memoria può influire molto sulle prestazioni <strong>del</strong> telefono. Per sfruttare<br />
tutte le funzionalità <strong>del</strong> telefono, utilizzare una scheda veloce da 4 - 128 GB di un produttore noto.<br />
Per ulteriori informazioni sulle schede di memoria, controllare le domande frequenti.<br />
Usare solo memory card compatibili approvate per questo dispositivo. Card incompatibili potrebbero<br />
danneggiare la memory card ed i dati memorizzati su di essa.<br />
Rimuovere i file temporanei per liberare spazio<br />
Toccare telefono > file temporanei > elimina. per eliminare i file temporanei e altri dati solamente<br />
dal browser in uso, toccare Impostazioni di Internet Explorer > elimina la cronologia.<br />
Salvare o spostare le app su una memory card<br />
È possibile espandere la memoria <strong>del</strong> telefono con una memory card e salvare le app sulla scheda per<br />
impostazione predefinita.<br />
© 2014 Microsoft Mobile. Tutti i diritti sono riservati.<br />
112
La qualità <strong>del</strong>la scheda di memoria può influire molto sulle prestazioni <strong>del</strong> telefono. Per sfruttare<br />
tutte le funzionalità <strong>del</strong> telefono, utilizzare una scheda veloce da 4 - 128 GB di un produttore noto.<br />
Per ulteriori informazioni sulle schede di memoria, controllare le domande frequenti.<br />
La memory card viene venduta separatamente.<br />
Nella schermata Start passare il dito a sinistra e toccare sensore memoria.<br />
Per cambiare il posto dove il telefono memorizza le app e altri file, toccare telefono o scheda SD per<br />
ciascun tipo di file.<br />
Il tipo <strong>del</strong>la memory card può influire sul tempo necessario per spostare file di grandi dimensioni sulla<br />
scheda.<br />
Spostare le app sulla memory card<br />
Toccare telefono > app e giochi > , selezionare le app da spostare e infine toccare sposta nella<br />
SD.<br />
Successivamente è possibile spostare di nuovo le app dalla scheda di memoria al telefono.<br />
Eliminare un'applicazione dal telefono<br />
È possibile rimuovere le applicazioni installate che non si desidera più conservare o utilizzare, per<br />
aumentare la quantità di memoria disponibile.<br />
1. Nella schermata Start passare il dito a sinistra sul menu <strong>del</strong>la applicazioni.<br />
2. Tenere premuta l'app, quindi toccare rimuovi. Potrebbe non essere possibile rimuovere alcune<br />
applicazioni.<br />
Se si rimuove un'applicazione, è probabile che la si possa reinstallare senza doverla acquistare di<br />
nuovo, purché sia disponibile in Store.<br />
Un'applicazione installata che dipende da un'applicazione che è stata rimossa potrebbe non<br />
funzionare più. Per dettagli, consultare la documentazione per l'utente <strong>del</strong>l'applicazione installata.<br />
Suggerimento: se si desidera conservare un'app, che consuma tutta la memoria disponibile sul<br />
telefono, spostarla nella scheda di memoria invece di disinstallarla. Toccare sensore<br />
memoria > telefono > app e giochi, quindi , selezionare le app da spostare e infine toccare<br />
sposta nella SD.<br />
Eliminare un gioco dal telefono<br />
Per disinstallare un gioco, toccare<br />
rimuovi.<br />
Copiare contenuto tra il telefono e il computer<br />
giochi, toccare e tenere premuto il gioco, quindi toccare<br />
È possibile copiare foto, video e altro contenuto creato dall'utente da telefono a computer e<br />
viceversa.<br />
Suggerimento: Se si utilizza un computer Mac, installare l'app Windows Phone da Mac App Store.<br />
Se si desidera trasferire le foto scattate su un Mac, si consiglia di utilizzare l'app <strong>Nokia</strong> Photo<br />
Transfer per Mac, che è possibile scaricare da www.nokia.com.<br />
1. Collegare il telefono a un computer compatibile con un cavo USB compatibile.<br />
2. Sul computer aprire un'applicazione per la gestione dei file, ad esempio Esplora risorse o il Finder,<br />
e selezionare il telefono.<br />
© 2014 Microsoft Mobile. Tutti i diritti sono riservati.<br />
113
Suggerimento: Il telefono viene visualizzato tra i dispositivi portatili come Windows Phone. Fare<br />
doppio clic sul nome <strong>del</strong> telefono per visualizzare le relative cartelle. Esistono cartelle distinte<br />
per documenti, download, musica, immagini, suonerie e video.<br />
3. Trascinare gli elementi dal telefono al computer o viceversa.<br />
Assicurati di inserire i file nelle cartelle corrette sul telefono.<br />
Suggerimento: se il sistema operativo <strong>del</strong> computer è Windows 7, Windows 8 o successivo, è<br />
anche possibile utilizzare l'app Windows Phone. Sui sistemi operativi 8 e versioni successive<br />
l'app si installa automaticamente quando si connette il telefono al computer. Con Windows 7,<br />
è possibile scaricarlo da www.windowsphone.com.<br />
Per informazioni su quale app funziona con un determinato computer, vedere la seguente tabella:<br />
App di<br />
Windows<br />
Phone<br />
App di<br />
Windows<br />
Phone per<br />
PC<br />
App di<br />
Windows<br />
Phone per<br />
Mac<br />
App <strong>Nokia</strong><br />
Photo<br />
Transfer<br />
per Mac<br />
(solo foto e<br />
video)<br />
Esplora<br />
risorse<br />
Windows 8 e<br />
versioni<br />
successive<br />
x x x<br />
Windows 8 RT x x<br />
Windows 7 x x<br />
Windows<br />
Vista/XP<br />
x<br />
Mac x x<br />
Protezione<br />
Informazioni su come proteggere il telefono e mantenere i dati al sicuro.<br />
© 2014 Microsoft Mobile. Tutti i diritti sono riservati.<br />
114
Configurare il blocco automatico <strong>del</strong> telefono<br />
Se si desidera proteggere il telefono da un uso non autorizzato, è possibile definire un codice di blocco<br />
e configurare il telefono affinché si blocchi automaticamente quando non viene utilizzato per un certo<br />
periodo di tempo.<br />
1. Nella schermata Start passare il dito dall'alto verso il basso e toccare TUTTE LE IMPOSTAZIONI ><br />
schermata di blocco.<br />
2. Impostare Password su Sì e inserire un codice di protezione di almeno 4 cifre.<br />
3. Toccare Richiedi la password dopo e definire l'intervallo di tempo trascorso il quale il telefono si<br />
blocca automaticamente.<br />
Mantenere segreto il codice di blocco e conservarlo in un luogo sicuro, lontano dal telefono. Se lo si<br />
dimentica e non è possibile recuperarlo o se si immette più volte il codice errato, sarà necessario<br />
rivolgersi all'assistenza. Potranno essere applicati costi aggiuntivi e tutti i dati personali contenuti<br />
nel telefono potrebbero essere eliminati. Per ulteriori informazioni, rivolgersi a <strong>Nokia</strong> Care o al proprio<br />
rivenditore.<br />
Sbloccare il telefono<br />
Premere il tasto di accensione e spegnimento, trascinare la schermata di blocco verso l'alto e inserire<br />
il codice di protezione.<br />
Cambiare il codice di protezione<br />
Nella schermata Start passare il dito dall'alto verso il basso e toccare TUTTE LE IMPOSTAZIONI ><br />
schermata di blocco > cambia la password.<br />
Utilizzare il telefono quando è bloccato<br />
Quando il telefono è bloccato è comunque possibile utilizzare determinate funzionalità senza dover<br />
digitare il codice di protezione.<br />
Per attivare il telefono, premere il tasto di accensione e spegnimento.<br />
Visualizzare le notifiche<br />
Passare il dito dall'alto <strong>del</strong>la schermata verso il basso.<br />
© 2014 Microsoft Mobile. Tutti i diritti sono riservati.<br />
115
Aprire la fotocamera<br />
Tenere premuto il tasto <strong>del</strong>la fotocamera.<br />
Cambiare la modalità di notifica <strong>del</strong>le chiamate in arrivo<br />
Premere un tasto <strong>del</strong> volume e toccare .<br />
Mettere in pausa la musica o riprendere ad ascoltarla oppure passare a un altro brano<br />
Utilizzare i controlli <strong>del</strong> lettore musicale visibili nella parte superiore <strong>del</strong>lo schermo.<br />
Suggerimento: se si ascolta la radio, è possibile anche utilizzare i controlli <strong>del</strong> lettore musicale<br />
sulla schermata di blocco per cambiare la stazione o disattivare l'audio.<br />
Cambiare il codice PIN<br />
Se la scheda SIM è stata fornita con un codice PIN predefinito, è possibile cambiare tale codice e<br />
impostarne uno più sicuro.<br />
1. Nella schermata Start passare il dito dall'alto verso il basso <strong>del</strong>lo schermo e toccare TUTTE LE<br />
IMPOSTAZIONI.<br />
2. Passare il dito su applicazioni, quindi toccare telefono.<br />
3. Toccare cambia PIN <strong>del</strong>la SIM.<br />
Il codice PIN può contenere da 4 a 8 cifre.<br />
Trovare il telefono smarrito<br />
Se il telefono è stato smarrito o rubato, utilizzare trova il mio telefono per individuarlo e bloccare o<br />
eliminare tutti i dati presenti da remoto.<br />
È necessario disporre di un account Microsoft sul telefono.<br />
1. Sul computer visitare il sito www.windowsphone.com.<br />
2. Accedere con lo stesso account Microsoft <strong>del</strong> telefono.<br />
3. Selezionare trova il mio telefono.<br />
È possibile:<br />
• Individuare il telefono su una mappa<br />
• Far squillare il telefono, anche se è attivata la modalità silenziosa<br />
• Bloccare il telefono e configurarlo in modo che appaia un messaggio affinché venga restituito<br />
• Eliminare tutti i dati presenti nel telefono da remoto<br />
Le opzioni disponibili possono variare.<br />
Suggerimento: È possibile configurare il telefono affinché salvi la propria posizione<br />
automaticamente a intervalli di poche ore. Se la batteria <strong>del</strong> telefono è quasi scarica, è tuttavia<br />
ancora possibile visualizzare l'ultima posizione salvata. Nella schermata Start passare il dito<br />
dall'alto verso il basso, quindi toccare TUTTE LE IMPOSTAZIONI > trova il mio telefono.<br />
Portafoglio<br />
Utilizzare Portafoglio per raccogliere i metodi di pagamento in un unico posto e tenerli al sicuro con<br />
un codice PIN.<br />
Portafoglio è un portafoglio virtuale sul telefono. È possibile:<br />
© 2014 Microsoft Mobile. Tutti i diritti sono riservati.<br />
116
• Effettuare pagamenti su Store, ad esempio durante l'acquisto di un'app<br />
• Effettuare acquisti in-app con le carte archiviate<br />
• Utilizzare le carte nel Portafoglio per i pagamenti NFC, se questa funzione è supportata dal proprio<br />
fornitore di servizi di rete<br />
• Archiviare le carte regalo di Microsoft sul telefono<br />
• Archiviare le carte d'imbarco, le offerte, i ticket, ecc.<br />
1. Per definire un codice PIN per Portafoglio, nella schermata Start passare il dito verso sinistra e<br />
toccare Portafoglio.<br />
2. Toccare > impostazioni e PIN e impostare PIN <strong>del</strong> portafoglio su Sì .<br />
3. Inserire un codice PIN per Portafoglio.<br />
4. Toccare fatto.<br />
Il codice PIN definito viene richiesto ogni volta che si accede a Portafoglio.<br />
Suggerimento: Per proteggere i propri Store acquisti, toccare la casella di controllo Usa il PIN<br />
<strong>del</strong> portafoglio per proteggere musica, app e acquisti nell'app.<br />
La definizione di un codice PIN per la funzionalità Portafoglio non impedisce l'utilizzo <strong>del</strong>la tecnologia<br />
NFC per i pagamenti.<br />
Nota: Le applicazioni e i servizi di pagamento e acquisto biglietti sono forniti da terzi. Microsoft<br />
Mobile non fornisce alcuna garanzia né si assume responsabilità rispetto a tali applicazioni e<br />
servizi, inclusi il supporto, la funzionalità, le transazioni o la perdita di qualsiasi valore monetario.<br />
Dopo la riparazione <strong>del</strong> dispositivo potrebbe essere necessario reinstallare e attivare<br />
l'applicazione di pagamento o acquisto biglietti fornita da terzi. Dopo la riparazione <strong>del</strong><br />
dispositivo potrebbe essere necessario reinstallare e attivare le carte aggiunte così come<br />
l'applicazione di pagamento o acquisto biglietti.<br />
Codici di accesso<br />
Di seguito viene spiegato a cosa servono i diversi codici di accesso <strong>del</strong> telefono.<br />
codice PIN<br />
(4-8 cifre)<br />
PUK<br />
Tale codice protegge la scheda SIM dall'uso non<br />
autorizzato o è necessario per accedere ad<br />
alcune funzionalità.<br />
È possibile configurare il proprio telefono<br />
affinché chieda il codice PIN all'accensione.<br />
Se si dimentica il codice o non viene fornito con<br />
la scheda, contattare l'operatore di servizi di<br />
rete.<br />
Se si inserisce il codice per tre volte di seguito in<br />
modo errato, sarà necessario utilizzare il codice<br />
PUK per sbloccarlo.<br />
Questo codice viene richiesto per sbloccare un<br />
codice PIN.<br />
© 2014 Microsoft Mobile. Tutti i diritti sono riservati.<br />
117
Se non viene fornito con la scheda SIM, rivolgersi<br />
al proprio operatore di servizi di rete.<br />
Codice di protezione (codice di blocco,<br />
password)<br />
(min. 4 cifre)<br />
IMEI<br />
In questo modo si protegge il telefono dall'uso<br />
non autorizzato.<br />
È possibile configurare il proprio telefono<br />
affinché chieda il codice di blocco definito.<br />
Mantenere segreto il codice e conservarlo in un<br />
luogo sicuro, lontano dal telefono.<br />
Se si dimentica il codice e il telefono è bloccato,<br />
sarà necessario rivolgersi all'assistenza.<br />
Potranno essere applicati costi aggiuntivi e tutti<br />
i dati personali contenuti nel telefono<br />
potrebbero essere eliminati.<br />
Per ulteriori informazioni, rivolgersi a <strong>Nokia</strong> Care<br />
o al proprio rivenditore.<br />
Consente di identificare i telefoni <strong>del</strong>la rete.<br />
Potrebbe inoltre essere necessario fornire tale<br />
numero ai servizi <strong>Nokia</strong> Care.<br />
Per visualizzare il numero IMEI, comporre<br />
*#06#.<br />
© 2014 Microsoft Mobile. Tutti i diritti sono riservati.<br />
118
Risoluzione dei problemi e supporto<br />
Per maggiori informazioni sull'utilizzo <strong>del</strong> telefono o in caso di dubbi sul suo funzionamento, sono<br />
disponibili diversi canali di supporto a cui rivolgersi.<br />
Per sfruttarne al massimo le potenzialità, consultare il manuale <strong>d'uso</strong> in dotazione con il telefono<br />
contenente istruzioni aggiuntive. Nella schermata Start passare il dito verso sinistra e toccare<br />
<strong>Nokia</strong> Care.<br />
È possibile inoltre visitare il sito www.nokia.com/support, dove sono disponibili:<br />
• Informazioni per la risoluzione dei problemi<br />
• Discussioni<br />
• Notizie su app e download<br />
• Informazioni sugli aggiornamenti <strong>del</strong> software<br />
• Ulteriori dettagli su funzionalità e tecnologie e sulla compatibilità di dispositivi e accessori<br />
La risoluzione dei problemi e le discussioni potrebbero non essere disponibili in tutte le lingue.<br />
Per i video di supporto, visitare il sito www.youtube.com/<strong>Nokia</strong>SupportVideos.<br />
Se il telefono si blocca<br />
Provare quanto segue:<br />
• tenere premuti contemporaneamente il tasto di riduzione <strong>del</strong> volume e il tasto di accensione e<br />
spegnimento per circa 10 secondi. Il telefono verrà riavviato.<br />
• Aggiornare il software <strong>del</strong> telefono.<br />
• Reimpostare il telefono. Vengono così ripristinate le impostazioni originali e viene cancellato<br />
tutto il contenuto personale, incluse le app acquistate e scaricate. Nella schermata Start passare<br />
il dito verso il basso dall'alto <strong>del</strong>lo schermo e toccare TUTTE LE IMPOSTAZIONI > informazioni<br />
su > ripristina il telefono.<br />
Se il problema persiste, contattare l'operatore dei servizi di rete o Microsoft Mobile per conoscere le<br />
opzioni di ripristino. Prima di far riparare il telefono, effettuare sempre un backup dei dati poiché<br />
tutti i dati personali contenuti nel telefono potrebbero essere eliminati.<br />
Suggerimento: Per visualizzare il numero IMEI univoco che può servire per identificare il<br />
telefono, chiamare *#06#.<br />
© 2014 Microsoft Mobile. Tutti i diritti sono riservati.<br />
119
Trovare il numero di mo<strong>del</strong>lo e il numero di serie (IMEI)<br />
Per contattare <strong>Nokia</strong> Care o il fornitore di servizi, potrebbe essere necessario avere a disposizione informazioni, quali il numero<br />
di mo<strong>del</strong>lo e il numero di serie (IMEI). Per vedere le informazioni, toccare Impostazioni > informazioni su.<br />
Le informazioni sono disponibili anche sull'etichetta <strong>del</strong> telefono, che si trova sotto la batteria.<br />
Informazioni sul prodotto e sulla sicurezza<br />
Servizi di rete e costi<br />
Il dispositivo è stato omologato per essere utilizzato sulle reti LTE 800, 900, 1800, 2100, 2600; reti WCDMA 850, 900, 1900, 2100<br />
e GSM 850, 900, 1800, 1900 MHz. A seconda <strong>del</strong> paese o <strong>del</strong> provider di servizi, il supporto per le reti LTE potrebbe essere stato<br />
disattivato sul dispositivo. Per usare il dispositivo è necessario eseguire una sottoscrizione con un operatore.<br />
L'utilizzo di alcune funzionalità e il download di contenuto richiedono una connessione di rete e possono implicare costi per il<br />
traffico di dati. Alcune funzioni dei prodotti richiedono un'eventuale sottoscrizione.<br />
Importante: Tuttavia, la connessione 4G/LTE potrebbe non essere supportata dal proprio provider di servizi di rete né<br />
dal provider di servizi utilizzato quando si viaggia. In questi casi potrebbe essere impossibile effettuare o ricevere<br />
chiamate, inviare o ricevere messaggi oppure utilizzare reti dati. Per garantire il funzionamento ininterrotto <strong>del</strong> dispositivo<br />
quando il servizio 4G/LTE completo non è disponibile, si consiglia di cambiare la velocità di connessione più elevata da 4G<br />
a 3G. Per far ciò, nella schermata Start passare il dito verso sinistra e toccare Impostazioni > rete cellulare e SIM.<br />
Impostare Velocità massima di connessione su 3G.<br />
Per ulteriori informazioni, rivolgersi al proprio fornitore di servizi di rete.<br />
Effettuare una chiamata di emergenza<br />
1. Assicurarsi che il telefono sia acceso.<br />
2. Controllare che il segnale sia sufficientemente forte.<br />
Potrebbe essere necessario fare anche quanto segue:<br />
• Inserire una scheda SIM nel dispositivo, se supportata.<br />
• Disabilitare le limitazioni alle chiamate nel telefono, ad esempio blocco <strong>del</strong>le chiamate, chiamate a numeri consentiti o<br />
chiamate a un gruppo chiuso di utenti.<br />
• Assicurarsi che modalità aereo non sia attivata.<br />
• Se lo schermo e i tasti <strong>del</strong> telefono sono bloccati, sbloccarli.<br />
3. Premere .<br />
4. Selezionare .<br />
5. Selezionare .<br />
6. Inserire il numero di emergenza <strong>del</strong> luogo in cui ci si trova. I numeri <strong>del</strong>le chiamate di emergenza variano da località a località.<br />
7. Selezionare chiama.<br />
8. Fornire tutte le informazioni necessarie cercando di essere il più precisi possibile. Pertanto non terminare la chiamata fino a<br />
che non si verrà autorizzati a farlo.<br />
Quando si accende il telefono per la prima volta, viene chiesto di creare un account Microsoft e di configurare il telefono. Per<br />
effettuare una chiamata di emergenza durante la configurazione <strong>del</strong>l'account e <strong>del</strong> telefono, toccare emergenza.<br />
Importante: Attivare sia le chiamate via Internet che da cellulare, se il telefono supporta le chiamate via Internet. Il telefono<br />
può tentare di effettuare le chiamate di emergenza sia sulle reti cellulari che via Internet. Non è possibile garantire il<br />
collegamento in qualunque condizione. Nel caso di comunicazioni di vitale importanza, ad esempio, per le emergenze<br />
mediche, non confidare mai esclusivamente nei telefoni senza fili.<br />
Precauzioni e manutenzione <strong>del</strong> proprio dispositivo<br />
Maneggiare il dispositivo, la batteria, il caricabatterie e gli accessori con attenzione. I suggerimenti di seguito riportati aiutano<br />
l’utente a mantenere il proprio dispositivo in funzione.<br />
© 2014 Microsoft Mobile. Tutti i diritti sono riservati.<br />
120
• Evitare che il dispositivo si bagni. La pioggia, l'umidità e tutti i tipi di liquidi o la condensa contengono sostanze minerali<br />
corrosive che possono danneggiare i circuiti elettronici. Se il dispositivo si bagna, rimuovere la batteria e lasciare asciugare<br />
il dispositivo.<br />
• Non usare né lasciare il dispositivo in ambienti particolarmente polverosi o sporchi,<br />
• Non lasciare il dispositivo in ambienti particolarmente caldi. Temperature troppo elevate possono danneggiare il dispositivo<br />
o la batteria.<br />
• Non lasciare il dispositivo esposto a temperature fredde. Quando, infatti, esso torna alla temperatura normale, al suo interno<br />
può formarsi <strong>del</strong>la condensa che lo può danneggiare.<br />
• Non aprire il dispositivo in modi diversi da quelli indicati nel manuale <strong>d'uso</strong>.<br />
• Modifiche non autorizzate potrebbero danneggiare il dispositivo e violare le norme relative agli apparati radio.<br />
• Non far cadere, battere né scuotere il dispositivo o la batteria, poiché potrebbe subire danni.<br />
• Usare esclusivamente un panno morbido, pulito e asciutto per pulire la superficie <strong>del</strong> dispositivo.<br />
• Non dipingere il dispositivo. La vernice può impedirne il corretto funzionamento.<br />
• Per ottimizzare le prestazioni, spegnere il dispositivo e rimuovere la batteria di quando in quando.<br />
• Tenere il dispositivo lontano da magneti o campi magnetici.<br />
• Per conservare i dati importanti al sicuro, archiviarli in almeno due luoghi diversi, ad esempio il dispositivo, la memory card<br />
o il computer, oppure mettere per iscritto le informazioni di valore.<br />
In caso di uso prolungato il dispositivo potrebbe risultare caldo al tatto. Nella maggior parte dei casi ciò è normale. Per evitare<br />
il surriscaldamento, il dispositivo potrebbe rallentare automaticamente, chiudere le applicazioni, interrompere il caricamento e,<br />
se necessario, spegnersi. In caso di malfunzionamento di uno qualsiasi di questi dispositivi, rivolgersi al più vicino centro di<br />
assistenza tecnica qualificato.<br />
Riciclo<br />
Smaltire sempre i prodotti elettronici usati, le batterie scariche e i materiali di imballaggio presso i punti di raccolta dedicati.<br />
Contribuendo alla raccolta differenziata dei prodotti, si combatte lo smaltimento indiscriminato dei rifiuti e si promuove il<br />
riutilizzo <strong>del</strong>le risorse rinnovabili. Tutti i materiali <strong>del</strong> dispositivo possono essere recuperati come materiali ed energia. Per<br />
informazioni su come riciclare i prodotti <strong>Nokia</strong>, visitare il sito www.nokia.com/recycle.<br />
Contenitore mobile barrato<br />
La presenza di un contenitore mobile barrato sul prodotto, sulla batteria, sulla documentazione o sulla confezione segnala che<br />
tutti i prodotti elettrici ed elettronici, nonché le batterie sono soggetti a raccolta speciale alla fine <strong>del</strong> ciclo di vita. Non smaltire<br />
questi prodotti nei rifiuti urbani indifferenziati: portarli a un centro di riciclaggio. Per informazioni sul più vicino centro di<br />
riciclaggio, rivolgersi alle locali autorità competenti oppure visitare l'indirizzo www.nokia.com/support. Per maggiori<br />
informazioni sulle caratteristiche ambientali <strong>del</strong> dispositivo in uso, visitare il sito www.nokia.com/ecoprofile.<br />
DRM (Gestione dei diritti digitali)<br />
Durante l’uso <strong>del</strong> presente dispositivo, assicurarsi di rispettare tutte le leggi e gli usi locali, nonché la privacy ed i diritti altrui,<br />
inclusi i diritti di copyright. I diritti di copyright potrebbero impedire la copia, la modifica o il trasferimento di foto, musica e altri<br />
elementi.<br />
Il contenuto protetto da DRM (gestione dei diritti digitali) viene fornito con una licenza associata che definisce i diritti all'uso di<br />
tale contenuto.<br />
Questo dispositivo consente di accedere a contenuto protetto con WMDRM 10. Qualora un certo software DRM non riesca a<br />
proteggere il contenuto, i proprietari <strong>del</strong> contenuto potrebbero richiedere che a tale funzionalità <strong>del</strong> software DRM sia revocato<br />
l'accesso al nuovo contenuto protetto da DRM. La revoca potrebbe anche impedire il rinnovo <strong>del</strong> contenuto protetto da DRM già<br />
presente sul dispositivo. La revoca <strong>del</strong>l’accesso a tale software DRM non influisce in alcun modo sull’uso <strong>del</strong> contenuto protetto<br />
da altri tipi di DRM o <strong>del</strong> contenuto non protetto da DRM.<br />
Se il dispositivo ha contenuto protetto da WMDRM, sia le licenze che il contenuto andranno perduti, se la memoria <strong>del</strong> dispositivo<br />
viene formattata. Nel caso in cui i file sul dispositivo vengano per qualche ragione danneggiati si potrebbero perdere anche le<br />
licenze e il contenuto. La perdita <strong>del</strong>le licenze o <strong>del</strong> contenuto potrebbe limitare la capacità <strong>del</strong>l'utente di riutilizzare lo stesso<br />
contenuto sul dispositivo. Per ulteriori informazioni, rivolgersi al proprio fornitore di servizi.<br />
© 2014 Microsoft Mobile. Tutti i diritti sono riservati.<br />
121
Batteria e caricabatterie<br />
Utilizzare il dispositivo solo con una batteria originale ricaricabile BP-5T.<br />
Caricare il dispositivo con il caricabatterie AC-50E o AC–50X. Il tipo di spina <strong>del</strong> caricabatterie potrebbe variare.<br />
I caricabatterie di terzi conformi allo standard IEC/EN 62684 e che possono collegarsi al connettore micro USB <strong>del</strong> dispositivo<br />
possono essere compatibili.<br />
Microsoft Mobile potrebbe rendere disponibili altri mo<strong>del</strong>li di batterie o di caricabatterie per questo dispositivo.<br />
Sicurezza batteria e caricabatterie<br />
Spegnere sempre il dispositivo e scollegare il caricabatterie prima di rimuovere la batteria. Per scollegare il cavo di un<br />
caricabatterie o di un accessorio, afferrare e tirare la spina e non il cavo.<br />
Quando il caricabatterie non viene utilizzato, scollegarlo. Se non utilizzata, una batteria anche completamente carica si scarica<br />
con il passare <strong>del</strong> tempo.<br />
Per ottimizzare le prestazioni, tenere sempre la batteria ad una temperatura compresa tra 15°C e 25°C. Le temperature estreme<br />
riducono la capacità e la durata <strong>del</strong>la batteria. Un dispositivo con una batteria molto calda o molto fredda potrebbe non funzionare<br />
temporaneamente.<br />
Ciò può accadere accidentalmente quando un oggetto metallico tocca i nastri metallici <strong>del</strong>la batteria. Potrebbe danneggiare la<br />
batteria o l'altro oggetto.<br />
Non gettare le batterie nel fuoco in quanto potrebbero esplodere. Rispettare le normative locali. Riciclarle, quando possibile.<br />
Non gettare le batterie nei rifiuti domestici.<br />
Non smontare, tagliare, comprimere, piegare, forare o in alcun modo danneggiare la batteria. In caso di fuoriuscita di liquido<br />
dalla batteria, evitare il contatto <strong>del</strong> liquido con la pelle o gli occhi. Qualora il contatto si verifichi, sciacquare immediatamente<br />
la parte colpita con abbondante acqua oppure consultare un medico. Non modificare, né tentare di inserire oggetti estranei nella<br />
batteria e non immergerla né esporla all'acqua o ad altri liquidi. Le batterie potrebbero esplodere se danneggiate.<br />
Non utilizzare le batterie e il caricabatterie per scopi diversi da quelli prescritti. L'uso improprio o l'uso di batterie o caricabatterie<br />
non approvati o incompatibili può comportare il pericolo di incendio, deflagrazione o altri pericoli e può far decadere qualsiasi<br />
garanzia o approvazione. Qualora si ritenga che la batteria o il caricabatterie possa essersi danneggiato, si consiglia di recarsi al<br />
più vicino centro di assistenza prima di continuare ad utilizzarlo. Non utilizzare mai una batteria o un caricabatterie che risulti<br />
danneggiato. Usare il caricabatterie solo in luoghi chiusi. Non caricare il dispositivo durante un temporale.<br />
Bambini piccoli<br />
Il dispositivo così come i suoi accessori non sono giocattoli. Potrebbero contenere parti molto piccole. Tenere il dispositivo e i<br />
relativi accessori lontano dalla portata dei bambini!<br />
Apparecchiature mediche<br />
L'uso di apparecchiature ricetrasmittenti, compresi i telefoni senza fili, può causare interferenze sul funzionamento di<br />
apparecchiature mediche prive di adeguata schermatura. Consultare un medico o la casa produttrice <strong>del</strong>l'apparecchiatura medica<br />
per sapere se è adeguatamente schermata da segnali radio esterni.<br />
Apparecchiature mediche impiantate<br />
Per evitare potenziali interferenze, i produttori di apparecchiature mediche impiantate raccomandano di mantenere una distanza<br />
minima di 15,3 centimetri tra un dispositivo senza fili e l'apparecchiatura medica. I portatori di queste apparecchiature devono:<br />
• Mantenere sempre il dispositivo senza fili a più di 15,3 centimetri di distanza dall'apparecchiatura medica.<br />
• Non tenere il dispositivo senza fili nel taschino.<br />
• Tenere il dispositivo senza fili sull'orecchio opposto rispetto alla posizione <strong>del</strong>l'apparecchiatura medica.<br />
• Spegnere il dispositivo senza fili in caso di sospetta interferenza.<br />
• Seguire le istruzioni <strong>del</strong> produttore <strong>del</strong>l'apparecchiatura medica impiantata.<br />
In caso di dubbi inerenti l'utilizzo <strong>del</strong> dispositivo senza fili con un apparecchiatura medica impiantata, rivolgersi al proprio medico.<br />
© 2014 Microsoft Mobile. Tutti i diritti sono riservati.<br />
122
Apparecchi acustici<br />
Avvertenza: Quando si usa l’auricolare, potrebbe risultare difficile udire i suoni all’esterno. Non usare l’auricolare se<br />
questo può mettere a rischio la propria sicurezza.<br />
Alcuni dispositivi digitali senza fili possono interferire con alcuni apparecchi acustici.<br />
Proteggere il dispositivo da contenuti pericolosi<br />
Il dispositivo potrebbe essere esposto a virus e altro contenuto dannoso. Adottare le seguenti precauzioni:<br />
• Fare attenzione durante l’apertura dei messaggi. I messaggi potrebbero contenere software pericolosi o essere in altro<br />
modo dannosi per il proprio dispositivo o computer.<br />
• Fare attenzione quando si accettano richieste di connessione, si naviga in Internet o si scarica contenuto. Non accettare<br />
connessioni Bluetooth da fonti non affidabili.<br />
• Installare e usare esclusivamente servizi e software da fonti affidabili che offrono un livello adeguato di sicurezza e<br />
protezione.<br />
• Installare software antivirus e altri software di protezione sul proprio dispositivo e su tutti i computer ad esso collegati.<br />
Utilizzare una sola applicazione antivirus alla volta. L'utilizzo di più applicazioni potrebbe influire sulle prestazioni e sul<br />
funzionamento <strong>del</strong> dispositivo e/o <strong>del</strong> computer.<br />
• Se si accede a segnalibri o collegamenti preinstallati per siti Internet di terzi, adottare precauzioni adeguate. Microsoft<br />
Mobile non avalla né si assume alcuna responsabilità per tali siti.<br />
Veicoli<br />
Segnali a radiofrequenza possono incidere negativamente su sistemi elettronici non correttamente installati o schermati in modo<br />
inadeguato presenti all'interno di veicoli. Per maggiori informazioni, rivolgersi al produttore <strong>del</strong> proprio veicolo o <strong>del</strong>le sue<br />
dotazioni.<br />
Soltanto personale qualificato dovrebbe installare il dispositivo in un veicolo. Un'installazione difettosa può rivelarsi pericolosa<br />
e far decadere la garanzia. Eseguire controlli periodici per verificare che tutto l'impianto <strong>del</strong> dispositivo senza fili all'interno <strong>del</strong><br />
proprio veicolo sia montato e funzioni regolarmente. Non tenere o trasportare liquidi infiammabili o materiali esplosivi nello<br />
stesso contenitore <strong>del</strong> dispositivo, dei suoi componenti o dei suoi accessori. Non collocare oggetti nell'area di espansione <strong>del</strong>l'air<br />
bag.<br />
Aree a rischio di esplosione<br />
Spegnere il dispositivo in ambienti potenzialmente esplosivi, ad esempio in prossimità dei distributori di carburante. Eventuali<br />
scintille potrebbero provocare un’esplosione o un incendio causando ferite o la morte. Attenersi strettamente a qualunque<br />
disposizione specifica nei depositi di carburante, negli stabilimenti chimici o in luoghi in cui sono in corso operazioni che<br />
prevedono l'uso di materiali esplosivi. Le aree a rischio di esplosione potrebbero non essere chiaramente indicate. In genere<br />
sono aree in cui viene chiesto di spegnere il motore <strong>del</strong> proprio veicolo, sottocoperta sulle imbarcazioni, strutture per trasporto<br />
o immagazzinaggio di sostanze chimiche e aree con aria satura di sostanze chimiche o particelle, come grani, polvere e polveri<br />
metalliche. Rivolgersi ai produttori di veicoli che usano gas liquidi di petrolio, cioè GPL (come il propano o butano) per sapere se<br />
questo dispositivo può essere utilizzato in sicurezza in prossimità di questo tipo di veicoli.<br />
Informazioni sulla certificazione (SAR)<br />
Questo dispositivo cellulare è conforme ai requisiti <strong>del</strong>le direttive vigenti per l’esposizione alle onde radio.<br />
Per informazioni sui valori SAR, consultare il manuale <strong>d'uso</strong> stampato oppure visitare la pagina www.nokia.com/sar.<br />
Messaggi di supporto<br />
Microsoft Mobile potrebbe inviare dei messaggi per consentire all'utente di trarre il massimo vantaggio dalle funzionalità <strong>del</strong><br />
telefono e dai servizi offerti. I messaggi possono contenere suggerimenti, consigli e supporto. Per consentire l'erogazione <strong>del</strong><br />
servizio appena descritto, al primo utilizzo <strong>del</strong> telefono a Microsoft Mobile potrebbero essere trasmessi il numero di cellulare, il<br />
numero di serie <strong>del</strong> telefono e alcuni identificatori <strong>del</strong>la sottoscrizione <strong>del</strong> servizio cellulare. Tali informazioni potranno essere<br />
utilizzate nella modalità specificata nell'informativa sulla privacy, disponibile all'indirizzo www.nokia.com.<br />
© 2014 Microsoft Mobile. Tutti i diritti sono riservati.<br />
123
Copyright e altre comunicazioni<br />
DICHIARAZIONE DI CONFORMITÀ<br />
Con la presente, Microsoft Mobile Oy dichiara che il RM-825 prodotto è conforme ai requisiti essenziali ed alle altre disposizioni<br />
applicabili stabilite dalla direttiva 1999/5/CE. È possibile consultare una copia <strong>del</strong>la Dichiarazione di conformità al seguente<br />
indirizzo Internet www.nokia.com/global/declaration/declaration-of-conformity.<br />
La disponibilità di prodotti, applicazioni, servizi e funzionalità può variare da regione a regione. Microsoft Mobile potrà, a sua<br />
esclusiva discrezione, cambiare, correggere o interrompere i servizi completamente o in parte. Per ulteriori informazioni,<br />
rivolgersi al rivenditore o all'operatore di rete. In questo dispositivo sono inclusi articoli, tecnologia o software soggetti alle<br />
normative relative all’esportazione degli Stati Uniti e di altri paesi. È vietata qualsiasi deroga a tali normative.<br />
Il contenuto di questo documento viene fornito "come tale". Fatta eccezione per quanto previsto dalla legge in vigore, non è<br />
prestata alcuna garanzia, implicita o esplicita, tra cui, garanzie implicite di commerciabilità e idoneità per un fine particolare, in<br />
relazione all'accuratezza, all'affidabilità o al contenuto <strong>del</strong> presente documento. Microsoft Mobile si riserva il diritto di modificare<br />
questo documento o di ritirarlo in qualsiasi momento senza preavviso.<br />
Fino al limite massimo autorizzato dalla legge in vigore, in nessuna circostanza Microsoft Mobile o qualsivoglia dei suoi licenzianti<br />
sarà ritenuto responsabile di eventuali perdite di dati o di guadagni o di qualsiasi danno speciale, incidentale, consequenziale o<br />
indiretto in qualunque modo causato.<br />
Il contenuto <strong>del</strong> presente documento, o parte di esso, non potrà essere riprodotto, trasferito o distribuito in qualsiasi forma<br />
senza il permesso scritto di Microsoft Mobile. Microsoft Mobile adotta una politica di continuo sviluppo. Microsoft Mobile si<br />
riserva il diritto di effettuare modifiche e miglioramenti a qualsiasi prodotto descritto nel presente documento senza preavviso.<br />
Microsoft Mobile non rilascia alcuna dichiarazione, garanzia né si assume la responsabilità <strong>del</strong>la funzionalità, <strong>del</strong> contenuto o <strong>del</strong><br />
supporto all’utente finale <strong>del</strong>le applicazioni di terzi fornite insieme al dispositivo. Utilizzando un'applicazione, l'utente riconosce<br />
che l'applicazione viene fornita così com'è.<br />
Il download di mappe, giochi, musica e video e il caricamento di foto e video potrebbero implicare la trasmissione di grandi<br />
quantità di dati. Il fornitore di servizi potrebbe addebitare costi per la trasmissione dei dati. La disponibilità di prodotti, servizi<br />
e funzioni particolari potrebbe variare da regione a regione. Per ulteriori dettagli e informazioni sulle lingue disponibili, contattare<br />
il rivenditore locale.<br />
AVVISO FCC/INDUSTRY CANADA<br />
Questo dispositivo è conforme alla Parte 15 <strong>del</strong>le norme FCC e agli standard RSS esenti da licenza di Industry Canada. Il suo<br />
utilizzo è soggetto alle seguenti due condizioni: 1. il dispositivo non deve causare interferenze dannose e 2. il dispositivo deve<br />
accettare qualsivoglia interferenza ricevuta, incluse le interferenze che potrebbero provocare funzionamenti indesiderati. Per<br />
ulteriori informazioni, visitare l'indirizzo transition.fcc.gov/oet/rfsafety/rf-faqs.html. Qualunque modifica o alterazione non<br />
espressamente approvata da Microsoft Mobile potrebbe invalidare il diritto <strong>del</strong>l'utente ad utilizzare questo dispositivo.<br />
Nota: questo dispositivo è stato sottoposto a test e rientra nei limiti stabiliti per i dispositivi digitali di Classe B, in conformità<br />
alla parte 15 <strong>del</strong>la normativa FCC. Tali limiti sono finalizzati a provvedere una ragionevole protezione contro le interferenze<br />
dannose nell'installazione residenziale. Questo dispositivo usa e può irradiare energia nella frequenza radiofonica e, se non<br />
installato e utilizzato secondo le istruzioni, può causare interferenze dannose per le comunicazioni radio. Peraltro non si<br />
garantisce che tali interferenze non possano avere luogo in determinate installazioni. Se questo dispositivo dovesse generare<br />
interferenze dannose alla ricezione radio e televisiva, cosa verificabile mediante l'accensione e lo spegnimento<br />
<strong>del</strong>l'apparecchiatura, si raccomanda all'utente di cercare di correggere l'interferenza adottando una o più <strong>del</strong>le seguenti<br />
contromisure:<br />
• Riorientare o riposizionare l'antenna di ricezione.<br />
• Aumentare la distanza tra il dispositivo e il ricevitore.<br />
• Collegare il dispositivo ad una presa elettrica di un circuito diverso da quello cui è connesso il ricevitore.<br />
• Rivolgersi al rappresentante o ad un tecnico radio/TV esperto.<br />
TM & © 2014 Microsoft Mobile. Microsoft, Windows e il logo Windows sono marchi <strong>del</strong> gruppo di società Microsoft. Tutti i diritti<br />
riservati. <strong>Nokia</strong> è un marchio di <strong>Nokia</strong> Corporation. Prodotti/nomi di terzi possono essere marchi registrati dei rispettivi<br />
proprietari.<br />
The Bluetooth word mark and logos are owned by the Bluetooth SIG, Inc. and any use of such marks by Microsoft Mobile is under<br />
license.<br />
Dolby and the double-D symbol are trademarks of Dolby Laboratories.<br />
Manufactured under license from Dolby Laboratories.<br />
© 2014 Microsoft Mobile. Tutti i diritti sono riservati.<br />
124
Questo prodotto viene concesso in licenza ai sensi <strong>del</strong>la MPEG-4 Visual Patent Portfolio License (i) per uso personale e non<br />
commerciale in relazione a dati codificati in conformità allo standard MPEG-4 Visual da parte di consumatori impegnati in attività<br />
personali e non commerciali e (ii) per essere utilizzato con video MPEG-4 forniti da distributori autorizzati. Nessuna licenza viene<br />
concessa o sarà considerata implicita per qualsiasi altro uso. Ulteriori informazioni, incluse quelle relative agli usi promozionali,<br />
interni e commerciali, possono richiedersi a MPEG LA, LLC. Vedere il sito www.mpegla.com.<br />
The ‘Qi’ symbol is a trademark of the Wireless Power Consortium.<br />
© 2014 Microsoft Mobile. Tutti i diritti sono riservati.<br />
125