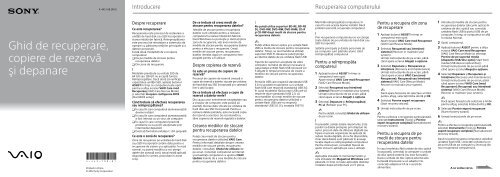Sony SVE17133CT - SVE17133CT Guida alla risoluzione dei problemi Rumeno
Sony SVE17133CT - SVE17133CT Guida alla risoluzione dei problemi Rumeno
Sony SVE17133CT - SVE17133CT Guida alla risoluzione dei problemi Rumeno
Create successful ePaper yourself
Turn your PDF publications into a flip-book with our unique Google optimized e-Paper software.
Introducere<br />
Recuperarea computerului<br />
4-445-108-31 (1)<br />
Ghid de recuperare,<br />
copiere de rezervă<br />
şi depanare<br />
Printed in China<br />
© 2012 <strong>Sony</strong> Corporation<br />
Despre recuperare<br />
Ce este recuperarea?<br />
Recuperarea este procesul de restaurare a<br />
unităţii de hard disk sau SSD încorporate la<br />
starea iniţială din fabrică. Reîmprospătarea<br />
este procesul de reinstalare a sistemului de<br />
operare cu păstrarea setărilor principale şi a<br />
datelor personale.<br />
Există două modalităţi de a recupera<br />
computerul:<br />
De pe mediile de stocare pentru<br />
recuperarea datelor<br />
Din zona de recuperare<br />
Modelele prevăzute cu unitate SSD de<br />
64 GO sau 128 GO nu acceptă funcţia<br />
Reîmprospătare. Dacă doriţi să verificaţi<br />
capacitatea unităţii SSD, apăsaţi butonul<br />
ASSIST în timp ce computerul este oprit<br />
pentru a afişa ecranul VAIO Care mod<br />
Recuperare (VAIO Care Rescue Mode)<br />
şi selectaţi Începere configurare BIOS<br />
(Start BIOS setup).<br />
Când trebuie să efectuez recuperarea<br />
sau reîmprospătarea?<br />
În cazul în care computerul dumneavoastră<br />
devine instabil<br />
În cazul în care computerul dumneavoastră<br />
a fost infectat cu un virus de computer<br />
În cazul în care computerul prezintă<br />
probleme ce nu pot fi soluţionate prin<br />
intermediul depanării<br />
Dacă aţi formatat unitatea C: din greşeală<br />
Ce este o zonă de recuperare?<br />
Zona de recuperare pe unitatea de hard disk<br />
sau SSD încorporată conţine date pentru o<br />
recuperare de sistem şi a aplicaţiilor. În mod<br />
normal, nu puteţi modifica şi nici şterge<br />
datele din această zonă, totuşi există aplicaţii<br />
disponibile în comerţ, proiectate în acest<br />
scop.<br />
De ce trebuie să creez medii de<br />
stocare pentru recuperarea datelor?<br />
Mediile de stocare pentru recuperarea<br />
datelor sunt utilizate pentru a restaura<br />
computerul la starea iniţială din fabrică.<br />
Dacă Windows nu porneşte şi dacă aţi şters<br />
zona de recuperare, veţi avea nevoie de<br />
mediile de stocare pentru recuperarea datelor<br />
pentru a efectua o recuperare. Creaţi<br />
mediile de stocare pentru recuperarea<br />
datelor imediat după ce computerul este<br />
pregătit pentru a fi utilizat.<br />
Despre copierea de rezervă<br />
Ce este un proces de copiere de<br />
rezervă?<br />
Procesul de copiere de rezervă creează o<br />
copie de rezervă a datelor stocate pe unitatea<br />
de hard disk sau SSD încorporată şi o salvează<br />
într-o altă locaţie.<br />
De ce trebuie să efectuez o copie de<br />
rezervă a datelor mele?<br />
Din cauza unor evenimente neaşteptate sau<br />
a viruşilor de computer, este posibil să<br />
pierdeţi diverse date stocate pe unitatea de<br />
hard disk sau SSD încorporată. Pentru a<br />
restaura datele pierdute, este necesară copia<br />
de rezervă a acestora. Se recomandă cu<br />
tărie copierea de rezervă regulată a datelor.<br />
Crearea mediilor de stocare<br />
pentru recuperarea datelor<br />
Puteţi crea medii de stocare pentru<br />
recuperarea datelor utilizând VAIO Care.<br />
Pentru informaţii detaliate despre crearea<br />
mediilor de stocare pentru recuperarea<br />
datelor, consultaţi Ghidul de utilizare de<br />
pe ecran. Conectaţi computerul la Internet<br />
şi actualizaţi computerul cu ajutorul VAIO<br />
Update înainte de a crea mediile de stocare<br />
pentru recuperarea datelor.<br />
Nu puteţi utiliza suporturi BD-RE, BD-RE<br />
DL, DVD-RW, DVD+RW, DVD-RAM, CD-R<br />
şi CD-RW drept medii de stocare pentru<br />
recuperarea datelor.<br />
Puteţi utiliza discuri optice şi o unitate flash<br />
USB ca mediu de stocare pentru recuperarea<br />
datelor. Totuşi, se recomandă să utilizaţi<br />
suporturi DVD-R, deoarece puteţi şterge<br />
accidental datele de pe unitatea flash USB.<br />
Tipurile de suporturi acceptate de către<br />
computer, numărul de discuri necesare şi<br />
capacitatea unităţii flash USB necesară vor<br />
fi afişate în timpul procesului de creare a<br />
mediilor de stocare pentru recuperarea<br />
datelor.<br />
Porturile USB care respectă standardul USB<br />
3.0 nu acceptă recuperarea cu o unitate<br />
flash USB care respectă standardul USB 3.0.<br />
În cazul modelelor fără porturi USB care să<br />
respecte doar standardul USB 2.0, vă<br />
recomandăm să creaţi mediile de stocare<br />
pentru recuperarea datelor utilizând o<br />
unitate flash USB care nu respectă<br />
standardul USB 3.0. (Cu excepţia SVE111)<br />
Mai întâi reîmprospătaţi computerul, în<br />
cazul în care acesta devine instabil. Dacă<br />
problem persistă, recuperaţi computerul.<br />
Prin recuperarea computerului se vor şterge<br />
toate datele de pe unitatea de hard disk sau<br />
SSD încorporată.<br />
Setările principale şi datele personale de<br />
pe computer sunt păstrate atunci când<br />
reîmprospătaţi computerul.<br />
Pentru a reîmprospăta<br />
computerul<br />
1 Apăsaţi butonul ASSIST în timp ce<br />
computerul este oprit.<br />
Apare ecranul VAIO Care mod Recuperare<br />
(VAIO Care Rescue Mode).<br />
2 Selectaţi Recuperaţi sau întreţineţi<br />
sistemul (Recover or maintain your system).<br />
Urmaţi instrucţiunile de pe ecran, până<br />
când apare ecranul Alegeţi o opţiune.<br />
3 Selectaţi Depanare şi Reîmprospătaţi<br />
PC-ul (Refresh your PC).<br />
Pentru detalii, consultaţi Ghidul de utilizare<br />
de pe ecran.<br />
În prealabil, salvaţi datele importante. Este<br />
posibil ca datele protejate prin drepturi de<br />
autor, precum date de difuzare digitală sau<br />
fişiere muzicale organizate de aplicaţii de<br />
redare media digitală, să nu fie disponibile,<br />
chiar dacă datele sunt păstrate în aceeaşi<br />
locaţie după ce reîmprospătaţi computerul.<br />
Pentru instrucţiuni, consultaţi fişierul de<br />
ajutor inclus în aplicaţia pe care o utilizaţi.<br />
Aplicaţiile instalate în momentul livrării şi<br />
cele instalate din Magazinul Windows sunt<br />
păstrate, în timp ce toate aplicaţiile desktop<br />
instalate după achiziţionare vor fi şterse.<br />
Pentru a recupera din zona<br />
de recuperare<br />
1 Apăsaţi butonul ASSIST în timp ce<br />
computerul este oprit.<br />
Apare ecranul VAIO Care mod Recuperare<br />
(VAIO Care Rescue Mode).<br />
2 Selectaţi Recuperaţi sau întreţineţi<br />
sistemul (Recover or maintain your<br />
system).<br />
Urmaţi instrucţiunile de pe ecran, până<br />
când apare ecranul Alegeţi o opţiune.<br />
3 Selectaţi Depanare şi Recuperare şi<br />
întreţinere (Recovery and maintenance).<br />
Urmaţi instrucţiunile de pe ecran, până<br />
când apare ecranul VAIO Care (mod<br />
Recuperare): Recuperaţi sau întreţineţi<br />
sistemul (VAIO Care (Rescue Mode):<br />
Recover or maintain your system).<br />
Dacă apare fereastra de selectare a limbii<br />
pentru afişaj, selectaţi limba dorită şi OK.<br />
4 Selectaţi Pornire expert recuperare<br />
(Start recovery wizard).<br />
5 Urmaţi instrucţiunile de pe ecran.<br />
Pentru a efectua o recuperare particularizată,<br />
selectaţi Instrumente (Tools) şi Pornire<br />
expert recuperare complexă (Start advanced<br />
recovery wizard).<br />
Pentru a recupera de pe<br />
medii de stocare pentru<br />
recuperarea datelor<br />
În cazul modelului fără unitate de disc optică<br />
încorporată, conectaţi la computer o unitate<br />
de disc optică externă (nu este furnizată).<br />
Dacă o unitate de disc optică externă este<br />
furnizată împreună cu un adaptor CA,<br />
conectaţi adaptorul CA la o sursă de<br />
alimentare.<br />
1 Introduceţi mediile de stocare pentru<br />
recuperarea datelor (discurile optice) în<br />
unitatea de disc optică sau conectaţi<br />
unitatea flash USB la portul USB de pe<br />
computer, în timp ce computerul se află<br />
în modul Normal.<br />
2 Opriţi computerul.<br />
3 Apăsaţi butonul ASSIST pentru a afişa<br />
ecranul VAIO Care mod Recuperare<br />
(VAIO Care Rescue Mode) şi selectaţi<br />
Pornire de pe suportul media<br />
(dispozitiv USB/disc optic) (Start from<br />
media (USB device/optical disc)).<br />
Urmaţi instrucţiunile de pe ecran până<br />
când apare ecranul Alegeţi o opţiune.<br />
4 Selectaţi Depanare şi Recuperare şi<br />
întreţinere (Recovery and maintenance).<br />
Urmaţi instrucţiunile de pe ecran, până<br />
când apare ecranul VAIO Care (mod<br />
Recuperare): Recuperaţi sau întreţineţi<br />
sistemul (VAIO Care (Rescue Mode):<br />
Recover or maintain your system).<br />
Dacă apare fereastra de selectare a limbii<br />
pentru afişaj, selectaţi limba dorită şi OK.<br />
5 Selectaţi Pornire expert recuperare<br />
(Start recovery wizard).<br />
6 Urmaţi instrucţiunile de pe ecran.<br />
Pentru a efectua o recuperare particularizată,<br />
selectaţi Instrumente (Tools) şi Pornire<br />
expert recuperare complexă (Start advanced<br />
recovery wizard).<br />
Dacă nu puteţi recupera computerul utilizând<br />
unitatea flash USB, conectaţi unitatea la un<br />
alt port USB de pe computer şi încercaţi din<br />
nou recuperarea computerului.<br />
A se vedea verso.
Copierea de rezervă şi restaurarea sistemului<br />
Depanare<br />
Pentru a efectua o copie de<br />
rezervă a datelor şi pentru a<br />
le restaura atunci când puteţi<br />
porni Windows<br />
Dacă puteţi porni Windows, efectuaţi o copie<br />
de rezervă a datelor cu funcţia Windows.<br />
Pentru a utiliza funcţia, deschideţi Panou de<br />
control şi selectaţi Sistem şi securitate şi<br />
Istoric fişiere.<br />
Pentru a efectua o copie de<br />
rezervă a datelor şi pentru a<br />
le restaura atunci când nu<br />
puteţi porni Windows<br />
Dacă nu puteţi porni Windows, efectuaţi o<br />
copie de rezervă a datelor cu VAIO Care<br />
(mod Recuperare): Recuperaţi sau întreţineţi<br />
sistemul (VAIO Care (Rescue Mode): Recover<br />
or maintain your system).<br />
Puteţi utiliza Instrumentul VAIO de restaurare<br />
a datelor (VAIO Data Restore Tool) pentru a<br />
restaura fişierele copiate de rezervă anterior<br />
cu ajutorul VAIO Care (mod Recuperare):<br />
Recuperaţi sau întreţineţi sistemul (VAIO<br />
Care (Rescue Mode): Recover or maintain<br />
your system).<br />
Restaurarea sistemului<br />
utilizând un punct de<br />
recuperare<br />
Un punct de restaurare vă permite să restauraţi<br />
fişierele de sistem ale computerului la o<br />
stare anterioară, în funcţie de momentul<br />
creării punctului de restaurare. În mod<br />
normal, punctele de restaurare sunt create<br />
automat, de exemplu, atunci când instalaţi<br />
un driver. Totuşi, vă recomandăm să creaţi<br />
manual un punct de restaurare nou, înainte<br />
de a instala aplicaţii sau drivere pe computer.<br />
Pentru a restaura fişierele de sistem<br />
utilizând punctul de restaurare atunci<br />
când nu puteţi porni Windows<br />
În cazul modelului fără unitate de disc optică<br />
încorporată, conectaţi la computer o unitate<br />
de disc optică externă (nu este furnizată).<br />
Dacă o unitate de disc optică externă este<br />
furnizată împreună cu un adaptor CA,<br />
conectaţi adaptorul CA la o sursă de<br />
alimentare.<br />
1 Urmaţi paşii de la 1 la 3 din „Pentru a<br />
recupera de pe medii de stocare pentru<br />
recuperarea datelor” din Recuperarea<br />
computerului de pe prima pagină.<br />
2 Selectaţi Depanare, Opţiuni complexe şi<br />
Restaurare sistem.<br />
3 Selectaţi sistemul dumneavoastră de<br />
operare.<br />
Apare fereastra Restaurare sistem.<br />
4 Selectaţi Următorul.<br />
5 Selectaţi un punct de restaurare şi<br />
Următorul.<br />
Apare fereastra de confirmare a punctului<br />
de restaurare selectat.<br />
6 Selectaţi Terminare pentru a confirma<br />
punctul de restaurare.<br />
Computerul reporneşte după ce fişierele<br />
de sistem sunt restaurate.<br />
Dacă aveţi vreo problemă<br />
legată de funcţionarea<br />
computerului<br />
Încercaţi aceste sugestii înainte de a contacta<br />
un centru de service/asistenţă <strong>Sony</strong> autorizat<br />
sau direct furnizorul local <strong>Sony</strong>.<br />
Citiţi informaţiile de depanare din această<br />
secţiune sau Ghidul de utilizare de pe<br />
ecran.<br />
În timp ce computerul este pornit, apăsaţi<br />
butonul ASSIST pentru a porni VAIO Care<br />
şi efectuaţi operaţiile necesare.<br />
Vizitaţi site-ul Web de asistenţă online<br />
VAIO.<br />
Probleme de recuperare<br />
Nu pot recupera din zona de recuperare<br />
Recuperaţi computerul de pe mediile de<br />
stocare pentru recuperarea datelor dacă aţi<br />
utilizat aplicaţii pentru a modifica zona de<br />
recuperare, dacă aţi instalat un sistem de<br />
operare diferit de cel preinstalat sau dacă aţi<br />
formatat unitatea de hard disk sau SSD<br />
încorporată fără să utilizaţi VAIO Care (mod<br />
Recuperare): Recuperaţi sau întreţineţi<br />
sistemul (VAIO Care (Rescue Mode): Recover<br />
or maintain your system).<br />
Nu pot crea medii de stocare pentru<br />
recuperarea datelor<br />
Încercaţi sugestiile de mai jos:<br />
1 Descărcaţi şi instalaţi cele mai recente<br />
actualizări utilizând VAIO Update.<br />
2 Reporniţi computerul. Apoi, încercaţi<br />
să creaţi din nou medii de stocare<br />
pentru recuperarea datelor.<br />
3 Dacă o unitate de disc optică externă<br />
este furnizată împreună cu un adaptor<br />
CA, conectaţi adaptorul CA la o sursă<br />
de alimentare.<br />
Încercaţi alte suporturi de încredere.<br />
Dacă problema persistă, vizitaţi site-ul<br />
Web de asistenţă online VAIO pentru<br />
asistenţă suplimentară.<br />
Nu pot porni/finaliza procesul de<br />
recuperare<br />
Deconectaţi de la computer toate<br />
dispozitivele externe care nu sunt necesare.<br />
Încercaţi sugestiile de mai jos:<br />
Verificaţi starea mediilor de stocare<br />
pentru recuperarea datelor. Dacă<br />
utilizaţi discuri optice, verificaţi dacă<br />
discurile sunt murdare sau deteriorate.<br />
Dacă discurile nu sunt curate, curăţaţile<br />
şi încercaţi să recuperaţi din nou<br />
computerul.<br />
Dacă nu puteţi recupera computerul din<br />
zona de recuperare, reporniţi computerul<br />
şi recuperaţi-l din nou din zona de<br />
recuperare sau utilizaţi mediile de<br />
stocare pentru recuperarea datelor.<br />
Dacă nu puteţi recupera computerul<br />
utilizând o unitate optică USB sau o<br />
unitate flash USB, conectaţi unitatea la<br />
un alt port USB sau la portul USB care<br />
respectă standardul USB 2.0 (dacă<br />
există). Apoi, opriţi computerul şi<br />
încercaţi să îl recuperaţi din nou.<br />
Dacă problema persistă, vizitaţi site-ul<br />
Web de asistenţă online VAIO pentru<br />
asistenţă suplimentară.<br />
Probleme obişnuite<br />
Computerul meu nu porneşte<br />
Înainte de a utiliza computerul pentru prima<br />
dată, trebuie să conectaţi computerul la o<br />
sursă de alimentare CA (cu ajutorul<br />
adaptorului CA, dacă este furnizat).<br />
Asiguraţi-vă că toate cablurile sunt bine<br />
conectate la dispozitive, cum ar fi între<br />
computer şi cablul de alimentare (cu<br />
adaptorul CA, dacă este furnizat).<br />
Asiguraţi-vă că acumulatorul este instalat<br />
corect şi că este încărcat.<br />
Deconectaţi toate cablurile şi dispozitivele<br />
periferice, precum cablul de alimentare,<br />
adaptorul CA şi dispozitivul USB, scoateţi<br />
acumulatorul şi aşteptaţi circa cinci minute.<br />
Apoi, conectaţi-le la loc şi porniţi din nou<br />
computerul.<br />
Îndepărtaţi toate modulele de memorie<br />
suplimentare instalate după ce aţi<br />
achiziţionat computerul şi apoi reporniţi<br />
computerul.<br />
În cazul în care computerul este conectat<br />
la un prelungitor cu întrerupător,<br />
asiguraţi-vă că întrerupătorul este pornit<br />
şi că prelungitorul este conectat bine la o<br />
sursă de alimentare.<br />
Dacă folosiţi un monitor extern, asiguraţi-vă<br />
că aceasta este conectat la o sursă de<br />
alimentare şi că este pornit.<br />
Indicatorul luminos verde de alimentare<br />
se aprinde, însă ecranul rămâne gol<br />
Apăsaţi de mai multe ori tastele Alt+F4<br />
pentru a închide fereastra aplicaţiei. Este<br />
posibil să se fi produs o eroare de aplicaţie.<br />
Apăsaţi tastele Ctrl+Alt+Delete, selectaţi<br />
(Închidere) din colţul din dreapta jos<br />
al ecranului computerului şi apoi selectaţi<br />
Repornire.<br />
Menţineţi apăsat butonul de alimentare<br />
sau glisaţi şi menţineţi pe poziţie<br />
comutatorul de alimentare cel puţin patru<br />
secunde pentru a închide computerul.<br />
Deconectaţi cablul de alimentare al<br />
adaptorului CA şi lăsaţi computerul<br />
aproximativ cinci minute. Apoi, conectaţi<br />
cablul de alimentare sau adaptorul CA şi<br />
porniţi din nou computerul.<br />
Oprirea computerului folosind tastele<br />
Ctrl+Alt+Delete, comutatorul de<br />
alimentare sau butonul de alimentare<br />
poate duce la pierderea datelor nesalvate.<br />
Indicatorul luminos de încărcare<br />
clipeşte rapid şi computerul nu porneşte<br />
Această problemă poate fi cauzată de<br />
instalarea incorectă a acumulatorului.<br />
Pentru a rezolva această problemă, opriţi<br />
computerul şi scoateţi acumulatorul.<br />
Apoi, instalaţi din nou acumulatorul în<br />
computer. Pentru detalii, consultaţi<br />
Ghidul de utilizare de pe ecran.<br />
Dacă problema persistă, înseamnă că<br />
acumulatorul instalat nu este compatibil.<br />
Scoateţi acumulatorul şi contactaţi un<br />
centru de service/asistenţă <strong>Sony</strong> autorizat.<br />
Pentru a găsi cel mai apropiat centru sau<br />
agent, consultaţi Ghidul de utilizare de<br />
pe ecran.<br />
Apare un mesaj care indică fie<br />
incompatibilitatea, fie instalarea<br />
defectuoasă a acumulatorului şi<br />
computerul intră în modul Hibernare<br />
Consultaţi răspunsurile pentru „Indicatorul<br />
luminos de încărcare clipeşte rapid şi<br />
computerul nu porneşte”.<br />
Sistemul de operare Windows nu<br />
acceptă parola şi afişează mesajul:<br />
Enter Onetime Password<br />
Dacă introduceţi iar de trei ori la rând o<br />
parolă de pornire greşită, va apărea mesajul<br />
Enter Onetime Password şi sistemul de<br />
operare Windows nu va porni. Menţineţi<br />
apăsat butonul de alimentare sau glisaţi<br />
şi menţineţi pe poziţie comutatorul de<br />
alimentare cel puţin patru secunde pentru a<br />
verifica dacă indicatorul luminos de alimentare<br />
se stinge. Aşteptaţi între 10 şi 15 secunde,<br />
apoi reporniţi computerul şi introduceţi<br />
parola corectă.<br />
Parola este sensibilă la litere mari şi mici,<br />
aşa că asiguraţi-vă că verificaţi cu ce fel de<br />
litere scrieţi înainte de a introduce parola.<br />
Nu îmi amintesc parola de pornire<br />
Dacă aţi uitat parola de pornire, contactaţi<br />
un centru de service/asistenţă <strong>Sony</strong> autorizat.<br />
Se va percepe o taxă de reiniţializare.<br />
Cum pot crea o partiţie de hard disk?<br />
Dacă reduceţi volumul partiţiei unităţii C:<br />
este posibil să nu puteţi crea medii de<br />
stocare pentru recuperarea datelor şi nici să<br />
finalizaţi cu succes procesul de recuperare<br />
şi procesul de reîmprospătare, deoarece nu<br />
există spaţiu liber suficient pe unitatea de<br />
hard disk sau SSD încorporată.<br />
1 Deschideţi Panou de control, selectaţi<br />
Sistem şi securitate şi selectaţi Creare<br />
şi formatare partiţii pe hard disk din<br />
Instrumente de administrare.<br />
Dacă apare fereastra Control cont<br />
utilizator, selectaţi Da.<br />
2 Faceţi clic dreapta pe unitatea C: şi selectaţi<br />
Îngustare volum.<br />
3 Introduceţi dimensiunea partiţiei ce<br />
urmează să fie creată în Introduceţi<br />
volumul spaţiului de redus, în MO<br />
şi selectaţi Reducere.<br />
4 Faceţi clic dreapta pe Nealocat şi selectaţi<br />
Volum simplu nou.<br />
5 Urmaţi instrucţiunile de pe ecran.<br />
Apare ecranul Activare Windows<br />
Activarea Windows nu este finalizată.<br />
Selectaţi Accesaţi setări PC şi conectaţi<br />
computerul la Internet, iar activarea va<br />
începe apoi automat. De asemenea, puteţi<br />
activa Windows prin telefon. Pentru detalii,<br />
consultaţi ecranul Setări PC.<br />
Conţinutul acestui ghid poate fi modificat<br />
fără notificare.