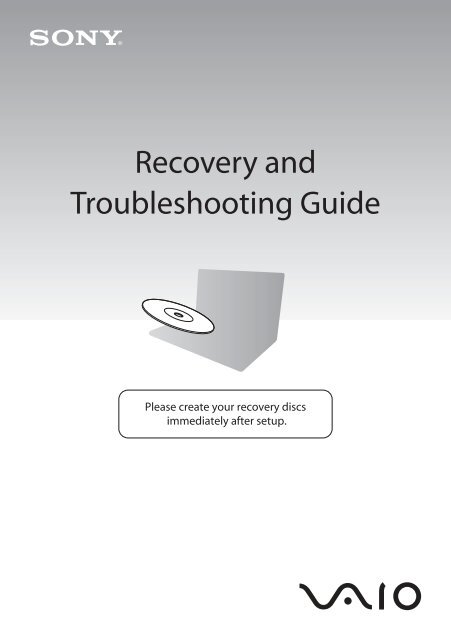Sony VPCEB1S0E - VPCEB1S0E Guida alla risoluzione dei problemi Inglese
Sony VPCEB1S0E - VPCEB1S0E Guida alla risoluzione dei problemi Inglese
Sony VPCEB1S0E - VPCEB1S0E Guida alla risoluzione dei problemi Inglese
You also want an ePaper? Increase the reach of your titles
YUMPU automatically turns print PDFs into web optimized ePapers that Google loves.
Recovery and<br />
Troubleshooting Guide<br />
Please create your recovery discs<br />
immediately after setup.
Contents<br />
Finding what to do ....................................................................... 3<br />
Recovery and backup.................................................................. 4<br />
What is recovery and backup?............................................................................4<br />
Creating recovery discs.......................................................................................6<br />
Recovering your computer ..................................................................................8<br />
Creating a hard disk partition ............................................................................11<br />
Backing up and restoring your data...................................................................14<br />
Erasing all of your data on your built-in storage device.....................................24<br />
Troubleshooting......................................................................... 25<br />
Troubleshooting for recovery problems.............................................................25<br />
Troubleshooting for common problems.............................................................27<br />
Quick reference ......................................................................... 30<br />
What to do in case your computer does not work .............................................30<br />
2
Finding what to do<br />
Before you get into trouble<br />
Create recovery<br />
discs<br />
Back up your data<br />
Update your<br />
computer<br />
1 page 6 1 page 14 1 Quick Start Guide<br />
If you are in trouble<br />
See the<br />
Troubleshooting<br />
or the VAIO online<br />
web site<br />
Restore your<br />
computer using a<br />
restore point<br />
Reinstall<br />
programs or<br />
drivers<br />
1 page 25 1 page 21 1 page 23<br />
Recover your computer<br />
If you are still in trouble<br />
Restore data from<br />
the backup copy<br />
1 page 9 or page 10 1 page 17<br />
Create a hard disk partition<br />
Erase all of your data<br />
1 page 11 1 page 24<br />
3
Recovery and backup<br />
What is recovery and backup?<br />
Recovery<br />
What is recovery?<br />
Recovery is to restore your computer system to its factory default settings.<br />
There are two ways to recover your computer: recovering from the recovery discs and<br />
from a recovery partition.<br />
When do I have to perform a recovery?<br />
Recover the computer system in the following cases:<br />
❑ Your computer has been unstable.<br />
❑ Your computer has been infected with a computer virus.<br />
❑ Your computer system is experiencing problems which cannot be solved through<br />
troubleshooting.<br />
❑ You have formatted the C drive on your computer by mistake.<br />
Why do I have to create recovery discs?<br />
Recovery discs are used to restore your computer system to its factory default<br />
settings.<br />
If Windows does not start or if you have deleted the recovery partition, one way you<br />
can perform a recovery is to use recovery discs. Create recovery discs immediately<br />
after the computer is ready to use.<br />
See “Creating recovery discs” on page 6.<br />
What can I do with VAIO Recovery Center?<br />
VAIO Recovery Center offers various recovery and backup functions explained in<br />
this guide.<br />
❑ Creating recovery discs<br />
❑ Backing up your data<br />
❑ Restoring your data with the backup copy<br />
❑ Recovering your computer system<br />
❑ Checking your computer hardware<br />
❑ Erasing all the data on your built-in storage device<br />
4
Backup<br />
What is a backup?<br />
A backup is to make a backup copy of your data stored on the built-in storage device<br />
(hard disk drive or solid state drive) and save it to another location.<br />
Depending on the purpose, there are several ways to back up your data. See “Backing<br />
up and restoring your data” on page 14.<br />
Why do I have to back up my data?<br />
Due to unexpected events or computer viruses, you might lose various data stored on<br />
your built-in storage device, such as documents or pictures. To restore the lost data,<br />
its backup copy is needed.<br />
It is strongly recommended that you back up your data regularly.<br />
5
Creating recovery discs<br />
Notes on creating recovery discs<br />
❑ Recovery discs are compatible only with the computer in which the discs are<br />
created.<br />
You cannot use the recovery discs for your computer with any other computer.<br />
❑ You may not be able to recover your computer system from the recovery partition<br />
in the following cases due to modifications of the recovery partition and may need<br />
to purchase the recover discs at your own expense.<br />
❑ You have modified the recovery partition with software designed for data<br />
modification.<br />
❑ You have installed an operating system different from the preinstalled operating<br />
system on your computer.<br />
❑ You have formatted your built-in storage device without using VAIO Recovery<br />
Center.<br />
❑ Do not touch or soil the surface of the disc. Fingerprints and dust on the surface<br />
may cause read/write errors.<br />
❑ Recovery discs can be purchased. Visit the VAIO-Link web site for the contact<br />
details in your country/area.<br />
6
To create recovery discs<br />
You can confirm the number of necessary discs and types of media you can use for recovery<br />
disc creation in the following step 6.<br />
You cannot use Blu-ray Disc media, DVD-RAM, CD-R, and CD-RW discs as recovery discs.<br />
1 Download and install the latest updates on your computer using the VAIO Update<br />
software.<br />
To download and install the updates on your computer using the VAIO Update software, it<br />
must be connected to the Internet. For information on how to connect the computer to the<br />
Internet, see the on-screen User Guide.<br />
2 If your computer is not equipped with a built-in optical disc drive, connect an<br />
external optical disc drive (not supplied).<br />
3 Click Start , All Programs, and VAIO Recovery Center.<br />
4 Click Create Recovery Discs and Start.<br />
If the User Account Control window appears, click Yes.<br />
If you are currently logged onto your computer as a standard user, you may be<br />
prompted to enter an administrator name and password.<br />
5 Read the on-screen instructions carefully, and then click Next.<br />
6 Select the disc you want to use.<br />
7 Follow the on-screen instructions.<br />
8 After creating the recovery discs, follow the on-screen instructions to write down<br />
the names of the discs on the disc labels using a soft-tipped pen.<br />
It may take some time to display the current status of the procedure.<br />
Do not press the drive eject button while creating a recovery disc, as doing so may result<br />
in a failure of the process.<br />
Keep the recovery discs in a secure place.<br />
7
Recovering your computer<br />
Before starting the recovery process<br />
What is a recovery partition?<br />
A recovery partition on the built-in storage device contains data for a system recovery<br />
and an application recovery. Normally, you cannot modify or delete data on this<br />
partition. You can, however, modify or delete the data with commercially available<br />
software applications designed to modify partition information.<br />
Important notes on recovery<br />
❑ Recovering your computer system will delete all the data on the built-in storage<br />
device even if the built-in storage device is encrypted with the Windows BitLocker<br />
Drive Encryption (BitLocker) feature. It may take several hours to complete the<br />
recovery process.<br />
❑ On models with a fingerprint sensor, recovering your computer system will delete<br />
all the fingerprint templates on the built-in storage device.<br />
❑ Disconnect all peripherals from the computer except the power cord or the AC<br />
adapter before recovering your computer system.<br />
❑ Recovering your computer system will delete all the data on the drive you have<br />
selected and restore all the settings on the drive to the factory default settings.<br />
Make sure you have a backup copy of your valuable data.<br />
❑ Be sure to perform both a system recovery and an application recovery. Your<br />
computer may become unstable if you do not perform the application recovery.<br />
❑ If you have set the password to protect your data, you may not start the recovery<br />
process without entering the password. Be sure to write down the password so as<br />
not to forget the password.<br />
If you have forgotten the password and cannot start the recovery process, contact<br />
VAIO-Link to reset it. A reset fee will be charged.<br />
Notes on software<br />
❑ Recovering your computer system can restore the preinstalled software<br />
applications only (except certain software applications). It cannot restore software<br />
applications that have been installed on your own or the data you have created<br />
since purchase.<br />
❑ Recovering your computer system cannot restore the Windows operating system<br />
individually.<br />
❑ Certain preinstalled software applications include options that allow the<br />
applications to uninstall or install themselves.<br />
The software applications installed or uninstalled by using such options may not<br />
work properly on your computer.<br />
❑ Installing a software application to modify partition sizes may disable a system<br />
recovery or recovery disc creation.<br />
8
Recovering your computer when you cannot start<br />
Windows<br />
If Windows does not start, you can recover your computer system from recovery discs<br />
or from a recovery partition.<br />
The recovery partition on the built-in storage device contains data for recovery.<br />
You can recover your computer system from the recovery partition faster than from<br />
recovery discs.<br />
It may take some time to display the current status of the recovery procedure.<br />
To recover your computer system using recovery discs<br />
1 Insert a recovery disc to the drive while the computer is on, turn off your computer,<br />
and turn on the computer again.<br />
If you are using an external optical disc drive (not supplied), press the F11 key<br />
several times when the VAIO logo appears after you restart the computer.<br />
The Windows Boot Manager is displayed.<br />
2 Press the M or m key to select Start VAIO Recovery Center and press the Enter<br />
key.<br />
3 Select Restore C: Drive or Restore Complete System and click Start.<br />
4 Read the information about software or features to solve the problems, select Skip<br />
if you have already tried all of them, and click Next.<br />
5 If warnings are displayed, read them thoroughly, select the I understand check<br />
box, and click Start.<br />
6 Follow the on-screen instructions.<br />
To recover your computer system from the recovery partition<br />
1 Turn on your computer.<br />
2 Press the F10 key when the VAIO logo appears.<br />
If the Edit Boot Options window is displayed, press the Enter key.<br />
On models with the ASSIST button, instead of performing the steps 1 and 2 mentioned<br />
above, you can press the button while the computer is off or in Hibernate mode to<br />
launch the VAIO Recovery Center.<br />
3 Select Restore C: Drive or Restore Complete System and click Start.<br />
4 Read the information about software or features to solve the problems, select Skip<br />
if you have already tried all of them, and click Next.<br />
5 If warnings are displayed, read them thoroughly, select the I understand check<br />
box, and click Start.<br />
6 Follow the on-screen instructions.<br />
9
Recovering your computer when you can start Windows<br />
You can recover your computer system by using VAIO Recovery Center if you can<br />
start Windows.<br />
Be sure to remove an optical disc from the optical disc drive before following the steps below.<br />
It may take some time to display the current status of the recovery procedure.<br />
To recover the C drive<br />
1 Click Start, All Programs, and VAIO Recovery Center.<br />
2 Select Restore C: Drive and click Start.<br />
3 Read the information about software or features to solve the problems, select Skip<br />
if you have already tried all of them, and click Next.<br />
If the User Account Control window appears, click Yes.<br />
4 Read the warnings thoroughly, select the I understand check box, and click Start.<br />
5 Follow the on-screen instructions.<br />
If you have changed partition sizes and created another partition other than the C drive on<br />
your built-in storage device, the data on the partition will remain unchanged even after<br />
recovering your computer system.<br />
For instructions on how to create a hard disk partition, see “Creating a hard disk partition”<br />
on page 11.<br />
To recover your entire computer system<br />
1 Click Start, All Programs, and VAIO Recovery Center.<br />
2 Select Restore Complete System and click Start.<br />
3 Read the information about software or features to solve the problems, select Skip<br />
if you have already tried all of them, and click Next.<br />
4 Select Skip and click Next if you have created the recovery discs.<br />
If you have not yet created the recovery discs, see “Creating recovery discs” on<br />
page 6.<br />
If the User Account Control window appears, click Yes.<br />
5 Follow the on-screen instructions.<br />
10
Creating a hard disk partition<br />
About a hard disk partition<br />
What is a hard disk partition?<br />
Hard disk partitioning is to divide storage space on the built-in storage device into<br />
multiple partitions.<br />
The computer has only one partition (C drive) with the default settings.*<br />
You can repartition the storage space into two drives, C and D, for example.<br />
* Another partition may be already configured at the time of purchase, depending on the model you use.<br />
What are the advantages of the hard disk partition?<br />
When you have to recover the computer system, you can use the newly created drive<br />
as a location to save your backup copy, because the data on the new drive will not be<br />
deleted by the recovery. Creating a hard disk partition also allows you to organize your<br />
data or software on each hard disk partition more effectively.<br />
How can I create a hard disk partition<br />
There are two options to create a hard disk partition:<br />
❑ Create a hard disk partition using the Windows feature.<br />
❑ Create a hard disk partition in the recovery process.<br />
If you reduce the volume of the C drive partition, you may not create recovery discs or complete<br />
the recovery process successfully because the free space on the built-in storage device is not<br />
sufficient.<br />
11
To create a hard disk partition using the Windows<br />
feature<br />
The Windows feature allows you to create a partition without recovering your<br />
computer system.<br />
You cannot shrink the C drive smaller than indicated because the maximum volume of the C drive<br />
you can shrink is determined by the system.<br />
1 Click Start, Control Panel, System and Security, and Create and format hard<br />
disk partitions under Administrative Tools.<br />
2 If the User Account Control window appears, click Yes.<br />
If you are currently logged onto your computer as a standard user, you may be<br />
prompted to enter an administrator name and password.<br />
3 Right-click the C drive and select Shrink Volume.<br />
4 Enter the size of the partition to be created in Enter the amount of space to<br />
shrink in MB and click Shrink.<br />
5 Right-click Unallocated and select New Simple Volume.<br />
6 Follow the on-screen instructions.<br />
12
To create a partition in the recovery process<br />
If you create a partition in the recovery process, all the data previously stored on a built-in<br />
storage device will be deleted.<br />
1 Insert a recovery disc to the drive while the computer is on, turn off your computer,<br />
and turn on the computer again.<br />
The Windows Boot Manager is displayed.<br />
If you are using an external optical disc drive (not supplied), restart the computer and press<br />
the F11 key several times.<br />
If you have not yet created the recovery discs, follow these steps:<br />
1 Turn on your computer.<br />
2 Press the F10 key when the VAIO logo appears.<br />
If the Edit Boot Options window is displayed, press the Enter key.<br />
On models with the ASSIST button, instead of performing the steps 1 and 2<br />
mentioned above, you can press the button while the computer is off or in Hibernate<br />
mode to launch the VAIO Recovery Center.<br />
3 Skip the following step 2 and go to step 3.<br />
2 Press the M or m key to select Start VAIO Recovery Center and press the Enter<br />
key.<br />
3 Click Restore Complete System and Start.<br />
4 Select Skip and click Next.<br />
Follow the on-screen instructions until the window to divide your built-in storage<br />
device is displayed.<br />
If the Do you want to keep the factory default C: drive size? message appears, click No.<br />
5 Select Customized drive size from the Divide your hard disk’s storage space<br />
into C and D drives drop-down list.<br />
6 Enter the desired C drive size and click Next.<br />
7 Follow the on-screen instructions.<br />
13
Backing up and restoring your data<br />
Backing up your data is extremely important. If you do not back up your data, you will<br />
lose various data stored on your built-in storage device, such as documents or<br />
pictures, due to unexpected events or computer viruses. It is strongly recommended<br />
that you back up your data on a daily basis.<br />
Options for backing up and restoring your data<br />
A Backing up and restoring your data using the Windows feature<br />
You can back up your data to a CD, DVD, or removal media, such as an<br />
external hard disk drive and restore the data using the Windows feature.<br />
B Backing up and restoring your data when you cannot start<br />
Windows<br />
When you cannot start Windows, back up your data with Rescue Data<br />
software, and restore the data with VAIO Data Restore Tool software.<br />
C Backing up and restoring your data using a restore point<br />
The restore point can save a snapshot of system files on your computer at a<br />
specific time.<br />
If you install new software and the system becomes unstable, for example,<br />
you can return your computer to the restore point without losing your data.<br />
The Windows system automatically creates restore points.<br />
However, it is recommended that you create the restore point manually before<br />
installing software or a software driver on your computer.<br />
D Restoring the preinstalled software/drivers<br />
When the preinstalled software or software drivers do not work normally, you<br />
can restore them to the factory default settings with the Reinstall Programs<br />
or Drivers program.<br />
14
Backup and restore option chart<br />
Option<br />
Use the following<br />
option<br />
You need<br />
Windows<br />
must be<br />
You need to<br />
Refer to<br />
A<br />
Windows feature<br />
Recording<br />
media<br />
In operation<br />
In operation<br />
Back up<br />
Restore<br />
1 page 16<br />
B<br />
Rescue Data and<br />
VAIO Data Restore<br />
Tool<br />
Recording<br />
media<br />
- Back up<br />
In operation<br />
Restore<br />
1 page 19<br />
C Restore point -<br />
In operation<br />
Create<br />
restore point<br />
- Restore<br />
1 page 21<br />
D<br />
Reinstall Programs<br />
or Drivers<br />
- In operation Reinstall 1 page 23<br />
15
Option A: Backing up and restoring your data using the<br />
Windows feature<br />
If your computer is not equipped with a built-in optical disc drive, you need an external hard disk<br />
drive or optical disc drive to back up your data or need to create a new partition by changing the<br />
size of the C drive. See “Creating a hard disk partition” on page 11 for more information.<br />
On models with Windows 7 Ultimate or Windows 7 Professional, you can backup your system<br />
image on DVD discs. To do so, click Create a system image on the left pane of the Backup your<br />
computer window and follow the on-screen instructions.<br />
To back up the system image, make sure you have an external hard disk drive (not supplied)<br />
formatted by Windows NT file system (NTFS) format beforehand.<br />
To back up your data<br />
1 Click Start, All Programs, and VAIO Recovery Center.<br />
2 Click Windows Backup and Restore and click Start.<br />
3 Click Set up backup under Backup.<br />
4 On the Set up backup window, select a backup destination from the list and click<br />
Next.<br />
If the User Account Control window appears, click Yes.<br />
5 Select Let me choose and click Next.<br />
6 Select the check box(es) of the item(s) that you want to include in the backup and<br />
click Next.<br />
If you want to back up a system image, make sure the check box that allows you to back<br />
up the system image is selected.<br />
7 On the Review your backup settings window, click Save settings and run<br />
backup.<br />
8 Follow the on-screen instructions.<br />
16
To restore your data from the backup copy<br />
1 Click Start, All Programs, and VAIO Recovery Center.<br />
2 Click Windows Backup and Restore and click Start.<br />
3 Click Select another backup to restore files from under Restore.<br />
If the User Account Control window appears, click Yes.<br />
4 Select the drive where the backup copy of your data you want to restore is saved<br />
and click Next.<br />
5 Click Search.<br />
6 Select your desired file(s) or folder(s) from the list and click Next.<br />
7 Select a location to which you want to save the restored data and click Restore.<br />
8 Follow the on-screen instructions.<br />
The files which you have changed or created after the backup operation cannot be restored.<br />
17
Restoring the system image<br />
What is a system image?<br />
A system image is backup copy of everything on your computer including programs,<br />
system settings, and files on the computer. You can use a system image to restore<br />
your computer system. If you restore your computer from a system image, all of your<br />
current programs, system settings, and files will be restored with the contents of the<br />
system image.<br />
To restore the system image<br />
1 Insert a recovery disc to the drive while the computer is on, turn off your computer,<br />
and turn on the computer again.<br />
The Windows Boot Manager is displayed.<br />
2 Press the M or m key to select Windows RE and press the Enter key.<br />
3 Select a keyboard layout and click Next.<br />
If you are using BitLocker Drive Encryption on models with Windows 7 Ultimate, the<br />
BitLocker Drive Encryption Recovery window may appear. Follow the on-screen<br />
instructions to disable BitLocker Drive Encryption temporarily.<br />
4 If you have saved your backup copy to an external hard disk drive or discs with an<br />
external optical disc drive, connect the external device to your computer.<br />
5 Select Restore your computer using a system image that you created earlier<br />
and click Next.<br />
6 Select Select a system Image and click Next.<br />
7 Select the location where you saved the backup copy and click Next.<br />
8 Select the system image you want to restore and click Next.<br />
9 Select Format and repartition disks and click Next.<br />
10 Follow the on-screen instructions.<br />
18
Option B: Backing up and restoring your data when you<br />
cannot start Windows<br />
Use the Rescue Data software to back up your data when you cannot start Windows,<br />
and use the VAIO Data Restore Tool software to restore files which have been<br />
backed up with the Rescue Data software.<br />
Notes on using the Rescue Data software<br />
❑ Handle rescued files with care to protect from unauthorized access.<br />
❑ Keep recovery discs in a secure place to protect from unauthorized copying of your<br />
data on the built-in storage device because this software can be launched from the<br />
recovery discs.<br />
❑ Rescued files which are not encrypted on the built-in storage device can be easily<br />
accessed by unauthorized users using recovery discs.<br />
To protect rescued files from unauthorized access, set the power-on or hard disk<br />
password or use the Windows hard disk drive encryption feature.<br />
❑ Using this software does not guarantee to back up all the data on your built-in<br />
storage device. <strong>Sony</strong> assumes no liabilities for any loss of your data arising out of<br />
the backup process.<br />
❑ Disable the Windows hard disk drive encryption feature before using this software.<br />
❑ Be sure to use the power cord or the AC adapter to power your computer when<br />
using this software.<br />
To rescue your data<br />
1 Insert a recovery disc to the drive while the computer is on, turn off your computer,<br />
and turn on the computer again.<br />
The Windows Boot Manager is displayed.<br />
If you have not yet created the recovery discs, follow these steps:<br />
1 Turn on your computer.<br />
2 Press the F10 key when the VAIO logo appears.<br />
If the Edit Boot Options window is displayed, press the Enter key.<br />
On models with the ASSIST button, instead of performing the steps 1 and 2<br />
mentioned above, you can press the button while the computer is off or in Hibernate<br />
mode to launch the VAIO Recovery Center.<br />
3 Skip the following step 2 and go to step 3.<br />
2 Press the M or m key to select Start VAIO Recovery Center and press the Enter<br />
key.<br />
3 Select Rescue Data and Start.<br />
4 Follow the on-screen instructions.<br />
It is recommended that you select an external hard disk drive as a location to save rescued<br />
files if you select Custom data rescue.<br />
19
The backup process automatically stops and your computer restarts if the process has not<br />
completed within 64 hours. To resume the process, follow the steps 1 to 3, click to select<br />
the Resume canceled process check box, and Next.<br />
Do not disconnect an external hard disk drive or optical disc drive during the rescue<br />
process.<br />
Rescued files may be divided into two or more files and saved on a location to save the<br />
rescued files or renamed depending on the location you selected. Use the VAIO Data<br />
Restore Tool software to restore the rescued files.<br />
You cannot use a DVD-R DL disc as a location to save rescued files. To find out which types<br />
of media your optical disc drive supports, see the on-screen User Guide.<br />
Use an external hard disk drive or optical disc drive that supports the i.LINK or USB<br />
connections to save rescued files.<br />
You need to install a software driver if you use an external hard disk drive or optical disc<br />
drive that does not support an i.LINK or a USB connection.<br />
To restore your data with the VAIO Data Restore Tool software<br />
1 Click Start, All Programs, and VAIO Data Restore Tool.<br />
The VAIO Data Restore Tool window appears.<br />
2 Click Next.<br />
If the User Account Control window appears, click Yes.<br />
If you are currently logged onto your computer as a standard user, you may be<br />
prompted to enter an administrator name and password.<br />
For instructions on how to use the software, see the help file included with the<br />
software.<br />
If necessary, move the restored files to an original location.<br />
20
Option C: Backing up and restoring your data using a<br />
restore point<br />
What is a restore point?<br />
❑ A restore point is created automatically, for example when installing a software<br />
driver, and used to restore your computer system files to a previous state. Even<br />
though the restore point is created automatically, we recommend that you create<br />
the restore point manually before installing any software or software drivers on your<br />
computer, because your computer may become unstable or slow after installing<br />
new software or changing the Windows settings.<br />
❑ If you have created the restore point when the computer is working normally, you<br />
can restore the system files to the state you have created the restore point by using<br />
it in case of computer malfunctions.<br />
To create a restore point manually<br />
1 Click Start and Control Panel.<br />
2 Click System and Security.<br />
3 Click System.<br />
4 Click System Protection.<br />
5 On the System Properties window, select System Protection tab.<br />
6 Click Create.<br />
7 Enter a description to help you identify the restore point and click Create.<br />
8 Follow the on-screen instructions.<br />
To restore system files using the restore point<br />
1 Click Start, All Programs, and VAIO Recovery Center.<br />
2 Click Windows Backup and Restore and click Start.<br />
3 Click Recover system settings or your computer.<br />
4 On the Recovery window, click Open System Restore.<br />
5 If the Choose a different restore point option is displayed on the System<br />
Restore window, select it and click Next. If not, click Next.<br />
6 Select a restore point and click Next.<br />
7 Click Finish to confirm the restore point.<br />
8 Read the displayed notice and click Yes.<br />
9 Follow the on-screen instructions.<br />
21
To restore system files using the restore point when you cannot<br />
start Windows<br />
1 Insert a recovery disc to the drive while your computer is on, turn off the computer,<br />
and turn on the computer again.<br />
If you are using an external optical disc drive (not supplied), press the F11 key<br />
several times when the VAIO logo appears after you restart the computer.<br />
The Windows Boot Manager is displayed.<br />
If you have not yet created the recovery discs, follow these steps:<br />
1 Turn on your computer.<br />
2 Press the F8 key several times when the VAIO logo appears.<br />
3 Make sure the Repair Your Computer is selected which is listed on the top of the<br />
Advanced Boot Options window, and then press the Enter key.<br />
4 Skip the following step 2 and go to step 3.<br />
2 Press the M or m key to select Windows RE and press the Enter key.<br />
3 Select a keyboard layout and click Next.<br />
If the appropriate keyboard layout is not selected, you may not be able to enter the<br />
password correctly.<br />
If you are using BitLocker Drive Encryption on models with Windows 7 Ultimate, the<br />
BitLocker Drive Encryption Recovery window may appear. Follow the on-screen<br />
instructions to disable BitLocker Drive Encryption temporarily.<br />
If you have displayed the System Recovery Options window by pressing the F8 key, select<br />
the administrator user name and enter the password, and then skip the following step 4 and<br />
go to step 5.<br />
4 Select your operating system and click Next.<br />
Back up your files with the Rescue Data software if you have changed the files after<br />
you backed up your files using the Windows backup feature.<br />
5 Click System Restore.<br />
The System Restore window appears.<br />
6 Follow the steps 4 to 7 in “To restore system files using the restore point” on<br />
page 21.<br />
Restart your computer if the window prompts you to restart the computer.<br />
22
Option D: Restoring the preinstalled software/drivers<br />
When the preinstalled software or software drivers do not work normally, use the<br />
Reinstall Programs or Drivers program to restore them to the factory default<br />
settings.<br />
To use the Reinstall Programs or Drivers program<br />
Some software and software drivers may not be restored.<br />
The restoration using the Reinstall Programs or Drivers program may not work properly,<br />
depending on the configuration of your computer. You may also lose data that you created<br />
before the restoration process.<br />
Before starting the restoration process, you must uninstall the preinstalled software or<br />
software drivers you are going to restore. Click Start, Control Panel, and Uninstall a<br />
program under Programs, and select the preinstalled software or software drivers to<br />
uninstall. If they are not uninstalled, you may not complete the restoration process<br />
successfully.<br />
1 Click Start, All Programs, and VAIO Recovery Center.<br />
2 Select Reinstall Programs or Drivers and click Start.<br />
3 Read the information about software or features to resolve the problems, select<br />
Skip if you have already tried all of them, and click Next.<br />
If the User Account Control window appears, click Yes.<br />
4 Click Next.<br />
5 Select the desired software or software driver check box and click Next.<br />
6 Follow the on-screen instructions.<br />
23
Erasing all of your data on your built-in storage<br />
device<br />
It is strongly recommended that you erase all the data on your built-in storage device<br />
before you dispose of your computer or give it to others.<br />
Use the Wipe and Erase Data software to erase your data.<br />
Data erased with the Wipe and Erase Data software cannot be restored.<br />
1 Create recovery discs.<br />
For instructions on how to create the recovery discs, see “Creating recovery discs”<br />
on page 6.<br />
2 Connect and use the power cord or the AC adapter to power your computer.<br />
3 Back up your valuable files.<br />
4 Insert a recovery disc to the drive while the computer is on, turn off your computer,<br />
and turn on the computer again.<br />
The Windows Boot Manager is displayed.<br />
If using an external optical disc drive (not supplied), turn on the computer and press the<br />
F11 key several times.<br />
5 Press the M or m key to select Start VAIO Recovery Center and press the Enter<br />
key.<br />
6 Select Wipe and Erase Data and click Start.<br />
7 Follow the on-screen instructions.<br />
24
Troubleshooting<br />
If you have any problem operating your computer, try these suggestions before<br />
contacting VAIO-Link or your local <strong>Sony</strong> dealer directly.<br />
❑ Read the following information about solving common problems.<br />
❑ See the Troubleshooting section on the on-screen User Guide.<br />
❑ See “What to do in case your computer does not work” on page 30.<br />
❑ Visit the VAIO-Link web site at http://www.vaio-link.com.<br />
Troubleshooting for recovery problems<br />
I cannot create recovery discs<br />
❑ If you cannot create the recovery discs for your computer or complete the process,<br />
or you receive an error message during the process, try these suggestions below:<br />
1 Turn off your computer and turn it on again. And then, try to create recovery discs<br />
again.<br />
2 Make sure you download and install the latest updates for the model you use. For<br />
information on how to download the latest updates, see the printed Quick Start<br />
Guide.<br />
3 If the problem persists, back up your data and recover your computer system<br />
from the recovery partition (see page 9), and then try to create your recovery<br />
discs before you install any third-party software or update on the computer.<br />
❑ Try other reliable discs.<br />
❑ If your computer is not equipped with a built-in optical disc drive, you need to use<br />
an external optical disc drive to create the recovery discs. Be sure to connect an<br />
external optical disc drive to an AC power source before using the drive.<br />
If your computer is not equipped with a built-in optical disc drive and you do not have an external<br />
optical disc drive, you can recover your computer system from the recovery partition. See “To<br />
recover your computer system from the recovery partition” on page 9.<br />
25
I cannot complete the recovery process<br />
❑ If there is any unnecessary external device connected to your computer,<br />
disconnect it.<br />
❑ If you receive error messages while recovering your computer system, try these<br />
suggestions below:<br />
1 If you are recovering your computer system from the recovery discs, check the<br />
discs for dirt or damage. If you need to clean the discs, clean it and try recovering<br />
the computer system again.<br />
2 If you are using an external optical disc drive to recover your computer system,<br />
be sure to connect the drive to an AC power source.<br />
3 Try to recover your entire computer system. See “To recover your entire<br />
computer system” on page 10.<br />
4 Try to recover the C drive. See “To recover the C drive” on page 10.<br />
5 Try to recover your computer system from either recovery discs or the recovery<br />
partition.<br />
6 If the problem persists, examine your computer hardware with the VAIO<br />
Hardware Diagnostics software.<br />
If an error message appears, your computer hardware may be defective and<br />
needs to be replaced. Visit the VAIO-Link web site for further assistance.<br />
If no error message appears but you still cannot complete the recovery process,<br />
visit the VAIO-Link web site for further assistance.<br />
❑ If you cannot recover your computer system, because you deleted the original<br />
recovery partition on the built-in storage device before creating your recovery discs,<br />
a new recovery disc set can be purchased through <strong>Sony</strong> support service. Visit the<br />
VAIO-Link web site for the contact details in your country/area.<br />
I cannot recover from the recovery partition<br />
You may not be able to recover your computer system from the recovery partition in<br />
the following cases due to modifications of the recovery partition.<br />
❑ You have used software to modify the recovery partition.<br />
❑ You have installed an operating system different from the preinstalled operating<br />
system on your computer.<br />
❑ You have formatted your hard disk without using VAIO Recovery Center.<br />
In these cases, recover your computer system with the recovery discs. If you have not<br />
yet created them, you need to purchase them or repair the computer at your expense.<br />
To purchase recovery discs, visit the VAIO-Link web site for the contact details in your<br />
country/area.<br />
26
Troubleshooting for common problems<br />
My computer does not start<br />
❑ Make sure your computer is securely plugged into a power source and turned on<br />
and the power indicator light is lit.<br />
❑ Make sure the battery pack* is installed properly and charged.<br />
❑ Disconnect all connected USB devices (if any), and then restart your computer.<br />
❑ Remove any extra memory modules you may have installed since purchase, and<br />
then restart your computer.<br />
❑ If your computer is plugged into a power strip or an uninterruptible power supply<br />
(UPS), make sure the power strip or UPS is plugged into a power source and<br />
turned on.<br />
❑ If you are using an external display, make sure it is plugged into a power source<br />
and turned on. Make sure the brightness and contrast controls are adjusted<br />
correctly. See the manual that came with your display for more information.<br />
❑ Unplug the power cord or the AC adapter, and remove the battery pack*. Wait three<br />
to five minutes. Reinstall the battery pack, plug the power cord or the AC adapter,<br />
and then press the power button or slide the power switch to turn on your computer.<br />
❑ Condensation may cause your computer to malfunction. If this occurs, do not use<br />
the computer for at least one hour.<br />
❑ Check that you are using the supplied <strong>Sony</strong> power cord or AC adapter. For your<br />
safety, use only the genuine <strong>Sony</strong> rechargeable battery pack* and power cord or<br />
AC adapter, which are supplied by <strong>Sony</strong> for your VAIO computer.<br />
* Applicable to notebook computers only.<br />
The green power indicator light turns on but my screen<br />
remains blank<br />
❑ Press the Alt+F4 keys several times to close the application window. An application<br />
error may have occurred.<br />
❑ Press the Ctrl+Alt+Delete keys and click the arrow<br />
button and Restart.<br />
next to the Shut down<br />
❑ Press and hold the power button or slide and hold the power switch for more than<br />
four seconds to shut down your computer. Unplug the power cord or the AC<br />
adapter, and leave the computer for about five minutes. Then, plug the power cord<br />
or the AC adapter, and turn on the computer again.<br />
Turning off your computer with the Ctrl+Alt+Delete keys or the power button/switch may<br />
cause loss of unsaved data.<br />
27
My computer or software does not respond<br />
❑ If your computer stops responding while a software application is running, press<br />
the Alt+F4 keys to close the application window.<br />
❑ If the Alt+F4 keys do not work, click Start and the Shut down button to turn off<br />
your computer.<br />
❑ If your computer does not turn off, press the Ctrl+Alt+Delete keys and click the<br />
Shut down button.<br />
If the Windows Security window appears, click Shut Down.<br />
❑ If your computer still does not turn off, press and hold the power button or slide and<br />
hold the power switch until the computer turns off.<br />
Turning off your computer with the Ctrl+Alt+Delete keys or the power button/switch may<br />
cause loss of unsaved data.<br />
❑ Unplug the power cord or the AC adapter, and remove the battery pack*. Wait three<br />
to five minutes. Reinstall the battery pack, plug the power cord or the AC adapter,<br />
and then press the power button or slide the power switch to turn on your computer.<br />
❑ Try reinstalling the software.<br />
❑ Contact the software publisher or designated provider for technical support.<br />
* Applicable to notebook computers only.<br />
The charge indicator light is blinking fast and my<br />
computer does not start<br />
❑ This problem could be due to the battery pack not being installed properly. To solve<br />
this problem, turn off your computer and remove the battery pack. Then reinstall<br />
the battery pack to the computer. For details, see the on-screen User Guide.<br />
❑ If the problem persists after performing the above, it means the installed battery<br />
pack is not compatible. Remove the battery pack and contact VAIO-Link.<br />
A message appears notifying of either incompatibility or<br />
the improper inst<strong>alla</strong>tion of the battery pack and my<br />
computer then enters Hibernate mode<br />
❑ This problem could be due to the battery pack not being installed properly. To solve<br />
this problem, turn off your computer and remove the battery pack. Then reinstall<br />
the battery pack to the computer. For details, see the on-screen User Guide.<br />
❑ If the problem persists after performing the above, it means the installed battery<br />
pack is not compatible. Remove the battery pack and contact VAIO-Link.<br />
28
Windows does not accept my password and returns a<br />
message, Enter Onetime Password<br />
If you enter a wrong power-on password three times consecutively, the Enter<br />
Onetime Password message appears and Windows will not start.<br />
Press and hold the power button or slide and hold the power switch for more than four<br />
seconds to check that the power indicator light turns off. Wait for 10 or 15 seconds,<br />
then restart your computer and enter the correct password.<br />
On VPCL12 Series models<br />
When entering the password, make sure that the Caps lock indicator light is unlit and<br />
use the numeric keys above the alphabet keys, not on the numeric keypad.<br />
On all models except VPCL12 Series models<br />
When entering the password, check that the Num lock and Caps lock indicators are<br />
unlit. If both or either of the lights is lit, press the Num Lk (or Num Lock) key or the<br />
Caps Lock key to turn off the indicator before entering the password.<br />
I cannot remember the power-on password<br />
If you have forgotten the power-on password, contact VAIO-Link to reset it.<br />
A reset fee will be charged.<br />
29
Quick reference<br />
What to do in case your computer does not work<br />
If Windows starts<br />
1 Download and install the latest updates.<br />
2 Create your recovery discs if you have not yet created them (see page 6).<br />
3 Back up your valuable files (see page 16).<br />
4 Try any of the following:<br />
❑ Restore system files from the latest restore point (see page 21).<br />
❑ Uninstall software or software drivers which are not compatible with your<br />
computer if you have installed such software or software drivers, or restore the<br />
preinstalled software or software drivers to the originally factory condition<br />
(see page 23).<br />
❑ Restore your system image if you have created a system image backup<br />
(see page 17).<br />
5 If you still cannot start Windows, recover your computer system. See “Recovering<br />
your computer when you can start Windows” on page 10.<br />
Recovering your computer system will delete all the data previously stored on the built-in<br />
storage device.<br />
You cannot restore your files which you have changed or created after the backup operation.<br />
30
If Windows does not start<br />
1 Try any of the following:<br />
❑ Restore system files from the latest restore point (see page 21).<br />
❑ Restore your system image if you have created a system image backup<br />
(see page 18).<br />
2 Back up your files with the Rescue Data software if you have not yet made them<br />
(see page 19).<br />
3 Examine your computer hardware (a CPU, memory module, built-in storage<br />
device, etc.) with the VAIO Hardware Diagnostics software.<br />
For instructions on how to use the software, see the help file included with the<br />
software.<br />
4 If you still cannot start Windows, recover your computer system. See “Recovering<br />
your computer when you cannot start Windows” on page 9.<br />
It is recommended that you update your computer after the system recovery using the VAIO<br />
Update software.<br />
Recovering your computer system will delete all the data previously stored on the built-in<br />
storage device.<br />
You cannot restore your files which you have changed or created after the backup operation. If<br />
you have such files and want to restore them, back up them with the Rescue Data software.<br />
For instructions on how to use the software, see "Option B: Backing up and restoring your data<br />
when you cannot start Windows" on page 19.<br />
31
VAIO Support Homepage<br />
http://www.vaio-link.com<br />
© 2010 <strong>Sony</strong> Corporation / Printed in China<br />
4-174-107-11(1)