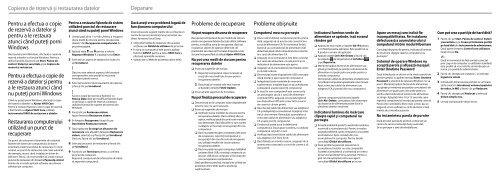Sony VPCSE2F1E - VPCSE2F1E Guida alla risoluzione dei problemi Rumeno
Sony VPCSE2F1E - VPCSE2F1E Guida alla risoluzione dei problemi Rumeno
Sony VPCSE2F1E - VPCSE2F1E Guida alla risoluzione dei problemi Rumeno
Create successful ePaper yourself
Turn your PDF publications into a flip-book with our unique Google optimized e-Paper software.
Copierea de rezervă şi restaurarea datelor<br />
Depanare<br />
Pentru a efectua o copie<br />
de rezervă a datelor şi<br />
pentru a le restaura<br />
atunci când puteţi porni<br />
Windows<br />
Dacă puteţi porni Windows, efectuaţi o copie de<br />
rezervă a datelor cu funcţia Windows. Pentru a<br />
utiliza funcţiile, faceţi clic pe Start, Panou de<br />
control, Sistem şi securitate şi pe Copiere de<br />
rezervă şi restaurare.<br />
Pentru a efectua o copie de<br />
rezervă a datelor şi pentru<br />
a le restaura atunci când<br />
nu puteţi porni Windows<br />
Când nu puteţi porni Windows, efectuaţi o copie<br />
de rezervă a datelor cu Ajutor VAIO Care.<br />
Pentru a restaura fişierele a căror copie de rezervă<br />
a fost făcută cu Ajutor VAIO Care, utilizaţi<br />
Instrumentul VAIO de restaurare a datelor.<br />
Restaurarea computerului<br />
utilizând un punct de<br />
recuperare<br />
Un punct de restaurare vă permite să restauraţi<br />
fişierele de sistem ale computerului la starea<br />
anterioară creării punctului de restaurare. În mod<br />
normal, un punct de restaurare este creat automat,<br />
de exemplu, atunci când instalaţi un driver de<br />
software. Totuşi, vă recomandăm să creaţi manual<br />
punctul de restaurare din fereastra Panou de control<br />
înainte de a instala aplicaţii software sau drivere<br />
software pe computer.<br />
Pentru a restaura fişierele de sistem<br />
utilizând punctul de restaurare<br />
atunci când nu puteţi porni Windows<br />
1 Urmaţi paşii de la 1 la 4 din „Pentru a recupera<br />
de pe medii de stocare pentru recuperarea<br />
datelor” din Recuperarea computerului de<br />
pe prima pagină.<br />
2 Apăsaţi tasta sau pentru a selecta<br />
Reparare Windows 7 şi apăsaţi tasta Enter.<br />
3 Selectaţi un aspect de tastatură şi faceţi clic<br />
pe Următorul.<br />
Dacă nu este selectat aspectul de tastatură<br />
corespunzător, este posibil să nu puteţi<br />
introduce parola corect.<br />
4 Selectaţi sistemul dumneavoastră de operare<br />
şi faceţi clic pe Următorul.<br />
Faceţi o copie de rezervă a fişierelor cu<br />
Rescue Data dacă aţi modificat fişierele după<br />
ce aţi făcut o copie de rezervă a acestora<br />
utilizând funcţia de copiere de rezervă din<br />
Windows.<br />
5 Faceţi clic pe Restaurare sistem.<br />
Apare fereastra Restaurare sistem.<br />
6 În fereastra Recuperare, faceţi clic pe<br />
Deschidere Restaurare sistem.<br />
7 Dacă opţiunea Se alege un alt punct de<br />
restaurare este afişată în fereastra Restaurare<br />
sistem, selectaţi-o şi faceţi clic pe Următorul.<br />
Dacă nu, faceţi clic pe Următorul.<br />
8 Selectaţi un punct de restaurare şi faceţi clic<br />
pe Următorul.<br />
9 Faceţi clic pe Terminare pentru a confirma<br />
punctul de restaurare.<br />
Reporniţi computerul dacă fereastra vă indică<br />
să reporniţi computerul.<br />
Dacă aveţi vreo problemă legată de<br />
funcţionarea computerului<br />
Încercaţi aceste sugestii înainte de a contacta un<br />
centru de service/asistenţă <strong>Sony</strong> autorizat sau<br />
direct furnizorul local <strong>Sony</strong>.<br />
Citiţi informaţiile de depanare din această<br />
secţiune sau Ghidul de utilizare de pe ecran.<br />
În timp ce computerul este pornit, apăsaţi<br />
butonul ASSIST pentru a lansa VAIO Care şi<br />
efectuaţi operaţiile necesare.<br />
Vizitaţi site-ul Web de asistenţă online VAIO.<br />
Probleme de recuperare<br />
Nu pot recupera din zona de recuperare<br />
Recuperaţi computerul de pe mediile de stocare<br />
pentru recuperarea datelor dacă aţi utilizat software<br />
pentru a modifica zona de recuperare, dacă aţi<br />
instalat un sistem de operare diferit de cel<br />
preinstalat sau dacă aţi formatat dispozitivul de<br />
stocare încorporat fără să utilizaţi Ajutor VAIO Care.<br />
Nu pot crea medii de stocare pentru<br />
recuperarea datelor<br />
Încercaţi sugestiile de mai jos:<br />
1 Reporniţi computerul. Apoi, încercaţi să<br />
creaţi din nou medii de stocare pentru<br />
recuperarea datelor.<br />
2 Descărcaţi şi instalaţi cele mai recente<br />
actualizări utilizând VAIO Update.<br />
Încercaţi alte suporturi de încredere.<br />
Nu pot finaliza procesul de recuperare<br />
Deconectaţi de la computer toate dispozitivele<br />
externe care nu sunt necesare.<br />
Încercaţi sugestiile de mai jos:<br />
Verificaţi starea mediilor de stocare pentru<br />
recuperarea datelor. Dacă utilizaţi discuri<br />
optice, verificaţi dacă discurile sunt murdare<br />
sau deteriorate. Dacă discurile nu sunt curate,<br />
curăţaţi-le şi încercaţi să recuperaţi din nou<br />
computerul.<br />
Dacă nu puteţi recupera computerul din zona<br />
de recuperare, reporniţi computerul şi<br />
recuperaţi-l din nou din zona de recuperare<br />
sau utilizaţi mediile de stocare pentru<br />
recuperarea datelor.<br />
Dacă nu puteţi recupera computerul utilizând<br />
unitatea flash USB, conectaţi unitatea la un<br />
alt port USB de pe computer şi încercaţi din<br />
nou recuperarea computerului.<br />
Dacă problema persistă, vizitaţi site-ul Web de<br />
asistenţă online VAIO pentru asistenţă<br />
suplimentară.<br />
Probleme obişnuite<br />
Computerul meu nu porneşte<br />
Atunci când utilizaţi computerul pentru prima<br />
dată, asiguraţi-vă că acesta este conectat la o<br />
sursă de alimentare CA. În momentul livrării,<br />
butonul sau comutatorul de alimentare este<br />
dezactivat până când computerul este conectat<br />
la o sursă de alimentare CA.<br />
Asiguraţi-vă că computerul este bine conectat<br />
la o sursă de alimentare, că este pornit şi că<br />
indicatorul de alimentare este aprins.<br />
Asiguraţi-vă că acumulatorul este instalat corect<br />
şi că este încărcat.<br />
Deconectaţi toate dispozitivele USB conectate<br />
(dacă există) şi apoi reporniţi computerul.<br />
Îndepărtaţi toate modulele de memorie<br />
suplimentare, instalate după ce aţi achiziţionat<br />
computerul şi apoi reporniţi computerul.<br />
În cazul în care computerul este conectat la<br />
un prelungitor sau la o sursă de alimentare<br />
continuă (UPS), asiguraţi-vă că prelungitorul<br />
sau dispozitivul UPS este conectat la o sursă<br />
de curent şi că este pornit.<br />
Deconectaţi cablul de alimentare sau adaptorul<br />
CA şi îndepărtaţi acumulatorul. Aşteptaţi între<br />
trei şi cinci minute. Reinstalaţi acumulatorul,<br />
conectaţi cablul de alimentare sau adaptorul<br />
CA şi apoi porniţi computerul.<br />
Condensul poate duce la defectarea<br />
computerului. Dacă apare condens, nu utilizaţi<br />
computerul cel puţin o oră.<br />
Verificaţi dacă este folosit cablul de alimentare<br />
sau adaptorul CA <strong>Sony</strong> livrat.<br />
Dacă folosiţi un monitor extern, asiguraţi-vă că<br />
aceasta este conectat la o sursă de curent şi că<br />
este pornit.<br />
Indicatorul luminos verde de<br />
alimentare se aprinde, însă ecranul<br />
rămâne gol<br />
Apăsaţi de mai multe ori tastele Alt+F4 pentru<br />
a închide fereastra aplicaţiei. Este posibil să se<br />
fi produs o eroare de aplicaţie.<br />
Apăsaţi tastele Ctrl+Alt+Delete şi faceţi clic<br />
pe săgeata de lângă butonul Închidere<br />
şi pe Repornire.<br />
Menţineţi apăsat butonul de alimentare sau<br />
glisaţi şi menţineţi pe poziţie comutatorul de<br />
alimentare cel puţin patru secunde pentru a<br />
închide computerul.<br />
Deconectaţi cablul de alimentare al adaptorului<br />
CA şi lăsaţi computerul aproximativ cinci minute.<br />
Apoi, conectaţi cablul de alimentare sau<br />
adaptorul CA şi porniţi din nou computerul.<br />
Oprirea computerului folosind tastele<br />
Ctrl+Alt+Delete, comutatorul de alimentare<br />
sau butonul de alimentare poate duce la<br />
pierderea datelor nesalvate.<br />
Indicatorul luminos de încărcare<br />
clipeşte rapid şi computerul nu<br />
porneşte<br />
Această problemă poate fi cauzată de instalarea<br />
incorectă a acumulatorului. Pentru a rezolva<br />
această problemă, opriţi computerul şi scoateţi<br />
acumulatorul. Apoi, instalaţi din nou<br />
acumulatorul în computer. Pentru detalii,<br />
consultaţi Ghidul de utilizare.<br />
Dacă problema persistă, înseamnă că<br />
acumulatorul instalat nu este compatibil.<br />
Scoateţi acumulatorul şi contactaţi un centru<br />
de service/asistenţă <strong>Sony</strong> autorizat. Pentru a<br />
găsi cel mai apropiat centru sau agent,<br />
consultaţi Ghidul de utilizare pe ecran.<br />
Apare un mesaj care indică fie<br />
incompatibilitatea, fie instalarea<br />
defectuoasă a acumulatorului şi<br />
computerul intră în modul Hibernare<br />
Consultaţi răspunsurile pentru „Indicatorul luminos<br />
de încărcare clipeşte rapid şi computerul nu<br />
porneşte.”<br />
Sistemul de operare Windows nu<br />
acceptă parola şi afişează mesajul:<br />
Enter Onetime Password<br />
Dacă introduceţi iar de trei ori la rând o parolă de<br />
pornire greşită, va apărea mesajul Enter Onetime<br />
Password şi sistemul de operare Windows nu va<br />
porni. Menţineţi apăsat butonul de alimentare<br />
sau glisaţi şi menţineţi pe poziţie comutatorul de<br />
alimentare cel puţin patru secunde pentru a<br />
verifica dacă indicatorul luminos de alimentare<br />
se stinge. Aşteptaţi între 10 şi 15 secunde, apoi<br />
reporniţi computerul şi introduceţi parola corectă.<br />
Parola este sensibilă la litere mari şi mici, aşa că<br />
asiguraţi-vă că verificaţi cu ce fel de litere scrieţi<br />
înainte de a introduce parola.<br />
Nu îmi amintesc parola de pornire<br />
Dacă aţi uitat parola de pornire, contactaţi un<br />
centru de service/asistenţă <strong>Sony</strong> autorizat.<br />
Se va percepe o taxă de reiniţializare.<br />
Cum pot crea o partiţie de hard disk?<br />
1 Faceţi clic pe Start, Panou de control, Sistem<br />
şi securitate şi pe Creare şi formatare partiţii<br />
pe hard disk din Instrumente de administrare.<br />
Dacă apare fereastra Control cont utilizator,<br />
faceţi clic pe Da.<br />
Dacă în momentul de faţă sunteţi conectat<br />
prin Log on la computer ca utilizator standard,<br />
este posibil să vi se solicite să introduceţi un<br />
nume şi o parolă de administrator.<br />
2 Faceţi clic dreapta pe unitatea C: şi selectaţi<br />
Îngustare volum.<br />
3 Introduceţi dimensiunea partiţiei ce urmează<br />
să fie creată în Introduceţi volumul spaţiului<br />
de redus, în MO şi faceţi clic pe Reducere.<br />
4 Faceţi clic dreapta pe Nealocat şi selectaţi<br />
Volum simplu nou.<br />
5 Urmaţi instrucţiunile de pe ecran.