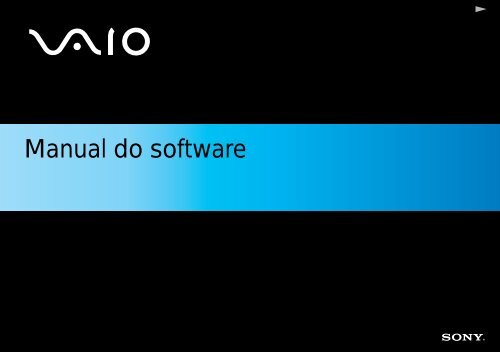Sony VGN-A217S - VGN-A217S Manuale software Portoghese
Sony VGN-A217S - VGN-A217S Manuale software Portoghese
Sony VGN-A217S - VGN-A217S Manuale software Portoghese
Create successful ePaper yourself
Turn your PDF publications into a flip-book with our unique Google optimized e-Paper software.
Manual do <strong>software</strong><br />
N
n<br />
1<br />
N<br />
Manual do <strong>software</strong><br />
Leia este documento primeiro<br />
Leia este documento primeiro<br />
Aviso<br />
Este produto contém <strong>software</strong> que é propriedade <strong>Sony</strong> e licenciado por terceiros. A utilização deste <strong>software</strong> deve obedecer aos termos e condições do contrato<br />
de licenciamento fornecido com o produto. As especificações do <strong>software</strong> referido podem ser alteradas sem aviso prévio e não têm de corresponder às das versões<br />
actuais. Actualizações e suplementos do <strong>software</strong> podem ter custos adicionais. A subscrição de serviços de fornecedores de serviços online podem requerer<br />
pagamento e fornecimento de informações sobre o cartão de crédito. Existem serviços financeiros que podem requerer acordos prévios com as instituições<br />
envolvidas.<br />
© 2004 <strong>Sony</strong> Corporation. Todos os direitos reservados.<br />
É proibida a reprodução deste documento, na íntegra ou em parte, sem uma autorização prévia.<br />
ENERGY STAR<br />
Como parceiro da ENERGY STAR, a <strong>Sony</strong> declara que este produto é compatível com as normas ENERGY STAR para uma gestão eficiente de energia. O programa<br />
international da ENERGY STAR Office Equipment Program é um programa internacional que promove a poupança de energia na utilização de computadores e<br />
equipamento de escritório. Este programa apoia o desenvolvimento e a classificação de produtos com funções que efectivamente reduzam o consumo de energia.<br />
É um sistema aberto em que empresários podem participar voluntariamente. Os produtos abrangidos são os equipamentos de escritório; tal como computadores,<br />
monitores, impressoras, dispositivos de fax e copiadores. Os padrões e logótipos deste programa são internacionalmente normalizados.<br />
ENERGY STAR é uma marca registada nos E.U.A..
n<br />
2<br />
N<br />
Manual do <strong>software</strong><br />
Leia este documento primeiro<br />
Marcas comerciais<br />
<strong>Sony</strong>, Battery Checker, Click to DVD, DVgate Plus, HotKey Utility, Keyboard Utility, Memory Stick Formatter, PictureGear Studio, Prepare your VAIO, SonicStage,<br />
SonicStage Mastering Studio, <strong>Sony</strong> Notebook Setup, VAIO Action Setup, VAIO Edit Components, VAIO Launcher, VAIO Media, VAIO Power Management, VAIO<br />
Power Management Viewer, VAIO System Information, VAIO Zone, Memory Stick, o logótipo de Memory Stick, VAIO e o logótipo VAIO são marcas registadas da<br />
<strong>Sony</strong> Corporation.<br />
Microsoft, Internet Explorer, Windows Movie Maker, Windows Media Player, Windows XP Professional, Windows XP Home Edition, Microsoft Works e o logótipo do<br />
Windows são marcas comerciais e marcas registadas da Microsoft Corporation, nos E.U.A. e noutros países.<br />
i.LINK é uma marca registada da <strong>Sony</strong>, utilizada apenas para indicar que um produto possui uma ligação IEEE1394.<br />
Adobe, Adobe Acrobat Elements, Adobe Acrobate Professional, Adobe Photoshop Album, Adobe Reader, Adobe Premiere Standard e Adobe Photoshop, são<br />
marcas comerciais da Adobe Systems Incorporated.<br />
MoodLogic é uma marca comercial da MoodLogic, Inc.<br />
Norton Internet Security 2004 e Norton Password Manager 2004 são marcas registadas da Symantec Corporation.<br />
RecordNow! é uma marca registada da Sonic.<br />
WinDVD for VAIO é uma marca registada da InterVideo, Inc.<br />
Sun Java VM é uma marca registada da Sun Microsystems, Inc.<br />
Google Toolbar é uma marca registada da Google.<br />
Yahoo! Messenger é uma marca registada da Yahoo!.<br />
SafeGuard PrivateDisk é uma marca registada da Utimaco Software.<br />
My Info Centre contém o <strong>software</strong> Macromedia Flash da Macromedia, Inc., Copyright © 1995-2003 Macromedia, Inc. Todos os direitos reservados. Macromedia e<br />
Flash são marcas registadas da Macromedia, Inc.<br />
Outros nomes de sistemas, produtos e serviços que possam constar deste documento, são marcas registadas dos respectivos proprietários. No manual, não são<br />
incluídos os símbolos ou ® .<br />
As especificações dos produtos podem ser alteradas sem aviso prévio. Outras marcas comerciais que possam constar deste documento são propriedade dos<br />
respectivos proprietários.<br />
Consulte o documento com o título Especificações, para saber que <strong>software</strong> é disponibilizado com o modelo que<br />
adquiriu.
n<br />
3<br />
N<br />
Manual do <strong>software</strong><br />
Como registar o VAIO<br />
Como registar o VAIO<br />
É muito rápido registar o computador <strong>Sony</strong> VAIO.<br />
Ao registar o seu computador, obtém da <strong>Sony</strong> um compromisso de apoio ao cliente com qualidade, e ainda as seguintes vantagens:<br />
❑ Club VAIO – apoio online, apoio de iniciação à utilização, sugestões e dicas, notícias, fóruns de novidades, concursos,<br />
transferência de <strong>software</strong> e actualizações.<br />
❑ VAIO-Link – se tiver quaisquer problemas com o computador, pode visitar o Web Site VAIO-Link e procurar uma solução:<br />
http://www.vaio-link.com.<br />
❑ Garantia – protege o seu investimento. Consulte o documento com o título Guarantee para conhecer os respectivos termos e<br />
condições e, consulte o manual Guia de Resolução de Problemas e Reparação do sistema VAIO, para mais informações.<br />
Para registar o computador <strong>Sony</strong> VAIO, faça o seguinte:<br />
1 Ligue o computador à Internet (consulte também Configuração do modem (página 47)).<br />
2 Início VAIO Online Registration. Pode aceder a esta funcionalidade através do menu Start (Start/All Programs/<br />
VAIO Promotions/VAIO Online Registration).<br />
Escolha um idioma, se necessário, e clique em Next.<br />
3 Clique em Register Now e, em seguida, clique em Next.<br />
Aparece o Web Site de registo.<br />
4 Preencha os campos de primeiro e último nome.<br />
O número de série do computador é automaticamente introduzido.<br />
5 Clique em Submit.<br />
6 Introduza as informações pedidas e clique em Submit.<br />
Nessa fase o VAIO já se encontra registado e aparece um ecrã de agradecimento.<br />
Se tiver introduzido o seu endereço de correio electrónico receberá também uma mensagem de confirmação, enviada pelo<br />
Club VAIO.<br />
✍ Uma vez efectuado o registo, poderá aceder ao serviço VAIO Online Registration quando desejar e actualizar as suas informações sem ter de preencher o questionário.
n<br />
4<br />
N<br />
Manual do <strong>software</strong><br />
Acerca do <strong>software</strong> fornecido com o computador<br />
Acerca do <strong>software</strong> fornecido com o computador<br />
Uma visão geral do que pode fazer com o <strong>software</strong> fornecido com o computador.<br />
O pacote de <strong>software</strong> inclui <strong>software</strong> pré-instalado e aplicações que podem ser instaladas a partir do disco VAIO Recovery Disc*<br />
fornecido ou do disco rígido, consoante o modelo adquirido.<br />
! Se efectuar uma reposição do sistema, algumas dessas aplicações não serão pré-instaladas. Leia o manual Guia de Resolução de Problemas e Reparação do sistema<br />
VAIO para mais informações.<br />
Nem todas as aplicações indicadas nesta secção são fornecidas com o modelo<br />
que adquiriu. Consulte o documento impresso com o título Especificações<br />
para saber que <strong>software</strong> é fornecido com o modelo que adquiriu e consulte o<br />
manual Guia de Resolução de Problemas e Reparação do sistema VAIO<br />
para informações detalhadas sobre a sua instalação.<br />
* Se tiver 2 discos DVD, um terá o título VAIO Recovery Disc 1/2 e o outro VAIO Recovery Disc 2/2.
n<br />
5<br />
N<br />
Manual do <strong>software</strong><br />
Acerca do <strong>software</strong> fornecido com o computador<br />
❑ Audio (página 8)<br />
❑ SonicStage (página 8)<br />
❑ SonicStage Mastering Studio (página 8)<br />
❑ MoodLogic (página 9)<br />
❑ CD/DVD Burning (página 10)<br />
❑ Click to DVD (página 10)<br />
❑ RecordNow! 7.0 (página 11)<br />
❑ Media Sharing (página 12)<br />
❑ VAIO Media (página 12)<br />
❑ Office Applications (página 13)<br />
❑ Adobe Acrobat Elements 6.0 (página 13)<br />
❑ Adobe Reader 6.0 (página 14)<br />
❑ Microsoft Works (página 15)<br />
❑ Photo (página 16)<br />
❑ Adobe Photoshop Album Starter Edition (página 16)<br />
❑ Adobe Photoshop Elements 2.0 (página 16)<br />
❑ PictureGear Studio (página 17)
n<br />
6<br />
N<br />
Manual do <strong>software</strong><br />
Acerca do <strong>software</strong> fornecido com o computador<br />
❑ Securities & Utilities (página 18)<br />
❑ Google toolbar (página 18)<br />
❑ HotKey Utility (página 18)<br />
❑ Memory Stick Formatter (página 19)<br />
❑ Norton Internet Security 2004 (página 19)<br />
❑ Norton Password Manager 2004 (página 21)<br />
❑ <strong>Sony</strong> Notebook Setup (página 21)<br />
❑ SafeGuard PrivateDisk (página 22)<br />
❑ VAIO Power Management (página 23)<br />
❑ VAIO System Information (página 23)<br />
❑ VAIO Update (página 23)<br />
❑ Yahoo! Messenger e Yahoo! Personals (página 24)<br />
❑ Video & TV (página 25)<br />
❑ Adobe Premiere Standard (página 25)<br />
❑ DVgate Plus (página 26)<br />
❑ tvtv (página 27)<br />
❑ VAIO Edit Components (página 27)<br />
❑ WinDVD for VAIO (página 28)<br />
❑ VAIO Zone (página 29)<br />
❑ VAIO Launcher (página 30)
n<br />
7<br />
N<br />
Manual do <strong>software</strong><br />
Acerca do <strong>software</strong> fornecido com o computador<br />
Categorias extra referidas apenas neste manual:<br />
❑ VAIO Recovery Disc (página 31)<br />
❑ My Info Centre (página 32)<br />
❑ Sistema operativo (página 34)<br />
❑ Windows XP Professional com o Service Pack 2 (página 34)<br />
❑ Windows XP Home Edition com o Service Pack 2 (página 34)<br />
❑ Sun Java Virtual Machine (VM) (página 35)<br />
❑ Internet Explorer 6.0 (página 36)<br />
❑ VAIO Promotions (página 37)<br />
❑ VAIO Online Registration (página 37)<br />
❑ Language Selector (página 37)<br />
❑ Your voice counts (página 37)<br />
❑ Adobe Companion para o VAIO (página 38)<br />
❑ Upgrade your Software (página 41)<br />
❑ Adobe Store (página 41)<br />
❑ Symantec Store (página 41)<br />
❑ Utimaco Store (página 41)<br />
❑ VAIO-Link (página 42)<br />
✍ Se desejar saber exactamente como funciona uma determinada aplicação, consulte os ficheiros de ajuda online fornecidos com essa aplicação. Na maioria dos casos pode<br />
premir a tecla para consultar o respectivo ficheiro de ajuda.
n<br />
8<br />
N<br />
Manual do <strong>software</strong><br />
Acerca do <strong>software</strong> fornecido com o computador<br />
Audio<br />
SonicStage<br />
<strong>Sony</strong> Corporation<br />
O SonicStage é uma aplicação de <strong>software</strong> que utiliza a tecnologia OpenMG; uma tecnologia protegida por leis de copyright,<br />
desenvolvida pela <strong>Sony</strong> Corporation e concebida para permitir a gravação e reprodução de música em formato digital, num<br />
computador pessoal. A tecnologia OpenMG permite reproduzir dados codificados e armazenados no disco rígido, mas não permite<br />
a distribuição não autorizada desses dados. A finalidade da tecnologia OpenMG é de criar um ambiente onde possam ser<br />
distribuídas grandes quantidades de música de alta qualidade sem permitir uma posterior distribuição não autorizada dos<br />
respectivos ficheiros. O <strong>software</strong> SonicStage codifica e gere ficheiros de música transferidos para um computador pessoal através<br />
dos serviços EMD, ou copiados (ou criados) de (n)um CD próprio ou da Internet.<br />
SonicStage Mastering Studio<br />
<strong>Sony</strong> Corporation<br />
SonicStage Mastering Studio* é uma aplicação que lhe permite gravar músicas no seu computador a partir de registos analógicos<br />
ou de cassetes e gravá-las em discos CD-R ou CD-RW ou em ficheiros de áudio. Esta ferramenta de processamento de áudio<br />
melhora de forma drástica a qualidade de áudio para os utilizadores do VAIO ao efectuar gravações de músicas de fontes analógicas<br />
para PC e gravações para discos CD de áudio com uma qualidade de som muito elevada.<br />
* Disponível em todos os modelos de secretária e em alguns modelos portáteis.
n<br />
9<br />
N<br />
Manual do <strong>software</strong><br />
Acerca do <strong>software</strong> fornecido com o computador<br />
MoodLogic<br />
MoodLogic, Inc.<br />
O MoodLogic organiza faixas musicais de acordo com ritmo, género, artista, ano, título e ainda por tipo de ambiente: alegre,<br />
romântico etc. Depois é possível criar listas de reprodução com base nestas classificações e estilos.<br />
Para além disso:<br />
❑ Pode escolher uma música e criar uma mistura instantânea com músicas idênticas,<br />
❑ organizar automaticamente todas as músicas que possui no computador,<br />
❑ atribuir tags ID3 automaticamente,<br />
❑ clicar e transferir músicas e misturas para o um reprodutor MP3 ou para um CD*,<br />
❑ consultar a base de dados MoodLogic, que é a maior base de dados de música disponível.<br />
Como cliente <strong>Sony</strong>, recebe automaticamente 100 créditos grátis.<br />
Para mais informações acerca de créditos ou quaisquer tópicos acima referidos, consulte os ficheiros HTML do MoogLogic.<br />
Pode aceder a esses ficheiros HTML a partir da opção de menu: Start/All Programs/MoodLogic/MoodLogic HTML.<br />
* É necessário um <strong>software</strong> próprio para gravação de discos CD.
n<br />
10<br />
N<br />
Manual do <strong>software</strong><br />
Acerca do <strong>software</strong> fornecido com o computador<br />
CD/DVD Burning<br />
Click to DVD<br />
<strong>Sony</strong> Corporation<br />
Com o Click to DVD* basta um clique com o rato para criar um DVD obra-prima, com a qualidade de uma grande produtora.<br />
Simplesmente ligando uma <strong>Sony</strong> Digital Handycam ao computador <strong>Sony</strong>, através de um cabo i.LINK, pode transformar momentos<br />
familiares num DVD que todos podem partilhar. O Click to DVD ainda o pode guiar através de um processo com apenas 4 passos,<br />
para criar menus para conteúdos DVD, com ícones animados por capítulo.<br />
Com o Click to DVD pode capturar vídeo reproduzido por dispositivos de vídeo analógicos; se o seu computador estiver equipado<br />
com sintonizador de TV para PC**.<br />
O Click to DVD é compatível com a função Surround Rec da Câmara de vídeo digital DCR-HC 1000 e pode gravar DVD Dolby Digital<br />
de 5.1 canais.<br />
★ Para informações mais detalhadas, consulte o ficheiro de ajuda online do Click to DVD.<br />
* Depende do modelo que adquiriu. Aplicável a computadores com unidade de DVD-RW ou DVD+/-RW.<br />
** O programa de configuração do TV tem de ser executado antes de capturar quaisquer imagens de dispositivos de vídeo analógicos com o Click to DVD.
n<br />
11<br />
N<br />
Manual do <strong>software</strong><br />
Acerca do <strong>software</strong> fornecido com o computador<br />
RecordNow! 7.0<br />
Sonic<br />
A Sonic RecordNow!* é a ferramenta de domínio de CD e de DVD de tecnologia de ponta que elimina as suposições e a<br />
complexidade da gravação de CD e DVD. Com uma interface do utilizador premiada e intuitiva, concebida por profissionais da<br />
utilização nunca foi tão fácil tirar o maior partido do seu gravador de CD ou DVD. A Sonic RecordNow! inclui todas as funções<br />
necessarias para gravar CDs e DVDs, cópias exactas e imagens de disco e tudo isto pode ser feito com apenas alguns cliques do<br />
rato. E agora, com o suporte de duas camadas, possui o dobro do espaço de armazenamento que tinha antes pois o suporte de<br />
duas camadas grava duas camadas de informações num lado do seu DVD!<br />
Para mais informações e apoio técnico, visite o Web Site:<br />
http://support.sonic.com/<br />
* Apenas disponível em modelos portáteis e de secretária com unidade de CD-RW/DVD-ROM ou unidade de DVD-RW.
n<br />
12<br />
N<br />
Manual do <strong>software</strong><br />
Acerca do <strong>software</strong> fornecido com o computador<br />
Media Sharing<br />
VAIO Media<br />
<strong>Sony</strong> Corporation<br />
O <strong>software</strong> de VAIO Media traz o mundo multimédia para a sua rede de computadores, permitindo a partilha de música, vídeo e<br />
imagens entre computadores VAIO dessa rede. A funcionalidade de VAIO Media permite a computadores de uma rede ("clientes<br />
de multimédia") aceder a ficheiros multimédia armazenados num determinado computador dessa rede ("servidor de multimédia").
n<br />
13<br />
N<br />
Manual do <strong>software</strong><br />
Acerca do <strong>software</strong> fornecido com o computador<br />
Office Applications<br />
Adobe Acrobat Elements 6.0<br />
Adobe Systems Incorporated<br />
Com o Adobe Acrobat Elements 6.0 pode facilmente criar ficheiros PDF do seguinte modo:<br />
❑ Clique com o botão direito do rato no ficheiro original e seleccione a opção Convert to Adobe PDF.<br />
❑ Clique no ícone Convert to Adobe PDF da barra de ferramentas.<br />
❑ Abra o Acrobat Elements e clique em Next. Crie o ficheiro PDF e configure-o como desejar.<br />
❑ Imprima o ficheiro na impressora configurada como Adobe PDF.<br />
Se tiver dúvidas ou necessitar de apoio técnico, consulte:<br />
http://www.adobe.com
n<br />
14<br />
N<br />
Manual do <strong>software</strong><br />
Acerca do <strong>software</strong> fornecido com o computador<br />
Adobe Acrobat 6.0 Professional Try & Buy<br />
Adobe Systems Incorporated<br />
O <strong>software</strong> Adobe Acrobat 6.0 Professional* permite aos profissionais empresariais, criativos e de engenharia que trabalham com<br />
documentos gráficos complexos melhorar a fiabilidade e a eficiência da partilha de documentos profissionais importantes.<br />
Experimente-o durante 30 dias.<br />
❑ Partilha fiável de documentos<br />
❑ Racionalizar as análises de documentos importantes<br />
❑ Proteger a propriedade intelectual<br />
❑ Garantir uma impressão de elevada qualidade<br />
Se tiver dúvidas ou necessitar de apoio técnico, consulte:<br />
http://www.adobe.com<br />
* Apenas disponível para os idiomas seleccionados: inglês, francês e alemão.<br />
Adobe Reader 6.0<br />
Adobe Systems Incorporated<br />
Adobe Reader 6.0 é um <strong>software</strong> que lhe permite ver e imprimir ficheiros Adobe Portable Document Format (PDF) em diferentes<br />
plataformas de <strong>software</strong> e sistemas operativos. Esta nova versão do familiar Adobe Acrobat Reader fornece-lhe uma série de<br />
funcionalidades que lhe permitem:
n<br />
15<br />
N<br />
Manual do <strong>software</strong><br />
Acerca do <strong>software</strong> fornecido com o computador<br />
❑<br />
❑<br />
❑<br />
❑<br />
Enviar formulários Adobe PDF que podem ser preenchidos através de caixas de texto em aplicações como o Adobe Acrobat<br />
6.0 Professional e o Adobe Form Designer.<br />
Reproduzir uma variedade de ficheiros multimédia incorporados.<br />
Ler e organizar eBooks de alta-fidelidade.<br />
Activar funcionalidades de procura e acessibilidade incorporadas nos ficheiros PDF.<br />
❑ Projecção de diapositivos, cartões electrónicos e exportação de imagens para processamento de fotografias online (este<br />
serviço pode variar consoante a região).<br />
Se tiver dúvidas ou necessitar de apoio técnico, consulte:<br />
http://www.adobe.com<br />
Microsoft Works<br />
Microsoft Corporation<br />
O Microsoft Works oferece-lhe as ferramentas básicas de produtividade num PC. Utilize vários componentes que o podem ajudar<br />
no seu correio electrónico diário, organização geral e muito mais. Inclui um manual online de iniciação à utilização.<br />
Para mais informações e apoio técnico, visite o Web Site:<br />
http://www.works.msn.com
n<br />
16<br />
N<br />
Manual do <strong>software</strong><br />
Acerca do <strong>software</strong> fornecido com o computador<br />
Photo<br />
Adobe Photoshop Album Starter Edition<br />
Adobe Systems Incorporated<br />
Explore as funcionalidades básicas do <strong>software</strong> Adobe Photoshop Album com o Adobe Photoshop Album Starter Edition. Esta<br />
versão, que não inclui todas as funcionalidades do produto integral, tem tudo o que é necessário para localizar, corrigir e preservar<br />
as suas memórias fotográficas. Em vez de procurar exaustivamente por um número infinito de pastas, pode utilizar um calendário<br />
muito prático para localizar fotografias por data, ou etiquetas com palavras-chave que lhe permitem determinar o grupo de<br />
fotografias que pretende. Corrija rapidamente o efeito "red eye", auras e outros defeitos típicos da fotografia. Divirta-se criando<br />
projecções de diapositivos personalizadas, cartões, álbuns de fotografia e muito mais. Depois, partilhe as suas criações com outras<br />
pessoas, onde quer que estejam; mesmo em telefones móveis ou PC de bolso; tudo isto com apenas alguns cliques do rato.<br />
Se tiver dúvidas ou necessitar de apoio técnico, consulte:<br />
http://www.adobe.com<br />
Adobe Photoshop Elements 2.0<br />
Adobe Systems Incorporated<br />
O Adobe Photoshop Elements introduz a próxima geração na edição de imagem, com novas e poderosas funcionalidades, úteis<br />
para todos os utilizadores. Dispondo do pacote de funcionalidades mais produtivas e mais variadas disponíveis no mercado, o<br />
Photoshop Elements ajuda-o a explorar a sua própria criatividade, a aproveitar ao máximo as suas capacidades e a alcançar<br />
resultados com o máximo de qualidade.
n<br />
17<br />
N<br />
Manual do <strong>software</strong><br />
Acerca do <strong>software</strong> fornecido com o computador<br />
O número de série para esta oferta de actualização do Adobe é: 1057-4301-0399-4601-1957-8646<br />
Introduza este número de série quando actualizar o Adobe Photoshop ou quando registar a sua cópia.<br />
Se tiver dúvidas ou necessitar de apoio técnico, consulte:<br />
http://www.adobe.com<br />
PictureGear Studio<br />
<strong>Sony</strong> Corporation<br />
O PictureGear Studio é um <strong>software</strong> fácil de utilizar, que foi concebido para o ajudar a aproveitar o máximo de fotografias tiradas<br />
com uma câmara digital. Com o <strong>software</strong> PictureGear Studio pode facilmente transferir fotografias para o computador, criar álbuns<br />
e impressões com qualidade.
n<br />
18<br />
N<br />
Manual do <strong>software</strong><br />
Acerca do <strong>software</strong> fornecido com o computador<br />
Securities & Utilities<br />
Google toolbar<br />
Google<br />
A barra de ferramentas Google toolbar pode preencher automaticamente formulários Web, graças à funcionalidade AutoFill. Basta<br />
introduzir a sua informação pessoal na Google toolbar uma vez e, sempre que tiver de preencher um formulário Web, essa<br />
informação é automaticamente introduzida nesse formulário. Para além disso, graças ao Pop-up Blocker, a Google toolbar evita a<br />
abertura não solicitada de janelas, ao visitar um Web Site. Procurar na Web nunca foi tão fácil. Utilize as opções de procura da barra<br />
de ferramentas avançada Google toolbar para refinar a sua procura.<br />
Se tiver dúvidas ou necessitar de apoio técnico, consulte:<br />
http://toolbar.google.com/help.html<br />
HotKey Utility<br />
<strong>Sony</strong> Corporation<br />
O HotKey Utility permite definir o acesso rápido a várias funções, através das teclas de função ; por exemplo, para aumentar<br />
o brilho. Consulte o capítulo Combinações e funções com a tecla do manual Manual do hardware, para mais informações.
n<br />
19<br />
N<br />
Manual do <strong>software</strong><br />
Acerca do <strong>software</strong> fornecido com o computador<br />
Memory Stick Formatter<br />
<strong>Sony</strong> Corporation<br />
O Memory Stick Formatter é uma aplicação específica para formatar Memory Sticks. Utilize este <strong>software</strong> sempre que tiver de<br />
reformatar Memory Sticks. Com a vantagem de poder formatar Memory Sticks que não são reconhecidos pelo Windows.<br />
✍ Quando formatar Memory Sticks com este <strong>software</strong>, todos os dados que existam nesses Memory Sticks serão perdidos. Se necessário, faça uma cópia de segurança antes<br />
de efectuar a formatação.<br />
! Não formate Memory Sticks utilizando o comando Format do Windows.<br />
Norton Internet Security 2004<br />
Symantec<br />
O Symantec Norton Internet Security 2004 oferece uma protecção essencial contra vírus informáticos, hackers e ameaças à<br />
privacidade. Inclui versões completas de:<br />
❑ Norton AntiVirus: executa a detenção de ameaças e emite alertas de presença de determinadas intrusões como programas de<br />
’spyware’ e programas que gravam sequências de teclas. Também remove automaticamente vírus informáticos, ’worms’ e<br />
cavalos de Tróia. Sonda e limpa anexos de mensagens instantâneas, mensagens de correio electrónico enviadas ou recebidas,<br />
e outros ficheiros.<br />
❑ Norton Personal Firewall: um assistente para a Web que lhe permite bloquear anúncios e o acesso a opções de programas a<br />
partir do Microsoft Internet Explorer. Para além disso, também dissimula o seu PC na Internet, de modo que os hackers não<br />
saibam da sua existência.
n<br />
20<br />
N<br />
Manual do <strong>software</strong><br />
Acerca do <strong>software</strong> fornecido com o computador<br />
! Quando activar a firewall, o Norton faz-lhe algumas perguntas. Por favor, aceite a opção de permissão (allow) para todas as mensagens relacionadas com aplicações do<br />
VAIO.<br />
❑ Norton AntiSpam: filtra mensagens de correio electrónico não desejadas em qualquer programa de correio electrónico POP3,<br />
acrescentando a etiqueta 'spam' ao campo Subject da mensagem.<br />
❑ Norton Parental Control: evita que informações confidenciais sejam enviadas sem o conhecimento do seu proprietário através<br />
de mensagens de correio electrónico, mensagens instantâneas, anexos do Microsoft Office e formulários Web.<br />
Este pacote de <strong>software</strong> inclui uma subscrição grátis de 90 dias do serviço de actualização automática de definições de vírus.<br />
Para mais informações, consulte os ficheiros da ajuda online e o Web Site, em:<br />
http://www.symantec.com/techsupp
n<br />
21<br />
N<br />
Manual do <strong>software</strong><br />
Acerca do <strong>software</strong> fornecido com o computador<br />
Norton Password Manager 2004<br />
Symantec<br />
O Norton Password Manager gere e mantém a privacidade das palavras-passe.<br />
Funcionalidades:<br />
❑ Memoriza as suas palavras-passe,<br />
❑ Cria contas para vários utilizadores,<br />
❑ Preenche automaticamente formulários online.<br />
Este <strong>software</strong> é demonstrativo e pode ser utilizado durante 30 dias.<br />
Para mais informações, consulte os ficheiros da ajuda online e o Web Site, em:<br />
http://www.symantec.com/techsupp<br />
<strong>Sony</strong> Notebook Setup<br />
<strong>Sony</strong> Corporation<br />
Utilize o <strong>Sony</strong> Notebook Setup* para consultar informações sobre o sistema, definir preferências para o comportamento do sistema.<br />
Se aplicável ao modelo que adquiriu: consulte Configuração do notebook, utilizando o <strong>Sony</strong> Notebook Setup no manual Manual<br />
do hardware.<br />
* Disponível em todos os notebooks.
n<br />
22<br />
N<br />
Manual do <strong>software</strong><br />
Acerca do <strong>software</strong> fornecido com o computador<br />
SafeGuard PrivateDisk<br />
Utimaco Safeware<br />
A SafeGuard PrivateDisk é uma solução simples e de fácil utilização que protege ficheiros confidenciais do acesso ou intrusão não<br />
autorizados.<br />
Quer um PC seja para utilização privada ou parte da rede da empresa, existem muitos ficheiros que não devem ser partilhados com<br />
outros. Em caso de perda ou roubo, os dados sensíveis nos portáteis e nos computadores de secretária devem ser mantidos em<br />
privacidade.<br />
A tecnologia Secure Virtual Disk da Utimaco Safeware oferece a solução ideal: A SafeGuard PrivateDisk protege os ficheiros<br />
sensíveis e valiosos de uma forma tão automática e fiável como uma "segurança electrónica".<br />
A SafeGuard PrivateDisk cria uma unidade de disco virtual codificada proporcionando uma unidade de disco rígido adicional ao PC.<br />
Mas em vez de utilizar uma unidade de disco real utiliza um único ficheiro adicional. Este ficheiro – chamado de ficheiro de volume<br />
– armazena todos os conteúdos, codificados de forma segura, com um algoritmo actualizado ao minuto. Isto garante que os<br />
ficheiros sensíveis e valiosos estejam protegidos de uma forma efectiva.<br />
Os discos virtuais podem ser armazenados nos discos rígidos locais, nas unidades de rede e nos suportes amovíveis como Memory<br />
Sticks.<br />
A SafeGuard PrivateDisk é uma versão demonstrativa de 60 dias.<br />
Estão disponíveis mais informações em:<br />
http://www.utimaco.com/createframes.html?http://www.utimaco.com/content_products/sg_private_disk.html
n<br />
23<br />
N<br />
Manual do <strong>software</strong><br />
Acerca do <strong>software</strong> fornecido com o computador<br />
VAIO Power Management<br />
<strong>Sony</strong> Corporation<br />
O VAIO Power Management* controla a gestão de energia do computador e obtém informações chave sobre a actividade do<br />
sistema e o tempo de vida da bateria.<br />
Se aplicável ao seu modelo: consulte Gestão de energia, utilizando o VAIO Power Management no Manual do hardware.<br />
* Disponível apenas em modelos notebook.<br />
✍ O VAIO Power Management não aparece no menu Start mas o VAIO Power Management Viewer pode aparecer dependendo do seu modelo. Para obter mais informações<br />
acerca do VAIO Power Management e como activá-lo consulte, no Manual do hardware, o capítulo Managing power with VAIO Power Management.<br />
VAIO System Information<br />
<strong>Sony</strong> Corporation<br />
Com o VAIO System Information* pode consultar informações sobre o computador (modelo, nome, número de série, versão da<br />
BIOS, versão e número de série do SO) e informações sobre o sistema (CPU, frequência do relógio, memória e memória cache),<br />
em qualquer momento.<br />
* Disponível em todos os modelos desktop.<br />
VAIO Update<br />
<strong>Sony</strong> Corporation<br />
O VAIO Update oferece-lhe uma lista de actualizações disponíveis para o computador VAIO e chama-lhe a atenção para problemas<br />
importantes, como vírus informáticos, por exemplo.
n<br />
24<br />
N<br />
Manual do <strong>software</strong><br />
Acerca do <strong>software</strong> fornecido com o computador<br />
Yahoo! Messenger e Yahoo! Personals<br />
Yahoo! Inc.<br />
O Yahoo! Messenger é uma maneira fácil e divertida de comunicar entre computadores. É mais rápido do que o correio electrónico<br />
e permite-lhe efectuar chamadas telefónicas através da Internet e manter várias conversas ao mesmo tempo.<br />
O Yahoo! Messenger inclui:<br />
❑ LAUNCHcast Radio: Ouça o LAUNCHcast Radio e mostre aos seus amigos aquilo que está a ouvir.<br />
❑<br />
❑<br />
❑<br />
❑<br />
Yahoo! Games: Desafie os seus amigos para jogar xadrez, damas, dominó e outros jogos.<br />
Yahoo! Avatars: Crie o seu Yahoo! Avatar para partilhar a sua personalidade, estilo e humor com os outros.<br />
Audibles & Emoticons: Expresse-se com uma variedade de caracteres animados.<br />
Address Book: Sincronize os seus números de telefone e endereços de correio electrónico com o Yahoo! Address Book.<br />
❑ Stealth Settings: Apareça online para algumas pessoas e offline para outras.<br />
Yahoo! Personals ajuda-o a construir relações significativas com uma vasta comunidade de pessoas. Pode fazer novos amigos e<br />
encontrar acompanhantes através do Yahoo! Personals network of online personal profiles.<br />
Se tiver dúvidas ou necessitar de apoio técnico para utilizar o Yahoo! Messenger, consulte:<br />
http://help.yahoo.com/help/mesg/use
n<br />
25<br />
N<br />
Manual do <strong>software</strong><br />
Acerca do <strong>software</strong> fornecido com o computador<br />
Video & TV<br />
Adobe Premiere Standard<br />
Adobe Systems Incorporated<br />
Com o DVgate Plus, o Adobe Premiere Standard permite-lhe capturar, gravar, criar e editar filmes com vídeo, som, animação,<br />
fotografias, desenhos, texto e outros.<br />
Esta ferramenta absolutamente incrível, simples de utilizar e poderosa para edição de vídeo, preenche a lacuna que existe no mundo<br />
de DV para a Web. Várias ferramentas, incluindo de efeitos e transições, podem ajudá-lo a preparar as suas imagens para gravar<br />
numa cassete de vídeo ou num CD-ROM.<br />
O Adobe Premiere Standard combina tecnologias de edição de vídeo profissional e alta qualidade num produto fácil de utilizar e<br />
versátil.<br />
O número de série para esta oferta de actualização do Adobe é: 1048-1349-1534-2768-3022-1853<br />
Introduza este número de série quando actualizar o Adobe Premiere PRO ou quando registar a sua cópia.<br />
Se tiver dúvidas ou necessitar de apoio técnico, consulte:<br />
http://www.adobe.com
n<br />
26<br />
N<br />
Manual do <strong>software</strong><br />
Acerca do <strong>software</strong> fornecido com o computador<br />
DVgate Plus<br />
<strong>Sony</strong> Corporation<br />
O DVgate Plus é uma aplicação multi-função para importação e reprodução de vídeo e filmes no formato digital, num computador<br />
VAIO. Pode utilizá-lo para capturar vídeo de dispositivos externos, editar e produzir material audiovisual que pode gravar numa<br />
cassete de vídeo ou simplesmente guardar no seu computador.<br />
O DVgate Plus é fornecido com dois modos de funcionamento: modo de captura e modo de saída. Seleccione o modo de captura<br />
para capturar vídeo e seleccione o modo de saída para efectuar operações simples de edição e produção de dados audiovisuais.<br />
✍ Se o seu notebook tiver um CPU de portátil (consulte o documento impresso com o título Especificações, para ver se é o caso), podem ocorrer problemas ao exportar<br />
imagens editadas com o DVgate Plus, do disco rígido para o dispositivo DV. Para evitar esses problemas, não desligue o transformador AC ao transferir imagens e mantenha<br />
os esquemas de energia predefinidos na configuração VAIO Power Management.
n<br />
27<br />
N<br />
Manual do <strong>software</strong><br />
Acerca do <strong>software</strong> fornecido com o computador<br />
tvtv<br />
Serviços tvtv<br />
tvtv conduz as funções de TV do VAIO para um novo nível*. Nunca deixe de ver o seu programa de Tv favorito gravando-o à<br />
distância através da Internet para o seu VAIO equipado com sintonizador de TV. O Interactive Programme Guide do serviço tvtv<br />
apresenta-lhe uma visão geral completa sobre como e quando e sinroniza-o com o seu VAIO, onde quer que esteja no momento.<br />
A apalicação tvtv for PC já se encontra no VAIO, tudo o que precisa é terminar a instalação. Vá para Start > All Programs > tvtv<br />
Electronic Programme Guide > Welcome to tvtv para mais detalhes.<br />
http://www.tvtv.co.uk<br />
http://www.tvtv.fr<br />
http://www.tvtv.de<br />
* Disponível em alguns modelos de secretária. Apenas disponível em modelos portáteis com uma estação de ancoragem especialmente equipada. Consulte a folha<br />
impressa de Specifications para mais informações.<br />
VAIO Edit Components<br />
<strong>Sony</strong> Corporation<br />
O VAIO Edit Components é um suplemento concebido para adicionar funções ao Adobe Premiere. Com o suplemento VAIO Edit<br />
Components pode realizar as seguintes operações no Adobe Premiere.<br />
❑<br />
❑<br />
❑<br />
editar ficheiros DV CODEC AVI com <strong>Sony</strong> original DV CODEC.<br />
editar imagem-a-imagem ficheiros MPEG e MICROMV com o motor de edição de MPEG da <strong>Sony</strong>.<br />
realizar uma variedade de transições de vídeo originais e efeitos de vídeo implementados pelas tecnologias da <strong>Sony</strong>.
n<br />
28<br />
N<br />
Manual do <strong>software</strong><br />
Acerca do <strong>software</strong> fornecido com o computador<br />
WinDVD for VAIO<br />
InterVideo, Inc.<br />
O WinDVD for VAIO da InterVideo Inc.'s é um reprodutor DVD de fácil utilização. Este <strong>software</strong> combina todas as funcionalidades<br />
que se podem esperar de um reprodutor DVD, para além de algumas funcionalidades particularmente avançadas, descodificação<br />
fidedigna de vídeo, possibilidade de escolha entre várias interfaces de utilizador e modos de visualização. Pode reproduzir filmes<br />
DVD, conteúdo DVD interactivo, conteúdo de vídeo MPEG e discos CD de vídeo e áudio. O WinDVD for VAIO determina<br />
automaticamente o tipo de disco inserido na unidade de DVD e utiliza o método de reprodução apropriado.<br />
Se tiver dúvidas ou necessitar de apoio técnico, consulte:<br />
http://www.intervideo.com
n<br />
29<br />
N<br />
Manual do <strong>software</strong><br />
Acerca do <strong>software</strong> fornecido com o computador<br />
VAIO Zone<br />
<strong>Sony</strong> Corporation<br />
O VAIO Zone é uma aplicação da <strong>Sony</strong> que lhe permite desfrutar de música, vídeo e fotografias a nível local o num ambiente de<br />
contactos familiar. Pode aceder a dados de entretenimento a partir do seu computador VAIO com conteúdos como programas de<br />
TV, ficheiros de música ou imagens de fotografias que estão armazenados em qualquer computador VAIO que tenha designado<br />
como servidor.<br />
❑ TV: Pode ver e gravar programas de TV* em directo e reproduzir programas de TV gravados. Pode facilmente gravar um DVD a<br />
partir de um programa de TV gravado.<br />
❑ Music: Ouça música em qualquer divisão da sua casa! Pode saltar, retroceder, avançar, repetir a reprodução e definir a<br />
sequência de reprodução de músicas como em qualquer sistema de áudio padrão.<br />
❑ Pictures: Pode desfrutar da visualização de fotografias ou mesmo de uma projecção de slides de fotografias para si ou para a<br />
sua família e amigos com apenas um clique.<br />
❑ Vídeos: Desfrute a visualização de vídeos captados a partir de uma camcoder.<br />
❑<br />
CD/DVD: Desfrute ouvindo CDs de música ou visualizando DVDs de filmes**.<br />
* Precisa de um sintonizador de TV para assistir a programas de TV em directo. Disponível em alguns modelos de secretária. Apenas disponível em modelos portáteis<br />
com uma estação de ancoragem especialmente equipada. Consulte a folha impressa de Specifications para mais informações.<br />
** O WinDVD tem que ser instalado.
n<br />
30<br />
N<br />
Manual do <strong>software</strong><br />
Acerca do <strong>software</strong> fornecido com o computador<br />
VAIO Launcher<br />
<strong>Sony</strong> Corporation<br />
O VAIO Launcher é um utilitário para iniciar de forma rápida as funções do VAIO Zone e de outros programas frequentemente<br />
utilizados.<br />
As funções originais do VAIO estão pré-registadas no VAIO Launcher. Ao clicar num ícone registado inicia a função do VAIO Zone<br />
relacionada a esse ícone.<br />
Ícone Nome do ícone registado Descrição<br />
TV<br />
Visualizar e gravar imagens de filmes recebidas através do sintonizador de TV do computador.<br />
Music<br />
Reproduzir músicas registadas no computador com SonicStage.<br />
Pictures<br />
Mostrar uma projecção de slides de imagens de uma câmara digital.<br />
Vídeos<br />
Reproduzir ficheiros de filmes guardados em pastas de visualização de conteúdo.<br />
CD/DVD<br />
Reproduzir CDs de música e vídeos de DVD.
n<br />
31<br />
N<br />
Manual do <strong>software</strong><br />
Acerca do <strong>software</strong> fornecido com o computador<br />
VAIO Recovery Disc<br />
<strong>Sony</strong> Corporation<br />
O disco VAIO Recovery Disc* permite-lhe reinstalar o sistema e o <strong>software</strong> fornecidos com o computador. Quando os<br />
controladores de dispositivos pré-instalados deixam de funcionar correctamente ou são acidentalmente eliminados, pode reinstalálos<br />
a partir do disco rígido (C:\Drivers). A reinstalação de um determinado controlador pode corrigir um problema pontual, sem<br />
haver a necessidade de repor a instalação integral do sistema. Para mais informações sobre como utilizar o VAIO Recovery Disc,<br />
consulte o manual impresso Guia de Resolução de Problemas e Reparação do sistema VAIO.<br />
✍ O disco VAIO Recovery Disc só poderá ser utilizado no computador com o qual foi fornecido; não poderá ser utilizado noutro computador <strong>Sony</strong>, ou noutro computador de<br />
outro fabricante.<br />
Se o seu modelo VAIO realiza a reparação da unidade de disco rígido, o seu VAIO não é fornecido com nenhum disco de reparação. Para mais informações sobre como<br />
realizar uma reparação da unidade de disco rígido, consulte o manual impresso Guide to Troubleshooting and Recovering your VAIO System.<br />
* Depende do modelo que adquiriu. Se existirem 2 discos DVD, um terá o título VAIO Recovery Disc 1/2 e o outro VAIO Recovery Disc 2/2.
n<br />
32<br />
N<br />
Manual do <strong>software</strong><br />
Acerca do <strong>software</strong> fornecido com o computador<br />
My Info Centre<br />
Clique em Start, e seleccione My Info Centre. Será um bom ponto de partida para utilizar o seu VAIO, pois consiste na colecção<br />
completa de tudo aquilo de que necessita para aproveitar ao máximo o seu PC.<br />
My Software<br />
Considera-se um criativo?<br />
My VAIO Essentials<br />
Deseja desenvolver as capacidades do seu VAIO? Clique neste ícone para ter uma ideia de que acessórios compatíveis disponíveis<br />
existem.<br />
My Websites<br />
Clique neste ícone e visite os Web Sites mais populares.<br />
My ISP<br />
Clique neste ícone para conhecer as principais ofertas dos nossos parceiros e aceder ao mundo da Internet.
n<br />
33<br />
N<br />
Manual do <strong>software</strong><br />
Acerca do <strong>software</strong> fornecido com o computador<br />
My Documentation<br />
Tem uma dúvida? Procura ajuda? A partir da janela principal, clique em My Documentation. Pode então aceder a manuais de<br />
hardware e <strong>software</strong> em vários idiomas, bem como a informações importantes para a utilização do VAIO. Os manuais são<br />
disponibilizados no formato PDF, fáceis de consultar e imprimir.
n<br />
34<br />
N<br />
Manual do <strong>software</strong><br />
Acerca do <strong>software</strong> fornecido com o computador<br />
Sistema operativo<br />
Windows XP Professional com o Service Pack 2<br />
Microsoft Corporation<br />
Desenvolvido a partir do consagrado sistema operativo Windows 2000, o Windows XP Professional constitui uma base sólida com<br />
que pode contar para ter o seu computador sempre a funcionar, principalmente nos momentos cruciais. Este sistema operativo não<br />
só é mais fiável, como também oferece funcionalidades que tornam muito mais fácil e rápido corrigir problemas de sistema.<br />
Graças ao seu novo ambiente visual e design intuitivo orientado por um conceito de tarefas, o Windows XP Professional torna a<br />
experiência de utilização de computador mais fácil que nunca. Para além de lhe oferecer as últimas novidades em matéria de<br />
segurança e protecção por Firewall, o Windows XP Professional também preserva os seus dados e a sua privacidade.<br />
Se tiver dúvidas ou necessitar de apoio técnico, consulte:<br />
http://support.microsoft.com/directory<br />
Windows XP Home Edition com o Service Pack 2<br />
Microsoft Corporation<br />
O Microsoft Windows XP Home Edition permite-lhe desfrutar de um novo nível de fiabilidade, que mantém o seu computador<br />
sempre em forma. Mesmo que alguma coisa corra mal, pode rapidamente repor o sistema operativo tal com estava num<br />
determinado dia em que não existiam problemas. O novo ambiente visual e design permitem-lhe utilizar o computador como achar<br />
mais prático. Se partilha o computador com outros utilizadores, cada um pode configurá-lo à sua maneira porque este sistema
n<br />
35<br />
N<br />
Manual do <strong>software</strong><br />
Acerca do <strong>software</strong> fornecido com o computador<br />
operativo Windows permite ao computador processar várias actividades ao mesmo tempo. O Windows XP Home Edition protege<br />
automaticamente o seu computador de acessos não autorizados, quando se encontra ligado à Internet.<br />
Se tiver dúvidas ou necessitar de apoio técnico, consulte:<br />
http://support.microsoft.com/directory<br />
Sun Java Virtual Machine (VM)<br />
Sun Microsystems, Inc.<br />
O <strong>software</strong> Java Virtual Machine (VM) é apenas um aspecto do <strong>software</strong> Java, que é utilizado na interacção com a Web. O Java<br />
VM é incluído na transferência do <strong>software</strong> Java e é um suplemento da Sun para aplicações Java. O Java Plug-in Control Panel<br />
permite que aplicações desenvolvidas na plataforma 1.4 do Java 2 sejam executadas em browsers como o Netscape Navigator e<br />
o Microsoft Internet Explorer.<br />
Para mais informações, consulte os ficheiros da ajuda online e o Web Site, em:<br />
http://www.sun.com/index.xml
n<br />
36<br />
N<br />
Manual do <strong>software</strong><br />
Acerca do <strong>software</strong> fornecido com o computador<br />
Internet Explorer 6.0<br />
Microsoft Corporation<br />
O Internet Explorer é um ’Web browser’ da Microsoft que lhe permite navegar na World Wide Web. O Setup Wizard (assistente de<br />
configuração) define a opção de ligação automática ao fornecedor de serviços da Internet. Um pacote de <strong>software</strong> completo de<br />
gestão de correio electrónico permite-lhe enviar e receber correio - incluindo ficheiros anexos - através da Internet. O Outlook<br />
Express é apenas um dos componentes incluídos no Internet Explorer 6.0. Uma iniciação online à utilização ajuda novos utilizadores<br />
a navegar na Internet.<br />
Se tiver dúvidas ou necessitar de apoio técnico, consulte:<br />
http://support.microsoft.com/directory
n<br />
37<br />
N<br />
Manual do <strong>software</strong><br />
Acerca do <strong>software</strong> fornecido com o computador<br />
VAIO Promotions<br />
VAIO Online Registration<br />
Ao registar o seu computador, obtém da <strong>Sony</strong> um compromisso de apoio ao cliente com qualidade.<br />
Para mais informações sobre como efectuar o registo, consulte Como registar o VAIO (página 3).<br />
Language Selector<br />
Os computadores com o Windows XP Professional em inglês são equipados com a funcionalidade Multilingual User Interface<br />
(MUI). Permite mudar o sistema operativo em inglês, algumas aplicações de <strong>software</strong> e o esquema do teclado, como desejar.<br />
Para mais informações sobre como definir o idioma, consulte Definição do idioma no Windows XP Professional (página 44).<br />
Your voice counts<br />
Como estimado cliente <strong>Sony</strong> VAIO que é, gostariamos de saber a sua opinião. Diga-nos como classifica a sua experiência com este<br />
produto <strong>Sony</strong> até ao momento. Está satisfeito com as funcionalidades, com o <strong>software</strong> e com nosso serviço de apoio ao cliente?<br />
Está satisfeito com o pacote VAIO?<br />
Pode fazer valer as suas ideias e opiniões, preenchendo o questionário VAIO - apenas alguns momentos do seu tempo podem fazer<br />
a diferença.
n<br />
38<br />
N<br />
Manual do <strong>software</strong><br />
Acerca do <strong>software</strong> fornecido com o computador<br />
Adobe Companion para o VAIO<br />
O Adobe Companion para o VAIO é disponibilizado nos modelos notebook e consiste em:<br />
❑<br />
❑<br />
❑<br />
❑<br />
❑<br />
Adobe Acrobat Elements 6.0 (página 13) - em Office Applications<br />
Adobe Acrobat 6.0 Professional Try & Buy (página 14) - em Office Applications<br />
Adobe Reader 6.0 (página 14) - em Office Applications<br />
Adobe Photoshop Elements 2.0 (página 16) - em Photo<br />
Adobe Photoshop Album Starter Edition (página 16) - em Photo<br />
❑ Adobe Premiere Standard (página 25) - em Video-(TV)<br />
O Adobe Companion para o VAIO é uma colecção das melhores soluções de <strong>software</strong> de tratamento de imagem e vídeo da Adobe,<br />
exclusivamente criada para os computadores VAIO da <strong>Sony</strong>.<br />
Como cliente VAIO especial, pode aproveitar de uma redução de preços na actualização dos produtos Adobe.
n<br />
39<br />
N<br />
Manual do <strong>software</strong><br />
Acerca do <strong>software</strong> fornecido com o computador<br />
Actualização do Adobe Premiere Standard para o Adobe Premiere PRO!<br />
Criado para o excepcional desempenho dos sistemas Microsoft Windows XP, o Adobe Premiere eleva a produção de vídeo para<br />
um nível até aqui nunca alcançado. Funcionalidades da versão completa do Adobe Premiere Pro não disponibilizadas no Premiere<br />
Standard: Titler com funções avançadas, codificação MPEG para a criação de discos DVD, vários efeitos de <strong>software</strong> em tempo<br />
real e pré-visualização em tempo real.<br />
O número de série para esta oferta de actualização do Adobe é: 1048-1349-1534-2768-3022-1853<br />
Introduza este número de série quando actualizar o Adobe Premiere PRO ou quando registar a sua cópia.<br />
Actualização do Adobe Photoshop Elements para o Adobe Photoshop Full Version!<br />
Capture imagens de câmaras digitais, scanners ou discos CD, corrija rapidamente os erros e utilize ferramentas de edição<br />
poderosas com a maior das facilidades. A versão completa do Adobe Photoshop inclui funcionalidades de ponta que não se<br />
encontram no Photoshop Elements; separação e impressão de cores CMYK, funcionalidades avançadas para a Web como slicing<br />
e rollovers, uma nova ferramenta de correcção para um incomparável retoque de imagem e poderosas funcionalidades de máscara.<br />
O número de série para esta oferta de actualização do Adobe é: 1057-4301-0399-4601-1957-8646<br />
Introduza este número de série quando actualizar o Adobe Photoshop ou quando registar a sua cópia.<br />
Actualização do Adobe Reader e Adobe Acrobat Elements para o Adobe Acrobat Full Version!<br />
O <strong>software</strong> Adobe Reader permite-lhe ver, navegar e imprimir documentos electrónicos no formato Portable Document Format<br />
(PDF) da Adobe, um formato de ficheiro aberto que pretende preservar a compatibilidade com as diferentes plataformas onde os<br />
documentos são criados. Ganhe 30% mais funcionalidade com as ferramentas avançadas de leitura e escrita da versão completa<br />
do Adobe Acrobat.<br />
Actualização do Adobe Photoshop Album Starter Edition para o Adobe Photoshop Album Full Version!<br />
Utilize a revolucionária tecnologia de etiquetagem visual, corrija problemas comuns em fotografia, crie projecções de diapositivos,<br />
postais de aniversário e muito mais. Dê aquele toque profissional às suas criações, actualizando o Adobe Photoshop Album para a<br />
versão completa.
n<br />
40<br />
N<br />
Manual do <strong>software</strong><br />
Acerca do <strong>software</strong> fornecido com o computador<br />
Desde o Adobe Acrobat Professional 6.0 Try & Buy ao Adobe Acrobat Professional 6.0!<br />
O <strong>software</strong> Adobe Acrobat 6.0 Professional permite aos profissionais empresariais, criativos e de engenharia que trabalham com<br />
documentos gráficos complexos melhorar a fiabilidade e a eficiência da partilha de documentos profissionais importantes.<br />
My Documentation<br />
<strong>Sony</strong> Corporation<br />
Em My Documentation pode aceder ao manual de Hardware e Software do modelo que adquiriu, a outras informações<br />
importantes e a um ficheiro de ajuda para a utilização dos manuais online. Também poderá localizar estes manuais em My Info<br />
Centre (Start/All Programs/My Info Centre).
n<br />
41<br />
N<br />
Manual do <strong>software</strong><br />
Acerca do <strong>software</strong> fornecido com o computador<br />
Upgrade your Software<br />
O pacote de <strong>software</strong> exclusivo que adquiriu é uma colecção completa das últimas aplicações de vídeo e áudio.<br />
Agora pode tirar ainda mais partido das funções disponíveis - actualize o Adobe and Security Solution para as versões completas<br />
e desfrute das transferências e suplementos disponíveis para o <strong>software</strong> do VAIO. Com a vantagem de que, como cliente VAIO<br />
especial, pode aproveitar de uma redução de preços de produtos Adobe e Symantec.<br />
Adobe Store<br />
Actualize aqui o <strong>software</strong> Adobe que possui – ficará maravilhado com a quantidade de funções que existem. Além das versões<br />
completas do Acrobat e do Photoshop Elements, também encontrará neste site versões demonstrativas e qualquer apoio de que<br />
necessite. Como cliente VAIO especial, pode aproveitar de uma redução de preços de produtos Adobe.<br />
Clique aqui<br />
Symantec Store<br />
Actualize o seu <strong>software</strong> de protecção anti-vírus que possui – pode ser vital para a segurança do seu computador! Pode transferir<br />
as últimas definições de vírus e actualizações de segurança, e utilizar as ferramentas da Symantec para a remoção de vírus. Como<br />
cliente VAIO especial, pode beneficiar de uma redução de preços de produtos Symantec.<br />
Clique aqui<br />
Utimaco Store<br />
Actualize o SafeGuard PrivateDisk aqui, a segurança electrónica para os seus ficheiros – protege os seus ficheiros de uma forma<br />
efectiva! A partir de agora todos os seus dados vão ser codificados de uma forma segura. Reduza o risco de alguém poder ler os<br />
seus ficheiros! Como cliente VAIO especial, pode aproveitar de uma redução de preços não apenas no SafeGuard PrivateDisk mas<br />
também em outros produtos Utimaco.<br />
Clique aqui
n<br />
42<br />
N<br />
Manual do <strong>software</strong><br />
Acerca do <strong>software</strong> fornecido com o computador<br />
VAIO-Link<br />
O centro de apoio a clientes da <strong>Sony</strong> oferece actualizações exclusivas para o <strong>software</strong> <strong>Sony</strong> fornecido com o computador VAIO.<br />
Verifique também a variedade de soluções e transferência de controladores para acessórios <strong>Sony</strong>, incluindo pontos de acesso<br />
Wireless LAN (rede sem fios), dispositivos USB, camcorders e muito mais.<br />
Clique aqui<br />
(Seleccione Drivers and Updates e proceda de acordo com as instruções.)
Manual do <strong>software</strong><br />
Personalização do computador<br />
n<br />
43<br />
N<br />
Personalização do computador<br />
As secções seguintes descrevem de modo resumido, como alterar as definições do computador. Entre outras coisas, ficará a saber<br />
como preparar um modem para ser utilizado no computador, como utilizar o <strong>software</strong> e utilitários <strong>Sony</strong> e como alterar a interface<br />
visual, etc.<br />
❑ Definição do idioma no Windows XP Professional (página 44)<br />
❑ Configuração do modem (página 47)<br />
❑ Definição de um padrão de fundo da <strong>Sony</strong> para o ecrã (página 49)
n<br />
44<br />
N<br />
Manual do <strong>software</strong><br />
Personalização do computador<br />
Definição do idioma no Windows XP Professional<br />
Os computadores com o Windows XP Professional são equipados com a funcionalidade Multilingual User Interface (MUI). Permite<br />
mudar o sistema operativo em inglês, algumas aplicações de <strong>software</strong> e o esquema de teclado para outro idioma desejado:<br />
français, Deutsch, Japanese, Nederlands, italiano, español, čeština, suomi, ελληνικά, Português e svenska.<br />
É importante que as definições de teclado sejam correctamente seleccionadas durante a execução do programa de configuração<br />
do Windows.<br />
Para seleccionar as definições de teclado correctas durante a execução do programa de configuração do Windows, proceda do<br />
seguinte modo:<br />
1 No primeiro arranque, clique duas vezes em Next, na janela Windows XP Setup Wizard.<br />
Aparece a caixa de diálogo Select Your System Settings.<br />
2 Responda a estas três perguntas:<br />
❑<br />
❑<br />
Esta região abrange o local onde eu vivo?<br />
Utilizo sempre ou quase sempre este idioma?<br />
❑ Utilizo este tipo de teclado?<br />
3 Na opção End User License Agreement (Contrato de Licença do Utilizador Final) aceite e clique em Next.<br />
4 Continue a execução do programa de configuração do Windows até à sua conclusão.
n<br />
45<br />
N<br />
Manual do <strong>software</strong><br />
Personalização do computador<br />
Também pode alterar as definições de país e idioma depois do arranque do Windows.<br />
Para alterar as definições de país e idioma, proceda do seguinte modo:<br />
1 Clique em Start e em Control Panel.<br />
2 Na janela Control Panel, faça duplo clique no ícone Regional and Language Options.<br />
Se este ícone não estiver visível, clique em Switch to Classic View no lado esquerdo.<br />
3 No separador Regional Options da janela Regional and Language Options, seleccione o seu idioma na lista pendente de<br />
opções Standards and formats.<br />
4 No separador Advanced da janela Regional and Language Options, seleccione o seu idioma na lista pendente de opções<br />
Language for non-Unicode programs.<br />
5 Para alterar o idioma dos menus, caixas de diálogo e ficheiros de ajuda online do Windows fornecidos pela Microsoft, seleccione<br />
o separador Languages da janela Regional and Language Options.<br />
✍ As aplicações Windows que não pertencem à Microsoft permanecem em Inglês mesmo que altere estas configurações.<br />
6 Seleccione o seu idioma na lista pendente de opções.<br />
7 Clique em Apply para aplicar as alterações.<br />
Ser-lhe-á então pedido que termine e volte a iniciar sessão. Só depois disso as alterações de idioma surtirão efeito.<br />
8 Clique em Start e seleccione Log Off.<br />
9 Clique em Log Off na janela Log Off Windows.<br />
Se necessário, introduza a sua palavra-passe ao reiniciar sessão.<br />
Todos os menus, ficheiros de ajuda e nomes de ícones aparecerão no idioma atrás seleccionado. No entanto, em alguns<br />
processos do sistema, pode permanecer o inglês.<br />
Para alterar o esquema do teclado, proceda do seguinte modo:<br />
1 Clique em Start e em Control Panel.<br />
2 Na janela Control Panel, faça duplo clique no ícone Regional and Language Options.<br />
Se este ícone não estiver visível, clique em Switch to Classic View no lado esquerdo.
n<br />
46<br />
N<br />
Manual do <strong>software</strong><br />
Personalização do computador<br />
3 No separador Languages da janela Regional and Language Options clique no botão Details.<br />
Aparece a janela Text Services and Input Languages.<br />
4 No separador Settings da janela Text Services and Input Languages seleccione o seu teclado na lista pendente de opções<br />
Default input language.<br />
5 Se o seu teclado não estiver disponível, clique no botão Add.<br />
Aparece a janela Add Input Language.<br />
6 Seleccione o idioma de entrada e o teclado na lista pendente de opções.<br />
7 Clique no botão OK para fechar a janela Add Input Language.<br />
8 Clique no botão OK para fechar a janela Regional and Language Options.
n<br />
47<br />
N<br />
Manual do <strong>software</strong><br />
Personalização do computador<br />
Configuração do modem<br />
Para poder utilizar o modem interno já instalado no computador; ou no caso de mudar de residência, certifique-se de que o país do<br />
local definido na caixa de diálogo Phone and Modem Options corresponde ao país onde se encontra.<br />
Repare num separador com o nome Country Selector, por baixo das definições actuais do modem. Como este separador Country<br />
Selector não é uma funcionalidade comum, não o utilize para alterar as definições de país. Proceda antes do modo a seguir<br />
descrito.<br />
Para alterar as definições de país no modem, proceda do seguinte modo:<br />
1 Clique em Start e em Control Panel.<br />
2 Faça duplo clique em Phone and Modem Options.<br />
Aparece a caixa de diálogo Phone and Modem Options.<br />
Se a caixa de diálogo Phone and Modem Options não aparecer, clique em Switch to Classic View, no lado esquerdo.<br />
3 Seleccione a sua localização, no separador Dialing Rules.<br />
4 Clique no botão Editar, para alterar a configuração actual.<br />
Aparece a caixa de diálogo Edit Location.<br />
ou,<br />
Clique no botão New para configuarar o modem.<br />
Aparece a caixa de diálogo New Location.<br />
5 Verifique as definições de país/região e certifique-se de que correspondem à localização onde se encontra.<br />
6 Se tiver alterado as definições de localização, clique em Apply e OK.<br />
Aparece a caixa de diálogo Phone and Modem Options.<br />
7 Verifique se o modem aparece na lista, no separador Modems.<br />
Se o seu modem não aparecer na lista, clique em Add e siga as instruções do assistente.<br />
8 Clique em Apply/OK.<br />
O modem está configurado.<br />
✍ Antes de aplicar as novas definições de país, certifique-se de que a linha telefónica está desligada do computador VAIO.
n<br />
48<br />
N<br />
Manual do <strong>software</strong><br />
Personalização do computador<br />
Actualização do controlador do modem<br />
Se tiver necessidade de actualizar o controlador do modem, proceda do seguinte modo:<br />
1 Clique no botão Start e abra o Control Panel.<br />
Aparece a janela Control Panel.<br />
2 Clique no ícone Printers and Other Hardware.<br />
Aparece a janela Printers and Other Hardware.<br />
3 Clique no ícone Phone and Modem Options.<br />
Aparece a caixa de diálogo Phone and Modem Options.<br />
4 Clique no separador Modems e em Properties, para ver as propriedades do modem.<br />
Aparece a caixa de diálogo Modem Properties.<br />
5 No separador Driver, clique em Update driver.<br />
Aparece a janela Hardware Update Wizard.<br />
Siga as instruções que aparecem no ecrã. Pode deixar o Windows localizar o controlador ou indicar o caminho para a sua<br />
localização.
n<br />
49<br />
N<br />
Manual do <strong>software</strong><br />
Personalização do computador<br />
Definição de um padrão de fundo da <strong>Sony</strong> para o ecrã<br />
O computador <strong>Sony</strong> VAIO oferece-lhe, entre outras funcionalidades, a possibilidade de escolha de um padrão de fundo para o ecrã<br />
Pode alterar o padrão de fundo; o fundo do ambiente de trabalho, sempre que desejar. Existem vários padrões de fundo exclusivos<br />
do VAIO à escolha.<br />
Para definir outro padrão de fundo do VAIO, proceda do seguinte modo:<br />
1 Abra o Control Panel e seleccione a opção Switch to Classic View, se aplicável.<br />
Clique no ícone Display.<br />
Aparece a caixa de diálogo Display Properties.<br />
2 Clique no separador Desktop.<br />
Aparece uma lista de padrões de fundo do VAIO.<br />
3 Seleccione o padrão de fundo na lista Background.<br />
Tem uma pré-visualização desse padrão de fundo no monitor por cima da lista Background.<br />
4 Ajuste a posição do padrão de fundo, utilizando a lista pendente Position.<br />
5 Clique em Apply uma vez escolhido o padrão de fundo desejado.<br />
6 Clique em OK para fechar a caixa de diálogo Display Properties.<br />
O padrão de fundo é então aplicado.<br />
✍ Uma maior resolução do ecrã reduz o tamanho dos ícones no ecrã e aumenta o espaço relativo no ambiente de trabalho.<br />
Pode não ser possível aumentar a resolução do ecrã acima de um determinado nível. O monitor e a placa de vídeo, por exemplo, determinam o limite da resolução do ecrã.
n<br />
50<br />
N<br />
Manual do <strong>software</strong><br />
Instalação e actualização de aplicações<br />
Como instalar e executar, ou desinstalar <strong>software</strong>.<br />
E ainda, como transferir do nosso Web Site as últimas actualizações para o <strong>software</strong>.<br />
Instalação e actualização de aplicações<br />
❑ Instalar <strong>software</strong> (página 51)<br />
❑ Alterar ou remover <strong>software</strong> (página 53)<br />
❑ Transferir <strong>software</strong> da Internet (página 55)
n<br />
51<br />
N<br />
Manual do <strong>software</strong><br />
Instalação e actualização de aplicações<br />
Instalar <strong>software</strong><br />
Para instalar o <strong>software</strong> incluído no disco VAIO Recovery Disc ou no disco rígido, consulte o manual impresso Guia de Resolução<br />
de Problemas e Reparação do sistema VAIO.<br />
Para <strong>software</strong> equipado com acessórios, verifique primeiro qual o processo de instalação indicado para os acessórios.<br />
Para instalar outro <strong>software</strong>, proceda do seguinte modo:<br />
Antes de instalar as aplicações:<br />
❑ Instale e ligue algum dispositivo de hardware necessário para essas aplicações (consulte a secção Gestão de controladores<br />
(página 56));<br />
❑ Feche todas as aplicações.<br />
Para instalar uma aplicação, proceda do seguinte modo:<br />
1 Clique em Start e em Control Panel.<br />
Aparece a janela Control Panel.<br />
2 Clique em Add or Remove Programs.<br />
Aparece a caixa de diálogo Add or Remove Programs.<br />
3 Clique em Add New Programs e em CD or Floppy.<br />
Aparece a janela Install Program From Floppy Disk or CD-ROM.<br />
4 Insira a primeira disquete ou CD-ROM da instalação e clique em Next.<br />
Aparece Run Installation Program.<br />
5 Clique em Browse… para localizar o programa de instalação.<br />
Aparece a janela Browse.<br />
6 Seleccione o programa de instalação e clique em Open.<br />
Aparece o caminho para o programa de instalação na caixa de texto Open:.<br />
7 Clique em Finish.<br />
Pode aparecer uma caixa de diálogo com o título Licence Agreement (Contrato de utilização).
n<br />
52<br />
N<br />
Manual do <strong>software</strong><br />
Instalação e actualização de aplicações<br />
8 Leia o contrato e clique em Yes, para o aceitar.<br />
Ser-lhe-á pedido que defina a localização onde deseja instalar o <strong>software</strong>.<br />
9 Clique em Browse para seleccionar a pasta e clique em Next.<br />
Se necessário, seleccione o tipo de instalação que deseja e clique em Next.<br />
A instalação do <strong>software</strong> será então iniciada.<br />
Se solicitado, clique em Yes, I want to restart my computer now, para que o computador seja reiniciado de seguida.<br />
10 Clique em Finish.<br />
Nessa altura, a instalação estará concluída e o computador será iniciado.<br />
✍ Através da função Add or Remove Programs só poderá instalar programas que tenham sido criados para o sistema operativo Windows.
n<br />
53<br />
N<br />
Manual do <strong>software</strong><br />
Instalação e actualização de aplicações<br />
Alterar ou remover <strong>software</strong><br />
Pode remover ou alterar uma aplicação de <strong>software</strong> sempre que desejar. Antes de o fazer, feche a aplicação que deseja alterar ou<br />
remover, caso se encontre aberta.<br />
Para alterar ou remover <strong>software</strong>, proceda do seguinte modo:<br />
1 No menu Start, clique em Control Panel.<br />
Aparece a janela Control Panel.<br />
2 Clique no ícone Add or Remove Programs.<br />
Aparece a caixa de diálogo Add or Remove Programs.<br />
3 Seleccione o <strong>software</strong> que deseja alterar ou remover.<br />
❑<br />
Para alterar, clique em Change/Remove ou Change e siga as instruções que aparecem no ecrã.<br />
❑ Para desinstalar, clique em Change/Remove ou Remove, e clique em Next e, em seguida, em OK.<br />
Se aparecer a caixa de diálogo Locked file detected, clique em Reboot. O computador é reiniciado depois de concluída a<br />
desinstalação e os ficheiros relacionados eliminados.<br />
Se aparecer a caixa de diálogo Shared file detected, recomendamos-lhe que clique em No para manter os ficheiros<br />
partilhados.<br />
Clique em Close.<br />
O <strong>software</strong> é desinstalado.<br />
! Quando clica em Change or Remove, alguns programas podem ser removidos sem qualquer aviso adicional. Certifique-se de antemão de que realmente deseja<br />
remover um programa<br />
✍ Pode escolher a ordenação dos programas na lista de programas, utilizando a função Sort by.<br />
A função Add or Remove Programs só remove programas que tenham sido criados para o sistema operativo Windows. Para outros programas, consulte a respectiva<br />
documentação, para ver se existem outros ficheiros (como por exemplo ficheiros .ini) que tenham de ser removidos.
n<br />
54<br />
N<br />
Manual do <strong>software</strong><br />
Instalação e actualização de aplicações<br />
Cuidado<br />
Protecção de ficheiros do Windows<br />
A instalação de um programa pode substituir ficheiros de sistema partilhados como, por exemplo, bibliotecas dinâmicas (ficheiros<br />
DLL)* e ficheiros executáveis (ficheiros EXE). Quando são substituídos ficheiros de sistema, o comportamento do sistema torna-se<br />
imprevisível, os programas podem ter um desempenho descontrolado e a execução do próprio sistema operativo pode falhar.<br />
Nunca elimine ficheiros que tenham as seguintes extensões: SYS, DLL, OCX, TTF ou FON.<br />
No Windows XP, o serviço Windows File Protection evita a substituição de ficheiros do sistema protegidos; como ficheiros SYS,<br />
DLL, OCX, TTF, FON e EXE. O serviço Windows File Protection é executado em segundo plano e protege todos os ficheiros<br />
instalados pelo programa de configuração do Windows.<br />
O serviço Windows File Protection detecta tentativas de outros programas de substituição ou remoção de ficheiros de sistema<br />
protegidos. Verifica também a assinatura digital dos ficheiros.<br />
* Funcionalidade do sistema operativo que permite que rotinas executáveis (normalmente funções ou conjuntos de funções específicas) sejam armazenadas<br />
separadamente como ficheiros com a extensão DLL. Estas rotinas são carregadas apenas quando necessárias, pelo programa que as utiliza.<br />
Verificação da assinatura de um ficheiro<br />
Quando é instalada uma nova aplicação no computador, pode acontecer que ficheiros de sistema ou controladores de dispositivos<br />
sejam substituídos por outros não assinados digitalmente ou incompatíveis, provocando instabilidade no desempenho do sistema.<br />
Os ficheiros de sistema e controladores de dispositivos fornecidos com o Windows XP têm uma assinatura digital da Microsoft,<br />
indicando que são originais, ficheiros de sistema não alterados ou aprovados pela Microsoft para funcionar com o Windows.
n<br />
55<br />
N<br />
Manual do <strong>software</strong><br />
Instalação e actualização de aplicações<br />
Transferir <strong>software</strong> da Internet<br />
Pode transferir da Internet para o computador as últimas actualizações de <strong>software</strong> disponíveis.<br />
Para transferir as últimas actualizações, proceda do seguinte modo:<br />
1 Vá para www.vaio-link.com e seleccione o seu idioma.<br />
2 Seleccione Drivers and Updates e proceda de acordo com as indicações.<br />
✍ Para instalar a sua aplicação, consulte a secção Instalar <strong>software</strong> (página 51).
Manual do <strong>software</strong><br />
Gestão de controladores<br />
n<br />
56<br />
N<br />
Gestão de controladores<br />
Controlador é um <strong>software</strong> que gere dispositivos de hardware. Por exemplo, para utilizar uma impressora, tem de instalar o<br />
respectivo controlador. Muitos controladores, como o do rato por exemplo, já vêm com o sistema operativo.<br />
Esta secção explica como instalar, verificar, actualizar ou desinstalar um controlador.<br />
Também é abordada a funcionalidade Rollback do Windows XP.<br />
E ainda, como transferir do nosso Web Site os controladores mais actualizados.<br />
❑ Instalação de um controlador (página 57)<br />
❑ Verificar a instalação do controlador (página 59)<br />
❑ Actualização de um controlador (página 61)<br />
❑ Desinstalação de um controlador (página 62)<br />
❑ Restaurar um controlador (página 63)<br />
❑ Transferência de controladores (página 65)
n<br />
57<br />
N<br />
Manual do <strong>software</strong><br />
Gestão de controladores<br />
Instalação de um controlador<br />
Para mais informações sobre a (re)instalação de controladores, consulte o manual impresso Guia de Resolução de Problemas e<br />
Reparação do sistema VAIO.<br />
Para instalar um controlador armazenado na unidade C:, proceda do seguinte modo:<br />
1 Abra a pasta C:\Drivers<br />
2 Seleccione a respectiva sub pasta.<br />
Se necessitar de actualizar um controlador de modem, seleccione a pasta Modem.<br />
3 Se for um ficheiro com a extensão .exe, faça duplo clique sobre esse ficheiro e siga as instruções desse programa executável.Se<br />
não existir um ficheiro .exe, tem de utilizar o gestor de dispositivos Device Manager para actualizar o controlador (consulte a<br />
segunda opção no capítulo Actualização de um controlador (página 61))<br />
Se o controlador vier num CD-ROM ou disquete com o acessório e não existirem instruções específicas para o instalar, proceda do<br />
seguinte modo:<br />
1 Insira o CD-ROM de instalação ou disquete que acompanha o dispositivo, na respectiva unidade.<br />
2 Ligue ao computador o dispositivo que necessita desse controlador.<br />
Automaticamente parece o ecrã Found New Hardware Wizard.<br />
3 Seleccione Specify a location e clique em Next.<br />
4 Quando instalar um controlador a partir do CD-ROM (ou disquete) utilizando uma unidade de CD-ROM (ou de disquete) ligada<br />
ao computador, seleccione a pasta Drivers nesse disco.<br />
5 Quando instalar um controlador depois de ter copiado o conteúdo do CD-ROM (ou disquete) fornecidos para o disco rígido,<br />
posicione-se na sub pasta correspondente ao controlador. Em princípio, essa sub pasta deve encontrar-se dentro da pasta<br />
copiada do CD-ROM (ou disquete).<br />
6 Clique em OK para iniciar o processo de procura.
n<br />
58<br />
N<br />
Manual do <strong>software</strong><br />
Gestão de controladores<br />
7 Clique em Next para instalar o controlador.<br />
Depois de instalado o controlador, aparece uma nova janela.<br />
8 Clique em Finish.<br />
Pode ser-lhe solicitado que reinicie o computador.<br />
9 Clique em Yes.<br />
O controlador já está instalado.<br />
✍ Para instalar o controlador de dispositivo, tem de iniciar a sessão no computador como administrador.
n<br />
59<br />
N<br />
Manual do <strong>software</strong><br />
Gestão de controladores<br />
Verificar a instalação do controlador<br />
Quando o computador é reiniciado, verifique se o controlador está a funcionar correctamente.<br />
Para verificar a instalação do controlador, proceda do seguinte modo:<br />
1 No menu Start, clique em Control Panel.<br />
Aparece a janela Control Panel.<br />
2 Clique no ícone System.<br />
Aparece a caixa de diálogo System.<br />
Se o ícone System não estiver visível, clique em Switch to Classic View no lado esquerdo.<br />
3 Clique no separador Hardware e, em seguida, clique em Device Manager.<br />
4 Faça duplo clique na categoria correspondente ao dispositivo instalado e faça duplo clique sobre o dispositivo.<br />
Aparece a caixa de diálogo Properties.<br />
5 Certifique-se de que aparece a mensagem This device is working properly por baixo de Device status.<br />
6 Clique em OK.<br />
Feche todas as janelas abertas e o controlador está pronto a utilizar.<br />
O dispositivo não estará a funcionar correctamente nos seguintes casos:<br />
❑ Quando o dispositivo aparece na lista Device Manager com um ponto de exclamação amarelo.<br />
Faça duplo clique no dispositivo e clique em Uninstall. Então repita os passos de instalação desde o passo 2, em Instalação<br />
de um controlador (página 57).<br />
❑<br />
❑<br />
Quando ao fazer duplo clique na categoria correspondente ao dispositivo, na lista de dispositivos, o dispositivo não aparece.<br />
Tem de remover o dispositivo. Consulte Desinstalação de um controlador (página 62), para saber como o fazer. Então repita<br />
os passos de instalação desde o passo 2, em Instalação de um controlador (página 57).<br />
Se fizer duplo clique em Other devices aparece o dispositivo.<br />
Tem de fazer duplo clique no dispositivo e, em seguida, clicar em Uninstall. Repita os passos de instalação desde o passo 2,<br />
em Instalação de um controlador (página 57).
n<br />
60<br />
N<br />
Manual do <strong>software</strong><br />
Gestão de controladores<br />
❑<br />
❑<br />
Se não aparecer a mensagem This device is working properly, o dispositivo não está a funcionar correctamente.<br />
Clique em OK para fechar a caixa de diálogo Properties, e reinstale o controlador do seguinte modo:<br />
❑<br />
❑<br />
❑<br />
Faça duplo clique em Uninstall.<br />
Quando aparecer a caixa de diálogo Confirm Device Removal, clique em OK.<br />
Clique em Yes e reinicie o computador.<br />
❑ Quando o computador reiniciar, repita os passos desde o passo 2, em Instalação de um controlador (página 57).<br />
Se o dispositivo não aparecer na caixa de diálogo Properties, o dispositivo não está a funcionar correctamente.<br />
Repita os passos de 1 a 4 das secções anteriores, para verificar a instalação do controlador. Clique no dispositivo e, em seguida,<br />
clique em Uninstall para remover o controlador. Clique em Yes e reinicie o computador. Quando o computador reiniciar, repita<br />
os passos desde o passo 2, em Instalação de um controlador (página 57).
n<br />
61<br />
N<br />
Manual do <strong>software</strong><br />
Gestão de controladores<br />
Actualização de um controlador<br />
Para actualizar um controlador, proceda do seguinte modo:<br />
1 Clique em Start, na barra de tarefas.<br />
2 Clique em Control Panel.<br />
3 Clique no ícone Printers and Other Hardware.<br />
Em seguida, clique no dispositivo que deseja actualizar.<br />
4 No separador Hardware, clique em Properties.<br />
5 No separador Driver, clique em Update driver.<br />
6 Siga as instruções que aparecem no ecrã. Pode deixar o Windows localizar o controlador ou indicar o caminho para a sua<br />
localização.<br />
ou,<br />
1 Clique em Start, na barra de tarefas.<br />
2 Clique na opção My computer.<br />
3 Clique em View system information no lado esquerdo da janela.<br />
4 Clique no separador Hardware e, em seguida, clique em Device Manager.<br />
5 Faça duplo clique na categoria correspondente ao dispositivo instalado e faça duplo clique sobre o dispositivo.<br />
Aparece a caixa de diálogo Properties.<br />
6 Clique no separador Driver.<br />
7 Clique em Update driver.<br />
O controlador está instalado.<br />
✍ Para instalar o controlador de dispositivo, tem de iniciar a sessão no computador como administrador.
n<br />
62<br />
N<br />
Manual do <strong>software</strong><br />
Gestão de controladores<br />
Desinstalação de um controlador<br />
Deixe o dispositivo ligado ao computador, durante a desinstalação do controlador.<br />
Para desinstalar um controlador, proceda do seguinte modo:<br />
1 Clique em Start, na barra de tarefas.<br />
2 Clique em Control Panel.<br />
3 Clique no ícone Printers and Other Hardware.<br />
Em seguida, clique no dispositivo que deseja remover.<br />
4 No separador Hardware, clique em Properties.<br />
5 No separador Driver, clique em Uninstall.<br />
6 Se lhe for solicitado que reinicie o computador, clique em Yes.<br />
O botão Uninstall estará desactivado, se a remoção do controlador impedir o funcionamento do dispositivo.<br />
ou,<br />
1 Clique em Start, na barra de tarefas.<br />
2 Clique na opção My computer.<br />
3 Clique em View system information no lado esquerdo da janela.<br />
4 Clique no separador Hardware e, em seguida, clique em Device Manager.<br />
5 Faça duplo clique na categoria correspondente ao dispositivo instalado e faça duplo clique sobre o dispositivo.<br />
Aparece a caixa de diálogo Properties.<br />
6 Clique no separador Driver.<br />
7 Clique em Uninstall.<br />
O controlador está desinstalado.<br />
✍ Para desinstalar um controlador de dispositivo, tem de iniciar a sessão no computador como administrador.
n<br />
63<br />
N<br />
Manual do <strong>software</strong><br />
Gestão de controladores<br />
Restaurar um controlador<br />
A funcionalidade System Restore do Windows XP restaura um determinado estado do computador anterior à ocorrência de algum<br />
problema, evitando a perda de ficheiros de dados de utilizador.<br />
O System Restore monitoriza as alterações efectuadas no sistema e cria automaticamente pontos de restauro. Estes pontos de<br />
restauro permitem a reposição de um estado anterior a um problema. São registados diariamente ou quando são detectadas<br />
alterações de maior importância (como quando uma aplicação ou controlador são instalados).<br />
Para repor um controlador anterior, proceda do seguinte modo:<br />
1 Seleccione, em Control Panel, o dispositivo que não está a funcionar correctamente.<br />
Para seleccionar o dispositivo:<br />
❑ Clique em Start, na barra de tarefas.<br />
❑<br />
❑<br />
Clique em Control Panel.<br />
Aparece a janela Control Panel.<br />
Clique no ícone Printers and Other Hardware.<br />
❑ Em seguida, clique no dispositivo que deseja repor.<br />
2 No separador Hardware, clique em Properties.<br />
3 Clique no separador Driver.<br />
4 No separador Driver, clique em Roll Back Driver.<br />
ou,<br />
1 Clique em Start, na barra de tarefas.<br />
2 Clique na opção My computer.<br />
3 Clique em View system information no lado esquerdo da janela.<br />
4 Clique no separador Hardware e, em seguida, clique em Device Manager.
n<br />
64<br />
N<br />
Manual do <strong>software</strong><br />
Gestão de controladores<br />
5 Faça duplo clique na categoria correspondente ao dispositivo instalado e faça duplo clique sobre o dispositivo.<br />
Aparece a caixa de diálogo Properties.<br />
6 Clique no separador Driver.<br />
7 No separador Driver, clique em Roll Back Driver.<br />
O controlador anterior está reposto.<br />
✍ tem de iniciar a sessão como administrador, para poder efectuar este processo.<br />
Restaurar o computador não afecta nem altera ficheiros de dados de utilizador.<br />
Para mais informações acerca do System Restore, consulte o tópico Help and Support Centre da ajuda do Windows.
n<br />
65<br />
N<br />
Manual do <strong>software</strong><br />
Gestão de controladores<br />
Transferência de controladores<br />
Pode transferir da Internet para o computador as últimas versões de controladores.<br />
Para transferir as últimas versões de controladores, proceda do seguinte modo:<br />
1 Vá para www.vaio-link.com e seleccione o seu idioma.<br />
2 Seleccione Drivers and Updates e proceda de acordo com as indicações.<br />
Para efectuar a sua instalação, siga as respectivas instruções ou consulte o manual impresso Guia de Resolução de Problemas<br />
e Reparação do sistema VAIO.<br />
✍ Não transfira nem instale controladores não fornecidos pelo serviço VAIO-Link, pois podem causar problemas de incompatibilidade.