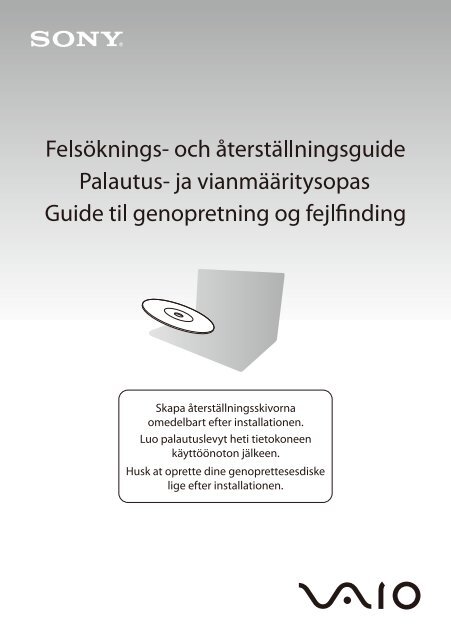Sony VGN-SR51RF - VGN-SR51RF Guida alla risoluzione dei problemi Finlandese
Sony VGN-SR51RF - VGN-SR51RF Guida alla risoluzione dei problemi Finlandese
Sony VGN-SR51RF - VGN-SR51RF Guida alla risoluzione dei problemi Finlandese
You also want an ePaper? Increase the reach of your titles
YUMPU automatically turns print PDFs into web optimized ePapers that Google loves.
Contents<br />
Ta reda på vad du ska göra......................................................... 5<br />
Återställning och säkerhetskopiering........................................... 6<br />
Vad innebär återställning och säkerhetskopiering?.............................................6<br />
Skapa återställningsskivor...................................................................................8<br />
Återställa datorn ................................................................................................10<br />
Skapa en hårddiskpartition................................................................................13<br />
Säkerhetskopiera och återställa din information ...............................................16<br />
Radera all information från den inbyggda lagringsenheten...............................26<br />
Felsökning ................................................................................. 27<br />
Felsökning för att åtgärda problem....................................................................27<br />
Felsökning för att åtgärda vanliga problem .......................................................29<br />
Snabbreferens ........................................................................... 32<br />
Vad ska du göra om datorn inte fungerar som den ska ....................................32<br />
Toimintatavat ............................................................................. 35<br />
Palautus ja varmuuskopiointi..................................................... 36<br />
Mitä palauttaminen ja varmuuskopiointi tarkoittavat?........................................36<br />
Palautuslevyjen luonti........................................................................................38<br />
Tietokonejärjestelmän palauttaminen................................................................40<br />
Kiintolevyn osion luominen................................................................................43<br />
Tietojen varmuuskopiointi ja palauttaminen ......................................................46<br />
Tietojen poistaminen sisäisestä tallennusvälineestä.........................................56<br />
Vianmääritys.............................................................................. 57<br />
Palautusongelmien vianmääritys.......................................................................57<br />
Yleisten ongelmien vianmääritys.......................................................................59<br />
Pikaopas.................................................................................... 62<br />
Mitä tehdä, jos tietokone ei toimi.......................................................................62<br />
2
DK<br />
Find ud af, hvad du skal gøre ....................................................65<br />
Genoprettelse og sikkerhedskopiering.......................................66<br />
Hvad er genoprettelse og sikkerhedskopiering?............................................... 66<br />
Oprettelse af genoprettelsesdiske..................................................................... 68<br />
Genoprettelse af computeren............................................................................ 70<br />
Oprettelse af en harddiskpartition ..................................................................... 73<br />
Sikkerhedskopiering og gendannelse af data ................................................... 76<br />
Sletning af alle data på den indbyggede lagerenhed ........................................ 86<br />
Fejlfinding...................................................................................87<br />
Fejlfinding i forbindelse med genoprettelse....................................................... 87<br />
Fejlfinding ved almindelige problemer............................................................... 89<br />
Oversigt over løsningsforslagene ..............................................92<br />
Hvad skal jeg gøre, hvis computeren ikke fungerer.......................................... 92<br />
3
Ta reda på vad du ska göra<br />
Innan du får problem<br />
SE<br />
Skapa<br />
återställningsskivor<br />
Säkerhetskopiera<br />
din information<br />
Uppdatera datorn<br />
1 sida 8 1 sida 16 1 Snabbstartguide<br />
Se Felsökning<br />
eller VAIOs<br />
webbsida<br />
Om du fått problem<br />
Återställa datorn<br />
med hjälp av en<br />
återställningspunkt<br />
Ominstallera<br />
program och<br />
drivrutiner<br />
1 sida 27 1 sida 23 1 sida 25<br />
Om du fortfarande har problem<br />
Återställ datorn<br />
Återställ informationen från<br />
säkerhetskopian<br />
1 sida 11 eller sida 12 1 sida 19<br />
Skapa en hårddiskpartition<br />
Radera all information<br />
1 sida 13 1 sida 26<br />
5
Återställning och säkerhetskopiering<br />
Vad innebär återställning och<br />
säkerhetskopiering?<br />
Återställning<br />
Vad är återställning?<br />
En återställning innebär att datorsystemet återställs till fabriksinställningarna.<br />
Du kan återställa datorn på två sätt: återställa med hjälp av återställningsskivorna eller<br />
via en återställningspartition.<br />
När behöver jag utföra en återställning?<br />
Återställ datorsystemet i följande fall:<br />
❑ Datorn har blivit instabil.<br />
❑ Datorn har smittats av ett datavirus.<br />
❑ Datorsystemet har problem som inte kan lösas med felsökning.<br />
❑ Du har formaterat om C-enheten på datorn av misstag.<br />
Varför behöver jag skapa återställningsskivor?<br />
Återställningsskivor används till att återställa datorsystemet till fabriksinställningarna.<br />
Om Windows inte startar eller om du har raderat återställningspartitionen, kan du utföra<br />
en återställning med hjälp av återställningsskivor. Skapa återställningsskivor direkt<br />
efter att datorn är redo för användning.<br />
Se ”Skapa återställningsskivor” på sidan 8.<br />
Vad kan jag göra med VAIO Recovery Center<br />
(VAIO återställningscenter)?<br />
VAIO Recovery Center (VAIO återställningscenter) erbjuder olika återställnings- och<br />
säkerhetskopieringsfunktioner som beskrivs i den här guiden.<br />
❑ Skapa återställningsskivor<br />
❑ Säkerhetskopiera din information<br />
❑ Återskapa informationen med hjälp av säkerhetskopian<br />
❑ Återställa datorsystemet<br />
❑ Kontrollera datorns maskinvara<br />
❑ Radera all information från den inbyggda lagringsenheten<br />
6
Säkerhetskopia<br />
Vad är en säkerhetskopia?<br />
Att säkerhetskopiera är att göra en säkerhetskopia av informationen på den inbyggda<br />
lagringsenheten (hårddisk eller SSD-lagringsenhet (Solid State Drive)) och sedan spara<br />
kopian på en annan plats.<br />
Du kan säkerhetskopiera informationen på flera olika sätt, beroende på vad du ska<br />
använda säkerhetskopian till. Se ”Säkerhetskopiera och återställa din information” på<br />
sidan 16.<br />
SE<br />
Varför bör jag säkerhetskopiera informationen?<br />
Till följd av oväntade virusattacker kan information, t.ex. dokument eller bilder,<br />
som finns lagrad på den inbyggda lagringsenheten gå förlorad. För att återställa<br />
förlorad information krävs en säkerhetskopia.<br />
Du rekommenderas att regelbundet säkerhetskopiera din information.<br />
7
Skapa återställningsskivor<br />
Viktigt att tänka på när du ska skapa återställningsskivor<br />
❑ Återställningsskivor är bara kompatibla med datorn de skapades på.<br />
Det går inte att använda återställningsskivorna för din dator på en annan dator.<br />
❑ På grund av ändringar i återställningspartitionen går det i följande fall inte alltid att<br />
återställa datorsystemet från den, och vid behov kan du på egen bekostnad köpa<br />
återställningsskivorna.<br />
❑ Du har ändrat återställningspartitionen med ett program avsett för ändring av<br />
information.<br />
❑ Du har installerat ett annat operativsystem än det som var förinstallerat på datorn.<br />
❑ Du har formaterat den inbyggda lagringsenheten utan att använda<br />
VAIO Recovery Center (VAIO återställningscenter).<br />
❑ Undvik att röra vid eller smutsa ned skivans yta. Damm och fingeravtryck på skivans<br />
yta kan ge upphov till läs- och skrivfel.<br />
❑ Det går att köpa återställningsskivor. På VAIO-Links webbsida hittar du lokal<br />
kontaktinformation.<br />
8
Skapa återställningsskivor<br />
I steg 6 kan du få reda på vilket antal skivor som behövs och vilken typ av medium du kan<br />
använda när du vill skapa återställningsskivor.<br />
SE<br />
Det går inte att använda Blu-ray Disc-media, DVD-RAM-, CD-R- eller CD-RW-skivor som<br />
återställningsskivor.<br />
1 Hämta hem och installera de senaste uppdateringarna på datorn med hjälp av<br />
programvaran VAIO Update.<br />
Datorn måste vara ansluten till Internet för att det ska gå att hämta och installera<br />
uppdateringarna med hjälp av programvaran VAIO Update. Mer information om hur<br />
du ansluter datorn till Internet hittar du i Bruksanvisning på skärmen.<br />
2 Anslut en extern optisk enhet (medföljer ej) om din dator saknar en inbyggd optisk<br />
enhet.<br />
3 Klicka på Start , Alla program, och sedan på VAIO Recovery Center<br />
(VAIO återställningscenter).<br />
4 Klicka på Create Recovery Discs (Återställningsskivor) och Starta.<br />
Om fönstret Kontroll av användarkonto visas klickar du på Ja.<br />
Om du är inloggad som standardanvändare kan du bli ombedd att ange<br />
administratörsnamn och lösenord.<br />
5 Följ noggrant instruktionerna på skärmen och klicka på Nästa.<br />
6 Välj den skiva som du vill använda.<br />
7 Följ instruktionerna på skärmen.<br />
8 När du har skapat återställningsskivorna följer du de instruktioner som visas på<br />
skärmen och skriver namnet för respektive skiva på dess etikett med en filterpenna<br />
med mjuk spets.<br />
Det kan ta lite tid att visa aktuell status för proceduren.<br />
Tryck inte på enhetens utmatningsknapp medan du skapar en återställningsskiva,<br />
eftersom processen då kan misslyckas.<br />
Förvara återställningsskivorna på en säker plats.<br />
9
Återställa datorn<br />
Innan återställningsprocessen startas<br />
Vad är en återställningspartition?<br />
En återställningspartition innehåller information för systemåterställning och<br />
programåterställning på den inbyggda lagringsenheten. Normalt går det inte att ändra<br />
eller ta bort information på den här partitionen. Däremot går det att ändra eller ta bort<br />
information med program som finns i handeln och som är framtagna för att ändra<br />
partitionsinformation.<br />
Viktig information om återställning<br />
❑ Återställning av datorsystemet tar bort all information på den inbyggda<br />
lagringsenheten även om den inbyggda lagringsenheten är krypterad med<br />
Windows BitLocker-diskkryptering (BitLocker). Det kan ta flera timmar att<br />
slutföra återställningen.<br />
❑ På modeller med fingeravtryckssensor kommer all fingeravtrycksinformation<br />
på den inbyggda lagringsenheten att tas bort när du återställer datorsystemet.<br />
❑ Koppla från all kringutrustning från datorn utom nätadaptern eller strömkabeln innan<br />
du utför återställning av datorsystemet.<br />
❑ Vid en återställning av datorsystemet raderas all information från den enhet du valt<br />
och <strong>alla</strong> inställningar för enheten återställs till fabriksinställningarna. Kontrollera att<br />
du har en säkerhetskopia av viktig information.<br />
❑ Var noga med att både utföra en systemåterställning och en programåterställning.<br />
Datorn kan bli instabil om du inte utför en programåterställning.<br />
❑ Om du har lösenordsskyddat information måste du ange lösenordet innan du kan<br />
påbörja återställningen. Ha lösenordet nedskrivet så att du kommer ihåg det.<br />
Om du har glömt lösenordet och inte kan starta återställningsprocessen, kontaktar<br />
du VAIO-Link för att återställa lösenordet. Du måste betala en återställningsavgift.<br />
Viktig information om programvara<br />
❑ När du återställer datorsystemet är det bara förinstallerad programvara som kan<br />
återställas (utom vissa programvaror). Det går inte att återställa programvaror som<br />
du installerat själv, eller information som tillkommit efter köpet.<br />
❑ Det går inte att bara återställa Windows operativsystem för sig.<br />
❑ Vissa förinstallerade programvaror har alternativ för automatisk inst<strong>alla</strong>tion och<br />
avinst<strong>alla</strong>tion.<br />
Program som installerats eller avinstallerats med hjälp av sådana alternativ kanske<br />
inte fungerar korrekt på datorn.<br />
❑ Om du installerar ett program som ska ändra partitionsstorlek kan det medföra att<br />
en systemåterställning eller skapande av återställningsskivor inaktiveras.<br />
10
Återställa datorn när du inte kan starta Windows<br />
Om Windows inte startar kan du återställa datorsystemet med hjälp av<br />
återställningsskivor eller via en återställningspartition.<br />
Återställningspartitionen på den inbyggda lagringsenheten innehåller information för<br />
återställning.<br />
Du kan återställa datorsystemet snabbare från återställningspartitionen än från<br />
återställningsskivor.<br />
SE<br />
Så här återställer du datorsystemet med återställningsskivorna<br />
1 Sätt in en återställningsskiva i enheten när datorn är på. Stäng av datorn och starta<br />
den igen.<br />
Om du använder en extern optisk enhet (medföljer ej), trycker du på F11 flera<br />
gånger när VAIO-logotypen visas efter det att du startat om datorn.<br />
Windows Starthanteraren visas.<br />
2 Tryck på M eller m för att välja Start VAIO Recovery Center (Starta VAIO<br />
återställningscenter) och tryck på Enter.<br />
3 Välj Restore C: Drive (Återställ C-enheten) eller Restore Complete System<br />
(Fullständig systemåterställning) och klicka på Starta.<br />
4 Läs informationen om programvaran eller funktionerna för att lösa problem,<br />
välj Skip (Hoppa över) om du redan försökt allt och klicka på Nästa.<br />
5 Om varningar visas läser du igenom dem noga, markera kryssrutan I understand<br />
(Jag förstår) och klicka på Starta.<br />
6 Följ instruktionerna på skärmen.<br />
Så här återställer du datorsystemet från återställningspartitionen<br />
1 Starta datorn.<br />
2 Tryck på F10-tangenten när VAIO-logotypen visas.<br />
Om fönstret Edit Boot Options (Redigera startalternativ) visas trycker du på Enter.<br />
3 Välj Restore C: Drive (Återställ C-enheten) eller Restore Complete System<br />
(Fullständig systemåterställning) och klicka på Starta.<br />
4 Läs informationen om programvaran eller funktionerna för att lösa problem,<br />
välj Skip (Hoppa över) om du redan försökt allt och klicka på Nästa.<br />
5 Om varningar visas läser du igenom dem noga, markera kryssrutan I understand<br />
(Jag förstår) och klicka på Starta.<br />
6 Följ instruktionerna på skärmen.<br />
11
Återställa datorn när du kan starta Windows<br />
Du kan återställa datorsystemet med hjälp av VAIO Recovery Center<br />
(VAIO återställningscenter) om du kan starta Windows.<br />
Kontrollera att det inte finns någon optisk skiva i den optiska enheten innan du går igenom<br />
stegen nedan.<br />
Så här återställer du C-enheten<br />
1 Klicka på Start, Alla program, och sedan på VAIO Recovery Center<br />
(VAIO återställningscenter).<br />
2 Välj Restore C: Drive (Återställ C-enheten) och klicka på Starta.<br />
3 Läs informationen om programvaran eller funktionerna för att lösa problem,<br />
välj Skip (Hoppa över) om du redan försökt allt och klicka på Nästa.<br />
Om fönstret Kontroll av användarkonto visas klickar du på Ja.<br />
4 Läs noga igenom varningarna, markera kryssrutan I understand (Jag förstår) och<br />
klicka på Starta.<br />
5 Följ instruktionerna på skärmen.<br />
Om du har ändrat partitionsstorlekar och skapat en annan partition än C-enheten på den<br />
inbyggda lagringsenheten kommer informationen på den partitionen att förbli oförändrad<br />
även efter att datorsystemet har återställts.<br />
Instruktioner om hur du skapar en hårddiskpartition finns under ”Skapa en hårddiskpartition”<br />
på sidan 13.<br />
Så här återställer du hela datorsystemet<br />
1 Klicka på Start, Alla program, och sedan på VAIO Recovery Center<br />
(VAIO återställningscenter).<br />
2 Välj Restore Complete System (Fullständig systemåterställning) och klicka på<br />
Starta.<br />
3 Läs informationen om programvaran eller funktionerna för att lösa problem,<br />
välj Skip (Hoppa över) om du redan försökt allt och klicka på Nästa.<br />
4 Välj Skip (Hoppa över) och klicka på Nästa om du har skapat återställningsskivor.<br />
Om du inte redan skapat återställningsskivorna, se ”Skapa återställningsskivor” på<br />
sidan 8.<br />
Om fönstret Kontroll av användarkonto visas klickar du på Ja.<br />
5 Följ instruktionerna på skärmen.<br />
12
Skapa en hårddiskpartition<br />
Om en hårddiskpartition<br />
SE<br />
Vad är en hårddiskpartition?<br />
Hårddiskpartitionering är ett sätt att dela upp utrymmet för den inbyggda lagringsenheten<br />
i flera partitioner.<br />
Datorn har endast en partition (C-enheten) med standardinställningar.*<br />
Du kan dela upp lagringsutrymmet i två enheter, t.ex. C och D.<br />
* Det är möjligt att en extra partition redan finns konfigurerad vid köpet, beroende på modell.<br />
Vad är fördelarna med en hårddiskpartition?<br />
Om du måste återställa datorsystemet kan du använda den nyligen skapade enheten<br />
som plats för att spara säkerhetskopian på, eftersom informationen på den nya enheten<br />
inte raderas vid återställningen. Om du skapar en hårddiskpartition kan du även på ett<br />
mer effektivt sätt organisera information och programvara på de olika<br />
hårddiskpartitionerna.<br />
Hur skapar jag en hårddiskpartition?<br />
Det går att skapa en hårddiskpartition på två sätt:<br />
❑ Skapa en hårddiskpartition med Windows-funktionen.<br />
❑ Skapa en hårddiskpartition under återställningsprocessen.<br />
Om du minskar storleken på C-enhetens partition, kan du kanske inte skapa återställningsskivor<br />
eller slutföra återställningen, eftersom det lediga utrymmet på den inbyggda lagringsenheten<br />
kanske inte är tillräckligt stort.<br />
13
Så här skapar du en hårddiskpartition med<br />
Windows-funktionen.<br />
Med Windows-funktionen kan du skapa en partition utan att återställa datorsystemet.<br />
Det går inte att krympa C-enheten till en mindre storlek än vad som anges eftersom den<br />
maximala volymen för C-enheten bestäms av systemet.<br />
1 Klicka på Start, Kontrollpanelen, System och säkerhet och Skapa och formatera<br />
hårddiskpartitioner under Administrationsverktyg.<br />
2 Om fönstret Kontroll av användarkonto visas klickar du på Ja.<br />
Om du är inloggad som standardanvändare kan du bli ombedd att ange<br />
administratörsnamn och lösenord.<br />
3 Högerklicka på C-enheten och välj Krymp volym.<br />
4 Under Diskutrymme som ska krympas (MB) anger du storleken på den partition<br />
som du tänker skapa och klicka på Krymp.<br />
5 Högerklicka på Inte allokerat och markera Ny enkel volym.<br />
6 Följ instruktionerna på skärmen.<br />
14
Så här skapar du en partition under<br />
återställningsprocessen<br />
SE<br />
Om du skapar en partition under återställningsprocessen raderas all information på den<br />
inbyggda lagringsenheten.<br />
1 Sätt in en återställningsskiva i enheten när datorn är på. Stäng av datorn och starta<br />
den igen.<br />
Windows Starthanteraren visas.<br />
Om du använder en extern optisk enhet (medföljer ej), startar du om datorn och trycker på<br />
F11 flera gånger.<br />
Om du ännu inte har skapat återställningsskivor gör du så här:<br />
1 Starta datorn.<br />
2 Tryck på F10-tangenten när VAIO-logotypen visas.<br />
Om fönstret Edit Boot Options (Redigera startalternativ) visas trycker du på Enter.<br />
3 Hoppa över steg 2 och gå till steg 3.<br />
2 Tryck på M eller m för att välja Start VAIO Recovery Center (Starta VAIO<br />
återställningscenter) och tryck på Enter.<br />
3 Klicka på Restore Complete System (Fullständig systemåterställning) och klicka<br />
på Starta.<br />
4 Välj Skip (Hoppa över) och klicka på Nästa.<br />
Följ anvisningarna på skärmen tills fönstret där du kan dela upp den inbyggda<br />
lagringsenheten visas.<br />
Om meddelandet Do you want to keep the factory default C: drive size? (Vill du behålla<br />
storleken för den fabriksinställda C-enheten?) visas klickar du på Nej.<br />
5 Välj Customized drive size (Anpassad enhetsstorlek) i den nedrullningsbara menyn<br />
Divide your hard disk’s storage space into C and D drives (Dela hårddiskens<br />
utrymme i en C- och en D-enhet).<br />
6 Ange önskad storlek på C-enheten och klicka på Nästa.<br />
7 Följ instruktionerna på skärmen.<br />
15
Säkerhetskopiera och återställa din information<br />
Det är extremt viktigt att du säkerhetskopierar din information. Om du inte<br />
säkerhetskopierar din information kommer du att förlora den information som är lagrad<br />
på den inbyggda lagringsenheten, t.ex. dokument och bilder, på grund av oförutsedda<br />
händelser eller datavirus. Du rekommenderas att dagligen säkerhetskopiera din<br />
information.<br />
Alternativ för säkerhetskopiering och återställning av din<br />
information<br />
A Säkerhetskopiera och återställa information med<br />
Windows-funktionen<br />
Du kan säkerhetskopiera informationen till en CD-, DVD-skiva eller borttagbart<br />
medium som en extern hårddisk, och återställa informationen med hjälp av<br />
Windows-funktionen.<br />
B Säkerhetskopiera och återställa information när du inte kan<br />
starta Windows<br />
Om du inte kan starta Windows kan du säkerhetskopiera information<br />
med programvaran Rescue Data (Säkerhetskopiera data) och återställa<br />
informationen med programvaran VAIO Data Restore Tool<br />
(VAIO dataåterställningsverktyg).<br />
C Säkerhetskopiera och återställa information med hjälp av en<br />
återställningspunkt<br />
I återställningspunkten sparas en ögonblicksbild av datorns systemfiler vid<br />
en viss tidpunkt.<br />
Om du t.ex. installerar ny programvara och systemet blir instabilt, kan du<br />
återställa datorn till återställningspunkten utan att någon information går<br />
förlorad.<br />
Återställningspunkter skapas automatiskt av Windows-systemet.<br />
Du rekommenderas däremot att själv skapa en återställningspunkt manuellt innan du<br />
installerar ny programvara eller nya drivrutiner på datorn.<br />
D Återställa förinställda program/drivrutiner<br />
Om förinstallerade program eller drivrutiner inte fungerar som de ska, kan du<br />
återställa dem till fabriksinställningarna med programvaran Reinstall Programs<br />
or Drivers (Ominstallera program och enheter).<br />
16
Tabell över alternativ vid säkerhetskopiering och återställning<br />
Alternativ<br />
Använd följande<br />
alternativ<br />
Du<br />
behöver<br />
Windows<br />
måste<br />
Du måste<br />
Se<br />
SE<br />
A<br />
I drift<br />
I drift<br />
Windows-funktionen Inspelningsmedia<br />
Säkerhetskopiera<br />
Återställ<br />
1 sida 18<br />
B<br />
I drift<br />
-<br />
Rescue Data<br />
(Säkerhetskopiera<br />
data) och VAIO<br />
Data Restore<br />
Tool (VAIO<br />
dataåterställningsverktyg)<br />
Inspelningsmedia<br />
Säkerhetskopiera<br />
Återställ<br />
1 sida 21<br />
C Återställningspunkt -<br />
I drift<br />
Skapa<br />
återställningspunkt<br />
1 sida 23<br />
- Återställ<br />
D<br />
Reinstall Programs<br />
or Drivers<br />
(Ominstallera<br />
program och<br />
enheter)<br />
- I drift<br />
Ominstallera<br />
1 sida 25<br />
17
Alternativ A: Säkerhetskopiera och återställa information<br />
med Windows-funktionen<br />
Om datorn saknar en inbyggd optisk enhet behöver du en extern hårddisk eller optisk enhet när<br />
du vill säkerhetskopiera information eller behöver skapa en ny partition genom att ändra<br />
storleken på C-enheten. Mer information finns i ”Skapa en hårddiskpartition” på sidan 13.<br />
För modeller med Windows 7 Ultimate eller Windows 7 Professional kan du säkerhetskopiera<br />
systemavbildningen till DVD-skivor. För att skapa en systemavbildning klickar du på<br />
Skapa en systemavbildning i det vänstra fältet i fönstret Säkerhetskopiera disken<br />
och följ sedan anvisningarna på skärmen.<br />
För att säkerhetskopiera systemavbildningen ser du till att i förväg ha tillgång till en extern<br />
hårddisk (medföljer ej) formaterad med Windows NT-filsystemet (NTFS).<br />
Säkerhetskopiera information<br />
1 Klicka på Start, Alla program, och sedan på VAIO Recovery Center<br />
(VAIO återställningscenter).<br />
2 Klicka på Windows Säkerhetskopiera och återställa och klicka på Starta.<br />
3 Klicka på Konfigurera säkerhetskopiering under Säkerhetskopia.<br />
4 I fönstret Konfigurera säkerhetskopiering väljer du mål för säkerhetskopian från<br />
listan och klickar på Nästa.<br />
Om fönstret Kontroll av användarkonto visas klickar du på Ja.<br />
5 Välj Låt mig välja och klicka på Nästa.<br />
6 Markera kryssrutan (eller kryssrutorna) för det alternativ (eller alternativen) du vill<br />
inkludera i säkerhetskopian och klicka på Nästa.<br />
Om du vill säkerhetskopiera en systemavbildning kontrollerar du att kryssrutan för<br />
säkerhetskopiering av systemavbildningen är markerad.<br />
7 I fönstret Granska inställningarna för säkerhetskopiering klickar du på<br />
Spara inställningarna och kör säkerhetskopiering.<br />
8 Följ instruktionerna på skärmen.<br />
18
Återställa din information från säkerhetskopian<br />
1 Klicka på Start, Alla program, och sedan på VAIO Recovery Center<br />
(VAIO återställningscenter).<br />
2 Klicka på Windows Säkerhetskopiera och återställa och klicka på Starta.<br />
3 Klicka på Välj en annan säkerhetskopia att återställa filer från under Återställ.<br />
Om fönstret Kontroll av användarkonto visas klickar du på Ja.<br />
4 Välj enheten där säkerhetskopian för den information du vill återställa finns sparad<br />
och klicka på Nästa.<br />
5 Klicka på Sök.<br />
6 Välj önskad fil (eller önskade filer) eller mapp (eller mappar) från listan och klicka<br />
på Nästa.<br />
7 Välj en plats där du vill spara den återställda informationen och klicka på Återställ.<br />
8 Följ instruktionerna på skärmen.<br />
SE<br />
De filer som du har ändrat eller skapat efter säkerhetskopian gjorts kan inte återställas.<br />
19
Återställa systemavbildningen<br />
Vad är en systemavbildning?<br />
En systemavbildning är en säkerhetskopia av allt på datorn, även program,<br />
systeminställningar och filer. Med en systemavbildning kan du återställa datorsystemet.<br />
Om du återställer datorn med hjälp av en systemavbildning, återställs <strong>alla</strong> aktuella<br />
program, systeminställningar och filer med innehållet i systemavbildningen.<br />
Återställa systemavbildningen<br />
1 Sätt in en återställningsskiva i enheten när datorn är på. Stäng av datorn och starta<br />
den igen.<br />
Windows Starthanteraren visas.<br />
2 Tryck på M eller m för att välja Windows RE och tryck på Enter.<br />
3 Välj tangentbordslayout och klicka på Nästa.<br />
Om du använder BitLocker-diskkryptering för modeller med Windows 7 Ultimate,<br />
kan fönstret Återställning för BitLocker-diskkryptering visas. Inaktivera<br />
BitLocker-diskkryptering tillfälligt genom att följa instruktionerna på skärmen.<br />
4 Om du har sparat säkerhetskopian av informationen på en extern hårddisk eller på<br />
diskar med en extern optisk diskenhet ansluter du den externa enheten till datorn.<br />
5 Välj Återställ datorn med hjälp av en systemavbildning som du skapat tidigare<br />
och klicka på Nästa.<br />
6 Välj Välj en systemavbildning och klicka på Nästa.<br />
7 Välj den plats där du sparade säkerhetskopian och klicka på Nästa.<br />
8 Välj den systemavbildning du vill återställa och klicka på Nästa.<br />
9 Välj Formatera och partitionera om diskar och klicka på Nästa.<br />
10 Följ instruktionerna på skärmen.<br />
20
Alternativ B: Säkerhetskopiera och återställa<br />
informationen när du inte kan starta Windows<br />
Säkerhetskopiera informationen med programvaran Rescue Data (Säkerhetskopiera<br />
data) om du inte kan starta Windows, och använd programvaran VAIO Data Restore<br />
Tool (VAIO dataåterställningsverktyg) för att återställa filer som säkerhetskopierats<br />
med programvaran Rescue Data (Säkerhetskopiera data).<br />
SE<br />
Viktigt att tänka på när du använder programvaran Rescue Data<br />
(Säkerhetskopiera data)<br />
❑ Hantera säkerhetskopierade filer försiktigt så att ingen utan rätt behörighet kommer<br />
åt dem.<br />
❑ Förvara återställningsskivor på en säker plats så att inte obehöriga kan kopiera<br />
informationen från den inbyggda lagringsenheten, eftersom programvaran kan<br />
startas från återställningsskivorna.<br />
❑ Det är enkelt för obehöriga att komma åt säkerhetskopierade filer som inte är<br />
krypterade på den inbyggda lagringsenheten med hjälp av återställningsskivorna.<br />
Om du vill skydda säkerhetskopierade filer från obehörig åtkomst ställer du in<br />
lösenord vid start eller för hårddisken. Du kan också använda Windows<br />
krypteringsfunktion på hårddisken.<br />
❑ Det är inte säkert att all information på den inbyggda lagringsenheten<br />
säkerhetskopieras om du använder den här programvaran. <strong>Sony</strong> har inget ansvar<br />
vid förlust av information till följd av säkerhetskopiering.<br />
❑ Avaktivera Windows hårddiskkrypteringsfunktion innan du använder programmet.<br />
❑ Kontrollera att strömkabeln eller nätadaptern är ansluten till datorn när du använder<br />
programmet.<br />
Återställa information<br />
1 Sätt in en återställningsskiva i enheten när datorn är på. Stäng av datorn och starta<br />
den igen.<br />
Windows Starthanteraren visas.<br />
Om du ännu inte har skapat återställningsskivor gör du så här:<br />
1 Starta datorn.<br />
2 Tryck på F10-tangenten när VAIO-logotypen visas.<br />
Om fönstret Edit Boot Options (Redigera startalternativ) visas trycker du på Enter.<br />
3 Hoppa över steg 2 och gå till steg 3.<br />
2 Tryck på M eller m för att välja Start VAIO Recovery Center (Starta VAIO<br />
återställningscenter) och tryck på Enter.<br />
3 Välj Rescue Data (Säkerhetskopiera data) och Starta.<br />
4 Följ instruktionerna på skärmen.<br />
21
Om du väljer Custom data rescue (Anpassad säkerhetskopiering av information)<br />
rekommenderas du att spara filerna på en extern hårddiskenhet.<br />
Säkerhetskopieringen avslutas automatiskt och datorn startas om om processen inte är<br />
färdig inom 64 timmar. Följ steg 1 till 3 om du vill återuppta processen, och markera kryssrutan<br />
Resume canceled process (Återuppta avbruten process) och klicka sedan på Nästa.<br />
Koppla inte från en extern hårddisk eller optisk diskenhet under säkerhetskopieringsprocessen.<br />
Säkerhetskopierade filer kan delas upp i två eller fler filer och sparas på den plats där du vill<br />
spara de säkerhetskopierade filerna eller de omdöpta filerna, beroende på vilken plats du<br />
valt. Använd programvaran VAIO Data Restore Tool (VAIO dataåterställningsverktyg) när<br />
du vill återställa de säkerhetskopierade filerna.<br />
Det går inte att spara säkerhetskopierade filer på en DVD-R DL-skiva. Om du vill veta vilken<br />
typ av media den optiska enheten stöder kan du titta i Bruksanvisning på skärmen.<br />
Använd en extern hårddisk eller optisk diskenhet som stöder i.LINK- eller USB-anslutningar<br />
när du vill spara säkerhetskopierade filer.<br />
Du kommer att behöva installera en drivrutin om du använder en extern hårddiskenhet eller<br />
optisk diskenhet som inte stöder i.LINK- eller USB-anslutning.<br />
Återställa information med programvaran VAIO Data Restore Tool<br />
(VAIO dataåterställningsverktyg)<br />
1 Klicka på Start, Alla program och VAIO Data Restore Tool (VAIO<br />
dataåterställningsverktyg).<br />
Fönstret VAIO Data Restore Tool (VAIO dataåterställningsverktyg) öppnas.<br />
2 Klicka på Nästa.<br />
Om fönstret Kontroll av användarkonto visas klickar du på Ja.<br />
Om du är inloggad som standardanvändare kan du bli ombedd att ange<br />
administratörsnamn och lösenord.<br />
Instruktioner om hur du använder programvaran finns i hjälpfilen till programvaran.<br />
Flytta de återställda filerna till deras ursprungliga platser, vid behov.<br />
22
Alternativ C: Säkerhetskopiera och återställa<br />
information med hjälp av en återställningspunkt<br />
Vad är en återställningspunkt?<br />
SE<br />
❑ En återställningspunkt skapas automatiskt, t.ex. när en drivrutin installeras,<br />
och används för att återställa datorsystemfiler till ett tidigare tillstånd. Även<br />
om återställningspunkter skapas automatiskt rekommenderas du att skapa<br />
återställningspunkten manuellt innan du installerar programvara eller drivrutiner på<br />
datorn, eftersom datorn kan bli instabil eller långsam efter inst<strong>alla</strong>tionen eller när<br />
Windows-inställningar har ändrats.<br />
❑ Om du skapade återställningspunkten när datorn fungerade som den skulle kan du,<br />
om du får problem med datorn, återställa systemfilerna som de var när du skapade<br />
återställningspunkten.<br />
Så här skapar du en återställningspunkt manuellt<br />
1 Klicka på Start och Kontrollpanelen.<br />
2 Klicka på System och säkerhet.<br />
3 Klicka på System.<br />
4 Klicka på System Protection (Systemskydd).<br />
5 I fönstret System Properties (Systemegenskaper), väljer du fliken System<br />
Protection (Systemskydd).<br />
6 Klicka på Create (Skapa).<br />
7 Ange en beskrivning som hjälper dig att identifiera återställningspunkten och klicka<br />
på Create (Skapa).<br />
8 Följ instruktionerna på skärmen.<br />
Återställa systemfiler med hjälp av återställningspunkten<br />
1 Klicka på Start, Alla program, och sedan på VAIO Recovery Center<br />
(VAIO återställningscenter).<br />
2 Klicka på Windows Säkerhetskopiera och återställa och klicka på Starta.<br />
3 Klicka på Recover system settings or your computer.<br />
4 I fönstret Återställning klickar du på Öppna Systemåterställning.<br />
5 Om alternativet Välj en annan återställningspunkt visas i fönstret System Restore<br />
(Systemåterställning) väljer du det och klickar på Nästa. Om alternativet inte visas<br />
klickar du på Nästa.<br />
6 Välj en återställningspunkt och klicka på Nästa.<br />
7 Bekräfta återställningspunkten genom att klicka på Slutför.<br />
8 Läs meddelandet som visas och klicka på Ja.<br />
9 Följ instruktionerna på skärmen.<br />
23
Återställa systemfiler med hjälp av återställningspunkten när du<br />
inte kan starta Windows<br />
1 Sätt in en återställningsskiva i enheten när datorn är på, stäng av datorn och starta<br />
den igen.<br />
Om du använder en extern optisk enhet (medföljer ej), trycker du på F11 flera<br />
gånger när VAIO-logotypen visas efter det att du startat om datorn.<br />
Windows Starthanteraren visas.<br />
Om du ännu inte har skapat återställningsskivor gör du så här:<br />
1 Starta datorn.<br />
2 Tryck på F8-tangenten flera gånger när VAIO-logotypen visas.<br />
3 Kontrollera att alternativet Reparera datorn, som visas högst upp i fönstret<br />
Avancerade startalternativ, är valt och tryck på Enter.<br />
4 Hoppa över steg 2 och gå till steg 3.<br />
2 Tryck på M eller m för att välja Windows RE och tryck på Enter.<br />
3 Välj tangentbordslayout och klicka på Nästa.<br />
Om du inte har valt korrekt tangentbordslayout är det möjligt att du inte kan ange lösenordet<br />
på korrekt sätt.<br />
Om du använder BitLocker-diskkryptering för modeller med Windows 7 Ultimate,<br />
kan fönstret Återställning för BitLocker-diskkryptering visas. Inaktivera<br />
BitLocker-diskkryptering tillfälligt genom att följa instruktionerna på skärmen.<br />
Om du har visat fönstret System Recovery Options (Alternativ för systemåterställning)<br />
genom att trycka på F8 väljer du administratörens användarnamn och anger lösenordet.<br />
Sedan hoppar du över steg 4 och går till steg 5.<br />
4 Välj operativsystemet och klicka på Nästa.<br />
Säkerhetskopiera filerna med hjälp av programvaran Rescue Data (Säkerhetskopiera data)<br />
om filerna ändrats efter det att du säkerhetskopierat filerna med Windows<br />
säkerhetskopieringsfunktion.<br />
5 Klicka på System Restore (Systemåterställning).<br />
Fönstret System Restore (Systemåterställning) visas.<br />
6 Utför steg 4 till 7 under ”Återställa systemfiler med hjälp av återställningspunkten”<br />
på sidan 23.<br />
Starta om datorn om det visas ett fönster som uppmanar dig att göra det.<br />
24
Alternativ D: Återställa förinställda program/drivrutiner<br />
Om förinstallerade program eller drivrutiner inte fungerar som de ska, kan du återställa<br />
dem till fabriksinställningarna med programvaran Reinstall Programs or Drivers<br />
(Ominstallera program och enheter).<br />
SE<br />
Så här använder du programvaran Reinstall Programs or Drivers<br />
(Ominstallera program och enheter)<br />
Viss programvara och vissa programvarudrivrutiner kanske inte återställs.<br />
Återställningen med programvaran Reinstall Programs or Drivers (Ominstallera program<br />
och enheter) kanske inte fungerar korrekt, beroende på datorns konfiguration. Data som du<br />
skapat innan återställningen kan gå förlorade.<br />
Innan du påbörjar återställningsprocessen måste du avinstallera de förinstallerade program<br />
och drivrutiner som du ska återställa. Klicka på Start, Kontrollpanelen, och Avinstallera ett<br />
program under Program och markera de förinstallerade program och drivrutiner som du<br />
ska avinstallera. Om de inte avinstalleras, kan du kanske inte slutföra återställningen<br />
korrekt.<br />
1 Klicka på Start, Alla program, och sedan på VAIO Recovery Center<br />
(VAIO återställningscenter).<br />
2 Välj Reinstall Programs or Drivers (Ominstallera program och enheter) och<br />
klicka på Starta.<br />
3 Läs informationen om problemlösningsprogram och -funktioner, välj Skip (Hoppa<br />
över) om du redan försökt allt och klicka på Nästa.<br />
Om fönstret Kontroll av användarkonto visas klickar du på Ja.<br />
4 Klicka på Nästa.<br />
5 Markera rutan för önskat program eller önskad drivrutin och klicka på Nästa.<br />
6 Följ instruktionerna på skärmen.<br />
25
Radera all information från den inbyggda<br />
lagringsenheten<br />
Du rekommenderas att radera all information på den inbyggda lagringsenheten innan<br />
du kasserar den eller ger bort den.<br />
Radera din information med programvaran Wipe and Erase Data (Radera data).<br />
Information som raderats med programvaran Wipe and Erase Data (Radera data) kan inte<br />
återställas.<br />
1 Skapa återställningsskivor.<br />
Instruktioner om hur du skapar återställningsskivor finns i ”Skapa<br />
återställningsskivor” på sidan 8.<br />
2 Driv datorn med nätspänning genom att ansluta och använda antingen strömkabeln<br />
eller nätadaptern.<br />
3 Säkerhetskopiera dina viktiga filer.<br />
4 Sätt in en återställningsskiva i enheten när datorn är på. Stäng av datorn och starta<br />
den igen.<br />
Windows Starthanteraren visas.<br />
Om du använder en extern optisk enhet (medföljer ej), startar du datorn och trycker på F11<br />
flera gånger.<br />
5 Tryck på M eller m för att välja Start VAIO Recovery Center (Starta VAIO<br />
återställningscenter) och tryck på Enter.<br />
6 Välj Wipe and Erase Data (Radera data) och klicka på Starta.<br />
7 Följ instruktionerna på skärmen.<br />
26
Felsökning<br />
Om du råkar ut för problem när du använder datorn, kan du prova att åtgärda problemet<br />
med dessa alternativ innan du kontaktar VAIO-Link eller din lokala <strong>Sony</strong>-återförsäljare.<br />
SE<br />
❑ Läs följande information för hur du löser vanliga problem.<br />
❑ Mer information finns i avsnittet Felsökning i Bruksanvisning på skärmen.<br />
❑ Se ”Vad ska du göra om datorn inte fungerar som den ska” på sidan 32.<br />
❑ Besök VAIO-Links webbsida på adressen http://www.vaio-link.com.<br />
Felsökning för att åtgärda problem<br />
Jag kan inte skapa återställningsskivor<br />
❑ Om du inte kan skapa återställningsskivor för datorn, slutföra processen, eller om<br />
du får ett felmeddelande under den pågående processen, kan du försöka åtgärda<br />
problemet med hjälp av nedanstående alternativ:<br />
1 Stäng av datorn och slå sedan på den igen. Försök sedan att skapa<br />
återställningsskivorna igen.<br />
2 Kontrollera att du hämtat och installerat de senaste uppdateringarna för den modell<br />
du använder. Mer information om hur du hämtar de senaste uppdateringarna,<br />
se den tryckta versionen av Snabbstartguide.<br />
3 Om problemet kvarstår säkerhetskopierar du din information och återställer<br />
datorn via återställningspartitionen (se sida 11), och försök sedan att skapa<br />
återställningsskivorna innan du installerar programvara från en annan leverantör<br />
eller uppdateringar på datorn.<br />
❑ Försök att använda skivor av högre kvalitet.<br />
❑ Om du inte kan skapa återställningsskivor då datorn inte är utrustad med en inbyggd<br />
optisk enhet, och du inte har tillgång till en extern optisk enhet, kan du återställa<br />
datorsystemet via återställningspartitionen. Se ”Så här återställer du datorsystemet<br />
från återställningspartitionen” på sidan 11.<br />
27
Jag kan inte slutföra återställningsprocessen<br />
❑ Om det finns externa enheter som inte behöver vara anslutna till datorn kopplar du<br />
bort dem.<br />
❑ Om det visas felmeddelanden när datorsystemet återställs kan du prova något av<br />
de nedanstående alternativen:<br />
1 Om du återställer datorsystemet med hjälp av återställningsskivorna kontrollerar<br />
du om skivorna är smutsiga eller skadade. Om du behöver rengöra skivorna<br />
rengör du dem och försöker sedan att återställa datorsystemet igen.<br />
2 Försök att återställa hela datorsystemet. Se ”Så här återställer du hela<br />
datorsystemet” på sidan 12.<br />
3 Försök att återställa C-enheten. Se ”Så här återställer du C-enheten” på<br />
sidan 12.<br />
4 Försök att återställa datorsystemet från antingen återställningsskivorna eller<br />
återställningspartitionen.<br />
5 Om problemet kvarstår undersöker du datorns maskinvara med hjälp av<br />
programvaran VAIO Hardware Diagnostics (VAIO maskinvarudiagnostik).<br />
Om ett felmeddelande visas kan det betyda att någon del av datorns maskinvara<br />
är skadad och behöver bytas ut. För mer hjälp, besök VAIO-Links webbsida.<br />
Om inget felmeddelande visas, men du fortfarande inte kan slutföra<br />
återställningsprocessen, får du mer hjälp på VAIO-Links webbsida.<br />
❑ Om du inte kan återställa datorsystemet för att du raderat den ursprungliga<br />
återställningspartitionen på den inbyggda lagringsenheten, innan du skapat<br />
återställningsskivorna, kan du köpa nya återställningsskivor via <strong>Sony</strong>s<br />
supportservice. På VAIO-Links webbsida hittar du lokal kontaktinformation.<br />
Jag kan inte återställa från återställningspartitionen<br />
På grund av ändringar i återställningspartitionen går det i följande fall inte alltid att<br />
återställa datorsystemet från den.<br />
❑ Du har använt programvara för att ändra återställningspartitionen.<br />
❑ Du har installerat ett annat operativsystem än det som var förinstallerat på datorn.<br />
❑ Du har formaterat hårddisken utan att använda VAIO Recovery Center (VAIO<br />
återställningscenter).<br />
I ovanstående fall måste du återställa datorsystemet med återställningsskivorna.<br />
Om du inte redan har skapat dem måste du köpa dem eller låta reparera datorn.<br />
För att köpa återställningsskivor, besök VAIO-Links webbsida där du hittar lokal<br />
kontaktinformation.<br />
28
Felsökning för att åtgärda vanliga problem<br />
Om datorn inte startar<br />
❑ Se till att din dator är säkert ansluten till en strömkälla, påslagen och att<br />
strömindikatorn är tänd.<br />
❑ Kontrollera att batteriet* är rätt isatt och laddat.<br />
❑ Koppla från <strong>alla</strong> USB-enheter och starta om datorn.<br />
❑ Ta bort eventuellt extraminne som du installerat sedan köpet och starta om datorn.<br />
❑ Om datorn är ansluten till en kabeldosa med flera uttag eller en enhet för avbrottsfri<br />
strömkälla (UPS), kontrollerar du att dessa är anslutna till en strömkälla och påslagna.<br />
❑ Om du använder en extern bildskärm, kontrollera att den är ansluten till en strömkälla<br />
och påslagen. Kontrollera att kontrollerna för ljusstyrka och kontrast är rätt inställda.<br />
Läs bildskärmens bruksanvisning om du vill ha mer information.<br />
❑ Dra ur strömkabeln eller nätadaptern och ta bort batteriet*. Vänta 3–5 minuter.<br />
Sätt i batteriet igen, anslut strömkabeln eller nätadaptern och slå sedan på datorn<br />
med hjälp av strömbrytaren.<br />
❑ Kondens kan få datorn att sluta fungera. Om detta inträffar, använd inte datorn på<br />
minst en timme.<br />
❑ Kontrollera att endast den medföljande <strong>Sony</strong>-strömkabeln eller -nätadaptern<br />
används. Av säkerhetsskäl ska du bara använda de äkta laddningsbara batterier*<br />
och strömkablar eller nätadaptrar från <strong>Sony</strong>, som levereras med VAIO-datorn.<br />
* Gäller endast bärbara datorer.<br />
SE<br />
Den gröna strömindikatorn tänds men bildskärmen<br />
förblir tom<br />
❑ Tryck på Alt+F4 flera gånger för att stänga programfönstret. Det kan ha uppstått<br />
ett programfel.<br />
❑ Tryck på Ctrl+Alt+Delete och klicka på pilen bredvid knappen Stäng av<br />
och sedan på Starta om.<br />
❑ Stäng av datorn genom att hålla strömbrytaren intryckt eller tryckt åt sidan,<br />
beroende på vilken typ av strömbrytare som finns på datorn, under minst fyra<br />
sekunder. Dra ur strömkabeln eller nätadaptern och lämna datorn så i ungefär fem<br />
minuter. Anslut sedan strömkabeln eller nätadaptern och starta datorn igen.<br />
Om du stänger av datorn med strömbrytaren eller genom att trycka på Ctrl+Alt+Delete kan<br />
du förlora information som du inte har sparat.<br />
29
Datorn eller programvaran svarar inte på kommandon<br />
❑ Om datorn slutar svara medan ett program körs trycker du på Alt+F4 för att stänga<br />
programfönstret.<br />
❑ Om tangenterna Alt+F4 inte fungerar klickar du på Start och sedan på knappen<br />
Stäng av för att stänga av datorn.<br />
❑ Om datorn inte stängs av trycker du på Ctrl+Alt+Delete och klickar på knappen<br />
Stäng av.<br />
Om fönstret Windows-säkerhet visas klickar du på Stäng av.<br />
❑ Om datorn ändå inte stängs av, håller du strömbrytaren intryckt eller tryckt åt sidan,<br />
beroende på vilken typ av strömbrytare som finns på datorn, tills datorn stängs av.<br />
Om du stänger av datorn med strömbrytaren eller genom att trycka på Ctrl+Alt+Delete kan<br />
du förlora information som du inte har sparat.<br />
❑ Dra ur strömkabeln eller nätadaptern och ta bort batteriet*. Vänta 3–5 minuter. Sätt<br />
i batteriet igen, anslut strömkabeln eller nätadaptern och slå sedan på datorn med<br />
hjälp av strömbrytaren.<br />
❑ Försök installera om programmet.<br />
❑ Kontakta programmets utgivare eller leverantör för teknisk support.<br />
* Gäller endast bärbara datorer.<br />
Laddningsindikatorn blinkar snabbt och datorn startar inte<br />
❑ Detta kan bero på att batteriet inte är rätt installerat. Du löser problemet genom<br />
att stänga av datorn och ta bort batteriet. Sätt sedan tillbaka batteriet i datorn.<br />
Mer information finns i Bruksanvisning på skärmen.<br />
❑ Om problemet kvarstår efter dessa åtgärder betyder det att det installerade batteriet<br />
inte är kompatibelt. Ta bort batteriet och kontakta VAIO-Link.<br />
Ett meddelande om att batteriet är inkompatibelt eller<br />
felaktigt installerat visas och datorn försätts i viloläge<br />
❑ Detta kan bero på att batteriet inte är rätt installerat. Du löser problemet genom<br />
att stänga av datorn och ta bort batteriet. Sätt sedan tillbaka batteriet i datorn.<br />
Mer information finns i Bruksanvisning på skärmen.<br />
❑ Om problemet kvarstår efter dessa åtgärder betyder det att det installerade batteriet<br />
inte är kompatibelt. Ta bort batteriet och kontakta VAIO-Link.<br />
30
Windows accepterar inte mitt lösenord och meddelandet<br />
Enter Onetime Password visas<br />
Om du anger fel lösenord tre gånger i rad igen, visas meddelandet Enter Onetime<br />
Password och Windows startar inte.<br />
Håll strömbrytaren intryckt eller tryckt åt sidan, beroende på vilken typ av strömbrytare<br />
som finns på datorn, under minst fyra sekunder tills strömindikatorn släcks. Vänta<br />
i 10–15 sekunder och starta sedan om datorn samt ange rätt lösenord.<br />
För modeller i VPCL11-serien<br />
När du skriver in lösenordet kontrollerar du att indikatorn för Caps lock inte lyser,<br />
och att du använder siffertangenterna ovanför textinmatningstangenterna, och inte<br />
siffrorna på det numeriska tangentbordet (numpad).<br />
För <strong>alla</strong> modeller förutom modeller i VPCL11-serien<br />
Kontrollera att indikatorn för Num lock och Caps lock är släckta när du skriver in<br />
lösenordet. Om någon av indikatorerna lyser trycker du på Num Lk (eller Num Lock)<br />
eller på Caps Lock för att stänga av den innan du skriver lösenordet.<br />
SE<br />
Jag kan inte komma ihåg startlösenordet<br />
Om du har glömt startlösenordet kontaktar du VAIO-Link för att återställa det.<br />
Du måste betala en återställningsavgift.<br />
31
Snabbreferens<br />
Vad ska du göra om datorn inte fungerar som<br />
den ska<br />
Om Windows startar<br />
1 Hämta och installera de senaste uppdateringarna.<br />
2 Skapa återställningsskivor om du inte redan har gjort det (se sida 8).<br />
3 Säkerhetskopiera dina viktiga filer (se sida 18).<br />
4 Pröva med något av följande:<br />
❑ Återställa systemfiler från den senaste återställningspunkten (se sida 23).<br />
❑ Avinstallera program eller drivrutiner, om du har installerat sådana, som inte är<br />
kompatibla med datorn, eller återställ dem till fabriksinställningarna (se sida 25).<br />
❑ Återställ systemavbildningen om du skapat en säkerhetskopia av<br />
systemavbildningen (se sida 19).<br />
5 Om du fortfarande inte kan starta Windows måste du återställa datorsystemet.<br />
Se ”Återställa datorn när du kan starta Windows” på sidan 12.<br />
All information som har sparats på den inbyggda lagringsenheten kommer att tas bort när du<br />
återställer datorsystemet.<br />
Det går inte att återställa filer som har ändrats eller skapats efter säkerhetskopieringen.<br />
32
Om Windows inte startar<br />
1 Pröva med något av följande:<br />
❑ Återställa systemfiler från den senaste återställningspunkten (se sida 23).<br />
❑ Återställ systemavbildningen om du skapat en säkerhetskopia av<br />
systemavbildningen (se sida 20).<br />
SE<br />
2 Gör säkerhetskopior av dina filer med programvaran Rescue Data<br />
(Säkerhetskopiera data) om du inte redan har gjort det (se sida 21).<br />
3 Undersök datorns maskinvara (processor, minnesmodul, inbyggd lagringsenhet<br />
m.m.) med programvaran VAIO Hardware Diagnostics<br />
(VAIO maskinvarudiagnostik).<br />
Instruktioner om hur du använder programvaran finns i hjälpfilen till programvaran.<br />
4 Om du fortfarande inte kan starta Windows måste du återställa datorsystemet.<br />
Se ”Återställa datorn när du inte kan starta Windows” på sidan 11.<br />
Du rekommenderas att uppdatera datorn efter att ha återställt systemet med programvaran<br />
VAIO Update.<br />
All information som har sparats på den inbyggda lagringsenheten kommer att tas bort när du<br />
återställer datorsystemet.<br />
Det går inte att återställa filer som har ändrats eller skapats efter säkerhetskopieringen. Om du<br />
har sådana filer och vill återställa dem bör du göra en säkerhetskopia av dem med programvaran<br />
Rescue Data (Säkerhetskopiera data).<br />
För instruktioner om hur du använder programvaran, se ”Alternativ B: Säkerhetskopiera och<br />
återställa information när du inte kan starta Windows” på sida 21.<br />
33
Toimintatavat<br />
Ongelmien ehkäiseminen<br />
FI<br />
Palautuslevyjen<br />
luonti<br />
Tietojen<br />
varmuuskopiointi<br />
Tietokoneen<br />
päivittäminen<br />
1 sivu 38 1 sivu 46 1 Pikaopas<br />
Lisätietoja<br />
kohdassa<br />
Vianmääritys tai<br />
VAIO-onlinesivustossa<br />
Ongelmatilanteet<br />
Tietokoneen<br />
asetusten<br />
palauttaminen<br />
palautuspisteen<br />
avulla<br />
Ohjelman ja<br />
ohjainohjelmistojen<br />
asentaminen<br />
uudelleen<br />
1 sivu 57 1 sivu 53 1 sivu 55<br />
Ongelmatilanteen toistuessa<br />
Tietokonejärjestelmän<br />
palauttaminen<br />
Tietojen palauttaminen<br />
varmuuskopiosta<br />
1 sivu 41 tai sivu 42 1 sivu 49<br />
Kiintolevyn osion luominen<br />
Kaikkien tietojen poistaminen<br />
1 sivu 43 1 sivu 56<br />
35
Palautus ja varmuuskopiointi<br />
Mitä palauttaminen ja varmuuskopiointi<br />
tarkoittavat?<br />
Palauttaminen<br />
Mitä palauttaminen tarkoittaa?<br />
Palauttaminen tarkoittaa tietokonejärjestelmän palauttamista alkuperäisiin<br />
tehdasasetuksiin.<br />
Tietokone voidaan palauttaa kahdella tav<strong>alla</strong>: palautuslevyistä tai palautusosiosta.<br />
Milloin järjestelmä täytyy palauttaa?<br />
Palauta tietokonejärjestelmä seuraavissa tilanteissa:<br />
❑ Tietokoneen toiminta on ollut epävakaata.<br />
❑ Tietokone on saanut virustartunnan.<br />
❑ Tietokonejärjestelmässä on ongelmia, joita et pysty ratkaisemaan vianmäärityksen<br />
avulla.<br />
❑ Olet vahingossa alustanut tietokoneen C-aseman.<br />
Miksi palautuslevyt pitää luoda?<br />
Palautuslevyjen avulla tietokonejärjestelmä palautetaan alkuperäisiin tehdasasetuksiin.<br />
Jos Windows ei käynnisty tai olet poistanut palautusosion, voit palauttaa<br />
tietokonejärjestelmän palautuslevyjen avulla. Luo palautuslevyt heti, kun tietokone on<br />
otettu käyttöön.<br />
Katso ”Palautuslevyjen luonti” sivulla 38.<br />
Mitä VAIO Recovery Center (VAIO-palautuskeskus) -ohjelmistolla<br />
voi tehdä?<br />
VAIO Recovery Center (VAIO-palautuskeskus) sisältää erilaisia palautus- ja<br />
varmuuskopiointitoimintoja, joita on selostettu tässä oppaassa.<br />
❑ Palautuslevyjen luonti<br />
❑ Tietojen varmuuskopiointi<br />
❑ Tietojen palauttaminen varmuuskopiosta<br />
❑ Tietokonejärjestelmän palauttaminen<br />
❑ Tietokoneen laitteiden tarkistaminen<br />
❑ Tietojen poistaminen sisäisestä tallennusvälineestä<br />
36
Varmuuskopio<br />
Mitä varmuuskopiointi tarkoittaa?<br />
Varmuuskopiointi tarkoittaa sitä, että sisäiseen tallennusvälineeseen (kiintolevylle tai<br />
SSD-asemaan) tallennetuista tiedoista luodaan varmuuskopio, joka tallennetaan<br />
johonkin toiseen sijaintiin.<br />
Tiedot voi varmuuskopioida use<strong>alla</strong> tav<strong>alla</strong> sen mukaan, mihin varmuuskopiota on<br />
tarkoitus käyttää. Katso ”Tietojen varmuuskopiointi ja palauttaminen” sivulla 46.<br />
FI<br />
Miksi tiedot täytyy varmuuskopioida?<br />
Tietokoneessa tapahtuvat odottamattomat virheet tai muut tilanteet sekä<br />
tietokonevirukset voivat aiheuttaa tietojen, kuten asiakirjojen tai kuvien, katoamista<br />
sisäisestä tallennusvälineestä. Kadonneiden tietojen palauttamiseen tarvitaan niiden<br />
varmuuskopio.<br />
Tietojen säännöllinen varmuuskopiointi on erittäin suositeltavaa.<br />
37
Palautuslevyjen luonti<br />
Varmuuskopiolevyjen luontia koskevia huomautuksia<br />
❑ Palautuslevyjä voi käyttää vain siinä tietokoneessa, jossa ne on luotu.<br />
Et voi käyttää omassa tietokoneessasi luotuja palautuslevyjä muissa tietokoneissa.<br />
❑ Seuraavissa tapauksissa palautusosioon tehdyt muutokset voivat estää<br />
tietokonejärjestelmän palauttamisen palautusosiosta, jolloin sinun on ostettava<br />
palautuslevyt om<strong>alla</strong> kustannuksellasi.<br />
❑ Olet tehnyt palautusosioon muutoksia tietojen muokkaamiseen tarkoitetulla<br />
ohjelm<strong>alla</strong>.<br />
❑ Olet asentanut muun kuin tietokoneeseen esiasennetun käyttöjärjestelmän.<br />
❑ Olet alustanut sisäisen tallennusvälineen ilman VAIO Recovery Center<br />
(VAIO-palautuskeskus) -ohjelmistoa.<br />
❑ Älä kosketa levyn pintaa äläkä anna sen likaantua. Jos levyn pinnassa on<br />
sormenjälkiä tai pölyä, lukeminen tai kirjoittaminen ei ehkä onnistu.<br />
❑ Palautuslevyjä voi myös ostaa. Oman maasi tai alueesi yhteystiedot ovat<br />
VAIO-Link-verkkosivustossa.<br />
38
Palautuslevyjen luominen<br />
Voit vahvistaa tarvittavien levyjen määrän ja palautuslevyjen luomiseen käytettävän<br />
tallennusvälineen tyypin seuraavassa vaiheessa 6.<br />
Palautuslevyinä ei voi käyttää Blu-ray Disc -tallennusvälinettä tai DVD-RAM-, CD-R- tai<br />
CD-RW-levyjä.<br />
FI<br />
1 Lataa ja asenna uusimmat päivitykset tietokoneeseen VAIO Update -ohjelm<strong>alla</strong>.<br />
Jotta voit ladata ja asentaa päivitykset VAIO Update -ohjelm<strong>alla</strong>, tietokoneessa on oltava<br />
Internet-yhteys. Tietoja Internet-yhteyden muodostamisesta on käytönaikaisessa<br />
Käyttöoppaassa.<br />
2 Jos tietokoneessa ei ole sisäänrakennettua optista levyasemaa, kytke tietokoneeseen<br />
ulkoinen optinen levyasema (ei sisälly toimitukseen).<br />
3 Valitse Käynnistä , Kaikki ohjelmat ja VAIO Recovery Center<br />
(VAIO-palautuskeskus).<br />
4 Valitse Create Recovery Discs (Luo palautuslevyt) ja Käynnistä.<br />
Jos näkyviin tulee Käyttäjätilien valvonta -ikkuna, valitse Kyllä.<br />
Jos olet kirjautunut tietokoneeseen tavallisena käyttäjänä, järjestelmä voi pyytää<br />
sinua syöttämään järjestelmänvalvojan nimen ja salasanan.<br />
5 Lue näyttöön tulevat ohjeet huolellisesti ja napsauta sitten Seuraava-painiketta.<br />
6 Valitse käytettävä levy.<br />
7 Noudata näytön ohjeita.<br />
8 Kun olet luonut palautuslevyt, kirjoita levyjen nimet levyihin pehmeäkärkisellä<br />
kynällä näyttöön tulevien ohjeiden mukaisesti.<br />
Saattaa kestää jonkin aikaa, ennen kuin toiminnon tila tulee näkyviin.<br />
Älä paina palautuslevyjen luomisen aikana levyaseman poistopainiketta,<br />
jotta palautuslevyjen luonti ei häiriydy.<br />
Säilytä palautuslevyt turvallisessa paikassa.<br />
39
Tietokonejärjestelmän palauttaminen<br />
Ennen palautusprosessin aloittamista<br />
Mikä on palautusosio?<br />
Sisäisessä tallennusvälineessä oleva palautusosio sisältää järjestelmän ja sovelluksen<br />
palauttamisessa tarvittavia tietoja. Yleensä tämän osion tietoja ei pysty muokkaamaan<br />
tai poistamaan. Tietoja voi kuitenkin muokata tai poistaa kaupallisilla<br />
ohjelmistosovelluksilla, jotka on tarkoitettu osion tietojen muokkaamiseen.<br />
Palauttamista koskevia tärkeitä huomautuksia<br />
❑ Tietokonejärjestelmän palauttaminen poistaa kaikki sisäisessä<br />
tallennusvälineessä olevat tiedot, vaikka tallennusväline olisi suojattu Windowsin<br />
BitLocker-asemansalaus (BitLocker) -toiminnolla. Palautusprosessiin saattaa<br />
kulua useita tunteja.<br />
❑ Sormenjälkitunnistimella varustetuissa tietokoneissa järjestelmän palautus poistaa<br />
kaikki sisäiseen tallennusvälineeseen tallennetut sormenjälkimallit.<br />
❑ Irrota ennen tietokonejärjestelmän palauttamista tietokoneesta kaikki siihen kytketyt<br />
oheislaitteet virtajohtoa tai verkkolaitetta lukuun ottamatta.<br />
❑ Tietokonejärjestelmän palauttaminen poistaa kaikki tiedot valitsemastasi asemasta<br />
ja palauttaa aseman asetukset alkuperäisiin tehdasasetuksiin. Varmista, että olet<br />
varmuuskopioinut tärkeät tiedot.<br />
❑ Varmista, että palautat sekä järjestelmän että sovellukset. Jos sovelluksia ei<br />
palauteta, tietokone voi muuttua epävakaaksi.<br />
❑ Jos olet määrittänyt tietojen suojaksi salasanan, palautusprosessia ei voi käynnistää<br />
antamatta salasanaa. Kirjoita salasana muistiin, jotta varmasti muistat sen.<br />
Jos olet unohtanut salasanasi etkä voi käynnistää palautusprosessia, ota yhteys<br />
VAIO-Linkiin, joka voi nollata salasanan. Tällöin peritään vaihtomaksu.<br />
Ohjelmistoa koskevia huomautuksia<br />
❑ Tietokonejärjestelmän palauttamisella voidaan palauttaa vain esiasennetut<br />
ohjelmistosovellukset (tiettyjä sovelluksia lukuun ottamatta). Sillä ei voi palauttaa<br />
sovelluksia, jotka käyttäjä on itse asentanut, tai tietoja, jotka käyttäjä on luonut<br />
tietokoneen ostamisen jälkeen.<br />
❑ Tietokonejärjestelmän palauttamisella ei voi palauttaa pelkästään<br />
Windows-käyttöjärjestelmää.<br />
❑ Joissakin esiasennetuissa sovelluksissa voi valita asetuksen, jonka mukaan<br />
sovellus poistaa tai asentaa itsensä.<br />
Tällaisten asetusten avulla asennetut tai poistetut sovellukset eivät välttämättä<br />
toimi tietokoneessa kunnolla.<br />
❑ Osioiden kokojen muuttamiseen tarkoitetun ohjelmistosovelluksen asentaminen<br />
voi estää järjestelmän palauttamisen tai palautuslevyn luomisen.<br />
40
Tietokoneen palauttaminen, kun Windows ei käynnisty<br />
Jos Windows ei käynnisty, voit palauttaa tietokonejärjestelmän palautuslevyiltä tai<br />
-osiosta.<br />
Sisäisessä tallennusvälineessä oleva palautusosio sisältää palautettavat tiedot.<br />
Tietokonejärjestelmä on nopeampi palauttaa palautusosiosta kuin palautuslevyiltä.<br />
FI<br />
Tietokonejärjestelmän palauttaminen palautuslevyjen avulla<br />
1 Aseta palautuslevy levyasemaan, kun tietokone on päällä. Sammuta tietokone ja<br />
käynnistä se sitten uudelleen.<br />
Jos käytössäsi on ulkoinen optinen levyasema (ei sisälly toimitukseen), paina<br />
F11-näppäintä useita kertoja, kun VAIO-logo tulee näkyviin tietokoneen<br />
uudelleenkäynnistyksen jälkeen.<br />
Näyttöön tulee Windowsin käynnistyksen hallintaohjelma.<br />
2 Valitse Start VAIO Recovery Center (Käynnistä VAIO-palautuskeskus) -vaihtoehto<br />
painam<strong>alla</strong> M- tai m-näppäintä ja paina sitten Enter-näppäintä.<br />
3 Valitse Restore C: Drive (Palauta C-asema) tai Restore Complete System<br />
(Palauta koko järjestelmä) ja valitse sitten Käynnistä.<br />
4 Lue ohjelmistoissa tai toiminnoissa esiintyvien ongelmien ratkaisuja koskevat tiedot,<br />
valitse Skip (Ohita), jos olet jo kokeillut kaikkia ratkaisuja, ja napsauta Seuraava.<br />
5 Lue mahdolliset varoitukset huolellisesti, valitse I understand (Ymmärrän)<br />
-valintaruutu ja napsauta Käynnistä.<br />
6 Noudata näytön ohjeita.<br />
Tietokonejärjestelmän palauttaminen palautusosiosta<br />
1 Käynnistä tietokone.<br />
2 Kun VAIO-logo tulee näyttöön, paina F10-näppäintä.<br />
Jos näyttöön tulee Edit Boot Options (Muokkaa käynnistysasetuksia) -ikkuna,<br />
paina Enter-näppäintä.<br />
3 Valitse Restore C: Drive (Palauta C-asema) tai Restore Complete System<br />
(Palauta koko järjestelmä) ja valitse sitten Käynnistä.<br />
4 Lue ohjelmistoissa tai toiminnoissa esiintyvien ongelmien ratkaisuja koskevat tiedot,<br />
valitse Skip (Ohita), jos olet jo kokeillut kaikkia ratkaisuja, ja napsauta Seuraava.<br />
5 Lue mahdolliset varoitukset huolellisesti, valitse I understand (Ymmärrän)<br />
-valintaruutu ja napsauta Käynnistä.<br />
6 Noudata näytön ohjeita.<br />
41
Tietokoneen palauttaminen, kun Windows käynnistyy<br />
Jos Windows käynnistyy, voit palauttaa tietokonejärjestelmän VAIO Recovery Center<br />
(VAIO-palautuskeskus) -toiminnon avulla.<br />
Muista poistaa optinen levy optisesta levyasemasta ennen kuin noudatat <strong>alla</strong> olevia ohjeita.<br />
C-aseman palauttaminen<br />
1 Valitse Käynnistä, Kaikki ohjelmat ja VAIO Recovery Center<br />
(VAIO-palautuskeskus).<br />
2 Valitse Restore C: Drive (Palauta C-asema) ja sen jälkeen Käynnistä.<br />
3 Lue ohjelmistoissa tai toiminnoissa esiintyvien ongelmien ratkaisuja koskevat<br />
tiedot, valitse Skip (Ohita), jos olet jo kokeillut kaikkia ratkaisuja, ja napsauta<br />
Seuraava.<br />
Jos näkyviin tulee Käyttäjätilien valvonta -ikkuna, valitse Kyllä.<br />
4 Lue varoitukset huolellisesti, valitse I understand (Ymmärrän) -valintaruutu ja<br />
napsauta Käynnistä.<br />
5 Noudata näytön ohjeita.<br />
Jos olet muuttanut osioiden kokoja ja luonut sisäiseen tallennusvälineeseen C-aseman<br />
lisäksi jonkin muun aseman, osion tiedot pysyvät enn<strong>alla</strong>an myös tietokonejärjestelmän<br />
palauttamisen jälkeen.<br />
Ohjeet kiintolevyosion luomiseen ovat kohdassa ”Kiintolevyn osion luominen” sivulla 43.<br />
Koko tietokonejärjestelmän palauttaminen<br />
1 Valitse Käynnistä, Kaikki ohjelmat ja VAIO Recovery Center<br />
(VAIO-palautuskeskus).<br />
2 Valitse Restore Complete System (Palauta koko järjestelmä) ja Käynnistä.<br />
3 Lue ohjelmistoissa tai toiminnoissa esiintyvien ongelmien ratkaisuja koskevat tiedot,<br />
valitse Skip (Ohita), jos olet jo kokeillut kaikkia ratkaisuja, ja napsauta Seuraava.<br />
4 Jos olet luonut palautuslevyt, valitse Skip (Ohita) ja valitse sitten Seuraava.<br />
Jos et ole luonut palautuslevyjä, katso ”Palautuslevyjen luonti” sivulla 38.<br />
Jos näkyviin tulee Käyttäjätilien valvonta -ikkuna, valitse Kyllä.<br />
5 Noudata näytön ohjeita.<br />
42
Kiintolevyn osion luominen<br />
Tietoja kiintolevyn osiosta<br />
Mikä on kiintolevyn osio?<br />
Kiintolevyn osiointi tarkoittaa sisäisen tallennusvälineen tallennustilan jakamista useisiin<br />
osioihin.<br />
Tietokoneessa on toimitushetkellä vain yksi osio (C-asema).*<br />
Tallennustilan voi osioida uudelleen kahdeksi asemaksi (esimerkiksi C ja D).<br />
* Toinen osio on joissakin malleissa määritetty valmiiksi.<br />
FI<br />
Mitä hyötyä kiintolevyn osioimisesta on?<br />
Kun tietokonejärjestelmä on palautettava, voit tallentaa varmuuskopion uuteen asemaan,<br />
koska sen tiedot eivät tuhoudu palautuksen yhteydessä. Osioim<strong>alla</strong> kiintolevyn voit<br />
myös järjestää tiedot ja ohjelmat tehokkaasti eri osioihin.<br />
Kiintolevyn osion luominen<br />
Kiintolevyn osion voi luoda kahdella tav<strong>alla</strong>:<br />
❑ Kiintolevyn osion luominen Windowsin toiminnon avulla<br />
❑ Kiintolevyn osion luominen palautusprosessissa<br />
Jos pienennät C-aseman kokoa, et ehkä voi luoda palautuslevyjä tai suorittaa palautusta<br />
onnistuneesti, koska sisäisessä tallennusvälineessä ei ole riittävästi vapaata tilaa.<br />
43
Kiintolevyn osion luominen Windowsin toiminnon avulla<br />
Windowsin toiminnolla voit luoda osion palauttamatta tietokonejärjestelmää.<br />
Järjestelmä määrittää koon, johon C-aseman voi enimmillään pienentää. Tätä pienemmäksi<br />
C-asemaa ei saa.<br />
1 Valitse Käynnistä, Ohjauspaneeli, Järjestelmä ja suojaus ja valitse sitten<br />
Valvontatyökalut-kohdasta Luo ja alusta kiintolevyosioita.<br />
2 Jos näkyviin tulee Käyttäjätilien valvonta -ikkuna, valitse Kyllä.<br />
Jos olet kirjautunut tietokoneeseen tavallisena käyttäjänä, järjestelmä voi pyytää<br />
sinua syöttämään järjestelmänvalvojan nimen ja salasanan.<br />
3 Napsauta C-asemaa hiiren kakkospainikkeella ja valitse Pienennä asema.<br />
4 Kirjoita luotavan osion koko Anna pienennystila (Mt) -kohtaan ja valitse Pienennä.<br />
5 Napsauta hiiren kakkospainikkeella Varaamaton ja valitse Uusi tavallinen asema.<br />
6 Noudata näytön ohjeita.<br />
44
Osion luominen palautusprosessissa<br />
Jos luot osion palautusprosessissa, kaikki sisäiseen tallennusvälineeseen aiemmin tallennetut<br />
tiedot poistetaan.<br />
1 Aseta palautuslevy levyasemaan, kun tietokone on päällä. Sammuta tietokone ja<br />
käynnistä se sitten uudelleen.<br />
Näyttöön tulee Windowsin käynnistyksen hallintaohjelma.<br />
FI<br />
Jos käytössä on ulkoinen optinen levyasema (ei sisälly toimitukseen), käynnistä tietokone<br />
uudelleen ja paina F11-näppäintä useita kertoja.<br />
Jos et ole vielä luonut palautuslevyjä, toimi seuraavasti:<br />
1 Käynnistä tietokone.<br />
2 Kun VAIO-logo tulee näyttöön, paina F10-näppäintä.<br />
Jos näyttöön tulee Edit Boot Options (Muokkaa käynnistysasetuksia) -ikkuna,<br />
paina Enter-näppäintä.<br />
3 Ohita seuraava vaihe 2 ja siirry suoraan vaiheeseen 3.<br />
2 Valitse Start VAIO Recovery Center (Käynnistä VAIO-palautuskeskus) -vaihtoehto<br />
painam<strong>alla</strong> M- tai m-näppäintä ja paina sitten Enter-näppäintä.<br />
3 Valitse Restore Complete System (Palauta koko järjestelmä) ja Käynnistä.<br />
4 Valitse Skip (Ohita) ja napsauta Seuraava.<br />
Noudata näytön ohjeita, kunnes näyttöön tulee ikkuna sisäisen tallennusvälineen<br />
jakamista varten.<br />
Jos näkyviin tulee Do you want to keep the factory default C: drive size? (Haluatko säilyttää<br />
C-aseman koon tehdasasetuksen?) -sanoma, valitse Ei.<br />
5 Valitse Customized drive size (Mukautettu aseman koko) avattavasta Divide your<br />
hard disk’s storage space into C and D drives (Jaa kiintolevyn tila C- ja D-asemiin)<br />
-luettelosta.<br />
6 Syötä haluttu C-aseman koko ja napsauta Seuraava.<br />
7 Noudata näytön ohjeita.<br />
45
Tietojen varmuuskopiointi ja palauttaminen<br />
Tietojen varmuuskopiointi on erittäin tärkeää. Jos varmuuskopioita ei ole, sisäiseen<br />
tallennusvälineeseen tallennettuja tietoja, kuten asiakirjoja tai kuvia, voi kadota<br />
odottamattomien tilanteiden tai tietokonevirusten vuoksi. Tietojen päivittäinen<br />
varmuuskopiointi on erittäin suositeltavaa.<br />
Tietojen varmuuskopiointi- ja palauttamisvaihtoehdot<br />
A Tietojen varmuuskopiointi ja palauttaminen Windowsin<br />
toiminnon avulla<br />
Tiedot voi varmuuskopioida CD- tai DVD-levylle tai siirrettävään<br />
tallennusvälineeseen, esimerkiksi ulkoiselle kiintolevylle, ja palauttaa ne<br />
Windowsin toiminnon avulla.<br />
B Tietojen varmuuskopiointi ja palauttaminen, kun Windows ei<br />
käynnisty<br />
Jos Windows ei käynnisty, varmuuskopioi tiedot Rescue Data<br />
(Varmuuskopioi tiedot) -ohjelm<strong>alla</strong> ja palauta ne VAIO Data Restore Tool<br />
(VAIO-tiedonpalautustyökalu) -ohjelm<strong>alla</strong>.<br />
C Tietojen varmuuskopiointi ja palauttaminen palautuspisteen<br />
avulla<br />
Palautuspiste voi tallentaa tietokoneeseen järjestelmätiedostojen<br />
tilannevedoksen määrättynä ajankohtana.<br />
Jos esimerkiksi asennat uusia ohjelmia ja järjestelmä muuttuu epävakaaksi,<br />
voit palauttaa tietokonejärjestelmän palautuspisteeseen menettämättä tietoja.<br />
Windows-järjestelmä luo palautuspisteitä automaattisesti.<br />
Palautuspisteiden luomista manuaalisesti suositellaan kuitenkin ennen ohjelmien tai<br />
ohjainohjelmistojen asentamista tietokoneeseen.<br />
D Esiasennettujen ohjelmien/ohjainten palauttaminen<br />
Jos esiasennettu ohjelma tai ohjain ei toimi normaalisti, voit palauttaa sen<br />
alkuperäisiin tehdasasetuksiin Reinstall Programs or Drivers (Asenna<br />
ohjelmat ja ohjainohjelmistot uudelleen) -ohjelm<strong>alla</strong>.<br />
46
Varmuuskopiointi- ja palautusvaihtoehtojen kaavio<br />
A<br />
Käytä seuraavaa<br />
vaihtoehtoa<br />
Windowsin toiminto<br />
Tarvitaan<br />
Windowsin<br />
tila<br />
Käynnissä<br />
Käynnissä<br />
Tarvittava<br />
toimenpide<br />
Vaihtoehto<br />
Tallennusväline<br />
Varmuuskopiointi<br />
Palautus<br />
Lisätietoja<br />
1 sivu 48<br />
FI<br />
B<br />
Rescue Data<br />
(Varmuuskopioi tiedot)-<br />
ja VAIO Data<br />
Restore Tool (VAIOtiedonpalautustyökalu)<br />
-ohjelmat<br />
-<br />
Käynnissä<br />
Tallennusväline<br />
Varmuuskopiointi<br />
Palautus<br />
1 sivu 51<br />
C Palautuspiste -<br />
Käynnissä<br />
Palautuspisteen<br />
luonti 1 sivu 53<br />
- Palautus<br />
D<br />
Reinstall Programs or<br />
Drivers (Asenna<br />
ohjelmat ja<br />
ohjainohjelmistot<br />
uudelleen) -ohjelma<br />
- Käynnissä<br />
Uudelleenasennus<br />
1 sivu 55<br />
47
Vaihtoehto A: Tietojen varmuuskopiointi ja<br />
palauttaminen Windowsin toiminnon avulla<br />
Jos tietokoneessa ei ole sisäistä optista levyasemaa, tietojen varmuuskopioimiseen tarvitaan<br />
ulkoinen kiintolevy tai optinen levyasema. Toinen vaihtoehto on luoda uusi osio muuttam<strong>alla</strong><br />
C-aseman kokoa. Lisätietoja on kohdassa ”Kiintolevyn osion luominen” sivulla 43.<br />
Windows 7 Ultimate- tai Windows 7 Professional -tietokoneissa järjestelmän näköistiedoston<br />
voi varmuuskopioida DVD-levylle. Valitse tällöin Varmuuskopioi tietokone -ikkunan<br />
vasemmanpuoleisesta ruudusta Luo järjestelmän näköistiedosto ja noudata näyttöön<br />
tulevia ohjeita.<br />
Järjestelmän näköistiedoston varmuuskopiointiin tarvitaan ulkoinen kiintolevy (ei sisälly<br />
toimitukseen), joka on alustettu valmiiksi Windows NT -tiedostojärjestelmämuotoon (NTFS).<br />
Tietojen varmuuskopioiminen<br />
1 Valitse Käynnistä, Kaikki ohjelmat ja VAIO Recovery Center<br />
(VAIO-palautuskeskus).<br />
2 Valitse Windowsin varmuuskopiointi ja palauttaminen ja valitse sitten Käynnistä.<br />
3 Valitse Varmuuskopiointi-kohdasta Määritä varmuuskopiointi.<br />
4 Valitse varmuuskopion kohdesijainti Määritä varmuuskopiointi -ikkunassa olevasta<br />
luettelosta ja valitse sitten Seuraava.<br />
Jos näkyviin tulee Käyttäjätilien valvonta -ikkuna, valitse Kyllä.<br />
5 Valitse Haluan valita itse ja napsauta Seuraava.<br />
6 Valitse niiden kohteiden valintaruudut, jotka haluat sisällyttää varmuuskopioon,<br />
ja valitse Seuraava.<br />
Jos haluat varmuuskopioida järjestelmän näköistiedoston, varmista, että vastaava<br />
valintaruutu on valittuna.<br />
7 Valitse Tarkista varmuuskopiointiasetukset -ikkunasta Tallenna asetukset ja<br />
suorita varmuuskopiointi.<br />
8 Noudata näytön ohjeita.<br />
48
Tietojen palauttaminen varmuuskopioista<br />
1 Valitse Käynnistä, Kaikki ohjelmat ja VAIO Recovery Center<br />
(VAIO-palautuskeskus).<br />
2 Valitse Windowsin varmuuskopiointi ja palauttaminen ja valitse sitten Käynnistä.<br />
3 Valitse Palauta-kohdasta Valitse toinen varmuuskopio, josta tiedostot<br />
palautetaan.<br />
Jos näkyviin tulee Käyttäjätilien valvonta -ikkuna, valitse Kyllä.<br />
4 Valitse asema, johon palautettava tietojen varmuuskopio on tallennettu, ja valitse<br />
Seuraava.<br />
5 Valitse Etsi.<br />
6 Valitse luettelosta haluamasi tiedostot tai kansiot ja valitse sitten Seuraava.<br />
7 Valitse sijainti, johon haluat tallentaa palautetut tiedot, ja valitse Palauta.<br />
8 Noudata näytön ohjeita.<br />
FI<br />
Varmuuskopioimisen jälkeen muutettuja tai luotuja tiedostoja ei voi palauttaa.<br />
49
Järjestelmän näköistiedoston palauttaminen<br />
Mikä järjestelmän näköistiedosto on?<br />
Järjestelmän näköistiedosto on varmuuskopio kaikista tietokoneen tiedoista, kuten<br />
ohjelmista, järjestelmäasetuksista ja tiedostoista. Järjestelmän näköistiedoston avulla<br />
voi palauttaa tietokonejärjestelmän. Tällöin kaikkien nykyisten ohjelmien,<br />
järjestelmäasetusten ja tiedostojen sisältö palautetaan näköistiedostosta.<br />
Järjestelmän näköistiedoston palauttaminen<br />
1 Aseta palautuslevy levyasemaan, kun tietokone on päällä. Sammuta tietokone ja<br />
käynnistä se sitten uudelleen.<br />
Näyttöön tulee Windowsin käynnistyksen hallintaohjelma.<br />
2 Valitse Windowsin palautusympäristö -vaihtoehto painam<strong>alla</strong> M- tai m-näppäintä<br />
ja paina sitten Enter-näppäintä.<br />
3 Valitse haluamasi näppäimistön asettelu ja valitse Seuraava.<br />
Jos tietokoneessasi on Windows 7 Ultimate -käyttöjärjestelmä ja käytössä on<br />
BitLocker-asemansalaus, BitLocker-asemansalauksen palautus -ikkuna saattaa<br />
tulla näkyviin. Poista BitLocker-asemansalaus väliaikaisesti käytöstä noudattam<strong>alla</strong><br />
näytön ohjeita.<br />
4 Jos olet tallentanut varmuuskopion ulkoiselle kiintolevylle tai ulkoisen optisen<br />
levyaseman levyille, kytke ulkoinen laite tietokoneeseen.<br />
5 Valitse Palauta tietokone käyttäen aiemmin luomaasi järjestelmän<br />
näköistiedostoa ja valitse Seuraava.<br />
6 Valitse Valitse järjestelmän näköistiedosto ja napsauta Seuraava.<br />
7 Valitse sijainti, jonne tallensit varmuuskopion, ja valitse Seuraava.<br />
8 Valitse palautettava järjestelmän näköistiedosto ja valitse sitten Seuraava.<br />
9 Valitse Alusta levyt ja osioi ne uudelleen ja valitse sitten Seuraava.<br />
10 Noudata näytön ohjeita.<br />
50
Vaihtoehto B: Tietojen varmuuskopiointi ja<br />
palauttaminen, kun Windows ei käynnisty<br />
Jos Windows ei käynnisty, tiedot voi varmuuskopioida Rescue Data (Varmuuskopioi<br />
tiedot) -ohjelm<strong>alla</strong>. Rescue Data (Varmuuskopioi tiedot) -ohjelm<strong>alla</strong> varmuuskopioidut<br />
tiedostot voi palauttaa VAIO Data Restore Tool (VAIO-tiedonpalautustyökalu)<br />
-ohjelm<strong>alla</strong>.<br />
FI<br />
Rescue Data (Varmuuskopioi tiedot) -ohjelman käyttöä koskevia<br />
huomautuksia<br />
❑ Käsittele palautettuja tiedostoja aina huolellisesti luvattoman käytön estämiseksi.<br />
❑ Säilytä palautuslevyjä turvallisessa paikassa, jotta sisäisen tallennusvälineen tietoja<br />
ei voi kopioida luvattomasti, sillä ohjelman voi käynnistää palautuslevyiltä.<br />
❑ Luvattomat käyttäjät pystyvät palautuslevyjen avulla helposti käyttämään palautettuja<br />
tiedostoja, joita ei ole salattu sisäisessä tallennusvälineessä.<br />
Suojaa palautetut tiedostot luvattomalta käytöltä määrittämällä käynnistyssalasana<br />
tai käyttämällä Windowsin kiintolevyn salaustoimintoa.<br />
❑ Tämän ohjelman käyttö ei takaa sitä, että kaikki sisäisessä tallennusvälineessä<br />
olevat tiedot varmuuskopioituvat. <strong>Sony</strong> ei vastaa tietojen häviämisestä<br />
varmuuskopiointiprosessin yhteydessä.<br />
❑ Poista Windowsin kiintolevyn salaustoiminto käytöstä ennen tämän ohjelman käyttöä.<br />
❑ Kun käytät tätä ohjelmaa, kytke tietokone verkkovirtaan virtajohdon tai verkkolaitteen<br />
avulla.<br />
Tietojen palauttaminen<br />
1 Aseta palautuslevy levyasemaan, kun tietokone on päällä. Sammuta tietokone ja<br />
käynnistä se sitten uudelleen.<br />
Näyttöön tulee Windowsin käynnistyksen hallintaohjelma.<br />
Jos et ole vielä luonut palautuslevyjä, toimi seuraavasti:<br />
1 Käynnistä tietokone.<br />
2 Kun VAIO-logo tulee näyttöön, paina F10-näppäintä.<br />
Jos näyttöön tulee Edit Boot Options (Muokkaa käynnistysasetuksia) -ikkuna,<br />
paina Enter-näppäintä.<br />
3 Ohita seuraava vaihe 2 ja siirry suoraan vaiheeseen 3.<br />
2 Valitse Start VAIO Recovery Center (Käynnistä VAIO-palautuskeskus) -vaihtoehto<br />
painam<strong>alla</strong> M- tai m-näppäintä ja paina sitten Enter-näppäintä.<br />
3 Valitse Rescue Data (Varmuuskopioi tiedot) ja Käynnistä.<br />
4 Noudata näytön ohjeita.<br />
Varmuuskopioitavien tietojen tallennuspaikaksi kannattaa valita ulkoinen kiintolevyasema,<br />
jos valittuna on vaihtoehto Custom data rescue (Mukautettu tietojen varmuuskopiointi).<br />
51
Varmuuskopiointiprosessi keskeytyy automaattisesti ja tietokone käynnistyy uudelleen,<br />
ellei prosessi ole päättynyt 64 tunnin kuluessa. Voit jatkaa prosessia toimim<strong>alla</strong> vaiheiden<br />
1–3 mukaan, valitsem<strong>alla</strong> Resume canceled process (Jatka peruutettua prosessia)<br />
-valintaruudun ja napsauttam<strong>alla</strong> Seuraava-painiketta.<br />
Älä irrota ulkoista kiintolevyä tai optista levyasemaa varmuuskopioinnin aikana.<br />
Valitun tallennuspaikan mukaan varmuuskopioidut tiedostot saatetaan jakaa kahteen tai<br />
useampaan tiedostoon ja tallentaa varmuuskopiointia varten valittuun kohteeseen tai<br />
uudelleen nimettyyn kohteeseen. Palauta varmuuskopioidut tiedostot VAIO Data Restore Tool<br />
(VAIO-tiedonpalautustyökalu) -ohjelm<strong>alla</strong>.<br />
Varmuuskopioitavien tiedostojen tallennuspaikaksi ei voi valita DVD-R DL-levyä. Voit<br />
selvittää tietokoneen käytönaikaisesta Käyttöoppaasta, mitä tallennusvälinetyyppejä<br />
tietokoneesi optinen levyasema tukee.<br />
Käytä varmuuskopioitavien tiedostojen tallentamiseen ulkoista kiintolevyä tai optista<br />
levyasemaa, joka tukee i.LINK- tai USB-yhteyksiä.<br />
Jos käytössä on ulkoinen levyasema tai optinen levyasema, joka ei tue i.LINK- tai<br />
USB-yhteyksiä, sinun on asennettava ohjainohjelmisto.<br />
Tietojen palauttaminen VAIO Data Restore Tool<br />
(VAIO-tiedonpalautustyökalu) -ohjelm<strong>alla</strong><br />
1 Valitse Käynnistä, Kaikki ohjelmat ja VAIO Data Restore Tool<br />
(VAIO-tiedonpalautustyökalu).<br />
Näyttöön tulee VAIO Data Restore Tool (VAIO-tiedonpalautustyökalu) -ikkuna.<br />
2 Valitse Seuraava.<br />
Jos näkyviin tulee Käyttäjätilien valvonta -ikkuna, valitse Kyllä.<br />
Jos olet kirjautunut tietokoneeseen tavallisena käyttäjänä, järjestelmä voi pyytää<br />
sinua syöttämään järjestelmänvalvojan nimen ja salasanan.<br />
Lisätietoja ohjelman käytöstä on ohjelman ohjetiedostossa.<br />
Siirrä palautetut tiedostot tarvittaessa niiden alkuperäiseen sijaintiin.<br />
52
Vaihtoehto C: Tietojen varmuuskopiointi ja<br />
palauttaminen palautuspisteen avulla<br />
Mikä on palautuspiste?<br />
❑ Palautuspiste luodaan automaattisesti esimerkiksi silloin, kun tietokoneeseen<br />
asennetaan ohjainohjelmisto. Sen avulla tietokoneen tiedostojärjestelmä pystytään<br />
palauttamaan aiempaan tilaan. Vaikka järjestelmä luo palautuspisteen<br />
automaattisesti, on suositeltavaa luoda palautuspiste manuaalisesti ennen<br />
ohjelmien tai ohjainohjelmien asentamista tietokoneeseen, koska tietokone voi<br />
muuttua epävakaaksi tai hitaaksi, kun siihen asennetaan uusia ohjelmia tai sen<br />
Windows-asetuksia muutetaan.<br />
❑ Jos olet luonut palautuspisteen tietokoneen toimiessa normaalisti, voit palauttaa<br />
järjestelmätiedostot virhetilanteissa siihen tilaan, jossa ne olivat palautuspistettä<br />
luodessasi.<br />
FI<br />
Palautuspisteen luominen manuaalisesti<br />
1 Valitse Käynnistä ja Ohjauspaneeli.<br />
2 Valitse Järjestelmä ja suojaus.<br />
3 Valitse Järjestelmä.<br />
4 Valitse System Protection (Järjestelmän suojaus).<br />
5 Valitse System Properties (Järjestelmän ominaisuudet) -ikkunasta System<br />
Protection (Järjestelmän suojaus) -välilehti.<br />
6 Valitse Create (Luo).<br />
7 Kirjoita palautuspisteelle helposti tunnistettava kuvaus ja valitse Create (Luo).<br />
8 Noudata näytön ohjeita.<br />
Järjestelmätiedostojen palauttaminen palautuspisteen avulla<br />
1 Valitse Käynnistä, Kaikki ohjelmat ja VAIO Recovery Center<br />
(VAIO-palautuskeskus).<br />
2 Valitse Windowsin varmuuskopiointi ja palauttaminen ja valitse sitten Käynnistä.<br />
3 Valitse Palauta järjestelmäasetukset tai tietokone.<br />
4 Valitse Palautus-ikkunasta Avaa Järjestelmän palauttaminen.<br />
5 Jos System Restore (Järjestelmän palauttaminen) -ikkunassa näkyy Valitse<br />
toinen palautuspiste -asetus, valitse se, ja valitse sitten Seuraava. Jos asetus ei<br />
ole näkyvissä, valitse Seuraava.<br />
6 Valitse haluamasi palautuspiste ja valitse Seuraava.<br />
7 Vahvista palautuspiste valitsem<strong>alla</strong> Valmis.<br />
8 Lue näkyviin tuleva ilmoitus ja valitse Kyllä.<br />
9 Noudata näytön ohjeita.<br />
53
Järjestelmätiedostojen palauttaminen palautuspisteen avulla,<br />
kun Windows ei käynnisty<br />
1 Aseta palautuslevy levyasemaan, kun tietokone on päällä. Sammuta tietokone ja<br />
käynnistä se sitten uudelleen.<br />
Jos käytössäsi on ulkoinen optinen levyasema (ei sisälly toimitukseen),<br />
paina F11-näppäintä useita kertoja, kun VAIO-logo tulee näkyviin tietokoneen<br />
uudelleenkäynnistyksen jälkeen.<br />
Näyttöön tulee Windowsin käynnistyksen hallintaohjelma.<br />
Jos et ole vielä luonut palautuslevyjä, toimi seuraavasti:<br />
1 Käynnistä tietokone.<br />
2 Kun VAIO-logo tulee näyttöön, paina F8-näppäintä useita kertoja.<br />
3 Varmista, että Käynnistyksen lisäasetukset -ikkunan yläreunassa näkyvä Korjaa<br />
tietokone -asetus on valittuna, ja paina sitten Enter-näppäintä.<br />
4 Ohita seuraava vaihe 2 ja siirry suoraan vaiheeseen 3.<br />
2 Valitse Windowsin palautusympäristö -vaihtoehto painam<strong>alla</strong> M- tai m-näppäintä<br />
ja paina sitten Enter-näppäintä.<br />
3 Valitse haluamasi näppäimistön asettelu ja valitse Seuraava.<br />
Jos oikeaa näppäimistön asettelua ei ole valittu, et ehkä voi kirjoittaa salasanaa oikein.<br />
Jos tietokoneessasi on Windows 7 Ultimate -käyttöjärjestelmä ja käytössä on<br />
BitLocker-asemansalaus, BitLocker-asemansalauksen palautus -ikkuna saattaa<br />
tulla näkyviin. Poista BitLocker-asemansalaus väliaikaisesti käytöstä noudattam<strong>alla</strong><br />
näytön ohjeita.<br />
Jos avasit System Recovery Options (Järjestelmän palautusasetukset) -ikkunan<br />
painam<strong>alla</strong> F8-näppäintä, valitse järjestelmänvalvojan käyttäjätunnus ja kirjoita salasana.<br />
Ohita sitten seuraava vaihe 4 ja siirry vaiheeseen 5.<br />
4 Valitse käyttöjärjestelmä ja valitse Seuraava.<br />
Jos olet tehnyt tiedostoihin muutoksia sen jälkeen, kun varmuuskopioit ne Windowsin<br />
varmuuskopiointitoiminnolla, varmuuskopioi tiedostot Rescue Data (Varmuuskopioi<br />
tiedot) -ohjelm<strong>alla</strong>.<br />
5 Valitse System Restore (Järjestelmän palauttaminen).<br />
System Restore (Järjestelmän palauttaminen) -ikkuna tulee näkyviin.<br />
6 Tee kohdan ”Järjestelmätiedostojen palauttaminen palautuspisteen avulla”<br />
sivulla 53 vaiheiden 4–7 toimet.<br />
Käynnistä tietokone uudelleen, jos järjestelmä pyytää sitä.<br />
54
Vaihtoehto D: Esiasennettujen ohjelmien/ohjainten<br />
palauttaminen<br />
Jos esiasennettu ohjelma tai ohjain ei toimi normaalisti, voit palauttaa sen alkuperäisiin<br />
tehdasasetuksiin Reinstall Programs or Drivers (Asenna ohjelmat ja ohjainohjelmistot<br />
uudelleen) -ohjelm<strong>alla</strong>.<br />
FI<br />
Reinstall Programs or Drivers (Asenna ohjelmat ja ohjainohjelmistot<br />
uudelleen) -ohjelman käyttö<br />
Kaikkia ohjelmistoja ja ohjaimia ei ehkä palauteta.<br />
Tietokoneen määritykset voivat estää Reinstall Programs or Drivers (Asenna ohjelmat ja<br />
ohjainohjelmistot uudelleen) -ohjelman avulla tehtävää palautusta toimimasta oikein. Saatat<br />
myös menettää tietoja, jotka olet luonut ennen palautusta.<br />
Palautettavien esiasennettujen ohjelmien ja ohjainohjelmistojen asennukset on poistettava<br />
ennen palautuksen aloittamista. Valitse Käynnistä, Ohjauspaneeli ja valitse sitten Poista<br />
ohjelman asennus kohdasta Ohjelmat, ja valitse sitten poistettava esiasennettu ohjelma tai<br />
ohjainohjelmisto. Jos ohjelman tai ohjainohjelmiston asennusta ei poisteta, palautus saattaa<br />
epäonnistua.<br />
1 Valitse Käynnistä, Kaikki ohjelmat ja VAIO Recovery Center<br />
(VAIO-palautuskeskus).<br />
2 Valitse Reinstall Programs or Drivers (Asenna ohjelmat ja ohjainohjelmistot<br />
uudelleen) ja Käynnistä.<br />
3 Lue ohjelmistoissa tai toiminnoissa esiintyvien ongelmien ratkaisuja koskevat tiedot,<br />
valitse Skip (Ohita), jos olet jo kokeillut kaikkia ratkaisuja, ja napsauta Seuraava.<br />
Jos näkyviin tulee Käyttäjätilien valvonta -ikkuna, valitse Kyllä.<br />
4 Valitse Seuraava.<br />
5 Valitse haluamasi ohjelman tai ohjainohjelmiston valintaruutu ja napsauta Seuraava.<br />
6 Noudata näytön ohjeita.<br />
55
Tietojen poistaminen sisäisestä<br />
tallennusvälineestä<br />
On erittäin suositeltavaa poistaa kaikki tiedot sisäisestä tallennusvälineestä, ennen<br />
kuin tietokone hävitetään tai se annetaan toisille käyttäjille.<br />
Poista tiedot Wipe and Erase Data (Pyyhi ja poista tiedot) -ohjelm<strong>alla</strong>.<br />
Wipe and Erase Data (Pyyhi ja poista tiedot) -ohjelm<strong>alla</strong> poistettuja tietoja ei voi palauttaa.<br />
1 Luo palautuslevyt.<br />
Ohjeet palautuslevyjen luomiseen ovat kohdassa ”Palautuslevyjen luonti” sivulla 38.<br />
2 Kytke tietokone verkkovirtaan virtajohdon tai verkkolaitteen avulla.<br />
3 Varmuuskopioi tärkeät tiedostot.<br />
4 Aseta palautuslevy levyasemaan, kun tietokone on päällä. Sammuta tietokone ja<br />
käynnistä se sitten uudelleen.<br />
Näyttöön tulee Windowsin käynnistyksen hallintaohjelma.<br />
Jos käytössä on ulkoinen optinen levyasema (ei sisälly toimitukseen), käynnistä tietokone<br />
ja paina F11-näppäintä useita kertoja.<br />
5 Valitse Start VAIO Recovery Center (Käynnistä VAIO-palautuskeskus) -vaihtoehto<br />
painam<strong>alla</strong> M- tai m-näppäintä ja paina sitten Enter-näppäintä.<br />
6 Valitse Wipe and Erase Data (Pyyhi ja poista tiedot) ja Käynnistä.<br />
7 Noudata näytön ohjeita.<br />
56
Vianmääritys<br />
Jos tietokoneen käytössä ilmenee ongelmia, kokeile seuraavia ratkaisuehdotuksia,<br />
ennen kuin otat yhteyttä VAIO-Link-sivustoon tai paikalliseen <strong>Sony</strong>-jälleenmyyjään.<br />
❑ Lue seuraavat yleisten ongelmien ratkaisemista koskevat tiedot.<br />
❑ Lisätietoja on käytönaikaisen Käyttöoppaan vianmääritystä koskevassa osassa.<br />
❑ Katso ”Mitä tehdä, jos tietokone ei toimi” sivulla 62.<br />
❑ Käy VAIO-Link-verkkosivustossa osoitteessa http://www.vaio-link.com.<br />
FI<br />
Palautusongelmien vianmääritys<br />
Palautuslevyjen luominen ei onnistu<br />
❑ Jos tietokoneen palautuslevyjen luominen ei onnistu tai jos näyttöön tulee luomisen<br />
aikana virhesanoma, kokeile <strong>alla</strong> olevia ratkaisuehdotuksia:<br />
1 Sammuta tietokone ja käynnistä se uudelleen. Yritä sitten luoda palautuslevyt<br />
uudelleen.<br />
2 Varmista, että olet ladannut ja asentanut tietokonemallisi uusimmat päivitykset.<br />
Tietoja uusimpien päivitysten lataamisesta on painetussa Pikaoppaassa.<br />
3 Jos ongelma toistuu, varmuuskopioi tiedot ja palauta tietokonejärjestelmä<br />
palautusosion avulla (katso sivu 41) ja yritä sitten luoda palautuslevyt, ennen<br />
kuin asennat muiden valmistajien ohjelmia tai päivityksiä tietokoneeseen.<br />
❑ Kokeile muita luotettavia levyjä.<br />
❑ Jos palautuslevyjen luominen ei onnistu, koska tietokoneessa ei ole sisäistä optista<br />
levyasemaa ja käytettävissäsi ei ole ulkoista optista levyasemaa, voit palauttaa<br />
tietokonejärjestelmän palautusosiosta. Katso ”Tietokonejärjestelmän<br />
palauttaminen palautusosiosta” sivulla 41.<br />
57
Palautuksen viimeisteleminen ei onnistu<br />
❑ Jos tietokoneeseen on kytketty tarpeettomia ulkoisia laitteita, irrota ne.<br />
❑ Jos näyttöön tulee virhesanomia tietokonejärjestelmän palauttamisen aikana,<br />
kokeile seuraavia ratkaisuehdotuksia:<br />
1 Jos olet palauttamassa tietokonejärjestelmää palautuslevyiltä, tarkista, etteivät<br />
levyt ole likaisia tai vioittuneita. Puhdista mahdollisesti likaiset levyt ja yritä<br />
palauttaa tietokonejärjestelmä uudelleen.<br />
2 Yritä palauttaa koko tietokonejärjestelmä. Katso ”Koko tietokonejärjestelmän<br />
palauttaminen” sivulla 42.<br />
3 Yritä palauttaa C-asema. Katso ”C-aseman palauttaminen” sivulla 42.<br />
4 Yritä palauttaa tietokonejärjestelmä joko palautuslevyiltä tai palautusosiosta.<br />
5 Jos ongelma toistuu, tarkista tietokoneen laitteet VAIO Hardware Diagnostics<br />
(VAIO-laitteistotarkistusohjelma) -ohjelm<strong>alla</strong>.<br />
Jos näyttöön tulee virhesanoma, tietokoneen laitteissa voi olla vikaa ja ne on<br />
ehkä vaihdettava uusiin. Lisätietoja on VAIO-Link-verkkosivustossa.<br />
Jos näyttöön ei tule virhesanomaa, mutta palautusta ei voi silti viimeistellä,<br />
etsi lisätietoja VAIO-Link-verkkosivustosta.<br />
❑ Jos tietokonejärjestelmän palauttaminen ei onnistu, koska olet poistanut alkuperäisen<br />
palautusosion sisäisestä tallennusvälineestä ennen palautuslevyjen luomista,<br />
voit ostaa uuden palautuslevysarjan <strong>Sony</strong>n tukipalvelusta. Oman maasi tai alueesi<br />
yhteystiedot ovat VAIO-Link-verkkosivustossa.<br />
Palauttaminen palautusosiosta ei onnistu<br />
Tietokonejärjestelmän palauttaminen palautusosion avulla ei ehkä onnistu seuraavissa<br />
tilanteissa, koska palautusosioon on tehty muutoksia.<br />
❑ Olet muokannut palautusosiota jollakin ohjelm<strong>alla</strong>.<br />
❑ Olet asentanut muun kuin tietokoneeseen esiasennetun käyttöjärjestelmän.<br />
❑ Olet alustanut kiintolevyn ilman VAIO Recovery Center (VAIO-palautuskeskus)<br />
-ohjelmistoa.<br />
Näissä tapauksissa tietokonejärjestelmä on palautettava palautuslevyiltä. Jos et ole<br />
vielä luonut palautuslevyjä, sinun täytyy ostaa ne tai korjauttaa tietokone om<strong>alla</strong><br />
kustannuksellasi.<br />
Jos haluat ostaa palautuslevyjä, oman maasi yhteystiedot ovat<br />
VAIO-Link-verkkosivustossa.<br />
58
Yleisten ongelmien vianmääritys<br />
Tietokone ei käynnisty<br />
❑ Varmista, että tietokone on liitetty kunnolla virtalähteeseen ja käynnistetty ja että<br />
virran merkkivalo palaa.<br />
❑ Varmista, että akku* on asennettu oikein ja ladattu.<br />
❑ Irrota kaikki kytketyt USB-laitteet ja käynnistä tietokone uudelleen.<br />
❑ Irrota kaikki mahdolliset laitteen ostamisen jälkeen asennetut lisämoduulit ja<br />
käynnistä sitten tietokone uudelleen.<br />
❑ Jos tietokone on kytketty jatkojohtoon tai UPS-laitteeseen, varmista, että jatkojohto<br />
tai UPS on liitetty virtalähteeseen ja kytketty päälle.<br />
❑ Jos käytät ulkoista näyttöä, varmista, että se on liitetty virtalähteeseen ja virta on<br />
kytketty. Varmista, että näytön kirkkaus ja kontrasti on säädetty oikein. Lisätietoja<br />
on näytön mukana toimitetussa käyttöoppaassa.<br />
❑ Irrota virtajohto tai verkkolaite sekä akku*. Odota 3–5 minuuttia. Aseta akku takaisin<br />
paikalleen ja liitä virtajohto tai verkkolaite tietokoneeseen. Käynnistä sitten tietokone<br />
virtapainikkeesta tai -kytkimestä.<br />
❑ Kosteuden tiivistyminen voi aiheuttaa toimintahäiriön. Mikäli näin tapahtuu, älä käytä<br />
tietokonetta ainakaan tuntiin.<br />
❑ Varmista, että käytät laitteen mukana toimitettua <strong>Sony</strong>n virtajohtoa tai verkkolaitetta.<br />
Käytä turvallisuussyistä vain aitoja <strong>Sony</strong>n ladattavia akkuja* sekä <strong>Sony</strong>n<br />
VAIO-tietokonetta varten suunniteltuja virtajohtoja tai verkkolaitteita.<br />
* Koskee vain kannettavia tietokoneita.<br />
FI<br />
Vihreä virran merkkivalo syttyy, mutta näytössä ei näy<br />
mitään<br />
❑ Sulje sovellusikkuna painam<strong>alla</strong> Alt+F4-näppäimiä useita kertoja. On saattanut<br />
tapahtua sovellusvirhe.<br />
❑ Paina Ctrl+Alt+Delete-näppäimiä, napsauta Sammuta<br />
-painikkeen vieressä<br />
olevaa nuolta ja valitse Käynnistä uudelleen.<br />
❑ Paina virtapainiketta tai siirrä ja pidä virtakytkintä yli neljän sekunnin ajan,<br />
jotta tietokone sammuu. Irrota virtajohto tai verkkolaite ja odota noin viisi minuuttia.<br />
Liitä sitten virtajohto tai verkkolaite tietokoneeseen ja käynnistä tietokone uudelleen.<br />
Tietokoneen virran katkaiseminen Ctrl+Alt+Delete-näppäimillä tai virtapainikkeella/<br />
-kytkimellä saattaa aiheuttaa tallentamattomien tietojen menetyksen.<br />
59
Tietokone tai ohjelmisto ei vastaa<br />
❑ Jos tietokone lakkaa vastaamasta, kun ohjelmisto on käynnissä, sulje sovellusikkuna<br />
painam<strong>alla</strong> Alt+F4-näppäimiä.<br />
❑ Jos Alt+F4-näppäimet eivät toimi, sammuta tietokone valitsem<strong>alla</strong> Käynnistä ja<br />
Sammuta.<br />
❑ Jos tietokone ei sammu, paina Ctrl+Alt+Delete-näppäimiä ja napsauta<br />
Sammuta-painiketta.<br />
Jos näyttöön tulee Windowsin suojaus -ikkuna, valitse Sammuta.<br />
❑ Jos tietokoneen virta ei vieläkään katkea, pidä virtapainiketta painettuna tai siirrä<br />
ja pidä virtakytkintä, kunnes virta katkeaa.<br />
Tietokoneen virran katkaiseminen Ctrl+Alt+Delete-näppäimillä tai virtapainikkeella/<br />
-kytkimellä saattaa aiheuttaa tallentamattomien tietojen menetyksen.<br />
❑ Irrota virtajohto tai verkkolaite sekä akku*. Odota 3–5 minuuttia. Aseta akku takaisin<br />
paikalleen ja liitä virtajohto tai verkkolaite tietokoneeseen. Käynnistä sitten tietokone<br />
virtapainikkeesta tai -kytkimestä.<br />
❑ Yritä asentaa ohjelmisto uudelleen.<br />
❑ Ota yhteys ohjelmiston julkaisijaan tai teknisen tuen tarjoajaan.<br />
* Koskee vain kannettavia tietokoneita.<br />
Latauksen merkkivalo vilkkuu nopeasti ja tietokone ei<br />
käynnisty<br />
❑ Tämä voi johtua siitä, että akkua ei ole asennettu oikein. Sammuta tietokone ja<br />
irrota akku. Asenna sitten akku tietokoneeseen uudelleen. Lisätietoja on<br />
käytönaikaisessa Käyttöoppaassa.<br />
❑ Jos ongelma ei poistu näiden toimien jälkeen, asennettu akku ei ole yhteensopiva.<br />
Irrota akku ja ota yhteys VAIO-Link-sivustoon.<br />
Näyttöön tulee ilmoitus, että akku ei ole yhteensopiva tai<br />
että se on asennettu tietokoneeseen väärin, ja tietokone<br />
siirtyy horrostilaan<br />
❑ Tämä voi johtua siitä, että akkua ei ole asennettu oikein. Sammuta tietokone ja irrota<br />
akku. Asenna sitten akku tietokoneeseen uudelleen. Lisätietoja on käytönaikaisessa<br />
Käyttöoppaassa.<br />
❑ Jos ongelma ei poistu näiden toimien jälkeen, asennettu akku ei ole yhteensopiva.<br />
Irrota akku ja ota yhteys VAIO-Link-sivustoon.<br />
60
Windows ei hyväksy salasanaa ja näyttöön tulee<br />
Enter Onetime Password -sanoma<br />
Jos syötät väärän salasanan kolmesti peräkkäin, näyttöön tulee Enter Onetime<br />
Password -sanoma, eikä Windows käynnisty.<br />
Pidä virtapainiketta painettuna tai siirrä ja pidä virtakytkintä yli neljän sekunnin ajan<br />
niin, että virran merkkivalo sammuu. Odota 10–15 sekuntia, käynnistä tietokone<br />
uudelleen ja kirjoita oikea salasana.<br />
VPCL11-sarjan mallit<br />
Tarkista ennen salasanan kirjoittamista, että Caps lock -merkkivalo ei pala, ja käytä<br />
kirjainnäppäinten yläpuolella olevia numeronäppäimiä numeronäppäimistön sijaan.<br />
Kaikki muut paitsi VPCL11-sarjan mallit<br />
Tarkista ennen salasanan syöttämistä, että Num lock- ja Caps lock -merkkivalot eivät<br />
pala. Jos jompikumpi valo palaa, paina ennen salasanan kirjoittamista Num Lk-<br />
(tai Num Lock) tai Caps Lock -näppäintä, jolloin merkkivalo sammuu.<br />
FI<br />
Käynnistyssalasana on unohtunut<br />
Jos olet unohtanut käynnistyssalasanasi, ota yhteys VAIO-Linkiin, joka voi vaihtaa<br />
salasanan.<br />
Tällöin peritään vaihtomaksu.<br />
61
Pikaopas<br />
Mitä tehdä, jos tietokone ei toimi<br />
Jos Windows käynnistyy<br />
1 Lataa ja asenna uusimmat päivitykset.<br />
2 Luo palautuslevyt, ellet ole vielä luonut niitä (katso sivu 38).<br />
3 Varmuuskopioi tärkeät tiedostot (katso sivu 48).<br />
4 Kokeile jotakin seuraavista keinoista:<br />
❑ Palauta järjestelmätiedostot viimeisimmästä palautuspisteestä (katso sivu 53).<br />
❑ Poista tietokoneen kanssa yhteensopimattomat ohjelmat tai ohjainohjelmistot,<br />
mikäli sellaisia on asennettu, tai palauta esiasennetut ohjelmat ja<br />
ohjainohjelmistot alkuperäiseen, tehtaalta toimitettuun tilaan (katso sivu 55).<br />
❑ Palauta järjestelmän näköistiedosto, jos olet varmuuskopioinut sen (katso<br />
sivu 49).<br />
5 Jos Windowsin käynnistäminen ei vieläkään onnistu, palauta tietokonejärjestelmä.<br />
Katso ”Tietokoneen palauttaminen, kun Windows käynnistyy” sivulla 42.<br />
Tietokonejärjestelmän palauttaminen poistaa kaikki sisäiseen tallennusvälineeseen aiemmin<br />
tallennetut tiedot.<br />
Varmuuskopioimisen jälkeen muutettuja tai luotuja tiedostoja ei voi palauttaa.<br />
62
Jos Windows ei käynnisty<br />
1 Kokeile jotakin seuraavista keinoista:<br />
❑ Palauta järjestelmätiedostot viimeisimmästä palautuspisteestä (katso sivu 53).<br />
❑ Palauta järjestelmän näköistiedosto, jos olet varmuuskopioinut sen (katso<br />
sivu 50).<br />
FI<br />
2 Jos et ole vielä tehnyt tiedostoista varmuuskopioita, varmuuskopioi tiedostot ne<br />
Rescue Data (Varmuuskopioi tiedot) -ohjelm<strong>alla</strong> (katso sivu 51).<br />
3 Tarkista tietokoneen laitteet (kuten suoritin, muistimoduuli ja sisäinen<br />
tallennusväline) VAIO Hardware Diagnostics (VAIO-laitteistotarkistusohjelma)<br />
-ohjelm<strong>alla</strong>.<br />
Lisätietoja ohjelman käytöstä on ohjelman ohjetiedostossa.<br />
4 Jos Windowsin käynnistäminen ei vieläkään onnistu, palauta tietokonejärjestelmä.<br />
Katso ”Tietokoneen palauttaminen, kun Windows ei käynnisty” sivulla 41.<br />
Tietokone kannattaa päivittää järjestelmän palautuksen jälkeen VAIO Update -ohjelm<strong>alla</strong>.<br />
Tietokonejärjestelmän palauttaminen poistaa kaikki sisäiseen tallennusvälineeseen aiemmin<br />
tallennetut tiedot.<br />
Varmuuskopioimisen jälkeen muutettuja tai luotuja tiedostoja ei voi palauttaa. Jos haluat<br />
palauttaa myös luomasi tai muuttamasi tiedostot, tee niistä varmuuskopio Rescue Data<br />
(Varmuuskopioi tiedot) -ohjelm<strong>alla</strong>.<br />
Ohjelman käyttöohjeet ovat kohdassa ”Vaihtoehto B: Tietojen varmuuskopiointi ja palauttaminen,<br />
kun Windows ei käynnisty” (sivu 51).<br />
63
Find ud af, hvad du skal gøre<br />
Inden du får problemer<br />
Opret<br />
genoprettelsesdiske<br />
Sikkerhedskopier<br />
dine data<br />
Opdater<br />
computeren<br />
DK<br />
1 side 68 1 side 76 1 Guiden Hurtig start<br />
Se afsnittet<br />
Fejlfinding,<br />
eller gå ind på<br />
VAIO-webstedet<br />
Hvis du har fået problemer<br />
Gendan din<br />
computer ved<br />
hjælp af et<br />
gendannelsespunkt<br />
Geninstaller<br />
programmer eller<br />
drivere<br />
1 side 87 1 side 83 1 side 85<br />
Hvis du stadig har problemer<br />
Genopret computeren<br />
Gendan data fra en<br />
sikkerhedskopi<br />
1 side 71 eller side 72 1 side 79<br />
Opret en harddiskpartition<br />
Slet alle dine data<br />
1 side 73 1 side 86<br />
65
Genoprettelse og sikkerhedskopiering<br />
Hvad er genoprettelse og<br />
sikkerhedskopiering?<br />
Genoprettelse<br />
Hvad er genoprettelse?<br />
En genoprettelse er en proces, hvor computersystemets standardindstillinger<br />
gendannes.<br />
Du kan genoprette computeren på to måder: Fra genoprettelsesdiskene eller fra en<br />
genoprettelsespartition.<br />
Hvornår skal jeg udføre en genoprettelse?<br />
Computersystemet skal genoprettes i følgende situationer:<br />
❑ Computeren er blevet ustabil.<br />
❑ Computeren er blevet inficeret med en computervirus.<br />
❑ Der er problemer med computeren, som ikke kan løses ved hjælp af fejlfinding.<br />
❑ Du har ved en fejltagelse formateret drev C på computeren.<br />
Hvorfor skal jeg oprette genoprettelsesdiske?<br />
Genoprettelsesdiske bruges til at gendanne computersystemets standardindstillinger<br />
(fabriksindstillinger).<br />
Hvis Windows ikke starter, eller hvis du har slettet genoprettelsespartitionen,<br />
kan du udføre en genoprettelse ved hjælp af genoprettelsesdiskene.<br />
Opret genoprettelsesdiskene, så snart computeren er klar til brug.<br />
Se "Oprettelse af genoprettelsesdiske" på side 68.<br />
Hvad kan jeg gøre med VAIO Recovery Center<br />
(VAIO-genoprettelsescenter)?<br />
VAIO Recovery Center (VAIO-genoprettelsescenter) indeholder en række forskellige<br />
funktioner til genoprettelse og sikkerhedskopiering, som forklares i denne vejledning.<br />
❑ Oprettelse af genoprettelsesdiske<br />
❑ Sikkerhedskopiering af dine data<br />
❑ Gendannelse af dine data ved hjælp af en sikkerhedskopi<br />
❑ Genoprettelse af computersystemet<br />
❑ Kontrol af computerens hardware<br />
❑ Sletning af alle data på den indbyggede lagerenhed<br />
66
Sikkerhedskopiering<br />
Hvad er sikkerhedskopiering?<br />
En sikkerhedskopiering er en proces, hvor der oprettes en kopi af dataene på den<br />
indbyggede lagerenhed (harddisk eller SSD-drev), som gemmes på en anden placering.<br />
Du kan sikkerhedskopiere dine data på flere måder, der passer til forskellige formål.<br />
Se "Sikkerhedskopiering og gendannelse af data" på side 76.<br />
Hvorfor skal jeg sikkerhedskopiere mine data?<br />
DK<br />
Uventede hændelser eller computervirus kan medføre, at du mister data, der er gemt<br />
på den indbyggede lagerenhed, f.eks dokumenter eller billeder. Du skal bruge en<br />
sikkerhedskopi af de mistede data for at kunne gendanne dem.<br />
Det anbefales på det kraftigste, at du sikkerhedskopierer dine data regelmæssigt.<br />
67
Oprettelse af genoprettelsesdiske<br />
Om oprettelse af genoprettelsesdiske<br />
❑ Genoprettelsesdiskene er kun kompatible med den computer, som diskene er<br />
oprettet på.<br />
Du kan ikke bruge genoprettelsesdiskene til din computer til at genoprette andre<br />
computersystemer.<br />
❑ Du vil muligvis ikke kunne genoprette computersystemet fra<br />
genoprettelsespartitionen i de tilfælde, der er nævnt nedenfor, fordi<br />
genoprettelsespartitionen er blevet ændret. I så fald kan du blive nødt til at købe<br />
genoprettelsesdiskene for egen regning.<br />
❑ Du har ændret genoprettelsespartitionen ved hjælp af software, der er designet<br />
til dataredigering.<br />
❑ Du har installeret et andet operativsystem end det forudinstallerede<br />
operativsystem på computeren.<br />
❑ Du har formateret den indbyggede lagerenhed uden at bruge VAIO Recovery<br />
Center (VAIO-genoprettelsescenter).<br />
❑ Sørg for, at du ikke kommer til at røre eller tilsmudse diskens overflade. Fingeraftryk<br />
eller støv på overfladen kan medføre skrive-/læsefejl.<br />
❑ Det er muligt at købe genoprettelsesdiske. Gå ind på webstedet VAIO-Link for at få<br />
kontaktoplysninger for dit land/område.<br />
68
Sådan opretter du genoprettelsesdiske<br />
Du kan se, hvor mange diske og hvilke typer medier du skal bruge til at oprette<br />
genoprettelsesdiskene, i trin 6 nedenfor.<br />
Du kan ikke bruge Blu-ray Disc-medier og diske af typen dvd-ram, cd-r og cd-rw som<br />
genoprettelsesdiske.<br />
1 Hent og installer de seneste opdateringer til computeren ved hjælp af programmet<br />
VAIO Update.<br />
DK<br />
Computeren skal have forbindelse til internettet, for at du kan hente og installere<br />
opdateringer ved hjælp af VAIO Update. Oplysninger om, hvordan du opretter forbindelse<br />
til internettet fra computeren, finder du i den digitale Brugervejledning.<br />
2 Hvis din computer ikke er udstyret med et indbygget optisk diskdrev, skal du tilslutte<br />
et eksternt optisk diskdrev (medfølger ikke).<br />
3 Klik på Start , Alle programmer og VAIO Recovery Center<br />
(VAIO-genoprettelsescenter).<br />
4 Klik på Create Recovery Discs (Opret genoprettelsesdiske) og Start.<br />
Hvis vinduet Kontrol af brugerkonti vises, skal du klikke på Ja.<br />
Hvis du er logget på computeren som standardbruger, bliver du muligvis bedt om<br />
at angive et administratornavn og en adgangskode.<br />
5 Læs vejledningen på skærmen grundigt, og klik derefter på Næste.<br />
6 Vælg den disk, der skal bruges.<br />
7 Følg vejledningen på skærmen.<br />
8 Når du har oprettet genoprettelsesdiskene, skal du følge vejledningen på skærmen<br />
og skrive navnene på diskene på disketiketterne med en pen med blød spids.<br />
Det kan tage lidt tid at få vist den aktuelle status for processen.<br />
Tryk ikke på den knap, der bruges til at skubbe drevet ud, mens genoprettelsesdiskene<br />
oprettes. Hvis du gør det, kan processen blive afbrudt.<br />
Opbevar genoprettelsesdiskene et sikkert sted.<br />
69
Genoprettelse af computeren<br />
Inden genoprettelsesprocessen startes<br />
Hvad er en genoprettelsespartition?<br />
En genoprettelsespartition på den indbyggede lagerenhed indeholder data, der skal<br />
bruges til en systemgenoprettelse og programgenoprettelse. Det er normalt ikke muligt<br />
at ændre eller slette data på denne partition. Du kan imidlertid ændre eller slette<br />
dataene med programmer, der er beregnet til at redigere partitionsoplysninger.<br />
Disse programmer skal købes separat.<br />
Vigtige bemærkninger om genoprettelse<br />
❑ Hvis du genopretter dit computersystem, bliver alle data på den indbyggede<br />
lagerenhed slettet, selvom den indbyggede lagerenhed er krypteret ved hjælp af<br />
funktionen Windows BitLocker-drevkryptering (BitLocker). Det kan tage flere<br />
timer at fuldføre genoprettelsesprocessen.<br />
❑ På modeller med fingeraftrykssensor bliver alle fingeraftryksskabeloner på den<br />
indbyggede lagerenhed slettet, når computersystemet genoprettes.<br />
❑ Fjern alle eksterne enheder for computeren, bortset fra strømledningen eller<br />
vekselstrømsadapteren, inden du genopretter computersystemet.<br />
❑ Når computersystemet genoprettes, slettes alle data på det drev, du har valgt,<br />
og alle drevets standardindstillinger bliver gendannet. Kontroller derfor, at du har<br />
en sikkerhedskopi af dine vigtige data.<br />
❑ Sørg for at udføre både en systemgenoprettelse og en programgenoprettelse.<br />
Computeren kan blive ustabil, hvis du ikke udfører programgenoprettelsen.<br />
❑ Hvis du har angivet en adgangskode for at beskytte dine data, skal du muligvis<br />
indtaste adgangskoden, inden du kan starte genoprettelsen. Du bør derfor altid<br />
skrive adgangskoden ned, så du ikke glemmer den.<br />
Hvis du har glemt adgangskoden og ikke kan starte genoprettelsen, skal du kontakte<br />
VAIO-Link, der kan nulstille adgangskoden. Du vil blive opkrævet et gebyr for denne<br />
ydelse.<br />
Om software<br />
❑ Når computersystemet genoprettes, er det kun de forudinstallerede<br />
softwareprogrammer, der bliver gendannet (med enkelte undtagelser). Den software,<br />
du selv har installeret, og de data, du har oprettet efter købet, bliver ikke gendannet.<br />
❑ Du kan ikke nøjes med at gendanne Windows-operativsystemet i forbindelse med<br />
en systemgenoprettelse.<br />
❑ Nogle af de forudinstallerede programmer har funktioner, der gør det muligt at fjerne<br />
og installere programmerne.<br />
De programmer, der er installeret eller fjernet ved hjælp af disse indstillinger,<br />
fungerer muligvis ikke korrekt på computeren.<br />
❑ Hvis du installerer et program, der bruges til at ændre størrelsen på partitionerne,<br />
kan systemgenoprettelsen eller oprettelsen af genoprettelsesdiskene muligvis ikke<br />
gennemføres.<br />
70
Genoprettelse af computeren, når Windows ikke kan<br />
startes<br />
Hvis Windows ikke kan startes, kan du genoprette computersystemet fra<br />
genoprettelsesdiskene eller genoprettelsespartitionen.<br />
Genoprettelsespartitionen på den indbyggede lagerenhed indeholder data til<br />
genoprettelsen.<br />
Det er hurtigere at genoprette computersystemet fra genoprettelsespartitionen end fra<br />
genoprettelsesdiskene.<br />
DK<br />
Sådan genopretter du computersystemet ved hjælp af<br />
genoprettelsesdiskene<br />
1 Indsæt en genoprettelsesdisk i drevet, mens computeren er tændt, sluk computeren,<br />
og tænd computeren igen.<br />
Hvis du bruger et eksternt optisk drev (medfølger ikke), skal du trykke på tasten<br />
F11 flere gange, når VAIO-logoet vises, efter du har genstartet computeren.<br />
Windows Boot Manager vises.<br />
2 Tryk på tasten M eller m for at vælge Start VAIO Recovery Center (Start<br />
VAIO-genoprettelsescenter), og tryk på tasten Enter.<br />
3 Vælg Restore C: Drive (Gendan drev C) eller Restore Complete System<br />
(Gendan hele systemet), og klik på Start.<br />
4 Læs oplysningerne om software eller funktioner, der kan bruges til at løse<br />
problemerne. Vælg Skip (Spring over), hvis du allerede har prøvet alle forslagene,<br />
og klik på Næste.<br />
5 Hvis der vises advarsler, skal du læse dem omhyggeligt, markere afkrydsningsfeltet<br />
I understand (Jeg forstår indholdet) og klikke på Start.<br />
6 Følg vejledningen på skærmen.<br />
Sådan genopretter du computersystemet fra<br />
genoprettelsespartitionen<br />
1 Tænd computeren.<br />
2 Tryk på tasten F10, når VAIO-logoet vises.<br />
Hvis vinduet Edit Boot Options (Rediger startindstillinger) vises, skal du trykke på<br />
tasten Enter.<br />
3 Vælg Restore C: Drive (Gendan drev C) eller Restore Complete System<br />
(Gendan hele systemet), og klik på Start.<br />
4 Læs oplysningerne om software eller funktioner, der kan bruges til at løse<br />
problemerne. Vælg Skip (Spring over), hvis du allerede har prøvet alle forslagene,<br />
og klik på Næste.<br />
5 Hvis der vises advarsler, skal du læse dem omhyggeligt, markere afkrydsningsfeltet<br />
I understand (Jeg forstår indholdet) og klikke på Start.<br />
6 Følg vejledningen på skærmen.<br />
71
Genoprettelse af computeren, når Windows kan startes<br />
Du kan genoprette computersystemet ved hjælp af VAIO Recovery Center<br />
(VAIO-genoprettelsescenter), hvis Windows kan startes.<br />
Hvis der sidder en optisk disk i det optiske diskdrev, skal du fjerne den, inden du udfører<br />
nedenstående trin.<br />
Sådan genopretter du drev C<br />
1 Klik på Start, Alle programmer og VAIO Recovery Center<br />
(VAIO-genoprettelsescenter).<br />
2 Vælg Restore C: Drive (Gendan drev C), og klik på Start.<br />
3 Læs oplysningerne om software eller funktioner, der kan bruges til at løse<br />
problemerne. Vælg Skip (Spring over), hvis du allerede har prøvet alle forslagene,<br />
og klik på Næste.<br />
Hvis vinduet Kontrol af brugerkonti vises, skal du klikke på Ja.<br />
4 Læs advarslerne omhyggeligt, marker afkrydsningsfeltet I understand (Jeg forstår<br />
indholdet), og klik på Start.<br />
5 Følg vejledningen på skærmen.<br />
Hvis du har ændret størrelsen på partitionerne og oprettet en anden partition end drev C på<br />
den indbyggede lagerenhed, bliver dataene på denne partition ikke ændret, selvom du<br />
genopretter computersystemet.<br />
Oplysninger om, hvordan du opretter en harddiskpartition, finder du i "Oprettelse af en<br />
harddiskpartition" på side 73.<br />
Sådan genopretter du hele computersystemet<br />
1 Klik på Start, Alle programmer og VAIO Recovery Center<br />
(VAIO-genoprettelsescenter).<br />
2 Vælg Restore Complete System (Gendan hele systemet), og klik på Start.<br />
3 Læs oplysningerne om software eller funktioner, der kan bruges til at løse<br />
problemerne. Vælg Skip (Spring over), hvis du allerede har prøvet alle forslagene,<br />
og klik på Næste.<br />
4 Vælg Skip (Spring over), og klik på Næste, hvis du har oprettet<br />
genoprettelsesdiskene.<br />
Opret genoprettelsesdiske, hvis du ikke allerede har gjort det (se "Oprettelse af<br />
genoprettelsesdiske" på side 68).<br />
Hvis vinduet Kontrol af brugerkonti vises, skal du klikke på Ja.<br />
5 Følg vejledningen på skærmen.<br />
72
Oprettelse af en harddiskpartition<br />
Om en harddiskpartition<br />
Hvad er en harddiskpartition?<br />
En harddiskpartitionering er en proces, hvor lagerpladsen på den indbyggede<br />
lagerenhed inddeles i flere partitioner.<br />
Computeren har kun én partition (drev C), der indeholder standardindstillingerne*.<br />
Du kan partitionere lagerpladsen igen og oprette to drev, f.eks. drev C og D.<br />
* På nogle modeller er der allerede konfigureret en anden partition, når du køber computeren.<br />
DK<br />
Hvilke fordele giver en harddiskpartition?<br />
Når du skal genoprette computersystemet, kan du gemme din sikkerhedskopi på det<br />
nyoprettede drev, fordi dataene på det nye drev ikke slettes i forbindelse med<br />
genoprettelsen. Hvis du opretter en harddiskpartition, kan du desuden organisere<br />
dine data eller din software mere effektivt på hver harddiskpartition.<br />
Hvordan kan jeg oprette en harddiskpartition?<br />
Du har to muligheder for at oprette en harddiskpartition:<br />
❑ Opret en harddiskpartition ved hjælp af Windows-funktionen.<br />
❑ Opret en harddiskpartition under genoprettelsesprocessen.<br />
Hvis du reducerer størrelsen af drev C-partitionen, kan du muligvis ikke oprette<br />
genoprettelsesdiskene eller fuldføre genoprettelsesprocessen, fordi der ikke er nok ledig plads<br />
på den indbyggede lagerenhed.<br />
73
Sådan opretter du en harddiskpartition ved hjælp af<br />
Windows-funktionen<br />
Windows-funktionen giver dig mulighed for at oprette en partition uden at genoprette<br />
computersystemet.<br />
Du kan ikke gøre drev C mindre end den angivne størrelse, da det er systemet, der bestemmer,<br />
hvor meget drev C kan formindskes.<br />
1 Klik på Start, Kontrolpanel, System og sikkerhed og Opret og formater<br />
harddiskpartitioner under Administrationsværktøjer.<br />
2 Hvis vinduet Kontrol af brugerkonti vises, skal du klikke på Ja.<br />
Hvis du er logget på computeren som standardbruger, bliver du muligvis bedt om<br />
at angive et administratornavn og en adgangskode.<br />
3 Højreklik på drev C, og vælg Formindsk diskenhed.<br />
4 Angiv størrelsen på den partition, der skal oprettes, i Angiv, hvor meget der skal<br />
formindskes med (MB), og klik på Formindsk.<br />
5 Højreklik på Ikke-allokeret, og vælg Ny simpel diskenhed.<br />
6 Følg vejledningen på skærmen.<br />
74
Sådan opretter du en partition under<br />
genoprettelsesprocessen<br />
Hvis du opretter en partition under genoprettelsesprocessen, slettes alle de data, der er gemt på<br />
den indbyggede lagerenhed.<br />
1 Indsæt en genoprettelsesdisk i drevet, mens computeren er tændt, sluk computeren,<br />
og tænd computeren igen.<br />
Windows Boot Manager vises.<br />
DK<br />
Hvis du bruger et eksternt optisk diskdrev (medfølger ikke), skal du genstarte computeren<br />
og trykke på tasten F11 flere gange.<br />
Hvis du endnu ikke har oprettet genoprettelsesdiske, skal du benytte følgende<br />
fremgangsmåde:<br />
1 Tænd computeren.<br />
2 Tryk på tasten F10, når VAIO-logoet vises.<br />
Hvis vinduet Edit Boot Options (Rediger startindstillinger) vises, skal du trykke på<br />
tasten Enter.<br />
3 Spring trin 2 over, og gå til trin 3.<br />
2 Tryk på tasten M eller m for at vælge Start VAIO Recovery Center<br />
(Start VAIO-genoprettelsescenter), og tryk på tasten Enter.<br />
3 Klik på Restore Complete System (Gendan hele systemet) og Start.<br />
4 Vælg Skip (Spring over), og klik på Næste.<br />
Følg vejledningen på skærmen, indtil det vindue, hvor du kan opdele den indbyggede<br />
lagerenhed, vises.<br />
Hvis meddelelsen Do you want to keep the factory default C: drive size? (Vil du bevare<br />
standardstørrelsen for C-drevet?) vises, skal du klikke på Nej.<br />
5 Vælg Customized drive size (Brugerdefineret diskstørrelse) på rullelisten Divide<br />
your hard disk’s storage space into C and D drives (Inddel harddisken i drev C<br />
og drev D).<br />
6 Angiv den ønskede størrelse af drev C, og klik på Næste.<br />
7 Følg vejledningen på skærmen.<br />
75
Sikkerhedskopiering og gendannelse af data<br />
Det er meget vigtigt, at du sikkerhedskopierer dine data. Hvis du ikke<br />
sikkerhedskopierer dine data, kan du miste data på den indbyggede lagerenhed,<br />
f.eks. dokumenter og billeder, pga. uventede hændelser eller computervirus.<br />
Det anbefales på det kraftigste, at du sikkerhedskopierer dine data hver dag.<br />
Metoder til sikkerhedskopiering og gendannelse af data<br />
A Sikkerhedskopiering og gendannelse ved hjælp af<br />
Windows-funktionen<br />
Du kan sikkerhedskopiere dine data til en cd, dvd eller et flytbart medie,<br />
f.eks. en ekstern harddisk, og gendanne dataene ved hjælp af<br />
Windows-funktionen.<br />
B Sikkerhedskopiering og gendannelse, når Windows ikke kan<br />
startes<br />
Hvis Windows ikke kan startes, skal du sikkerhedskopiere dine data ved<br />
hjælp af programmet Rescue Data (Red data) og gendanne dataene ved<br />
hjælp af programmet VAIO Data Restore Tool (VAIO-værktøj til<br />
datagendannelse).<br />
C Sikkerhedskopiering og gendannelse ved hjælp af et<br />
gendannelsespunkt<br />
På et gendannelsespunkt er der gemt et øjebliksbillede af computerens<br />
systemfiler på et bestemt tidspunkt.<br />
Hvis du f.eks. installerer ny software, og systemet bliver ustabilt, kan du<br />
gendanne computersystemet, som det var på det tidspunkt, hvor<br />
gendannelsespunktet blev oprettet, uden at miste data.<br />
Windows-systemet opretter automatisk gendannelsespunkter.<br />
Det anbefales imidlertid, at du opretter et gendannelsespunkt manuelt, inden du<br />
installerer software eller en softwaredriver på computeren.<br />
D Gendannelse af software og drivere, der er forudinstalleret<br />
Hvis den software eller de drivere, der er forudinstalleret på systemet,<br />
ikke fungerer korrekt, kan du gendanne standardindstillingerne for disse<br />
elementer ved hjælp af programmet Reinstall Programs or Drivers<br />
(Geninstaller programmer eller drivere).<br />
76
Oversigt over metoderne til sikkerhedskopiering og gendannelse<br />
Metode<br />
Brug følgende<br />
metode<br />
Du skal<br />
bruge<br />
Windows<br />
skal være<br />
Du skal<br />
Se mere<br />
A<br />
Windows-funktion<br />
Aktiveret<br />
Aktiveret<br />
Optagemedie<br />
Sikkerhedskopiere<br />
Gendanne<br />
1 side 78<br />
DK<br />
B<br />
Rescue Data<br />
(Red data) og VAIO<br />
Data Restore Tool<br />
(VAIO-værktøj til<br />
datagendannelse)<br />
-<br />
Aktiveret<br />
Optagemedie<br />
Sikkerhedskopiere<br />
Gendanne<br />
1 side 81<br />
C<br />
Gendannelsespunkt<br />
-<br />
Aktiveret<br />
Oprette et<br />
gendannelsespunkt<br />
1 side 83<br />
- Gendanne<br />
D<br />
Reinstall Programs<br />
or Drivers<br />
(Geninstaller<br />
programmer eller<br />
drivere)<br />
- Aktiveret<br />
Geninstallere<br />
1 side 85<br />
77
Metode A: Sikkerhedskopiering og gendannelse ved<br />
hjælp af Windows-funktionen<br />
Hvis computeren ikke har et indbygget optisk diskdrev, skal du bruge en ekstern harddisk eller<br />
et eksternt optisk diskdrev til at sikkerhedskopiere dine data, eller du skal oprette en ny partition<br />
ved at ændre størrelsen på drev C. Se "Oprettelse af en harddiskpartition" på side 73 for at få flere<br />
oplysninger.<br />
På modeller med Windows 7 Ultimate eller Windows 7 Professional kan du sikkerhedskopiere<br />
systemafbildningen på dvd-diske. Dette gør du ved at klikke på Opret en systemafbildning<br />
i den venstre rude i vinduet Sikkerhedskopier computeren og følge vejledningen på<br />
skærmen.<br />
Hvis du vil sikkerhedskopiere systemafbildningen, skal du sikre dig, at du har en ekstern harddisk<br />
(medfølger ikke), der på forhånd er formateret til NTFS-format (Windows NT File System).<br />
Sådan sikkerhedskopierer du dine data<br />
1 Klik på Start, Alle programmer og VAIO Recovery Center<br />
(VAIO-genoprettelsescenter).<br />
2 Klik på Windows Sikkerhedskopiering og gendannelse, og klik på Start.<br />
3 Klik på Konfigurer sikkerhedskopiering under Sikkerhedskopiering.<br />
4 Vælg en sikkerhedskopidestination på listen i vinduet Konfigurer<br />
sikkerhedskopiering, og klik på Næste.<br />
Hvis vinduet Kontrol af brugerkonti vises, skal du klikke på Ja.<br />
5 Vælg Lad mig vælge, og klik på Næste.<br />
6 Marker afkrydsningsfelterne for de elementer, som skal medtages i sikkerhedskopien,<br />
og klik på Næste.<br />
Hvis du vil sikkerhedskopiere en systemafbildning, skal det afkrydsningsfelt, der tillader<br />
sikkerhedskopiering af systemafbildningen, være markeret.<br />
7 Klik på Gem indstillinger, og kør sikkerhedskopiering i vinduet Gennemse<br />
indstillingerne for sikkerhedskopiering.<br />
8 Følg vejledningen på skærmen.<br />
78
Sådan gendanner du data fra sikkerhedskopien<br />
1 Klik på Start, Alle programmer og VAIO Recovery Center<br />
(VAIO-genoprettelsescenter).<br />
2 Klik på Windows Sikkerhedskopiering og gendannelse, og klik på Start.<br />
3 Klik på Vælg en anden sikkerhedskopi, du vil gendanne filer fra under<br />
Gendannelse.<br />
Hvis vinduet Kontrol af brugerkonti vises, skal du klikke på Ja.<br />
4 Vælg det drev, hvor de sikkerhedskopierede data, som du vil gendanne, er gemt,<br />
og klik på Næste.<br />
5 Klik på Søg.<br />
6 Vælg de ønskede filer eller mapper på listen, og klik på Næste.<br />
7 Vælg den placering, hvor de gendannede data skal gemmes, og klik på<br />
Gendannelse.<br />
8 Følg vejledningen på skærmen.<br />
DK<br />
De filer, du har ændret eller oprettet efter sikkerhedskopieringen, kan ikke gendannes.<br />
79
Gendannelse af systemafbildningen<br />
Hvad er en systemafbildning?<br />
En systemafbildning er en sikkerhedskopi af alt på computeren, herunder programmer,<br />
systemindstillinger og filer. Du kan bruge en systemafbildning til at gendanne<br />
computersystemet. Hvis du gendanner computersystemet fra en systemafbildning,<br />
gendannes alle dine nuværende programmer, systemindstillinger og filer sammen<br />
med indholdet af systemafbildningen.<br />
Sådan gendanner du systemafbildningen<br />
1 Indsæt en genoprettelsesdisk i drevet, mens computeren er tændt, sluk computeren,<br />
og tænd computeren igen.<br />
Windows Boot Manager vises.<br />
2 Tryk på tasten M eller m for at vælge Windows RE, og tryk på tasten Enter.<br />
3 Vælg et tastaturlayout, og klik på Næste.<br />
Hvis du bruger BitLocker-drevkryptering på modeller med Windows 7 Ultimate, vises<br />
vinduet Genoprettelse for BitLocker-drevkryptering muligvis. Følg vejledningen på<br />
skærmen for at deaktivere BitLocker-drevkryptering midlertidigt.<br />
4 Hvis du har gemt sikkerhedskopien på en ekstern harddisk eller på diske ved hjælp<br />
af et eksternt optisk diskdrev, skal du slutte den eksterne enhed til computeren.<br />
5 Vælg Genopret computeren ved hjælp af en systemafbildning, du har<br />
oprettet tidligere, og klik på Næste.<br />
6 Vælg Vælg en systemafbildning, og klik på Næste.<br />
7 Vælg den placering, hvor sikkerhedskopien er gemt, og klik på Næste.<br />
8 Vælg den systemafbildning, du vil gendanne, og klik på Næste.<br />
9 Vælg Formater og ompartitioner diske, og klik på Næste.<br />
10 Følg vejledningen på skærmen.<br />
80
Metode B: Sikkerhedskopiering og gendannelse,<br />
når Windows ikke kan startes<br />
Brug programmet Rescue Data (Red data) til at sikkerhedskopiere dine data, når du ikke<br />
kan starte Windows, og brug programmet VAIO Data Restore Tool (VAIO-værktøjet<br />
til datagendannelse) til at gendanne de filer, der er sikkerhedskopieret ved hjælp af<br />
Rescue Data (Red data).<br />
Om brugen af programmet Rescue Data (Red data)<br />
DK<br />
❑ De sikkerhedskopierede filer skal håndteres med forsigtighed for at beskytte dem<br />
mod uautoriseret adgang.<br />
❑ Opbevar genoprettelsesdiskene et sikkert sted for at beskytte dataene på den<br />
indbyggede lagerenhed mod uautoriseret kopiering. Det er nemlig muligt at starte<br />
programmet fra genoprettelsesdiskene.<br />
❑ Uautoriserede brugere kan nemt få adgang til de sikkerhedskopierede filer,<br />
der ikke er krypteret, på den indbyggede lagerenhed ved hjælp af<br />
genoprettelsesdiskene.<br />
Du kan beskytte de sikkerhedskopierede filer mod uautoriseret adgang ved at<br />
anvende start- eller harddiskadgangskoden eller bruge funktionen til<br />
harddiskkryptering i Windows.<br />
❑ Der er ingen garanti for, at alle data på harddisken bliver sikkerhedskopieret, når<br />
du anvender dette program. <strong>Sony</strong> påtager sig intet ansvar for eventuelle tab af<br />
data, der opstår i forbindelse med sikkerhedskopieringen.<br />
❑ Deaktiver funktionen til harddiskkryptering i Windows, inden du bruger denne<br />
software.<br />
❑ Sørg for, at computeren er koblet til strømforsyningen via strømledningen eller<br />
vekselstrømsadapteren, når du bruger denne software.<br />
Sådan redder du dine data<br />
1 Indsæt en genoprettelsesdisk i drevet, mens computeren er tændt, sluk computeren,<br />
og tænd computeren igen.<br />
Windows Boot Manager vises.<br />
Hvis du ikke har oprettet genoprettelsesdiske endnu, skal du benytte følgende<br />
fremgangsmåde:<br />
1 Tænd computeren.<br />
2 Tryk på tasten F10, når VAIO-logoet vises.<br />
Hvis vinduet Edit Boot Options (Rediger startindstillinger) vises, skal du trykke på<br />
tasten Enter.<br />
3 Spring trin 2 over, og gå til trin 3.<br />
2 Tryk på tasten M eller m for at vælge Start VAIO Recovery Center (Start<br />
VAIO-genoprettelsescenter), og tryk på tasten Enter.<br />
3 Vælg Rescue Data (Red data), og Start.<br />
4 Følg vejledningen på skærmen.<br />
81
Det anbefales, at du gemmer de sikkerhedskopierede filer på en ekstern harddisk, hvis du<br />
vælger indstillingen Custom data rescue (Brugerdefineret dataredning).<br />
Sikkerhedskopieringsprocessen stoppes automatisk, og computeren genstartes, hvis<br />
processen ikke er fuldført inden for 64 timer. Hvis du vil genoptage processen, skal du følge<br />
trin 1 til 3, markere afkrydsningsfeltet Resume canceled process (Genoptag annulleret<br />
proces) og derefter klikke på Næste.<br />
Du må ikke fjerne den eksterne harddisk eller det optiske diskdrev fra computeren under<br />
sikkerhedskopieringen.<br />
De sikkerhedskopierede filer kan deles på to eller flere filer og gemmes i en mappe, eller de<br />
kan omdøbes, afhængigt af hvilken placering du har valgt. Brug softwaren VAIO Data Restore<br />
Tool (VAIO-værktøj til datagendannelse) til at gendanne de sikkerhedskopierede filer.<br />
Du kan ikke gemme de sikkerhedskopierede filer på en disk af typen dvd-r dl. Du kan se,<br />
hvilke typer medier det optiske diskdrev understøtter, i den skærmbaserede<br />
Brugervejledning.<br />
Brug en ekstern harddisk eller et optisk diskdrev, der understøtter i.LINK- eller<br />
USB-forbindelser, til at gemme sikkerhedskopierede filer.<br />
Du skal installere en softwaredriver, hvis du bruger en ekstern harddisk eller et optisk<br />
diskdrev, der ikke understøtter en i.LINK- eller en USB-forbindelse.<br />
Sådan gendanner du data med programmet VAIO Data Restore Tool<br />
(VAIO-værktøj til datagendannelse)<br />
1 Klik på Start, Alle programmer og VAIO Data Restore Tool (VAIO-værktøj til<br />
datagendannelse).<br />
Vinduet VAIO Data Restore Tool (VAIO-værktøj til datagendannelse) vises.<br />
2 Klik på Næste.<br />
Hvis vinduet Kontrol af brugerkonti vises, skal du klikke på Ja.<br />
Hvis du er logget på computeren som standardbruger, bliver du muligvis bedt om<br />
at angive et administratornavn og en adgangskode.<br />
Du kan få hjælp til at bruge softwaren i den Hjælp-funktion, der findes i softwaren.<br />
Flyt om nødvendigt de gendannede filer til den oprindelige placering.<br />
82
Metode C: Sikkerhedskopiering og gendannelse ved<br />
hjælp af et gendannelsespunkt<br />
Hvad er et gendannelsespunkt?<br />
❑ Et gendannelsespunkt oprettes automatisk, f.eks. i forbindelse med inst<strong>alla</strong>tion af<br />
en softwaredriver, og bruges til at gendanne computerens systemfiler til en tidligere<br />
tilstand. Selvom gendannelsespunktet oprettes automatisk, anbefales det, at du<br />
opretter et gendannelsespunkt manuelt, inden du installerer software eller<br />
softwaredrivere på computere, fordi computeren kan blive ustabil eller langsom,<br />
efter at du har installeret ny software eller ændret Windows-indstillinger.<br />
❑ Hvis du har oprettet gendannelsespunktet på et tidspunkt, hvor computeren<br />
fungerede normalt, kan du gendanne systemfilerne i den tilstand, de var i, da du<br />
oprettede gendannelsespunktet.<br />
DK<br />
Sådan opretter du et gendannelsespunkt manuelt<br />
1 Klik på Start og Kontrolpanel.<br />
2 Klik på System og sikkerhed.<br />
3 Klik på System.<br />
4 Klik på System Protection (Systembeskyttelse).<br />
5 Vælg fanen System Protection (Systembeskyttelse) i vinduet System Properties<br />
(Systemegenskaber).<br />
6 Klik på Create (Opret).<br />
7 Angiv en beskrivelse, der gør det nemmere for dig at identificere<br />
gendannelsespunktet, og klik på Create (Opret).<br />
8 Følg vejledningen på skærmen.<br />
Sådan gendanner du systemfilerne ved hjælp af<br />
gendannelsespunktet<br />
1 Klik på Start, Alle programmer og VAIO Recovery Center<br />
(VAIO-genoprettelsescenter).<br />
2 Klik på Windows Sikkerhedskopiering og gendannelse, og klik på Start.<br />
3 Klik på Gendan systemindstillingerne for computeren.<br />
4 Klik på Åbn Systemgendannelse i vinduet Genoprettelse.<br />
5 Hvis indstillingen Vælg et andet gendannelsespunkt vises i vinduet System<br />
Restore (Systemgendannelse), skal du markere den og klikke på Næste. Hvis det<br />
ikke er tilfældet, skal du klikke på Næste.<br />
6 Vælg et gendannelsespunkt, og klik på Næste.<br />
7 Klik på Udfør for at bekræfte valget af gendannelsespunktet.<br />
8 Læs den viste meddelelse, og klik på Ja.<br />
9 Følg vejledningen på skærmen.<br />
83
Sådan gendanner du systemfilerne ved hjælp af<br />
gendannelsespunktet, når Windows ikke kan startes<br />
1 Indsæt en genoprettelsesdisk i drevet, mens computeren er tændt,<br />
sluk computeren, og tænd computeren igen.<br />
Hvis du bruger et eksternt optisk drev (medfølger ikke), skal du trykke på tasten<br />
F11 flere gange, når VAIO-logoet vises, efter du har genstartet computeren.<br />
Windows Boot Manager vises.<br />
Hvis du ikke har oprettet genoprettelsesdiske endnu, skal du benytte følgende<br />
fremgangsmåde:<br />
1 Tænd computeren.<br />
2 Tryk på tasten F8 flere gange, når VAIO-logoet vises.<br />
3 Sørg for, at Reparer computeren er markeret øverst i vinduet Avancerede<br />
startindstillinger, og tryk derefter på tasten Enter.<br />
4 Spring trin 2 over, og gå til trin 3.<br />
2 Tryk på tasten M eller m for at vælge Windows RE, og tryk på tasten Enter.<br />
3 Vælg et tastaturlayout, og klik på Næste.<br />
Hvis du ikke har valgt det rigtige tastaturlayout, kan du muligvis ikke angive adgangskoden<br />
korrekt.<br />
Hvis du bruger BitLocker-drevkryptering på modeller med Windows 7 Ultimate, vises<br />
vinduet Genoprettelse for BitLocker-drevkryptering muligvis. Følg vejledningen på<br />
skærmen for at deaktivere BitLocker-drevkryptering midlertidigt.<br />
Hvis du har åbnet vinduet System Recovery Options (Indstillinger for systemgenoprettelse)<br />
ved at trykke på F8, skal du vælge administratorbrugernavnet og angive adgangskoden.<br />
Spring derefter trin 4 over, og gå til trin 5.<br />
4 Vælg dit operativsystem, og klik på Næste.<br />
Sikkerhedskopier filerne med programmet Rescue Data (Red data), hvis du har<br />
ændret filerne, efter du sikkerhedskopieredee dem ved hjælp af<br />
sikkerhedskopieringsfunktionen i Windows.<br />
5 Klik på System Restore (Systemgendannelse).<br />
Vinduet System Restore (Systemgendannelse) vises.<br />
6 Følg trin 4 til 7 i "Sådan gendanner du systemfilerne ved hjælp af<br />
gendannelsespunktet" på side 83.<br />
Genstart computeren, hvis du bliver bedt om det.<br />
84
Metode D: Gendannelse af software og drivere, der er<br />
forudinstalleret<br />
Hvis den software eller de drivere, der er forudinstalleret på systemet, ikke fungerer<br />
korrekt, kan du bruge programmet Reinstall Programs or Drivers (Geninstaller<br />
programmer eller drivere) til at gendanne standardindstillingerne for disse elementer.<br />
Sådan bruger du programmet Reinstall Programs or Drivers<br />
(Geninstaller programmer eller drivere)<br />
DK<br />
Der kan være software og softwaredrivere, som ikke bliver gendannet.<br />
Det er ikke sikkert, at du kan foretage en gendannelse ved hjælp af programmet Reinstall<br />
Programs or Drivers (Geninstaller programmer og drivere). Det afhænger af computerens<br />
konfiguration. Du kan også risikere at miste data, som du har oprettet inden<br />
gendannelsesprocessen.<br />
Inden du starter gendannelsesprocessen, skal du fjerne den software eller de drivere, du vil<br />
gendanne. Klik på Start, Kontrolpanel og Fjern et program under Programmer, og vælg<br />
den software eller de softwaredrivere, der skal fjernes. Hvis softwaren ikke fjernes,<br />
kan gendannelsesprocessen muligvis ikke udføres.<br />
1 Klik på Start, Alle programmer og VAIO Recovery Center<br />
(VAIO-genoprettelsescenter).<br />
2 Vælg Reinstall Programs or Drivers (Geninstaller programmer og drivere),<br />
og klik på Start.<br />
3 Læs oplysningerne om software eller funktioner, der kan bruges til at løse<br />
problemerne. Vælg Skip (Spring over), hvis du allerede har prøvet alle forslagene,<br />
og klik på Næste.<br />
Hvis vinduet Kontrol af brugerkonti vises, skal du klikke på Ja.<br />
4 Klik på Næste.<br />
5 Marker afkrydsningsfeltet for den ønskede software eller softwaredriver, og klik på<br />
Næste.<br />
6 Følg vejledningen på skærmen.<br />
85
Sletning af alle data på den indbyggede<br />
lagerenhed<br />
Det anbefales på det kraftigste, at du sletter alle data på den indbyggede lagerenhed,<br />
inden du kasserer computeren eller giver den til en anden.<br />
Brug programmet Wipe and Erase Data (Ryd og slet data) til at slette dine data.<br />
Data, der er slettet med Wipe and Erase Data (Ryd og slet data), kan ikke gendannes.<br />
1 Opret genoprettelsesdiske.<br />
Oplysninger om, hvordan du opretter genoprettelsesdiske, finder du i "Oprettelse<br />
af genoprettelsesdiske" på side 68.<br />
2 Slut strømledningen eller vekselstrømsadapteren til computeren, og tænd<br />
computeren.<br />
3 Sikkerhedskopier dine vigtige filer.<br />
4 Indsæt en genoprettelsesdisk i drevet, mens computeren er tændt, sluk computeren,<br />
og tænd computeren igen.<br />
Windows Boot Manager vises.<br />
Hvis du bruger et eksternt optisk diskdrev (medfølger ikke), skal du tænde computeren og<br />
trykke på tasten F11 flere gange.<br />
5 Tryk på tasten M eller m for at vælge Start VAIO Recovery Center (Start<br />
VAIO-genoprettelsescenter), og tryk på tasten Enter.<br />
6 Vælg Wipe and Erase Data (Ryd og slet data), og klik på Start.<br />
7 Følg vejledningen på skærmen.<br />
86
Fejlfinding<br />
Hvis der opstår problemer med computeren, skal du prøve disse løsningsforslag,<br />
inden du kontakter VAIO-Link eller din lokale <strong>Sony</strong>-forhandler.<br />
❑ Læs om, hvordan du kan løse almindelige problemer, nedenfor.<br />
❑ Se afsnittet Fejlfinding i den digitale Brugervejledning.<br />
❑ Se "Hvad skal jeg gøre, hvis computeren ikke fungerer" på side 92.<br />
❑ Gå ind på webstedet VAIO-Link på http://www.vaio-link.com.<br />
DK<br />
Fejlfinding i forbindelse med genoprettelse<br />
Jeg kan ikke oprette genoprettelsesdiske<br />
❑ Hvis du ikke kan oprette genoprettelsesdiskene til computeren eller ikke kan<br />
fuldføre processen, eller hvis du modtager en fejlmeddelelse, skal du prøve at løse<br />
problemet på følgende måder:<br />
1 Sluk computeren, og tænd den igen. Prøv derefter at oprette<br />
genoprettelsesdiskene igen.<br />
2 Sørg for at hente og installere de seneste opdateringer til den model, du bruger.<br />
Du kan finde oplysninger om, hvordan du henter de seneste opdateringer, i den<br />
trykte Guiden Hurtig start.<br />
3 Hvis problemet fortsætter, skal du sikkerhedskopiere dine data og genoprette<br />
computersystemet ved hjælp af genoprettelsespartitionen (se side 71).<br />
Prøv derefter at oprette genoprettelsesdiskene, inden du installerer software<br />
eller opdateringer fra tredjeparter på computeren.<br />
❑ Prøv med nogle andre pålidelige diske.<br />
❑ Hvis du ikke kan oprette genoprettelsesdiske, fordi computeren ikke har et indbygget<br />
optisk diskdrev, og du ikke har et eksternt optisk diskdrev, kan du genoprette<br />
computersystemet fra genoprettelsespartitionen. Se "Sådan genopretter du<br />
computersystemet fra genoprettelsespartitionen" på side 71.<br />
87
Jeg kan ikke fuldføre genoprettelsesprocessen<br />
❑ Hvis der er sluttet en ekstern enhed, som du ikke har brug for, til computeren,<br />
skal du koble denne enhed fra computeren.<br />
❑ Hvis du modtager fejlmeddelelser under genoprettelsen af computersystemet,<br />
skal du prøve at gøre følgende:<br />
1 Hvis du genopretter computersystemet fra genoprettelsesdiskene, skal du<br />
kontrollere, om diskene er snavsede eller beskadigede. Rengør diskene,<br />
hvis det er nødvendigt, og prøv derefter at genoprette computersystemet igen.<br />
2 Prøv at genoprette hele computersystemet. Se "Sådan genopretter du hele<br />
computersystemet" på side 72.<br />
3 Prøv at genoprette drev C. Se "Sådan genopretter du drev C" på side 72.<br />
4 Prøv at genoprette computersystemet fra enten genoprettelsesdiskene eller<br />
genoprettelsespartitionen.<br />
5 Hvis problemet fortsætter, skal du undersøge computerens hardware med<br />
programmet VAIO Hardware Diagnostics (VAIO-hardwarediagnosticering).<br />
Hvis der vises en fejlmeddelelse, er computerens hardware muligvis defekt og<br />
skal udskiftes. Gå ind på webstedet VAIO-Link for at få yderligere hjælp.<br />
Hvis der ikke vises nogen fejlmeddelelse, og du stadig ikke kan fuldføre<br />
genoprettelsesprocessen, skal du gå ind på webstedet VAIO-Link for at få<br />
yderligere hjælp.<br />
❑ Hvis du ikke kan genoprette computersystemet, fordi du slettede den oprindelige<br />
genoprettelsespartition på den indbyggede lagerenhed inden oprettelsen af<br />
genoprettelsesdiskene, kan du købe et nyt sæt genoprettelsesdiske via <strong>Sony</strong>s<br />
supporttjeneste. Gå ind på webstedet VAIO-Link for at få kontaktoplysninger for dit<br />
land/område.<br />
Jeg kan ikke genoprette fra genoprettelsespartitionen<br />
Du kan muligvis ikke genoprette computersystemet fra genoprettelsespartitionen<br />
i følgende tilfælde, fordi genoprettelsespartitionen er blevet ændret.<br />
❑ Du har brugt software til at ændre genoprettelsespartitionen.<br />
❑ Du har installeret et andet operativsystem end det forudinstallerede operativsystem<br />
på computeren.<br />
❑ Du har formateret harddisken uden at bruge VAIO Recovery Center<br />
(VAIO-genoprettelsescenter).<br />
I disse tilfælde skal du genoprette computersystemet ved hjælp af<br />
genoprettelsesdiskene. Hvis du ikke har oprettet diskene endnu, er du nødt til at købe<br />
dem eller få computeren repareret for egen regning.<br />
Hvis du skal købe genoprettelsesdiske, skal du gå ind på webstedet VAIO-Link for at<br />
finde kontaktoplysningerne for dit land/område.<br />
88
Fejlfinding ved almindelige problemer<br />
Min computer kan ikke starte<br />
❑ Sørg for, at computeren er tændt og sluttet korrekt til strømforsyningen.<br />
Strømindikatoren skal lyse.<br />
❑ Kontroller, at batteriet* er installeret korrekt og opladet.<br />
❑ Afbryd forbindelsen til alle eventuelle tilsluttede USB-drev, og genstart derefter<br />
computeren.<br />
❑ Fjern eventuelle ekstra hukommelsesmoduler, som du har installeret, efter du<br />
købte computeren, og genstart derefter computeren.<br />
❑ Hvis computeren er tilsluttet en stikdåse med overspændingsbeskyttelse eller en<br />
UPS-enhed, skal du kontrollere, at stikdåsen eller UPS-enheden er sluttet til<br />
strømforsyningen og tændt.<br />
❑ Hvis du bruger en ekstern skærm, skal du kontrollere, at den er sluttet til<br />
strømforsyningen og tændt. Kontroller, at de knapper, der styrer lydstyrken og<br />
kontrasten, er indstillet korrekt. Yderligere oplysninger finder du i den<br />
brugervejledning, der fulgte med softwaren.<br />
❑ Træk stikket til strømledningen eller vekselstrømsadapteren ud, og fjern batteriet*.<br />
Vent tre-fire minutter. Installer batteriet igen, tilslut strømledningen eller<br />
vekselstrømsadapteren, og tryk derefter på tænd/sluk-knappen, eller skub tænd/<br />
sluk-kontakten for at tænde computeren.<br />
❑ Kondensdannelse kan medføre funktionsfejl i computeren. Hvis det sker, skal du<br />
undlade at bruge computeren i mindst én time.<br />
❑ Kontroller, at du bruger den medfølgende strømledning eller vekselstrømsadapter<br />
fra <strong>Sony</strong>. Af sikkerhedsmæssige årsager bør du kun bruge det originale genopladelige<br />
<strong>Sony</strong>-batteri* og den strømledning eller vekselstrømsadapter, der leveres af <strong>Sony</strong><br />
til VAIO-computeren.<br />
* Gælder kun for notebook-computere.<br />
DK<br />
Den grønne strømindikator tændes, men skærmen er<br />
blank<br />
❑ Tryk på tasterne Alt+F4 flere gange for at lukke programvinduet. Der er muligvis<br />
opstået en programfejl.<br />
❑ Tryk samtidigt på tasterne Ctrl+Alt+Delete, og klik på pilen<br />
ud for knappen<br />
Luk computeren og på Genstart.<br />
❑ Tryk på tænd/sluk-knappen, og hold den inde, eller skub tænd/sluk-kontakten, og<br />
hold den nede i mere end fire sekunder for at lukke computeren. Fjern strømledningen<br />
eller vekselstrømsadapteren, og lad computeren være i ca. fem minutter. Tilslut<br />
derefter strømledningen eller vekselstrømsadapteren, og tænd computeren igen.<br />
Hvis du slukker computeren ved hjælp af tasterne Ctrl+Alt+Delete eller tænd/sluk-knappen/<br />
kontakten, kan du miste data, der ikke er gemt.<br />
89
Min computer eller software svarer ikke<br />
❑ Hvis computeren ikke reagerer, mens der kører et program, skal du trykke samtidigt<br />
på tasterne Alt+F4 for at lukke programvinduet.<br />
❑ Hvis det ikke løser problemet at trykke på Alt+F4, skal du klikke på Start og på<br />
knappen Luk computeren for at slukke computeren.<br />
❑ Hvis computeren ikke slukkes, skal du trykke samtidigt på tasterne Ctrl+Alt+Delete<br />
og klikke på knappen Luk computeren.<br />
Hvis vinduet Windows Sikkerhed vises, skal du klikke på Luk computeren.<br />
❑ Hvis computeren stadig ikke slukkes, skal du trykke på tænd/sluk-knappen og<br />
holde den inde, eller skubbe tænd/sluk-kontakten og holde den nede, indtil<br />
computeren slukkes.<br />
Hvis du slukker computeren ved hjælp af tasterne Ctrl+Alt+Delete eller tænd/sluk-knappen/<br />
kontakten, kan du miste data, der ikke er gemt.<br />
❑ Træk stikket til strømledningen eller vekselstrømsadapteren ud, og fjern batteriet*.<br />
Vent tre-fire minutter. Installer batteriet igen, tilslut strømledningen eller<br />
vekselstrømsadapteren, og tryk derefter på tænd/sluk-knappen, eller skub<br />
tænd/sluk-kontakten for at tænde computeren.<br />
❑ Prøv at installere softwaren igen.<br />
❑ Kontakt softwareudgiveren eller udbyderen af teknisk support.<br />
* Gælder kun for notebook-computere.<br />
Opladningsindikatoren blinker hurtigt, og computeren<br />
startes ikke<br />
❑ Dette problem kan skyldes, at batteriet ikke er indsat korrekt. For at løse problemet<br />
skal du først slukke computeren og fjerne batteriet. Indsæt derefter batteriet<br />
i computeren igen. Yderligere oplysninger finder du i den digitale Brugervejledning.<br />
❑ Hvis problemet fortsætter, efter du har prøvet det løsningsforslag, der er angivet<br />
ovenfor, er batteriet ikke kompatibelt. Fjern batteriet, og kontakt VAIO-Link.<br />
Der vises en meddelelse om, at batteriet ikke er<br />
kompatibelt eller ikke er indsat korrekt, og computeren<br />
skifter til dvaletilstand<br />
❑ Dette problem kan skyldes, at batteriet ikke er indsat korrekt. For at løse problemet<br />
skal du først slukke computeren og fjerne batteriet. Indsæt derefter batteriet<br />
i computeren igen. Yderligere oplysninger finder du i den digitale Brugervejledning.<br />
❑ Hvis problemet fortsætter, efter du har prøvet det løsningsforslag, der er angivet<br />
ovenfor, er batteriet ikke kompatibelt. Fjern batteriet, og kontakt VAIO-Link.<br />
90
Windows accepterer ikke min adgangskode,<br />
og meddelelsen Enter Onetime Password vises<br />
Hvis du angiver en forkert startadgangskode tre gange i træk, vises meddelelsen<br />
Enter Onetime Password, og Windows kan ikke starte.<br />
Hold tænd/sluk-knappen nede, eller skub og hold tænd/sluk-kontakten i mere end fire<br />
sekunder for at kontrollere, at strømindikatoren slukkes. Vent i 10-15 sekunder.<br />
Genstart derefter computeren, og skriv den korrekte adgangskode.<br />
På modeller i VPCL11-serien<br />
Når du indtaster adgangskoden, skal Caps lock-indikatoren være slukket, og du skal<br />
bruge de numeriske taster over bogstavtasterne, ikke det numeriske tastatur.<br />
På alle modeller undtagen modeller i VPCL11-serien<br />
Num lock- og Caps lock-indikatoren skal være slukket, når du skriver adgangskoden.<br />
Hvis begge eller en af indikatorerne lyser, skal du trykke på tasten Num Lk (eller Num<br />
Lock) eller tasten Caps Lock for at slukke indikatoren, inden du skriver adgangskoden.<br />
DK<br />
Jeg kan ikke huske startadgangskoden<br />
Hvis du har glemt startadgangskoden, skal du kontakte VAIO-Link for at få den nulstillet.<br />
Du vil blive opkrævet et gebyr for denne ydelse.<br />
91
Oversigt over løsningsforslagene<br />
Hvad skal jeg gøre, hvis computeren ikke<br />
fungerer<br />
Hvis Windows startes<br />
1 Hent og installer de seneste opdateringer.<br />
2 Opret genoprettelsesdiskene, hvis du ikke har oprettet dem endnu (se side 68).<br />
3 Sikkerhedskopier dine vigtige filer (se side 78).<br />
4 Benyt en af følgende fremgangsmåder:<br />
❑ Gendan systemfilerne fra det seneste gendannelsespunkt (se side 83).<br />
❑ Fjern eventuelle programmer eller drivere, der ikke er kompatible med<br />
computeren, eller gendan de oprindelige standardindstillinger for de<br />
programmer eller drivere, der er forudinstalleret på computeren (se side 85).<br />
❑ Gendan systemafbildningen, hvis du har oprettet en sikkerhedskopi af<br />
systemafbildningen (se side 79).<br />
5 Hvis Windows stadig ikke kan startes, skal du genoprette computersystemet.<br />
Se "Genoprettelse af computeren, når Windows kan startes" på side 72.<br />
Når computersystemet genoprettes, bliver alle data på den indbyggede lagerenhed slettet.<br />
Du kan ikke gendanne filer, som du har ændret eller oprettet efter sikkerhedskopieringen.<br />
92
Hvis Windows ikke startes<br />
1 Benyt en af følgende fremgangsmåder:<br />
❑ Gendan systemfilerne fra det seneste gendannelsespunkt (se side 83).<br />
❑ Gendan systemafbildningen, hvis du har oprettet en sikkerhedskopi af<br />
systemafbildningen (se side 80).<br />
DK<br />
2 Sikkerhedskopier dine filer ved hjælp af programmet Rescue Data (Red data),<br />
hvis du ikke allerede har gjort det (se side 81).<br />
3 Undersøg computerens hardware (CPU, hukommelse, indbyggede lagerenhed<br />
osv.) ved hjælp af programmet VAIO Hardware Diagnostics<br />
(VAIO-hardwarediagnosticering).<br />
Du kan få hjælp til at bruge softwaren i den Hjælp-funktion, der findes i softwaren.<br />
4 Hvis Windows stadig ikke kan startes, skal du genoprette computersystemet.<br />
Se "Genoprettelse af computeren, når Windows ikke kan startes" på side 71.<br />
Det anbefales, at du opdaterer computeren efter genoprettelsen af systemet ved hjælp af<br />
programmet VAIO Update.<br />
Når computersystemet genoprettes, bliver alle data på den indbyggede lagerenhed slettet.<br />
Du kan ikke gendanne filer, som du har ændret eller oprettet efter sikkerhedskopieringen. Hvis<br />
du vil gendanne disse filer, skal du sikkerhedskopiere dem ved hjælp af programmet Rescue Data<br />
(Red data).<br />
Oplysninger om, hvordan du bruger dette program, finder du i "Metode B: Sikkerhedskopiering<br />
og gendannelse, når Windows ikke kan startes" på side 81.<br />
93