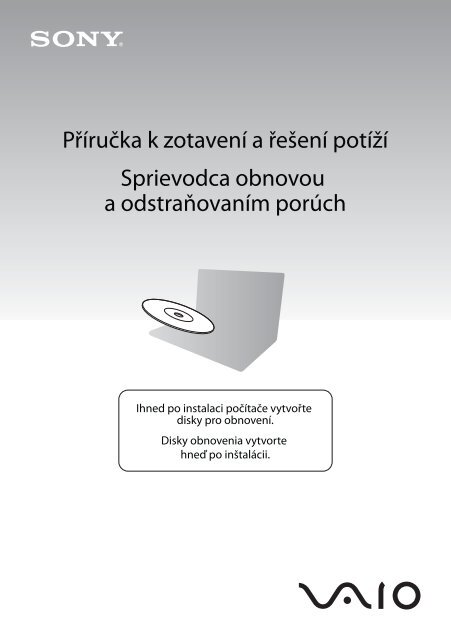Sony VPCX11Z1R - VPCX11Z1R Guida alla risoluzione dei problemi Ceco
Sony VPCX11Z1R - VPCX11Z1R Guida alla risoluzione dei problemi Ceco
Sony VPCX11Z1R - VPCX11Z1R Guida alla risoluzione dei problemi Ceco
You also want an ePaper? Increase the reach of your titles
YUMPU automatically turns print PDFs into web optimized ePapers that Google loves.
Contents<br />
Hledání řešení.............................................................................. 3<br />
Obnovení a zálohování ................................................................ 4<br />
Co je obnovení a zálohování? .............................................................................4<br />
Vytváření disků pro obnovení..............................................................................6<br />
Obnovení počítače ..............................................................................................8<br />
Vytváření oddílů na pevném disku ....................................................................11<br />
Zálohování a obnovování dat ............................................................................14<br />
Vymazání všech dat z integrovaného paměťového zařízení .............................24<br />
Řešení potíží .............................................................................. 25<br />
Řešení potíží s obnovením ................................................................................25<br />
Řešení běžných potíží .......................................................................................27<br />
Stručné odkazy.......................................................................... 30<br />
Co dělat, když počítač nepracuje .....................................................................30<br />
SK<br />
Čo robiť ..................................................................................... 33<br />
Obnovenie a zálohovanie .......................................................... 34<br />
Čo je obnovenie a zálohovanie? .......................................................................34<br />
Vytvorenie diskov obnovenia ............................................................................36<br />
Obnovenie počítača ..........................................................................................38<br />
Vytvorenie oblasti pevného disku .....................................................................41<br />
Zálohovanie a obnovenie údajov ......................................................................44<br />
Vymazanie všetkých údajov zo vstavaného úložného zariadenia.....................54<br />
Odstraňovanie porúch............................................................... 55<br />
Odstraňovanie problémov s obnovením ...........................................................55<br />
Odstraňovanie bežných problémov ..................................................................57<br />
Stručné informácie .................................................................... 60<br />
Čo robiť v prípade, ak počítač nefunguje .........................................................60<br />
2
Hledání řešení<br />
Než nastanou potíže<br />
CZ<br />
Vytvořte disky pro<br />
obnovení<br />
Zálohujte data<br />
Aktualizujte<br />
počítač<br />
1 str. 6 1 str. 14 1 Stručná příručka<br />
Pokud nastanou potíže<br />
Přečtěte si část<br />
Řešení potíží<br />
nebo navštivte<br />
web VAIO<br />
Obnovte počítač<br />
do bodu obnovení<br />
Přeinstalujte<br />
programy nebo<br />
ovladače<br />
1 str. 25 1 str. 21 1 str. 23<br />
Obnovte počítač<br />
Pokud potíže stále trvají<br />
Obnovte data ze<br />
záložní kopie<br />
1 str. 9 nebo str. 10 1 str. 17<br />
Vytvoření oddílu na<br />
pevném disku<br />
Vymazání všech dat<br />
1 str. 11 1 str. 24<br />
3
Obnovení a zálohování<br />
Co je obnovení a zálohování?<br />
Obnovení<br />
Co je obnovení?<br />
Obnovení je akce sloužící k obnovení systému počítače do stavu z výroby.<br />
Systém počítače můžete obnovit dvěma způsoby: obnovení z disků pro obnovení<br />
a obnovení z oddílu pro obnovení.<br />
Kdy je obnovení nutné?<br />
Systém počítače obnovujte v těchto případech:<br />
❑ Počítač je nestabilní.<br />
❑ Počítač byl napaden počítačovým virem.<br />
❑ Systém počítače má potíže, které nelze vyřešit postupy pro řešení potíží.<br />
❑ Omylem jste zformátovali jednotku C počítače.<br />
Proč mám vytvářet disky pro obnovení?<br />
Disky pro obnovení slouží k obnovení systému počítače do stavu z výroby.<br />
Pokud nelze spustit operační systém Windows nebo když jste odstranili oddíl pro<br />
obnovení, je jediným možným způsobem obnovení použití disků pro obnovení.<br />
Disky pro obnovení vytvořte bezprostředně poté, co je počítač připraven k použití.<br />
Přečtěte si část „Vytváření disků pro obnovení“ na str. 6.<br />
K čemu slouží nástroj VAIO Recovery Center (Středisko pro obnovení<br />
VAIO)?<br />
Nástroj VAIO Recovery Center (Středisko pro obnovení VAIO) nabízí různé funkce pro<br />
obnovení a zálohování popsané v této příručce.<br />
❑ Vytváření disků pro obnovení<br />
❑ Zálohování dat<br />
❑ Obnovení dat ze záložní kopie<br />
❑ Obnovení systému počítače<br />
❑ Kontrola hardwaru počítače<br />
❑ Vymazání všech dat z integrovaného paměťového zařízení<br />
4
Zálohování<br />
Co je zálohování?<br />
Zálohování je vytvoření záložní kopie dat uložených na integrovaném paměťovém<br />
zařízení (pevný disk nebo disk SSD) a její uložení na jiné místo.<br />
Podle požadovaného účelu můžete data zálohovat různými způsoby. Přečtěte si část<br />
„Zálohování a obnovování dat“ na str. 14.<br />
CZ<br />
Proč mám zálohovat data?<br />
Při neočekávaných událostech nebo infekci počítačovými viry můžete ztratit data<br />
uložená na integrovaném paměťovém zařízení, například dokumenty a obrázky.<br />
K obnovení dat je třeba záložní kopie.<br />
Pravidelné zálohování dat je důrazně doporučováno.<br />
5
Vytváření disků pro obnovení<br />
Poznámky k vytváření disků pro obnovení<br />
❑ Disky pro obnovení jsou kompatibilní pouze s počítačem, ve kterém jsou vytvořeny.<br />
Disky pro obnovení svého počítače nemůžete používat v jiných počítačích.<br />
❑ V následujících případech nemusí být možné obnovit systém počítače z oddílu pro<br />
obnovení (pokud byl oddíl pro obnovení změněn). Možná bude nutné zakoupit si<br />
disky pro obnovení.<br />
❑ Nástrojem pro úpravy dat jste změnili oddíl pro obnovení.<br />
❑ Nainstalovali jste jiný operační systém než byl předinstalován v počítači.<br />
❑ Naformátovali jste integrované paměťové zařízení bez použití nástroje<br />
VAIO Recovery Center (Středisko pro obnovení VAIO).<br />
❑ Nedotýkejte se povrchu disku ani ho neznečistěte. Otisky prstů a prach mohou<br />
způsobit chyby čtení a zápisu.<br />
❑ Disky pro obnovení si můžete zakoupit. Kontaktní údaje pro svou zemi nebo region<br />
najdete na webovém serveru VAIO-Link.<br />
6
Vytvoření disků pro obnovení<br />
Počet potřebných disků a typy médií použitelné k vytvoření disků pro obnovení zjistíte v kroku 6.<br />
CZ<br />
Jako disky pro obnovení nelze používat disky Blu-ray Disc, DVD-RAM, CD-R ani CD-RW.<br />
1 Pomocí nástroje VAIO Update stáhněte a nainstalujte nejnovější aktualizace<br />
počítače.<br />
Pro stahování a instalaci aktualizací nástrojem VAIO Update musí být počítač připojen k Internetu.<br />
Informace o připojení počítače k Internetu najdete v elektronické uživatelské příručce.<br />
2 Pokud v počítači není integrovaná optická jednotka, připojte externí optickou<br />
jednotku (není součástí dodávky).<br />
3 Klepněte na možnost Start , Všechny programy a VAIO Recovery Center<br />
(Středisko pro obnovení VAIO).<br />
4 Klepněte na možnost Create Recovery Discs (Vytvoření disků pro obnovení)<br />
a Start.<br />
Pokud počítač zobrazí okno Řízení uživatelských účtů, klepněte na tlačítko Ano.<br />
Pokud jste k počítači přihlášeni jako standardní uživatel, může vás počítač požádat<br />
o zadání uživatelského jména a hesla správce.<br />
5 Pozorně si přečtěte pokyny na obrazovce a poté klepněte na možnost Další.<br />
6 Vyberte disky, které chcete používat.<br />
7 Postupujte podle pokynů na obrazovce.<br />
8 Po vytvoření disků pro obnovení napište podle pokynů na obrazovce na štítky disků<br />
perem s měkkým hrotem příslušné názvy.<br />
Zobrazení aktuálního stavu postupu může určitou dobu trvat.<br />
Během vytváření disku pro obnovení nepoužívejte tlačítko pro vysunutí jednotky. Mohlo by dojít<br />
k selhání procesu.<br />
Disky pro obnovení uchovávejte na bezpečném místě.<br />
7
Obnovení počítače<br />
Před zahájením procesu obnovování<br />
Co je oddíl pro obnovení?<br />
Oddíl pro obnovení na integrovaném paměťovém zařízení obsahuje data pro obnovení<br />
systému a aplikací. Data z tohoto oddílu zpravidla nelze měnit. Tato data však můžete<br />
měnit nebo odstraňovat komerčně dostupnými aplikacemi určenými ke změnám<br />
informací o oddílech.<br />
Důležité poznámky k obnovení<br />
❑ Obnovení systému počítače odstraní z integrovaného paměťového zařízení všechna<br />
data, i když je integrované paměťové zařízení šifrováno nástrojem Windows<br />
BitLocker Drive Encryption (BitLocker). Proces obnovování může trvat několik<br />
hodin.<br />
❑ U modelů s čidlem otisků prstů odstraní obnovení systému počítače všechny<br />
šablony otisků prstů uložené na integrovaném paměťovém zařízení.<br />
❑ Před obnovováním systému počítače odpojte od počítače všechna periferní<br />
zařízení kromě napájecího kabelu nebo adaptéru střídavého napětí.<br />
❑ Obnovení systému počítače odstraní všechna data uložená na vybrané jednotce<br />
a obnoví veškerá nastavení jednotky na nastavení z výroby. Ujistěte se, že máte<br />
záložní kopie cenných dat.<br />
❑ Musíte provést obnovení systému i obnovení aplikací. Bez obnovení aplikací může<br />
počítač ztratit stabilitu.<br />
❑ Pokud jste nastavili heslo pro ochranu dat, nemusí být možné proces obnovování<br />
zahájit bez zadání hesla. Heslo si zapište a nezapomeňte ho.<br />
Pokud jste heslo zapomněli a proces obnovení nelze zahájit, požádejte o jeho<br />
zrušení službu VAIO-Link. Za nové nastavení hesla je účtován poplatek.<br />
Poznámky k softwaru<br />
❑ Obnovení systému počítače obnoví pouze předinstalované aplikace (s výjimkou<br />
některých aplikací). Nedokáže obnovit aplikace, které jste nainstalovali sami, a data,<br />
která jste vytvořili po zakoupení.<br />
❑ Obnovení systému počítače neobnovuje pouze operační systém Windows.<br />
❑ Některé předinstalované aplikace umožňují odinstalování nebo nainstalování.<br />
Aplikace nainstalované nebo odinstalované pomocí těchto možností nemusejí<br />
v počítači pracovat správně.<br />
❑ Instalace aplikace měnící velikosti oddílů může znemožnit obnovení systému nebo<br />
vytvoření disků pro obnovení.<br />
8
Obnovení systému počítače, pokud nelze spustit systém<br />
Windows<br />
Pokud nelze spustit systém Windows, můžete systém počítače obnovit z disků pro<br />
obnovení nebo z oddílu pro obnovení.<br />
Oddíl pro obnovení na integrovaném paměťovém zařízení obsahuje data pro obnovení.<br />
Systém počítače můžete z oddílu pro obnovení obnovit rychleji než z disků pro<br />
obnovení.<br />
CZ<br />
Obnovení systému počítače pomocí disků pro obnovení<br />
1 Do jednotky zapnutého počítače vložte disk pro obnovení, vypněte počítač a znovu<br />
ho zapněte.<br />
Pokud používáte externí optickou jednotku (není součástí dodávky), restartujte<br />
počítač a po zobrazení loga VAIO několikrát stiskněte klávesu F11.<br />
Počítač zobrazí okno Správce spouštění systému Windows.<br />
2 Klávesou M nebo m zvolte možnost Start VAIO Recovery Center (Spustit<br />
Středisko pro obnovení VAIO) a stiskněte klávesu Enter.<br />
3 Zvolte možnost Restore C: Drive (Obnovení jednotky C:) nebo Restore Complete<br />
System (Obnovení celého systému) a klepněte na možnost Start.<br />
4 Přečtěte si informace o softwaru a funkcích pro řešení potíží. Pokud jste je již<br />
všechny vyzkoušeli, zvolte možnost Skip (Vynechat) a klepněte na možnost Další.<br />
5 Podrobně si přečtěte případně zobrazená upozornění, zaškrtněte políčko<br />
I understand (Rozumím) a klepněte na možnost Start.<br />
6 Postupujte podle pokynů na obrazovce.<br />
Obnovení systému počítače z oddílu pro obnovení<br />
1 Zapněte počítač.<br />
2 Jakmile počítač zobrazí logo VAIO, stiskněte klávesu F10.<br />
Po zobrazení dialogového okna Edit Boot Options (Upravit možnosti spuštění)<br />
stiskněte klávesu Enter.<br />
3 Zvolte možnost Restore C: Drive (Obnovení jednotky C:) nebo Restore Complete<br />
System (Obnovení celého systému) a klepněte na možnost Start.<br />
4 Přečtěte si informace o softwaru a funkcích pro řešení potíží. Pokud jste je již<br />
všechny vyzkoušeli, zvolte možnost Skip (Vynechat) a klepněte na možnost Další.<br />
5 Podrobně si přečtěte případně zobrazená upozornění, zaškrtněte políčko<br />
I understand (Rozumím) a klepněte na možnost Start.<br />
6 Postupujte podle pokynů na obrazovce.<br />
9
Obnovení systému počítače, když lze spustit systém<br />
Windows<br />
Pokud lze spustit systém Windows, můžete systém počítače obnovit pomocí nástroje<br />
VAIO Recovery Center (Středisko pro obnovení VAIO).<br />
Než budete pokračovat dalším krokem, vyjměte disk z optické jednotky.<br />
Obnovení jednotky C<br />
1 Klepněte na možnost Start, Všechny programy a VAIO Recovery Center<br />
(Středisko pro obnovení VAIO).<br />
2 Zvolte možnost Restore C: Drive (Obnovení jednotky C:) a klepněte na možnost<br />
Start.<br />
3 Přečtěte si informace o softwaru a funkcích pro řešení potíží. Pokud jste je již<br />
všechny vyzkoušeli, zvolte možnost Skip (Vynechat) a klepněte na možnost Další.<br />
Pokud počítač zobrazí okno Řízení uživatelských účtů, klepněte na tlačítko Ano.<br />
4 Podrobně si přečtěte upozornění, zaškrtněte políčko I understand (Rozumím),<br />
a klepněte na možnost Start.<br />
5 Postupujte podle pokynů na obrazovce.<br />
Pokud jste změnili velikost oddílů a vytvořili na integrovaném paměťovém zařízení jiný oddíl než C,<br />
zůstanou data na tomto oddílu nezměněna i po obnovení systému počítače.<br />
Pokyny k vytváření oddílů na pevném disku najdete v části „Vytváření oddílů na pevném disku“ na<br />
str. 11.<br />
Obnovení celého systému počítače<br />
1 Klepněte na možnost Start, Všechny programy a VAIO Recovery Center<br />
(Středisko pro obnovení VAIO).<br />
2 Zvolte možnost Restore Complete System (Obnovení celého systému) a klepněte<br />
na možnost Start.<br />
3 Přečtěte si informace o softwaru a funkcích pro řešení potíží. Pokud jste je již<br />
všechny vyzkoušeli, zvolte možnost Skip (Vynechat) a klepněte na možnost Další.<br />
4 Pokud jste disky pro obnovení již vytvořili, zvolte možnost Skip (Vynechat)<br />
a klepněte na možnost Další.<br />
Pokud jste zatím nevytvořili disky pro obnovení, přečtěte si část „Vytváření disků<br />
pro obnovení“ na str. 6.<br />
Pokud počítač zobrazí okno Řízení uživatelských účtů, klepněte na tlačítko Ano.<br />
5 Postupujte podle pokynů na obrazovce.<br />
10
Vytváření oddílů na pevném disku<br />
Oddíly na pevném disku<br />
CZ<br />
Co je oddíl na pevném disku?<br />
Prostor na integrovaném paměťovém zařízení lze rozdělit na více oddílů.<br />
Při výchozím nastavení má počítač pouze jediný oddíl (jednotku C).*<br />
Úložný prostor můžete rozdělit například na dvě jednotky, C a D.<br />
* Podle modelu může být již při zakoupení nakonfigurován další oddíl.<br />
Jaké výhody má dělení disků?<br />
Když je třeba obnovit systém počítače, můžete na nově vytvořenou jednotku uložit<br />
zálohu, protože data na nové jednotce nebudou při obnovování odstraněna. Vytvoření<br />
oddílu také umožňuje efektivněji organizovat data nebo software na jednotlivých<br />
oddílech.<br />
Vytvoření oddílu na pevném disku<br />
Oddíl můžete vytvořit dvěma způsoby:<br />
❑ Vytvoření oddílu funkcí systému Windows.<br />
❑ Vytvoření oddílu pomocí procesu obnovení.<br />
Pokud zmenšíte velikost jednotky C, nemusí být možné úspěšně vytvářet disky pro obnovení nebo dokončit<br />
proces obnovení, protože na integrovaném paměťovém zařízení nebude dostatek volného místa.<br />
11
Vytvoření oddílu funkcí systému Windows<br />
Funkce systému Windows umožňuje vytvořit oddíl bez obnovení systému počítače.<br />
Velikost jednotky C nemůžete zmenšit pod uvedenou hodnotu, kterou určuje systém.<br />
1 Klepněte na možnost Start, Ovládací panely, Systém a zabezpečení a v části<br />
Nástroje pro správu klepněte na možnost Vytvořit a formátovat oddíly na<br />
pevném disku.<br />
2 Pokud počítač zobrazí okno Řízení uživatelských účtů, klepněte na tlačítko Ano.<br />
Pokud jste k počítači přihlášeni jako standardní uživatel, může vás počítač požádat<br />
o zadání uživatelského jména a hesla správce.<br />
3 Klepněte pravým tlačítkem myši na jednotku C a zvolte možnost Zmenšit svazek.<br />
4 Do pole Zadejte velikost zmenšení (MB) zadejte velikost vytvářeného oddílu<br />
a klepněte na možnost Zmenšit.<br />
5 Klepněte pravým tlačítkem myši na možnost Nepřiřazeno a zvolte možnost Nový<br />
jednoduchý svazek.<br />
6 Postupujte podle pokynů na obrazovce.<br />
12
Vytvoření oddílu pomocí procesu obnovení<br />
Při vytváření oddílu procesem obnovování odstraníte všechna data dosud uložená na integrovaném<br />
paměťovém zařízení.<br />
CZ<br />
1 Do jednotky zapnutého počítače vložte disk pro obnovení, vypněte počítač a znovu<br />
ho zapněte.<br />
Počítač zobrazí okno Správce spouštění systému Windows.<br />
Pokud používáte externí optickou jednotku (není součástí dodávky), restartujte počítač a několikrát<br />
stiskněte klávesu F11.<br />
Pokud jste zatím nevytvořili disky pro obnovení, postupujte takto:<br />
1 Zapněte počítač.<br />
2 Jakmile počítač zobrazí logo VAIO, stiskněte klávesu F10.<br />
Po zobrazení dialogového okna Edit Boot Options (Upravit možnosti spuštění) stiskněte<br />
klávesu Enter.<br />
3 Vynechejte následující krok 2 a přejděte ke kroku 3.<br />
2 Klávesou M nebo m zvolte možnost Start VAIO Recovery Center (Spustit<br />
Středisko pro obnovení VAIO) a stiskněte klávesu Enter.<br />
3 Zvolte možnost Restore Complete System (Obnovení celého systému)<br />
a možnost Start.<br />
4 Zvolte možnost Skip (Vynechat) a klepněte na tlačítko Další.<br />
Pokračujte podle pokynů na obrazovce, dokud systém nezobrazí okno pro<br />
rozdělení integrovaného paměťového zařízení.<br />
Pokud systém zobrazí zprávu Do you want to keep the factory default C: drive size? (Chcete<br />
zachovat výchozí velikost jednotky C: z výroby?), klepněte na možnost Ne.<br />
5 V rozevíracím seznamu Divide your hard disk’s storage space into C and D<br />
drives (Rozdělit prostor pevného disku na jednotky C a D) zvolte možnost<br />
Customized drive size (Vlastní velikost jednotky).<br />
6 Zadejte požadovanou velikost jednotky C a klepněte na tlačítko Další.<br />
7 Postupujte podle pokynů na obrazovce.<br />
13
Zálohování a obnovování dat<br />
Zálohování dat je velmi důležité. Pokud nebudete data zálohovat, můžete při<br />
neočekávaných událostech nebo při útoku počítačových virů ztratit různá data<br />
uložená na integrovaném paměťovém zařízení, například dokumenty a obrázky.<br />
Každodenní zálohování dat je důrazně doporučováno.<br />
Možnosti zálohování a obnovování dat<br />
A Zálohování a obnovení dat pomocí funkce systému Windows<br />
Pomocí funkce systému Windows můžete data zálohovat na disk CD nebo<br />
DVD nebo na vyjímatelná média jako je externí pevný disk, a poté je obnovovat.<br />
B Zálohování a obnovení dat, když nelze spustit systém Windows<br />
Když nelze spustit systém Windows, můžete data zálohovat nástrojem<br />
Rescue Data (Záchrana dat). Data můžete obnovit nástrojem VAIO Data<br />
Restore Tool (Nástroj pro obnovení dat VAIO).<br />
C Zálohování a obnovení dat pomocí bodu obnovení<br />
Bod obnovení může uložit snímek systémových souborů v počítači v daný<br />
okamžik.<br />
Pokud například nainstalujete nový software a systém ztratí stabilitu, můžete<br />
počítač vrátit do bodu obnovení bez ztráty dat.<br />
Systém Windows vytváří body obnovení automaticky.<br />
Je však doporučeno, abyste bod obnovení vytvořili ručně před každou instalací softwaru nebo<br />
ovladače.<br />
D Obnovení předinstalovaného softwaru nebo ovladačů<br />
Když předinstalovaný software nebo ovladače nepracují správně, můžete je<br />
obnovit do stavu z výroby nástrojem Reinstall Programs or Drivers<br />
(Přeinstalování programů nebo ovladačů).<br />
14
Tabulka možností zálohování a obnovování<br />
Možnost<br />
Použijte tuto<br />
možnost<br />
Potřebný<br />
materiál<br />
Požadovaný<br />
stav<br />
systému<br />
Windows<br />
Činnost<br />
Pokyny<br />
CZ<br />
A<br />
Funkce systému<br />
Windows<br />
Záznamová<br />
média<br />
V provozu<br />
V provozu<br />
Zálohování<br />
Obnovení<br />
1 str. 16<br />
B<br />
Rescue Data<br />
(Záchrana dat)<br />
a VAIO Data<br />
Restore Tool<br />
(Nástroj pro<br />
obnovení dat<br />
VAIO)<br />
Záznamová<br />
média<br />
V provozu<br />
- Zálohování<br />
Obnovení<br />
1 str. 19<br />
C Bod obnovení -<br />
V provozu<br />
Vytvoření<br />
bodu<br />
obnovení 1 str. 21<br />
- Obnovení<br />
D<br />
Reinstall<br />
Programs or<br />
Drivers<br />
(Přeinstalování<br />
programů nebo<br />
ovladačů)<br />
- V provozu Přeinstalování 1 str. 23<br />
15
Možnost A: Zálohování a obnovení dat pomocí funkce<br />
systému Windows<br />
Pokud v počítači není integrovaná optická jednotka, potřebujete pro vytvoření záložní kopie dat externí<br />
pevný disk nebo optickou jednotku nebo musíte změnou velikosti jednotky C vytvořit nový oddíl. Další<br />
informace najdete v části „Vytváření oddílů na pevném disku“ na str. 11.<br />
U systémů Windows 7 Ultimate nebo Windows 7 Professional můžete obraz systému<br />
zálohovat na disky DVD. Klepněte na možnost Vytvořit bitovou kopii systému v levé části<br />
okna Zálohovat počítač a postupujte podle pokynů na obrazovce.<br />
Chcete-li obraz systému zálohovat, musíte mít externí pevný disk (není součástí dodávky) předem<br />
naformátovaný systémem NTFS (systém souborů Windows NT).<br />
Zálohování dat<br />
1 Klepněte na možnost Start, Všechny programy a VAIO Recovery Center<br />
(Středisko pro obnovení VAIO).<br />
2 Klepněte na možnost Zálohování a obnovení Windows a klepněte na možnost<br />
Start.<br />
3 Klepněte na možnost Nastavení zálohování v části Záloha.<br />
4 V okně Nastavení zálohování vyberte v seznamu cíl zálohy a klepněte na tlačítko<br />
Další.<br />
Pokud počítač zobrazí okno Řízení uživatelských účtů, klepněte na tlačítko Ano.<br />
5 Zvolte možnost Nechat rozhodnout mě a klepněte na tlačítko Další.<br />
6 Zaškrtněte políčka u položek, které chcete zálohovat, a klepněte na tlačítko Další.<br />
Chcete-li zálohovat obraz systému, nezapomeňte zaškrtnout políčko pro zálohování obrazu systému.<br />
7 V okně Kontrola nastavení zálohování klepněte na možnost Uložit nastavení<br />
a zálohovat.<br />
8 Postupujte podle pokynů na obrazovce.<br />
16
Obnovení dat ze záložní kopie<br />
1 Klepněte na možnost Start, Všechny programy a VAIO Recovery Center<br />
(Středisko pro obnovení VAIO).<br />
2 Klepněte na možnost Zálohování a obnovení Windows a klepněte na možnost<br />
Start.<br />
3 V části Obnovení klepněte na možnost Vybrat jinou zálohu pro obnovení.<br />
Pokud počítač zobrazí okno Řízení uživatelských účtů, klepněte na tlačítko Ano.<br />
4 Vyberte jednotku se zálohou, ze které chcete obnovovat data, a klepněte na tlačítko<br />
Další.<br />
5 Klepněte na tlačítko Prohledat.<br />
6 Vyberte v seznamu požadované soubory nebo složky a klepněte na tlačítko Další.<br />
7 Vyberte místo, na které chcete uložit obnovená data, a klepněte na možnost<br />
Obnovit.<br />
8 Postupujte podle pokynů na obrazovce.<br />
CZ<br />
Soubory změněné nebo vytvořené po provedení zálohování nelze obnovit.<br />
17
Obnovení obrazu systému<br />
Co je obraz systému?<br />
Obraz systému je záložní kopie veškerého obsahu počítače včetně programů,<br />
nastavení systému a souborů uložených v počítači. Obraz systému můžete použít při<br />
obnovování systému počítače. Pokud počítač obnovujete z obrazu systému, budou<br />
všechny aktuální programy, nastavení systému a soubory nahrazeny obsahem obrazu<br />
systému.<br />
Obnovení obrazu systému<br />
1 Do jednotky zapnutého počítače vložte disk pro obnovení, vypněte počítač a znovu<br />
ho zapněte.<br />
Počítač zobrazí okno Správce spouštění systému Windows.<br />
2 Klávesou M nebo m zvolte možnost Prostředí Windows RE a stiskněte klávesu<br />
Enter.<br />
3 Vyberte rozložení klávesnice a klepněte na možnost Další.<br />
Pokud u modelů s operačním systémem Windows 7 Ultimate používáte nástroj BitLocker Drive<br />
Encryption, může systém zobrazit okno Obnovení nástroje BitLocker Drive Encryption.<br />
Podle pokynů na obrazovce nástroj BitLocker Drive Encryption dočasně vypněte.<br />
4 Pokud jste záložní kopii dat uložili na externí pevný disk nebo na disky v externí<br />
optické jednotce, připojte k počítači externí zařízení.<br />
5 Zvolte možnost Obnovte počítač pomocí dříve vytvořené bitové kopie systému<br />
a klepněte na tlačítko Další.<br />
6 Zvolte možnost Vybrat bitovou kopii systému a klepněte na tlačítko Další.<br />
7 Vyberte místo, kde je uložena záložní kopie, a klepněte na tlačítko Další.<br />
8 Vyberte obraz, který chcete obnovit, a klepněte na tlačítko Další.<br />
9 Zvolte možnost Formátovat a znovu rozdělit disky na oddíly a klepněte na tlačítko<br />
Další.<br />
10 Postupujte podle pokynů na obrazovce.<br />
18
Možnost B: Zálohování a obnovení dat, když nelze<br />
spustit systém Windows<br />
Pokud nemůžete spustit systém Windows, zálohujte data pomocí nástroje Rescue<br />
Data (Záchrana dat). Data zálohovaná nástrojem Rescue Data (Záchrana dat) můžete<br />
obnovit nástrojem VAIO Data Restore Tool (Nástroj pro obnovení dat VAIO).<br />
CZ<br />
Poznámky k práci s nástrojem Rescue Data (Záchrana dat)<br />
❑ Se zachráněnými soubory pracujte opatrně, abyste je nevystavili neoprávněnému<br />
přístupu.<br />
❑ Disky pro obnovení uchovávejte na bezpečném místě a chraňte je před<br />
neoprávněným kopírováním dat na integrované paměťové zařízení, protože tento<br />
software lze spustit z disků pro obnovení.<br />
❑ K zachráněným souborům, které nejsou na integrovaném paměťovém zařízení<br />
šifrovány, může na discích pro obnovení snadno získat přístup kterýkoli<br />
neoprávněný uživatel.<br />
Pro ochranu zachráněných souborů před neoprávněným přístupem nastavte heslo<br />
pro zapnutí či heslo k pevnému disku nebo funkci šifrování pevného disku<br />
v systému Windows.<br />
❑ Použití tohoto softwaru nezaručuje zálohování všech dat uložených na<br />
integrovaném paměťovém zařízení. Společnost <strong>Sony</strong> nepřebírá žádnou<br />
zodpovědnost za jakoukoli ztrátu dat způsobenou procesem zálohování.<br />
❑ Před použitím tohoto softwaru vypněte funkci šifrování pevného disku systému<br />
Windows.<br />
❑ Při práci s tímto softwarem napájejte počítač napájecím kabelem nebo z adaptéru<br />
střídavého napětí.<br />
Záchrana dat<br />
1 Do jednotky zapnutého počítače vložte disk pro obnovení, vypněte počítač a znovu<br />
ho zapněte.<br />
Počítač zobrazí okno Správce spouštění systému Windows.<br />
Pokud jste zatím nevytvořili disky pro obnovení, postupujte takto:<br />
1 Zapněte počítač.<br />
2 Jakmile počítač zobrazí logo VAIO, stiskněte klávesu F10.<br />
Po zobrazení dialogového okna Edit Boot Options (Upravit možnosti spuštění) stiskněte<br />
klávesu Enter.<br />
3 Vynechejte následující krok 2 a přejděte ke kroku 3.<br />
2 Klávesou M nebo m zvolte možnost Start VAIO Recovery Center (Spustit<br />
Středisko pro obnovení VAIO) a stiskněte klávesu Enter.<br />
3 Klepněte na možnost Rescue Data (Záchrana dat) a klepněte na možnost Start.<br />
4 Postupujte podle pokynů na obrazovce.<br />
Pokud jste vybrali možnost Custom data rescue (Vlastní záchrana dat), doporučujeme pro ukládání<br />
zachráněných souborů zvolit externí pevný disk.<br />
19
Pokud není proces zálohování dokončen do 64 hodin, automaticky se ukončí a restartuje počítač.<br />
Chcete-li v procesu pokračovat, postupujte podle kroků 1 až 3, klepnutím zaškrtněte tlačítko<br />
Resume canceled process (Pokračovat ve zrušeném procesu) a klepněte na tlačítko Další.<br />
Během procesu záchrany neodpojujte externí pevný nebo optický disk.<br />
Zachráněné soubory mohou být rozděleny do dvou nebo více souborů a podle vybraného místa pro<br />
ukládání uloženy nebo přejmenovány. Zachráněné soubory můžete obnovit pomocí softwaru VAIO<br />
Data Restore Tool (Nástroj pro obnovení dat VAIO).<br />
Jako místo pro ukládání zachráněných souborů nelze použít disk DVD-R DL. Typy médií, které optická<br />
jednotka podporuje, zjistíte v elektronické uživatelské příručce.<br />
K ukládání zachráněných souborů použijte externí pevný nebo optický disk podporující spojení i.LINK<br />
nebo USB.<br />
Pokud používáte externí pevný nebo optický disk nepodporující spojení i.LINK nebo USB, musíte<br />
nainstalovat softwarový ovladač.<br />
Obnovení dat nástrojem VAIO Data Restore Tool (Nástroj pro<br />
obnovení dat VAIO)<br />
1 Klepněte na možnost Start, Všechny programy a VAIO Data Restore Tool<br />
(Nástroj pro obnovení dat VAIO).<br />
Počítač zobrazí okno VAIO Data Restore Tool (Nástroj pro obnovení dat VAIO).<br />
2 Klepněte na tlačítko Další.<br />
Pokud počítač zobrazí okno Řízení uživatelských účtů, klepněte na tlačítko Ano.<br />
Pokud jste k počítači přihlášeni jako standardní uživatel, může vás počítač požádat<br />
o zadání uživatelského jména a hesla správce.<br />
Pokyny k práci se softwarem najdete v souboru nápovědy k softwaru.<br />
Je-li to nutné, přesuňte obnovené soubory na původní místo.<br />
20
Možnost C: Zálohování a obnovení dat pomocí bodu<br />
obnovení<br />
Co je bod obnovení?<br />
CZ<br />
❑ Body obnovení vytváří systém automaticky, například při instalaci softwarového<br />
ovladače. Body slouží k obnovení systémových souborů počítače do předchozího<br />
stavu. Přestože systém vytváří body obnovení automaticky, doporučujeme vytvářet<br />
body obnovení před instalováním softwaru nebo ovladačů do počítače i ručně,<br />
protože počítač po nainstalování nového softwaru nebo po změně nastavení<br />
systému Windows může ztratit stabilitu nebo pracovat pomalu.<br />
❑ Pokud počítač nefunguje a v době, kdy pracoval normálně, jste vytvořili bod<br />
obnovení, vraťte jeho pomocí systémové soubory do stavu odpovídajícího době<br />
vytvoření bodu obnovení.<br />
Ruční vytvoření bodu obnovení<br />
1 Klepněte na možnost Start a Ovládací panely.<br />
2 Klepněte na možnost Systém a zabezpečení.<br />
3 Klepněte na možnost Systém.<br />
4 Klepněte na možnost System Protection (Ochrana systému).<br />
5 V okně System Properties (Vlastnosti systému) vyberte kartu System Protection<br />
(Ochrana systému).<br />
6 Klepněte na tlačítko Create (Vytvořit).<br />
7 Zadejte popis, podle kterého můžete bod obnovení identifikovat, a klepněte na<br />
možnost Create (Vytvořit).<br />
8 Postupujte podle pokynů na obrazovce.<br />
Obnovení systémových souborů pomocí bodu obnovení<br />
1 Klepněte na možnost Start, Všechny programy a VAIO Recovery Center<br />
(Středisko pro obnovení VAIO).<br />
2 Klepněte na možnost Zálohování a obnovení Windows a klepněte na možnost<br />
Start.<br />
3 Klepněte na možnost Obnovit nastavení systému nebo tento počítač.<br />
4 V okně Obnovení klepněte na možnost Spustit nástroj Obnovení systému.<br />
5 Pokud je v okně System Restore (Obnovení systému) zobrazena možnost Vybrat<br />
jiný bod obnovení, vyberte ji a klepněte na tlačítko Další. Pokud tomu tak není,<br />
klepněte na tlačítko Další.<br />
6 Vyberte bod obnovení a klepněte na možnost Další.<br />
7 Klepnutím na možnost Dokončit bod obnovení potvrďte.<br />
8 Přečtěte si zobrazenou zprávu a klepněte na možnost Ano.<br />
9 Postupujte podle pokynů na obrazovce.<br />
21
Obnovení systémových souborů pomocí bodu obnovení, když nelze<br />
spustit systém Windows<br />
1 Do jednotky zapnutého počítače vložte disk pro obnovení, vypněte počítač a znovu<br />
ho zapněte.<br />
Pokud používáte externí optickou jednotku (není součástí dodávky), restartujte<br />
počítač a po zobrazení loga VAIO několikrát stiskněte klávesu F11.<br />
Počítač zobrazí okno Správce spouštění systému Windows.<br />
Pokud jste zatím nevytvořili disky pro obnovení, postupujte takto:<br />
1 Zapněte počítač.<br />
2 Jakmile počítač zobrazí logo VAIO, stiskněte několikrát klávesu F8.<br />
3 Zkontrolujte, zda je vybrána možnost Opravit tento počítač, uvedená v horní části<br />
dialogového okna Rozšířené možnosti spuštění, a stiskněte klávesu Enter.<br />
4 Vynechejte následující krok 2 a přejděte ke kroku 3.<br />
2 Klávesou M nebo m zvolte možnost Prostředí Windows RE a stiskněte klávesu<br />
Enter.<br />
3 Vyberte rozložení klávesnice a klepněte na možnost Další.<br />
Pokud není vybráno vhodné rozložení klávesnice, nemusí být možné zadat správně heslo.<br />
Pokud u modelů s operačním systémem Windows 7 Ultimate používáte nástroj BitLocker Drive<br />
Encryption, může systém zobrazit okno Obnovení nástroje BitLocker Drive Encryption.<br />
Podle pokynů na obrazovce nástroj BitLocker Drive Encryption dočasně vypněte.<br />
Pokud jste klávesou F8 zobrazili okno System Recovery Options (Možnosti obnovení systému),<br />
vyberte uživatelské jméno správce a zadejte heslo, vynechejte následující krok 4 a přejděte ke kroku 5.<br />
4 Vyberte operační systém a klepněte na možnost Další.<br />
Pokud jste po posledním zálohováním funkcí zálohování systému Windows změnili soubory,<br />
zálohujte soubory nástrojem Rescue Data (Záchrana dat).<br />
5 Klepněte na možnost System Restore (Obnovení systému).<br />
Počítač zobrazí okno System Restore (Obnovení systému).<br />
6 Proveďte kroky 4 až 7 uvedené v postupu „Obnovení systémových souborů<br />
pomocí bodu obnovení“ na str. 21.<br />
Jakmile zobrazené okno požádá o restartování počítače, restartujte počítač.<br />
22
Možnost D: Obnovení předinstalovaného softwaru<br />
nebo ovladačů<br />
Když předinstalovaný software nebo ovladače nepracují správně, můžete je obnovit<br />
do stavu z výroby nástrojem Reinstall Programs or Drivers (Přeinstalování programů<br />
nebo ovladačů).<br />
CZ<br />
Práce s nástrojem Reinstall Programs or Drivers (Přeinstalování<br />
programů nebo ovladačů)<br />
Některý software a softwarové ovladače nemusejí být obnoveny.<br />
Obnovení nástrojem Reinstall Programs or Drivers (Přeinstalování programů nebo ovladačů)<br />
nemusí fungovat správně (záleží na konfiguraci počítače). Můžete také ztratit data vytvořená před<br />
zahájením procesu obnovení.<br />
Před zahájením obnovování musíte odinstalovat předinstalovaný software nebo ovladače, které se<br />
chystáte obnovit. Klepněte na možnost Start, Ovládací panely a Odinstalovat program v části<br />
Programy a vyberte předinstalovaný software nebo ovladače, které chcete odinstalovat. Pokud<br />
nebudou odinstalovány, nemusí být proces obnovení úspěšně dokončen.<br />
1 Klepněte na možnost Start, Všechny programy a VAIO Recovery Center<br />
(Středisko pro obnovení VAIO).<br />
2 Zvolte možnost Reinstall Programs or Drivers (Přeinstalování programů nebo<br />
ovladačů) a klepněte na možnost Start.<br />
3 Přečtěte si informace o softwaru a funkcích pro řešení potíží. Pokud jste je již<br />
všechny vyzkoušeli, zvolte možnost Skip (Vynechat) a klepněte na možnost Další.<br />
Pokud počítač zobrazí okno Řízení uživatelských účtů, klepněte na tlačítko Ano.<br />
4 Klepněte na tlačítko Další.<br />
5 Zaškrtněte políčko u požadovaného softwaru nebo ovladače a klepněte na tlačítko<br />
Další.<br />
6 Postupujte podle pokynů na obrazovce.<br />
23
Vymazání všech dat z integrovaného<br />
paměťového zařízení<br />
Vymazání všech dat z integrovaného paměťového zařízení počítače je doporučeno<br />
před likvidací počítače nebo předáním počítače jinému uživateli.<br />
K vymazání veškerých dat slouží nástroj Wipe and Erase Data (Vymazání dat).<br />
Data vymazaná nástrojem Wipe and Erase Data (Vymazání dat) nelze obnovit.<br />
1 Vytvořte disky pro obnovení.<br />
Pokyny k vytvoření disků pro obnovení najdete v části „Vytváření disků pro<br />
obnovení“ na str. 6.<br />
2 Napájejte počítač napájecím kabelem nebo adaptérem střídavého napětí.<br />
3 Zálohujte cenné soubory.<br />
4 Do jednotky zapnutého počítače vložte disk pro obnovení, vypněte počítač<br />
a znovu ho zapněte.<br />
Počítač zobrazí okno Správce spouštění systému Windows.<br />
Pokud používáte externí optickou jednotku (není součástí dodávky), zapněte počítač a několikrát<br />
stiskněte klávesu F11.<br />
5 Klávesou M nebo m zvolte možnost Start VAIO Recovery Center (Spustit<br />
Středisko pro obnovení VAIO) a stiskněte klávesu Enter.<br />
6 Zvolte možnost Wipe and Erase Data (Vymazání dat) a klepněte na možnost Start.<br />
7 Postupujte podle pokynů na obrazovce.<br />
24
Řešení potíží<br />
Pokud máte s provozem počítače jakékoli potíže, vyzkoušejte ještě před kontaktováním<br />
služby VAIO-Link nebo přímo na svého dodavatele počítače <strong>Sony</strong> tyto možnosti.<br />
❑ Přečtěte si následující informace o řešení běžných potíží.<br />
❑ Přečtěte si část Řešení potíží v uživatelské příručce na obrazovce.<br />
❑ Přečtěte si část „Co dělat, když počítač nepracuje“ na str. 30.<br />
❑ Navštivte web VAIO-Link na adrese http://www.vaio-link.com.<br />
CZ<br />
Řešení potíží s obnovením<br />
Nelze vytvořit disky pro obnovení<br />
❑ Pokud nelze vytvořit disky pro obnovení počítače nebo proces vytváření dokončit<br />
nebo během procesu obdržíte chybovou zprávu, vyzkoušejte následující možnosti:<br />
1 Vypněte počítač a znovu ho zapněte. Poté zkuste disky pro obnovení vytvořit<br />
znovu.<br />
2 Stáhněte a nainstalujte nejnovější aktualizace pro váš model počítače. Informace<br />
o stahování nejnovějších aktualizací najdete v tištěné stručné příručce.<br />
3 Pokud potíže potrvají, zálohujte data a obnovte systém počítače z oddílu pro<br />
obnovení (viz str. 9). Poté se pokuste vytvořit disky pro obnovení ještě před<br />
nainstalováním softwaru jiných výrobců a aktualizací počítače.<br />
❑ Vyzkoušejte jiné spolehlivé disky.<br />
❑ Pokud nelze vytvořit disky pro obnovení, protože počítač není vybaven integrovanou<br />
optickou jednotkou a nemáte externí optickou jednotku, můžete systém počítače<br />
obnovit z oddílu pro obnovení. Přečtěte si část „Obnovení systému počítače z oddílu<br />
pro obnovení“ na str. 9.<br />
25
Nelze dokončit proces obnovení<br />
❑ Pokud je k počítači připojeno jakékoli nepotřebné externí zařízení, odpojte ho.<br />
❑ Pokud během obnovování systému počítač zobrazuje chybové zprávy, vyzkoušejte<br />
následující možnosti:<br />
1 Pokud systém počítače obnovujete z disků pro obnovení, zkontrolujte,<br />
zda nejsou disky znečištěné nebo poškozené. Pokud je disky nutné vyčistit,<br />
vyčistěte je a vyzkoušejte obnovení systému počítače znovu.<br />
2 Zkuste obnovit celý systém počítače. Přečtěte si část „Obnovení celého<br />
systému počítače“ na str. 10.<br />
3 Zkuste obnovit jednotku C. Přečtěte si část „Obnovení jednotky C“ na str. 10.<br />
4 Zkuste systém počítače obnovit z disků pro obnovení nebo z oddílu pro<br />
obnovení.<br />
5 Pokud potíže potrvají, zkontrolujte nástrojem VAIO Hardware Diagnostics<br />
(Diagnostika hardwaru VAIO) hardware počítače.<br />
Pokud počítač zobrazí chybovou zprávu, může být některá část hardwaru<br />
počítače vadná a vyžadovat výměnu. Další informace vám poskytne webový<br />
server VAIO-Link.<br />
Pokud není zobrazena žádná chybová zpráva, ale proces obnovení přesto<br />
nelze dokončit, najdete další informace na webovém serveru VAIO-Link.<br />
❑ Pokud systém počítače nelze obnovit, protože jste před vytvořením disků pro<br />
obnovení odstranili původní oddíl pro obnovení na integrovaném paměťovém<br />
zařízení, můžete si u služby podpory společnosti <strong>Sony</strong> zakoupit novou sadu disků<br />
pro obnovení. Kontaktní údaje pro svou zemi nebo region najdete na webovém<br />
serveru VAIO-Link.<br />
Z oddílu pro obnovení nelze obnovit systém<br />
Pokud je oddíl pro obnovení změněn, nemusí být v následujících případech možné<br />
obnovit systém počítače z oddílu pro obnovení.<br />
❑ Pomocí softwaru jste změnili oddíl pro obnovení.<br />
❑ Nainstalovali jste jiný operační systém než byl předinstalován v počítači.<br />
❑ Naformátovali jste pevný disk bez použití softwaru VAIO Recovery Center<br />
(Středisko pro obnovení VAIO).<br />
V těchto případech systém počítače obnovte pomocí disků pro obnovení. Pokud jste<br />
si je dosud nevytvořili, musíte si je koupit nebo počítač opravit na vlastní náklady.<br />
Chcete-li si koupit disky pro obnovení, navštivte webový server VAIO-Link.<br />
26
Řešení běžných potíží<br />
Počítač nelze spustit<br />
❑ Zkontrolujte, zda je počítač řádně připojen ke zdroji napájení, zda je zapnut a zda<br />
svítí kontrolka napájení.<br />
❑ Zkontrolujte, zda je správně nainstalován a nabit akumulátor*.<br />
❑ Pokud jsou připojena zařízení USB, odpojte je a restartujte počítač.<br />
❑ Vyjměte všechny doplňkové paměťové moduly, které jste případně vložili od<br />
zakoupení počítače, a restartujte počítač.<br />
❑ Pokud je počítač připojen do prodlužovacího kabelu nebo zálohovaného zdroje<br />
napájení (UPS), zkontrolujte, zda je prodlužovací kabel nebo zdroj UPS připojen<br />
k napájení a zapnut.<br />
❑ Pokud používáte externí monitor, zkontrolujte, zda je řádně připojen ke zdroji<br />
napájení a zda je zapnut. Zkontrolujte, zda jsou správně nastaveny ovládací prvky<br />
jasu a kontrastu. Další informace najdete v příručce dodané s monitorem.<br />
❑ Odpojte kabel nebo adaptér střídavého napětí a vyjměte akumulátor*. Vyčkejte tři<br />
až pět minut. Vraťte akumulátor na místo, znovu připojte kabel nebo adaptér<br />
a stisknutím nebo posunutím vypínače zapněte počítač.<br />
❑ Mohlo by dojít k poruše počítače způsobené kondenzací. V takovém případě<br />
počítač nejméně hodinu nepoužívejte.<br />
❑ Zkontrolujte, zda používáte dodaný kabel nebo adaptér střídavého napětí <strong>Sony</strong>.<br />
Pro zachování bezpečnosti používejte pouze originální akumulátory* a kabely nebo<br />
adaptéry střídavého napětí <strong>Sony</strong>, které společnost <strong>Sony</strong> dodává k počítači VAIO.<br />
* Platí pouze pro notebooky.<br />
CZ<br />
Zelená kontrolka napájení svítí, ale displej je prázdný<br />
❑ Několikerým stisknutím kombinace kláves Alt+F4 zavřete okno aplikace. Možná<br />
došlo k chybě aplikace.<br />
❑ Stiskněte klávesy Ctrl+Alt+Delete, klepněte na šipku u tlačítka Vypnout<br />
a zvolte možnost Restartovat.<br />
❑ Pro vypnutí počítače stiskněte a podržte nebo posuňte a podržte vypínač na déle<br />
než čtyři sekundy. Odpojte napájecí kabel nebo adaptér střídavého napětí a přibližně<br />
pět minut vyčkejte. Poté připojte napájecí kabel nebo adaptér a počítač znovu<br />
zapněte.<br />
Vypnutí počítače klávesami Ctrl+Alt+Delete nebo vypínačem může způsobit ztrátu neuložených dat.<br />
27
Počítač nebo software nereaguje<br />
❑ Pokud počítač přestane reagovat během práce aplikace, zavřete stisknutím kláves<br />
Alt+F4 okno aplikace.<br />
❑ Pokud klávesy Alt+F4 nepomohou, klepnutím na tlačítko Start a na možnost<br />
Vypnout vypněte počítač.<br />
❑ Pokud se počítač nevypne, stiskněte současně klávesy Ctrl+Alt+Delete a klepněte<br />
na tlačítko Vypnout.<br />
Pokud počítač zobrazí okno Zabezpečení systému Windows, klepněte na tlačítko<br />
Vypnout.<br />
❑ Pokud se počítač stále nevypíná, stiskněte a podržte nebo posuňte a podržte<br />
vypínač až do vypnutí počítače.<br />
Vypnutí počítače klávesami Ctrl+Alt+Delete nebo vypínačem může způsobit ztrátu neuložených dat.<br />
❑ Odpojte kabel nebo adaptér střídavého napětí a vyjměte akumulátor*. Vyčkejte tři<br />
až pět minut. Vraťte akumulátor na místo, znovu připojte kabel nebo adaptér a<br />
stisknutím nebo posunutím vypínače zapněte počítač.<br />
❑ Zkuste přeinstalovat software.<br />
❑ Požádejte o technickou podporu výrobce softwaru nebo autorizovaného prodejce.<br />
* Platí pouze pro notebooky.<br />
Kontrolka nabíjení rychle bliká a počítač se nespouští<br />
❑ Může to znamenat, že akumulátor není správně nainstalován. Situaci vyřešíte tak,<br />
že vypnete počítač a vyjmete akumulátor. Poté akumulátor znovu vložte do počítače.<br />
Podrobnosti najdete v dodané uživatelské příručce.<br />
❑ Pokud situace přetrvává i po provedení uvedeného postupu, není nainstalovaný<br />
akumulátor kompatibilní. Vyjměte akumulátor a obraťte se na službu VAIO-Link.<br />
Počítač zobrazí zprávu o nekompatibilitě nebo<br />
nesprávném vložení akumulátoru a přejde do režimu<br />
spánku<br />
❑ Může to znamenat, že akumulátor není správně nainstalován. Situaci vyřešíte tak,<br />
že vypnete počítač a vyjmete akumulátor. Poté akumulátor znovu vložte do počítače.<br />
Podrobnosti najdete v dodané uživatelské příručce.<br />
❑ Pokud situace přetrvává i po provedení uvedeného postupu, není nainstalovaný<br />
akumulátor kompatibilní. Vyjměte akumulátor a obraťte se na službu VAIO-Link.<br />
28
Systém Windows nepřijme mé heslo a zobrazí zprávu<br />
Enter Onetime Password<br />
Pokud třikrát po sobě zadáte nesprávné heslo pro zapnutí, zobrazí systém zprávu<br />
Enter Onetime Password a nespustí operační systém Windows.<br />
Pro vypnutí počítače stiskněte a podržte nebo posuňte a podržte vypínač na déle než<br />
čtyři sekundy a zkontrolujte, zda zhasla kontrolka napájení. Počkejte 10 až 15 sekund,<br />
restartujte počítač a zadejte správné heslo.<br />
Modely řady VPCL11<br />
Při zadávání hesla zkontrolujte, zda nesvítí kontrolka Caps lock. Používejte klávesy<br />
s číslicemi nad klávesami s písmeny, nikoli na numerické klávesnici.<br />
Všechny modely kromě řady VPCL11<br />
Při zadávání hesla zkontrolujte, zda nesvítí kontrolky Num lock a Caps lock. Pokud<br />
obě nebo některá z těchto kontrolek svítí, musíte ji před zadáváním hesla vypnout<br />
stisknutím klávesy Num Lk (nebo Num Lock) nebo Caps Lock.<br />
CZ<br />
Nemohu si vzpomenout na heslo pro zapnutí<br />
Pokud zapomenete heslo pro zapnutí, požádejte o jeho zrušení službu VAIO-Link.<br />
Za nové nastavení hesla je účtován poplatek.<br />
29
Stručné odkazy<br />
Co dělat, když počítač nepracuje<br />
Pokud lze spustit systém Windows<br />
1 Stáhněte a nainstalujte nejnovější aktualizace.<br />
2 Pokud jste tak zatím neučinili, vytvořte disky pro obnovení (viz str. 6).<br />
3 Zálohujte cenné soubory (viz str. 16).<br />
4 Vyzkoušejte libovolný z těchto kroků:<br />
❑ Obnovte systémové soubory z posledního bodu obnovení (viz str. 21).<br />
❑ Odinstalujte software nebo softwarové ovladače, které nejsou kompatibilní<br />
s počítačem (pokud jste takový software nebo ovladače nainstalovali), nebo<br />
obnovte stav softwaru a ovladačů po dodání (viz str. 23).<br />
❑ Pokud jste vytvořili záložní obraz systému, obnovte ho (viz str. 17).<br />
5 Pokud systém Windows stále nelze spustit, obnovte systém počítače. Přečtěte si<br />
část „Obnovení systému počítače, když lze spustit systém Windows“ na str. 10.<br />
Obnovení systému počítače odstraní všechna data uložená na integrovaném paměťovém zařízení.<br />
Soubory změněné nebo vytvořené po zálohování nelze obnovit.<br />
30
Pokud systém Windows nelze spustit<br />
1 Vyzkoušejte libovolný z těchto kroků:<br />
❑ Obnovte systémové soubory z posledního bodu obnovení (viz str. 21).<br />
❑ Pokud jste vytvořili záložní obraz systému, obnovte ho (viz str. 18).<br />
CZ<br />
2 Pokud jste tak zatím neučinili, vytvořte softwarem Rescue Data (Záchrana dat)<br />
záložní kopie souborů (viz str. 19).<br />
3 Pomocí softwaru VAIO Hardware Diagnostics (Diagnostika hardwaru VAIO)<br />
zkontrolujte hardware počítače (procesor, paměťový modul, integrované<br />
paměťové zařízení atd.).<br />
Pokyny k práci se softwarem najdete v souboru nápovědy k softwaru.<br />
4 Pokud systém Windows stále nelze spustit, obnovte systém počítače. Přečtěte si<br />
část „Obnovení systému počítače, pokud nelze spustit systém Windows“ na str. 9.<br />
Po obnovení systému pomocí nástroje VAIO Update je doporučeno aktualizovat počítač.<br />
Obnovení systému počítače odstraní všechna data uložená na integrovaném paměťovém zařízení.<br />
Soubory změněné nebo vytvořené po zálohování nelze obnovit. Pokud takové soubory existují a chcete je<br />
obnovit, zálohujte je nástrojem Rescue Data (Záchrana dat).<br />
Pokyny k práci s tímto softwarem najdete v části „Možnost B: Zálohování a obnovení dat, když nelze<br />
spustit systém Windows“ na str. 19.<br />
31
Čo robiť<br />
Skôr ako sa vyskytne problém<br />
SK<br />
Vytvorte disky<br />
obnovenia<br />
Zálohujte údaje<br />
Aktualizujte<br />
počítač<br />
1 str. 36 1 str. 44 1 Sprievodca<br />
rýchlym uvedením<br />
do prevádzky<br />
Ak sa vyskytol problém<br />
Pozrite si časť<br />
Odstraňovanie<br />
porúch alebo<br />
navštívte webovú<br />
lokalitu VAIO<br />
online<br />
Obnovte počítač<br />
pomocou bodu<br />
obnovenia<br />
Znova nainštalujte<br />
programy alebo<br />
ovládače<br />
1 str. 55 1 str. 51 1 str. 53<br />
Ak sa problém neodstránil<br />
Obnovte počítač<br />
Obnovte údaje zo<br />
záložnej kópie<br />
1 str. 39 alebo str. 40 1 str. 47<br />
Vytvorte oblasť<br />
pevného disku<br />
Vymažte všetky údaje<br />
1 str. 41 1 str. 54<br />
33
Obnovenie a zálohovanie<br />
Čo je obnovenie a zálohovanie?<br />
Obnovenie<br />
Čo je obnovenie?<br />
Obnovenie slúži na obnovu predvolených výrobných nastavení počítačového systému.<br />
Počítač možno obnoviť dvoma spôsobmi: z diskov obnovenia a z oblasti na obnovenie.<br />
Kedy mám obnoviť nastavenia?<br />
Počítačový systém obnovte v nasledujúcich prípadoch:<br />
❑ Počítač je nestabilný.<br />
❑ Počítač je infikovaný počítačovým vírusom.<br />
❑ Počítačový systém má problémy, ktoré sa nedajú vyriešiť podľa postupov na<br />
odstránenie porúch.<br />
❑ Omylom ste naformátovali jednotku C v počítači.<br />
Kedy mám vytvoriť disky obnovenia?<br />
Disky obnovenia sa používajú na obnovu predvolených výrobných nastavení<br />
počítačového systému.<br />
Ak sa systém Windows nespustí alebo ak ste odstránili oblasť na obnovenie, jedným<br />
zo spôsobov obnovenia je obnovenie pomocou diskov obnovenia. Disky obnovenia<br />
vytvorte, hneď ako bude počítač pripravený na použitie.<br />
Pozrite si časť „Vytvorenie diskov obnovenia“ na str. 36.<br />
Čo možno vykonávať pomocou softvéru VAIO Recovery Center<br />
(Centrum obnovy počítača VAIO)?<br />
Softvér VAIO Recovery Center (Centrum obnovy počítača VAIO) ponúka rôzne<br />
funkcie obnovenia a zálohovania, ktoré sú vysvetlené v tomto sprievodcovi.<br />
❑ Vytvorenie diskov obnovenia<br />
❑ Zálohovanie údajov<br />
❑ Obnovenie údajov zo záložnej kópie<br />
❑ Obnovenie počítačového systému<br />
❑ Kontrola hardvéru počítača<br />
❑ Vymazanie všetkých údajov zo vstavaného úložného zariadenia<br />
34
Zálohovanie<br />
Čo je zálohovanie?<br />
Zálohovanie slúži na vytvorenie záložnej kópie údajov uložených vo vstavanom úložnom<br />
zariadení (na pevnom disku alebo jednotke SSD) a ich uloženie na inom mieste.<br />
V závislosti od účelu je k dispozícii niekoľko spôsobov zálohovania údajov. Pozrite si<br />
časť „Zálohovanie a obnovenie údajov“ na str. 44.<br />
SK<br />
Prečo mám zálohovať svoje údaje?<br />
V dôsledku neočakávaných udalostí alebo počítačových vírusov môžete prísť o rôzne<br />
údaje uložené vo vstavanom úložnom zariadení, napríklad o dokumenty alebo obrázky.<br />
Na obnovenie stratených údajov sa vyžaduje ich záložná kópia.<br />
Dôrazne sa odporúča, aby ste údaje zálohovali pravidelne.<br />
35
Vytvorenie diskov obnovenia<br />
Poznámky k vytvoreniu diskov obnovenia<br />
❑ Disky obnovenia sú kompatibilné iba s počítačom, v ktorom boli vytvorené.<br />
Disky obnovenia určené pre váš počítač nemôžete používať v inom počítači.<br />
❑ Ak došlo k úpravám oblasti na obnovenie, v nasledujúcich prípadoch<br />
pravdepodobne nebudete môcť počítačový systém obnoviť pomocou oblasti na<br />
obnovenie a budete si musieť na vlastné náklady zakúpiť disky obnovenia.<br />
❑ Oblasť na obnovenie ste upravili pomocou softvéru určeného na úpravu údajov.<br />
❑ Nainštalovali ste operačný systém, ktorý sa líši od operačného systému vopred<br />
nainštalovaného v počítači.<br />
❑ Naformátovali ste vstavané úložné zariadenie bez použitia softvéru<br />
VAIO Recovery Center (Centrum obnovy počítača VAIO).<br />
❑ Nedotýkajte sa povrchu disku a dávajte pozor, aby sa nezašpinil. Odtlačky prstov<br />
a prach na povrchu môžu spôsobiť chyby čítania alebo zápisu.<br />
❑ Disky obnovenia si môžete zakúpiť. Na webovej lokalite služby VAIO-Link nájdete<br />
kontaktné údaje pre svoju krajinu alebo oblasť.<br />
36
Spôsob vytvorenia diskov obnovenia<br />
V nasledujúcom kroku č. 6 môžete zistiť počet potrebných diskov a typy médií, ktoré možno použiť na<br />
vytvorenie diskov obnovenia.<br />
Ako disky obnovenia nemôžete použiť disky Blu-ray Disc, DVD-RAM, CD-R a CD-RW.<br />
SK<br />
1 Pomocou softvéru VAIO Update prevezmite a nainštalujte v počítači najnovšie<br />
aktualizácie.<br />
Ak chcete pomocou softvéru VAIO Update prevziať a nainštalovať aktualizácie v počítači, musíte ho<br />
pripojiť na internet. Informácie o spôsobe pripojenia počítača na internet nájdete v elektronickej<br />
Príručke používateľa.<br />
2 Ak počítač nie je vybavený vstavanou optickou jednotkou, pripojte externú optickú<br />
jednotku (nedodáva sa s počítačom).<br />
3 Kliknite na tlačidlo Štart a položky Všetky programy a VAIO Recovery Center<br />
(Centrum obnovy počítača VAIO).<br />
4 Kliknite na položky Create Recovery Discs (Vytvoriť disky obnovenia) a Spustiť.<br />
Ak sa zobrazí okno Kontrola používateľských kont, kliknite na tlačidlo Áno.<br />
Ak ste v počítači prihlásení ako bežný používateľ, môže sa zobraziť výzva na<br />
zadanie správcovského mena a hesla.<br />
5 Dôkladne si prečítajte pokyny na obrazovke a potom kliknite na tlačidlo Ďalej.<br />
6 Vyberte disk, ktorý chcete použiť.<br />
7 Postupujte podľa pokynov na obrazovke.<br />
8 Po vytvorení diskov obnovenia postupujte podľa pokynov na obrazovke a pomocou<br />
pera s mäkkým hrotom napíšte na štítky názvy diskov.<br />
Zobrazenie aktuálneho stavu postupu môže chvíľu trvať.<br />
Počas vytvárania disku obnovenia nestláčajte tlačidlo vysunutia na jednotke, pretože by sa vytváranie<br />
disku nemuselo podariť.<br />
Disky obnovenia uchovávajte na bezpečnom mieste.<br />
37
Obnovenie počítača<br />
Pred spustením procesu obnovenia<br />
Čo je oblasť na obnovenie?<br />
Oblasť na obnovenie vo vstavanom úložnom zariadení obsahuje údaje na obnovenie<br />
systému a aplikácií. Údaje nachádzajúce sa v tejto oblasti nemožno bežne upravovať<br />
ani odstraňovať. Tieto údaje sa však dajú upravovať alebo odstraňovať pomocou<br />
komerčne dostupných softvérových aplikácií určených na zmenu informácií o tejto<br />
oblasti.<br />
Dôležité poznámky k obnoveniu<br />
❑ Obnovením počítačového systému sa odstránia všetky údaje vo vstavanom<br />
úložnom zariadení, aj keď je vstavané úložné zariadenie zašifrované pomocou<br />
funkcie Šifrovanie jednotiek BitLocker systému Windows (BitLocker).<br />
Dokončenie procesu obnovenia môže trvať niekoľko hodín.<br />
❑ V modeloch so snímačom odtlačkov prstov sa obnovením počítačového systému<br />
odstránia všetky šablóny odtlačkov prstov vo vstavanom úložnom zariadení.<br />
❑ Pred obnovením počítačového systému odpojte od počítača všetky periférne<br />
zariadenia s výnimkou napájacieho kábla alebo sieťového adaptéra.<br />
❑ Obnovením počítačového systému sa odstránia všetky údaje na vybratej jednotke<br />
a obnovia sa predvolené výrobné hodnoty všetkých nastavení. Predtým si vytvorte<br />
záložnú kópiu cenných údajov.<br />
❑ Dbajte na to, aby ste obnovili systém aj aplikácie. Ak neobnovíte aplikácie, počítač<br />
môže byť nestabilný.<br />
❑ Ak ste na ochranu údajov nastavili heslo, bez jeho zadania pravdepodobne<br />
nebudete môcť spustiť proces obnovenia. Heslo si zapíšte, aby ste ho nezabudli.<br />
Ak ste heslo zabudli a nemôžete spustiť proces obnovenia, o odstránenie hesla<br />
požiadajte službu VAIO-Link. Táto služba je spoplatnená.<br />
Poznámky k softvéru<br />
❑ Pri obnove počítačového systému možno obnoviť iba vopred nainštalované<br />
softvérové aplikácie (okrem niektorých softvérových aplikácií). Nemožno obnoviť<br />
softvérové aplikácie, ktoré ste sami nainštalovali, ani údaje vytvorené po zakúpení<br />
počítača.<br />
❑ Pri obnove počítačového systému nemožno obnoviť iba samotný operačný systém<br />
Windows.<br />
❑ Niektoré vopred nainštalované softvérové aplikácie obsahujú možnosti, ktoré<br />
umožňujú ich odinštalovanie alebo nainštalovanie.<br />
Softvérové aplikácie nainštalované alebo odinštalované pomocou takýchto<br />
možností nemusia v počítači správne fungovať.<br />
❑ Inštaláciou softvérových aplikácií na zmenu veľkosti oblastí disku sa môže<br />
znemožniť obnovenie systému alebo vytvorenie disku obnovenia.<br />
38
Obnovenie počítača, ak nemožno spustiť systém<br />
Windows<br />
Ak sa systém Windows nespustí, môžete počítačový systém obnoviť z diskov<br />
obnovenia alebo z oblasti na obnovenie.<br />
Oblasť na obnovenie vo vstavanom úložnom zariadení obsahuje údaje na obnovenie.<br />
Z oblasti na obnovenie možno počítačový systém obnoviť rýchlejšie než z diskov<br />
obnovenia.<br />
SK<br />
Spôsob obnovenia počítačového systému pomocou diskov<br />
obnovenia<br />
1 Kým je počítač zapnutý, vložte do jednotky disk obnovenia. Potom počítač vypnite<br />
a znova zapnite.<br />
Ak používate externú optickú jednotku (nedodáva sa s počítačom), po reštartovaní<br />
počítača a zobrazení loga VAIO niekoľkokrát stlačte kláves F11.<br />
Zobrazí sa okno Správca zavádzania systému Windows.<br />
2 Stlačením klávesu M alebo m vyberte položku Start VAIO Recovery Center<br />
(Spustiť Centrum obnovy počítača VAIO) a stlačte kláves Enter.<br />
3 Vyberte položku Restore C: Drive (Obnoviť jednotku C:) alebo Restore Complete<br />
System (Obnoviť celý systém) a kliknite na tlačidlo Spustiť.<br />
4 Prečítajte si informácie o softvéri alebo funkciách na odstránenie problémov.<br />
Ak ste už všetky z nich vyskúšali, vyberte možnosť Skip (Preskočiť) a kliknite na<br />
tlačidlo Ďalej.<br />
5 Ak sa zobrazia upozornenia, dôkladne si ich prečítajte, začiarknite políčko<br />
I understand (Rozumiem) a kliknite na tlačidlo Spustiť.<br />
6 Postupujte podľa pokynov na obrazovke.<br />
Spôsob obnovenia počítačového systému z oblasti na obnovenie<br />
1 Zapnite počítač.<br />
2 Po zobrazení loga VAIO stlačte kláves F10.<br />
Ak sa zobrazí okno Edit Boot Options (Úprava možností spustenia), stlačte kláves<br />
Enter.<br />
3 Vyberte položku Restore C: Drive (Obnoviť jednotku C:) alebo Restore Complete<br />
System (Obnoviť celý systém) a kliknite na tlačidlo Spustiť.<br />
4 Prečítajte si informácie o softvéri alebo funkciách na odstránenie problémov.<br />
Ak ste už všetky z nich vyskúšali, vyberte možnosť Skip (Preskočiť) a kliknite na<br />
tlačidlo Ďalej.<br />
5 Ak sa zobrazia upozornenia, dôkladne si ich prečítajte, začiarknite políčko<br />
I understand (Rozumiem) a kliknite na tlačidlo Spustiť.<br />
6 Postupujte podľa pokynov na obrazovke.<br />
39
Obnovenie počítača, ak možno spustiť systém Windows<br />
Ak systém Windows možno spustiť, počítačový systém môžete obnoviť pomocou<br />
softvéru VAIO Recovery Center (Centrum obnovy počítača VAIO).<br />
Skôr než začnete vykonávať nasledujúce kroky, vyberte optický disk z optickej jednotky.<br />
Spôsob obnovenia jednotky C<br />
1 Kliknite na tlačidlo Štart a položky Všetky programy a VAIO Recovery Center<br />
(Centrum obnovy počítača VAIO).<br />
2 Vyberte položku Restore C: Drive (Obnoviť jednotku C:) a kliknite na tlačidlo<br />
Spustiť.<br />
3 Prečítajte si informácie o softvéri alebo funkciách na odstránenie problémov. Ak ste<br />
už všetky z nich vyskúšali, vyberte možnosť Skip (Preskočiť) a kliknite na tlačidlo<br />
Ďalej.<br />
Ak sa zobrazí okno Kontrola používateľských kont, kliknite na tlačidlo Áno.<br />
4 Dôkladne si prečítajte upozornenie, začiarknite políčko I understand (Rozumiem)<br />
a kliknite na tlačidlo Spustiť.<br />
5 Postupujte podľa pokynov na obrazovke.<br />
Ak ste zmenili veľkosť oblastí pevného disku a vo vstavanom úložnom zariadení ste okrem jednotky<br />
C vytvorili ďalšiu oblasť, údaje v tejto oblasti ostanú nezmenené aj po obnovení počítačového systému.<br />
Pokyny týkajúce sa vytvorenia oblasti pevného disku nájdete v časti „Vytvorenie oblasti pevného disku“<br />
na str. 41.<br />
Spôsob obnovenia celého počítačového systému<br />
1 Kliknite na tlačidlo Štart a položky Všetky programy a VAIO Recovery Center<br />
(Centrum obnovy počítača VAIO).<br />
2 Vyberte položku Restore Complete System (Obnoviť celý systém) a kliknite na<br />
tlačidlo Spustiť.<br />
3 Prečítajte si informácie o softvéri alebo funkciách na odstránenie problémov.<br />
Ak ste už všetky z nich vyskúšali, vyberte možnosť Skip (Preskočiť) a kliknite na<br />
tlačidlo Ďalej.<br />
4 Ak ste už vytvorili disky obnovenia, vyberte možnosť Skip (Preskočiť) a kliknite na<br />
tlačidlo Ďalej.<br />
Ak ste ešte disky obnovenia nevytvorili, pozrite si časť „Vytvorenie diskov<br />
obnovenia“ na str. 36.<br />
Ak sa zobrazí okno Kontrola používateľských kont, kliknite na tlačidlo Áno.<br />
5 Postupujte podľa pokynov na obrazovke.<br />
40
Vytvorenie oblasti pevného disku<br />
Informácie o oblasti pevného disku<br />
Čo je oblasť pevného disku?<br />
Segmentáciou pevného disku môžete rozdeliť ukladací priestor vo vstavanom úložnom<br />
zariadení na viacero oblastí.<br />
Pri predvolenom nastavení tvorí disk počítača iba jedna oblasť (jednotka C).*<br />
Ukladací priestor môžete rozdeliť napríklad na dve jednotky – C a D.<br />
* V závislosti od modelu, ktorý používate, môže byť v čase zakúpenia už nakonfigurovaná iná oblasť.<br />
SK<br />
Aké sú výhody oblasti pevného disku?<br />
Pri obnovovaní počítačového systému môžete novovytvorenú jednotku použiť ako<br />
miesto na uloženie záložnej kópie, pretože údaje na novej jednotke sa pri obnovení<br />
neodstránia. Vytvorením oblasti pevného disku môžete tiež účinnejšie organizovať<br />
údaje alebo softvér v jednotlivých oblastiach pevného disku.<br />
Ako možno vytvoriť oblasť pevného disku<br />
K dispozícii sú dve možnosti vytvorenia oblasti pevného disku:<br />
❑ Vytvorte oblasť pevného disku pomocou príslušnej funkcie systému Windows.<br />
❑ Vytvorte oblasť pevného disku počas procesu obnovenia.<br />
Ak zmenšíte veľkosť oblasti vyhradenej jednotke C, možno nebudete môcť vytvoriť disky obnovenia ani<br />
úspešne dokončiť proces obnovenia, pretože vo vstavanom úložnom zariadení nebude dostatok voľného<br />
miesta.<br />
41
Spôsob vytvorenia oblasti pevného disku pomocou<br />
príslušnej funkcie systému Windows<br />
Funkcia systému Windows umožňuje vytvoriť oblasť pevného disku bez nutnosti<br />
obnoviť počítačový systém.<br />
Jednotku C nemožno zmenšiť viac, než je uvedené, pretože maximálny zväzok jednotky C, ktorý možno<br />
zmenšiť, určuje systém.<br />
1 Kliknite na tlačidlo Štart, položky Ovládací panel, Systém a zabezpečenie<br />
a Vytvoriť a formátovať oblasti na pevnom disku v časti Nástroje na správu.<br />
2 Ak sa zobrazí okno Kontrola používateľských kont, kliknite na tlačidlo Áno.<br />
Ak ste v počítači prihlásení ako bežný používateľ, môže sa zobraziť výzva na zadanie<br />
správcovského mena a hesla.<br />
3 Kliknite pravým tlačidlom myši na jednotku C a vyberte položku Zmenšiť zväzok.<br />
4 V časti Zadajte veľkosť miesta na zmenšenie v MB zadajte veľkosť oblasti,<br />
ktorú chcete vytvoriť. Potom kliknite na tlačidlo Zmenšiť.<br />
5 Kliknite pravým tlačidlom myši na položku Nevyhradené a vyberte možnosť Nový<br />
jednoduchý zväzok.<br />
6 Postupujte podľa pokynov na obrazovke.<br />
42
Spôsob vytvorenia oblasti pevného disku počas procesu<br />
obnovenia<br />
Ak vytvoríte oblasť disku počas procesu obnovenia, odstránia sa všetky údaje uložené vo vstavanom<br />
úložnom zariadení.<br />
SK<br />
1 Kým je počítač zapnutý, vložte do jednotky disk obnovenia. Potom počítač vypnite<br />
a znova zapnite.<br />
Zobrazí sa okno Správca zavádzania systému Windows.<br />
Ak používate externú optickú jednotku (nedodáva sa s počítačom), reštartujte počítač a niekoľkokrát<br />
stlačte kláves F11.<br />
Ak ste ešte nevytvorili disky obnovenia, postupujte podľa nasledujúcich pokynov:<br />
1 Zapnite počítač.<br />
2 Po zobrazení loga VAIO stlačte kláves F10.<br />
Ak sa zobrazí okno Edit Boot Options (Úprava možností spustenia), stlačte kláves Enter.<br />
3 Preskočte nasledujúci krok č. 2 a pokračujte krokom č. 3.<br />
2 Stlačením klávesu M alebo m vyberte položku Start VAIO Recovery Center<br />
(Spustiť Centrum obnovy počítača VAIO) a stlačte kláves Enter.<br />
3 Kliknite na položku Restore Complete System (Obnoviť celý systém) a potom na<br />
tlačidlo Spustiť.<br />
4 Vyberte položku Skip (Preskočiť) a kliknite na tlačidlo Ďalej.<br />
Postupujte podľa pokynov na obrazovke, kým sa nezobrazí okno na rozdelenie<br />
vstavaného úložného zariadenia.<br />
Ak sa zobrazí hlásenie Do you want to keep the factory default C: drive size? (Chcete zachovať<br />
predvolenú výrobnú veľkosť jednotky C:?), kliknite na položku Nie.<br />
5 V rozbaľovacom zozname Divide your hard disk’s storage space into C and D<br />
drives (Rozdeliť ukladací priestor na pevnom disku na jednotky C a D) vyberte<br />
položku Customized drive size (Vlastná veľkosť jednotky).<br />
6 Zadajte požadovanú veľkosť jednotky C a kliknite na tlačidlo Ďalej.<br />
7 Postupujte podľa pokynov na obrazovke.<br />
43
Zálohovanie a obnovenie údajov<br />
Zálohovanie údajov je veľmi dôležité. Ak údaje nezálohujete, v dôsledku neočakávaných<br />
udalostí alebo počítačových vírusov prídete o rôzne údaje uložené vo vstavanom<br />
úložnom zariadení, napríklad o dokumenty alebo obrázky. Dôrazne sa odporúča,<br />
aby ste údaje zálohovali každý deň.<br />
Možnosti zálohovania a obnovenia údajov<br />
A Zálohovanie a obnovenie údajov pomocou príslušnej funkcie<br />
systému Windows<br />
Údaje môžete zálohovať na disk CD, DVD alebo na vymeniteľné médium,<br />
napríklad na externý pevný disk, a potom ich obnoviť pomocou príslušnej<br />
funkcie systému Windows.<br />
B Zálohovanie a obnovenie údajov, ak nemožno spustiť systém<br />
Windows<br />
Keď nemôžete spustiť systém Windows, zálohujte údaje pomocou softvéru<br />
Rescue Data (Záchrana údajov) a potom ich obnovte pomocou softvéru<br />
VAIO Data Restore Tool (Nástroj na obnovenie údajov v počítači VAIO).<br />
C Zálohovanie a obnovenie údajov pomocou bodu obnovenia<br />
Bod obnovenia dokáže uložiť snímku systémových súborov v počítači<br />
v konkrétnom čase.<br />
Ak napríklad nainštalujete nový softvér a systém sa stane nestabilný, môžete<br />
obnoviť stav počítača podľa bodu obnovenia bez toho, aby ste prišli o svoje<br />
údaje.<br />
Systém Windows vytvára body obnovenia automaticky.<br />
Odporúča sa však, aby ste bod obnovenia vytvorili manuálne, skôr ako v počítači nainštalujete<br />
softvér alebo softvérový ovládač.<br />
D Obnovenie vopred nainštalovaného softvéru alebo ovládačov<br />
Ak vopred nainštalovaný softvér alebo softvérové ovládače nefungujú<br />
normálne, môžete pomocou programu Reinstall Programs or Drivers<br />
(Preinštalovanie programov alebo ovládačov) obnoviť ich predvolené<br />
výrobné nastavenia.<br />
44
Tabuľka možností zálohovania a obnovenia<br />
Možnosť<br />
Použite<br />
nasledujúcu<br />
možnosť<br />
Potrebujete<br />
Systém<br />
Windows<br />
musí byť<br />
Musíte<br />
Pozrite si<br />
SK<br />
A<br />
Funkcia systému<br />
Windows<br />
Záznamové<br />
médiá<br />
Spustený<br />
Spustený<br />
Zálohovať<br />
Obnoviť<br />
1 str. 46<br />
B<br />
Rescue Data<br />
(Záchrana<br />
údajov) a VAIO<br />
Data Restore<br />
Tool (Nástroj na<br />
obnovenie<br />
údajov v počítači<br />
VAIO)<br />
Záznamové<br />
médiá<br />
Spustený<br />
- Zálohovať<br />
Obnoviť<br />
1 str. 49<br />
C Bod obnovenia -<br />
Spustený<br />
Vytvorte bod<br />
obnovenia<br />
- Obnoviť<br />
1 str. 51<br />
D<br />
Reinstall<br />
Programs or<br />
Drivers<br />
(Preinštalovanie<br />
programov alebo<br />
ovládačov)<br />
- Spustený Preinštalovať 1 str. 53<br />
45
Možnosť A: zálohovanie a obnovenie údajov pomocou<br />
príslušnej funkcie systému Windows<br />
Ak počítač nie je vybavený vstavanou optickou jednotkou, na zálohovanie údajov budete potrebovať<br />
externý pevný disk alebo externú optickú jednotku, prípadne zmenou veľkosti jednotky C budete musieť<br />
vytvoriť novú oblasť disku. Ďalšie informácie nájdete v časti „Vytvorenie oblasti pevného disku“ na str. 41.<br />
V modeloch so systémom Windows 7 Ultimate alebo Windows 7 Professional môžete<br />
obraz systému zálohovať na disky DVD. V takom prípade kliknite na položku Vytvoriť<br />
obraz systému na ľavej table okna Zálohovanie počítača a postupujte podľa pokynov<br />
na obrazovke.<br />
Ak chcete zálohovať obraz systému, musíte mať externý pevný disk (nedodáva sa s počítačom) vopred<br />
naformátovaný vo formáte systému súborov Windows NT (NTFS).<br />
Spôsob zálohovania údajov<br />
1 Kliknite na tlačidlo Štart a položky Všetky programy a VAIO Recovery Center<br />
(Centrum obnovy počítača VAIO).<br />
2 Kliknite na položku Zálohovanie a obnovenie systému Windows a tlačidlo<br />
Spustiť.<br />
3 V časti Zálohovanie kliknite na položku Nastavenie zálohovania.<br />
4 V zozname v okne Nastavenie zálohovania vyberte cieľ zálohovania a kliknite na<br />
tlačidlo Ďalej.<br />
Ak sa zobrazí okno Kontrola používateľských kont, kliknite na tlačidlo Áno.<br />
5 Vyberte položku Umožniť výber a kliknite na tlačidlo Ďalej.<br />
6 Začiarknite políčka vedľa položiek, ktoré chcete zálohovať, a kliknite na tlačidlo<br />
Ďalej.<br />
Ak chcete zálohovať obraz systému, skontrolujte, či je začiarknuté políčko umožňujúce zálohovanie<br />
obrazu systému.<br />
7 V okne Kontrola nastavenia zálohovania kliknite na položku Uložiť nastavenie<br />
a spustiť zálohovanie.<br />
8 Postupujte podľa pokynov na obrazovke.<br />
46
Spôsob obnovenia údajov zo záložnej kópie<br />
1 Kliknite na tlačidlo Štart a položky Všetky programy a VAIO Recovery Center<br />
(Centrum obnovy počítača VAIO).<br />
2 Kliknite na položku Zálohovanie a obnovenie systému Windows a tlačidlo<br />
Spustiť.<br />
3 V časti Obnovenie kliknite na položku Vybrať inú zálohu, z ktorej sa majú<br />
obnoviť súbory.<br />
Ak sa zobrazí okno Kontrola používateľských kont, kliknite na tlačidlo Áno.<br />
4 Vyberte jednotku, na ktorej je uložená záložná kópia údajov určených na obnovenie,<br />
a kliknite na tlačidlo Ďalej.<br />
5 Kliknite na tlačidlo Hľadať.<br />
6 V zozname vyberte požadované súbory alebo priečinky a kliknite na tlačidlo Ďalej.<br />
7 Vyberte miesto, kam chcete uložiť obnovené údaje, a kliknite na tlačidlo Obnoviť.<br />
8 Postupujte podľa pokynov na obrazovke.<br />
SK<br />
Nemožno obnoviť súbory, ktoré ste po operácii zálohovania zmenili alebo vytvorili.<br />
47
Obnovenie obrazu systému<br />
Čo je obraz systému?<br />
Obraz systému je záložná kópia všetkých údajov v počítači vrátane programov,<br />
nastavení systému a súborov. Obraz systému možno použiť na obnovenie<br />
počítačového systému. Ak počítač obnovíte z obrazu systému, všetky aktuálne<br />
programy, nastavenia systému a súbory sa obnovia s obsahom uloženým v obraze<br />
systému.<br />
Spôsob obnovenia obrazu systému<br />
1 Kým je počítač zapnutý, vložte do jednotky disk obnovenia. Potom počítač vypnite<br />
a znova zapnite.<br />
Zobrazí sa okno Správca zavádzania systému Windows.<br />
2 Pomocou klávesu M alebo m vyberte možnosť Windows RE a stlačte kláves<br />
Enter.<br />
3 Vyberte rozloženie klávesnice a kliknite na tlačidlo Ďalej.<br />
Ak v modeloch so systémom Windows 7 Ultimate používate funkciu Šifrovanie jednotiek<br />
BitLocker, môže sa zobraziť okno Obnovenie šifrovania jednotiek BitLocker. Podľa pokynov<br />
na obrazovke dočasne vypnite funkciu Šifrovanie jednotiek BitLocker.<br />
4 Ak ste záložnú kópiu údajov uložili na externý pevný disk alebo disky s externou<br />
optickou jednotkou, pripojte externé zariadenie k počítaču.<br />
5 Vyberte položku Použiť už vytvorený obraz systému na obnovenie počítača<br />
a kliknite na tlačidlo Ďalej.<br />
6 Vyberte položku Vybrať obraz systému a kliknite na tlačidlo Ďalej.<br />
7 Vyberte miesto, kam ste uložili záložnú kópiu, a kliknite na tlačidlo Ďalej.<br />
8 Vyberte obraz systému, ktorý chcete obnoviť, a kliknite na tlačidlo Ďalej.<br />
9 Vyberte položku Formátovať disky a opätovne vytvoriť oblasti a kliknite na<br />
tlačidlo Ďalej.<br />
10 Postupujte podľa pokynov na obrazovke.<br />
48
Možnosť B: zálohovanie a obnovenie údajov,<br />
ak nemožno spustiť systém Windows<br />
Ak nemožno spustiť systém Windows, pomocou softvéru Rescue Data (Záchrana<br />
údajov) zálohujte údaje. Pomocou softvéru VAIO Data Restore Tool (Nástroj na<br />
obnovenie údajov v počítači VAIO) obnovte súbory zálohované pomocou softvéru<br />
Rescue Data (Záchrana údajov).<br />
SK<br />
Poznámky k používaniu softvéru Rescue Data (Záchrana údajov)<br />
❑ So zachránenými súbormi zaobchádzajte opatrne, aby ste ich chránili pred<br />
neoprávneným prístupom.<br />
❑ Keďže tento softvér možno spustiť z diskov obnovenia, disky obnovenia<br />
uchovávajte na bezpečnom mieste, aby ste zabránili neoprávnenému kopírovaniu<br />
údajov nachádzajúcich sa vo vstavanom úložnom zariadení.<br />
❑ Pomocou diskov obnovenia môžu k nezašifrovaným zachráneným súborom vo<br />
vstavanom úložnom zariadení bez problémov získať prístup neoprávnení<br />
používatelia.<br />
Ak chcete zachránené súbory chrániť pred neoprávneným prístupom, nastavte<br />
heslo na spustenie počítača alebo heslo pevného disku, prípadne použite funkciu<br />
systému Windows na šifrovanie pevného disku.<br />
❑ Používanie tohto softvéru nezaručuje, že sa vytvorí záloha všetkých údajov vo<br />
vstavanom úložnom zariadení. Spoločnosť <strong>Sony</strong> nepreberá žiadnu zodpovednosť<br />
za akúkoľvek stratu údajov, ku ktorej dôjde v dôsledku zálohovania.<br />
❑ Pred použitím tohto softvéru vypnite funkciu systému Windows na šifrovanie<br />
pevného disku.<br />
❑ Pri používaní tohto softvéru napájajte počítač pomocou napájacieho kábla alebo<br />
sieťového adaptéra.<br />
Spôsob záchrany údajov<br />
1 Kým je počítač zapnutý, vložte do jednotky disk obnovenia. Potom počítač<br />
vypnite a znova zapnite.<br />
Zobrazí sa okno Správca zavádzania systému Windows.<br />
Ak ste ešte nevytvorili disky obnovenia, postupujte podľa nasledujúcich pokynov:<br />
1 Zapnite počítač.<br />
2 Po zobrazení loga VAIO stlačte kláves F10.<br />
Ak sa zobrazí okno Edit Boot Options (Úprava možností spustenia), stlačte kláves Enter.<br />
3 Preskočte nasledujúci krok č. 2 a pokračujte krokom č. 3.<br />
2 Stlačením klávesu M alebo m vyberte položku Start VAIO Recovery Center<br />
(Spustiť Centrum obnovy počítača VAIO) a stlačte kláves Enter.<br />
3 Vyberte položku Rescue Data (Záchrana údajov) a kliknite na tlačidlo Spustiť.<br />
4 Postupujte podľa pokynov na obrazovke.<br />
Ak vyberiete možnosť Custom data rescue (Vlastná záchrana údajov), odporúča sa, aby ste ako<br />
miesto na uloženie zachránených súborov vybrali externý pevný disk.<br />
49
Ak sa proces zálohovania nedokončí do 64 hodín, automaticky sa zastaví a reštartuje sa počítač.<br />
Ak chcete proces obnoviť, postupujte podľa krokov č. 1 až 3, začiarknite políčko Resume canceled<br />
process (Obnoviť zrušený proces) a kliknite na tlačidlo Ďalej.<br />
Počas procesu záchrany neodpájajte externý pevný disk ani optickú jednotku.<br />
V závislosti od vybratého miesta sa zachránené súbory môžu rozdeliť na dva alebo viac súborov<br />
a uložiť na miesto na uloženie zachránených súborov alebo premenovať. Zachránené súbory obnovíte<br />
pomocou softvéru VAIO Data Restore Tool (Nástroj na obnovenie údajov v počítači VAIO).<br />
Ako miesto na uloženie zachránených súborov nemôžete použiť disk DVD-R DL. Informácie, ktoré<br />
typy médií podporuje optická jednotka, nájdete v elektronickej Príručke používateľa.<br />
Zachránené súbory uložte na externý pevný disk alebo na optickú jednotku, ktorá podporuje<br />
pripojenie i.LINK alebo USB.<br />
Ak používate externý pevný disk alebo optickú jednotku, ktorá nepodporuje pripojenie i.LINK ani<br />
USB, musíte nainštalovať softvérový ovládač.<br />
Spôsob obnovenia údajov pomocou softvéru VAIO Data Restore<br />
Tool (Nástroj na obnovenie údajov v počítači VAIO)<br />
1 Kliknite na tlačidlo Štart a potom na položky Všetky programy a VAIO Data<br />
Restore Tool (Nástroj na obnovenie údajov v počítači VAIO).<br />
Zobrazí sa okno VAIO Data Restore Tool (Nástroj na obnovenie údajov v počítači<br />
VAIO).<br />
2 Kliknite na tlačidlo Ďalej.<br />
Ak sa zobrazí okno Kontrola používateľských kont, kliknite na tlačidlo Áno.<br />
Ak ste v počítači prihlásení ako bežný používateľ, môže sa zobraziť výzva na<br />
zadanie správcovského mena a hesla.<br />
Pokyny týkajúce sa používania softvéru nájdete v súbore Pomocníka, ktorý je súčasťou<br />
softvéru.<br />
V prípade potreby presuňte obnovené súbory na pôvodné miesto.<br />
50
Možnosť C: zálohovanie a obnovenie údajov pomocou<br />
bodu obnovenia<br />
Čo je bod obnovenia?<br />
❑ Bod obnovenia sa vytvára automaticky, napríklad pri inštalácii softvérového<br />
ovládača, a používa sa na obnovenie predchádzajúceho stavu systémových<br />
súborov počítača. Aj keď sa bod obnovenia vytvára automaticky, odporúča sa,<br />
aby ste ho pred inštaláciou softvéru alebo softvérových ovládačov v počítači<br />
vytvorili manuálne, pretože po inštalácii nového softvéru alebo zmene nastavení<br />
systému Windows sa počítač môže stať nestabilný alebo sa môže spomaliť.<br />
❑ Ak ste bod obnovenia vytvorili v čase normálneho fungovania počítača, v prípade<br />
nesprávneho fungovania počítača môžete pomocou tohto bodu obnovenia<br />
obnoviť stav systémových súborov platný v čase vytvorenia bodu obnovenia.<br />
SK<br />
Spôsob manuálneho vytvorenia bodu obnovenia<br />
1 Kliknite na tlačidlo Štart a položku Ovládací panel.<br />
2 Kliknite na položku Systém a zabezpečenie.<br />
3 Kliknite na položku Systém.<br />
4 Kliknite na položku System Protection (Ochrana systému).<br />
5 V okne System Properties (Vlastnosti systému) vyberte kartu System Protection<br />
(Ochrana systému).<br />
6 Kliknite na tlačidlo Create (Vytvoriť).<br />
7 Zadajte popis, ktorý vám pomôže identifikovať bod obnovenia, a kliknite na<br />
tlačidlo Create (Vytvoriť).<br />
8 Postupujte podľa pokynov na obrazovke.<br />
Spôsob obnovenia systémových súborov pomocou bodu obnovenia<br />
1 Kliknite na tlačidlo Štart a položky Všetky programy a VAIO Recovery Center<br />
(Centrum obnovy počítača VAIO).<br />
2 Kliknite na položku Zálohovanie a obnovenie systému Windows a tlačidlo<br />
Spustiť.<br />
3 Kliknite na položku Obnoviť nastavenie systému v počítači.<br />
4 V okne Obnovenie kliknite na položku Otvoriť obnovovanie systému.<br />
5 Ak sa v okne System Restore (Obnovovanie systému) zobrazí možnosť Vybrať<br />
iný bod obnovenia, vyberte ju a kliknite na tlačidlo Ďalej. V opačnom prípade<br />
kliknite na tlačidlo Ďalej.<br />
6 Vyberte príslušný bod obnovenia a kliknite na tlačidlo Ďalej.<br />
7 Kliknutím na tlačidlo Dokončiť potvrďte bod obnovenia.<br />
8 Prečítajte si zobrazené upozornenie a kliknite na tlačidlo Áno.<br />
9 Postupujte podľa pokynov na obrazovke.<br />
51
Spôsob obnovenia systémových súborov pomocou bodu<br />
obnovenia, ak nemožno spustiť systém Windows<br />
1 Kým je počítač zapnutý, vložte do jednotky disk obnovenia. Potom počítač vypnite<br />
a znova zapnite.<br />
Ak používate externú optickú jednotku (nedodáva sa s počítačom), po reštartovaní<br />
počítača a zobrazení loga VAIO niekoľkokrát stlačte kláves F11.<br />
Zobrazí sa okno Správca zavádzania systému Windows.<br />
Ak ste ešte nevytvorili disky obnovenia, postupujte podľa nasledujúcich pokynov:<br />
1 Zapnite počítač.<br />
2 Po zobrazení loga VAIO niekoľkokrát stlačte kláves F8.<br />
3 Skontrolujte, či je v hornej časti okna Rozšírené možnosti spustenia začiarknutá položka<br />
Oprava počítača. Potom stlačte kláves Enter.<br />
4 Preskočte nasledujúci krok č. 2 a pokračujte krokom č. 3.<br />
2 Pomocou klávesu M alebo m vyberte možnosť Windows RE a stlačte kláves Enter.<br />
3 Vyberte rozloženie klávesnice a kliknite na tlačidlo Ďalej.<br />
Ak nie je vybraté správne rozloženie klávesnice, pravdepodobne nebudete môcť správne zadať heslo.<br />
Ak v modeloch so systémom Windows 7 Ultimate používate funkciu Šifrovanie jednotiek<br />
BitLocker, môže sa zobraziť okno Obnovenie šifrovania jednotiek BitLocker. Podľa pokynov<br />
na obrazovke dočasne vypnite funkciu Šifrovanie jednotiek BitLocker.<br />
Ak ste stlačením klávesu F8 zobrazili okno System Recovery Options (Možnosti obnovenia systému),<br />
vyberte správcovské meno používateľa a zadajte heslo. Preskočte nasledujúci krok č. 4 a pokračujte<br />
krokom č. 5.<br />
4 Vyberte svoj operačný systém a kliknite na tlačidlo Ďalej.<br />
Ak ste súbory zálohované pomocou funkcie zálohovania systému Windows zmenili, zálohujte<br />
ich pomocou softvéru Rescue Data (Záchrana údajov).<br />
5 Kliknite na položku System Restore (Obnovenie systému).<br />
Zobrazí sa okno System Restore (Obnovenie systému).<br />
6 Vykonajte kroky č. 4 až 7 v časti „Spôsob obnovenia systémových súborov<br />
pomocou bodu obnovenia“ na str. 51.<br />
Ak sa zobrazí okno s výzvou na reštartovanie počítača, reštartujte počítač.<br />
52
Možnosť D: obnovenie vopred nainštalovaného<br />
softvéru alebo ovládačov<br />
Ak vopred nainštalovaný softvér alebo softvérové ovládače nefungujú normálne,<br />
pomocou programu Reinstall Programs or Drivers (Preinštalovanie programov<br />
alebo ovládačov) obnovte ich predvolené výrobné nastavenia.<br />
SK<br />
Spôsob použitia programu Reinstall Programs or Drivers<br />
(Preinštalovanie programov alebo ovládačov)<br />
Nemusí sa obnoviť všetok softvér ani softvérové ovládače.<br />
V závislosti od konfigurácie počítača nemusí obnovenie pomocou programu Reinstall Programs or<br />
Drivers (Preinštalovanie programov alebo ovládačov) fungovať správne. Môžete tiež stratiť údaje<br />
vytvorené pred začatím procesu obnovenia.<br />
Skôr ako začnete proces obnovenia, musíte odinštalovať vopred nainštalovaný softvér alebo softvérové<br />
ovládače, ktoré chcete obnoviť. Kliknite na tlačidlo Štart, položku Ovládací panel a možnosť<br />
Odinštalovanie programu v časti Programy. Potom vyberte vopred nainštalovaný softvér alebo<br />
softvérové ovládače, ktoré chcete odinštalovať. Ak sa neodinštalujú, proces obnovenia sa nemusí<br />
dokončiť úspešne.<br />
1 Kliknite na tlačidlo Štart a položky Všetky programy a VAIO Recovery Center<br />
(Centrum obnovy počítača VAIO).<br />
2 Vyberte položku Reinstall Programs or Drivers (Preinštalovanie programov alebo<br />
ovládačov) a kliknite na tlačidlo Spustiť.<br />
3 Prečítajte si informácie o softvéri alebo funkciách na odstránenie problémov.<br />
Ak ste už všetky z nich vyskúšali, vyberte možnosť Skip (Preskočiť) a kliknite na<br />
tlačidlo Ďalej.<br />
Ak sa zobrazí okno Kontrola používateľských kont, kliknite na tlačidlo Áno.<br />
4 Kliknite na tlačidlo Ďalej.<br />
5 Začiarknite políčko s požadovaným softvérom alebo softvérovým ovládačom<br />
a kliknite na tlačidlo Ďalej.<br />
6 Postupujte podľa pokynov na obrazovke.<br />
53
Vymazanie všetkých údajov zo vstavaného<br />
úložného zariadenia<br />
Dôrazne sa odporúča, aby ste zo vstavaného úložného zariadenia vymazali všetky<br />
údaje, skôr ako počítač vyhodíte alebo darujete inej osobe.<br />
Údaje vymažte pomocou softvéru Wipe and Erase Data (Vymazanie údajov).<br />
Údaje vymazané pomocou softvéru Wipe and Erase Data (Vymazanie údajov) nemožno obnoviť.<br />
1 Vytvorte disky obnovenia.<br />
Pokyny týkajúce sa vytvorenia diskov obnovenia nájdete v časti „Vytvorenie<br />
diskov obnovenia“ na str. 36.<br />
2 Počítač napájajte pomocou napájacieho kábla alebo sieťového adaptéra.<br />
3 Zálohujte cenné súbory.<br />
4 Kým je počítač zapnutý, vložte do jednotky disk obnovenia. Potom počítač<br />
vypnite a znova zapnite.<br />
Zobrazí sa okno Správca zavádzania systému Windows.<br />
Ak používate externú optickú jednotku (nedodáva sa s počítačom), zapnite počítač a niekoľkokrát<br />
stlačte kláves F11.<br />
5 Stlačením klávesu M alebo m vyberte položku Start VAIO Recovery Center<br />
(Spustiť Centrum obnovy počítača VAIO) a stlačte kláves Enter.<br />
6 Vyberte položku Wipe and Erase Data (Vymazanie údajov) a kliknite na tlačidlo<br />
Spustiť.<br />
7 Postupujte podľa pokynov na obrazovke.<br />
54
Odstraňovanie porúch<br />
Ak máte problémy s ovládaním počítača, vyskúšajte tieto návrhy, skôr ako sa obrátite<br />
priamo na službu VAIO-Link alebo miestneho predajcu výrobkov značky <strong>Sony</strong>.<br />
❑ Prečítajte si nasledujúce informácie o riešení bežných problémov.<br />
❑ Pozrite si časť Odstraňovanie porúch v elektronickej Príručke používateľa.<br />
❑ Pozrite si časť „Čo robiť v prípade, ak počítač nefunguje“ na str. 60.<br />
❑ Navštívte webovú lokalitu služby VAIO-Link na adrese http://www.vaio-link.com.<br />
SK<br />
Odstraňovanie problémov s obnovením<br />
Nemôžem vytvoriť disky obnovenia<br />
❑ Ak nemôžete vytvoriť disky obnovenia pre svoj počítač alebo dokončiť proces<br />
obnovenia, prípadne sa počas tohto procesu zobrazí chybové hlásenie, vyskúšajte<br />
nasledujúce návrhy:<br />
1 Vypnite a znova zapnite počítač. Potom skúste disky obnovenia vytvoriť znova.<br />
2 Prevezmite a nainštalujte najnovšie aktualizácie pre model, ktorý používate.<br />
Informácie, ako prevziať najnovšie aktualizácie, nájdete v tlačenom Sprievodcovi<br />
rýchlym uvedením do prevádzky.<br />
3 Ak problém pretrváva, zálohujte údaje a obnovte počítačový systém z oblasti na<br />
obnovenie (pozrite si str. 39). Potom skúste vytvoriť disky obnovenia, skôr ako<br />
nainštalujete softvér od tretej strany alebo aktualizujete počítač.<br />
❑ Vyskúšajte iné spoľahlivé disky.<br />
❑ Ak disky obnovenia nemôžete vytvoriť, pretože počítač nie je vybavený vstavanou<br />
optickou jednotkou a nemáte externú optickú jednotku, môžete počítačový systém<br />
obnoviť z oblasti na obnovenie. Pozrite si časť „Spôsob obnovenia počítačového<br />
systému z oblasti na obnovenie“ na str. 39.<br />
55
Nemôžem dokončiť proces obnovenia<br />
❑ Ak je k počítaču pripojená nepotrebná externá jednotka, odpojte ju.<br />
❑ Ak sa počas obnovovania počítačového systému zobrazí chyba, vyskúšajte<br />
nasledujúce návrhy:<br />
1 Ak počítačový systém obnovujete z diskov obnovenia, skontrolujte, či disky nie<br />
sú znečistené alebo poškodené. Ak treba disky vyčistiť, vyčistite ich a skúste<br />
počítačový systém obnoviť znova.<br />
2 Skúste obnoviť celý počítačový systém. Pozrite si časť „Spôsob obnovenia<br />
celého počítačového systému“ na str. 40.<br />
3 Skúste obnoviť jednotku C. Pozrite si časť „Spôsob obnovenia jednotky C“ na<br />
str. 40.<br />
4 Skúste počítačový systém obnoviť z diskov obnovenia alebo z oblasti na<br />
obnovenie.<br />
5 Ak problém pretrváva, otestujte hardvér počítača pomocou softvéru VAIO<br />
Hardware Diagnostics (Diagnostika hardvéru počítača VAIO).<br />
Ak sa zobrazí chybové hlásenie, hardvér počítača môže byť chybný a treba ho<br />
vymeniť. Ďalšiu pomoc vyhľadajte na webovej lokalite služby VAIO-Link.<br />
Ak sa nezobrazí žiadne chybové hlásenie, no aj napriek tomu nemôžete proces<br />
obnovenia dokončiť, ďalšiu pomoc vyhľadajte na webovej lokalite služby<br />
VAIO-Link.<br />
❑ Ak nemôžete obnoviť počítačový systém, pretože ste odstránili pôvodnú oblasť<br />
na obnovenie vo vstavanom úložnom zariadení, skôr ako ste vytvorili disky<br />
obnovenia, novú súpravu diskov obnovenia si môžete zakúpiť prostredníctvom<br />
služby technickej podpory spoločnosti <strong>Sony</strong>. Na webovej lokalite služby VAIO-Link<br />
nájdete kontaktné údaje pre svoju krajinu alebo oblasť.<br />
Nemôžem počítač obnoviť z oblasti na obnovenie<br />
Ak došlo k úpravám oblasti na obnovenie, v nasledujúcich prípadoch možno<br />
nebudete môcť počítačový systém obnoviť pomocou oblasti na obnovenie.<br />
❑ Upravili ste oblasť na obnovenie pomocou softvéru.<br />
❑ Nainštalovali ste operačný systém, ktorý sa líši od operačného systému vopred<br />
nainštalovaného v počítači.<br />
❑ Naformátovali ste pevný disk bez použitia softvéru VAIO Recovery Center<br />
(Centrum obnovy počítača VAIO).<br />
V takýchto prípadoch obnovte počítačový systém pomocou diskov obnovenia. Ak ste<br />
ich nevytvorili, musíte si ich zakúpiť alebo dať počítač opraviť na vlastné náklady.<br />
Ak si chcete zakúpiť disky obnovenia, na webovej lokalite služby VAIO-Link nájdete<br />
kontaktné údaje pre svoju krajinu alebo oblasť.<br />
56
Odstraňovanie bežných problémov<br />
Počítač sa nespustí<br />
❑ Skontrolujte, či je počítač bezpečne pripojený k zdroju napájania a zapnutý a či<br />
svieti indikátor napájania.<br />
❑ Skontrolujte, či je batéria* správne vložená a nabitá.<br />
❑ Odpojte všetky pripojené zariadenia USB a reštartujte počítač.<br />
❑ Vyberte všetky prídavné pamäťové moduly, ktoré ste zapojili od zakúpenia<br />
počítača, a reštartujte počítač.<br />
❑ Ak je počítač pripojený k rozvodke alebo záložnému zdroju (UPS), skontrolujte,<br />
či je rozvodka alebo záložný zdroj pripojený k zdroju napájania a zapnutý.<br />
❑ Ak používate externý displej, skontrolujte, či je pripojený k zdroju napájania<br />
a zapnutý. Skontrolujte, či sú správne nastavené ovládacie prvky jasu a kontrastu.<br />
Ďalšie informácie nájdete v príručke dodanej s displejom.<br />
❑ Odpojte napájací kábel alebo sieťový adaptér a vyberte batériu*. Počkajte tri až<br />
päť minút. Opätovne vložte batériu, pripojte napájací kábel alebo sieťový adaptér<br />
a následným stlačením vypínača alebo posunutím spínača napájania zapnite<br />
počítač.<br />
❑ Kondenzácia môže spôsobiť poruchu počítača. V takom prípade počítač<br />
nepoužívajte aspoň jednu hodinu.<br />
❑ Skontrolujte, či používate dodaný napájací kábel alebo sieťový adaptér značky<br />
<strong>Sony</strong>. Kvôli vlastnej bezpečnosti používajte iba originálne nabíjateľné batérie<br />
značky <strong>Sony</strong>* a napájací kábel alebo sieťový adaptér, ktorý spoločnosť <strong>Sony</strong><br />
dodala k počítaču VAIO.<br />
* Platí len pre notebooky.<br />
SK<br />
Zelený indikátor napájania svieti, ale obrazovka zostáva<br />
zhasnutá<br />
❑ Niekoľkonásobným stlačením klávesov Alt+F4 zatvorte okná aplikácií. Mohlo dôjsť<br />
k chybe aplikácie.<br />
❑ Stlačte klávesy Ctrl+Alt+Delete, kliknite na šípku vedľa tlačidla Vypnúť<br />
a na tlačidlo Reštartovať.<br />
❑ Stlačte a aspoň štyri sekundy podržte vypínač alebo posuňte a aspoň štyri sekundy<br />
podržte spínač napájania, čím sa počítač vypne. Odpojte napájací kábel alebo<br />
sieťový adaptér a minimálne päť minút nechajte počítač v stave nečinnosti. Potom<br />
opäť pripojte napájací kábel alebo sieťový adaptér a počítač zapnite.<br />
Vypnutie počítača pomocou klávesov Ctrl+Alt+Delete alebo vypínača či spínača môže spôsobiť<br />
stratu neuložených údajov.<br />
57
Počítač alebo softvér nereaguje<br />
❑ Ak počítač prestane reagovať, kým je spustená softvérová aplikácia, stlačením<br />
klávesov Alt+F4 zatvorte okno aplikácie.<br />
❑ Ak klávesy Alt+F4 nefungujú, kliknutím na tlačidlo Štart a tlačidlo Vypnúť vypnite<br />
počítač.<br />
❑ Ak sa počítač nevypne, stlačte klávesy Ctrl+Alt+Delete a kliknite na tlačidlo<br />
Vypnúť.<br />
Ak sa zobrazí okno Zabezpečenie systému Windows, kliknite na tlačidlo<br />
Vypnúť.<br />
❑ Ak sa počítač aj napriek tomu nevypne, stlačte a podržte vypínač alebo posuňte<br />
a podržte spínač napájania, kým sa počítač nevypne.<br />
Vypnutie počítača pomocou klávesov Ctrl+Alt+Delete alebo vypínača či spínača môže spôsobiť<br />
stratu neuložených údajov.<br />
❑ Odpojte napájací kábel alebo sieťový adaptér a vyberte batériu*. Počkajte tri až<br />
päť minút. Opätovne vložte batériu, pripojte napájací kábel alebo sieťový adaptér<br />
a následným stlačením vypínača alebo posunutím spínača napájania zapnite<br />
počítač.<br />
❑ Skúste softvér opätovne nainštalovať.<br />
❑ Požiadajte o technickú podporu vydavateľa softvéru alebo určeného poskytovateľa<br />
služieb.<br />
* Platí len pre notebooky.<br />
Indikátor nabíjania rýchlo bliká a počítač sa nespúšťa<br />
❑ Problémom môže byť nesprávne vložená batéria. Ak chcete tento problém vyriešiť,<br />
vypnite počítač a vyberte batériu. Potom batériu vložte do počítača. Bližšie<br />
informácie nájdete v elektronickej Príručke používateľa.<br />
❑ Ak problém pretrváva aj po vykonaní krokov uvedených vyššie, znamená to,<br />
že vložená batéria nie je kompatibilná. Vyberte batériu a obráťte sa na službu<br />
VAIO-Link.<br />
Zobrazí sa hlásenie o nekompatibilite alebo nesprávnom<br />
vložení batérie a počítač prejde do režimu dlhodobého<br />
spánku<br />
❑ Problémom môže byť nesprávne vložená batéria. Ak chcete tento problém vyriešiť,<br />
vypnite počítač a vyberte batériu. Potom batériu vložte do počítača. Bližšie<br />
informácie nájdete v elektronickej Príručke používateľa.<br />
❑ Ak problém pretrváva aj po vykonaní krokov uvedených vyššie, znamená to,<br />
že vložená batéria nie je kompatibilná. Vyberte batériu a obráťte sa na službu<br />
VAIO-Link.<br />
58
Systém Windows neprijme moje heslo a zobrazí sa<br />
hlásenie Enter Onetime Password<br />
Ak trikrát po sebe zadáte nesprávne heslo pri spustení počítača, zobrazí sa hlásenie<br />
Enter Onetime Password a systém Windows sa nespustí.<br />
Stlačte a aspoň štyri sekundy podržte vypínač alebo posuňte a aspoň štyri sekundy<br />
podržte spínač napájania, čím zhasne indikátor napájania. Počkajte 10 až 15 sekúnd,<br />
potom počítač reštartujte a zadajte správne heslo.<br />
V modeloch typového radu VPCL11<br />
Pri zadávaní hesla sa presvedčte, že nesvieti indikátor Caps lock, a používajte číselné<br />
klávesy nad klávesmi s abecedou, nie na numerickej klávesnici.<br />
Vo všetkých modeloch okrem modelov typového radu VPCL11<br />
Pri zadávaní hesla skontrolujte, či nesvietia indikátory Num lock a Caps lock. Ak niektorý<br />
z nich alebo oba indikátory svietia, pred zadaním hesla vypnite indikátor stlačením<br />
klávesu Num Lk (alebo Num Lock) alebo Caps Lock.<br />
SK<br />
Nedokážem si spomenúť na heslo na spustenie počítača<br />
Ak ste zabudli heslo na spustenie počítača, požiadajte o jeho odstránenie službu<br />
VAIO-Link.<br />
Táto služba je spoplatnená.<br />
59
Stručné informácie<br />
Čo robiť v prípade, ak počítač nefunguje<br />
Ak sa systém Windows spustí<br />
1 Prevezmite a nainštalujte najnovšie aktualizácie.<br />
2 Ak ste ešte nevytvorili disky obnovenia, vytvorte ich (pozrite si str. 36).<br />
3 Zálohujte cenné súbory (pozrite si str. 46).<br />
4 Vyskúšajte niektorý z nasledujúcich postupov:<br />
❑ Obnovte systémové súbory od posledného bodu obnovenia (pozrite si str. 51).<br />
❑ Odinštalujte softvér alebo softvérové ovládače, ktoré nie sú kompatibilné<br />
s počítačom, alebo obnovte pôvodný výrobný stav vopred nainštalovaného<br />
softvéru alebo softvérových ovládačov (pozrite si str. 53).<br />
❑ Ak ste zálohovali obraz systému, obnovte ho (pozrite si str. 47).<br />
5 Ak naďalej nemôžete spustiť systém Windows, obnovte počítačový systém.<br />
Pozrite si časť „Obnovenie počítača, ak možno spustiť systém Windows“ na<br />
str. 40.<br />
Obnovením počítačového systému odstránite všetky údaje uložené vo vstavanom úložnom zariadení.<br />
Nemožno obnoviť súbory, ktoré ste zmenili alebo vytvorili po operácii zálohovania.<br />
60
Ak sa systém Windows nespustí<br />
1 Vyskúšajte niektorý z nasledujúcich postupov:<br />
❑ Obnovte systémové súbory od posledného bodu obnovenia (pozrite si str. 51).<br />
❑ Ak ste zálohovali obraz systému, obnovte ho (pozrite si str. 48.)<br />
SK<br />
2 Ak ste tak ešte nespravili, pomocou softvéru Rescue Data (Záchrana údajov)<br />
zálohujte súbory (pozrite si str. 49).<br />
3 Pomocou softvéru VAIO Hardware Diagnostics (Diagnostika hardvéru počítača<br />
VAIO) otestujte hardvér počítača (procesor, pamäťový modul, vstavané úložné<br />
zariadenie atď.).<br />
Pokyny týkajúce sa používania softvéru nájdete v súbore Pomocníka, ktorý je<br />
súčasťou softvéru.<br />
4 Ak naďalej nemôžete spustiť systém Windows, obnovte počítačový systém.<br />
Pozrite si časť „Obnovenie počítača, ak nemožno spustiť systém Windows“ na<br />
str. 39.<br />
Odporúča sa, aby ste po obnovení systému aktualizovali počítač pomocou softvéru VAIO Update.<br />
Obnovením počítačového systému odstránite všetky údaje uložené vo vstavanom úložnom zariadení.<br />
Nemožno obnoviť súbory, ktoré ste zmenili alebo vytvorili po operácii zálohovania. Ak chcete takéto<br />
súbory obnoviť, zálohujte ich pomocou softvéru Rescue Data (Záchrana údajov).<br />
Pokyny týkajúce sa používania softvéru nájdete v časti „Možnosť B: zálohovanie a obnovenie údajov,<br />
ak nemožno spustiť systém Windows“ na str. 49.<br />
61