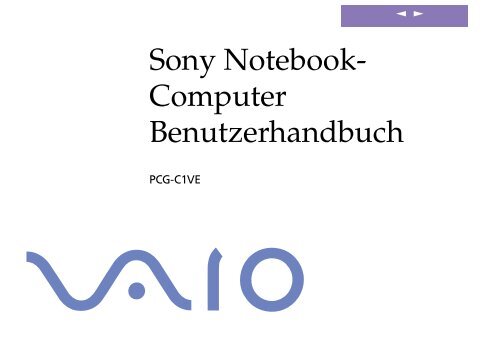Sony PCG-C1VE - PCG-C1VE Istruzioni per l'uso Tedesco
Sony PCG-C1VE - PCG-C1VE Istruzioni per l'uso Tedesco
Sony PCG-C1VE - PCG-C1VE Istruzioni per l'uso Tedesco
Create successful ePaper yourself
Turn your PDF publications into a flip-book with our unique Google optimized e-Paper software.
n<br />
N<br />
<strong>Sony</strong> Notebook-<br />
Computer<br />
Benutzerhandbuch<br />
<strong>PCG</strong>-<strong>C1VE</strong>
n<br />
N<br />
2<br />
<strong>Sony</strong> Notebook-Computer Benutzerhandbuch<br />
Hinweise für den Benutzer<br />
© 2000 <strong>Sony</strong> Corporation. Alle Rechte vorbehalten. Ohne vorherige schriftliche Genehmigung darf dieses<br />
Handbuch und die darin beschriebene Software weder vollständig noch in Auszügen kopiert, übersetzt<br />
oder in eine maschinenlesbare Form gebracht werden.<br />
Die <strong>Sony</strong> Corporation übernimmt keine Gewähr für die Richtigkeit der Angaben in diesem Handbuch<br />
sowiefürdieSoftwareoderanderedarinenthaltenenAngaben.JedekonkludenteGewährleistung,<br />
Zusicherung marktgängiger Qualität oder Eignung für einen bestimmten Zweck hinsichtlich des<br />
Handbuchs, der Software und anderer Angaben wird hiermit ausdrücklich abgelehnt. Die <strong>Sony</strong><br />
Corporation haftet unter keinen Umständen für mittelbare oder unmittelbare Folgeschäden oder besondere<br />
Schadensfolgen, die sich aus oder in Verbindung mit diesem Handbuch ergeben, gleichgültig, ob diese<br />
aufgrund unerlaubter Handlungen, eines Vertrages oder sonstigen Gründen in Verbindung mit diesem<br />
Handbuch, der Software oder darin enthaltener oder verwendeter Angaben entstehen.<br />
<strong>Sony</strong> behält sich das Recht vor, dieses Handbuch oder die darin enthaltenen Informationen jederzeit ohne<br />
Ankündigung zu ändern. Die darin beschriebene Software unterliegt den Bedingungen eines gesonderten<br />
Lizenzvertrags.<br />
<strong>Sony</strong>, DVgate, i.LINK TM ,JogDial TM , Mavica, PictureGear, Memory Stick und das Memory Stick-Logo,<br />
VAIO und das VAIO-Logo sind Warenzeichen der <strong>Sony</strong> Corporation. Windows, das Windows 98, das<br />
Windows Me und das Windows 2000-Logo sind eingetragene Warenzeichen der Microsoft Corporation.<br />
Transmeta, das Transmeta-Logo, Crusoe, das Crusoe-Logo, Code Morphing TM Software, LongRun TM<br />
Power Management und Kombinationen daraus sind Warenzeichen der Transmeta- Corporation in den<br />
USA und anderen Ländern.<br />
Alle anderen Warenzeichen sind Eigentum der jeweiligen Inhaber.<br />
Alle technischen Daten können ohne vorherige Ankündigung geändert werden.
n<br />
N<br />
3<br />
<strong>Sony</strong> Notebook-Computer Benutzerhandbuch<br />
Da<strong>Sony</strong>einPartnervonENERGY STAR ist, erfüllen die Produkte von <strong>Sony</strong> die ENERGY STAR-Richtlinien zur<br />
Energieeinsparung.<br />
Das Internationale ENERGY STAR Programm für Bürogeräte ist ein weltweites Programm zur Förderung der<br />
Energieeinsparung bei der Benutzung von Computern und anderen Bürogeräten. Das Programm<br />
unterstützt die Entwicklung und Verbreitung von Produkten mit Funktionen, die effektiv zur<br />
Energieeinsparung beitragen. Es handelt sich um ein offenes Programm, an dem die beteiligten<br />
Unternehmen freiwillig teilnehmen. Zielprodukte hierfür sind alle Bürogeräte, wie z. B. Computer,<br />
Monitore, Drucker, Faxgeräte und Kopierer. Die einzuhaltenden Standards sowie die Logos sind für alle<br />
teilnehmenden Nationen gleich.<br />
ENERGY STAR ist ein in den U.S.A. eingetragenes Warenzeichen.
n<br />
N<br />
4<br />
<strong>Sony</strong> Notebook-Computer Benutzerhandbuch<br />
Sicherheitsinformationen<br />
Gerätekennung<br />
Die Modellbezeichnung und die Seriennummer befinden sich auf der Unterseite Ihres <strong>Sony</strong> Notebook-<br />
Computers. Tragen Sie die Seriennummer an der hierfür vorgesehenen Stelle ein. Halten Sie zu jedem<br />
Anruf bei VAIO-Link bitte die Modellbezeichnung und die Seriennummer Ihres Computers bereit.<br />
Seriennummer:________________________<br />
Modellnummer:<br />
<strong>PCG</strong>-141C
n<br />
N<br />
5<br />
<strong>Sony</strong> Notebook-Computer Benutzerhandbuch<br />
ACHTUNG!<br />
<br />
<br />
<br />
<br />
<br />
<br />
<br />
<br />
<br />
<br />
<br />
Das Gerät darf auf keinen Fall geöffnet werden, weil es dadurch beschädigt werden kann und jegliche<br />
Garantieansprüche erlöschen.<br />
Zur Vermeidung von elektrischen Schlägen darf das Gehäuse nicht geöffnet werden.<br />
ReparaturarbeitensindausschließlichvonautorisiertenFachleutendurchzuführen.<br />
Wird dieser Notebook-Computer in unmittelbarer Nähe eines Gerätes aufgestellt, das<br />
elektromagnetische Strahlung abgibt, kann es bei der Wiedergabe von Audiosignalen zu Störungen<br />
kommen oder die Darstellung des Displays kann verzerrt sein.<br />
Zur Vermeidung von Feuer und elektrischen Schlägen darf das Gerät weder Regen noch Feuchtigkeit<br />
ausgesetzt werden.<br />
Modem oder Telefonleitung dürfen niemals bei einem Gewitter an Ihren Notebook-Computer<br />
angeschlossen werden.<br />
Installieren Sie Telefonanschlüsse niemals in feuchten Räumen, es sei denn, die Telefonsteckdose ist<br />
für feuchte Räume geeignet.<br />
Das Berühren von nicht isolierten Telefonleitungen oder -anschlüssen ist unbedingt zu vermeiden, es<br />
sei denn, die Telefonleitung wurde vorher vom Netz getrennt.<br />
Bei der Installation von Telefonleitungen ist immer auf ausreichenden Sicherheitsabstand zu<br />
Stromleitungen zu achten.<br />
Der Betrieb des Modems während eines Gewitters ist zu vermeiden.<br />
Bei Gasgeruch ist die Verwendung eines Modems oder eines Telefons unbedingt zu vermeiden.<br />
Verwenden Sie für den Netzbetrieb Ihres Notebooks ausschließlich den mitgelieferten Netzadapter.<br />
Zur vollständigen Trennung Ihres Notebooks vom Netz ist der Netzadapter aus der Netzsteckdose zu<br />
ziehen.<br />
Bitte achten Sie darauf, daß die Netzsteckdose leicht zugänglich ist.
n<br />
N<br />
6<br />
<strong>Sony</strong> Notebook-Computer Benutzerhandbuch<br />
Sicherheitsstandards<br />
Dieses Produkt entspricht den folgenden europäischen Richtlinien:<br />
73/23/EWG (Niederspannungs-Richtlinie)<br />
89/336/EWG, 92/31/EEC (EMV-Richtlinien)<br />
93/68/EWG (CE-Zeichen)<br />
Dieses Gerät entspricht EN 55022 Class B und EN 50082-1 für die Verwendung in folgenden Bereichen:<br />
Wohngebiete, Büros und Industriegebiete geringer Dichte.<br />
Anhand von Tests wurde sichergestellt, daß dieses Gerät auch bei einem Anschlußkabel, das kürzer als 3 m<br />
ist, die EMV-Richtlinien erfüllt.
n<br />
N<br />
7<br />
<strong>Sony</strong> Notebook-Computer Benutzerhandbuch<br />
Entsorgung von Lithium-<br />
<br />
Ionen-Akkus<br />
Nicht mehr einsatzfähige<br />
Akkus sind ordnungsgemäß zu<br />
entsorgen!<br />
Hinweis: In einigen Regionen<br />
ist die Entsorgung von<br />
Lithium-Ionen-Akkus im Hausoder<br />
Industriemüll untersagt.<br />
Bitte führen Sie nicht mehr<br />
einsatzfähige Akkus den<br />
eingerichteten Sammelstellen<br />
für Sondermüll zu.<br />
Entsorgung des Lithium Iionen Akkus<br />
! Fassen Sie beschädigte oder auslaufende Lithium-Ionen-Akkus nicht mit bloßen Händen an. Nicht mehr<br />
einsatzfähige Akkus sind umgehend ordnungsgemäß zu entsorgen!<br />
! Bei einem falschen oder falsch eingelegten Akku besteht Explosionsgefahr! Tauschen Sie den Akku nur gegen<br />
einen Akku des gleichen oder eines vergleichbaren Typs aus, der vom Hersteller empfohlen wird. Entsorgen Sie<br />
verbrauchte Akkus gemäß den Anweisungen des Herstellers (siehe unten).<br />
! Bei unsachgemäßer Behandlung des in diesem Gerät verwendeten Akkus besteht Brand- oder<br />
Explosionsgefahr. Den Akku unter keinen Umständen zerlegen, Tem<strong>per</strong>aturen von über 100 °C aussetzen oder<br />
verbrennen. Verbrauchte Akkus sind umgehend zu entsorgen.<br />
! Bewahren Sie die Akkus an einem für Kinder unzugänglichen Ort auf.<br />
! Ihr Notebook-Computer ist mit einer kleinen Batterie zur Speicherung wichtiger Daten ausgestattet. Wollen Sie<br />
diese Batterie auswechseln, dann nehmen Sie bitte Verbindung mit VAIO-Link auf.
Willkommen<br />
n<br />
N<br />
8<br />
<strong>Sony</strong> Notebook-Computer Benutzerhandbuch<br />
Willkommen<br />
Wir beglückwünschen Sie zum Erwerb eines <strong>Sony</strong> VAIO Notebook-Computers. Um<br />
Ihnen ein Notebook nach dem neuesten Stand der Technik zur Verfügung zu stellen,<br />
setzt <strong>Sony</strong> die führenden Audio-, Video- und Kommunikationstechnologien ein.<br />
Nachfolgend haben wir nur einige der Leistungsmerkmale Ihres VAIO Notebook-<br />
Computers aufgeführt. (Die Einzelheiten und technischen Daten finden Sie im<br />
Kapitel "Technische Daten" in diesem Handbuch).<br />
<br />
<br />
<br />
<br />
<br />
<br />
Außergewöhnlich hohe Leistungsfähigkeit - Ihr PC ist mit einem schnellen<br />
Prozessor ausgestattet<br />
Mobilität - Der wiederaufladbare Akku gewährleistet einen mehrstündigen<br />
netzunabhängigen Betrieb.<br />
<strong>Sony</strong> Audio- und Videoqualität - Mit dem hochauflösenden<br />
Flüssigkristalldisplay (LCD) kommen Sie in den vollen Genuß der heutigen,<br />
anspruchsvollen Multimedia-Anwendungen, Spiele und Unterhaltungssoftware.<br />
Windows ® – Ihr System ist mit dem neuesten Betriebssystem von Microsoft<br />
ausgestattet.<br />
Kommunikation - Sie nehmen Verbindung mit beliebten Online-Diensten auf,<br />
senden und empfangen E-Mails, surfen im Internet...<br />
Hervorragender Kundendienst - Sollte es Probleme mit Ihrem Computer geben,<br />
nehmen Sie mit VAIO-Link Verbindung <strong>per</strong> Internet oder E-Mail auf (die<br />
Rufnummern und Adressen finden Sie in Ihrer VAIO-Link Kundenservice-<br />
Broschüre). Bevor Sie mit dem Kundenservice Verbindung aufnehmen, sehen Sie<br />
jedoch bitte in Ihrem Benutzerhandbuch im Kapitel "Fehlerbehebung" oder in<br />
den Handbüchern und Hilfe-Dateien Ihrer externen Geräte oder Software nach.
Willkommen<br />
n<br />
N<br />
9<br />
Die Handbücher<br />
<strong>Sony</strong> Notebook-Computer Benutzerhandbuch<br />
Die Handbücher<br />
Die Dokumentation besteht aus gedruckten und Online-Handbüchern, die auf der<br />
Festplatte Ihres Computer installiert sind:<br />
Gedruckte Dokumentation:<br />
Das farbige Poster Einrichten Ihres <strong>Sony</strong> Notebooks, eine Broschüre Erste<br />
<br />
Schritte und eine Kundenbroschüre enthalten alle wichtigen Informationen,<br />
damit Sie Ihren Notebook-Computer schnell benutzen können.<br />
Ein Poster mit allen Sicherheitsvorschriften und -standards.<br />
<br />
Ihre <strong>Sony</strong> Garantiebedingungen.<br />
<br />
Online-Dokumentation:<br />
1 Dieses Benutzerhandbuch:<br />
<br />
<br />
<br />
<br />
<br />
Ihr <strong>Sony</strong> Notebook-Computer gibt einen Überblick über die Verwendung der<br />
Standardkomponenten Ihres Systems.<br />
Anschluß externer Geräte erläutert, wie Sie den Funktionsumfang Ihres<br />
Computers durch Anschluß anderer Geräte erweitern.<br />
Probleme? – Hier ist die Lösung enthält grundlegende Hinweise zur<br />
Fehlerbehebung und gibt einen Überblick über die angebotenen Kundendienst-<br />
Optionen.<br />
Hinweise für den Benutzer enthält Informationen und Hinweise zu den<br />
Einsatzmöglichkeiten Ihres Notebook-Computers.<br />
Technische Daten liefert alle wichtigen Angaben über Ihren Computer, die<br />
Treiber und das Zubehör. Die Kompatibilitätstabelle enthält Informationen<br />
darüber, welche Peripheriegeräte mit Ihrem Notebook kompatibel sind.
Willkommen<br />
n<br />
N<br />
10<br />
Die Handbücher<br />
<strong>Sony</strong> Notebook-Computer Benutzerhandbuch<br />
2 In Ihrem Software-Handbuch finden Sie Informationen über das mitgelieferte<br />
Software-Paket und die vorinstallierte <strong>Sony</strong>-Anwendungssoftware:<br />
Hinweise zur Software enthält eine kurze Funktionsbeschreibung der in Ihrem<br />
<br />
System vorinstallierten Software.<br />
Verwendung der Produkt-Sicherheitskopie auf CD-ROM erklärt, wie Sie eine<br />
<br />
Wiederherstellung des Systems und der Anwendungen durchführen.<br />
3 In den Online-Hilfe-Systemen für die einzelnen Programme finden Sie weitere<br />
Informationen zu Funktionen, Bedienung und Fehlerbehebung.<br />
4 Nähere Informationen über Windows® finden Sie im Microsoft-Handbuch Erste<br />
Schritte.
Willkommen<br />
n<br />
N<br />
11<br />
Auspacken Ihres Notebook-Computers<br />
<strong>Sony</strong> Notebook-Computer Benutzerhandbuch<br />
Auspacken Ihres Notebook-Computers<br />
Entnehmen Sie die folgenden Komponenten aus der Verpackung:<br />
Notebook-Computer<br />
Wiederaufladbarer Akku<br />
AV-Kabel<br />
Produkt-Sicherheitskopie auf CD-ROM<br />
Bildschirmadapter<br />
Dokumentation<br />
Netzadapter<br />
Netzkabel<br />
Telefonkabel<br />
PC Card-Modem<br />
Telefonadapterstecker (landesspezifisch)<br />
Ersatz-Abdeckungen für Stick-Taste
Willkommen<br />
n<br />
N<br />
12<br />
Ergonomie<br />
<strong>Sony</strong> Notebook-Computer Benutzerhandbuch<br />
Ergonomie<br />
Sie werden Ihr Notebook als tragbares Gerät in einer Vielzahl von Umgebungen<br />
einsetzen. Sie sollten die folgenden Hinweise zum sicheren und angenehmen<br />
Arbeiten sowohl beim stationären als auch beim mobilen Betrieb beachten.<br />
Unterarme auf<br />
Schreibtischhöhe<br />
direkt vor Ihnen aufgestellter<br />
Computer<br />
Handgelenke entspannt<br />
<br />
Position Ihres Notebooks – Zum Arbeiten stellen Sie Ihr Notebook unmittelbar<br />
vor sich auf. Bei Eingaben über die Tastatur, das Touchpad oder die externe Maus<br />
achten Sie bitte darauf, daß Ihre Unterarme mit Ihren Handgelenken eine Linie<br />
bilden und sich in einer neutralen, entspannten Position befinden. Lassen Sie Ihre<br />
Oberarme ganz natürlich seitlich an Ihrem Oberkör<strong>per</strong> herunterhängen. Denken
Willkommen<br />
n<br />
N<br />
13<br />
Ergonomie<br />
<strong>Sony</strong> Notebook-Computer Benutzerhandbuch<br />
<br />
<br />
<br />
<br />
Sie daran, Ihre Arbeit am Computer regelmäßig zu unterbrechen. Zu langes<br />
Arbeiten am Computer kann zu Muskel- oder Sehnenüberanstrengungen führen.<br />
Möbel und Kör<strong>per</strong>haltung – Verwenden Sie einen Stuhl mit guter Rückenstütze.<br />
Stellen Sie die Sitzhöhe so ein, daß Ihre Füße flach auf dem Fußboden stehen.<br />
Eventuell sorgt eine Fußstütze für bequemeres Arbeiten. Sitzen Sie entspannt und<br />
in aufrechter Kör<strong>per</strong>haltung, vermeiden Sie einen krummen Rücken oder eine<br />
stark zurückgelehnte Sitzposition.<br />
Betrachtungswinkel des Notebook-Displays – Das Display kann zur Einstellung<br />
der besten Position geneigt werden. Die Belastung Ihrer Augen und Ermüdung<br />
Ihrer Muskeln können Sie durch Einstellen des richtigen Betrachtungswinkels<br />
verringern. Stellen Sie auch die richtige Helligkeit des Bildschirms ein.<br />
Beleuchtung – Stellen Sie Ihr Notebook so auf, daß Fenster und Beleuchtung auf<br />
dem Display keine Spiegelungen oder Reflektionen erzeugen. Zur Vermeidung<br />
von hellen Lichtflecken auf dem Display ist eine indirekte Beleuchtung zu<br />
verwenden. Zur Verminderung von Spiegelungen auf Ihrem Display gibt es im<br />
Handel entsprechendes Zubehör, das Spiegelungen verringern hilft. Eine richtige<br />
Beleuchtung steigert Ihr Wohlbefinden und Ihre Effektivität.<br />
Aufstellen eines externen Monitors – Verwenden Sie einen externen Monitor, so<br />
stellen Sie diesen in einem Abstand zu Ihren Augen auf, der ein angenehmes<br />
Arbeiten ermöglicht. Achten Sie darauf, daß sich der Bildschirm in Augenhöhe<br />
oder etwas darunter befindet, wenn Sie vor dem Monitor sitzen.
Ihr Notebook-Computer<br />
n<br />
N<br />
14<br />
Lage der Bedienelemente und Anschlüsse<br />
<strong>Sony</strong> Notebook-Computer Benutzerhandbuch<br />
Unmittelbar neben dem<br />
PC Card-Steckplatz befindet<br />
sich ein Lüftungsschlitz. Dieser<br />
Lüftungsschlitz darf nicht<br />
abgedeckt werden, wenn der<br />
Computer eingeschaltet ist.<br />
Ihr Notebook-Computer<br />
In diesem Abschnitt wird beschrieben, wie Sie Ihr Notebook bedienen und die<br />
internen und externen Geräte wie das Zeigegerät und die PC Cards benutzen.<br />
Lage der Bedienelemente und Anschlüsse<br />
Linke Seite<br />
1 S400 i.LINKTM-Anschluß (Seite 64)<br />
2 Memory Stick-Einschub (Seite 39)<br />
3 PC Card-Steckplatz (Seite 45) 4 Lüftungsschlitz
Ihr Notebook-Computer<br />
Lage der Bedienelemente und Anschlüsse<br />
n<br />
N<br />
15<br />
<strong>Sony</strong> Notebook-Computer Benutzerhandbuch<br />
Vorderseite<br />
1 Eingebaute<br />
6 11 Anzeige Scroll<br />
16<br />
Kamera (Motion (Seite 42) Lautsprecher (Seite 67) Lock (Seite 26)<br />
Eye)<br />
Aktivitätsanzeige<br />
Festplatte (Seite 26)<br />
2 Mikrofon 7 Linke / mittlere /<br />
(Seite 68) rechte Taste (Seite 34) 12 1 Netzschalter (Seite 23)<br />
3 Memory Stick-<br />
LC-Display<br />
8<br />
Anzeige (Seite 26) 13<br />
4 Tastatur 9<br />
(Seite 26) Num Lock-Anzeige (Seite 26) 14<br />
Schaltfläche<br />
„Aufnahme“ (Seite 42)<br />
Stromversorgungs<br />
anzeige (Seite 23)<br />
5 Anzeige<br />
Zeigegerät (Seite 34) 10<br />
Feststelltaste (Seite 26) 15 Akkuanzeige (Seite 26)
Ihr Notebook-Computer<br />
n<br />
N<br />
16<br />
Lage der Bedienelemente und Anschlüsse<br />
<strong>Sony</strong> Notebook-Computer Benutzerhandbuch<br />
Netzstecker des Netzadapters<br />
<br />
und Netzkabel: gefährliche<br />
Spannung, gemäß EN 60950.<br />
Alle anderen Anschlüsse<br />
dieses Notebooks sind SELVkonform<br />
(Sicherheits-<br />
Kleinspannung), gemäß<br />
EN 60950.<br />
Rechte Seite<br />
1 ID-Label 5 USB-Anschluß (Seite 69)<br />
2 AV-Ausgang (Seite 62)<br />
6 DC In (Seite 18)<br />
3 i Ohrhöreranschluß (Seite 67)<br />
7 VGA-Miniausgang (Seite 58)<br />
4 m Mikrofonanschluß<br />
8<br />
(Seite 68) Jog Dial (Seite 36)
Ihr Notebook-Computer<br />
n<br />
N<br />
17<br />
Lage der Bedienelemente und Anschlüsse<br />
<strong>Sony</strong> Notebook-Computer Benutzerhandbuch<br />
Unterseite<br />
1 Reset-Schalter<br />
4 Akku-Entriegelungshebel<br />
2 Memory Stick-Steckplatzfenster (Seite 39)<br />
5 Akku-Anschluß<br />
3 Akku-Verriegelungshebel (Seite 19)<br />
(Seite 19)
Ihr Notebook-Computer<br />
n<br />
N<br />
18<br />
Anschließen einer Spannungsquelle<br />
<strong>Sony</strong> Notebook-Computer Benutzerhandbuch<br />
Verwenden Sie für den <br />
Netzbetrieb Ihres Notebooks<br />
ausschließlich den<br />
mitgelieferten Netzadapter.<br />
Zur vollständigen Trennung<br />
Ihres Notebooks vom Netz ist<br />
der Netzadapter aus der<br />
Netzsteckdose zu ziehen.<br />
Bitte achten Sie darauf, daß die<br />
Netzsteckdose leicht zugänglich<br />
ist.<br />
Anschließen einer Spannungsquelle<br />
Als Spannungsquelle können Sie entweder den Netzadapter oder einen<br />
wiederaufladbaren Akku verwenden.<br />
Verwenden des Netzadapters<br />
1 Verbinden Sie das vom Netzadapter kommende Kabel mit dem Netzanschluß<br />
„DC In“ am Notebook.<br />
2 Verbinden Sie das eine Ende des Netzkabels mit dem Netzadapter.<br />
3 Verbinden Sie das andere Ende des Netzkabels mit einer Netzsteckdose.<br />
Notebook-Computer<br />
Netzanschluß<br />
Netzadapter<br />
(mitgeliefert)<br />
Netzkabel (gefährliche Spannung,<br />
gemäß EN 60950)<br />
(mitgeliefert)<br />
SELV, gemäß EN 60950
Ihr Notebook-Computer<br />
n<br />
N<br />
19<br />
Verwenden des Akkus<br />
<strong>Sony</strong> Notebook-Computer Benutzerhandbuch<br />
Vergewissern Sie sich, daß der<br />
Deckel Ihres Computers<br />
ausgeschaltet ist, bevor Sie<br />
den Akku entfernen/einfügen.<br />
Verwenden des Akkus<br />
Als Stromquelle können ein oder zwei Akkus verwendet werden. Der mit Ihrem<br />
Notebook gelieferte Akku <strong>PCG</strong>A-BP51A ist zum Zeitpunkt des Erwerbs nicht<br />
vollständig geladen. Das Einsetzen und Laden des Akkus ist nachstehend<br />
beschrieben.<br />
So setzen Sie den Akku ein<br />
1 Stellen Sie sicher, daß der Verriegelungshebel an der Unterseite des Computers in<br />
der Position UNLOCK (ENTRIEGELN) steht.<br />
2 Richten Sie die auf dem Akkugehäuse angebrachten Führungsnuten an den<br />
Einkerbungen auf der Rückseite des Computers aus, und schieben Sie den Akku<br />
in den Computer hinein, bis das Akkugehäuse hörbar am Computergehäuse<br />
einrastet.<br />
3 Schieben Sie den Verriegelungshebel in die Position LOCK (VERRIEGELN),<br />
wodurch der Akku im Computer verriegelt wird.<br />
1<br />
LOCK<br />
UNLOCK<br />
2<br />
Akku<br />
Führungsnuten<br />
3<br />
LOCK<br />
UNLOCK
Ihr Notebook-Computer<br />
n<br />
N<br />
20<br />
Verwenden des Akkus<br />
<strong>Sony</strong> Notebook-Computer Benutzerhandbuch<br />
So laden Sie den Akku auf<br />
1 Verbinden Sie den Netzadapter mit dem Notebook.<br />
2 Setzen Sie den Akku ein.<br />
Der Akku wird im Notebook automatisch geladen. Die Akkuanzeige blinkt während<br />
des Ladens jeweils zweimal hintereinander in größeren Zeitabständen. Ist der Akku<br />
zu 85 % geladen, so erlischt die Ladeanzeige. Dies dauert etwa 1,5 Stunden. Zum<br />
vollständigen Laden des Akkus muß dieser noch eine weitere Stunde geladen<br />
werden.<br />
Ein vollständig geladener Akku liefert Energie für einen stundenlangen Betrieb des<br />
Notebooks.<br />
Der Zeitraum hängt von Ihrer Systemkonfiguration und der verwendeten Software<br />
ab. Weitere Information finden Sie im Abschnitt "Anzeigen von Akku-Informationen"<br />
in Ihrem Software-Handbuch.<br />
Akkuanzeigen<br />
Die Akkuanzeige e zeigt den Zustand des Akkus an:<br />
Status der Akkuanzeige<br />
Ein<br />
Einfaches Blinken<br />
Doppelblinken<br />
Aus<br />
Bedeutung<br />
Der Computer verbraucht Strom aus dem Akku.<br />
Der Akku ist bald entladen.<br />
Der Akku wird geladen.<br />
Der Computer verbraucht Strom aus dem Stromnetz.<br />
Akku
Ihr Notebook-Computer<br />
n<br />
N<br />
21<br />
Verwenden des Akkus<br />
<strong>Sony</strong> Notebook-Computer Benutzerhandbuch<br />
Wenn der Akku nahezu entladen ist, blinken die Akku- und Stromversorgungsanzeigen gleichzeitig.<br />
<br />
Zur Prüfung der verbleibenden Betriebszeit mit dem Akku siehe auch "Anzeigen von Akku-Informationen" in<br />
Ihrem Software-Handbuch.<br />
Lassen Sie den Akku im Notebook, wenn der Computer an die Netzspannung angeschlossen ist. Der Akku<br />
wird während des Notebookbetriebes geladen.<br />
Fällt die Akkuladung unter einen Wert von 10 %, sollten Sie entweder zum Wiederaufladen des Akkus den<br />
Netzadapter an Ihr Notebook anschließen oder Ihren Computer ausschalten und einen voll geladenen Akku<br />
einsetzen.<br />
Die Akkubetriebsdauer kann durch Änderung der Energiesparstufe im Programm PowerPanel verlängert<br />
werden. Weitere Informationen hierzu finden Sie im Abschnitt "Energiesparfunktionen" in Ihrem Software-<br />
Handbuch.<br />
Bei dem mit Ihrem Notebook mitgelieferten Akku handelt es sich um einen Lithium-Ionen-Akku, der jederzeit<br />
nachgeladen werden kann. Das Laden eines nur halb verbrauchten Akkus verkürzt seine Lebensdauer nicht.<br />
Wird der Akku als Stromquelle für den Betrieb des Notebooks verwendet, so leuchtet die Akkuanzeige. Wenn<br />
der Akku fast vollständig entladen ist, beginnt die Akkuanzeige zu blinken.<br />
Bei einigen Software-Anwendungen und einigen externen Geräten wechselt Ihr Notebook bei geringer<br />
Akkukapazität nicht in den Schlafmodus. Um jeden Datenverlust beim Akkubetrieb zu vermeiden, sollten Sie<br />
Ihre Daten häufig speichern und manuell einen Energiesparmodus wie System-Standby oder Systemschlaf<br />
aktivieren.<br />
Wenn der Computer an das Stromnetz angeschlossen ist, und ein Akku in das Akkufach eingesetzt ist, wird<br />
der Computer über die Steckdose versorgt.
Ihr Notebook-Computer<br />
n<br />
N<br />
22<br />
Verwenden des Akkus<br />
<strong>Sony</strong> Notebook-Computer Benutzerhandbuch<br />
! Wenn Sie den Akku<br />
herausnehmen, während der<br />
Computer eingeschaltet und<br />
nicht über den Netzadapter<br />
an das Stromnetz<br />
angeschlossen ist, dann kann<br />
dies zum Verlust von Daten<br />
führen. Das gleiche gilt, wenn<br />
der Akku entfernt wird,<br />
während sich der Computer<br />
im Standby-Modus befindet.<br />
So entnehmen Sie den Akku<br />
1 Schalten Sie den Computer aus.<br />
2 Schieben Sie den Entriegelungshebel in die Position UNLOCK (ENTRIEGELN),<br />
und ziehen Sie den Akku vom Computer ab.<br />
Akku-<br />
Entriegelungshebel<br />
Verriegelungshebel Akku
Ihr Notebook-Computer<br />
n<br />
N<br />
23<br />
Starten des Computers<br />
<strong>Sony</strong> Notebook-Computer Benutzerhandbuch<br />
Wenn Sie den Netzschalter<br />
länger als vier Sekunden<br />
drücken, wird das Notebook<br />
abgeschaltet.<br />
Starten des Computers<br />
1 Öffnen Sie die Abdeckung.<br />
Halten Sie den Computer an der Unterseite fest. Achten Sie darauf, daß Sie die<br />
Kameralinse nicht berühren, wenn Sie die Abdeckung öffnen. Sie könnten die<br />
Kamera beschädigen.<br />
2 Drücken Sie den Netzschalter des Computers, bis die grüne<br />
Stromversorgungsanzeige aufleuchtet.<br />
Netzschalter<br />
MOTION EYE<br />
Stromversorgungsanzeige<br />
3 Stellen Sie gegebenenfalls die Helligkeit des LC-Displays mit der<br />
Tastenkombination Fn+F5 ein. Sie erhöhen die Helligkeit mit den Pfeiltasten<br />
„Auf“ und „Rechts“. Sie verringern die Helligkeit mit den Pfeiltasten „Ab“ und<br />
„Links“.
Ihr Notebook-Computer<br />
n<br />
N<br />
24<br />
Ausschalten des Computers<br />
<strong>Sony</strong> Notebook-Computer Benutzerhandbuch<br />
! Um einen möglichen Datenverlust<br />
zu vermeiden, gehen Sie wie folgt<br />
vor:<br />
Beantworten Sie alle Meldungen,<br />
<br />
wenn Sie aufgefordert werden,<br />
Dokumente zu speichern.<br />
Verschließen Sie die Abdeckung<br />
nicht, wenn die eingebaute<br />
Kamera ausgeklappt ist.<br />
Klappen Sie die eingebaute<br />
Kamera nicht ein oder aus, wenn<br />
die Abdeckung geschlossen ist.<br />
Läßt sich der Computer mit den<br />
oben genannten Schritten nicht<br />
ausschalten, drücken Sie<br />
gleichzeitig die Tasten<br />
Strg+Alt+Delete, um den<br />
Computer neu zu starten.<br />
Wird der Computer eine Zeitlang<br />
nicht benutzt, können Sie die<br />
Akkubetriebsdauer durch den<br />
Standby-Modus verlängern.<br />
Weitere Informationen hierzu<br />
finden Sie im Abschnitt<br />
„Energiesparfunktionen“ in Ihrem<br />
Software-Handbuch.<br />
Ausschalten des Computers<br />
Die Schaltfläche „Start“ von Windows<br />
1 Klicken Sie auf die Schaltfläche Start in der Windows ® -Task-Leiste.<br />
2 KlickenSieamunterenEndedesStart-MenüsaufBeenden. Eswirddas<br />
Dialogfeld Windows beenden angezeigt.<br />
3 Wählen Sie Herunterfahren, wenn es noch nicht ausgewählt worden ist.<br />
4 Klicken Sie auf OK.<br />
5 Warten Sie, bis sich der Computer automatisch ausschaltet. Die<br />
Stromversorgungsanzeige erlischt.<br />
6 Schalten Sie alle an Ihren Computer angeschlossenen externen Geräte aus.<br />
7 Beim Schließen des Computers sollten Sie darauf achten, daß die Klemmen auf<br />
beiden Seiten der Display-Abdeckung einrasten.
Ihr Notebook-Computer<br />
n<br />
N<br />
25<br />
Registrierung Ihres Computers<br />
<strong>Sony</strong> Notebook-Computer Benutzerhandbuch<br />
Vor dem Einwählen in einen<br />
Online-Dienst oder in den<br />
Online-Registrierungsdienst<br />
müssen Sie Ihren Computer<br />
mit dem Telefonnetz<br />
verbinden.<br />
Sie benötigen einen<br />
Internetanschluß, um die<br />
Online-Registrierung auf der<br />
Website vornehmen zu<br />
können.<br />
Bevor Sie die hier<br />
beschriebenen<br />
Kommunikationsfunktionen<br />
nutzen können, müssen Sie<br />
Ihren Computer mit dem<br />
PC Card-Modem an eine<br />
Telefonleitung anschließen.<br />
Registrierung Ihres Computers<br />
Wenn Sie Ihren Notebook-Computer bei <strong>Sony</strong> registrieren lassen, können Sie die<br />
Vorteile des ausgezeichneten <strong>Sony</strong>-Kundenservices nutzen:<br />
VAIO-Link – Nehmen Sie Verbindung mit dem <strong>Sony</strong> Kundenservice-Zentrum<br />
<br />
<strong>per</strong> Internet oder E-Mail auf (die Adressen finden Sie in Ihrer VAIO-Link<br />
Kundenservice-Broschüre).<br />
Garantie – Für höheren Investitionsschutz. Die allgemeinen<br />
<br />
Geschäftsbedingungen entnehmen Sie bitte der Garantie. Weitere Informationen<br />
finden Sie in Ihrer VAIO-Link Kundenservice-Broschüre.<br />
Zur Online-Registrierung des <strong>Sony</strong> Notebook-Computers gehen Sie bitte wie folgt<br />
vor:<br />
1 Klicken Sie auf dem Desktop auf die Schaltfläche Willkommen.<br />
2 Klicken Sie auf Weiter.<br />
3 Klicken Sie auf Internet.<br />
4 Füllen Sie das Online-Registrierungsformular aus.<br />
5 Rollen Sie die Anzeige nach unten und klicken Sie auf Absenden.<br />
6 Klicken Sie auf OK.
Ihr Notebook-Computer<br />
n<br />
N<br />
26<br />
Benutzen der Tastatur<br />
<strong>Sony</strong> Notebook-Computer Benutzerhandbuch<br />
Benutzen der Tastatur<br />
Die Tastatur Ihres Notebooks ist der eines Desktop-Computers sehr ähnlich. Sie<br />
verfügt jedoch über zusätzliche Tasten, die bestimmten Funktionen des Notebooks<br />
zugeordnet sind.<br />
Umschalt-Taste<br />
Strg-Taste<br />
Fn-Taste<br />
Escape-Taste<br />
Funktionstasten<br />
Alt-Taste<br />
Anwendungstaste<br />
Prt Sc-Taste<br />
Navigationstasten<br />
Korrekturtasten<br />
Umschalt-Taste<br />
Windows ® -Taste<br />
Integrierter Ziffernblock<br />
Tasten<br />
Integrierter<br />
Ziffernblock<br />
Beschreibung<br />
Enthält die Tasten eines typischen Taschenrechners. Verwenden Sie den<br />
integrierten Ziffernblock zur Eingabe von Zahlen oder für<br />
mathematische Berechnungen, wie z. B. Addition und Subtraktion. Zur<br />
Aktivierung des Ziffernblocks ist die Num Lk-Taste zu drücken.<br />
(Haben Sie diese Taste gedrückt, leuchtet die Anzeige Num Lock.)
Ihr Notebook-Computer<br />
n<br />
N<br />
27<br />
Benutzen der Tastatur<br />
<strong>Sony</strong> Notebook-Computer Benutzerhandbuch<br />
Tasten<br />
Navigationstasten<br />
Korrekturtasten<br />
Funktionstasten<br />
Escape-Taste<br />
Prt Sc-Taste<br />
Kombinationstasten<br />
Beschreibung<br />
Verschiedene Tasten dienen der Bewegung des Cursors im Display.<br />
Die Insert-, Rück- undDelete-Tasten ermöglichen es Ihnen, in Ihren<br />
Dokumenten Korrekturen durchzuführen.<br />
Die zwölf Funktionstasten am oberen Rand der Tastatur werden dazu<br />
verwendet, vordefinierte Aufgaben auszuführen. Zum Beispiel hat die<br />
Taste F1 in vielen Anwendungen die Funktion einer Hilfe-Taste. Die<br />
Aufgabe, die einer Funktionstaste zugewiesen wird, kann sich von<br />
einer Anwendung zur anderen ändern.<br />
Die Taste Esc (Escape) wird dazu verwendet, bereits eingegebene<br />
Befehle abzubrechen.<br />
Die Taste Prt Scerzeugt einen elektronischen Schnappschuß vom<br />
Bildschirm und speichert ihn in der Windows Zwischenablage.<br />
Anschließend können Sie den Bildschirminhalt in ein Dokument<br />
einfügen und ausdrucken.<br />
Mehrere Tasten werden immer zusammen mit mindestens einer<br />
anderen Taste verwendet: Strg-, Alt-undUmschalt-Taste. Werden die<br />
Strg-undAlt-Taste zusammen mit einer anderen gedrückt, ergibt sich<br />
die Möglichkeit, Befehle auf eine andere Weise einzugeben. Zum<br />
Beispiel können in vielen Anwendungen anstelle des Befehls<br />
Speichern in einem Windows-Menü die Tasten Strg und S (angegeben<br />
als Strg+S) gedrückt werden. Die Umschalt-Taste wird dazu<br />
verwendet, Großbuchstaben oder Sonderzeichen wie & und $<br />
einzugeben.
Ihr Notebook-Computer<br />
n<br />
N<br />
28<br />
Benutzen der Tastatur<br />
<strong>Sony</strong> Notebook-Computer Benutzerhandbuch<br />
Tasten<br />
Windows ® -Taste<br />
Fn-Taste<br />
Anwendungstaste<br />
Beschreibung<br />
Die Taste mit dem Windows ® -Logo zeigt das Startmenü von<br />
Windows ® an. Das Drücken dieser Taste entspricht einem Klicken auf<br />
die Start-Schaltfläche in der Task-Leiste. Weitere Einzelheiten finden<br />
Sie im Kapitel Kombinationen und Funktionen mit der Windows ® -<br />
Taste.<br />
Die Fn-Taste wird in Kombination mit anderen Tasten verwendet, um<br />
Befehle einzugeben. Siehe auch „Kombinationen und Funktionen mit<br />
der Fn-Taste“.<br />
Die Anwendungstaste zeigt ein Kontextmenü an; wird diese Taste<br />
gedrückt, so entspricht dies dem Klicken auf die rechte Maustaste.
Ihr Notebook-Computer<br />
n<br />
N<br />
29<br />
Benutzen der Tastatur<br />
<strong>Sony</strong> Notebook-Computer Benutzerhandbuch<br />
Kombinationen und Funktionen mit der Windows ® -Taste<br />
Kombinationen<br />
Funktionen<br />
+ F1 Zeigt die Windows-Hilfe an.<br />
+ Tab Schaltet auf der Task-Leiste von einer Schaltfläche zur nächsten.<br />
+ E Zeigt den Windows-Explorer an.<br />
+ F Zeigt das Windows-Suchfenster an: In dem Fenster Suchergebnisse<br />
können Sie nach Dateien oder Ordnern suchen. Dies entspricht dem<br />
Befehl Suchen und anschließendem Klicken auf Nach dateien oder<br />
Ordnern im Start-Menü.<br />
+ Ctrl + F Zeigt das Windows-Suchfenster an: Suchergebnisse - Computer,in<br />
dem Sie nach anderen Computern suchen können.<br />
+ M Minimiert alle angezeigten Fenster.<br />
Shift + + M Zeigt alle minimierten Fenster wieder in ihrer ursprünglichen Größe<br />
an.<br />
+R ZeigtdasFensterAusführen an. Dies entspricht der Auswahl<br />
Ausführen im Start-Menü.
Ihr Notebook-Computer<br />
n<br />
N<br />
30<br />
Benutzen der Tastatur<br />
<strong>Sony</strong> Notebook-Computer Benutzerhandbuch<br />
LED-Anzeigen<br />
Anzeige<br />
Stromversorgung<br />
1<br />
Akku<br />
e<br />
Festplatte<br />
Funktionen<br />
Eingeschaltet: Anzeige leuchtet grün.<br />
System-Standby: Anzeige blinkt gelb.<br />
Zeigt den Zustand des Akkus im Computer an.<br />
Leuchtet, wenn Daten von der Festplatte gelesen oder auf diese<br />
geschrieben werden. Wenn diese Anzeige leuchtet, sollten Sie weder<br />
den Standby-Modus einleiten noch den Computer ausschalten.<br />
Anzeige Ein Aus<br />
Memory Stick<br />
Num Lock<br />
Datenwerdendurchden<br />
Memory Stick gelesen oder<br />
auf ihn geschrieben.<br />
Wenn diese Anzeige leuchtet,<br />
sollten Sie weder den<br />
Standby-Modus einleiten<br />
noch den Computer<br />
ausschalten.<br />
Leuchtet auf, wenn der integrierte<br />
Ziffernblock aktiv ist.<br />
Es wird nicht auf den Memory<br />
Stick zugegriffen.<br />
Erlischt, wenn die<br />
alphanumerischen Tasten der<br />
Tastatur aktiv sind.
Ihr Notebook-Computer<br />
n<br />
N<br />
31<br />
Benutzen der Tastatur<br />
<strong>Sony</strong> Notebook-Computer Benutzerhandbuch<br />
Caps Lock<br />
Scroll Lock<br />
Leuchtet auf, wenn die Feststell-<br />
Taste gedrückt wurde und<br />
demzufolge nur Großbuchstaben<br />
geschrieben werden. Wurde die<br />
Feststell-Taste gedrückt, können<br />
Sie mit der Umschalt-Taste<br />
wieder auf die Eingabe von<br />
Kleinbuchstaben zurückschalten.<br />
Leuchtet, wenn die Taste “Scr Lk”<br />
gedrückt wurde und der<br />
Bildschirminhalt<br />
softwareabhängig gerollt werden<br />
soll. (Wie gerollt wird, hängt von<br />
der jeweiligen Anwendung ab.<br />
Diese Taste hat jedoch in vielen<br />
Anwendungen keine Funktion.)<br />
Erlischt, wenn durch das<br />
Drükken der Umschalt-Taste<br />
wieder auf das Schreiben von<br />
Kleinbuchstaben umgeschaltet<br />
wurde (es sei denn, Sie halten<br />
dieUmschalt-Tastegedrückt).<br />
Erlischt, wenn die auf dem<br />
Bildschirm angezeigten<br />
Informationen den normalen<br />
Tastenbefehlen (z. B. "Bildauf",<br />
"Bild-ab") folgen sollen.
Ihr Notebook-Computer<br />
Benutzen der Tastatur<br />
n<br />
N<br />
32<br />
<strong>Sony</strong> Notebook-Computer Benutzerhandbuch<br />
Kombination/Merkmal<br />
Fn+ (ESC)*<br />
Standby-Modus<br />
Fn+ (F3)*<br />
Lautsprecherschalter<br />
Fn+ 2 (F4)<br />
Lautstärke der<br />
Lautsprecher<br />
Fn+ 8 (F5)<br />
Helligkeitsregelung<br />
Funktionen<br />
Versetzt das System in den Modus „System-Standby“ (eine<br />
Energiesparstufe). Zur Rückkehr in den aktiven Zustand drücken<br />
Sie einfach eine beliebige Taste.<br />
Schaltet den eingebauten Lautsprecher ein und aus.<br />
Stellt die Lautstärke der eingebauten Lautsprecher ein.<br />
Zur Erhöhung der Lautstärke drücken Sie Fn+F4 und anschließend<br />
V oder b.<br />
Zur Verringerung der Lautstärke drücken Sie Fn+F4 und<br />
anschließend v oder B.<br />
Stellt die Helligkeit des Displays ein.<br />
Zur Erhöhung der Helligkeit drücken Sie Fn+F5 und anschließend<br />
V oder b.<br />
Zur Verringerung der Helligkeit drücken Sie Fn+F5 und<br />
anschließend v oder B.<br />
Fn+ LCD / (F7)*<br />
Umschalten auf das<br />
externe Display<br />
Fn+ LCD / (F8)*<br />
Umschalten auf das TV-<br />
Gerät<br />
Schaltet den Bildschirminhalt wahlweise auf das integrierte<br />
Display, einen externen Monitor (angeschlossen am<br />
Monitoranschluß) oder auf beide Geräte.<br />
.<br />
Nur LCD<br />
LC-Display und externer Monitor<br />
Nur externer Monitor<br />
Schaltet den Bildschirminhalt wahlweise auf das integrierte<br />
Display, das Fernsehgerät (an den Videoausgang angeschlossen)<br />
oder auf beide Geräte.
Ihr Notebook-Computer<br />
n<br />
N<br />
33<br />
Benutzen der Tastatur<br />
<strong>Sony</strong> Notebook-Computer Benutzerhandbuch<br />
* Sie können diese Funktionen<br />
mit dem Jog Dial ausführen.<br />
Weitere Informationen hierzu<br />
finden Sie in dem Abschnitt<br />
„Verwenden des Jog<br />
Dials“ in Ihrem Software-<br />
Handbuch.<br />
Einige Funktionen sind erst<br />
nach dem Start von Windows<br />
verfügbar.<br />
Kombination/Merkmal<br />
Fn+ (F12)*<br />
Schlafmodus<br />
Fn+B*<br />
Bass Boost<br />
Fn+D<br />
Display-Standby<br />
Funktionen<br />
Im Schlafmodus verbraucht der Computer die geringste Energie.<br />
Mit diesem Befehl wird der Zustand des Systems und der externen<br />
Geräte auf der Festplatte gespeichert und anschließend der<br />
Computer ausgeschaltet.<br />
Schaltet die Mega Bass-Funktion aus und ein. Diese Funktion ist<br />
nur zusammen mit dem Kopfhörer verfügbar.<br />
Verdunkelt das integrierte Display, um Energie zu sparen.
Ihr Notebook-Computer<br />
n<br />
N<br />
34<br />
Zeigegerät<br />
<strong>Sony</strong> Notebook-Computer Benutzerhandbuch<br />
Die Rollen-Funktion steht nur<br />
bei Anwendungen zur<br />
Verfügung, die das Rollen mit<br />
einem Zeigegerät<br />
unterstützen.<br />
Zeigegerät<br />
Die "Stick"-Taste auf der Tastatur ist ein Zeigegerät. Mit Hilfe des "Sticks" können Sie<br />
den Mauszeiger bewegen, Objekte anklicken und ziehen.<br />
Stick-Taste<br />
Linke Taste<br />
Rechte Taste<br />
Zeiger<br />
Mittlere Taste<br />
Vorgang<br />
Mauszeiger setzen<br />
Einfachklick<br />
Doppelklick<br />
Klicken mit der<br />
rechten Taste<br />
Beschreibung<br />
DrückenSiedenStickindieentsprechendeRichtung,umden<br />
Zeiger auf dem gewünschten Objekt zu plazieren.<br />
Drücken Sie die linke Taste einmal.<br />
Drücken Sie die linke Taste zweimal.<br />
DrückenSiedierechteTasteeinmal.InvielenAnwendungen<br />
wird damit ein Kontextmenü mit einer Auswahl angezeigt.
Ihr Notebook-Computer<br />
n<br />
N<br />
35<br />
Zeigegerät<br />
<strong>Sony</strong> Notebook-Computer Benutzerhandbuch<br />
Ziehen<br />
Bildlauf<br />
DrückenSiedenStickindieentsprechendeRichtung,umden<br />
Zeiger auf dem gewünschten Objekt zu plazieren. Halten Sie<br />
die linke Taste gedrückt, drücken Sie den Stick und lassen Sie<br />
ihn dann an der gewünschten Stelle los.<br />
Halten Sie die Taste gedrückt, und drücken Sie den Stick in die<br />
gewünschte Richtung.<br />
Entfernen der Zeigegeräte-Abdeckung<br />
Sie können die Abdeckung abnehmen und sie durch die zusätzliche Stick-Abdeckung<br />
ersetzen, die mit Ihrem Computer geliefert wurde.<br />
Bringen Sie die Abdeckung fest an.
Ihr Notebook-Computer<br />
n<br />
N<br />
36<br />
Verwenden des Jog Dials<br />
<strong>Sony</strong> Notebook-Computer Benutzerhandbuch<br />
Verwenden des Jog Dials<br />
Ihr Notebook ist auf der rechten Seite mit einem Jog Dial ausgestattet. Sie können den<br />
Jog Dial drehen und drücken, um das Fenster zu rollen, eine Software auszuwählen,<br />
die Lautstärke des eingebauten Lautsprechers einzustellen usw.<br />
Drehen<br />
Drücken<br />
Jog Dial<br />
Das Jog Dial-Fenster wird immer auf dem Bildschirm angezeigt. Das Jog Dial-Fenster<br />
befindet sich entweder im Start- oder im Anleitungsmodus.
Ihr Notebook-Computer<br />
n<br />
N<br />
37<br />
Verwenden des Jog Dials<br />
<strong>Sony</strong> Notebook-Computer Benutzerhandbuch<br />
Sie können die Größe des Jog<br />
Dial-Fensters ändern oder es<br />
schließen. Um das Jog Dial-<br />
Fenster anzuzeigen,<br />
doppelklicken Sie auf oder<br />
im Systembereich der Task-<br />
Leiste.<br />
Startmodus<br />
Das Jog Dial-Fenster schaltet in den Startmodus, wenn keine Software läuft oder das<br />
Jog Dial-Fenster aktiv ist.<br />
Jog Dial-Fenster im Startmodus<br />
Anleitungsmodus<br />
Der Jog Dial befindet sich im Anleitungsmodus, wenn eine Software läuft, und deren<br />
Fenster aktiv ist. Abhängig von der verwendeten Software können Sie eine Option<br />
aus der Auswahlliste wählen, die in der Jog Dial-Listenansicht zur Verfügung steht.<br />
Jog Dial-Fenster im Anleitungsmodus
Ihr Notebook-Computer<br />
n<br />
N<br />
38<br />
Verwenden des Jog Dials<br />
<strong>Sony</strong> Notebook-Computer Benutzerhandbuch<br />
Weitere Informationen hierzu<br />
finden Sie im Abschnitt<br />
„Verwenden des Jog Dials" in<br />
Ihrem Software-Handbuch.<br />
So verwenden Sie den Jog Dial<br />
Startmodus<br />
Um in den Startmodus zu schalten, klicken Sie in das Jog Dial-Fenster oder auf die<br />
Bildschirmanzeige, oder drücken Sie den Jog Dial, während Sie die Strg-Taste<br />
gedrückt halten.<br />
1 Drehen Sie den Jog Dial, um einen Menüpunkt auszuwählen, und drücken Sie<br />
dann den Jog-Dial.<br />
Das Jog Dial-Fenster schaltet in den Anleitungsmodus um, und die jeweiligen<br />
Funktionen des Jog Dial werden angezeigt.<br />
Jog Dial befindet sich im Anleitungsmodus, wenn die Option „Lautstärkeregelung“ aktiviert ist.<br />
2 Drehen oder drücken Sie den Jog Dial, um die Funktionen zu verwenden.<br />
3 Um einen anderen Menüpunkt auszuwählen, schalten Sie in den Startmodus,<br />
und wiederholen Sie den Vorgang, beginnend mit dem ersten Schritt.<br />
Anleitungsmodus<br />
Das Jog Dial-Fenster zeigt die Funktionen des Jog Dial an.
Ihr Notebook-Computer<br />
n<br />
N<br />
39<br />
Memory Stick<br />
<strong>Sony</strong> Notebook-Computer Benutzerhandbuch<br />
p<br />
! Halten Sie das Memory Stick<br />
so, daß der Pfeil in die richtige<br />
Richtung zeigt und drehen Sie<br />
die bedruckte Seite nach<br />
unten, wenn Sie es in den<br />
Steckplatz einlegen. Drücken<br />
Sie den Memory Stick nicht<br />
gewaltsam in den Steckplatz,<br />
wenn er sich nicht leicht<br />
einschieben läßt, denn er<br />
könnte dabei beschädigt<br />
werden.<br />
Sie können die mit Ihrer<br />
Digitalkamera aufgenommenen<br />
Standbilder und kurzen<br />
Videoclips im mpg-Format<br />
wiedergeben. Näheres finden<br />
Sie in Ihrem Software-<br />
Handbuch.<br />
! Wenn Ihr Computer sich im<br />
Modus "Maximale Akku-<br />
Lebensdauer Plus" befindet,<br />
kann der Memory Stick nicht<br />
verwendet werden. Wählen Sie<br />
einen anderen Modus. Näheres<br />
finden Sie in Ihrem Software-<br />
Handbuch unter PowerPanel.<br />
Memory Stick<br />
Dieser neue, kompakte, vielseitige und leicht zu transportierende Datenträger hat<br />
eine größere Speicherkapazität als Disketten. Der Memory Stick wurde speziell für<br />
den einfachen Austausch digitaler Daten zwischen dafür geeigneten Geräten<br />
konzipiert. Memory Sticks eignen sich auch als externes Speichermedium, weil sie<br />
leicht entnehmbar sind.<br />
Einsetzen eines Memory Sticks<br />
Setzen Sie Ihren Memory Stick behutsam ein, die Vorderseite nach unten zeigend, bis<br />
es einrastet.<br />
Memory Stick<br />
Mit dem Etikett nach unten einführen<br />
Wenn der Memory Stick richtig eingesetzt ist, können Sie den gespeicherten Inhalt<br />
einsehen, indem Sie auf das Symbol des Wechsellaufwerks (S:) klicken.<br />
Wenn Sie das Symbol des Wechsellaufwerks (S:) unter "Arbeitsplatz" nicht finden,<br />
gehen Sie folgendermaßen vor:<br />
1 Gehen Sie zu Systemsteuerung und klicken Sie auf Zeigen Sie alle Optionen der<br />
Systemsteuerung an, wenn nicht alle Optionen angezeigt werden.
Ihr Notebook-Computer<br />
n<br />
N<br />
40<br />
Memory Stick<br />
<strong>Sony</strong> Notebook-Computer Benutzerhandbuch<br />
2 Doppelklicken Sie auf das Symbol System und anschließend auf die<br />
Registerkarte Geräte-Manager.<br />
3 Klicken Sie auf Aktualisieren.<br />
Entfernen eines Memory Sticks<br />
Achten Sie darauf, daß die LED nicht leuchtet. Drücken Sie den Memory Stick in<br />
Richtung des Computers. Wenn er nun herausspringt, können Sie ihn leicht<br />
herausziehen*. Das Fenster Memory Stick wird beim Herausnehmen des Memory<br />
Sticks automatisch geschlossen.
Ihr Notebook-Computer<br />
Memory Stick<br />
n<br />
N<br />
41<br />
<strong>Sony</strong> Notebook-Computer Benutzerhandbuch<br />
* Entnehmen Sie Memory Sticks immer mit größter Vorsicht, damit Sie nicht unerwartet aus dem Steckplatz<br />
<br />
herausspringen.<br />
! Zur Vermeidung von Datenverlust dürfen Sie einen Memory Stick niemals entnehmen, solange die<br />
entsprechende LED leuchtet. Die Speicherung größerer Dateien auf einem Memory Stick kann einige Zeit<br />
dauern. Schauen Sie deshalb, ob die Aktivitäts-LED erloschen ist, bevor Sie den Memory Stick entnehmen.<br />
Wenn der Schreibschutz auf dem Memory Stick aktiviert ist, können Daten weder aufgezeichnet noch<br />
<br />
gelöscht werden.<br />
Vor der Verwendung von Memory Sticks sollten Sie Sicherungskopien aller wichtigen Daten anfertigen.<br />
Vermeidung von Datenverlust:<br />
<br />
Solange die LED leuchtet, darf der Memory Stick nicht entfernt und das Gerät nicht ausgeschaltet werden.<br />
Verwenden Sie Memory Sticks nicht an Orten, an denen sie elektrostatischen Ladungen oder<br />
elektromagnetischen Feldern ausgesetzt sind.<br />
Berühren Sie die Memory Stick-Kontakte weder mit den Fingern noch mit metallischen Gegenständen.<br />
Bringen Sie außer den mitgelieferten Etiketten keine anderen Etiketten oder Aufkleber auf den Memory<br />
Sticks an.<br />
Vermeiden Sie jedes Biegen, Fallen oder Stoßen des Memory Sticks.<br />
Memory Sticks dürfen nicht auseinandergenommen oder verändert werden.<br />
Sorgen Sie dafür, daß die Memory Sticks stets trocken sind.<br />
Unter folgenden Bedinungen sollten Memory Stick nicht verwendet oder gelagert werden:<br />
- Extrem hohe Tem<strong>per</strong>aturen, z. B. in einem in der Sonne geparkten Auto<br />
- Direkte Sonneneinstrahlung<br />
- Hohe Feuchtigkeit oder Orte mit ätzenden Substanzen<br />
Memory Sticks erreichen eine längere Lebensdauer, wenn sie in ihrer Verpackung aufbewahrt werden.<br />
Informationen über die Installation und Benutzung finden Sie in der Dokumentation Ihres Memory Sticks.
Ihr Notebook-Computer<br />
n<br />
N<br />
42<br />
Verwendung der MOTION EYE integrierten Kamera<br />
<strong>Sony</strong> Notebook-Computer Benutzerhandbuch<br />
Berühren Sie keinesfalls die<br />
<br />
Kameralinse.<br />
Richten Sie die Kamera nicht<br />
gegen die Sonne.<br />
Verwendung der MOTION EYE integrierten Kamera<br />
Ihr Computer ist mit einer integrierten „MOTION EYE"-Kamera ausgestattet. Sie<br />
können mit ihr Standbilder und Video-Clips aufnehmen.<br />
Aufnehmen eines Standbildes<br />
1 Drücken Sie AUFNAHME. Die Anwendung Smart Capture wird gestartet.<br />
Schaltfläche „Aufnahme“<br />
2 Wählen Sie aus der Liste der Anwendungen Standbild-Viewer/Movie Player.<br />
3 Wählen Sie „Standbild“, indem Sie auf die Schaltfläche für den Aufnahmemodus<br />
klicken.
Ihr Notebook-Computer<br />
n<br />
N<br />
43<br />
Verwendung der MOTION EYE integrierten Kamera<br />
<strong>Sony</strong> Notebook-Computer Benutzerhandbuch<br />
4 Das Finder-Fenster wird angezeigt. Drehen Sie die MOTION EYE-Linse in<br />
Richtung Gegenstand.<br />
5 Stellen Sie den Objektivring ein.
Ihr Notebook-Computer<br />
n<br />
N<br />
44<br />
Verwendung der MOTION EYE integrierten Kamera<br />
<strong>Sony</strong> Notebook-Computer Benutzerhandbuch<br />
6 Drücken Sie die AUFNAHME-Taste am Computer halb herunter. Das Bild bleibt<br />
eingeblendet. Wenn Sie ein anderes Bild anzeigen möchten, lassen Sie die<br />
AUFNAHME-Taste los, und drücken Sie sie erneut.<br />
7 Drücken Sie die AUFNAHME-Taste vollständig herunter. Das Fenster<br />
„Standbild-Viewer“wird geöffnet, und das Standbild wird dort eingeblendet.<br />
8 Ausführlichere Informationen über die Aufnahmesoftware entnehmen Sie Ihrem<br />
Software-Handbuch.<br />
Wenn Sie das Objektiv nach innen drehen, aktiviert Smart Capture den Spiegelmodus. Im Spiegelmodus<br />
<br />
können Sie ein Standbild von sich selbst aufnehmen. Im Finder-Fenster des Displays wird während der<br />
Aufnahme ein Spiegelbild angezeigt. Nach der Aufnahme erscheint ein normales Bild.<br />
Standbilder können in den folgenden Größen aufgenommen werden: 640 x 480, 320 x 240, 160 x 120 und<br />
80 x 60.<br />
Sie können die Kamera nicht abnehmen.<br />
Smart Capture ist nicht verfügbar, solange eine andere Software, die die eingebaute Kamera verwendet,<br />
benutzt wird. Schließen Sie diese Software, bevor Sie Smart Capture verwenden.<br />
Sie können Standbilder oder Video-Clips nicht von der eingebauten Kamera aus übertragen, während Sie<br />
Dateien mit i.LINK-Geräten über das i.LINK-Kabel übertragen.
Ihr Notebook-Computer<br />
n<br />
N<br />
45<br />
PC Cards<br />
<strong>Sony</strong> Notebook-Computer Benutzerhandbuch<br />
PC Cards<br />
Ihr Computer ist mit einem PC Card-Steckplatz ausgerüstet. PC Cards ermöglichen<br />
Ihnen den Anschluß tragbarer externer Geräte.<br />
Zur Verwendung einiger PC Cards kann es erforderlich sein, nicht benutzte Geräte zu deaktivieren.<br />
Deaktivieren Sie mit Hilfe des <strong>Sony</strong> Notebook Setup-Programms alle Geräte, die Sie gegenwärtig nicht<br />
benutzen. Weitere Einzelheiten hierzu finden Sie im Abschnitt „<strong>Sony</strong> Notebook Setup“ in Ihrem Software-<br />
Handbuch.<br />
Achten Sie darauf, die neueste Version des von Ihrem PC Card-Hersteller zur Verfügung gestellten<br />
Softwaretreibers zu verwenden.<br />
Wird in der Systemsteuerung unter „Eigenschaften für System / Geräte-Manager“ das Zeichen „!“ angezeigt,<br />
entfernen Sie die Treibersoftware, und installieren Sie diese noch einmal.<br />
Möglicherweise sind nicht alle PC Cards bzw. PC Card-Funktionen für diesen Computer geeignet.<br />
Vor dem Einsetzen oder Entfernen einer PC Card ist es nicht erforderlich, den Computer auszuschalten.<br />
Hinweise zum Einsetzen eines PC Card-Modems finden Sie im Abschnitt „PC Card-Modem“.<br />
Der PC Card-Steckplatz kann eine PC Card Typ I oder Typ II aufnehmen. Dieser Steckplatz ist mit 16-Bit-<br />
Karten und dem Card Bus kompatibel.<br />
Der ZV-Port (Zoomed Video) ist nicht verfügbar.<br />
! Einige Geräte funktionieren nicht einwandfrei, wenn Sie wiederholt aus dem Standby- oder Schlafmodus in<br />
den Normalmodus zurückkehren.<br />
Der Computer kehrt aber auf jeden Fall in seinen Ausgangszustand zurück, wenn Sie ihn neu starten.
Ihr Notebook-Computer<br />
n<br />
N<br />
46<br />
PC Cards<br />
<strong>Sony</strong> Notebook-Computer Benutzerhandbuch<br />
So setzen Sie eine PC Card ein<br />
Schieben Sie die PC Card mit dem Etikett nach oben in den PC Card-Steckplatz.<br />
Schieben Sie die Karte sanft in den Steckplatz, bis sie fest in den Anschlüssen sitzt.<br />
Der PC Card-Auswurfhebel springt heraus.<br />
In Pfeilrichtung einlegen<br />
Wenden Sie beim Einsetzen einer PC Card keine Gewalt an. Die Kontaktstifte könnten beschädigt werden.<br />
<br />
Falls Sie beim Einsetzen einer PC Card Schwierigkeiten haben, prüfen Sie, ob das Etikett nach oben zeigt.<br />
Informationen über die Installation und Benutzung finden Sie im Handbuch Ihrer PC Card.<br />
Wenn Sie bei eingesetzter PC Card zwischen Normalbetrieb und Schlaf- oder Standby-Modus wechseln,<br />
werden möglicherweise einige Geräte von Ihrem Computer nicht erkannt. Dieses Problem läßt sich durch<br />
einen Neustart des Computers beheben.<br />
Bei eingesetzter Karte kann der Computer die Energiesparstufe „Schlafmodus“ nicht nutzen. Er kann jedoch<br />
in den Standby-Modus schalten. Es wird empfohlen, die Karte zu entfernen, bevor der Computer in den<br />
Schlafmodus schaltet (drücken Sie die Tasten Fn + F12 oder verwenden Sie das Dienstprogramm PowerPanel)<br />
bzw. wenn er so eingestellt ist, daß er automatisch in den Schlafmodus wechselt und einen Akku als<br />
Spannungsquelle verwendet.
Ihr Notebook-Computer<br />
n<br />
N<br />
47<br />
PC Cards<br />
<strong>Sony</strong> Notebook-Computer Benutzerhandbuch<br />
Vor dem Entfernen der Karte<br />
müssen alle Anwendungen<br />
geschlossen werden, die auf die<br />
PC Card zugreifen, anderenfalls<br />
droht Datenverlust.<br />
! Halten Sie den USB-<br />
Datenträger nicht an. Wenn Sie<br />
den USB-Datenträger<br />
entfernen, wird der interne<br />
Memory Stick-Steckplatz<br />
deaktiviert. Wenn Sie den USB-<br />
Datenträger versehentlich<br />
anstelle des PC Cards entfernt<br />
haben, gehen Sie wie folgt vor:<br />
! Doppelklicken Sie in der<br />
Systemsteuerung auf das<br />
Symbol System. Wählen Sie<br />
Alle Systemsteuerungsoptionen<br />
auswählen, wenn nicht alle<br />
Symbole angezeigt werden.<br />
! Wählen Sie den Geräte-<br />
Manager und klicken Sie auf<br />
Aktualisieren.<br />
So entfernen Sie eine PC Card<br />
Gehen Sie nach den folgenden Schritten vor, um die PC Card bei eingeschaltetem<br />
Computer zu entnehmen. Wenn die PC Card nicht ordnungsgemäß entnommen<br />
wird, kann Ihr System abstürzen und Sie können Daten verlieren, die Sie vorher nicht<br />
gespeichert haben. Wenn der Computer bereits ausgeschaltet ist, überspringen Sie die<br />
Schritte 1 bis 4.<br />
1 Doppelklicken Sie in der Taskleiste auf das Hardware entfernen oder auswerfen<br />
Symbol.<br />
2 Wählen Sie die PC Card aus, die Sie entfernen möchten, und klicken Sie auf<br />
Beenden.<br />
3 Klicken Sie auf OK, wenn das Dialogfeld Hardware kann jetzt entfernt werden<br />
erscheint.<br />
4 Drücken Sie den PC Card-Auswurfhebel.<br />
5 Fassen Sie die Karte vorsichtig an, und ziehen Sie sie heraus.<br />
Auswurfhebel
Ihr Notebook-Computer<br />
Energiesparstufen<br />
n<br />
N<br />
48<br />
<strong>Sony</strong> Notebook-Computer Benutzerhandbuch<br />
Fällt die Akkuladung unter<br />
einen Wert von 10 %, sollten<br />
Sie entweder zum<br />
Wiederaufladen des Akkus den<br />
Netzadapter an Ihr Notebook<br />
anschließen oder Ihren<br />
Computer ausschalten und<br />
einen voll geladenen Akku<br />
einsetzen.<br />
Energiesparstufen<br />
Wenn Sie Ihren Computer mit einem Akku betreiben, dann können Sie zum<br />
Verlängern der Betriebsdauer die Energiesparfunktionen nutzen. Zusätzlich zur<br />
normalen Betriebsart (Normalmodus), die es Ihnen erlaubt, bestimmte Geräte<br />
abzuschalten, verfügt Ihr Computer über zwei verschiedene Energiesparstufen:<br />
Standby- und Schlafmodus.<br />
Verwenden Sie als Stromquelle einen Akku, so sollten Sie wissen, daß der Computer<br />
automatisch in den Schlafmodus schaltet, wenn die verbleibende Akkukapazität<br />
unter 5 % fällt, gleichgültig, welche Energiesparstufe Sie gewählt haben. Weitere<br />
Informationen hierzu finden Sie im Abschnitt Energiesparfunktionen in Ihrem<br />
Software-Handbuch.<br />
Wenn Sie den Netzschalter länger als vier Sekunden gedrückt halten, wird das Notebook automatisch<br />
<br />
ausgeschaltet.<br />
Sie können keine DVD-ROM/CD-ROM einlegen, während sich der Computer im Standby- oder Schlafmodus<br />
<br />
befindet.<br />
Halten Sie den Netzschalter bei der Rückkehr aus dem Schlafmodus länger als vier Sekunden in der vorderen<br />
Position fest, so wird der auf der Festplatte gespeicherte letzte Systemzustand gelöscht, und der Computer<br />
startet im Normalmodus.
Ihr Notebook-Computer<br />
n<br />
N<br />
49<br />
Energiesparstufen<br />
<strong>Sony</strong> Notebook-Computer Benutzerhandbuch<br />
Wenn Sie den Schlafmodus<br />
aktivieren, bleibt der Bildschirm<br />
für eine Weile schwarz und die<br />
Stromzufuhr wird anschließend<br />
ausgeschaltet. Bewegen Sie<br />
den Computer so lange nicht,<br />
bis die Stromanzeige sich<br />
ausschaltet.<br />
Normalmodus<br />
Dies ist der normale Zustand Ihres Computers, wenn er in Betrieb ist. In dieser<br />
Betriebsart leuchtet die Stromversorgungsanzeige grün. Um Energie zu sparen,<br />
können Sie ein bestimmtes Gerät wie das Display oder die Festplatte abschalten.<br />
Standby-Modus<br />
Der Computer speichert den aktuellen Systemzustand im RAM und schaltet die<br />
Stromversorgung für den Prozessor ab. In dieser Betriebsart blinkt die<br />
Stromversorgungsanzeige gelb.<br />
Aktivieren des Standby-Modus<br />
Drücken Sie die Tastenkombination Fn+Esc, oder betätigen Sie kurz den Netzschalter.<br />
Der Standby-Modus kann auch über das Programm PowerPanel aktiviert werden.<br />
So kehren Sie in den Normalmodus zurück<br />
Drücken Sie eine beliebige Taste.<br />
Schlafmodus<br />
Der Zustand des Systems wird auf der Festplatte gespeichert, und anschließend wird<br />
die Stromversorgung abgeschaltet. Die Stromversorgungsanzeige ist in diesem<br />
Modus ausgeschaltet.<br />
Aktivieren des Schlafmodus<br />
Drücken Sie Fn+F12. Der Schlafmodus kann auch über das Programm "PowerPanel"<br />
aktiviert werden.
Anschluß externer Geräte<br />
n<br />
N<br />
50<br />
<strong>Sony</strong> Notebook-Computer Benutzerhandbuch<br />
Anschluß externer Geräte<br />
Ihr Notebook gewinnt durch den Anschluß der folgenden externen Geräte an<br />
Funktionsvielfalt. Außerdem können Sie die im Handbuch Hinweise zur Software<br />
beschriebene Software nutzen.<br />
PC Card-Modem (Seite 51)<br />
<br />
Diskettenlaufwerk (Seite 53)<br />
<br />
CD-ROM-Laufwerk (Seite 56)<br />
<br />
Drucker (Seite 57)<br />
<br />
Externes Display (Seite 58)<br />
<br />
i.LINK-Gerät (Seite 64)<br />
<br />
Externe Lautsprecher (Seite 67)<br />
<br />
Externes Mikrofon (Seite 68)<br />
<br />
Gerät mit USB-Schnittstelle (Universal Serial Bus) (Seite 69)
Anschluß externer Geräte<br />
n<br />
N<br />
51<br />
PC Card-Modem<br />
<strong>Sony</strong> Notebook-Computer Benutzerhandbuch<br />
Telefonkabel und Stecker sind<br />
<br />
TNV-konform<br />
(Fernmeldenetzspannung) und<br />
entsprechen der Norm<br />
EN 60950.<br />
Um Ihren <strong>Sony</strong> Notebook-<br />
Computer mitsamt Software<br />
online zu registrieren und<br />
VAIO-Link zu verwenden,<br />
müssen Sie Ihren Computer mit<br />
einer Telefonleitung verbinden.<br />
Ihr VAIO Notebook-Computer<br />
wurde bereits für das PC Card-<br />
Modem COM One Platinium<br />
Card MC221 Discovery<br />
V.90 eingerichtet.<br />
PC Card-Modem<br />
Verbinden Sie Ihren Computer über das PC Card-Modem mit einer Telefonleitung,<br />
und surfen Sie im Internet.<br />
Anschluß an eine Telefonleitung<br />
Um Mitglied in einem Online-Dienst zu werden, im Internet zu surfen und Ihr<br />
Notebook mitsamt Software registrieren lassen zu können, müssen Sie Ihren<br />
Computer mit einer Telefonleitung verbinden.<br />
1 Schieben Sie das PC Card-Modem mit dem Etikett nach oben in den PC Card-<br />
Steckplatz Ihres Notebooks, bis der Auswurfhebel vollständig aus dem<br />
Notebook-Gehäuse herausragt. Drücken Sie nun den Auswurfhebel zurück in<br />
das Gehäuse. Ziehen Sie nicht zu sehr an der Abdeckung, um keinen Defekt zu<br />
verursachen.<br />
Auswurfhebel<br />
Telefonadapterstecker<br />
(landesspezifisch)<br />
Telefonkabel<br />
Telefonstecker
Anschluß externer Geräte<br />
n<br />
N<br />
52<br />
PC Card-Modem<br />
<strong>Sony</strong> Notebook-Computer Benutzerhandbuch<br />
2 Stecken Sie den Telefonstecker in die Buchse der PC Card.<br />
3 Stecken Sie das andere Ende des Telefonkabels in die Telefonsteckdose (mit Hilfe<br />
eines geeigneten Steckers).
Anschluß externer Geräte<br />
n<br />
N<br />
53<br />
Diskettenlaufwerk<br />
<strong>Sony</strong> Notebook-Computer Benutzerhandbuch<br />
Diskettenlaufwerk<br />
Sie können ein optionales Diskettenlaufwerk an den USB-Anschluß Ihres Computers<br />
anschließen:<br />
Anschließen des externen Diskettenlaufwerks<br />
Schließen Sie das USB-Kabel am USB-Anschluß an. Das VAIO-Logo auf dem<br />
Diskettenlaufwerk sollte nach oben zeigen.<br />
Diskettenlaufwerk<br />
Zum USB-Anschluß<br />
SELV, gemäß EN 60950
Anschluß externer Geräte<br />
n<br />
N<br />
54<br />
Diskettenlaufwerk<br />
<strong>Sony</strong> Notebook-Computer Benutzerhandbuch<br />
Drücken Sie nicht die<br />
Auswurftaste, solange die LED-<br />
Anzeige leuchtet. Dadurch könnte<br />
die Diskette beschädigt werden.<br />
Trennen Sie das Diskettenlaufwerk<br />
vom Computer, wenn die Diskette<br />
nicht durch Drücken der<br />
Auswurftaste ausgeworfen wird.<br />
! Halten Sie den USB-Datenträger<br />
nicht an. Wenn Sie den USB-<br />
Datenträger entfernen, wird der<br />
interne Memory Stick-Steckplatz<br />
deaktiviert. Wenn Sie den USB-<br />
Datenträger versehentlich anstelle<br />
des USB-Diskettenlaufwerks<br />
entfernt haben, gehen Sie wie<br />
folgt vor:<br />
! Doppelklicken Sie in der<br />
Systemsteuerung auf das Symbol<br />
System. Wählen Sie zeigen Sie alle<br />
Optionen der Systemsteuerung<br />
an, wenn nicht alle Symbole<br />
angezeigt werden.<br />
! Wählen Sie den Geräte-Manager<br />
und klicken Sie auf Aktualisieren.<br />
Einlegen einer Diskette<br />
1 Halten Sie die Diskette mit dem Etikett nach oben.<br />
2 Schieben Sie die Diskette in das Laufwerk, bis sie hörbar einrastet.<br />
Diskettenlaufwerk<br />
3,5"-Diskette<br />
Entnehmen einer Diskette<br />
Wenn Sie die Diskette nicht mehr benötigen, warten Sie, bis die LED-Anzeige des<br />
Diskettenlaufwerks erlischt, und drücken Sie dann die Auswurftaste.<br />
Auswurftaste<br />
LED-Anzeige<br />
So entnehmen Sie das Diskettenlaufwerk<br />
Gehen Sie nach den folgenden Schritten vor, um das Diskettenlaufwerk bei<br />
eingeschaltetem Computer zu entnehmen. Wenn das Laufwerk nicht ordnungsgemäß<br />
entnommen wird, kann Ihr System abstürzen und Sie können Daten verlieren, die Sie<br />
vorher nicht gespeichert haben. Diese Anweisungen gelten nicht bei ausgeschaltetem<br />
Computer.
Anschluß externer Geräte<br />
n<br />
N<br />
55<br />
Diskettenlaufwerk<br />
<strong>Sony</strong> Notebook-Computer Benutzerhandbuch<br />
1 Doppelklicken Sie in der Taskleiste auf das Symbol Hardware entfernen oder<br />
auswerfen.<br />
2 Wählen Sie das USB-Diskettenlaufwerk aus der Liste aus und klicken Sie<br />
anschließend auf Beenden.<br />
3 Im Dialogfeld Hardwarekomponente beenden bestätigen Sie das Abschalten des<br />
Gerätes.<br />
4 Klicken Sie auf OK, wenn das Dialogfeld Hardware kann jetzt entfernt werden<br />
erscheint.<br />
5 Schließen Sie das Fenster Hardware entnehmen oder auswerfen<br />
Sie können jetzt problemlos das USB-Diskettenlaufwerk entfernen.<br />
Transport des externen Diskettenlaufwerks<br />
Legen Sie das Diskettenlaufwerk-Kabel zusammen, und verstauen Sie es in dem an<br />
der Seite des Diskettenlaufwerks befindlichen Kabelfach.<br />
.
Anschluß externer Geräte<br />
CD-ROM-Laufwerk<br />
n<br />
N<br />
56<br />
<strong>Sony</strong> Notebook-Computer Benutzerhandbuch<br />
CD-ROM-Laufwerk<br />
Sie können ein optionales CD-ROM-Laufwerk an Ihren Notebook-Computer<br />
anschließen, um CD-ROMs, Audio-CDs, CD-Extras und Video-CDs abzuspielen bzw.<br />
zu nutzen.<br />
Sie können keine DVD-ROM/CD-ROM einlegen, während sich der Computer im Standby- oder Schlafmodus<br />
<br />
befindet.<br />
Die Vorgehensweise beim Anschließen des CD-ROM-Laufwerks richtet sich nach dem jeweiligen Laufwerk.<br />
<br />
Informationen über die Installation und Benutzung finden Sie im Handbuch Ihres CD-ROM-Laufwerks.<br />
* Sie können das <strong>Sony</strong> <strong>PCG</strong>A-CD51/A CD-ROM-Laufwerk als Zubehör kaufen.<br />
Weitere Informationen hierzu erhalten Sie bei Ihrem Fachhändler.
Anschluß externer Geräte<br />
Drucker<br />
n<br />
N<br />
57<br />
<strong>Sony</strong> Notebook-Computer Benutzerhandbuch<br />
Schalten Sie den Computer und<br />
den Drucker aus und nehmen Sie<br />
Netzadapter und -kabel ab, bevor<br />
Sie den Drucker anschließen.<br />
Weitere Informationen über die<br />
Installation und Verwendung des<br />
Druckers finden Sie im<br />
Druckerhandbuch.<br />
Vor dem Einsatz des Druckers ist<br />
es eventuell erforderlich, die<br />
Einstellung für den<br />
Druckeranschluß in <strong>Sony</strong><br />
Notebook Setup anzupassen.<br />
Weitere Informationen finden Sie<br />
im Abschnitt <strong>Sony</strong> Notebook<br />
Setup in Ihrem Software-<br />
Handbuch.<br />
Vor dem Anschließen externer<br />
<br />
Geräte sind der Computer und<br />
sämtliche externen Geräte<br />
abzuschalten.<br />
Das Netzkabel ist erst nach dem<br />
Einstecken aller Kabel zu den<br />
externen Geräten anzuschließen.<br />
Schalten Sie Ihren Computer erst<br />
ein, nachdem alle externen<br />
Geräte eingeschaltet wurden.<br />
Drucker<br />
SiekönneneinenWindows-kompatiblenDruckerandenUSB-AnschlußIhres<br />
Notebooks anschließen.<br />
So schließen Sie einen Drucker am USB-Anschluß an<br />
Sie können einen mit Ihrer Windows ® -Version kompatiblen USB-Drucker an Ihren<br />
Computer anschließen.<br />
<br />
<br />
DerUSB-AnschlußistanIhremComputerundDruckermitdemSymbol<br />
gekennzeichnet.<br />
Stecken Sie das USB-Druckerkabel (optional) einfach in die USB-Buchsen beider<br />
Geräte ein.<br />
Netzkabel<br />
Drucker<br />
Zum<br />
Drucker<br />
Notebook-Computer<br />
Zum USB-Anschluß<br />
Druckerkabel (separat erhältlich oder im Lieferumfang des Druckers enthalten)<br />
Einen Drucker verwenden<br />
Installieren Sie die Treiber-Software, die mit Ihrem Drucker ausgeliefert wurde.
Anschluß externer Geräte<br />
n<br />
N<br />
58<br />
Externes Display<br />
<strong>Sony</strong> Notebook-Computer Benutzerhandbuch<br />
Weitere Informationen über die<br />
Installation und Verwendung<br />
des Computermonitors finden<br />
Sie im Handbuch des Monitors.<br />
Externes Display<br />
An Ihren Computer kann ein externer Monitor angeschlossen werden. Sie können<br />
Ihren Computer beispielsweise mit folgenden Geräten betreiben:<br />
Computermonitor (Monitor)<br />
<br />
Projektor<br />
<br />
TV <br />
Nutzen Sie das externe Display als Zweitmonitor oder richten Sie einen virtuellen<br />
Desktop ein (Weitere Informationen hierzu finden Sie im Abschnitt „Verwenden der<br />
Doppelanzeige“ in Ihrem Software-Handbuch).<br />
Computermonitor<br />
Netzkabel<br />
Zum VGA-Ausgang<br />
Display adapter<br />
Verbindungskabel<br />
SELV, gemäß EN 60950<br />
Monitorkabel
Anschluß externer Geräte<br />
n<br />
N<br />
59<br />
Externes Display<br />
<strong>Sony</strong> Notebook-Computer Benutzerhandbuch<br />
Weitere Informationen über die<br />
Installation und Verwendung<br />
des Projektors finden Sie in<br />
dessen Handbuch.<br />
In Abhängigkeit vom<br />
verwendeten Computerdisplay<br />
und Projektor erfolgt die<br />
Anzeige auf dem integrierten<br />
Notebook-Display (LCD) und<br />
dem externen<br />
Projektorbildschirm<br />
möglicherweise nicht<br />
gleichzeitig.<br />
Anschließen eines externen Computermonitors<br />
Schließen Sie Ihren externen Monitor mit dem mitgelieferten Bildschirmadapter an<br />
den Computer an.<br />
1 Schließen Sie den mitgelieferten Bildschirmadapter an den VGA-Miniausgang<br />
des Computers und das Monitorkabel an den VGA-Ausgang des<br />
Bildschirmadapters an.<br />
2 Erforderlichenfalls ist das eine Ende des Monitor-Netzkabels mit dem Monitor<br />
und das andere Ende mit einer Netzsteckdose zu verbinden.
Anschluß externer Geräte<br />
n<br />
N<br />
60<br />
Externes Display<br />
<strong>Sony</strong> Notebook-Computer Benutzerhandbuch<br />
Anschließen eines Projektors<br />
Als externes Display kann auch ein Projektor wie der <strong>Sony</strong> LCD Projektor verwendet<br />
werden.<br />
Sie können einen Projektor mir dem mitgelieferten Bildschirmadapter anschließen.<br />
1 Schließen Sie den Bildschirmadapter an den VGA-Miniausgang des Computers<br />
und das Monitorkabel an den VGA-Ausgang des Bildschirmadapters an.<br />
2 Der Ohrhöreranschluß ist am Computer mit dem Symbol i gekennzeichnet.<br />
Schließen Sie das Lautsprecherkabel dort an.<br />
3 Der Mikrofonanschluß ist am Computer mit dem Symbol m gekennzeichnet.<br />
Schließen Sie das Mikrofonkabel an diesen Anschluß an.<br />
Netzkabel<br />
Projektor<br />
Notebook-Computer<br />
Zum VGA-Ausgang<br />
RGB-Kabel<br />
Audiokabel<br />
Display adapter<br />
Verbindungskabel<br />
SELV, gemäß EN 60950
Anschluß externer Geräte<br />
n<br />
N<br />
61<br />
Externes Display<br />
<strong>Sony</strong> Notebook-Computer Benutzerhandbuch<br />
* Sie können diese Funktionen<br />
mit dem Jog Dial ausführen.<br />
Weitere Informationen hierzu<br />
finden Sie in dem Abschnitt<br />
„Verwenden des Jog Dials“<br />
in Ihrem Software-Handbuch.<br />
Auswahl eines Displays*<br />
Wenn Sie an den Monitoranschluß Ihres Computers ein externes Display anschließen,<br />
können Sie mit den Tasten Fn+F7 zwischen der Ausgabe über das integrierte Display<br />
(LCD), den externen Monitor oder beiden umschalten.<br />
Weitere Information finden Sie im Abschnitt "Wahl des Anzeigemodus" in Ihrem<br />
Software-Handbuch.<br />
Entfernen eines Bildschirmadapters<br />
Schalten Sie den Computer aus, und entfernen Sie dann den Bildschirmadapter.
Anschluß externer Geräte<br />
n<br />
N<br />
62<br />
Externes Display<br />
<strong>Sony</strong> Notebook-Computer Benutzerhandbuch<br />
Anschließen eines Fernsehgerätes<br />
Schließen Sie Ihr Fernsehgerät mit dem mitgelieferten VGA-Kabel an den Computer<br />
an.<br />
1 Stecken Sie das mitgelieferte AV-Kabel in den AV-Ausgang des Computers.<br />
2 Stecken Sie die dreipolige Seite des AV-Kabels in das Fernsehgerät, wie unten<br />
beschrieben.<br />
Netzkabel<br />
Fernsehgerät<br />
Notebook-Computer<br />
T<br />
AV-Kabel<br />
(mitgeliefert)
Anschluß externer Geräte<br />
n<br />
N<br />
63<br />
Externes Display<br />
<strong>Sony</strong> Notebook-Computer Benutzerhandbuch<br />
* 640x480 Punkte Ihres<br />
Computersystems werden im<br />
TV angezeigt. Der Rest kann<br />
beim Blättern angezeigt<br />
werden.<br />
Auswahl eines Displays*<br />
Wenn Sie ein Fernsehgerät an die Monitorverbindung anschließen, können Sie mit<br />
den Tasten Fn+F8 zwischen der Ausgabe über das LC-Display, das Fernsehgerät oder<br />
beiden umschalten.<br />
Weitere Information finden Sie im Abschnitt "Wahl des Anzeigemodus" in Ihrem<br />
Software-Handbuch.
Anschluß externer Geräte<br />
n<br />
N<br />
64<br />
i.LINK-Gerät<br />
<strong>Sony</strong> Notebook-Computer Benutzerhandbuch<br />
Die i.LINK-Kabel mit den<br />
folgenden Teilenummern sind<br />
mit Ihrem VAIO-Notebook-<br />
Computer kompatibel: VMC-<br />
IL4415 (ein 1,5 m langes Kabel<br />
mit 4-poligen Anschlüssen an<br />
beiden Enden), Serie VMC-<br />
IL4408 (ein 0,8 m langes Kabel<br />
mit 4-poligen Anschlüssen an<br />
beiden Enden).<br />
Sie können keine Daten aus<br />
einer i.LINK-Datei importieren,<br />
wenn sich Ihr Computer im<br />
Modus Maximale Akku-<br />
Lebensdauer Plus befindet. .<br />
Wählen Sie einen andern<br />
Modus.Näheres finden Sie in<br />
Ihrem Software-Handbuch<br />
unter PowerPanel.<br />
i.LINK-Gerät<br />
Ihr Computer ist mit einem i.LINK-Anschluß (IEEE1394) ausgestattet, über den Sie<br />
ein i.LINK-Gerät, wie etwa einen digitalen Videocamcorder oder einen anderen PC,<br />
anschließen können.<br />
Anschließen eines Digitalcamcorders<br />
1 Bringen Sie den einen Stecker des i.LINK-Kabels am i.LINK-Anschluß des<br />
Computers und den anderen am DV-Ausgang ("DV Out") des Digitalcamcorders<br />
an.<br />
Digitalcamcorder<br />
Zum DV-Ausgang<br />
Zum i.LINK-Anschluß<br />
i.LINK-Kabel<br />
2 Starten Sie die Anwendung DVgate. Weitere Informationen hierzu finden Sie im<br />
Abschnitt DVgate in Ihrem Software-Handbuch.
Anschluß externer Geräte<br />
n<br />
N<br />
65<br />
i.LINK-Gerät<br />
<strong>Sony</strong> Notebook-Computer Benutzerhandbuch<br />
In der Abbildung ist der Digitalcamcorder von <strong>Sony</strong> als Beispiel dargestellt. Ihr Digitalcamcorder wird<br />
<br />
eventuell anders angeschlossen.<br />
Informationen über Installation und Benutzung finden Sie im Handbuch Ihres Digitalcamcorders.<br />
Schließen Sie niemals mehrere Digitalcamcorder gleichzeitig an. Von der mitgelieferten Software kann nur<br />
jeweils eine Kamera erkannt werden.<br />
Die Software unterstützt nur jeweils einen Digitalcamcorder oder ein i.LINK-Gerät.<br />
Bei den Digitalcamcordern von <strong>Sony</strong> sind die Anschlüsse mit der Bezeichnung „DV Out“, „DV In/Out“ oder<br />
„i.LINK“ miteinander kompatibel.<br />
Im Gegensatz zu anderen Computern können die an dieses Notebook angeschlossenen externen Geräte<br />
über den i.LINK-Anschluß nicht mit Spannung versorgt werden.<br />
Der i.LINK-Anschluß unterstützt Datenübertragungsraten von bis zu 400 Mbit/s; die tatsächlich erzielbare<br />
Datenübertragungsrate hängt jedoch von der des externen Gerätes ab.<br />
Die zur Verfügung stehenden i.LINK-Funktionen können je nach der von Ihnen verwendeten Software<br />
unterschiedlich sein. Weitere Informationen finden Sie in dem mit Ihrer Software ausgelieferten Handbuch.
Anschluß externer Geräte<br />
n<br />
N<br />
66<br />
i.LINK-Gerät<br />
<strong>Sony</strong> Notebook-Computer Benutzerhandbuch<br />
Wenn der VAIO-Computer, den<br />
Sie mit Ihrem VAIO computer<br />
verbinden wollen, eine Version<br />
von Smart Connect hat, die<br />
nicht Smart Connect 3 ist,<br />
müssen Sie Smart Connect for<br />
legacy installieren in Ihrem<br />
Windows Me System. Smart<br />
Connect for legacy wird mit<br />
Ihrer Anwendungs-<br />
Sicherheitskopie auf CD-ROM<br />
mitgeliefert.<br />
Informationen über die<br />
installierte Version von Smart<br />
Connect finden Sie auch in der<br />
Online-Hilfe von Smart Capture.<br />
Um zwei Computer mit<br />
Windows Me und Smart<br />
Connect 3.0 zu verbinden,<br />
verwenden Sie bitte den Modus<br />
Smart Connect 3.0 STD.<br />
So verbinden Sie Ihren Computer mit einem anderen VAIO-Computer<br />
Sie können Ihr VAIO Notebook mit einem anderen VAIO-Computer verbinden,<br />
indem Sie ein i.LINK-Kabel verwenden (optional). Ihr Computer enthält Windows<br />
Me und kann mit Hilfe von i.LINK mit jedem anderen VAIO-Computer verbunden<br />
werden, auf dem auch Windows Me oder Smart Connect 3.0 installiert ist.<br />
Sie können dann einen Computer zum Kopieren, Bearbeiten oder Löschen von<br />
Dateien eines anderen VAIO-Computers verwenden.<br />
Sie können auch Dokumente auf einem Drucker ausgeben, der an einen anderen<br />
VAIO Computer angeschlossen ist.<br />
i.LINK-Kabel<br />
SELV, gemäß EN 60950<br />
(nicht im Lieferumfang enthalten)
Anschluß externer Geräte<br />
Externe Lautsprecher<br />
n<br />
N<br />
67<br />
<strong>Sony</strong> Notebook-Computer Benutzerhandbuch<br />
Achten Sie darauf, daß die<br />
<br />
externen Lautsprecher für den<br />
Betrieb an einem Computer<br />
geeignet sind.<br />
Vor dem Einschalten der<br />
externen Lautsprecher ist eine<br />
geringe Wiedergabelautstärke<br />
einzustellen.<br />
Legen Sie keine Disketten auf<br />
die Lautsprecher. Durch die<br />
magnetischen Felder der<br />
Lautsprecher können die<br />
gepeicherten Daten beschädigt<br />
werden.<br />
Informationen über Installation<br />
und Benutzung finden Sie im<br />
Handbuch Ihrer Lautsprecher.<br />
Externe Lautsprecher<br />
Durch den Anschluß von externen Lautsprechern können Sie die Qualität der<br />
Audiowiedergabe des Computers wesentlich verbessern.<br />
Anschließen von externen Lautsprechern<br />
Der Ohrhöreranschluß ist am Computer mit dem Symbol i gekennzeichnet.<br />
<br />
Schließen Sie das Lautsprecherkabel dort an.<br />
Lautsprecher<br />
(optional)<br />
i Zu den Ohrhörern
Anschluß externer Geräte<br />
Externes Mikrofon<br />
n<br />
N<br />
68<br />
<strong>Sony</strong> Notebook-Computer Benutzerhandbuch<br />
Achten Sie darauf, daß Ihr<br />
Mikrofon für den Anschluß an<br />
einen Computer geeignet ist.<br />
Informationen über Installation<br />
und Benutzung finden Sie im<br />
Handbuch des Mikrofons.<br />
Externes Mikrofon<br />
Durch den Anschluß eines externen Mikrofons können Sie die Tonqualität Ihrer<br />
Aufnahmen verbessern.<br />
Anschließen eines externen Mikrofons<br />
Der Mikrofonanschluß ist am Computer mit dem Symbol m gekennzeichnet.<br />
<br />
Schließen Sie das Mikrofonkabel an diesen Anschluß an.<br />
Mikrofon<br />
Zum Mikrofonanschluß
Anschluß externer Geräte<br />
n<br />
N<br />
69<br />
Gerät mit USB-Schnittstelle (Universal Serial Bus)<br />
<strong>Sony</strong> Notebook-Computer Benutzerhandbuch<br />
Es ist eventuell erforderlich, vor<br />
<br />
Verwendung des USB-Gerätes<br />
die Gerätetreiber zu<br />
installieren, die zusammen mit<br />
dem jeweiligen Gerät geliefert<br />
werden.<br />
Weitere Informationen über die<br />
Installation und Verwendung<br />
finden Sie im Handbuch Ihres<br />
USB-Gerätes.<br />
Sie können die optionale <strong>Sony</strong><br />
USB-Maus (<strong>PCG</strong>A-UMS1)<br />
anschließen. Da der Treiber für<br />
<strong>PCG</strong>A-UMS1 bereits<br />
vorinstalliert ist, können Sie die<br />
USB-Maus <strong>PCG</strong>A-UMS1<br />
einfach anschließen und dann<br />
sofort verwenden.<br />
Ihr Computer hat keinen<br />
seriellen oder PS/2-Anschluß.<br />
Gerät mit USB-Schnittstelle (Universal Serial Bus)<br />
Sie können an Ihren Computer ein USB-Gerät anschließen.<br />
Anschließen eines USB-Gerätes<br />
Der Anschluß für USB-Geräte ist am Computer mit dem Symbol<br />
<br />
gekennzeichnet. Stecken Sie das eine Ende des USB-Kabels in diesen Anschluß,<br />
und schließen Sie das andere Kabelende an das USB-Gerät an.<br />
USB-Gerät<br />
Notebook-Computer<br />
Zum USB-Anschluß<br />
USB-Anschlußkabel
Probleme? — Hier ist die Lösung<br />
n<br />
N<br />
70<br />
Die <strong>Sony</strong> Kundendienst-Optionen<br />
<strong>Sony</strong> Notebook-Computer Benutzerhandbuch<br />
Probleme? — Hier ist die Lösung<br />
In diesem Abschnitt wird beschrieben, wie Sie Hilfe von <strong>Sony</strong> erhalten können.<br />
Ebenfalls enthalten sind Hinweise zur Fehlerbehebung.<br />
Die <strong>Sony</strong> Kundendienst-Optionen<br />
<strong>Sony</strong> stellt Ihnen verschiedene Optionen des Kundendienstes zur Verfügung. Wenn<br />
Sie einmal Fragen zu Ihrem Notebook-Computer und der vorinstallierten Software<br />
haben sollten, nutzen Sie bitte die nachfolgend aufgeführten Möglichkeiten:<br />
Gedruckte Dokumentation, die Sie mit dem Computer erhalten haben<br />
Die Kundenbroschüre erläutert die Inbetriebnahme und die wichtigsten<br />
<br />
Grundfunktionen Ihres Computers. In dieser Broschüre finden Sie auch alle<br />
Informationen, die Sie benötigen, um sich mit dem <strong>Sony</strong> Kundenservice VAIO-<br />
Link in Verbindung zu setzen.<br />
Auf dem Übersichtsposter finden Sie den gesamten Inhalt des Paketes, eine Liste<br />
<br />
aller mitgelieferten Programme sowie die technischen Daten des Computers und<br />
des Zubehörs.<br />
Online-Handbücher, die auf der Festplatte Ihres Computer installiert sind<br />
Dieses Handbuch erläutert, wie Sie Ihren Computer bedienen und<br />
<br />
Peripheriegeräte anschließen. Hier finden Sie auch eine Auflistung des<br />
Verpackungsinhalts und die technischen Daten Ihres Computers und des<br />
Zubehörs.
Probleme? — Hier ist die Lösung<br />
n<br />
N<br />
71<br />
Die <strong>Sony</strong> Kundendienst-Optionen<br />
<strong>Sony</strong> Notebook-Computer Benutzerhandbuch<br />
Sie müssen das Modem mit<br />
dem Telefonnetz verbinden, um<br />
die in diesem Handbuch<br />
beschriebenen<br />
Kommunikationsfunktionen<br />
nutzen zu können.<br />
<br />
<br />
Das Software-Handbuch enthält außerdem eine Liste der vorinstallierten<br />
Software und erklärt, wie Sie die Dienstprogramme bedienen und grundlegende<br />
Aufgaben mit Ihrem Computer ausführen.<br />
Die Kundenservice-Broschüre enthält umfassende Informationen über den<br />
VAIO-Link Kundenservice.<br />
Andere Informationsquellen<br />
Die Online-Hilfe, die Bestandteil der vorinstallierten Software ist, enthält<br />
<br />
Informationen darüber, wie Sie die Software am besten nutzen.<br />
VAIO-Link Webseite: Sollten Sie einmal Probleme mit Ihrem Computer haben,<br />
<br />
können Sie Verbindung mit der VAIO-Link Webseite aufnehmen (die Adressen<br />
finden Sie in Ihrer VAIO-Link Kundenservice-Broschüre).<br />
Der <strong>Sony</strong> E-Mail-Support beantwortet Ihre Fragen <strong>per</strong> E-Mail. Es genügt, wenn<br />
<br />
Sie Ihre Frage in Form einer E-Mail an den <strong>Sony</strong> E-Mail-Support absenden. Ein<br />
Fachmann wird sie <strong>per</strong> E-Mail beantworten. Möchten Sie eine E-Mail an den E-<br />
Mail-Support senden, so beachten Sie bitte die in Ihrer VAIO Link<br />
Kundenservice-Broschüre enthaltenen Informationen.<br />
VAIO-Link Hotline: Versuchen Sie, das Problem durch Lesen Ihres<br />
<br />
Benutzerhandbuchs (Kapitel Fehlersuche) oder der Handbücher und Hilfe-<br />
Dateien für die Peripheriegeräte oder die Software zu lösen, bevor Sie die VAIO-<br />
Link Hotline anrufen (die Rufnummern finden Sie in der Kundenservice-<br />
Broschüre).
Probleme? — Hier ist die Lösung<br />
n<br />
N<br />
72<br />
Fehlerbehebung<br />
<strong>Sony</strong> Notebook-Computer Benutzerhandbuch<br />
Wenn Sie Geräte wieder<br />
anschließen möchten (andere<br />
Geräte als USB-Geräte),<br />
schalten Sie den Computer<br />
unbedingt wie unter<br />
Ausschalten Ihres<br />
Computers beschrieben aus.<br />
Wenn Sie den Computer nicht<br />
auf die beschriebene Art<br />
herunterfahren, kann dies zu<br />
einem Datenverlust führen.<br />
Fehlerbehebung<br />
Dieser Abschnitt gibt Hilfestellung bei Problemen, die bei der Nutzung des<br />
Computers auftreten können. Für viele Probleme gibt es einfache Lösungen. Bevor<br />
Sie mit VAIO-Link Kontakt aufnehmen, versuchen Sie bitte erst selbst, Ihr Problem<br />
anhand der nachfolgend aufgeführten Fehlerbeschreibungen zu lösen.<br />
Computer und Software, siehe Seite 73<br />
<br />
Digitale Videoaufnahmen und DVgate, siehe Seite 77<br />
<br />
Das Display, siehe Seite 78<br />
<br />
Die Motion Eye-Kamera, siehe Seite 79<br />
<br />
DVD-/CD-ROMs und Disketten, siehe Seite 80<br />
<br />
Audiowiedergabe, siehe Seite 81<br />
<br />
Modem, siehe Seite 82<br />
<br />
Externe Geräte, siehe Seite 85<br />
<br />
Über Memory Stick, siehe Seite 86<br />
<br />
Über Energiesparstufen, siehe Seite 86
Probleme? — Hier ist die Lösung<br />
Fehlerbehebung<br />
n<br />
N<br />
73<br />
<strong>Sony</strong> Notebook-Computer Benutzerhandbuch<br />
Computer und Software<br />
Mein Computer läßt sich nicht starten<br />
Prüfen Sie, ob der Computer an eine Stromquelle angeschlossen und<br />
<br />
eingeschaltet ist.<br />
Prüfen Sie, ob die Stromversorgungsanzeige über der Tastatur leuchtet.<br />
<br />
Prüfen Sie, ob der Akku ordnungsgemäß im Computer steckt und ob er geladen<br />
<br />
ist.<br />
Vergewissern Sie sich, daß sich keine Diskette im Diskettenlaufwerk befindet.<br />
<br />
Stellen Sie sicher, daß das Netzkabel und alle weiteren Kabel fest angeschlossen<br />
<br />
sind.<br />
HabenSiedenComputeraneineUSV-Anlage(unterbrechungsfreie<br />
<br />
Stromversorgung) angeschlossen, prüfen Sie, ob diese eingeschaltet ist und<br />
funktioniert.<br />
Wenn Sie einen externen Monitor verwenden, prüfen Sie, ob er an die<br />
<br />
Stromquelle angeschlossen und eingeschaltet ist. Vergewissern Sie sich, daß Sie<br />
auf den externen Monitor umgeschaltet haben und daß Helligkeit und Kontrast<br />
richtig eingestellt sind. Weitere Informationen über Installation und Benutzung<br />
des Monitors finden Sie im Handbuch Ihres Monitors.<br />
Infolge von Kondensation kann im Gerät Feuchtigkeit auftreten. Benutzen Sie<br />
<br />
den Computer mindestens eine Stunde lang nicht, und schalten Sie ihn<br />
anschließend ein.<br />
Wenn die interne Batterie fast leer ist, startet Ihr Computer unter Umständen<br />
<br />
nicht ordnungsgemäß. Schließen Sie Ihren Computer an die<br />
Wechselstromversorgung an.<br />
Die Meldung „Press to resume, to setup“ würde am unteren Rand des<br />
<br />
Bildschirms angezeigt. In diesem Fall müßten Sie das BIOS neu initialisieren.
Probleme? — Hier ist die Lösung<br />
Fehlerbehebung<br />
n<br />
N<br />
74<br />
<strong>Sony</strong> Notebook-Computer Benutzerhandbuch<br />
<br />
<br />
Folgen Sie den Schritten im Abschnitt „Beim Einschalten des Computers wird die<br />
Meldung "Betriebssystem nicht gefunden" angezeigt, und Windows wird nicht<br />
gestartet.“<br />
Wenn eines der oben genannten Verfahren nicht funktioniert, drücken Sie den<br />
Reset-Schalter auf der Unterseite des Computers mit einem Drahtstift, und<br />
starten Sie den Computer erneut.<br />
Beim Einschalten des Computers wird die Meldung “Betriebssystem nicht gefunden”<br />
angezeigt, und Windows wird nicht gestartet.<br />
Vergewissern Sie sich, daß im Diskettenlaufwerk keine nicht-bootfähige Diskette<br />
<br />
eingelegt ist.<br />
Befindet sich eine nicht-bootfähige Diskette im Laufwerk, entnehmen Sie diese<br />
<br />
und drücken dann eine beliebige Taste auf der Tastatur. Windows startet dann<br />
ganz normal.<br />
Wenn Windows nicht startet, folgen Sie den nachstehenden Anweisungen zur<br />
<br />
Initialisierung des BIOS.<br />
Wenn das Diskettenlaufwerk leer ist, folgen Sie den nachstehenden Anweisungen<br />
<br />
zur Initialisierung des BIOS.<br />
1 Trennen Sie alle externen Geräte vom Computer.<br />
2 Schalten Sie den Computer aus und anschließend wieder ein.<br />
3 Schalten Sie den Computer ein, und drücken Sie beim Anzeigen des <strong>Sony</strong>-Logos<br />
die Taste F2. Daraufhin wird das BIOS-Setupmenü angezeigt.<br />
4 Wählen Sie mit den Pfeiltasten das Menü „Exit”.<br />
5 Wählen Sie mit Hilfe der Pfeiltasten die Option „Get Default Values”, und<br />
drücken Sie dann die Eingabetaste. Die Meldung „Load default configuration<br />
now?” wird angezeigt.
Probleme? — Hier ist die Lösung<br />
n<br />
N<br />
75<br />
Fehlerbehebung<br />
<strong>Sony</strong> Notebook-Computer Benutzerhandbuch<br />
Drücken Sie Strg+Alt+Delete,<br />
so kann das zum Verlust der<br />
Daten in Anwendungen führen,<br />
die gegenwärtig geöffnet sind.<br />
6 Vergewissern Sie sich, daß [Yes] markiert ist, und drücken Sie dann die<br />
Eingabetaste.<br />
7 Markieren Sie mit Hilfe der Pfeiltasten die Option „Exit (Save Changes)” , und<br />
drücken Sie dann die Eingabetaste. Die Meldung „Save configuration changes<br />
and exit now?” wird angezeigt.<br />
8 Vergewissern Sie sich, daß [Yes] markiert ist, und drücken Sie dann die<br />
Eingabetaste. Der Computer wird neu gestartet.<br />
Wenn ich meinen Computer einschalte, wird die Meldung „Kein System oder<br />
Laufwerksfehler. Wechseln und eine beliebige Taste drücken“ angezeigt, und der<br />
Computer wird nicht gestartet.<br />
Nehmen Sie die Diskette aus dem Laufwerk heraus, indem Sie die Auswurftaste<br />
drücken, und drücken Sie anschließend eine beliebige Taste.<br />
Mein Computer läßt sich nicht abschalten<br />
Zum Abschalten Ihres Computers verwenden Sie am besten den Befehl Beenden aus<br />
dem Windows ® -Start-menü. Die Verwendung von anderen Methoden, einschließlich<br />
der nachfolgend aufgeführten, kann zum Verlust vorher nicht gespeicherter Daten<br />
führen. Haben Sie mit dem Befehl Beenden keinen Erfolg, folgen Sie der<br />
nachstehenden Anleitung:<br />
<br />
<br />
<br />
Starten Sie den Notebook-Computer neu, indem Sie die Tastenkombination<br />
Strg+Alt +Entf drücken, wählen Sie dann die Option Herunterfahren.<br />
Ist dies nicht möglich, drücken Sie die Netztaste, und halten Sie ihn mindestens<br />
vier Sekunden lang in dieser Position fest. Dadurch wird die Stromversorgung<br />
für den Computer abgeschaltet.<br />
Ziehen Sie den Netzstecker des Netzadapters aus der Steckdose, und entfernen<br />
Sie den Akku aus Ihrem Computer.
Probleme? — Hier ist die Lösung<br />
Fehlerbehebung<br />
n<br />
N<br />
76<br />
<strong>Sony</strong> Notebook-Computer Benutzerhandbuch<br />
Mein Computer „stürzt ab”.<br />
Versuchen Sie einen Neustart des Computers. Klicken Sie auf der Task-Leiste von<br />
<br />
Windows erst auf „Start”, anschließend auf „Beenden” und dann auf „Neu<br />
starten”.<br />
Ist es Ihnen nicht möglich, den Computer wie oben beschrieben neu zu starten,<br />
<br />
können Sie einen Neustart durch Drücken der Tastenkombination Strg+Alt+Entf<br />
und anschließendem Klicken auf „Herunterfahren” im Windows Task-Manager<br />
herbeiführen.<br />
Funktioniert der vorherige Schritt nicht, drücken Sie die Netztaste und halten Sie<br />
<br />
für mindestens vier Sekunden gedrückt. Dadurch wird die Stromversorgung zum<br />
Computer abgeschaltet.<br />
Hängt sich Ihr Computer auf, wenn Sie eine CD-ROM abspielen, stoppen Sie die<br />
<br />
CD-ROM, und führen Sie einen Neustart des Computers durch, indem Sie die<br />
Tastenkombination Strg+Alt+Entf drücken und dann auf „Herunterfahren”<br />
klicken.<br />
Mein Softwareprogramm hängt sich auf oder stürzt ab<br />
Nehmen Sie Verbindung mit dem Softwarehersteller oder der technischen Hotline<br />
auf. In Ihrem Software-Handbuch finden Sie Informationen dazu, wie Sie Kontakt<br />
aufnehmen können.<br />
Der Zeiger bewegt sich im Display von allein.<br />
Eine „Drift“ ist aufgetreten. Dabei handelt es sich jedoch nicht um einen Fehler. Der<br />
Zeiger wird sich beruhigen, wenn Sie den Stick für einige Sekunden nicht berühren.<br />
Meine Maus funktioniert nicht.<br />
Wenn Sie eine externe Maus verwenden, prüfen Sie, ob die Maus an den<br />
<br />
Mausanschluß angeschlossen ist.
Probleme? — Hier ist die Lösung<br />
n<br />
N<br />
77<br />
Fehlerbehebung<br />
<strong>Sony</strong> Notebook-Computer Benutzerhandbuch<br />
<br />
<br />
Wenn Sie eine externe Maus angeschlossen haben, während der Computer<br />
eingeschaltet ist, sollten Sie einen Neustart des Computers durchführen.<br />
Wenn Sie eine optionale <strong>Sony</strong> USB-Maus verwenden, prüfen Sie, ob der<br />
Mausstecker richtig im USB-Anschluß Ihres Computers steckt.<br />
Die Tastenkappe löst sich<br />
Bringen Sie sie wieder an und drücken Sie sie solange, bis sie einrastet.<br />
Wenn Sie die Tastenkappe absichtlich abnehmen oder beim Austauschen zu fest<br />
andrücken, kann ein Fehler auftreten. Gehen Sie vorsichtig mit ihr um.<br />
Siehe Tastenkappe anbringen Seite 89.<br />
Digitale Videoaufnahmen und DVgate<br />
Während ich mit DVgate Bilder zu einem digitalen Videogerät überspiele, wird die<br />
Meldung Aufzeichnung auf DV-Gerät ist fehlgeschlagen. Uberprüfen Sie, ob das<br />
DV-Gerät angeschlossen und eingeschaltet ist, und versuchen Sie es dann erneut.<br />
eingeblendet.<br />
Schließen Sie alle offenen Anwendungen, und starten Sie Ihren Computer neu. Das<br />
regelmäßige Überspielen von Bildern zu einem digitalen Videogerät mit DVgate<br />
verursacht manchmal dieses Problem. Weitere Informationen über DVgate finden Sie<br />
in der Online-Hilfe von DVgate.<br />
Ich kann mit DVgate keinerlei Dateien auf meinen Computer importieren<br />
Vergewissern Sie sich, daß Sie nicht den Energiesparmodus "Maximale Akku-<br />
Lebensdauer Plus" ausgewählt haben. Wenn Sie sich im Modus "Maximale Akku-<br />
Lebensdauer Plus" befinden, wählen Sie bitte einen anderen Modus aus.
Probleme? — Hier ist die Lösung<br />
Fehlerbehebung<br />
n<br />
N<br />
78<br />
<strong>Sony</strong> Notebook-Computer Benutzerhandbuch<br />
Das Display<br />
Die Spiele- oder Videobilder werden nicht scharf angezeigt.<br />
Klicken Sie mit der rechten Maustaste auf die Symbolleiste der PowerPanel-Software,<br />
wählen Sie „CPU-Takt“, und deaktivieren Sie das Kontrollkästchen „Auto“. Stellen<br />
Sie dann die Taktsteuerung auf 100% ein. Weitere Einzelheiten hierzu entnehmen Sie<br />
der Online-Hilfe der PowerPanel-Software.<br />
Mein Flüssigkristalldisplay (LCD) zeigt überhaupt nichts an<br />
Prüfen Sie, ob der Computer an eine Stromquelle angeschlossen und<br />
<br />
eingeschaltet ist.<br />
Prüfen Sie, ob die Stromversorgungsanzeige über der Tastatur leuchtet.<br />
<br />
Prüfen Sie, ob der Akku ordnungsgemäß im Computer steckt und ob er geladen<br />
<br />
ist/wird.<br />
Stellen Sie die Helligkeit des Displays ein.<br />
<br />
Der Computer befindet sich möglicherweise im Display-Standby. Zur<br />
<br />
Aktivierung des integrierten Displays drücken Sie eine beliebige Taste.<br />
Der Bildinhalt wird auf meinem externen Monitor nicht zentriert oder nicht in der<br />
richtigen Größe dargestellt.<br />
Zur Einstellung des Bildes verwenden Sie die Bedienelemente des externen Monitors.<br />
Weitere Informationen über Installation und Benutzung finden Sie im Handbuch<br />
Ihres Monitors.<br />
Das Videobild auf meinem Bildschirm ist zu dunkel.<br />
Haben Sie einen externen Monitor an den Monitoranschluß angeschlossen, trennen<br />
Sie diesen vom Monitoranschluß Ihres Computers.<br />
Das Fenster, das ich gerade geschlossen habe, erscheint weiterhin in meiner LCD-Anzeige<br />
Drücken Sie zweimal die Windows ® -Taste und die Taste ”D”, um den Bildschirm zu<br />
aktualisieren.
Probleme? — Hier ist die Lösung<br />
Fehlerbehebung<br />
n<br />
N<br />
79<br />
<strong>Sony</strong> Notebook-Computer Benutzerhandbuch<br />
Die Motion Eye-Kamera<br />
Bei der Aufnahme eines hellen Gegenstandes mit einem dunklen Hintergrund entsteht<br />
mit „MOTION EYE“ eine vertikale Linie.<br />
Dieses Phänomen wird als „Schmieren“ oder „Nachziehen“ bezeichnet. Dabei<br />
handelt es sich nicht um einen Fehler!<br />
Das Bild im View-Finder von „Smart Capture“ erscheint sehr grob.<br />
Wenn Sie ein Objekt aufnehmen, das sich schnell bewegt, kann es zu einer Lücke<br />
<br />
kommen. Dabei handelt es sich jedoch nicht um einen Fehler.<br />
Die mit “MOTION EYE” aufgenommenen Bilder sind unscharf.<br />
Die Aufnahme bei Beleuchtung mit Leuchtstofflampen kann zu Reflexionen<br />
<br />
führen.<br />
Es können rote oder grüne Störungen auftreten, wenn die aufgenommenen Bilder<br />
<br />
dunkle Teile enthalten.<br />
Stellen Sie sicher, daß die Linse des “MOTION EYE ”sauber ist.<br />
<br />
Stellen Sie die Fokussierung mit dem Objektivring ein.<br />
Bei Import von Videobildern entstehen Bild- und Tonlücken.<br />
Lücken können aufgrund der wirksamen Einstellungen in der Smart Capture-<br />
<br />
Software auftreten. Weitere Einzelheiten hierzu entnehmen Sie der Online-Hilfe<br />
der Smart Capture-Software.<br />
<br />
Im “MOTION EYE” werden keine Bilder angezeigt<br />
Stellen Sie sicher, daß Sie keine weitere Anwendungssoftware wie etwa Smart<br />
Capture gestartet haben, die ebenfalls mit der Kamera „MOTION EYE“ arbeitet.<br />
Wenn das „MOTION EYE“ immer noch keine Bilder anzeigt, starten Sie Ihren<br />
Computer neu.
Probleme? — Hier ist die Lösung<br />
Fehlerbehebung<br />
n<br />
N<br />
80<br />
<strong>Sony</strong> Notebook-Computer Benutzerhandbuch<br />
DVD-/CD-ROMs und Disketten<br />
Das CD-ROM-Laufwerk wurde vom Computer nicht erkannt oder läuft nicht normal.<br />
Vergewissern Sie sich, das die verwendete PC Card auch wirklich die ist, die Sie<br />
<br />
zusammen mit dem CD-ROM-Laufwerk erhalten haben.<br />
Überprüfen Sie, ob das Anschlußkabel richtig in der PC Card steckt.<br />
<br />
Überprüfen Sie, ob die PC Card fest im PC Card-Schacht des Notebooks-<br />
<br />
Computers sitzt.<br />
Überprüfen Sie den PC Card-Schacht auf verbogene oder abgebrochene<br />
<br />
Kontakte.<br />
Möglicherweise ist das CD-ROM-Laufwerk nur ausgeschaltet.<br />
<br />
Das CD-ROM-Laufwerk ist noch vom Transport arretiert. Entfernen Sie die<br />
<br />
Arretierung, bevor Sie eine CD in das Laufwerk einlegen.<br />
Wenn ich auf ein Anwendungssymbol doppelklicke, erscheint eine Meldung (z. B. Sie<br />
müssen die Software-CD-ROM in Ihr CD-ROM-Laufwerk einlegen), und die Software<br />
startet nicht.<br />
Manche Titel erfordern bestimmte Dateien, die sich auf der jeweiligen Produkt-<br />
<br />
DVD-ROM / CD befinden. Legen Sie diese DVD-ROM / CD-ROM ein, und<br />
versuchen Sie, das Programm noch einmal zu starten.<br />
Achten Sie darauf, daß die bedruckte Seite der DVD/CD nach oben zeigt.<br />
Ich kann mit meinem Diskettenlaufwerk keine Disketten beschreiben.<br />
Die Diskette ist schreibgeschützt. Deaktivieren Sie den Schreibschutz oder<br />
<br />
verwenden Sie eine Diskette, die nicht schreibgeschützt ist.<br />
Achten Sie darauf, daß die Diskette richtig in das Diskettenlaufwerk<br />
<br />
eingeschoben wurde.
Probleme? — Hier ist die Lösung<br />
Fehlerbehebung<br />
n<br />
N<br />
81<br />
<strong>Sony</strong> Notebook-Computer Benutzerhandbuch<br />
Audiowiedergabe<br />
Meine Lautsprecher geben den Ton nicht wieder<br />
Die eingebauten Lautsprecher können abgeschaltet sein. Zum Einschalten der<br />
<br />
Lautsprecher drücken Sie Fn+F3.<br />
<br />
Die Lautstärkeregelung ist u. U. auf ganz leise eingestellt. Drücken Sie Fn+F4 und<br />
dann V oder b, um die Lautstärke zu erhöhen.<br />
Wenn nichts passiert, nachdem Sie Fn+F3 oder Fn+F4 gedrückt haben,<br />
<br />
doppelklikken Sie in der Systemsteuerung auf System. Öffnen Sie den Geräte-<br />
Manager und vergewissern Sie sich, daß die Sounddatei aktiviert ist.<br />
Erfolgt die Stromversorgung Ihres Computers durch den Akku, prüfen Sie, ob<br />
<br />
der Akku richtig eingesetzt wurde und geladen ist.<br />
Wenn Sie eine Anwendung mit eigener Lautstärkeregelung verwenden, muß der<br />
<br />
Ton eingeschaltet sein.<br />
Prüfen Sie die Lautstärkeregler in Windows ® .<br />
<br />
Wenn Sie externe Lautsprecher anschließen, achten Sie darauf, daß diese richtig<br />
<br />
angeschlossen sind und die Lautstärkeregler nicht auf Null stehen. Wenn die<br />
Lautsprecher einen Stummschalter haben, darf dieser nicht eingeschaltet sein.<br />
Werden die Lautsprecher aus Akkus mit Strom versorgt, prüfen Sie, ob diese<br />
richtig eingesetzt und geladen sind.<br />
Wenn Sie ein Audiokabel an den Kopfhöreranschluß angeschlossen haben, ziehen<br />
<br />
Sie den Stecker heraus.<br />
Ich kann während der Musik-Wiedergabe Hintergrundgeräusche hören.<br />
Versuchen Sie statt des Windows Media Players die Media Bar- Software zu<br />
verwenden.
Probleme? — Hier ist die Lösung<br />
Fehlerbehebung<br />
n<br />
N<br />
82<br />
<strong>Sony</strong> Notebook-Computer Benutzerhandbuch<br />
Mein Mikrofon funktioniert nicht.<br />
Wenn Sie ein externes Mikrofon verwenden, prüfen Sie, ob der Mikrofonstecker<br />
richtig im Mikrofonanschluß Ihres Computers steckt.<br />
Eine Fehlermeldung erscheint, wenn Sie Softwareprogramme verwenden, die mit der<br />
Tonwiedergabe zu tun haben<br />
Doppelklicken Sie in der Systemsteuerung auf Yamaha DS-XG<br />
<br />
Audiokonfiguration. ÖffnenSiedieRegisterkarteEcho und aktivieren Sie das<br />
Kontrollkästchen. Klicken Sie auf OK.<br />
<br />
Wenn Sie mehrere Softwareprogramme gleichzeitig benutzen, die mit der<br />
Tonwiedergabe zu tun haben, schließen Sie sie.<br />
Modem<br />
Mein Modem (PC Card) funktioniert nicht.<br />
Prüfen Sie, ob Ihre PC Card richtig im Computer sitzt (Etikett nach oben).<br />
<br />
Prüfen Sie, ob Ihr System das PC Card-Modem erkannt hat.<br />
<br />
Prüfen Sie, ob das Telefonkabel an die PC Card angeschlossen ist.<br />
<br />
Prüfen Sie, ob die Telefonleitung an das Telefonnetz angeschlossen ist. Die<br />
<br />
Telefonleitung läßt sich prüfen, indem Sie ein normales Telefon anschließen, den<br />
Hörer abnehmen und darauf achten, ob Sie das Freizeichen hören.<br />
Prüfen Sie, ob die Telefonnummer, die das Programm anwählt, richtig ist.<br />
<br />
Überprüfen Sie, daß die verwendete Kommunikationssoftware mit der PC Card<br />
<br />
kompatibel ist. Prüfen Sie, ob der in Ihrer Kommunikationssoftware gewählte<br />
Treiber mit der Programmierung Ihrer PC Card übereinstimmt (weitere<br />
Informationen finden Sie im Benutzerhandbuch Ihrer Kommunikationssoftware).<br />
Prüfen Sie, ob Ihr PC-Karten-Modem auf AT-Befehle antwortet, indem Sie einen<br />
<br />
Diagnosetest durchführen: Klicken Sie auf Start, zeigenSieaufEinstellungen,
Probleme? — Hier ist die Lösung<br />
n<br />
N<br />
83<br />
Fehlerbehebung<br />
<strong>Sony</strong> Notebook-Computer Benutzerhandbuch<br />
klicken Sie auf Systemsteuerung, dann wählen Sie unter Eigenschaften von<br />
Modems die Registerkarte Diagnose.Wählen Sie das Modem COM One<br />
Platinium Card Discovery V90 und klicken Sie auf Details.<br />
Die Datenübertragungsrate meines Modems ist zu niedrig<br />
Die Modemverbindung wird von vielen Faktoren beeinflußt, darunter Störungen in<br />
Telefonleitungen oder Kompatibilität der beteiligten Geräte (wie z. B. Faxgeräte oder<br />
andere Modems). Wenn Sie Grund zur Annahme haben, daß Ihr Modem nicht<br />
optimal mit anderen PC-Modems, Faxgeräten oder Ihrem Internet-Diensteanbieter<br />
zusammenarbeitet, prüfen Sie folgendes:<br />
<br />
<br />
<br />
<br />
Lassen Sie Ihre Telefonleitung auf Leitungsstörungen überprüfen.<br />
Haben Sie Probleme beim Faxversand, prüfen Sie, ob das angerufene Faxgerät<br />
einwandfrei arbeitet und ob es mit Fax-Modems kompatibel ist.<br />
Haben Sie Probleme mit der Verbindung zu Ihrem Internet-Diensteanbieter,<br />
fragen Sie nach, ob dieser gegenwärtig technische Probleme hat.<br />
Verfügen Sie über eine zweite Telefonleitung, versuchen Sie, das Modem an<br />
dieser Leitung zu betreiben.<br />
Mein Modem kann keine Verbindung erstellen.<br />
Der Wählmodus Ihres Modems ist möglicherweise nicht mit Ihrer Telefonverbindung<br />
kompatibel.<br />
Überprüfen Sie den Wählmodus:<br />
1 Öffnen Sie auf dem Windows-Desktop den Arbeitsplatz.<br />
2 Öffnen Sie danach die Systemsteuerung.<br />
3 Klicken Sie auf Alle Systemsteuerungsoptionen anzeigen, wenn nicht alle<br />
Optionen angezeigt werden.
Probleme? — Hier ist die Lösung<br />
n<br />
N<br />
84<br />
Fehlerbehebung<br />
<strong>Sony</strong> Notebook-Computer Benutzerhandbuch<br />
4 Wählen Sie die Option Eigenschaften von Modems.<br />
5 Wählen Sie COM One Platinium Card Discovery V.90.<br />
6 Wählen Sie die Option Wähleigenschaften.<br />
Passen Sie das Wählverfahren Impulswahl bzw. Tonwahl entsprechend Ihrer<br />
Telefonverbindung an.
Probleme? — Hier ist die Lösung<br />
Fehlerbehebung<br />
n<br />
N<br />
85<br />
<strong>Sony</strong> Notebook-Computer Benutzerhandbuch<br />
Externe Geräte<br />
Ich kann keine DV-Geräte verwenden. Es erscheint die Meldung, daß ein DV-Gerät nicht<br />
angeschlossen oder nicht eingeschaltet ist.<br />
Prüfen Sie, ob das DV-Gerät eingeschaltet ist und die Kabel ordnungsgemäß<br />
<br />
angeschlossen sind.<br />
Verwenden Sie mehrere i.LINK-Geräte, kann die Kombination der angeschlossenen<br />
<br />
Geräte zu einem instabilen Betrieb führen. In diesem Fall schalten Sie alle<br />
angeschlossenen Geräte ab und entfernen nicht verwendete Geräte. Überprüfen Sie<br />
die Verbindungen, und schalten Sie danach die Geräte wieder ein.<br />
Das an den Computer angeschlossene i.LINK-Gerät wird nicht erkannt. Oder eine<br />
Meldung wird angezeigt.<br />
Trennen Sie das i.LINK-Gerät einmal vom Computer und schließen Sie es wieder an.<br />
Die beiden VAIO-Computer, die ich über die i.LINK-Anwendung miteinander verbinden<br />
möchte, können nicht miteinander kommunizieren.<br />
Ihr Computer enthält Windows Me. Um mit einem anderen VAIO-Computer<br />
<br />
kommunizieren zu können, muß auf dem anderen VAIO-Computer Windows Me<br />
oder Smart Connect 3.0 installiert sein.<br />
Wenn die Smart Connect Version auf diesem anderen Computer nicht 3.0 ist,<br />
<br />
verwenden Sie bitte Smart Connect for legacy. Smart Connect for legacy wird mit<br />
Ihrer Anwendungs-Sicherheitskopie auf CD-ROM mitgeliefert.<br />
Prüfen Sie, daß sich Ihr Computer nicht im Modus "Maximale Akku-Lebensdauer<br />
<br />
Plus" befindet. Ist dieser Modus angewählt, wählen Sie einen anderen Modus.<br />
Meine PC Card funktioniert nicht<br />
Achten Sie darauf, daß die PC Card kompatibel mit Ihrer Windows ® -Version ist.<br />
<br />
Deaktivieren Sie mit Hilfe des <strong>Sony</strong> Notebook Setup-Programms alle Geräte, die<br />
<br />
Sie gegenwärtig nicht benutzen.
Probleme? — Hier ist die Lösung<br />
n<br />
N<br />
86<br />
Fehlerbehebung<br />
<strong>Sony</strong> Notebook-Computer Benutzerhandbuch<br />
Über Memory Stick<br />
Meine Bilddatei öffnet sich nicht, auch wenn ich einen Memory Stick in den Steckplatz<br />
einlege.<br />
VisualFlow wird standardmäßig automatisch gestartet, wenn Sie einen Memory Stick<br />
in den Steckplatz einlegen.Wenn VisualFlow aktiviert ist und die Memory Stick-<br />
Bilddateien nicht angezeigt werden, könnte der Memory Stick-Formattyp<br />
unterschiedlich sein.<br />
Kopieren Sie die Memory Stick-Datei auf Ihre Festplatte und formatieren Sie Ihr<br />
Memory Stick mit Hilfe der Software Memory Stick Formatter, dieaufIhrem<br />
Computer installiert ist.<br />
Mein Memory Stick funktioniert nicht. I kann nicht auf das Laufwerk S: zugreifen.<br />
1 Gehen Sie zu Systemsteuerung und klicken Sie auf zeigen Sie alle Optionen der<br />
Systemsteuerung an, wenn nicht alle Optionen angezeigt werden.<br />
2 Doppelklicken Sie auf das Symbol System und anschließend auf die Registerkarte<br />
Geräte-Manager.<br />
3 Klicken Sie auf Aktualisieren.<br />
Über Energiesparstufen<br />
Ich kann meinen Computer nicht in einen Energiesparmodus (Ruhe- oder Schlafmodus)<br />
umschalten: Dies führt zu einem instabilen System.<br />
Beenden Sie alle laufenden Anwendungen, und starten Sie das System neu. Wenn Sie<br />
den Computer nicht neu starten können, lesen Sie weiter unter der Frage Mein<br />
Computer läßt sich nicht abschalten.
Probleme? — Hier ist die Lösung<br />
n<br />
N<br />
87<br />
Fehlerbehebung<br />
<strong>Sony</strong> Notebook-Computer Benutzerhandbuch<br />
Standardmäßig sind die<br />
Energiesparstufen Standby- und<br />
Schlaf-Modusi eingeschaltet.<br />
Mein System kann den Standby-Modus nicht öffnen<br />
Ist ein Diskettenlaufwerk in den PC Card-Steckplatz eingelegt, schließen Sie die Karte<br />
und entfernen Sie sie. Weitere Informationen finden Sie im Abschnitt "Entnehmen<br />
einer PC Card".<br />
Mein System geht nicht in den von mir ausgewählten Energiesparmodus über<br />
Überprüfen Sie Ihre aktuellen Notebook-Einstellungen, indem Sie wie folgt vorgehen:<br />
1 Klicken Sie auf Start, Programme, Zubehör, Systemprogramme und<br />
Systeminformationen. DasHilfe und Support Fenster erscheint. Ist ein<br />
Diskettenlaufwerk in den PC Card-Steckplatz eingelegt, schließen Sie die Karte<br />
und entfernen Sie sie. Weitere Informationen finden Sie im Abschnitt "Entnehmen<br />
einer PC Card".<br />
2 Im Menü Extras wählen Sie das Systemkonfigurationsprogramm.<br />
3 Auf der Registerkarte Allgemein klicken Sie auf Erweitert.DasDialogfeld<br />
Erweiterte Einstellungen für die Problembehandlung wird angezeigt.<br />
4 Vergewissern Sie sich, daß die Nachricht Das Standby-Feature ist aktiviert<br />
angezeigt wird. Wird die Nachricht Das Standby-Modus ist deaktiviert<br />
angezeigt, aktivieren Sie die Option.<br />
5 Vergewissern Sie sich, daß die Nachricht Das Ruhestand-Feature ist aktiviert<br />
angezeigt wird. Wird die Nachricht Das Ruhestand-Feature ist deaktiviert<br />
angezeigt, aktivieren Sie die Option.<br />
6 Klicken Sie auf OK, um Ihren Computer neu zu starten.
Hinweise für den Benutzer<br />
n<br />
N<br />
88<br />
<strong>Sony</strong> Notebook-Computer Benutzerhandbuch<br />
Hinweise für den Benutzer<br />
In diesem Abschnitt werden Vorsichtsmaßnahmen beschrieben, die Ihnen helfen<br />
sollen, Ihren Computer vor Schaden zu bewahren.<br />
Erweitern des Arbeitsspeichers<br />
Ihr Notebook-Computer und die Arbeitsspeichermodule verwenden<br />
Qualitätsmodule und spezielle elektronische Anschlüsse. Zur Vermeidung von<br />
Beschädigungen und zur Wahrung Ihrer Garantieansprüche empfiehlt Ihnen <strong>Sony</strong><br />
dringend:<br />
neue Speichermodule nur von Ihrem Fachhändler zu beziehen,<br />
<br />
die Speichermodule nicht selbst zu installieren, wenn Sie nicht mit der<br />
<br />
Erweiterung des Arbeitsspeichers eines Notebook-Computers vertraut sind,<br />
auf keinen Fall die Modulanschlüsse oder Speichersteckplätze zu berühren.<br />
<br />
Wenn Sie Hilfe benötigen, wenden Sie sich bitte an den VAIO-Link-Kundenservice.
Hinweise für den Benutzer<br />
n<br />
N<br />
89<br />
Tastenkappe anbringen<br />
<strong>Sony</strong> Notebook-Computer Benutzerhandbuch<br />
Nehmen Sie die Tastenkappe<br />
<br />
nicht ab. Andernfalls könnte<br />
dies zu Fehlfunktionen führen.<br />
Wenn Sie sie zu fest drücken,<br />
kann der Computer beschädigt<br />
werden. Gehen Sie also<br />
behutsam mit ihr um.<br />
Tastenkappe anbringen<br />
Wenn sich die Eingabetaste oder die Leertaste lösen, ersetzen Sie die Kappe wie<br />
weiter unten beschrieben. Wenn sich die andere Tastenkappe löst, bringen Sie sie<br />
wieder an und drücken Sie sie solange, bis sie einrastet.<br />
Tastenkappe ersetzen<br />
Entfernen Sie den Draht der Tastenkappe und fassen Sie sie am Haken an. Richten Sie<br />
die Tastenkappe mittig aus und drücken Sie sie von oben fest.<br />
Haken<br />
Eingabetaste<br />
Draht<br />
Leertaste<br />
Haken<br />
Draht
Hinweise für den Benutzer<br />
Andere Vorsichtsmaßnahmen<br />
n<br />
N<br />
90<br />
<strong>Sony</strong> Notebook-Computer Benutzerhandbuch<br />
Andere Vorsichtsmaßnahmen<br />
Umgang mit der Festplatte<br />
Die Festplatte hat eine hohe Speicherdichte und liest oder schreibt Daten in kürzester<br />
Zeit. Andererseits ist sie sehr anfällig gegenüber mechanischen Erschütterungen,<br />
Stößen oder Staub. Bewahren Sie die Festplatte nicht in der Nähe von Magneten auf.<br />
Obwohl die Festplatte über eine Sicherheitsvorrichtung verfügt, die Datenverluste<br />
durch mechanische Erschütterung, Stöße oder Staub vermeiden soll, sollten Sie<br />
vorsichtig mit Ihrem Computer umgehen. Vermeidung von Datenverlust:<br />
<br />
<br />
<br />
<br />
<br />
<br />
Versetzen Sie dem Computer keine Stöße.<br />
Stellen Sie den Computer nicht an einem Ort auf, an dem mechanische<br />
Erschütterungen zu erwarten sind, oder die Stabilität nicht gewährleistet ist.<br />
Verrücken Sie den Computer nicht, wenn er eingeschaltet ist.<br />
Schalten Sie den Computer nicht aus oder führen Sie keinen Neustart durch,<br />
wenn Daten geschrieben oder gelesen werden.<br />
Setzen Sie den Computer nicht an einem Ort ein, der starken<br />
Tem<strong>per</strong>aturschwankungen unterworfen ist.<br />
Wenn die Festplatte beschädigt ist, können die Daten nicht wiederhergestellt<br />
werden.<br />
Datensicherung<br />
Sie sollten Ihre Daten regelmäßig sichern, da Sie wichtige Daten verlieren können,<br />
wennderComputerbeschädigtist.<br />
Stellen Sie die Originalanwendungsprogramme mit der Produkt-Sicherheitskopie auf<br />
CD-ROM wieder her.<br />
Weitere Informationen über Datensicherungen entnehmen Sie der Online-Hilfe von<br />
Windows ® .
Hinweise für den Benutzer<br />
Andere Vorsichtsmaßnahmen<br />
n<br />
N<br />
91<br />
<strong>Sony</strong> Notebook-Computer Benutzerhandbuch<br />
Umgang mit dem LC-Display<br />
Vermeiden Sie direkte Sonneneinstrahlung auf das Display, da es dadurch<br />
<br />
beschädigt werden könnte. Seien Sie daher vorsichig, wenn Sie das Notebook in<br />
Fensternähe benutzen.<br />
Kratzen Sie oder drücken Sie nicht auf das Display. Dies kann Fehlfunktionen<br />
<br />
verursachen.<br />
Der Einsatz des Computers bei niedrigen Tem<strong>per</strong>aturen kann zu einem Störbild<br />
<br />
auf dem Display führen. Dabei handelt es sich nicht um einen Fehler! Wird der<br />
Computer wieder in eine Umgebung mit normaler Tem<strong>per</strong>atur gebracht,<br />
verschwindet das Störbild.<br />
Ein Störbild kann dann auf dem Display erscheinen, wenn dasselbe Bild über<br />
<br />
eine lange Zeit dargestellt wird. Das Störbild verschwindet nach einiger Zeit.<br />
Störbilder können durch die Verwendung eines Bildschirmschoners vermieden<br />
werden.<br />
Während des Betriebs wird das Display warm. Dies ist normal und kein Zeichen<br />
<br />
für einen Fehler.<br />
Das Flüssigkristall-Display (LCD) wird unter Verwendung einer sehr präzisen<br />
<br />
Technologie gefertigt. Sie können jedoch evtl. auf dem Display regelmäßig<br />
verteilte kleine schwarze Punkte und/oder helle Punkte (rot, blau oder grün)<br />
sehen. Dies ist ein normales Ergebnis des Fertigungsprozesses und ist kein<br />
Hinweis auf einen Fehler.<br />
Spannungsquellen<br />
Ihr Computer arbeitet mit einer Wechselstrom-Netzspannung von 100 V bis<br />
<br />
240 V, 50/60 Hz.<br />
Schließen Sie keine anderen Geräte mit hohem Stromverbrauch (z. B. Kopierer<br />
<br />
oder Aktenvernichter) an die Netzsteckdose an, an die auch der Computer<br />
angeschlossen ist.
Hinweise für den Benutzer<br />
Andere Vorsichtsmaßnahmen<br />
n<br />
N<br />
92<br />
<strong>Sony</strong> Notebook-Computer Benutzerhandbuch<br />
<br />
<br />
<br />
<br />
<br />
<br />
Zum Schutz des Computers können Sie eine Tischsteckdose mit integriertem<br />
Überspannungsschutz erwerben. Dieses Gerät verhindert Schäden an Ihrem<br />
Computer, die von plötzlichen Spannungsspitzen hervorgerufen werden.<br />
Spannungsspitzen können z. B. bei Gewittern auftreten.<br />
Stellen Sie keine schweren Geräte auf das Netzkabel.<br />
Das Netzkabel ist immer am Stecker aus der Steckdose zu ziehen. Ziehen Sie den<br />
Netzstecker niemals am Netzkabel heraus.<br />
Benutzen Sie Ihren Computer längere Zeit nicht, so ziehen Sie den Netzstecker<br />
aus der Steckdose.<br />
Wird der Netzadapter nicht verwendet, ziehen Sie den Netzstecker heraus.<br />
Verwenden Sie nur den mitgelieferten Netzadapter. Schließen Sie kein anderes<br />
Netzteil an.<br />
Pflege<br />
Reinigen Sie das Gehäuse mit einem weichen, trockenen Tuch. Sie können auch<br />
<br />
ein weiches Tuch verwenden, das mit einer milden Reinigungsmittellösung<br />
angefeuchtet wurde. Verwenden Sie unter keinen Umständen Scheuerschwämme<br />
und Scheuer- oder Lösungsmittel wie Alkohol oder Benzin, da diese die<br />
Oberfläche Ihres Computers beschädigen können.<br />
Sollten irgendwelche feste Stoffe oder Flüssigkeiten in den Computer<br />
<br />
eingedrungen sein, beenden Sie den Betrieb, und ziehen Sie danach den<br />
Netzstecker. Unter Umständen sollten Sie den Computer in einer autorisierten<br />
Fachwerkstatt überprüfen lassen, bevor Sie ihn wieder einschalten.<br />
Lassen Sie den Computer nicht fallen. Schwere Gegenstände dürfen nicht auf den<br />
<br />
Computer gestellt werden.
Hinweise für den Benutzer<br />
Andere Vorsichtsmaßnahmen<br />
n<br />
N<br />
93<br />
<strong>Sony</strong> Notebook-Computer Benutzerhandbuch<br />
Installation<br />
Stellen Sie den Computer nicht in einer Umgebung auf, die folgenden Einflüssen<br />
<br />
ausgesetzt ist:<br />
Wärmequellen, wie z. B. Heizkör<strong>per</strong> oder Luftkanäle<br />
<br />
Direkte Sonneneinstrahlung<br />
<br />
Übermäßig viel Staub<br />
<br />
Feuchtigkeit oder Regen<br />
<br />
Mechanische Erschütterungen oder Stöße<br />
<br />
Lautsprecher oder starke Magneten, die nicht magnetisch abgeschirmt sind<br />
<br />
<br />
<br />
<br />
<br />
<br />
<br />
Umgebungstem<strong>per</strong>aturen von über 35 ºC oder weniger als 10 ºC<br />
<br />
Hohe Luftfeuchtigkeit.<br />
<br />
Stellen Sie kein elektronisches Gerät in der Nähe Ihres Computers auf. Das vom<br />
Computer erzeugte elektromagnetische Feld kann bei benachbarten Geräten zu<br />
Störungen führen.<br />
Sorgen Sie dafür, daß die Luftzirkulation nicht behindert und ein Wärmestau im<br />
Computer vermieden wird. Stellen Sie Ihren Computer nicht auf Teppiche und<br />
Tücher oder in die Nähe von Vorhängen oder Wandbehängen, die die<br />
Lüftungsöffnungen des Computers abdecken könnten.<br />
Der Computer erzeugt Hochfrequenzsignale, die den Rundfunk- oder<br />
Fernsehempfang beeinträchtigen können. Sollte dies der Fall sein, stellen Sie den<br />
Computer in ausreichendem Abstand zu diesen Geräten auf.<br />
Benutzen Sie nur die aufgeführten externen Geräte, sonst könnten sich evtl.<br />
Probleme ergeben.<br />
Verwenden Sie keine abgeschnittenen oder beschädigten Verbindungskabel.<br />
Ihr Computer kann über das Modem nicht an Münzfernsprecher angeschlossen<br />
werden und funktioniert möglicherweise nicht an einem Nebenstellenanschluß.
Hinweise für den Benutzer<br />
Andere Vorsichtsmaßnahmen<br />
n<br />
N<br />
94<br />
<strong>Sony</strong> Notebook-Computer Benutzerhandbuch<br />
Feuchtigkeitskondensation<br />
Wird der Computer unmittelbar von einem kalten Raum in einen warmen gebracht,<br />
kann sich Feuchtigkeit im Inneren Ihres Computers niederschlagen. In diesem Fall<br />
warten Sie bitte mindestens eine Stunde, bevor Sie den Computer einschalten. Sollte<br />
es Probleme geben, ziehen Sie sofort den Netzstecker, und nehmen Sie Verbindung<br />
mit dem <strong>Sony</strong> Kundenservice-Zentrum auf.<br />
Umgang mit Disketten<br />
Öffnen Sie den Verschluß nicht mit der Hand, und berühren Sie die Oberfläche<br />
<br />
der Diskette nicht.<br />
Bewahren Sie Disketten nicht in der Nähe von Magneten auf.<br />
<br />
Bewahren Sie Disketten nicht an Orten auf, wo sie direkter Sonneneinstrahlung<br />
<br />
oder anderen Wärmequellen ausgesetzt sind.<br />
Umgang mit CD-ROMs und DVD-ROMs<br />
Berühren Sie die Oberfläche der CD nicht.<br />
<br />
Biegen Sie die CD nicht, und lassen Sie sie nicht fallen.<br />
<br />
Hinweise zum Reinigen von CD-ROMs und DVD-ROMs<br />
Fingerabdrücke und Staub auf der Oberfläche der CD können zu Lesefehlern<br />
<br />
führen. Ein richtiger Umgang mit der CD ist wesentlich für die Erhaltung ihrer<br />
Zuverlässigkeit. Verwenden Sie keine Lösungsmittel wie Benzin, Verdünner,<br />
Haushaltsreiniger oder Antistatik-Sprays, da diese die CD beschädigen können.<br />
Für eine normale Reinigung wird die CD an der Außenkante gehalten und mit<br />
<br />
einem weichen Tuch von innen nach außen abgewischt.<br />
Ist die CD stark verschmutzt, feuchten Sie ein weiches Tuch mit Wasser an,<br />
<br />
wringen es gut aus und wischen die Oberfläche der CD von innen nach außen ab.<br />
Wischen Sie evtl. verbliebene Feuchtigkeit mit einem trockenen weichen Tuch ab.
Hinweise für den Benutzer<br />
Andere Vorsichtsmaßnahmen<br />
n<br />
N<br />
95<br />
<strong>Sony</strong> Notebook-Computer Benutzerhandbuch<br />
Verwendung der Akkus<br />
Setzen Sie einen Akku niemals Tem<strong>per</strong>aturen von über 60 °C aus,wiesiez.B.in<br />
<br />
einem in der Sonne abgestellten Auto oder bei direkter Sonnenstrahlung<br />
auftreten können.<br />
Die Akkukapazität ist bei niedrigen Tem<strong>per</strong>aturen geringer. Der Grund dafür ist<br />
<br />
die verringerte Leistungsfähigkeit des Akkus bei niedrigen Tem<strong>per</strong>aturen.<br />
Laden Sie die Akkus bei Tem<strong>per</strong>aturen zwischen 10 °C und30°C. Niedrigere<br />
<br />
Tem<strong>per</strong>aturen erfordern eine längere Ladezeit.<br />
Wird der Akku benutzt bzw. entladen, so erwärmt er sich. Das ist normal und<br />
<br />
kein Grund zur Besorgnis.<br />
Halten Sie Akkus fern von jeglichen Wärmequellen.<br />
<br />
Sorgen Sie dafür, daß Akkus trocken aufbewahrt werden.<br />
<br />
Der Akku darf nicht geöffnet oder zerlegt werden.<br />
<br />
Setzen Sie Akkus keinen mechanischen Einwirkungen aus.<br />
<br />
Wenn Sie den Computer längere Zeit nicht benutzen, entnehmen Sie den Akku<br />
<br />
aus dem Computer, um ihn vor Schaden zu bewahren.<br />
Bleibt die Akkukapazität nach vollständiger Ladung weiterhin niedrig, hat der<br />
<br />
Akku das Ende seiner Lebensdauer erreicht und sollte ausgetauscht werden.<br />
Ein vollständiges Entladen des Akkus vor dem Nachladen ist nicht erforderlich.<br />
<br />
Wurde der Akku längere Zeit nicht benutzt, ist er nachzuladen.<br />
<br />
Ohrhöhrer<br />
Verkehrssicherheit – Tragen Sie keine Ohrhörer, während Sie mit dem Auto oder<br />
<br />
Fahrrad fahren oder ein motorgetriebenes Fahrzeug führen. Dies kann zu<br />
gefährlichen Situationen im Straßenverkehr führen und ist in einigen Ländern
Hinweise für den Benutzer<br />
Andere Vorsichtsmaßnahmen<br />
n<br />
N<br />
96<br />
<strong>Sony</strong> Notebook-Computer Benutzerhandbuch<br />
<br />
gesetzlich verboten. Es kann auch gefährlich sein, Ohrhörer mit hoher Lautstärke<br />
zu betreiben, während Sie gehen. Dies trifft in besonderem Maße für<br />
Fußgängerüberwege zu. Sie sollten äußerste Vorsicht walten lassen oder die<br />
Verwendung des Ohrhörers in gefahrträchtigen Situationen ganz vermeiden.<br />
Vermeiden von Hörschäden – Vermeiden Sie es, Ohrhörer mit hoher Lautstärke<br />
zu betreiben. Fachleute warnen vor ununterbrochener, lauter und andauernder<br />
Wiedergabe über Ohrhörer. Wenn Sie im Ohr ein Klingeln oder Summen hören,<br />
reduzieren Sie die Lautstärke, oder unterbrechen Sie die Verwendung des<br />
Ohrhörers.<br />
Wartungsarbeiten<br />
Achten Sie darauf, daß vor dem Reinigen des Computers der Netzstecker<br />
<br />
gezogen wird.<br />
Vermeiden Sie es, auf dem Display herumzureiben, dies kann das Display<br />
<br />
beschädigen. Zur Reinigung des Displays ist ein weiches und trockenes Tuch zu<br />
verwenden.<br />
Reinigen Sie den Computer mit einem weichen Tuch, das mit einer milden<br />
<br />
Reinigungsmittellösung angefeuchtet wurde. Verwenden Sie unter keinen<br />
Umständen Scheuerschwämme und Scheuer- oder Lösungsmittel wie Alkohol<br />
oder Benzin, da diese die Oberfläche Ihres Computers beschädigen können.
Technische Daten<br />
n<br />
N<br />
97<br />
<strong>Sony</strong> Notebook-Computer Benutzerhandbuch<br />
Technische Daten<br />
Modell<br />
Prozessor<br />
<strong>PCG</strong>-<strong>C1VE</strong><br />
Crusoe TM Prozessor<br />
Transmeta TM5600 600 MHz<br />
Festplatte xx 12,0 GB<br />
Standard-RAM xx 128 MB SDRAM (16 MB im System verwendet)<br />
RAM (maximal) xxx 192 MB (16 MB im System verwendet)<br />
LC-Display<br />
Level 2<br />
Cache-Speicher<br />
MPEG<br />
Grafikkarte<br />
LCD 8.9” Ultra Wide XGA TFT<br />
xxx<br />
512 KB (in CPU integriert)<br />
MPEG 1 Digital Video unterstützt die Vollbilddarstellung<br />
ATI Rage-Grafikchip mit 8 MB Video-RAM und 3D-Grafikbeschleuniger<br />
Klang-Eigenschaften<br />
Erweiterungsmöglichkeiten<br />
Integrierte<br />
Komponenten<br />
Sondertasten<br />
16-Bit CD-Qualität, Stereoklang<br />
Eine PCMCIA-Karte, Typ II und Card Bus-Unterstützung<br />
Mikrofon, Stereolautsprecher, MOTION EYE-Kamera, Zeigegerät<br />
und Jog Dial<br />
Jog Dial und Aufnahme
Technische Daten<br />
n<br />
N<br />
98<br />
<strong>Sony</strong> Notebook-Computer Benutzerhandbuch<br />
Modell<br />
Anschlußmöglichkeiten<br />
am Notebook<br />
Mitgeliefertes<br />
Zubehör<br />
VGA-Monitor, Projektor oder Fernsehgerät, Memory Stick TM ,Externe<br />
Lautsprecher oder Kopfhörer, Mikrofon, USB,<br />
PC Cards vom Typ II, i.LINK (IEEE1394) S400<br />
Modem (+ Stecker), aufladbarer Akku, Stromadapter, Stromkabel,<br />
Bildschirmadapter, Ersatz-Abdeckungen für Stick-Taste, AV-Kabel.<br />
Kundenservice 1 Jahr kostenloser VAIO-Link Kundenservice ‡<br />
Garantie 1 Jahr Garantie (Teile und Reparatur) ‡<br />
Stromverbrauch<br />
Energiesparfunktionen<br />
Akku<br />
Abmessungen<br />
Breite<br />
Höhe<br />
Tiefe<br />
<strong>PCG</strong>-<strong>C1VE</strong><br />
Max. 40 W (16 V Gleichstrom/100–240 V Wechselstrom)<br />
gemäßEnergyStar-Normen<br />
ACPI (Advanced Configuration & Power Interface).<br />
Lithium-Ionen-Akku<br />
248 mm<br />
27 mm<br />
152 mm<br />
Gewicht<br />
mit Akku<br />
Betriebstem<strong>per</strong>atur<br />
Lagertem<strong>per</strong>atur<br />
Luftfeuchtigkeit<br />
(Betrieb)<br />
970 g<br />
+5 °C --> +35 °C (Tem<strong>per</strong>aturwechsel unter 10 °C/Stunde)<br />
-20 °C --> +60 °C (Tem<strong>per</strong>aturwechsel unter 10 °C/Stunde)<br />
20 % bis 80 % (nicht kondensiert), wenn die Luftfeuchtigkeit<br />
unter 65 % bei +35 °C liegt (Hygrometeranzeige unter 29 °C)
Technische Daten<br />
n<br />
N<br />
99<br />
<strong>Sony</strong> Notebook-Computer Benutzerhandbuch<br />
Modell<br />
Luftfeuchtigkeit<br />
(Lagerung)<br />
MOTION EYE-Kamera<br />
Bildgerät<br />
10 % bis 90 % (nicht kondensiert), wenn die Luftfeuchtigkeit<br />
unter 20 % bei +60 °C liegt (Hygrometeranzeige unter 30 °C)<br />
350,000 Pixel (quadratische Pixel)<br />
1/6 Zoll-CCD mit 350.000 Pixeln<br />
Objektiv Brennweite: f = 2,8 mm, F = 2,8<br />
(f = 39 mm im bezogen auf eine 35 mm-Kamera)<br />
Weißbalance<br />
Verschlusszeit<br />
Format/Größe der<br />
Videoaufnahme<br />
Angezeigte Bilder<br />
Aufgenommene<br />
Bilder<br />
<strong>PCG</strong>-<strong>C1VE</strong><br />
Auto / Innen / Außen / Halten<br />
Auto / 1/50 / Halten<br />
YUY2 / 24-Bit RGB<br />
Motion-JPEG/JPEG / Größe: VGA hVGA qVGA<br />
max. 30 Bilder/s. (Overlay)<br />
max. 30 Bilder/s. (320 x 240 Motion-JPEG)<br />
max. 15 Bilder/s. (640 x 480 Motion-JPEG)<br />
‡ Die Bedingungen für die erweiterte Garantie finden Sie auf Ihrer Registrierungskarte.<br />
Alle technischen Daten können ohne vorherige Ankündigung geändert werden.
Kompatibilitätstabelle<br />
n<br />
N<br />
100<br />
<strong>Sony</strong> Notebook-Computer Benutzerhandbuch<br />
Kompatibilitätstabelle<br />
Diese Tabelle enthält eine Übersicht über die mit Ihrem Notebook kompatiblen bzw.<br />
inkompatiblen Geräte.<br />
Geräte kompatibel inkompatibel<br />
USB<br />
Netzadapter<br />
i.LINK cables<br />
Diskettenlaufwerk<br />
CD-ROM-Laufwerk<br />
<strong>Sony</strong> USB-Maus <strong>PCG</strong>A-UMS1<br />
<strong>PCG</strong>A-AC16V<br />
VMC-IL4415<br />
Serie VMC-IL4408<br />
<strong>PCG</strong>A-UFD5<br />
<strong>PCG</strong>A-CD51/A
Index<br />
n<br />
N<br />
101<br />
<strong>Sony</strong> Notebook-Computer Benutzerhandbuch<br />
Index<br />
A<br />
AC adapter 14<br />
Akku 19, 95<br />
Anzeige 30<br />
Einsetzen 19<br />
einsetzen 19<br />
entfernen 22<br />
in das Akkufach einsetzen 19<br />
laden 19, 20<br />
LED-Anzeige 20<br />
Zustand 20<br />
Akkus<br />
wiederaufladbar 18<br />
Alt-Taste 27<br />
Anschließen<br />
digitaler Videorecorder 64<br />
Diskettenlaufwerk 53<br />
Drucker 57<br />
externe Lautsprecher 67<br />
Mikrofon 68<br />
Monitor 58<br />
Stromquelle 18<br />
Telefonleitung 51<br />
USB-Gerät 69<br />
Anschluß<br />
CD-ROM-Laufwerk 45<br />
Anschlüsse<br />
DC In 16, 18<br />
Drucker 57<br />
i.LINK 14<br />
Mikrofon 16<br />
Tastatur 15<br />
USB 16<br />
Anwendungstaste 28<br />
Anzeige<br />
Akku 30<br />
Akkuzustand 20<br />
Caps Lock 15, 31<br />
Festplatte 30<br />
Num Lock 30<br />
Scroll Lock 15, 31<br />
Stromversorgung 15<br />
Anzeigen<br />
Festplatte 15<br />
Num Lock 15<br />
Aufladen der Akkus 20<br />
Ausgabegeräte<br />
hinzufügen 57<br />
Auswählen<br />
Stromquelle 19<br />
Auswerfen<br />
Disketten 54<br />
Auswurftaste 54<br />
B<br />
battery packs 14<br />
insertingintobatterybay 19<br />
Befehle rückgängig machen 27<br />
Belüftung 93<br />
brightness
Index<br />
n<br />
N<br />
102<br />
<strong>Sony</strong> Notebook-Computer Benutzerhandbuch<br />
adjusting 23<br />
built-in speakers<br />
See also speakers 32<br />
C<br />
cables<br />
floppy disk drive 14<br />
phone 14<br />
video 14<br />
Caps Lock 15<br />
Anzeige 31<br />
CD-ROM/DVD-ROM<br />
reinigen 94<br />
Umgang 94<br />
CD-ROM-Laufwerk<br />
Anschluß 45<br />
Computer<br />
Fehlerbehebung 72<br />
Fehlerbeseitigung 76<br />
Kondensation 94<br />
Lithium-Ionen-Akku 7<br />
reinigen 92<br />
starten 23<br />
computer<br />
setting up 14<br />
Cursor-Tasten 27<br />
D<br />
DC In 16, 18<br />
Dialogfeld Windows beenden 24<br />
Digitale Videokamera 64<br />
Disketten<br />
Fehlerbehebung 80<br />
herausnehmen 54<br />
ins Laufwerk einlegen 54<br />
Umgang 94<br />
Diskettenlaufwerk<br />
anschließen 53<br />
entfernen 54<br />
Fehlerbehebung 80<br />
drives<br />
floppy disk 14<br />
Drucker<br />
anschließen 57<br />
Port 57<br />
DV In/Out 14, 64<br />
E<br />
Einfüge-Taste 27<br />
Einlegen<br />
Disketten 54<br />
Einschalten<br />
Computer 23<br />
Einsetzen<br />
Akku 19<br />
Energie<br />
Kabel 18<br />
Schalter 23<br />
Energiesparstufen<br />
Standby-Modus 49<br />
Entfernen<br />
Disketten 54<br />
Diskettenlaufwerk 54<br />
entfernen
Index<br />
n<br />
N<br />
103<br />
<strong>Sony</strong> Notebook-Computer Benutzerhandbuch<br />
Akku 22<br />
Ergonomische Überlegungen 12, 13<br />
Escape-Taste 27<br />
external devices<br />
speakers 32<br />
Externe Geräte<br />
Anzeige 13<br />
Lautsprecher 67<br />
Externes Display 58<br />
Externes Gerät<br />
Siehe auch Monitor 58<br />
F<br />
Fehlerbehebung 72<br />
Systemstart 72<br />
Festplatten<br />
Anzeige 15, 30<br />
Feuchtigkeitskondensation 94<br />
Floppy 54<br />
floppy disk drive 14<br />
cable 14<br />
Fn-Taste 28<br />
Funkstörung 93<br />
Funktionstasten 27, 28<br />
G<br />
Garantie 25<br />
Garantiekarte 25<br />
H<br />
headphone 14<br />
Hebel<br />
LCD 23<br />
Hilfe<br />
Online 71<br />
Hinzufügen<br />
Drucker 57<br />
Hardware 50<br />
Peripheriegeräte 50<br />
I<br />
i.LINK 14, 64<br />
IEEE1394 14, 64<br />
Indicator lights 30<br />
inserting<br />
battery pack 19<br />
Installieren<br />
Hardware 50<br />
Peripheriegeräte 50<br />
Integrierter Ziffernblock 26<br />
K<br />
Kabel<br />
Netzkabel 18<br />
Kameras<br />
digitaler Videorecorder 64<br />
Kombinationstasten 27<br />
Korrekturtasten 27<br />
Kundendienst<br />
Siehe auch VAIO-Link 8<br />
Kundenservice 71<br />
Kundenservice-Broschüre 71<br />
L<br />
Laden<br />
Akku 19, 20
Index<br />
n<br />
N<br />
104<br />
<strong>Sony</strong> Notebook-Computer Benutzerhandbuch<br />
Ladezustandsanzeige 20<br />
Laufwerke<br />
Diskette 53<br />
Lautsprecher<br />
externe 67<br />
Fehlerbeseitigung 81<br />
LCD 91<br />
Fehlerbehebung 78<br />
Fehlerbeseitigung 78<br />
Verriegelungshebel 23<br />
LED-Anzeige<br />
Akku 20<br />
Ladezustand 20<br />
Lithium-Ionen-Akku<br />
Entsorgung 7<br />
Sicherheitsmaßnahmen 7<br />
loading<br />
battery pack 19<br />
Luftzirkulation 93<br />
M<br />
maintenance 96<br />
Maus<br />
Fehlerbeseitigung 76<br />
Memory Stick 39<br />
Memory Stick-Einschub 39<br />
Mikrofon 15, 16<br />
anschließen 68<br />
Anschluß 60<br />
Fehlerbehebung 82<br />
Fehlerbeseitigung 82<br />
Modem<br />
Fehlerbeseitigung 82<br />
Monitor<br />
anschließen 58<br />
Anschluß 60<br />
monitor<br />
switching among 32<br />
N<br />
Navigationstasten 27<br />
Netzadapter 18<br />
Netzanschluß 18<br />
Notebook Computer 14<br />
Num Lock 15<br />
Anzeige 30<br />
O<br />
Ohrhörer 60<br />
Vorsichtsmaßnahmen 96<br />
Online-Hilfe 71<br />
P<br />
PC 51<br />
PC Card 85<br />
einsetzen 46<br />
Fehlerbeseitigung 85<br />
Steckplätze 14, 45<br />
Typ II 46<br />
phone<br />
cable 14<br />
power 30<br />
power saving modes<br />
System Hibernation 33<br />
System Suspend 49
Index<br />
n<br />
N<br />
105<br />
<strong>Sony</strong> Notebook-Computer Benutzerhandbuch<br />
Video Standby 33<br />
power sources<br />
connecting 18<br />
Prt Sc-Taste 27<br />
R<br />
Registering Your Computer 26<br />
Registrierung Ihres Computers 25<br />
regulatory information 6<br />
Reinigen<br />
Computer 92<br />
S<br />
Schaltfläche Start 24<br />
Schaltflächen<br />
Start (Windows®) 24<br />
Scroll Lock 15<br />
Anzeige 31<br />
Software-Handbuch 71<br />
<strong>Sony</strong> E-Mail-Support 71<br />
speakers<br />
switching 32<br />
Standby-Modus 49<br />
Starten<br />
Computer 23<br />
Störung 93<br />
Strg-Taste 27<br />
Stromquellen 19, 91<br />
anschließen 18<br />
Stromversorgung<br />
Anzeige 15<br />
switching<br />
display 32<br />
monitor 32<br />
System Hibernation mode 33<br />
System Suspend mode 32, 49<br />
System-Standby 49<br />
T<br />
Tastatur 27<br />
Anschluß 15<br />
Technische Daten 70<br />
Technische Unterstützung 71<br />
technische Unterstützung 71<br />
Telefon<br />
anschließen 51<br />
TV<br />
Störung 93<br />
U<br />
Umgang<br />
Audio-CD 94<br />
CD-ROM/DVD-ROM 94<br />
Disketten 94<br />
Umschalt-Taste 28<br />
USB<br />
anschließen 69<br />
Anschluß 16, 69<br />
V<br />
VAIO-Link 71<br />
Kundenservice-Zentrum 71<br />
Software 71<br />
Verpackungsinhalt 70<br />
video cable 14
Index<br />
n<br />
N<br />
106<br />
<strong>Sony</strong> Notebook-Computer Benutzerhandbuch<br />
Video Standby mode 33<br />
Videokamera 64<br />
Vorinstallierte Software 71<br />
Vorsichtsmaßnahmen 93<br />
W<br />
Wartung 93, 96<br />
weight saver 14<br />
Wiederaufladbare Akkus 18<br />
Wiederaufladbarer Akku 19<br />
Windows®<br />
Schaltfläche Start 24<br />
Task-Leiste 24, 76<br />
Taste 28<br />
Tastenkombinationen 29<br />
SID<br />
Last revision: 9/13/00