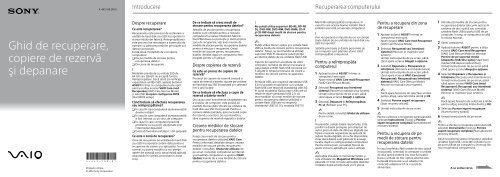Sony SVS1313N9E - SVS1313N9E Guida alla risoluzione dei problemi Rumeno
Sony SVS1313N9E - SVS1313N9E Guida alla risoluzione dei problemi Rumeno
Sony SVS1313N9E - SVS1313N9E Guida alla risoluzione dei problemi Rumeno
You also want an ePaper? Increase the reach of your titles
YUMPU automatically turns print PDFs into web optimized ePapers that Google loves.
Introducere<br />
Recuperarea computerului<br />
4-445-108-31 (1)<br />
Ghid de recuperare,<br />
copiere de rezervă<br />
şi depanare<br />
Printed in China<br />
© 2012 <strong>Sony</strong> Corporation<br />
Despre recuperare<br />
Ce este recuperarea?<br />
Recuperarea este procesul de restaurare a<br />
unităţii de hard disk sau SSD încorporate la<br />
starea iniţială din fabrică. Reîmprospătarea<br />
este procesul de reinstalare a sistemului de<br />
operare cu păstrarea setărilor principale şi a<br />
datelor personale.<br />
Există două modalităţi de a recupera<br />
computerul:<br />
De pe mediile de stocare pentru<br />
recuperarea datelor<br />
Din zona de recuperare<br />
Modelele prevăzute cu unitate SSD de<br />
64 GO sau 128 GO nu acceptă funcţia<br />
Reîmprospătare. Dacă doriţi să verificaţi<br />
capacitatea unităţii SSD, apăsaţi butonul<br />
ASSIST în timp ce computerul este oprit<br />
pentru a afişa ecranul VAIO Care mod<br />
Recuperare (VAIO Care Rescue Mode)<br />
şi selectaţi Începere configurare BIOS<br />
(Start BIOS setup).<br />
Când trebuie să efectuez recuperarea<br />
sau reîmprospătarea?<br />
În cazul în care computerul dumneavoastră<br />
devine instabil<br />
În cazul în care computerul dumneavoastră<br />
a fost infectat cu un virus de computer<br />
În cazul în care computerul prezintă<br />
probleme ce nu pot fi soluţionate prin<br />
intermediul depanării<br />
Dacă aţi formatat unitatea C: din greşeală<br />
Ce este o zonă de recuperare?<br />
Zona de recuperare pe unitatea de hard disk<br />
sau SSD încorporată conţine date pentru o<br />
recuperare de sistem şi a aplicaţiilor. În mod<br />
normal, nu puteţi modifica şi nici şterge<br />
datele din această zonă, totuşi există aplicaţii<br />
disponibile în comerţ, proiectate în acest<br />
scop.<br />
De ce trebuie să creez medii de<br />
stocare pentru recuperarea datelor?<br />
Mediile de stocare pentru recuperarea<br />
datelor sunt utilizate pentru a restaura<br />
computerul la starea iniţială din fabrică.<br />
Dacă Windows nu porneşte şi dacă aţi şters<br />
zona de recuperare, veţi avea nevoie de<br />
mediile de stocare pentru recuperarea datelor<br />
pentru a efectua o recuperare. Creaţi<br />
mediile de stocare pentru recuperarea<br />
datelor imediat după ce computerul este<br />
pregătit pentru a fi utilizat.<br />
Despre copierea de rezervă<br />
Ce este un proces de copiere de<br />
rezervă?<br />
Procesul de copiere de rezervă creează o<br />
copie de rezervă a datelor stocate pe unitatea<br />
de hard disk sau SSD încorporată şi o salvează<br />
într-o altă locaţie.<br />
De ce trebuie să efectuez o copie de<br />
rezervă a datelor mele?<br />
Din cauza unor evenimente neaşteptate sau<br />
a viruşilor de computer, este posibil să<br />
pierdeţi diverse date stocate pe unitatea de<br />
hard disk sau SSD încorporată. Pentru a<br />
restaura datele pierdute, este necesară copia<br />
de rezervă a acestora. Se recomandă cu<br />
tărie copierea de rezervă regulată a datelor.<br />
Crearea mediilor de stocare<br />
pentru recuperarea datelor<br />
Puteţi crea medii de stocare pentru<br />
recuperarea datelor utilizând VAIO Care.<br />
Pentru informaţii detaliate despre crearea<br />
mediilor de stocare pentru recuperarea<br />
datelor, consultaţi Ghidul de utilizare de<br />
pe ecran. Conectaţi computerul la Internet<br />
şi actualizaţi computerul cu ajutorul VAIO<br />
Update înainte de a crea mediile de stocare<br />
pentru recuperarea datelor.<br />
Nu puteţi utiliza suporturi BD-RE, BD-RE<br />
DL, DVD-RW, DVD+RW, DVD-RAM, CD-R<br />
şi CD-RW drept medii de stocare pentru<br />
recuperarea datelor.<br />
Puteţi utiliza discuri optice şi o unitate flash<br />
USB ca mediu de stocare pentru recuperarea<br />
datelor. Totuşi, se recomandă să utilizaţi<br />
suporturi DVD-R, deoarece puteţi şterge<br />
accidental datele de pe unitatea flash USB.<br />
Tipurile de suporturi acceptate de către<br />
computer, numărul de discuri necesare şi<br />
capacitatea unităţii flash USB necesară vor<br />
fi afişate în timpul procesului de creare a<br />
mediilor de stocare pentru recuperarea<br />
datelor.<br />
Porturile USB care respectă standardul USB<br />
3.0 nu acceptă recuperarea cu o unitate<br />
flash USB care respectă standardul USB 3.0.<br />
În cazul modelelor fără porturi USB care să<br />
respecte doar standardul USB 2.0, vă<br />
recomandăm să creaţi mediile de stocare<br />
pentru recuperarea datelor utilizând o<br />
unitate flash USB care nu respectă<br />
standardul USB 3.0. (Cu excepţia SVE111)<br />
Mai întâi reîmprospătaţi computerul, în<br />
cazul în care acesta devine instabil. Dacă<br />
problem persistă, recuperaţi computerul.<br />
Prin recuperarea computerului se vor şterge<br />
toate datele de pe unitatea de hard disk sau<br />
SSD încorporată.<br />
Setările principale şi datele personale de<br />
pe computer sunt păstrate atunci când<br />
reîmprospătaţi computerul.<br />
Pentru a reîmprospăta<br />
computerul<br />
1 Apăsaţi butonul ASSIST în timp ce<br />
computerul este oprit.<br />
Apare ecranul VAIO Care mod Recuperare<br />
(VAIO Care Rescue Mode).<br />
2 Selectaţi Recuperaţi sau întreţineţi<br />
sistemul (Recover or maintain your system).<br />
Urmaţi instrucţiunile de pe ecran, până<br />
când apare ecranul Alegeţi o opţiune.<br />
3 Selectaţi Depanare şi Reîmprospătaţi<br />
PC-ul (Refresh your PC).<br />
Pentru detalii, consultaţi Ghidul de utilizare<br />
de pe ecran.<br />
În prealabil, salvaţi datele importante. Este<br />
posibil ca datele protejate prin drepturi de<br />
autor, precum date de difuzare digitală sau<br />
fişiere muzicale organizate de aplicaţii de<br />
redare media digitală, să nu fie disponibile,<br />
chiar dacă datele sunt păstrate în aceeaşi<br />
locaţie după ce reîmprospătaţi computerul.<br />
Pentru instrucţiuni, consultaţi fişierul de<br />
ajutor inclus în aplicaţia pe care o utilizaţi.<br />
Aplicaţiile instalate în momentul livrării şi<br />
cele instalate din Magazinul Windows sunt<br />
păstrate, în timp ce toate aplicaţiile desktop<br />
instalate după achiziţionare vor fi şterse.<br />
Pentru a recupera din zona<br />
de recuperare<br />
1 Apăsaţi butonul ASSIST în timp ce<br />
computerul este oprit.<br />
Apare ecranul VAIO Care mod Recuperare<br />
(VAIO Care Rescue Mode).<br />
2 Selectaţi Recuperaţi sau întreţineţi<br />
sistemul (Recover or maintain your<br />
system).<br />
Urmaţi instrucţiunile de pe ecran, până<br />
când apare ecranul Alegeţi o opţiune.<br />
3 Selectaţi Depanare şi Recuperare şi<br />
întreţinere (Recovery and maintenance).<br />
Urmaţi instrucţiunile de pe ecran, până<br />
când apare ecranul VAIO Care (mod<br />
Recuperare): Recuperaţi sau întreţineţi<br />
sistemul (VAIO Care (Rescue Mode):<br />
Recover or maintain your system).<br />
Dacă apare fereastra de selectare a limbii<br />
pentru afişaj, selectaţi limba dorită şi OK.<br />
4 Selectaţi Pornire expert recuperare<br />
(Start recovery wizard).<br />
5 Urmaţi instrucţiunile de pe ecran.<br />
Pentru a efectua o recuperare particularizată,<br />
selectaţi Instrumente (Tools) şi Pornire<br />
expert recuperare complexă (Start advanced<br />
recovery wizard).<br />
Pentru a recupera de pe<br />
medii de stocare pentru<br />
recuperarea datelor<br />
În cazul modelului fără unitate de disc optică<br />
încorporată, conectaţi la computer o unitate<br />
de disc optică externă (nu este furnizată).<br />
Dacă o unitate de disc optică externă este<br />
furnizată împreună cu un adaptor CA,<br />
conectaţi adaptorul CA la o sursă de<br />
alimentare.<br />
1 Introduceţi mediile de stocare pentru<br />
recuperarea datelor (discurile optice) în<br />
unitatea de disc optică sau conectaţi<br />
unitatea flash USB la portul USB de pe<br />
computer, în timp ce computerul se află<br />
în modul Normal.<br />
2 Opriţi computerul.<br />
3 Apăsaţi butonul ASSIST pentru a afişa<br />
ecranul VAIO Care mod Recuperare<br />
(VAIO Care Rescue Mode) şi selectaţi<br />
Pornire de pe suportul media<br />
(dispozitiv USB/disc optic) (Start from<br />
media (USB device/optical disc)).<br />
Urmaţi instrucţiunile de pe ecran până<br />
când apare ecranul Alegeţi o opţiune.<br />
4 Selectaţi Depanare şi Recuperare şi<br />
întreţinere (Recovery and maintenance).<br />
Urmaţi instrucţiunile de pe ecran, până<br />
când apare ecranul VAIO Care (mod<br />
Recuperare): Recuperaţi sau întreţineţi<br />
sistemul (VAIO Care (Rescue Mode):<br />
Recover or maintain your system).<br />
Dacă apare fereastra de selectare a limbii<br />
pentru afişaj, selectaţi limba dorită şi OK.<br />
5 Selectaţi Pornire expert recuperare<br />
(Start recovery wizard).<br />
6 Urmaţi instrucţiunile de pe ecran.<br />
Pentru a efectua o recuperare particularizată,<br />
selectaţi Instrumente (Tools) şi Pornire<br />
expert recuperare complexă (Start advanced<br />
recovery wizard).<br />
Dacă nu puteţi recupera computerul utilizând<br />
unitatea flash USB, conectaţi unitatea la un<br />
alt port USB de pe computer şi încercaţi din<br />
nou recuperarea computerului.<br />
A se vedea verso.
Copierea de rezervă şi restaurarea sistemului<br />
Depanare<br />
Pentru a efectua o copie de<br />
rezervă a datelor şi pentru a<br />
le restaura atunci când puteţi<br />
porni Windows<br />
Dacă puteţi porni Windows, efectuaţi o copie<br />
de rezervă a datelor cu funcţia Windows.<br />
Pentru a utiliza funcţia, deschideţi Panou de<br />
control şi selectaţi Sistem şi securitate şi<br />
Istoric fişiere.<br />
Pentru a efectua o copie de<br />
rezervă a datelor şi pentru a<br />
le restaura atunci când nu<br />
puteţi porni Windows<br />
Dacă nu puteţi porni Windows, efectuaţi o<br />
copie de rezervă a datelor cu VAIO Care<br />
(mod Recuperare): Recuperaţi sau întreţineţi<br />
sistemul (VAIO Care (Rescue Mode): Recover<br />
or maintain your system).<br />
Puteţi utiliza Instrumentul VAIO de restaurare<br />
a datelor (VAIO Data Restore Tool) pentru a<br />
restaura fişierele copiate de rezervă anterior<br />
cu ajutorul VAIO Care (mod Recuperare):<br />
Recuperaţi sau întreţineţi sistemul (VAIO<br />
Care (Rescue Mode): Recover or maintain<br />
your system).<br />
Restaurarea sistemului<br />
utilizând un punct de<br />
recuperare<br />
Un punct de restaurare vă permite să restauraţi<br />
fişierele de sistem ale computerului la o<br />
stare anterioară, în funcţie de momentul<br />
creării punctului de restaurare. În mod<br />
normal, punctele de restaurare sunt create<br />
automat, de exemplu, atunci când instalaţi<br />
un driver. Totuşi, vă recomandăm să creaţi<br />
manual un punct de restaurare nou, înainte<br />
de a instala aplicaţii sau drivere pe computer.<br />
Pentru a restaura fişierele de sistem<br />
utilizând punctul de restaurare atunci<br />
când nu puteţi porni Windows<br />
În cazul modelului fără unitate de disc optică<br />
încorporată, conectaţi la computer o unitate<br />
de disc optică externă (nu este furnizată).<br />
Dacă o unitate de disc optică externă este<br />
furnizată împreună cu un adaptor CA,<br />
conectaţi adaptorul CA la o sursă de<br />
alimentare.<br />
1 Urmaţi paşii de la 1 la 3 din „Pentru a<br />
recupera de pe medii de stocare pentru<br />
recuperarea datelor” din Recuperarea<br />
computerului de pe prima pagină.<br />
2 Selectaţi Depanare, Opţiuni complexe şi<br />
Restaurare sistem.<br />
3 Selectaţi sistemul dumneavoastră de<br />
operare.<br />
Apare fereastra Restaurare sistem.<br />
4 Selectaţi Următorul.<br />
5 Selectaţi un punct de restaurare şi<br />
Următorul.<br />
Apare fereastra de confirmare a punctului<br />
de restaurare selectat.<br />
6 Selectaţi Terminare pentru a confirma<br />
punctul de restaurare.<br />
Computerul reporneşte după ce fişierele<br />
de sistem sunt restaurate.<br />
Dacă aveţi vreo problemă<br />
legată de funcţionarea<br />
computerului<br />
Încercaţi aceste sugestii înainte de a contacta<br />
un centru de service/asistenţă <strong>Sony</strong> autorizat<br />
sau direct furnizorul local <strong>Sony</strong>.<br />
Citiţi informaţiile de depanare din această<br />
secţiune sau Ghidul de utilizare de pe<br />
ecran.<br />
În timp ce computerul este pornit, apăsaţi<br />
butonul ASSIST pentru a porni VAIO Care<br />
şi efectuaţi operaţiile necesare.<br />
Vizitaţi site-ul Web de asistenţă online<br />
VAIO.<br />
Probleme de recuperare<br />
Nu pot recupera din zona de recuperare<br />
Recuperaţi computerul de pe mediile de<br />
stocare pentru recuperarea datelor dacă aţi<br />
utilizat aplicaţii pentru a modifica zona de<br />
recuperare, dacă aţi instalat un sistem de<br />
operare diferit de cel preinstalat sau dacă aţi<br />
formatat unitatea de hard disk sau SSD<br />
încorporată fără să utilizaţi VAIO Care (mod<br />
Recuperare): Recuperaţi sau întreţineţi<br />
sistemul (VAIO Care (Rescue Mode): Recover<br />
or maintain your system).<br />
Nu pot crea medii de stocare pentru<br />
recuperarea datelor<br />
Încercaţi sugestiile de mai jos:<br />
1 Descărcaţi şi instalaţi cele mai recente<br />
actualizări utilizând VAIO Update.<br />
2 Reporniţi computerul. Apoi, încercaţi<br />
să creaţi din nou medii de stocare<br />
pentru recuperarea datelor.<br />
3 Dacă o unitate de disc optică externă<br />
este furnizată împreună cu un adaptor<br />
CA, conectaţi adaptorul CA la o sursă<br />
de alimentare.<br />
Încercaţi alte suporturi de încredere.<br />
Dacă problema persistă, vizitaţi site-ul<br />
Web de asistenţă online VAIO pentru<br />
asistenţă suplimentară.<br />
Nu pot porni/finaliza procesul de<br />
recuperare<br />
Deconectaţi de la computer toate<br />
dispozitivele externe care nu sunt necesare.<br />
Încercaţi sugestiile de mai jos:<br />
Verificaţi starea mediilor de stocare<br />
pentru recuperarea datelor. Dacă<br />
utilizaţi discuri optice, verificaţi dacă<br />
discurile sunt murdare sau deteriorate.<br />
Dacă discurile nu sunt curate, curăţaţile<br />
şi încercaţi să recuperaţi din nou<br />
computerul.<br />
Dacă nu puteţi recupera computerul din<br />
zona de recuperare, reporniţi computerul<br />
şi recuperaţi-l din nou din zona de<br />
recuperare sau utilizaţi mediile de<br />
stocare pentru recuperarea datelor.<br />
Dacă nu puteţi recupera computerul<br />
utilizând o unitate optică USB sau o<br />
unitate flash USB, conectaţi unitatea la<br />
un alt port USB sau la portul USB care<br />
respectă standardul USB 2.0 (dacă<br />
există). Apoi, opriţi computerul şi<br />
încercaţi să îl recuperaţi din nou.<br />
Dacă problema persistă, vizitaţi site-ul<br />
Web de asistenţă online VAIO pentru<br />
asistenţă suplimentară.<br />
Probleme obişnuite<br />
Computerul meu nu porneşte<br />
Înainte de a utiliza computerul pentru prima<br />
dată, trebuie să conectaţi computerul la o<br />
sursă de alimentare CA (cu ajutorul<br />
adaptorului CA, dacă este furnizat).<br />
Asiguraţi-vă că toate cablurile sunt bine<br />
conectate la dispozitive, cum ar fi între<br />
computer şi cablul de alimentare (cu<br />
adaptorul CA, dacă este furnizat).<br />
Asiguraţi-vă că acumulatorul este instalat<br />
corect şi că este încărcat.<br />
Deconectaţi toate cablurile şi dispozitivele<br />
periferice, precum cablul de alimentare,<br />
adaptorul CA şi dispozitivul USB, scoateţi<br />
acumulatorul şi aşteptaţi circa cinci minute.<br />
Apoi, conectaţi-le la loc şi porniţi din nou<br />
computerul.<br />
Îndepărtaţi toate modulele de memorie<br />
suplimentare instalate după ce aţi<br />
achiziţionat computerul şi apoi reporniţi<br />
computerul.<br />
În cazul în care computerul este conectat<br />
la un prelungitor cu întrerupător,<br />
asiguraţi-vă că întrerupătorul este pornit<br />
şi că prelungitorul este conectat bine la o<br />
sursă de alimentare.<br />
Dacă folosiţi un monitor extern, asiguraţi-vă<br />
că aceasta este conectat la o sursă de<br />
alimentare şi că este pornit.<br />
Indicatorul luminos verde de alimentare<br />
se aprinde, însă ecranul rămâne gol<br />
Apăsaţi de mai multe ori tastele Alt+F4<br />
pentru a închide fereastra aplicaţiei. Este<br />
posibil să se fi produs o eroare de aplicaţie.<br />
Apăsaţi tastele Ctrl+Alt+Delete, selectaţi<br />
(Închidere) din colţul din dreapta jos<br />
al ecranului computerului şi apoi selectaţi<br />
Repornire.<br />
Menţineţi apăsat butonul de alimentare<br />
sau glisaţi şi menţineţi pe poziţie<br />
comutatorul de alimentare cel puţin patru<br />
secunde pentru a închide computerul.<br />
Deconectaţi cablul de alimentare al<br />
adaptorului CA şi lăsaţi computerul<br />
aproximativ cinci minute. Apoi, conectaţi<br />
cablul de alimentare sau adaptorul CA şi<br />
porniţi din nou computerul.<br />
Oprirea computerului folosind tastele<br />
Ctrl+Alt+Delete, comutatorul de<br />
alimentare sau butonul de alimentare<br />
poate duce la pierderea datelor nesalvate.<br />
Indicatorul luminos de încărcare<br />
clipeşte rapid şi computerul nu porneşte<br />
Această problemă poate fi cauzată de<br />
instalarea incorectă a acumulatorului.<br />
Pentru a rezolva această problemă, opriţi<br />
computerul şi scoateţi acumulatorul.<br />
Apoi, instalaţi din nou acumulatorul în<br />
computer. Pentru detalii, consultaţi<br />
Ghidul de utilizare de pe ecran.<br />
Dacă problema persistă, înseamnă că<br />
acumulatorul instalat nu este compatibil.<br />
Scoateţi acumulatorul şi contactaţi un<br />
centru de service/asistenţă <strong>Sony</strong> autorizat.<br />
Pentru a găsi cel mai apropiat centru sau<br />
agent, consultaţi Ghidul de utilizare de<br />
pe ecran.<br />
Apare un mesaj care indică fie<br />
incompatibilitatea, fie instalarea<br />
defectuoasă a acumulatorului şi<br />
computerul intră în modul Hibernare<br />
Consultaţi răspunsurile pentru „Indicatorul<br />
luminos de încărcare clipeşte rapid şi<br />
computerul nu porneşte”.<br />
Sistemul de operare Windows nu<br />
acceptă parola şi afişează mesajul:<br />
Enter Onetime Password<br />
Dacă introduceţi iar de trei ori la rând o<br />
parolă de pornire greşită, va apărea mesajul<br />
Enter Onetime Password şi sistemul de<br />
operare Windows nu va porni. Menţineţi<br />
apăsat butonul de alimentare sau glisaţi<br />
şi menţineţi pe poziţie comutatorul de<br />
alimentare cel puţin patru secunde pentru a<br />
verifica dacă indicatorul luminos de alimentare<br />
se stinge. Aşteptaţi între 10 şi 15 secunde,<br />
apoi reporniţi computerul şi introduceţi<br />
parola corectă.<br />
Parola este sensibilă la litere mari şi mici,<br />
aşa că asiguraţi-vă că verificaţi cu ce fel de<br />
litere scrieţi înainte de a introduce parola.<br />
Nu îmi amintesc parola de pornire<br />
Dacă aţi uitat parola de pornire, contactaţi<br />
un centru de service/asistenţă <strong>Sony</strong> autorizat.<br />
Se va percepe o taxă de reiniţializare.<br />
Cum pot crea o partiţie de hard disk?<br />
Dacă reduceţi volumul partiţiei unităţii C:<br />
este posibil să nu puteţi crea medii de<br />
stocare pentru recuperarea datelor şi nici să<br />
finalizaţi cu succes procesul de recuperare<br />
şi procesul de reîmprospătare, deoarece nu<br />
există spaţiu liber suficient pe unitatea de<br />
hard disk sau SSD încorporată.<br />
1 Deschideţi Panou de control, selectaţi<br />
Sistem şi securitate şi selectaţi Creare<br />
şi formatare partiţii pe hard disk din<br />
Instrumente de administrare.<br />
Dacă apare fereastra Control cont<br />
utilizator, selectaţi Da.<br />
2 Faceţi clic dreapta pe unitatea C: şi selectaţi<br />
Îngustare volum.<br />
3 Introduceţi dimensiunea partiţiei ce<br />
urmează să fie creată în Introduceţi<br />
volumul spaţiului de redus, în MO<br />
şi selectaţi Reducere.<br />
4 Faceţi clic dreapta pe Nealocat şi selectaţi<br />
Volum simplu nou.<br />
5 Urmaţi instrucţiunile de pe ecran.<br />
Apare ecranul Activare Windows<br />
Activarea Windows nu este finalizată.<br />
Selectaţi Accesaţi setări PC şi conectaţi<br />
computerul la Internet, iar activarea va<br />
începe apoi automat. De asemenea, puteţi<br />
activa Windows prin telefon. Pentru detalii,<br />
consultaţi ecranul Setări PC.<br />
Conţinutul acestui ghid poate fi modificat<br />
fără notificare.