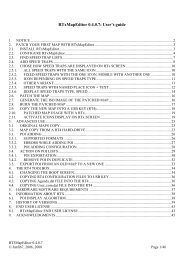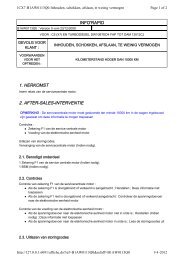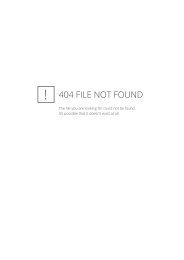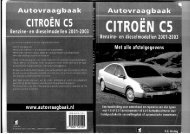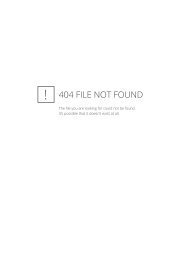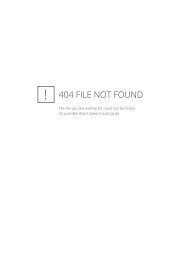RADARINFO CITROËN - Navigation.com
RADARINFO CITROËN - Navigation.com
RADARINFO CITROËN - Navigation.com
You also want an ePaper? Increase the reach of your titles
YUMPU automatically turns print PDFs into web optimized ePapers that Google loves.
<strong>RADARINFO</strong> <strong>CITROËN</strong><br />
INSTALLATIEHANDLEIDING NaviDrive
1. 1. 1. INSTALLATIE INSTALLATIE INSTALLATIE VAN VAN VAN HET HET HET BESTAND BESTAND BESTAND OP OP OP HET HET HET NAVIGATIESYSTEEM<br />
NAVIGATIESYSTEEM<br />
NAVIGATIESYSTEEM<br />
Zodra u het radarbestand van de <strong>CITROËN</strong> website hebt<br />
gedownload, moet u het installeren op uw NaviDrive<br />
navigatiesysteem (waarop de kaarten van Europa staan, die u<br />
voor de routewijzer nodig hebt).<br />
Voor Voor een een <strong>com</strong>patibiliteit <strong>com</strong>patibiliteit met met de de radarwaarschuwingen radarwaarschuwingen moet<br />
moet<br />
uw uw uw NaviDrive NaviDrive NaviDrive over over over de de de softwareversie softwareversie softwareversie 8.11 8.11 8.11 of of of hoger hoger<br />
hoger<br />
beschikken. beschikken. beschikken. Neem Neem Neem contact contact contact op op op met met met uw uw uw <strong>CITROËN</strong> <strong>CITROËN</strong> <strong>CITROËN</strong> dealer dealer dealer als als als u u<br />
u<br />
vragen vragen hebt.<br />
hebt.<br />
Om het radarbestand op uw NaviDrive te installeren hebt u<br />
een lege USB stick (om herkenningsproblemen van de drager<br />
te voorkomen) of een lege CD-ROM nodig, waarop u de<br />
bestanden heeft gebrand.<br />
Nadat u een lege USB stick op de <strong>com</strong>puter hebt<br />
aangesloten, kiest u het bestand (.exe):<br />
1. Klik op “Uitvoeren” of “Openen” en een “Self-extracting<br />
Archive” venster verschijnt op het scherm van uw <strong>com</strong>puter<br />
(zie voorbeeld rechts).<br />
2. Klik op de knop rechts van “Extract to” (Uitpakken)<br />
om de USB stick te selecteren waarop u de gegevens of het<br />
bestand wilt kopiëren.<br />
3. Klik op “Start”.<br />
Om te verifiëren of de kopie goed is verlopen, kunt u over de<br />
USB stick browsen, om te zien of de volgende elementen<br />
aanwezig zijn:<br />
- de map (en submappen) MAPPE<br />
- de map UPG<br />
- het bestand POI_VER.POI<br />
Zodra de kopie van het bestand is afgelopen, hebt u twee<br />
mogelijkheden:<br />
- uw uw NaviDrive NaviDrive heeft heeft een een USB USB poort poort: poort u kunt de USB stick<br />
van uw <strong>com</strong>puter afkoppelen en naar uw auto gaan om<br />
het radarbestand op uw navigatiesysteem te installeren.<br />
- uw uw NaviDrive NaviDrive heeft heeft geen geen USB USB poort poort: poort u moet de inhoud<br />
van de USB stick op een lege CD-ROM branden om het<br />
radarbestand te installeren.<br />
R A D A R I N F O C I T R O Ë N<br />
N a v i D r i v e I N S T A L L A T I E H A N D L E I D I N G<br />
Februari 2011 - 2
Om het radarbestand op uw navigatiesysteem te<br />
installeren, moet u de drager als volgt aansluiten:<br />
- USB USB stick stick: stick zie de handleiding van de auto om<br />
te weten waar u de stick kunt aansluiten,<br />
- CD CD-ROM CD<br />
ROM ROM: ROM schuif de CD in het cd-station van<br />
uw NaviDrive.<br />
Uw NaviDrive detecteert automatisch het type<br />
aangesloten media en geeft het bericht hiernaast<br />
weer.<br />
Bevestig de lancering van de update door op “Ja”<br />
te klikken.<br />
Zodra de update klaar is, geeft een bericht aan dat<br />
het radarbestand goed op uw NaviDrive is<br />
geïnstalleerd.<br />
U kunt dan de mediadrager die u voor de<br />
installatie hebt gebruikt verwijderen.<br />
R A D A R I N F O C I T R O Ë N<br />
N a v i D r i v e I N S T A L L A T I E H A N D L E I D I N G<br />
Februari 2011 - 3
2. DE RADARWAARSCHUWINGEN OP HET NAVIGATIESYSTEEM INSTELLEN<br />
Om de waarschuwingen op uw NaviDrive te<br />
configureren, moet u op de “Menu” toets<br />
drukken:<br />
- Kies daarna het “Kaart” pictogram<br />
- Daarna “Gegevens van de kaart”<br />
- Daarna “Transport & mobiliteit”<br />
Klik de rubriek “Risicozones” aan en bevestig door<br />
op “OK” te klikken.<br />
R A D A R I N F O C I T R O Ë N<br />
N a v i D r i v e I N S T A L L A T I E H A N D L E I D I N G<br />
Februari 2011 - 4
Vervolgens stelt u de geluidsalarmen en visuele<br />
alarmen bij nadering van radars in. Hiervoor drukt<br />
u op de “MENU” toets:<br />
- Kies “Navigatie”<br />
- Daarna “Navigatiemogelijkheden”<br />
- Daarna “Instellen risicozones”<br />
Bij nadering van een flitspaal, kunt u als alarmtype<br />
kiezen uit:<br />
- Visueel alarm<br />
- Geluidsalarm met een aankondigingstijd van 15<br />
t/m 45 seconden<br />
- Begeleidingsalarm dat u de toegestane<br />
snelheidsgrens aangeeft en u visueel waarschuwt<br />
als u deze snelheid overschrijdt<br />
Voorbeeld van radarwaarschuwing met<br />
begeleiding:<br />
- Vast Vast verkeersbord verkeersbord (grijs) (grijs): (grijs) u bent onder de<br />
toegestane snelheidsgrens<br />
- Knipperend Knipperend Knipperend verkeersbord verkeersbord (kleur) (kleur): (kleur) u bent boven<br />
de toegestane snelheidsgrens<br />
Voorbeeld van radarwaarschuwing zonder<br />
begeleiding: uw NaviDrive waarschuwt u in de<br />
navigatiestand voor de aanwezigheid van een<br />
flitspaal door afbeelding van het pictogram<br />
hiernaast en als extra waarschuwing een<br />
geluidsalarm (als u dat hebt geselecteerd).<br />
R A D A R I N F O C I T R O Ë N<br />
N a v i D r i v e I N S T A L L A T I E H A N D L E I D I N G<br />
Februari 2011 - 5