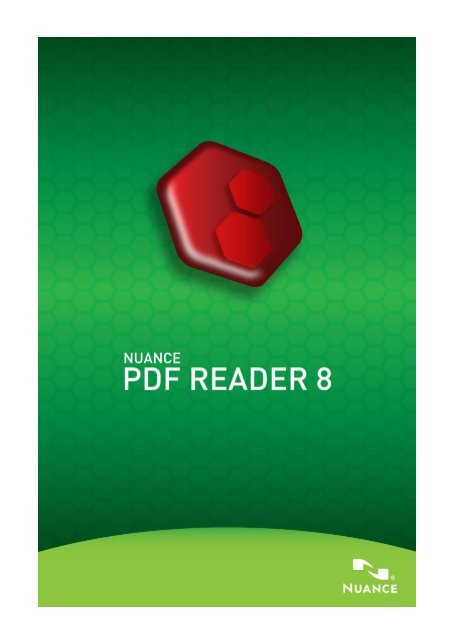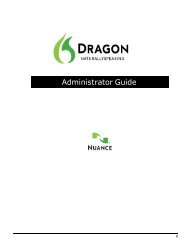PDF Reader 8 - Nuance
PDF Reader 8 - Nuance
PDF Reader 8 - Nuance
Create successful ePaper yourself
Turn your PDF publications into a flip-book with our unique Google optimized e-Paper software.
Inleiding<br />
Welkom bij <strong>Nuance</strong> ® <strong>PDF</strong> <strong>Reader</strong> 8! Dit programma zorgt ervoor dat u<br />
<strong>PDF</strong>-bestanden kunt bekijken en ermee kunt werken. U kunt onder<br />
andere:<br />
In- en uitzoomen op pagina's, pagina's draaien, via bladwijzers<br />
navigeren in documenten, direct naar bepaalde pagina's gaan en<br />
alle <strong>PDF</strong>-bestanden in de huidige map bekijken.<br />
Tekst in een <strong>PDF</strong>-bestand markeren, doorhalen of onderstrepen.<br />
Tekst in de bestandsinformatie of de inhoud van een of meer <strong>PDF</strong>bestanden<br />
zoeken.<br />
XPS-bestanden converteren naar <strong>PDF</strong>, bestanden afdrukken en<br />
<strong>PDF</strong>-bijlagen opslaan.<br />
<strong>PDF</strong>-pakketten en -portfolio's (gegroepeerde bestanden) bekijken<br />
en ermee werken.<br />
<strong>PDF</strong>-formulieren digitaal invullen en opslaan voor probleemloze<br />
verzending, zonder ervan een fotokopie te maken die u via de post<br />
verstuurt.<br />
Digitale handtekeningen verifiëren en <strong>PDF</strong>-documenten<br />
ondertekenen.<br />
Waarom zijn <strong>PDF</strong>-bestanden populair?<br />
Portable Document Format is inmiddels dé standaardindeling voor het<br />
uitwisselen van documenten op elk platform en in elke<br />
computeromgeving. Meer dan 200 miljoen <strong>PDF</strong>-documenten zijn op<br />
internet gepubliceerd. De belangrijkste voordelen van deze indeling zijn:<br />
Integriteit: <strong>PDF</strong>-bestanden zien er hetzelfde uit als de<br />
documenten waarop ze zijn gebaseerd. De bestanden zien er altijd<br />
hetzelfde uit, ongeacht het platform, besturingssysteem,<br />
geïnstalleerde lettertypen en lokale instellingen op de computer of<br />
het apparaat waarop ze worden bekeken.<br />
Bestandsgrootte: In veel gevallen zijn <strong>PDF</strong>-bestanden compacter<br />
dan de oorspronkelijke documenten en dat is ideaal voor<br />
bestandsoverdracht.<br />
Beveiliging: <strong>PDF</strong>-bestanden kunnen digitaal worden ondertekend<br />
en beveiligd met een wachtwoord om onrechtmatige wijzigingen te<br />
voorkomen.<br />
1
Gezamenlijk gebruik: De basisinhoud van het document kan<br />
worden geblokkeerd, maar met de opmerking- en markeerfuncties<br />
is het mogelijk documenten samen met anderen op te stellen en<br />
te reviseren.<br />
U kunt met deze <strong>PDF</strong> <strong>Reader</strong> geen <strong>PDF</strong>bestanden<br />
maken, geavanceerde<br />
opmerkingen toevoegen of documenten<br />
beveiligen.<br />
Dergelijke functionaliteit en nog veel meer<br />
vindt u in <strong>Nuance</strong> <strong>PDF</strong> Converter<br />
Professional 8.<br />
<strong>PDF</strong>-typen<br />
Er zijn drie <strong>PDF</strong>-basistypen. Alle drie kunnen in <strong>PDF</strong> <strong>Reader</strong> worden<br />
geopend:<br />
<strong>PDF</strong> Image: De <strong>PDF</strong>-pagina's worden als beeld gepresenteerd. De<br />
inhoud staat vast en kan niet worden bewerkt of doorzocht. Dergelijke<br />
bestanden kunnen opmerkingen en formulierelementen bevatten, maar<br />
deze maken geen deel uit van de echte <strong>PDF</strong>-inhoud.<br />
<strong>PDF</strong> Searchable: De <strong>PDF</strong>-pagina's worden als beeld gepresenteerd<br />
waardoor de integriteit van de inhoud is gewaarborgd, maar de<br />
bestanden bevatten een tekstlaag achter het paginabeeld, zodat de<br />
inhoud kan worden doorzocht. De inhoud van de echte <strong>PDF</strong>-pagina kan<br />
niet worden gewijzigd. Deze bestanden bevatten opmerkingen en kunnen,<br />
in geval van formulieren, digitaal worden ingevuld.<br />
<strong>PDF</strong> Normal: De <strong>PDF</strong>-pagina's hebben bewerkbare en doorzoekbare<br />
inhoud. Het bewerken van echte <strong>PDF</strong>-pagina-inhoud (bijvoorbeeld met de<br />
functie Retoucheren of Typewriter) kan worden uitgevoerd in een <strong>PDF</strong>editor<br />
als <strong>Nuance</strong> <strong>PDF</strong> Converter Professional. Via de<br />
beveiligingsinstellingen kan het document worden beschermd tegen<br />
ongewenste wijzigingen.<br />
2
Het programma installeren en registreren<br />
U kunt <strong>PDF</strong> <strong>Reader</strong> naast andere beeldverwerkingsprogramma's van<br />
<strong>Nuance</strong> gebruiken, maar niet in combinatie met eerdere versies van <strong>PDF</strong><br />
<strong>Reader</strong>. Voor het installeren van het programma heeft u<br />
beheerdersrechten nodig. Voor het online registreren ervan moet u<br />
bovendien toegang hebben tot internet.<br />
Ondersteunde besturingssystemen zijn:<br />
Windows 8 (32-bits of 64-bits)<br />
Windows 7 (32-bits of 64-bits Edition) met Service Pack 1<br />
Windows Vista 32-bits of 64-bits Edition met Service Pack 2<br />
Windows XP 32-bit Edition met Service Pack 3<br />
Windows 2003, 2008 Server (Citrix, AD, WTS)<br />
1. Het .exe-bestand downloaden en erop dubbelklikken<br />
Download de bestandsset en dubbelklik op het .exe-bestand van het<br />
programma. De InstallShield ® Wizard verschijnt.<br />
2. Licentie en instellingen<br />
Alleen als u akkoord gaat met de licentieovereenkomst, kunt u<br />
verdergaan met de installatie. Tijdens de installatie wordt voor het<br />
programma een standaardlocatie voorgesteld. U kunt deze accepteren<br />
of een andere locatie opgeven. Geef aan of u <strong>PDF</strong> <strong>Reader</strong> wilt instellen als<br />
standaardprogramma voor het bekijken van <strong>PDF</strong>-bestanden. Selecteer<br />
deze optie als u een <strong>PDF</strong>-bestand in <strong>PDF</strong> <strong>Reader</strong> wilt openen wanneer u<br />
erop dubbelklikt op het bureaublad, in Windows Verkenner, in Internet<br />
Explorer of in een Outlook-bericht (bijlage). Geef aan of u JavaScriptondersteuning<br />
wilt inschakelen. Als u deze optie uitschakelt, is de<br />
computer beter beveiligd, maar verliest u bepaalde functionaliteit.<br />
Zie pagina 17 voor informatie over het verzenden van formulieren.<br />
Tijdens de installatie wordt er een programmapictogram op het<br />
bureaublad geplaatst.<br />
3. Op Voltooien klikken en het programma registreren<br />
Na afloop van de installatie wordt de registratie gestart. Selecteer Online<br />
registreren om verbinding te maken met de website van <strong>Nuance</strong>.<br />
Registratie vindt plaats door middel van een eenvoudig digitaal formulier<br />
dat u snel kunt invullen. Klik op Submit (Indienen) wanneer u het<br />
formulier heeft ingevuld. Als u het programma nog niet wilt registreren,<br />
kunt u later op elk gewenst moment naar http://netherlands.nuance.com<br />
gaan voor een online registratie. Klik op Ondersteuning en kies in het<br />
hoofdondersteuningsscherm de optie Productregistratie. Voor meer<br />
informatie over het gebruik van uw registratiegegevens verwijzen wij u<br />
naar het privacybeleid van <strong>Nuance</strong>.<br />
3
Meer informatie<br />
Raadpleeg de Release-opmerkingen voor uitgebreide installatie-instructies<br />
en de allerlaatste informatie over het programma. In dit bestand vind u<br />
ook de systeemvereisten.<br />
Ga naar de website van <strong>Nuance</strong> om de <strong>PDF</strong> <strong>Reader</strong> Knowledge Base te<br />
raadplegen: Ga naar http://support.nuance.com/<strong>Nuance</strong><strong>PDF</strong><strong>Reader</strong>/<br />
Het programma starten en bestanden openen<br />
U start het programma door in het Windows-menu Start de optie <strong>Nuance</strong><br />
<strong>PDF</strong> <strong>Reader</strong> te kiezen of door te dubbelklikken op het<br />
programmapictogram op het bureaublad. Als u Windows 8 gebruikt<br />
zonder touchscreen, volgt u onderstaande stappen om <strong>PDF</strong> <strong>Reader</strong> te<br />
starten.<br />
Open het Startscherm door met de aanwijzer naar de linkerbenedenhoek<br />
van het scherm te gaan en klik op het pictogram Start. Klik op de tegel<br />
<strong>PDF</strong> <strong>Reader</strong> als u die ziet. Is het programma niet zichtbaar, bekijk dan<br />
alle apps door met de rechtermuisknop op een lege ruimte van het<br />
Startscherm te klikken en vervolgens Alle apps te kiezen.<br />
U kunt ook een <strong>PDF</strong>- of XPS-bestand naar het programmapictogram op<br />
het bureaublad of de taakbalk slepen.<br />
Zodra het programma is geopend, kunt u op verschillende manieren<br />
bestanden openen:<br />
Kies Bestand > Openen om een of meer <strong>PDF</strong>- of XPS-bestanden te<br />
openen. XPS-bestanden worden geconverteerd naar <strong>PDF</strong>. Het<br />
oorspronkelijke XPS-bestand blijft intact. Het <strong>PDF</strong>-bestand heeft<br />
dezelfde naam en wordt opgeslagen op dezelfde locatie als het<br />
XPS-bestand.<br />
Kies een <strong>PDF</strong>-bestand in de lijst met recente bestanden van het<br />
menu Bestand.<br />
Sleep een of meer <strong>PDF</strong>- of XPS-bestanden naar het<br />
programmapictogram of het programmavenster.<br />
Dubbelklik op een <strong>PDF</strong>-bestand op het bureaublad, in Windows<br />
Verkenner of in een e-mailbericht (bijlage) of klik op een koppeling<br />
naar een <strong>PDF</strong>-bestand in Internet Explorer. Als u <strong>PDF</strong> <strong>Reader</strong><br />
tijdens de installatie heeft ingesteld als standaardviewer, wordt<br />
het <strong>PDF</strong>-bestand geopend in de <strong>Reader</strong>.<br />
Gebruik het menu Venster om naar een ander geopend bestand te gaan<br />
en het menu Bewerken > Voorkeuren > Algemeen om opstart- en<br />
paginaweergave-opties in te stellen.<br />
4
Het programmavenster bestaat uit de volgende onderdelen:<br />
Menubalk<br />
1. Menubalk<br />
2. Navigatievenster<br />
3. Bijlagen<br />
4. Weergavebalk<br />
5. Documentvenster<br />
6. Werkbalken<br />
Via de weergavebalk kunt u de weergavestijl van de <strong>PDF</strong>-bestanden<br />
wijzigen. Van links naar rechts: de weergave van het huidige document<br />
draaien, naar de vorige weergavelocatie gaan, naar de volgende, vorige<br />
of gedefinieerde pagina gaan, in- of uitzoomen, de paginaweergave<br />
schalen, de weergavestijl kiezen.<br />
In het navigatievenster aan de linkerkant kunt u bladwijzers,<br />
bestemmingen, pagina's, lagen, de modelstructuur, handtekeningen en<br />
berichten zien. In de bovenstaande schematische afbeelding is het<br />
navigatievenster ingesteld op Pagina's. U ziet twee paginaminiaturen.<br />
In het documentvenster wordt het aangegeven deel van pagina twee van<br />
het huidige document weergegeven.<br />
Het deelvenster onder in het scherm kan commentaar of bijlagen<br />
bevatten. In de afbeelding hierboven bevat het een lijst met bijlagen en<br />
5
knoppen om de huidige bijlage te openen of geselecteerde bijlagen op te<br />
slaan op één locatie.<br />
Met het menu Beeld of de werkbalk Beeld kunt u bepalen wat u in het<br />
navigatievenster en in de deelvenster Bijlagen of Opmerkingen wilt zien.<br />
Werkbalken<br />
De volgende werkbalken zijn beschikbaar. Ga naar het menu Beeld ><br />
Werkbalken om ze weer te geven of te verbergen.<br />
Werkbalken kunnen zijn gedokt in het werkbalkgedeelte of zweven in de<br />
werkruimte. Klik op de rij puntjes aan de linkerkant van een werkbalk en<br />
sleep deze naar de gewenste zwevende locatie. Sleep de balk terug naar<br />
het werkbalkgedeelte om de balk weer te dokken.<br />
Met de onderste opties in het menu Beeld > Werkbalken kunt u de<br />
standaardinstellingen voor werkbalken herstellen, alle werkbalken<br />
weergeven of verbergen, knopinformatie (uitleg) weergeven of verbergen<br />
en bepalen welke knoppen u op elke werkbalk wilt weergeven. U kunt via<br />
de rand van een zwevende werkbalk het formaat van de balk wijzigen,<br />
bijvoorbeeld om de knoppen verticaal weer te geven.<br />
Hieronder ziet u de beschikbare werkbalken met bijbehorende<br />
knoppen (van links naar rechts).<br />
DE WERKBALK BESTAND: Openen, Opslaan, Converteren, Afdrukken, Per<br />
e-mail verzenden, Zoeken, Snel zoeken.<br />
DE WERKBALK STANDAARD: Handje, Selecteren (voor de selectie van<br />
zowel tekst als afbeeldingen)<br />
Het Handje is de belangrijkste aanwijzer. Selecteer deze functie als u niet<br />
langer met een andere functie wilt werken.<br />
DE WERKBALK COMMENTAAR:<br />
Notitie, Tekstvak, Toelichting, Markeren, Bestand bijvoegen,<br />
Tekenfuncties.<br />
6
De menu's Markeren, Bestand bijvoegen en Tekenfuncties bevatten de<br />
volgende opdrachten:<br />
Markeren:<br />
Het menu Markeren bevat de volgende opdrachten:<br />
Markeren<br />
Markeergebied<br />
Doorhalen<br />
Onderstrepen<br />
Bestand bijvoegen:<br />
Het menu Bestand bijvoegen bevat de volgende opdrachten:<br />
Bestand bijvoegen<br />
Geluid bijvoegen<br />
Tekenfuncties:<br />
Het menu Tekenfuncties bevat de volgende opdrachten:<br />
Lijn<br />
Rechthoek<br />
Potlood<br />
Ovaal<br />
Veelhoek<br />
Veelhoekige lijn<br />
Wolk<br />
Vlakgom<br />
Hamer<br />
Als u het menu Markeren kiest, verschijnt het volgende vak waarin<br />
u kunt kiezen uit twaalf markeerkleuren.<br />
7
Als u een opdracht uit het menu Tekenfuncties kiest (behalve<br />
Vlakgom en Hamer), verschijnt dit vak waarin u kunt kiezen uit<br />
vier lijndiktes.<br />
DE WERKBALK BEWERKEN: Ongedaan maken, Opnieuw uitvoeren.<br />
DE WERKBALK BEELD: U ziet alle beschikbare inhoud van het<br />
navigatievenster in een vervolgkeuzelijst.<br />
De werkbalk Beeld bevat de volgende opdrachten:<br />
Bijlagen<br />
Bladwijzers<br />
Opmerkingen<br />
Bestemmingen<br />
Lagen<br />
Modelstructuur<br />
Pagina's<br />
Handtekeningen<br />
DE WERKBALK MAP BEKIJKEN: Vorig bestand, volgend bestand in map.<br />
DE WERKBALK IN-/UITZOOMEN: Inzoomen, Uitzoomen, Dynamisch in/uitzoomen,<br />
Loep.<br />
DE WERKBALK FORMULIER: Formuliervelden markeren, Formuliervelden<br />
opnieuw instellen. (Grijs als huidige pagina geen actieve<br />
formulierelementen bevat.) In het informatievenster ziet u of de pagina<br />
actieve formuliervelden bevat.<br />
8
<strong>PDF</strong>-bestanden bekijken<br />
Kies een weergavestijl in het menu Beeld of met de navigatieknoppen<br />
rechts op de werkbalk Beeld onder in het programmavenster.<br />
Klik op de weergavebalk op de knop Eén pagina of kies in het menu Beeld<br />
de opdracht Eén pagina om steeds één pagina in de documentweergave<br />
te zien.<br />
Klik op de weergavebalk op de knop Doorlopend of kies in het menu<br />
Beeld de opdracht Doorlopend om de pagina's onder elkaar te zien.<br />
Klik op de weergavebalk op de knop Naast elkaar of kies in het menu<br />
Beeld de opdracht Naast elkaar om in het documentvenster twee pagina's<br />
naast elkaar te zien.<br />
Klik op de weergavebalk op de knop Doorlopend-naast elkaar of kies in<br />
het menu Beeld de opdracht Doorlopend-naast elkaar om de pagina's per<br />
tweetal onder elkaar te zien. Bij lange documenten verschijnt de eerste<br />
pagina rechts, zodat alle linker- en rechterpagina's op de juiste manier<br />
worden weergegeven.<br />
Als er meerdere <strong>PDF</strong>-bestanden zijn geopend, kunt u bepalen hoe u de<br />
vensters wilt rangschikken: trapsgewijs, naast elkaar of horizontaal,<br />
verticaal of in vieren gesplitst. Deze keuze wordt gecombineerd met de<br />
opties voor paginaweergave (één pagina, doorlopend, naast elkaar,<br />
enzovoort).<br />
Bij Eén pagina selecteert u met de opdracht Bewerken > Alles selecteren<br />
alle tekst op de huidige pagina. In de andere modi selecteert u hiermee<br />
alle tekst in het hele <strong>PDF</strong>-document.<br />
Het weergavegebied vergroten<br />
U kunt elementen verbergen om het weergavegebied of de werkruimte te<br />
vergroten.<br />
Druk op F8 om alleen de menubalk en het navigatievenster te<br />
behouden.<br />
Druk op F9 om de menubalk te verbergen en het documentvenster<br />
te vergroten.<br />
Als u de vorige weergave wilt herstellen, voert u de bijbehorende actie<br />
nogmaals uit.<br />
9
Weergeven op het volledige scherm<br />
Klik op de weergavebalk op de knop Volledig scherm , kies Beeld ><br />
Volledig scherm of druk op Ctrl+L.<br />
Navigeer met Page Down, Page Up, Ctrl+End en Ctrl+Home door<br />
het document.<br />
Druk op Ctrl+L of klik op het pictogram rechts onder in het scherm<br />
om de weergave op het volledige scherm af te sluiten. (Het<br />
pictogram is alleen zichtbaar als u Navigatiebalk weergeven heeft<br />
ingeschakeld via Bewerken > Voorkeuren > Algemeen > Volledig<br />
scherm.)<br />
In de volledige weergave zijn alle knoppen verborgen. Deze weergave<br />
wordt meestal gebruikt voor presentaties. De muisaanwijzer blijft actief,<br />
dus u kunt op koppelingen klikken en notities openen. Voor opdrachten<br />
als in- en uitzoomen, afdrukken en zoeken kunt u sneltoetsen gebruiken.<br />
Stel voorkeuren in via Bewerken > Voorkeuren > Algemeen > Volledig<br />
scherm.<br />
Rasters en linialen gebruiken<br />
Kies Beeld > Raster (Ctrl+U) om een raster weer te geven op de pagina.<br />
Klik nogmaals op de optie om het raster te verwijderen.<br />
Kies Beeld > Linialen (Ctrl+R) om een horizontale en een verticale liniaal<br />
weer te geven, met een indicatie van de aanwijzerpositie. Klik nogmaals<br />
op de optie om ze te verwijderen.<br />
U kunt de eigenschappen van rasters en linialen definiëren via<br />
Bewerken > Voorkeuren > Algemeen.<br />
Pagina's draaien<br />
Via het menu Beeld of de weergavebalk kunt u de documentweergave in<br />
stappen van 90° linksom of rechtsom draaien. Hiermee wijzigt u de<br />
paginastand in het <strong>PDF</strong>-bestand niet.<br />
In- en uitzoomen op pagina's<br />
U kunt een pagina weergeven met elke grootte die binnen het zoombereik<br />
valt. Als het formaat bij het zoomen groter wordt dan het venster, kunt u<br />
met het Handje de pagina verplaatsen.<br />
Klik op de weergavebalk op de Zoomknoppen naast het vak met de<br />
zoomfactor om de huidige documentweergave te vergroten of verkleinen.<br />
Kies een vooraf ingestelde zoomfactor of voer rechtstreeks een waarde<br />
in.<br />
10
Vergroot de weergave met de functie Inzoomen op de werkbalk<br />
In-/uitzoomen of het menu Beeld.<br />
Verklein de weergave met de knop Uitzoomen.<br />
Als u een zoomfunctie heeft geselecteerd, kunt u met de Ctrl-toets<br />
schakelen tussen Inzoomen en Uitzoomen. Met de knoppen op de<br />
weergavebalk kunt u de horizontale weergave afstemmen op de breedte<br />
van het venster of de weergave van de hele pagina afstemmen op de<br />
grootte van het venster. De zoomfactor wordt vervolgens automatisch<br />
gewijzigd als het venster wordt vergroot of verkleind.<br />
Met de functie Dynamisch in-/uitzoomen kunt u de paginaweergave met<br />
muisbewegingen vergroten of verkleinen. Sleep de aanwijzer omhoog om<br />
in te zoomen en omlaag om uit te zoomen.<br />
Met de functie Loep kunt u op een bepaald gebied klikken om in het<br />
loepgebied een vergrote paginaweergave te zien. U kunt de schaal van de<br />
loep wijzigen en deze overal binnen het programmavenster plaatsen.<br />
1. Kies op de werkbalk In-/uitzoomen de knop Loep.<br />
2. Selecteer het gewenste paginagedeelte. Het venster Loep<br />
verschijnt.<br />
3. Selecteer een zoomfactor. Er verschijnt een rechthoek om het<br />
weergegeven gebied op de pagina.<br />
4. Verplaats de rechthoek om andere delen te zien.<br />
5. Wijzig desgewenst de kleur van de rechthoek.<br />
6. Sluit het venster Loep als u klaar bent.<br />
Andere delen van de pagina bekijken<br />
Gebruik het Handje om door de pagina te bladeren. U kunt het gedrag<br />
van het Handje bij een muisklik definiëren via Bewerken > Voorkeuren ><br />
Algemeen > Overig. Standaard gebeurt er niets, maar u kunt opgeven<br />
dat u hiermee naar de volgende pagina wilt gaan of verder door het<br />
document wilt bladeren.<br />
U kunt navigeren op de pagina via het navigatievenster Pagina's (zie<br />
pagina 5). Een rode rechthoek in de miniatuur geeft aan welk deel van de<br />
pagina wordt weergegeven. Versleep de hoeken van deze rechthoek om<br />
in het documentvenster een ander deel van de pagina weer te geven.<br />
11
Opmerkingen bekijken<br />
U kunt in <strong>PDF</strong> <strong>Reader</strong> bestaande opmerkingen in <strong>PDF</strong>-bestanden bekijken<br />
en een overzicht ervan openen in het deelvenster Opmerkingen onder in<br />
het scherm. Ondersteunde typen opmerkingen zijn notities, tekstvakken,<br />
toelichtingen, tekstmarkeringen (markeren, doorhalen, enzovoort),<br />
tekenelementen en bestands- of geluidsbijlagen.<br />
Opmerkingen toevoegen<br />
U kunt in <strong>PDF</strong> <strong>Reader</strong> via de werkbalk Opmerkingen verschillende soorten<br />
opmerkingen toevoegen:<br />
Hiermee markeert u de tekst die u hierna selecteert.<br />
Hiermee markeert u een gedefinieerd rechthoekig paginagebied.<br />
Hiermee streept u de tekst door die u hierna selecteert.<br />
Hiermee onderstreept u de tekst die u hierna selecteert.<br />
Deze toegevoegde opmerkingen verschijnen ook in het venster<br />
Opmerkingen, samen met de datum en de naam van de auteur ervan.<br />
Als u een opmerking wilt toevoegen, klikt u op de gewenste functie op de<br />
werkbalk Opmerkingen of in het menu Opmerkingen en selecteert u met<br />
de speciale aanwijzer voor opmerkingen de woorden die u wilt markeren.<br />
Tekst zoeken in de huidige <strong>PDF</strong><br />
Met de functie Snel zoeken op de werkbalk Bestand of in het menu<br />
Bewerken (Ctrl+F) opent u een dialoogvenster waarin u een of meer<br />
woorden kunt invoeren die u wilt zoeken in de huidige <strong>PDF</strong>. Het hele<br />
document wordt doorzocht, beginnend vanaf de huidige pagina. Geef aan<br />
of er onderscheid moet worden gemaakt tussen hoofdletters en kleine<br />
letters, of u alleen hele woorden wilt vinden en of u ook in bladwijzers en<br />
opmerkingen wilt zoeken. Bepaal met de knop Vorige of Volgende de<br />
richting waarin wordt gezocht. Als u meerdere woorden zoekt, vindt u<br />
alleen de locaties waar deze woorden na elkaar in de opgegeven volgorde<br />
staan. Gevonden tekenreeksen worden gemarkeerd.<br />
De functies Snel zoeken en Zoeken zijn niet beschikbaar bij <strong>PDF</strong> Imagebestanden.<br />
12
Tekst zoeken in meerdere <strong>PDF</strong>-bestanden<br />
Met de functie Zoeken op de werkbalk Bestand of in het menu Bewerken<br />
(Ctrl+Shift+S) opent u een dialoogvenster waarin u de zoektekst kunt<br />
invoeren. Bovenstaande opties zijn ook op Zoeken van toepassing.<br />
U kunt een zoekopdracht geven voor het huidige document, voor<br />
geselecteerde <strong>PDF</strong>-bestanden in de huidige <strong>PDF</strong>-portfolio (zie later), voor<br />
alle <strong>PDF</strong>-bestanden in de portfolio (inclusief bestanden in submappen) of<br />
voor alle <strong>PDF</strong>-bestanden in de opgegeven map op de computer, met of<br />
zonder submappen. In alle gevallen wordt alleen gezocht in <strong>PDF</strong>bestanden.<br />
Tip: Als u slechts in enkele <strong>PDF</strong>-bestanden wilt zoeken, kopieert u<br />
ze naar een tijdelijke map of plaatst u ze in een portfolio en doorzoekt<br />
u deze.<br />
Voor het zoeken in een portfolio moet het huidige document een portfolio<br />
of pakket zijn. U kunt pakketten doorzoeken met portfolio-opdrachten,<br />
omdat een pakket een vereenvoudigde vorm van een portfolio is en ook<br />
in de portfolioviewer wordt weergegeven.<br />
Zoekresultaten verschijnen in het onderste gedeelte van het<br />
dialoogvenster Zoeken. Voor elk gevonden item ziet u een regel tekst<br />
waarin de zoektekst blauw is weergegeven. Klik op een regel om naar de<br />
pagina met de tekst te gaan. Rechts onder ziet u het aantal gevonden<br />
items.<br />
Als u een map met veel bestanden wilt doorzoeken, kunt u na het<br />
invoeren van de zoektekst op Geavanceerd klikken om aanvullende<br />
zoekcriteria op te geven. Kies onder Sleutel een <strong>PDF</strong>bestandsinformatiecategorie<br />
(Onderwerp, Auteur, Gemaakt op,<br />
enzovoort). Voer onder Waarde de zoektekst of datum in en geef onder<br />
Bewerking aan of de zoektekst wel of juist niet in de zoekresultaten moet<br />
staan of kies de gewenste opties voor het zoeken op datum. Voeg<br />
desgewenst criteria in. Alleen bestanden die voldoen aan ALLE<br />
gedefinieerde criteria verschijnen in de lijst met zoekresultaten.<br />
13
Dankzij de verbeterde interface kunt u nu efficiënter zoeken naar<br />
meerdere woorden of tekenreeksen. Dit type zoekopdracht resulteert<br />
in een lijst met de vindplaatsen van alle opgegeven woorden en<br />
tekenreeksen. U kunt ook zoeken met behulp van vaste patronen:<br />
burgerservicenummers, telefoonnummers met of zonder postcodes,<br />
creditcardnummers en datums. Het is mogelijk te zoeken met maskers<br />
(zelfgedefinieerde patronen) die de volgende elementen kunnen<br />
bevatten:<br />
A = Alleen een letter van het Engelse alfabet, hoofd-<br />
en kleine letters (A-Z, a-z)<br />
9 = Alleen een cijfer (0-9)<br />
O = Letter of cijfer<br />
X = Letter, cijfer of leesteken (maar geen letters<br />
met een accentteken)<br />
Werken met <strong>PDF</strong>'s<br />
U kunt nog veel meer doen met <strong>PDF</strong>-bestanden. U kunt bijvoorbeeld:<br />
<strong>PDF</strong>-eigenschappen bekijken: Kies in het menu Document de optie<br />
Documenteigenschappen (Ctrl+D) om de eigenschappen van het huidige<br />
document te zien op de tabbladen Beschrijving, Beveiliging en<br />
Lettertypen. Op het eerste tabblad ziet u welke trefwoorden en andere<br />
beschrijvingen zijn toegevoegd aan de <strong>PDF</strong>, waarmee u de <strong>PDF</strong> snel kunt<br />
terugvinden. Als u bepaalde handelingen niet kunt uitvoeren op de <strong>PDF</strong><br />
(zoals afdrukken, kopiëren, formulieren invullen), kan dit liggen aan de<br />
beveiligingsinstellingen. Als sommige delen van de <strong>PDF</strong> er afwijkend<br />
uitzien, zijn mogelijk niet alle lettertypen ingesloten in het <strong>PDF</strong>-bestand.<br />
In de lijst met lettertypen ziet u welke lettertypen zijn ingesloten en<br />
welke codeerconventie is gebruikt. Hiermee kunt u bepalen welke<br />
lettertypen wel in het document aanwezig zijn, maar niet zijn ingesloten.<br />
Als u deze lettertypen op uw systeem installeert, wordt de <strong>PDF</strong> beter<br />
weergegeven.<br />
Bladwijzers bekijken: Kies in het menu Beeld of op de werkbalk Beeld<br />
de optie Bladwijzers onder Navigatievensters. Als de <strong>PDF</strong> bladwijzers<br />
bevat, worden deze weergegeven. Ze fungeren net als een<br />
inhoudsopgave in een boek. Meestal is elk gedeelte dat een titel heeft,<br />
voorzien van een bladwijzer. Klik op een bladwijzer om naar het begin<br />
van het bijbehorende gedeelte in het document te gaan. Kies Opties ><br />
Samenvouwen als u minder bladwijzers wilt zien en Uitvouwen als u alle<br />
bladwijzers wilt zien.<br />
<strong>PDF</strong>'s afdrukken: Kies op de werkbalk Bestand of in het menu Bestand<br />
de functie Afdrukken (Ctrl+P). Kies een printer, een paginabereik en<br />
andere opties. Kies onder Inhoud afdrukken wat u wilt afdrukken: het<br />
document inclusief opmerkingen (standaard) in de huidige<br />
14
weergavemethode, alleen het document of alleen de formuliervelden (zie<br />
hierna). Als u de weergavemethode van de opmerkingen wilt wijzigen,<br />
kiest u in het menu Bestand de optie Afdrukken met opmerkingen.<br />
Bijlagen openen: Kies in het menu Beeld of op de werkbalk Beeld de<br />
optie Bijlagen onder Navigatievensters. Selecteer in de lijst een bijlage en<br />
klik links boven in het deelvenster op de knop Openen. Het bestand wordt<br />
geopend in het programma dat is gekoppeld aan het bestandstype.<br />
Bijlagen opslaan: Kies Bijlagen (zie hierboven). Selecteer een of meer<br />
bijlagen en klik links boven in het deelvenster op de knop Opslaan. Geef<br />
vervolgens op waar u het bestand wilt opslaan. Bestanden worden in de<br />
oorspronkelijke indeling opgeslagen in de gekozen map.<br />
Geluid afspelen: Een <strong>PDF</strong>-bestand kan een geluidsbestand bevatten als<br />
bijlage of als ingesloten bestand. Dubbelklik op het pictogram om het<br />
geluid te horen via de standaard mediaspeler. De huidige instellingen van<br />
de mediaspeler worden gebruikt. Microsoft Silverlight-inhoud wordt<br />
ondersteund.<br />
Films afspelen: Een <strong>PDF</strong>-bestand kan een filmbestand bevatten als<br />
bijlage of als ingesloten bestand. Klik op het bestandspictogram of ander<br />
besturingselement om de film af te spelen. Kies Bewerken ><br />
Voorkeuren > Film om de gewenste mediaspeler en<br />
toegankelijkheidsopties (indien aanwezig) in te stellen.<br />
Spelling controleren: In <strong>PDF</strong> <strong>Reader</strong> is dit een nieuwe optie in het menu<br />
Bewerken. Vervolgens kunt u kiezen uit twee submenuopdrachten: In<br />
opmerkingen (of In velden of In opmerkingen en velden) en<br />
Woordenboek bewerken.<br />
Klik op In opmerkingen om het venster van de spellingcontrole te openen.<br />
(Als het <strong>PDF</strong>-bestand alleen ingevulde formuliervelden bevat, wordt de<br />
optie In velden weergegeven. Als het <strong>PDF</strong>-bestand zowel opmerkingen als<br />
formuliervelden bevat, wordt de optie In opmerkingen en velden<br />
weergegeven.) Klik op Starten om de spelling te controleren. Het bericht<br />
Klaar voor spellingcontrole verandert in Geen spelfouten gevonden als de<br />
opmerking en/of de formuliervelden geen spelfouten bevatten. De knop<br />
Starten verandert na afloop in Opnieuw starten. Gevonden spelfouten<br />
worden weergegeven in het venster Onbekend woord. In het venster<br />
Suggesties ziet u een overzicht van de mogelijke correcties. De knoppen<br />
Vervangen en Alles vervangen worden actief.<br />
Als u een woord (bijvoorbeeld een productnaam) wilt toevoegen aan een<br />
of al uw woordenboeken, klikt u op de gewenste taaloptie in de lijst<br />
Toevoegen aan en klikt u op Toevoegen.<br />
Als u op Woordenboek bewerken klikt, verschijnt het bewerkingsvenster<br />
van het aangepaste woordenboek. Typ een nieuw woord in het veld Item<br />
en klik op de knop Toevoegen om het op te nemen in het woordenboek.<br />
Als u een woord wilt verwijderen, selecteert u het woord en klikt u op<br />
Verwijderen.<br />
15
Als u een woord wilt corrigeren dat eerder is toegevoegd aan een<br />
woordenboek, selecteert u dat woord en voert u de wijziging door in het<br />
veld Item. Klik daarna op de knop Wijzigen. U kunt ook een woordenboek<br />
maken van woorden die zijn Toegevoegd en Uitgesloten. Met<br />
keuzerondjes schakelt u tussen beide opties. Deze woordenboeken<br />
worden uitsluitend gebruikt in <strong>PDF</strong> <strong>Reader</strong> en worden niet gedeeld met<br />
overige tekstverwerkingssoftware.<br />
<strong>PDF</strong>-formulieren invullen<br />
Sommige <strong>PDF</strong>-bestanden bevatten digitaal invulbare formulieren conform<br />
XFA of andere normen voor formulierverwerking. Als u een dergelijk<br />
formulier ontvangt en u op basis van de beveiligingsinstellingen van het<br />
bestand het recht heeft het formulier in te vullen, kunt u het formulier in<br />
<strong>PDF</strong> <strong>Reader</strong> invullen en het vervolgens per e-mail terugsturen.<br />
Kies het Handje en klik achtereenvolgens in alle velden waar u tekst wilt<br />
invullen of opties wilt kiezen. U kunt ook met de tabtoets of de pijltoetsen<br />
naar een ander formulierelement gaan. De volgende formulierelementen<br />
kunnen worden gebruikt:<br />
Selectievakje: Klik erop om de optie te selecteren. Klik nogmaals om de<br />
selectie ongedaan te maken. Bij gegroepeerde selectievakjes kan elk<br />
selectievakje afzonderlijk worden geselecteerd of gedeselecteerd.<br />
Keuzerondje: Klik erop om de optie te selecteren. Klik nogmaals om de<br />
selectie ongedaan te maken. Keuzerondjes zijn altijd gegroepeerd. U kunt<br />
slechts één keuzerondje in de groep selecteren.<br />
Tekstveld: Klik in het veld om het te selecteren, klik nogmaals om de<br />
tekstaanwijzer weer te geven en voer vervolgens tekst in.<br />
Combinatievelden: Dit is een speciaal soort tekstveld waarbij u elk<br />
teken in een apart vakje invoert.<br />
Keuzelijst: Klik erop om een lijst te openen en een optie te kiezen.<br />
Keuzelijst met invoervak: Klik erop om het formulierelement te<br />
selecteren. Kies een optie uit de lijst of voer tekst in.<br />
Handtekeningveld: Als u een formulier heeft met een leeg<br />
handtekeningveld, kunt u uw eigen digitale handtekening toevoegen.<br />
16
Raadpleeg de Help van het besturingssysteem voor informatie over het<br />
maken van een eigen handtekening. U kunt ook de authenticiteit<br />
controleren van een handtekening die iemand anders heeft ingevuld<br />
(zie hierna).<br />
Knop: Een knop is een formulierelement waarmee gewoonlijk een actie<br />
wordt uitgevoerd als erop wordt geklikt, bijvoorbeeld naar een andere<br />
pagina gaan of een formulier verzenden naar de opgegeven URL. Hiervoor<br />
kan het nodig zijn dat JavaScript tijdens de installatie is ingeschakeld.<br />
De werkbalk Formulier bevat twee functies (die alleen actief zijn als de<br />
<strong>PDF</strong>-pagina actieve formuliervelden bevat):<br />
Velden markeren: Hiermee worden alle formulierelementen<br />
gemarkeerd, zodat ze duidelijk zichtbaar zijn.<br />
Velden opnieuw instellen: Hiermee verwijdert u alle gegevens die zijn<br />
ingevuld in het formulier, zodat het opnieuw kan worden ingevuld.<br />
Ga naar Bewerken > Voorkeuren > Formulieren om de weergave en<br />
functionaliteit van formulieren in te stellen. U kunt veldwaarden<br />
automatisch laten berekenen als het formulier numerieke velden bevat<br />
waarvoor berekeningen zijn gedefinieerd. U kunt het formulierelement<br />
met de focus omkaderen en kleuren kiezen voor de markering van<br />
velden. Vereiste velden kunt u bijvoorbeeld een andere kleur geven. U<br />
kunt de automatische-aanvulfunctie inschakelen om formulieren sneller te<br />
kunnen invullen.<br />
Het ingevulde formulier terugzenden<br />
Klik op de knop Verzenden (indien aanwezig) als u een ingevuld formulier<br />
wilt terugzenden. Hiervoor dient u wellicht JavaScript in te schakelen.<br />
U kunt het formulier ook opslaan en per e-mail verzenden. U kunt het<br />
volledig ingevulde formulier bovendien afdrukken en per fax of post<br />
versturen. Daarnaast kunt u het lege digitale formulier afdrukken voordat<br />
u het invult, het vervolgens invullen in <strong>PDF</strong> <strong>Reader</strong>, het lege formulier in<br />
de printer plaatsen en uw antwoorden erop afdrukken via de optie Alleen<br />
formuliervelden in de keuzelijst Inhoud afdrukken. Als u het formulier als<br />
actief <strong>PDF</strong>-bestand én op papier (misschien in kleur) ontvangt, kunt u het<br />
digitale formulier invullen, het papieren formulier in de printer plaatsen<br />
en hierop alleen uw antwoorden afdrukken (zie hierboven).<br />
Handtekeningen controleren<br />
De handtekeningcontrole is verbeterd ten opzichte van de vorige versie.<br />
Sommige documenten (niet alleen formulieren) die u ontvangt, bevatten<br />
een digitale handtekening. U kunt de handtekening controleren als de<br />
17
afzender ook een certificaatbestand (met de extensie .p7b, .p7c of .cer)<br />
heeft gestuurd. Klik in het handtekeningveld om deze te controleren. In<br />
een dialoogvenster wordt aangegeven:<br />
of het document na ondertekening is gewijzigd;<br />
of de authenticiteit van de handtekening is gecontroleerd.<br />
Kies in het menu Document de optie Betrouwbare identiteiten om<br />
certificaatbestanden te zoeken. Nadat deze zijn toegevoegd, kunt u ze<br />
gebruiken om handtekeningen te verifiëren. In het dialoogvenster wordt<br />
informatie weergegeven over het certificaatbestand (naam, verstrekker<br />
en vervaldatum) en kunt u de bestanden verwijderen of exporteren. Via<br />
Voorkeuren > Beveiliging schakelt u de nieuwe functie voor het<br />
controleren van handtekeningen met digitale ID's die zijn opgeslagen in<br />
het Windows-certificaatarchief in.<br />
U kunt in <strong>PDF</strong> <strong>Reader</strong> ook bestanden openen die zijn beschermd met<br />
DRM-technologie van FileOpen.<br />
Werken met portfolio's<br />
Een portfolio is een groep bestanden die is opgenomen in één <strong>PDF</strong>bestand.<br />
De portfolio kan alle bestandstypen en ook submappen<br />
bevatten. Een XPS-bestand dat in een portfolio wordt geplaatst, behoudt<br />
het XPS-bestandstype. U kunt in <strong>PDF</strong> <strong>Reader</strong> portfolio's openen en de<br />
<strong>PDF</strong>-bestanden erin weergeven. In het portfoliovenster kunnen ook<br />
Microsoft Office-documenten worden weergegeven, mits het<br />
desbetreffende bronprogramma beschikbaar is. Als u een bestand heeft<br />
bekeken, klikt u op Startpagina om terug te keren naar de portfolio. Met<br />
de knop Sluiten sluit u de volledige portfolio.<br />
De portfolio-interface maakt gebruik van Flash-technologie, u moet dus<br />
over een recente Flash-mediaspeler beschikken om er volledig van te<br />
kunnen profiteren.<br />
U ziet eerst documentminiaturen en submappen (indien aanwezig).<br />
Dubbelklik op een bestand om het weer te geven. Ga met de pijl-links en<br />
-rechts op de portfoliobalk boven in het venster naar het vorige of<br />
volgende bestand.<br />
Klik op Startpagina om terug te keren naar de beginweergave met<br />
miniaturen.<br />
Klik op Lijstweergave om een lijst met bestanden en mappen en<br />
bijbehorende informatie te zien.<br />
18
In beide weergaven kunt u naar submappen gaan en de bestanden hierin<br />
bekijken. Het huidige pad wordt links boven weergegeven onder de<br />
portfoliobalk. Hiermee kunt u naar een map op een ander niveau gaan.<br />
Niet-<strong>PDF</strong>-bestanden verschijnen als miniaturen. Dubbelklik erop en kies<br />
Openen in portfolio om het bestand te bekijken of kies Bijlage openen om<br />
het bestand weer te geven en desgewenst te bewerken in het<br />
bijbehorende programma. Klik op de knop Bijlage opslaan om niet-<strong>PDF</strong>bestanden<br />
buiten de portfolio in het bestandssysteem op te slaan. Als u<br />
een <strong>PDF</strong>-bestand wilt opslaan, selecteert u het en klikt u op de knop<br />
Opslaan op de portfoliobalk. Kies in de vervolgkeuzelijst de optie Bestand<br />
uit portfolio opslaan.<br />
U kunt portfolio's maken in recente <strong>PDF</strong>-editors: <strong>Nuance</strong> <strong>PDF</strong> Converter<br />
Professional 6 en later beschikken over deze functie.<br />
Werken met pakketten<br />
Een pakket is een groep bestanden die zijn opgenomen in één <strong>PDF</strong>bestand.<br />
Een pakket kan alleen <strong>PDF</strong>-bestanden bevatten. Submappen zijn<br />
niet mogelijk. U kunt in <strong>PDF</strong> <strong>Reader</strong> pakketten openen en de bestanden<br />
bekijken in de portfolioviewer. U ziet documentminiaturen of een<br />
documentlijst waarin u kunt navigeren en waarmee u bestanden kunt<br />
opslaan zoals hierboven wordt beschreven. U kunt in veel <strong>PDF</strong>programma's<br />
pakketten maken, bijvoorbeeld in <strong>Nuance</strong> <strong>PDF</strong> Create.<br />
Lagen bekijken<br />
<strong>PDF</strong>-bestanden kunnen verschillende lagen bevatten met per laag<br />
verschillende elementen die zich op een pagina bevinden. Lagen worden<br />
doorgaans gebruikt door architecten en ontwerpers en gebruikers die<br />
<strong>PDF</strong>-bestanden aanleveren bij een uitgeverij. In <strong>PDF</strong> <strong>Reader</strong> kunt u<br />
afzonderlijke lagen apart bekijken of iedere gewenste combinatie van<br />
lagen zichtbaar maken.<br />
<strong>PDF</strong>'s converteren naar een bewerkbare indeling<br />
De werkbalk Bestand bevat een knop <strong>PDF</strong> converteren met een hyperlink<br />
naar een gratis conversieservice van <strong>Nuance</strong>, waar u <strong>PDF</strong>'s naar een<br />
bewerkbare indeling kunt converteren. Selecteer een <strong>PDF</strong>-bestand en klik<br />
op de knop. In een dialoogvenster kunt u een doelbestandstype kiezen.<br />
RTF, DOCX (Word in Office 2010 of 2013), XLS (Excel) of WP<br />
(WordPerfect). U moet ook een e-mailadres en wachtwoord invoeren.<br />
Zodra de conversie afgerond is, ontvangt u een e-mailbericht met een<br />
internetadres. Als u hierop klikt en uw wachtwoord opgeeft, kunt u het<br />
geconverteerde bestand downloaden. Er is een limiet aan het aantal<br />
pagina's dat u gratis kunt converteren.<br />
19
Als u een conversie aanvraagt en <strong>PDF</strong> Converter Professional 7 of 8 op uw<br />
computer is geïnstalleerd, wordt dit programma geopend en de<br />
geselecteerde <strong>PDF</strong> hierin geladen.<br />
Klik in het programma op de knop Openen in <strong>PDF</strong> Converter<br />
Professional/Enterprise (zie eerder) om het bestand lokaal te converteren.<br />
U beschikt dan over meer opslagopties en instellingen dan bij de<br />
conversieservice op internet.<br />
Tekst lezen met Jaws ®<br />
Jaws is een populaire schermlezer waarmee tekst wordt voorgelezen, niet<br />
alleen documentinhoud maar ook interface-elementen. <strong>PDF</strong> <strong>Reader</strong> werkt<br />
nauw samen met Jaws als dit programma op uw computer is<br />
geïnstalleerd.<br />
Als Jaws actief is, wordt de inhoud van een <strong>PDF</strong> voorgelezen zodra u de<br />
<strong>PDF</strong> opent. U kunt de volgende toetsenbordtoetsen gebruiken:<br />
Pijl-links: vorige woord voorlezen<br />
Pijl-rechts: volgende woord voorlezen<br />
Pijl-omhoog: vorige inhoudselement in tagstructuur voorlezen<br />
Pijl-omlaag: volgende inhoudselement in tagstructuur voorlezen<br />
Ctrl+Up: inhoud van vorige tag voorlezen<br />
Ctrl+Down: inhoud van volgende tag voorlezen<br />
Page Up: eerste inhoudselement van vorige pagina voorlezen<br />
Page Down: eerste inhoudselement van volgende pagina voorlezen<br />
Home: eerste inhoudselement van document voorlezen<br />
End: laatste inhoudselement van document voorlezen<br />
Escape: voorlezen annuleren<br />
Het programma verwijderen<br />
1. Selecteer in het Configuratiescherm de optie Software. Selecteer in<br />
het Configuratiescherm van Windows Vista, Windows 7 of 8 de optie<br />
Programma's en onderdelen.<br />
2. Selecteer <strong>Nuance</strong> <strong>PDF</strong> <strong>Reader</strong> 8.0.<br />
3. Klik op Verwijderen om de installatie van het programma ongedaan te<br />
maken of op Wijzigen om het programma automatisch te herstellen of<br />
andere installatieopties te kiezen (<strong>PDF</strong> <strong>Reader</strong> instellen als standaard<br />
<strong>PDF</strong>-viewer, JavaScript in- of uitschakelen).<br />
20
Twaalf redenen voor een upgrade naar<br />
<strong>PDF</strong> Converter Professional 8<br />
1. U kunt van meerdere bestandstypen een of meer <strong>PDF</strong>-bestanden of -<br />
pakketten maken, desgewenst met tags en krachtige MRCcompressie.<br />
U kunt via geïntegreerde knoppen in Microsoft Office en<br />
andere programma's <strong>PDF</strong>'s maken en zelfs de koppelingen, bladwijzers,<br />
opmerkingen en metagegevens uit Microsoft Word-, Excel en<br />
PowerPoint-documenten overnemen.<br />
2. U kunt het programma gebruiken vanuit een e-mailprogramma. U kunt<br />
bijvoorbeeld <strong>PDF</strong>-bijlagen maken of ontsluiten en opslaan in uw<br />
bestandssysteem of van lokale bestanden <strong>PDF</strong>-bestanden maken en<br />
bijvoegen. U kunt zelfs hele e-mailmappen archiveren als <strong>PDF</strong>.<br />
3. U kunt overschakelen naar de nieuwe modus Geavanceerde<br />
bewerking om <strong>PDF</strong>-pagina's in het programma te wijzigen met behulp<br />
van tekstverwerkingsfuncties.<br />
4. U kunt <strong>PDF</strong>-bestanden in webbrowsers (Internet Explorer, Mozilla<br />
Firefox en Google Chrome) bewerken en het resultaat lokaal opslaan. U<br />
kunt <strong>PDF</strong>-bestanden of delen van een <strong>PDF</strong>-pagina converteren naar<br />
bewerkbare indelingen, bijvoorbeeld van MS Word of Corel<br />
WordPerfect.<br />
5. U heeft toegang tot een breder scala van opslagsites via de <strong>Nuance</strong><br />
Cloud Connector. U kunt via de nieuwe service <strong>PDF</strong> Collaboration<br />
samen met anderen <strong>PDF</strong>-bestanden bewerken en daarbij documenten<br />
uitwisselen, het scherm delen, chatten en deelnemen aan<br />
spraakconferenties.<br />
6. U kunt documenten samenstellen door miniaturen binnen of tussen<br />
documenten te verslepen en bestanden van een groot aantal<br />
verschillende bestandstypen groeperen in <strong>PDF</strong>-portfolio's voor efficiënte<br />
projectoverdracht.<br />
7. U kunt via de meegeleverde <strong>Nuance</strong> RealSpeak Solo luisteren naar<br />
de inhoud van een <strong>PDF</strong> op een media- of mp3-speler. U kunt ook<br />
notities dicteren via de cloudserver van Dragon-notities.<br />
8. U kunt <strong>PDF</strong>-bestanden beveiligen met digitale handtekeningen,<br />
wachtwoorden en krachtige codering (tot 256-bits). U kunt<br />
documenten inspecteren en terugbrengen tot één laag om ze geschikt<br />
te maken voor verspreiding.<br />
9. U kunt in één keer grote aantallen bestanden verwerken door<br />
opdrachten op te nemen in opdrachtreeksen die u opslaat. U kunt ook<br />
in één keer meerdere bestanden converteren van <strong>PDF</strong> naar TIFF en vice<br />
versa.<br />
10. U beschikt over het volledige assortiment teken- en opmerkingfuncties,<br />
illustraties en stempels. U kunt ook de spelling controleren van tekst<br />
21
die is geschreven met Typemachine. U kunt lagen bekijken, bewerken<br />
en maken. U kunt tekst via zoekopdrachten markeren, doorstrepen en<br />
onderlijnen.<br />
11. Met het meegeleverde hulpprogramma FormTyper kunt u van<br />
statische gescande formulieren <strong>PDF</strong>-formulieren maken die u digitaal<br />
kunt invullen. U kunt gegevens uit meerdere formulieren extraheren en<br />
in een spreadsheet opslaan.<br />
12. In <strong>PDF</strong> Converter Enterprise kunt u gevoelige informatie selecteren<br />
of zoeken en vervolgens zwart maken, profiteren van uitgebreide<br />
DMS-ondersteuning, een <strong>PDF</strong>/A-nalevingscontrole uitvoeren en<br />
meerdere postvakken controleren op binnenkomende <strong>PDF</strong>-documenten.<br />
22
Juridische kennisgevingen<br />
Deze software is gedeeltelijk gebaseerd op het werk van Independent JPEG Group.<br />
De software is gedeeltelijk gebaseerd op het werk van Colosseum Builders, Inc.<br />
De software is gedeeltelijk gebaseerd op het werk van FreeType Team.<br />
De software is gedeeltelijk gebaseerd op het werk van Kakadu Software.<br />
De software is gedeeltelijk gebaseerd op de Zlib-compressiebibliotheek.<br />
SoftwarePassport/Armadillo Software Protection System copyright © 1998-2007 Silicon Realms<br />
Toolworks. Alle rechten voorbehouden.<br />
Deze software is gedeeltelijk gebaseerd op de PNG Reference Library (libpng).<br />
InstallShield® 2008 copyright © 1997-2007 Macrovision Corporation en/of Macrovision Europe Ltd.<br />
Alle rechten voorbehouden.<br />
AES-codering/decodering ©Copyright 2001, Dr. Brian Gladman, Worcester, Verenigd Koninkrijk. Alle<br />
rechten voorbehouden.<br />
Dit product bevat elementen die zijn ontwikkeld door het OpenSSL-project, waaronder software die<br />
is geschreven door Eric Young en Tim Hudson.<br />
Implementeert de Adobe® Architecture XFA®-specificatie © 2009 Adobe Systems Incorporated Alle<br />
rechten voorbehouden.<br />
Ontwikkelprogramma's van Microsoft © 2009 Microsoft Corp. Alle rechten voorbehouden.<br />
Tijdens de installatie verschijnt de Licentieovereenkomst voor<br />
eindgebruikers. U moet hiermee akkoord gaan. U kunt de overeenkomst<br />
later bekijken via het menu Help (Help > Info over <strong>Nuance</strong> <strong>PDF</strong> <strong>Reader</strong> ><br />
LICENTIEOVEREENKOMST VOOR EINDGEBRUIKERS).<br />
23