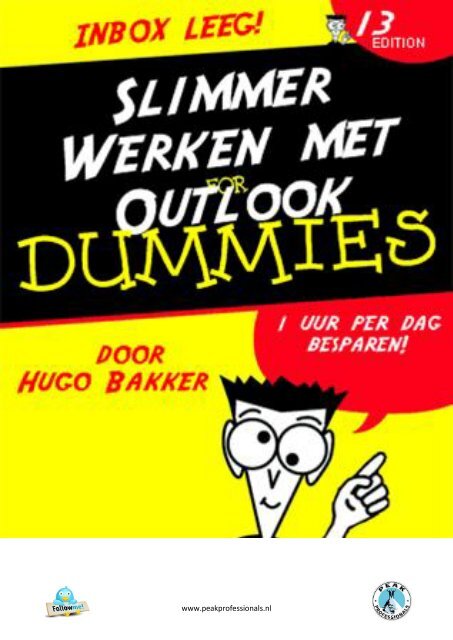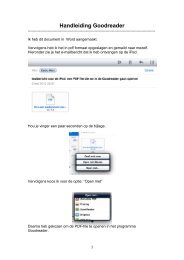Slimmer werken met Outlook Hugo Bakker - Peak Professionals
Slimmer werken met Outlook Hugo Bakker - Peak Professionals
Slimmer werken met Outlook Hugo Bakker - Peak Professionals
Create successful ePaper yourself
Turn your PDF publications into a flip-book with our unique Google optimized e-Paper software.
www.peakprofessionals.nl
<strong>Slimmer</strong> <strong>werken</strong> <strong>met</strong><br />
<strong>Hugo</strong> <strong>Bakker</strong><br />
<strong>Outlook</strong><br />
Dit e-book is geschreven door <strong>Hugo</strong> <strong>Bakker</strong> en beschrijft hoe jij MS <strong>Outlook</strong> 2010 kunt laten <strong>werken</strong><br />
voor jou zodat je meer tijd over houdt voor de dingen die echt belangrijk zijn.<br />
www.peakprofessionals.nl<br />
Implementeer<br />
en Creëer<br />
een tijdwinst<br />
van 1 uur<br />
per dag!
Inhoud<br />
Voorwoord .............................................................................................................................................. 4<br />
Methodiek ............................................................................................................................................... 5<br />
Elke dag een lege inbox ........................................................................................................................... 6<br />
Tips bij het implementeren van deze <strong>met</strong>hodiek: .................................................................................. 8<br />
Een aantal simpele Tips om de mailcultuur te veranderen: ................................................................... 9<br />
Tip #1. Kijk eerst in je agenda ................................................................................................................ 10<br />
Tip #2. Zet je e-mail waarschuwingen uit .............................................................................................. 11<br />
Tip #3. Creëer ‘Snelle Stappen’ (<strong>Outlook</strong> 2010 feature) ....................................................................... 12<br />
Tip #4. Emails altijd automatisch naar een map verplaatsen................................................................ 15<br />
Tip #5. Categoriseer ge-cc’de mailtjes automatisch ............................................................................. 16<br />
Tip #6. Hoe bewaken dat gedelegeerde taken ook uitgevoerd worden? ............................................. 18<br />
Tip #7. Gebruik Filters om alleen mail van gisteren of ouder te zien.................................................... 25<br />
Tip #8. Gebruik Voorwaardelijke Opmaak om emails een kleur te geven ............................................ 26<br />
Tip #9. Sneltoetsen ................................................................................................................................ 27<br />
Tip #10. Sneller typen in Word en <strong>Outlook</strong> ........................................................................................... 28<br />
Tip #11. Al je standaardmails snel versturen ........................................................................................ 29<br />
Tip #12. Een zoekmap ‘vandaag ontvangen’ ......................................................................................... 31<br />
Tip #13. Een zoekmap ‘vandaag ontvangen’ en ‘ongelezen’ ................................................................ 33<br />
Tip #14. Maak van een ‘mail’ een ‘contactpersoon’. ............................................................................ 34<br />
Tip #15. Meerdere e-mail accounts binnen laten komen in je <strong>Outlook</strong> ............................................... 35<br />
Tip #16. Koppel LinkedIn en andere net<strong>werken</strong> aan <strong>Outlook</strong> (<strong>Outlook</strong> 2010 feature) ......................... 38<br />
Was dit nuttig? ...................................................................................................................................... 42<br />
Versie 14<br />
6 februari 2012<br />
www.peakprofessionals.nl
Voorwoord<br />
Dit boek schrijf ik omdat ik omdat wij, <strong>met</strong> z’n allen, in een groeiende stroom van informatie leven.<br />
Als ik om me heen kijk zie ik dat deze informatiestroom langzaam maar zeker steeds meer levens<br />
gaat beheersten. Onze email box loopt vol, we onderscheiden niet meer wat prioriteit heeft, we<br />
vergeten mails te beantwoorden, we missen informatie, we lezen de verkeerde informatie, we<br />
worden afgeleid door interessante artikelen en nieuwsberichten, en ga zo maar door.<br />
Ik vind dat de omgekeerde wereld. Wij zouden ons eigen leven moeten beheersen en informatie zou<br />
ons daarbij moeten helpen!<br />
Daarom dit boek; een dynamisch document dat groeit omdat ik mijn kennis nu wil delen en tevens<br />
continu bezig ben om mijn kennis uit te breiden.<br />
In het boek vind je <strong>met</strong>hodieken over hoe je <strong>met</strong> de stroom aan emails om kunt gaan zodat het<br />
overzichtelijk en beheersbaar blijft. De tips zijn er om tijd te besparen. Dit loopt al snel op tot een<br />
half uur tot een uur per werkdag! Stelt u zich eens voor…. Dat is al snel 5 uur per week, 200 uur op<br />
jaarbasis. Door simpelweg <strong>Outlook</strong> voor je te laten <strong>werken</strong>.<br />
Klinkt dat interessant? Dan raad ik u aan om snel te gaan lezen.<br />
Alleen lezen is niet genoeg; belangrijker nog is om het uit te gaan testen en het te gaan<br />
implementeren.<br />
Veel succes!<br />
En geniet van de tijd die je overhoudt….<br />
www.peakprofessionals.nl
Methodiek<br />
Na een vakantie kun je er tegenop zien om weer te gaan <strong>werken</strong> vanwege de vele emails die op je<br />
wachten. Gedurende de dag is slokt email een groot deel van je tijd op. Mensen zijn veel meer tijd<br />
kwijt aan het lezen, filteren en beantwoorden van email dan ze zelf denken. En veel meer tijd kwijt<br />
dan eigenlijk nodig is.<br />
Hoe maak je van email weer een effectief middel?<br />
Test dit uit:<br />
Verdeel je email in 5 categorieën.<br />
Er zijn 5 soorten email in je inbox. Bepaal tot welke categorie een emailtje behoort en behandel het<br />
op de manier die daarbij hoort.<br />
1. Email die je hebt gelezen, waar geen actie aan vastzit en die je niet hoeft te bewaren als<br />
referentiemateriaal. Gooi het bericht weg.<br />
2. Email die je hebt gelezen, waar niet direct actie aan vastzit, maar misschien wel in een later<br />
stadium. Bewaar het bericht in een archief.<br />
3. Email die je hebt gelezen en waarvan je vindt dat er een actie aan vastzit (ook al weet je nog<br />
niet wat). Zet het bericht in je actielijst in de juiste context (map ‘af te handelen’ of gewoon<br />
inplannen).<br />
4. Email die je hebt gelezen en waarvan je de bijbehorende actie hebt uitgevoerd, maar nu<br />
wacht je op een antwoord van iemand anders. Zet de email in een ‘wachten op’-lijst.<br />
5. Email die je nog niet hebt gelezen. De enige email die in je inbox zou moeten zitten.<br />
Archiveren of<br />
verwijderen<br />
Beantwoorden<br />
Start email<br />
checken<br />
Nu doen,<br />
delegeren of<br />
inplannen<br />
www.peakprofessionals.nl<br />
Lees mail<br />
globaal<br />
Filterregels<br />
instellen indien<br />
mogelijk
Elke dag een lege inbox<br />
Veel mensen kunnen de hoeveelheid email niet meer onder controle houden. Met behulp van een<br />
eenvoudig systeem zorg ik ervoor dat mijn inbox elke dag leeg is, ja, je leest het goed; leeg!!!<br />
Drie soorten mappen<br />
Veel mensen hebben hun inbox onderverdeeld in submappen. Als je er daarvan te veel hebt, worden<br />
de lijsten submappen te lang en dat maakt het heel onoverzichtelijk. Bovendien kun je bepaalde<br />
emails in verschillende mappen zetten, iets wat het helemaal lastig maakt als je iets zoekt. Ik gebruik<br />
daarom slechts drie submappen:<br />
1. Archief, waarin ik alle mail zet die ik niet direct nodig heb, maar die ik wel wil bewaren. Dit is<br />
m’n lange termijn-emailbibliotheek, waarin ik alle mail stop die ik heb afgehandeld. De<br />
archiefmap heeft geen submappen. Als je dit een te grote verandering vindt om in 1x door te<br />
voeren dan beperk je het aantal submappen in het archief. M.a.w. je kijkt welke van de<br />
bestaande submappen samengevoegd kunnen worden.<br />
2. Af te handelen, waarin ik alle mail zet waar ik nog iets mee moet doen wat langer kost dan<br />
één minuut. Ik zet deze emails op een to-do lijst of maak er een taak van, waarbij ik de<br />
benodigde tijd inplan in m’n agenda.<br />
3. Wachten op, waarin ik alle berichten zet die ik de komende dagen nodig heb. Ik wacht<br />
bijvoorbeeld nog op een reactie van iemand, op een offerte of op cruciale informatie om <strong>met</strong><br />
een project verder te kunnen. Ik bekijk de map Wachten op minstens elke week, maar dat<br />
zou natuurlijk ook vaker kunnen.<br />
Wist je trouwens dat ze zoekfunctie in MS <strong>Outlook</strong> 2010 weer verder verbeterd is? Je hoeft dus<br />
helemaal niet zoveel submappen te maken!<br />
Hier kun je de<br />
zoekterm typen<br />
www.peakprofessionals.nl
Dan verschijnt het resultaat:<br />
Test dit uit:<br />
Nadat je je emailprogramma op deze manier hebt ingericht, is het belangrijk om je emailberichten op<br />
een vaste manier af te handelen. Als je een bomvolle inbox hebt, begin je <strong>met</strong> de oudste emails en<br />
verwerk je alle berichten op deze manier:<br />
Alle berichten die je niet nodig hebt of waar je niets mee hebt, verwijder je onmiddellijk.<br />
Handel alle emails af die direct zijn te beantwoorden. Daarna gooi je ze weg of archiveer je ze.<br />
Als een email meer dan één minuut kost om af te handelen, maak je er een actiepunt van. Daarna<br />
plaats je de email in de map Af te handelen.<br />
Als het een bericht is waarbij je moet wachten op een actie van een ander, plaats je hem in Wachten<br />
op en maak je een aantekening in je agenda. Als je de map Wachten op elke dag controleert, is dit<br />
laatste niet nodig.<br />
Een emailbericht dat alleen informatie bevat, plaats je in de map Archief.<br />
www.peakprofessionals.nl
Tips bij het implementeren van deze <strong>met</strong>hodiek:<br />
Laat een email nooit onafgewerkt in je inbox. Bekijk elke email slechts één keer en verwerk hem<br />
direct. Zorg er zo voor dat je een bericht niet onnodig tweemaal onder ogen krijgt. Dat kost namelijk<br />
tijd.<br />
Als je voor het eerst begint <strong>met</strong> het ver<strong>werken</strong> van een overvolle inbox, is het handig om als volgt te<br />
werk te gaan. Plaats alle emails die ouder zijn dan bijvoorbeeld twee weken in een aparte map en<br />
doe er niets mee. De kans dat er na die periode nog iemand op terugkomt, is gering. De meeste<br />
problemen hebben zich dan vanzelf opgelost of waren blijkbaar toch niet zo urgent.<br />
www.peakprofessionals.nl
Een aantal simpele Tips om de mailcultuur te veranderen:<br />
Ik merk dat er bij alle organisaties waar ik kom een enorme werkdruk heerst.<br />
Eén van de oorzaken is de manier waarop men als team <strong>met</strong> mail omgaat.<br />
Dit was voor mij een reden om hier iets aan te doen. Hieronder een aantal tips die eenvoudig zijn om<br />
te implementeren:<br />
TIP #1. GEBRUIK JE TELEFOON VOOR URGENTE ZAKEN<br />
TIP #2. TYP KORTE ANTWOORDEN<br />
TIP #3. ZORG DAT JE INBOX LEEG IS AAN HET EINDE VAN DE DAG<br />
TIP #4. GEBRUIK 'FILTERS EN REGELS' IN OUTLOOK OM 'DINGEN' AUTOMATISCH TE LATEN VERLOPEN<br />
TIP #5. VERMIJD CC<br />
TIP #6. GEBRUIK NOOIT BCC<br />
TIP #7. MAAK AFSPRAKEN EN HOUD JE HIER AAN<br />
TIP #8. LOOP EVEN LANGS IPV MAIL<br />
TIP #9. CHECK 2X PER DAG JE E-MAIL<br />
TIP # 10. LAAT JE NIET LEVEN DOOR DE MAIL; zet de filter op 'gisteren of daarvoor' zodat je alleen de<br />
mail ziet die gisteren of eerder binnen is gekomen. Zo zie je nooit de mail van vandaag.<br />
TIP # 11 MAAK EEN AFSPRAAK OVER HET BEINDIGEN VAN DISCUSSIES. Soms wordt er eindeloos<br />
gereageerd op een mail door verschillende mensen. Je kunt hierover afspreken dat je onderaan in je<br />
mail aangeeft EINDE DISCUSSIE, of EINDE MAILCONTACT, of EMC (einde mail contact).<br />
TIP #12. BEGIN BIJ JEZELF...<br />
Hieronder volgen een aantal praktische tips dit je helpen om <strong>Outlook</strong> voor jou te laten <strong>werken</strong>.<br />
www.peakprofessionals.nl
Tip #1. Kijk eerst in je agenda<br />
Een van de grootste valkuilen waar bijna iedereen intuint, is dat we wanneer we gaan <strong>werken</strong> eerst<br />
onze e-mails gaan checken.<br />
Dus; je komt aan op je werk, je zet je computer aan, pakt een bak koffie (of zoals ik, thee) en dan<br />
start je je <strong>Outlook</strong> (of een ander e-mail programma).<br />
Voor je het weet zit je tot halverwege de middag achter je mail en als alles dan afgewerkt is kun je<br />
aan je werk beginnen; jammer genoeg heb je dan je meest productieve uren van de dag al achter<br />
de rug!<br />
Wat nu als je dit niet eerst naar je mail kijkt, maar eerst naar je agenda?<br />
Simpel toch?<br />
Je start je agenda, hierin heb je ingepland staan welke belangrijke dingen jij vandaag wilt gaan doen.<br />
Een goede reminder toch?<br />
Test dit uit:<br />
1. Klik op Bestand> Opties> Geavanceerd<br />
2. Ga naar de paragraaf <strong>Outlook</strong> Starten en Afsluiten.<br />
3. Blader naar de map ‘Agenda’.<br />
Nu zul je voortaan eerst je agenda zien wanneer je je <strong>Outlook</strong> start.<br />
En dan gaan de volgende tips over het behandelen van je e-mail…..<br />
www.peakprofessionals.nl
Tip #2. Zet je e-mail waarschuwingen uit<br />
Een van de grootste afleidingen in <strong>Outlook</strong> is de mogelijkheid die het programma biedt om je te laten<br />
weten dat je nieuwe mail hebt. Het is mogelijk om deze optie uit te zetten en zo weer wat meer rust<br />
op je desktop te krijgen.<br />
Test dit uit:<br />
4. Klik op Bestand> Opties> E-mail<br />
5. Ga naar de paragraaf Ontvangst van een bericht.<br />
6. Zet het vinkje bij ‘een waarschuwing op het bureaublad weergeven’ uit.<br />
www.peakprofessionals.nl
Tip #3. Creëer ‘Snelle Stappen’ (<strong>Outlook</strong> 2010 feature)<br />
<strong>Outlook</strong> 2010 heeft de mogelijkheid om ‘Snelle stappen’ te creëren zodat je nog sneller je email kunt<br />
ver<strong>werken</strong>.<br />
Voorbeelden van snelle stappen;<br />
Verplaatsen van email naar een veelgebruikte map.<br />
Email opstellen aan je team.<br />
Nieuwe vergadering plannen in vaste ruimte <strong>met</strong> vaste tijden en genodigden.<br />
Email doorsturen naar je manager.<br />
Etc.<br />
Indien je de <strong>met</strong>hodiek van de 3 submappen hanteert kun je 3 snelle stappen maken die berichten<br />
verplaatsten naar deze 3 mappen.<br />
Trouwens, in de groep Snelle stappen worden precies 3 stappen getoond! Als je er meer inricht moet<br />
je een klik extra doen op het driehoekje. Dit kost weer tijd…<br />
Hoe doe je dit?<br />
<strong>Outlook</strong>> Start> Snelle stappen<br />
In bovenstaand voorbeeld heb ik een knop gemaakt die ‘Archief’ heet en een knop die ‘Wachten’<br />
heet. Zo kan ik de mail <strong>met</strong> 1 klik verplaatsen naar de map ‘archief’ of naar de map ‘wachten’<br />
(volgens de eerder beschreven <strong>met</strong>hodiek).<br />
Zo kun je zelf stappen maken:<br />
www.peakprofessionals.nl
1. Kies het type stap dat je wilt maken.<br />
2. Bijvoorbeeld ‘Nieuwe vergadering <strong>met</strong>…’<br />
3. Klik op ‘Opties’ om allerlei standaarden in te stellen en acties toe te voegen.<br />
4. Kies een sneltoets om deze actie nog sneller uit te kunnen voeren!<br />
www.peakprofessionals.nl
5. Zo kun je 3 snelle stappen maken die overeenkomen <strong>met</strong> je 3 submappen. Je kunt ook de<br />
volgorde bepalen bij Snelle stappen beheren.<br />
www.peakprofessionals.nl
Tip #4. Emails altijd automatisch naar een map verplaatsen<br />
Het komt vaak genoeg voor dat je nieuwsbrieven ontvangt of berichten via sociale net<strong>werken</strong> die je<br />
standaard in een bepaalde map wilt plaatsen. Hierdoor komen ze niet in je postvak in en ben je niet<br />
afgeleid door het ontvangen van dit soort berichten.<br />
Test dit uit:<br />
1. Selecteer het bericht.<br />
2. Geef een rechterklik en kies voor Regels.<br />
3. Kies voor Berichten van xxxx altijd verplaatsen<br />
4. Selecteer de map waar de berichten in moeten komen.<br />
www.peakprofessionals.nl
Tip #5. Categoriseer ge-cc’de mailtjes automatisch<br />
Er zijn mensen die elke dag veel, heel veel emails ontvangen. Voor deze mensen kan het handig zijn<br />
om in één oogopslag te zien of ze de geadresseerde zijn van een email, of dat ze ge-cc’d zijn. In<br />
<strong>Outlook</strong> kun je dat als volgt instellen.<br />
Test dit uit:<br />
1. Zorg dat je in Postvak In staat.<br />
2. Kies via het lint Start> Regels> Regels en waarschuwingen beheren.<br />
3. Maak een nieuwe regel aan.<br />
4. Kies voor Regel toepassen op berichten die ik ontvang en klik op Volgende.<br />
5. Vink de optie aan<br />
6. Kies de actie die je hiermee uit wilt voeren, bijvoorbeeld ‘verplaats naar map’<br />
www.peakprofessionals.nl
www.peakprofessionals.nl
Tip #6. Hoe bewaken dat gedelegeerde taken ook uitgevoerd worden?<br />
Wanneer je iemand per mail vraagt om iets te doen, te regelen, uit te voeren wil je bewaken of<br />
borgen dat jouw vraag ook daadwerkelijk uitgevoerd wordt.<br />
Hoe kun je er nu voor zorgen dat de vraag die je aan je collega, relatie, leverancier, je vrienden of<br />
familie ook daadwerkelijk beantwoord en uitgevoerd worden?<br />
Fysiek kun je iemand natuurlijk nooit forceren dat de persoon jouw verzoek daadwerkelijk uitvoert.<br />
Je kunt er wel voor zorgen dat je <strong>Outlook</strong> voor je laat <strong>werken</strong> door automatisch een kopie van de<br />
verzonden mail in je map ‘Wachten op’ laat plaatsen.<br />
M.a.w.: je verstuurt een mail <strong>met</strong> een verzoek iets uit te voeren. Deze mail wordt automatisch<br />
opgeslagen in een map. En hiermee bedoel ik niet de map ‘verzonden items’ want dat doet <strong>Outlook</strong><br />
toch al. Het gaat erom dat jij zelf bepaalt welke mails (dus <strong>met</strong> een gedelegeerde taak of een<br />
verzoek) in een map geplaatst worden. We kiezen hiervoor de map ‘Wachten op’.<br />
Test dit uit:<br />
1. Verzin een code die je in mails plaatst waarvan je wilt dat deze automatisch naar de map<br />
‘Wachten op’ gekopieerd worden. Bijvoorbeeld; je initialen <strong>met</strong> een @ ervoor. Dit is namelijk<br />
een code die normaal gesproken niet in tekst voorkomt. In mijn geval zou dit @hb zijn. Je<br />
kunt ook kiezen voor @wo (en ‘wo’ staat dan voor ‘wachten op’). Iedere andere code<br />
voldoet.<br />
2. Maak een regel aan die er voor zorgt dat mails die jij verzendt en waarin staat<br />
automatisch in de map ‘wachten op’ geplaatst worden. Doe dit als volgt:<br />
3. Ga naar Start> Regels> Regels en waarschuwingen beheren.<br />
4. Klik op Nieuwe regel.<br />
5. Kies voor Regel toepassen op berichten die ik verzend.<br />
www.peakprofessionals.nl
6. Klik op Volgende<br />
7. Vink aan Met specifieke tekst in de hoofdtekst. Klik daarna onderaan in het venster op<br />
specifieke tekst.<br />
8. Typ de code in en klik op Toevoegen.<br />
9. Klik op OK.<br />
www.peakprofessionals.nl
10. Klik op Volgende.<br />
11. Vink aan: verplaats een kopie van het bericht naar de map, en klik vervolgens onderaan het<br />
scherm op naar map.<br />
www.peakprofessionals.nl
12. Klik de map ‘Wachten op’ aan om aan te geven dat mails verzonden <strong>met</strong> @hb in de<br />
hoofdtekst automatisch naar deze map gekopieerd moeten worden.<br />
www.peakprofessionals.nl
13. Klik op Volgende.<br />
14. Klik weer op volgende (want je hoeft geen uitzonderingen aan te geven in deze situatie).<br />
www.peakprofessionals.nl
15. Geef de Regel een ‘naam’ en klik op Voltooien. Test het uit en veel profijt ervan!!!<br />
www.peakprofessionals.nl
16. Test het uit door in een mail naar jezelf of iemand die je goed kent je code onder je e-mail<br />
handtekening te zetten:<br />
www.peakprofessionals.nl
Tip #7. Gebruik Filters om alleen mail van gisteren of ouder te zien<br />
Als je geleefd wordt door de mail die de hele dag door binnenkomt, zou je het volgende kunnen<br />
doen.<br />
Zet een filter aan zodat je alleen nog maar de mails ziet die gisteren binnen gekomen zijn of die<br />
ouder zijn dan ‘gisteren’. Als iemand je dan vraagt of je zijn of haar mail al hebt gelezen zeg je<br />
gewoon ‘nee, die heb ik nog niet gezien’. Het zou namelijk niet zo mogen zijn dat je een mail direct af<br />
zou moeten handelen. Daar is de telefoon voor uitgevonden!<br />
Een mail mag best een dag wachten en meestal vinden mensen dat ook geen enkel probleem.<br />
Vaak is het zo dat JIJ degene bent die er een hoge prioriteit van maakt!!!<br />
Test dit uit:<br />
1. Ga naar je postvak In.<br />
2. Ga naar het Lint> tabblad Beeld> Weergave-instellingen<br />
3. Kies voor Filteren<br />
4. Ga naar Geavanceerd<br />
5. Kies bij Veld: Ontvangen (via Alle e-mail velden) en typ het volgende in:<br />
6. Klik op Toevoegen.<br />
7. Controleer de weergave in je postvak in.<br />
www.peakprofessionals.nl
Tip #8. Gebruik Voorwaardelijke Opmaak om emails een kleur te<br />
geven<br />
Je kunt binnengekomen mails een kleur geven zodat je bijvoorbeeld snel kunt zien of het om een<br />
mail gaat waarbij jij in de CC staat. Of mails van een bepaalde afzender moeten altijd gekleurd zijn.<br />
Test dit uit:<br />
1. Ga naar je postvak In.<br />
2. Ga naar het Lint> tabblad Beeld> Weergave-instellingen<br />
3. Kies voor Voorwaardelijke opmaak<br />
4. Klik op Toevoegen<br />
5. Geef de voorwaarde een Naam<br />
6. Klik op Voorwaarde<br />
7. De mogelijkheden zijn eindeloos – zie ‘tip over filteren’<br />
8. Ga naar Geavanceerd om alle mogelijkheden te zien<br />
9. Kies bij Veld: xxx (via Alle e-mail velden) en typ in waar de mail aan moet voldoen.<br />
10. Klik op Toevoegen, dan op OK.<br />
11. Stel bij Lettertype in welke kleur de mail zou moeten krijgen.<br />
12. Check of het gelukt is.<br />
Varianten:<br />
Alle CC’tjes in kleur<br />
Alle urgente zaken in kleur<br />
www.peakprofessionals.nl
Tip #9. Sneltoetsen<br />
Ik heb 2 redenen om veel gebruik te maken van sneltoetsen:<br />
1. Het voorkomt RSI<br />
2. Ik ben sneller; dit komt omdat ik sneltoetsen kan uitvoeren zonder er bij na te denken. Net<br />
zoals ik handelingen uitvoer in de auto of zoals ik fiets; zonder nadenken. Bij het klikken <strong>met</strong><br />
de muis is visuele ondersteuning nodig. Dit kost tijd en energie. Bovendien kan ik op dat<br />
moment niets anders doen dan dat.<br />
Hieronder een aantal sneltoetsen om mee te beginnen.<br />
Ctrl+1: naar Mail<br />
Ctrl+2 : naar Agenda<br />
Ctrl+3: naar Contactpersonen<br />
Ctrl+4 : naar Taken<br />
Ctrl+5: naar Notities<br />
Ctrl+6: naar Mappenlijst<br />
Ctrl+7: naar Favorieten<br />
Een nieuwe mail opstellen: ALT dan R dan B<br />
Oftewel; je kunt snel de toetsen ALT, R en B achter elkaar intoetsen om een nieuwe mail op te<br />
stellen.<br />
Vanaf de versie van 2010 heeft MS <strong>Outlook</strong> ook het lint. MS Word had dit al in de 2007 versie. De<br />
sneltoetsen worden op het lint weergegeven wanneer je de ALT toets indrukt.<br />
Door de ALT opnieuw in te drukken worden verdwijnen de sneltoetsen weer.<br />
www.peakprofessionals.nl
Tip #10. Sneller typen in Word en <strong>Outlook</strong><br />
Veel mensen gebruiken in hun werk steeds dezelfde termen, dezelfde zinnen, uitleg of andere<br />
stukken tekst. Om te voorkomen dat je steeds dezelfde tekst intypt, kun je gebruikmaken van de<br />
AutoCorrectie-functie.<br />
Afkortingen gebruiken<br />
Je kunt enorm veel tijd besparen door veelgebruikte stukken tekst, termen, zinnen, of uitleg aan de<br />
AutoCorrectie-opties in Word toe te voegen. Je geeft een afkorting aan zo’n term, zin of uitleg en<br />
zodra je zo’n afkorting intikt <strong>met</strong> een spatie erachter, vervangt Word de afkorting door de volledige<br />
tekst. Als je in <strong>Outlook</strong> instelt dat je Word wilt gebruiken als emaileditor, gelden diezelfde<br />
afkortingen ook daar.<br />
Test dit uit:<br />
In Word 2010 werkt dat als volgt:<br />
1. Druk op de knop Bestand linksboven.<br />
2. Klik op de knop Opties voor Word rechtsonder.<br />
3. Klik op het woord Controle in de linkerkolom.<br />
4. Klik op de knop AutoCorrectie-opties… middenboven.<br />
5. Zorg ervoor dat Tekst vervangen tijdens typen is aangevinkt en voeg alle afkortingen en<br />
bijbehorende teksten toe.<br />
www.peakprofessionals.nl
Tip #11. Al je standaardmails snel versturen<br />
Als je regelmatig dezelfde mails moet sturen, is het handig om daar een sjabloon van te maken. Dat<br />
kan je veel tijd schelen.<br />
Test dit uit:<br />
1. Maak een sjabloon in <strong>Outlook</strong>:<br />
2. Open een nieuw mailtje (Ctrl+N).<br />
3. Geef bij Aan het emailadres op waar de mail heen moet.<br />
4. Geef bij Onderwerp een onderwerp op.<br />
5. Typ de standaardtekst die je in dit sjabloon wilt gebruiken.<br />
6. Klik daarna op Bestand linksboven in het scherm.<br />
7. Selecteer Opslaan als.<br />
8. Geef bij Bestandsnaam op hoe je de sjabloon wilt noemen.<br />
9. Kies dan bij Opslaan als voor <strong>Outlook</strong>-sjabloon.<br />
10. Klik op Opslaan.<br />
Maar het kan nog makkelijker, <strong>met</strong> Fingertips. Je kunt dit gratis downloaden vanaf de volgende<br />
website: getfingertips.com. Vervolgens maak je een sjabloon in Fingertips:<br />
1. Druk op Ctrl+Accent grave (`) om het Fingertips-scherm te openen.<br />
2. Geef de afkorting op die je wilt gaan gebruiken voor je nieuwe standaardmail.<br />
3. Druk op Alt+E of klik op New.<br />
4. Selecteer bij Action Type de optie <strong>Outlook</strong>.<br />
5. Geef bij Description een beschrijving op.<br />
6. Selecteer bij <strong>Outlook</strong> Action de optie Create Email Item.<br />
7. Vul bij To de geadresseerde in.<br />
8. Bij Subject geef je het onderwerp op.<br />
9. En bij Body de inhoud van het mailtje.<br />
10. Druk daarna op Alt+O of klik op OK om op te slaan.<br />
11. Druk op Esc om Fingertips af te sluiten.<br />
Voortaan kun je <strong>met</strong> je nieuwe Fingertips-commando heel snel standaardmails sturen:<br />
Druk op Ctrl+Accent grave (`).<br />
Typ de beschrijving en druk op Enter. <strong>Outlook</strong> zal nu opstarten (als het niet al openstond) en<br />
automatisch de mail aanmaken.<br />
www.peakprofessionals.nl
Druk op Alt+Z om te verzenden.<br />
Als je bang bent dat je je eigen afkortingen niet kunt onthouden, kun je ook langere<br />
commandonamen gebruiken. In Fingertips hoef je meestal toch maar de eerste paar letters in te<br />
tikken en dan herkent hij je commando al.<br />
Overigens gebruik ik Texter (http://lifehacker.com/#!software) om eenvoudig standaard teksten te<br />
plaatsen. Voor mij heeft dit als voordeel dat deze tool de commando’s ook op internetpagina’s<br />
uitvoert. Bijvoorbeeld op LinkedIn. Wanneer ik daar een bericht schrijf en afsluit <strong>met</strong> mvg; verschijnt<br />
mijn handtekening;<br />
Vriendelijke groeten,<br />
<strong>Hugo</strong> <strong>Bakker</strong><br />
Trainer, Coach, Interim manager<br />
www.hugobakker.com<br />
06-15951661<br />
Wanneer ik afsluit <strong>met</strong> mvg2; verschijnt er:<br />
Vriendelijke groeten,<br />
<strong>Hugo</strong> <strong>Bakker</strong><br />
Trainer, Coach in het Efficiënter <strong>werken</strong><br />
www.timemanagement-coach.nl<br />
0615951661<br />
www.peakprofessionals.nl
Tip #12. Een zoekmap ‘vandaag ontvangen’<br />
Wanneer je <strong>met</strong> regels werkt en dus automatisch mails naar mappen verplaatst kan het zijn dat je de<br />
verschillende mappen af moet zoeken naar nieuwe mails.<br />
Dit kun je weer ondervangen <strong>met</strong> een ‘zoekmap’. Dit is een map die je zelf inricht <strong>met</strong> een<br />
voorwaarde. De voorwaarde is dan dat de mail vandaag binnen gekomen moet zijn.<br />
Test dit uit:<br />
1. Ga onderaan je mappenlijst naar ‘zoekmappen’<br />
2. Geef een rechterklik op ‘zoekmappen’<br />
3. Kies Nieuwe zoekmap<br />
4. een Aangepaste zoekmap maken<br />
5. klik op Kiezen<br />
6. vul de naam van de map in (bijvoorbeeld: ‘vandaag ontvangen’)<br />
7. Klik op Voorwaarden<br />
www.peakprofessionals.nl
8. Stel de criteria in zoals hierboven en klik op OK.<br />
www.peakprofessionals.nl
Tip #13. Een zoekmap ‘vandaag ontvangen’ en ‘ongelezen’<br />
Omdat bovengenoemde voorwaarden een zoekmap creëren die alle mails tonen die vandaag<br />
binnengekomen zijn kan het toch weer onoverzichtelijk worden.<br />
Daarom stel ik deze zoekmap zo in dat er alleen de mails in getoond worden die ongelezen zijn.<br />
Test dit uit:<br />
1. Geef een rechterklik op de zoekmap en kies voor Deze zoekmap aanpassen<br />
2. Klik op Voorwaarden<br />
3. Kies bij Meer opties voor Alleen items <strong>met</strong> status ‘ongelezen’.<br />
www.peakprofessionals.nl
Tip #14. Maak van een ‘mail’ een ‘contactpersoon’.<br />
Wanneer je voor het eerst een e-mail van iemand ontvangt kan wil je deze persoon ook als ‘contact’<br />
in je ‘contactpersonen’ opnemen. Dit kan heel eenvoudig en snel;<br />
Test dit uit:<br />
1. Selecteer de mail van de betreffende contactpersoon.<br />
2. Sleep de mail naar je Contactpersonen (dus onder Agenda).<br />
3. Er zal een venster openen <strong>met</strong> de naam en e-mail adres welke je verder aan kunt vullen <strong>met</strong><br />
gegevens die in de handtekening staan.<br />
www.peakprofessionals.nl
Tip #15. Meerdere e-mail accounts binnen laten komen in je <strong>Outlook</strong><br />
Ik beheer ongeveer 20 e-mail boxen en deze laat ik allemaal binnenkomen in mijn <strong>Outlook</strong>.<br />
<strong>Outlook</strong> kan er voor zorgen dat ze in verschillende mappen geplaatst worden. Zo zou je wanneer je<br />
meerdere bedrijven hebt of wanneer je meerdere takken of poten binnen een bedrijf (of meerdere<br />
taken binnen 1 functie) hebt e-mails per bedrijf of per bedrijfstak in verschillende mappen kunnen<br />
plaatsen.<br />
Doe dit als volgt;<br />
1. Ga naar Bestand> Info> Account toevoegen<br />
2. Het volgende scherm verschijnt en vink aan dat je handmatig wilt configureren:<br />
3. Klik op Volgende en het volgende scherm verschijnt:<br />
www.peakprofessionals.nl
4. Vul de gegevens accountgegevens in en klik op Accountinstellingen testen.<br />
5. Klik op Voltooien en het volgende scherm verschijnt:<br />
www.peakprofessionals.nl
6. Klik op Map wijzigen en wijs vervolgens de map aan waar de mails op binnen moeten<br />
komen.<br />
www.peakprofessionals.nl
Tip #16. Koppel LinkedIn en andere net<strong>werken</strong> aan <strong>Outlook</strong> (<strong>Outlook</strong><br />
2010 feature)<br />
In <strong>Outlook</strong> 2010 is het mogelijk om sociale net<strong>werken</strong> te koppelen aan je <strong>Outlook</strong>. Ik denk zelf vooral<br />
aan LinkedIn en aan Facebook. Een aantal voordelen op een rij;<br />
Wanneer je een mail ontvangt zie je direct de profielfoto van de zender.<br />
Kleine profielfoto’s van alle andere geadresseerden worden weergegeven.<br />
Alle status updates en newsfeeds worden direct in <strong>Outlook</strong> zichtbaar.<br />
Wanneer je een mail ontvangt kun je deze persoon direct ‘Toevoegen’ aan jouw netwerk. De<br />
persoon ontvangt een uitnodiging om ‘te linken’ of ‘om vrienden te worden’.<br />
De contacten van LinkedIn worden direct ‘Contactpersonen’ in <strong>Outlook</strong>.<br />
Vanuit MS Word kun je <strong>met</strong> ‘Afdruk samenvoegen’ je contacten uit je LinkedIn lijst<br />
aanschrijven.<br />
Hoe ziet dat er dan uit?<br />
Profielfoto afzender<br />
Profielfoto’s andere geadresseerden<br />
Hier kun je zien dat er 1 persoon nog niet gelinkt is. Door op dit profielloze plaatje te klikken kun je<br />
de persoon uitnodigen om te linken.<br />
www.peakprofessionals.nl
De visitekaartjes bij Contactpersonen (om privacy redenen gefotoshopped in MSWord)<br />
Afdruk Samenvoegen in MS Word<br />
www.peakprofessionals.nl
Hoe stel je dit in?<br />
MS <strong>Outlook</strong>> Beeld> Deelvenster personen><br />
Dit is direct de plek waar je kunt bepalen of je dit eigenlijk wel wilt laten tonen (zo niet, dan<br />
uitschakelen).<br />
Klik op Instellingen om je accountinstellingen te koppelen aan <strong>Outlook</strong>.<br />
www.peakprofessionals.nl
Het linkje ‘Online beschikbare providers van sociale net<strong>werken</strong> bekijken’ kun je gebruiken om de<br />
nodige tools te downloaden. Je komt op de volgende site:<br />
De instellingen in <strong>Outlook</strong> zien er dan als volgt uit:<br />
www.peakprofessionals.nl
<strong>Slimmer</strong> en Efficiënter <strong>werken</strong><br />
Van praktisch tips tot dieperliggende coachvraagstukken<br />
Was dit nuttig?<br />
Ik ben benieuwd of je er wat aan gehad hebt?<br />
Wil je meer weten?<br />
Mail of bel me;<br />
hugo@peakprofessionals.nl<br />
06-15951661<br />
Individuele<br />
coaching<br />
Projectmonitoring<br />
e-mail Cultuur<br />
Je kunt me ook volgen op Twitter. Dan zul je ook regelmatig tips voorbij zien komen.<br />
www.peakprofessionals.nl<br />
Timemanagement<br />
volgens DISC<br />
<strong>Slimmer</strong> <strong>werken</strong><br />
Groepstraining