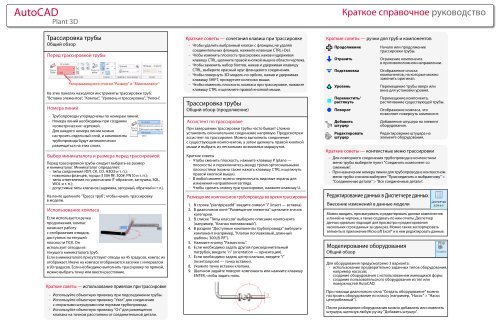AutoCAD - Autodesk
AutoCAD - Autodesk
AutoCAD - Autodesk
You also want an ePaper? Increase the reach of your titles
YUMPU automatically turns print PDFs into web optimized ePapers that Google loves.
<strong>AutoCAD</strong><br />
Plant 3D<br />
Трассировка трубы<br />
Общий обзор<br />
Перед трассировкой трубы<br />
Раскрывающиеся списки "Размер" и "Миникаталог"<br />
На этих панелях находятся инструменты трассировки труб:<br />
"Вставка элементов", "Компас", "Уровень и трассировка", "Уклон".<br />
Номера линий<br />
- Трубопроводы упорядочены по номерам линий.<br />
- Номера линий необходимы при создании<br />
изометрических чертежей.<br />
- Для каждого номера линии можно<br />
настроить отдельный слой, и компоненты<br />
трубопровода будут автоматически<br />
размещаться на этих слоях.<br />
Выбор миникаталога и размера перед трассировкой<br />
Перед трассировкой трубы следует выбрать ее размер<br />
и миникаталог. Миникаталог определяет:<br />
- типы соединения (ФЛ, СК, СО, НЗОЭ и т. п.);<br />
- номиналы фланцев, торцы (150# RF, 300#, PN10 и т. п.);<br />
- типы ответвления по умолчанию (Т-образное, заглушка, SOL,<br />
WOL и т. п.);<br />
- допустимые типы клапанов (задвижка, запорный, обратный и т. п.).<br />
На ленте щелкните "Трасса труб", чтобы начать трассировку<br />
в модели.<br />
Использование компаса<br />
Если используется ручка<br />
продолжения, компас<br />
начинает работу<br />
с отображения отводов,<br />
доступных на текущей<br />
плоскости ПСК. Он<br />
использует отводы из<br />
текущего миникаталога труб.<br />
Если в миникаталоге присутствуют отводы на 45 градусов, компас их<br />
отображает. Иначе на компасе отображаются засечки с интервалом<br />
в 90 градусов. Если необходимо выполнить трассировку по прямой,<br />
можно выбрать точку или ввести расстояние.<br />
Краткие советы — использование привязок при трассировке<br />
- Используйте объектную привязку при подсоединении трубы.<br />
- Используйте объектную привязку "Узел" для соединения<br />
с открытыми штуцерами или портами трубопровода.<br />
- Используйте объектную привязку "От" для размещения<br />
клапана на точном расстоянии от соединительной детали.<br />
Краткие советы — сочетания клавиш при трассировке<br />
- Чтобы удалить выбранный клапан с фланцем, не удаляя<br />
соединительных фланцев, нажмите клавиши CTRL+Del.<br />
- Чтобы изменить плоскость трассировки, нажав и удерживая<br />
клавишу CTRL, щелкните правой кнопкой мыши в области чертежа.<br />
- Чтобы заменить набор болтов, нажав и удерживая клавишу<br />
CTRL, выберите красный круг фланцевого соединения.<br />
- Чтобы повернуть 3D-модель по орбите, нажав и удерживая<br />
клавишу SHIFT, прокрутите колесико мыши.<br />
- Чтобы изменить плоскость компаса при трассировке, нажмите<br />
клавишу CTRL и щелкните правой кнопкой мыши.<br />
Трассировка трубы<br />
Общий обзор (продолжение)<br />
Ассистент по трассировке<br />
При завершении трассировки трубы часто бывает сложно<br />
установить окончательное соединение напрямую. Предусмотрен<br />
ассистент по трассировке. Можно выполнить соединение<br />
с существующим компонентом, а затем щелкнуть правой кнопкой<br />
мыши и выбрать из нескольких возможных маршрутов.<br />
Краткие советы<br />
- Чтобы сменить плоскость, нажмите клавишу P (plane —<br />
плоскость) и переключитесь между тремя ортогональными<br />
плоскостями (можно также нажать клавишу CTRL и щелкнуть<br />
правой кнопкой мыши).<br />
- В любой момент можно переключать видовые экраны для<br />
изменения направления взгляда.<br />
- Чтобы сделать отмену при трассировке, нажмите клавишу U.<br />
Размещение компонентов трубопровода во время трассировки<br />
1. В строке "plantpipeadd" введите символ "i" (insert — вставка).<br />
2. В диалоговом окне "Размещение элемента" щелкните значок<br />
категории.<br />
3. В списке "Типы классов" выберите описание компонента<br />
(например, "Клапан поплавковый").<br />
4. В разделе "Доступные компоненты трубопровода" выберите<br />
компонент (например, "Клапан поплавковый, длинный<br />
шаблон, 300LB, RF").<br />
5. Нажмите кнопку "Разместить".<br />
6. Если необходимо задать другой присоединительный<br />
патрубок, введите "n" (orientation — ориентация).<br />
7. Если необходимо задать центр клапана, введите "i"<br />
(insertionpoint — точка вставки).<br />
8. Укажите точку вставки клапана.<br />
9. Щелчком задайте поворот компонента или нажмите клавишу<br />
ENTER, чтобы задать ноль.<br />
Краткое справочное руководство<br />
Краткие советы — ручки для труб и компонентов<br />
Продолжение<br />
Отразить<br />
Подстановка<br />
Уровень<br />
Переместить/<br />
растянуть<br />
Поворот<br />
Добавить<br />
штуцер<br />
Редактировать<br />
штуцер<br />
Начало или продолжение<br />
трассировки трубы.<br />
Отражение компонента<br />
в противоположном направлении.<br />
Отображение списка<br />
компонентов, на которые можно<br />
заменить оригинал.<br />
Перемещение трубы вверх или<br />
вниз для установки уровня.<br />
Перемещение компонента,<br />
растягивание существующей трубы.<br />
Отображение компаса, что<br />
позволяет повернуть компонент.<br />
Добавление штуцера на элемент<br />
оборудования.<br />
Редактирование штуцера на<br />
элементе оборудования.<br />
Краткие советы — контекстные меню трассировки<br />
- Для повторного соединения трубопровода в контекстном<br />
меню трубы выберите пункт "Соединить компонент со<br />
смежным".<br />
- При назначении номера линии для трубопровода в контекстном<br />
меню трубы сначала выберите "Присоединить к выбранному" ><br />
"Соединенные детали" > "Все соединенные детали".<br />
Редактирование данных в Диспетчере данных<br />
Внесение изменений в данные модели<br />
Можно вводить, просматривать и редактировать данные компонентов<br />
и линий на чертеже, а также создавать по ним отчеты. Диспетчер<br />
данных идеально подходит для просмотра и редактирования<br />
нескольких строк данных за один раз. Можно также экспортировать<br />
элементы в приложение Microsoft Excel® и в нем редактировать данные.<br />
Моделирование оборудования<br />
Общий обзор<br />
Для оборудования предусмотрено 3 варианта:<br />
- использование предварительно заданных типов оборудования,<br />
например насосов;<br />
- создание оборудования с использованием имеющихся форм;<br />
- создание пользовательского оборудования из тел или<br />
поверхностей <strong>AutoCAD</strong>.<br />
При помощи диалогового окна "Создать оборудование" можно<br />
настроить оборудование по классу (например, "Насос" > "Насос<br />
центробежный").<br />
После размещения оборудования можно добавлять или изменять<br />
штуцера, щелкнув любую ручку "Добавить штуцер".