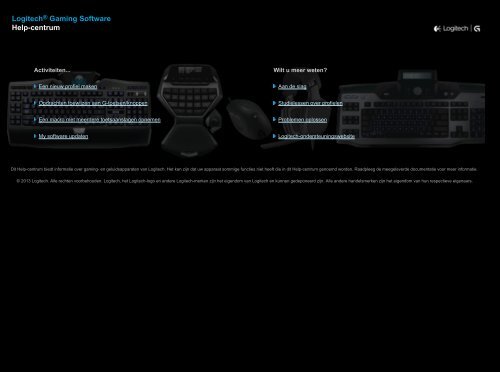lgs-guide
lgs-guide
lgs-guide
- No tags were found...
Create successful ePaper yourself
Turn your PDF publications into a flip-book with our unique Google optimized e-Paper software.
Logitech ® Gaming SoftwareHelp-centrumActiviteiten...Wilt u meer weten?Een nieuw profiel makenAan de slagOpdrachten toewijzen aan G-toetsen/knoppenStudielessen over profielenEen macro met meerdere toetsaanslagen opnemenProblemen oplossenMy software updatenLogitech-ondersteuningswebsiteDit Help-centrum biedt informatie over gaming- en geluidsapparaten van Logitech. Het kan zijn dat uw apparaat sommige functies niet heeft die in dit Help-centrum genoemd worden. Raadpleeg de meegeleverde documentatie voor meer informatie.© 2013 Logitech. Alle rechten voorbehouden. Logitech, het Logitech-logo en andere Logitech-merken zijn het eigendom van Logitech en kunnen gedeponeerd zijn. Alle andere handelsmerken zijn het eigendom van hun respectieve eigenaars.
WelkomGefeliciteerd met de aankoop van uw nieuwe Logitech ® -gamingapparaat.Logitech ontwerpt en produceert persoonlijke-interfaceproducten waarmee u efficiënt in de digitalewereld kunt werken, spelen en communiceren. Deze producten slaan de brug tussen mensen encomputers, een koppeling die zo intuïtief is dat de digitale wereld als een natuurlijke extensie van uwzintuigen aanvoelt. En alle apparaten zitten boordevol tijdsbesparende, intuïtieve en aanpasbarefuncties – u zult zich binnen de kortste keren afvragen hoe u ooit zonder hebt gekund!Dus wat is er zo speciaal aan uw Logitech-gamingapparaat? Toetsenborden en gamepads hebben omte beginnen een reeks programmeerbare G-toetsen die u kunt gebruikten om per game een verzamelinghandige aangepaste opdrachten te maken; u kunt zelfs in de game blijven terwijl u de opdrachten maakt(muizen hebben ook knoppen waar u aanpasbare opdrachten aan kunt toewijzen). Sommigeapparaatmodellen hebben ook mediaknoppen, zodat u met één druk op een knop uw muziek en filmskunt bedienen. Ook zijn er vele apparaatmodellen die een geïntegreerd verlicht display hebben, zodat uberichten, gamestatus, media en vele andere soorten informatie kunt bijhouden.Dankzij de Logitech Gaming Software krijgt uw apparaat de kracht en intelligentie, die geavanceerdegamingfuncties zoals profielen, opdrachten met meerdere toetsaanslagen en configuratie van het lcddisplaymogelijk maken.Gebruik dit Help-centrum om uw apparaat en de Logitech Gaming Software optimaal te benutten... Uvindt er informatie om uw apparaat op uw wensen af te stemmen. Er wordt ook uitgelegd hoe u uwgamingpotentieel kunt optimaliseren door voor elke game profielen in te stellen, en macro's op te nemenen deze aan uw G-toetsen/knoppen toe te wijzen.Uw Logitech-gamingapparaat in combinatie met de Logitech Gaming Software: ultieme controle voor pcgaming.
Comfort en veiligheidHieronder volgt enige belangrijke comfort- en veiligheidsinformatie:●●●Comfortrichtlijnen.Veiligheid.Bescherm uw gehoor.
ComfortrichtlijnenIn dit onderwerp wordt belangrijke ergonomische informatie besproken. Het is raadzaam dezeinformatie zorgvuldig door te lezen en de suggesties voor werkgewoontes en organisatie van uwwerkruimte op te volgen, zodat u comfortabel en probleemloos kunt werken.Onderzoek heeft aangetoond dat fysiek ongemak en letsel aan zenuwen, pezen en spieren veroorzaaktkunnen worden door lange periodes van herhaalde bewegingen, een slecht georganiseerde werkruimte,verkeerde lichaamshouding en slechte werkgewoontes.Raadpleeg onmiddellijk een dokter als uw handen, polsen, armen, schouders, nek of rug pijnlijk,gevoelig, gezwollen, branderig, stijf of gevoelloos aanvoelen, of als u kramp of tintelingen ondervindt.Volg deze richtlijnen voor optimaal comfort en om de kans op letsel te verminderen:Zorg ervoor dat uw werkruimte goed ingericht is...GOEDE GEWOONTES●●●●●●●Zet uw toetsenbord en monitor recht voor u, met de muis of trackball ernaast.Zet uw muis of trackball binnen handbereik, zodat uw elleboog losjes naast u hangt terwijl u demuis of trackball gebruikt.Pas de hoogte van uw stoel en bureau aan, zodat het toetsenbord, de muis of de trackball zichop dezelfde hoogte als of lager dan uw elleboog bevinden.Gebruik het aanpassingsmechanisme van het toetsenbord om indien nodig de juiste hoogtevoor uw toetsenbord in te stellen.Gebruikt u een muismat, let dan op de dikte wanneer u alles instelt.Zorg ervoor dat uw voeten goed ondersteund worden en ontspan uw schouders.Organiseer de spullen op uw bureau op basis van gebruiksfrequentie:❍ Veelvuldig: leg materiaal dat u het meest gebruikt, dicht bij u.
❍❍Af en toe: leg materiaal dat u af en toe gebruikt, niet verder dan een armlengte van u af.Niet vaak: leg minder vaak gebruikte materialen verder weg, maar verlies gemak niet uithet oog.●Leg documenten die u tijdens het typen nodig hebt, dicht bij de monitor om hoofdbewegingen enverandering van oogfocus te verminderen. U kunt eventueel een documenthouder gebruiken.Houd uw schouders, armen, polsen en handen ontspannen en comfortabel terwijl uwerkt...GOEDE GEWOONTES●●●Laat uw armen even losjes naast uw lichaam hangen, richting de vloer, zodat ze zich kunnenontspannen. Probeer dit ontspannen gevoel te houden terwijl u werkt.Trek uw schouders niet omhoog en zit niet ineengedoken.Als u een handsteun hebt, gebruik die dan tussen toetsenbordtaken, niet tijdens het typen. Dedruk tegen de hand kan in dat geval vergroot worden waardoor de kans op letsel toeneemt.●Leg of rust uw polsen niet op scherpe randen of op uw bureau.●Zorg ervoor dat uw elleboog losjes naast u hangt. Houd uw pols ontspannen en in een rechtelijn; buig uw pols niet naar boven, beneden of zijwaarts.
Leer uzelf goede werkgewoontes aan...GOEDE GEWOONTES●●●●Neem regelmatig korte pauzes. Sta ten minste een paar keer per uur op en loop wat rond.Varieer uw taken in de loop van de dag. Doe af en toe iets anders met uw handen en armen.Gebruik een lichte aanslag op het toetsenbord en houd uw muis of trackball losjes vast voorbetere besturing.Gebruik functies in de software om uw muis of trackball aan te passen zodat u minder drukuitoefent op uw arm, pols of hand en herhaalde of onhandige bewegingen kunt vermijden.Let op tekens van ongemak...GOEDE GEWOONTES●Raadpleeg onmiddellijk een dokter als u tijdens of na het typen pijn, een zwak, dof of tintelendgevoel in uw handen, polsen, ellebogen, schouders, nek of rug ondervindt, of als u reden hebtom te geloven dat u ongemak ervaart ten gevolge van typen of het gebruik van de muis oftrackball.Voor informatie met betrekking tot werkgewoontes of aanpassingen die uw comfort kunnen verhogenwanneer u andere onderdelen van uw computersysteem gebruikt (monitor, CPU enzovoort), raadpleegtu de handleidingen bij deze onderdelen.
VeiligheidBELANGRIJKE VEILIGHEIDSINSTRUCTIESWAARSCHUWING: GEVAAR OP ELEKTRISCHE SCHOK●●Lees en bewaar deze instructies.Let op alle waarschuwingen.●Gebruik alleen toebehoren/accessoiresdie door de fabrikant zijn opgegeven.●●●●●Gebruik deze apparatuur niet in de buurtvan water.Veeg de apparatuur alleen af met eendroge doek.Voer de installatie uit volgens deinstructies van de fabrikant.Plaats geen naakte (open) vlammen,zoals brandende kaarsen, op of dicht bijde apparatuur.Installeer de apparatuur niet in de buurtvan hittebronnen zoals radiatoren,hitteroosters, fornuizen of andere warmteproducerende apparatuur (inclusiefversterkers).●●Ontkoppel deze apparatuur tijdensonweersbuien of wanneer deze langeretijd niet gebruikt wordt.Laat alle onderhoud over aan bevoegdservicepersoneel. Onderhoud is vereistwanneer het apparaat op enigerlei wijzebeschadigd is, zoals wanneer er vloeistofop gemorst is of er voorwerpen ingevallen zijn, het blootgesteld is aanregen of vocht, niet normaal werkt ofiemand het heeft laten vallen.ERNSTIGE WAARSCHUWING: STEL DITAPPARAAT NIET BLOOT AAN REGEN OFVOCHT OM HET RISICO OP BRAND OF EENELEKTRISCHE SCHOK TE VERMINDEREN.VERKLARING VAN SYMBOLEN:Duidt op het volgende:Waarschuwing, raadpleeg begeleidende documentatie voordat u doorgaat. U vindt ditsymbool dan in de handleiding naast de markering die naar de betreffende locatie verwijst.Duidt op het volgende:Waarschuwing, toegang tot deze locatie is beperkt. Niet-inachtneming kan tot gevaar opeen elektrische schok leiden.
Bescherm uw gehoorLuisteradvies om gehoorschade te voorkomenWanneer u via een koptelefoon, earbuds of een headset naar geluid met een hoog volume luistert, kandit permanent gehoorverlies veroorzaken. Hoe hoger het volume, des te sneller uw gehoor aangetastkan worden.Zo bepaalt u wat een veilig volumeniveau is:1. Zet de volumeregelaar op de laagste stand wanneer u uw apparatuur start.2. Verhoog het volume geleidelijk tot u een aangenaam, duidelijk en vervormingsvrij niveau bereikt.3. Zet het volume niet zo hoog dat u gesprekken en andere soortgelijke geluiden om u heen nietmeer kunt horen.Zodra u een comfortabel geluidsniveau hebt gevonden, laat u de regelaar op dat niveau staan. Als uworen piepen, het geluid ongemak veroorzaakt of spraak gedempt klinkt, verlaagt u het volume of stopt umet luisteren en laat u uw gehoor testen.Zie www.logitech.com/support voor meer informatie.
Aan de slagAls u uw gamingapparaat wilt configureren of aanpassen, moet u de Logitech ® Gaming Softwarestarten. Zie Zo start u de Logitech Gaming Software voor meer informatie.Wanneer u de Logitech Gaming Software start, wordt de startpagina weergegeven. Hier kiest u de actiedie u wilt uitvoeren door een optie op de apparaatbalk te selecteren. Zie De apparaatbalk gebruiken.Het pictogram wordt weergegeven op de Windows ® -taalkbalk terwijl de Logitech Gaming Softwareactief is. Als de software op de achtergrond wordt uitgevoerd, kunt u op het pictogram klikken om desoftware te starten. U kunt ook informatie over de software weergeven, of de software sluiten. Zie Hettaakbalkpictogram gebruiken.Hebt u vragen over het apparaat zelf? Raadpleeg Mijn apparaat gebruiken of Problemen oplossen.
De apparaatbalk gebruikenOp de apparaatbalk onder in het venster van de Logitech ® Gaming Software staan verschillendepictogrammen. Niet al deze pictogrammen zijn zichtbaar, aangezien ze alleen beschikbaar zijn voor deacties die door uw gamingapparaat worden ondersteund.In de onderstaande lijst staan alle pictogrammen met een uitleg:PictogramActieHiermee wordt de Logitech-website gestart.Hier ziet u een afbeelding van uw apparaat.Als er meer dan een ondersteund gamingapparaat is aangesloten, wordt hethuidig geselecteerde apparaat weergegeven. Instellingen die u in de LogitechGaming Software wijzigt, worden alleen op dit apparaat toegepast.Klik op de knop of naast het apparaatpictogram om de instellingen vooreen ander apparaat te wijzigen, en kies het gewenste apparaat.Hiermee keert u terug naar de startpagina van de Logitech Gaming Software,waar u een afbeelding van uw gamingapparaat ziet. Wanneer u op Esc drukt,wordt de startpagina ook weer weergegeven.Hiermee wordt de weergave Profielen opgeroepen, waar u profielen voor uwgames kunt maken en beheren.Of het geselecteerde apparaat G-toetsen of muisknoppen heeft, bepaalt welkpictogram op de apparaatbalk wordt weergegeven.Als uw apparaat ingebouwd geheugen heeft, kunt u mogelijk instellingenvoor G-toetsen/knoppen op het apparaat opslaan.Hiermee wordt de weergave Lcd-display aanpassen opgeroepen, waar u deinformatie en het materiaal kunt beheren dat op het lcd-display van uwapparaat wordt weergegeven.Hiermee wordt de weergave Aanwijzerinstellingen aanpassen opgeroepen,waar u de instellingen voor de bewegingen van de apparaataanwijzer aan uen uw manier van gamen kunt aanpassen.Als uw apparaat ingebouwd geheugen heeft, kunt u mogelijkaanwijzerinstellingen op het apparaat opslaan.
Hiermee wordt de weergave Ingebouwde profielinstellingen aanpassenopgeroepen, waar u instellingen voor profielen en aanwijzerbewegingen dieop het gamingapparaat zijn opgeslagen, kunt instellen.Hiermee wordt de weergave Geluidservaring aanpassen opgeroepen, waar uinstellingen zoals bas, treble en volume op uw wensen kunt afstemmen.Hiermee wordt de weergave Surround sound aanpassen opgeroepen, waar ude stereo- en surroundsound-instellingen voor de headset op uw wensen kuntafstemmen.Hiermee wordt de weergave Stemavatars aanpassen opgeroepen, waar ufuncties voor stemavatars en stemvervorming vindt.Hiermee wordt de weergave Profielen voor onderweg beheren opgeroepen,waarin u bepaalde game-instellingen op het apparaat kunt opslaan zodat uhet, samen met uw profielen, kunt meenemen naar andere computers.Hiermee wordt de weergave Verlichting aanpassen (of voor de G300 deweergave Profielen) opgeroepen, waarin u het kleurenschema voor uwgamingapparaat kunt instellen.Als uw apparaat ingebouwd geheugen heeft, kunt u mogelijkverlichtingsinstellingen op het apparaat opslaan.Hiermee wordt het dialoogvenster Opties van Logitech Gaming Softwareweergegeven, waarin u een reeks toepassingsinstellingen kunt configureren.Hiermee wordt een menu met methoden geopend dat u kunt gebruiken omuw Logitech Gaming-ervaring te delen, bijvoorbeeld via sociale media offeedback.Biedt toegang tot dit Help-centrum, studielessen, de nieuwsteproductinformatie en software-updates.
Het taakbalkpictogram gebruikenWanneer de Logitech ® Gaming Software op de achtergrond wordt uitgevoerd, wordt het pictogramweergegeven op de Windows ® -taakbalk. U kunt op het pictogram klikken om de volgende handelingen uitte voeren:KlikkenRechtermuisknopActieHiermee wordt een pop-upmenu weergegeven met de volgende opties:●●●Openen: Hiermee wordt de Logitech Gaming Software op de startpaginageopend.Info: Hiermee wordt informatie over de Logitech Gaming Softwareweergegeven.Afsluiten: Hiermee wordt de Logitech Gaming Software afgesloten.N.B.Als u besluit de Logitech Gaming Software af te sluiten, wordt deze nietlanger op de achtergrond uitgevoerd. De functies van uw gamingapparaatwerken niet langer.DubbelklikHiermee wordt de Logitech Gaming Software op de startpagina geopend.
Toepassingsinstellingen wijzigenDe Logitech ® Gaming Software heeft een reeks standaardinstellingen die in de meestegevallen toereikend zijn. Het is raadzaam deze instellingen te controleren en indien nodigaan te passen, zodat de toepassing helemaal naar wens werkt.De toepassingsinstellingen die u kunt aanpassen, zijn in de volgende tabbladen onderverdeeld(sommige tabbladen zijn niet op elk type apparaat beschikbaar):●●●●●●Het tabblad Algemeen. Hier kunt u een reeks algemene toepassingsinstellingen opgeven. Zie Zowijzigt u algemene instellingen.Tabblad Kennisgevingen. Op dit tabblad kunt u instellen welke kennisgevingen op uw computeren het lcd-display van uw apparaat weergegeven moeten worden. Zie Zo wijzigt u instellingenvoor kennisgevingen.Het tabblad Profiel. Hier kunt u basisinstellingen voor profielen definiëren. Zie Zo wijzigt uprofielinstellingen.Tabblad G13-muisemulatie. Beschikbaar als u een G13-apparaat met muisemulatiefunctieheeft, om de cursorsnelheid op te geven. Zie Zo wijzigt u emulatie-instellingen van de G13-muis.Tabblad G930-batterij. Beschikbaar als u een G930-apparaat heeft. Zie Zo wijzigt u batterijinstellingenvan de G930.Apparaatspecifieke tabbladen. Alleen beschikbaar voor sommige apparaten. Zie Zo wijzigtu apparaatspecifieke instellingen.
Zo wijzigt u algemene instellingen1. Roep het dialoogvenster Opties van de Logitech ® Gaming Software op (door op het pictogramToepassingsinstellingen wijzigen op de apparaatbalk te klikken).2. Geef de gewenste instellingen op met behulp van de volgende tabel:InstellingHet programma uitvoeren wanneerWindows wordt gestartUitlegSchakel dit selectievakje in als de LogitechGaming Software automatisch moet wordengestart wanneer u uw computer start, en op deachtergrond moet worden uitgevoerd.N.B.De Logitech Gaming Software moet actief zijnals u de functies van uw gamingapparaat wiltgebruiken.Vertragingen opnemen tijdens QuickMacro-creatieInstructies voor Quick Macro-opname ophet GamePanel-display weergevenSchakel dit selectievakje in als er vertragingentussen toetsaanslagen moeten wordenopgenomen wanneer u een Quick Macro(tijdens de game) maakt. Als u dit selectievakjeniet inschakelt, worden vertragingen tussentoetsaanslagen niet opgenomen als deel van demacro.Schakel dit selectievakje in als er instructiesvoor de opname van macro's op het lcd-displayvan uw apparaat moeten worden weergegevenwanneer u op MR drukt om een Quick Macro(tijdens de game) te maken.N.B.Deze functie is alleen beschikbaar als uwapparaat een geïntegreerd lcd-display heeft.
Games toestaan verlichting tebeïnvloedenGeavanceerde graphics inschakelenProductafbeeldingen met hoge resolutieautomatisch downloadenOnline op nieuwe profielen controlerenSchakel dit selectievakje in voor apparaten metverlichting om toe te staan dat deverlichtingskleuren van het apparaat door degames die u speelt worden gewijzigd, of schakelhet uit om te voorkomen dat games deverlichtingskleuren die u heeft ingesteld,wijzigen.Schakel dit vakje in als u dehardwareversnelling van de computer wiltgebruiken voor graphics. Als dit vakje niet isgeselecteerd, zijn animaties trager.Schakel dit vakje in om apparaatafbeeldingenmet hoge resolutie automatisch te downloadenwanneer een nieuw apparaat voor de eerstekeer wordt aangesloten. Als dit vakje niet isgeselecteerd, worden altijd de standaardgrijswaardeafbeeldingen met lage resolutie vanproducten gebruikt.Schakel dit vakje in om te zien of er online eennieuwere database met games bestaat dan dedatabase die op dit moment in de LogitechGaming Software is opgeslagen, wanneer u deoptie Naar nieuwe games scannen selecteert.Als dit het geval is, wordt deze gedownloadvoordat de Logitech Gaming Software op uwcomputer naar games scant.3. Klik op OK.Nadat u deze instellingen heeft gewijzigd, kunt u de aanbevolen (oorspronkelijke) waarden op elkmoment herstellen door op de knop Standaard te klikken.
Zo wijzigt u profielinstellingen1. Roep het dialoogvenster Opties van de Logitech ® Gaming Software op (door op het pictogramToepassingsinstellingen wijzigen op de apparaatbalk te klikken).2. Klik op de tab Profiel.3. Geef de gewenste profielinstellingen op met behulp van de volgende tabel:InstellingStandaardprofielVerklaringKies uit het vervolgkeuzemenu het 'reserveprofiel' dat gebruikt wordt als ergeen blijvend profiel is en wanneer er geen profiel aan de huidigetoepassing gekoppeld is (of als er geen toepassing uitgevoerd wordt).N.B.U kunt het standaardprofiel ook instellen door met de rechtermuisknopop het desbetreffende profiel te klikken in het gebied Profielen in deweergave Profielen of door op het bijbehorende pijltje te klikken en Alsstandaard instellen te selecteren. Meer informatie overstandaardprofielen kunt u vinden in Wat zijn blijvende enstandaardprofielen?Blijvend profielKies uit het vervolgkeuzemenu het profiel dat altijd actief moet zijn, waarbijalle andere profielen die in gebruik zijn, overschreven worden. Zelfs als ereen profiel is gekoppeld aan een toepassing die u uitvoert, krijgt het profieldat u hebt geselecteerd als blijvend profiel, prioriteit.N.B.U kunt het blijvende profiel ook instellen door met de rechtermuisknop ophet desbetreffende profiel te klikken in het gebied Profielen in deweergave Profielen of door op het bijbehorende pijltje te klikken en Alsblijvend instellen te selecteren. Meer informatie over blijvende profielenkunt u vinden in Wat zijn blijvende en standaardprofielen?
ProfielschakelingAls u simpelweg via een sneltoetscombinatie van profiel wilt veranderen,zet u de cursor in dit veld en drukt u op de toetsenbordcombinatie,bijvoorbeeld Ctrl + F9 en controleert u of de naam van de sneltoets in hetveld verschijnt.Klik op Wissen om de sneltoets te verwijderen.N.B.Meer informatie over profielschakeling kunt u vinden in Wat isprofielschakeling?4. Klik dan op OK.Nadat u deze instellingen hebt gewijzigd, kunt u de aanbevolen (oorspronkelijke) waarden op elkmoment herstellen door op de knop Standaard te klikken.
Zo wijzigt u emulatie-instellingen van de G13-muis1. Roep het dialoogvenster Opties van de Logitech ® Gaming Software op (door op het pictogramToepassingsinstellingen wijzigen op de apparaatbalk te klikken).2. Klik op de tab G13-muisemulatie.3. Gebruik de schuifregelaar om de cursorsnelheid te selecteren wanneer muisemulatie wordtgebruikt.4. Klik dan op OK.N.B.Deze functie is alleen beschikbaar voor G13-apparaten.Als u de cursorsnelheid wijzigt, kunt u de aanbevolen (oorspronkelijke) instelling op elk moment wijzigendoor op de knop Standaard te klikken.
G300-instellingen wijzigen1. Roep het dialoogvenster Opties van de Logitech ® Gaming Software op (door op het pictogramToepassingsinstellingen wijzigen op de apparaatbalk te klikken).2. Klik op het tabblad G300.3. Selecteer het vakje Verlichting - Inschakelen om de muisverlichting in te schakelen of hef deselectie op om de verlichting uit schakelen.4. Klik dan op OK.N.B.Deze functie is alleen beschikbaar als uw apparaat een G300 Gaming Mouse is.
Uw software updatenLogitech ® biedt een resource-centrum op het internet voor uw apparaat. De veelzijdigheid en diepte vande informatie in het resource-centrum zal op de behoeften van gamers worden afgestemd. Het kaninformatie en downloads bevatten voor uw apparaat, zoals:●●Bijgewerkte versies van de Logitech Gaming Software.Up-to-date nieuws over uw apparaat en de Logitech Gaming Software.Zie Zo krijgt u software-updates en recent nieuws om te weten te komen hoe u up-to-date informatiekunt verkrijgen.
Zo krijgt u software-updates en nieuws1. Klik in de Logitech ® Gaming Software op de knop boven het pictogram Help op deapparaatbalk onder in het scherm. Er wordt een pop-upmenu weergegeven.2. Kies de gewenste updates of het vereiste nieuws uit het pop-upmenu:❍Selecteer Op updates controleren om software-updates op te halen. De LogitechGaming Software controleert online op een bijgewerkte versie van de software.Als er een bijgewerkte versie beschikbaar is, wordt deze door de Logitech Updatergedownload en geïnstalleerd.❍Selecteer Internet Laatste informatie voor de nieuwste informatie over uw apparaat.Het resource-centrum voor uw apparaat wordt in een webbrowser geopend.N.B.Selecteer Info bij het pictogram Help in het pop-upmenu om te zien welke versie van de LogitechGaming Software u heeft.
Problemen oplossenAls u problemen ondervindt met uw gamingapparaat of de Logitech ® Gaming Software, kijk dan of uwprobleem in de onderstaande lijst voorkomt. Zo ja, klik er dan op voor mogelijke oplossingen.●●●●●●●Uw apparaat werkt helemaal niet meer.Uw G-toetsen/knoppen werken niet goed.U hebt problemen met de USB-poorten van uw apparaat.Ik hoor geen geluid uit mijn headset.Anderen kunnen mij niet horen wanneer ik mijn headset gebruik.Ik heb problemen met surround sound en mijn headset.Stemavatar (vervorming) is onverstaanbaar.Als u hier niet kunt vinden wat u zoekt, selecteer dan Help Internet Nieuwste informatie of ga naarde Logitech-ondersteuningswebsite.
Uw apparaat werkt helemaal niet meer●●●Controleer of uw gamingapparaat goed is aangesloten op een full-powered USB-poort – dit kaneen ingebouwde USB-poort van uw computer zijn of een USB-hub met eigen stroomtoevoer. Uwapparaat werkt waarschijnlijk niet als u het aansluit op een USB-hub met meerdere poorten diegeen eigen stroomtoevoer heeft.Ontkoppel uw apparaat en sluit het dan weer aan, voor het geval het niet goed aangesloten is.Sluit het op een andere USB-poort aan, voor het geval er een probleem met de oorspronkelijkepoort is.
Uw G-toetsen/knoppen werken niet goed● Zorg dat u Windows ® 8, Windows 7, Windows Vista of Windows XP met Service Pack 2(32-bits of 64-bits versies) op uw computer uitvoert. Ondersteuning voor de G-toetsen/knoppenvan uw gamingapparaat wordt momenteel alleen door deze Windows-besturingssystemengeboden.● Controleer of het pictogram op de Windows-taakbalk staat om er zeker van te zijn dat deLogitech ® Gaming Software actief is. Is dit niet het geval, ga dan naar het Start-scherm om deLogitech Gaming Software-app te zoeken en starten, of selecteer in het Start-menu de optie Alleprogramma's Logitech Logitech Gaming Software.●Controleer of het juiste profiel uitgevoerd wordt. Aan elk van uw games kan een profiel gekoppeldzijn dat automatisch hoort te starten wanneer u de game start.Controleer dit door de Logitech Gaming Software te starten, het profiel te bewerken dat u wiltlaten uitvoeren, en het aan het uitvoerbare bestand van uw game te koppelen (zie Zo bewerkt ueen profiel voor meer informatie). Wanneer u uw game start, wordt de naam van het gekoppeldeprofiel vijf seconden op het apparaatdisplay weergegeven.●●Hebt u de Logitech Gaming Software en stuurprogramma's voor uw apparaat goed geïnstalleerd,bijvoorbeeld vanaf de cd-rom die met uw apparaat geleverd werd? Zo niet, voer dan eenvolledige installatie uit vanaf de cd-rom of door de recentste software vanaf www.logitech.com tedownloaden.Controleer of de instellingen voor uw blijvende profiel en standaardprofiel juist zijn. Als ubijvoorbeeld geselecteerd hebt dat u een blijvend profiel wilt gebruiken, worden profielen die aanspecifieke games gekoppeld zijn, genegeerd. Zie Wat zijn blijvende en standaardprofielen? voormeer informatie.
U hebt problemen met de USB-poorten van uw apparaat●●●●Als de hub van uw apparaat eigen stroomvoorziening heeft, zorg dan dat uw apparaten samenniet meer dan 100 mA vereisen. Voorbeelden van apparaten die niet werken wanneer zerechtstreeks op een USB-hub met eigen stroomvoorziening zijn aangesloten, zijn sommigevideocamera's, scanners, diskettestations en gamepads die rumble-/vibratie-effectenondersteunen. Raadpleeg de documentatie van uw apparaat voor informatie over destroomvereisten.Als u twee apparaten aangesloten hebt, ontkoppelt u er één om te zien of de andere dan werkt.Controleer of het apparaat goed is aangesloten op een van de USB-poorten van uw apparaat,door het te ontkoppelen en daarna opnieuw aan te sluiten.Sluit het apparaat op de andere USB-poort van uw apparaat aan.N.B.Als uw apparaat geen ingebouwde USB-poorten heeft, kunt u dit onderwerp negeren.
Ik hoor geen geluid uit mijn headset●●●●●●●●●Controleer of de Logitech ® Gaming Software wordt uitgevoerd.Zet het volume op een hoorbaar niveau in de geluidsinstellingen van het besturingssysteem ende toepassing.Zorg ervoor dat de headset (of de draadloze adapter als de headset deze gebruikt) goed op deUSB-poort is aangesloten.Controleer of de geluidsniveaus op een hoorbare instelling staan.Sluit de headset (of de draadloze adapter) op een andere USB-poort aan.Sluit de headset (of de draadloze adapter) rechtstreeks op een USB-poort van de computer aan,zonder een USB-hub of dockingstation te gebruiken.Sluit de game of toepassing en start deze opnieuw nadat u de headset hebt aangesloten.Sluit de Logitech Gaming Software en start deze opnieuw.Zorg dat de headset het actieve en standaardapparaat voor geluidsuitvoer is in degeluidsinstellingen van het besturingssysteem en de toepassing.N.B.Als uw apparaat geen headset is, kunt u dit onderwerp negeren.
Anderen kunnen mij niet horen wanneer ik mijn headset gebruik●●●●●●●●Controleer of de Logitech ® Gaming Software wordt uitgevoerd.Druk op de muteknop van de headset en probeer het opnieuw.Draai de microfoonarm omlaag en plaats de microfoon dicht bij de hoek van uw mond.Zet de microfoonversterking (het volume) op een hoorbaar niveau in de Logitech GamingSoftware en de geluidsinstellingen van het besturingssysteem en de toepassing.Hef de demping van de microfoon op in de geluidsinstellingen van het besturingssysteem en detoepassing.Sluit de game of toepassing en start deze opnieuw nadat u de headset hebt aangesloten.Sluit de Logitech Gaming Software en start deze opnieuw.Stel de headset in als het actieve en standaardapparaat voor geluidsuitvoer in degeluidsinstellingen van het besturingssysteem en de toepassing.N.B.Als uw apparaat geen headset is, kunt u dit onderwerp negeren.
Ik heb problemen met surround sound en mijn headset●Controleer of surround sound (meerkanaals geluidsinhoud) werkt:1. Schuif de surroundsound-schakelaar op de headset omlaag in de richting van het DolbyHeadphone-logo of gebruik de optie Dolby Surround inschakelen in de Logitech ®Gaming Software.2. Speel een game of kijk naar een film met surroundsound-inhoud voor een paar minuten.3. Minimaliseer de game of film en open de Logitech Gaming Software.4. Kijk of het Dolby ® Headphone-logo in de weergave Surround sound aanpassen verlichtwordt weergegeven om te controleren of surround sound aanstaat. Als het logo grijs is,staat surround sound niet aan.5. Kijk naar de datum en tijd waarop surround sound voor het laatst werd gedetecteerd in deweergave Surround sound aanpassen in de Logitech Gaming Software. Als datum en tijdniet actueel zijn, ontvangt de headset geen surroundsound-inhoud.●●●Sluit de game of film, en start deze opnieuw wanneer de headset is aangesloten.Zorg dat de headset het actieve en standaardapparaat voor geluidsuitvoer is in degeluidsinstellingen van het besturingssysteem en de toepassing.Als uw headset wordt geleverd met een draad met twee standaard ministekkers van 3,5 mm eneen aparte adapter met een ingang voor de ministekkers en een USB-uitgang, zorg dan dat u deUSB-adapter gebruikt om de headset op uw computer aan te sluiten (als u alleen de ministekkersvan 3,5 mm gebruikt, is surroundsound niet beschikbaar).● Zet de geluidsinstellingen van de game of filmspeler op surround sound (bijvoorbeeld 5.1 of 7.1).● In de geluidsinstellingen van het besturingssysteem configureert u het apparaat als een 7.1-speakerapparaat. Raadpleeg het Help-menu van de toepassing voor meer informatie.●●●De game of film kan misschien geen surround sound uitvoeren. Probeer een andere game of film.Sluit de Logitech Gaming Software en start deze opnieuw.Verwijder de Logitech Gaming Software en bijbehorende stuurprogramma's en installeer zeopnieuw.N.B.Als uw apparaat geen surround sound heeft, kunt u dit onderwerp negeren.
Stemavatar (vervorming) is onverstaanbaar●●●●●Volg de instructies voor kalibratie van de stemhoogte in de weergave Stemavatars aanpassen inde Logitech ® Gaming Software.Zet de microfoonversterking (het volume) op een hoorbaar niveau in de software en degeluidsinstellingen van het besturingssysteem en de toepassing.Zorg dat de headset het actieve en standaardapparaat voor geluids- en steminvoer is in degeluidsinstellingen van het besturingssysteem en de toepassing.Sluit de Logitech Gaming Software en start deze opnieuw.Verwijder de software en stuurprogramma's en installeer ze opnieuw.N.B.Als uw apparaat geen functies voor stemavatars heeft, kunt u dit onderwerp negeren.
SoftwarelicentieovereenkomstLEES DEZE SOFTWARELICENTIEOVEREENKOMST ZORGVULDIG DOOR VOORDAT U UWLOGITECH-PRODUCT GEBRUIKT OF DEZE SOFTWARE DOWNLOADT. DOOR UW LOGITECH-PRODUCT TE GEBRUIKEN OF DEZE SOFTWARE TE DOWNLOADEN GAAT U ERMEE AKKOORDGEBONDEN TE ZIJN DOOR DE BEPALINGEN VAN DEZE OVEREENKOMST. ALS U NIET INSTEMTMET DE BEPALINGEN VAN DEZE OVEREENKOMST, DIENT U HET LOGITECH-PRODUCTONMIDDELLIJK TE RETOURNEREN IN DE OORSPRONKELIJKE VERPAKKING, MET HETAANKOOPBEWIJS EN BINNEN 30 DAGEN, OF OVEREENKOMSTIG HET RETOURBELEID VANHET VERKOOPPUNT, WELK VAN BEIDE PERIODEN MAAR HET LANGST IS. ALS U DESOFTWARE ELEKTRONISCH HEBT VERKREGEN, DIENT U DE SOFTWARE NIET TEINSTALLEREN.1. Algemeen. De software en documentatie die bij deze overeenkomst horen ('Software'), worden nietverkocht, maar aan u in licentie gegeven, door Logitech Europe S.A. ('Logitech') voor gebruik uitsluitendonder de bepalingen en voorwaarden van deze overeenkomst. Logitech en zijn licentiegevers behoudenhet eigendom van de Software en Logitech behoudt alle rechten voor die niet uitdrukkelijk aan u zijnverleend. De bepalingen van deze overeenkomst gelden voor alle software-updates van Logitech tervervanging en/of aanvulling van de oorspronkelijke Software, behalve wanneer een dergelijke updatewordt geleverd met een aparte licentie, in welk geval de bepalingen van die licentie gelden.2. Licentieverlening en -beperkingen. Afhankelijk van de bepalingen en voorwaarden van dezeovereenkomst verleent Logitech u een beperkte niet-exclusieve licentie om één exemplaar van deSoftware te gebruiken met het Logitech-product dat u hebt aangeschaft of de Logitech-service die u hebtgebruikt. Het is niet toegestaan en u stemt ermee in dat het niet is toegestaan, en dat u anderen ook nietin staat zult stellen, de broncode van de Software te kopiëren (behalve zoals uitdrukkelijk toegestaankrachtens deze overeenkomst), decompileren, demonteren of ontsleutelen, of afgeleide werken temaken van of een installatieprogramma te maken voor de Software of een deel ervan (behalve zoalsuitdrukkelijk toegestaan door toepasbare wetgeving). U mag één kopie van de Software maken voorback-updoeleinden, uitsluitend voor gebruik met Logitech-producten die u hebt aangeschaft of Logitechservicesdie u gebruikt, mits alle kopieën alle copyrightkennisgevingen of andereeigendomsmededelingen van het oorspronkelijke exemplaar bevatten. DE SOFTWARE IS NIETBEDOELD VOOR GEBRUIK BIJ DE BEDIENING VAN NUCLEAIRE FACILITEITEN, NAVIGATIE- OFCOMMUNICATIESYSTEMEN VOOR VLIEGTUIGEN, LUCHTVERKEERSCONTROLE, MEDISCHEAPPARATEN OF ANDERE APPARATUUR WAARBIJ HET FALEN VAN DE SOFTWARE TOT DEDOOD, PERSOONLIJK LETSEL OF ERNSTIGE FYSIEKE OF OMGEVINGSSCHADE ZOU KUNNENLEIDEN.3 Overdracht. U gaat ermee akkoord dat het niet is toegestaan om de Software te verkopen, opnieuw tedistribueren, huren, leasen of in sublicentie te geven, en zal ook anderen daartoe niet in staat stellen,behalve wanneer u een Logitech-product hebt aangeschaft bij de Software; u mag de Software danoverdragen wanneer u het Logitech-product dat deze Software gebruikt, permanent overdraagt, opvoorwaarde dat: (a) alle Software-updates die u in gebruik of in bezit hebt in de overdracht zijninbegrepen, (b) u geen exemplaren van de Software, geheel of gedeeltelijk, zal behouden, met inbegripvan exemplaren die op een computer of ander opslagapparaat worden bewaard en (c) dat degene aan
wie de Software wordt overgedragen, akkoord gaat met de bepalingen en voorwaarden van dezeovereenkomst.4. Beëindiging. Deze overeenkomst is geldig tot deze wordt beëindigd. Uw recht om de Software tegebruiken wordt automatisch beëindigd zonder waarschuwing van Logitech, als u enige bepaling vandeze overeenkomst schendt. Bij beëindiging van deze overeenkomst moet u het gebruik van desoftware staken en alle exemplaren van de software in uw bezit of onder uw beheer vernietigen. Debepalingen van paragraaf 5, 6, 10 en 11 blijven ook na beëindiging van deze overeenkomst geldig.5. AFWIJZING VAN GARANTIE. TOT DE HOOGSTE MATE DIE WORDT TOEGESTAAN DOORTOEPASSELIJK RECHT WORDEN DE LOGITECH-SOFTWARE EN -SERVICES GELEVERD 'ZOALSZE ZIJN' MET ALLE FOUTEN EN ZONDER ENIGE GARANTIE. U ERKENT UITDRUKKELIJK ENGAAT ER UITDRUKKELIJK MEE AKKOORD DAT, TOT DE MATE DIE WORDT TOEGESTAAN DOORTOEPASSELIJK RECHT, UW GEBRUIK VAN DE LOGITECH-SOFTWARE EN -SERVICES GEHEELVOOR EIGEN RISICO IS EN DAT HET GEHELE RISICO WAT BETREFT TOEREIKENDE KWALITEIT,PRESTATIES, NAUWKEURIGHEID EN INSPANNING BIJ U LIGT. LOGITECH EN ZIJNLICENTIEGEVERS WIJZEN HIERBIJ UITDRUKKELIJK ALLE GARANTIES EN VOORWAARDEN METBETREKKING TOT DE LOGITECH-SOFTWARE EN -SERVICES AF, HETZIJ UITDRUKKELIJK,HETZIJ STILZWIJGEND OF STATUTAIR, INCLUSIEF, MAAR NIET BEPERKT TOT, DESTILZWIJGENDE GARANTIES EN/OF VOORWAARDEN VAN VERKOOPBAARHEID,BEVREDIGENDE KWALITEIT, GESCHIKTHEID VOOR EEN BEPAALD DOEL, ACCURATESSE,ONGESTOORD GEBRUIK EN NIET-SCHENDING VAN RECHTEN VAN DERDEN. LOGITECH GEEFTGEEN GARANTIE TEGEN STORING VAN UW GEBRUIK VAN DE LOGITECH-SOFTWARE OF -SERVICES, DAT DE FUNCTIES IN DE LOGITECH-SOFTWARE OF -SERVICES AAN UWVEREISTEN ZULLEN VOLDOEN, DAT DE WERKING VAN DE LOGITECH-SOFTWARE OF -SERVICES ONONDERBROKEN OF FOUTLOOS ZAL ZIJN, OF DAT DEFECTEN IN DE LOGITECH-SOFTWARE OF -SERVICES ZULLEN WORDEN GECORRIGEERD. GEEN ENKELE LEVERANCIER,AGENT OF WERKNEMER VAN LOGITECH IS GEMACHTIGD OM DEZE AFWIJZING VAN GARANTIETE WIJZIGEN, UIT TE BREIDEN OF ERAAN TOE TE VOEGEN. Aangezien sommige rechtsgebiedengeen uitsluitingen van stilzwijgende garanties of beperkingen van toepasselijke wettelijke rechten vanconsumenten toestaan, kan het zijn dat bovenstaande beperkingen en uitsluitingen niet op u vantoepassing zijn.6. BEPERKING VAN AANSPRAKELIJKHEID. VOOR ZOVER NIET VERBODEN OP GROND VAN HETTOEPASSELIJKE RECHT, ZULLEN LOGITECH OF ZIJN LICENTIEGEVERS IN GEEN ENKEL GEVALAANSPRAKELIJK ZIJN VOOR DE AANSCHAFFINGSKOSTEN VAN VERVANGENDE PRODUCTENOF DIENSTEN, GEDERFDE WINST, VERLIES VAN INFORMATIE OF GEGEVENS, OF ENIGANDERE SPECIALE, INDIRECTE, BIJKOMENDE OF GEVOLGSCHADE DIE OP ENIGERLEI WIJZEVOORTVLOEIT UIT DE VERKOOP VAN, HET IN LICENTIE GEVEN , HET GEBRUIK VAN, OF HETNIET KUNNEN GEBRUIKEN VAN EEN LOGITECH-PRODUCT OF -SERVICE, HOE DAN OOKVEROORZAAKT, EN VOLGENS WELKE AANSPRAKELIJKHEIDSTHEORIE DAN OOK (INCONTRACT, ONRECHTMATIGE DAAD OF ANDERSZINS), ZELFS ALS LOGITECH VAN DEMOGELIJKHEID VAN DERGELIJKE SCHADE OP DE HOOGTE IS GESTELD. IN GEEN GEVAL ZALDE TOTALE AANSPRAKELIJKHEID VAN LOGITECH EN ZIJN LICENTIEGEVERS HET FEITELIJKEBEDRAG OVERSCHRIJDEN DAT BETAALD IS VOOR HET PRODUCT OF DE DIENST VANLOGITECH WAARUIT DE AANSPRAKELIJKHEID VOORTVLOEIT. De voornoemde beperkingen zijn
ook van toepassing als de hierboven vermelde verhaalsaansprakelijkheid niet aan het wezenlijke doelvoldoet. Aangezien sommige rechtsgebieden de uitsluiting of beperking van bijkomende ofgevo<strong>lgs</strong>chade niet toestaan, geldt de bovenstaande beperking of uitsluiting misschien niet voor u. Debovenstaande beperkingen zullen niet gelden in geval van persoonlijk letsel, waarbij en tot de matewaarin het toepasselijke recht dergelijke aansprakelijkheid vereist.7. Eindgebruikers van de Amerikaanse regering. Deze Software is een 'Commercial Item' zoalsgedefinieerd in 48 C.F.R. 2.101, en bestaat uit 'Commercial Computer Software' en 'CommercialComputer Software Documentation' en wordt aan eindgebruikers van de Amerikaanse regering inlicentie gegeven (a) uitsluitend als 'Commercial Item' en (b) uitsluitend met dezelfde rechten die wordenverleend aan alle andere eindgebruikers conform de bepalingen en voorwaarden van dezeovereenkomst. Ongepubliceerde rechten voorbehouden krachtens de auteurswetgeving van deVerenigde Staten.8. Garanties voor Exportwetgeving. U gaat ermee akkoord dat u de Software niet (opnieuw) zultexporteren wanneer dit in strijd is met toepasbare wetten of voorschriften, inclusief zonder beperking dewetten en voorschriften van de Verenigde Staten, de Europese Unie, Zwitserland en/of de wetten envoorschriften van het rechtsgebied waar u de Software verkregen hebt.9. Agenten en derdepartij-kopers. Als u de Software uit naam van een andere persoon of entiteitaanschaft, verklaart en garandeert u dat u de bevoegdheid hebt om de partij of entiteit waarvoor u deSoftware aanschaft, te binden aan de bepalingen en voorwaarden van deze overeenkomst.10. Toepasselijk recht en deelbaarheid. Als u in de VS bent gevestigd, zal deze overeenkomstuitsluitend geregeld en geïnterpreteerd worden volgens de wetten van de Verenigde Staten en de StaatCalifornië, zonder in achtneming of toepassing van haar keus van wetsregels of -principes. Als u eldersgevestigd bent dan in de VS, zal deze overeenkomst uitsluitend geregeld worden volgens de wetten vanZwitserland. Als om welke reden dan ook een gerechtshof met bevoegde jurisdictie een bepaling vandeze overeenkomst, of een deel daarvan, niet afdwingbaar acht, zal die bepaling van de overeenkomsttot de hoogst mogelijke mate afgedwongen worden om de intentie van de partijen te verwezenlijken, enzal de rest van deze overeenkomst volledig van kracht blijven.11. Gehele overeenkomst, toepasselijke taal. Deze Overeenkomst vormt de gehele overeenkomsttussen de partijen met betrekking tot het gebruik van de Software en vervangt alle voorgaande of evenoude afspraken, communicaties of overeenkomsten, schriftelijk of mondeling, wat betreft dergelijkeinhoud. Geen aanvulling op of wijziging in deze overeenkomst zal bindend zijn, tenzij schriftelijkondertekend door Logitech. Vertalingen van deze overeenkomst zijn gemaakt ten behoeve vanplaatselijke vereisten. In het geval van een verschil tussen de Engelse en de niet-Engelse versie geldtde Engelse versie van deze overeenkomst.12. Opensource-software. Bepaalde delen van de Software zijn niet gelicentieerd onder de bepalingenvan deze overeenkomst, maar onder de bepalingen van toepasbare open-bronlicenties, inclusief maarniet beperkt tot de BSD-licentie, Apache-licentie of de Lesser GNU General Public License ('Openbrononderdelen').Uw gebruik van elk open-brononderdeel is onderworpen aan de bepalingen van elketoepasbare licentie. U moet akkoord gaan met de bepalingen van elke toepasbare licentie als u deSoftware wilt gebruiken.
13. U gaat ermee akkoord dat Logitech en zijn dochterondernemingen en tussenpersonendiagnostische, technische en gerelateerde informatie mogen verzamelen, bijhouden, verwerken engebruiken, inclusief maar niet beperkt tot informatie over uw Logitech-product, computer, systeem entoepassingssoftware, randapparaten en andere verwante apparaten, die periodiek wordt verzameld omde levering te vergemakkelijken van software-updates, productondersteuning en andere services aan u(indien van toepassing) voor de Logitech-software, en om naleving van de bepalingen van dezeovereenkomst te controleren. Logitech mag deze informatie gebruiken, zolang deze zich in een vormbevindt waaruit geen persoonlijke identificatiegegevens kunnen worden afgeleid, om onze producten teverbeteren of om services aan u te verlenen.De Software wordt beschermd door de copyrightwetten van de Verenigde Staten en internationaleverdragen. Ongeautoriseerde reproductie of distributie van de Software heeft civiele en strafrechtelijkesancties tot gevolg.
Mijn apparaat gebruikenUw gamingapparaat heeft enkele speciale kenmerken, waaronder toetsen, knoppen en andere functies.Veel hiervan zijn aanpasbaar (zie Uw apparaat aanpassen). Uw apparaat heeft enkele, maar niet allevan de volgende functies:●●●●●●●●●G-toetsen/knoppen en M-toetsen. De G-toetsen (of knoppen voor een muis) van uw apparaatzijn uw belangrijkste gevechtswapen. Ze bieden u een krachtig arsenaal van programmeerbaretoetsen die u op elk van uw games (en andere toepassingen) kunt afstemmen. En als uwapparaat M-toetsenheeft, bent u nog flexibeler. Zie De G-toetsen gebruiken, De M-toetsengebruiken en De muisknoppen gebruiken voor meer informatie.Geïntegreerd GamePanel-display (lcd) Het display kan u op de hoogte houden van wat ertijdens uw game gebeurt en van andere gebeurtenissen op uw computer en apparaat, zoalsLogitech ® Gaming Software, media en andere toepassingen. U kunt bijvoorbeeld mediainformatieop het display zien terwijl u een game op volledig scherm speelt. Bij het display horenknoppen waarmee u menuopties kunt selecteren.Multimedia-bedieningsknoppen. Voor snelle en efficiënte bediening van de media op uwcomputer is uw apparaat voorzien van intuïtieve mediaknoppen. Zie Uw multimedia bedienenvoor meer informatie.Gamemodusschakelaar. Wanneer u games speelt, is het soms beter om bepaalde standaardWindows ® -toetsen uit te schakelen. Via de gamemodusschakelaar kunt u bepalen wanneer destandaard Windows-toetsen actief zijn. Zie Uw apparaat naar gamemodus schakelen voor meerinformatie.Knop voor verlichting. De toetsen van uw apparaat kunnen zijn verlicht, en de kleur enhelderheid van de verlichting kan worden gewijzigd om deze aan uw omgeving of dehuidige M-toets-modus aan te passen.USB-poorten. Met geïntegreerde USB-poorten kunt u gemakkelijk andere apparaten aansluiten,zoals een joystick, headset of een memorystick. Zie Apparaten op de USB-hub aansluiten voormeer informatie.Mini-joystick. U kunt de mini-joystick die in vier richtingen kan worden bewogen, tijdens hetspelen van games en in andere toepassingen gebruiken. Zie De mini-joystick gebruiken voormeer informatie.Batterij. Voor apparaten met batterijen worden waarschuwingen weergegeven wanneer debatterijen bijna leeg zijn. Zie De lading van de batterij controlerenFuncties van headset. Uw gamingheadset is ontworpen om comfortabel en flexibel te zijn entalrijke functies te bevatten. Zie Mijn headset gebruiken voor meer informatie.
Uw apparaat aanpassenHoewel u uw apparaat direct uit de doos kunt gebruiken, is het een van zijn sterkste punten dat u het opuw eigen gamingbehoeften kunt afstemmen...De meeste gamingapparaten van Logitech ® bieden programmeerbare G-toetsen of knoppen. Destandaardfunctionaliteit van de G-toetsen/knoppen is gedefinieerd in het standaardprofiel.Als uw apparaat M-toetsen heeft, worden deze aangeduid met M1, M2, enzovoort. U kuntde G-toetsen/knoppen en M-toetsen per toepassing aanpassen met de Logitech Gaming Software. Metde M-toetsen kunt u voor al uw G-toetsen/knoppen verschillende reeksen toewijzingen programmeren.De G-toetsen zijn altijd in een modus, en de huidige modus wordt aangeduid door de betreffende led(M1, M2, enzovoort). Wilt u van modus wijzigen, dan drukt u gewoon op de relevante M-toets.De MR-toets kan gebruikt worden om tijdens de game Quick Macro's op te nemen, die aan elk vande G-toetsen kunnen worden toegewezen, waarbij alle toewijzingen die in het huidige profiel zijngemaakt, vervangen worden.Zie voor meer informatie over de G-toetsen/knoppen en M-toetsen de onderwerpen De G-toetsengebruiken, De muisknoppen gebruiken en De M-toetsen gebruiken.Voor elke toepassing die u gebruikt, inclusief elke game die u speelt, kunnen een of meer profielengedefinieerd worden met aanpassingen voor G-toetsen/knoppen die specifiek zijn voor die toepassing.Zie Profielen gebruiken voor meer informatie.N.B.U kunt niet alleen de G-toetsen/knoppen aanpassen, maar ook de manier waarop u het LCDGamePanel-display (als uw apparaat hiermee is uitgerust) gebruikt.
De G-toetsen gebruikenN.B.Als uw apparaat geen G-toetsen heeft, kunt u dit onderwerp negeren.Elke G-toets heeft een standaardactie die overeenkomt met de equivalente functietoets (F-toets). G1 isbijvoorbeeld equivalent met F1, G2 met F2, enzovoort. De werkelijke waarde van de G-toetsen is echterdat u ze kunt aanpassen aan uw eigen behoeften, elke game die u speelt en elke toepassing die ugebruikt.Elke game (of toepassing) kan een profiel gebruiken dat speciaal op maat gemaakt is. Het profieldefinieert wat elke G-toets doet wanneer u erop drukt. U kunt een speciale, snel bereikbare actie, zoalseen macro of snelkoppeling, aan elke G-toets toewijzen. Zie voor meer informatie over het toewijzen vaneen snel bereikbare actie aan een G-toets de sectie Opdrachten aan G-toetsen/knoppen toewijzen.Zodra er een actie aan een G-toets is toegewezen, kunt u erop drukken om de actie uit te voerenwanneer u de bijbehorende toepassing gebruikt. Tijdens het gamen zijn dit meestal macro's die specialebewegingen of gecompliceerde acties uitvoeren waarvoor een combinatie van toetsaanslagen vereist is.Als u meer snel bereikbare acties nodig hebt, kunt u de M-toetsen (M1, M2, enzovoort) gebruiken omtussen de modi te schakelen. Zie De M-toetsen gebruiken voor meer informatie.
De M-toetsen gebruikenN.B.Als uw apparaat geen M-toetsen heeft, kunt u dit onderwerp negeren.Uw apparaat heeft M-toetsen, aangeduid met M1, M2, enzovoort. Met deze toetsen kunt u de modus (ofShift-status) van de G-toetsen wijzigen. Wanneer u op een van de M-toetsen drukt, gaat de led ervanbranden om aan te geven dat u in die modus bent. Op sommige apparaten verandert overeenkomstigmet de modus ook de kleur van de verlichting.Waarom zijn er verschillende modi? De hoofdreden is dat uw game misschien een aantal macro's nodigheeft. Met behulp van de M-toetsen kunt u een volledig assortiment snel bereikbare opdrachtentoewijzen, wellicht voor verschillende gamescenario's.Hieronder vindt u een voorbeeld van een M-toets die voor een realtime-strategiegame wordt gebruikt (indit voorbeeld heeft het apparaat drie M-toetsen)... In M1-modus kunt u veelgebruikte macrotoetsentoewijzen voor controlegroepen en eenheden met speciale vaardigheden. M2-modus kan uwproductiemacro's bevatten, waarmee u eenheden en structuren kunt bouwen. En M3-modus kan uwonderzoeks- en upgrademacro's bevatten. Tijdens het gamen kunt u gemakkelijk van de ene setmacro's naar de andere overschakelen door gewoon op de relevante M-toets te drukken.Veel games hebben niet veel macro's en andere opdrachten nodig; in die gevallen kunt u de G-toetsengewoon in M1-modus toewijzen. Tijdens de game kunt u de andere M-toetsen dan negeren.Naast de M-toetsen bevindt zich de MR-toets. Hiermee kunt u Quick Macro's opnemen. Zie Een QuickMacro opnemen (tijdens de game) voor meer informatie.
De muisknoppen gebruikenN.B.Als uw apparaat geen muisknoppen heeft, kunt u dit onderwerp negeren.Elke muisknop heeft een standaardfunctie die doorgaans de vooraf geconfigureerde actie voor die knopis. Als u bijvoorbeeld op de rechtermuisknop drukt, wordt de functie klikken met rechtermuisknopuitgevoerd. Uw muisknoppen kunnen echter worden aangepast aan uw behoeften en aan elke game dieu speelt en elke toepassing die u gebruikt.Elke game (of toepassing) kan een profiel gebruiken dat speciaal op maat gemaakt is. Het profielbepaalt wat elke muisknop doet wanneer u erop drukt. U kunt een speciale, snel bereikbare actie, zoalseen macro of snelkoppeling, aan elke muisknop toewijzen. Zie voor meer informatie over het toewijzenvan een snel bereikbare actie aan een knop de sectieOpdrachten aan G-toetsen/knoppen toewijzen.Zodra een actie aan een knop is toegewezen, kunt u erop drukken om de actie uit te voeren wanneer ude bijbehorende toepassing gebruikt. Tijdens het gamen zijn dit meestal macro's die specialebewegingen of gecompliceerde acties uitvoeren waarvoor een combinatie van toetsaanslagen vereist is.
Uw multimedia bedienenN.B.Als uw apparaat geen multimediaknoppen heeft, kunt u dit onderwerp negeren.Sommige apparaten hebben toetsen of knoppen die ontworpen zijn om uw multimediabeleving teverbeteren. Wilt u bijvoorbeeld naar muziek luisteren of naar een film kijken, dan kunt u uw multimediamet één druk op een knop regelen. U kunt de gewenste track selecteren, afspelen en pauzeren.Bovendien kunt u het volume wijzigen en dempen.U kunt uw favoriete mediaspeler desgewenst aan een van uw G-toetsen/knoppen toewijzen, zodat u uwmultimedia met één druk kunt oproepen. Zie Een functie toewijzen voor meer informatie.Gebruik de volgende knoppen voor de bediening en volumeregeling van muziek en films die u op uwcomputer afspeelt:Knop Bediening FunctieAfspelen/pauzerenStoppenVorige/terugspoelenVolgende/snel vooruitspoelenVolume hoger, volume lagerDempenHiermee wordt muziek of een film afgespeeld ofgepauzeerd.Stopt de muziek of film die op dat moment afgespeeldwordt.Speelt de vorige track af, of spoelt de huidige track terugals u de knop ingedrukt houdt.Springt naar de volgende track, of spoelt de huidige tracksnel vooruit als u de knop ingedrukt houdt.Hiermee regelt u het volume. Als uw apparaatvolumeknoppen heeft, drukt u hierop om het volumeharder en zachter te zetten. Als uw apparaat een wieltjeheeft, rolt u het omhoog om het volume harder, en omlaagom het zachter te zetten. Heeft uw toetsenbord eendraaiknop voor volumeregeling, dan draait u de knoprechtsom om het volume te verhogen, en linksom om hette verlagen.Hiermee dempt u het volume. Druk nogmaals op de toetsom het vorige niveau van het volume te herstellen.
Uw apparaat naar Gaming schakelenN.B.Negeer dit onderwerp als uw apparaat geen schakelaar/knop voor gamemodus heeft.Hoe u naar gamemodus schakelt, wordt bepaald door uw apparaat: toetsenbord of muis.ToetsenbordenAls u de gamemodus wilt activeren, schuift u de gamemodusschakelaar naar rechts. Als uw apparaattwee symbolen heeft, zet u de schakelaar van (normaal) op (gaming).Hiermee wordt de werking van de volgende twee Windows ® -toetsen opgeheven, zodat u tijdens hetgamen niet per ongeluk op de verkeerde knoppen kunt drukken (wat gemakkelijk kan gebeuren):●●De Start-toets:De Snelkoppelingstoets:U hoeft nu niet bang meer te zijn dat u per ongeluk op een van deze toetsen drukt terwijl u de toetsernaast wilde hebben, zoals Ctrl.Wanneer u klaar bent met gamen, zet u de schakelaar gewoon op de normale modus terug om dewerking van de toetsen te herstellen.MuizenVerschuif de modusschakelaar op uw muis om naar prestatiemodus te gaan. De led verandert vangroen (duurzaamheidsmodus) in blauw (prestatiesmodus).U kunt uw muisinstellingen voor zowel gaming als werk optimaliseren, en vervolgens met demodusschakelaar tussen de twee modi schakelen. Wanneer u instellingen configureert in de Logitech ®Gaming Software, kunt u aan het led-symbool naast het batterijsymbool zien of u de instellingen voor deprestatie- of de duurzaamheidsmodus wijzigt.Wanneer u klaar bent met gamen, verschuift u de modusschakelaar gewoon om weer naar deduurzaamheidsmodus te gaan; de led op de muis wordt groen.
Apparaten op de USB-hub aansluitenN.B.Als uw toetsenbord geen geïntegreerde USB-poorten heeft, kunt u dit onderwerp negeren.Uw toetsenbord heeft een ingebouwde USB-hub met eigen stroomvoorziening en twee externe USBpoorten.Dit is ideaal wanneer u andere apparaten wilt aansluiten:●●De USB-poorten van uw computer zijn weer beschikbaar. U kunt apparaten op uw toetsenbordaansluiten, zoals een joystick en headset, in plaats van de USB-poorten van uw computer tegebruiken.Het is bijzonder handig. U kunt de USB-poorten van uw toetsenbord gebruiken om apparatenzoals memorysticks tijdelijk aan te sluiten, omdat de poorten van uw toetsenbord misschiengemakkelijker toegankelijk zijn dan de USB-poorten van uw computer.N.B.Sommige toetsenbordmodellen hebben een USB-hub met eigen stroomvoorziening. Op deze modellenkunt u apparaten aansluiten die in totaal niet meer dan 100 mA gebruiken, zoals toetsenborden, muizen,memorysticks, digitale camera's en vele gamepads, joysticks en headsets met USB. Controleer de labelop het apparaat voor informatie over de stroomvereisten. Sommige videocamera's, scanners,diskettestations en gamepads die rumble-/vibratie-effecten ondersteunen, werken niet wanneer zerechtstreeks op de hub met eigen stroomvoorziening van uw toetsenbord zijn aangesloten. Als ueen krachtig apparaat op uw toetsenbord aansluit, wordt het apparaat in Apparaatbeheer alsuitgeschakeld weergegeven, en verschijnt er een bericht waarin aangegeven wordt waarom hetapparaat niet werkt. Ontkoppel het apparaat van de USB-poort van het toetsenbord, en sluit het opnieuwaan op een andere USB-poort die voldoende stroom levert.
De mini-joystick gebruikenN.B.Als uw apparaat geen mini-joystick heeft, kunt u dit onderwerp negeren.Als uw apparaat een mini-joystick heeft, kunt u deze gebruiken wanneer u games speelt en anderetoepassingen gebruikt. De functies omvatten:●●●Een mini-joystick die in vier richtingen kan worden bewogen.Drie knoppen. Twee knoppen bevinden zich naast de joystick en de derde knop kan wordengeactiveerd door boven op de mini-joystick zelf te drukken.U kunt macro's, toetsaanslagen, functies en nog meer op dezelfde wijze als voor een G-toets aande knoppen en richtingsbewegingen van de joystick toewijzen.Zie voor meer informatie over het toewijzen van macro's en andere opdrachten aan G-toetsen enknoppen het onderwerp Opdrachten aan G-toetsen/knoppen toewijzen.
Mijn headset gebruikenN.B.Als uw apparaat geen headset is, kunt u deze sectie overslaan.Dankzij uw gamingheadset bevindt u zich midden in uw gamingactie. Deze heeft een aantal van of aldeze kenmerken:●●●●●●Het achter-het-hoofd ontwerp verlicht druk en zorgt voor urenlang comfort en kan naar wensworden afgesteld. Zie De hoofdband aanpassen.De flexibele, ruisonderdrukkende microfoon houdt achtergrondgeluiden tegen, en kan uit de weggedraaid worden als u hem niet gebruikt. Zie Microfoonplaatsing en Microfoon dempen.Intuïtieve volumeroller. Zie Volumeroller.De programmeerbare G-toetsen bieden u bediening met één aanraking van in-game-elementen,zoals muziek, chat en stemvervorming, zodat u bijvoorbeeld de volgende track over kan slaan ofmet een druk op de knop chatten, zelfs wanneer u niet in de buurt van het toetsenbord bent. ZieOpdrachten aan G-toetsen/knoppen toewijzen.Dankzij 7.1 surroundsound bent u daar waar u wilt zijn. Zie Surroundsound-schakelaar.Afhankelijk van het model wordt er verbinding gemaakt via een lange, hoogwaardige USB-kabelof via een snelle draadloze verbinding (zie Draadloze verbinding en status) en bevat het functiesvoor controle van de batterijstatus (zie n).N.B.Sommige headsetmodellen hebben een draad met twee standaard ministekkers van 3,5 mm(hoofdtelefoon- en microfoonaudiostekkers) en een USB-adapter, waardoor u kunt kiezen uitverschillende verbindingsmogelijkheden... Het aansluiten van de headset op uw computer met deministekkers van 3,5 mm biedt stereofunctionaliteit, en het aansluiten van de ministekkers op de USBadapteren deze vervolgens op een USB-poort op uw computer biedt surroundsound-functionaliteit.
De hoofdband aanpassenDe hoofdband van uw headset kan op twee manieren worden aangepast voor een perfecte,comfortabele pasvorm: met de hoofdbandkussentjes en het verstelmechanisme van de hoofdband.Verwisselbare hoofdbandkussentjesUw headset kan, afhankelijk van het apparaat, wordengeleverd met drie verschillende hoofdbandkussentje, die elkeen unieke vorm hebben voor verschillende hoofdvormen en -groottes.Probeer elk hoofdbandkussentje uit, en kies het kussentje datvoor u het meest comfortabel is. Het verschil in de kussentjesbeïnvloedt waarschijnlijk het comfort op uw hoofd, evenals dedruk die de hoofdband op uw oren uitoefent.Nauwkeurig verstelbare hoofdbandVerstel de lengte van de hoofdband ter hoogte van uw slapenvoor de meest comfortabele pasvorm.Het verstelmechanisme van roestvrij staal kan nauwkeurigkliksgewijs worden afgesteld en is genummerd zodat ugemakkelijk de best passende positie terug kunt vinden.
MicrofoonplaatsingPlaats de ruisonderdrukkende microfoon vlak bij uw mondhoek voor optimale spraakhelderheid. U kuntde microfoonarm draaien en buigen, zodat u de positie van de microfoonarm precies op uw wens kuntafstemmen.Wanneer u de microfoon niet gebruikt, kunt u deze omhoogdraaien. Hiermee wordt de microfoonautomatisch gedempt.
Microfoon dempenWanneer u op de mute-knop van de microfoon drukt, wordtde microfoon van de hedset gedempt. Wanneer unogmaals op de mute-knop van de microof drukt, wordt dedemping van de microfoon uitgeschakeld.De microfoon wordt automatisch gedempt wanneer dezeomhoog wordt gedraaid.Afhankelijk van het model en de instellingen in de ®Gaming Software kan het mute-lampje boven aan demicrofoon gaan branden en kan de microfoon eenhoorbaar geluid produceren, wanneer u deze dempt.N.B.De microfoon wordt op de headset gedempt. In het besturingssysteem en toepassingen wordt nietaangegeven dat de headsetmicrofoon is gedempt.
VolumerollerGebruik de volumeroller om het headsetvolume hoger en lager te zetten.U kunt het volume ook regelen in de Logitech ® Gaming Software.
Surroundsound-schakelaarDuw de surroundsound-schakelaar omlaag in de richting vanhet Dolby Headphone-logo om surround sound in te schakelen.Wanneer surround sound aanstaat, is het Dolby Headponelogoin de Logitech ® Gaming Software verlicht.N.B.Sommige headsetmodellen hebben geen surroundsound-schakelaar op de headset. In plaats daarvankunt u surroundsound in- en uitschakelen via de Logitech Gaming Software: zie Instellingen voorsurround sound aanpassen voor meer informatie.
Draadloze verbinding en statusN.B.Als je een gamingheadset met een draad hebt, kun je dit onderwerp negeren.Uw headset is ontworpen voor werking tot 12 meter van de draadloze adapter.Aanbevolen verbinding voor draadloze adapterSluit de draadloze adapter van uw headset op het oplaadstation aan en sluit het oplaadstationvervolgens aan op een beschikbaar USB-poort op uw computer.Zet het oplaadstation op uw bureau op een leeg gedeelte, zonder obstakels, voor optimale draadlozeprestaties.Alternatieve verbinding voor draadloze adapterVerbind de draadloze -adapter rechtstreeks met een vrije USB-poort op uw computer. Deze methodewordt niet aanbevolen omdat de adapter zich dan dichtbij metalen objecten en andere draadlozezenders bevindt, die de draadloze prestaties van de headset kunnen beïnvloeden.Zet de headset aan nadat de draadloze adapter is aangesloten. De headset brengt automatisch eendraadloze verbinding met de draadloze adapter tot stand.Statuslampjevoor draadloosBrandt groenKnippert groenUitUitlegVerbinding gemaakt; headset klaar voor gebruik.Headset buiten bereik.Headset staat uit. (Het lampje voor draadloze status op de draadloze adaptergaat uit, 5 minuten nadat de headset is uitgezet.)N.B.Het volgende kan van invloed zijn op draadloos bereik en draadloze prestaties:- De draadloze adapter onder een bureau, achter een pc-toren of naast WiFi-routers of andere draadlozeadapters plaatsen.- De draadloze adapter of USB-hubs aansluiten, waaronder basisstations, toetsenborden en monitors.- De headset gebruiken met muren of grote metallen objecten tussen de headset en de draadlozeadapter.
Batterij van headset opladenN.B.Als u een gamingheadset met een draad heeft, kunt u dit onderwerp negeren.Met een volledig opgeladen batterij kunt u ongeveer 10 uur gamen. Verbind het oplaadstation met deoplaadpoort op de headset en met een vrije USB-poort op uw computer om de interne batterij op teladen.U kunt de headset tijdens het opladen gebruiken. Het opladen kan tot tweeëneenhalf uur in beslagnemen als de batterij helemaal leeg is. Het oplaadproces duurt langer als u de headset tijdens hetopladen gebruikt.Statuslampjevoor batterijGroenRoodKnippert oranjeBrandt oranjeUitUitlegMeer dan één uur speeltijd resterend.Minder dan één uur speeltijd resterend.Headset wordt opgeladen.Headset is opgeladen.Headset staat uit of laadt niet op.Opmerkingen:U kunt de batterijstatus ook controleren in de linkerbovenhoek van het Logitech ® Gaming Softwarevenster.Daadwerkelijke batterijlevensduur varieert, afhankelijk van headsetgebruik en omgevingsfactoren.
De lading van de batterij controlerenN.B.Negeer dit onderwerp als uw apparaat een draad heeft.Kijk naar het batterijsymbool in de linkerbovenhoek van de Logitech ® Gaming Software om het huidigebatterijniveau van apparaten met batterijen te controleren. Zo kunt u inschatten hoe lang de batterijennog mee zullen gaan.Voor sommige apparaten wordt onder aan het computerscherm een waarschuwing weergegevenwanneer het batterijvermogen van uw apparaat te laag is.Als uw apparaat een lcd-display heeft, wordt hierop een waarschuwing weergegeven wanneer hetbatterijvermogen van uw apparaat te laag is.Zie Batterij van headset opladen als uw apparaat een headset heeft.
Help bij profielenUw gamingapparaat heeft aanpasbare G-toetsen/knoppen.U kunt de G-toetsen/knoppen van uw apparaat optimaal gebruiken via de weergave Profielen in deLogitech ® Gaming Software. Zie De weergave Profielen gebruiken voor meer informatie.Hieronder vindt u enkele voorbeelden van wat u kunt doen wanneer u uw G-toetsen/knoppen aanpast:●●●●●Uw computer scannen op geïnstalleerde games waarvoor Logitech al een profiel heeft gemaakt,en de profielen automatisch eraan toewijzen. Zie Profielen gebruiken.Eén profiel voor elk van uw games (en andere toepassingen) maken. Zie Een nieuw profielmaken.Complexe macro's met meerdere toetsaanslagen opnemen. Zie Macro's met meerderetoetsaanslagen opnemen.Macro's en andere opdrachten aan de gewenste G-toetsen/knoppen toewijzen. Zie Opdrachtenaan G-toetsen/knoppen toewijzen.Gameprofielen met andere gamers uitwisselen. Zie Een profiel exporteren en Een profielimporteren.Opmerkingen:Wanneer de Logitech Gaming Software wordt uitgevoerd, wordt het -pictogram weergegeven in opde Windows ® -taakbalk. Als de Logitech Gaming Software niet wordt uitgevoerd, werken de G-toetsenen M-toetsen van uw apparaat niet.De G-toetsen/knoppen zijn slechts een deel van het arsenaal aan geavanceerde gamingtechnologiedat is ontworpen voor een betere gamingbelevenis. Zie Uw apparaat gebruiken voor een overzicht vanwat er beschikbaar is.
De weergave Profielen gebruikenIn de weergave Profielen in de Logitech ® Gaming Software vindt u functies waarmee u de profielen vooruw games kunt aanmaken en onderhouden, zodat u uw G-toetsen/knoppen helemaal op uw gamestijlkunt afstemmen.Roep de weergave Profielen op door op het pictogram G-toetsen/knoppenaanpassen op de apparaatbalk te klikken, onder in het venster van de LogitechGaming Software. Of het geselecteerde apparaat G-toetsen of muisknoppenheeft, bepaalt welk pictogram wordt weergegeven.Het gebruik van de weergave Profielen in het venster van de Logitech Gaming Software is eenvoudig enintuïtief...De weergave Profielen bevat de volgende secties:●●●Het gebied Opdrachten aan de linkerkant.Hier vindt u de opdrachten die zijn gedefinieerd voor het huidig geselecteerde profiel, en functiesom opdrachten toe te voegen en te beheren.Het gebied Profielen bovenin.Hier ziet u alle profielen die zijn opgeslagen op uw computer en op alle compatibele apparatendie op uw computer zijn aangesloten. U hebt hier toegang tot functies voor het maken en werkenmet profielen, zoals een zoekveld, evenals knoppen om nieuwe profielen te maken, op nieuweprofielen te scannen, profielen op te slaan, profielen te importeren/exporten en profielopdrachtenaf te drukken.Het gebied Afbeelding aan de rechterkant.Dit is een afbeelding van de gamingfuncties van uw apparaat. De opdrachten die momenteel aande G-toetsen/knoppen zijn toegewezen, worden weergegeven.● Het gebied Modus selecteren alleen voor de G300.Hiermee kunt u een van de drie macromodi kiezen (komt overeen met het drukken op de M-toets) door op de relevante gekleurde zone te klikken en kunt u de verlichtingskleur van het apparaatvoor die modi wijzigen door een van de acht kleuren in het venster te selecteren.●De apparaatbalk onderin.Gebruik deze om het apparaat en de weergave te veranderen, en ook om de Logitech GamingSoftware-toepassingsinstellingen en het menu Help weer te geven.Wanneer u een opdracht hebt gedefinieerd, kunt u deze gewoon naar de gewenste G-toets/knop slepenom de opdracht aan die G-toets/knop te koppelen.Zie Opdrachten toewijzen aan G-toetsen/knoppen.
Profielen gebruikenEen profiel is een set aangepaste toewijzingen (toetsaanslagen, macro's met meerdere toetsaanslagen,snelkoppelingen en functies) en andere instellingen die bepalen hoe de programmeerbare G-toetsen ofknoppen van uw apparaat zich gedragen.Elk profiel wordt gewoonlijk aan een bepaalde toepassing (meestal een game) op uw computergekoppeld. Wanneer u de game speelt, wordt het profiel dat eraan gekoppeld is automatischgeactiveerd, zodat de G-toetsen/knoppen die in dat profiel zijn gedefinieerd, kunnen worden gebruikt.Op sommige apparaten kunt u ook het lcd-display en de bijbehorende knoppen gebruiken om tussenprofielen te schakelen. Naast toepassingsspecifieke profielen kunt u eventueel ook een blijvend en eenstandaardprofiel opgeven. Zie Wat zijn blijvende en standaardprofielen? voor meer informatie.Wanneer u de Logitech ® Gaming Software installeert, wordt uw computer automatisch op veelgebruikte,populaire games doorzocht, en worden daarvoor standaardbeginprofielen gemaakt. Games waarvoorprofielen beschikbaar kunnen zijn, zijn FPS-games (First Person Shooter), realtime-strategiegames enRPG's (Role Playing Games). Vervolgens kunt u elk profiel bewerken, indien nodig, zodat ze geschiktzijn voor u en uw gaming. Zie Een profiel bewerken voor informatie over het bewerken van een profiel.De Logitech Gaming Software kan op elk moment uw computer opnieuw scannen, bijvoorbeeld wanneeru een nieuwe game installeert. Zie Naar nieuwe games scannen voor meer informatie.Alle profielen op uw computer en op elk apparaat dat op uw computer is aangesloten, worden inalfabetische volgorde weergegeven in het gebied Profielen van de weergave Profielen. Als u veelprofielen heeft, kunt u het veld Zoeken gebruiken om snel het gewenste profiel te vinden door de eerstepaar tekens van een woord uit de naam van het profiel te typen.Maar stel dat de Logitech Gaming Software niet automatisch een beginprofiel voor een van uw gamesmaakt? Geen probleem: u maakt gewoon een nieuw profiel (zie Een nieuw profiel maken) of kopieerteen bestaand profiel.U kunt ook een profiel importeren (zie Een profiel importeren), bijvoorbeeld een profiel dat u van hetinternet heeft gedownload of dat u in een e-mail heeft ontvangen. Voordat u een profiel kunt importeren,moet het ergens op uw computer of netwerk staan, bijvoorbeeld nadat u:●●het profiel van een e-mail of schijf naar uw computer heeft gekopieerd, nadat het profiel door eenvriend gemaakt is en naar een bestand op zijn computer geëxporteerd is.een bestaand profiel geëxporteerd heeft dat op het profiel lijkt dat u wilt importeren, zodat u hetkunt bewerken zodra het geïmporteerd is. Zie Een profiel exporteren voor meer informatie.Nadat u het profiel van uw game geïmporteerd heeft, kunt u de toewijzingen natuurlijk veranderen om zeop u en uw gaming af te stemmen, als u er niet helemaal tevreden mee bent. Zie Opdrachten toewijzenaan G-toetsen/knoppen voor informatie over het maken en wijzigen van toewijzingen.Bovendien kunnen profielen op sommige apparaten worden opgeslagen met de weergave Ingebouwdeprofielinstellingen of de weergave Profielen voor onderweg beheren. Hierdoor kunt u ze automatischmeenemen wanneer u uw apparaat met een andere computer gebruikt. Zie De weergave Ingebouwde
profielinstellingen aanpassen gebruiken of De weergave Profielen voor onderweg beheren gebruiken.
Een nieuw profiel makenN.B.1. Als u meer dan een gamingapparaat hebt, kiest u binnen de Logitech ® Gaming Software hetrelevante apparaat via de apparaatkiezer op de apparaatbalk.2. Roep de weergave Profielen op (door op het pictogram op de apparaatbalk te klikken).3. Klik in het gebied Profielen op het pictogram Nieuw profiel maken of klik op een leeg profiel.Het venster Nieuw profiel wordt nu weergegeven.4. Typ de Naam die u aan het profiel wilt geven (meestal de naam van de game). Deze naam wordtweergegeven wanneer u met de cursor naar het profiel in het gebied Profielen in de weergaveProfielen wijst, en 5 seconden op het GamePanel-display (als uw apparaat een lcd heeft)wanneer u een game start waaraan dit profiel is gekoppeld.5. U kunt desgewenst een Beschrijving invoeren, bijvoorbeeld om te verduidelijken voor welkegameversie het profiel ingesteld is.6. Kies de uitvoerbare bestanden voor de games/apps waar dit profiel voor is. Klik op het plusteken(+) en:-of-1. Selecteer App toevoegen vanuit GamePanel in het vervolgkeuzemenu.2. Start (of schakel over naar) de game zodat deze de huidige toepassing(voorgrondtoepassing) is.3. Druk op de knop OK onder het display.1. Selecteer App kiezen in het vervolgkeuzemenu. Het dialoogvenster Openen wordt nuweergegeven.2. Selecteer de gewenste uitvoerbare bestanden en klik op Openen.Herhaal dit als u dit profiel aan meerdere games/apps wilt koppelen. U kunt het profieldesgewenst aan meerdere games/apps koppelen. Klik op de naam van een game/app envervolgens op het pictogram - om deze te verwijderen.7. Als u wilt opgeven dat het profiel tot beëindiging van de game actief moet blijven schakelt u hetselectievakje Profiel vergrendelen terwijl game wordt uitgevoerd in. Hierdoor zorgt u dat hetprofiel actief blijft zelfs als u per ongeluk even de game verlaat.8. Als u het nieuwe profiel op een bestaand gelijksoortig profiel wilt baseren, vinkt u het vakjeKopiëren uit een bestaand profiel aan en selecteert u het bestaande profiel in devervolgkeuzelijst van uw profielen.9. Klik dan op OK.
U kunt een nieuw profiel ook baseren op een bestaand, soortgelijk profiel door op het pijltje onderhet pictogram Nieuw profiel maken in het gebied Profielen te klikken, Bestaand profiel kopiëren teselecteren en het profiel te kiezen waarop u het nieuwe profiel wilt baseren.Het profiel wordt gemaakt en aan de door u gekozen game(s) gekoppeld. Als het selectievakjeMeldingen van profielactivering op het GamePanel-display weergeven in het dialoogvenster Optiesvan Logitech Gaming Software ingeschakeld is, wordt de naam van het geactiveerde profiel op hetdisplay weergegeven wanneer u de toepassing start. Als het selectievakje Profiel vergrendelen terwijlgame wordt uitgevoerd ingeschakeld is, wordt bovendien een hangslotpictogram op het displayweergegeven. Alle toewijzingen aan G-toetsen/knoppen die in dit profiel gedefinieerd zijn, wordenautomatisch beschikbaar wanneer u de game speelt, afhankelijk van uw instellingen voor het blijvendeprofiel.U kunt uw G-toetsen/knoppen nu aanpassen. Zie Opdrachten aan G-toetsen/knoppen toewijzen voormeer informatie.
Naar nieuwe games scannen1. Als u meer dan een gamingapparaat hebt, kiest u binnen de Logitech ® Gaming Software hetrelevante apparaat via de apparaatkiezer op de apparaatbalk.2. Roep de weergave Profielen op (door op het pictogram G-toetsen/knoppen aanpassen op deapparaatbalk te klikken).3. Klik in het gebied Profielen op het pictogram Naar nieuwe games scannen.Het dialoogvenster Naar nieuwe games scannen wordt weergegeven, en de software zoekt opuw computer naar bekende games. Gevonden games worden gemarkeerd.4. Selecteer de games waar u automatisch een profiel voor wilt maken, en klik op OK.U keert terug naar de weergave Profielen en het nieuwe profiel wordt weergegeven in het gebiedProfielen.
Wat zijn blijvende en standaardprofielen?Naast de profielen die afzonderlijk aan elk van uw games gekoppeld kunnen worden, zijn er tweeandere, algemenere profielen die u al dan niet kunt specificeren:●Het blijvende profiel. Als dit profiel is gespecificeerd, is het altijd actief en overschrijft het alleandere profielen die in gebruik zijn. Zelfs als er een profiel is gekoppeld aan een toepassing die uuitvoert, heeft het blijvende profiel prioriteit. Er zijn twee hoofdscenario's waarbij dit handig kanzijn:❍❍Als de gameplay en toetsaanslagen voor al uw games vrijwel hetzelfde zijn en dusidentieke macro's nodig hebben (bijvoorbeeld gelijksoortige FPS-games). In dit geval kuntu misschien het beste één blijvend profiel instellen en behouden.Als de Logitech ® Gaming Software niet kan detecteren dat u de game start. De LogitechGaming Software moet correct vaststellen dat er een uitvoerbaar bestand van de gamegestart is om het gekoppelde profiel automatisch te kunnen toepassen. Er is echter geenmethode die het opstarten van de game 100% nauwkeurig kan vaststellen. Als het startenvan uw game dus niet door de Logitech Gaming Software gedetecteerd kan worden en ueen profiel hebt gedefinieerd met aangepaste G-toetsen/knoppen die u in de game wiltgebruiken, dan specificeert u het profiel als het blijvende profiel voordat u de game start,en schakelt u het profiel na de game uit.●Het standaardprofiel. Dit is het 'reserveprofiel', dat gebruikt wordt als er geen blijvend profiel isen wanneer er geen profiel aan de huidige toepassing gekoppeld is (of als er geen toepassinguitgevoerd wordt).Wanneer u de Logitech Gaming Software installeert en voor het eerst uitvoert, is'Standaardprofiel' geactiveerd. U kunt echter een ander standaardprofiel instellen.Het standaardprofiel is ideaal als u snel bereikbare toewijzingen voor uw G-toetsen/knoppen wiltwanneer u niet aan het gamen bent. U wilt misschien uw meest gebruikte toepassingen enwebsites met één druk op een knop kunnen starten. In dat geval stemt u de toewijzingen vande G-toetsen/knoppen voor het standaardprofiel op uw specifieke wensen af.De keus is geheel aan u of u één of beide van deze profielen specificeert. Wanneer u uw keuze maakt,is het belangrijk dat u de relatie tussen het blijvende profiel, het standaardprofiel en het profiel van dehuidige toepassing kent:●●●Als u een blijvend profiel specificeert, is dit het huidige profiel, dat altijd gebruikt wordt. Alleandere profielen worden genegeerd.Als u geen blijvend profiel specificeert, is het huidige profiel het profiel dat aan de huidigetoepassing gekoppeld is, als er al één gekoppeld is.Als u geen blijvend profiel specificeert en er geen profiel aan de huidige toepassing gekoppeld is(of als er geen toepassing uitgevoerd wordt), dan is het huidige profiel het standaardprofiel, als er
één gespecificeerd is.Zie Een blijvend profiel opgeven en Een standaardprofiel opgeven voor meer informatie.
Een standaardprofiel opgeven1. Als u meer dan een gamingapparaat hebt, kiest u binnen de Logitech ® Gaming Software hetrelevante apparaat via de apparaatkiezer op de apparaatbalk.2. Roep de weergave Profielen op (door op het pictogram op de apparaatbalk te klikken).3. Klik in het gebied Profielen met de rechtermuisknop op het profiel dat u als standaard wiltinstellen, en selecteer Als standaard instellen.(Als u deze instelling wilt opheffen, klikt u er nogmaals met de rechtermuisknop op en selecteertu Als standaard instellen om het vinkje te verwijderen.)N.B.Zie Wat zijn blijvende en standaardprofielen? om inzicht te krijgen in het gedrag van hetstandaardprofiel.
Wat is profielschakeling?U kunt meer dan een profiel aan een game koppelen. U wilt bijvoorbeeld een ander profiel voor iederpersonage of elk level in een game, zodat u altijd snel naar het meest geschikte profiel kuntoverschakelen.Als u meerdere profielen aan één game wilt koppelen, moet u een sneltoets (of sneltoetscombinatie)voor profielschakeling instellen. Vervolgens kunt u tijdens het gamen simpelweg een sneltoets indrukkenom naar een ander profiel over te schakelen zonder de game te verlaten. Als u meerdere profielen hebt,kunt u door herhaaldelijk op de sneltoets te drukken door de verschillende profielen schakelen die u aande game gekoppeld hebt. (Hebt u maar één profiel aan een game gekoppeld, dan gebeurt er nietswanneer u op de sneltoets voor profielschakeling drukt.)U kiest zelf de sneltoets en kunt hierin toetsen opnemen zoals Ctrl en Shift. Vermijd toetsconflicten metde games die u speelt.Zie Profielinstellingen wijzigen om de sneltoets voor profielschakeling in te stellen.
Een profiel importeren1. Als u meer dan een gamingapparaat hebt, kiest u binnen de Logitech ® Gaming Software hetrelevante apparaat via de apparaatkiezer op de apparaatbalk.2. Roep de weergave Profielen op (door op het pictogram G-toetsen/knoppen aanpassen op deapparaatbalk te klikken).3. Klik in het gebied Profielen op het pictogram Importeren/exporteren en selecteer Importeren.Bij sommige apparaten met ingebouwde profielen kunt u op het pijltje naast het profielnummerklikken en Importeren selecteren wanneer u profielinstellingen wijzigt.Het dialoogvenster Profiel importeren wordt nu weergegeven.4. Zoek en selecteer het profiel dat u wilt importeren. Dit kan een bestand van het type '.xml' of '.lgp'zijn (of .dat voor een ingebouwd profiel).5. Klik op Openen.Het profiel wordt geïmporteerd en aan het gebied Profielen van de weergave Profielentoegevoegd.N.B.Als er al een profiel met die naam is, kunt u het overschrijven, beide opslaan (door hetgeïmporteerde profiel een nieuwe naam te geven) of het importeren annuleren.U kunt dit profiel dan bekijken en bewerken, bijvoorbeeld om het aan de juiste game op uw computer tekoppelen. Zie Een profiel bewerken voor meer informatie.
Een profiel exporteren1. Als u meer dan een gamingapparaat hebt, kiest u binnen de Logitech ® Gaming Software hetrelevante apparaat via de apparaatkiezer op de apparaatbalk.2. Roep de weergave Profielen op (door op het pictogram G-toetsen/knoppen aanpassen op deapparaatbalk te klikken).3. Klik in het gebied Profielen op de pijl onder het profiel of klik op het pictogram Importeren/Exporteren en selecteer Exporteren. Wanneer u op sommige apparaten met ingebouwdeprofielen profielinstellingen bewerkt, kunt u op de pijl naast het profielnummer klikken enExporteren selecteren.4. Selecteer de locatie en naam van het bestand dat u wilt maken, en klik op Opslaan.Een profiel wordt geëxporteerd naar het bestand dat u heeft opgegeven. De bestandsextensie is '.xml' (of .dat voor een ingebouwd profiel).U kunt ook meerdere profielen exporteren:●●Klik op het pictogram Importeren/exporteren in de weergave Profielen en selecteer Allesexporteren om alle profielen te exporteren.Wilt u geselecteerde profielen exporteren, houd dan Ctrl ingedrukt en klik op de gewensteprofielen. Klik vervolgens met de rechtermuisknop op een van de profielen en selecteerExporteren.In beide gevallen wordt het dialoogvenster Profiel(en) exporteren weergegeven. Hierin kunt ueen exportmap selecteren en op OK klikken. De profielen (computergebaseerde en ingebouwdeprofielen) worden geëxporteerd naar submappen met een toepasselijke naam.U kunt dit profiel (of de profielen) vervolgens naar andere gamers verzenden, of opnieuw importeren enbewerken om het in een andere app te gebruiken.
Een profiel testen1. Als u meer dan een gamingapparaat hebt, kiest u binnen de Logitech ® Gaming Software hetrelevante apparaat via de apparaatkiezer op de apparaatbalk.2. Roep de weergave Profielen op (door op het pictogram G-toetsen/knoppen aanpassen op deapparaatbalk te klikken).3. Klik in het gebied Profielen met de rechtermuisknop op het profiel dat u wilt testen en selecteerProfiel testen.Het dialoogvenster Profiel testen wordt nu weergegeven. Als het selectievakje Meldingen vanprofielactivering op het GamePanel-display weergeven in het dialoogvenster Opties vanLogitech Gaming Software ingeschakeld is, wordt de naam van het geactiveerde profiel op hetdisplay weergegeven.4. Test de toewijzingen van G-toetsen/knoppen en andere toetsen in uw profiel door erop tedrukken zoals u dat in uw game zou doen, en de gegevens over toetsen en tijd te bestuderen.5. Klik op OK wanneer u klaar bent.Als u de toewijzingen van G-toetsen/knoppen moet wijzigen of andere macro's moet bewerken, kunt udat doen (zie Opdrachten aan G-toetsen/knoppen toewijzen) en het profiel daarna opnieuw testen.
Een profiel bewerken1. Als u meer dan een gamingapparaat hebt, kiest u binnen de Logitech ® Gaming Software hetrelevante apparaat via de apparaatkiezer op de apparaatbalk.2. Roep de weergave Profielen op (door op het pictogram G-toetsen/knoppen aanpassen op deapparaatbalk te klikken).3. Klik met de rechtermuisknop op het profiel in het gebied Profielen of klik op de bijbehorendepijl en selecteer Eigenschappen. Het dialoogvenster Profieleigenschappen wordtweergegeven.4. Wijzig de Naam die u het profiel wilt geven (meestal de naam van de game). Deze naam wordtweergegeven wanneer u met de cursor naar het profiel in het gebied Profielen in de weergaveProfielen wijst, en 5 seconden op het GamePanel-display (als uw apparaat een lcd heeft)wanneer u een game start waaraan dit profiel is gekoppeld.5. U kunt desgewenst een Beschrijving invoeren, bijvoorbeeld om te verduidelijken voor welkegameversie het profiel ingesteld is.6. Kies aanvullende uitvoerbare bestanden voor de game(s)/app(s) waar dit profiel voor is. Klik voorelke game/app op het plusteken + Vervolgens doet u het volgende:-of-1. Selecteer App toevoegen vanuit GamePanel in het vervolgkeuzemenu.2. Start (of schakel over naar) de game zodat deze de huidige toepassing(voorgrondtoepassing) is.3. Druk op de knop OK onder het display.1. Selecteer App kiezen in het vervolgkeuzemenu. Het dialoogvenster Openen wordt nuweergegeven.2. Selecteer de uitvoerbare bestanden en klik op Openen.Wilt u een game/app verwijderen, dan klikt u op de naam van de game/app en vervolgens op -.7. Als u wilt opgeven dat het profiel tot beëindiging van de game actief moet blijven schakelt u hetselectievakje Profiel vergrendelen terwijl game wordt uitgevoerd in. Hierdoor zorgt u dat hetprofiel actief blijft zelfs als u per ongeluk even de game verlaat.8. Klik dan op OK.Het profiel wordt bijgewerkt en gekoppeld aan de game(s) die u heeft gekozen.9. Klik met de rechtermuisknop op het profiel in het gebied Profielen en selecteer Pictogramkiezen als u het pictogram wilt veranderen dat aan het profiel is gekoppeld. Het dialoogvensterPictogram kiezen verschijnt, waarin u een geschikt afbeeldingsbestand kunt zoeken en
selecteren in de algemeen ondersteunde indelingen.10. Controleer en wijzig de toewijzingen van G-toetsen/knoppen zodat ze afgestemd zijn op hetprofiel dat u bewerkt. Zie Opdrachten aan G-toetsen/knoppen toewijzen voor meer informatie.N.B.Er is ook een hulpprogramma waarmee u uw profielen kunt testen zodat u zeker weet dat ze in uwgames naar verwachting functioneren (zieEen profiel testen). Vervolgens kunt u, als u veranderingenmoet aanbrengen, opdrachten en toewijzingen aanpassen (zie Een opdracht bewerken).
Profieldetails afdrukken1. Als u meer dan een gamingapparaat hebt, kiest u binnen de Logitech ® Gaming Software hetrelevante apparaat via de apparaatkiezer op de apparaatbalk.2. Roep de weergave Profielen op (door op het pictogram G-toetsen/knoppen aanpassen op deapparaatbalk te klikken).3. Klik in het gebied Profielen op het profiel dat u wilt afdrukken.4. Klik in het gebied Profielen op het pictogram Afdrukken.Er wordt een webbrowser geopend waarin de profieldetails zo worden weergegeven dat zekunnen worden afgedrukt.5. Druk de profieldetails vanuit uw webbrowser af.
Een profiel verwijderen1. Als u meer dan een gamingapparaat hebt, kiest u binnen de Logitech ® Gaming Software hetrelevante apparaat via de apparaatkiezer op de apparaatbalk.2. Roep de weergave Profielen op (door op het pictogram G-toetsen/knoppen aanpassen op deapparaatbalk te klikken).3. Sleep in het gebied Profielen het profiel naar de prullenbak in het gebied Profielen vooronderweg. Of klik met rechtermuisknop op het profiel of klik op de pijl, en selecteerVerwijderen.Wilt u meerdere profielen verwijderen, houd dan Ctrl ingedrukt en klik op de gewenste profielen.Klik vervolgens met de rechtermuisknop op een van de profielen en selecteer Verwijderen.U wordt gevraagd te bevestigen dat u het profiel/de profielen wilt verwijderen.4. Klik op Ja.De verwijdering wordt uitgevoerd.N.B.Als u niet helemaal zeker weet of u het profiel permanent van uw computer wilt verwijderen, is hetmisschien het beste om het gewoon van de game te ontkoppelen. Zie Een profiel bewerken voor meerinformatie.
De weergave Ingebouwde aanwijzerinstellingen aanpassen gebruikenDe weergave Ingebouwde aanwijzerinstellingen aanpassen in de Logitech ® Gaming Software biedtfuncties voor het aanpassen van de aanwijzerinstellingen die op uw apparaat zijn opgeslagen.N.B.:Deze optie is alleen beschikbaar voor de G600. Als u de weergave Ingebouwde aanwijzerinstellingenaanpassen wilt openen, moet u ervoor zorgen dat Ingebouwd geheugen (en niet Automatischegamedetectie) is geselecteerd op de pagina Home.Deze functies zijn beschikbaar op de G300 via de weergave Ingebouwde profielinstellingenaanpassen.Roep de weergave Ingebouwde aanwijzerinstellingen aanpassen op door op hetpictogram Ingebouwde aanwijzerinstellingen aanpassen op de apparaatbalkte klikken, onder in het Logitech Gaming Software-scherm. (Voor de G300 kliktu op het pictogram Ingebouwde profielinstellingen aanpassen.)Het gebruik van de weergave Ingebouwde aanwijzerinstellingen aanpassen in het Logitech GamingSoftware-scherm is eenvoudig en intuïtief...De weergave Ingebouwde aanwijzerinstellingen aanpassen bestaat uit deze secties:●●●●Het gebied Afbeelding.Hier ziet u een afbeelding van uw apparaat en krijgt u toegang voor het bekijken en wijzigen vanprofielopdrachten.Het gebied Modus selecteren aan de linkerkant.Hier kunt u opgeven voor welke van de drie modi u wijzigingen aanbrengt en kunt u demoduskleuren instellen.Het gebied Aanwijzerinstellingen aan de rechterkant.Hier kunt u de manier bepalen waarop de muisaanwijzer beweegt, inclusief dpi-gevoeligheid enversnelling.De apparaatbalk onderin.Gebruik deze om het apparaat en de weergave te veranderen, en ook om de Logitech GamingSoftware-toepassingsinstellingen en het menu Help weer te geven.De aanpassingsopties worden beschreven in Uw ingebouwde aanwijzerinstellingen definiëren.
Uw ingebouwde profielinstellingen (functietoewijzingen) definiëren1. Als u meer dan een gamingapparaat heeft, kiest u in de Logitech ® Gaming Software hetrelevante apparaat via de apparaatkiezer op de apparaatbalk.2. Roep de weergave Ingebouwde profielinstellingen/functietoewijzingen aanpassen op (door op hetpictogram Ingebouwdeprofielinstellingen/functietoewijzingen aanpassen op de apparaatbalkte klikken). Als het pictogram niet beschikbaar is, geeft u de pagina Home weer en selecteert ude optie Ingebouwd Geheugen.3. Voor de G600 gebruikt u de schuifregelaar voor G-verschuiving om aan te geven of ufunctietoewijzingen wilt uitvoeren voor de normale modus of voor de modus G-verschuiving. Voormeer informatie over G-verschuiving gaat u naar Toewijzingen voor G-verschuiving maken.4. In het gebied Modus selecteren kunt u een van de drie modi kiezen door op de relevantegekleurde zone te klikken. (Optioneel: wijzig voor de G300 de verlichtingskleur van het apparaatvoor deze modus door een van de acht kleuren te selecteren in het venster onder demoduszones.)5. U kunt als volgt een opdracht toewijzen aan elke knop:1. dubbelklik in het gebied Afbeelding op op de knop of klik hier op de pijl en selecteerBewerken.2. Kies uit een van de volgende opties:■Muisfunctie. Kies uit de volgende opties: Klikken met linkermuisknop, Klikken metrechtermuisknop, Klikken met de middelste muisknop, Terug, Vooruit, Dpiomhoog, Dpi omlaag, Dpi-verschuiving, Dpi-schakeling, Standaard-dpi,Modusschakelaar (G300/G600), G-verschuiving (G600).-of-■Toetsaanslag. Zet de cursor in het veld Voer je toetsaanslag in, inclusiefeventuele modificatietoetsen en druk op de toets of toetscombinatie (zoals Shift,Home of Ctrl + B) of selecteer een standaardsneltoets in de opties: Venstersluiten, Bureaublad weergeven, Volgende tabblad in browser, Vorige tabblad inbrowser, Standaardzoom herstellen, Knippen, Kopiëren, Plakken, Ongedaanmaken, Opnieuw.3. Klik op OK.De opdrecht is aan de knop toegewezen en er wordt een klein label aan de afbeeldingtoegevoegd om dit aan te geven.U kunt er echter ook voor kiezen om de standaardwaarde voor het apaaraat en de modus tegebruiken door met de rechtermuisknop op de knop te klikken of door op de pijl te klikken enAlgemene instellen gebruiken te selecteren, of u kunt een toewijzing verwijderen door met
de rechtermuisknop op de knop te klikken of door op deopheffen te selecteren.pijl te klikken en ToewijzingZie Help bij profielen voor meer informatie over deze functies.
Een blijvend profiel opgeven1. Als u meer dan een gamingapparaat hebt, kiest u binnen de Logitech ® Gaming Software hetrelevante apparaat via de apparaatkiezer op de apparaatbalk.2. Roep de weergave Profielen op (door op het pictogram op de apparaatbalk te klikken).3. Klik in het gebied Profielen met de rechtermuisknop op het profiel dat u blijvend wilt maken, enselecteer Als blijvend instellen.(Als u deze instelling wilt opheffen, klikt u er nogmaals met de rechtermuisknop op en selecteertu Als blijvend instellen om het vinkje te verwijderen.)N.B.Zie Wat zijn blijvende en standaardprofielen? om inzicht te krijgen in het gedrag van het blijvendeprofiel.
Opdrachten aan G-toetsen/knoppen toewijzenMet aanpasbare G-toetsen/knoppen kunt u prestatiegericht gamen. Het belangrijkste is dat uer snel-bereikbare opdrachten aan toevoegt die geschikt zijn voor de games die u speelt. Er zijnverschillende categorieën snel bereikbare opdrachten (niet allemaal geschikt voor alle apparaten):CategorieBeschrijvingToetsaanslagen Als een bepaalde toetsencombinatie (zoals Ctrl + B)handig is in een game, kunt u deze aaneen G-toets/knop toewijzen. Zie Een toetsaanslagtoewijzen.Macro's met meerdere toetsaanslagenComplexe, krachtige macro's die meerderetoetsgebeurtenissen, -vertragingen en meer kunnenbevatten. Zie Macro's met meerdere toetsaanslagenopnemen en Een macro met meerdere toetsaanslagentoewijzen voor meer informatie.U kunt een macro ook tijdens de game opnemen enaan een G-toets toewijzen. Zie Een Quick Macroopnemen (tijdens de game) voor meer informatie.Quick Macro's worden in het huidige profielopgeslagen met de naam 'Quick Macro n', (waarbij naangeeft hoeveel Quick Macro's u gemaakt heeft).TekstblokkenMuisfunctiesMediaopdrachtenSneltoetsopdrachtenHiermee kunt u tekst (bijvoorbeeld een bericht)definiëren, die vervolgens in een reeks toetsaanslagenwordt omgezet wanneer de G-toets/knop wordtingedrukt. Zie Een tekstblok toewijzen.Hier kunt u een reeks muisknopfuncties aan degewenste knoppen of toetsen toewijzen. Zie Eenmuisfunctie toewijzen.Hier kunt u verschillende veelvoorkomendemediabesturingsopdrachten kiezen. Zie Eenmediaopdracht toewijzen.Hier heeft u toegang tot een reeks standaardbewerkings-, Windows- en zoomopdrachten. Zie Eensneltoetsopdracht toewijzen.
SnelkoppelingenFunctiesAudio-opdrachtenOpdrachten voor stemavatars(vervorming)Ventrilo-opdrachtenBieden snelle toegang tot een programma of websitevan uw keuze. Zie Een snelkoppeling toewijzen.U kunt 5 standaardfuncties selecteren, die elk hetrelevante programma op uw computer openen: E-mail,Web, Mediaspeler, Rekenmachine en Deze computer.Bovendien kunt u een van de M-toetsen van uwapparaat kiezen. Zie Een functie toewijzen.Er is een set met audio-opdrachten beschikbaar die ukunt selecteren. Elke opdracht heeft een specifiekefunctie: Demping van speakers in-/uitschakelen,Demping van microfoon in-/uitschakelen,Microfoonversterking verhogen, Microfoonversterkingverlagen, Sidetone verhogen, Sidetone verlagen, Basverhogen, Bas verlagen, Treble verhogen, Trebleverlagen, Geavanceerde equalizer aan/uit. Zie Eenaudio-opdracht toewijzen.U kunt verschillende opdrachten voor stemavatars(vervorming) selecteren. Elke opdracht heeft eenspecifieke functie: Cyborg aan/uit, Troll aan/uit, Giantaan/uit, Alien aan/uit, Mutant aan/uit, Space squirrelaan/uit, Stemvoorbeeld aan/uit, Toonhoogte van stemverhogen, Toonhoogte van stem verlagen. Zie Eenopdracht voor stemavatars/-vervorming toewijzen.U kunt standaard Ventrilo-opdrachten selecteren. Elkeopdracht heeft een specifieke functie: Opdracht 1,Opdracht 2, Opdracht 3, Demping van microfoon in-/uitschakelen, Demping van geluid in-/uitschakelen enDrukken om te praten. Zie Een Ventrilo-opdrachttoewijzen.Sommige apparaten hebben de functie G-verschuiving waarmee u een volledige set alternatieveopdrachten kunt maken die beschikbaar zijn wanneer u de toets/knop G-verschuiving ingedrukt houdt.Voor meer informatie gaat u naar Opdrachten voor G-verschuiving maken.De knopbeschrijving van elke G-toets/knop in het gebied Afbeelding van de weergave Profielen laat dehuidige toewijzing zien, bijvoorbeeld 'E-mail'.U kunt de toewijzingen van individuele G-toetsen/knoppen ook uitschakelen, de standaardinstellingenvan de toewijzingen herstellen of de opdrachten bewerken. Zie Een toewijzing van een G-toets/knopverwijderen of deze opnieuw toewijzen en Een opdracht bewerken voor meer informatie.
Een functie toewijzen1. Als u meer dan een gamingapparaat hebt, kiest u binnen de Logitech ® Gaming Software hetrelevante apparaat via de apparaatkiezer op de apparaatbalk.2. Roep de weergave Profielen op (door op het pictogram G-toetsen/knoppen aanpassen op deapparaatbalk te klikken).3. Klik op het juiste profiel in het gebied Profielen en zorg dat de juiste macromodus geselecteerdis, bijvoorbeeld M1 (of de gekleurde zone voor de G300).4. Als de toe te wijzen functie niet in het gebied Opdrachten staat, moet u de functie maken. Zogaat u te werk:1. Klik op de knop Nieuwe opdracht maken. Nu wordt het dialoogvenster Opdrachteditorweergegeven.2. Selecteer Functie in de lijst aan de linkerkant.3. Typ een naam voor de functie in het veld Naam.4. Kies afhankelijk van uw apparaat de gewenste functie uit de weergegeven opties: E-mail,Webbrowser, Mediaspeler, Rekenmachine en Deze computer, evenals de toetsen M1, M2en M3.5. Klik dan op OK.U keert nu terug naar de weergave Profielen.5. Klik en sleep de toe te wijzen functie uit het gebied Opdrachten naar de gewenste G-toets/knopin het gebied Afbeelding.Deze G-toets/knop wordt aan de opdracht toegewezen, en er wordt een kleine label aan de afbeeldingtoegevoegd.
Een toetsaanslag toewijzen1. Als u meer dan een gamingapparaat hebt, kiest u binnen de Logitech ® Gaming Software hetrelevante apparaat via de apparaatkiezer op de apparaatbalk.2. Roep de weergave Profielen op (door op het pictogram G-toetsen/knoppen aanpassen op deapparaatbalk te klikken).3. Klik op het juiste profiel in het gebied Profielen en zorg dat de juiste macromodus geselecteerdis, bijvoorbeeld M1 (of de gekleurde zone voor de G300).4. Als de toe te wijzen toetsaanslag niet in het gebied Opdrachten staat, moet u de toetsaanslagmaken. Zo gaat u te werk:1. Klik op de knop Nieuwe opdracht maken. Nu wordt het dialoogvenster Opdrachteditorweergegeven.2. Selecteer Toetsaanslag in de lijst aan de linkerkant.3. Typ een naam voor de toetsaanslag in het veld Naam.4. Zet de cursor in het veld Voer je toetsaanslag in, inclusief eventuelemodificatietoetsen, en druk op de toetsaanslag. Dit kan één toets zijn of meerderetoetsen omvatten, zoals Ctrl, Shift of Alt , bijvoorbeeld Q of Ctrl + B.5. Klik dan op OK.6. Kies in de velden voor Herhalingsopties in de vervolgkeuzelijst hoe u de toetsaanslagwilt herhalen:■■■Geen als u de toetsaanslag niet wilt herhalen.Tijdens indrukken om de toetsaanslag net zo lang te herhalen als ude G-toets/knop ingedrukt houdt.Schakelen om de toetsaanslag automatisch te herhalen wanneer u opde G-toets/knop drukt, en alleen te stoppen wanneer u nogmaals opde G-toets/knop drukt.Zorg er bovendien voor dat de waarde van Vertraging (milliseconden) correct is. Als ude opdracht bijvoorbeeld elke halve seconde wilt herhalen, geeft u 500 milliseconden op.U keert nu terug naar de weergave Profielen.5. Klik en sleep de toe te wijzen toetsaanslag uit het gebied Opdrachten naar degewenste G-toets/knop in het gebied Afbeelding.Deze G-toets/knop wordt aan de opdracht toegewezen, en er wordt een kleine label aan de afbeeldingtoegevoegd.
Een sneltoetsopdracht toewijzen1. Als u meer dan een gamingapparaat hebt, kiest u binnen de Logitech ® Gaming Software hetrelevante apparaat via de apparaatkiezer op de apparaatbalk.2. Roep de weergave Profielen op (door op het pictogram G-toetsen/knoppen aanpassen op deapparaatbalk te klikken).3. Klik op het juiste profiel in het gebied Profielen en zorg dat de juiste macromodus geselecteerdis, bijvoorbeeld M1 (of de gekleurde zone voor de G300).4. Als de sneltoetsopdracht die u wilt toewijzen, niet in het gebied Opdrachten staat, moet u deopdracht maken. Zo gaat u te werk:1. Klik op de knop Nieuwe opdracht maken. Nu wordt het dialoogvenster Opdrachteditorweergegeven.2. Selecteer Sneltoetsen in de lijst aan de linkerkant.3. Kies de gewenste sneltoetsopdracht uit de weergegeven opties: een Windows-opdracht(Venster sluiten, Venster maximaliseren, Venster minimaliseren of Bureaubladweergeven), een zoomopdracht (Inzoomen, Uitzoomen of Standaardzoominstellingenherstellen) of een bewerkingsopdracht (Kopiëren, Knippen, Plakken, Ongedaan maken ofOpnieuw).4. Klik dan op OK.U keert nu terug naar de weergave Profielen.5. Klik en sleep de toe te wijzen opdracht uit het gebied Opdrachten naar degewenste G-toets/knop in het gebied Afbeelding.Deze G-toets/knop wordt aan de opdracht toegewezen, en er wordt een kleine label aan de afbeeldingtoegevoegd.
Een mediaopdracht toewijzen1. Als u meer dan een gamingapparaat hebt, kiest u binnen de Logitech ® Gaming Software hetrelevante apparaat via de apparaatkiezer op de apparaatbalk.2. Roep de weergave Profielen op (door op het pictogram G-toetsen/knoppen aanpassen op deapparaatbalk te klikken).3. Klik op het juiste profiel in het gebied Profielen en zorg dat de juiste macromodus geselecteerdis, bijvoorbeeld M1 (of de gekleurde zone voor de G300).4. Als de mediaopdracht die u wilt toewijzen, niet in het gebied Opdrachten staat, moet u deopdracht maken. Zo gaat u te werk:1. Klik op de knop Nieuwe opdracht maken. Nu wordt het dialoogvenster Opdrachteditorweergegeven.2. Selecteer Media in de lijst aan de linkerkant.3. Kies de gewenste mediaopdracht uit de weergegeven opties: Afspelen/pauzeren,Stoppen, Vorig nummer, Volgend nummer, Volume hoger, Volume lager en Dempen.4. Klik dan op OK.U keert nu terug naar de weergave Profielen.5. Klik en sleep de toe te wijzen mediaopdracht uit het gebied Opdrachten naar degewenste G-toets/knop in het gebied Afbeelding.Deze G-toets/knop wordt aan de opdracht toegewezen, en er wordt een kleine label aan de afbeeldingtoegevoegd.
Een muisfunctie toewijzen1. Als u meer dan een gamingapparaat heeft, kiest u binnen de Logitech ® Gaming Software hetrelevante apparaat via de apparaatkiezer op de apparaatbalk.2. Roep de weergave Profielen op (door op het pictogram G-toetsen/knoppen aanpassen op deapparaatbalk te klikken).3. Klik op het juiste profiel in het gebied Profielen en zorg dat de juiste macromodus geselecteerdis, bijvoorbeeld M1 (of de gekleurde zone voor de G300).4. Als de toe te wijzen muisfunctie niet in het gebied Opdrachten staat, moet u de functie maken.Zo gaat u te werk:1. Klik op de knop Nieuwe opdracht maken. Nu wordt het dialoogvenster Opdrachteditorweergegeven.2. Selecteer Muisfunctie in de lijst aan de linkerkant.3. Kies de gewenste muisfunctie uit de weergegeven opties: Klikken met linkermuisknop,Klikken met rechtermuisknop, Klikken met middelste muisknop, Terug, Vooruit,Dubbelklikken, Dpi verhogen, Dpi verlagen, Dpi-verschuiving, Standaard-dpi, Dpischakeling,Modusschakelaar (G300/G600), G-verschuiving (G600), evenals (voorsommige apparaten) Omhoog scrollen, Omlaag scrollen, Naar links scrollen en Naarrechts scrollen.4. Klik dan op OK.U keert nu terug naar de weergave Profielen.5. Klik en sleep de toe te wijzen muisfunctie uit het gebied Opdrachten naar degewenste G-toets/knop in het gebied Afbeelding.Deze G-toets/knop wordt aan de opdracht toegewezen, en er wordt een kleine label aan de afbeeldingtoegevoegd.
Een macro met meerdere toetsaanslagen toewijzen1. Als u meer dan een gamingapparaat hebt, kiest u binnen de Logitech ® Gaming Software hetrelevante apparaat via de apparaatkiezer op de apparaatbalk.2. Roep de weergave Profielen op (door op het pictogram G-toetsen/knoppen aanpassen op deapparaatbalk te klikken).3. Klik op het juiste profiel in het gebied Profielen en zorg dat de juiste macromodus geselecteerdis, bijvoorbeeld M1 (of de gekleurde zone voor de G300).4. Als de macro-opdracht met meerdere toe te wijzen toetsaanslagen niet in het gebiedOpdrachten staat, moet u de opdracht maken. Raadpleeg Zo neemt u een macro met meerderetoetsaanslagen op.5. Klik en sleep de toe te wijzen opdracht uit het gebied Opdrachten naar degewenste G-toets/knop in het gebied Afbeelding.Deze G-toets/knop wordt aan de opdracht toegewezen, en er wordt een kleine label aan de afbeeldingtoegevoegd.
Een snelkoppeling toewijzen1. Als u meer dan een gamingapparaat hebt, kiest u binnen de Logitech ® Gaming Software hetrelevante apparaat via de apparaatkiezer op de apparaatbalk.2. Roep de weergave Profielen op (door op het pictogram G-toetsen/knoppen aanpassen op deapparaatbalk te klikken).3. Klik op het juiste profiel in het gebied Profielen en zorg dat de juiste macromodus geselecteerdis, bijvoorbeeld M1 (of de gekleurde zone voor de G300).4. Als de toe te wijzen functie niet in het gebied Opdrachten staat, moet u de functie maken. Zogaat u te werk:1. Klik op de knop Nieuwe opdracht maken. Nu wordt het dialoogvenster Opdrachteditorweergegeven.2. Selecteer Snelkoppeling in de lijst aan de linkerkant.3. Typ een naam voor de snelkoppeling in het veld Naam.4. In het tweede veld typt u een volledig webadres, zoals http://www.logitech.com, of kliktu op ... en kiest u het programma dat u wilt starten.5. U kunt ook een werkmap invoeren voor de geopende snelkoppeling.6. Klik dan op OK.U keert nu terug naar de weergave Profielen.5. Klik en sleep de toe te wijzen snelkoppeling uit het gebied Opdrachten naar degewenste G-toets/knop in het gebied Afbeelding.Deze G-toets/knop wordt aan de opdracht toegewezen, en er wordt een kleine label aan de afbeeldingtoegevoegd.
Een tekstblok toewijzen1. Als u meer dan een gamingapparaat hebt, kiest u binnen de Logitech ® Gaming Software hetrelevante apparaat via de apparaatkiezer op de apparaatbalk.2. Roep de weergave Profielen op (door op het pictogram G-toetsen/knoppen aanpassen op deapparaatbalk te klikken).3. Klik op het juiste profiel in het gebied Profielen en zorg dat de juiste macromodus geselecteerdis, bijvoorbeeld M1 (of de gekleurde zone voor de G300).4. Als het tekstblok dat u wilt toewijzen, niet in het gebied Opdrachten staat, moet u het blokmaken. Zo gaat u te werk:1. Klik op de knop Nieuwe opdracht maken. Nu wordt het dialoogvenster Opdrachteditorweergegeven.2. Selecteer Tekstblok in de lijst aan de linkerkant.3. Typ een naam voor de toetsaanslag in het veld Naam.4. Zet de cursor in het vakje Voer uw tekst in en typ de tekst die moet wordenweergegeven wanneer u op de G-toets/knop drukt.5. Selecteer het vakje Vertragingen tussen tekens gebruiken als de opdracht moetworden weergegeven met een vertraging tussen elk teken, en geef het aantalmilliseconden voor de vertraging op.6. Schakel het selectievakje Unicode-weergave gebruiken (werkt niet in sommigegames) in als Unicode-tekens moeten worden opgenomen bij het afspelen van deopdracht. Sommige games accepteren Unicode-tekens niet.7. Kies in de velden voor Herhalingsopties in de vervolgkeuzelijst hoe u de toetsaanslagwilt herhalen:■■■Geen als u de toetsaanslag niet wilt herhalen.Tijdens indrukken om de toetsaanslag net zo lang te herhalen als ude G-toets/knop ingedrukt houdt.Schakelen om de toetsaanslag automatisch te herhalen wanneer u opde G-toets/knop drukt, en alleen te stoppen wanneer u nogmaals opde G-toets/knop drukt.Zorg er bovendien voor dat de waarde van Vertraging (milliseconden) correct is. Als uhet tekstblok bijvoorbeeld elke halve seconde wilt herhalen, geeft u 500 milliseconden op.8. Klik dan op OK.U keert nu terug naar de weergave Profielen.
●Klik en sleep het toe te wijzen tekstblok uit het gebied Opdrachten naar de gewenste G-toets/knop inhet gebied Afbeelding.Deze G-toets/knop wordt aan de opdracht toegewezen, en er wordt een kleine label aan de afbeeldingtoegevoegd.
Een audio-opdracht toewijzen1. Als u meer dan een gamingapparaat hebt, kiest u binnen de Logitech ® Gaming Software hetrelevante apparaat via de apparaatkiezer op de apparaatbalk.2. Roep de weergave Profielen op (door op het pictogram G-toetsen/knoppen aanpassen op deapparaatbalk te klikken).3. Klik op het juiste profiel in het gebied Profielen en zorg dat de juiste macromodus geselecteerdis, bijvoorbeeld M1 (of de gekleurde zone voor de G300).4. Als de audio-opdracht die u wilt toewijzen niet in het gebied Opdrachten staat, moet u deopdracht maken. Zo gaat u te werk:1. Klik op de knop Nieuwe opdracht maken. Nu wordt het dialoogvenster Opdrachteditorweergegeven.2. Selecteer Audio in de lijst aan de linkerkant.3. Kies de gewenste opdracht uit de weergeven opties: Demping van speakers in-/uitschakelen, Demping van microfoon in-/uitschakelen, Microfoonversterking verhogen,Microfoonversterking verlagen, Sidetone verhogen, Sidetone verlagen, Bas verhogen,Bas verlagen, Treble verhogen, Treble verlagen, Geavanceerde equalizer aan/uit.4. Kies in de velden voor Herhalingsopties in de vervolgkeuzelijst hoe u de toetsaanslagwilt herhalen:■■■Geen als u de toetsaanslag niet wilt herhalen.Tijdens indrukken om de toetsaanslag net zo lang te herhalen als ude G-toets/knop ingedrukt houdt.Schakelen om de toetsaanslag automatisch te herhalen wanneer u opde G-toets/knop drukt, en alleen te stoppen wanneer u nogmaals opde G-toets/knop drukt.Zorg er bovendien voor dat de waarde van Vertraging (milliseconden) correct is. Als ude opdracht bijvoorbeeld elke halve seconde wilt herhalen, geeft u 500 milliseconden op.5. Klik dan op OK.U keert nu terug naar de weergave Profielen.5. Klik en sleep de toe te wijzen opdracht uit het gebied Opdrachten naar degewenste G-toets/knop in het gebied Afbeelding.Deze G-toets/knop wordt aan de opdracht toegewezen, en er wordt een kleine label aan de afbeeldingtoegevoegd.
Een opdracht voor Stemavatars/-vervormingen toewijzen1. Als u meer dan een gamingapparaat hebt, kiest u binnen de Logitech ® Gaming Software hetrelevante apparaat via de apparaatkiezer op de apparaatbalk.2. Roep de weergave Profielen op (door op het pictogram G-toetsen/knoppen aanpassen op deapparaatbalk te klikken).3. Klik op het juiste profiel in het gebied Profielen en zorg dat de juiste macromodus geselecteerdis, bijvoorbeeld M1 (of de gekleurde zone voor de G300).4. Als de opdracht voor stemavatars (vervorming) die u wilt toewijzen niet in het gebiedOpdrachten staat, moet u de opdracht maken Zo gaat u te werk:1. Klik op de knop Nieuwe opdracht maken. Nu wordt het dialoogvenster Opdrachteditorweergegeven.2. Selecteer Stemavatars in de lijst aan de linkerkant.3. Kies de gewenste opdracht uit de weergeven opties: Cyborg aan/uit, Troll aan/uit, Giantaan/uit, Alien aan/uit, Mutant aan/uit, Space squirrel aan/uit, Stemvoorbeeld aan/uit,Toonhoogte van stem verhogen, Toonhoogte van stem verlagen.4. Klik dan op OK.U keert nu terug naar de weergave Profielen.5. Klik en sleep de toe te wijzen opdracht uit het gebied Opdrachten naar degewenste G-toets/knop in het gebied Afbeelding.Deze G-toets/knop wordt aan de opdracht toegewezen, en er wordt een kleine label aan de afbeeldingtoegevoegd.
Een Ventrilo-opdracht toewijzen1. Als u meer dan een gamingapparaat hebt, kiest u binnen de Logitech ® Gaming Software hetrelevante apparaat via de apparaatkiezer op de apparaatbalk.2. Roep de weergave Profielen op (door op het pictogram G-toetsen/knoppen aanpassen op deapparaatbalk te klikken).3. Klik op het juiste profiel in het gebied Profielen en zorg dat de juiste macromodus geselecteerdis, bijvoorbeeld M1 (of de gekleurde zone voor de G300).4. Als de Ventrilo-opdracht die u wilt toewijzen niet in het gebied Opdrachten staat, moet u deopdracht maken. Zo gaat u te werk:1. Klik op de knop Nieuwe opdracht maken. Nu wordt het dialoogvenster Opdrachteditorweergegeven.2. Selecteer Ventrilo in de lijst aan de linkerkant.3. Kies de gewenste opdracht uit de weergeven opties: Opdracht 1, Opdracht 2, Opdracht 3,Demping van microfoon in-/uitschakelen, Demping van geluid in-/uitschakelen of Drukkenom te praten.4. Klik dan op OK.U keert nu terug naar de weergave Profielen.5. Klik en sleep de toe te wijzen opdracht uit het gebied Opdrachten naar degewenste G-toets/knop in het gebied Afbeelding.Deze G-toets/knop wordt aan de opdracht toegewezen, en er wordt een kleine label aan de afbeeldingtoegevoegd.
Een opdracht verwijderen1. Zorg ervoor dat u in de weergave Profielen het juiste profiel hebt geselecteerd in het gebiedProfielen en dat de juiste macromodus is geselecteerd.2. Klik met de rechtermuisknop op de opdracht in het gebied Opdrachten en selecteerVerwijderen. (Of sleep de opdracht naar de prullenbak.)3. Klik op Ja wanneer u wordt gevraagd om de verwijdering te bevestigen.N.B.Met dit proces wordt de toewijzing van een opdracht aan een G-toets/knop niet alleen opgeheven,maar wordt de opdracht volledig uit het profiel gewist. Als u de toewijzing van een opdracht aaneen G-toets/knop wilt opheffen, leest u De toewijzing van een G-toets/knop verwijderen of deze opnieuwtoewijzen.
Een opdracht bewerken1. Als u meer dan een gamingapparaat hebt, kiest u binnen de Logitech ® Gaming Software hetrelevante apparaat via de apparaatkiezer op de apparaatbalk.2. Roep de weergave Profielen op (door op het pictogram G-toetsen/knoppen aanpassen op deapparaatbalk te klikken).3. Klik op het juiste profiel in het gebied Profielen en zorg dat de juiste macromodus geselecteerdis, bijvoorbeeld M1 (of de gekleurde zone voor de G300).4. Dubbelklik op de opdracht die u wilt bewerken (of klik erop met de rechtermuisknop en selecteerBewerken) in:❍het gebied Opdrachten.-of❍het gebied Afbeelding (alleen mogelijk als de opdracht al aan een G-toets/knop istoegewezen).5. Bewerk de instellingen van de opdracht (meer informatie daarover vindt u in Opdrachtenaan G-toetsen/knoppen toewijzen).6. Klik dan op OK.U keert nu terug naar de weergave Profielen.Als u toewijzingen aan deG-toetsen/knoppen wilt veranderen of verwijderen, leest u De toewijzing vaneen G-toets/knop verwijderen of deze opnieuw toewijzen voor meer informatie.
De toewijzing van een G-toets/knop verwijderen of deze opnieuwtoewijzen1. Selecteer in de Logitech ® Gaming Software in de weergave Profielen het juiste profiel in hetgebied Profielen, en kies de juiste macromodus.2. Voer een van de volgende handelingen uit:❍❍❍❍❍❍Als u de toewijzing van de G-toets/knop wilt opheffen, klikt u er met de rechtermuisknopop in het gebied Afbeelding en selecteert u Toewijzing opheffen.Als u de standaardtoewijzing van de G-toets/knop wilt herstellen voor dat profiel (of diegekoppelde game), klikt u er met de rechtermuisknop op in het gebied Afbeelding of kliktu op de bijbehorende pijl en selecteert u Standaardinstelling gebruiken.Als u de algemene opdracht van de G-toets/knop wilt terugzetten voor die G-toets/knopop uw apparaat, klikt u er met de rechtermuisknop op in het gebied Afbeelding of klikt uop de bijbehorende pijl en selecteert u Algemene instellingen gebruiken. Hiermeewordt de standaardwerking van de functietoets (F-toets) hersteld. Hierdoor functioneertG1 bijvoorbeeld als F1, G2 als F2, enzovoort.Als u een andere opdracht aan een G-toets/knop wilt toewijzen, sleept u de opdracht vanhet gebied Opdrachten naar de G-toets/knop in het gebied Afbeelding.Als u een opdracht opnieuw wilt toewijzen aan een andere G-toets/knop, sleept u detoewijzing van de ene G-toets/knop naar een andere in het gebied Afbeelding.Voor een apparaat met een mini-joystick kunt u met de rechtermuisknop op een van deknoppen in het gebied Afbeelding klikken of op de bijbehorende pijl en Joysticktoewijzen of Muis toewijzen (de muisknop wordt ondersteund in LUA-scripts) kiezen, ofals de mini-joystick al is toegewezen, kunt u Toewijzing opheffen kiezen.Opmerkingen:Als u de opdrachten en toewijzingen bewerkt voor een profiel dat op uw apparaat is opgeslagen,verschijnt er een synchronisatiepictogram, . U kunt hierop klikken om het profiel naar uw apparaatover te dragen.U kunt alle toewijzingen van G-toetsen/knoppen in een profiel terugzetten op hunstandaardopdrachten voor dat profiel of de algemene opdrachten voor uw apparaat. Klik hiervoor metde rechtermuisknop op het profiel in het gebied Profielen of klik op de bijbehorende pijl en selecteerAlle G-toetsen/knoppen Standaardinstelling gebruiken of Alle G-toetsen/knoppen Algemeneinstellingen gebruiken.U kunt alle toewijzingen in een profiel opheffen. Klik hiervoor met de rechtermuisknop op het profiel inhet gebied Profielen of klik op de bijbehorende pijl en selecteer Alle G-toetsen/knoppenToewijzing opheffen.
De toewijzing van een macro opheffen tijdens de game:1. Controleer of het profiel met de opdracht waarvan u de toewijzing wilt opheffen, op dat momentactief is.2. Druk op het apparaat op de M-toets waarvan u de macrotoewijzing wilt opheffen: M1 enzovoort.De led licht op.3. Druk op MR. De MR-led brandt.4. Druk op de G-toets waarvan u de opdrachttoewijzing wilt opheffen. De MR-led knippert.5. Druk nogmaals op de MR-toets om de opdrachttoewijzing op te heffen en de led uit te schakelen.
Scripts bewerkenDe Logitech ® Gaming Software bevat een scripteditor die geavanceerde gebruikers in staat stelt omscripts te maken met behulp van de Lua-programmeertaal. Lua is een gratis programmeertaal diespeciaal voor het uitbreiden van toepassingen is ontwikkeld. Ga naar www.lua.org voor informatie overLua. Lua-scripts kunnen worden geëxporteerd en geïmporteerd, zodat scriptschrijvers hun scripts metde gaminggemeenschap kunnen delen.Wanneer u in het venster van de Gaming Software een profiel hebt geselecteerd, kunt u een script voordat profiel maken, importeren en bewerken. Aan elk profiel kan één script gekoppeld zijn. U kunt descripteditor via het hoofdvenster van de Gaming Software oproepen om scripts te onderhouden. Zogaat u te werk:1. Als u meer dan een gamingapparaat hebt, kiest u binnen de Logitech Gaming Software hetrelevante apparaat via de apparaatkiezer op de apparaatbalk.2. Roep de weergave Profielen op (door op het pictogram G-toetsen/knoppen aanpassen op deapparaatbalk te klikken).3. Klik met de rechtermuisknop op het juiste profiel in het gebied Profielen of klik op debijbehorende pijl en selecteer Scripting.Het venster Script wordt weergegeven. U kunt de menu's en functies gebruiken omverschillende taken uit te voeren, zoals nieuwe scripts maken en opslaan, en scripts importerenen exporteren.Bij activering en deactivering van het profiel worden alle profielscripts respectievelijk geactiveerd engedeactiveerd.Er is Lua-ondersteuningsmateriaal voorhanden waarin wordt ingegaan op de werking van scripts, debeschikbare functies, enzovoort, evenals voorbeelden en andere documentatie. Deze documentatie istoegankelijk via het menu Help van het Script-venster.
Toewijzingen voor G-verschuiving makenN.B.Als uw apparaat geen functie voor G-verschuiving heeft, kunt u dit onderwerp overslaan.Dankzij de functie G-verschuiving kunt u een knop ingedrukt houden om toegang te krijgen tot eenvolledige set alternatieve opdrachten voor een G-toets.Het instellen van toewijzingen voor G-verschuiving is hetzelfde als het instellen van standaardtoewijzingen voor G-toetsen maar u moet de schuifregelaar voor G-verschuiving op G-verschuivingzetten voordat u begint met toewijzen:1. Als u meer dan een gamingapparaat heeft, kiest u binnen de Logitech ® Gaming Software hetrelevante apparaat via de apparaatkiezer op de apparaatbalk.2. Roep de weergave Profielen op (door op het pictogram G-toetsen/knoppen aanpassen op deapparaatbalk te klikken).3. Zet de schuifregelaar voor G-verschuiving in de Logitech Gaming Software op 'G-verschuiving'.4. Wijs op de gebruikelijke manier opdrachten toe aan de G-toetsen van uw apparaat. ZieOpdrachten aan G-toetsen/knoppen toewijzen.5. Zet de schuifregelaar voor G-verschuiving terug op 'Normaal' wanneer u de opdrachten heefttoegewezen zodat u verder kunt met het toewijzen van de primaire opdrachten voor G-toetsen.6. Zorg dat een van de toetsen/knoppen op uw apparaat is ingesteld op demuisfunctie G-verschuiving, klaar voor gebruik. Zie Een muisfunctie toewijzen.Zijn deze eenmaal gedefinieerd, dan kunt u tijdens het gamen de toets/knop ingedrukt houden die isingesteld op G-verschuiving om naar de alternatieve set met toegewezen opdrachten voor de G-toets tegaan.
Macro's met meerdere toetsaanslagen opnemenEen macro met meerdere toetsaanslagen is eenvoudigweg een reeks toetsaanslagen die u aaneen G-toets/knop kunt toewijzen. Nauwkeuriger gezegd is een macro een reeks toets-omlaag/omhoogacties,waarbij elke toets-omlaag, elke toets-omhoog en elke vertraging (tussen toets-omlaagen toets-omhoog, of toets-omhoog en toets-omlaag) worden vastgelegd. Hiertoe kunnen ook muisactiesbehoren (op de knop drukken en met het wiel scrollen).Wat is het nut van macro's met meerdere toetsaanslagen? Vele games hebben bewegingen of andereopdrachten waarvoor een combinatie van toetsaanslagen vereist is. Wanneer u deze bewegingen aanéén toetsaanslag kunt toewijzen, kan u dit een behoorlijke voorsprong opleveren.Bij het instellen van elke macro met meerdere toetsaanslagen kunt u kiezen of de vertragingen tussenelke toetsaanslag opgenomen moeten worden. In sommige games zijn er bijvoorbeeld bewegingen diegoed getimed moeten worden. Ze moeten daarom met de juiste snelheid opgenomen worden. Voorandere macro's met meerdere toetsaanslagen is het misschien niet belangrijk om de vertragingen op tenemen - het is zelfs zo, dat hoe sneller de toetsen ingedrukt worden, des te beter.Wanneer u elke macro met meerdere toetsaanslagen aan een G-toets/knop toewijst, kunt u bovendienbeslissen of u de macro eenmaal of herhaaldelijk wilt uitvoeren.Macro's hoeven niet uit een combinatie van meerdere toetsaanslagen te bestaan. Als een macrogewoon één toetsaanslag of één toetsaanslag met een wijzigingstoets is (Shift, Ctrl of Alt), gedraagt demacro zich precies alsof u de toets ingedrukt had die de macro imiteert... Wanneer u op de G-toets/knopdrukt, wordt het gedeelte toets-omlaag van de macro uitgevoerd, en wanneer u de G-toets/knop loslaat,wordt het gedeelte toets-omhoog uitgevoerd. Dit gedrag geldt ook voor een macro met meerderetoetsaanslagen, waarbij u meer dan een toets indrukt voordat u de toetsen loslaat. U kunt dus eenmacro opnemen met bijvoorbeeld 'A-omlaag', 'X-omlaag', 'Spatiebalk-omlaag', 'Spatiebalk-omhoog', 'Xomhoog','A-omhoog' en deze aan een G-toets/knop toewijzen, zodat bij het indrukken vande G-toets/knop alle drie de toetsen A, X en de spatiebalk ingedrukt zijn, en deze bij het loslaten vande G-toets/knop allemaal losgelaten worden.U kunt macro's met meerdere toetsaanslagen op twee manieren opnemen:●●Via het gebied Opdrachten in de Logitech ® Gaming Software. Met deze methode kunt u namentoewijzen, en de toetsencombinaties bekijken en bewerken. Zie Een macro met meerderetoetsaanslagen opnemen en Een macro met meerdere toetsaanslagen bewerken.U kunt het apparaat zelf gebruiken om een Quick Macro op te nemen tijdens de game. Dit ishandig als u al in de game bent en iets bedenkt waarvoor u een macro wilt maken. Zie Een QuickMacro opnemen (tijdens de game)Als u eenmaal macro's met meerdere toetsaanslagen in een profiel hebt opgenomen, kunt u zetoewijzen aan een willekeurige G-toets/knop. U kunt ze ook op elk moment naar wens opnieuwtoewijzen.Zoals u ziet, zijn macro's bijzonder flexibel - u kunt ze precies gebruiken zoals u dat wilt.
Een macro met meerdere toetsaanslagen opnemen1. Als u meer dan een gamingapparaat hebt, kiest u binnen de Logitech ® Gaming Software hetrelevante apparaat via de apparaatkiezer op de apparaatbalk.2. Roep de weergave Profielen op (door op het pictogram G-toetsen/knoppen aanpassen op deapparaatbalk te klikken).3. Klik op het juiste profiel in het gebied Profielen en zorg dat de juiste macromodus isgeselecteerd, bijvoorbeeld M1 (of de gekleurde zone voor de G300).4. Klik op de knop Nieuwe opdracht maken. Nu wordt het dialoogvenster Opdrachteditorweergegeven.5. Selecteer Meerdere toetsen in de lijst aan de linkerkant.6. Typ in het veld Naam een naam voor de macro-opdracht met meerdere toetsaanslagen.7. Vink het vakje Vertragingen tussen gebeurtenissen opnemen af als u wilt dat de tijd die ubesteedt tussen toetsaanslagen, in de macro opgenomen wordt (d.w.z. als u wilt dat de opdrachtin real time uitgevoerd wordt, net als de opname van de macro). Wilt u echter dat de opdracht zosnel mogelijk wordt uitgevoerd, dan vinkt u dit vakje niet af.8. Schakel, indien beschikbaar, het selectievakje Macronaam op het GamePanel-displayweergeven in als u wilt dat de opdracht van de macro tijdens het uitvoeren van de opdracht opuw apparaatdisplay wordt weergegeven (mits uw apparaat een lcd heeft).9. Klik op Opname starten om het opnameproces van de macro te starten. Deze knop verandert inOpname beëindigen.10. Druk op de toetsen die u wilt opnemen. De toetsen worden in het vakje Toetsaanslagweergegeven terwijl u ze typt, evenals de vertragingen als u het selectievakje Vertragingentussen gebeurtenissen opnemen hebt ingeschakeld.11. Klik op Opname beëindigen wanneer u klaar bent.12. Kies in de velden voor Herhalingsopties in de vervolgkeuzelijst hoe u de toetsaanslag wiltherhalen:❍❍❍Geen als u de toetsaanslag niet wilt herhalen.Tijdens indrukken om de toetsaanslag net zo lang te herhalen als u de G-toets/knopingedrukt houdt.Schakelen om de toetsaanslag automatisch te herhalen wanneer u op de G-toets/knopdrukt, en alleen te stoppen wanneer u nogmaals op de G-toets/knop drukt.Zorg er bovendien voor dat de waarde van Vertraging (milliseconden) correct is. Als u deopdracht bijvoorbeeld elke halve seconde wilt herhalen, geeft u 500 milliseconden op.
N.B.U kunt de toetsaanslagen bewerken, bijvoorbeeld nieuwe toetsaanslagen toevoegen,vertragingen toevoegen, ingangen verwijderen en muisacties toevoegen, zodat u de macroprecies op uw wensen kunt afstemmen. Zie Een macro met meerdere toetsaanslagen bewerken.13. Klik dan op OK.Nadat u een macro met meerdere toetsaanslagen hebt opgenomen, kunt u deze aan een G-toets/knoptoewijzen. Zie Een macro met meerdere toetsaanslagen toewijzen voor meer informatie.N.B.U kunt een macro ook toewijzen met de Quick Macro-methode.
Een Quick Macro opnemen (tijdens de game)1. Druk op de M-toetsen van uw apparaat, waaraan u de macro wilt toewijzen, bijvoorbeeld M1.2. Druk op MR om de macro-opname te starten. De MR-led gaat branden, en op uwapparaatdisplay (als uw apparaat een lcd heeft) worden mogelijk instructies voor het uitvoerenvan het opnameproces weergegeven.3. Druk op de G-toets waaraan u de macro wilt toewijzen.4. Druk op de toetsen die u in uw macro wilt opnemen.5. Druk op MR om de macro-opname te beëindigen. De macro wordt aan de gewenste G-toetstoegewezen, en de MR-led gaat uit.De Quick Macro wordt gekoppeld aan het toepasselijke profiel, afhankelijk van de instellingen van uwprofielen in de weergave Profielen in de Logitech ® Gaming Software:●●●Als de menuoptie Als blijvend instellen via de rechtermuisknop is ingesteld voor een van uwprofielen, wordt de Quick Macro aan het blijvende profiel gekoppeld.Als de menuoptie Als blijvend instellen via de rechtermuisknop niet is ingeschakeld voor uwprofielen, wordt de Quick Macro gekoppeld aan het profiel dat aan de huidige toepassing isgekoppeld, als er al een profiel is gekoppeld.Als de menuoptie Als blijvend instellen via de rechtermuisknop niet is ingesteld voor uwprofielen en als er geen profiel aan de huidige toepassing is gekoppeld (of als er geen toepassingis geopend), is het profiel waaraan de Quick Macro wordt gekoppeld, afhankelijk van demenuoptie Als standaard instellen die u oproept via de rechtermuisknop:❍Als de menuoptie Als standaard instellen via de rechtermuisknop is ingesteld voor eenvan uw profielen, wordt de Quick Macro aan het standaardprofiel gekoppeld.-of-❍Als de menuoptie Als standaard instellen via de rechtermuisknop voor geen van uwprofielen is ingesteld, wordt er een nieuw profiel gemaakt met een Quick Macro wanneeru een Quick Macro opneemt. De profielnaam is gebaseerd op de bestandsnaam en hetbestandspad van de toepassing, en kan later gewijzigd worden.De macro die u hebt opgenomen, is klaar voor gebruik en krijgt de naam 'Quick Macro n' (waarbij naangeeft hoeveel Quick Macro's u gemaakt hebt). U kunt de macro desgewenst in het gebiedOpdrachten weergeven en bewerken. Zie Een macro met meerdere toetsaanslagen bewerken voormeer informatie.Opmerkingen:U kunt bij nieuwe Quick Macro's bepalen of er vertragingen tussen toetsaanslagen opgenomenmoeten worden. Hiervoor klikt u in de Logitech Gaming Software op Toepassingsinstellingen wijzigen
op de apparaatbalk, en in de sectie Quick Macro's van het dialoogvenster Opties van LogitechGaming Software schakelt u Vertragingen opnemen tijdens Quick Macro-creatie naar wens in of uit.Dit geldt alleen voor nieuwe Quick Macro's, maar u kunt bestaande Quick Macro's bewerken omvertragingen tussen toetsaanslagen in of uit te schakelen.Als uw apparaat een geïntegreerde GamePanel-display heeft, kunt u ook kiezen of er instructies voorde opname van Quick Macro's op het display moeten worden weergegeven. Hiervoor schakelt u in hetdialoogvenster Logitech Gaming Software het vakje Instructies voor Quick Macro-opname op hetGamePanel-display weergeven in of uit. Als u dit vakje inschakelt, worden instructies op hetapparaatdisplay weergegeven wanneer u op MR drukt.
Een macro met meerdere toetsaanslagen bewerken1. Voer een van de volgende handelingen uit in de Logitech ® Gaming Software in de weergaveProfielen met het juiste profiel geselecteerd in het gebied Profielen en met de juistemacromodus geselecteerd:❍❍❍Dubbelklik op de opdracht voor de macro met meerdere toetsaanslagen in het gebiedOpdrachten.Klik met de rechtermuisknop op de opdracht voor de macro met meerdere toetsaanslagenin het gebied Opdrachten of klik op de bijbehorende pijl en selecteer Bewerken.Klik met de rechtermuisknop op de G-toets/knop in het gebied Afbeelding waaraan deopdracht is toegewezen, of klik op de bijbehorende pijl en selecteer Bewerken.Nu wordt het dialoogvenster Opdrachteditor weergegeven met de details van de macro metmeerdere toetsaanslagen.2. Breng de gewenste wijzigingen aan:Als u dit wilt doen...De naam van de macrowijzigenMeer gebeurtenissenopnemenDe tijd opnemen die u tussentoetsaanslagen besteedtDe naam van de macroweergeven wanneer deze ophet apparaatdisplay wordtuitgevoerdEén toetsaanslaggebeurtenisverwijderenDoet u het volgende...Typ gewoon de nieuwe Naam.Klik met de rechtermuisknop op een item en selecteerOpname hiervóór starten of Opname hierna starten,neem dan meer macrogebeurtenissen op en klik wanneer uklaar bent op Opname beëindigen.Schakel het selectievakje Vertragingen tussengebeurtenissen opnemen in. Wilt u dat de macro zo snelmogelijk wordt uitgevoerd, dan vinkt u dit vakje niet af.Als uw apparaat een lcd heeft, schakelt u het selectievakjeMacronaam op het GamePanel-display weergeven in.Klik er met de rechtermuisknop op in de lijst Toetsaanslagen selecteer Verwijderen.
Een vertraging vaneen halve seconde invoerenDe tijd van een vertragingwijzigenEen muisactie invoegenDe herhalingsinstellingenvan de opdracht wijzigenKlik met de rechtermuisknop op de gebeurtenis waarvóór ude vertraging wilt en selecteer Vertraging invoegen. Erwordt een vertraging van 0,5 seconde toegevoegd, die uindien nodig kunt verhogen of verlagen.Klik er met de rechtermuisknop op in de lijst Toetsaanslag,selecteer Bewerken en wijzig de duur van de vertraging.Klik er met de rechtermuisknop op in de lijst Toetsaanslag,selecteer Muisactie invoegen en kies de actie die u wiltinvoegen. U kunt de acties Toets omlaag, Knopklik en Toetsomhoog invoegen voor de linkerknop, rechterknop, middelsteknop en extra knop van de muis, evenals de acties om hetmuiswiel naar voren en achteren te rollen en ermee teklikken.Selecteer een van de volgende opties:❍Geen als u de toetsaanslag niet wilt herhalen.❍❍Tijdens indrukken om de toetsaanslag net zo lang teherhalen als u de G-toets/knop ingedrukt houdt.Schakelen om de toetsaanslag automatisch teherhalen wanneer u op de G-toets/knop drukt, enalleen te stoppen wanneer u nogmaals opde G-toets/knop drukt.3. Klik op OK om de macro met meerdere toetsaanslagen op te slaan en het dialoogvensterOpdrachteditor te sluiten.
Studielessen over profielenMet de volgende studielessen worden nieuwe gebruikers van de Logitech ® Gaming Software doorenkele basisprocedures geleid.Het is raadzaam de studielessen in bovenstaande volgorde af te werken, omdat elke studieles op devorige voortbouwt:●●●●Studieles 1: Een nieuw profiel maken begeleidt u bij het maken van een nieuw profiel dat u aaneen programma op uw computer koppelt. In deze studieles is dit Kladblok.Studieles 2: Een macro met meerdere toetsaanslagen opnemen laat u zien hoe u een opdrachtmet meerdere toetsaanslagen opneemt. In deze studieles wordt met de opdracht alle tekst inKladblok gemarkeerd en vervolgens verwijderd.Studieles 3: Een opdracht aan een G-toets/knop toewijzen en testen begeleidt u terwijl u deopdracht die u in studieles 2 hebt gemaakt, toewijst aan G1 en vervolgens controleert of deopdracht goed werkt.Studieles 4: Een Quick Macro opnemen laat u zien hoe u vanuit een van uw programma's eenQuick Macro opneemt; in deze studieles wordt het dialoogvenster Lettertype met de macro inKladblok weergegeven.
Studieles 1: Een nieuw profiel makenIn deze studieles gaat u een geheel nieuw profiel maken en het aan het standaard Windows ® -tekstverwerkingsprogramma Kladblok koppelen.1. Als u meer dan een gamingapparaat heeft, kiest u in de Logitech ® Gaming Software hetrelevante apparaat via de apparaatkiezer op de apparaatbalk.2. Roep de weergave Profielen op (door op het pictogram op de apparaatbalk te klikken).3. Klik in het gebied Profielen op het pictogram Nieuw profiel maken. Het venster Nieuw profielwordt nu weergegeven.4. Typ Kladblok in het veld Naam.5. Typ Testprofiel voor het programma Kladblok in het veld Beschrijving.6. Zoek en selecteer het uitvoerbare bestand van Windows Kladblok:1. Selecteer App kiezen in het vervolgekeuzemenu. Het dialoogvenster Openen wordtweergegeven.2. Navigeer naar de locatie van het uitvoerbare bestand. Meestal is dit de map system32 inde Windows-map.3. Selecteer het uitvoerbare bestand notepad.exe en klik op Openen.7. Klik dan op OK.U kunt nu een macro met meerdere toetsaanslagen maken. Zie Studieles 2: Een macro met meerderetoetsaanslagen opnemen
Studieles 2: Een macro met meerdere toetsaanslagen opnemenIn deze studieles gaat u een nieuwe macro opnemen waarmee alle tekst die in Kladblok getypt is,geselecteerd en verwijderd wordt.1. Als u meer dan een gamingapparaat hebt, kiest u het juiste apparaat in de Logitech ® GamingSoftware via de apparaatkiezer op de apparaatbalk, en roept u de weergave Profielen op (doorop het pictogram G-toetsen/knoppen aanpassen op de apparaatbalk te klikken).2. Klik op het profiel Kladblok in het gebied Profielen en selecteer de modus M1 (als uwapparaat M-toetsen heeft).3. Klik op de knop Nieuwe opdracht maken. Nu wordt het dialoogvenster Opdrachteditorweergegeven.4. Selecteer Meerdere toetsen in de lijst aan de linkerkant.5. Typ Alles wissen in het veld Naam.6. Klik op Opname starten om het opnameproces van de macro te starten.7. Typ Ctrl A en druk op Del. Hiermee wordt alle tekst eerst geselecteerd en dan verwijderd. Detoetsen worden in het gebied Toetsaanslag weergegeven terwijl u ze typt, zodat er zes ingangenvoor toetsaanslagen zouden moeten zijn:CtrlAACtrlDeleteDelete8. Klik op Opname beëindigen.9. Klik dan op OK.U kunt de macro met meerdere toetsaanslagen nu aan een G-toets/knop toewijzen. Zie Studieles 3: Eenopdracht aan een G-toets/knop toewijzen en testen.
Studieles 3: Een opdracht aan een G-toets/knop toewijzen en testenIn deze studieles gaat u de macro met meerdere toetsaanslagen die u in Studieles 2 hebt gemaakt, aande G1-toets (of muisknop) van uw apparaat toewijzen.1. Als u meer dan een gamingapparaat hebt, kiest u het juiste apparaat in de Logitech ® GamingSoftware via de apparaatkiezer op de apparaatbalk, en roept u de weergave Profielen op (doorop het pictogram G-toetsen/knoppen aanpassen op de apparaatbalk te klikken).2. Klik op het profiel Kladblok in het gebied Profielen en selecteer de M1-modus (als uwapparaat M-toetsen bevat).3. Sleep de opdracht Alles wissen uit het gebied Opdrachten naar de G1-toets (of muisknop) in hetgebied Afbeelding. Er wordt een klein label, Alles wissen, toegevoegd aan de G-toets/knop.4. Start het programma Notepad (bijvoorbeeld via het menu Start Alle programma'sAccessoires). Als het al geopend is, sluit u het en opent u het opnieuw. Het display van uwapparaat geeft aan dat het profiel (Kladblok) dat in Studieles 1 is gemaakt, automatisch gestartwordt.5. Druk op de M1-toest om te controleren of u in de modus M1 bent (als uw apparaat M-toetsenheeft).6. Typ enkele woorden, zoals "Dit is een test. Ik ga alle tekst met één toetsaanslag verwijderen."7. Druk op G1 (of de relevante muisknop).Alle tekst in Kladblok wordt in één keer verwijderd.N.B.Als er niets gebeurt of als er een andere opdracht wordt geactiveerd, hebt u mogelijk een anderprofiel als 'blijvend' ingesteld. U moet dit profiel verwijderen. Zie Een blijvend profiel opgeven voormeer informatie.Vervolgens gaan we een Quick Macro opnemen. Zie Studieles 4: Een Quick Macro opnemen.
Studieles 4: Een Quick Macro opnemenIn deze studieles gaat u een geheel nieuw profiel maken en het aan het standaard Windows ® -tekstverwerkingsprogramma Kladblok koppelen.1. Start het programma Notepad (bijvoorbeeld via het menu Start Alle programma'sAccessoires). Het display van uw apparaat geeft aan dat het profiel (Kladblok) dat in Studieles 1is gemaakt, automatisch gestart wordt.2. Druk op de M1-toets om te controleren of u in modus M1 bent.3. Druk op de toets MR. De MR-led brandt, en op het display staan instructies die u door hetopnameproces leiden.4. Druk op G4.5. Houd Alt ingedrukt en druk op O en F, en laat Alt dan weer los. Het dialoogvenster Lettertypewordt nu weergegeven.6. Druk op MR om de macro-opname te beëindigen. De macro wordt toegewezen aan de G4-toetsin M1-modus.U kunt nu testen of uw Quick Macro werkt door op G4 te drukken terwijl u Kladblok gebruikt. Hetdialoogvenster Lettertype wordt dan weergegeven.Als u de weergave Profielen in de Logitech ® Gaming Software start of ernaar teruggaat, ziet u dat G4een Quick Macro-label heeft gekregen wanneer het profiel Kladblok en M1 worden geselecteerd.
Help bij lcd-displayUw gamingapparaat heeft een lcd-display.N.B.Als uw apparaat geen geïntegreerd lcd-display heeft, kunt u deze sectie negeren.Uw lcd-display kan een breed scala aan nuttige en interessante informatie weergeven, zoals RSS-feeds,mediagegevens en binnenkomende e-mails. U vindt er ook een G-Series-profielsector, en u kuntmogelijk ook films en diashows afspelen, afhankelijk van het type lcd-display. Zie Uw lcd-displaygebruiken voor meer informatie wat uw lcd-display kan weergeven en de beschikbare opties.Met behulp van de beschikbare opties kunt u het display op uw wensen afstemmen. Zie Uw lcd-displayaanpassen.
De weergave Lcd-display aanpassen gebruikenDe weergave Lcd-display aanpassen in de Logitech ® Gaming Software biedt functies om de informatieen het materiaal dat op het lcd-display van uw apparaat wordt weergegeven, te beheren.Roep de weergave Lcd-display aanpassen op door op het pictogram Lcd-displayaanpassen op de apparaatbalk te klikken, onder in het venster van de Logitech GamingSoftware.Het gebruik van de weergave Lcd-display aanpassen in het venster van de Logitech Gaming Software iseenvoudig en intuïtief...De weergave Lcd-display aanpassen bestaat uit vier secties:●●●●Het gebied Applets aan de linkerkant.Kies welke applets u wilt gebruiken om informatie op uw lcd-display weer te geven.Het gebied Weergaveopties aan de rechterkant.Hier kunt u opgeven hoe u tussen applets wilt schakelen om verschillende gegevens te bekijken,en om de helderheid en het contrast van het display aan te passen.Het gebied Afbeelding onder de Applets- en Weergaveopties.Hier ziet u het lcd-display van uw apparaat.De apparaatbalk onderin.Gebruik deze om het apparaat en de weergave te veranderen, en ook om de Logitech GamingSoftware-toepassingsinstellingen en het menu Help weer te geven.
Uw lcd-display gebruikenInformatie wordt op uw lcd-display weergegeven met behulp van applets. Afhankelijk van het type lcdschermop uw apparaat zijn er applets beschikbaar voor:●●●●●●●RSS-feeds, bijvoorbeeld de nieuwste nieuws-streams.Mediadetails. U kunt informatie zien over de media die momenteel op uw computer wordtafgespeeld.Klokken en timers. U kunt een analoge klok weergeven, of een stopwatch of afteltimer instellen.Informatie over factoren die invloed hebben op de prestaties van uw computer, zoals de huidigeCPU en het geheugengebruik.Een G-Series-profielselector, zodat u naar een ander profiel kunt overschakelen.Een POP3-monitor met details van binnenkomende e-mailberichten.Een filmviewer, fotoviewer en een optie om video's te bekijken die op YouTube hebtgeselecteerd.Zie Welke applets zijn beschikbaar? voor meer informatie over de applets die informatie kunnenweergeven.U kunt de informatie of het materiaal op uw lcd-scherm gemakkelijk wijzigen door een andere applet teselecteren. Zie Kiezen welke applet wordt weergegeven.Uw lcd-display heeft knoppen waarmee u de applets kunt beheren. Als u bijvoorbeeld in een RSS-feedeen nieuwskop ziet die u interessant lijkt, kunt u het volledige artikel weergeven; als de POP3-monitoreen binnenkomend e-mailbericht weergeeft waar u op wacht, kunt u het hele bericht lezen. Zie Appletsbeheren op een monodisplay en Applets beheren op een kleurendisplay voor meer informatie over debedieningen die beschikbaar zijn voor applets.
Welke applets zijn beschikbaar?Uw gamingapparaat gebruikt applets om verschillende soorten informatie op uw lcd-display weer tegeven. Afhankelijk van uw apparaat zijn enkele of alle van de volgende applets beschikbaar:AppletLogitech LCD RSS ReaderLogitech Media DisplayLogitech LCD ClockLogitech Performance MonitorLogitech LCD CountdownTimerG-Series-profielselectorLogitech LCD POP3 MonitorLogitech LCD Movie ViewerLogitech LCD Picture ViewerVerklaringKan worden gebruikt om RSS-feeds bij te houden,bijvoorbeeld om het laatste nieuws of informatie over uwgame weer te geven.Geeft informatie weer over de media (muziek of video) diemomenteel op uw computer wordt afgespeeld.Hiermee wordt een klok weergegeven met de huidige tijden datum.Biedt informatie over de resources op uw computer die degamingprestaties kunnen beïnvloeden. Meters geven dehuidige CPU-niveaus en het geheugengebruik aan.Biedt twee timers: een afteltimer en een stopwatch. Deafteltimer begint bij 5 minuten (u kunt deze instellingwijzigen) en telt omlaag; de stopwatch telt omhoog.Hiermee kunt u een ander G-Series-profiel kiezen,bijvoorbeeld wanneer u een andere game wilt spelen.Geeft informatie over binnenkomende e-mailberichtenweer. U kunt een voorbeeld van e-mailberichten bekijkenen ze verwijderen als ze niet interessant of belangrijk zijn.Hiermee wordt een film afgespeeld. U kunt alle video's inuw map met films kiezen. Alleen beschikbaar als uwgamingapparaat een kleurendisplay heeft.Hiermee wordt een diashow van de fotobestanden in uwmap met foto's weergegeven. Alleen beschikbaar als uwgamingapparaat een kleurendisplay heeft.
Logitech LCD Video Player forYouTubeHiermee worden YouTube-feeds weergegeven,bijvoorbeeld de huidige populairste video's. U kuntvervolgens een video uit de lijst afspelen. Alleenbeschikbaar als uw gamingapparaat een kleurendisplayheeft.Zie Applets beheren op een monodisplay en Applets beheren op een kleurendisplay voor meerinformatie over het gebruik van deze applets. De applets kunnen zo worden geconfigureerd dat zeprecies op uw wensen zijn afgestemd. Zie Uw lcd-display aanpassen.
Kiezen welke applet wordt weergegeven●Druk op de toepassingsknop van uw apparaat.Afhankelijk van uw instellingen gebeurt het volgende wanneer u op deze knop drukt:●●Het display gaat naar de volgende applet, ofDe Finder wordt weergegeven met de beschikbare applets waaruit u kunt kiezen.Als u een kleurendisplay hebt, kiest u de gewenste applet met de volgende knoppen:, : Markeer de gewenste applet.OK : Kies de gemarkeerde applet., Toepassingsknop : Keer terug naar de applet die het laatst werd uitgevoerd.Als u een monodisplay hebt, kiest u de gewenste applet met de volgende knoppen:, : Markeer de gewenste applet.: Kies de gemarkeerde applet.Toepassingsknop : Keer terug naar de applet die het laatst werd uitgevoerd.Opmerkingen:Zie Weergaveopties wijzigen voor meer informatie als u de functie van de toepassingsknop wiltveranderen van de volgende applet naar de Finder weergeven.U kunt de lijst filteren met applets die beschikbaar zijn wanneer u op de toepassingsknop drukt. ZieKiezen welke applets beschikbaar zijn.Zie Welke applets zijn beschikbaar? voor meer informatie over de functie van de verschillendebeschikbare applets.
Applets beheren op een kleurendisplayMet de knoppen op uw lcd-display kunt u de huidige geselecteerde applet bedienen. Als u een kleurenlcd-displayhebt, zijn de volgende knoppen beschikbaar:AppletKnoppenLogitech LCD RSS-lezer , : Gaat naar de volgende of vorige RSS-feed, en geefthet eerste artikel van die feed weer., : Geeft het vorige of volgende artikel in de huidige feedweer.OK : Geeft het huidige artikel in een webbrowser weer.: Markeert het huidige artikel als gelezen en verwijdert hetuit de feed.MENU : Configureert de RSS-lezer.Logitech Media DisplayGeen knoppen beschikbaar.Lcd-klok van Logitech , : Scrolt door de verschillende beschikbare wijzerplaten.Logitech-prestatiemeterGeen knoppen beschikbaar.Lcd-afteltimer van Logitech , : Selecteert de timer aan de linker- of rechterkant.OK : Start en stopt de geselecteerde timer.: Stelt de geselecteerde timer opnieuw in.G-Series-profielselector , : Markeert het gewenste G-Series-profiel.OK : Activeert het gemarkeerde G-Series-profiel. Dit profielblijft geactiveerd tot u de actieve game sluit of een anderprofiel activeert.
POP3-monitor op lcd van Logitech , : Markeert de gewenste optie.OK : Kies de gemarkeerde optie.De volgende opties zijn beschikbaar wanneer u de applet start:: Start uw e-mailtoepassing.: Voorbeeld van uw eerste e-mailbericht.: Controleert op nieuwe e-mailberichten.Wanneer u een voorbeeld van een e-mail bekijkt, zijn devolgende opties beschikbaar:: Uw standaarde-mailclient starten.: Het e-mailbericht verwijderen waarvan u een voorbeeldbekijkt.: Een voorbeeld van het vorige e-mailbericht weergeven.: Geeft een voorbeeld van het volgende e-mailbericht.FilmviewerGebruik deze knoppen om een film in uw filmmap te selecterendie u wilt afspelen:, : Markeert de gewenste film.OK : Speelt de gemarkeerde film af.MENU : Configureert de filmviewer.Gebruik deze knoppen om een film te bedienen die wordtafgespeeld:, : Past het volume van de film aan., : Spoelt de film snel vooruit en achteruit.OK : Pauzeert de film en hervat het afspelen.: Keert terug naar de filmlijst.MENU : Dempt het geluid van de film en heft het dempen op.FotoviewerGebruik deze knoppen om de diashow te bedienen:, : Gaat door de foto's aan de linker- en rechterkant.OK : Pauzeert de diashow en hervat het afspelen.
Videospeler voor YouTubeGebruik deze knoppen om de feed te selecteren waarin u eenfilm wilt selecteren, bijvoorbeeld Meest populair., : Markeert de gewenste feed.OK : Selecteert de gemarkeerde feed.MENU : Geeft een pop-upmenu weer waarin u de periodekunt kiezen waaruit u video's wilt weergeven, bijvoorbeeldVandaag of Deze week.Gebruik deze knoppen om een film te selecteren in degeselecteerde feed:, : Markeert de gewenste film.OK : Speelt de gemarkeerde film af.: Keert terug naar de lijst met feeds.Gebruik deze knoppen om een film te bedienen die wordtafgespeeld:, : Past het volume van de film aan., : Spoelt de film snel vooruit en achteruit.OK : Pauzeert de film en hervat het afspelen.: Keert terug naar de feed waarin u deze film hebtgeselecteerd.MENU : Geeft een menu weer met meer opties voor degemarkeerde video, waaronder:●●●●●Een lijst met video's van dezelfde maker.Een lijst met verwante video's.De URL van de video naar het klembord kopiëren.De video in een webbrowser openen.Alle video's in de lijst van begin tot eind afspelen.
Applets beheren op een monodisplayMet de knoppen op uw lcd-display kunt u de huidige geselecteerde applet bedienen. Als u een mono-lcddisplayhebt, zijn de volgende knoppen beschikbaar:AppletLogitech LCD RSS-lezerKnoppen: Geeft het volgende artikel in de huidige feed weer.Wanneer u de knop langer dan een seconde ingedrukt houdt,wordt overgeschakeld naar de volgende feed en wordt heteerste artikel in die feed weergegeven.: Scrolt naar de volgende pagina in het artikel.: Geeft het huidige artikel in een webbrowser weer. Hetartikel wordt gemarkeerd als gelezen en uit de feed verwijderd.: Markeert het huidige artikel als gelezen en verwijdert hetuit de feed.Logitech Media DisplayLcd-klok van LogitechLogitech-prestatiemeterLcd-afteltimer van LogitechGeen knoppen beschikbaar.Geen knoppen beschikbaar.Geen knoppen beschikbaar.: Start de afteltimer of de stopwatch.: Pauzeert de afteltimer of de stopwatch.: Stelt de afteltimer of de stopwatch opnieuw in.G-Series-profielselector, : Markeert het gewenste G-Series-profiel.: Activeert het gemarkeerde G-Series-profiel. Dit profielblijft geselecteerd tot u de huidig actieve game sluit.: Deactiveert het huidig geactiveerde G-Series-profiel.
POP3-monitor op lcd van LogitechDe volgende opties zijn beschikbaar wanneer u de applet start:: Start uw e-mailtoepassing.: Controleert op nieuwe e-mailberichten.: Voorbeeld van uw eerste e-mailbericht.Wanneer u een voorbeeld van een e-mail bekijkt, zijn devolgende opties beschikbaar:: Uw standaarde-mailclient starten.: Het e-mailbericht verwijderen waarvan u een voorbeeldbekijkt.: Een voorbeeld van het vorige e-mailbericht weergeven.: Een voorbeeld van het volgende e-mailbericht weergeven
Uw lcd-display aanpassenHet geïntegreerde lcd-display van uw apparaat is vooraf geconfigureerd zodat het direct uit de dooswerkt op een manier die geschikt is voor de meeste mensen. In de Logitech ® Gaming Software vindt uechter opties om het display aan te passen, zodat u het optimaal kunt benutten.U kunt:●●●de weergaveopties aanpassen, zoals de helderheid en het contrast van het display, en de manierwaarop u de applet kiest die u wilt weergeven. Zie De weergaveopties wijzigen.Kies welke applets beschikbaar zijn om weer te geven, zodat alleen applets die u interessantvindt, geselecteerd kunnen worden. Zie Kiezen welke applets beschikbaar zijn.Configureer de applets die u gebruikt, zodat ze op uw werkwijze zijn afgestemd. Zie Opties voorapplet-configuratie voor meer informatie over de opties die u kunt gebruiken om uw applets teconfigureren. Zie Applets configureren voor informatie over het wijzigen van de configuratie vaneen applet.
De weergaveopties wijzigen1. Als u meer dan een gamingapparaat hebt, kiest u binnen de Logitech ® Gaming Software hetrelevante apparaat via de apparaatkiezer op de apparaatbalk.2. Roep de weergave Lcd-display aanpassen op (door op het pictogram Lcd-display aanpassenop de apparaatbalk te klikken).3. Kies de gewenste instellingen in het gebied Weergaveopties.OptieDe toepassingsknop doet hetvolgende:VerklaringKies of de toepassingsknop het volgende moet doen:❍Naar volgende applet overschakelen.Wanneer u op de toepassingsknop drukt, gaatde lcd zonder vertraging naar de volgendeapplet.❍Actieve applets weergeven. Wanneer u opde toepassingsknop drukt, wordt de Finderweergegeven met de beschikbare appletswaaruit u kunt kiezen. U kunt vervolgens degewenste applet kiezen. Zie Kiezen welkeapplet wordt weergegeven voor meerinformatie.Helderheid, ContrastGebruik de schuifregelaars om deze instellingen aante passen tot een optimale weergave.Deze schuifregelaars zijn alleen beschikbaar als dehelderheid en het contrast op uw lcd kunnen wordenaangepast.
Kiezen welke applets beschikbaar zijn1. Als u meer dan een gamingapparaat hebt, kiest u binnen de Logitech ® Gaming Software hetrelevante apparaat via de apparaatkiezer op de apparaatbalk.2. Roep de weergave Lcd-display aanpassen op (door op het pictogram Lcd-display aanpassenop de apparaatbalk te klikken).3. Selecteer in het gebied Applets de applets die beschikbaar moeten zijn om met uw display tekunnen gebruiken.Alleen de aangevinkte applets kunnen worden geselecteerd wanneer u op de toepassingsknop drukt.Zie Kiezen welke applet wordt weergegeven voor meer informatie over het kiezen van applets.Zie Welke applets zijn beschikbaar? voor meer informatie over de beschikbare applets.
Applets configureren1. Als u meer dan een gamingapparaat hebt, kiest u binnen de Logitech ® Gaming Software hetrelevante apparaat via de apparaatkiezer op de apparaatbalk.2. Roep de weergave Lcd-display aanpassen op (door op het pictogram Lcd-display aanpassenop de apparaatbalk te klikken).3. Klik in het gebied Applets op de pijl of klik met de rechtermuisknop op de applet die u wiltaanpassen, en selecteer Configureren.Er wordt een dialoogvenster weergegeven, waarin u de applet kunt configureren.De beschikbare configuratieopties zijn afhankelijk van de applet. Zie Opties voor appletconfiguratievoor meer informatie.
Opties voor applet-configuratieDe applets die informatie op uw lcd weergeven, kunnen op uw wensen worden afgestemd. U kuntkiezen uit de volgende configuratieopties voor de applets:AppletLogitech LCD RSS ReaderLogitech LCD ClockConfiguratieoptiesKies de RSS-feeds waarvan u artikelen wilt weergeven.Kies:●●●●De stijl voor de wijzerplaat. Tip: als u een mono-lcd hebt,krijgt u telkens een andere wijzerplaat te zien wanneer ude Shift-toets ingedrukt houdt.Of de klok een kleine wijzer weergeeft.Of de kleine wijzer vloeiend beweegt of verspringt. (Alleenbeschikbaar voor kleuren-lcd's)Of de klok het aantal ongelezen e-mailberichten weergeeft.Logitech Performance MonitorLogitech LCD Countdown TimerGeen configuratieopties beschikbaar.Kies:●●●●Het aantal vereiste timers (nul, een of twee).Of een timer omhoog of omlaag telt (stopwatch ofafteltimer).De label/naam die u aan elke timer wilt toewijzen.Voor afteltimers:- De tijd van waar u wilt aftellen.- Wanneer het aftellen nul bereikt: of er opnieuw moetworden begonnen of dat het aftellen stopt.- Of u een geluid wilt afspelen om u te waarschuwenwanneer de afteltimer nul bereikt. Als u een geluid wiltlaten afspelen, wordt u gevraagd om het gewenstegeluidsbestand te kiezen (WAV-indeling).G-Series-profielselectorGeen configuratieopties beschikbaar.
Logitech LCD POP3 MonitorGeef de volgende opties op:●●POP3-instellingen: uw POP3-mailserver, het nummer vande poort die u gebruikt om verbinding te maken met demailserver, en uw gebruikersnaam en wachtwoord. Er iseen knop beschikbaar om de ingevoerde instellingen tetesten.Uw voorkeuren:- Hoe vaak er op nieuwe e-mailberichten wordtgecontroleerd.- De e-mailtoepassing die wordt gestart wanneer u opdrukt. U kunt uw standaardclient voor e-mail of eenandere e-mailtoepassing kiezen.FilmviewerGeef de volgende opties op:●●De filmmap met de videobestanden die kunnen wordenafgespeeld.Of u alleen videobestanden uit de geselecteerde map ophet bovenste niveau wilt afspelen, of videobestanden uitdie map en de onderliggende mappen.FotoviewerGeef de volgende opties op:●●●●●De map met de foto's van de diashow die wordtafgespeeld.Of u alleen foto's uit de geselecteerde map op hetbovenste niveau wilt gebruiken, of foto's uit die map en deonderliggende mappen.Of de foto's met een vaste of willekeurige volgordeworden weergegeven.De weergavefrequentie, dat wil zeggen, hoe lang elke fotowordt weergegeven.Het overgangstype tussen foto's, bijvoorbeeld vervagen ofvegen.
Videospeler voor YouTubeGeef de volgende opties op:●●●●Of uw feedbrowser meerdere miniaturen of één miniatuurper video weergeeft. Als u meerdere miniaturen kiest, kuntu ook kiezen of ze vloeiend in elkaar overgaan.De hoeveelheid systeemgeheugen die moet wordengebruikt om de miniaturen in de cache te plaatsen.De standaardfeed waarvan video's worden weergegeven,bijvoorbeeld 'Vandaag'.Of de applet reageert op speciale opdrachten die op hetklembord zijn geplakt, en of URL's van YouTube-video'sdie naar het klembord zijn gekopieerd, wordenafgespeeld.
Help bij aanwijzerinstellingenU kunt de instellingen van uw gamingapparaat aan u en uw manier vangamen aanpassen.N.B.Als uw apparaat geen aanwijzerinstellingen heeft, kunt u deze sectie overslaan.Afhankelijk van uw type gamingapparaat kunt u de volgende aanwijzerinstellingen veranderen:●Dpi-gevoeligheidsniveaus:U kunt tot vijf instellingen voor muisgevoeligheid (dpi-resolutie) definiëren zodat ze zijnafgestemd op de games die u speelt en de manier waarop u ze speelt. U kunt bijvoorbeeldkiezen voor 400, 800, 1600, 2400 en 3600 dpi (als het model van uw muis dit toestaat) voor meerflexibiliteit in uw gaming. De keuze is aan u.U kunt tijdens het gamen met een druk op een knop schakelen tussen de verschillendegevoeligheidsinstellingen van uw muis. Dit betekent dat u de actie niet hoeft te stoppen of zelfsmaar te onderbreken! Het kan bijvoorbeeld zijn dat een hogere gevoeligheidsinstelling beter zouzijn voor bepaalde game-situaties. In dat geval kunt u tijdelijk naar een hogere instellingschakelen.Gebruik de knoppen Dpi verhogen of Dpi verlagen om de gevoeligheid van de muis tijdens degame te veranderen.●Dpi-waarden Standaard en Verschuiving:❍❍Standaard: de waarde die gebruikt moet worden tenzij u ervoor kiest naar eenalternatieve waarde te schakelen. Als u wilt, kunt u voor al uw games een anderestandaard-dpi instellen.Verschuiving: de waarde die gebruikt moet worden wanneer u de muisknop Dpiverschuivingtijdens een game ingedrukt houdt. Meestal is dit een lage dpi-instelling zodatu tijdelijk naar een lage dpi-waarde kunt schakelen voor nauwkeurigheid. Zodra u klaarbent en de muisknop loslaat, gaat u terug naar de vorige dpi-waarde.●Aanwijzerversnelling:Wanneer aanwijzerversnelling aanstaat, neemt de snelheid van de muisaanwijzer toe tijdens hetbewegen. U kunt ervoor kiezen versnelling in te schakelen tijdens het gebruik van de meestetoepassingen op uw computer, zodat u tijdens tekstverwerken of surfen op internet snel over hetscherm kunt bewegen, maar deze instelling uitschakelen tijdens bepaalde games om denauwkeurigheid en doeltreffenheid van uw gaming te verhogen.●Pollingsnelheid:U kunt opgeven hoe vaak per seconde de positie van de muis aan het besturingssysteem van de
computer wordt doorgegeven. Als u een hogere instelling kiest, worden de bewegingen van deaanwijzer vloeiender en de reactietijd beter, maar wordt er ook meer CPU-bandbreedte gebruikt.Zie voor meer informatie De weergave Aanwijzerinstellingen aanpassen gebruiken.N.B.Voor de G300 en G600 kunt u niet alleen de aanwijzerinstellingen wijzigen die op uw computer zijnopgeslagen, maar ook ingebouwde profielinstellingen definiëren. Zie De weergave Ingebouwdeprofielinstellingen aanpassen gebruiken.
De weergave Aanwijzerinstellingen aanpassen gebruikenIn de weergave Aanwijzerinstellingen aanpassen in de Logitech ® Gaming Software vindt u functies omde knoppen op uw muis aan u en uw manier van gamen aan te passen.N.B.Voor de G300 en G600 moet u ervoor zorgen dat Automatische gamedetectie (en niet Ingebouwdgeheugen) is geselecteerd op de pagina Home wanneer u de aanwijzerinstellingen op uw computer wiltopslaan. (U kunt ook Ingebouwde geheugen instellen om ingebouwde aanwijzerinstellingen tedefiniëren - zie De weergave Ingebouwde aanwijzerinstellingen aanpassen gebruiken).Roep de weergave Aanwijzerinstellingen aanpassen op door op het pictogramAanwijzerinstellingen aanpassen op de apparaatbalk te klikken, onder in het venstervan de Logitech Gaming Software.Het gebruik van de weergave Aanwijzerinstellingen aanpassen in het venster van de Logitech GamingSoftware is eenvoudig en intuïtief...De weergave Aanwijzerinstellingen aanpassen bestaat uit deze secties:●●●●Het gebied Afbeelding.Hier ziet u een afbeelding van uw apparaat.Het gebied Profielen wordt weergegeven als u het selectievakje Aanwijzerinstellingen perprofiel inschakelen.Hier ziet u alle profielen die zijn opgeslagen op uw computer en op alle andere apparaten die opuw computer zijn aangesloten.Het gebied Aanwijzerinstellingen is het hoofdgedeelte van het venster.Bepaal de manier waarop de muisaanwijzer beweegt, inclusief dpi-gevoeligheid en versnelling.De apparaatbalk onderin.Gebruik deze om het apparaat en de weergave te veranderen, en ook om de Logitech GamingSoftware-toepassingsinstellingen en het menu Help weer te geven.De aanpassingsopties worden beschreven in Uw aanwijzerinstellingen wijzigen.
De weergave Ingebouwde profielinstellingen aanpassen gebruikenDe weergave Ingebouwde profielinstellingen aanpassen in de Logitech ® Gaming Software biedt functiesvoor het aanpassen van zowel de profielinstellingen als de muisknopinstellingen die op uw apparaat zijnopgeslagen.N.B.Deze optie is alleen beschikbaar voor de G300 en G600. Als u de weergave Ingebouwdeprofielinstellingen aanpassen wilt openen, moet u ervoor zorgen dat Ingebouwd geheugen (en nietAutomatische gamedetectie) is geselecteerd op de pagina Home.Als u de weergave Ingebouwde profielinstellingen aanpassen wilt openen, klikt uop het pictogram Ingebouwdeprofielinstellingen aanpassen op deapparaatbalk onder in het Logitech Gaming Software-venster.Het gebruik van de weergave Ingebouwde profielinstelingen aanpassen in het Logitech Gamingsoftware-venster is intuïtief en eenvoudig...De weergave Ingebouwde profielinstellingen aanpassen bevat drie secties:●Het gebied Afbeelding.Hier ziet u een afbeelding van uw apparaat en krijgt u toegang voor het bekijken en wijzigen vanprofielopdrachten.● Schakelaar G-verschuiving aan de linkerkant - alleen voor G600.Kies of de functietoewijzing voor normale modus of voor de modus G-verschuiving is.●Het gebied Modus selecteren aan de linkerkant.Hier kunt u opgeven voor welke van de drie modi u wijzigingen aanbrengt en kunt u demoduskleuren instellen.● Vak Aanwijzerinstellingen aan de rechterkant - alleen voor G300.Hier kunt u bepalen hoe de muisaanwijzer beweegt, inclusief dpi-gevoeligheid(zieUw ingebouwde aanwijzerinstellingen definiëren).●De apparaatbalk onderin.Gebruik deze om het apparaat en de weergave te veranderen, en ook om de Logitech GamingSoftware-toepassingsinstellingen en het menu Help weer te geven.De aanpassingsopties worden beschreven in Uw ingebouwde profielinstellingen (functietoewijzingen)definiëren.
De aanwijzerinstellingen wijzigen1. Als u meer dan een gamingapparaat hebt, kiest u binnen de Logitech ® Gaming Software hetrelevante apparaat via de apparaatkiezer op de apparaatbalk.2. Als dit beschikbaar is voor uw apparaat, zorg er dan op de pagina Home voor dat u deinstellingen wijzigt die zijn opgeslagen op uw computer (Automatische gamedetectie) en nietde instellingen die zijn opgeslagen op uw muis (Ingebouwd geheugen).3. Roep de weergave Aanwijzerinstellingen aanpassen op (door op het pictogramAanwijzerinstellingen aanpassen op de apparaatbalk te klikken).4. Zijn meerdere profielen mogelijk voor uw apparaat, beslis dan of u de aanwijzerinstellingen wiltaanpassen voor alle profielen of voor (een) specifiek(e) profiel(en):❍❍Schakel het selectievakje Aanwijzerinstellingen per profiel inschakelen niet in als deaanwijzerinstellingen op alle profielen moeten worden toegepast.Schakel het selectievakje Aanwijzerinstellingen per profiel inschakelen wel in als deaanwijzerinstellingen op één of meerdere profielen moeten worden toegepast.Klik vervolgens, voor sommige apparaten, de moduskleur in het gebied Modusselecteren.Klik dan in het vakProfielen op het profiel waarop u de instellingen wilt toepassen. Als ude instellingen op meerdere profielen wilt toepassen, selecteer deze dan door de Ctrltoetsingedrukt te houden terwijl u op de gewenste profielen klikt om ze te selecteren.De overige instellingen die u opgeeft, gelden voor het profiel dat u heeft geselecteerd.5. Als uw apparaat een modusknop heeft om tussen prestatie- en duurzaamheidsmodus teschakelen, controleer dan of de juiste modus actief is. Het led-symbool naast het batterijsymboolgeeft de modus weer (blauw voor prestatie- of groen voor duurzaamheidsmodus). Wanneer u opde modusknop drukt, schakelt u tussen de twee modi.6. Schakel het selectievakje Dpi voor x-as en y-as scheiden in als u verschillende dpi-waardenvoor de x-as en y-as wilt instellen. Schakel het selectievakje uit als u wilt dat de dpi-waarden voorde x-as en de y-as altijd met elkaar overeenkomen.7. Stel in de velden Dpi-gevoeligheidsniveaus het volgende in:1. Kies het Aantal niveaus dat u wilt definiëren voor dpi-gevoeligheid (maximaal vijf).2. Geef voor elk niveau de dpi-waarde op. Als u het selectievakje Dpi voor x-as en y-asscheiden heeft ingeschakeld, moet u de instellingen voor zowel de x-as als de y-asopgeven. U kunt een getal typen in (een van) de velden, de pijltjestoetsen omhoog enomlaag gebruiken of de schuifbalken naar links en rechts slepen.U kunt bijvoorbeeld een dpi-bereik van 400 tot 3600 kiezen waartussen u tijdens de game
kunt schakelen wanneer dat nodig is door op de knoppen Dpi verhogen/verlagen tedrukken, afhankelijk van de toepassing die u gebruikt of het spel dat u speelt.3. Klik op de waarde die u als standaardwaarde wilt gebruiken en vervolgens op Alsstandaardinstelling toewijzen als u meer dan een dpi-instelling wilt opgeven. Destandaardwaarde wordt aangegeven met een blauwe ruit.4. Klik op de waarde die u als waarde voor verschuiven (schakelen) wilt gebruiken envervolgens op Verschuiving toewijzen als u meer dan een dpi-instelling wilt opgeven (ditkan dezelfde waarde zijn als de standaardwaarde). De waarde voor verschuiven is oranjevan kleur.8. In het veld Pollingsnelheid selecteert u hoe vaak per seconde de positie van de muis aan hetbesturingssysteem van de computer wordt doorgegeven. Met hogere instellingen worden debewegingen van de aanwijzer vloeiender en de reactietijd beter, maar wordt er ook meer CPUbandbreedtegebruikt.9. Schakel het selectievakje Versnellen in als u wilt dat de snelheid van de muisaanwijzerverhoogd wordt tijdens het bewegen.10. Als u de instellingen voor meer dan een profiel wijzigt, wordt u gevraagd of de gewijzigdeinstellingen moeten worden toegepast op alle geselecteerde profielen. Heeft u bijvoorbeeld deDpi-gevoeligheidsniveaus en Pollingsnelheid veranderd, dan wordt u gevraagd te bevestigen datu de instellingen voor alle geselecteerde profielen wilt veranderen.N.B.Als de gewijzigde instellingen voor specifieke profielen gelden, worden de wijzigingen die u heeftopgegeven niet gebruikt wanneer het actieve profiel niet een van die specifieke profielen is.Zie Help bij aanwijzerinstellingen voor meer informatie over deze functies.
Uw ingebouwde aanwijzerinstellingen definiëren1. Als u meer dan een gamingapparaat heeft, kiest u in de Logitech ® Gaming Software hetrelevante apparaat via de apparaatkiezer op de apparaatbalk.2. Roep de weergave Ingebouwde profiel-/aanwijzerinstellingen aanpassen op (door voor de G300op het pictogram Ingebouwde profielinstellingen aanpassen of voor de G600 op hetpictogram Ingebouwde aanwijzerinstellingen aanpassen op de apparaatbalk te klikken). Alshet pictogram niet beschikbaar is, geeft u de pagina Home weer en selecteert u deoptie Ingebouwd Geheugen.3. In het gebied Modus selecteren kunt u een van de drie modi kiezen door op de relevantegekleurde zone te klikken. (Voor de G300 kunt u eventueel ook de verlichting van het apparaataanpassen voor deze modus door een van de acht kleuren te selecteren in het venster onder demoduszones.)4. Stel in de velden Dpi-gevoeligheidsniveaus het volgende in:1. Geef voor elk niveau de dpi-waarde op. U kunt een getal typen in (een van) de velden, depijltjestoetsen omhoog en omlaag gebruiken of de schuifbalken naar links en rechtsslepen.U kunt bijvoorbeeld een dpi-bereik van 300 tot 2500 kiezen waartussen u tijdens de gamekunt schakelen wanneer dat nodig is door op de knoppen Dpi verhogen/verlagen tedrukken, afhankelijk van de toepassing die u gebruikt of het spel dat u speelt.2. Klik op de waarde die u als standaardwaarde wilt gebruiken en vervolgens op Alsstandaardinstelling toewijzen als u meer dan een dpi-instelling wilt opgeven. Destandaardwaarde wordt aangegeven met een blauwe ruit.3. Klik op de waarde die u als waarde voor verschuiven (schakelen) wilt gebruiken envervolgens op Verschuiving toewijzen als u meer dan een dpi-instelling wilt opgeven (ditkan dezelfde waarde zijn als de standaardwaarde). De waarde voor verschuiven is oranjevan kleur.5. In het veld Pollingsnelheid selecteert u hoe vaak per seconde de positie van de muis aan hetbesturingssysteem van de computer wordt doorgegeven. Met hogere instellingen worden debewegingen van de aanwijzer vloeiender en de reactietijd beter, maar wordt er ook meer CPUbandbreedtegebruikt.Zie Help bij aanwijzerinstellingen voor meer informatie over deze functies.
Help van headsetU kunt de instellingen van uw headset aan u en uw manier vangamen aanpassen.N.B.Als uw apparaat geen headset is, kunt u deze sectie overslaan.U kunt verschillende niveaus aanpassen in de Logitech ® Gaming Software. U kunt niet alleen treble, basen volume aanpassen, u kunt ook de microfooninvoer, dempinstellingen en feedback (alleen bepaaldeheadsets) wijzigen. U kunt zelfs verschillende frequentiebanden afzonderlijk nauwkeurig afstemmen metbehulp van een grafische equalizer. Zie De weergave Geluidservaring aanpassen gebruiken.Uw gamingheadset biedt geweldig surroundsound-vermogen, zoals beschreven in De weergaveGeluidservaring aanpassen gebruiken.U kunt kiezen uit leuke stemavatars en deze aanpassen (alleen bepaalde headsets). Zie De weergaveStemavatars aanpassen gebruiken voor meer informatie.Uw headset is gemaakt met het oog op meer comfort, tijdbesparing en verbeterde gaming. Zo heeft deheadset een verstelbare hoofdband, een surroundsound-schakelaar, G-toetsen, en volume- enmicrofoonregelaars. Zie Mijn headset gebruiken voor informatie.
De weergave Geluidservaring aanpassen gebruikenDe weergave Geluidservaring aanpassen in de Logitech ® Gaming Software biedt functies waarmee uinstellingen zoals bas, treble en volume aan uw voorkeuren kunt aanpassen.Roep de weergave Geluidservaring aanpassen op door op het pictogramGeluidservaring aanpassen op de apparaatbalk te klikken, onder in het venster van deLogitech Gaming Software.De weergave Geluidservaring aanpassen in het venster van de Logitech Gaming Software is eenvoudigte gebruiken...De weergave Geluidservaring aanpassen bestaat uit deze secties:●●●Het gebied Afbeelding aan de rechterkant.Hier ziet u een afbeelding van uw apparaat.Het gebied Niveaus aan de linkerkant.Hier kunt u verschillende geluidsinstellingen regelen, zoals volume, treble en bas.De apparaatbalk onderin.Gebruik deze om het apparaat en de weergave te veranderen, en ook om de Logitech GamingSoftware-toepassingsinstellingen en het menu Help weer te geven.De aanpassingsopties worden beschreven in Niveaus voor geluidservaring aanpassen.
Niveaus voor geluidservaring aanpassen1. Als u meer dan een gamingapparaat hebt, kiest u binnen de Logitech ® Gaming Software hetrelevante apparaat via de apparaatkiezer op de apparaatbalk.2. Roep de weergave Geluidservaring aanpassen op (door op het pictogram Geluidservaringaanpassen op de apparaatbalk te klikken).3. Verschuif de volumeregelaar om het algemene luistervolume van de headset aan te passen. Ditvolumeniveau kan ook met het volumewieltje geregeld worden.Klik op de muteknop voor de speaker om de audio naar de headset te dempen of weer in teschakelen. De microfoon wordt hiermee niet gedempt.4. Verschuif de microfoonregelaar om de versterking (het volume) van de microfoon aan tepassen. Wanneer u de microfoonversterking verhoogt, horen anderen uw stem luider, maarkunnen ook ongewenste achtergrondgeluiden opgepikt worden. Controleer de spraakhelderheidmet Stemvoorbeeld.5. Verschuif de feedbackregelaar om te bepalen hoe hard u uw stem in de headset hoort. Dit helptu op een natuurlijker volume te spreken en verlicht het gebruikelijke gevoel van 'dichtgestopteoren'. Feedback heeft geen invloed op hoe anderen u horen. Dit veld is niet voor alleheadsetmodellen beschikbaar.6. Verschuif de regelaars voor bas en treble om het volume van laagfrequente geluiden (bas) enhoogfrequente geluiden (treble) aan te passen.7. Als u een geluid wilt horen wanneer u de muteknop inschakelt, selecteert u Aan in het vakHoorbare dempindicatie. Dit veld is alleen voor bepaalde headsets beschikbaar.8. Kies een van de volgende opties in het veld Microfoonlampje:❍❍❍Altijd aan - Het lampje brandt continu wanneer de headset is aangesloten.Dempen volgen - Het lampje gaat alleen branden wanneer de microfoon wordt gedemptmet de muteknop op de headset of door de microfoonarm rechtop te draaien.Altijd uit - Het lampje blijft altijd uit, zelfs wanneer de microfoon is gedempt.Dit veld is niet voor alle headsetmodellen beschikbaar.9. Wilt u frequentiebanden nauwkeurig afstemmen, dan kunt u desgewenst op het pijltje voor degeavanceerde equalizer klikken om de instellingen voor Geavanceerde equalizer op te roepen.Zie Geavanceerde equalizer.N.B.Een aantal van deze opties kunnen later gemakkelijk in- of uitgeschakeld worden door ze aaneen G-toets/knop toe te wijzen.
Geavanceerde equalizerDe geavanceerde equalizer biedt u betere en flexibelere geluidsregeling dan de standaardregelaarsvoor bas en treble. Hierdoor kunt u specifieke frequenties van hetgeluidsspectrum nauwkeurig afstemmen.Open de instellingen voor Geavanceerde equalizer door op de pijl voor de equalizer onder de bas- entrebleregelaars te klikken in de weergave Geluidservaring aanpassen. U kunt vervolgens degeavanceerde equalizer in- en uitschakelen door op de aan/uit-knop te klikken, de regelaars aanpassen,of de regelaars opnieuw instellen door op de knop Geavanceerde equalizer opnieuw instellen te klikken.De horizontale waarden onderaan geven het spectrum van het menselijke gehoor weer in hertz (Hz). Delagere frequenties zijn basfrequenties en de hogere frequenties zijn treblefrequenties.De verticale waarden op elke balk staan voor decibellen (dB), eenheden die het volume of de intensiteitvan elke Hz-frequentie meten. U kunt de geluiden die u in dat frequentiebereik hoort, verhogen ofverlagen door de regelaars naar boven of beneden te schuiven.Voorversterking is een secundaire volumeaanpassing die evenredig op alle frequenties wordt toegepast.U kunt het voorversterkingsvolume verhogen of verlagen wanneer u naar muziek of videoclips luistertdie erg zacht of hard zijn opgenomen.Opmerkingen:Wanneer de geavanceerde equalizer aanstaat, wordt het pictrogram voor de equalizer verlicht en zijnde standaardknoppen voor bas en treble uitgeschakeld.U kunt de geavanceerde equalizer gemakkelijk later in- of uitschakelen, automatisch via de instellingendie u hier opslaat, door deze aan een G-toets/knop toe te wijzen.
De weergave Surround sound aanpassen gebruikenVia de weergave Surround sound aanpassen in de Logitech ® Gaming Software kunt u de stereo- ensurroundsound-instellingen naar wens aanpassen.Roep de weergave Surround sound aanpassen op door op het pictogram Surroundsound aanpassen op de apparaatbalk te klikken, onder in het venster van de LogitechGaming Software.De weergave Surround sound aanpassen in het venster van de Logitech Gaming Software is eenvoudigte gebruiken...De weergave Surround sound aanpassen bestaat uit deze secties:●●●Het gebied Afbeelding aan de linkerkant.Hier ziet u een afbeelding van uw apparaat.Het gebied Surroundsound-mixer aan de rechterkant van het scherm.Configureer uw surroundsound-instellingen.De apparaatbalk onderin.Gebruik deze om het apparaat en de weergave te veranderen, en ook om de Logitech GamingSoftware-toepassingsinstellingen en het menu Help weer te geven.Surround sound wordt beschreven in Surroundsound-ervaring.
Surroundsound-ervaringSurround sound plaatst u midden in de gamewereld, zodat u de bewegingen en acties van de anderespelers, evenals gebeurtenissen in de gamewereld, kunt horen alsof ze overal om u heen gebeuren.Als surround sound aanstaat, klinkt uw headset het beste wanneer u naar surroundsound-inhoud zoalsdvd-films en pc-games luistert. Wanneer u naar stereoinhoud luistert, zoals muziek of onlinevideoclips,maakt uw headset gebruik van Dolby ® Pro Logic ® II om een uitgebreide stereo-ervaring te bieden.Daarbij wordt de audio verruimtelijkt om deze meer diepte en details te geven, zodat het niet voelt alsofde audio vastzit in uw hoofd.Wanneer surround sound uitstaat, functioneert de headset als een standaard stereoheadset. Degeïntegreerde Dolby Pro Logic II-technologie vergroot het geluidsveld zodat u de fijne details van uwstereo-inhoud beter kunt horen.De manier waarop u surroundsound in- en uitschakelt, is afhankelijk van uw headsetmodel. U heeft devolgende opties:●Schuif de surroundsound-schakelaar op de headset omlaag in de richting van het DolbyHeadphone-logo, . Zie Surroundsound-schakelaar voor meer informatie.-of-●Gebruik in de Logitech ® Gaming Software de optie Dolby Surround inschakelen. ZieInstellingen voor surround sound aanpassen voor meer informatie.De Logitech® Gaming Software moet geïnstalleerd zijn en uitgevoerd worden om surround sound tekunnen inschakelen. Als de software niet wordt uitgevoerd, functioneert de headset alleen alsstereoheadset. Wanneer de surroundsound-schakelaar is ingeschakeld, kunt u de instellingen naarwens aanpassen. Zie Instellingen voor surround sound aanpassen voor meer informatie.Hoewel het merendeel van games en films surroundsound-geluid kan uitvoeren, is dit niet altijdstandaard ingesteld. Controleer de geluidsopties in elke game of toepassing, en selecteer desurroundsound-optie. Afhankelijk van de toepassing kan de surroundsound-uitvoer als volgt zijngelabeld: 8-kanaals, 6-kanaals, 7.1 speakers, 5.1 speakers of meerkanaals. Gebruik geen instellingenmet hoofdtelefoon aangezien deze instellingen normaal gesproken geen surround sound uitvoeren.U kunt controleren of de game of toepassing surround sound goed uitvoert door naar de tijd en datumnaast het Dolby Headphone-logo te kijken in de weergave Surround sound aanpassen in de LogitechGaming Software. De tijd en datum worden telkens wanneer de headset surroundsound-inhoudontvangt, bijgewerkt; wanneer de headset meerkanaals inhoud goed ontvangt. Als er geen recente tijdwordt weergegeven, duidt dit op een of meer van de volgende situaties:●●●Surround sound van de Logitech Gaming Software is uitgeschakeld.De film of game bevat geen surroundsound-audio.De game, film, toepassing of het besturingssysteem is niet goed geconfigureerd voor surround
sound.N.B.Films op dvd en Blu-ray Disc vereisen andere Dolby- of DTS ® -codecs om surround sound tedecoderen en uit te voeren. Raadpleeg de gebruikershandleiding van uw mediaspelertoepassing voormeer informatie over de decoderingsmogelijkheden voor surround sound.
Instellingen voor surround sound aanpassen1. Als u meer dan een gamingapparaat hebt, kiest u binnen de Logitech ® Gaming Software hetrelevante apparaat via de apparaatkiezer op de apparaatbalk.2. Roep de weergave Surround sound aanpassen op (door op het pictogram Surround soundaanpassen op de apparaatbalk te klikken).3. Schakel surroundsound in. Afhankelijk van het apparaatmodel doet u het volgende:❍Schuif de surroundsound-schakelaar op de headset omlaag in de richting van het DolbyHeadphone-logo:-of-❍Schakel surroundsound in de weergave Surround sound aanpassen in door de optieDolby Surround inschakelen te selecteren.Wanneer surroundsound is ingeschakeld, licht het Dolby Headphone-logo in het vakSurroundsound-mixer op.4. Gebruik de pijl-omhoog en pijl-omlaag naast elke speaker om het volumeniveau van dat kanaalte wijzigen in het vak Surroundsound-mixer. Het maximumniveau is 11. (U kunt de reset-knopgebruiken om alle kanalen op 11 in te stellen.)5. Klik op Surround sound ervaren om een geluidsvoorbeeld van uw surroundsound-instellingente beluisteren.N.B.Het aanpassen van de midden-, surround-, achter- en subwooferkanalen heeft geen effect wanneer unaar stereo-inhoud luistert.
De weergave Stemavatars aanpassen gebruikenDe weergave Stemavatars aanpassen in de Logitech ® Gaming Software biedt verschillende functiesvoor stemvervorming, inclusief zes standaard stemavatars.Klik op het pictogram Stemavatars aanpassen op de apparaatbalk onder in het venstervan de Logitech Gaming Software om de weergave Stemavatars aanpassen te openen.N.B.Niet alle headsets ondersteunen stemavatars. Als uw headset deze niet ondersteunt, kunt u ditonderwerp overslaan.De weergave Stemavatars aanpassen in het venster van de Logitech Gaming Software is eenvoudig tegebruiken...De weergave Stemavatars aanpassen bestaat uit deze secties:●●●Het gebied Afbeelding aan de rechterkant.Hier ziet u een afbeelding van uw apparaat.Het gebied met instellingenStemavatars aan de linkerkant.Hier kunt u een stemavatar selecteren en de instellingen voor stemvervorming wijzigen.De apparaatbalk onderin.Gebruik deze om het apparaat en de weergave te veranderen, en ook om de Logitech GamingSoftware-toepassingsinstellingen en het menu Help weer te geven.Zie voor meer informatie Stemavatars optimaliseren voor uw stem.
Stemavatars optimaliseren voor uw stemMet stemavatars (ook wel vervorming genoemd) wordt zowel de hoogte als de klankkleur van uw stemveranderd, zodat uw stem compleet anders klinkt. U kunt uit zes vooraf geladen stemhoogten kiezen:Cyborg Trol Reus Alien Mutant Space SquirrelU kunt meer stemavatars kopen door op de knop Extra stemmen aanschaffen... te klikken in deweergave Stemavatars aanpassen.N.B.Niet alle headsets ondersteunen stemavatars. Als uw headset deze niet ondersteunt, kunt u ditonderwerp overslaan.Zo kunt u stemavatars optimaliseren:1. Als u meer dan een gamingapparaat hebt, kiest u binnen de Logitech ® Gaming Software hetrelevante apparaat via de apparaatkiezer op de apparaatbalk.2. Roep de weergave Stemavatars aanpassen op (door op het pictogram Stemavatars aanpassenop de apparaatbalk te klikken).3. Selecteer de stemhoogte die het beste met uw stem overeenkomt in de vervolgkeuzelijstStemhoogte aanpassen. Het is belangrijk de stemhoogte te selecteren die het besteovereenkomt met uw stem, zodat de stemvervormingsalgoritmen voor u kunnen wordengeoptimaliseerd.U kunt uit zes stemhoogten kiezen: laagst, lager, laag, hoog, hoger, hoogst. Selecteer destemhoogte die volgens u het beste met uw stem overeenkomt, en vink dan het vakjeStemvoorbeeld. Uw stem wordt vervolgens met een halve seconde vertraging afgespeeld.Wanneer er geen stemavatar is geselecteerd, hoort u uw normale stem in de headset.4. Selecteer de stemavatar door op de relevante afbeelding bij Stem selecteren te klikken. Terwijlu praat, hoort u uw vervormde stem terug in de headset. Als u de stemhoogte hebt geselecteerddie het beste met uw stem overeenkomt, is de stemavatar herkenbaar en verstaanbaar. Vindt udat de stem vervormd en onverstaanbaar is, dan selecteert u een andere stemhoogte en praat uopnieuw. Blijf verschillende stemhoogten uitproberen tot u de stemhoogte vindt die destemavatar het beste doet klinken. Een geselecteerde avatar wordt verlicht.Zodra u de stemhoogte hebt gevonden die het beste werkt voor de avatar, bent u klaar met hetkalibreren van het systeem voor stemvervorming. Voor alle stemmen werkt dezelfde stemhoogte
het beste.Stemvoorbeeld blijft ingeschakeld tot u de selectie van het vakje Stemvoorbeeld opheft. U kuntde stemavatar zelfs gebruiken wanneer 'Stemvoorbeeld' niet is ingeschakeld; anderen horen uwdan vervormde stem, maar u niet. Zie Stemvoorbeeld voor meer informatie.
StemvoorbeeldMet Stemvoorbeeld kunt u uw stem met een halve seconde vertraging horen. Zie Stemavatarsoptimaliseren voor uw stem voor meer informatie over het gebruik van deze functie om te verzekerendat stemvervorming naar behoren werkt.Zelfs wanneer de stemavatar uitstaat, kunt u Stemvoorbeeld inschakelen om op een efficiënte manieruw microfoonversterking (het volume) te controleren. Als u te zacht klinkt, zullen anderen uwaarschijnlijk net zo slecht horen, dus verhoog het niveau van uw microfoonversterking. Zie Niveausvoor geluidservaring aanpassen voor meer informatie over het aanpassen van de microfoonversterking.
Help bij Profielen voor onderwegUw gamingapparaat heeft een eigen geheugen waarin u profielen op kunt slaan.N.B.Als uw apparaat geen eigen geheugen heeft, kunt u de functies van Profielen voor onderweg nietgebruiken.Wanneer u profielen op uw apparaat heeft staan, kunt u uw apparaat meenemen naar anderecomputers in de wetenschap dat uw profielen, en de opdrachten die ze bevatten, met u meegaan. Enwanneer u uw apparaat op een andere computer aansluit, kunt u desgewenst uw profielen tussen uwapparaat en die computer overdragen.Bij het beheer van uw Profielen voor onderweg kunt u:●●Een of meer profielen van uw computer overdragen naar het eigen geheugen van uw apparaat.Een of meer profielen van uw apparaat naar uw computer kopiëren.Zie De weergave Profielen voor onderweg beheren gebruiken en Profielen voor onderweg beheren voormeer informatie.
De weergave Profielen voor onderweg beheren gebruikenDe weergave Profielen voor onderweg beheren in de Logitech ® Gaming Software biedt u functieswaarmee u profielen kunt beheren die in het eigen geheugen van uw apparaat zijn opgeslagen, inclusiefhet overdragen van profielen tussen uw computer en uw apparaat.Roep de weergave Profielen voor onderweg beheren op door op het pictogram Profielenvoor onderweg beheren op de apparaatbalk te klikken, onder in het venster van deLogitech Gaming Software.Het gebruik van de weergave Profielen voor onderweg beheren in het venster van de Logitech GamingSoftware is eenvoudig en intuïtief...De weergave Profielen voor onderweg beheren bestaat uit deze secties:●●●●Gebied Afbeelding in het hoofdscherm.Hier ziet u een afbeelding van uw apparaat.Het gebied Profielen bovenin.Hier ziet u alle profielen die zijn opgeslagen op uw computer en op alle andere apparaten die opuw computer zijn aangesloten.Het gebied Profielen voor onderweg onderin.Hier ziet u alle profielen die op uw apparaat zijn opgeslagen.De apparaatbalk onderin.Gebruik deze om het apparaat en de weergave te veranderen, en ook om de Logitech GamingSoftware-toepassingsinstellingen en het menu Help weer te geven.
Uw Profielen voor onderweg beheren1. Als u meer dan een gamingapparaat hebt, kiest u binnen de Logitech ® Gaming Software hetrelevante apparaat via de apparaatkiezer op de apparaatbalk.2. Roep de weergave Profielen voor onderweg beheren op (door op het pictogram Profielen vooronderweg beheren op de apparaatbalk te klikken). De gebieden Profielen en Profielen vooronderweg worden weergegeven:❍❍Het gebied Profielen geeft de profielen weer op uw computer en op alle apparaten dieaangesloten zijn, maar die u niet in de apparaatbalk hebt geselecteerd.Het gebied Profielen voor onderweg geeft de profielen weer op het apparaat dat u in deapparaatbalk hebt geselecteerd.3. Voer de gewenste taak uit:Als u dit wilt doen...een profiel naar uwapparaat kopiëren...Doet u het volgende...sleep het profiel van het gebied Profielen naar het gebiedProfielen voor onderweg. U ziet dat de hoeveelheid Gebruiktgeheugen op het apparaat toeneemt.N.B.Als er op uw apparaat al een profiel bestaat voor de gamegekoppeld aan het profiel dat u kopieert, wordt u gevraagd of u hetbestaande profiel wilt vervangen door het profiel dat u kopieert,het kopiëren wilt annuleren of een extra profiel op het apparaatwilt aanmaken.een profiel kopiëren vanuw apparaat naar uwcomputer...meer dan een profielkopiëren...sleep het profiel van het gebied Profielen voor onderweg naarhet gebied Profielen.N.B.Als er op uw computer al een profiel bestaat voor de gamegekoppeld aan het profiel dat u kopieert, wordt u gevraagd of u hetbestaande profiel wilt vervangen door het profiel dat u kopieert,het kopiëren wilt annuleren of een extra profiel op uw computerwilt aanmaken.houd de Ctrl-toets ingedrukt en klik op elk profiel. Sleep deprofielen vervolgens van het ene naar het andere gebied.
een profiel verwijderen...sleep het profiel (uit het gebied Profielen of Profielen vooronderweg) naar de prullenbak in het gebiedProfielen vooronderweg. Of klik met rechtermuisknop op het profiel of klik op depijl, en selecteer Verwijderen. Klik op Ja wanneer u wordtgevraagd te bevestigen dat u het profiel wilt verwijderen.Met de functies in het gebied Profielen kunt u nog meer taken uitvoeren voor de profielen die opuw computer zijn opgeslagen. Zie Profielen gebruiken voor meer informatie.
Help bij kleur van verlichtingUw gamingapparaat heeft verschillende kleuren voor de verlichting ensommige apparaten bieden lichteffecten.N.B.Als uw apparaat kleuren voor de verlichting niet ondersteunt, kunt u deze sectie overslaan.Afhankelijk van uw type gamingapparaat kunt u een kleurenschema kiezen dat de verlichtingskleur oflichteffecten bepaalt van:●●●●de G-toetsenhet lcd-schermandere toetsen en knoppenwisselende of pulserende kleuren.Kleurenschema's worden afzonderlijk aan elke M-toets of modus toegewezen, zodat ze de modus vanuw gamingapparaat reflecteren. Wanneer u op een M-toets drukt om de modus te wijzigen, wordt hetkleurenschema gewijzigd om de nieuwe modus te reflecteren. Zo weet u automatisch welke modusactief is.Zie De weergave Verlichting aanpassen gebruiken en De verlichtingskleuren wijzigen voor meerinformatie.
De verlichtingskleuren en lichteffecten wijzigen1. Als u meer dan een gamingapparaat heeft, kiest u in de Logitech ® Gaming Software hetrelevante apparaat via de apparaatkiezer op de apparaatbalk.2. Roep de weergave Verlichting aanpassen op (door op het pictogram Verlichting aanpassen opde apparaatbalk te klikken). Bij sommige apparaten heet dit de Lichtweergave.3. Kies of u dezelfde verlichtingskleuren/effecten voor alle profielen wilt of verschillendeverlichtingskleuren/effecten voor elk profiel:❍❍Wanneer u het vakje Verlichtingsinstellingen per profiel inschakelen niet inschakelt,gelden de verlichtingsinstellingen en lichteffecten voor alle profielen. Bij sommigeapparaten is dit selectievakje in de modus Ingebouwd geheugen niet beschikbaar.U kunt het vakje Verlichtingsinstellingen per profiel inschakelen ook selecteren als ude verlichtingsinstellingen en lichteffecten op één of meerdere profielen wilt toepassen.Vervolgens klikt u in het gebied Profielen op het profiel waarop u de instellingen wilttoepassen. Als u dezelfde kleurinstellingen voor meerdere profielen wilt gebruiken, houdtu de CTRL-toets ingedrukt en klikt u op de pictogrammen van de extra gameprofielen dieu wilt aanpassen.De overige instellingen die u opgeeft, gelden voor de profielen die u heeft geselecteerd.4. Druk op uw gamingapparaat op de M-toets waarvoor u het kleurenschema wilt wijzigen ofselecteer de modus.5. Kies in het kleurselectiegebied aan de linkerkant van het scherm de verlichtingskleur die u wilttoewijzen. U kunt een kleur kiezen met behulp van:❍❍❍Het kleurenwiel. Bij sommige gamingapparaten kunt u hier snel een kleur kiezen als u nieteen specifieke kleur wilt gebruiken.De schuifregelaars onder het kleurenwiel. Hiermee kunt u een kleur heel accuraat kiezendoor de RGB-componenten (rood, groen en blauw) op te geven. Bij sommige gamingapparatenheeft u alleen rode en blauwe schuifregelaars.De optie vooringestelde kleuren. Bij sommige gamingapparaten is er een aantalvooringestelde kleuren beschikbaar waaruit u kunt kiezen.Terwijl u de kleur wijzigt, wordt de verlichtingskleur van uw apparaat veranderd, zodat u het effectvan het kleurenschema op uw apparaat kunt zien.6. Bij sommige apparaten kunt u in het gebied met verlichtingsinstellingen aan de rechterkantkiezen of u een dynamisch lichteffect wilt voor uw gamingapparaat:❍Als u de verlichting wilt laten pulseren of wisselen, schakelt u Lichteffecten in.
Vervolgens kiest u Wisselende verlichting om de verlichting te laten wisselen tussenkleuropties of Pulserende verlichting om de lichtintensiteit pulserend te maken.Vervolgens kunt u, behalve in de modus Ingebouwd geheugen, de verlichting van uwapparaat uitschakelen als het niet gebruikt wordt door Sleep-timer verlichting in teschakelen en het aantal minuten op te geven voordat de verlichting van het apparaatwordt uitgeschakeld wanneer het niet wordt gebruikt.❍Als u geen dynamisch effect wilt, dus als u wilt dat de verlichting van het apparaatdezelfde kleur blijft, schakelt u Lichteffecten uit.Terwijl u de instellingen wijzigt, worden de lichteffecten van uw apparaat veranderd, zodat u heteffect ervan op uw apparaat kunt zien.N.B.Afhankelijk van uw gamingapparaat zijn lichteffecten en sommige bovenstaande opties voor hetselecteren van kleuren niet beschikbaar.
De weergave Verlichting aanpassen gebruikenDe weergave Verlichting aanpassen (of Lichtweergave op sommige apparaten) in de Logitech ® GamingSoftware biedt functies waarmee u het kleurenschema voor uw gamingapparaat kunt instellen.Roep de weergave Verlichting aanpassen op door op het pictogram Verlichtingaanpassen op de apparaatbalk te klikken, onder in het venster van de LogitechGaming Software. (Wanneer u op dit pictogram klikt, wordt voor sommigeapparaten de weergave Profielen getoond wanneer u zowel deverlichtingskleuren als profielen configureert, zie De weergave Profielengebruiken.)Het gebruik van de weergave Verlichting aanpassen in het venster van de Logitech Gaming Software iseenvoudig en intuïtief...De weergave Verlichting aanpassen omvat de volgende secties, afhankelijk van uw apparaat en of u deinstellingen opslaat op uw computer of in het ingebouwde geheugen van het apparaat:●●●●●Het gebied Kleurselectie aan de linkerkant.U kunt de gewenste verlichtingskleuren snel kiezen via het kleurenwiel, de RGB-schuifregelaarsof vooringestelde opties (op sommige apparaten).Het gebied Afbeelding aan de rechterkant.Hier ziet u een afbeelding van uw apparaat.Het vak Instellingen verlichting aan de rechterkant.Geef de dynamische lichteffecten op voor uw apparaat.Het gebied Profielen wordt weergegeven als u het vakje Verlichtingsinstellingen per profielinschakelen selecteert.Hier vindt u alle profielen die zijn opgeslagen op uw computer en op aangesloten apparaten vanG-Series die de functie Profielen voor onderweg in hun ingebouwde geheugen hebben.De apparaatbalk onderin.Gebruik deze om het apparaat en de weergave te veranderen, en ook om de Logitech GamingSoftware-toepassingsinstellingen en het menu Help weer te geven.Zie De verlichtingskleuren en lichteffecten wijzigen voor meer informatie.
Zo wijzigt u apparaatspecifieke instellingen1. Roep het dialoogvenster Opties van de Logitech ® Gaming Software op (door op het pictogramToepassingsinstellingen wijzigen op de apparaatbalk te klikken).2. Klik op de tab voor het apparaat dat u wilt wijzigen.3. Pas de instellingen naar wens aan.N.B.Er bestaat slechts voor sommige apparaten een apparaatspecifiek tabblad.Gebruik de volgende tabel als leidraad. Niet alle instellingen zijn beschikbaar voor alle apparaten.InstellingVerlichting - InschakelenAngle Snapping inschakelenControleren op updatesVerklaringSchakel de muisverlichting in of schakel het selectievakje uitom de verlichting uit schakelen.Schakel in om u te helpen de muisaanwijzer in een rechte lijnte verplaatsen of schakel uit voor ultieme besturing van uwgamingmuis.Voor apparaten die geschikt zijn voor firmware-updates. Klikop deze knop om de Logitech Gaming Software te latencontroleren of er firmware-updates beschikbaar zijn voor uwapparaat.4. Klik op OK.
G600-instellingen wijzigen1. Roep het dialoogvenster Opties van de Logitech ® Gaming Software op (door op het pictogramToepassingsinstellingen wijzigen op de apparaatbalk te klikken).2. Klik op het tabblad G600.3. Selecteer het vakje Verlichting - Inschakelen om de muisverlichting in te schakelen of hef deselectie op om de verlichting uit schakelen.4. Selecteer het vakje Angle Snapping - Inschakelen om de muisaanwijzer vloeiender te maken ofhef de selectie op voor ultieme controle over uw muis.5. Als u de firmware van uw apparaat wilt updaten, klikt u op Op updates controleren.6. Klik dan op OK.N.B.Deze functie is alleen beschikbaar als uw apparaat een G600 Gaming Mouse is.
Zo wijzigt u instellingen voor kennisgevingen1. Roep het dialoogvenster Opties van de Logitech ® Gaming Software op (door op het pictogramToepassingsinstellingen wijzigen op de apparaatbalk te klikken).2. Klik op de tab Kennisgevingen.3. Geef de gewenste instellingen voor kennisgevingen op aan de hand van de volgende tabel:InstellingKennisgevingen van laagbatterijvermogen op het GamePaneldisplayweergevenKennisgevingen van laagbatterijvermogen op de taakbalk of inde rechterbovenhoek van het schermweergevenMeldingen van profielactivering ophet GamePanel-display weergevenMeldingen van DPI-wijziging op deGamePanel-display weergevenVerklaringAlleen beschikbaar op apparaten met een batterijen een lcd-display. Selecteer dit vakje als er eenwaarschuwingspictogram moet wordenweergegeven op het lcd-display van uw apparaatwanneer het batterijvermogen erg laag is.Alleen beschikbaar op apparaten met een batterij.Selecteer dit vakje als er eenwaarschuwingspictogram moet wordenweergegeven in de hoek van uw computerschermwanneer het batterijvermogen van uw apparaat erglaag is. U kunt erop klikken om de Logitech GamingSoftware weer te geven.Alleen beschikbaar op apparaten met een lcddisplay.Schakel dit selectievakje in om een meldingop het lcd-display van uw apparaat weer te gevenwanneer u een nieuwe game start, waarin de naamvan het profiel wordt weergegeven die voor dezegame is geactiveerd.Alleen beschikbaar op apparaten met een lcddisplay.Selecteer dit vakje als er een bericht moetworden weergegeven op het lcd-display van uwapparaat wanneer u de DPI van het apparaatverandert.4. Klik op OK.